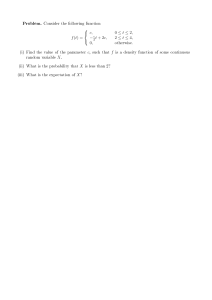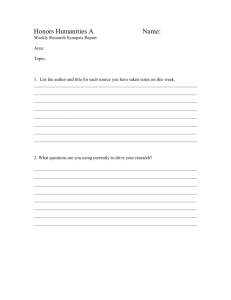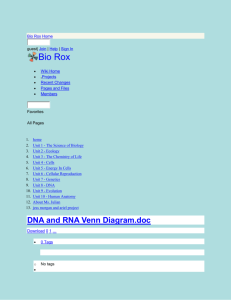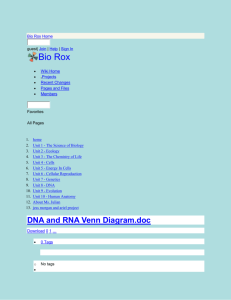Preface
RUGGEDCOM ROX II
v2.13
Web Interface User Guide
For RX1500, RX1501, RX1510, RX1511, RX1512
5/2019
RC1419-EN-03
Introduction
1
Using RUGGEDCOM ROX II
2
Getting Started
3
Device Management
4
System Administration
5
Security
6
IP Address Assignment
7
Layer 2
8
Layer 3
9
Serial Server
10
Wireless
11
Tunneling and VPNs
12
Unicast and Multicast
Routing
13
Network Redundancy
14
Network Discovery and
Management
15
Traffic Control and
Classification
16
Continued on next page
RUGGEDCOM ROX II
Web Interface User Guide
ii
Continued
RUGGEDCOM ROX II
v2.13
Web Interface User Guide
For RX1500, RX1501, RX1510, RX1511, RX1512
5/2019
RC1419-EN-03
Time Services
17
Applications
18
Troubleshooting
19
RUGGEDCOM ROX II
Web Interface User Guide
iv
RUGGEDCOM ROX II
Web Interface User Guide
RUGGEDCOM ROX II
Copyright © 2019 Siemens Canada Ltd
All rights reserved. Dissemination or reproduction of this document, or evaluation and communication of its
contents, is not authorized except where expressly permitted. Violations are liable for damages. All rights
reserved, particularly for the purposes of patent application or trademark registration.
This document contains proprietary information, which is protected by copyright. All rights are reserved. No part
of this document may be photocopied, reproduced or translated to another language without the prior written
consent of Siemens Canada Ltd.
Disclaimer Of Liability
Siemens has verified the contents of this document against the hardware and/or software described. However,
deviations between the product and the documentation may exist.
Siemens shall not be liable for any errors or omissions contained herein or for consequential damages in
connection with the furnishing, performance, or use of this material.
The information given in this document is reviewed regularly and any necessary corrections will be included
in subsequent editions. We appreciate any suggested improvements. We reserve the right to make technical
improvements without notice.
Registered Trademarks
RUGGEDCOM™ and ROS™ are trademarks of Siemens Canada Ltd.
Linux® is the registered trademark of Linus Torvalds in the United States and other countries.
The registered trademark Linux® is used pursuant to a sublicense from LMI, the exclusive licensee of Linus
Torvalds, owner of the mark on a world-wide basis.
Other designations in this manual might be trademarks whose use by third parties for their own purposes would
infringe the rights of the owner.
Open Source
RUGGEDCOM ROX II is based on Linux®. Linux® is made available under the terms of the GNU General Public
License Version 2.0 [http://www.gnu.org/licenses/gpl-2.0.html].
RUGGEDCOM ROX II contains additional Open Source Software. For license conditions, refer to the associated
License Conditions document.
Security Information
Siemens provides products and solutions with industrial security functions that support the secure operation of
plants, machines, equipment and/or networks. They are important components in a holistic industrial security
concept. With this in mind, Siemens' products and solutions undergo continuous development. Siemens
recommends strongly that you regularly check for product updates.
For the secure operation of Siemens products and solutions, it is necessary to take suitable preventive action (e.g.
cell protection concept) and integrate each component into a holistic, state-of-the-art industrial security concept.
Third-party products that may be in use should also be considered. For more information about industrial security,
visit https://www.siemens.com/industrialsecurity.
v
RUGGEDCOM ROX II
RUGGEDCOM ROX II
Web Interface User Guide
To stay informed about product updates as they occur, sign up for a product-specific newsletter. For more
information, visit https://support.automation.siemens.com.
Warranty
Refer to the License Agreement for the applicable warranty terms and conditions, if any.
For warranty details, visit https://www.siemens.com/ruggedcom or contact a Siemens customer service
representative.
Contacting Siemens
Address
Siemens Canada Ltd
Industry Sector
300 Applewood Crescent
Concord, Ontario
Canada, L4K 5C7
vi
Telephone
Toll-free: 1 888 264 0006
Tel: +1 905 856 5288
Fax: +1 905 856 1995
E-mail
ruggedcom.info.i-ia@siemens.com
Web
https://www.siemens.com/ruggedcom
RUGGEDCOM ROX II
Web Interface User Guide
Table of Contents
Table of Contents
Preface ...........................................................................................................
xliii
Alerts ............................................................................................................................................... xliii
Related Documents ........................................................................................................................... xliv
System Requirements ......................................................................................................................... xlv
Accessing Documentation ................................................................................................................. xlvi
License Conditions ............................................................................................................................ xlvi
Training ........................................................................................................................................... xlvi
Customer Support ............................................................................................................................. xlvi
Chapter 1
Introduction .....................................................................................................
1
1.1 Features and Benefits ................................................................................................................... 1
1.2 Feature Keys ................................................................................................................................ 5
1.3 Security Recommendations ............................................................................................................ 6
1.4 Available Services by Port .............................................................................................................. 9
1.5 User Permissions ......................................................................................................................... 10
1.6 Removable Memory .................................................................................................................... 13
1.7 Logged Events ............................................................................................................................ 14
1.7.1 Structure of a Syslog Event ............................................................................................... 14
1.7.2 Syslog Event Types ........................................................................................................... 15
1.7.3 Logged Security Events ..................................................................................................... 15
Chapter 2
Using RUGGEDCOM ROX II ..............................................................................
19
2.1 Default User Names and Passwords .............................................................................................. 19
2.2 Logging In .................................................................................................................................. 19
2.3 Logging Out ............................................................................................................................... 20
2.4 Navigating the Interface .............................................................................................................. 21
2.4.1 Menus ............................................................................................................................. 21
2.4.2 Modes ............................................................................................................................. 22
2.4.3 Edit Toolbar ..................................................................................................................... 23
2.4.4 Using the Navigation Menu .............................................................................................. 23
2.4.5 Icons ............................................................................................................................... 24
2.4.6 Common Controls ............................................................................................................ 25
2.5 Using Network Utilities ................................................................................................................ 26
vii
Table of Contents
RUGGEDCOM ROX II
Web Interface User Guide
2.5.1 Pinging an IPv4 Address or Host ........................................................................................ 27
2.5.2 Pinging an IPv6 Address or Host ........................................................................................ 29
2.5.3 Pinging MPLS Endpoints ................................................................................................... 29
2.5.4 Pinging VRF Endpoints ...................................................................................................... 30
2.5.5 Tracing a Route to an IPv4 Host ........................................................................................ 31
2.5.6 Tracing a Route to an IPv6 Host ........................................................................................ 32
2.5.7 Tracing a Route to an MPLS Endpoint ................................................................................ 33
2.5.8 Tracing a Route to a VRF Endpoint .................................................................................... 34
2.5.9 Capturing Packets from a Network Interface ....................................................................... 35
2.5.10 Capturing Packets from a VRF Network Interface .............................................................. 37
2.6 Using the Command Line Interface .............................................................................................. 38
2.7 Accessing Different Modes .......................................................................................................... 39
2.7.1 Managing Maintenance Mode Authorization ...................................................................... 39
2.7.1.1 Temporarily Enabling Maintenance Mode Authorization ........................................... 39
2.7.1.2 Permanently Enabling Maintenance Mode Authorization .......................................... 41
2.7.1.3 Disabling Maintenance Mode Authorization ............................................................. 42
Chapter 3
Getting Started ...............................................................................................
43
3.1 Accessing RUGGEDCOM ROX II with Specific Web Browsers ............................................................ 43
3.2 Connecting to RUGGEDCOM ROX II .............................................................................................. 45
3.2.1 Default IP Address ............................................................................................................ 45
3.2.2 Connecting Directly .......................................................................................................... 45
3.2.3 Connecting Remotely ....................................................................................................... 46
3.3 Configuring a Basic Network ........................................................................................................ 47
3.3.1 Configuring a Basic IPv4 Network ...................................................................................... 47
3.3.2 Configuring a Basic IPv6 Network ...................................................................................... 47
Chapter 4
Device Management .......................................................................................
49
4.1 Displaying Device and Software Information ................................................................................. 49
4.2 Viewing Chassis Information and Status ....................................................................................... 51
4.2.1 Viewing the Slot Hardware ............................................................................................... 51
4.2.2 Viewing Module Information ............................................................................................. 52
4.2.3 Viewing Flash Card Storage Utilization ............................................................................... 53
4.2.4 Viewing CPU/RAM Utilization ............................................................................................. 54
4.2.5 Viewing the Slot Status .................................................................................................... 54
4.2.6 Viewing the Slot Sensor Status .......................................................................................... 55
4.2.7 Viewing the Power Controller Status .................................................................................. 56
4.3 Viewing the Parts List .................................................................................................................. 57
4.4 Shutting Down the Device ........................................................................................................... 57
viii
RUGGEDCOM ROX II
Web Interface User Guide
Table of Contents
4.5 Rebooting the Device .................................................................................................................. 58
4.6 Restoring Factory Defaults ........................................................................................................... 59
4.7 Decommissioning the Device ....................................................................................................... 60
4.8 Managing Feature Keys ............................................................................................................... 61
4.9 Managing Files ........................................................................................................................... 61
4.9.1 Uploading Files ................................................................................................................ 62
4.9.2 Downloading Files ............................................................................................................ 63
4.9.3 Installing Files .................................................................................................................. 63
4.9.4 Backing Up Files ............................................................................................................... 65
4.10 Managing Logs ......................................................................................................................... 66
4.10.1 Viewing Logs ................................................................................................................. 67
4.10.2 Deleting Logs ................................................................................................................. 68
4.10.3 Configuring Secure Remote Syslog .................................................................................. 69
4.10.3.1 Enabling/Disabling Secure Remote Syslog .............................................................. 69
4.10.3.2 Viewing a List of Permitted Peers .......................................................................... 70
4.10.3.3 Adding a Permitted Peer ...................................................................................... 71
4.10.3.4 Deleting a Permitted Peer .................................................................................... 71
4.10.3.5 Configuring a Source IP Address for Remote Syslog Messages ................................. 72
4.10.4 Managing Diagnostic Logs .............................................................................................. 73
4.10.4.1 Enabling/Disabling the Developer's Log ................................................................. 73
4.10.4.2 Enabling/Disabling the SNMP Log ......................................................................... 74
4.10.4.3 Enabling/Disabling the NETCONF Summary Log ..................................................... 75
4.10.4.4 Enabling/Disabling the NETCONF Trace Log ........................................................... 76
4.10.4.5 Enabling/Disabling the XPATH Trace Log ............................................................... 77
4.10.4.6 Enabling/Disabling the WebUI Trace Log ................................................................ 78
4.10.5 Managing Remote Syslog Servers .................................................................................... 79
4.10.5.1 Viewing a List of Remote Servers .......................................................................... 79
4.10.5.2 Adding a Remote Server ...................................................................................... 80
4.10.5.3 Deleting a Remote Server ..................................................................................... 81
4.10.6 Managing Remote Server Selectors .................................................................................. 82
4.10.6.1 Viewing a List of Remote Server Selectors ............................................................. 82
4.10.6.2 Adding a Remote Server Selector .......................................................................... 83
4.10.6.3 Deleting a Remote Server Selector ........................................................................ 85
4.11 Managing the Software Configuration ........................................................................................ 85
4.11.1 Saving the Configuration ................................................................................................ 86
4.11.2 Loading a Configuration ................................................................................................. 87
4.12 Managing Automatic Configuration Loading ............................................................................... 88
4.12.1 Enabling/Disabling Automatic Configuration Loading ........................................................ 88
4.12.2 Automatically Loading a Configuration File from a Removable Drive ................................... 89
4.12.3 Overriding Factory Settings Using a Removable Drive ........................................................ 89
ix
Table of Contents
RUGGEDCOM ROX II
Web Interface User Guide
4.13 Upgrading/Downgrading the RUGGEDCOM ROX II Software .......................................................... 90
4.13.1 Configuring the Upgrade Source ..................................................................................... 90
4.13.2 Setting Up an Upgrade Server ......................................................................................... 91
4.13.2.1 Configuring the Upgrade Server ........................................................................... 92
4.13.2.2 Adding Software Releases to the Upgrade Server ................................................... 93
4.13.2.3 Adding Firmware Releases to the Upgrade Server ................................................... 93
4.13.3 Upgrading the RUGGEDCOM ROX II Software ................................................................... 94
4.13.4 Stopping/Declining a Software Upgrade ........................................................................... 96
4.13.5 Downgrading the RUGGEDCOM ROX II Software ............................................................... 97
4.13.5.1 Rolling Back a Software Upgrade .......................................................................... 97
4.13.5.2 Downgrading Using ROXflash ............................................................................... 98
4.14 Monitoring Firmware Integrity ................................................................................................. 100
4.14.1 Enabling/Disabling the Boot Time Firmware Integrity ....................................................... 101
4.14.2 Checking the Firmware Integrity .................................................................................... 102
4.14.3 Scheduling a Recurring Firmware Integrity Check ............................................................ 103
4.14.4 Viewing the Status of the Firmware Integrity Check ........................................................ 103
4.15 Managing Fixed Modules ......................................................................................................... 104
4.15.1 Viewing a List of Fixed Module Configurations ............................................................... 104
4.15.2 Adding a Fixed Module Configuration ............................................................................ 104
4.15.3 Deleting a Fixed Module Configuration .......................................................................... 106
4.16 Managing Line Modules .......................................................................................................... 106
4.16.1 Removing a Line Module .............................................................................................. 107
4.16.2 Installing a New Line Module ........................................................................................ 107
4.16.3 Viewing a List of Line Module Configurations ................................................................. 108
4.16.4 Configuring a Line Module ............................................................................................ 108
4.16.5 Enabling/Disabling Controlled Bypass for M12 Line Modules ............................................ 109
4.17 Managing SFP Transceivers ...................................................................................................... 111
4.17.1 SFP Transceiver Support ................................................................................................ 111
4.17.2 Viewing SFP Information ............................................................................................... 112
4.17.3 Enabling/Disabling Smart SFP Mode ............................................................................... 113
4.18 Managing Routable Ethernet Ports ........................................................................................... 114
4.18.1 Viewing a List of Routable Ethernet Ports ....................................................................... 115
4.18.2 Configuring a Routable Ethernet Port ............................................................................. 115
4.18.3 Managing VLANs for Routable Ethernet Ports ................................................................. 118
4.18.3.1 Viewing a List of VLANs for Routable Ethernet Ports ............................................. 119
4.18.3.2 Adding a VLAN to a Routable Ethernet Port ......................................................... 119
4.18.3.3 Deleting a VLAN for a Routable Ethernet Port ....................................................... 120
Chapter 5
System Administration ...................................................................................
123
5.1 Configuring the System Name and Location ................................................................................ 123
x
RUGGEDCOM ROX II
Web Interface User Guide
Table of Contents
5.2 Configuring the Host Name ....................................................................................................... 124
5.3 Customizing the Welcome Screen .............................................................................................. 125
5.4 Setting the Maximum Number of Sessions .................................................................................. 127
5.5 Enabling and Configuring WWW Interface Sessions ...................................................................... 127
5.6 Enabling/Disabling Remote Access Through a VRF Interface .......................................................... 129
5.7 Managing Alarms ...................................................................................................................... 132
5.7.1 Pre-Configured Alarms .................................................................................................... 133
5.7.2 Viewing a List of Active Alarms ....................................................................................... 134
5.7.3 Clearing and Acknowledging Alarms ................................................................................ 134
5.7.3.1 Clearing Alarms ................................................................................................... 134
5.7.3.2 Acknowledging Alarms ........................................................................................ 135
5.7.4 Configuring an Alarm ..................................................................................................... 136
5.8 Managing Users ........................................................................................................................ 138
5.8.1 Viewing a List of Users ................................................................................................... 139
5.8.2 Adding a User ................................................................................................................ 139
5.8.3 Deleting a User .............................................................................................................. 140
5.8.4 Monitoring Users ........................................................................................................... 141
5.8.4.1 Kicking Users from the Network ........................................................................... 142
5.8.4.2 Sending Messages to Users .................................................................................. 143
5.9 Managing Passwords and Passphrases ........................................................................................ 144
5.9.1 Configuring Password/Passphrase Complexity Rules .......................................................... 145
5.9.2 Setting a User Password/Passphrase ................................................................................. 147
5.9.3 Setting the Boot Password/Passphrase ............................................................................. 148
5.9.4 Setting the Maintenance Password/Passphrase ................................................................. 150
5.9.5 Resetting Passwords and Passphrases .............................................................................. 151
5.10 Scheduling Jobs ...................................................................................................................... 151
5.10.1 Viewing a List of Scheduled Jobs ................................................................................... 152
5.10.2 Adding a Scheduled Job ................................................................................................ 152
5.10.3 Deleting a Scheduled Job .............................................................................................. 155
Chapter 6
Security .........................................................................................................
157
6.1 Enabling and Configuring CLI Sessions ....................................................................................... 157
6.2 Enabling and Configuring SFTP Sessions ..................................................................................... 159
6.3 Enabling/Disabling Brute Force Attack Protection ......................................................................... 161
6.4 Enabling/Disabling SYN Cookies ................................................................................................. 162
6.5 Managing Port Security ............................................................................................................. 163
6.5.1 Port Security Concepts .................................................................................................... 164
6.5.1.1 Static MAC Address-Based Authentication .............................................................. 164
6.5.1.2 IEEE 802.1x Authentication .................................................................................. 165
6.5.1.3 IEEE 802.1X Authentication with MAC Address-Based Authentication ....................... 165
xi
Table of Contents
RUGGEDCOM ROX II
Web Interface User Guide
6.5.1.4 Assigning VLANS with Tunnel Attributes ................................................................ 166
6.5.2 Configuring Port Security ................................................................................................ 166
6.5.3 Viewing the Security Status of Switched Ethernet Ports ..................................................... 170
6.6 Managing User Authentication ................................................................................................... 170
6.6.1 Setting the User Authentication Mode ............................................................................. 171
6.6.2 Managing User Authentication Keys ................................................................................ 172
6.6.2.1 Determining Which Keys are Associated to a User .................................................. 172
6.6.2.2 Adding a User Authentication Key ........................................................................ 173
6.6.2.3 Deleting a User Authentication Key ....................................................................... 174
6.6.2.4 Associating/Disassociating a User Authentication Key ............................................. 175
6.6.3 Managing RADIUS Authentication .................................................................................... 177
6.6.3.1 Configuring RADIUS Authentication for LOGIN Services ........................................... 178
6.6.3.2 Configuring RADIUS Authentication for PPP Services ............................................... 181
6.6.3.3 Configuring RADIUS Authentication for Switched Ethernet Ports .............................. 182
6.6.4 Configuring TACACS+ Authentication ............................................................................... 184
6.7 Managing Certificates and Keys ................................................................................................. 187
6.7.1 Viewing the Local Host SSH/RSA Public Key ...................................................................... 188
6.7.2 Managing the Trusted Certificate Store ............................................................................ 188
6.7.2.1 Configuring the Trusted Certificate Store ............................................................... 189
6.7.2.2 Enabling/Disabling the Trusted Certificate Store ..................................................... 189
6.7.2.3 List of Root Certificates in the Trusted Certificate Store ........................................... 189
6.7.3 Managing CA Certificates for the Trusted Certificate Store ................................................. 215
6.7.3.1 Viewing a List of CA Certificates Added to the Trusted Certificate Store ..................... 216
6.7.3.2 Adding a CA Certificate to the Trusted Certificate Store ........................................... 216
6.7.3.3 Deleting a CA Certificate from the Trusted Certificate Store ..................................... 217
6.7.4 Managing CA Certificates and CRLs .................................................................................. 217
6.7.4.1 Viewing a List of CA Certificates and CRLs ............................................................. 217
6.7.4.2 Viewing the Status of a CA Certificate and CRL ...................................................... 218
6.7.4.3 Adding a CA Certificate and CRL ........................................................................... 220
6.7.4.4 Deleting a CA Certificate and CRL ......................................................................... 222
6.7.5 Managing Private Keys ................................................................................................... 222
6.7.5.1 Viewing a List of Private Keys ............................................................................... 223
6.7.5.2 Adding a Private Key ........................................................................................... 223
6.7.5.3 Deleting a Private Key .......................................................................................... 224
6.7.6 Managing Public Keys ..................................................................................................... 225
6.7.6.1 Viewing a List of Public Keys ................................................................................ 225
6.7.6.2 Adding a Public Key ............................................................................................. 226
6.7.6.3 Adding an IPSec-Formatted Public Key .................................................................. 228
6.7.6.4 Deleting a Public Key ........................................................................................... 230
6.7.7 Managing Certificates ..................................................................................................... 230
xii
RUGGEDCOM ROX II
Web Interface User Guide
Table of Contents
6.7.7.1 Viewing a List of Certificates ................................................................................ 230
6.7.7.2 Viewing the Status of a Certificate ........................................................................ 231
6.7.7.3 Adding a Certificate ............................................................................................. 232
6.7.7.4 Deleting a Certificate ........................................................................................... 233
6.7.8 Managing Known Hosts .................................................................................................. 234
6.7.8.1 Viewing a List of Known Hosts ............................................................................. 234
6.7.8.2 Adding a Known Host .......................................................................................... 235
6.7.8.3 Deleting a Known Host ........................................................................................ 236
6.8 Managing Firewalls ................................................................................................................... 237
6.8.1 Firewall Concepts ........................................................................................................... 238
6.8.1.1 Stateless vs. Stateful Firewalls .............................................................................. 238
6.8.1.2 Linux netfilter ..................................................................................................... 239
6.8.1.3 Network Address Translation ................................................................................ 239
6.8.1.4 Port Forwarding .................................................................................................. 240
6.8.1.5 Protecting Against a SYN Flood Attack .................................................................. 240
6.8.1.6 Protecting Against IP Spoofing .............................................................................. 240
6.8.2 Viewing a List of Firewalls .............................................................................................. 241
6.8.3 Adding a Firewall ........................................................................................................... 241
6.8.4 Deleting a Firewall ......................................................................................................... 243
6.8.5 Working with Multiple Firewall Configurations .................................................................. 243
6.8.6 Configuring the Firewall for a VPN .................................................................................. 244
6.8.7 Configuring the Firewall for a VPN in a DMZ .................................................................... 245
6.8.8 Configuring Netfilter ...................................................................................................... 246
6.8.9 Managing Zones ............................................................................................................ 247
6.8.9.1 Viewing a List of Zones ........................................................................................ 248
6.8.9.2 Adding a Zone .................................................................................................... 248
6.8.9.3 Deleting a Zone .................................................................................................. 250
6.8.10 Managing Interfaces ..................................................................................................... 251
6.8.10.1 Viewing a List of Interfaces ................................................................................ 251
6.8.10.2 Adding an Interface ........................................................................................... 251
6.8.10.3 Associating an Interface with a Zone ................................................................... 254
6.8.10.4 Configuring a Broadcast Address ........................................................................ 255
6.8.10.5 Deleting an Interface ......................................................................................... 256
6.8.11 Managing Hosts ........................................................................................................... 256
6.8.11.1 Viewing a List of Hosts ...................................................................................... 257
6.8.11.2 Adding a Host ................................................................................................... 257
6.8.11.3 Deleting a Host ................................................................................................. 259
6.8.12 Managing Policies ........................................................................................................ 260
6.8.12.1 Viewing a List of Policies .................................................................................... 260
6.8.12.2 Adding a Policy ................................................................................................. 261
xiii
Table of Contents
RUGGEDCOM ROX II
Web Interface User Guide
6.8.12.3 Configuring the Source Zone .............................................................................. 263
6.8.12.4 Configuring the Destination Zone ....................................................................... 263
6.8.12.5 Deleting a Policy ................................................................................................ 264
6.8.13 Managing Network Address Translation Settings ............................................................. 265
6.8.13.1 Viewing a List of NAT Settings ............................................................................ 265
6.8.13.2 Adding a NAT Setting ........................................................................................ 265
6.8.13.3 Deleting a NAT Setting ....................................................................................... 268
6.8.14 Managing Masquerade and SNAT Settings ..................................................................... 268
6.8.14.1 Viewing a List of Masquerade and SNAT Settings ................................................. 269
6.8.14.2 Adding Masquerade or SNAT Settings ................................................................. 269
6.8.14.3 Deleting a Masquerade or SNAT Setting .............................................................. 272
6.8.15 Managing Rules ........................................................................................................... 273
6.8.15.1 Viewing a List of Rules ....................................................................................... 273
6.8.15.2 Adding a Rule ................................................................................................... 273
6.8.15.3 Configuring the Source Zone .............................................................................. 277
6.8.15.4 Configuring the Destination Zone ....................................................................... 278
6.8.15.5 Deleting a Rule .................................................................................................. 278
6.8.16 Validating a Firewall Configuration ................................................................................ 279
6.8.17 Enabling/Disabling a Firewall ......................................................................................... 280
6.9 Restricting Management Access to Specific Interfaces .................................................................. 280
Chapter 7
IP Address Assignment ..................................................................................
285
7.1 Managing IP Addresses for Routable Interfaces ............................................................................ 285
7.1.1 Configuring Costing for Routable Interfaces ..................................................................... 285
7.1.2 Viewing Statistics for Routable Interfaces ......................................................................... 286
7.1.3 Managing IPv4 Addresses ............................................................................................... 290
7.1.3.1 Viewing a List of IPv4 Addresses ........................................................................... 290
7.1.3.2 Adding an IPv4 Address ....................................................................................... 291
7.1.3.3 Deleting an IPv4 Address ..................................................................................... 292
7.1.4 Managing IPv6 Addresses ............................................................................................... 292
7.1.4.1 Viewing a List of IPv6 Addresses ........................................................................... 292
7.1.4.2 Adding an IPv6 Address ....................................................................................... 293
7.1.4.3 Deleting an IPv6 Address ..................................................................................... 294
7.1.5 Configuring IPv6 Neighbor Discovery ............................................................................... 294
7.1.6 Managing IPv6 Network Prefixes ..................................................................................... 297
7.1.6.1 Adding an IPv6 Network Prefix ............................................................................. 298
7.1.6.2 Deleting an IPv6 Network Prefix ........................................................................... 299
7.2 Managing the DHCP Relay Agent ................................................................................................ 300
7.2.1 Configuring the DHCP Relay Agent .................................................................................. 301
7.2.2 Assigning a DHCP Server Address .................................................................................... 301
xiv
RUGGEDCOM ROX II
Web Interface User Guide
Table of Contents
7.2.3 Viewing a List of DHCP Client Ports .................................................................................. 302
7.2.4 Adding a DHCP Client Port .............................................................................................. 302
7.2.5 Deleting a DHCP Client Port ............................................................................................ 303
7.2.6 Example: Configuring the Device as a Relay Agent ............................................................ 303
7.3 Managing the DHCP Server ........................................................................................................ 305
7.3.1 Viewing a List of Active Leases ........................................................................................ 305
7.3.2 Configuring the DHCP Server .......................................................................................... 306
7.3.3 Enabling/Disabling the DHCP Server ................................................................................. 307
7.3.4 Configuring DHCP Server Options .................................................................................... 308
7.3.5 Managing DHCP Client Configuration Options .................................................................. 311
7.3.5.1 Configuring Standard DHCP Client Configuration Options (IPv4) .............................. 311
7.3.5.2 Configuring Standard DHCP Client Configuration Options (IPv6) .............................. 314
7.3.5.3 Viewing a List of Custom DHCP Client Configuration Options ................................... 316
7.3.5.4 Adding a Custom DHCP Client Configuration Option ............................................... 317
7.3.5.5 Deleting a Custom DHCP Client Configuration Option ............................................. 318
7.3.6 Managing DHCP Listen Interfaces .................................................................................... 319
7.3.6.1 Viewing a List of DHCP Listen Interfaces ................................................................ 319
7.3.6.2 Adding a DHCP Listen Interface ............................................................................ 319
7.3.6.3 Deleting a DHCP Listen Interface .......................................................................... 320
7.3.7 Managing Shared Networks ............................................................................................ 321
7.3.7.1 Viewing a List of Shared Networks ........................................................................ 321
7.3.7.2 Adding a Shared Network .................................................................................... 322
7.3.7.3 Configuring Shared Network Options .................................................................... 323
7.3.7.4 Deleting a Shared Network .................................................................................. 325
7.3.8 Managing Subnets ......................................................................................................... 326
7.3.8.1 Viewing a List of Subnets ..................................................................................... 326
7.3.8.2 Adding a Subnet ................................................................................................. 327
7.3.8.3 Configuring Subnet Options ................................................................................. 329
7.3.8.4 Deleting a Subnet ............................................................................................... 331
7.3.9 Managing Host Groups ................................................................................................... 332
7.3.9.1 Viewing a List of Host Groups .............................................................................. 332
7.3.9.2 Adding a Host Group ........................................................................................... 333
7.3.9.3 Configuring Host Group Options ........................................................................... 334
7.3.9.4 Deleting a Host Group ......................................................................................... 336
7.3.10 Managing DHCP Hosts .................................................................................................. 337
7.3.10.1 Viewing a List of Hosts ...................................................................................... 337
7.3.10.2 Adding a Host ................................................................................................... 338
7.3.10.3 Configuring Host Options ................................................................................... 339
7.3.10.4 Deleting Hosts ................................................................................................... 342
7.3.11 Managing Address Pools (IPv4) ...................................................................................... 343
xv
Table of Contents
RUGGEDCOM ROX II
Web Interface User Guide
7.3.11.1 Viewing a List of Address Pools (IPv4) ................................................................. 343
7.3.11.2 Adding an Address Pool (IPv4) ............................................................................ 344
7.3.11.3 Deleting an Address Pool (IPv4) .......................................................................... 346
7.3.12 Managing Address Pools (IPv6) ...................................................................................... 346
7.3.12.1 Viewing a List of Address Pools (IPv6) ................................................................. 347
7.3.12.2 Adding an Address Pool (IPv6) ............................................................................ 347
7.3.12.3 Deleting an Address Pool (IPv6) .......................................................................... 349
7.3.13 Managing IP Ranges (IPv4) ............................................................................................ 349
7.3.13.1 Viewing a List of IP Ranges (IPv4) ....................................................................... 350
7.3.13.2 Adding an IP Range (IPv4) .................................................................................. 350
7.3.13.3 Deleting an IP Range (IPv4) ................................................................................ 352
7.3.14 Managing IP Ranges (IPv6) ............................................................................................ 352
7.3.14.1 Viewing a List of IP Ranges (IPv6) ....................................................................... 353
7.3.14.2 Adding an IP Range (IPv6) .................................................................................. 353
7.3.14.3 Deleting an IP Range (IPv6) ................................................................................ 355
7.3.15 Managing IPv6 Prefixes ................................................................................................. 355
7.3.15.1 Viewing a List of IPv6 Prefixes ............................................................................ 356
7.3.15.2 Adding an IPv6 Prefix ......................................................................................... 356
7.3.15.3 Deleting an IPv6 Prefix ....................................................................................... 357
7.3.16 Managing Temporary Subnets ....................................................................................... 358
7.3.16.1 Viewing a List of Temporary Subnets .................................................................. 358
7.3.16.2 Adding a Temporary Subnet ............................................................................... 359
7.3.16.3 Deleting a Temporary Subnet ............................................................................. 359
7.3.17 Managing IPv6 Subnets ................................................................................................ 360
7.3.17.1 Viewing a List of IPv6 Subnets ............................................................................ 360
7.3.17.2 Adding a IPv6 Subnet ........................................................................................ 361
7.3.17.3 Deleting an IPv6 Subnet ..................................................................................... 361
7.3.18 Managing Option 82 Classes for Address Pools ............................................................... 362
7.3.18.1 Viewing a List of Option 82 Classes for Address Pools ........................................... 362
7.3.18.2 Adding an Option 82 Class to an Address Pool ..................................................... 363
7.3.18.3 Deleting an Option 82 Class From an Address Pool ............................................... 364
7.3.19 Example: Configuring the Device as a DHCP Server to Support a Relay Agent ..................... 365
7.4 Managing Static DNS ................................................................................................................ 369
7.4.1 Managing Domain Names ............................................................................................... 370
7.4.1.1 Viewing a List of Domain Names .......................................................................... 370
7.4.1.2 Adding a Domain Name ....................................................................................... 370
7.4.1.3 Deleting a Domain Name ..................................................................................... 371
7.4.2 Managing Domain Name Servers ..................................................................................... 372
7.4.2.1 Viewing a List of Domain Name Servers ................................................................ 372
7.4.2.2 Adding a Domain Name Server ............................................................................. 372
xvi
RUGGEDCOM ROX II
Web Interface User Guide
Table of Contents
7.4.2.3 Deleting a Domain Name Server ........................................................................... 373
7.5 Managing Dynamic DNS ............................................................................................................ 374
7.5.1 Enabling and Configuring Dynamic DNS ........................................................................... 374
7.5.2 Managing Dynamic DNS Servers ...................................................................................... 376
7.5.2.1 Viewing a List of Dynamic DNS Servers ................................................................. 376
7.5.2.2 Viewing the Status of a Dynamic DNS Server ......................................................... 376
7.5.2.3 Adding a Dynamic DNS Server .............................................................................. 377
7.5.2.4 Deleting a Dynamic DNS Server ............................................................................ 379
7.5.3 Managing Dynamic DNS Server Host Names ..................................................................... 379
7.5.3.1 Viewing a List of Host Names ............................................................................... 380
7.5.3.2 Adding a Host Name ........................................................................................... 380
7.5.3.3 Deleting a Host Name .......................................................................................... 381
Chapter 8
Layer 2 ..........................................................................................................
383
8.1 Managing Switched Ethernet Ports ............................................................................................. 383
8.1.1 Viewing a List of Switched Ethernet Ports ........................................................................ 383
8.1.2 Configuring a Switched Ethernet Port .............................................................................. 384
8.1.3 Viewing Switched Ethernet Port Statistics ......................................................................... 390
8.1.4 Viewing the Status of a Switched Ethernet Port ................................................................ 391
8.1.5 Viewing RMON Port Statistics .......................................................................................... 393
8.1.6 Clearing Switched Ethernet Port Statistics ........................................................................ 396
8.1.7 Resetting a Switched Ethernet Port .................................................................................. 397
8.1.8 Testing Switched Ethernet Port Cables ............................................................................. 399
8.1.8.1 Running a Cable Diagnostic Test ........................................................................... 399
8.1.8.2 Viewing Cable Diagnostic Statistics ....................................................................... 401
8.1.8.3 Clearing Cable Diagnostic Statistics ....................................................................... 402
8.2 Managing Ethernet Trunk Interfaces ........................................................................................... 404
8.2.1 Viewing a List of Ethernet Trunk Interfaces ...................................................................... 404
8.2.2 Adding an Ethernet Trunk Interface ................................................................................. 404
8.2.3 Deleting an Ethernet Trunk Interface ............................................................................... 409
8.2.4 Managing Ethernet Trunk Ports ....................................................................................... 410
8.2.4.1 Viewing a List of Ethernet Trunk Ports ................................................................... 410
8.2.4.2 Adding an Ethernet Trunk Port ............................................................................. 410
8.2.4.3 Deleting an Ethernet Trunk Port ........................................................................... 411
8.3 Managing MAC Addresses ......................................................................................................... 412
8.3.1 Viewing a Dynamic List of MAC Addresses ....................................................................... 412
8.3.2 Purging the Dynamic MAC Address List ............................................................................ 414
8.3.3 Configuring MAC Address Learning Options ..................................................................... 414
8.3.4 Managing Static MAC Addresses ...................................................................................... 415
8.3.4.1 Viewing a List of Static MAC Addresses ................................................................. 416
xvii
Table of Contents
RUGGEDCOM ROX II
Web Interface User Guide
8.3.4.2 Adding a Static MAC Address ............................................................................... 416
8.3.4.3 Deleting a Static MAC Address .............................................................................. 418
8.4 Managing Multicast Filtering ...................................................................................................... 418
8.4.1 Multicast Filtering Concepts ............................................................................................ 419
8.4.1.1 IGMP .................................................................................................................. 419
8.4.1.2 GMRP (GARP Multicast Registration Protocol) ......................................................... 423
8.4.2 Enabling and Configuring GMRP ...................................................................................... 425
8.4.3 Managing IGMP Snooping ............................................................................................... 426
8.4.3.1 Configuring IGMP Snooping ................................................................................. 426
8.4.3.2 Viewing a List of Router Ports ............................................................................... 428
8.4.3.3 Adding a Router Port ........................................................................................... 428
8.4.3.4 Deleting a Router Port ......................................................................................... 429
8.4.4 Managing the Static Multicast Group Table ...................................................................... 429
8.4.4.1 Viewing a List of Static Multicast Group Entries ...................................................... 430
8.4.4.2 Adding a Static Multicast Group Entry ................................................................... 430
8.4.4.3 Deleting a Static Multicast Group Entry ................................................................. 431
8.4.5 Managing Egress Ports for Multicast Groups ..................................................................... 432
8.4.5.1 Viewing a List of Egress Ports ............................................................................... 432
8.4.5.2 Adding an Egress Port .......................................................................................... 432
8.4.5.3 Deleting an Egress Port ........................................................................................ 433
8.4.6 Viewing a Summary of Multicast Groups .......................................................................... 434
8.4.7 Viewing a List of IP Multicast Groups ............................................................................... 435
8.5 Managing VLANs ....................................................................................................................... 435
8.5.1 VLAN Concepts .............................................................................................................. 436
8.5.1.1 Tagged vs. Untagged Frames ............................................................................... 436
8.5.1.2 Native VLAN ........................................................................................................ 436
8.5.1.3 Edge and Trunk Port Types ................................................................................... 436
8.5.1.4 Ingress Filtering .................................................................................................. 437
8.5.1.5 Forbidden Ports List ............................................................................................. 437
8.5.1.6 VLAN-Aware Mode of Operation ........................................................................... 437
8.5.1.7 GARP VLAN Registration Protocol (GVRP) ............................................................... 438
8.5.1.8 PVLAN Edge ........................................................................................................ 439
8.5.1.9 VLAN Advantages ................................................................................................ 439
8.5.2 Configuring the Internal VLAN Range ............................................................................... 441
8.5.3 Enabling/Disabling Ingress Filtering ................................................................................. 443
8.5.4 Managing VLANs for Switched Ethernet Ports ................................................................... 443
8.5.4.1 Viewing VLAN Assignments for Switched Ethernet Ports ......................................... 443
8.5.4.2 Configuring VLANs for Switched Ethernet Ports ...................................................... 444
8.5.5 Managing Static VLANs ................................................................................................... 445
8.5.5.1 Viewing a List of Static VLANs .............................................................................. 445
xviii
RUGGEDCOM ROX II
Web Interface User Guide
Table of Contents
8.5.5.2 Adding a Static VLAN ........................................................................................... 446
8.5.5.3 Deleting a Static VLAN ......................................................................................... 447
8.5.6 Managing Forbidden Ports .............................................................................................. 448
8.5.6.1 Viewing a List of Forbidden Ports ......................................................................... 448
8.5.6.2 Adding a Forbidden Port ...................................................................................... 449
8.5.6.3 Deleting a Forbidden Port .................................................................................... 449
8.5.7 Managing VLANs for Interfaces and Tunnels ..................................................................... 450
Chapter 9
Layer 3 ..........................................................................................................
451
9.1 Layer 3 Switching Concepts ....................................................................................................... 451
9.1.1 Layer 3 Switch Forwarding Table ..................................................................................... 451
9.1.2 Static Layer 3 Switching Rules ......................................................................................... 452
9.1.3 Dynamic Learning of Layer 3 Switching Rules ................................................................... 452
9.1.4 Layer 3 Switch ARP Table ................................................................................................ 453
9.1.5 Multicast Cross-VLAN Layer 2 Switching ........................................................................... 453
9.1.6 Size of the Layer 3 Switch Forwarding Table .................................................................... 454
9.1.7 Interaction with the Firewall ........................................................................................... 454
9.2 Configuring Layer 3 Switching ................................................................................................... 454
9.3 Managing Static ARP Table Entries ............................................................................................. 456
9.3.1 Viewing a List of ARP Table Entries .................................................................................. 456
9.3.2 Adding a Static ARP Table Entry ...................................................................................... 457
9.3.3 Deleting a Static ARP Table Entry ..................................................................................... 458
9.4 Viewing a Static and Dynamic ARP Table Summary ...................................................................... 459
9.5 Viewing Routing Rules ............................................................................................................... 460
9.6 Flushing Dynamic Hardware Routing Rules ................................................................................. 461
Chapter 10
Serial Server ..................................................................................................
463
10.1 Managing Serial Ports .............................................................................................................. 463
10.1.1 Viewing a List of Serial Ports ......................................................................................... 464
10.1.2 Viewing Serial Port Statistics ......................................................................................... 464
10.1.3 Viewing Transport Connection Statistics ......................................................................... 465
10.1.4 Viewing DNP Device Table Statistics ............................................................................... 467
10.1.5 Clearing Serial Port Statistics ......................................................................................... 468
10.1.6 Configuring a Serial Port ............................................................................................... 468
10.1.7 Restarting the Serial Server ........................................................................................... 470
10.1.8 Resetting a Serial Port ................................................................................................... 471
10.2 Managing Serial Port Protocols ................................................................................................. 472
10.2.1 Serial Port Protocol Concepts ......................................................................................... 472
10.2.1.1 Raw Socket Applications .................................................................................... 472
xix
Table of Contents
RUGGEDCOM ROX II
Web Interface User Guide
10.2.1.2 Modbus TCP Applications ................................................................................... 473
10.2.1.3 DNP Applications ............................................................................................... 474
10.2.1.4 Incoming/Outgoing Serial Connections ................................................................ 475
10.2.2 Viewing a List of Serial Port Protocols ............................................................................ 475
10.2.3 Adding a Serial Port Protocol ......................................................................................... 475
10.2.4 Configuring the DNP Protocol ........................................................................................ 476
10.2.5 Configuring the Modbus TCP Protocol ............................................................................ 477
10.2.6 Configuring the Raw Socket Protocol ............................................................................. 479
10.2.7 Deleting a Serial Port Protocol ....................................................................................... 481
10.3 Managing Device Address Tables .............................................................................................. 482
10.3.1 Viewing a List of Device Address Tables ......................................................................... 482
10.3.2 Adding a Device Address Table ...................................................................................... 483
10.3.3 Deleting a Device Address Table .................................................................................... 484
10.4 Managing Serial Multicast Streaming ........................................................................................ 485
10.4.1 Understanding Serial Multicast Streaming ...................................................................... 485
10.4.1.1 Sink vs. Source Ports .......................................................................................... 486
10.4.1.2 Multicast Streaming Examples ............................................................................ 486
10.4.2 Configuring Serial Multicast Streaming .......................................................................... 487
10.4.3 Example: Serial Interfaces Configured as a Sink for Multicast Streams ............................... 487
10.4.4 Example: Serial Interfaces Configured as a Source for Multicast Streams ........................... 489
10.4.5 Example: Serial Interfaces Configured as a Source and Sink for Multicast Streams ............... 491
10.5 Managing Remote Hosts .......................................................................................................... 493
10.5.1 Viewing a List of Remote Hosts ..................................................................................... 494
10.5.2 Adding a Remote Host .................................................................................................. 494
10.5.3 Deleting a Remote Host ................................................................................................ 496
10.6 Managing Local Hosts ............................................................................................................. 496
10.6.1 Viewing a List of Local Hosts ......................................................................................... 497
10.6.2 Adding a Local Host ..................................................................................................... 497
10.6.3 Deleting a Local Host .................................................................................................... 498
10.7 Managing Remote Host Interfaces ............................................................................................ 499
10.7.1 Viewing a List of Remote Host Interfaces ....................................................................... 499
10.7.2 Adding a Remote Host Interface .................................................................................... 500
10.7.3 Deleting a Remote Host Interface .................................................................................. 501
10.8 Managing Local Host Interfaces ................................................................................................ 501
10.8.1 Viewing a List of Local Host Interfaces ........................................................................... 502
10.8.2 Adding a Local Host Interface ........................................................................................ 502
10.8.3 Deleting a Local Host Interface ...................................................................................... 503
Chapter 11
Wireless .........................................................................................................
505
11.1 Managing WAN Interfaces ....................................................................................................... 505
xx
RUGGEDCOM ROX II
Web Interface User Guide
Table of Contents
11.1.1 Viewing a List of WAN Interfaces ................................................................................... 506
11.1.2 Configuring a WAN Interface ......................................................................................... 506
11.1.3 Viewing WAN Statistics ................................................................................................. 507
11.1.4 Clearing WAN Statistics ................................................................................................. 512
11.1.5 Performing a Loopback Test .......................................................................................... 514
11.1.6 Configuring a T1 Line ................................................................................................... 515
11.1.7 Configuring an E1 Line ................................................................................................. 517
11.1.8 Configuring DDS .......................................................................................................... 518
11.1.9 Managing Channels ...................................................................................................... 519
11.1.9.1 Viewing a List of Channels ................................................................................. 519
11.1.9.2 Adding a Channel .............................................................................................. 519
11.1.9.3 Deleting a Channel ............................................................................................ 521
11.1.10 Configuring an HDLC-ETH Connection .......................................................................... 521
11.1.11 Configuring a Multi Link PPP Connection ...................................................................... 523
11.1.12 Configuring a PPP Connection ..................................................................................... 524
11.1.13 Configuring a Frame Relay Connection ......................................................................... 525
11.1.14 Managing Data Links for Frame Relay Connections ........................................................ 527
11.1.14.1 Viewing a List of Data Links .............................................................................. 527
11.1.14.2 Adding a Data Link .......................................................................................... 528
11.1.14.3 Deleting a Data Link ........................................................................................ 529
11.1.15 Managing VLANs for HDLC-ETH Connections ................................................................ 530
11.1.15.1 Viewing a List of HDLC-ETH VLANs .................................................................... 530
11.1.15.2 Adding an HDLC-ETH VLAN ............................................................................... 531
11.1.15.3 Deleting an HDLC-ETH VLAN ............................................................................. 532
11.2 Managing Cellular Modem Interfaces ........................................................................................ 533
11.2.1 Enabling/Disabling Cellular Modem Interfaces ................................................................. 534
11.2.2 Configuring a Cellular Modem Interface ......................................................................... 534
11.2.3 Activating Dual SIM Cards ............................................................................................. 535
11.2.4 Viewing a List of Cellular Modem Interfaces ................................................................... 536
11.2.5 Viewing the Status of a Cellular Modem Interface ........................................................... 536
11.2.6 Viewing PPP Interface Statistics ..................................................................................... 537
11.2.7 Viewing the HSPA Network Status for Cellular Modems ................................................... 538
11.2.8 Viewing the CDMA Network Status for Cellular Modems .................................................. 540
11.2.9 Activating a Cellular Modem Account ............................................................................ 541
11.2.9.1 Activating a Cellular Modem Account Over-the-Air ............................................... 541
11.2.9.2 Activating a Cellular Modem Account Manually .................................................... 543
11.3 Running AT Commands ........................................................................................................... 544
11.4 Connecting as a PPP Client ...................................................................................................... 545
11.5 Managing Cellular Modem Profiles ........................................................................................... 546
11.5.1 Managing CDMA Profiles .............................................................................................. 547
xxi
Table of Contents
RUGGEDCOM ROX II
Web Interface User Guide
11.5.1.1 Viewing a List of CDMA Profiles .......................................................................... 547
11.5.1.2 Adding a CDMA Profile ....................................................................................... 547
11.5.1.3 Deleting a CDMA Profile ..................................................................................... 550
11.5.2 Managing GSM Profiles ................................................................................................. 551
11.5.2.1 Viewing a List of GSM Profiles ............................................................................ 551
11.5.2.2 Adding a GSM Profile ......................................................................................... 551
11.5.2.3 Deleting a GSM Profile ....................................................................................... 555
11.6 Managing the LTE Modem ....................................................................................................... 555
11.6.1 Viewing LTE Cellular Modem Information ....................................................................... 556
11.6.2 Configuring an LTE Modem ........................................................................................... 557
11.6.3 Enabling/Disabling the LTE Modem ................................................................................ 559
11.6.4 Resetting the Cellular Modem ....................................................................................... 560
11.6.5 Enabling/Disabling GPS ................................................................................................. 561
11.6.6 Viewing the Configured GPS Mode ................................................................................ 561
11.6.7 Enabling and Configuring GPS NMEA Data Streams ......................................................... 562
11.6.8 Managing Firmware Updates ........................................................................................ 563
11.6.8.1 Viewing the Firmware Update Status .................................................................. 564
11.6.8.2 Configuring the Firmware Update Mode and Source ............................................. 564
11.6.8.3 Launching a Firmware Update ............................................................................ 566
Chapter 12
Tunneling and VPNs ......................................................................................
569
12.1 Configuring L2TP Tunnels ........................................................................................................ 569
12.2 Managing Virtual Switches ....................................................................................................... 572
12.2.1 Viewing a List of Virtual Switches .................................................................................. 574
12.2.2 Adding a Virtual Switch ................................................................................................ 574
12.2.3 Deleting a Virtual Switch .............................................................................................. 576
12.2.4 Managing Virtual Switch Interfaces ................................................................................ 577
12.2.4.1 Viewing a List of Virtual Switch Interfaces ........................................................... 577
12.2.4.2 Adding a Virtual Switch Interface ........................................................................ 577
12.2.4.3 Deleting a Virtual Switch Interface ...................................................................... 578
12.2.5 Filtering Virtual Switch Traffic ....................................................................................... 579
12.2.5.1 Enabling/Disabling Virtual Switch Filtering ........................................................... 579
12.2.5.2 Viewing a List of Virtual Switch Filters ................................................................. 580
12.2.5.3 Adding a Virtual Switch Filter ............................................................................. 580
12.2.5.4 Deleting a Virtual Switch Filter ........................................................................... 581
12.2.6 Managing Filtering Rules .............................................................................................. 582
12.2.6.1 Viewing a List of Rules ....................................................................................... 582
12.2.6.2 Viewing a List of Rules Assigned to a Virtual Switch Filter ...................................... 583
12.2.6.3 Adding a Rule ................................................................................................... 583
12.2.6.4 Adding a Rule to a Virtual Switch Filter ............................................................... 585
xxii
RUGGEDCOM ROX II
Web Interface User Guide
Table of Contents
12.2.6.5 Deleting a Rule .................................................................................................. 586
12.2.6.6 Deleting a Rule from a Virtual Switch Filter .......................................................... 587
12.2.7 Managing In/Out Interfaces ........................................................................................... 587
12.2.7.1 Viewing a List of In/Out Interfaces ...................................................................... 588
12.2.7.2 Adding an In/Out Interface ................................................................................. 588
12.2.7.3 Deleting an In/Out Interface ............................................................................... 589
12.2.8 Managing VLANs for Virtual Switches ............................................................................ 589
12.2.8.1 Viewing a List of Virtual Switch VLANs ................................................................ 590
12.2.8.2 Adding a Virtual Switch VLAN ............................................................................. 590
12.2.8.3 Deleting a Virtual Switch VLAN ........................................................................... 591
12.3 Managing the Layer2 Tunnel Daemon ...................................................................................... 592
12.3.1 Viewing Round Trip Time Statistics ................................................................................ 592
12.3.2 Configuring the Layer 2 Tunnel Daemon ........................................................................ 593
12.4 Managing L2TPv3 Tunnels ....................................................................................................... 595
12.4.1 L2TPv3 Tunnel Scenarios .............................................................................................. 595
12.4.2 Creating an L2TPv3 Tunnel ........................................................................................... 597
12.4.3 Managing Static L2TPv3 Tunnels ................................................................................... 598
12.4.3.1 Enabling/Disabling Static L2TPv3 Tunnels ............................................................ 598
12.4.3.2 Viewing a List of Static L2TPv3 Tunnels ............................................................... 598
12.4.3.3 Adding a Static L2TPv3 Tunnel ........................................................................... 599
12.4.3.4 Deleting a Static L2TPv3 Tunnel .......................................................................... 601
12.4.4 Managing Dynamic L2TPv3 Tunnels ............................................................................... 602
12.4.4.1 Enabling and Configuring Dynamic L2TPv3 Tunnels .............................................. 602
12.4.4.2 Viewing a List of Dynamic L2TPv3 Tunnels .......................................................... 603
12.4.4.3 Adding a Dynamic L2TPv3 Tunnel ....................................................................... 604
12.4.4.4 Deleting a Dynamic L2TPv3 Tunnel ..................................................................... 606
12.4.5 Managing Sessions for L2TPv3 Tunnels .......................................................................... 607
12.4.5.1 Viewing a List of Sessions .................................................................................. 607
12.4.5.2 Adding a Session ............................................................................................... 608
12.4.5.3 Deleting a Session ............................................................................................. 612
12.4.6 Managing VLANs for L2TPv3 Tunnels ............................................................................. 613
12.4.6.1 Viewing a List of VLANs ..................................................................................... 614
12.4.6.2 Adding a VLAN .................................................................................................. 614
12.4.6.3 Deleting a VLAN ................................................................................................ 615
12.5 Managing GOOSE Tunnels ....................................................................................................... 615
12.5.1 Viewing the GOOSE Tunnel Statistics ............................................................................. 616
12.5.2 Viewing a List of GOOSE Tunnels .................................................................................. 618
12.5.3 Adding a GOOSE Tunnel ............................................................................................... 618
12.5.4 Deleting a GOOSE Tunnel ............................................................................................. 619
12.5.5 Managing Remote Daemons for GOOSE Tunnels ............................................................. 620
xxiii
Table of Contents
RUGGEDCOM ROX II
Web Interface User Guide
12.5.5.1 Viewing a List of Remote Daemons ..................................................................... 620
12.5.5.2 Adding a Remote Daemon ................................................................................. 621
12.5.5.3 Deleting a Remote Daemon ................................................................................ 621
12.6 Managing Generic Tunnels ...................................................................................................... 622
12.6.1 Viewing the Generic Tunnel Statistics ............................................................................ 623
12.6.2 Viewing a List of Generic Tunnels .................................................................................. 624
12.6.3 Adding a Generic Tunnel .............................................................................................. 624
12.6.4 Deleting a Generic Tunnel ............................................................................................. 625
12.6.5 Managing Remote Daemon IP Addresses for Generic Tunnels ........................................... 626
12.6.5.1 Viewing a List of IP Addresses ............................................................................ 626
12.6.5.2 Adding an IP Address ......................................................................................... 627
12.6.5.3 Deleting an IP Address ....................................................................................... 628
12.6.6 Managing Remote Daemon Egress Interfaces for Generic Tunnels .................................... 628
12.6.6.1 Viewing a List of Egress Interfaces ...................................................................... 628
12.6.6.2 Adding an Egress Interface ................................................................................. 629
12.6.6.3 Deleting an Egress Interface ............................................................................... 630
12.6.7 Managing Ethernet Types for Generic Tunnels ................................................................ 630
12.6.7.1 Viewing a List of Ethernet Types ......................................................................... 630
12.6.7.2 Adding an Ethernet Type ................................................................................... 631
12.6.7.3 Deleting an Ethernet Type .................................................................................. 632
12.7 Managing Generic Routing Encapsulation Tunnels ..................................................................... 632
12.7.1 Viewing Statistics for GRE Tunnels ................................................................................. 633
12.7.2 Viewing a List of GRE Tunnels ....................................................................................... 634
12.7.3 Adding a GRE Tunnel .................................................................................................... 635
12.7.4 Configuring a DSCP Marking for GRE Tunnel Traffic ......................................................... 638
12.7.5 Enabling/Disabling Keepalive Messages .......................................................................... 638
12.7.6 Deleting a GRE Tunnel .................................................................................................. 640
12.7.7 Example: Configuring a GRE Tunnel with IPsec ............................................................... 641
12.8 Managing IPsec Tunnels .......................................................................................................... 647
12.8.1 IPsec Tunneling Concepts .............................................................................................. 647
12.8.1.1 IPsec Modes ...................................................................................................... 648
12.8.1.2 Supported Encryption Protocols .......................................................................... 648
12.8.1.3 Public and Secret Key Cryptography .................................................................... 648
12.8.1.4 X509 Certificates ............................................................................................... 649
12.8.1.5 NAT Traversal .................................................................................................... 649
12.8.1.6 Remote IPsec Client Support ............................................................................... 649
12.8.1.7 IPsec and Router Interfaces ................................................................................ 650
12.8.2 Configuring IPsec Tunnels ............................................................................................. 650
12.8.3 Configuring Certificates and Keys .................................................................................. 651
12.8.4 Viewing the IPsec Tunnel Status .................................................................................... 652
xxiv
RUGGEDCOM ROX II
Web Interface User Guide
Table of Contents
12.8.5 Managing Pre-Shared Keys ............................................................................................ 653
12.8.5.1 Viewing a List of Pre-Shared Keys ....................................................................... 653
12.8.5.2 Adding a Pre-Shared Key .................................................................................... 654
12.8.5.3 Deleting a Pre-Shared Key .................................................................................. 655
12.8.6 Managing Connections ................................................................................................. 656
12.8.6.1 Viewing a List of Connections ............................................................................. 656
12.8.6.2 Adding a Connection ......................................................................................... 656
12.8.6.3 Configuring Dead Peer Detection ........................................................................ 660
12.8.6.4 Deleting a Connection ....................................................................................... 662
12.8.6.5 Viewing the Status of a Connection .................................................................... 662
12.8.7 Managing the Internet Key Exchange (IKE) Protocol ........................................................ 664
12.8.7.1 Viewing a List of IKE Algorithms ......................................................................... 664
12.8.7.2 Adding an IKE Algorithm .................................................................................... 664
12.8.7.3 Deleting an IKE Algorithm .................................................................................. 665
12.8.8 Managing the Encapsulated Security Payload (ESP) Protocol ............................................ 666
12.8.8.1 Configuring ESP Encryption ................................................................................ 666
12.8.8.2 Viewing a List of ESP Algorithms ......................................................................... 667
12.8.8.3 Adding an ESP Algorithm ................................................................................... 668
12.8.8.4 Deleting an ESP Algorithm ................................................................................. 668
12.8.9 Configuring the Connection Ends .................................................................................. 669
12.8.10 Managing Private Subnets ........................................................................................... 673
12.8.10.1 Configuring Private Subnets for Connection Ends ............................................... 673
12.8.10.2 Viewing a List of Addresses for Private Subnets .................................................. 674
12.8.10.3 Adding an Address for a Private Subnet ............................................................. 674
12.8.10.4 Deleting an Address for a Private Subnet ........................................................... 675
12.8.11 Example: Configuring an Encrypted VPN Tunnel ............................................................ 675
12.9 Managing 6in4 and 4in6 Tunnels ............................................................................................. 679
12.9.1 Enabling/Disabling 6in4 or 4in6 Tunnels ........................................................................ 680
12.9.2 Viewing a List of 6in4 or 4in6 Tunnels ........................................................................... 680
12.9.3 Viewing the Status of 6in4/4in6 Tunnels ........................................................................ 681
12.9.4 Adding a 6in4 or 4in6 Tunnel ....................................................................................... 681
12.9.5 Deleting a 6in4 or 4in6 Tunnel ...................................................................................... 682
12.10 Managing DMVPN ................................................................................................................. 683
12.10.1 Understanding DMVPN ............................................................................................... 683
12.10.2 Configuring DMVPN .................................................................................................... 685
12.10.3 Managing DMVPN Interfaces ....................................................................................... 685
12.10.3.1 Viewing a List of DMVPN Interfaces ................................................................... 686
12.10.3.2 Adding a DMVPN Interface ............................................................................... 686
12.10.3.3 Deleting a DMVPN Interface ............................................................................. 688
12.10.4 Viewing the Status of DMVPN ..................................................................................... 688
xxv
Table of Contents
RUGGEDCOM ROX II
Web Interface User Guide
Chapter 13
Unicast and Multicast Routing .......................................................................
691
13.1 Viewing the Status of IPv4 Routes ............................................................................................ 691
13.2 Viewing the Status of IPv6 Routes ............................................................................................ 692
13.3 Viewing the Memory Statistics ................................................................................................. 693
13.4 Configuring ICMP .................................................................................................................... 695
13.5 Managing Event Trackers ......................................................................................................... 696
13.5.1 Viewing a List of Event Trackers .................................................................................... 697
13.5.2 Viewing Event Tracker Statistics .................................................................................... 697
13.5.3 Adding an Event Tracker ............................................................................................... 698
13.5.4 Deleting an Event Tracker ............................................................................................. 700
13.6 Managing IS-IS ........................................................................................................................ 701
13.6.1 IS-IS Concepts .............................................................................................................. 701
13.6.1.1 IS-IS Routers ...................................................................................................... 702
13.6.1.2 Network Entity Title (NET) Addresses .................................................................. 702
13.6.1.3 Advantages and Disadvantages of Using IS-IS ...................................................... 702
13.6.2 Configuring IS-IS .......................................................................................................... 703
13.6.3 Viewing the Status of Neighbors ................................................................................... 704
13.6.4 Viewing the Status of the Link-State Database ................................................................ 705
13.6.5 Managing Area Tags ..................................................................................................... 708
13.6.5.1 Viewing a List of Area Tags ................................................................................ 708
13.6.5.2 Adding an Area Tag ........................................................................................... 708
13.6.5.3 Deleting an Area Tag ......................................................................................... 711
13.6.6 Managing Interfaces ..................................................................................................... 712
13.6.6.1 Viewing a List of Interfaces ................................................................................ 712
13.6.6.2 Configuring an Interface .................................................................................... 713
13.6.7 Managing LSP Generation ............................................................................................. 716
13.6.7.1 Viewing a List of LSP Generation Intervals ........................................................... 716
13.6.7.2 Adding an LSP Generation Interval ...................................................................... 716
13.6.7.3 Deleting an LSP Generation Interval .................................................................... 717
13.6.8 Managing SPF Calculations ........................................................................................... 718
13.6.8.1 Viewing a List of SPF Calculation Intervals ........................................................... 718
13.6.8.2 Adding an SPF Calculation Interval ...................................................................... 719
13.6.8.3 Deleting an SPF Calculation Interval .................................................................... 720
13.6.9 Managing the Lifetime of LSPs ...................................................................................... 721
13.6.9.1 Viewing a List of LSP Lifetime Intervals ................................................................ 721
13.6.9.2 Adding an LSP Lifetime Interval .......................................................................... 721
13.6.9.3 Deleting an LSP Lifetime Interval ........................................................................ 722
13.6.10 Managing LSP Refresh Intervals ................................................................................... 723
13.6.10.1 Viewing a List of LSP Refresh Intervals ............................................................... 723
xxvi
RUGGEDCOM ROX II
Web Interface User Guide
Table of Contents
13.6.10.2 Adding an LSP Refresh Interval ......................................................................... 724
13.6.10.3 Deleting an LSP Refresh Interval ....................................................................... 725
13.6.11 Managing Network Entity Titles (NETs) ........................................................................ 726
13.6.11.1 Viewing a List of NETs ..................................................................................... 726
13.6.11.2 Adding a NET .................................................................................................. 727
13.6.11.3 Deleting a NET ................................................................................................ 727
13.6.12 Managing Redistribution Metrics ................................................................................. 728
13.6.12.1 Viewing a List of Redistribution Metrics ............................................................. 728
13.6.12.2 Adding a Redistribution Metric .......................................................................... 729
13.6.12.3 Deleting a Redistribution Metric ........................................................................ 730
13.7 Managing RIP .......................................................................................................................... 731
13.7.1 Configuring RIP ............................................................................................................ 732
13.7.2 Viewing the Status of Dynamic RIP Routes ...................................................................... 734
13.7.3 Managing Prefix Lists and Entries .................................................................................. 736
13.7.3.1 Viewing a List of Prefix Lists ............................................................................... 736
13.7.3.2 Viewing a List of Prefix Entries ........................................................................... 737
13.7.3.3 Adding a Prefix List ............................................................................................ 737
13.7.3.4 Adding a Prefix Entry ......................................................................................... 739
13.7.3.5 Deleting a Prefix List .......................................................................................... 740
13.7.3.6 Deleting a Prefix Entry ....................................................................................... 741
13.7.4 Managing Networks ..................................................................................................... 742
13.7.4.1 Configuring a Network ....................................................................................... 742
13.7.4.2 Tracking Commands .......................................................................................... 742
13.7.5 Managing Network IP Addresses .................................................................................... 744
13.7.5.1 Viewing a List of Network IP Addresses ............................................................... 744
13.7.5.2 Adding a Network IP Address ............................................................................. 744
13.7.5.3 Deleting a Network IP Address ............................................................................ 745
13.7.6 Managing Network Interfaces ....................................................................................... 746
13.7.6.1 Viewing a List of Network Interfaces ................................................................... 746
13.7.6.2 Adding a Network Interface ................................................................................ 746
13.7.6.3 Deleting a Network Interface .............................................................................. 747
13.7.7 Managing Neighbors .................................................................................................... 748
13.7.7.1 Viewing a List of Neighbors ................................................................................ 748
13.7.7.2 Adding a Neighbor ............................................................................................ 748
13.7.7.3 Deleting a Neighbor .......................................................................................... 749
13.7.8 Managing the Prefix List Distribution ............................................................................. 750
13.7.8.1 Viewing a List of Prefix List Distribution Paths ...................................................... 750
13.7.8.2 Adding a Prefix List Distribution Path .................................................................. 750
13.7.8.3 Deleting a Prefix List Distribution Path ................................................................. 752
13.7.9 Managing Key Chains and Keys ..................................................................................... 752
xxvii
Table of Contents
RUGGEDCOM ROX II
Web Interface User Guide
13.7.9.1 Viewing a List of Key Chains ............................................................................... 753
13.7.9.2 Viewing a List of Keys ........................................................................................ 753
13.7.9.3 Adding a Key Chain ........................................................................................... 753
13.7.9.4 Adding a Key .................................................................................................... 754
13.7.9.5 Deleting a Key Chain ......................................................................................... 756
13.7.9.6 Deleting a Key ................................................................................................... 757
13.7.10 Managing Redistribution Metrics ................................................................................. 758
13.7.10.1 Viewing a List of Redistribution Metrics ............................................................. 758
13.7.10.2 Adding a Redistribution Metric .......................................................................... 758
13.7.10.3 Deleting a Redistribution Metric ........................................................................ 759
13.7.11 Managing Routing Interfaces ....................................................................................... 760
13.7.11.1 Viewing a List of Routing Interfaces .................................................................. 760
13.7.11.2 Configuring a Routing Interface ........................................................................ 761
13.8 Managing BGP ........................................................................................................................ 762
13.8.1 Configuring BGP ........................................................................................................... 763
13.8.2 Managing Route Maps .................................................................................................. 766
13.8.2.1 Viewing a List of Route Map Filters ..................................................................... 766
13.8.2.2 Viewing a List of Route Map Filter Entries ............................................................ 767
13.8.2.3 Adding a Route Map Filter .................................................................................. 767
13.8.2.4 Adding a Route Map Filter Entry ......................................................................... 768
13.8.2.5 Deleting a Route Map Filter ................................................................................ 769
13.8.2.6 Deleting a Route Map Filter Entry ....................................................................... 770
13.8.2.7 Configuring Match Rules .................................................................................... 771
13.8.2.8 Configuring a Set .............................................................................................. 773
13.8.3 Managing Prepended and Excluded Autonomous System Path Filters ................................ 775
13.8.3.1 Viewing a List of Prepended Autonomous System Path Filters ................................ 775
13.8.3.2 Viewing a List of Excluded Autonomous System Paths .......................................... 776
13.8.3.3 Adding a Prepended Autonomous System Path Filter ............................................ 776
13.8.3.4 Adding an Excluded Autonomous System Path filter ............................................. 777
13.8.3.5 Deleting a Prepended Autonomous System Path Filter .......................................... 778
13.8.3.6 Deleting an Excluded Autonomous System Path Filter ........................................... 778
13.8.4 Managing Prefix Lists and Entries .................................................................................. 779
13.8.4.1 Viewing a List of Prefix Lists ............................................................................... 779
13.8.4.2 Viewing a List of Prefix Entries ........................................................................... 780
13.8.4.3 Adding a Prefix List ............................................................................................ 780
13.8.4.4 Adding a Prefix Entry ......................................................................................... 781
13.8.4.5 Deleting a Prefix List .......................................................................................... 783
13.8.4.6 Deleting a Prefix Entry ....................................................................................... 784
13.8.5 Managing Autonomous System Paths and Entries ........................................................... 784
13.8.5.1 Viewing a List of Autonomous System Paths ........................................................ 785
xxviii
RUGGEDCOM ROX II
Web Interface User Guide
Table of Contents
13.8.5.2 Viewing a List of Autonomous System Path Entries ............................................... 785
13.8.5.3 Adding an Autonomous System Path Filter .......................................................... 785
13.8.5.4 Adding an Autonomous System Path Filter Entry .................................................. 786
13.8.5.5 Deleting an Autonomous System Path ................................................................. 788
13.8.5.6 Deleting an Autonomous System Path Filter Entry ................................................ 788
13.8.6 Managing Neighbors .................................................................................................... 789
13.8.6.1 Viewing a List of Neighbors ................................................................................ 789
13.8.6.2 Adding a Neighbor ............................................................................................ 790
13.8.6.3 Configuring the Distribution of Prefix Lists ........................................................... 792
13.8.6.4 Tracking Commands for BGP Neighbors ............................................................... 793
13.8.6.5 Deleting a Neighbor .......................................................................................... 794
13.8.7 Managing Networks ..................................................................................................... 795
13.8.7.1 Viewing a List of Networks ................................................................................. 796
13.8.7.2 Adding a Network ............................................................................................. 796
13.8.7.3 Tracking Commands for a BGP Network .............................................................. 797
13.8.7.4 Deleting a Network ............................................................................................ 798
13.8.8 Managing Aggregate Addresses .................................................................................... 798
13.8.8.1 Viewing a List of Aggregate Addresses ................................................................ 799
13.8.8.2 Adding an Aggregate Address ............................................................................ 799
13.8.8.3 Deleting an Aggregate Address ........................................................................... 800
13.8.9 Managing Aggregate Address Options ........................................................................... 800
13.8.9.1 Viewing a List of Aggregate Address Options ....................................................... 801
13.8.9.2 Adding an Aggregate Address Option .................................................................. 801
13.8.9.3 Deleting an Aggregate Address Option ................................................................ 802
13.8.10 Managing Redistribution Metrics ................................................................................. 802
13.8.10.1 Viewing a List of Redistribution Metrics ............................................................. 803
13.8.10.2 Adding a Redistribution Metric .......................................................................... 803
13.8.10.3 Deleting a Redistribution Metric ........................................................................ 804
13.8.11 Managing Route Reflector Options ............................................................................... 805
13.8.11.1 Understanding Route Reflectors ........................................................................ 805
13.8.11.2 Configuring the Device as a Route Reflector ....................................................... 808
13.8.11.3 Configuring BGP Neighbors as Clients ................................................................ 809
13.8.11.4 Example: Basic Route Reflection ........................................................................ 810
13.8.11.5 Example: Linking Clusters ................................................................................. 812
13.8.11.6 Example: Clusters in Clusters ............................................................................ 814
13.8.11.7 Example: Route Reflection in a VRF Instance ...................................................... 816
13.8.11.8 Example: Route Reflection with VPNv4 Clients ................................................... 819
13.8.12 Viewing the Status of Dynamic BGP Routes .................................................................. 819
13.8.13 Resetting a BGP Session .............................................................................................. 821
13.9 Managing OSPF ...................................................................................................................... 823
xxix
Table of Contents
RUGGEDCOM ROX II
Web Interface User Guide
13.9.1 OSPF Concepts ............................................................................................................. 824
13.9.2 Configuring OSPF ......................................................................................................... 824
13.9.3 Viewing the Status of Dynamic OSPF Routes ................................................................... 829
13.9.4 Managing Prefix Lists and Entries .................................................................................. 829
13.9.4.1 Viewing a List of Prefix Lists ............................................................................... 830
13.9.4.2 Viewing a List of Prefix Entries ........................................................................... 830
13.9.4.3 Adding a Prefix List ............................................................................................ 831
13.9.4.4 Adding a Prefix Entry ......................................................................................... 832
13.9.4.5 Deleting a Prefix List .......................................................................................... 834
13.9.4.6 Deleting a Prefix Entry ....................................................................................... 835
13.9.5 Managing Areas ........................................................................................................... 835
13.9.5.1 Viewing a List of Areas ...................................................................................... 836
13.9.5.2 Adding an Area ................................................................................................. 836
13.9.5.3 Deleting an Area ............................................................................................... 838
13.9.6 Managing Route Maps .................................................................................................. 839
13.9.6.1 Viewing a List of Route Map Filters ..................................................................... 839
13.9.6.2 Viewing a List of Route Map Filter Entries ............................................................ 840
13.9.6.3 Adding a Route Map Filter .................................................................................. 840
13.9.6.4 Adding a Route Map Filter Entry ......................................................................... 841
13.9.6.5 Deleting a Route Map Filter ................................................................................ 843
13.9.6.6 Deleting a Route Map Filter Entry ....................................................................... 844
13.9.6.7 Configuring Match Rules .................................................................................... 845
13.9.7 Managing Incoming Route Filters .................................................................................. 847
13.9.7.1 Viewing List of Incoming Route Filters ................................................................. 847
13.9.7.2 Adding an Incoming Route Filter ........................................................................ 847
13.9.7.3 Deleting an Incoming Route Filter ....................................................................... 848
13.9.8 Managing Redistribution Metrics ................................................................................... 849
13.9.8.1 Viewing a List of Redistribution Metrics ............................................................... 849
13.9.8.2 Adding a Redistribution Metric ........................................................................... 850
13.9.8.3 Deleting a Redistribution Metric .......................................................................... 851
13.9.9 Managing Routing Interfaces ......................................................................................... 852
13.9.9.1 Viewing a List of Routing Interfaces .................................................................... 852
13.9.9.2 Configuring a Routing Interface .......................................................................... 853
13.9.10 Managing Message Digest Keys ................................................................................... 856
13.9.10.1 Viewing a List of Message Digest Keys .............................................................. 857
13.9.10.2 Adding a Message Digest Key ........................................................................... 857
13.9.10.3 Deleting a Message Digest Key ......................................................................... 858
13.9.11 Managing ABR Route Summarization ........................................................................... 859
13.9.11.1 Understanding ABR Route Summarization .......................................................... 860
13.9.11.2 Viewing a List of Summary Routes .................................................................... 860
xxx
RUGGEDCOM ROX II
Web Interface User Guide
Table of Contents
13.9.11.3 Adding a Summary Route ................................................................................. 860
13.9.11.4 Deleting a Summary Route ............................................................................... 862
13.9.11.5 Example: Basic Route Summarization ................................................................ 862
13.10 Managing MPLS .................................................................................................................... 864
13.10.1 Viewing the Status of IP Binding .................................................................................. 865
13.10.2 Viewing the Status of the Forwarding Table ................................................................. 865
13.10.3 Enabling/Disabling MPLS ............................................................................................. 866
13.10.4 Managing the MPLS Interfaces .................................................................................... 867
13.10.4.1 Viewing the Status of MPLS Interfaces ............................................................... 867
13.10.4.2 Viewing a List of MPLS Interfaces ...................................................................... 868
13.10.4.3 Enabling/Disabling an MPLS Interface ................................................................ 868
13.10.5 Managing Static Label Binding .................................................................................... 869
13.10.5.1 Viewing the Status of Static Label Binding ......................................................... 869
13.10.5.2 Viewing a List of Static Labels ........................................................................... 870
13.10.5.3 Adding a Static Label ....................................................................................... 870
13.10.5.4 Deleting a Static Label ..................................................................................... 872
13.10.6 Managing Static Cross-Connects .................................................................................. 873
13.10.6.1 Viewing the Status of Static Cross-Connects ....................................................... 873
13.10.6.2 Viewing a List of Static Cross-Connects .............................................................. 874
13.10.6.3 Adding a Static Cross-Connect .......................................................................... 874
13.10.6.4 Deleting a Static Cross-Connect ........................................................................ 875
13.10.7 Managing LDP ............................................................................................................ 876
13.10.7.1 Viewing the Status of LDP Binding .................................................................... 877
13.10.7.2 Viewing the Status of the LDP Discovery Interfaces ............................................. 877
13.10.7.3 Viewing the Status of the LDP Neighbor Local Node Information .......................... 878
13.10.7.4 Viewing the Status of the LDP Neighbor Connection Information ......................... 879
13.10.7.5 Viewing the Status of the LDP Neighbor Discovery Information ............................ 879
13.10.7.6 Configuring LDP .............................................................................................. 880
13.10.7.7 Configuring Neighbor Discovery ....................................................................... 881
13.10.7.8 Viewing a List of LDP Interfaces ........................................................................ 882
13.10.7.9 Enabling/Disabling an LDP Interface .................................................................. 883
13.11 Managing Virtual Routing and Forwarding (VRF) ...................................................................... 884
13.11.1 VRF Concepts ............................................................................................................. 884
13.11.1.1 VRF and VRF-Lite ............................................................................................. 885
13.11.1.2 Advantages and Disadvantages of Using VRF ..................................................... 885
13.11.2 Viewing VRF Interface Statistics ................................................................................... 885
13.11.3 Configuring VRF ......................................................................................................... 887
13.11.4 Configuring a VRF Interface ......................................................................................... 888
13.11.5 Managing VRF Definitions ........................................................................................... 888
13.11.5.1 Viewing a List of VRF Definitions ....................................................................... 889
xxxi
Table of Contents
RUGGEDCOM ROX II
Web Interface User Guide
13.11.5.2 Adding a VRF Definition ................................................................................... 889
13.11.5.3 Deleting a VRF Definition ................................................................................. 891
13.11.6 Managing Route Targets ............................................................................................. 892
13.11.6.1 Viewing a List of Route Targets ......................................................................... 892
13.11.6.2 Adding a Route Target ..................................................................................... 892
13.11.6.3 Deleting a Route Target ................................................................................... 893
13.11.7 Managing VRF Instances and OSPF .............................................................................. 894
13.11.7.1 Viewing a List of VRF Instances ......................................................................... 894
13.11.7.2 Adding a VRF Instance and Configuring OSPF ..................................................... 894
13.11.7.3 Deleting a VRF Instance ................................................................................... 899
13.11.8 Managing IP/VPN Tunnels ........................................................................................... 899
13.11.8.1 Viewing a List of IP/VPN Tunnels ....................................................................... 900
13.11.8.2 Adding an IP/VPN Tunnel .................................................................................. 900
13.11.8.3 Deleting an IP/VPN Tunnels .............................................................................. 901
13.11.9 Managing VPNv4 Neighbors ........................................................................................ 902
13.11.9.1 Viewing a List of Neighbors .............................................................................. 902
13.11.9.2 Adding a Neighbor .......................................................................................... 903
13.11.9.3 Deleting a Neighbor ......................................................................................... 904
13.11.10 Managing IPv4 Address Families ................................................................................ 905
13.11.10.1 Viewing a List of IPv4 Address Families ............................................................ 905
13.11.10.2 Adding an IPv4 Address Family ....................................................................... 906
13.11.10.3 Deleting an IPv4 Address Family ..................................................................... 906
13.11.11 Managing Redistribution for IPv4 Address Families ...................................................... 907
13.11.11.1 Viewing a List of Redistributions ..................................................................... 907
13.11.11.2 Adding a Redistribution .................................................................................. 908
13.11.11.3 Deleting a Redistribution ................................................................................ 909
13.11.12 Managing Neighbors for IPv4 Address Families ........................................................... 910
13.11.12.1 Viewing a List of Neighbors ............................................................................ 910
13.11.12.2 Adding a Neighbor ........................................................................................ 911
13.11.12.3 Configuring the Distribution of Prefix Lists ....................................................... 914
13.11.12.4 Tracking Commands ...................................................................................... 915
13.11.12.5 Deleting a Neighbor ....................................................................................... 916
13.11.13 Managing Static VRF Routes ...................................................................................... 917
13.11.13.1 Viewing a List of Static VRF Routes .................................................................. 917
13.11.13.2 Adding a Static VRF Route .............................................................................. 918
13.11.13.3 Configuring a Black Hole Connection for a Static VRF Route ............................... 919
13.11.13.4 Deleting a Static VRF Route ............................................................................ 920
13.11.14 Managing Gateways for Static VRF Routes .................................................................. 921
13.11.14.1 Viewing a List of Gateways for Static VRF Routes .............................................. 921
13.11.14.2 Adding a Gateway for a Static VRF Route ......................................................... 921
xxxii
RUGGEDCOM ROX II
Web Interface User Guide
Table of Contents
13.11.14.3 Deleting a Gateway for a Static VRF Route ....................................................... 922
13.11.15 Managing Interfaces for Static VRF Routes .................................................................. 923
13.11.15.1 Viewing a List of Interfaces for Static VRF Routes .............................................. 923
13.11.15.2 Adding a Gateway for a Static VRF Route ......................................................... 924
13.11.15.3 Deleting a Gateway for a Static VRF Route ....................................................... 925
13.12 Managing Static Routing ........................................................................................................ 926
13.12.1 Viewing a List of Static Routes ..................................................................................... 926
13.12.2 Adding an IPv4 Static Route ........................................................................................ 926
13.12.3 Adding an IPv6 Static Route ........................................................................................ 928
13.12.4 Deleting a Static Route ............................................................................................... 929
13.12.5 Configuring a Black Hole Connection for an IPv4 Static Route ......................................... 929
13.12.6 Managing Gateways for Static Routes .......................................................................... 930
13.12.6.1 Configuring Gateways for IPv6 Static Routes ...................................................... 930
13.12.6.2 Viewing a List of Gateways for IPv4 Static Routes ............................................... 931
13.12.6.3 Adding a Gateway for an IPv4 Static Route ........................................................ 932
13.12.6.4 Deleting a Gateway for an IPv4 Static Route ...................................................... 933
13.12.7 Managing Interfaces for Static Routes .......................................................................... 933
13.12.7.1 Configuring Interfaces for IPv6 Static Routes ...................................................... 934
13.12.7.2 Viewing a List of Interfaces for IPv4 Static Routes ............................................... 934
13.12.7.3 Adding an Interface for an IPv4 Static Route ...................................................... 935
13.12.7.4 Deleting an Interface for an IPv4 Static Route .................................................... 936
13.13 Managing Static Multicast Routing ......................................................................................... 937
13.13.1 Enabling/Disabling Static Multicast Routing ................................................................... 937
13.13.2 Managing Static Multicast Groups ................................................................................ 937
13.13.2.1 Viewing a List of Static Multicast Groups ........................................................... 938
13.13.2.2 Adding a Static Multicast Group ........................................................................ 938
13.13.2.3 Deleting a Static Multicast Group ...................................................................... 940
13.13.3 Managing Out-Interfaces ............................................................................................. 941
13.13.3.1 Viewing a List of Out-Interfaces ........................................................................ 941
13.13.3.2 Adding an Out-Interface ................................................................................... 941
13.13.3.3 Deleting an Out-Interface ................................................................................. 942
13.14 Managing Dynamic Multicast Routing ..................................................................................... 943
13.14.1 PIM-SM Concepts ....................................................................................................... 944
13.14.2 Viewing the Status of PIM-SM ..................................................................................... 945
13.14.3 Viewing the Status of Dynamic Multicast Routing .......................................................... 948
13.14.4 Configuring PIM-SM .................................................................................................... 948
13.14.5 Setting the Device as a BSR Candidate ......................................................................... 949
13.14.6 Setting the Device as an RP Candidate ......................................................................... 950
13.14.7 Managing PIM-SM Interfaces ....................................................................................... 951
13.14.7.1 Viewing a List of PIM-SM Interfaces ................................................................... 951
xxxiii
Table of Contents
RUGGEDCOM ROX II
Web Interface User Guide
13.14.7.2 Enabling/Disabling a PIM-SM Interface ............................................................... 951
13.14.8 Managing Static RP Addresses ..................................................................................... 952
13.14.8.1 Viewing a List of Static RP Addresses ................................................................. 953
13.14.8.2 Adding a Static RP Address ............................................................................... 953
13.14.8.3 Deleting a Static RP Address ............................................................................. 954
13.14.9 Managing Multicast Group Prefixes .............................................................................. 955
13.14.9.1 Viewing a List of Multicast Group Prefixes ......................................................... 955
13.14.9.2 Adding a Multicast Group Prefix ........................................................................ 956
13.14.9.3 Deleting a Multicast Group Prefix ...................................................................... 956
Chapter 14
Network Redundancy .....................................................................................
959
14.1 Managing VRRP ....................................................................................................................... 959
14.1.1 VRRP Concepts ............................................................................................................. 960
14.1.1.1 Static Routing vs. VRRP ...................................................................................... 960
14.1.1.2 VRRP Terminology ............................................................................................. 960
14.1.1.3 Connection Synchronization ............................................................................... 963
14.1.2 Viewing the Status of VRRP ........................................................................................... 963
14.1.3 Enabling/Disabling VRRP ................................................................................................ 964
14.1.4 Managing VRRP Trackers ............................................................................................... 965
14.1.4.1 Viewing a List of VRRP Trackers .......................................................................... 965
14.1.4.2 Adding a VRRP Tracker ....................................................................................... 965
14.1.4.3 Deleting a VRRP Tracker ..................................................................................... 968
14.1.5 Managing VRRP Groups ................................................................................................ 968
14.1.5.1 Viewing a List of VRRP Groups ............................................................................ 969
14.1.5.2 Adding a VRRP Group ........................................................................................ 969
14.1.5.3 Deleting a VRRP Group ....................................................................................... 970
14.1.6 Managing VRRP Instances ............................................................................................. 970
14.1.6.1 Viewing a List of VRRP Instances ......................................................................... 971
14.1.6.2 Adding a VRRP Instance ..................................................................................... 971
14.1.6.3 Deleting a VRRP Instance .................................................................................... 974
14.1.7 Managing VRRP Monitors .............................................................................................. 975
14.1.7.1 Viewing a List of VRRP Monitors ......................................................................... 975
14.1.7.2 Adding a VRRP Monitor ...................................................................................... 975
14.1.7.3 Deleting a VRRP Monitor .................................................................................... 977
14.1.8 Managing Track Scripts ................................................................................................. 977
14.1.8.1 Viewing a List of Track Scripts ............................................................................ 977
14.1.8.2 Adding a Track Script ......................................................................................... 978
14.1.8.3 Deleting a Track Script ....................................................................................... 979
14.1.9 Managing Virtual IP Addresses ...................................................................................... 980
14.1.9.1 Viewing a List of Virtual IP Addresses .................................................................. 980
xxxiv
RUGGEDCOM ROX II
Web Interface User Guide
Table of Contents
14.1.9.2 Adding a Virtual IP Address ................................................................................ 980
14.1.9.3 Deleting a Virtual IP Address .............................................................................. 981
14.1.10 Managing Connection Synchronization ........................................................................ 982
14.1.10.1 Configuring Connection Synchronization ........................................................... 982
14.1.10.2 Enabling/Disabling Connection Synchronization ................................................. 983
14.1.10.3 Viewing a List of Dedicated LInks ...................................................................... 983
14.1.10.4 Adding a Dedicated Link .................................................................................. 983
14.1.10.5 Deleting a Dedicated Link ................................................................................. 986
14.1.10.6 Selecting a Default Dedicated Link .................................................................... 986
14.1.10.7 Viewing the Status of Each Dedicated Link ........................................................ 987
14.2 Managing VRRP within VRF ...................................................................................................... 988
14.2.1 Configuring VRRP within VRF ......................................................................................... 989
14.2.2 Viewing the VRRP Status for a VRF ................................................................................. 989
14.2.3 Configuring VRRP Service for a VRF ................................................................................ 990
14.2.3.1 Viewing a List of VRFs Configured with VRRP Service ............................................ 990
14.2.3.2 Adding VRRP Service to a VRF ............................................................................. 991
14.2.3.3 Deleting VRRP Service from a VRF ....................................................................... 992
14.2.4 Managing VRRP Trackers for a VRF ................................................................................. 992
14.2.4.1 Viewing a List of VRRP Trackers for a VRF ............................................................ 993
14.2.4.2 Adding a VRRP Tracker for a VRF ......................................................................... 993
14.2.4.3 Deleting a VRRP Tracker for a VRF ....................................................................... 995
14.2.5 Managing VRRP Groups for a VRF .................................................................................. 996
14.2.5.1 Viewing a List of VRRP Groups for a VRF .............................................................. 996
14.2.5.2 Adding a VRRP Group for a VRF .......................................................................... 996
14.2.5.3 Deleting a VRRP Group ....................................................................................... 997
14.2.6 Managing VRRP Instances for a VRF ............................................................................... 998
14.2.6.1 Viewing a List of VRRP Instances for a VRF ........................................................... 998
14.2.6.2 Adding a VRRP Instance for a VRF ....................................................................... 999
14.2.6.3 Deleting a VRRP Instance for a VRF .................................................................... 1002
14.2.7 Managing VRRP Monitors for a VRF .............................................................................. 1002
14.2.7.1 Viewing a List of VRRP Monitors for a VRF .......................................................... 1002
14.2.7.2 Adding a VRRP Monitor to a VRF ....................................................................... 1003
14.2.7.3 Deleting a VRRP Monitor from a VRF ................................................................. 1004
14.2.8 Managing VRRP Track Scripts for a VRF ......................................................................... 1005
14.2.8.1 Viewing a List of VRRP Track Scripts for a VRF .................................................... 1005
14.2.8.2 Adding a VRRP Track Script to a VRF .................................................................. 1005
14.2.8.3 Deleting a VRRP Track Script from a VRF ............................................................ 1006
14.2.9 Managing Virtual IP Addresses for a VRF ...................................................................... 1007
14.2.9.1 Viewing a List of Virtual IP Addresses ................................................................ 1007
14.2.9.2 Adding a Virtual IP Address to a VRF ................................................................. 1008
xxxv
Table of Contents
RUGGEDCOM ROX II
Web Interface User Guide
14.2.9.3 Deleting a Virtual IP Address from a VRF ............................................................ 1009
14.2.10 Example: Configuring VRRP within a VRF .................................................................... 1009
14.3 Managing Link Failover Protection .......................................................................................... 1012
14.3.1 Viewing the Link Failover Log ...................................................................................... 1012
14.3.2 Viewing the Link Failover Status .................................................................................. 1013
14.3.3 Managing Link Failover Parameters .............................................................................. 1015
14.3.3.1 Viewing a List of Link Failover Parameters ......................................................... 1015
14.3.3.2 Adding a Link Failover Parameter ...................................................................... 1015
14.3.3.3 Deleting a Link Failover Parameter .................................................................... 1018
14.3.4 Managing Link Failover Backup Interfaces .................................................................... 1019
14.3.4.1 Viewing a List of Link Failover Backup Interfaces ................................................ 1019
14.3.4.2 Adding a Link Failover Backup Interface ............................................................. 1019
14.3.4.3 Deleting a Link Failover Backup Interface ........................................................... 1021
14.3.5 Managing Link Failover Ping Targets ............................................................................ 1022
14.3.5.1 Viewing a List of Link Failover Ping Targets ........................................................ 1022
14.3.5.2 Adding a Link Failover Ping Target .................................................................... 1022
14.3.5.3 Deleting a Link Failover Ping target ................................................................... 1023
14.3.6 Testing Link Failover ................................................................................................... 1024
14.3.7 Canceling a Link Failover Test ..................................................................................... 1025
14.4 Managing Spanning Tree Protocol .......................................................................................... 1026
14.4.1 RSTP Operation .......................................................................................................... 1026
14.4.1.1 RSTP States and Roles ...................................................................................... 1027
14.4.1.2 Edge Ports ...................................................................................................... 1028
14.4.1.3 Point-to-Point and Multipoint Links ................................................................... 1029
14.4.1.4 Path and Port Costs ......................................................................................... 1029
14.4.1.5 Bridge Diameter .............................................................................................. 1030
14.4.1.6 eRSTP ............................................................................................................. 1030
14.4.1.7 Fast Root Failover ............................................................................................ 1030
14.4.2 RSTP Applications ....................................................................................................... 1031
14.4.2.1 RSTP in Structured Wiring Configurations ........................................................... 1032
14.4.2.2 RSTP in Ring Backbone Configurations ............................................................... 1033
14.4.2.3 RSTP Port Redundancy ..................................................................................... 1035
14.4.3 MSTP Operation ......................................................................................................... 1035
14.4.3.1 MSTP Regions and Interoperability .................................................................... 1036
14.4.3.2 MSTP Bridge and Port Roles .............................................................................. 1037
14.4.3.3 Benefits of MSTP ............................................................................................. 1038
14.4.3.4 Implementing MSTP on a Bridged Network ........................................................ 1039
14.4.4 Configuring STP Globally ............................................................................................. 1039
14.4.5 Configuring STP for Switched Ethernet Ports and Ethernet Trunk Interfaces ..................... 1044
14.4.6 Managing Multiple Spanning Tree Instances Globally .................................................... 1047
xxxvi
RUGGEDCOM ROX II
Web Interface User Guide
Table of Contents
14.4.6.1 Viewing Statistics for Multiple Spanning Tree Instances ....................................... 1047
14.4.6.2 Viewing a List of Multiple Spanning Tree Instances ............................................. 1049
14.4.6.3 Adding a Multiple Spanning Tree Instance ......................................................... 1049
14.4.6.4 Deleting a Multiple Spanning Tree Instance ....................................................... 1050
14.4.7 Managing Multiple Spanning Tree Instances Per-Port ..................................................... 1051
14.4.7.1 Viewing Per-Port Multiple Spanning Tree Instance Statistics ................................. 1051
14.4.7.2 Viewing a List of Per-Port Multiple Spanning Tree Instances ................................. 1053
14.4.7.3 Adding a Port-Specific Multiple Spanning Tree Instance ...................................... 1053
14.4.7.4 Deleting a Port-Specific Multiple Spanning Tree Instances ................................... 1055
14.4.8 Viewing the Status of RSTP ......................................................................................... 1056
14.4.9 Viewing RSTP Per-Port Statistics ................................................................................... 1059
14.4.10 Clearing Spanning Tree Protocol Statistics .................................................................. 1061
Chapter 15
Network Discovery and Management ...........................................................
1063
15.1 Managing LLDP ..................................................................................................................... 1063
15.1.1 Configuring LLDP ........................................................................................................ 1064
15.1.2 Viewing Global Statistics and Advertised System Information ......................................... 1066
15.1.3 Viewing Statistics for LLDP Neighbors .......................................................................... 1069
15.1.4 Viewing Statistics for LLDP Ports .................................................................................. 1073
15.2 Managing SNMP ................................................................................................................... 1075
15.2.1 MIB Files and SNMP Traps ........................................................................................... 1076
15.2.2 Enabling and Configuring SNMP Sessions ..................................................................... 1077
15.2.3 Viewing Statistics for SNMP ......................................................................................... 1080
15.2.4 Discovering SNMP Engine IDs ...................................................................................... 1081
15.2.5 Managing SNMP Communities .................................................................................... 1083
15.2.5.1 Viewing a List of SNMP Communities ................................................................ 1083
15.2.5.2 Adding an SNMP Community ............................................................................ 1083
15.2.5.3 Deleting an SNMP Community .......................................................................... 1084
15.2.6 Managing SNMP Target Addresses ............................................................................... 1085
15.2.6.1 Viewing a List of SNMP Target Addresses ........................................................... 1085
15.2.6.2 Adding an SNMP Target Address ....................................................................... 1086
15.2.6.3 Deleting an SNMP Target Address ..................................................................... 1089
15.2.7 Managing SNMP Users ................................................................................................ 1090
15.2.7.1 Viewing a List of SNMP Users ........................................................................... 1090
15.2.7.2 Adding an SNMP User ...................................................................................... 1090
15.2.7.3 Deleting an SNMP User .................................................................................... 1093
15.2.8 Managing SNMP Security Model Mapping .................................................................... 1094
15.2.8.1 Viewing a List of SNMP Security Models ............................................................ 1094
15.2.8.2 Adding an SNMP Security Model ....................................................................... 1094
15.2.8.3 Deleting an SNMP Security Model ..................................................................... 1096
xxxvii
Table of Contents
RUGGEDCOM ROX II
Web Interface User Guide
15.2.9 Managing SNMP Group Access .................................................................................... 1096
15.2.9.1 Viewing a List of SNMP Groups ......................................................................... 1097
15.2.9.2 Adding an SNMP Group ................................................................................... 1097
15.2.9.3 Deleting an SNMP Group .................................................................................. 1099
15.3 Managing NETCONF .............................................................................................................. 1100
15.3.1 Enabling and Configuring NETCONF Sessions ............................................................... 1100
15.3.2 Viewing NETCONF Statistics ........................................................................................ 1102
Chapter 16
Traffic Control and Classification ..................................................................
1105
16.1 Managing Port Mirroring ........................................................................................................ 1105
16.1.1 Configuring Port Mirroring .......................................................................................... 1106
16.1.2 Managing Egress Source Ports ..................................................................................... 1107
16.1.2.1 Viewing a List of Egress Source Ports ................................................................ 1107
16.1.2.2 Adding an Egress Source Port ........................................................................... 1107
16.1.2.3 Deleting an Egress Source Port ......................................................................... 1108
16.1.3 Managing Ingress Source Ports .................................................................................... 1109
16.1.3.1 Viewing a List of Ingress Source Ports ............................................................... 1109
16.1.3.2 Adding an Ingress Source Port .......................................................................... 1109
16.1.3.3 Deleting an Ingress Source Port ........................................................................ 1110
16.2 Managing Traffic Control ....................................................................................................... 1111
16.2.1 Enabling and Configuring Traffic Control ...................................................................... 1111
16.2.2 Managing Traffic Control Interfaces ............................................................................. 1113
16.2.2.1 Viewing a List of Traffic Control Interfaces ......................................................... 1113
16.2.2.2 Adding a Traffic Control Interface ..................................................................... 1114
16.2.2.3 Deleting a Traffic Control Interface ................................................................... 1116
16.2.3 Managing Traffic Control Priorities ............................................................................... 1116
16.2.3.1 Viewing a List of Traffic Control Priorities .......................................................... 1117
16.2.3.2 Adding a Traffic Control Priority ........................................................................ 1117
16.2.3.3 Deleting a Traffic Control Priority ...................................................................... 1119
16.2.4 Managing Traffic Control Classes ................................................................................. 1120
16.2.4.1 Viewing a List of Traffic Control Classes ............................................................. 1121
16.2.4.2 Adding a Traffic Control Class ........................................................................... 1121
16.2.4.3 Deleting a Traffic Control Class ......................................................................... 1125
16.2.5 Managing Traffic Control Devices ................................................................................ 1126
16.2.5.1 Viewing a List of Traffic Control Devices ............................................................ 1126
16.2.5.2 Adding a Traffic Control Device ........................................................................ 1126
16.2.5.3 Deleting a Traffic Control Device ....................................................................... 1128
16.2.6 Managing Traffic Control Rules .................................................................................... 1129
16.2.6.1 Viewing a List of Traffic Control Rules ............................................................... 1129
16.2.6.2 Adding a Traffic Control Rule ............................................................................ 1130
xxxviii
RUGGEDCOM ROX II
Web Interface User Guide
Table of Contents
16.2.6.3 Configuring QoS Marking ................................................................................. 1132
16.2.6.4 Deleting aTraffic Control Rule ........................................................................... 1137
16.2.7 Managing QoS Mapping for VLANs .............................................................................. 1138
16.2.7.1 Viewing a List of QoS Maps for VLANs ............................................................... 1138
16.2.7.2 Adding a QoS Map .......................................................................................... 1139
16.2.7.3 Deleting a QoS Map ......................................................................................... 1141
16.2.8 Managing Egress Markers for QoS Maps ....................................................................... 1142
16.2.8.1 Viewing a List of Egress Marks .......................................................................... 1142
16.2.8.2 Adding an Egress Mark .................................................................................... 1143
16.2.8.3 Deleting an Egress Mark ................................................................................... 1144
16.2.9 Viewing QoS Statistics ................................................................................................ 1145
16.3 Managing Classes of Service .................................................................................................. 1146
16.3.1 Configuring Classes of Service ..................................................................................... 1147
16.3.2 Managing Priority-to-CoS Mapping ............................................................................... 1148
16.3.2.1 Viewing a List of Priority-to-CoS Mapping Entries ................................................ 1148
16.3.2.2 Adding a Priority-to-CoS Mapping Entry ............................................................. 1149
16.3.2.3 Deleting a Priority-to-CoS Mapping Entry ........................................................... 1150
16.3.3 Managing DSCP-to-CoS Mapping ................................................................................. 1151
16.3.3.1 Viewing a List of DSCP-to-CoS Mapping Entries .................................................. 1151
16.3.3.2 Adding a DSCP-to-CoS Mapping Entry ................................................................ 1152
16.3.3.3 Deleting a DSCP-to-CoS Mapping Entry .............................................................. 1153
16.4 Managing NetFlow Data Export .............................................................................................. 1154
16.4.1 Understanding NetFlow Data Export ............................................................................ 1155
16.4.1.1 Flow Records ................................................................................................... 1156
16.4.2 Configuring NetFlow Data Export ................................................................................ 1156
16.4.3 Enabling/Disabling NetFlow ......................................................................................... 1157
16.4.4 Setting the NetFlow Engine ID .................................................................................... 1158
16.4.5 Controlling the NetFlow Cache .................................................................................... 1158
16.4.6 Controlling Active/Inactive Flows ................................................................................. 1159
16.4.7 Managing NetFlow Interfaces ...................................................................................... 1160
16.4.7.1 Viewing a List of NetFlow Interfaces ................................................................. 1161
16.4.7.2 Adding a NetFlow Interface .............................................................................. 1161
16.4.7.3 Deleting a NetFlow Interface ............................................................................ 1162
16.4.8 Managing NetFlow Collectors ...................................................................................... 1163
16.4.8.1 Viewing a List of NetFlow Collectors ................................................................. 1163
16.4.8.2 Adding a NetFlow Collector .............................................................................. 1163
16.4.8.3 Enabling/Disabling a NetFlow Collector .............................................................. 1164
16.4.8.4 Deleting a NetFlow Collector ............................................................................ 1165
16.4.9 Viewing the Status of NetFlow .................................................................................... 1166
16.4.10 Example: Exporting Flows to Multiple Collectors ......................................................... 1167
xxxix
Table of Contents
RUGGEDCOM ROX II
Web Interface User Guide
16.5 Managing Port Rate Limiting .................................................................................................. 1168
16.5.1 Understanding Port Rate Limiting ................................................................................ 1168
16.5.2 Configuring Port Rate Limiting ..................................................................................... 1169
Chapter 17
Time Services ...............................................................................................
1171
17.1 Configuring the Time Synchronization Settings ........................................................................ 1171
17.2 Configuring the System Time and Date ................................................................................... 1172
17.3 Configuring the System Time Zone ......................................................................................... 1173
17.4 Configuring the Local Time Settings ....................................................................................... 1173
17.5 Enabling and Configuring the NTP Service ............................................................................... 1174
17.6 Viewing the NTP Service Status .............................................................................................. 1175
17.7 Viewing the Status of Reference Clocks ................................................................................... 1177
17.8 Managing NTP Servers ........................................................................................................... 1178
17.8.1 Viewing a List of NTP Servers ...................................................................................... 1179
17.8.2 Monitoring Subscribers ............................................................................................... 1179
17.8.3 Adding an NTP Server ................................................................................................. 1179
17.8.4 Deleting an NTP Server ............................................................................................... 1182
17.8.5 Managing Server Keys ................................................................................................ 1183
17.8.5.1 Viewing a List of Server Keys ............................................................................ 1183
17.8.5.2 Adding a Server Key ........................................................................................ 1183
17.8.5.3 Deleting a Server Key ....................................................................................... 1185
17.8.6 Managing Server Restrictions ...................................................................................... 1185
17.8.6.1 Viewing a List of Server Restrictions .................................................................. 1186
17.8.6.2 Adding a Server Restriction .............................................................................. 1186
17.8.6.3 Deleting a Server Restriction ............................................................................. 1188
17.9 Managing NTP Broadcast/Multicast Clients .............................................................................. 1188
17.9.1 Enabling and Configuring NTP Multicast Clients ............................................................ 1189
17.9.2 Enabling and Configuring NTP Broadcast Clients ........................................................... 1189
17.9.3 Managing NTP Broadcast/Multicast Addresses ............................................................... 1190
17.9.3.1 Viewing a List of Broadcast/Multicast Addresses ................................................. 1190
17.9.3.2 Adding a Broadcast/Multicast Address ............................................................... 1191
17.9.3.3 Deleting a Broadcast/Multicast Address .............................................................. 1192
Chapter 18
Applications .................................................................................................
1195
18.1 Viewing a List of Installed Applications ................................................................................... 1195
18.2 Installing an Application ........................................................................................................ 1196
18.3 Upgrading an Application ...................................................................................................... 1197
18.4 Uninstalling an Application .................................................................................................... 1198
18.5 Managing Application Repositories ......................................................................................... 1199
xl
RUGGEDCOM ROX II
Web Interface User Guide
Table of Contents
18.5.1 Viewing a List of Repositories ...................................................................................... 1199
18.5.2 Checking the Repository Connection ............................................................................ 1199
18.5.3 Adding a Repository ................................................................................................... 1200
18.5.4 Deleting a Repository .................................................................................................. 1202
18.6 Managing the RUGGEDCOM CROSSBOW Application ................................................................ 1202
18.6.1 Enabling/Disabling CROSSBOW .................................................................................... 1203
18.6.2 Configuring the Client Connection ............................................................................... 1204
18.6.3 Configuring CROSSBOW Certificates and Private Keys .................................................... 1205
18.6.4 Managing SAC Connections ........................................................................................ 1205
18.6.4.1 Viewing a List of SAC Connections .................................................................... 1206
18.6.4.2 Adding a SAC Connection ................................................................................. 1206
18.6.4.3 Deleting a SAC Connection ............................................................................... 1207
18.6.5 Managing CROSSBOW CA Certificate Lists ..................................................................... 1208
18.6.5.1 Viewing a List of RUGGEDCOM CROSSBOW Certificate Lists ................................. 1208
18.6.5.2 Adding a CA Certificate List .............................................................................. 1209
18.6.5.3 Deleting a CA Certificate List ............................................................................ 1209
18.6.6 Viewing the Status of RUGGEDCOM CROSSBOW ............................................................ 1210
18.6.7 Viewing the RUGGEDCOM CROSSBOW Log ................................................................... 1210
Chapter 19
Troubleshooting ...........................................................................................
1213
19.1 Feature Keys ......................................................................................................................... 1213
19.2 Ethernet Ports ....................................................................................................................... 1213
19.3 Multicast Filtering ................................................................................................................. 1214
19.4 Spanning Tree ....................................................................................................................... 1215
19.5 VLANs .................................................................................................................................. 1216
19.6 Firmware Updates ................................................................................................................. 1217
xli
Table of Contents
xlii
RUGGEDCOM ROX II
Web Interface User Guide
RUGGEDCOM ROX II
Web Interface User Guide
Preface
Preface
This guide describes the Web-based user interface for RUGGEDCOM ROX II v2.13 running on the RUGGEDCOM
RX1500/RX1501/RX1510/RX1511/RX1512. It contains instructions and guidelines on how to use the software, as
well as some general theory.
It is intended for use by network technical support personnel who are familiar with the operation of networks. It is
also recommended for use by network and system planners, system programmers, and line technicians.
CONTENTS
• “Alerts”
• “Related Documents”
• “System Requirements”
• “Accessing Documentation”
• “License Conditions”
• “Training”
• “Customer Support”
Alerts
The following types of alerts are used when necessary to highlight important information.
DANGER!
DANGER alerts describe imminently hazardous situations that, if not avoided, will result in death or
serious injury.
WARNING!
WARNING alerts describe hazardous situations that, if not avoided, may result in serious injury and/or
equipment damage.
CAUTION!
CAUTION alerts describe hazardous situations that, if not avoided, may result in equipment damage.
IMPORTANT!
IMPORTANT alerts provide important information that should be known before performing a procedure
or step, or using a feature.
NOTE
NOTE alerts provide additional information, such as facts, tips and details.
Alerts
xliii
RUGGEDCOM ROX II
Preface
Web Interface User Guide
Related Documents
The following are other documents related to this product that may be of interest. Unless indicated otherwise,
each document is available on the Siemens Industry Online Support (SIOS) [https://support.industry.siemens.com]
website.
NOTE
Documents listed are those available at the time of publication. Newer versions of these documents
or their associated products may be available. For more information, visit SIOS or consult a Siemens
Customer Support representative.
Product Notes
Product notes are available online via SIOS [https://support.industry.siemens.com/cs/ca/en/ps/16008/pm].
User/Reference Guides
Document Title
Link
RUGGEDCOM ROX II v2.13 CLI User Guide
https://support.industry.siemens.com/cs/ww/en/view/109481699
RUGGEDCOM APE User Guide
https://support.industry.siemens.com/cs/ww/en/view/81193317
RUGGEDCOM ROX II NETCONF Reference Guide
https://support.industry.siemens.com/cs/ww/en/view/109737085
RUGGEDCOM NMS v2.1 User Guide for Windows
https://support.industry.siemens.com/cs/ww/en/view/109737564
RUGGEDCOM NMS v2.1 User Guide for Linux
https://support.industry.siemens.com/cs/ww/en/view/109737563
RUGGEDCOM CROSSBOW User Guide
Available upon request
Catalogs
Document Title
Link
RUGGEDCOM Modules Catalog for the RUGGEDCOM RX1500/
RX1501/RX1510/RX1511/RX1512
https://support.industry.siemens.com/cs/ww/en/view/109747072
RUGGEDCOM SFP Transceivers Catalog
https://support.industry.siemens.com/cs/ww/en/view/109482309
FAQs/Application Examples
Document Title
xliv
Link
How to Change the Log Level?
https://support.industry.siemens.com/cs/ww/en/view/109744203
How to Upgrade the U-Boot Binary?
https://support.industry.siemens.com/cs/ww/en/view/109738243
Mean Time Between Failures (MTBF) – List for RUGGEDCOM Products
https://support.industry.siemens.com/cs/ww/en/view/109479200
How Can You Upgrade the GNU C Library? (Security Advisory
SSA-994726)
https://support.industry.siemens.com/cs/ww/en/view/109474273
How Do You Calculate the Latency on a Switched Ethernet Network
with RUGGEDCOM Switches or Routers?
https://support.industry.siemens.com/cs/ww/en/view/94772587
Related Documents
RUGGEDCOM ROX II
Preface
Web Interface User Guide
Document Title
Link
What Should You Watch Out For When Configuring a Link
Aggregation Between SCALANCE X Switches and RUGGEDCOM
Switches?
https://support.industry.siemens.com/cs/ww/en/view/76798136
What Should You Watch Out For When Ordering and Installing
Interface Modules For RUGGEDCOM Switches?
https://support.industry.siemens.com/cs/ww/en/view/77896782
What Options Do You Have For Connecting an (R)STP Segment To a
Ring Structure and How Can You Reduce the Ring Reconfiguration
Time Through the EPLC Procedure?
https://support.industry.siemens.com/cs/ww/en/view/77363773
How to Implement Robust Ring Networks using RSTP and eRSTP?
https://support.industry.siemens.com/cs/ww/en/view/109738240
How to Change the Log Level?
https://support.industry.siemens.com/cs/ww/en/view/109744203
What is the Difference Between RSTP (Rapid Spanning Tree Protocol)
and eRSTP (enhanced Rapid Spanning Tree Protocol 4) PBDU (Bridge
Protocol Data Unit)?
https://support.industry.siemens.com/cs/ww/en/view/109476379
How to Regenerate Keys and Certificates?
https://support.industry.siemens.com/cs/ww/en/view/109738241
Using BGP Route Reflection with VPNv4 Clients
https://support.industry.siemens.com/cs/ww/en/view/109757209
How to Control Bidirectional Traffic when Using Port Mirroring
https://support.industry.siemens.com/cs/ww/en/view/109759351
Installation Guides
Document Title
Link
RUGGEDCOM RX1500 Installation Guide
https://support.industry.siemens.com/cs/ww/en/view/82166529
RUGGEDCOM RX1501 Installation Guide
https://support.industry.siemens.com/cs/ww/en/view/82164308
RUGGEDCOM RX1510 Installation Guide
https://support.industry.siemens.com/cs/ww/en/view/82164310
RUGGEDCOM RX1511 Installation Guide
https://support.industry.siemens.com/cs/ww/en/view/82166915
RUGGEDCOM RX1512 Installation Guide
https://support.industry.siemens.com/cs/ww/en/view/82167597
System Requirements
Each workstation used to connect to the RUGGEDCOM ROX II Web user interface must meet the following system
requirements:
• Must have one of the following Web browsers installed:
▫ Microsoft Internet Explorer 8.0 or higher
▫ Mozilla Firefox
▫ Google Chrome
▫ Iceweasel/IceCat (Linux Only)
• Must have a working Ethernet interface compatible with at least one of the port types on the RUGGEDCOM
RX1500/RX1501/RX1510/RX1511/RX1512
• The ability to configure an IP address and netmask on the computer’s Ethernet interface
System Requirements
xlv
RUGGEDCOM ROX II
Preface
Web Interface User Guide
Accessing Documentation
The latest user documentation for RUGGEDCOM ROX II v2.13 is available online at
https://www.siemens.com/ruggedcom. To request or inquire about a user document, contact Siemens Customer
Support.
License Conditions
RUGGEDCOM ROX II contains open source software. Read the license conditions for open source software carefully
before using this product.
License conditions are detailed in a separate document accessible via RUGGEDCOM ROX II. To access the license
conditions, log in to the RUGGEDCOM ROX II CLI and type the following command:
file show-license LicenseSummary.txt
Training
Siemens offers a wide range of educational services ranging from in-house training of standard courses on
networking, Ethernet switches and routers, to on-site customized courses tailored to the customer's needs,
experience and application.
Siemens' Educational Services team thrives on providing our customers with the essential practical skills to make
sure users have the right knowledge and expertise to understand the various technologies associated with critical
communications network infrastructure technologies.
Siemens' unique mix of IT/Telecommunications expertise combined with domain knowledge in the utility,
transportation and industrial markets, allows Siemens to provide training specific to the customer's application.
For more information about training services and course availability, visit https://www.siemens.com/ruggedcom or
contact a Siemens Sales representative.
Customer Support
Customer support is available 24 hours, 7 days a week for all Siemens customers. For technical support or general
information, contact Siemens Customer Support through any of the following methods:
Online
Visit http://www.siemens.com/automation/support-request to submit a Support Request (SR) or check
on the status of an existing SR.
Telephone
Call a local hotline center to submit a Support Request (SR). To locate a local hotline center, visit http://
www.automation.siemens.com/mcms/aspa-db/en/automation-technology/Pages/default.aspx.
xlvi
Accessing Documentation
RUGGEDCOM ROX II
Web Interface User Guide
Preface
Mobile App
Install the Industry Online Support app by Siemens AG on any Android, Apple iOS or Windows mobile
device and be able to:
•
•
•
•
Customer Support
Access Siemens' extensive library of support documentation, including FAQs and manuals
Submit SRs or check on the status of an existing SR
Contact a local Siemens representative from Sales, Technical Support, Training, etc.
Ask questions or share knowledge with fellow Siemens customers and the support community
xlvii
Preface
xlviii
RUGGEDCOM ROX II
Web Interface User Guide
Customer Support
RUGGEDCOM ROX II
Chapter 1
Web Interface User Guide
Introduction
Introduction
Welcome to the RUGGEDCOM ROX II (Rugged Operating System on Linux®) v2.13 Web Interface User Guide for
the RUGGEDCOM RX1500/RX1501/RX1510/RX1511/RX1512. This document details how to configure the RX1500
via the RUGGEDCOM ROX II Web interface. RUGGEDCOM ROX II also features a Command Line Interface (CLI),
which is described in a separate Web Interface User Guide.
IMPORTANT!
This Web Interface User Guide describes all features of RUGGEDCOM ROX II, but some features can
only be configured through the Command Line Interface (CLI). This is indicated throughout the Web
Interface User Guide where applicable.
CONTENTS
• Section 1.1, “Features and Benefits”
• Section 1.2, “Feature Keys”
• Section 1.3, “Security Recommendations”
• Section 1.4, “Available Services by Port”
• Section 1.5, “User Permissions”
• Section 1.6, “Removable Memory”
• Section 1.7, “Logged Events”
Section 1.1
Features and Benefits
Feature support in RUGGEDCOM ROX II is driven by feature keys that unlock feature levels. For more information
about feature keys, refer to Section 1.2, “Feature Keys”.
The following describes the many features available in RUGGEDCOM ROX II and their benefits:
• Cyber Security
Cyber security is an urgent issue in many industries where advanced automation and communications networks
play a crucial role in mission critical applications and where high reliability is of paramount importance. Key
RUGGEDCOM ROX II features that address security issues at the local area network level include:
Passwords
Multi-level user passwords secures against unauthorized configuration
SSH/SSL
Extends capability of password protection to add encryption of passwords and data as they
cross the network
Enable/Disable Ports
Capability to disable ports so that traffic cannot pass
802.1Q VLAN
Provides the ability to logically segregate traffic between predefined ports on switches
SNMPv3
Encrypted authentication and access security
Features and Benefits
1
Chapter 1
RUGGEDCOM ROX II
Introduction
Web Interface User Guide
HTTPS
For secure access to the Web interface
Firewall
Integrated stateful firewall provides protected network zones
VPN/IPSEC
Allows creation of secure encrypted and authenticated tunnels
• Enhanced Rapid Spanning Tree Protocol (eRSTP)™
Siemens's eRSTP allows the creation of fault-tolerant ring and mesh Ethernet networks that incorporate
redundant links that are pruned to prevent loops. eRSTP implements both STP and RSTP to promote
interoperability with commercial switches, unlike other proprietary ring solutions. The fast root failover feature
of eRSTP provides quick network convergence in case of an RSTP root bridge failure in a mesh topology.
• Quality of Service (IEEE 802.1p)
Some networking applications such as real-time control or VoIP (Voice over IP) require predictable arrival
times for Ethernet frames. Switches can introduce latency in times of heavy network traffic due to the internal
queues that buffer frames and then transmit on a first come first serve basis. RUGGEDCOM ROX II supports
Class of Service, which allows time critical traffic to jump to the front of the queue, thus minimizing latency and
reducing jitter to allow such demanding applications to operate correctly. RUGGEDCOM ROX II allows priority
classification by port, tags, MAC address, and IP Type of Service (ToS). A configurable weighted fair queuing
algorithm controls how frames are emptied from the queues.
• VLAN (IEEE 802.1Q)
Virtual Local Area Networks (VLAN) allow the segregation of a physical network into separate logical networks
with independent broadcast domains. A measure of security is provided since hosts can only access other hosts
on the same VLAN and traffic storms are isolated. RUGGEDCOM ROX II supports 802.1Q tagged Ethernet frames
and VLAN trunks. Port based classification allows legacy devices to be assigned to the correct VLAN. GVRP
support is also provided to simplify the configuration of the switches on the VLAN.
• Simple Network Management Protocol (SNMP)
SNMP provides a standardized method for network management stations to interrogate devices from different
vendors. RUGGEDCOM ROX II supports v1, v2c and v3. SNMPv3 is generally recommended, as it provides
security features (such as authentication, privacy, and access control) not present in earlier SNMP versions.
RUGGEDCOM ROX II also supports numerous standard MIBs (Management Information Base) allowing for easy
integration with any Network Management System (NMS). A feature of SNMP supported by RUGGEDCOM ROX
II is the ability to generate traps upon system events. RUGGEDCOM NMS, the Siemens management solution,
can record traps from multiple devices providing a powerful network troubleshooting tool. It also provides a
graphical visualization of the network and is fully integrated with all Siemens products.
• Remote Monitoring and Configuration with RUGGEDCOM NMS
RUGGEDCOM NMS (RNMS) is Siemens's Network Management System software for the discovery, monitoring
and management of RUGGEDCOM products and other IP enabled devices on a network. This highly
configurable, full-featured product records and reports on the availability and performance of network
components and services. Device, network and service failures are quickly detected and reported to reduce
downtime.
RNMS is especially suited for remotely monitoring and configuring RUGGEDCOM routers, switches, serial servers
and WiMAX wireless network equipment. For more information, contact a Siemens Sales representative.
• NETCONF Configuration Interface
The NETCONF configuration interface allows administrators to set device parameters and receive device updates
through the use of XML-based commands. This standard, supported by multiple vendors, makes it possible to
greatly simplify the task of network management.
For more information about how to use NETCONF to configure RUGGEDCOM ROX II, refer to the RUGGEDCOM
ROX II NETCONF Reference Guide available on https://www.siemens.com/ruggedcom.
• NTP (Network Time Protocol)
NTP automatically synchronizes the internal clock of all RUGGEDCOM ROX II devices on the network. This allows
for correlation of time stamped events for troubleshooting.
2
Features and Benefits
RUGGEDCOM ROX II
Web Interface User Guide
Chapter 1
Introduction
• Port Rate Limiting
RUGGEDCOM ROX II supports configurable rate limiting per port to limit unicast and multicast traffic. This can
be essential to managing precious network bandwidth for service providers. It also provides edge security for
Denial of Service (DoS) attacks.
• Broadcast Storm Filtering
Broadcast storms wreak havoc on a network and can cause attached devices to malfunction. This could be
disastrous on a network with mission critical equipment. RUGGEDCOM ROX II limits this by filtering broadcast
frames with a user-defined threshold.
• Port Mirroring
RUGGEDCOM ROX II can be configured to duplicate all traffic on one port to a designated mirror port. When
combined with a network analyzer, this can be a powerful troubleshooting tool.
• Port Configuration and Status
RUGGEDCOM ROX II allows individual ports to be hard configured for speed, duplex, auto-negotiation, flow
control and more. This allows proper connection with devices that do not negotiate or have unusual settings.
Detailed status of ports with alarm and SNMP trap on link problems aid greatly in system troubleshooting.
• Port Statistics and RMON (Remote Monitoring)
RUGGEDCOM ROX II provides continuously updating statistics per port that provide both ingress and egress
packet and byte counters, as well as detailed error figures.
Also provided is full support for RMON statistics. RMON allows for very sophisticated data collection, analysis
and detection of traffic patterns.
• Event Logging and Alarms
RUGGEDCOM ROX II records all significant events to a non-volatile system log allowing forensic troubleshooting.
Events include link failure and recovery, unauthorized access, broadcast storm detection, and self-test
diagnostics among others. Alarms provide a snapshot of recent events that have yet to be acknowledged by
the network administrator. An external hardware relay is de-energized during the presence of critical alarms,
allowing an external controller to react if desired.
• HTML Web Browser User Interface
RUGGEDCOM ROX II provides a simple, intuitive user interface for configuration and monitoring via a standard
graphical Web browser or via a standard telecom user interface. All system parameters include detailed
online Help to facilitate setup and configuration. RUGGEDCOM ROX II presents a common look and feel and
standardized configuration process, allowing easy migration to other RUGGEDCOM managed products.
• Command Line Interface (CLI)
A command line interface used in conjunction with remote shell to automate data retrieval, configuration
updates, and firmware upgrades. A powerful Telecom Standard style Command Line Interface (CLI) allows
expert users the ability to selectively retrieve or manipulate any parameters the device has to offer.
• Link Backup
Link backup provides an easily configured means of raising a backup link upon the failure of a designated main
link. The main and backup links can be Ethernet, Cellular, T1/E1, DDS or T3. The feature can back up to multiple
remote locations, managing multiple main: backup link relationships. The feature can also back up a permanent
high speed WAN link to a permanent low speed WAN link and can be used to migrate the default route from the
main to the backup link.
• OSPF (Open Shortest Path First)
OSPF is a routing protocol that determines the best path for routing IP traffic over a TCP/IP network based on
link states between nodes and several quality parameters. OSPF is an Interior Gateway Protocol (IGP), which
is designed to work within an autonomous system. It is also a link state protocol, meaning the best route is
determined by the type and speed of the inter-router links, not by how many router hops they are away from
each other (as in distance-vector routing protocols such as RIP).
Features and Benefits
3
Chapter 1
RUGGEDCOM ROX II
Introduction
Web Interface User Guide
• BGP (Border Gateway Protocol)
BGPv4 is a path-vector routing protocol where routing decisions are made based on the policies or rules laid out
by the network administrator. It is typically used where networks are multi-homed between multiple Internet
Service Providers, or in very large internal networks where internal gateway protocols do not scale sufficiently.
• RIP (Routing Information Protocol)
RIP version 1 and version 2 are distance-vector routing protocols that limit the number of router hops to 15
when determining the best routing path. This protocol is typically used on small, self-contained networks, as
any router beyond 15 hops is considered unreachable.
• IS-IS (Intermediate System - Intermediate System)
IS-IS is one of a suite of routing protocols tasked with sharing routing information between routers. The job of
the router is to enable the efficient movement of data over sometimes complex networks. Routing protocols
are designed to share routing information across these networks and use sophisticated algorithms to decide the
shortest route for the information to travel from point A to point B. One of the first link-state routing protocols
was IS-IS developed in 1985 and adopted by the ISO in 1998 (ISO/IEC 10589:2002). It was later republished as
an IETF standard (RFC 1142 [http://tools.ietf.org/html/rfc1142]).
• Brute Force Attack Prevention
Protection against Brute Force Attacks (BFAs) is standard in RUGGEDCOM ROX II. If an external host fails to log in
to the CLI, NETCONF or Web interfaces after a fixed number of attempts, the host's IP address will be blocked for
a period of time. That period of time will increase if the host continues to fail on subsequent attempts.
• USB Mass Storage
Use a removable USB Mass Storage drive to manage important files and configure RUGGEDCOM ROX II.
▫ Upgrade/Downgrade Firmware – Use the USB Mass Storage drive as a portable repository for new or legacy
versions of the RUGGEDCOM ROX II firmware.
▫ Backup Files – Configure RUGGEDCOM ROX II to backup important information to the USB Mass Storage drive,
such as rollbacks, log files, feature keys and configuration files.
▫ Share Files – Quickly configure or upgrade other RUGGEDCOM RX1500 devices by copying files using the
same microSD/microSDHC Flash drive.
IMPORTANT!
Do not remove the USB Mass Storage drive during a file transfer.
NOTE
Only USB Mass Storage drives with one partition are supported.
• Hot Swapping Modules and SFP Transceivers
Power Modules (PM), Line Modules (LM) and individual SFP transceivers can be safely replaced with modules/
transceivers of exactly the same type while the device is running, with minimal disruption to the network. The
device only needs to be restarted after swapping a module/transceiver with a different type, such as an Ethernet
module with a serial module, or a 1000Base-X transceiver with a 100Base-FX transceiver.
Following a hot swap, the new module/transceiver will be automatically configured to operate in the same
operational state as the previous module/transceiver.
NOTE
A reboot is required if a module/transceiver is installed in a slot/socket that was empty when the
device was started.
4
Features and Benefits
RUGGEDCOM ROX II
Chapter 1
Web Interface User Guide
Introduction
Section 1.2
Feature Keys
Feature keys add features to an existing installation of RUGGEDCOM ROX II. They can be purchased and installed
at any time.
The following feature keys are currently available:
• Layer 3 Standard Edition with Layer 3 Hardware (L3SEL3HW)
• Layer 3 Standard Edition with Layer 2 Hardware (L3SEL2HW)
• Layer 3 Security Edition with Layer 3 Hardware (L3SECL3HW)
• Layer 3 Security Edition with Layer 2 Hardware (L3SECL2HW)
By default, each new RUGGEDCOM RX1500/RX1501/RX1510/RX1511/RX1512 is ordered with a base feature key,
which is permanently installed on the device. Additional feature keys can be installed on the compact flash card or
placed on a USB Mass Storage device, which allows them to be moved to other devices when needed.
NOTE
Each feature key is signed with the serial number of the device it is intended to be used in. Feature keys
can be used in other RUGGEDCOM ROX II devices, but a low-level alarm will be generated indicating a
hardware mismatch.
Feature keys include the following features:
Feature Key
Feature
Layer 2 Standard
Edition (L2SE)
L3SEL3HW
L3SEL2HW
L3SECL3HW
L3SECL2HW
VLANs (802.1Q)
ü
ü
ü
ü
ü
QoS (802.1p)
ü
ü
ü
ü
ü
MSTP (802.1Q-2005)
ü
ü
ü
ü
ü
RSTP
ü
ü
ü
ü
ü
eRSTP™
ü
ü
ü
ü
ü
NTP
ü
ü
ü
ü
ü
L2TPv2 and L2TPv3
ü
ü
ü
ü
ü
Port Rate Limiting
ü
ü
ü
ü
ü
Broadcast Storm Filtering
ü
ü
ü
ü
ü
Port Mirroring
ü
ü
ü
ü
ü
SNMP v1/v2/v3
ü
ü
ü
ü
ü
RMON
ü
ü
ü
ü
ü
CLI
ü
ü
ü
ü
ü
HTML User Interface
ü
ü
ü
ü
ü
MPLS
ü
ü
ü
ü
DHCP
ü
ü
ü
ü
VRRPv2 and VRRPv3
ü
ü
ü
ü
Feature Keys
5
Chapter 1
RUGGEDCOM ROX II
Introduction
Web Interface User Guide
Feature Key
Feature
Layer 2 Standard
Edition (L2SE)
L3SEL3HW
L3SEL2HW
L3SECL3HW
L3SECL2HW
PIM-SM
ü
ü
ü
ü
Firewall
ü
ü
ü
ü
OSPF
ü
ü
ü
ü
BGP
ü
ü
ü
ü
RIP v1/v2
ü
ü
ü
ü
IS-IS
ü
ü
ü
ü
Traffic Prioritization
ü
ü
ü
ü
VPN
ü
ü
IPSec
ü
ü
Hardware Accelerated Layer 3
Switching
ü
ü
Jumbo Frame Support
ü
ü
For information about installing and viewing the contents of feature keys, refer to Section 4.8, “Managing Feature
Keys”.
Section 1.3
Security Recommendations
To prevent unauthorized access to the device, note the following security recommendations:
Authentication
CAUTION!
Accessibility hazard – risk of data loss. Do not misplace the passwords for the device. If both the
maintenance and boot passwords are misplaced, the device must be returned to Siemens Canada Ltd
for repair. This service is not covered under warranty. Depending on the action that must be taken to
regain access to the device, data may be lost.
• Replace the default passwords for all user accounts, access modes (e.g. maintenance mode) and processes
(where applicable) before the device is deployed.
• Use strong passwords. Avoid weak passwords (e.g. password1, 123456789, abcdefgh) or repeated characters
(e.g. abcabc). For more information about creating strong passwords, refer to the password requirements in
Section 5.9, “Managing Passwords and Passphrases”.
This recommendation also applies to pre-shared keys (PSK) configured on the device.
• Make sure passwords are protected and not shared with unauthorized personnel.
• Do not re-use passwords across different user names and systems, or after they expire.
• Record passwords in a safe, secure, off-line location for future retrieval should they be misplaced.
6
Security Recommendations
RUGGEDCOM ROX II
Web Interface User Guide
Chapter 1
Introduction
• When RADIUS or TACACS+ user authentication is done remotely, make sure all communications are within the
security perimeter or on a secure channel.
• TACACS+ uses the MD5 algorithm for key encryption. Make sure to follow the security recommendations
outlined in this User Guide and configure the environment according to defense in depth best practices.
• PAP (Password Authentication Protocol) is not considered a secure protocol and should only be enabled when
required. Consider using CHAP (Challenge-Handshake Authentication Protocol) whenever possible.
• Use IPsec in conjunction with the L2TP protocol for increased security.
• It is recommended to use routing keys for authentication between routing neighbors to prevent
unauthenticated routing updates.
Physical/Remote Access
• It is highly recommended to enable Brute Force Attack (BFA) protection to prevent a third-party from obtaining
unauthorized access to the device. For more information, refer to Section 6.3, “Enabling/Disabling Brute Force
Attack Protection”.
• SSH and SSL keys are accessible to users who connect to the device via the serial console. Make sure to take
appropriate precautions when shipping the device beyond the boundaries of the trusted environment:
▫ Replace the SSH and SSL keys with throwaway keys prior to shipping.
▫ Take the existing SSH and SSL keys out of service. When the device returns, create and program new keys for
the device.
• Replace all default and auto-generated SSL certificates with certificates and keys signed by a trusted Certificate
Authority (CA). Default and auto-generated certificates are self-signed by RUGGEDCOM ROX II.
• Restrict physical access to the device to only trusted personnel. A person with malicious intent in possession of
the flash card could extract critical information, such as certificates, keys, etc. (user passwords are protected by
hash codes), or reprogram the card.
• Passwords/passphrases for service mode and maintenance mode should only be given to a limited number of
trusted users. These modes provide access to private keys and certificates.
When commissioning a unit, make sure the maintenance mode password is changed from its default setting.
• Control access to the serial console to the same degree as any physical access to the device. Access to the serial
console allows for potential access to BIST mode, which includes tools that may be used to gain complete access
to the device.
• Mirror ports allow bidirectional traffic (i.e. the device will not block incoming traffic to the mirror port or ports).
This can lead to traffic being forwarded to unintended ports. For increased security, configure ingress filtering
to control traffic flow when port mirroring is enabled. For more information about enabling port mirroring, refer
to Section 16.1.1, “Configuring Port Mirroring”. For more information about enabling ingress filtering, refer to
Section 8.5.3, “Enabling/Disabling Ingress Filtering”.
• When using SNMP (Simple Network Management Protocol):
▫ Limit the number of IP addresses that can connect to the device and change the community names. Also
configure SNMP to raise a trap upon authentication failures. For more information, refer to Section 15.2,
“Managing SNMP”.
▫ Make sure the default community strings are changed to unique values.
• When using RUGGEDCOM ROX II as a client to securely connect to a server (such as, in the case of a secure
upgrade or a secure syslog transfer), make sure the server side is configured with strong ciphers and protocols.
• Limit the number of simultaneous Web Server, CLI, SFTP and NETCONF sessions allowed.
Security Recommendations
7
Chapter 1
RUGGEDCOM ROX II
Introduction
Web Interface User Guide
• If a firewall is required, configure and start the firewall before connecting the device to a public network. Make
sure the firewall is configured to accept connections from a specific domain. For more information, refer to
Section 6.8, “Managing Firewalls”.
• Modbus is deactivated by default in RUGGEDCOM ROX II. If Modbus is required, make sure to follow the security
recommendations outlined in this Web Interface User Guide and configure the environment according to
defense-in-depth best practices.
• Configure secure remote system logging to forward all logs to a central location. For more information, refer to
Section 4.10, “Managing Logs”.
• Configuration files are provided in either NETCONF or CLI format for ease of use. Make sure configuration files
are properly protected when they exist outside of the device. For instance, encrypt the files, store them in a
secure place, and do not transfer them via insecure communication channels.
• It is highly recommended that critical applications be limited to private networks, or at least be accessible only
through secure services, such as IPsec. Connecting a RUGGEDCOM ROX II device to the Internet is possible.
However, the utmost care should be taken to protect the device and the network behind it using secure means
such as firewall and IPsec. For more information about configuring firewalls and IPsec, refer to Section 6.8,
“Managing Firewalls” and Section 12.8, “Managing IPsec Tunnels”.
• The safekeeping and management of the certificates and keys is the responsibility of the device owner. Consider
using RSA key sizes of 2048 bits in length for increased cryptographic strength. Before returning the device to
Siemens Canada Ltd for repair, replace the current certificates and keys with temporary throwaway certificates
and keys that can be destroyed upon the device's return.
• Be aware of any non-secure protocols enabled on the device. While some protocols, such as HTTPS, SSH
and 802.1x, are secure, others, such as SNMPv1 and RSTP, were not designed for this purpose. Appropriate
safeguards against non-secure protocols should be taken to prevent unauthorized access to the device/network.
• Make sure the device is fully decommissioned before taking the device out of service. For more information,
refer to Section 4.7, “Decommissioning the Device”.
• Configure port security features on access ports to prevent an unauthorized third-party from physically
connecting to the device. For more information, refer to Section 6.5.2, “Configuring Port Security”.
Hardware/Software
CAUTION!
Configuration hazard – risk of data corruption. Maintenance mode is provided for troubleshooting
purposes and should only be used by Siemens Canada Ltd technicians. As such, this mode is not fully
documented. Misuse of this maintenance mode commands can corrupt the operational state of the
device and render it inaccessible.
• Make sure the latest firmware version is installed, including all security-related patches. For the latest
information on security patches for Siemens products, visit the Industrial Security website [https://
www.siemens.com/global/en/home/company/topic-areas/future-of-manufacturing/industrial-security.html]
or the ProductCERT Security Advisories website [http://www.siemens.com/innovation/en/technology-focus/
siemens-cert/cert-security-advisories.htm]. Updates to Siemens Product Security Advisories can be obtained
by subscribing to the RSS feed on the Siemens ProductCERT Security Advisories website, or by following
@ProductCert on Twitter.
• Only enable the services that will be used on the device, including physical ports. Unused physical ports could
potentially be used to gain access to the network behind the device.
• Use the latest Web browser version compatible with RUGGEDCOM ROX II to make sure the most secure
Transport Layer Security (TLS) versions and ciphers available are employed. Additionally, 1/n-1 record splitting
is enabled in the latest Web browser versions of Mozilla Firefox, Google Chrome and Internet Explorer, and
8
Security Recommendations
RUGGEDCOM ROX II
Chapter 1
Web Interface User Guide
Introduction
mitigates against attacks such as SSL/TLS Protocol Initialization Vector Implementation Information Disclosure
Vulnerability (e.g. BEAST).
• For optimal security, use SNMPv3 whenever possible and apply strong passwords.
• Validate the integrity of the firmware often. This task can be automated by scheduling a job to repeat every day
or week. Firmware integrity can also be checked automatically at start-up.
If an unauthorized/unexpected modification is detected, inspect the syslog for messages related to firmware
integrity to identify which programs and/or files may have been compromised. If remote system logging is
configured, this task can also be automated using scripts to identify key log messages.
For more information about checking the firmware integrity, refer to Section 4.14, “Monitoring Firmware
Integrity”.
Policy
• Periodically audit the device to make sure it complies with these recommendations and/or any internal security
policies.
• Review the user documentation for other Siemens products used in coordination with the device for further
security recommendations.
Section 1.4
Available Services by Port
The following table lists the services available by the device, including the following information:
• Services
The service supported by the device
• Port Number
The port number associated with the service
• Port Open
The port state, whether it is always open and cannot be closed, or open only, but can be configured
• Port Default
The default state of the port (i.e. open or closed)
• Access Authorized
Denotes whether the ports/services are authenticated during access
Port Open
Port
Default
Access
Authorized
TCP/22
Open (if configured with login)
Open
Yes
SSH (Service Mode)
TCP/222
Open (if configured with login)
Closed
Yes
NETCONF
TCP/830
Open (if configured with login)
Open
Yes
SFTP
TCP/2222
Open (if configured with login)
Closed
Yes
HTTP
TCP/80
Open (if configured with login)
Open
N/A
NTP
UDP/123
Open (if configured)
Closed
No
SNMP
UDP/161
Open (if configured with login)
Closed
Yes
Services
Port Number
SSH
Available Services by Port
9
Chapter 1
RUGGEDCOM ROX II
Introduction
Web Interface User Guide
Port Open
Port
Default
Access
Authorized
TCP/443
Open (if configured with login)
Open
Yes
TCP Modbus
TCP/502
Open (if configured)
Closed
No
IPSec IKE
UDP/500
Open (if configured)
Closed
Yes
IPSec NAT-T
UDP/4500
Open (if configured)
Closed
Yes
DNPv3
TCP/20000
Open (if configured)
Closed
No
RawSocket
TCP/configured
Open (if configured)
Closed
No
DHCP Agent
UDP/67
Open (if configured)
Closed
No
DHCP Server
UDP/67 listening, 68 responding
Open (if configured)
Closed
No
RADIUS
UDP/1812 to send, opens random port
to listen
Open (if configured)
Closed
Yes
TACACS+
TCP/49 to send, opens random port to
listen
Open (if configured)
Closed
Yes
L2TP
Random Port
Open (if configured)
Closed
Yes
BGP
TCP/179
Open (if configured)
Closed
No
RIP
UDP/520
Open (if configured)
Closed
No
MPLS-Ping
UDP/3503
Open (if configured)
Closed
No
LDP
TCP/646 and UDP/646
Open (if configured)
Closed
No
L2TPv3
UDP/1701
Open (if configured)
Closed
No
Services
Port Number
HTTPS
Section 1.5
User Permissions
The following table lists the operation, configuration, and action commands permitted to the administrator,
operator, and guest users.
Types of user access:
• Create (C) - can create and remove optional parameters
• Execute (E) - can run an action or command
• No - no access
• Read (R) - read access
• Update (U) - can modify existing parameter
Commands/Paths Permitted
Administrator
Operator
Guest
Allowed
Allowed
No
/admin/software-upgrade
R/U
R
No
/admin/rox-imaging
R/U
R
No
config private | exclusive | no-confirm
10
Access
Notes
User Permissions
RUGGEDCOM ROX II
Chapter 1
Web Interface User Guide
Commands/Paths Permitted
Introduction
Access
Notes
Administrator
Operator
Guest
/admin/authentication
R/U
No
No
/admin/authentication/passwordcomplexity
R/U
No
No
C/R/U
No
No
/admin/alarms (status)
R
R
No
Administrator and operator can see status
of active-alarms, acknowledge and clear
alarms
/admin/alarms-config/
R/U
R/U
No
Administrator and operator cannot create
or delete alarm-lists
C/R/U
No
No
/admin/users/userid
R/U
R/U
No
/admin/cli
R/U
R/U
No
C/R/U
No
No
R/U
No
No
C/R/U
No
No
R/U
R/U
No
C/R/U
No
No
/admin/contact
R/U
No
No
/admin/hostname
R/U
No
No
/admin/location
R/U
No
No
/admin/session-limits
R/U
No
No
/admin/session-security
R/U
No
No
/admin/sftp
R/U
No
No
R
R
No
/admin/switch-config (status)
R/U
R
No
/admin/system
R/U
No
No
/admin/sytem-name
R/U
No
No
/admin/timezone
R/U
No
No
E
C/R/U
No
E/R/U
No
No
/admin/delete-all-ssh-known-hosts (action)
E
No
No
/admin/delete-logs (action)
E
No
No
/admin/delete-ssh-known-host (action)
E
No
No
/admin/full-configuration-load (action)
E/U
No
No
/admin/full-configuration-save (action)
E/U
No
No
/admin/logging
/admin/users
/admin/snmp
/admin/netconf
/admin/dns
/admin/webui
/admin/scheduler
/admin/time (status)
/admin/clear-all-alarms (action)
/admin/backup-files (action)
User Permissions
Operator can only change own password
and cannot create users.
11
Chapter 1
RUGGEDCOM ROX II
Introduction
Commands/Paths Permitted
Access
Administrator
Operator
Guest
E/U
No
No
E
E
No
/admin/restore-factory-defaults (action)
E/U
No
No
/admin/set-system-clock (action)
E/U
No
No
E
E
No
C/R/U
C/R/U
R
R/U
R
R
/chassis/fixed-modules
C/R/U
No
R
/chassis/line-module-list
R/U
R
R
/chassis/line-modules/line-module
R/U
No
R
/interfaces
R
R
R
/interface
C/R/U
R/U
R
/routing
C/R/U
C/R/U
R
/routing/dynamic/ospf/interface
C/R/U
C/R/U
R
/routing/dynamic/rip/interface
C/R/U
C/R/U
R
/routing/multicast/dynamic/pim-sm/
interface
C/R/U
C/R/U
R
/routing/dynamic/isis/interface
C/R/U
C/R/U
R
/security/firewall
C/R/U
C/R/U
R
/security/crypto
C/R/U
R
R
/security/crypto/private-key
C/R/U
No
No
/services
C/R/U
C/R/U
R
/services/time/ntp/key/
C/R/U
No
No
/tunnel/ipsec
C/R/U
No
No
/tunnel/l2tunneld
C/R/U
C/R/U
R
/ip
C/R/U
C/R/U
R
/mpls
C/R/U
C/R/U
R
/mpls/interface-mpls
C/R/U
C/R/U
R
/mpls/ldp/interface-ldp
C/R/U
C/R/U
R
/switch
C/R/U
C/R/U
R
/switch/vlans/all-vlans
C/R/U
C/R/U
R
/switch/port-security
R/U
No
No
/qos
C/R/U
C/R/U
R
/global
C/R/U
No
No
/admin/install-files (action)
/admin/reboot (action)
/admin/shutdown (action)
/apps
/chassis/part-list
12
Web Interface User Guide
Notes
User Permissions
RUGGEDCOM ROX II
Chapter 1
Web Interface User Guide
Commands/Paths Permitted
Introduction
Access
Administrator
Operator
Guest
hints
E
E
E
monitor
E
E
No
mpls-ping
E
E
No
mpls-traceroute
E
E
No
ping
E
E
No
ping6
E
E
No
reportstats
E
E
No
ssh
E
No
No
tcpdump
E
E
No
telnet
E
E
No
traceroute
E
E
No
traceroute6
E
E
No
traceserial
E
E
No
wizard
E
No
No
Notes
Section 1.6
Removable Memory
The RUGGEDCOM RX1500 features a user-accessible memory slot that supports a USB Mass Storage device. The
drive can be used to manage configuration, firmware and other files on the device or a fleet of devices.
• Upgrade/Downgrade Firmware – Use the USB Mass Storage device as a portable repository for new or legacy
versions of the RUGGEDCOM ROX II firmware.
• Backup Files – Configure RUGGEDCOM ROX II to backup important information to the USB Mass Storage device,
such as rollbacks, log files, feature keys and configuration files.
• Share Files – Quickly configure or upgrade other RUGGEDCOM RX1500/RX1501/RX1510/RX1511/RX1512
devices by copying files using the same USB Mass Storage device.
IMPORTANT!
Do not remove the USB Mass Storage device during a file transfer.
NOTE
Only one partition is supported on the USB Mass Storage device.
For information about how to insert or remove the USB Mass Storage device, refer to the Installation Guide for the
RUGGEDCOM RX1500/RX1501/RX1510/RX1511/RX1512.
Removable Memory
13
Chapter 1
RUGGEDCOM ROX II
Introduction
Web Interface User Guide
Section 1.7
Logged Events
RUGGEDCOM ROX II logs all events locally and forwards them automatically to a syslog server if remote logging is
enabled. This section defines events and lists the built-in syslog messages generated when specific events occur.
NOTE
For information about enabling remote system logging, refer to Section 4.10.3, “Configuring Secure
Remote Syslog”.
CONTENTS
• Section 1.7.1, “Structure of a Syslog Event”
• Section 1.7.2, “Syslog Event Types”
• Section 1.7.3, “Logged Security Events”
Section 1.7.1
Structure of a Syslog Event
A syslog event is defined by the following elements:
Element
Description
Date
The date when the event was received/logged in the syslog server.
Time
The time when the event was received/logged in the System server.
Hostname
The name of the device that sent the event.
Facility
a
The source of the event. Options include:
• AUTH
• AUTHPRIV
• DAEMON
• USER
a
Severity
The severity level associated with the event. Options include:
• INFO
•
•
•
•
•
•
Message Text
a
14
NOTICE
AUTH
AUTHPRIV
ERR
CRITICAL
EMERGENCY
Information about the event.
Text defined in the SNMP Manager.
Logged Events
RUGGEDCOM ROX II
Chapter 1
Web Interface User Guide
Introduction
Section 1.7.2
Syslog Event Types
Two types of syslog events are defined.
Event Type
Description
Event
Events are authorized activities that can be expected to occur during
routine use.
Alarm
Alarms are activities that may indicate unauthorized activity.
Events of either type are stored locally on the device and transmitted automatically to the syslog server when they
occur.
Section 1.7.3
Logged Security Events
The following are security-related event messages that may be generated by RUGGEDCOM ROX II.
Category
SE_LOCAL_SUCCESSFUL_LOGON
SE_LOCAL_UNSUCCESSFUL_LOGON (Invalid
Username)
SE_LOCAL_UNSUCCESSFUL_LOGON (Invalid
Password)
SE_NETWORK_SUCCESSFUL_LOGON
Syslog Event Types
Event Message
Facility
Severity
Event
Type
Log
ruggedcom confd[{pid}]:
audit user: {user}/{user
id} assigned to groups:
{role}
LOG_AUTHPRIV
Info
Event
Auth.log
ruggedcom
rmfmgr[{pid}]:
username:{user name}
usid:{user id} started
{context} session from
ip:127.0.0.1 sourceport:{src port} through
{local interface} protocol
LOG_AUTH
Notice
Event
Auth.log
audit user: {user
name}1/0 no such local
user
LOG_AUTHPRIV
Info
Event
Auth.log
login failed, reason='No
such local user',
user='{username}',
context='{context}',
proto='{local interface}',
user ipaddr='127.0.0.1'
LOG_AUTHPRIV
Error
Event
Auth.log
audit user: {username}/0
Provided bad password
LOG_AUTHPRIV
Info
Event
Auth.log
login failed,
reason='Bad password',
user='{username}',
context='{context}',
proto='{protocol}', user
ipaddr='127.0.0.1'’
LOG_AUTHPRIV
Error
Event
Auth.log
audit user: {username}/0
logged in over
{protocol} from
{source ip-address}
LOG_AUTHPRIV
Info
Event
Auth.log
15
Chapter 1
RUGGEDCOM ROX II
Introduction
Web Interface User Guide
Category
Facility
Severity
Event
Type
Log
audit user: admin/{user
id} assigned to groups:
{role}
LOG_AUTHPRIV
Info
Event
Auth.log
username:{username}
usid:{user id} started
{session-type} session
from ip:{source ipaddress} source-port:
{source port} through
{protocol} protocol
LOG_AUTH
Notice
Event
Auth.log
audit user: {user
name}/0 no such local
user
LOG_AUTHPRIV
Info
Event
Auth.log
login failed, reason='No
such local user',
user='{username}',
context='{session-type}',
proto='{protocol}', user
ipaddr='{source ipaddress}'
LOG_AUTHPRIV
Error
Event
Auth.log
audit user: {username}/0
Failed to login over
{protocol}: No such local
user
LOG_AUTHPRIV
Info
Event
Auth.log
audit user: {username}/0
Provided bad password
LOG_AUTHPRIV
Info
Event
Auth.log
login failed,
reason='Bad password',
user='{username}',
context='{session-type}',
proto='{protocol}', user
ipaddr='{source ipaddress}'
LOG_AUTHPRIV
Error
Event
Auth.log
audit user: {username}/0
Failed to login over
{protocol}: Bad
password
LOG_AUTHPRIV
Info
Event
Auth.log
Event Message
with authmeth:
{authenticationmethod}
SE_NETWORK_UNSUCCESSFUL_LOGON (Invalid
Username)
SE_NETWORK_UNSUCCESSFUL_LOGON (Invalid
Password)
SE_LOGOFF (Local)
username:{user name}
usid:{user id} stopped
{session-type} session
from ip:127.0.0.1
LOG_AUTH
Notice
Event
Auth.log
SE_LOGOFF(Network)
username:{user name}
usid:{user id} stopped
{context} session from
ip:{source ip-address}
LOG_AUTH
Notice
Event
Auth.log
audit user: {user
name}/0 Logged out
{protocol} <local> user
LOG_AUTHPRIV
Info
Event
Auth.log
LOG_USER
Error
Event
Syslog
SE_ACCESS_PWD_ENABLED
16
Enabling Brute Force
Attack Protection
Logged Security Events
RUGGEDCOM ROX II
Chapter 1
Web Interface User Guide
Category
Introduction
Event Message
Facility
Severity
Event
Type
Log
LOG_USER
Error
Alarm
Syslog
SE_ACCESS_PWD_DISABLED
Brute Force Attack
protection not enabled
SE_ACCESS_PWD_CHANGED
audit user: {User Group}/
{User ID} WebUI action '/
rmf_admin:admin/users/
userid{"{Target User}"}/
set-password'
LOG_DAEMON
Info
Event
Auth.log
SE_ACCESS_GRANTED
audit user:
{Username}/0 logged in
through Web UI from {IP
Address}
LOG_DAEMON
Info
Event
Auth.log
audit user: {Username}/
{User ID} assigned to
groups: {User Group}
LOG_DAEMON
Info
Event
Auth.log
username:{Username}
usid:{User ID} started
{Context} session from
ip:{IP Address} sourceport:{Port} through
{Protocol} protocol
LOG_AUTH
Notice
Event
Auth.log
audit user:
{Username}/0 Provided
Invalid Password
LOG_DAEMON
Info
Alarm
Auth.log
login failed,
user:’{username}’,
reason=’{reason}’, user
ipaddr=’{IP Address}’,
context=’{context}’,
proto=’{protocol}’
LOG_AUTHPRIV
Error
Alarm
Auth.log
ALARM: BFA from IP {IP
Address} is blocked ->
{Event Time}
LOG_DAEMON
Emergency
Alarm
Syslog
{Function}: detect BFA
from {IP Address}, raise
alarm
LOG_DAEMON
Verbose
Alarm
Syslog
{Function}: alarm
asserted id={Event ID}
LOG_DAEMON
Verbose
Alarm
Syslog
SE_ACCOUNT_LOCKED_TEMP (Freed)
{Function}: deassert BFA
alarm ip={IP address}
LOG_DAEMON
Verbose
Event
Syslog
SE_AUDIT_LOG_CLEARED
Deleted logs by restorefactory-defaults issued
by user {Username}
LOG_DAEMON
Emergency
Alarm
Syslog
SE_COMMUNICATION_DATA_INTEGRITY_ERROR
FAILURE. The firmware
integrity check has
failed. This may indicate
that some operating
system files have been
modified or tampered
with. For assistance,
contact Siemens
Customer Support.
LOG_DAEMON
Critical
Alarm
Syslog
SE_ACCESS_DENIED
SE_ACCOUNT_LOCKED_TEMP
Logged Security Events
17
Chapter 1
RUGGEDCOM ROX II
Introduction
Web Interface User Guide
Category
18
Event Message
Facility
Severity
Event
Type
Log
SE_SESSION_CLOSED
username:{Username}
usid:{User ID} stopped
{Context} session from
ip:{IP Address}
LOG_AUTH
Notice
Event
Auth.log
SE_SESSION_CLOSED (console)
username:{Username}
usid:{User ID} started
{Context} session from
ip: 127.0.0.1 sourceport:0 through console
protocol
LOG_AUTH
Notice
Event
Auth.log
SE_PATCH_DEPLOYMENT_SUCCEEDED
The other partition was
imaged successfully.
A reboot is required to
boot the other partition.
LOG_DAEMON
Notice
Event
Upgrade
SE_PATCH_DEPLOYMENT_FAILED (Failure during
ROXFLASH)
A failure was
encountered in the
upgrade process.
LOG_DAEMON
Notice
Event
Upgrade
SE_PATCH_DEPLOYMENT_FAILED (During uninstall ROXFLASH)
A failure was
encountered in the
uninstallation process.
LOG_DAEMON
Notice
Event
Upgrade
SE_PATCH_DEPLOYMENT_FAILED (Can not connect
to upgrade server - ROXFLASH)
Failed to get upgrade
details from server,
please verify
connection.
LOG_DAEMON
Notice
Event
Upgrade
SE_PATCH_DEPLOYMENT_FAILED (No differences ROXFLASH)
No differences detected
in target version.
Nothing to upgrade
LOG_DAEMON
Notice
Event
Upgrade
SE_PATCH_DEPLOYMENT_FAILED (Failed to
configure boot partition - ROXFLASH)
Failed to configure
system to boot partition
%s on next boot
LOG_DAEMON
Notice
Event
Upgrade
SE_PATCH_DEPLOYMENT_FAILED (Failed to upgrade
target partition - upgrade)
Failed upgrading target
partition
LOG_DAEMON
Notice
Event
Upgrade
SE_PATCH_DEPLOYMENT_FAILED (General) upgrade
Failed running
{Command} on target
partition
LOG_DAEMON
Notice
Event
Upgrade
Logged Security Events
RUGGEDCOM ROX II
Chapter 2
Web Interface User Guide
Using RUGGEDCOM ROX II
Using RUGGEDCOM ROX II
This chapter describes how to use the RUGGEDCOM ROX II interface.
CONTENTS
• Section 2.1, “Default User Names and Passwords”
• Section 2.2, “Logging In”
• Section 2.3, “Logging Out”
• Section 2.4, “Navigating the Interface”
• Section 2.5, “Using Network Utilities”
• Section 2.6, “Using the Command Line Interface”
• Section 2.7, “Accessing Different Modes”
Section 2.1
Default User Names and Passwords
The following default passwords are pre-configured on the device for each access mode:
CAUTION!
Security hazard – risk of unauthorized access and/or exploitation. To prevent unauthorized access to
the device, change the default passwords before commissioning the device. For more information,
refer to Section 5.9, “Managing Passwords and Passphrases”.
Mode
Username
Password
Service
root
admin
Maintenance
root
admin
Administrator
admin
admin
Operator
oper
oper
Guest
guest
guest
Section 2.2
Logging In
To log in to RUGGEDCOM ROX II, do the following:
1.
Launch a Web browser and request a connection to the router. The Log In form appears.
Default User Names and Passwords
19
Chapter 2
RUGGEDCOM ROX II
Using RUGGEDCOM ROX II
Web Interface User Guide
1
2
3
Figure 1: RUGGEDCOM ROX II Log In Form
1. Username Box
2. Password Box
3. Submit Button
NOTE
RUGGEDCOM ROX II features three default user accounts: admin, operator and guest. Additional
user accounts can be added. For information about adding user accounts, refer to Section 5.8.2,
“Adding a User”.
2.
In the Username field, type the user name.
NOTE
If a unique password/passphrase has not been configured, use the factory default password. For
more information, refer to Section 2.1, “Default User Names and Passwords”.
IMPORTANT!
RUGGEDCOM ROX II features a Brute Force Attack (BFA) protection system to detect potentially
malicious attempts to access the device. When enabled, the protection system will block an IP
address after 15 failed login attempts over a 10 minute period. The IP address will be blocked for
720 seconds or 12 minutes the first time. If the same IP address fails again 15 times in a 10 minute
period, it will be blocked again, but the waiting period will be 1.5 times longer than the previous
wait period.
Siemens strongly recommends that BFA protection be enabled. For more information about
enabling BFA protection, refer to Section 6.3, “Enabling/Disabling Brute Force Attack Protection”.
BFA protection is enabled by default for new installations of RUGGEDCOM ROX II.
3.
In the Password field, type the password associated with the username.
4.
Click Submit. The main RUGGEDCOM ROX II menu appears.
Section 2.3
Logging Out
To log out of the device, click the Logout link in the toolbar.
20
Logging Out
RUGGEDCOM ROX II
Chapter 2
Web Interface User Guide
Using RUGGEDCOM ROX II
1
Figure 2: Logout
1. Logout Link
Section 2.4
Navigating the Interface
RUGGEDCOM ROX II features a unique, but easy-to-use Web-based user interface.
CONTENTS
• Section 2.4.1, “Menus”
• Section 2.4.2, “Modes”
• Section 2.4.3, “Edit Toolbar”
• Section 2.4.4, “Using the Navigation Menu”
• Section 2.4.5, “Icons”
• Section 2.4.6, “Common Controls”
Section 2.4.1
Menus
The toolbar at the top of the RUGGEDCOM ROX II interface allows access to two separate menus: Configure
Running and Tools.
1
2
Figure 3: Toolbar
1. Configure Running Menu
2. Tools Menu
• Configure Running
Click the Configure Running link to access the main RUGGEDCOM ROX II interface.
Navigating the Interface
21
Chapter 2
RUGGEDCOM ROX II
Using RUGGEDCOM ROX II
Web Interface User Guide
• Tools
Click the Tools link to access various tools, such as a built-in CLI, system/network logs, network utilities and
administrative controls.
Section 2.4.2
Modes
There are three modes available in RUGGEDCOM ROX II. The modes can be selected from the toolbar below the
tabs on the Configure Running page.
1
2
3
Figure 4: Modes Toolbar
1. View Mode
2. Edit Private Mode
3. Edit Exclusive Mode
IMPORTANT!
Switching from either of the edit modes to View mode does not close the current configuration session.
A configuration session can only be closed by pressing Exit Transaction on the edit toolbar.
View Mode
In View mode, users can view parameter settings, logs, graphs, and the status of each connected device. Changes
to RUGGEDCOM ROX II are not permitted.
Edit Private Mode
Edit Private mode is the primary mode for most users who want to make changes to the device/network
configuration. It can be accessed by multiple Operator and Admin users.
All changes made during a private configuration session are hidden from other users until they are committed.
Each change must be committed before it is applied to the active system.
If a user opens an exclusive configuration session during another user's private configuration session, the user in
the private configuration session cannot commit their changes until the other user ends their session.
Edit Exclusive Mode
Edit Exclusive mode is similar to Edit Private mode, except all other users are blocked from committing their
changes until the user using Edit Exclusive mode exits. Only one Operator or Admin user can use Edit Exclusive
mode at a time per device.
22
Modes
RUGGEDCOM ROX II
Chapter 2
Web Interface User Guide
Using RUGGEDCOM ROX II
In Edit Exclusive mode, a dialog box will appear whenever a user attempts to commit configuration changes
asking for a timeout period. Changes will be applied for the set period of time, after which the configuration will
be reset to its previous settings. This allows users to test their configuration changes before fully applying them to
the active system.
To cancel a commit before the time elapses and discard the changes, click Abort Commit.
To permanently commit the changes, click Commit before the time elapses.
IMPORTANT!
Always log out of Edit Exclusive mode or exit the transaction. If the session is terminated before a user
exits properly, other users logged in to the device will continue to be blocked from making changes
until the session timeout period expires.
Section 2.4.3
Edit Toolbar
The edit toolbar appears in the Edit Private and Edit Exclusive modes. The controls on the toolbar allow users to
list, validate, revert, commit and abort changes made during the editing session.
1
2
3
4
5
6
Figure 5: Edit Toolbar
1. Changes Button
Control
Changes
Validate
Revert All
Commit
Rollback
Exit Transaction
2. Validate Button
3. Revert All Button
4. Commit Button
5. Rollback Button
6. Exit Transaction Button
Description
Present a summary of all pending changes.
Automatically check the validity of pending changes.
Abort all pending changes.
Commit all pending changes.
Present a list of change sets made to date, with an option to revert a selected set of changes.
Exit from configuration editing mode. All pending changes will be discarded.
Section 2.4.4
Using the Navigation Menu
The navigation menu consists of four columns, each listing the contents of the node selected in the adjacent
column to the left. The path to the selected node is displayed at the bottom of the navigation menu (e.g. /admin/
authentication).
Edit Toolbar
23
Chapter 2
RUGGEDCOM ROX II
Using RUGGEDCOM ROX II
Web Interface User Guide
1
2
3
4
Figure 6: Navigation Menu
1. Selected Node
2. Home Button
3. Previous Button
4. Path to Current Node
Tables or configuration forms specific to the selected node appear below the navigation menu.
As the user navigates beyond four levels within the RUGGEDCOM ROX II data structure, the columns shift left. To
shift the columns right, click the Previous arrow. To return to the top-level of the menu, click the Home arrow.
The following icons appear in the navigation menu:
Folder icons represent nodes under which forms or additional nodes are located. Click on a node to open the
next menu level and display any associated tables or forms.
A blue folder icon represents a configuration node, whereas a green folder icon represents a status node that
provides up-to-date information about the device and the network.
The gear icon represents an action node. Click on an action node to perform a specific task or function.
Parameters may need to be configured.
Section 2.4.5
Icons
Icons appear in the title bar of each table or form in RUGGEDCOM ROX II to indicate the information type.
24
Icons
RUGGEDCOM ROX II
Chapter 2
Web Interface User Guide
Using RUGGEDCOM ROX II
Figure 7: Icon In a Form
The following icons appear in RUGGEDCOM ROX II:
Icon
Information Type
Key setting
Global setting
Operational data
Configuration data
Input data
Action
Section 2.4.6
Common Controls
The following are common controls that can be found in the RUGGEDCOM ROX II Web interface.
Check Box
Click a check box to select or enable an option. Clear the check box to de-select or disable the option.
List
Select a value from a list.
Common Controls
25
Chapter 2
RUGGEDCOM ROX II
Using RUGGEDCOM ROX II
Web Interface User Guide
Button
Click the button to perform an action. The action to be performed (e.g. add, perform, cancel, etc.) is written on
the button itself.
Box
Type parameter values in text boxes.
Paper and Pencil
The paper and pencil icon represents a configurable parameter value. Click this icon to convert it to a box and
change the current value.
Help
Click the Help icon to display a description of the parameter and its usage.
Brush
Click the Brush icon to clear the current parameter value.
Some controls are used in combination for complex parameter configurations. For example, the following
parameter combines a list, box and button, allowing users to enter multiple values. Users enter a single value in
the box and then click the Add button to add the value to the list.
1
2
3
Figure 8: Example - Complex Control
1. List
2. Box
3. Button
Section 2.5
Using Network Utilities
RUGGEDCOM ROX II features built-in troubleshooting tools for pinging hosts, tracing routes and analyzing packets.
All utilities are available through the Accessories menu under Tools.
26
Using Network Utilities
RUGGEDCOM ROX II
Chapter 2
Web Interface User Guide
Using RUGGEDCOM ROX II
Figure 9: Accessories Menu
CONTENTS
• Section 2.5.1, “Pinging an IPv4 Address or Host”
• Section 2.5.2, “Pinging an IPv6 Address or Host”
• Section 2.5.3, “Pinging MPLS Endpoints”
• Section 2.5.4, “Pinging VRF Endpoints”
• Section 2.5.5, “Tracing a Route to an IPv4 Host”
• Section 2.5.6, “Tracing a Route to an IPv6 Host”
• Section 2.5.7, “Tracing a Route to an MPLS Endpoint”
• Section 2.5.8, “Tracing a Route to a VRF Endpoint”
• Section 2.5.9, “Capturing Packets from a Network Interface”
• Section 2.5.10, “Capturing Packets from a VRF Network Interface”
Section 2.5.1
Pinging an IPv4 Address or Host
To ping an IPv4 address or host, do the following:
1.
Select the Tools menu, click Accessories, and then click Ping. The ping console appears.
1
2
3
Figure 10: Ping Console
1. New Button
2.
2. Stop Button
3. Current Ping Session List
Click New. A dialog box appears.
Pinging an IPv4 Address or Host
27
Chapter 2
RUGGEDCOM ROX II
Using RUGGEDCOM ROX II
Web Interface User Guide
1
3
2
Figure 11: Dialog Box
1. Specify Host Box
3.
2. Cancel Button
3. OK Button
Type the host name or IPv4 address and then click OK. The dialog box disappears and the ping results are
displayed.
Figure 12: Example
NOTE
The target IPv4 address or host name appears in the Current Ping Session list while the device is
actively pinging the target.
28
4.
[Optional] Repeat Step 2 to Step 3 to start a new session, or select another active sessions from the Current
Ping Session list.
5.
Click Stop {address} to stop the ping request. The ping results are removed automatically.
Pinging an IPv4 Address or Host
RUGGEDCOM ROX II
Chapter 2
Web Interface User Guide
Using RUGGEDCOM ROX II
Section 2.5.2
Pinging an IPv6 Address or Host
To ping an IPv6 address or host, do the following:
1.
Select the Tools menu, click Accessories, and then click Ping6. The ping6 console appears.
1
2
4
3
5
Figure 13: Ping6 Console
1. Destination Box
2.
2. VRF List
3. How Many Pings Box
4. Ping It Button
5. Ping Results
Configure the following parameters as required:
Parameter
3.
Description
Destination
The IPv6 address or name of the host.
VRF
The target VRF. Only required when pinging VRF routes.
How Many Pings
The number of ping attempts.
Click Ping It. The results of the ping action are displayed in the box below.
Section 2.5.3
Pinging MPLS Endpoints
To ping an MPLS endpoint, do the following:
1.
Select the Tools menu, click Accessories, and then click MPLS Ping. The mplsPing console appears.
Pinging an IPv6 Address or Host
29
Chapter 2
RUGGEDCOM ROX II
Using RUGGEDCOM ROX II
Web Interface User Guide
1
2
3
4
Figure 14: mplsPing Screen
1. Destination Box
2.
2. How Many Pings Box
3. Ping It Button
4. Ping Results
Configure the following parameters as required:
Parameter
3.
Description
Destination
The IPv4 address and prefix of the MPLS endpoint.
How Many Pings
The number of ping attempts.
Click Ping It. The results of the ping action are displayed in the box below.
Section 2.5.4
Pinging VRF Endpoints
To ping an VRF endpoint, do the following:
1.
30
Select the Tools menu, click Accessories, and then click VRF Ping. The vrf Ping console appears.
Pinging VRF Endpoints
RUGGEDCOM ROX II
Chapter 2
Web Interface User Guide
Using RUGGEDCOM ROX II
1
2
4
3
5
Figure 15: vrf Ping Screen
1. VRF List
2.
2. Destination Box
3. How Many Pings Box
4. Ping It Button
Configure the following parameters as required:
Parameter
3.
5. Ping Results
Description
VRF
The target VRF.
Destination
The IPv4 address and prefix of the VRF endpoint.
How Many Pings
The number of ping attempts.
Click Ping It. The results of the ping action are displayed in the box below.
Section 2.5.5
Tracing a Route to an IPv4 Host
To trace a route to an IPv4 host, do the following:
1.
Select the Tools menu, click Accessories, and then click Traceroute. The Traceroute console appears.
Tracing a Route to an IPv4 Host
31
Chapter 2
RUGGEDCOM ROX II
Using RUGGEDCOM ROX II
Web Interface User Guide
1
2
6
3
7
4
8
5
9
Figure 16: Traceroute Console
1. Hostname Box 2. Verbose Output Check Box 3. Lookup Address Check Box 4. Use ICMP Instead of UDP Check Box
Button 6. How Many Hops Box 7. Packet Length Box 8. Interface List 9. Trace Results
2.
Configure the following parameters as required:
Parameter
3.
5. Trace It
Description
Hostname
The name or IP address of the host.
Verbose Output
When selected, trace results provide more detail.
Lookup Address
When selected, the source IP address is displayed in the trace results.
Use ICMP Instead of UDP
When selected, ICMP is used in place of UDP.
How Many Hops
The maximum number of hops to the remote host.
Packet Length
The maximum length of each packet.
Interface
The interface connected to the remote host.
Click Trace It to start the trace. The results of the ping action are displayed below.
Section 2.5.6
Tracing a Route to an IPv6 Host
To trace a route to an IPv6 host, do the following:
1.
32
Select the Tools menu, click Accessories, and then click Traceroute6. The Traceroute for IPV6 console
appears.
Tracing a Route to an IPv6 Host
RUGGEDCOM ROX II
Chapter 2
Web Interface User Guide
Using RUGGEDCOM ROX II
1
2
6
7
3
8
4
9
5
10
Figure 17: Traceroute for IPV6 Console
1. Hostname Box 2. Verbose Output Check Box 3. Lookup Address Check Box 4. Use ICMP Instead of UDP Check Box
Button 6. How Many Hops Box 7. Packet Length Box 8. VRF List 9. Interface List 10. Trace Results
2.
Configure the following parameters as required:
Parameter
3.
5. Trace It
Description
Hostname
The name or IP address of the host.
Verbose Output
When selected, trace results provide more detail.
Lookup Address
When selected, the source IP address is displayed in the trace results.
Use ICMP Instead of UDP
When selected, ICMP is used in place of UDP.
How Many Hops
The maximum number of hops to the remote host.
Packet Length
The maximum length of each packet.
VRF
The target VRF. Only required when pinging VRF routes.
Interface
The interface connected to the remote host.
Click Trace It to start the trace. The results of the ping action are displayed below.
Section 2.5.7
Tracing a Route to an MPLS Endpoint
To trace a route to an MPLS endpoint, do the following:
1.
Select the Tools menu, click Accessories, and then click MPLS Traceroute. The mplsTrace console appears.
Tracing a Route to an MPLS Endpoint
33
Chapter 2
RUGGEDCOM ROX II
Using RUGGEDCOM ROX II
Web Interface User Guide
1
2
3
Figure 18: mplsTrace Console
1. Remote IP Address/Prefix Box
2.
2. Start Button
3. Result Window
Type the IPv4 address in the Remote IP Address/Prefix box and then click Start. The results of the trace are
displayed below.
Section 2.5.8
Tracing a Route to a VRF Endpoint
To trace a route to a VRF endpoint, do the following:
1.
34
Select the Tools menu, click Accessories, and then click VRF Traceroute. The VRF Traceroute console
appears.
Tracing a Route to a VRF Endpoint
RUGGEDCOM ROX II
Chapter 2
Web Interface User Guide
Using RUGGEDCOM ROX II
1
2
6
7
3
8
4
9
5
10
Figure 19: mplsTrace Console
1. Hostname Box 2. Verbose Output Check Box 3. Lookup Address Check Box 4. Use ICMP Instead of UDP Check Box
Button 6. How Many Hops Box 7. Packet Length Box 8. VRF List 9. Interface List 10. Trace Results
2.
Configure the following parameters as required:
Parameter
3.
5. Trace It
Description
Hostname
The name or IP address of the host.
Verbose Output
When selected, trace results provide more detail.
Lookup Address
When selected, the source IP address is displayed in the trace results.
Use ICMP Instead of UDP
When selected, ICMP is used in place of UDP.
How Many Hops
The maximum number of hops to the remote host.
Packet Length
The maximum length of each packet.
VRF
The target VRF.
Interface
The interface connected to the remote host.
Click Trace It to start the trace. The results of the ping action are displayed below.
Section 2.5.9
Capturing Packets from a Network Interface
Tcpdump is a packet analyzer for TCP/IP and other packets. It can be used to capture packets at a specified network
interface and dump them to a terminal or file.
Capturing Packets from a Network Interface
35
Chapter 2
RUGGEDCOM ROX II
Using RUGGEDCOM ROX II
Web Interface User Guide
To capture packets, do the following:
1.
Select the Tools menu, click Accessories, and then click Tcpdump. The Tcpdump a Network Interface
console appears.
1
2
4
3
5
6
7
8
9
11
10
12
Figure 20: Tcpdump a Network Interface console
1. Interface To Capture On List 2. Maximum Packets Captured Box 3. Maximum Capture Time Box 4. Lookup Addresses Check
Box 5. Display Link Level Header Check Box 6. Perform HEX/ASCII Dump Check Box 7. Verbosity Options 8. Hostname Controls
9. Protocol Controls 10. Source/Destination Controls 11. Tcpdump It Button
2.
Under Interface To Capture On, select the interface to capture data from.
3.
Under Maximum Packets Captured, set the maximum number of packets to capture.
4.
Under Maximum Capture Time, set the maximum time to capture packets.
5.
If necessary, select Lookup Addresses to display the source IP for each packet.
6.
If necessary, select Display Link Level Header to display the link level header information for each packet.
7.
If necessary, select Perform HEX/ASCII Dump to convert the data to hexadecimal or ASCII characters.
8.
Set the verbosity level to control how much information is dumped.
9.
If a specific host name should be ignored, define the name of the host.
10. If a specific protocol(s) should be ignored, define the protocol type(s).
11. If packets are to be captured on a particular port, define the port.
36
Capturing Packets from a Network Interface
RUGGEDCOM ROX II
Web Interface User Guide
Chapter 2
Using RUGGEDCOM ROX II
12. Click Tcpdump It! to start the dump. The results are displayed in the box below.
Section 2.5.10
Capturing Packets from a VRF Network Interface
VRF Tcpdump is a packet analyzer for TCP/IP and other packets. It can be used to capture packets at a specified VRF
network interface and dump them to a terminal or file.
To capture packets, do the following:
1.
Select the Tools menu, click Accessories, and then click VRF Tcpdump. The VRF Tcpdump console appears.
1
2
5
6
7
3
4
8
9
10
12
11
13
Figure 21: VRF Tcpdump
1. VRF List 2. Interface To Capture On List 3. Maximum Packets Captured Box 4. Maximum Capture Time Box 5. Lookup
Addresses Check Box 6. Display Link Level Header Check Box 7. Perform HEX/ASCII Dump Check Box 8. Verbosity Options
9. Hostname Controls 10. Protocol Controls 11. Source/Destination Controls 12. Tcpdump It Button
2.
Under Interface To Capture On, select the interface to capture data from.
3.
Under Maximum Packets Captured, set the maximum number of packets to capture.
4.
Under Maximum Capture Time, set the maximum time to capture packets.
5.
[Optional] Select Lookup Addresses to display the source IP for each packet.
Capturing Packets from a VRF Network Interface
37
Chapter 2
RUGGEDCOM ROX II
Using RUGGEDCOM ROX II
Web Interface User Guide
6.
[Optional] Select Display Link Level Header to display the link level header information for each packet.
7.
[Optional] Select Perform HEX/ASCII Dump to convert the data to hexadecimal or ASCII characters.
8.
Set the verbosity level to control how much information is dumped.
9.
If a specific host name should be ignored, define the name of the host.
10. If a specific protocol(s) should be ignored, define the protocol type(s).
11. If packets are to be captured on a particular port, define the port.
12. Click Tcpdump It! to start the dump. The results are displayed in the box below.
Section 2.6
Using the Command Line Interface
The Web interface includes a built-in Command Line Interface (CLI). To access the Command Line Interface (CLI)
from within the Web interface, select the Tools menu and click CLI. The CLI screen appears.
2
3
4
1
Figure 22: CLI Screen
1. CLI Window
2. Start Button
3. Stop Button
4. Paste Button
For more information about how to use the Command Line Interface, refer to the RUGGEDCOM ROX II v2.13 CLI
User Guide.
38
Using the Command Line Interface
RUGGEDCOM ROX II
Web Interface User Guide
Chapter 2
Using RUGGEDCOM ROX II
Section 2.7
Accessing Different Modes
Aside from normal mode, there are three additional modes within RUGGEDCOM ROX II that offer various controls
over the operating system.These include BIST mode, service mode, and maintenance mode. For information about
switching to one of these modes, refer to the RUGGEDCOM ROX II CLI User Guide for the device.
CONTENTS
• Section 2.7.1, “Managing Maintenance Mode Authorization”
Section 2.7.1
Managing Maintenance Mode Authorization
Maintenance mode grants access to the Linux shell. It is used primarily by Siemens Customer Support to access
diagnostic information when needed as part of the troubleshooting process.
Misuse of the commands available in this mode can corrupt the operational state of the device and render
it inaccessible. As such, a reusable access key specific to the device is required to authorize access to the
maintenance mode command. To obtain an access key, contact Siemens Customer Support. Note that once the
access key has been obtained, a maintenance mode password is still required to access maintenance mode.
Maintenence mode authorization is configurable to allow access either temporarily or permanently. When
maintenance mode access is configured temporarily, access will remain active until either the device is rebooted
or maintenance mode access is disabled manually. Upgrading the device requires a reboot that will disable
maintenance mode access.
When maintenance mode access is configured permanently, access will remain active until either the device
software is flashed, restored to factory default settings or disabled manually. Upgrading the device with
permanent maintenance mode configured will retain the enabled maintenance mode setting.
CAUTION!
To avoid accidental data corruption, Siemens recommends disabling maintenance mode access
immediately when no longer required.
CONTENTS
• Section 2.7.1.1, “Temporarily Enabling Maintenance Mode Authorization”
• Section 2.7.1.2, “Permanently Enabling Maintenance Mode Authorization”
• Section 2.7.1.3, “Disabling Maintenance Mode Authorization”
Section 2.7.1.1
Temporarily Enabling Maintenance Mode Authorization
To enable maintenance mode authorization until the next device reboot, do the following:
NOTE
The access key contains several characters in multiple formats, and can be difficult to convey via
telephone. As such, Siemens recommends providing the key via email. If email is unavailable, a
hexadecimal format access key can be provided via telephone support.
Accessing Different Modes
39
Chapter 2
RUGGEDCOM ROX II
Using RUGGEDCOM ROX II
Web Interface User Guide
For more information about obtaining a hexadecimal format access key via telephone, contact
Siemens Customer Support.
1.
2.
Contact Siemens Customer Support to obtain an access key.
The MLFB (if provided) and serial number of the device will be required. To obtain this information, log in to
the RUGGEDCOM ROX II CLI and type maint-login then press Enter.
Navigate to admin » authentication » enable-maint-mode. The Enable Maintenance Mode and Trigger
Action forms appear.
1
Figure 23: Enable Maintenence Mode Form
1. Key Box
1
Figure 24: Trigger Action Form
1. Perform Button
40
Temporarily Enabling Maintenance Mode Authorization
RUGGEDCOM ROX II
Web Interface User Guide
Chapter 2
Using RUGGEDCOM ROX II
3.
On the Enable Maintenence Mode form, insert the key provided by Siemens Customer Support.
4.
On the Trigger Action form, click Perform.
A confirmation dialog box appears. Click OK to proceed.
Maintenance mode authorization will be enabled until the next device reboot.
5.
[Optional] To verify maintenence mode authorization status has been successfully enabled, refer to
Section 4.1, “Displaying Device and Software Information”.
6.
[Optional] Access maintenance mode. For more information, refer to refer to the RUGGEDCOM ROX II CLI User
Guide for the device.
Section 2.7.1.2
Permanently Enabling Maintenance Mode Authorization
Maintenance mode authorization can be enabled permanently, until either the device software is flashed/
downgraded or the device is restored to factory default settings.
For more information about upgrading or downgrading software, refer to Section 4.13, “Upgrading/Downgrading
the RUGGEDCOM ROX II Software”.
For more information restoring the factory default settings for the device, refer to Section 4.6, “Restoring Factory
Defaults”.
CAUTION!
Configuration hazard – risk of data corruption. Siemens recommends enabling permanent
maintenance mode access only when absolutely necessary, and disabling maintenance mode access
when no longer required.
To permanently enable maintenance mode authorization, do the following:
1.
Enable maintenance mode. For more information, refer to Section 2.7.1.1, “Temporarily Enabling
Maintenance Mode Authorization”.
2.
Navigate to admin » authentication » permanent-maint-mode. The Trigger Action form appears.
1
Figure 25: Trigger Action Form
1. Perform Button
3.
Click Perform.
A confirmation dialog box appears. Click OK to proceed.
Permanently Enabling Maintenance Mode Authorization
41
Chapter 2
Using RUGGEDCOM ROX II
RUGGEDCOM ROX II
Web Interface User Guide
Maintenance mode authorization is enabled permanently until the device software is upgraded/downgraded
or the device is restored to factory default settings.
Section 2.7.1.3
Disabling Maintenance Mode Authorization
To disable maintenance mode authorization, do the following:
1.
Navigate to admin » authentication » disable-maint-mode. The Trigger Action form appears.
1
Figure 26: Trigger Action Form
1. Perform Button
2.
Cick Perform. A confirmation dialog appears. Click OK to proceed.
Maintenance mode access is disabled.
42
Disabling Maintenance Mode Authorization
RUGGEDCOM ROX II
Web Interface User Guide
Chapter 3
Getting Started
Getting Started
This section describes startup tasks to be performed during the initial commissioning of the device. Tasks include
connecting to the device and accessing the RUGGEDCOM ROX II Web User Interface, as well as configuring a basic
network.
CONTENTS
• Section 3.1, “Accessing RUGGEDCOM ROX II with Specific Web Browsers”
• Section 3.2, “Connecting to RUGGEDCOM ROX II”
• Section 3.3, “Configuring a Basic Network”
Section 3.1
Accessing RUGGEDCOM ROX II with Specific Web
Browsers
At the time of release, default settings for certain Web browsers prevent users from accessing the RUGGEDCOM
ROX II Web User Interface via HTTPS. The following describes how to configure these browsers.
NOTE
The following procedures were tested with the Web browser versions indicated and may not be
compatible with previous or future versions. If problems are encountered, contact Siemens Customer
Support for further assistance.
Microsoft Internet Explorer®
Current versions of Microsoft Internet Explorer do not properly load Javascript when in Compatibility mode. This
mode must be disabled to view the RUGGEDCOM ROX II Web User Interface.
To disable Compatibility mode in Microsoft Internet Explorer, do the following:
NOTE
The following steps were tested using Microsoft Internet Explorer v11.0.
1.
Open Internet Explorer, press Alt-X and then click Compatibility View Settings. The Compatibility View
Settings dialog box appears.
2.
Clear the Display intranet sites in Compatibility View and Use Microsoft compatibility lists check boxes.
3.
Click Close to close the dialog box.
4.
Click Start, type gpedit.msc in the Start Search box, and then press Enter. The Local Group Policy Editor
snap-in appears.
Accessing RUGGEDCOM ROX II with Specific Web Browsers
43
Chapter 3
RUGGEDCOM ROX II
Getting Started
Web Interface User Guide
5.
In the left pane, expand Local Computer Policy » Computer Configuration » Administrative Templates »
Network and the click SSL Configuration Settings.
6.
In the right pane, double click SSL Cipher Suite Order. The SSL Cipher Suite Order dialog box appears.
7.
Select Enabled. The field under Options below SSL Cipher Suites automatically populates with a list of
available cipher suites.
8.
Replace the list of cipher suites with the following list:
IMPORTANT!
Cipher suites must be listed in a single comma-separated line without spaces.
NOTE
The Options box supports up to 1023 characters.
TLS_RSA_WITH_AES_128_CBC_SHA256,TLS_RSA_WITH_AES_128_CBC_SHA,TLS_RSA_WITH_AES_256_CBC_SHA256,
TLS_RSA_WITH_AES_256_CBC_SHA,TLS_RSA_WITH_RC4_128_SHA,TLS_RSA_WITH_3DES_EDE_CBC_SHA,
TLS_ECDHE_RSA_WITH_AES_128_CBC_SHA256_P256,TLS_ECDHE_RSA_WITH_AES_128_CBC_SHA256_P384,
TLS_ECDHE_RSA_WITH_AES_128_CBC_SHA_P256,TLS_ECDHE_RSA_WITH_AES_128_CBC_SHA_P384,
TLS_ECDHE_RSA_WITH_AES_256_CBC_SHA_P256,TLS_ECDHE_RSA_WITH_AES_256_CBC_SHA_P384,
TLS_ECDHE_ECDSA_WITH_AES_128_GCM_SHA256_P256,TLS_ECDHE_ECDSA_WITH_AES_128_CBC_SHA256_P256,
TLS_ECDHE_ECDSA_WITH_AES_256_GCM_SHA384_P384,TLS_ECDHE_ECDSA_WITH_AES_256_CBC_SHA384_P384,
TLS_ECDHE_ECDSA_WITH_AES_128_CBC_SHA_P256,TLS_ECDHE_ECDSA_WITH_AES_128_CBC_SHA_P384,
TLS_ECDHE_ECDSA_WITH_AES_256_CBC_SHA_P256,TLS_ECDHE_ECDSA_WITH_AES_256_CBC_SHA_P384,
TLS_RSA_WITH_RC4_128_MD5,SSL_CK_RC4_128_WITH_MD5,SSL_CK_DES_192_EDE3_CBC_WITH_MD5,
TLS_RSA_WITH_NULL_MD5,TLS_RSA_WITH_NULL_SHA,TLS_RSA_WITH_NULL_SHA256,TLS_RSA_WITH_DES_CBC_SHA
9.
Click OK to apply the changes
10. Reboot the workstation.
Mozilla Firefox®
Some versions of Mozilla Firefox may produce an error message similar to the following when attempting to
access the RUGGEDCOM ROX II Web User Interface:
An error occurred during a connection to 192.168.0.2. A PKCS #11 module returned
CKR_DEVICE_ERROR, indicating that a problem has occurred with the token or slot. (Error code:
sec_error_pkcs11_device_error)
To resolve this issue, download the latest version of Mozilla Firefox, then verify if connectivity to RUGGEDCOM
ROX II is successful.
If the error persists, specific encryption ciphers must be disabled. To disable the ciphers, do the following:
NOTE
The following steps were tested using Mozilla Firefox v50.0.2.
1.
Open Mozilla Firefox, type about:config in the address bar, and then press Enter. A confirmation message
appears.
2.
Click I'll be careful, I promise! to proceed. A list of preferences appears.
3.
In the Search box at the top of the window, type security.ssl3.dhe_rsa_aes. The following
preferences appear:
• security.ssl3.dhe_rsa_aes_128_sha
44
Accessing RUGGEDCOM ROX II with Specific Web Browsers
RUGGEDCOM ROX II
Chapter 3
Web Interface User Guide
Getting Started
• security.ssl3.dhe_rsa_aes_256_sha
4.
Double-click each preference. The Value setting changes from true to false.
Section 3.2
Connecting to RUGGEDCOM ROX II
The Web user interface and Command Line Interface (CLI) can be accessed via a direct connection between a
workstation and a device or a remote connection over the network.
CONTENTS
• Section 3.2.1, “Default IP Address”
• Section 3.2.2, “Connecting Directly”
• Section 3.2.3, “Connecting Remotely”
Section 3.2.1
Default IP Address
The default IP address for the device is as follows:
Port
IP Address/Mask
MGMT
192.168.1.2/24
All other Ethernet ports
192.168.0.2/24
Section 3.2.2
Connecting Directly
The Web user interface can be accessed directly using an appropriate cable connection between the device and a
workstation.
To access the Web user interface using a direct connection to the device, do the following:
1.
Connect a workstation running a Web browser to either the MGMT (Management) port or any other RJ45
Ethernet port on the device.
Connecting to RUGGEDCOM ROX II
45
Chapter 3
Getting Started
RUGGEDCOM ROX II
Web Interface User Guide
Figure 27: MGMT Port (RUGGEDCOM RX1500 Model Shown)
2.
Configure the IP address range and subnet for the workstation's Ethernet port. The range is typically the IP
address for the device's IP interface plus one, ending at *.*.*.254.
For example, if the device's IP address is 192.168.0.2, configure the workstation's Ethernet port with an IPv4
address in the range of 192.168.0.3 to 192.168.0.254.
3.
Launch a Web browser.
4.
If using a proxy server, make sure the IP address and subnet for the device are included in the list of
exceptions.
5.
In the address bar, enter the host name or IP address for the device, and then press Enter.
6.
If the device's SSH key has not been cached to the workstation's registry, a confirmation message will appear
asking if the host is trusted. Click Yes to continue. The login prompt appears.
7.
Log in to RUGGEDCOM ROX II. For more information, refer to Section 2.2, “Logging In”.
Section 3.2.3
Connecting Remotely
The Web user interface can be accessed securely and remotely using a Web browser.
To access the Web user interface over the network, do the following:
46
1.
Launch a Web browser.
2.
If using a proxy server, make sure the IP address and subnet for the device are included in the list of
exceptions.
3.
In the address bar, enter the host name or IP address for the device, and then press Enter.
4.
If the device's SSH key has not been cached to the workstation's registry, a confirmation message will appear
asking if the host is trusted. Click Yes to continue. The login prompt appears.
5.
Log in to RUGGEDCOM ROX II. For more information, refer to Section 2.2, “Logging In”.
Connecting Remotely
RUGGEDCOM ROX II
Chapter 3
Web Interface User Guide
Getting Started
Section 3.3
Configuring a Basic Network
RUGGEDCOM ROX II has the following Internet interfaces configured by default: dummy0, fe-cm-1 and
switch.0001. The default IP addresses for fe-cm-1 and switch.0001 are configured under the ip » {interface} »
ipv4, where {interface} is the name of the interface. The default switch.0001 interface is the VLAN interface and is
only seen if there is one or more Ethernet line modules installed. It is created implicitly, as all switched ports have
a default PVID of 1.
The following table lists the default IP addresses.
Interface
IP Address
switch.0001
192.168.0.2/24
fe-cm-1
192.168.1.2/24
CONTENTS
• Section 3.3.1, “Configuring a Basic IPv4 Network”
• Section 3.3.2, “Configuring a Basic IPv6 Network”
Section 3.3.1
Configuring a Basic IPv4 Network
To configure a basic IPv4 network, do the following:
1.
Connect a computer to the Fast Ethernet (fe-cm-1) of the device and configure the computer to be on the
same subnet as the port.
2.
Configure the computer to use the IPv4 address of the Fast Ethernet port as the default gateway.
3.
Connect one of the switched ports from any available line module to a switch that is connected to a LAN.
4.
Make sure the computer connected to the switch is on the same subnet as the switch.
5.
Enable the Brute Force Attack (BFA) protection system on the device. For more information, refer to
Section 6.3, “Enabling/Disabling Brute Force Attack Protection”.
6.
Configure the switch and all the computers behind it to use switch.0001's IP address as the default gateway.
The default IP address is 192.168.0.2.
7.
Make sure all computers connected to the device can ping one another.
Section 3.3.2
Configuring a Basic IPv6 Network
To configure a basic IPv6 network, do the following:
1.
Connect a computer to the Fast Ethernet port (fe-cm-1) of the device and configure the computer to be on
the same subnet as the port.
2.
Configure an IPv6 address and default gateway for the computer (e.g. FDD1:9AEF:3DE4:1/24 and
FDD1:9AEF:3DE4:2).
3.
Configure the fe-cm-1 and switch.0001 interfaces on the device with IPv6 addresses.
Configuring a Basic Network
47
Chapter 3
Getting Started
48
RUGGEDCOM ROX II
Web Interface User Guide
4.
Connect one of the switched ports from any available line module to an IPv6 capable network.
5.
Configure the computers on the IPv6 network to be on the same IP subnet as switch.0001 and configure the
default gateway address.
6.
Enable the Brute Force Attack (BFA) protection system on the device. For more information, refer to
Section 6.3, “Enabling/Disabling Brute Force Attack Protection”.
7.
Enable IPv6 Neighbor Discovery. For more information, refer to Section 7.1.5, “Configuring IPv6 Neighbor
Discovery”.
8.
Make sure all computers connected to the device can ping one another.
Configuring a Basic IPv6 Network
RUGGEDCOM ROX II
Web Interface User Guide
Chapter 4
Device Management
Device Management
This chapter describes how to manage device hardware, including ports, files, logs, firmware, etc.
CONTENTS
• Section 4.1, “Displaying Device and Software Information”
• Section 4.2, “Viewing Chassis Information and Status”
• Section 4.3, “Viewing the Parts List”
• Section 4.4, “Shutting Down the Device”
• Section 4.5, “Rebooting the Device”
• Section 4.6, “Restoring Factory Defaults”
• Section 4.7, “Decommissioning the Device”
• Section 4.8, “Managing Feature Keys”
• Section 4.9, “Managing Files”
• Section 4.10, “Managing Logs”
• Section 4.11, “Managing the Software Configuration”
• Section 4.12, “Managing Automatic Configuration Loading”
• Section 4.13, “Upgrading/Downgrading the RUGGEDCOM ROX II Software”
• Section 4.14, “Monitoring Firmware Integrity”
• Section 4.15, “Managing Fixed Modules”
• Section 4.16, “Managing Line Modules”
• Section 4.17, “Managing SFP Transceivers”
• Section 4.18, “Managing Routable Ethernet Ports”
Section 4.1
Displaying Device and Software Information
During troubleshooting or when ordering new devices/features, Siemens may request specific information about
the device, such as the model, order code or system serial number.
To display general information about the device and its software, navigate to chassis. The Chassis Status and
Chassis Info forms appear.
Displaying Device and Software Information
49
Chapter 4
RUGGEDCOM ROX II
Device Management
Web Interface User Guide
1
2
3
4
5
Figure 28: Chassis Status Form
1. Chassis Model
Status
2. Software License
3. Last Integrity Check
4. Last Integrity Check Result
5. Boot Loader
6. Maintenance Mode
1
2
Figure 29: Chassis Info Form
1. ROX Release Version
2. System Serial Number
These forms provide the following information:
Parameter
Chassis Model
Description
Synopsis: A string
The RuggedCom device model name.
Software License
Synopsis: A string
The current software capability.
ROX Software Release
Synopsis: A string
The release of ROX running on the chassis.
This parameter is mandatory.
System Serial Number
Synopsis: A string 1 to 32 characters long
The system serial number on the chassis label.
This parameter is mandatory.
Last Integrity Check
50
Synopsis: A string 1 to 32 characters long
Displaying Device and Software Information
RUGGEDCOM ROX II
Chapter 4
Web Interface User Guide
Device Management
Parameter
Description
The last time the firmware integrity was checked.
Last Integrity Check Result
Synopsis: A string
The result of the last integrity check.
Maintenance Mode Status
Synopsis: A string
The maintenance mode status (enabled or disabled).
Section 4.2
Viewing Chassis Information and Status
This section describes how to view information about the device chassis, such as its configuration and operating
status.
CONTENTS
• Section 4.2.1, “Viewing the Slot Hardware”
• Section 4.2.2, “Viewing Module Information”
• Section 4.2.3, “Viewing Flash Card Storage Utilization”
• Section 4.2.4, “Viewing CPU/RAM Utilization”
• Section 4.2.5, “Viewing the Slot Status”
• Section 4.2.6, “Viewing the Slot Sensor Status”
• Section 4.2.7, “Viewing the Power Controller Status”
Section 4.2.1
Viewing the Slot Hardware
To view a list of the hardware installed in each slot, navigate to chassis » hardware. The Slot Hardware table
appears.
Figure 30: Slot Hardware Table
This table provides the following information:
Viewing Chassis Information and Status
51
Chapter 4
RUGGEDCOM ROX II
Device Management
Web Interface User Guide
Parameter
Description
Synopsis: { { --- }{ pm1, pm2, main }{ sm, lm1, lm2, lm3, lm4, lm5, lm6, swport, eth,
serport, celport, wlanport }{ cm, em }{ trnk } }
Slot
The slot name, as marked on the silkscreen across the top of the chassis.
Synopsis: A string 1 to 25 characters long
Order Code
The order code of the chassis as derived from the current hardware configuration.
This parameter is mandatory.
Detected Module
Synopsis: A string 1 to 60 characters long
The installed module's type specifier.
This parameter is mandatory.
Synopsis: A string 1 to 64 characters long
Serial Number
The installed module's unique serial number.
This parameter is mandatory.
Section 4.2.2
Viewing Module Information
To view information about the modules installed in the device, navigate to chassis » info. The Slot Identification
table appears.
Figure 31: Slot Identification Table
This table provides the following information:
Parameter
Slot
Description
Synopsis: { { --- }{ pm1, pm2, main }{ sm, lm1, lm2, lm3, lm4, lm5, lm6, swport, eth,
serport, celport, wlanport }{ cm, em }{ trnk } }
The slot name, as marked on the silkscreen across the top of the chassis.
Detected Module
Synopsis: A string 1 to 60 characters long
The installed module's type specifier.
This parameter is mandatory.
Bootloader
Synopsis: A string
The version of the ROX bootloader software on the installed module.
This parameter is mandatory.
FPGA
Synopsis: A string
The version of the ROX FPGA firmware (if any) running on the installed module.
52
Viewing Module Information
RUGGEDCOM ROX II
Chapter 4
Web Interface User Guide
Device Management
Section 4.2.3
Viewing Flash Card Storage Utilization
To view the Flash card storage utilization statistics for the Flash card installed in the device, navigate to chassis »
storage. The Flash form appears.
1
2
3
4
5
6
Figure 32: Flash Form
1. Storage Name 2. Total Capacity (KB)
6. Current Partition Usage (%)
3. Current Partition
4. Current Partition Capacity (KB)
5. Secondary Partition Capacity (KB)
This table provides the following information:
Parameter
Storage Name
Description
Synopsis: A string 0 to 32 characters long
The type of storage.
Total Capacity (KiB)
Synopsis: A 32-bit unsigned integer between 0 and 4294967295
The total capacity of the flash storage in KB.
This parameter is mandatory.
Current Partition
Synopsis: A string 0 to 32 characters long
The partition ROX is currently running on and booted from.
This parameter is mandatory.
Current Partition Capacity (KiB)
Synopsis: A 32-bit unsigned integer between 0 and 4294967295
The capacity of the current partition in KB.
This parameter is mandatory.
Secondary Partition Capacity (KiB)
Synopsis: A 32-bit unsigned integer between 0 and 4294967295
The capacity of the secondary partition in KB.
This parameter is mandatory.
Current Partition Usage (%)
Viewing Flash Card Storage Utilization
Synopsis: A 32-bit signed integer between 0 and 100
53
Chapter 4
RUGGEDCOM ROX II
Device Management
Web Interface User Guide
Parameter
Description
The %usage of the current partition.
This parameter is mandatory.
Section 4.2.4
Viewing CPU/RAM Utilization
To view the CPU/RAM utilization statistics for each module installed in the device, navigate to chassis » cpu. The
Slot CPU/RAM Utilization table appears.
Figure 33: Slot CPU/RAM Utilization Table
This table provides the following information:
Parameter
Slot
Description
Synopsis: { { --- }{ pm1, pm2, main }{ sm, lm1, lm2, lm3, lm4, lm5, lm6, swport, eth,
serport, celport, wlanport }{ cm, em }{ trnk } }
The slot name, as marked on the silkscreen across the top of the chassis.
Detected Module
Synopsis: A string 1 to 60 characters long
The installed module's type specifier.
This parameter is mandatory.
CPU load(%)
Synopsis: A 32-bit signed integer between 0 and 100
The CPU load, in percent, on the installed module.
RAM Avail(%)
Synopsis: A 32-bit signed integer between 0 and 100
The proportion of memory (RAM) currently unused, in percent, on the installed module.
RAM Low(%)
Synopsis: A 32-bit signed integer between 0 and 100
The lowest proportion of unused memory (RAM), in percent, recorded for the installed
module since start-up.
Section 4.2.5
Viewing the Slot Status
To view the overall status of each slot, navigate to chassis » status. The Slot Status table appears.
54
Viewing CPU/RAM Utilization
RUGGEDCOM ROX II
Chapter 4
Web Interface User Guide
Device Management
Figure 34: Slot Status Table
This table provides the following information:
Parameter
Slot
Description
Synopsis: { { --- }{ pm1, pm2, main }{ sm, lm1, lm2, lm3, lm4, lm5, lm6, swport, eth,
serport, celport, wlanport }{ cm, em }{ trnk } }
The slot name, as marked on the silkscreen across the top of the chassis.
Detected Module
Synopsis: A string 1 to 60 characters long
The installed module's type specifier.
This parameter is mandatory.
State
Synopsis: { unknown, empty, disabled, resetting, operating, failed, disconnected }
The current state of the installed module.
This parameter is mandatory.
Status
Synopsis: A string
The runtime status of the installed module.
This parameter is mandatory.
Uptime
Synopsis: A string
The total time elapsed since the start-up of the installed module.
This parameter is mandatory.
Start Date
Synopsis: A string
The date on which the installed module was started up.
This parameter is mandatory.
Start Time
Synopsis: A string
The time at which the installed module was started up.
This parameter is mandatory.
Section 4.2.6
Viewing the Slot Sensor Status
To view information about the slot sensors, navigate to chassis » sensors. The Slot Sensors table appears..
Viewing the Slot Sensor Status
55
Chapter 4
RUGGEDCOM ROX II
Device Management
Web Interface User Guide
Figure 35: Slot Sensors Table
This table provides the following information:
Parameter
Description
Synopsis: { { --- }{ pm1, pm2, main }{ sm, lm1, lm2, lm3, lm4, lm5, lm6, swport, eth,
serport, celport, wlanport }{ cm, em }{ trnk } }
Slot
The slot name, as marked on the silkscreen across the top of the chassis.
Detected Module
Synopsis: A string 1 to 60 characters long
The installed module's type specifier.
This parameter is mandatory.
Temperature (degrees C)
Synopsis: A 32-bit signed integer between -55 and 125
The temperature, in degrees C, of the installed module. If multiple temperature sensors are
present on the board, the maximum reading is reported.
This parameter is mandatory.
Power Supply (mA)
Synopsis: A 32-bit signed integer between 0 and 15000
The power supply current, in mA, being drawn by the installed module.
Power Supply (mV)
Synopsis: A 32-bit signed integer between 0 and 15000
The power supply voltage, in mV, seen by the installed module.
Section 4.2.7
Viewing the Power Controller Status
To view the status of the power controller, navigate to chassis » power-controller. The Power Status table
appears.
Figure 36: Power Status Table
This table provides the following information:
Parameter
PM Slot
56
Description
Synopsis: { pm1, pm2 }
Viewing the Power Controller Status
RUGGEDCOM ROX II
Chapter 4
Web Interface User Guide
Device Management
Parameter
Description
The name of the power module slot as labeled on the chassis.
MOV Protection
Synopsis: { na, working, damaged }
The state of the MOV protection circuit.
PM Temperature (C)
Synopsis: A 32-bit signed integer between -55 and 125
The temperature (Celsius) inside the power module.
PM Current (mA)
Synopsis: A 32-bit signed integer between 0 and 15000
The current (mA) sourced by the power module.
PM Voltage (mV)
Synopsis: A 32-bit signed integer between 0 and 15000
The voltage (mV) sourced by the power module.
Section 4.3
Viewing the Parts List
To view a list of parts installed in the device, navigate to chassis » part-list. The Module Database table appears.
Figure 37: Module Database Table
Section 4.4
Shutting Down the Device
To shut down the device, do the following:
CAUTION!
Security hazard – risk of unauthorized access and/or exploitation. Always shutdown the device before
disconnecting power. Failure to shutdown the device first could result in data corruption.
Viewing the Parts List
57
Chapter 4
Device Management
RUGGEDCOM ROX II
Web Interface User Guide
NOTE
The device never enters a permanent shutdown state. When instructed to shutdown, the devices shuts
down and provides a time-out period during which power can be disconnected from the device. The
default time-out period is 300 seconds (five minutes). At the end of the time-out period, the device
reboots and restarts.
NOTE
If wiring hinders the process of disconnecting power from the device, the power module(s) can be
removed instead.
1.
Navigate to admin and click shutdown in the menu. The Trigger Action form appears.
1
Figure 38: Trigger Action Form
1. Perform Button
2.
Click Perform.
Section 4.5
Rebooting the Device
To reboot the device, do the following:
1.
58
Navigate to admin and click reboot in the menu. The Trigger Action form appears.
Rebooting the Device
RUGGEDCOM ROX II
Chapter 4
Web Interface User Guide
Device Management
1
Figure 39: Trigger Action Form
1. Perform Button
2.
Click Perform.
Section 4.6
Restoring Factory Defaults
To restore the factory defaults for the device, do the following:
1.
Navigate to admin and click restore-factory-defaults in the menu. The Restore Factory Defaults and
Trigger Action forms appear.
1
2
3
4
Figure 40: Restore Factory Defaults Form
1. Delete Logs Check Box
Restoring Factory Defaults
2. Default Both Partitions Check Box
3. Delete Saved Configurations Check Box
4. Shutdown Check Box
59
Chapter 4
RUGGEDCOM ROX II
Device Management
Web Interface User Guide
Figure 41: Trigger Action Form
1. Perform Button
2.
On the Restore Factory Defaults form, configure the following parameter(s) as required:
Parameter
Delete Logs
Description
Synopsis: { true, false }
Default: false
Delete system logs as well as restoring default settings.
Default Both Partitions
Synopsis: { true, false }
Default: false
Perform the operation on both partitions.
Delete Saved Configurations
Synopsis: { true, false }
Default: false
Delete saved configuration files (works with default-both-partitions option).
shutdown
Synopsis: { true, false }
Default: false
Shutdown rather than reboot after restoring factory defaults.
3.
On the Trigger Action form, click Perform.
Section 4.7
Decommissioning the Device
Before taking the device out of service, either permanently or for maintenance by a third-party, make sure the
device has been fully decommissioned. This includes removing any sensitive, proprietary information.
To decommission the device, do the following:
1.
Obtain a copy of the RUGGEDCOM ROX II firmware currently installed on the device. For more information,
contact Siemens Customer Support.
2.
Log in to maintenance mode. For more information, refer to the RUGGEDCOM ROX II v2.13 CLI User Guide.
3.
Delete the current boot password/passphrase by typing:
rox-delete-bootpwd --force
4.
60
Type exit and press Enter.
Decommissioning the Device
RUGGEDCOM ROX II
Web Interface User Guide
Chapter 4
Device Management
5.
Log in to RUGGEDCOM ROX II. For more information, refer to Section 2.2, “Logging In”.
6.
Flash the RUGGEDCOM ROX II firmware obtained in Step 1 to the inactive partition and reboot the device. For
more information, refer to Section 4.13.5.2, “Downgrading Using ROXflash”.
7.
Repeat Step 5 and Step 6 to flash the RUGGEDCOM ROX II firmware obtained in Step 1 to the other partition
and reboot the device.
8.
Shut down the device. For more information, refer to Section 4.4, “Shutting Down the Device”.
Section 4.8
Managing Feature Keys
RUGGEDCOM ROX II can be enhanced with additional features at any time by adding feature levels. Feature
levels are encoded in feature keys that can be loaded on a device. At the time of ordering, a device feature key
is encoded into the electronic signature of the device. This feature key is independent of the compact flash card
or USB Mass Storage drive, and is retained by the device itself should the card be replaced. Additional file-based
feature keys can be added as needed. File-based feature keys are stored on the compact flash card or a USB Mass
Storage drive, and can be moved from device to device.
NOTE
Some RUGGEDCOM ROX II features are only available through the purchase of feature levels. For more
information about the available feature levels, refer to the product data sheet for the device available
at https://www.siemens.com/ruggedcom or contact a Siemens Sales representative.
NOTE
File-based feature keys can be used on different devices. To tie a feature key to a specific device,
contact a Siemens Canada Ltd Sales representative to arrange for an RMA (Return to Manufacturer
Authorization) to program the feature key into the device.
When ordering feature levels, make sure to provide the main serial number for the device. An upgraded feature
key file will be provided that is licensed to the device. For information on how to determine the main serial
number, refer to Section 4.1, “Displaying Device and Software Information”.
When installing a new feature key, RUGGEDCOM ROX II evaluates the new file-based feature key and the device
feature key and enables the most capable feature level described by the keys. For information on how to install
new feature keys, refer to Section 4.9.3, “Installing Files”.
For information on how to backup a feature key, refer to Section 4.9.4, “Backing Up Files”.
To view the contents of a feature key, refer to the RUGGEDCOM ROX II v2.13 CLI Web Interface User Guide for the
RX1500/RX1501/RX1510/RX1511/RX1512.
Section 4.9
Managing Files
RUGGEDCOM ROX II allows the transfer of select files to and from the device using the following methods:
• Upload
Allows users to upload files from a PC.
Managing Feature Keys
61
Chapter 4
RUGGEDCOM ROX II
Device Management
Web Interface User Guide
• Install
Allows users to upload files from a USB flash drive or from a remote server using a file transfer protocol, such as
FTP.
• Download
Allows users to download files to a PC.
• Backup
Allows users to download files to a USB flash drive or to a remote server using a file transfer protocol, such as
FTP.
CONTENTS
• Section 4.9.1, “Uploading Files”
• Section 4.9.2, “Downloading Files”
• Section 4.9.3, “Installing Files”
• Section 4.9.4, “Backing Up Files”
Section 4.9.1
Uploading Files
The following file types can be uploaded to the device:
• configuration files
• feature keys
To upload a file to the device, do the following:
IMPORTANT!
RUGGEDCOM ROX II only accepts configuration files from devices with the same hardware profile
running the same software version. It is recommended to only load configuration files from the same
device.
1.
Select the Tools menu and click Upload. The Upload screen appears.
1
2
3
4
Figure 42: Upload Screen
1. File Type List
2.
62
2. File Box
3. Browse Button
4. Send Button
Under Choose file type, select the type of file that will be uploaded to the device.
Uploading Files
RUGGEDCOM ROX II
Chapter 4
Web Interface User Guide
Device Management
3.
Under File to upload, either type the path and filename in the box or click Browse and select the file.
4.
Click Send to start the upload.
Section 4.9.2
Downloading Files
The following file types can be downloaded from the device:
• configuration files
• feature keys
• logs
• rollbacks
To download a file from the device, do the following:
1.
Select the Tools menu and click Download. The Download screen appears.
1
2
Figure 43: Download Screen
1. File Type List
2. Available Files
2.
Under Choose file type, select the type of file to download from the device. Files of that type, if available, are
automatically listed.
3.
Click the filename. Depending on the browser, a save dialog box appears.
4.
Open the file or save it to an appropriate location.
Section 4.9.3
Installing Files
To install a file on the device, such as a configuration file or feature key, do the following:
1.
If the source of the file is a USB Mass Storage drive, insert the drive in the USB port on the device. For more
information, refer to the RUGGEDCOM RX1500/RX1501/RX1510/RX1511/RX1512 Installation Guide.
2.
Navigate to admin and click install-files in the menu. The Install Files and Trigger Action forms appear.
Downloading Files
63
Chapter 4
RUGGEDCOM ROX II
Device Management
Web Interface User Guide
1
2
Figure 44: Install Files Form
1. File Type List
2. URL Box
1
Figure 45: Trigger Action Form
1. Perform Button
3.
On the Install Files form, configure the following parameters:
NOTE
RUGGEDCOM ROX II supports implicit FTP over TLS (FTPS) URLs. Explicit FTP over TLS is not
supported.
Parameter
File type
Description
Synopsis: { config, featurekey, vmfile }
The file types to be copied.
This parameter is mandatory.
url
Synopsis: A string 1 to 1024 characters long
The URL of the ROX II file to copy. Supported URIs are HTTP, SCP, SFTP, FTPS and FTP.
To install from a USB flash drive or microSD card (if applicable), the URL format is "usb://
{usb-device-name}/path-to-file-on-system" or "sd://sd-1//path-to-file-on-system". Run
"show chassis" to determine the name of the USB device. Note that only one single
partition is supported for either data medium.
For all other protocols, the format is "protocol://user:password@host:port/path-to-file". If
"port" is not specified, the default port for the protocol is used.
This parameter is mandatory.
64
Installing Files
RUGGEDCOM ROX II
Chapter 4
Web Interface User Guide
Device Management
4.
On the Trigger Action form, click Perform.
5.
If the VPE feature key (VIRTUALM) was installed, reboot the device to reveal the virtualization features. For
more information, refer to Section 4.5, “Rebooting the Device”.
Section 4.9.4
Backing Up Files
To backup files stored on the device, do the following:
1.
If the file's destination is a USB Mass Storage drive, insert the drive in the USB port on the device. For more
information, refer to the RUGGEDCOM RX1500/RX1501/RX1510/RX1511/RX1512 Installation Guide.
2.
Navigate to admin and click backup-files in the menu. The Backup Files and Trigger Action forms appear.
1
2
3
4
Figure 46: Backup Files Form
1. File Type List
2. File Box
3. Timestamp Check Box
4. URL Box
1
Figure 47: Trigger Action
1. Perform Button
3.
On the Backup Files form, configure the following parameters:
Backing Up Files
65
Chapter 4
RUGGEDCOM ROX II
Device Management
Web Interface User Guide
NOTE
RUGGEDCOM ROX II supports implicit FTP over TLS (FTPS) URLs. Explicit FTP over TLS is not
supported.
Parameter
Description
Synopsis: { config, featurekey, logfiles, rollbacks, licenses, logarchive }
File type
The file types to copy.
This parameter is mandatory.
Synopsis: A string 1 to 255 characters long
file
The name of the logarchive or a list of file names to copy. For logarchive, only 1 file
name is accepted to name the tar-archive that will be used to backup of the entire /var/
log directory. The archive is created in /tmp directory and will be automatically deleted.
This parameter is mandatory.
Synopsis: { true, false }
Default: false
timestamp
If enabled, a time stamp will be appended to the file name. This option is not applicable
to file names that contain '*'.
Synopsis: A string 1 to 1024 characters long
url
The URL of the ROX II file to copy. Supported URIs are HTTP, SCP, SFTP, FTPS and FTP.
To save to a USB flash drive or microSD card (if applicable), the URL format is "usb://{usbdevice-name}/path-to-file" or "sd://sd-1//path-to-file". Run "show chassis" to determine the
name of the USB device. Note that only one single partition is supported for either data
medium.
For all other protocols, the format is "protocol://user:password@host:port/path-to-file".
If using a path only, close it with '/'. If "port" is not specified, the default port for the
protocol is used.
This parameter is mandatory.
4.
On the Trigger Action form, click Perform.
Section 4.10
Managing Logs
RUGGEDCOM ROX II maintains various logs to record information about important events. Each log falls into one
of the following log types:
Security Event Logs
Information related to the following security events are logged by RUGGEDCOM ROX II:
NOTE
Passwords can be retried up to 3 times before the login attempt is considered a security event.
•
•
•
•
Successful and unsuccessful login attempts
Local and remote (RADIUS) authentication
Security-sensitive commands (whether successful or unsuccessful)
An optionally configurable SNMP Authentication Failure Trap (disabled by default) in accordance with
SNMPv2-MIB
All security event logs are recorded in var/log/auth.log and can be viewed in the Authlog Viewer. For more
information about viewing logs, refer to Section 4.10.1, “Viewing Logs”.
66
Managing Logs
RUGGEDCOM ROX II
Chapter 4
Web Interface User Guide
Syslogs
Device Management
Syslog allows users to configure local and remote syslog connections to record important, non-security event
information. The remote Syslog protocol, defined in RFC 3164 [http://tools.ietf.org/html/rfc3164], is a UDP/IPbased transport that enables a device to send event notification messages across IP networks to event message
collectors, also known as Syslog servers. The protocol is designed to simply transport these event messages
from the generating device to the collector.
All log files are organized in the log directory (/var/log) according to the facility and priority at which they
have been logged. Remote Syslog sends the requested logs to the remote server(s) at whichever facility and
priority they were initially logged, after filtering the logs based on the selectors configured for the server.
The following log files are setup with the following default selectors:
• syslog catches all logs except daemon.debug, auth or authpriv logs
• daemon.log catches all err level (and above) logs written to the daemon facility
• messages catches all info, notice and warn level logs for all facilities except auth, authpriv, cron, daemon,
mail and news
A selector setup using the following facilities at level info and up is recommended:
•
•
•
•
Diagnostic Logs
daemon
user
kern
syslog
Diagnostic logs record system information for the purposes of troubleshooting.
CONTENTS
• Section 4.10.1, “Viewing Logs”
• Section 4.10.2, “Deleting Logs”
• Section 4.10.3, “Configuring Secure Remote Syslog”
• Section 4.10.4, “Managing Diagnostic Logs”
• Section 4.10.5, “Managing Remote Syslog Servers”
• Section 4.10.6, “Managing Remote Server Selectors”
Section 4.10.1
Viewing Logs
Select logs can be viewed directly within the Web interface. Otherwise, these and other logs can be downloaded
from the device and viewed in a text editor/viewer.
NOTE
For information about downloading log files from the device, refer to Section 4.9.4, “Backing Up Files”.
To view a log in the Web interface, do the following:
1.
Select the Tools menu and click Device Info. The toolbar at the top of the Tools menu features the following
links:
Messages Viewer
Displays all events from /var/log/messages
Syslog Viewer
Displays syslog events from /var/log/syslog
Authlog Viewer
Displays authentication events from /var/log/auth.log
Layer2log Viewer
Displays Layer 2 events from /var/log/layer2
Viewing Logs
67
Chapter 4
RUGGEDCOM ROX II
Device Management
Web Interface User Guide
Kernlog Viewer
2.
Displays kernel events from /var/log/kern.log
Click the link for the log viewer. The selected log appears.
1
2
3
4
Figure 48: Syslog Viewer (Example)
1. Last Box
2. Text Filter Box
3. Fresh Button
4. Log Window
To control the content of the log, do the following:
• Enter a number in the Last box to control the number of lines displayed
• Enter a number, word or phrase in the Text Filter box to show only lines that contain the specified text
Click Fresh to filter the content of the log.
Section 4.10.2
Deleting Logs
To delete all logs stored on the device, do the following:
1.
68
Navigate to admin and click delete-logs in the menu. The Trigger Action form appears.
Deleting Logs
RUGGEDCOM ROX II
Chapter 4
Web Interface User Guide
Device Management
1
Figure 49: Trigger Action Form
1. Perform Button
2.
Click Perform.
Section 4.10.3
Configuring Secure Remote Syslog
Secure remote syslog encrypts all system logs sent to syslog servers using an Secure Sockets Layer (SSL) certificate
signed by a Certified Authority (CA).
IMPORTANT!
The client (RUGGEDCOM ROX II) and server certificates must by signed by the same CA.
CONTENTS
• Section 4.10.3.1, “Enabling/Disabling Secure Remote Syslog”
• Section 4.10.3.2, “Viewing a List of Permitted Peers”
• Section 4.10.3.3, “Adding a Permitted Peer”
• Section 4.10.3.4, “Deleting a Permitted Peer”
• Section 4.10.3.5, “Configuring a Source IP Address for Remote Syslog Messages”
Section 4.10.3.1
Enabling/Disabling Secure Remote Syslog
To configure a specific source IP address for all remote syslog messages, do the following:
1.
Change the mode to Edit Private or Edit Exclusive.
2.
Navigate to admin » logging » secure-remote-syslog. The Secure Remote Syslog form appears.
Configuring Secure Remote Syslog
69
Chapter 4
RUGGEDCOM ROX II
Device Management
Web Interface User Guide
1
2
Figure 50: Secure Remote Syslog Form
1. Enable Check Box
2. Certificate List
NOTE
Once secure remote system logging is enabled and a remote syslog server is configured, TCP port
6514 is automatically opened.
3.
Click Enable to enable secure remote syslog, or clear the check box to disable secure remote syslog.
IMPORTANT!
All certificates must meet the following requirements:
• X.509 v3 digital certificate format
• PEM format
• RSA key pair, 512 to 2048 bits in length
4.
If secure remote syslog is enabled, specify a certificate to use for authentication with remote syslog server.
If the desired certificate is not listed, add it. For more information, refer to Section 6.7.7.3, “Adding a
Certificate”.
5.
[Optional] Define one or more match patterns or permitted peers. Permitted peers compare the server's host
name to the common name defined in the SSL certificate. For more information, refer to Section 4.10.3.3,
“Adding a Permitted Peer”.
6.
Click Commit to save the changes or click Revert All to abort. A confirmation dialog box appears. Click OK to
proceed.
7.
Click Exit Transaction or continue making changes.
Section 4.10.3.2
Viewing a List of Permitted Peers
To view a list of permitted peers, navigate to admin » logging » secure-remote-syslog » permitted-peer. If
permitted peers have been configured, the Permitted Peers table appears.
70
Viewing a List of Permitted Peers
RUGGEDCOM ROX II
Chapter 4
Web Interface User Guide
Device Management
Figure 51: Permitted Peers Table
If no permitted peers have been configured, add peers as needed. For more information, refer to Section 4.10.3.3,
“Adding a Permitted Peer”.
Section 4.10.3.3
Adding a Permitted Peer
To add a permitted peer for secure remote syslog, do the following:
1.
Change the mode to Edit Private or Edit Exclusive.
2.
Navigate to admin » logging » secure-remote-syslog » permitted-peer and click <Add permitted-peer>.
The Key Settings form appears.
1
2
Figure 52: Key Settings Form
1. Permitted Peer Pattern Box
3.
2. Add Button
Configure the following parameter(s) as required:
Parameter
Permitted Peer Pattern
Description
Synopsis: A string 1 to 255 characters long
Patterns used to match peer common name.
4.
Click Commit to save the changes or click Revert All to abort. A confirmation dialog box appears. Click OK to
proceed.
5.
Click Exit Transaction or continue making changes.
Section 4.10.3.4
Deleting a Permitted Peer
To delete a permitted peer for secure remote syslog, do the following:
Adding a Permitted Peer
71
Chapter 4
RUGGEDCOM ROX II
Device Management
Web Interface User Guide
1.
Change the mode to Edit Private or Edit Exclusive.
2.
Navigate to admin » logging » secure-remote-syslog » permitted-peer. The Permitted Peers table
appears.
1
2
3
Figure 53: Permitted Peers Table
1. Add Button
2. Edit Button
3. Delete Button
3.
Click Delete next to the chosen peer.
4.
Click Commit to save the changes or click Revert All to abort. A confirmation dialog box appears. Click OK to
proceed.
5.
Click Exit Transaction or continue making changes.
Section 4.10.3.5
Configuring a Source IP Address for Remote Syslog Messages
IP packets for remote syslog messages include a destination IP address and a source IP address. The source IP
address is the interface from which the message is sent (e.g. switch.0001). However, that address may not be
meaningful within the system log, or the address may conflict with a firewall rule or policy. In such cases, an
alternative source IP address can be configured for all remote syslog messages.
To configure a specific source IP address for all remote syslog messages, do the following:
1.
Change the mode to Edit Private or Edit Exclusive.
2.
Make sure an IP address is first defined for the desired interface. For more information, refer to either
Section 7.1.3.2, “Adding an IPv4 Address” or Section 7.1.4.2, “Adding an IPv6 Address”.
3.
Navigate to admin » logging. The Remote Logging form appears.
1
Figure 54: Remote Logging Form
1. Source IP Address Box
4.
72
In the Source IP Address box, type the alternative source IP address.
Configuring a Source IP Address for Remote Syslog
Messages
RUGGEDCOM ROX II
Chapter 4
Web Interface User Guide
Device Management
5.
Click Commit to save the changes or click Revert All to abort. A confirmation dialog box appears. Click OK to
proceed.
6.
Click Exit Transaction or continue making changes.
Section 4.10.4
Managing Diagnostic Logs
Diagnostic logs are available for troubleshooting the device. Various device behavior is recorded in the following
logs:
Log
Filename
Developer's Log
/var/log/confd-dev.log
SNMP Log
/var/log/snmp-trace.log
NETCONF Summary Log
/var/log/netconf.log
NETCONF Trace Log
/var/log/netconf-trace.log
XPATH Trace Log
/var/log/xpath-trace.log
WebUI Trace Log
/var/log/webui-trace.log
CAUTION!
Configuration hazard – risk of reduced performance. Enabling diagnostic logging will significantly
affect the performance of RUGGEDCOM ROX II. Only enable diagnostic logging when directed by
Siemens.
CONTENTS
• Section 4.10.4.1, “Enabling/Disabling the Developer's Log”
• Section 4.10.4.2, “Enabling/Disabling the SNMP Log”
• Section 4.10.4.3, “Enabling/Disabling the NETCONF Summary Log”
• Section 4.10.4.4, “Enabling/Disabling the NETCONF Trace Log”
• Section 4.10.4.5, “Enabling/Disabling the XPATH Trace Log”
• Section 4.10.4.6, “Enabling/Disabling the WebUI Trace Log”
Section 4.10.4.1
Enabling/Disabling the Developer's Log
The Developer's log records internal system transactions from the operational view.
CAUTION!
Configuration hazard – risk of reduced performance. Enabling diagnostic logging will significantly
affect the performance of RUGGEDCOM ROX II. Only enable diagnostic logging when directed by
Siemens.
To enable or disable the Developer's log, do the following:
1.
Change the mode to Edit Private or Edit Exclusive.
Managing Diagnostic Logs
73
Chapter 4
RUGGEDCOM ROX II
Device Management
2.
Web Interface User Guide
Navigate to admin » logging » diagnostics. The Developer's Log form appears.
1
2
Figure 55: Developer's Log Form
1. Enabled Check Box
3.
2. Log-Level List
Configure the following parameter(s) as required:
Parameter
Enabled
Description
Synopsis: { true, false }
Default: false
Enables/Disables developer logging to the confd-dev.log.
Log Level
Synopsis: { error, info, trace }
Default: info
Sets the verbosity level for developer logging.
4.
Click Commit to save the changes or click Revert All to abort. A confirmation dialog box appears. Click OK to
proceed.
5.
Click Exit Transaction or continue making changes.
Section 4.10.4.2
Enabling/Disabling the SNMP Log
The SNMP log records all SNMP related events.
CAUTION!
Configuration hazard – risk of reduced performance. Enabling diagnostic logging will significantly
affect the performance of RUGGEDCOM ROX II. Only enable diagnostic logging when directed by
Siemens.
To enable or disable the SNMP log, do the following:
74
1.
Change the mode to Edit Private or Edit Exclusive.
2.
Navigate to admin » logging » diagnostics. The SNMP Log form appears.
Enabling/Disabling the SNMP Log
RUGGEDCOM ROX II
Chapter 4
Web Interface User Guide
Device Management
Figure 56: SNMP Log Form
1. Enabled Check Box
3.
Configure the following parameter(s) as required:
Parameter
Enabled
Description
Synopsis: { true, false }
Default: false
Enables/Disables SNMP logging to the snmp-trace.log.
4.
Click Commit to save the changes or click Revert All to abort. A confirmation dialog box appears. Click OK to
proceed.
5.
Click Exit Transaction or continue making changes.
Section 4.10.4.3
Enabling/Disabling the NETCONF Summary Log
The NETCONF summary log briefly records NETCONF protocol transactions and, in particular, those which
completed successfully. For example:
.
.
.
<INFO> 5-Apr-2012::04:26:33.877 ruggedcom confd[2098]: netconf id=9450 new ssh session for user "admin"
from 192.168.0.10
<INFO> 5-Apr-2012::04:27:03.574 ruggedcom confd[2098]: netconf id=9450 got rpc:
{urn:ietf:params:xml:ns:netconf:base:1.0}validate attrs: message-id="103"
<INFO> 5-Apr-2012::04:27:04.167 ruggedcom confd[2098]: netconf id=9450 validate source=candidate attrs:
message-id="103"
<INFO> 5-Apr-2012::04:27:06.691 ruggedcom confd[2098]: netconf id=9450 sending rpc-reply, attrs:
message-id="103"
.
.
.
CAUTION!
Configuration hazard – risk of reduced performance. Enabling diagnostic logging will significantly
affect the performance of RUGGEDCOM ROX II. Only enable diagnostic logging when directed by
Siemens.
To enable or disable the NETCONF Summary log, do the following:
1.
Change the mode to Edit Private or Edit Exclusive.
2.
Navigate to admin » logging » diagnostics. The NETCONF Summary Log form appears.
Enabling/Disabling the NETCONF Summary Log
75
Chapter 4
RUGGEDCOM ROX II
Device Management
Web Interface User Guide
Figure 57: NETCONF Summary Log Form
1. Enabled Check Box
3.
Configure the following parameter(s) as required:
Parameter
Enabled
Description
Synopsis: { true, false }
Default: false
Enables/Disables NETCONF logging to the netconf.log.
4.
Click Commit to save the changes or click Revert All to abort. A confirmation dialog box appears. Click OK to
proceed.
5.
Click Exit Transaction or continue making changes.
Section 4.10.4.4
Enabling/Disabling the NETCONF Trace Log
The NETCONF trace log records the text of each NETCONF XML message received by and sent from the device.
Each entry includes the NETCONF session identifier and the full text of the XML message. If the session identifier
is followed by the word read, the XML message was received by the device. The word write indicates the XML
message was sent by the device. For example:
.
.
.
**> sess:9450 read:
<rpc xmlns="urn:ietf:params:xml:ns:netconf:base:1.0" message-id="103">
<validate>
<source>
<running/>
</source>
</validate>
</rpc>
**< sess:9450 write:
<rpc-reply message-id="103" xmlns="urn:ietf:params:xml:ns:netconf:base:1.0">
<ok/>
</rpc-reply>
.
.
.
76
Enabling/Disabling the NETCONF Trace Log
RUGGEDCOM ROX II
Chapter 4
Web Interface User Guide
Device Management
CAUTION!
Configuration hazard – risk of reduced performance. Enabling diagnostic logging will significantly
affect the performance of RUGGEDCOM ROX II. Only enable diagnostic logging when directed by
Siemens.
To enable or disable the NETCONF Trace log, do the following:
1.
Change the mode to Edit Private or Edit Exclusive.
2.
Navigate to admin » logging » diagnostics. The NETCONF Trace Log form appears.
Figure 58: NETCONF Trace Log Form
1. Enabled Check Box
3.
Configure the following parameter(s) as required:
Parameter
Enabled
Description
Synopsis: { true, false }
Default: false
Enables/disables NETCONF Trace logging to netconf-trace.log.
4.
Click Commit to save the changes or click Revert All to abort. A confirmation dialog box appears. Click OK to
proceed.
5.
Click Exit Transaction or continue making changes.
Section 4.10.4.5
Enabling/Disabling the XPATH Trace Log
The XPATH trace log records internal events related to XPATH routines that require interaction with an XPATH
component.
CAUTION!
Configuration hazard – risk of reduced performance. Enabling diagnostic logging will significantly
affect the performance of RUGGEDCOM ROX II. Only enable diagnostic logging when directed by
Siemens.
To enable or disable the XPATH Trace log, do the following:
1.
Change the mode to Edit Private or Edit Exclusive.
2.
Navigate to admin » logging » diagnostics. The XPATH Trace Log form appears.
Enabling/Disabling the XPATH Trace Log
77
Chapter 4
RUGGEDCOM ROX II
Device Management
Web Interface User Guide
Figure 59: XPATH Trace Log Form
1. Enabled Check Box
3.
Configure the following parameter(s) as required:
Parameter
Enabled
Description
Synopsis: { true, false }
Default: false
Enables/disables XPATH Trace logging to the xpath-trace.log.
4.
Click Commit to save the changes or click Revert All to abort. A confirmation dialog box appears. Click OK to
proceed.
5.
Click Exit Transaction or continue making changes.
Section 4.10.4.6
Enabling/Disabling the WebUI Trace Log
The WebUI trace log records all transactions related to the Web interface, such as configuration changes, error
messages, etc.
CAUTION!
Configuration hazard – risk of reduced performance. Enabling diagnostic logging will significantly
affect the performance of RUGGEDCOM ROX II. Only enable diagnostic logging when directed by
Siemens.
To enable or disable the WebUI Trace log, do the following:
78
1.
Change the mode to Edit Private or Edit Exclusive.
2.
Navigate to admin » logging » diagnostics. The WebUI Trace Log form appears.
Enabling/Disabling the WebUI Trace Log
RUGGEDCOM ROX II
Chapter 4
Web Interface User Guide
Device Management
Figure 60: WebUI Trace Log Form
1. Enabled Check Box
3.
Configure the following parameter(s) as required:
Parameter
Enabled
Description
Synopsis: { true, false }
Default: false
Enables/disables WebUI Trace logging to the webui-trace.log.
4.
Click Commit to save the changes or click Revert All to abort. A confirmation dialog box appears. Click OK to
proceed.
5.
Click Exit Transaction or continue making changes.
Section 4.10.5
Managing Remote Syslog Servers
RUGGEDCOM ROX II can support up to 6 event message collectors, or remote Syslog servers. Remote Syslog
provides the ability to configure:
• IP address(es) of collector(s)
• Event filtering for each collector based on the event severity level
CONTENTS
• Section 4.10.5.1, “Viewing a List of Remote Servers”
• Section 4.10.5.2, “Adding a Remote Server”
• Section 4.10.5.3, “Deleting a Remote Server”
Section 4.10.5.1
Viewing a List of Remote Servers
To view a list of remote servers, navigate to admin » logging » server. If remote servers have been configured,
the Remote Server table appears.
Managing Remote Syslog Servers
79
Chapter 4
RUGGEDCOM ROX II
Device Management
Web Interface User Guide
Figure 61: Remote Server Table
If no remote servers have been configured, add servers as needed. For more information, refer to
Section 4.10.5.2, “Adding a Remote Server”.
Section 4.10.5.2
Adding a Remote Server
To add a remote server, do the following:
1.
Change the mode to Edit Private or Edit Exclusive.
2.
Navigate to admin » logging » server and click <Add server>. The Key Settings form appears.
1
2
Figure 62: Key Settings Form
1. Server IP Address Box
3.
2. Add Button
Configure the following parameter(s) as required:
Parameter
Server IP Address
Description
Synopsis: A string 1 to 253 characters long
The IPv4 address of a logging server. Up to 8 logging servers can be added.
4.
80
Click Add. The Remote Server form appears.
Adding a Remote Server
RUGGEDCOM ROX II
Chapter 4
Web Interface User Guide
Device Management
1
2
3
4
Figure 63: Remote Server Form
1. Enabled Check Box
5.
2. Transport Protocol List
3. Monitor Interface List
4. Port Box
Configure the following parameter(s) as required:
Parameter
Description
Enable
Enables/disables the feed to the remote logging server.
Transport Protocol
Synopsis: { udp, tcp }
Default: udp
TCP or UDP.
Monitor Interface
Synopsis: A string
The interface to monitor. If the IP address is changed on the interface, the logging
daemon will restart.
Port
Synopsis: A 16-bit unsigned integer between 1 and 65535
Default: 514
Port number.
6.
Configure one or more selectors for the server. For more information, refer to Section 4.10.6.2, “Adding a
Remote Server Selector”.
7.
Click Commit to save the changes or click Revert All to abort. A confirmation dialog box appears. Click OK to
proceed.
8.
Click Exit Transaction or continue making changes.
Section 4.10.5.3
Deleting a Remote Server
To delete a remote server, do the following:
1.
Change the mode to Edit Private or Edit Exclusive.
2.
Navigate to admin » logging » server. The Remote Server table appears.
Deleting a Remote Server
81
Chapter 4
RUGGEDCOM ROX II
Device Management
Web Interface User Guide
1
2
3
Figure 64: Remote Server Table
1. Add Button
2. Edit Button
3. Delete Button
3.
Click Delete next to the chosen remote server.
4.
Click Commit to save the changes or click Revert All to abort. A confirmation dialog box appears. Click OK to
proceed.
5.
Click Exit Transaction or continue making changes.
Section 4.10.6
Managing Remote Server Selectors
Remote server selectors filter the information sent to specific servers.
CONTENTS
• Section 4.10.6.1, “Viewing a List of Remote Server Selectors”
• Section 4.10.6.2, “Adding a Remote Server Selector”
• Section 4.10.6.3, “Deleting a Remote Server Selector”
Section 4.10.6.1
Viewing a List of Remote Server Selectors
To view a list of remote server selectors, navigate to admin » logging » server » {address} » selector, where
{address} is the IP address of the remote server. If remote server selectors have been configured, the Remote
Server Selector table appears.
Figure 65: Remote Server Selector Table
82
Managing Remote Server Selectors
RUGGEDCOM ROX II
Chapter 4
Web Interface User Guide
Device Management
If no remote server selectors have been configured, add selectors as needed. For more information, refer to
Section 4.10.6.2, “Adding a Remote Server Selector”.
Section 4.10.6.2
Adding a Remote Server Selector
To add a remote server selector, do the following:
1.
Change the mode to Edit Private or Edit Exclusive.
2.
Navigate to admin » logging » server » {address} » selector, where {address} is the IP address of the remote
server.
3.
Click <Add selector>. The Key Settings form appears.
Figure 66: Key Settings Form
1. Name Box
4.
2. Add Button
Configure the following parameter(s) as required:
Parameter
Name
Description
Synopsis: A 32-bit signed integer
The log selector identifier. Enter an integer greater than 0; up to 8 selectors can be
added. The log selector determines which subsystem messages are included in the log.
5.
Click Add. The Remote Server Selector form appears.
Adding a Remote Server Selector
83
Chapter 4
RUGGEDCOM ROX II
Device Management
Web Interface User Guide
1
2
3
4
5
Figure 67: Remote Server Selector Form
1. Negate Check Box
6.
2. Comparison List
3. Level List
4. Facility List
5. Add Button
Configure the following parameter(s) as required:
Parameter
Negate
Description
Excludes messages defined in the Remote Server Selector fields from the log. Selecting
this option acts as a logical NOT for the selector definition.
For example: Selecting same, debug, and mail in the Comparison, Level, and Facilitylist fields includes debug messages from the mail subsystem in the log. Selecting Negate
excludes debug messages from the mail subsystem from the log.
Comparison
Synopsis: { same_or_higher, same }
Default: same_or_higher
The message severity levels to include in the log:
• same: includes only messages of the severity level selected in the Level field.
• same_or_higher: includes messages of the severity level selected in the Level field,
and all messages of higher severity.
For example:
• Selecting debug in the Level field and same in the Comparison field includes only
debug messages in the log.
• Selecting debug in the Level field and same_or_higher in the Comparison field
includes debug and all higher severity messages in the log.
Level
Synopsis: { emerg, alert, crit, err, warning, notice, info, debug, none, all }
Default: all
The base message severity level to include in the log. all includes all messages. none
excludes all messages. Other levels are listed in order of increasing severity.
Facility List
84
Synopsis: { auth, authpriv, cron, daemon, ftp, kern, lpr, mail, news, security, syslog,
user, uucp, local0, local1, local2, local3, local4, local5, local6, local7, all }
Adding a Remote Server Selector
RUGGEDCOM ROX II
Chapter 4
Web Interface User Guide
Device Management
Parameter
Description
The subsystems generating log messages. Messages from the selected subusystems are
included in the log. At least one subsystem must be selected; up to 8 subsystems can be
selected.
7.
Click Commit to save the changes or click Revert All to abort. A confirmation dialog box appears. Click OK to
proceed.
8.
Click Exit Transaction or continue making changes.
Section 4.10.6.3
Deleting a Remote Server Selector
To delete a remote server selector, do the following:
1.
Change the mode to Edit Private or Edit Exclusive.
2.
Navigate to admin » logging » server » {address} » selector, where {address} is the IP address of the remote
server. The Remote Server Selector table appears.
1
2
3
Figure 68: Remote Server Selector Table
1. Add Button
2. Edit Button
3. Delete Button
3.
Click Delete next to the chosen remote server selector.
4.
Click Commit to save the changes or click Revert All to abort. A confirmation dialog box appears. Click OK to
proceed.
5.
Click Exit Transaction or continue making changes.
Section 4.11
Managing the Software Configuration
Configuration parameters for RUGGEDCOM ROX II can be saved on the device and loaded in the future.
CONTENTS
• Section 4.11.1, “Saving the Configuration”
• Section 4.11.2, “Loading a Configuration”
Deleting a Remote Server Selector
85
Chapter 4
RUGGEDCOM ROX II
Device Management
Web Interface User Guide
Section 4.11.1
Saving the Configuration
To save the configuration settings for RUGGEDCOM ROX II as a separate file, do the following:
1.
Navigate to admin and click full-configuration-save in the menu. The Full Configuration Save and Trigger
Action forms appear.
1
2
Figure 69: Full Configuration Save Form
1. Format List
2. Filename Box
1
Figure 70: Trigger Action
1. Perform Button
2.
On the Full Configuration Save form, configure the following parameters:
Parameter
format
Description
Synopsis: { cli }
Save full configuration to a file.
File Name
Synopsis: A string 1 to 255 characters long
This parameter is mandatory.
86
3.
On the Trigger Action form, click Perform.
4.
[Optional] Backup the configuration file to a USB mass storage drive. For more information, refer to
Section 4.9.4, “Backing Up Files”.
Saving the Configuration
RUGGEDCOM ROX II
Chapter 4
Web Interface User Guide
Device Management
Section 4.11.2
Loading a Configuration
To load a configuration file for RUGGEDCOM ROX II, do the following:
IMPORTANT!
RUGGEDCOM ROX II only accepts configuration files from devices with the same hardware profile
running the same software version. It is recommended to only load configuration files from the same
device.
1.
[Optional] Install the configuration file on the device. For more information, refer to Section 4.9.3, “Installing
Files”.
2.
Navigate to admin and click full-configuration-load in the menu. The Load Full Configuration and Trigger
Action forms appear.
Figure 71: Load Full Configuration
1. Format List
2. Filename Box
Figure 72: Trigger Action
1. Perform Button
3.
On the Load Full Configuration form, configure the following parameters:
Parameter
format
Description
Synopsis: { cli }
Load a full configuration from a file
File Name
Loading a Configuration
Synopsis: A string 1 to 255 characters long
87
Chapter 4
RUGGEDCOM ROX II
Device Management
Web Interface User Guide
Parameter
Description
This parameter is mandatory.
4.
On the Trigger Action form, click Perform.
Section 4.12
Managing Automatic Configuration Loading
RUGGEDCOM ROX II supports automatic loading of a configuration file via a USB Mass Storage device, following a
reboot of the device.
Configurations can be saved from one device onto removeable memory, then loaded onto another device or
devices as needed. Saved configurations can also be loaded onto new devices to replace factory default settings.
CONTENTS
• Section 4.12.1, “Enabling/Disabling Automatic Configuration Loading”
• Section 4.12.2, “Automatically Loading a Configuration File from a Removable Drive”
• Section 4.12.3, “Overriding Factory Settings Using a Removable Drive”
Section 4.12.1
Enabling/Disabling Automatic Configuration Loading
To enable or disable the automatic configuration loading feature, do the following:
1.
Change the mode to Edit Private or Edit Exclusive.
2.
Navigate to admin. The Automatic Configuration Load from Removable Drive form appears.
1
Figure 73: Automatic Configuration Load from Removable Drive Form
1. Enabled Check Box
3.
Configure the following parameter(s) as required:
Parameter
Enabled
Description
Synopsis: { true, false }
Default: false
Enables/disables automatic loading of a configuration file from a connected removable
drive, during startup
88
Managing Automatic Configuration Loading
RUGGEDCOM ROX II
Web Interface User Guide
Chapter 4
Device Management
4.
Click Commit to save the changes or click Revert All to abort. A confirmation dialog box appears. Click OK to
proceed.
5.
Click Exit Transaction or continue making changes.
Section 4.12.2
Automatically Loading a Configuration File from a Removable
Drive
NOTE
For more information about supported file systems in RUGGEDCOM ROX II, refer to Section 1.6,
“Removable Memory”.
To automatically load a configuration file from a removable drive following a reboot, do the following:
1.
Create a configuration file from the desired source device. Name the file autoload-config.cli. For more
information, refer to Section 4.11.1, “Saving the Configuration”.
2.
Copy the configuration file to the removable drive. For more information, refer to Section 4.9.4, “Backing Up
Files”.
IMPORTANT!
If the Automatic Configuration Load feature is not enabled, the loading of any Auto-Load
Configuration File found on the removable drive will not occur, and the RUGGEDCOM ROX II device
will continue with its normal startup.
3.
On the target device, enable the Automatic Configuration Load feature. For more information, refer to
Section 4.12.1, “Enabling/Disabling Automatic Configuration Loading”.
4.
Insert the USB Mass Storage drive into the USB port on the target device. For more information, refer to the
RUGGEDCOM RX1500/RX1501/RX1510/RX1511/RX1512 Installation Guide.
5.
Reboot the target device. For more information about rebooting, refer to Section 4.5, “Rebooting the Device”.
The auto-loaded configuration file is loaded to the device.
Section 4.12.3
Overriding Factory Settings Using a Removable Drive
A configuration file can be saved to a USB Mass Storage device and automatically loaded to a new device. The
loaded configuration will replace the factory default configuration following the initial boot.
NOTE
For more information about supported file systems in RUGGEDCOM ROX II, refer to Section 1.6,
“Removable Memory”.
To automatically override factory settings using a removable drive, do the following:
1.
Create a configuration file from the desired source device. Name the file autoload-config.cli. For more
information, refer to Section 4.11.1, “Saving the Configuration”.
2.
Copy the configuration file to the removable drive. For more information, refer to Section 4.9.4, “Backing Up
Files”.
Automatically Loading a Configuration File from a
Removable Drive
89
Chapter 4
RUGGEDCOM ROX II
Device Management
Web Interface User Guide
3.
Insert the USB Mass Storage drive into the USB port on the device. For more information, refer to the
RUGGEDCOM RX1500/RX1501/RX1510/RX1511/RX1512 Installation Guide.
4.
Start up and connect to the target device. For more information about connecting to the device, refer to
Section 3.2, “Connecting to RUGGEDCOM ROX II”.
The auto-loaded configuration file is loaded to the device.
Section 4.13
Upgrading/Downgrading the RUGGEDCOM ROX II
Software
This section describes how to change the version of RUGGEDCOM ROX II running on the device.
CONTENTS
• Section 4.13.1, “Configuring the Upgrade Source”
• Section 4.13.2, “Setting Up an Upgrade Server”
• Section 4.13.3, “Upgrading the RUGGEDCOM ROX II Software”
• Section 4.13.4, “Stopping/Declining a Software Upgrade”
• Section 4.13.5, “Downgrading the RUGGEDCOM ROX II Software”
Section 4.13.1
Configuring the Upgrade Source
Firmware for upgrading or downgrading RUGGEDCOM ROX II can be uploaded from either an upgrade server or
a portable USB Mass Storage drive. For information about setting up an upgrade server, refer to Section 4.13.2,
“Setting Up an Upgrade Server”.
IMPORTANT!
A Trusted Root CA (Certified Authority) certificate is required if using HTTPS to upload packages from
an upgrade server. The certificate is chosen using the Server CA parameter. If a certificate is not
available, it must be uploaded to the device. For more information, refer to Section 6.7.4.3, “Adding a
CA Certificate and CRL”.
To specify the source of the RUGGEDCOM ROX II software and a specific version, do the following:
90
1.
Change the mode to Edit Private or Edit Exclusive.
2.
Navigate to admin » software-upgrade. The Upgrade Settings form appears.
Upgrading/Downgrading the RUGGEDCOM ROX II Software
RUGGEDCOM ROX II
Chapter 4
Web Interface User Guide
Device Management
Figure 74: Upgrade Settings Form
1. Upgrade Server URL Box
3.
2. Target ROX Version Box
Configure the following parameter(s) as required:
Parameter
Upgrade Server URL Upgrade Server URL
Description
Synopsis: A string
The URL for the upgrade server or file system. Supported URIs are HTTP, HTTPS, FTP, USB
and SD.
To upgrade from a USB flash drive or microSD card (if applicable), the URL format
is "usb://device-name/path-to-repository" or "sd://device-name/path-to-repository".
To determine the device name, insert your device and in the web ui, go to "chassis",
"storage", "removable", OR, in the cli, type "show chassis". Note that only one single
partition is supported for either data medium.
For all other protocols, the format is "protocol://user:password@host:port/path-to-file". If
the server does not require authentication, omit "user:password". When using the default
port for the protocol, omit ":port".
Target ROX Version
Synopsis: A string
The target software version. Specify a specific software release in the form of 'rrX.Y.Z' or
enter 'current' to upgrade to the latest software release available on the upgrade server.
4.
Add the server's SSH/RSA public key to RUGGEDCOM ROX II and add the server to the Known Hosts list. For
more information, refer to Section 6.7.8.2, “Adding a Known Host”.
5.
Click Exit Transaction or continue making changes.
Section 4.13.2
Setting Up an Upgrade Server
An upgrade server containing a software repository can be used to upgrade or downgrade the RUGGEDCOM ROX II
software via the network.
The upgrade server must meet the following requirements:
• Each device that will be upgraded/downgraded must have access to a host that acts as a Web server or FTP
server.
• The server must have sufficient disk space for at least two full software releases. Each full software release is
approximately 75 MB, although most upgrades are typically much smaller.
• The server must have sufficient bandwidth. The bandwidth requirements will be based on the number of
devices, the size of the upgrade, and when the devices launch an upgrade. The bandwidth is also limited by
Setting Up an Upgrade Server
91
Chapter 4
RUGGEDCOM ROX II
Device Management
Web Interface User Guide
default for each device to 500 kbps. A modest (e.g. 486 class machine) Web server should be able to serve files
up to the limit of the network interface bandwidth.
• The server must be able to accept at least as many HTTP, HTTPS or FTP connections as there are devices on the
network.
• The server must contain and publish a directory specifically for RUGGEDCOM ROX II software releases. The name
of this directory will be specified in the upgrade settings for each device.
• Communication between the server and the device must be along a secure channel, such as IPsec.
• For upgrades via HTTPS, the server's public key must be signed by a trusted Certificate Authority (CA). A
list of recognized CA's is available under /etc/ssl/certs/, which can be accessed via the CLI. For more
information about viewing the contents of a file via the CLI, refer to the RUGGEDCOM ROX II v2.13 CLI User
Guide.
NOTE
Each device should be configured to upgrade at different times to minimize impact on the network. A
large upgrade (or a low bandwidth limiting value on each device) may cause all the devices to upgrade
at the same time.
CONTENTS
• Section 4.13.2.1, “Configuring the Upgrade Server”
• Section 4.13.2.2, “Adding Software Releases to the Upgrade Server”
• Section 4.13.2.3, “Adding Firmware Releases to the Upgrade Server”
Section 4.13.2.1
Configuring the Upgrade Server
For RUGGEDCOM ROX II to properly retrieve files from an upgrade server, the following must be configured on the
server:
• MIME Types
The following MIME types must be defined for the chosen upgrade server (e.g. Microsoft IIS Manager, Apache
HTTP Server, Lighttpd, etc.) for RUGGEDCOM ROX II to properly retrieve files from the server:
NOTE
2.x.y represents the RUGGEDCOM ROX II version, where x is the major release number and y is the
minor release number. For example, 2.13.1.
File Type
File Name
MIME Type
RUGGEDCOM ROX II Image Archive
imagerr2.x.y.tar.bz2
application/x-bzip2
RUGGEDCOM ROX II Upgrade Archive
rr2/dists/rr2.x.y/Release (extracted from
rr2.x.y.zip)
text/plain
GNU Privacy Guard (GPG)
imagerr2.x.y.tar.bz2.gpg
text/plain
RUGGEDCOM ROX II software and application upgrades/installations may fail if these MIME types or not
configured.
• Enable Double-Escaping
Double-escaping allows special double-encoded characters, such as +, % and &, in a URI. As some files in
RUGGEDCOM ROX II upgrade/downgrade packages may contain a + sign in their file names, double-escaping
92
Configuring the Upgrade Server
RUGGEDCOM ROX II
Web Interface User Guide
Chapter 4
Device Management
must be enabled for the upgrade server. If double-escaping is not enabled, some files will be un-retrievable and
the upgrade will fail.
In the case of Microsoft's Internet Information Services (IIS) Manager, double-escaping is enabled by setting the
allowDoubleEscaping attribute in web.config to true.
<system.webServer>
<security>
<requestFiltering allowDoubleEscaping="true" />
</security>
</system.webServer>
For more information about configuring MIME types and double-escaping for the upgrade server, consult the
product's user documentation.
Section 4.13.2.2
Adding Software Releases to the Upgrade Server
Software releases, including updates, can be obtained by submitting a Support Request via the Siemens
Industry Online Support [https://support.industry.siemens.com] website. For more information, refer to https://
support.industry.siemens.com/My/ww/en/requests.
To add software releases to the upgrade server, do the following:
1.
Submit a Support Request to via Siemens Industry Online Support [https://support.industry.siemens.com].
Information will be provided by Siemens Customer Support on how to download the requested software
package.
2.
Download the software package to the upgrade directory on the upgrade server.
NOTE
Software release filenames take the form of rrX.Y.Z.zip, where X represents the major release
number, Y represents the minor release number, and Z represents the patch release number.
3.
Extract the compressed ZIP file within the directory. The file will extract to a folder that has the same name
as the major release (i.e. /rr2/dists/rr2.13.0). Subsequent releases will also be extracted to this folder (i.e. /rr2/
dists/rr2.13.1).
Section 4.13.2.3
Adding Firmware Releases to the Upgrade Server
When configured, RUGGEDCOM ROX II can access the upgrade server to remotely upgrade firmware for the LTE
modem. For more information, refer to Section 11.6.8, “Managing Firmware Updates”.
Siemens will provide a compressed ZIP file containing the upgrade package necessary to upgrade the firmware.
To add a firmware release to the upgrade server, do the following:
NOTE
For information about obtaining the ZIP file containing the files necessary to upgrade the firmware,
contact Siemens Customer Support.
1.
Obtain the compressed ZIP file containing the appropriate firmware release from Siemens.
2.
Add the ZIP file to the upgrade directory on the upgrade server.
3.
Extract the ZIP file within the directory.
Adding Software Releases to the Upgrade Server
93
Chapter 4
RUGGEDCOM ROX II
Device Management
Web Interface User Guide
Section 4.13.3
Upgrading the RUGGEDCOM ROX II Software
RUGGEDCOM ROX II software upgrades are managed between two partitions. One partition is always active, while
the other is always inactive. Software upgrades are always applied to the inactive partition. This allows the active
partition to function normally during a software upgrade and for users to roll back a software upgrade to previous
version.
After a successful software upgrade and reboot, the upgraded partition is activated.
IMPORTANT!
When a USB Mass Storage drive is used, do not remove the drive during the file transfer.
NOTE
All parameters are locked during a software upgrade until the device is rebooted and the upgraded
partition is changed to an active state. This prevents post-upgrade configuration changes that are not
carried over to the upgraded partition.
If required, the software upgrade can be stopped/declined at any time before the device is rebooted.
For more information about stopping/declining a software upgrade, refer to Section 4.13.4, “Stopping/
Declining a Software Upgrade”.
NOTE
All system configurations and user files (i.e. feature keys, configuration files, etc.) are carried over to
the upgrade partition.
NOTE
If a major system failure is detected upon rebooting with the newly upgraded partition, the device will
automatically roll back to the previously active partition.
To upgrade the RUGGEDCOM ROX II software, do the following:
94
1.
If the source of the software is a USB Mass Storage drive, insert the drive in the USB port on the device. For
more information, refer to the RUGGEDCOM RX1500/RX1501/RX1510/RX1511/RX1512 Installation Guide.
2.
Make sure the source of the software upgrade has been configured. For more information, refer to
Section 4.13.1, “Configuring the Upgrade Source”.
3.
Change the mode to Edit Private or Edit Exclusive.
4.
Navigate to admin » software-upgrade and click launch-upgrade in the menu. The Trigger Action form
appears.
Upgrading the RUGGEDCOM ROX II Software
RUGGEDCOM ROX II
Chapter 4
Web Interface User Guide
Device Management
1
Figure 75: Trigger Action Form
1. Perform Button
5.
Click Perform. The upgrade process beings.
To monitor the real-time progress of the software upgrade, navigate to admin » software-upgrade and view
the Upgrade Monitoring form.
1
2
3
4
5
6
7
8
9
Figure 76: Upgrade Monitoring Form
1. Software Partition 2. Current Version 3. Upgrade Phase 4. Status Message
Download 7. Phase 3: Package Installation 8. Last Attempt 9. Last Result
5. Phase 1: Filesystem Sync
6. Phase 2: Package
This form contains the following parameters:
Upgrading the RUGGEDCOM ROX II Software
95
Chapter 4
RUGGEDCOM ROX II
Device Management
Web Interface User Guide
Parameter
Software Partition
Description
Synopsis: A string 1 to 31 characters long
The current active partition number. The unit has two software partitions: #1 and #2.
Upgrades are always peformed to the other partition.
Current Version
Synopsis: A string 1 to 31 characters long
The current operating software version.
This parameter is mandatory.
Upgrade Phase
Synopsis: { Inactive, Estimating upgrade size, Copying filesystem, Downloading
packages, Installing packages, Unknown state, Completed successfully, Failed,
Uninstalling packages }
The current phase or state of the upgrade. It is one of 'Estimating upgrade size',
'Copying filesystem', 'Downloading packages', 'Installing packages', Unknown state',
'Completed successfully', or 'Failed'. These phrases will not vary and any may be used
programmatically for ascertaining state.
This parameter is mandatory.
Status Message
Synopsis: A string
Additional details on the status of the upgrade.
This parameter is mandatory.
Phase 1: Filesystem Sync (% complete)
Synopsis: A 32-bit signed integer between 0 and 100
Phase 1 of the upgrade involves synchronizing the filesystem with the partition you are
upgrading to. This reflects the estimated percentage complete.
This parameter is mandatory.
Phase 2: Package Download (% complete)
Synopsis: A 32-bit signed integer between 0 and 100
Phase 2 of the upgrade downloads all packages that require an update. This reflects the
estimated percentage complete.
This parameter is mandatory.
Phase 3: Package Installation (% complete)
Synopsis: A 32-bit signed integer between 0 and 100
Phase 3 of the upgrade installs all packages that require an update. This reflects the
estimated percentage complete.
This parameter is mandatory.
Last Attempt
Synopsis: A string 1 to 64 characters long
The date and time of the completion of the last upgrade attempt.
This parameter is mandatory.
Last Result
Synopsis: { Upgrade Successful, Upgrade Failed, Unknown, Reboot Pending, Not
Applicable, Declined, Interrupted }
Indicates whether or not the last upgrade was completed successfully
This parameter is mandatory.
6.
If the software upgrade is successful, reboot the device or decline the software upgrade. For more
information about rebooting the device, refer to Section 4.5, “Rebooting the Device”.
Section 4.13.4
Stopping/Declining a Software Upgrade
To stop/decline a recent software upgrade and revert back to the previously installed version, do the following:
96
Stopping/Declining a Software Upgrade
RUGGEDCOM ROX II
Chapter 4
Web Interface User Guide
Device Management
IMPORTANT!
A software upgrade can only be declined before the device is rebooted. If the software upgrade
has already been activated following a reboot, the previous software version installed on the other
partition can be activated. For more information, refer to Section 4.13.5.1, “Rolling Back a Software
Upgrade”.
1.
Navigate to admin » software-upgrade and click decline-upgrade in the menu. The Trigger Action form
appears.
1
Figure 77: Trigger Action Form
1. Perform Button
2.
Click Perform.
Section 4.13.5
Downgrading the RUGGEDCOM ROX II Software
The RUGGEDCOM ROX II software can be downgraded to a previous release at any time.
CONTENTS
• Section 4.13.5.1, “Rolling Back a Software Upgrade”
• Section 4.13.5.2, “Downgrading Using ROXflash”
Section 4.13.5.1
Rolling Back a Software Upgrade
To activate a previous version of the RUGGEDCOM ROX II software stored on the inactive partition, do the
following:
1.
Navigate to admin » software-upgrade and click rollback-reboot in the menu. The Trigger Action form
appears.
Downgrading the RUGGEDCOM ROX II Software
97
Chapter 4
RUGGEDCOM ROX II
Device Management
Web Interface User Guide
1
Figure 78: Trigger Action Form
1. Perform Button
2.
Click Perform. The device is automatically rebooted. Once the reboot is complete, the previously inactive
partition containing the older software version is changed to an active state.
Section 4.13.5.2
Downgrading Using ROXflash
ROXflash is used to flash any previous version of a RUGGEDCOM ROX II software image to the inactive partition. To
obtain a RUGGEDCOM ROX II software image, contact Siemens Customer Support.
After a successful software downgrade and reboot, the downgraded partition is activated.
IMPORTANT!
Use ROXflash only to install earlier versions of the RUGGEDCOM ROX II software. Newer software
versions should be installed using the software upgrade functions. For more information about
upgrading the RUGGEDCOM ROX II software, refer to Section 4.13.3, “Upgrading the RUGGEDCOM ROX
II Software”.
IMPORTANT!
When a USB Mass Storage drive is used, do not remove the drive during the file transfer.
NOTE
If a major system failure is detected upon rebooting with the newly downgraded partition, the device
will automatically roll back to the previously active partition.
To flash the inactive partition with an earlier version of the RUGGEDCOM ROX II software, do the following:
98
1.
Contact Siemens Customer Support and obtain the required firmware version. Two tarball files (*.tar.bz2) are
provided: the firmware image and a GPG (GNU Private Guard) signature file.
2.
Add both files to the upgrade repository or place them on a USB Mass Storage drive.
3.
If the source of the software is a USB Mass Storage drive, insert the drive in the USB port on the device. For
more information, refer to the RUGGEDCOM RX1500/RX1501/RX1510/RX1511/RX1512 Installation Guide.
4.
Navigate to admin » rox-imaging and click roxflash in the menu. The ROXflash and Flash a ROXII image to
the other partition forms appear.
Downgrading Using ROXflash
RUGGEDCOM ROX II
Chapter 4
Web Interface User Guide
Device Management
1
Figure 79: ROXflash Form
1. URL Box
Figure 80: Flash a ROXII image to the other partition Form
1. Perform Button
5.
On the ROXflash form, configure the following parameters:
IMPORTANT!
For downgrades via HTTPS (SSL), a custom or trusted Certificate Authority (CA) must be configured
on the device. For more information, refer to Section 6.7.4.3, “Adding a CA Certificate and CRL”.
Parameter
url
Description
Synopsis: A string 1 to 256 characters long
The URL of the ROX II image to download. Supported URIs are HTTP, HTTPS, FTP, FTPS,
SFTP, USB and SD.
To flash from a USB flash drive or microSD card (if applicable), the URL format is "usb://
device-name/path-to-file-on-system" or "sd://device-name/path-to-file-on-system".
To determine the device name, insert your device and in the web ui, go to "chassis",
"storage", "removable", OR, in the cli, type "show chassis". Note that only one single
partition is supported for either data medium.
For all other protocols, the format is "protocol://user:password@host:port/path-to-file". If
the server does not require authentication, omit "user:password". When using the default
port for the protocol, omit ":port".
This parameter is mandatory.
Downgrading Using ROXflash
99
Chapter 4
RUGGEDCOM ROX II
Device Management
6.
Web Interface User Guide
Click Perform. ROXflash begins to flash the software image to the inactive partition.
To monitor the real-time progress of the flashing process, navigate to admin » rox-imaging and view the
ROXflash Monitoring form.
1
2
3
Figure 81: ROXflash Monitoring Form
1. ROXflash Phase List
2. ROXflash Status
3. Image Flashing
This form contains the following parameters:
Parameter
ROXflash Phase
Description
Synopsis: { Inactive, Downloading image, Imaging partition, Unknown state,
Completed successfully, Failed }
The current phase or state of the ROXflash operation. It is always one of the following:
Inactive, Imaging partition, Unknown state, Completed successfully, or Failed. These
phrases do not vary, and may be used programatically for ascertaining state.
This parameter is mandatory.
ROXflash Status
Synopsis: A string 1 to 1024 characters long
Detailed messages about ROXflash progress or errors.
This parameter is mandatory.
Image Flashing (% complete)
Synopsis: A 32-bit signed integer between 0 and 100
Indicates the imaging progress and the percentage that is complete.
This parameter is mandatory.
7.
If the software is successfully downgraded, reboot the device. For more information about rebooting the
device, refer to Section 4.5, “Rebooting the Device”.
Section 4.14
Monitoring Firmware Integrity
RUGGEDCOM ROX II can perform an integrity check to verify the integrity of running programs and installed files.
The integrity check can be invoked in the following ways:
• automatically at system start-up
• as a scheduled job
• on demand via the user interface
100
Monitoring Firmware Integrity
RUGGEDCOM ROX II
Chapter 4
Web Interface User Guide
Device Management
If an unauthorized/unexpected modification is detected during the integrity check, an alarm is triggered and each
offending file or program is logged.
NOTE
RUGGEDCOM ROX II validates the authenticity and integrity of the firmware. Software upgrades are
cryptographically signed at the factory by Siemens and cannot be falsified. The firmware upgrade
package is validated cryptographically at the time of the upgrade. During operation, the integrity of the
installed files is verified and all running programs are verified to be part of the validated installation.
CAUTION!
Security hazard – risk of unauthorized access and/or exploitation. For the firmware integrity check to
be meaningful, appropriate care must be taken to protect the device. Make sure physical access to
the device is restricted to authorized personnel only and that administrator login credentials are kept
secure.
IMPORTANT!
The firmware integrity check only analyzes RUGGEDCOM ROX II operating system files. It does not
detect additional files that may have been placed by a malicious user, unless they are program binary
files that are running at the time of the integrity check.
CONTENTS
• Section 4.14.1, “Enabling/Disabling the Boot Time Firmware Integrity”
• Section 4.14.2, “Checking the Firmware Integrity”
• Section 4.14.3, “Scheduling a Recurring Firmware Integrity Check”
• Section 4.14.4, “Viewing the Status of the Firmware Integrity Check”
Section 4.14.1
Enabling/Disabling the Boot Time Firmware Integrity
The boot time integrity check is disabled by default. When enabled though, the check occurs whenever the device
is restarted or powered on.
To enable or disable this feature, do the following:
1.
Change the mode to Edit Private or Edit Exclusive.
2.
Navigate to admin. The Boot Time Firmware Integrity Check form appears.
1
Figure 82: Boot Time Firmware Integrity Check Form
1. Enabled Check Box
Enabling/Disabling the Boot Time Firmware Integrity
101
Chapter 4
RUGGEDCOM ROX II
Device Management
Web Interface User Guide
3.
Select Enabled to enable the boot time integrity check, or clear the check box to disable the feature.
4.
Click Commit to save the changes or click Revert All to abort. A confirmation dialog box appears. Click OK to
proceed.
5.
Click Exit Transaction or continue making changes.
Section 4.14.2
Checking the Firmware Integrity
To check the firmware integrity manually, do the following:
1.
Navigate to admin and then click check-integrity. The Trigger Action form appears.
1
Figure 83: Trigger Action Form
1. Perform Button
2.
Click Perform and allow a few seconds for the integrity check to complete. If no unauthorized/unexpected
modifications were detected, the message Success is displayed.
Figure 84: Trigger Action Form
If the integrity check fails, the following message is displayed:
FAILURE. The firmware integrity check has failed. This may indiciate that some operating system
files have been modified or tampered with. For assistance, contact Siemens Customer Support.
102
Checking the Firmware Integrity
RUGGEDCOM ROX II
Chapter 4
Web Interface User Guide
Device Management
Section 4.14.3
Scheduling a Recurring Firmware Integrity Check
Using the RUGGEDCOM ROX II scheduler, the firmware integrity check can be scheduled to run automatically
at a specific time and date, either once or on a recurring schedule. For more information about scheduling the
firmware integrity check, refer to Section 5.10, “Scheduling Jobs”.
Section 4.14.4
Viewing the Status of the Firmware Integrity Check
To view the status of the last firmware integrity check, navigate to chassis. The results of the last integrity check
are detailed on the Chassis Status form.
1
2
3
4
5
Figure 85: Chassis Status
1. Chassis Model
2. Software License
3. System Serial Number
4. Last Integrity Check
5. Last Integrity Check Result
If the integrity check as successful, the following message is displayed:
Success
If the integrity check failed, the following message is displayed:
FAILURE. The firmware integrity check has failed. This may indicate that some operating system files
have been modified or tampered with. For assistance, contact Siemens Customer Support.
Scheduling a Recurring Firmware Integrity Check
103
Chapter 4
Device Management
RUGGEDCOM ROX II
Web Interface User Guide
Section 4.15
Managing Fixed Modules
This section describes how to manage non-field replaceable modules, such as the control module.
CONTENTS
• Section 4.15.1, “Viewing a List of Fixed Module Configurations”
• Section 4.15.2, “Adding a Fixed Module Configuration”
• Section 4.15.3, “Deleting a Fixed Module Configuration”
Section 4.15.1
Viewing a List of Fixed Module Configurations
To view a list of fixed module configurations, navigate to chassis » fixed-modules. If fixed modules have been
configured, the Fixed Modules table appears.
Figure 86: Fixed Modules Table
If no fixed modules have been configured, add fixed module configurations as needed. For more information,
refer to Section 4.15.2, “Adding a Fixed Module Configuration”.
Section 4.15.2
Adding a Fixed Module Configuration
To add a configuration for a fixed module, do the following:
104
1.
Change the mode to Edit Private or Edit Exclusive.
2.
Navigate to chassis » fixed-modules and click <Add fixed-module>. The Key Settings form appears.
Managing Fixed Modules
RUGGEDCOM ROX II
Chapter 4
Web Interface User Guide
Device Management
1
2
Figure 87: Key Settings Form
1. Slot Box
3.
2. Add Button
Configure the following parameter(s) as required:
Parameter
Description
Synopsis: { { --- }{ pm1, pm2, main }{ sm, lm1, lm2, lm3, lm4, lm5, lm6, swport, eth,
serport, celport, wlanport }{ cm, em }{ trnk } }
Slot
The slot name, as marked on the silkscreen across the top of the chassis.
4.
Click Add. The Fixed Modules form appears.
1
2
Figure 88: Fixed Modules Form
1. Installed Module Box
5.
2. Part Number Box
Configure the following parameter(s) as required:
Parameter
Installed Module
Description
Synopsis: A string 1 to 60 characters long
The module type to be used in this slot.
This parameter is mandatory.
Part Number
Synopsis: A string 1 to 74 characters long
The part number of the module type in this slot.
6.
Click Commit to save the changes or click Revert All to abort. A confirmation dialog box appears. Click OK to
proceed.
Adding a Fixed Module Configuration
105
Chapter 4
RUGGEDCOM ROX II
Device Management
7.
Web Interface User Guide
Click Exit Transaction or continue making changes.
Section 4.15.3
Deleting a Fixed Module Configuration
To delete the configuration for a fixed module, do the following:
1.
Change the mode to Edit Private or Edit Exclusive.
2.
Navigate to chassis » fixed-modules. The Fixed Modules table appears.
1
2
3
Figure 89: Fixed Modules Table
1. Add Button
2. Edit Button
3. Delete Button
3.
Click Delete next to the chosen fixed module configuration.
4.
Click Commit to save the changes or click Revert All to abort. A confirmation dialog box appears. Click OK to
proceed.
5.
Click Exit Transaction or continue making changes.
Section 4.16
Managing Line Modules
RUGGEDCOM RX1500 series devices feature slots for field-replaceable line modules, which can be used to expand
and customize the capabilities of the device to suit specific applications. A variety of modules are available,
each featuring a specific type of communication port. For information about available line modules, refer to the
Modules Catalog for the device family.
This section describes how to properly remove, install and configure line modules.
CONTENTS
• Section 4.16.1, “Removing a Line Module”
• Section 4.16.2, “Installing a New Line Module”
• Section 4.16.3, “Viewing a List of Line Module Configurations”
• Section 4.16.4, “Configuring a Line Module”
• Section 4.16.5, “Enabling/Disabling Controlled Bypass for M12 Line Modules”
106
Deleting a Fixed Module Configuration
RUGGEDCOM ROX II
Chapter 4
Web Interface User Guide
Device Management
Section 4.16.1
Removing a Line Module
To remove a line module from the chassis, do the following:
1.
Shut down the device. The device will shutdown for a period of time before rebooting and restarting. The
default time-out period is 300 seconds (five minutes). If more time is required to complete the procedure,
disconnect power from the device during the time-out period. For more information on how to shutdown the
device, refer to Section 4.4, “Shutting Down the Device”.
2.
Remove the line module from the device.
Section 4.16.2
Installing a New Line Module
Line modules are hot-swappable and can be replaced with modules of the same type without powering down the
device.
To install a new line module in the chassis, do the following:
1.
If equipped, remove the line module currently installed in the slot. For more information, refer to
Section 4.16.1, “Removing a Line Module”.
2.
Change the mode to Edit Private or Edit Exclusive.
3.
Navigate to chassis » line-modules » line-module » {slot}, where {slot} is the name of the module location.
The Modules form appears.
1
2
3
Figure 90: Modules Form
1. Detected Module Box
2. Module Type List
3. Admin State Check Box
4.
Under Module Type, select none from the list. This allows RUGGEDCOM ROX II to automatically detect the
new module during the next startup.
5.
Click Commit to save the changes or click Revert All to abort. A confirmation dialog box appears. Click OK to
proceed.
6.
Click Exit Transaction or continue making changes.
7.
Insert the new line module into the empty slot in the chassis.
8.
Reboot the device. For more information, refer to Section 4.5, “Rebooting the Device”.
Removing a Line Module
107
Chapter 4
RUGGEDCOM ROX II
Device Management
Web Interface User Guide
After the device is rebooted, the new line module is automatically detected and operational.
9.
If the line module is different from the previous module installed in the same slot, configure the new line
module. For more information, refer to Section 4.16.4, “Configuring a Line Module”.
Section 4.16.3
Viewing a List of Line Module Configurations
To view a list of line module configurations, navigate to chassis » line-modules. If line modules have been
configured, the Modules table appears.
Figure 91: Modules Table
If no line modules have been configured, install line module as needed. For more information, refer to
Section 4.16.2, “Installing a New Line Module”.
Section 4.16.4
Configuring a Line Module
To configure a line module, do the following:
108
1.
Change the mode to Edit Private or Edit Exclusive.
2.
Navigate to chassis » line-modules » {module}, where {module} is the line module. The Modules form
appears.
Viewing a List of Line Module Configurations
RUGGEDCOM ROX II
Chapter 4
Web Interface User Guide
Device Management
1
2
3
Figure 92: Modules Form
1. Detected Module
3.
2. Module Type List
3. Admin State Check Box
Configure the following parameter(s) as required:
Parameter
Description
Synopsis: { sm, lm1, lm2, lm3, lm4, lm5, lm6, swport, eth, serport, celport, wlanport }
Slot
The slot name, as marked on the silkscreen across the top of the chassis.
Detected Module
Synopsis: A string 1 to 60 characters long
The installed module's type specifier.
This parameter is mandatory.
Module Type
Synopsis: A string
Sets the module type to be used in this slot.
Admin State
4.
Sets the administrative state for a module. Enabling the module powers it on.
Click Commit to save the changes or click Revert All to abort. A confirmation dialog box appears. Click OK to
proceed.
NOTE
Upon committing the new line module configuration, Internal Configuration Error alarms may be
generated. These can be safely ignored and cleared in this context.
5.
Click Exit Transaction or continue making changes.
Section 4.16.5
Enabling/Disabling Controlled Bypass for M12 Line Modules
Controlled bypass is used to allow Ethernet traffic to bypass a defective unit in a network chain while preventing
the loss of data.
Enabling/Disabling Controlled Bypass for M12 Line
Modules
109
Chapter 4
RUGGEDCOM ROX II
Device Management
Web Interface User Guide
1
2
3
4
5
Figure 93: Sample Controlled Bypass Diagram
1. Ethernet Traffic Generator
2. Router 1
3. Defective Router with M12 Bypass Control
4. Router 2
5. Ethernet Traffic Receiver
NOTE
An M12 line module with bypass control is required for this feature.
To enable or disable controlled bypass for M12 line modules, do the following:
1.
Log in to the defective router.
2.
Change the mode to Edit Private or Edit Exclusive.
3.
Navigate to chassis » line-modules » {module} » bypass, where {module} is the M12 line module. The
Bypass Control and Status form appears.
1
2
3
Figure 94: Bypass Control and Status Form
1. Bypass Status List
2. Overcurrent Status List
3. Administrative Bypass Check Box
NOTE
The default status is not bypassed.
NOTE
After enabling bypass mode, LED on Port 1 and Port 2 of the M12 Line Module will turn yellow.
110
4.
Select the Administrative Bypass check box to enable controlled bypass, or clear the check box to disable it.
5.
Click Commit to save the changes or click Revert All to abort. A confirmation dialog box appears. Click OK to
proceed.
6.
Click Exit Transaction or continue making changes.
Enabling/Disabling Controlled Bypass for M12 Line
Modules
RUGGEDCOM ROX II
Web Interface User Guide
Chapter 4
Device Management
NOTE
When controlled bypass is enabled, the bypass status changes automatically from not bypassed to
forced bypass.
If controlled bypass is enabled, test the bypass control by doing the following:
1.
Start sending Ethernet traffic from the traffic generator. The receiving side will receive traffic without any
data loss.
2.
Power down the defective router. The receiving side will receive the traffic without any data loss.
Section 4.17
Managing SFP Transceivers
RUGGEDCOM ROX II supports a wide variety of Small Form-factor Pluggable (SFP) transceivers to help expand
the capabilities of the device. For a full list of Siemens-approved SFP transceivers, refer to the RUGGEDCOM SFP
Transceivers Catalog [https://support.industry.siemens.com/cs/ww/en/view/109482309].
IMPORTANT!
It is strongly recommended to use SFP transceiver models approved by Siemens only. Siemens performs
extensive testing on these transceivers to make sure they can withstand harsh conditions. If a different
SFP transceiver model is used, it is the user’s responsibility to verify it meets environmental and usage
requirements.
CONTENTS
• Section 4.17.1, “SFP Transceiver Support”
• Section 4.17.2, “Viewing SFP Information”
• Section 4.17.3, “Enabling/Disabling Smart SFP Mode”
Section 4.17.1
SFP Transceiver Support
RUGGEDCOM ROX II offers the following support for SFP transceivers.
Hot Swappable
All SFP transceivers are hot swappable, meaning they can be removed and inserted while the device is operating.
Only a previously established link on that port is affected while the socket is empty.
Automatic Detection
RUGGEDCOM ROX II actively monitors each SFP transceiver port to determine when an SFP transceiver has been
inserted or removed. Each event triggers an alarm and is logged in the syslog.
Managing SFP Transceivers
111
Chapter 4
Device Management
RUGGEDCOM ROX II
Web Interface User Guide
Smart SFP For Select Transceivers
Smart SFP mode is available for any port on the RUGGEDCOM RX1500PN LM FG50 line module. This mode is
enabled by default.
Smart SFP enables RUGGEDCOM ROX II to automatically configure the speed and auto-negotiation settings for the
socket to match the transceiver. Settings are based on the capabilities read from the SFP transceivers EEPROM.
IMPORTANT!
All SFP transceivers approved by Siemens support Smart SFP mode. SFP transceivers that do not support
Smart SFP mode may be disabled upon insertion and marked as Unidentified. If this occurs, attempt to
disable Smart SFP and configure the speed and auto-negotiation settings for the port manually.
For information about disabling (or enabling) Smart SFP mode, refer to Section 4.17.3, “Enabling/
Disabling Smart SFP Mode”.
Section 4.17.2
Viewing SFP Information
To view information about a specific Small Form-Factor Pluggable (SFP) transceiver in a line module, do the
following:
NOTE
Some SFPs may not make information about themselves available. In these cases, a message similar to
the following will appear:
ID: Unknown FF
1.
Navigate to interfaces » switch » {module}, where module is the slot name and port number for the SFP
transceiver port.
2.
Click sfp. The Trigger Action form appears.
1
Figure 95: Trigger Action Form
1. Perform Button
3.
112
Click the Perform button. The SFP Information form appears detailing the technical specifications of the
selected transceiver.
Viewing SFP Information
RUGGEDCOM ROX II
Web Interface User Guide
Chapter 4
Device Management
Figure 96: SFP Information Form
Section 4.17.3
Enabling/Disabling Smart SFP Mode
Smart SFP mode can be disabled for SFP transceivers that do not support Smart SFP. These transceivers are
disabled automatically upon insertion and marked as Unidentified.
NOTE
Smart SFP mode is only available for any port on the RUGGEDCOM RX1500PN LM FG50 line module.
NOTE
To determine if an SFP transceiver has been marked as Unidentified, refer to the Media parameter
on the Switched Ethernet Port Status form associated with the port. For more information, refer
to Section 8.1.4, “Viewing the Status of a Switched Ethernet Port”. The parameter will display the
following if the SFP transceiver is marked as Unidentified:
SFP - Unidentified
The SFP transceiver is not marked as Unidentified, the Media displays information about the SFP
transceiver. For example:
Enabling/Disabling Smart SFP Mode
113
Chapter 4
RUGGEDCOM ROX II
Device Management
Web Interface User Guide
SFP 1000LX SM LC 10 km
NOTE
If an SFP transceiver remains marked as Unidentified after disabling Smart SFP mode, contact Siemens
Customer Support.
To enable or disable Smart SFP mode for an SFP transceiver, do the following:
1.
Change the mode to Edit Private or Edit Exclusive.
2.
Navigate to interface » switch » {interface}, where {interface} is the switched Ethernet port. The Small
Form Factor Pluggable Ports form appears.
1
Figure 97: Small Form Factor Pluggable Ports Form
1. Smart SFP Mode Check Box
3.
Select Smart SFP Mode to enable Smart SFP mode, or clear the check box to disable the feature.
4.
If Smart SFP mode is disabled, review the configuration for the SFP transceiver socket. Some settings may
need to be adjusted manually to suit the capabilities of the installed SFP transceiver. For more information,
refer to Section 8.1.2, “Configuring a Switched Ethernet Port”.
5.
Click Commit to save the changes or click Revert All to abort. A confirmation dialog box appears. Click OK to
proceed.
6.
Click Exit Transaction or continue making changes.
Section 4.18
Managing Routable Ethernet Ports
This section describes how to configure routable Ethernet Ports, including the assignment of VLANs.
CONTENTS
• Section 4.18.1, “Viewing a List of Routable Ethernet Ports”
• Section 4.18.2, “Configuring a Routable Ethernet Port”
• Section 4.18.3, “Managing VLANs for Routable Ethernet Ports”
114
Managing Routable Ethernet Ports
RUGGEDCOM ROX II
Web Interface User Guide
Chapter 4
Device Management
Section 4.18.1
Viewing a List of Routable Ethernet Ports
To view a list of routable Ethernet ports, navigate to interface » eth. The Routable Ethernet Ports table appears.
Figure 98: Routable Ethernet Ports Table
Section 4.18.2
Configuring a Routable Ethernet Port
To configure a routable Ethernet port, do the following:
1.
Change the mode to Edit Private or Edit Exclusive.
2.
Navigate to interface » eth » {interface}, where {interface} is the routable Ethernet port. The Routable
Ethernet Ports and LLDP forms appear.
Viewing a List of Routable Ethernet Ports
115
Chapter 4
RUGGEDCOM ROX II
Device Management
Web Interface User Guide
1
2
3
4
5
6
7
8
9
10
Figure 99: Routable Ethernet Ports Form
1. Enabled Check Box 2. AutoN Check Box 3. Speed List 4. Duplex List 5. Link Alarms Check Box
7. IPv6 Address Source List 8. ProxyARP Check Box 9. On-Demand Check Box 10. Alias Box
116
6. IP Address Source List
Configuring a Routable Ethernet Port
RUGGEDCOM ROX II
Chapter 4
Web Interface User Guide
Device Management
1
2
Figure 100: LLDP Form
1. Admin Status List
3.
2. Notify Check Box
On the Routable Ethernet Ports form, configure the following parameters as required:
Parameter
Slot
Description
Synopsis: { { cm, em }{ sm, lm1, lm2, lm3, lm4, lm5, lm6, swport, eth, serport, celport,
wlanport } }
The name of the module location provided on the silkscreen across the top of the device.
Port
Synopsis: A 32-bit signed integer between 1 and 16
The port number as seen on the front plate silkscreen of the switch (or a list of ports, if
aggregated in a port trunk).
Enabled
Synopsis: { true, false }
Default: true
Enables/Disables the network communications on this port.
AutoN
Enables or disables IEEE 802.3 auto-negotiation. Enabling auto-negotiation results in
speed and duplex being negotiated upon link detection; both end devices must be autonegotiation compliant for the best possible results.
Speed
Synopsis: { 10, 100, 1000 }
Speed (in Megabit-per-second or Gigabit-per-second). If auto-negotiation is enabled, this
is the speed capability advertised by the auto-negotiation process. If auto-negotiation
is disabled, the port is explicitly forced to this speed mode. AUTO means advertise all
supported speed modes.
Duplex
Synopsis: { half, full }
If auto-negotiation is enabled, this is the duplex capability advertised by the autonegotiation process. If auto-negotiation is disabled, the port is explicitly forced to this
duplex mode. AUTO means advertise all supported duplex modes.
Link Alarms
Synopsis: { true, false }
Default: true
Disabling link-alarms will prevent alarms and LinkUp and LinkDown SNMP traps from
being sent for that interface. Link alarms may also be controlled for the whole system
under admin / alarm-cfg.
IP Address Source
Synopsis: { static, dynamic }
Default: static
Determines whether the IP address is static or dynamically assigned via DHCP or BOOTP.
The DYNAMIC option is a common case of a dynamically assigned IP address. It switches
between BOOTP and DHCP until it gets the response from the relevant server. It must be
static for non-management interfaces.
IPv6 Address Source
Configuring a Routable Ethernet Port
Synopsis: { static, dynamic }
117
Chapter 4
RUGGEDCOM ROX II
Device Management
Web Interface User Guide
Parameter
Description
Default: static
Determines whether the IPv6 address is static or dynamically assigned via DHCPv6. The
DYNAMIC option is a common case of a dynamically assigned IPv6 address. This must be
static for non-management interfaces.
Proxy ARP
Enables/Disables whether the port will respond to ARP requests for hosts other than
itself.
On Demand
This interface is up or down on demand of link fail over.
Alias
Synopsis: A string 1 to 64 characters long
The SNMP alias name of the interface
Synopsis: { tx-only, rx-only, rx-tx, no-lldp }
Default: rx-tx
Admin Status
• no-lldp : The local LLDP agent can neither transmit nor receive LLDP frames.
• rxTx : The local LLDP agent can both transmit and receive LLDP frames through the
port.
• txOnly : The local LLDP agent can only transmit LLDP frames.
• rxOnly : The local LLDP agent can only receive LLDP frames.
Notify
4.
Disabling notifications will prevent sending notifications and generating alarms for a
particular interface from the LLDP agent.
On the LLDP form, configure the following parameters as required:
Parameter
Admin Status
Description
Synopsis: { tx-only, rx-only, rx-tx, no-lldp }
Default: rx-tx
• no-lldp : The local LLDP agent can neither transmit nor receive LLDP frames.
• rxTx : The local LLDP agent can both transmit and receive LLDP frames through the
port.
• txOnly : The local LLDP agent can only transmit LLDP frames.
• rxOnly : The local LLDP agent can only receive LLDP frames.
Notify
Disabling notifications will prevent sending notifications and generating alarms for a
particular interface from the LLDP agent.
5.
Add a VLAN ID (VID) for the port. For more information, refer to Section 4.18.3.2, “Adding a VLAN to a
Routable Ethernet Port”.
6.
Click Commit to save the changes or click Revert All to abort. A confirmation dialog box appears. Click OK to
proceed.
7.
Click Exit Transaction or continue making changes.
Section 4.18.3
Managing VLANs for Routable Ethernet Ports
This section describes how to manage VLANs for routable Ethernet ports.
CONTENTS
• Section 4.18.3.1, “Viewing a List of VLANs for Routable Ethernet Ports”
• Section 4.18.3.2, “Adding a VLAN to a Routable Ethernet Port”
118
Managing VLANs for Routable Ethernet Ports
RUGGEDCOM ROX II
Chapter 4
Web Interface User Guide
Device Management
• Section 4.18.3.3, “Deleting a VLAN for a Routable Ethernet Port”
Section 4.18.3.1
Viewing a List of VLANs for Routable Ethernet Ports
To view a list of VLANs configured for either a routable Ethernet port, navigate to
interface » {interface} » {interface-name} » vlan, where {interface} is the type of interface and {interface-name}
is the name of the interface. If VLANs have been configured, the VLANs table appears.
Figure 101: VLANs Table
If no VLANs have been configured, add VLANs as needed. For more information about configuring VLANs for
either a routable Ethernet port or virtual switch, refer to Section 4.18.3.2, “Adding a VLAN to a Routable Ethernet
Port”.
Section 4.18.3.2
Adding a VLAN to a Routable Ethernet Port
To add a VLAN to a routable Ethernet port, do the following:
1.
Change the mode to Edit Private or Edit Exclusive.
2.
Navigate to interface » eth » {interface-name} » vlan, where {interface-name} is the name of the interface.
3.
Click <Add vlan>. The Key Settings form appears.
1
2
Figure 102: Key Settings Form
1. VLAN ID Box
4.
2. Add Button
Configure the following parameter(s) as required:
Parameter
VLAN ID
Viewing a List of VLANs for Routable Ethernet Ports
Description
Synopsis: A 32-bit signed integer between 1 and 4094
119
Chapter 4
RUGGEDCOM ROX II
Device Management
Web Interface User Guide
Parameter
Description
The VLAN ID for this routable logical interface.
5.
Click Add to create the new VLAN. The VLANs form appears.
1
2
Figure 103: VLANs Form
1. IP Address Source Box
6.
2. On-Demand Check Box
Configure the following parameter(s) as required:
Parameter
IP Address Source
Description
Synopsis: { static, dynamic }
Default: static
Whether the IP address is static or dynamically assigned via DHCP or BOOTP. The
DYNAMIC option is a common case of a dynamically assigned IP address. It switches
between BOOTP and DHCP until it gets the response from the relevant server. It must be
static for non-management interfaces.
IPv6 Address Source
Synopsis: { static, dynamic }
Default: static
Whether the IPv6 address is static or dynamically assigned via DHCPv6. Option DYNAMIC
is a common case of a dynamically assigned IPv6 address. This must be static for nonmanagement interfaces.
On Demand
This interface is up or down on the demand of the link failover.
7.
Add a QoS map for the VLAN. For more information, refer to Section 16.2.7.2, “Adding a QoS Map”.
8.
Click Commit to save the changes or click Revert All to abort. A confirmation dialog box appears. Click OK to
proceed.
9.
Click Exit Transaction or continue making changes.
Section 4.18.3.3
Deleting a VLAN for a Routable Ethernet Port
To delete a VLAN configured for either a routable Ethernet port or virtual switch, do the following:
120
1.
Change the mode to Edit Private or Edit Exclusive.
2.
Navigate to interface » eth » {name} » vlan, where {name} is the name of the interface. The VLANs table
appears.
Deleting a VLAN for a Routable Ethernet Port
RUGGEDCOM ROX II
Chapter 4
Web Interface User Guide
Device Management
1
2
3
Figure 104: VLANs Table
1. Add Button
2. Edit Button
3. Delete Button
3.
Click Delete next to the chosen VLAN.
4.
Click Commit to save the changes or click Revert All to abort. A confirmation dialog box appears. Click OK to
proceed.
5.
Click Exit Transaction or continue making changes.
Deleting a VLAN for a Routable Ethernet Port
121
Chapter 4
Device Management
122
RUGGEDCOM ROX II
Web Interface User Guide
Deleting a VLAN for a Routable Ethernet Port
RUGGEDCOM ROX II
Web Interface User Guide
Chapter 5
System Administration
System Administration
This chapter describes how to perform various administrative tasks related to device identification, user
permissions, alarm configuration, certificates and keys, and more.
CONTENTS
• Section 5.1, “Configuring the System Name and Location”
• Section 5.2, “Configuring the Host Name”
• Section 5.3, “Customizing the Welcome Screen”
• Section 5.4, “Setting the Maximum Number of Sessions”
• Section 5.5, “Enabling and Configuring WWW Interface Sessions”
• Section 5.6, “Enabling/Disabling Remote Access Through a VRF Interface”
• Section 5.7, “Managing Alarms”
• Section 5.8, “Managing Users”
• Section 5.9, “Managing Passwords and Passphrases”
• Section 5.10, “Scheduling Jobs”
Section 5.1
Configuring the System Name and Location
To configure the system name and location of the device, do the following:
1.
Change the mode to Edit Private or Edit Exclusive.
2.
Navigate to admin. The Administration form appears.
Configuring the System Name and Location
123
Chapter 5
RUGGEDCOM ROX II
System Administration
Web Interface User Guide
1
2
3
Figure 105: Administration Form
1. System Name Box
3.
2. Location Box
3. Contact Box
Configure the following parameter(s) as required:
Parameter
System Name
Description
Synopsis: A string 1 to 255 characters long
Default: System Name
An administratively-assigned name for this managed node. By convention, this is the
node's fully-qualified domain name. If the name is unknown, the value is the zero-length
string.
Location
Synopsis: A string 1 to 255 characters long
Default: Location
The physical location of this node (e.g., 'telephone closet, 3rd floor'). If the location is
unknown, the value is the zero-length string.
Contact
Synopsis: A string 1 to 255 characters long
Default: Contact
The textual identification of the contact person for this managed node, together with
information on how to contact this person. If no contact information is known, the value
is the zero-length string.
4.
Click Commit to save the changes or click Revert All to abort. A confirmation dialog box appears. Click OK to
proceed.
5.
Click Exit Transaction or continue making changes.
Section 5.2
Configuring the Host Name
To configure the host name for the device, do the following:
124
1.
Change the mode to Edit Private or Edit Exclusive.
2.
Navigate to admin. The Hostname form appears.
Configuring the Host Name
RUGGEDCOM ROX II
Chapter 5
Web Interface User Guide
System Administration
1
2
Figure 106: Hostname Form
1. Name Box
3.
2. Domain Box
Configure the following parameter(s) as required:
IMPORTANT!
Special characters (i.e. !@#$%^&*()_+-={}[];:',<.>/?\|`~) are not permitted in host names.
Parameter
Hostname
Description
Synopsis: A string 1 to 63 characters long
Default: ruggedcom
The host name for the device. This name appears in the command line prompt. The host
name must not contain special characters (i.e.\!@#$%^&*()_+-={}[];:',<.>/?\\|`~).
Domain
Synopsis: A string 1 to 253 characters long
Default: localdomain
The domain name associated with the device. This name is appended to the end of
unqualified names (e.g. ruggedcom.example.com).
4.
Click Commit to save the changes or click Revert All to abort. A confirmation dialog box appears. Click OK to
proceed.
5.
Click Exit Transaction or continue making changes.
Section 5.3
Customizing the Welcome Screen
A custom welcome message for both the Web and CLI interfaces can be displayed at the login prompt.
Customizing the Welcome Screen
125
Chapter 5
RUGGEDCOM ROX II
System Administration
Web Interface User Guide
Figure 107: A Customized Welcome Screen
To add a welcome message, do the following:
1.
Change the mode to Edit Private or Edit Exclusive.
2.
Navigate to admin » authentication. The Authentication form appears.
1
2
Figure 108: Authentication Form
1. Mode List
3.
126
2. Banner Box
Under Banner, type the welcome message.
Customizing the Welcome Screen
RUGGEDCOM ROX II
Chapter 5
Web Interface User Guide
System Administration
4.
Click Commit to save the changes or click Revert All to abort. A confirmation dialog box appears. Click OK to
proceed.
5.
Click Exit Transaction or continue making changes.
Section 5.4
Setting the Maximum Number of Sessions
To set the maximum number of sessions that can be open at one time, do the following:
1.
Change the mode to Edit Private or Edit Exclusive.
2.
Navigate to admin. The Session Limits form appears.
1
Figure 109: Session Limits Form
1. Maximum Sessions Total Box
3.
Configure the following parameter(s) as required:
Parameter
Maximum Sessions Total
Description
Synopsis: a 32-bit unsigned integer
Default: 70
Puts a limit on the total number of concurrent sessions to ROX.
4.
Click Commit to save the changes or click Revert All to abort. A confirmation dialog box appears. Click OK to
proceed.
5.
Click Exit Transaction or continue making changes.
Section 5.5
Enabling and Configuring WWW Interface Sessions
To enable and configure WWW interface sessions, do the following:
1.
Change the mode to Edit Private or Edit Exclusive.
2.
Navigate to admin. The WWW Interface Sessions form appears.
Setting the Maximum Number of Sessions
127
Chapter 5
RUGGEDCOM ROX II
System Administration
Web Interface User Guide
1
2
3
4
5
6
7
Figure 110: WWW Interface Sessions
1. Enabled Check Box 2. Listen IP Box 3. Listen Port Box
6. Idle Timeout Box 7. SSL Redirect Enabled Check Box
3.
4. Extra IP Ports Box
5. Maximum Number of WebUI Sessions Box
Configure the following parameter(s):
Parameter
Enabled
Description
Synopsis: { true, false }
Default: true
Provides the ability to configure WebUI features on the device.
Listen IP
Synopsis: A string
Default: 0.0.0.0
The IP Address the CLI will listen on for WebUI requests.
Listen Port
128
Synopsis: A 16-bit unsigned integer between 0 and 65535
Enabling and Configuring WWW Interface Sessions
RUGGEDCOM ROX II
Chapter 5
Web Interface User Guide
System Administration
Parameter
Description
Default: 443
The port on which the WebUI listens for WebUI requests.
Extra IP:Ports
Synopsis: A string
The WebUI will also listen on these IP Addresses. For port values, add ':#' to set nondefault port value. (ie. xxx.xxx.xxx.xxx:19343 [::] [::]:16000). If using the default
address, do not specify another listen address with the same port.
Maximum Number of WebUI Sessions
Synopsis: a 32-bit unsigned integer
Default: 20
The maximum number of concurrent WebUI sessions
Idle Timeout
Synopsis: A string
Default: PT30M
The maximum idle time before terminating a WebUI session. If the session is waiting for
notifications, or has a pending confirmed commit, the idle timeout is not used. A value
of 0 means no timeout. PT30M means 30 minutes.
SSL Redirect Enabled
Synopsis: { true, false }
Default: true
Redirects traffic from port 80 to port 443. If disabled, port 80 will be closed.
Client Certificate Verification
Synopsis: { none, peer, fail-if-no-peer-cert }
Default: none
Level of verification the server does on client certificates
• none - It does not do any verification.
• peer - The server will ask the client for a client-certificate but not fail if the client does
not supply a client-certificate.
• fail-if-no-peer-cert - The server requires the client to supply a client certificate.
4.
Click Commit to save the changes or click Revert All to abort. A confirmation dialog box appears. Click OK to
proceed.
5.
Click Exit Transaction or continue making changes.
Section 5.6
Enabling/Disabling Remote Access Through a VRF
Interface
A VRF interface can be used to remotely access the CLI and Web interface, or as an interface for SNMP. This
capability is available on a per-interface basis and is disabled by default.
IMPORTANT!
This feature does not support some services. Note the following restrictions:
• DHCP is not supported. As such, the VRF interface must not derive its IP address from an DHCP server.
• HTTP redirects to HTTPS are not supported. As such, HTTPS must be entered explicitly when accessing
the Web user interface via a browser (e.g. https://x.x.x.x).
• HTTP is not supported on SNMP connections.
To enable or disable this function on a VRF instance, do the following:
Enabling/Disabling Remote Access Through a VRF Interface
129
Chapter 5
RUGGEDCOM ROX II
System Administration
Web Interface User Guide
1.
Make sure at least one VRF instance has been configured. For information about configuring a VRF instance,
refer to Section 13.11.3, “Configuring VRF”.
2.
Change the mode to Edit Private or Edit Exclusive.
3.
Navigate to global » vrf. The VRF Definition List Configuration table appears.
1
2
3
Figure 111: VRF Definition List Configuration Table
1. Add Button
4.
2. Edit Button
3. Delete Button
Click Edit next to the desired VRF definition. The Remote Admin Sessions Through VRF form appears.
1
Figure 112: Remote Admin Sessions Through VRF Form
1. Remote Administration Check Box
5.
Select Remote Administration to enable the feature, or clear the check box to disable the feature.
If the feature is enabled, additional options are available.
NOTE
The parameters SNMP Administration and SNMP Listen Port are only available when
SNMP sessions are enabled. For information about how to enable SNMP sessions, refer to
Section 15.2.2, “Enabling and Configuring SNMP Sessions”.
130
Enabling/Disabling Remote Access Through a VRF Interface
RUGGEDCOM ROX II
Chapter 5
Web Interface User Guide
System Administration
1
2
3
4
5
6
7
Figure 113: Remote Admin Sessions Through VRF Form
1. Remote Administration Check Box 2. Web UI Administration Port Box 3. Web UI Listen Port Box
5. CLI Listen Port Box 6. SNMP Administration Box 7. SNMP Listen Port Box
6.
4. CLI Administration Box
Configure the following parameters:
Parameter
Web UI Administration
Description
Synopsis: { true, false }
Default: true
Enables access to the Web user interface over the VRF interface.
Web UI Listen Port
Synopsis: A 32-bit signed integer between 1 and 65535
Default: 443
The port the Web user interface will listen on for incoming connections over a VRF
interface.
CLI Administration
Synopsis: { true, false }
Default: true
Enables access to the CLI over the VRF interface.
CLI Listen Port
Synopsis: A 32-bit signed integer between 1 and 65535
Default: 22
Enabling/Disabling Remote Access Through a VRF Interface
131
Chapter 5
RUGGEDCOM ROX II
System Administration
Web Interface User Guide
Parameter
Description
The port the CLI will listen on for incoming connections over a VRF interface.
Synopsis: { true, false }
Default: true
SNMP Administration
Enables SNMP access over the VRF interface.
Synopsis: A 32-bit signed integer between 1 and 65535
Default: 161
SNMP Listen Port
The port SNMP will listen on for incoming connections over a VRF interface.
7.
Click Commit to save the changes or click Revert All to abort. A confirmation dialog box appears. Click OK to
proceed.
8.
Click Exit Transaction or continue making changes.
NOTE
Remote access through a VRF interface relies on Network Address Translation (NAT) rules to send
frames through the VRF interface to the intended service running in the global namespace. In the
case of SNMP, NAT rules are unaware of any listen IP address. As such, the listen IP address for
SNMP sessions must be set to 0.0.0.0 to allow the session to connect to services in the global
namespace.
9.
If the VRF instance is to be used as a listen IP address for SNMP, make sure the Listen IP parameter for
SNMP sessions is set to 0.0.0.0. For more information, refer to Section 15.2.2, “Enabling and Configuring
SNMP Sessions”.
Section 5.7
Managing Alarms
The alarm system in RUGGEDCOM ROX II notifies users when events of interest occur. The system is highly
configurable, allowing users to:
• Enable/disable most alarms, with the exception of mandatory alarms
• Configure whether or not an alarm triggers the failsafe relay and illuminates the alarm indicator LED on the
device
• Configure the severity of most alarms (i.e. emergency, alert, critical, error, etc.), with the exception of some
where the severity is fixed
Each alarm is categorized by its type (or subsystem):
132
Alarm Type
Description
Admin
Admin alarms are for administrative aspects of the device, such as feature-key problems.
Chassis
Chassis alarms are for physical or electrical problems, or similar events of interest. This includes irregular
voltages at the power supply or the insertion or removal of a module.
Switch
Switch alarms are for link up/down events on switch interfaces.
Eth
Eth alarms are for fe-cm port related events, such as link up/down events.
WAN
WAN alarms are for T1/E1 and DDS interface related events, such as link up/down events.
Cellmodem
Cellular alarms are for cellular interface related events, such as link up/down events.
Managing Alarms
RUGGEDCOM ROX II
Chapter 5
Web Interface User Guide
System Administration
Alarm Type
Description
Security
Security alarms are for certificate expiry events. This includes warnings 30 days before a certificate is set to
expire and when an expired certificate is installed.
Services
Service alarms are for events related to RUGGEDCOM ROX II services, such as time services, link failover,
Dynamic Domain Name Server (DNS) etc.
CONTENTS
• Section 5.7.1, “Pre-Configured Alarms”
• Section 5.7.2, “Viewing a List of Active Alarms”
• Section 5.7.3, “Clearing and Acknowledging Alarms”
• Section 5.7.4, “Configuring an Alarm”
Section 5.7.1
Pre-Configured Alarms
RUGGEDCOM ROX II is equipped with a series of pre-configured alarms designed to monitor and protect the
device.
Alarm Type
Alarm
Description
Suggested Resolution
Admin
Featurekey mismatch
The featurekey does not match the
serial numbers for the control module
and backplane hardware.
Move the featurekey to the correct
device with the matching hardware or
request an updated key from Siemens
Customer Support.
Admin
Featurekey partial mismatch
The featurekey does not match the
serial number for either the control
module or backplane hardware.
Move the featurekey to the correct
device with the matching hardware or
request an updated key from Siemens
Customer Support.
Chassis
PM1 bad supply
Input power to the power module is
outside nominal operating range.
Make sure the input power operating
range meets the device requirements.
Chassis
PM2 bad supply (For RX1500 and
RX1510 Only)
Input power to the power module is
outside nominal operating range.
Make sure the input power operating
range meets the device requirements.
Chassis
PM1 MOV protection bad
The Metal Oxide Varistor (MOV)
protection component within the PM1
power module is damaged.
Contact Siemens Customer Support to
return the power module.
Chassis
PM2 MOV protection bad (For RX1500
and RX1510 Only)
The Metal Oxide Varistor (MOV)
protection component within the PM2
power module is damaged.
Contact Siemens Customer Support to
return the power module.
Chassis
Real-time clock battery low
The Real-Time Clock (RTC) battery in
the control module is depleted.
Contact Siemens Customer Support to
return the device for repair.
Chassis
LM Watchdog Failure
The specified line module has stopped
sending its heartbeat message to the
control module.
Inspect the line module to make sure
it is functioning properly.
Chassis
Module Type Mismatch
The configured module type does not
match the detected module type.
Updated the chassis configuration or
install the correct module type.
Chassis
Line Module Removed
The specified line module has either
been removed or lost contact with the
chassis.
Inspect the line module.
Pre-Configured Alarms
133
Chapter 5
RUGGEDCOM ROX II
System Administration
Web Interface User Guide
Alarm Type
Alarm
Description
Chassis
Line Module Inserted
A new line module has been inserted
in the specified slot.
Security
Firmware Integrity Check Failed
The firmware has failed the binary
integrity check, indicating that one
or more operating system files have
been modified or tampered with.
Suggested Resolution
Contact Siemens Customer Support.
Section 5.7.2
Viewing a List of Active Alarms
To view a list of active alarms, navigate to admin » alarms. If any alarms are currently active, the Active Alarms
table appears.
Figure 114: Active Alarms Table
For information on how to clear or acknowledge an active alarm, refer to Section 5.7.3, “Clearing and
Acknowledging Alarms”.
Section 5.7.3
Clearing and Acknowledging Alarms
There are two types of alarms: conditional and non-conditional. Conditional alarms are generated when the
condition is true and cleared when the condition is resolved and the incident is acknowledged by the user.
Non-conditional alarms, however, are simply generated when the event occurs (a notification) and it is the
responsibility of the user to clear the alarm.
An example of a conditional alarm is a link down alarm. When the condition is resolved (i.e. the link comes up),
the LED and alarm relay are both disabled, if the Auto Clear option is enabled.
Examples of non-conditional alarms are link up and internal configuration errors.
CONTENTS
• Section 5.7.3.1, “Clearing Alarms”
• Section 5.7.3.2, “Acknowledging Alarms”
Section 5.7.3.1
Clearing Alarms
Non-conditional alarms must be cleared by the user. Conditional alarms, when configured, are cleared
automatically.
134
Viewing a List of Active Alarms
RUGGEDCOM ROX II
Chapter 5
Web Interface User Guide
System Administration
To clear all clear-able, non-conditional alarms, do the following:
1.
Navigate to admin and click clear-all-alarms in the menu. The Trigger Action form appears.
1
Figure 115: Trigger Action Form
1. Perform Button
2.
Click Perform to clear all clear-able alarms.
Alternatively, to clear an individual non-conditional alarm, do the following:
1.
Navigate to admin » alarms » {alarm}, where {alarm} is the chosen alarm in the form of {interface}/{alarm
ID}/{alarm event}. For example, switch/1/1.
2.
Click clear in the menu. The Trigger Action form appears.
1
Figure 116: Trigger Action Form
1. Perform Button
3.
Click Perform to clear the alarm.
Section 5.7.3.2
Acknowledging Alarms
To acknowledge all active alarms, do the following:
1.
Navigate to admin and click acknowledge-all-alarms in the menu. The Trigger Action form appears.
Acknowledging Alarms
135
Chapter 5
System Administration
RUGGEDCOM ROX II
Web Interface User Guide
1
Figure 117: Trigger Action Form
1. Perform Button
2.
Click Perform to acknowledge all active alarms.
Alternatively, to acknowledge an individual alarm, do the following:
1.
Navigate to admin » alarms » {alarm}, where {alarm} is the chosen alarm in the form of {interface}/{alarm
ID}/{alarm event}. For example, switch/1/1.
2.
Click acknowledge in the menu. The Trigger Action form appears.
1
Figure 118: Trigger Action Form
1. Perform Button
3.
Click Perform to acknowledge the alarm.
Section 5.7.4
Configuring an Alarm
While all alarms are pre-configured on the device, some alarms can be modified to suit the application. This
includes changing the severity and enabling/disabling certain features.
136
Configuring an Alarm
RUGGEDCOM ROX II
Chapter 5
Web Interface User Guide
System Administration
NOTE
The Failrelay Enable and LED Enable parameters are non-configurable for link up alarms.
To configure an alarm, do the following:
1.
Change the mode to Edit Private or Edit Exclusive.
2.
Navigate to admin » alarm-config » {type} » {alarm}, where {type} is the type of alarm and {alarm} is the
alarm ID. The Alarm Configuration form appears.
NOTE
Depending on the alarm type, some of the parameters shown are not available.
1
2
3
4
5
6
Figure 119: Alarm Configuration Form
1. Description Box
Clear Check Box
3.
2. Severity List
3. Admin Enable Check Box
4. Failrelay Enable Check Box
5. LED Enable Check Box
6. Auto
Configure the following parameters as required:
NOTE
Alarm descriptions are not configurable.
Parameter
Severity
Description
Synopsis: { emergency, alert, critical, error, warning, notice, info, debug }
The severity level can be one of emergency, alert, critical, error, warning, notice, info,
and debug. This cannot be changed for some alarms.
This parameter is mandatory.
Configuring an Alarm
137
Chapter 5
RUGGEDCOM ROX II
System Administration
Web Interface User Guide
Parameter
Description
Admin Enable
If disabled, the alarm is not reported in the active list and does not actuate LED/failrelay.
Failrelay Enable
If enabled, this alarm will assert the failrelay.
LED Enable
If enabled, the main 'Alarm' LED light will be red when this alarm is asserted. If disabled,
the main 'Alarm' LED light is not affected by this alarm.
Auto-Clear
If enabled, the LED and failrelay will be cleared automatically when condition is met.
4.
Click Commit to save the changes or click Revert All to abort. A confirmation dialog box appears. Click OK to
proceed.
5.
Click Exit Transaction or continue making changes.
Section 5.8
Managing Users
RUGGEDCOM ROX II allows for up to three user profiles to be configured locally on the device. Each profile
corresponds to one of the following access levels:
• Guest
• Operator
• Admin
The access levels provide or restrict the user's ability to change settings and execute various commands.
User Type
Rights
Guest
Operator
Admin
View Settings
ü
ü
ü
Clear Logs
ü
ü
ü
Reset Alarms
û
ü
ü
Clear Statistics
û
ü
ü
Change Basic Settings
û
ü
ü
Change Advanced Settings
û
û
ü
Run Commands
û
û
ü
CAUTION!
Security hazard – risk of unauthorized access and/or exploitation. To prevent unauthorized access to
the device, make sure to change the default passwords for all users before commissioning the device.
For more information, refer to Section 5.9.2, “Setting a User Password/Passphrase”.
CONTENTS
• Section 5.8.1, “Viewing a List of Users”
• Section 5.8.2, “Adding a User”
• Section 5.8.3, “Deleting a User”
138
Managing Users
RUGGEDCOM ROX II
Chapter 5
Web Interface User Guide
System Administration
• Section 5.8.4, “Monitoring Users”
Section 5.8.1
Viewing a List of Users
To view a list of user accounts, navigate to admin » users. If user accounts have been configured, the Users table
appears.
Figure 120: Users Table
If no user accounts have been configured, add user accounts as needed. For more information, refer to
Section 5.8.2, “Adding a User”.
Section 5.8.2
Adding a User
To add a new user account, do the following:
1.
Change the mode to Edit Private or Edit Exclusive.
2.
Navigate to admin » users and click <Add userid> in the menu. The Key Settings form appears.
1
2
Figure 121: Key Settings Form
1. User Name Box
3.
2. Add Button
Configure the following parameter(s) as required:
Parameter
User Name
Viewing a List of Users
Description
Synopsis: A string 1 to 128 characters long
139
Chapter 5
RUGGEDCOM ROX II
System Administration
Web Interface User Guide
Parameter
Description
The name of the user.
4.
Click Add to create the new user account. The Users form appears.
1
Figure 122: Users Form
1. Role List
5.
Under Role, select the user's role (i.e. administrator, operator or guest).
6.
Click the newly created User Name in the list. The Set User Password and Trigger Action forms appear.
7.
Set the user's password. For more information, refer to Section 5.9.2, “Setting a User Password/Passphrase”.
8.
Click Commit to save the changes or click Revert All to abort. A confirmation dialog box appears. Click OK to
proceed.
9.
Click Exit Transaction or continue making changes.
10. [Optional] Assign a user authentication key to the user account, allowing the user to access the device via SSH
without having to provide a password/passphrase. For more information, refer to Section 6.6.2, “Managing
User Authentication Keys”.
Section 5.8.3
Deleting a User
To delete a user account, do the following:
140
1.
Change the mode to Edit Private or Edit Exclusive.
2.
Navigate to admin » users. The Users table appears.
Deleting a User
RUGGEDCOM ROX II
Chapter 5
Web Interface User Guide
System Administration
1
2
3
Figure 123: Users Table
1. Add Button
2. Edit Button
3. Delete Button
3.
Click Delete next to the chosen user account.
4.
Click Commit to save the changes or click Revert All to abort. A confirmation dialog box appears. Click OK to
proceed.
5.
Click Exit Transaction or continue making changes.
Section 5.8.4
Monitoring Users
Users currently logged in to the device are monitored by RUGGEDCOM ROX II and can be viewed on the Users
screen. RUGGEDCOM ROX II allows administrators to monitor users, log users out, and broadcast message to all
users.
To view a list of users currently logged in to the device, select the Tools menu and click Users. The Users screen
appears.
Monitoring Users
141
Chapter 5
RUGGEDCOM ROX II
System Administration
Web Interface User Guide
3
1
4
5
2
6
Figure 124: Users Screen
1. List of Users
2. Send Button
3. Kick Icon
4. Messages Window
5. Message Box
6. Clear History Button
CONTENTS
• Section 5.8.4.1, “Kicking Users from the Network”
• Section 5.8.4.2, “Sending Messages to Users”
Section 5.8.4.1
Kicking Users from the Network
To log a user out of the device, do the following:
1.
142
Select the Tools menu and click Users. The Users screen appears.
Kicking Users from the Network
RUGGEDCOM ROX II
Chapter 5
Web Interface User Guide
System Administration
3
1
4
5
2
6
Figure 125: Users Screen
1. List of Users
2.
2. Send Button
3. Kick Icon
4. Messages Window
5. Message Box
6. Clear History Button
Click the Kick icon next to the user profile.
Section 5.8.4.2
Sending Messages to Users
To broadcast a message to all users or a specific user, do the following:
1.
Select the Tools menu and click Users. The Users screen appears.
Sending Messages to Users
143
Chapter 5
RUGGEDCOM ROX II
System Administration
Web Interface User Guide
3
1
4
5
2
6
Figure 126: Users Screen
1. List of Users
2.
2. Send Button
3. Kick Icon
4. Messages Window
5. Message Box
6. Clear History Button
Type a message in the Message box and click Send.
Section 5.9
Managing Passwords and Passphrases
RUGGEDCOM ROX II requires separate passwords or passphrases for logging into the various device modes, such
as normal, boot, service and maintenance modes. Default passwords are configured for each user type initially. It
is strongly recommended that these be changed before the device is commissioned.
NOTE
For a list of default passwords, refer to Section 2.1, “Default User Names and Passwords”.
The complexity of each password/passphrase can be chosen by the user or enforced through the device by an
administrator. If a user's password/passphrase does not meet the password requirements, an alarm is generated.
For example:
Figure 127: Example – Password Too Short Alarm
144
Managing Passwords and Passphrases
RUGGEDCOM ROX II
Web Interface User Guide
Chapter 5
System Administration
In general, passwords/passphrases should consist of:
• One lower case character
• One upper case character
• One number
• One special character (i.e. !@#$%^&*()_+-={}[];:',<.>/?\|`~)
NOTE
User authentication can also be verified through a RADIUS or TACACS+ server. When enabled
for authentication and authorization, the RADIUS or TACACS+ server will be used. For more
information about configuring a RADIUS or TACACS+ server, refer to Section 6.6.3, “Managing RADIUS
Authentication” and Section 6.6.4, “Configuring TACACS+ Authentication”.
CAUTION!
Security hazard – risk of unauthorized access and/or exploitation. To prevent unauthorized access to
the device, change the default passwords before commissioning the device.
CAUTION!
Accessibility hazard – risk of data loss. Do not forget the passwords for the device. If both the
maintenance and boot passwords are forgotten, the device must be returned to Siemens Canada Ltd
for repair. This service is not covered under warranty. Depending on the action that must be taken to
regain access to the device, data may be lost.
CONTENTS
• Section 5.9.1, “Configuring Password/Passphrase Complexity Rules”
• Section 5.9.2, “Setting a User Password/Passphrase”
• Section 5.9.3, “Setting the Boot Password/Passphrase”
• Section 5.9.4, “Setting the Maintenance Password/Passphrase”
• Section 5.9.5, “Resetting Passwords and Passphrases”
Section 5.9.1
Configuring Password/Passphrase Complexity Rules
Special rules for password/passphrase complexity can be configured. These include setting the password/
passphrase length and enabling requirements for special characters.
To configure the password/passphrase complexity rules for all passwords/passphrases, do the following:
NOTE
Password/passphrase complexity rules do not apply to passwords/passphrases previously configured on
the device.
1.
Change the mode to Edit Private or Edit Exclusive.
2.
Navigate to admin » authentication. The Password Complexity form appears.
Configuring Password/Passphrase Complexity Rules
145
Chapter 5
RUGGEDCOM ROX II
System Administration
Web Interface User Guide
1
2
3
4
5
6
Figure 128: Password Complexity Form
1. Minimum Length Box 2. Maximum Length Box 3. Uppercase Characters Required Check Box
Check Box 5. Digits Required Check Box 6. Special Characters Required Check Box
3.
4. Lowercase Characters Required
Configure the following parameter(s):
Parameter
Minimum Length
Description
Synopsis: A 32-bit unsigned integer between 1 and 128
Default: 12
Minimum password length.
Maximum Length
Synopsis: A 32-bit unsigned integer between 1 and 128
Default: 128
Maximum password length.
Uppercase Characters Required
Synopsis: { true, false }
Default: true
Requires the password to have at least one uppercase letter.
Lowercase Characters Required
Synopsis: { true, false }
Default: true
Requires the password to have at least one lowercase letter.
Digits Required
Synopsis: { true, false }
Default: true
Requires the password to have at least one numerical digit.
146
Configuring Password/Passphrase Complexity Rules
RUGGEDCOM ROX II
Chapter 5
Web Interface User Guide
System Administration
Parameter
Description
Special Characters Required
Synopsis: { true, false }
Default: true
Requires the password to have at least one non-alphanumeric character. Allowed
characters include "!@#$%^&*()_+-={}[];:',<.>/?\|`~".
4.
Click Commit to save the changes or click Revert All to abort. A confirmation dialog box appears. Click OK to
proceed.
5.
Click Exit Transaction or continue making changes.
Section 5.9.2
Setting a User Password/Passphrase
To set the password/passphrase for a user profile, do the following:
NOTE
RUGGEDCOM ROX II supports the following special characters in passwords/passphrases: !@#$%^&*()_
+-={}[];:',<.>/?\|`~.
1.
Navigate to admin » users » {user} » set-password, where {user} is the user ID. The Set User Password and
Trigger Action forms appear.
1
2
Figure 129: Set User Password Form
1. New Password Box
2. New Password Repeat Box
Setting a User Password/Passphrase
147
Chapter 5
RUGGEDCOM ROX II
System Administration
Web Interface User Guide
1
Figure 130: Trigger Action Form
1. Perform Button
2.
On the Set User Password form, configure the following parameters:
Parameter
New Password
Description
Synopsis: A string 1 to 128 characters long
The new password or passphrase. Make sure the password/passphrase complies with the
password complexity rules configured for this device.
This parameter is mandatory.
New Password Repeat
Synopsis: A string 1 to 128 characters long
The new password or passphrase. Make sure the password/passphrase complies with the
password complexity rules configured for this device.
This parameter is mandatory.
3.
On the Trigger Action form, click Perform.
Section 5.9.3
Setting the Boot Password/Passphrase
The boot password/passphrase grants access to BIST mode and service mode, which are only accessible through
the Command Line Interface (CLI). For more information about these modes, refer to the RUGGEDCOM ROX II
v2.13 CLI User Guide.
CAUTION!
Security hazard – risk of unauthorized access and/or exploitation. User authentication is not required to
access BIST mode. Configure a boot password/passphrase to control initial access to the device.
IMPORTANT!
The boot password/passphrase is only supported by version 2010.09RR16 or later of the U-Boot
binary. For information about determining and/or upgrading the U-Boot version installed on the
device, refer to How to Upgrade the U-Boot Binary [https://support.industry.siemens.com/cs/ww/en/
view/109738243] available on https://www.siemens.com/ruggedcom.
To set the boot password/passphrase, do the following:
1.
148
Navigate to admin » authentication » set-boot-password. The Set Boot Password and Trigger Action
forms appear.
Setting the Boot Password/Passphrase
RUGGEDCOM ROX II
Chapter 5
Web Interface User Guide
System Administration
1
2
3
Figure 131: Set Boot Password Form
1. New Password Box
2. New Password Repeat Box
3. Old Password Box
1
Figure 132: Trigger Action Form
1. Perform Button
2.
On the Set Boot Password form, configure the following parameters:
Parameter
New Password
Description
Synopsis: A string 0 to 128 characters long
The new password or passphrase. Make sure the password/passphrase complies with the
password complexity rules configured for this device.
This parameter is mandatory.
New Password Repeat
Synopsis: A string 0 to 128 characters long
The new password or passphrase. Make sure the password/passphrase complies with the
password complexity rules configured for this device.
This parameter is mandatory.
Old Password
Synopsis: A string 0 to 128 characters long
Specify the old password if there is currently a boot password set, otherwise leave it
empty.
This parameter is mandatory.
3.
On the Trigger Action form, click Perform.
Setting the Boot Password/Passphrase
149
Chapter 5
RUGGEDCOM ROX II
System Administration
Web Interface User Guide
Section 5.9.4
Setting the Maintenance Password/Passphrase
The maintenance password/passphrase grants access to the maintenance mode, which is only accessible through
the Command Line Interface (CLI). For more information about this mode, refer to the RUGGEDCOM ROX II v2.13
CLI User Guide.
CAUTION!
Configuration hazard – risk of data corruption. Maintenance mode is provided for troubleshooting
purposes and should only be used by Siemens technicians. As such, this mode is not fully documented.
Misuse of maintenance mode commands can corrupt the operational state of the device and render it
inaccessible.
To set the maintenance password, do the following:
1.
Navigate to admin » authentication » set-maint-password. The Set Maint Password and Trigger Action
forms appear.
1
2
3
Figure 133: Set Maint Password Form
1. New Password Box
2. New Password Repeat Box
3. Old Password Box
1
Figure 134: Trigger Action Form
1. Perform Button
2.
150
On the Set Maint Password form, configure the following parameters:
Setting the Maintenance Password/Passphrase
RUGGEDCOM ROX II
Chapter 5
Web Interface User Guide
System Administration
Parameter
New Password
Description
Synopsis: A string 1 to 128 characters long
The new password or passphrase. Make sure the password/passphrase complies with the
password complexity rules configured for this device.
This parameter is mandatory.
New Password Repeat
Synopsis: A string 1 to 128 characters long
The new password or passphrase. Make sure the password/passphrase complies with the
password complexity rules configured for this device.
This parameter is mandatory.
Old Password
Synopsis: A string 1 to 128 characters long
Specify the old password.
This parameter is mandatory.
3.
On the Trigger Action form, click Perform.
Section 5.9.5
Resetting Passwords and Passphrases
If either the admin, boot or maintenance password/passphrase is lost, the only method for resetting the password/
passphrase is to physically connect to the device and reset the password/passphrase through the Command Line
Interface (CLI). For information about resetting passwords/passphrases, refer to the RUGGEDCOM ROX II v2.13 CLI
User Guide.
Section 5.10
Scheduling Jobs
The RUGGEDCOM ROX II scheduler allows users to create jobs that execute command line interface (CLI)
commands at a specific date and time, or in response to specific configuration changes. Typical applications
include scheduling the regular clearing of system logs, or performing periodic file transfers to remote servers.
There are two types of scheduled jobs:
• Periodic jobs are executed at a specified date and time.
• Config change jobs are executed only when a specific.
CONTENTS
• Section 5.10.1, “Viewing a List of Scheduled Jobs”
• Section 5.10.2, “Adding a Scheduled Job”
• Section 5.10.3, “Deleting a Scheduled Job”
Resetting Passwords and Passphrases
151
Chapter 5
RUGGEDCOM ROX II
System Administration
Web Interface User Guide
Section 5.10.1
Viewing a List of Scheduled Jobs
To view a list of scheduled jobs, navigate to admin » scheduler. If jobs have been configured, the Scheduled
Jobs table appears.
Figure 135: Scheduled Jobs Table
If no jobs have been configured, add jobs as needed. For more information, refer to Section 5.10.2, “Adding a
Scheduled Job”.
Section 5.10.2
Adding a Scheduled Job
To add a scheduled job, do the following:
1.
Change the mode to Edit Private or Edit Exclusive.
2.
Navigate to admin » scheduler and click <Add scheduled-jobs>. The Key Settings form appears.
1
2
Figure 136: Key Settings Form
1. Job Name Box
3.
2. Add Button
Configure the following parameter(s) as required:
Parameter
Job Name
Description
Synopsis: A string 1 to 64 characters long
The name of the scheduled job. The name can be up to 64 characters in length.
4.
152
Click Add. The Scheduled Jobs form appears.
Viewing a List of Scheduled Jobs
RUGGEDCOM ROX II
Chapter 5
Web Interface User Guide
System Administration
Figure 137: Key Settings Form
1. Job Type List
5.
2. Minute Box
3. Hour Box
4. Day of Month Box
5. Month Box
6. Day of Week Box
7. Command Box
Configure the following parameter(s) as required:
Parameter
Job Type
Description
Synopsis: { configchange, periodic }
Default: periodic
Determines when to launch the scheduled job:
• periodic: The job launches at a set date and time.
• configchange: The job launches when the configuration changes.
Minute
Synopsis: A string 1 to 128 characters long
Default: 0
For periodic jobs, sets the minutes portion of the job launch time. Valid values are in the
range of 0 to 59. If no value is set, the scheduler uses the default value of 0 and launches
the job every hour on the the hour.
• To specify a single value, enter the value in the field. For example, to launch the job 10
minutes past the hour, enter 10.
• To specify a list of values, enter the values as a comma-separated list. For example, to
launch the job at 15, 30, and 45 minutes past the hour, enter 15,30,45.
• To specify a range of values, enter the range as comma-separated values. For example,
to launch the job every minute between 30 and 45 minutes past the hour, enter
30-45.
Adding a Scheduled Job
153
Chapter 5
RUGGEDCOM ROX II
System Administration
Web Interface User Guide
Parameter
Description
This parameter is not required for configchange jobs.
Hour
Synopsis: A string 1 to 64 characters long
For periodic jobs, sets the hour portion of the job launch time, in the 24-hour clock
format. Valid values are in the range of 0 to 23. If no value is set, the job launches every
hour at the time set in the Minute field.
• To specify a single value, enter the value in the field. For example, to launch the job at
5:00 pm, enter 17.
• To specify a list of values, enter the values as a comma-separated list. For example, to
launch the job at 9:00 am, 12:00 pm, and 5:00 pm, enter 9,12,17.
• To specify a range of values, enter the range as comma-separated values. For example,
to launch the job every hour between 9:00 am and 5:00 pm, enter 9-17.
This parameter is not required for configchange jobs.
Day of Month
Synopsis: A string 1 to 64 characters long
For periodic jobs, sets the day of the month on which to run the scheduled job. Valid
values are in the range of 1 to 31. If no value is set, the job launches every day.
• To specify a single value, enter the value in the field. For example, to launch the job on
the tenth day of the month, enter 10.
• To specify a list of values, enter the values as a comma-separated list. For example, to
launch the job on the first, fifteenth, and thirtieth days of the month, enter 10,15,30.
• To specify a range of values, enter the range as comma-separated values. For example,
to launch the job on days one through fifteen, enter 1-15.
This parameter is not required for configchange jobs.
Month
Synopsis: A string 1 to 32 characters long
For periodic jobs, sets the month in which to run the scheduled job. Valid values are in
the rage of 1 to 12. If no value is set, the job launches every day.
• To specify a single value, enter the value in the field. For example, to set the month to
February, enter 2.
• To specify a list of values, enter the values as a comma-separated list. For example, to
set the months to January, June, and December, enter 1,6,12.
• To specify a range of values, enter the range as comma-separated values. For example,
to set the months to January through June, enter 1-6.
This parameter is not required for configchange jobs.
Day of Week
Synopsis: A string 1 to 16 characters long
For periodic jobs, sets the day of the week on which to run the scheduled job. Valid
entries are in the range of 0 to 6, where 0 represents Sunday, 1 represents Monday, and
so on. If no value is set, the job launches every day.
• To specify a single value, enter the value in the field. For example, to set the day to
Monday, enter 1.
• To specify a list of values, enter the values as a comma-separated list. For example, to
set the days to Friday, Saturday, and Sunday, enter 5,6,0.
• To specify a range of values, enter the range as comma-separated values. For example,
to set the days to Monday through Friday, enter 1-5.
This parameter is not required for configchange jobs.
Command
Synopsis: A string 1 to 1024 characters long
One or more commands to execute at the scheduled time. For example, this command
saves the running configuration to a file name 'myconfig': show running-config | save
myconfig.
Do not use interactive commands or commands that require a manual response or
confirmation.
When entered in the CLI, the command string must be enclosed in quotation marks.
When entered in the WebUI, the command string must not be enclosed in quotation
marks.
154
Adding a Scheduled Job
RUGGEDCOM ROX II
Chapter 5
Web Interface User Guide
System Administration
Parameter
Description
This parameter is mandatory.
6.
Click Commit to save the changes or click Revert All to abort. A confirmation dialog box appears. Click OK to
proceed.
7.
Click Exit Transaction or continue making changes.
Section 5.10.3
Deleting a Scheduled Job
To delete a scheduled Job, do the following:
1.
Change the mode to Edit Private or Edit Exclusive.
2.
Navigate to admin » scheduler. The Scheduled Jobs table appears.
1
2
3
Figure 138: Scheduled Jobs Table
1. Add Button
2. Edit Button
3. Delete Button
3.
Click Delete next to the chosen job.
4.
Click Commit to save the changes or click Revert All to abort. A confirmation dialog box appears. Click OK to
proceed.
5.
Click Exit Transaction or continue making changes.
Deleting a Scheduled Job
155
Chapter 5
RUGGEDCOM ROX II
System Administration
Web Interface User Guide
156
Deleting a Scheduled Job
RUGGEDCOM ROX II
Web Interface User Guide
Chapter 6
Security
Security
This chapter describes how to configure and manage the security-related features of RUGGEDCOM ROX II.
CONTENTS
• Section 6.1, “Enabling and Configuring CLI Sessions”
• Section 6.2, “Enabling and Configuring SFTP Sessions”
• Section 6.3, “Enabling/Disabling Brute Force Attack Protection”
• Section 6.4, “Enabling/Disabling SYN Cookies”
• Section 6.5, “Managing Port Security”
• Section 6.6, “Managing User Authentication”
• Section 6.7, “Managing Certificates and Keys”
• Section 6.8, “Managing Firewalls”
• Section 6.9, “Restricting Management Access to Specific Interfaces”
Section 6.1
Enabling and Configuring CLI Sessions
To enable and configure CLI sessions, do the following:
1.
Change the mode to Edit Private or Edit Exclusive.
2.
Navigate to admin. The CLI Sessions form appears.
Enabling and Configuring CLI Sessions
157
Chapter 6
RUGGEDCOM ROX II
Security
Web Interface User Guide
1
2
3
4
5
6
7
Figure 139: CLI Sessions
1. Enabled Check Box 2. Listen IP Box
Timeout Box 7. Greeting Box
3.
3. Listen Port Box
4. Extra IP Ports Box
5. Maximum Number of CLI Sessions Box
6. Idle
Configure the following parameter(s):
Parameter
Enabled
Description
Synopsis: { true, false }
Default: true
When enabled, a command line interface (CLI) may be used to configure the device. A
secure shell (SSH) client or serial console may be used to access the CLI.
Listen IP
158
Synopsis: A string
Default: 0.0.0.0
Enabling and Configuring CLI Sessions
RUGGEDCOM ROX II
Chapter 6
Web Interface User Guide
Security
Parameter
Description
The IPv4 or IPv6 address on which the CLI will listen for requests from the device. The
default value (i.e. 0.0.0.0) enables the CLI to receive requests via any IP address with
which it is associated.
Listen Port
Synopsis: A 16-bit unsigned integer between 0 and 65535
Default: 22
The default port on which the CLI will listen for requests from the device. The port
corresponds with the IP address specified by the Listen IP (listen-ip) parameter.
Extra IP:Ports
Synopsis: A string
Additional IPv4 or IPv6 addresses and their associated ports on which the CLI will listen
for requests from the device. IPv4 addresses and port numbers must be separated by a
colon (e.g. 192.168.0.2: 19343). IPv6 addresses and port numbers must be separated by
square brackets and a colon (e.g. [2001:db8:2728::2200]:[19343]).
If the Listen IP (listen-ip) parameter is set to a value other than 0.0.0.0, the port specified
by the Listen Port (port) parameter must not be associated with any additional addresses.
Maximum Number of CLI Sessions
Synopsis: a 32-bit unsigned integer
Default: 10
The maximum number of concurrent CLI sessions.
Idle Timeout
Synopsis: A string
Default: PT30M
The maximum period of time that a CLI session may remain idle. After this period
of time, the session is terminated. Values are expressed in durations of years,
months, weeks, days, hours, minutes, and/or seconds in ISO 8601 format (e.g.
P1Y1M2W3DT2H3M30S corresponds with 1 year, 1 month, 2 weeks, 3 days, 2 hours, 3
minutes, and 30 seconds).
A session is not considered idle if the CLI is waiting for notifications or if commits are
pending. If the value of this parameter is changed during a session, the change will not
take effect until the next session.
Greeting
Synopsis: A string 1 to 8192 characters long
A greeting message presented to users when they log in to the CLI.
4.
Click Commit to save the changes or click Revert All to abort. A confirmation dialog box appears. Click OK to
proceed.
5.
Click Exit Transaction or continue making changes.
Section 6.2
Enabling and Configuring SFTP Sessions
To enable and configure SFTP sessions, do the following:
1.
Change the mode to Edit Private or Edit Exclusive.
2.
Navigate to admin. The SFTP Sessions form appears.
Enabling and Configuring SFTP Sessions
159
Chapter 6
RUGGEDCOM ROX II
Security
Web Interface User Guide
1
2
3
4
5
Figure 140: SFTP Sessions
1. Enabled Check Box
3.
2. Listen IP Box
3. Listen Port Box
4. Extra IP Ports Box
5. Maximum Number of SFTP Sessions Box
Configure the following parameter(s):
Parameter
SFTP
Description
Synopsis: { true, false }
Default: false
When enabled, a Secure File Transfer Protocol (SFTP) server may be used to transfer files
to and from the device.
Listen IP
Synopsis: A string
Default: 0.0.0.0
An IPv4 or IPv6 address on which the SFTP server will listen for requests from clients.
The default value (i.e. 0.0.0.0) enables the SFTP server to listen for requests via any IP
address associated with the server
Listen Port
Synopsis: A 16-bit unsigned integer between 0 and 65535
Default: 2222
A port on which the SFTP server will listen for requests from clients.
Extra Listen IPs and Ports
Synopsis: A string
Additional IPv4 or IPv6 addresses and their associated ports on which the SFTP server will
listen for requests from clients. IPv4 addresses and port numbers must be separated by a
colon (e.g. 192.168.0.2: 19343). IPv6 addresses and port numbers must be separated by
square brackets and a colon (e.g. [2001:db8:2728::2200]:[19343]).
160
Enabling and Configuring SFTP Sessions
RUGGEDCOM ROX II
Chapter 6
Web Interface User Guide
Security
Parameter
Description
If the Listen IP (listen ip) parameter is set to a value other than 0.0.0.0, the port
specified by the Listen Port (port) parameter must not be associated with any additional
addresses.
Maximum Number of SFTP Sessions
Synopsis: a 32-bit unsigned integer
Default: 10
4.
Click Commit to save the changes or click Revert All to abort. A confirmation dialog box appears. Click OK to
proceed.
5.
Click Exit Transaction or continue making changes.
Section 6.3
Enabling/Disabling Brute Force Attack Protection
RUGGEDCOM ROX II features a Brute Force Attack (BFA) protection mechanism to prevent attacks via the CLI, Web
interface and NETCONF. This mechanism analyzes the behavior of external hosts trying to access the SSH port,
specifically the number of failed logins. After 15 failed login attempts, the IP address of the host will be blocked
for 720 seconds or 12 minutes. The range of 15 failed login attempts exists to take into account various methods
of accessing the device, notably when the same or different ports are used across a series of failed logins.
IMPORTANT!
The BFA protection system is not applicable to SNMP. Follow proper security practices for configuring
SNMP. For example:
• Do not use SNMP over the Internet
• Use a firewall to limit access to SNMP
• Do not use SNMPv1
NOTE
Failed logins must happen within 10 minutes of each other to be considered malicious behavior.
Once the time has expired, the host will be allowed to access the device again. If the malicious behavior continues
from the same IP address (e.g. another 15 failed login attempts), then the IP address will be blocked again, but the
time blocked will increase by a factor of 1.5. This will continue as long as the host repeats the same behavior.
IMPORTANT!
Enabling, disabling or making a configuration change to the firewall will reset – but not disable – the
BFA protection mechanism. Any hosts that were previously blocked will be allowed to log in again. If
multiple hosts are actively attacking at the time, this could result in reduced system performance.
When BFA protection is started, the following Syslog entry is displayed:
Jun
5 09:36:34 ruggedcom firewallmgr[3644]: Enabling Brute Force Attack Protection
When a host fails to login, an entry is logged in auth.log. For example:
Jun
Jun
Jun
5 10:12:52 ruggedcom confd[3386]: audit user: admin/0 Provided bad password
5 10:12:52 ruggedcom rmfmgr[3512]: login failed, reason='Bad password', user ipaddr='172.11.150.1'
5 10:12:52 ruggedcom confd[3386]: audit user: admin/0 Failed to login over ssh: Bad password
Enabling/Disabling Brute Force Attack Protection
161
Chapter 6
RUGGEDCOM ROX II
Security
Web Interface User Guide
Auth.log also details which IP addresses are currently being blocked:
Jun 5 14:43:04 ruggedrouter sshguard[24720]: Blocking 172.59.9.1:4 for >630secs: 60 danger in 5 attacks
over 70 seconds (all: 60d in 1 abuses over 70s).
NOTE
For information about how to view auth.log, refer to Section 4.10.1, “Viewing Logs”.
When the default alarm for brute force attacks is enabled, a host that exceeds the maximum number of failed
login attempts will trigger an alarm. The alarm will be listed on the list of active alarms until the alarm is resolved
and acknowledged.
Figure 141: Active Alarms Table – BFA Alarm (Example)
To enable/disable the BFA protection mechanism, do the following:
1.
Change the mode to Edit Private or Edit Exclusive.
2.
Navigate to security. The Brute Force Attack Protection form appears.
1
Figure 142: Brute Force Attack Protection Form
1. Enable Check Box
3.
Select the check box to enable the BFA protection mechanism, or clear it to disable the mechanism.
4.
Click Commit to save the changes or click Revert All to abort. A confirmation dialog box appears. Click OK to
proceed.
5.
Click Exit Transaction or continue making changes.
6.
[Optional] Enable or disable the default alarm for brute force attacks. For more information, refer to
Section 5.7.4, “Configuring an Alarm”.
Section 6.4
Enabling/Disabling SYN Cookies
RUGGEDCOM ROX II can be configured to transmit SYN cookies when the SYN backlog queue of a socket begins to
overflow. This is a technique used to resist SYN flood attacks.
162
Enabling/Disabling SYN Cookies
RUGGEDCOM ROX II
Chapter 6
Web Interface User Guide
Security
To enable or disable the transmission of SYN cookies, do the following:
1.
Change the mode to Edit Private or Edit Exclusive.
2.
Navigate to admin. The System Control form appears.
1
2
3
4
5
Figure 143: System Control Form
1. Ignore ICMP ALL Check Box 2. Ignore ICMP Broadcast Check Box
Box 5. TCP Established Connection Track Timeout Box
3. TCP Syn Cookies Check Box
4. Send ICMP Redirect Check
3.
Select TCP Syn Cookies to enable SYN cookies, or clear the checkbox to disable SYN cookies
4.
Click Commit to save the changes or click Revert All to abort. A confirmation dialog box appears. Click OK to
proceed.
5.
Click Exit Transaction or continue making changes.
Section 6.5
Managing Port Security
Port security (or Port Access Control) provides the ability to authenticate access through individual ports, either
through IEEE 802.1x authentication, static MAC address-based authorization, or both.
Using IEEE 802.1x authentication, RUGGEDCOM ROX II authenticates a source device against a remote RADIUS
authentication server. Access is granted if the source device provides the proper credentials.
Using static MAC address-based authorization, RUGGEDCOM ROX II authenticates the source device based on its
MAC address. Access is granted if the MAC address appears on the Static MAC Address table.
Managing Port Security
163
Chapter 6
RUGGEDCOM ROX II
Security
Web Interface User Guide
NOTE
RUGGEDCOM ROX II only supports the authentication of one host per port that has the port security
mode set to 802.1x or 802.1x/MAC-Auth.
NOTE
RUGGEDCOM ROX II supports both PEAP and EAP-MD5. PEAP is more secure and is recommended over
EAP-MD5.
IMPORTANT!
Do not apply port security on core switch connections. Port security is applied at the end of the network
to restrict admission to specific devices.
CONTENTS
• Section 6.5.1, “Port Security Concepts”
• Section 6.5.2, “Configuring Port Security”
• Section 6.5.3, “Viewing the Security Status of Switched Ethernet Ports”
Section 6.5.1
Port Security Concepts
This section describes some of the concepts important to the implementation of port security in RUGGEDCOM ROX
II.
CONTENTS
• Section 6.5.1.1, “Static MAC Address-Based Authentication”
• Section 6.5.1.2, “IEEE 802.1x Authentication”
• Section 6.5.1.3, “IEEE 802.1X Authentication with MAC Address-Based Authentication”
• Section 6.5.1.4, “Assigning VLANS with Tunnel Attributes”
Section 6.5.1.1
Static MAC Address-Based Authentication
In this method, the device validates the source MAC addresses of received frames against the contents in the
Static MAC Address Table. RUGGEDCOM ROX II also supports a highly flexible Port Security configuration that
provides a convenient means for network administrators to use the feature in various network scenarios.
A Static MAC address can be configured without a port number being explicitly specified. In this case, the
configured MAC address will be automatically authorized on the port where it is detected. This allows devices to
be connected to any secure port on the switch without requiring any reconfiguration.
The device can also be programmed to learn (and, thus, authorize) a pre-configured number of the first source
MAC addresses encountered on a secure port. This enables the capture of the appropriate secure addresses when
first configuring MAC address-based authorization on a port. Those MAC addresses are automatically inserted into
the Static MAC Address Table and remain there until explicitly removed by the user.
164
Port Security Concepts
RUGGEDCOM ROX II
Chapter 6
Web Interface User Guide
Security
Section 6.5.1.2
IEEE 802.1x Authentication
The IEEE 802.1x standard defines a mechanism for port-based network access control and provides a means of
authenticating and authorizing devices attached to LAN ports.
Although IEEE 802.1x is mostly used in wireless networks, this method is also implemented in wired switches.
The IEEE 802.1x standard defines three major components of the authentication method: Supplicant,
Authenticator and Authentication server. RUGGEDCOM ROX II supports the Authenticator component.
1
2
3
4
Figure 144: IEEE 802.1x General Topology
1. Supplicant
2. Authenticator Device
3. LAN
4. Authentication Server
IMPORTANT!
RUGGEDCOM ROX II supports both Protected Extensible Authentication Protocol (PEAP) and EAP-MD5.
PEAP is more secure and is recommended if available in the supplicant.
IEEE 802.1x makes use of the Extensible Authentication Protocol (EAP), which is a generic PPP authentication
protocol that supports various authentication methods. IEEE 802.1x defines a protocol for communication
between the Supplicant and the Authenticator, referred to as EAP over LAN (EAPOL).
RUGGEDCOM ROX II communicates with the Authentication Server using EAP over RADIUS. For more information
about configuring RADIUS authentication, refer to Section 6.6.3.3, “Configuring RADIUS Authentication for
Switched Ethernet Ports”.
NOTE
The device supports authentication of one host per port.
NOTE
If the host’s MAC address is configured in the Static MAC Address Table, it will be authorized, even if the
host authentication is rejected by the authentication server.
Section 6.5.1.3
IEEE 802.1X Authentication with MAC Address-Based Authentication
This method, also referred to as MAB (MAC-Authentication Bypass), is commonly used for devices, such as VoIP
phones and Ethernet printers, that do not support the IEEE 802.1x protocol. This method allows such devices to be
authenticated using the same database infrastructure as that used in IEEE 802.1x.
IEEE 802.1x with MAC-Authentication Bypass works as follows:
IEEE 802.1x Authentication
165
Chapter 6
RUGGEDCOM ROX II
Security
Web Interface User Guide
1. The device connects to a switch port.
2. The switch learns the device MAC address upon receiving the first frame from the device (the device usually
sends out a DHCP request message when first connected).
3. The switch sends an EAP Request message to the device, attempting to start IEEE 802.1X authentication.
4. The switch times out while waiting for the EAP reply, because the device does not support IEEE 802.1x.
5. The switch sends an authentication message to the authentication server, using the device MAC address as
the username and password.
6. The switch authenticates or rejects the device based on the reply from the authentication server.
Section 6.5.1.4
Assigning VLANS with Tunnel Attributes
RUGGEDCOM ROX II supports assigning a VLAN to an authorized port using tunnel attributes, as defined in RFC
3580 [http://tools.ietf.org/html/rfc3580], when the Port Security mode is set to 802.1x or 802.1x/MAC-Auth.
In some cases, it may be desirable to allow a port to be placed into a particular VLAN, based on the authentication
result. For example:
• To allow a particular device, based on its MAC address, to remain on the same VLAN as it moves within a
network, configure the switches for 802.1X/MAC-Auth mode
• To allow a particular user, based on the user’s login credentials, to remain on the same VLAN when the user logs
in from different locations, configure the switches for 802.1X mode
If the RADIUS server wants to use this feature, it indicates the desired VLAN by including tunnel attributes in the
Access-Accept message. The RADIUS server uses the following tunnel attributes for VLAN assignment:
• Tunnel-Type=VLAN (13)
• Tunnel-Medium-Type=802
• Tunnel-Private-Group-ID=VLANID
Note that VLANID is 12-bits and takes a value between 1 and 4094, inclusive. The Tunnel-Private-Group-ID is a
string as defined in RFC 2868 [http://tools.ietf.org/html/rfc2868], so the VLANID integer value is encoded as a
string.
If the tunnel attributes are not returned by the authentication server, the VLAN assigned to the switch port
remains unchanged.
Section 6.5.2
Configuring Port Security
To configure port security for a switched Ethernet port, do the following:
166
1.
Change the mode to Edit Private or Edit Exclusive.
2.
Navigate to interface » switch » {slot/port} » port-security, where {slot/port} is the slot name and port
number of the switched Ethernet port. The Port Security and 802.1x Parameters forms appear.
Assigning VLANS with Tunnel Attributes
RUGGEDCOM ROX II
Chapter 6
Web Interface User Guide
Security
1
2
3
4
Figure 145: Port Security Form
1. Security Mode List
Configuring Port Security
2. Auto Learn Box
3. Shutdown Time Box
4. Shutdown Enable Check Box
167
Chapter 6
RUGGEDCOM ROX II
Security
Web Interface User Guide
1
2
3
4
5
6
7
8
Figure 146: 802.1x Parameters
1. Transmission Period Box 2. Quiet Period Box 3. Reauthorization Check Box 4. Reauthorize Period Box
Attempts Box 6. Supplicant Timeout Box 7. Server Timeout Box 8. Max Requests Box
3.
5. Reauthorization Max
On the Port Security form, configure the following parameter(s) as required:
NOTE
If Shutdown Enable is enabled and Shutdown Time is not defined, the port will remain
disabled following a security violation until manually reset.
Parameter
Security Mode
Description
Synopsis: { dot1x_mac_auth, dot1x, per_macaddress, off }
Default: off
The security mode for the port. Options include:
• dot1x_mac_auth - IEEE 802.1X with MAC authentication protocols are applied to
the port. Until the client is authenticated by an IEEE 802.1X server, only EAPoL packets
168
Configuring Port Security
RUGGEDCOM ROX II
Chapter 6
Web Interface User Guide
Security
Parameter
Description
or packets from other network control protocols are forwarded. If the client does not
support IEEE 802.1X supplicant functionality, the router sends the client's MAC address
to server as the username and password for authentication.
• dot1x - IEEE 802.1X authentication protocols are applied to the port. Until the client
is authenticated by an IEEE 802.1X server, only EAPoL packets or packets from other
network control protocols are forwarded.
• per_macaddress - Only packets from authorized MAC addresses are forwarded.
Authorized MAC addresses are either preconfigured in the static MAC address table or
learned dynamically.
• off - Disables security on the port
Synopsis: A 32-bit signed integer between 0 and 16
Default: 0
Auto Learn
The maximum number of MAC addresses that can be learned dynamically by the port.
This includes static MAC addresses defined in the Static MAC Address table. Therefore,
the actual number of learned MAC addresses is this number minus the number of
addresses defined in the Static MAC Address table.
Security Mode must be set to either per_macaddress or dot1x_mac_auth.
Synopsis: A 32-bit signed integer between 1 and 86400
Shutdown Time
The time in seconds (s) the port will be disabled if a security violation occurs.
Shutdown Enable must be enabled.
Shutdown Enable
4.
When enabled, the port is automatically shut down if a security violation occurs. The port
is enabled automatically after the period of time specified by Shutdown Time.
On the 802.1x Parameters form, configure the following parameter(s) as required:
Parameter
Transmission Period
Description
Synopsis: A 32-bit signed integer between 1 and 65535
Default: 30
The maximum time in seconds (s) allowed for one full set of packets to be transferred
between the port and its client.
Quiet Period
Synopsis: A 32-bit signed integer between 0 and 65535
Default: 60
The time in seconds (s) to wait before retransmitting EAPoL packets to the client after a
failed authentication session.
Reauthorization
When enabled, the port will attempt to reauthenticate the client periodically. The period
of time between each reauthentication attempt is specified by Reauthentication Period.
The port is considered unauthorized when the maximum number of reauthentication
attempts (as defined by Reauthentication Max Attempts) is exceeded.
Reauthorization Period
Synopsis: A 32-bit signed integer between 60 and 86400
Default: 3600
The period of time in seconds (s) the port will wait before attempting to reauthenticate
the client.
Reauthentication must be enabled.
Reauthorization Max Attempts
Synopsis: A 32-bit signed integer between 1 and 10
Default: 2
The maximum number of unsuccessful reauthentication attempts allowed, after which
the client is considered unauthorized.
Reauthentication must be enabled.
Supplicant Timeout
Configuring Port Security
Synopsis: A 32-bit signed integer between 1 and 300
Default: 30
169
Chapter 6
RUGGEDCOM ROX II
Security
Web Interface User Guide
Parameter
Description
The period of time in seconds (s) the port will wait to receive the client's response to the
authentication server's request. If no response is received by the end of this period, the
authentication session fails.
Server Timeout
Synopsis: A 32-bit signed integer between 1 and 300
Default: 30
The period of time in seconds (s) the port will wait to receive the authentication server's
response to the client's request. If no response is received by the end of this period, the
authentication session fails.
Max Requests
Synopsis: A 32-bit signed integer between 1 and 10
Default: 2
The maximum number of times the port will attempt to forward the authentication
server's request to the client. If none of these attempts are successful, the authentication
session fails.
5.
If IEEE 802.1x standard authentication or IEEE 802.1x with MAC authentication is selected, configure a
primary and secondary RADIUS server. For more information, refer to Section 6.6.3.3, “Configuring RADIUS
Authentication for Switched Ethernet Ports”.
6.
Click Commit to save the changes or click Revert All to abort. A confirmation dialog box appears. Click OK to
proceed.
7.
Click Exit Transaction or continue making changes.
Section 6.5.3
Viewing the Security Status of Switched Ethernet Ports
To view the current security status of a switched Ethernet port, navigate to interfaces » switch » {slot/port},
where {slot/port} is the slot name and port number of the switched Ethernet port.
The security status of the port is displayed on the Port Security Status form.
Figure 147: Port Security Status Form
Section 6.6
Managing User Authentication
This section describes the various methods for authenticating users.
CONTENTS
• Section 6.6.1, “Setting the User Authentication Mode”
• Section 6.6.2, “Managing User Authentication Keys”
170
Viewing the Security Status of Switched Ethernet Ports
RUGGEDCOM ROX II
Chapter 6
Web Interface User Guide
Security
• Section 6.6.3, “Managing RADIUS Authentication”
• Section 6.6.4, “Configuring TACACS+ Authentication”
Section 6.6.1
Setting the User Authentication Mode
The user authentication mode controls whether user log in attempts are authenticated locally, by a RADIUS server,
or by a TACACS+ server.
To set the authentication mode, do the following:
1.
Change the mode to Edit Private or Edit Exclusive.
2.
Navigate to admin » authentication. The Authentication form appears.
1
2
Figure 148: Authentication Form
1. Mode List
3.
2. Banner Box
Under Mode, select the authentication method.
• If localonly is selected, users will be authenticated locally, regardless of whether or not a RADIUS or
TACACS+ server has been configured.
• If radius_local is selected, users will be authenticated against the configured RADIUS server. If the RADIUS
server is unreachable, users will be authenticated locally.
Setting the User Authentication Mode
171
Chapter 6
RUGGEDCOM ROX II
Security
Web Interface User Guide
• If radius_only is selected, users will be authenticated against the configured RADIUS server. If the
primary RADIUS server is unreachable, the secondary Radius server is attempted. If the user still cannot be
authenticated, authentication is considered failed and no further authentication is attempted. For console,
if server(s) are unreachable, users will be authenticated locally.
• If radius_then_local is selected, users will be authenticated first against the configured RADIUS server. If
the user cannot be authenticated, they will then be authenticated locally.
• If tacacsplus_local is selected, users will be authenticated against the configured TACACS+ server. If the
user cannot be authenticated, they will then be authenticated locally.
• If tacacsplus_only is selected, users will be authenticated against the configured TACACS+ server. If
the user cannot be authenticated, authentication is considered failed and no further authentication is
attempted.
4.
Click Commit to save the changes or click Revert All to abort. A confirmation dialog box appears. Click OK to
proceed.
5.
Click Exit Transaction or continue making changes.
Section 6.6.2
Managing User Authentication Keys
A user authentication key is the public key in an SSH key pair. When using a RUGGEDCOM ROX II user account
associated with an authentication key, users can access the device via Secure Shell (SSH) without having to
provide a password/passphrase, as long as their workstation holds the matching private key.
IMPORTANT!
RUGGEDCOM ROX II only accepts SSH2 RSA public keys. SSH1 or DSA keys are not supported.
CONTENTS
• Section 6.6.2.1, “Determining Which Keys are Associated to a User”
• Section 6.6.2.2, “Adding a User Authentication Key”
• Section 6.6.2.3, “Deleting a User Authentication Key”
• Section 6.6.2.4, “Associating/Disassociating a User Authentication Key”
Section 6.6.2.1
Determining Which Keys are Associated to a User
To list the user authentication keys associated with a user account, Navigate to admin » users » {profile} »
authorized-keys, where {profile} is the desired user profile (i.e. admin, guest or oper). The Authorized Keys table
appears.
172
Managing User Authentication Keys
RUGGEDCOM ROX II
Chapter 6
Web Interface User Guide
Security
Figure 149: Authorized Keys Table
For information about associating keys with user accounts, refer to Section 6.6.2.4, “Associating/Disassociating a
User Authentication Key”.
Section 6.6.2.2
Adding a User Authentication Key
To add a user authentication key to the device, do the following:
CAUTION!
Security hazard – risk of unauthorized access and/or exploitation. Do not share the private key
outside the organization or with untrusted personnel. The private key is used to decrypt all encrypted
correspondences with the associated public key.
IMPORTANT!
It is strongly recommended to apply an encryption passphrase during the key creation process. The
passphrase will be applied to the private key and prevent malicious users from accessing its contents.
NOTE
Only SSH-2 RSA keys are supported.
1.
On the workstation that will access the device, create a pair of RSA-based public and private SSH keys.
2.
Open the public key and copy its contents.
3.
Log in to RUGGEDCOM ROX II. For more information, refer to Section 2.2, “Logging In”.
4.
Navigate to security » crypto » authorized keys and click <Add authorized keys>. The Key Settings form
appears.
1
2
Figure 150: Key Settings Form
1. Name Box
2. Add Button
Adding a User Authentication Key
173
Chapter 6
RUGGEDCOM ROX II
Security
5.
Web Interface User Guide
Configure the following parameter(s) as required:
Parameter
Description
Synopsis: A string 1 to 255 characters long
Name
The name of the key.
6.
Click Add. The Authorized Key Settings form appears.
1
Figure 151: Authorized Key Settings Form
1. Contents Box
7.
Paste the contents of the public key into the Contents box.
8.
Click Commit to save the changes or click Revert All to abort. A confirmation dialog box appears. Click OK to
proceed.
9.
Click Exit Transaction or continue making changes.
10. Associate the new authentication key with one or more user accounts. For more information, refer to
Section 6.6.2.4, “Associating/Disassociating a User Authentication Key”.
Section 6.6.2.3
Deleting a User Authentication Key
To delete a user authentication key from the device, do the following::
174
1.
Change the mode to Edit Private or Edit Exclusive.
2.
Navigate to security » crypto » authorized keys. The Authorized Keys table appears.
Deleting a User Authentication Key
RUGGEDCOM ROX II
Chapter 6
Web Interface User Guide
Security
1
2
3
Figure 152: Authorized Keys Table
1. Add Button
2. Edit Button
3. Delete Button
3.
Click Delete next to the chosen key.
4.
Click Commit to save the changes or click Revert All to abort. A confirmation dialog box appears. Click OK to
proceed.
5.
Click Exit Transaction or continue making changes.
Section 6.6.2.4
Associating/Disassociating a User Authentication Key
One or more user authentication keys can be associated with a single user account, allowing users to access the
device from different workstations when needed.
IMPORTANT!
The matching public key must reside on the user's workstation for them to log in to the device without
a password/passphrase.
Associating an Authentication Key
To associate one of the authentication keys available on the device with a user account, do the following:
1.
Change the mode to Edit Private or Edit Exclusive.
2.
Navigate to admin » users » {profile} » authorized-keys, where {profile} is the desired user profile (i.e.
admin, guest or oper).
3.
Click <Add keyid>. The Key Settings form appears.
Associating/Disassociating a User Authentication Key
175
Chapter 6
RUGGEDCOM ROX II
Security
Web Interface User Guide
1
2
Figure 153: Key Settings Form
1. Key Name Box
2. Add Button
4.
Under Key Name select the desired authentication key and then click Add. If the desired authentication key is
not present, add the key. For more information, refer to Section 6.6.2.2, “Adding a User Authentication Key”.
5.
Click Commit to save the changes or click Revert All to abort. A confirmation dialog box appears. Click OK to
proceed.
6.
Click Exit Transaction or continue making changes.
Disassociating an Authentication Key
To disassociate one of the authentication keys from a user account, do the following:
1.
Change the mode to Edit Private or Edit Exclusive.
2.
Navigate to admin » users » {profile} » authorized-keys, where {profile} is the desired user profile (i.e.
admin, guest or oper). The Authorized Keys table appears.
1
2
3
Figure 154: Authorized Keys Form
1. Add Button
176
2. Edit Button
3. Delete Button
3.
Click Delete next to the desired authentication key.
4.
Click Commit to save the changes or click Revert All to abort. A confirmation dialog box appears. Click OK to
proceed.
5.
Click Exit Transaction or continue making changes.
Associating/Disassociating a User Authentication Key
RUGGEDCOM ROX II
Chapter 6
Web Interface User Guide
Security
Section 6.6.3
Managing RADIUS Authentication
RADIUS is a UDP-based protocol used for carrying authentication, authorization and configuration information
between a Network Access Server (NAS) that desires to authenticate its links and a shared authentication server. It
provides centralized authentication and authorization for network access.
RADIUS is also widely used in conjunction with the IEEE 802.1x standard for port security using the Extensible
Authentication Protocol (EAP).
NOTE
For more information about the RADIUS protocol, refer to RFC 2865 [http://tools.ietf.org/html/rfc2865].
For more information about the Extensible Authentication Protocol (EAP), refer to RFC 3748 [http://
tools.ietf.org/html/rfc3748].
IMPORTANT!
The user authentication mode must be set to radius_local for users to be authenticated against the
RADIUS server. For more information about setting the authentication mode, refer to Section 6.6.1,
“Setting the User Authentication Mode”.
IMPORTANT!
RADIUS messages are sent as UDP messages. The switch and the RADIUS server must use the same
authentication and encryption key.
In a RADIUS access request, the following attributes and values are typically sent by the RADIUS client to the
RADIUS server:
Attribute
Value
User-Name
{ Guest, Operator, Admin }
User-Password
{ password }
Service-Type
1
Vendor-Specific
Vendor-ID: 15004
Type: 1
Length: 11
String: RuggedCom
A RADIUS server may also be used to authenticate access on ports with IEEE 802.1x security enabled. When this is
required, the following attributes are sent by the RADIUS client to the RADIUS server:
Attribute
Value
User-Name
{ The user name as derived from the client's EAP identity response }
NAS-IP-Address
{ The Network Access Server IP address }
Service-Type
2
Frame-MTU
1500
EAP-Message
a
a
{ A message(s) received from the authenticating peer }
EAP-Message is an extension attribute for RADIUS, as defined by RFC 2869 [http://freeradius.org/rfc/rfc2869.html#EAP-Message].
Managing RADIUS Authentication
177
Chapter 6
RUGGEDCOM ROX II
Security
Web Interface User Guide
Primary and secondary RADIUS servers, typically operating from a common database, can be configured for
redundancy. If the first server does not respond to an authentication request, the request will be forwarded to the
second server until a positive/negate acknowledgment is received.
NOTE
RADIUS authentication activity is logged to the authentication log file var/log/auth.log. Details
of each authentication including the time of occurrence, source and result are included. For more
information about the authentication log file, refer to Section 4.10.1, “Viewing Logs”.
RUGGEDCOM ROX II supports RADIUS authentication for the LOGIN and PPP services. Different RADIUS servers can
be configured to authenticate both services separately or in combination.
The LOGIN services consist of the following access types:
• Local console logins via the serial port
• Remote shell logins via SSH and HTTPS
• Secure file transfers using HTTPS, SCP and SFTP (based on SSH)
Authentication requests for LOGIN services will attempt to use RADIUS first and any local authentication settings
will be ignored. Only when there is no response (positive/negative) from any of the configured RADIUS servers will
RUGGEDCOM ROX II authenticate users locally.
The PPP service represents incoming PPP connections via a modem. Authentication requests to the PPP service use
RADIUS only. In the event that no response is received from any configured RADIUS server, RUGGEDCOM ROX II
will not complete the authentication request.
CONTENTS
• Section 6.6.3.1, “Configuring RADIUS Authentication for LOGIN Services”
• Section 6.6.3.2, “Configuring RADIUS Authentication for PPP Services”
• Section 6.6.3.3, “Configuring RADIUS Authentication for Switched Ethernet Ports”
Section 6.6.3.1
Configuring RADIUS Authentication for LOGIN Services
To configure RADIUS authentication for LOGIN services, do the following:
IMPORTANT!
Passwords are case-sensitive.
178
1.
Change the mode to Edit Private or Edit Exclusive.
2.
Navigate to admin » authentication » radius. The RADIUS NAS Settings, Primary Radius Server and
Secondary Radius Server forms appear.
Configuring RADIUS Authentication for LOGIN Services
RUGGEDCOM ROX II
Chapter 6
Web Interface User Guide
Security
1
2
Figure 155: RADIUS NAS Settings Form
1. NAS IP Address Box
2. NAS Identifier Box
1
2
3
Figure 156: Primary Radius Server Form
1. Address Box
2. Port UDP Box
3. Password Box
Configuring RADIUS Authentication for LOGIN Services
179
Chapter 6
RUGGEDCOM ROX II
Security
Web Interface User Guide
1
2
3
Figure 157: Secondary Radius Server Form
1. Address Box
3.
2. Port UDP Box
3. Password Box
[Optional] If port security is enabled on any ports, on the RADIUS NAS Settings form, configure the following
parameters as required to avoid conflicts with firewall rules/policies:
Parameter
Description
Synopsis: A string 7 to 15 characters long or a string 6 to 40 characters long
NAS IP Address
The NAS-IP-Address. Set this to the primary IP address of the unit.
Synopsis: A string 1 to 64 characters long
NAS Identifier
The NAS-Identifier. If not set, the hostname will be used as the NAS-Identifier.
4.
On the Primary Radius Server and Secondary Radius Server forms, configure the following parameters as
required:
Parameter
Primary Address
Description
Synopsis: A string 7 to 15 characters long or a string 6 to 40 characters long
The IP address of the server.
Port UDP
Synopsis: A 32-bit signed integer between 1 and 65535
Default: 1812
The network port of the server.
Primary Password
Synopsis: A string
The password of the RADIUS server.
180
5.
Click Commit to save the changes or click Revert All to abort. A confirmation dialog box appears. Click OK to
proceed.
6.
Click Exit Transaction or continue making changes.
Configuring RADIUS Authentication for LOGIN Services
RUGGEDCOM ROX II
Chapter 6
Web Interface User Guide
Security
Section 6.6.3.2
Configuring RADIUS Authentication for PPP Services
To configure RADIUS authentication for PPP services, do the following:
IMPORTANT!
Passwords are case-sensitive.
1.
Change the mode to Edit Private or Edit Exclusive.
2.
Navigate to global » ppp » radius. The Primary Radius Server and Secondary Radius Server forms appear.
1
2
3
Figure 158: Primary Radius Server Form
1. Address Box
2. Port UDP Box
3. Password Box
Configuring RADIUS Authentication for PPP Services
181
Chapter 6
RUGGEDCOM ROX II
Security
Web Interface User Guide
1
2
3
Figure 159: Secondary Radius Server Form
1. Address Box
3.
2. Port UDP Box
3. Password Box
In both forms, configure the following parameters as required:
Parameter
address
Description
Synopsis: A string 7 to 15 characters long
The IPv4 address of the server.
UDP Port
Synopsis: A 32-bit signed integer between 1 and 65535
Default: 1812
password
Synopsis: A string
4.
Click Commit to save the changes or click Revert All to abort. A confirmation dialog box appears. Click OK to
proceed.
5.
Click Exit Transaction or continue making changes.
Section 6.6.3.3
Configuring RADIUS Authentication for Switched Ethernet Ports
To configure RADIUS authentication for switched Ethernet ports, do the following:
IMPORTANT!
Passwords are case-sensitive.
182
1.
Change the mode to Edit Private or Edit Exclusive.
2.
Navigate to switch » port-security » radius. The Primary Radius Server and Secondary Radius Server forms
appear.
Configuring RADIUS Authentication for Switched Ethernet
Ports
RUGGEDCOM ROX II
Chapter 6
Web Interface User Guide
Security
1
2
3
Figure 160: Primary Radius Server Form
1. Address Box
2. Port UDP Box
3. Password Box
1
2
3
Figure 161: Secondary Radius Server Form
1. Address Box
3.
2. Port UDP Box
3. Password Box
In both forms, configure the following parameters as required:
Parameter
Primary Address
Description
Synopsis: A string 7 to 15 characters long
The IPv4 address of the server.
UDP Port
Synopsis: A 32-bit signed integer between 1 and 65535
Configuring RADIUS Authentication for Switched Ethernet
Ports
183
Chapter 6
RUGGEDCOM ROX II
Security
Web Interface User Guide
Parameter
Description
Default: 1812
The IPv4 port of the server.
Primary Password
Synopsis: A string
The password of the server
4.
Click Commit to save the changes or click Revert All to abort. A confirmation dialog box appears. Click OK to
proceed.
5.
Click Exit Transaction or continue making changes.
Section 6.6.4
Configuring TACACS+ Authentication
TACACS+ (Terminal Access Controller Access-Control System Plus) is a TCP-based protocol which provides access
control for routers, network access servers and other networked computing devices via one or more centralized
servers. TACACS+ provides separate authentication, authorization and accounting services.
Primary and secondary TACACS+ servers, typically operating from a common database, can be configured for
redundancy. If the first server does not respond to an authentication request, the request will be forwarded to the
second server until a positive/negate acknowledgment is received.
IMPORTANT!
The user authentication mode must be set to tacacsplus_local or tacacsplus_only for users to be
authenticated against the TACACS+ server. For more information about setting the authentication
mode, refer to Section 6.6.1, “Setting the User Authentication Mode”.
To configure TACACS+ authentication, do the following:
IMPORTANT!
Passwords are case-sensitive.
184
1.
Change the mode to Edit Private or Edit Exclusive.
2.
Navigate to admin » authentication » tacacsplus. The Tacacsplus Server Privilege Settings, Primary
Tacacsplus Server and Secondary Tacacsplus Server forms appear.
Configuring TACACS+ Authentication
RUGGEDCOM ROX II
Chapter 6
Web Interface User Guide
Security
1
2
3
Figure 162: Tacacsplus Server Privilege Settings Form
1. Admin Priv Box
2. Oper Priv Box
3. Guest Priv Box
1
2
3
Figure 163: Primary Tacacsplus Server Form
1. Address Box
2. TCP Port Box
Configuring TACACS+ Authentication
3. Authentication Key Box
185
Chapter 6
RUGGEDCOM ROX II
Security
Web Interface User Guide
1
2
3
Figure 164: Secondary Tacacsplus Server Form
1. Address Box
3.
2. TCP Port Box
3. Authentication Key Box
On the Tacacsplus Server Privilege Settings form, configure the following parameters as required:
Parameter
Admin Privilege Levels
Description
Synopsis: A string 1 to 5 characters long
Default: 15
The privilege level(s) for administrator (admin) users. Options include any number
between 0 and 15, or a range (e.g. 4-12).
Oper Privilege Levels
Synopsis: A string 1 to 5 characters long
Default: 2-14
The privilege level(s) for operator (oper) users. Options include any number between 0
and 15, or a range (e.g. 4-12).
Guest Privilege Levels
Synopsis: A string 1 to 5 characters long
Default: 1
The privilege level(s) for guest users. Options include any number between 0 and 15, or
a range (e.g. 4-12).
4.
On the Primary Tacacsplus Server form, configure the following parameters as required:
Parameter
Primary Address
Description
Synopsis: A string 7 to 15 characters long or a string 6 to 40 characters long
The IP address of the TACACS+ server.
TCP Port
Synopsis: A 32-bit signed integer between 1 and 65535
Default: 49
The TCP port to use when connecting the TACACS+ server. The default port is 49.
Authentication Key
Synopsis: A string
The authentication key to use for encrypting and decrypting TACACS+ traffic. Use only
ASCII characters.
186
Configuring TACACS+ Authentication
RUGGEDCOM ROX II
Chapter 6
Web Interface User Guide
5.
Security
On the Secondary Tacacsplus Server form, configure the following parameters as required:
Parameter
Secondary Address
Description
Synopsis: A string 7 to 15 characters long or a string 6 to 40 characters long
The IP address of the TACACS+ server.
TCP Port
Synopsis: A 32-bit signed integer between 1 and 65535
Default: 49
The TCP port to use when connecting the TACACS+ server. The default port is 49.
Authentication Key
Synopsis: A string
The authentication key to use for encrypting and decrypting TACACS+ traffic. Use only
ASCII characters.
6.
Click Commit to save the changes or click Revert All to abort. A confirmation dialog box appears. Click OK to
proceed.
7.
Click Exit Transaction or continue making changes.
Section 6.7
Managing Certificates and Keys
RUGGEDCOM ROX II uses X.509v3 certificates and keys to establish secure connections for remote logins (SSH)
and Web access (SSL).
To allow for initial configuration, all RUGGEDCOM ROX II devices are shipped from the factory with a pair of preinstalled default certificates and keys. Certificates and keys for TLS and SSH are also auto-generated during initial
boot-up and can be replaced by user-defined certificates and keys. Auto-generated certificates are self-signed.
Siemens recommends that all certificates be replaced by ones signed by a trusted Certificate Authority (CA).
NOTE
Only admin users can read/write certificates and keys on the device.
CONTENTS
• Section 6.7.1, “Viewing the Local Host SSH/RSA Public Key”
• Section 6.7.2, “Managing the Trusted Certificate Store”
• Section 6.7.3, “Managing CA Certificates for the Trusted Certificate Store”
• Section 6.7.4, “Managing CA Certificates and CRLs”
• Section 6.7.5, “Managing Private Keys”
• Section 6.7.6, “Managing Public Keys”
• Section 6.7.7, “Managing Certificates”
• Section 6.7.8, “Managing Known Hosts”
Managing Certificates and Keys
187
Chapter 6
RUGGEDCOM ROX II
Security
Web Interface User Guide
Section 6.7.1
Viewing the Local Host SSH/RSA Public Key
To view the local host SSH/RSA public key, navigate to security » crypto. The Localhost SSH RSA Public Key form
appears.
Figure 165: Localhost SSH RSA Public Key Form
Section 6.7.2
Managing the Trusted Certificate Store
The Trusted Certificate Store includes an extensive collection of publically available X.509 v3 root certificates.
Once enabled and associated with one or more Certified Authorities (CAs), these certificates are available for all
HTTPS or FTPS operations.
For a list of root certificates included in the Trusted Certificate Store, refer to Section 6.7.2.3, “List of Root
Certificates in the Trusted Certificate Store”.
NOTE
The Trusted Certificate Store is disabled by default.
NOTE
Custom certificates may be required for select features, such as IPsec tunnels. For more information
about adding, a custom certificate, refer to Section 6.7.7.3, “Adding a Certificate”.
CONTENTS
• Section 6.7.2.1, “Configuring the Trusted Certificate Store”
• Section 6.7.2.2, “Enabling/Disabling the Trusted Certificate Store”
• Section 6.7.2.3, “List of Root Certificates in the Trusted Certificate Store”
188
Viewing the Local Host SSH/RSA Public Key
RUGGEDCOM ROX II
Chapter 6
Web Interface User Guide
Security
Section 6.7.2.1
Configuring the Trusted Certificate Store
To configure the Trusted Certificate Store, do the following:
1.
Make sure the required CA certificates and CRLs are configured. For more information, refer to
Section 6.7.4.3, “Adding a CA Certificate and CRL”.
2.
Enable the Trusted Certificate Store. For more information, refer to Section 6.7.2.2, “Enabling/Disabling the
Trusted Certificate Store”.
3.
Add CA certificates to the Store to validate the authenticity of the root certificates. For more information,
refer to Section 6.7.3.2, “Adding a CA Certificate to the Trusted Certificate Store”.
Section 6.7.2.2
Enabling/Disabling the Trusted Certificate Store
To enable or disable the Trusted Certificate Store, do the following:
1.
Change the mode to Edit Private or Edit Exclusive.
2.
Navigate to admin » system-ca-certificates. The System CA Certificates form appears.
1
Figure 166: System CA Certificates Form
1. Use Public CA Store Check Box
3.
Under Use Public CA Store, click Enabled to enable the Trusted Certificate Store, or clear Enabled to disable
the Store.
4.
Click Commit to save the changes or click Revert All to abort. A confirmation dialog box appears. Click OK to
proceed.
5.
Click Exit Transaction or continue making changes.
Section 6.7.2.3
List of Root Certificates in the Trusted Certificate Store
The Trusted Certificate Store adds the following X.509 v3 root certificates when enabled:
• spi-cacert-2008.crt
Subject Name:
/C=US/ST=Indiana/L=Indianapolis/O=Software in the Public Interest/OU=hostmaster/
CN=Certificate Authority/emailAddress=hostmaster@spi-inc.org
Fingerprint:
AF:70:88:43:83:82:02:15:CD:61:C6:BC:EC:FD:37:24:A9:90:43:1C
Issued:
May 13 08:07:56 2008 GMT
Configuring the Trusted Certificate Store
189
Chapter 6
RUGGEDCOM ROX II
Security
Expires:
Web Interface User Guide
May 11 08:07:56 2018 GMT
• Go_Daddy_Class_2_CA.crt
Subject Name:
/C=US/O=The Go Daddy Group, Inc./OU=Go Daddy Class 2 Certification Authority
Fingerprint:
27:96:BA:E6:3F:18:01:E2:77:26:1B:A0:D7:77:70:02:8F:20:EE:E4
Issued:
Jun 29 17:06:20 2004 GMT
Expires:
Jun 29 17:06:20 2034 GMT
• Staat_der_Nederlanden_EV_Root_CA
Subject Name:
/C=NL/O=Staat der Nederlanden/CN=Staat der Nederlanden EV Root CA
Fingerprint:
76:E2:7E:C1:4F:DB:82:C1:C0:A6:75:B5:05:BE:3D:29:B4:ED:DB:BB
Issued:
Dec 8 11:19:29 2010 GMT
Expires:
Dec 8 11:10:28 2022 GMT
• Certinomis_-_Root_CA
Subject Name:
/C=FR/O=Certinomis/OU=0002 433998903/CN=Certinomis - Root CA
Fingerprint:
9D:70:BB:01:A5:A4:A0:18:11:2E:F7:1C:01:B9:32:C5:34:E7:88:A8
Issued:
Oct 21 09:17:18 2013 GMT
Expires:
Oct 21 09:17:18 2033 GMT
• OISTE_WISeKey_Global_Root_GB_CA
Subject Name:
/C=CH/O=WISeKey/OU=OISTE Foundation Endorsed/CN=OISTE WISeKey Global Root GB CA
Fingerprint:
0F:F9:40:76:18:D3:D7:6A:4B:98:F0:A8:35:9E:0C:FD:27:AC:CC:ED
Issued:
Dec 1 15:00:32 2014 GMT
Expires:
Dec 1 15:10:31 2039 GMT
• QuoVadis_Root_CA
Subject Name:
/C=BM/O=QuoVadis Limited/OU=Root Certification Authority/CN=QuoVadis Root
Certification Authority
Fingerprint:
DE:3F:40:BD:50:93:D3:9B:6C:60:F6:DA:BC:07:62:01:00:89:76:C9
Issued:
Mar 19 18:33:33 2001 GMT
Expires:
Mar 17 18:33:33 2021 GMT
• DigiCert_Global_Root_G2
Subject Name:
/C=US/O=DigiCert Inc/OU=www.digicert.com/CN=DigiCert Global Root G2
Fingerprint:
DF:3C:24:F9:BF:D6:66:76:1B:26:80:73:FE:06:D1:CC:8D:4F:82:A4
Issued:
Aug 1 12:00:00 2013 GMT
Expires:
Jan 15 12:00:00 2038 GMT
• Entrust.net_Premium_2048_Secure_Server_CA
Subject Name:
/O=Entrust.net/OU=www.entrust.net/CPS_2048 incorp. by ref. (limits liab.)/OU=(c) 1999
Entrust.net Limited/CN=Entrust.net Certification Authority (2048)
190
Fingerprint:
50:30:06:09:1D:97:D4:F5:AE:39:F7:CB:E7:92:7D:7D:65:2D:34:31
Issued:
Dec 24 17:50:51 1999 GMT
List of Root Certificates in the Trusted Certificate Store
RUGGEDCOM ROX II
Chapter 6
Web Interface User Guide
Expires:
Security
Jul 24 14:15:12 2029 GMT
• TÃœRKTRUST_Elektronik_Sertifika_Hizmet_SaÄŸlayıcısı_H5
Subject Name:
/C=TR/L=Ankara/O=TxC3x9CRKTRUST Bilgi xC4xB0letixC5x9Fim ve BilixC5x9Fim
GxC3xBCvenlixC4x9Fi Hizmetleri A.xC5x9E./CN=TxC3x9CRKTRUST Elektronik Sertifika
Hizmet SaxC4x9FlayxC4xB1cxC4xB1sxC4xB1 H5
Fingerprint:
C4:18:F6:4D:46:D1:DF:00:3D:27:30:13:72:43:A9:12:11:C6:75:FB
Issued:
Apr 30 08:07:01 2013 GMT
Expires:
Apr 28 08:07:01 2023 GMT
• Verisign_Class_2_Public_Primary_Certification_Authority_-_G2
Subject Name:
/C=US/O=VeriSign, Inc./OU=Class 2 Public Primary Certification Authority - G2/OU=(c)
1998 VeriSign, Inc. - For authorized use only/OU=VeriSign Trust Network
Fingerprint:
B3:EA:C4:47:76:C9:C8:1C:EA:F2:9D:95:B6:CC:A0:08:1B:67:EC:9D
Issued:
May 18 00:00:00 1998 GMT
Expires:
Aug 1 23:59:59 2028 GMT
• UTN_USERFirst_Email_Root_CA
Subject Name:
/C=US/ST=UT/L=Salt Lake City/O=The USERTRUST Network/OU=http://www.usertrust.com/
CN=UTN-USERFirst-Client Authentication and Email
Fingerprint:
B1:72:B1:A5:6D:95:F9:1F:E5:02:87:E1:4D:37:EA:6A:44:63:76:8A
Issued:
Jul 9 17:28:50 1999 GMT
Expires:
Jul 9 17:36:58 2019 GMT
• AC_RaÃz_Certicámara_S.A.
Subject Name:
/C=CO/O=Sociedad Cameral de CertificacixC3xB3n Digital - CerticxC3xA1mara S.A./CN=AC
RaxC3xADz CerticxC3xA1mara S.A.
Fingerprint:
CB:A1:C5:F8:B0:E3:5E:B8:B9:45:12:D3:F9:34:A2:E9:06:10:D3:36
Issued:
Nov 27 20:46:29 2006 GMT
Expires:
Apr 2 21:42:02 2030 GMT
• IGC_A
Subject Name:
/C=FR/ST=France/L=Paris/O=PM/SGDN/OU=DCSSI/CN=IGC/A/
emailAddress=igca@sgdn.pm.gouv.fr
Fingerprint:
60:D6:89:74:B5:C2:65:9E:8A:0F:C1:88:7C:88:D2:46:69:1B:18:2C
Issued:
Dec 13 14:29:23 2002 GMT
Expires:
Oct 17 14:29:22 2020 GMT
• Verisign_Class_1_Public_Primary_Certification_Authority
Subject Name:
/C=US/O=VeriSign, Inc./OU=Class 1 Public Primary Certification Authority
Fingerprint:
CE:6A:64:A3:09:E4:2F:BB:D9:85:1C:45:3E:64:09:EA:E8:7D:60:F1
Issued:
Jan 29 00:00:00 1996 GMT
Expires:
Aug 2 23:59:59 2028 GMT
List of Root Certificates in the Trusted Certificate Store
191
Chapter 6
RUGGEDCOM ROX II
Security
Web Interface User Guide
• AffirmTrust_Premium_ECC
Subject Name:
/C=US/O=AffirmTrust/CN=AffirmTrust Premium ECC
Fingerprint:
B8:23:6B:00:2F:1D:16:86:53:01:55:6C:11:A4:37:CA:EB:FF:C3:BB
Issued:
Jan 29 14:20:24 2010 GMT
Expires:
Dec 31 14:20:24 2040 GMT
• Staat_der_Nederlanden_Root_CA_-_G3
Subject Name:
/C=NL/O=Staat der Nederlanden/CN=Staat der Nederlanden Root CA - G3
Fingerprint:
D8:EB:6B:41:51:92:59:E0:F3:E7:85:00:C0:3D:B6:88:97:C9:EE:FC
Issued:
Nov 14 11:28:42 2013 GMT
Expires:
Nov 13 23:00:00 2028 GMT
• Swisscom_Root_CA_1
Subject Name:
/C=ch/O=Swisscom/OU=Digital Certificate Services/CN=Swisscom Root CA 1
Fingerprint:
5F:3A:FC:0A:8B:64:F6:86:67:34:74:DF:7E:A9:A2:FE:F9:FA:7A:51
Issued:
Aug 18 12:06:20 2005 GMT
Expires:
Aug 18 22:06:20 2025 GMT
• ComSign_CA
Subject Name:
/CN=ComSign CA/O=ComSign/C=IL
Fingerprint:
E1:A4:5B:14:1A:21:DA:1A:79:F4:1A:42:A9:61:D6:69:CD:06:34:C1
Issued:
Mar 24 11:32:18 2004 GMT
Expires:
Mar 19 15:02:18 2029 GMT
• Sonera_Class_2_Root_CA
Subject Name:
/C=FI/O=Sonera/CN=Sonera Class2 CA
Fingerprint:
37:F7:6D:E6:07:7C:90:C5:B1:3E:93:1A:B7:41:10:B4:F2:E4:9A:27
Issued:
Apr 6 07:29:40 2001 GMT
Expires:
Apr 6 07:29:40 2021 GMT
• GeoTrust_Primary_Certification_Authority_-_G3
Subject Name:
/C=US/O=GeoTrust Inc./OU=(c) 2008 GeoTrust Inc. - For authorized use only/CN=GeoTrust
Primary Certification Authority - G3
Fingerprint:
03:9E:ED:B8:0B:E7:A0:3C:69:53:89:3B:20:D2:D9:32:3A:4C:2A:FD
Issued:
Apr 2 00:00:00 2008 GMT
Expires:
Dec 1 23:59:59 2037 GMT
• Comodo_AAA_Services_root
Subject Name:
/C=GB/ST=Greater Manchester/L=Salford/O=Comodo CA Limited/CN=AAA Certificate
Services
192
Fingerprint:
D1:EB:23:A4:6D:17:D6:8F:D9:25:64:C2:F1:F1:60:17:64:D8:E3:49
Issued:
Jan 1 00:00:00 2004 GMT
Expires:
Dec 31 23:59:59 2028 GMT
List of Root Certificates in the Trusted Certificate Store
RUGGEDCOM ROX II
Chapter 6
Web Interface User Guide
Security
• DigiCert_Global_Root_G3
Subject Name:
/C=US/O=DigiCert Inc/OU=www.digicert.com/CN=DigiCert Global Root G3
Fingerprint:
7E:04:DE:89:6A:3E:66:6D:00:E6:87:D3:3F:FA:D9:3B:E8:3D:34:9E
Issued:
Aug 1 12:00:00 2013 GMT
Expires:
Jan 15 12:00:00 2038 GMT
• DST_ACES_CA_X6
Subject Name:
/C=US/O=Digital Signature Trust/OU=DST ACES/CN=DST ACES CA X6
Fingerprint:
40:54:DA:6F:1C:3F:40:74:AC:ED:0F:EC:CD:DB:79:D1:53:FB:90:1D
Issued:
Nov 20 21:19:58 2003 GMT
Expires:
Nov 20 21:19:58 2017 GMT
• Deutsche_Telekom_Root_CA_2
Subject Name:
/C=DE/O=Deutsche Telekom AG/OU=T-TeleSec Trust Center/CN=Deutsche Telekom Root
CA 2
Fingerprint:
85:A4:08:C0:9C:19:3E:5D:51:58:7D:CD:D6:13:30:FD:8C:DE:37:BF
Issued:
Jul 9 12:11:00 1999 GMT
Expires:
Jul 9 23:59:00 2019 GMT
• TeliaSonera_Root_CA_v1
Subject Name:
/O=TeliaSonera/CN=TeliaSonera Root CA v1
Fingerprint:
43:13:BB:96:F1:D5:86:9B:C1:4E:6A:92:F6:CF:F6:34:69:87:82:37
Issued:
Oct 18 12:00:50 2007 GMT
Expires:
Oct 18 12:00:50 2032 GMT
• DST_Root_CA_X3
Subject Name:
/O=Digital Signature Trust Co./CN=DST Root CA X3
Fingerprint:
DA:C9:02:4F:54:D8:F6:DF:94:93:5F:B1:73:26:38:CA:6A:D7:7C:13
Issued:
Sep 30 21:12:19 2000 GMT
Expires:
Sep 30 14:01:15 2021 GMT
• Comodo_Secure_Services_root
Subject Name:
/C=GB/ST=Greater Manchester/L=Salford/O=Comodo CA Limited/CN=Secure Certificate
Services
Fingerprint:
4A:65:D5:F4:1D:EF:39:B8:B8:90:4A:4A:D3:64:81:33:CF:C7:A1:D1
Issued:
Jan 1 00:00:00 2004 GMT
Expires:
Dec 31 23:59:59 2028 GMT
• TURKTRUST_Certificate_Services_Provider_Root_2007
Subject Name:
/CN=TxC3x9CRKTRUST Elektronik Sertifika Hizmet SaxC4x9FlayxC4xB1cxC4xB1sxC4xB1/
C=TR/L=Ankara/O=TxC3x9CRKTRUST Bilgi xC4xB0letixC5x9Fim ve BilixC5x9Fim
GxC3xBCvenlixC4x9Fi Hizmetleri A.xC5x9E. (c) AralxC4xB1k 2007
Fingerprint:
F1:7F:6F:B6:31:DC:99:E3:A3:C8:7F:FE:1C:F1:81:10:88:D9:60:33
List of Root Certificates in the Trusted Certificate Store
193
Chapter 6
RUGGEDCOM ROX II
Security
Web Interface User Guide
Issued:
Dec 25 18:37:19 2007 GMT
Expires:
Dec 22 18:37:19 2017 GMT
• Certplus_Class_2_Primary_CA
Subject Name:
/C=FR/O=Certplus/CN=Class 2 Primary CA
Fingerprint:
74:20:74:41:72:9C:DD:92:EC:79:31:D8:23:10:8D:C2:81:92:E2:BB
Issued:
Jul 7 17:05:00 1999 GMT
Expires:
Jul 6 23:59:59 2019 GMT
• IdenTrust_Public_Sector_Root_CA_1
Subject Name:
/C=US/O=IdenTrust/CN=IdenTrust Public Sector Root CA 1
Fingerprint:
BA:29:41:60:77:98:3F:F4:F3:EF:F2:31:05:3B:2E:EA:6D:4D:45:FD
Issued:
Jan 16 17:53:32 2014 GMT
Expires:
Jan 16 17:53:32 2034 GMT
• EE_Certification_Centre_Root_CA
Subject Name:
/C=EE/O=AS Sertifitseerimiskeskus/CN=EE Certification Centre Root CA/
emailAddress=pki@sk.ee
Fingerprint:
C9:A8:B9:E7:55:80:5E:58:E3:53:77:A7:25:EB:AF:C3:7B:27:CC:D7
Issued:
Oct 30 10:10:30 2010 GMT
Expires:
Dec 17 23:59:59 2030 GMT
• Staat_der_Nederlanden_Root_CA
Subject Name:
/C=NL/O=Staat der Nederlanden/CN=Staat der Nederlanden Root CA
Fingerprint:
10:1D:FA:3F:D5:0B:CB:BB:9B:B5:60:0C:19:55:A4:1A:F4:73:3A:04
Issued:
Dec 17 09:23:49 2002 GMT
Expires:
Dec 16 09:15:38 2015 GMT
• S-TRUST_Universal_Root_CA
Subject Name:
/C=DE/O=Deutscher Sparkassen Verlag GmbH/OU=S-TRUST Certification Services/CN=STRUST Universal Root CA
Fingerprint:
1B:3D:11:14:EA:7A:0F:95:58:54:41:95:BF:6B:25:82:AB:40:CE:9A
Issued:
Oct 22 00:00:00 2013 GMT
Expires:
Oct 21 23:59:59 2038 GMT
• DigiCert_Global_Root_CA
Subject Name:
/C=US/O=DigiCert Inc/OU=www.digicert.com/CN=DigiCert Global Root CA
Fingerprint:
A8:98:5D:3A:65:E5:E5:C4:B2:D7:D6:6D:40:C6:DD:2F:B1:9C:54:36
Issued:
Nov 10 00:00:00 2006 GMT
Expires:
Nov 10 00:00:00 2031 GMT
• DigiCert_Assured_ID_Root_CA
Subject Name:
/C=US/O=DigiCert Inc/OU=www.digicert.com/CN=DigiCert Assured ID Root CA
Fingerprint:
194
05:63:B8:63:0D:62:D7:5A:BB:C8:AB:1E:4B:DF:B5:A8:99:B2:4D:43
List of Root Certificates in the Trusted Certificate Store
RUGGEDCOM ROX II
Chapter 6
Web Interface User Guide
Security
Issued:
Nov 10 00:00:00 2006 GMT
Expires:
Nov 10 00:00:00 2031 GMT
• GlobalSign_ECC_Root_CA_-_R4
Subject Name:
/OU=GlobalSign ECC Root CA - R4/O=GlobalSign/CN=GlobalSign
Fingerprint:
69:69:56:2E:40:80:F4:24:A1:E7:19:9F:14:BA:F3:EE:58:AB:6A:BB
Issued:
Nov 13 00:00:00 2012 GMT
Expires:
Jan 19 03:14:07 2038 GMT
• AffirmTrust_Premium
Subject Name:
/C=US/O=AffirmTrust/CN=AffirmTrust Premium
Fingerprint:
D8:A6:33:2C:E0:03:6F:B1:85:F6:63:4F:7D:6A:06:65:26:32:28:27
Issued:
Jan 29 14:10:36 2010 GMT
Expires:
Dec 31 14:10:36 2040 GMT
• USERTrust_RSA_Certification_Authority
Subject Name:
/C=US/ST=New Jersey/L=Jersey City/O=The USERTRUST Network/CN=USERTrust RSA
Certification Authority
Fingerprint:
2B:8F:1B:57:33:0D:BB:A2:D0:7A:6C:51:F7:0E:E9:0D:DA:B9:AD:8E
Issued:
Feb 1 00:00:00 2010 GMT
Expires:
Jan 18 23:59:59 2038 GMT
• certSIGN_ROOT_CA
Subject Name:
/C=RO/O=certSIGN/OU=certSIGN ROOT CA
Fingerprint:
FA:B7:EE:36:97:26:62:FB:2D:B0:2A:F6:BF:03:FD:E8:7C:4B:2F:9B
Issued:
Jul 4 17:20:04 2006 GMT
Expires:
Jul 4 17:20:04 2031 GMT
• ACCVRAIZ1
Subject Name:
/CN=ACCVRAIZ1/OU=PKIACCV/O=ACCV/C=ES
Fingerprint:
93:05:7A:88:15:C6:4F:CE:88:2F:FA:91:16:52:28:78:BC:53:64:17
Issued:
May 5 09:37:37 2011 GMT
Expires:
Dec 31 09:37:37 2030 GMT
• TÃœBÄ°TAK_UEKAE_Kök_Sertifika_Hizmet_SaÄŸlayıcısı_-_Sürüm_3
Subject Name:
/C=TR/L=Gebze - Kocaeli/O=TxC3xBCrkiye Bilimsel ve Teknolojik AraxC5x9FtxC4xB1rma
Kurumu - TxC3x9CBxC4xB0TAK/OU=Ulusal Elektronik ve Kriptoloji AraxC5x9FtxC4xB1rma
EnstitxC3xBCsxC3xBC - UEKAE/OU=Kamu Sertifikasyon Merkezi/CN=TxC3x9CBxC4xB0TAK
UEKAE KxC3xB6k Sertifika Hizmet SaxC4x9FlayxC4xB1cxC4xB1sxC4xB1 SxC3xBCrxC3xBCm 3
Fingerprint:
1B:4B:39:61:26:27:6B:64:91:A2:68:6D:D7:02:43:21:2D:1F:1D:96
Issued:
Aug 24 11:37:07 2007 GMT
Expires:
Aug 21 11:37:07 2017 GMT
List of Root Certificates in the Trusted Certificate Store
195
Chapter 6
RUGGEDCOM ROX II
Security
Web Interface User Guide
• AddTrust_Qualified_Certificates_Root
Subject Name:
/C=SE/O=AddTrust AB/OU=AddTrust TTP Network/CN=AddTrust Qualified CA Root
Fingerprint:
4D:23:78:EC:91:95:39:B5:00:7F:75:8F:03:3B:21:1E:C5:4D:8B:CF
Issued:
May 30 10:44:50 2000 GMT
Expires:
May 30 10:44:50 2020 GMT
• AffirmTrust_Commercial
Subject Name:
/C=US/O=AffirmTrust/CN=AffirmTrust Commercial
Fingerprint:
F9:B5:B6:32:45:5F:9C:BE:EC:57:5F:80:DC:E9:6E:2C:C7:B2:78:B7
Issued:
Jan 29 14:06:06 2010 GMT
Expires:
Dec 31 14:06:06 2030 GMT
• UTN_USERFirst_Hardware_Root_CA
Subject Name:
/C=US/ST=UT/L=Salt Lake City/O=The USERTRUST Network/OU=http://www.usertrust.com/
CN=UTN-USERFirst-Hardware
Fingerprint:
04:83:ED:33:99:AC:36:08:05:87:22:ED:BC:5E:46:00:E3:BE:F9:D7
Issued:
Jul 9 18:10:42 1999 GMT
Expires:
Jul 9 18:19:22 2019 GMT
• Visa_eCommerce_Root
Subject Name:
/C=US/O=VISA/OU=Visa International Service Association/CN=Visa eCommerce Root
Fingerprint:
70:17:9B:86:8C:00:A4:FA:60:91:52:22:3F:9F:3E:32:BD:E0:05:62
Issued:
Jun 26 02:18:36 2002 GMT
Expires:
Jun 24 00:16:12 2022 GMT
• AddTrust_Public_Services_Root
Subject Name:
/C=SE/O=AddTrust AB/OU=AddTrust TTP Network/CN=AddTrust Public CA Root
Fingerprint:
2A:B6:28:48:5E:78:FB:F3:AD:9E:79:10:DD:6B:DF:99:72:2C:96:E5
Issued:
May 30 10:41:50 2000 GMT
Expires:
May 30 10:41:50 2020 GMT
• thawte_Primary_Root_CA
Subject Name:
/C=US/O=thawte, Inc./OU=Certification Services Division/OU=(c) 2006 thawte, Inc. - For
authorized use only/CN=thawte Primary Root CA
Fingerprint:
91:C6:D6:EE:3E:8A:C8:63:84:E5:48:C2:99:29:5C:75:6C:81:7B:81
Issued:
Nov 17 00:00:00 2006 GMT
Expires:
Jul 16 23:59:59 2036 GMT
• StartCom_Certification_Authority
Subject Name:
/C=IL/O=StartCom Ltd./OU=Secure Digital Certificate Signing/CN=StartCom Certification
Authority
196
Fingerprint:
3E:2B:F7:F2:03:1B:96:F3:8C:E6:C4:D8:A8:5D:3E:2D:58:47:6A:0F
Issued:
Sep 17 19:46:36 2006 GMT
List of Root Certificates in the Trusted Certificate Store
RUGGEDCOM ROX II
Chapter 6
Web Interface User Guide
Expires:
Security
Sep 17 19:46:36 2036 GMT
• StartCom_Certification_Authority_2
Subject Name:
/C=IL/O=StartCom Ltd./OU=Secure Digital Certificate Signing/CN=StartCom Certification
Authority
Fingerprint:
A3:F1:33:3F:E2:42:BF:CF:C5:D1:4E:8F:39:42:98:40:68:10:D1:A0
Issued:
Sep 17 19:46:37 2006 GMT
Expires:
Sep 17 19:46:36 2036 GMT
• Go_Daddy_Root_Certificate_Authority_-_G2
Subject Name:
/C=US/ST=Arizona/L=Scottsdale/O=GoDaddy.com, Inc./CN=Go Daddy Root Certificate
Authority - G2
Fingerprint:
47:BE:AB:C9:22:EA:E8:0E:78:78:34:62:A7:9F:45:C2:54:FD:E6:8B
Issued:
Sep 1 00:00:00 2009 GMT
Expires:
Dec 31 23:59:59 2037 GMT
• DigiCert_Trusted_Root_G4
Subject Name:
/C=US/O=DigiCert Inc/OU=www.digicert.com/CN=DigiCert Trusted Root G4
Fingerprint:
DD:FB:16:CD:49:31:C9:73:A2:03:7D:3F:C8:3A:4D:7D:77:5D:05:E4
Issued:
Aug 1 12:00:00 2013 GMT
Expires:
Jan 15 12:00:00 2038 GMT
• Equifax_Secure_eBusiness_CA_1
Subject Name:
/C=US/O=Equifax Secure Inc./CN=Equifax Secure eBusiness CA-1
Fingerprint:
DA:40:18:8B:91:89:A3:ED:EE:AE:DA:97:FE:2F:9D:F5:B7:D1:8A:41
Issued:
Jun 21 04:00:00 1999 GMT
Expires:
Jun 21 04:00:00 2020 GMT
• China_Internet_Network_Information_Center_EV_Certificates_Root
Subject Name:
/C=CN/O=China Internet Network Information Center/CN=China Internet Network
Information Center EV Certificates Root
Fingerprint:
4F:99:AA:93:FB:2B:D1:37:26:A1:99:4A:CE:7F:F0:05:F2:93:5D:1E
Issued:
Aug 31 07:11:25 2010 GMT
Expires:
Aug 31 07:11:25 2030 GMT
• GeoTrust_Universal_CA_2
Subject Name:
/C=US/O=GeoTrust Inc./CN=GeoTrust Universal CA 2
Fingerprint:
37:9A:19:7B:41:85:45:35:0C:A6:03:69:F3:3C:2E:AF:47:4F:20:79
Issued:
Mar 4 05:00:00 2004 GMT
Expires:
Mar 4 05:00:00 2029 GMT
• Certinomis_-_Autorité_Racine
Subject Name:
/C=FR/O=Certinomis/OU=0002 433998903/CN=Certinomis - AutoritxC3xA9 Racine
Fingerprint:
2E:14:DA:EC:28:F0:FA:1E:8E:38:9A:4E:AB:EB:26:C0:0A:D3:83:C3
List of Root Certificates in the Trusted Certificate Store
197
Chapter 6
RUGGEDCOM ROX II
Security
Web Interface User Guide
Issued:
Sep 17 08:28:59 2008 GMT
Expires:
Sep 17 08:28:59 2028 GMT
• NetLock_Notary_=Class_A=_Root
Subject Name:
/C=HU/ST=Hungary/L=Budapest/O=NetLock Halozatbiztonsagi Kft./OU=Tanusitvanykiadok/
CN=NetLock Kozjegyzoi (Class A) Tanusitvanykiado
Fingerprint:
AC:ED:5F:65:53:FD:25:CE:01:5F:1F:7A:48:3B:6A:74:9F:61:78:C6
Issued:
Feb 24 23:14:47 1999 GMT
Expires:
Feb 19 23:14:47 2019 GMT
• WoSign_China
Subject Name:
/C=CN/O=WoSign CA Limited/CN=CA
xE6xB2x83xE9x80x9AxE6xA0xB9xE8xAFx81xE4xB9xA6
Fingerprint:
16:32:47:8D:89:F9:21:3A:92:00:85:63:F5:A4:A7:D3:12:40:8A:D6
Issued:
Aug 8 01:00:01 2009 GMT
Expires:
Aug 8 01:00:01 2039 GMT
• AffirmTrust_Networking
Subject Name:
/C=US/O=AffirmTrust/CN=AffirmTrust Networking
Fingerprint:
29:36:21:02:8B:20:ED:02:F5:66:C5:32:D1:D6:ED:90:9F:45:00:2F
Issued:
Jan 29 14:08:24 2010 GMT
Expires:
Dec 31 14:08:24 2030 GMT
• D-TRUST_Root_Class_3_CA_2_2009
Subject Name:
/C=DE/O=D-Trust GmbH/CN=D-TRUST Root Class 3 CA 2 2009
Fingerprint:
58:E8:AB:B0:36:15:33:FB:80:F7:9B:1B:6D:29:D3:FF:8D:5F:00:F0
Issued:
Nov 5 08:35:58 2009 GMT
Expires:
Nov 5 08:35:58 2029 GMT
• COMODO_Certification_Authority
Subject Name:
/C=GB/ST=Greater Manchester/L=Salford/O=COMODO CA Limited/CN=COMODO
Certification Authority
Fingerprint:
66:31:BF:9E:F7:4F:9E:B6:C9:D5:A6:0C:BA:6A:BE:D1:F7:BD:EF:7B
Issued:
Dec 1 00:00:00 2006 GMT
Expires:
Dec 31 23:59:59 2029 GMT
• CA_Disig_Root_R1
Subject Name:
198
/C=SK/L=Bratislava/O=Disig a.s./CN=CA Disig Root R1
Fingerprint:
8E:1C:74:F8:A6:20:B9:E5:8A:F4:61:FA:EC:2B:47:56:51:1A:52:C6
Issued:
Jul 19 09:06:56 2012 GMT
Expires:
Jul 19 09:06:56 2042 GMT
List of Root Certificates in the Trusted Certificate Store
RUGGEDCOM ROX II
Chapter 6
Web Interface User Guide
Security
• thawte_Primary_Root_CA_-_G3
Subject Name:
/C=US/O=thawte, Inc./OU=Certification Services Division/OU=(c) 2008 thawte, Inc. - For
authorized use only/CN=thawte Primary Root CA - G3
Fingerprint:
F1:8B:53:8D:1B:E9:03:B6:A6:F0:56:43:5B:17:15:89:CA:F3:6B:F2
Issued:
Apr 2 00:00:00 2008 GMT
Expires:
Dec 1 23:59:59 2037 GMT
• AddTrust_External_Root
Subject Name:
/C=SE/O=AddTrust AB/OU=AddTrust External TTP Network/CN=AddTrust External CA Root
Fingerprint:
02:FA:F3:E2:91:43:54:68:60:78:57:69:4D:F5:E4:5B:68:85:18:68
Issued:
May 30 10:48:38 2000 GMT
Expires:
May 30 10:48:38 2020 GMT
• ACEDICOM_Root
Subject Name:
/CN=ACEDICOM Root/OU=PKI/O=EDICOM/C=ES
Fingerprint:
E0:B4:32:2E:B2:F6:A5:68:B6:54:53:84:48:18:4A:50:36:87:43:84
Issued:
Apr 18 16:24:22 2008 GMT
Expires:
Apr 13 16:24:22 2028 GMT
• VeriSign_Class_3_Public_Primary_Certification_Authority_-_G5
Subject Name:
/C=US/O=VeriSign, Inc./OU=VeriSign Trust Network/OU=(c) 2006 VeriSign, Inc. - For
authorized use only/CN=VeriSign Class 3 Public Primary Certification Authority - G5
Fingerprint:
4E:B6:D5:78:49:9B:1C:CF:5F:58:1E:AD:56:BE:3D:9B:67:44:A5:E5
Issued:
Nov 8 00:00:00 2006 GMT
Expires:
Jul 16 23:59:59 2036 GMT
• IdenTrust_Commercial_Root_CA_1
Subject Name:
/C=US/O=IdenTrust/CN=IdenTrust Commercial Root CA 1
Fingerprint:
DF:71:7E:AA:4A:D9:4E:C9:55:84:99:60:2D:48:DE:5F:BC:F0:3A:25
Issued:
Jan 16 18:12:23 2014 GMT
Expires:
Jan 16 18:12:23 2034 GMT
• Juur-SK
Subject Name:
/emailAddress=pki@sk.ee/C=EE/O=AS Sertifitseerimiskeskus/CN=Juur-SK
Fingerprint:
40:9D:4B:D9:17:B5:5C:27:B6:9B:64:CB:98:22:44:0D:CD:09:B8:89
Issued:
Aug 30 14:23:01 2001 GMT
Expires:
Aug 26 14:23:01 2016 GMT
• GlobalSign_Root_CA_-_R3
Subject Name:
/OU=GlobalSign Root CA - R3/O=GlobalSign/CN=GlobalSign
Fingerprint:
D6:9B:56:11:48:F0:1C:77:C5:45:78:C1:09:26:DF:5B:85:69:76:AD
Issued:
Mar 18 10:00:00 2009 GMT
Expires:
Mar 18 10:00:00 2029 GMT
List of Root Certificates in the Trusted Certificate Store
199
Chapter 6
RUGGEDCOM ROX II
Security
Web Interface User Guide
• Security_Communication_EV_RootCA1
Subject Name:
/C=JP/O=SECOM Trust Systems CO.,LTD./OU=Security Communication EV RootCA1
Fingerprint:
FE:B8:C4:32:DC:F9:76:9A:CE:AE:3D:D8:90:8F:FD:28:86:65:64:7D
Issued:
Jun 6 02:12:32 2007 GMT
Expires:
Jun 6 02:12:32 2037 GMT
• Microsec_e-Szigno_Root_CA_2009
Subject Name:
/C=HU/L=Budapest/O=Microsec Ltd./CN=Microsec e-Szigno Root CA 2009/
emailAddress=info@e-szigno.hu
Fingerprint:
89:DF:74:FE:5C:F4:0F:4A:80:F9:E3:37:7D:54:DA:91:E1:01:31:8E
Issued:
Jun 16 11:30:18 2009 GMT
Expires:
Dec 30 11:30:18 2029 GMT
• QuoVadis_Root_CA_3
Subject Name:
/C=BM/O=QuoVadis Limited/CN=QuoVadis Root CA 3
Fingerprint:
1F:49:14:F7:D8:74:95:1D:DD:AE:02:C0:BE:FD:3A:2D:82:75:51:85
Issued:
Nov 24 19:11:23 2006 GMT
Expires:
Nov 24 19:06:44 2031 GMT
• COMODO_RSA_Certification_Authority
Subject Name:
/C=GB/ST=Greater Manchester/L=Salford/O=COMODO CA Limited/CN=COMODO RSA
Certification Authority
Fingerprint:
AF:E5:D2:44:A8:D1:19:42:30:FF:47:9F:E2:F8:97:BB:CD:7A:8C:B4
Issued:
Jan 19 00:00:00 2010 GMT
Expires:
Jan 18 23:59:59 2038 GMT
• TC_TrustCenter_Class_3_CA_II
Subject Name:
/C=DE/O=TC TrustCenter GmbH/OU=TC TrustCenter Class 3 CA/CN=TC TrustCenter Class 3
CA II
Fingerprint:
80:25:EF:F4:6E:70:C8:D4:72:24:65:84:FE:40:3B:8A:8D:6A:DB:F5
Issued:
Jan 12 14:41:57 2006 GMT
Expires:
Dec 31 22:59:59 2025 GMT
• T-TeleSec_GlobalRoot_Class_2
Subject Name:
/C=DE/O=T-Systems Enterprise Services GmbH/OU=T-Systems Trust Center/CN=T-TeleSec
GlobalRoot Class 2
Fingerprint:
59:0D:2D:7D:88:4F:40:2E:61:7E:A5:62:32:17:65:CF:17:D8:94:E9
Issued:
Oct 1 10:40:14 2008 GMT
Expires:
Oct 1 23:59:59 2033 GMT
• CNNIC_ROOT
Subject Name:
Fingerprint:
200
/C=CN/O=CNNIC/CN=CNNIC ROOT
8B:AF:4C:9B:1D:F0:2A:92:F7:DA:12:8E:B9:1B:AC:F4:98:60:4B:6F
List of Root Certificates in the Trusted Certificate Store
RUGGEDCOM ROX II
Chapter 6
Web Interface User Guide
Security
Issued:
Apr 16 07:09:14 2007 GMT
Expires:
Apr 16 07:09:14 2027 GMT
• COMODO_ECC_Certification_Authority
Subject Name:
/C=GB/ST=Greater Manchester/L=Salford/O=COMODO CA Limited/CN=COMODO ECC
Certification Authority
Fingerprint:
9F:74:4E:9F:2B:4D:BA:EC:0F:31:2C:50:B6:56:3B:8E:2D:93:C3:11
Issued:
Mar 6 00:00:00 2008 GMT
Expires:
Jan 18 23:59:59 2038 GMT
• Trustis_FPS_Root_CA
Subject Name:
/C=GB/O=Trustis Limited/OU=Trustis FPS Root CA
Fingerprint:
3B:C0:38:0B:33:C3:F6:A6:0C:86:15:22:93:D9:DF:F5:4B:81:C0:04
Issued:
Dec 23 12:14:06 2003 GMT
Expires:
Jan 21 11:36:54 2024 GMT
• Starfield_Services_Root_Certificate_Authority_-_G2
Subject Name:
/C=US/ST=Arizona/L=Scottsdale/O=Starfield Technologies, Inc./CN=Starfield Services Root
Certificate Authority - G2
Fingerprint:
92:5A:8F:8D:2C:6D:04:E0:66:5F:59:6A:FF:22:D8:63:E8:25:6F:3F
Issued:
Sep 1 00:00:00 2009 GMT
Expires:
Dec 31 23:59:59 2037 GMT
• Hellenic_Academic_and_Research_Institutions_RootCA_2011
Subject Name:
/C=GR/O=Hellenic Academic and Research Institutions Cert. Authority/CN=Hellenic
Academic and Research Institutions RootCA 2011
Fingerprint:
FE:45:65:9B:79:03:5B:98:A1:61:B5:51:2E:AC:DA:58:09:48:22:4D
Issued:
Dec 6 13:49:52 2011 GMT
Expires:
Dec 1 13:49:52 2031 GMT
• RSA_Security_2048_v3
Subject Name:
/O=RSA Security Inc/OU=RSA Security 2048 V3
Fingerprint:
25:01:90:19:CF:FB:D9:99:1C:B7:68:25:74:8D:94:5F:30:93:95:42
Issued:
Feb 22 20:39:23 2001 GMT
Expires:
Feb 22 20:39:23 2026 GMT
• DigiCert_Assured_ID_Root_G3
Subject Name:
/C=US/O=DigiCert Inc/OU=www.digicert.com/CN=DigiCert Assured ID Root G3
Fingerprint:
F5:17:A2:4F:9A:48:C6:C9:F8:A2:00:26:9F:DC:0F:48:2C:AB:30:89
Issued:
Aug 1 12:00:00 2013 GMT
Expires:
Jan 15 12:00:00 2038 GMT
List of Root Certificates in the Trusted Certificate Store
201
Chapter 6
RUGGEDCOM ROX II
Security
Web Interface User Guide
• NetLock_Arany_=Class_Gold=_FÅ‘tanúsÃtvány
Subject Name:
/C=HU/L=Budapest/O=NetLock Kft./OU=TanxC3xBAsxC3xADtvxC3xA1nykiadxC3xB3k
(Certification Services)/CN=NetLock Arany (Class Gold)
FxC5x91tanxC3xBAsxC3xADtvxC3xA1ny
Fingerprint:
06:08:3F:59:3F:15:A1:04:A0:69:A4:6B:A9:03:D0:06:B7:97:09:91
Issued:
Dec 11 15:08:21 2008 GMT
Expires:
Dec 6 15:08:21 2028 GMT
• Sonera_Class_1_Root_CA
Subject Name:
/C=FI/O=Sonera/CN=Sonera Class1 CA
Fingerprint:
07:47:22:01:99:CE:74:B9:7C:B0:3D:79:B2:64:A2:C8:55:E9:33:FF
Issued:
Apr 6 10:49:13 2001 GMT
Expires:
Apr 6 10:49:13 2021 GMT
• GeoTrust_Primary_Certification_Authority_-_G2
Subject Name:
/C=US/O=GeoTrust Inc./OU=(c) 2007 GeoTrust Inc. - For authorized use only/CN=GeoTrust
Primary Certification Authority - G2
Fingerprint:
8D:17:84:D5:37:F3:03:7D:EC:70:FE:57:8B:51:9A:99:E6:10:D7:B0
Issued:
Nov 5 00:00:00 2007 GMT
Expires:
Jan 18 23:59:59 2038 GMT
• Entrust_Root_Certification_Authority_-_EC1
Subject Name:
/C=US/O=Entrust, Inc./OU=See www.entrust.net/legal-terms/OU=(c) 2012 Entrust, Inc. for authorized use only/CN=Entrust Root Certification Authority - EC1
Fingerprint:
20:D8:06:40:DF:9B:25:F5:12:25:3A:11:EA:F7:59:8A:EB:14:B5:47
Issued:
Dec 18 15:25:36 2012 GMT
Issued:
Dec 18 15:55:36 2037 GMT
• Starfield_Class_2_CA
Subject Name:
/C=US/O=Starfield Technologies, Inc./OU=Starfield Class 2 Certification Authority
Fingerprint:
AD:7E:1C:28:B0:64:EF:8F:60:03:40:20:14:C3:D0:E3:37:0E:B5:8A
Issued:
Jun 29 17:39:16 2004 GMT
Expires:
Jun 29 17:39:16 2034 GMT
• Staat_der_Nederlanden_Root_CA_-_G2
Subject Name:
/C=NL/O=Staat der Nederlanden/CN=Staat der Nederlanden Root CA - G2
Fingerprint:
59:AF:82:79:91:86:C7:B4:75:07:CB:CF:03:57:46:EB:04:DD:B7:16
Issued:
Mar 26 11:18:17 2008 GMT
Expires:
Mar 25 11:03:10 2020 GMT
• Entrust_Root_Certification_Authority_-_G2
Subject Name:
/C=US/O=Entrust, Inc./OU=See www.entrust.net/legal-terms/OU=(c) 2009 Entrust, Inc. for authorized use only/CN=Entrust Root Certification Authority - G2
Fingerprint:
202
8C:F4:27:FD:79:0C:3A:D1:66:06:8D:E8:1E:57:EF:BB:93:22:72:D4
List of Root Certificates in the Trusted Certificate Store
RUGGEDCOM ROX II
Chapter 6
Web Interface User Guide
Security
Issued:
Jul 7 17:25:54 2009 GMT
Expires:
Dec 7 17:55:54 2030 GMT
• Camerfirma_Global_Chambersign_Root
Subject Name:
/C=EU/O=AC Camerfirma SA CIF A82743287/OU=http://www.chambersign.org/CN=Global
Chambersign Root
Fingerprint:
33:9B:6B:14:50:24:9B:55:7A:01:87:72:84:D9:E0:2F:C3:D2:D8:E9
Issued:
Sep 30 16:14:18 2003 GMT
Expires:
Sep 30 16:14:18 2037 GMT
• S-TRUST_Authentication_and_Encryption_Root_CA_2005_PN
Subject Name:
/C=DE/ST=Baden-Wuerttemberg (BW)/L=Stuttgart/O=Deutscher Sparkassen Verlag GmbH/
CN=S-TRUST Authentication and Encryption Root CA 2005:PN
Fingerprint:
BE:B5:A9:95:74:6B:9E:DF:73:8B:56:E6:DF:43:7A:77:BE:10:6B:81
Issued:
Jun 22 00:00:00 2005 GMT
Expires:
Jun 21 23:59:59 2030 GMT
• NetLock_Business_=Class_B=_Root
Subject Name:
/C=HU/L=Budapest/O=NetLock Halozatbiztonsagi Kft./OU=Tanusitvanykiadok/CN=NetLock
Uzleti (Class B) Tanusitvanykiado
Fingerprint:
87:9F:4B:EE:05:DF:98:58:3B:E3:60:D6:33:E7:0D:3F:FE:98:71:AF
Issued:
Feb 25 14:10:22 1999 GMT
Expires:
Feb 20 14:10:22 2019 GMT
• Baltimore_CyberTrust_Root
Subject Name:
/C=IE/O=Baltimore/OU=CyberTrust/CN=Baltimore CyberTrust Root
Fingerprint:
D4:DE:20:D0:5E:66:FC:53:FE:1A:50:88:2C:78:DB:28:52:CA:E4:74
Issued:
May 12 18:46:00 2000 GMT
Expires:
May 12 23:59:00 2025 GMT
• Verisign_Class_1_Public_Primary_Certification_Authority_-_G3
Subject Name:
/C=US/O=VeriSign, Inc./OU=VeriSign Trust Network/OU=(c) 1999 VeriSign, Inc. - For
authorized use only/CN=VeriSign Class 1 Public Primary Certification Authority - G3
Fingerprint:
20:42:85:DC:F7:EB:76:41:95:57:8E:13:6B:D4:B7:D1:E9:8E:46:A5
Issued:
Oct 1 00:00:00 1999 GMT
Expires:
Jul 16 23:59:59 2036 GMT
• ApplicationCA_-_Japanese_Government
Subject Name:
/C=JP/O=Japanese Government/OU=ApplicationCA
Fingerprint:
7F:8A:B0:CF:D0:51:87:6A:66:F3:36:0F:47:C8:8D:8C:D3:35:FC:74
Issued:
Dec 12 15:00:00 2007 GMT
Expires:
Dec 12 15:00:00 2017 GMT
List of Root Certificates in the Trusted Certificate Store
203
Chapter 6
RUGGEDCOM ROX II
Security
Web Interface User Guide
• TÃœRKTRUST_Elektronik_Sertifika_Hizmet_SaÄŸlayıcısı_H6
Subject Name:
/C=TR/L=Ankara/O=TxC3x9CRKTRUST Bilgi xC4xB0letixC5x9Fim ve BilixC5x9Fim
GxC3xBCvenlixC4x9Fi Hizmetleri A.xC5x9E./CN=TxC3x9CRKTRUST Elektronik Sertifika
Hizmet SaxC4x9FlayxC4xB1cxC4xB1sxC4xB1 H6
Fingerprint:
8A:5C:8C:EE:A5:03:E6:05:56:BA:D8:1B:D4:F6:C9:B0:ED:E5:2F:E0
Issued:
Dec 18 09:04:10 2013 GMT
Expires:
Dec 16 09:04:10 2023 GMT
• CA_Disig_Root_R2
Subject Name:
/C=SK/L=Bratislava/O=Disig a.s./CN=CA Disig Root R2
Fingerprint:
B5:61:EB:EA:A4:DE:E4:25:4B:69:1A:98:A5:57:47:C2:34:C7:D9:71
Issued:
Jul 19 09:15:30 2012 GMT
Expires:
Jul 19 09:15:30 2042 GMT
• Chambers_of_Commerce_Root_-_2008
Subject Name:
/C=EU/L=Madrid (see current address at www.camerfirma.com/address)/
serialNumber=A82743287/O=AC Camerfirma S.A./CN=Chambers of Commerce Root 2008
Fingerprint:
78:6A:74:AC:76:AB:14:7F:9C:6A:30:50:BA:9E:A8:7E:FE:9A:CE:3C
Issued:
Aug 1 12:29:50 2008 GMT
Expires:
Jul 31 12:29:50 2038 GMT
• DigiCert_Assured_ID_Root_G2
Subject Name:
/C=US/O=DigiCert Inc/OU=www.digicert.com/CN=DigiCert Assured ID Root G2
Fingerprint:
A1:4B:48:D9:43:EE:0A:0E:40:90:4F:3C:E0:A4:C0:91:93:51:5D:3F
Issued:
Aug 1 12:00:00 2013 GMT
Expires:
Jan 15 12:00:00 2038 GMT
• E-Tugra_Certification_Authority
Subject Name:
/C=TR/L=Ankara/O=E-TuxC4x9Fra EBG BilixC5x9Fim Teknolojileri ve Hizmetleri A.xC5x9E./
OU=E-Tugra Sertifikasyon Merkezi/CN=E-Tugra Certification Authority
Fingerprint:
51:C6:E7:08:49:06:6E:F3:92:D4:5C:A0:0D:6D:A3:62:8F:C3:52:39
Issued:
Mar 5 12:09:48 2013 GMT
Expires:
Mar 3 12:09:48 2023 GMT
• thawte_Primary_Root_CA_-_G2
Subject Name:
/C=US/O=thawte, Inc./OU=(c) 2007 thawte, Inc. - For authorized use only/CN=thawte
Primary Root CA - G2
Fingerprint:
AA:DB:BC:22:23:8F:C4:01:A1:27:BB:38:DD:F4:1D:DB:08:9E:F0:12
Issued:
Nov 5 00:00:00 2007 GMT
Expires:
Jan 18 23:59:59 2038 GMT
• WoSign
Subject Name:
204
/C=CN/O=WoSign CA Limited/CN=Certification Authority of WoSign
List of Root Certificates in the Trusted Certificate Store
RUGGEDCOM ROX II
Chapter 6
Web Interface User Guide
Security
Fingerprint:
B9:42:94:BF:91:EA:8F:B6:4B:E6:10:97:C7:FB:00:13:59:B6:76:CB
Issued:
Aug 8 01:00:01 2009 GMT
Expires:
Aug 8 01:00:01 2039 GMT
• Equifax_Secure_Global_eBusiness_CA
Subject Name:
/C=US/O=Equifax Secure Inc./CN=Equifax Secure Global eBusiness CA-1
Fingerprint:
7E:78:4A:10:1C:82:65:CC:2D:E1:F1:6D:47:B4:40:CA:D9:0A:19:45
Issued:
Jun 21 04:00:00 1999 GMT
Expires:
Jun 21 04:00:00 2020 GMT
• Actalis_Authentication_Root_CA
Subject Name:
/C=IT/L=Milan/O=Actalis S.p.A./03358520967/CN=Actalis Authentication Root CA
Fingerprint:
F3:73:B3:87:06:5A:28:84:8A:F2:F3:4A:CE:19:2B:DD:C7:8E:9C:AC
Issued:
Sep 22 11:22:02 2011 GMT
Expires:
Sep 22 11:22:02 2030 GMT
• Camerfirma_Chambers_of_Commerce_Root
Subject Name:
/C=EU/O=AC Camerfirma SA CIF A82743287/OU=http://www.chambersign.org/
CN=Chambers of Commerce Root
Fingerprint:
6E:3A:55:A4:19:0C:19:5C:93:84:3C:C0:DB:72:2E:31:30:61:F0:B1
Issued:
Sep 30 16:13:43 2003 GMT
Expires:
Sep 30 16:13:44 2037 GMT
• QuoVadis_Root_CA_1_G3
Subject Name:
/C=BM/O=QuoVadis Limited/CN=QuoVadis Root CA 1 G3
Fingerprint:
1B:8E:EA:57:96:29:1A:C9:39:EA:B8:0A:81:1A:73:73:C0:93:79:67
Issued:
Jan 12 17:27:44 2012 GMT
Expires:
Jan 12 17:27:44 2042 GMT
• Certum_Trusted_Network_CA
Subject Name:
/C=PL/O=Unizeto Technologies S.A./OU=Certum Certification Authority/CN=Certum
Trusted Network CA
Fingerprint:
07:E0:32:E0:20:B7:2C:3F:19:2F:06:28:A2:59:3A:19:A7:0F:06:9E
Issued:
Oct 22 12:07:37 2008 GMT
Expires:
Dec 31 12:07:37 2029 GMT
• D-TRUST_Root_Class_3_CA_2_EV_2009
Subject Name:
/C=DE/O=D-Trust GmbH/CN=D-TRUST Root Class 3 CA 2 EV 2009
Fingerprint:
96:C9:1B:0B:95:B4:10:98:42:FA:D0:D8:22:79:FE:60:FA:B9:16:83
Issued:
Nov 5 08:50:46 2009 GMT
Expires:
Nov 5 08:50:46 2029 GMT
List of Root Certificates in the Trusted Certificate Store
205
Chapter 6
RUGGEDCOM ROX II
Security
Web Interface User Guide
• NetLock_Qualified_=Class_QA=_Root
Subject Name:
/C=HU/L=Budapest/O=NetLock Halozatbiztonsagi Kft./OU=Tanusitvanykiadok/CN=NetLock
Minositett Kozjegyzoi (Class QA) Tanusitvanykiado/emailAddress=info@netlock.hu
Fingerprint:
01:68:97:E1:A0:B8:F2:C3:B1:34:66:5C:20:A7:27:B7:A1:58:E2:8F
Issued:
Mar 30 01:47:11 2003 GMT
Expires:
Dec 15 01:47:11 2022 GMT
• StartCom_Certification_Authority_G2
Subject Name:
/C=IL/O=StartCom Ltd./CN=StartCom Certification Authority G2
Fingerprint:
31:F1:FD:68:22:63:20:EE:C6:3B:3F:9D:EA:4A:3E:53:7C:7C:39:17
Issued:
Jan 1 01:00:01 2010 GMT
Expires:
Dec 31 23:59:01 2039 GMT
• Buypass_Class_2_CA_1
Subject Name:
/C=NO/O=Buypass AS-983163327/CN=Buypass Class 2 CA 1
Fingerprint:
A0:A1:AB:90:C9:FC:84:7B:3B:12:61:E8:97:7D:5F:D3:22:61:D3:CC
Issued:
Oct 13 10:25:09 2006 GMT
Expires:
Oct 13 10:25:09 2016 GMT
• CA_WoSign_ECC_Root
Subject Name:
/C=CN/O=WoSign CA Limited/CN=CA WoSign ECC Root
Fingerprint:
D2:7A:D2:BE:ED:94:C0:A1:3C:C7:25:21:EA:5D:71:BE:81:19:F3:2B
Issued:
Nov 8 00:58:58 2014 GMT
Expires:
Nov 8 00:58:58 2044 GMT
• XRamp_Global_CA_Root
Subject Name:
/C=US/OU=www.xrampsecurity.com/O=XRamp Security Services Inc/CN=XRamp Global
Certification Authority
Fingerprint:
B8:01:86:D1:EB:9C:86:A5:41:04:CF:30:54:F3:4C:52:B7:E5:58:C6
Issued:
Nov 1 17:14:04 2004 GMT
Expires:
Jan 1 05:37:19 2035 GMT
• Swisscom_Root_CA_2
Subject Name:
/C=ch/O=Swisscom/OU=Digital Certificate Services/CN=Swisscom Root CA 2
Fingerprint:
77:47:4F:C6:30:E4:0F:4C:47:64:3F:84:BA:B8:C6:95:4A:8A:41:EC
Issued:
Jun 24 08:38:14 2011 GMT
Expires:
Jun 25 07:38:14 2031 GMT
• Verisign_Class_3_Public_Primary_Certification_Authority_2
Subject Name:
/C=US/O=VeriSign, Inc./OU=Class 3 Public Primary Certification Authority
206
Fingerprint:
A1:DB:63:93:91:6F:17:E4:18:55:09:40:04:15:C7:02:40:B0:AE:6B
Issued:
Jan 29 00:00:00 1996 GMT
Expires:
Aug 2 23:59:59 2028 GMT
List of Root Certificates in the Trusted Certificate Store
RUGGEDCOM ROX II
Chapter 6
Web Interface User Guide
Security
• TWCA_Root_Certification_Authority
Subject Name:
/C=TW/O=TAIWAN-CA/OU=Root CA/CN=TWCA Root Certification Authority
Fingerprint:
CF:9E:87:6D:D3:EB:FC:42:26:97:A3:B5:A3:7A:A0:76:A9:06:23:48
Issued:
Aug 28 07:24:33 2008 GMT
Expires:
Dec 31 15:59:59 2030 GMT
• GeoTrust_Universal_CA
Subject Name:
/C=US/O=GeoTrust Inc./CN=GeoTrust Universal CA
Fingerprint:
E6:21:F3:35:43:79:05:9A:4B:68:30:9D:8A:2F:74:22:15:87:EC:79
Issued:
Mar 4 05:00:00 2004 GMT
Expires:
Mar 4 05:00:00 2029 GMT
• VeriSign_Universal_Root_Certification_Authority
Subject Name:
/C=US/O=VeriSign, Inc./OU=VeriSign Trust Network/OU=(c) 2008 VeriSign, Inc. - For
authorized use only/CN=VeriSign Universal Root Certification Authority
Fingerprint:
36:79:CA:35:66:87:72:30:4D:30:A5:FB:87:3B:0F:A7:7B:B7:0D:54
Issued:
Apr 2 00:00:00 2008 GMT
Expires:
Dec 1 23:59:59 2037 GMT
• Verisign_Class_3_Public_Primary_Certification_Authority_-_G2
Subject Name:
/C=US/O=VeriSign, Inc./OU=Class 3 Public Primary Certification Authority - G2/OU=(c)
1998 VeriSign, Inc. - For authorized use only/OU=VeriSign Trust Network
Fingerprint:
85:37:1C:A6:E5:50:14:3D:CE:28:03:47:1B:DE:3A:09:E8:F8:77:0F
Issued:
May 18 00:00:00 1998 GMT
Expires:
Aug 1 23:59:59 2028 GMT
• Buypass_Class_3_Root_CA
Subject Name:
/C=NO/O=Buypass AS-983163327/CN=Buypass Class 3 Root CA
Fingerprint:
DA:FA:F7:FA:66:84:EC:06:8F:14:50:BD:C7:C2:81:A5:BC:A9:64:57
Issued:
Oct 26 08:28:58 2010 GMT
Expires:
Oct 26 08:28:58 2040 GMT
• GlobalSign_Root_CA
Subject Name:
/C=BE/O=GlobalSign nv-sa/OU=Root CA/CN=GlobalSign Root CA
Fingerprint:
B1:BC:96:8B:D4:F4:9D:62:2A:A8:9A:81:F2:15:01:52:A4:1D:82:9C
Issued:
Sep 1 12:00:00 1998 GMT
Expires:
Jan 28 12:00:00 2028 GMT
• Verisign_Class_2_Public_Primary_Certification_Authority_-_G3
Subject Name:
/C=US/O=VeriSign, Inc./OU=VeriSign Trust Network/OU=(c) 1999 VeriSign, Inc. - For
authorized use only/CN=VeriSign Class 2 Public Primary Certification Authority - G3
Fingerprint:
61:EF:43:D7:7F:CA:D4:61:51:BC:98:E0:C3:59:12:AF:9F:EB:63:11
Issued:
Oct 1 00:00:00 1999 GMT
List of Root Certificates in the Trusted Certificate Store
207
Chapter 6
RUGGEDCOM ROX II
Security
Expires:
• PSCProcert
Subject Name:
Web Interface User Guide
Jul 16 23:59:59 2036 GMT
/emailAddress=contacto@procert.net.ve/L=Chacao/ST=Miranda/OU=Proveedor
de Certificados PROCERT/O=Sistema Nacional de Certificacion Electronica/C=VE/
CN=PSCProcert
Fingerprint:
70:C1:8D:74:B4:28:81:0A:E4:FD:A5:75:D7:01:9F:99:B0:3D:50:74
Issued:
Dec 28 16:51:00 2010 GMT
Expires:
Dec 25 23:59:59 2020 GMT
• QuoVadis_Root_CA_2
Subject Name:
/C=BM/O=QuoVadis Limited/CN=QuoVadis Root CA 2
Fingerprint:
CA:3A:FB:CF:12:40:36:4B:44:B2:16:20:88:80:48:39:19:93:7C:F7
Issued:
Nov 24 18:27:00 2006 GMT
Expires:
Nov 24 18:23:33 2031 GMT
• T-TeleSec_GlobalRoot_Class_3
Subject Name:
/C=DE/O=T-Systems Enterprise Services GmbH/OU=T-Systems Trust Center/CN=T-TeleSec
GlobalRoot Class 3
Fingerprint:
55:A6:72:3E:CB:F2:EC:CD:C3:23:74:70:19:9D:2A:BE:11:E3:81:D1
Issued:
Oct 1 10:29:56 2008 GMT
Expires:
Oct 1 23:59:59 2033 GMT
• SwissSign_Platinum_CA_-_G2
Subject Name:
/C=CH/O=SwissSign AG/CN=SwissSign Platinum CA - G2
Fingerprint:
56:E0:FA:C0:3B:8F:18:23:55:18:E5:D3:11:CA:E8:C2:43:31:AB:66
Issued:
Oct 25 08:36:00 2006 GMT
Expires:
Oct 25 08:36:00 2036 GMT
• Certum_Root_CA
Subject Name:
/C=PL/O=Unizeto Sp. z o.o./CN=Certum CA
Fingerprint:
62:52:DC:40:F7:11:43:A2:2F:DE:9E:F7:34:8E:06:42:51:B1:81:18
Issued:
Jun 11 10:46:39 2002 GMT
Expires:
Jun 11 10:46:39 2027 GMT
• EBG_Elektronik_Sertifika_Hizmet_SaÄŸlayıcısı
Subject Name:
/CN=EBG Elektronik Sertifika Hizmet SaxC4x9FlayxC4xB1cxC4xB1sxC4xB1/O=EBG
BilixC5x9Fim Teknolojileri ve Hizmetleri A.xC5x9E./C=TR
Fingerprint:
8C:96:BA:EB:DD:2B:07:07:48:EE:30:32:66:A0:F3:98:6E:7C:AE:58
Issued:
Aug 17 00:21:09 2006 GMT
Expires:
Aug 14 00:31:09 2016 GMT
• Certigna
Subject Name:
208
/C=FR/O=Dhimyotis/CN=Certigna
List of Root Certificates in the Trusted Certificate Store
RUGGEDCOM ROX II
Chapter 6
Web Interface User Guide
Security
Fingerprint:
B1:2E:13:63:45:86:A4:6F:1A:B2:60:68:37:58:2D:C4:AC:FD:94:97
Issued:
Jun 29 15:13:05 2007 GMT
Expires:
Jun 29 15:13:05 2027 GMT
• SecureTrust_CA
Subject Name:
/C=US/O=SecureTrust Corporation/CN=SecureTrust CA
Fingerprint:
87:82:C6:C3:04:35:3B:CF:D2:96:92:D2:59:3E:7D:44:D9:34:FF:11
Issued:
Nov 7 19:31:18 2006 GMT
Expires:
Dec 31 19:40:55 2029 GMT
• SwissSign_Silver_CA_-_G2
Subject Name:
/C=CH/O=SwissSign AG/CN=SwissSign Silver CA - G2
Fingerprint:
9B:AA:E5:9F:56:EE:21:CB:43:5A:BE:25:93:DF:A7:F0:40:D1:1D:CB
Issued:
Oct 25 08:32:46 2006 GMT
Expires:
Oct 25 08:32:46 2036 GMT
• Taiwan_GRCA
Subject Name:
/C=TW/O=Government Root Certification Authority
Fingerprint:
F4:8B:11:BF:DE:AB:BE:94:54:20:71:E6:41:DE:6B:BE:88:2B:40:B9
Issued:
Dec 5 13:23:33 2002 GMT
Expires:
Dec 5 13:23:33 2032 GMT
• WellsSecure_Public_Root_Certificate_Authority
Subject Name:
/C=US/O=Wells Fargo WellsSecure/OU=Wells Fargo Bank NA/CN=WellsSecure Public Root
Certificate Authority
Fingerprint:
E7:B4:F6:9D:61:EC:90:69:DB:7E:90:A7:40:1A:3C:F4:7D:4F:E8:EE
Issued:
Dec 13 17:07:54 2007 GMT
Expires:
Dec 14 00:07:54 2022 GMT
• AddTrust_Low-Value_Services_Root
Subject Name:
/C=SE/O=AddTrust AB/OU=AddTrust TTP Network/CN=AddTrust Class 1 CA Root
Fingerprint:
CC:AB:0E:A0:4C:23:01:D6:69:7B:DD:37:9F:CD:12:EB:24:E3:94:9D
Issued:
May 30 10:38:31 2000 GMT
Expires:
May 30 10:38:31 2020 GMT
• DigiCert_High_Assurance_EV_Root_CA
Subject Name:
/C=US/O=DigiCert Inc/OU=www.digicert.com/CN=DigiCert High Assurance EV Root CA
Fingerprint:
5F:B7:EE:06:33:E2:59:DB:AD:0C:4C:9A:E6:D3:8F:1A:61:C7:DC:25
Issued:
Nov 10 00:00:00 2006 GMT
Expires:
Nov 10 00:00:00 2031 GMT
• VeriSign_Class_3_Public_Primary_Certification_Authority_-_G4
Subject Name:
/C=US/O=VeriSign, Inc./OU=VeriSign Trust Network/OU=(c) 2007 VeriSign, Inc. - For
authorized use only/CN=VeriSign Class 3 Public Primary Certification Authority - G4
List of Root Certificates in the Trusted Certificate Store
209
Chapter 6
RUGGEDCOM ROX II
Security
Web Interface User Guide
Fingerprint:
22:D5:D8:DF:8F:02:31:D1:8D:F7:9D:B7:CF:8A:2D:64:C9:3F:6C:3A
Issued:
Nov 5 00:00:00 2007 GMT
Expires:
Jan 18 23:59:59 2038 GMT
• Verisign_Class_1_Public_Primary_Certification_Authority_-_G2
Subject Name:
/C=US/O=VeriSign, Inc./OU=Class 1 Public Primary Certification Authority - G2/OU=(c)
1998 VeriSign, Inc. - For authorized use only/OU=VeriSign Trust Network
Fingerprint:
27:3E:E1:24:57:FD:C4:F9:0C:55:E8:2B:56:16:7F:62:F5:32:E5:47
Issued:
May 18 00:00:00 1998 GMT
Expires:
Aug 1 23:59:59 2028 GMT
• CFCA_EV_ROOT
Subject Name:
/C=CN/O=China Financial Certification Authority/CN=CFCA EV ROOT
Fingerprint:
E2:B8:29:4B:55:84:AB:6B:58:C2:90:46:6C:AC:3F:B8:39:8F:84:83
Issued:
Aug 8 03:07:01 2012 GMT
Expires:
Dec 31 03:07:01 2029 GMT
• TWCA_Global_Root_CA
Subject Name:
/C=TW/O=TAIWAN-CA/OU=Root CA/CN=TWCA Global Root CA
Fingerprint:
9C:BB:48:53:F6:A4:F6:D3:52:A4:E8:32:52:55:60:13:F5:AD:AF:65
Issued:
Jun 27 06:28:33 2012 GMT
Expires:
Dec 31 15:59:59 2030 GMT
• SecureSign_RootCA11
Subject Name:
/C=JP/O=Japan Certification Services, Inc./CN=SecureSign RootCA11
Fingerprint:
3B:C4:9F:48:F8:F3:73:A0:9C:1E:BD:F8:5B:B1:C3:65:C7:D8:11:B3
Issued:
Apr 8 04:56:47 2009 GMT
Expires:
Apr 8 04:56:47 2029 GMT
• GeoTrust_Primary_Certification_Authority
Subject Name:
/C=US/O=GeoTrust Inc./CN=GeoTrust Primary Certification Authority
Fingerprint:
32:3C:11:8E:1B:F7:B8:B6:52:54:E2:E2:10:0D:D6:02:90:37:F0:96
Issued:
Nov 27 00:00:00 2006 GMT
Expires:
Jul 16 23:59:59 2036 GMT
• Equifax_Secure_CA
Subject Name:
/C=US/O=Equifax/OU=Equifax Secure Certificate Authority
Fingerprint:
D2:32:09:AD:23:D3:14:23:21:74:E4:0D:7F:9D:62:13:97:86:63:3A
Issued:
Aug 22 16:41:51 1998 GMT
Expires:
Aug 22 16:41:51 2018 GMT
• Entrust_Root_Certification_Authority
Subject Name:
/C=US/O=Entrust, Inc./OU=www.entrust.net/CPS is incorporated by reference/OU=(c)
2006 Entrust, Inc./CN=Entrust Root Certification Authority
210
List of Root Certificates in the Trusted Certificate Store
RUGGEDCOM ROX II
Chapter 6
Web Interface User Guide
Security
Fingerprint:
B3:1E:B1:B7:40:E3:6C:84:02:DA:DC:37:D4:4D:F5:D4:67:49:52:F9
Issued:
Nov 27 20:23:42 2006 GMT
Expires:
Nov 27 20:53:42 2026 GMT
• Network_Solutions_Certificate_Authority
Subject Name:
/C=US/O=Network Solutions L.L.C./CN=Network Solutions Certificate Authority
Fingerprint:
74:F8:A3:C3:EF:E7:B3:90:06:4B:83:90:3C:21:64:60:20:E5:DF:CE
Issued:
Dec 1 00:00:00 2006 GMT
Expires:
Dec 31 23:59:59 2029 GMT
• QuoVadis_Root_CA_3_G3
Subject Name:
/C=BM/O=QuoVadis Limited/CN=QuoVadis Root CA 3 G3
Fingerprint:
48:12:BD:92:3C:A8:C4:39:06:E7:30:6D:27:96:E6:A4:CF:22:2E:7D
Expires:
Jan 12 20:26:32 2012 GMT
Issued:
Jan 12 20:26:32 2042 GMT
• Security_Communication_Root_CA
Subject Name:
/C=JP/O=SECOM Trust.net/OU=Security Communication RootCA1
Fingerprint:
36:B1:2B:49:F9:81:9E:D7:4C:9E:BC:38:0F:C6:56:8F:5D:AC:B2:F7
Issued:
Sep 30 04:20:49 2003 GMT
Expires:
Sep 30 04:20:49 2023 GMT
• Starfield_Root_Certificate_Authority_-_G2
Subject Name:
/C=US/ST=Arizona/L=Scottsdale/O=Starfield Technologies, Inc./CN=Starfield Root
Certificate Authority - G2
Fingerprint:
B5:1C:06:7C:EE:2B:0C:3D:F8:55:AB:2D:92:F4:FE:39:D4:E7:0F:0E
Issued:
Sep 1 00:00:00 2009 GMT
Expires:
Dec 31 23:59:59 2037 GMT
• Cybertrust_Global_Root
Subject Name:
/O=Cybertrust, Inc/CN=Cybertrust Global Root
Fingerprint:
5F:43:E5:B1:BF:F8:78:8C:AC:1C:C7:CA:4A:9A:C6:22:2B:CC:34:C6
Issued:
Dec 15 08:00:00 2006 GMT
Expires:
Dec 15 08:00:00 2021 GMT
• Global_Chambersign_Root_-_2008
Subject Name:
/C=EU/L=Madrid (see current address at www.camerfirma.com/address)/
serialNumber=A82743287/O=AC Camerfirma S.A./CN=Global Chambersign Root - 2008
Fingerprint:
4A:BD:EE:EC:95:0D:35:9C:89:AE:C7:52:A1:2C:5B:29:F6:D6:AA:0C
Issued:
Aug 1 12:31:40 2008 GMT
Expires:
Jul 31 12:31:40 2038 GMT
List of Root Certificates in the Trusted Certificate Store
211
Chapter 6
RUGGEDCOM ROX II
Security
Web Interface User Guide
• Comodo_Trusted_Services_root
Subject Name:
/C=GB/ST=Greater Manchester/L=Salford/O=Comodo CA Limited/CN=Trusted Certificate
Services
Fingerprint:
E1:9F:E3:0E:8B:84:60:9E:80:9B:17:0D:72:A8:C5:BA:6E:14:09:BD
Issued:
Jan 1 00:00:00 2004 GMT
Expires:
Dec 31 23:59:59 2028 GMT
• Secure_Global_CA
Subject Name:
/C=US/O=SecureTrust Corporation/CN=Secure Global CA
Fingerprint:
3A:44:73:5A:E5:81:90:1F:24:86:61:46:1E:3B:9C:C4:5F:F5:3A:1B
Issued:
Nov 7 19:42:28 2006 GMT
Expires:
Dec 31 19:52:06 2029 GMT
• SwissSign_Gold_CA_-_G2
Subject Name:
/C=CH/O=SwissSign AG/CN=SwissSign Gold CA - G2
Fingerprint:
D8:C5:38:8A:B7:30:1B:1B:6E:D4:7A:E6:45:25:3A:6F:9F:1A:27:61
Issued:
Oct 25 08:30:35 2006 GMT
Expires:
Oct 25 08:30:35 2036 GMT
• NetLock_Express_=Class_C=_Root
Subject Name:
/C=HU/L=Budapest/O=NetLock Halozatbiztonsagi Kft./OU=Tanusitvanykiadok/CN=NetLock
Expressz (Class C) Tanusitvanykiado
Fingerprint:
E3:92:51:2F:0A:CF:F5:05:DF:F6:DE:06:7F:75:37:E1:65:EA:57:4B
Issued:
Feb 25 14:08:11 1999 GMT
Expires:
Feb 20 14:08:11 2019 GMT
• GlobalSign_ECC_Root_CA_-_R5
Subject Name:
/OU=GlobalSign ECC Root CA - R5/O=GlobalSign/CN=GlobalSign
Fingerprint:
1F:24:C6:30:CD:A4:18:EF:20:69:FF:AD:4F:DD:5F:46:3A:1B:69:AA
Issued:
Nov 13 00:00:00 2012 GMT
Expires:
Jan 19 03:14:07 2038 GMT
• Atos_TrustedRoot_2011
Subject Name:
/CN=Atos TrustedRoot 2011/O=Atos/C=DE
Fingerprint:
2B:B1:F5:3E:55:0C:1D:C5:F1:D4:E6:B7:6A:46:4B:55:06:02:AC:21
Issued:
Jul 7 14:58:30 2011 GMT
Expires:
Dec 31 23:59:59 2030 GMT
• Root_CA_Generalitat_Valenciana
Subject Name:
/C=ES/O=Generalitat Valenciana/OU=PKIGVA/CN=Root CA Generalitat Valenciana
212
Fingerprint:
A0:73:E5:C5:BD:43:61:0D:86:4C:21:13:0A:85:58:57:CC:9C:EA:46
Issued:
Jul 6 16:22:47 2001 GMT
Expires:
Jul 1 15:22:47 2021 GMT
List of Root Certificates in the Trusted Certificate Store
RUGGEDCOM ROX II
Chapter 6
Web Interface User Guide
Security
• Hongkong_Post_Root_CA_1
Subject Name:
/C=HK/O=Hongkong Post/CN=Hongkong Post Root CA 1
Fingerprint:
D6:DA:A8:20:8D:09:D2:15:4D:24:B5:2F:CB:34:6E:B2:58:B2:8A:58
Issued:
May 15 05:13:14 2003 GMT
Expires:
May 15 04:52:29 2023 GMT
• Security_Communication_RootCA2
Subject Name:
/C=JP/O=SECOM Trust Systems CO.,LTD./OU=Security Communication RootCA2
Fingerprint:
5F:3B:8C:F2:F8:10:B3:7D:78:B4:CE:EC:19:19:C3:73:34:B9:C7:74
Issued:
May 29 05:00:39 2009 GMT
Expires:
May 29 05:00:39 2029 GMT
• QuoVadis_Root_CA_2_G3
Subject Name:
/C=BM/O=QuoVadis Limited/CN=QuoVadis Root CA 2 G3
Fingerprint:
09:3C:61:F3:8B:8B:DC:7D:55:DF:75:38:02:05:00:E1:25:F5:C8:36
Issued:
Jan 12 18:59:32 2012 GMT
Expires:
Jan 12 18:59:32 2042 GMT
• OISTE_WISeKey_Global_Root_GA_CA
Subject Name:
/C=CH/O=WISeKey/OU=Copyright (c) 2005/OU=OISTE Foundation Endorsed/CN=OISTE
WISeKey Global Root GA CA
Fingerprint:
59:22:A1:E1:5A:EA:16:35:21:F8:98:39:6A:46:46:B0:44:1B:0F:A9
Issued:
Dec 11 16:03:44 2005 GMT
Expires:
Dec 11 16:09:51 2037 GMT
• Verisign_Class_3_Public_Primary_Certification_Authority
Subject Name:
/C=US/O=VeriSign, Inc./OU=Class 3 Public Primary Certification Authority
Fingerprint:
74:2C:31:92:E6:07:E4:24:EB:45:49:54:2B:E1:BB:C5:3E:61:74:E2
Issued:
Jan 29 00:00:00 1996 GMT
Expires:
Aug 1 23:59:59 2028 GMT
• Microsec_e-Szigno_Root_CA
Subject Name:
/C=HU/L=Budapest/O=Microsec Ltd./OU=e-Szigno CA/CN=Microsec e-Szigno Root CA
Fingerprint:
23:88:C9:D3:71:CC:9E:96:3D:FF:7D:3C:A7:CE:FC:D6:25:EC:19:0D
Issued:
Apr 6 12:28:44 2005 GMT
Expires:
Apr 6 12:28:44 2017 GMT
• Izenpe.com
Subject Name:
/C=ES/O=IZENPE S.A./CN=Izenpe.com
Fingerprint:
2F:78:3D:25:52:18:A7:4A:65:39:71:B5:2C:A2:9C:45:15:6F:E9:19
Issued:
Dec 13 13:08:28 2007 GMT
Expires:
Dec 13 08:27:25 2037 GMT
List of Root Certificates in the Trusted Certificate Store
213
Chapter 6
RUGGEDCOM ROX II
Security
Web Interface User Guide
• Buypass_Class_2_Root_CA
Subject Name:
/C=NO/O=Buypass AS-983163327/CN=Buypass Class 2 Root CA
Fingerprint:
49:0A:75:74:DE:87:0A:47:FE:58:EE:F6:C7:6B:EB:C6:0B:12:40:99
Issued:
Oct 26 08:38:03 2010 GMT
Expires:
Oct 26 08:38:03 2040 GMT
• GeoTrust_Global_CA
Subject Name:
/C=US/O=GeoTrust Inc./CN=GeoTrust Global CA
Fingerprint:
DE:28:F4:A4:FF:E5:B9:2F:A3:C5:03:D1:A3:49:A7:F9:96:2A:82:12
Issued:
May 21 04:00:00 2002 GMT
Expires:
May 21 04:00:00 2022 GMT
• GlobalSign_Root_CA_-_R2
Subject Name:
/OU=GlobalSign Root CA - R2/O=GlobalSign/CN=GlobalSign
Fingerprint:
75:E0:AB:B6:13:85:12:27:1C:04:F8:5F:DD:DE:38:E4:B7:24:2E:FE
Issued:
Dec 15 08:00:00 2006 GMT
Expires:
Dec 15 08:00:00 2021 GMT
• Certification_Authority_of_WoSign_G2
Subject Name:
/C=CN/O=WoSign CA Limited/CN=Certification Authority of WoSign G2
Fingerprint:
FB:ED:DC:90:65:B7:27:20:37:BC:55:0C:9C:56:DE:BB:F2:78:94:E1
Issued:
Nov 8 00:58:58 2014 GMT
Expires:
Nov 8 00:58:58 2044 GMT
• Autoridad_de_Certificacion_Firmaprofesional_CIF_A62634068
Subject Name:
/C=ES/CN=Autoridad de Certificacion Firmaprofesional CIF A62634068
Fingerprint:
AE:C5:FB:3F:C8:E1:BF:C4:E5:4F:03:07:5A:9A:E8:00:B7:F7:B6:FA
Issued:
May 20 08:38:15 2009 GMT
Expires:
Dec 31 08:38:15 2030 GMT
• EC-ACC
Subject Name:
/C=ES/O=Agencia Catalana de Certificacio (NIF Q-0801176-I)/OU=Serveis Publics de
Certificacio/OU=Vegeu https://www.catcert.net/verarrel (c)03/OU=Jerarquia Entitats de
Certificacio Catalanes/CN=EC-ACC
Fingerprint:
28:90:3A:63:5B:52:80:FA:E6:77:4C:0B:6D:A7:D6:BA:A6:4A:F2:E8
Issued:
Jan 7 23:00:00 2003 GMT
Expires:
Jan 7 22:59:59 2031 GMT
• USERTrust_ECC_Certification_Authority
Subject Name:
/C=US/ST=New Jersey/L=Jersey City/O=The USERTRUST Network/CN=USERTrust ECC
Certification Authority
214
Fingerprint:
D1:CB:CA:5D:B2:D5:2A:7F:69:3B:67:4D:E5:F0:5A:1D:0C:95:7D:F0
Issued:
Feb 1 00:00:00 2010 GMT
List of Root Certificates in the Trusted Certificate Store
RUGGEDCOM ROX II
Chapter 6
Web Interface User Guide
Expires:
Security
Jan 18 23:59:59 2038 GMT
• Swisscom_Root_EV_CA_2
Subject Name:
/C=ch/O=Swisscom/OU=Digital Certificate Services/CN=Swisscom Root EV CA 2
Fingerprint:
E7:A1:90:29:D3:D5:52:DC:0D:0F:C6:92:D3:EA:88:0D:15:2E:1A:6B
Issued:
Jun 24 09:45:08 2011 GMT
Expires:
Jun 25 08:45:08 2031 GMT
• CA_Disig
Subject Name:
/C=SK/L=Bratislava/O=Disig a.s./CN=CA Disig
Fingerprint:
2A:C8:D5:8B:57:CE:BF:2F:49:AF:F2:FC:76:8F:51:14:62:90:7A:41
Issued:
Mar 22 01:39:34 2006 GMT
Expires:
Mar 22 01:39:34 2016 GMT
• ePKI_Root_Certification_Authority
Subject Name:
/C=TW/O=Chunghwa Telecom Co., Ltd./OU=ePKI Root Certification Authority
Fingerprint:
67:65:0D:F1:7E:8E:7E:5B:82:40:A4:F4:56:4B:CF:E2:3D:69:C6:F0
Issued:
Dec 20 02:31:27 2004 GMT
Expires:
Dec 20 02:31:27 2034 GMT
• GeoTrust_Global_CA_2
Subject Name:
/C=US/O=GeoTrust Inc./CN=GeoTrust Global CA 2
Fingerprint:
A9:E9:78:08:14:37:58:88:F2:05:19:B0:6D:2B:0D:2B:60:16:90:7D
Issued:
Mar 4 05:00:00 2004 GMT
Expires:
Mar 4 05:00:00 2019 GMT
• Verisign_Class_3_Public_Primary_Certification_Authority_-_G3
Subject Name:
/C=US/O=VeriSign, Inc./OU=VeriSign Trust Network/OU=(c) 1999 VeriSign, Inc. - For
authorized use only/CN=VeriSign Class 3 Public Primary Certification Authority - G3
Fingerprint:
13:2D:0D:45:53:4B:69:97:CD:B2:D5:C3:39:E2:55:76:60:9B:5C:C6
Issued:
Oct 1 00:00:00 1999 GMT
Expires:
Jul 16 23:59:59 2036 GMT
Section 6.7.3
Managing CA Certificates for the Trusted Certificate Store
To establish trust between the device and an endpoint (e.g. server, portal, etc.), add the necessary CA certificates
to the Trusted Certificate Store.
CONTENTS
• Section 6.7.3.1, “Viewing a List of CA Certificates Added to the Trusted Certificate Store”
• Section 6.7.3.2, “Adding a CA Certificate to the Trusted Certificate Store”
Managing CA Certificates for the Trusted Certificate Store
215
Chapter 6
RUGGEDCOM ROX II
Security
Web Interface User Guide
• Section 6.7.3.3, “Deleting a CA Certificate from the Trusted Certificate Store”
Section 6.7.3.1
Viewing a List of CA Certificates Added to the Trusted Certificate Store
To view a list of CA certificates added to the Trusted Certificate Store, navigate to admin » system-cacertificates » configured-cas. If CA certificates have been associated with the Store, the Configured CAs table
appears.
Figure 167: Configured CAs Table
If no CA certificates have been added to the Store, add certificates as needed. For more information, refer to
Section 6.7.3.2, “Adding a CA Certificate to the Trusted Certificate Store”.
Section 6.7.3.2
Adding a CA Certificate to the Trusted Certificate Store
To add a CA certificate to the Trusted Certificate Store, do the following:
1.
Change the mode to Edit Private or Edit Exclusive.
2.
Navigate to admin » system-ca-certificates » configured-cas and click <Add configured-cas>. The Key
Settings form appears.
1
2
Figure 168: Key Settings Form
1. Name List
216
2. Add Button
3.
Under Name, select one of the available CA certificates configured on the device, and then click Add.
4.
Click Commit to save the changes or click Revert All to abort. A confirmation dialog box appears. Click OK to
proceed.
5.
Click Exit Transaction or continue making changes.
Viewing a List of CA Certificates Added to the Trusted
Certificate Store
RUGGEDCOM ROX II
Chapter 6
Web Interface User Guide
Security
Section 6.7.3.3
Deleting a CA Certificate from the Trusted Certificate Store
To delete a CA certificate from the Trusted Certificate Store, do the following:
1.
Change the mode to Edit Private or Edit Exclusive.
2.
Navigate to admin » system-ca-certificates » configured-cas. The Configured CAs table appears.
1
2
3
Figure 169: Configured CAs Table
1. Add Button
2. Edit Button
3. Delete Button
3.
Click Delete next to the chosen CA certificate.
4.
Click Commit to save the changes or click Revert All to abort. A confirmation dialog box appears. Click OK to
proceed.
5.
Click Exit Transaction or continue making changes.
Section 6.7.4
Managing CA Certificates and CRLs
This section describes how to view, add and delete Certified Authority (CA) certificates and Certificate Revocation
Lists (CRLs) on the device.
CONTENTS
• Section 6.7.4.1, “Viewing a List of CA Certificates and CRLs”
• Section 6.7.4.2, “Viewing the Status of a CA Certificate and CRL”
• Section 6.7.4.3, “Adding a CA Certificate and CRL”
• Section 6.7.4.4, “Deleting a CA Certificate and CRL”
Section 6.7.4.1
Viewing a List of CA Certificates and CRLs
To view a list of certificates issued by a Certified Authority (CA) and the Certificate Revocation Lists (CRLs)
associated with them, navigate to security » crypto » ca. If certificates have been configured, the Certificate
Authorities table appears.
Deleting a CA Certificate from the Trusted Certificate Store
217
Chapter 6
RUGGEDCOM ROX II
Security
Web Interface User Guide
Figure 170: Certificate Authorities Table
If no certificates have been configured, add certificates as needed. For more information, refer to Section 6.7.4.3,
“Adding a CA Certificate and CRL”.
Section 6.7.4.2
Viewing the Status of a CA Certificate and CRL
To view the status of a CA certificate and its associated Certificate Revocation List (CRL), navigate to security »
crypto » ca » {name}, where {name} is the name of the CA certificate. The Key Cert Sign Certificate Status, CRL
Sign Certificate Status and CRL Status forms appear.
1
2
3
4
Figure 171: Key Cert Sign Certificate Status Form
1. Issuer
218
2. Subject
3. Not Before
4. Not After
Viewing the Status of a CA Certificate and CRL
RUGGEDCOM ROX II
Chapter 6
Web Interface User Guide
Security
1
2
3
4
Figure 172: CRL Sign Certificate Status Form
1. Issuer
2. Subject
3. Not Before
4. Not After
1
2
3
Figure 173: CRL Status Form
1. Issuer
2. This Update
3. Next Update
The Key Cert Sign Certificate Status form provides the following information:
Parameter
Description
issuer
Synopsis: A string
subject
Synopsis: A string
Not Before
Synopsis: A string
This certificate is not valid before this date.
Synopsis: A string
Not After
This certificate is not valid after this date.
The CRL Sign Certificate Status form provides the following information:
Parameter
Description
issuer
Synopsis: A string
subject
Synopsis: A string
Viewing the Status of a CA Certificate and CRL
219
Chapter 6
RUGGEDCOM ROX II
Security
Web Interface User Guide
Parameter
Description
Synopsis: A string
Not Before
This certificate is not valid before this date.
Synopsis: A string
Not After
This certificate is not valid after this date.
The CRL Status form provides the following information:
Parameter
Description
issuer
Synopsis: A string
This Update
Synopsis: A string
This CRL was updated at this date and time.
Synopsis: A string
Next Update
This certificate must be updated by this date and time.
Section 6.7.4.3
Adding a CA Certificate and CRL
To add a certificate issued by a Certified Authority (CA) and its associated Certificate Revocation List (CRL), do the
following:
NOTE
Only admin users can read/write certificates and keys on the device.
1.
Change the mode to Edit Private or Edit Exclusive.
2.
Navigate to security » crypto » ca and click <Add ca>. The Key Settings form appears.
1
2
Figure 174: Key Settings Form
1. Name Box
3.
2. Add Button
Configure the following parameter(s) as required:
Parameter
Name
Description
Synopsis: A string 1 to 255 characters long
The name of the CA certificate.
220
Adding a CA Certificate and CRL
RUGGEDCOM ROX II
Chapter 6
Web Interface User Guide
4.
Security
Click Add. The CA form appears.
1
2
3
Figure 175: CA Form
1. Key Cert Sign Certificate Box
5.
2. CRL Sign Certificate Box
3. CRL Contents Box
Copy the contents of the CA certificate into the Key Cert Sign Certificate box.
NOTE
Large CRLs (bigger than 100KB) are not currently supported and may be difficult to add/view in the
configuration.
6.
Add the associated Certificate Revocation List (CRL).
• If the CRL is signed by a separate certificate, copy the contents of the CRL into the CRL Sign Certificate box
• If the CRL is not signed, copy the contents of the CRL into the CRL Contents box
7.
Click Commit to save the changes or click Revert All to abort. A confirmation dialog box appears. Click OK to
proceed.
8.
Click Exit Transaction or continue making changes.
Adding a CA Certificate and CRL
221
Chapter 6
RUGGEDCOM ROX II
Security
Web Interface User Guide
Section 6.7.4.4
Deleting a CA Certificate and CRL
To delete a certificate issued by a Certified Authority (CA) and its associated Certificate Revocation List (CRL), do
the following:
1.
Change the mode to Edit Private or Edit Exclusive.
2.
Navigate to security » crypto » ca. The Certificate Authorities table appears.
1
2
3
Figure 176: Certificate Authorities Table
1. Add Button
2. Edit Button
3. Delete Button
3.
Click Delete next to the chosen certificate.
4.
Click Commit to save the changes or click Revert All to abort. A confirmation dialog box appears. Click OK to
proceed.
5.
Click Exit Transaction or continue making changes.
Section 6.7.5
Managing Private Keys
This section describes how to view, add and delete private keys on the device.
NOTE
Private keys are automatically encrypted using an AES-CFB-128 cipher to protect them from being
viewed by unauthorized users.
CONTENTS
• Section 6.7.5.1, “Viewing a List of Private Keys”
• Section 6.7.5.2, “Adding a Private Key”
• Section 6.7.5.3, “Deleting a Private Key”
222
Deleting a CA Certificate and CRL
RUGGEDCOM ROX II
Chapter 6
Web Interface User Guide
Security
Section 6.7.5.1
Viewing a List of Private Keys
To view a list of unsigned private keys, navigate to security » crypto » private-key. If private keys have been
configured, the Private Key table appears.
Figure 177: Private Key Table
If no private keys have been configured, add keys as needed. For more information, refer to Section 6.7.5.2,
“Adding a Private Key”.
Section 6.7.5.2
Adding a Private Key
To add an unsigned private key, do the following:
NOTE
DSA keys are not supported on SSH, NETCONF or WebUI services.
1.
Change the mode to Edit Private or Edit Exclusive.
2.
Navigate to security » crypto » private-key and click <Add private-key>. The Key Settings form appears.
1
2
Figure 178: Key Settings Form
1. Name Box
3.
2. Add Button
In the Key Settings form, configure the following parameters as required:
Parameter
Name
Description
Synopsis: A string 1 to 255 characters long
The name of the key.
4.
Click Add to create the new private key. The Private Key form appears.
Viewing a List of Private Keys
223
Chapter 6
RUGGEDCOM ROX II
Security
Web Interface User Guide
1
2
Figure 179: Private Key Form
1. Algorithm List
5.
2. Contents Box
In the Private Key form, configure the following parameters as required:
Parameter
Algorithm
Description
Synopsis: { rsa, dsa, ssh-rsa }
The type of key.
This parameter is mandatory.
Contents
Synopsis: A string 1 to 8192 characters long
The contents of the unsigned private key.
This parameter is mandatory.
6.
Click Commit to save the changes or click Revert All to abort. A confirmation dialog box appears. Click OK to
proceed.
7.
Click Exit Transaction or continue making changes.
Section 6.7.5.3
Deleting a Private Key
To delete an unsigned private key, do the following:
224
1.
Change the mode to Edit Private or Edit Exclusive.
2.
Navigate to security » crypto » private-key. The Private Key table appears.
Deleting a Private Key
RUGGEDCOM ROX II
Chapter 6
Web Interface User Guide
Security
1
2
3
Figure 180: Private Key Table
1. Add Button
2. Edit Button
3. Delete Button
3.
Click Delete next to the chosen private key.
4.
Click Commit to save the changes or click Revert All to abort. A confirmation dialog box appears. Click OK to
proceed.
5.
Click Exit Transaction or continue making changes.
Section 6.7.6
Managing Public Keys
This section describes how to manage public keys on the device.
CONTENTS
• Section 6.7.6.1, “Viewing a List of Public Keys”
• Section 6.7.6.2, “Adding a Public Key”
• Section 6.7.6.3, “Adding an IPSec-Formatted Public Key”
• Section 6.7.6.4, “Deleting a Public Key”
Section 6.7.6.1
Viewing a List of Public Keys
To view a list of unsigned public keys, navigate to security » crypto » public-key. If public keys have been
configured, the Public Key table appears.
Figure 181: Public Key Table
Managing Public Keys
225
Chapter 6
RUGGEDCOM ROX II
Security
Web Interface User Guide
If no public keys have been configured, add keys as needed. For more information, refer to Section 6.7.6.2,
“Adding a Public Key”.
Section 6.7.6.2
Adding a Public Key
To add an unsigned public key, do the following:
NOTE
Do not associate the public key with the private key if the public key belongs to another device.
1.
Make sure the private key associated with the public key has been added. For more information, refer to
Section 6.7.5.2, “Adding a Private Key”.
2.
Change the mode to Edit Private or Edit Exclusive.
3.
Navigate to security » crypto » public-key and click <Add public-key>. The Key Settings form appears.
1
2
Figure 182: Key Settings Form
1. Name Box
4.
2. Add Button
In the Key Settings form, configure the following parameters as required:
Parameter
Name
Description
Synopsis: A string 1 to 255 characters long
The name of the key.
5.
226
Click Add to create the new public key. The Public Key form appears.
Adding a Public Key
RUGGEDCOM ROX II
Chapter 6
Web Interface User Guide
Security
1
2
3
Figure 183: Public Key Form
1. Algorithm List
6.
2. Contents Box
3. Private Key Name Box
In the Public Key form, configure the following parameters as required:
NOTE
For added security, consider adding an IPSec-formatted public key. For more information, refer to
Section 6.7.6.3, “Adding an IPSec-Formatted Public Key”.
NOTE
When adding a public key for a known host when RUGGEDCOM ROX II is acting as an SSH client,
the public key algorithm must be ssh-rsa. For more information about known hosts, refer to
Section 6.7.8.2, “Adding a Known Host”.
Parameter
Algorithm
Description
Synopsis: { rsa, dsa, ssh-rsa }
The algorithm of the key.
This parameter is mandatory.
Contents
Synopsis: A string 1 to 8192 characters long
The contents of the key.
This parameter is mandatory.
Adding a Public Key
227
Chapter 6
RUGGEDCOM ROX II
Security
Web Interface User Guide
Parameter
Private Key Name
Description
Synopsis: A string
The private key name associated with this public key.
7.
Click Commit to save the changes or click Revert All to abort. A confirmation dialog box appears. Click OK to
proceed.
8.
Click Exit Transaction or continue making changes.
Section 6.7.6.3
Adding an IPSec-Formatted Public Key
IPSec-formatted public keys from systems that do not support the Privacy-Enhanced Mail (PEM) format, such as
RUGGEDCOM ROX devices, can be imported into RUGGEDCOM ROX II and automatically converted.
Once added to the RUGGEDCOM ROX II database, the IPSec-formatted public key is visible via the System Public
Key form under tunnel » ipsec » connection » {name} » {end}, where {name} is the name of the connection and
{end} is the either the left (local router) or right (remote router) connection end. Type must be set to rsasig to
display the public key.
The public key can be copied from the System Public Key form and added to another RUGGEDCOM ROX II device,
as described in the following procedure, or to a RUGGEDCOM ROX device.
To add an IPSec-formatted public key and have it converted into PEM format, do the following:
228
1.
Change the mode to Edit Private or Edit Exclusive.
2.
Navigate to security » crypto » public-key and either select a public key. If the desired key is not available,
add it. For more information about adding a public key, refer to Section 6.7.6.2, “Adding a Public Key”.
3.
Click add-ipsec-formatted-public-key in the menu. The Add IPSec-Formatted Public Key and Trigger
Action forms appears:
Adding an IPSec-Formatted Public Key
RUGGEDCOM ROX II
Chapter 6
Web Interface User Guide
Security
1
Figure 184: Add IPSec-Formatted Public Key Form
1. Content Box
1
Figure 185: Trigger Action Form
1. Perform Button
4.
In the Add IPSec-Formatted Public Key form, in the Content box, enter the contents of the public key.
5.
Click Perform to convert the public key to PEM format and add it to RUGGEDCOM ROX II.
6.
Click Commit to save the changes or click Revert All to abort. A confirmation dialog box appears. Click OK to
proceed.
7.
Click Exit Transaction or continue making changes.
Adding an IPSec-Formatted Public Key
229
Chapter 6
RUGGEDCOM ROX II
Security
Web Interface User Guide
Section 6.7.6.4
Deleting a Public Key
To delete an unsigned public key, do the following:
1.
Change the mode to Edit Private or Edit Exclusive.
2.
Navigate to security » crypto » public-key. The Public Key table appears.
1
2
3
Figure 186: Public Key Table
1. Add Button
2. Edit Button
3. Delete Button
3.
Click Delete next to the chosen public key.
4.
Click Commit to save the changes or click Revert All to abort. A confirmation dialog box appears. Click OK to
proceed.
5.
Click Exit Transaction or continue making changes.
Section 6.7.7
Managing Certificates
This section describes how to manage certificates on the device.
CONTENTS
• Section 6.7.7.1, “Viewing a List of Certificates”
• Section 6.7.7.2, “Viewing the Status of a Certificate”
• Section 6.7.7.3, “Adding a Certificate”
• Section 6.7.7.4, “Deleting a Certificate”
Section 6.7.7.1
Viewing a List of Certificates
To view a list of certificates, navigate to security » crypto » certificate. If certificates have been configured, the
Certificates table appears.
230
Deleting a Public Key
RUGGEDCOM ROX II
Chapter 6
Web Interface User Guide
Security
Figure 187: Certificates Table
If no certificates have been configured, add certificates as needed. For more information, refer to Section 6.7.7.3,
“Adding a Certificate”.
Section 6.7.7.2
Viewing the Status of a Certificate
To view the status of a certificate, navigate to security » crypto » certificate » {name}, where {name} is the
name of the certificate. The Certificate Status form appears.
1
2
3
4
Figure 188: Certificate Status Form
1. Issuer
2. Subject
3. Not Before
4. Not After
This table provides the following information:
Parameter
Description
Issuer
Synopsis: A string
Subject
Synopsis: A string
Not Before
Synopsis: A string
This certificate is not valid before this date.
Not After
Synopsis: A string
This certificate is not valid after this date.
Viewing the Status of a Certificate
231
Chapter 6
RUGGEDCOM ROX II
Security
Web Interface User Guide
Section 6.7.7.3
Adding a Certificate
To add a certificate, do the following:
NOTE
Only admin users can read/write certificates and keys on the device.
1.
Make sure the required CA certificates and/or private keys have been added to the device.
• For more information about adding CA Certificates, refer to Section 6.7.4.3, “Adding a CA Certificate and
CRL”
• For more information about adding private keys, refer to Section 6.7.5.2, “Adding a Private Key”
2.
Change the mode to Edit Private or Edit Exclusive.
3.
Navigate to security » crypto » certificate and click <Add certificate>. The Key Settings form appears.
1
2
Figure 189: Key Settings Form
1. Name Box
4.
2. Add Button
Configure the following parameter(s) as required:
Parameter
Name
Description
Synopsis: A string 1 to 255 characters long
The name of the certificate.
5.
232
Click Add. The Certificate form appears.
Adding a Certificate
RUGGEDCOM ROX II
Chapter 6
Web Interface User Guide
Security
1
2
3
Figure 190: Certificate Form
1. Contents Box
6.
2. Private Key Name List
3. CA Certificate Name List
Configure the following parameter(s) as required:
Parameter
Contents
Description
Synopsis: A string 1 to 8192 characters long
The contents of the certificate.
This parameter is mandatory.
Private Key Name
Synopsis: A string
The private key associated with this certificate.
CA Name
Synopsis: A string
The optional CA certificate for this certificate.
7.
Click Commit to save the changes or click Revert All to abort. A confirmation dialog box appears. Click OK to
proceed.
8.
Click Exit Transaction or continue making changes.
Section 6.7.7.4
Deleting a Certificate
To delete a certificate, do the following:
1.
Change the mode to Edit Private or Edit Exclusive.
2.
Navigate to security » crypto » certificate. The Certificate table appears.
Deleting a Certificate
233
Chapter 6
RUGGEDCOM ROX II
Security
Web Interface User Guide
1
2
3
Figure 191: Certificate Table
1. Add Button
2. Edit Button
3. Delete Button
3.
Click Delete next to the chosen certificate.
4.
Click Commit to save the changes or click Revert All to abort. A confirmation dialog box appears. Click OK to
proceed.
5.
Click Exit Transaction or continue making changes.
Section 6.7.8
Managing Known Hosts
RUGGEDCOM ROX II maintains a Known Hosts list for defining each SSH (SCP) server the device pulls updates or
files from. Servers are identified by their host name or IP address. Users can further define a specific port on the
server designated for SSH communications and/or an SSH/RSA public key.
Servers can also be enabled or disabled.
CONTENTS
• Section 6.7.8.1, “Viewing a List of Known Hosts”
• Section 6.7.8.2, “Adding a Known Host”
• Section 6.7.8.3, “Deleting a Known Host”
Section 6.7.8.1
Viewing a List of Known Hosts
To view a list of servers defined in the Known Hosts list, navigate to admin » known-hosts. The Known Hosts
table appears.
234
Managing Known Hosts
RUGGEDCOM ROX II
Chapter 6
Web Interface User Guide
Security
Figure 192: Known Hosts Table
If no servers have been configured, add servers as needed. For more information, refer to Section 6.7.8.2, “Adding
a Known Host”.
Section 6.7.8.2
Adding a Known Host
To add a server to the Known Hosts list, do the following:
1.
Make sure the server's public key has been added to the device. For more information, refer to Section 6.7.6,
“Managing Public Keys”.
2.
Change the mode to Edit Private or Edit Exclusive.
3.
Navigate to admin » known-hosts and then click <Add server-identification. The Key Settings form
appears.
1
2
Figure 193: Key Settings Form
1. Name Box
4.
2. Add Button
Under Name, enter a unique name for the server and then click Add. The Server Identification form appears.
Adding a Known Host
235
Chapter 6
RUGGEDCOM ROX II
Security
Web Interface User Guide
1
2
3
4
Figure 194: Server Identification Form
1. Server ID Box
5.
2. Server Port Box
3. Server Public Key
4. Enabled Check Box
Configure the following parameters as required:
Parameter
User Name
Description
Synopsis: A string 1 to 63 characters long
The user's name to identify the remote server.
This parameter is mandatory.
Server ID
Synopsis: A string 1 to 63 characters long
The name to identify the remote server. This may be the ASCII hostname of the server or
the IPv4 address (xxx.xxx.xxx.xxx) of the server.
This parameter is mandatory.
Server Port
Synopsis: A 32-bit signed integer between 0 and 65535
The port number (optional) uniquely identifies the remote SSH server. If no port is
specified, then you will be able to access SSH servers on the remote server that are
running on different ports.
Server Public Key
Synopsis: A string
The name of the authorized ssh-rsa key for the server. The acceptable keys are taken
from the list of authorized keys in /security/crypto.
Enabled
Enables remote login to the server when using ssh, scp or sftp. If enabled, the server id
and public key are saved in the known_hosts file.
6.
Click Commit to save the changes or click Revert All to abort. A confirmation dialog box appears. Click OK to
proceed.
7.
Click Exit Transaction or continue making changes.
Section 6.7.8.3
Deleting a Known Host
To delete a server from the Known Hosts list, do the following:
236
Deleting a Known Host
RUGGEDCOM ROX II
Chapter 6
Web Interface User Guide
Security
1.
Change the mode to Edit Private or Edit Exclusive.
2.
Navigate to admin » known-hosts. The Known Hosts table appears.
1
2
3
Figure 195: Known Hosts Table
1. Add Button
2. Edit Button
3. Delete Button
3.
Click Delete next to the desired server.
4.
Click Commit to save the changes or click Revert All to abort. A confirmation dialog box appears. Click OK to
proceed.
5.
Click Exit Transaction or continue making changes.
Section 6.8
Managing Firewalls
Firewalls are software systems designed to prevent unauthorized access to or from private networks. Firewalls are
most often used to prevent unauthorized Internet users from accessing private networks (Intranets) connected to
the Internet.
When the RUGGEDCOM ROX II firewall is enabled, the router serves as a gateway machine through which all
messages entering or leaving the Intranet pass. The router examines each message and blocks those that do not
meet the specified security criteria. The router also acts as a proxy, preventing direct communication between
computers on the Internet and Intranet. Proxy servers can filter the kinds of communication that are allowed
between two computers and perform address translation.
NOTE
In general, the RUGGEDCOM ROX II firewall implementation will maintain established connections.
This applies when adding, deleting, or changing rules, and also when adding, deleting, or changing
policies. When applying new, or modified, rules or policies, previous traffic seen by the router might
still be considered as having valid connections by the connection tracking table. For instance:
a. A rule for the TCP and UDP protocols is applied.
b. The router sees both TCP and UDP traffic that qualifies for NAT.
c.
The rule is then modified to allow only UDP.
d. The router will still see TCP packets (i.e. retransmission packets).
If required, reboot the router to flush all existing connection streams.
RUGGEDCOM ROX II employs a stateful firewall system known as netfilter, a subsystem of the Linux kernel that
provides the ability to examine IP packets on a per-session basis.
Managing Firewalls
237
Chapter 6
Security
RUGGEDCOM ROX II
Web Interface User Guide
For more information about firewalls, refer to Section 6.8.1, “Firewall Concepts”.
CONTENTS
• Section 6.8.1, “Firewall Concepts”
• Section 6.8.2, “Viewing a List of Firewalls”
• Section 6.8.3, “Adding a Firewall”
• Section 6.8.4, “Deleting a Firewall”
• Section 6.8.5, “Working with Multiple Firewall Configurations”
• Section 6.8.6, “Configuring the Firewall for a VPN”
• Section 6.8.7, “Configuring the Firewall for a VPN in a DMZ”
• Section 6.8.8, “Configuring Netfilter”
• Section 6.8.9, “Managing Zones”
• Section 6.8.10, “Managing Interfaces”
• Section 6.8.11, “Managing Hosts”
• Section 6.8.12, “Managing Policies”
• Section 6.8.13, “Managing Network Address Translation Settings”
• Section 6.8.14, “Managing Masquerade and SNAT Settings”
• Section 6.8.15, “Managing Rules”
• Section 6.8.16, “Validating a Firewall Configuration”
• Section 6.8.17, “Enabling/Disabling a Firewall”
Section 6.8.1
Firewall Concepts
This section describes some of the concepts important to the implementation of firewalls in RUGGEDCOM ROX II.
CONTENTS
• Section 6.8.1.1, “Stateless vs. Stateful Firewalls”
• Section 6.8.1.2, “Linux netfilter”
• Section 6.8.1.3, “Network Address Translation”
• Section 6.8.1.4, “Port Forwarding”
• Section 6.8.1.5, “Protecting Against a SYN Flood Attack”
• Section 6.8.1.6, “Protecting Against IP Spoofing”
Section 6.8.1.1
Stateless vs. Stateful Firewalls
There are two types of firewalls: stateless and stateful.
238
Firewall Concepts
RUGGEDCOM ROX II
Chapter 6
Web Interface User Guide
Security
Stateless or static firewalls make decisions about traffic without regard to traffic history. They simply open a path
for the traffic type based on a TCP or UDP port number. Stateless firewalls are relatively simple, easily handling
Web and e-mail traffic. However, stateless firewalls have some disadvantages. All paths opened in the firewall are
always open, and connections are not opened or closed based on outside criteria. Static IP filters offer no form of
authentication.
Stateful or session-based firewalls add considerably more complexity to the firewalling process. They track the
state of each connection, look at and test each packet (connection tracking), and recognize and manage as a
whole traffic from a particular protocol that is on connected sets of TCP/UDP ports.
Section 6.8.1.2
Linux netfilter
Netfilter, a subsystem of the Linux kernel, is a stateful firewall that provides the ability to examine IP packets on a
per-session basis.
Netfilter uses rulesets, which are collections of packet classification rules that determine the outcome of the
examination of a specific packet. The rules are defined by iptables, a generic table structure syntax and utility
program for the configuration and control of netfilter.
RUGGEDCOM ROX II implements an IP firewall using a structured user interface to configure iptables rules and
netfilter rulesets.
Section 6.8.1.3
Network Address Translation
Network Address Translation (NAT) enables a LAN to use one set of IP addresses for internal traffic and a second
set for external traffic. The netfilter NAT function makes all necessary IP address translations as traffic passes
between the Intranet and the Internet. NAT is often referred to in Linux as IP Masquerading.
NAT itself provides a type of firewall by hiding internal IP addresses. More importantly, NAT enables a network
to use more internal IP addresses. Since they are only used internally, there is no possibility of conflict with IP
addresses used by other organizations. Typically, an internal network is configured to use one or more of the
reserved address blocks described in RFC1918.
Table: RFC1918 Reserved IP Address Blocks
IP Network/Mask
Address Range
10.0.0.0/8
10.0.0.0 – 10.255.255.255
172.16.0.0/12
172.16.0.0 – 172.31.255.255
192.168.0.0/16
192.168.0.0 – 192.168.255.255
When a packet from a host on the internal network reaches the NAT gateway, its source address and source TCP/
UDP port number are recorded. The address and port number is translated to the public IP address and an unused
port number on the public interface. When the Internet host replies to the internal host's packet, it is addressed
to the NAT gateway's external IP address at the translation port number. The NAT gateway searches its tables and
makes the opposite changes it made to the outgoing packet. NAT then forwards the reply packet to the internal
host.
Translation of ICMP packets happens in a similar fashion, but without the source port modification.
NAT can be used in static and dynamic modes. Static NAT (SNAT) masks the private IP addresses by translating
each internal address to a unique external address. Dynamic NAT translates all internal addresses to one or more
external addresses.
Linux netfilter
239
Chapter 6
Security
RUGGEDCOM ROX II
Web Interface User Guide
Section 6.8.1.4
Port Forwarding
Port forwarding, also known as redirection, allows traffic coming from the Internet to be sent to a host behind the
NAT gateway.
Previous examples have described the NAT process when connections are made from the Intranet to the Internet.
In those examples, addresses and ports were unambiguous.
When connections are attempted from the Internet to the Intranet, the NAT gateway will have multiple hosts
on the Intranet that could accept the connection. It needs additional information to identify the specific host to
accept the connection.
Suppose that two hosts, 192.168.1.10 and 192.168.1.20 are located behind a NAT gateway having a public
interface of 213.18.101.62. When a connection request for http port 80 arrives at 213.18.101.62, the NAT
gateway could forward the request to either of the hosts (or could accept it itself). Port forwarding configuration
could be used to redirect the requests to port 80 to the first host.
Port forwarding can also remap port numbers. The second host may also need to answer http requests. As
connections to port 80 are directed to the first host, another port number (such as 8080) can be dedicated to the
second host. As requests arrive at the gateway for port 8080, the gateway remaps the port number to 80 and
forwards the request to the second host.
Port forwarding also takes the source address into account. Another way to solve the above problem could be
to dedicate two hosts 200.0.0.1 and 200.0.0.2 and have the NAT gateway forward requests on port 80 from
200.0.0.1 to 192.168.1.10 and from 200.0.0.2 to 192.168.1.20.
Section 6.8.1.5
Protecting Against a SYN Flood Attack
RUGGEDCOM ROX II responds to SYN packets according to the TCP standard by replying with a SYN-ACK packet for
open ports and an RST packet for closed ports. If the device is flooded by a high frequency of SYN packets, the port
being flooded may become unresponsive.
To prevent SYN flood attacks on closed ports, set the firewall to block all traffic to closed ports. This prevents SYN
packets from reaching the kernel.
Siemens also recommends setting the listen ports to include IP addresses on separate interfaces. For example, set
the device to listen to an IP address on switch.0001 and fe-cm-1. This will make sure that one port is accessible if
the other is flooded.
Section 6.8.1.6
Protecting Against IP Spoofing
IP spoofing is a technique where IP packets are created with a false source IP address, with the intent of concealing
the identity of the sender or impersonating a trusted host. As a result, unauthorized users can gain access to a
network.
In RUGGEDCOM ROX II, IP spoofing can be prevented by enabling the Route Filter and Log Martians for the
firewall interface.
For information about enabling Route Filter and Log Martians, refer to Section 6.8.10.2, “Adding an
Interface”.
240
Port Forwarding
RUGGEDCOM ROX II
Chapter 6
Web Interface User Guide
Security
Section 6.8.2
Viewing a List of Firewalls
To view a list of firewalls, navigate to security » firewall » fwconfig. If firewalls have been configured, the
Firewall Configurations table appears.
Figure 196: Firewall Configurations Table
If no firewalls have been configured, add firewalls as needed. For more information, refer to Section 6.8.3,
“Adding a Firewall”.
Section 6.8.3
Adding a Firewall
To add a new firewall, do the following:
1.
Change the mode to Edit Private or Edit Exclusive.
2.
Navigate to security » firewall » fwconfig and click <Add fwconfig> in the menu. The Key Settings form
appears.
1
2
Figure 197: Key Settings Form
1. Config Name Box
3.
2. Add Button
Configure the following parameter(s) as required:
Parameter
Config Name
4.
Description
Synopsis: A string
Click Add. The Firewall Settings form appears.
Viewing a List of Firewalls
241
Chapter 6
RUGGEDCOM ROX II
Security
Web Interface User Guide
1
Figure 198: Firewall Settings Form
1. Description Box
5.
Configure the following parameter(s) as required:
Parameter
Description
Description
Synopsis: A string
An optional description string.
6.
Add interfaces associated with the firewall. For more information about adding interfaces, refer to
Section 6.8.10.2, “Adding an Interface”.
7.
Add network zones for the firewall. Make sure a zone with the type firewall exists. For more information
about adding network zones, refer to Section 6.8.9.2, “Adding a Zone”.
8.
Associate an interface with each zone. For more information about associating interfaces with zones, refer to
Section 6.8.10.3, “Associating an Interface with a Zone”.
9.
Set the default policies for traffic control between zones. Make sure the policies are as restrictive as possible.
For more information about configuring policies, refer to Section 6.8.12, “Managing Policies”.
10. Configure the network address translation (NAT), masquerading or static network address translation (SNAT)
settings. For more information about configuring NAT settings, refer to Section 6.8.13, “Managing Network
Address Translation Settings”. For more information about configuring masquerading and/or SNAT settings,
refer to Section 6.8.14, “Managing Masquerade and SNAT Settings”.
11. If hosts on the network must accept sessions from the Internet, configure the firewall to support Destination
Network Address Translation (DNAT). For more information about configuring hosts, refer to Section 6.8.11,
“Managing Hosts”.
12. If required, configure rules that override the default policies. For more information about configuring rules,
refer to Section 6.8.15, “Managing Rules”.
13. If required, configure support for a VPN. For more information, refer to:
• Section 6.8.6, “Configuring the Firewall for a VPN”
• Section 6.8.7, “Configuring the Firewall for a VPN in a DMZ”
14. Validate the configuration. For more information about validating a firewall configuration, refer to
Section 6.8.16, “Validating a Firewall Configuration”.
15. Enable the firewall. For more information, refer to Section 6.8.17, “Enabling/Disabling a Firewall”.
16. Click Commit to save the changes or click Revert All to abort. A confirmation dialog box appears. Click OK to
proceed.
17. Click Exit Transaction or continue making changes.
242
Adding a Firewall
RUGGEDCOM ROX II
Chapter 6
Web Interface User Guide
Security
Section 6.8.4
Deleting a Firewall
To delete a firewall, do the following:
1.
Change the mode to Edit Private or Edit Exclusive.
2.
Navigate to security » firewall » fwconfig. The Firewall Configurations table appears.
1
2
3
Figure 199: Firewall Configurations Table
1. Add Button
2. Edit Button
3. Delete Button
3.
Click Delete next to the chosen firewall.
4.
Click Commit to save the changes or click Revert All to abort. A confirmation dialog box appears. Click OK to
proceed.
5.
Click Exit Transaction or continue making changes.
Section 6.8.5
Working with Multiple Firewall Configurations
RUGGEDCOM ROX II allows users to create multiple firewall configurations and work with one configuration while
another is active.
To set one configuration as the working configuration and another as the active configuration, do the following:
1.
Change the mode to Edit Private or Edit Exclusive.
2.
Navigate to security » firewall. The Firewall Configuration form appears.
Deleting a Firewall
243
Chapter 6
RUGGEDCOM ROX II
Security
Web Interface User Guide
Figure 200: Firewall Configuration Form
1. Enable Active Configuration Check Box
2. Specify Work Configuration List
3. Specify Active Configuration List
3.
Under Specify work configuration, select a firewall configuration from the list to work on. The firewall
configuration selected under Specify active configuration is the configuration that is actively running.
4.
Click Commit to save the changes or click Revert All to abort. A confirmation dialog box appears. Click OK to
proceed.
5.
Click Exit Transaction or continue making changes.
Section 6.8.6
Configuring the Firewall for a VPN
To configure the firewall for a policy-based VPN, do the following:
244
1.
Make sure a basic firewall has been configured. For more information about configuring a firewall, refer to
Section 6.8.3, “Adding a Firewall”.
2.
Change the mode to Edit Private or Edit Exclusive.
3.
Navigate to security » firewall » fwconfig and select the firewall to configure.
4.
Make sure zones for local, network and VPN traffic have been configured. For more information about
managing zones, refer to Section 6.8.9, “Managing Zones”.
5.
Make sure a zone called Any exists and is of the type IPsec . For more information about managing zones,
refer to Section 6.8.9, “Managing Zones”.
6.
Configure the interface that carries the encrypted IPsec traffic. Make sure it is associated with the Any zone,
as it will be carrying traffic for all zones. For more information about associating interfaces with zones, refer
to Section 6.8.10.3, “Associating an Interface with a Zone”.
7.
Configure a host for the interface that carries the unencrypted IPsec traffic. Make sure the VPN zone is
associated with the interface. If VPN tunnels to multiple remote sites are required, make sure host entry
exists for each or collapse them into a single subnet. For more information about configuring hosts, refer to
Section 6.8.11, “Managing Hosts”.
8.
Configure a second host for the interface that carries the encrypted IPsec traffic. Make sure the interface is
associated with the network zone and specify a wider subnet mask, such as 0.0.0.0/0. For more information
about configuring hosts, refer to Section 6.8.11, “Managing Hosts”.
Configuring the Firewall for a VPN
RUGGEDCOM ROX II
Chapter 6
Web Interface User Guide
Security
NOTE
The VPN host must be specified before the network host so the more specific VPN zone subnet can
be inspected first.
The following are examples of possible host configurations:
9.
Host
Interface
Subnet
IPsec Zone
vpn
W1ppp
192.168.1.0/24
Yes
net
W1ppp
0.0.0.0/0
No
Configure rules with the following parameter settings for the UDP, Authentication Header (AH) and
Encapsulation Security Payload (ESP) protocols:
NOTE
The IPsec protocol operates on UDP port 500, using protocols Authentication Header (AH) and
Encapsulation Security Payload (ESP) protocols. The firewall must be configured to accept this
traffic in order to allow the IPsec protocol.
Action
Source-Zone
Destination-Zone
Protocol
Dest-Port
Accept
net
fw
ah
—
Accept
net
fw
esp
—
Accept
net
fw
udp
500
For more information about configuring rules, refer to Section 6.8.15, “Managing Rules”.
10. Configure the following rule to allow traffic from Libreswan, the IPsec daemon, to enter the firewall:
NOTE
IPsec traffic arriving at the firewall is directed to Libreswan, the IPsec daemon. Libreswan decrypts
the traffic and then forwards it back to the firewall on the same interface that originally received
it. A rule is required to allow traffic to enter the firewall from this interface.
Action
Source-Zone
Destination-Zone
Protocol
Dest-Port
Accept
vpn
loc
—
—
For more information about configuring rules, refer to Section 6.8.15, “Managing Rules”.
Section 6.8.7
Configuring the Firewall for a VPN in a DMZ
When the firewall needs to pass VPN traffic through to another device, such as a VPN device in a Demilitarized
Zone (DMZ), then a DMZ zone and special rules are required.
To configure the firewall for a VPN in a DMZ, do the following:
1.
Make sure a basic firewall has been configured. For more information about configuring a firewall, refer to
Section 6.8.3, “Adding a Firewall”.
2.
Change the mode to Edit Private or Edit Exclusive.
3.
Navigate to security » firewall » fwconfig and select the firewall to configure.
Configuring the Firewall for a VPN in a DMZ
245
Chapter 6
RUGGEDCOM ROX II
Security
Web Interface User Guide
4.
Make sure a zone called dmz exists. For more information about managing zones, refer to Section 6.8.9,
“Managing Zones”.
5.
Configure rules with the following parameter settings for the UDP, Authentication Header (AH) and
Encapsulation Security Payload (ESP) protocols:
NOTE
The IPsec protocol operations on UDP port 500, using protocols Authentication Header (AH) and
Encapsulation Security Payload (ESP) protocols. The firewall must be configured to accept this
traffic in order to allow the IPsec protocol.
Action
Source-Zone
Destination-Zone
Protocol
Dest-Port
Accept
Net
dmz
Ah
—
Accept
Net
dmz
Esp
—
Accept
Net
dmz
UDP
500
Accept
dmz
Net
Ah
—
Accept
dmz
Net
Esp
—
Accept
dmz
Net
Udp
500
For more information about configuring rules, refer to Section 6.8.15, “Managing Rules”.
Section 6.8.8
Configuring Netfilter
To configure Netfilter, do the following:
246
1.
Change the mode to Edit Private or Edit Exclusive.
2.
Navigate to admin. The System Control form appears.
Configuring Netfilter
RUGGEDCOM ROX II
Chapter 6
Web Interface User Guide
Security
1
2
3
4
5
Figure 201: System Control Form
1. Ignore ICMP ALL Check Box 2. Ignore ICMP Broadcast Check Box
Box 5. TCP Established Connection Track Timeout Box
3. TCP Syn Cookies Check Box
4. Send ICMP Redirect Check
3.
Under TCP Established Connection Track Timeout, set the time in seconds (s) a stale TCP connection can
reside in the connection tracking table. The value can between 300 and 432000 s. The default value is
432000 s, or five days.
4.
Click Commit to save the changes or click Revert All to abort. A confirmation dialog box appears. Click OK to
proceed.
5.
Click Exit Transaction or continue making changes.
Section 6.8.9
Managing Zones
A network zone is a collection of interfaces for which forwarding decisions are made. Common zones include:
Zone
Description
Net
The Internet
Loc
The local network
DMZ
Demilitarized zone
Fw
The firewall itself
Vpn1
IPsec connections on w1ppp
Managing Zones
247
Chapter 6
RUGGEDCOM ROX II
Security
Web Interface User Guide
Zone
Description
Vpn2
IPsec connections on w2ppp
New zones may be defined as needed. For example, if each Ethernet interface is part of the local network zone,
disabling traffic from the Internet zone to the local network zone would disable traffic to all Ethernet interfaces.
If access to the Internet is required for some Ethernet interfaces, but not others, a new zone may be required for
those interfaces.
CONTENTS
• Section 6.8.9.1, “Viewing a List of Zones”
• Section 6.8.9.2, “Adding a Zone”
• Section 6.8.9.3, “Deleting a Zone”
Section 6.8.9.1
Viewing a List of Zones
To view a list of zones, navigate to security » firewall » fwconfig » {firewall} » fwzone, where {firewall} is the
name of the firewall. If zones have been configured, the Zones table appears.
Figure 202: Zones Table
If no zones have been configured, add zones as needed. For more information, refer to Section 6.8.9.2, “Adding a
Zone”.
Section 6.8.9.2
Adding a Zone
To add a new zone for a firewall, do the following:
248
1.
Change the mode to Edit Private or Edit Exclusive.
2.
Navigate to security » firewall » fwconfig » {firewall} » fwzone, where {firewall} is the name of the
firewall.
3.
Click <Add fwzone> in the menu. The Key Settings form appears.
Viewing a List of Zones
RUGGEDCOM ROX II
Chapter 6
Web Interface User Guide
Security
1
2
Figure 203: Key Settings Form
1. Zone Name Box
4.
2. Add Button
Configure the following parameter(s) as required:
Parameter
Description
Synopsis: A string 0 to 5 characters long
Zone Name
A unique name to assign to this zone. Be sure to also create a zone called fw that is of
the zone type firewall.
This parameter is mandatory.
5.
Click Add. The Zone Settings form appears.
1
2
3
Figure 204: Zone Settings Form
1. Type List
6.
2. Description Box
Configure the following parameter(s) as required:
Parameter
IP Type
Description
Synopsis: { ipv4, ipv6, ipv4ipv6 }
Default: ipv4
Internet protocol type - use both when no addresses are used, otherwise define IPv4 and
IPv6 rules for each type of addresses used.
Type
Adding a Zone
Synopsis: { ip, ipsec, firewall }
249
Chapter 6
RUGGEDCOM ROX II
Security
Web Interface User Guide
Parameter
Description
Default: ip
Zone types applying to both IPv4 and IPv6: plain IP, firewall, or IPSec
Synopsis: { ipv6, ipsec, firewall }
Default: ipv6
Type
Zone types are plain IPv6, firewall, or IPSec
Synopsis: { ipv4, ipsec, firewall }
Default: ipv4
Type
Zone types are plain IPv4, firewall, or IPSec
Synopsis: A string
Description
(Optional) The description string for this zone
7.
Click Commit to save the changes or click Revert All to abort. A confirmation dialog box appears. Click OK to
proceed.
8.
Click Exit Transaction or continue making changes.
Section 6.8.9.3
Deleting a Zone
To delete a zone, do the following:
1.
Change the mode to Edit Private or Edit Exclusive.
2.
Navigate to security » firewall » fwconfig » {firewall} » fwzone, where {firewall} is the name of the
firewall. The Zones table appears.
1
2
3
Figure 205: Zones Table
1. Add Button
250
2. Edit Button
3. Delete Button
3.
Click Delete next to the chosen zone.
4.
Click Commit to save the changes or click Revert All to abort. A confirmation dialog box appears. Click OK to
proceed.
5.
Click Exit Transaction or continue making changes.
Deleting a Zone
RUGGEDCOM ROX II
Chapter 6
Web Interface User Guide
Security
Section 6.8.10
Managing Interfaces
Firewall interfaces are the LAN and WAN interfaces available to the router. Each interface must be placed in
a network zone. If an interface supports more than one zone, its zone must be marked as undefined and the
interface must use the zone host's setup to define a zone for each subnet on the interface.
Table: Example
Interface
Zone
Switch.0001
Loc
Switch.0002
Loc
Switch.0003
Any
Switch.0004
DMZ
W1ppp
net
CONTENTS
• Section 6.8.10.1, “Viewing a List of Interfaces”
• Section 6.8.10.2, “Adding an Interface”
• Section 6.8.10.3, “Associating an Interface with a Zone”
• Section 6.8.10.4, “Configuring a Broadcast Address”
• Section 6.8.10.5, “Deleting an Interface”
Section 6.8.10.1
Viewing a List of Interfaces
To view a list of interfaces, navigate to security » firewall » fwconfig » {firewall} » fwinterface, where {firewall}
is the name of the firewall. If interfaces have been configured, the Interfaces table appears.
Figure 206: Interfaces Table
If no interfaces have been configured, add interfaces as needed. For more information, refer to Section 6.8.10.2,
“Adding an Interface”.
Section 6.8.10.2
Adding an Interface
To configure an interface for a firewall, do the following:
Managing Interfaces
251
Chapter 6
RUGGEDCOM ROX II
Security
Web Interface User Guide
1.
Navigate to ip and record the name of the chosen interface.
2.
Change the mode to Edit Private or Edit Exclusive.
3.
Navigate to security » firewall » fwconfig » {firewall} » fwinterface, where {firewall} is the name of the
firewall.
4.
Click <Add fwinterface> in the menu. The Key Settings form appears.
1
2
Figure 207: Key Settings Form
1. Interface Name Box
5.
2. Add Button
Configure the following parameter as required:
Parameter
Description
Synopsis: A string
Interface Name
Currently active or not - add '+' for the same interfaces: ppp+.
This parameter is mandatory.
6.
Click Add. The Interface Settings and Interface Options forms appear.
1
2
Figure 208: Interface Settings Form
1. Description Box
252
Adding an Interface
RUGGEDCOM ROX II
Chapter 6
Web Interface User Guide
Security
Figure 209: Interface Options Form
1. ARP Filter Check Box 2. Route Back Check Box 3. TCP Flags Check Box 4. DHCP Check Box 5. NORFC1918 Check Box
Filter Check Box 7. Proxy Arp Check Box 8. MAC List Check Box 9. No Smurfs Check Box 10. Log Martians Check Box
7.
6. Route
On the Interface Settings, configure the following parameter(s) as required:
Parameter
IP Type
Description
Synopsis: { ipv4, ipv6, ipv4ipv6 }
Default: ipv4
Internet protocol type - use both when no addresses are used, otherwise define IPv4 and
IPv6 rules for each type of addresses used.
Description
Synopsis: A string
(Optional) The description string for this interface
8.
On the Interface Options, configure the following parameter(s) as required:
Adding an Interface
253
Chapter 6
RUGGEDCOM ROX II
Security
Web Interface User Guide
Parameter
9.
Description
arp_filter
IPv4 ONLY- See additional info. Responds only to ARP requests for configured IP
addresses (This is permanently enabled system wide since ROX 2.3.0, and this option no
longer has any effect).
Routeback
IPv4 and IPv6 - Interface traffic routed back out that same interface.
TCP Flags
IPv4 and IPv6. Illegal combinations of TCP flags dropped and logged at info level.
DHCP
IPv4 and IPv6 - Allows DHCP datagrams to enter and leave the interface.
NORFC1918
Not currently implemented
Route Filter
IPv4 and IPv6 - Enables /rpfilter/ spoofing protection
Proxy ARP
IPv4 ONLY - Enables proxy ARP.
MAC List
Not currently implemented
No Smurfs
IPv4 ONLY - Packets with broadcast address as source dropped and logged at info level.
Log Martians
IPv4 ONLY - Logging of packets with impossible source addresses.
Associate the interface with a pre-defined zone or mark the associated zone as undefined. For more
information about associating the interface with a zone, refer to Section 6.8.10.3, “Associating an Interface
with a Zone”.
10. Configure a broadcast address for the interface. For more information configuring a broadcast address, refer
to Section 6.8.10.4, “Configuring a Broadcast Address”.
11. Click Commit to save the changes or click Revert All to abort. A confirmation dialog box appears. Click OK to
proceed.
12. Click Exit Transaction or continue making changes.
Section 6.8.10.3
Associating an Interface with a Zone
To associate an interface with a pre-defined zone or mark the associated zone as undefined, do the following:
1.
Change the mode to Edit Private or Edit Exclusive.
2.
Navigate to security » firewall » fwconfig » {firewall} » fwinterface{interface} » zone, where {firewall} is
the name of the firewall and {interface} is the name of the interface. The Zone form appears.
1
2
Figure 210: Zone Form
1. Predefined Zone List
254
2. Undefined Zone Check Box
Associating an Interface with a Zone
RUGGEDCOM ROX II
Chapter 6
Web Interface User Guide
3.
Security
Configure the following parameter(s) as required:
Parameter
Description
Synopsis: A string
A Predefined Zone
A pre-defined zone
An Undefined Zone
This is used in conjunction with hosts definitions.
4.
Click Commit to save the changes or click Revert All to abort. A confirmation dialog box appears. Click OK to
proceed.
5.
Click Exit Transaction or continue making changes.
Section 6.8.10.4
Configuring a Broadcast Address
To configure a broadcast address for an interface, do the following:
1.
Change the mode to Edit Private or Edit Exclusive.
2.
Navigate to security » firewall » fwconfig » {firewall} » fwinterface{interface} » broadcast-addr, where
{firewall} is the name of the firewall and {interface} is the name of the interface. The Broadcast Address
form appears.
1
2
3
Figure 211: Broadcast Address Form
1. IPv4 Address Box
3.
2. Auto Detect Check Box
3. None Check Box
Configure the following parameter(s) as required:
Parameter
IPv4 Address
Description
Synopsis: A string
An IPv4 address for a broadcast address.
Auto Detect
Automatic detection of the broadcast address(es).
None
The default.
4.
Click Commit to save the changes or click Revert All to abort. A confirmation dialog box appears. Click OK to
proceed.
5.
Click Exit Transaction or continue making changes.
Configuring a Broadcast Address
255
Chapter 6
RUGGEDCOM ROX II
Security
Web Interface User Guide
Section 6.8.10.5
Deleting an Interface
To delete an interface, do the following:
1.
Change the mode to Edit Private or Edit Exclusive.
2.
Navigate to security » firewall » fwconfig » {firewall} » fwinterface, where {firewall} is the name of the
firewall. The Interfaces table appears.
1
2
3
Figure 212: Interfaces Table
1. Add Button
2. Edit Button
3. Delete Button
3.
Click Delete next to the chosen interface.
4.
Click Commit to save the changes or click Revert All to abort. A confirmation dialog box appears. Click OK to
proceed.
5.
Click Exit Transaction or continue making changes.
Section 6.8.11
Managing Hosts
Hosts are used to assign zones to individual hosts or subnets (if the interface supports multiple subnets). This
allows the firewall to receive a packet and then redirect it to the same device that received it. This functionality is
useful for VPN setups to handle the VPN traffic separately from the other traffic on the interface which carries the
VPN traffic.
Table: Example
Zone
Interface
IP Address or Network
Local
Switch.0003
10.0.0.0/8
Guests
Switch.0003
192.168.0.0/24
CONTENTS
• Section 6.8.11.1, “Viewing a List of Hosts”
• Section 6.8.11.2, “Adding a Host”
• Section 6.8.11.3, “Deleting a Host”
256
Deleting an Interface
RUGGEDCOM ROX II
Chapter 6
Web Interface User Guide
Security
Section 6.8.11.1
Viewing a List of Hosts
To view a list of hosts, navigate to security » firewall » fwconfig » {firewall} » fwhost, where {firewall} is the
name of the firewall. If hosts have been configured, the Hosts table appears.
Figure 213: Hosts Table
If no hosts have been configured, add hosts as needed. For more information, refer to Section 6.8.11.2, “Adding a
Host”.
Section 6.8.11.2
Adding a Host
To add a new host for a firewall, do the following:
1.
Change the mode to Edit Private or Edit Exclusive.
2.
Navigate to security » firewall » fwconfig » {firewall} » fwhost, where {firewall} is the name of the firewall.
3.
Click <Add fwhost> in the menu. The Key Settings form appears.
1
2
Figure 214: Key Settings Form
1. Host Name Box
4.
2. Add Button
Configure the following parameter(s) as required:
Parameter
Host Name
Description
Synopsis: A string
The name of a host configuration entry.
5.
Click Add. The Host Options and Host Settings forms appear.
Viewing a List of Hosts
257
Chapter 6
RUGGEDCOM ROX II
Security
Web Interface User Guide
1
Figure 215: Host Options Form
1. IPsec Zone Check Box
1
2
3
4
5
Figure 216: Host Settings Form
1. IP Type List
6.
2. Zone List
3. Interface List
4. IP Address Box
5. Description Box
On the Host Options form, configure the following parameter(s) as required:
Parameter
Synopsis: { true, false }
Default: false
IPSec zone
7.
Description
On the Host Settings form, configure the following parameter(s) as required:
Parameter
IP Type
Description
Synopsis: { ipv4, ipv6, ipv4ipv6 }
Default: ipv4
Internet protocol type - use both when no addresses are used, otherwise define IPv4 and
IPv6 rules for each type of addresses used.
Zone
Synopsis: A string
A pre-defined zone
258
Adding a Host
RUGGEDCOM ROX II
Chapter 6
Web Interface User Guide
Security
Parameter
Description
This parameter is mandatory.
Synopsis: A string
Interface
A pre-defined interface to which optional IPs and/or networks can be added.
This parameter is mandatory.
Synopsis: A string
IP Address List
Additional IP addresses or networks - comma separated, or a range in the form of
low.address-high.address
Synopsis: A string
Description
(Optional) The description string for this host.
8.
Click Commit to save the changes or click Revert All to abort. A confirmation dialog box appears. Click OK to
proceed.
9.
Click Exit Transaction or continue making changes.
Section 6.8.11.3
Deleting a Host
To delete a host, do the following:
1.
Change the mode to Edit Private or Edit Exclusive.
2.
Navigate to security » firewall » fwconfig » {firewall} » fwhost, where {firewall} is the name of the firewall.
The Hosts table appears.
1
2
3
Figure 217: Hosts Table
1. Add Button
2. Edit Button
3. Delete Button
3.
Click Delete next to the chosen host.
4.
Click Commit to save the changes or click Revert All to abort. A confirmation dialog box appears. Click OK to
proceed.
5.
Click Exit Transaction or continue making changes.
Deleting a Host
259
Chapter 6
RUGGEDCOM ROX II
Security
Web Interface User Guide
Section 6.8.12
Managing Policies
Policies define the default actions for establishing a connection between different firewall zones. Each policy
consists of a source zone, a destination zone and an action to be performed when a connection request is
received.
The following example illustrates the policies for establishing connections between a local network and the
Internet.
Policy
Source Zone
Destination Zone
Action
1
Loc
Net
ACCEPT
2
Net
All
DROP
3
All
All
REJECT
Each policy controls the connection between the source and destination zones. The first policy accepts all
connection requests from the local network to the Internet. The second policy drops or ignores all connection
requests from the Internet to any device on the network. The third policy rejects all other connection requests and
sends a TCP RST or an ICMP destination-unreachable packet to the client.
The order of the policies is important. If the last policy in the example above were to be the first policy, the firewall
would reject all connection requests.
NOTE
The source and destination zones must be configured before a policy can be created. For more
information about zones, refer to Section 6.8.9, “Managing Zones”.
NOTE
Policies for specific hosts or types of traffic can be overridden by rules. For more information about
rules, refer to Section 6.8.15, “Managing Rules”.
CONTENTS
• Section 6.8.12.1, “Viewing a List of Policies”
• Section 6.8.12.2, “Adding a Policy”
• Section 6.8.12.3, “Configuring the Source Zone”
• Section 6.8.12.4, “Configuring the Destination Zone”
• Section 6.8.12.5, “Deleting a Policy”
Section 6.8.12.1
Viewing a List of Policies
To view a list of policies, navigate to security » firewall » fwconfig » {firewall} » fwpolicy, where {firewall} is the
name of the firewall. If policies have been configured, the Policies table appears.
260
Managing Policies
RUGGEDCOM ROX II
Chapter 6
Web Interface User Guide
Security
Figure 218: Policies Table
If no policies have been configured, add policies as needed. For more information, refer to Section 6.8.12.2,
“Adding a Policy”.
Section 6.8.12.2
Adding a Policy
To configure a policy for the firewall, do the following:
1.
Change the mode to Edit Private or Edit Exclusive.
2.
Navigate to security » firewall » fwconfig » {firewall} » fwpolicy, where {firewall} is the name of the
firewall.
3.
Click <Add fwpolicy> in the menu. The Key Settings form appears.
Figure 219: Key Settings Form
1. Policy Name Box
4.
2. Add Button
Configure the following parameter(s) as required:
Parameter
Policy Name
Description
Synopsis: A string
Enter a name tag for this policy.
5.
Click Add. The Policy Settings form appears.
Adding a Policy
261
Chapter 6
RUGGEDCOM ROX II
Security
Web Interface User Guide
1
2
3
4
Figure 220: Policy Settings Form
1. IP Type List
6.
2. Policy List
3. Log Level List
4. Description Box
Configure the following parameter(s) as required:
Parameter
IP Type
Description
Synopsis: { ipv4, ipv6, ipv4ipv6 }
Default: ipv4
Internet protocol type - use both when no addresses are used, otherwise define IPv4 and
IPv6 rules for each type of addresses used.
Policy
Synopsis: { accept, drop, reject, continue }
Default: reject
A default action for connection establishment between different zones.
Log Level
Synopsis: { none, debug, info, notice, warning, error, critical, alert, emergency }
Default: none
(Optional) Determines whether or not logging will take place and at which logging level.
Description
Synopsis: A string
(Optional) The description string for this policy.
7.
Configure the source zone for the policy. For more information, refer to Section 6.8.12.3, “Configuring the
Source Zone”.
8.
Configure the destination zone for the policy. For more information, refer to Section 6.8.12.4, “Configuring
the Destination Zone”.
9.
Click Commit to save the changes or click Revert All to abort. A confirmation dialog box appears. Click OK to
proceed.
10. Click Exit Transaction or continue making changes.
262
Adding a Policy
RUGGEDCOM ROX II
Chapter 6
Web Interface User Guide
Security
Section 6.8.12.3
Configuring the Source Zone
To configure the source zone for a firewall policy, do the following:
1.
Change the mode to Edit Private or Edit Exclusive.
2.
Navigate to security » firewall » fwconfig » {firewall} » fwpolicy » {policy} » source-zone, where {firewall}
is the name of the firewall and {policy} is the name of the policy. The Source Zone form appears.
1
2
Figure 221: Source Zone Form
1. Pre-Defined Zone List
3.
2. All Check Box
Configure the following parameter(s) as required:
Parameter
Pre-Defined Zone
Description
Synopsis: A string
All
4.
Click Commit to save the changes or click Revert All to abort. A confirmation dialog box appears. Click OK to
proceed.
5.
Click Exit Transaction or continue making changes.
Section 6.8.12.4
Configuring the Destination Zone
To configure the destination zone for a firewall policy, do the following:
1.
Change the mode to Edit Private or Edit Exclusive.
2.
Navigate to security » firewall » fwconfig » {firewall} » fwpolicy » {policy} » destination-zone, where
{firewall} is the name of the firewall and {policy} is the name of the policy. The Destination Zone form
appears.
Configuring the Source Zone
263
Chapter 6
RUGGEDCOM ROX II
Security
Web Interface User Guide
1
2
Figure 222: Destination Zone Form
1. Pre-Defined Zone List
3.
2. All Check Box
Configure the following parameter(s) as required:
Parameter
Description
Synopsis: A string
Pre-Defined Zone
All
4.
Click Commit to save the changes or click Revert All to abort. A confirmation dialog box appears. Click OK to
proceed.
5.
Click Exit Transaction or continue making changes.
Section 6.8.12.5
Deleting a Policy
To delete a policy, do the following:
1.
Change the mode to Edit Private or Edit Exclusive.
2.
Navigate to security » firewall » fwconfig » {firewall} » fwpolicy, where {firewall} is the name of the
firewall. The Policies table appears.
1
2
3
Figure 223: Policies Table
1. Add Button
3.
264
2. Edit Button
3. Delete Button
Click Delete next to the chosen policy.
Deleting a Policy
RUGGEDCOM ROX II
Web Interface User Guide
Chapter 6
Security
4.
Click Commit to save the changes or click Revert All to abort. A confirmation dialog box appears. Click OK to
proceed.
5.
Click Exit Transaction or continue making changes.
Section 6.8.13
Managing Network Address Translation Settings
Network address translation entries can be used to set up a one-to-one correspondence between an external
address on the firewall and the RFC1918 address of a host behind the firewall. This is often set up to allow
connections to an internal server from outside the network.
NOTE
Destination Network Address Translation (DNAT) can be setup by configuring the destination zone in a
rule. For more information on rules, refer to Section 6.8.15, “Managing Rules”.
CONTENTS
• Section 6.8.13.1, “Viewing a List of NAT Settings”
• Section 6.8.13.2, “Adding a NAT Setting”
• Section 6.8.13.3, “Deleting a NAT Setting”
Section 6.8.13.1
Viewing a List of NAT Settings
To view a list of NAT settings, navigate to security » firewall » fwconfig » {firewall} » fwnat, where {firewall} is
the name of the firewall. If NAT settings have been configured, the Net Address Translation table appears.
Figure 224: Net Address Translations Table
If no NAT settings have been configured, add NAT settings as needed. For more information, refer to
Section 6.8.13.2, “Adding a NAT Setting”.
Section 6.8.13.2
Adding a NAT Setting
To configure a Network Address Translation (NAT) entry, do the following:
1.
Change the mode to Edit Private or Edit Exclusive.
2.
Navigate to security » firewall » fwconfig » {firewall} » fwnat, where {firewall} is the name of the firewall.
Managing Network Address Translation Settings
265
Chapter 6
RUGGEDCOM ROX II
Security
3.
Web Interface User Guide
Click <Add fwnat> in the menu. The Key Settings form appears.
1
2
Figure 225: Key Settings Form
1. NAT Entry Name Box
4.
2. Add Button
Configure the following parameter(s) as required:
Parameter
NAT Entry Name
Description
Synopsis: A string
Enter a name for this NAT entry
5.
266
Click Add. The Net Address Translation Settings forms appear.
Adding a NAT Setting
RUGGEDCOM ROX II
Chapter 6
Web Interface User Guide
Security
1
2
3
4
5
6
7
Figure 226: Net Address Translation Settings Form
1. External IP Address Box 2. Interface List
Check Box 7. Description Box
6.
3. IP Alias Check Box
4. Internal Address Box
5. Limit Interface Check Box
6. Local
Configure the following parameter(s) as required:
NOTE
ARP or Ping requests for the translated external IP address will be blocked by the unit unless the
external IP address is manually added to the device's external interface. For more information
about adding IP addresses to routable interfaces, refer to Section 7.1, “Managing IP Addresses for
Routable Interfaces”.
Parameter
External IP Address
Description
Synopsis: A string
The external IP Address. The address must not be a DNS name. External IP addresses
must be manually added to the interface.
This parameter is mandatory.
Interface
Synopsis: A string
An interface that has an external IP address.
This parameter is mandatory.
IP Alias
Create IP Alias for NAT rule.
Internal Address
Synopsis: A string
The internal IP address. The address must not be a DNS Name.
This parameter is mandatory.
Adding a NAT Setting
267
Chapter 6
RUGGEDCOM ROX II
Security
Web Interface User Guide
Parameter
Description
Limit Interface
Translation only effective from the defined interface.
Local
Translation effective from the firewall system.
Description
Synopsis: A string
(Optional) The description string for this NAT entry.
7.
Click Commit to save the changes or click Revert All to abort. A confirmation dialog box appears. Click OK to
proceed.
8.
Click Exit Transaction or continue making changes.
Section 6.8.13.3
Deleting a NAT Setting
To delete a network address translation entry, do the following:
1.
Change the mode to Edit Private or Edit Exclusive.
2.
Navigate to security » firewall » fwconfig » {firewall} » fwnat, where {firewall} is the name of the firewall.
The Net Address Translation table appears.
2
3
1
Figure 227: Net Address Translations Table
1. Add Button
2. Edit Button
3. Delete Button
3.
Click Delete next to the chosen NAT setting.
4.
Click Commit to save the changes or click Revert All to abort. A confirmation dialog box appears. Click OK to
proceed.
5.
Click Exit Transaction or continue making changes.
Section 6.8.14
Managing Masquerade and SNAT Settings
Masquerading and Source Network Address Translation (SNAT) are forms of dynamic Network Address Translation
(NAT). Both hide a subnetwork behind a single public IP address.
268
Deleting a NAT Setting
RUGGEDCOM ROX II
Web Interface User Guide
Chapter 6
Security
Masquerading is used when the ISP provides a dynamic IP address. SNAT is used when the ISP provides a static IP
address.
CONTENTS
• Section 6.8.14.1, “Viewing a List of Masquerade and SNAT Settings”
• Section 6.8.14.2, “Adding Masquerade or SNAT Settings”
• Section 6.8.14.3, “Deleting a Masquerade or SNAT Setting”
Section 6.8.14.1
Viewing a List of Masquerade and SNAT Settings
To view a list of masquerade and SNAT settings, navigate to security » firewall » fwconfig » {firewall} »
fwmasq, where {firewall} is the name of the firewall. If masquerade or SNAT settings have been configured, the
Masqueradings table appears.
Figure 228: Masqueradings Table
If no masquerade or SNAT settings have been configured, add masquerade or SNAT settings as needed. For more
information, refer to Section 6.8.14.2, “Adding Masquerade or SNAT Settings”.
Section 6.8.14.2
Adding Masquerade or SNAT Settings
To add rules for masquerading or SNAT, do the following:
NOTE
Masquerading requires that the IP address being used to masquerade must belong to the router. When
configuring the SNAT address under masquerading, the SNAT address must be one of the IP addresses
on the outbound interface.
1.
Change the mode to Edit Private or Edit Exclusive.
2.
Navigate to security » firewall » fwconfig » {firewall} » fwmasq, where {firewall} is the name of the
firewall.
3.
Click <Add fwmasq> in the menu. The Key Settings form appears.
Viewing a List of Masquerade and SNAT Settings
269
Chapter 6
RUGGEDCOM ROX II
Security
Web Interface User Guide
1
2
Figure 229: Key Settings Form
1. Masquerade Entry Name Box
4.
2. Add Button
Configure the following parameter(s) as required:
Parameter
Masquerade Entry Name
Description
Synopsis: A string
A name for this masquerading configuration entry.
5.
270
Click Add. The Masquerade Settings form appears.
Adding Masquerade or SNAT Settings
RUGGEDCOM ROX II
Chapter 6
Web Interface User Guide
Security
1
2
3
4
5
6
7
Figure 230: Masquerade Settings Form
1. IP Type List 2. Outgoing Interface List
Address Box 7. Description Box
6.
3. Outgoing Interface Specifics Box
4. IP Alias Check Box
5. Source Hosts Box
6. SNAT
Configure the following parameter(s) as required:
Parameter
IP Type
Description
Synopsis: { ipv4, ipv6, ipv4ipv6 }
Default: ipv4
Internet protocol type - use both when no addresses are used, otherwise define IPv4 and
IPv6 rules for each type of addresses used.
Outgoing Interface List
Synopsis: A string
An outgoing interface list - usually the internet interface.
This parameter is mandatory.
Outgoing Interface Specifics
Synopsis: A string
(Optional) An outgoing interface list - specific IP destinations for the out-interface.
IP Alias
Create IP Alias for NAT rule.
Source Hosts
Synopsis: A string
Subnet range or comma-separated list of hosts (IPs)
This parameter is mandatory.
SNAT Address
Adding Masquerade or SNAT Settings
Synopsis: A string
271
Chapter 6
RUGGEDCOM ROX II
Security
Web Interface User Guide
Parameter
Description
(Optional) By specifying an address here, SNAT will be used and this will be the source
address.
Synopsis: A string
Description
(Optional) The description string for this masq entry.
7.
Click Commit to save the changes or click Revert All to abort. A confirmation dialog box appears. Click OK to
proceed.
8.
Click Exit Transaction or continue making changes.
Section 6.8.14.3
Deleting a Masquerade or SNAT Setting
To delete a masquerade or SNAT setting, do the following:
1.
Change the mode to Edit Private or Edit Exclusive.
2.
Navigate to security » firewall » fwconfig » {firewall} » fwmasq, where {firewall} is the name of the
firewall. The Masqueradings table appears.
2
3
1
Figure 231: Masqueradings Table
1. Add Button
272
2. Edit Button
3. Delete Button
3.
Click Delete next to the chosen masquerade or SNAT setting.
4.
Click Commit to save the changes or click Revert All to abort. A confirmation dialog box appears. Click OK to
proceed.
5.
Click Exit Transaction or continue making changes.
Deleting a Masquerade or SNAT Setting
RUGGEDCOM ROX II
Web Interface User Guide
Chapter 6
Security
Section 6.8.15
Managing Rules
Rules establish exceptions to the default firewall policies for certain types of traffic, sources or destinations. Each
rule defines specific criteria. If an incoming packet matches that criteria, the default policy is overridden and the
action defined by the rule is applied.
CONTENTS
• Section 6.8.15.1, “Viewing a List of Rules”
• Section 6.8.15.2, “Adding a Rule”
• Section 6.8.15.3, “Configuring the Source Zone”
• Section 6.8.15.4, “Configuring the Destination Zone”
• Section 6.8.15.5, “Deleting a Rule”
Section 6.8.15.1
Viewing a List of Rules
To view a list of rules, navigate to security » firewall » fwconfig » {firewall} » fwrule, where {firewall} is the
name of the firewall. If rules have been configured, the Rules table appears.
Figure 232: Rules Table
If no rules have been configured, add rules as needed. For more information, refer to Section 6.8.15.2, “Adding a
Rule”.
Section 6.8.15.2
Adding a Rule
To configure a rule for a firewall, do the following:
1.
Change the mode to Edit Private or Edit Exclusive.
2.
Navigate to security » firewall » fwconfig » {firewall} » fwrule, where {firewall} is the name of the firewall.
3.
Click <Add fwrule> in the menu. The Key Settings form appears.
Managing Rules
273
Chapter 6
RUGGEDCOM ROX II
Security
Web Interface User Guide
Figure 233: Key Settings Form
1. Rule Name Box
4.
2. Add Button
Configure the following parameter(s) as required:
Parameter
Rule Name
Description
Synopsis: A string
Enter a unique name that identifies this rule.
5.
274
Click Add. The Rule Settings form appears.
Adding a Rule
RUGGEDCOM ROX II
Chapter 6
Web Interface User Guide
Security
1
2
3
4
5
6
7
8
9
10
Figure 234: Rule Settings Form
1. IP type List 2. Action List 3. Source Zone Hosts Box 4. Destination Zone Hosts Box 5. Log Level List
7. Source Port Box 8. Destination Port Box 9. Original Destination Box 10. Description Box
6.
6. Protocol Box
Configure the following parameter(s) as required:
NOTE
When applying new rules, previous traffic seen by the router might still be considered as having
valid connections by the connection tracking table. For instance:
a. A rule for the TCP and UDP protocols is applied.
Adding a Rule
275
Chapter 6
RUGGEDCOM ROX II
Security
Web Interface User Guide
b. The router sees both TCP and UDP traffic that qualifies for NAT.
c.
The rule is then modified to allow only UDP.
d. The router will still see TCP packets (i.e. retransmission packets).
If required, reboot the router to flush all existing connection streams.
Parameter
IP Type
Description
Synopsis: { ipv4, ipv6, ipv4ipv6 }
Default: ipv4
Internet protocol type - use both when no addresses are used, otherwise define IPv4 and
IPv6 rules for each type of addresses used.
Action
Synopsis: { accept, drop, reject, continue, redirect, dnat-, dnat, copy-dnat }
Default: reject
The final action to take on incoming packets matching this rule.
Options include:
• accept: Allows the connection request to proceed.
• continue: Passes the connection request past any other rules.
• copy-dnat: Sends a copy to a second system using a DNAT rule. Protocol must be set to
'udp', and Original Destination must be defined.
• dnat: Forwards the request to another system and (optionally) another port.
• dnat-: Only generates the DNAT IPtables rule and not the companion ACCEPT rule.
• drop: The connection request is ignored. No notification is sent.
• redirect: Redirects the request to a local TCP port number on the local firewall.
• reject: Rejects the connection with an RST (TCP) or ICMP destination-unreachable.
Source Zone Hosts
Synopsis: A string
(Optional) Add comma-separated host IPs to a predefined source-zone.
Destination Zone Hosts
Synopsis: A string
(Optional) Add comma-separated host IPs to the destination-zone - may include :port for
DNAT or REDIRECT.
Log Level
Synopsis: { none, debug, info, notice, warning, error, critical, alert, emergency }
Default: none
(Optional) Determines whether or not logging will take place and at which logging level.
Protocol
Synopsis: { tcp, udp, icmp, all } or a string
Default: all
The protocol to match for this rule - must be 'udp' for rules using copy-dnat actions.
Source Port
Synopsis: A string
Default: none
(Optional) The TCP/UDP port(s) the connection originated from. Default: all ports. Add a
single port or a list of comma-separated ports
Destination Port
Synopsis: A string
Default: none
(Optional) The TCP/UDP port(s) the connection is destined for. Default: all ports. Add a
single port or a list of comma-separated ports
Original Destination
Synopsis: { None } or a string
Default: none
(Optional) The destination IP address in the connection request as it was received by the
firewall - (mandatory) for rules using copy-dnat actions.
Helper
276
Synopsis: { none, ftp }
Default: none
Adding a Rule
RUGGEDCOM ROX II
Chapter 6
Web Interface User Guide
Security
Parameter
Description
The Netfilter Helper to associate with this rule.
Synopsis: A string
Description
(Optional) The description string for this rule.
7.
Configure the source zone for the rule. For more information, refer to Section 6.8.15.3, “Configuring the
Source Zone”.
8.
Configure the destination zone for the rule. For more information, refer to Section 6.8.15.4, “Configuring the
Destination Zone”.
9.
Click Commit to save the changes or click Revert All to abort. A confirmation dialog box appears. Click OK to
proceed.
10. Click Exit Transaction or continue making changes.
Section 6.8.15.3
Configuring the Source Zone
To configure the source zone for a firewall rule, do the following:
1.
Change the mode to Edit Private or Edit Exclusive.
2.
Navigate to security » firewall » fwconfig » {firewall} » fwrule{rule} » source-zone, where {firewall} is the
name of the firewall and {rule} is the name of the rule. The Source Zone form appears.
Figure 235: Source Zone Form
1. Pre-Defined Zone List
3.
2. Other Box
3. All Check Box
Configure the following parameter(s) as required:
Parameter
Pre-Defined Zone
Description
Synopsis: A string
A predefined zone
Other
Synopsis: A string
Type a custom definition - this can be a comma-separated list of zones.
All
Configuring the Source Zone
All zones
277
Chapter 6
RUGGEDCOM ROX II
Security
Web Interface User Guide
4.
Click Commit to save the changes or click Revert All to abort. A confirmation dialog box appears. Click OK to
proceed.
5.
Click Exit Transaction or continue making changes.
Section 6.8.15.4
Configuring the Destination Zone
To configure the destination zone for a firewall rule, do the following:
1.
Change the mode to Edit Private or Edit Exclusive.
2.
Navigate to security » firewall » fwconfig » {firewall} » fwrule{rule} » destination-zone, where {firewall}
is the name of the firewall and {rule} is the name of the rule. The Destination Zone form appears.
Figure 236: Destination Zone Form
1. Pre-Defined Zone List
3.
2. Other Box
3. All Check Box
Configure the following parameter(s) as required:
Parameter
Pre-Defined Zone
Description
Synopsis: A string
A pre-defined zone
Other
Synopsis: A string
An undefined zone (string).
All
All zones
4.
Click Commit to save the changes or click Revert All to abort. A confirmation dialog box appears. Click OK to
proceed.
5.
Click Exit Transaction or continue making changes.
Section 6.8.15.5
Deleting a Rule
To delete a rule, do the following:
278
Configuring the Destination Zone
RUGGEDCOM ROX II
Chapter 6
Web Interface User Guide
Security
1.
Change the mode to Edit Private or Edit Exclusive.
2.
Navigate to security » firewall » fwconfig » {firewall} » fwrule, where {firewall} is the name of the firewall.
The Rules table appears.
2
3
1
Figure 237: Rules Table
1. Add Button
2. Edit Button
3. Delete Button
3.
Click Delete next to the chosen rule.
4.
Click Commit to save the changes or click Revert All to abort. A confirmation dialog box appears. Click OK to
proceed.
5.
Click Exit Transaction or continue making changes.
Section 6.8.16
Validating a Firewall Configuration
To validate a firewall configuration, do the following:
1.
Change the mode to Edit Private or Edit Exclusive.
2.
Navigate to security » firewall. The Firewall Configuration form appears.
Figure 238: Firewall Configuration Form
1. Enable Active Configuration Check Box
3.
2. Specify Work Configuration List
3. Specify Active Configuration List
Under Specify work configuration, select the firewall configuration from the list.
Validating a Firewall Configuration
279
Chapter 6
RUGGEDCOM ROX II
Security
Web Interface User Guide
4.
Click Commit to save the changes. The system validates the firewall configuration and displays the results.
5.
Click Exit Transaction or continue making changes.
Section 6.8.17
Enabling/Disabling a Firewall
To enable or disable the firewall, do the following:
IMPORTANT!
Enabling or disabling the firewall will reset – but not disable – the BFA protection mechanism, if
previously enabled. Any hosts that were previously blocked will be allowed to log in again. If multiple
hosts are actively attacking at the time, this could result in reduced system performance.
1.
Change the mode to Edit Private or Edit Exclusive.
2.
Navigate to security » firewall. The Firewall Configuration form appears.
Figure 239: Firewall Configuration Form
1. Enable Active Configuration Check Box
2. Specify Work Configuration List
3. Specify Active Configuration List
3.
Under Specify active configuration, select the firewall configuration from the list to enable.
4.
Select the Enabled check box to enable the firewall or clear the check box to disable the firewall.
5.
Click Commit to save the changes or click Revert All to abort. A confirmation dialog box appears. Click OK to
proceed.
6.
Click Exit Transaction or continue making changes.
Section 6.9
Restricting Management Access to Specific
Interfaces
RUGGEDCOM ROX II can be configured to restrict CLI, WebUI, SNMP and NETCONF management access to specific
VLANs and/or source IP addresses.
280
Enabling/Disabling a Firewall
RUGGEDCOM ROX II
Web Interface User Guide
Chapter 6
Security
The following examples describe how to configure RUGGEDCOM ROX II to restrict management access via IP
address and firewall configuration.
Specifying Listen IP Interfaces
In Layer 3 routing, RUGGEDCOM ROX II must have an IP address on each of the interfaces it is routing traffic
between. However, administrative services do not need to be offered for each IP address.
In this configuration, a Listen IP address is configured for each of the available services, rather than being available
on all configured interface addresses as per default.
CAUTION!
Accessibility hazard – risk of access disruption. The following configuration can prevent administration
of the device if the specified IP address becomes unreachable. Make sure serial console access is
available during configuration.
IMPORTANT!
By default, ports are reachable over IPv6 addresses and their associated ports. To restrict access, make
sure no extra IP port is configured for each service. For more information about configuring extra IP
ports for available services, refer to Chapter 6, Security.
admin
cli
listen-ip
192.168.0.20
!
sftp
listen-ip
192.168.0.20
!
webui
listen-ip
192.168.0.20
no ssl-redirect-enabled
!
netconf
listen-ip
192.168.0.20
!
snmp
listen-ip
192.168.0.20
!
!
For more information about configuring the Listen IP for available services, refer to Chapter 6, Security.
Excluding the Management VLAN from the Network
In Layer 3 routing, each VLAN must have an IP address. However, VLANs handled by the device only as a Layer 2
switch do not need an IP address. As such, the device is not accessible through the network via IP address, and is
therefore not exposed to directed IP-based traffic.
In this example, RUGGEDCOM ROX II exists on VLAN1 and VLAN3, and can route traffic between them, but
does not exist on the VLAN2 network. It will only send Layer2 traffic between devices on VLAN2 switch ports.
Administration is via the interface on VLAN3. The address on VLAN1 can be pinged, but no web or CLI interfaces
exist on it.
ip switch.0001
no bandwidth
ipv4
address 192.168.15.1/24
no peer
Restricting Management Access to Specific Interfaces
281
Chapter 6
RUGGEDCOM ROX II
Security
Web Interface User Guide
!
!
!
ip switch.0002
no bandwidth
!
ip switch.0003
no bandwidth
ipv4
address 192.168.0.20/24
no peer
!
!
!
For more information about configuring IP addresses, refer to Section 7.1.3.2, “Adding an IPv4 Address” or
Section 7.1.4.2, “Adding an IPv6 Address”.
Using a Firewall to Restrict Source IP Addresses
A firewall can be configured to restrict source IP addresses.
This configuration allows any source device to ping the RUGGEDCOM ROX II interfaces, but only devices with a
specific IP address are granted admin access for a single administrator PC. All other connections are refused.
security
firewall
fwconfig asbestos
fwzone fw
type
firewall
description "The DUT itself"
!
fwzone Loc
description "The rest of the world"
!
fwinterface switch+
zone Loc
description "All traffic on all switch ports"
!
fwpolicy fwprotect
source-zone all
destination-zone fw
description "Reject all input to DUT except as allowed in fwrules"
!
fwpolicy pass
source-zone all
destination-zone all
policy
accept
description "Allow all other traffic (passing or leaving DUT)"
!
fwrule pingme
action
accept
source-zone all
destination-zone fw
protocol
icmp
destination-ports 8
description
"Allow everyone to ping the DUT"
!
fwrule adm
action
accept
source-zone all
source-zone-hosts 192.168.0.100
destination-zone fw
description
"Allow admin workstation to connect to DUT"
!
282
Restricting Management Access to Specific Interfaces
RUGGEDCOM ROX II
Web Interface User Guide
Chapter 6
Security
!
!
!
For more information about configuring a firewall, refer to Section 6.8.3, “Adding a Firewall”.
Restricting Management Access to Specific Interfaces
283
Chapter 6
Security
284
RUGGEDCOM ROX II
Web Interface User Guide
Restricting Management Access to Specific Interfaces
RUGGEDCOM ROX II
Web Interface User Guide
Chapter 7
IP Address Assignment
IP Address Assignment
This chapter describes features related to the assignment of IP addresses, such as DHCP and DNS.
CONTENTS
• Section 7.1, “Managing IP Addresses for Routable Interfaces”
• Section 7.2, “Managing the DHCP Relay Agent”
• Section 7.3, “Managing the DHCP Server”
• Section 7.4, “Managing Static DNS”
• Section 7.5, “Managing Dynamic DNS”
Section 7.1
Managing IP Addresses for Routable Interfaces
This section describes how to manage IP address for routable interfaces.
CONTENTS
• Section 7.1.1, “Configuring Costing for Routable Interfaces”
• Section 7.1.2, “Viewing Statistics for Routable Interfaces”
• Section 7.1.3, “Managing IPv4 Addresses”
• Section 7.1.4, “Managing IPv6 Addresses”
• Section 7.1.5, “Configuring IPv6 Neighbor Discovery”
• Section 7.1.6, “Managing IPv6 Network Prefixes”
Section 7.1.1
Configuring Costing for Routable Interfaces
To configure the costing for a routable interface, do the following:
1.
Change the mode to Edit Private or Edit Exclusive.
2.
Navigate to ip » {interface}, where {interface} is the name of the routable interface. The Routable Interfaces
form appears.
NOTE
The VRF Forwarding list is not available for the dummy interface.
Managing IP Addresses for Routable Interfaces
285
Chapter 7
RUGGEDCOM ROX II
IP Address Assignment
Web Interface User Guide
1
2
Figure 240: Routable Interfaces Form
1. VRF Forwarding List
3.
2. Auto-Cost Bandwidth Box
Configure the following parameter(s) as required:
Parameter
Auto-Cost Bandwidth (kbps)
Description
Synopsis: A 64-bit unsigned integer between 1 and 10000000000
Default: 10000
This value is used in auto-cost calculations for this routable logical interface in kbps.
4.
Click Commit to save the changes or click Revert All to abort. A confirmation dialog box appears. Click OK to
proceed.
5.
Click Exit Transaction or continue making changes.
Section 7.1.2
Viewing Statistics for Routable Interfaces
To view basic statistics for all routable interfaces, navigate to interfaces » ip. The Routeable Interface Statistics
form appears.
286
Viewing Statistics for Routable Interfaces
RUGGEDCOM ROX II
Chapter 7
Web Interface User Guide
1
IP Address Assignment
2
3
4
Figure 241: Routeable Interface Statistics Form
1. Name
2. Admin State
3. Link State
4. Point-to-Point
This table displays the following information:
Parameter
Description
Synopsis: A string 1 to 15 characters long
Name
The name of the interface.
Synopsis: { not set, up, down, testing, unknown, dormant, notPresent, lowerLayerDown }
Admin State
The port's administrative status.
This parameter is mandatory.
Synopsis: { not set, up, down, testing, unknown, dormant, notPresent, lowerLayerDown }
State
Shows whether the link is up or down.
This parameter is mandatory.
Synopsis: { true, false }
Point-to-Point
The point-to-point link.
This parameter is mandatory.
To view statistics for specific routable interfaces, navigate to interfaces » ip » {interfaces}, where {interfaces}
is the name of the routable interface. The Key Settings, Routable Interface Statistics, Receive Statistics and
Transmit Statistics forms appear.
1
Figure 242: Key Settings Form
1. Name
Viewing Statistics for Routable Interfaces
287
Chapter 7
RUGGEDCOM ROX II
IP Address Assignment
Web Interface User Guide
1
2
3
Figure 243: Routeable Interface Statistics Form
1. Admin State List
2. Link State List
3. Point-to-Point Check Box
1
2
3
4
Figure 244: Receive Statistics Form
1. Bytes
288
2. Packets
3. Errors
4. Dropped
Viewing Statistics for Routable Interfaces
RUGGEDCOM ROX II
Chapter 7
Web Interface User Guide
IP Address Assignment
1
2
3
4
5
Figure 245: Transmit Statistics Form
1. Bytes
2. Packets
3. Errors
4. Dropped
5. Collisions
These forms display the following information:
Parameter
Name
Description
Synopsis: A string 1 to 15 characters long
The name of the interface.
Admin State
Synopsis: { not set, up, down, testing, unknown, dormant, notPresent, lowerLayerDown }
The port's administrative status.
This parameter is mandatory.
State
Synopsis: { not set, up, down, testing, unknown, dormant, notPresent, lowerLayerDown }
Shows whether the link is up or down.
This parameter is mandatory.
Point-to-Point
Synopsis: { true, false }
The point-to-point link.
This parameter is mandatory.
Bytes
Synopsis: A 64-bit unsigned integer
The number of bytes received.
This parameter is mandatory.
Packets
Synopsis: A 64-bit unsigned integer
The number of packets received.
This parameter is mandatory.
Errors
Synopsis: A 32-bit unsigned integer
The number of error packets received.
This parameter is mandatory.
Dropped
Synopsis: A 32-bit unsigned integer
The number of packets dropped by the receiving device.
This parameter is mandatory.
Viewing Statistics for Routable Interfaces
289
Chapter 7
RUGGEDCOM ROX II
IP Address Assignment
Web Interface User Guide
Parameter
Bytes
Description
Synopsis: A 64-bit unsigned integer
The number of bytes transmitted.
This parameter is mandatory.
Packets
Synopsis: A 64-bit unsigned integer
The number of packets transmitted.
This parameter is mandatory.
Errors
Synopsis: A 32-bit unsigned integer
The number of error packets transmitted.
This parameter is mandatory.
Dropped
Synopsis: A 32-bit unsigned integer
The number of packets dropped by the transmitting device.
This parameter is mandatory.
Collisions
Synopsis: A 32-bit unsigned integer
The number of collisions detected on the port.
This parameter is mandatory.
Section 7.1.3
Managing IPv4 Addresses
This section describes how to manage IPv4 addresses for a routable interface.
CONTENTS
• Section 7.1.3.1, “Viewing a List of IPv4 Addresses”
• Section 7.1.3.2, “Adding an IPv4 Address”
• Section 7.1.3.3, “Deleting an IPv4 Address”
Section 7.1.3.1
Viewing a List of IPv4 Addresses
To view a list of IPv4 address for a routable interface, navigate to ip » {interface} » ipv4, where {interface} is the
name of the routable interface. If addresses have been configured, the Addresses table appears.
Figure 246: Addresses Table
If no addresses have been configured, add addresses as needed. For more information, refer to Section 7.1.3.2,
“Adding an IPv4 Address”.
290
Managing IPv4 Addresses
RUGGEDCOM ROX II
Chapter 7
Web Interface User Guide
IP Address Assignment
Section 7.1.3.2
Adding an IPv4 Address
To add an IPv4 address to a routable interface, do the following:
1.
Change the mode to Edit Private or Edit Exclusive.
2.
Navigate to ip » {interface} » ipv4, where {interface} is the name of the routable interface.
3.
Click <Add address>. The Key Settings form appears.
1
2
Figure 247: Key Settings Form
1. Address Box
4.
2. Add Button
Configure the following parameter(s) as required:
Parameter
Description
Synopsis: A string 9 to 18 characters long
IP Address
The IPv4/Prefix (xxx.xxx.xxx.xxx/xx).
5.
Click Add to create the new address. The Addresses form appears.
1
Figure 248: Addresses Form
1. Peer Box
6.
Configure the following parameter(s) as required:
Parameter
peer
Description
Synopsis: A string 7 to 15 characters long
The peer IPv4 Address (xxx.xxx.xxx.xxx, PPP, MLPPP, FrameRelay link only).
7.
Click Commit to save the changes or click Revert All to abort. A confirmation dialog box appears. Click OK to
proceed.
Adding an IPv4 Address
291
Chapter 7
RUGGEDCOM ROX II
IP Address Assignment
8.
Web Interface User Guide
Click Exit Transaction or continue making changes.
Section 7.1.3.3
Deleting an IPv4 Address
To delete an IPv4 address for a routable interface, do the following:
1.
Change the mode to Edit Private or Edit Exclusive.
2.
Navigate to ip » {interface} » ipv4, where {interface} is the name of the routable interface. The Addresses
table appears.
1
2
3
Figure 249: Addresses Table
1. Add Button
2. Edit Button
3. Delete Button
3.
Click Delete next to the chosen address.
4.
Click Commit to save the changes or click Revert All to abort. A confirmation dialog box appears. Click OK to
proceed.
5.
Click Exit Transaction or continue making changes.
Section 7.1.4
Managing IPv6 Addresses
This section describes how to manage IPv6 addresses for a routable interface.
CONTENTS
• Section 7.1.4.1, “Viewing a List of IPv6 Addresses”
• Section 7.1.4.2, “Adding an IPv6 Address”
• Section 7.1.4.3, “Deleting an IPv6 Address”
Section 7.1.4.1
Viewing a List of IPv6 Addresses
To view a list of IPv6 address for a specific routable interface, navigate to ip » {interface} » ipv6 » address, where
{interface} is the name of the routable interface. If addresses have been configured, they are listed in the menu.
292
Deleting an IPv4 Address
RUGGEDCOM ROX II
Chapter 7
Web Interface User Guide
IP Address Assignment
Figure 250: IPv6 Address Menu
If no addresses have been configured, add addresses as needed. For more information, refer to Section 7.1.4.2,
“Adding an IPv6 Address”.
Section 7.1.4.2
Adding an IPv6 Address
To add an IPv6 address to a routable interface, do the following:
1.
Change the mode to Edit Private or Edit Exclusive.
2.
Navigate to ip » {interface} » ipv6 » address, where {interface} is the name of the routable interface.
3.
Click <Add address>. The Key Settings form appears.
1
2
Figure 251: Key Settings Form
1. Address Box
4.
2. Add Button
Configure the following parameter(s) as required:
Parameter
IP Address
Description
Synopsis: A string 4 to 43 characters long
The IPv6 address/prefix of this interface.
5.
Click Commit to save the changes or click Revert All to abort. A confirmation dialog box appears. Click OK to
proceed.
6.
Click Exit Transaction or continue making changes.
Adding an IPv6 Address
293
Chapter 7
IP Address Assignment
RUGGEDCOM ROX II
Web Interface User Guide
Section 7.1.4.3
Deleting an IPv6 Address
To delete an IPv6 address for a routable interface, do the following:
1.
Change the mode to Edit Private or Edit Exclusive.
2.
Navigate to ip » {interface} » ipv6 » address, where {interface} is the name of the routable interface.
3.
Click - symbol in the menu next to the chosen address.
4.
Click Commit to save the changes or click Revert All to abort. A confirmation dialog box appears. Click OK to
proceed.
5.
Click Exit Transaction or continue making changes.
Section 7.1.5
Configuring IPv6 Neighbor Discovery
The Neighbor Discovery (ND) protocol in IPv6 is a replacement for IPv4 ARP messages. The protocol uses ICMPv6
messages with for various purposes including:
• Find a link-layer address of a neighbor
• Discover neighbor routers
• Determine any change in the link-layer address
• Determine when a neighbor is down
• Send network information from routers to hosts, which includes hop limit, MTU size, determining the network
prefix used on a link, address auto configuration, and the default route information
The Neighbor Discovery protocol uses five types of ICMPv6 messages:
• Router Solicitation (ICMPv6 type 133)
This message is sent by hosts to routers as a request to router advertisement message. It uses a destination
multicast address (i.e. FF02:2).
• Router Advertisement Messages (ICMPv6 type 134)
This message is used by routers to announce its presence in a network. The message includes network
information related to IPv6 prefixes, default route, MTU size, hop limit and auto configuration flag. It uses a
destination multicast address (i.e. FF02:1).
• Neighbor Solicitation Messages (ICMPv6 type 135)
This message is sent by hosts to determine the existence of another host on the same link. The goal is to find
the link-layer of neighboring nodes.
• Neighbor Advertisement Messages (ICMPv6 type 136)
This message is sent by hosts to indicate the existence of the host and it provides information about its own
link-layer address.
• Redirect Messages (ICMPv6 type 137)
This message is sent by a router to inform a host about a better router to reach a particular destination address.
Neighbor Discovery should be configured on all Ethernet interfaces enabled for IPv6.
To enable and configure settings for IPv6 Neighbor Discovery, do the following:
1.
294
Change the mode to Edit Private or Edit Exclusive.
Deleting an IPv6 Address
RUGGEDCOM ROX II
Chapter 7
Web Interface User Guide
2.
IP Address Assignment
Navigate to ip » {interface} » ipv6 » nd, where {interface} is the name of the routable interface. The Router
Advertisement Interval and Neighbor Discovery forms appear.
1
2
Figure 252: Router Advertisement Interval Form
1. Interval Box
2. Unit List
Configuring IPv6 Neighbor Discovery
295
Chapter 7
RUGGEDCOM ROX II
IP Address Assignment
Web Interface User Guide
1
2
3
4
5
6
7
8
9
Figure 253: Neighbor Discovery Form
1. Enable Route Advertisement Check Box 2. Set Advertisement Interval Option Check Box 3. Set Home Agent Configuration Flag
Check Box 4. Home Agent Lifetime Box 5. Home Agent Preference Box 6. Set Managed Address Configuration Flag Check Box
7. Set Other Statefull Configuration Flag Check Box 8. Router Lifetime Box 9. Reachable Time Box
3.
On the Router Advertisement Interval form, configure the following parameter(s) as required:
Parameter
Interval
Description
Synopsis: A 32-bit unsigned integer between 3 and 1800
The interval value.
Unit
Synopsis: { sec, msec }
The interval unit.
4.
296
On the Neighbor Discovery form, configure the following parameter(s) as required:
Configuring IPv6 Neighbor Discovery
RUGGEDCOM ROX II
Chapter 7
Web Interface User Guide
IP Address Assignment
Parameter
Description
Enable Route Advertisement
Enable to send router advertisement messages.
Set Advertisement Interval Option
Includes an Advertisement Interval option which indicates to hosts the maximum time in
milliseconds, between successive unsolicited router advertisements.
Set Home Agent Configuration Flag
Sets/unsets the flag in IPv6 router advertisements which indicates to hosts that the
router acts as a home agent and includes a home agent option.
Home Agent Lifetime
Synopsis: A 32-bit unsigned integer between 0 and 65520
Default: 1800
The value to be placed in the home agent option, when the home agent configuration
flag is set, which indicates the home agent lifetime to hosts. A value of 0 means to place
a router lifetime value.
Home Agent Preference
Synopsis: A 32-bit unsigned integer between 0 and 65535
Default: 0
The value to be placed in the home agent option, when the home agent configuration
flag is set, which indicates the home agent preference to hosts.
Set Managed Address Configuration Flag
The flag in IPv6 router advertisements, which indicates to hosts that they should use the
managed (stateful) protocol for addresses autoconfiguraiton in addition to any addresses
autoconfigured using stateless address autoconfiguration.
Set Other Statefull Configuration Flag
The flag in IPv6 router advertisements, which indicates to hosts that they should use
the administered (stateful) protocol to obtain autoconfiguration information other than
addresses.
Router Lifetime
Synopsis: A 32-bit unsigned integer between 0 and 9000
Default: 1800
The value (in seconds) to be placed in the Router Lifetime field of router advertisements
sent from the interface. Indicates the usefulness of the router as a default router on this
interface. Setting the value to zero indicates that the router should not be considered
a default router on this interface. It must be either zero or between the value specified
with the IPv6 nd ra-interval (or default) and 9000 seconds.
Reachable Time (Millseconds)
Synopsis: A 32-bit unsigned integer between 0 and 3600000
Default: 0
The value (in milliseconds) to be placed in the Reachable Time field in the router
advertisement messages sent by the router. The configured time enables the router to
detect unavailable neightbors. The value zero means unspecified (by this router).
5.
If required, add IPv6 network prefixes to the device can be advertised its neighbor. For more information on
IPv6 network prefixes, refer to Section 7.1.6, “Managing IPv6 Network Prefixes”.
6.
Click Commit to save the changes or click Revert All to abort. A confirmation dialog box appears. Click OK to
proceed.
7.
Click Exit Transaction or continue making changes.
Section 7.1.6
Managing IPv6 Network Prefixes
An IPv6-capable interface can use Neighbor Discovery to advertise IPv6 network prefixes to its neighbor on the
same link.
CONTENTS
• Section 7.1.6.1, “Adding an IPv6 Network Prefix”
Managing IPv6 Network Prefixes
297
Chapter 7
RUGGEDCOM ROX II
IP Address Assignment
Web Interface User Guide
• Section 7.1.6.2, “Deleting an IPv6 Network Prefix”
Section 7.1.6.1
Adding an IPv6 Network Prefix
To add a network prefix to the neighbor discovery configuration for an IPv6 address, do the following:
1.
Change the mode to Edit Private or Edit Exclusive.
2.
Navigate to ip » {interface} » ipv6 » nd » prefix, where {interface} is the name of the routable interface.
3.
Click <Add prefix>. The Key Settings form appears.
1
2
Figure 254: Key Settings Form
1. IPv6 Prefix Box
4.
2. Add Button
Configure the following parameter(s) as required:
Parameter
Description
Synopsis: A string 4 to 43 characters long
IPv6 Prefix
The IPv6 network/prefix.
5.
Click Add to add the network prefix. The Lifetime and Prefix forms appear.
1
2
Figure 255: Lifetime Form
1. Valid Lifetime Box
298
2. Preferred Lifetime Box
Adding an IPv6 Network Prefix
RUGGEDCOM ROX II
Chapter 7
Web Interface User Guide
IP Address Assignment
1
2
3
Figure 256: Prefix Form
1. Off Link Check Box
6.
2. No Autoconfig Check Box
3. Set Router Address Flag Check Box
On the Lifetime form, configure the following parameter(s) as required:
Parameter
Description
Synopsis: { infinite } or a 32-bit unsigned integer between 0 and 4294967295
Valid Lifetime
The length of time in seconds during which time the prefix is valid for the purpose of onlink determination.
Preferred Lifetime
Synopsis: { infinite } or a 32-bit unsigned integer between 0 and 4294967295
The length of time in seconds during which addresses generated from the prefix remain
preferred.
7.
On the Prefix form, configure the following parameter(s) as required:
Parameter
Description
Off Link
Indicates that advertisement makes no statement about on-link or off-link properties of
the prefix.
No Autoconfig
Indicates to hosts on the local link that the specified prefix cannot be used for IPv6
autoconfiguration.
Set Router Address Flag
Indicates to hosts on the local link that the specified prefix contains a complete IP
address by setting the R flag.
8.
Click Commit to save the changes or click Revert All to abort. A confirmation dialog box appears. Click OK to
proceed.
9.
Click Exit Transaction or continue making changes.
Section 7.1.6.2
Deleting an IPv6 Network Prefix
To delete a network prefix to the neighbor discovery configuration for an IPv6 address, do the following:
1.
Change the mode to Edit Private or Edit Exclusive.
2.
Navigate to ip » {interface} » ipv6 » nd » prefix, where {interface} is the name of the routable interface.
3.
In the menu, click the - symbol next to chosen network prefix to delete it.
Deleting an IPv6 Network Prefix
299
Chapter 7
IP Address Assignment
RUGGEDCOM ROX II
Web Interface User Guide
4.
Click Commit to save the changes or click Revert All to abort. A confirmation dialog box appears. Click OK to
proceed.
5.
Click Exit Transaction or continue making changes.
Section 7.2
Managing the DHCP Relay Agent
A DHCP Relay Agent is a device that forwards DHCP packets between clients and servers when they are not on the
same physical LAN segment or IP subnet. The feature is enabled if the DHCP server IP address and a set of access
ports are configured.
DHCP Option 82 provides a mechanism for assigning an IP Address based on the location of the client device in the
network. Information about the client’s location can be sent along with the DHCP request to the server. Based on
this information, the DHCP server makes a decision about an IP Address to be assigned.
DHCP Relay Agent takes the broadcast DHCP requests from clients received on the configured access port and
inserts the relay agent information option (Option 82) into the packet. Option 82 contains the VLAN ID (2 bytes)
and the port number of the access port (2 bytes: the circuit ID sub-option) and the switch’s MAC address (the
remote ID sub-option). This information uniquely defines the access port’s position in the network. For example, in
RUGGEDCOM ROX II, the Circuit ID for VLAN 2 on Line Module (LM) 4 Port 15 is 00:00:00:02:04:0F.
The DHCP Server supporting DHCP Option 82 sends a unicast reply and echoes Option 82. The DHCP Relay Agent
removes the Option 82 field and broadcasts the packet to the port from which the original request was received.
The DHCP Relay Agent communicates to the server on a management interface. The agent’s IP address is the
address configured for the management interface.
RUGGEDCOM ROX II can be configured to act as a DHCP Relay Agent that forwards DHCP and BOOTP requests
from clients on one Layer 2 network to one or more configured DHCP servers on other networks. This allows the
implementation of some measure of isolation between DHCP clients and servers.
The DHCP Relay Agent is configured to listen for DHCP and BOOTP requests on particular Ethernet and VLAN
network interfaces, and to relay to a list of one or more DHCP servers. When a request is received from a client,
RUGGEDCOM ROX II forwards the request to each of the configured DHCP servers. When a reply is received from a
server, RUGGEDCOM ROX II forwards the reply back to the originating client.
NOTE
While DHCP Relay and DHCP Server may both be configured to run concurrently, they may not be
configured to run on the same network interface.
CONTENTS
• Section 7.2.1, “Configuring the DHCP Relay Agent”
• Section 7.2.2, “Assigning a DHCP Server Address”
• Section 7.2.3, “Viewing a List of DHCP Client Ports”
• Section 7.2.4, “Adding a DHCP Client Port”
• Section 7.2.5, “Deleting a DHCP Client Port”
• Section 7.2.6, “Example: Configuring the Device as a Relay Agent”
300
Managing the DHCP Relay Agent
RUGGEDCOM ROX II
Chapter 7
Web Interface User Guide
IP Address Assignment
Section 7.2.1
Configuring the DHCP Relay Agent
To configure the DHCP relay agent, do the following:
1.
Assign an IP address to the DHCP Server where DHCP queries are to be forwarded. For more information, refer
to Section 7.2.2, “Assigning a DHCP Server Address”.
NOTE
If client ports do not reside on the same subnet, make sure to assign the client ports to different
VLANs.
2.
Add client ports. For more information, refer to Section 7.2.4, “Adding a DHCP Client Port”.
3.
Click Commit to save the changes or click Revert All to abort. A confirmation dialog box appears. Click OK to
proceed.
4.
Click Exit Transaction or continue making changes.
Section 7.2.2
Assigning a DHCP Server Address
To assign a DHCP server address to the DHCP relay agent, do the following:
1.
Change the mode to Edit Private or Edit Exclusive.
2.
Navigate to switch » dhcp-relay-agent. The DHCP Relay Agent form appears.
1
Figure 257: DHCP Relay Agent Form
1. DHCP Server Address Box
3.
Configure the following parameter(s) as required:
Parameter
DHCP Server Address
Description
Synopsis: A string
The IP address of the DHCP server to which DHCP queries will be forwarded from this
relay agent.
4.
Click Commit to save the changes or click Revert All to abort. A confirmation dialog box appears. Click OK to
proceed.
5.
Click Exit Transaction or continue making changes.
Configuring the DHCP Relay Agent
301
Chapter 7
RUGGEDCOM ROX II
IP Address Assignment
Web Interface User Guide
Section 7.2.3
Viewing a List of DHCP Client Ports
To view a list of DHCP relay agent client ports, navigate to switch » dhcp-relay-agent » dhcp-client-ports. If
client ports have been configured, the DHCP Relay Agent Client Ports table appears.
Figure 258: DHCP Relay Agent Client Ports Table
If no client ports have been configured, add client ports as needed. For more information, refer to Section 7.2.4,
“Adding a DHCP Client Port”.
Section 7.2.4
Adding a DHCP Client Port
To add a client port for the DHCP relay agent, do the following:
1.
Change the mode to Edit Private or Edit Exclusive.
2.
Navigate to switch » dhcp-relay-agent » dhcp-client-ports and click <Add dhcp-client-ports>. The Key
Settings form appears.
1
2
Figure 259: Key Settings Form
1. Slot List
3.
2. Add Button
Configure the following parameter(s) as required:
Parameter
Slot
Description
Synopsis: A string
The name of the module location provided on the silkscreen across the top of the device.
Port
Synopsis: A string
The selected ports on the module installed in the indicated slot.
4.
302
Click Add to add the client port.
Viewing a List of DHCP Client Ports
RUGGEDCOM ROX II
Chapter 7
Web Interface User Guide
IP Address Assignment
5.
Click Commit to save the changes or click Revert All to abort. A confirmation dialog box appears. Click OK to
proceed.
6.
Click Exit Transaction or continue making changes.
Section 7.2.5
Deleting a DHCP Client Port
To delete a client port for the DHCP relay agent, do the following:
1.
Change the mode to Edit Private or Edit Exclusive.
2.
Navigate to switch » dhcp-relay-agent » dhcp-client-ports. The DHCP Relay Agent Client Ports table
appears.
1
2
3
Figure 260: DHCP Relay Agent Client Ports Table
1. Add Button
2. Edit Button
3. Delete Button
3.
Click Delete next to the chosen client port.
4.
Click Commit to save the changes or click Revert All to abort. A confirmation dialog box appears. Click OK to
proceed.
5.
Click Exit Transaction or continue making changes.
Section 7.2.6
Example: Configuring the Device as a Relay Agent
This example demonstrates how to configure the device as a DHCP relay agent.
The following topology depicts a scenario where two clients on separate LANs require IP addresses on different
subnets from a DHCP server. Each client connects to the DHCP relay agent using different VLANs. The DHCP relay
agent manages the requests and responses between the clients and the DHCP server.
IMPORTANT!
The values shown are specific to the provided topology. Actual values can vary based on the user's
configuration.
Deleting a DHCP Client Port
303
Chapter 7
RUGGEDCOM ROX II
IP Address Assignment
Web Interface User Guide
1
192.168.0.52
P2, switch.0001
2
192.168.0.8
P10, PVID=1
10.10.10.1/24
P2, PVID=3
3
4
172.16.10.1/24
P1, PVID=2
5
6
7
Figure 261: Topology – Device as a Relay Agent
1. DHCP Server
2. LAN A
3. Client 2
4. LAN B
5. DHCP Relay Agent (RUGGEDCOM ROX II Device)
6. LAN C
7. Client 1
To configure the device as a DHCP relay agent per the topology, do the following:
1.
2.
Configure the device as a DHCP relay agent:
a.
Add VLAN 2 and VLAN 3. For more information, refer to Section 8.5.5.2, “Adding a Static VLAN”.
b.
Assign IP address 192.168.0.8 to VLAN 1. For more information, refer to Section 7.1.3.2, “Adding an IPv4
Address” or Section 7.1.4.2, “Adding an IPv6 Address”.
c.
Change the PVID of port 1 to PVID 2, and change the PVID of port 2 to PVID 3. Refer to Section 8.1.2,
“Configuring a Switched Ethernet Port” for more information.
Configure a separate device as the DHCP Server. If the DHCP server being used is a RUGGEDCOM ROX II
device, refer to Section 7.3.19, “Example: Configuring the Device as a DHCP Server to Support a Relay Agent”
for more information.
Final Configuration Example
The following configuration reflects the topology:
# show running-config switch dhcp-relay-agent
dhcp-server-address 192.168.0.52
dhcp-client-ports lm4 1
!
dhcp-client-ports lm4 2
!
304
Example: Configuring the Device as a Relay Agent
RUGGEDCOM ROX II
Web Interface User Guide
Chapter 7
IP Address Assignment
Section 7.3
Managing the DHCP Server
Dynamic Host Configuration Protocol (DHCP) is a method for centrally and consistently managing IP addresses and
settings for clients, offering a variety of assignment methods. IP addresses can be assigned based on the Ethernet
MAC address of a client either sequentially or by using port identification provided by a DHCP relay agent device.
The information that is assigned to addresses in DHCP is organized to deal with clients at the interface, subnet,
pool, shared network, host-group and host levels.
RUGGEDCOM ROX II supports both IPv4 and IPv6 address assignments.
CONTENTS
• Section 7.3.1, “Viewing a List of Active Leases”
• Section 7.3.2, “Configuring the DHCP Server”
• Section 7.3.3, “Enabling/Disabling the DHCP Server”
• Section 7.3.4, “Configuring DHCP Server Options”
• Section 7.3.5, “Managing DHCP Client Configuration Options”
• Section 7.3.6, “Managing DHCP Listen Interfaces”
• Section 7.3.7, “Managing Shared Networks”
• Section 7.3.8, “Managing Subnets”
• Section 7.3.9, “Managing Host Groups”
• Section 7.3.10, “Managing DHCP Hosts”
• Section 7.3.11, “Managing Address Pools (IPv4)”
• Section 7.3.12, “Managing Address Pools (IPv6)”
• Section 7.3.13, “Managing IP Ranges (IPv4)”
• Section 7.3.14, “Managing IP Ranges (IPv6)”
• Section 7.3.15, “Managing IPv6 Prefixes”
• Section 7.3.16, “Managing Temporary Subnets”
• Section 7.3.17, “Managing IPv6 Subnets”
• Section 7.3.18, “Managing Option 82 Classes for Address Pools”
• Section 7.3.19, “Example: Configuring the Device as a DHCP Server to Support a Relay Agent”
Section 7.3.1
Viewing a List of Active Leases
RUGGEDCOM ROX II can generate a list of active leases. The list includes the start and end times, hardware
Ethernet address, and client host name for each lease.
To view a list of active leases, do the following:
1.
Navigate to:
• For IPv4
services » dhcpserver
Managing the DHCP Server
305
Chapter 7
RUGGEDCOM ROX II
IP Address Assignment
Web Interface User Guide
• For IPv6
services » dhcpserver6
2.
Click show-active-leases in the menu. The Trigger Action form appears.
1
Figure 262: Trigger Action Form
1. Perform Button
3.
Click Perform. The Show Active Leases table appears listing the active DHCP leases.
Figure 263: Show Active Leases
Section 7.3.2
Configuring the DHCP Server
To configure the DHCP server, do the following:
NOTE
This procedure outlines the basic steps required to configure the device as a DHCP server. For a
configuration example that includes a DHCP relay agent, refer to Section 7.3.19, “Example: Configuring
the Device as a DHCP Server to Support a Relay Agent”.
1.
[Optional] Configure a separate device as a DHCP relay agent. The relay agent may be a RUGGEDCOM ROX II
device, a RUGGEDCOM ROS device, or a third party device with relay agent capabilities.
If the relay agent being used is a RUGGEDCOM ROX II device, refer to Section 7.2.6, “Example: Configuring the
Device as a Relay Agent” for more information.
2.
306
Enable the DHCP server. For more information, refer to Section 7.3.3, “Enabling/Disabling the DHCP Server”.
Configuring the DHCP Server
RUGGEDCOM ROX II
Chapter 7
Web Interface User Guide
IP Address Assignment
3.
Add a DHCP listen interface. For more information, refer to Section 7.3.6.2, “Adding a DHCP Listen Interface”.
4.
Assign an IP address to the listen interface. For more information, refer to Section 7.3.8.2, “Adding a Subnet”.
5.
Create a shared network and enable Option82. For more information, refer to Section 7.3.7.2, “Adding a
Shared Network” and Section 7.3.7.3, “Configuring Shared Network Options”.
6.
Create a subnet for each LAN that has DHCP clients. For more information about creating subnets, refer to
Section 7.3.8.2, “Adding a Subnet”.
7.
[Optional] If a dynamic IP address is needed for the relay agent, create a subnet for the DHCP relay agent. For
more information about creating subnets, refer to Section 7.3.8.2, “Adding a Subnet”.
8.
For each client subnet (excluding the subnet for the DHCP relay agent, if used), do the following:
a.
Create one or more IP address pools to define a range of IP addresses for each client.
For more information about IP address pools, refer to Section 7.3.11.2, “Adding an Address Pool (IPv4)”
or Section 7.3.12.2, “Adding an Address Pool (IPv6)”.
For more information about IP ranges, refer to Section 7.3.13.2, “Adding an IP Range (IPv4)” or
Section 7.3.14.2, “Adding an IP Range (IPv6)”.
b.
9.
[Optional] Configure the option82 class on the relay agent, if used. For more information, refer to
Section 7.3.18.2, “Adding an Option 82 Class to an Address Pool”.
[Optional] Add and configure hosts and host-groups. For more information, refer to Section 7.3.10.2, “Adding
a Host”.
Section 7.3.3
Enabling/Disabling the DHCP Server
To enable or disable the DHCP server, do the following:
1.
Change the mode to Edit Private or Edit Exclusive.
2.
Navigate to:
• For IPv4
services » dhcpserver
• For IPv6
services » dhcpserver6
3.
The Dynamic Host Control Protocol (DHCP) Server form appears.
1
Figure 264: Dynamic Host Control Protocol (DHCP) Server Form (IPv4)
1. Enabled Check Box
Enabling/Disabling the DHCP Server
307
Chapter 7
RUGGEDCOM ROX II
IP Address Assignment
Web Interface User Guide
1
Figure 265: Dynamic Host Control Protocol (DHCP) Server Form (IPv6)
1. Enabled Check Box
4.
Configure the following parameter(s) as required:
• For IPv4
Parameter
Enabled
Description
Enables and disables the the DHCP server.
• For IPv6
Parameter
Enabled
Description
Enables and disables the DHCPv6 server.
5.
Click Commit to save the changes or click Revert All to abort. A confirmation dialog box appears. Click OK to
proceed.
6.
Click Exit Transaction or continue making changes.
Section 7.3.4
Configuring DHCP Server Options
To configure options for the DHCP server, do the following:
NOTE
Options set at the subnet level override options set at the DHCP server level.
1.
Change the mode to Edit Private or Edit Exclusive.
2.
Navigate to:
• For IPv4
services » dhcpserver » options
• For IPv6
services » dhcpserver6 » options
3.
308
The Leased Configuration and Client Options forms appear.
Configuring DHCP Server Options
RUGGEDCOM ROX II
Chapter 7
Web Interface User Guide
IP Address Assignment
1
2
Figure 266: Leased Configuration Form
1. Default Box
2. Maximum Box
1
2
3
Figure 267: Client Options Form (IPv4)
1. Unknown Client Box
2. Authorize Server Box
3. Option 82 Box
1
2
Figure 268: Client Options Form (IPv6)
1. Unknown Client Box
4.
2. Authorize Server Box
In the Leased Configuration form, configure the following parameters as required:
Configuring DHCP Server Options
309
Chapter 7
RUGGEDCOM ROX II
IP Address Assignment
Web Interface User Guide
Parameter
Description
Synopsis: A 32-bit unsigned integer
Default: 600
Default
The minimum leased time in seconds that the server offers to the clients.
Synopsis: A 32-bit unsigned integer
Default: 7200
Maximum
The maximum leased time in seconds that the server offers to the clients.
5.
In the Client Options form, configure the following parameters as required:
IMPORTANT!
For IPv4 only:
If DHCP relay (or Option 82) clients are used on the same subnet as the DHCP server, some clients
will try to renew a lease immediately after receiving it by requesting a renewal directly from the
DHCP server. Because the DHCP server is configured by default to only provide the lease through
a relay agent configured with the current Option 82 fields, the server sends the client a NAK
(negative acknowledgment or not acknowledged) message to disallow the lease. Enabling Option
82 disables the NAK message so the renewal request sent from the DHCP relay agent (which the
DHCP server accepts, since it has the correct Option 82 fields added) is the only message for which
the client receives a reply.
Option 82 support should only be enabled If the DHCP server and clients are on the same subnet.
The meaning of most Option 82 fields is determined by the DHCP relay client. To determine which
values are required by the client for special options, refer to the client documentation.
DHCP relay support can also be enabled on individual subnets. For more information, refer to
Section 7.3.8.3, “Configuring Subnet Options”.
Parameter
Unknown Client
Description
Synopsis: { allow, deny, ignore }
The action to take for previously unregistered clients
310
Authorize Server
Enables/disables the server's authorization on this client. If enabled, the server will send
deny messages to the client that is trying to renew the lease, which the server knows the
client shouldn't have.
Option 82
Enables/disables the NAK of option 82 clients for this subnet.
6.
[Optional] Configure additional client configuration options. For more information, refer to Section 7.3.5.1,
“Configuring Standard DHCP Client Configuration Options (IPv4)” or Section 7.3.5.2, “Configuring Standard
DHCP Client Configuration Options (IPv6)”.
7.
Click Commit to save the changes or click Revert All to abort. A confirmation dialog box appears. Click OK to
proceed.
8.
Click Exit Transaction or continue making changes.
Configuring DHCP Server Options
RUGGEDCOM ROX II
Web Interface User Guide
Chapter 7
IP Address Assignment
Section 7.3.5
Managing DHCP Client Configuration Options
Standard and custom options can be configured globally at the DHCP server level, or for specific shared networks,
subnets, host groups or hosts. Options set at an individual level override options set at the global level.
CONTENTS
• Section 7.3.5.1, “Configuring Standard DHCP Client Configuration Options (IPv4)”
• Section 7.3.5.2, “Configuring Standard DHCP Client Configuration Options (IPv6)”
• Section 7.3.5.3, “Viewing a List of Custom DHCP Client Configuration Options”
• Section 7.3.5.4, “Adding a Custom DHCP Client Configuration Option”
• Section 7.3.5.5, “Deleting a Custom DHCP Client Configuration Option”
Section 7.3.5.1
Configuring Standard DHCP Client Configuration Options (IPv4)
Configuration options for DHCP clients can be configured globally or for an individual shared network, subnet,
host group or host.
NOTE
Options set for individual shared networks, subnets, host groups or hosts override the options set at the
global level.
To configure client options, do the following:
1.
Change the mode to Edit Private or Edit Exclusive.
2.
Navigate to services » dhcpserver » {path} » options, where path is the path to and name of the desired
shared network, subnet, host group or host. For example, to access the options for a shared network named
Shared, navigate to:
services » dhcpserver » shared-network » Shared » options
To access options at the global level, navigate to:
services » dhcpserver » options
In all cases, the Client Options, NIS Configuration and NetBios Configuration forms appear.
Managing DHCP Client Configuration Options
311
Chapter 7
RUGGEDCOM ROX II
IP Address Assignment
Web Interface User Guide
1
2
3
4
5
6
7
Figure 269: Client Options Form
1. Host Name Box
Route Box
2. Subnet Mask Box
3. Default Route Box
4. Broadcast Box
5. Domain Box
6. DNS Server Box
7. Static
1
2
Figure 270: NIS Configuration Form
1. Server Box
312
2. Domain Box
Configuring Standard DHCP Client Configuration Options
(IPv4)
RUGGEDCOM ROX II
Chapter 7
Web Interface User Guide
IP Address Assignment
1
2
Figure 271: NetBios Configuration Form
1. Scope Box
3.
2. Name Server Box
In the Client Options form, configure the following parameters as required:
Parameter
Description
Synopsis: A string 1 to 32 characters long
Host Name
The unique name to refer to the host within a DHCP configuration.
Synopsis: A string 7 to 15 characters long
Subnet Mask
Subnet mask
Synopsis: A string 7 to 15 characters long
Default Route
The default route that the server offers to the client when it issues the lease to the client.
Synopsis: A string 7 to 15 characters long
Broadcast
The broadcast address that the server offers to the client when it issues the lease to the
client.
Synopsis: A string 1 to 253 characters long
Domain
The domain name that the server offers to the client when it issues the lease to the
client.
Synopsis: A string 7 to 31 characters long
DNS Server
The domain name server that the server offers to the client when it issues the lease to
the client.
Synopsis: A string 7 to 15 characters long
Static Route
The static route that the DHCP server offers to the client when it issues the lease to the
client.
4.
In the NIS Configuration form, configure the following parameters as required:
Parameter
Server
Description
Synopsis: A string 7 to 15 characters long
The NIS server address that the DHCP server offers to the client when it issues the lease
to the client.
Domain
Synopsis: A string 1 to 253 characters long
The NIS domain name that the DHCP server offers to the client when it issues the lease to
the client.
Configuring Standard DHCP Client Configuration Options
(IPv4)
313
Chapter 7
RUGGEDCOM ROX II
IP Address Assignment
5.
Web Interface User Guide
In the NetBios Configuration form, configure the following parameters as required:
Parameter
Description
Synopsis: A string 1 to 256 characters long
Default: netbios
Scope
The NetBIOS scope that the DHCP server offers to the client when it issues the lease to
the client.
Name Server
Synopsis: A string 1 to 256 characters long
Default: 127.0.0.1
The NetBIOS name server that the DHCP server offers to the client when it issues the
lease to the client.
6.
[Optional] Add custom options. For more information, refer to Section 7.3.5.4, “Adding a Custom DHCP Client
Configuration Option”.
7.
Click Commit to save the changes or click Revert All to abort. A confirmation dialog box appears. Click OK to
proceed.
8.
Click Exit Transaction or continue making changes.
Section 7.3.5.2
Configuring Standard DHCP Client Configuration Options (IPv6)
Configuration options for DHCP clients can be configured globally or for an individual shared network, subnet,
host group or host.
NOTE
Options set for individual shared networks, subnets, host groups or hosts override the options set at the
global level.
To configure client options, do the following:
1.
Change the mode to Edit Private or Edit Exclusive.
2.
Navigate to services » dhcpserver6 » {path} » {name} » options, where path is the path to and name of the
desired shared network, subnet, host group or host and name is the user-added name.
For example, to access the options for a shared network named Shared, navigate to:
services » dhcpserver6 » shared-network » Shared » options
To access options at the global level, navigate to:
services » dhcpserver6 » options
In all cases, the Client Options and NIS Configuration forms appear.
314
Configuring Standard DHCP Client Configuration Options
(IPv6)
RUGGEDCOM ROX II
Chapter 7
Web Interface User Guide
IP Address Assignment
1
2
3
Figure 272: Client Options Form
1. Domain Box
2. DNS Server Box
3. Domain Search List Box
1
2
Figure 273: NIS Configuration Form
1. Server Box
3.
2. Domain Box
In the Client Options form, configure the following parameters as required:
Parameter
Description
Synopsis: A string 1 to 253 characters long
Domain
The domain name that the server offers to the client when it issues the lease to the
client.
Synopsis: A string 6 to 87 characters long
DNS Server
The domain name server that the server offers to the client when it issues the lease to
the client.
Domain Search List
Synopsis: A string 1 to 773 characters long
The domain search list that the server offers to the client when it issues the lease to the
client.
4.
In the NIS Configuration form, configure the following parameters as required:
Parameter
Server
Description
Synopsis: A string 6 to 40 characters long
Configuring Standard DHCP Client Configuration Options
(IPv6)
315
Chapter 7
RUGGEDCOM ROX II
IP Address Assignment
Web Interface User Guide
Parameter
Description
The NIS server address that the DHCPv6 server offers to the client when it issues the
lease to the client.
Domain
Synopsis: A string 1 to 253 characters long
The NIS domain name that the DHCPv6 server offers to the client when it issues the lease
to the client.
5.
[Optional] Add custom options. For more information, refer to Section 7.3.5.4, “Adding a Custom DHCP Client
Configuration Option”.
6.
Click Commit to save the changes or click Revert All to abort. A confirmation dialog box appears. Click OK to
proceed.
7.
Click Exit Transaction or continue making changes.
Section 7.3.5.3
Viewing a List of Custom DHCP Client Configuration Options
To view a list of custom DHCP client configuration options set at the global level or for a specific shared network,
subnet, host group or host, navigate to:
• For IPv4
services » dhcpserver » {path} » options » client » custom
• For IPv6
services » dhcpserver6 » options » client » custom
where path is the path to and name of the desired shared network, subnet, host group or host.
NOTE
Custom options at the {path} level are only available for IPv4.
For example, to view the custom IPv4 options for a shared network named Shared, navigate to:
services » dhcpserver » shared-network » Shared » options » client » custom
To view custom IPv4 options at the global level, navigate to:
services » dhcpserver » options » client » custom
In all cases, the Custom Configuration table appears.
Figure 274: Custom Configuration Form
If custom configurations have not been configured, add custom configurations as needed. For more information,
refer to Section 7.3.5.4, “Adding a Custom DHCP Client Configuration Option”.
316
Viewing a List of Custom DHCP Client Configuration
Options
RUGGEDCOM ROX II
Chapter 7
Web Interface User Guide
IP Address Assignment
Section 7.3.5.4
Adding a Custom DHCP Client Configuration Option
To add a custom client option, do the following:
NOTE
The number of the option (defined by the Internet Assigned Numbers Authority or IANA) and its
allowed value must be known before a custom option can be configured. For more information about
available DHCP options, refer to RFC 2132 [http://tools.ietf.org/html/rfc2132].
1.
Change the mode to Edit Private or Edit Exclusive.
2.
Navigate to:
• For IPv4
services » dhcpserver » {path} » options » client » custom
• For IPv6
services » dhcpserver6 » {path} » options » client » custom
where path is the path to and name of the desired shared network, subnet, host group or host.
NOTE
Custom options at the {path} level are only available for IPv4.
For example, to access the custom IPv4 options for a shared network named Shared, navigate to:
services » dhcpserver » shared-network » Shared » options » client » custom
To access custom IPv4 options at the global level, navigate to:
services » dhcpserver » options » client » custom
3.
Click <Add custom>. The Key Settings form appears.
1
2
3
Figure 275: Key Settings Form
1. Number Box
4.
2. Value Box
3. Add Button
Configure the following parameter(s) as required:
Parameter
Number
Adding a Custom DHCP Client Configuration Option
Description
Synopsis: A 32-bit signed integer
317
Chapter 7
RUGGEDCOM ROX II
IP Address Assignment
Web Interface User Guide
Parameter
Description
Synopsis: A 32-bit signed integer
Value
The value of the custom option.
5.
Click Add to add the custom option.
6.
Click Commit to save the changes or click Revert All to abort. A confirmation dialog box appears. Click OK to
proceed.
7.
Click Exit Transaction or continue making changes.
Section 7.3.5.5
Deleting a Custom DHCP Client Configuration Option
To delete a custom client option, do the following:
1.
Change the mode to Edit Private or Edit Exclusive.
2.
Navigate to:
• For IPv4
services » dhcpserver » {path} » options » client » custom
• For IPv6
services » dhcpserver6 » options » client » custom
where path is the path to and name of the desired shared network, subnet, host group or host.
NOTE
Custom options at the {path} level are only available for IPv4.
For example, to access the custom IPv4 options for a shared network named Shared, navigate to:
services » dhcpserver » shared-network » Shared » options » client » custom
To access custom IPv4 options at the global level, navigate to:
services » dhcpserver » options » client » custom
In all cases, the Custom Configuration table appears.
1
2
3
Figure 276: Custom Configuration Form
1. Add Button
3.
318
2. Edit Button
3. Delete Button
Click Delete next to the desired custom option.
Deleting a Custom DHCP Client Configuration Option
RUGGEDCOM ROX II
Web Interface User Guide
Chapter 7
IP Address Assignment
4.
Click Commit to save the changes or click Revert All to abort. A confirmation dialog box appears. Click OK to
proceed.
5.
Click Exit Transaction or continue making changes.
Section 7.3.6
Managing DHCP Listen Interfaces
DHCP listen interfaces specify the IP interface to which the client sends a request.
CONTENTS
• Section 7.3.6.1, “Viewing a List of DHCP Listen Interfaces”
• Section 7.3.6.2, “Adding a DHCP Listen Interface”
• Section 7.3.6.3, “Deleting a DHCP Listen Interface”
Section 7.3.6.1
Viewing a List of DHCP Listen Interfaces
To view a list of DHCP listen interfaces, navigate to:
• For IPv4
services » dhcpserver » interface
• For IPv6
services » dhcpserver6 » interface
If DHCP listen interfaces have been configured, the Listen Interfaces table appears.
Figure 277: Listen Interfaces Table
If no DHCP listen interfaces have been configured, add interfaces as needed. For more information, refer to
Section 7.3.6.2, “Adding a DHCP Listen Interface”.
Section 7.3.6.2
Adding a DHCP Listen Interface
To add a DHCP listen interface, do the following:
1.
Change the mode to Edit Private or Edit Exclusive.
2.
Navigate to:
• For IPv4
services » dhcpserver » interface
Managing DHCP Listen Interfaces
319
Chapter 7
RUGGEDCOM ROX II
IP Address Assignment
Web Interface User Guide
• For IPv6
services » dhcpserver6 » interface
3.
Click <Add interface>. The Key Settings form appears.
1
2
Figure 278: Key Settings Form
1. Name Box
4.
2. Add Button
Configure the following parameter(s) as required:
Parameter
Name
Description
Synopsis: A string
5.
Click Add to create the new DHCP listen interface.
6.
Click Commit to save the changes or click Revert All to abort. A confirmation dialog box appears. Click OK to
proceed.
7.
Click Exit Transaction or continue making changes.
Section 7.3.6.3
Deleting a DHCP Listen Interface
To delete a DHCP listen interface, do the following:
1.
Change the mode to Edit Private or Edit Exclusive.
2.
Navigate to:
• For IPv4
services » dhcpserver » interface
• For IPv6
services » dhcpserver6 » interface
The Listen Interfaces table appears.
320
Deleting a DHCP Listen Interface
RUGGEDCOM ROX II
Chapter 7
Web Interface User Guide
IP Address Assignment
1
2
3
Figure 279: Listen Interfaces Table
1. Add Button
2. Edit Button
3. Delete Button
3.
Click Delete next to the chosen DHCP listen interface.
4.
Click Commit to save the changes or click Revert All to abort. A confirmation dialog box appears. Click OK to
proceed.
5.
Click Exit Transaction or continue making changes.
Section 7.3.7
Managing Shared Networks
Shared networks are used when multiple subnets should be served by a single physical port. This applies both
when using a DHCP relay agent connected to the port with additional subnets behind the relay agent, or when
multiple virtual networks exist on one physical interface. Each subnet then gets its own subnet definition inside
the shared network rather than at the top level. Shared networks contain subnets, groups and hosts.
CONTENTS
• Section 7.3.7.1, “Viewing a List of Shared Networks”
• Section 7.3.7.2, “Adding a Shared Network”
• Section 7.3.7.3, “Configuring Shared Network Options”
• Section 7.3.7.4, “Deleting a Shared Network”
Section 7.3.7.1
Viewing a List of Shared Networks
To view a list of shared networks, navigate to:
• For IPv4
services » dhcpserver » shared-network
• For IPv6
services » dhcpserver6 » shared-network
If shared networks have been configured, the Shared network Configuration table appears.
Managing Shared Networks
321
Chapter 7
RUGGEDCOM ROX II
IP Address Assignment
Web Interface User Guide
Figure 280: Shared Network Configuration Table
If no shared networks have been configured, add shared networks as needed. For more information, refer to
Section 7.3.7.2, “Adding a Shared Network”.
Section 7.3.7.2
Adding a Shared Network
To add a shared network to the DHCP server, do the following:
1.
Change the mode to Edit Private or Edit Exclusive.
2.
Navigate to:
• For IPv4
services » dhcpserver » shared-network
• For IPv6
services » dhcpserver6 » shared-network
3.
Click <Add shared-network>. The Key Settings form appears.
1
2
Figure 281: Key Settings Form
1. Name Box
4.
2. Add Button
Configure the following parameter(s) as required:
Parameter
Name
Description
Synopsis: A string 1 to 32 characters long
The unique name to refer to the host within a DHCP configuration.
322
5.
Click Add to create the new shared network.
6.
Configure options for the shared network. For more information, refer to Section 7.3.7.3, “Configuring Shared
Network Options”.
Adding a Shared Network
RUGGEDCOM ROX II
Chapter 7
Web Interface User Guide
IP Address Assignment
7.
Click Commit to save the changes or click Revert All to abort. A confirmation dialog box appears. Click OK to
proceed.
8.
Click Exit Transaction or continue making changes.
Section 7.3.7.3
Configuring Shared Network Options
To configure options for a shared network on the DHCP server, do the following:
NOTE
Options set at the shared network level override options set at the DHCP server level.
1.
Change the mode to Edit Private or Edit Exclusive.
2.
Navigate to:
• For IPv4
services » dhcpserver » shared-network{shared network} » options
• For IPv6
services » dhcpserver6 » shared-network{shared network} » options
Where {shared network} is the name of the shared network. The Leased Configuration and Client
Configuration forms appear.
1
2
Figure 282: Leased Configuration Form
1. Default Box
2. Maximum Box
Configuring Shared Network Options
323
Chapter 7
RUGGEDCOM ROX II
IP Address Assignment
Web Interface User Guide
1
2
3
Figure 283: Client Configuration Form (IPv4)
1. Unknown Client List
2. Authorize Server Check Box
3. Option 82 Check Box
1
2
3
Figure 284: Client Configuration Form (IPv6)
1. Unknown Client List
3.
2. Authorize Server Check Box
On the Leased Configuration form, configure the following parameters as required:
Parameter
Description
Synopsis: A 32-bit unsigned integer
Default: 600
Default
The minimum leased time in seconds that the server offers to the clients.
Synopsis: A 32-bit unsigned integer
Default: 7200
Maximum
The maximum leased time in seconds that the server offers to the clients.
4.
On the Client Configuration form, configure the following parameters as required:
IMPORTANT!
For IPv4 only:
If DHCP relay (or Option 82) clients are used on the same subnet as the DHCP server, some clients
will try to renew a lease immediately after receiving it by requesting a renewal directly from the
324
Configuring Shared Network Options
RUGGEDCOM ROX II
Chapter 7
Web Interface User Guide
IP Address Assignment
DHCP server. Because the DHCP server is configured by default to only provide the lease through
a relay agent configured with the current Option 82 fields, the server sends the client a NAK
(negative acknowledgment or not acknowledged) message to disallow the lease. Enabling Option
82 disables the NAK message so the renewal request sent from the DHCP relay agent (which the
DHCP server accepts, since it has the correct Option 82 fields added) is the only message for which
the client receives a reply.
Option 82 support should only be enabled If the DHCP server and clients are on the same subnet.
The meaning of most Option 82 fields is determined by the DHCP relay client. To determine which
values are required by the client for special options, refer to the client documentation.
DHCP relay support can also be enabled on individual subnets. For more information, refer to
Section 7.3.8.3, “Configuring Subnet Options”.
Parameter
Unknown Client
Description
Synopsis: { allow, deny, ignore }
The action to take for previously unregistered clients
Authorize Server
Enables/disables the server's authorization on this client. If enabled, the server will send
deny messages to the client that is trying to renew the lease, which the server knows the
client shouldn't have.
Option 82
Enables/disables the NAK of option 82 clients for this subnet.
5.
[Optional] Configure configuration options for DHCP clients at the shared network level. For more
information, refer to Section 7.3.5.1, “Configuring Standard DHCP Client Configuration Options (IPv4)” or
Section 7.3.5.2, “Configuring Standard DHCP Client Configuration Options (IPv6)”.
6.
Click Commit to save the changes or click Revert All to abort. A confirmation dialog box appears. Click OK to
proceed.
7.
Click Exit Transaction or continue making changes.
Section 7.3.7.4
Deleting a Shared Network
To delete a shared network, do the following:
1.
Change the mode to Edit Private or Edit Exclusive.
2.
Navigate to:
• For IPv4
services » dhcpserver » shared-network
• For IPv6
services » dhcpserver6 » shared-network
The Shared network Configuration table appears.
Deleting a Shared Network
325
Chapter 7
RUGGEDCOM ROX II
IP Address Assignment
Web Interface User Guide
1
2
3
Figure 285: Shared Network Configuration Table
1. Add Button
2. Edit Button
3. Delete Button
3.
Click Delete next to the chosen shared network.
4.
Click Commit to save the changes or click Revert All to abort. A confirmation dialog box appears. Click OK to
proceed.
5.
Click Exit Transaction or continue making changes.
Section 7.3.8
Managing Subnets
Subnets control settings for each subnet that DHCP serves. A subnet can include a range of IP addresses to give
clients. Subnets contain groups, pools and hosts. Only one subnet can contain dynamic IP address ranges without
any access restrictions on any given physical port, since DHCP doesn't know which subnet a client should belong
to when the request is received.
CONTENTS
• Section 7.3.8.1, “Viewing a List of Subnets”
• Section 7.3.8.2, “Adding a Subnet”
• Section 7.3.8.3, “Configuring Subnet Options”
• Section 7.3.8.4, “Deleting a Subnet”
Section 7.3.8.1
Viewing a List of Subnets
To view a list of subnets, navigate to:
• For IPv4
services » dhcpserver » subnet-name
• For IPv6
services » dhcpserver6 » subnet6-name
If subnets have been configured, the Subnet Configuration table appears.
326
Managing Subnets
RUGGEDCOM ROX II
Chapter 7
Web Interface User Guide
IP Address Assignment
Figure 286: Subnet Configuration Table
If no subnets have been configured, add subnets as needed. For more information, refer to Section 7.3.8.2,
“Adding a Subnet”.
Section 7.3.8.2
Adding a Subnet
To add a subnet to the DHCP server, do the following:
NOTE
At least one shared network must be available if two or more subnets are configured for the same
interface. For information about configuring a shared network, refer to Section 7.3.7.2, “Adding a
Shared Network”.
1.
Change the mode to Edit Private or Edit Exclusive.
2.
Navigate to:
• For IPv4
services » dhcpserver » subnet-name
• For IPv6
services » dhcpserver6 » subnet6-name
3.
Click <Add subnet-name> in the menu. The Key Settings form appears.
1
2
Figure 287: Key Settings Form
1. Name Box
4.
2. Add Button
Configure the following parameter(s) as required:
Parameter
Name
Adding a Subnet
Description
Synopsis: A string 1 to 32 characters long
327
Chapter 7
RUGGEDCOM ROX II
IP Address Assignment
Web Interface User Guide
Parameter
Description
The unique name to refer to the host within a DHCP configuration.
5.
Click Add to create the new subnet. The Subnet Configuration form appears.
1
2
Figure 288: Subnet Configuration Form (IPv4)
1. Network IP Box
2. Shared Network List
1
2
Figure 289: Subnet Configuration Form (IPv6)
1. Network IPv6 Box
6.
2. Shared Network List
Configure the following parameter(s) as required:
Parameter
Description
Synopsis: A string 9 to 18 characters long
Network IP
The network IP address for this subnet.
This parameter is mandatory.
Shared Network
Synopsis: A string
The shared-network that this host belongs to.
Parameter
Network IPv6
Description
Synopsis: A string 4 to 43 characters long
The network IPv6 address for this subnet.
This parameter is mandatory.
Shared Network
328
Synopsis: A string
Adding a Subnet
RUGGEDCOM ROX II
Chapter 7
Web Interface User Guide
IP Address Assignment
Parameter
Description
The shared-network that this host belongs to.
7.
Configure the options for the subnet. For more information, refer to Section 7.3.8.3, “Configuring Subnet
Options”.
8.
Click Commit to save the changes or click Revert All to abort. A confirmation dialog box appears. Click OK to
proceed.
9.
Click Exit Transaction or continue making changes.
Section 7.3.8.3
Configuring Subnet Options
To configure options for a subnet, do the following:
NOTE
Options set at the subnet level override options set at the DHCP server level.
1.
Change the mode to Edit Private or Edit Exclusive.
2.
Navigate to:
• For IPv4
services » dhcpserver » subnet-name » {name} » options
• For IPv6
services » dhcpserver6 » subnet6-name » {name} » options
Where {name} is the name of the subnet. The Leased Configuration and Client Configuration forms appear.
1
2
Figure 290: Leased Configuration Form
1. Default Box
2. Maximum Box
Configuring Subnet Options
329
Chapter 7
RUGGEDCOM ROX II
IP Address Assignment
Web Interface User Guide
1
2
3
Figure 291: Client Configuration Form (IPv4)
1. Unknown Client Box
2. Authorize Server Box
3. Option 82 Box
1
2
Figure 292: Client Configuration Form (IPv6)
1. Unknown Client Box
3.
2. Authorize Server Box
In the Leased Configuration form, configure the following parameters as required:
Parameter
Description
Synopsis: A 32-bit unsigned integer
Default: 600
Default
The minimum leased time in seconds that the server offers to the clients.
Synopsis: A 32-bit unsigned integer
Default: 7200
Maximum
The maximum leased time in seconds that the server offers to the clients.
4.
In the Client Configuration form, configure the following parameters as required:
IMPORTANT!
For IPv4 only:
If DHCP relay (or Option 82) clients are used on the same subnet as the DHCP server, some clients
will try to renew a lease immediately after receiving it by requesting a renewal directly from the
DHCP server. Because the DHCP server is configured by default to only provide the lease through
a relay agent configured with the current Option 82 fields, the server sends the client a NAK
(negative acknowledgment or not acknowledged) message to disallow the lease. Enabling Option
330
Configuring Subnet Options
RUGGEDCOM ROX II
Chapter 7
Web Interface User Guide
IP Address Assignment
82 disables the NAK message so the renewal request sent from the DHCP relay agent (which the
DHCP server accepts, since it has the correct Option 82 fields added) is the only message for which
the client receives a reply.
Option 82 support should only be enabled If the DHCP server and clients are on the same subnet.
The meaning of most Option 82 fields is determined by the DHCP relay client. To determine which
values are required by the client for special options, refer to the client documentation.
DHCP relay support can also be enabled on individual subnets.
Parameter
Unknown Client
Description
Synopsis: { allow, deny, ignore }
The action to take for previously unregistered clients
Option 82
Enables/disables the NAK of option 82 clients for this subnet.
Authorize Server
Enables/disables the server's authorization on this client. If enabled, the server will send
deny messages to the client that is trying to renew the lease, which the server knows the
client shouldn't have.
5.
[Optional] Configure configuration options for DHCP clients at the subnet level. For more information, refer
to Section 7.3.5.1, “Configuring Standard DHCP Client Configuration Options (IPv4)” or Section 7.3.5.2,
“Configuring Standard DHCP Client Configuration Options (IPv6)”.
6.
Configure one or more address pools to the subnet. For more information, refer to Section 7.3.11.2, “Adding
an Address Pool (IPv4)” or Section 7.3.12.2, “Adding an Address Pool (IPv6)”.
7.
Configure one or more IP ranges to the subnet. For more information, refer to Section 7.3.13.2, “Adding an IP
Range (IPv4)” or Section 7.3.14.2, “Adding an IP Range (IPv6)”.
8.
Click Commit to save the changes or click Revert All to abort. A confirmation dialog box appears. Click OK to
proceed.
9.
Click Exit Transaction or continue making changes.
Section 7.3.8.4
Deleting a Subnet
To delete a subnet, do the following:
1.
Change the mode to Edit Private or Edit Exclusive.
2.
Navigate to:
• For IPv4
services » dhcpserver » subnet-name
• For IPv6
services » dhcpserver6 » subnet6-name
The Subnet Configuration table appears.
Deleting a Subnet
331
Chapter 7
RUGGEDCOM ROX II
IP Address Assignment
Web Interface User Guide
1
2
3
Figure 293: Subnet Configuration Table
1. Add Button
2. Edit Button
3. Delete Button
3.
Click Delete next to the chosen subnet.
4.
Click Commit to save the changes or click Revert All to abort. A confirmation dialog box appears. Click OK to
proceed.
5.
Click Exit Transaction or continue making changes.
Section 7.3.9
Managing Host Groups
Host-groups allow identical settings to be created for a group of hosts, making it easier to manage changes to the
settings for all the hosts contained within the group. Host-groups contain hosts.
CONTENTS
• Section 7.3.9.1, “Viewing a List of Host Groups”
• Section 7.3.9.2, “Adding a Host Group”
• Section 7.3.9.3, “Configuring Host Group Options”
• Section 7.3.9.4, “Deleting a Host Group”
Section 7.3.9.1
Viewing a List of Host Groups
To view a list of host groups, navigate to:
• For IPv4
services » dhcpserver » host-groups
• For IPv6
services » dhcpserver6 » host-groups
If host groups have been configured, the Host Group Configuration table appears.
332
Managing Host Groups
RUGGEDCOM ROX II
Chapter 7
Web Interface User Guide
IP Address Assignment
Figure 294: Host Group Configuration Table
If no host groups have been configured, add host groups as needed. For more information, refer to
Section 7.3.9.2, “Adding a Host Group”.
Section 7.3.9.2
Adding a Host Group
To add a host group to the DHCP server, do the following:
1.
Change the mode to Edit Private or Edit Exclusive.
2.
Navigate to:
• For IPv4
services » dhcpserver » host-groups
• For IPv6
services » dhcpserver6 » host-groups
3.
Click <Add host-groups>. The Key Settings form appears.
1
2
Figure 295: Key Settings Form
1. Name Box
4.
2. Add Button
Configure the following parameter(s) as required:
Parameter
Name
Description
Synopsis: A string 1 to 32 characters long
The description of the host groups.
5.
Click Add to create the new host group.
6.
Configure the options for the host group. For more information, refer to Section 7.3.9.3, “Configuring Host
Group Options”.
Adding a Host Group
333
Chapter 7
RUGGEDCOM ROX II
IP Address Assignment
Web Interface User Guide
7.
Click Commit to save the changes or click Revert All to abort. A confirmation dialog box appears. Click OK to
proceed.
8.
Click Exit Transaction or continue making changes.
Section 7.3.9.3
Configuring Host Group Options
To configure options for a host group on the DHCP server, do the following:
NOTE
Options set at the host group level override options set at the DHCP server level.
1.
Change the mode to Edit Private or Edit Exclusive.
2.
Navigate to:
• For IPv4
services » dhcpserver » host-groups » {host} » options
• For IPv6
services » dhcpserver6 » host-groups » {host} » options
Where {host} is the name of the host group. The Leased Configuration and Client Configuration forms
appear.
1
2
Figure 296: Leased Configuration Form
1. Default Box
334
2. Maximum Box
Configuring Host Group Options
RUGGEDCOM ROX II
Chapter 7
Web Interface User Guide
IP Address Assignment
1
2
3
Figure 297: Client Configuration Form (IPv4)
1. Unknown Client List
2. Shared Network List
3. Subnet List
1
2
3
Figure 298: Client Configuration Form IPv6
1. Unknown Client List
3.
2. Shared Network List
3. Subnet6 List
On the Leased Configuration form, configure the following parameters as required:
• For IPv4
Parameter
Description
Synopsis: A 32-bit unsigned integer
Default: 600
Default
The minimum leased time in seconds that the server offers to the clients.
Synopsis: A 32-bit unsigned integer
Default: 7200
Maximum
The maximum leased time in seconds that the server offers to the clients.
• For IPv6
Parameter
Default
Configuring Host Group Options
Description
Synopsis: A 32-bit unsigned integer
Default: 600
335
Chapter 7
RUGGEDCOM ROX II
IP Address Assignment
Web Interface User Guide
Parameter
Description
The minimum leased time in seconds that the server offers to the clients.
Synopsis: A 32-bit unsigned integer
Default: 7200
Maximum
The maximum leased time in seconds that the server offers to the clients.
4.
On the Client Configuration form, configure the following parameters as required:
• For IPv4
Parameter
Unknown Client
Description
Synopsis: { allow, deny, ignore }
The action to take for previously unregistered clients
Shared Network
Synopsis: A string
The shared-network that this host belongs to.
Synopsis: A string
Subnet
The subnet that this host belongs to.
• For IPv6
Parameter
Unknown Client
Description
Synopsis: { allow, deny, ignore }
The action to take for previously unregistered clients
Shared Network
Synopsis: A string
The shared-network that this host belongs to.
Subnet6
Synopsis: A string
The subnet that this host belongs to.
5.
[Optional] Configure configuration options for DHCP clients at the host group level. For more information,
refer to refer to Section 7.3.5.1, “Configuring Standard DHCP Client Configuration Options (IPv4)” or
Section 7.3.5.2, “Configuring Standard DHCP Client Configuration Options (IPv6)”.
6.
Click Commit to save the changes or click Revert All to abort. A confirmation dialog box appears. Click OK to
proceed.
7.
Click Exit Transaction or continue making changes.
Section 7.3.9.4
Deleting a Host Group
To delete a host group, do the following:
1.
Change the mode to Edit Private or Edit Exclusive.
2.
Navigate to:
• For IPv4
services » dhcpserver » host-groups
• For IPv6
services » dhcpserver6 » host-groups
The Host Group Configuration table appears.
336
Deleting a Host Group
RUGGEDCOM ROX II
Chapter 7
Web Interface User Guide
1
IP Address Assignment
2
3
Figure 299: Host Group Configuration Table
1. Add Button
2. Edit Button
3. Delete Button
3.
Click Delete next to the chosen host group.
4.
Click Commit to save the changes or click Revert All to abort. A confirmation dialog box appears. Click OK to
proceed.
5.
Click Exit Transaction or continue making changes.
Section 7.3.10
Managing DHCP Hosts
Host entries assign settings to a specific client based on its Ethernet MAC address.
CONTENTS
• Section 7.3.10.1, “Viewing a List of Hosts”
• Section 7.3.10.2, “Adding a Host”
• Section 7.3.10.3, “Configuring Host Options”
• Section 7.3.10.4, “Deleting Hosts”
Section 7.3.10.1
Viewing a List of Hosts
To view a list of hosts on the DHCP server, navigate to:
• For IPv4
services » dhcpserver » hosts
• For IPv6
services » dhcpserver6 » hosts
If hosts have been configured, the Host Configuration table appears.
Managing DHCP Hosts
337
Chapter 7
RUGGEDCOM ROX II
IP Address Assignment
Web Interface User Guide
Figure 300: Host Configuration Table
If no hosts have been configured, add hosts as needed. For more information, refer to Section 7.3.10.2, “Adding a
Host”.
Section 7.3.10.2
Adding a Host
To add a host to the DHCP server, do the following:
1.
Change the mode to Edit Private or Edit Exclusive.
2.
Navigate to:
• For IPv4
services » dhcpserver » hosts
• For IPv6
services » dhcpserver6 » hosts
3.
Click <Add host>. The Key Settings form appears.
1
2
Figure 301: Key Settings Form
1. Name Box
4.
2. Add Button
Configure the following parameter(s) as required:
Parameter
Name
Description
Synopsis: A string 1 to 32 characters long
The unique name to refer to the host within a DHCP configuration.
338
5.
Click Add to create the new host.
6.
Configure options for the host. For more information, refer to Section 7.3.10.3, “Configuring Host Options”.
Adding a Host
RUGGEDCOM ROX II
Chapter 7
Web Interface User Guide
IP Address Assignment
7.
Click Commit to save the changes or click Revert All to abort. A confirmation dialog box appears. Click OK to
proceed.
8.
Click Exit Transaction or continue making changes.
Section 7.3.10.3
Configuring Host Options
To configure options for a host on the DHCP server, do the following:
NOTE
Options set at the host level override options set at the DHCP server level.
1.
Change the mode to Edit Private or Edit Exclusive.
2.
Navigate to:
• For IPv4
services » dhcpserver » hosts » {host} » options
• For IPv6
services » dhcpserver6 » hosts » {host} » options
Where {host} is the name of the host. The Hardware Configuration, Leased Configuration and Client
Configuration forms appear.
1
2
Figure 302: Hardware Configuration Form
1. Type List
2. MAC Box
Configuring Host Options
339
Chapter 7
RUGGEDCOM ROX II
IP Address Assignment
Web Interface User Guide
1
2
Figure 303: Leased Configuration Form
1. Default Box
2. Maximum Box
1
2
3
4
5
Figure 304: Client Configuration Form (IPv4)
1. Fixed IP Box
340
2. Unknown Client LIst
3. Shared Network LIst
4. Subnet LIst
5. Host Groups LIst
Configuring Host Options
RUGGEDCOM ROX II
Chapter 7
Web Interface User Guide
IP Address Assignment
1
2
3
4
5
6
Figure 305: Client Configuration Form (IPv6)
1. Fixed IP Box
3.
2. Unknown Client LIst
3. Shared Network LIst
4. Subnet LIst
5. Host Groups LIst
On the Hardware Configuration form, configure the following parameters as required:
Parameter
Description
Synopsis: { fddi, token-ring, ethernet }
Default: ethernet
Type
The type of network hardware used by the client, associated with the host entry.
Synopsis: A string 17 characters long
MAC
The physical network address of the client. Note that this corresponds to the hardware
type; for example, the MAC address for the ethernet.
This parameter is mandatory.
4.
On the Leased Configuration form, configure the following parameters as required:
Parameter
Default
Description
Synopsis: A 32-bit unsigned integer
Default: 600
The minimum leased time in seconds that the server offers to the clients.
Maximum
Synopsis: A 32-bit unsigned integer
Default: 7200
The maximum leased time in seconds that the server offers to the clients.
5.
On the Client Configuration form, configure the following parameters as required:
Configuring Host Options
341
Chapter 7
RUGGEDCOM ROX II
IP Address Assignment
Web Interface User Guide
• For IPv4
Parameter
Description
Synopsis: A string 7 to 15 characters long
Fixed IP
The IP address that the server assigns to the matching client.
This parameter is mandatory.
Unknown Client
Synopsis: { allow, deny, ignore }
The action to take for previously unregistered clients
Shared Network
Synopsis: A string
The shared-network that this host belongs to.
Synopsis: A string
Subnet
The subnet that this host belongs to.
Synopsis: A string
Host Groups
The host groups that this host belongs to.
• For IPv6
Parameter
Fixed IPv6
Description
Synopsis: A string 6 to 40 characters long
The IPv6 address that the server assigns to the matching client.
Fixed Prefix
Synopsis: A string 4 to 43 characters long
The IPv6 prefix delegation that the server assigns to the matching client.
Unknown Client
Synopsis: { allow, deny, ignore }
The action to take for previously unregistered clients
Shared Network
Synopsis: A string
The shared-network that this host belongs to.
Subnet6
Synopsis: A string
The subnet that this host belongs to.
Host Groups
Synopsis: A string
The host groups that this host belongs to.
6.
[Optional] Configure configuration options for DHCP clients at the host level. For more information, refer to
refer to Section 7.3.5.1, “Configuring Standard DHCP Client Configuration Options (IPv4)” or Section 7.3.5.2,
“Configuring Standard DHCP Client Configuration Options (IPv6)”.
7.
Click Commit to save the changes or click Revert All to abort. A confirmation dialog box appears. Click OK to
proceed.
8.
Click Exit Transaction or continue making changes.
Section 7.3.10.4
Deleting Hosts
To delete a host, do the following:
342
1.
Change the mode to Edit Private or Edit Exclusive.
2.
Navigate to:
Deleting Hosts
RUGGEDCOM ROX II
Chapter 7
Web Interface User Guide
IP Address Assignment
• For IPv4
services » dhcpserver » hosts
• For IPv6
services » dhcpserver6 » hosts
The Host Configuration table appears.
1
2
3
Figure 306: Host Configuration Table
1. Add Button
2. Edit Button
3. Delete Button
3.
Click Delete next to the chosen host.
4.
Click Commit to save the changes or click Revert All to abort. A confirmation dialog box appears. Click OK to
proceed.
5.
Click Exit Transaction or continue making changes.
Section 7.3.11
Managing Address Pools (IPv4)
Address pools define a range of IP addresses that can be assigned to DHCP clients belonging to the same subnet.
CONTENTS
• Section 7.3.11.1, “Viewing a List of Address Pools (IPv4)”
• Section 7.3.11.2, “Adding an Address Pool (IPv4)”
• Section 7.3.11.3, “Deleting an Address Pool (IPv4)”
Section 7.3.11.1
Viewing a List of Address Pools (IPv4)
To view a list of address pools configured for a DHCP subnet, navigate to services » dhcpserver » subnetname » {name} » options » ippool, where {name} is the name of the subnet. If pools have been configured, the
IP Pool Configuration table appears.
Managing Address Pools (IPv4)
343
Chapter 7
RUGGEDCOM ROX II
IP Address Assignment
Web Interface User Guide
Figure 307: IP Pool Configuration Table
If no IP pools have been configured, add pools as needed. For more information, refer to Section 7.3.11.2, “Adding
an Address Pool (IPv4)”.
Section 7.3.11.2
Adding an Address Pool (IPv4)
To add an address pool to a DHCP subnet, do the following:
1.
Change the mode to Edit Private or Edit Exclusive.
2.
Navigate to services » dhcpserver » subnet-name » {name} » options » ippool, where {name} is the name
of the subnet.
3.
Click <Add ippool>. The Key Settings form appears.
1
2
Figure 308: Key Settings Form
1. Description Box
4.
2. Add Button
Configure the following parameter(s) as required:
Parameter
Description
Description
Synopsis: A string 1 to 32 characters long
Describes the IP pool.
5.
344
Click Add to create the IP pool. The Leased Configuration and IP Pool Configuration forms appear.
Adding an Address Pool (IPv4)
RUGGEDCOM ROX II
Chapter 7
Web Interface User Guide
IP Address Assignment
1
2
Figure 309: Leased Configuration Form
1. Default Box
2. Maximum Box
1
2
Figure 310: IP Pool Configuration Form
1. Unknown Client Box
6.
2. Failover Peer Box
On the Leased Configuration form, configure the following parameter(s) as required:
Parameter
Description
Synopsis: A 32-bit unsigned integer
Default: 600
Default
The minimum leased time in seconds that the server offers to the clients.
Synopsis: A 32-bit unsigned integer
Default: 7200
Maximum
The maximum leased time in seconds that the server offers to the clients.
7.
On the IP Pool Configuration form, configure the following parameter(s) as required:
Parameter
Unknown Client
Description
Synopsis: { allow, deny, ignore }
The action to take for previously unregistered clients
Failover Peer
Synopsis: A string 7 to 15 characters long
The IP address of a DHCP peer server if a failover pool is created.
Adding an Address Pool (IPv4)
345
Chapter 7
RUGGEDCOM ROX II
IP Address Assignment
Web Interface User Guide
8.
Add one or more IP ranges to the pool. For more information, refer to Section 7.3.13.2, “Adding an IP Range
(IPv4)”.
9.
Add one or more Option82 classes to the pool. For more information, refer to Section 7.3.18.2, “Adding an
Option 82 Class to an Address Pool”.
10. Click Commit to save the changes or click Revert All to abort. A confirmation dialog box appears. Click OK to
proceed.
11. Click Exit Transaction or continue making changes.
Section 7.3.11.3
Deleting an Address Pool (IPv4)
To delete an address pool, do the following:
1.
Change the mode to Edit Private or Edit Exclusive.
2.
Navigate to services » dhcpserver » subnet-name » {name} » options » ippool, where {name} is the name
of the subnet. The IP Pool Configuration table appears.
1
2
3
Figure 311: IP Pool Configuration Table
1. Add Button
2. Edit Button
3. Delete Button
3.
Click Delete next to the chosen pool.
4.
Click Commit to save the changes or click Revert All to abort. A confirmation dialog box appears. Click OK to
proceed.
5.
Click Exit Transaction or continue making changes.
Section 7.3.12
Managing Address Pools (IPv6)
Address pools define a range of IP addresses that can be assigned to DHCP clients belonging to the same subnet.
CONTENTS
• Section 7.3.12.1, “Viewing a List of Address Pools (IPv6)”
• Section 7.3.12.2, “Adding an Address Pool (IPv6)”
• Section 7.3.12.3, “Deleting an Address Pool (IPv6)”
346
Deleting an Address Pool (IPv4)
RUGGEDCOM ROX II
Chapter 7
Web Interface User Guide
IP Address Assignment
Section 7.3.12.1
Viewing a List of Address Pools (IPv6)
To view a list of address pools configured for a DHCP subnet, navigate to services » dhcpserver6 » subnet6name » {name} » options » ippool6, where {name} is the name of the subnet. If pools have been configured, the
IP Pool Configuration table appears.
Figure 312: IP Pool Configuration Table
If no IP pools have been configured, add pools as needed. For more information, refer to Section 7.3.12.2, “Adding
an Address Pool (IPv6)”.
Section 7.3.12.2
Adding an Address Pool (IPv6)
To add an address pool to a DHCP subnet, do the following:
1.
Change the mode to Edit Private or Edit Exclusive.
2.
Navigate to services » dhcpserver6 » subnet6-name » {name} » options » ippool6, where {name} is the
name of the subnet.
3.
Click <Add ippool6>. The Key Settings form appears.
1
2
Figure 313: Key Settings Form
1. Description Box
4.
2. Add Button
Configure the following parameter(s) as required:
Parameter
Description
Description
Synopsis: A string 1 to 32 characters long
Describes the IPv6 pool.
5.
Click Add to create the IP pool. The Leased Configuration and IPv6 Pool Configuration forms appear.
Viewing a List of Address Pools (IPv6)
347
Chapter 7
RUGGEDCOM ROX II
IP Address Assignment
Web Interface User Guide
1
2
Figure 314: Leased Configuration Form
1. Default Box
2. Maximum Box
1
Figure 315: IP Pool Configuration Form
1. Unknown Client Box
6.
2. Failover Peer Box
On the Leased Configuration form, configure the following parameter(s) as required:
Parameter
Description
Synopsis: A 32-bit unsigned integer
Default: 600
Default
The minimum leased time in seconds that the server offers to the clients.
Synopsis: A 32-bit unsigned integer
Default: 7200
Maximum
The maximum leased time in seconds that the server offers to the clients.
7.
On the IPv6 Pool Configuration form, configure the following parameter(s) as required:
Parameter
Unknown Client
Description
Synopsis: { allow, deny, ignore }
The action to take for previously unregistered clients
348
8.
[Optional] Add one or more IP ranges to the pool. For more information, refer to Section 7.3.14.2, “Adding an
IP Range (IPv6)”.
9.
[Optional] Add one or more subnets to the pool. For more information, refer to Section 7.3.17.2, “Adding a
IPv6 Subnet”.
Adding an Address Pool (IPv6)
RUGGEDCOM ROX II
Chapter 7
Web Interface User Guide
IP Address Assignment
10. [Optional] Add one or more temporary subnets to the pool. For more information, refer to Section 7.3.16.2,
“Adding a Temporary Subnet”.
11. [Optional] Add one or more prefixes to the pool. For more information, refer to Section 7.3.15.2, “Adding an
IPv6 Prefix”.
12. Click Commit to save the changes or click Revert All to abort. A confirmation dialog box appears. Click OK to
proceed.
13. Click Exit Transaction or continue making changes.
Section 7.3.12.3
Deleting an Address Pool (IPv6)
To delete an address pool, do the following:
1.
Change the mode to Edit Private or Edit Exclusive.
2.
Navigate to services » dhcpserver6 » subnet6-name » {name} » options » ippool6, where {name} is the
name of the subnet. The IP Pool Configuration table appears.
1
2
3
Figure 316: IP Pool Configuration Table
1. Add Button
2. Edit Button
3. Delete Button
3.
Click Delete next to the chosen pool.
4.
Click Commit to save the changes or click Revert All to abort. A confirmation dialog box appears. Click OK to
proceed.
5.
Click Exit Transaction or continue making changes.
Section 7.3.13
Managing IP Ranges (IPv4)
An IP range represents the range of IP addresses the DHCP server can assign to clients. IP addresses outside the set
range are reserved for statically addressed clients.
An IP range can be configured for a DHCP subnet and/or its associated address pool(s).
CONTENTS
• Section 7.3.13.1, “Viewing a List of IP Ranges (IPv4)”
• Section 7.3.13.2, “Adding an IP Range (IPv4)”
• Section 7.3.13.3, “Deleting an IP Range (IPv4)”
Deleting an Address Pool (IPv6)
349
Chapter 7
IP Address Assignment
RUGGEDCOM ROX II
Web Interface User Guide
Section 7.3.13.1
Viewing a List of IP Ranges (IPv4)
To view a list of IP ranges configured for a DHCP subnet or one of its associated address pools, navigate to:
• For a DHCP subnet
services » dhcpserver » subnet-name » {name} » options » iprange
• For an address pool
services » dhcpserver » subnet-name » {name} » options » ippool » {description} » iprange
Where {name} is the name of the subnet and {description} (if applicable) is the name of the address pool. If ranges
have been configured, the IP Range Configuration table appears.
Figure 317: IP Range Configuration Table
If no IP ranges have been configured, add ranges as needed. For more information, refer to Section 7.3.13.2,
“Adding an IP Range (IPv4)” or Section 7.3.14.2, “Adding an IP Range (IPv6)”.
Section 7.3.13.2
Adding an IP Range (IPv4)
To add an IP range to a DHCP subnet or one of its associated address pools, do the following:
1.
Change the mode to Edit Private or Edit Exclusive.
2.
Navigate to:
• For a DHCP subnet
services » dhcpserver » subnet-name » {name} » options » iprange
• For an address pool
services » dhcpserver » subnet-name » {name} » options » ippool » {description} » iprange
Where {name} is the name of the subnet and {description} (if applicable) is the name of the address pool.
3.
350
Click <Add iprange>. The Key Settings form appears.
Viewing a List of IP Ranges (IPv4)
RUGGEDCOM ROX II
Chapter 7
Web Interface User Guide
IP Address Assignment
1
2
Figure 318: Key Settings Form
1. Start Box
4.
2. Add Button
Configure the following parameter(s) as required:
Parameter
Description
Synopsis: A string 7 to 15 characters long
Start
The starting IP address pool that the server uses to offer to the client.
This parameter is mandatory.
5.
Click Add to create the IP range. The IP Range Configuration form appears.
1
Figure 319: IP Range Configuration Form
1. End Box
6.
Configure the following parameter(s) as required:
Parameter
End
Description
Synopsis: A string 7 to 15 characters long
The ending IP address pool that the server uses to offer to the client.
This parameter is mandatory.
7.
Click Commit to save the changes or click Revert All to abort. A confirmation dialog box appears. Click OK to
proceed.
8.
Click Exit Transaction or continue making changes.
Adding an IP Range (IPv4)
351
Chapter 7
RUGGEDCOM ROX II
IP Address Assignment
Web Interface User Guide
Section 7.3.13.3
Deleting an IP Range (IPv4)
To delete an IP range from a DHCP subnet or one of its associated address pools, do the following:
1.
Change the mode to Edit Private or Edit Exclusive.
2.
Navigate to:
• For a DHCP subnet
services » dhcpserver » subnet-name » {name} » options » iprange
• For an address pool
services » dhcpserver » subnet-name » {name} » options » ippool » {description} » iprange
Where {name} is the name of the subnet and {description} (if applicable) is the name of the address pool. The
IP Range Configuration table appears.
1
2
3
Figure 320: IP Range Configuration Table
1. Add Button
2. Edit Button
3. Delete Button
3.
Click Delete next to the chosen IP range.
4.
Click Commit to save the changes or click Revert All to abort. A confirmation dialog box appears. Click OK to
proceed.
5.
Click Exit Transaction or continue making changes.
Section 7.3.14
Managing IP Ranges (IPv6)
An IP range represents the range of IP addresses the DHCP server can assign to clients. IP addresses outside the set
range are reserved for statically addressed clients.
An IP range can be configured for a DHCP subnet and/or its associated address pool(s).
CONTENTS
• Section 7.3.14.1, “Viewing a List of IP Ranges (IPv6)”
• Section 7.3.14.2, “Adding an IP Range (IPv6)”
• Section 7.3.14.3, “Deleting an IP Range (IPv6)”
352
Deleting an IP Range (IPv4)
RUGGEDCOM ROX II
Web Interface User Guide
Chapter 7
IP Address Assignment
Section 7.3.14.1
Viewing a List of IP Ranges (IPv6)
To view a list of IP ranges configured for a DHCP subnet or one of its associated address pools, navigate to:
• For a DHCP IPv6 subnet
services » dhcpserver6 » subnet6-name » {name} » options » iprange6
• For an IPv6 address pool
services » dhcpserver6 » subnet6-name » {name} » options » ippool6 » {description} » iprange6
Where {name} is the name of the subnet and {description} (if applicable) is the name of the address pool. If ranges
have been configured, the IPv6 Range Configuration table appears.
Figure 321: IPv6 Range Configuration Table
If no IP ranges have been configured, add ranges as needed. For more information, refer to Section 7.3.14.2,
“Adding an IP Range (IPv6)”.
Section 7.3.14.2
Adding an IP Range (IPv6)
To add an IP range to a DHCP subnet or one of its associated address pools, do the following:
1.
Change the mode to Edit Private or Edit Exclusive.
2.
Navigate to:
• For a DHCP IPv6 subnet
services » dhcpserver6 » subnet6-name » {name} » options » iprange6
• For an IPv6 address pool
services » dhcpserver6 » subnet6-name » {name} » options » ippool6 » {description} » iprange6
Where {name} is the name of the subnet and {description} (if applicable) is the name of the address pool.
3.
Click <Add iprange>. The Key Settings form appears.
Viewing a List of IP Ranges (IPv6)
353
Chapter 7
RUGGEDCOM ROX II
IP Address Assignment
Web Interface User Guide
1
2
Figure 322: Key Settings Form
1. Start Box
4.
2. Add Button
Configure the following parameter(s) as required:
Parameter
Description
Synopsis: A string 6 to 40 characters long
Start
The starting IPv6 address pool that the server uses to offer to the client.
This parameter is mandatory.
5.
Click Add to create the IP range. The IPv6 Range Configuration form appears.
1
Figure 323: IP Range Configuration Form
1. End Box
6.
Configure the following parameter(s) as required:
Parameter
End
Description
Synopsis: A string 6 to 40 characters long
The ending IPv6 address pool that the server uses to offer to the client.
This parameter is mandatory.
354
7.
Click Commit to save the changes or click Revert All to abort. A confirmation dialog box appears. Click OK to
proceed.
8.
Click Exit Transaction or continue making changes.
Adding an IP Range (IPv6)
RUGGEDCOM ROX II
Chapter 7
Web Interface User Guide
IP Address Assignment
Section 7.3.14.3
Deleting an IP Range (IPv6)
To delete an IP range from a DHCP subnet or one of its associated address pools, do the following:
1.
Change the mode to Edit Private or Edit Exclusive.
2.
Navigate to:
• For a DHCP IPv6 subnet
services » dhcpserver6 » subnet6-name » {name} » options » iprange6
• For an IPv6 address pool
services » dhcpserver6 » subnet6-name » {name} » options » ippool6 » {description} » iprange6
Where {name} is the name of the subnet and {description} (if applicable) is the name of the address pool. The
IP Range Configuration table appears.
1
2
3
Figure 324: IP Range Configuration Table
1. Add Button
2. Edit Button
3. Delete Button
3.
Click Delete next to the chosen IP range.
4.
Click Commit to save the changes or click Revert All to abort. A confirmation dialog box appears. Click OK to
proceed.
5.
Click Exit Transaction or continue making changes.
Section 7.3.15
Managing IPv6 Prefixes
One or more optional IPv6 prefix can be defined for the server to offer to the client.
A prefix6 delegation includes the IPv6 subnetwork, along with the prefix length in bits. The subnetwork value
used should be within the subnetwork value of the enclosing subnet6 declaration.
CONTENTS
• Section 7.3.15.1, “Viewing a List of IPv6 Prefixes”
• Section 7.3.15.2, “Adding an IPv6 Prefix”
• Section 7.3.15.3, “Deleting an IPv6 Prefix”
Deleting an IP Range (IPv6)
355
Chapter 7
RUGGEDCOM ROX II
IP Address Assignment
Web Interface User Guide
Section 7.3.15.1
Viewing a List of IPv6 Prefixes
To view a list of prefixes, navigate to services » dhcpserver6 » subnet6-name » {name} » options » prefix6,
where {name} is the name of the subnet. If prefixes have been configured, the IPv6 Prefix Delegation
Configuration table appears.
Figure 325: IPv6 Range Configuration Table
If no prefixes have been configured, add ranges as needed. For more information, refer to Section 7.3.15.2,
“Adding an IPv6 Prefix”.
Section 7.3.15.2
Adding an IPv6 Prefix
To add a prefix, do the following:
1.
Change the mode to Edit Private or Edit Exclusive.
2.
Navigate to services » dhcpserver6 » subnet6-name » {name} » options » prefix6, Where {name} is the
name of the subnet.
3.
Click <Add prefix6>. The Key Settings form appears.
1
2
Figure 326: Key Settings Form
1. Start Box
4.
2. Add Button
Configure the following parameter(s) as required:
Parameter
Start
Description
Synopsis: A string 6 to 40 characters long
The starting IPv6 prefix delegation that the server uses to offer to the client.
This parameter is mandatory.
356
Viewing a List of IPv6 Prefixes
RUGGEDCOM ROX II
Chapter 7
Web Interface User Guide
5.
IP Address Assignment
Click Add to create the IP range. The IPv6 Prefix Delegation Configuration form appears.
1
2
Figure 327: IPv6 Prefix Delegation Configuration Form
1. End Box
6.
2. Bits Box
Configure the following parameter(s) as required:
Parameter
End
Description
Synopsis: A string 6 to 40 characters long
The ending IPv6 prefix delegation that the server uses to offer to the client.
This parameter is mandatory.
Bits
Synopsis: An 8-bit unsigned integer between 1 and 64
Prefix delegations of bits length that are offered to the client.
This parameter is mandatory.
7.
Click Commit to save the changes or click Revert All to abort. A confirmation dialog box appears. Click OK to
proceed.
8.
Click Exit Transaction or continue making changes.
Section 7.3.15.3
Deleting an IPv6 Prefix
To delete a prefix, do the following:
1.
Change the mode to Edit Private or Edit Exclusive.
2.
Navigate to services » dhcpserver6 » subnet6-name » {name} » options » prefix6
Where {name} is the name of the subnet. The IPv6 Prefix Delegation Configuration table appears.
Deleting an IPv6 Prefix
357
Chapter 7
RUGGEDCOM ROX II
IP Address Assignment
Web Interface User Guide
1
2
3
Figure 328: IP Range Configuration Table
1. Add Button
2. Edit Button
3. Delete Button
3.
Click Delete next to the chosen prefix.
4.
Click Commit to save the changes or click Revert All to abort. A confirmation dialog box appears. Click OK to
proceed.
5.
Click Exit Transaction or continue making changes.
Section 7.3.16
Managing Temporary Subnets
One or more optional IPv6 subnets with temporary addresses can be defined for the server to offer to the client.
CONTENTS
• Section 7.3.16.1, “Viewing a List of Temporary Subnets”
• Section 7.3.16.2, “Adding a Temporary Subnet”
• Section 7.3.16.3, “Deleting a Temporary Subnet”
Section 7.3.16.1
Viewing a List of Temporary Subnets
To view a list of temporary subnets, navigate to services » dhcpserver6 » subnet6-name » {name} » options »
temporarysubnet6, where {name} is the name of the subnet. If temporary subnets have been configured, the
Temporary IP Range Configuration Using IPv6 Subnet table appears.
Figure 329: IPv6 Temporary Subnet Delegation Configuration
If no prefixes have been configured, add ranges as needed. For more information, refer to Section 7.3.15.2,
“Adding an IPv6 Prefix”.
358
Managing Temporary Subnets
RUGGEDCOM ROX II
Chapter 7
Web Interface User Guide
IP Address Assignment
Section 7.3.16.2
Adding a Temporary Subnet
To add a temporary subnet, do the following:
1.
Change the mode to Edit Private or Edit Exclusive.
2.
Navigate to services » dhcpserver6 » subnet6-name » {name} » options » temporarysubnet6, where
{name} is the name of the subnet.
3.
Click <Add temporarysubnet6>. The Key Settings form appears.
1
2
Figure 330: Key Settings Form
1. Subnet Number Box
4.
2. Add Button
Configure the following parameter(s) as required:
Parameter
Subnet Number
Description
Synopsis: A string 4 to 43 characters long
The IPv6 subnet with temporary addresses that the server uses to offer to the client.
This parameter is mandatory.
5.
Click Commit to save the changes or click Revert All to abort. A confirmation dialog box appears. Click OK to
proceed.
6.
Click Exit Transaction or continue making changes.
Section 7.3.16.3
Deleting a Temporary Subnet
To delete a prefix, do the following:
1.
Change the mode to Edit Private or Edit Exclusive.
2.
Navigate to services » dhcpserver6 » subnet6-name » {name} » options » temporarysubnet6, where
{name} is the name of the subnet. The Temporary IP Range Configuration Using IPv6 Subnet table
appears.
Adding a Temporary Subnet
359
Chapter 7
RUGGEDCOM ROX II
IP Address Assignment
Web Interface User Guide
1
2
3
Figure 331: Temporary IP Range Configuration Using IPv6 Subnet Table
1. Add Button
2. Edit Button
3. Delete Button
3.
Click Delete next to the chosen prefix.
4.
Click Commit to save the changes or click Revert All to abort. A confirmation dialog box appears. Click OK to
proceed.
5.
Click Exit Transaction or continue making changes.
Section 7.3.17
Managing IPv6 Subnets
One or more optional IPv6 subnets can be defined for the server to offer to the client.
CONTENTS
• Section 7.3.17.1, “Viewing a List of IPv6 Subnets”
• Section 7.3.17.2, “Adding a IPv6 Subnet”
• Section 7.3.17.3, “Deleting an IPv6 Subnet”
Section 7.3.17.1
Viewing a List of IPv6 Subnets
To view a list of IPv6 subnets, navigate to services » dhcpserver6 » subnet6-name » {name} » options »
subnet6, where {name} is the name of the subnet. If IPv6 subnets have been configured, the IP Range
Configuration Using IPv6 Subnet table appears.
Figure 332: IP Range Configuration Using IPv6 Subnet
If no prefixes have been configured, add ranges as needed. For more information, refer to Section 7.3.15.2,
“Adding an IPv6 Prefix”.
360
Managing IPv6 Subnets
RUGGEDCOM ROX II
Chapter 7
Web Interface User Guide
IP Address Assignment
Section 7.3.17.2
Adding a IPv6 Subnet
To add a IPv6 subnet, do the following:
1.
Change the mode to Edit Private or Edit Exclusive.
2.
Navigate to services » dhcpserver6 » subnet6-name » {name} » options » subnet6, where {name} is the
name of the subnet.
3.
Click <Add prefix6>. The Key Settings form appears.
1
2
Figure 333: Key Settings Form
1. Start Box
4.
2. Add Button
Configure the following parameter(s) as required:
Parameter
Subnet Number
Description
Synopsis: A string 4 to 43 characters long
The IPv6 subnet that the server uses to offer to the client.
This parameter is mandatory.
5.
Click Commit to save the changes or click Revert All to abort. A confirmation dialog box appears. Click OK to
proceed.
6.
Click Exit Transaction or continue making changes.
Section 7.3.17.3
Deleting an IPv6 Subnet
To delete an IPv6 subnet, do the following:
1.
Change the mode to Edit Private or Edit Exclusive.
2.
Navigate to services » dhcpserver6 » subnet6-name » {name} » options » subnet6, where {name} is the
name of the subnet. The IP Range Configuration Using IPv6 Subnet table appears.
Adding a IPv6 Subnet
361
Chapter 7
RUGGEDCOM ROX II
IP Address Assignment
Web Interface User Guide
1
2
3
Figure 334: IP Range Configuration Using IPv6 Subnet Table
1. Add Button
2. Edit Button
3. Delete Button
3.
Click Delete next to the chosen prefix.
4.
Click Commit to save the changes or click Revert All to abort. A confirmation dialog box appears. Click OK to
proceed.
5.
Click Exit Transaction or continue making changes.
Section 7.3.18
Managing Option 82 Classes for Address Pools
Option 82, or the DHCP relay agent information option, helps protect the DHCP server from IP address spoofing
and DHCP IP starvation attacks by providing information about the network source of IP address requests. When
a DHCP client issues an IP address request, a DHCP relay agent adds Option 82 information to the packet header
for the request. The relay agent then forwards the request to the DHCP server for consideration. If the DHCP server
determines the request came from an untrusted source, the request is rejected.
The DHCP server must be configured to accept Option 82 information if it is to determine the trustworthiness of
the network interface used by a DHCP client. This can be done at the global level or for individual subnets.
IMPORTANT!
For more information about enabling the DHCP server to accept Option 82 information, refer to either
Section 7.3.4, “Configuring DHCP Server Options” or Section 7.3.8.3, “Configuring Subnet Options”.
Once Option 82 is enabled, sub-option components (or classes) must be defined for each address pool that
includes DHCP clients that will send Option 82 information. This section describes how to manage the sub-option
components for address pools.
CONTENTS
• Section 7.3.18.1, “Viewing a List of Option 82 Classes for Address Pools”
• Section 7.3.18.2, “Adding an Option 82 Class to an Address Pool”
• Section 7.3.18.3, “Deleting an Option 82 Class From an Address Pool”
Section 7.3.18.1
Viewing a List of Option 82 Classes for Address Pools
To view a list of Option 82 classes configured for an address pool, navigate to services » dhcpserver » subnetname » {name} » options » ippool » {description} » option82, where {name} is the name of the subnet and
362
Managing Option 82 Classes for Address Pools
RUGGEDCOM ROX II
Chapter 7
Web Interface User Guide
IP Address Assignment
{description} is the name of the address pool. If classes have been configured, the Option 82 Configuration table
appears.
Figure 335: Option 82 Configuration Table
If no Option 82 classes have been configured, add classes as needed. For more information, refer to
Section 7.3.18.2, “Adding an Option 82 Class to an Address Pool”.
Section 7.3.18.2
Adding an Option 82 Class to an Address Pool
To add an Option 82 class to an address pool, do the following:
1.
Change the mode to Edit Private or Edit Exclusive.
2.
Navigate to services » dhcpserver » subnet-name » {name} » options » ippool » {description} » option82,
where {name} is the name of the subnet and {description} is the name of the address pool.
3.
Click <Add option82>. The Key Settings form appears.
1
2
Figure 336: Key Settings Form
1. Class Name Box
4.
2. Add Button
Configure the following parameter(s) as required:
Parameter
Class Name
Description
Synopsis: A string 1 to 32 characters long
The class name of option 82.
5.
Click Add to create the class. The Option 82 Configuration form appears.
Adding an Option 82 Class to an Address Pool
363
Chapter 7
RUGGEDCOM ROX II
IP Address Assignment
Web Interface User Guide
1
2
Figure 337: Option 82 Configuration Form
1. Remote ID Box
6.
2. Circuit ID Box
Configure the following parameter(s) as required:
NOTE
The format for the Circuit ID value is 00:00:00:{vlan}:{slot}:{port}. If the remote host is connected
to LM3/1 on VLAN 1, the ID would be 00:00:00:01:03:01. The Circuit ID uses hexadecimal values.
Parameter
Remote ID
Description
Synopsis: A string 17 characters long
Specifies the information relating to the remote host end of the circuit.
This parameter is mandatory.
Circuit ID
Synopsis: A string 1 to 17 characters long
Specifies the local information to which circuit the request came in on (ie. 00:02:03:02)
This parameter is mandatory.
7.
Click Commit to save the changes or click Revert All to abort. A confirmation dialog box appears. Click OK to
proceed.
8.
Click Exit Transaction or continue making changes.
Section 7.3.18.3
Deleting an Option 82 Class From an Address Pool
To delete an Option 82 class from an address pool, do the following:
364
1.
Change the mode to Edit Private or Edit Exclusive.
2.
Navigate to services » dhcpserver » subnet-name » {name} » options » ippool » {description} » option82,
where {name} is the name of the subnet and {description} is the name of the address pool. The Option 82
Configuration table appears.
Deleting an Option 82 Class From an Address Pool
RUGGEDCOM ROX II
Chapter 7
Web Interface User Guide
IP Address Assignment
1
2
3
Figure 338: Option 82 Configuration Table
1. Add Button
2. Edit Button
3. Delete Button
3.
Click Delete next to the chosen class.
4.
Click Commit to save the changes or click Revert All to abort. A confirmation dialog box appears. Click OK to
proceed.
5.
Click Exit Transaction or continue making changes.
Section 7.3.19
Example: Configuring the Device as a DHCP Server to Support
a Relay Agent
This example demonstrates how to configure the device as a DHCP server, with a relay agent, without hosts or
host groups.
The following topology depicts a scenario where two clients on separate LANs require IP addresses on different
subnets from a DHCP server. Each client connects to the DHCP relay agent using different VLANs. The DHCP relay
agent manages the requests and responses between the clients and the DHCP server.
IMPORTANT!
The values shown are specific to the provided topology. Actual values can vary based on the user's
configuration.
Example: Configuring the Device as a DHCP Server to
Support a Relay Agent
365
Chapter 7
RUGGEDCOM ROX II
IP Address Assignment
Web Interface User Guide
1
192.168.0.52
P2, switch.0001
2
192.168.0.8
P10, PVID=1
10.10.10.1/24
P2, PVID=3
3
172.16.10.1/24
P1, PVID=2
4
5
6
7
Figure 339: Topology – Device as a DHCP Server
1. DHCP Server (RUGGEDCOM ROX II Device)
2. LAN A
3. Client 2
4. LAN B
5. DHCP Relay Agent
6. LAN C
7. Client 1
To configure the device per the topology, do the following:
1.
Configure a separate device as the DHCP relay agent:
NOTE
The relay agent may be a RUGGEDCOM ROX II device, a RUGGEDCOM ROS device, or a third party
device with relay agent capabilities.
a.
Add and configure VLAN 2 and VLAN 3.
b.
Assign IP address 192.168.0.8 to VLAN 1.
c.
Change the PVID of port 1 to PVID 2.
d.
Change the PVID of port 2 to PVID 3.
If the relay agent being used is a RUGGEDCOM ROX II device, refer to Section 7.2.6, “Example: Configuring the
Device as a Relay Agent” for more information.
2.
Enable the DHCP server. For more information, refer to Section 7.3.3, “Enabling/Disabling the DHCP Server”.
3.
Add the management interface (switch.0001) as a DHCP listen interface. For more information, refer to
Section 7.3.6.2, “Adding a DHCP Listen Interface”.
4.
Assign IP address 192.168.0.52 to switch.0001 on the DHCP server. For more information, refer to
Section 7.1.3.2, “Adding an IPv4 Address” or Section 7.1.4.2, “Adding an IPv6 Address”.
5.
Create a shared network named LAN.10-LAN.172 and enable Option82. For more information, refer to
Section 7.3.7.3, “Configuring Shared Network Options”.
6.
Under the subnet for the DHCP Client, create the following 3 subnets:
Name
366
Network IP
Shared Network
MainSub
192.168.0.0/24
LAN.10-LAN.172
LAN_A-172
172.16.10.0/24
LAN.10-LAN.172
Example: Configuring the Device as a DHCP Server to
Support a Relay Agent
RUGGEDCOM ROX II
Chapter 7
Web Interface User Guide
IP Address Assignment
Name
LAN_B-10
Network IP
10.10.10.0/24
Shared Network
LAN.10-LAN.172
For more information about creating subnets, refer to Section 7.3.8.2, “Adding a Subnet”.
7.
[Optional] For the LAN A-172 subnet, configure 172.16.10.1 as a default route for clients. For more
information, refer to Section 7.3.5.1, “Configuring Standard DHCP Client Configuration Options (IPv4)”.
8.
Create an address pool for the LAN A-172 subnet and configure the IP range for the address pool with the
following parameters:
Pool Name
LAN-A_VLAN2
Starting Address
172.16.10.10
Ending Address
172.16.10.200
For more information, refer to Section 7.3.11.2, “Adding an Address Pool (IPv4)” or Section 7.3.12.2, “Adding
an Address Pool (IPv6)”.
9.
Configure the following option82 class for the LAN-A_VLAN2 pool:
Class Name
LAN-A_Option
Remote ID
00:0a:dc:00:00:00
Circuit ID
00:02:00:01
The Remote ID represents the MAC address of the DHCP relay agent. In the Circuit ID, 00:02 denotes the VLAN
ID and 00:01 represents the line module (if applicable) and the port number of the DHCP relay agent where
Client 1 is connected.
For more information, refer to Section 7.3.18.2, “Adding an Option 82 Class to an Address Pool”.
10. [Optional] For the LAN B-10 subnet, configure 10.10.10.1 as a default route for clients. For more information,
refer to Section 7.3.5.1, “Configuring Standard DHCP Client Configuration Options (IPv4)”.
11. Create an address pool for the LAN B-10 subnet and configure the IP range for the address pool with the
following parameters:
Pool Name
LAN-B_VLAN3
Starting Address
10.10.10.10
Ending Address
10.10.10.200
For more information, refer to Section 7.3.11.2, “Adding an Address Pool (IPv4)” or Section 7.3.12.2, “Adding
an Address Pool (IPv6)”.
12. Configure the following option82 class for LAN-B_VLAN3 pool:
Class Name
LAN-B_Option
Remote ID
00:0a:dc:00:00:00
Circuit ID
00:03:00:02
The Remote ID represents the MAC address of the DHCP relay agent, 00:03 denotes the VLAN ID and 00:02
represents the line module (if applicable) and the port number of the DHCP relay agent where Client 2 is
connected.
For more information, refer to Section 7.3.18.2, “Adding an Option 82 Class to an Address Pool”.
Final Configuration Example
The following configuration reflects the topology:
#show running-config services dhcpserver
enabled
Example: Configuring the Device as a DHCP Server to
Support a Relay Agent
367
Chapter 7
IP Address Assignment
RUGGEDCOM ROX II
Web Interface User Guide
interface switch.0001
!
options
client
no hostname
no subnetmask
no default-route
no broadcast
no domain
no dns-server
no static-route
no nis server
no nis domain
!
!
shared-network LAN.10-LAN.172
options option82
options client
no hostname
no subnetmask
no default-route
no broadcast
no domain
no dns-server
no static-route
no nis server
no nis domain
!
!
subnet-name "LAN A-172"
network-ip
172.16.10.0/24
shared-network LAN.10-LAN.172
options
no unknown-client
ippool LAN-A_VLAN2
no unknown-client
iprange 172.16.10.10
end 172.16.10.200
!
option82 LAN-A_Option
remote-id 00:0a:dc:00:00:00
circuit-id 00:02:00:01
!
!
client
no hostname`
no subnetmask
default-route 172.16.10.1
no broadcast
no domain
no dns-server
no static-route
no nis server
no nis domain
!
!
!
subnet-name "LAN B-10"
network-ip
10.10.10.0/24
shared-network LAN.10-LAN.172
options
no unknown-client
ippool LAN-B_VLAN3
no unknown-client
iprange 10.10.10.10
end 10.10.10.200
!
368
Example: Configuring the Device as a DHCP Server to
Support a Relay Agent
RUGGEDCOM ROX II
Web Interface User Guide
Chapter 7
IP Address Assignment
option82 LAN-B_Option
remote-id 00:0a:dc:00:00:00
circuit-id 00:03:00:02
!
!
client
no hostname
no subnetmask
default-route 10.10.10.1
no broadcast
no domain
no dns-server
no static-route
no nis server
no nis domain
!
!
!
subnet-name mainSub
network-ip
192.168.0.0/24
shared-network LAN.10-LAN.172
options
no unknown-client
client
no hostname
no subnetmask
no default-route
no broadcast
no domain
no dns-server
no static-route
no nis server
no nis domain
Section 7.4
Managing Static DNS
This section describes how to reserve a static or fixed IP address for the device. While it is more common to obtain
a random address from a dynamic DNS server, obtaining a fixed address from a static DNS server may be required
to connect to Virtual Private Networks (VPNs) or other remote access services that only trust specific IP addresses.
CONTENTS
• Section 7.4.1, “Managing Domain Names”
• Section 7.4.2, “Managing Domain Name Servers”
Managing Static DNS
369
Chapter 7
IP Address Assignment
RUGGEDCOM ROX II
Web Interface User Guide
Section 7.4.1
Managing Domain Names
The DNS service can be configured to use one or more domain names when querying a domain name server. The
list of domain names can include the domain in which the router is a member of, and other domains that may be
used to search for an unqualified host name (i.e. as though it were local).
CONTENTS
• Section 7.4.1.1, “Viewing a List of Domain Names”
• Section 7.4.1.2, “Adding a Domain Name”
• Section 7.4.1.3, “Deleting a Domain Name”
Section 7.4.1.1
Viewing a List of Domain Names
To view a list of domain names, navigate to admin » dns » search. If domain names have been configured, the
Domain Name Searches table appears.
Figure 340: Domain Name Searches Table
If no domain names have been configured, add names as needed. For more information, refer to Section 7.4.1.2,
“Adding a Domain Name”.
Section 7.4.1.2
Adding a Domain Name
To add a domain name, do the following:
370
1.
Change the mode to Edit Private or Edit Exclusive.
2.
Navigate to admin » dns » search and click <Add search>. The Key Settings form appears.
Managing Domain Names
RUGGEDCOM ROX II
Chapter 7
Web Interface User Guide
IP Address Assignment
1
2
Figure 341: Key Settings Form
1. Domain Box
3.
2. Add Button
Configure the following parameter(s) as required:
Parameter
Description
Synopsis: A string 1 to 253 characters long
Search Domain
4.
Click Add.
5.
Click Commit to save the changes or click Revert All to abort. A confirmation dialog box appears. Click OK to
proceed.
6.
Click Exit Transaction or continue making changes.
Section 7.4.1.3
Deleting a Domain Name
To delete a domain name, do the following:
1.
Change the mode to Edit Private or Edit Exclusive.
2.
Navigate to admin » dns » search. The Domain Name Searches table appears.
1
2
3
Figure 342: Domain Name Searches Table
1. Add Button
3.
2. Edit Button
3. Delete Button
Click Delete next to the chosen domain name.
Deleting a Domain Name
371
Chapter 7
IP Address Assignment
RUGGEDCOM ROX II
Web Interface User Guide
4.
Click Commit to save the changes or click Revert All to abort. A confirmation dialog box appears. Click OK to
proceed.
5.
Click Exit Transaction or continue making changes.
Section 7.4.2
Managing Domain Name Servers
A hierarchical list of domain name servers can be configured for the DNS service. RUGGEDCOM ROX II will contact
each server in the order they are listed when domain names require resolution.
CONTENTS
• Section 7.4.2.1, “Viewing a List of Domain Name Servers”
• Section 7.4.2.2, “Adding a Domain Name Server”
• Section 7.4.2.3, “Deleting a Domain Name Server”
Section 7.4.2.1
Viewing a List of Domain Name Servers
To view a list of domain name servers, navigate to admin » dns » server. If domain name servers have been
configured, the Domain Name Servers table appears.
Figure 343: Domain Name Servers Table
If no domain name servers have been configured, add servers as needed. For more information, refer to
Section 7.4.2.2, “Adding a Domain Name Server”.
Section 7.4.2.2
Adding a Domain Name Server
To add a domain name server, do the following:
372
1.
Change the mode to Edit Private or Edit Exclusive.
2.
Navigate to admin » dns » server and click <Add server>. The Key Settings form appears.
Managing Domain Name Servers
RUGGEDCOM ROX II
Chapter 7
Web Interface User Guide
IP Address Assignment
1
2
Figure 344: Key Settings Form
1. Address Box
3.
2. Add Button
Configure the following parameter(s) as required:
Parameter
Description
Synopsis: A string
Domain Name Server
4.
Click Add.
5.
Click Commit to save the changes or click Revert All to abort. A confirmation dialog box appears. Click OK to
proceed.
6.
Click Exit Transaction or continue making changes.
Section 7.4.2.3
Deleting a Domain Name Server
To delete a domain name server, do the following:
1.
Change the mode to Edit Private or Edit Exclusive.
2.
Navigate to admin » dns » server. The Domain Name Servers table appears.
1
2
3
Figure 345: Domain Name Servers Table
1. Add Button
3.
2. Edit Button
3. Delete Button
Click Delete next to the chosen domain name server.
Deleting a Domain Name Server
373
Chapter 7
IP Address Assignment
RUGGEDCOM ROX II
Web Interface User Guide
4.
Click Commit to save the changes or click Revert All to abort. A confirmation dialog box appears. Click OK to
proceed.
5.
Click Exit Transaction or continue making changes.
Section 7.5
Managing Dynamic DNS
Enable the Dynamic Domain Name Server (DNS) service in RUGGEDCOM ROX II to allow remote hosts to connect
with the device's default interface via a fixed host name. The Dynamic DNS service uses a DNS client to log into a
DNS service provider and register the assigned host name(s) that can be used to access the device via the Internet.
An account is required with one of the supported dynamic DNS service providers:
• noip.com [http://www.noip.com]
• dyn.com [http://www.dyn.com]
Responses from each Dynamic DNS service provider are validated by the Dynamic DNS client. If a response is
determined to be invalid, a DDNS Bad Response alarm is raised and the service is temporarily disabled. Service
can only be restored once the alarm has been cleared. For information about how to configure this alarm, refer to
Section 5.7.4, “Configuring an Alarm”.
CONTENTS
• Section 7.5.1, “Enabling and Configuring Dynamic DNS”
• Section 7.5.2, “Managing Dynamic DNS Servers”
• Section 7.5.3, “Managing Dynamic DNS Server Host Names”
Section 7.5.1
Enabling and Configuring Dynamic DNS
To enable and configure dynamic DNS, do the following:
IMPORTANT!
Update requests are sent to the selected service provider via HTTPS. As such, before enabling Dynamic
DNS, the Trusted Certificate Store must be enabled. For more information, refer to Section 6.7.2.2,
“Enabling/Disabling the Trusted Certificate Store”.
374
1.
Change the mode to Edit Private or Edit Exclusive.
2.
Navigate to services » ddns. The Dynamic DNS and Dynamic DNS Configuration forms appear.
Managing Dynamic DNS
RUGGEDCOM ROX II
Chapter 7
Web Interface User Guide
IP Address Assignment
1
Figure 346: Dynamic DNS Form
1. Enable Dynamic DNS Check Box
1
2
Figure 347: Dynamic DNS Configuration Form
1. IP Address Check Interval Box
2. Force Update Interval Box
3.
On the Dynamic DNS form, select Enable Dynamic DNS.
4.
On the Dynamic DNS Configuration form, configure the following parameter(s) as required:
IMPORTANT!
Make sure the IP Check Interval setting does not exceed the service provider's requirements,
if any, regarding the frequency of update requests. Requests made too frequently may be
considered an abuse of the service, potentially resulting in the device's IP address being blocked.
Parameter
IP Address Check Interval
Description
Synopsis: A 32-bit unsigned integer between 600 and 864000
Default: 1800
The time in seconds to wait before the IP address of the device is queried. If the address
has changed, the new address is updated on the domain name service (DNS) server.
The value of IP Address Check Interval should be less than the value of Force Update
Interval.
Force Update Interval
Synopsis: A 32-bit unsigned integer between 600 and 2592000
Default: 86400
The time in seconds to wait before the IP address of the device is updated on the domain
name service (DNS) server, even if the address has not changed.
The value of Force Update Interval should be greater than the value of IP Address
Check Interval.
Enabling and Configuring Dynamic DNS
375
Chapter 7
IP Address Assignment
RUGGEDCOM ROX II
Web Interface User Guide
5.
Click Commit to save the changes or click Revert All to abort. A confirmation dialog box appears. Click OK to
proceed.
6.
Click Exit Transaction or continue making changes.
Section 7.5.2
Managing Dynamic DNS Servers
This section describes how to configure a connection with one or more of the supported dynamic DNS service
providers.
CONTENTS
• Section 7.5.2.1, “Viewing a List of Dynamic DNS Servers”
• Section 7.5.2.2, “Viewing the Status of a Dynamic DNS Server”
• Section 7.5.2.3, “Adding a Dynamic DNS Server”
• Section 7.5.2.4, “Deleting a Dynamic DNS Server”
Section 7.5.2.1
Viewing a List of Dynamic DNS Servers
To view a list of dynamic DNS servers, navigate to services » ddns » servers. If dynamic DNS servers have been
configured, the Dynamic DNS Servers table appears.
Figure 348: Dynamic DNS Servers Table
If no dynamic DNS servers have been configured, add servers as needed. For more information, refer to
Section 7.5.2.3, “Adding a Dynamic DNS Server”.
Section 7.5.2.2
Viewing the Status of a Dynamic DNS Server
To view the status of a dynamic DNS server, navigate to services » ddns » servers » {server} » status, where
{server} is the selected dynamic DNS server. If the selected dynamic DNS server is enabled, the Dynamic DNS
Status and Dynamic DNS Status Details forms appear.
376
Managing Dynamic DNS Servers
RUGGEDCOM ROX II
Chapter 7
Web Interface User Guide
IP Address Assignment
Figure 349: Dynamic DNS Status Form
Figure 350: Dynamic DNS Status Details Form
These forms provide the following information:
To view the status of a dynamic DNS server, type:
show services ddns servers [ noip | dyndns ] status
If the selected dynamic DNS server is enabled, a table or list similar to the following example appears:
ruggedcom# show services ddns servers dyndns status
status
ddns state Enabled
details
ddns last success
"Wed Jan 25 11:18:39 2017"
ddns last ip address
205.206.34.228
ddns last failure
"Not available"
ddns last failure reason "Not available"
The table/list provides the following information:
Parameter
Dynamic DNS State
Description
Synopsis: A string
Displays DDNS state
Section 7.5.2.3
Adding a Dynamic DNS Server
To add a dynamic DNS server, do the following:
1.
Change the mode to Edit Private or Edit Exclusive.
2.
Navigate to services » ddns » servers and click <Add servers>. The Key Settings form appears.
Adding a Dynamic DNS Server
377
Chapter 7
RUGGEDCOM ROX II
IP Address Assignment
Web Interface User Guide
1
2
Figure 351: Key Settings Form
1. Dynamic DNS Server List
3.
2. Add Button
Configure the following parameter(s) as required:
Parameter
Description
Synopsis: { dyndns, noip }
Dynamic DNS Server
Name of the DDNS server
4.
Click Add to create the server. The Dynamic DNS Servers form appears.
1
2
3
Figure 352: Dynamic DNS Servers Form
1. Enable Check Box
5.
2. Username Box
3. Password Box
Configure the following parameter(s) as required:
Parameter
Enable
Description
Synopsis: { true, false }
Default: false
Enables / disables DDNS updates for the server
378
Adding a Dynamic DNS Server
RUGGEDCOM ROX II
Chapter 7
Web Interface User Guide
IP Address Assignment
Parameter
Description
Synopsis: A string 2 to 24 characters long
Username
The username of the DDNS server
This parameter is mandatory.
Synopsis: A string
Password
The password of the DDNS server
This parameter is mandatory.
6.
Define one or more host names for the server. For more information, refer to Section 7.5.3.2, “Adding a Host
Name”.
7.
Click Commit to save the changes or click Revert All to abort. A confirmation dialog box appears. Click OK to
proceed.
8.
Click Exit Transaction or continue making changes.
Section 7.5.2.4
Deleting a Dynamic DNS Server
To delete a dynamic DNS server, do the following:
1.
Change the mode to Edit Private or Edit Exclusive.
2.
Navigate to services » ddns » servers. The Dynamic DNS Servers table appears.
1
2
3
Figure 353: Dynamic DNS Servers Table
1. Add Button
2. Edit Button
3. Delete Button
3.
Click Delete next to the desired server.
4.
Click Commit to save the changes or click Revert All to abort. A confirmation dialog box appears. Click OK to
proceed.
5.
Click Exit Transaction or continue making changes.
Section 7.5.3
Managing Dynamic DNS Server Host Names
This section describes how to manage host names for the configured dynamic DNS servers.
Deleting a Dynamic DNS Server
379
Chapter 7
IP Address Assignment
RUGGEDCOM ROX II
Web Interface User Guide
IMPORTANT!
At least one host name is required for each configured dynamic DNS server.
CONTENTS
• Section 7.5.3.1, “Viewing a List of Host Names”
• Section 7.5.3.2, “Adding a Host Name”
• Section 7.5.3.3, “Deleting a Host Name”
Section 7.5.3.1
Viewing a List of Host Names
To view a list of host names configured for a dynamic DNS server, navigate to services » ddns »
servers » {server} » hostnames, where {server} is the selected dynamic DNS server. If host names have been
configured, the Dynamic DNS Servers table appears.
Figure 354: Dynamic DNS Servers Table
If no host names have been configured, add host names as needed. For more information, refer to
Section 7.5.3.2, “Adding a Host Name”.
Section 7.5.3.2
Adding a Host Name
To add a host name for a dynamic DNS server, do the following:
IMPORTANT!
At least one host name is required for each configured dynamic DNS server.
380
1.
Change the mode to Edit Private or Edit Exclusive.
2.
Navigate to services » ddns » servers » {server} » hostnames, where {server} is the selected dynamic DNS
server.
3.
Click <Add hostname>. The Key Settings form appears.
Viewing a List of Host Names
RUGGEDCOM ROX II
Chapter 7
Web Interface User Guide
IP Address Assignment
1
2
Figure 355: Key Settings Form
1. Hostname Box
4.
2. Add Button
Configure the following parameter(s) as required:
Parameter
Description
Synopsis: A string 1 to 253 characters long
Hostname
Hostname to be updated
5.
Click Commit to save the changes or click Revert All to abort. A confirmation dialog box appears. Click OK to
proceed.
6.
Click Exit Transaction or continue making changes.
Section 7.5.3.3
Deleting a Host Name
To delete a host name, do the following:
1.
Change the mode to Edit Private or Edit Exclusive.
2.
Navigate to services » ddns » servers » {server} » hostnames, where {server} is the selected dynamic DNS
server. The Dynamic DNS Hostnames table appears.
1
2
3
Figure 356: Dynamic DNS Hostnames Table
1. Add Button
3.
2. Edit Button
3. Delete Button
Click Delete next to the desired host name.
Deleting a Host Name
381
Chapter 7
IP Address Assignment
382
RUGGEDCOM ROX II
Web Interface User Guide
4.
Click Commit to save the changes or click Revert All to abort. A confirmation dialog box appears. Click OK to
proceed.
5.
Click Exit Transaction or continue making changes.
Deleting a Host Name
RUGGEDCOM ROX II
Web Interface User Guide
Chapter 8
Layer 2
Layer 2
This chapter describes the Layer 2, or Data Link Layer (DLL), features of RUGGEDCOM ROX II.
CONTENTS
• Section 8.1, “Managing Switched Ethernet Ports”
• Section 8.2, “Managing Ethernet Trunk Interfaces”
• Section 8.3, “Managing MAC Addresses”
• Section 8.4, “Managing Multicast Filtering”
• Section 8.5, “Managing VLANs”
Section 8.1
Managing Switched Ethernet Ports
This section describes how to configure and manage switched Ethernet ports.
CONTENTS
• Section 8.1.1, “Viewing a List of Switched Ethernet Ports”
• Section 8.1.2, “Configuring a Switched Ethernet Port”
• Section 8.1.3, “Viewing Switched Ethernet Port Statistics”
• Section 8.1.4, “Viewing the Status of a Switched Ethernet Port”
• Section 8.1.5, “Viewing RMON Port Statistics”
• Section 8.1.6, “Clearing Switched Ethernet Port Statistics”
• Section 8.1.7, “Resetting a Switched Ethernet Port”
• Section 8.1.8, “Testing Switched Ethernet Port Cables”
Section 8.1.1
Viewing a List of Switched Ethernet Ports
To view a list of switched Ethernet ports configured on the device, navigate to interface » switch. The Switched
Ethernet Ports table appears.
Managing Switched Ethernet Ports
383
Chapter 8
RUGGEDCOM ROX II
Layer 2
Web Interface User Guide
Figure 357: Switched Ethernet Ports Table
Section 8.1.2
Configuring a Switched Ethernet Port
To configure a switched Ethernet port, do the following:
1.
Change the mode to Edit Private or Edit Exclusive.
2.
Navigate to interface » switch » {slot/port}, where {slot/port} is the slot name and port number of the
switched Ethernet port. The Switched Ethernet Ports, Rate Limiting, LLDP, Multicast Filtering, CoS and
VLAN forms appear.
NOTE
The Proxyarp, MTU and Alias parameters are only available when the port is in dedicated
routing mode.
NOTE
For information about configuring port rate limiting, refer to Section 16.5.2, “Configuring Port Rate
Limiting”.
384
Configuring a Switched Ethernet Port
RUGGEDCOM ROX II
Chapter 8
Web Interface User Guide
Layer 2
1
2
3
4
5
6
7
8
9
10
11
12
13
Figure 358: Switched Ethernet Ports Form
1. Enabled Check Box 2. AutoN List 3. Speed List 4. Duplex List 5. Link Alarms Check Box 6. Switchport Check Box 7. Flow
Control Check Box 8. On-Demand Check Box 9. IP Address Source List 10. IPv6 Address Source List 11. Proxyarp Check Box
12. MTU Box 13. Alias Box
Configuring a Switched Ethernet Port
385
Chapter 8
RUGGEDCOM ROX II
Layer 2
Web Interface User Guide
1
2
Figure 359: LLDP Form
1. Admin Status List
2. Notify Check Box
NOTE
Parameters on the Multicast Filtering, CoS and VLAN forms are only available when the port is in
switchport mode.
1
Figure 360: Multicast Filtering Form
1. GMRP List
1
2
Figure 361: CoS Form
1. Default Priority Box
386
2. Inspect TOS Check Box
Configuring a Switched Ethernet Port
RUGGEDCOM ROX II
Chapter 8
Web Interface User Guide
Layer 2
1
2
3
4
Figure 362: VLAN Form
1. PVID Box
3.
2. Type List
3. Format List
4. GVRP Mode List
On the Switched Ethernet Ports form, configure the following parameter(s) as required:
CAUTION!
Security hazard – risk of unauthorized access and/or exploitation. Switched Ethernet ports are
enabled by default. It is recommended that ports that are not in use be disabled. Unused ports, if
not configured properly, could potentially be used to gain access to the network behind the device.
CAUTION!
Configuration hazard – risk of data corruption. Changing a switched Ethernet port from switchport
mode to dedicated routing mode will automatically change any configuration elements that
depended on it and potentially invalidate parts of the device configuration. For example, if a
switched Ethernet port is a trunk port, changing it to dedicated routing mode will automatically
remove it from the trunk and, therefore, make the trunk invalid. A trunk must consist of two trunk
ports.
NOTE
Switched Ethernet ports in dedicated routing port mode cannot be trunk ports.
NOTE
The configuration for a switched Ethernet port in switchport mode can be restored when it is
removed from a trunk. However, the configuration cannot be restored if the port is in dedicated
routing mode.
Parameter
enabled
Description
Synopsis: { true, false }
Default: true
Provides the option to enable or disable this interface. When unchecked(i.e disabled), the
interface will prevent all frames from being sent and received on that interface.
Configuring a Switched Ethernet Port
387
Chapter 8
RUGGEDCOM ROX II
Layer 2
Web Interface User Guide
Parameter
Description
Synopsis: A string
AutoN
Enables or disables IEEE 802.3 auto-negotiation. Enabling auto-negotiation results in
speed and duplex being negotiated upon link detection; both end devices must be autonegotiation compliant for the best possible results.
This parameter is mandatory.
Synopsis: A string
Speed
Speed (in megabits-per-second or gigabits-per-second). If auto-negotiation is enabled,
this is the speed capability advertised by the auto-negotiation process. If autonegotiation is disabled, the port is explicitly forced to this speed mode. AUTO means
advertise all supported speed modes.
This parameter is mandatory.
Synopsis: A string
Duplex
If auto-negotiation is enabled, this is the duplex capability advertised by the autonegotiation process. If auto-negotiation is disabled, the port is explicitly forced to this
duplex mode. AUTO means advertise all supported duplex modes.
This parameter is mandatory.
Synopsis: { true, false }
Default: true
Link Alarms
Disabling link-alarms will prevent alarms and LinkUp and LinkDown SNMP traps from
being sent for that interface. Link alarms may also be controlled for the whole system
under admin / alarm-cfg.
Synopsis: { true, false }
Switchport
Sets the physical port into either switched mode or a dedicated routing mode.
Flow Control
Flow control is useful for preventing frame loss during times of severe network traffic
On Demand
Bring up this interface on-demand only
IP Address Source
Synopsis: { static, dynamic }
Default: static
Whether the IP address is static or dynamically assigned via DHCP or BOOTP. Option
DYNAMIC is a common case of a dynamically assigned IP address. It switches between
BOOTP and DHCP until it gets the response from the relevant server. This must be static
for non-management interfaces.
IPv6 Address Source
Synopsis: { static, dynamic }
Default: static
Whether the IPv6 address is static or dynamically assigned via DHCPv6. Option DYNAMIC
is a common case of a dynamically assigned IPv6 address. This must be static for nonmanagement interfaces.
Proxy ARP
Enables/Disables whether the VLAN will respond to ARP requests for hosts other than
itself
MTU
Synopsis: A 32-bit signed integer between 68 and 9216
Default: 1500
Maximum transmission unit (largest packet size allowed for this interface).
Synopsis: A string 1 to 64 characters long
Alias
The SNMP alias name of the interface
4.
On the LLDP form, configure the following parameter(s) as required:
Parameter
Admin Status
388
Description
Synopsis: { tx-only, rx-only, rx-tx, no-lldp }
Configuring a Switched Ethernet Port
RUGGEDCOM ROX II
Chapter 8
Web Interface User Guide
Layer 2
Parameter
Description
Default: rx-tx
• no-lldp : The local LLDP agent can neither transmit nor receive LLDP frames.
• rxTx : The local LLDP agent can both transmit and receive LLDP frames through the
port.
• txOnly : The local LLDP agent can only transmit LLDP frames.
• rxOnly : The local LLDP agent can only receive LLDP frames.
notify
5.
Disabling notifications will prevent sending notifications and generating alarms for a
particular interface from the LLDP agent.
On the Multicast Filtering form, configure the following parameter(s) as required:
Parameter
Description
Synopsis: { advertise_only, learn_advertise }
GMRP
GMRP (GARP Multicast Registration Protocol) operation on the port. There are several
GMRP operation modes:
• DISABLED : the port is not capable of any GMRP processing.
• ADVERTISE ONLY : the port will declare all MCAST addresses existing in the switch
(configured or learned) but will not learn any MCAST addresses.
• ADVERTISE and LEARN : the port will declare all MCAST Addresses existing in the switch
(configured or learned) and can dynamically learn MCAST addresses.
6.
On the CoS form, configure the following parameter(s) as required:
Parameter
Description
Synopsis: A 32-bit signed integer between 0 and 7
Default: 0
Default Priority
The priority of frames received on this port that are not prioritized based on the frame's
contents (e.g. the priority field in the VLAN tag, DiffServ field in the IP header, prioritized
MAC address).
Inspect ToS
7.
Enables or disables parsing of the Type-of-Service (ToS) field in the IP header of the
received frames to determine what Class of Service (CoS) they should be assigned. When
ToS parsing is enabled the switch will use the differentiated services bits in the TOS field.
On the VLAN form, configure the following parameter(s) as required:
Parameter
PVID
Description
Synopsis: A 32-bit signed integer between 1 and 4094
The Port VLAN Identifier specifies the VLAN ID associated with untagged (and 802.1p
priority tagged) frames received on this port. Frames tagged with a non-zero VLAN ID
will always be associated with the VLAN ID retrieved from the frame tag.
Type
Synopsis: { edge, trunk, pvlanedge }
Default: edge
How the port determines its membership in VLANs. There are a few types of ports:
• EDGE : the port is only a member of one VLAN (its native VLAN specified by the 'PVID'
parameter).
• PVLAN Edge : the port does not forward traffic to other PVLAN edge ports within the
same VLAN.
• TRUNK : the port is automatically a member of all configured VLANs. Frames
transmitted out of the port on all VLANs except the port's native VLAN will be always
tagged. It can also be configured to use GVRP for automatic VLAN configuration.
Format
Configuring a Switched Ethernet Port
Synopsis: { untagged, tagged }
Default: untagged
389
Chapter 8
RUGGEDCOM ROX II
Layer 2
Web Interface User Guide
Parameter
Description
Whether frames transmitted out of the port on its native VLAN (specified by the 'PVID'
parameter) will be tagged or untagged.
Synopsis: { advertise_only, learn_advertise }
GVRP Mode
GVRP (Generic VLAN Registration Protocol) operation on the port. There are several GVRP
operation modes:
• DISABLED : the port is not capable of any GVRP processing.
• ADVERTISE ONLY : the port will declare all VLANs existing in the switch (configured or
learned) but will not learn any VLANs.
• ADVERTISE and LEARN : the port will declare all VLANs existing in the switch
(configured or learned) and can dynamically learn VLANs.
NOTE
Once a VLAN ID has been assigned to a switched Ethernet port, a VLAN is created and can be
configured in switch » vlans » all-vlans.
8.
If the port is in switchport mode, configure the VLAN for the port. For more information, refer to
Section 8.5.4.2, “Configuring VLANs for Switched Ethernet Ports”.
9.
Configure the port security settings. For more information, refer to Section 6.5.2, “Configuring Port Security”.
10. Configure the spanning tree settings. For more information, refer to Section 14.4.5, “Configuring STP for
Switched Ethernet Ports and Ethernet Trunk Interfaces”.
11. Click Commit to save the changes or click Revert All to abort. A confirmation dialog box appears. Click OK to
proceed.
12. Click Exit Transaction or continue making changes.
Section 8.1.3
Viewing Switched Ethernet Port Statistics
To view statistics collected for a specific switched Ethernet port, navigate to interfaces » switch » {slot/port},
where {slot/port} is the slot name and port number of the switched Ethernet port. The Port Statistics form
appears.
390
Viewing Switched Ethernet Port Statistics
RUGGEDCOM ROX II
Chapter 8
Web Interface User Guide
Layer 2
1
2
3
4
5
Figure 363: Port Statistics Form
1. InOctets
2. OutOctets
3. InPkts
4. OutPkts
5. ErrorPkts
This form provides the following information:
Parameter
InOctets
Description
Synopsis: A 32-bit unsigned integer
The number of octets in received good packets. (Unicast+Multicast+Broadcast) and dropped
packets.
This parameter is mandatory.
OutOctets
Synopsis: A 32-bit unsigned integer
The number of octets in transmitted good packets.
This parameter is mandatory.
InPkts
Synopsis: A 32-bit unsigned integer
The number of received good packets (Unicast+Multicast+Broadcast) and dropped packets.
This parameter is mandatory.
OutPkts
Synopsis: A 32-bit unsigned integer
The number of transmitted good packets.
This parameter is mandatory.
ErrorPkts
Synopsis: A 32-bit unsigned integer
The number of any type of erroneous packets.
This parameter is mandatory.
Section 8.1.4
Viewing the Status of a Switched Ethernet Port
To view the current status of a switched Ethernet port, navigate to interfaces » switch » {slot} » {port}, where
{slot} is the slot number (e.g. lm1) and {port} is the port number of the switched Ethernet port. The Switched
Ethernet Port Status form appears.
Viewing the Status of a Switched Ethernet Port
391
Chapter 8
RUGGEDCOM ROX II
Layer 2
Web Interface User Guide
1
2
3
4
5
6
7
Figure 364: Switched Ethernet Port Status Form
1. Name
2. State
3. Media
4. Speed
5. Duplex
6. MTU
7. MAC
This form provides the following information:
Parameter
Name
Description
Synopsis: A string 1 to 10 characters long
A descriptive name that may be used to identify the device connected on that port.
This parameter is mandatory.
State
Synopsis: { not set, up, down, testing, unknown, dormant, notPresent, lowerLayerDown }
The port's link status.
This parameter is mandatory.
Media
Synopsis: A string 1 to 31 characters long
The type of port media { 100TX, 10FL, 100FX, 1000X, 1000T, 802.11g, EoVDSL, 100TX }.
It provides the user with a description of the installed media type on the port for modular
products. Please note that fiber media may be either Single Mode(SM), Multi Mode(MM),
and may be Short Distance, Long Distance or Very Long Distance with connectors like LC,
SC, ST, MTRJ etc. For the modules with SFP/GBICs, the media description is displayed per the
SFF-8472 specification, if the transceiver is plugged into the module. E.g. 10/100/1000TX
RJ45, 100FX SM SC, 10FX MM ST,1000SX SFP LC S SL M5.
This parameter is mandatory.
Speed
Synopsis: { auto, 1.5M, 2.4M, 10M, 100M, 1G, 10G, 1.776M, 3.072M, 7.2M, 1.2K, 2.4K,
9.6K, 19.2K, 38.4K, 57.6K, 115.2K, 230.4K, 4.8K, 76.8K }
Speed (in Megabits-per-second or Gigabits-per-second)
This parameter is mandatory.
Duplex
Synopsis: { auto, half, full }
Duplex Setting: { Auto, Half, Full }
392
Viewing the Status of a Switched Ethernet Port
RUGGEDCOM ROX II
Chapter 8
Web Interface User Guide
Layer 2
Parameter
Description
This parameter is mandatory.
MTU
Synopsis: A 32-bit signed integer
The Maximum Transmission Unit of frame (in bytes) permitted on the interface.
This parameter is mandatory.
MAC
Synopsis: A string 17 characters long
The MAC Address of this specific port.
This parameter is mandatory.
Section 8.1.5
Viewing RMON Port Statistics
To view Remote Network Monitoring (RMON) statistics collected for a specific switched Ethernet port, navigate
to interfaces » switch » {slot/port}, where {slot/port} is the slot name and port number of the switched Ethernet
port. The RMON Port Statistics form appears.
Viewing RMON Port Statistics
393
Chapter 8
RUGGEDCOM ROX II
Layer 2
Web Interface User Guide
13
1
14
2
15
3
16
4
17
5
18
6
19
7
20
8
21
9
22
10
23
11
24
12
Figure 365: RMON Port Statistics Form
1. InOctets 2. InPkts 3. InBcastPkts 4. InMcastPkts 5. TotalInOctets 6. TotalInPkts 7. OutOctets 8. OutPkts 9. DropEvents
10. OutBcastPkts 11. OutMcastPkts 12. CRCAlignErrors 13. UndersizePkts 14. OversizePkts 15. Fragments 16. Jabbers
17. Collisions 18. LateCollisions 19. Pkts64Octets 20. Pkts65to127Octets 21. Pkts128to255Octets 22. Pkts256to511Octets
23. Pkts512to1023Octets 24. Pkts1024to1518Octets
This form provides the following information:
Parameter
InOctets
Description
Synopsis: A 64-bit unsigned integer
The number of octets in received good packets (Unicast+Multicast+Broadcast) and dropped
packets.
This parameter is mandatory.
InPkts
Synopsis: A 64-bit unsigned integer
The number of received good packets (Unicast+Multicast+Broadcast) and dropped packets.
This parameter is mandatory.
InBcastPkts
Synopsis: A 64-bit unsigned integer
The number of good broadcast packets received.
This parameter is mandatory.
InMcastPkts
Synopsis: A 64-bit unsigned integer
The number of good multicast packets received.
This parameter is mandatory.
394
Viewing RMON Port Statistics
RUGGEDCOM ROX II
Chapter 8
Web Interface User Guide
Layer 2
Parameter
TotalInOctets
Description
Synopsis: A 64-bit unsigned integer
The total number of octets of all received packets. This includes data octets of rejected and
local packets which are not forwarded to the switching core for transmission. It should
reflect all the data octets received on the line.
This parameter is mandatory.
TotalInPkts
Synopsis: A 64-bit unsigned integer
The number of received packets. This includes rejected, dropped and local packets, as well as
packets which are not forwarded to the switching core for transmission. It should reflect all
packets received on the line.
This parameter is mandatory.
OutOctets
Synopsis: A 64-bit unsigned integer
The number of octets in transmitted good packets.
This parameter is mandatory.
OutPkts
Synopsis: A 64-bit unsigned integer
The number of transmitted good packets.
This parameter is mandatory.
DropEvents
Synopsis: A 32-bit unsigned integer
The number of received packets that are dropped due to lack of receive buffers.
This parameter is mandatory.
OutBcastPkts
Synopsis: A 64-bit unsigned integer
The number of transmitted broadcast packets.
This parameter is mandatory.
OutMcastPkts
Synopsis: A 64-bit unsigned integer
The number of transmitted multicast packets. This does not include broadcast packets.
This parameter is mandatory.
CRCAlignErrors
Synopsis: A 32-bit unsigned integer
The number of packets received which meet all the following conditions: 1. The packet data
length is between 64 and 1536 octets inclusive. 2. The packet has invalid CRC. 3. A Collision
Event has not been detected. 4. A Late Collision Event has not been detected.
This parameter is mandatory.
UndersizePkts
Synopsis: A 64-bit unsigned integer
The number of received packets which meet all the following conditions: 1. The packet data
length is less than 64 octets. 2. A Collision Event has not been detected. 3. A Late Collision
Event has not been detected. 4. The packet has valid CRC.
This parameter is mandatory.
OversizePkts
Synopsis: A 32-bit unsigned integer
The number of packets received with data length greater than 1536 octets and valid CRC.
This parameter is mandatory.
Fragments
Synopsis: A 32-bit unsigned integer
The number of packets received which meet all the following conditions: 1. The packet data
length is less than 64 octets, or it is a packet without SFD and is less than 64 octets in length.
2. A Collision Event has not been detected. 3. A Late Collision Event has not been detected.
4. The packet has invalid CRC.
This parameter is mandatory.
Jabbers
Viewing RMON Port Statistics
Synopsis: A 32-bit unsigned integer
395
Chapter 8
RUGGEDCOM ROX II
Layer 2
Web Interface User Guide
Parameter
Description
The number of packets which meet all the following conditions: 1. The packet data length is
greater that 1536 octets. 2. The packet has invalid CRC.
This parameter is mandatory.
Collisions
Synopsis: A 32-bit unsigned integer
The number of received packets for which a Collision Event has been detected.
This parameter is mandatory.
LateCollisions
Synopsis: A 32-bit unsigned integer
The number of received packets for which a Late Collision Event has been detected.
This parameter is mandatory.
Pkts64Octets
Synopsis: A 32-bit unsigned integer
The number of received and transmitted packets with a size of 64 octets. This includes
received and transmitted packets as well as dropped and local received packets. This does
not include rejected received packets.
This parameter is mandatory.
Pkts65to127Octets
Synopsis: A 32-bit unsigned integer
The number of received and transmitted packets with a size of 65 to 127 octets. This
includes received and transmitted packets as well as dropped and local received packets. This
does not include rejected received packets
This parameter is mandatory.
Pkts128to255Octets
Synopsis: A 32-bit unsigned integer
The number of received and transmitted packets with a size of 128 to 257 octets. This
includes received and transmitted packets as well as dropped and local received packets. This
does not include rejected received packets
This parameter is mandatory.
Pkts256to511Octets
Synopsis: A 32-bit unsigned integer
The number of received and transmitted packets with size of 256 to 511 octets. This includes
received and transmitted packets as well as dropped and local received packets. This does
not include rejected received packets.
This parameter is mandatory.
Pkts512to1023Octets
Synopsis: A 32-bit unsigned integer
The number of received and transmitted packets with size of 512 to 1023 octets. This
includes received and transmitted packets as well as dropped and local received packets. This
does not include rejected received packets
This parameter is mandatory.
Pkts1024to1518Octets
Synopsis: A 32-bit unsigned integer
The number of received and transmitted packets with a size of 1024 to 1536 octets. This
includes received and transmitted packets as well as dropped and local received packets. This
does not include rejected received packets.
This parameter is mandatory.
Section 8.1.6
Clearing Switched Ethernet Port Statistics
The following describes how to clear the statistics collected for switched ethernet ports. All of the statistics or only
those for a specific switchport can be cleared.
396
Clearing Switched Ethernet Port Statistics
RUGGEDCOM ROX II
Chapter 8
Web Interface User Guide
Layer 2
Clearing All Switched Ethernet Port Statistics
To clear all statistics collected for switched Ethernet ports, do the following:
1.
Navigate to switch.
2.
Click clear-all-switch-stats in the menu. The Trigger Action form appears.
1
Figure 366: Trigger Action Form
1. Perform Button
3.
Click Perform.
Clearing Statistics for a Specific Switched Ethernet Port
To clear the statistics collected for a specific switched Ethernet port, do the following:
1.
Navigate to interfaces » switch » {slot/port}, where {slot/port} is the slot name and port number of the
switched Ethernet port.
2.
Click clear-serial-port-statistics in the menu. The Trigger Action form appears.
1
Figure 367: Trigger Action Form
1. Perform Button
3.
Click Perform.
Section 8.1.7
Resetting a Switched Ethernet Port
The following describes how to reset a specific Ethernet port, or all Ethernet ports.
Resetting a Switched Ethernet Port
397
Chapter 8
RUGGEDCOM ROX II
Layer 2
Web Interface User Guide
Resetting All Switched Ethernet Ports
To reset all switched Ethernet ports, do the following:
1.
Navigate to switch.
2.
Click reset-all-switch-ports in the menu. The Trigger Action form appears.
1
Figure 368: Trigger Action Form
1. Perform Button
3.
Click Perform.
Resetting a Specific Switched Ethernet Port
To reset a specific switched Ethernet port, do the following:
1.
Navigate to interfaces » switch » {slot/port}, where {slot/port} is the slot name and port number of the
switched Ethernet port.
2.
Click reset-port in the menu. The Trigger Action form appears.
1
Figure 369: Trigger Action Form
1. Perform Button
3.
398
Click Perform.
Resetting a Switched Ethernet Port
RUGGEDCOM ROX II
Web Interface User Guide
Chapter 8
Layer 2
Section 8.1.8
Testing Switched Ethernet Port Cables
Diagnostics can be performed on switched Ethernet port cables to assess their overall quality.
CONTENTS
• Section 8.1.8.1, “Running a Cable Diagnostic Test”
• Section 8.1.8.2, “Viewing Cable Diagnostic Statistics”
• Section 8.1.8.3, “Clearing Cable Diagnostic Statistics”
Section 8.1.8.1
Running a Cable Diagnostic Test
To run a cable diagnostic test on a specific port, do the following:
IMPORTANT!
When cable diagnostics are performed on a port, any established network link on the port will be
dropped and normal network traffic will not be able to pass through either the Port Under Test (PUT) or
the Partner Port. When the cable diagnostic test is done, the original network port settings for both the
PUT and the Partner Port are restored along with any established link.
1.
Navigate to interfaces » switch » {slot/port} » diagnostics, where {slot/port} is the slot name and port
number of the switched Ethernet port.
2.
Click start-cable-test in the menu. The Trigger Action and Start Cable Test forms appear.
Testing Switched Ethernet Port Cables
399
Chapter 8
RUGGEDCOM ROX II
Layer 2
Web Interface User Guide
1
Figure 370: Trigger Action Form
1. Perform Button
1
2
Figure 371: Start Cable Test Form
1. Runs Box
3.
2. Calibration Box
On the Start Cable Test form, configure the following parameter(s) as required:
Parameter
Runs
400
Description
Synopsis: A 32-bit unsigned integer between 0 and 65535
Running a Cable Diagnostic Test
RUGGEDCOM ROX II
Chapter 8
Web Interface User Guide
Layer 2
Parameter
Description
Default: 10
Synopsis: A string
Default: 0.0
Calibration
4.
Read and follow the instructions on the Start Cable Diagnostics Test.
5.
Click Perform to start the test. For information about how to view the test results, refer to Section 8.1.8.2,
“Viewing Cable Diagnostic Statistics”.
Section 8.1.8.2
Viewing Cable Diagnostic Statistics
Navigate to interfaces » switch » {slot/port} » diagnostics, where {slot/port} is the slot name and port number of
the switched Ethernet port. The Cable Diagnostic Results form appears.
1
2
3
4
5
6
7
8
9
Figure 372: Cable Diagnostic Results Form
1. Running Check Box 2. Good Termination
Count 9. Failure Count
3. Open
4. Short
5. Impedance Mismatch
6. PassFailTotal
7. Run Count
8. Pass
This form provides the following information:
Viewing Cable Diagnostic Statistics
401
Chapter 8
RUGGEDCOM ROX II
Layer 2
Web Interface User Guide
Parameter
Running
Description
Synopsis: { true, false }
Whether or not a cable test is currently running on this port
This parameter is mandatory.
Good Termination
Synopsis: A 16-bit unsigned integer
The number of times GOOD TERMINATION (no fault) is detected on the cable pairs of the
selected port.
This parameter is mandatory.
Open
Synopsis: A 16-bit unsigned integer
The number of times OPEN is detected on the cable pairs of the selected port.
This parameter is mandatory.
Short
Synopsis: A 16-bit unsigned integer
The number of times SHORT is detected on the cable pairs of the selected port.
This parameter is mandatory.
Impedance Mismatch
Synopsis: A 16-bit unsigned integer
The number of times IMPEDANCE MISMATCH is detected on the cable pairs of the selected
port.
This parameter is mandatory.
PassFailTotal
Synopsis: A string 1 to 19 characters long
This field summarizes the results of the cable diagnostics performed so far.
• Pass : the number of times cable diagnostics were successfully completed on the selected
port.
• Fail : the number of times cable diagnostics failed to complete on the selected port.
• Total : the total number of times cable diagnostics have been attempted on the selected
port.
This parameter is mandatory.
Run Count
Synopsis: A 16-bit unsigned integer
Run Count : The total number of iterations
This parameter is mandatory.
Pass Count
Synopsis: A 16-bit unsigned integer
Pass Count
This parameter is mandatory.
Failure Count
Synopsis: A 16-bit unsigned integer
Failure Count
This parameter is mandatory.
Section 8.1.8.3
Clearing Cable Diagnostic Statistics
The following describes how to clear the statistics collected when cable diagnostic tests are performed. All of the
statistics or only those for a specific switchport can be cleared.
Clearing All Cable Diagnostic Statistics
To clear the statistics, do the following:
402
Clearing Cable Diagnostic Statistics
RUGGEDCOM ROX II
Chapter 8
Web Interface User Guide
Layer 2
1.
Navigate to interfaces » switch » {slot/port}, where {slot/port} is the slot name and port number of the
switched Ethernet port.
2.
Click clear-cable-stats-all in the menu. The Trigger Action form appears.
1
Figure 373: Trigger Action Form
1. Perform Button
3.
Click Perform to clear the statistics.
Clearing Cable Diagnostic Statistics for a Specific Switchport
To clear only the statistics for a specific switchport, do the following:
1.
Navigate to interfaces » switch » {slot/port} » diagnostics, where {slot/port} is the slot name and port
number of the switched Ethernet port.
2.
Click clear-cable-stats-port in the menu. The Trigger Action form appears.
1
Figure 374: Trigger Action Form
1. Perform Button
3.
Click Perform to clear the statistics.
Clearing Cable Diagnostic Statistics
403
Chapter 8
RUGGEDCOM ROX II
Layer 2
Web Interface User Guide
Section 8.2
Managing Ethernet Trunk Interfaces
This section describes how to configure and manage Ethernet trunk interfaces.
CONTENTS
• Section 8.2.1, “Viewing a List of Ethernet Trunk Interfaces”
• Section 8.2.2, “Adding an Ethernet Trunk Interface”
• Section 8.2.3, “Deleting an Ethernet Trunk Interface”
• Section 8.2.4, “Managing Ethernet Trunk Ports”
Section 8.2.1
Viewing a List of Ethernet Trunk Interfaces
To view a list of Ethernet trunk interfaces, navigate to interface » trunks. If trunks have been configured, the
Ethernet Trunk Interfaces table appears.
Figure 375: Ethernet Trunk Interfaces Table
If no Ethernet trunk interfaces have been configured, add trunks as needed. For more information, refer to
Section 8.2.2, “Adding an Ethernet Trunk Interface”.
Section 8.2.2
Adding an Ethernet Trunk Interface
To add an Ethernet trunk interface, do the following:
404
1.
Change the mode to Edit Private or Edit Exclusive.
2.
Navigate to interface » trunks and click <Add trunks>. The Key Settings form appears.
Managing Ethernet Trunk Interfaces
RUGGEDCOM ROX II
Chapter 8
Web Interface User Guide
Layer 2
1
2
Figure 376: Key Settings Form
1. Trunk ID Box
3.
2. Add Button
Configure the following parameter(s) as required:
Parameter
Description
Synopsis: A 32-bit signed integer between 1 and 15
Trunk ID
The trunk number. It doesn't affect port trunk operation in any way and is only used for
identification.
4.
Click Add to create the new trunk. The Ethernet Trunk Interfaces, Multicast Filtering, CoS and VLAN forms
appear.
NOTE
The Proxyarp, Mtu and Alias parameters are only available when the interface is in dedicated
routing mode.
Adding an Ethernet Trunk Interface
405
Chapter 8
RUGGEDCOM ROX II
Layer 2
Web Interface User Guide
1
2
3
4
5
6
7
Figure 377: Ethernet Trunk Interfaces Form
1. Switchport Check Box
Box 7. Alias Box
2. On-Demand Check Box
3. IP Address Source List
4. IPv6 Address Source List
5. Proxyarp Box
6. Mtu
1
Figure 378: Multicast Filtering Form
1. GMRP List
406
Adding an Ethernet Trunk Interface
RUGGEDCOM ROX II
Chapter 8
Web Interface User Guide
Layer 2
1
2
Figure 379: CoS Form
1. Default Priority Box
2. Inspect TOS Check Box
1
2
3
4
Figure 380: VLAN Form
1. PVID Box
5.
2. Type List
3. Format List
4. GVRP Mode List
On the Ethernet Trunk Interfaces form, configure the following parameter(s) as required:
Parameter
Switchport
Description
Synopsis: { true, false }
The physical port into either Switched mode or a dedicated Routing mode.
On Demand
Bring up this interface on-demand only
IP Address Source
Synopsis: { static, dynamic }
Whether the IP address is static or dynamically assigned via DHCP or BOOTP. Option
DYNAMIC is a common case of a dynamically assigned IP address. It switches between
BOOTP and DHCP until it gets the response from the relevant server. This must be static
for non-management interfaces.
IPv6 Address Source
Adding an Ethernet Trunk Interface
Synopsis: { static, dynamic }
Default: static
407
Chapter 8
RUGGEDCOM ROX II
Layer 2
Web Interface User Guide
Parameter
Description
Whether the IP address is static or dynamically assigned via DHCP. Option DYNAMIC
is a common case of a dynamically assigned IP address. This must be static for nonmanagement interfaces.
Proxy ARP
Enables/Disables whether the VLAN will respond to ARP requests for hosts other than
itself
MTU
Synopsis: A 32-bit signed integer between 68 and 9216
Default: 1500
Maximum transmission unit (largest packet size allowed for this interface).
Synopsis: A string 1 to 64 characters long
Alias
The SNMP alias name of the interface
6.
On the Multicast Filtering form, configure the following parameter(s) as required:
Parameter
Description
Synopsis: { advertise_only, learn_advertise }
GMRP
GMRP (GARP Multicast Registration Protocol) operation on the port. There are several
GMRP operation modes:
• DISABLED : the port is not capable of any GMRP processing.
• ADVERTISE ONLY : the port will declare all MCAST addresses existing in the switch
(configured or learned) but will not learn any MCAST addresses.
• ADVERTISE and LEARN : the port will declare all MCAST Addresses existing in the switch
(configured or learned) and can dynamically learn MCAST addresses.
7.
On the CoS form, configure the following parameter(s) as required:
Parameter
Description
Synopsis: A 32-bit signed integer between 0 and 7
Default: 0
Default Priority
The priority of frames received on this port that are not prioritized based on the frame's
contents (e.g. priority field in the VLAN tag, DiffServ field in the IP header, prioritized
MAC address).
Inspect ToS
8.
Enables or disables parsing of the Type-Of-Service (TOS) field in the IP header of the
received frames to determine what Class of Service they should be assigned. When TOS
parsing is enabled the switch will use the Differentiated Services bits in the TOS field.
On the VLAN form, configure the following parameter(s) as required:
Parameter
PVID
Description
Synopsis: A 32-bit signed integer between 1 and 4094
The Port VLAN Identifier specifies the VLAN ID associated with untagged (and 802.1p
priority tagged) frames received on this port. Frames tagged with a non-zero VLAN ID
will always be associated with the VLAN ID retrieved from the frame tag.
Type
Synopsis: { edge, trunk, pvlanedge }
Default: edge
How the port determines its membership in VLANs. There are the following port types:
• EDGE : the port is only a member of one VLAN (its native VLAN specified by the'PVID'
parameter).
• PVLAN Edge : the port does not forward traffic to other PVLAN edge ports within the
same VLAN.
408
Adding an Ethernet Trunk Interface
RUGGEDCOM ROX II
Chapter 8
Web Interface User Guide
Layer 2
Parameter
Description
• TRUNK : the port is automatically a member of all configured VLANs. Frames
transmitted out of the port on all VLANs except the port's native VLAN will be always
tagged. It can also be configured to use GVRP for automatic VLANconfiguration.
Synopsis: { untagged, tagged }
Default: untagged
Format
Whether frames transmitted out of the port on its native VLAN(specified by the 'PVID'
parameter) will be tagged or untagged.
Synopsis: { advertise_only, learn_advertise }
GVRP Mode
GVRP (Generic VLAN Registration Protocol) operation on the port. There are several GVRP
operation modes:
• DISABLED : the port is not capable of any GVRP processing.
• ADVERTISE ONLY : the port will declare all VLANs existing in the switch (configured or
learned) but will not learn any VLANs.
• ADVERTISE and LEARN : the port will declare all VLANs existing in the switch
(configured or learned) and can dynamically learn VLANs.
9.
Click Commit to save the changes or click Revert All to abort. A confirmation dialog box appears. Click OK to
proceed.
10. Click Exit Transaction or continue making changes.
Section 8.2.3
Deleting an Ethernet Trunk Interface
To delete an Ethernet trunk interface, do the following:
1.
Change the mode to Edit Private or Edit Exclusive.
2.
Navigate to interface » trunks. The Ethernet Trunk Interfaces table appears.
1
2
3
Figure 381: Ethernet Trunk Interfaces Table
1. Add Button
2. Edit Button
3. Delete Button
3.
Click Delete next to the chosen trunk.
4.
Click Commit to save the changes or click Revert All to abort. A confirmation dialog box appears. Click OK to
proceed.
5.
Click Exit Transaction or continue making changes.
Deleting an Ethernet Trunk Interface
409
Chapter 8
RUGGEDCOM ROX II
Layer 2
Web Interface User Guide
Section 8.2.4
Managing Ethernet Trunk Ports
This section describes how to manage Ethernet trunk port assignments.
CONTENTS
• Section 8.2.4.1, “Viewing a List of Ethernet Trunk Ports”
• Section 8.2.4.2, “Adding an Ethernet Trunk Port”
• Section 8.2.4.3, “Deleting an Ethernet Trunk Port”
Section 8.2.4.1
Viewing a List of Ethernet Trunk Ports
To view a list of Ethernet trunk ports, navigate to interface » trunks » {id} » trunk-ports, where {id} is the ID
given to the interface. If trunk ports have been configured, the Trunk Ports table appears.
Figure 382: Trunk Ports Table
If no Ethernet trunk ports have been configured, add ports as needed. For more information, refer to
Section 8.2.4.2, “Adding an Ethernet Trunk Port”.
Section 8.2.4.2
Adding an Ethernet Trunk Port
To add an Ethernet trunk port, do the following:
410
1.
Change the mode to Edit Private or Edit Exclusive.
2.
Navigate to interface » trunks » {id} » trunk-ports, where {id} is the ID given to the interface.
3.
Click <Add trunk-ports>. The Key Settings form appears.
Managing Ethernet Trunk Ports
RUGGEDCOM ROX II
Chapter 8
Web Interface User Guide
Layer 2
1
2
Figure 383: Key Settings Form
1. Trunk Slot List
4.
2. Add Button
Configure the following parameter(s) as required:
NOTE
Routable Ethernet ports cannot be configured as trunk ports.
Parameter
Trunk Slot
Description
Synopsis: A string
The name of the module location provided on the silkscreen across the top of the device.
Trunk Port
Synopsis: A string
The selected ports on the module installed in the indicated slot.
5.
Click Add to create the new trunk port.
6.
Click Commit to save the changes or click Revert All to abort. A confirmation dialog box appears. Click OK to
proceed.
7.
Click Exit Transaction or continue making changes.
Section 8.2.4.3
Deleting an Ethernet Trunk Port
To delete an Ethernet trunk port, do the following:
1.
Change the mode to Edit Private or Edit Exclusive.
2.
Navigate to interface » trunks » {id} » trunk-ports, where {id} is the ID given to the interface. The Trunk
Ports table appears.
Deleting an Ethernet Trunk Port
411
Chapter 8
RUGGEDCOM ROX II
Layer 2
Web Interface User Guide
1
2
3
Figure 384: Trunk Ports Table
1. Add Button
2. Edit Button
3. Delete Button
3.
Click Delete next to the chosen trunk port.
4.
Click Commit to save the changes or click Revert All to abort. A confirmation dialog box appears. Click OK to
proceed.
5.
Click Exit Transaction or continue making changes.
Section 8.3
Managing MAC Addresses
As part of the Layer 2 functionality, RUGGEDCOM ROX II maintains a Media Access Control (MAC) address table, a
list of unique MAC addresses for network interfaces that can communicate with the device at the data link layer.
The MAC address table can be populated manually by defining specific MAC addresses and/or dynamically. When
populated dynamically, RUGGEDCOM ROX II automatically adds the MAC addresses of network interfaces it detects
on the network. It will also remove those addresses if the address ages out or there is a link failure.
CONTENTS
• Section 8.3.1, “Viewing a Dynamic List of MAC Addresses”
• Section 8.3.2, “Purging the Dynamic MAC Address List”
• Section 8.3.3, “Configuring MAC Address Learning Options”
• Section 8.3.4, “Managing Static MAC Addresses”
Section 8.3.1
Viewing a Dynamic List of MAC Addresses
To view a dynamic list of learned and statically configured MAC addresses, navigate to switch » mac-tables »
mac-table. If MAC addresses have been learned, the MAC Address Table appears.
412
Managing MAC Addresses
RUGGEDCOM ROX II
Chapter 8
Web Interface User Guide
Layer 2
Figure 385: MAC Address Table
This table provides the following information:
Parameter
MAC Address
Description
Synopsis: A string 17 characters long
The MAC address learned by the switch.
VLAN ID
Synopsis: A 32-bit signed integer
The VLAN identifier of the VLAN upon which the MAC address operates.
This parameter is mandatory.
Slot
Synopsis: { sm, lm1, lm2, lm3, lm4, lm5, lm6, swport, eth, serport, celport, wlanport }
The slot containing the module including the port.
This parameter is mandatory.
Port
Synopsis: A 32-bit signed integer between 1 and 16
The port on which the MAC address has been learned.
This parameter is mandatory.
Type
Synopsis: { static, dynamic }
How the MAC address has been learned by the switch:
• STATIC: The address has been learned as a result of static MAC address table configuration
or some other management activity and cannot be automatically unlearned or relearned
by the switch.
• DYNAMIC: The address has been automatically learned by the switch and can be
automatically unlearned.
This parameter is mandatory.
CoS
Synopsis: { N/A, normal, medium, high, crit }
The Class Of Service (CoS) that is assigned to frames carrying this address as a source or
destination address.
This parameter is mandatory.
If a MAC address is not listed, do the following:
• Configure the MAC address learning options to dynamically detect the MAC addresses of other devices on the
network. For more information, refer to Section 8.3.3, “Configuring MAC Address Learning Options”.
• Configure the address on the device as a static MAC address. For more information, refer to Section 8.3.4.2,
“Adding a Static MAC Address”.
Viewing a Dynamic List of MAC Addresses
413
Chapter 8
RUGGEDCOM ROX II
Layer 2
Web Interface User Guide
Section 8.3.2
Purging the Dynamic MAC Address List
To purge the dynamic MAC address list of all entries, do the following:
1.
Navigate to switch » mac-tables and click purge-mac-table in the menu. The Trigger Action form appears.
1
Figure 386: Trigger Action Form
1. Perform Button
2.
Click the Perform button. Once the table is purged, the Success! and Purge MAC Table Results forms
appear.
Figure 387: Success! Form
Figure 388: Purge MAC Table Results Form
Section 8.3.3
Configuring MAC Address Learning Options
The MAC address learning options control how and when MAC addresses are removed automatically from the
MAC address table. Individual addresses are removed when the aging timer is exceeded. Addresses can also be
removed when a link failure or topology change occurs.
To configure the MAC address learning options, do the following:
414
1.
Change the mode to Edit Private or Edit Exclusive.
2.
Navigate to switch » mac-tables. The MAC Tables form appears.
Purging the Dynamic MAC Address List
RUGGEDCOM ROX II
Chapter 8
Web Interface User Guide
Layer 2
1
2
Figure 389: MAC Tables
1. MAC Aging Time Box
3.
2. MAC Age on Loss Box
Configure the following parameter(s) as required:
Parameter
MAC Aging Time (sec)
Description
Synopsis: A 32-bit signed integer between 15 and 800
Default: 300
The time a learned MAC address is held before being aged out.
MAC Age on Loss
Synopsis: { true, false }
Default: true
When link failure (and potentially a topology change) occurs, the switch may have some
MAC addresses previously learned on the failed port. As long as those addresses are not
aged-out, the switch will still be forwarding traffic to that port, thus preventing that
traffic from reaching its destination via the new network topology. This parameter allows
the aging-out of all MAC addresses learned on a failed port immediately upon link failure
detection.
4.
Click Commit to save the changes or click Revert All to abort. A confirmation dialog box appears. Click OK to
proceed.
5.
Click Exit Transaction or continue making changes.
Section 8.3.4
Managing Static MAC Addresses
Static MAC addresses must be configured when destination devices are only able to receive frames, not transmit
them. They may also need to be configured if port security (if supported) must be enforced.
Prioritized MAC addresses are configured when traffic to or from a specific device on a LAN segment is to be
assigned a higher CoS priority than other devices on that LAN segment.
CONTENTS
• Section 8.3.4.1, “Viewing a List of Static MAC Addresses”
• Section 8.3.4.2, “Adding a Static MAC Address”
• Section 8.3.4.3, “Deleting a Static MAC Address”
Managing Static MAC Addresses
415
Chapter 8
RUGGEDCOM ROX II
Layer 2
Web Interface User Guide
Section 8.3.4.1
Viewing a List of Static MAC Addresses
To view a list of static MAC addresses configured on the device, navigate to switch » mac-tables » static-mactable. If static MAC addresses have been configured, the Static MAC Address Parameters table appears.
Figure 390: Static MAC Address Parameters Table
If no static MAC addresses have been configured, add addreses as needed. For more information, refer to
Section 8.3.4.2, “Adding a Static MAC Address”.
Section 8.3.4.2
Adding a Static MAC Address
To add a static MAC address, do the following:
1.
Change the mode to Edit Private or Edit Exclusive.
2.
Navigate to switch » mac-tables » static-mac-table and click <Add static-mac>. The Key Settings form
appears.
1
2
3
Figure 391: Key Settings Form
1. MAC Address Box
3.
416
2. VLAN ID Box
3. Add Button
Configure the following parameter(s) as required:
Viewing a List of Static MAC Addresses
RUGGEDCOM ROX II
Chapter 8
Web Interface User Guide
Layer 2
NOTE
Letters in MAC addresses must be lowercase.
Parameter
Description
Synopsis: A string 17 characters long
MAC Address
A unicast MAC address that is to be statically configured. It can have up to 6 '*' wildcard
characters continuously applied from the right.
Synopsis: A 32-bit signed integer between 1 and 4094
VLAN ID
The VLAN identifier of the VLAN upon which the MAC address operates.
4.
Click Add to add the static MAC address. The Static MAC Address Parameters form appears.
1
2
3
4
Figure 392: Static MAC Address Parameters Form
1. Learned Check Box
5.
2. Slot List
3. Port List
4. CoS List
Configure the following parameter(s) as required:
Parameter
Description
Static Mac Learned
If set, the system will auto-learn the port upon which the device with this address is
located.
Slot
Synopsis: A string
The name of the module location provided on the silkscreen across the top of the device.
Port
Synopsis: A string
The selected ports on the module installed in the indicated slot.
CoS
Synopsis: { N/A, normal, medium, high, crit }
Default: normal
The priority of traffic for a specified address.
6.
Click Commit to save the changes or click Revert All to abort. A confirmation dialog box appears. Click OK to
proceed.
7.
Click Exit Transaction or continue making changes.
Adding a Static MAC Address
417
Chapter 8
RUGGEDCOM ROX II
Layer 2
Web Interface User Guide
Section 8.3.4.3
Deleting a Static MAC Address
To delete a static MAC address, do the following:
1.
Change the mode to Edit Private or Edit Exclusive.
2.
Navigate to switch » mac-tables » static-mac-table. The Static MAC Address Parameters table appears.
1
2
3
Figure 393: Static MAC Address Parameters Table
1. Add Button
2. Edit Button
3. Delete Button
3.
Click Delete next to the chosen static MAC address.
4.
Click Commit to save the changes or click Revert All to abort. A confirmation dialog box appears. Click OK to
proceed.
5.
Click Exit Transaction or continue making changes.
Section 8.4
Managing Multicast Filtering
Multicast traffic can be filtered using either static multicast groups, IGMP (Internet Group Management Protocol)
snooping, or GMRP (GARP Multicast Registration Protocol).
CONTENTS
• Section 8.4.1, “Multicast Filtering Concepts”
• Section 8.4.2, “Enabling and Configuring GMRP”
• Section 8.4.3, “Managing IGMP Snooping”
• Section 8.4.4, “Managing the Static Multicast Group Table”
• Section 8.4.5, “Managing Egress Ports for Multicast Groups”
• Section 8.4.6, “Viewing a Summary of Multicast Groups”
• Section 8.4.7, “Viewing a List of IP Multicast Groups”
418
Deleting a Static MAC Address
RUGGEDCOM ROX II
Chapter 8
Web Interface User Guide
Layer 2
Section 8.4.1
Multicast Filtering Concepts
This section describes some of the concepts important to the implementation of multicast filtering in
RUGGEDCOM ROX II.
CONTENTS
• Section 8.4.1.1, “IGMP”
• Section 8.4.1.2, “GMRP (GARP Multicast Registration Protocol)”
Section 8.4.1.1
IGMP
IGMP is used by IP hosts to report their host group memberships with multicast routers. As hosts join and leave
specific multicast groups, streams of traffic are directed to or withheld from that host.
The IGMP protocol operates between multicast routers and IP hosts. When an unmanaged switch is placed
between multicast routers and their hosts, the multicast streams will be distributed to all ports.This may introduce
significant traffic onto ports that do not require it and receive no benefit from it.
IGMP Snooping, when enabled, will act on IGMP messages sent from the router and the host, restricting traffic
streams to the appropriate LAN segments.
Example: IGMP In Operation
The following network diagram provides a simple example of the use of IGMP.
1
P1
2
M1
M2
2
3
3
C3
C4
4
4
5
C1
C2
4
4
Figure 394: Example – IGMP In Operation
1. Producer
2. Membership Queries
Multicast Filtering Concepts
3. Membership Reports
4. Host
5. Mulicast Router
419
Chapter 8
RUGGEDCOM ROX II
Layer 2
Web Interface User Guide
One producer IP host (P1) is generating two IP multicast streams, M1 and M2. There are four potential consumers
of these streams, C1 through C4. The multicast router discovers which host wishes to subscribe to which stream
by sending general membership queries to each segment.
In this example, the general membership query sent to the C1-C2 segment is answered by a membership report
(or join) indicating the desire to subscribe to stream M2. The router will forward the M2 stream to the C1-C2
segment. In a similar fashion, the router discovers that it must forward stream M1 to segment C3-C4.
A consumer may join any number of multicast groups, issuing a membership report for each group. When a host
issues a membership report, other hosts on the same network segment that also require membership to the same
group suppress their own requests, since they would be redundant. In this way, the IGMP protocol guarantees the
segment will issue only one membership report for each group.
The router periodically queries each of its segments in order to determine whether at least one consumer still
subscribes to a given stream. If it receives no responses within a given time period (usually two query intervals),
the router will prune the multicast stream from the given segment.
A more common method of pruning occurs when consumers wishing to unsubscribe issue an IGMP leave group
message. The router will immediately issue a group-specific membership query to determine whether there are
any remaining subscribers of that group on the segment. After the last consumer of a group has unsubscribed, the
router will prune the multicast stream from the given segment.
Switch IGMP Operation
The IGMP Snooping feature provides a means for switches to snoop (i.e. watch) the operation of routers, respond
with joins/leaves on the behalf of consumer ports, and prune multicast streams accordingly. There are two modes
of IGMP the switch can be configured to assume: active and passive.
• Active Mode
IGMP supports a routerless mode of operation.
When such a switch is used without a multicast router, it is able to function as if it is a multicast router sending
IGMP general queries.
• Passive Mode
When such a switch is used in a network with a multicast router, it can be configured to run Passive IGMP. This
mode prevents the switch from sending the queries that can confuse the router causing it to stop issuing IGMP
queries.
NOTE
A switch running in passive mode requires the presence of a multicast router or it will be unable to
forward multicast streams at all if no multicast routers are present.
NOTE
Without a multicast router, at least one IGMP Snooping switch must be in active mode to make IGMP
functional.
IGMP Snooping Rules
IGMP Snooping adheres to the following rules:
• When a multicast source starts multicasting, the traffic stream will be immediately blocked on segments from
which joins have not been received.
• Unless configured otherwise, the switch will forward all multicast traffic to the ports where multicast routers are
attached.
420
IGMP
RUGGEDCOM ROX II
Web Interface User Guide
Chapter 8
Layer 2
• Packets with a destination IP multicast address in the 224.0.0.X range that are not IGMP are always forwarded
to all ports. This behavior is based on the fact that many systems do not send membership reports for IP
multicast addresses in this range while still listening to such packets.
• The switch implements proxy-reporting (i.e. membership reports received from downstream are summarized
and used by the switch to issue its own reports).
• The switch will only send IGMP membership reports out of those ports where multicast routers are attached, as
sending membership reports to hosts could result in unintentionally preventing a host from joining a specific
group.
• Multicast routers use IGMP to elect a master router known as the querier. The querier is the router with the
lowest IP address. All other routers become non-queriers, participating only in forwarding multicast traffic.
Switches running in active mode participate in the querier election the same as multicast routers.
• When the querier election process is complete, the switch simply relays IGMP queries received from the querier.
• When sending IGMP packets, the switch uses its own IP address, if it has one, for the VLAN on which packets are
sent, or an address of 0.0.0.0, if it does not have an assigned IP address.
NOTE
IGMP Snooping switches perform multicast pruning using a multicast frame's destination MAC
multicast address, which depends on the group IP multicast address. IP address W.X.Y.Z corresponds to
MAC address 01-00-5E-XX-YY-ZZ where XX is the lower 7 bits of X, and YY and ZZ are simply Y and Z
coded in hexadecimal.
One can note that IP multicast addresses, such as 224.1.1.1 and 225.1.1.1, will both map onto the
same MAC address 01-00-5E-01-01-01. This is a problem for which the IETF Network Working Group
currently has offered no solution. Users are advised to be aware of and avoid this problem.
IGMP and RSTP
An RSTP change of topology can render the routes selected to carry multicast traffic as incorrect. This results in lost
multicast traffic.
If RSTP detects a change in the network topology, IGMP will take some actions to avoid the loss of multicast
connectivity and reduce network convergence time:
• The switch will immediately issue IGMP queries (if in IGMP Active mode) to obtain potential new group
membership information.
• The switch can be configured to flood multicast streams temporarily out of all ports that are not RSTP Edge
Ports.
Combined Router and Switch IGMP Operation
The following example illustrates the challenges faced with multiple routers, VLAN support and switching.
Producer P1 resides on VLAN 2 while P2 resides on VLAN 3. Consumer C1 resides on both VLANs whereas C2 and
C3 reside on VLANs 3 and 2, respectively. Router 2 resides on VLAN 2, presumably to forward multicast traffic to a
remote network or act as a source of multicast traffic itself.
IGMP
421
Chapter 8
RUGGEDCOM ROX II
Layer 2
Web Interface User Guide
P1
2
3
1
P2
4
C1
C2
C3
5
Figure 395: Example – Combined Router and Switch IGMP In Operation
1. Producer
2. Multicast Router 1
3. Multicast Router 2
4. Switch
5. Host
In this example:
• P1, Router 1, Router 2 and C3 are on VLAN 2
• P2 and C2 are on VLAN 3
• C1 is on both VLAN 2 and 3
Assuming that router 1 is the querier for VLAN 2 and router 2 is simply a non-querier, the switch will periodically
receive queries from router 1 and maintain the information concerning which port links to the multicast router.
However, the switch port that links to router 2 must be manually configured as a router port. Otherwise, the
switch will send neither multicast streams nor joins/leaves to router 2.
Note that VLAN 3 does not have an external multicast router. The switch should be configured to operate in its
routerless mode and issue general membership queries as if it is the router.
• Processing Joins
If host C1 wants to subscribe to the multicast streams for both P1 and P2, it will generate two membership
reports. The membership report from C1 on VLAN 2 will cause the switch to immediately initiate its own
membership report to multicast router 1 (and to issue its own membership report as a response to queries).
The membership report from host C1 for VLAN 3 will cause the switch to immediately begin forwarding
multicast traffic from producer P2 to host C2.
• Processing Leaves
When host C1 decides to leave a multicast group, it will issue a leave request to the switch. The switch will poll
the port to determine if host C1 is the last member of the group on that port. If host C1 is the last (or only)
member, the group will immediately be pruned from the port.
Should host C1 leave the multicast group without issuing a leave group message and then fail to respond to a
general membership query, the switch will stop forwarding traffic after two queries.
When the last port in a multicast group leaves the group (or is aged-out), the switch will issue an IGMP leave
report to the router.
422
IGMP
RUGGEDCOM ROX II
Web Interface User Guide
Chapter 8
Layer 2
Section 8.4.1.2
GMRP (GARP Multicast Registration Protocol)
The GARP Multicast Registration Protocol (GMRP) is an application of the Generic Attribute Registration Protocol
(GARP) that provides a Layer 2 mechanism for managing multicast group memberships in a bridged Layer 2
network. It allows Ethernet switches and end stations to register and unregister membership in multicast groups
with other switches on a LAN, and for that information to be disseminated to all switches in the LAN that support
Extended Filtering Services.
GMRP is an industry-standard protocol first defined in IEEE 802.1D-1998 and extended in IEEE 802.1Q-2005. GARP
was defined in IEEE 802.1D-1998 and updated in 802.1D-2004.
NOTE
GMRP provides similar functionality at Layer 2 to what IGMP provides at Layer 3.
Joining a Multicast Group
In order to join a multicast group, an end station transmits a GMRP join message. The switch that receives the join
message adds the port through which the message was received to the multicast group specified in the message.
It then propagates the join message to all other hosts in the VLAN, one of which is expected to be the multicast
source.
When a switch transmits GMRP updates (from GMRP-enabled ports), all of the multicast groups known to the
switch, whether configured manually or learned dynamically through GMRP, are advertised to the rest of network.
As long as one host on the Layer 2 network has registered for a given multicast group, traffic from the
corresponding multicast source will be carried on the network. Traffic multicast by the source is only forwarded by
each switch in the network to those ports from which it has received join messages for the multicast group.
Leaving a Multicast Group
Periodically, the switch sends GMRP queries in the form of a leave all message. If a host (either a switch or an
end station) wishes to remain in a multicast group, it reasserts its group membership by responding with an
appropriate join request. Otherwise, it can either respond with a leave message or simply not respond at all. If the
switch receives a leave message or receives no response from the host for a timeout period, the switch removes
the host from the multicast group.
Notes About GMRP
Since GMRP is an application of GARP, transactions take place using the GARP protocol. GMRP defines the
following two Attribute Types:
• The Group Attribute Type, used to identify the values of group MAC addresses
• The Service Requirement Attribute Type, used to identify service requirements for the group
Service Requirement Attributes are used to change the receiving port's multicast filtering behavior to one of the
following:
• Forward All Multicast group traffic in the VLAN, or
• Forward All Unknown Traffic (Multicast Groups) for which there are no members registered in the device in a
VLAN
If GMRP is disabled on the RUGGEDCOM RX1500, GMRP packets received will be forwarded like any other traffic.
Otherwise, GMRP packets will be processed by the RUGGEDCOM RX1500, and not forwarded.
GMRP (GARP Multicast Registration Protocol)
423
Chapter 8
RUGGEDCOM ROX II
Layer 2
Web Interface User Guide
Example: Establishing Membership with GMRP
The following example illustrates how a network of hosts and switches can dynamically join two multicast groups
using GMRP.
In this scenario, there are two multicast sources, S1 and S2, multicasting to Multicast Groups 1 and 2, respectively.
A network of five switches, including one core switch (B), connects the sources to two hosts, H1 and H2, which
receive the multicast streams from S1 and S2, respectively.
S1
1
D2
D
D1
B
B3
B1
B2
A1
A
B4
E
E1
C
C1
2
A2
1
E2
C2
S2
3
H1
H2
Figure 396: Example – Establishing Membership with GMRP
1. Multicast Source
2. Switch
3. Multicast Host
The hosts and switches establish membership with the Multicast Group 1 and 2 as follows:
1. Host H1 is GMRP unaware, but needs to see traffic for Multicast Group 1. Therefore, Port E2 on Switch E is
statically configured to forward traffic for Multicast Group 1.
2. Switch E advertises membership in Multicast Group 1 to the network through Port E1, making Port B4 on
Switch B a member of Multicast Group 1.
3. Switch B propagates the join message, causing Ports A1, C1 and D1 to become members of Multicast Group 1.
4. Host H2 is GMRP-aware and sends a join request for Multicast Group 2 to Port C2, which thereby becomes a
member of Multicast Group 2.
5. Switch C propagates the join message, causing Ports A1, B2, D1 and E1 to become members of Multicast
Group 2.
Once GMRP-based registration has propagated through the network, multicast traffic from S1 and S2 can reach its
destination as follows:
• Source S1 transmits multicast traffic to Port D2 which is forwarded via Port D1, which has previously become a
member of Multicast Group 1.
• Switch B forwards the Group 1 multicast via Port B4 towards Switch E.
• Switch E forwards the Group 1 multicast via Port E2, which has been statically configured for membership in
Multicast Group 1.
424
GMRP (GARP Multicast Registration Protocol)
RUGGEDCOM ROX II
Chapter 8
Web Interface User Guide
Layer 2
• Host H1, connected to Port E2, thus receives the Group 1 multicast.
• Source S2 transmits multicast traffic to Port A2, which is then forwarded via port A1, which has previously
become a member of Multicast Group 2.
• Switch B forwards the Group 2 multicast via Port B2 towards Switch C.
• Switch C forwards the Group 2 multicast via Port C2, which has previously become a member of Group 2.
• Ultimately, Host H2, connected to Port C2, receives the Group 2 multicast.
Section 8.4.2
Enabling and Configuring GMRP
To enable and configure GMRP (GARP Multicast Registration Protocol), do the following:
1.
Change the mode to Edit Private or Edit Exclusive.
2.
Navigate to switch » mcast-filtering. The GMRP form appears.
1
2
3
Figure 397: GMRP Form
1. Enabled Check Box
3.
2. RSTP Flooding Check Box
3. Leave Timer Box
Configure the following parameter(s) as required:
Parameter
enabled
Description
Synopsis: { true, false }
Default: false
GMRP Enable
RSTP Flooding
Determines whether or not multicast streams will be flooded out of all Rapid Spanning
Tree Protocol (RSTP) non-edge ports upon detection of a topology change. Such flooding
is desirable, if multicast stream delivery must be guaranteed without interruption.
Leave Timer (ms)
Synopsis: A 32-bit signed integer between 600 and 300000
Default: 4000
The time in milliseconds to wait after issuing Leave or LeaveAll before removing
registered multicast groups. If Join messages for specific addresses are received before
this timer expires, the addresses will be kept registered.
Enabling and Configuring GMRP
425
Chapter 8
RUGGEDCOM ROX II
Layer 2
Web Interface User Guide
4.
Enable GMRP on one or more switched Ethernet ports. For more information, refer to Section 8.1.2,
“Configuring a Switched Ethernet Port”.
5.
Click Commit to save the changes or click Revert All to abort. A confirmation dialog box appears. Click OK to
proceed.
6.
Click Exit Transaction or continue making changes.
Section 8.4.3
Managing IGMP Snooping
This sections describes how to configure IGMP snooping and manage ports monitored by the service.
CONTENTS
• Section 8.4.3.1, “Configuring IGMP Snooping”
• Section 8.4.3.2, “Viewing a List of Router Ports”
• Section 8.4.3.3, “Adding a Router Port”
• Section 8.4.3.4, “Deleting a Router Port”
Section 8.4.3.1
Configuring IGMP Snooping
To configure IGMP snooping, do the following:
426
1.
Change the mode to Edit Private or Edit Exclusive.
2.
Navigate to switch » mcast-filtering » igmp-snooping. The IGMP Snooping form appears.
Managing IGMP Snooping
RUGGEDCOM ROX II
Chapter 8
Web Interface User Guide
Layer 2
1
2
3
4
Figure 398: IGMP Snooping Form
1. IGMP Mode List
3.
2. IGMP Query Interval Box
3. Router Forwarding Check Box
4. RSTP Flooding Check Box
Configure the following parameter(s) as required:
Parameter
IGMP Mode
Description
Synopsis: { active, passive }
Default: passive
Specifies the IGMP mode:
• PASSIVE : The switch passively snoops IGMP traffic and never sends IGMP queries.
• ACTIVE : The switch generates IGMP queries, if no queries from a better candidate for
the querier are detected for a while.
IGMP Query Interval (s)
Synopsis: A 32-bit signed integer between 10 and 3600
Default: 60
The time interval between IGMP queries generated by the switch. NOTE: This parameter
also affects the Group Membership Interval (i.e. the group subscriber aging time),
therefore, it takes effect even in PASSIVE mode.
Router Forwarding
Synopsis: { true, false }
Default: true
Whether or not multicast streams will always be forwarded to multicast routers.
RSTP Flooding
Whether or not multicast streams will be flooded out of all Rapid Spanning Tree Protocol
(RSTP) non-edge ports upon detection of a topology change. Such flooding is desirable, if
multicast stream delivery must be guaranteed without interruption.
4.
Assign one or more ports for IGMP to use when sending Membership Reports. For more information, refer to
Section 8.4.3.3, “Adding a Router Port”.
5.
Enable IGMP snooping for the required static VLAN(s). For more information, refer to Section 8.5.5.2, “Adding
a Static VLAN”.
6.
Click Commit to save the changes or click Revert All to abort. A confirmation dialog box appears. Click OK to
proceed.
7.
Click Exit Transaction or continue making changes.
Configuring IGMP Snooping
427
Chapter 8
RUGGEDCOM ROX II
Layer 2
Web Interface User Guide
Section 8.4.3.2
Viewing a List of Router Ports
To view a list of router ports used for IGMP snooping, navigate to switch » mcast-filtering » igmp-snooping »
router-ports. If router ports have been configured, the Router Ports table appears.
Figure 399: Router Ports Table
If no router ports have been configured, add ports as needed. For more information, refer to Section 8.4.3.3,
“Adding a Router Port”.
Section 8.4.3.3
Adding a Router Port
To add a router port for IGMP snooping, do the following:
1.
Change the mode to Edit Private or Edit Exclusive.
2.
Navigate to switch » mcast-filtering » igmp-snooping » router-ports and click <Add router-ports>. The
Key Settings form appears.
1
2
Figure 400: Key Settings Form
1. Slot Box
3.
2. Add Button
Configure the following parameter(s) as required:
Parameter
Slot
Description
Synopsis: A string
The name of the module location provided on the silkscreen across the top of the device.
Port
Synopsis: A string
The selected ports on the module installed in the indicated slot.
4.
428
Click Add to add the router port.
Viewing a List of Router Ports
RUGGEDCOM ROX II
Chapter 8
Web Interface User Guide
Layer 2
5.
Click Commit to save the changes or click Revert All to abort. A confirmation dialog box appears. Click OK to
proceed.
6.
Click Exit Transaction or continue making changes.
Section 8.4.3.4
Deleting a Router Port
To delete a router port for IGMP snooping, do the following:
1.
Change the mode to Edit Private or Edit Exclusive.
2.
Navigate to switch » mcast-filtering » igmp-snooping » router-ports. The Router Ports table appears.
1
2
3
Figure 401: Router Ports Table
1. Add Button
2. Edit Button
3. Delete Button
3.
Click Delete next to the chosen router port.
4.
Click Commit to save the changes or click Revert All to abort. A confirmation dialog box appears. Click OK to
proceed.
5.
Click Exit Transaction or continue making changes.
Section 8.4.4
Managing the Static Multicast Group Table
This section describes how to manage entries in the Static Multicast Group table.
CONTENTS
• Section 8.4.4.1, “Viewing a List of Static Multicast Group Entries”
• Section 8.4.4.2, “Adding a Static Multicast Group Entry”
• Section 8.4.4.3, “Deleting a Static Multicast Group Entry”
Deleting a Router Port
429
Chapter 8
RUGGEDCOM ROX II
Layer 2
Web Interface User Guide
Section 8.4.4.1
Viewing a List of Static Multicast Group Entries
To view a list of entries for known static multicast groups on other devices, navigate to switch » mcast-filtering »
static-mcast-table. If entries have been configured, the Static Multicast Summary table appears.
Figure 402: Static Multicast Summary Table
If no entries have been configured, add entries as needed. For more information, refer to Section 8.4.4.2, “Adding
a Static Multicast Group Entry”.
Section 8.4.4.2
Adding a Static Multicast Group Entry
To list a static multicast group from another device in the Static Multicast Summary table, do the following:
1.
Change the mode to Edit Private or Edit Exclusive.
2.
Navigate to switch » mcast-filtering » static-mcast-table and click <Add static-mcast-table>. The Key
Settings form appears.
1
2
3
Figure 403: Key Settings Form
1. VLAN ID Box
3.
2. MAC Address Box
3. Add Button
Configure the following parameter(s) as required:
NOTE
Letters in MAC addresses must be lowercase.
430
Viewing a List of Static Multicast Group Entries
RUGGEDCOM ROX II
Chapter 8
Web Interface User Guide
Layer 2
Parameter
Description
Synopsis: A 32-bit signed integer between 1 and 4094
VLAN ID
The VLAN Identifier of the VLAN upon which the multicast group operates.
Synopsis: A string 17 characters long
MAC Address
The multicast group MAC address in the form 01:xx:xx:xx:xx:xx.
Synopsis: { N/A, normal, medium, high, crit }
Default: normal
CoS
The Class Of Service that is assigned to the multicast group frames.
4.
Add one or more egress ports. For more information, refer to Section 8.4.5.2, “Adding an Egress Port”.
5.
Click Add to create the table entry.
6.
Click Commit to save the changes or click Revert All to abort. A confirmation dialog box appears. Click OK to
proceed.
7.
Click Exit Transaction or continue making changes.
Section 8.4.4.3
Deleting a Static Multicast Group Entry
To delete a static multicast group from the Static Multicast Summary table, do the following:
1.
Change the mode to Edit Private or Edit Exclusive.
2.
Navigate to switch » mcast-filtering » static-mcast-table. The Static Multicast Summary table appears.
1
2
3
Figure 404: Static Multicast Summary Table
1. Add Button
2. Edit Button
3. Delete Button
3.
Click Delete next to the chosen table entry.
4.
Click Commit to save the changes or click Revert All to abort. A confirmation dialog box appears. Click OK to
proceed.
5.
Click Exit Transaction or continue making changes.
Deleting a Static Multicast Group Entry
431
Chapter 8
RUGGEDCOM ROX II
Layer 2
Web Interface User Guide
Section 8.4.5
Managing Egress Ports for Multicast Groups
This section describes how to configure and manage egress ports for a multicast group.
CONTENTS
• Section 8.4.5.1, “Viewing a List of Egress Ports”
• Section 8.4.5.2, “Adding an Egress Port”
• Section 8.4.5.3, “Deleting an Egress Port”
Section 8.4.5.1
Viewing a List of Egress Ports
To view a list of egress ports for a static multicast group defined in the Static Multicast Group Summary table,
navigate to switch » mcast-filtering » static-mcast-table » {id/address} » egress-ports, where {id/address}
is the VLAN ID for the static multicast group and the MAC address for the host device. If egress ports have been
configured, the Egress Ports table appears.
Figure 405: Egress Ports Table
If no egress ports have been configured, add egress ports as needed. For more information, refer to
Section 8.4.5.2, “Adding an Egress Port”.
Section 8.4.5.2
Adding an Egress Port
To add an egress port to a static multicast group defined in the Static Multicast Group Summary table, do the
following:
432
1.
Change the mode to Edit Private or Edit Exclusive.
2.
Navigate to switch » mcast-filtering » static-mcast-table » {id/address} » egress-ports, where {id/address}
is the VLAN ID for the static multicast group and the MAC address for the host device.
3.
Click <Add egress-ports>. The Key Settings form appears.
Managing Egress Ports for Multicast Groups
RUGGEDCOM ROX II
Chapter 8
Web Interface User Guide
Layer 2
1
2
Figure 406: Key Settings Form
1. Slot List
4.
2. Add Button
Configure the following parameter(s) as required:
Parameter
Slot
Description
Synopsis: A string
The name of the module location provided on the silkscreen across the top of the device.
Port
Synopsis: A string
The selected ports on the module installed in the indicated slot.
5.
Click Add to create the egress port.
6.
Click Commit to save the changes or click Revert All to abort. A confirmation dialog box appears. Click OK to
proceed.
7.
Click Exit Transaction or continue making changes.
Section 8.4.5.3
Deleting an Egress Port
To delete an egress port for a static multicast group defined in the Static Multicast Group Summary table, do the
following:
1.
Change the mode to Edit Private or Edit Exclusive.
2.
Navigate to switch » mcast-filtering » static-mcast-table » {id/address} » egress-ports, where {id/address}
is the VLAN ID for the static multicast group and the MAC address for the host device. The Egress Ports table
appears.
Deleting an Egress Port
433
Chapter 8
RUGGEDCOM ROX II
Layer 2
Web Interface User Guide
1
2
3
Figure 407: Egress Ports Table
1. Add Button
2. Edit Button
3. Delete Button
3.
Click Delete next to the chosen egress port.
4.
Click Commit to save the changes or click Revert All to abort. A confirmation dialog box appears. Click OK to
proceed.
5.
Click Exit Transaction or continue making changes.
Section 8.4.6
Viewing a Summary of Multicast Groups
To view a summary of all multicast groups, navigate to switch » mcast-filtering » mcast-group-summary. If
multicast groups have been configured, the Multicast Group Summary table appears.
Figure 408: Multicast Group Summary Table
This table provides the following information:
Parameter
VLAN ID
Description
Synopsis: A 32-bit signed integer
The VLAN Identifier of the VLAN upon which the multicast group operates.
MAC Address
Synopsis: A string 17 characters long
The multicast group MAC address.
434
Viewing a Summary of Multicast Groups
RUGGEDCOM ROX II
Web Interface User Guide
Chapter 8
Layer 2
Section 8.4.7
Viewing a List of IP Multicast Groups
To view a list of all IP multicast groups, navigate to switch » mcast-filtering » ip-mcast-groups. If IP multicast
groups have been configured, the IP Multicast Groups table appears.
Figure 409: IP Multicast Groups Table
This table provides the following information:
Section 8.5
Managing VLANs
A Virtual Local Area Network (VLAN) is a group of devices on one or more LAN segments that communicate as if
they were attached to the same physical LAN segment. VLANs are extremely flexible because they are based on
logical connections, rather than physical connections.
When VLANs are introduced, all traffic in the network must belong to one VLAN or another. Traffic on one VLAN
cannot pass to another, except through an inter-network router or Layer 3 switch.
VLANs are created in three ways:
• Explicitly
Static VLANs can be created in the switch. For more information about static VLANs, refer to Section 8.5.5,
“Managing Static VLANs”.
• Implicitly
When a VLAN ID (VID) is set for a Port VLAN (PVLAN), static MAC address or IP interface, an appropriate VLAN is
automatically created if it does not yet exist.
• Dynamically
VLANs can be learned through GVRP. For more information about GVRP, refer to Section 8.5.1.7, “GARP VLAN
Registration Protocol (GVRP)”
CONTENTS
• Section 8.5.1, “VLAN Concepts”
• Section 8.5.2, “Configuring the Internal VLAN Range”
• Section 8.5.3, “Enabling/Disabling Ingress Filtering”
• Section 8.5.4, “Managing VLANs for Switched Ethernet Ports”
• Section 8.5.5, “Managing Static VLANs”
• Section 8.5.6, “Managing Forbidden Ports”
• Section 8.5.7, “Managing VLANs for Interfaces and Tunnels”
Viewing a List of IP Multicast Groups
435
Chapter 8
Layer 2
RUGGEDCOM ROX II
Web Interface User Guide
Section 8.5.1
VLAN Concepts
This section describes some of the concepts important to the implementation of VLANs in RUGGEDCOM ROX II.
CONTENTS
• Section 8.5.1.1, “Tagged vs. Untagged Frames”
• Section 8.5.1.2, “Native VLAN”
• Section 8.5.1.3, “Edge and Trunk Port Types”
• Section 8.5.1.4, “Ingress Filtering”
• Section 8.5.1.5, “Forbidden Ports List”
• Section 8.5.1.6, “VLAN-Aware Mode of Operation”
• Section 8.5.1.7, “GARP VLAN Registration Protocol (GVRP)”
• Section 8.5.1.8, “PVLAN Edge”
• Section 8.5.1.9, “VLAN Advantages”
Section 8.5.1.1
Tagged vs. Untagged Frames
VLAN tags identify frames as part of a VLAN network. When a switch receives a frame with a VLAN (or 802.1Q)
tag, the VLAN identifier (VID) is extracted and the frame is forwarded to other ports on the same VLAN.
When a frame does not contain a VLAN tag, or contains an 802.1p (prioritization) tag that only has prioritization
information and a VID of 0, it is considered an untagged frame.
Section 8.5.1.2
Native VLAN
Each port is assigned a native VLAN number, the Port VLAN ID (PVID). When an untagged frame ingresses a port, it
is associated with the port's native VLAN.
By default, when a switch transmits a frame on the native VLAN, it sends the frame untagged. The switch can be
configured to transmit tagged frames on the native VLAN.
Section 8.5.1.3
Edge and Trunk Port Types
Each port can be configured as an edge or trunk port.
An edge port attaches to a single end device, such as a PC or Intelligent Electronic Device (IED). An edge port
carries traffic on the native VLAN.
Trunk ports are part of the network and carry traffic for all VLANs between switches. Trunk ports are automatically
members of all VLANs configured in the switch.
436
VLAN Concepts
RUGGEDCOM ROX II
Chapter 8
Web Interface User Guide
Layer 2
The switch can 'pass through' traffic, forwarding frames received on one trunk port out of another trunk port. The
trunk ports must be members of all VLANs that the 'pass through' traffic is part of, even if none of those VLANs are
used on edge ports.
Frames transmitted out of the port on all VLANs other than the port's native VLAN are always sent tagged.
NOTE
It may be desirable to manually restrict the traffic on the trunk to a specific group of VLANs. For
example, when the trunk connects to a device, such as a Layer 3 router, that supports a subset of the
available LANs. To prevent the trunk port from being a member of the VLAN, include it in the VLAN's
Forbidden Ports list.
For more information about the Forbidden Ports list, refer to Section 8.5.1.5, “Forbidden Ports List”.
Port Type
VLANs Supported
PVID Format
Edge
1 (Native)
Configured
Untagged
Tagged
Trunk
All Configured
Tagged or Untagged
Usage
VLAN Unaware Networks: All frames are sent and received without
the need for VLAN tags.
VLAN Aware Networks: VLAN traffic domains are enforced on a
single VLAN.
switch-to-Switch Connections: VLANs must be manually created and
administered, or can be dynamically learned through GVRP.
Multiple-VLAN End Devices: Implement connections to end devices
that support multiple VLANs at the same time.
Section 8.5.1.4
Ingress Filtering
Ingress filtering is a method of verifying that inbound packets arriving at a network originate from the source they
are expected to be from, before entry (or ingress) is granted.
When ingress filtering is enabled, the switch verifies any tagged frame arriving at a port. When the port is not a
member of the VLAN with which the frame is associated, the frame is dropped. When ingress filtering is disabled,
frames from VLANs configured to the switch are not dropped. For more information about enabling or disabling
ingress filtering, refer to Section 8.5.3, “Enabling/Disabling Ingress Filtering”.
Section 8.5.1.5
Forbidden Ports List
Each VLAN can be configured to exclude ports from membership in the VLAN using the forbidden ports list. For
more about configuring a list of forbidden ports, refer to Section 8.5.6, “Managing Forbidden Ports”.
Section 8.5.1.6
VLAN-Aware Mode of Operation
The native operation mode for an IEEE 802.1Q compliant switch is VLAN-aware. Even if a specific network
architecture does not use VLANs, RUGGEDCOM ROX II's default VLAN settings allow the switch to still operate in a
VLAN-aware mode, while providing functionality required for almost any network application. However, the IEEE
802.1Q standard defines a set of rules that must be followed by all VLAN-aware switches:
• Valid VIDs are within the range of 1 to 4094. VIDs equal to 0 or 4095 are invalid.
Ingress Filtering
437
Chapter 8
RUGGEDCOM ROX II
Layer 2
Web Interface User Guide
• Each frame ingressing a VLAN-aware switch is associated with a valid VID.
• Each frame egressing a VLAN-aware switch is either untagged or tagged with a valid VID. Priority-tagged frames
with an invalid VID will never sent out by a VLAN-aware switch.
NOTE
Some applications have requirements conflicting with IEEE 802.Q native mode of operation. For
example, some applications explicitly require priority-tagged frames to be received by end devices.
Section 8.5.1.7
GARP VLAN Registration Protocol (GVRP)
GARP VLAN Registration Protocol (GVRP) is a standard protocol built on GARP (Generic Attribute Registration
Protocol) to automatically distribute VLAN configuration information in a network. Each switch in a network needs
only to be configured with VLANs it requires locally. VLANs configured elsewhere in the network are learned
through GVRP. A GVRP-aware end station (i.e. PC or Intelligent Electronic Device) configured for a particular VID
can be connected to a trunk on a GVRP-aware switch and automatically become part of the desired VLAN.
When a switch sends GVRP bridge protocol data units (BPDUs) out of all GVRP-enabled ports, GVRP BPDUs advertise
all the VLANs known to that switch (configured manually or learned dynamically through GVRP) to the rest of the
network.
When a GVRP-enabled switch receives a GVRP BPDU advertising a set of VLANs, the receiving port becomes a
member of those advertised VLANs and the switch begins advertising those VLANs through all the GVRP-enabled
ports (other than the port on which the VLANs were learned).
To improve network security using VLANs, GVRP-enabled ports may be configured to prohibit the learning of any
new dynamic VLANs but at the same time be allowed to advertise the VLANs configured on the switch.
The following is an example of how to use GVRP:
D
D2
D
D1
B3
B1
B
B2
B4
A1
A2
A
A
E1
E2
E
E
C1
C
1
C2
C
2
Figure 410: Using GVRP
1. Switch
438
2. End Node
GARP VLAN Registration Protocol (GVRP)
RUGGEDCOM ROX II
Web Interface User Guide
Chapter 8
Layer 2
• Switch B is the core switch, all others are edge switches
• Ports A1, B1 to B4, C1, D1, D2 and E1 are GVRP aware
• Ports B1 to B4, D1 and D2 are set to advertise and learn
• Ports A1, C1 and E1 are set to advertise only
• Ports A2, C2 and E2 are edge ports
• End node D is GVRP aware
• End nodes A, E and C are GVRP unaware
• Ports A2 and C2 are configured with PVID 7
• Port E2 is configured with PVID 20
• End node D is interested in VLAN 20, hence VLAN 20 is advertised by it towards switch D
• D2 becomes a member of VLAN 20
• Ports A1 and C1 advertise VID 7
• Ports B1 and B2 become members of VLAN 7
• Ports D1 and B1 advertise VID 20
• Ports B3, B4 and D1 become members of VLAN 20
Section 8.5.1.8
PVLAN Edge
Protected VLAN (PVLAN) Edge refers to a feature of the switch that isolates multiple VLAN Edge ports from
each other on a single device. All VLAN Edge ports in a switch that are configured as protected in this way are
prohibited from sending frames to one another, but are still permitted to send frames to other, non-protected
ports within the same VLAN. This protection extends to all traffic on the VLAN, including unicast, multicast and
broadcast traffic.
NOTE
This feature is strictly local to the switch. PVLAN Edge ports are not prevented from communicating
with ports outside of the switch, whether protected (remotely) or not.
Ports belonging to a specific PVID and a VLAN type of PVLAN Edge are part of one PVLAN Edge group. A PVLAN
Edge group should include a minimum of two ports. There can be multiple PVLAN Edge groups on a switch.
It is not possible to combine a Gbit port with a 10/100 Mbit port as part of the same PVLAN Edge group.
Possible combinations of a PVLAN Edge group are listed below:
• A PVLAN Edge group with 10/100 Mbit ports from any line modules, with the exception of 2-port 100Base-FX
line modules
• A PVLAN Edge group with Gbit ports from any line modules
• A PVLAN Edge group with 10/10 Mbit ports from 2-port 100Base-FX and Gbit ports from any line modules
Section 8.5.1.9
VLAN Advantages
The following are a few of the advantages offered by VLANs.
PVLAN Edge
439
Chapter 8
RUGGEDCOM ROX II
Layer 2
Web Interface User Guide
Traffic Domain Isolation
VLANs are most often used for their ability to restrict traffic flows between groups of devices.
Unnecessary broadcast traffic can be restricted to the VLAN that requires it. Broadcast storms in one VLAN need
not affect users in other VLANs.
Hosts on one VLAN can be prevented from accidentally or deliberately assuming the IP address of a host on
another VLAN.
The use of creative bridge filtering and multiple VLANs can carve seemingly unified IP subnets into multiple
regions policed by different security/access policies.
Multi-VLAN hosts can assign different traffic types to different VLANs.
3
1
2
2
5
4
Figure 411: Multiple Overlapping VLANs
1. VLAN
2. Switch
Administrative Convenience
VLANs enable equipment moves to be handled by software reconfiguration instead of by physical cable
management. When a host's physical location is changed, its connection point is often changed as well. With
VLANs, the host's VLAN membership and priority are simply copied to the new port.
Reduced Hardware
Without VLANs, traffic domain isolation requires the use of separate bridges for separate networks. VLANs
eliminate the need for separate bridges.
The number of network hosts may often be reduced. Often, a server is assigned to provide services for
independent networks. These hosts may be replaced by a single, multi-horned host supporting each network on
its own VLAN. This host can perform routing between VLANs.
Multi-VLAN hosts can assign different traffic types to different VLANs.
440
VLAN Advantages
RUGGEDCOM ROX II
Chapter 8
Web Interface User Guide
Layer 2
3
199.85.245.1/25
1
4
199.85.245.128/26
2
5
199.85.245.192/26
Figure 412: Inter-VLAN Communications
1. Server, Router or Layer 3 Switch
2. Switch
3. VLAN 2
4. VLAN 3
5. VLAN 4
Section 8.5.2
Configuring the Internal VLAN Range
RUGGEDCOM ROX II creates and utilizes internal VLANs for internal functions. To provide RUGGEDCOM ROX II with
a pool of VLAN IDs to pull from when creating internal VLANs, a range of VLAN IDs must be reserved.
CAUTION!
Configuration hazard – risk of data loss. If the range-start or range-end values are changed in a way
that invalidates any configured internal VLANs, the configurations defined for the affected VLANs will
be lost upon repositioning.
IMPORTANT!
VLAN IDs reserved for internal VLANs should not be used by the network.
NOTE
Changing the End of Range value repositions the matching serial VLAN. However, the matching serial
VLAN is not affected when the Start of Range value is changed.
NOTE
If no internal VLANs are available when a switched Ethernet or trunk port is configured, the range is
automatically extended so a unique value can be assigned.
NOTE
Routable Ethernet ports and trunks cannot be configured if internal VLANS are not enabled.
Configuring the Internal VLAN Range
441
Chapter 8
RUGGEDCOM ROX II
Layer 2
Web Interface User Guide
To configure the internal VLAN range, do the following:
1.
Change the mode to Edit Private or Edit Exclusive.
2.
Navigate to admin » switch-config. The Internal VLAN Range form appears.
1
2
3
Figure 413: Internal VLAN Range Form
1. Enabled Check Box
3.
2. Start of Range Box
3. End of Range Box
Configure the following parameters:
NOTE
By default, internal VLAN ranges are enabled whenever a serial module is detected, and are
disabled otherwise.
Parameter
Enabled
Description
Synopsis: { true, false }
Default: false
Enables/disables the Internal VLAN Range settings.
Start of Range
Synopsis: A 32-bit signed integer between 2 and 4094
Default: 4094
Defines the lower end of a range of VLANs used for the device only. VLAN ID 1 is not
permitted.
End of Range
Synopsis: A 32-bit signed integer between 2 and 4094
Default: 4094
Defines the higher end of a range of VLANs used for the device only.VLAN ID 1 is not
permitted.
442
4.
Click Commit to save the changes or click Revert All to abort. A confirmation dialog box appears. Click OK to
proceed.
5.
Click Exit Transaction or continue making changes.
Configuring the Internal VLAN Range
RUGGEDCOM ROX II
Chapter 8
Web Interface User Guide
Layer 2
Section 8.5.3
Enabling/Disabling Ingress Filtering
When ingress filtering is enabled, any tagged packet arriving at a port, which is not a member of a VLAN with
which that packet is associated, is dropped. When disabled, packets are not dropped.
To enable or disable ingress filtering, do the following:
1.
Change the mode to Edit Private or Edit Exclusive.
2.
Navigate to switch » vlans. The ingress-filtering form appears.
1
Figure 414: Ingress Filtering Form
1. Enabled Check Box
3.
Click Enabled to enable ingress filtering, or clear Enabled to disable ingress filtering.
4.
Click Commit to save the changes or click Revert All to abort. A confirmation dialog box appears. Click OK to
proceed.
5.
Click Exit Transaction or continue making changes.
Section 8.5.4
Managing VLANs for Switched Ethernet Ports
This section describes how to configure and manage VLANs assigned to switched Ethernet ports.
CONTENTS
• Section 8.5.4.1, “Viewing VLAN Assignments for Switched Ethernet Ports”
• Section 8.5.4.2, “Configuring VLANs for Switched Ethernet Ports”
Section 8.5.4.1
Viewing VLAN Assignments for Switched Ethernet Ports
To determine which VLANs are assigned to each switched Ethernet port, navigate to switch » vlans » vlansummary. The VLAN Summary table appears.
Enabling/Disabling Ingress Filtering
443
Chapter 8
RUGGEDCOM ROX II
Layer 2
Web Interface User Guide
Figure 415: VLAN Summary Table
The VLANs listed are based on the PVIDs assigned to the switched Ethernet ports. For more information about
assigning PVIDs to switched Ethernet Ports, refer to Section 8.1.2, “Configuring a Switched Ethernet Port”.
Section 8.5.4.2
Configuring VLANs for Switched Ethernet Ports
When a VLAN ID is assigned to a switched Ethernet port, the VLAN appears in the All-VLANs Table where it can be
further configured.
To configure a VLAN for a switched Ethernet port, do the following:
1.
Change the mode to Edit Private or Edit Exclusive.
2.
Navigate to switch » vlans » all-vlans » {id}, where {id} is the ID of the VLAN. The All VLANs Properties form
appears.
1
2
3
4
5
Figure 416: All VLANs Properties Form
1. IP Address Source List
3.
444
2. IPv6 Address Source List
3. ProxyARP Check Box
4. On-Demand Check Box
5. MTU Box
Configure the following parameter(s) as required:
Configuring VLANs for Switched Ethernet Ports
RUGGEDCOM ROX II
Chapter 8
Web Interface User Guide
Layer 2
Parameter
VLAN ID
Description
Synopsis: A 32-bit signed integer between 1 and 4094
The VLAN ID for this routable logical interface.
IP Address Source
Synopsis: { static, dynamic }
Whether the IP address is static or dynamically assigned via Dynamic Host Configuration
Protocol (DHCP) or Bootstrap Protocol (BOOTP). The DYNAMIC option is a common
case of a dynamically assigned IP address. It switches between BOOTP and DHCP until
it gets the response from the relevant server. This must be static for non-management
interfaces.
This parameter is mandatory.
IPv6 Address Source
Synopsis: { static, dynamic }
Default: static
Whether the IPv6 address is static or dynamically assigned via Dynamic Host
Configuration Protocol (DHCP). This must be static for non-management interfaces.
ProxyARP
Enables/Disables whether the VLAN will respond to ARP requests for hosts other than
itself.
On Demand
Brings up this interface on demand only.
MTU
Synopsis: A 32-bit signed integer between 68 and 9216
Default: 1500
The maximum transmission unit (the largest packet size allowed for this interface).
4.
Add Quality of Service (QoS) maps to the VLAN. For more information, refer to Section 16.2.7.2, “Adding a
QoS Map”.
5.
Click Commit to save the changes or click Revert All to abort. A confirmation dialog box appears. Click OK to
proceed.
6.
Click Exit Transaction or continue making changes.
Section 8.5.5
Managing Static VLANs
This section describes how to configure and manage static VLANs.
CONTENTS
• Section 8.5.5.1, “Viewing a List of Static VLANs”
• Section 8.5.5.2, “Adding a Static VLAN”
• Section 8.5.5.3, “Deleting a Static VLAN”
Section 8.5.5.1
Viewing a List of Static VLANs
To view a list of static VLANs, navigate to switch » vlans » static-vlan. If static VLANs have been configured, the
Static VLANs table appears.
Managing Static VLANs
445
Chapter 8
RUGGEDCOM ROX II
Layer 2
Web Interface User Guide
Figure 417: Static VLANs Table
If no static VLANs have been configured, add static VLANs as needed. For more information, refer to
Section 8.5.5.2, “Adding a Static VLAN”.
Section 8.5.5.2
Adding a Static VLAN
To add a static VLAN for either a routable Ethernet port or virtual switch, do the following:
1.
Change the mode to Edit Private or Edit Exclusive.
2.
Navigate to switch » vlans » static-vlan and click <Add static-vlan>. The Key Settings form appears.
1
2
Figure 418: Key Settings Form
1. VLAN ID Box
3.
2. Add Button
Configure the following parameter(s) as required:
NOTE
The VLAN ID must be outside the internal VLAN range. For more information about configuring the
internal VLAN range, refer to Section 8.5.2, “Configuring the Internal VLAN Range”.
Parameter
VLAN ID
Description
Synopsis: A 32-bit signed integer between 1 and 4094
The VLAN identifier is used to identify the VLAN in tagged Ethernet frames according to
IEEE 802.1Q.
4.
446
Click Add to create the new static VLAN. The Static VLAN Table form appears.
Adding a Static VLAN
RUGGEDCOM ROX II
Chapter 8
Web Interface User Guide
Layer 2
1
2
Figure 419: Static VLAN Table Form
1. IGMP Snooping Check Box
5.
2. MSTI Box
Configure the following parameter(s) as required:
NOTE
If IGMP Snooping is not enabled for the VLAN, both IGMP messages and multicast streams will be
forwarded directly to all members of the VLAN. If any one member of the VLAN joins a multicast
group, then all members of the VLAN will receive the multicast traffic.
Parameter
Description
IGMP Snooping
Enables or disables IGMP Snooping on the VLAN.
MSTI
Synopsis: { cst } or a 32-bit signed integer between 1 and 16
Default: cst
Only valid for Multiple Spanning Tree Protocol (MSTP) and has no effect, if MSTP is not
used. The parameter specifies the Multiple Spanning Tree Instance (MSTI) the VLAN
should be mapped to.
6.
If needed, configure a forbidden ports list. For more information, refer to Section 8.5.6.2, “Adding a
Forbidden Port”.
7.
Configure the VLAN. For more information, refer to Section 8.5.4.2, “Configuring VLANs for Switched
Ethernet Ports”.
8.
Click Commit to save the changes or click Revert All to abort. A confirmation dialog box appears. Click OK to
proceed.
9.
Click Exit Transaction or continue making changes.
Section 8.5.5.3
Deleting a Static VLAN
To delete a static VLAN for either a routable Ethernet port or virtual switch, do the following:
1.
Change the mode to Edit Private or Edit Exclusive.
2.
Navigate to switch » vlans » static-vlan. The Static VLANs table appears.
Deleting a Static VLAN
447
Chapter 8
RUGGEDCOM ROX II
Layer 2
Web Interface User Guide
1
2
3
Figure 420: Static VLANs Table
1. Add Button
2. Edit Button
3. Delete Button
3.
Click Delete next to the chosen static VLAN.
4.
Click Commit to save the changes or click Revert All to abort. A confirmation dialog box appears. Click OK to
proceed.
5.
Click Exit Transaction or continue making changes.
Section 8.5.6
Managing Forbidden Ports
Static VLANs can be configured to exclude ports from membership in the VLAN using the forbidden ports list.
CONTENTS
• Section 8.5.6.1, “Viewing a List of Forbidden Ports”
• Section 8.5.6.2, “Adding a Forbidden Port”
• Section 8.5.6.3, “Deleting a Forbidden Port”
Section 8.5.6.1
Viewing a List of Forbidden Ports
To view a list of forbidden ports, navigate to switch » vlans » static-vlan » {name} » forbidden-ports, where
{name} is the name of the static VLAN. If ports have been forbidden, the Forbidden Ports table appears.
Figure 421: Forbidden Ports Table
448
Managing Forbidden Ports
RUGGEDCOM ROX II
Chapter 8
Web Interface User Guide
Layer 2
If no ports have been forbidden, add forbidden ports as needed. For more information, refer to Section 8.5.6.2,
“Adding a Forbidden Port”.
Section 8.5.6.2
Adding a Forbidden Port
To add a forbidden port, do the following:
1.
Change the mode to Edit Private or Edit Exclusive.
2.
Navigate to switch » vlans » static-vlan » {name} » forbidden-ports, where {name} is the name of the static
VLAN.
3.
Click <Add forbidden-ports>. The Key Settings form appears.
1
2
Figure 422: Key Settings Form
1. Slot Box
4.
2. Add Button
Configure the following parameter(s) as required:
Parameter
slot
Description
Synopsis: A string
The name of the module location provided on the silkscreen across the top of the device.
port
Synopsis: A string
The selected ports on the module installed in the indicated slot.
5.
Click Add to add the forbidden port.
6.
Click Commit to save the changes or click Revert All to abort. A confirmation dialog box appears. Click OK to
proceed.
7.
Click Exit Transaction or continue making changes.
Section 8.5.6.3
Deleting a Forbidden Port
To delete a forbidden port, do the following:
1.
Change the mode to Edit Private or Edit Exclusive.
2.
Navigate to switch » vlans » static-vlan » {name} » forbidden-ports, where {name} is the name of the static
VLAN. The Forbidden Ports table appears.
Adding a Forbidden Port
449
Chapter 8
RUGGEDCOM ROX II
Layer 2
Web Interface User Guide
1
2
3
Figure 423: Forbidden Ports Table
1. Add Button
2. Edit Button
3. Delete Button
3.
Click Delete next to the chosen port.
4.
Click Commit to save the changes or click Revert All to abort. A confirmation dialog box appears. Click OK to
proceed.
5.
Click Exit Transaction or continue making changes.
Section 8.5.7
Managing VLANs for Interfaces and Tunnels
This section describes how to view, add and delete tunnels for specific interfaces and tunnels.
• Section 11.1.15, “Managing VLANs for HDLC-ETH Connections”
• Section 12.2.8, “Managing VLANs for Virtual Switches”
• Section 12.4.6, “Managing VLANs for L2TPv3 Tunnels”
• Section 4.18.3, “Managing VLANs for Routable Ethernet Ports”
450
Managing VLANs for Interfaces and Tunnels
RUGGEDCOM ROX II
Web Interface User Guide
Chapter 9
Layer 3
Layer 3
This chapter describes the Layer 3, or Network layer, features of RUGGEDCOM ROX II. For information about
specific protocols that operate on this network layer, such as RIP, refer to Chapter 13, Unicast and Multicast
Routing.
CONTENTS
• Section 9.1, “Layer 3 Switching Concepts”
• Section 9.2, “Configuring Layer 3 Switching”
• Section 9.3, “Managing Static ARP Table Entries”
• Section 9.4, “Viewing a Static and Dynamic ARP Table Summary”
• Section 9.5, “Viewing Routing Rules”
• Section 9.6, “Flushing Dynamic Hardware Routing Rules”
Section 9.1
Layer 3 Switching Concepts
This section describes some of the concepts important to the implementation of Layer 3 switching in RUGGEDCOM
ROX II.
CONTENTS
• Section 9.1.1, “Layer 3 Switch Forwarding Table”
• Section 9.1.2, “Static Layer 3 Switching Rules”
• Section 9.1.3, “Dynamic Learning of Layer 3 Switching Rules”
• Section 9.1.4, “Layer 3 Switch ARP Table”
• Section 9.1.5, “Multicast Cross-VLAN Layer 2 Switching”
• Section 9.1.6, “Size of the Layer 3 Switch Forwarding Table”
• Section 9.1.7, “Interaction with the Firewall”
Section 9.1.1
Layer 3 Switch Forwarding Table
To route a packet with a specific destination IP address, a router needs the following information:
• Egress interface (subnet): this information is stored in the router's Routing Table.
Layer 3 Switching Concepts
451
Chapter 9
RUGGEDCOM ROX II
Layer 3
Web Interface User Guide
NOTE
In a Layer 2 switched network segment, a VLAN constitutes an IP subnet.
• Next-hop gateway Media Access Control (MAC) address: this information is stored in the router's ARP Table.
NOTE
If the next hop is the destination subnet itself, then the destination host MAC address is required.
A Layer 3 Switch uses the routing information listed above and translates it into Layer 3 switching rules. These
rules are known as the Layer 3 Switch Forwarding Information Base (FIB) or the Layer 3 Switch Forwarding Table.
A Layer 3 switching rule is actually a set of parameters identifying a traffic flow to be switched and determining
how to perform the switching.
Layer 3 switching Application-Specific Integrated Circuits (ASICs) store Layer 3 switching rules in a Ternary Content
Addressable Memory (TCAM) table. Layer 3 switching rules can be statically configured or dynamically learned
(also known as auto-learned).
Section 9.1.2
Static Layer 3 Switching Rules
When creating a static route through switch management, hardware acceleration can be explicitly configured. If
hardware acceleration is selected, an appropriate Layer 3 switching rule is installed in the ASIC's TCAM and never
ages out.
NOTE
Only TCP and UDP traffic flows will be accelerated by the IP/Layer 3 switch fabric.
Section 9.1.3
Dynamic Learning of Layer 3 Switching Rules
For static routes without hardware acceleration or for dynamic routes, Layer 3 switching rules can be dynamically
learned based on software-based router and firewall decisions. For example, the Layer 3 switch can automatically
decide to offload some flows from the router into the Layer 3 Forwarding Table.
After a certain amount of traffic for the same flow is successfully routed, the Layer 3 switching ASIC begins
switching the rest of the packets belonging to the same flow. A flow is unidirectional traffic between two hosts.
For example, traffic flowing between ports from one host to another is considered a flow. Traffic flowing in the
opposite direction between the same ports is considered a different flow.
NOTE
For 8G SM, the maximum number of Layer 3 switching rules is 1000.
Different auto-learning methods may be used:
• Flow-oriented learning is when the switch uses the following information to identify a traffic flow:
▫ Source IP address
▫ Destination IP address
452
Static Layer 3 Switching Rules
RUGGEDCOM ROX II
Web Interface User Guide
Chapter 9
Layer 3
▫ Protocol
▫ Source TCP/UDP port
▫ Destination TCP/UDP port
This learning method is more granular and requires more ASIC resources, but it provides more flexibility in
firewall configuration as the rule takes the protocol and TCP/UDP port into consideration to make forwarding
decisions.
• Host-oriented learning is when the switch uses the following information to identify a traffic flow:
▫ Source IP address
▫ Destination IP address
This learning method provides less flexibility in firewall configuration, as the user can allow or disallow traffic
between two hosts.
For unicast traffic, each flow constitutes one rule. For multicast routing, one multicast route may constitute
several rules.
The Layer 3 switch continuously monitors activity (i.e the presence of traffic) for dynamically learned rules.
Dynamically learned rules may be removed after a configurable time due to inactivity.
Section 9.1.4
Layer 3 Switch ARP Table
A router needs to know the destination host or next-hop gateway MAC address for it to forward a packet on the
other subnet. Therefore, software maintains an Address Resolution Protocol (ARP) table that maps IP addresses to
MAC addresses. The same information is also needed by the Layer 3 switching ASIC when it switches IP packets
between subnets.
The destination or gateway MAC address is usually obtained through ARP. However, ARP entries can also be
statically configured in the Layer 3 Switch so that they do not time out. When configuring a static ARP entry, if
no value is entered for the MAC Address parameter, the address is automatically resolved through ARP and then
saved statically. This is preserved across reboots of the device.
For a static Layer 3 switching rule, the destination MAC address for the rule is always resolved, and is also saved
statically.
Section 9.1.5
Multicast Cross-VLAN Layer 2 Switching
Some RUGGEDCOM Layer 3 Switch models do not have full multicast Layer 3 switching capability and only support
multicast cross-VLAN Layer 2 switching. Multicast cross-VLAN Layer 2 switching differs from the normal multicast
Layer 3 switching in the following ways:
• Packet modification is not done. Specifically, the source MAC address and Time-To-Live (TTL) values in
forwarded packets do not change.
• Separate TCAM table entries are required for each VLAN in the multicast switching rule. For example, a multicast
stream ingressing VLAN 1 and egressing VLAN 2 and VLAN 3 requires three TCAM table entries.
• Supported bandwidth depends on the rule. Multicast traffic potentially has multiple egress VLANs, and the total
utilized ASIC bandwidth is the ingress bandwidth multiplied by the number of ingress and egress VLANs. For
Layer 3 Switch ARP Table
453
Chapter 9
RUGGEDCOM ROX II
Layer 3
Web Interface User Guide
example, a 256 Mbps multicast stream ingressing VLAN 1 and egressing VLANs 2 and 3 requires 768 Mbps (256
Mbps × 3) of ASIC bandwidth.
• If a multicast packet should be forwarded to multiple egress VLANs, it egresses those VLANs sequentially rather
than concurrently. This means the packet will experience different latency for each egress VLAN.
Section 9.1.6
Size of the Layer 3 Switch Forwarding Table
The routing table in a software router is limited only by the amount of available memory; its size can be virtually
unlimited. However, the size of the TCAM in Layer 3 switching ASICs is significantly limited and may not be
sufficient to accommodate all Layer 3 switching rules. If the TCAM is full and a new static rule is created, the new
rule replaces some dynamically learned rule. If all of the rules in the TCAM are static, then the new static rule is
rejected.
Section 9.1.7
Interaction with the Firewall
If security is a concern and you use a firewall in a Layer 3 Switch, it is important to understand how the Layer 3
switch interacts with the firewall.
A software router always works in agreement with a firewall so that firewall rules are always applied. However, in
a Layer 3 Switch, if a switching rule is set in the switching ASIC (for example, due to a statically configured route),
the ASIC switches all the traffic matching the rule before the firewall inspects the traffic.
Layer 3 switch ASICs are somewhat limited in how switching rules can be defined. These limitations do not allow
configuring arbitrary firewall rules directly in the Layer 3 switch hardware. For sophisticated firewall rules, the
firewall has to be implemented in software and the Layer 3 Switch must not switch traffic that is subject to firewall
processing.
Whenever a change is made to the firewall configuration, some of the dynamically learned Layer 3 switching
rules might conflict with the new firewall configuration. To resolve potential conflicts, dynamically learned Layer
3 switching rules are flushed upon any changes to the firewall configuration. The dynamically learned Layer 3
switching rules then have to be re-learned while the new firewall rules are applied.
For statically configured Layer 3 switching rules, take care to avoid conflicts between Layer 3 switching and the
firewall. It should be understood that static Layer 3 switching rules always take precedence. Therefore, you must
thoroughly examine the switch configuration for potential conflicts with the firewall. For more information about
firewalls, refer to Section 6.8, “Managing Firewalls”
Section 9.2
Configuring Layer 3 Switching
To configure Layer 3 switching, do the following:
NOTE
When hardware acceleration is used, and learning mode is set to flow-oriented, fragmented IP packets
cannot be forwarded. To overcome this limitation, if it is known there will be a significant amount of
fragmented packets, set learning mode to host-oriented.
454
Size of the Layer 3 Switch Forwarding Table
RUGGEDCOM ROX II
Chapter 9
Web Interface User Guide
Layer 3
1.
Change the mode to Edit Private or Edit Exclusive.
2.
Navigate to switch » layer3-switching. The Layer 3 Switching form appears.
1
2
3
4
Figure 424: Layer 3 Switching Form
1. Unicast Mode List
3.
2. Multicast Mode List
3. Learn Mode List
4. Aging Time (sec) Box
Configure the following parameter(s) as required:
Parameter
Unicast Mode
Description
Synopsis: { disabled, auto, static }
Default: auto
• Disabled: Layer 3 switching is disabled. The ability to disable routing hardware
acceleration may be desired, for example, in a system with sophisticated firewall
rules, which could not be supported by the Layer 3 switching ASIC and would require
software processing.
• Static: Only statically configured Layer 3 switching rules will be used. This mode may
be useful, for example, in a system with complex configuration where static routes
do not conflict with a firewall, while traffic flows following dynamic routes have to be
subject to sophisticated firewall filtering.
• Auto: Both statically configured and dynamically learned Layer 3 switching rules will
be used. In this mode, maximum routing hardware acceleration is utilized.
Multicast Mode
Synopsis: { disabled, auto, static }
Default: auto
• Disabled: Layer 3 switching is disabled. The ability to disable routing hardware
acceleration may be desired, for example, in a system with sophisticated firewall
rules, which could not be supported by the Layer 3 switching ASIC and would require
software processing.
• Static: Only statically configured Layer 3 switching rules will be used. This mode may
be useful, for example, in a system with complex configuration where static routes
do not conflict with a firewall, while traffic flows following dynamic routes have to be
subject to sophisticated firewall filtering.
• Auto: Both statically configured and dynamically learned Layer 3 switching rules will
be used. In this mode, maximum routing hardware acceleration is utilized.
Learn Mode
Configuring Layer 3 Switching
Synopsis: { flow-oriented, host-oriented }
455
Chapter 9
RUGGEDCOM ROX II
Layer 3
Web Interface User Guide
Parameter
Description
Default: flow-oriented
Defines how dynamically learned traffic flows are identified:
• Flow-oriented: Traffic flows are identified by a 5-tuple signature:
Src IP address Dst IP address Protocol Src TCP/UDP port Dst
TCP/UDP port
This mode should be used, if fine-granularity firewall filtering is configured in the
device (i.e. some flows between two hosts should be forwarded, while other flows
between the same two hosts should be filtered). However, this mode utilizes more
Layer 3 switching ASIC resources and is not recommended if fine-granularity firewall
filtering is not required.
• Host-oriented: Traffic flows are identified by a 2-tuple signature:
Src IP address Dst IP address
All traffic between two IP hosts is hardware-accelerated regardless of the protocol and
TCP/UDP ports. This mode potentially controls multiple flows with a single rule and
hence is more efficient in utilizing Layer3 switching ASIC resources.
Aging Time (sec)
Synopsis: A 32-bit signed integer between 16 and 600
Default: 32
This parameter configures the time a dynamically learned rule for a traffic flow, which
has become inactive, is held before being removed from the Layer 3 switch forwarding
table.
4.
Click Commit to save the changes or click Revert All to abort. A confirmation dialog box appears. Click OK to
proceed.
5.
Click Exit Transaction or continue making changes.
Section 9.3
Managing Static ARP Table Entries
This section describes how to configure and manage static ARP table entries.
CONTENTS
• Section 9.3.1, “Viewing a List of ARP Table Entries”
• Section 9.3.2, “Adding a Static ARP Table Entry”
• Section 9.3.3, “Deleting a Static ARP Table Entry”
Section 9.3.1
Viewing a List of ARP Table Entries
To view a list of static ARP table entries, navigate to switch » layer3-switching » arp-table. If table entries have
been configured, the ARP Table Configuration table appears.
456
Managing Static ARP Table Entries
RUGGEDCOM ROX II
Chapter 9
Web Interface User Guide
Layer 3
Figure 425: ARP Table Configuration Table
If no ARP table entries have been configured, add static ARP table entries as needed. For more information about
adding static ARP table entries, refer to Section 9.3.2, “Adding a Static ARP Table Entry”.
Section 9.3.2
Adding a Static ARP Table Entry
To add a static ARP table entry, do the following:
1.
Change the mode to Edit Private or Edit Exclusive.
2.
Navigate to switch » layer3-switching » arp-table and click <Add arp-table>. The Key Setting form
appears.
1
2
Figure 426: Key Settings Form
1. IP Address Box
3.
2. Add Button
Configure the following parameters as required:
Parameter
IP Address
Description
Synopsis: A string
The IP address of the network device the entry describes.
4.
Click Add. The ARP Table Configuration form appears.
Adding a Static ARP Table Entry
457
Chapter 9
RUGGEDCOM ROX II
Layer 3
Web Interface User Guide
1
2
3
Figure 427: ARP Table Configuration Form
1. MAC Box
5.
2. VLAN ID Box
3. Status List
Configure the following parameters as required:
NOTE
Letters in MAC addresses must be lowercase.
Parameter
MAC
Description
Synopsis: A string 17 characters long
Default: 00:00:00:00:00:00
The MAC address of the network device specified by the IP address.
VLAN ID
Synopsis: A 32-bit signed integer between 1 and 4094
The VLAN Identifier of the VLAN upon which the MAC address operates.
6.
Click Commit to save the changes or click Revert All to abort. A confirmation dialog box appears. Click OK to
proceed.
7.
Click Exit Transaction or continue making changes.
Section 9.3.3
Deleting a Static ARP Table Entry
To delete a static ARP table entry, do the following:
458
1.
Change the mode to Edit Private or Edit Exclusive.
2.
Navigate to switch » layer3-switching » arp-table. The ARP Table Configuration table appears.
Deleting a Static ARP Table Entry
RUGGEDCOM ROX II
Chapter 9
Web Interface User Guide
Layer 3
1
2
3
Figure 428: ARP Table Configuration Table
1. Add Button
2. Edit Button
3. Delete Button
3.
Click Delete button next to the chosen address.
4.
Click Commit to save the changes or click Revert All to abort. A confirmation dialog box appears. Click OK to
proceed.
5.
Click Exit Transaction or continue making changes.
Section 9.4
Viewing a Static and Dynamic ARP Table Summary
To view a static and dynamic ARP table summary, navigate to switch » layer3-switching » arp-table-summary. If
ARP table entries have been configured, the ARP Table Summary appears.
Figure 429: ARP Table Summary
This table provides the following information:
Parameter
IP Address
Description
Synopsis: A string
The IP address of the network device the entry describes.
MAC
Synopsis: A string 17 characters long
Default: 00:00:00:00:00:00
The MAC address of the network device specified by the IP address.
VLAN ID
Synopsis: A 32-bit signed integer
The VLAN Identifier of the VLAN upon which the MAC address operates.
static
Synopsis: { true, false }
Default: true
Viewing a Static and Dynamic ARP Table Summary
459
Chapter 9
RUGGEDCOM ROX II
Layer 3
Web Interface User Guide
Parameter
Description
Whether the entry is static or dynamic. Static entries are configured as a result of
management activity. Dynamic entries are automatically learned by the device and can be
unlearned.
Synopsis: { resolved, unresolved }
Default: unresolved
status
The Address Resolution Protocol (ARP) entry resolution status:
• Resolved: MAC-IP address pair is resolved and operational.
• Unresolved: the device hasn't resolved the MAC-IP address pair and keeps sending ARP
requests periodically.
Section 9.5
Viewing Routing Rules
To view a list of routing rules, navigate to switch » layer3-switching » routing-rules-summary. If any static or
dynamic ARP table entries are configured, the Routing Rules Summary table appears.
Figure 430: Routing Rules Summary Table
This table provides the following information:
Parameter
Rule ID Rule ID
Description
Synopsis: A 32-bit unsigned integer between 0 and 2999
Defines the order in which rules are matched on each ingress packet. The first matched rule
is applied on the packet.
Rule Type
Synopsis: { multicast, unicast, invalid, hidden }
Identifies the type of the rule: unicast,multicast,invalid.
In VLAN
Synopsis: A 32-bit signed integer
Identifies the ingress VLAN. To match the rule, the packet's ingress VLAN must match the
number.
Out VLAN(s)
Synopsis: A 32-bit signed integer
Identifies the egress VLAN. The matched multicast packet is sent to the identified VLAN.
Protocol
Synopsis: An 8-bit unsigned integer
The IP Encapsulated Protocol number. Unless zero is specified, the incoming packet's IP
protocol must match this number.
source
Synopsis: { any } or a string
Identifies the source IP address or subnet. To match the rule, the incoming packet's source IP
address must belong to the subnet.
Source Port
Synopsis: A 32-bit signed integer between 0 and 65535
The port associated with the source flow. A value of 0 means Not Applicable.
460
Viewing Routing Rules
RUGGEDCOM ROX II
Chapter 9
Web Interface User Guide
Layer 3
Parameter
Description
Synopsis: { any } or a string
destination
Defines the destination IP address or subnet. To match the rule, the incoming packet's
destination IP address must belong to the subnet.
Destination Port
Synopsis: A 32-bit signed integer between 0 and 65535
The port associated with the destination flow. A value of 0 means Not Applicable.
Synopsis: A string
gateway
Defines the nexthop IP address. The matched unicast packet is sent to the identified
gateway.
Synopsis: A 32-bit unsigned integer
Pkts/sec
Displays the statistical throughput of all packets matching the rule, in packets per second.
Synopsis: { true, false }
static
Whether the rule is static or dynamic. Static rules are configured as a result of management
activity. Dynamic rules are automatically learned by the device and can be unlearned subject
to aging time.
Routing Action
Synopsis: { forward, exclude }
The action applied to packets matching the rule:
• Forward: Perform a hardware acceleration.
• Exclude: Exclude from hardware acceleration and always pass matching packets to the
CPU for software routing.
Synopsis: { active, resolving, pending, excluding }
status
Whether the rule is currently operational or not:
• Active: The rule is fully operational and can be applied, so hardware acceleration is
performed.
• Resolving: The rule is not operational yet due to some unresolved information, like the
Address Resolution Protocol (ARP) or gateway's MAC address in the MAC Address Table.
Hardware acceleration is not performed.
• Pending: there are not enough hardware resources to setup the rule and all its
dependencies. Hardware acceleration is not performed.
Section 9.6
Flushing Dynamic Hardware Routing Rules
Flushing dynamic hardware routing rules removed dynamic rules from the Routing Rules Summary table.
NOTE
Only dynamic rules can be flushed. Static rules, enabled by activating hardware acceleration, never
age out. For more information about enabling hardware acceleration, refer to Section 9.1, “Layer 3
Switching Concepts”.
To flush dynamic hardware routing rules, do the following:
1.
Navigate to switch » layer3-switching and click flush-dynamic-rules. The Trigger Action form appears.
Flushing Dynamic Hardware Routing Rules
461
Chapter 9
RUGGEDCOM ROX II
Layer 3
Web Interface User Guide
1
Figure 431: Trigger Action Form
1. Perform Button
2.
462
Click Perform.
Flushing Dynamic Hardware Routing Rules
RUGGEDCOM ROX II
Web Interface User Guide
Chapter 10
Serial Server
Serial Server
This chapter describes how to manage and configure the serial server, including serial ports, protocols, remote
hosts and the Device Address Tables.
NOTE
Serial server functions are dependent on the installation of a serial line module. For more
information about available serial line modules, refer to the RUGGEDCOM Modules Catalog [https://
support.industry.siemens.com/cs/ww/en/view/109747072] for the RUGGEDCOM RX1500 series.
CONTENTS
• Section 10.1, “Managing Serial Ports”
• Section 10.2, “Managing Serial Port Protocols”
• Section 10.3, “Managing Device Address Tables”
• Section 10.4, “Managing Serial Multicast Streaming”
• Section 10.5, “Managing Remote Hosts”
• Section 10.6, “Managing Local Hosts”
• Section 10.7, “Managing Remote Host Interfaces”
• Section 10.8, “Managing Local Host Interfaces”
Section 10.1
Managing Serial Ports
This section describes how to configure, monitor and manage serial ports on the device.
CONTENTS
• Section 10.1.1, “Viewing a List of Serial Ports”
• Section 10.1.2, “Viewing Serial Port Statistics”
• Section 10.1.3, “Viewing Transport Connection Statistics”
• Section 10.1.4, “Viewing DNP Device Table Statistics”
• Section 10.1.5, “Clearing Serial Port Statistics”
• Section 10.1.6, “Configuring a Serial Port”
• Section 10.1.7, “Restarting the Serial Server”
• Section 10.1.8, “Resetting a Serial Port”
Managing Serial Ports
463
Chapter 10
RUGGEDCOM ROX II
Serial Server
Web Interface User Guide
Section 10.1.1
Viewing a List of Serial Ports
To view a list of serial ports configured on the device, navigate to interface » serial. The Serial Interfaces table
appears.
Figure 432: Serial Interfaces Table
Section 10.1.2
Viewing Serial Port Statistics
To view statistics collected on the serial ports, navigate to interfaces » serial » port. The Serial Port Statistics
form appears.
Figure 433: Serial Port Statistics Form
This form provides the following information:
Parameter
Serial Port
Description
Synopsis: A string 1 to 10 characters long
The name of the serial interface.
media
Synopsis: A string 1 to 31 characters long
The type of port media { RS232 RS422 RS485 }.
This parameter is mandatory.
speed
Synopsis: { auto, 1.5M, 2.4M, 10M, 100M, 1G, 10G, 1.776M, 3.072M, 7.2M, 1.2K, 2.4K,
9.6K, 19.2K, 38.4K, 57.6K, 115.2K, 230.4K, 4.8K, 76.8K }
The speed (in Kilobits-per-second).
This parameter is mandatory.
464
Viewing a List of Serial Ports
RUGGEDCOM ROX II
Chapter 10
Web Interface User Guide
Serial Server
Parameter
protocol
Description
Synopsis: A string 1 to 31 characters long
The serial protocol assigned to this port.
This parameter is mandatory.
Transmit Characters
Synopsis: A 32-bit unsigned integer
The number of bytes transmitted over the serial port.
This parameter is mandatory.
Transmit Packets
Synopsis: A 32-bit unsigned integer
The number of packets transmitted over the serial port.
This parameter is mandatory.
Receive Characters
Synopsis: A 32-bit unsigned integer
The number of bytes received by the serial port.
This parameter is mandatory.
Receive Packets
Synopsis: A 32-bit unsigned integer
The number of packets received by the serial port.
This parameter is mandatory.
Packet Errors
Synopsis: A 32-bit unsigned integer
The number of packet errors on this serial port.
This parameter is mandatory.
Parity Errors
Synopsis: A 32-bit unsigned integer
The number of parity errors on this serial port.
This parameter is mandatory.
Framing Errors
Synopsis: A 32-bit unsigned integer
The number of framing errors on this serial port.
This parameter is mandatory.
Overrun Errors
Synopsis: A 32-bit unsigned integer
The number of overrun errors on this serial port.
This parameter is mandatory.
Section 10.1.3
Viewing Transport Connection Statistics
To view the statistics collected for all transport connections, navigate to interfaces » serial » transportconnections. The Transport Connection Statistics table appears.
Figure 434: Transport Connection Statistics Table
Viewing Transport Connection Statistics
465
Chapter 10
RUGGEDCOM ROX II
Serial Server
Web Interface User Guide
To view the statistics collected for a specific transport connection, navigate to interfaces » serial » transportconnections » {index}, where {index} is the index number assigned to the transport connection. The TCP/UDP
Connection Statistics form appears.
1
2
3
4
5
6
7
8
Figure 435: TCP/UDP Connection Statistics Form
1. Remote TCP/UDP IP
Port 8. Status
2. Remote TCP/UDP Port
3. Local TCP/UDP Port
4. Transport
5. Receive Packets
6. Transmit Packets
7. Target
These tables and forms provide the following information:
Parameter
index
Description
Synopsis: A string 1 to 32 characters long
The transport connection index.
Remote TCP/UDP IP
Synopsis: A string 1 to 32 characters long
The IP address of the remote serial server.
This parameter is mandatory.
Remote TCP/UDP Port
Synopsis: A 32-bit signed integer
The port of the remote serial server.
This parameter is mandatory.
Local TCP/UDP Port
Synopsis: A 32-bit signed integer
The local port for the incoming connection.
This parameter is mandatory.
transport
Synopsis: A string 1 to 8 characters long
The transport protocol (UDP or TCP) for this serial port.
466
Viewing Transport Connection Statistics
RUGGEDCOM ROX II
Chapter 10
Web Interface User Guide
Serial Server
Parameter
Description
This parameter is mandatory.
Synopsis: A 32-bit unsigned integer
Rx Packets Receive Packets
The number of packets received from TCP/UDP.
This parameter is mandatory.
Synopsis: A 32-bit unsigned integer
Tx Packets Transmit Packets
The number of packets transmitted to TCP/UDP.
This parameter is mandatory.
Synopsis: A string 1 to 1024 characters long
Target Port Target Port
The target serial port.
This parameter is mandatory.
Synopsis: A string 1 to 31 characters long
status
The connection status of the serial port.
This parameter is mandatory.
Section 10.1.4
Viewing DNP Device Table Statistics
To view the statistics collected for DNP device tables, navigate to interfaces » serial » dnp-device-table. The DNP
Device Table table appears.
1
2
3
Figure 436: DNP Device Table
1. Device Address
2. Remote IP
3. Serial Port
This table provides the following information:
Parameter
Device Address
Description
Synopsis: A string 1 to 32 characters long
The DNP device address.
Remote IP
Synopsis: A string 1 to 32 characters long
The IP address of the remote host that provides a connection to the this DNP device address.
This parameter is mandatory.
Serial Port
Synopsis: A string 1 to 128 characters long
The target serial port.
Viewing DNP Device Table Statistics
467
Chapter 10
RUGGEDCOM ROX II
Serial Server
Web Interface User Guide
Parameter
Description
This parameter is mandatory.
Section 10.1.5
Clearing Serial Port Statistics
To clear the statistics collected for a specific serial port, do the following:
1.
Navigate to interfaces » serial » port » {slot/port}, where {slot/port} is the slot name and port number of the
serial port.
2.
Click clear-serial-port-statistics in the menu. The Trigger Action form appears.
1
Figure 437: Trigger Action Form
1. Perform Button
3.
Click Perform.
Section 10.1.6
Configuring a Serial Port
To configure a serial port, do the following:
IMPORTANT!
Do not enable flow control when Modbus TCP protocol is enabled.
468
1.
Change the mode to Edit Private or Edit Exclusive.
2.
Navigate to interface » serial » {port}, where {port} is the serial port. The Serial Interfaces form appears.
Clearing Serial Port Statistics
RUGGEDCOM ROX II
Chapter 10
Web Interface User Guide
Serial Server
1
2
3
4
5
6
7
8
Figure 438: Serial Interfaces Form
1. Enabled Check Box
Type List
3.
2. Alias Box
3. Baud-Rate List
4. Data Bits Box
5. Parity List
6. Stop Bits Box
7. Flow Control List
8. Port
Configure the following parameter(s) as required:
Parameter
slot
Description
Synopsis: { sm, lm1, lm2, lm3, lm4, lm5, lm6, swport, eth, serport, celport, wlanport }
The name of the module location provided on the silkscreen across the top of the device.
port
Synopsis: A 32-bit signed integer between 1 and 16
The port number as seen on the front plate silkscreen of the switch (or a list of ports, if
aggregated in a port trunk).
enabled
Synopsis: { true, false }
Default: true
Provides the option to enable or disable this interface. When unchecked (i.e disabled),
the interface will prevent all frames from being sent and received on that interface.
Configuring a Serial Port
469
Chapter 10
RUGGEDCOM ROX II
Serial Server
Web Interface User Guide
Parameter
alias
Description
Synopsis: A string 1 to 64 characters long
The SNMP alias name of the interface.
Baud Rate
Synopsis: { 1200, 2400, 4800, 9600, 19200, 38400, 57600, 115200, 230400, 76800 }
Default: 9600
The baud rate selection of the serial port.
Data Bits
Synopsis: A 32-bit signed integer between 7 and 8
Default: 8
The number of data bits.
parity
Synopsis: { none, even, odd }
Default: none
The parity of the serial port.
Stop Bits
Synopsis: A 32-bit signed integer between 1 and 2
Default: 1
The number of stop bits of the serial port.
Flow Control
Synopsis: { none, xonxoff }
Default: none
The flow control of the serial port.
Port Type
Synopsis: { rs232, rs422, rs485 }
Default: rs232
The type of serial port.
4.
Configure one or more serial protocols. For more information, refer to Section 10.2.3, “Adding a Serial Port
Protocol”.
5.
Click Commit to save the changes or click Revert All to abort. A confirmation dialog box appears. Click OK to
proceed.
6.
Click Exit Transaction or continue making changes.
Section 10.1.7
Restarting the Serial Server
To restart the serial server, do the following:
1.
470
Navigate to interfaces » serial and click restart-serserver in the menu. The Trigger Action form appears.
Restarting the Serial Server
RUGGEDCOM ROX II
Chapter 10
Web Interface User Guide
Serial Server
1
Figure 439: Trigger Action Form
1. Perform Button
2.
Click Perform.
Section 10.1.8
Resetting a Serial Port
To reset a serial port, do the following:
1.
Navigate to interfaces » serial » port » {name}, where {name} is the slot name and port number of the serial
port.
2.
Click reset in the menu. The Trigger Action form appears.
1
Figure 440: Trigger Action Form
1. Perform Button
3.
Click Perform.
Resetting a Serial Port
471
Chapter 10
Serial Server
RUGGEDCOM ROX II
Web Interface User Guide
Section 10.2
Managing Serial Port Protocols
This section describes how to configure and manage serial protocols for serial ports.
CONTENTS
• Section 10.2.1, “Serial Port Protocol Concepts”
• Section 10.2.2, “Viewing a List of Serial Port Protocols”
• Section 10.2.3, “Adding a Serial Port Protocol”
• Section 10.2.4, “Configuring the DNP Protocol”
• Section 10.2.5, “Configuring the Modbus TCP Protocol”
• Section 10.2.6, “Configuring the Raw Socket Protocol”
• Section 10.2.7, “Deleting a Serial Port Protocol”
Section 10.2.1
Serial Port Protocol Concepts
This section describes some of the concepts important to the implementation of serial port protocols in
RUGGEDCOM ROX II.
CONTENTS
• Section 10.2.1.1, “Raw Socket Applications”
• Section 10.2.1.2, “Modbus TCP Applications”
• Section 10.2.1.3, “DNP Applications”
• Section 10.2.1.4, “Incoming/Outgoing Serial Connections”
Section 10.2.1.1
Raw Socket Applications
The raw socket protocol transports streams of characters from one serial port on the device to a specified remote
IP address and port. The raw socket protocol supports TCP and UDP transport.
Broadcast RTU Polling
Broadcast polling allows a single host connected to the device to broadcast a polling stream to a number of
remote RTUs.
The host connects through a serial port to the device. Up to 32 TCP remote RTUs may connect to the device's hostend via the network. For UDP transport, the device can send a polling stream to up to 64 remote hosts (RTUs).
Initially, the remote hosts place TCP connections to the device's host-end. The host-end in turn is configured to
accept the required number of incoming TCP connections. The host connected to the device then sequentially
polls each remote host. When a poll is received, the device forwards (i.e. broadcasts) it to all the remote hosts. All
472
Managing Serial Port Protocols
RUGGEDCOM ROX II
Web Interface User Guide
Chapter 10
Serial Server
remote hosts will receive the request and the appropriate remote host will issue a reply. The reply is returned to
the device, where it is forwarded to the host.
Host And Remote Roles
The raw socket protocol can either initiate or accept a TCP connection for serial encapsulation. It can establish a
connection initiated from a remote host, vice versa, or bidirectionally.
Configure the device at the host-end to establish a connection with the remote host when:
• The host-end uses a port redirector that must make the connection
• The host-end is only occasionally activated and will make the connection when it becomes active
• A host-end firewall requires the connection to be made outbound
If the host-end wants to open multiple connections with the remote-ends in order to implement broadcast polling,
configure the device to accept connections with the remote-ends.
Configure the device to connect from each side (host or remote) to the other if both sides support this
functionality.
Message Packetization
The serial server buffers receive characters into packets in order to improve network efficiency and demarcate
messages.
The serial server uses three methods to decide when to packetize and forward the buffered characters to the
network:
• packetize on a specific character
• packetize on timeout
• packetize on a full packet
If configured to packetize on a specific character, the serial server will examine each received character, packetize
and forward it upon receiving the specific character. The character is usually a <CR> or an <LF> character but may
be any ASCII character.
If configured to packetize on a timeout, the serial server will wait for a configurable time after receiving a
character before packetizing and forwarding it. If another character arrives during the waiting interval, the timer is
restarted. This method allows characters transmitted as part of an entire message to be forwarded to the network
in a single packet, when the timer expires after receiving the very last character of the message. This is usually the
only packetizer selected when supporting Modbus TCP communications.
Finally, the serial server will always packetize and forward on a full packet, specifically when the number of
characters fills its communications buffer (1024 bytes).
Section 10.2.1.2
Modbus TCP Applications
The Modbus TCP Server application is used to transport Modbus requests and responses across IP networks. The
source of the polls is a Modbus master, a host computer that issues the polls to a remote host (RTU) connected
to the serial port of the device running the Modbus TCP Server application. The Modbus polls encapsulated in TCP
packets received by the device will be forwarded to the remote host via the serial port based on the host's address
defined in the RTU list. The responses from remote host are TCP encapsulated and returned to the master that
originated the polls.
Modbus TCP Applications
473
Chapter 10
Serial Server
RUGGEDCOM ROX II
Web Interface User Guide
Port Numbers
The TCP port number dedicated to Modbus use is port 502. The Modbus TCP Server application can also be
configured to accept a connection on a configurable port number. This auxiliary port can be used by masters that
do not support port 502.
Retransmissions
The Server Gateway offers the ability to resend a request to a remote host should the remote host receive the
request in error or the Server Gateway receives the remote host response in error.
The decision to use retransmissions, and the number to use, depends upon factors such as:
• The probability of a line failure.
• The number of remote hosts and the amount of traffic on the port.
• The cost of retransmitting the request from the server versus timing-out and retransmitting at the master. This
cost is affected by the speed of the ports and of the network.
ModBus Exception Handling
If the Server Gateway receives a request for an un-configured remote host, it will respond to the originator with
a special message called an exception (type 10). A type 11 exception is returned by the server if the remote host
fails to respond to requests.
Native Modbus TCP polling packages will want to receive these messages. Immediate indication of a failure can
accelerate recovery sequences and reduce the need for long timeouts.
Section 10.2.1.3
DNP Applications
RUGGEDCOM ROX II supports Distributed Network Protocol (DNP) version 3.0, commonly used by utilities in
process automation systems. DNP3 protocol messages specify source and destination addresses. A destination
address specifies which device should process the data, and the source address specifies which device sent
the message. Having both destination and source addresses satisfies at least one requirement for peer-to-peer
communication since the receiver knows where to direct a response.
Each device supporting DNP must have a unique address within the collection of devices sending and receiving
DNP messages.
Address Learning for DNP
RUGGEDCOM ROX II implements both local and remote address learning for DNP. A local Device Address Table
is populated with DNP Addresses learned for local and remote DNP devices. Each DNP address is associated with
either a local serial port or a remote IP address.
When a message with an unknown DNP source address is received on a local serial port, the DNP source address
and serial port number are entered into the Device Address Table. When a message with an unknown DNP source
address is received from the IP network, on the IP interface that is configured as the DNP learning interface, the
DNP source address and the IP address of the sender are entered into the Device Address Table.
When a message with an unknown DNP destination address is received on a local serial port, the message is sent
in a UDP broadcast to the network interface configured as the DNP learning interface. When a message with an
unknown DNP destination address is received from the IP network, it is sent to all local serial ports configured as
DNP ports.
474
DNP Applications
RUGGEDCOM ROX II
Web Interface User Guide
Chapter 10
Serial Server
NOTE
Learned addresses are not recorded in the Device Address Table.
UDP transport is used during the DNP address learning phase.
An aging timer is maintained for each DNP address in the table, and is reset whenever a DNP message is sent to or
received for the specified address.
This learning facility makes it possible to configure the DNP3 protocol with a minimum number of parameters: a
TCP/UDP port number, a learning network interface and an aging timer.
DNP Broadcast Messages
DNP addresses 65521 through 65535 are reserved as DNP3 broadcast addresses. RUGGEDCOM ROX II supports
DNP3 broadcast messages. DNP broadcast messages received on local serial ports are transmitted to all IP
Addresses in the Device Address Table (whether learned or statically configured).
When a DNP broadcast message is received from the IP network, it is transmitted on all local serial ports
configured as DNP ports.
Section 10.2.1.4
Incoming/Outgoing Serial Connections
The RUGGEDCOM RX1500/RX1501/RX1510/RX1511/RX1512 supports up to 32 TCP/UDP connections per serial
port, up to a total of 128 TCP/UDP connections to the serial server.
Section 10.2.2
Viewing a List of Serial Port Protocols
To view a list of serial port protocols configured on the device, navigate to interface » serial » {interface} »
protocols, where {interface} is the slot name and port number of the serial port. If protocols have been
configured, the Serial Protocols table appears.
Figure 441: Serial Protocols Table
If no serial port protocols have been configured, add protocols as needed. For more information, refer to
Section 10.2.3, “Adding a Serial Port Protocol”.
Section 10.2.3
Adding a Serial Port Protocol
To add a serial port protocol, do the following:
Incoming/Outgoing Serial Connections
475
Chapter 10
RUGGEDCOM ROX II
Serial Server
Web Interface User Guide
1.
Change the mode to Edit Private or Edit Exclusive.
2.
Navigate to interface » serial » {interface} » protocols, where {interface} is the slot name and port number
of the serial port.
3.
Click <Add protocols>. The Key Settings form appears.
1
2
Figure 442: Key Settings Form
1. Protocol Box
4.
2. Add Button
Configure the following parameter(s) as required:
Parameter
protocol
Description
Synopsis: { rawsocket, tcpmodbus, dnp, vmserial }
The protocol of the serial port.
5.
Click Add to create the protocol.
6.
If dnp, tcpmodbus, or rawsocket was selected, configure the protocol.
• For information about configuring a DNP protocol, refer to Section 10.2.4, “Configuring the DNP Protocol”.
• For information about configuring a Modbus TCP protocol, refer to Section 10.2.5, “Configuring the
Modbus TCP Protocol”.
• For information about configuring a raw socket protocol, refer to Section 10.2.6, “Configuring the Raw
Socket Protocol”.
7.
Click Commit to save the changes or click Revert All to abort. A confirmation dialog box appears. Click OK to
proceed.
8.
Click Exit Transaction or continue making changes.
Section 10.2.4
Configuring the DNP Protocol
To configure the DNP protocol for a serial port, do the following:
476
1.
Change the mode to Edit Private or Edit Exclusive.
2.
Navigate to interface » serial » {interface} » protocols » dnp » setdnp, where {interface} is the serial port.
3.
Click the + symbol next to setdnp. The DNP Protocols Configuration form appears.
Configuring the DNP Protocol
RUGGEDCOM ROX II
Chapter 10
Web Interface User Guide
Serial Server
1
2
3
Figure 443: DNP Protocols Configuration Form
1. Address Learning Box
4.
2. Aging Timer Box
3. Max Connection Box
Configure the following parameter(s) as required:
Parameter
Address Learning
Description
Synopsis: A string 1 to 15 characters long
The interface to learn the RTU address from.
Aging Timer
Synopsis: A 32-bit signed integer between 60 and 10800
Default: 1000
The length of time a learned DNP device in the Device Address Table may go without any
DNP communication before it is removed from the table.
Max Connection
Synopsis: A 32-bit signed integer between 1 and 32
Default: 1
The maximum number of incoming DNP connections.
5.
Add a Device Address table. For more information about adding Device Address tables, refer to
Section 10.3.2, “Adding a Device Address Table”.
6.
Click Commit to save the changes or click Revert All to abort. A confirmation dialog box appears. Click OK to
proceed.
7.
Click Exit Transaction or continue making changes.
Section 10.2.5
Configuring the Modbus TCP Protocol
To configure the modbus TCP protocol for a serial port, do the following:
1.
Change the mode to Edit Private or Edit Exclusive.
2.
Navigate to interface » serial » {interface} » protocols » tcpmodbus » settcpmodbus, where {interface} is
the serial port. The TCP Modbus Configuration form appears.
Configuring the Modbus TCP Protocol
477
Chapter 10
RUGGEDCOM ROX II
Serial Server
Web Interface User Guide
1
2
3
4
5
6
7
Figure 444: TCP Modbus Configuration Form
1. Response Timer Box
7. RTU-List Box
2. Packet Timer Box
3. Turnaround Box
4. Retransmit Box
5. Max Connection Box
3.
In the menu, click the + symbol next to settcpmodbus to add the protocol.
4.
Configure the following parameter(s) as required:
Parameter
Response Timer
6. Local Port Box
Description
Synopsis: A 32-bit signed integer between 50 and 10000
Default: 100
The maximum time from the last transmitted character of the outgoing poll until the
first character of the response. If the RTU does not respond in this time, the poll will have
been considered failed.
Pack Timer
Synopsis: A 32-bit signed integer between 5 and 1000
Default: 1000
The maximum allowable time to wait for a response to a Modbus request to complete
once it has started.
Turn Around
478
Synopsis: A 32-bit signed integer between 0 and 1000
Default: 0
Configuring the Modbus TCP Protocol
RUGGEDCOM ROX II
Chapter 10
Web Interface User Guide
Serial Server
Parameter
Description
The amount of delay (if any) to insert after the transmissions of Modbus broadcast
messages out the serial port.
Retransmit
Synopsis: A 32-bit signed integer between 0 and 2
Default: 0
The number of times to retransmit the request to the RTU before giving up.
Max Connection
Synopsis: A 32-bit signed integer between 1 and 32
Default: 1
The maximum number of incoming connections.
Local Port
Synopsis: A 32-bit signed integer
Default: 502
The alternate local TCP port number. If this field is configured, a single connection
(per serial port) may be made to this alternate port number. Note that Modbus TCP
uses a default local port number of 502. There is no limit imposed on the number of
connections to the default TCP port.
RTU List
Synopsis: A string
The ID of the RTU(s) connected to the serial port. Specify multiple RTUs with a space
(e.g. 1 2 3 4) or a comma and space (e.g. 1, 2, 3, 4). A strictly comma-separated list (e.g.
1,2,3,4) is not permitted.
This parameter is mandatory.
5.
Click Commit to save the changes or click Revert All to abort. A confirmation dialog box appears. Click OK to
proceed.
6.
Click Exit Transaction or continue making changes.
Section 10.2.6
Configuring the Raw Socket Protocol
To configure the raw socket protocol for a serial port, do the following:
1.
Change the mode to Edit Private or Edit Exclusive.
2.
Navigate to interface » serial » {interface} » protocols » rawsocket, where {interface} is the serial port.
3.
Click the + symbol in the menu next to setrawsocket. The Raw Socket Configuration form appears.
Configuring the Raw Socket Protocol
479
Chapter 10
RUGGEDCOM ROX II
Serial Server
Web Interface User Guide
1
2
3
4
5
6
7
8
9
10
11
Figure 445: Raw Socket Configuration Form
1. Packet Character Box 2. Packet Timer Box 3. Packet Size Box 4. Turnaround Box 5. Call Direction Box
Box 7. Remote IP Box 8. Remote Port Box 9. Local IP Box 10. Local Port Box 11. Transport Box
4.
480
6. Max Connection
Configure the following parameter(s) as required:
Configuring the Raw Socket Protocol
RUGGEDCOM ROX II
Chapter 10
Web Interface User Guide
Serial Server
Parameter
Pack Char
Description
Synopsis: { off } or a 32-bit signed integer between 0 and 255
Default: off
The numeric value of the ASCII character which will force forwarding of accumulated
data to the network.
Pack Timer
Synopsis: A 32-bit signed integer between 5 and 1000
Default: 1000
The delay from the last received character until when data is forwarded.
Pack Size
Synopsis: { max } or a 32-bit signed integer between 16 and 1400
Default: max
The maximum number of bytes received from the serial port to be forwarded.
Turn Around
Synopsis: A 32-bit signed integer between 0 and 1000
Default: 0
The amount of delay (if any) to insert between the transmissions of individual messages
out the serial port.
Call Direction
Synopsis: { in, out, both }
Default: out
Whether to accept an incoming connection, place an outgoing connection or do both.
Max Connection
Synopsis: A 32-bit signed integer between 1 and 32
Default: 1
The maximum number of incoming connections to permit when the call direction is
incoming.
Remote IP
Synopsis: A string 7 to 15 characters long or a string 6 to 40 characters long
The IP address used when placing an outgoing connection.
Remote Port
Synopsis: A 32-bit signed integer between 1024 and 65535
The TCP destination port used in outgoing connections.
Local IP
Synopsis: A string 7 to 15 characters long or a string 6 to 40 characters long
The IP address used to establish a connection. Leaving it blank allows an incoming
connection to any interface.
Local Port
Synopsis: A 32-bit signed integer between 1024 and 65535
The local TCP/UDP port to use to accept incoming connections.
Transport
Synopsis: { tcp, udp }
Default: tcp
The transport connection protocol (UDP or TCP).
5.
If the transport connection protocol is set to UDP, configure one or more remote hosts for the port. For more
information about adding a remote host, refer to Section 10.5.2, “Adding a Remote Host”.
6.
Click Commit to save the changes or click Revert All to abort. A confirmation dialog box appears. Click OK to
proceed.
7.
Click Exit Transaction or continue making changes.
Section 10.2.7
Deleting a Serial Port Protocol
To delete a serial port protocol, do the following:
Deleting a Serial Port Protocol
481
Chapter 10
RUGGEDCOM ROX II
Serial Server
Web Interface User Guide
1.
Change the mode to Edit Private or Edit Exclusive.
2.
Navigate to interface » serial » {interface} » protocols, where {interface} is the slot name and port number
of the serial port. The Serial Protocols table appears.
1
2
3
Figure 446: Serial Protocols Table
1. Add Button
2. Edit Button
3. Delete Button
3.
Click Delete next to the chosen protocol.
4.
Click Commit to save the changes or click Revert All to abort. A confirmation dialog box appears. Click OK to
proceed.
5.
Click Exit Transaction or continue making changes.
Section 10.3
Managing Device Address Tables
This section describes how to manage DNP addresses in the local Device Address Table.
CONTENTS
• Section 10.3.1, “Viewing a List of Device Address Tables”
• Section 10.3.2, “Adding a Device Address Table”
• Section 10.3.3, “Deleting a Device Address Table”
Section 10.3.1
Viewing a List of Device Address Tables
To view a list of Device Address tables configured for a serial port using the DNP protocol, navigate to interface »
serial » {interface} » protocols » dnp » setdnp » device-table, where {interface} is the slot name and port
number of the serial port. If Device Address tables have been configured, the DNP Device Address Table
Configuration table appears.
482
Managing Device Address Tables
RUGGEDCOM ROX II
Chapter 10
Web Interface User Guide
Serial Server
Figure 447: DNP Device Address Table Configuration Table
If no Device Address tables have been configured, add tables as needed. For more information, refer to
Section 10.3.2, “Adding a Device Address Table”.
Section 10.3.2
Adding a Device Address Table
To add a Device Address table for a serial port using the DNP protocol, do the following:
1.
Change the mode to Edit Private or Edit Exclusive.
2.
Navigate to interface » serial » {interface} » protocols » dnp » setdnp » device-table, where {interface} is
the slot name and port number of the serial port.
3.
Click <Add device-table>. The Key Settings form appears.
1
2
Figure 448: Key Settings Form
1. Device Address Box
4.
2. Add Button
Configure the following parameter(s) as required:
Parameter
Device Address
Description
Synopsis: A 32-bit signed integer between 1 and 65520
The local or remote DNP device address. The address may be that of a DNP device
connected to a local serial port or one available via the serial port of a remote IP host.
5.
Click Add to create the Device Address table. The DNP Device Address Table Configuration form appears.
Adding a Device Address Table
483
Chapter 10
RUGGEDCOM ROX II
Serial Server
Web Interface User Guide
1
2
Figure 449: DNP Device Address Table Configuration Form
1. Remote IP Box
6.
2. Remote Device Check Box
Configure the following parameter(s) as required:
Parameter
Remote IP
Description
Synopsis: A string 7 to 15 characters long or a string 6 to 40 characters long
The IP address of the remote host that provides a connection to the DNP device with
the configured address. Leave this field empty to forward DNP messages that match the
configured address to the local serial port.
Remote Device
Enables forwarding of DNP messages that match the device address to the remote IP.
7.
Click Commit to save the changes or click Revert All to abort. A confirmation dialog box appears. Click OK to
proceed.
8.
Click Exit Transaction or continue making changes.
Section 10.3.3
Deleting a Device Address Table
To delete a Device Address table, do the following:
484
1.
Change the mode to Edit Private or Edit Exclusive.
2.
Navigate to interface » serial » {interface} » protocols » dnp » setdnp » device-table, where {interface}
is the slot name and port number of the serial port. The DNP Device Address Table Configuration table
appears.
Deleting a Device Address Table
RUGGEDCOM ROX II
Chapter 10
Web Interface User Guide
Serial Server
1
2
3
Figure 450: DNP Device Address Table Configuration Table
1. Add Button
2. Edit Button
3. Delete Button
3.
Click Delete next to the chosen Device Address table.
4.
Click Commit to save the changes or click Revert All to abort. A confirmation dialog box appears. Click OK to
proceed.
5.
Click Exit Transaction or continue making changes.
Section 10.4
Managing Serial Multicast Streaming
RUGGEDCOM ROX II supports the ingress and egress of raw-socket UDP serial multicast streams.
This section describes how to configure and manage serial multicast streaming.
CONTENTS
• Section 10.4.1, “Understanding Serial Multicast Streaming”
• Section 10.4.2, “Configuring Serial Multicast Streaming”
• Section 10.4.3, “Example: Serial Interfaces Configured as a Sink for Multicast Streams”
• Section 10.4.4, “Example: Serial Interfaces Configured as a Source for Multicast Streams”
• Section 10.4.5, “Example: Serial Interfaces Configured as a Source and Sink for Multicast Streams”
Section 10.4.1
Understanding Serial Multicast Streaming
Serial multicast streaming allows the transport of serial data streams to individual or groups of remote hosts via
the UDP protocol.
An Ethernet multicast stream consists of a multicast group IP address (e.g. 232.1.1.1), destination UDP port (e.g. 1
to 65535) and an interface.
A serial port can act as both:
• A sink for data coming from IP multicast streams
Managing Serial Multicast Streaming
485
Chapter 10
Serial Server
RUGGEDCOM ROX II
Web Interface User Guide
• A source of data to be transmitted to multiple IP multicast receivers
CONTENTS
• Section 10.4.1.1, “Sink vs. Source Ports”
• Section 10.4.1.2, “Multicast Streaming Examples”
Section 10.4.1.1
Sink vs. Source Ports
A serial port can act as either a sink and/or source port:
• Sink Port
A sink port is a consumer of multicast packets. It registers itself to receive multicast traffic from a known
multicast group IPv4 address and destination UDP port and then forwards the traffic along the serial link. The
traffic is then received by a connected third-party serial device and processed.
• Source Port
A source port is a producer of multicast packets. It receives serial traffic from a connected third-party serial
device and packetizes it into multicast IPv4 packets. Each packet is assigned a specific multicast group IPv4
address, destination UDP port and source UDP port.
Section 10.4.1.2
Multicast Streaming Examples
Serial multicast streaming can be deployed in multiple ways:
Serial Interfaces Configured as a Sink for Multicast Streams
In this configuration, the source of the multicast data comes from the Ethernet network interfaces and is
transmitted to multiple sink serial devices. The advantage of this scenario is the ease of configuration on the
Ethernet networking side. Instead of indicating which serial port to send to via unicast packets, the controller can
send a single multicast stream to all or some connected serial devices.
Serial Interfaces Configured as a Source for Multicast Streams
In this configuration, the source of the multicast data comes from the serial port and device side and is
transmitted to multiple Ethernet interfaces over one multicast stream. The advantage of this scenario is the ease
of configuration of listening devices. There will be a lesser need to keep track of IP addresses of interfaces, and
listeners can be easily substituted without concern over maintaining the same IP address.
Serial Interfaces Configured as a Source and Sink for Multicast Streams
In this configuration, the serial data is forwarded to other serial devices, with the ability to transmit to multiple
Ethernet interfaces via a single multicast stream. This is an extension of the two previous examples. The
advantage of this configuration is to allow one serial source device to send data to multiple receivers whether they
are another serial port or a listener device over an Ethernet network.
486
Sink vs. Source Ports
RUGGEDCOM ROX II
Web Interface User Guide
Chapter 10
Serial Server
Section 10.4.2
Configuring Serial Multicast Streaming
To configure serial multicast streaming, do the following:
1.
Configure the raw socket protocol for one or more serial ports. For more information, refer to Section 10.2.3,
“Adding a Serial Port Protocol”.
2.
Configure the remote host for the encapsulation of rawsocket serial over multicast with the destination
multicast IP, UDP port, and interface(s). For more information, refer to Section 10.5.2, “Adding a Remote
Host” and Section 10.7.2, “Adding a Remote Host Interface”.
3.
Configure the local port, local host multicast IP and local host interface(s) for the de-encapsulation of
multicast stream(s) into raw socket serial. For more information, refer to Section 10.6.2, “Adding a Local Host”
and Section 10.8.2, “Adding a Local Host Interface”.
4.
Verify that multicast traffic can be seen on the incoming and outgoing interface(s). For more information,
refer to Section 10.1.2, “Viewing Serial Port Statistics”.
Section 10.4.3
Example: Serial Interfaces Configured as a Sink for Multicast
Streams
This configuration example shows multicast messages from group 232.1.1.1, directed to UDP port 5001, reaching
ser-1-1 from the interface switch.0010 via raw socket connections. Ser-1-1, upon receiving these messages,
passes on the data to serial device S1, to which it is directly connected.
IMPORTANT!
The values shown are specific to the provided topology. Actual values can vary based on the user's
configuration.
Configuring Serial Multicast Streaming
487
Chapter 10
RUGGEDCOM ROX II
Serial Server
Web Interface User Guide
10.1.1.1/8
232.1.1.1:5001
3
2
S1
ser-1-1
232.1.1.1:5001
1
232.2.2.2:6001
S2
ser-1-2
10.1.1.2/8
232.1.1.1:5001
10.1.2.1/8
232.1.1.1:5001
10.1.2.2/8
232.1.1.1:5001
20.1.3.1/8
232.2.2.2:6001
20.1.3.2/8
232.2.2.2:6001
20.1.4.1/8
232.2.2.2:6001
20.1.4.2/8
232.2.2.2:6001
switch.0010
10.1.0.1/8
switch.0020
20.1.0.1/8
3
Figure 451: Topology – Serial Interfaces Configured as a Sink for Multicast Streams
1. Serial Devices
2. Sink Device (RUGGEDCOM RX1500)
3. Ethernet Network Interfaces
Step 1: Configure ser-1-1
488
1.
Configure IP addresses for the interfaces (switch.0010 and switch.0020). For more information, refer to
Section 7.1.3.2, “Adding an IPv4 Address”.
2.
Create a raw socket connection for ser-1-1. For more information, refer to Section 10.2.3, “Adding a Serial
Port Protocol”.
3.
Set the raw socket of the local port to 5001. For more information, refer to Section 10.2.6, “Configuring the
Raw Socket Protocol”.
4.
Set the transport method to UDP. For more information, refer to Section 10.2.6, “Configuring the Raw Socket
Protocol”.
5.
Set the multicast group for the local host to 232.1.1.1. For more information, refer to Section 10.6.2, “Adding
a Local Host”.
6.
Set switch.0010 as the interface for the local host. For more information, refer to Section 10.8.2, “Adding a
Local Host Interface”
7.
Click Commit to save the changes or click Revert All to abort. A confirmation dialog box appears. Click OK to
proceed.
Example: Serial Interfaces Configured as a Sink for
Multicast Streams
RUGGEDCOM ROX II
Web Interface User Guide
Chapter 10
Serial Server
Step 2: Configure ser-1-2
1.
Create a raw socket connection for ser-1-2. For more information, refer to Section 10.2.3, “Adding a Serial
Port Protocol”.
2.
Set the raw socket of the local port to 6001. For more information, refer to Section 10.2.6, “Configuring the
Raw Socket Protocol”.
3.
Set the transport method to UDP. For more information, refer to Section 10.2.6, “Configuring the Raw Socket
Protocol”.
4.
Set the multicast group for the local host to 232.2.2.2. For more information, refer to Section 10.6.2, “Adding
a Local Host”.
5.
Set switch.0020 as the interface for the local host. For more information, refer to Section 10.8.2, “Adding a
Local Host Interface”
6.
Click Commit to save the changes or click Revert All to abort. A confirmation dialog box appears. Click OK to
proceed.
7.
Verify the configuration by viewing the statistics collected on the serial ports. For more information, refer to
Section 10.1.2, “Viewing Serial Port Statistics”.
Final Configuration Example
ser-1-1 Configuration
serial lm1 1
no alias
protocols rawsocket
setrawsocket local-port 5001
setrawsocket transport udp
setrawsocket local-host 232.1.1.1
interface switch.0010
ser-1-2 Configuration
serial lm1 2
no alias
protocols rawsocket
setrawsocket local-port 6001
setrawsocket transport udp
setrawsocket local-host 232.2.2.2
interface switch.0020
Section 10.4.4
Example: Serial Interfaces Configured as a Source for
Multicast Streams
This configuration example shows ser-1-1 receiving data on the wire from S1, then creating multiple raw socket
remote host interfaces to send the data to both interfaces switch.0010 and switch.0020. This data is then
packetized as multicast packets and sent to destination group 232.1.1.1 and destination UDP port 5001.
IMPORTANT!
The values shown are specific to the provided topology. Actual values can vary based on the user's
configuration.
Example: Serial Interfaces Configured as a Source for
Multicast Streams
489
Chapter 10
RUGGEDCOM ROX II
Serial Server
Web Interface User Guide
3
10.1.1.1/8
232.1.1.1:5001
10.1.1.2/8
232.1.1.1:5001
20.1.2.1/8
232.1.1.1:5001
20.1.2.2/8
232.1.1.1:5001
2
S1
ser-1-1
switch.0010
10.1.0.1/8
switch.0020
20.1.0.1/8
3
232.1.1.1:5001
1
232.2.2.2:6001
S2
ser-1-2
switch.0040
40.1.0.1/8
switch.0030
30.1.0.1/8
3
30.1.3.1/8
232.2.2.2:6001
30.1.3.2/8
232.2.2.2:6001
40.1.4.1/8
232.2.2.2:6001
40.1.4.2/8
232.2.2.2:6001
3
Figure 452: Topology - Serial Interfaces Configured as a Source for Multicast Streams
1. Serial Devices
2. Source Device (RUGGEDCOM RX1500)
3. Listeners
Step 1: Configure ser-1-1
490
1.
Configure IP addresses for the interfaces (switch.0010, switch.0020, switch.0030, and switch.0040). For
more information, refer to Section 7.1.3.2, “Adding an IPv4 Address”.
2.
Create a raw socket connection for ser-1-1. For more information, refer to Section 10.2.3, “Adding a Serial
Port Protocol”.
3.
Set the raw socket of the local port to 10001. For more information, refer to Section 10.2.6, “Configuring the
Raw Socket Protocol”.
4.
Set the transport method to UDP. For more information, refer to Section 10.2.6, “Configuring the Raw Socket
Protocol”.
5.
Set the multicast group for the remote host to 232.1.1.1 and the UDP destination port to 5001. For more
information, refer to Section 10.5.2, “Adding a Remote Host”.
6.
Set switch.0010 and switch.0020 as the interfaces for the remote host. For more information, refer to
Section 10.7.2, “Adding a Remote Host Interface”
7.
Click Commit to save the changes or click Revert All to abort. A confirmation dialog box appears. Click OK to
proceed.
Example: Serial Interfaces Configured as a Source for
Multicast Streams
RUGGEDCOM ROX II
Web Interface User Guide
Chapter 10
Serial Server
Step 2: Configure ser-1-2
1.
Create a raw socket connection for ser-1-2. For more information, refer to Section 10.2.3, “Adding a Serial
Port Protocol”.
2.
Set the raw socket of the local port to 10002. For more information, refer to Section 10.2.6, “Configuring the
Raw Socket Protocol”.
3.
Set the transport method to UDP. For more information, refer to Section 10.2.6, “Configuring the Raw Socket
Protocol”.
4.
Set the multicast group for the remote host to 232.2.2.2 and the UDP destination port to 6001. For more
information, refer to Section 10.5.2, “Adding a Remote Host”.
5.
Set switch.0030 and switch.0040 as the interfaces for the remote host. For more information, refer to
Section 10.7.2, “Adding a Remote Host Interface”
6.
Click Commit to save the changes or click Revert All to abort. A confirmation dialog box appears. Click OK to
proceed.
7.
Verify the configuration by viewing the statistics collected on the serial ports. For more information, refer to
Section 10.1.2, “Viewing Serial Port Statistics”.
Final Configuration Example
Serial Port 1 Configuration
serial lm1 1
no alias
protocols rawsocket
setrawsocket local-port 10001
setrawsocket transport udp
setrawsocket remote-host 232.1.1.1 5001
interface switch.0010
!
interface switch.0020
Serial Port 2 Configuration
serial lm1 2
no alias
protocols rawsocket
setrawsocket local-port 10002
setrawsocket transport udp
setrawsocket remote-host 232.2.2.2 6001
interface switch.0030
!
interface switch.0040
Section 10.4.5
Example: Serial Interfaces Configured as a Source and Sink for
Multicast Streams
This configuration example shows ser-1-1 receiving data on the wire from S1, then creating multiple raw socket
connections to send the data to both interfaces switch.0010 and switch.0020. This data is then packetized as
multicast packets and sent to destination group 232.1.1.1 and destination UDP port 5001. Additionally, ser-1-1
forwards the same data stream to ser-1-2, which then sends the data to S2.
Example: Serial Interfaces Configured as a Source and Sink
for Multicast Streams
491
Chapter 10
RUGGEDCOM ROX II
Serial Server
Web Interface User Guide
IMPORTANT!
The values shown are specific to the provided topology. Actual values can vary based on the user's
configuration.
10.1.1.1/8
232.1.1.1:5001
3
2
S1
ser-1-1
232.1.1.1:5001
1
232.2.2.2:5001
S2
ser-1-2
10.1.1.2/8
232.1.1.1:5001
10.1.2.1/8
232.1.1.1:5001
10.1.2.2/8
232.1.1.1:5001
20.1.1.1/8
232.1.1.1:5001
20.1.1.2/8
232.1.1.1:5001
switch.0010
10.1.0.1/8
switch.0020
20.1.0.1/8
3
20.1.2.1/8
232.1.1.1:5001
20.1.2.2/8
232.1.1.2:5001
Figure 453: Topology - Serial Interfaces Configured as a Source and Sink for Multicast Streams
1. Serial Devices
2. Source and Sink Device (RUGGEDCOM RX1500)
3. Listeners
4. Ethernet Network Interfaces
Configure ser-1-1 and ser-1-2
492
1.
Configure IP addresses for the interfaces (switch.0010 and switch.0020). For more information, refer to
Section 7.1.3.2, “Adding an IPv4 Address”.
2.
Create a raw socket connection for ser-1-1. For more information, refer to Section 10.2.3, “Adding a Serial
Port Protocol”.
3.
Set the raw socket of the local port to 10001. For more information, refer to Section 10.2.6, “Configuring the
Raw Socket Protocol”.
4.
Set the transport method to UDP. For more information, refer to Section 10.2.6, “Configuring the Raw Socket
Protocol”.
5.
Set the multicast group for the remote host to 232.1.1.1 and the UDP destination port to 5001. For more
information, refer to Section 10.5.2, “Adding a Remote Host”.
6.
Set switch.0010 and switch.0020 as the interfaces for the remote host. For more information, refer to
Section 10.7.2, “Adding a Remote Host Interface”
7.
Enable remote host loopback. For more information, refer to Section 10.6.2, “Adding a Local Host”
Example: Serial Interfaces Configured as a Source and Sink
for Multicast Streams
RUGGEDCOM ROX II
Web Interface User Guide
Chapter 10
Serial Server
8.
Create a raw socket connection for ser-1-2. For more information, refer to Section 10.2.3, “Adding a Serial
Port Protocol”
9.
Set the raw socket of the local port to 5001. This must be the same as the UDP destination port of the
multicast remote host configured for ser-1-1. For more information, refer to Section 10.6.2, “Adding a Local
Host”
10. Set the transport method to UDP. For more information, refer to Section 10.2.6, “Configuring the Raw Socket
Protocol”.
11. Set the multicast group for the local host to 232.1.1.1. This must be the same as the destination multicast
group configured for the multicast remote host configured for ser-1-1. For more information, refer to
Section 10.6.2, “Adding a Local Host”
12. Enable local host loopback to indicate multicast messages are expected to arrive from another serial interface.
For more information, refer to Section 10.6.2, “Adding a Local Host”
13. Click Commit to save the changes or click Revert All to abort. A confirmation dialog box appears. Click OK to
proceed.
14. Verify the configuration by viewing the statistics collected on the serial ports. For more information, refer to
Section 10.1.2, “Viewing Serial Port Statistics”.
Final Configuration Example
Serial Port 1 Configuration
serial lm1 1
no alias
protocols rawsocket
setrawsocket local-port 10001
setrawsocket transport udp
setrawsocket remote-host 232.1.1.1 5001
loopback true
interface switch.0010
!
interface switch.0020
Serial Port 2 Configuration
serial lm1 2
no alias
protocols rawsocket
setrawsocket local-port 5001
setrawsocket transport udp
setrawsocket local-host 232.1.1.1
loopback true
Section 10.5
Managing Remote Hosts
Remote hosts are required when the UDP transport connection protocol is selected for the raw socket protocol.
CONTENTS
• Section 10.5.1, “Viewing a List of Remote Hosts”
• Section 10.5.2, “Adding a Remote Host”
Managing Remote Hosts
493
Chapter 10
RUGGEDCOM ROX II
Serial Server
Web Interface User Guide
• Section 10.5.3, “Deleting a Remote Host”
Section 10.5.1
Viewing a List of Remote Hosts
To view a list of remote hosts configured for a serial port using the raw socket protocol, navigate to interface »
serial » {interface} » protocols » rawsocket » setrawsocket » remote-host, where {interface} is the slot name
and port number of the serial port. If remote hosts have been configured, the Remote Host Configuration table
appears.
Figure 454: Remote Host Configuration Table
If no remote hosts have been configured, add hosts as needed. For more information, refer to Section 10.5.2,
“Adding a Remote Host”.
Section 10.5.2
Adding a Remote Host
To add a remote host for a serial port using the raw socket protocol, do the following:
NOTE
A maximum of two multicast remote host entries are permitted per serial interface.
494
1.
Change the mode to Edit Private or Edit Exclusive
2.
Navigate to interface » serial » {interface} » protocols » rawsocket » setrawsocket » remote-host, where
{interface} is the slot name and port number of the serial port.
3.
Click <Add local-host>. The Key Settings form appears.
Viewing a List of Remote Hosts
RUGGEDCOM ROX II
Chapter 10
Web Interface User Guide
Serial Server
1
2
3
Figure 455: Key Settings Form
1. Remote IP Box
4.
2. Remote Port Box
3. Add Button
Configure the following parameter(s) as required:
Parameter
Description
Synopsis: A string 7 to 15 characters long or a string 6 to 40 characters long
Remote IP
The IP address of the remote host or destination multicast group.
Synopsis: A 32-bit signed integer between 1 and 65535
Remote Port
The transport port of the remote host or destination multicast group.
5.
Click Add to create the remote host. The Remote Host Configuration form appears.
1
Figure 456: Remote Host Configuration
1. Loopback Check Box
6.
[Optional] Add a remote host interface. For more information, refer to Section 10.7.2, “Adding a Remote Host
Interface”.
7.
Click Commit to save the changes or click Revert All to abort. A confirmation dialog box appears. Click OK to
proceed.
8.
Click Exit Transaction or continue making changes.
Adding a Remote Host
495
Chapter 10
RUGGEDCOM ROX II
Serial Server
Web Interface User Guide
Section 10.5.3
Deleting a Remote Host
To delete a remote host, do the following:
1.
Change the mode to Edit Private or Edit Exclusive.
2.
Navigate to interface » serial » {interface} » protocols » rawsocket » setrawsocket » remote-host,
where {interface} is the slot name and port number of the serial port. The Remote Host Configuration table
appears.
1
2
3
Figure 457: Remote Host Configuration Table
1. Add Button
2. Edit Button
3. Delete Button
3.
Click Delete next to the chosen host.
4.
Click Commit to save the changes or click Revert All to abort. A confirmation dialog box appears. Click OK to
proceed.
5.
Click Exit Transaction or continue making changes.
Section 10.6
Managing Local Hosts
Local hosts are required when the UDP transport connection protocol is selected and multicast streams are to be
received for the raw socket protocol.
CONTENTS
• Section 10.6.1, “Viewing a List of Local Hosts”
• Section 10.6.2, “Adding a Local Host”
• Section 10.6.3, “Deleting a Local Host”
496
Deleting a Remote Host
RUGGEDCOM ROX II
Chapter 10
Web Interface User Guide
Serial Server
Section 10.6.1
Viewing a List of Local Hosts
To view a list of local hosts configured for a serial port using the raw socket protocol, navigate to interface »
serial » {interface} » protocols » rawsocket » setrawsocket » local-host, where {interface} is the slot name and
port number of the serial port. If local hosts have been configured, the Local Host Configuration table appears.
Figure 458: Local Host Configuration Table
If no local hosts have been configured, add hosts as needed. For more information, refer to Section 10.6.2,
“Adding a Local Host”.
Section 10.6.2
Adding a Local Host
To add a local host for a serial port using the raw socket protocol, do the following:
NOTE
A maximum of two multicast local host entries are permitted per serial interface.
1.
Change the mode to Edit Private or Edit Exclusive.
2.
Navigate to interface » serial » {interface} » protocols » rawsocket » setrawsocket » local-host, where
{interface} is the slot name and port number of the serial port.
3.
Click <Add local-host>. The Key Settings form appears.
1
2
Figure 459: Key Settings Form
1. Multicast IP Box
Viewing a List of Local Hosts
497
Chapter 10
RUGGEDCOM ROX II
Serial Server
4.
Web Interface User Guide
Configure the following parameter(s) as required:
Parameter
Description
Synopsis: A string 7 to 15 characters long
Multicast IP
The source multicast group IP address (2xx.xxx.xxx.xxx) of the local host. The listening
UDP port for the multicast group implicitly uses the local port number defined for the
serial port.
5.
Click Add. The Local Host Configuration form appears.
1
Figure 460: Local Host Configuration
1. Loopback Check Box
NOTE
When a local host is added, either loopback must be enabled or a local host interface must be
added.
6.
If a local host interface is required, proceed to Step 7. Otherwise, select Loopback to enable the local host to
receive data from a loopback interface.
The loopback interface must have the same source multicast group IP address and local port number as the
serial port. A matching remote host with loopback enabled must also be configured.
7.
[Optional] Add a local host interface. For more information, refer to Section 10.8.2, “Adding a Local Host
Interface”.
8.
Click Commit to save the changes or click Revert All to abort. A confirmation dialog box appears. Click OK to
proceed.
9.
Click Exit Transaction or continue making changes.
Section 10.6.3
Deleting a Local Host
To delete a local host, do the following:
498
1.
Change the mode to Edit Private or Edit Exclusive.
2.
Navigate to interface » serial » {interface} » protocols » rawsocket » setrawsocket » local-host, where
{interface} is the slot name and port number of the serial port. The Local Host Configuration table appears.
Deleting a Local Host
RUGGEDCOM ROX II
Chapter 10
Web Interface User Guide
Serial Server
1
2
3
Figure 461: Local Host Configuration Table
1. Add Button
2. Edit Button
3. Delete Button
3.
Click Delete next to the chosen host.
4.
Click Commit to save the changes or click Revert All to abort. A confirmation dialog box appears. Click OK to
proceed.
5.
Click Exit Transaction or continue making changes.
Section 10.7
Managing Remote Host Interfaces
Remote host interfaces are required when the UDP transport connection protocol is selected for the raw socket
protocol and when the remote host is a multicast stream.
CONTENTS
• Section 10.7.1, “Viewing a List of Remote Host Interfaces”
• Section 10.7.2, “Adding a Remote Host Interface”
• Section 10.7.3, “Deleting a Remote Host Interface”
Section 10.7.1
Viewing a List of Remote Host Interfaces
To view a list of remote host interfaces configured for a serial port using the raw socket protocol, navigate to
interface » serial » {interface} » protocols » rawsocket » setrawsocket » remote-host » {remote-host} »
interface, where {interface} is the slot name and port number of the serial port and {remote-host} is the multicast
streaming remote host. If interfaces have been configured, the Interface table appears.
Managing Remote Host Interfaces
499
Chapter 10
RUGGEDCOM ROX II
Serial Server
Web Interface User Guide
Figure 462: Interface Table
If no remote host interfaces have been configured, add interfaces as needed. For more information, refer to
Section 10.7.2, “Adding a Remote Host Interface”.
Section 10.7.2
Adding a Remote Host Interface
NOTE
A maximum of ten interfaces are permitted for each remote host.
To add a remote host interface for a serial port using the raw socket protocol, do the following:
1.
Change the mode to Edit Private or Edit Exclusive.
2.
Navigate to interface » serial » {interface} » protocols » rawsocket » setrawsocket » remotehost » {remote-host} » interface, where {interface} is the slot name and port number of the serial port and
{remote-host} is the multicast streaming remote host.
3.
Click <Add interface>. The Key Settings form appears.
1
2
Figure 463: Key Settings Form
1. Interface Name Box
4.
2. Add Button
Configure the following parameter(s) as required:
Parameter
Interface Name
Description
Synopsis: A string
The transmitting interface's name for the destination multicast group IP address and
remote port.
500
Adding a Remote Host Interface
RUGGEDCOM ROX II
Chapter 10
Web Interface User Guide
Serial Server
5.
Click Add to add the interface to the remote host.
6.
Click Commit to save the changes or click Revert All to abort. A confirmation dialog box appears. Click OK to
proceed.
7.
Click Exit Transaction or continue making changes.
Section 10.7.3
Deleting a Remote Host Interface
To delete a remote host interface, do the following:
1.
Change the mode to Edit Private or Edit Exclusive.
2.
interface » serial » {interface} » protocols » rawsocket » setrawsocket » remote-host » {remote-host} »
interface, where {interface} is the slot name and port number of the serial port and {remote-host} is the
multicast streaming remote host. The Interface table appears.
1
2
3
Figure 464: Interface Table
1. Add Button
2. Edit Button
3. Delete Button
3.
Click Delete next to the chosen interface.
4.
Click Commit to save the changes or click Revert All to abort. A confirmation dialog box appears. Click OK to
proceed.
5.
Click Exit Transaction or continue making changes.
Section 10.8
Managing Local Host Interfaces
Local host interfaces are required when the UDP transport connection protocol is selected for the raw socket
protocol and when a local host is configured.
CONTENTS
• Section 10.8.1, “Viewing a List of Local Host Interfaces”
• Section 10.8.2, “Adding a Local Host Interface”
• Section 10.8.3, “Deleting a Local Host Interface”
Deleting a Remote Host Interface
501
Chapter 10
RUGGEDCOM ROX II
Serial Server
Web Interface User Guide
Section 10.8.1
Viewing a List of Local Host Interfaces
To view a list of local host interfaces configured for a serial port using the raw socket protocol, navigate to
interface » serial » {interface} » protocols » rawsocket » setrawsocket » local-host » {local-host} » interface,
where {interface} is the slot name and port number of the serial port and {local-host} is the multicast streaming
local host. If interfaces have been configured, the Interface table appears.
Figure 465: Interface Table
If no local host interfaces have been configured, add interfaces as needed. For more information, refer to
Section 10.8.2, “Adding a Local Host Interface”.
Section 10.8.2
Adding a Local Host Interface
NOTE
A maximum of two interfaces are permitted for each local host.
To add a local host interface for a serial port using the raw socket protocol, do the following:
502
1.
Change the mode to Edit Private or Edit Exclusive.
2.
Navigate to interface » serial » {interface} » protocols » rawsocket » setrawsocket » local-host » {localhost} » interface, where {interface} is the slot name and port number of the serial port and {local-host} is the
multicast streaming local host.
3.
Click <Add interface>. The Key Settings form appears.
Viewing a List of Local Host Interfaces
RUGGEDCOM ROX II
Chapter 10
Web Interface User Guide
Serial Server
1
2
Figure 466: Key Settings Form
1. Interface Name Box
4.
2. Add Button
Configure the following parameter(s) as required:
Parameter
Interface Name
Description
Synopsis: A string
The receiving interface's name for the source multicast group IP address and the local
port number defined for the serial port.
5.
Click Add to add the interface to the local host.
6.
Click Commit to save the changes or click Revert All to abort. A confirmation dialog box appears. Click OK to
proceed.
7.
Click Exit Transaction or continue making changes.
Section 10.8.3
Deleting a Local Host Interface
To delete a local host interface, do the following:
1.
Change the mode to Edit Private or Edit Exclusive.
2.
interface » serial » {interface} » protocols » rawsocket » setrawsocket » local-host » {local-host} »
interface, where {interface} is the slot name and port number of the serial port and {local-host} is the
multicast streaming local host. The Interface table appears.
Deleting a Local Host Interface
503
Chapter 10
RUGGEDCOM ROX II
Serial Server
Web Interface User Guide
1
2
3
Figure 467: Interface Table
1. Add Button
504
2. Edit Button
3. Delete Button
3.
Click Delete next to the chosen interface.
4.
Click Commit to save the changes or click Revert All to abort. A confirmation dialog box appears. Click OK to
proceed.
5.
Click Exit Transaction or continue making changes.
Deleting a Local Host Interface
RUGGEDCOM ROX II
Web Interface User Guide
Chapter 11
Wireless
Wireless
This chapter describes how to configure and manage the various wireless interfaces and utilities available in
RUGGEDCOM ROX II.
NOTE
Some wireless features require the device to be equipped with a specific line module.
CONTENTS
• Section 11.1, “Managing WAN Interfaces”
• Section 11.2, “Managing Cellular Modem Interfaces”
• Section 11.3, “Running AT Commands”
• Section 11.4, “Connecting as a PPP Client”
• Section 11.5, “Managing Cellular Modem Profiles”
• Section 11.6, “Managing the LTE Modem”
Section 11.1
Managing WAN Interfaces
This section describes how to configure an interface to a Wide Area Network (WAN).
CONTENTS
• Section 11.1.1, “Viewing a List of WAN Interfaces”
• Section 11.1.2, “Configuring a WAN Interface”
• Section 11.1.3, “Viewing WAN Statistics”
• Section 11.1.4, “Clearing WAN Statistics”
• Section 11.1.5, “Performing a Loopback Test”
• Section 11.1.6, “Configuring a T1 Line”
• Section 11.1.7, “Configuring an E1 Line”
• Section 11.1.8, “Configuring DDS”
• Section 11.1.9, “Managing Channels”
• Section 11.1.10, “Configuring an HDLC-ETH Connection”
• Section 11.1.11, “Configuring a Multi Link PPP Connection”
• Section 11.1.12, “Configuring a PPP Connection”
Managing WAN Interfaces
505
Chapter 11
RUGGEDCOM ROX II
Wireless
Web Interface User Guide
• Section 11.1.13, “Configuring a Frame Relay Connection”
• Section 11.1.14, “Managing Data Links for Frame Relay Connections”
• Section 11.1.15, “Managing VLANs for HDLC-ETH Connections”
Section 11.1.1
Viewing a List of WAN Interfaces
To view a list of WAN interfaces, navigate to interface » wan. The WAN Slot Port Settings table appears.
Figure 468: WAN Slot Port Settings Table
Section 11.1.2
Configuring a WAN Interface
To configure a WAN interface, do the following:
1.
Change the mode to Edit Private or Edit Exclusive.
2.
Navigate to interface » wan » {interface}, where {interface} is the WAN interface. The Enable WAN
Interface form appears.
1
2
3
Figure 469: Enable WAN Interface Form
1. Enabled Check Box
3.
506
2. Link Alarms Check Box
3. Alias Box
Configure the following parameter(s) as required:
Viewing a List of WAN Interfaces
RUGGEDCOM ROX II
Chapter 11
Web Interface User Guide
Wireless
Parameter
Description
Synopsis: { sm, lm1, lm2, lm3, lm4, lm5, lm6, swport, eth, serport, celport, wlanport }
slot
The name of the module location for the WAN card.
Synopsis: A 32-bit signed integer between 1 and 16
port
The port number on the WAN card.
enabled
Synopsis: { true, false }
Default: false
Enables this WAN port.
Link Alarms
Synopsis: { true, false }
Default: true
Disabling link-alarms will prevent alarms and LinkUp and LinkDown SNMP traps from
being sent for that interface. Link alarms may also be controlled for the whole system
under admin / alarm-cfg.
Synopsis: A string 1 to 64 characters long
alias
The SNMP alias name of the interface
4.
Configure a T1 or E1 line. For more information, refer to Section 11.1.6, “Configuring a T1 Line” or
Section 11.1.7, “Configuring an E1 Line”.
5.
Click Commit to save the changes or click Revert All to abort. A confirmation dialog box appears. Click OK to
proceed.
6.
Click Exit Transaction or continue making changes.
Section 11.1.3
Viewing WAN Statistics
To view statistics for the WAN network, navigate to interfaces » wan » t1e1. The T1/E1 Statistics form appears.
NOTE
Some statistics are only available for physical or logical interfaces.
Viewing WAN Statistics
507
Chapter 11
RUGGEDCOM ROX II
Wireless
Web Interface User Guide
1
2
3
4
5
Figure 470: T1/E1 Statistics Form - Physical T1/E1 Interface
1. Slot
2. Port
3. Channel Number
4. State
5. Local
6. Remote
7. Mask
8. Reliability
7. Mask
8. Create Time
1
2
3
4
5
6
7
8
9
Figure 471: T1/E1 Statistics Form - Logical T1/E1 Interface
1. Slot
508
2. Port
3. Channel Number
4. State
5. Local
6. Remote
9. Last Status Change
Viewing WAN Statistics
RUGGEDCOM ROX II
Chapter 11
Web Interface User Guide
Wireless
This form provides the following information:
Parameter
name
Description
Synopsis: A string 1 to 15 characters long
Interface name.
slot
Synopsis: { sm, lm1, lm2, lm3, lm4, lm5, lm6, swport, eth, serport, celport, wlanport } or a
string
Line module name of the slot.
This parameter is mandatory.
Port
Synopsis: a 32-bit signed integer between 1 and 16A string
Port number on the slot.
This parameter is mandatory.
Channel Number
Synopsis: a 32-bit signed integer between 1 and 32A string
Channel number on the port.
This parameter is mandatory.
state
Synopsis: { not set, up, down, testing, unknown, dormant, notPresent, lowerLayerDown }
Status of the interface.
This parameter is mandatory.
local
Synopsis: A string
Loacal IP address of the interface.
remote
Synopsis: A string
Peer IP address.
mask
Synopsis: A string
Netmask.
Reliability
Synopsis: A string
Reliability of the interface over 5 minutes. It is calculated as an exponential average of the
fraction of the total received and transmitted errors and the total packets that are received
and transmitted successfully.
This parameter is mandatory.
Create Time
Synopsis: A string
The duration of time since interface is created.
This parameter is mandatory.
Last Status Change
Synopsis: A string
The duration of time since last change of interface status.
This parameter is mandatory.
Frames
Synopsis: A 32-bit unsigned integer
The number of frames received.
This parameter is mandatory.
Bytes
Synopsis: A 32-bit unsigned integer
The number of bytes received.
This parameter is mandatory.
Frames Discarded as Link Inactive
Synopsis: A 32-bit unsigned integer
Received frames that were discarded (link inactive).
This parameter is mandatory.
Viewing WAN Statistics
509
Chapter 11
RUGGEDCOM ROX II
Wireless
Web Interface User Guide
Parameter
Load
Description
Synopsis: A string
Receive load over 5 minutes. It is calculated as an exponential average over 5 minutes of the
fraction of the received bits per seconds and the interface bandwidth configured.
This parameter is mandatory.
Frames
Synopsis: A 32-bit unsigned integer
The number of frames transmitted.
This parameter is mandatory.
Bytes
Synopsis: A 32-bit unsigned integer
The number of bytes transmitted.
This parameter is mandatory.
Realigned
Synopsis: A 32-bit unsigned integer
Transmits frames that were realigned.
This parameter is mandatory.
Load
Synopsis: A string
Transmit load over 5 minutes. It is calculated as an exponential average over 5 minutes of
the fraction of the transmitted bits per seconds and the interface bandwidth configured.
This parameter is mandatory.
Overrun
Synopsis: A 32-bit unsigned integer
The number of receiver overrun errors.
This parameter is mandatory.
CRC Error
Synopsis: A 32-bit unsigned integer
The number of receiver CRC errors.
This parameter is mandatory.
Abort
Synopsis: A 32-bit unsigned integer
The number of receiver abort errors.
This parameter is mandatory.
Corruption
Synopsis: A 32-bit unsigned integer
The number of receiver corruption errors.
This parameter is mandatory.
PCI Error
Synopsis: A 32-bit unsigned integer
The number of receiver PCI errors.
This parameter is mandatory.
DMA Error
Synopsis: A 32-bit unsigned integer
The number of receiver DMA descriptor errors.
This parameter is mandatory.
length_errors
Synopsis: A 32-bit unsigned integer
Length errors.
This parameter is mandatory.
frame_errors
Synopsis: A 32-bit unsigned integer
Frame errors.
This parameter is mandatory.
PCI Error
510
Synopsis: A 32-bit unsigned integer
Viewing WAN Statistics
RUGGEDCOM ROX II
Chapter 11
Web Interface User Guide
Wireless
Parameter
Description
The number of transmitter PCI errors.
This parameter is mandatory.
PCI Latency Warning
Synopsis: A 32-bit unsigned integer
The number of transmitter PCI latency warnings.
This parameter is mandatory.
DMA Error
Synopsis: A 32-bit unsigned integer
The number of transmitter DMA descriptor errors.
This parameter is mandatory.
DMA Length Error
Synopsis: A 32-bit unsigned integer
The number of transmitter DMA descriptor length errors.
This parameter is mandatory.
Abort
Synopsis: A 32-bit unsigned integer
Abort errors.
This parameter is mandatory.
txcarrier_errors
Synopsis: A 32-bit unsigned integer
Carrier errors.
This parameter is mandatory.
ALOS
Synopsis: A string
ALOS (Loss of Signal) alarm.
This parameter is mandatory.
LOS
Synopsis: A string
LOS (Loss Of Signal) alarm.
This parameter is mandatory.
Red
Synopsis: A string
RED (red alarm is a combination of a LOS or an OOF failure) alarm.
This parameter is mandatory.
AIS
Synopsis: A string
AIS (Alarm Indication Signal) alarm.
This parameter is mandatory.
OOF
Synopsis: A string
OOF (Out Of Frame) alarm.
This parameter is mandatory.
RAI
Synopsis: A string
RAI (Remote Alarm Indication) alarm.
This parameter is mandatory.
Bytes
Synopsis: A 64-bit unsigned integer
Number of bytes received.
This parameter is mandatory.
Packets
Synopsis: A 64-bit unsigned integer
Number of packets received.
This parameter is mandatory.
Viewing WAN Statistics
511
Chapter 11
RUGGEDCOM ROX II
Wireless
Web Interface User Guide
Parameter
Errors
Description
Synopsis: A 32-bit unsigned integer
Number of error packets received.
This parameter is mandatory.
Dropped
Synopsis: A 32-bit unsigned integer
Number of packets dropped.
This parameter is mandatory.
Bit Rate
Synopsis: A 32-bit unsigned integer
5 minutes interval receiving bit rate (bits/sec).
This parameter is mandatory.
Packet Rate
Synopsis: A string
5 minutes interval receiving packet rate (packets/sec).
This parameter is mandatory.
Bytes
Synopsis: A 64-bit unsigned integer
Number of bytes transmitted.
This parameter is mandatory.
Packets
Synopsis: A 64-bit unsigned integer
Number of packets transmitted.
This parameter is mandatory.
Errors
Synopsis: A 32-bit unsigned integer
Number of error packets.
This parameter is mandatory.
Dropped
Synopsis: A 32-bit unsigned integer
Number of packets dropped.
This parameter is mandatory.
Collision
Synopsis: A 32-bit unsigned integer
Number of collisions detected.
This parameter is mandatory.
Bit Rate
Synopsis: A 32-bit unsigned integer
5 minutes interval transmitting bit rate (bits/sec).
This parameter is mandatory.
Packet Rate
Synopsis: A string
5 minutes interval transmitting packet rate (packets/sec).
This parameter is mandatory.
For information about clearing the WAN statistics, refer to Section 11.1.4, “Clearing WAN Statistics”.
Section 11.1.4
Clearing WAN Statistics
The following describes how to clear the statistics collected when WAN interfaces are enabled. All of the statistics
or only those for a interface can be cleared.
To clear the statistics, do the following:
512
Clearing WAN Statistics
RUGGEDCOM ROX II
Chapter 11
Web Interface User Guide
1.
Wireless
Navigate to interfaces » wan and click clearstatistics in the menu. The Clear Interface Statistics and
Trigger Action forms appear.
1
2
3
4
Figure 472: Clear Interface Statistics Form
1. DDS Interface List
2. T1/E1 Interface List
3. T3/E3 Interface List
4. All Interfaces CheckBox
1
Figure 473: Trigger Action Form
1. Perform Button
2.
On the Clear Interface Statistics form, configuring the following parameter(s):
Parameter
DDS Interface
Description
Synopsis: A string
Select the DDS interface for which to clear statistics.
T1/E1 Interface
Synopsis: A string
Select the T1E1 interface for which to clear statistics.
T3/E3 Interface
Synopsis: A string
Select T3E3 interface for which to clear statistics.
All Interfaces
3.
Clear statistics for all WAN interfaces.
On the Trigger Action form, click Perform to clear the statistics.
Clearing WAN Statistics
513
Chapter 11
RUGGEDCOM ROX II
Wireless
Web Interface User Guide
Section 11.1.5
Performing a Loopback Test
Loopback tests are a useful means of testing the T1/E1 hardware on the device and the T1/E1 connection with
remote devices. Three types of tests are available:
• Digital Loopback – RUGGEDCOM ROX II digitally sends frames and immediately returns them to the device. This
test is used to isolate problems within the T1/E1 circuit.
• Remote Loopback – RUGGEDCOM ROX II transmits frames to the Tx port and compares them with frames
received on the Rx port. A loopback plug or cable must be installed on the T1/E1 port. This test is used to isolate
problems within the WAN module.
• Line Loopback – RUGGEDCOM ROX II transmits frames across the T1/E1 line to a remote Channel Service Unit/
Data Service Unit (CSU/DSU). This test determines if a problem exists outside the device.
Regardless of the loopback type, a loopback test is successful if the frames received match those that were sent.
Missing frames and frames that contain discrepancies indicate a potential problem in the T1/E1 hardware or line.
To perform a loopback test on a WAN interface, do the following:
IMPORTANT!
Performing a loopback test on an active interface will immediately cause it to go down. However, the
trunk will be automatically initialized after the test is complete.
1.
Make sure a WAN interface has been configured. For more information, refer to Section 11.1.2, “Configuring
a WAN Interface”.
2.
Navigate to interfaces » wan and click loopback in the menu. The Loopback Test and Trigger Action forms
appear.
1
2
3
4
Figure 474: Loopback Test Form
1. Interface List
514
2. Type List
3. Nloops Box
4. Duration Box
Performing a Loopback Test
RUGGEDCOM ROX II
Chapter 11
Web Interface User Guide
Wireless
1
Figure 475: Trigger Action Form
1. Perform Button
3.
On the Loopback Test form, configure the following parameter(s) as required:
Parameter
Interface
Description
Synopsis: A string
Physical interface name.
Type
Synopsis: { digital, remote, line }
The loopback type.
This parameter is mandatory.
Number of Loops
Synopsis: A 32-bit signed integer between 1 and 200
Default: 10
The number of loops.
Duration
Synopsis: A 32-bit signed integer between 1 and 240
Default: 20
The number of seconds required to run the test.
4.
On the Trigger Action form, click Perform. The results are displayed when the test is complete.
Section 11.1.6
Configuring a T1 Line
To configure a T1 line for a WAN interface, do the following:
1.
Change the mode to Edit Private or Edit Exclusive.
2.
Navigate to interface » wan » {interface}, where {interface} is the WAN interface.
3.
Click the + symbol in the menu next to t1. The T1 Parameters form appears.
Configuring a T1 Line
515
Chapter 11
RUGGEDCOM ROX II
Wireless
Web Interface User Guide
1
2
3
4
Figure 476: T1 Parameters Form
1. Frame List
4.
2. Line Code List
3. Clock List
4. LBO List
Configure the following parameter(s) as required:
Parameter
Frame
Description
Synopsis: { esf }
Default: esf
The frame format.
Line Code
Synopsis: { b8zs }
Default: b8zs
The line encoding/decoding scheme.
Clock
Synopsis: { normal, master }
Default: normal
Serial clocking mode: master or normal.
• master : provide serial clock signal.
• normal : accept external clock signal.
LBO
Synopsis: { 0db, 7.5db, 15db, 22.5db, 0-110ft, 110-220ft, 220-330ft, 330-440ft,
440-550ft, 550-660ft }
Default: 0db
Line Build Out: tunes the shape of the T1 pulses and adjusts their amplitude depending
upon distances and the desired attenuation.
516
5.
Add and configure channels for the T1 line. For more information, refer to Section 11.1.9.2, “Adding a
Channel”.
6.
Click Commit to save the changes or click Revert All to abort. A confirmation dialog box appears. Click OK to
proceed.
7.
Click Exit Transaction or continue making changes.
Configuring a T1 Line
RUGGEDCOM ROX II
Chapter 11
Web Interface User Guide
Wireless
Section 11.1.7
Configuring an E1 Line
To configure E1 parameters for a WAN interface, do the following:
1.
Change the mode to Edit Private or Edit Exclusive.
2.
Navigate to interface » wan » {interface}, where {interface} is the WAN interface.
3.
Click the + symbol in the menu next to e1. The E1 Parameters form appears.
1
2
3
Figure 477: E1 Parameters Form
1. Frame List
4.
2. Line Code List
3. Clock List
Configure the following parameter(s) as required:
Parameter
Frame
Description
Synopsis: { ncrc4, crc4 }
Default: ncrc4
The frame format.
Line Code
Synopsis: { hdb3 }
Default: hdb3
A line encoding/decoding scheme.
Clock
Synopsis: { normal, master }
Default: normal
Serial clocking mode: master or normal.
• master : provide serial clock signal.
• normal : accept external clock signal.
5.
Add and configure channels for the E1 line. For more information, refer to Section 11.1.9.2, “Adding a
Channel”.
6.
Click Commit to save the changes or click Revert All to abort. A confirmation dialog box appears. Click OK to
proceed.
7.
Click Exit Transaction or continue making changes.
Configuring an E1 Line
517
Chapter 11
RUGGEDCOM ROX II
Wireless
Web Interface User Guide
Section 11.1.8
Configuring DDS
To configure DDS for a WAN interface, do the following:
1.
Change the mode to Edit Private or Edit Exclusive.
2.
Navigate to interface » wan » {interface}, where {interface} is the WAN interface.
3.
Click the + symbol in the menu next to DDS to enable DDS.
4.
Click the + symbol in the menu next to ddsparams. The DDS Parameters form appears.
1
2
Figure 478: DDS Parameters Form
1. Mode List
5.
2. Clock List
Configure the following parameter(s) as required:
Parameter
Mode
Description
Synopsis: { 56k, 64k }
Default: 56k
DDS speed mode (kbps).
Clock
Synopsis: { normal, master }
Default: normal
Serial clocking mode: master or normal.
• master : provide serial clock signal.
• normal : accept external clock signal.
518
6.
Configure a PPP or frame relay connection. For more information, refer to Section 11.1.12, “Configuring a PPP
Connection” or Section 11.1.13, “Configuring a Frame Relay Connection”.
7.
Click Commit to save the changes or click Revert All to abort. A confirmation dialog box appears. Click OK to
proceed.
8.
Click Exit Transaction or continue making changes.
Configuring DDS
RUGGEDCOM ROX II
Web Interface User Guide
Chapter 11
Wireless
Section 11.1.9
Managing Channels
This section describes how to create and manage channels for a T1/E1 WAN interface.
CONTENTS
• Section 11.1.9.1, “Viewing a List of Channels”
• Section 11.1.9.2, “Adding a Channel”
• Section 11.1.9.3, “Deleting a Channel”
Section 11.1.9.1
Viewing a List of Channels
To view a list of channels configured for a T1/E1 interface, navigate to interface »
wan » {interface} » {protocol} » channel, where {interface} is the WAN interface and {protocol} is either T1 or
E1. If channels have been configured, the Channels and Associated Time Slots table appears.
Figure 479: T1 Channels and Associated Time Slots Table (Example)
If no channels have been configured, add channels as needed. For more information, refer to Section 11.1.9.2,
“Adding a Channel”.
Section 11.1.9.2
Adding a Channel
To configure a channel for a T1/E1 physical interface, do the following:
1.
Change the mode to Edit Private or Edit Exclusive.
2.
Navigate to interface » wan » {interface} » {protocol} » channel, where {interface} is the WAN interface
and {protocol} is either T1 or E1.
3.
Click <Add channel>. The Key Settings form appears.
Managing Channels
519
Chapter 11
RUGGEDCOM ROX II
Wireless
Web Interface User Guide
1
2
Figure 480: Key Settings Form
1. Channel Number Box
4.
2. Add Button
Configure the following parameter(s) as required:
Parameter
Description
Synopsis: A 32-bit signed integer between 1 and 24
Channel Number
Channel Number.
5.
Click Add to create the new channel. The T1/E1 Time Slot Settings form appears.
1
Figure 481: T1 Time Slot Settings Form
1. T1 Time Slots Box
6.
Configure the following parameter(s) as required:
Parameter
T1 Time Slots
Description
Synopsis: A string 0 to 128 characters long
Default: all
Time slots for this channel. Format: the string 'all', or a comma-separated list of numbers
in the range of 1 to 24.
To specify a range of numbers, separate the start and end of the range with '..' or with a
hyphen '-'
Example 1: 1,2,3 and 1..3 both represent time slots 1 through 3.
Example 2: 1,2,5..10,11 represents time slots 1, 2, 5, 6, 7, 8, 9, 10, and 11.
520
7.
If necessary, configure VLANs for an HDLC-ETH connection. For more information, refer to Section 11.1.15.2,
“Adding an HDLC-ETH VLAN”.
8.
If necessary, configure an MLPPP connection. For more information, refer to Section 11.1.11, “Configuring a
Multi Link PPP Connection”.
Adding a Channel
RUGGEDCOM ROX II
Chapter 11
Web Interface User Guide
9.
Wireless
If necessary, configure a PPP connection. For more information, refer to Section 11.1.12, “Configuring a PPP
Connection”.
10. If necessary, configure a frame relay connection. For more information, refer to Section 11.1.13, “Configuring
a Frame Relay Connection”.
11. Click Commit to save the changes or click Revert All to abort. A confirmation dialog box appears. Click OK to
proceed.
12. Click Exit Transaction or continue making changes.
Section 11.1.9.3
Deleting a Channel
To delete a channel configured for a T1/E1 physical interface, do the following:
1.
Change the mode to Edit Private or Edit Exclusive.
2.
Navigate to interface » wan » {interface} » {protocol} » channel, where {interface} is the WAN interface
and {protocol} is either T1 or E1. The T1/E1 Channels and Associated Time Slots table appears.
1
2
3
Figure 482: T1 Channels and Associated Time Slots Table
1. Add Button
2. Edit Button
3. Delete Button
3.
Click Delete next to the chosen serial port.
4.
Click Commit to save the changes or click Revert All to abort. A confirmation dialog box appears. Click OK to
proceed.
5.
Click Exit Transaction or continue making changes.
Section 11.1.10
Configuring an HDLC-ETH Connection
HDLC-ETH refers to Ethernet over an HDLC (High-Level Data LInk Control) connection on a T1/E1 line. This
connection passes Layer2 and Layer 3 packets from a LAN through a T1/E1 line by creating a virtual switch
containing one or more Ethernet interfaces and an HDLC-ETH interface. For more information about configuring a
virtual switch, refer to Section 12.2.2, “Adding a Virtual Switch”.
A T1/E1 WAN interface configured for HDLC-ETH works like a routable Ethernet port, such as fe-cm-1 and
switch.0001, which can be configured with an IP address and subnet mask. Since it acts the same as an Ethernet
port, a peer IP address for an HDLC-ETH interface does not need to be configured.
Deleting a Channel
521
Chapter 11
RUGGEDCOM ROX II
Wireless
Web Interface User Guide
Before adding an HDLC-ETH connection, a T1/E1 line must be in place. For more information, refer to:
• Section 11.1.6, “Configuring a T1 Line”
• Section 11.1.7, “Configuring an E1 Line”
To configure an HLDC-ETH connection for a T1 or E1 line, do the following:
1.
Change the mode to Edit Private or Edit Exclusive.
2.
Navigate to interface » wan » {interface} » {protocol} » channel » {number} » connection, where
{interface} is the WAN interface, {parameter} is either T1 or E1, and {number} is the channel number.
3.
Click the + symbol in the menu next to hdlc-eth. The Ethernet Over HDLC Settings form appears.
1
2
3
4
Figure 483: Ethernet Over HDLC Settings Form
1. Encoding List
4.
2. Parity List
3. On Demand Check Box
4. MTU Box
Configure the following parameter(s) as required:
Parameter
Encoding
Description
Synopsis: { nrz }
Default: nrz
HDLC encoding type
Parity
Synopsis: { crc16_ccitt }
Default: crc16_ccitt
HDLC parity type
On Demand
This interface is up or down on demand of link fail over.
MTU
Synopsis: A 32-bit signed integer between 256 and 1500
Default: 1500
Maximum transmission unit (largest packet size allowed for this interface).
5.
522
Add one or more VLANs for the HDLC-ETH connection. For more information, refer to Section 11.1.15.2,
“Adding an HDLC-ETH VLAN”.
Configuring an HDLC-ETH Connection
RUGGEDCOM ROX II
Chapter 11
Web Interface User Guide
Wireless
6.
Click Commit to save the changes or click Revert All to abort. A confirmation dialog box appears. Click OK to
proceed.
7.
Click Exit Transaction or continue making changes.
Section 11.1.11
Configuring a Multi Link PPP Connection
To configure a Multi Link Point-to-Point Protocol (MLPPP) connection for a T1 or E1 line, do the following:
1.
Change the mode to Edit Private or Edit Exclusive.
2.
Navigate to interface » wan » {interface} » {protocol} » channel » {number} , where {interface} is the WAN
interface, {protocol} is either T1 or E1, and {number} is the channel number.
3.
Click the + symbol in the menu next to mlppp. The Multilink PPP form appears.
1
2
3
Figure 484: Multilink PPP Form
1. Bundle Box
4.
2. On Demand Check Box
3. MTU Box
Configure the following parameter(s) as required:
Parameter
bundle
Description
Synopsis: A 32-bit signed integer between 1 and 50
Default: 1
The bundle number
On Demand
This interface is up or down on demand of link fail over.
MTU
Synopsis: A 32-bit signed integer between 256 and 1500
Default: 1500
Maximum transmission unit (largest packet size allowed for this interface).
5.
Click Commit to save the changes or click Revert All to abort. A confirmation dialog box appears. Click OK to
proceed.
6.
Click Exit Transaction or continue making changes.
Configuring a Multi Link PPP Connection
523
Chapter 11
RUGGEDCOM ROX II
Wireless
Web Interface User Guide
Section 11.1.12
Configuring a PPP Connection
To configure a Point-to-Point Protocol (PPP) connection, do the following:
1.
Change the mode to Edit Private or Edit Exclusive.
2.
Depending on the WAN module, navigate to either:
• For T1/E1 Lines
interface » wan » {interface} » {protocol} » channel » {number} » connection, where {interface} is the
WAN interface, {parameter} is either T1 or E1, and {number} is the channel number.
• For DDS
interface » wan » {interface} » dds » connection, where {interface} is the WAN interface, {parameter} is
either T1 or E1, and {number} is the channel number.
3.
Click the + symbol in the menu next to ppp. The PPP form appears.
1
2
3
Figure 485: PPP Form
1. No Magic Check Box
4.
2. On Demand Check Box
3. MTU Box
Configure the following parameter(s) as required:
Parameter
No Magic
Description
Synopsis: { true, false }
Default: false
Disables the Magic Number. (Valid on RX1000 only)
On Demand
This interface is up or down on demand of link fail over.
MTU
Synopsis: A 32-bit signed integer between 256 and 1500
Default: 1500
Maximum transmission unit (largest packet size allowed for this interface).
524
5.
Click Commit to save the changes or click Revert All to abort. A confirmation dialog box appears. Click OK to
proceed.
6.
Click Exit Transaction or continue making changes.
Configuring a PPP Connection
RUGGEDCOM ROX II
Chapter 11
Web Interface User Guide
Wireless
Section 11.1.13
Configuring a Frame Relay Connection
To configure a frame relay connection for a T1 or E1 line, do the following:
1.
Change the mode to Edit Private or Edit Exclusive.
2.
Depending on the WAN module, navigate to either:
• For T1/E1 Lines
interface » wan » {interface} » {protocol} » channel » {number} » connection, where {interface} is the
WAN interface, {parameter} is either T1 or E1, and {number} is the channel number.
• For DDS
interface » wan » {interface} » dds » connection, where {interface} is the WAN interface, {parameter} is
either T1 or E1, and {number} is the channel number.
3.
Click the + symbol in the menu next to framerelay. The Frame Relay Parameters form appears.
1
2
3
4
5
Figure 486: Frame Relay Parameters Form – Switch Selected
1. Station List
2. Signal List
Configuring a Frame Relay Connection
3. T392 Box
4. N392 Box
5. N393 Box
525
Chapter 11
RUGGEDCOM ROX II
Wireless
Web Interface User Guide
1
2
3
4
5
6
Figure 487: Frame Relay Parameters Form – CPE Selected
1. Station List
4.
2. Signal List
3. T391 Box
4. N391 Box
5. N392 Box
6. N393 Box
Configure the following parameter(s) as required:
Parameter
station
Description
Synopsis: { cpe, switch }
Default: cpe
The behavior of the frame relay connection, i.e. CPE (Customer Premises Equipment) or
as a switch.
signal
Synopsis: { ansi, lmi, q933, none }
Default: ansi
The frame relay link management protocol used.
T391
Synopsis: A 32-bit signed integer between 5 and 30
Default: 10
(Link Integrity Verification polling) Indicates the number of seconds between
transmission of in-channel signaling messages. Valid for cpe.
T392
Synopsis: A 32-bit signed integer between 5 and 30
Default: 16
(Verification of polling cycle) Indicates the expected number of seconds between
reception of in-channel signaling messages transmitted by cpe. Valid for Switch.
N391
526
Synopsis: A 32-bit signed integer between 1 and 255
Configuring a Frame Relay Connection
RUGGEDCOM ROX II
Chapter 11
Web Interface User Guide
Wireless
Parameter
Description
Default: 6
Defines the frequency of transmission of full status enquiry messages. Valid for CPE.
N392
Synopsis: A 32-bit signed integer between 1 and 10
Default: 4
The number of error events (enumerated by n393) for which the channel is declared
inactive; valid for either cpe or Switch.
N393
Synopsis: A 32-bit signed integer between 1 and 10
Default: 4
The number of error events on the frame relay channel; valid for either cpe or switch.
5.
Click Commit to save the changes or click Revert All to abort. A confirmation dialog box appears. Click OK to
proceed.
6.
Click Exit Transaction or continue making changes.
Section 11.1.14
Managing Data Links for Frame Relay Connections
Before data can be forwarded over a Frame Relay connection to a remote destination, links to link-local virtual
circuits must be configured.
CONTENTS
• Section 11.1.14.1, “Viewing a List of Data Links”
• Section 11.1.14.2, “Adding a Data Link”
• Section 11.1.14.3, “Deleting a Data Link”
Section 11.1.14.1
Viewing a List of Data Links
To view a list of data links configured for a frame relay connection, navigate to interface »
wan » {interface} » {protocol} » channel » {number} » connection » framerelay » dlci, where {interface} is
the WAN interface, {parameter} is either T1 or E1, and {number} is the channel number. If data links have been
configured, the On Demand Settings table appears.
Figure 488: On Demand Settings Table
If no data links have been configured, add data links as needed. For more information, refer to Section 11.1.14.2,
“Adding a Data Link”.
Managing Data Links for Frame Relay Connections
527
Chapter 11
RUGGEDCOM ROX II
Wireless
Web Interface User Guide
Section 11.1.14.2
Adding a Data Link
To add a data link for a frame relay connection, do the following:
1.
Change the mode to Edit Private or Edit Exclusive.
2.
Depending on the WAN module, navigate to either:
• For T1/E1 Lines
interface » wan » {interface} » {protocol} » channel » {number} » connection » framerelay » dlci,
where {interface} is the WAN interface, {parameter} is either T1 or E1, and {number} is the channel
number.
• For DDS
interface » wan » {interface} » dds » connection » framerelay » dlci, where {interface} is the WAN
interface, {parameter} is either T1 or E1, and {number} is the channel number.
3.
Navigate to interface » wan » {interface} » {protocol} » channel » {number} » connection » framerelay »
dlci, where {interface} is the WAN interface, {parameter} is either T1 or E1, and {number} is the channel
number. The Key Settings form appears.
1
2
Figure 489: Key Settings Form
1. ID Box
4.
2. Add Button
Configure the following parameter(s) as required:
Parameter
ID
Description
Synopsis: A 32-bit signed integer between 16 and 1007
DLCI (data link connection identifier) Number.
5.
528
Click Add to add the data link. The On Demand form appears.
Adding a Data Link
RUGGEDCOM ROX II
Chapter 11
Web Interface User Guide
Wireless
1
2
Figure 490: On Demand Form
1. On Demand Check Box
6.
2. MTU Box
Configure the following parameter(s) as required:
Parameter
Description
On Demand
This interface is up or down on demand of link fail over.
MTU
Synopsis: A 32-bit signed integer between 256 and 1500
Default: 1500
Maximum transmission unit (largest packet size allowed for this interface).
7.
Click Commit to save the changes or click Revert All to abort. A confirmation dialog box appears. Click OK to
proceed.
8.
Click Exit Transaction or continue making changes.
Section 11.1.14.3
Deleting a Data Link
To delete a data link for a frame relay connection, do the following:
1.
Change the mode to Edit Private or Edit Exclusive.
2.
Navigate to interface » wan » {interface} » {protocol} » channel » {number} » connection » framerelay »
dlci, where {interface} is the WAN interface, {parameter} is either T1 or E1, and {number} is the channel
number. The On Demand Settings table appears.
Deleting a Data Link
529
Chapter 11
RUGGEDCOM ROX II
Wireless
Web Interface User Guide
1
2
3
Figure 491: On Demand Settings Table
1. Add Button
2. Edit Button
3. Delete Button
3.
Click Delete next to the chosen data link.
4.
Click Commit to save the changes or click Revert All to abort. A confirmation dialog box appears. Click OK to
proceed.
5.
Click Exit Transaction or continue making changes.
Section 11.1.15
Managing VLANs for HDLC-ETH Connections
VLANs can be used to create logical separations between multiple HDLC-ETH connections within a T1 or E1
channel.
NOTE
Frames egressed through this logical interface will not be tagged with the VLAN configured for the
HDLC-ETH connection.
CONTENTS
• Section 11.1.15.1, “Viewing a List of HDLC-ETH VLANs”
• Section 11.1.15.2, “Adding an HDLC-ETH VLAN”
• Section 11.1.15.3, “Deleting an HDLC-ETH VLAN”
Section 11.1.15.1
Viewing a List of HDLC-ETH VLANs
To view a list of VLANs configured for an HDLC-ETH connection, navigate to interface »
wan » {interface} » {protocol} » channel » {number} » connection » hdlc-eth » vlan, where {interface} is the
WAN interface, {protocol} is either T1 or E1, and {number} is the channel number. If VLANs have been configured,
the Ethernet Over HDLC VLAN Settings table appears.
530
Managing VLANs for HDLC-ETH Connections
RUGGEDCOM ROX II
Chapter 11
Web Interface User Guide
Wireless
Figure 492: Ethernet Over HDLC VLAN Settings Table
If no VLANs have been configured, add VLANs as needed. For more information, refer to Section 11.1.15.2,
“Adding an HDLC-ETH VLAN”.
Section 11.1.15.2
Adding an HDLC-ETH VLAN
To add a VLAN to an HDLC-ETH connection, do the following:
1.
Change the mode to Edit Private or Edit Exclusive.
2.
Navigate to interface » wan » {interface} » {protocol} » channel » {number} » connection » hdlc-eth »
vlan, where {interface} is the WAN interface, {protocol} is either T1 or E1, and {number} is the channel
number.
3.
Click <Add vlan>. The Key Settings form appears.
1
2
Figure 493: Key Settings Form
1. VID Box
4.
2. Add Button
Configure the following parameter(s) as required:
Parameter
Vlan ID
Description
Synopsis: A 32-bit signed integer between 1 and 4094
VLAN ID for this routable logical interface
5.
Click Add to create the new channel. The Ethernet Over HDLC VLAN Settings form appears.
Adding an HDLC-ETH VLAN
531
Chapter 11
RUGGEDCOM ROX II
Wireless
Web Interface User Guide
1
2
3
Figure 494: Ethernet Over HDLC VLAN Settings Form
1. On Demand Check Box
6.
2. MTU Box
3. IP Address Source List
Configure the following parameter(s) as required:
Parameter
Description
On Demand
This interface is up or down on demand of link fail over.
MTU
Synopsis: A 32-bit signed integer between 256 and 1500
Default: 1500
Maximum transmission unit (largest packet size allowed for this interface).
IP Address Src
Synopsis: { static, dynamic }
Default: static
Whether the IP address is static or dynamically assigned via DHCP or BOOTP. The
DYNAMIC option is a common case of a dynamically assigned IP address. It switches
between BOOTP and DHCP until it gets the response from the relevant server. It must be
static for non-management interfaces
7.
Add Quality of Service (QoS) maps to the VLAN. For more information, refer to Section 16.2.7.2, “Adding a
QoS Map”.
8.
Click Commit to save the changes or click Revert All to abort. A confirmation dialog box appears. Click OK to
proceed.
9.
Click Exit Transaction or continue making changes.
Section 11.1.15.3
Deleting an HDLC-ETH VLAN
To delete a VLAN for an HDLC-ETH connection, do the following:
532
1.
Change the mode to Edit Private or Edit Exclusive.
2.
Navigate to interface » wan » {interface} » {protocol} » channel » {number} » connection » hdlc-eth »
vlan, where {interface} is the WAN interface, {protocol} is either T1 or E1, and {number} is the channel
number. The Ethernet Over HDLC VLAN Settings table appears.
Deleting an HDLC-ETH VLAN
RUGGEDCOM ROX II
Chapter 11
Web Interface User Guide
Wireless
1
2
3
Figure 495: Ethernet Over HDLC VLAN Settings Table
1. Add Button
2. Edit Button
3. Delete Button
3.
Click Delete next to the chosen VLAN.
4.
Click Commit to save the changes or click Revert All to abort. A confirmation dialog box appears. Click OK to
proceed.
5.
Click Exit Transaction or continue making changes.
Section 11.2
Managing Cellular Modem Interfaces
This section describes how to configure an interface to a cellular network. Depending on the cellular modem
module installed, the device can access a 3G or 4G LTE network. Some modules also feature GPS capabilities.
NOTE
Cellular modems with support for EDVO network technology are backwards compatible with CDMA 2G
and CDMA 1x RTT networks.
Cellular modems with support for HSPA+ network technology are backwards compatible with GSM,
GPRS, EDGE, UMTS, HSDPA/HSUPA networks.
CONTENTS
• Section 11.2.1, “Enabling/Disabling Cellular Modem Interfaces”
• Section 11.2.2, “Configuring a Cellular Modem Interface”
• Section 11.2.3, “Activating Dual SIM Cards”
• Section 11.2.4, “Viewing a List of Cellular Modem Interfaces”
• Section 11.2.5, “Viewing the Status of a Cellular Modem Interface”
• Section 11.2.6, “Viewing PPP Interface Statistics”
• Section 11.2.7, “Viewing the HSPA Network Status for Cellular Modems”
• Section 11.2.8, “Viewing the CDMA Network Status for Cellular Modems”
• Section 11.2.9, “Activating a Cellular Modem Account”
Managing Cellular Modem Interfaces
533
Chapter 11
RUGGEDCOM ROX II
Wireless
Web Interface User Guide
Section 11.2.1
Enabling/Disabling Cellular Modem Interfaces
To enable or disable a cellular modem interface, do the following:
1.
Change the mode to Edit Private or Edit Exclusive.
2.
Navigate to interface » cellmodem » {interface}, where {interface} is the cellular modem interface. The
Routable Cellular Modem Interfaces form appears.
1
2
3
Figure 496: Routable Cellular Modem Interfaces Form
1. Enabled Check Box
2. Link Alarms Check Box
3. Alias Box
3.
Select Enabled to enable the cellular modem interface, or clear the check box to disable the interface.
4.
If the interface is enabled, further configure the interface as required. For more information, refer to
Section 11.2.2, “Configuring a Cellular Modem Interface”.
5.
Click Commit to save the changes or click Revert All to abort. A confirmation dialog box appears. Click OK to
proceed.
6.
Click Exit Transaction or continue making changes.
Section 11.2.2
Configuring a Cellular Modem Interface
To configure a cellular modem interface, do the following:
534
1.
Change the mode to Edit Private or Edit Exclusive.
2.
Navigate to interface » wan » {interface}, where {interface} is the cellular modem interface. The Routable
Cellular Modem Interfaces form appears.
Enabling/Disabling Cellular Modem Interfaces
RUGGEDCOM ROX II
Chapter 11
Web Interface User Guide
Wireless
1
2
3
Figure 497: Routable Cellular Modem Interfaces Form
1. Enabled Check Box
3.
2. Link Alarms Check Box
3. Alias Box
Configure the following parameter(s) as required:
Parameter
Link Alarms
Description
Synopsis: { true, false }
Default: true
Disabling link-alarms will prevent alarms and LinkUp and LinkDown SNMP traps from
being sent for that interface. Link alarms may also be controlled for the whole system
under admin / alarm-cfg.
alias
Synopsis: A string 1 to 64 characters long
The SNMP alias name of the interface
4.
[Optional] Enable the interface. For more information, refer to Section 11.2.1, “Enabling/Disabling Cellular
Modem Interfaces”.
5.
Click Commit to save the changes or click Revert All to abort. A confirmation dialog box appears. Click OK to
proceed.
6.
Click Exit Transaction or continue making changes.
Section 11.2.3
Activating Dual SIM Cards
The RUGGEDCOM RX1500 supports dual micro-SIM cards for the LTE modem to provide a fail-over mechanism
should one of the SIM cards lose connectivity with the network.
To activate both micro-SIM cards, do the following:
1.
Make sure both micro-SIM cards are installed. For more information, refer to the Modules Catalog for the
RUGGEDCOM RX1500 series.
2.
Configure a GSM profile for each micro-SIM card, making sure the fail-over profile for each is the other card.
For more information, refer to Section 11.5.2.2, “Adding a GSM Profile”.
Activating Dual SIM Cards
535
Chapter 11
RUGGEDCOM ROX II
Wireless
3.
Web Interface User Guide
Configure the cellular modem interface to connect to the cellular network via the primary profile. For more
information, refer to Section 11.4, “Connecting as a PPP Client”.
Section 11.2.4
Viewing a List of Cellular Modem Interfaces
To view a list of cellular modem interfaces, navigate to interface » cellmodem. The Routable Cellular Modem
Interfaces table appears.
Figure 498: Routable Cellular Modem Interfaces Table
Section 11.2.5
Viewing the Status of a Cellular Modem Interface
To view the status of a cellular modem interface, navigate to interfaces » cellmodem » {slot/port/profile}, where
{slot/port/profile} is the slot name, port number and profile configured for the cellular modem. The Cellular
Modem Interfaces form appears.
Figure 499: Cellular Modem Interfaces Form
This table provides the following information:
Parameter
State
Description
Synopsis: { not set, up, down, testing, unknown, dormant, notPresent, lowerLayerDown }
The port's link status.
This parameter is mandatory.
Media
Synopsis: A string 1 to 31 characters long
The wireless data communication technology that modem is compatible with{ GSM/HSPA,
CDMA/EVDO, LTE }.
This parameter is mandatory.
Admin State
536
Synopsis: { not set, up, down, testing, unknown, dormant, notPresent, lowerLayerDown }
Viewing a List of Cellular Modem Interfaces
RUGGEDCOM ROX II
Chapter 11
Web Interface User Guide
Wireless
Parameter
Description
The port's administrative status.
This parameter is mandatory.
Section 11.2.6
Viewing PPP Interface Statistics
To view the statistics for the PPP interface, navigate to interfaces » cellmodem » {slot/port/profile}, where {slot/
port/profile} is the slot name, port number and profile configured for the cellular modem. The PPP Interfaces
Statistics form appears.
Figure 500: PPP Interfaces Statistics Form
This table provides the following information:
Parameter
Status
Description
Synopsis: A string 1 to 128 characters long
PPP connection status
This parameter is mandatory.
Local IP address
Synopsis: A string 1 to 32 characters long
The IP address assigned to the modem by the remote server
This parameter is mandatory.
Peer IP address
Synopsis: A string 1 to 32 characters long
The IP address of the remote server
This parameter is mandatory.
APN
Synopsis: A string
The name of the wireless network access point.
Username
Synopsis: A string
Default: N/A
The user ID to connect to the remote server.
TX (bytes)
Synopsis: A 32-bit unsigned integer
The bytes transmitted over the modem
Viewing PPP Interface Statistics
537
Chapter 11
RUGGEDCOM ROX II
Wireless
Web Interface User Guide
Parameter
Description
This parameter is mandatory.
Synopsis: A 32-bit unsigned integer
RX (bytes)
The bytes received by the modem
This parameter is mandatory.
Synopsis: A 32-bit unsigned integer
MTU
MTU (Maximum Transmission Unit) value on the ppp interface
This parameter is mandatory.
Section 11.2.7
Viewing the HSPA Network Status for Cellular Modems
To view the status of the HSPA GSM network for a cellular modem, navigate to interfaces » cellmodem » {slot/
port} {profile} » {profile}, where {slot/port} is the slot name and port number for the cellular modem, and
{profile} is the profile (e.g. hspa or hspaplus). The GSM/HSPA/HSPA+ Cellular Modem Information form appears.
1
2
3
4
5
6
7
81
Figure 501: GSM/HSPA/HSPA+ Cellular Modem Information Form
1. Network Supported
2. IMEI
3. Radio
4. RSSI Indicator
5. Network Operator
6. Network In Use
7. Network Status
8. SIM
This form provides the following information:
Parameter
Network Supported
538
Description
Synopsis: A string 1 to 128 characters long
Viewing the HSPA Network Status for Cellular Modems
RUGGEDCOM ROX II
Chapter 11
Web Interface User Guide
Wireless
Parameter
Description
Wireless technologies supported by the modem
This parameter is mandatory.
IMEI
Synopsis: A string 1 to 128 characters long
International Mobile Equipment Indentity
This parameter is mandatory.
Radio
Synopsis: A string 1 to 128 characters long
The current RF status of cellmodem
This parameter is mandatory.
RSSI Indicator
Synopsis: A 32-bit signed integer
The Received Signal Strength Indicator in dBm
This parameter is mandatory.
Network Operator
Synopsis: A string 1 to 128 characters long
The wireless network operator currently in use
This parameter is mandatory.
Network In Use
Synopsis: A string 1 to 128 characters long
The network technology currently in use by the modem
This parameter is mandatory.
Network Status
Synopsis: A string 1 to 128 characters long
The registration status of the modem with the wireless network
This parameter is mandatory.
SIM
Synopsis: A string 1 to 128 characters long
The Subscriber Indentity Module number
This parameter is mandatory.
Active Profile
Synopsis: A string 1 to 128 characters long
The active profile of cellular connection
This parameter is mandatory.
ber
Synopsis: A string 1 to 128 characters long
The percentage at which errors occur in the transmission of digital data.
imsi
Synopsis: A string 1 to 128 characters long
The unique identifier of a cellular network user.
msisdn
Synopsis: A string 1 to 128 characters long
The identity of a mobile phone number, internationally.
mcc
Synopsis: A string 1 to 128 characters long
The country to which a mobile subscriber belongs.
mnc
Synopsis: A string 1 to 128 characters long
A two or three digit number used to uniquely identify a given network from within a
specified country.
Viewing the HSPA Network Status for Cellular Modems
539
Chapter 11
RUGGEDCOM ROX II
Wireless
Web Interface User Guide
Section 11.2.8
Viewing the CDMA Network Status for Cellular Modems
To view the status of the CDMA network for a cellular modem, navigate to interfaces » cellmodem » {slot/port/
profile} » cdma, where {slot/port/profile} is the slot name, port number and profile configured for the cellular
modem. The 3G CDMA/EVDO Cellular Modem Information form appears.
1
2
3
4
5
6
7
8
Figure 502: 3G CDMA/EVDO Cellular Modem Information Form
1. Network Supported
Number
2. ESN
3. ECIO
4. RSSI Indicator
5. Network Operator
6. Network In Use
7. Network Status
8. Phone
This form provides the following information:
Parameter
Network Supported
Description
Synopsis: A string 1 to 128 characters long
Wireless technologies supported by the modem
This parameter is mandatory.
ESN
Synopsis: A string 1 to 128 characters long
The Electronic Serial Number of the modem. ESN is only avaible for the CDMA modem.
This parameter is mandatory.
ECIO
Synopsis: A 32-bit signed integer
The total energy per chip per power density value in dBm
This parameter is mandatory.
RSSI Indicator
Synopsis: A 32-bit signed integer
The Received Signal Strength Indicator in dBm
This parameter is mandatory.
540
Viewing the CDMA Network Status for Cellular Modems
RUGGEDCOM ROX II
Chapter 11
Web Interface User Guide
Wireless
Parameter
Network Operator
Description
Synopsis: A string 1 to 128 characters long
The wireless network operator currently in use
This parameter is mandatory.
Network In Use
Synopsis: A string 1 to 128 characters long
The network technology currently in use by the modem
This parameter is mandatory.
Network Status
Synopsis: A string 1 to 128 characters long
The registration status of the modem with the wireless network
This parameter is mandatory.
Phone Number
Synopsis: A string 1 to 128 characters long
The subscriber phone number of the CDMA modem
This parameter is mandatory.
BER
Synopsis: A string 1 to 128 characters long
The percentage at which errors occur in the transmission of digital data.
IMSI
Synopsis: A string 1 to 128 characters long
The unique identifier of a cellular network user.
MSISDN
Synopsis: A string 1 to 128 characters long
The identity of a mobile phone number, internationally.
MCC
Synopsis: A string 1 to 128 characters long
The country to which a mobile subscriber belongs.
MNC
Synopsis: A string 1 to 128 characters long
A two or three digit number used to uniquely identify a given network from within a
specified country.
Section 11.2.9
Activating a Cellular Modem Account
Before using the cellular modem, a cellular account must be activated on a service provider's network. Once the
account is activated, the modem will be able to connect to the cellular network without further intervention.
There are two account activation methods used by RUGGEDCOM ROX II: OTA (Over-the-Air) and Manual.
CONTENTS
• Section 11.2.9.1, “Activating a Cellular Modem Account Over-the-Air”
• Section 11.2.9.2, “Activating a Cellular Modem Account Manually”
Section 11.2.9.1
Activating a Cellular Modem Account Over-the-Air
RUGGEDCOM ROX II supports the OTASP (Over-the-Air Service Provisioning) mechanism offered by most CDMA
cellular service providers for provisioning cellular end stations for use on their networks. Using this method,
Activating a Cellular Modem Account
541
Chapter 11
RUGGEDCOM ROX II
Wireless
Web Interface User Guide
the service provider (or carrier) supplies an OTASP dial string which RUGGEDCOM ROX II can use to activate the
cellular account. During this OTASP call, the carrier authorizes and configures the modem for use on its network.
NOTE
The service provider may issue a second OTASP dial string for accessing the cellular network if
a string other than the default is required. This string must be configured when adding a CDMA
profile for the cellular modem interface. For more information about adding a CDMA profile, refer to
Section 11.5.1.2, “Adding a CDMA Profile”.
NOTE
A typical OTASP dial string begins with *228.
To configure the OTASP dial string, do the following:
1.
Establish an account with a service provider and obtain the OTASP dial string.
2.
Change the mode to Edit Private or Edit Exclusive.
3.
Navigate to interfaces » cellmodem » {slot/port/profile} » activation, where {slot/port/profile} is the slot
name, port number and profile configured for the cellular modem.
4.
Click over-the-air-activation in the menu. The Over The Air Activation and Trigger Action forms appears.
1
Figure 503: Over The Air Activation Form
1. Activation Dial String Box
1
Figure 504: Trigger Action Form
1. Perform Button
5.
On the Over The Air Activation form, configure the following parameter(s) as required:
Parameter
Activation Dial String
542
Description
Synopsis: A string 1 to 128 characters long
Default: *22899
Activating a Cellular Modem Account Over-the-Air
RUGGEDCOM ROX II
Chapter 11
Web Interface User Guide
Wireless
Parameter
Description
The dial string to activate the modem over the air
6.
On the Trigger Action form, click Perform to activate the account.
Section 11.2.9.2
Activating a Cellular Modem Account Manually
If the service provider does not support Over the Air Service Provisioning (OTASP), the account must be activated
manually.
To manually activate a cellular modem account, do the following:
1.
Change the mode to Edit Private or Edit Exclusive.
2.
Navigate to interfaces » cellmodem » {slot/port/profile} » activation, where {slot/port/profile} is the slot
name, port number and profile configured for the cellular modem.
3.
Click manual-activation in the menu. The Manual Activation and Trigger Action forms appears.
1
2
3
4
5
Figure 505: Manual Activation Form
1. Activation Code Box
2. Phone Number Box
Activating a Cellular Modem Account Manually
3. Mobile ID Number Box
4. System ID Box
5. Network ID Box
543
Chapter 11
RUGGEDCOM ROX II
Wireless
Web Interface User Guide
1
Figure 506: Trigger Action Form
1. Perform Button
4.
On the Manual Activation form, configure the following parameter(s) as required:
Parameter
Activation Code
Description
Synopsis: A string 1 to 128 characters long
The Master Subsidy Lock code provided by the wireless service carrier
This parameter is mandatory.
Phone Number
Synopsis: A string 1 to 32 characters long
The Mobile Directory Number provided by the wireless service carrier
This parameter is mandatory.
Mobile ID Number
Synopsis: A string 1 to 32 characters long
The Mobile Indentification Number provided by the wireless service carrier
This parameter is mandatory.
System ID
Synopsis: A string 1 to 32 characters long
System Identification Number provided by wireless service carrier
This parameter is mandatory.
Network ID
Synopsis: A string 1 to 32 characters long
The Wireless Network ID provided by the wireless service carrier
This parameter is mandatory.
5.
On the Trigger Action form, click Perform to activate the account.
Section 11.3
Running AT Commands
To issue AT (Hayes) commands to the cellular modem, do the following:
544
1.
Navigate to interfaces » cellmodem » {interface}, where {interface} is the cellular modem interface.
2.
Click at in the menu. The AT Command and Trigger Action forms appears.
Running AT Commands
RUGGEDCOM ROX II
Chapter 11
Web Interface User Guide
Wireless
1
Figure 507: AT Command Form
1. Command Box
1
Figure 508: Trigger Action Form
1. Perform Button
3.
On the AT Command form, configure the following parameter(s) as required:
Parameter
command
Description
Synopsis: A string 1 to 128 characters long
The Modem AT command to be executed. Note: The command must begin with the
prefix 'AT'
This parameter is mandatory.
4.
On the Trigger Action form, click Perform to run the command.
Section 11.4
Connecting as a PPP Client
To connect or disconnect from a cellular network as a PPP client, do the following:
1.
Change the mode to Edit Private or Edit Exclusive.
2.
Make sure the cellular modem interface has been configured. For more information, refer to Section 11.2.2,
“Configuring a Cellular Modem Interface”.
3.
Make sure an appropriate cellular modem profile has been configured. For more information, refer to
Section 11.5, “Managing Cellular Modem Profiles”.
4.
Make sure an account has been activated with a service provider for the modem type.
Connecting as a PPP Client
545
Chapter 11
RUGGEDCOM ROX II
Wireless
Web Interface User Guide
5.
Make sure antennas are properly connected to the device before initiating the connection. For more
information, refer to the RUGGEDCOM RX1500 Installation Guide.
6.
For HSPA+ and Edge modems, insert a SIM card into the cellular modem module.
7.
For CDMA modems, activate the modem either manually or over-the-air. For more information, refer to
Section 11.2.9, “Activating a Cellular Modem Account”.
8.
Verify the network status. For more information, refer to:
• Section 11.2.7, “Viewing the HSPA Network Status for Cellular Modems”
• Section 11.2.8, “Viewing the CDMA Network Status for Cellular Modems”
9.
Navigate to interface » cellmodem » {interface} » {hspa/edge/cdma}, where {interface} is the cellular
modem interface.
10. Click the + symbol in the menu next to ppp-client. The CDMA Profile form appears.
1
Figure 509: CDMA Profile Form (Example)
1. Connect List
11. Configure the following parameter(s) as required:
Parameter
Connect
Description
Synopsis: A string
Selects the gsm profile to connect to wireless network. The gsm profile is configured in /
global/cellular/profiles/gsm
12. Click Commit to save the changes or click Revert All to abort. A confirmation dialog box appears. Click OK to
proceed.
13. Click Exit Transaction or continue making changes.
Section 11.5
Managing Cellular Modem Profiles
CONTENTS
• Section 11.5.1, “Managing CDMA Profiles”
• Section 11.5.2, “Managing GSM Profiles”
546
Managing Cellular Modem Profiles
RUGGEDCOM ROX II
Web Interface User Guide
Chapter 11
Wireless
Section 11.5.1
Managing CDMA Profiles
CDMA (Code Division Multiple Access) profiles must be configured before 3G EVDO CDMA data is available. For
more information about viewing 3G EVDO CDMA data, refer to Section 11.2.8, “Viewing the CDMA Network Status
for Cellular Modems”.
CONTENTS
• Section 11.5.1.1, “Viewing a List of CDMA Profiles”
• Section 11.5.1.2, “Adding a CDMA Profile”
• Section 11.5.1.3, “Deleting a CDMA Profile”
Section 11.5.1.1
Viewing a List of CDMA Profiles
To view a list of CDMA profiles, navigate to global » cellular » profiles » cdma. If profiles have been configured,
the Cellular Network Configuration table appears.
Figure 510: Cellular Network Configuration Table
If no CDMA profiles have been configured, add profiles as needed. For more information, refer to
Section 11.5.1.2, “Adding a CDMA Profile”.
Section 11.5.1.2
Adding a CDMA Profile
To add a CDMA profile for the cellular modem interface, do the following:
1.
Change the mode to Edit Private or Edit Exclusive.
2.
Navigate to global » cellular » profiles » cdma and click <Add cdma>. The Key Settings form appears.
Managing CDMA Profiles
547
Chapter 11
RUGGEDCOM ROX II
Wireless
Web Interface User Guide
1
2
Figure 511: Key Settings Form
1. Name Box
3.
2. Add Button
Configure the following parameter(s) as required:
Parameter
Description
Synopsis: A string 1 to 32 characters long
name
Create a CDMA profile name
4.
Click Add to create the new profile. The Cellular Network Configuration and CDMA PPP Configuration
forms appear.
1
Figure 512: Cellular Network Configuration Form
1. Dial String Box
548
Adding a CDMA Profile
RUGGEDCOM ROX II
Chapter 11
Web Interface User Guide
Wireless
1
2
3
4
5
6
7
Figure 513: CDMA PPP Configuration Form
1. Use Peer DNS Check Box 2. Username Box 3. Password Box
6. Failover On Demand Check Box 7. MTU Box
5.
4. Dial On Demand Check Box
5. Disconnect Idle Timeout Box
On the Cellular Network Configuration form, configure the following parameter(s) as required:
NOTE
RUGGEDCOM ROX II supports the OTASP (Over-the-Air Service Provisioning) mechanism offered
by most CDMA cellular service providers for provisioning cellular end stations for use on their
networks. Using this method, the service provider (or carrier) supplies an OTASP dial string which
RUGGEDCOM ROX II can use to contact the cellular network via the modem. During this OTASP call,
the carrier authorizes and configures the modem for use on its network.
A typical OTASP dial string begins with *228.
Parameter
Dial String
Description
Synopsis: A string 1 to 32 characters long
Default: #777
The dial string to connect to the wireless provider.
6.
On the CDMA PPP Configuration form, configure the following parameter(s) as required:
Adding a CDMA Profile
549
Chapter 11
RUGGEDCOM ROX II
Wireless
Web Interface User Guide
Parameter
Description
Use Peer DNS
Enables the DNS server entries that the PPP server recommends. Enables this option
unless you provide your own name servers.
username
Synopsis: A string
Default: N/A
The user ID to connect to the remote server.
Synopsis: A string
Default: N/A
password
The password to be authenticated by the remote server.
Dial-on-Demand
Activates dial-on-demand for this connection. The establishment of the PPP connection
is postponed until there is data to be transmitted via the interface. If dial-on-demand is
configured, Failover on Demand cannot be configured.
Disconnect Idle Timeout
Synopsis: A 32-bit signed integer
Default: 0
The time in seconds to wait before disconnecting PPP when there is no traffic on the link.
This option is only valid when dial-on-demand is enabled.
Failover On Demand
Activates link failover on-demand on this device. PPP link establishment on this device is
controlled by link failover. If Failover on Demand is configured, Dial on Demand cannot
be configured.
MTU
Synopsis: A 32-bit signed integer between 128 and 1500
Default: 1500
MTU (Maximum Transmission Unit) value on a PPP interface.
7.
Click Commit to save the changes or click Revert All to abort. A confirmation dialog box appears. Click OK to
proceed.
8.
Click Exit Transaction or continue making changes.
Section 11.5.1.3
Deleting a CDMA Profile
To delete a CDMA Profile, do the following:
1.
Change the mode to Edit Private or Edit Exclusive.
2.
Navigate to global » cellular » profiles » cdma. The Cellular Network Configuration table appears.
1
2
3
Figure 514: Cellular Network Configuration Table
1. Add Button
550
2. Edit Button
3. Delete Button
Deleting a CDMA Profile
RUGGEDCOM ROX II
Web Interface User Guide
Chapter 11
Wireless
3.
Click Delete next to the chosen profile.
4.
Click Commit to save the changes or click Revert All to abort. A confirmation dialog box appears. Click OK to
proceed.
5.
Click Exit Transaction or continue making changes.
Section 11.5.2
Managing GSM Profiles
GSM (Global System for Mobile Communications) profiles must be configured before HSPA data is available. For
more information about viewing the status of the HSPA networks, refer to Section 11.2.7, “Viewing the HSPA
Network Status for Cellular Modems”.
CONTENTS
• Section 11.5.2.1, “Viewing a List of GSM Profiles”
• Section 11.5.2.2, “Adding a GSM Profile”
• Section 11.5.2.3, “Deleting a GSM Profile”
Section 11.5.2.1
Viewing a List of GSM Profiles
To view a list of GSM profiles, navigate to global » cellular » profiles » gsm. If profiles have been configured, the
Cellular Network Configuration table appears.
Figure 515: Cellular Network Configuration Table
If no GSM profiles have been configured, add profiles as needed. For more information, refer to Section 11.5.2.2,
“Adding a GSM Profile”.
Section 11.5.2.2
Adding a GSM Profile
To add a GSM profile for the cellular modem interface, do the following:
1.
Change the mode to Edit Private or Edit Exclusive.
2.
Navigate to global » cellular » profiles » gsm and click <Add gsm>. The Key Settings form appears.
Managing GSM Profiles
551
Chapter 11
RUGGEDCOM ROX II
Wireless
Web Interface User Guide
1
2
Figure 516: Key Settings Form
1. Name Box
3.
2. Add Button
Configure the following parameter(s) as required:
Parameter
Description
Synopsis: A string 1 to 32 characters long
name
Create a GSM profile name.
4.
Click Add to create the new profile. The Cellular Network Configuration and GSM PPP Configuration forms
appear.
1
2
3
4
Figure 517: Cellular Network Configuration Form
1. APN Box
552
2. APN Type List
3. Dial String Box
4. SIM Box
Adding a GSM Profile
RUGGEDCOM ROX II
Chapter 11
Web Interface User Guide
Wireless
1
2
3
4
5
6
7
Figure 518: GSM PPP Configuration Form
1. Use Peer DNS Check Box 2. Username Box 3. Password Box
6. Failover On Demand Check Box 7. MTU Box
5.
4. Dial On Demand Check Box
5. Disconnect Idle Timeout Box
On the Cellular Network Configuration form, configure the following parameter(s) as required:
NOTE
The Access Point Name (APN) is necessary only on GPRS networks (Edge or HSPA). It is the name
of the cellular network access point that provides a gateway to the Internet. This information is
provided by the wireless network when a data service account is registered.
NOTE
The dial string is a special command to be sent by the cellular modem to the cellular network
to establish a data connection. For example, a typical dial string for GSM/GPRS networks is
*99***1#. This command will depend on the wireless network. Contact the service provided
for the correct dial string command for data service. A regular telephone number is usually not
required to connect to a GSM/GPRS network.
Parameter
APN
Adding a GSM Profile
Description
Synopsis: A string
Default: none
553
Chapter 11
RUGGEDCOM ROX II
Wireless
Web Interface User Guide
Parameter
Description
The name of the wireless network access point.
Synopsis: { ipv4, ipv6, ipv4v6 }
Default: ipv4
APN Type
Specify APN type used to attach to PDN
Synopsis: A string
Default: *99***1#
Dial String
The dial string given by the wireless provider to connect to the access point name.
Synopsis: A 32-bit signed integer between 1 and 2
Default: 1
SIM
Specify SIM index to be used by this profile
Synopsis: A string 7 to 15 characters long or a string 6 to 40 characters long
Peer Address
The peer address to override the one from carrier.
6.
On the GSM PPP Configuration form, configure the following parameter(s) as required:
Parameter
Description
Use Peer DNS
Enables the DNS server entries that the PPP server recommends. Enables this option
unless you provide your own name servers.
User Name
Synopsis: A string
Default: N/A
The user ID to connect to the remote server.
password
Synopsis: A string
Default: N/A
The password to be authenticated by the remote server.
Dial-on-Demand
Activates dial-on-demand for this connection. The establishment of the PPP connection
is postponed until there is data to be transmitted via the interface. If dial-on-demand is
configured, Failover on Demand cannot be configured.
Disconnect Idle Timeout
Synopsis: A 32-bit signed integer
Default: 0
The time in seconds to wait before disconnecting PPP when there is no traffic on the link.
This option is only valid when dial-on-demand is enabled.
Failover On Demand
Activates link failover on-demand on this device. PPP link establishment on this device is
controlled by link failover. If Failover on Demand is configured, Dial on Demand cannot
be configured.
MTU
Synopsis: A 32-bit signed integer between 128 and 1500
Default: 1500
MTU (Maximum Transmission Unit) value on a PPP interface.
authentication
Synopsis: { none, chap, pap }
Default: none
The authentication protocol used to establish a cellular data link
554
7.
Click Commit to save the changes or click Revert All to abort. A confirmation dialog box appears. Click OK to
proceed.
8.
Click Exit Transaction or continue making changes.
Adding a GSM Profile
RUGGEDCOM ROX II
Chapter 11
Web Interface User Guide
Wireless
Section 11.5.2.3
Deleting a GSM Profile
To delete a GSM Profile, do the following:
1.
Change the mode to Edit Private or Edit Exclusive.
2.
Navigate to global » cellular » profiles » gsm. The Cellular Network Configuration table appears.
1
2
3
Figure 519: Cellular Network Configuration Table
1. Add Button
2. Edit Button
3. Delete Button
3.
Click Delete next to the chosen profile.
4.
Click Commit to save the changes or click Revert All to abort. A confirmation dialog box appears. Click OK to
proceed.
5.
Click Exit Transaction or continue making changes.
Section 11.6
Managing the LTE Modem
This section describes how to manage the LTE modem.
CONTENTS
• Section 11.6.1, “Viewing LTE Cellular Modem Information”
• Section 11.6.2, “Configuring an LTE Modem”
• Section 11.6.3, “Enabling/Disabling the LTE Modem”
• Section 11.6.4, “Resetting the Cellular Modem”
• Section 11.6.5, “Enabling/Disabling GPS”
• Section 11.6.6, “Viewing the Configured GPS Mode”
• Section 11.6.7, “Enabling and Configuring GPS NMEA Data Streams”
• Section 11.6.8, “Managing Firmware Updates”
Deleting a GSM Profile
555
Chapter 11
RUGGEDCOM ROX II
Wireless
Web Interface User Guide
Section 11.6.1
Viewing LTE Cellular Modem Information
To view information about the LTE cellular modem, do the following:
Navigate to interfaces » cellmodem » cel-1/lte » LTE. The LTE Cellular Modem Information form appears.
Figure 520: LTE Cellular Modem Information Form
This table provides the following information:
Parameter
Network Supported
Description
Synopsis: A string 1 to 128 characters long
Wireless technologies supported by the modem
This parameter is mandatory.
IMEI
Synopsis: A string 1 to 128 characters long
International Mobile Equipment Indentity
This parameter is mandatory.
Radio
Synopsis: A string 1 to 128 characters long
The current RF status of cellmodem
This parameter is mandatory.
RSSI Indicator
Synopsis: A 32-bit signed integer
The Received Signal Strength Indicator in dBm
This parameter is mandatory.
Network Operator
Synopsis: A string 1 to 128 characters long
The wireless network operator currently in use
This parameter is mandatory.
Network In Use
556
Synopsis: A string 1 to 128 characters long
Viewing LTE Cellular Modem Information
RUGGEDCOM ROX II
Chapter 11
Web Interface User Guide
Wireless
Parameter
Description
The network technology currently in use by the modem
This parameter is mandatory.
Network Status
Synopsis: A string 1 to 128 characters long
The registration status of the modem with the wireless network
This parameter is mandatory.
Synopsis: A string 1 to 128 characters long
SIM
The Subscriber Indentity Module number
This parameter is mandatory.
Active Profile
Synopsis: A string 1 to 128 characters long
The active profile of cellular connection
This parameter is mandatory.
Synopsis: A string 1 to 128 characters long
BER
The percentage at which errors occur in the transmission of digital data.
Synopsis: A string 1 to 128 characters long
IMSI
The unique identifier of a cellular network user.
MSISDN
Synopsis: A string 1 to 128 characters long
The identity of a mobile phone number, internationally.
MCC
Synopsis: A string 1 to 128 characters long
The country to which a mobile subscriber belongs.
MNC
Synopsis: A string 1 to 128 characters long
A two or three digit number used to uniquely identify a given network from within a
specified country.
Section 11.6.2
Configuring an LTE Modem
To configure an LTE modem, do the following:
1.
Change the mode to Edit Private or Edit Exclusive.
2.
Enable the LTE modem. For more information, refer to Section 11.6.3, “Enabling/Disabling the LTE Modem”.
3.
Navigate to interface » cellmodem » {interface} » lte, where {interface} is the slot name and port number of
the cellular modem port. The LTE Cellular Modem Configuration form appears.
Configuring an LTE Modem
557
Chapter 11
RUGGEDCOM ROX II
Wireless
Web Interface User Guide
1
2
3
4
Figure 521: LTE Cellular Modem Configuration Form
1. Failure Recovery Mode Options
4.
2. Max Cellular Recovery Attempts Box
3. Failure Detection Mode Options
4. Failover Timer Box
Configure the following parameter(s) as required:
Parameter
Failure Recovery Mode
Description
Synopsis: { sim-failover, cellular-reset }
Default: sim-failover
The cellular failure recovery mode to be invoked when a cellular network error is
detected.
• sim-failover: The cellular modem will failover to the secondary SIM card.
• cellular-reset: The existing cellular modem connection will be reset by resetting the
cellular modem.
Max Cellular Recovery Attempts
Synopsis: A 32-bit signed integer between 0 and 65535
Default: 0
Specify the maximum number of SIM card failover retries. 0 means re-try forever
Failure Detection Mode
Synopsis: { cellular-failure, ip-polling }
Default: cellular-failure
The cellular failure detection mode to determine when a cellular network error exists.
• cellular-failure: Detect cell modem (signal loss), SIM card or cellular Access Point faults.
• ip-polling: Use pings to poll a remote host to test connectivity.
Failover Timer
Synopsis: A 32-bit signed integer between 1 and 10
Default: 2
The time in minutes before initiating SIM card failover.
IPv4 Address
Synopsis: A string 7 to 15 characters long
The IPv4 address used for sending pings to test connectivity.
Polling Interval
Synopsis: A 32-bit signed integer between 5 and 65535
Default: 60
The time in seconds between each ping message sent to the remote host.
558
Configuring an LTE Modem
RUGGEDCOM ROX II
Chapter 11
Web Interface User Guide
Wireless
Parameter
Poll Response Timeout
Description
Synopsis: A 32-bit signed integer between 1 and 65535
Default: 3
The time in seconds to wait for a response from the IP ping poll request.
Polling Retry Delay
Synopsis: A 32-bit signed integer between 15 and 65535
Default: 15
The time in seconds to wait before issuing a ping retry to a remote host address.
Max Number of Poll Failures
Synopsis: A 32-bit signed integer between 1 and 65535
Default: 3
The number of allowed IP polling response failures before initiating SIM failover.
Polling Startup Delay
Synopsis: A 32-bit signed integer between 1 and 65535
Default: 3
The time in seconds to wait after system startup before issuing IP ping polls.
5.
Click Commit to save the changes or click Revert All to abort. A confirmation dialog box appears. Click OK to
proceed.
6.
Click Exit Transaction or continue making changes.
7.
[Optional] Enable GPS. For more information, refer to Section 11.6.5, “Enabling/Disabling GPS”.
Section 11.6.3
Enabling/Disabling the LTE Modem
To enable or disable the LTE modem for a cellular modem interface, do the following:
NOTE
The operational state of the LTE modem is determined by the associated cellular modem interface. For
more information about enabling or disabling the cellular modem interface, refer to Section 11.2.1,
“Enabling/Disabling Cellular Modem Interfaces”.
1.
Change the mode to Edit Private or Edit Exclusive.
2.
Navigate to interface » cellmodem » {interface}, where {interface} is the cellular modem interface. The
Routable Cellular Modem Interfaces form appears.
Enabling/Disabling the LTE Modem
559
Chapter 11
RUGGEDCOM ROX II
Wireless
Web Interface User Guide
1
2
3
Figure 522: Routable Cellular Modem Interfaces Form
1. Enabled Check Box
2. Link Alarms Check Box
3. Alias Box
3.
In the menu, click + next to lte to enable the LTE modem, or click - to disable the modem.
4.
Click Commit to save the changes or click Revert All to abort. A confirmation dialog box appears. Click OK to
proceed.
5.
Click Exit Transaction or continue making changes.
Section 11.6.4
Resetting the Cellular Modem
To reset a cellular modem, do the following:
1.
Navigate to interfaces » cellmodem » {slot/port/profile}, where {slot/port/profile} is the slot name, port
number and profile configured for the cellular modem.
2.
Click reset in the menu. The Trigger Action form appears.
1
Figure 523: Trigger Action Form
1. Perform Button
3.
560
Click Perform.
Resetting the Cellular Modem
RUGGEDCOM ROX II
Chapter 11
Web Interface User Guide
Wireless
Section 11.6.5
Enabling/Disabling GPS
When GPS is enabled, users can look up the current location of the device. If configured, RUGGEDCOM ROX II can
also send an NMEA GPS data streams via TCP to a server that hosts a GPS application.
To enable or disable GPS on the cellular modem, do the following:
1.
Change the mode to Edit Private or Edit Exclusive.
2.
Navigate to interface » cellmodem » {interface} » lte » gps, where {interface} is the cellular modem
interface. The GPS Configuration form appears.
1
Figure 524: GPS Configuration Form
1. Enabled Check Box
3.
Click Enabled to enable GPS, or clear Enabled to disable GPS.
4.
[Optional] Enable or disable NMEA GPS data streams. For more information, refer to Section 11.6.7, “Enabling
and Configuring GPS NMEA Data Streams”.
5.
Click Commit to save the changes or click Revert All to abort. A confirmation dialog box appears. Click OK to
proceed.
6.
Click Exit Transaction or continue making changes.
Section 11.6.6
Viewing the Configured GPS Mode
To view the configured GPS mode for the interface, do the following:
Navigate to interfaces » cellmodem » cel-1/lte » LTE. The GPS Information form appears.
Figure 525: GPS Information Form
This table provides the following information:
Parameter
Mode
Enabling/Disabling GPS
Description
Synopsis: A string 1 to 64 characters long
561
Chapter 11
RUGGEDCOM ROX II
Wireless
Web Interface User Guide
Parameter
Description
Shows configured GPS mode
Section 11.6.7
Enabling and Configuring GPS NMEA Data Streams
When GPS and NMEA are enabled, RUGGEDCOM ROX II can receive NMEA data from the cellular modem and
relay it to a remote host upon request. This feature can be enabled or disabled independent of the LTE modem
configuration.
To enable and configure GPS NMEA data streams, do the following:
1.
Change the mode to Edit Private or Edit Exclusive.
2.
Navigate to interface » cellmodem » {interface} » lte » gps, where {interface} is the cellular modem
interface. The GPS/NMEA Configuration form appears.
1
2
3
4
5
Figure 526: GPS Configuration Form
1. Enabled Check Box
3.
2. Listen IP Box
3. Local Port Box
4. Extra IP Ports Box
Configure the following parameters as required:
Parameter
enabled
562
5. Max Sessions Box
Description
Enables NMEA stream
Enabling and Configuring GPS NMEA Data Streams
RUGGEDCOM ROX II
Chapter 11
Web Interface User Guide
Wireless
Parameter
Listen IP
Description
Synopsis: A string
Default: 0.0.0.0
The IP Address that device will listen on for remote host request
Local Port
Synopsis: A 16-bit unsigned integer between 0 and 65535
Default: 10110
The port that device will listen on for remote host request
Extra IP Ports
Synopsis: A string
The device will also listen on these IP Addresses. For port values, add ':#' to set the
non-default port value. (ie. xxx.xxx.xxx.xxx:19343 [::] [::]:16000). If using the default
address, do not specify another listen address with the same port.
Max Sessions
Synopsis: A 32-bit signed integer between 1 and 32
Default: 10
The maximum number of concurrent tcp/ip sessions.
4.
Click Commit to save the changes or click Revert All to abort. A confirmation dialog box appears. Click OK to
proceed.
5.
Click Exit Transaction or continue making changes.
Section 11.6.8
Managing Firmware Updates
Firmware for the LTE modem can be upgraded either directly via USB flash drive or wirelessly via a remote HTTP/
HTTPS server.
During wireless upgrades, RUGGEDCOM ROX II initiates the connection to the remote server, then pulls and
updates the firmware. Firmware can be updated either on-demand or automatically, as defined by the user.
RUGGEDCOM ROX II performs the following actions when updating the firmware:
1. Connects to the USB flash drive or remote server and verifies the firmware version
2. Downloads the new firmware
3. Validates the new firmware to make sure it is valid for the modem
4. Flashes the new firmware to the modem
5. Logs all firmware update events and actions to the system log (Syslog)
6. Brings the modem back to normal operation
CONTENTS
• Section 11.6.8.1, “Viewing the Firmware Update Status”
• Section 11.6.8.2, “Configuring the Firmware Update Mode and Source”
• Section 11.6.8.3, “Launching a Firmware Update”
Managing Firmware Updates
563
Chapter 11
RUGGEDCOM ROX II
Wireless
Web Interface User Guide
Section 11.6.8.1
Viewing the Firmware Update Status
To view the status of the firmware update, navigate to interfaces » cellmodem » {interface} » firmwareupdate, where {interface} is the cellular modem interface. The Firmware Update Monitor form appears.
1
2
3
4
Figure 527: Firmware Update Monitor Form
1. Current Version
2. Status Message
3. Last Update Attempt
4. Last Update Result
This table displays the following information:
Parameter
Current Version
Description
Synopsis: A string 1 to 64 characters long
The current firmware revision
This parameter is mandatory.
Status Message
Synopsis: A string 1 to 128 characters long
Additional details on the status of the update.
Last Update Attempt
Synopsis: A string 1 to 64 characters long
The date and time of the completion of the last update attempt.
Last Update Result
Synopsis: { N/A, Successful, Failed }
Indicates whether or not the last firmware update was completed successfully
Section 11.6.8.2
Configuring the Firmware Update Mode and Source
The method in which RUGGEDCOM ROX II discovers and downloads firmware updates is user configurable. The
source can also be configured to point to a remote upgrade server or a local USB flash drive.
To upgrade the firmware update mode and source, do the following:
564
1.
If the firmware will be distributed via a remote upgrade server, make sure the upgrade server is configured
and the latest firmware version has been added. This may be the same upgrade server used to distribute
software updates. For more information, refer to Section 4.13.2, “Setting Up an Upgrade Server”.
2.
Make sure a cellular modem interface is enabled. For more information, refer to Section 11.2.2, “Configuring
a Cellular Modem Interface”.
Viewing the Firmware Update Status
RUGGEDCOM ROX II
Chapter 11
Web Interface User Guide
Wireless
3.
Change the mode to Edit Private or Edit Exclusive.
4.
Navigate to interface » wan » {interface} » lte » firmware-upgrade, where {interface} is the cellular
modem interface. The Firmware Update Settings form appears.
1
2
3
4
5
Figure 528: Firmware Update Settings Form
1. Update Server Box
5.
2. Username Box
3. Password Box
4. Mode List
5. Interval Box
Configure the following parameter(s) as required:
Parameter
Repository URL Update Server
Description
Synopsis: A string 1 to 256 characters long
The URL of the firmware to download. Supported URIs are HTTP, HTTPS, USB and SD.
To update from a USB flash drive or microSD card (if applicable), the URL format is "usb://
device-name/path-to-file-on-system" or "sd://device-name/path-to-file-on-system". To
determine the device name, insert the storage medium and either navigate "chassis",
"storage", "removable" (Web UI) or type "show chassis".
For all other protocols, the format is "protocol://host:port/path-to-file". When using the
default port for the protocol, omit ":port".
username
Synopsis: A string 1 to 64 characters long
The user name required to connect with the upgrade server.
password
Synopsis: A string 1 to 1024 characters long
The password associated with the username
mode
Synopsis: { manual-check-and-update, auto-check-manual-update, auto-check-andupdate }
Default: manual-check-and-update
The update mode. Options include:
Configuring the Firmware Update Mode and Source
565
Chapter 11
RUGGEDCOM ROX II
Wireless
Web Interface User Guide
Parameter
Description
* manual-check-and-update - FOTA checks and installs the firmware when initiated by
the user
* auto-check-manual-update - FOTA checks for new firmware automatically and installs
updates when initiated by the user
* auto-check-and-update - FOTA checks for and installs new firmware automatically
interval
Synopsis: A 16-bit unsigned integer between 1 and 365
Default: 90
The number of days to wait before automatically checking for new firmware.
6.
Click Commit to save the changes or click Revert All to abort. A confirmation dialog box appears. Click OK to
proceed.
7.
Click Exit Transaction or continue making changes.
Section 11.6.8.3
Launching a Firmware Update
To manually launch a firmware update, do the following:
NOTE
If the upgrade fails, refer to Section 19.6, “Firmware Updates”.
1.
Make sure the firmware update mode and source have been configured. For more information, refer to
Section 11.6.8.2, “Configuring the Firmware Update Mode and Source”.
2.
If updating the device via USB flash drive, insert the drive in the device. For more information, refer to the
Installation Guide for the RUGGEDCOM RX1500/RX1501/RX1510/RX1511/RX1512.
3.
If updating the device remotely, make sure the firmware has been added to the upgrade server. For more
information, refer to Section 4.13.2.3, “Adding Firmware Releases to the Upgrade Server”.
4.
Navigate to interfaces » cellmodem » {interface} » firmware-update, where {interface} is the cellular
modem interface.
5.
Click launch-update. The Trigger Action form appears.
1
Figure 529: Trigger Action Form
1. Perform Button
566
Launching a Firmware Update
RUGGEDCOM ROX II
Web Interface User Guide
Chapter 11
Wireless
IMPORTANT!
If power is interrupted during the upgrade, the device will become unrecoverable. If this occurs,
contact Siemens Customer Support.
IMPORTANT!
Changes to the LTE modem configuration are not permitted until the upgrade is complete.
6.
On the Trigger Action form, click Perform to launch the upgrade.
Launching a Firmware Update
567
Chapter 11
Wireless
568
RUGGEDCOM ROX II
Web Interface User Guide
Launching a Firmware Update
RUGGEDCOM ROX II
Web Interface User Guide
Chapter 12
Tunneling and VPNs
Tunneling and VPNs
This chapter describes how to configure various tunnels and Virtual Private Networks (VPNs).
CONTENTS
• Section 12.1, “Configuring L2TP Tunnels”
• Section 12.2, “Managing Virtual Switches”
• Section 12.3, “Managing the Layer2 Tunnel Daemon”
• Section 12.4, “Managing L2TPv3 Tunnels”
• Section 12.5, “Managing GOOSE Tunnels”
• Section 12.6, “Managing Generic Tunnels”
• Section 12.7, “Managing Generic Routing Encapsulation Tunnels”
• Section 12.8, “Managing IPsec Tunnels”
• Section 12.9, “Managing 6in4 and 4in6 Tunnels”
• Section 12.10, “Managing DMVPN”
Section 12.1
Configuring L2TP Tunnels
The Layer Two Tunneling Protocol (L2TP) is used primarily to tunnel Point-to-Point Protocol (PPP) packets through
an IP network, although it is also capable of tunneling other Layer 2 protocols.
RUGGEDCOM ROX II utilizes L2TPD in conjunction with Libreswan and PPP to provide support for establishing a
secure, private connection with the router using the Microsoft Windows VPN/L2TP client.
IMPORTANT!
L2TPD listens on UDP port 1701. If a firewall is enabled, it must be configured to only allow
connections to L2TPD through IPsec. Direct connections to L2TPD must be prevented.
To configure L2TP tunnels, do the following:
1.
Change the mode to Edit Private or Edit Exclusive.
2.
Navigate to tunnel » l2tp. The DNS Server, WINS Server, PPP Options and L2TP forms appear.
Configuring L2TP Tunnels
569
Chapter 12
RUGGEDCOM ROX II
Tunneling and VPNs
Web Interface User Guide
1
2
Figure 530: DNS Server Form
1. Primary Box
2. Secondary Box
1
2
Figure 531: WINS Server Form
1. Primary Box
2. Secondary Box
1
2
3
Figure 532: PPP Options Form
1. Authorize Locally Check Box
570
2. MTU Box
3. MRU Box
Configuring L2TP Tunnels
RUGGEDCOM ROX II
Chapter 12
Web Interface User Guide
Tunneling and VPNs
1
2
3
4
5
Figure 533: L2TP Form
1. Enable L2TP Check Box
Wait Timeout Box
3.
2. Local IP Address Box
3. First IP Address Box
4. Maximum Number of Connections Box
5. Closing
On the DNS Server form, configure the following parameter(s) as required:
Parameter
Description
Synopsis: A string 7 to 15 characters long
primary
The primary DNS server.
Synopsis: A string 7 to 15 characters long
secondary
The secondary DNS server.
4.
On the WINS Server form, configure the following parameter(s) as required:
Parameter
Description
Synopsis: A string 7 to 15 characters long
primary
The primary WINS server.
Synopsis: A string 7 to 15 characters long
secondary
The secondary WINS server.
5.
On the PPP Options form, configure the following parameter(s) as required:
NOTE
If Authorize Locally is not enabled, L2TP will use RADIUS authentication. For more information
about configuring RADIUS authentication for the PPP services, refer to Section 6.6.3.2, “Configuring
RADIUS Authentication for PPP Services”.
Configuring L2TP Tunnels
571
Chapter 12
RUGGEDCOM ROX II
Tunneling and VPNs
Web Interface User Guide
Parameter
Description
Authorize Locally
Authorizes locally instead of using radius server.
MTU
Synopsis: A 32-bit signed integer between 68 and 9216
Default: 1410
The Maximum Transmit Unit (MTU) or maximum packet size transmitted.
Synopsis: A 32-bit signed integer between 68 and 9216
Default: 1410
MRU
The Maximum Receive Unit (MRU) or maximum packet size passed when received.
6.
On the L2TP form, configure the following parameter(s) as required:
Parameter
Description
Enable L2TP
Enables L2TP.
Local IP Address
Synopsis: A string 7 to 15 characters long
The local IP address. When set, all L2TP interfaces (l2tp-ppp-0, l2tp-ppp-1, etc.) will use
the same IP address. To use different local IP addresses (chosen from an IP pool) for
different L2TP interfaces, leave this parameter empty.
First IP Address
Synopsis: A string 7 to 15 characters long
The first address in the IP address pool. If local-ip is not set, both local and remote IP
addresses will be taken from this pool.
Maximum Number of Connections
Synopsis: A 32-bit unsigned integer between 1 and 10
The maximum number of connections.
Closing Wait Timeout
Synopsis: A 32-bit unsigned integer between 5 and 120
Default: 60
The number of seconds to wait before the tunnel is cleaned up after the tunnel moves to
closing-wait state.
7.
Click Commit to save the changes or click Revert All to abort. A confirmation dialog box appears. Click OK to
proceed.
8.
Click Exit Transaction or continue making changes.
Section 12.2
Managing Virtual Switches
Virtual switches bridge different network segments together in a way that is independent of any particular
protocol.
Network traffic between segments is forwarded regardless of the IP and MAC addresses defined in the packet.
In a virtual switch, forwarding is done in Layer 2 and allows all network traffic, including Layer 2 Multicast (i.e.
GOOSE, ISO), IP Multicast, Unicast and Broadcast messages, to travel through the virtual switch tunnel without
any modifications.
A virtual switch can be useful, in particular, for GOOSE messaging when the sender and receiver need to
communicate through a routable IP network. Since there is no IP encapsulation for the Layer 2 traffic going
through the virtual switch, network latency is minimized for the traffic between end devices.
The virtual switch appears on the device as a virtual Ethernet interface over a physical interface (i.e. T1/E1 HDLCETH or Ethernet port) between two routers. Physically, the two routers can be in different locations.
572
Managing Virtual Switches
RUGGEDCOM ROX II
Web Interface User Guide
Chapter 12
Tunneling and VPNs
There can be multiple virtual switch instances in a router. Each instance can include two or more interfaces, but an
interface can only be a member of one virtual switch instance.
NOTE
There can be multiple virtual switch interfaces over a T1/E1 HDLC-ETH interface, in which the virtual
switch interfaces are separated by creating a VLAN over the T1/E1 HDLC-ETH interface.
A virtual switch interface in a router can be a routable interface when an IP address is assigned either statically
or through DHCP. The network address assigned to the virtual switch interface can be included in the dynamic
routing protocol. The interface can also call a routing update. The IP address assigned to the virtual switch can be
used as the default gateway for the end devices connected to the virtual switch interface. Network services, such
as SSH, DHCP, NTP, VRRP, etc., can be configured to run on the virtual switch interface.
Network traffic can be filtered for select virtual switch interfaces based on destination MAC address, source MAC
address, and/or protocol (e.g. iso, arp, ipv4, ipv6, etc.). If a packet meets the filter criteria, it is routed to the
appropriate destination. Otherwise, it is dropped.
When configuring a virtual switch, be aware of the following:
• Be careful when adding a VLAN interface (assigned to a switch port on a given line module) in the virtual switch.
The VLAN tag on a tagged frame received on the VLAN interface of a switch port may not be preserved when
the traffic is egressed through a routable interface (i.e. T1/E1 HLDC-ETH or FE-CM-1), which is also part of the
same virtual switch instance. However, a VLAN tag is preserved when tagged traffic is received on a routable
interface.
• Any IP address assigned to an interface becomes inactive and hidden when the interface is added to the virtual
switch. The address on the interface is reactivated after removing the interface from the virtual switch.
• Be careful when adding interfaces to the virtual switch. Any network services running on the individual
interfaces will need to be reconfigured after adding the interface to the virtual switch. For example, if a DHCP
server running on FE-CM-1 is subsequently made a member of the VirtualSwitch vsw-1, the DHCP configuration
must be changed to refer to vsw-1.
• The virtual switch is implemented in the RUGGEDCOM ROX II software. Therefore, a CPU resource is needed to
forward broadcast, multicast and unicast traffic.
• If the router is running as a firewall, the routeback parameter under firewall » fwconfig » fwinterface must
be enabled for the virtual switch interface. For more information, refer to Section 6.8.10, “Managing Interfaces”.
CONTENTS
• Section 12.2.1, “Viewing a List of Virtual Switches”
• Section 12.2.2, “Adding a Virtual Switch”
• Section 12.2.3, “Deleting a Virtual Switch”
• Section 12.2.4, “Managing Virtual Switch Interfaces”
• Section 12.2.5, “Filtering Virtual Switch Traffic”
• Section 12.2.6, “Managing Filtering Rules”
• Section 12.2.7, “Managing In/Out Interfaces”
• Section 12.2.8, “Managing VLANs for Virtual Switches”
Managing Virtual Switches
573
Chapter 12
RUGGEDCOM ROX II
Tunneling and VPNs
Web Interface User Guide
Section 12.2.1
Viewing a List of Virtual Switches
To view a list of virtual switches, navigate to interface » virtualswitch. If virtual switches have been configured,
the Virtual Switch table appears.
Figure 534: Virtual Switch Table
If no virtual switches have been configured, add virtual switches as needed. For more information, refer to
Section 12.2.2, “Adding a Virtual Switch”.
Section 12.2.2
Adding a Virtual Switch
To add a virtual switch, do the following:
1.
Change the mode to Edit Private or Edit Exclusive.
2.
Navigate to interface » virtualswitch and click <Add virtualswitch> in the menu. The Key Settings form
appears.
1
2
Figure 535: Key Settings Form
1. Name Box
3.
2. Add Button
Configure the following parameter(s) as required:
Parameter
Name
Description
Synopsis: A string 1 to 6 characters long
The virtual switch interface name - the interface name must start with a lowercase letter,
but may contain any combination of lowercase letters, numbers and dashes up to 6
characters. The prefix 'vsw-' will be added to this interface name.
4.
574
Click Add to create the new switch. The Virtual Switch form appears.
Viewing a List of Virtual Switches
RUGGEDCOM ROX II
Chapter 12
Web Interface User Guide
Tunneling and VPNs
1
2
3
4
5
6
7
Figure 536: Virtual Switch Form
1. Enabled Check Box 2. Retain IP on Bridge Device Check Box
6. IPv6 Address Source List 7. ProxyARP Check Box
5.
3. Forward Delay Box
4. Alias Box
5. IP Address Source List
Configure the following parameter(s) as required:
Parameter
Enabled
Description
Synopsis: { true, false }
Default: true
Enables this interface.
Retain IP on Bridge Device
Synopsis: { true, false }
Default: false
Retain IP on bridge device.
Forward Delay
Synopsis: An 8-bit unsigned integer
Default: 15
Delay (in seconds) of the listening and learning state before goes to forwarding state.
Alias
Synopsis: A string 1 to 64 characters long
The SNMP alias name of the interface
IP Address Source
Adding a Virtual Switch
Synopsis: { static, dynamic }
Default: static
575
Chapter 12
RUGGEDCOM ROX II
Tunneling and VPNs
Web Interface User Guide
Parameter
Description
Whether the IP address is static or dynamically assigned via DHCP or BOOTP.
Synopsis: { static, dynamic }
Default: static
IPv6 Address Source
Whether the IPv6 address is static or dynamically assigned via DHCPv6.
Proxy ARP
Enables/Disables whether the port will respond to ARP requests for hosts other than itself
6.
Add one or more interfaces for the virtual switch. For more information, refer to Section 12.2.4.2, “Adding a
Virtual Switch Interface”.
7.
If IP Address Source or IPv6 Address Source is set to static, assign an IP address to the virtual
switch if required. For more information, refer to either Section 7.1.3.2, “Adding an IPv4 Address” or
Section 7.1.4.2, “Adding an IPv6 Address”.
8.
[Optional] Assign one or more VLANs to the virtual switch. For more information, refer to Section 12.2.8.2,
“Adding a Virtual Switch VLAN”.
9.
Click Commit to save the changes or click Revert All to abort. A confirmation dialog box appears. Click OK to
proceed.
10. Click Exit Transaction or continue making changes.
Section 12.2.3
Deleting a Virtual Switch
To delete a virtual switch, do the following:
1.
Change the mode to Edit Private or Edit Exclusive.
2.
Navigate to interface » virtualswitch. The Virtual Switch table appears.
1
2
3
Figure 537: Virtual Switch Table
1. Add Button
576
2. Edit Button
3. Delete Button
3.
Click Delete next to the chosen switch.
4.
Click Commit to save the changes or click Revert All to abort. A confirmation dialog box appears. Click OK to
proceed.
5.
Click Exit Transaction or continue making changes.
Deleting a Virtual Switch
RUGGEDCOM ROX II
Web Interface User Guide
Chapter 12
Tunneling and VPNs
Section 12.2.4
Managing Virtual Switch Interfaces
This section describes how to configure and manage interfaces for virtual switches.
CONTENTS
• Section 12.2.4.1, “Viewing a List of Virtual Switch Interfaces”
• Section 12.2.4.2, “Adding a Virtual Switch Interface”
• Section 12.2.4.3, “Deleting a Virtual Switch Interface”
Section 12.2.4.1
Viewing a List of Virtual Switch Interfaces
To view a list of virtual switch interfaces, navigate to interface » virtualswitch » {name} » interface, where
{name} is the name assigned to the virtual switch. If interfaces have been configured, the Interface table appears.
Figure 538: Interface Table
If no virtual switch interfaces have been configured, add interfaces as needed. For more information, refer to
Section 12.2.4.2, “Adding a Virtual Switch Interface”.
Section 12.2.4.2
Adding a Virtual Switch Interface
To add a virtual switch interface, do the following:
IMPORTANT!
At least two interfaces are required for a virtual switch bridge.
CAUTION!
Accessibility hazard – risk of access disruption. Do not select the interface used to the access the Web
interface. Active Web sessions will be lost and the Web interface will be unreachable until the virtual
switch is disabled.
NOTE
The wlan-cl1 interface is not supported as a virtual switch interface.
1.
Change the mode to Edit Private or Edit Exclusive.
Managing Virtual Switch Interfaces
577
Chapter 12
RUGGEDCOM ROX II
Tunneling and VPNs
Web Interface User Guide
2.
Navigate to interface » virtualswitch » {name} » interface, where {name} is the name assigned to the
virtual switch.
3.
Click <Add interface>. The Key Settings form appears.
1
2
Figure 539: Key Settings Form
1. Interface Name Box
4.
2. Add Button
Configure the following parameter(s) as required:
Parameter
Interface Name
Description
Synopsis: A string
Interface name.
5.
Click Add to add the selected interface to the virtual switch. The new virtual switch is now visible under the ip
menu with the prefix vsw- (i.e. vsw-vs1, vsw-vs2, etc.).
6.
Assign an IPv4 or IPv6 address to the interface. For more information, refer to Section 7.1.3.2, “Adding an
IPv4 Address” or Section 7.1.4.2, “Adding an IPv6 Address”.
7.
If necessary, add one or more VLANs to the virtual switch interface. For more information, refer to
Section 12.2.8.2, “Adding a Virtual Switch VLAN”.
8.
Click Commit to save the changes or click Revert All to abort. A confirmation dialog box appears. Click OK to
proceed.
9.
Click Exit Transaction or continue making changes.
Section 12.2.4.3
Deleting a Virtual Switch Interface
To delete a virtual switch interface, do the following:
578
1.
Change the mode to Edit Private or Edit Exclusive.
2.
Navigate to interface » virtualswitch » {name} » interface, where {name} is the name assigned to the
virtual switch. The Interface table appears.
Deleting a Virtual Switch Interface
RUGGEDCOM ROX II
Chapter 12
Web Interface User Guide
Tunneling and VPNs
1
2
3
Figure 540: Interface Table
1. Add Button
2. Edit Button
3. Delete Button
3.
Click Delete next to the chosen interface.
4.
Click Commit to save the changes or click Revert All to abort. A confirmation dialog box appears. Click OK to
proceed.
5.
Click Exit Transaction or continue making changes.
Section 12.2.5
Filtering Virtual Switch Traffic
Packets traversing a virtual switch can be filtered based on source MAC address, destination MAC address, and/or
protocol (e.g. iso, arp, ipv4, ipv6, etc.). Rules are defined separately and can be applied uniquely to each virtual
switch as needed. For example, a single filter can detect traffic destined for a specific MAC address entering via
fe-cm-1 and reroute it to switch-001. At the same time, It can also detect and drop any other type of traffic. By
default, virtual switch filters drop packets unless otherwise configured.
CONTENTS
• Section 12.2.5.1, “Enabling/Disabling Virtual Switch Filtering”
• Section 12.2.5.2, “Viewing a List of Virtual Switch Filters”
• Section 12.2.5.3, “Adding a Virtual Switch Filter”
• Section 12.2.5.4, “Deleting a Virtual Switch Filter”
Section 12.2.5.1
Enabling/Disabling Virtual Switch Filtering
To enable or disable virtual switch filtering, do the following:
1.
Change the mode to Edit Private or Edit Exclusive.
2.
Navigate to security » virtualswitch-filter. The Virtual Switch Filter Configuration form appears.
Filtering Virtual Switch Traffic
579
Chapter 12
RUGGEDCOM ROX II
Tunneling and VPNs
Web Interface User Guide
1
Figure 541: Virtual Switch Filter Configuration Form
1. Enabled Check Box
3.
Click Enabled to enable virtual switch filtering, or clear Enabled to disable virtual switch filtering.
4.
If enabled, enable Retain IP on Bridge Device for the appropriate virtual switches. This feature enables/
disables the switch's ability to retain an Ethernet interface's IP address when it is added to the bridge. When
enabled, the IP address is retained and the router can be remotely accessed via the Ethernet interface. When
disabled, the IP address must be assigned to the bridge to remotely access the router.
For more information about enabling/disabling the Retain IP on Bridge Device feature, refer to
Section 12.2.2, “Adding a Virtual Switch”.
5.
Click Commit to save the changes or click Revert All to abort. A confirmation dialog box appears. Click OK to
proceed.
6.
Click Exit Transaction or continue making changes.
Section 12.2.5.2
Viewing a List of Virtual Switch Filters
To view a list of virtual switch filters, navigate to security » virtualswitch-filter » virtualswitch. If filters have
been configured, the Virtual Switch table appears.
Figure 542: Virtual Switch Table
If no virtual switch filters have been configured, add filters as needed. For more information, refer to
Section 12.2.5.3, “Adding a Virtual Switch Filter”.
Section 12.2.5.3
Adding a Virtual Switch Filter
To add a virtual switch filter, do the following:
580
1.
Change the mode to Edit Private or Edit Exclusive.
2.
Make sure one or more virtual switches are configured and Retain IP on Bridge Device is enabled. For more
information, refer to Section 12.2.2, “Adding a Virtual Switch”.
Viewing a List of Virtual Switch Filters
RUGGEDCOM ROX II
Chapter 12
Web Interface User Guide
3.
Tunneling and VPNs
Navigate to security » virtualswitch-filter » virtualswitch and click <Add virtualswitch>. The Key Settings
form appears.
1
2
Figure 543: Key Settings Form
1. Interface Name Box
4.
2. Add Button
Configure the following parameter(s) as required:
Parameter
Interface Name
Description
Synopsis: A string
The name of the target virtual switch.
This parameter is mandatory.
5.
Configure one or more rules to be used when filtering. For more information, refer to Section 12.2.6.3,
“Adding a Rule”.
6.
Add the desired rules to the virtual switch filter. For more information, refer to Section 12.2.6.4, “Adding a
Rule to a Virtual Switch Filter”.
7.
Click Commit to save the changes or click Revert All to abort. A confirmation dialog box appears. Click OK to
proceed.
8.
Click Exit Transaction or continue making changes.
Section 12.2.5.4
Deleting a Virtual Switch Filter
To delete a virtual switch filter, do the following:
1.
Change the mode to Edit Private or Edit Exclusive.
2.
Navigate to security » virtualswitch-filter » virtualswitch. The Virtual Switch table appears.
Deleting a Virtual Switch Filter
581
Chapter 12
RUGGEDCOM ROX II
Tunneling and VPNs
Web Interface User Guide
1
2
3
Figure 544: Virtual Switch Table
1. Add Button
2. Edit Button
3. Delete Button
3.
Click Delete next to the chosen filter.
4.
Click Commit to save the changes or click Revert All to abort. A confirmation dialog box appears. Click OK to
proceed.
5.
Click Exit Transaction or continue making changes.
Section 12.2.6
Managing Filtering Rules
A virtual switch filter can apply one or more rules to traffic traversing a virtual switch.
CONTENTS
• Section 12.2.6.1, “Viewing a List of Rules”
• Section 12.2.6.2, “Viewing a List of Rules Assigned to a Virtual Switch Filter”
• Section 12.2.6.3, “Adding a Rule”
• Section 12.2.6.4, “Adding a Rule to a Virtual Switch Filter”
• Section 12.2.6.5, “Deleting a Rule”
• Section 12.2.6.6, “Deleting a Rule from a Virtual Switch Filter”
Section 12.2.6.1
Viewing a List of Rules
To view a list of rules that can be used by a virtual switch filter, navigate to security » virtualswitch-filter » rules.
If rules have been configured, the Filter Rule Configuration table appears.
582
Managing Filtering Rules
RUGGEDCOM ROX II
Web Interface User Guide
Chapter 12
Tunneling and VPNs
Figure 545: Filter Rule Configuration Table
If no rules have been configured, add rules as needed. For more information, refer to Section 12.2.6.3, “Adding a
Rule”.
Section 12.2.6.2
Viewing a List of Rules Assigned to a Virtual Switch Filter
To view a list of rules assigned to a virtual switch filter, navigate to security » virtualswitch-filter »
virtualswitch » {name} » rule, where {name} is the name of the virtual switch filter. If filters have been
configured, the Rules on Virtual Switch table appears.
Figure 546: Rules on Virtual Switch Table
If no rules have been assigned, assign them as needed. For more information, refer to Section 12.2.6.4, “Adding a
Rule to a Virtual Switch Filter”.
Section 12.2.6.3
Adding a Rule
To add a rule that can be used by a virtual switch filter, do the following:
1.
Change the mode to Edit Private or Edit Exclusive.
2.
Navigate to security » virtualswitch-filter » rules and click <Add rules>. The Key Settings form appears.
Viewing a List of Rules Assigned to a Virtual Switch Filter
583
Chapter 12
RUGGEDCOM ROX II
Tunneling and VPNs
Web Interface User Guide
1
2
Figure 547: Key Settings Form
1. Name Box
3.
2. Add Button
Configure the following parameter(s) as required:
Parameter
Description
Synopsis: A string 1 to 32 characters long
Name
Description of vitual switch rule
This parameter is mandatory.
4.
Click Add. The Virtual Switch Rules form appears.
1
2
3
4
Figure 548: Virtual Switch Rules Form
1. Action List
5.
2. Source MAC Address Box
3. Destination MAC Address Box
4. Protocol Box
Configure the following parameter(s) as required:
Parameter
Action
Description
Synopsis: { accept, drop }
Default: accept
The action taken when an incoming frame meets the criteria.
584
Adding a Rule
RUGGEDCOM ROX II
Chapter 12
Web Interface User Guide
Tunneling and VPNs
Parameter
Description
Synopsis: A string 17 characters long
Source MAC Address
The required source MAC address for incoming frames.
Destination MAC Address
Synopsis: A string 17 characters long
The required destination MAC address for incoming frames.
Synopsis: { iso, arp, ipv4, ipv6 } or a string
Protocol
The pre-defined protocol or hex-string (i.e. 0x88A2) used to create the frames.
This parameter is mandatory.
6.
Click Commit to save the changes or click Revert All to abort. A confirmation dialog box appears. Click OK to
proceed.
7.
Click Exit Transaction or continue making changes.
8.
Add the rule to a virtual switch filter. For more information, refer to Section 12.2.6.4, “Adding a Rule to a
Virtual Switch Filter”.
Section 12.2.6.4
Adding a Rule to a Virtual Switch Filter
To add a rule to a virtual switch filter, do the following:
1.
Change the mode to Edit Private or Edit Exclusive.
2.
Navigate to security » virtualswitch-filter » virtualswitch » {name} » rule and click <Add rule>. The Key
Settings form appears.
1
2
Figure 549: Key Settings Form
1. Name Box
3.
2. Add Button
Configure the following parameter(s) as required:
Parameter
name
Description
Synopsis: A string
The rule applied to traffic traversing the virtual switch.
This parameter is mandatory.
Route
4.
Enables or disables route mode, which routes IP traffic received by the virtual switch
interface.
Click Add. The Virtual Switch Routing form appears.
Adding a Rule to a Virtual Switch Filter
585
Chapter 12
RUGGEDCOM ROX II
Tunneling and VPNs
Web Interface User Guide
1
Figure 550: Virtual Switch Routing Form
1. Enabled Check Box
5.
Select Enabled.
6.
Configure the in/out interfaces for the rule. For more information, refer to Section 12.2.7.2, “Adding an In/Out
Interface”.
7.
Click Commit to save the changes or click Revert All to abort. A confirmation dialog box appears. Click OK to
proceed.
8.
Click Exit Transaction or continue making changes.
Section 12.2.6.5
Deleting a Rule
To delete a rule used to filter virtual switch traffic, do the following:
1.
Change the mode to Edit Private or Edit Exclusive.
2.
Navigate to security » virtualswitch-filter » rules. The Filter Rule Configuration table appears.
1
2
3
Figure 551: Filter Rule Configuration Table
1. Add Button
586
2. Edit Button
3. Delete Button
3.
Click Delete next to the chosen rule.
4.
Click Commit to save the changes or click Revert All to abort. A confirmation dialog box appears. Click OK to
proceed.
5.
Click Exit Transaction or continue making changes.
Deleting a Rule
RUGGEDCOM ROX II
Chapter 12
Web Interface User Guide
Tunneling and VPNs
Section 12.2.6.6
Deleting a Rule from a Virtual Switch Filter
To delete a rule from a virtual switch filter, do the following:
1.
Change the mode to Edit Private or Edit Exclusive.
2.
Navigate to security » virtualswitch-filter » virtualswitch » {name} » rule, where {name} is the name of the
virtual switch filter. The Rules on Virtual Switch table appears.
1
2
3
Figure 552: Rules on Virtual Switch Table
1. Add Button
2. Edit Button
3. Delete Button
3.
Click Delete next to the chosen rule.
4.
Click Commit to save the changes or click Revert All to abort. A confirmation dialog box appears. Click OK to
proceed.
5.
Click Exit Transaction or continue making changes.
Section 12.2.7
Managing In/Out Interfaces
In/out interfaces for virtual switch filters represent the interface being monitored by the filter (in interface) and the
destination interface (out interface) for network traffic that meets the filter's criteria.
CONTENTS
• Section 12.2.7.1, “Viewing a List of In/Out Interfaces”
• Section 12.2.7.2, “Adding an In/Out Interface”
• Section 12.2.7.3, “Deleting an In/Out Interface”
Deleting a Rule from a Virtual Switch Filter
587
Chapter 12
RUGGEDCOM ROX II
Tunneling and VPNs
Web Interface User Guide
Section 12.2.7.1
Viewing a List of In/Out Interfaces
To view a list of in/out interfaces that can be used by a virtual switch filter, navigate to security » virtualswitchfilter » virtualswitch » {name} » rule » {rule} » in-interface|out-interface, where {name} is the name of the
virtual switch filter and {rule} is the name of the rule. If in/out interfaces have been configured, the Rules on an
In-Interface Virtual Switch or Rules on an Out-Interface Virtual Switch table appears.
Figure 553: Rules on an In-Interface Virtual Switch Table (Example)
If no in/out interfaces have been configured, add interfaces as needed. For more information, refer to
Section 12.2.7.2, “Adding an In/Out Interface”.
Section 12.2.7.2
Adding an In/Out Interface
To add an in/out interface that can be used by a virtual switch filter, do the following:
1.
Change the mode to Edit Private or Edit Exclusive.
2.
Navigate to security » virtualswitch-filter » virtualswitch » {name} » rule » {rule} » in-interface|outinterface, where {name} is the name of the virtual switch filter and {rule} is the name of the rule.
3.
Click <Add in-interface> or <Add out-interface> in the menu. The Key Settings form appears.
1
2
Figure 554: Key Settings Form
1. Name List
4.
2. Add Button
Configure the following parameter(s) as required:
Parameter
name
Description
Synopsis: A string
The input interface to be monitored.
588
Viewing a List of In/Out Interfaces
RUGGEDCOM ROX II
Chapter 12
Web Interface User Guide
Tunneling and VPNs
5.
Click Commit to save the changes or click Revert All to abort. A confirmation dialog box appears. Click OK to
proceed.
6.
Click Exit Transaction or continue making changes.
Section 12.2.7.3
Deleting an In/Out Interface
To delete an in/out interface that can be used by a virtual switch filter, do the following:
1.
Change the mode to Edit Private or Edit Exclusive.
2.
Navigate to security » virtualswitch-filter » virtualswitch » {name} » rule » {rule} » in-interface|outinterface, where {name} is the name of the virtual switch filter and {rule} is the name of the rule. The Rules
on an In-Interface Virtual Switch or Rules on an Out-Interface Virtual Switch table appears.
1
2
3
Figure 555: Rules on an In-Interface Virtual Switch Table
1. Add Button
2. Edit Button
3. Delete Button
3.
Click Delete next to the chosen interface.
4.
Click Commit to save the changes or click Revert All to abort. A confirmation dialog box appears. Click OK to
proceed.
5.
Click Exit Transaction or continue making changes.
Section 12.2.8
Managing VLANs for Virtual Switches
This section describes how to configure and manage VLANs for virtual switches.
CONTENTS
• Section 12.2.8.1, “Viewing a List of Virtual Switch VLANs”
• Section 12.2.8.2, “Adding a Virtual Switch VLAN”
• Section 12.2.8.3, “Deleting a Virtual Switch VLAN”
Deleting an In/Out Interface
589
Chapter 12
RUGGEDCOM ROX II
Tunneling and VPNs
Web Interface User Guide
Section 12.2.8.1
Viewing a List of Virtual Switch VLANs
To view a list of virtual switch VLANs, navigate to interface » virtualswitch » {id} » vlan, where {id} is the ID
assigned to the virtual switch. If VLANs have been configured, the VLAN table appears.
Figure 556: VLAN Table
If no virtual switch VLANs have been configured, add VLANs as needed. For more information, refer to
Section 12.2.8.2, “Adding a Virtual Switch VLAN”.
Section 12.2.8.2
Adding a Virtual Switch VLAN
To add virtual switch VLAN, do the following:
1.
Change the mode to Edit Private or Edit Exclusive.
2.
Navigate to interface » virtualswitch » {id} » vlan, where {id} is the ID assigned to the virtual switch.
3.
Click <Add vlan>. The Key Settings form appears.
1
2
Figure 557: Key Settings Form
1. VLAN ID Box
4.
2. Add Button
Configure the following parameter(s) as required:
Parameter
VLAN ID
Description
Synopsis: A 32-bit signed integer between 1 and 4094
VLAN ID for this routable logical interface
5.
590
Click Add to create the new VLAN. The VLAN form appears.
Viewing a List of Virtual Switch VLANs
RUGGEDCOM ROX II
Chapter 12
Web Interface User Guide
Tunneling and VPNs
1
2
Figure 558: VLAN Form
1. IP Address Source Box
6.
2. IPv6 Address Source Box
Configure the following parameter(s) as required:
Parameter
IP Address Source
Description
Synopsis: { static, dynamic }
Default: static
Whether the IP address is static or dynamically assigned via DHCP or BOOTP.
IPv6 Address Source
Synopsis: { static, dynamic }
Default: static
Whether the IPv6 address is static or dynamically assigned via DHCPv6
7.
[Optional] Add a QoS map. For more information, refer to Section 16.2.7.2, “Adding a QoS Map”.
8.
Click Commit to save the changes or click Revert All to abort. A confirmation dialog box appears. Click OK to
proceed.
9.
Click Exit Transaction or continue making changes.
Section 12.2.8.3
Deleting a Virtual Switch VLAN
To delete a virtual switch VLAN, do the following:
1.
Change the mode to Edit Private or Edit Exclusive.
2.
Navigate to interface » virtualswitch » {id} » vlan, where {id} is the ID assigned to the virtual switch. The
VLAN table appears.
Deleting a Virtual Switch VLAN
591
Chapter 12
RUGGEDCOM ROX II
Tunneling and VPNs
Web Interface User Guide
1
2
3
Figure 559: VLAN Table
1. Add Button
2. Edit Button
3. Delete Button
3.
Click Delete next to the chosen VLAN.
4.
Click Commit to save the changes or click Revert All to abort. A confirmation dialog box appears. Click OK to
proceed.
5.
Click Exit Transaction or continue making changes.
Section 12.3
Managing the Layer2 Tunnel Daemon
RUGGEDCOM ROX II is capable of extending the range of services that communicate solely via Layer 2 protocols
(i.e. at the level of Ethernet) by tunneling them over routed IP networks. The Layer 2 Tunnel Daemon supports the
IEC61850 GOOSE protocol as well as a generic mechanism for tunneling by Ethernet type.
CONTENTS
• Section 12.3.1, “Viewing Round Trip Time Statistics”
• Section 12.3.2, “Configuring the Layer 2 Tunnel Daemon”
Section 12.3.1
Viewing Round Trip Time Statistics
The round trip time statistics reflect the measured round trip time to each remote daemon. The minimum,
average, maximum and standard deviation of times is presented. Entries with a large difference between the
Transmitted and Received parameters indicate potential problems.
To view the round trip time statistics, navigate to tunnel » l2tunneld » status » round-trip-time. The Round Trip
Time Statistics form appears.
NOTE
Round trip time statistics are only available when remote daemon IP addresses are configured for
generic tunnels. For more information about remote daemon IP addresses, refer to Section 12.6.5,
“Managing Remote Daemon IP Addresses for Generic Tunnels”.
592
Managing the Layer2 Tunnel Daemon
RUGGEDCOM ROX II
Chapter 12
Web Interface User Guide
1
Tunneling and VPNs
2
3
4
5
6
7
Figure 560: Round Trip Time Statistics Form
1. Remote IP
2. Transmitted
3. Received
4. Minimum RTT
5. Average RTT
6. Maximum RTT
7. Deviation
This table provides the following information:
Parameter
Remote IP
Description
Synopsis: A string 7 to 15 characters long
The IP address of remote daemon.
This parameter is mandatory.
transmitted
Synopsis: A 32-bit unsigned integer
The number of beacon frames transmitted through the tunnel.
This parameter is mandatory.
received
Synopsis: A 32-bit unsigned integer
The number of beacon frames received through the tunnel.
This parameter is mandatory.
Minimum RTT
Synopsis: A string 1 to 32 characters long
The Minimum Beacon Round-Trip-Time.
This parameter is mandatory.
Average RTT
Synopsis: A string 1 to 32 characters long
The Average Beacon Round-Trip-Time.
This parameter is mandatory.
Maximum RTT
Synopsis: A string 1 to 32 characters long
The Maximum Beacon Round-Trip-Time.
This parameter is mandatory.
deviation
Synopsis: A string 1 to 32 characters long
The standard deviation.
This parameter is mandatory.
Section 12.3.2
Configuring the Layer 2 Tunnel Daemon
To configure the Layer 2 tunnel daemon, do the following:
Configuring the Layer 2 Tunnel Daemon
593
Chapter 12
RUGGEDCOM ROX II
Tunneling and VPNs
Web Interface User Guide
IMPORTANT!
Make sure there are no traffic loops possible between the substation LAN and other LANs that could
forward GOOSE frames to the LAN. Do not employ a GOOSE gateway between substations that are
already connected. The GOOSE daemon issues packets to the network with a built in Time-To-Live (TTL)
count that is decremented with each transmission. This prevents an infinite loop of packets, but will
not prevent excessive network utilization.
1.
Change the mode to Edit Private or Edit Exclusive.
2.
Navigate to tunnel » l2tunneld. The L2 Tunnel Daemon form appears.
1
2
3
Figure 561: L2 Tunnel Daemon Form
1. Enabled Check Box
3.
2. UDP Port Box
3. Beacon Interval Box
Configure the following parameter(s) as required:
Parameter
Description
enabled
Enables the Layer 2 protocols server.
UDP Port
Synopsis: A 32-bit signed integer between 1 and 65535
Default: 1311
The UDP port to communicate with the other daemon.
Beacon Interval
Synopsis: { off } or a 32-bit signed integer between 10 and 3600
Default: 60
The Round Trip Time (RTT) of the sent message
594
4.
Add GOOSE or generic tunnels as required. For more information, refer to Section 12.5.3, “Adding a GOOSE
Tunnel” or Section 12.6.3, “Adding a Generic Tunnel”.
5.
Click Commit to save the changes or click Revert All to abort. A confirmation dialog box appears. Click OK to
proceed.
6.
Click Exit Transaction or continue making changes.
Configuring the Layer 2 Tunnel Daemon
RUGGEDCOM ROX II
Web Interface User Guide
Chapter 12
Tunneling and VPNs
Section 12.4
Managing L2TPv3 Tunnels
L2TPv3 (Layer 2 Tunneling Protocol Version 3) provides a pseudo-wire service that encapsulates multi-protocol
Layer 2 traffic over IP networks. There are no restrictions on the Layer 2 data formats that can be transmitted or
received, unlike L2TP.
L2TPv3 is a simplified alternative to MPLS (Multiprotocol Label Switching) that offers improved performance (e.g.
high data packet rate and low CPU consumption) over L2TP and IP networks.
Two types of L2TPv3 tunnels are available:
• Static
A static L2TPv3 tunnel is a fixed connection between two Provider Edge devices (PE), where the session IDs
and cookies are defined on both devices. This allows the devices to route Layer 2 traffic as soon as the session
connects with the attachment circuit.
• Dynamic
A dynamic LTPv3 tunnel creates sessions based on the dynamic exchange of control messages between the PE
devices to determine the type of Layer 2 traffic that needs to be routed. Session IDs and cookies are generated
by the devices themselves for each session. This allows L2TPv3 to reestablish sessions automatically in the case
of a network failure.
IMPORTANT!
RUGGEDCOM ROX II supports a maximum of 128 tunnel sessions, which in turn support a maximum of
128 VLANs each.
CONTENTS
• Section 12.4.1, “L2TPv3 Tunnel Scenarios”
• Section 12.4.2, “Creating an L2TPv3 Tunnel”
• Section 12.4.3, “Managing Static L2TPv3 Tunnels”
• Section 12.4.4, “Managing Dynamic L2TPv3 Tunnels”
• Section 12.4.5, “Managing Sessions for L2TPv3 Tunnels”
• Section 12.4.6, “Managing VLANs for L2TPv3 Tunnels”
Section 12.4.1
L2TPv3 Tunnel Scenarios
The following illustrates some of the ways in which L2TPv3 tunnels can be implemented.
Basic L2TPv3 Tunnel
In the following topology, an L2TPv3 tunnel is established between routers R1 and R2 over a WAN interface. The
tunnel interface is assigned an IPv4 address on both devices. Traffic routed from R1 is encapsulated in an L2TPv3
header and decapsulated by R2. The reverse is true when traffic is routed from R2.
Managing L2TPv3 Tunnels
595
Chapter 12
RUGGEDCOM ROX II
Tunneling and VPNs
Web Interface User Guide
192.168.10.110
192.168.10.130
switch.0002
switch.0002
T1
1.1.1.110
1.1.1.130
R1
R2
Figure 562: Basic L2TPv3 Tunnel
Multiple Sessions
In the following topology, separate bridges have been created between routers R1 and R2 using sessions. Traffic
sent via virtual switch switch.0002 traverses the l2t-1-1 tunnel. Traffic sent via virtual switch switch.0003
traverses the l2t-1-2 tunnel.
192.168.10.110
192.168.10.130
l2t-1-1
switch.0002
R1
R2
switch.0003
switch.0002
switch.0003
l2t-1-2
192.168.11.110
192.168.11.130
Figure 563: Multiple LAN Extensions Over a Single L2TPv3 Tunnel
Multiple L2TPv3 Tunnels
In the following topology, two L2TPv3 tunnels are configured: one from router R1 to R2, and another from R1 to
R3. Each is converted to a bridge by the switch.0002 virtual switch.
Traffic sent from 192.158.10.110 to 192.168.10.130 traverses the l2t-1-1 bridge, and vice versa.
Traffic sent from 192.158.10.110 to 192.168.11.110 traverses the l2t-2-1 bridge, and vice versa.
596
L2TPv3 Tunnel Scenarios
RUGGEDCOM ROX II
Chapter 12
Web Interface User Guide
Tunneling and VPNs
192.168.10.130
R2
switch.0002
192.168.10.110
l2t-1-1
switch.0002
R1
l2t-2-1
switch.0002
R3
192.168.11.110
Figure 564: Multiple LAN Extensions Over Multiple L2TPv3 Tunnels
Section 12.4.2
Creating an L2TPv3 Tunnel
To create an L2TPv3 tunnel with another Provider Edge (PE) device, do the following:
1.
Create the L2TPv3 Tunnel Interface
An L2TPv3 tunnel interface is created automatically by RUGGEDCOM ROX II whenever a session is defined.
The interface is listed under ip in the menu and adheres to the following naming convention:
l2t-{tunnel-name}-{session-name}
For example:
l2t-1-2
If the session is assigned a VLAN ID, an additional interface is generated in the form of:
l2t-{tunnel-name}-{session-name}.{vlan-id}
For example:
l2t-1-2.0004
To create the tunnel interface, start by adding a static or dynamic L2TPv3 tunnel. For more information, refer
to either Section 12.4.3.3, “Adding a Static L2TPv3 Tunnel” or Section 12.4.4.3, “Adding a Dynamic L2TPv3
Tunnel”.
2.
Create a Virtual Switch or Assign an IP Address
The L2TPv3 tunnel interface is an Ethernet-like interface. As such, it can be added to a virtual switch to form a
bridge, or assigned an IP address to route Layer 3 traffic.
For information about adding the L2TPv3 tunnel interface to a virtual switch, refer to Section 12.2.4.2,
“Adding a Virtual Switch Interface”.
For information about assigning an IP address to the L2TPv3 tunnel interface, refer to either Section 7.1.3,
“Managing IPv4 Addresses” or Section 7.1.4, “Managing IPv6 Addresses”.
Creating an L2TPv3 Tunnel
597
Chapter 12
RUGGEDCOM ROX II
Tunneling and VPNs
Web Interface User Guide
Section 12.4.3
Managing Static L2TPv3 Tunnels
Configure static L2TPv3 tunnels to manually control tunnel and sessions parameters at both ends of the bridge.
These fixed tunnels are referred to as unmanaged.
CONTENTS
• Section 12.4.3.1, “Enabling/Disabling Static L2TPv3 Tunnels”
• Section 12.4.3.2, “Viewing a List of Static L2TPv3 Tunnels”
• Section 12.4.3.3, “Adding a Static L2TPv3 Tunnel”
• Section 12.4.3.4, “Deleting a Static L2TPv3 Tunnel”
Section 12.4.3.1
Enabling/Disabling Static L2TPv3 Tunnels
To enable or disable static L2TPv3 tunnels, do the following:
1.
Change the mode to Edit Private or Edit Exclusive.
2.
Navigate to tunnel » l2tpv4 » static. The Static L2TPv3 Tunnels form appears.
1
Figure 565: Static L2TPv3 Tunnels Form
1. Enabled Check Box
3.
Select Enabled to enable static L2TPv3 tunnels, or clear Enabled to disable static L2TPv3 tunnels.
4.
Click Commit to save the changes or click Revert All to abort. A confirmation dialog box appears. Click OK to
proceed.
5.
Click Exit Transaction or continue making changes.
Section 12.4.3.2
Viewing a List of Static L2TPv3 Tunnels
To view a list of static L2TPv3 tunnels, navigate to tunnel » l2tpv3 » static » tunnel. If tunnels have been
configured, the Static L2TPv3 Tunnels table appears.
598
Managing Static L2TPv3 Tunnels
RUGGEDCOM ROX II
Chapter 12
Web Interface User Guide
Tunneling and VPNs
Figure 566: Static L2TPv3 Tunnels Table
If no tunnels have been configured, add tunnels as needed. For more information, refer to Section 12.4.3.3,
“Adding a Static L2TPv3 Tunnel”.
Section 12.4.3.3
Adding a Static L2TPv3 Tunnel
To add a static L2TPv3 tunnel, do the following:
1.
Change the mode to Edit Private or Edit Exclusive.
2.
Navigate to tunnel » l2tpv3 » static » tunnel and click <Add tunnel>. The Key Settings form appears.
1
2
Figure 567: Key Settings Form
1. Tunnel Name Box
3.
2. Add Button
Configure the following parameters as required:
Parameter
Tunnel Name
Description
Synopsis: A string
Tunnel name
4.
Click Add to create the new tunnel. The Static L2TPv3 Tunnels form appears.
Adding a Static L2TPv3 Tunnel
599
Chapter 12
RUGGEDCOM ROX II
Tunneling and VPNs
Web Interface User Guide
1
2
3
4
5
6
7
8
Figure 568: Static L2TPv3 Tunnels Form
1. Enabled Check Box 2. Tunnel ID Box
Box 7. Remote Port Box
5.
3. Remote Tunnel ID Box
4. Transparent Encapsulation Box
5. Local IP Box
6. Remote IP
Configure the following parameters as required:
Parameter
Description
Synopsis: { true, false }
Default: false
Enabled
Enables the static L2TPv3 tunnel.
Parameter
Tunnel ID
Description
Synopsis: A 32-bit signed integer
Tunnel local id
This parameter is mandatory.
Remote Tunnel ID
Synopsis: A 32-bit signed integer
The remote tunnel-id
This parameter is mandatory.
Transport Encapsulation
600
Synopsis: A string
Adding a Static L2TPv3 Tunnel
RUGGEDCOM RO