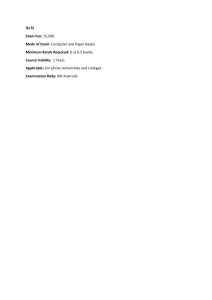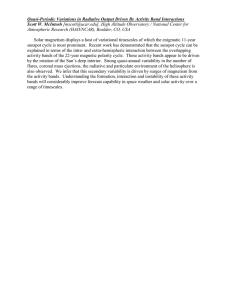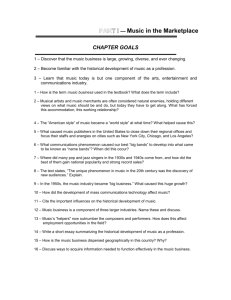Department of Earth Sciences, ERSC 3061 Remote Sensing, Lab 3: Performing Bands Math and Georefrencing a map Overview In this exercise, students will Performing Bands Math and Georefrencing a map in ENVI. You will start by downloading a Sentinal-2 image and then uploading the image in in ENVI and then you will learn how to perform some bands maths. Download Sentinal-2 images Step 1. Create a User Account 1234- In your browser (preferably Google Chrome), go Copernicus Open Access Hub In the top-right of the web map, click the SIGN UP button. Insert valid entries for your name, email, and location. Click register. Validate your email. No you have access to ESA’s Sentinel data. Step 2. Select Your Area of Interest 5- Where is your study area? Using the navigation mode box in the top right , switch to the navigation mode and draw a polygon in Dhofar area by clicking around the Dhofar area (you don’t have to be precise at the drawing). 6- Now click on the search in top left, and click the next to the cart to go to the advanced search. 7- Now you should filter your search based on the following: Sort by Sensing data, in descending order, search the period from January 1st, 2022 and until today. Then check the box of Mission Sentintal-2, and below it and select the satellite platform as S2A, product type S2MSI2A, and specify the cloud cover % as [0 TO 3.0]. Then click the lense on top to go to the search 8- From here your search will yield results for all the Sentinel-2 satellite data available for the specified period time in Dhofar. 9- Now select the following file name and download it: S2A_MSIL2A_20230920T064631_N0509_R020_T39QZV_20230920T110854.SAFE Department of Earth Sciences, ERSC 3061 Remote Sensing, Lab 3: Performing Bands Math and Georefrencing a map Calculating NDVI: In this task, use the image you downloaded for Sentinal-2 from the following directory in your computer: C:\Users\Downloads\Sentinal_2\S2Mountains\S2A_MSIL2A_20230920T064631_N0509_R020_T39QZV_20230920T110854.SAF E\GRANULE\L2A_T39QZV_A043060_20230920T070029\IMG_DATA\R10m. Make sure to open B04 and B08 bands that you have already downloaded in ENVI. 1- First you have to convert the integer data type to Float data type in the images. To do that, click Band Math in the Toolbox, then Enter the expression as ‘float(b4)’. Click Ok. Now choose the band 04 in the Variables Used in Expression, then click B04 from the available bands list. Choose an output file name and directory and click Ok. Repeat same steps for Band 08. 2- Now after having both bands in float data type, you can calculate NDVI using Band Math. In the ToolBox, click Band Math, and write the expression ‘(B08B04)/(B08+B04). You should choose the right bands for the variables used in the expression (i.e. band 4 with the corresponding B04 from the bands list). Choose an output file name and directory and click Ok. 3- Now answer the following questions: a) What are the NDVI values ranges? Explain the different reflectance properties of vegetation and other land cover types b) Click the Crosshair in the Toolbar and interpret the displayed image pixel values of NDVI that you just created. Make sure you import pictures of the value of the crosshair in different regions with different NDVI value c) What does B04 and B08 represent? Compare the reflectance of Electromagnetic Radiations of both. Geometric Corrections/ Georeferencing: Georeferencing is the process of taking a digital image, it could be an airphoto, a scanned geologic map, or a picture of a topographic map, and adding geographic information to the image so that GIS or mapping software can 'place' the image in its appropriate real. In this step, we are going to georeferenced a map of Dhofar to real world coordinates. The file name is (Dhofar Georef) and it exists in the Share Drive. If you notice that this map has a grid of Latitudes and Longitudes). First, view the map in ENVI (File → Open). Note the Latitudes and Longitudes in the photo. Now follow the following steps to georeference the image. 1. In ToolBox, click on Registration: Image to Map 2. Load the Bands (randomly) Department of Earth Sciences, ERSC 3061 Remote Sensing, Lab 3: Performing Bands Math and Georefrencing a map 3. Now select the Registration Projection as UTM. Make sure that the Zone is 39N. These information corresponds to the information of Sntinal-2 image that is georeferenced (you can check that in the bottom bar in ENVI 4. Now click the arrows to changes the format of the Lat/Lon to be as DDEG 5. Now start the registrations by entering the values of intersections between the Lat and Lon (e.g. Lat: 17, 20,00 and Lon: 54, 20,00) 6. Now you have to be precise and add a point in the exact location of the intersection. I recommend to zoom in the location (East Najed below and make sure you are close to the intersection between the Lat and Lon), then click Add Point. Make sure to choose a marker in the map that can lead you to the exact location. 7. Repeat this three time for the other intersection locations between Latitudes and Longitudes. Make sure you add points for the other three locations. 8. Now if you click Show Lists, you notice that you have 4 points with four coordinates. These are you registration points. 9. Now click Options → Wrap File and choose an output file and give it a name (e.g. Georeferenced map). Now click (File → Open) to open the georeferenced map that you just created. 10. Make sure to export to your lab answers document the list of the points you used to georeference the map. You can export them as .csv file or take a screen shot and upload it to your answers document.