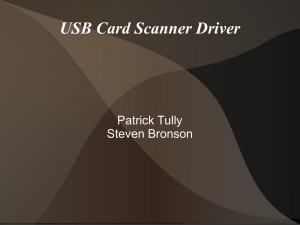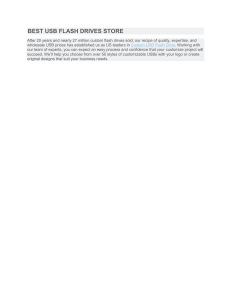IVECONNECT - PROCEDURE FOR Software Update VIA USB PENDRIVE IVECONNECT UPDATE PROCEDURE Before updating the Iveconnect system, please ensure the vehicle is safely parked and in key-off condition. During the update procedures, any battery disconnection or any USB pendrive unexpected removal may compromise the operating condition of the system. Iveconnect system can be updated following a 2 steps procedures: • Iveconnect System Update • Iveconnect Applications Update Note: the entire Iveconnect Update procedure will take approaximately 20 min and System Update (……Pack1.zip ) should be started first!! Iveconnect System Update The USB Pendrive used for the update has to be empty and formatted . Download from the web page where this file has been downloaded, the files listed below: • • XXXX_pack1.zip contains files for Iveconnect System Update XXXX_pack2.zip contains files for Iveconnect Applications Update. The notation XXXX is used intentionally; these are numbers that identify the last software version available for download on the web page (i.e. for the Iveconnect System Update it could be 2412_pack1.zip) . Uncompress the 3 files contained in the XXXX_pack1.zip and copy them in the root folder of the USB Pen Drive, these 3 files are named as follows: 1) ULDRMode_Popup.CAB 2) install.lst 3) flash.bin . Please ensure all the above files are present in the USB Pendrive and follow the steps outlined below to start and complete the Iveconnect System Update: A. Switch ON the Iveconnect system by pushing the power-on button , confirm the Disclaimer screen and wait until the home page appears (see Figure 1 - Home Page below) Figure 1- Home page B. Plug the USB PenDrive containing the 3 files listed above into the Iveconnect USB connector located on the upper shell of the vehicle ( see Figure 2). 1/4 IVECONNECT - PROCEDURE FOR Software Update VIA USB PENDRIVE Figure 2 - Location of the USB connector on the upper shell C. Few seconds after a warning message will be displayed and then the Iveconnect system will restart. After restarting the update procedure will start automatically. D. During the update DO NOT REMOVE THE USB PENDRIVE. The image of a worker image will be shown during the various phases of the update process. Three different screens showing “Verifying Update Signature”, “Updating Image…” and “Verifying Update” will be shown together with a progress bar. Figure 3 – Update in progress E. In case the update is completed successfully , the following image will appear. Figure 4 – Update Completed F. Now the update is almost complete, unplug the USB Pen Drive, press the button to switch off the system then wait 5 sec and press it again to switch on the system . A further update screen will appear, please wait until the home screen appears by confirming the Disclaimer screen. The System Update Procedure sets automatically English as default language of the Iveconnect; if the language set in the Instrument cluster of the vehicle is different, Iveconnect once started will ask to align the Iveconnect language accordingly by showing a system restart pop-up. 2/4 IVECONNECT - PROCEDURE FOR Software Update VIA USB PENDRIVE Congratulations, you have successfully completed the Iveconnect System Update . IMPORTANT NOTE: In case of issues during the update procedure read what reported below: • Update not started. In case the warning message is missing and/or the system is not restarted at step C, hold down CD-EJECT button for 10sec, then release it. In this way a system restart is forced and the update procedure should start. • Failure during the update procedure. In case the update fails, the display will show the image below with the reason of the failure. In this case, please, unplug the USB and hold down the CD-EJECT button for 10 sec and restart the update procedure again. Figure 5 – Error during the Update procedure If problem persists, please take note of the information reported and contact the Iveco service network for additional support. Iveconnect Applications Update The USB Pendrive to use for the Update procedure has to be empty and formatted. In case you wish to use the same Pendrive previously used for the Iveconnect System Update, please ensure the 3 files previously copied are deleted. Uncompress the 4 files contained in the compressed archive XXXX_pack2.zip and copy them in the root folder of the USB Pen Drive; these 4 files are named as follows: 1. “ANS.app” 2. “DSE.app” 3. “QC_MMI.app” 4. “applications.cfg” . Please ensure all 4 files are present then follow the steps outlined below to start and complete the Iveconnect Applications Update: A. With the Home screen displayed, insert the USB pen-drive on the USB connector on the upper shell (see Figure 2). B. Wait until the reboot notification windows is displayed and answer yes to the request to restart the Iveconnect system. As soon as the system is restarted, the applications installation procedure will start and a screen similar to the one reported below will appear. 3/4 IVECONNECT - PROCEDURE FOR Software Update VIA USB PENDRIVE Figure 6 – Application Update procedure screen C. During the progress of the Application update procedure various screens reporting a green progress bar will be displayed (see figure 7) . Figure 7 – Application Installation Progress bar D. In case the Application Update procedure is completed successfully, the Disclaimer screen will appear press confirm to access the Home Page. Remove the USB pendrive and delete all files previously copied to avoid unintentional updates. Congratulations the Iveconnect System has been updated completely !!! IMPORTANT NOTE: In case the progress bar gets red instead of green, this means the application update procedure has failed. In this case, PLEASE REMOVE USB PENDRIVE, wait for the system reboot and re-start the Application Update procedure from point A above (in case the home page does not appear switch-off the system by pressing the button seconds and press it again , wait few to switch-on the system). In case the Application Update procedure fails again, please contact the Iveco Service Network for additional support. 4/4