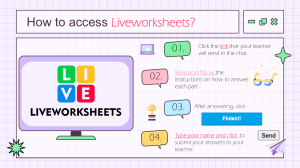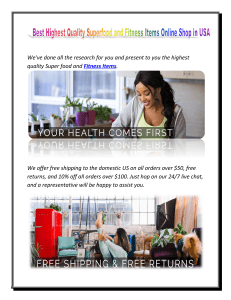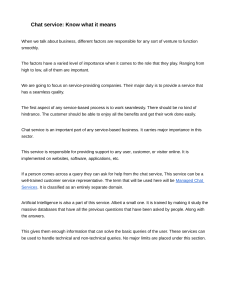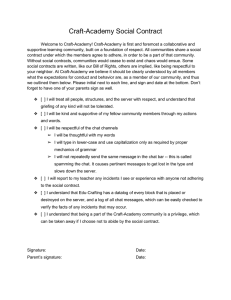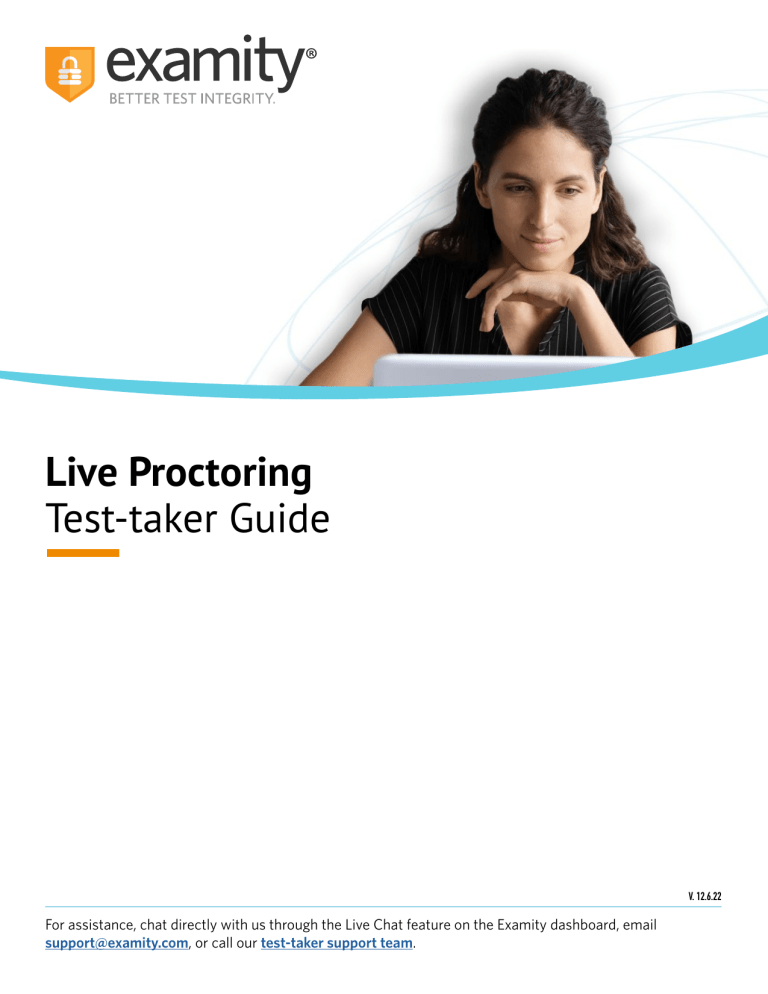
Live Proctoring Test-taker Guide V. 12.6.22 For assistance, chat directly with us through the Live Chat feature on the Examity dashboard, email support@examity.com, or call our test-taker support team. Table of Contents Creating Your Profile…………………………………………….......……………………..........1 Navigating Your Dashboard…………………………………........................................ 3 Taking Your Exam…………………………………………………........................................ 4 How to Use the Examity Sidebar ........................................................................ 8 Completing Your Exam………………………………………………….............................. 11 Call Center Support Numbers United States: +1 855-392-6489 Australia: +61 2-8520-3169 UK: +44 800-086-8080 India: +91 000-80091-91077 Ireland: +1 800-832-210 Germany: +0 800-182-1105 France: +08-00-99-18-49 For assistance, chat directly with us through the Live Chat feature on the Examity dashboard, email support@examity.com, or call our test-taker support team. TECHNICAL REQUIREMENTS: Before your exam, please confirm that your setup meets Examity’s technical requirements. • Browser: Google Chrome. Please turn off your pop-up blocker and ad blocker before the exam. • Equipment: - Desktop, laptop, or Chromebook (tablets are not supported) - Built-in or external webcam - Built-in or external microphone - Built-in or external speakers • Internet: A required upload and download speed of 2Mbps, with 10Mbps recommended. Creating Your Profile The first time you access Examity, you will be prompted to create your profile. Profile creation is a very quick process. 1. Provide key contact information for your profile. TIP: Confirm that your time zone reflects the location in which you will be testing. We recommend selecting the check box next to “Automatically Set Time Zone” so that Examity will choose the right time zone for you based on your location. For assistance, chat directly with us through the Live Chat feature on the Examity dashboard, email support@examity.com, or call our test-taker support team. 1 2. Upload a picture of your ID (a valid government-issued photo ID). Please note, for verification purposes, you will need to bring this ID with you every time you take a test. 3. Select and answer three challenge questions. Your profile has now been created. You should see a confirmation screen. Before proceeding to the exam dashboard, we encourage you to perform a system check to see if your system meets Examity requirements. You can do so by clicking “Check If Your System Meets Examity Requirements” and following the process. For assistance, chat directly with us through the Live Chat feature on the Examity dashboard, email support@examity.com, or call our test-taker support team. 2 Navigating Your Dashboard Once your profile is created, you will be directed to the Examity dashboard. There, a system check will automatically be performed in order to determine that your system meets Examity requirements. If all icons turn green, then your system is ready to test. If any of the icons turn red, then that part of your system does not pass Examity requirements. You can click on the red icon to view steps that you can take to ensure that your system meets our requirements. REMINDER: You will not be able to take your exam if one or more parts of your system do not meet Examity requirements. For assistance, chat directly with us through the Live Chat feature on the Examity dashboard, email support@examity.com, or call our test-taker support team. 3 The Examity dashboard is where you will schedule, reschedule, cancel, and start exams. In addition, your dashboard offers access to editing your profile information. If you see a “Schedule Exam” button on your exam card, you will need to schedule the date and time of the exam in advance. To schedule your exam, click on the “Schedule Exam” button and follow the process. Select the day and time you want to take your exam. Then, click “Schedule Appointment.” Please note: Some organizations and institutions may require payment for scheduling your exam. You can pay by credit or debit card. Examity accepts all major credit and debit cards. Taking Your Exam On the day of your exam, locate the exam card and select “Connect to Proctor.” You will be sent to a new screen where you will be asked to run through a few steps to install the Examity extension, grant permissions, verify your identity, answer a challenge question, review exam rules, and approve our user agreement. REMINDER: Before you start your exam, please confirm that you are accessing Examity through Chrome. If you are not using this browser, please restart your exam session in Chrome. For assistance, chat directly with us through the Live Chat feature on the Examity dashboard, email support@examity.com, or call our test-taker support team. 4 1. Browser Extension: Please follow the prompts to add the Examity extension to your browser. Then, click “Next.” REMINDER: In most cases, the extension will remove itself after every exam session. 2. Grant Permissions: Click on the “Grant Permissions” button. You may need to perform this step twice: Once to grant permissions to the Chrome browser, and once to grant permissions to the extension. A pop-up will appear to give Examity access to your camera and microphone. Please select “Allow.” After both green check marks appear, you can then click “Continue.” 3. Identity Verification: Identity verification may take one or two steps to complete, depending on what your test sponsor has chosen for the exam. Usually, you first take an image of yourself for facial verification. First, position your face in front of your webcam. Then, click “Take Photo.” Then, click “Use Photo and Continue,” or select “Retake Photo” if needed. After, you will need to verify your photo ID that you uploaded while creating your profile. Hold the photo ID in your webcam’s view. Once ready, click “Take Photo.” You can also retake the picture if needed, or click “Use Photo and Continue.” For assistance, chat directly with us through the Live Chat feature on the Examity dashboard, email support@examity.com, or call our test-taker support team. 5 4. Challenge Question: Answer a previously selected challenge question. Once you have entered your answer, click “Next.” 5. Review Rules: Take a moment to review all exam rules and special instructions. NOTE: If your test sponsor uploaded materials for this exam, you will be able to download them under “Download Exam Support Files.” If your test sponsor did not provide materials to download, you will not see this section. Then, click “I’m Ready”. 6. User Agreement: Next, read and agree to Examity’s user agreement by clicking “I agree and I’m ready to begin the exam.” For assistance, chat directly with us through the Live Chat feature on the Examity dashboard, email support@examity.com, or call our test-taker support team. 6 7. Launch and Share Your Screen: At this point, you’ll be prompted to share your screen. First, click “Launch.” Next, select your screen to share. Please select the ENTIRE SCREEN. Then, click “Share.” For assistance, chat directly with us through the Live Chat feature on the Examity dashboard, email support@examity.com, or call our test-taker support team. 7 Once you are taken to the test platform, your proctor will be notified of your arrival. You will need to wait for a short amount of time for your proctor to connect. Most exams will require a password or access code. The “Insert Password” button in the sidebar will be enabled after the authentication process with your proctor. After the authentication process, follow your proctor’s instructions for inserting the exam’s password or access code. Please note that you may be required to perform a room scan during the live authentication procedure. If you would like to find out if you’ll be required to perform one, or if you foresee any issues with your testing environment, please contact your test sponsor, institution, or organization prior to your exam. How to Use the Examity Sidebar The Examity sidebar provides one-click access to everything you need for proctoring, including inserting the password, instructions, rules, chatting with your proctor, and ending your exam. The Home icon on the left has instructions based on where you are in the proctoring process, as well as the exam’s rules. For assistance, chat directly with us through the Live Chat feature on the Examity dashboard, email support@examity.com, or call our test-taker support team. 8 The Chat icon allows you to communicate with your proctor when you are both connected. The Help and Tips section gives you the option to: • Chat with or contact our 24/7 test-taker support team • Insert the exam’s password or access code • View the “Learning Your Sidebar” tutorial • Check your camera and microphone For assistance, chat directly with us through the Live Chat feature on the Examity dashboard, email support@examity.com, or call our test-taker support team. 9 The down arrow will allow you to collapse (and later expand) the Sidebar. The right and left arrows allow you to place the Sidebar on the left or right side of your screen. For assistance, chat directly with us through the Live Chat feature on the Examity dashboard, email support@examity.com, or call our test-taker support team. 10 Completing Your Exam 1. Submit Your Exam: Once you have completed your exam, notify your proctor and they will walk you through the submission procedure. You will click the “Submit” button, and then click the “End Proctoring Session” button. Once you’ve ended your session, you’re all finished! You are free to close your browser, or to take an optional survey to give us feedback. 2. Take a Brief Survey: Your opinion is important to us, and we are constantly working to improve. Complete the short survey, and then click “Submit.” Thank you for taking your exam with Examity. If you have any questions or need support, please reach out to us. For assistance, chat directly with us through the Live Chat feature on the Examity dashboard, email support@examity.com, or call our test-taker support team. 11