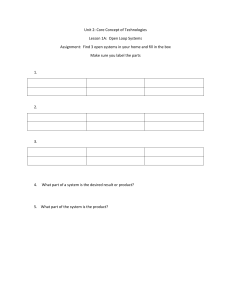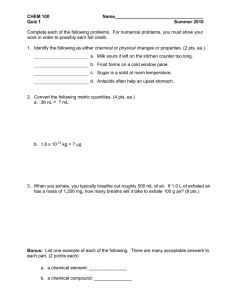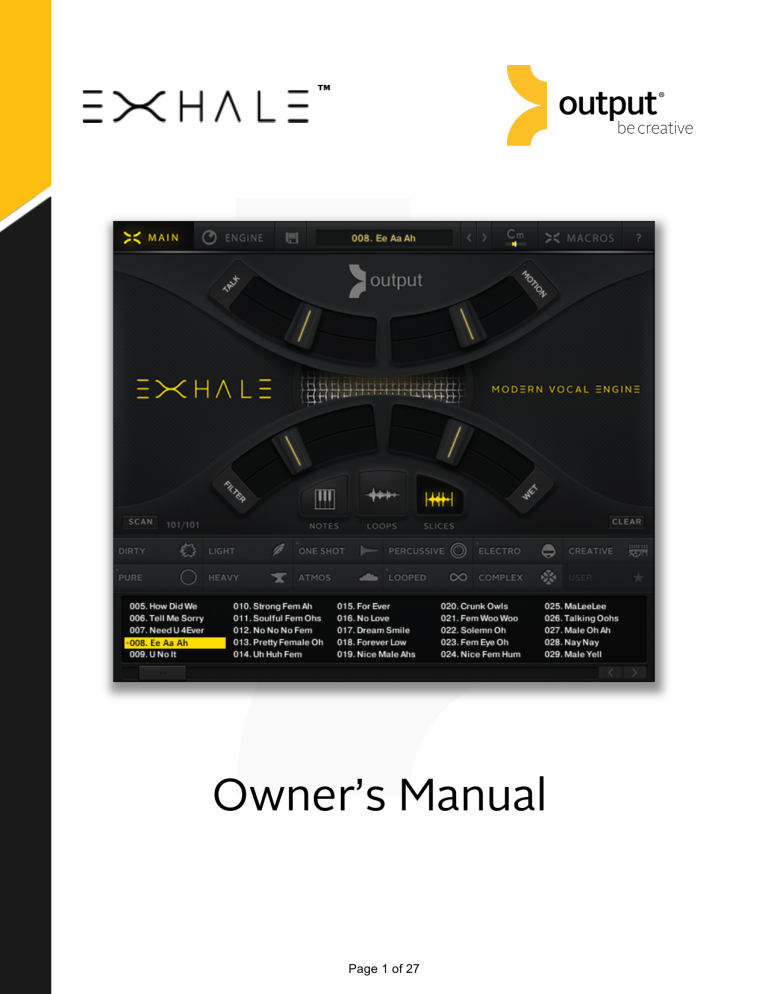
™! Owner’s Manual Page 1 of 27 ™! Table of Contents 1. Main Page EXHALE Play Modes ! Notes Mode ! Loops Mode ! Slices Mode Preset Window ! Tags ! Saving A Preset ! Scan Button 2. Engine Page- Source Panel ! Notes o Notes Source Panel ! On/Off ! Reverse ! Loop ! Stack o EQ Section o ADSR o Settings ! Glide ! Velocity ! Monophonic Mode ! Loops / Slices o Bank Settings ! Volume ! Formant ! Speed ! EQ ! ADSR ! Advanced Settings o Note Settings § Volume § Tune § Pan § Reverse § Loop Page 2 of 27 Owner’s Manual ™! Table of Contents 3. Engine Page – Rhythm FX Engine ! On/Off ! FX Presets Rhythm Shape ! Pattern Banks ! Pattern Editor Rhythm Settings • Rate, Quantization Length • Flux o Amount o Flux Editor ! Pattern ! Quantization Length 4. Engine Page – Mod Effects ! Volume ! Pan o Placement o Stereo Spread Width ! Filter o Cutoff o Resonance o Envelope Amount o Filter Types ! Phaser o Frequency o Peak o Envelope Page 3 of 27 Owner’s Manual ™! Table of Contents ! Talk o Formant Select o Talk o Sharp o Size o Envelope ! Saturate o Saturation Amount o Envelope 6. Engine Page – Insert Effects • Pitch o Amount o Envelope o Flutter • Dirt o Screamer o Cabinet o Lo-Fi • Motion o Chorus o Flanger o Rotator • Compressor • Tone • Delay • Reverb 6. Key Selector 7. Macro Mode • Overview • Assign • Edit Page 4 of 27 Owner’s Manual ™! Owner’s Manual EXHALE Overview Thanks for purchasing EXHALE, the modern vocal engine. Here you’ll find documentation for everything you need to get started. EXHALE has two menu pages that house the functions for sculpting, selecting, and editing sounds, as well as managing presets and Macro controls. You’ll find a detailed overview of each page below. There’s three ways to play Exhale: Notes, Loops, and Slices. All sounds are triggered with a keyboard, then pass through Exhale’s FX Engine. Here, the sound runs through a selection of six effects that are modulated by an LFO or step sequencer in EXHALE’S rhythm panel. In addition to these mod effects, there are seven insert effects that can be used without modulation. Finally, EXHALE boasts four Macro sliders, which allow you to alter up to six parameters at once with just one slider. Main Page Engine Page Page 5 of 27 ™! Owner’s Manual Main Page EXHALE’s Main Page is where you can adjust Macro sliders, switch through play modes, and save/access presets. There are three different play modes in EXHALE: Notes, Loops, and Slices. All three modes contain different sounds that can be played forwards, reversed, looped or unlooped (or any combination thereof). To enter a certain play mode, simply click on one of the three modes directly beneath the Macro sliders. Then, navigate to the Sculpt page to make changes to any presets. Page 6 of 27 ™! Owner’s Manual Notes Mode Notes Mode allows you to simultaneously play two sources chromatically mapped to the keyboard. There are three different ways to play EXHALE in Notes Mode: One Shots- trigger sounds chromatically without looping. Pads- infinitely sustain sounds while triggered. Tape – trigger tempo synced loops chromatically. Loop repeat rate is set to a division of a beat in master tempo. Both sources have independent volume, pan, tune, and sample start time controls. Additionally, either source can be set to play back forwards or reversed. Access the EQ, volume envelope, and advanced settings for each source by clicking on the corresponding button in the center of the Source Panel. Page 7 of 27 ™! Owner’s Manual Notes Mode To change a sound source, simply click on the source icon and choose from the available sources in the resulting menu. Below is a screen shot of the source menu for Notes mode. Notice the source icon guide, which explains the visual representation of the sound sources. For instance, the ‘Airy Layers’ which is currently selected is a Tape Loop source type, with a rising pitch. Page 8 of 27 ™! Owner’s Manual Loops Mode Loops Mode offers 40 different Loop banks with 13 loops per bank. The loops are synced to the master tempo and mapped across C2-C3 on the keyboard. Controls for parameters that are shared across the entire Loop Bank are accessed in the Bank Settings area. Here you can adjust the Volume, Formant Shift, Playback Speed, Four-band EQ, Envelope (ADSR), and Advanced (Velocity Sensitivity, Monophonic Mode) Settings. Bank Settings Each note in a Loop bank has individual volume, tune, pan, reverse, and loop playback controls. These controls are accessed and edited in the Note Settings area. Select the desired loop via mouse click or MIDI trigger, then adjust the loop’s note settings to taste. The note indicator will show the selected note highlighted in yellow. This helps you keep track of the loop or slice that you’re editing at any given time. Note Settings Page 9 of 27 ™! Owner’s Manual Slices Mode In Slices mode, choose from 40 different vocal phrases as a sound source. The vocal phrase is split into 13 different fragments and mapped to each note from C2-C3. This makes the Slices mode a lot of fun to play using a 16 pad MPC-style controller. Slices mode is structured identically to Loops mode with 40 different Slice banks, and 13 slices per bank. Select a Slice bank by clicking on the bank icon in the Source Panel on the Engine page. As with Loops mode, Slices have Bank and Note Settings. Thus individual notes within a Slice Bank can be tuned, panned, mixed, looped, or reversed independently. Trigger a slice to select it, then make adjustments to the note settings. The yellow note indicator will highlight the selected note in yellow as you make edits to note settings. Within EXHALE’s Advanced Settings, you can enable Monophonic Mode. This will enable only one note to play at once, even if multiple notes are triggered. Page 10 of 27 ™! Owner’s Manual EXHALE Engine Page EXHALE’s Sculpt Page houses the real guts of the instrument. Here you can access and edit the Source Panel, Mod Rhythm Section, Mod Effects, and Insert Effects. Source Panel At the top of EXHALE’s Engine page is the Source Panel. This section allows you to select your sound source in Notes mode, or Loop/Slice bank in either Loops or Slices modes. The Source Panel is where you customize the characteristics of the sound source before any effects or modulation takes place. Depending on the play mode, the available controls in the Source Panel will vary. Source Panel – Notes Mode To choose your sound source In Notes mode, click on the source icon button to choose between 20 ‘One Shot,’ 20 Pads, and 40 Tape sources. Double click, or select ‘OK.’ You can mute a source by clicking on the yellow power button below the VU meter. Click the Reverse button to trigger sounds in reverse and click on the sample start button to adjust the point in which playback of the sample will begin when triggered. To adjust the tuning of a source, click and drag on the yellow number beneath the pan knob. Command (or Cntrl) + click on the yellow number to initialize the tune value to zero. With Tape sound sources in Notes Mode, you can stack the same notes multiple times using a sustain pedal. With the ‘Stack’ button engaged and the sustain pedal held down, you can retrigger the same note to play back as a loop multiple times with a contrasting rhythm. For example, trigger C3 with the sustain pedal engaged, then retrigger C3 as part of a chord with a syncopated rhythm. Page 11 of 27 ™! Owner’s Manual Source Panel – Notes Mode Cont’d The center section of the Notes source panel displays the buttons that can be used to access the controls shared by both layers: 4 – Band EQ, Envelope (ADSR), and advanced settings: Glide, Velocity Sensitivity and Monophonic Mode. Simply click the button again to exit the edit mode. When a Tape source is selected, you can change the repeat rate by selecting a value corresponding to the desired division of your working tempo. Source Panel – Loops/Slices Mode To choose a Loop bank, click on the Loop bank menu button. Click the ‘OK’ button or double click the desired loop bank to load the bank. Each loop bank contains 13 sound designed vocal based loops that are mapped across the octave Set the overall volume, playback speed, and formant shift settings of the loop bank with the three knobs beneath the loop bank menu button. Formant Shift alters the perceived acoustic resonance of a sound, affecting the tonality of a sound’s overtones. Similar to Notes mode, you can alter the EQ, Envelope (ADSR), and Advanced (velocity sensitivity and monophonic mode). Page 12 of 27 ™! Owner’s Manual Source Panel – Loops/Slices Mode Beside the bank menu button is a handy Edit All button, which presents a dropdown menu allowing you to quickly make changes to all notes in a Loop or Slices bank. Simply click and choose one of the options to either reset parameters to their saved setting, reverse all notes or loop all notes. The Note Edit area of the Source Panel is where you can set the individual volume, pan, tune, sample start and reverse/loop playback settings of single loops within a loop bank. Simply trigger a note to select it for editing, then adjust parameters in the Note Edit area. The note indicator in the center will show the note which is currently selected for editing. Set the volume of a loop by adjusting the yellow volume bar. Adjust the pitch of a loop with either the +/- buttons or dragging the yellow number up or down with the mouse. Panning is set with the yellow pan indicator. Set the start point of a triggered loop with the yellow slider. Click the Reverse button for the loop to play back in reverse, and the Loop button for the triggered loop to replay after running through completion. The Source Panel controls are identical in Loops and Slices mode. Page 13 of 27 ™! Owner’s Manual EXHALE: FX Engine Beneath the Source Panel is EXHALE’s FX Engine. Here you can shape rhythms, adjust modulation send levels, and dial in effect parameters. All FX Engine settings can be saved as FX presets to recall at your convenience. The FX Engine consists of two parts: the Rhythm Panel and Effects Panel. EXHALE contains two types of effects: mod effects and insert effects. Mod Effects are modulated by settings in the Rhythm Panel. Insert Effects are not modulated by the Rhythm Panel. Parameters of both Mod and Insert Effects can be assigned to Macro sliders. FX Engine – Rhythm Panel The Rhythm Panel allows you to set the shape, speed, and fluctuation of modulation upon selected mod effect parameters. Start with your modulation type – choose between an LFO or step sequencer. Then, select a preset waveshape/sequence pattern. You can also draw your own sequence running at lengths of 2, 4, 8, or 16 steps. When the LFO modulator is selected, you can toggle the phase lock on and off: Phase Lock On: phase of LFO starts from zero when triggered. Phase Lock Off: freely adjust the phase (starting point) of the LFO. Use the Rate Knob to set the global modulation rate, or the speed in which the LFO or step sequencer runs. The rate can be as long as 8 bars and short as 1/128 of a bar at the tempo set Page 14 of 27 ™! Owner’s Manual Sculpt Engine – Rhythm Panel Cont’d At the far right side of the Rhythm Panel is the Flux control. Flux is a secondary step sequencer dedicated to fluctuations in the global modulation rate. Depending on the step value at any given moment, Flux will either increase or decrease the global modulation rate of EXHALE’s Sculpt Engine. EXHALE provides visual feedback of the Flux sequencer via the yellow indicator on the outer ring of the Rate knob. The yellow line indicates the increased or decreased modulation rate at any instance in time. The Flux sequencer starts and stops with note triggers, and returns to zero when a note is not triggered. The amount knob controls the scale of flux modulation – such that a full value presents modulation of the full level (that which is drawn in). A flux amount of 50% would essentially shrink the height of each drawn sequencer value in half. A zero value will result in no modulation at all. TIP: Flux amount makes for a great Macro assignment. Click the ‘Edit’ button to make changes to the Flux settings. Here you can draw a sequencer shape or generate a random sequence by clicking on the randomize button. The Flux Rate sets the speed of the step sequencer that is increasing and decreasing the global modulation rate. This allows you, for instance, to have a sequence running at a quarter note rate, which changes speed up or down at a rate of 16th notes. Page 15 of 27 ™! Owner’s Manual FX Engine – Mod Effects Cont’d Effects modulated by EXHALE’s Rhythm Panel are referred to as Mod Effects. These effects are displayed in yellow and contain yellow Mod Sliders above them, which indicate the amount of modulation taking place. The following are EXHALE’s Mod Effects parameters: volume, pan position, filter cutoff, phaser frequency, talk (formant filter) frequency, and saturation amount. Pan Positions sound in the stereo field. Pan: Adjusts left/right placement in the stereo field. Spread: Adjusts the overall width of the stereo field. Higher values will make the stereo field wider, lower values will have a narrowing effect. Filter Brightness control. Choose between two types of highpass and lowpass filters by clicking on the dropdown menu. Cutoff: The frequency at which filtering begins either above or below. Resonance: An adjustable gain boost at the cutoff frequency. Amount: Sets the percentage of envelope modulation. Enveolpe: Adjusts the time (in ms) for the filter to reach the cutoff frequency (ATK), the time it takes to reach a sustained value (DECAY), the sustained cutoff frequency (SUS), and the amount of time it takes to return to return to a zero value after the note trigger (REL). Page 16 of 27 ™! Owner’s Manual Sculpt Engine – Mod Effects Cont’d Phaser A dual notch filtering effect. Freq: Adjusts the frequency of the notch filters. Peak: Adjusts the sharpness of the filtering. Resonance control. Amount: Sets the percentage of envelope modulation. Envelope: Sets the attack, decay, sustain, and release times (in ms) of the phase filter frequency movement upon note trigger. Talk A formant filtering effect. Alters the perceived acoustic resonance of the source. Used to morph vowel sounds (i.e. ‘Ooh’ to ‘Eee’). Talk: Sets the hi or low frequency response of the formant filter. Sharp:. Adjusts the resonance of the formant filter. Size: Adjusts the cutoff frequency of the formant filter. Amount: Sets the percentage of envelope modulation. Envelope: Adjusts the attack, decay, sustain, and release times Saturate Simulates the soft compression and distortion provided by magnetic tape recorders. Saturate: Sets the input gain and increases distortion and compression. Amount: Sets the percentage of envelope modulation. Envelope: Adjusts the attack, decay, sustain, and release times (in ms) of the Saturate control movement upon note trigger. Page 17 of 27 ™! Owner’s Manual FX Engine – Insert Effects EXHALE’s Insert Effects are applied to all sounds without any modulation. Insert Effects include: pitch, distortion, motion, compression, tone, delay, and convolution reverb. Insert Effects Pitch Shifts the overall pitch of EXHALE up according to the number of semitones set by the ‘Amount Knob. Use the dedicated envelope generator to shape the onset of the pitch shifting effect. Use the ‘Flutter’ effect to slightly warble the pitch with a dedicated LFO. Amount: semitones in which the pitch shifts up. Attack: time (in ms) it takes for pitch to reach set value. Decay: time (in ms) it takes for pitch to reach sustain level. Sustain: pitch at which the sound will remain until the trigger is released. Release: time (in ms) it takes for the pitch to decay to root note. Flutter Amount: semitones in which the pitch shifts up. Flutter Frequency: rate in which the pitch is modulated up and down between the normal and shifted values. Page 18 of 27 ™! Owner’s Manual Insert Effects Dirt A collection of three different distortion effects: Screamer, Cabinet, and Lo-Fi. Screamer Drive: adjust the level of warm overdrive distortion. Screamer Tone: control the brightness of distortion. Cabinet Type: select the type of guitar amp simulation Cabinet Size: select the type of guitar amp simulation. Cabinet Air: control the simulated amp room response. Cabinet Output: control overall output level. Lo-Fi Bits: adjusts the digital audio bit resolution. Lo-Fi Noise: adds hiss to the audio signal. Lo-Fi S.Rate: reduces the sample rate of the digital audio signal. Motion Collection of time based effects that simulate movement of the sound: Chorus, Flanger, and Rotator. Chorus Depth: the amount of LFO modulation. Chorus Speed: LFO rate in Hertz. Chorus Phase: phase difference between stereo LFOs. Chorus Wet: mixes the amount of effect signal. Flanger Depth: the amount of LFO modulation. Flanger Speed: LFO rate in Hertz. Flanger Phase: phase difference between stereo LFOs Flanger Wet: mixes the amount of effect signal Rotator Fast: sets the rotation simulator to a fast rate. Rotator Balance: controls the relative levels of treble and bass Rotator Wet: mixes the amount of effect signal Page 19 of 27 ™! Owner’s Manual Insert Effects Compression Dynamically adjusts the overall output level based on an input level threshold. Threshold: level above which volume is reduced. Ratio: determines the strength of volume reduction. Attack: time (in ms) for compression to take place. Release: time (in ms) for volume reduction to stop. Gain: adjusts the output volume after compression. Tone A coloration unit consisting of a a 3 band EQ, a highpass filter and a lowpass filter. Hi Pass: sets the highpass filter cutoff frequency. Lo Pass: sets the lowpass filter cutoff frequency. Freq: sets the center frequency of the eq. Gain: boost or cut level of the eq. Page 20 of 27 ™! Owner’s Manual Insert Effects Delays Two tempo-synced echo units. Time: time interval between delays (in divisions of a beat). Feedback: adjusts length of echoing. Pan: stereo spread amount of echoes. Wet: mixes the effected and dry signal. Reverb A convolution based reverb unit. Uses algorithms based on acoustic triggers to approximate a ‘real-life’ reverb signal. Choose from over 16 different creative and real convolution algorithms. The ‘real’ algorithms result in more common reverb sounds such as rooms, halls, plates, and guitar amplifiers. The ‘creative’ algorithms were designed to provide more dynamic frequency and spatial characteristics in the reverb signal. Pre DLY: time interval between delays (in divisions of a beat). Size ER: adjusts length of echoing. Size LR: stereo spread amount of echoes. HP: mixes the effected and dry signal. LP: mixes the effected and dry signal. Wet: mixes the effected and dry signal. Page 21 of 27 ™! Owner’s Manual Key Selector The Loops and Slices play modes contain audio with inherent tonality. The original key of each Loop or Slice bank is set by default when the bank is selected. In order to match the tonality of EXHALE’s Loops and Slices with your song, use the Key Selector to transpose the Slices or Loop bank up or down. The keep original button will turn off any pitch transposition, thus maintaining the inherent tonality of the bank. Click the ‘Maj’ button to choose from major keys, and likewise click the ‘Min’ button to select minor keys. You can also use these buttons to quickly transpose to the parallel major/minor of the currently selected key. Macros EXHALE has four Macro sliders that allow users to control up to 6 parameters per slider. This means that you can change 24 parameters at once! Each of EXHALE’s presets has parameters mapped to all four Macros. Make edits to EXHALE’s Macros by clicking on the ‘Macros’ button in the top right of EXHALE’s menu panel. In Macro Edit Mode, the entire top menu panel changes, allowing you to select the Macro in which you’d like to edit by clicking numbers 1-4 on the Macro edit selector. Page 22 of 27 ™! Owner’s Manual Macros Cont’d In Macro Edit Mode, EXHALE’s Engine page becomes the Macro Assign page. Here, you can assign any available parameter to the selected Macro slider with a simple click. You will know if a parameter is assignable or not when you hover over the parameter. If you see the ‘Assign’ icon with a corresponding number, the parameter is available to be assigned to the selected Macro. Alternatively if you see the Macro Remove icon when hovering over a parameter, you can click to remove the parameter from the respective Macro slider. If you hover over a parameter that is already assigned to another Macro slider, you can override the assignment by clicking on the ‘Override’ button that appears when hovering. This will remove the parameter from the older Macro slider and assign it to the new one. If a Macro slider has 6 assignments, you will see a ‘Full’ icon – meaning that current Macro assignments need to be removed before new parameters can be added. Page 23 of 27 ™! Owner’s Manual Macros Cont’d EXHALE’s Main page becomes the Macro Edit page in Macro Mode. This is where you edit the range and depth of each effect parameter and bypass or remove a parameter from a Macro slider. The name of the parameter will show above the Macro edit controls, allowing you to quickly navigate to the respective parameter on the Engine page with a single click. A full description of the Macro Edit page can be found in EXHALE’s on-screen help menu (click the ‘?’ button in the top right corner). Page 24 of 31 ™! Owner’s Manual Presets Presets in EXHALE are accessed in the preset selection window on the Main page. Use any of the 12 tags to help filter your search by characteristic. Scroll left to right to browse through presets pertaining to the selected play mode. The preset selection window will only display presets for the current play mode. In other words, if you’re playing in Notes mode and want to browse through some Slices presets, you’ll need to switch over to Slices mode in order to view presets for Slices. Saving a Preset To save a preset in EXHALE, click on the disk icon next to the preset name in the center of the top menu panel. You’ll be prompted to either resave the current preset or save a new preset. When you save a new preset, you’ll be prompted to enter the name of your preset, and assign any applicable tags. Click ‘Save,’ and you’ll now be able to access this preset with the ‘User’ tag along with any other tags assigned when saving. Page 25 of 31 ™! Owner’s Manual Presets Cont’d Adding Expansion Packs When you add presets from an outside source (Expansion Packs, backup, etc.), all you need to do is add the .nka files to the EXHALE > Library Data > Exhale Presets directory. Then, run a scan for presets in EXHALE. 1. Click the ‘SCAN’ button 2. Double click the ‘--- SCAN ---.nka’ Page 26 of 31 ™! Owner’s Manual ! Presets Cont’d EXHALE will now look for new .nka preset files in the EXHALE > Library Data > Exhale Presets directory. When the scan completes, you will find your presets in the preset selection window. NOTE : You can only view presets pertaining to the selected play mode. Switch play modes to browse for presets in other play modes. CPU/RAM Optimization We recommend using EXHALE with Kontakt 64 bit. If you’re using EXHALE inside of a DAW, it’s recommended that you use a 64 bit DAW. We also recommend using at least 512 samples of audio buffer with EXHALE. You can adjust the audio buffer size in the Kontakt’s Options, in the audio preferences of most all DAWs. Remember, EXHALE’s on-screen help menu provides helpful visual descriptions of all controls and parameters in EXHALE. You can access the help menu by clicking on the ‘?’ icon in the top right corner of EXHALE’s interface. Thank you for using EXHALE! If you have any other questions, please visit our website and check out our Knowledge Base for news, FAQs, and troubleshooting tips: output.com/support Page 27 of 27