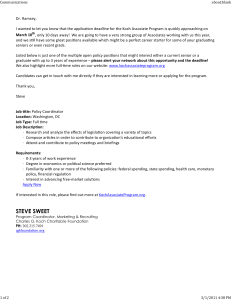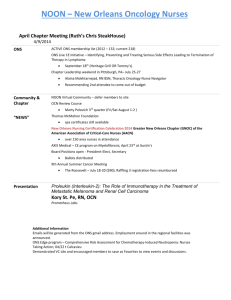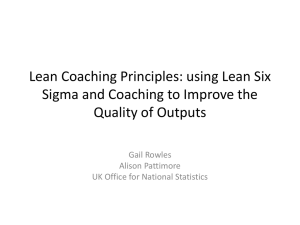© Copyright FEMdesigner Ltd. Introduc on to FEMdesigner AD: Assembly Contact Analysis Tutorial FemforAD has a menu structure that is logically organized to represent the step-by-step process of crea ng an analysis. These steps are: 1. Create Geometry in Alibre. Parts and assemblies can be analysed with the la er connected by fric onless contact. 2. Assign Materials. A selec on of materials is provided but their proper es can be overridden to create your own material. 3. Create Boundary Condi ons. “Boundary condi ons” refers to the ac ons (loads), reac ons (restraints) and other condi ons that will govern the behaviour of the geometry. 4. Create ‘Mesh’; a collec on of individual volumetric finite ‘elements’ connected together at ‘node’ points that fill in the 3D volume of the CAD model. 5. Solve; a system of equa ons is generated and solved through numerical analysis to a given error tolerance. The user does not need to know the mathema cs involved in this process. 6. Plot Results. Once the equa ons are solved, the results are viewed as contour plots. These include stresses, displacements, temperatures, plas c strains, natural frequencies, etc. In this tutorial, we will perform a linear elas c analysis which involves. Create a loadcase for the analysis. Several loadcases can be created with different loads and analysis types. Assign materials to the parts. Create finite element mesh. o Automesh using defaults. o View the mesh. Apply boundary condi ons. o Ac ons: Pressure. o Reac ons: Fixed ends. o Interac ons: Face to face contact. Solve for resultant elas c stresses Visualize the results Refine mesh, solve and visualize. The geometry length units are inches are automa cally the same as those the drawing and these correspond to pound-force units. A metric drawing would use SI units. The mouse opera ons for view rota on and panning are the same as in Alibre. In the current version of Alibre the Femdesigner tab is available from the main menu and consists of the bu on bar shown below. Press ‘Ac vate Menu’ to unhide the bu ons. If you need to subsequently alter the model you should first deac vate the menu as Alibre may produce an error message otherwise. Page 1 of 5 © Copyright FEMdesigner Ltd. Open File / Create Loadcase The corresponding zip file has an Alibre Design assembly file and its associated part files; assembly.ad_asm, Rod.ad_prt and Plate.ad_part. Unzip the files to a folder. Click on ‘Loadcase’ command bu on to bring up the ‘Loadcase’ dialog box. Select ‘Create New Loadcase’, type a name and click ‘Mechanical’ or just ‘Old Loadcase’ (if it exists) and click ‘Apply’. Assign Materials Click on ‘A ach Materials’ command. Select a face on each of the four rods using the ‘shi -select’ method in Alibre. Select a material (eg steel 304) from the ‘Standard Materials’ drop-down list and click ‘Apply’ Select a face on the plate and a ach a new material (eg alum 6061). Click ‘Apply’. All components should now have a material displayed, as shown. Click ‘Exit’. Page 2 of 5 © Copyright FEMdesigner Ltd. Create/View Mesh Click on ‘Build Mesh’ command to display the assembly mesh dialog box. Mesh proper es can be adjusted here but for now just use the default parameters. Click the ‘MESH’ bu on. The mesher will automa cally mesh all parts in the assembly in a separate dialog box and display “Finished” when complete. ‘EXIT’ both mesh dialog boxes. Click on the “Plot Results” command and the Results window appears with the mesh automa cally shown. Highlight with the ‘Wireframe’ op on. Click ‘EXIT’. Apply Loads Select the top exposed face of the centre rod. Click on ‘Plot/Add Ac ons’ command. Select ‘Face pressure’ and enter 1000 in the dialog. Click ‘APPLY’ to see the pressure overlaid on the model. Click ‘EXIT’. Rotate the assembly to show the bo om faces of the 3 support rods. Page 3 of 5 © Copyright FEMdesigner Ltd. Fix Supports Click ‘Plot/Add Reac ons’ command. Select the 3 exposed rod end faces using ‘shi -select’. Select “XYZ fully fixed” then ‘APPLY’. Reac ons will be shown overlaid on the model. Click “EXIT”. Specify Contact Faces When two opposing faces contact and transfer loads, only one of the two face contacts need be specified. There is a loaded rod pushing against a plate, which pushes against its suppor ng rods, so the interfaces will be between the top face of the plate and the top faces of the suppor ng rods Click on the ‘Plot/Add Interac ons’ command. Click on the ‘Face to face contact’ op on on the dialog box. Select the top circular faces of the suppor ng rods and the large exposed face of the plate using ‘shi -select’. Click on “APPLY”. Interfaces will be displayed graphically as shown below. Click “EXIT”. Page 4 of 5 © Copyright FEMdesigner Ltd. Solving Now that all boundary condi ons are correctly applied, the FE model solu on can be started. Click ‘Solve’ command. Select ‘Itera ve’ and ‘elas city’ on dialog box. Click on ‘SOLVE’. A status box with solver progress informa on appears. When the status box disappears, the solu on is ready. View Results Click the ‘Plot Results’ command again to bring up the results dialog box. Select ‘Von Mises Stress’ from the list of available results. Rotate the model to see areas of stress concentra ons, no cing that these areas are where expected; on the edges of the support rods where the plate is in contact and the edge of the loaded rod where the plate is most strongly supported. Plot other types of stress that are available, as desired. To be er visualize how the parts react to each other, plot the displacement and enter 100 in the ‘Displacement Scale’ box to mul ply the actual displacement shape by 100 mes. Animate the deflec on by checking the ‘Animate’ box. If you don’t achieve similar results to those above then perhaps on your computer extra reac ons are required on the centre of the plate and/or on the top of the centre rod to avoid them sliding away along the fric onless planes. On other models, take advantage of planes of symmetry by removing symmetric parts of the model and replacing the missing parts with ‘Reac ons’. Page 5 of 5