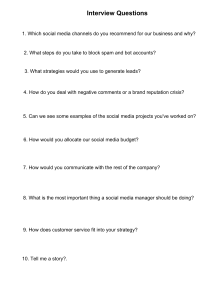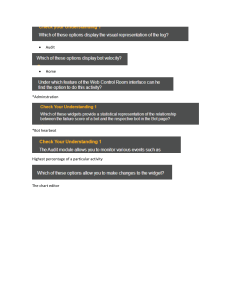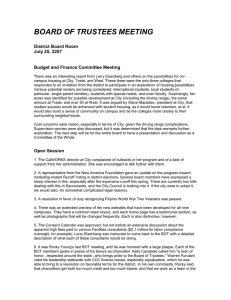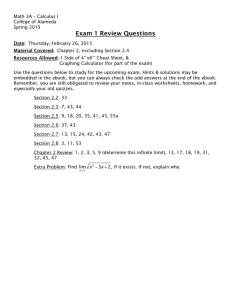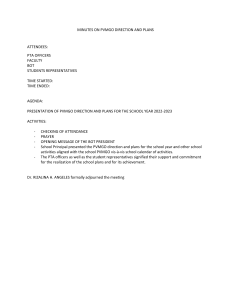WOW! eBook
www.wowebook.org
Robotic Process
Automation with
Automation Anywhere
Techniques to fuel business productivity and
intelligent automation using RPA
Husan Mahey
BIRMINGHAM—MUMBAI
WOW! eBook
www.wowebook.org
Robotic Process Automation with
Automation Anywhere
Copyright © 2020 Packt Publishing
All rights reserved. No part of this book may be reproduced, stored in a retrieval system,
or transmitted in any form or by any means, without the prior written permission of the
publisher, except in the case of brief quotations embedded in critical articles or reviews.
Every effort has been made in the preparation of this book to ensure the accuracy of the
information presented. However, the information contained in this book is sold without
warranty, either express or implied. Neither the author(s), nor Packt Publishing or its dealers
and distributors, will be held liable for any damages caused or alleged to have been caused
directly or indirectly by this book.
Packt Publishing has endeavored to provide trademark information about all of the companies
and products mentioned in this book by the appropriate use of capitals. However, Packt
Publishing cannot guarantee the accuracy of this information.
Publishing Product Manager: Pavan Ramchandani
Senior Editor: Hayden Edwards
Content Development Editor: Abhishek Jadhav
Technical Editor: Shubham Sharma
Copy Editor: Safis Editing
Project Coordinator: Kinjal Bari
Proofreader: Safis Editing
Indexer: Manju Arasan
Production Designer: Nilesh Mohite
First published: November 2020
Production reference: 1191120
Published by Packt Publishing Ltd.
Livery Place
35 Livery Street
Birmingham
B3 2PB, UK.
ISBN 978-1-83921-565-0
www.packt.com
WOW! eBook
www.wowebook.org
Packt.com
Subscribe to our online digital library for full access to over 7,000 books and videos, as
well as industry leading tools to help you plan your personal development and advance
your career. For more information, please visit our website.
Why subscribe?
• Spend less time learning and more time coding with practical eBooks and Videos
from over 4,000 industry professionals
• Improve your learning with Skill Plans built especially for you
• Get a free eBook or video every month
• Fully searchable for easy access to vital information
• Copy and paste, print, and bookmark content
Did you know that Packt offers eBook versions of every book published, with PDF and
ePub files available? You can upgrade to the eBook version at packt.com and as a print
book customer, you are entitled to a discount on the eBook copy. Get in touch with us at
customercare@packtpub.com for more details.
At www.packt.com, you can also read a collection of free technical articles, sign up
for a range of free newsletters, and receive exclusive discounts and offers on Packt books
and eBooks.
WOW! eBook
www.wowebook.org
Contributors
About the authors
Husan Mahey has been working in software development since 1991. He currently works
as the Chief Technology Officer at SkySoft UK Ltd. Having worked with Automation
Anywhere since 2016, he has been recognized by the Automation Anywhere University to
be the first to gain all official Automation Anywhere certifications and accredited badges
within 3 months. These accreditations include Certified Master RPA Professional and
Certified RPA Trainer.
Husan has previously worked for several organizations across finance, pharmaceutical and
education sectors, providing automated solutions in various capacities. In his current role,
he provides RPA consultancy and training to organizations of all sizes.
WOW! eBook
www.wowebook.org
About the reviewer
Aravind Krishnaswamy is the Practice Manager for Automation and Cognitive Solutions
at D2M, a Division of DISYS. He has over 15 years of experience, including serving as a
domain specialist at CSSCORP Pvt. Ltd. before joining DISYS. In this role, he managed a
large datacenter and cloud infrastructures. Arvind specializes in automation technologies
and has professional certification from Amazon Web Services, Microsoft, Automation
Anywhere, and UiPath.
Packt is searching for authors like you
If you're interested in becoming an author for Packt, please visit authors.packtpub.
com and apply today. We have worked with thousands of developers and tech professionals,
just like you, to help them share their insight with the global tech community. You can make
a general application, apply for a specific hot topic that we are recruiting an author for, or
submit your own idea.
WOW! eBook
www.wowebook.org
WOW! eBook
www.wowebook.org
Table of Contents
Preface
1
About Automation Anywhere
Technical requirements
2
What is robotic process
automation?2
Overview of Automation
Anywhere4
The Digital Workforce
IQ Bot
Bot Insight
6
7
7
Bot Store
Mobile Bot
Automation Anywhere University
8
9
9
Automation Anywhere versions 10
Community Edition A2019
11
Summary12
2
Installing Automation Anywhere
Technical requirements
Connecting to Control Room
14
15
Installing a Bot agent
Enabling the extension
Launching and logging into
Control Room
Updating your profile and password
15
16
Configuring profile and
24
device credentials
Summary26
Preparing your device
18
19
21
3
Overview of Automation Anywhere Control Room
Technical requirements
Exploring the home screen
28
28
Understanding the dashboard
Viewing RPA activity
WOW! eBook
www.wowebook.org
30
31
ii Table of Contents
Managing bots
34
My bots
34
Credentials35
Global values
36
Packages37
Managing your devices
39
Managing user administration 40
Summary41
4
Overview of the Automation Anywhere Development
Interface
Technical requirements
Bot development interface
44
45
Creating a new bot
45
What can a bot do?
Programming techniques using
Automation Anywhere
48
50
List view
Flow view
Dual view
54
54
56
Variables and triggers
58
Debugging and dependencies
64
Summary69
5
Building Your
First Bot
Technical requirements
Downloading sample data
from GitHub
Understanding your
automation task
Creating your first bot
72
Creating bot variables
Creating and reading a CSV file
78
81
72
74
75
Opening and closing a CSV file
Looping through rows in a CSV file
Reading record values
83
85
87
Performing basic arithmetic
calculations91
Appending records to a CSV file 92
Summary96
6
Introducing Variables in A2019
Technical requirements
Working with different
variable types
98
98
Using the String variable type
Using the Datetime variable type
Using the Boolean variable type
WOW! eBook
www.wowebook.org
100
105
110
Table of Contents iii
Using the Number variable type
116
Using message boxes
and prompts
Converting data types
124
Summary125
121
7
Interacting with Applications
Technical requirements
128
Automating web applications 129
Automating desktop
applications143
Working with Notepad
149
Simulating keystrokes
152
Summary161
8
String Manipulation and List Variables
Technical requirements
Manipulating strings
164
165
Section 1 – Initializing lists and loops
Looping through lists
Section 2 – Getting full names
Section 3 – Getting forenames
Section 4 – Getting surnames
168
174
177
180
186
Section 5 – Getting middle names
190
Applying a simple logical
condition196
Implementing a nested loop
Section 6 – Outputting the results
197
202
Summary205
9
Working with Conditional Logic, Loops, and the Filesystem
Technical requirements
Applying different types
of loops
208
209
Section 1 – Opening the source file
211
Section 2 – Looping through each row 213
Section 3 – Getting the surname initial
and identifying the group
215
Applying logical conditions
Section 4 – Checking or creating
a subfolder
216
222
Section 5 – Updating the output file
Section 6 – Closing the source file
225
226
Working with the filesystem
228
Section 1 – Looping through subfolders
Section 2 – Renaming the output file
Section 3 – Copying the output file
Section 4 – Deleting the output file
Section 5 – Deleting the subfolder
230
231
232
233
234
Summary235
WOW! eBook
www.wowebook.org
iv Table of Contents
10
Working with XML Files
Technical requirements
Starting, validating, and
ending XML sessions
Reading XML nodes
239
239
247
Reading a single node
Reading multiple nodes
248
250
Updating XML nodes
254
Updating a single node
Updating multiple nodes
255
259
Inserting XML nodes
270
Deleting XML nodes
274
Executing XPath functions
277
Summary281
11
Automating Excel
Technical requirements
284
Opening, closing, and saving
285
Excel workbooks
Reading and writing data within
Excel worksheets
289
Reading from Excel worksheets
Writing to Excel worksheets
290
293
Working with data in Excel
299
Inserting a column
Setting a cell formula
Sorting data
Finding empty cells
Saving and closing the workbook
303
304
305
306
308
Running macros
310
Summary313
12
Automation Using Word
Technical requirements
316
Understanding the manual
process317
Reading the source data
320
Creating an output letter
Updating the output letter
326
328
Summary339
WOW! eBook
www.wowebook.org
Table of Contents v
13
Working with Emails
Technical requirements
Connecting to mailboxes
342
343
Connecting to Outlook
Connecting to a POP3/IMAP mailbox
Connecting to an EWS mailbox
344
346
349
Reading emails and
attachments353
Looping through emails from a folder
Applying filters and specifying folders
357
359
Updating the email status
Saving attachments
362
362
Sending emails and
attachments366
Sending an email
Forwarding an email
Replying to an email
368
372
374
Summary375
14
Working with PDF files
Technical requirements
Extracting text and images
378
379
Extracting text from a PDF file
Extracting an image from a PDF file
379
383
Splitting and merging
documents387
Splitting a PDF file
387
Merging multiple PDF files
390
Encrypting and decrypting
documents393
Encrypting a PDF file
Decrypting PDF files
393
397
Using the PDF dictionary
399
Summary403
15
Working with Databases
Technical requirements
406
Connecting to, and
disconnecting from, databases 407
Connecting to a SQL/Oracle database
Connecting to a SQLite database
Connecting to an Access database
Connecting using a connection string
409
412
414
416
Reading data from databases
Updating databases
Inserting data
Updating data
Deleting data
418
427
430
431
432
Summary434
WOW! eBook
www.wowebook.org
16
Building Modular Bots and Sub-Tasks
Technical requirements
Designing modular task bots
Running sub-task bots
Passing variables between
main and sub-task-bots
436
437
440
441
Sub-task 1 – Create a new Excel
workbook441
Sub-task 2 – Get the non-system
table names from a SQLite database
442
Sub-task 3 – Copy the table data
to Excel
442
Main task – Export the SQLite
database tables to Excel
442
Working example walk-through443
Building a bot – Chapter16_Sub_
CreateNewExcel443
Building a bot – Chapter16_Sub_
GetSqLiteTableNames447
Building a bot – Chapter16_Sub_
CopySqLiteTableToExcel457
Building a bot – Chapter16_Main_
SqLiteToExcel465
Summary476
17
Running External Scripts
Technical requirements
Running VBScripts
Importing a script file
Writing inline scripts
478
479
Passing parameters
Returning values from functions
486
491
480
483
Running Python scripts
495
Summary500
502
503
routine505
504
Summary523
18
Managing Errors
Technical requirements
Error handling with A2019
Understanding Try, Catch,
Finally, and Throw actions
Building an error-handling
Modifying the input file and
introducing an error
Other Books You May Enjoy
Index
WOW! eBook
www.wowebook.org
515
Preface
With an increase in the number of organizations deploying Robotic Process Automation
(RPA) solutions, RPA is quickly becoming the most desired skill set for both developers
starting their career and seasoned professionals. This book will show you how to use
Automation Anywhere A2019, one of the leading platforms used widely for RPA.
Starting with an introduction to RPA and Automation Anywhere, the book will guide
you through the registration, installation, and configuration of the bot agent and Control
Room. With the help of easy-to-follow instructions, you'll build your first bot and discover
how you can automate tasks with Excel, Word, Emails, XML, and PDF files. You'll learn
from practical examples based on real-world business scenarios, and gain insights into
building more robust and resilient bots, executing external scripts such as VBScripts and
Python, and adding error handling routines.
By the end of this RPA book, you'll have developed the skills to install and configure
an RPA platform confidently and have a solid understanding of how to build complex,
robust, and performant bots.
Who this book is for
This Automation Anywhere RPA book is for automation engineers, RPA professionals,
and consultants who are looking to explore the capabilities of Automation Anywhere for
building intelligent automation strategy for their enterprises. A solid understanding of
programming concepts and exposure to the Automation Anywhere platform is necessary
to get started with this book.
What this book covers
Chapter 1, About Automation Anywhere, will give you an understanding of what
Automation Anywhere is and its place within the global market. We will also discuss the
different versions available and why we will be using the Community Version for this
book. You will also be guided on how to register an account with Automation Anywhere.
WOW! eBook
www.wowebook.org
viii
Preface
Chapter 2, Installing Automation Anywhere, will guide you on how to connect to Control
Room, and prepare and configure the workstation so you are ready to log into A2019.
Chapter 3, Overview of Automation Anywhere Control Room, goes into the details of
Control Room. You will get an understanding of the cloud based A2019 version, and you
will navigate through various dashboards (from RPA activity to setting up devices).
Chapter 4, Overview of the Automation Anywhere Development Interface, introduces you
to the development interface. This chapter will explore what packages and actions are. We
will also take a quick look at variables and triggers.
Chapter 5, Building Your First Bot, guides you through building your first software bot
through step-by-step instructions. The bot will be able to read and append CSV files, as
well as perform some simple calculations.
Chapter 6, Introducing Variables in A2019, explores the different types of variables
available in A2109 and how to convert data types. This chapter also has a practical walkthrough that will use message boxes, prompts, and comments.
Chapter 7, Interacting with Applications, will help you understand how to automate tasks
using windows and web applications, concentrating particularly on the screen controls
such as text boxes and buttons.
Chapter 8, String Manipulation and List Variables, takes a closer look at the String
type variables. You will learn how to manipulate a string using actions such as Trim,
Sub-String, and Find, as well as using regular expressions. The chapter will also look at
List variables and how to iterate through them.
Chapter 9, Working with Conditional Logic, Loops and the Filesystem, looks at the different
types of loops and conditions available.
Chapter 10, Working with XML Files, will help you understand how we can automate
tasks while working with XML files. The XML package will be explored, particularly the
reading, deleting, and updating of different notes within XML files.
Chapter 11, Automating Excel, teaches you how Automation Anywhere A2019 can help
automate tasks in Excel. You will learn about the different Excel packages available. The
practical walk-throughs will include opening, closing, and saving workbooks, as well as
reading data, writing data, and running Excel macros.
Chapter 12, Automation Using Word, teaches you how Automation Anywhere A2019 can
help automate tasks in Word. You will learn about various actions that will help you in
creating documents as well as inserting and replacing text.
WOW! eBook
www.wowebook.org
Preface
ix
Chapter 13, Working with Emails, looks at the automation of email tasks. This chapter will
guide you through connecting to different type of mail servers, as well as sending and
receiving emails from these servers.
Chapter 14, Working with PDF Files, examines the PDF package in Automation Anywhere
A2019. We will look at features such as extracting text and images. We will also look at
merging multiple documents, as well as splitting documents.
Chapter 15, Working with Databases, teaches you about connecting to different types
of data sources, including SQL Server, Oracle, and Access. The walk-throughs include
building a bot to run SQL statements, as well as updating and deleting commands.
Chapter 16, Building Modular Bots and Sub-Tasks, helps you understand how to design
modular tasks and how to pass parameters between tasks. The practical walk-through
includes building a main bot with three sub-bots.
Chapter 17, Running External Scripts, looks at calling scripts. We will also look at how to
pass parameters between the bot and external scripts.
Chapter 18, Managing Errors, teaches you how to handle the errors. You will learn how to
implement a robust error handling routine in this chapter.
To get the most out of this book
You don't need any special software installed to use Automation Anywhere A2019 as
this is a cloud-based platform. All that's needed is an internet connection and a web
browser. To fully explore all the practical walk-throughs, having a system with Windows 7
(or higher), MS Office 2016, Microsoft Excel, Access, Outlook, and a PDF reader would
be useful.
If you are using the digital version of this book, we advise you to type the code yourself
or access the code via the GitHub repository (link available in the next section). Doing
so will help you avoid any potential errors related to the copying and pasting of code.
Download the example code files
You can download the example code files for this book from your account at www.
packt.com. If you purchased this book elsewhere, you can visit www.packtpub.com/
support and register to have the files emailed directly to you.
WOW! eBook
www.wowebook.org
x
Preface
You can download the code files by following these steps:
1. Log in or register at www.packt.com.
2. Select the Support tab.
3. Click on Code Downloads.
4. Enter the name of the book in the Search box and follow the onscreen instructions.
Once the file is downloaded, please make sure that you unzip or extract the folder using
the latest version of:
• WinRAR/7-Zip for Windows
• Zipeg/iZip/UnRarX for Mac
• 7-Zip/PeaZip for Linux
The code bundle for the book is also hosted on GitHub at https://github.com/
PacktPublishing/Robotic-Process-Automation-with-AutomationAnywhere. In case there's an update to the code, it will be updated on the existing
GitHub repository.
We also have other code bundles from our rich catalog of books and videos available at
https://github.com/PacktPublishing/. Check them out!
Conventions used
There are a number of text conventions used throughout this book.
Code in text: Indicates code words in text, database table names, folder names,
filenames, file extensions, pathnames, dummy URLs, user input, and Twitter handles.
Here is an example: "Mount the downloaded WebStorm-10*.dmg disk image file as
another disk in your system."
A block of code is set as follows:
html, body, #map {
height: 100%;
margin: 0;
padding: 0
}
WOW! eBook
www.wowebook.org
Preface
xi
When we wish to draw your attention to a particular part of a code block, the relevant
lines or items are set in bold:
[default]
exten => s,1,Dial(Zap/1|30)
exten => s,2,Voicemail(u100)
exten => s,102,Voicemail(b100)
exten => i,1,Voicemail(s0)
Any command-line input or output is written as follows:
$ mkdir css
$ cd css
Bold: Indicates a new term, an important word, or words that you see onscreen. For
example, words in menus or dialog boxes appear in the text like this. Here is an example:
"Select System info from the Administration panel."
Tips or important notes
Appear like this.
Get in touch
Feedback from our readers is always welcome.
General feedback: If you have questions about any aspect of this book, mention the book
title in the subject of your message and email us at customercare@packtpub.com.
Errata: Although we have taken every care to ensure the accuracy of our content, mistakes
do happen. If you have found a mistake in this book, we would be grateful if you would
report this to us. Please visit www.packtpub.com/support/errata, selecting your
book, clicking on the Errata Submission Form link, and entering the details.
Piracy: If you come across any illegal copies of our works in any form on the Internet,
we would be grateful if you would provide us with the location address or website name.
Please contact us at copyright@packt.com with a link to the material.
If you are interested in becoming an author: If there is a topic that you have expertise in
and you are interested in either writing or contributing to a book, please visit authors.
packtpub.com.
WOW! eBook
www.wowebook.org
xii
Preface
Reviews
Please leave a review. Once you have read and used this book, why not leave a review on
the site that you purchased it from? Potential readers can then see and use your unbiased
opinion to make purchase decisions, we at Packt can understand what you think about
our products, and our authors can see your feedback on their book. Thank you!
For more information about Packt, please visit packt.com.
WOW! eBook
www.wowebook.org
1
About Automation
Anywhere
Robot Process Automation (RPA) has attracted significant investment from many
corporate organizations in recent years. This has opened up many opportunities for using
RPA, whether you are an experienced developer wanting to gain additional valuable skills
or you're thinking about starting your career as an RPA developer. Not only will you learn
what commands and functionality Automation Anywhere (AA) has to offer; you will
also gain practical experience of how to use them. You will put everything you learn into
practice with plenty of walk-throughs.
In this chapter, we will summarize what Robot Process Automation is. You will learn
about what AA is, what it does, and get some initial insights into their RPA tool. There are
a number of versions available from AA, you will gain an understanding of the differences
between them. This book is based on the latest Community Edition A2019. Besides being
the latest version, there are several other reasons for learning RPA with this version. You
will get an insight into why this version is ideal for providing actual hands-on experience
and starting your journey in building software robots (bots).
Along with building bots, AA also has a number of additional features and components.
These include IQ Bot, Bot Insight, Bot Store, Mobile Bot, and Automation Anywhere
University. In this chapter, you will get insights into what these are and how you can
benefit from these features and components.
WOW! eBook
www.wowebook.org
2
About Automation Anywhere
We will cover the following topics in this chapter:
• What is robotic process automation?
• Overview of Automation Anywhere
• Automation Anywhere Versions
• Community Edition A2019
Technical requirements
In order to use AA A2019 Community Edition, the following requirements are necessary:
• Windows OS version 7 or higher
• A processor with a minimum speed of 3 GHz
• A minimum of 4 GB RAM
• Internet Explorer v10 or higher, or Chrome v49 or higher
• An internet connection with a minimum speed of 10 Mb/second
What is robotic process automation?
You probably already know what RPA is, but we will go through a quick overview
here. The words automation or robot usually conjure up images of a physical machine
performing repetitive tasks. We began to see this type of automation years ago,
particularly in manufacturing. Physical robotic machines were built to help automate
tasks usually done by humans. This form of industrial manufacturing automation was
later adopted by many other industries including logistics, distribution, and packaging.
This also led to automation being taught in universities at postgraduate level. Many new
technology jobs were also created from this, including roles such as robotics engineer,
designer, and maintenance operative, as well as automated programmable manufacturing
tools such as CNC machinery. Since the widespread adoption of the internet, we have seen
the concept of web-controlled automation also being introduced. As an example, large
buildings often deploy internet-enabled CCTV, heating controls, and security systems,
where all these systems can be managed remotely over the internet. You could have a very
fulfilling career as a developer or engineer working in automation.
We can see the same thing happening with RPA. RPA is specifically designed to automate
tasks that are performed by humans on desktops. Most jobs have an element that involves
tasks that are high volume, repetitive, and tedious. Such tasks tend to drain the enjoyment
out of our jobs. This is where RPA can be applied to automate these types of tasks.
WOW! eBook
www.wowebook.org
What is robotic process automation?
3
We can build bots to perform these types of tasks, and this is specifically what RPA bots
have been designed for. Having a bot can give you more time to spend doing the tasks that
you actually enjoy and excel at. This in turn would deliver more job satisfaction.
You may be thinking, well, what's the difference between RPA and traditional software
development? Well, with traditional development, the developer needs to be proficient in
developing the application with it being automated as well. For example, to automate a task
in Excel, you would expect the developer to have skills in VBA. To develop web applications,
the developer may need skills in Java or HTML. The developer needs to understand how
the application is executing the tasks as well as what the user needs to do. It would usually
also involve a greater learning curve to master these skills and would involve writing lines
of code to build the solutions. RPA is different. It doesn't really matter what application you
are working with as it interacts with the user interface. The user only needs to understand
how to operate the application they are working with without necessarily understanding
how the applications executes the task, and this is all that RPA needs to know. So, no specific
expertise is needed to work on multiple applications. It also does not require writing lines
of code, as you can build a solution by designing a workflow or using pre-defined drag and
drop commands. This makes it an ideal technology to rapidly learn how to build bots and
doesn't require years of learning to become a bot developer. See the following comparison:
Figure 1.1 – Comparison of traditional automation against RPA
WOW! eBook
www.wowebook.org
4
About Automation Anywhere
You can clearly see the benefits of having an RPA bot as opposed to building a new
traditional-style software solution. So, what sort of tasks can a bot actually perform? Bots
can pretty much do most tasks that involve a human using the desktop. This includes the
automation of the tasks shown in the following diagram:
Figure 1.2 – Tasks that can be performed with RPA
You should now have a good understanding of what RPA is. This is a growing market
with great demand for RPA skills. We know we can learn these skills far more quickly and
easily than those required for traditional development. The scope of the types of tasks that
can be automated with RPA is vast and not limited to specific industries.
The number of RPA vendors on the market is growing. As in most industries, only a few
become recognized and reputable as market leaders, although we have seen a handful of
industry leaders emerging over the last few years. One of the key players has been AA.
Overview of Automation Anywhere
The list of vendors that provide RPA tools is growing constantly. There are three main
leaders in this technology. These are UiPath, Blue Prism, and AA. All these vendors
provide RPA tools with pretty much the same functionality. You can see the top 10 RPA
vendors of 2020 at the following link, created by Horses for Sources: https://www.
horsesforsources.com/RPA_Top10_2020_012920.
WOW! eBook
www.wowebook.org
Overview of Automation Anywhere
5
Although the aforementioned top three do provide similar functionalities, there are some
key differences. The following table shows a breakdown of the features available from
each provider:
Figure 1.3 – Top vendors' features comparison
We can see that AA and UiPath have the most comprehensive tools and features when
compared to Blue Prism.
In this book we will be using AA, as they were the first to release a fully cloud-based
RPA tool. This eliminates the need to install AA on your desktops to build, manage, and
deploy bots. AA has also won a number of prestigious technology awards and was recently
named the market leader in RPA by a Forrester report.
AA also runs a number of annual events, where they host the Bot Games. Here, developers
from around the world are challenged against each other to build specific bots. Maybe,
once you have gained enough confidence in your own bot development skills, you can be
part of these Bot Games.
The mission statement of AA, as published on their website at https://www.
automationanywhere.com/company/about-us, is as follows:
"To enable companies to operate with unprecedented productivity
and efficiency by automating any part of the enterprise that can be
automated with the most intelligent and intuitive robotic process
automation platform we call
- The Intelligent Digital Workforce"
WOW! eBook
www.wowebook.org
6
About Automation Anywhere
We can break this statement down into three distinct elements:
• What AA offers: Giving organizations the opportunity to increase productivity
and efficiency.
• How they can offer this: Creating the opportunity to automate any process within
the organization by the deployment of intelligent RPA.
• The outcome: This results in building bots that make up the Digital Workforce.
When designing and building an RPA solution, it is essential that a statement relates
to the purpose of why RPA is needed. The Digital Workforce has to add value within
the organization. This can be measured in terms of cost savings, time reduction, or the
reduction of effort. As a developer, understanding why automation is needed can help in
designing a robust intelligent solution.
We will take a closer look at some of the additional features and components available
with AA. This will show how AA stands out from the crowd of its competitors. We will
look at the following features and components:
• The Digital Workforce
• IQ Bot
• Bot Insight
• Bot Store
• Mobile Bot
• Automation Anywhere University
Let's take a look at these in more detail.
The Digital Workforce
A bot is referred to by AA as a Digital Worker as it clones the actions of a human to
perform a given task. A Digital Worker is a member of the team designed to carry out a
process just the same as any human worker. In a working environment, a team can consist
of both humans and bots, hence the bot being referred to as a Digital Worker. As more
bots are built within an organization, you can see a Digital Workforce being created.
These bots can work side by side with a human or can be deployed to run on their own.
Decision-making is a key aspect when using RPA. RPA has the capability to perform
condition-based decisions. This is when the outcome is purely based on a single condition
or set of conditions.
WOW! eBook
www.wowebook.org
Overview of Automation Anywhere
For example, a condition-based decision could be, do we order some keyboards?
We would check our stock levels in the stock database, and if it is below our re-ordering
threshold, then yes, we do; otherwise, we don't.
In some cases, condition-based decisions are not sufficient to get the correct outcome.
There are occasions when decisions have to be made using Artificial Intelligence (AI)
or by applying machine learning algorithms. This is where RPA needs to be used in
conjunction with AI. AA allows us to train an RPA bot to perform complex decisions
involving some machine learning algorithms and AI. This is achievable using the IQ Bot
feature of AA.
IQ Bot
As well as utilizing condition-based decisions, more and more processes require a certain
level of cognitive intelligence to make decisions. An example of this would be when
dealing with unstructured data. A common scenario would be based on invoices, they
all tend to have the same type of data such as supplier, items, costings, and dates, but the
layout and format will vary between different suppliers. The consistency is not present
when handling multiple suppliers. AA has developed a product called IQ Bot. This bot
uses cognitive automation with RPA to learn how to handle unstructured data. This
enables such processes to be automated from end to end without human intervention.
It integrates AI technologies such as fuzzy logic, Natural Language Processing (NLP),
computer vision, and Machine Learning (ML), all without the help of data scientists or
highly trained experts.
We will look at IQ Bot later in the advanced commands section of this book and will give
you the opportunity to create and train your own IQ Bot to handle unstructured data.
Bot Insight
Designing and building bots is not the complete story. AA has also developed a
platform that produces real-time analytics about your Digital Workforce, processes,
and business-level processes This is all a part of the Bot Insights tool, the RPA analytics
tool for AA. Bot Insights is broken down into two categories: operational analytics and
business intelligence.
WOW! eBook
www.wowebook.org
7
8
About Automation Anywhere
As bots are deployed, as well as executing tasks, they also process data. This data is
related to each specific process and can provide valuable insight. Bot Insight analyzes
this data and transforms it into meaningful insights. It also captures operational data
such as how well the bot is performing, tracking data as it is being processed. All this
data can be presented in various formats including graphs, charts, and tables. It can also
predict possible bot failures. It can be integrated seamlessly with other leading business
intelligence platforms such as Tableau, ThoughtSpot, and QlikView. As an independent
tool, Bot Insight provides a complete analytics solution without the need to integrate
with other tools. It's simple to use; all it requires is tagging the data items that need to be
analyzed and Bot Insight will do the rest for you.
Note
You can learn more about Bot Insight at https://www.
automationanywhere.com/products/bot-insight.
Bot Store
AA is the first RPA vendor to have a fully operational Bot Store. Bot Store is an online
store with a collection of Digital Workers. The bots available here are built by independent
developers from all around the world as well as AA themselves. AA Bot Store won the
Silver award in the 2019 Edison Awards for developing the world's first and largest
enterprise automation marketplace.
These are complete bots out of the box that will perform a specific task or role. They
are available as bots for specific applications, categories, or business processes. These
applications include Microsoft, Google Cloud, CyberArk, and LinkedIn. You can pick
specific bots for tasks such as converting speech to text or converting a QR code image to
text. The bots on offer are continuously growing as more of them are added. Many of these
bots are available for free, but there are some you will have to pay for.
Once you have mastered bot development, maybe you can submit your bots to be hosted
on Bot Store. This is a great way to promote your skills as well as having the opportunity
to sell your bots.
Note
You can learn more about Bot Store at https://www.
automationanywhere.com/products/botstore.
WOW! eBook
www.wowebook.org
Overview of Automation Anywhere
9
Mobile Bot
AA has also released a mobile app to work with your bots. It allows you to manage your
Digital Workers from your mobile device. Bot Insight is available on the mobile app. This
app will give you live alerts on bot performance as well as business insights on bot data.
You can control your bots from the app including starting and stopping them. It also
provides a platform for you to connect with the wider AA RPA community.
Note
You can learn more about Mobile Bot at https://www.
automationanywhere.com/products/apps.
Automation Anywhere University
AA also has an online university that provides many learning paths and opportunities to
get a globally recognized certificate. You can gain many accreditation badges approved by
AA by completing the online assessments. These assessments usually consist of multiplechoice questionnaires. In order to gain the Certified Master Professional accreditation,
you will have to build three bots and submit them to the university. These will then
be assessed to determine whether you qualify or not. There are many areas of AA that
you can gain accreditation badges for, including Bot Developer, Business Analyst, IQ
Bot Developer, Control Room Administrator, Solutions Architect, Technical Support
Specialist, and RPA Program Manager.
You can attempt the accreditation badge assessments for free, but there is a cost for the
certifications. The costs vary from 50 USD to 100 USD depending on the certificate.
These certifications are great ways to promote your RPA skills and I would recommend
you to try the Automation Anywhere Certified Advanced RPA Professional certification
after completing this hands-on book.
Note
You can learn more about the AA University at https://university.
automationanywhere.com/.
Hopefully, you will now have a better insight into the features of AA. There is a distinct
advantage of using AA for RPA over its competitors. We know that the AA platform offers
far more than just bot development. It allows data analytics, a platform to showcase and
generate revenue from our bots, a tool specifically designed to incorporate AI in our bots,
as well as a path to gain recognized certifications for our skills.
WOW! eBook
www.wowebook.org
10
About Automation Anywhere
Along with these features, there are three versions of AA available. We will now look at the
differences between all three of them.
Automation Anywhere versions
As mentioned, there are three versions available from AA. We will learn what each version
has to offer. Also, we will look at which version we will be using and why.
Each version is designed with a different user in mind. The following table shows you
what these versions are and their main differences:
Figure 1.4 – AA versions
We will be using Community Edition A2019, the main reason being that it's totally
free. Both the other two versions come with a 30-day free trial, after which you have to
purchase an AA license to continue using them. Community Edition A2019 is specifically
designed for students and developers. There is no limit to the number of bots you can
build nor is there any limited functionality.
I am sure you can now see the benefits of using Community Edition A2019 as well as
understanding what additional capabilities the other versions have to offer. In the next
section, we will take a closer look at Community Edition A2019 as well as a walk-through
on how to register with AA in order to start using it.
WOW! eBook
www.wowebook.org
Automation Anywhere versions
11
Community Edition A2019
AA Community Edition A2019 is the latest free version available and was released in
November 2019. The version prior to this, AA v11.x, used a client-server architecture
where the management was done through the web-based Control Room app while the bot
development was done through a client application installed on the desktop.
Community Version A2019 is a fully cloud-based solution. The bot management and
building are all done through the web application. No development client is installed on
your desktop. Each device that you will run the bot on will need to download and install
a Bot agent. Once installed, you build your bot, then connect to your device using a Bot
agent, and then deploy.
Registration with Automation Anywhere
As Community Edition A2019 is free, you can start using it once we have registered
with AA.
To register, follow these instructions:
1. Navigate to https://www.automationanywhere.com/products/
community-edition.
2. Complete the appropriate details, including your First Name, Last Name, Email
Address, Country, Phone Number, and Company Name.
3. Then submit your details.
You will shortly get a welcome email including your login credentials. The key details to
note are the following:
• Your Control Room URL
• Your username
• Your password
You will need these credentials every time you launch AA so keep a note of them. You
need to change the password when you first log in.
You are now ready to start your RPA journey using AA.
WOW! eBook
www.wowebook.org
12
About Automation Anywhere
Summary
You will now have a good understanding of AA and its competitors as well as what AA's
capabilities are. Having registered with AA to use the free Community Edition A2019, you
must be keen to get AA up and running on your machine.
In the next chapter, you will be guided through the installation process of AA. This will be
done through step-by-step instructions to get you ready to start taking a closer look at the
AA interface.
WOW! eBook
www.wowebook.org
2
Installing
Automation
Anywhere
The latest Community Edition of Automation Anywhere is a fully cloud-based platform. It
is also available to students and small businesses for free. There is no limit on the number
of bots you can build; the only limitation is that they can only be deployed to one device.
This makes it ideal to learn how to start building RPA bots.
The basic components needed for any version of Automation Anywhere to run are
Control Room and the Client. Control Room functions as a management tool. It is used
to manage your user accounts, devices, bots, and schedules, as well as giving bot insights.
In previous versions, the Client was the bot development interface, but this has been
superseded in the latest Community Edition A2019 and all the development is now done
from within Control Room. So, there is no need to install any client application.
WOW! eBook
www.wowebook.org
14
Installing Automation Anywhere
The previous chapter showed how to register with Automation Anywhere. This
registration process will create a user account for you and allocate your account to a
control room. You will receive an email with the Control Room URL details as well as
your login credentials.
In this chapter, we will get Automation Anywhere up and running, ready to start building
bots. You will learn how to connect to the control room and update your profile, and
we will move forward to setting up the machine you would run your bot on, known
as a device. After creating the device, you will learn how to configure and set up any
credentials needed to log in to the device. By the end of this chapter, you will have
completed learning how to set up the environment and get ready for your RPA bot
development journey using Automation Anywhere.
We will cover the following topics in this chapter:
• Connecting to Control Room
• Preparing your device
• Configuring profile and device credentials
Technical requirements
In order to install the Automation Anywhere A2019 Community Edition Bot agent, the
following requirements are necessary:
• Windows OS version 7 or higher
• A processor with a minimum speed of 3 GHz
• A minimum of 4 GB RAM
• At least 100 MB hard disk space
• Internet Explorer v10 or higher, or Chrome v49 or higher
• A minimum screen resolution of 1024*768
• An internet connection with a minimum speed of 10 Mb/second
• Have completed the registration process with Automation Anywhere for
Community Edition AA 2019
WOW! eBook
www.wowebook.org
Connecting to Control Room
15
Connecting to Control Room
Continuing from Chapter 1, About Automation Anywhere, after your registration with
Automation Anywhere is complete, you should have received an email with the
following details:
• Your Control Room URL
• Your username
• Your password
Let's start by logging into Control Room and getting familiar with the interface.
Launching and logging into Control Room
As Automation Anywhere is 100% cloud-based, the platform is a totally web-based
application. As such, we need to run Automation Anywhere from our web browser. I am
using Chrome, but Internet Explorer can also be used to launch Automation Anywhere:
1. Copy the Control Room URL details from your registration email and enter this
URL into your web browser address bar:
Figure 2.1 – Automation Anywhere Log in interface
WOW! eBook
www.wowebook.org
16
Installing Automation Anywhere
2. Next, enter the Username (this is usually your email address), followed by the
Password sent in the email from Automation Anywhere.
3. Click on the Log in button. When you have successfully logged in, you will be
navigated to the Home page:
Figure 2.2 – Automation Anywhere Home page
You have managed to log in to Automation Anywhere Control Room. The top right
shows the user details, while the left-hand pane has all the different sections of
Control Room.
Updating your profile and password
The first thing you may want to do is update your profile and set a new password:
1. In the top right-hand corner of the Home page, click on your profile icon:
Figure 2.3 – Profile icon
2. From the dialog box, click on Go to My profile:
WOW! eBook
www.wowebook.org
Connecting to Control Room
Figure 2.4 – Navigate to your profile details
3. This will take you to your profile details interface; to make any changes to your
profile, click on Edit:
Figure 2.5 – Profile settings page
WOW! eBook
www.wowebook.org
17
18
Installing Automation Anywhere
4. This will allow you to update your details. Here, you can update your password;
once you have made your changes, click on Save changes to apply them:
Figure 2.6 – Updating the profile settings
You are now successfully connected to Control Room and have configured it to your
liking. Every time you want to launch Automation Anywhere, you will navigate via your
browser to the URL given and use your credentials to log in. Now let's prepare your device.
Preparing your device
When bots are built, they need to be run on a device. This device can be a physical
desktop, laptop, or even a virtual machine. We need to install and configure all devices
that we may want to run a bot on. With this free edition of Automation Anywhere, we can
add only one device.
To add a device, two stages are involved:
• Installing a Bot agent
• Enabling the extension
Let's go through each stage now.
WOW! eBook
www.wowebook.org
Preparing your device
Installing a Bot agent
The Bot agent is a small application that allows the device to communicate with the task
bots. To install the Bot agent, follow these steps:
1. Click on MY DEVICES from the left-hand menu bar, then click on the Add local
bot agent icon:
Figure 2.7 – Adding a local device
2. The connection wizard will pop up. Click on Connect to my computer:
Figure 2.8 – Connecting to a local device
WOW! eBook
www.wowebook.org
19
20
Installing Automation Anywhere
3. The wizard will start to download the Bot agent (into your default downloads
folder) as shown in the following screenshot:
Figure 2.9 – Downloading a Bot agent to a local device
4. Once the Bot agent has been downloaded, right-click on the downloaded file's icon
and select Open:
Figure 2.10 – Installing a Bot agent on a local device
5. This will initiate the Bot agent install wizard. Follow any onscreen instructions to
install the Bot agent.
6. Once it has been installed, you will notice a green tick in the Install bot agent step.
This green tick indicates the successful completion of that task:
WOW! eBook
www.wowebook.org
Preparing your device
21
Figure 2.11 – Installation progress indicator
The wizard will automatically lead you into the next section for enabling the extension.
Enabling the extension
If you are using Google Chrome as your browser, Automation Anywhere will need to
enable an extension for this. This allows Automation Anywhere to identify and interact
with web-based objects for automating your bots. To enable the extension, you may need
to download it from the Chrome Web Store. Follow these steps to enable the extension:
1. Click on the I enabled it button shown in Figure 2.11. This will tell you whether the
extension is already enabled or not:
Figure 2.12 – Enabling the extension
WOW! eBook
www.wowebook.org
22
Installing Automation Anywhere
2. Click on the Get the Automation Anywhere extension link to navigate to the
Chrome Web Store:
Figure 2.13 – Chrome Web Store Automation Anywhere A2019 extension
3. Click on Add to Chrome button and you will get the following prompt; click on
Add extension:
Figure 2.14 – Extension installation prompt
4. This will install and enable the extension. To view or disable the extension in
Chrome, navigate to Settings | Extensions and the Automation Anywhere
extension should be visible:
WOW! eBook
www.wowebook.org
Preparing your device
Figure 2.15 – The extension in Chrome
5. Once the extension has been enabled, the progress indicator will be updated with
further green ticks, shown as follows:
Figure 2.16 – The installation progress indicator
6. Finally, to complete the installation, click on the Done button. You can give your
workstation a nickname in the Nickname (optional) text box if you wish.
WOW! eBook
www.wowebook.org
23
24
Installing Automation Anywhere
7. Looking at My devices in Control Room, you will now notice your device listed:
Figure 2.17 – List of installed devices
8. The Bot agent should now be successfully installed on your device. You will also
notice a little green tick against your local device icon on the top pane:
Figure 2.18 – Local device status icon
We now need to configure the device so that Automation Anywhere can log in to it, even
if no one is logged in to that device or if it's locked.
Configuring profile and device credentials
Once your device is visible on the listed devices in Control Room, you may need to
configure the user profile for that device. Imagine that we build a bot and deploy it to
your device, but the device is locked or you are not logged in to it. Automation Anywhere
will need to log in to the device. In order to achieve this, we need to set the login user
credentials for the device.
WOW! eBook
www.wowebook.org
Configuring profile and device credentials
This is achieved with the following steps:
1. Once in Control Room, from the Home screen, click on the local device icon,
followed by Update credentials:
Figure 2.19 – Updating local device credentials
WOW! eBook
www.wowebook.org
25
26
Installing Automation Anywhere
2. The dialog will allow you to update the Device password. Enter the user password
for the device and click on Update:
Figure 2.20 – Updating the device's password
3. Your device has now been successfully configured.
Great work! We have now got our device all ready to start working with Control Room.
Control Room is set up with a user profile and a device.
Summary
We are all ready to get going now. You will be comfortable in the future with setting up
and configuring a device with Automation Anywhere Control Room, and can configure
your device credentials as well as update your user profile. You could have a number of
devices installed in Control Room. Once a bot is built, it can be deployed to any one
of them or even a number of devices. Installing and configuring devices is an essential
part of deploying and testing bots, and Control Room provides a centralized location to
manage all your devices easily.
In the next chapter, we will look more closely at the Control Room features. We have
already looked at setting up devices, but there is a lot more to it. We will learn about the
dashboard, and how your bot is managed and monitored. This will get you more familiar
with the Control Room interface used in Automation Anywhere.
WOW! eBook
www.wowebook.org
3
Overview of
Automation
Anywhere
Control Room
Understanding the Control Room interface is key when building, deploying, and
managing bots. Control Room is used to perform all these tasks. It has a very easy-to-use
intuitive interface. The interface is designed with a pane on the left-hand side used as a
navigation bar, which lists the main sections and sub-sections of the control room. The
main desktop area has all the functionality and features for each section.
In the previous chapter, you learned how to connect your device to the control room and
get ready to start building bots. Before we actually build a bot, it is important that you
have a clear understanding of the user interface.
In this chapter, we go greater into detail about the Control Room interface. Each section
is explored, giving you hands-on experience with the interface. You will learn about the
dashboard, monitoring bot activity, setting application credentials, device management,
and user management.
WOW! eBook
www.wowebook.org
28
Overview of Automation Anywhere Control Room
As part of the cloud-based infrastructure, all actions are now done via the Control Room
interface. We will look at this in more detail. It is key that you can confidently navigate
through the Control Room interface. This interface is your single platform to design,
build, and manage your RPA solution. We will cover the following sections of Control
Room in this chapter:
• Exploring the home screen
• Understanding the dashboard
• Viewing RPA activity
• Managing bots
• Managing My Devices
• Managing user administration
Technical requirements
In order to install Automation Anywhere A2019 Community Edition, the following
requirements are necessary:
• Windows operating system version 7 or higher
• A processor with a minimum speed of 3 GHz
• Minimum of 4 GB RAM
• At least 100 MB hard disk space
• Internet Explorer v10 or higher OR Chrome v49 or higher
• A minimum screen resolution of 1024*768
• An internet connection with a minimum speed of 10 Mb/sec
• Completed registration with Automation Anywhere A2019 Community Edition
• Logged on successfully to Automation Anywhere A2019 Community Edition
• A successfully registered local device
Exploring the home screen
The home screen is the first interface presented to you when you initially log on to
Control Room. You will notice shortcuts to some of the exciting features available for you
to explore:
WOW! eBook
www.wowebook.org
Exploring the home screen
29
Figure 3.1 – Home screen
There are a number of options and information available in the top-right panel. These are
as follows:
Figure 3.2 – Screen icons
The main navigation menu is on the left-hand side of the home screen. This will take
you into the different sections of Control Room. We will explore each section further in
this chapter.
On the main window of the home screen, there are four shortcuts available. These are for
the following:
• Create a Bot: Launches the interface to quickly get you started in building your bots
• Launch IQ Bot: Launches the artificial intelligence and machine learning tool
• Open Bot Insight: Launches the data collection and analysis tool
• BotStore: When available, this will launch the platform to market and sell your bots
to a wide consumer marketplace.
WOW! eBook
www.wowebook.org
30
Overview of Automation Anywhere Control Room
The home screen serves as the landing screen when you log on to the new Automation
Anywhere platform. It provides you with an introduction to the features available to
support your bot production and management.
Getting familiar with the Control Room interface is important so that you have a clearer
understanding of how to best utilize all its features. We will explore all sections of Control
Room. The next section is the dashboard, which shows more information on the status of
your activity and bots.
Understanding the dashboard
The dashboard acts as the information and metrics section. It is split into two main
sections: the top section contains a few shortcuts, while the bottom section shows bot
metric data, as shown in the following screenshot:
Figure 3.3 – Dashboard interface
The available shortcuts on the dashboard are as follows:
• Creating a new bot
• Launching bot insights
• Your recently visited pages
WOW! eBook
www.wowebook.org
Viewing RPA activity
31
The metrics will display the number of bots you have created, data on the success and
failures of these bots, as well as performance-related data. Other metric data is also
available through bot insights, including return on investment analysis, transactions
processed in terms of volumes and speed, and the efficiency of bots, to name a few. As we
have not built any bots yet, the metrics data will be sparse.
The dashboard displays aggregated data for a period of time. We can view the activity of
individual bots in the next section. The Activity section goes into a more granular level of
detail about the metrics.
Viewing RPA activity
The Activity section shows the current and historic status of your bots and devices. This is
in the form of a list. By clicking on the ACTIVITY option from the menu pane, you will
see the following interface:
Figure 3.4 – Activity: In progress interface
You can quickly identify which bot is running on which device. A device is the desktop
that bots are deployed to. In Chapter 2, Installing Automation Anywhere, we went through
how to add, register, and connect your local device.
WOW! eBook
www.wowebook.org
32
Overview of Automation Anywhere Control Room
There are two sub-sections to the Activity page, showing In progress and Historical:
Figure 3.5 – Activity options
Both of these sub-sections display a list of your bots or devices. The In progress list shows
the bots that are currently active, and the Historical screen lists bots with a completed
status. It displays all bots and all devices that are managed within Control Room.
A number of options are available through the icons on the right, just above the
activity list:
Figure 3.6 – List options
This list can be configured to show/hide different columns. A number of columns are
available, including STATUS, CURRENT ACTION, BOT, ACTIVITY TYPE, START
TIME, USERNAME, and DEVICE, to name a few.
For the purpose of routine management reporting or further analysis, the list can be
exported as a CSV file. You can modify the columns you wish to view or export. Here, you
can see all the columns that are available. Each one can be set to be visible or hidden:
WOW! eBook
www.wowebook.org
Viewing RPA activity
33
Figure 3.7 – All the columns that are available
You can also search and apply a filter to the list of bots or devices. The search and filter
functions are available in the top part of each sub-section, as shown in the following
screenshot:
Figure 3.8 – Search options
So far, all the sections we've seen really come into force once you have built and deployed
some bots. They help monitor and manage your bots and deployment.
WOW! eBook
www.wowebook.org
34
Overview of Automation Anywhere Control Room
The next section we will look at is BOTS. This section concentrates more on bot
development.
Managing bots
Bot management and deployment are performed in this section. This is broken down into
four sub-sections, which are accessible from the main menu pane on the left:
Figure 3.9 – Bot management options
The BOTS section is one of the key sections when it comes to building and managing
bots. We will look further into each sub-section in greater detail.
My bots
All your bots are visible here. They are presented via folders and files related to your bots.
Automation Anywhere A2019 uses a pre-defined file structure, the root folder being
Bots. This folder structure is an exclusive storage area for your account. Within the root
folder, you can create new folders, the standard practice being to create a folder for each
individual bot or a bot category.
As you can see, the folder structure is displayed on the left pane and the contents on
the right:
WOW! eBook
www.wowebook.org
Managing bots
35
Figure 3.10 – The My bots interface
There are a few options available for each file and folder within this interface, as shown in
the following screenshot:
Figure 3.11 – My bots: icon options
There is also a search facility available to help find your bot files more easily.
As you build your bots, you may need to access secure desktop or web applications that
need log-in credentials. The next sub-section describes a feature used to manage these
credentials.
Credentials
For any application that requires credentials, it is recommended not to store these
credentials within your task bots. For added security, all credentials should be secured in
Automation Anywhere's Credential Vault. To achieve this, the following steps should be
executed:
1. Create a credential with the required attributes; that is, a username/password.
2. Add this credential to a locker.
3. Grant the bot access to the locker.
The bot can now get this specific credential to access the application.
WOW! eBook
www.wowebook.org
36
Overview of Automation Anywhere Control Room
The Credentials sub-section has three tabs. These are MY CREDENTIALS, MY
LOCKERS, and CREDENTIAL REQUESTS. All credentials are created under the MY
CREDENTIALS tab. These can be grouped and stored within lockers. Grouping can be
done for applications or a specific category. For example, a single application may need
multiple credentials for various tasks. In this case, you would create individual credentials
and put them all in one locker. The final CREDENTIAL REQUESTS tab is an informative
tab showing all the requests that have been made for any credentials. You can see in the
following screenshot the Credentials interface showing the three different tabs:
Figure 3.12 – Credentials tabs
The options available for credentials are shown in the following screenshot:
Figure 3.13 – Credential options
When we build a bot, it performs a series of actions. Automation Anywhere has hundreds
of these actions available. They are all categorized into groups that are known as packages.
Global values
Global values is a way to configure constant values that can be used multiple times by
multiple bots. This feature is not available with the Community version that we are using.
WOW! eBook
www.wowebook.org
Managing bots
37
Packages
A package is essentially a group of actions available to build the tasks you want to
perform. This list can be customized to view or hide columns as needed. A Search facility
is also available to help find the required package, as shown in the following screenshot:
Figure 3.14 – Packages interface
Each package may have several versions. These can be managed, allowing specific versions
to be used for each bot. From the preceding package list, you can see how many actions
each package consists of. You will see the following options for each package:
• Versions available
• Actions available
• Iterators available
As new actions are added or old ones are superseded, any version of a particular package can
be used. The version is selected via the drop-down version selection menu in the top pane.
WOW! eBook
www.wowebook.org
38
Overview of Automation Anywhere Control Room
The following screenshot shows the Email package as an example. The package details
show the package version at the top, followed by actions and iterators:
Figure 3.15 – Example of Email package versions
You can see the list of actions that the bot can use when working with email automation.
This is a comprehensive list, including actions such as Change status, Delete, Forward,
Reply, Send, and so on.
In the following screenshot, we can see that an iterator is also available to help with
our bot:
Figure 3.16 – Iteration options
WOW! eBook
www.wowebook.org
Managing your devices
39
This means a pre-defined function is available that will loop through a specified mailbox.
As packages are updated and new ones available, this will be presented here in the
Packages sub-section. This is all done automatically, as Automation Anywhere is a cloudbased application.
Once bots are built, they need to be deployed to a device. In the next section, we will look
at My devices.
Managing your devices
Building bots aside, we need to deploy them to desktops. These can come in the form of
laptops, desktop machines, virtual machines, and so on. In this section, all your devices
are listed. Every device that needs to be deployed should be on this list. By selecting the
MY DEVICES option from the menu pane, you will see the following interface:
Figure 3.17 – The My devices interface
To set this up, a device needs to be installed with a Bot agent and registered and connected
to the control room.
In the previous chapter, we went through the process of setting a device up and
connecting it to the Control Room. All your devices that are available on the network can
be set up in the same way.
After your devices are set up, the users need to be set up and configured. User setup is
done through the administration section.
WOW! eBook
www.wowebook.org
40
Overview of Automation Anywhere Control Room
Managing user administration
This is the centralized location where all users are set up. You can set the type of
user, as well as allocate the type of license for them. By selecting Users from the
ADMINISTRATION option on the menu pane, you will see the following interface:
Figure 3.18 – Administration: Users interface
Each user can be configured and roles can be allocated. By selecting or creating a user, you
can configure all the details shown in the following screenshot:
Figure 3.19 – User details
WOW! eBook
www.wowebook.org
Summary
41
All users are managed here. You can assign a specific role to a user, such as Bot agent (Bot
agents have no access to the underlying code but can only run a bot), bot creator, and
custom-defined roles. Also, a different device can be allocated to each user.
The easy-to-use intuitive interface of Automation Anywhere Control Room makes
managing bots, devices, and users very easy.
Summary
You should now be comfortable with Automation Anywhere's user interface, having a
clearer understanding of all the configurations needed to design and support your bot.
You will understand why features such as security, reusability, and a simple interface make
Automation Anywhere an award-winning RPA tool and one of the industry leaders. You
should now have an overview of the Control Room interface and its features.
In the next chapter, we will look at the development interface. You will learn how to
navigate the hundreds of actions available, as well as the different methods available to
build a bot. Automation Anywhere provides a graphical interface to map out a process
as well as a drag-and-drop-based option. These are the three methods for building and
designing a bot: Flow, List, and Dual. You will also understand bot packages in more
detail, as well as dependencies and properties.
All this will set you up to start building your first working bot using Automation
Anywhere A2019.
WOW! eBook
www.wowebook.org
WOW! eBook
www.wowebook.org
4
Overview of the
Automation
Anywhere
Development
Interface
With all software development platforms, it is vital that you understand the development
interface. This interface is where you convert logical steps into instructional steps. In the
past, most programming languages used some form of scripting. This is where you write
your code while adhering to a very specific structure. The structure is dependent on the
programming language used. Development in Automation Anywhere varies from this
standard. It doesn't involve writing instructions using scripts. The Automation Anywhere
development interface allows the developer to drag and drop instructions. These
instructions have properties and attributes that are configured to perform specific actions.
WOW! eBook
www.wowebook.org
44
Overview of the Automation Anywhere Development Interface
In the previous chapter, you got an overview of the Control Room interface. Hopefully,
you feel confident in navigating the different sections of Automation Anywhere. As you
have learned about setting up users and managing bots, you must be keen to learn about
actually building bots. In this chapter, you will learn about the development interface.
We will take a close look at what functionality bots can perform, as well as how to deploy
these actions. We will also look at the whole interface and what other tools are available to
enhance and help with your bot development, including debugging and triggers. As well
as the interface, we will also explore a number of basic programming techniques including
variables, actions, and triggers.
In this chapter, we will cover the following topics:
• Bot development interface
• What can a bot do?
• Programming techniques using Automation Anywhere
• Variables and triggers
• Debugging and dependencies
Technical requirements
In order to install the Automation Anywhere Bot agent, the following is required:
• Windows OS version 7 or higher
• A processor with a minimum speed of 3 GHz
• A minimum of 4 GB RAM
• At least 100 MB of hard disk space
• Web browser: Internet Explorer v10 or higher or Chrome v49 or higher
• A minimum screen resolution of 1024*768
• An internet connection with a minimum speed of 10 Mb/sec
• Completed registration with Automation Anywhere A2019 Community Edition
• Successful logon to Automation Anywhere A2019 Community Edition
• Successful registration of a local device
WOW! eBook
www.wowebook.org
Bot development interface
45
Bot development interface
The development interface is where all the magic happens. This is where bots are created,
edited, and debugged. In order to look at what it has to offer, you need to start by creating
a new bot. Let's dive straight into creating a bot so that we can explore the development
interface.
Creating a new bot
There are a number of shortcuts available to create a new bot. The following steps will
guide you through the process of creating a new bot:
1. Log in to the Control Room.
2. Navigate to the BOTS section.
3. Select the My bots sub-section:
Figure 4.1 – The My bots interface
WOW! eBook
www.wowebook.org
46
Overview of the Automation Anywhere Development Interface
4. Click on the Create a bot icon from the icon options in the top-right corner:
Figure 4.2 – Creating a new bot
5. The following bot properties dialog is presented:
Figure 4.3 – Bot properties dialog
6. Set the following properties for your bot:
Name: Test
Description (optional): Test Bot
Folder: \Bots\
WOW! eBook
www.wowebook.org
Bot development interface
7. Click on the Create & edit button. This will open the development interface:
Figure 4.4 – Development interface
WOW! eBook
www.wowebook.org
47
48
Overview of the Automation Anywhere Development Interface
8. We can hide the sections menu pane in order to get a better view of the
development interface. Just click on the collapse icon at the top of the screen.
Figure 4.5 – The collapse icon
Great! You have now created a new bot and have access to the full development interface.
So, what's the next step? In the next section, we will look at what functionality is available.
You will learn about some of the key tasks your bot will be able to automate.
What can a bot do?
We are now ready to start looking at what functionality Automation Anywhere offers as
regards bot development. There are hundreds of actions available to help automate your
tasks. All the options are listed on the left pane. These actions are grouped into categories
known as packages. Each package is a collection of individual actions. Here you can see
the list pane showing all the available packages:
WOW! eBook
www.wowebook.org
What can a bot do?
49
Figure 4.6 – The packages list pane
You can see all the packages and actions available in this list. This list is in alphabetical
order and is searchable, allowing quick access to your actions. Each package can be
expanded or collapsed to view or hide the actions available. As you can see, the usual
functionality available in most programming languages is available, including the
following:
• Working with files and folders
• Conditional logic operands, that is, if/else
• Iterations
• Text manipulation
In addition, there are packages with more advanced actions that are not always available
as standard functions of most common programming languages. Some of these advanced
packages include the following:
• IBM Watson Speech to Text
• Image recognition
• Fuzzy matching
• G-Suite apps
• MS LYUIS NLP (Natural Language Processing)
WOW! eBook
www.wowebook.org
50
Overview of the Automation Anywhere Development Interface
In the packages list pane, you'll find a comprehensive list of packages that will allow your
bots to perform almost any foreseeable task. In some cases, we may come across an action
that may not be available in the list. Automation Anywhere has thought of this and does
have packages to help overcome this. You can call VBScript and Python scripts directly.
This is a fully featured action allowing you to pass parameters to and from your scripts. If
you need more functionality, Automation Anywhere also allows you to work directly with
independent DLLs. You can use distributed DLLs as well as creating your own using a
standard suitable development platform.
You can see now what actions your bot will be able to perform. In the next section, we will
look at how to implement these actions using Automation Anywhere. There are a number
of techniques available to deploy actions to build your bot functionality.
Programming techniques using Automation
Anywhere
Building tasks for your bot using Automation Anywhere is comparatively easier than
other scripting languages, such as VBScript, JavaScript, or Python. To make a bot perform
a task, you give it a list of actions. These actions are executed in a sequential manner. To
put it simply, the bot will run through a list of actions. These actions, put together, become
a task. The complete list is what makes a taskbot.
There are three different ways to visualize your bot actions. These are Flow, List, and Dual.
The default view is Flow when you initially create a bot. You can switch between the three
ways by selecting the desired tab located on the top pane of the interface, as shown in the
following screenshot:
Figure 4.7 – Bot development visual aids
WOW! eBook
www.wowebook.org
Programming techniques using Automation Anywhere
51
Let's explore the three views in more detail. Before we do this, we will add a simple action
for the bot to perform. We will add a message box; the following steps will walk you
through the process of adding a message box action:
1. Select the List view from the view selection tab at the top and expand the Message
box package:
Figure 4.8 – List view
WOW! eBook
www.wowebook.org
52
Overview of the Automation Anywhere Development Interface
2. Drag and drop the Message box action to the development pane, between Start
and End:
Figure 4.9 – Adding an action
3. You will now see your first action set for your bot along with the properties pane on
the right.
4. This action needs to be configured by setting its attributes and properties. The
properties available will vary depending on the type of action.
5. Set the following properties for the Message box action:
WOW! eBook
www.wowebook.org
Programming techniques using Automation Anywhere
53
Figure 4.10 – Message box properties
6. As this action is the first instruction for your bot, it is set as instruction number 1.
Every action you set will have a number. This is also referred to as a line number.
7. You can collapse the properties pane when you are not using it. Just hover over and
click the collapse icon to hide it:
Figure 4.11 – The collapse icon
WOW! eBook
www.wowebook.org
54
Overview of the Automation Anywhere Development Interface
You have now created a bot that will perform a very basic task of displaying a Message
box. We can take a look at the different views available to help us build our functionality
further.
List view
You have used this so far to add the Message box action. In this view, all actions are listed,
similar to a script. The line number provides the logical workflow of the task:
Figure 4.12 – Development interface – List view
You can also see the same task represented graphically. This is effected by using the
Flow view.
Flow view
The Flow view shows your task actions as a flowchart. As you can see, this provides
a more visual process flow of how your bot works through the workflow. The line
numbers are omitted as they are not necessary:
WOW! eBook
www.wowebook.org
Programming techniques using Automation Anywhere
Figure 4.13 – Development interface – Flow view
You can change the size of the flow diagram using the sizing options on the bottom left.
These options are as follows:
Figure 4.14 – Flow view options
An alternative view is the Dual view. This is a combination of both the List and
Flow views.
WOW! eBook
www.wowebook.org
55
56
Overview of the Automation Anywhere Development Interface
Dual view
You are shown both views here side by side. This gives the best of both worlds. The views
are totally synchronized with one another. If you select an action on either view, it will
also be selected in the other view. This makes navigation and editing much easier:
Figure 4.15 – Development interface – Dual view
By selecting any action on any view, the properties window will appear on the left to edit.
To add actions while using the Flow view independently or in Dual, you simply drag and
drop the action to the required position.
Whenever you want to execute a bot, it needs to be saved. A bot will always be executed
from the last saved version. Let's test our bot so far:
1. Click on the Save button in the top-right pane:
Figure 4.16 – Bot options
2. Click on Run to execute the bot.
WOW! eBook
www.wowebook.org
Programming techniques using Automation Anywhere
57
3. While the bot is executing, a progress window will appear in the bottom-left corner.
This shows what line number the bot is currently running. This progress window
gives a real-time view of what action is being performed. It is useful for testing and
debugging your bot:
Figure 4.17 – Bot execution progress box
4. The Message Box should be displayed as your bot runs the action:
Figure 4.18 – Message box in action
5. Click on the Close button in Message Box. Once the bot has completed, you will be
presented with the following:
Figure 4.19 – Successful execution message
Congratulations on building a simple bot and running it successfully! In the next section,
we will be looking at variables and triggers. These are essential to any type of development.
WOW! eBook
www.wowebook.org
58
Overview of the Automation Anywhere Development Interface
Variables and triggers
As we build more functionalities, we will need to understand how to use the basics
of programming. One of the key elements of programming is assigning and reading
variables. Automation Anywhere A2019 can handle a variety of variable types, including
numeric, string, list, array, date, and Boolean. We will demonstrate how to create, assign,
and read a variable through the following walk-through:
1. Click on Show for the Variables tab from the option pane on the left:
Figure 4.20 – Viewing variables
2. Click on the + icon to create a new variable:
Figure 4.21 – Adding a new variable
3. This will launch the Create variable dialog box:
WOW! eBook
www.wowebook.org
Variables and triggers
Figure 4.22 – The Create variable dialog box
4. You will notice from the Type variable drop-down list all the different data types
that are available for your variables:
Figure 4.23 – Variable data types
5. Set the following properties to create a new variable:
Name: strName
Type: String
Default Value: (Enter your name)
WOW! eBook
www.wowebook.org
59
60
Overview of the Automation Anywhere Development Interface
The Create variable dialog box should look similar to this:
Figure 4.24 – Create variable properties
6. Click on Create and then click on Save.
7. Select the Message box action on line 1 that we created earlier so the properties can
be updated to include the strName variable value:
Figure 4.25 – Editing the Message box properties
WOW! eBook
www.wowebook.org
Variables and triggers
61
8. Modify the following property value:
Enter the message to display: Hello $strName$
9. The property value should look like this:
Figure 4.26 – Updated property value
10. Click on Save.
11. Now, let's run the bot by clicking on Run. You should get a Message Box with
your name:
Figure 4.27 – Output message from the bot
You have successfully created a String type variable and assigned your name to it. The
value was read by the bot and output to a Message Box.
We will now take a look at triggers. Once a bot is built, we may need to execute it when
a specific event occurs. This is often when a specific file or folder is created, deleted, or
modified. We will create a trigger, setting our bot to run when a specific file is modified.
Perform the following steps to create this trigger:
1. Create the following folder: C:\RPA\.
2. Create a text file in this folder called TriggerFile.txt. We now have a file that
can be used to initiate a trigger.
WOW! eBook
www.wowebook.org
62
Overview of the Automation Anywhere Development Interface
3. Click on Show on the Triggers tab from the option pane on the left:
Figure 4.28 – Viewing Triggers
4. Expand the Files & folders trigger group:
Figure 4.29 – Trigger groups
5. To create a new file trigger, select and drag the File trigger option to the Triggers
section in your development window. Your interface should look like this:
Figure 4.30 – Adding a file trigger
WOW! eBook
www.wowebook.org
Variables and triggers
63
6. Set the following properties for the new Files & folders: File trigger:
File: C:\RPA\TriggerFile.txt
Start the bot when the file is…: modified
The trigger properties should look similar to this:
Figure 4.31 – File trigger properties
7. Click on Save.
8. To run the bot with triggers, click on Run and, from the dropdown, select Run with
triggers:
Figure 4.32 – Running a bot with a trigger
9. The bot will be deployed to your device. It will then wait for the trigger event to
be true. This is known as listening for triggers. The following message box should
appear as it listens for the trigger:
Figure 4.33 – The Listening for triggers… message box
WOW! eBook
www.wowebook.org
64
Overview of the Automation Anywhere Development Interface
10. Open, edit, and save the TriggerFile.txt trigger file that we created. You will
notice the bot start and execute once you have saved the file:
Figure 4.34 – Successful execution message
Great! You have now successfully added a trigger to your bot. You can add multiple
triggers if required. In the next section, we will be taking a look at debugging and
assigning dependencies to your bots.
Debugging and dependencies
Once we have built a bot, it needs to be tested. Being able to identify the root cause of any
issue requires good troubleshooting skills. In order to help us troubleshoot, Automation
Anywhere has a debugging tool. It allows you to go through each line one by one, so you
can examine the taskbot status in more detail before moving on to the next line.
We will need to edit our current bot so that it flows end to end with no user interactions.
Also, we need to add a few more actions as it only has one action at the moment. To make
the message box automatically close without waiting for a user response, we can set a
duration that we would like the message to be displayed for before it closes. To do this,
perform the following steps:
1. Navigate to the properties of our Message box action on line 1 and update the
following properties:
Figure 4.35 – Updated Message box properties
2. Click on Save.
WOW! eBook
www.wowebook.org
Debugging and dependencies
65
3. We need to add more actions, so we will copy and paste the existing message box
action three times. To do this, click on the three dots on the action line 1 and select
the Copy action option:
Figure 4.36 – Copying action lines
4. Click on the three dots on the action line 1 again, and this time select Paste
after action:
Figure 4.37 – Pasting action lines
5. Repeat step 4 two more times. The development interface should look like this:
Figure 4.38 – Development interface
6. Click on Save and run the bot without triggers by selecting Run now. The bot
should go through the series of message boxes without any intervention from you.
WOW! eBook
www.wowebook.org
66
Overview of the Automation Anywhere Development Interface
7. Switch to debug mode by clicking on Debug from the top-right menu:
Figure 4.39 – Switching to debug mode
8. Once in debug mode, you can run the bot from the start icon above the
development window, as shown in the following screenshot:
Figure 4.40 – Running the bot from debug mode
9. Again, the bot will run through all the message boxes without your intervention.
10. To help with debugging, we will add a breakpoint. A breakpoint is a flag on an action
line that instructs the bot to pause. While it is paused, we can examine variable
values. We will add a breakpoint to the Message box action on line 3. To do this,
select Enable breakpoint from the action line options:
Figure 4.41 – Adding a breakpoint
11. Click on Save.
12. Now run the bot and you will notice the bot pause at the breakpoint action:
Figure 4.42 – Bot reaching a breakpoint
WOW! eBook
www.wowebook.org
Debugging and dependencies
67
13. The breakpoint also allows you to view any values assigned variables during
runtime:
Figure 4.43 – Variable values at breakpoint
14. To continue, just click on the play button at the top. The bot will carry on executing
to the next action.
15. Once the bot has completed, we can exit debug mode by clicking on Exit debug to
take you back to the normal development interface:
Figure 4.44 – Exiting debug mode
16. The breakpoint will still be enabled even when the bot is not in debug mode.
Remember to disable this. This can be done from the Disable breakpoint line
option:
Figure 4.45 – Disabling a breakpoint
You should now have a clearer understanding of how to work with debugging your bot.
Another element that may apply to your bot is dependencies. There may be certain files
that need to be in place in order for your bot to perform its tasks successfully. These files
are described as dependencies as the bot is dependent on them.
WOW! eBook
www.wowebook.org
68
Overview of the Automation Anywhere Development Interface
The following steps will walk through how to navigate to the dependency interface:
1. From the bot properties options menu in the top-right corner of the screen, select
Dependencies:
Figure 4.46 – Bot dependencies
2. The Dependencies interface is split into two sections – file selection on the left and
selected files on the right. To select a file as a dependent file, you would navigate to
it using the folder structure. Then, add it to the list on the right:
Figure 4.47 – Bot dependency interface
Once all dependencies are set, you can navigate back to the editor from the top-left icon.
You should now be confident in using the different areas of the development interface and
be comfortable in creating new bots and setting variables and triggers.
WOW! eBook
www.wowebook.org
Summary
69
Summary
You should now be comfortable with the Automation Anywhere development interface.
We have gone through creating a simple bot. You have created variables and triggers for
your bot. In addition, you have also acquired some hands-on experience of using the
debugging tool for Automation Anywhere. Having created your initial bot and gotten an
overview of all the other actions available, you must be keen to start implementing more
complex actions in your bot. You have also gained knowledge of how to use the different
views while building a bot. Apply the view that works best for you.
In the next chapter, we will build a bot using a number of more complex actions. You will
learn about working with data and files. This is just the start of your RPA development
experience. It will use a practical step-by-step process to guide you. By the end, you will be
confident in using Automation Anywhere to start building your bots.
WOW! eBook
www.wowebook.org
WOW! eBook
www.wowebook.org
5
Building Your
First Bot
As a bot developer, you will use many of the different actions available to you. We have
already looked at implementing a simple Message box. Although this shows how to
apply an action, it doesn't really perform any task. In the real world, bots perform tasks
that are usually done by humans. These tasks are often tedious, boring, and repetitive.
To really learn how to build fully functional bots, we need a task that would be ideal for
automation.
You should now be familiar with the development interface. In the previous chapter, we
looked at the different views for visualizing your bot as you built it. You also got a glimpse
of all the actions available to help automate your tasks.
In this chapter, we will expand on this knowledge. We will take a real-life business case,
a relatively simple process, with the aim of fully automating it. The process will involve
including, reading, and creating a CSV file, as well as carrying out some basic arithmetic
calculations.
Such scenarios need sample data to work with. There is a GitHub repository available
that contains all the sample data to accompany this book. It also has all the source code
for reference. Before you start to build your bot, you are guided on how to download this
repository from GitHub. This data will also be needed for the forthcoming chapters.
WOW! eBook
www.wowebook.org
72
Building Your First Bot
By the end of this chapter, you will have built your own RPA fully functioning bot. You
will have learned how to take a user story and build a bot specification. With regard to bot
functions, you will know how to make a bot perform actions such as reading and writing
CSV files and performing calculations.
In this chapter, we will cover the following topics:
• Downloading sample data from GitHub
• Understanding your automation task
• Creating and reading a CSV file
• Performing basic arithmetic calculations
• Appending records to a CSV file
Technical requirements
In order to install Automation Anywhere A2019 Bot agent, the following is required:
• Windows OS version 7 or higher
• A processor with a minimum speed of 3 GHz
• A minimum of 4 GB RAM
• At least 100 MB of hard disk space
• Internet Explorer v10 or higher OR Chrome v49 or higher
• A minimum screen resolution of 1024*768
• An internet connection with a minimum speed of 10 Mb/sec
• Completed registration with Automation Anywhere A2019 Community Edition
• Successful login to Automation Anywhere A2019 Community Edition
• Successful registration of a local device
Downloading sample data from GitHub
GitHub provides a public repository for files and source code files. This is ideal for hosting
the necessary accompanying files for this book. I would recommend you download the
whole file structure to your root folder. I use my C:\ drive as my root folder. The book
will be referring to this folder to help identify the location of files that will be needed. You
do not need a GitHub account to download the repository.
WOW! eBook
www.wowebook.org
Downloading sample data from GitHub
73
To download the complete repository needed for this book, perform the following steps:
1. Navigate to the GitHub repository from your web browser using the following link:
https://github.com/RPA-Training/Hands-On-RPA-with-AA/tree/
Sample-Data:
Figure 5.1 – GitHub repository
2. To download, click on the green Clone or download button. This will open a small
dialog box, and then click on Download ZIP:
Figure 5.2 – Repository download dialog
WOW! eBook
www.wowebook.org
74
Building Your First Bot
3. This will begin the downloading of the compressed Hands-On-RPA-with-AASample-Data.zip file.
4. Once the ZIP file has been downloaded, extract it all to your root folder. If you use
C:\ as your root folder, you will have the following path: C:\Hands-On-RPAwith-AA-Sample-Data\.
5. Close the GitHub page.
You will now have the sample data file needed for your first bot. Before we build the bot,
it is important that you understand the manual task that is to be automated. In the next
section, we will get a good understanding of the steps we will need to automate for our
bot.
Understanding your automation task
The purpose of using software robots is to make our life easier by freeing up valuable
time. In this section, we will outline the manual process that will be used for our first bot.
Mapping a step-by-step process of the manual task is known as a user story. This bot will
execute the process end to end automatically. We will start by drafting a quick user story
of this task.
This bot is based on a manual task performed by John, who works within a loans
department of a finance company. The process executes as follows:
1. John creates a new empty CSV file called Chapter05_Output.csv.
2. A daily CSV file is available on a shared drive, Chapter05_Input.csv.
3. John will open this file and read each record. This record has the following fields:
Reference, Amount, Years, and Interest.
4. John calculates the monthly payment by using the following formula: (Amount +
Interest)/ (Years x 12).
5. John adds a record for each calculation in the new Chapter05_Output.csv file
containing the following fields: Reference and Monthly Payment.
6. The process ends.
WOW! eBook
www.wowebook.org
Creating your first bot
75
This user story will be used as a process design for our bot. We can break this down to
create a logical specification as follows using pseudocode. Pseudocode is used when you
identify the logical steps of a process using simple plain English:
1. Create a new Chapter05_Output.CSV file.
2. Open the existing Chapter05_Input.CSV file.
3. Loop through all the records in the Chapter05_Input.CSV file.
4. Read the entire record to variables.
5. Calculate Monthly Payment using (Amount + Interest)/ (Years x 12).
6. Add the new record to the Chapter05_Output.CSV file.
7. End looping.
8. Close the Chapter05_Input.CSV file.
In the next section, we will start building the bot. As we now have a design, we can start
by building each step as a building block.
Creating your first bot
You will now start to build your first bot. Just follow the step-by-step instructions to guide
you through the process. We know the tasks that the bot needs to perform. Before we
apply this, it's always good practice to build a skeleton of the whole task using comments.
This ensures that we won't miss any crucial functionality out and also acts as a template
for all the actions.
Let's start by creating a new bot in List view:
1. Log in to Control Room.
2. Create a new bot and call it Chapter 5 - FirstBot in the \Bot\ folder.
3. Add a Comment action as line 1; we will use this as our bot description comment.
4. Set the Comment property's text as "Task: Calculate Monthly Loan
Payment to new CSV File".
WOW! eBook
www.wowebook.org
76
Building Your First Bot
5. Click on Save. The development interface should look like this:
Figure 5.3 – FirstBot initial comment action
6. Add a new Comment action as "Create output csv file" on line 2 and
click on Save.
7. Add a new Comment action as "Open csv file" on line 3 and click on Save.
8. Add a new Comment action as "Loop through records" on line 4 and click
on Save.
9. Add a new Comment action as "Read record to variables" on line 5 and
click on Save.
10. Add a new Comment action as "Calculate values" on line 6 and click on
Save.
11. Add a new Comment action as "Add new record to output file" on line
7 and click on Save.
12. Add a new Comment action as "End Looping" on line 8 and click on Save.
13. Add a new Comment action as "Close csv file" on line 9 and click on Save.
Your bot should look something like this:
WOW! eBook
www.wowebook.org
Creating your first bot
77
Figure 5.4 – FirstBot all the comment actions
The bot doesn't actually do anything yet, but we have used comments as a kind of map
of what we need to develop and its sequence. The comments also make the bot more
readable when it comes to understanding and troubleshooting.
Before we start to add any more actions, let's have a look at the structure our bot will
take. From the specification, we can break the complete task down into sub-sections. This
would look as follows:
1. Creating bot variables
2. Creating a CSV file
3. Opening and closing a CSV file
4. Looping through rows in a CSV file
WOW! eBook
www.wowebook.org
78
Building Your First Bot
5. Reading record values
6. Performing basic arithmetic calculations
7. Adding records to a CSV file
In the next section, we will start by creating the variables we need for our bot.
Creating bot variables
As we have a good understanding of the task for our bot, we are in a good position. This
means that we can create all the variables our bot needs before we actually apply any
further actions. A good design will always mean most, if not all, of the variables can be
created initially.
When the CSV file is read, we will need variables to store the following: Reference
(string), Amount (number), and Years (number). These values will be read from
each record. A record is a row within the CSV file, so another variable will be needed to
store this record. The data type used for this is called a Record in Automation Anywhere.
We will also need variables to calculate and store Monthly Payment (number).
To create the variables, perform the following steps:
1. Click on the Show option for the Variables tab from the option pane on the left:
Figure 5.5 – Viewing the Variables tab
WOW! eBook
www.wowebook.org
Creating your first bot
79
2. Click on the + icon to create a variable:
Figure 5.6 – Creating a new variable
The Create variable dialog will appear. Give your new variable the name strRef, set it as
a String type, and then click on Create:
Figure 5.7 – Creating a variable dialog
WOW! eBook
www.wowebook.org
80
Building Your First Bot
3. Create another new variable named numAmount as the Number type.
4. Create another new variable named numYears as the Number type.
5. Create another new variable named numInterest as the Number type.
6. Create another new variable named numMonthly as the Number type.
7. Create another new variable named strMonthly as the String type.
8. Create another new variable named recLoan as the Record type.
You should now have created the following seven variables:
Figure 5.8 – List of created variables
All the required variables have now been created. We are ready to start giving the bot
instructions to perform actions. Automation Anywhere uses packages, which are groups
of actions. Each action is an instruction telling the bot to do something. In the next
section, we will start building the actions for our bot.
WOW! eBook
www.wowebook.org
Creating your first bot
81
Creating and reading a CSV file
From our comments, we can see that the first action the bot performs is to create an
output CSV file. This is the file that will have Reference Number and Monthly
Payment. A new record will be appended to this file every time new values are calculated.
We create this file first because the bot will be in a loop when it is processing each record.
The file only needs to be created once and we can add the headers in when we create it.
In this scenario, we can use the Log to file action as we will not be reading the output file,
just creating and appending to it. This is the simplest action to achieve what we require.
To create the CSV file with headers, perform the following steps:
1. Drag the Log to file action just below line number 2.
Your bot development interface in List view should look like this:
Figure 5.9 – Adding the Log to file action
WOW! eBook
www.wowebook.org
82
Building Your First Bot
2. Set the following properties for the Log to file action on line 3:
File path: C:\Hands-On-RPA-with-AA-Sample-Data\Chapter05_
Output.csv
Enter text to log: Reference, Monthly Amount
When logging: Overwrite existing log file
The action properties dialog should look like this:
Figure 5.10 – Log to file: The action properties dialog
3. Click on Save.
That's great! Your bot should now create a new CSV file with headers ready to have new
records added. To test the bot, you can run it. Upon completion, the bot should create the
Chapter05_Output.csv file.
Now we know how to create a simple CSV/text file. This can be used for creating a process
log as well as a data file, as we have done in this instance. The next section is about
opening and closing a CSV file.
WOW! eBook
www.wowebook.org
Creating your first bot
Opening and closing a CSV file
From the design, we know we need to open the input CSV file. This is a file with some
sample data and is available from GitHub. You should have the sample data already
downloaded from GitHub and in your root folder. I am using the C:\ drive as my root
folder. You need to refer to the folder to which you downloaded the sample data.
To get the bot to open and close a specified CSV file with headers, perform the
following steps:
1. Drag the CSV/TXT: Open action just below line 4.
2. Drag the CSV/TXT: Close action just below line number 11.
Your bot development interface in List view should look like this:
Figure 5.11 – CSV/TXT file opening and closing action
3. Set the following properties for the CSV/TXT: Open action on line 5:
Session name: InputData
File path: Desktop file – C:\Hands-On-RPA-with-AA-Sample-Data\
Chapter05_InputData.csv
Contains header: Checked
WOW! eBook
www.wowebook.org
83
84
Building Your First Bot
Delimiter: Comma
Trim leading spaces: Checked
Trim trailing spaces: Checked
The action properties dialog should look like this:
Figure 5.12 – CSV/TXT file opening properties dialog
4. Click on Save or use the shortcut, Ctrl + S.
5. Set the following property for the CSV/TXT: Close action on line 12:
Session name: InputData
WOW! eBook
www.wowebook.org
Creating your first bot
85
6. Click on Save.
Your bot development interface in List view should look like this:
Figure 5.13 – Bot development so far
Your bot so far will now create the output CSV file. Then it will open the input CSV file
that has the sample data. It will also close the input file once it's finished with it.
Looping through rows in a CSV file
Apart from opening and closing the input, it's not doing anything else with it. The bot
needs to loop through each row in the sample data input file. Whenever you need to read
from an external file, whether it's CSV, text, or Excel, a connection is created when this file
is opened. The term used for this connection is Session. In this instance, we have called
our session InputData. We will need to refer to this whenever we are working with the
Chapter05_InputData.csv file:
To loop through the input CSV file, perform the following steps:
1. Drag the Loop action just below line 6.
2. Set the following properties for the Loop action on line 7:
Loop Type: Iterator
WOW! eBook
www.wowebook.org
86
Building Your First Bot
Iterator: For each row in CSV/TXT
Session name: InputData
Assign the current row to this variable: recLoan - Record
The action properties dialog should look like this:
Figure 5.14 – The looping properties dialog
3. Click on Save.
WOW! eBook
www.wowebook.org
Creating your first bot
87
4. Select the comments on lines 8, 9, and 10 (you select multiple actions by keeping
the Shift key pressed) and drag them directly under line 7, ensuring they are within
the Loop action on line 7.
5. Click on Save.
6. Your comments will now be indented within the loop.
Your bot development interface should look like this:
Figure 5.15 – Bot development interface with Loop
The bot will now loop through every row in the input CSV file. The next stage will be to
start reading the values for each record.
Reading record values
Each record we read is assigned to the variable called recLoan. We can work directly
with the record values or we can assign them to variables. In our case, we will be reading
the record and assigning the values to individual variables.
WOW! eBook
www.wowebook.org
88
Building Your First Bot
To read and assign the record value to variables, perform the following steps:
1. Drag the String: Assign action just below line 8, ensuring it is within the Loop
action on line 7.
2. Set the following properties for the String: Assign action on line 9:
Select the source string variable(s)/ value (optional): $recLoan[0]$ (you can
also use the F2 keyboard shortcut to select a variable)
Select the destination string variable: strRef - String
The properties should look like the following screenshot:
Figure 5.16 – String: Assigning properties
3. Click on Save.
4. Drag the Number: Assign action just below line 9, ensuring it is within the Loop
action on line 7.
5. Set the following properties for the Number: Assign action on line 10:
Select the source string variable/value: $recLoan[1]$
Select the destination number variable: numAmount - Number
The properties should look like the following screenshot:
WOW! eBook
www.wowebook.org
Creating your first bot
Figure 5.17 – Number: Assigning properties
6. Click on Save.
7. Drag another Number: Assign action just below line number 10, ensuring it is
within the Loop action on line 7.
8. Set the following properties for the Number: Assign action on line 11:
Select the source string variable/value: $recLoan[2]$
Select the destination number variable: numYears - Number
The properties should look like the following screenshot:
Figure 5.18 – Number: Assigning properties
WOW! eBook
www.wowebook.org
89
90
Building Your First Bot
9. Click on Save.
10. Drag another Number: Assign action just below line 11, ensuring it is within the
Loop action on line 7.
11. Set the following properties for the Number: Assign action on line 12:
Select the source string variable/value: $recLoan[3]$
Select the destination number variable: numInterest - Number
The properties should look like the following screenshot:
Figure 5.19 – Number: Assigning properties
12. Click on Save. Your bot development interface in List view should look like this:
WOW! eBook
www.wowebook.org
Performing basic arithmetic calculations
91
Figure 5.20 – Bot development interface: Assigning variables
The bot has all the values it needs from each record. The next step is to calculate Monthly
Payment, and we will see how to do that in the next section.
Performing basic arithmetic calculations
We need to add actions to enable the bot to calculate Monthly Payment. We know the
formula is (Amount + Interest)/ (Years x 12).
WOW! eBook
www.wowebook.org
92
Building Your First Bot
We have all the values needed to perform this calculation already assigned to variables.
For your bot to calculate this, perform the following steps:
1. Drag the Number: Assign action just below line 13, ensuring it is within the Loop
action on line 7.
2. Set the following properties for the Number: Assign action on line 14:
Select the source string variable/value: ($numAmount$ + $numInterest$)/
(12 * $numYears$)
Select the destination number variable: numMonthly - Number
The action properties dialog should look like this:
Figure 5.21 – Applying a calculation
3. Click on Save.
We are near the end now; you're doing really well! The next step is to write the results to
the output CSV file we created earlier.
Appending records to a CSV file
We often need to add records or even logs to a CSV file. In this scenario, we will be
writing the calculated results to a CSV file. Each row that we calculated will be a separate
row in the output CSV file.
WOW! eBook
www.wowebook.org
Appending records to a CSV file
Your first bot has already been able to perform the following tasks:
1. Create a CSV file.
2. Read records from a CSV file.
3. Perform calculations for each row in the CSV file.
We have all the information that needs to be added to the output file. Before we actually
add this, we will need to convert the numMonthly variable to a string. This is because
we cannot output a numeric value as a string to the output CSV file.
To convert this variable and add the record to our output CSV file, perform the
following steps:
1. Drag the Number: To string action just below line 15, ensuring it is within the
Loop action on line 7.
2. Set the following properties for the String: Assign action on line 16:
Enter a number: $numMonthly$
Enter number of digits after decimal: 2
Assign the output to variable: strMonthly - String
The action properties dialog should look like this:
Figure 5.22 – Converting a numeric variable to a string
WOW! eBook
www.wowebook.org
93
94
Building Your First Bot
3. Click on Save.
4. Drag the Log to file action just below line 16, ensuring it is within the Loop action
on line 7.
5.
From the action properties pane, set the following values:
File path: C:\Hands-On-RPA-with-AA-Sample-Data\Chapter05_
Output.csv
Enter text to log: $strRef, $strMonthly$
When logging: Append to existing log file
The action properties dialog should look like this:
Figure 5.23 – Adding a new row to a CSV file
6. Click on Save.
WOW! eBook
www.wowebook.org
Appending records to a CSV file
7. This completes your first bot. The complete list of actions in the development
window should look like this:
Figure 5.24 – Completing the bot actions
WOW! eBook
www.wowebook.org
95
96
Building Your First Bot
You have done some great work. Go ahead and run your first bot. Your first bot should
create the output CSV file containing the calculated Monthly Payments. The output
file should look like this in Excel:
Figure 5.25 – CSV file output
Summary
You have built your first bot using Automation Anywhere. You are now a lot closer to
becoming an RPA developer, having gained some valuable knowledge with the help of
a real-life business process. You should be very comfortable with using actions to make
your bot perform tasks. We have already looked at comma-separated files, in other words,
reading, creating, and appending. You will have also increased your knowledge in terms of
the use of variables, including strings, numbers, and even records.
You should now be comfortable with building and running bots. We just need to explore
more actions that can be automated. In the next chapter, we will expand further on the
Automation Anywhere actions. We will take a closer look at variables. You will be building
a bot that uses different types of variables, from Boolean to dates. As well as creating
variables, you will also gain some insight into performing calculations with dates and
numbers. We will also look at prompts, message boxes, and using comments. Other useful
elements in the next chapter include disabling/enabling actions and converting data types.
Again, congratulations on building your first fully functional Automation Anywhere bot!!
WOW! eBook
www.wowebook.org
6
Introducing
Variables in A2019
Having already built your first bot, you should now be very comfortable with navigating
through the Automaton Anywhere interface. You should have no issues with logging on to
the Control Room and creating a new bot. We have also looked at some of the actions the
bots can perform, but there are many more actions available. The tasks a bot can perform
are pretty much limited to your imagination. There really isn't much that a bot cannot be
instructed to perform. A lot of this functionality is already available and grouped within
packages using Automation Anywhere. In the next five chapters, we will be taking a closer
look at the different packages and actions Automation Anywhere offers.
In this chapter, you will get hands-on experience with the basic essentials for developing
with Automation Anywhere. You will be creating, assigning, and editing values stored
in variables, and these variables will include Booleans, strings, numbers, and dates. We
will also be using message boxes and prompts to act as inputs and outputs of our data.
This chapter will also include the continuous use of comments to help us stick to our
specifications. When working with variables and their values, as developers we often need
to convert the data types of assigned values. You will also get an opportunity to convert
some data types between variables.
WOW! eBook
www.wowebook.org
98
Introducing Variables in A2019
Again, you will get a hands-on opportunity to build and execute bots using these actions
through simple, step-by-step instructions. You will build various components throughout
this chapter as we walk through the actions.
In this chapter, we will cover the following topics:
• Working with different variable types
• Using message boxes and prompts
• Converting data types
Technical requirements
In order to install the Automation Anywhere Bot agent, the following is required:
• Windows OS version 7 or higher
• A processor with a minimum speed of 3 GHz
• A minimum of 4 GB RAM
• At least 100 MB of hard disk space
• Internet Explorer v10 or higher OR Chrome v49 or higher
• A minimum screen resolution of 1024*768
• An internet connection with a minimum speed of 10 Mb/sec
• Completed registration with Automation Anywhere A2019 Community Edition
• Successful logon to Automation Anywhere A2019 Community Edition
• Successful registration of a local device
• The successful downloading of sample data from GitHub
Working with different variable types
We have already used some variables for our first bot. In this section, we will be taking
a closer look at the following data types: String, Number, Datetime, and Boolean.
You will also get to explore the specific packages and actions available for these types of
variables. There are other data types available in A2019 and each type is represented by a
specific icon. Here, you can see the icons for each type of variable:
WOW! eBook
www.wowebook.org
Working with different variable types
99
Figure 6.1 – A2019 icons that represent each data type
From the symbol, you will be able to quickly identify the variable type without relying on
the variable name. When you select and use variables, they will all be displayed between
the $ symbol. Like most development platforms, it is good practice to use a naming
convention when crating variable names. This book will be using the following variable
naming notation:
Figure 6.2 – Naming convention
In the following section, we will take a walk-through of each variable type. This walkthrough will show how to create, assign, use, and output each variable type. Although
the process is similar for all variable types, they all use different Automation Anywhere
packages. This will give you a clearer understanding of how to implement different data
types using Automation Anywhere. We will be using comments and message boxes
throughout the walk-throughs. This will also get you familiar with using comments to
map out the process and message boxes to check each stage of the bot.
WOW! eBook
www.wowebook.org
100
Introducing Variables in A2019
Using the String variable type
Learning how to use variables is key to pretty much all programming languages. A
String type variable is used for alphanumeric values. String variables are required
for most outputs in Automation Anywhere. This includes output to message boxes and
log files.
In the walk-through that we will look at next, we will be performing the following tasks:
1. Creating three String variables – strFirstName, strSurname, and
strFullname
2. Assigning values to strFirstName and strSurname
3. Merging both variables together and assigning them to strFullname
4. Showing the value of strFullname in a Message box
Let's start this walk-through by executing the following steps:
1. Log in to the Control Room.
2. Create a new bot and call it Chapter 6 - Variables in the \Bot\ folder.
3. Expand the Variables pane from the options on the left and select + to create a
new variable:
Figure 6.3 – Creating a new variable
4. The Create variable dialog will appear. Call this variable strFirstName and set it
as a String type. Once the details are entered, click on Create. The dialog should
look like this:
WOW! eBook
www.wowebook.org
Working with different variable types
101
Figure 6.4 – Creating a variable dialog
You can give a description if you want. This is useful when you have multiple
variables and the variable name does not clearly describe what it will be used for.
The Constant (read-only) checkbox is used to indicate a constant variable, one that
is read only. This is very useful as reference data.
The input and output checkboxes relate to passing and receiving these variables
between taskbots. We will cover this in more detail at a later stage.
You can also give this variable a Default value. This assigns it a value for the first
time it is accessed.
5. Create another new variable named strSurname as a String type.
WOW! eBook
www.wowebook.org
102
Introducing Variables in A2019
6. Create another new variable named strFullname as a String type.
Your variable list should appear as follows:
Figure 6.5 – Variables list
7. Now that we have our variables, let's start by adding some comments to form the
template guide for our bot. Expand the Actions pane from the options on the left.
8. Add a Comment action as line 1.
9. Set the Comment properties text as "String Variables" and click on Save.
10. Add a new Comment action as "Merge variables" on line 2 and click on Save.
11. Add a new Comment action as "Show Output" on line 3 and click on Save.
12. Add a new Comment action as "---------------------" on line 4 and click
on Save. Your bot should now look like this:
Figure 6.6 – Development interface
13. From the String package, drag the Assign action under line 1.
14. Set the following properties for the String: Assign action on line 2:
Select the source string variable(s)/ value (optional): John
Select the destination string variable: strFirstName - String
The action properties dialog should look like this:
WOW! eBook
www.wowebook.org
Working with different variable types
103
Figure 6.7 – String: Assign action properties
15. Click on Save.
16. Drag the String: Assign action just below line number 2.
17. Set the following properties for the String: Assign action on line 3:
Select the source string variable(s)/ value (optional): Smith
Select the destination string variable: strSurname - String
The action properties dialog should look like this:
Figure 6.8 – String: Assign action properties
18. Click on Save.
19. Now we will merge the values of the strFirstName and strSurname variables
and assign the results to the strFullname variable. Drag the String: Assign
action just below line 4.
WOW! eBook
www.wowebook.org
104
Introducing Variables in A2019
20. Set the following properties for the String: Assign action on line 5:
Select the source string variable(s)/ value (optional): $strFirstName$
$strSurname$
Select the destination string variable: strFullname - String
The action properties dialog should look like this:
Figure 6.9 – String: Assign action properties
21. Click on Save.
22. To view the strFullname variable, add the Message box action just below line 6.
23. Set the following properties for the Message box action on line 7:
Enter the message box window title: Merged variables
Enter the message to display: $strFullname$
The action properties dialog should look like this:
Figure 6.10 – Message box properties
WOW! eBook
www.wowebook.org
Working with different variable types
105
24. Click on Save. The development interface should look something like this:
Figure 6.11 – Development interface
In this walk-through, you have learned how to create String type variables and assign
values to all of them. We also looked at how to merge the values of two variables and
assign them to a single variable.
In the next walk-through, we will look at different data type variables, starting with the
Datetime data type.
Using the Datetime variable type
A Datetime type variable is used for date and time values. It stores the date and time as
a single unit. Dates can be tricky as the format can vary between different regions. That's
why a time zone needs to be selected.
In this walk-through, we will be performing the following tasks:
1. Creating two Datetime variables – dteChristmas and
dteChristmasPlus2Weeks
2. Creating a String variable, strDate, to store the output for the message box
3. Adding 2 weeks to the dteChristmas variable and assigning the result to
dteChristmasPlus2Weeks
4. Showing the value of dteChristmasPlus2Weeks in a Message box
WOW! eBook
www.wowebook.org
106
Introducing Variables in A2019
Let's start this walk-through by executing the following steps:
1. While still working on the same bot as before, expand the Variables pane from the
options on the left and select + to create a new variable.
2. The Create variable dialog will appear. Set the following values:
Name: dteChristmas
Type: Datetime
Default value: 12/25/2019 12:00 AM
The dialog should look like this:
Figure 6.12 – Creating a new Datetime variable
3. Click on Create.
WOW! eBook
www.wowebook.org
Working with different variable types
107
4. Create another Datetime type variable, set the values as follows, and then click
on Create:
Name: dteChristmasPlus2Weeks
Type: Datetime
Default value: (Leave blank)
5. Create a String type variable called strDate and then click on Save.
6. Now that we have our variables, we start by adding some comments to form the
template guide for our bot. Add the Comment action as line 9, set the comment
property as "Datetime Variables", and then click on Save.
7. Add a new Comment action as "Add 2 Weeks to Date" on line 10 and click
on Save.
8. Add a new Comment action as "Show Output" on line 11 and click on Save.
9. Add a new Comment action as "---------------------" on line 12 and
click on Save. Your bot should look like this:
Figure 6.13 – Development interface
10. To add 2 weeks to the dteChristmas variable, add the Datetime: Add action just
below line 10.
11. Set the following properties for the Datetime: Add action on line 11:
Source date and time variable: dteChristmas - Datetime
Time value to add: 2
Time unit to add: Weeks
Assign the output to a variable: dteChristmasPlus2Weeks - Datetime
WOW! eBook
www.wowebook.org
108
Introducing Variables in A2019
The Datetime: Add action properties should look like this:
Figure 6.14 – Datetime: Add action properties
12. Click on Save.
13. To view the dteChristmasPlus2Weeks variable in a message box, it needs to be
converted to a String variable. To do this, add the Datetime: To string action just
below line 12.
14. Set the following properties for the Datetime: To string action on line 13:
Source date and time variable: dteChristmasPlus2Weeks - Datetime
Select date time format: Custom format – DD MM YYYY
Assign the output to a variable: strDate - String
The action properties should look like this:
WOW! eBook
www.wowebook.org
Working with different variable types
Figure 6.15 – Datetime: To string action properties
15. Click on Save.
16. To view the results, add the Message box action just below line 13.
17. Set the following properties for the Message box action on line 14:
Enter the message box window title: Datetime variables
Enter the message to display: $strDate$
The action properties dialog should look like this:
Figure 6.16 – Message box properties
WOW! eBook
www.wowebook.org
109
110
Introducing Variables in A2019
18. Click on Save. The development interface should look something like this:
Figure 6.17 – Development interface
In this walk-through, you have created two Datetime type variables and assigned a
value to one of them. The walk-through also demonstrated how to add a time period to a
Datetime type variable as well as converting it to a String variable.
In the next walk-through, we will look at another data type variable, the Boolean
data type.
Using the Boolean variable type
A Boolean type variable is used as a Flag. This is represented as True/False, Yes/No, or
On/Off. However, it is represented as the underlying value being either 0 or 1. There can
only be one of the two states of the value of a Boolean variable at any given time. Usually,
when a Boolean variable is created, it tends to be set as False by default. This can be set
to True if required.
In the next walk-through, we will be performing the following tasks:
1. Creating a Boolean variable – blnLeapYear
2. Creating a String variable, strLeapYear, to store the output for the message box
3. Setting the blnLeapYear variable to True
4. Inverting the value of the blnLeapYear variable
WOW! eBook
www.wowebook.org
Working with different variable types
111
5. Converting the value of blnLeapYear to a String variable and assigning it
to strLeapYear
6. Showing the value of strLeapYear in a Message box
Let's start this walk-through by executing the following steps:
1. While continuing to work on the same bot as previously, expand the Variables pane
from the options on the left and select + to create a new variable.
2. The Create variable dialog will appear. Set the following values:
Name: blnLeapYear
Type: Boolean
Default value: True
The dialog should look like this:
Figure 6.18 – Creating a new Boolean variable
3. Click on Create.
WOW! eBook
www.wowebook.org
112
Introducing Variables in A2019
4. Create a String type variable called strLeapYear and click on Save.
5. Now that we have our variables, we start by adding some comments to form the
template guide for our bot. Add the Comment action as line 16, set the comment
property as "Boolean Variables", and click on Save.
6. Add another Comment action as "Assign Boolean Value" as line 17 and
click on Save.
7. Add another Comment action as "Invert Boolean Value" as line 18 and
click on Save.
8. Add another Comment action as "Show Output" as line 19 and click on Save.
9. Add another Comment action as "---------------------" as line 20 and
click on Save. Your bot should look like this:
Figure 6.19 – Development interface
10. To assign a True value to the blnLeapYear variable, from the Boolean package,
drag the Assign action just below line 17.
11. Set the following properties for the Boolean: Assign action on line 18:
Select the source Boolean variable/ value: Constant values
Constant values: True
Select the destination Boolean variable: blnLeapYear - Boolean
WOW! eBook
www.wowebook.org
Working with different variable types
113
The action properties should look like this:
Figure 6.20 – Boolean: Assign action properties
12. Click on Save.
13. To invert the value of the blnLeapYear variable, from the Boolean package, drag
the Invert action just below line 19.
14. Set the following properties for the Boolean: Invert action on line 20:
Select the Boolean variable to be inverted: Variable
Value: $blnLeapYear$
Assign the output: blnLeapYear - Boolean
WOW! eBook
www.wowebook.org
114
Introducing Variables in A2019
The Boolean: Invert action properties should look like this:
Figure 6.21 – Boolean: Invert action properties
15. Click on Save.
16. To convert blnLeapYear to a String variable, add the Boolean: To string
action just below line 21.
17. Set the following properties for the Boolean: To string action on line 22:
Select Boolean variable: blnLeapYear - Boolean
Select the string variable to store the result: strLeapYear - String
The action properties should look like this:
Figure 6.22 – Boolean: To string action properties
WOW! eBook
www.wowebook.org
Working with different variable types
18. Click on Save.
19. To view the results, add the Message box action just below line 22.
20. Set the following properties for the Message box action on line 23:
Enter the message box window title: Boolean variables
Enter the message to display: $strLeapYear$
The action properties dialog should look like this:
Figure 6.23 – Message box properties
21. Click on Save. The development interface should look something like this:
Figure 6.24 – Development interface
WOW! eBook
www.wowebook.org
115
116
Introducing Variables in A2019
In this walk-through, you have created a Boolean variable and assigned a True value
to it. Then this value was inverted using Automation Anywhere actions and the results
shown in a message box.
The next variable type we will explore is the Number variable, probably one of the most
commonly used data types.
Using the Number variable type
A Number type variable is used to store all numeric values. Automation Anywhere uses
this single variable type to store any numeric type value, for example, an integer, currency,
or decimal. We do not need to identify the type of number it is.
In this walk-through, we will be performing the following tasks:
1. Creating two Number variables – numRandom and numResult
2. Creating a String variable, strResult, to store the output for the message box
3. Assigning a random number between 1 and 100 to the numRandom variable
4. Applying a formula, (Random/2) + 25, and assigning the results to numResult
5. Converting the value of numResult to a String variable and assigning it
to strResult
6. Showing the value of strResult in a Message box
Let's start this walk-through by performing the following tasks:
1. While still working on the same bot as before, create a Number type variable called
numRandom and click on Save.
2. Create another Number type variable called numResult and click on Save.
3. Create a String type variable called strResult and click on Save.
4. Now that we have our variables, we start by adding some comments to form the
template guide for our bot. Add the Comment action on line 25, set the comment
property as "Number Variables", and click on Save.
5. Add another Comment action as "Assign Random Value" as line 26 and click
on Save.
6. Add another Comment action as "Apply Formula" as line 27 and click on Save.
7. Add another Comment action as "Show Output" as line 28 and click on Save.
WOW! eBook
www.wowebook.org
Working with different variable types
117
8. Add another Comment action as "---------------------" as line 29 and
click on Save. Your bot should look like this:
Figure 6.25 – Development interface
9. To assign a random number to the numRandom variable from the Number package,
drag the Random action just below line 26.
10. Set the following properties for the Number: Random action on line 27:
Beginning of range: 1
End of range: 100
Save the outcome to a number variable: numRandom - Number
The action properties should look like this:
Figure 6.26 – Number: Random action properties
WOW! eBook
www.wowebook.org
118
Introducing Variables in A2019
11. Click on Save.
12. To apply the formula (Random/2) + 25 and save the outcome to the numResult
variable, add the Number: Assign action just below line 28.
13. Set the following properties for the Number: Assign action on line 29:
Select the source string variable: ($numRandom$/2) + 25
Select the destination number variable: numResult - Number
The action properties should look like this:
Figure 6.27 – Number: Assign action properties
14. Click on Save.
15. To convert numResult to a String variable, add the Number: To string action
just below line 30.
16. Set the following properties for the Number: To string action on line 31:
Enter a number: $numResult$
Enter number of digits after decimal: 2
Assign the output to variable: strResult - String
WOW! eBook
www.wowebook.org
Working with different variable types
The action properties should look like this:
Figure 6.28 – Number: To string action properties
17. Click on Save.
18. To view the results, add the Message box action just below line 31.
19. Set the following properties for the Message box action on line 32:
Enter the message box window title: Number variables
Enter the message to display: $strResult$
WOW! eBook
www.wowebook.org
119
120
Introducing Variables in A2019
The action properties dialog should look like this:
Figure 6.29 – Message box properties
20. Click on Save, and the development interface should look something like this:
Figure 6.30 – Development interface
You should now have a clear understanding of how to create new variables as well as
assign and re-assign values. There are more variable types available, such as Window,
File, and Record. Covering the most common variables will give you a good start on
your journey to becoming a bot developer. In the walk-throughs so far, you should now be
comfortable with using the String, Datetime, Boolean, and Number variables. We
will cover some of the other variables in the forthcoming chapters.
WOW! eBook
www.wowebook.org
Using message boxes and prompts
121
Although our bot so far is performing a number of calculations, we do not have any user
inputs or any outputs. In the next section, we will add prompts to get user inputs and
message boxes to output the results. We have been assigning fixed values to variables, so
using prompts will allow the operator to assign values given as a response to a prompt.
The Message box will allow you to visually see the contents of these variables.
Using message boxes and prompts
Our bot so far has dealt with four types of variables – String, Datetime, Boolean,
and Number. They have values assigned to them using the assign action or are set as
default values. We will now go through and modify our bot. Instead of assigning values
using actions, we will replace this with actions from the Prompt package. As well as using
the Prompt package, you will learn how to disable and enable actions for your bot.
In this walk-through, we will be performing the following tasks:
1. Disabling Assign actions from the bot
2. Adding Prompt actions for capturing strFirstName and strSurname
3. Outputting results as Message box
Let's start this walk-through by performing the following steps:
1. Continuing with the same bot as before, to disable an action, you will notice the
three vertical dots at the end of every action line in the development interface.
Clicking on this will show the options menus. This gives you a number of editing
options for that bot action line.
2. Select the options menu for line 2:
Figure 6.31 – Action line edit options
WOW! eBook
www.wowebook.org
122
Introducing Variables in A2019
3. From the options, select Disable action.
4. Repeat steps 2 and 3 for line 3.
5. Values are no longer assigned to the strFirstName and strSurname variables
as these actions have been disabled. To prompt for a value for the strFirstName
variable, from the Prompt package, drag the For value action just below line 2.
6. Set the following properties for the Prompt: For value action on line 3:
Prompt window caption: Prompt for String
Prompt message: Enter Firstname:
Assign the value to a variable: strFirstName - String
The action properties should look like this:
Figure 6.32 – Prompt: For value action properties
7. Click on Save.
8. Add another Prompt: For value action just below line 4.
WOW! eBook
www.wowebook.org
Using message boxes and prompts
123
9. Set the following properties for the String: Assign action on line 5:
Prompt window caption: Prompt for String
Prompt message: Enter Surname:
Assign the value to a variable: strSurname - String
10. Click on Save.
You have disabled actions and created some prompts to get the name values assigned to
our variables. The Message Box that's already in place on line 9 will output the merged
variable values. The development interface should look something like this:
Figure 6.33 – Development interface
A Message box can be a very useful action to use as a development tool. Incorporating
them as test points throughout your taskbot during development helps ensure your bot is
doing what it is supposed to. Once the bot is ready for a production environment, always
remember to disable or automatically close any message boxes as they could stop the bot
as it awaits a user to click on OK.
The other point to remember is, a Message Box can only output a String data type. If
you have a number to output, you will have to convert this using the relevant action. In
the next section, we will look at converting variables from one type to another.
WOW! eBook
www.wowebook.org
124
Introducing Variables in A2019
Converting data types
As a developer, there is a lot we have to consider when working with data. This applies to
software development, and not just RPA. With Automation Anywhere, when data is initially
read from a source, it is often assumed to be of the String type. If the data item is not a
String, it will need to be converted to its actual type. Also, the most common output is
also a String type. If values are outputted to a Message Box or log/text files, they need to
be a String. If they are not, then again, the data item will need to be converted. Luckily,
there are a few scenarios in our bot where data conversion will be useful.
The bot we have been building so far already has some great examples of converting
the data type. Since the outputs of each walk-through have been as a Message box, it
is mandatory that the value is of the String data type. Message boxes can only show
String data types.
Let's look at the data conversions performed by the current bot. The first data conversion
the bot performs is converting a Datetime data type to a String data type. Take a look
at line 15 from the development interface:
Figure 6.34 – Converting a Datetime data type to String
The next data conversion performed is from a Boolean data type to a String data type.
This is demonstrated on line 24 of the development interface:
Figure 6.35 – Converting a Boolean data type to String
Finally, the bot converts a Number data type to a String data type. This is on line 33 of
the development interface:
Figure 6.36 – Converting a Number data type to String
Whenever a data type is converted, two variables are required. The first is the original
value that needs to be converted, and the other is the target variable. The target variable
should always be the same as target data type.
WOW! eBook
www.wowebook.org
Summary
125
Go ahead and run your bot. It should have prompts, message boxes, and all the variable
conversions and calculations. You have done a great job so far. Being able to create
and work with variables of different types is an essential skill for all developers. Your
knowledge of not only creating and assigning, but also converting, data types is a great
start to building your confidence with Automation Anywhere.
Summary
Great work! Your bot has got some great examples of working with variables. To recap,
you have learned how to create different types of variables from numbers, Booleans, and
dates. Your knowledge has been expanded by assigning values to these variables as well
as performing calculations. We also explored the reasons for using, and how to convert,
different data types. Having also created prompts and message boxes, you are well on your
way to start learning some more exciting Automation Anywhere packages and actions.
This chapter and its walk-throughs are essential to setting a good foundation for all
Automation Anywhere developers. All of the skills learned, such as creating and assigning
variables, will be used in pretty much every single bot you build. During the development
process, you will almost certainly be using message boxes and comments.
In the next chapter, we will expand further on the packages. In particular, you will learn
how to launch and navigate around desktop and web applications. We will also explore the
use of automation with Excel and email applications.
WOW! eBook
www.wowebook.org
WOW! eBook
www.wowebook.org
7
Interacting with
Applications
Hopefully, you will be feeling confident about using Automation Anywhere by now. The
walk-throughs so far should have given you an opportunity to create and run bots. These
may be relatively basic bots, but with each walk-through, we are expanding our knowledge
of additional packages. Each Automation Anywhere package and its actions open up
more operations that you can automate. Following the walk-throughs gives you hands-on
experience, allowing you to add value to your RPA development skills.
There are many tasks that we perform as part of our daily routines at work. These tasks
will almost always include working with web-based and desktop applications. Being able
to automate tasks that interact with web and desktop applications are key skills that any
RPA developer ought to possess.
We have already covered the basics of using Automation Anywhere, so now get ready for
some more serious automation. Having a clear understanding of creating and assigning
different variable types, we can now start utilizing these skills further to build bots that
interact with applications.
This chapter will look at working with web-based and desktop applications. We will
be building bots that mimic human interaction. You will learn how to navigate, select,
and update applications using keystroke simulation, as well as by clicking and selecting
elements within these applications.
WOW! eBook
www.wowebook.org
128
Interacting with Applications
In this chapter, we will cover the following topics:
• Automating web applications
• Automating desktop applications
• Simulating keystrokes
By the end of this chapter, you will have the skills needed to build bots that can launch
applications, navigate through various application interfaces, interact with buttons and
checkboxes, and read and enter data. This chapter will be using the following packages:
Figure 7.1 – Packages used in this chapter
You will be building two bots in this chapter. The first will be based on web applications,
and the second on desktop applications. The walk-throughs will guide you step by step,
enabling you to have bots that launch your application and navigate through them just as
a human would.
Technical requirements
In order to install the Automation Anywhere Bot agent, the following is required:
• Windows OS version 7 or higher
• A processor with a minimum speed of 3 GHz
• A minimum of 4 GB RAM
• At least 100 MB of hard disk space
• Internet Explorer v10 or higher OR Chrome v49 or higher
WOW! eBook
www.wowebook.org
Automating web applications
129
• A minimum screen resolution of 1024*768
• An internet connection with a minimum speed of 10 Mb/sec
• Completed registration with Automation Anywhere A2019 Community Edition
• Successful logon to Automation Anywhere A2019 Community Edition
• Successful registration of a local device
• The successful downloading of sample data from GitHub
Automating web applications
During a normal working day, we will use web applications to carry out our daily
tasks. These applications may be in the public domain, such as search engines, or
intranet-based applications specific to your organization. There is a shift of desktop
applications moving to cloud-based web applications. The use of web applications is
increasing in business circles.
In the following walk-through, we will be working with a web application. It's a very
simple website. We will be navigating to a specific page by looking for a particular tab.
The walk-through will then fill a simple online form and conclude by clicking the Send
button on the form.
In this walk-through, we will be performing the following tasks:
1. Launching the http://skysoftuk.net website
2. Clicking on the CONTACT tab to navigate to the contact page
3. Completing the Name, Email, and Message fields on the form
4. Clicking the Send button
Let's start this walk-through by executing the following steps:
1. Log in to the Control Room.
2. Create a new bot and call it Chapter 7 - Web Apps in the \Bot\ folder.
3. As always, we begin by adding some comments to use as a template for our bot, add
a new Comment action on line 1, set the value to "---------------------",
and click on Save.
4. Add a new Comment action as "Launch Website" on line 2 and click on Save.
WOW! eBook
www.wowebook.org
130
Interacting with Applications
5. Add a new Comment action as "Navigate to Contact Page" on line 3 and
click on Save.
6. Add a new Comment action as "Fill on-line form" on line 4 and click on
Save.
7. Add a new Comment action as "Click on Send" on line 5 and click on Save.
8. Add a new Comment action as "---------------------" on line 6 and click
on Save. Your bot should look like this:
Figure 7.2 – Development interface
9. We can now start to add some functionality. The first thing we want the bot to do
is launch the browser and go to our web page. From the Browser package, drag the
Launch website action under line 2.
10. Set the following properties for the Browser: Launch website action on line 3:
• URL: http://skysoftuk.net/
• Browser: Google Chrome
The Browser: Launch website action properties should look like this:
WOW! eBook
www.wowebook.org
Automating web applications
131
Figure 7.3 – Browser: Launch website properties
11. Click on Save.
12. Now it gets really interesting. We will instruct the bot to look for the CONTACT tab
and then click on it. Currently, the bot will not be able to capture the CONTACT
tab because the web page isn't actually open. Manually open another session of
Chrome and navigate to http://skysoftuk.net/. The bot is now ready to
capture the CONTACT tab.
13. From the Recorder package, drag the Capture action under line 4.
When Automation Anywhere captures an object, the properties are in six sections:
Object detail – This tells the bot where to look for the object.
Preview – This is a visual display of what the object looks like.
Object properties – These list all the attributes for that object; the attributes used to
identify the object are checked.
Action – This tells the bot how to interact with the object.
Wait for control – This tells the bot to wait for a specific duration for the object.
This shows how many seconds to continue looking for the object before moving on
to the next line.
Assign the output to variable – This is always of the string type and will assign
any value from the control to this variable. It is useful when reading values from an
application.
WOW! eBook
www.wowebook.org
132
Interacting with Applications
14. Firstly, we need to tell the bot where to look for the object. For our Browser:
Launch website action on line 5, set the Object detail property to Window, and
then click the refresh icon, as shown in the following screenshot:
Figure 7.4 – Capturing the Window refresh icon
15. The drop-down list will show all windows that are currently open. Select Home Google Chrome. The Recorder: Capture action properties should look like this:
Figure 7.5 – Recorder: Capture properties window
16. To capture the CONTACT tab, click on Capture object.
17. The SkySoft web page should appear. Hover your mouse on the web page, and
Automation Anywhere will look for all the objects on the page. It highlights what it
has found with a red border. Move your mouse until you get the red border around
the CONTACT tab. The capture screen should look like this:
WOW! eBook
www.wowebook.org
Automating web applications
133
Figure 7.6 – Recorder: Capture – capturing an object
18. Once the correct object has been identified with the red border, click to select it.
Once clicked, the bot will capture all the attributes it needs. You will see the selected
object in the preview section of the properties. It should look something like this:
Figure 7.7 – Captured object Preview property
If you didn't manage to capture the correct object, you can always recapture again to
try and get it. It can be tricky with some applications and may take a few attempts. It
is also a best practice to have your browser zoom set to 100%.
WOW! eBook
www.wowebook.org
134
Interacting with Applications
19. The next step is to look at the attributes used to identify the object. If we collapse the
Object properties list, you will see only the checked attributes used to identify the
object. The properties should look like this:
Figure 7.8 – Recorder: Capturing Object properties
These attributes can be modified if needed. Variables can also be used as values. This
is useful when you are working with interfaces that are very similar in build with
only a few attribute differences.
20. Now that the bot has found the CONTACT tab, the next step is to get the bot to
click on it. This is where we set the Action property. This should be set to Click, as
shown here:
Figure 7.9 – Recorder: Capturing Action properties
21. Click on Save.
WOW! eBook
www.wowebook.org
Automating web applications
135
22. We have set the first bot interaction with the website. The development interface for
this step should look like this:
Figure 7.10 – Development interface
At this stage, we are only building the instructions for what we want the bot to
perform. As the bot hasn't yet been executed, it hasn't actually done anything. The
next step is to fill in the form on the CONTACT page. The bot itself hasn't actually
clicked on the CONTACT tab, so we will do this manually.
23. Manually click on the CONTACT tab on the skysoftuk.net website. The web page
should look like this:
Figure 7.11 – Contacts page
WOW! eBook
www.wowebook.org
136
Interacting with Applications
24. There are three items we need to fill in on the form: Name, Email, and Message.
Starting with Name, as we did before, add a new Recorder: Capture action just
below line 6.
25. For the Recorder: Capture action on line 7, set the Object detail properties to
Window.
26. Refresh the windows drop-down list and select Contact - Google Chrome. The
action properties should look like this:
Figure 7.12 – Recorder: Capture properties window
27. To capture the Name textbox, click on Capture object.
28. When the Contact web page appears, hover the mouse over the Name textbox
until it has a red border around it, as shown in the following screenshot:
WOW! eBook
www.wowebook.org
Automating web applications
Figure 7.13 – Capturing the Name textbox
29. Click in the red border to capture it. Once captured, check the preview to ensure
that the correct object has been captured, as shown in the following screenshot:
Figure 7.14 – Preview properties
30. This time we want to populate the textbox with your name. Set the following
properties for the Recorder: Capture action on line 7:
Action: Set text
Keystrokes: Enter keystrokes here or use the on-screen keyboard
Value: (Enter your name)
WOW! eBook
www.wowebook.org
137
138
Interacting with Applications
The properties should look like the following screenshot:
Figure 7.15 – Recorder: Capturing Set text Action properties
31. Click on Save.
32. To do the same for the Email textbox, add another Recorder: Capture action just
below line 7.
33. For the Recorder: Capture action on line 8, set the Object detail properties to
Window.
34. Refresh the windows drop-down list and select Contact - Google Chrome.
35. To capture the Email textbox, click on Capture object.
36. When the Contact web page appears, hover the mouse over the Email textbox
until it has a red border around it, as shown in the following screenshot:
WOW! eBook
www.wowebook.org
Automating web applications
139
Figure 7.16 – Capturing the Email textbox
37. Click in the red border to capture it. Once captured, check the preview to ensure the
correct object has been captured.
38. This time we want to populate the textbox with your email address. Set the
following properties for the Recorder: Capture action on line 8:
Action: Set text
Keystrokes: Enter keystrokes here or use the on-screen keyboard
Value: (Enter your email address)
The properties should look similar to the following screenshot:
Figure 7.17 – Recorder: Capturing Set text Action properties
WOW! eBook
www.wowebook.org
140
Interacting with Applications
39. Click on Save.
40. To do the same for the Message textbox, add another Recorder: Capture action just
below line 8 and set its Object detail properties to Window.
41. Refresh the windows drop-down list and select Contact - Google Chrome.
42. To capture the Message textbox, as before, click on Capture object.
43. When the Contact web page appears, hover the mouse over the Message textbox
until it has a red border around it, as shown in the following screenshot:
Figure 7.18 – Capturing the Message textbox
44. Click in the red border to capture it. Once captured, check the preview to ensure
that the correct object has been captured.
45. This time we want to populate the textbox with your email address. Set the
following properties for the Recorder: Capture action on line 9:
Action: Set text
Keystrokes: Enter keystrokes here or use the on-screen keyboard
Value: Having lots of fun learning Automation Anywhere
The properties should look similar to the following screenshot:
WOW! eBook
www.wowebook.org
Automating web applications
141
Figure 7.19 – Recorder: Capturing Set text Action properties
46. Click on Save. Your development interface for this section should look like this:
Figure 7.20 – Development interface
47. Nearly there! There is just one more object to capture. This time we want the bot
to click on the Send button. To do this, add another Recorder: Capture action just
below line 10 and set the Object details property to Window.
48. Refresh the windows drop-down list and select Contact - Google Chrome.
49. To capture the Send button, just like before, click on the Capture object.
WOW! eBook
www.wowebook.org
142
Interacting with Applications
50. When the Contact web page appears, hover the mouse over the Send button until
it has a red border around it, as shown in the following screenshot:
Figure 7.21 – Capturing the Send button
51. Click in the red border to capture it. Once captured, check the preview to ensure
that the correct object has been captured.
52. This time we want the bot to click the button. To do this, set the following properties
for the Recorder: Capture action on line 11:
Action: Click
The properties should look similar to the following screenshot:
Figure 7.22 – Recorder: Capturing Click Action properties
53. Click on Save.
54. We can now close the Google Chrome session with the skysoftuk.net website.
55. Finally, a Message box action appears just below line 11 to let us know the bot has
finished running the task.
WOW! eBook
www.wowebook.org
Automating desktop applications
143
56. Set the message to display something like "Bot has sent email
successfully".
57. Click on Save. The development interface for this section should look like this:
Figure 7.23 – Development interface
Great work! You have completed the walk-through. Feel free to run the bot and test it. It
should launch the website, fill in the online form, and click on the send button. Remember
to ensure the browser is closed before running your bot.
In the next section, we will expand what we have already learned, moving from
automating web applications to working with desktop applications. We will also be
learning how to simulate keystrokes to run tasks on desktop applications.
Automating desktop applications
In the previous section, we learned to use Automation Anywhere with browser-based
applications. Our tasks are also most likely to include desktop applications. In principle,
the automation of desktop applications is the same as web applications. We have already
used the Recorder package and, in particular, the Capture action. The Capture action is
also used with desktop applications. As with web applications, you have to identify the
window, followed by what object to capture, and finally an action to tell the bot what to do
with it.
You will be exposed to working with a desktop application, in particular Notepad. I am
assuming we all have Notepad on our desktops. We will use the capture action as well
as keystroke simulation to perform tasks. These are very useful actions when building
an RPA solution as they work in the same way a human interacts with interfaces. Humans
interact with interfaces by using keyboards and by clicking or selecting objects on
the screen.
In the following walk-through, we will build a bot that will navigate to the SkySoft website
and extract some text. The bot will then open a notepad and enter the extracted text. Then
we will save the text file using keystrokes and the capture actions.
WOW! eBook
www.wowebook.org
144
Interacting with Applications
In this walk-through, we will be performing the following tasks:
1. Launching the http://skysoftuk.net website
2. Extracting a paragraph of text and assigning it to a variable
3. Opening the Notepad application
4. Entering the extracted text into Notepad
5. Saving the Notepad text file using keystroke simulation
6. Closing the Notepad application
Let's start this walk-through by executing the following steps:
1. Log in to the Control Room.
2. Create a new bot and call it Chapter 7 - Desktop Apps in the \Bot\ folder.
3. As always, we begin by adding some comments to use as a template for our bot. Add
a new Comment action as line number 1, set the value to "--------------------", and click on Save.
4. Add a new Comment action as "Launch Website" on line 2 and click on Save.
5. Add a new Comment action as "Capture text" on line 3 and click on Save.
6. Add a new Comment action as "Open notepad" on line 4 and click on Save.
7. Add a new Comment action as "Enter text in notepad" on line 5 and click
on Save.
8. Add a new Comment action as "Save text file" on line 6 and click on Save.
9. Add a new Comment action as "Close notepad" on line 7 and click on Save.
10. Add a new Comment action as "---------------------" on line 8 and click
on Save. Your bot should look like this:
WOW! eBook
www.wowebook.org
Automating desktop applications
Figure 7.24 – Development interface
11. We need to start by launching the website as we did before. Add the Browser:
Launch website action under line 2.
12. Set the following properties for the Browser: Launch website action on line 3:
URL: http://skysoftuk.net/
Browser: Google Browser
The Browser: Launch website action properties should look like this:
Figure 7.25 – Browser: Launch website properties
WOW! eBook
www.wowebook.org
145
146
Interacting with Applications
13. Click on Save.
14. As before, we need to ensure that the website is available to capture anything.
Manually open another session of Chrome and navigate to http://skysoftuk.
net/.
15. To extract some text from an object, the object needs to be captured. To do this, add
a new Recorder: Capture action just below line 4.
16. For the Recorder: Capture action on line 5, set the Object detail properties to
Window.
17. Refresh the windows drop-down list and select Home - Google Chrome. The action
properties should look like this:
Figure 7.26 – Recorder: Capture properties window
18. To capture the second paragraph on the HOME web page, click on the Capture
object.
19. When the HOME web page appears, hover the mouse over the second paragraph
until it has a red border around it, as shown in the following screenshot:
WOW! eBook
www.wowebook.org
Automating desktop applications
147
Figure 7.27 – Capturing paragraph text
20. Click in the red border to capture it. Once captured, check the preview to ensure
that the correct object has been captured.
21. As we want to extract the text, we need to identify which property contains this. If
we look through the object properties, we can identify the correct property. Once
identified, make a note of it. When I captured this, the text was in the HTML
InnerText property, as you can see in the following screenshot:
Figure 7.28 – HTML InnerText property
22. When you capture the paragraph, you may not necessarily see the text in the same
attribute. In some cases, it may be in the Name attribute, as shown in the following
screenshot:
Figure 7.29 – Paragraph text property name
WOW! eBook
www.wowebook.org
148
Interacting with Applications
23. This time we want the bot to extract the text from this object and assign it to
the default variable called prompt-assignment. To do this, set the following
properties for the Recorder: Capture action on line 5:
Action: Get property
Property name: HTML InnerText (if your property was Name, then set as Name)
Assign the output to variable: prompt-assignment - String
The properties should look similar to the following screenshot:
Figure 7.30 – Recorder: Capturing Get property Action properties
24. Click on Save. Your development interface should look something like this:
Figure 7.31 – Development interface
WOW! eBook
www.wowebook.org
Automating desktop applications
149
The first stage of our bot is now complete. Great work! The bot extracts the text from the
second paragraph on the skysoftuk.net website. The text is assigned to a variable. Next, our
bot will open Notepad and enter the extracted text.
Working with Notepad
As Notepad is available on pretty much all desktops, it makes sense to use it to
demonstrate how to automate applications. With any desktop application, we interact
by clicking and typing in one way or another.
Clicking controls aspects such as buttons, checkboxes, and drop-down lists. As you
have already seen, using the Recorder: Capture action is ideal for this type of interaction.
It is flexible enough to be applied to all types of applications. We will continue our
walk-through as follows:
1. To open Notepad, add the Application: Open program/file action just below line 6.
2. Set the following properties for the Application: Open program/file action on line 7:
Location of the program/file: C:\Windows\System32\notepad.exe (just
using Notepad will also work)
The properties should look similar to the following screenshot:
Figure 7.32 – Application: Open program/file action properties
WOW! eBook
www.wowebook.org
150
Interacting with Applications
3. Click on Save.
4. As before, we are writing the instructions for our bot. It hasn't actually been
executed. We now need to enter our text into Notepad. Open Notepad manually so
that we can capture the pane for our text.
5. To enter the contents of our variable into Notepad, we need to capture the entry
pane. For this, add a new Recorder: Capture action just below line 8.
6. For the Recorder: Capture action on line 9, set the Object detail property to
Window.
7. Refresh the windows drop-down list and select Untitled - Notepad. The action
properties should look like this:
Figure 7.33 – Recorder: Capture properties window
8. To capture the text entry pane, click on Capture object.
9. When Notepad appears, hover the mouse over the text entry pane until it has a red
border around it, as follows:
WOW! eBook
www.wowebook.org
Automating desktop applications
Figure 7.34 – Capturing the Notepad text entry pane
10. Click in the red border to capture it. Once captured, check the preview to ensure
that the correct object has been captured.
11. We want to enter the contents of our variable in this pane. Set the following
properties for the Recorder: Capture action on line 9:
Action: Set text
Keystrokes: $prompt-assignment$
The properties should look similar to the following screenshot:
Figure 7.35 – Capturing Object Action properties
WOW! eBook
www.wowebook.org
151
152
Interacting with Applications
12. Click on Save. Your development interface should look something like this:
Figure 7.36 – Development interface
You should now be getting pretty good at using the capture action of Automation
Anywhere. This is a very useful action. It's what tends to make the difference between
traditional programming languages and RPA development, allowing the ability to quickly
and easily interact with any web or desktop objects.
In the next stage, we will introduce keystroke simulation. Again, we can automate tasks by
replicating keystrokes to perform a task. This can be useful when capturing objects may be
difficult or this option may not be available.
Simulating keystrokes
We have our text in Notepad now and it is ready to be saved as a file. We can use the
recorder package to capture the menu items and save the file. To demonstrate how to
simulate keystrokes, you will not be using the capture action to save the file. We will
continue with our walk-through, demonstrating how to achieve this by using the Simulate
Keystrokes action instead. As before, the bot hasn't actually executed any actions yet; we
need to replicate this manually. So let's copy and paste the text from the second paragraph
into Notepad. Notepad should look like this:
Figure 7.37 – Notepad window
WOW! eBook
www.wowebook.org
Simulating keystrokes
153
If we wanted to save the file in Notepad using just keystrokes, we would need to identify
the keystroke sequence. By inspecting the menu options, we can identify that the sequence
to bring up the Save As dialog is Ctrl + Shift + S or Alt then F then A.
We have now established the keystroke sequence needed for our bot to trigger the Save As
dialog. Observe the following walk-through to implement this:
1. Add the Simulate Keystrokes action under line 10.
2. For the Simulate Keystrokes action on line 11, set the Select window property to
Window.
3. Refresh the windows drop-down list and select *Untitled - Notepad. The action
properties should look like this:
Figure 7.38 – Simulate keystrokes properties
4. Click on Save.
5. To assign the keystroke sequence of Alt + F + A, set the Keystrokes property to
Enter keystrokes here or use the on-screen keyboard.
WOW! eBook
www.wowebook.org
154
Interacting with Applications
6. Click on the keyboard icon, as shown in the following screenshot:
Figure 7.39 – The Insert Keystroke icon
7. The keyboard will appear with all the special keys. Any alphanumeric keys can just
be typed in the desired case. Select the sequence Alt + F + A. This property should
look like this:
Figure 7.40 – Inserting keystrokes via the keyboard (Alt + F + A)
8. Click on Save.
WOW! eBook
www.wowebook.org
Simulating keystrokes
155
9. Manually select Save As from Notepad to launch the Save As dialog. Here we
want to enter the file path and click on the Save button. As we are doing this using
keystrokes, we can see that the keystroke sequence to navigate to the file path
textbox is Alt + n, and for the Save button it's Alt + S. Alt can be entered using the
action keystrokes keyboard and n and S just by using your workstation keyboard.
We can see the required shortcuts in the following screenshot:
Figure 7.41 – The Save As dialog from Notepad
10. To navigate to the File name textbox, add another Simulate Keystrokes action just
below line 11.
11. For the Simulate Keystrokes action on line 12, set the Select window property
to Window.
WOW! eBook
www.wowebook.org
156
Interacting with Applications
12. Refresh the windows drop-down list and select Save As. The action properties
should look like this:
Figure 7.42 – Simulate keystrokes properties
13. Click on Save.
14. To assign the keystroke sequence of Alt + n, set the Keystrokes property to Enter
keystrokes here or use the on-screen keyboard.
15. Once the keyboard appears, select the sequence Alt + n. This property should look
like this:
Figure 7.43 – Inserting keystrokes
WOW! eBook
www.wowebook.org
Simulating keystrokes
157
16. Click on Save.
17. To enter the file path of C:\Hands-On-RPA-with-AA-Sample-Data\
Chapter07.txt, add another Simulate Keystrokes action just below line 12.
18. For the Simulate Keystrokes action on line 13, set the Select window property to
Window.
19. Refresh the windows drop-down list and select Save As.
20. Click on Save.
21. To assign the file path, set the Keystrokes property to Enter keystrokes here or use
the on-screen keyboard.
22. Once the keyboard appears, enter C:\Hands-On-RPA-with-AA-SampleData\Chapter07.txt, as shown in the following screenshot:
Figure 7.44 – Inserting keystrokes
23. Click on Save.
24. To initiate the Save button using Alt + S, add another Simulate Keystrokes action
just below line 13.
25. For the Simulate Keystrokes action on line 14, set the Select window property to
Window.
26. Refresh the windows drop-down list and select Save As.
27. Click on Save.
28. To assign the keystroke sequence of Alt + S, set the Keystrokes property to Enter
keystrokes here or use the on-screen keyboard.
WOW! eBook
www.wowebook.org
158
Interacting with Applications
29. Once the keyboard appears, select the sequence Alt + S. This property should look
like this:
Figure 7.45 – Clicking on the save button in the dialog box
30. Click on Save. Your development interface for this section should look something
like this:
Figure 7.46 – Development interface
WOW! eBook
www.wowebook.org
Simulating keystrokes
159
31. Manually save the Notepad file, as it would have been saved at this point if the bot
was processing the task.
32. All that's left now is to close Notepad. To do this, add the Window: Close action so
that it's just below line 15.
33. For the Window: Close action on line 16, set the Select window property to
Window.
34. Refresh the windows drop-down list and select Chapter07.txt - Notepad.
The properties should look like this:
Figure 7.47 – Window: Close properties
WOW! eBook
www.wowebook.org
160
Interacting with Applications
35. Click on Save.
The bot is now complete. Close all websites apart from the Control Room and also
close Notepad. Your complete development interface should look like this:
Figure 7.48 – Development interface
WOW! eBook
www.wowebook.org
Summary
161
The time has come to test your bot. Before you do, remember to delete the Chapter07.
txt file as the bot will create this. It should launch the website, extract the text, and then
create and save a text file using Notepad. You have learned a lot of valuable skills in this
walk-through. Recorder and keystrokes are vital actions used in most automation tasks.
Summary
This chapter has covered some key elements of implementing RPA in relation to your
daily tasks. Understanding how to interact with web and desktop applications is what
we humans do. All the tasks that we perform while sitting in front of a computer involve
interacting with an application of some sort. This interaction may involve selecting or
clicking on objects as well as entering inputs using the keyboard.
The walk-throughs in this chapter have given you the practical knowledge to enable you
to create bots that navigate through applications, as well as read and enter text. You will be
confident with capturing objects such as textboxes and drop-down lists, as well as tabs and
buttons. Your journey to becoming an RPA developer is truly underway.
You are doing great work and will continue building on this in the next chapter, where
we will explore how to perform string manipulation. This includes creating and looping
through List type variables when working with strings. There will be a number of
different data transformation and parsing actions that we will look at – include, replace,
substrings, extract, and trim, and we will use regular expressions to find string patterns.
WOW! eBook
www.wowebook.org
WOW! eBook
www.wowebook.org
8
String Manipulation
and List Variables
As you progress in this book, you will gain experience with more actions at each stage.
Each action you learn will build upon your existing knowledge. This will all contribute to
making you a more confident RPA developer.
In this chapter, we will be covering the different actions available for string manipulation.
This is a common task needed when your bot is working with data. Typically, your
data format and layout needs to be transformed and parsed so that it meets system
requirements. When transferring data from one source to another, there may be slight
differences in the required formats. String manipulation routines are needed to transform
your data so that it meets the desired requirements.
In order to fully understand how to work with data, this chapter will also cover List
type variables. We use these when we need to iterate through a single string by splitting it
with a specific delimiter. By the end of this chapter, you will have the skills to confidently
handle various formats of strings and be able to manipulate them so that they meet any
system requirement. You will also be able to create List variables and loop through the
data for any manipulation that may be needed. Another skill that you will learn is how to
apply some simple logical conditions using variables.
WOW! eBook
www.wowebook.org
164
String Manipulation and List Variables
In this chapter, we will cover the following topics:
• Manipulating strings
• Creating and looping through List variables
• Applying simple conditional logic
In this chapter, you will be guided by a walk-through so that you can build a fully
functional bot. This will be a bit intensive, but you will gain some valuable experience
in implementing a number of useful actions. We will be working with a number of
Automation Anywhere packages, some of which you have already used in this book.
We will be using the following packages:
Figure 8.1 – Packages that will be used in this chapter
You will be building a single bot to solve a specific problem. As we progress, we will cover
different aspects of manipulating strings. By the end, you will have a fully functional bot
that performs a specific task. This task will be pretty generic and easy to understand,
giving you further ideas on where you may be able to use RPA to help automate your
current routine tasks.
Technical requirements
You will need the following in order to install the Automation Anywhere Bot agent:
• Windows operating system version 7 or higher
• Processor with a minimum speed of 3 GHz
• Minimum of 4 GB RAM
• At least 100 MB hard disk space
• Internet Explorer v10 or higher OR Chrome v49 or higher
• A minimum screen resolution of 1024*768
• An internet connection with a minimum speed of 10 Mb/sec
WOW! eBook
www.wowebook.org
Manipulating strings
165
• Completed registration with Automation Anywhere A2019 Community Edition
• Logged on successfully to Automation Anywhere A2019 Community Edition
• A successfully registered local device
• Successfully downloaded sample data from GitHub
Manipulating strings
When dealing with data, it isn't always in the format we need it to be in. Developers will
often write routines to manipulate data so that it suits its purpose. A number of actions are
available to help us manipulate data. This walk-through will give you the skills you need
to build effective data manipulation routines. In the example, you will read a single string
that consists of a few names. This is the format the data is initially available in. The bot
is tasked with manipulating it to produce a CSV file. This file will have separated all the
names into two columns. The first column will contain the surname in capitals, while the
second column will contain the forename and any initials. The forename will be in Proper
case, while the initials will be in uppercase.
While working through this walk-through, we will look at the following string
manipulation actions:
• Replace
• Find
• Substring
• Split
• Trim
• Uppercase
• Lowercase
We will also learn how to use regular expressions to find patterns within a string. We have
already looked at variables, but in this walk-through, you will be introduced to a new type
of variable. We will be also using the List variable to help the bot complete its task. Here,
we will build a simple loop to iterate through our lists. There will also be an opportunity to
introduce a simple conditional logic statement. There is a lot to cover in this chapter, all of
which will give you a wealth of experience with further Automation Anywhere actions.
WOW! eBook
www.wowebook.org
166
String Manipulation and List Variables
This walk-through will cover performing the following tasks:
1. Reading a single string of names from a text file to a String variable.
2. Splitting this string into individual names and placing them in a List variable.
3. Looping through the list.
4. Identifying name counterparts; that is, Surname and Forename.
5. Formatting the name as (case-sensitive) Surname, Forename.
6. Checking if there are any middle names and if so, assigning them to a List
type variable.
7. Looping through the middle names and formatting them so that only the initial
is capitalized.
8. Saving the results as a CSV file.
We will break this walk-through into six sections to make it easier to follow:
• Section 1 – Initializing lists and loops
• Section 2 – Getting full names
• Section 3 – Getting forenames
• Section 4 – Getting surnames
• Section 5 – Getting middle names
• Section 6 – Outputting the results
As always, we will start by adding some comments that will help guide us. We will begin
with just the basic skeleton and add further levels of detail as we progress.
Let's start this walk-through by executing the following steps:
1. Log into Control Room.
2. Create a new bot and call it Chapter 8 - String Manipulation. Do this
inside the \Bot\ folder.
3. As always, we'll begin by adding some comments that will be used as a template for
our bot. Add a new Comment action on line 1, set the value to "--------------------", and click on Save.
4. Add a new Comment action of "------- Section 1 – Initialize List
and Loop" on line 2 and click on Save.
WOW! eBook
www.wowebook.org
Manipulating strings
167
5. Add a new Comment action of "------- Section 2 – Get Full name"
on line 3 and click on Save.
6. Add a new Comment action of "------- Section 3 – Get Forename" on
line 4 and click on Save.
7. Add a new Comment action of "------- Section 4 – Get Surname" on
line 5 and click on Save.
8. Add a new Comment action of "------- Section 5 – Get Middle
Names" on line 6 and click on Save.
9. Add a new Comment action of "------- Section 6 – Output Results"
on line 7 and click on Save.
10. Add a new Comment action of "---------------------" on line 8 and click
on Save. Now, your bot should look like this:
Figure 8.2 – Development interface
We are now ready to start on our six sections. We will start with Section 1 – Initializing lists
and loops. This will involve assigning the initial string to all the names. Once this is done,
you will get some experience with using the Split action and creating a simple loop.
WOW! eBook
www.wowebook.org
168
String Manipulation and List Variables
Section 1 – Initializing lists and loops
First, we need to create our variables; we will need a Table data type variable to read the
source text file and a List type variable to assign the table variable values to. Once in the
list, we will also need a String type variable so that we can store each full name from the
list. Let's get started:
1. Create a Table type variable called tblSourceText. The Create variable dialog
should look like this:
Figure 8.3 – Creating a new Table variable
2. This variable will need to be split into a List type variable. Create a List type
variable called lstSourceList. The new variable dialog should look like this:
WOW! eBook
www.wowebook.org
Manipulating strings
Figure 8.4 – Creating a new List variable
3. To store each full name from the list, create a String type variable called
strFullName. The initial variable list should look like this:
Figure 8.5 – Variable list
WOW! eBook
www.wowebook.org
169
170
String Manipulation and List Variables
4. The source list of names that we will be using is stored in the Chapter08_
InputData.txt file in our root folder, which can be found at C:\HandsOn-RPA-with-AA-Sample-Data. The content of this file is a single string
containing the following data:
"husan lal mahey, priya mahey, sonam mahey, ravinder raj
lal mahey, sunita kumari mahey, manisha Mahey"
The contents of a text file can be read into a Table type variable, but first, we must
open the text file. To do this, add the CSV/TXT: Open action just below line 2.
5. Set the following properties for the CSV/TXT: Open action on line 3:
Session name: txt_Source
File path: Desktop file – C:\Hands-On-RPA-with-AA-Sample-Data\
Chapter08_InputData.txt
Contains header: Unchecked
Delimiter: Newline
The properties should look like this:
Figure 8.6 – CSV/TXT: Open properties
WOW! eBook
www.wowebook.org
Manipulating strings
171
6. Click on Save.
7. To read the contents to a table, add the CSV/TXT: Read action just below line 3.
8. Set the following properties for the CSV/TXT: Read action on line 4:
Session name: txt_Source
Assign value to the variable: tblSourceText - Table
The properties should look like this:
Figure 8.7 – CSV/TXT: Read properties
9. Click on Save.
10. Finally, we need to close the CSV file session. To do this, add the CSV/TXT: Close
action just below line 4.
11. Set the following properties for the CSV/TXT: Close action on line 5:
Session name: txt_Source
The properties should look like this:
Figure 8.8 – CSV/TXT: Close properties
12. Click on Save.
WOW! eBook
www.wowebook.org
172
String Manipulation and List Variables
With that, we have our source data assigned. It gets more interesting now as we start using
some of the string manipulation actions. We'll start with the Split action. This action
is used to split a variable by a defined delimiter and assign the results to a List type
variable. This is very useful when working with different grouped data. An example of
this would be if a variable contained a full postal address and you needed to break this
down into subsections such as street, city, and so on. The Split action would be ideal in
this scenario.
Applying the Split action
When a string needs to be separated into a List variable, we can apply the Split action.
We have already created our List type variable; that is, lstSourceList. To split a
variable, it is essential we know what character to use for the split. Let's take a look at our
source string:
husan lal mahey, priya mahey, sonam mahey, ravinder raj lal
mahey, sunita kumari mahey, manisha mahey
Here, we can clearly see that the separator is a comma. We will use this to identify each
item in the list. Let's continue with the walk-through and apply the Split action:
1. To split by a comma and assign to a list, drag the String: Split action to just below
line 5.
2. Set the following properties for the String: Split action on line 6:
Source string: $tblSourceText[0][0]$
Delimiter: ,
Delimiter is: Not case sensitive
Split into substrings: All possible
Assign the output to list variable: lstSourceList – List of Strings
The properties should look like this:
WOW! eBook
www.wowebook.org
Manipulating strings
Figure 8.9 – String: Split properties dialog
3. Click on Save. Your development interface for this section should look like this:
Figure 8.10 – Development interface
WOW! eBook
www.wowebook.org
173
174
String Manipulation and List Variables
With that, you have successfully applied the Spilt action to split a variable and assign the
results to a List variable. This will allow the bot to work with each name individually
within the list. In order to work through the list, we have to implement a loop. In the next
section, we will introduce you to loops—in particular, looping through lists. This list is a
collection of individual names. We want to process each individual, and a loop allows you
to do this. It effectively loops through each individual from a list until it reaches the end of
the list.
Looping through lists
In this section, we will be looping through the lstSourceList list variable. As we go
through the list, a variable will be needed to store the current name within the list. You
created a variable for this earlier called strFullName.
To loop through a list, we must use the Loop action. Let's continue with the walk-through
and apply the Loop action:
1. Drag the Loop action from the Loop package just below line 6.
2. Set the following properties for the Loop action on line 7:
Loop Type: Iterator
Iterator: For each item in the list
list: lstSourceList - List
For: All items in the list
Assign the current value to variable: strFullName - String
The properties should look like this:
WOW! eBook
www.wowebook.org
Looping through lists
175
Figure 8.11 – Loop properties dialog
3. Click on Save.
4. All the actions that need to be performed within the loop are represented by being
indented within the Loop action. Let's align our comments (lines 8 to 12) so that
they are within the loop. This can be done by selecting lines 8 to 12, then dragging
and dropping these lines just below line 7, ensuring they are inside the loop on
line 7.
WOW! eBook
www.wowebook.org
176
String Manipulation and List Variables
5. Click on Save.
6. Now would be a good idea to check the progress of our bot at each section. We
can add a message box to show us what has been done so far. This is best placed at
the output stage. So, add a Message box action just below line 12 while keeping it
within the loop on line 7.
7. Since we have now split the source text into the strFullName variable, we can
add this value inside our Message box. Set the following properties for the Loop
action on line 7:
Enter the message box window title: String Manipulation
Enter the message to display: Full name: |$strFullName$| (note the bars
before and after the variable. This is so we can clearly identify any white characters,
such as spaces.)
The properties should look like this:
Figure 8.12 – Message box properties
8. Click on Save. Your development window for this section should look like this:
WOW! eBook
www.wowebook.org
Looping through lists
177
Figure 8.13 – Development interface
Great! We are now in a position to run the bot and test what progress we've made so
far. The bot should split each individual name from the initial string and show it in the
message box. With that, you have successfully created a List type variable and built a
loop to iterate through the split list. You can go ahead and run the bot to test it.
In the next section, we will start working with each name by manipulating and formatting
them as required.
Section 2 – Getting full names
We already have the full name of each individual that's been assigned to the
strFullName variable. However, this isn't how we want this to work. During testing, we
can tell there are spaces in some of the names by looking at the start and end of the string.
These will need to be trimmed. Also, we cannot be sure what case the string is initially in.
Since we need to set its case, it would be good to set it all as uppercase to start with. This
way, we'll know for sure what case to work with. We already have our strFullName
variable so that we can store the full name, so a variable won't be required.
WOW! eBook
www.wowebook.org
178
String Manipulation and List Variables
Using the Trim action
There is a little bit of formatting we need to do with the full name, just to ensure our
results are as required. The first action we will assign is the Trim action. This action will
remove spaces before and after any string type variable. When using the Trim action, you
can specify whether you wish to trim preceding or trailing spaces or both. Follow this
walk-through to learn how to trim our variable:
1. Add the String: Trim action just below line 8.
2. Set the following properties for the String: Trim action on line 9:
Source String: $strFullName$
Trim from the beginning: Checked
Trim from the end: Checked
Assign the output to variable: strFullName - String
The properties should look like this:
Figure 8.14 – String: Trim properties
3. Click on Save.
We now know that there won't be any spaces before and after the full name. In this
instance, this is very important because we can now confidently identify any forenames,
middle names, and surnames using the space between each name. If we left the spaces in,
this may have caused errors.
The next thing we need to do is convert the full name into uppercase.
WOW! eBook
www.wowebook.org
Looping through lists
179
Applying uppercase to a string
When we break the name down into its counterparts, the required case is specified; for
example, Surname needs to be in uppercase and Forename in proper case. We do not
know what case we initially get the data in, so it is always a good idea to initialize this by
setting everything to a fixed standard. You then know what format you are working with.
Here, we will convert everything into uppercase. Execute the following steps to convert
the case:
1. To convert the case, we will use the String: Uppercase action by dragging it just
below line 9.
2. Set the following properties for the String: Uppercase action on line 10:
Source String: $strFullName$
Assign the output to variable: strFullName - String
The properties should look like this:
Figure 8.15 – String: Uppercase properties
3. Click on Save. Your development interface for this section should look like this:
Figure 8.16 – Development interface
WOW! eBook
www.wowebook.org
180
String Manipulation and List Variables
Great work! With that, the first two sections are now complete. Since we already have the
message box, go ahead and run the bot. The bot should now loop through each name,
showing it formatted without any leading or trailing spaces, as well as it being all in
uppercase.
In the next section, we will continue with more data manipulation by learning how to
extract a forename from a full name. To do this, you will need to learn how to use the
Extract and Substring actions.
Section 3 – Getting forenames
The requirement for the forename is to format it as proper case. This is where the first
letter is capitalized and the rest are in lowercase. To achieve this, we will need to create two
new variables. The strForename variable will be used to store the resulting forename,
while the strInitial variable will be used to store the first letter of the forename. The
following steps will show you how to get the forename:
1. Create two String type variables called strForename and strInitial.
2. It would be a good idea to add these variables to our message box to help us with
progress testing. Edit the message display property of the message box on line 15 to
the following:
Figure 8.17 – Message box properties
3. Click on Save.
WOW! eBook
www.wowebook.org
Looping through lists
181
To get the forename from the full name, we can use the Extract action. This action allows
you to extract part of a string by indicating its start and end characters. You can also
specify which occurrence of a character to use.
Using the Extract action
In this section, we will use the Extract action to extract everything up until the first space
from the strFullName variable. This will capitalize the forename for us. You will notice
that there are a lot of options available when using this action. For instance, it also trims
the output, as shown in the following steps:
1. To extract the forename, add the String: Extract action just below line 11.
2. Set the following properties for the String: Extract action on line 12:
Source String: $strFullName$
Get characters: After
(After) End before text: (enter a space)
(After) Occurrence: 1
If no match found, return: Empty (null) String
Number of characters to get: All
Trim the extracted text: Checked
Remove Enter from the Extracted text: Checked
Assign the output to variable: strForename - String
WOW! eBook
www.wowebook.org
182
String Manipulation and List Variables
The properties should look like this:
Figure 8.18 – String: Extract text properties
3. Click on Save.
Now that we have updated our message box, you can run the bot to test it. You should get
the full name and the forename, all in uppercase. We will now work with the forename
and format it as proper case. We'll achieve this by taking the first letter from the forename;
this will leave the part of the name that needs to be converted into lowercase. To split the
name in such a way, we will use the Substring action.
WOW! eBook
www.wowebook.org
Looping through lists
183
Using the Substring action
The Substring action allows you to extract a substring from a given string variable by
character location. This is ideal for our requirement as we know we need the first letter for
the strInitial variable. For the rest of the name, we know we need all the characters
starting from the second. Follow these steps to add the Substring action:
1. To get the first character from the strForename variable, drag the String:
Substring action just below line 12.
2. Set the following properties for the String: Substring action on line 13:
Source String: $strForename$
Start from: 1
Length: 1
Assign the output to variable: strInitial - String
The properties should look like this:
Figure 8.19 – String: Substring properties
3. Click on Save.
4. To get the rest of the forename (without the first letter), add another String:
Substring action just below line 13.
WOW! eBook
www.wowebook.org
184
String Manipulation and List Variables
5. Set the following properties for the String: Substring action on line 14:
Source String: $strForename$
Start from: 2
Assign the output to variable: strForename - String
The properties should look like this:
Figure 8.20 – String: Substring properties
6. Click on Save.
With that, we have split the name. Next, we need to convert the forename into
lowercase. To do this, we will use the String: Lowercase action and drag it just
below line 14.
7. Set the following properties for the String: Lowercase action on line 15:
Source String: $strForename$
Assign the output to variable: strForename - String
The properties should look like this:
WOW! eBook
www.wowebook.org
Looping through lists
185
Figure 8.21 – String: Lowercase properties
8. Click on Save.
9. Now that we have both parts of the forename, we just need to concatenate them. We
can do this by adding the String: Assign action just below line 15.
10. Set the following properties for the String: Assign action on line 16:
Select the source string variable: $strInitial$$strForename$
Select the destination string variable: strForename - String
The properties should look like this:
Figure 8.22 – Concatenating two strings
11. Click on Save.
WOW! eBook
www.wowebook.org
186
String Manipulation and List Variables
You are doing great! That's Section 3 – Getting forenames complete. You can run the bot
to test it. You will see that the forename is now correctly formatted as proper case. The
development interface for this section should look this:
Figure 8.23 – Development interface
In the next section, we'll get the surname and format it in uppercase. We will get this from
our full name variable. This is already in uppercase, so formatting shouldn't be a problem.
By now, you will have discovered that there are many different ways to manipulate strings.
In the next section, we will use the Find action to apply regular expressions.
Section 4 – Getting surnames
For the surname, we need the last word from our full name string. There are many ways
to do this. One way would be to reverse the string using the Reverse action and then
get the first word. This would be the surname since the variable has been reversed. Since
Automation Anywhere also allows you to use regular expressions to find patterns, in this
instance, we will be using this method.
Using the Find action and regular expressions
Automation Anywhere also allows you to apply regular expressions to find a substring. A
regular expression can be very useful when working with data. It is essentially a sequence
of characters used to find patterns in a string. To find the character where the last word
starts in a string, we would use (\w+)$ as the regular expression. In this section, we will
use the Find action and apply this regular expression to get the surname. The only issue
is the $ character in our regular expression as this is a reserved character for representing
variables. In Automation Anywhere, you should replace this with $$ to represent a single
US dollar character. The String: Find action will return a numeric value that represents
the location of where the surname starts.
WOW! eBook
www.wowebook.org
Looping through lists
187
We will need two further variables to get the surname: the Number variable for the
location and the String variable to store the surname. The following walk-through will
help you perform this task:
1. Create a new Number variable called numLoc for the surname location.
2. Create a new String variable called strSurname for the surname.
3. Add the String: Find action just below line 17.
4. Set the following properties for the String: Find action on line 18:
Source string variable: $strFullName$
Find string: (\w+)$$
When finding: Do not match case
The "find string" is: A regular expression
Start from: 1
Assign the output to variable: numLoc - Number
The properties should look like this:
Figure 8.24 – String: Find action using a regular expression
WOW! eBook
www.wowebook.org
188
String Manipulation and List Variables
5. Click on Save.
6. We now have the location of where the surname starts from. To get the surname,
add the String: Substring action just below line 18.
7. Set the following properties for the String: Substring action on line 19:
Source String: $strFullName$
Start from: $numLoc$
Assign the output to variable: strSurname - String
The properties should look like this:
Figure 8.25 – String: Substring properties
8. Click on Save.
9. Now that the surname has been extracted, add it to the final message box on line
22. Edit the message display property of the message box so that it includes the
following:
WOW! eBook
www.wowebook.org
Looping through lists
189
Figure 8.26 – Message box properties
10. Click on Save.
Great progress! That's Section 4 – Getting surnames complete. Run the bot to test it. We
now have the forename and the surname in the correct format. The development interface
for this section should look like this:
Figure 8.27 – Development interface
In the next section, we'll gather the middle names. The requirement is to get the initial
of each middle name for every individual. Here, you will learn how to use the Replace
action, as well as how to use the Split and Loop actions to make a nested loop.
WOW! eBook
www.wowebook.org
190
String Manipulation and List Variables
Section 5 – Getting middle names
We have a challenge with the middle names. Any individual may have none, one, or
many middle names. We just don't know! At least with the surname and forename we
know that everyone has one of each. The first stage will be to extract all the middle names
as a string. A new variable will be needed to store all the middle names. Since we already
know the surname and forename, the easiest method would be to replace these with
blanks, thus leaving us with only the middle names. We can use the String: Replace action
to achieve this.
Using the Replace action
Initially, we had the full name, replaced the forename of the full name with spaces, and
then did the same with the surname. By applying the Trim action, we will get only the
middle names. Follow these steps to apply the Replace action:
1. Create a new String variable called strMiddleNames for storing the middle
names.
2. Add the String: Replace action just below line 20.
3. Set the following properties for the String: Replace action on line 21:
Source String: $strFullName$
Find string: $strForename$
When finding: Do not match case
The "find string" is: Not a regular expression
Start from: 1
Replace with: (enter space)
Assign the output to variable: strMiddleNames - String
The properties should look like this:
WOW! eBook
www.wowebook.org
Looping through lists
191
Figure 8.28 – String: Replace action properties
4. Click on Save.
5. That's the forename removed. To remove the surname, add another String: Replace
action just below line 21.
WOW! eBook
www.wowebook.org
192
String Manipulation and List Variables
6. Set the following properties for the String: Replace action on line 22:
Source String: $strMiddleNames$
Find string: $strSurname$
When finding: Do not match case
The "find string" is: Not a regular expression
Start from: 1
Replace with: (enter space)
Assign the output to variable: strMiddleNames - String
The properties should look like this:
Figure 8.29 – String: Replace action properties
WOW! eBook
www.wowebook.org
Looping through lists
7. Click on Save.
8. Having replaced the forename and surname with spaces, we now need to remove
these spaces. The best way to do this is to use the String: Trim action. Add the
String: Trim action just below line 22.
9. Set the following properties for the String: Trim action on line 23:
Source String: $strMiddleNames$
Trim from the beginning: Checked
Trim from the end: Checked
Assign the output to variable: strMiddleNames - String
The properties should look like this:
Figure 8.30 – String: Trim action properties
10. Click on Save.
WOW! eBook
www.wowebook.org
193
194
String Manipulation and List Variables
11. The middle names have now been extracted to a variable. Let's add this variable to
the final message box on line 25. Edit the message display property of the Message
box so that it includes this:
Figure 8.31 – Message box properties
12. Click on Save.
Go ahead and run the bot to check its progress. We will now be getting all the middle
names too, but they are placed together as one variable. Our goal is to get the initial of
each middle name. The plan is to append any initials to the strInitial variable, so we
will need to ensure it is blank before we process each individual.
Assigning a null value to a string
The bot reads each individual's middle names into a single variable, but we don't know
how many middle names anyone may have. All the initials for the middle names need
to be collated and assigned to a variable. The best way to do this is to loop through each
middle name and append the initial at each iteration. To remove the risk of any middle
name initials being bought forward from any previous individual, we should initialize it
to null before it gets these initials. We can use the strInitial variable for this as it's
already there and we are not using it for anything else. The following instructions will take
you through the steps to achieve this:
1. To assign a null value to the strInitial variable, drag the String: Assign action
just below line 23.
WOW! eBook
www.wowebook.org
Looping through lists
2. Set the following properties for the String: Assign action on line 24:
Select the source string variable: (leave empty)
Select the destination string variable: strInitial - String
The properties should look like this:
Figure 8.32 – String: Assign null value to a string
3. Click on Save.
You are doing a great job so far. Moving forward, the bot has to get the initial of each
middle name. What we have to be careful about is that in some cases, there may be no
middle names at all. In order to cope with this, we can use a simple logic condition to
check the contents of our strMiddleNames variable.
In the next section, we will learn how to apply a simple If statement as our logical
condition. Applying this condition will allow the bot to get middle names where they
exist. If this is not applied, it may cause our bot to fail when looking for individuals
without any middle names.
WOW! eBook
www.wowebook.org
195
196
String Manipulation and List Variables
Applying a simple logical condition
A condition needs to be added to check that the strMiddleNames variable is not empty.
There is no point in trying to get the middle name initials if there are no middle names.
The following instructions will take you through the steps to achieve this:
1. To assign a simple logical condition, drag the If action just below line 24.
2. Set the following properties for the If action on line 25:
Condition: String condition
Source value: $strMiddleNames$
Operator: Not equal to
Target value: (leave blank)
The properties should look like this:
Figure 8.33 – If statement properties
3. Click on Save.
WOW! eBook
www.wowebook.org
Applying a simple logical condition
197
All the actions that we want the bot to perform need to be placed indented within the If
condition statement, similar to placing actions for loops. It gets more interesting now:
within our middle names' variable, there may be one or more middle names. We just don't
know this. Since we need to get the initial of each middle name, the best way to achieve
this is to split this variable by using spaces. This will create a list of every individual middle
name. We can then extract the initial and append it to our strInitial variable.
The bot is already processing within a loop, so creating another list to loop through will
give you some great experience in how to implement a nested loop, which is a loop within
another loop.
Implementing a nested loop
We will be splitting the strMiddleNames variable by any spaces to create a list. For this
to work, we will create a few additional variables. Since the bot loops through the list, we
will need to store the current middle name and the current initial of that name. We will
also need a List type variable to store the list of middle names once it's been split. The
following instructions will take you through the steps to achieve this:
1. Create a List type variable called lstMiddleNames.
2. Create two String type variables called strCurrentMiddleName and
strCurrentMiddleNameInitial. Your variables list should now look similar
to this:
Figure 8.34 – Variables list
WOW! eBook
www.wowebook.org
198
String Manipulation and List Variables
3. To split the strMiddleNames variable into a list, add the String: Split action just
below line 25, ensuring it is within the If action on line 25.
4. Set the following properties for the String: Split action on line 26:
Source string: $strMiddleNames$
Delimiter: (enter a space)
Delimiter is: Not case sensitive
Split into substrings: All possible
Assign the output to list variable: lstMiddleNames - List of Strings
The properties should look like this:
Figure 8.35 – String: Split properties dialog
5. Click on Save.
WOW! eBook
www.wowebook.org
Applying a simple logical condition
6. Now, we have the middle names in a list. To loop through this list, add a Loop
action just below line 26, ensuring it remains within the If statement on line 25.
7. Set the following properties for the Loop action on line 27:
Loop Type: Iterator
Iterator: For each item in the list
List: lstMiddleNames -List
For: All items in the list
Assign the current value to variable: strCurrentMiddleName - String
The properties should look like this:
Figure 8.36 – Loop properties dialog
8. Click on Save.
WOW! eBook
www.wowebook.org
199
200
String Manipulation and List Variables
We can now manipulate each middle name. This job has been assigned to the
strCurrentMiddleName variable. The requirement is to get the first initial of each
middle name. As we did previously, we will use the String: Substring action for this. Once
we have this, we can concatenate it to our initials so far. Let's get started:
1. To get the first letter of each middle name, add the String: Substring action just
below line 27, ensuring it is indented within the Loop action on line 27.
2. Set the following properties for the String: Substring action on line 28:
Source String: $strCurrentMiddleName$
Start from: 1
Length: 1
Assign the output to variable: strCurrentMiddleNameInitial - String
The properties should look like this:
Figure 8.37 – String: Substring action properties
WOW! eBook
www.wowebook.org
Applying a simple logical condition
201
3. Click on Save.
4. To append this to our middle name initials, add the String: Assign action just below
line 28, ensuring it remains indented within the Loop action on line 27.
5. Set the following properties for the String: Assign action on line 29:
Select the source string variable(s)/ value (optional):
$strInitial$$strCurrentMiddleNameInitial$
Select the destination string variable: strInitial - String
The properties should look like this:
Figure 8.38 – Concatenating two strings
6. Click on Save.
WOW! eBook
www.wowebook.org
202
String Manipulation and List Variables
With that, another section is complete. There's only one more to go! Now, you can run
your bot. You should now have all the name items as required; that is, the forename in
proper case, the surname in uppercase, and the middle name initials all together. The
development interface for this section should look like this:
Figure 8.39 – Development interface
In the next and last section, we will output our results to a CSV file. We will be appending
a new line of names for each individual to our CSV file. This is best placed to replace
our message box. However, we do need to create the file at the beginning, along with the
required headers. We will be using the Log to file action to do this.
Section 6 – Outputting the results
A CSV file with headers will need to be created just before the primary loop as we only
want this to be created once. The record should be added while we're within the primary
loop so that it's created once per individual. Once we've done this, we will need to identify
the sequence of our name items as required. The output should be in the following format:
Surname in uppercase, Forename in Proper case, Middle name
initials in uppercase
So, for the first record, it would look like this: MAHEY, Husan L.
WOW! eBook
www.wowebook.org
Applying a simple logical condition
203
Let's get started:
1. To create the CSV file with headers, add the Log to file action just below line 2. This
will make this the first action the bot performs.
2. Set the following properties for the Log to file action on line 3:
File path: C:\Hands-On-RPA-with-AA-Sample-Data\Chapter08_
Output.csv
Enter text to log: Surname, Forename/Initials
When logging: Overwrite existing log file
The properties should look like this:
Figure 8.40 – Log to file properties
3. Click on Save.
4. To add each individual to our file, add the Log to file action just below line 31.
WOW! eBook
www.wowebook.org
204
String Manipulation and List Variables
5. Set the following properties for the Log to file action on line 32:
File path: C:\Hands-On-RPA-with-AA-Sample-Data\Chapter08_
Output.csv
Enter text to log: $strSurname$, $strForename$ $strInitial$
When logging: Append existing log file
The properties should look like this:
Figure 8.41 – Log to file properties
6. Click on Save.
7. Finally, delete the Message box action on line 33 and click on Save.
Congratulations – you have completed your bot! The development interface for this final
section should look like this:
Figure 8.42 – Development interface
WOW! eBook
www.wowebook.org
Summary
205
Now, it's time to test the bot. When it's executed, you will get the Chapter08_Output.
csv file at C:\Hands-On-RPA-with-AA-Sample-Data\Chapter08_Output.
csv.
The contents should look like this:
Figure 8.43 – Output file
This has been quite an intensive walk-through; we have gone through some of the most
common string manipulation actions. However, you will have noticed that there are still
more actions for you to discover.
Hopefully, you feel a lot more confident with using Automation Anywhere to automate
your routine tasks.
Summary
Having gone through this walk-through, you have not only gained experience with how to
use string manipulation actions but now also have an idea of what sort of scenarios they
could be best applied to. To recap, we have covered a number of useful actions, including
extracting a specific substring from a string via locations, extracting a substring from a
string via specific text, finding a specific substring within a string, replacing parts of a
string, converting strings into upper or lowercase, trimming leading/trailing spaces from
strings, using regular expressions to find string patterns, splitting strings with a specific
delimiter, concatenating strings, creating list variables, looping through list variables, and
finally, understanding simple logical conditions.
You are now becoming more experienced with building more complex bots. In the
next chapter, we will continue to build on this progress by looking at working with the
filesystem. This will include how to move, delete, and rename files and folders. We will
also look at conditional logic and loops in more detail.
WOW! eBook
www.wowebook.org
WOW! eBook
www.wowebook.org
9
Working with
Conditional Logic,
Loops, and the
Filesystem
In the previous chapter, you discovered how to manage string manipulation in a number
of ways. We examined the Strings package and went through actions such as Split,
Substring, Assign, and Find, to name a few. All of these are very useful actions. We also
applied a simple If statement, as well as a loop.
In this chapter, we will continue expanding our knowledge of Automation Anywhere
packages and actions. We will look deeper into building loops and the different types
of looping Automation Anywhere offers. We will also look at the functionality of the
filesystem, which includes moving, deleting, and renaming files and folders. This chapter
will also look at the different types of logical conditions available and how to apply these.
WOW! eBook
www.wowebook.org
208
Working with Conditional Logic, Loops, and the Filesystem
In this chapter, we will cover the following topics:
• Applying different types of loops
• Applying logical conditions
• Working with the filesystem
Like the previous chapter, this chapter will also take the form a building a bot, but in this
case, you will be building two bots. Both will be by taking you through a walk-through.
This will be a bit intensive, but you will gain some valuable experience in terms of how to
implement a number of useful actions. This method also puts these actions into context as
they are all working toward a complete task. We will use the following packages:
Figure 9.1 – Packages that will be used in this chapter
For this chapter, the two bots we'll be building will be automating a human process.
The first process involves reading each record in a CSV file and then sorting these
records into a file management subfolder system. The second bot will collate files from
subfolders, and then rename and delete files and folders. Progressing through the
walk-throughs will enable you to build your confidence and understanding of loops,
condition statements, and working with the filesystem. By the end of this chapter, you
will be able to add rule-based decisions for your bot, manage files and folders, and build
repeating processes by using loops.
Technical requirements
You will need the following in order to install Automation Anywhere Bot agent:
• Windows operating system version 7 or higher
• Processor with a minimum speed of 3 GHz
• Minimum of 4 GB RAM
• At least 100 MB hard disk space
• Internet Explorer v10 or higher OR Chrome v49 or higher
• A minimum screen resolution of 1024*768
WOW! eBook
www.wowebook.org
Applying different types of loops
209
• An internet connection with a minimum speed of 10 Mb/sec
• Completed registration with Automation Anywhere A2019 Community Edition
• Logged on successfully to Automation Anywhere A2019 Community Edition
• A successfully registered local device
• Successfully downloaded the sample data from GitHub
Applying different types of loops
The majority of business applications work with data in some capacity or another. The
obvious ones are applications that have a database in the backend. This could include sales
ledgers, customer details, and product data. This data can be large in volume. Developers
often design routines to process large datasets. This involves processing each individual
record from these datasets. To build this sort of functionality, we use loops.
Being able to build loops is probably a function that's included with all development
platforms. Looping is basically having the ability to repeat an action or actions. Loops can
be applied in a number of ways; the number of times a process is repeated can be fixed,
based on a variable or a number of other conditions. There are many scenarios where
loops are deployed, some of which are as follows:
• For every email in a particular folder of a mailbox
• For every row in a table
• For every file in a folder
• For each row in a CSV/TXT file
• For each row in an Excel worksheet
• Condition-based; that is, loop until a file is created/updated
We have already built bots that loop through CSV files and lists. This will be explored
further when you are introduced to the Record variable type. This is a useful variable
type for storing all the fields for a single record. Our walk-through will involve looping
through the records of a CSV file and also looping through a list. The bot we'll build will
be automating a manual process that involves extracting each record from a daily CSV file
and filing it as an alphabetically grouped file.
In the upcoming walk-through, we will be automating the following manual task:
1. The operator receives a daily .csv customer file.
2. Each record from the customer file needs to be appended to a corresponding file.
WOW! eBook
www.wowebook.org
210
Working with Conditional Logic, Loops, and the Filesystem
3. The corresponding file is located in an alphabetically grouped naming system.
4.
The groups are made up of the following subfolders: ABCD, EFGH, IJKL, MNOP,
QRST, UVWX, and YZ.
5. Use the surname initial to identify which subfolder relates to the record.
6. Check if the subfolder exists – create it if it doesn't.
7. Check if a corresponding file exists and if not, create a file with headers.
8. Append the customer details to this file.
9. Move to the next record in the file until all the records have been processed.
We will break this walk-through into six sections to make it easier to follow:
• Section 1 – Opening the source file
• Section 2 – Looping through each row
• Section 3 – Getting the surname initial and identifying the group
• Section 4 – Checking or creating a subfolder
Section 4a – Creating a subfolder and output file if it doesn't exist
• Section 5 – Updating the output file
• Section 6 – Closing the the source file
As always, we will start by adding some comments to guide us. We will begin with just the
basic skeleton and add further levels of detail as we progress.
Let's start this walk-through by executing the following steps:
1. Log into Control Room.
2. Create a new bot and call it Chapter 9 - Loops & Conditions. Place it in
the \Bot\ folder.
3. As always, we'll begin by adding some comments to use as templates for our bot.
Add a new Comment action called "---------------------" on line 1 and
click on Save.
4. Add a new Comment action called "-------- Section 1 - Open the
Source file" on line 2 and click on Save.
5. Add a new Comment action called "------- Section 2 - Loop through
each row" on line 3 and click on Save.
WOW! eBook
www.wowebook.org
Applying different types of loops
211
6. Add a new Comment action called "------- Section 3 - Get Surname
initial & identify group" on line 4 and click on Save.
7. Add a new Comment action called "------- Section 4 - Check if sub
folder exists" on line 5 and click on Save.
8. Add a new Comment action called "------- Section 4a - Create sub
folder & output file if it doesn't exist" on line 6 and click on
Save.
9. Add a new Comment action called "------- Section 5 - Update
output file" on line 7 and click on Save.
10. Add a new Comment action called "------- Section 6 - Close the
Source file" on line 8 and click on Save.
11. Add a new Comment action called "----------------------" on line 9 and
click on Save. Our initial development interface should look like this:
Figure 9.2 – Development interface
We are now ready to start on our six sections. We will start with Section 1 – Opening
the source file. This file is available in this book's GitHub repository.
Section 1 – Opening the source file
To instruct your bot to open the Chapter09_InputData.csv source file, please
execute the following steps:
1. Drag the CSV/TXT: Open action just below line 2.
WOW! eBook
www.wowebook.org
212
Working with Conditional Logic, Loops, and the Filesystem
2. Set the following properties for the CSV/TXT: Open action on line 3:
Session name: Data
File path: Desktop file – C:\Hands-On-RPA-with-AA-Sample-Data\
Chapter09_InputData.csv
Contains header: Checked
Delimiter: Comma
Trim leading spaces: Checked
Trim trailing spaces: Checked
The properties window should look like this:
Figure 9.3 – CSV/TXT: Open properties
3. Click on Save. The development window for this section should look like this:
Figure 9.4 – Development interface
WOW! eBook
www.wowebook.org
Applying different types of loops
213
With that, we have instructed our bot to open the source file. Next, we will create a Loop.
This loop will go through the whole file, processing each record. When opening a file, it
creates a session, which is like a connection. This is set as Data. We need to remember
this because when we create the loop, we will need to specify the session. This way, the
bot will know what source it needs to iterate from. There may be scenarios where multiple
sources are open at the same time; having a unique session name for each individual
source stops any sources getting mixed up.
Section 2 – Looping through each row
As we will be looping through each record, we will use the Record variable type to store
the working record. Follow these steps to create the variable and the loop:
1. Create a new variable named recSource as a Record type. The Create variable
dialog should look like this:
Figure 9.5 – Creating a Record type variable
2. Drag the Loop action just below line 4.
3. Set the following properties for the Loop action on line 5:
Loop Type: Iterator
Iterator: For each row in CSV/TXT
WOW! eBook
www.wowebook.org
214
Working with Conditional Logic, Loops, and the Filesystem
Session name: Data
Assign the current row to this variable: recSource - Record
The properties window should look like this:
Figure 9.6 – Loop properties
4. Click on Save.
5. The steps 3 to 5 will be performed with the loop. Move the comments by dragging
and dropping lines 6 to 9 so that they are within the Loop element on line 5. We're
doing this so the bot knows which actions are to be repeated.
6. Click on Save. The completed development window should look like this:
Figure 9.7 – Development interface
WOW! eBook
www.wowebook.org
Applying different types of loops
215
That completes Section 2 – Looping through each row! You seem to be whizzing through
this. So far, our bot will connect to the source file and loop through each record, assigning
it to our recSource variable. Once it has gone through the whole file, it will close it.
Next, we have to get the surname initial and identify which group the record belongs to.
For example, the surname for the first record is BOWMAN. By taking the initial of B, we
need to identify the subfolder group. The ABCD subfolder group contains the initial B. This
identification process needs to be done for each record.
Section 3 – Getting the surname initial and identifying
the group
To identify the subfolder group, we need the surname initial. When data is assigned to a
Record type variable, fields can be accessed via the index number. The index is 0-based,
so the first field is index 0 and so forth. From looking at the source file at C:\HandsOn-RPA-with-AA-Sample-Data\Chapter09_InputData.csv, we can see that
the surname is the second field. This would give it an index of 1. For this section, we will
need a variable to store the surname initial. As it's the reference value that will be used to
identify the subfolder group, let's call this strRefInitial. Let's get started:
1. Create a String type variable named strRefInitial.
2. We know the surname is the second field, so it will be indexed at 1. Drag the String:
Substring action just below line 6, ensuring it is within the Loop element on line 5.
3. Set the following properties for the String: Substring action on line 7:
Source String name: $recSource[1]$
Start from: 1
Length: 1
Assign the output to variable: strRefInitial - String
WOW! eBook
www.wowebook.org
216
Working with Conditional Logic, Loops, and the Filesystem
The properties window should look like this:
Figure 9.8 – String: Substring properties
4. Click on Save.
We now have our surname initial. Next, we need to identify which subfolder group this
initial belongs to. There are seven sub folders: ABCD, EFGH, IJKL, MNOP, QRST, UVWX,
and YZ. Our bot needs to make a decision here. Since this is a rule-based decision, it's
ideal for RPA. We will now look at how to apply conditions in order to make statements
using Automation Anywhere A2019. These conditions will be used to decide which
subfolder group the surname initial belongs to.
Applying logical conditions
Using logical conditions is a way to apply decision-making for your bots. Bots can make
rule-based decisions, and these rules can be based on a number of scenarios. Automation
Anywhere offers a plethora of options to base decisions on. The following is a breakdown
of all the scenarios that conditions can be based on:
WOW! eBook
www.wowebook.org
Applying logical conditions
217
Figure 9.9 – If statement scenarios
As you can see, the opportunities for applying automation decisions are wide and varied.
Getting back to our walk-through, we need to identify the subfolder for our surname
initial. Our approach will be to create a list of all the subfolders and to loop through this
list while checking if it's the correct folder. We will need a few variables for this process:
an initial String variable for storing the list of subfolders, a List variable for assigning
the folders to a list, and a String variable for storing the allocated folder for our
surname initial.
Let's continue with our walk-through and add our condition:
1. Create a String type variable named strSubFoldersList for storing
our subfolders.
2. Create a List type variable, set as a String subtype named
lstSubFoldersList , for looping through our subfolders.
3. Create a String type variable named strSubFolder for storing the allocated
subfolder.
WOW! eBook
www.wowebook.org
218
Working with Conditional Logic, Loops, and the Filesystem
The variables list should look like this:
Figure 9.10 – Variables list
4. To assign our subfolder groups to the strSubFoldersList variable, drag the
String: Assign action just below line 7, ensuring it is within the Loop element
on line 5.
5. Set the following properties for the String: Assign action on line 8:
Select the source string variable/value:
ABCD,EFGH,IJKL,MNOP,QRST,UVWX,YZ
Select the destination string variable: strSubFoldersList - String
The properties window should look like this:
Figure 9.11 – String: Assign properties
6. Click on Save.
7. Next, we need to split this variable into our List variable so that we can loop
through it. Drag the String: Split action just below line 8, ensuring it is within the
Loop element on line 5.
WOW! eBook
www.wowebook.org
Applying logical conditions
219
8. Set the following properties for the String: Assign action on line 9:
Source string: $strSubFoldersList$
Delimiter: ,
Assign the output to list variable: lstSubFoldersList - List of Strings
The properties window should look like this:
Figure 9.12 – String: Split properties
9. Click on Save.
10. We now have a list of our seven subfolder groups and have our surname initial.
Next, we will create a loop that will iterate through the list of subfolder groups. Add
the Loop action just below line 9, ensuring it is within the Loop element on line 5.
11. Set the following properties for the Loop action on line 10:
Loop Type: Iterator
Iterator: For each item in the list
List: lstSubFoldersList - List
For: All items in the list
Assign the current value to variable: strSubFoldersList - String
WOW! eBook
www.wowebook.org
220
Working with Conditional Logic, Loops, and the Filesystem
The properties window should look like this:
Figure 9.13 – Loop properties
12. Click on Save.
13. Next, we will add a condition statement that checks whether our surname initial
is contained in the current subfolder group. Drag the If action just below line 10,
ensuring it is within the Loop element on line 10.
14. Set the following properties for the If action on line 11:
Condition: String condition
Source value: strSubFoldersList
Operator: Includes
Target value: $strRefInitial$
The properties window should look like this:
WOW! eBook
www.wowebook.org
Applying logical conditions
221
Figure 9.14 – If action properties
15. Click on Save.
16. We can assign the allocated subfolder group to our variable if this condition is
met. Drag the String: Assign action just below line 11, ensuring it is within the If
statement on line 11.
17. Set the following properties for the String: Assign action on line 12:
Select the source string variable(s)/value (optional): $strSubFoldersList$
Select the destination string variable: strSubFolder - String
The properties window should look like this:
Figure 9.15 – String: Assign properties
18. Click on Save.
WOW! eBook
www.wowebook.org
222
Working with Conditional Logic, Loops, and the Filesystem
The bot is at a stage now where it has identified the subfolder group for the working
record using the surname initial. This brings Section 3 – Getting the surname initial and
identifying the group, to an end. The development interface for this section should look
like this:
Figure 9.16 – Development interface
Our next task is to append our working record to an output file. This output file is within
the subfolder that has been identified. This output folder and file may not exist, so the bot
should create the file/folder in this case. The name of the file should be Output.csv.
Section 4 – Checking or creating a subfolder
The output subfolders should be created in the C:\Hands-On-RPA-with-AASample-Data\Chapter09_Output\ folder path if they don't exist. Currently, this
folder is empty; a subfolder will need to be created whenever a customer record is added
to the subfolder group. Let's get started:
1. We know that the output subfolder has been assigned to the strSubFolder
variable, so we need to check that it exists. Drag the If action just below line 13,
ensuring it is within the Loop element on line 5.
2. Set the following properties for the If action on line 14:
Condition: Folder does not exist
Folder path: C:\Hands-On-RPA-with-AA-Sample-Data\Chapter09_
Output\$strSubFolder$
WOW! eBook
www.wowebook.org
Applying logical conditions
223
The properties window should look like this:
Figure 9.17 – If action properties
3. Click on Save.
All the actions within the If action on line 14 will only be performed if the output folder
doesn't exist. The bot will need to create this folder and the output file containing headers
only. We'll look at creating this in the next section.
Section 4a – Creating a subfolder and output file
Before we create the folder and file, it would make sense to move the Comment on line
15 so that it's within the If action on line 14. This will make the bot more readable and
logically accurate. The output file we're creating should be identical to the source file in
terms of structure. This field structure is Ref,Surname,FirstName,Amount.
Let's continue with the walk-through and move the Comment before creating the output
subfolder and file:
1. Drag the Comment on line 15 so that it's within the If action on line 14. The
Comment line should remain as line 15.
2. To create the subfolder, drag the Folder: Create action just below line 15, ensuring
it remains within the If action on line 14.
3. Set the Folder property for the Folder: Create action on line 16 to C:\Hands-OnRPA-with-AA-Sample-Data\Chapter09_Output\$strSubFolder$.
WOW! eBook
www.wowebook.org
224
Working with Conditional Logic, Loops, and the Filesystem
4. The properties window should look like this:
Figure 9.18 – Folder: Create properties
5. Click on Save.
6. To create the output file with headers, add the Log to file action just below line 16.
7. Set the following properties for the Log to file action on line 17:
File path: C:\Hands-On-RPA-with-AA-Sample-Data\Chapter09_
Output\$strSubFolder$\Output.csv
Enter text to log: Ref,Surname,FirstName,Amount
When logging: Overwrite existing log file
The properties window should look like this:
Figure 9.19 – Log to file properties
8. Click on Save.
WOW! eBook
www.wowebook.org
Applying logical conditions
225
Great work – that's Section 4 – Checking or creating a subfolder, complete! Our bot will
create the necessary subfolder and file if needed. The development window for this section
should look like this:
Figure 9.20 – Development interface
In the next section, we will append the working record to our output file. This goes for
every record in the source file. At this stage of the process, the output will be present with
headers, even if it contains no records.
Section 5 – Updating the output file
It's time to append our record to the output file. The result will be one file in each
subfolder. This file will contain one or more records. Since we have assigned the record
to a Record type variable, we will use the field index to get the values. We know that
there are four fields in each record, so we'll have an index from 0 to 3 (as it's a zero-based
index). Let's get started:
1. To append the record to our output file, add the Log to file action just below line 18,
ensuring it is within the Loop element on line 5.
2. Set the following properties for the Log to file action on line 19:
File path: C:\Hands-On-RPA-with-AA-Sample-Data\Chapter09_
Output\$sSubFolder$\Output.csv
Enter text to log: $recSource[0]$,$recSource[1]$,$recSource[2]$,
$recSource[3]$
When logging: Append existing log file
WOW! eBook
www.wowebook.org
226
Working with Conditional Logic, Loops, and the Filesystem
The properties window should look like this:
Figure 9.21 – Log to file properties
3. Click on Save.
And that's it – great work! Our bot is now complete. The development interface for this
section should look like this:
Figure 9.22 – Development interface
The bot will now append the customer record to the correct output file in the correct
location. In the next section, we will be closing the source file since all the records will
have been processed by now.
Section 6 – Closing the source file
Remember when we created the file session in Section 1 – Opening the source file? Well,
that session needs to be closed. It is best practice to add the Close action at the same time
you create a session. Follow these steps to close the session:
1. Add the CSV/TXT: Close action just below line 20.
WOW! eBook
www.wowebook.org
Applying logical conditions
227
2. Set the following properties for the CSV/TXT: Close action on line 21:
Session name: Data
The properties window should look like this:
Figure 9.23 – CSV/TXT: Close properties
3. Click on Save.
And that's it – great work! Our bot is now complete. The development interface for this
section should look like this:
Figure 9.24 – Development interface
Go ahead and run the bot to test it. It should create the necessary subfolders. Each
subfolder should have an output file. The bot will process each record by appending it to
the correct output file.
Here, you have had some good practice creating loops and applying certain condition
statements. In the next section, we will explore files and folders further. So far, we have
been working on a CSV file at a fixed location. However, there may be cases where you
will have to move, rename, copy, and delete files and folders. Due to this, understanding
how to work with files and folders is a very useful skill to have.
WOW! eBook
www.wowebook.org
228
Working with Conditional Logic, Loops, and the Filesystem
Working with the filesystem
There may be instances where we must create, delete, move, or rename files and folders.
Automation Anywhere has two packages: one for files and one for folders. In the following
screenshot, you can see the actions that are available for managing the filesystem in
Automation Anywhere:
Figure 9.25 – File/Folder package and its actions
Our current bot creates seven subfolders, with each folder containing a CSV file called
output.csv. To get some hands-on experience with files and folders, we are going to
automate the following process:
1. Rename every output.csv file to its subfolder name.
2. Move the renamed file(s) to C:\Hands-On-RPA-with-AA-Sample-Data\
Chapter09_Output.
3. Delete the empty subfolder(s).
You may have noticed that there isn't a file move action. In order to achieve this, we will
perform a copy and delete. We will break this walk-through into five sections to make it
easier to follow:
• Section 1 – Looping through subfolders
• Section 2 – Renaming the output file
• Section 3 – Copying the output file
• Section 4 – Deleting the output file
• Section 5 – Deleting the subfolder
As always, we will start by adding some comments to guide us. We will begin with just the
basic skeleton and add further levels of detail as we progress.
WOW! eBook
www.wowebook.org
Working with the filesystem
229
Let's start this walk-through by executing the following steps:
1. Log into the Control Room section.
2. Create a new bot and call it Chapter 9 - Files & Folders. Place it in the
\Bot\ folder.
3. As always, we'll begin by adding some comments that will be used as templates for
our bot. Add a new Comment action on line 1, set the value to "--------------------", and click on Save.
4. Add a new Comment action called "------- Section 1 - Loop through
Sub Folders" on line 2 and click on Save.
5. Add a new Comment action called "------- Section 2 - Rename
output file" on line 3 and click on Save.
6. Add a new Comment action called "------ Section 3 - Copy output
file" on line 4 and click on Save.
7. Add a new Comment action called "------- Section 4 - Delete file"
on line 5 and click on Save.
8. Add a new Comment action called "------- Section 5 - Delete Sub
Folder" on line 6 and click on Save.
9. Add a new Comment action called "---------------------" on line 7 and
click on Save. Your bot should look like this:
Figure 9.26 – Development interface
With that, we can proceed with this walk-through as we know what our bot will be
performing. Since this bot works with the files that were generated in the previous
walk-through, it is key to build it once the previous bot has been built and tested.
WOW! eBook
www.wowebook.org
230
Working with Conditional Logic, Loops, and the Filesystem
Section 1 – Looping through subfolders
To loop through all the subfolders that were created, follow these steps:
1. We will need a variable to store the subfolder name. For this, create a String type
variable called strSubFolder.
2. To loop through all the subfolders, add the Loop action just below line 2.
3. Set the following properties for the Loop action on line 3:
Loop Type: For each folder in folder
Folder path: C:\Hands-On-RPA-with-AA-Sample-Data\Chapter09_
Output
Assign folder name to this variable: strSubFolder - String
The properties window should look like this:
Figure 9.27 – Loop properties
4. Click on Save.
5. Since all the other sections will be completed within this Loop, drag Comment
lines 4 to 7 so that they are within the Loop element on line 3. The development
interface should look like this:
WOW! eBook
www.wowebook.org
Working with the filesystem
231
Figure 9.28 – Development interface
The initial loop has now been created. This will instruct the bot to iterate through every
subfolder within C:\Hands-On-RPA-with-AA-Sample-Data\Chapter09_
Output\. The remaining actions will also be repeated for each subfolder. In the next
section, we will rename our output.csv file so that its name is the same as the subfolders'.
Section 2 – Renaming the output file
Here, we will use the variable holding the current subfolder, strSubFolder, in order
to rename the file. We already know that the original name will be output.csv. Let's
get started:
1. To rename a file, drag the File: Rename action just below line 4.
2. Set the following properties for the File: Rename action on line 5:
File: C:\Hands-On-RPA-with-AA-Sample-Data\Chapter09_
Output\$strSubFolder$\output.csv
New file name: $strSubFolder$.csv
WOW! eBook
www.wowebook.org
232
Working with Conditional Logic, Loops, and the Filesystem
The properties window should look like this:
Figure 9.29 – File: Rename properties
3. Click on Save.
That's Section 2 – Renaming the output file, completed. We have not only automated the
process of renaming of a file, but have also used variables to identify the file and folder
names. Next, we have to move this file, but since a move action isn't available, we will
copy and delete instead.
Section 3 – Copying the output file
The Copy action for files duplicates a file. We could have used this function to perform
the rename and move process in one action, but I decided against this as I wanted to
demonstrate how to use the rename action. Let's get started:
1. To copy a file, drag the File: Copy action just below line 6.
2. Set the following properties for the File: Copy action on line 7:
Source file: C:\Hands-On-RPA-with-AA-Sample-Data\Chapter09_
Output\$sSubFolder$\$strSubFolder$.csv
Destination file/folder: C:\Hands-On-RPA-with-AA-Sample-Data\
Chapter09_Output\$strSubFolder$.csv
WOW! eBook
www.wowebook.org
Working with the filesystem
233
The properties window should look like this:
Figure 9.30 – File: Copy properties
3. Click on Save.
With that, Section 3 – Copying the output file, has been completed; the file has been copied
to our target destination. Now, we need to delete the original source file.
Section 4 – Deleting the output file
You will have noticed how similar the file and folder actions are. As with the previous file
actions, we will now delete the file from our subfolder. Let's get started:
1. To delete the source file, drag the File: Delete action just below line 8.
2. Set the following properties for the File: Delete action on line 9:
File: C:\Hands-On-RPA-with-AA-Sample-Data\Chapter09_
Output\$strSubFolder$\$strSubFolder$.csv
The properties window should look like this:
Figure 9.31 – File: Delete properties
3. Click on Save.
We are fast approaching the end of this process. We have one last action to perform,
deleting the subfolder.
WOW! eBook
www.wowebook.org
234
Working with Conditional Logic, Loops, and the Filesystem
Section 5 – Deleting the subfolder
Now that we have an empty folder that is obsolete, it needs to be deleted. Deleting a folder
is very similar to deleting a file: it can be done with just one parameter. Let's get started:
1. To delete the subfolder, drag the Folder: Delete action just below line 10.
2. Set the following properties for the Folder: Delete action on line 11:
Folder: C:\Hands-On-RPA-with-AA-Sample-Data\Chapter09_
Output\$strSubFolder$
The properties window should look like this:
Figure 9.32 – Folder: Delete properties
3. Click on Save.
Now that the bot is complete, you can go ahead and run it. The development interface
should look like this:
Figure 9.33 – Development interface
WOW! eBook
www.wowebook.org
Summary
235
This bot should collate and rename all the files that were generated by the first bot in this
chapter. It will also delete all the subfolders that were created. I've made you work hard
in this chapter by building two bots. Hopefully, you have had some great insight into the
types of tasks that can be automated using RPA.
Summary
I know this has been a pretty full-on chapter, but you have persevered through it, so I
think a big congratulations is in order. In this chapter, we went through two separate
walk-throughs and built two separate bots. We have covered a lot of packages. Just to
recap once more, first, we built some nested loops that went through lists, records, and
folders. We also discovered a new Record data type variable. You were then given some
exposure to all the other types of looping available, all of which we will cover in later
chapters. The walk-throughs also included building some rule-based decisions with
conditional statements, using variables, and checking if files exist.
Hopefully, you have had a great confidence boost in your RPA skills, but there is still
more to come. In the next chapter, we will be delving into how to automate XML files. For
this, I have a great walk-through for you. It will involve working with nodes within XML
files, which will include updating, creating, and deleting node values, as well as reading
multiple nodes.
WOW! eBook
www.wowebook.org
WOW! eBook
www.wowebook.org
10
Working with
XML Files
The previous chapter covered some of the most common actions that you will use to build
automated solutions. Knowing how to apply loops and conditions is key for pretty much
all types of software development. Just to recap, the previous walk-throughs also included
working with files and folders, as well as introducing you to the Record type variable.
Now that you have a better understanding of the functionalities Automation Anywhere
provides, in this chapter, we will examine XML files. By the end of this chapter, you will
know how to read, update, create, and delete nodes in XML files. We will also introduce
you to the Step action. This action doesn't really serve much use but is helpful in
organizing our bot's structure. Previously, we used the Comment action to show us the
skeleton of our bot. Instead of doing this, we can use the Step action to group a collection
of steps. From a visualization perspective, this allows us to collapse and expand all the
actions within each step.
WOW! eBook
www.wowebook.org
238
Working with XML Files
To change things up a little, we will not be building a single bot to demonstrate XML
actions. Instead, we will go through the individual actions within the XML package. Each
walk-through will provide a step-by-step guide that shows you how to use each action. We
will be using the following packages:
Figure 10.1 – Packages that will be used in this chapter
For this chapter, we will go through several separate walk-throughs. Each one has been
designed to demonstrate specific XML actions. We will start by creating XML sessions so
that we can work with an XML data stream. Following this, we will look at reading data
from XML files. This will include reading a single node, as well as multiple nodes. To do
this, we will need to build a loop that will iterate through all the records in an XML data
stream. In the next walk-through, we will look at updating, creating, and deleting nodes
within an XML data stream. By the end of this chapter, you will be fully confident with
all the different aspects of XML data streams, including reading, updating, creating, and
deleting nodes.
In this chapter, we will cover the following topics:
• Starting, validating, and ending XML sessions
• Reading and updating XML nodes
• Inserting and deleting XML nodes
• Executing XPath functions
• Let's get started!
WOW! eBook
www.wowebook.org
Technical requirements
239
Technical requirements
You will need the following to install Automation Anywhere Bot agent:
• Windows operating system version 7 or higher
• Processor with a minimum speed of 3 GHz
• Minimum of 4 GB RAM
• At least 100 MB hard disk space
• Internet Explorer v10 or higher OR Chrome v49 or higher
• A minimum screen resolution of 1024*768
• An internet connection with a minimum speed of 10 Mb/sec
• Completed registration with Automation Anywhere A2019 Community Edition
• Logged on successfully to Automation Anywhere A2019 Community Edition
• Successfully registered a local device
• Successfully downloaded the sample data from GitHub
Starting, validating, and ending XML sessions
Whenever we use an external data source, regardless of its type, a connection needs to
be established. Once we have consumed this data, the connection needs to be closed.
Not only does this apply to Automation Anywhere but to most development platforms.
How we make this connection is where things differ. Automation Anywhere refers to this
connection as a session. We will create various types of sessions as we progress through
this book. We created some sessions previously in this book, when we connected to CSV
files. In the coming chapters, you will come across more sessions as we start working with
databases, emails, and spreadsheets.
Since an XML file is an external data source, whether it be for input or output, a session
needs to be established before we can do anything else with the data. Another benefit of
having a specific session for each data source is that this allows you to work with multiple
data sources simultaneously. Since each session has a unique name, this removes any
confusion that may arise with having multiple simultaneous connections. This is why it is
always a good idea to give your sessions a suitable, clear-cut name.
WOW! eBook
www.wowebook.org
240
Working with XML Files
For the first exercise, you'll learn how to start and end an XML session. The XML data
stream can be stored as a String variable or read from an XML file. We will be using the
sample XML file that's available as part of this book's GitHub repository. If you copied this
book's GitHub repository to your C:\ drive, the file we will be using can be found at C:\
Hands-On-RPA-with-AA-Sample-Data\Chapter10_SampleFile.xml. The
following screenshot shows a partial view of this file:
Figure 10.2 – Sample XML file
For this first walk-through, we will perform the following tasks:
1. Create a new XML session for the sample XML file.
2. Validate the XML file.
3. End the newly created session and close the XML file.
As always, we will start by adding some comments to guide us. Since we are just looking at
creating a session, we don't need to add a lot of comments.
Let's start this walk-through by executing the following steps:
1. Log into Control Room.
2. Create a new bot and call it Chapter 10 – XML. Place it in the \Bot\ folder.
WOW! eBook
www.wowebook.org
Starting, validating, and ending XML sessions
241
3. As always, we'll begin by adding some comments that will be used as templates for
our bot. Add a new Comment action called "---------------------" on
line 1 and click on Save.
4. Add another Comment action called "------- Create XML Session" on
line 2 and click on Save.
5. Add another Comment action called "Validate XML data" on line 3 and click
on Save.
6. Add another Comment action called "End XML Session" on line 4 and click
on Save.
7. Add another Comment action called "---------------------" on line 5
and click on Save. Our initial development interface should look like this:
Figure 10.3 – Development interface
8. To create our XML session, go to the XML package and drag the Start session
action just below line 2.
9. Set the following properties for the XML: Start session action on line 3:
Session name: xml_data
Data Source: File
Desktop file: C:\Hands-On-RPA-with-AA-Sample-Data\Chapter10_
SampleFile.xml
WOW! eBook
www.wowebook.org
242
Working with XML Files
The properties window should look like this:
Figure 10.4 – XML: Start session properties
10. Click on Save.
When a new XML session is created, we should check that the XML data format is valid.
To check the format, we can use the Validate XML document action. This action returns
a string with a value of either Valid or Invalid. To store this result, we will create a
String type variable called sValidXML:
1. Now that the XML session has been created, we can validate it. To validate our
XML session, drag the XML: Validate XML document action just below line 4.
2. Set the following properties for the XML: Validate XML document action on
line 5:
Session name: xml_data
Select validation type: Well formed
Assign the output to variable: sValidXML - String
WOW! eBook
www.wowebook.org
Starting, validating, and ending XML sessions
243
The properties window should look like this:
Figure 10.5 – XML: Validate XML document properties
3. Click on Save.
4. We now have our validation result assigned to the sValidXML variable. However,
we only want to proceed if the XML data stream is valid. We can ensure this
happens by adding a condition statement. To add this, drag the If action just
below line 5.
5. Set the following properties for the If action on line 6:
Condition: String condition
Source value: $sValidXML$
Operator: Equals to (=)
Target value: VALID
Match case: Checked
WOW! eBook
www.wowebook.org
244
Working with XML Files
The properties window should look like this:
Figure 10.6 – If action properties
6. Click on Save.
7. So that we know what the validation result is, we will add a message box for each
outcome. To add a message for a valid XML file, drag the Message box action just
below line 6.
8. Set the Message box action properties on line 7 to the following:
Enter the message box window title: XML - Validation Check
Enter the message to display: Result: $sValidXML$ - Bot will
continue…
WOW! eBook
www.wowebook.org
Starting, validating, and ending XML sessions
245
The properties window should look like this:
Figure 10.7 – Message box properties
9. Click on Save.
10. To add a message box in case the XML file is invalid, we will add an Else action
to our condition. Drag the Else action from the If package just below line 7. No
properties need to be set for this.
11. Click on Save.
12. Add the message box for the invalid case by dragging the Message box action just
below line 8.
13. Set the Message box action properties on line 9 to the following:
Enter the message box window title: XML – Validation Check
Enter the message to display: Result: $sValidXML$ - Bot will Stop!
WOW! eBook
www.wowebook.org
246
Working with XML Files
The properties window should look like this:
Figure 10.8 – Message box properties
14. Click on Save.
15. Now that we have completed our XML session, we need to close it. Always refer to
the session name whenever you're working with any type of connection to a data
source. Remember that there may be instances where you may have multiple data
sources open; you wouldn't want to use the wrong one. To end our XML session,
drag the XML: End session action just below line 10.
16. Set the following properties for the XML: End session action on line 11:
Session name: xml_data
The properties window should look like this:
Figure 10.9 – XML: End session properties
WOW! eBook
www.wowebook.org
Reading XML nodes
247
17. Click on Save. Your development interface should look like this:
Figure 10.10 – Development interface
That wasn't too difficult. Now that we know how to establish an XML session, we are ready
to start working with the XML data. Go ahead and run your bot to check your progress so
far. It should tell you whether the XML file is valid or not. You can try testing this out by
modifying the file. Remember to save it back to its original format afterward.
In the next section, we will continue learning how to read XML nodes before introducing
you to the Step action, which allows you to group a set of actions together as a single step.
Reading XML nodes
As we progress through this chapter, we will be learning the different ways we can work
with XML data. To organize the workflow, we will start by using the Step action. The
Step action is like creating a block of actions that perform a complete step or task within
your taskbot. Each step can be collapsed or expanded, which makes it easier for you to
read and understand your actions. As with the If statements and loops, all the actions
related to a step must be indented within the step they belon to.
WOW! eBook
www.wowebook.org
248
Working with XML Files
There may be many instances where you need to look up a single value from your XML
data stream, especially when the XML data is being used for reference purposes. We will
continue to build on our walk-through by providing you with steps on how to read a
specific single node, as well as multiple nodes, from our XML file.
Reading a single node
Our sample XML file contains five records of books. To read a single node, we must
specify which record we wish to read. For this example, we will get our bot to read the
book title for the second record.
Let's start this walk-through by executing the following steps:
1. We will need a variable that will store our book title value. For this, create a String
type variable called sTitle.
2. Next, we'll add our first step so that we can start reading a single node group.
Drag the Step action just below line 7, ensuring it is indented within the If action
on line 6.
3. Set the Title property of the Step action on line 8 to Reading a Single Node.
The properties window should look like this:
Figure 10.11 – Step action property settings
4. Click on Save.
5. To read the title for the second record, drag the Get single node action from the
XML package to just below line 8, ensuring it is indented within the Step action we
just created.
6. Set the following properties for the XML: Get single node action on line 9:
Session name: xml_data
XPath expression: book[2]/title
Assign the output to variable: sTitle - String
WOW! eBook
www.wowebook.org
Reading XML nodes
249
The properties window should look like this:
Figure 10.12 – XML: Get single node properties
7. Click on Save.
8. Let's add a message box so that we can see the book title the bot has read from the
XML file. We can do this by dragging the Message box action just below line 9,
ensuring it remains within our Step action.
9. Set the Message box action properties on line 10 to the following:
Enter the message box window title: Reading a Single Node
Enter the message to display: Book Title: |$sTitle$|
The properties window should look like this:
Figure 10.13 – Message box properties
10. Click on Save.
WOW! eBook
www.wowebook.org
250
Working with XML Files
Great work – you have just created your first complete Step! This Step has been tasked
with reading a single node. In this example, we specified the second record and the node
name. Remember that you can always replace these hard values with variables if needed.
Your Step action in the development interface should look like this:
Figure 10.14 – Step action in the development interface
To make your development interface more readable and understandable, the Step action
can be expanded and collapsed using the arrow icon on line 8. Go ahead and run the bot;
it should display two message boxes. The first will show the validity check result, while the
second will show the book title. Now that we have tested the bot and know that the Step
action works, collapse it – we don't really need to visit this again.
In the next section, we will learn how to read the title nodes for each record in our XML
data stream. In our sample data, we have five book titles. We will build upon our bot so
that it loops through each title.
Reading multiple nodes
In this section, we will still read the book title but for every record in our file. This will
involve building a loop. There is a specific loop available just for working with XML files.
We won't need a new variable as we already have sTitle from the previous section.
Let's start this walk-through by executing the following steps:
1. Add a new Step action on line 11, ensuring it is aligned with the previous Step
action on line 8.
2. Set the Title property of this new Step action on line 11 to Reading Multiple
Nodes. Your development interface for this section should look like this:
WOW! eBook
www.wowebook.org
Reading XML nodes
251
Figure 10.15 – Development interface
3. Click on Save.
4. To loop through our XML dataset, we need to identify which node we will be
reading. To do this, drag the Get multiple nodes action from the XML package to
just below line 11, ensuring it is indented within the Step action on line 11.
5. Set the following properties for the XML: Get multiple nodes action on line 12:
Session name: xml_data
XPath expression: book/title
Get each node: Text value
The properties window should look like this:
Figure 10.16 – XML: Get multiple nodes properties
WOW! eBook
www.wowebook.org
252
Working with XML Files
6. Click on Save.
7. Next, we will add the loop for our XML file by dragging the Loop action to just
below line 12, ensuring it is indented within the Step action on line 11.
8. Set the following properties for the Loop action on line 13:
Iterator: For each Node in a XML Dataset
Session name: xml_data
Assign the current row to this variable: sTitle - String
The properties window should look like this:
Figure 10.17 – Loop properties for XML dataset
9. Click on Save.
10. Like we did previously, add a message box that shows the title by dragging the
Message box action just below line 13, ensuring it remains within the Loop action
on line 13.
WOW! eBook
www.wowebook.org
Reading XML nodes
11. Set the following properties for the Message Box action on line 14:
Enter the message box window title: Reading Multiple Nodes
Enter the message to display: Book Title: |$sTitle$|
The properties window should look like this:
Figure 10.18 – Message box properties
12. Click on Save. Your development window should look like this:
Figure 10.19 – New Step action in the development interface
WOW! eBook
www.wowebook.org
253
254
Working with XML Files
Now, you can run your bot. It should loop through all the book titles, displaying the titles
as it iterates through the XML dataset. Once you have tested the bot, you can collapse the
steps. Your bot's development interface should look like this:
Figure 10.20 – New Step action in the development interface
In the next section, we will continue building our bot by learning how to update nodes
in an XML dataset. Our approach will be to create additional steps that demonstrate each
action from the XML package.
Updating XML nodes
At this point, you should be confident with reading data from XML files. In this section,
we will be looking at updating nodes. We will start by updating a single node value. As we
did previously, we will need to know the specific record we wish to update. Once we have
learned how to update a single node, we will learn how to update multiple nodes. Again, a
loop will be needed to perform this task.
WOW! eBook
www.wowebook.org
Updating XML nodes
255
Updating a single node
From our sample XML file, we will be updating the genre for the first record. It is
currently set to Computer. We will update this to Computer – Software. We know
that the record number is 1, and we also know the node is genre. In our XML file, this
record currently looks like this:
Figure 10.21 – Current XML record
To apply an update, a two-step process must be performed. Here, you need to make the
update and then save the change back to your XML file. You'll need a string variable to
save the change back to your file.
Let's start this walk-through by executing the following steps:
1. Create a String type variable called sXML_DataStream for saving any updates
back to our file.
2. Add a new Step action on line 15, ensuring it is aligned with the previous Step
action on line 11.
3. Set the Title property of the Step action on line 15 to Updating a Single
Node. Your development interface should look like this:
Figure 10.22 – Development interface
WOW! eBook
www.wowebook.org
256
Working with XML Files
4. Click on Save.
5. To update the genre property of the first record, drag the XML: Update node
action from the XML package just below line 15, ensuring it is indented with the
Step action we have just created.
6. Set the following properties for the XML: Update node action on line 16:
Session name: xml_data
XPath expression: book[1]/genre
New value: Computer - Software
The properties window should look like this:
Figure 10.23 – XML: Update node properties
7. Click on Save.
8. To save this update back to our sample file, drag the Save session data action from
the XML package just below line 16, ensuring it remains indented with the Step
action on line 15.
9. Set the following properties for the XML: Save session data action on line 17:
Session name: xml_data
Write XML data: Checked
File path: C:\Hands-On-RPA-with-AA-Sample-Data\Chapter10_
SampleFile.xml
WOW! eBook
www.wowebook.org
Updating XML nodes
257
Overwrite: Checked
Assign the output to variable: sXML_DataStream - String
The properties window should look like this:
Figure 10.24 – XML: Save session data properties
10. Click on Save.
11. As with all the previous steps, we must add a message box so that we can see what
the bot is doing. Add a Message box action just below line 17, ensuring it remains
within the Step action on line 15.
12. Set the following properties for the Message box action on line 18:
Enter the message box window title: Updating a Single Node
Enter the message to display: Record Number: 1
Previous Genre: Computer
New Genre: Computer Programming
WOW! eBook
www.wowebook.org
258
Working with XML Files
The properties window should look like this:
Figure 10.25 – Message box properties
13. Click on Save.
That wasn't too difficult! With that, you have learned how to update a single node, as
long as you know which record it is for. Your Step action should look like this in the
development interface:
Figure 10.26 – Step action in the development interface
You should be getting the hang of this by now. Once you have run the bot, have a look at
your XML file; the first record should have been updated. It should look as follows:
Figure 10.27 – Updated XML record
In the next section, we will move on to updating multiple nodes in our XML file.
WOW! eBook
www.wowebook.org
Updating XML nodes
259
Updating multiple nodes
In this section, we will try and create a realistic user case for updating multiple nodes in
our XML file. Here, we will apply a 10% price increase to all the books in our XML data
stream. This will involve performing the following steps:
1. Building a loop to iterate through all the records.
2. Reading the current price.
3. Calculating the new price with a 10% increase.
4. Updating the XML file with the new prices.
Every node that is read from an XML file is returned as a String type. Since we want to
calculate the price, we will need to convert this String into a Number. The same applies
to updating a node: all the updated values need to be of the String data type. This means
that once we have calculated the new price, we will need to assign this to a String type
variable. To perform these updates on multiple nodes, we will need three variables for
storing the old price, the new price, and the record number, respectively. A Number type
and a String type will be required for each of these. This means that an additional six
variables will need to be created.
Let's start this walk-through by executing the following steps:
1. Create three String type variables called sRecordNum, sOldPrice, and
sNewPrice.
2. Create three Number type variables called nRecordNum, nOldPrice, and
nNewPrice.
Your variable list should look like this:
Figure 10.28 – Variables list
WOW! eBook
www.wowebook.org
260
Working with XML Files
3. Add a Step action on line 19, ensuring it is aligned with the previous Step action on
line 15.
4. Set the Title property of this new Step action on line 19 to Updating Multiple
Nodes. Your development interface should look like this:
Figure 10.29 – Development interface
5. Click on Save.
6. To read the price nodes for all the records, drag the Get multiple nodes action
from the XML package to just below line 19, ensuring it is indented within the
Step action on line 19.
7. Set the following properties for the XML: Get multiple nodes action on line 20:
Session name: xml_data
XPath expression: book/price
Get each node: Text value
WOW! eBook
www.wowebook.org
Updating XML nodes
261
The properties window should look like this:
Figure 10.30 – XML: Get multiple nodes properties
8. Click on Save.
9. Now, we can add our loop so that we can iterate through the price property of
each record. Add the Loop action just below line 20, ensuring it is within the Step
action on line 19.
10. Set the following properties for the Loop action on line 21:
Iterator: For each Node in a XML Dataset
Session name: xml_data
Assign the current row to this variable: sOldPrice - String
WOW! eBook
www.wowebook.org
262
Working with XML Files
The properties window should look like this:
Figure 10.31 – Loop properties for our XML dataset
11. Click on Save.
12. The default number that's assigned to our nRecordNum variable is 0. We need to
increment this value for each record. We can do this by adding the Assign action
from the Number package just below line 21, ensuring it is within the Loop action
on line 21.
13. Set the following properties for the Number: Assign action on line 22:
Select the source string variable/ value: $nRecordNum$ + 1
Select the destination number variable: nRecordNum – Number
The properties window should look like this:
Figure 10.32 – Number: Assign properties
WOW! eBook
www.wowebook.org
Updating XML nodes
263
14. Click on Save.
15. Since we will be passing the record number as a parameter when applying the
update, we need convert this into a String. To do this, drag the To string action
from the Number package just below line 22, ensuring it is within the Loop action
on line 21.
16. Set the following properties for the Number: To string action on line 23:
Enter a number: $nRecordNum$
Enter the number of digits after decimal: 0
Assign the output to variable: sRecordNum - String
The properties window should look like this:
Figure 10.33 – Number: To string properties
17. Click on Save.
18. To calculate the old price, we need to convert this value into a Number type
variable. To do this, drag the To number action from the String package just below
line 23, ensuring it is within the Loop action on line 21.
WOW! eBook
www.wowebook.org
264
Working with XML Files
19. Set the following properties for the String: To number action on line 24:
Enter the string: $sOldPrice$
Assign the output to variable: nOldPrice - Number
The properties window should look like this:
Figure 10.34 – String: To number properties
20. Click on Save.
21. To add a 10% price increase, we will multiply the old price by 1.1 and assign this to
the new price Number variable. We can do this by dragging the Calc action from
the NumberUtils package just below line 24, ensuring it is within the Loop action
on line 21.
22. Set the following properties for the NumberUtils: Calc action on line 25:
Expression to be calculated: $nOldPrice$ * 1.1
Calculated Expression: nNewPrice - Number
The properties window should look like this:
WOW! eBook
www.wowebook.org
Updating XML nodes
265
Figure 10.35 – NumberUtils: Calc properties
23. Click on Save.
24. Since we will be updating our XML file, the new price needs to be converted into a
String. You can do this by dragging the To string action from the Number package
just below line 25, ensuring it is within the Loop action on line 21.
25. Set the following properties for the Number: To string action on line 26:
Enter a number: $nNewPrice$
Enter number of digits after decimal: 2
Assign the output to variable: nNewPrice – String
The properties window should look like this:
Figure 10.36 – Number: To string properties
WOW! eBook
www.wowebook.org
266
Working with XML Files
26. Click on Save.
27. We are now ready to update our node. We do this in exactly the same way we update
a single node. We have our record number saved to a String variable, as well as the
updated price. Apply the update by dragging the Update node action from the XML
package just below line 26, ensuring it is within the Loop action on line 21.
28. Set the following properties for the XML: Update node action on line 27:
Session name: XML_data
XPath expression: book[$sRecordNum$]/price
New value: $sNewPrice$
The properties window should look like this:
Figure 10.37 – XML: Update node properties
29. Click on Save.
30. Next, we'll add a message box, as we did previously, but this time we will set a close
timer so that the message box will close itself once a certain amount of time has
passed. This will mean you won't have to click on the Close button to continue. To
add a Message box action, drag this action just below line 27, ensuring it remains
within the Loop action on line 21.
WOW! eBook
www.wowebook.org
Updating XML nodes
267
31. Set the following properties for the Message Box action on line 28:
Enter the message box window title: Updating Multiple Nodes
Enter the message to display: Record Number: $sRecordNum$
Old Price: $sOldPrice$
New Price: $sNewPrice$
Close message box after: Checked
Seconds: 5
The properties window should look like this:
Figure 10.38 – Message box properties
32. Click on Save.
33. Now that we've completed the loop, all we have to do is save the updates back to our
sample file. This only needs to be done once all the prices have been updated so that
this can take place outside the loop. To save all the updates, drag the Save session
data action from the XML package just below line 28, ensuring it remains within
the Step action on line 19 but also outside the Loop action on line 21 (it may help to
collapse the Loop action by using the collapse arrow on the Loop action on line 21).
WOW! eBook
www.wowebook.org
268
Working with XML Files
34. Set the following properties for the XML: Save session data action on line 29:
Session name: xml_data
Write XML data: Checked
File path: C:\Hands-On-RPA-with-AA-Sample-Data\Chapter10_
SampleFile.xml
Overwrite: Checked
Assign the output to variable: sXML_DataStream
The properties window should look like this:
Figure 10.39 – XML: Save session data properties
35. Click on Save.
Great job! With that, you have learned how to update multiple nodes within an XML data
stream and save the results back to an XML file. Your Step action should look like this in
the development interface:
WOW! eBook
www.wowebook.org
Updating XML nodes
269
Figure 10.40 – Step action in the development interface
Go ahead and run your bot. Once you've done this, check your prices – they should have
all had a 10% price increase. Now, you can collapse the last Step action we created on line
19. Your development interface for the complete bot should look like this:
Figure 10.41 – Development interface
WOW! eBook
www.wowebook.org
270
Working with XML Files
You're making great progress! Let's keep this pace going. Since XML data streams are data
sources, we may need to add additional nodes or fields, especially if we are dynamically
building the XML data steam. In the next section, you will learn how to insert nodes into
our sample XML file.
Inserting XML nodes
In some cases, we may need insert additional nodes into our XML file. In this section, we
will explore how to achieve this with Automation Anywhere. Now that you're more familiar
with the XML package, you've probably guessed that to perform any XML action, you
need to specify the session, Node, and Action. When inserting a node, the same principle
applies. In this walk-through, we will be creating a new node for all the records in our
sample XML file. The node we'll be inserting will be named format and will be assigned
the Paperback value. We will start by created a new Step action, as we did previously.
Let's start this walk-through by executing the following steps:
1. Add a Step action to line 30, ensuring it is aligned with the previous Step action
on line 19.
2. Set the Title property of this Step action on line 30 to Inserting a Node.
Your development interface should look like this:
Figure 10.42 – Development interface
3. Click on Save.
WOW! eBook
www.wowebook.org
Inserting XML nodes
271
4. To insert a new node called format and assign it a value of Paperback, drag the
Insert node action from the XML package just below line 30, ensuring it is within
the Step action we have just created.
5. Set the following properties for the XML: Insert node action on line 31:
Session name: xml_data
XPath Expression: book
Node name: format
Node value: Paperback
If node name is present then: Insert it anyways
Insert node location: End of child nodes
The properties window should look like this:
Figure 10.43 – XML: Insert node for all records
WOW! eBook
www.wowebook.org
272
Working with XML Files
There may be instances where you may want to just insert a node for a specific
record. To do this, simply specify the record number when setting the XPath
Expression property, as follows:
Figure 10.44 – XML: Insert node for a specific record
6. Click on Save.
7. As we've done previously, we need to save this insert in our sample file. Drag the
Save session data action from the XML package just below line 31, ensuring it is
within the Step action on line 30.
8. Set the following properties for the XML: Save session data action on line 32:
Session name: xml_data
Write XML data: Checked
File path: C:\Hands-On-RPA-with-AA-Sample-Data\Chapter10_
SampleFile.xml
Overwrite: Checked
Assign the output to variable: sXML_DataStream - String
The properties window should look like this:
Figure 10.45 – XML: Save session data properties
WOW! eBook
www.wowebook.org
Inserting XML nodes
273
9. Click on Save.
10. Also like we did previously, we must add a message box so that we can see what
the bot is doing. Add a Message box action just below line 32, ensuring it remains
within the Step action on line 30.
11. Set the following properties for the Message Box action on line 32:
Enter the message box window title: Inserting a Node
Enter the message to display: Node Inserted: format, value
Paperback
The properties window should look like this:
Figure 10.46 – Message Box properties
12. Click on Save.
Your Step action should look like this in the development interface:
Figure 10.47 – Step action in the development interface
Now, run the bot; you may want to disable all the previous steps for this. Once the bot has
completed the task at hand, have a look at the sample XML file. It should now have a new
node format for each record. This node should have the Paperback value assigned to
it. Now that you have learned how to insert nodes into an XML file, in the next section, we
will learn how to delete format nodes from XML files.
WOW! eBook
www.wowebook.org
274
Working with XML Files
Deleting XML nodes
Now that we've learned how to insert nodes, it is only fair that we have a walk-through on
how to delete nodes. We inserted the format node in the previous section. Just for fun,
we will be deleting it in this section. Since we will be deleting it for all records, we will only
be specifying the node as book/format. If we wanted to delete the node for a specific
record only, we would specify this as book[2]/format.
Let's start this walk-through by executing the following steps:
1. Add a Step action on line 34, ensuring it is aligned with the previous Step action on
line 30.
2. Set the Title property of the Step action on line 34 to Delete a Node. Your
development interface should look like this:
Figure 10.48 – Development interface
3. Click on Save.
4. To delete the format node, drag the Delete node action from the XML package
just below line 34, ensuring it is within the Step action on line 34.
5. Set the following properties for the XML: Delete node action on line 35:
Session name: xml_data
XPath Expression: book/format
WOW! eBook
www.wowebook.org
Deleting XML nodes
275
The properties window should look like this:
Figure 10.49 – XML: Delete node for all records
In cases where you need to delete a node for a specific record, just specify the
record number when setting the XPath Expression property, as shown in the
following screenshot:
Figure 10.50 – XML: Delete node for a specific record
6. Click on Save.
7. As you may have guessed, we need to save the XML file. So, drag the Save session
data action from the XML package just below line 35, ensuring it remains within
the Step action on line 34.
8. Set the following properties for the XML: Save session data action on line 36:
Session name: xml_data
Write XML data: Checked
File path: C:\Hands-On-RPA-with-AA-Sample-Data\Chapter10_
SampleFile.xml
Overwrite: Checked
Assign the output to variable: sXML_DataStream - String
WOW! eBook
www.wowebook.org
276
Working with XML Files
The properties window should look like this:
Figure 10.51 – XML: Save session data properties
9. Click on Save.
10. To add a message box so that we can check the file at this point, add a Message box
action just below line 36, ensuring it remains within the Step action on line 34.
11. Set the following properties for the Message box action on line 37:
Enter the message box window title: Deleting a Node
Enter the message to display: Node Deleted: format, value Paperback
The properties window should look like this:
Figure 10.52 – Message box properties
WOW! eBook
www.wowebook.org
Executing XPath functions
277
12. Click on Save.
Your Step action should look like this in the development interface:
Figure 10.53 – Step action in the development interface
Now, collapse all these steps and run the bot. It should successfully delete the format
node. You will need to check the XML file while the bot is waiting for a message box
response. With that, we have covered pretty much all the actions we can use when
working with the data within an XML file.
For those of you who use XPath functions to query XML data streams, in the next section,
we will look at how to execute XPath functions.
Executing XPath functions
For those of you who use XPath functions, we will be running a simple XPath function in
this walk-through. We want to know how many records are in our sample XML file. To
get this information, we can run the count(//book) XPath function. We will also need
a variable to assign the results of our function. All the results that are returned from an
XPath function are saved as a string. In this walk-through, you will learn how easy it is to
run XPath functions using Automation Anywhere.
Let's start this walk-through by executing the following steps:
1. To save the results of our XPath function, create a String type variable called
sBookCount.
2. Add a Step action on line 38, ensuring it is aligned with the previous Step action
on line 34.
3. Set the Title property of this Step action on line 38 to Execute XPath
Function.
WOW! eBook
www.wowebook.org
278
Working with XML Files
Your development interface should look like this:
Figure 10.54 – Development interface
4. Click on Save.
5. To execute our XPath function, drag the Execute XPath function action from the
XML package just below line 38, ensuring it is within the Step action on line 38.
6. Set the following properties for the XML: Execute XPath function action on
line 39:
Session name: xml_data
XPath Expression: count(//book)
Assign the output to variable: sBookCount - String
WOW! eBook
www.wowebook.org
Executing XPath functions
279
The properties window should look like this:
Figure 10.55 – XML: Execute XPath function properties
7. Click on Save.
8. Now, we need to add a message box so that we can view the results of our XPath
function. Add a Message box action just below line 39, ensuring it remains within
the Step action on line 38.
9. Set the following properties for the Message Box action on line 40:
Enter the message box window title: Execute XPath Function
Enter the message to display: Number of Books: $sBookCount$
The properties window should look like this:
Figure 10.56 – Message box properties
WOW! eBook
www.wowebook.org
280
Working with XML Files
10. Click on Save.
Your Step action should look like this in the development interface:
Figure 10.57 – Step action in the development interface
Now, for the final time, run the bot. You should get a result of 5. There are five book
records in our sample XML file. Collapse all the steps; your development interface
should look like this:
Figure 10.58 – Development interface
WOW! eBook
www.wowebook.org
Summary
281
That is fantastic work! This bot demonstrates all the different actions that are available for
XML data streams. Hopefully, you are now confident with dealing with XML data streams
in whatever scenario comes your way. You should also be able to appreciate the relevance
and importance of using Step actions. We have broken our bot down into multiple stages
to help you understand the logical workflow of the different tasks being implemented.
Summary
This has been another hands-on chapter. We have covered every action that is available
in the XML package and learned some great skills. This chapter's walk-throughs have
taken you through a multitude of exercises, including reading single and multiple nodes
from XML data streams. You also learned how to update single and multiple nodes within
XML files. Furthermore, you've learned how to insert and delete nodes and values from
XML files. Apart from this, we built our bot so that it executes XPath functions that return
results. Since many applications typically utilize the XML format, understanding how to
work with these files can help us discover many of the automation opportunities that are
available to us. Creating your own XML files can also be a good way to store metadata for
your bots.
In the next chapter, we will learn how to apply RPA to Excel tasks. We will cover the basics
of opening, closing, and saving workbooks. We will also be reading and updating data in
Excel worksheets. We will also cover reading and setting formulas, as well as how to run
macros in our macro-enabled workbooks.
WOW! eBook
www.wowebook.org
WOW! eBook
www.wowebook.org
11
Automating Excel
You must be feeling like an XML automation guru now. In the previous chapter, we
covered all the actions available in the XML package, giving hands-on experience with
reading and updating XML files as well as running XPath functions against your XML
datasets.
In this chapter, we will be looking into using automation with Microsoft Excel. We will
go through several walk-throughs, looking at how we can build bots to automate Excel
workbooks and worksheets. Automation Anywhere 2019 has two packages offering loads
of Excel actions. These packages are Excel basic and Excel advanced. Starting with the
basics will enable you to feel confident with opening, closing, and saving workbooks. You
will also learn how to read datasets from Excel as well as write to worksheets. This will
include creating loops to iterate through rows of data. As we move onto the advanced
package, we will look at manipulating worksheets by doing things such as inserting
columns, adding formulas, and sorting tables. You will also learn how to run macros from
a macro-enabled workbook.
WOW! eBook
www.wowebook.org
284
Automating Excel
In this chapter, we will cover the following:
• Opening, closing, and saving Excel workbooks
• Reading and writing data within Excel worksheets
• Working with data in Excel
• Running macros
We will be taking the same approach as the previous chapter, with a number of
walk-throughs exploring the different Excel actions. As before, we will be building our
bots with multiple steps to help us keep things structured. We will be using the following
packages:
Figure 11.1 – Packages used in this chapter
The basic Excel package works with files with the .xlsx extension only, whereas the
advanced package works with Excel files with extensions of .xlsx, .xls, .xlsm, .xlsb,
and .csv. As we progress through this chapter, we will be using both packages, and you
will learn about the different actions available from each one. We will start by creating
a bot that opens, saves, and closes an Excel workbook. For this, we will be using the
Excel basic package and the sample file that is part of the GitHub repository that was
downloaded previously.
Technical requirements
In order to install the Automation Anywhere Bot agent, the following requirements
are necessary:
• Windows operating system version 7 or higher
• A processor with a minimum speed of 3 GHz
WOW! eBook
www.wowebook.org
Opening, closing, and saving Excel workbooks
285
• A minimum of 4 GB RAM
• At least 100 MB hard disk space
• Web browser: Internet Explorer v10 or higher or Chrome v49 or higher
• A minimum screen resolution of 1024*768
• An internet connection with a minimum speed of 10 Mbps
• You must have completed registration for Automation Anywhere A2019
Community Edition
• You must have logged on successfully to Automation Anywhere A2019 Community
Edition
• A successfully registered local device
• Successfully downloaded sample data from GitHub
Opening, closing, and saving Excel workbooks
Whenever we use an external data source, no matter what type this may be, a connection
needs to be established. Once we have consumed the data, the connection needs to be
closed. Not only does this apply to Automation Anywhere but to most development
platforms. How we make this connection is where it differs. Automation Anywhere refers
to this connection as a session. We will create various types of sessions as we progress
through this book. We have already created sessions when connecting with CSV files.
The first thing we need to learn about Excel is how to open, close, and save workbooks.
So, we'll start off with a simple walk-through. You will open an Excel workbook, save
it, and close it. For this walk-through, we will use the sample workbook Chapter11_
Catalog.xlsx from the GitHub repository.
Let's start this walk-through by executing the following steps:
1. Log into Control Room.
2. Create a new bot and call it Chapter 11 – Excel Basic in the folder \Bot\.
3. As always, we begin by adding some comments to use as a template for our bot.
Add a new Comment action as "---------------------" on line 1 and
click on Save.
4. Add a new Comment action as "------- Open Excel Worksheet" on line
2 and click on Save.
WOW! eBook
www.wowebook.org
286
Automating Excel
5. Add a new Comment action as "------- Save Excel Worksheet" on line
3 and click on Save.
6. Add a new Comment action as "------- Close Excel Worksheet" on line
4 and click on Save.
7. Add a new Comment action as "---------------------" on line 5 and click
on Save. Our initial development interface should look like this:
Figure 11.2 – Development interface
8. To open the workbook, drag the Excel basic: Open action just below line 2.
9. Set the following properties for the Excel basic: Open action on line 3:
Session name: xl_data
File path: Desktop file - C:\Hands-On-RPA-with-AA-Sample-Data\
Chapter11_Catalog.xlsx
Specific sheet name: Checked - Catalog
Open in: Read-write mode
Sheet contains a header: Checked
The properties should look like this:
WOW! eBook
www.wowebook.org
Opening, closing, and saving Excel workbooks
Figure 11.3 – Excel basic: Open properties
10. Click on Save.
11. To save the workbook, drag the Excel basic: Save workbook action just below
line 4.
WOW! eBook
www.wowebook.org
287
288
Automating Excel
12. Set the following properties for the Excel basic: Save workbook action on line 5:
Session name: xl_data
The properties should look like this:
Figure 11.4 – Excel basic: Save workbook properties
13. Click on Save.
14. To close the workbook, drag the Excel basic: Close action just below line 6.
15. Set the following properties for the Excel basic: Close action on line 7:
Session name: xl_data
Save changes when closing file: Unchecked
The properties should look like this:
Figure 11.5 – Excel basic: Close properties
16. Click on Save.
WOW! eBook
www.wowebook.org
Reading and writing data within Excel worksheets
289
You could choose to save the workbook when closing it by checking the Save changes
when closing file box. In some cases, you may need to save your workbook intermittently
without closing. In these instances, the Excel basic: Save workbook action should be
used.
We have looked at the basics—opening, saving, and closing an Excel workbook. Your
development window should look like this:
Figure 11.6 – Development interface
Now that we can open a workbook, the next stage is to learn how to read data from an
Excel worksheet.
Reading and writing data within Excel
worksheets
Working with data using Excel is a key part of most business roles. Having the ability to
automate tasks using Excel can free substantial time from our daily routine. The following
walk-throughs will look at reading datasets from Excel followed by writing data to Excel.
Like the previous chapter, we will be adding new steps at each stage to make our bot more
structured.
WOW! eBook
www.wowebook.org
290
Automating Excel
Reading from Excel worksheets
Data in Excel is usually presented as a table, which means it consists of a fixed set of
columns with each row as a record or transaction. The sample data file has a worksheet
named Catalog. The dataset looks like this:
Figure 11.7 – Excel Catalog worksheet dataset
In this walk-through, we want our bot to read each record and show the Title and
Price in a message box. To read the record, we need a Record type variable, which will
be named recBook. Once a record is assigned to a Record type variable, it is accessed
using an index. The index is zero-based so the first column is identified as index 0. In this
case, the Title is the third column, giving it an index of 2, and the Price is the fifth
column, making it have an index value of 4. We will continue to build on our bot that we
have already created.
Let's start this walk-through by executing the following steps:
1. Create a Record type variable called recBook.
2. Add a Step action just below line 3.
3. Set the Title property of the Step on line 4 as Read Worksheet Records.
4. Click on Save.
Your development interface should look like this:
Figure 11.8 – Development interface
WOW! eBook
www.wowebook.org
Reading and writing data within Excel worksheets
291
5. The Catalog worksheet has already been specified when we opened the workbook.
To loop through each row from the dataset, add a Loop action just below line
number 4 ensuring it remains within the Step on line 4.
6. Set the following properties for the Loop action on line 5:
Loop Type*: For each row in worksheet
Figure 11.9 – Selecting Loop Type
Session name: xl_data
Loop through: All rows
Assign the current value to this variable: recBook - Record
The properties should look like this:
Figure 11.10 – Loop properties
7. Click on Save.
8. That's all there is to it. All that's left is to create a message box to display the book
Title and Price. Add a Message box action just below line 5, ensuring it remains
within the Loop on line 5.
WOW! eBook
www.wowebook.org
292
Automating Excel
9. Set the following properties for the Message box action on line 6:
Enter the message box window title: Reading Excel Worksheet
Enter the message to display: $recBook[2]$ - Price: $recBook[4]$
Close message box after: Checked
Seconds: 4
The properties should look like this:
Figure 11.11 – Message box properties
10. Click on Save, the development interface for this section should look like this:
Figure 11.12 – Development interface
You are now ready to test your bot. Go ahead and run it. It should read each record
from the Catalog worksheet, displaying the Title and Price. Now that we can
read from an Excel worksheet, naturally, we also need to know how to write data back
to a spreadsheet. In the next section, we will learn how to insert values into our Excel
worksheet. As inserting values into Excel can be a common task we do manually, knowing
how to automate this can be a valuable skill to have.
WOW! eBook
www.wowebook.org
Reading and writing data within Excel worksheets
293
Writing to Excel worksheets
In this walk-through, you will learn how to write to Excel. We will continue building on
our current bot. We know our dataset consists of a list of books. The task of our bot is to
write the total number of books at the bottom of the list. To achieve this, we will need two
Number type variables: one to store the number of records, and another to store the row
to write the results to. As there is a header row in our dataset, the first available blank row
will be number of records + 2. For each Number type variable, a String will also
be needed as output can only be a string variable. As we are looping through the dataset,
we will add an Increment action to get the number of records.
Let's start this walk-through by executing the following steps:
1. Create two Number type variables called numRecCount and numResultRow.
2. Create two String type variables called strRecCount and strResultRow.
3. To use an increment to get the number of records, add the Number: Increment
action just below line 5, ensuring it remains within the Loop on line 5.
4. Set the following properties for the Number: Increment action on line 6:
Enter number: $numRecCount$
Enter increment value: 1
Assign the output to variable: numRecCount - Number
The properties should look like this:
Figure 11.13 – Number: Increment properties
WOW! eBook
www.wowebook.org
294
Automating Excel
5. Click on Save. The development interface for the Loop should look like this:
Figure 11.14 – Development interface
6. Add a Step action just below line 7, ensuring it is not indented within the Loop on
line 5.
7. Set the Title property of this Step on line 8 as Write to Excel.
Click on Save and collapse the Step on line 4.
Your development interface should look like this:
Figure 11.15 – Development interface
8. To get the output row, we know it's number of records + 2; add the Number:
Assign action just below line 8, ensuring it remains within the Step on line 8.
9. Set the following properties for the Number: Assign action on line 9:
Select the source string variable/ value: $numRecCount$ + 2
Select the destination number variable: numResultRow - Number
The properties should look like this:
WOW! eBook
www.wowebook.org
Reading and writing data within Excel worksheets
295
Figure 11.16 – Number: Assign properties
10. Click on Save.
11. Now we have the output row and the records count, they both need to be converted
to a String variable type. Add the Number: To string action just below line 9,
ensuring it remains within the Step on line 8.
12. Set the following properties for the Number: To string action on line 10:
Enter a number: $numRecCount$
Enter number of digits after decimal: 0
Assign the output to variable: strRecCount - String
The properties should look like this:
Figure 11.17 – Number: To string properties
WOW! eBook
www.wowebook.org
296
Automating Excel
13. Click on Save.
14. Do the same for the output row by adding another Number: To string action just
below line 10, ensuring it remains within the Step on line 8.
15. Set the following properties for the Number: To string action on line 11:
Enter a number: $numResultRow$
Enter number of digits after decimal: 0
Assign the output to variable: strResultRow - String
The properties should look like this:
Figure 11.18 – Number: To string properties
16. Click on Save.
17. To write this back to our worksheet, let's put the text Total: in column A at the
end of our list. Add the Excel basic: Set cell action just below line 11, ensuring it
remains within the Step on line 8.
WOW! eBook
www.wowebook.org
Reading and writing data within Excel worksheets
18. Set the following properties for the Excel basic: Set cell action on line 12:
Session name: xl_data
Use: Specific cell – A$strResultRow$
Value to set: Total:
The properties should look like this:
Figure 11.19 – Excel basic: Set cell properties
19. Click on Save.
20. Finally, to write the record count to our worksheet in column B, add the Excel
basic: Set cell action just below line 12, ensuring it remains within the Step on
line 8.
21. Set the following properties for the Excel basic: Set cell action on line 13:
Session name: xl_data
Use: Specific cell – B$strResultRow$
Value to set: $strRecCount$
WOW! eBook
www.wowebook.org
297
298
Automating Excel
The properties should look like this:
Figure 11.20 – Excel basic: Set cell properties
22. Click on Save. The development interface should look like this:
Figure 11.21 – Development interface
WOW! eBook
www.wowebook.org
Working with data in Excel
299
All done, which is great. You can go ahead and run your bot. Your bot should display
the book title and price for every record. Once the bot has completed, open the sample
workbook. It should now also contain a total count, as shown in the following screenshot:
Figure 11.22 – Updated Excel worksheet
You should now be comfortable with reading and writing to Excel. This is just the start
of how you can automate Excel using Automation Anywhere. As mentioned earlier,
there are two Excel packages available with Automation Anywhere. We have so far been
looking at the Excel basic package. In the next section, we'll move onto the Excel advanced
package and discover what other Excel tasks can be automated. We'll start by looking at
manipulating data within worksheets, such as by inserting columns and formulas as well
as sorting data.
Working with data in Excel
In the previous section, we looked at the basics of Excel automation, such as opening,
reading, writing, saving, and closing Excel workbooks. In this section, we will explore the
Automation Anywhere Excel advanced package. The walk-through will involve building
a bot that performs a specific role. The bot will replace a manual task that involves
updating an Excel spreadsheet. The file used is available as part of the GitHub repository
Chapter11_SampleData.xlsm:
Figure 11.23 – Snapshot of the Chapter11_SampleData.xlsm file
WOW! eBook
www.wowebook.org
300
Automating Excel
This file contains a data table of sales achieved by a fictitious organization. In order to
automate the file, we perform the following steps:
1. Open the Excel file Chapter11_SampleData.xlsm.
2. Insert a new column after column 4 and call it Amount on the worksheet
Extract.
3. Add a formula in the new column to calculate the sales amount (Units Sold *
Sale Price).
4. Sort the data table by the Segment column in ascending order.
5. In the last row, add an Amount column and sum the total value of orders.
6. Save and close the workbook.
Let's start this walk-through by executing the following steps:
1. Log into Control Room.
2. Create a new bot and call it Chapter 11 – Excel Advanced in the
\Bot\ folder.
3. Starting with the comments, add a new Comment action as "--------------------" on line 1 and click on Save.
4. Add a new Comment action as "------- Open Excel Worksheet" on line
2 and click on Save.
5. Add a new Comment action as "------- Inserting a Column" on line 3
and click on Save.
6. Add a new Comment action as "------- Setting Cell Formula" on line
4 and click on Save.
7. Add a new Comment action as "------- Sorting Data" on line 5 and click
on Save.
8. Add a new Comment action as "------- Finding Empty Cell" on line 6
and click on Save.
9. Add a new Comment action as "------- Save & Close Excel" on line 7
and click on Save.
10. Add a new Comment action as "---------------------" on line 8 and click
on Save. Our development interface should look like this:
WOW! eBook
www.wowebook.org
Working with data in Excel
Figure 11.24 – Development interface
11. To open the workbook, drag the Excel advanced: Open action just below line 2.
12. Set the following properties for Excel advanced: Open action on line 3:
Session name: xl_data
File path: Desktop file - C:\Hands-On-RPA-with-AA-Sample-Data\
Chapter11_SampleData.xlsm
Specific sheet name: Checked - Extract
Open in: Read-write mode
Sheet contains a header: Checked
WOW! eBook
www.wowebook.org
301
302
Automating Excel
The properties should look like this:
Figure 11.25 – Excel advanced: Open properties
13. Click on Save.
The bot will now have the file open, ready to start processing. The first task is to insert
a column.
WOW! eBook
www.wowebook.org
Working with data in Excel
303
Inserting a column
We need to add a new column and call it Amount. This will be column E, which is the
sixth column in our data table. The data table in the sample worksheet is named Data:
1. To insert a new column as column 5 called Amount, drag the Excel advanced:
Insert table column action just below line 4.
2. Set the following properties for the Excel advanced: Insert table column action on
line 5:
Session name: xl_data
Table name: Data
Column name: Amount
Column position: 5
The properties should look like this:
Figure 11.26 – Excel advanced: Insert table column properties
3. Click on Save.
The instruction to add the new column is now complete. We'll move on to the next task –
setting a formula in the new column.
WOW! eBook
www.wowebook.org
304
Automating Excel
Setting a cell formula
Now that there is a column called Amount (column E), it needs to be populated. The
value of this column is to be set as Units Sold * Sale Price. We know the first row
with data is 2, making the initial cell E2:
1. To set the formula in cell E2, add the Excel advanced: Set cell formula action just
below line 6.
2. Set the following properties for the Excel advanced: Set cell formula action on
line 7:
Session name: xl_data
Set cell formula for: Specific cell – E2
Enter formula for specific cell: =[@[Units Sold]]*[@[Sale Price]]
The properties should look like this:
Figure 11.27 – Excel advanced: Set cell formula properties
3. Click on Save.
This formula will populate itself for each record within the data table. As we are
automating a specific manual task, the next step in our criteria is to sort the data table.
WOW! eBook
www.wowebook.org
Working with data in Excel
305
Sorting data
A part of the requirement is to sort the data table by the Segment column (column A).
This should be sorted in ascending order:
1. To sort the data table, add the Excel advanced: Sort table action just below line 8.
2. Set the following properties for the Excel advanced: Sort table action on line 9:
Session name: xl_data
Table name: Data
Sort for: Column name - Segment
Sort order: Text - A-to-Z
The properties should look like this:
Figure 11.28 – Excel advanced: Sort table properties
3. Click on Save.
The data table should now be sorted as required. The next step is to add the total sum of
sales at the end of the data table.
WOW! eBook
www.wowebook.org
306
Automating Excel
Finding empty cells
To add the sum of the Amount column, we need to identify which cell to enter this sum
formula into. We can get this by identifying the first empty row, which would be the target
row for our sum. We already know the column is E as we created this earlier. A String
type variable will be needed to store the cell address:
1. Create a String type variable and call it strTotalCell.
2. To get the first empty cell in column E, add the Excel advanced: Find next empty
cell action just below line 10.
3. Set the following properties for the Excel advanced: Find next empty cell action on
line 11:
Session name: xl_data
Transverse by: column
Start from: specific cell
Cell address: E1
Assign the output to variable: strTotalCell - String
The properties should look like this:
Figure 11.29 – Excel advanced: Find next empty cell properties
WOW! eBook
www.wowebook.org
Working with data in Excel
307
4. Click on Save.
5. Now we have the cell address for the total sales amount, we can add the sum
formula by dragging the Excel advanced: Set cell formula action just below line 11.
6. Set the following properties for the Excel advanced: Set cell formula action on
line 12:
Session name: xl_data
Set cell formula for: Specific cell – $strTotalCell$
Enter formula for specific cell: =SUM(Data[Amount])
The properties should look like this:
Figure 11.30 – Excel advanced: Set cell formula properties
7. Click on Save.
Great – you have now instructed your bot to calculate the total sum of sales and to set this
value in the last row of the data table. All that is left to do is to close our workbook.
WOW! eBook
www.wowebook.org
308
Automating Excel
Saving and closing the workbook
The last task for the bot to perform is to save and close our worksheet. As the workbook
was opened using the Excel Advanced package, it needs to be closed with it too:
1. To save and close the workbook, drag the Excel advanced: Close action just below
line 13.
2. Set the following properties for the Excel advanced: Close action on line 14:
Session name: xl_data
Save changes when closing file: Checked
The properties should look like this:
Figure 11.31 – Excel advanced: Close properties
3. Click on Save.
Our bot is now complete and should be good to go and perform our task to completion.
We have looked at some of the more advanced actions available for Excel. This has
included actions such as inserting columns and setting formulas. Your development
window should look like this:
WOW! eBook
www.wowebook.org
Working with data in Excel
309
Figure 11.32 – Development interface
That's all done; time to run your bot. Your bot should perform all the tasks seamlessly and
edit the sample file by inserting a new column and populating it with a formula. It should
also add the sum at the bottom of the data table. Once you have executed the bot, open
the sample file. It should look like this:
Figure 11.33 – Snapshot of the final data table
Hopefully, you will now be confident with performing numerous Excel tasks using
Automation Anywhere. A key feature of Excel is having the ability to create and run
macros. As macros are used widely in business, Automation Anywhere can also be used
to trigger Excel macros. In the next section, you will learn how to run macros. This will be
ideal if you are automating a manual process that involves running Excel macros.
WOW! eBook
www.wowebook.org
310
Automating Excel
Running macros
In this section, we will learn about running Excel macros. The sample file has a macro
called procFilterSegment. This macro will filter the Segment column by the given
argument. In the following walk-through, the bot will open the sample workbook in
read-only mode and run this macro. We will send an Enterprise argument to the
macro. This should result in the bot applying a filter of Enterprise to the Segment
column.
Let's start this walk-through by executing the following steps:
1. Log into Control Room.
2. Create a new bot and call it Chapter11 – Excel Macro in the \Bot\ folder.
3. Starting with the comments, add a new Comment action as "--------------------" on line 1 and click on Save.
4. Add a new Comment action as "------- Open Excel Worksheet" on line
2 and click on Save.
5. Add a new Comment action as "------- Run Macro" on line 3 and click
on Save.
6. Add a new Comment action as "---------------------" on line 4 and click
on Save. Our development interface should look like this:
Figure 11.34 – Development interface
7. To open the workbook, drag the Excel advanced: Open action just below
line number 2.
8. Set the following properties for the Excel advanced: Open action on line 3:
Session name: xl_data
File path: Desktop file - C:\Hands-On-RPA-with-AA-Sample-Data\
Chapter11_SampleData.xlsm
Specific sheet name: Checked – Extract
WOW! eBook
www.wowebook.org
Running macros
311
Open in: Read-only mode
Sheet contains a header: Checked
The properties should look like this:
Figure 11.35 – Excel advanced: Open properties
9. Click on Save.
10. To run the macro procFilterSegment and pass an argument with it, drag the
Excel advanced: Run macro action just below line 4.
WOW! eBook
www.wowebook.org
312
Automating Excel
11. Set the following properties for the Excel advanced: Run macro action on line 5:
Session name: xl_data
Macro name: procFilterSegment
Macro arguments: Enterprise
The properties should look like this:
Figure 11.36 – Excel advanced: Run macro properties
12. Click on Save. The development interface should look like this:
Figure 11.37 – Development interface
WOW! eBook
www.wowebook.org
Summary
313
It's testing time again; try running your bot. You will find it passes the argument through
to the macro that applies the filter to the Segment column. Now you should be confident
with using Automation Anywhere to automate your Excel-based manual tasks.
Summary
A wide selection of actions from both the Excel basic and advanced package has been
covered in this chapter. The walk-throughs will have given you the opportunity to build
three individual bots all performing different tasks. You should be confident with opening,
closing, and saving Excel documents, as well as reading and writing to them. The skills
gained should also include working with data within Excel documents, such as sorting,
inserting columns, adding formulas, as well as running macros.
The next chapter continues with Microsoft applications. In this case, we will be looking
at Microsoft Word. You will learn how to create and edit documents. You will build
a role-based bot that will include working with Excel to generate Word documents.
WOW! eBook
www.wowebook.org
WOW! eBook
www.wowebook.org
12
Automation
Using Word
In the previous chapter, we looked at Excel and what can be automated. You learned
about the two packages available and how Automation Anywhere bots work with Excel.
Our walk-through included looping through datasets, inserting columns, sorting data,
and adding formulas. We will be applying what you have already learned about Excel in
this chapter.
In this chapter, we will continue working with applications as we learn about how tasks
with Word can be automated. This chapter will take a different approach: we will build
a bot that performs a complete user role. This role involves automation with Excel and
Word working together. The walk-through is designed to mimic a real-life business role
scenario. We will be using the following packages:
Figure 12.1 – Packages used in this chapter
WOW! eBook
www.wowebook.org
316
Automation Using Word
This chapter will take you through a fictitious user role. The role is based in a finance
company within the loans approval department. The walk-through will allow you to
understand how to apply Excel and Word automation in a real-life scenario. We will
build a bot that performs the current manual process end to end.
In this chapter, we will cover the following topics:
• Understanding the manual process
• Creating new Word documents
• Inserting text in Word documents
• Inserting paragraphs in Word documents
• Replacing text in Word documents
Technical requirements
In order to install the Automation Anywhere Bot agent, the following requirements
are necessary:
• Windows OS version 7 or higher
• A processor with a minimum speed of 3 GHz
• A minimum of 4 GB RAM
• At least 100 MB hard disk space
• Internet Explorer v10 or higher or Chrome v49 or higher
• A minimum screen resolution of 1024*768
• An internet connection with a minimum speed of 10 Mbps
• Completed registration with Automation Anywhere A2019 Community Edition
• Successful login to Automation Anywhere A2019 Community Edition
• A successfully registered local device
• Successfully downloaded sample data from GitHub
WOW! eBook
www.wowebook.org
Understanding the manual process
317
Understanding the manual process
As this walk-through will take you through a business role, it is essential that we
understand the manual process that needs to be automated. The current manual process
for the user is as follows:
1. An administrator receives an Excel workbook on a daily basis. This document
contains a list of clients whose loans have been approved.
2. The administrator is tasked with creating a confirmation letter using Word for each
client on the Excel worksheet and saving the document with the client's reference
number as the filename.
3. A Word document is provided as a template, but two additional paragraphs have to
be inserted: one has the company telephone number and the other is the signatory.
4. The administrator also has to date the letter with the system date.
5. The administrator also inserts the loan details at specific placeholders in the
Word document.
The files used for this walk-through are available in the GitHub repository. The Word
template file is Chapter12_Template.docx, and the Excel source data file is
Chapter12_LoanData.xlsx. The column names in the Excel worksheet are also the
names of the placeholders in the Word template document. To automate this task, we'll
map the process for our bot.
From this role specification, the process for our bot is shown in the following figure:
Figure 12.2 – Process map for our bot
WOW! eBook
www.wowebook.org
318
Automation Using Word
Now that we know what our bot needs to perform, we can start building it. We will start
by adding the comments by breaking the process down into three sections: reading the
source data, creating the output letter, and finally, updating the output letter. We will also
use the Step action to further break the process down into subsections.
Let's start this walk-through by executing the following steps:
1. Log in to Control Room.
2. Create a new bot and call it Chapter 12 – Word Automation in the
\Bot\ folder.
3. Add a new Comment action as "---------------------" on line 1 and click
on Save.
4. Add a new Comment action as "------- Read source data" on line 2 and
click on Save.
5. Add a new Comment action as "------- Create output letter" on line
3 and click on Save.
6. Add a new Comment action as "------- Update output letter" on line
4 and click on Save.
7. Add a new Comment action as "---------------------" on line 5 and click
on Save. Your initial development interface should look like this:
Figure 12.3 – Development interface
8. To replicate the process map, add a step just below line 2 and set the Title property
to Open Excel Workbook, and click on Save.
9. Add a step just below line 3, ensuring it is aligned with the previous step, set the
Title property to Get Column Names, and click on Save.
WOW! eBook
www.wowebook.org
Understanding the manual process
319
10. Add a step just below line 4, ensuring it is aligned with the previous step, set the
Title property to Read each loan record, and click on Save.
11. Drag the Comment actions on lines 6 and 7 so that they are indented within the
step on line 5 and click on Save.
12. Add a step just below line 6, ensuring it is aligned with the Comment action on line
6, set the Title property to Create new word document, and click on Save.
13. Add a step just below line 8, ensuring it is aligned with the Comment action on line
7, set the Title property to Insert Date, and click on Save.
14. Add a step just below line 9, ensuring it is aligned with the previous step, set the
Title property to Add Paragraphs, and click on Save.
15. Add a step just below line 10, ensuring it is aligned with the previous step, set the
Title property to Replace placeholders with values, and click on Save.
16. Add a step just below line 11, ensuring it is aligned with the step on line 5, set the
Title property to Close Excel Workbook, and click on Save. The development
interface should look like this:
Figure 12.4 – Development interface
WOW! eBook
www.wowebook.org
320
Automation Using Word
Looking good, we now have our bot design built. There are a number of steps that
need to be built for this bot, so having a skeleton design ensures the bot aligns with the
specification throughout the build process.
In the next section, we can start with the first task of the bot, which is to start reading the
source data.
Reading the source data
The source data is stored in the Chapter12_LoanData.xlsx file, which has a
worksheet called Approved. The data looks as shown in the following screenshot:
Figure 12.5 – Snapshot of source data
You will notice the column names are within square brackets. The reason for this is that
they also act as the placeholder text within the Word template file. This ensures that only
the specified placeholders are updated in the output Word letter. This is achieved using a
Replace action; the column name text in the letter is replaced by the values derived from the
Excel worksheet. In the next section, we will start by opening the source data worksheet.
Opening the workbook
As we have already covered Excel worksheets, this should be pretty easy. In this instance,
we will be using the Excel advanced package, as we will need actions such as Read row,
which is only available in this package.
Let's continue the walk-through to build our bot by executing the given steps:
1. To open the source data workbook, add the Excel advanced: Open action just
below line 3, ensuring it is within the step on line 3.
2. Set the following properties for the Excel advanced: Open action on line 4:
Session name: xl_data
File path: Desktop file – C:\Hands-On-RPA-with-AA-Sample-Data\
Chapter12_LoanData.xlsx
WOW! eBook
www.wowebook.org
Understanding the manual process
Specific sheet name: Checked – Approved
Open in: Read-only mode
Sheet contains a header: Checked
The properties should look like this:
Figure 12.6 – Excel advanced: Open properties
3. Click on Save.
WOW! eBook
www.wowebook.org
321
322
Automation Using Word
You should be a dab hand at opening Excel documents as you've done it a few times now.
As the column headers are also the placeholder names, we will need to save them to a
variable. This takes us to the next section, where we will read all the column names and
assign them to a variable.
Getting column names
The column names are all in the first row of the Approved worksheet. The ideal data type
to use to store a range is a List type variable. To get the column names, we will create a
List type variable and assign the first row to it. Each value from the List type variable
can then be accessed via the index number. The action to read a complete row is only
available in the Excel advanced package, which is why this was used to open our worksheet:
1. Create a List type variable to store our column names and name it lstColumns.
2. To read the entire first row to our List type variable, add the Excel advanced:
Read row action just below line 5, ensuring it is within the step on line 5.
3. Set the following properties for the Excel advanced: Read row action on line 6:
Session name: xl_data
Cell option: From specific cell
Cell address: A1
Read full row: Checked
Read option: Read cell value
Assign the output to variable: lstColumns – List of Strings
The properties should look like this:
WOW! eBook
www.wowebook.org
Understanding the manual process
323
Figure 12.7 – Excel advanced: Read row properties
4. Click on Save. The development interface for this section should look like this:
Figure 12.8 – Excel advanced: Read row properties
The bot is set to open the source worksheet. Once it is open, it needs to read the data. The
data should be read one record at a time. For each record, the bot will process the loan
approval by creating the Word letter, before moving on to the next record.
WOW! eBook
www.wowebook.org
324
Automation Using Word
Reading the loan records
To read each row from our worksheet, a Loop action needs to be added. A Record type
variable will also be required to store the row values. Just like with the List type variable,
the values can be accessed via an index number:
1. Create a Record type variable to store our Excel loan record and name it recLoan.
2. To read each row, we use a loop by adding the Loop action just below line 7,
ensuring it is within the step on line 7.
3. Set the following properties for the Loop action on line 8:
Iterator: For each row in worksheet (Excel advanced)
Session name: xl_data
Loop through: All rows
Read option: Read cell value
Assign the current value to this variable: recLoan - Record
The properties should look like this:
Figure 12.9 – Loop properties
WOW! eBook
www.wowebook.org
Understanding the manual process
325
4. Click on Save.
5. Creating and updating the Word document needs to be performed for each row in
Excel. To achieve this, drag lines 9 to 14 so that they are within the Loop action just
created on line 8.
6. Click on Save. The development interface for this section should look like this:
Figure 12.10 – Development interface
The interaction with Excel is now complete. The bot reads the column names and loops
through each data row. The column names are assigned to a List variable and the data
row to a Record type variable.
The next section is to start working with Word. The first task is to create our Word
document from the given template. As we have this template, our approach is to just copy
this file and name it Reference number from our Excel worksheet.
WOW! eBook
www.wowebook.org
326
Automation Using Word
Creating an output letter
We have a Word document named Chapter12_Template.docx to use as a template.
The document looks as shown in the following figure:
Figure 12.11 – Word template document
The placeholders are clearly identified as they are wrapped within square brackets. These
match the related column names from the Excel worksheet. The bot needs to create a new
Word document using the template file and save it as Reference number, which is the
first column in the Excel data. As the data has a zero-based index, the first column will
be identified with an index of 0. As we will be making further updates to the new Word
document, it makes sense to store the file path and name to a variable; a String type will
be needed for this.
Let's continue with creating our Word document by following the given steps:
1. Create a String type variable to store the file path and name of the new Word
letter. Name it strLoanLetter.
WOW! eBook
www.wowebook.org
Understanding the manual process
327
2. To assign the new filename as the reference for our record, add the String: Assign
action just below line 10, ensuring it is within the step on line 10.
3. Set the following properties for the String: Assign action on line 11:
Select the source string variable(s)/value: C:\Hands-On-RPA-with-AASample-Data\Chapter12_$recLoan[0]$.docx
Select the destination string variable: strLoanLetter - String
The properties should look like this:
Figure 12.12 – String: Assign properties
4. Click on Save.
5. The best way to create the new file is to make a copy of the template file. We do this
by adding the File: Copy action just below line 11, ensuring it is within the step on
line 10.
6. Set the following properties for the File: Copy action on line 12:
Source file: C:\Hands-On-RPA-with-AA-Sample-Data\Chapter12_
Template.docx
Destination file/folder: $strLoanLetter$
Overwrite existing files: Checked
WOW! eBook
www.wowebook.org
328
Automation Using Word
The properties should look like this:
Figure 12.13 – File: Copy properties
7. Click on Save.
A new Word document should now be created and named as the reference number
for each specific record. The development interface for this section should look
like this:
Figure 12.14 – Development interface
Great progress! We are now ready to move on to the next section. We have a new Word
letter; it now needs to be edited and updated. The first update is to add the system date to
the letter.
Updating the output letter
Updating the letter includes adding the date. There is a bookmark called bmDate for the
date's location in the Word letter. After inserting the date, the bot is tasked with adding a
couple of paragraphs. One has the contact telephone and office opening times. The other
is the signatory footer for the letter. In the next section, we start by inserting the date.
WOW! eBook
www.wowebook.org
Understanding the manual process
329
Inserting text
The system date can be retrieved from the system variable called Date. This variable is in
Datetime format, so it will need to be converted into a String type in order for us to
insert it. For this, a String type variable will be needed. Let's continue building our bot
further and insert the date by following the given steps:
1. Create a String type variable to store the system date. Name this variable strDate.
2. To assign the system date to our variable, add the Datetime: To string action just
below line 14, ensuring it is within the step on line 14.
3. Set the following properties for the Datetime: To string action on line 15:
Source date and time variable: System:Date - Datetime
Select date time format: Custom format – d MMM YYYY
Assign the output to a variable: strDate - String
The properties should look like this:
Figure 12.15 – Datetime: To string properties
4. Click on Save.
WOW! eBook
www.wowebook.org
330
Automation Using Word
5. We now have our system date assigned to a variable. To insert this into the bmDate
bookmark in the Word letter, add the MS Word: Insert Text action just below line
15, ensuring it is within the step on line 14.
6. Set the following properties for the MS Word: Insert Text action on line 16:
Select the Word document: Desktop file – $strLoanLetter$
Enter Bookmark Name: bmDate
Enter Text to be Inserted at Bookmark position: $strDate$
The properties should look like this:
Figure 12.16 – MS Word: Insert Text properties
7. Click on Save. The development interface for this section should look like this:
Figure 12.17 – Development interface
WOW! eBook
www.wowebook.org
Understanding the manual process
331
The bot will now insert the system date at the correct location. The walk-through will now
continue with updating the Word letter. In the next section, we will look at adding the
contact details and signatory paragraphs to our Word letter.
Adding paragraphs
We have just inserted the date in the previous section. To insert text, a predefined
bookmark needs to be present within the target document. Now, we will move on to
adding paragraphs. The paragraphs are appended to the target document, so no location
information is needed. Only the content of the paragraph and the target file are needed.
In our scenario, the office opening times and number and the signatory details need to be
added as paragraphs. The paragraphs that need to be added to our loan approval letter are
as follows:
Figure 12.18 – Paragraphs to be added
There are six paragraphs that need to be inserted into the loan approval letter. Each red
block contains the contents of each paragraph. A blank paragraph will result in a carriage
return in our letter.
Let's continue with adding paragraphs to our bot by following these steps:
1. To add the first paragraph, add the MS Word: Add Paragraph action just below line
17, ensuring it is within the step on line 17.
2. Set the following properties for the MS Word: Add Paragraph action on line 18:
Select the Word document: Desktop file – $strLoanLetter$
Please write paragraph or select variable: Please check that all the
details are correct and if you wish to proceed, please
contact our pre-approval customer service office on 0800
000 0000. Lines are open Monday to Friday 9:00 – 17:00.
WOW! eBook
www.wowebook.org
332
Automation Using Word
The properties should look like this:
Figure 12.19 – MS Word: Add Paragraph properties
3. Click on Save.
4. Adding the second paragraph works pretty much the same as the first. Add the MS
Word: Add Paragraph action just below line 18, ensuring it is within the step on
line 17.
5. Set the following properties for the MS Word: Add Paragraph action on line 19:
Select the Word document: Desktop file – $strLoanLetter$
Please write paragraph or select variable: (add a few spaces only)
6. Click on Save.
7. Add the third paragraph by adding another MS Word: Add Paragraph action just
below line 19, ensuring it is within the step on line 17.
8. Set the following properties for the MS Word: Add Paragraph action on line 20:
Select the Word document: Desktop file – $strLoanLetter$
Please write paragraph or select variable: Yours sincerely,
9. Click on Save.
10. Add the fourth paragraph by adding another MS Word: Add Paragraph action just
below line 20, ensuring it is within the step on line 17.
11. Set the following properties for the MS Word: Add Paragraph action on line 21:
Select the Word document: Desktop file – $strLoanLetter$
Please write paragraph or select variable: (add a few spaces only)
WOW! eBook
www.wowebook.org
Understanding the manual process
333
12. Click on Save.
13. Add the fifth paragraph by adding another MS Word: Add Paragraph action just
below line 21, ensuring it is within the step on line 17.
14. Set the following properties for the MS Word: Add Paragraph action on line 22:
Select the Word document: Desktop file – $strLoanLetter$
Please write paragraph or select variable: Jack Money
15. Click on Save.
16. Add the last paragraph by adding another MS Word: Add Paragraph action just
below line 22, ensuring it is within the step on line 17.
17. Set the following properties for the MS Word: Add Paragraph action on line 23:
Select the Word document: Desktop file – $strLoanLetter$
Please write paragraph or select variable: Loans Approval Manager
18. Click on Save. Your development interface for this section should look like this:
Figure 12.20 – Development interface
All the paragraphs are added – great work. There is one more Word action that we will
look at; this is replacing text. The final and most crucial update we need to make to our
loan's approval letter is to put the actual client and loan details in. In the next section, we
will learn how to apply the Replace Text action using Automation Anywhere. This would
have been a pretty time-consuming and tedious task to perform manually, so automating
this will definitely help the administrator perform their role more effectively.
WOW! eBook
www.wowebook.org
334
Automation Using Word
Replacing text
All the placeholders within the loan approvals letter need to be replaced with data from
our source worksheet. The column names that are stored in our lstColumns List
variable will be used as our placeholder text. The actual value to replace the placeholder
is assigned to our recLoan Record type variable. A Loop action will be needed to
iterate through the list of column names. In order to iterate through the loop, we will need
a Number type variable to be deployed as the index. Two further String type variables
will be needed for storing the current column name and current value.
Let's continue building our bot to replace the placeholder text with actual values from the
data worksheet:
1. Create a Number type variable called numColumnIndex to be used as our index.
2. Create two String type variables for the value and placeholder text. Call them
strPlaceHolder and strValue.
3. Before we add our loop, we will have to initialize our index to -1 so that we can
increment it as it loops through each column. Do this by adding the Number:
Assign action just below line 24, ensuring it is within the step on line 24.
4. Set the following properties for the Number: Assign action on line 25:
Select the source string variable/ value: -1
Select the destination number variable: numColumnIndex - Number
The properties should look like this:
Figure 12.21 – Number: Assign properties
5. Click on Save.
WOW! eBook
www.wowebook.org
Understanding the manual process
335
6. To loop through each item in the record and assign it to the strValue variable,
add the Loop action just below line 25, ensuring it is within the step on line 24.
7. Set the following properties for the Loop action on line 26:
Iterator: For each value in record
Record variable: recLoan - Record
Assign the current value to this variable: strValue - String
The properties should look like this:
Figure 12.22 – Loop properties
8. Click on Save.
9. Now, to start processing each value, we need to increment the index by 1. Let's do
this by adding the Number: Increment action just below line 26, ensuring it is
within the Loop action on line 26.
10. Set the following properties for the Number: Increment action on line 26:
Enter number: $numColumnIndex$
Enter increment value: 1
Assign the output to variable: numColumnIndex - Number
WOW! eBook
www.wowebook.org
336
Automation Using Word
The properties should look like this:
Figure 12.23 – Number: Increment properties
11. Click on Save.
12. To assign our placeholder variable with the current column name from our List
variable, add the List: Get item action just below line 27, ensuring it is within the
Loop action on line 26.
13. Set the following properties for the List: Get item action on line 28:
List variable: lstColumns - List
Index number: $numColumnIndex$
Assign the output to variable: strPlaceHolder - String
The properties should look like this:
Figure 12.24 – List: Get item properties
WOW! eBook
www.wowebook.org
Understanding the manual process
337
14. Click on Save.
15. The actual replacing of the placeholder text with the strValue variable is done by
adding the MS Word: Replace Text action just below line 28, ensuring it is within
the Loop action on line number 26.
16. Set the following properties for the MS Word: Replace Text action on line 29:
Select the Word document: Desktop file – $strLoanLetter$
Enter Text to be replaced: $strPlaceHolder$
Enter new Text: $strValue$
The properties should look like this:
Figure 12.25 – MS Word: Replace Text properties
17. Click on Save.
18. The final task is to close the session that we opened at the start. Add the Excel
advanced: Close action just below line 30, ensuring it is within the step on line 30.
19. Set the following properties for the Excel advanced: Close action on line 31:
Session name: xl_data
Save changes when closing file: Unchecked
WOW! eBook
www.wowebook.org
338
Automation Using Word
The properties should look like this:
Figure 12.26 – Excel advanced: Close properties
20. Click on Save.
That's it, you can relax now, as it's all done. Your bot is now complete. The development
interface for the last section should look like this:
Figure 12.27 – Development interface
You must be itching to test your bot. When you run the bot, it will create five Word
documents in the repository folder. Each file will be a letter in Word with client and loan
details from the loan data worksheet.
WOW! eBook
www.wowebook.org
Summary
339
Summary
In this chapter, we learned how Automation Anywhere can be used to automate tasks
using Word. We learned how to add paragraphs, insert text using bookmarks, and replace
text. The bot that we built in this chapter has also shown us how Excel and Word can be
used together to fully automate a business role end to end. All this automation provides a
more effective way to perform the same task without the risk of errors and also increases
efficiency as it reduces the manual effort involved.
We will continue working with automating applications in the next chapter. We will be
learning all about using email. You will learn how to connect to mailboxes, read emails,
and reply to emails, as well as how to create and send emails. This is not all; you will also
learn how to work with email folders and attachments.
WOW! eBook
www.wowebook.org
WOW! eBook
www.wowebook.org
13
Working with Emails
We just explored how to automate tasks using Word in Chapter 12, Automation Using
Word. Hopefully, the bot you built has given you the confidence to edit and update Word
documents using Automation Anywhere A2019. You have learned how to insert text into
defined bookmarks, replaced selected text, and added new paragraphs. All these skills and
practical experience will build your confidence and help you become a competent RPA
Automation Anywhere developer. In this chapter, we will be using the following packages:
Figure 13.1 – Packages used in this chapter
WOW! eBook
www.wowebook.org
342
Working with Emails
This chapter will explore automating tasks that use email. We will be looking at the Email
package in Automation Anywhere. We will look at how to connect to different types
of email accounts, such as Exchange Web Services (EWS), IMAP, and POP3. You will
also learn about sending and receiving emails, as well as looping through different email
folders. The walk-throughs will include working with attachments. This chapter will also
introduce the Dictionary variable type. A Dictionary variable type is used to store
key-value pairs. Each item in the dictionary has a key and a value. The key is used as a
mapping reference to the value. A system dictionary already exists for using emails in
Automation Anywhere. We will learn how to use this system dictionary variable type.
In this chapter, we will cover the following:
• Connecting to mailboxes
• Reading emails and attachments
• Sending emails and attachments
Technical requirements
In order to install Automation Anywhere Bot agent, the following requirements are
necessary:
• Windows OS version 7 or higher
• A processor with a minimum speed of 3 GHz
• A minimum of 4 GB RAM
• At least 100 MB hard disk space
• Internet Explorer v10 or higher OR Chrome v49 or higher
• A minimum screen resolution of 1024*768
• An internet connection with a minimum speed of 10 Mb/sec
• Completed registration with Automation Anywhere A2019 Community Edition
• Successful log-on to Automation Anywhere A2019 Community Edition
• A successfully registered local device
• Successfully downloaded sample data from GitHub
WOW! eBook
www.wowebook.org
Connecting to mailboxes
343
Connecting to mailboxes
A big part of our daily routine involves working with email. This can be receiving
attachments, such as invoices, as well as replying to emails with document attachments.
There are different types of email accounts, such as Exchange Web Services (EWS),
POP3, and IMAP. Each type of mailbox will have its own account, which is hosted on
a mail server. These accounts will require credentials and mail server details in order to
access them. In the majority of cases, applications such as Outlook are used to access and
manage emails. Automation Anywhere can work with these different types of mailboxes.
Account details are needed to connect, except when you are using Outlook. As Outlook
is already connected to your mailbox, no credentials are needed. However, Automation
Anywhere only supports Outlook when there is only one mailbox connected. It does not
support multiple mailboxes in Outlook.
Also, note that there are two different types of connections – one for incoming email and
one for outgoing email. The incoming type is required for reading and searching emails.
The outgoing type is needed for sending, replying to, and forwarding emails.
The Email: Connect action is used to create an email session. As with all sessions, they
need to be closed once they are no longer required. With email, a session is closed using
the Email: Disconnect action. A session with the incoming server details is needed
whenever you need to access a mailbox for reading or searching emails. You will need
the outgoing server details for sending, replying to, and forwarding any emails. For all
these actions, a session is not needed, as a server connection to the outgoing mailbox is
established within the action properties itself.
In the first walk-through, you will learn how to create a new session by connecting to the
following:
• An Outlook mailbox
• An POP3/IMAP mailbox
• An EWS mailbox
The practical approach for this chapter will be to demonstrate the different actions from
the Email package. We will be using comments and steps to help structure all the actions.
As the first section will look at how we can connect to different types of mailboxes, we can
begin by building the initial skeleton using comments and steps.
Let's start this walk-through by executing the following steps:
1. Log in to Control Room.
2. Create a new bot in the \Bot\ folder and call it Chapter 13 – Email
Automation.
WOW! eBook
www.wowebook.org
344
Working with Emails
3. Add a new Comment action on line 1 as "---------------------" and click
on Save.
4. Add a Step just below line 1, set the Title property as "Connecting to
mailboxes", and click on Save.
5. Add another Step just below line 2, ensuring it is within the previous Step on line 2,
set the Title property as "Connecting to Outlook", and click on Save.
6. Add another Step just below line 3, ensuring it is aligned to the Step on line 3, set
the Title property as "Connecting to POP3/IMAP", and click on Save.
7. Add another Step just below line 4, ensuring it is aligned to the Step on line 4, set
the Title property as "Connecting to EWS", and click on Save.
8. Add a new Comment action on line 6 as "---------------------" and click
on Save. Your initial development interface should look like this:
Figure 13.2 – Development interface
That's great, we now have a structure for our walk-through. The first connection we will
look at is Microsoft Outlook.
Connecting to Outlook
Outlook already has your mailbox configured, whether it is POP3, IMAP, Gmail, or
Exchange. Because of this, no details or credentials are needed. Something to remember
is that Automation Anywhere does not support multiple mailboxes on Outlook. If you do
have more than one mailbox connected to Outlook, your bot will use the default mailbox.
Let's start this walk-through by executing the following steps:
1. Expand the Step on line 3 titled "Connecting to Outlook".
2. To create an Outlook session, add the Email: Connect action just below line 3,
ensuring it is within the Step on line 3.
WOW! eBook
www.wowebook.org
Connecting to mailboxes
345
3. Set the following properties for the Email: Connect action on line 4:
Session name: EmailOutlook
Connect to: Outlook
The properties should look like this:
Figure 13.3 – Email: Connect – Outlook properties
4. Click on Save.
5. The session is now created. Once you have finished, you will need to disconnect
from the mailbox. To do this, add the Email: Disconnect action just below line 4,
ensuring it is within the step on line 3.
6. Set the following property for the Email: Disconnect action on line 5:
Session name: EmailOutlook
The property should look like this:
Figure 13.4 – Email: Disconnect property
WOW! eBook
www.wowebook.org
346
Working with Emails
7. Click on Save and your development interface for this section should look like this:
Figure 13.5 – Development interface
That's all there is to it; once a session has been established, the bot can start working
with the mailbox. This could be tasks such as reading, searching, and moving emails.
In the next section, we will look at how to establish a connection with a POP3 and IMAP
mailbox to create a session.
Connecting to a POP3/IMAP mailbox
When connecting to a POP3 or IMAP mailbox, you will need the mailbox and credential
details. This information would be needed whenever you want to connect to your mailbox
using any email application. The following information is needed to establish a connection
and read emails:
• Incoming mail server name
• Whether SSL is required
• Port number
• Email address/username
• Password
To give an example of this information, if you were connecting to a Gmail account, the
details would be as shown in the following figure:
Figure 13.6 – Gmail incoming server settings
WOW! eBook
www.wowebook.org
Connecting to mailboxes
347
For our walk-through, we will be connecting to a Gmail account using IMAP, but you can
use any mailbox as long as you have the required information.
Connecting to a Gmail account using IMAP
When connecting to a Gmail account using IMAP, you will need to ensure
that the session secure app access is set to on. If it is set as off, Automation
Anywhere will not be able to connect to your Gmail account. This setting is not
required when connecting using POP.
Further details on how to configure this setting can be found at https://
support.google.com/accounts/answer/6010255?hl=en.
We will enter our email address/password as an insecure string, in this case, but
alternatively, you can use a variable.
Let's start this walk-through by executing the following steps:
1. Expand the step on line 6 titled "Connecting to POP3/IMAP".
2. To create the IMAP session, add the Email: Connect action just below line 6,
ensuring it is within the step on line 6.
3. Set the following properties for the Email: Connect action on line 7:
Session name: EmailSession
Connect to: Email server
Host: imap.gmail.com
Port: 993
Username: Insecure string – ******@gmail.com (enter your email address)
Password: Insecure string – ********* (enter your email password)
Use secure connection(SSL/TLS): Checked
Protocol: IMAP (Select POP3 for a POP3 mailbox connection)
WOW! eBook
www.wowebook.org
348
Working with Emails
The properties should look like this:
Figure 13.7 – Email: Connect – POP3/IMAP properties
4. Click on Save.
5. To disconnect from the mailbox, just add the Email: Disconnect action below
line 7, ensuring it is aligned to the action on line 7.
WOW! eBook
www.wowebook.org
Connecting to mailboxes
349
6. Set the following property for the Email: Disconnect action on line 5:
Session name: EmailSession
The property should look like this:
Figure 13.8 – Email: Disconnect property
7. Click on Save. Your development interface for this section should look like this:
Figure 13.9 – Development interface
That's another connection established. You should now be comfortable with connecting
to mailboxes using the POP3 or IMAP protocol. Another popular type of mailbox is
Exchange Server. We will learn how to connect to an Exchange mailbox in the next
section.
Connecting to an EWS mailbox
When connecting to an Exchange mail server, only a few pieces of information are
needed. The following information would be required whenever you want to connect
to your mailbox using any email application to read emails:
• Username or email address
• Password
• Domain name (optional)
• Exchange server version
WOW! eBook
www.wowebook.org
350
Working with Emails
To give an example of this information, if you were connecting to an Outlook Exchange
account, the details would be as shown in the following figure:
Figure 13.10 – Outlook Exchange Server settings
For our walk-through, we will be connecting to an Outlook Exchange Server account, but
you can use any Exchange mailbox as long as you have the required information. As we
did in the Connecting to a POP3/IMAP mailbox section previously, we will enter the email
address/password as an insecure string.
Let's start this walk-through by executing the following steps:
1. Expand the Step on line 9 titled "Connecting to EWS".
2. To create the Exchange session, add the Email: Connect action just below line 9,
ensuring it is within the step on line 9.
3. Set the following properties for the Email: Connect action on line 10:
Session name: EmailSessionEWS
Connect to: EWS server
Username: Insecure string – ******@outlook.com (enter your email address)
Password: Insecure string – ********* (enter your email password)
Enter Domain name (optional): outlook.com
Exchange Version: Exchange2010
The properties should look like this:
WOW! eBook
www.wowebook.org
Connecting to mailboxes
Figure 13.11 – Email: Connect – EWS properties
4. Click on Save.
5. To disconnect from the mailbox, just add the Email: Disconnect action below
line 10, ensuring it is aligned to the action on line 10.
6. Set the following property for the Email: Disconnect action on line 11:
Session name: EmailSessionEWS
WOW! eBook
www.wowebook.org
351
352
Working with Emails
The property should look like this:
Figure 13.12 – Email: Disconnect property
7. Click on Save and your development interface for this section should look like this:
Figure 13.13 – Development interface
Great job! In this section, you've learned how to connect to the different types of
mailboxes. The complete development interface for all the mailbox connections should
look like this:
Figure 13.14 – Development interface
WOW! eBook
www.wowebook.org
Reading emails and attachments
353
If you run the bot, it will look as if it hasn't done much, but your bot has connected to
each mailbox and disconnected. As long as the mailbox and the credentials are correct,
the bot will complete the task without raising any errors.
Before we move on to the next section, let's ensure that our bot is neat and tidy. You can
collapse the step on line 2 and then disable this step by clicking on the three dots on
line 2 and selecting Disable action. As you are disabling the step, all the actions and the
sub-steps within this step will be disabled:
Figure 13.15 – Disable step action
Our bot is now nice and tidy and we are ready to move on to the next section. In the next
section, we will learn how to read emails from your mailbox and save attachments.
Reading emails and attachments
Once connected to our mailbox, we want our bot to process emails in one form or
another. More than likely, our manual task would involve working with specific emails,
such as emails sent from a particular sender. It could also include saving any attachments
from our emails. In this section, you will learn how to create a loop to iterate through the
inbox and only read unread emails from a specific sender. The bot will then change the
email status to read and save any attachments.
WOW! eBook
www.wowebook.org
354
Working with Emails
You will also be introduced to the Dictionary type variable; Automation Anywhere
already has a pre-built dictionary for emails. A Dictionary type variable stores a value
for a given key value. Together, these are known as a key-value pair. For each email that
your bot reads, the Dictionary variable will store the following information:
Figure 13.16 – Email dictionary
For this walk-through, we will use Outlook as our mailbox. You can, however, apply
a different type of connection if you wish. As we have disabled the previous actions from
our bot, we can continue using the same task bot. Before we add any actions for the bot
to perform, we will begin by building the skeleton structure with comments and steps.
You will build a bot that performs the following tasks:
1. Loops through emails in the inbox
2. Applies filters and specifies folders
3. Updates email status
4. Saves attachments
Let's start this walk-through by executing the following steps:
1. Add a step just below line 12, set the Title property as "Reading Emails", and
click on Save.
2. Add a new Comment action as "------- Connect to Mailbox" on line 14,
ensuring it is within the Step on line 13, and click on Save.
3. Add a new Comment action as "------- Loop through Inbox" on line 15,
ensuring it is within the Step on line 13, and click on Save.
WOW! eBook
www.wowebook.org
Reading emails and attachments
355
4. Add a new Comment action as "------- Update Status" on line 16,
ensuring it is within the Step on line 13, and click on Save.
5. Add a new Comment action as "------- Save Attachments" on line 17,
ensuring it is within the Step on line 13, and click on Save.
6. Add a new Comment action as "------- Disconnect Mailbox" on line 18,
ensuring it is within the Step on line 13, and click on Save.
7. Add a new Comment action as "---------------------------------"
on line 19 and click on Save. Your initial development interface should look
like this:
Figure 13.17 – Development interface
That's great! We now have a structure for our walk-through. As we did in the previous
section, Connecting to mailboxes, we will begin by creating our connection to Outlook:
1. To create the Outlook session, add the Email: Connect action just below line 14,
ensuring it is within the step on line 13.
2. Set the following properties for the Email: Connect action on line 15:
Session name: EmailSession
Connect to: Outlook
WOW! eBook
www.wowebook.org
356
Working with Emails
The properties should look like this:
Figure 13.18 – Email: Connect - Outlook properties
3. Click on Save.
4. Let's also add the disconnect action by adding Email: Disconnect just below
line 19, ensuring it is aligned to the Comment action on line 19.
5. Set the following property for the Email: Disconnect action on line 20:
Session name: EmailSession
The property should look like this:
Figure 13.19 – Email: Disconnect property
6. Click on Save and your development interface for this section should look like the
following:
WOW! eBook
www.wowebook.org
Reading emails and attachments
357
Figure 13.20 – Development interface
We have now established the connection to the mailbox. In the next section, you will learn
how to add a Loop action so that the bot can read email messages from the inbox.
Looping through emails from a folder
Once we have the loop in place, we will need a variable to store details of each individual
email. For an email message, we will use the Dictionary variable type. Follow the given
walk-through to guide you on how to build the loop and store each email:
1. For our Dictionary variable type, create a new variable called dctEmail and set
Type to Dictionary and Subtype to String, as follows:
Figure 13.21 – Creating a Dictionary variable type
WOW! eBook
www.wowebook.org
358
Working with Emails
2. To add our loop to read all emails, drag the Loop action just below line 16, ensuring
it is aligned to the Comment action on line 16.
3. Set the following properties for the Loop action on line 17:
Loop Type: Iterator
Iterator: For each mail in mail box
Session name: EmailSession
Type of email to get: ALL
Message format: PLAINTEXT
Assign the current value to variable: dctEmail – Dictionary of Strings
The properties should look like this:
Figure 13.22 – Email loop properties
4. Click on Save.
That's great! You have learned how to add a Loop action so that your bot can read each
email from your mailbox. In the next section, you will learn how to add filters and specify
folders to read.
WOW! eBook
www.wowebook.org
Reading emails and attachments
359
Applying filters and specifying folders
The bot will read all emails from the connected mailbox, but to perform specific tasks, we
often need to work with specific emails. To allow our bot to only look for emails that meet
certain criteria, we can apply filters within our loop. These filters include the following:
• Specifying the email status
• Specifying the mailbox folders
• Specifying the email subject line text
• Specifying the email sender
• Specifying the date and time of the received email
For this walk-through, we want our bot to only look for emails in the inbox that are
unread. To configure our bot to only loop through these specific emails, execute the
following steps:
1. Update the loop properties for the Loop action on line 17:
Type of email to get: UNREAD
From a specific folder (optional): Inbox
The properties should look like this:
Figure 13.23 – Email loop – filter properties
2. Click on Save.
As you can see, all the filters are configured on the Loop action. In the following
subsections, we will outline all the other filters that can be applied.
WOW! eBook
www.wowebook.org
360
Working with Emails
Specifying the email status
You have just updated the email status filter, but you can see, as per the following
screenshot, that you have an option to select either ALL, READ, or UNREAD
emails only:
Figure 13.24 – Email loop – status filter
Specifying the mailbox folders
You can set a specific folder here. Wildcard characters can also be used as part of the
folder name. Nested subfolders can be specified using the Inbox/SubFolder1 format.
If needed, variables can also be used to enter this value. The following screenshot shows
how to set Inbox as the specified folder:
Figure 13.25 – Email loop – folder filter
Specifying the email subject line text
To set a particular text in the subject line, you can do so here. If needed, String type
variables can also be used to enter this value:
Figure 13.26 – Email loop – subject filter
Specifying the email sender
Here, you can look at emails from a specific sender. Enter the sender's email address (you
can also enter multiple email addresses separated by a semicolon). If needed, String
type variables can also be used to enter this value:
WOW! eBook
www.wowebook.org
Reading emails and attachments
361
Figure 13.27 – Email loop – sender filter
Specifying the date and time of the received email
You can also set a date/time filter. Again, variables can be used here, but they need to be of
the Datetime type:
Figure 13.28 – Email loop – date/time filter
Hopefully, this has given you an overview of how you would configure your bot to apply
the different types of filters to your Loop action. As we continue with our walk-through,
we have already added our loop. All our actions for each email need to be moved to within
our loop.
Let's continue with our bot by moving our comments so that they are inside our loop:
1. Drag the Comment actions to lines 18 and 19 so that they are within the loop
on line 17.
2. Click on Save and your development window should be looking like this:
Figure 13.29 – Development interface
WOW! eBook
www.wowebook.org
362
Working with Emails
All looking good so far; the bot will now loop through all unread emails in the inbox. In
the next section, we will look at how to update the email status.
Updating the email status
As our bot will only be processing unread emails, we do not want it to duplicate the
process multiple times for the same email. If we update the email status to READ, it will
ensure that the same email is not picked up by the bot again.
Let's start this walk-through by executing the following steps:
1. To update the status, add the Email: Change status action just below line 18,
ensuring it is aligned to the Comment action on line 18.
2. Set the following properties for the Email: Change status action on line 19:
Session name: EmailSession
Change status to: Read
The properties should look like this:
Figure 13.30 – Email: Change status properties
3. Click on Save.
Great progress! Your bot will now update the status of each unread email to read, ensuring
any processing is not duplicated. Quite often, we work with attachments in our emails.
In the next section, you will learn how to save email attachments.
Saving attachments
When automating tasks that involve email, we tend to perform tasks with attached
documents. We will continue with our walk-through and further build the bot. Here,
you will learn about managing attached documents. We will instruct our bot to save any
attachments to a specific folder.
WOW! eBook
www.wowebook.org
Reading emails and attachments
363
To ensure the bot is robust, we will check whether the target folder exists and create
it if it doesn't. We will configure our bot to save any attachments to the folder at
C:\Hands-On-RPA-with-AA-Sample-Data\Chapter13_Emails.
Let's start this walk-through by executing the following steps:
1. To check whether our target folder exists, add the If action just below line 20,
ensuring it is aligned to the Comment action on line 20.
2. Set the following properties for the If action on line 21:
Condition: Folder does not exist
Folder path: C:\Hands-On-RPA-with-AA-Sample-Data\Chapter13_
Emails
How long you would like to wait for this condition to be true?(Seconds): 0
The properties should look like this:
Figure 13.31 – If properties
3. Click on Save.
4. To create the folder if it doesn't exist, add the Folder: Create action just below line
21, ensuring it is within the If action on line 21.
5. Set the following properties for the Folder: Create action on line 22:
Folder: C:\Hands-On-RPA-with-AA-Sample-Data\Chapter13_Emails
Overwrite an existing folder: Unchecked
WOW! eBook
www.wowebook.org
364
Working with Emails
The properties should look like this:
Figure 13.32 – Folder: Create properties
6. Click on Save.
7. We are now ready to add the action to save any email attachments. Add the Email:
Save attachments action just below line 22, ensuring it is within the Loop action
on line 17 but not within the If condition on line 21. We will set the Overwrite files
property to True, as we may test the bot multiple times and we do not want it to fail
while trying to save an attachment that already exists.
8. Set the following properties for the Email: Save attachments action on line 23:
Save attachments to folder: C:\Hands-On-RPA-with-AA-Sample-Data\
Chapter13_Emails
Overwrite file(s): Checked
The properties should look like this:
Figure 13.33 – Email: Save attachments properties
WOW! eBook
www.wowebook.org
Reading emails and attachments
365
9. Click on Save.
10. Just one final action left. Let's add a message box so that we can see the contents of
each email the bot reads. For this, we will use the Dictionary variable we created.
Add the Message box action just below line 23, ensuring it is within the Loop
action on line 17 but not within the If condition on line 21.
11. Set the following properties for the Message box action on line 24:
Enter the message box window title: Reading Emails
Enter the message to display:
subject: |$dctEmail{emailSubject}$|
From: |$dctEmail{emailFrom}$|
Message: |$dctEmail{emailMessage}$|
Scrollbar after lines: 30
Close message box after: Checked
Seconds: 5
The properties should look like this:
Figure 13.34 – Message box properties
WOW! eBook
www.wowebook.org
366
Working with Emails
12. Click on Save. The development window for the Reading Emails section should
look like this:
Figure 13.35 – Development interface
You can send yourself some emails and test your bot. Ensure you have the correct
incoming server details if you are not using Outlook. The bot will read the new emails,
save all attachments, and update the status. Good work. We will next look at sending
emails.
Sending emails and attachments
We have looked at connecting with incoming mail servers to read emails. We will now
move on to the next section, where we will be exploring how to send emails. Emails are
always sent in one of the following three ways – either a simple independent email,
a forwarded message, or a reply. For all three, you will need to know the outgoing
mailbox details. As it is the same with reading emails, you can send an email via Outlook,
POP3/IMAP, or Exchange. The information needed for the outgoing server is as follows:
• Outgoing mail server name
• Whether SSL/TLS/authentication is required
WOW! eBook
www.wowebook.org
Sending emails and attachments
367
• SSL/TLS port number
• Email address/username
• Password
To give an example of this information, if you were connecting to a Gmail account, the
outgoing server IMAP details would be as shown in the following figure:
Figure 13.36 – Gmail IMAP outgoing server settings
For our walk-through, we will be demonstrating how to perform the following actions:
• Sending an email
• Forwarding an email
• Replying to an email
When forwarding or replying to an email, a source email is needed. For instance, you need
an initial email in order to reply to it and you need an initial email in order to forward it.
This is why both the Reply and Forward actions need to be performed within an email
session. This ensures they have a source email to work with. When just sending an email
by itself, a session is not needed as it's not dependent on a source email.
For this walk-through, we will demonstrate all three methods of sending an email. As
always, we will start by creating the skeleton using comments and steps.
Let's start this walk-through by executing the following steps:
1. Add a step just below line 27, set the Title property as "Sending Emails", and
click on Save.
2. Add a new Comment action as "------- Sending an Email" on line 29,
ensuring it is within the Step on line 28, and click on Save.
3. Add a new Comment action as "------- Forwarding an Email" on line
30, ensuring it is within the Step on line 28, and click on Save.
WOW! eBook
www.wowebook.org
368
Working with Emails
4. Add a new Comment action as "------- Replying to an Email" on line
31, ensuring it is within the Step on line 28, and click on Save.
5. Add a new Comment action as "---------------------" on line 32,
and click on Save. Your development interface should look as in the following
screenshot:
Figure 13.37 – Development interface
That's good, we now have a structure for our demonstration. In the next section, we
will start by looking at sending a simple email and then one that includes an attached
document.
Sending an email
For this walk-through, we will use a Gmail account to send our email. We know what
the SMTP outgoing server settings need to be for this. You will need to know your email
account credentials for testing.
Connecting to a Gmail account using IMAP
When connecting to a Gmail account using IMAP, you will need to ensure that
the less secure app access is set to on. If it is set as off, Automation Anywhere
will not be able to connect to your Gmail account. This setting is not required
when connecting using POP.
Further details on how to configure this setting can be found at https://
support.google.com/accounts/answer/6010255?hl=en.
WOW! eBook
www.wowebook.org
Sending emails and attachments
369
Let's begin by executing the following steps:
1. To send our email, add the Email: Send action just below line 29, ensuring it is
within the step on line 28.
2. There are a number of properties to set for the Email: Send action. Starting with the
recipient and subject details, set the following properties for the Email: Send action
on line 30:
To address: ******@gmail.com (the email address you are sending to)
Subject: RPA – Sending Emails
These property settings should look like this:
Figure 13.38 – Email: Send – recipient/subject properties
WOW! eBook
www.wowebook.org
370
Working with Emails
3. Continue with configuring the Email: Send action on line 30 by adding the
following settings to configure the message contents:
Send email as: Plain text
Message: This is message sent from your RPA Bot
These property settings should look like this:
Figure 13.39 – Email: Send – email body properties
4. Finally, to configure the outgoing server connection details, add the following
settings for the Email: Send action on line 30:
Send email via: Email server
From address: ******@gmail.com (email address you are sending from)
Email server host: smtp.gmail.com
Email server port: 587
Use secure connection (SSL/TLS): True
My server requires authentication: True
Username (optional): Insecure string – ******@gmail.com (enter your email
address)
Password (optional): Insecure string – ********* (enter your email password)
These properties should look like this:
WOW! eBook
www.wowebook.org
Sending emails and attachments
371
Figure 13.40 – Email: Send – connection properties
5. Click on Save.
All set to send an email, great work! As long as you have the correct mail server settings,
it should all be good to go. We will continue by adding an attachment to this email in the
following section.
Attaching a document to an email
Here, we will further build on our bot and add an attachment to our email. This is all done
within the Email: Send action. Follow the given steps to add a document to the email:
1. To add an attachment, update the following property for the Email: Send action on
line 30:
Attachment (optional): Desktop file – C:\Hands-On-RPA-with-AA-SampleData\Chapter05_InputData.csv
WOW! eBook
www.wowebook.org
372
Working with Emails
The property should look like this:
Figure 13.41 – Email: Send – attach document property
2. Click on Save.
Your bot can now send an email. To do this, you don't need an email session; all the
required information is contained within the Email: Send action. In the next section,
we will look at forwarding an email.
Forwarding an email
You can only perform an Email: Forward action from within an email session and loop.
There needs to be a source email that you are actually forwarding, but apart from that,
all that's needed is the forwarding email address, a message (optional), and your outgoing
server mailbox details.
In this example, we will use Outlook as our outgoing mailbox. Let's assume you have
already built your email session and loop to read your emails from your incoming
mailbox. To configure your bot to forward an email, just follow these steps:
1. Add the Email: Forward action just below line 31, ensuring it is within the step
on line 28.
2. Set the following properties for the Email: Forward action on line 32:
To address: ******@gmail.com (the email address you are forwarding the
message to)
Send email as: Plain text
Message (optional): This email is forwarded by your RPA Bot
Send email via: Outlook
The properties should look like this:
WOW! eBook
www.wowebook.org
Sending emails and attachments
Figure 13.42 – Email: Forward – Outlook properties
3. Click on Save.
It's as simple as that; attachments can be added in the same way as you would when
sending a standard email. Only one more type of email sending to go – that is, replying
to an email, which we will look at next.
WOW! eBook
www.wowebook.org
373
374
Working with Emails
Replying to an email
Just like forwarding an email, you can only perform an Email: Reply action from within
an email session and loop. In this example, we will again use Outlook as our outgoing
mailbox and once again assume you have already built your email session and loop to read
your emails from your incoming mailbox. To configure your bot to reply to an email, just
follow the given steps:
1. Add the Email: Reply action just below line 33, ensuring it is within the step
on line 28.
2. Set the following properties for the Email: Reply action on line 34:
Send email as: Plain text
Message (optional): This email is a reply by your RPA Bot
Send email via: Outlook
The properties should look like this:
Figure 13.43 – Email: Reply – Outlook properties
WOW! eBook
www.wowebook.org
Summary
375
3. Click on Save. The development window for the Reading Emails section should
look like this:
Figure 13.44 – Development interface
You have done absolutely great! All three types of outgoing emails are completed.
Again, attaching files works the same in all three. Your bot is ready for any email-related
automation you need.
Summary
This chapter has been about everything related to email. The walk-throughs have
demonstrated how to connect to the different types of mail servers, as well as using
Outlook. You learned how to read from any email folder using specified criteria, such as
a certain sender or a particular value in the subject line. You further built your knowledge
of learning how to send emails, including replying and forwarding emails. That's not all;
we also included how to save and add attachments to our emails.
In the next chapter, we will move on to using automation with PDF files. PDF files are
very popular and are commonly used. There are many uses – one being invoices. You will
learn how to use a bot to read PDF files, including extracting text and images. You will
also learn how to split and merge documents and decrypt and encrypt PDF files.
WOW! eBook
www.wowebook.org
WOW! eBook
www.wowebook.org
14
Working with
PDF Files
To recall what we learned in the last chapter, we worked with automating emails.
This included reading and looping through specified mailbox folders, as well as
applying filters, such as filtering by subject-line text or the sender's email address.
The walk-through also demonstrated how to save attachments from received emails.
We also walked through how to use RPA to send emails, as well as replying to and
forwarding them.
Progressing onward, in this chapter, we will be exploring PDF files. PDF files are
used extensively within businesses. They can take many forms, such as business flow
documents, design plans, or invoices. This chapter will teach you how to extract text from
a PDF file, as well as saving a document as an image. Other actions that you will learn
include manipulating PDF files by merging and splitting PDF documents. Finally, you
will also get to encrypt a PDF file, as well as decrypt it. This is an essential part of adding
additional security to your PDF files.
WOW! eBook
www.wowebook.org
378
Working with PDF Files
In this chapter, we will be using the following packages:
Figure 14.1 – Packages used in this chapter
Just as we discovered the Dictionary variable type for email in the preceding chapter,
Automation Anywhere also has a built-in dictionary for PDF files. You will also learn how
to use this dictionary in order to get document properties, such as the author and the
filename. All the files used for the walk-throughs are available in the GitHub repository.
In this chapter, we will cover the following topics:
• Extracting text and images
• Splitting and merging documents
• Encrypting and decrypting documents
• Using the PDF dictionary
Technical requirements
In order to install Automation Anywhere Bot agent, the following requirements
are necessary:
• Windows OS version 7 or higher
• A processor with a minimum speed of 3 GHz
• A minimum of 4 GB RAM
• At least 100 MB hard disk space
• Internet Explorer v10 or higher OR Chrome v49 or higher
• A minimum screen resolution of 1024*768
• An internet connection with a minimum speed of 10 Mb/sec
• Completed registration with Automation Anywhere A2019 Community Edition
• Successful log-on to Automation Anywhere A2019 Community Edition
• A successfully registered local device
• Successfully downloaded sample data from GitHub
WOW! eBook
www.wowebook.org
Extracting text and images
379
Extracting text and images
In this section, we will look at how to extract any text from a PDF file and save it to a text
file. The walk-through will also show how a PDF can be saved as an image file.
Extracting text from a PDF file
When working with PDF files, we often have to read the text contained within them in
order to process the text. A good example would be extracting the text from an invoice in
PDF format. This text includes product information, including a description, the quantity,
and the costs. As part of a business role, you may then validate the information before
posting it to a purchase ledger. In the following walk-through, you will extract the text
from the Chapter14_Letter.pdf sample PDF file. You may remember this file; it's
one of the sample loan letters used in Chapter 12, Automation Using Word. You will begin
by adding the comments as usual.
Let's start this walk-through by executing the following steps:
1. Log in to Control Room.
2. Create a new bot in the \Bot\ folder and call it Chapter14 – PDF Files.
3. Add a new Comment action as "---------------------" on line 1, and
click on Save.
4. Add a new Comment action as "------- Extract Text" on line 2, and click
on Save.
5. Add a new Comment action as "---------------------" on line 3,
and click on Save. Your initial development interface should look as in the
following screenshot:
Figure 14.2 – Development interface
6. To extract all the text from our PDF file, add the PDF: Extract text action just
below line 2 so that you can start to set the properties.
WOW! eBook
www.wowebook.org
380
Working with PDF Files
7. Firstly, we need to specify the PDF file that will be used. To do this, set the following
property for the PDF: Extract text action on line 3:
PDF path: Desktop file – C:\Hands-On-RPA-with-AA-Sample-Data\
Chapter14_Letter.pdf
As this file is not password-protected, no credentials are needed. If it was, then you
would also need to enter the password.
The property should look as in the following screenshot:
Figure 14.3 – PDF: Extract text – file property
8. Click on Save.
9. Continue setting the properties. Next, specify the page range and format of the text
required. To do this, set the following properties for the PDF: Extract text action
on line 3:
Text type: Plain text (Structured text would keep the layout – that is, tabs and spaces)
Page range: All pages
WOW! eBook
www.wowebook.org
Extracting text and images
381
The properties should look as in the following screenshot:
Figure 14.4 – PDF: Extract text – output format properties
10. Click on Save.
11. The final property to set is to specify the output text file. To do this, set the following
properties for the PDF: Extract text action on line 3:
Export data to text file: C:\Hands-On-RPA-with-AA-Sample-Data\
Chapter14_Letter.txt
Overwrite files with the same name: Checked
The properties should look as in the following screenshot:
Figure 14.5 – PDF: Extract text – output file properties
WOW! eBook
www.wowebook.org
382
Working with PDF Files
12. Click on Save. The development interface for this section should look as in the
following screenshot:
Figure 14.6 – Development interface
That's all there is to it. You can run the bot to test it. Once it has completed processing, a
text file called Chapter14_Letter.txt will be generated, containing all the text from
the PDF file. The output file should look as in the following screenshot:
Figure 14.7 – Output text file
Now you know how to extract the text from a PDF file. The output file is now ready to
start any processing using the string manipulation actions. We will continue with our bot
and start to look at how to extract an image from a PDF file.
WOW! eBook
www.wowebook.org
Extracting text and images
383
Extracting an image from a PDF file
In this section, you will learn how to extract an image from a PDF file. This action
will export the specific page(s) as an image file. For this example, we will be using the
Chapter14_Chart.pdf file. The example PDF file consists of a flowchart, which will
be exported as a JPEG file. Like always, let's begin by adding our comments:
1. Add a new Comment action just below line 3, "------- Extract Image",
and click on Save.
2. To extract the PDF file as an image, add the PDF: Extract image action just below
line 4 so that you can start to set the properties.
3. Firstly, we need to specify the PDF file that will be used. To do this, set the following
property for the PDF: Extract image action on line 5:
PDF path: Desktop file – C:\Hands-On-RPA-with-AA-Sample-Data\
Chapter14_Chart.pdf
Like before, this file is not password-protected, so no credentials are needed.
The properties should look as in the following screenshot:
Figure 14.8 – PDF: Extract image – file properties
4. Click on Save.
WOW! eBook
www.wowebook.org
384
Working with PDF Files
5. Continue setting the properties. Next, specify the page range and the format of
the image file. To do this, set the following properties for the PDF: Extract image
action on line 5:
Page range: All pages
Type of image to be converted to: JPEG
JPEG quality: 100
The properties should look as in the following screenshot:
Figure 14.9 – PDF: Extract image – output format properties
6. Click on Save.
7. The next properties to set are to specify the output folder for the image file. To do
this, set the following properties for the PDF: Extract image action on line 5:
Folder path: C:\Hands-On-RPA-with-AA-Sample-Data
File prefix: Chapter14_Chart
Overwrite files with the same name: Checked
WOW! eBook
www.wowebook.org
Extracting text and images
385
The properties should look as in the following screenshot:
Figure 14.10 – PDF: Extract image – output file properties
8. Click on Save.
9. Finally, we need to specify the image resolution and the color for the output file. To
do this, set the following properties for the PDF: Extract image action on line 5:
X Resolution(dpi): 200
Y Resolution(dpi): 200
Image output: Color
Color property: True color (32 bits)
The properties should look as in the following screenshot:
Figure 14.11 – PDF: Extract image – image resolution properties
WOW! eBook
www.wowebook.org
386
Working with PDF Files
10. Click on Save. The development interface for this section should look as in the
following screenshot:
Figure 14.12 – Development interface
The extraction of an image is complete. Again, you can run the bot. When it's finished
processing, you will have an output image file called Chapter14_Chart_1.jpeg. This
file consists of the contents from the original PDF file. The output file should look as in the
following screenshot:
Figure 14.13 – Output image file
This walk-through has taught you how to extract an image from a PDF file. You have
learned that the format can be modified, including the resolution and the file format. In
the next section, you will learn how to split and merge PDF documents.
WOW! eBook
www.wowebook.org
Splitting and merging documents
387
Splitting and merging documents
In this section, you will learn how to manipulate PDF files by means of splitting an
existing file into multiple files and merging multiple files into a single PDF document.
The walk-through will use the Chapter14_Games.pdf file, which is part of the
GitHub repository.
Splitting a PDF file
The Chapter14_Games.pdf sample file that we will use is an eight-page document
summarizing the contents of a book about retro arcade games. For this walk-through, the
bot is tasked with splitting this document into eight separate PDF files, each file consisting
of one page. Like always, let's begin by adding our comments:
1. Add a new Comment action just below line 5, "------- Split File", and
click on Save.
2. To split the PDF file, add the PDF: Split document action just below line 6 so that
you can start to set the properties.
3. Firstly, we need to specify the PDF file that will be used. To do this, set the following
property for the PDF: Split document action on line 7:
PDF path: Desktop file – C:\Hands-On-RPA-with-AA-Sample-Data\
Chapter14_Games.pdf
Like before, this file is not password-protected, so no credentials are needed.
The property should look as in the following screenshot:
Figure 14.14 – PDF: Split document – file property
WOW! eBook
www.wowebook.org
388
Working with PDF Files
4. Click on Save.
5. Continue setting the properties. Next, we need to specify how the document is to be
split. A number of options are available. In this case, we want to split it at each page.
To do this, set the following property for the PDF: Split document action on line 7:
Output file creation options: Number of pages per extracted PDF – 1
The property should look as in the following screenshot:
Figure 14.15 – PDF: Split document – file split property
6. Click on Save.
7. The final properties to set are to specify the output folder and the filename prefix. To
do this, set the following properties for the PDF: Split document action on line 7:
Folder path: C:\Hands-On-RPA-with-AA-Sample-Data
File prefix: Chapter14_GamesSplit
Overwrite files with the same name: Checked
The properties should look as in the following screenshot:
WOW! eBook
www.wowebook.org
Splitting and merging documents
389
Figure 14.16 – PDF: Split document – output file properties
8. Click on Save. The development interface for this section should look as in the
following screenshot:
Figure 14.17 – Development interface
Right! You can go ahead and run your bot now. That was pretty straightforward, wasn't
it? The original PDF file should be split into eight individual PDF documents, each with
an increment counter suffix. All the newly created PDF files should be visible in the
File Explorer:
Figure 14.18 – Output PDF files
WOW! eBook
www.wowebook.org
390
Working with PDF Files
Awesome work! You have the skills to split a PDF document now. This can be a very
useful action when automating tasks while working with PDF files. We will continue
manipulating documents; in the next section, you will learn how to merge multiple PDF
files into a single document.
Merging multiple PDF files
In this section, we will look at how to merge multiple files. It's a good job that we have
just learned how to split a file, as now we have eight individual files to work with. For this
walk-through, you will configure your bot to merge all eight Chapter14_GamesSplit
files into a single PDF file. Like always, let's begin by adding our comments:
1. Add a new Comment action just below line 7, "------- Merge Files", and
click on Save.
2. To merge multiple PDF files, add the PDF: Merge documents action just below line
8, so you can start to set the properties.
3. We need to specify the individual PDF files that we want merging together. To
do this, click on the Add PDF document button from the properties of the PDF:
Merge documents action on line 9:
Figure 14.19 – PDF: Merge documents properties
4. The Add PDF document dialog box will appear. Here, you can specify the first
document for merging. To do this, set the following properties in the Add PDF
document dialog box:
PDF path: Desktop file – C:\Hands-On-RPA-with-AA-Sample-Data\
Chapter14_GamesSplit_1.pdf
Pages: All pages
Like before, this file is not password protected, so no credentials are needed.
WOW! eBook
www.wowebook.org
Splitting and merging documents
The properties should look as in the following screenshot:
Figure 14.20 – The Add PDF document dialog
5. Click on Add.
6. Repeat steps 3 to 5 for each of the following seven documents:
C:\Hands-On-RPA-with-AA-Sample-Data\Chapter14_
GamesSplit_2.pdf
C:\Hands-On-RPA-with-AA-Sample-Data\Chapter14_
GamesSplit_3.pdf
C:\Hands-On-RPA-with-AA-Sample-Data\Chapter14_
GamesSplit_4.pdf
C:\Hands-On-RPA-with-AA-Sample-Data\Chapter14_
GamesSplit_5.pdf
WOW! eBook
www.wowebook.org
391
392
Working with PDF Files
C:\Hands-On-RPA-with-AA-Sample-Data\Chapter14_
GamesSplit_6.pdf
C:\Hands-On-RPA-with-AA-Sample-Data\Chapter14_
GamesSplit_7.pdf
C:\Hands-On-RPA-with-AA-Sample-Data\Chapter14_
GamesSplit_8.pdf
7. Click on Save. The PDF: Merge documents properties should look as in the
following screenshot:
Figure 14.21 – The PDF: Merge documents properties
8. The final properties to set are to specify the single output file. To do this, set the
following properties for the PDF: Merge documents action on line 9:
Output file path: C:\Hands-On-RPA-with-AA-Sample-Data\Chapter14_
GamesMerged.pdf
Overwrite existing file: Checked
WOW! eBook
www.wowebook.org
Encrypting and decrypting documents
393
The properties should look as in the following screenshot:
Figure 14.22 – PDF: Merge documents – output file properties
9. Click on Save. The development interface for this section should look as in the
following screenshot:
Figure 14.23 – Development interface
You are once again ready to test your bot. When your bot has finished, you should notice
that a new PDF file, called Chapter14_GamesMerged.pdf, has been generated. This
file is the result of all eight GamesSplit files being merged into a single file.
Fantastic work, you should now be able to confidently split and merge PDF documents.
In the next section, we will take a look at PDF file security, specifically the encryption and
decryption of files.
Encrypting and decrypting documents
Encrypted PDF files are widely used to protect sensitive data. Having the ability to
automate encryption and decryption can be a key feature to aid automating manual tasks.
In the following section, you will learn how to encrypt and decrypt PDF files using RPA.
For this walk-through, we will be using the existing Chapter14_Games.pdf file from
the GitHub repository.
Encrypting a PDF file
We will use our Chapter14_Games.pdf file and apply encryption to this document.
Automation Anywhere allows you to apply one of the industry-standard encryption
algorithms from RC4 40-bit, RC4 128-bit, or AES 128-bit. Like always, let's begin by
adding our comments.
WOW! eBook
www.wowebook.org
394
Working with PDF Files
Let's start this walk-through by executing the following steps:
1. Add a new Comment action just below line 9, "------- Encrypt PDF
File", and click on Save.
2. To encrypt our PDF file, add the PDF: Encrypt document action just below line 10
so that you can start to set the properties.
3. Firstly, we need to specify the PDF file that will be used. To do this, set the following
property for the PDF: Encrypt document action on line 11:
PDF path: Desktop file – C:\Hands-On-RPA-with-AA-Sample-Data\
Chapter14_Games.pdf
The property should look as in the following screenshot:
Figure 14.24 – PDF: Encrypt document – file property
4. Click on Save.
5. Next, we need to specify the password. There is an option of applying up to two
passwords for your document. This includes a user password and an owner
password. At least one of these must be set. We will apply a password to the User
password property. To do this, set the following property for the PDF: Encrypt
document action on line 11:
User password (optional): Insecure string – Password
The property should look as in the following screenshot:
WOW! eBook
www.wowebook.org
Encrypting and decrypting documents
395
Figure 14.25 – PDF: Encrypt document – password properties
6. Click on Save.
7. Next, we need to specify which permissions the password applies to; for this
example, we will apply permissions to all. To do this, set the following property for
the PDF: Encrypt document action on line 11:
User Permissions to Apply: Check all options
The property should look as in the following screenshot:
Figure 14.26 – PDF: Encrypt document – permissions properties
WOW! eBook
www.wowebook.org
396
Working with PDF Files
8. Click on Save.
9. Now, we need to specify the level of encryption we want. For this example, we will
apply RC4 128-bit encryption. To apply this to all, set the following property for the
PDF: Encrypt document action on line 11:
Encryption level: AES 128-bit
The property should look as in the following screenshot:
Figure 14.27 – PDF: Encrypt document – encryption type properties
10. Click on Save.
11. Finally, we need to specify the filename of the encrypted output file. To do this, set
the following properties for the PDF: Encrypt document action on line 11:
Save encrypted PDF as: C:\Hands-On-RPA-with-AA-Sample-Data\
Chapter14_GamesEncrypt.pdf
Overwrite files with the same name: Checked
The properties should look as in the following screenshot:
Figure 14.28 – PDF: Encrypt document – output file properties
WOW! eBook
www.wowebook.org
Encrypting and decrypting documents
397
12. Click on Save. The development interface for this section should look as in the
following screenshot:
Figure 14.29 – Development interface
Go ahead and run the bot. The bot will generate a file named Chapter14_
GamesEncrypt.pdf, which is password protected and encrypted. Try to open this file.
It should prompt you for a password. We have set this to be Password. This leads us to
the next section, where you will learn how to decrypt a PDF file.
Decrypting PDF files
We will continue with the bot by configuring it to decrypt a PDF file. It's quite handy that
in the previous section an encrypted file was created. We can use this as our source file to
decrypt. Like always, let's begin by adding our comments:
1. Add a new Comment action just below line 11, "------- Decrypt PDF
File", and click on Save.
2. To decrypt the encrypted Chapter14_GamesEncrypt.pdf file, add the PDF:
Decrypt document action just below line 12 so that you can start to set the properties.
3. Firstly, we need to specify the PDF file that will be used. To do this, set the following
property for the PDF: Decrypt document action on line 13:
PDF path: Desktop file – C:\Hands-On-RPA-with-AA-Sample-Data\
Chapter14_GamesEncrypt.pdf
The property should look as in the following screenshot:
Figure 14.30 – PDF: Decrypt document – file property
WOW! eBook
www.wowebook.org
398
Working with PDF Files
4. Click on Save.
5. Next, we need to specify the password. In the previous section, we set the password
to be Password. To set this for decryption, set the following property for the PDF:
Decrypt document action on line 13:
User/Owner password (optional): Insecure string – Password
The property should look as in the following screenshot:
Figure 14.31 – PDF: Decrypt document – password properties
6. Click on Save.
7. Finally, we need to specify the output decrypted filename. To do this to all, set the
following properties for the PDF: Decrypt document action on line 13:
Save the decrypted PDF as: C:\Hands-On-RPA-with-AA-Sample-Data\
Chapter14_GamesDecrypt.pdf
Overwrite files with the same name: Checked
The properties should look as in the following screenshot:
Figure 14.32 – PDF: Decrypt document – output file properties
WOW! eBook
www.wowebook.org
Using the PDF dictionary
399
8. Click on Save. The development interface for this section should look as in the
following screenshot:
Figure 14.33 – Development interface
You have successfully configured your bot to decrypt a PDF encrypted file. Run the bot and
you will notice a new file created named Chapter14_GamesDecrypt.pdf. This file is
now decrypted. If you try and open it, it should just open without asking for any passwords.
One other thing to learn about the automation of PDF documents is that there may be
instances where you need actual document properties. We will explore how to get these in
the next section when we look at the PDF dictionary.
Using the PDF dictionary
As you have been progressing through the walk-throughs, you may have noticed an
additional property at the bottom of the properties pane for all the actions referring to the
Dictionary variable. Automation Anywhere has a pre-built Dictionary type variable
for PDF documents. For each PDF document your bot reads, the Dictionary variable
will store the following information:
Figure 14.34 – PDF dictionary
In the following walk-through, you will modify the last PDF: Decrypt document action
on line 13 to assign the dictionary details to a newly created variable. We can then use a
message box to see the document properties.
WOW! eBook
www.wowebook.org
400
Working with PDF Files
Let's start this walk-through by executing the following steps:
1. Firstly, we need a Dictionary type variable to store the information. Create a
Dictionary type variable called dctPDF and set Type to be Dictionary and
Subtype to be String, as follows:
Figure 14.35 – Creating a Dictionary variable type
2. To assign the file properties to our newly created Dictionary variable called
dctPDF, set the following property for the PDF: Decrypt document action on line 13:
Assign PDF properties to a dictionary variable (optional): dctPDF – Dictionary
of Strings
WOW! eBook
www.wowebook.org
Using the PDF dictionary
The properties should look as in the following screenshot:
Figure 14.36 – Assigning the PDF dictionary to variable
3. Click on Save.
4. To view the assigned values, add a Message box action just below line 13.
5. For the Message box action on line 14, set the following properties:
Enter the message box window title: PDF Dictionary
Enter the message to display: Title: |$dctPDF{pdfTitle}$|
Filename: |$dctPDF{pdfFilename}$|
Subject: |$dctPDF{pdfSubject}$|
Author: |$dctPDF{pdfAuthor}$|
The properties should look as in the following screenshot:
Figure 14.37 – Message box properties
WOW! eBook
www.wowebook.org
401
402
Working with PDF Files
6. Click on Save. The complete development interface for this chapter should look as
in the following screenshot:
Figure 14.38 – Development interface
7. When you are ready, please run the bot. The bot will now display a message box
containing the document properties. It should look as in the following screenshot:
Figure 14.39 – Output message box
WOW! eBook
www.wowebook.org
Summary
403
Great work! You can see all the property information that the bot has extracted from the
file. The dictionary can be applied to all the PDF actions we have worked with, such as
extracting text and images, merging and splitting files, and encrypting files.
Summary
In this chapter, you have learned how to add automation to your PDF-related tasks. The
walk-throughs have enabled you to build a bot that performs many actions against PDF
documents. This has included extracting text and images from PDF documents, as well
as splitting and merging multiple documents. This chapter also demonstrated how to
encrypt and decrypt files and how to get access to the document properties by using a
Dictionary type variable.
In the next chapter, we will continue working with applications and automation. You will
learn how to use RPA to help automate database-related manual tasks. You will also learn
about connecting to databases. The walk-throughs will also explore how to perform SQL
against databases, including Insert and Delete statements.
WOW! eBook
www.wowebook.org
WOW! eBook
www.wowebook.org
15
Working with
Databases
In the preceding chapter, you learned how to include PDF tasks as part of your
automation scope. Through the use of walk-throughs, you learned how to extract text and
images from PDF documents. The chapter also included splitting and merging multiple
documents into a single PDF file. We finished off the chapter with an explanation of how
to encrypt and decrypt documents as well as how to use the Dictionary variable to get
file properties.
In this chapter, you will learn all about automating tasks using databases. We will explore
how to connect to different types of databases such as Access, SQL, and Oracle. We will
also look at using connection strings to connect to data sources. The walk-throughs
will guide you on how to work with your datasets. This will include reading, updating,
inserting, and deleting your data. You will also learn how to execute SQL Select
statements against your databases.
WOW! eBook
www.wowebook.org
406
Working with Databases
In this chapter, we will be using the following packages:
Figure 15.1 – Packages used in this chapter
The walk-throughs in this chapter will consist of demonstrating the different actions
within the Database package. We will be using some files from the GitHub repository,
which is part of the technical requirements. A sample each of the Access and SQLite
databases are included in the GitHub repository and both are used as part of the walkthroughs. It is assumed that you already have a basic understanding of databases and SQL
statements. You will learn how to configure an RPA bot to execute these statements.
In this chapter, we will cover the following topics:
• Connecting to, and disconnecting from, databases
• Reading data from databases
• Updating databases
Technical requirements
In order to install Automation Anywhere, the following are required:
• Windows OS version 7 or higher
• A processor with a minimum speed of 3 GHz
• A minimum of 4 GB RAM
• At least 100 MB of hard disk space
• Internet Explorer v10 or higher OR Chrome v49 or higher
• A minimum screen resolution of 1024*768
• An internet connection with a minimum speed of 10 Mb/sec
• Completed registration with Automation Anywhere A2019 Community Edition
• Successful logon to Automation Anywhere A2019 Community Edition
WOW! eBook
www.wowebook.org
Connecting to, and disconnecting from, databases
407
• Successful registration of a local device
• The successful downloading of sample data from GitHub
• An installed SQL or Oracle server (optional)
• Microsoft Access installed (optional)
Connecting to, and disconnecting from,
databases
When working with databases, the first thing you would do with most development
platforms is to establish a connection with the database. There are many types of databases
that are used, the most widely used being the following:
• SQL or Oracle
• SQLite
• MS Access
A connection to all of these database types can be established using a connection string,
which is also quite often used for bespoke or propriety databases. Automation Anywhere
is designed to connect to the most common database types by just providing the key
connection details, such as the server/database name and user credentials. It also provides
the means to connect via a connection string. This removes any restrictions, allowing you
to connect to any type of database for your automation needs.
As with most connections in Automation Anywhere, it uses a session to identify each
connection. The Database: Connect action is used to create a database session. As with
all sessions, they need to be closed once they are no longer required. With databases, a
session is closed using the Database: Disconnect action. In the following walk-throughs,
you will learn how to connect to the different types of databases and create a session. In
particular, you will learn how to do the following:
• Connect to a SQL/Oracle database
• Connect to a SQLite database
• Connect to an Access database
• Connect using a connection string
As we have done previously, we will be using comments and steps to help structure all the
actions. We will begin by building the initial skeleton using comments and steps:
WOW! eBook
www.wowebook.org
408
Working with Databases
Let's start this walk-through by performing the following steps:
1. Log in to Control Room.
2. Create a new bot and call it Chapter15 – Database Automation in the
\Bot\ folder.
3. Add a new Comment action as "---------------------" on line 1 and
click on Save.
4. Add a Step just below line 1, set the Title property as "Connecting to
Databases", and then click on Save.
5. Add another Step just below line 2, ensuring it is within the Step on line 2, set the
Title property as "Connecting to a SQL/Oracle Database", and then
click on Save.
6. Add another Step just below line 3, ensuring it is within the Step on line 2, set
the Title property as "Connecting to a SQLite Database", and then click
on Save.
7. Add another Step just below line 4, ensuring it is within the Step on line 2, set the
Title property as "Connecting to MS Access", and then click on Save.
8. Add another Step just below line 5, ensuring it is within the Step on line 2, set
the Title property as "Connect using Connection String", and then click
on Save.
9. Add a new Comment action as "---------------------" on line 7 and
click on Save. Your initial development interface should look like the following
screenshot:
Figure 15.2 – Development interface
WOW! eBook
www.wowebook.org
Connecting to, and disconnecting from, databases
409
That's great! We now have a structure for our walk-through. The first connection we will
look at is SQL and Oracle databases.
Connecting to a SQL/Oracle database
Two of the most popular enterprise-level database systems used are SQL Server and Oracle.
As a system developer, you quite regularly need to build functionality that manipulates
data stored on these databases. For SQL Server and Oracle, a few details are needed in
order to establish a connection. These are the server name, database name, username, and
password. In certain cases, you may also need to know the port number. In the following
walk-through, you will learn how to create a session for a SQL Server and Oracle database.
Let's start this walk-through by performing the following steps:
1. To create our database session, drag the Database: Connect action just below
line 3, ensuring it is within the Step on line 3. You are now ready to start setting
the properties.
2. Firstly, we need to specify the Session details. To do this, set the following
properties for the Database: Connect action on line 4:
Session name: db_Session
Connection mode: User defined (Default is used for connection strings only)
The properties should look like the following screenshot:
Figure 15.3 – Database: Connect properties
3. Click on Save.
WOW! eBook
www.wowebook.org
410
Working with Databases
4. The next part is to specify the type of database we wish to create the session for.
To do this, set the following properties for the Database: Connect action on
line 4 (values used are for representation only; please use values that are your own
server settings):
Figure 15.4 – Sample database server settings
The properties should look like the following screenshot:
Figure 15.5 – Database: Connect – SQL/Oracle Server properties
WOW! eBook
www.wowebook.org
Connecting to, and disconnecting from, databases
411
5. Click on Save.
6. The session is now created. Once you have finished, you will need to disconnect
from the database server. To do this, add the Database: Disconnect action just
below line 4, ensuring it is aligned to the Database: Connect action on line 4.
7. Set the following property for the Database: Disconnect action on line 5:
Session name: db_Session
The property should look like the following screenshot:
Figure 15.6 – Database: Disconnect property
8. Click on Save. Your development interface for this section should look like the
following screenshot:
Figure 15.7 – Development interface
That's how we create a session to a SQL and Oracle database server. The example given
here in the walk-through will only work when you use your own server and user
credentials. If you don't have a SQL or Oracle server to connect to, you can always disable
the Step action from line 3. We will continue with connecting to a SQLite database in the
next section. A sample SQLite database is included in the GitHub repository for the next
walk-through. This database file is called Chapter15_SQLite.db.
WOW! eBook
www.wowebook.org
412
Working with Databases
Connecting to a SQLite database
Another lightweight database platform is SQLite. This is not an enterprise-level platform,
but still proves to be a robust lightweight database. The following walk-through will show
how to connect to a SQLite database. A sample database called Chapter15_SQLite.db
is available as part of the GitHub repository.
Let's start this walk-through by performing the following steps:
1. To create the SQLite database session, drag the Database: Connect action just
below line 6, ensuring it is within the Step on line 6. You are now ready to start
setting the properties.
2. Firstly, we need to specify the session details. To do this, set the following properties
for the Database: Connect action on line 7:
Session name: db_SqLite
Connection mode: User defined (Default is used for connection strings only)
The properties should look like the following screenshot:
Figure 15.8 – Database: Connect properties
3. Click on Save.
4. The next part is to specify the type of database and location of the file. To do this, set
the following properties for the Database: Connect action on line 7:
Database type: SqLite
Database file path: Desktop file – C:\Hands-On-RPA-with-AA-SampleData\Chapter15_SQLite.db
The properties should look like the following screenshot:
WOW! eBook
www.wowebook.org
Connecting to, and disconnecting from, databases
413
Figure 15.9 – Database: Connect – SqLite file properties
5. Click on Save.
6. The SQLite database session is now created. To disconnect, add the Database:
Disconnect action just below line 7, ensuring it is aligned to the Database: Connect
action on line 7.
7. Set the following property for the Database: Disconnect action on line 8:
Session name: db_SqLite
The property should look like the following screenshot:
Figure 15.10 – Database: Disconnect property
8. Click on Save. Your development interface for this section should look like the
following screenshot:
Figure 15.11 – Development interface
WOW! eBook
www.wowebook.org
414
Working with Databases
All done! You can run the bot to test it. It won't actually do anything visible, but we know
it establishes a connection with our SQLite database and then disconnects.
Later in this chapter, you will learn how to read data after creating a session. Continuing
with connecting with databases, we move on to Access databases in the next section.
Connecting to an Access database
Microsoft Access is part of the Microsoft Office suite and is a very popular database
platform. A sample database, Chapter15_Access.accdb, is included in the GitHub
repository. We will be connecting to this for the following walk-through.
Let's start this walk-through by performing the following steps:
1. To create the Access database session, drag the Database: Connect action just
below line 9, ensuring it is within the Step on line 9. You are now ready to start
setting the properties.
2. We first need to specify the session details. To do this, set the following properties
for the Database: Connect action on line 10:
Session name: db_Access
Connection mode: User defined (Default is used for connection strings only)
The properties should look like the following screenshot:
Figure 15.12 – Database: Connect properties
3. Click on Save.
WOW! eBook
www.wowebook.org
Connecting to, and disconnecting from, databases
4. The next part is to specify the type of database and the location of the file. To do
this, set the following properties for the Database: Connect action on line 7:
Database type: Microsoft Access
Database file path: Desktop file – C:\Hands-On-RPA-with-AA-SampleData\Chapter15_Access.accdb
The properties should look like the following screenshot:
Figure 15.13 – Database: Connect – Access file properties
5. Click on Save.
6. We now have to add the Database: Disconnect action. To do this, add the
Database: Disconnect action just below line 10, ensuring it is aligned to the
Database: Connect action on line 10.
7. Set the following property for the Database: Disconnect action on line 11:
Session name: db_Access
The property should look like the following screenshot:
Figure 15.14 – Database: Disconnect property
WOW! eBook
www.wowebook.org
415
416
Working with Databases
8. Click on Save. Your development interface for this section should look like the
following screenshot:
Figure 15.15 – Development interface
Now you know how easily a database connection can be established to a Microsoft
Access database. In the next section, you will learn how to connect to a database using a
connection string.
Connecting using a connection string
A connection string can be used to connect to all of the databases we have already looked
at. It is commonly used by developers as a standard method of connecting to databases.
Some bespoke and proprietary software vendors may provide a connection string to allow
connectivity to a backend data store for their application.
In the next walk-through, we will use a connection string to establish a session. We will
connect to an Excel worksheet using a database connection string. This also works as
an alternative way to work with Excel spreadsheets. When using Excel as a database,
the workbook represents the database and the worksheet represents the database tables.
For this walk-through, we will use a connection string to create a session with the
Chapter12_LoanData.xlsx file.
Let's start this walk-through by performing the following steps:
1. To connect using a connection string, drag the Database: Connect action just
below line 12, ensuring it is within the Step on line 12. You are now ready to start
setting the properties.
2. Firstly, we need to specify the session details. To do this, set the following properties
for the Database: Connect action on line 13:
Session name: db_ConStr
Connection mode: Default
WOW! eBook
www.wowebook.org
Connecting to, and disconnecting from, databases
417
The properties should look like the following screenshot:
Figure 15.16 – Database: Connect properties
3. Click on Save.
4. The next part is to specify the connection string. To create a connection to the
Chapter12_LoanData.xlsx file, we will need to add this within the connection
string. To do this, set the following property for the Database: Connect action on
line 13:
Connection string: Provider=Microsoft.ACE.OLEDB.12.0;Data
Source=C:\Hands-On-RPA-with-AA-Sample-Data\Chapter12_
LoanData.xlsx;Extended Properties="Excel 12.0
Xml;HDR=YES;IMEX=1";
The property should look like the following screenshot:
Figure 15.17 – Database: Connect – Connection string property
5. Click on Save.
6. We now have to add the Database: Disconnect action. To do this, add the
Database: Disconnect action just below line 13, ensuring it is aligned to the
Database: Connect action on line 13.
7. Set the following property for the Database: Disconnect action on line 14:
Session name: db_ConStr
WOW! eBook
www.wowebook.org
418
Working with Databases
The property should look like the following screenshot:
Figure 15.18 – Database: Disconnect property
8. Click on Save. Your development interface for this section should look like the
following screenshot:
Figure 15.19 – Development interface
Great work! You should now feel comfortable with establishing a database connection to
different types of databases. Once we have created a session, we want to work with the data
from our database. In the next section, you will learn how to read data from databases.
Reading data from databases
Naturally, the next stage is to access the data from our database. In this section, you will
learn how to execute a SQL Select statement to retrieve data. A Select statement is
commonly used among most databases.
Before we move on to the next section, let's disable our actions from the previous section.
To do this, just click on the three dots on line 2, select the Disable action, and then click
on Save. This is designed to ensure that it doesn't interfere as we proceed with reading
the data.
WOW! eBook
www.wowebook.org
Reading data from databases
419
To read data, we will need to create a Record type variable to store each record. In the
following walk-through, you will run an aggregated Select statement against the sample
Microsoft Access database in the GitHub repository. This Access database has a table
called tblSales, and the structure of the table is shown in the following screenshot:
Figure 15.20 – Access database – table structure
For this walk-through, we will configure our bot to do the following:
• Group by the Item Type field
• Count the total Item Type records for each group
• Sum the Units Sold values for each group
• Sum the Total Profit values for each group
To achieve this, we will run the following SQL statement:
SELECT [Item Type] As Type, Count([Item Type]) as Orders,
Sum([Units Sold]) as Quantity, Sum([Total Profit]) as Profit
FROM tblSales GROUP BY [Item Type] ORDER BY [Item Type]
The bot will run the statement and retrieve the results in a CSV file as well as displaying a
Message box for each record returned.
WOW! eBook
www.wowebook.org
420
Working with Databases
Let's start this walk-through by performing the following steps:
1. To keep our bot organized, let's begin by adding a new Step just below line 14 and
setting the Title property to Reading from Databases.
2. Keeping up with tidy scene, it would make sense to collapse the Step in line 2. Your
development interface should look like the following screenshot:
Figure 15.21 – Development interface
3. Click on Save.
4. As we will be reading records, we will need a Record type variable. Create a
Record type variable and call it recData.
5. We are now ready to create our connection. Drag the Database: Connect action just
below line 15, ensuring it is within the Step on line 15.
6. To create our connection, set the following properties for the Database: Connect
action on line 16:
Session name: db_Access
Connection mode: User defined
Database type: Microsoft Access
Database file path: Desktop file – C:\Hands-On-RPA-with-AA-SampleData\Chapter15_Access.accdb
WOW! eBook
www.wowebook.org
Reading data from databases
421
The properties should look like the following screenshot:
Figure 15.22 – Database: Connect – Access connection properties
7. Click on Save.
8. Next, we add the action to read the data using the SQL statement and send the
results to a CSV file. To do this, add the Database: Read action just below line 16,
ensuring it is aligned to the Database: Connect action on line 16.
9. Set the following properties for the Database: Read action on line 17:
Session name: db_Access
Enter SELECT Statement: SELECT [Item Type] As Type, Count([Item
Type]) as Orders, Sum([Units Sold]) as Quantity,
Sum([Total Profit]) as Profit FROM tblSales GROUP BY [Item
Type] ORDER BY [Item Type]
Export data to CSV: Desktop file – C:\Hands-On-RPA-with-AA-SampleData\Chapter15_Sales.csv
Export data with header: Checked
When saving: Overwrite existing file
WOW! eBook
www.wowebook.org
422
Working with Databases
The properties should look like the following screenshot:
Figure 15.23 – Database: Read from properties
10. Click on Save.
11. At this point, the bot would have retrieved the full dataset from the SQL statement.
As we want to see the data for each record, we will add a loop to iterate through our
dataset. To do this, drag the Loop action just below line 17, ensuring it is aligned to
the Database: Connect action on line 16.
WOW! eBook
www.wowebook.org
Reading data from databases
12. Set the following properties for the Loop action on line 18:
Loop Type: Iterator
Iterator: For each row in a SQL query dataset
Session name: db_Access
Assign the current row to this variable: recData - Record
The properties should look like the following screenshot:
Figure 15.24 – Loop – SQL dataset properties
13. Click on Save.
14. We will also add a Message box so that we can see each record as the bot iterates
through the dataset. To do this, add the Message box action just below line 18,
ensuring it is within the Loop action on line 18.
15. Set the following properties for the Message box action on line 19:
Enter the message box window title: Reading a SQL Dataset
Enter the message to display: Type: |$recData[0]$|
Orders: |$recData[1]$|
Quantity: |$recData[2]$|
Profit: |$recData[3]$|
Scrollbar after lines: 30 (default value)
Close message box after: Checked
Seconds: 5
WOW! eBook
www.wowebook.org
423
424
Working with Databases
The properties should look like the following screenshot:
Figure 15.25 – Message box properties
16. Click on Save.
17. The only action remaining is to add the Database: Disconnect action. To do this,
add the Database: Disconnect action just below line 19, ensuring it is aligned to the
Database: Connect action on line 16 and not inside the Loop action on line 18.
18. Set the following property for the Database: Disconnect action on line 20:
Session name: db_Access
The property should look like the following screenshot:
Figure 15.26 – Database: Disconnect property
WOW! eBook
www.wowebook.org
Reading data from databases
425
19. Click on Save. Your development interface for this section should look like the
following screenshot:
Figure 15.27 – Development interface
That's how we retrieve and read data from a database. No matter how you have created
your session, the preceding walk-through will work on all database types. Go ahead
and run your bot. You should get a Message box for each record retrieved. A CSV file,
Chapter15_Sales.csv, will also be generated with results. This output file should
look like the following screenshot:
Figure 15.28 – Output CSV file
Just out of curiosity, if you want to try reading data from the SQLite database or from an
Excel workbook using a connection string, you can use the following connections and
SQL statements to retrieve your dataset:
WOW! eBook
www.wowebook.org
426
Working with Databases
SQL statement to retrieve data using the Excel connection string used earlier:
Connection string: SELECT * FROM [Approved$$]
SQL Statement: SELECT * FROM [Approved$$]
The output CSV file should look like this:
Figure 15.29 – Output CSV file using the Excel connection string
SQL statement to retrieve data from the sample SQLite database:
Connection string: SqLite Database - Chapter15_SQLite.db
SQL Statement: SELECT * FROM playlists
The output CSV file should look like this:
Figure 15.30 – Output CSV file using the SqLite connection
WOW! eBook
www.wowebook.org
Updating databases
427
Now that you know everything about retrieving data, let's make things more interesting.
In the next section, you will learn how to run action queries against your database. This is
updating records, inserting new records, and deleting records.
Updating databases
You have done a great job so far, but now we will actually start editing the data in our
databases. You will learn how to execute the following types of SQL statements:
• Insert
• Update
• Delete
When working with databases, understanding how to update specific records, delete
specific records, and append new records is essential. For the walk-throughs, we will
continue working with the sample Access database. Instead of creating a connection for
each statement type, it makes sense to just connect once for all of them as we're using the
same database. We will begin by building the initial skeleton using the Step action.
Let's start this walk-through by performing the following steps:
1. Add a Step just below line 20, set the Title property as Updating to
Databases, and then click on Save.
2. Again, we will add our connection to the Access database, dragging the Database:
Connect action just below line 21, ensuring it is within the Step action on line 21.
3. As you've done previously, set the following properties for the Database: Connect
action on line 22:
Session name: db_Access
Connection mode: User defined
Database type: Microsoft Access
Database file path: Desktop file – C:\Hands-On-RPA-with-AA-SampleData\Chapter15_Access.accdb
WOW! eBook
www.wowebook.org
428
Working with Databases
The properties should look like the following screenshot:
Figure 15.31 – Database: Connect – Access connection properties
4. Click on Save.
5. Add another Step just below line 22, ensuring it is within the previous Step on line
21, set the Title property as "Inserting data - INSERT Statement", and
then click on Save.
6. Add another Step just below line 23, ensuring it is aligned to the Step on line 23,
set the Title property as "Updating data - UPDATE Statement", and then
click on Save.
7. Add another Step just below line 24, ensuring it is aligned to the Step on line 24,
set the Title property as "Deleting data - DELETE Statement", and then
click on Save.
8. Finally, add the Database: Disconnect action just below line 25, ensuring it is aligned
to the Database: Connect action on line 22 and not inside the Step on line 25.
WOW! eBook
www.wowebook.org
Updating databases
429
9. Set the following property for the Database: Disconnect action on line 26:
Session name: db_Access
The property should look like the following screenshot:
Figure 15.32 – Database: Disconnect property
10. Click on Save. Your development interface for this section should look like the
following screenshot:
Figure 15.33 – Development interface
That's great! We now have a structure for our walk-through. We have a single connection
and a single disconnect action. While the bot has the session open to the Access database,
we can add the three different types of action statements. We will start with inserting data.
WOW! eBook
www.wowebook.org
430
Working with Databases
Inserting data
The Access database, Chapter15_Access.accdb, has a table called tblTypes. This
table consists of all the product types sold. There is only one field in this table, called
ItemType. Currently, there are 12 records in this table, as you can see:
Figure 15.34 – tblTypes table data
In the walk-through, our bot will insert a new type of product, Electrical. This will
bring the total record count to 13. To insert this new record, the SQL statement would be
as follows:
INSERT INTO tblTypes (ItemType) VALUES 'Electrical';
Let's start this walk-through by performing the following steps:
1. To add this Insert SQL statement, add the Database: Insert/Update/Delete
action just below line 23, ensuring it is inside Step on line 23.
2. Set the following properties for the Database: Insert/Update/Delete action on
line 24:
Session name: db_Access
Statement: INSERT INTO tblTypes (ItemType) VALUES
'Electrical';
WOW! eBook
www.wowebook.org
Updating databases
431
The properties should look like the following screenshot:
Figure 15.35 – Database: Insert/Update/Delete – Insert properties
3. Click on Save.
With the first SQL statement done, this will invoke the bot to add a new record in the
tblTypes table. We will run the bot once all three statements are done. Let's now move
on to the next one, where you will learn how to execute an Update SQL statement.
Updating data
For this walk-through, we will continue working with the tblTypes table. One item in
the table is Fruits. We will configure our bot to update this value to Fresh Fruits.
The SQL statement to apply this update would be as follows:
UPDATE tblTypes SET ItemType = "Fresh Fruits" WHERE ItemType =
"Fruits"
Let's start this walk-through by performing the following steps:
1. To add this Update SQL statement, add the Database: Insert/Update/Delete
action just below line 25, ensuring it is inside the step on line 25.
2. Set the following properties for the Database: Insert/Update/Delete action on
line 26:
Session name: db_Access
Statement: UPDATE tblTypes SET ItemType = "Fresh Fruits"
WHERE ItemType = "Fruits"
WOW! eBook
www.wowebook.org
432
Working with Databases
The properties should look like the following screenshot:
Figure 15.36 – Database: Insert/Update/Delete – Update properties
3. Click on Save.
Thus, the second SQL statement is done. This will update the Fruits value to Fresh
Fruits in the tblTypes table. There is now one more SQL statement to do, and that's
the Delete statement.
Deleting data
This is the final walk-through for this chapter; you will learn how to apply a Delete SQL
statement. Again, we will work on the same table, tblTypes. In this example, we want
the bot to delete the record where the ItemType value is Cereal. The SQL statement to
apply this Delete statement would be as follows:
DELETE FROM tblTypes WHERE ItemType ="Cereal";
Let's start this walk-through by performing the following steps:
1. To add this Delete SQL statement, add the Database: Insert/Update/Delete
action just below line 27, ensuring it is inside the step on line 27.
2. Set the following properties for the Database: Insert/Update/Delete action on
line 28:
Session name: db_Access
Statement: DELETE FROM tblTypes WHERE ItemType ="Cereal";
WOW! eBook
www.wowebook.org
Updating databases
433
The properties should look like the following screenshot:
Figure 15.37 – Database: Insert/Update/Delete – Delete properties
3. Click on Save. The development interface for this entire section should look like the
following screenshot:
Figure 15.38 – Development interface
WOW! eBook
www.wowebook.org
434
Working with Databases
That's the final SQL statement! You now know how to automate all three of the SQL action
queries. This will allow you to add RPA automation to your database-related manual tasks.
Go ahead and run the bot. After the bot has completed, the ItemTypes table should be
looking like this:
Figure 15.39 – tblTypes table data
You can see that a new record with the value Electrical has been inserted, the
Fruits value has been updated to Fresh Fruits, and the record with the Cereal
value has been deleted.
Summary
This chapter has taken you into the world of automation with databases. As you worked
through the different walk-throughs, you have learned how to connect to various types
of databases, including using specific connection strings. The chapter showed you how
to connect to Excel as a database. Aside from connecting, you have acquired the skills
needed to read, update, insert, and delete data from your databases. All this automation
will help reduce the time you spend on manual tasks daily.
In the next chapter, we will move away from working with applications and start taking a
look at building more efficient and robust bots. You will start by looking at how to build
modular-based bots. You will learn how to create taskbots that are reusable and how to
pass parameters between multiple taskbots.
WOW! eBook
www.wowebook.org
16
Building Modular
Bots and Sub-Tasks
The previous chapter was all about databases. It included a number of practical walkthroughs that demonstrated some of the automation actions available for your RPA
projects. You learned all about connecting to databases such as SQL Server, Oracle,
Access, and SQLite, and you even explored using connection strings. The skills gained
there focused on reading and updating datasets from your database. Using the sample
databases from the GitHub repository, the step-by-step instructions guided you on how
to apply SQL Select statements, in particular, the Select, Insert, Update, and
Delete statements.
This chapter moves away from Automation Anywhere actions and packages; here you will
learn more about how to build a well-structured bot. As a good developer, you'll not only
want your bot to perform its task without any issues, but you'll also want to build a bot
that is easy to understand and is made up of small building blocks. This allows each block
to work like a small sub-bot, making the whole thing a modular solution. The benefit of
this is that as you build your library of small sub-bots, they can be reused without having
to replicate the effort of building them.
WOW! eBook
www.wowebook.org
436
Building Modular Bots and Sub-Tasks
For this chapter, you will be given a set process to design. We will examine this process and
design an initial solution. You will then break the solution down into smaller bots that can
work independently with a given set of parameters. The task itself will be working with
databases and spreadsheets. All the files needed are included in the GitHub repository.
In this chapter, we will be using the following packages:
Figure 16.1 – The packages used in this chapter
The walk-throughs will take you through designing your sub-bots. This will result in
building multiple bots that communicate with each other. You will also learn how to
achieve this by passing parameters between them.
In this chapter, we will cover the following:
• Designing modular task bots
• Running sub-task bots
• Passing variables between main and sub-task bots
• A working example walk-through
Technical requirements
In order to install the Automation Anywhere Bot agent, you'll need the following:
• Windows operating system version 7 or higher
• A processor with a minimum speed of 3 GHz
• A minimum of 4 GB RAM
• At least 100 MB of hard disk space
WOW! eBook
www.wowebook.org
Designing modular task bots
437
• Internet Explorer v10 or higher, or Chrome v49 or higher
• A minimum screen resolution of 1,024*768
• An internet connection with a minimum speed of 10 Mb/sec
• A completed registration with Automation Anywhere A2019 Community Edition
• A successful login to Automation Anywhere A2019 Community Edition
• A successfully registered local device
• Successfully downloaded sample data from GitHub
Designing modular task bots
For this chapter, we will take a fictitious scenario where you are a bot developer tasked
with building a bot. The walk-throughs will guide you from initial design to modular
design right through to actually building the bot. In a nutshell, the task for your bot is this:
Extracting all the tables and data from a specific SQLite database to a new Excel workbook.
The workbook should consist of a worksheet for each table in the SQLite database.
The following additional details are also given:
• The local repository location is C:\Hands-On-RPA-with-AA-Sample-Data\.
• The Excel spreadsheet should be named Output.xlsx and saved in the local
repository folder. If this file already exists, it should be deleted and a new one
should be created.
• The SQLite database file is available in the GitHub repository; it is named
Chapter15_SQLite.db.
• Only the system tables should be extracted – system tables are prefixed
with sqlite_.
• A new worksheet should be created for each table.
• Each worksheet should be named as its respective source table name.
• Only the first 20 records should be extracted for each table as this is only a prototype.
WOW! eBook
www.wowebook.org
438
Building Modular Bots and Sub-Tasks
From the given specification, we have a concept of what actions the bot should perform.
As we now have an understanding of databases and Excel, we can start by drafting an
initial design. This should look as shown in the following figure:
Figure 16.2 – Initial bot design
This design would serve its purpose and perform the task according to the specification.
The drawback is that the bot would only work for the specified SQLite database. If a
similar bot was needed to extract data to Excel from a different database, you would
have to create a new bot. There really isn't any part of the design that could be extracted
and reused without modification. If we built a skeleton of this design using Automation
Anywhere with steps and comments, it would look something like this:
Figure 16.3 – The design template in the development interface
WOW! eBook
www.wowebook.org
Designing modular task bots
439
Taking the initial design, we can start breaking it down into smaller sub-tasks for our bot
to perform. The idea is to create sub-bots that can be run from a main bot. Each sub-bot
should be designed so it can be reused if needed by other bots in the future.
Looking at our scenario, we can break this down into one main task bot and three
sub-bots. The three sub-task bots would perform independent tasks. These would be
similar to the ones shown in the following figure:
Figure 16.4 – Sub-task bot designs
WOW! eBook
www.wowebook.org
440
Building Modular Bots and Sub-Tasks
With these three sub-task bots, our main task bot would be like the controller bot. It
would run the sub-task bots in the correct order so the bot performs the complete process
without any issues. The main task bot design would be as shown in the following figure:
Figure 16.5 – Main task bot design
You should now have a much clearer idea of how to build modular bots. This example
demonstrates how you can break a single bot into multiple smaller bots, where each bot
performs a reusable task. The sub-bots are like building blocks ready to be utilized as and
when needed. In the next section, we will look at how you can run these sub-task bots
from within your main task bot.
Running sub-task bots
For our given scenario, the main task bot runs three sub-task bots. To run a sub-task bot
from within your main task bot, you need to use the Task Bot package. This package
contains actions such as Pause, Run, and Stop. The Run action will run another task. The
configuration of this action includes the following:
• Specifying the location of the task bot
• Specifying any input variables
• Specifying the repeatable status of the task
When a sub-task is actioned, Automation Anywhere will run that task, and once it's
completed, it returns back to the main task and continues from the next line. Later on in
this chapter, there is a walk-through that will take you through building our bot for this
scenario. You will build your sub-tasks and the main task. This will give you the practical
knowledge of applying the Task bot: Run action. Often you will need to pass parameters
to sub-tasks. In the next section, we will have a look at passing variables between main
and sub-task bots.
WOW! eBook
www.wowebook.org
Passing variables between main and sub-task-bots
441
Passing variables between main and
sub-task-bots
We want each sub-task to work independently, but to do so they will need certain
information. For example, the first sub-bot that creates the Excel workbook will need to
know the full file path. This will allow it to delete the file if it exists and create a new one.
So, the bot can perform this task for any given file path. Each sub-task can also output
values; these always take the form of a Dictionary type variable. The name of the
variable that is outputted is used as the key for this output dictionary. Whenever a variable
is created, you will have noticed the Use as input and Use as output settings:
Figure 16.6 – The Use as input and Use as output settings
These settings define whether this variable will be provided as an input value and/or it
will be outputted as part of the Dictionary variable to the calling task. The inputs and
outputs for each task should be as follows.
Sub-task 1 – Create a new Excel workbook
This task will need the following inputs and outputs:
• Inputs: From the main task, the Excel file path as a String type variable –
strFile_OutputXL
• Outputs: None
WOW! eBook
www.wowebook.org
442
Building Modular Bots and Sub-Tasks
Sub-task 2 – Get the non-system table names from
a SQLite database
This task will need the following inputs and outputs:
• Inputs: From the main task, the SQLite database path as a String type variable –
strFile_SqLiteDB
• Outputs: To the main task, all the table names separated by a comma and stored as
a single String type variable – strTableNames
Sub-task 3 – Copy the table data to Excel
This task will need the following inputs and outputs:
• Inputs: From the main task, a SQLite database path as a String type variable –
strFile_SqLiteDB
From the main task, an Excel file path as a String type variable – strFile_
OutputXL
From the main task, the maximum number of records to extract as a Number type
variable – numMaxRecords
From the main task, the table name as a String type variable – strTableNames
• Outputs: None
Main task – Export the SQLite database tables to Excel
This task will need the following inputs and outputs:
• Inputs: None
• Outputs: The SQLite database path as a String type variable – strFile_
SqLiteDB
The Excel file path as a String type variable – strFile_OutputXL
The maximum number of records to extract as a Number type variable –
numMaxRecords
The table name as a String type variable – strTableNames
WOW! eBook
www.wowebook.org
Working example walk-through
443
This clearly outlines the communication of variables between the tasks. We can see what
inputs are needed for each task and what values will be outputted. We have a complete
picture of what our main and sub-tasks should look like. In the next section, we can start
actually building our modular bot.
Working example walk-through
You will now start building the modular task bot as described in our scenario. We have
got the main and sub-bot designs to guide us. We will build four bots in total – one main
task bot and three sub-task bots. For this scenario, we will use the sample Chapter15_
SQLite.db database and will limit the records for each table to 20. Firstly, let's give our
bots some names; we will name them as follows:
• Chapter16_Sub_CreateNewExcel
• Chapter16_Sub_GetSqLiteTableNames
• Chapter16_Sub_CopySqLiteTableToExcel
• Chapter16_Main_SqLiteToExcel
It always makes sense to start with the sub-tasks first. This will enable us to build the main
task quickly as we bolt the smaller sub-tasks together. We will start the walk-through with
the first sub-task bot, Chapter16_Sub_CreateNewExcel.
Building a bot – Chapter16_Sub_CreateNewExcel
This bot takes an Excel file path input and checks whether it exists. If it does, then this file
is deleted and a new file is created.
Let's start this walk-through by executing the following steps:
1. Log in to Control Room.
2. Create a new bot and call it Chapter16_Sub_CreateNewExcel in the
\Bot\ folder.
3. Create a String type variable called strFile_OutputXL and set the
following property:
Use as input: Checked.
4. Click on Create.
WOW! eBook
www.wowebook.org
444
Building Modular Bots and Sub-Tasks
5. Add a new Comment action as "---------------------" on line 1 and click
on Save.
6. Add a new Comment action as "** Inputs: strFile_OutputXL" on line 2
and click on Save.
7. Add a new Comment action as "---------------------" on line 3 and click
on Save.
8. Add a new Comment action as "-------- Check if file exists" on line
4 and click on Save.
9. To check whether the Excel file exists, add the If action just below line 4.
10. Set the following properties for the If action on line 5:
Condition: File exists
File path: $strFile_OutputXL$
How long you would like to wait for this condition to be true?: 0
The properties should look as shown in the following figure:
Figure 16.7 – If properties
WOW! eBook
www.wowebook.org
Working example walk-through
445
11. Click on Save.
12. Add a new Comment action just below line 5 as "-------- Delete if file
exists", ensuring that it is within the If action on line 5.
13. Click on Save.
14. To delete the file, add the File: Delete action just below line 6, ensuring that it is
within the If action on line 5.
15. Set the following properties for the File: Delete action on line 7:
File: $strFile_OutputXL$
The properties should look as shown in the following figure:
Figure 16.8 – File: Delete properties
16. Click on Save.
17. Add a new Comment action just below line 7 as "-------- Create new
file", ensuring that it is not within the If action on line 5.
18. Click on Save.
19. To create the Excel file, add the Excel advanced: Create workbook action just below
line 8.
20. Set the following properties for Excel advanced: Create workbook action on line 9:
Session name: xl_Session
File path: $strFile_OutputXL$
WOW! eBook
www.wowebook.org
446
Building Modular Bots and Sub-Tasks
The properties should look as shown in the following figure:
Figure 16.9 – Excel advanced: Create workbook properties
21. Click on Save.
22. To close the Excel session, add the Excel advanced: Close action just below line 9.
23. Set the following properties for the Excel advanced: Close action on line 10:
Session name: xl_Session
Save changes when closing file: Checked
The properties should look as shown in the following figure:
Figure 16.10 – Excel advanced: Close properties
24. Click on Save.
WOW! eBook
www.wowebook.org
Working example walk-through
447
25. Add a new Comment action just below line 10 as "---------------------"
and click on Save. The development interface should look as shown in the
following figure:
Figure 16.11 – The development interface
Great work! You have built your first sub-task bot. Whenever you need to delete an
existing Excel workbook and create a new one, this bot will perform the task for you. Let's
move on to the second sub-task bot for getting the table names from the SQLite database.
Building a bot – Chapter16_Sub_GetSqLiteTableNames
This bot connects to a SQLite database and then runs a SQL statement to get all the
non-system table names. The statement we are using is as follows:
SELECT name FROM sqlite_master WHERE type='table' and name Not
Like 'sqlite%';
The bot will then loop through all the records, appending the value to a string while
separating them with a comma. This string will be the output variable. We will begin by
creating the variables and adding the comments.
WOW! eBook
www.wowebook.org
448
Building Modular Bots and Sub-Tasks
Let's start this walk-through; follow the steps given here:
1. Log in to Control Room.
2. Create a new bot and call it Chapter16_Sub_GetSqLiteTableNames in the
\Bot\ folder.
3. Create a String type variable called strTableNames and set the following
property:
Use as output: Checked
4. Click on Save.
5. Create a String type variable called strFile_SqLiteDB and set the
following property:
Use as input: Checked
6. Click on Save.
7. Create a Record type variable called recTableName and click on Save.
8. Create a Number type variable called numCounter and click on Save.
9. Add a new Comment action as "---------------------" on line 1 and click
on Save.
10. Add a new Comment action as "** Inputs: strFile_SqLiteDB" on line 2
and click on Save.
11. Add a new Comment action as "** Outputs: strTableNames" on line 3
and click on Save.
12. Add a new Comment action as "---------------------" on line 4 and click
on Save.
13. Add a new Comment action as "-------- Initialize variables" on line
5 and click on Save.
14. Add a new Comment action as "--------- Get table names" on line 6
and click on Save.
15. Add a new Comment action as "-------- Create comma separated
string" on line 7 and click on Save.
16. Add a new Comment action as "---------------------" on line 8 and click
on Save; your initial development interface should look like the following figure:
WOW! eBook
www.wowebook.org
Working example walk-through
449
Figure 16.12 – The development interface
17. Firstly, we must initialize the output variable by adding the String: Assign action
just below line 5.
18. Set the following properties for String: Assign action on line 6:
Select the source string variable(s) value (optional): (null)
Select the destination string variable: strTableNames - String
The properties should look as shown in the following figure:
Figure 16.13 – String: Assign properties
19. Click on Save.
20. Next, we initialize our numCounter variable by adding the Number: Assign action
just below line 6.
WOW! eBook
www.wowebook.org
450
Building Modular Bots and Sub-Tasks
21. Set the following properties for the Number: Assign action on line 7:
Select the source string variable/ value: 0
Select the destination number variable: numCounter - Number
The properties should look as shown in the following figure:
Figure 16.14 – Number: Assign properties
22. Click on Save. This section of the development interface should look as shown in
the following figure:
Figure 16.15 – The development interface
23. Now we can start working with the SQLite database; first, to establish a connection,
drag the Database: Connect action just below line 8. You are now ready to start
setting the properties.
24. Set the following properties for the Database: Connect action on line 9:
Session name: db_SqLite
Connection mode: User defined
Database type: SqLite
Database file path: Desktop file – $strFile_SqLiteDB$
WOW! eBook
www.wowebook.org
Working example walk-through
The properties should look as shown in the following figure:
Figure 16.16 – Database: Connect properties
25. Click on Save.
26. To run the SQL statement to get the table names, add the Database: Read from
action just below line 9.
27. Set the following properties for the Database: Read from action on line 10:
Session name: db_SqLite
Enter SELECT Statement: SELECT name FROM sqlite_master WHERE
type='table' and name Not Like 'sqlite%';
The properties should look as shown in the following figure:
Figure 16.17 – Database: Read from properties
WOW! eBook
www.wowebook.org
451
452
Building Modular Bots and Sub-Tasks
28. Click on Save; this section of the development interface should look as shown in the
following figure:
Figure 16.18 – The development interface
29. The bot needs to loop through the resulting dataset and create a comma-separated
string. To do this, we start by adding the Loop action; drag the Loop action just
below line 11.
30. Set the following properties for the Loop action on line 12:
Loop Type: Iterator
Iterator: For each row in a SQL query dataset
Session name: db_SqLite
Assign the current row to this variable: recTableName – Record
The properties should look as shown in the following figure:
Figure 16.19 – Loop: SQL dataset properties
31. Click on Save.
WOW! eBook
www.wowebook.org
Working example walk-through
453
32. As the bot is now in the Loop action, the counter needs to be incremented by
adding the Number: Increment action just below line 12, ensuring that it is within
the Loop action on line 12.
33. Set the following properties for the Number: Increment action on line 13:
Enter number: $numCounter$
Enter increment value: 1
Assign the output to variable: numCounter - Number
The properties should look as shown in the following figure:
Figure 16.20 – Number: Increment properties
34. Click on Save.
35. As we build the comma-separated string, we must ensure that no comma is added
before the first value. To do this, add the If action just below line 13, ensuring that it
is within the Loop action on line 12.
36. Set the following properties for the If action on line 14:
Condition: Number condition
Source value: $numCounter$
Operator: Equals to (=)
Target value: 1
WOW! eBook
www.wowebook.org
454
Building Modular Bots and Sub-Tasks
The properties should look as shown in the following figure:
Figure 16.21 – If properties
37. Click on Save.
38. Here, we assign the first value to the output string by adding the String: Assign
action just below line 14, ensuring that it is within the If action on line 14.
39. Set the following properties for the String: Assign action on line 15:
Select the source string variable value: $recTableName[0]$
Select the destination string variable: strTableNames - String
The properties should look as shown in the following figure:
Figure 16.22 – String: Assign properties
WOW! eBook
www.wowebook.org
Working example walk-through
455
40. Click on Save.
41. To add all the table names following the first record, add the If: Else action just
below line 15, ensuring that it is within the If action on line 14, and then click
on Save.
42. Continue to add the comma-separated values to the output string by adding the
String: Assign action just below line 16, ensuring that it is within the If: Else action
on line 16.
43. Set the following properties for the String: Assign action on line 17:
Select the source string variable value: $strTableNames $,
$recTableName[0]$
Select the destination string variable: strTableNames - String
The properties should look as shown in the following figure:
Figure 16.23 – String: Assign properties
44. Click on Save.
45. We can now close the session by adding the Database: Disconnect action just
below line 17, ensuring that it is not within the Loop action on line 12.
46. Set the following properties for the Database: Disconnect action on line 18:
Session name: db_SqLite
WOW! eBook
www.wowebook.org
456
Building Modular Bots and Sub-Tasks
The properties should look as shown in the following figure:
Figure 16.24 – Database: Disconnect properties
47. Click on Save; the development interface for this section should look as shown in
the following figure:
Figure 16.25 – The development interface
Good job! That's the second sub-bot built. This bot will extract all the non-system tables
from any SQLite database. It just needs the database file path. The output should be a
comma-separated string.
Next, we move on to the last sub-task bot; this is where the bot needs to produce the
output data and file.
WOW! eBook
www.wowebook.org
Working example walk-through
457
Building a bot – Chapter16_Sub_CopySqLiteTableToExcel
Here, the bot is given an Excel workbook, a SQLite database, and a table name. From this,
the bot needs to connect to the database and extract data from the given table. It should
then output all that data to a new worksheet on the given workbook. The SQL query that
we will be using to get all the data is as follows:
Select * from $strTableName$
This bot will be broken down into two sections: the first will get the data, and the second
will output the data. We will begin by creating the variables and adding some steps.
Let's start this walk-through by executing the following steps:
1. Log in to Control Room.
2. Create a new bot and call it Chapter16_Sub_CopySqLiteTableToExcel in
the \Bot\ folder.
3. Create a Table type variable called tblTableData and click on Save.
4. Create a String type variable called strTableName and set the following
property:
Use as input: Checked.
5. Click on Save.
6. Create a String type variable called strFile_SqLiteDB and set the
following property:
Use as input: Checked.
7. Click on Save.
8. Create a String type variable called strFile_OutputXL and set the
following property:
Use as input: Checked.
9. Click on Save.
10. Create a Number type variable called numMaxRecords and set the
following property:
Use as input: Checked.
WOW! eBook
www.wowebook.org
458
Building Modular Bots and Sub-Tasks
11. Click on Save.
12. Add a new Comment action as "---------------------" on line 1 and click
on Save.
13. Add a new Comment action as "** Inputs: numMaxRecords, strFile_
OutputXL, strFile_SqLiteDB, strTableName" on line 2 and click
on Save.
14. Add a new Comment action as "---------------------" on line 3 and click
on Save.
15. Add a new Comment action as "-------- Initialize variables" on line
4 and click on Save.
16. Add a Step just below line 4, set the Title property as Retrieve data from table, and
click on Save.
17. Add another Step just below line 5, set the Title property as Output data to
workbook, and click on Save.
18. Add a new Comment action on line 7 as, "-------------" and click on Save;
your initial development interface should look as shown in the following figure:
Figure 16.26 – The development interface
19. To initialize our Table variable, add the Data Table: Clear content action just
below line 4.
WOW! eBook
www.wowebook.org
Working example walk-through
459
20. Set the following properties for the Data Table: Clear content action on line 5:
Data table name: tblTableData - Table
The properties should look as shown in the following figure:
Figure 16.27 – Data Table: Clear content properties
21. Click on Save; the development interface for this section should look as shown in
the following figure:
Figure 16.28 – The development interface
22. To establish the database connection, drag the Database: Connect action just below
line 6, ensuring that it is within the Step on line 6.
23. Set the following properties for the Database: Connect action on line 7:
Session name: db_SqLite
Connection mode: User defined
Database type: SqLite
Database file path: Desktop file – $strFile_SqLiteDB$
WOW! eBook
www.wowebook.org
460
Building Modular Bots and Sub-Tasks
The properties should look as shown in the following figure:
Figure 16.29 – Database: Connect properties
24. Click on Save.
25. Now we can configure the bot to extract the table data to a Table type variable. To
do this, add the Database: Export to data table action just below line 7, ensuring
that it is within the Step on line 6.
26. Set the following properties for the Database: Export to data table action on line 8:
Session name: db_SqLite
Enter SELECT Statement: Select * from $strTableName$
Maximum number of records to fetch (optional): $numMaxRecords$
Assigned to: tblTableData - Table
WOW! eBook
www.wowebook.org
Working example walk-through
461
The properties should look as shown in the following figure:
Figure 16.30 – Database: Export to data table properties
27. Now that the bot has this data assigned to a Table type variable, we can close the
session by adding the Database: Disconnect action just below line 8, ensuring that
it is within the Step on line 6.
28. Set the following properties for the Database: Disconnect action on line 9:
Session name: db_SqLite
The properties should look as shown in the following figure:
Figure 16.31 – Database: Disconnect properties
WOW! eBook
www.wowebook.org
462
Building Modular Bots and Sub-Tasks
29. Click on Save; the development interface for this section should look as shown in
the following figure:
Figure 16.32 – The development interface
30. That's the first section done. We now have our dataset; to output it to our Excel
workbook, we will begin by creating an Excel session. Add the Excel advanced:
Open action just below line 10, ensuring that it is within the Step on line 10.
31. Set the following properties for the Excel advanced: Open action on line 11:
Session name: xl_Session
File path: Desktop file - $strFile_OutputXL$
Open in: Read-write mode
The properties should look as shown in the following figure:
Figure 16.33 – Excel advanced: Open properties
WOW! eBook
www.wowebook.org
Working example walk-through
463
32. Click on Save.
33. To create the output worksheet, add the Excel advanced: Create worksheet action
just below line 11, ensuring that it is within the Step on line 10.
34. Set the following properties for the Excel advanced: Create worksheet action on
line 12:
Session name: xl_Session
Create sheet by: Name – $strTableName$
The properties should look as shown in the following figure:
Figure 16.34 – Excel advanced: Create worksheet properties
35. Click on Save.
36. To output the table data to this worksheet, add the Excel advanced: Write from
data table action just below line 12, ensuring that it is within the Step on line 10.
37. Set the following properties for the Excel advanced: Write from data table action
on line 13:
Session name: xl_Session
Enter data table variable: tblTableData - Table
Enter worksheet name: Specific worksheet – $strTableName$
Specify the first cell: A1
WOW! eBook
www.wowebook.org
464
Building Modular Bots and Sub-Tasks
The properties should look as shown in the following figure:
Figure 16.35 – Excel advanced: Write from data table properties
38. Click on Save.
39. Finally, we need to close the Excel session. Add the Excel advanced: Close action
just below line 13, ensuring that it is within the Step on line 10.
40. Set the following properties for the Excel advanced: Close action on line 14:
Session name: xl_Session
Save changes when closing file: Checked
WOW! eBook
www.wowebook.org
Working example walk-through
465
The properties should look as shown in the following figure:
Figure 16.36 – Excel advanced: Close properties
41. Click on Save, the development interface for this section should look as shown in
the following figure:
Figure 16.37 – The development interface
Awesome progress! All the sub-bots are now built. All we need to do now is to build the
main bot so we can complete our bot. In the next section, you will build the main bot and
run the sub-bots from within this main bot.
Building a bot – Chapter16_Main_SqLiteToExcel
You are now ready to integrate all these smaller bots to perform the overall task. We want
our bot to run the first sub-bot, followed by the second sub-bot. We then need to take the
output from the second sub-bot and split the comma-separated string into a list. The bot
will then iterate through this list while running the third bot. You will get the practical
experience of passing and receiving variables from these bots as we build. We will begin
by creating the variables and adding some steps.
WOW! eBook
www.wowebook.org
466
Building Modular Bots and Sub-Tasks
Let's start this walk-through by executing the following steps:
1. Log in to Control Room.
2. Create a new bot and call it Chapter16_Main_SqLiteToExcel in the
\Bot\ folder.
3. Create a String type variable called strTableName and set the
following property:
Use as output: Checked.
4. Click on Save.
5. Create a String type variable called strFile_SqLiteDB and set the
following property:
Use as output: Checked.
6. Click on Save.
7. Create a String type variable called strFile_OutputXL and set the
following property:
Use as output: Checked.
8. Click on Save.
9. Create a Number type variable called numMaxRecords and set the
following property:
Use as output: Checked.
10. Click on Save.
11. Create a List type variable called lstTableNames and click on Save.
12. Create a Dictionary type variable with a subtype of String, name it
dctTableNames, and click on Save.
13. Add a new Comment action as "---------------------" on line 1 and
click on Save.
14. Add a new Comment action as "** outputs: numMaxRecords,
strFile_OutputXL, strFile_SqLiteDB, strTableName" on line 2 and
click on Save.
15. Add a new Comment action as "---------------------" on line 3 and click
on Save.
WOW! eBook
www.wowebook.org
Working example walk-through
467
16. Add a new Comment action as "-------- Initialize variables" on line
4 and click on Save.
17. Add a step just below line 4, set the Title property as Create Output Workbook,
and click on Save.
18. Add another step just below line 5, set the Title property as Get table names
from SqLite database, and click on Save.
19. Add another step just below line 6, set the Title property as Output to Excel,
and click on Save.
20. Add a new Comment action as "---------------------" on line 8 and
click on Save. Your initial development interface should look as shown in the
following figure:
Figure 16.38 – The development interface
21. As we did before, we'll initialize the variables first. Add the String: Assign action
just below line 4.
22. Set the following properties for the String: Assign action on line 5:
Select the source string variable value: C:\Hands-On-RPA-with-AASample-Data\Chapter16_Output.xlsx
Select the destination string variable: strFile_OutputXL - String
WOW! eBook
www.wowebook.org
468
Building Modular Bots and Sub-Tasks
The properties should look as shown in the following figure:
Figure 16.39 – String: Assign properties
23. Click on Save.
24. Continue initializing variables; add the String: Assign action just below line 5.
25. Set the following properties for the String: Assign action on line 6:
Select the source string variable value: C:\Hands-On-RPA-with-AASample-Data\ Chapter15_SQLite.db
Select the destination string variable: strFile_SqLiteDB - String
The properties should look as shown in the following figure:
Figure 16.40 – String: Assign properties
26. Click on Save.
WOW! eBook
www.wowebook.org
Working example walk-through
469
27. Continue initializing variables; add the Number: Assign action just below line 6.
28. Set the following properties for the Number: Assign action on line 7:
Select the source string variable value: 20
Select the destination string variable: numMaxRecords - Number
The properties should look as shown in the following figure:
Figure 16.41 – Number: Assign properties
29. Click on Save; this section of the development interface should look as shown in
the following figure:
Figure 16.42 – The development interface
30. Now we can configure the bot to run our first sub-bot and pass the strFile_
OutputXL variable as a parameter. To do this, add the Task Bot: Run action just
below line 8, ensuring that it is within the Step on line 8.
WOW! eBook
www.wowebook.org
470
Building Modular Bots and Sub-Tasks
31. Set the following properties for the Task Bot: Run action on line 9:
Task Bot to run: Control Room file – Bots\Chapter16_Sub_
CreateNewExcel
Input values: Set strFile_OutputXL: Checked - $strFile_OutputXL$
Do not repeat: Selected
The properties should look as shown in the following figure:
Figure 16.43 – Task Bot: Run properties
32. Click on Save; this section of the development interface should look as shown in
the following figure:
Figure 16.44 – The development interface
33. Now it is time to call the second sub-task bot. To do this, add the Task Bot: Run
action just below line 10, ensuring that it is within the Step on line 10.
WOW! eBook
www.wowebook.org
Working example walk-through
471
34. Set the following properties for the Task Bot: Run action on line 11:
Task Bot to run: Control Room file – Bots\Chapter16_Sub_
GetSqLiteTableNames
Input values: Set strFile_SqLiteDB: Checked - $strFile_SqLiteDB$
Do not repeat: Selected
Assign the output to variable (optional): dctTableNames – Dictionary of Strings
The properties should look as shown in the following figure:
Figure 16.45 – Task Bot: Run properties
35. Click on Save; this section of the development interface should look as shown in
the following figure:
Figure 16.46 – The development interface
WOW! eBook
www.wowebook.org
472
Building Modular Bots and Sub-Tasks
36. The second sub-task bot will return a comma-separated string containing the table
names from our database. To process this, the string will need to be assigned to
a List type variable; to do so, we add the String: Split action just below line 13,
ensuring that it is within the Step on line 12.
37. Set the following properties for the String: Split action on line 13:
Source string: $dctTableNames{strTableNames}$
Delimiter: , (comma)
Delimiter is: Not case sensitive
Split into substrings: All possible
Assign the output to a list variable: lstTableNames – List of Strings
The properties should look as shown in the following figure:
Figure 16.47 – String: Split properties
38. Click on Save.
WOW! eBook
www.wowebook.org
Working example walk-through
473
39. Next, we will loop through the table name list and pass this value with the database
and output file to the final sub-task bot. To add the loop, drag the Loop action just
below line 13, ensuring that it is within the Step on line 12.
40. Set the following properties for the Loop action on line 14:
Loop Type: Iterator
Iterator: For each item in the list
List: lstTableNames - List
For: All items in the list
Assign the current value to variable: strTableName – String
The properties should look as shown in the following figure:
Figure 16.48 – Loop – List properties
41. Click on Save.
WOW! eBook
www.wowebook.org
474
Building Modular Bots and Sub-Tasks
42. To send these parameters to the final sub-task bot and run it, add the Task Bot: Run
action just below line 14, ensuring that it is within the loop on line 14.
43. Set the following properties for the Task Bot: Run action on line 15:
Task Bot to run: Control Room file – Bots\Chapter16_Sub_
CopySqLiteTableToExcel
Input values: Set strFile_OutputXL: Checked – $strFile_OutputXL$
Set strFile_SqLiteDB: Checked – $strFile_SqLiteDB$
Set strTableName: Checked – $strTableName$
Set numMaxRecords: Checked – $numMaxRecords$
Do not repeat: Selected
The properties should look as shown in the following figure:
Figure 16.49 – Task Bot: Run properties
WOW! eBook
www.wowebook.org
Working example walk-through
475
44. Click on Save. This section of the development interface should look as shown in
the following figure:
Figure 16.50 – The development interface
Go ahead and run your main bot. It will run the sub-bots and perform the whole process,
and the sub-task bots can be reused if needed. The output file should have multiple
worksheets containing 20 records from each table. It should look like this:
Figure 16.51 – Output file contents
That's all complete. You have done some fantastic work and have made great progress.
You've just built a modular bot that runs three separate sub-task bots.
WOW! eBook
www.wowebook.org
476
Building Modular Bots and Sub-Tasks
Summary
There has been a lot covered in this chapter, giving you the skills needed to understand
and design modular bots. Taking this approach will be a stepping stone to having your
own library of smaller sub-bots. This saves you from a lot of redevelopment effort,
especially when automating larger and complete processes. You have learned how to run
a sub-bot from within a bot, as well as how to pass parameters between these bots. The
real-life scenario walk-through provided practical experience of how this actually works
in the real world.
In the next chapter, we will be looking beyond Automation Anywhere. You will learn
how to use external scripts, including VBScript and Python scripts, to enhance the
functionality of your bots. You will also discover how to pass parameters between your
scripts and your bot, opening up even more automation possibilities.
WOW! eBook
www.wowebook.org
17
Running External
Scripts
Previously, we looked at building modular bots and how to design efficient bots with
reusable sub bots. The topics covered the approach to take when building modular bots,
how to run sub bots from within the main bot, and also how you would pass parameters
between these bots. There was also an extensive practical walk-through based on a real-life
business scenario. A lot of valuable skills and experience were gained in the last chapter.
In this chapter, you will learn about how to expand on Automation Anywhere capabilities
by running external components. There may be instances where you think a task cannot
be easily automated using the actions available or it would take too many actions to
achieve the required results. In these cases, it may prove easier to run a script such as a
VBScript or a Python script. Well, Automation Anywhere allows you to run these as part
of your overall RPA solution. You will learn how to run these scripts, including how to
pass and receive values from them.
WOW! eBook
www.wowebook.org
478
Running External Scripts
In this chapter, we will be using the following packages:
Figure 17.1 – Packages used in this chapter
We will look at the different types of scripts that can be executed as well as passing
parameters. The walk-throughs will take you through each stage step by step, giving you
valuable practical experience. Some sample scripts are included as part of the GitHub
repository. These will be used in the walk-throughs.
In this chapter, we will cover the following:
• Running VBScripts
• Running Python scripts
For Automation Anywhere to run scripts, you have to first create a session with a script
file or an inline script. Once a session is established, the script or functions can be
executed. When finished, the session needs to be closed.
Technical requirements
In order to install the Automation Anywhere Bot agent, the following requirements are
necessary:
• Windows operating system version 7 or higher
• A processor with a minimum speed of 3 GHz
• A minimum of 4 GB RAM
• At least 100 MB of hard disk space
• Internet Explorer v10 or higher or Chrome v49 or higher
• A minimum screen resolution of 1024*768
• An internet connection with a minimum speed of 10 Mbps
• You must have completed registration with Automation Anywhere A2019
Community Edition
WOW! eBook
www.wowebook.org
Running VBScripts
479
• You must have logged on successfully to Automation Anywhere A2019 Community
Edition
• A successfully registered local device
• Successfully downloaded sample data from GitHub
• Python version 2 or 3 installed
Running VBScripts
VBScripts are widely used by developers as they are easily written using any text editor,
such as Notepad. A VBScript file will have the .vbs extension. This file may contain
just a script or some functions and functions may return a value. Automation Anywhere
allows you to import a VBScript file as well as letting you write the script inline within
Automation Anywhere. You can also pass parameters to a script and receive a return
value. In the next sections, you will learn all about importing a script file and inline
scripting. You will also learn how to pass parameters to a script and get return values
from functions. We can start the walk-through by building the outline using steps and
comments.
Let's start this walk-through by executing the following steps:
1. Log in to Control Room.
2. Create a new bot and call it Chapter17 – External Scripts in the
folder \Bot\.
3. Add a new Comment action as "---------------------" on line 1, and
click on Save.
4. Add a Step just below line 1, set the Title property as Running VbScripts, and
click on Save.
5. Add a new Comment action below line 2 as "------ Importing a script
file", ensuring it is within the Step on line 2 and click on Save.
6. Add a new Comment action below line 3 as "------ Writing in-line
scripts", ensuring it is within the Step on line 2 and click on Save.
7. Add a new Comment action below line 4 as "------ Passing parameters",
ensuring it is within the Step on line 2 and click on Save.
8. Add a new Comment action below line 5 as "------ Returning value
from functions", ensuring it is within the Step on line 2 and click on Save.
WOW! eBook
www.wowebook.org
480
Running External Scripts
9. Add a new Comment action below line 6 as "---------------------",
ensuring it is not within the Step on line 2 and click on Save. The development
interface should look like this:
Figure 17.2 – Development interface
We are now ready to start working with VBScripts. We will start with how to run
a script file.
Importing a script file
In order to make this guide as easy as possible, we will start with a simple Hello World
example. We want our VBScript to show a message box containing the text Hello
World. A VBScript file is available in the GitHub repository called Chapter17_
HelloWorld.vbs. You can run this file independently just by double-clicking on it.
The file only has one line of code as shown here:
Figure 17.3 – HelloWorld VBScript file
In the following walk-through, you will learn how to create a session and run this
script file.
WOW! eBook
www.wowebook.org
Running VBScripts
481
Let's start this walk-through by executing the following steps:
1. To create our session with the script file, drag the VBScript: Open action just below
line 3, ensuring it is within the Step on line 2.
2. Set the following properties for the VBScript: Open action on line 4:
New VBScript session: vbs_Session
VB Script: Import existing file
VB Script file: Desktop file – C:\Hands-On-RPA-with-AA-Sample-Data\
Chapter17_HelloWorld.vbs
The properties should look as shown in the following screenshot:
Figure 17.4 – VBScript: Open properties
3. Click on Save.
4. To run the script file, drag the VBScript: Run function action just below line 4,
ensuring it is within the Step on line 2.
5. Set the following properties for the VBScript: Run function action on line 5:
VBScript session: vbs_Session
WOW! eBook
www.wowebook.org
482
Running External Scripts
The properties should look as shown in the following screenshot:
Figure 17.5 – VBScript: Run function properties
6. Click on Save.
7. We just have to close the session. Add the VBScript: Close action just below line 5,
ensuring it is within the Step on line 2.
8. Set the following properties for the VBScript: Close action on line 6:
VBScript session: vbs_Session
The properties should look as shown in the following screenshot:
Figure 17.6 – VBScript: Close properties
9. Click on Save. The development interface for this section should look like this:
Figure 17.7 – Development interface
WOW! eBook
www.wowebook.org
Running VBScripts
483
That's it – your bot will now run the VBScript file. Give it a test. The VBScript
should show the following message box:
Figure 17.8 – Message box from an imported script file
In the next section, you will learn how to use inline scripting instead of using a script file.
Writing inline scripts
Instead of using a script file, you can write the lines of script directly within the action.
In the following walk-through, we will demonstrate how to create an inline script to
perform the same Hello World example as before.
Let's start this walk-through by executing the following steps:
1. Add the script line when you create the session by dragging the VBScript: Open
action just below line 7, ensuring it is within the Step on line 2.
2. Set the following properties for the VBScript: Open action on line 8:
New VBScript session: vbs_Session
VB Script: Manual input
Enter script here: 1 msgbox "Hello World",,"In-Line Script File"
(press Enter to enter new lines)
WOW! eBook
www.wowebook.org
484
Running External Scripts
The properties should look as shown in the following screenshot:
Figure 17.9 – VBScript: Open properties
3. Click on Save.
4. To run the script file, drag the VBScript: Run function action just below line 8,
ensuring it is within the Step on line 2.
5. Set the following properties for the VBScript: Run function action on line 9:
VBScript session: vbs_Session
The properties should look as shown in the following screenshot:
Figure 17.10 – VBScript: Run function properties
WOW! eBook
www.wowebook.org
Running VBScripts
485
6. Click on Save.
7. We just have to close the session. Add the VBScript: Close action just below line 9,
ensuring it is within the Step on line 2.
8. Set the following properties for the VBScript: Close action on line 10:
VBScript session: vbs_Session
The properties should look as shown in the following screenshot:
Figure 17.11 – VBScript: Close properties
9. Click on Save. The development interface for this section should look like this:
Figure 17.12 – Development interface
Although this is a simple one-line script, it demonstrates how to write your code
directly within Automation Anywhere. When you run the bot, the VBScript will
show the following message box:
Figure 17.13 – Message box from In-Line Script
WOW! eBook
www.wowebook.org
486
Running External Scripts
We have looked at running scripts both from a file and inline scripting. In a number of
cases, you will want to pass values to a script. In the next section, you will learn how to
pass parameters to a script file.
Passing parameters
In this section, we will look at passing parameters. When passing parameters to a
VBScript, they need to be in the form of a List type variable. A sample script file is
included in the GitHub repository, which takes two parameters. This file is Chapter17_
InputParamters.vbs. To use a parameter within a VBScript, you need to utilize the
following syntax:
WScript.Arguments(0)
The index number (0) represents the item in the List and it uses a zero index, so the first
value is indexed at 0. The contents of the script file are as follows:
strValue01 = WScript.Arguments(0)
strValue02 = WScript.Arguments(1)
msgbox "Hello " & strValue01 & " " & strValue02,,"Input
Parameters"
For this example, we will create two String type variables and assign a first name and a
surname as values. Then we will assign these String variables to a List variable before
sending them to our script file.
Let's start this walk-through by executing the following steps:
1. Create two String type variables called strFirstname and strSurname.
2. Create a List type variable called lstParameters.
3. Assign the strFirstname variable with a value by adding the String: Assign
action just below line 11, ensuring it is within the Step on line 2.
4. Set the following properties for the String: Assign action on line 12:
Select the source string variable(s)/ value (optional): Husan (enter your first
name)
Select the destination string variable: strFirstname - String
WOW! eBook
www.wowebook.org
Running VBScripts
487
The properties should look as shown in the following screenshot:
Figure 17.14 – String: Assign properties
5. Click on Save.
6. Assign the strSurname variable with a value by adding the String: Assign action
just below line 12, ensuring it is within the Step on line 2.
7. Set the following properties for the String: Assign action on line 13:
Select the source string variable(s)/ value (optional): Mahey (enter your surname)
Select the destination string variable: strSurname - String
The properties should look as shown in the following screenshot:
Figure 17.15 – String: Assign properties
WOW! eBook
www.wowebook.org
488
Running External Scripts
8. Click on Save.
9. To add this variable to the List type variable, drag the List: Add item action just
below line 13, ensuring it is within the Step on line 2.
10. Set the following properties for the List: Add item action on line 14:
List variable: lstParameters - List
Item to be added: strFirstname - String
Add Item: To end of list
The properties should look as shown in the following screenshot:
Figure 17.16 – List: Add item properties
11. Click on Save.
12. Add the strSurname variable to the List variable by repeating steps 9 to 11 for
the String variable strSurname just below line 14.
13. We can now create our session by dragging the VBScript: Open action just below
line 15, ensuring it is within the Step on line 2.
14. Set the following properties for the VBScript: Open action on line 16:
New VBScript session: vbs_Session
VB Script: Import existing file
VB Script file: Desktop file - C:\Hands-On-RPA-with-AA-Sample-Data\
Chapter17_InputParamters.vbs
WOW! eBook
www.wowebook.org
Running VBScripts
The properties should look as shown in the following screenshot:
Figure 17.17 – VBScript: Open properties
15. Click on Save.
16. To run the script file and pass the List type variable, add the VBScript: Run
function action just below line 16, ensuring it is within the Step on line 2.
17. Click on Save.
18. Set the following properties for the VBScript: Run function action on line 17:
VBScript session: vbs_Session
Parameters: lstParameters - List
The properties should look as shown in the following screenshot:
Figure 17.18 – VBScript: Run function properties
WOW! eBook
www.wowebook.org
489
490
Running External Scripts
19. Click on Save.
20. We just have to close the session. Add the VBScript: Close action just below line 17,
ensuring it is within the Step on line 2.
21. Set the following properties for the VBScript: Close action on line 18:
VBScript session: vbs_Session
The properties should look as shown in the following screenshot:
Figure 17.19 – VBScript: Close properties
22. Click on Save. The development interface for this section should look like this:
Figure 17.20 – Development interface
When you run the bot to test it, it will run the specified VBScript file, which should
display a message box with the first name and surname. The values were passed from the
bot to the script. This gives you an understanding of how to pass values from Automation
Anywhere to a VBScript. In the next section, we will look at receiving values from a
VBScript function.
WOW! eBook
www.wowebook.org
Running VBScripts
491
Returning values from functions
With VBScripts, we know a function can return a value. You can also send a Number,
String, or Boolean type variable to a function. In this section, you will learn about
passing a parameter and receiving a result from a function within a VBScript. A sample
script file is included in the GitHub repository; the file we will use is called Chapter17_
Functions.vbs.
In this walk-through, we will run the function called procSquareRoot. This function
takes a Number type variable and calculates the square root of this value. This value is
then returned back to Automation Anywhere.
For this walk-through, we will create two variables, a String type for the output and
a Number type for the input. Then we will assign these String variables to a List
variable before sending them to our script file.
Let's start this walk-through by executing the following steps:
1. To store the input value, create a Number type variable called numValue.
2. To store the returned value, create a String type variable called
strReturnValue.
3. Assign the numValue variable with a value by adding the Number: Assign action
just below line 19, ensuring it is within the Step on line 2.
4. Set the following properties for the Number: Assign action on line 20:
Select the source string variable/ value: 25
Select the destination number variable: numValue - Number
The properties should look as shown in the following screenshot:
Figure 17.21 – Number: Assign properties
WOW! eBook
www.wowebook.org
492
Running External Scripts
5. Click on Save.
6. We can now create our session by dragging the VBScript: Open action just below
line 20, ensuring it is within the Step on line 2.
7. Set the following properties for the VBScript: Open action on line 16:
New VBScript session: vbs_Session
VB Script: Import existing file
VB Script file: Desktop file – C:\Hands-On-RPA-with-AA-Sample-Data\
Chapter17_Functions.vbs
The properties should look as shown in the following screenshot:
Figure 17.22 – VBScript: Open properties
8. Click on Save.
9. To run the function in the script file and pass the numValue variable and get the
results to the strReturnValue variable, add the VBScript: Run function action
just below line 21, ensuring it is within the Step on line 2.
10. Set the following properties for the VBScript: Run function action on line 22:
VBScript session: vbs_Session
Enter name of function to be executed: procSquareRoot
Parameters: numValue – Number
Assign the output to variable: strReturnValue - String
WOW! eBook
www.wowebook.org
Running VBScripts
493
The properties should look as shown in the following screenshot:
Figure 17.23 – VBScript: Run function properties
11. Click on Save.
12. To close the session, add the VBScript: Close action just below line 22, ensuring it
is within the Step on line 2.
13. Set the following properties for the VBScript: Close action on line 23:
VBScript session: vbs_Session
The properties should look as shown in the following screenshot:
Figure 17.24 – VBScript: Close properties
WOW! eBook
www.wowebook.org
494
Running External Scripts
14. Click on Save.
15. Add a Message box to see the results returned by dragging the Message box action
just below line 23, ensuring it is within the Step on line 2.
Set the following properties for the Message box action on line 24:
Enter the message box window title: Returning values from a VbScript
Enter the message to display: Returned value: $strReturnValue$
Scrollbar after lines: 30
The properties should look as shown in the following screenshot:
Figure 17.25 – Message box properties
16. Click on Save. The development interface for this section should look like this:
Figure 17.26 – Development interface
Great work! That's all you need to know about VBScripts. When you run this bot, it
should take the value of 25 from Automation Anywhere and pass it to the VBScript
WOW! eBook
www.wowebook.org
Running Python scripts
495
function. The function will calculate the square root and return the results back to
Automation Anywhere. The following message box should appear showing the results:
Figure 17.27 – Message Box output
In the next section, we will explore running Pythion scripts.
Running Python scripts
Running Python scripts from Automation Anywhere uses the same principle as running
VBScripts. Firstly, create the session, then run the function or script. You can pass
parameters to the function or script. Finally, close the session once you have finished
with it. For this walk-through, we will be replicating the same process as the previous
task. The bot will run a function called procSquareRoot from the Python script file
Chapter17_SquareRoot.py. The function takes a value as an input. It then calculates
the square root of this value and returns the result. The contents of the Python file look
like the following screenshot:
Figure 17.28 – Python script file (Chapter17_SquareRoot.py)
We will use the existing two variables, numValue and strReturnValue, for this
walk-through. As we are using a Python script, please ensure you have Python installed on
your workstation. You can download the latest version from https://www.python.
org/downloads/. It is key that you know what version of Python you are using. For
this example, it will be version 3.
WOW! eBook
www.wowebook.org
496
Running External Scripts
Let's start this walk-through by executing the following steps:
1. Add a Step just below line 24, ensuring it is not within the Step on line 2, set the
Title property as Python Scripts, and click on Save.
2. Assign the numValue variable with a value by adding the Number: Assign action
just below line 25, ensuring it is within the Step on line 25.
3. Set the following properties for the Number: Assign action on line 26:
Select the source string variable/ value: 36
Select the destination number variable: numValue - Number
The properties should look as shown in the following screenshot:
Figure 17.29 – Number: Assign properties
4. Click on Save.
5. We can now create our session by adding the Python script: Open action just below
line 26, ensuring it is within the Step on line 25.
6. Set the following properties for the Python script: Open action on line 27:
New Python session: py_Session
Python: Import existing file
Python file: Desktop file – C:\Hands-On-RPA-with-AA-Sample-Data\
Chapter17_SquareRoot.py
Python runtime version: 3
WOW! eBook
www.wowebook.org
Running Python scripts
The properties should look as shown in the following screenshot:
Figure 17.30 – Python script: Open properties
7. Click on Save.
8. To run the function in the script file and pass the numValue variable and get
the results to the strReturnValue variable, add the Python script: Execute
function action just below line 27, ensuring it is within the Step on line 25.
9. Set the following properties for the Python script: Execute function action
on line 28:
Python session: py_Session
Enter name of function to be executed: procSquareRoot
Arguments to the function (optional): numValue - Number
Assign the output to variable (optional): strReturnValue - String
WOW! eBook
www.wowebook.org
497
498
Running External Scripts
The properties should look as shown in the following screenshot:
Figure 17.31 – Python script: Execute function properties
10. Click on Save.
11. To close the session, add the Python script: Close action just below line 28,
ensuring it is within the Step on line 25.
12. Set the following properties for the Python script: Close action on line 29:
Python session: py_Session
The properties should look as shown in the following screenshot:
Figure 17.32 – Python script: Close properties
WOW! eBook
www.wowebook.org
Running Python scripts
499
13. Click on Save.
14. Add a Message box to see the results returned by adding the Message box action
just below line 29, ensuring it is within the Step on line 25.
15. Set the following properties for the Message box action on line 30:
Enter the message box window title: Returning values from a Python
Script
Enter the message to display: $strReturnValue$
Scrollbar after lines: 30
The properties should look as shown in the following screenshot:
Figure 17.33 – Message box properties
16. Click on Save. The development interface for this section should look like this:
Figure 17.34 – Development interface
WOW! eBook
www.wowebook.org
500
Running External Scripts
The bot is ready to run the Python script. You will notice how similar it is to running a
VBScript. When you run the bot, the result should be a message box showing a result of
6.0 as this is the square root of 36, as shown in the following screenshot:
Figure 17.35 – Message box output
You can see how easily you can run external scripts using Automation Anywhere.
Even when you may think certain tasks would require a lot of action using Automation
Anywhere and would be better executed using a script, you can easily achieve them
using RPA.
Summary
In this chapter, we looked at external scripts. There will be some exceptional instances
when the actions within Automation Anywhere won't perform a specific action. An
example could be calculating the square root of a value. In order to achieve this, we can
still rely on Automation Anywhere to provide a solution. An ideal solution would be to
use an external script. Whether it's a VBScript or a Python script, Automation Anywhere
can handle it. You learned how to run scripts as well as how to pass parameters and
receive return values. The step-by-step walk-throughs guided you through each stage and
provided key practical skills, as well as boosting your confidence in working with RPA.
The next chapter will explore error management. You will learn all about handling
exceptions and errors while your bot performs its tasks. Specifically, we will look at the
different types of methods used to manage errors, such as Try, Catch, Finally, and Throw.
The walk-through will demonstrate a real-life example showing how it all works. This will
enable you to build a robust RPA solution.
WOW! eBook
www.wowebook.org
18
Managing Errors
In the last chapter, you discovered how to run external scripts such as VBScripts and
Python scripts. The walk-throughs showed how to call these scripts as well as how to
send parameters with them, and finally get a result back to your bot. Having the ability
to run scripts is a very useful tool to have in your automation toolbox. It opens up
further automation opportunities, not limiting yourself only to the actions available in
Automation Anywhere.
This brings us to the final chapter of the book; in this chapter, we will be exploring error
management. I hear you say my bots never have any errors, so error management is not
needed! I agree with you; I am sure your RPA skills and knowledge are impeccable. The
most common errors are not necessarily caused by poor development but by invalid or
incomplete inputs. Having robust error management will allow your bots to continue
processing even when an error or exception is encountered.
With the help of the guided walk-throughs, you will learn how to implement an errorhandling routine that will manage a real-life scenario as and when an error occurs. We
will be looking at the following actions: Try, Catch, Finally, and Throw.
WOW! eBook
www.wowebook.org
502
Managing Errors
In this chapter, we will be using the following packages:
Figure 18.1 – Packages used in this chapter
There is a real-life scenario walk-through example in this chapter. The walk-through will
take you through each stage step by step, giving you valuable practical experience. The
input file needed for the walk-through is included as part of the GitHub repository.
In this chapter, we will cover the following:
• Error handling with A2019
• Understanding Try, Catch, Finally, and Throw actions
• Building an error-handling routine
Technical requirements
In order to install the Automation Anywhere Bot agent, the following requirements are
necessary:
• Windows operating system version 7 or higher
• A processor with a minimum speed of 3 GHz
• A minimum of 4 GB RAM
• At least 100 MB hard disk space
• Internet Explorer v10 or higher or Chrome v49 or higher
• A minimum screen resolution of 1024*768
• An internet connection with a minimum speed of 10 Mbps
• You must have completed registration with Automation Anywhere A2019
Community Edition
WOW! eBook
www.wowebook.org
Error handling with A2019
503
• You must have logged on successfully to Automation Anywhere A2019 Community
Edition
• A successfully registered local device
• Successfully downloaded sample data from GitHub
Error handling with A2019
Pretty much all development platforms will have some sort of error handling functions.
Having error handling in your bots is crucial when building resilient automation. The
purpose of managing any errors or exceptions is to keep your bot processing. As an
example, if your bot is processing a large file unattended and there is an error within the
first few records, your bot will stop processing and you won't be aware of this until you
next check your bot. Having an error-handling routine should log the details of the invalid
record and continue with the rest of the file until complete.
A bot works by executing a sequence of actions to complete a given task. While the bot is
performing its task, an action may fail to complete. This could be caused by a number of
factors, such as the following:
• Navigation on a web page where the page itself has been updated and the required
controls have been renamed or removed
• A string value is present within a dataset where a number is expected
• The bot is unable to open a file as it may be locked
• A network failure
• The expected web page doesn't load for some reason
When such errors occur, the bot should be able to close the applications that have the
issue and recover from the error elegantly. A bot should leave the workstation in the same
position it was in before it started to run its task. Any applications or services that are used
should be closed, leaving a nice clean desktop.
As a developer, you should also be thinking about using defensive coding. This is when
you take a proactive approach rather than a reactive approach. An error-handling routine
is a reactive approach as it will react to any errors that occur. Thinking proactively is
using a mindset to predict any vulnerabilities in the code where the bot may be prone to
an error. An example could be the bot being tasked with opening a file. In the event that
the file is not present, an error would occur. A proactive approach would be to check first
whether the file exists and only open it if it exists. This way the bot becomes more resilient
and less prone to an error.
WOW! eBook
www.wowebook.org
504
Managing Errors
Automation Anywhere A2019 comes with an Error handler package. This package has
four actions, which are designed to help build a robust error-handling routine:
Figure 18.2 – A2019 Error handler package
In the next section, we will look more closely into the preceding four actions. You will
learn what they do and how to implement them for your bot.
Understanding Try, Catch, Finally, and Throw
actions
The actions used for handling errors are all designed to manage different aspects of
each error. We know a bot runs a sequence of actions. Each bot can have multiple errorhandling routines. If there is a particular part of your bot that is vulnerable to an error,
you would wrap those actions within a Try action. This would assign the action or actions
as a block within the Try action. Any action within the Try action is managed by the
error-handling routine. If any action was to fail from within the Try block, the bot would
move directly to the Catch action for that error handler. Here, you would instruct the
bot on what to do if an error was to occur. The most common actions would be to log the
details to an error log file, maybe take a screenshot, or even send an email. The bot will
continue to process any further actions in its routine without stopping.
All the actions within the Finally block are expected regardless of whether an error
occurred or not. This would be a good place to close any open applications that were used.
Since it is good practice to close them anyway, it would make sense to put these tidying up
actions in the Finally block.
The Throw action is used to invoke an exception. This can be very useful when dealing
with data. An example would be, say, your bot is processing a products file. This file is
automatically generated and should not have certain products in it as they have now
been discontinued. If such a product existed in this file, the bot would still process it as
it wouldn't know it is an invalid entry. For this scenario, you could add a Throw action
to identify such records and trigger an error. This way, you would still get an entry in the
error log file of all the invalid records without processing them.
WOW! eBook
www.wowebook.org
Building an error-handling routine
505
In the next section, you will be guided through a walk-through that will include adding an
error-handling routine using the Try, Catch, and Throw actions.
Building an error-handling routine
You are probably keen to see the Error handler package in action. You will be guided
through a step-by-step walk-through on building a fully functional bot. You will then
introduce an error by editing the input file and creating an invalid record. This will result
in the bot failing and stopping its processing midway as it encounters the invalid record.
The walk-through will then take you through the process of adding an error handler
routine.
This walk-through works with the file Chapter18_Products.csv. This file has a
list of products within each business segment, and the contents look as shown in the
following screenshot:
Figure 18.3 – Snapshot of the input file
For this scenario, the bot will perform the following tasks:
1. Read every record from the CSV file Chapter18_Products.csv.
2. Apply a 10% discount to the price.
3. Create a new CSV file with updated prices called Chapter18_
UpdatedProducts.csv.
WOW! eBook
www.wowebook.org
506
Managing Errors
This should be a relatively simple bot. From the tasks, we can identify a few variables that
will be needed. We will need four variables:
• One Record type variable to read the product record
• One String type variable to assign the discounted price to be written to the
new file
• Two Number type variables – one for the current price and the other for the
calculated discounted price
We can start the walk-through by building the outline using steps and comments and
creating the variables we will need:
1. Log into Control Room.
2. Create a new bot and call it Chapter18 – Error Handling in the \Bot\
folder.
3. Add a new Comment action as "---------------------" on line 1 and click
on Save.
4. Add a new Comment action below line 1, "------ create new csv output
file", and click on Save.
5. Add a new Comment action below line 2, "------ open products csv
file and read each row", and click on Save.
6. Add a Step just below line 3, set the Title property as calculate new price
and update file, and click on Save.
7. Add a new Comment action below line 4, "------ close products csv
file", ensuring it is not within the Step on line 4 and click on Save.
8. Add a new Comment action below line 5, "---------------------", and
click on Save. The initial development interface should look like this:
WOW! eBook
www.wowebook.org
Building an error-handling routine
507
Figure 18.4 – Development interface
9. Create two Number type variables called numPrice and numNewPrice.
10. Create a String type variable called strNewPrice.
11. Create a Record type variable called recProduct. The variables should look as
shown in the following screenshot:
Figure 18.5 – Variable interface
12. To create our new output CSV file, we will use the Log to file action. Starting with
creating the file headers, drag the Log to file action just below line 2.
13. Set the following properties for the Log to file action on line 3:
File path: C:\Hands-On-RPA-with-AA-Sample-Data\Chapter18_
UpdatedProducts.csv
Enter text to log: Segment,Product,Price
Append timestamp: Unchecked
When logging: Overwrite existing log file
Encoding: ANSI (default value)
WOW! eBook
www.wowebook.org
508
Managing Errors
The properties should look as shown in the following screenshot:
Figure 18.6 – Create the output CSV file
14. Click on Save.
15. To create the session with our products CSV file, drag the CSV/TXT: Open action
just below line 4.
16. Set the following properties for the CSV/TXT: Open action on line 5:
Session name: csv_Session
File path: Desktop file - C:\Hands-On-RPA-with-AA-Sample-Data\
Chapter18_Products.csv
Contains header: Checked
Delimiter: Comma
WOW! eBook
www.wowebook.org
Building an error-handling routine
509
The properties should look as shown in the following screenshot:
Figure 18.7 – CSV/TXT: Open properties
17. Click on Save.
18. To close the session that we have just created, drag the CSV/TXT: Close action just
below line 7.
19. Set the following property for the CSV/TXT: Close action on line 8:
Session name: csv_Session
The property should look as shown in the following screenshot:
Figure 18.8 – CSV/TXT: Close properties
WOW! eBook
www.wowebook.org
510
Managing Errors
Click on Save. The development interface for this section should look like this:
Figure 18.9 – Development interface
20. Next, we can add the Loop to read each record from the products file. Drag the
Loop action just below line 6, ensuring it is within the Step on line 6.
21. Set the following properties for the Loop action on line 7:
Loop Type: Iterator
Iterator: For each row in CSV/TXT
Session name: csv_Session
Assign the current row to variable: recProduct - Record
The properties should look as shown in the following screenshot:
WOW! eBook
www.wowebook.org
Building an error-handling routine
511
Figure 18.10 – Loop through CSV/TXT file properties
22. Click on Save.
23. current price is the third column in the CSV products file. This would give it
an index value of 2. To assign this value to our variable, add the String: To number
action just below line 7, ensuring it is within the Loop on line 7.
24. Set the following properties for the String: To number action on line 8:
Enter the string: $recProduct[2]$
Assign the output to variable: numPrice - Number
The properties should look as shown in the following screenshot:
Figure 18.11 – String: To number properties
WOW! eBook
www.wowebook.org
512
Managing Errors
25. Click on Save.
26. The discounted price can now be calculated. To calculate and assign the new price
to our variable numNewPrice, add the Number: Assign action just below line 8,
ensuring it is within the Loop on line 7.
27. Set the following properties for the Number: Assign action on line 9:
Select the source string variable/ value: $numPrice$ * 0.9
Select the destination number variable: numNewPrice - Number
The properties should look as shown in the following screenshot:
Figure 18.12 – Number: Assign properties
28. Click on Save.
29. As the new price will be saved to a file, it needs to be converted to a String. To do
this, add the Number: To string action just below line 9, ensuring it is within the
Loop on line 7.
30. Set the following properties for the Number: To string action on line 10:
Enter a number: $numNewPrice$
Enter number of digits after decimal: 2
Assign the output to variable: strNewPrice - String
WOW! eBook
www.wowebook.org
Building an error-handling routine
513
The properties should look as shown in the following screenshot:
Figure 18.13 – Number: To string properties
31. Click on Save.
32. The last part is to append the record with the discounted price to the output CSV
file. To do this, drag the Log to file action just below line 10, ensuring it is within
the Loop on line 7.
33. Set the following properties for the Log to file action on line 11:
File path: C:\Hands-On-RPA-with-AA-Sample-Data\Chapter18_
UpdatedProducts.csv
Enter text to log: $recProduct[0]$,$recProduct[1]$,$strNewPrice$
Append timestamp: Unchecked
When logging: Append to existing log file
Encoding: ANSI (default value)
WOW! eBook
www.wowebook.org
514
Managing Errors
The properties should look as shown in the following screenshot:
Figure 18.14 – Append to the output CSV file
34. Click on Save. The development interface for this section should look like this:
Figure 18.15 – Development interface
That's great work! You have now built the bot. This bot is should be working with no
issues. Go ahead and run the bot. A file called Chapter18_UpdatedProducts.csv
should be generated. This file will have the same records as the input file but with the new
discounted price.
WOW! eBook
www.wowebook.org
Building an error-handling routine
515
Figure 18.16 – Snapshot of the output file
This is all good – your bot will always work as long as the input file has no issues. But what
will happen if the input file has an issue? How will your bot behave?
Modifying the input file and introducing an error
Let's have a look at what happens when we modify the input file and introduce an error:
1. Open the input file, Chapter18_Products.csv, in Notepad and delete the
value 15 for the fourth record as shown here:
Figure 18.17 – Updated input file
2. Save and close the file.
WOW! eBook
www.wowebook.org
516
Managing Errors
The bot hasn't been modified in any way, only the input file has. This reflects a real-life
scenario where your bot is dependent on some source data. Try running the bot again
with the updated input file. While processing, the bot will fail. You will get the following
message from Automation Anywhere:
Figure 18.18 – Error message from Automation Anywhere
The message refers to line 8. This is when the bot assigns the price to the variable
numPrice. Having this value as null has caused the bot to fail. Also in the message box,
you will also notice that the bot stopped processing at the point of failure. The output file
will only have three records in it. As soon as the bot encountered the error, it stopped.
Figure 18.19 – Output file
Ideally, we would like our bot to log the error details in a file instead of a message box.
Then it would be great if the bot continued with the rest of the records instead of just
stopping. We will now continue with the walk-through.
In this walk-through, you will add an error handler that will manage the new error that we
have introduced. To manage the error, we will need some additional variables. A Number
type variable is needed to store the error line number. As this will also be added to a log
file, a String type will also be required for the line number. Another String type
variable will also be needed to store the error description.
WOW! eBook
www.wowebook.org
Building an error-handling routine
517
We can start the walk-through by creating the variables we will need as follows:
1. Log into Control Room.
2. Create a Number type variable called numErrLine.
3. Create two String type variables called strErrLine and strErrDesc.
4. Lines 8 to 11 are when the bot is processing each record. This is what we want in
our Try action for the error handler. Add the Error handler: Try action just below
line 7, ensuring it is with the Loop on line 7, and click on Save. The development
interface should look as shown in the following screenshot:
Figure 18.20 – Development interface
WOW! eBook
www.wowebook.org
518
Managing Errors
5. To add our processing lines within the Error handler: Try block, select lines 10 to
13 and drag them to just under line 8, so they are within the Error handler: Try
action on line 8, and click on Save. The development interface should look as shown
in the following screenshot:
Figure 18.21 – Development interface
6. The error block has now been created. We need to instruct the bot on what to do if
an error occurs from within the error block. To do this, set the following properties
for the Error handler: Catch action on line 13:
Exception: AllErrors
Assign exception message to: strErrDesc - String
Assign line number to: numErrLine - Number
WOW! eBook
www.wowebook.org
Building an error-handling routine
The properties should look as shown in the following screenshot:
Figure 18.22 – Error handler: Catch properties
7. Click on Save.
8. All the actions within the Error handler: Catch block will be executed when an
error occurs. We want the bot to output the error to a log file. The numErrLine
variable will need to be converted to a String type variable for the log file. To
convert this, add the Number: To string action just below line 13, ensuring it is
within the Error handler: Catch action on line 13.
9. Set the following properties for the Number: To string action on line 14:
Enter a number: $numErrLine$
Enter number of digits after decimal: 0
Assign the output to variable: strErrLine - String
WOW! eBook
www.wowebook.org
519
520
Managing Errors
The properties should look as shown in the following screenshot:
Figure 18.23 – Number: To string properties
10. Click on Save.
11. The last part is to append the invalid record to a log file. To do this, drag the Log to
file action just below line 14, ensuring it is within the Error handler: Catch action
on line 13.
12. Set the following properties for the Log to file action on line 15:
File path: C:\Hands-On-RPA-with-AA-Sample-Data\Chapter18_
ErrorLog.csv
Enter text to log: Desc: $strErrDesc$, Line: $strErrLine$,
(Record: $recProduct[0]$,$recProduct[1]$,$recProduct[2]$)
Append timestamp: Checked
When logging: Append to existing log file
WOW! eBook
www.wowebook.org
Building an error-handling routine
521
The properties should look as shown in the following screenshot:
Figure 18.24 – Output to error log file
13. Click on Save. The development interface for this section should look like this:
Figure 18.25 – Development interface
You have now added an error-handling routine within your bot. If an error occurs
while the bot is processing lines 9 to 12, which make up our Try block, it will move
directly to the Catch block on line 13. The Catch block will log the details in our
error log file, which is created if one does not already exist. Following the error, the
bot will continue processing the rest of the input file.
WOW! eBook
www.wowebook.org
522
Managing Errors
14. Now run the bot once more. You will notice it will perform the task without an
error occurring. Once it is complete, you can examine the files generated. The
output file Chapter18_UpdatedProducts.csv will have all the records with
the discounted prices, with the exception of the record we modified. The invalid
record will not be present in the output file:
Figure 18.26 – Output CSV file
There will also be an error log file generated, Chapter18_ErrorLog.csv. This
file will have the details of the error and the invalid record:
Figure 18.27 – Error log file
Great work! You have successfully added an error-handling routine. You can rest assured
that your bot is more resilient and can handle files that may have invalid data.
WOW! eBook
www.wowebook.org
Summary
523
Summary
This chapter has been all about building robust, resilient bots that can get up and continue
even when they fall over. We have explored the Error handler package and the actions
available. The walk-through provided the practical skills to actually build your own errorhandling routine. Having a good error-handling routine is key to the success of your bots.
No matter how great the functionality of your bot, one thing we cannot guarantee is the
quality of any source inputs. A mechanism is needed to manage any anomalies in the best
way possible. Using error management and some defensive coding is a step in the right
direction.
This brings us to the end of this book. I hope you have enjoyed it as much as I enjoyed
writing it. By following all the walk-throughs, you will have just over 20 bots already built,
each one demonstrating some benefits of RPA. Hopefully, you have gained the skills and
confidence to take you to the next step of your RPA journey. You are probably thinking
about real-life scenarios where Automation Anywhere could help you save time and
increase accuracy.
WOW! eBook
www.wowebook.org
WOW! eBook
www.wowebook.org
Other Books You
May Enjoy
If you enjoyed this book, you may be interested in these other books by Packt:
Robotic Process Automation Projects
Nandan Mullakara, Arun Kumar Asokan
ISBN: 978-1-83921-735-7
• Explore RPA principles, techniques, and tools using an example-driven approach
• Understand the basics of UiPath by building a helpdesk ticket generation system
• Automate read and write operations from Excel in a CRM system using UiPath
• Build an AI-based social media moderator platform using Google Cloud Vision API
with UiPath
• Explore how to use Automation Anywhere by building a simple sales order
processing system
WOW! eBook
www.wowebook.org
526
Other Books You May Enjoy
Robotic Process Automation with Blue Prism Quick Start Guide
Lim Mei Ying
ISBN: 978-1-78961-044-4
• Understand why and when you need to introduce robotic automation to your
business processes
• Get up to speed with working with Blue Prism Studio
• Create automation processes in Blue Prism
• Make use of decisions and choices in your robots
• Understand how to use UI Automation mode, HTML mode, Region mode,
and spying
• Discover how to raise exceptions
• Enable your robot to deal with errors
WOW! eBook
www.wowebook.org
Leave a review - let other readers know what you think
527
Leave a review - let other readers know what
you think
Please share your thoughts on this book with others by leaving a review on the site that
you bought it from. If you purchased the book from Amazon, please leave us an honest
review on this book's Amazon page. This is vital so that other potential readers can see
and use your unbiased opinion to make purchasing decisions, we can understand what
our customers think about our products, and our authors can see your feedback on the
title that they have worked with Packt to create. It will only take a few minutes of your
time, but is valuable to other potential customers, our authors, and Packt. Thank you!
WOW! eBook
www.wowebook.org
WOW! eBook
www.wowebook.org
Index
A
Access database
connecting to 414-416
arithmetic calculations
performing 91, 92
Artificial Intelligence (AI) 7
attachments
reading 353-356
saving 362-366
sending 366-368
Automation Anywhere
about 4, 5
Community Edition A2019 11
extension, enabling 21-24
programming techniques 50
registering with 11
versions 10
Automation Anywhere University
about 9
reference link 9
automation task 74, 75
B
Boolean variable type
using 110-116
bot
about 6
creating 45-77
CSV file, closing 83-85
CSV file, creating 81, 82
CSV file, opening 83-85
CSV file, reading 81, 82
debugging 64-67
dependencies 67, 68
functionality 48-50
record values, reading 87-91
rows, looping through in CSV file 85-87
variables, creating 78-80
Bot agent
about 11
installing 19-21
bot development interface
about 45
dual view 56, 57
flow view 54, 55
list view 54
Bot Insight
about 7
reference link 8
bots
credentials 35, 36
WOW! eBook
www.wowebook.org
530
global values 36
managing 34
My bots, icon option 35
My bots interface 34
packages 37-39
visibility 34
Bot Store
about 8
reference link 8
breakpoint 66
C
Catch action 504
connection string
about 407
used, for connecting databases 416-418
Control Room
connecting to 15
device credentials, configuring 24-26
launching 15, 16
logging into 15, 16
password, updating 16-18
profile, configuring 24-26
profile, updating 16-18
CSV file
closing 83-85
creating 81, 82
opening 83-85
reading 81, 82
records, appending 92-96
rows, looping through 85-87
D
dashboard 30, 31
data
downloading, from GitHub 72-74
databases
connecting to 407-409
connecting , with connection
string 416-418
data, deleting 432-434
data, inserting 430, 431
data, reading from 418-426
data, updating 431, 432
disconnecting from 407-409
updating 427-429
data, in Excel
cell formula, setting 304
column, inserting 303
empty cells, searching 306, 307
sorting 305
workbook, closing 308, 309
workbook, saving 308, 309
working with 299-302
data types
converting 124, 125
Datetime variable type
using 105-110
desktop applications
automating 143-149
device
preparing 18
Digital Workforce 6
E
email
document, attaching to 371
forwarding 372, 373
replying 374, 375
subject line text, specifying 360
emails
reading 353-356
sending 366-371
WOW! eBook
www.wowebook.org
531
emails, from folder
looping, through 357, 358
email status
specifying 360
updating 362
error handling
with A2019 503, 504
error-handling routine
building 505-515
input file, modifying 515-522
EWS mailbox
connecting to 349-353
Excel
SQLite database tables, exporting to 442
table data, copying to 442
Excel workbooks
closing 285-289
creating 441
opening 285-289
saving 285-289
Excel worksheets
data, reading from 290-292
data, reading within 289
data, writing to 293-299
data, writing within 289
Exchange Web Services (EWS) 343
Extract action
used, for obtaining forenames 181, 182
F
filesystem
output file, copying 232, 233
output file, deleting 233
output file, renaming 231, 232
subfolder, deleting 234, 235
subfolders, looping through 230, 231
working with 228, 229
Finally action 504
Find action
used, for obtaining surnames 186-189
forenames
obtaining 180
obtaining, with Extract action 181, 182
obtaining, with Substring
action 183-186
full names
converting, into uppercases 179, 180
obtaining 177
obtaining, with Trim action 178
G
GitHub
used, for downloading data 72-74
group
identifying 215, 216
H
home screen
exploring 28-30
I
image
extracting 379
extracting, from PDF file 383-386
IQ Bot 7
K
keystrokes
simulating 152-161
key-value pair 354
WOW! eBook
www.wowebook.org
532
L
lists
looping through 174-177
logical conditions
applying 196, 197, 216-222
loops
applying 209-211
M
Machine Learning (ML) 7
macros
running 310-313
mailbox
attachments, saving 362-366
connecting to 343, 344
date and time, specifying of
received email 361, 362
document, attaching to email 371
email, forwarding 372, 373
email, replying 374, 375
emails and attachments,
reading 353-356
emails and attachments,
sending 366-368
email sender, specifying 360
emails, sending 368-371
email status, specifying 360
email status, updating 362
email subject line text, specifying 360
filters, applying 359
folders, specifying 359, 360
looping, through emails from
folder 357, 358
manual process 317-320
message boxes
using 121-123
middle names
null value, assigning to string 194, 195
obtaining 190
obtaining, with Replace action 190-194
Mobile Bot
about 9
reference link 9
modular task bots
building, examples 443-475
designing 437-440
My devices
managing 39
N
Natural Language Processing (NLP) 7
nested loop
implementing 197-202
Notepad
working with 149-152
Number variable type
using 116-121
O
Outlook
connecting to 344-346
output file
creating 223-225
updating 225, 226
output letter
creating 326-328
paragraphs, adding 331-333
text, inserting 329-331
text, replacing 334-338
updating 328
WOW! eBook
www.wowebook.org
533
P
packages 37-39, 48, 80
PDF dictionary
using 399-403
PDF documents
decrypting 393
encrypting 393
merging 387
splitting 387
PDF file
decrypting 397-399
encrypting 393-397
image, extracting 383-386
merging 390-393
splitting 387-389
text, extracting 379-382
POP3/IMAP mailbox
connecting to 346-349
programming techniques
Automation Anywhere, using 50-54
prompts
using 121-123
Python 3.9.0
download link 495
Python scripts
executing 495-500
R
records
appending, to CSV file 92-96
looping through 213-215
record values
reading 87-91
regular expressions
used, for obtaining surnames 186-189
Replace action
used, for obtaining middle
names 190-194
results
outputting 202-205
robotic process automation (RPA) 2-4
rows
looping through, in CSV file 85-87
RPA activity
viewing 31-33
S
session 85
source data
reading 320
source data worksheet
column names, obtaining 322, 323
loan records, reading 324, 325
opening 320-322
source file
closing 226
opening 211-213
SQLite database
connecting to 412, 413
non-system table names,
obtaining from 442
SQLite database tables
exporting, to Excel 442
SQL/Oracle database
connecting to 409-411
string manipulation
about 165-167
lists and loops, initializing 168-172
Split action, applying 172-174
strings
manipulating 165
WOW! eBook
www.wowebook.org
534
String variable type
using 100-105
subfolder
checking 222, 223
creating 222-225
Substring action
used, for obtaining forenames 183-186
sub-task bots
Excel workbook, creating 441
non-system table names, obtaining
from SQLite database 442
running 440
SQLite database tables,
exporting to Excel 442
table data, copying to Excel 442
variables, passing between 441
surname initial
obtaining 215, 216
surnames
obtaining 186
obtaining, with Find action 186-189
obtaining, with regular
expressions 186-189
U
T
W
text
extracting 379
extracting, from PDF file 379-382
Throw action 504
triggers 58
creating 61-64
Trim action
used, for obtaining full names 178
Try action 504
web applications
automating 129-143
web applications automation
object properties 131
user administration
managing 40, 41
V
variable properties
creating 60, 61
variables
adding 58
data types 59
viewing 58
variable types
working with 98, 99
VBScripts
about 479
executing 479, 480
file, importing 480-483
inline scripts, writing 483-485
parameters, passing 486-490
values, returning from
functions 491-495
X
XML nodes
deleting 274-277
inserting 270-273
multiple nodes, reading 250-254
WOW! eBook
www.wowebook.org
535
multiple nodes, updating 259-270
reading 247, 248
single node, reading 248-250
single node, updating 255-258
updating 254
XML sessions
ending 239-247
starting 239
validating 239-247
XPath functions
executing 277-281
WOW! eBook
www.wowebook.org
WOW! eBook
www.wowebook.org