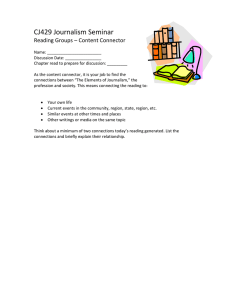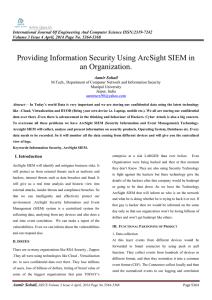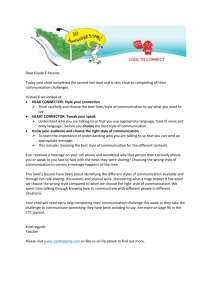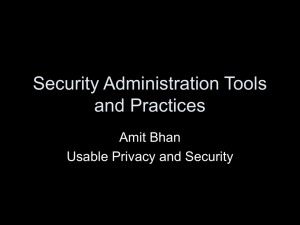Micro Focus ArcSight Management Center Software Version: 2.81 Administrator's Guide Document Release Date: June 29, 2018 Software Release Date: June 2018 Administrator's Guide Legal Notices Warranty The only warranties for products and services of Micro Focus and its affiliates and licensors (“Micro Focus”) are set forth in the express warranty statements accompanying such products and services. Nothing herein should be construed as constituting an additional warranty. Micro Focus shall not be liable for technical or editorial errors or omissions contained herein. The information contained herein is subject to change without notice. Restricted Rights Legend Confidential computer software. Except as specifically indicated otherwise, a valid license from Micro Focus is required for possession, use or copying. Consistent with FAR 12.211 and 12.212, Commercial Computer Software, Computer Software Documentation, and Technical Data for Commercial Items are licensed to the U.S. Government under vendor's standard commercial license. Copyright Notice © Copyright 2013-2018 Micro Focus or one of its affiliates. Trademark Notices Adobe™ is a trademark of Adobe Systems Incorporated. Microsoft® and Windows® are U.S. registered trademarks of Microsoft Corporation. UNIX® is a registered trademark of The Open Group. Support Contact Information Phone A list of phone numbers is available on the Technical Support Page: https://softwaresupport.softwaregrp.com/support-contact- information Support Web Site https://softwaresupport.softwaregrp.com/ ArcSight Product Documentation https://community.softwaregrp.com/t5/ArcSight-ProductDocumentation/ct-p/productdocs Micro Focus ArcSight Management Center (2.81) Page 2 of 360 Contents Chapter 1: ArcSight Management Center Overview 16 New Features and Enhancements 16 Chapter 2: Software Installation 18 Overview 18 Installing ArcSight Management Center Prerequisites for Installation Installation Steps GUI Mode Installation Console Mode Installation Silent Mode Installation About Licenses for Silent Mode Installations Generating the Silent Install Properties File Installing Using the Generated Properties File Next Steps After Installation Enabling/Disabling ArcSight Management Center as a System Service Starting Services Automatically for a Non-Root Installation Configuring Firewall Rules Configuring the Firewall on ArcSight Management Center Appliance 20 20 22 22 23 24 24 24 26 27 27 28 29 30 ArcSight Management Center Operations Connecting to the ArcSight Management Center User Interface ArcSight Management Center Processes The ArcSight Management Center Daemon (arcmcd) Uninstalling Software ArcSight Management Center Uninstalling in GUI Mode Uninstalling in Console Mode Uninstalling in Silent Mode 31 31 32 32 33 33 34 34 Installing the ArcSight Management Center Agent 34 ArcSight Management Center Agent Operations Uninstalling the ArcSight Management Center Agent 36 37 Applying Multiple Licenses at Once 38 Chapter 3: The User Interface Overview Micro Focus ArcSight Management Center (2.81) 39 39 Page 3 of 360 Administrator's Guide The Menu Bar Monitoring Summary Node Management Configuration Management User Management Administration 39 39 40 40 41 41 Stats (EPS In/Out) 41 Job Manager 42 Site Map 42 History Management 42 Chapter 4: Dashboard 44 Overview 44 Monitoring Managed Nodes The Monitoring Summary Dashboard Device Health Metrics Drilling Down Details and Health History Data Charts ADP Licensed Usage for the Last 30 Days License Usage Chart 44 45 46 46 47 47 47 49 Monitoring Rules Preset Rules Managing Rules Monitoring Rules Parameters Rule Verification Custom Rules Examples Example 1: Warning Breach Example 2: Critical Breach Device Rule Management Managing Devices Managing Device Rules Device Dashboard Configuring Email Notifications Example Email Notification Configuring SNMP Notifications ADP Licensed Usage for the Last 30 Days License Usage Chart 49 50 50 51 55 56 56 56 57 57 58 58 59 59 60 62 63 Micro Focus ArcSight Management Center (2.81) Page 4 of 360 Administrator's Guide Topology View 64 Deployment View Prerequisites for Instant Connector Deployment Additional Requirements For Windows Platforms Instant Connector Deployment If the SSH certificate changes... Deploying a Connector in Event Broker (CEB) Editing a CEB Undeploying CEBs SecureData Encryption 65 66 67 67 68 69 71 71 71 Chapter 5: Managing Nodes 73 Overview 73 Node Management 74 The Navigation Tree 74 The Management Panel Management Tabs Tab Controls The Locations Tab The Hosts Tab The Containers Tab The Connectors Tab The Connector Summary Tab Connector Data Connector Parameters Table Parameters (WUC Connectors Only) Destinations The ConApps Tab The Loggers Tab The ArcMCs Tab The EB Nodes Tab The Collectors Tab 75 75 76 76 76 78 80 81 81 81 82 82 83 83 84 85 85 Locations Adding a Location Editing a Location Viewing All Locations Deleting a Location 86 86 87 87 87 Hosts About Adding a Host 88 88 Micro Focus ArcSight Management Center (2.81) Page 5 of 360 Administrator's Guide Prerequisites for Adding a Host (for each Host Type) Node Authentication Credentials Managing SmartConnectors on ArcMC Preparing to Add Event Broker 2.01 or Earlier as a Host Preparing to Add Event Broker 2.02 or Later as a Host Adding a Host Adding a Host with Containers Importing Multiple Hosts Prerequisites for Importing Multiple Hosts CSV File Format Host Field Values Import Hosts Procedure Import Hosts Job Logs Exporting Hosts Viewing All Hosts Viewing Managed Nodes on a Host Deleting a Host Moving a Host to a Different Location Updating (or Installing) the ArcMC Agent Scanning a Host The Scan Process Downloading and Importing Host Certificates Updating Host Credentials Regenerating your Marketplace Certificate Chapter 6: Managing ArcSight Products 88 91 92 93 94 94 95 95 95 96 96 98 99 100 101 101 101 102 102 103 103 105 105 106 107 Overview 107 Managing Connector Appliances (ConApps) Rebooting a ConApp Shutting Down a ConApp Editing or Removing a Configuration for a ConApp Setting a Configuration on ConApps 107 108 108 108 109 Managing Other ArcSight Management Centers Rebooting an ArcMC Shutting Down an ArcMC Editing or Removing a Configuration for ArcMC Upgrading ArcMC Remote Upgrade Using Node Management Local Upgrade of ArcMC Setting a Configuration on Managed ArcMCs 110 110 110 111 111 112 112 113 Micro Focus ArcSight Management Center (2.81) Page 6 of 360 Administrator's Guide Managing SmartConnectors on ArcMC 114 Managing Loggers Rebooting a Logger Shutting Down a Logger Editing or Removing a Configuration for a Logger Upgrading a Logger Setting a Configuration on Loggers 114 115 115 115 116 117 Managing Containers Viewing All Containers Viewing Connectors in a Container Editing a Container Deleting a Container Changing Container Credentials Sending a Command to a Container Upgrading All Connectors in a Container Modifying logger.properties Restarting a Container Viewing Container Logs Deleting a Container Log Enabling FIPS on a Container Enabling FIPS Suite B on a Container Adding a Connector to a Container Running Logfu on a Container Managing Certificates on a Container Adding CA Certificates to a Container Removing CA Certificates from a Container Adding a CA Certs File to a Container Enabling or Disabling a Demo Certificate on a Container Adding Multiple Destination Certificates to a Container Viewing Certificates on a Container Resolving Invalid Certificate Errors Running Diagnostics on a Container 118 118 118 119 119 119 120 120 122 123 123 124 124 125 126 126 127 127 128 129 129 130 131 131 131 Managing Connectors Viewing All Connectors Adding a Connector Prerequisites Editing Connector Parameters Updating Simple Parameters for a Connector Updating Table Parameters for a Connector Updating Simple and Table Parameters for Multiple Connectors 132 132 132 132 135 135 136 137 Micro Focus ArcSight Management Center (2.81) Page 7 of 360 Administrator's Guide Managing Destinations Adding a Primary Destination to a Connector Adding a Failover Destination to a Connector Adding a Primary or Failover Destination to Multiple Connectors Removing Destinations Re-Registering Destinations Editing Destination Parameters Editing Destination Runtime Parameters Managing Alternate Configurations Defining a New Alternate Configuration Editing an Alternate Configuration Editing Alternate Configurations in Bulk Sending a Command to a Destination Deleting a Connector Sending a Command to a Connector Running Logfu on a Connector Remote File Systems Managing a Remote File System Changing the Network Interface Address for Events Developing FlexConnectors Editing FlexConnectors Sharing Connectors in ArcExchange Packaging and Uploading Connectors Downloading Connectors Configuration Suggestions for Connector/Collector Types Included FlexConnectors Configuring the Check Point OPSEC NG Connector Adding the MS SQL Server JDBC Driver Adding the MySQL JDBC Driver Managing Event Broker Chapter 7: Managing Configurations 137 138 139 139 141 141 142 143 144 144 145 145 145 146 146 146 147 147 150 150 153 153 154 156 158 158 159 161 162 163 164 Overview 164 Configuration Management The Configurations Table The Details Tab General Properties The Subscribers Tab Non-Compliance Reports 165 166 166 166 167 167 168 Micro Focus ArcSight Management Center (2.81) Page 8 of 360 Administrator's Guide Creating a Subscriber Configuration Editing a Subscriber Configuration Deleting a Subscriber Configuration Importing a Subscriber Configuration 168 169 170 170 Managing Subscribers Viewing Subscribers Adding a Subscriber Unsubscribing a Subscriber 172 172 172 173 Pushing a Subscriber Configuration Push Validation Common Causes for Push Failure Push Remediation 173 174 175 175 Checking Subscriber Compliance 175 Comparing Configurations 176 Configuration Management Best Practices 178 Subscriber Configuration Types Connector Configuration Types BlueCoat Connector Configuration FIPS Configuration Map File Configuration Parser Override Configuration Syslog Connector Configuration Windows Unified Connector (WUC) External Parameters Configuration Limitations to WUC External Parameters Configurations Windows Unified Connector (WUC) Internal Parameters Configuration Limitations to WUC Internal Parameters Configurations ArcMC/Connector Appliance Configuration Types ArcMC/Connector Appliance Configuration Backup Configuration Destination Configuration Types Destination Configuration Parameters Networks and Zones Logger Configuration Types Logger Configuration Backup Configuration Logger Connector Forwarder Configuration Logger ESM Forwarder Configuration Logger Filter Configuration Logger SmartMessage Receiver Configuration Logger Storage Group Configuration Logger TCP Forwarder Configuration 178 179 179 179 180 180 181 181 181 183 183 184 184 185 185 185 186 186 187 188 189 190 190 191 Micro Focus ArcSight Management Center (2.81) Page 9 of 360 Administrator's Guide Logger Transport Receiver Configuration Logger UDP Forwarder Configuration SecureData Configuration System Admin Configuration Types Authentication External Authentication Local Password Authentication Session DNS Configuration FIPS Configuration Network Configuration NTP Configuration SMTP Configuration SNMP Poll Configuration SNMP Trap Configuration 192 193 194 194 195 196 197 197 197 197 198 198 199 200 Logger Initial Configuration Management Importing a Logger Initial Configuration Pushing a Logger Initial Configuration Deleting an Logger Initial Configuration Event History 200 201 202 203 204 Managing Logger Event Archives Managing Event Archives 204 205 Managing Logger Peers Viewing Peers or Peer Groups Adding or Removing Peers Importing a Peer Group Edit a Peer Group Pushing a Peer Group Deleting a Peer Group 206 206 207 207 208 208 209 Managing Event Broker About Topics Adding a Topic About Routes Creating a Route Editing a Route Deleting a Route 209 209 210 210 210 212 212 Deployment Templates Managing Deployment Templates Additional Files 212 213 213 Managing Collectors/Connectors 214 Micro Focus ArcSight Management Center (2.81) Page 10 of 360 Administrator's Guide Updating Collector Properties Retrieving Collector Logs Updating Collectors Parameters Updating Collector Destinations Updating Collector Credentials Restarting Collectors Deleting Collectors Enabling SecureData Encryption on Managed Connectors Prerequisites for Addition of SecureData Client to Multiple Containers For Windows Platforms Only Adding Secure Data to Multiple Containers Chapter 8: Managing Users on Managed Products 215 216 216 216 217 217 217 218 218 219 219 221 Overview User Management Workflow 221 222 Users and User Lists 222 Permission Groups 224 Roles 226 Node Lists 227 Associations 228 Compliance Report 230 Chapter 9: Managing Backups and Restores 232 Overview 232 Backup 232 Restore 233 Chapter 10: Snapshots 235 Overview 235 Creating a Snapshot 235 Chapter 11: Logger Consumption Report 237 Chapter 12: Managing Repositories 238 Overview 238 Logs Repository 239 Micro Focus ArcSight Management Center (2.81) Page 11 of 360 Administrator's Guide Uploading a File to the Logs Repository 239 CA Certs Repository Uploading CA Certificates to the Repository Removing CA Certificates from the Repository 239 240 240 Upgrade Files Repository About the AUP Upgrade Process Uploading an AUP Upgrade File to the Repository Removing a Connector Upgrade from the Repository 241 241 241 242 Content AUP Repository Applying a New Content AUP Applying an Older Content AUP 242 243 243 Emergency Restore 244 User-Defined Repositories Creating a User-Defined Repository Retrieving Container Files Uploading Files to a Repository Deleting a User-Defined Repository Updating Repository Settings. Managing Files in a Repository Retrieving a File from the Repository Uploading a File from the Repository Removing a File from the Repository 244 245 246 247 247 247 248 248 248 248 Pre-Defined Repositories Settings for Backup Files Settings for Map Files Settings for Parser Overrides Settings for FlexConnector Files Settings for Connector Properties Settings for JDBC Drivers Backup Files Adding Parser Overrides 249 249 250 250 251 252 253 253 254 Chapter 13: System Administration System System Reboot Network System DNS Hosts NICs Micro Focus ArcSight Management Center (2.81) 256 256 256 257 257 257 258 Page 12 of 360 Administrator's Guide Static Routes Time/NTP SMTP License & Update Updating the Appliance Updating the License File Process Status System Settings SNMP SNMP Configuration Viewing SNMP System Information SSH Access to the Appliance Enabling or Disabling SSH Access Connecting to Your Appliance Using SSH Diagnostic Tools Display I/O Statistics Display file Display network connections Display network interface details Display network traffic Display process summary Display routing table Edit text file List directory List open files List processes Ping host Resolve hostname or IP Address Scan network ports Send signal to container Tail file Trace network route 259 260 261 262 262 263 263 264 264 264 265 267 268 268 268 269 269 270 271 272 272 272 273 273 273 274 274 274 275 275 275 276 Logs Audit Logs Configuring Audit Forwarding For Software ArcSight Management Center For ArcSight Management Center Appliance Configuring Audit Forwarding to a Specific Destination 276 276 277 277 278 278 Storage RAID Controller/Hard Disk SMART Data 279 279 Micro Focus ArcSight Management Center (2.81) Page 13 of 360 Administrator's Guide FTP Models Supporting FTP Enabling FTP Adding a Subdirectory Processing Log Data Received via FTP Using FTPS (FTP over SSL) Using FTPS with Blue Coat ProxySG 280 281 281 282 283 283 283 Security SSL Server Certificate Generating a Self-Signed Certificate Generating a Certificate Signing Request (CSR) Importing a Certificate SSL Client Authentication Uploading Trusted Certificates Uploading a Certificate Revocation List Enabling Client Certificate Authentication FIPS 140-2 284 285 285 286 288 289 289 289 290 290 Users/Groups on ArcMC Authentication Sessions Local Password Users Exempted From Password Expiration Forgot Password External Authentication Local Password Client Certificate Authentication Client Certificate and Local Password Authentication LDAP/AD and LDAPS Authentication RADIUS Authentication Local Password Fallback Login Banner User Management Users Reset Password Groups System Admin Groups ArcSight Management Center Rights Groups for ArcSight Management Center Managing a User Group Change Password 291 291 291 292 294 295 295 296 296 296 297 299 300 301 301 301 304 305 305 Micro Focus ArcSight Management Center (2.81) 306 306 307 Page 14 of 360 Administrator's Guide Appendix A: Audit Logs 309 Audit Event Types 309 Audit Event Information 309 Application Events 310 Platform Events 317 System Health Events SNMP Related Properties 322 323 Appendix B: Destination Runtime Parameters 326 Appendix C: Special Connector Configurations 334 Microsoft Windows Event Log - Unified Connectors Change Parser Version by Updating Container Properties SSL Authentication 334 335 336 Database Connectors 336 Add a JDBC Driver 337 API Connectors 338 File Connectors 339 Syslog Connectors 340 Appendix D: Setting Up Your ArcSight Management Center Appliance 341 Appendix E: Restoring Factory Settings 345 Overview 345 Factory Restore Using System Restore 345 Factory Restore Using Acronis True Image 347 Appendix F: SuperSchema 350 Appendix G: The Topology View and Unmanaged Devices 356 Send Documentation Feedback 360 Micro Focus ArcSight Management Center (2.81) Page 15 of 360 Chapter 1: ArcSight Management Center Overview The following topic is discussed here. • New Features and Enhancements 16 ArcSight Management Center (ArcMC) is a centralized management tool that simplifies security policy configuration, deployment maintenance, and monitoring in an efficient and cost-effective manner. ArcMC offers these key capabilities: • Management and Monitoring: deliver the single management interface to administrate and monitor ArcSight managed nodes, such as Connector Appliances, Loggers, Connectors, Collectors, other ArcMCs, and Event Broker. • SmartConnector Hosting: for the hardware appliance, as a platform to host and execute SmartConnectors ArcMC includes these benefits: l l l Rapid implementation of new and updated security policies. Increased level of accuracy and reduction of errors in configuration of managed nodes. Reduction in operational expenses. Caution: Customers may not alter any code related to the ArcMC product without direction from ArcSight support, and customization of the code is not supported by ArcSight. New Features and Enhancements This version of ArcMC includes the following new features and enhancements: l l Secure Authenticated SMTP: ArcMC can now send emails using a secured authenticated SMTP server Clone Deployment Templates: You can now copy values from an existing deployment template l Device Rules: Ability to create, edit, and delete a device rule l Devices have Severity associated with them instead of Status: Up is equivalent to Micro Focus ArcSight Management Center (2.81) Page 16 of 360 Administrator's Guide Chapter 1: ArcSight Management Center Overview "HEALTHY" and Down to "FATAL" l l l Sunburst Chart and corresponding breakdown table: Is enhanced to show the severity instead of status Support for three types of Acknowledgment modes for Connector in Event Broker (CEB) Support for 50 CEBs for Event Broker 2.21 Micro Focus ArcSight Management Center (2.81) Page 17 of 360 Chapter 2: Software Installation This chapter describes how to install Software ArcSight Management Center and the ArcSight Management Center Agent. The following topics are discussed here. • • • • • • Overview Installing ArcSight Management Center ArcSight Management Center Operations Installing the ArcSight Management Center Agent ArcSight Management Center Agent Operations Applying Multiple Licenses at Once 18 20 31 34 36 38 Overview The complete process of installing Software ArcSight Management Center includes these steps. Select an Installation Mode Select a mode in which to install Software ArcSight Management Center on your selected machine. You should plan to install as the root user. In addition, during the installation process, ArcMC will prompt you for a user name, under which the application will be started. You can install Software ArcSight Management Center in these modes: l GUI: In GUI mode, a wizard steps you through the installation and configuration process. For detailed instructions, see "GUI Mode Installation" on page 22. Note: If you are using a Windows system to connect to the machine where Software ArcSight Management Center is to be installed, and prefer to install in GUI mode, you must connect using an X Window client, such as Xming for Windows. l l Console: In Console mode, a command-line process steps you through the installation and configuration process. See "Console Mode Installation" on page 23 for detailed instructions. Silent: In Silent mode, the installation process is scripted. There is no need to interact Micro Focus ArcSight Management Center (2.81) Page 18 of 360 Administrator's Guide Chapter 2: Software Installation with the installer, as you provide the installation and configuration input through a file. See "Silent Mode Installation" on page 24 for detailed instructions. Applying your License A valid license is required for Software ArcSight Management Center. A license file is uniquely generated for each instance of a product; therefore, you cannot use the same license file to install multiple instances of the product. To obtain your license, follow the instructions in the Electronic Delivery Receipt email received from ArcSight after placing your order. You will be prompted to install a license during the installation of ArcMC. If no license is provided, an "Instant-On" license will be applied by default. The Instant-On license is valid for 30 days. During this time, you should obtain and apply the correct license from the Software Entitlement portal. Start as a Service If installation was performed as a root user, Software ArcSight Management Center can be configured to start as a system service. For more information, see "Enabling/Disabling ArcSight Management Center as a System Service" on page 27 Make Host Resolvable For the Apache web process to start, the Software ArcSight Management Center hostname must be resolvable. Add the hostname to either /etc/hosts or DNS. Secure Your Credentials After initial setup is complete, connect to the application and change the default password to a secure password. To change the default password, follow the instructions in "Users/Groups on ArcMC" on page 291. Optionally, for additional security, rename the default admin username to a secure name. To change a username, follow the instructions in "User Management" on page 301. Install the ArcMC Agent (If Required) Additionally, if you plan to manage one or more Software ArcMCs, Software Connector Appliances or Software Loggers, you will need to install the ArcSight Management Micro Focus ArcSight Management Center (2.81) Page 19 of 360 Administrator's Guide Chapter 2: Software Installation Center Agent on each. For more information on manual ArcSight Management Center Agent installation, see "Installing the ArcSight Management Center Agent" on page 34 No installation is required for ArcMC appliance or the latest versions of software ArcMC and software Logger. Open Firewall Ports Open any required ports on your firewall for best functionality. For a list of required open ports, see "Configuring Firewall Rules" on page 29 Create an Account on the ArcSight Marketplace The ArcSight Marketplace is an app store that enables rapid provisioning of your ArcSight SIEM deployment with content updates, trusted security content packages, and best practices. ArcSight Management Center requires a global administrative account with the ArcSight Marketplace in order to download and perform some content updates. Browse to the Marketplace at https://marketplace.microfocus.com/arcsight to set up your administrative account. Installing ArcSight Management Center The following section provides instructions to install Software ArcSight Management Center. l "Prerequisites for Installation" below l "Installation Steps" on page 22 l "Enabling/Disabling ArcSight Management Center as a System Service" on page 27 l "Configuring Firewall Rules" on page 29 Prerequisites for Installation Please note and verify the following prerequisites before beginning the process of installing software ArcMC Micro Focus ArcSight Management Center (2.81) Page 20 of 360 Administrator's Guide Chapter 2: Software Installation Prerequisite Description File Verification Micro Focus provides a digital public key to enable you to verify that signed software you download from the software entitlement site is indeed from Micro Focus and has not been manipulated in any way by a third party. Visit the following site for information and instructions: https://h22253.www2.hpe.com/ecommerce/efulfillment/digitalSignIn.do File Descriptors Limit The host on which ArcMC is installed must support a limit of 10240 file descriptors. Perform ulimit -n on the host to determine its current level. If the limit does not equal 10240, then do the following: 1. Open (or create) /etc/security/limits.conf. 2. Set these two parameters: * hard nofile 10240 * soft nofile 10240 3. Save the file. 4. Restart your session. UTF-8 Support Host must support UTF-8. Unzip Package The unzip command path need to be set before installing Software ArcSight Management Center. Non-Root Account You can installArcSight Management Center as a root or non-root user. However, when installing as a root user, a non-root user account is required in order to run some required processes. l When installing ArcSight Management Center as a root user, you can select the port on which it listens for secure web connections (HTTPS). When installing as a nonroot user, the port must be configured to 9000. This value cannot be changed and must be externally accessible. If ArcSight Management Center is installed as a non-root user, and the host is rebooted, ArcMC services will fail to start automatically. Start them manually with this command: <install_dir>/current/arcsight/arcmc/bin/arcmcd start l If installed with a non-root account, use an initialization script to launch services automatically. See "Starting Services Automatically for a Non-Root Installation" on page 28. Time Zone Database tzdata-2016g or later is required. OS Upgrade Upgrade to a supported operating system before performing the ArcMC installation. Refer to the ArcSight Management Center Release Notes, available from the ArcSight software community, for the most current information on supported operating systems, supported browsers, and other technical requirements. Micro Focus ArcSight Management Center (2.81) Page 21 of 360 Administrator's Guide Chapter 2: Software Installation Installation Steps To begin the installation, select a mode in which to install Software ArcSight Management Center on your selected machine. The three modes available are GUI Mode, Console Mode, and Silent Install. GUI Mode Installation In GUI Mode installation, you use the installer wizard to install the application. To install Software ArcSight Management Center using the GUI mode: 1. Run these 2 commands from the directory where you copied the Software ArcSight Management Center installer: l chmod +x ArcSight-ArcMC-2.81.<installer_build_number>.0.bin l ./ArcSight-ArcMC-2.81.<installer_build_number>.0.bin where <installer_build_number>is the build number of the latest installer. The installation wizard starts. Review the dialog box, and then click Next. 2. Review the License Agreement details, and then scroll down to the end of the License Agreement details. Select I accept the terms of the License Agreement. Then, click Next. 3. Specify or browse to a folder where you want to install ArcSight Management Center, as shown below. The default installation directory is /opt. However, you should specify a new installation directory in /opt that will easily identify ArcSight Management Center files, such as /opt/arcmc, to distinguish them from files associated with other ArcSight products. 4. Review the summary of installation information on the Pre-Installation Summary dialog, and then click Install. The ArcSight Management Center installer begins the installation process. 5. When installation is complete, click Next to begin the configuration wizard. 6. If you run the ArcSight Management Center software installer as a root user, the next dialog enables you to specify an existing non-root user and to configure a port through which ArcSight Management Center users will connect through the UI. For example, you can enter 443, the standard HTTPS port, or any other that suits your needs. If any port other than 443 is specified, users will need to enter the port number in the URL they use to access the ArcSight Management Center UI. Micro Focus ArcSight Management Center (2.81) Page 22 of 360 Administrator's Guide Chapter 2: Software Installation Enter the user name of the non-root user and the HTTPS port number, and then click Next. (These values may not be changed later in the process.) 7. After the software is installed, click Next to begin ArcSight Management Center initialization. 8. After initialization is complete, click Done to launch the ArcSight Management Center Configuration wizard. Note: The Configuration wizard should launch automatically. If it does not, use this command to launch the wizard: <install_dir>/current/arcsight/arcmc/bin/arcsight arcmcsetup 9. If you have run the ArcSight Management Center software installer as a root user, the next dialog enables you to configure ArcSight Management Center to run as a system service. By default, ArcSight Management Center runs as a standalone application, requiring a manual launch. When you install ArcSight Management Center as a root user, a service called arcsight_arcmc can be configured, created, and enabled at runlevel 3 and 5. Additionally, a few libraries are added using ldconfig. For a complete list of those libraries, see /etc/ld.so.conf.d/arcsight_arcmc.conf and <install_ dir>/current/arcsight/install/ldconfig.out. 10. You have installed ArcSight Management Center. Click Start ArcSight Management Center Now, or click Start ArcSight Management Center later, and then click Finish. If you have selected to start ArcSight Management Center later, read the information in "The ArcSight Management Center Daemon (arcmcd)" on page 32 to understand how to start ArcSight Management Center at a later time. 11. If you selected Start ArcSight Management Center Now, click Finish to exit the wizard. Alternatively, wait for the next dialog which provides the URL to access the ArcSight Management Center interface. ArcSight Management Center continues to start services and processes in the background. If you have selected to continue within the wizard, follow the instructions on the dialog or use the instructions in "Connecting to the ArcSight Management Center User Interface" on page 31 to connect to the ArcSight Management Center. Console Mode Installation In Console Mode installation, you use a command-line interface to install the application. Micro Focus ArcSight Management Center (2.81) Page 23 of 360 Administrator's Guide Chapter 2: Software Installation After some initial steps in the CLI, the installation sequence is the same as the one described for the GUI mode install in "GUI Mode Installation" on page 22. Follow the instructions provided for the GUI mode install to complete the installation. To install Software ArcSight Management Center using the Console mode: 1. Run these commands from the directory where you copied the ArcSight Management Center software: chmod +x ArcSight-ArcMC-2.81.<installer_build_number>.0.bin ./ArcSight-ArcMC-2.81.<installer_build_number>.0.bin -i console where <installer_build_number>is the build number of the latest installer. The installation wizard starts in command-line mode. 2. Press Enter to continue. Then, follow the prompts to complete installation and configuration. Note: If ArcSight Management Center is installed in Console mode, it will be uninstalled in Console mode as well. See "Uninstalling in Console Mode" on page 34 for more information. Silent Mode Installation Silent mode enables scripting of the installation process. Before you install ArcSight Management Center in silent mode, create two properties files required for the silent mode installation: l A file to capture the installation properties l A file to capture the configuration properties After you have generated the two files, you need to merge them into one file and use the resulting file for silent mode installations. About Licenses for Silent Mode Installations As for any Software ArcSight Management Center installation, each silent mode installation requires a unique license file. Obtain licenses from Micro Focus Customer Support and install them on the machines on which you will be installing in silent mode, or ensure that the location where the license is placed is accessible from those machines. Generating the Silent Install Properties File This procedure generates the two properties files and then instructs you to combine them into one file. The resulting file is used for future silent installations. Micro Focus ArcSight Management Center (2.81) Page 24 of 360 Administrator's Guide Chapter 2: Software Installation 1. Log in to the machine on which you wish to generate the installation properties file. If you want the silent mode installations to be done as root user, log in as root in this step. Otherwise, log in as a non-root user. 2. Run this command: ./ArcSight-ArcMC-2.81.<installer_build_number>.0.bin -r <directory_ location> where <installer_build_number> is the build number of the installer file, and <directory_location> is the location of the directory where the generated properties file will be placed. This cannot be the same location where ArcSight Management Center is being installed. The properties file must be called installer.properties. 3. Install ArcSight Management Center in GUI mode, as described in "GUI Mode Installation" on page 22 until you arrive at step 10. At Step 10 of the installation procedure, do the following: a. Click Previous instead of clicking Done to proceed further. b. Then, click Cancel to stop the installation. 4. When the confirmation message appears, click Cancel. Click Quit to clear this message. 5. Navigate to the directory location you specified for the installer.properties file earlier. The following is an example of the generated installer.properties file. # Replay feature output # --------------------# This file was built by the Replay feature of InstallAnywhere. # It contains variables that were set by Panels, Consoles or Custom Code. #Choose Install Folder #--------------------USER_INSTALL_DIR=/opt/<arcmc_installation_folder>/<build number>/installdir #Install #-------fileOverwrite_/opt/<arcmc_installation_folder>/<build number>/installdir/UninstallerData/Uninstall_ArcSight_Management_Center_ 2.1.lax=Yes #Intervention Required #--------------------USER_AND_PORT_1=username USER_AND_PORT_2=443 Micro Focus ArcSight Management Center (2.81) Page 25 of 360 Administrator's Guide Chapter 2: Software Installation 1. Start the configuration wizard with the option to record configuration properties: <install_dir>/current/arcsight/arcmc/bin/arcsight arcmcsetup -i recorderui When prompted to enter a file name to capture the configuration properties, enter a meaningful name; for example, config.properties, and then browse to choose the same directory as the installer.properties file. 2. Step through the configuration wizard, as described starting at Step 10 of "GUI Mode Installation" on page 22. 3. After the configuration properties file is generated, append the contents of this file to the installer.properties file generated in the previous procedure, "Generating the Silent Install Properties File" on page 24, to create a combined file. For example, you can use the cat command to concatenate both files: cat installer.properties config.properties > <combinedproperties.properties> 4. Include the following property in the combined file: ARCSIGHT_CONAPP_SETUP_PROPERTIES=<directory_location>/ <combined_properties_file> where <directory_location> is the path of the directory where the combined file is located, and <combined_properties_file> is the file name of the combined file you created earlier. Use the combined file for future ArcSight Management Center silent mode installations, as described in "Installing Using the Generated Properties File" below below. Installing Using the Generated Properties File To install ArcSight Management Center using Silent mode, do the following. 1. Uninstall the previously installed version of ArcSight Management Center, as explained in "Uninstalling Software ArcSight Management Center" on page 33 2. Make sure the machine on which you install ArcSight Management Center complies with the requirements listed in the ArcSight Management Center Release Notes, and the prerequisites listed in "Prerequisites for Installation" on page 20. 3. Copy the combined properties file you generated previously to the location where you have copied the ArcSight Management Center software. 4. Do one of the following: l Edit the licensePanel.path property in the silent mode properties file to include the location of the license file for this instance of the installation. (A unique license file is required for each instance of installation.), OR Micro Focus ArcSight Management Center (2.81) Page 26 of 360 Administrator's Guide Chapter 2: Software Installation l Set the licensePanel.path property to point to a file, such as arcmc_license.zip. Then, for each instance of the silent mode installation, copy the relevant license file to the location and rename it to arcmc_license.zip. Doing so will avoid the need to update the combined properties file for each installation. 5. Run these 2 commands from the directory where you copied the ArcSight Management Center software: l l chmod +x ArcSight-ArcMC-2.81.<installer_build_number>.0.bin ./ArcSight-ArcMC-2.81.<installer_build_number>.0.bin -i silent -f <combined_properties_file> where <installer_build_number> is the build number of the installer file. The rest of the installation and configuration proceeds silently without requiring further input. In some cases, a spurious error message may be displayed: "SLF4J: Failed to load class "org.slf4j.impl.StaticLoggerBinder". This is a harmless error and may be ignored. Next Steps After Installation Finally, to get started managing products with ArcMC, you need to add hosts to manage. For more information on adding hosts, see "About Adding a Host" on page 88. Enabling/Disabling ArcSight Management Center as a System Service If ArcSight Management Center is installed to run as a system service, you can use arcmcd to manage ArcMCprocesses. For more information, see "The ArcSight Management Center Daemon (arcmcd)" on page 32. To enable or disable ArcSight Management Center as a system service: 1. On the menu bar, click Adminstration > System Admin. 2. In the navigation bar, click Startup Settings. 3. Under Software Startup Options, select Start as a Service to enable starting as a system service, or select Do not start as a service to disable. 4. Click Save. After enablement, you can reboot (which will automatically restart the service) or start the service manually without a reboot. Micro Focus ArcSight Management Center (2.81) Page 27 of 360 Administrator's Guide Chapter 2: Software Installation Starting Services Automatically for a Non-Root Installation If ArcSight Management Center is installed as a non-root user, and the host is rebooted, ArcMC services will fail to start automatically. However, you can set them to start automatically by using an initialization script. Since the initialization script runs as su, it does not log to the console. An example script is shown here. This is only an example. Your own script will need to be tailored for your environment. #!/bin/sh # ArcMC Wrapper script for the Arcsight Management Center # processname: arcsight_arcmc # chkconfig: 2345 99 01 # description: Arcsight Management Center DAEMON=/<install_dir>/current/arcsight/arcmc/bin/arcmcd DAEMON_USER=<NonRootUser-with-which-arcmc-was-installed> # Exit if the package is not installed [ -x "$DAEMON" ] || exit 0 if [ $UID -ne 0 ] ; then echo "You must run this as root." exit 4 fi su $DAEMON_USER -c "$DAEMON $1 $2" exit $? The DAEMON variable is used to specify the directory where arcmcd process is running. The DAEMON_USER variable is used to specify which non-root user ArcMC will run as. Finally, the su command simply wraps your existing script (defined in the variable DAEMON) and passes any parameters to the $DAEMON script/ Micro Focus ArcSight Management Center (2.81) Page 28 of 360 Administrator's Guide Chapter 2: Software Installation To configure an initialization script: 1. SSH to the VM using root user credentials. 2. Go to /etc/init.d 3. Enter the command vi arcsight_arcmc to create a service. 4. Enter the text of your script and save the file. 5. Give execute permission for the script using the command chmod +x arcsight_ arcmc 6. Register the script using the command chkconfig –add arcsight_arcmc 7. Enter the command chkconfig | grep arcsight_arcmc to determine what the chkconfig will report after you add the init script. Expected results: arcsight_arcmc 0:off 1:off 2:on 3:on 4:on 5:on 6:off Configuring Firewall Rules Before ArcSight Management Center can receive data, some ports on must be opened through the firewall. l l For Software ArcSight Management Center, you are responsible for setting up the firewall. ArcSight ArcSight recommends that you configure your firewall so that only the required ports are open. For the ArcSight Management Center Appliance, ArcSight provides a script to configure your firewall. See "Configuring the Firewall on ArcSight Management Center Appliance" on the next page for more information. You can configure the firewall on your ArcSight Management Center as you would on any server, by editing iptables-config and white-listing the appropriate ports. For ArcSight Management Center Appliances only, you can use the provided script to close all but the appropriate ports in your firewall. Tip: Be sure to update the firewall configuration when you add or remove any service or function that requires an open port, such as FTP, SNMP, or local connector. Micro Focus ArcSight Management Center (2.81) Page 29 of 360 Administrator's Guide Chapter 2: Software Installation After you first install or upgrade ArcMC, configure the firewall to be open only for the following ports, depending on your form factor and install: Default Inbound Ports Service ArcMC Appliance Software ArcMC root install Software ArcMC nonroot install ArcMC Agent 7913 7913 7913 FTP 21 N/A N/A HTTPS 443 443 9000 NTP 123 N/A N/A Remote management of connectors or Collectors 9001-9008 N/A 9001-9008 SSH 22 22 22 Configuring the Firewall on ArcSight Management Center Appliance Your ArcSight Management Center Appliance includes a script that you can use to configure the firewall. This script looks at your current ArcSight Management Center configuration and decides what ports to keep open. Alternatively, you can configure the firewall on your appliance as you would on any server, by editing iptables-config and white-listing the appropriate ports. When called without arguments, the /usr/sbin/arcfirewall script previews and displays the ports that it will keep open, but takes no action to alter the firewall configuration. To alter firewall configuration, use the -set option. To preview the list of ports the script will open: 1. Log into the appliance as root. 2. Run the following command: /usr/sbin/arcfirewall The script displays the ports that it would open, as shown in the following example. [root@myserver ~]# /usr/sbin/arcfirewall PREVIEW MODE - NO FIREWALL CHANGES... List of ports that firewall would allow inbound from any IP address: 21/tcp 22/tcp 443/tcp 7913/tcp 9001/tcp 9002/tcp Micro Focus ArcSight Management Center (2.81) Page 30 of 360 Administrator's Guide Chapter 2: Software Installation 9003/tcp 9004/tcp 9005/tcp 9006/tcp 9007/tcp 9008/tcp 123/udp To configure the firewall: 1. Log into the appliance as root. 2. Run the following command: [root@myserver ~]# /usr/sbin/arcfirewall --set The script configures the firewall leaving the previewed ports open. If you configure an ArcMC appliance local container and assign it a network port, and then run arcfirewall, the script will detect that the new port should be opened and list it in the preview of ports. You can then run arcfirewall with the --set option, as described above, to actually open the port. If arcfirewall is not run, and the port not opened, the connector will not receive any events. ArcSight Management Center Operations This section details the operation of ArcSight Management Center: how to connect, which processes run while ArcSight Management Center is active, and commands for using the ArcSight Management Center command-line utility (arcmcd). Connecting to the ArcSight Management Center User Interface Use this URL to connect to ArcSight Management Center: https://<hostname or IP address >:<configured_port> where hostname or IP address is the system on which you installed ArcSight Management Center. If ArcSight Management Center was installed as root and the default port was used, then <configured_port> is optional. To login for the first time, use the following default credentials: Micro Focus ArcSight Management Center (2.81) Page 31 of 360 Administrator's Guide Chapter 2: Software Installation Username: admin Password: password For security, change the default credentials immediately after first logging in. For more information on changing credentials, see "User Management" on page 301. ArcSight Management Center Processes The following processes run as part of ArcSight Management Center: l apache l aps l postgresql l web Logging Into ArcMC If the Web Service is Down If the web service stops, you can connect to ArcMC to restart it. 1. SSH to the ArcMC host. 2. Enter <arcmc_install_dir>/current/arcsight/arcmc/bin/arcmcd stop all 3. Enter <arcmc_install_dir>/current/arcsight/arcmc/bin/arcmcd status. Wait for some time until all process status report “Not monitored”. 4. Enter <arcmc install dir>/current/arcsight/arcmc/bin/arcmcd start all. Wait for some time until all the process status report “running". 5. Log into the ArcMC web UI as usual. The ArcSight Management Center Daemon (arcmcd) arcmcd is available only for the software form factor of ArcMC. The arcmcd utility enables a number of management and control tasks for the ArcSight Management Center software process, including starting, stopping and restarting. The syntax to run arcmcd is as follows: <install_dir>/current/arcsight/arcmc/bin/arcmcd <command> Where <install_dir> is the installation directory of ArcSight Management Center, and <command> is a command listed below. If ArcSight Management Center is installed to run as a system service, you can use arcmcd to manage a specific ArcMCprocess. Micro Focus ArcSight Management Center (2.81) Page 32 of 360 Administrator's Guide Chapter 2: Software Installation arcmcd Commands Command Description start Starts aps, apache, postgresql, and web processes. stop Stops aps, apache, postgresql, and web processes. restart Restarts aps, apache, postgresql, and web processes. status Displays the current status of all processes. quit Stops aps, apache, postgresql, and web processes, as well as the ArcSight Management Center application. start <process_name> Starts the named process. For example, start apache. stop <process_name> Stops the named process. For example, stop apache. restart <process_name> Restarts the named process. For example, restart apache. Uninstalling Software ArcSight Management Center Uninstall ArcSight Management Center in the same user mode in which the installation was performed. For example, if you performed the installation as root, then you must perform the uninstallation as root Uninstalling in GUI Mode To uninstall Software ArcSight Management Center in GUI mode: 1. In the directory where you installed ArcSight Management Center, enter: <install_dir>/UninstallerData/Uninstall_ArcSight_Management_Center_2.81 2. The uninstall wizard starts. Click Uninstall to start uninstalling ArcSight Management Center and follow the prompts in the wizard. 3. After uninstalling, manually delete the /userdata directory. Note: If using GUI mode and uninstalling ArcSight Management Center software over an SSH connection, make sure that you have enabled X window forwarding using the -X option, so that you can view the screens of the uninstall wizard. If using PuTTY, you also need an X11 client on the host from which you are connecting. Micro Focus ArcSight Management Center (2.81) Page 33 of 360 Administrator's Guide Chapter 2: Software Installation Uninstalling in Console Mode If you installed ArcSight Management Center in Console mode, then, by default, uninstallation occurs in Console mode. To uninstall in Console mode: 1. At the command line, enter: <install_dir>/UninstallerData/Uninstall_ArcSight_ Management_Center_2.81 2. After uninstalling, manually delete the /userdata directory. At the prompt, press Enter again to confirm uninstallation. The application will be uninstalled. Uninstalling in Silent Mode If you installed ArcSight Management Center in Silent mode, then, by default, uninstallation occurs in Silent mode. To uninstall in Silent mode: 1. At the command line, enter: <install_dir>/UninstallerData/Uninstall_ArcSight_ Management_Center_2.81. The application will be uninstalled without further interaction. 2. After uninstalling, manually delete the /userdata directory. Installing the ArcSight Management Center Agent The ArcSight Management Center Agent runs on managed hosts and enables their management by ArcSight Management Center. Whether you need to install the ArcSight Management Center on a managed host depends on the host’s form factor, which is summarized in the table and explained in detail below. Host Type ArcMC Agent Required? Agent Installation ArcMC, Logger, or Connector Appliance hardware form factor (all versions) Yes Automatically performed when adding host. Software Connector Appliance (all versions) Yes Manual installation required; perform before adding host. Micro Focus ArcSight Management Center (2.81) Page 34 of 360 Administrator's Guide Chapter 2: Software Installation Host Type ArcMC Agent Required? Agent Installation Software Logger (before version 6.0) Yes Manual installation required; perform before adding host. Software Logger (version 6.0 or later) Yes Automatically performed when adding host. Software ArcMC (before version 2.1) Yes Manual installation required; perform before adding host. Software ArcMC (version 2.1 or later) Yes Automatically performed when adding host. Connector (any) No None. ArcMC Agent is not required. Collector (any) No. None. ArcMC Agent is not required. Event Broker No None. ArcMC Agent is not required. Automatic Installation The ArcMC Agent is automatically installed when adding any of the following host types to ArcMC: l Any hardware appliance (ArcSight Management Center Appliance, Connector Appliance, or Logger Appliance) l Software Logger 6.0 or later l Software ArcMC 2.1 or later As part of the Add Host process, ArcSight Management Center automatically pushes the ArcSight Management Center Agent installer to the added host, installs the Agent, and then starts the service. The host is then ready to manage in ArcSight Management Center. You will not need to take any manual installation steps. For more information about the Add Host process, see "About Adding a Host" on page 88. Perl is required for the automatic installation of the ArcMC Agent. Ensure that Perl is installed on the host prior to attempting to add the host to ArcMC. Manual Installation You must perform a manual installation of the ArcMC Agent on any of these host types prior to adding them to ArcMC for management: l Software ArcSight Management Center (before version 2.1) l Software Logger (before version 6.0) l Software Connector Appliance (all versions) Micro Focus ArcSight Management Center (2.81) Page 35 of 360 Administrator's Guide Chapter 2: Software Installation An ArcMC used to manage products must have an Agent installed with the same version number as the ArcMC. For example, if your ArcMC 2.1 will be used to manage products, then the ArcMC Agent running on that ArcMC must also be version 2.1. To manually install the ArcSight Management Center Agent: 1. In the directory to where you transferred the installer, run these 2 commands: l l chmod +x ArcSight-ArcMCAgent-2.81.<agent_installer_build_number>.0.bin ./ArcSight-ArcMCAgent-2.81.<agent_installer_build_number>.0.bin LAX_VM <install_dir>/current/local/jre/bin/java where <agent_installer_build_number>is the build number of the latest installer and <install_dir> is the installation directory of the software product. The installation wizard starts. 2. Review the dialog box, and then click Next.The required installation path is the install directory (that is, the same directory where Software Connector Appliance or Software Logger is installed). 3. Follow the prompts to complete the installation. The ArcMC Agent is automatically started upon completion of the installation process. If the ArcMC Agent fails to install on the localhost, localhost management will not be enabled. To verify correct installation of the Agent, check on the Hosts tab under Issues. Follow the instructions shown in the tooltip to install the Agent properly and resolve any issues shown. Connectors, Collectors, and Event Broker Connectors, Collectors, and Event Broker do not require the installation of the ArcSight Management Center Agent in order to be managed by ArcMC. ArcSight Management Center Agent Operations After installation, the arcmcagent process runs on the managed host. This process automatically starts after either automatic or manual installation. However, if the Agent stops for any reason, it can be manually started. Micro Focus ArcSight Management Center (2.81) Page 36 of 360 Administrator's Guide Chapter 2: Software Installation To manually start, stop, or restart the Agent on an appliance host: 1. On the managed host, click Setup > System Admin > Process status. 2. Select arcmcagent from the list of processes. 3. Click Start, Stop, or Restart, as necessary. On Software ArcMC, Software Connector Appliance, or Software Logger To manually start or stop the Agent on Software ArcMC, Software Connector Appliance, or Software Logger: 1. Run <install_dir>/current/arcsight/<conapp|logger| arcmc>/bin/<conappd|loggerd|arcmcd> <start|stop> arcmcagent Agent Verification To verify that the Agent is running on a host, use one of the following procedures: In the managed host’s GUI, click Setup > System Admin > Process Status. The ArcSight Management Center Agent (arcmcagent) will be shown as a process in the running state. l (For Software ArcMC, Software Connector Appliance, or Software Logger Only) After you install the Agent, run this command at the command line: l <install_dir>/current/arcsight/<conapp|logger>/bin/<conappd|loggerd> status The Agent is shown as a service in the running state. Uninstalling the ArcSight Management Center Agent To uninstall the ArcSight Management Center Agent, run the following command: <install_dir>/arcmcagent/UninstallerData/Uninstall_ArcSight_Management_ Center_Agent_<version number> where <install_dir> is the name of the installation directory, and <version number> is the version, of the ArcMC Agent. The Uninstall Wizard will launch. Click Uninstall to begin the wizard. When the uninstallation completes, click Done. l l Always stop and then uninstall any previous version of the ArcSight Management Center Agent before installing a new version. If uninstalling either Software ArcMC, Software Logger, or Software Connector Appliance, make sure that the ArcSight Management Center Agent is uninstalled from the node before beginning the uninstall of the managed product. Micro Focus ArcSight Management Center (2.81) Page 37 of 360 Administrator's Guide Chapter 2: Software Installation Applying Multiple Licenses at Once You can use the bulk license installer tool, bulk-license-installer, to install multiple AutoPass licenses on multiple ArcMCs. The bulk license tool applies only to ArcMC 2.5 or later versions. Prerequisites: Before installing multiple Logger capacity licenses on ArcMC License Server, ensure that a base ArcMC license is installed and that ArcMC is enabled as an ADP License Server. To bulk install licenses: 1. Copy all license files, and the bulk-license-installer.zip file, remotely to a directory of your choosing on the ArcMC License Server. 2. Unzip the tool ZIP file. 3. SSH to the ArcMC License Server and navigate to the directory where you unzipped the tool. 4. Ensure that the correct permissions and ownership are set on the tool. a. For non-root installations of software ArcMC, it should be owned by the non-root user and should be executable only by that non-root user. b. For appliances and root installations, it should owned by root:root and executable by root only. 5. Invoke the tool bulk-license-installer: ./bulk-license-installer <Path to directory where you put the licenses> 6. When prompted for user credentials, enter the credentials of a user with the System Admin right to update the appliance or software. Note: If an external authentication mechanism such as RADIUS or LDAP is used, enter the user password for those authentication servers. If the use password for the external authentication mechanism is not accepted or not applicable (for example, because of client certificate authentication), try the default admin user login name and local password. 7. When prompted, enter the port number of ArcMC Web UI. The tool will automatically install all licenses in the directory you provided. Micro Focus ArcSight Management Center (2.81) Page 38 of 360 Chapter 3: The User Interface The following topics are discussed here. • • • • • • Overview The Menu Bar Stats (EPS In/Out) Job Manager Site Map History Management 39 39 41 42 42 42 Overview This chapter provides a general overview of the ArcSight Management Center interface. ArcSight Management Center uses a browser-based user interface. Refer to the ArcSight Management Center Release Notes for the latest information on supported browsers. The Menu Bar The menu bar provides access to the main functional components of ArcSight Management Center. The menu bar includes the Dashboard, Node Management, Configuration Management, User Management and Administration menus. Monitoring Summary The Monitoring Summary page displays information on all monitored products. l l l The aggregated health status for products of each type is displayed in pie graph format, showing total number of nodes, as well as the number corresponding to each status. A summary table shows the same data in percentage format. The management panel displays the Monitoring Summary table, showing all products which are currently reporting issues. The navigation panel enables you to display a monitoring summary for individual product types in the management panel. Click the product type to display the product’s monitoring summary. For more information on viewing and configuring monitoring, see "Dashboard" on page 44. Micro Focus ArcSight Management Center (2.81) Page 39 of 360 Administrator's Guide Chapter 3: The User Interface Node Management Use Node Management to manage any of the following node types: l Connectors or Collectors l Hardware or Software Connector Appliances l Hardware or Software Loggers l Hardware or Software ArcSight Management Centers l Event Broker For more information on adding and managing nodes, see "Managing Nodes" on page 73. From the same menu, you can also perform selected management tasks on managed ArcSight products. See "Managing ArcSight Products" on page 107. Configuration Management Use Configuration Management to create and manage node configurations, synchronization (pushing) of configurations across multiple nodes, and expedite the initial configuration of Loggers. You can manage any of these configuration types: l l Subscriber configurations for: o ArcSight Management Center o Connectors o Connector Appliances o Destinations o Loggers o System administration Other configurations are also managed here: o Logger Initial configurations o Logger event archives o Management of Logger peers o Management of Event Broker o Management of Collectors/Connectors o Management of Deployment Templates For more information on subscriber configuration management, see "Managing Configurations" on page 164. For more information on initial configurations, see "Logger Initial Configuration Management" on page 200. Micro Focus ArcSight Management Center (2.81) Page 40 of 360 Administrator's Guide Chapter 3: The User Interface User Management User management enables you to manage users across all of your managed nodes. You can create and edit users, user lists, their associations, and roles. You can also check to see if each node complies with a list of authorized users on the managing ArcMC. For more information about user management, see "Overview" on page 221 Administration The Administration menu contains these items: l l l l l l Backup enables you to back up your current ArcSight Management Center configuration. For more information, see "Managing Backups and Restores" on page 232. Repositories enables you to manage repositories that store files, such as logs, certificates, and drivers. For more information, see "Managing Repositories" on page 238. Snapshot enables you to take a snapshot image of ArcSight Management Center, to produce logs that are useful in troubleshooting. For more information, see " Snapshots" on page 235. Restore enables you to restore your configuration from a saved backup. For more information, see "Managing Backups and Restores" on page 232. System Admin describes the system administration tools that enable you to create and manage users and user groups, and to configure security settings for your system. For more information, see "System Administration" on page 256. Consumption Report: generates a report on Logger data consumption for selected managed nodes. Stats (EPS In/Out) The Stats menu item shows the total Events Per Second (EPS) in and out from all managed connectors (standalone SmartConnectors and connectors running on managed hosts). Micro Focus ArcSight Management Center (2.81) Page 41 of 360 Administrator's Guide Chapter 3: The User Interface Job Manager The Job Manager shows all deployment jobs processed in a specified time frame. Using the Job Manager, you can identify issues that occurred during deployments. The Job Manager shows the following for each job: l Name of the Job: The job name (must be smaller than 255 characters). l Started By: The user who ran the job. l Start/End Time: The start and end time of the job. l Status: Job status.If the job has a status of Failed, click Retry to re-run the job. l Details: Job details. Hover over any field to display details about the field in a tooltip. Click the Up/Down arrows at the top of any column to sort data by the selected parameter. To view the Job Manager: 1. On the menu bar, click the Job Manager (notepad) icon. By default, the Job Manager displays all deployment jobs for the last 5 days. A red numeral on the Job Manager icon, if any, indicates the number of jobs currently in the In-Progress state. l To change the time frame for job data displayed, enter the date criteria in the date boxes in the upper right corner, and then click Show Results.You may specify any time frame in the last 180 days (6 months). l To search for a specific job, enter the search criteria in the Search box. l If a job is in progress, you can click Refresh on the menu bar to refresh the display. Site Map For ease of accessibility and convenience, the Site Map links to all pages in the ArcSight Management Center UI. To access the site map: on the main ArcMC toolbar, click Site Map. Select the desired link to navigate. History Management History management enables you to quickly and easily access previously-navigated pages. History management is available for Node Management, Configuration Micro Focus ArcSight Management Center (2.81) Page 42 of 360 Administrator's Guide Chapter 3: The User Interface Management, User Management pages, and for some Administration pages. In Node Management, the navigation tree shows the full path for any item selected on the tree. Click any node in the path to navigate directly to the corresponding page. You also can return to any previously-browsed page by clicking the corresponding link in the breadcrumb trail. In addition, you can use your browser's Back and Forward buttons to navigate to previously visited pages. Micro Focus ArcSight Management Center (2.81) Page 43 of 360 Chapter 4: Dashboard The following topics are discussed here. • • • • • Overview Monitoring Managed Nodes Monitoring Rules Topology View Deployment View 44 44 49 64 65 Overview Using ArcSight Management Center, you can monitor the health status of all managed nodes. You can also configure warnings and alerts for issues of importance to you. Note: In order for products to be monitored, they must be added as nodes to ArcSight Management Center. For more information on managing nodes, see "Managing Nodes" on page 73. Monitoring is displayed on the Dashboard > Monitoring Summary page. ArcSight Management Center automatically monitors all managed nodes. You can also configure notifications (email, SNMP, and through audit forwarding) about the status of managed nodes. Monitoring Managed Nodes ArcSight Management Center monitoring, on the Dashboard > Monitoring Summary page, displays the current health history of all managed nodes, both software and hardware. l l l Monitored metrics for software nodes (such as Software Logger) include such software parameters as CPU usage, event flow, and disk usage statistics. Monitored metrics for hardware appliances (such as Logger Appliance) include both software as well as hardware-related attributes, such as remaining disk space and hardware status. Device health related information: Micro Focus ArcSight Management Center (2.81) Page 44 of 360 Administrator's Guide Chapter 4: Dashboard o Devices have severity associated with them instead of status. Up is equivalent to "HEALTHY" and Down to "FATAL". o Sunburst Chart and corresponding breakdown table is enhanced to show the severity instead of status. You can view a complete list of monitored parameters in"Monitoring Rules Parameters" on page 51 , and use them in creating your own custom rules. These rules breaches will also be displayed on the Health History and Hardware Status panels. Note that the layout and selection of the data panels in the Monitoring Summary is not customizable. The Monitoring Summary Dashboard The Monitoring Summary includes a variety of panels that display monitoring information on the health and status of your managed products. To view the monitoring summary, click Dashboard > Monitoring Summary. Total Number of Nodes Each tile in the Total Number of Nodes panel displays the count of managed nodes in your ADP environment of the specified type. These types are defined as follows. Tile Count Devices Devices which are forwarding events. ArcMC/CHA Includes managed ArcMCs and Connector Hosting Appliances, in both hardware and software form factors. Connectors Managed connectors. Collectors Managed Collectors. Loggers Managed Loggers (hardware and software form factors). Nodes Nodes on the managed Event Broker. (Note that if Event Broker is upgraded, the Monitoring Summary will not reflect the correct Event Broker information until you import the new Event Broker certificate into ArcMC. See "Downloading and Importing Host Certificates" on page 105 for more information.) To see the details of a node type, click the tile corresponding to the node type. For example, to view the details of all Collectors, click Collectors. Devices by Device Type The Devices by Device Type display shows a color-coded sunburst of the various device types in use across your network. The table shows the total number of active and inactive devices by device product. The inner ring of the sunburst shows the total devices. Micro Focus ArcSight Management Center (2.81) Page 45 of 360 Administrator's Guide Chapter 4: Dashboard The outer ring of the sunburst shows the total number of device types. For clarity of display, if the number of device types exceeds 1000, the outer ring is not shown. To see the details of a device type, click the corresponding tile in the wheel, or its entry in the table. Device Health Metrics The dashboard displays device health information as severity. The Sunburst Chart and corresponding breakdown table shows the Severity. UP is equivalent to "HEALTHY" and Down to "FATAL". Note: The selection and layout of the panels on the Monitoring Summary is not customizable. You can, however, customize the issues reported for a given node type by creating custom breach rules, which can be viewed on the Severity Issue Summary. See " Monitoring Rules" on page 49 Drilling Down You can view the details of problematic nodes, and then take action to rectify any issues. To view all details of a problematic node, select it in the upper table. The lower table shows issues associated with that node. Each issue is shown with these identifiers: l Metric Type: Metric assigned to the issue. l Metric Name: Name of the metric. l First Occurrence: Local time of the issue's first occurrence. l Last Occurrence: Local time of the issue's last occurrence. l Severity: Issue severity. l Description: Brief description of the issue. To view details of nodes by severity: 1. On the menu bar, click Dashboard > Monitoring Summary. 2. Click the ring meter corresponding to any of the monitored product types, in the portion of the meter corresponding to the severity you wish to view. (For example, to view all nodes currently with Warning status, click the Warning, or yellow, part of the ring.) The corresponding Severity Issue Summary is displayed. 3. On the Severity Issue Summary page: The upper table shows a list of all problematic nodes, with the following identifiers: Micro Focus ArcSight Management Center (2.81) Page 46 of 360 Administrator's Guide Chapter 4: Dashboard l Name: Node name. l Path: Path to the node. l Type: Type of node. l Lead/Breach: Short summary of the most severe issue reported by the node. The node may be experiencing less severe issues as well. Details and Health History To view further health details of a problematic node, including history and status, click Details. The data tables show the detailed parameters of the selected node. The Health History panel will show any rules breaches, including custom rules you have created yourself. Note: The layout of the panels and selection of the displayed parameters is not customizable. Data Charts Each data chart represents values of the parameter over time. Use the drop-down list to change the interval shown from the last 4 hours, the last day, or the last week. Data charts can include any of the metrics shown under the Valid Values for Metric Types table. Click the data legend to toggle display of the corresponding line from the chart. Hiding some lines may be helpful to clarify a chart with many lines. ADP Licensed Usage for the Last 30 Days Your ADP license entitles you to a specified number of managed products and amount of managed traffic. The ADP Licensed Usage for the Last 30 Days panel shows your ADP data usage for the previous month. The graph shows all traffic in your ADP environment. l Green (the default) indicates that data usage is within your licensed limit. l Amber indicates periods when your data usage approached your licensed traffic limit. l Red indicates periods when your data usage exceeded your licensed traffic limit. The Active Loggers indicates the number of ADP Loggers the data from which contributes to the license monitoring report. For more details, you can export the license report to PDF format, which includes data on the last 365 days. Micro Focus ArcSight Management Center (2.81) Page 47 of 360 Administrator's Guide Chapter 4: Dashboard If your ArcMC is enabled as a License Server, the Daily Usage bar chart displays the overall ADP license consumption on a daily basis. The daily license usage is calculated from the managed ADP connectors (version of 7.3.0 or later) and managed ADP loggers based on the following: l l If an ADP Connector is managed by ArcMC, then ArcMC will include its event ingestion from all non-ADP or non-managed source devices in the ADP daily license usage calculation. If a source is also a managed ADP component, the event flow from this source to the managed ADP Connector will not be tracked. If an ADP Logger is managed by ArcMC, then ArcMC will include its event ingestion from all non- ADP or non-managed source devices in the ADP daily license usage calculation. If a source is also a managed ADP component, the event flow from this source to the managed ADP Logger will not be tracked. Each day, ArcMC collects the daily ingestion information from each ADP Connector and ADP Logger. ADP Connectors and Loggers give an accumulated ingestion total when not reachable by ArcMC at the time of ingestion collection (daily at 1:00:00 ArcMC local time by default). This scenario could be caused by any of the following: l The ADP Connector or Logger was down. l The ADP Connector or Logger’s server certificate has changed. l The ADP Connector or Logger was not managed by the ArcMC. Note: Daily ADP ingestion collection only applies to License Server ArcMCs and ArcMCs that are managed by the License Server. The ingestion report on an individual ADP Logger includes its previous day’s ingestion during the time window of [00:00:00 – 23:59:59] GMT. For ADP license usage calculation, ArcMC collects the previous ADP Logger’s ingestion during the time window of [01:00:00 – 24:59:59] ArcMC local time. The time window used for individual Logger ingestion tracking and ADP ingestion calculation are different; hence, it is not recommended to compare these two reports because they will report different numbers. To enable the display of ADP licensed usage: 1. Enable ArcMC as an ADP license server. In the ArcMC toolbar, click ADP License Server, then click Yes. 2. Upload a valid capacity license to the ArcMC on the License and Upgrade page. To export the license report to PDF format: 1. Click Export License Report. 2. The PDF is downloaded to your local system. Micro Focus ArcSight Management Center (2.81) Page 48 of 360 Administrator's Guide Chapter 4: Dashboard License Usage Chart If your ArcMC is enabled as a License Server, the Daily Usage bar chart displays the overall ADP license consumption on a daily basis. The daily license usage is calculated from the managed ADP connectors (version of 7.3.0 or later) and managed ADP loggers based on the following: l l If an ADP Connector is managed by ArcMC, then ArcMC will include its event ingestion from all non-ADP or non-managed source devices in the ADP daily license usage calculation. If a source is also a managed ADP component, the event flow from this source to the managed ADP Connector will not be tracked. If an ADP Logger is managed by ArcMC, then ArcMC will include its event ingestion from all non- ADP or non-managed source devices in the ADP daily license usage calculation. If a source is also a managed ADP component, the event flow from this source to the managed ADP Logger will not be tracked. ArcMC collects the daily ingestion information from each ADP Connector and each ADP Logger daily. ADP Connectors and Loggers give an accumulated ingestion total when not reachable to ArcMC at the time of ingestion collection (daily at 1:00:00 ArcMC local time by default). This scenario could be caused by any of the following: l The ADP Connector or Logger was down. l The ADP Connector or Logger’s server certificate has changed. l The ADP Connector or Logger was not managed by the ArcMC. Daily ADP ingestion collection only applies to License Server ArcMCs and ArcMCs that are managed by the License Server. The ingestion report on an individual ADP Logger includes its previous day’s ingestion during the time window of [00:00:00 – 23:59:59] GMT. On the other hand, for ADP license usage calculation, ArcMC collects the previous ADP Logger’s ingestion during the time window of [01:00:00 – 24:59:59] ArcMC local time. Since the time window used for individual Logger ingestion tracking and ADP ingestion calculation are different. Hence, it is not recommended to compare these two reports because they will report different numbers. Monitoring Rules Monitoring rules are defined to generate monitoring warnings for each managed product type. ArcMC includes many preset monitoring rules for your use. You can use these rules as written, or customize them for your own use. In addition, you can create your own custom monitoring rules. Micro Focus ArcSight Management Center (2.81) Page 49 of 360 Administrator's Guide Chapter 4: Dashboard A monitoring rule comprises a set of logical, performance, health, or other criteria. All criteria in the rule are evaluated together to determine the rule’s total effect, which generates an alert from ArcMC. Rules breaches will be displayed in the Warning Severity Issue Summary, which you can view by clicking one of the ring meters on the Monitoring Dashboard. For example, a rule could check for the number of input events per second (criterion #1) that reach a certain type of device (criterion #2). Should this number exceed (criterion #3) a specified level (criterion #4), then a warning (alert) should be returned. Alerts can be delivered by email or by SNMP, or can be recorded in audit logs. If email notifications are configured, even with no monitoring rules defined, automatic email alerts are sent indicating when a managed node has gone down or is not reachable. Email alerts are also sent when a down or unreachable node comes back up or becomes reachable again. For more information on managing and creating rules, see "Managing Rules" below. Preset Rules ArcSight Management Center includes preset rules to assist in monitoring. You can use these preset rules as written or customize them as needed for your own use. You can also create custom rules of your own. By default, ArcMC preset rules are disabled. You must enable a preset rule in order for it to apply and trigger alerts. For customers with previous versions of ArcMC and who already have a list of existing rules, preset rules included in ArcMC are appended to your existing rules. To review preset rules: 1. Click Dashboard > Rules. The Monitoring Rules summary is shown. 2. To view a rule's settings in detail, in the Name column, click the rule name. 3. To enable a disabled preset rule, under Status, select Enable, and then click Save. Managing Rules To create a custom rule: 1. Click Dashboard > Rules. 2. In the toolbar, click New. Micro Focus ArcSight Management Center (2.81) Page 50 of 360 Administrator's Guide Chapter 4: Dashboard 3. Select values for the rule parameters. 4. Click Save. To edit an existing rule: 1. Click Dashboard > Rules. 2. Under Monitoring Rules, locate the rule you wish to edit. 3. In the Name column, click the rule name. 4. Select new values for the rule parameters, as needed. 5. Click Save. Alternatively, click Save As to save the edited rule with a new name. To enable (or disable) a rule: 1. Click Dashboard > Rules. 2. In the management panel, under Monitoring Rules, select the rule to enable or disable. 3. In the Name column, click the rule name. 4. Under Status, toggle the status to Enable (or Disable). 5. Click Save. To delete a rule: 1. Click Dashboard > Rules. 2. Under Monitoring Rules, select the rule you wish to delete. 3. Click Delete. 4. Click OK to confirm deletion. To export all rules to a text file: 1. Click Dashboard > Rules. 2. In the toolbar, click Export. Your rules are exported to a local text file called monitor_breach_rules.properties. and downloaded locally. Monitoring Rules Parameters Monitoring rules are defined by rule parameters. The following table describes monitoring rules parameters and their valid values. Micro Focus ArcSight Management Center (2.81) Page 51 of 360 Administrator's Guide Chapter 4: Dashboard Monitoring Rules Parameters Parameter Description Name Name of the rule. (Max. length 50 characters) Metric Type Criterion being measured. For valid values of Metric Type, see the Valid Values for Metric Type table, below. Each metric type has a Value Type constraining the kind of value which may be assigned to it. Product Type(s) Managed product type (or types) to which the rule applies. These are automatically selected based on the Metric Type. For example, if you selected a metric type that applied only to hardware, such as Voltage, only products with hardware form factors would be available for selection. You can also deselect types to which to apply the rule, as applicable. Specific Node Selector Click View/Choose, and then select one or more specific nodes to which the rule applies. If none are chosen, then the rule applies to all nodes of the selected Product Types. Severity Breach severity. Valid values are Healthy, Warning, Critical and Fatal. Thresholds for each of these values are defined by the administrator. Aggregation Aggregation function applied to Metric Type data points. Valid values: Measurement Value l ANY: any value l AVG: average value (numeric values only) l MIN: minimum value (numeric values only) l MAX: maximum value (numeric values only) A comparison between two criteria. Valid values: l GREATER: One field is greater than the other l LESS: One field is less than the other l EQUAL: One field is equal to the other l NOT_EQUAL: Two fields are unequal Threshold value for comparison. Valid values are dependent on Metric Type. l Percentage: Number from 1-100 (with no %-sign). l Numeric: Numeric string. l Boolean: true/false (case-insensitive) l Literal Status: Status of the appliance component, and can be one of the following values: Ok, Degraded, Rebuilding, Failed, Unavailable. Notify Me Select one or more notification mechanisms for alerts about the rule (Email, SNMP, or Audit Forwarding). Status If Enabled, the rule will apply and produce alerts, as specified in Notify Me. (ArcMC rule presets are Disabled by default.) Time Range Evaluation interval, in hours and minutes. The total of hours and minutes must not exceed 168 hours (7 days). Micro Focus ArcSight Management Center (2.81) Page 52 of 360 Administrator's Guide Chapter 4: Dashboard Note: Compound rules (AND/OR) are not supported. Valid Values for Metric Type Value Description Value Type Description Brief description of the rule. (Max. length 300 characters.) What kind of value this is. For Connector Appliances or Loggers only CPU Usage CPU usage, as a percentage. Percentage JVM Memory Memory of Java Virtual Machine. Numeric Disk Read Number of reads of the disk. Numeric Disk Write Number of writes to the disk. Numeric Network Received Network traffic received, in MB/sec. Numeric Network Sent Network traffic sent, in MB/sec. Numeric All EPS In Total Events Per Second in. Numeric All EPS Out Total Events Per Second out. Numeric For Connectors only Events/Sec (SLC) Events Per Second (EPS) in (Since Last Checked) Numeric EPS Out Events Per Second (EPS) out. Numeric Events Processed Number of events processed. Numeric Events Processed (SLC) Events processed (Since Last Checked). Numeric FIPS Enabled 1= FIPS enabled, 0=FIPS disabled. Boolean Command Responses Processed Number of command responses processed. Numeric Queue Drop Count Queue drop count. Numeric Queue Rate (SLC) Queue rate (Since Last Checked). Numeric Micro Focus ArcSight Management Center (2.81) Page 53 of 360 Administrator's Guide Chapter 4: Dashboard Valid Values for Metric Type, continued Value Description Value Type Active Thread Count Active thread count. Numeric For hardware form factor products only Fan Hardware fan status. Literal Status Disk Space Hardware disk space status. Literal Status Voltage Hardware voltage status. Literal Status Current Hardware current status. Literal Status Temperature Hardware temperature status. Literal Status Power Supply Hardware power supply status. Literal Status RAID Controller RAID controller status. Literal Status RAID Battery RAID battery status. Literal Status Hard Drive Hard drive status. Literal Status Storage Group Usage Current storage group usage, in bytes. Numeric Storage Group Capacity Current storage group capacity, in bytes. Numeric For Loggers Only For Event Brokers Only Event Broker All Bytes In All bytes received by the Event Broker cluster. Numeric Event Broker All Bytes Out All bytes transmitted by the Event Broker cluster. Note that due to the replication of each topic, Bytes Out will always exceed Bytes In. Numeric Event Broker Disk Usage Disk usage of Event Broker's individual nodes. Numeric Event Broker Memory Usage Memory usage of Event Broker's individual nodes. Numeric Micro Focus ArcSight Management Center (2.81) Page 54 of 360 Administrator's Guide Chapter 4: Dashboard Valid Values for Metric Type, continued Value Description Value Type Event Broker SP EPS Count of events per second received by Event Broker's Stream Processor. Numeric Event Broker Error Count of events per second wating to be processed received by Event Broker's Stream Processor which produced an error. Numeric Event Broker Lag Count of events per second waiting to be received by Event Broker's Stream Processor. Numeric Event Broker CPU Usage CPU usage of the Event Broker's individual nodes. Numeric Event Broker EPS In Events per Second received by the Event Broker cluster. Numeric For Collectors Only Collector CPU Load Average Average load of Collector CPU. Numeric GC Count Count of Java garbage collection. Numeric Restart Count Number of restarts. (Not available.) Numeric Total Memory Total JVM memory. Numeric Event Volume Syslog lines received by the Collector, and custom filtering, like messages filtered out. Numeric Used Memory JVM memory in use. Numeric Rule Verification It is possible to create syntactically valid rules that return confusing or meaningless alerts. For example, you could create a syntactically valid rule to trigger an alert if CPU usage is below 101%, but this rule would not return useful alerts (since it would alert you constantly). Always verify your rules to ensure that they return meaningful values, to help you best detect problems and issues. Note: Custom Polling Intervals: ArcSight Management Center uses three polling intervals (4 hours, 1 day, and 1 week) associated with metric data archive types across ArcSight products. These intervals can be adjusted for proper usage, if required. Micro Focus ArcSight Management Center (2.81) Page 55 of 360 Administrator's Guide Chapter 4: Dashboard It is strongly recommended that you adjust these intervals only if you fully understand the impact of the changes. Polling intervals can be specified in the file logger.properties using a text editor. l 4-hour data (minimum allowed interval 1 minute): monitoring.data.poll.4hour.cron=10 0/3 * * * ? This property indicates a poll at 3 minute intervals. l 1-day data (minimum allowed interval 5 minutes): monitoring.data.poll.1day.cron=15 0/10 * * * ? This property indicates a poll at 10 minute intervals. l 1-week data (minimum allowed interval 1 hour): monitoring.data.poll.1week.cron=20 2 * * * ? This property indicates a poll at 2 hour intervals. After making the changes and saving the edited file, a server restart is required for the changes to take effect. Custom Rules Examples Shown here are examples of custom monitoring rules. Example 1: Warning Breach This example specifies the following Warning condition: “Generate a Warning breach if the average CPU usage of any ArcMC in the past 30 minutes is greater than 70%.” Name: ArcMC Warning Metric Type: CPU Usage Product Type:ArcMCs Severity: Warning Aggregation: AVG Measurement: GREATER Value: 70 Timespan: 30 minutes Example 2: Critical Breach Example 2 specifies the following Critical condition: Micro Focus ArcSight Management Center (2.81) Page 56 of 360 Administrator's Guide Chapter 4: Dashboard “Generate a Critical breach if the Power Supply fails on any Logger Appliance in the past hour.” Name: Logger Warning Metric Type: Power Supply Product Type: Loggers Severity: Critical Aggregation: ANY Measurement: EQUAL Value: Failed Timespan: 60 minutes Device Rule Management Device Rule Management involves creating, editing and deleting rules specifically for devices. The operation of creating, editing and deleting rules is different than what is done for other entities. Rules are created on the Device List page. The contents of the rule are the same as those of the exiting rule. The Device List page is where you manage rules. This page has two tabs: Devices and Manage Rules. Managing Devices About From the Devices page you can add one or more devices to a new rule or add one or more devices to an existing rule. The Lead Breach column describes the Lead Breach for a device. The Severity column describes the severity of a device. Severity is defined when creating a rule. The # of Rules column describes the number of rules applied to the devices. Procedure Location: Dashboard > Monitoring summary > Devices count indicator > Devices page To add add one or more devices to a new rule 1. Select the desired device or devices. 2. Click Add New Rule. 3. From the Add New Rule dialog, specify the necessary information. Device rules support "EPS out" and "Bytes out" measurements. Micro Focus ArcSight Management Center (2.81) Page 57 of 360 Administrator's Guide Chapter 4: Dashboard To add one or more devices to an existing rule 1. Select the desired device or devices. 2. Click Add to Existing Rule. 3. From the Add to Existing Rule dialog, specify the existing rule. See also l "Device Rule Management" on the previous page l "Managing Device Rules" below Managing Device Rules About The Manage Rules page lists of all the rules and options: Disable, Enable, Delete and Edit and existing rule. The multi -selection option is available for Disable, Enable and Deleting the Rules. You can Edit one rule at a time. A device that has stopped sending events will be marked as "Fatal" and there is no rule to change that. The timeout value for each device product is configurable and documented. Procedure Location: Dashboard > Monitoring summary > Devices count indicator > Manage Rules page 1. Click Manage Rules. 2. From the Rules Details page, specify the desired management option. See also l "Device Rule Management" on the previous page l "Managing Devices" on the previous page Device Dashboard Devices health is shown in the Devices by type dashboard, and the Devices Information grid. The two components work together: a mouse over a slice in the Devices by Device Type will show the device type in the grid. Clicking on the device type will drill into the devices for the device type. The sunburst dashboard will now present only the devices by the device type selected, and the grid will show the detailed information for the devices in the device type. Micro Focus ArcSight Management Center (2.81) Page 58 of 360 Administrator's Guide Chapter 4: Dashboard Note: Sorting of the grid by any of the columns reorders the entries in the sunburst dashboard too. Configuring Email Notifications Email notifications will inform recipients about monitored nodes being down or out of communications. Note: Email alerts do not include issues with connectors or Collectors. However, containers may be the subject of email alerts. Before configuring email notifications, ensure that values are specified for your SMTP settings under System Admin > System > SMTP. For more information on SMTP settings, see "SMTP" on page 261. Once configured, email notifications must be configured for each of the notification rules you wish to trigger an alert. To configure email notifications: 1. In a text editor, open the file .../userdata/arcmc/logger.properties. (If the file does not exist, you can create it in a text editor. When creating the file, ensure that it is owned by the non-root user.) 2. Add a new line with the new property named monitoring.notification.emails and a value equal to a comma-separated list of email addresses of all administrators you intend to receive notifications. For example, this value would send email alerts to address1@example.com and address2@example.com: monitoring.notification.emails=address1@example.com, address2@example.com 3. Save the modified logger.properties file. 4. Restart the ArcMC web process. 5. In the rules editor, open the notification rule you wish to trigger an email alert, and under Notify Me, select Email. Example Email Notification An example of the email sent to recipients is shown here. <URI> refers to the URI of a problematic node. NodeN is the hostname of a problematic node. This information is found on the Hosts tab under Node Management. Micro Focus ArcSight Management Center (2.81) Page 59 of 360 Administrator's Guide Chapter 4: Dashboard Subject: <Email title> The following nodes are either down or not reachable from ArcSight Management Center: //Default/<URI>/<Node1> //Default/<URI>/<Node2> Configuring SNMP Notifications SNMP notifications will send SNMP traps about monitored nodes being down or out of communications. To configure SNMP notifications on ArcMC appliance: 1. Under Administration > System Admin > System > SNMP, enable SNMP. Then, enter values for port, SNMP version, and other required settings for your SNMP environment. 2. In the rules editor, open the notification rule you wish to trigger an SNMP alert, and under Notify Me, select SNMP. Repeat for each rule you wish to trigger an SNMP alert. Enabling SNMP on Software ArcMC Software ArcMC does not include UI controls for SNMP configuration. Instead, take these steps to configure Software ArcMC for SNMP notifications and monitoring. To enable SNMP notifications on a software host: 1. Make sure following RPM packages are installed on the system: net-snmp, netsnmp-utils, net-snmp-libs, lm_sensors-libs. 2. Enable the SNMP service by entering: chkconfig snmpd on 3. Start the SNMP service by entering: service snmpd start 4. In a text editor, create a file /opt/arcsight/userdata/platform/snmp.properties with the following parameters, Items in angle brackets <>indicate you should substitute values appropriate for your own environment. snmp.enabled=true snmp.version=V3 snmp.port=161 Micro Focus ArcSight Management Center (2.81) Page 60 of 360 Administrator's Guide Chapter 4: Dashboard snmp.v3.authprotocol=SHA snmp.v3.authpassphrase=<password> snmp.v3.privacyprotocol=AES128 snmp.v3.privacypassphrase=<password> snmp.user=<SNMP username> snmp.community=public snmp.system.location=<SNMP location> snmp.system.name=ArcMC Node 247 snmp.system.contact=<your support email address> snmp.trap.enabled=true snmp.trap.version=V3 snmp.trap.port=162 snmp.trap.nms=<IP address of NNMI> snmp.trap.user=<SNMP trap user name> snmp.trap.community=public snmp.trap.v3.authprotocol=SHA snmp.trap.v3.authpassphrase=<password> snmp.trap.v3.privacyprotocol=AES128 snmp.trap.v3.privacypassphrase=<password> ---------------------------------------5. Give the file permission: 644 and owner: arcsight. 6. Copy the file ARCSIGHT-EVENT-MIB.txt file from $ARCSIGHT_ HOME/current/arcsight/aps/conf/ to location /usr/share/snmp/mibs. Give the file permission: 644 and owner: root:root. 7. Run the script arcsight_snmpconf script as a root user, as follows: <ArcSight_Home>/current/arcsight/aps/bin/arcsight_snmpconf <ArcSight_Home> /userdata/platform/snmp.properties trap 8. Run the script a second time, as follows: Micro Focus ArcSight Management Center (2.81) Page 61 of 360 Administrator's Guide Chapter 4: Dashboard <ArcSight_Home>/current/arcsight/aps/bin/arcsight_snmpconf <ArcSight_Home> /userdata/platform/snmp.properties poll This script will setup /etc/snmp/snmpd.conf file and restart the SNMP service. 9. Restart SNMP services: service snmpd restart 10. In the rules editor, open the notification rule you wish to trigger an SNMP alert, and under Notify Me, select SNMP. Repeat for each rule you wish to trigger an SNMP alert. ADP Licensed Usage for the Last 30 Days Your ADP license entitles you to a specified number of managed products and amount of managed traffic. The ADP Licensed Usage for the Last 30 Days panel shows your ADP data usage for the previous month. The graph shows all traffic in your ADP environment. l Green (the default) indicates that data usage is within your licensed limit. l Amber indicates periods when your data usage approached your licensed traffic limit. l Red indicates periods when your data usage exceeded your licensed traffic limit. The Active Loggers indicates the number of ADP Loggers the data from which contributes to the license monitoring report. For more details, you can export the license report to PDF format, which includes data on the last 365 days. If your ArcMC is enabled as a License Server, the Daily Usage bar chart displays the overall ADP license consumption on a daily basis. The daily license usage is calculated from the managed ADP connectors (version of 7.3.0 or later) and managed ADP loggers based on the following: l l If an ADP Connector is managed by ArcMC, then ArcMC will include its event ingestion from all non-ADP or non-managed source devices in the ADP daily license usage calculation. If a source is also a managed ADP component, the event flow from this source to the managed ADP Connector will not be tracked. If an ADP Logger is managed by ArcMC, then ArcMC will include its event ingestion from all non- ADP or non-managed source devices in the ADP daily license usage calculation. If a source is also a managed ADP component, the event flow from this source to the managed ADP Logger will not be tracked. Each day, ArcMC collects the daily ingestion information from each ADP Connector and ADP Logger. ADP Connectors and Loggers give an accumulated ingestion total when not reachable by ArcMC at the time of ingestion collection (daily at 1:00:00 ArcMC local time by default). This scenario could be caused by any of the following: l The ADP Connector or Logger was down. l The ADP Connector or Logger’s server certificate has changed. Micro Focus ArcSight Management Center (2.81) Page 62 of 360 Administrator's Guide Chapter 4: Dashboard l The ADP Connector or Logger was not managed by the ArcMC. Note: Daily ADP ingestion collection only applies to License Server ArcMCs and ArcMCs that are managed by the License Server. The ingestion report on an individual ADP Logger includes its previous day’s ingestion during the time window of [00:00:00 – 23:59:59] GMT. For ADP license usage calculation, ArcMC collects the previous ADP Logger’s ingestion during the time window of [01:00:00 – 24:59:59] ArcMC local time. The time window used for individual Logger ingestion tracking and ADP ingestion calculation are different; hence, it is not recommended to compare these two reports because they will report different numbers. To enable the display of ADP licensed usage: 1. Enable ArcMC as an ADP license server. In the ArcMC toolbar, click ADP License Server, then click Yes. 2. Upload a valid capacity license to the ArcMC on the License and Upgrade page. To export the license report to PDF format: 1. Click Export License Report. 2. The PDF is downloaded to your local system. License Usage Chart If your ArcMC is enabled as a License Server, the Daily Usage bar chart displays the overall ADP license consumption on a daily basis. The daily license usage is calculated from the managed ADP connectors (version of 7.3.0 or later) and managed ADP loggers based on the following: l l If an ADP Connector is managed by ArcMC, then ArcMC will include its event ingestion from all non-ADP or non-managed source devices in the ADP daily license usage calculation. If a source is also a managed ADP component, the event flow from this source to the managed ADP Connector will not be tracked. If an ADP Logger is managed by ArcMC, then ArcMC will include its event ingestion from all non- ADP or non-managed source devices in the ADP daily license usage calculation. If a source is also a managed ADP component, the event flow from this source to the managed ADP Logger will not be tracked. ArcMC collects the daily ingestion information from each ADP Connector and each ADP Logger daily. ADP Connectors and Loggers give an accumulated ingestion total when not reachable to ArcMC at the time of ingestion collection (daily at 1:00:00 ArcMC local time by default). This scenario could be caused by any of the following: l The ADP Connector or Logger was down. l The ADP Connector or Logger’s server certificate has changed. Micro Focus ArcSight Management Center (2.81) Page 63 of 360 Administrator's Guide Chapter 4: Dashboard l The ADP Connector or Logger was not managed by the ArcMC. Daily ADP ingestion collection only applies to License Server ArcMCs and ArcMCs that are managed by the License Server. The ingestion report on an individual ADP Logger includes its previous day’s ingestion during the time window of [00:00:00 – 23:59:59] GMT. On the other hand, for ADP license usage calculation, ArcMC collects the previous ADP Logger’s ingestion during the time window of [01:00:00 – 24:59:59] ArcMC local time. Since the time window used for individual Logger ingestion tracking and ADP ingestion calculation are different. Hence, it is not recommended to compare these two reports because they will report different numbers. Topology View The Topology View displays your end-to-end data flow in browseable format. Shown are the logical relationships between network devices (event producers), connectors and Collectors, and their destinations in each of your ArcMC locations. As your environment scales to thousands of source devices, you can use logical groupings (locations) to model subsystems, and datacenters can quickly trace issues and drill down on details. To display the Topology View, click Dashboard > Topology View. The left column highlights the current topology view. The available views are based on the locations defined in ArcMC. Each of monitor icons represents a Device Product type, and the bubbles on the left of each monitor icon indicate the number of devices for each Device Product type. The severity status of each item in the topology view is indicated by its color. Item status may be Healthy (green), Fatal (red), Critical (amber), Warning (yellow), or Unknown (gray). The status indicates the severity as reported by the managed product. Hovering over the device product show more details of the severity status. Clicking on any of the severity levels opens. the device details filtered by that product type and severity combination. The Devices area shows any devices which are forwarding events in your network. l To view the EPS (events per second) traffic to and from a device, mouse over the device. The Connectors/Collectors area shows connectors and Collectors in the current topology view, specific to the location. Micro Focus ArcSight Management Center (2.81) Page 64 of 360 Administrator's Guide Chapter 4: Dashboard l l l l To view the EPS (events per second) traffic to and from a connector, and get an overview of the connector status, mouse over the connector. Also shown are name, Device Type, Status, Path, Rule Violation (if any) and ArcMC Managed. To drill down and view the health of the connector in detail, including health history, click the connector. In some cases, such as immediately following adding a connector node, an unmanaged connector may be displayed. This will be replaced with the connector data within a few collection cycles as data from the new connector is collected. Connectors displayed with the symbol are included in a different location from the one currently selected for viewing. Event Broker drill-down mode is ArcMC-location specific. The Destinations area shows connector destinations. l To drill down and view the health of an ArcMC-managed destination in detail, click the destination. The Topology View refreshes automatically once per minute. (You can toggle automatic data refresh with the Auto Refresh control.) To refresh the view manually, click Refresh in the toolbar. You can also toggle the display of legends for the graphic with the Legends control. Click Deployment View to show your environment's Deployment View. If any are present, unmanaged connectors (or other nodes) in your network are noted as such in the Topology View. ArcMC will have no visibility into unmanaged connectors, nor any visibility of traffic from those nodes. Various scenarios for such views, and the results of each scenario, are detailed here. To get the most complete and accurate picture of your network, you are strongly encouraged to use ArcMC to manage all connectors which are part of your logical topology. Deployment View The Deployment View shows the physical relationships between network devices (event producers), connectors, their hosts, and their destinations in each of your ArcMC locations. To display the Deployment View, click Dashboard > Deployment View. The left column highlights the current deployment view. The available views are based on the physical hosts. Micro Focus ArcSight Management Center (2.81) Page 65 of 360 Administrator's Guide Chapter 4: Dashboard Each of monitor icons represents a Device Product type, and the bubbles on the left of each monitor icon indicate the number of devices for each Device Product type. The severity status of each item in the topology view is indicated by its color. Item status may be Healthy (green), Fatal (red), Critical (amber), Warning (yellow), or Unknown (gray). The status indicates the severity as reported by the managed product. Hovering over the device product show more details of the severity status. Clicking on any of the severity levels opens the device details filtered by that product type and severity combination. The Devices area shows any devices which are forwarding events in your network. l To view the EPS (events per second) traffic to and from a device, mouse over the device. The Connectors/Collectors area shows connectors and Collectors in the current topology view. l l l l To view the EPS (events per second) traffic to and from a connector, and get an overview of the connector status, mouse over the connector. Also shown are name, Device Type, Status, Path, Rule Violation (if any) and ArcMC Managed. To drill down and view the health of the connector in detail, including health history, click the connector. In some cases, such as immediately following adding a connector node, an unmanaged connector may be displayed. This will be replaced with the connector data within a few collection cycles as data from the new connector is collected. Connectors displayed with the symbol are included in a different location from the one currently selected for viewing. The Destinations area shows connector destinations. l To drill down and view the health of an ArcMC-managed destination in detail, click the destination. The Topology View refreshes automatically once per minute. (You can toggle automatic data refresh with the Auto Refresh control.) To refresh the view manually, click Refresh in the toolbar. You can also toggle the display of legends for the graphic with the Legends control. Click Topology View to show the topological relationships in your environment. Prerequisites for Instant Connector Deployment The following are prerequisites for Instant Connector Deployment. l You must set up one or more deployment templates. l Instant Connector Deployment must be performed by an account with root access to Micro Focus ArcSight Management Center (2.81) Page 66 of 360 Administrator's Guide Chapter 4: Dashboard the remote VMs. l l Instant Connector Deployment is supported for accounts using SSH key authentication, but not supported for SSH with passphase authentication. To enable SSH key authentication, the SSH key needs to be set up between a non-root user of ArcMC and a user of the remote host. In addition, it is strongly suggested you consult the Configuration Guide for the connector you plan to deploy before deployment, to understand any special considerations or features of the connector being installed. Additional Requirements For Windows Platforms The following additional items are required for Instant Connector Deployment on Windows platforms. l Only the local admin account is supported for deployment. l The following preparatory steps are required when deploying on a Windows VM. 1. Enable PowerShell 4.0 or later. https://www.microsoft.com/en-us/download/details.aspx?id=40855 2. Enable and configure PowerShell Remoting, with CredSSP authentication. http://docs.ansible.com/ansible/latest/intro_windows.html#windows-system-prep Pass the -EnableCredSSP switch to enable CredSSP as an authentication option: ConfigureRemotingForAnsible.ps1 -EnableCredSSP 3. Enable TLS 1.2. http://docs.ansible.com/ansible/latest/intro_windows.html#credssp-and-tls-1-2 Instant Connector Deployment Instant Connector Deployment enables rapid installation of connectors or Collectors where you need them in your environment. You perform Instant Connector Deployment right from the Deployment View. Before proceeding, ensure you have met all the prerequisites for performing Instant Connector Deployment. To instantly deploy a connector or Collector: 1. Click Dashboard > Deployment View. 2. In the Connectors column label, click +, then select Add Connector or Add Collector. Micro Focus ArcSight Management Center (2.81) Page 67 of 360 Administrator's Guide Chapter 4: Dashboard 3. On the Add Connector (or Add Collector) dialog, enter values for the connector to be added. Any fields marked with an asterisk (*) are required. Note that your selected deployment template may populate some fields automatically, but you may overwrite the values in these fields, if needed, for a particular deployment. Exception: you may only use the latest version of the connector you have uploaded to the repository when you set up deployment templates.You can add multiple destinations for each connector if needed. 4. To add multiple hosts to the Host list, in the Host drop-down, click Add Host, and then select or enter the name of each host. l l l Collector Hostname: The Collector hostname must match the hostname of the remote machine. If the remote machine does not have proper DNS /hostname setup correctly, enter the IP address of the remote machine as the hostname. Collector Destination: A Collector's destination must be the eb-con-syslog topic on your ArcMC-managed Event Broker. ArcSight Secure Data Add-On Enablement: To enable the ArcSight Secure Data Add-on during deployment, under Global Fields, set Format Preserving Encryption to Enabled. For more information on enabling the SecureData Add-On, see "SecureData Encryption" on page 71. 4. To add multiple connectors (or Collectors) of the same type, click Clone. Then enter the information unique to the new connector (or Collector). When deploying multiple connectors, if any specified parameters (such as port number) are invalid, the deployment of all connectors in the job will fail. 4. Click Install. The connector or Collector is deployed. Alternatively, click Add to add more connectors to the deployment job. Note: Instant Connector Deployment (including Collectors) is not supported from RHEL/CentOS 6.9 to a remote Windows host. You can track and manage deployment jobs and issues using the Job Manager. Note: If you later connect to a host where connectors or Collectors were installed through Instant Deployment, and run the Connector setup wizard from the command line, you should run agent setup by setting the mode with option, -i, such as: ./runagentsetup.sh -i console, where options are swing, console, silent, and so on. For more information on options, see the SmartConnect User's Guide. If the SSH certificate changes... If the connector VM is redeployed, its SSH certificate will change and you will no longer be able to use Instant Connector Deployment to deploy connectors to the VM. In this Micro Focus ArcSight Management Center (2.81) Page 68 of 360 Administrator's Guide Chapter 4: Dashboard case, take the following steps to re-enable Instant Connector Deployment to the redeployed VM. 1. Connect to the ArcMC's VM. 2. Change to the directory /home/<non root user>/.ssh 3. Open the file known_hosts. 4. Delete the line with the IP or hostname of the Connector's VM. 5. Save the file. Deploying a Connector in Event Broker (CEB) Ensure you have added an Event Broker host for a supported version (2.10 or later ) before adding any CEBs. Event Broker 2.21 and later can have a maximum of 50 CEBs. Earlier version can have up to 10 CEBs. For a fresh installation, we provide 50 ports to support 50 of the CEBs. If upgrading to Event Broker 2.21, you automatically get 50 ports for CEBs based on the new Event Broker images. Modify the port range in for the logger.properties file for a new ArcSight Management Center (ArcMC) with earlier Event Broker version. To update the CEB port range: 1. Open logger.properties for editing. Create the file if it does not exist. /opt/arcmc/userdata/arcmc/logger.properties chown <non-root user>:<non-root user> logger.properties chmod 660 logger.properties 2. Add the following information to logger.properties. # ============================================================ # CEB port range # ============================================================ configuration.ceb.end.port=39010 3. Restart the web process. Micro Focus ArcSight Management Center (2.81) Page 69 of 360 Administrator's Guide Chapter 4: Dashboard To deploy a CEB: 1. Click Dashboard > Deployment View. 2. In the Event Broker column, next to the managed Event Broker icon, click the + icon. 3. On the Deploy CEB dialog, in CEB Name, enter a name for the CEB. The name must be smaller than 256 characters. 4. Under Acknowledgment mode, click the down arrow, then select the Acknowledgment mode for this CEB. (none/leader/all) The mode you select affects the performance of your system as well as the safety of stored events in case of immediate system failure. Acknowledgment Mode Definition none Acknowledgment Off The producer will not wait for any acknowledgment from the server. The record will be immediately added to the socket buffer and considered sent. No guarantee can be made that the server has received the record in this case, and the retries configuration will not take effect (as the client won't generally know of any failures). The offset given back for each record will always be set to -1. This mode has the fasted performance, about double that of leader mode. leader Leader mode on The leader will write the record to its local log but will respond without awaiting full acknowledgment from all followers. In this case, if the leader fails immediately after acknowledging the record but before the followers have replicated it, the record will be lost. all All acknowledgments on The leader will wait for the full set of in-sync replicas to acknowledge the record. This guarantees that the record will not be lost as long as at least one in-sync replica remains alive. This is the strongest available guarantee. This is equivalent to the acks=-1 setting. This mode has the slowest performance. 5. Under Destination Topics, click the down arrow, then select one or more destination topics (CEF or binary) for the CEB. 6. Click Deploy. The CEB deployment job status can be viewed in Job Manager. Once deployed, the CEB displays in Node Management on the Connectors tab, and in the Topology and Deployment View drilldown under the source topic. Micro Focus ArcSight Management Center (2.81) Page 70 of 360 Administrator's Guide Chapter 4: Dashboard Note: Destination topics must always be grouped the same for multiple CEBs. For example, if a CEB is sending events to both eb-cef and eb-esm topics, then any other CEB that sends events to one of these topics must also send events to the other topic, or events will be duplicated. Editing a CEB To edit a CEB: 1. Click Dashboard > Deployment View. 2. In the Event Broker column, next to the managed Event Broker icon, click the edit (pencil) icon. 3. On the CEB Parameters dialog, modify the name or destination topics, as needed. 4. Click Redeploy. The CEB is re-deployed. The job progress can be viewed in Job Manager. Undeploying CEBs To undeploy one or more CEBs: 1. Click Dashboard > Deployment View. 2. Click on the Event Broker box to drill down. 3. Click the edit (pencil) icon. 4. On the CEB Parameters dialog, click X next to any CEBs to be undeployed. 5. Click Redeploy. The job progress can be viewed in Job Manager. SecureData Encryption To enable SecureData encryption, you must provide the SecureData server details in the Deployment Template for a connector. If any proxy settings are required, these must also be provided in the Deployment Template. To explicitly specify that no proxy be used for the SecureData client, no parameters are needed in the Deployment Template. In addition, edit the file /etc/profile.d/proxy.sh (or its equivalent on Windows VM) and add/edit the line “export no_proxy and export NO_PROXY” with your SecureData server details. If your SecureData client needs a certificate, then upload the valid certificate to ArcMC's cacerts repository when creating the deployment template. Micro Focus ArcSight Management Center (2.81) Page 71 of 360 Administrator's Guide Chapter 4: Dashboard After all settings are configured, and a connection is ensured from the connector host to the SecureData server, you can deploy the connector using the Instant Connector Deployment process. Warning: SecureData settings may only be updated once. Once encryption is turned on, it may not be turned off. Make sure you wish to use encryption before activating it. Micro Focus ArcSight Management Center (2.81) Page 72 of 360 Chapter 5: Managing Nodes The following topics are discussed here. • • • • • • Overview Node Management The Navigation Tree The Management Panel Locations Hosts 73 74 74 75 86 88 Overview A node is a networked ArcSight product that can be centrally managed throughArcSight Management Center. Each node is associated with a single networked host which has been assigned a hostname, an IP address, or both. Node types can include any of the following ArcSight products: l Connector Appliances or Software Connector Appliances l Logger Appliances or Software Loggers l Containers, connectors, or Collectors l l Other ArcSight Management Centers, either software or Connector Hosting Appliances Event Broker A single host, such as a single deployed Event Broker, can comprise multiple nodes for management purposes. In addition, a node can be in a parent or child relationship with other nodes. You can perform any of the following node management tasks: l View managed nodes by location, by host, or by node type. l Add, view, edit, and delete locations for hosts. l Add nodes from a host, import hosts from a CSV file, view and delete hosts, view all hosts in a location, update software on hosts, move hosts to different locations, and scan hosts for new connectors or containers. For more information on adding hosts, see "About Adding a Host" on page 88. Micro Focus ArcSight Management Center (2.81) Page 73 of 360 Administrator's Guide Chapter 5: Managing Nodes Node Management To manage nodes, on the menu bar, click Node Management > View All Nodes. The Node Management UI displays. The Node Management UI comprises two panels: l l The left side displays the navigation tree. The right side displays the management panel, enabling you to perform management operations on items selected in the navigation tree. The Navigation Tree The navigation tree organizes managed nodes into a hierarchy, and comprises the following: l l l l l l l l l l l System: System displays the entire set of nodes managed by ArcSight Management Center. Location: Individual locations are displayed under System, listed in the order in which they were added. Locations are logical groupings you can use to organize a list of hosts. For more information, see "Locations" on page 86. Host: Each location branch shows all hosts assigned to that location, listed by hostname, in the order in which they were added. For more information, see "Hosts" on page 88. Node Types: Each host branch shows all managed nodes associated with that host. A node can be any of the following types: Connector Appliance or Software Connector Appliance: Each Connector Appliance (hardware or software) is shown as a separate node. Logger Appliance or Software Logger: Each Logger (hardware or software) is shown as a separate node. ArcSight Management Center: Each ArcSight Management Center (hardware or software) is shown as a separate node. Container: If the host includes any containers, each is shown as a node. Connector: If a container node contains a connector, the connector is shown under the container node in which it is contained. Collector: If a container node contains a Collector, the Collector is shown under the container node in which it is contained. Event Broker: A managed Event Broker is shown as a node. Since items in the tree are organized hierarchically, each item in the tree includes all branches displayed below it. For example, a Location branch includes all hosts Micro Focus ArcSight Management Center (2.81) Page 74 of 360 Administrator's Guide Chapter 5: Managing Nodes assigned to that location. Click the wedge icon to toggle the view of any branch and any items included in the branch. The Management Panel Select an item in the navigation tree to display its details on one of the tabs in the central management panel. For example, to display the details of a host shown in the navigation tree, select the host in the tree. The management panel to the right of the tree will display details and controls pertaining to selected host. Management Tabs The tabs displayed in the management panel depend on the type of item selected in the navigation tree. The management tabs displayed will show detailed information associated with the selected item, depending on its position in the hierarchy. Selected Item Type in Navigation Tree Tabs Shown in Management Panel System Locations, Hosts, Containers, Connectors, Collectors, ConApps, Loggers, ArcMCs, EB Nodes Location Hosts, Containers, Connectors, Collectors, ConApps, Loggers, ArcMCs, EB Nodes Host Containers, Connectors, Collectors, ConApps, Loggers, ArcMCs, EB Nodes Node Connectors, Collectors, ConApps, Loggers, ArcMCs, EB Nodes For example, if you selected a location item from the navigation tree, the Hosts, Containers, Connectors, Collectors, ConApps, Loggers ArcMCs and EB Nodes tabs would be shown. Each tab would display the items of the named type associated with the selected location, including details on those items. Working with Items in the Management Panel Selecting One or Multiple Items: To select an item from a list of items in the management panel, click the item. Use Shift+Click to select multiple adjacent list items, or Ctrl+Click to select multiple non-adjacent items. Column Settings:Click the gear icon to change column settings: l l Sorting: To sort data by a column, select either Sort Ascending or Sort Descending. Column Display: To change the columns displayed in a table, select Columns. Then toggle one or more columns to display. Micro Focus ArcSight Management Center (2.81) Page 75 of 360 Administrator's Guide Chapter 5: Managing Nodes l Filter: To filter a list of items, select Filters. Then enter one or more filter criteria to display items matching those criteria. Refreshing a List: To refresh the data in a list, click Refresh in the upper right corner. Tab Controls These controls are commonly displayed on all tabs in the management panel: l l l Toolbar Buttons: Toolbar buttons enable operations related to the items on the tab. Items Table: Items corresponding to the tab header are displayed in a table. For example, locations are listed in tabular format on the Locations tab. Bulk Operations Buttons: On most tabs, bulk operations buttons enable you to perform operations on one or more items. Choose one or multiple items in the list, and then click the button to perform the indicated operation. For example, to delete multiple items such as hosts, select one or more hosts on the Hosts tab, and then click Delete. The selected hosts would be deleted. In addition, each tab may have controls individual to that item type. For example, the Connectors tab includes controls related to the management of connectors (see "Managing Connectors" on page 132). The Locations Tab The Locations tab displays all locations defined in ArcSight Management Center. The Locations tab includes these buttons: Add Location Adds a new location. For more information, see "Adding a Location" on page 86 Delete Deletes one or more selected locations from ArcMC. For more information, see "Deleting a Location" on page 87 The Locations table displays these parameters for each location. l Name: Location name. l Number of Hosts: Number of hosts assigned to the location. l Action: Drop-down includes a control for editing a location. For more information on editing a location, see "Editing a Location" on page 87. For more information on managing locations, see "Locations" on page 86. The Hosts Tab The Hosts tab displays all hosts associated with the location selected in the navigation tree. The Hosts tab includes these buttons: Micro Focus ArcSight Management Center (2.81) Page 76 of 360 Administrator's Guide Chapter 5: Managing Nodes Add Host Adds a host. Available on the Hosts tab when a location is selected in the navigation tree. For more information on adding a host, see "About Adding a Host" on page 88. Move Moves selected hosts to a new location. For more information, see "Moving a Host to a Different Location" on page 102 Update Updates the ArcMC Agent on selected hosts. If the Agent is not currently installed, this button will Agent install the Agent. For more information, see "Updating (or Installing) the ArcMC Agent " on page 102. Delete Deletes selected hosts from ArcMC. For more information, see "Deleting a Host" on page 101 The Hosts table displays these parameters for each host: l l l l Hostname: Fully qualified domain name (FQDN) or IP address of the host. The hostname must match the hostname in the host’s SSL certificate. (If IP address was used to add the host, then the certificate will match the IP address used.) Path: Path to the host. Agent Version: Version number of the ArcSight Management Center Agent running on the host. Issues: Status of any issues associated with the host. Possible indicators include: o None: No issues are associated with the host. o Internet connection Not Present: The host is currently not reachable by internet connection. Displayed when ArcMC is not able to connect to the Marketplace for retrieving parser upgrade versions. If the user environment needs a proxy server for an internet connection, configure the logger.properties file. If the user environment is an appliance, save the DNS settings on the System Admin > Network page. o Valid Marketplace Certificate Not Found in ArcMC: Displayed when the Marketplace certificate does not match the one found in ArcMC's trust store. o Host Certificate Mismatch: The hostname does not match the hostname in the SSL certificate. For instructions on downloading and importing certificates for the host, see "Downloading and Importing Host Certificates" on page 105. If this issue is displayed for the localhost, and the certificate cannot be downloaded, please restart the web service on the localhost. o ArcMC Agent Out of Date: The host’s Agent version cannot be upgraded from the managing ArcMC, or the ArcSight Management Center cannot communicate with the ArcSight Management Center Agent on the managed node. You may need to manually install the ArcMC Agent. For requirements and instructions, see "Installing the ArcSight Management Center Agent" on page 34 o o o ArcMC Agent Stopped: The Agent process on the host has been stopped. ArcMC Agent Upgrade Recommended: The host's Agent version is older than the one on the managing ArcMC. An Agent upgrade is recommended. ArcMC Agent Uninstalled: The Agent on the host has been uninstalled. Micro Focus ArcSight Management Center (2.81) Page 77 of 360 Administrator's Guide Chapter 5: Managing Nodes ArcMC Agent Down: The Agent on the host is not running. o o Update the authentication credentials on the localhost, and then install the ArcMC Agent.: For a localhost added for remote management, authentication credentials need to be updated to ensure authentication, and then the ArcMC Agent needs to be installed to enable management. Take both of these steps to correct this issue. o Error in REST Authentication.: The Event Broker node lacks the ArcMC certificate, ArcMC session ID, or ArcMC URL and port. To resolve this issue: l Make sure the user has the permission rights for the Event broker operations. l l l l Make sure the valid ArcMC certificate (with FQDN and .crt extension) is present in the Event Broker's location: /opt/arcsight/k8s-hostpath-volume/eb/arcmccerts Make sure that the ArcMC URL is updated with correct FQDN and port in ArcSight Installer > Event Broker Configuration > ArcMC_Monitoring field. Note that each time time the user replaces the ArcMC certificate to the EB's location, the EB's webservice pod has to be restarted for the new certificate to be read and to be updated in the trust store. Model: If the host is an appliance, this shows the ArcSight model number of the appliance. If the host is not an appliance, the label Software is shown. l Type: Type of installation, either ArcMC Appliance or Software. l Version:Version number of the software on the host. l Action: Drop-down shows controls for executing host management tasks, which include: o Scanning a host o Downloading certificate details o Updating host credentials For more information on host management, see "Hosts" on page 88. The Containers Tab The Containers tab displays all containers associated with the item selected in the navigation tree. For example, if you selected a location in the tree, since locations include hosts, the Containers tab would display all containers associated with all hosts in the selected location. The Containers tab includes these buttons: Certificates Manage certificates on selected containers. For more information, see "Managing Certificates on a Container" on page 127. FIPS Enable or disable FIPS on selected containers. For more information, see "Enabling FIPS on a Container" on page 124. Upgrade Upgrades all connectors in selected containers. For more information, see "Upgrading All Connectors in a Container" on page 120. Micro Focus ArcSight Management Center (2.81) Page 78 of 360 Administrator's Guide Chapter 5: Managing Nodes Credentials Manage credentials on selected containers. For more information, see "Changing Container Credentials" on page 119. Logs Manage logs on selected containers. For more information, see "Viewing Container Logs" on page 123. Restart Restart all connectors in selected containers. For more information, see "Restarting a Container" on page 123. Delete Deletes the selected containers from ArcSight Management Center. For more information, see "Deleting a Container" on page 119. Note: Properties operations preiously performed on this tab, are now performed on the new page Manage Connectors/Collectors. The Containers table includes the following columns: l Name: Name of the container. l Path: Path to the container. l Issues: Status of any issues associated with the container. l Port: Port number through which the container is communicating. l Framework Ver: Framework version number of the container. l Parser Ver: Parser version number of the container. l Status: Status of the container. Possible values for container status are: l l o Improper configuration: Initial default state. o Initializing connection: The connector has a resolvable URL, but ArcSight Management Center has not logged in to the connector yet. o Down: There was an exception trying execute the login command. o Unauthorized: The login command was executed, but login has failed. o Connecting: The login is in progress. o Connected: The login was successful. o Empty: Login successful, but the container doesn't have connectors. o Initialized: Login successful and the container has connectors. o Unknown: No information on status. To resolve, manually SSH to the system and restart the container. Last Check: Date and time of last status check. Action: Drop-down shows a variety of controls for executing container management tasks, which include: o Edit Container o Send Container Command o Add Connector Micro Focus ArcSight Management Center (2.81) Page 79 of 360 Administrator's Guide Chapter 5: Managing Nodes o Run Logfu o Download Certificate o Display Certificates o Deploy (to ArcExchange) o Run FlexConnector Wizard For more information on container management, see "Upgrading All Connectors in a Container" on page 120 The Connectors Tab The Connectors tab displays all connectors associated with the item selected in the navigation tree. For example, if you selected a container in the navigation tree, the Connectors tab would show all connectors in the selected container. For the details on managing connectors, see "Managing Connectors" on page 132. The Connectors tab will also show any deployed CEBs. The Connectors tab includes these buttons, which perform operations on one or more selected connectors: Add Connector (Only shown when a container is selected in the navigation tree.) Adds a connector to the selected container. Runtime Parameters Edit the runtime parameters on selected connectors. For more information, see "Editing Connector Parameters" on page 135. Destinations Sets the destinations of selected connectors. For more information, see "Managing Destinations" on page 137. Parameters Sets parameters for selected connectors. For more information, see "Editing Connector Parameters" on page 135. Delete Deletes connectors from ArcSight Management Center. For more information, see "Deleting a Connector" on page 146. The Connectors table displays the following parameters for each connector: l Name: Name of the connector. l Path: Path to the connector. l Type: Type of connector. l EPS In: Events per second received by the connector. l EPS Out: Events per second sent by the connector to its destination. l Cache: Connector cache size. l Last Check: Date and time of the last status check. l Action: Drop-down shows a variety of controls for executing connector management Micro Focus ArcSight Management Center (2.81) Page 80 of 360 Administrator's Guide Chapter 5: Managing Nodes tasks. These include: o Send Connector Command o Share a connector to ArcExchange o Edit a FlexConnector For more information on connector management, see "Managing Connectors" on page 132. The Connector Summary Tab To view a single connector in detail, click the connector in the navigation tree. The toolbar on the summary tab includes the following buttons for operations on the connector: Connector Command Sends a command to the connector. For more information, see "Sending a Command to a Connector" on page 146. Remove Connector Removes the connector. For more information, see "Deleting a Connector" on page 146. Run Logfu Run Logfu diagnostics on the connector. For more information, see "Running Logfu on a Connector" on page 146. Share Shares the connector through ArcExchange. For more information, see "Sharing Connectors in ArcExchange" on page 153. Tables below the toolbar show connector specifics, including basic connector data, parameters, and connector destinations. These tables include the following columns: Connector Data l Type: Type of connector. l Status: Connector status. l l l Input Events (SLC): Total number of events received by the connector since it was last checked (generally once per minute). Input EPS (SLC): Events per second received by the connector since it was last checked (generally once per minute). In addition, the columns to the right include tools for editing a connector, editing runtime parameters, adding a failover destination, and sending a destination command. Connector Parameters Click Connector Parameters to toggle display of this table. Connector Parameters includes: Micro Focus ArcSight Management Center (2.81) Page 81 of 360 Administrator's Guide Chapter 5: Managing Nodes l l l Click to edit parameters. Parameters: Parameters can include connector network port, IP address , and protocol, and other information. Value: Parameter value. Table Parameters (WUC Connectors Only) WUC connectors (only) display these parameters. l Domain Name: Connector domain name. l Host Name: Connector host name. l User Name: Connector user name. l Security Logs: Indicates whether security events are collected. l System Logs: Indicates whether system events are collected. l Application: Indicates whether application events are collected from the Common Application Event Log. l Custom Log Names: List of custom application log names, if any. l Microsoft OS Version: Microsoft operating system for the connector. l Locale: Connector locale. Destinations Click Destinations to toggle display of this table. The Destinations table includes: l l l l l l Click to add additional destinations. Name: Destination name. Output Events (SLC): Total number of events output by the connector to the destination since it was last checked (generally once per minute). Output EPS (SLC): Events per second output by the connector to the destination since it was last checked (generally once per minute). Cached: Total number of events cached to be transmitted to the destination. Type: Destination type. Destination types are described in the SmartConnector User's Guide. l Location: Location of the destination. l Device Location: Location of the device on which the destination is located. l Comment: Comments on the destination. l Parameters: Destination-specific parameters, such as IP address , port, and protocol. l Action Buttons: Action buttons enable destination management tasks, such as editing Micro Focus ArcSight Management Center (2.81) Page 82 of 360 Administrator's Guide Chapter 5: Managing Nodes the destination, editing the runtime parameters, adding a new failover destination, sending destination commands and removing the destination. For more information on managing connectors, see "Managing Connectors" on page 132. The ConApps Tab The ConApps tab displays all hardware and software Connector Appliances associated with the item selected in the navigation tree. For example, if you selected System in the navigation tree, the Connector Appliances tab would display all Connector Appliances in ArcSight Management Center; if you selected a Location, the tab would display all Connector Appliances in the selected location. The Connector Appliances tab includes the following button, which operates on one or more selected Connector Appliances: Sets the configuration for selected Connector Appliances. For more information, see Set Configuration "Setting a Configuration on ConApps" on page 109 The Connector Appliances table displays these parameters for each Connector Appliance: l Name: Name of the Connector Appliance. l Path: Path to the Connector Appliance. l Port: Port number through which the Connector Appliance is communicating. l Version: Software version of the Connector Appliance. l Status: Status of the Connector Appliance. l Last Check: Date and time of last status check. l Action: Drop-down shows a variety of controls for executing Connector Appliance management tasks, including the following: o Rebooting o Shutting down o Editing or removing a configuration For more information on Connector Appliance management, see "Managing Connector Appliances (ConApps)" on page 107. The Loggers Tab The Loggers tab displays all hardware and software Loggers associated with the item selected in the navigation tree. For example, if you selected System in the navigation tree, the Loggers tab would display all Loggers in ArcSight Management Center; while if you selected a Location, you would see all Loggers in that location. Micro Focus ArcSight Management Center (2.81) Page 83 of 360 Administrator's Guide Chapter 5: Managing Nodes The Loggers tab includes the following buttons, which perform operations on one or more selected Loggers: Sets the configuration for selected Loggers. For more information, see "Setting a Set Configuration Configuration on Loggers" on page 117. Upgrade Logger Upgrades selected Loggers. For more information, see "Upgrading a Logger " on page 116 The Loggers table displays these parameters for each Logger: l Name: Name of the Logger. l Path: Path to the Logger. l Port: Port number through which the Logger is communicating. l Version: Software version of the Logger. l Top Storage Use: Displays the most used storage group and its percentage of storage. l Status: Status of the Logger. l Last Check: Date and time of last status check. l Action: Shows controls for executing Logger management tasks, including the following: o Rebooting o Shutting down o Editing or removing a configuration The ArcMCs Tab The ArcMCs tab displays all Software ArcSight Management Centers and ArcSight Management Center Appliances associated with the item selected in the navigation tree. For example, if you selected System in the navigation tree, the ArcMCs tab would display all managed ArcSight Management Centers; while if you selected a Location, you would see all ArcMCs in that location. The ArcMCs tab includes the following buttons, which perform operations on one or more selected ArcMCs: Sets the configuration for selected ArcMCs. For more information, see "Setting a Set Configuration Configuration on Managed ArcMCs" on page 113 Upgrade ArcMC Upgrades selected ArcMCs. For more information, see "Upgrading ArcMC" on page 111 The ArcMCs table displays these parameters for each ArcMC: Micro Focus ArcSight Management Center (2.81) Page 84 of 360 Administrator's Guide Chapter 5: Managing Nodes l Name: Name of the ArcSight Management Center. l Path: Path to the ArcSight Management Center. l Port: Port number through which the ArcSight Management Center is communicating. l Version: Software version of the ArcSight Management Center. l Status: Status of the ArcSight Management Center. l Last Check: Date and time of last status check. l Action: Shows controls for executing ArcMC management tasks, including the following: o Rebooting o Shutting Down o Editing a configuration For more information on managing other ArcSight Management Centers in ArcSight Management Center, see "Managing Other ArcSight Management Centers" on page 110. The EB Nodes Tab ArcMC can only manage a single Event Broker. However, the single managed Event Broker may have any number of Event Broker nodes, each of which can be managed and monitored by ArcMC. When you add an Event Broker as a host to ArcMC, you add all of its nodes. The EB Nodes tab displays all Event Broker nodes present in the managed Event Broker. For example, if you selected System in the navigation tree, the EB Nodes tab would display all managed Event Broker nodes; while if you selected a Location, you would see all Event Broker nodes in that location. The tab displays these parameters for each managed Event Broker node: l Name: Name of the Event Broker node. l Port: Port number through which the Event Broker node is communicating. l Type: Type of Event Broker node. l Last Check: Date and time of last status check. For more information on managing Event Broker in ArcSight Management Center, see "Managing Event Broker" on page 209. The Collectors Tab The Collectors tab displays all Collectors associated with the item selected in the navigation tree. For example, if you selected a container in the navigation tree, the Collectors tab would show all Collectors in the selected container. Micro Focus ArcSight Management Center (2.81) Page 85 of 360 Administrator's Guide Chapter 5: Managing Nodes The Collectors table displays the following parameters for each connector: l Name: Name of the Collector. l Port: Collector port. l Type: Type of Collector. l Syslog Lines Received: Events Received. l Custom Filtering: Messages filtered out. l Status: Collector status. l Last Check: Date and time of the last status check. For the details on managing Collectors, see "Managing Collectors/Connectors" on page 214. Locations A location is a logical grouping of hosts. The grouping can be based on any criteria you choose, such as geographical placement or organizational ownership. Locations are a useful way to organize a set of hosts. For example, you could group all hosts in New York separately from hosts in San Francisco and assign them to locations named “New York” and “San Francisco”. Similarly, you could group hosts in a location named “Sales” and others in the location “Marketing”. A location can contain any number of hosts. For information on adding hosts to locations, see "About Adding a Host" on page 88. Note: ArcSight Management Center includes one location by default (called Default) but you may add any number of others. The name of the Default location may be edited, and the location itself may be deleted. Adding a Location You can add any number of locations. To add a location: 1. Click Node Management. 2. In the navigation tree, click System. 3. In the management panel, click Add Location. 4. Enter the name of the new location, and then click Next. 5. Click Done. The new location is shown in the System tree. Micro Focus ArcSight Management Center (2.81) Page 86 of 360 Administrator's Guide Chapter 5: Managing Nodes Editing a Location You can edit the name of a location. To edit a location: 1. Click Node Management. 2. In the navigation tree, click System, and then click the Locations tab. 3. On the Locations tab, choose a location to rename. 4. In the Action drop-down of the selected location, select Edit Location. 5. Enter the new name of the location, and then click Next. 6. Click Done. The location is renamed. Viewing All Locations You can see all the locations that exist in ArcSight Management Center. To view all locations: 1. Click Node Management. 2. In the navigation tree, click System, and then click the Locations tab to view all locations. Deleting a Location When you delete a location from ArcSight Management Center, any hosts in the location (and their associated nodes) are also deleted. Tip: If you want to delete a location but still want to keep its hosts in ArcSight Management Center, relocate the hosts before deleting the location. See "Moving a Host to a Different Location" on page 102. To delete a location: 1. Click Node Management. 2. In the navigation tree, click System, and then click the Locations tab. 3. On the Locations tab, choose one or more locations to delete. 4. Click Delete. 5. Click OK to confirm deletion. The selected locations are deleted. Micro Focus ArcSight Management Center (2.81) Page 87 of 360 Administrator's Guide Chapter 5: Managing Nodes Hosts A host is a networked system associated with a unique IP address or hostname. A host can be an ArcSight appliance, or a system running an ArcSight software product, such as Software Logger. For information on adding hosts to manage, see "About Adding a Host" below. About Adding a Host After a host is added to ArcSight Management Center, ArcSight products on the host becomes nodes, and can be managed. For example, adding a host running Connector Appliance with 4 containers would add 5 nodes to ArcSight Management Center: the Connector Appliance itself, and each container. In ArcMC 2.2 and later, the ArcMC localhost is added automatically for remote management. You will be able to manage the localhost as you would any other node. Prerequisites for Adding a Host (for each Host Type) Connection Information for Adding a Host Host Type Appliance with Local Connectors (includes ArcSight Management Center Appliance, Connector Appliance, or Logger Appliance (L3XXX)) Required Information l l Hostname (FQDN) or IP address . Hostname or IP must be resolvable by ArcSight Management Center: either through DNS for a hostname, or directly for an IP address. If hostname is used, the hostname entered must match the hostname from the host’s SSL certificate. (If the FQDN fails to resolve, restart the web service.) Authentication credentials (username and password) for logging into the host. If the host is configured for external authentication, such as LDAP or RADIUS, use the external authentication credentials, if possible, or use the fall back credentials. Note: See "Node Authentication Credentials" on page 91 for more information about authentication credentials. l Authentication credentials (username and password) for any local containers. If the appliance includes multiple containers, then the credentials for each container must be identical. For example, if the username and password for one container managed by a Connector Appliance is myusername and mypassword, then myusername and mypassword must be the credentials for all local containers managed by the same Connector Appliance. Micro Focus ArcSight Management Center (2.81) Page 88 of 360 Administrator's Guide Chapter 5: Managing Nodes Connection Information for Adding a Host, continued Host Type Appliance without Local Connectors (includes Logger Appliance (nonL3XXX)) Required Information l l Hostname (FQDN) or IP address . Hostname or IP must be resolvable by ArcSight Management Center: either through DNS for a hostname, or directly for an IP address. If hostname is used, the hostname entered must match the hostname from the host’s SSL certificate. (If the FQDN fails to resolve, restart the web service.) Authentication credentials (username and password) for logging into the host. If the host is configured for external authentication, such as LDAP or RADIUS, use the external authentication credentials, if possible, or use the fall back credentials. Note: See "Node Authentication Credentials" on page 91 for more information about authentication credentials. Software Form Factor (includes Software ArcSight Management Center, Software Connector Appliance, or Software Logger) l l Hostname (FQDN) or IP address . Hostname or IP must be resolvable by ArcSight Management Center: either through DNS for a hostname, or directly for an IP address. If hostname is used, the hostname entered must match the hostname from the host’s SSL certificate. (If the FQDN fails to resolve, restart the web service.) Authentication credentials (username and password) for logging into the host. If the host is configured for external authentication, such as LDAP or RADIUS, use the external authentication credentials if possible, or use the fall back credentials.` Note: See "Node Authentication Credentials" on page 91 for more information about authentication credentials. l Connector (includes SmartConnectors of all types) l l Port number assigned to the product. Hostname (FQDN) or IP address . Hostname or IP must be resolvable by ArcSight Management Center: either through DNS for a hostname, or directly for an IP address. (If the FQDN fails to resolve, restart the web service.) Authentication credentials (username and password) for the connector. Note: See "Node Authentication Credentials" on page 91 for more information about authentication credentials. l Optionally, specify an inclusive port range separated by a hyphen (such as 90049008) to scan a port range for all connectors. Note: If the port range includes multiple connectors, then the credentials for each connector in the range must be identical. For example, if the username and password for one connector in the range was myusername and mypassword, then myusername and mypassword must be the credentials for every connector in the port range. Note: Prior to adding a software-based SmartConnector as a host, you must prepare the Smart Connector as explained in SmartConnectors on ArcMC. Micro Focus ArcSight Management Center (2.81) Page 89 of 360 Administrator's Guide Chapter 5: Managing Nodes Connection Information for Adding a Host, continued Host Type Required Information Collector l Hostname (FQDN) or IP address . Hostname or IP must be resolvable by ArcSight Management Center: either through DNS for a hostname, or directly for an IP address. (If the FQDN fails to resolve, restart the web service.) Authentication credentials (username and password) for the Collector. l Note: See "Node Authentication Credentials" on the next page for more information about authentication credentials. Optionally, specify an inclusive port range separated by a hyphen (such as 90049008) to scan a port range for all Collectors. l Note: If the port range includes multiple Collectors, then the credentials for each Collector in the range must be identical. For example, if the username and password for one connector in the range was myusername and mypassword, then myusername and mypassword must be the credentials for every Collector in the port range. Event Broker 2.01 or earlier, or EB-DoK (Event Broker Deployment on Kafka) Hostname (FQDN) or IP address. Hostname or IP must be resolvable by ArcSight Management Center: either through DNS for a hostname, or directly for an IP address. (If the FQDN fails to resolve, restart the web service.) l Port number for the Event Broker (default 38080) l In order to add Event Broker as a host, the active user must belong to an ArcMC permission group with rights to do so. By default, the admin user has such rights. l Note: Prior to performing the Add Host process, you will need to generate the ArcMC certificate with complete FQDN and download the .crt file, and then copy the certificate file to your Kubernetes master node. See Preparing to Add Event Broker as a Host for details on this process. Event Broker 2.02 or later Virtual FQDN or Virtual IP (VIP) address. l VIP must be resolvable by ArcSight Management Center: either through DNS for a hostname, or directly for a VIP address. (If the FQDN fails to resolve, restart the web service.) Port number for the Event Broker (default 38080) l l l l l The following Kubernetes cluster parameters: Cluster Port (default 5443) l Cluster Username and Password l Contents of the certificate file. For more details, see here. In order to add Event Broker as a host, the active user must belong to an ArcMC permission group with rights to do so. By default, the admin user has such rights. An SSL Certificate: An SSL certificate must be generated for any of the following host types to be managed: o Connector Appliance or Software Connector Appliance o Logger Appliance or Software Logger Micro Focus ArcSight Management Center (2.81) Page 90 of 360 Administrator's Guide Chapter 5: Managing Nodes o Event Broker (any version) o ArcSight Management Center Appliance or Software ArcSight Management Center The hostname in the certificate must match the hostname you will add to ArcSight Management Center. For more information on generating certificates for these host types, consult the ArcSight Administrator’s Guide for each product. (If a host to be added already has a certificate installed, you can use the existing certificate, as long as the hostname on the certificate matches the hostname of the host you will be adding.) Note: If the hostname does not match the hostname in the SSL certificate, you can regenerate a matching certificate by doing one of the following: l l l For a hardware appliance, in System Admin > Network, click the NICS tab. Under Host Settings, note the entry in the Hostname field. (This is the value you should use to add the host to ArcSight Management Center.) Click Restart Network Service. Then, in the navigation menu, under Security, pick SSL Server Certificate. Click Generate Certificate. A new certificate will be generated that matches the hostname from the NICS tab. For software form factor, in System Admin > SSL Server Certificate, under Enter Certificate Settings, verify that the hostname from the NICS tab noted previously is entered in the Hostname field. Then, click Generate Certificate. A new certificate will be generated that matches the hostname from the NICS tab. Check for Agent Installation:Check the table under "Installing the ArcSight Management Center Agent" on page 34 to determine if the ArcMC Agent needs to be installed on a host prior to adding it to ArcMC. For some host types, the Agent will be installed automatically upon adding a host. Perl is required for the automatic installation of the ArcMC Agent. Ensure that Perl is installed on the host prior to attempting to add the host to ArcMC. Node Authentication Credentials ArcSight Management Center authenticates to each managed node each time it communicates with the node, using the node's authentication credentials—that is, username and password—you supply when first adding the host. If the host includes connectors or containers, then authentication credentials must also be supplied for these as well. (Exception: Event Broker does not require authentication credentials for individual nodes.) As a result, valid credentials for each node are required when adding a host. Micro Focus ArcSight Management Center (2.81) Page 91 of 360 Administrator's Guide Chapter 5: Managing Nodes Determining a Node’s Credentials: Consult the system administrator for each managed node to determine its current login credentials. Each ArcSight product ships with a default set of credentials. However, for optimal security, it is expected that the default credentials are changed as soon as possible by the administrator, so the default credentials may no longer be valid for authentication. l l For default credentials for ArcSight products, consult the relevant product administrator’s guide. (For SmartConnector default credentials, consult the SmartConnector User's Guide, available from the ArcSight support community at Protect724.) Some products can be configured by administrators to use external authentication, in which case the external authentication credentials or fallback credentials should be provided when adding the host to ArcSight Management Center. (SmartConnectors may not be configured for external authentication.) Changed or Expired Credentials If the username or password on a node are changed (or expire) any time after the node is added to ArcSight Management Center, then the node will no longer be managed. However, it will still appear in the list of managed nodes. For example, on some hosts, passwords are set to expire automatically after some time period, which would prevent successful authentication by ArcSight Management Center using the node’s initial credentials. To avoid this issue, you may wish to use node credentials that do not expire. To continue management of node on which the credentials have changed or expired, use the Update Host Credentials feature. Dynamic Credentials If authentication credentials are configured to change dynamically (such as with RADIUS one-time passwords), then instead of providing external authentication credentials, you can instead provide the credentials of a local user on the managed node who is permitted to use fallback authentication. ArcSight Management Center will then try to authenticate to the managed node using the external authentication method first, and if this fails, it will try to authenticate to the managed node using the local user credentials. Managing SmartConnectors on ArcMC ArcMC can remotely manage previously-installed, software-based SmartConnectors; however, the remote management feature is disabled on software SmartConnectors by default. Micro Focus ArcSight Management Center (2.81) Page 92 of 360 Administrator's Guide Chapter 5: Managing Nodes You can install several SmartConnectors on a single host if supported by the hardware. ArcSight certifies a maximum of 4 SmartConnectors on Windows hosts and 8 on Linux hosts. To manage software-based SmartConnectors with ArcMC, you need to enable remote management on each connector, as follows: 1. In a text editor, in the installation directory for the SmartConnector, open the file /<install_dir>/user/agent/agent.properties. 2. Add the line: remote.management.enabled=true 3. If desired, customize the connector's listening port. The default is 9001. To change this value, add the line: remote.management.listener.port=<port_number>, where <port_number> is the new port number. 4. Save the file. 5. Restart the SmartConnector for changes to take effect. Preparing to Add Event Broker 2.01 or Earlier as a Host Before you can add Event Broker (version 2.01 or earlier) as a managed host, you will need to generate the ArcMC certificate with complete FQDN and download the .crt file, and then copy the certificate file to your Kubernetes master node. To prepare for adding Event Broker as a host: 1. In ArcMC, click Administration > System Admin. 2. Under Security > SSL Server Certificate, under Hostname, enter the FQDN of the ArcMC. 3. Click Generate Certificate. 4. Save the certificate locally. 5. Connect to your Kubernetes master node. 6. Copy the previously generated certificate to /opt/arcsight/k8shostpath/eb/arcmccerts. 7. Launch the ArcSight Installer. 8. Click Configuration > ArcSight Event Broker. 9. On the ArcMC Monitoring tab, in ArcMC URL, enter the FQDN and port number of the managing ArcMC. In ArcMC, you can now follow the process outlined under Adding a Host. Micro Focus ArcSight Management Center (2.81) Page 93 of 360 Administrator's Guide Chapter 5: Managing Nodes Preparing to Add Event Broker 2.02 or Later as a Host In order to add Event Broker 2.20 as a managed host, you will need to generate the ArcMC certificate with complete FQDN and copy it to the ArcMC monitoring tab of the ArcSight installer. To prepare for adding Event Broker as a host: 1. In ArcMC, click Administration > System Admin. 2. Under Security > SSL Server Certificate, under Hostname, enter the FQDN of the ArcMC. 3. Click Generate Certificate. 4. Once the certificate is generated, click View Certificate and copy the full content from --BEGIN cert to END cert-5. Launch the ArcSight Installer. 6. Click Configuration > ArcSight Event Broker. 7. On the ArcMC Monitoring tab: l Paste the copied ArcMC certificate into the ArcMC Certificate field. If two ArcMCs manage the same Event Broker, then add 2 certificates separated by an empty line. l In ArcMC URL, enter the FQDN and port number of the managing ArcMC. If two ArcMCs manage the same Event Broker, then add both FQDNs, separated by a comma (no spaces allowed). 8. If Event Broker was previously managed by ArcMC, after upgrading Event Broker 2.11 to 2.20, you must log into the ArcSight installer UI and add the ArcMC host name and port along with the ArcMC certificate. In ArcMC, you can now follow the process outlined under Adding a Host. Adding a Host Before adding a host, ensure that that you have the required information for the host on hand. For more information, see "Prerequisites for Adding a Host (for each Host Type)" on page 88. To add a host to ArcMC: 1. Click Node Management. 2. In the navigation tree, select a location to which you plan to add the host. Micro Focus ArcSight Management Center (2.81) Page 94 of 360 Administrator's Guide Chapter 5: Managing Nodes 3. On the Hosts tab, click Add Host. 4. On the Add a new Host dialog, in Hostname/IP, enter either the hostname or IP address of the host. 5. In Type, select the type of node from the drop-down list. 6. Enter values for the required settings. (Requested information will depend on the node type.) l l In Host Credentials or Connector Credentials, enter the username and password required for authentication. In Port, if required, enter the value of the port on which ArcSight Management Center will connect to the host. 7. Click Add. The host is added to ArcSight Management Center. You can quickly deploy a connector or Collector directly to a host in the ArcMC Deployment View. For more information, see "Instant Connector Deployment" on page 67. Adding a Host with Containers When you add a host that includes containers (such as Connector Appliance), ArcSight Management Center also attempts to retrieve the SSL certificates from any containers that reside on the host, and add each container as a separate node. Containers on the remote host can be managed only if ArcSight Management Center can authenticate using the certificates and supplied credentials. When the certificates are retrieved, you are prompted to import them into ArcSight Management Center. Note: On ArcSight Management Center Appliance, all local containers are added automatically as hosts of type Software Connector. Importing Multiple Hosts To quickly and easily add multiple hosts in bulk, you can import a comma-separated values (CSV) file that lists the names and required attributes of the hosts to be added. Note: ArcSight Management Center 1.0 used a slightly different file format for importing connector hosts. That file format is not supported by ArcSight Management Center 2.1. Use the file format described here instead. Prerequisites for Importing Multiple Hosts The following prerequisites apply to importing hosts. Micro Focus ArcSight Management Center (2.81) Page 95 of 360 Administrator's Guide Chapter 5: Managing Nodes l l l Add Host Prerequisites: Any prerequisites for the Add Host process also apply to importing multiple hosts by a CSV file. See "Prerequisites for Adding a Host (for each Host Type)" on page 88. Valid CSV File: Ensure the values in your CSV file are valid and correct. An import hosts job will fail immediately upon receiving an invalid or incorrect value. The CSV file format is described under "CSV File Format" below. Stop the Agent 1.0 Process: In addition, if any of the hosts to be imported are running the ArcSight Management Center 1.0 Agent, stop the Agent process on each such host before the import. (This is not needed for later versions of the ArcMC Agent.) CSV File Format The CSV (comma-separated value) file requires the following header line to be its first line: location,hostname,type,host username,host password,connector username,connector password,port/port range, collector username, collector password, collector port/port range Each subsequent line represents one host to be imported. Each line must include values for the following comma-separated fields for each host: <Location>, <Hostname>,<Host Type>,<Host Username>,<Host Password>, <Connector Username>,<Connector Password>,<Port/Port Range>,<Collector Username>,<Collector Password>,<Collector Port/Port Range> Some host types require values for all fields, and some are optional. An optional field with no value specified must still include a comma to represent the empty field. Note: Only US ASCII characters are supported for import. Host Field Values Valid values for host fields are detailed in the following table. An asterisk (*) indicates a required field. An optional field with no value specified must still include a comma to represent the empty field. Micro Focus ArcSight Management Center (2.81) Page 96 of 360 Administrator's Guide Chapter 5: Managing Nodes Field Description Location* Location to which the host will be assigned. Hostname* Hostname (FQDN) or IP address of the host. l l l FQDN or IP must be resolvable by ArcSight Management Center: either through DNS for a hostname, or directly for an IP address. If hostname is used, the hostname entered must match the hostname from the host’s SSL certificate. For a hardware appliance, DNS must be configured on the managing appliance (System Admin > DNS). Host Type* Host type. Valid (case-insensitive) values are: l l l l l appliance_with_local_connectors: includes ArcSight Management Center Appliance, Connector Appliance and Logger Appliance (L3XXX) appliance_without_local_connectors: includes Logger Appliance (non-L3XXX). software_form_factor: includes Software ArcSight Management Center, Software Connector Appliance or Software Logger. software_connector: includes all connectors and Collectors. Collector_software_connector: indicates that connector and Collector reside on the same host. User name and password used to authenticate to the host. Host Username/ Note: See "Node Authentication Credentials" on page 91 for more information about Password* authentication credentials. Connector Username and password used to authenticate to the connector. Required for hosts of type Username/ Appliance with Local Connector and Software Connector; otherwise optional. Password Note: See "Node Authentication Credentials" on page 91 for more information about authentication credentials. Micro Focus ArcSight Management Center (2.81) Page 97 of 360 Administrator's Guide Chapter 5: Managing Nodes Field Description Port/Port Range Starting port or port range for connector scan. Valid values: l Port number l Port range l Comma-separated port numbers (for example, 9000,9004,9007) Notes: l l l For software form factors, port is required. For appliance form factors, to add all local containers, leave the field blank. However, if any port numbers are entered, then certificates will be downloaded only for the specified port numbers, and only those containers will be imported. For connectors, either a port or port range is required. If using port range, specify an inclusive port range, using a hyphen between starting and ending port. For example, a specified port range of 9001-9003 would scan ports 9001, 9002, and 9003. Note: If the port range includes multiple connectors, then the credentials for each connector in the range must be identical. For example, if the username and password for one connector in the range was myusername and mypassword, then myusername and mypassword must be the credentials for every connector in the port range. Collector Username and password used to authenticate to the Collector. Username/ Note: See "Node Authentication Credentials" on page 91 for more information about Password authentication credentials. Port/Port Range Port or port range for Collector scan. Valid values: l Port number l Port range l Comma-separated port numbers (for example, 9000,9004,9007) An example of a valid import file, importing two hosts, is shown here: location,hostname,type,host_username,password1,connector_ username,password2,port/port range,username,password3,port/port range CorpHQ,hostname.example.com,software_connector,username,password,connector__ username,connector_password,9001-9005,collector_username,collector_ password,9006 EMEA,hostname2.example.com,appliance_without_local_connectors, logger_user,logger_pword,,,,, In this example, the first line would represent the required header line, the second line a Software Connector, and the third line would represent a Logger Appliance. Import Hosts Procedure Only a single Import Hosts job may be executed at one time. Micro Focus ArcSight Management Center (2.81) Page 98 of 360 Administrator's Guide Chapter 5: Managing Nodes To import hosts from a CSV file: Note: Before beginning the import, stop the Agent processes on any hosts running version 1.0 of the ArcMC Agent. 1. Create and save your CSV file in a text editor. 2. Log into ArcSight Management Center. 3. Select Node Management > Import Hosts. The Import Hosts wizard starts. 4. Click Browse, and browse to the location of your hosts CSV file. 5. Click Import. The hosts are imported as a background job. If the CSV file is valid, connector certificates are retrieved automatically so that ArcSight Management Center can communicate with each connector in a container. The Upload CSV wizard lists the certificates. (To see certificate details, hover over the certificate.). Automatic installation of the ArcMC Agent may increase the time required for the Import Hosts job. l l Select Import the certificates..., and then click Next to import the certificates and continue. Select Do not import the certificates..., and then click Next if you do not want to import the certificates. The Upload CSV wizard does not complete the upload CSV process. Note: The Import Hosts wizard does not complete the upload if certificate upload failed for any of the connectors in a container, or if any of the certificates failed to import into the trust store. 2. The Import Hosts job executes. Import Hosts Job Logs ArcSight Management Center logs the results of all Import Hosts jobs. Each job produces a new log, named import_hosts_<date>_<time>.txt, where <date> and <time> are the date and time of the import hosts job. l For Software ArcSight Management Center, logs are located in the directory <install_dir>/userdata/logs/arcmc/importhosts. l For ArcSight Management Center Appliance, logs are located in the directory opt/arcsight/userdata/logs/arcmc/importhosts. Log Format Micro Focus ArcSight Management Center (2.81) Page 99 of 360 Administrator's Guide Chapter 5: Managing Nodes Each entry in the log will show the success or failure of each host import attempt, in the format: <User initiating job>, <CSV filename>, <Time of import host job start>,<Hostname>,<Success/failure result> For example: admin, my_csv_file.csv, Tue Apr 08 14:16:58 PDT 2015, host.example.com, Host added successfully If the import hosts job has failed due to one or more invlaid entries in the CSV file, the result file will show the parsing error details with the line number and error. For example: Line [1] has [connector password] field empty. [connector password] field is required for this host type. Exporting Hosts Exporting hosts from an ArcSight Management Center will create a CSV list of hosts managed by that ArcSight Management Center. (Password information is not included in this file.) After adding passwords for each host to the file, you can then import this list of hosts into another ArcSight Management Center, using the Import Hosts feature described under "Importing Multiple Hosts " on page 95 Exporting hosts is most useful when you are reassigning management of hosts from one ArcMC to another. For example, consider two ArcSight Management Centers, called ArcMC East and ArcMC West. ArcMC East currently manages 50 hosts. However, you are consolidating management of all hosts to the new ArcMC West. To do this quickly and easily, you would export the hosts from ArcMC East into a CSV file.Then, you would add an additional entry for ArcMC East to the CSV file. After adding in password data for each host, you would import the resulting CSV file into ArcMC West. At the end of the process, all of ArcMC East’s hosts, and ArcMC East itself, would be managed by ArcMC West. To export hosts in ArcSight Management Center: 1. Select Node Management > Export Hosts. 2. All hosts managed by the ArcSight Management Center are exported to the local CSV file (exporthosts.csv). Micro Focus ArcSight Management Center (2.81) Page 100 of 360 Administrator's Guide Chapter 5: Managing Nodes 3. Optionally, open the file in a CSV editor. Add the password information for each host to the CSV file, and then save the file. Viewing All Hosts You can see all the hosts managed by ArcSight Management Center, or view hosts by location. To view all hosts: 1. Click Node Management. 2. In the navigation tree, click System. (To view by location, click the location you wish to view.) 3. Click the Hosts tab. All managed hosts are displayed. Viewing Managed Nodes on a Host You can view all the managed nodes on a host, by host type. To view managed nodes on a host: 1. Click Node Management. 2. In the navigation tree, click the location to which the host is assigned. Then, click the host. 3. Click the appropriate tab to view the node types for the managed host: Containers, Connectors, Connector Appliances, Loggers, or ArcMCs. Deleting a Host When you delete a host, any nodes associated with the host are also deleted. Deleting a host removes its entry from ArcSight Management Center, but otherwise leaves the host machine unaffected. Use caution when deleting a host. Deleting a host will delete its associated nodes from any node list, association, peers listing, or subscribers listing that includes those nodes. . To delete one or more hosts: 1. Click Node Management. 2. In the navigation tree, click System, and then click the Hosts tab. Micro Focus ArcSight Management Center (2.81) Page 101 of 360 Administrator's Guide Chapter 5: Managing Nodes 3. Choose one or more hosts to delete. 4. Click Delete. 5. Click Yes to confirm deletion. The host (and any associated nodes) are deleted. Moving a Host to a Different Location You can assign one or more hosts to a new location. When you move a host, any nodes associated with it are also moved. For example, if you moved a Connector Appliance to a new location, all of its containers and managed connectors would also be moved to the new location. To move one or more hosts: 1. Click Node Management. 2. In the navigation tree, click System, and then click the Hosts tab. 3. Choose one or more hosts to move. 4. Click Move. 5. Follow the prompts in the Host Move wizard.The selected hosts are reassigned to their new locations. Updating (or Installing) the ArcMC Agent Hosts running an outdated version of the ArcSight Management Center Agent can be quickly upgraded to the latest version. Agent installation or upgrade is supported on all versions of ArcMC Appliance, Connector Appliance (hardware) and Logger Appliance, Software Logger 6.0 or later, and software ArcMC 2.1 or later. Tip: Check the version of the Agent on each host by clicking the Hosts tab and reviewing the Agent Version column. To upgrade or install the Agent on one or more hosts: 1. Click Node Management. 2. In the navigation tree, click System, and then click the Hosts tab. 3. Select one or more hosts to update. 4. Click Update Agent. The Agent Upgrade wizard launches. Follow the prompts to complete the Agent Upgrade wizard. Micro Focus ArcSight Management Center (2.81) Page 102 of 360 Administrator's Guide Chapter 5: Managing Nodes Scanning a Host Scanning a host will inventory all currently running containers on the host and the connectors associated with them. To ensure accuracy and currency of container inventory, you will need to manually scan for new containers in any of the following circumstances: l l l l Additional containers or connectors are added to a remote host after it has been added to ArcSight Management Center. Containers and connectors are removed from a remote host managed in ArcSight Management Center. Any containers which were down when the initial, automatic scan was performed have since come back up. The license for a managed ArcSight Management Center (managed by another ArcSight Management Center) is upgraded to increase the number of licensed containers. Any host that includes containers is scanned automatically when first added to ArcSight Management Center. You can manually scan any host types that can run containers. These types include: l Connector Appliances l Loggers (L3XXX models only) l ArcSight Management Center Appliances l Connectors The Scan Process A host scan retrieves information on all CA certificates from any running containers on the host. The containers on the remote host can be managed only if ArcSight Management Center can authenticate using the certificates and the credentials. You are prompted to import any retrieved certificates into the ArcSight Management Center trust store. A manual scan will be discontinued if any of the following are true: l Any containers on a scanned Connector Appliance host are down. l If you choose not to import any certificates that are retrieved. l Authentication fails on any of the containers. Micro Focus ArcSight Management Center (2.81) Page 103 of 360 Administrator's Guide Chapter 5: Managing Nodes Note: When a Collector and connector are intended to run on the same host, add the Collector to ArcMC first, before the connector. Then perform a scan host to correctly detect the connector. To manually scan a host: 1. Click Node Management. 2. In the navigation tree, select the location to which the host has been assigned. 3. Click the Hosts tab. 4. In the Action drop-down for the host to be scanned, click Scan Host. The Host Scan wizard starts. 5. Click Next in the Host Scan wizard. 6. Enter values for the parameters in the following table, and then click Next. Parameter Description Starting Port The port number on the host on which ArcSight Management Center starts scanning for containers. Ending Port The port number on the host on which ArcSight Management Center ends scanning for containers. User The user name to authenticate with the host. Password The password for the user name you provide. 7. Connector certificates are retrieved automatically so that the ArcSight Management Center can communicate with each connector in a container. The Host Scan wizard lists the certificates. (To see certificate details, hover over the certificate.) l l To continue the scan, select Import the certificates, and then click Next to import the certificates and continue. Otherwise, select Do not import the certificates, and then click Next. The Host Scan wizard discontinues the scan. Micro Focus ArcSight Management Center (2.81) Page 104 of 360 Administrator's Guide Chapter 5: Managing Nodes Downloading and Importing Host Certificates In case of a mismatch between the hostname and the hostname in the SSL certificate, you can download and import the host’s current certificates. To download and import host certificates: 1. Click Node Management. 2. In the navigation tree, select the location to which the host has been assigned. 3. Click the Hosts tab. 4. In the Action drop-down for the desired host, select Download Certificate. 5. Click Next in the Download wizard. 6. Follow the prompts in the wizard to complete the process. Updating Host Credentials ArcMC relies on a host's login credentials to connect and authenticate to the managed host. You specify these credentials when adding the host to ArcMC for management. If these credentials ever change, the management link between ArcMC and the host will be broken. However, you can update the credentials ArcMC uses to authenticate to a managed host, which will prevent the management link from being broken. Updating host credentials on ArcMC does not change the actual credentials on the managed host. You will need to change those on the host directly, either immediately before or immediately after performing this operation. Updating credentials will only update the credentials that ArcMC uses to authenticate to the host. To update host credentials: 1. Click Node Management. 2. In the navigation tree, select the location to which the host has been assigned. 3. Click the Hosts tab. 4. In the Action drop-down for the desired host, select Update Credentials. 5. In Username and Password, enter the new credentials that ArcMC will use to connect to the host. 6. Click Save. Micro Focus ArcSight Management Center (2.81) Page 105 of 360 Administrator's Guide Chapter 5: Managing Nodes Regenerating your Marketplace Certificate On rare occasions, you may need to regenerate ArcMC's certificate with the ArcSight Marketplace. This can sometimes show as a "Host Certificate Mismatch" error. To regenerate your Marketplace certificate in ArcMC: 1. Delete the existing marketplace certificate in ArcMC. For software form factor: rm –rf <install_ dir>/current/arcsight/arcmc/config/certs/marketplace.microfocus.com For ArcMC appliance: rm –rf /opt/arcsight/arcmc/config/certs/marketplace.microfocus.com 2. Download the new Marketplace certificate in your browser. Browse to the Marketplace website (https://marketplace.microfocus.com/arcsight). A security exception will be noted. 3. Click More Information, then click View Certificate Note: The exact procedure for downloading the certificate will depend on your browser. The procedure given here applies to Firefox. Consult your browser documentation for exact steps. 4. On the Details tab, click Export, and save the certificate as X.509 Certificate (PEM). 5. Save the downloaded certificate at the following location: For software form factor: <install_dir>/current/arcsight/arcmc/config/certs For ArcMC appliance: /opt/arcsight/arcmc/config/certs 6. Restart the ArcMC web service. Micro Focus ArcSight Management Center (2.81) Page 106 of 360 Chapter 6: Managing ArcSight Products The following topics are discussed here. • • • • • • • Overview Managing Connector Appliances (ConApps) Managing Other ArcSight Management Centers Managing Loggers Managing Containers Managing Connectors Managing Event Broker 107 107 110 114 118 132 163 Overview ArcSight Management Center enables management tasks on a variety of ArcSight products, including the following: l Hardware and Software Connector Appliances l Hardware and Software ArcSight Management Centers l Hardware and Software Loggers l Containers l Software connectors l Event Broker This chapter discusses the remote management of these products. Managing Connector Appliances (ConApps) You can perform any of the following management tasks on managed Connector Appliances or Software Connector Appliances using ArcSight Management Center: l Reboot or shut down. l Edit or remove a configuration. l Set a configuration on one (or multiple) Connector Appliances. Note: Not all Connector Appliance functionality is manageable through ArcSight Management Center. For a complete discussion of Connector Appliance features, see the Connector Appliance Administrator’s Guide. Micro Focus ArcSight Management Center (2.81) Page 107 of 360 Administrator's Guide Chapter 6: Managing ArcSight Products Rebooting a ConApp To remotely reboot a managed Connector Appliance: 1. Click Node Management. 2. In the navigation tree, click System. 3. In the management panel, click ConApps. 4. In the list of Connector Appliances, locate the Connector Appliance to be rebooted. 5. In the Action drop-down of the Connector Appliance, select Reboot ConApp. 6. Click Next to confirm reboot. 7. The Connector Appliance is rebooted. Click Done. Shutting Down a ConApp To remotely reboot a managed Connector Appliance: 1. Click Node Management. 2. In the navigation tree, click System. 3. In the management panel, click ConApps. 4. In the list of Connector Appliances, locate the Connector Appliance to be shut down 5. In the Action drop-down of the Connector Appliance, select Shutdown ConApp. 6. Click Next to confirm shutdown. 7. The Connector Appliance is shut down. Click Done. Editing or Removing a Configuration for a ConApp You can edit a configuration on, or remove property values of a list configuration from, a managed Connector Appliance. Editing or removing a configuration will overwrite the node’s current configuration. This may make the node non-compliant with its current subscriptions. To edit or remove a configuration on Connector Appliance: 1. Click Node Management. 2. In the navigation tree, click System. 3. In the management panel, click ConApps. Micro Focus ArcSight Management Center (2.81) Page 108 of 360 Administrator's Guide Chapter 6: Managing ArcSight Products 4. In the list of Connector Appliances, locate the desired Connector Appliance. 5. In the Action drop-down of the Connector Appliance, select Edit/Remove Config. The Update Configurations wizard is launched. 6. Review the dialog box, and then click Next. 7. Follow the prompts to complete the wizard. 8. When the wizard is complete, click Done. Note: In order to edit a backup configuration on a Connector Appliance node, the node must have a scheduled backup to begin with. Setting a Configuration on ConApps You can set a configuration on one or multiple Connector Appliances using the Set Configuration wizard. l l For list configurations, use the Set Configuration wizard to append property values to an existing configuration on multiple Connector Appliances. Only new values will be appended. For more information on list configurations, see "List Configurations" on page 167. For non-list configurations, use the Set Configuration wizard to overwrite the configuration on multiple Connector Appliances. Caution: Setting a configuration on one or multiple Connector Appliances may make each Connector Appliance node non-compliant with its current subscriptions. To set a configuration on one or more Connector Appliances: 1. Click Node Management. 2. In the navigation tree, click System. 3. In the management panel, click Connector Appliances. 4. In the list of Connector Appliances, select one or more Connector Appliances. 5. Click Set Configuration. The Set Configuration wizard is launched. 6. Review the dialog box, and then click Next. 7. Follow the prompts to complete the wizard. l Click Add Row to add a new Property to a list configuration, and then enter values as needed. 8. The configuration is set on the selected Connector Appliances. Click Done. Micro Focus ArcSight Management Center (2.81) Page 109 of 360 Administrator's Guide Chapter 6: Managing ArcSight Products Managing Other ArcSight Management Centers You can perform any of the following management tasks on managed Software ArcSight Management Centers or ArcSight Management Center Appliances: l Reboot or shut down. l Edit or remove a configuration. l Remotely upgrade an ArcMC. l Set a configuration on one (or multiple) ArcSight Management Centers. Rebooting an ArcMC To remotely reboot a managed ArcSight Management Center: 1. Click Node Management. 2. In the navigation tree, click System. 3. In the management panel, click ArcMCs. 4. In the list of ArcSight Management Centers, locate the ArcSight Management Center to be rebooted. 5. In the Action drop-down of the ArcMC, select Reboot ArcMC 6. Click Next to confirm reboot. 7. The ArcSight Management Center is rebooted. Click Done. Shutting Down an ArcMC To remotely shut down a managed ArcSight Management Center: 1. Click Node Management. 2. In the navigation tree, click System. 3. In the management panel, click ArcMCs. 4. In the list of ArcSight Management Centers, locate the ArcSight Management Center to be shut down. 5. In the Action drop-down of the ArcMC, select Shutdown ArcMC. 6. Click Next to confirm shutdown. 7. The ArcSight Management Center is shut down. Click Done. Micro Focus ArcSight Management Center (2.81) Page 110 of 360 Administrator's Guide Chapter 6: Managing ArcSight Products Editing or Removing a Configuration for ArcMC You can edit a configuration on, or remove property values of a list configuration from, a managed ArcSight Management Center. Editing or removing a configuration will overwrite the node’s current configuration. This may make the node non-compliant with its current subscriptions. To edit or remove a configuration on ArcSight Management Center: 1. Click Node Management. 2. In the navigation tree, click System. 3. In the management panel, click ArcMCs. 4. In the list of ArcSight Management Centers, locate the desired ArcSight Management Center. 5. In the Action drop-down, select Edit/Remove Config. The Update Configurations wizard is launched. 6. Review the dialog box, and then click Next. 7. Follow the prompts to complete the wizard. 8. When the wizard is complete, click Done.. Note: In order to edit a backup configuration on an ArcMC node, the node must have a scheduled backup to begin with. Upgrading ArcMC In ArcMC, you can remotely upgrade any of the following managed ArcMC types and versions. Form Factor Upgrade File Name Can Upgrade From... Can Upgrade To... Comments Appliance arcmcArcMC version <build number>.enc 2.0 or later Any later ArcMC version. Software Any later Remote operating system upgrade is not ArcMC version. supported for software ArcMC, and, if required, must be performed manually. arcmc-sw<build number>remote.enc ArcMC version 2.1 Micro Focus ArcSight Management Center (2.81) Page 111 of 360 Administrator's Guide Chapter 6: Managing ArcSight Products Remote Upgrade Using Node Management Remote upgrade first requires that you upload the appropriate file to your ArcMC repository first. You can then apply the upgrade file to managed ArcMCs. To upload the upgrade file to your repository: 1. Download the ArcMC upgrade file for the upgrade version, as outlined in the table above, and store it in a secure network location. 2. Click Administration > Repositories. 3. In the navigation tree, pick Upgrade Files. 4. In the management panel, click Upload. 5. Click Choose File and browse to your upgrade file, then click Submit. The file is uploaded. To remotely upgrade one or more managed ArcMCs: 1. Click Node Management. 2. In the navigation tree, click System. 3. In the management panel, click ArcMCs. 4. In the list of ArcMCs, select one or more ArcMCs for upgrade. (You may select only the form factor appropriate for the upgrade file type, as outlined above.) 5. Click Upgrade ArcMC. The Upgrade wizard is launched. 6. Review the dialog box, and then click Next. 7. Follow the prompts to complete the wizard. 8. When the wizard is complete, click Done. Local Upgrade of ArcMC A local upgrade uses the same file as remote upgrades, as described above. Although the filename for software ArcMC upgrade includes the word 'remote' (arcmc-sw-<build number>-remote.enc),this file should be used for local upgrades as well. To perform a manual upgrade of an ArcMC local host: 1. Download the upgrade file for your form factor to a secure network location. 2. Click Administration > System Admin 3. In the navigation menu, under System, click License & Update. Micro Focus ArcSight Management Center (2.81) Page 112 of 360 Administrator's Guide Chapter 6: Managing ArcSight Products 4. In the management panel, under Select File to Upload, click Browse. 5. Browse to the upgrade file you downloaded in Step 1. 6. Click OK. The upgrade file is applied to the local host. In some cases, after the upgrade of a local host with an .enc file completes, an empty page is displayed. You may navigate away from this page as normal. Setting a Configuration on Managed ArcMCs You can set a configuration on one or multiple ArcSight Management Centers using the Set Configuration wizard. l l For list configurations, use the Set Configuration wizard to append property values to an existing configuration on multiple ArcSight Management Centers. Only new values will be appended. (For more information on list configurations, see "The Configurations Table" on page 166.). For non-list configurations, use the Set Configuration wizard to overwrite the configuration on multiple ArcSight Management Centers. Caution: Setting a configuration on one or multiple ArcSight Management Centers may make each ArcSight Management Center node non-compliant with its current subscriptions. To set a configuration on one or more ArcSight Management Centers: 1. Click Node Management. 2. In the navigation tree, click System. 3. In the management panel, click ArcMCs. 4. In the list of ArcSight Management Centers, select one or more ArcSight Management Centers for which to set a configuration. 5. Click Set Configuration. The Set Configuration wizard is launched. 6. Review the dialog box, and then click Next. 7. Follow the prompts to complete the wizard. l Click Add Row to add a new Property to a list configuration, and then enter values as needed. 8. The configuration is set on the selected ArcSight Management Centers. Click Done. Micro Focus ArcSight Management Center (2.81) Page 113 of 360 Administrator's Guide Chapter 6: Managing ArcSight Products Managing SmartConnectors on ArcMC ArcMC can remotely manage previously-installed, software-based SmartConnectors; however, the remote management feature is disabled on software SmartConnectors by default. You can install several SmartConnectors on a single host if supported by the hardware. ArcSight certifies a maximum of 4 SmartConnectors on Windows hosts and 8 on Linux hosts. To manage software-based SmartConnectors with ArcMC, you need to enable remote management on each connector, as follows: 1. In a text editor, in the installation directory for the SmartConnector, open the file /<install_dir>/user/agent/agent.properties. 2. Add the line: remote.management.enabled=true 3. If desired, customize the connector's listening port. The default is 9001. To change this value, add the line: remote.management.listener.port=<port_number>, where <port_number> is the new port number. 4. Save the file. 5. Restart the SmartConnector for changes to take effect. Managing Loggers You can perform any of the following management tasks on managed Logger Appliances or Software Loggers using ArcSight Management Center. l Reboot or shut down. l Edit or remove a configuration. l Set a configuration on one (or multiple) Loggers. l Remotely upgrade a Logger. Note: Not all Logger functionality is manageable through ArcSight Management Center. For a complete discussion of Logger features, see the Logger Administrator’s Guide. Micro Focus ArcSight Management Center (2.81) Page 114 of 360 Administrator's Guide Chapter 6: Managing ArcSight Products Rebooting a Logger To remotely reboot a managed Logger: 1. Click Node Management. 2. In the navigation tree, click System. 3. In the management panel, click Loggers. 4. In the list of Loggers, locate the Logger to be rebooted. 5. In the Action drop-down of the Logge, click Reboot Logger. 6. Click Next to confirm reboot. 7. The Logger is rebooted. Click Done. Shutting Down a Logger To remotely shut down a managed Logger: 1. Click Node Management. 2. In the navigation tree, click System. 3. In the management panel, click Loggers. 4. In the list of Loggers, select the Logger to be shut down. 5. In the Action drop-down of the Logger, select Shut Down Logger. 6. Click Next to confirm shut down. 7. The Logger is shut down. Click Done. Editing or Removing a Configuration for a Logger You can edit a configuration on, or remove property values of a list configuration from, a managed Logger. Editing or removing a configuration will overwrite the node’s current configuration. This may make the node non-compliant with its current subscriptions. To edit or remove a configuration on a managed Logger: 1. Click Node Management. 2. In the navigation tree, click System. 3. In the management panel, click Loggers. Micro Focus ArcSight Management Center (2.81) Page 115 of 360 Administrator's Guide Chapter 6: Managing ArcSight Products 4. In the list of Loggers, locate the desired Logger. 5. In the Action drop-down of the Logger, selectEdit/Remove Config. The Update Configurations wizard is launched. 6. Review the dialog box, and then click Next. 7. Follow the prompts to complete the wizard. 8. When the wizard is complete, click Done.. Note: In order to edit a backup configuration on a Logger node, the node must have a scheduled backup to begin with. Upgrading a Logger In ArcMC, you can remotely upgrade any of the following managed Logger types. Can Upgrade From Version... Can Upgrade To Version... Appliance logger-<build number>.enc 6.0 or later 6.1 or later Software 6.0 or later 6.1 or later Form Factor Upgrade File Name logger-sw<build number>remote.enc Comments The filename format for the remote upgrade file for Logger Appliance is logger-<build number>.enc l l The filename format for the remote upgrade file for software Logger is logger-sw-<build number>-remote.enc Remote operating system upgrade is not supported for software Logger, and, if required, must be performed manually. Upgrading to Logger version 6.0 requires ArcMC Agent 1167.1 or later to be running on the managed Logger. Upgrade the Agent on the managed Logger before performing the upgrade to Logger 6.0. To upload the upgrade file to your repository: 1. Download the Logger upgrade file for the upgrade version, as outlined in the table above, and store it in a secure network location. 2. Click Administration > Repositories. 3. In the navigation tree, pick Upgrade Files. 4. In the management panel, click Upload. 5. Click Choose File and browse to your upgrade file, then click Submit. The file is uploaded. Micro Focus ArcSight Management Center (2.81) Page 116 of 360 Administrator's Guide Chapter 6: Managing ArcSight Products To remotely upgrade one or more managed Loggers: 1. Click Node Management. 2. In the navigation tree, click System. 3. In the management panel, click Loggers. 4. In the list of Loggers, select one or more Loggers. (You may only select one form factor type to upgrade.) 5. Click Upgrade Logger. The Upgrade wizard is launched. 6. Review the dialog box, and then click Next. 7. Follow the prompts to complete the wizard. 8. When the wizard is complete, click Done. In some cases, after the upgrade of a localhost with an .enc file completes, an empty page is displayed. You may navigate away from this page as normal. Setting a Configuration on Loggers You can set a configuration on one or multiple Loggers using the Set Configuration wizard. l l For list configurations, use the Set Configuration wizard to append property values to an existing configuration on multiple Loggers. Only new values will be appended. For example, if you had a common group of users on three Loggers, you could use the Set Configuration wizard to add the same new user to all three Loggers with a single action. (For more information on list configurations, see "The Configurations Table" on page 166.) For non-list configurations, use the Set Configuration wizard to overwrite the configuration on multiple Loggers. Caution: Setting a configuration on one or multiple Loggers may make each Logger node non-compliant with its current subscriptions. To set a configuration for one or more Loggers: 1. Click Node Management. 2. In the navigation tree, click System. 3. In the management panel, click Loggers. 4. In the list of Loggers, select one or more Loggers for which to set a configuration. 5. Click Set Configuration. The Set Configuration wizard is launched. 6. Review the dialog box, and then click Next. Micro Focus ArcSight Management Center (2.81) Page 117 of 360 Administrator's Guide Chapter 6: Managing ArcSight Products 7. Follow the prompts to complete the wizard. l Click Add Row to add a new Property to a list configuration, and then enter values as needed. 8. The configuration is set on the selected Loggers. Click Done. Managing Containers A container is a single Java Virtual Machine (JVM) that can run up to four connectors. The exact number of connectors depends on your current service agreement and the type of connector. Containers may run on ArcMCs, on Connector Appliances, and on L3XXX model Loggers. The number of containers that can be run at one time is based on the product license. Check under System Admin > License & Update for this information. Scanning a managed host will ensure all currently running containers on the host (and the connectors associated with them) are accurately inventoried. For more information, see "Scanning a Host" on page 103. Note: A connector of any of the following types must be the single connector running in its container: l Trend Micro Control Manager (TMCM) l Syslog l Windows Unified Connector (WUC) Viewing All Containers You can view all containers managed in ArcSight Management Center. To view all containers: 1. Click Node Management 2. In the navigation tree, click System. (Alternatively, to view containers on a specific host, select the host from the navigation tree.) 3. Click the Containers tab to display the containers. Viewing Connectors in a Container You can see all the connectors in a container. Micro Focus ArcSight Management Center (2.81) Page 118 of 360 Administrator's Guide Chapter 6: Managing ArcSight Products To view connectors in a container: 1. Click Node Management. 2. In the navigation tree, navigate to the container whose connectors you wish to view. 3. Click the tree branch corresponding to the container. 4. Click the Connectors tab. The connectors in the container are displayed. Editing a Container The default name for a container is Container N, where N is a sequential number that indicates the order in which the container was added. However, you can edit a container’s default name. To edit a container: 1. Click Node Management. 2. In the navigation tree, navigate to the host with container you wish to rename. 3. In the list of containers, locate the container you wish to edit. 4. In the Action drop-down of the container, click Edit Container. 5. In Name, enter the new container name, and then click Next. 6. Click Done. The container is renamed. Deleting a Container When you delete a container, the connectors that it contains are also deleted. To delete a container: 1. Click Node Management. 2. In the navigation tree, navigate to the host on which the container resides. 3. Click the Containers tab. 4. On the Containers tab, select one or more containers to delete. 5. Click Delete. 6. Click OK to confirm deletion. The selected containers are deleted. Changing Container Credentials You can change the user name and password associated with each container. Micro Focus ArcSight Management Center (2.81) Page 119 of 360 Administrator's Guide Chapter 6: Managing ArcSight Products Caution: A container's default user name is connector_user and the default password is change_me. ArcSight strongly recommends that for optimal security, you should change each container’s credentials to a non-default value before deploying it to production. To change container credentials: 1. Click Node Management. 2. In the navigation tree, navigate to the host on which the container resides. 3. Click the Containers tab. 4. On the Containers tab, select one or more containers for which to change the credentials. 5. Click Credentials. 6. Follow the instructions in the wizard to update the credentials for the selected containers. Sending a Command to a Container You can run commands on a container to configure memory settings, pull an OPSEC certificate, generate a key, or restart the container. To run a command on a container: 1. Click Node Management. 2. In the navigation tree, navigate to the host on which the container resides. 3. Click the Containers tab. 4. In the Action drop-down of the container, click Send Container Command. The Send Command wizard starts. 5. From the drop-down list, select the command you want to send, and then click Next. 6. Enter appropriate values for the parameters and then click Done. Upgrading All Connectors in a Container You can upgrade all connectors in a container to a specific parser or framework version number. Before Performing the Upgrade Prior to performing an upgrade of a container, you will need one of the following: Micro Focus ArcSight Management Center (2.81) Page 120 of 360 Administrator's Guide Chapter 6: Managing ArcSight Products l You can use a connector AUP file of the new parser or framework version in your ArcMC repository. If you opt to use this method, you will need to upload the version file to your repository as follows: To upload a version file to your repositories. 1. Click Administration > Repositories. 2. In the navigation tree, pick Upgrade Files. 3. In the management panel, click Upload. 4. Click Choose File and browse to your connector AUP file, then click Submit. The file is uploaded. l Alternatively, instead of using a parser AUP file from the repository, you can download and use parser files from the ArcSight Marketplace. (Framework files are not available from the Marketplace.) Create your administrative account on the ArcSight Marketplace. If you have not created your Marketplace account, you will be given an opportunity to sign up for an account during the parser upgrade process. To perform the parser or framework upgrade on all connectors in a container: 1. Click Node Management. 2. In the navigation tree, navigate to the host on which the container resides. 3. Click the Containers tab. 4. On the Containers tab, select one or more containers to upgrade. 5. Click Upgrade. 6. On the upgrade page, under Select Upgrade Type, choose either Parser upgrade or Framework upgrade. 7. Under Select Upgrade Version, from the drop-down list, choose the version to which you want to upgrade the selected containers. (You can control the number of parser upgrade versions displayed in the drop-down, as described in Modifying logger.properties.) a. For a parser upgrade, if the selected parser version is from the Marketplace and not the local repository, save your Marketplace credentials in ArcMC. This is a one-time task unless you wish to update these credentials. 8. Click Upgrade. The upgrade is performed on all containers. If you are performing parser upgrades through a proxy server, additional configuration is required. See Modifying logger.properties for more information. Micro Focus ArcSight Management Center (2.81) Page 121 of 360 Administrator's Guide Chapter 6: Managing ArcSight Products Modifying logger.properties To enable or modify some functionality, such as performing you may need to edit the file <install_dir>/userdata/arcmc/logger.properties with additional parameters in any text editor. General Editing Procedure If <install_dir>/userdata/arcmc/logger.properties does not exist, then create one in a text editor. This file must be owned by a non-root user. For an ArcMC appliance, use the 'arcsight' user, and for software ArcMC, use the non-root account used to install the ArcMC. The logger.properties file may not be readable and writable by all users. Apply the following commands to the file. chown <non-root user>:<non-root user> logger.properties chmod 660 logger.properties Finally, restart the web process after making any edits to logger.properties. For Parser Upgrades Through a Proxy Server If performing parser upgrades, and your environment connects to the Marketplace through a proxy server, you will need to modify the <install_ dir>/userdata/arcmc/logger.properties file with the proxy details. proxy.server=<server address> proxy.port=<server port> #Enter the proxy server credentials if the proxy server needs authentication proxy.username=<username> proxy.password=<password> For the Number of Parser Upgrade Versions Displayed You can control the number of parser upgrade versions displayed in the parser upgrade drop-down list. In logger.properties, set the parameter marketplace.parser.update.latest.versions.count = <number of parser upgrade versions to be retrieved from Marketplace> Micro Focus ArcSight Management Center (2.81) Page 122 of 360 Administrator's Guide Chapter 6: Managing ArcSight Products To Disable the Marketplace Connection To disable ArcMC's Marketplace connection, in logger.properties, set the parameter marketplace.enable=false If set to false, parser upgrade versions from the Marketplace will not be shown in the drop-down list. In addition, the Parser Out of Date status (on Node Management > Containers tab, Parser Version column) will not be available. Restarting a Container Restarting a container will restart all the connectors in the container. You can restart multiple containers in bulk. To restart one or more containers: 1. Click Node Management. 2. In the navigation tree, navigate to the host on which a container resides. 3. Click the Containers tab. 4. On the Containers tab, select one or more containers to restart. 5. Click Restart. 6. Click Yes to confirm restart. The selected containers are restarted. Viewing Container Logs You can retrieve and view the log files for one or more containers. The log files are in .zip format. Container logs must be uploaded to the Logs repository before they can be viewed. For instructions on how to upload logs, see "Uploading a File to the Logs Repository" on page 239. To retrieve and view container logs: 1. Click Node Management. 2. In the navigation tree, navigate to the host on which the container resides. 3. Click the Containers tab. 4. On the Containers tab, select one or more containers for which to view logs. 5. Click Logs. Micro Focus ArcSight Management Center (2.81) Page 123 of 360 Administrator's Guide Chapter 6: Managing ArcSight Products 6. Click Next to begin the Retrieve Container Logs process. When complete, click Done. 7. Click Administration > Repositories. 8. In the left panel, click Logs. 9. In the management panel, click to view. to retrieve the log files (in .zip format) you want Deleting a Container Log You can delete unneeded container logs as necessary. To delete a container log file: 1. Click Administration > Repositories. 2. In the left panel, click Logs. 3. In the management panel, on the list of logs, click delete. next to the log file you want to 4. Click OK to confirm deletion. Enabling FIPS on a Container FIPS mode is supported on local, and remote connectors and Collectors running version 4.7.5 or later, but certain connectors do not support FIPS mode. For information about which connectors do not support FIPS mode, see the document Installing FIPSCompliant SmartConnectors, available on Protect 724. Before enabling FIPS on a container that contains connectors running as a service, review the caveats listed in that document. FIPS is disabled by default on ArcSight Management Center, but can be enabled as described under "FIPS 140-2" on page 290. After FIPS is enabled on the appliance, you can enable FIPS on a container. Any FIPS-compliant connector in that container (or one which is added later) will automatically communicate in FIPS mode. l l If the connector destination is ArcSight Manager, Connector Management automatically imports the ArcSight Manager certificate into its trust store and applies it to the container. However, if the connector destination is Logger, the Logger certificate must be uploaded manually and applied to the container. A FIPS Suite B certificate must be uploaded manually, regardless of the connector destination, as described in under “Enabling FIPS Suite B on a Container”, below. You enable or disable FIPS by the same procedure. Micro Focus ArcSight Management Center (2.81) Page 124 of 360 Administrator's Guide Chapter 6: Managing ArcSight Products To enable or disable FIPS mode on a container: 1. Click Node Management. 2. In the navigation tree, navigate to the host on which the container resides. 3. Click the Containers tab. 4. On the Containers tab, select one or more containers for which to enable FIPS. 5. Click FIPS. 6. Follow the instructions in the wizard to update FIPS status. Check that the appropriate CA certificates are in the trust store so that the connectors in the container can validate their configured destinations successfully. If necessary, add the appropriate certificates to the container. A 32-bit FIPS connector enabled cannot be remotely managed if it is installed on a 64-bit Linux system. Enabling FIPS Suite B on a Container Managed connectors can communicate in FIPS Suite B mode with their destination. A FIPS Suite B certificate must be imported manually and applied to the container, regardless of the connector destination. Before you perform the following procedure, make sure FIPS mode is enabled on ArcSight Management Center, as described in "FIPS 140-2" on page 290. To enable FIPS Suite B on a container: 1. Export the certificate for the connector destination (either ArcSight Manager or Logger) to a temporary directory. For example, on ArcSight Manager, from $ARCSIGHT_HOME/current/bin, enter the following command: ./arcsight runcertutil -L -n mykey -r -d /opt/arcsight/manager/config/jetty/nssdb -o /tmp/managercert.cer 2. Upload the certificate from the temporary directory to the CA Certs Repository, as described in "CA Certs Repository" on page 239. 3. Enable FIPS on the container as described above. 4. Add the certificate on the container, as described in "Managing Certificates on a Container" on page 127 . 5. Click Node Management. 6. In the navigation tree, navigate to the host on which the container resides. 7. Click the Containers tab. Micro Focus ArcSight Management Center (2.81) Page 125 of 360 Administrator's Guide Chapter 6: Managing ArcSight Products 8. On the Containers tab, select one or more containers for which to enable FIPS Suite B. 9. Click FIPS. 10. Follow the instructions in the wizard to update FIPS Suite Bstatus. Adding a Connector to a Container Each container may hold up to 4 connectors. To add a connector to a container: 1. Click Node Management. 2. In the navigation tree, navigate to the container to which you wish to add a connector. 3. On the Connectors tab, click Add Connector. The Connector Setup wizard starts. 4. Click Next, and then follow the prompts to set up the new connector. Note: Always change the default credentials of any new connector to nondefault values. For more information, see "Changing Container Credentials" on page 119. Running Logfu on a Container The Logfu utility is a diagnostic tool that parses ArcSight logs to generate an interactive visual representation of the information contained within the logs. When event flow problems occur, it can be useful to have a visual representation of what happened over time. To run Logfu on a container: 1. Click Node Management. 2. In the navigation tree, navigate to the host on which the container resides. 3. Click the Containers tab. 4. On the Containers tab, locate a container on which to run Logfu. 5. In the Action drop-down of the container, click Run Logfu. 6. The Logfu progress window is displayed as system data logs are retrieved and analyzed. Data is then displayed by Group, Field, and Chart. l In the Group box, choose which type of data you would like to view. The Group box lists all connectors within the chosen container, plus many other types of data Micro Focus ArcSight Management Center (2.81) Page 126 of 360 Administrator's Guide Chapter 6: Managing ArcSight Products such as memory usage and transport rates. l l l Then, choose one of the Group box data points. Depending on which data point you chose, a list of fields appears in the Field box below. Choose a field to view. A graphic chart appears in the Chart box, providing rate and time information. The key at the bottom of the Chart box defines the data points mapped in the chart. To choose a different data point for analysis, click Reset Data. 7. When complete, close the display window. Managing Certificates on a Container Connectors require a Certificate Authority (CA) issued or self-signed SSL certificate to communicate securely with a destination. The Certificate Management wizard, available from the Containers tab, helps you add and remove certificates on a container. Using the wizard, you can: l Add a certificate to a container. l Add certificates in bulk, enabling multiple containers at once. l Enable or disable a demo certificate on a container that is in non-FIPS mode only. l Add a CA Certs file on a container that is in non-FIPS mode only. l Remove a certificate from a container. From the Containers tab and the Connectors tab, you can view details about the certificates applied to a container. See "Viewing Certificates on a Container" on page 131. For information about resolving invalid certificates, see "Resolving Invalid Certificate Errors" on page 131. Adding CA Certificates to a Container You can add a single CA certificate to a container that is in FIPS mode or non-FIPS mode. Note: Whenever you enable or disable FIPS mode on a container, check that the required certificates are present in the trust store and add them if necessary. Hover over a container name to see the type of certificate applied to it. Click the icon to display a list of the certificates available on the container. Before you perform the following procedure, make sure the certificate you want to add is loaded in the CA Certs repository. Micro Focus ArcSight Management Center (2.81) Page 127 of 360 Administrator's Guide Chapter 6: Managing ArcSight Products To add a single CA certificate to a container: 1. Click Node Management. 2. In the navigation tree, click System. 3. Click the Containers tab. 4. On the Containers tab, select one or more containers to which you wish to add certificates. 5. Click Certificates. The Certificate Management wizard starts. 6. Review the dialog box, and then click Next. 7. Under Choose an Action, select Add Certificate, and then click Next. 8. Follow the instructions in the wizard to add the certificate. If a container is down or a connector is running an older build, the wizard reports errors in the progress bar and on the Summary page. Removing CA Certificates from a Container You can remove CA certificates from a container when they are no longer needed. When you remove a CA certificate, the certificate is removed from the container’s trust store; but it is not deleted from the repository. Caution: Use caution when deleting certificates. When you delete a certificate on a container but the connector destination is still using that certificate, the connector can no longer communicate with the destination. To remove CA certificates from a container: 1. Click Node Management. 2. In the navigation tree, click System. 3. Click the Containers tab. 4. On the Containers tab, select one or more containers to which you wish to remove certificates. 5. Click Certificates. The Certificate Management wizard starts. 6. Review the dialog box, and then click Next. 7. Under Choose an Action, select Remove certificate, and then click Next. 8. Select one or more certificates from the certificate list, and then click Next. The certificates are removed from the list of certificates and no longer used. When you remove a certificate from a container in FIPS mode, the container restarts automatically. 9. The Certificate Management wizard displays the certificates that are removed Micro Focus ArcSight Management Center (2.81) Page 128 of 360 Administrator's Guide Chapter 6: Managing ArcSight Products successfully in a comma-separated list. Certificates that cannot be removed are shown in a comma-separated list together with a reason why the certificate removal failed. Adding a CA Certs File to a Container You can add a CA Certs file to any container that is in non-FIPS mode. Caution: When you apply a CA Certs file, the entire trust store on the container is overwritten. All previously-added certificates are overwritten. Before you follow the procedure below, make sure that the CA Certs file you want to add is loaded in the CA Certs repository. To add a CA Certs file to a non-FIPS mode container: 1. Click Node Management. 2. In the navigation tree, click System. 3. Click the Containers tab. 4. On the Containers tab, Select one or more non-FIPS mode containers to which you wish to add a CA Certs file. 5. Click Certificates. The Certificate Management wizard starts. 6. Review the dialog box, and then click Next. 7. Under Choose an Action, select CA Cert (Legacy). 8. Follow the instructions in the wizard. After the CA Certs file has been added to a container, the container restarts automatically. Enabling or Disabling a Demo Certificate on a Container You can use the demo certificate on a container for testing purposes. By default, the demo certificate on a container is disabled. You can enable the demo certificate temporarily for testing purposes on a container that is non-FIPS mode. Note: Enable a demo certificate on a container in non-FIPS mode for testing purposes only. Using a demo certificate in a production environment is a serious security issue because the demo certificate is not unique. Micro Focus ArcSight Management Center (2.81) Page 129 of 360 Administrator's Guide Chapter 6: Managing ArcSight Products To enable or disable a demo certificate on a non-FIPS mode container: 1. Click Node Management. 2. In the navigation tree, click System. 3. Click the Containers tab. 4. On the Containers tab, Select one or more non-FIPS mode containers for which you wish to enable or disable a CA Certs file. 5. Click Certificates. The Certificate Management wizard starts. 6. Review the dialog box, and then click Next. 7. Under Choose an Action, select Demo CA (Legacy), and then click Next. 8. Follow the instructions in the Certificate Management wizard. After you add the demo certificate on a container, the container restarts automatically. Adding Multiple Destination Certificates to a Container You can add multiple destination certificates to a container, whether in FIPS mode or not. Note: Whenever you enable or disable FIPS mode on a container, check that the required certificates are present in the trust store and add them if necessary. Click the icon to display a list of the certificates available on the container. To apply multiple destination certificates to a container: 1. Click Node Management. 2. In the navigation tree, click System. 3. Click the Containers tab. 4. On the Containers tab, containers for which you wish to add multiple destination certificates. 5. Click Certificates. The Certificate Management wizard starts. 6. Review the dialog box, and then click Next. 7. Under Choose an Action, select Import destination certificates to add a certificate. 8. Follow the instructions in the wizard to complete the process. Micro Focus ArcSight Management Center (2.81) Page 130 of 360 Administrator's Guide Chapter 6: Managing ArcSight Products Viewing Certificates on a Container You can display a list of the CA certificates applied to a container and view the details for a particular certificate in the list. To view certificates on a container, l l On the Containers tab, in the Action drop-down for the container whose certificates you want to view, select Display Certificates. On the Connectors tab, click Certificates at the top of the page. The Certificate List wizard displays the certificates applied to a container. To see details of a certificate, select the certificate, and then click Next at the bottom of the page. Resolving Invalid Certificate Errors If no valid CA certificates exist for the connectors in the container, resolve the invalid certificate error as follows: To resolve the invalid certificate error: 1. Select the container in the navigation tree. 2. Click the Containers tab. The error message is displayed. 3. In the Action drop-down of the container showing the issue, select Download Certificates. 4. Follow the instructions in the wizard to download and import the valid certificates. Running Diagnostics on a Container You can run diagnostics on a container. Note: Diagnostic tools are also provided under Administration > System Admin. To run diagnostics on a container: 1. Click Node Management. 2. In the navigation tree, navigate to the host on which the container resides. 3. Click the Containers tab. 4. On the Containers tab, select one or more containers for which to run diagnostics. 5. In the Action drop-down, click Run Logfu. The Diagnostics wizard starts. 6. Select the action you want to take on the selected container: Micro Focus ArcSight Management Center (2.81) Page 131 of 360 Administrator's Guide Chapter 6: Managing ArcSight Products l l Select Edit a configuration file to edit a file in the user/agent folder on the container with the extension .properties, .csv, or .conf. Select Edit a user file to edit any file (except binary files, such as .zip, .jar, or .exe) in the user/agent folder on the container. 7. From the list of available files, select the file you want to edit. The file displays in the Edit File panel. Make your edits, and then click Next to save your edits and restart the container. Note: When you click Next, ArcSight Management Center saves the updated file in the user/agent folder on the container. The original file is overwritten. 8. Click Done to close the Diagnostics wizard. Managing Connectors A connector (also known as a SmartConnector) is an ArcSight software component that collects events and logs from various sources on your network. A connector can be configured on ArcSight Management Center, on a Logger platform with an integrated Connector Appliance, or installed on a computer on your network, managed remotely. For a complete list of supported connectors, go to the ArcSight Customer Support site. Procedures for managing connectors are described below. Viewing All Connectors You can see all currently managed connectors. To view all connectors: 1. Click Node Management. 2. Click System in the navigation tree. 3. In the management panel, click the Connectors tab. All connectors display on the Connectors tab in the management panel. Adding a Connector Prerequisites Before you add a connector, review the following important information. Micro Focus ArcSight Management Center (2.81) Page 132 of 360 Administrator's Guide Chapter 6: Managing ArcSight Products l l Make sure that the container, host, and location to which you want to add the connector exist in ArcSight Management Center. If any of these elements do not exist, create them. Follow the configuration best practices described in "Configuration Suggestions for Connector/Collector Types" on page 158. If you are configuring the Check Point OPSEC NG Connector, see "Configuring the Check Point OPSEC NG Connector" on page 159 and refer to the SmartConnector Configuration Guide for Check Point OPSEC NG. If you are configuring a database connector that requires the MS SQL Server Driver for JDBC, follow instructions in "Adding the MS SQL Server JDBC Driver " on page 161. Caution: This connector type has special requirements concerning JDBC and authentication setup. Refer to the SmartConnector Configuration Guide for Microsoft SQL Server Multiple Instance Audit DB for this important information before installing the connector. l If you are adding a software-based connector, make sure that the username and password for the connector match the username and password for the container to which you are adding the connector. If necessary, refer to "Changing Container Credentials" on page 119. Caution: Each connector's default user name is connector_user and the default password is change_me. A connector with these default values still in place should be considered non-secure. ArcSight strongly recommends that for optimal security, you should change each connector’s credentials to non-default values before deploying the connector to production. l l File-based connectors use the Common Internet File System (CIFS) or Network File System (NFS). These stipulations apply when creating a local connector to run as part of ArcMC. o On a Windows system, a CIFS share needs to be configured before you add a filebased connector. o For all other connectors, an NFS mount needs to be established before a file-based connector can be added. In addition, when entering the connector parameters, enter the configuration file name without an extension in the Configuration File field. The extension .sdkrfilereader.properties is appended automatically. For detailed information about individual connector parameters, refer to the specific ArcSight SmartConnector Configuration Guide for the type of connector chosen. The configuration guide also describes how to set up the source device for use with the connector Micro Focus ArcSight Management Center (2.81) Page 133 of 360 Administrator's Guide Chapter 6: Managing ArcSight Products To add a connector: Tip: If you are adding a connector for the Check Point FW-1/VPN-1 system, see a more detailed procedure in "Configuring the Check Point OPSEC NG Connector" on page 159. 1. Click Node Management. 2. In the navigation tree, browse to the host on which the connector will reside. 3. In the management panel, click the Containers tab. 4. On the Containers tab, locate the container where you will assign the connector. 5. In the Action drop-down, click Add Connector. The Connector Setup wizard starts. 6. Review the dialog box, and then click Next. 7. Select a connector type from the pull-down list of available types, and then click Next. 8. Enter basic parameters for the connector. Parameters vary based on the connector type. (Hover over a field for more information on a field.) When all fields have been entered, click Next. Note: When entering parameters that include a file path, enter the path in POSIX format (for example, /folder/filename). For file-based connectors on Windows systems, specify the name of the CIFS mount point you created for the connector. (You need to specify /opt/mnt/CIFS_ share_name.) Some connectors include table parameters. For example, the Microsoft Windows Event Log includes parameters for each host in the domain and one or more log types (security, application, system, directory service, DNS, file replication, and so on). You can import table parameters from a CSV file. You can import a CSV file that was exported from another connector as long as you export and import the CSV file from the same container. If the CSV file was exported from a different container, you need to change the secret parameters, such as the password, which appear in obfuscated format in the CSV file to plain text before you import the CSV file. Note: For connectors that query Microsoft Active Directory to detect devices (for example, Microsoft Windows Event Log - Unified), if the “Network Security: LDAP Server Signing Requirements” policy is set to “Signing Required” on the Domain Controller, ArcSight Management Center will be unable to connect to the Active Directory or browse for devices. You see an error when selecting Windows Host Browser as the connector device browser type. 9. Choose a primary destination for the connector and enter destination-specific parameters on the following page(s), and then click Next. Destinations can be: Micro Focus ArcSight Management Center (2.81) Page 134 of 360 Administrator's Guide Chapter 6: Managing ArcSight Products l ArcSight Logger SmartMessage (encrypted) l ArcSight Manager (encrypted) l CEF Syslog (plaintext, that is, unencrypted) Note: FIPS Suite B certificates are not retrieved automatically and must be uploaded manually. To see certificate details, hover over the certificate. l l Select Import the certificate to the connector from the destination, and then click Next to import the certificate and continue. Select Do not import the certificate to the connector from the destination, and then click Next if you do not want to import the certificate. The destination will not be added. 10. Enter connector details: Parameter Description Name A descriptive name for this connector. Location The location of the connector (such as the hostname). Device Location The location of the device that sends events to the connector. Comment Additional comments. 11. When complete, click Done. Editing Connector Parameters ArcSight supports a large number of connector types to gather security events from a variety of sources, including syslog, log files, relational databases, and proprietary devices. Accordingly, configuration parameters vary widely depending on the type of connector being configured. You can edit parameters (simple and table) for a specific connector, or for multiple connectors of the same type at the same time. Updating Simple Parameters for a Connector The following procedure describes how to update simple parameters for a specific connector. Micro Focus ArcSight Management Center (2.81) Page 135 of 360 Administrator's Guide Chapter 6: Managing ArcSight Products To update parameters for a specific connector: 1. Click Node Management. 2. In the navigation tree, browse to the connector you wish to update. 3. In the management panel, the Connector summary tab displays. 4. On the Connector tab, next to Connector Parameters, click . 5. Modify parameters as necessary, and then click Next. Note: When editing parameters that include a file path, enter the path in POSIX format (for example, /folder/filename). 6. When complete, click Done. The updated parameters display in the Connector Parameters table of the Connector summary tab. Updating Table Parameters for a Connector Certain connectors, such as the Microsoft Windows Event connector, have table parameters. You can update the table parameters for a specific connector when necessary. To update table parameters for a specific connector: 1. Click Node Management. 2. In the navigation tree, browse to the connector you wish to update. In the management panel, the Connector summary tab displays. 3. On the Connector summary tab, next to Table Parameters, click . 4. Modify parameters as necessary and then click Next. l l To add more rows of parameter information, click the Add Row link. You can use an Excel-compatible program to prepare a comma-separated values text file with the information and click the Import File button to load the entire table at once. The file needs to be in the same format as the rows shown on the Update Table Parameters page and needs to include a header row with parameter labels in the order shown on that page. For fields that require checkbox values, enter True or False as the value. An example is shown below . 5. When complete, click Done. The updated table parameters display in the Table Parameters section of the Connector page. Micro Focus ArcSight Management Center (2.81) Page 136 of 360 Administrator's Guide Chapter 6: Managing ArcSight Products Note: You can import a CSV file that was exported from another connector as long as you export and import the CSV file from the same container. If the CSV file was exported from a different container, you need to change the secret parameters, such as the password, which appear in obfuscated format in the CSV file to plain text before you import the CSV file. Updating Simple and Table Parameters for Multiple Connectors If you have multiple connectors of the same type, you can change the simple and table parameters for all the connectors at the same time. To edit parameters for multiple connectors of the same type: 1. Click Node Management. 2. In the navigation tree, select the host where the connectors reside.: 3. In the management panel, select the connectors whose parameters you want to update. 4. Click Parameters. The Update Connect Parameters wizard starts. 5. Review the dialog box, and then click Next. 6. Follow the instructions in the wizard. l l You can choose to modify the simple parameters for all the selected connectors at once or modify the simple parameters per connector. If the connectors have table parameters, the table parameters are displayed so that you can modify them. If you have many table parameters to modify for multiple connectors, you can import the parameters from a CSV file. You can also export the table parameters to a CSV file for use as a backup or to import on another Connector Appliance. Note: When you update parameters for connectors of different versions, the newer connectors might have additional parameters. In this case, only those parameters shared by all connectors are displayed for updating. 7. Click Done when complete. Managing Destinations Connectors can forward events to more than one destination, such as ArcSight Manager and ArcSight Logger. You can assign one or more destinations per connector. You can Micro Focus ArcSight Management Center (2.81) Page 137 of 360 Administrator's Guide Chapter 6: Managing ArcSight Products assign multiple destinations to a connector and specify a failover (alternate) destination in the event that the primary destination fails. The following procedures describe how to perform these actions on a specific connector or for multiple connectors at the same time: l Add a primary or failover destination l Edit destination parameters and destination runtime parameters l Remove destinations l Re-register destinations l Manage alternate configurations for a destination l Send a command to a destination Adding a Primary Destination to a Connector When you add a primary destination to a connector, you need to enter details for the destination, such as the destination hostname and port used. To add a primary destination to a connector: 1. Click Node Management. 2. In the navigation tree, browse to connector to which you wish to add a destination. In the management panel, the Connector summary tab displays. 3. On the Connector summary tab, next to Destinations, click wizard starts. . The Add Destination 4. Follow the steps in the wizard. You can either select an existing destination or add a new destination. If you are adding a new destination, select the destination type and enter parameters for the destination. Destination types are described in the SmartConnector User's Guide. Note: For containers running 5.1.2.5823 and later, ArcSight Management Center retrieves the certificate for the ArcSight Manager destination automatically and displays the certificate summary. For containers running 5.1.2 and earlier, upload the certificate on the container and then add the destination. FIPS Suite B certificates are not retrieved automatically and must be uploaded manually. To see certificate details, hover over the certificate. l Select Import the certificate to the connector from the destination, and then click Next to import the certificate and continue. Micro Focus ArcSight Management Center (2.81) Page 138 of 360 Administrator's Guide Chapter 6: Managing ArcSight Products l Select Do not import the certificate to the connector from the destination and click Next if you do not want to import the certificate. The destination will not be added. 5. Click Done when complete. Adding a Failover Destination to a Connector Each destination can have a failover destination that is used if the connection with the primary destination fails. Tip: UDP connections cannot detect transmission failure. Use Raw TCP for CEF Syslog destinations. To add a failover destination to a connector: 1. Click Node Management. 2. In the navigation tree, browse to connector to which you wish to add a destination. In the management panel, the Connector summary tab displays. 3. On the Connector summary tab, in the Destinations table, click Destination wizard starts. . The Add 4. Follow the steps in the wizard to select from available destinations and enter the destination details. Note: FIPS Suite B certificates are not retrieved automatically and must be uploaded manually. To see certificate details, hover over the certificate. l l Select Import the certificate to the connector from the destination, and then click Next to import the certificate and continue. Select Do not import the certificate to the connector from the destination and click Next if you do not want to import the certificate. The destination will not be added. 5. Click Done when complete. Adding a Primary or Failover Destination to Multiple Connectors You can add a primary or failover destination to several connectors at the same time. Micro Focus ArcSight Management Center (2.81) Page 139 of 360 Administrator's Guide Chapter 6: Managing ArcSight Products To add a primary or failover destination to multiple connectors: 1. Click Node Management. 2. In the navigation tree, browse to the container where the connectors reside. 3. In the management panel, click the Connectors tab. 4. From the list of connectors, select all connectors to which you wish to assign a destination. 5. Click Destinations. The Manage Destinations wizard launches. 6. Review the dialog, and then click Next. 7. Under Choose an Option, select Add a destination, and then click Next. 8. Choose between a creating a new destination or selecting an existing destination, and then click Next. l l If you choose to create a new destination, select the destination type and then provide the destination parameters. Destination types are described in the SmartConnector User's Guide. If you choose to select an existing destination, select a destination from the list. Note: ArcSight Management Center retrieves the ArcSight Manager certificate for the destination automatically and displays the certificate summary. FIPS Suite B certificates are not retrieved automatically and must be uploaded manually. To see certificate details, hover over the certificate. l l Select Import the certificate to the connector from destination, and then click Next to import the certificate and continue. Select Do not import the certificate to the connector from the destination and click Next if you do not want to import the certificate. The destination will not be added. 9. Define the destination function by choosing between a primary or failover destination. l If you choose Primary destination, click Next to update the configuration. l If you choose Failover destination: a. Select the primary destination that applies to your failover. b. Check the box in the table header to modify all of the displayed connectors. c. Click Next to update the configuration. 10. Click Done when complete. Micro Focus ArcSight Management Center (2.81) Page 140 of 360 Administrator's Guide Chapter 6: Managing ArcSight Products Removing Destinations You can remove a destination from a connector at any time. Each connector must have at least one destination; as a result, you may not remove all destinations from a connector. To remove a single destination from a connector: 1. Click Node Management. 2. In the navigation tree, browse to the connector from which you wish to remove a destination. In the management panel, the Connector summary tab displays. 3. On the Connector summary tab, in the Destinations table, click destination you want to remove. for the 4. Click OK to confirm removal. To remove multiple destinations from one or more connectors: 1. Click Node Management. 2. In the navigation tree, browse to the container where the connectors reside. 3. In the management panel, click the Connectors tab. 4. From the list of connectors, select all connectors to which you wish to assign a destination. 5. Click Destinations. The Manage Destinations wizard launches. 6. Review the dialog, and then click Next. 7. Under Choose an Option, select Remove a destination, and then click Next. 8. Follow the instructions in the wizard, and click Done when complete. Re-Registering Destinations At certain times, you might need to re-register the destinations for one or more connectors; for example, after you upgrade ESM, or if a Logger appliance or ESM appliance becomes unresponsive. To re-register destinations for one or more connectors: 1. Click Node Management. 2. In the navigation tree, browse to the container where the connectors reside. 3. In the management panel, click the Connectors tab. 4. From the list of connectors, select all connectors to which you wish to assign a Micro Focus ArcSight Management Center (2.81) Page 141 of 360 Administrator's Guide Chapter 6: Managing ArcSight Products destination. 5. Click Destinations. The Manage Destinations wizard launches. 6. Review the dialog, and then click Next. 7. Under Choose an Option, select Re-register destinations, and then click Next. 8. Follow the instructions in the wizard and click Done when complete. Editing Destination Parameters The following procedures describe how to edit destination parameters for a specific connector and how to edit destination parameters for multiple connectors. Note: When enabling the demo CA for one or more connectors, use the Certificate button, instead of editing the ESM destination. To edit destination parameters for a connector: 1. Click Node Management. 2. In the navigation tree, browse to the connector to which you wish to edit destination parameters. In the management panel, the Connector summary tab displays. 3. In the Destinations table, click next to the destination you want to edit to display the Edit Destination Parameters page. 4. Make your changes, and then click Next. 5. Click Done when complete. To edit destination parameters for multiple connectors: 1. Click Node Management. 2. In the navigation tree, browse to the container where the connectors reside. 3. In the management panel, click the Connectors tab. 4. From the list of connectors, select all connectors for which you wish to edit destination parameters. 5. Click Destinations. The Manage Destinations wizard opens. 6. Review the dialog, and then click Next. 7. Under Choose an Option, select Edit a destination, and then click Next. Follow the instructions in the wizard and click Done when complete. 8. Micro Focus ArcSight Management Center (2.81) Page 142 of 360 Administrator's Guide Chapter 6: Managing ArcSight Products Editing Destination Runtime Parameters The runtime parameters for a destination enable you to specify advanced processing options such as batching, time correction, and bandwidth control. The parameters you can configure are listed in "Destination Runtime Parameters " on page 326. The user interface automatically displays the parameters valid for a destination. The following procedures describe how to edit the runtime parameters for a specific connector and how to edit the runtime parameters for multiple connectors at the same time. To edit destination runtime parameters for a connector: 1. Click Node Management. 2. In the navigation tree, browse to the connector for which you wish to edit destination runtime parameters. In the management panel, the Connector summary tab displays. 3. On the Connector summary tab, in the Destinations table, click next to the destination whose runtime parameters you want to edit. 4. Under Add Alternate Configurations, click that you want to edit. next to the alternate configuration If you have not set up alternate configurations, click next to the Default. For more information about alternate configurations, see "Managing Alternate Configurations " on the next page. 5. Specify or update values for the listed parameters, and then click Save. To edit destination runtime parameters for multiple connectors at the same time: 1. Click Node Management. 2. In the navigation tree, browse to the container where the connectors reside. 3. In the management panel, click the Connectors tab. 4. From the list of connectors, select all connectors for which you wish to edit destination runtime parameters. 5. Click Runtime Parameters to open the wizard. 6. Follow these steps in the wizard to edit the runtime parameters: a. Select the destinations whose runtime parameters you want to modify. b. Select the configurations to be affected (default or alternate configurations). c. Select the group of parameters you want to modify (for example, batching, cache, Micro Focus ArcSight Management Center (2.81) Page 143 of 360 Administrator's Guide Chapter 6: Managing ArcSight Products network, processing). d. Modify the parameters. Managing Alternate Configurations An alternate configuration is a set of runtime parameters that is used instead of the default configuration during a specified portion of every day. For example, you might want to specify different batching schemes (by severity or size) for different times of a day. You can define more than one alternate configuration per destination, and apply them to the destination for different time ranges during the day. For example, you can define a configuration for 8 a.m. to 5 p.m. time range and another configuration for the 5 p.m. to 8 a.m. time range. By default, a configuration labeled Default is applied to a destination. Any subsequent configurations you define are labeled Alternate#1, Alternate#2, and so on. The default configuration is used if the time ranges specified for other alternate configurations do not span 24 hours. For example, if you specify an alternate configuration, Alternate#1 that is effective from 7 a.m. to 8 p.m., the Default configuration is used from 8 p.m. to 7 a.m. If you need to apply the same alternate configuration for multiple destinations, you need to define an alternate configuration (with the same settings) for each of those destinations. Defining a New Alternate Configuration The process of defining a new alternate configuration includes first defining the configuration, and then editing it to specify the time range for which that configuration is effective. To define an alternate configuration: 1. Click Node Management. 2. In the navigation tree, browse to the connector for which you wish to edit destination runtime parameters. In the management panel, the Connector summary tab displays. 3. On the Connector summary tab, in the Destinations table, click . 4. Under Add Alternate Configurations, click Add. 5. Specify or update values for the listed parameters. 6. Click Save. If this is the first alternate configuration you defined, it is saved as Alternate#1. Subsequent configurations are saved as Alternate#2, Alternate#3, and so on. Micro Focus ArcSight Management Center (2.81) Page 144 of 360 Administrator's Guide Chapter 6: Managing ArcSight Products To specify the effective time range for which the configuration you just defined, edit the configuration you just defined using the following procedure, "Editing an Alternate Configuration" below. Editing an Alternate Configuration In addition to editing an alternate configuration to change parameter values, you can edit it to specify the time range for which it is effective. To edit an alternate configuration: 1. Click Node Management. 2. In the navigation tree, browse to the connector for which you wish to edit destination runtime parameters. In the management panel, the Connector summary tab displays. 3. On the Connector summary tab, in the Destinations table, click . 4. From the list of alternate configurations, select the alternate configuration that you want to edit, and then click . 5. Specify or update values for the listed parameters, including the time range in the From Hour/To Hour. 6. Scroll down to the end of the page and click Save. Editing Alternate Configurations in Bulk If you need to update the same parameters in multiple alternate configurations, follow the procedure described in "Editing Destination Runtime Parameters" on page 143. Sending a Command to a Destination You can send a command to a connector destination. To send a command to a destination on a connector: 1. Click Node Management. 2. In the navigation tree, browse to the connector for which you wish to send a command. In the management panel, the Connector summary tab displays. 3. On the Connector summary tab, in the Destinations table, click . 4. Select the command you want to run, and then click Next. 5. Enter values for the parameters that the user interface displays, and then click Finish. Micro Focus ArcSight Management Center (2.81) Page 145 of 360 Administrator's Guide Chapter 6: Managing ArcSight Products Deleting a Connector To delete one or more connectors: 1. Click Node Management. 2. In the navigation tree, browse to the container where the connectors reside. 3. In the management panel, click the Connectors tab. 4. From the list of connectors, select all connectors the connectors you want to delete. 5. Click Delete. 6. Click OK to confirm deletion. 7. Reboot the Connector Appliance or Logger system that each connector was associated with. Note: You can also delete a specific connector from its Connector summary tab. Click at the top of the tab to delete the connector. Sending a Command to a Connector You can send a command to a connector. To send a command to a connector: 1. Click Node Management. 2. In the navigation tree, browse to the connector to which you wish to send a command. In the management panel, the Connector summary tab displays. 3. On the Connector summary tab, click Connector Command. 4. From the Command Type drop-down list, select the command you want to send to the connector, and then click Next. Running Logfu on a Connector Run Logfu on a connector to parse ArcSight logs and generate an interactive visual representation of the information contained within the logs. To run Logfu on a connector: 1. Click Node Management. 2. In the navigation tree, browse to the connector to which you wish to run Logfu. In the Micro Focus ArcSight Management Center (2.81) Page 146 of 360 Administrator's Guide Chapter 6: Managing ArcSight Products management panel, the Connector summary tab displays. 3. On the Connector summary tab, click Run Logfu. 4. The Logfu progress window is displayed as system data logs are retrieved and analyzed. Data is then displayed by Group, Field, and Chart. l l l l In the Group box, choose a data type to view. The Group box lists all connectors within the chosen container, plus many other data types, such as memory usage and transport rates. Next, choose one of the Group box data points. Depending on which data point you chose, a list of fields appears in the Field box below. Choose a field to view. A graphic chart appears in the Chart box, providing rate and time information. The key at the bottom of the Chart box defines the data points mapped in the chart. To choose a different data point for analysis, click Reset Data. 5. When complete, close the Logfu display window. Remote File Systems Your system can mount Network File System (NFS 3.0 only) and CIFS (Windows) shares. As a result, it can read log files and event data from UNIX, Linux, Windows remote hosts, and any Network Attached Storage (NAS) solutions based on these operating systems. You need to establish a CIFS mount before you can add a file-based connector on a Windows system to ArcSight Management Center. Managing a Remote File System Make sure the following requirements are met before you mount a share. File System Type CIFS (Windows) Requirements l A user account that has access to the shared drive exists on the Windows system. l The folder to which you are establishing the mount point is configured for sharing. l NFS Note: NTLMv2 and NTLMv2i authentication are supported. NTLMv2i support on Windows 2008 R2 requires installation of Microsoft hotfix KB957441. l Grant your ArcSight system read and write permission on the NFS system. l The account used for mounting must use the numeric ids 1500 for uid , or 750 for gid . Micro Focus ArcSight Management Center (2.81) Page 147 of 360 Administrator's Guide Chapter 6: Managing ArcSight Products To add a Remote File System mount: 1. Click Setup > System Admin from the top-level menu bar. 2. Click Remote File Systems in the Storage section in the left panel. The Remote File Systems form is displayed. 3. Click Add from the top left side of the page and enter values for the following fields in the resulting form. Parameter Description Select File System Type Whether you want to mount an NFS or a CIFS share. NFS Settings Name A meaningful name for the mount point. The name cannot contain spaces. This name is used locally on your system to refer to the mount point, and needs to be specified when configuring archive settings for data that will be stored on the share. Hostname / The name or IP address of the host to which you are creating the mount. IP Address Remote Path (for NFS) The folder on the remote host that will act as the root of the network file system mount. For example, /public/system_logs. Mount Options AutoFS options. For example, ro for read-only from the remote host, rw for read-write, or hard to keep retrying until the remote host responds. Make sure that only this system can write to the location you specify in this field. If multiple systems (or other systems) mount this location and write to it, data on this location will be corrupted. Note: Even if you configure rw permission at your mount point, rw permission is not granted to the remote host if the host is configured to allow read-only access. Note: NTLMv2 and NTLMv2i authentication are supported. Description A meaningful description of the mount point. CIFS Settings Name A meaningful name for the mount point. The name cannot contain spaces. This name is used locally on your system to refer to the mount point, and needs to be specified when configuring archive settings for data that will be stored on the share. Micro Focus ArcSight Management Center (2.81) Page 148 of 360 Administrator's Guide Chapter 6: Managing ArcSight Products Parameter Description Location Enter the share name in one of the following ways: l Share name in this format: <IP Address> or <Hostname>:<share_name> For example, 198.0.2.160:myshare This folder needs to be configured for sharing. (Typically, to configure a Windows folder for sharing, right click on the folder name > Properties > Sharing.) Caution: when mounting from a Windows Server 2008 in cluster, you must use the Hostname and not the IP address for a successful mount. l UNC path For example, //198.0.2.160/myshare Mount Options Autofs options. For example, ro for read-only from the remote host, rw for read-write, or hard to keep retrying until the remote host responds. Note: Even if you configure rw permission at your mount point, rw permission is not granted to the remote host if the host is configured to allow read-only access. Important: For log file connectors (for example, the Symantec AntiVirus connector), you need to enable the directio option so that ArcSight Management Center can process new events. Enter rw,directio in the File System Mount Options field. Description A meaningful description of the mount point. Credentials for CIFS Username The name of the user account with read-write privileges to the Windows share. Make sure the username is prefixed with the domain information. For example, tahoe\arcsight. Password The password for the user name specified above. 4. Click Add. All mount points are created under /opt/mnt. Note the name of the mount point you create. You need to specify this name when adding a connector that will use this share to ArcSight Management Center. To edit a Remote File System mount: Note: You cannot edit a mount point if it is in use. The Edit link is displayed only if the mount point can be edited. 1. Click Setup > System Admin from the top-level menu bar. 2. Click Remote File Systems in the Storage section in the left panel. 3. Select the mount point you want to edit, and click Edit from the top left side of the page. Micro Focus ArcSight Management Center (2.81) Page 149 of 360 Administrator's Guide Chapter 6: Managing ArcSight Products 4. Change the field values. 5. Click Save. To delete a Remote File System mount: Note: You cannot delete a mount point that is in use. The Delete link is displayed only if the mount point can be deleted. Once stopped, expect up to a two minute delay before the mount can be edited or deleted. 1. Click Setup > System Admin from the top-level menu bar. 2. Click Remote File Systems in the Storage section in the left panel. 3. Select the mount point you want to delete, and click Delete from the top left side of the page. Changing the Network Interface Address for Events ArcSight Management Center has multiple network interfaces. By default, the connector determines which network interface address is used for events displayed in the ArcSight Console or Logger, but typically uses eth0. To use a specific network interface address for events, add the parameter connector.network.interface.name to the Connector’s agent.properties file. For example, to use the IP address for eth1, specify the following parameter: connector.network.interface.name=eth1 Developing FlexConnectors FlexConnectors are custom, user-designed SmartConnectors that can read and parse information from third-party devices and map that information to ArcSight’s event schema. ArcSight Management Center provides a FlexConnector Development wizard that enables you to quickly and easily develop a FlexConnector by creating a parser file, and enables you to test and package your new FlexConnector before deploying it. The wizard generates regular expressions and provides event field mapping suggestions automatically so you do not need to be an expert in regular expression authoring, parser syntax, or ArcSight event schema. Use the FlexConnector Development wizard to develop FlexConnectors for simple log files. For complex log files, use the FlexConnector SDK (available from the ArcSight Customer Support site) Micro Focus ArcSight Management Center (2.81) Page 150 of 360 Administrator's Guide Chapter 6: Managing ArcSight Products The FlexConnector Development wizard supports Regex Files, Folder Follower, and Syslog (Daemon, File, Pipe) FlexConnectors only. The FlexConnector Development wizard does not support the extra processors property or multiple sub-messages. If you need these features, use the FlexConnector SDK to create your FlexConnector. Caution: A FlexConnector that you develop with the FlexConnector Development wizard might perform more slowly than an ArcSight SmartConnector. To develop a FlexConnector: 1. Click Node Management. 2. In the navigation tree, browse to the container where you wish to develop the connector. 3. In the management panel, click the Connectors tab. 4. On the Connectors tab, in the Action drop-down, click Edit FlexConnector. The FlexConnector Development wizard is launched. 5. Provide the vendor and product name of the device for which you are creating a FlexConnector, and then click Next. 6. Select the data source type, and then click Next: l l Select Syslog to create a Syslog FlexConnector to read events from Syslog messages. Select File to create a FlexConnector to parse variable-format log files using regular expressions (ArcSight FlexConnector Regex File) or to parse variableformat log files in batch mode (ArcSight FlexConnector Folder Follower). 7. Upload a sample log file for the data source type you selected in the previous step, and then click Next. 8. The wizard finds the first unparsed line in the log file, generates a regular expression to match and extract tokens from that line, and displays the suggested field mappings for each extracted token in the Mappings table. Micro Focus ArcSight Management Center (2.81) Page 151 of 360 Administrator's Guide Chapter 6: Managing ArcSight Products Note: The mappings are displayed in descending order of probability (based on ArcSight training data). You can change the mappings by selecting from the list. The percentage of parsed lines in the file is shown in the top right of the panel. You can use this percentage to estimate where you are in the log file. The percentage of unparsed lines skipped in the file is also shown in the top right of the panel. l l To change the regular expression in the Regex box and recalculate the mappings, edit the expression and then click the Recalculate button.You can set the regular expression back to the suggested value by clicking the Reset button. Field mappings that do not correspond directly to the extracted tokens in the unparsed line of the log file are displayed in the Extra Mappings table. You can change the Event Field and provide a token operation. To add a new Event Field, click Add Row. You can use extra mappings to: l l l Remap an extracted token to a different Event Field in addition to the existing mapping. For example, you can add an Event Field with the value $3 where $3 is the third token in the list of suggested mappings. Map a modified token or combination of tokens to an Event Field. For example, you can add an Event Field with the value __operation($1,$3). Map an Event Field to a constant string or integer. For example, you can add an Event Field with the value __stringConstant(constant). For a list of the token operations used when tokens are mapped to ArcSight event fields, refer to the FlexConnector Developer’s Guide (available from the ArcSight Customer Support site). 9. Click Next to save the mapping to the parser file and display the next unparsed line in the log file. After all unparsed lines in the log file have corresponding regular expressions and mappings, the wizard displays the parser file for review. Micro Focus ArcSight Management Center (2.81) Page 152 of 360 Administrator's Guide Chapter 6: Managing ArcSight Products 10. Review the parser file and make changes, if necessary, directly in the Review Parser File panel. 11. Click Next to save and package the parser file. 12. Choose how you want to deploy the FlexConnector: l Select Deploy parser to existing connector in container, and then click Next to use the parser file with an existing connector. Click Done to close the FlexConnector wizard and re-display the Container tab. Note: The Deploy parser to existing connector in container option displays only if the container already contains a connector of the same type. l Select Add new connector to container, and then click Next to add the parser as a new connector. Follow the steps to add the connector to the container. You can share FlexConnectors with other users. See "Sharing Connectors in ArcExchange" below. Editing FlexConnectors After you have developed a FlexConnector with the FlexConnector wizard and have deployed it in a container, you can edit the FlexConnector to make changes to the parser file when needed. The FlexConnector Edit wizard is available on the Connectors tab in the Action dropdown. Click Edit Connector in the Action drop-down for the FlexConnector to open the wizard, then edit the parser file. Caution: Only edit a FlexConnector that is created with the FlexConnector wizard. Editing manually-created FlexConnectors might produce unpredictable results. Sharing Connectors in ArcExchange You can share FlexConnectors and parser overrides with other users. A FlexConnector is a custom connector that you define to gather security events from log files, databases, and other software and devices. You can share the following FlexConnector types: l Syslog FlexConnectors (to read events from syslog messages) l Log File FlexConnectors (to read fixed-format log files) l Regular Expression Log File FlexConnectors (to read variable-format log files) Micro Focus ArcSight Management Center (2.81) Page 153 of 360 Administrator's Guide Chapter 6: Managing ArcSight Products l l l Regular Expression Folder Follower FlexConnectors (to read variable-format log files recursively in a folder) Regular Expression Multiple Folder Follower FlexConnectors (to read events in real time or batch mode from multiple folders) XML FlexConnectors (to read events recursively from XML-based files in a folder) A parser override is a file provided by ArcSight used to resolve an issue with the parser for a specific connector, or to support a newer version of a supported device where the log file format changed slightly or new event types were added. You can share parser overrides for all connector types that use a parser. To share a FlexConnector or parser override, you need to package and upload it to ArcExchange on the ArcSight online community (Protect 724) or to your local machine. You can also download a FlexConnector or parser override that you need from ArcExchange or from your local machine and add it to a container. Note: ArcExchange will not be able to reach the ArcSight Protect724 Community if access is attempted through a proxy server. Packaging and Uploading Connectors Before uploading your FlexConnector or parser override to Protect 724 or to your local computer, you need to package it into a zip file (called an AUP package) using the upload wizard. A FlexConnector AUP package contains the connector properties file, categorization file, connector parameters, and a manifest file with all the metadata on the package required for successful deployment. Metadata includes information about the AUP package, such as the package type, connector type, connector description, and so on. You can create only one AUP package per connector per device type. You can package a FlexConnector in Basic or Advanced mode. In Basic mode: l l l The wizard packages the FlexConnector properties file automatically. If the wizard finds more than one properties file, you are prompted to select the file you want to package. The wizard packages the categorization file automatically only if it can be determined based on the device vendor and product information found in the properties file. The wizard does not package connector parameters. You are prompted to configure the connector when it is downloaded and deployed. In Advanced mode: l The wizard packages the FlexConnector properties file automatically. If the wizard finds more than one properties file, you are prompted to select the file you want to package. (This is same as Basic mode.) Micro Focus ArcSight Management Center (2.81) Page 154 of 360 Administrator's Guide Chapter 6: Managing ArcSight Products The wizard packages the categorization file automatically if it can be determined based on the device vendor and product information found in the properties file. If the categorization file cannot be determined, you are prompted to select the categorization file you want to package from the list of files found in the container. l The wizard displays connector parameters so you can configure the parameters you want to display and set the default values you want to provide during connector deployment (download). The parameters you do not configure for display are preconfigured with the current values and will not be displayed during connector deployment. l A parser override package contains the parser override properties file and the manifest file only. Follow the steps below to package and upload a FlexConnector or parser override. l l To upload to ArcExchange, you must have a valid username and password for Protect 724. Make sure that you have configured network settings under Administration > System Admin > Network and that ArcSight Management Center can communicate with the Protect 724 server. To package and upload a FlexConnector or parser override: 1. Click Node Management. 2. In the navigation tree, browse to the connector for which you wish to upload a package. In the management panel, the Connector summary tab is displayed. 3. On the Connector details page, click .The upload wizard is launched. 4. Click Next and follow the steps in the wizard to: a. Select the type of AUP package you want to create for the selected connector. ArcSight Management Center scans the container and displays the relevant files that can be packaged. b. For a FlexConnector, select Basic to create a default package or select Advanced to customize the package to meet your needs. c. If the connector contains several properties files, you are prompted to select the properties file you want to package. Certain connectors, for example, syslog connectors, can have more than one parser override folder, in this case, you are prompted to select the folder you want to package. d. If you selected Advanced mode for a FlexConnector previously, and the categorization file cannot be determined, you are prompted to select the categorization file you want to package from a list of files found in the container. Note: Categorization files are not packaged for parser overrides. Micro Focus ArcSight Management Center (2.81) Page 155 of 360 Administrator's Guide Chapter 6: Managing ArcSight Products e. If you selected Advanced mode for a FlexConnector previously, select the configuration parameters you want to display when the connector is deployed and then provide default values for these parameters. Parameters you do not select are pre-configured with the current values. If any advanced connector parameters were previously modified from their defaults, the wizard displays these parameters so that you can select which ones you want to be configured automatically during deployment. Note: Configuration parameters are not displayed for parser overrides. If the connector has table parameters, they are not displayed during packaging. However, when the connector is downloaded to a container, you are prompted to provide values for all the table parameters. f. Provide a description of the AUP package and instructions on how configure the device used by the connector. g. Provide the vendor, product, and version of the device used by the connector. If the wizard can determine the vendor, product, and version of the device, the information is displayed in the fields provided. You can change the information to meet your needs. h. Upload the created AUP package to ArcExchange or to your local machine. You will require a username and password for Protect 724. Downloading Connectors You can download a FlexConnector or parser override that is available from ArcExchange on Protect 724 or from your local computer. You download a FlexConnector or parser override directly to a container. You can download only one FlexConnector per container using the download wizard. However, there is no limit to the number of parser overrides you can download to a container. l l When downloading a parser override to a container, the download wizard overwrites any existing parser override with the same name in the container without prompting for confirmation. To avoid overwriting an existing parser override, send a Get Status command to the existing parser override to check the parser information before you download a new parser override. For information on sending a Get Status command, refer to "Sending a Command to a Connector" on page 146. Always back up the container to the Backup Files repository before downloading a connector or parser override so you can revert to the previous configuration if the download produces unexpected results. Micro Focus ArcSight Management Center (2.81) Page 156 of 360 Administrator's Guide Chapter 6: Managing ArcSight Products Follow the steps below to download a FlexConnector or parser override to a container. To download to ArcExchange, you must have a valid username and password for Protect 724. Also, make sure that you have configured network settings under Administration > System Admin > Network and that the appliance can communicate with the Protect 724 server. To download a FlexConnector or parser override: 1. Click Node Management. 2. In the navigation tree, browse to the host on which the container resides. 3. In the management panel, click the Containers tab. 4. From the list of containers, locate the container into which you want to download the connector. In the Action drop-down, select Run FlexConnector Wizard. 5. Click Next and follow the steps in the wizard to: a. Select whether you want to download the connector from ArcExchange on Protect 724 or from your local computer. b. Select the AUP package you want to download. On Protect 724, you can search for a parser override or FlexConnector AUP package using a keyword or a combination of keywords. Note: You can only download a parser override package to a container that has a connector of the same type as the package. You can download only one FlexConnector per container using the download wizard. If the container already contains a FlexConnector of the same type as the one you want to download, you can replace the existing FlexConnector with the one you are downloading, but you cannot create a new one. c. For a FlexConnector, provide connector configuration parameters, if needed. Pre-configured and advanced parameters are deployed automatically with the values that were packaged; you are not prompted to configure these parameters. The configurable parameters are displayed with suggested defaults, which you can modify if necessary. The table parameters are displayed with no configured values, you have to provide the values manually, as needed. d. Add or select a destination for the connector. If you are downloading the connector to a container that has an existing connector of the same type, you are not prompted for a destination. The wizard copies the properties and categorization files to the appropriate locations and also installs the zip file for the AUP package in the user/agent/deployedaups folder on ArcSight Management Center to keep track of the deployment history. After a successful download, the container is restarted automatically. Micro Focus ArcSight Management Center (2.81) Page 157 of 360 Administrator's Guide Chapter 6: Managing ArcSight Products Configuration Suggestions for Connector/Collector Types The following table provides configuration suggestions for different types of connectors or Collectors. Connector/Collector Type Effects of Limited Usage Syslog Due to the nature of UDP (the transport protocol typically used by Syslog), these connectors/Collectors can potentially lose events if the configurable event rate is exceeded. This is because the connector delays processing to match the event rate configured, and while in this state, the UDP cache might fill and the operating system drop UDP messages. Note: Do not use the Limit CPU Usage option with these connectors because of the possibility of event loss. SNMP Similar to Syslog connectors/Collectors, when the event rate is limited on SNMP connectors, they can potentially lose events. SNMP is also typically UDP-based and has the same issues as Syslog. Database Because connectors/Collectors follow the database tables, limiting the event rate for database connectors can slow the operation of other connectors. The result can be an event backlog sufficient to delay the reporting of alerts by as much as minutes or hours. However, no events will be lost, unless the database tables are truncated. After the event burst is over, the connector might eventually catch up with the database if the event rate does not exceed the configured limit. File Similar to database connectors/Collectors, file-based connectors/Collectors follow files and limiting their event rates causes an event backlog. This can eventually force the connector to fall behind by as much as minutes or hours, depending on the actual event rate. The connectors might catch up if the event rate does not exceed the configured rate. Asset Scanner All connectors/Collectors on ArcSight Management Center run as a service (not as an application). Therefore, asset scanner connectors running onConnector Appliance are not supported in Interactive mode. To run the asset scanner connector in Interactive mode, install the connector on a standalone system and manage it as a software-based connector. Proprietary API The behavior of these connectors depends on the particular API, (for example, OPSEC behaves differently than PostOffice and RDEP). But in most cases, there will be no event loss unless the internal buffers and queues of the API implementation fill up. These connectors work much like database or file connectors. Included FlexConnectors ArcSight ArcSight Management Center Connector Applianceincludes these prototype FlexConnectors: Micro Focus ArcSight Management Center (2.81) Page 158 of 360 Administrator's Guide Chapter 6: Managing ArcSight Products l ArcSight FlexConnector File l ArcSight FlexConnector ID-based Database l ArcSight FlexConnector Multiple Database l ArcSight FlexConnector Regular Expression File l ArcSight FlexConnector Regular Expression Folder File l ArcSight FlexConnector Simple Network Management Protocol (SNMP) l ArcSight FlexConnector Time-based Database l ArcSight FlexConnector XML File You can use these prototypes to develop your own FlexConnectors, and these can be shared with other users. Refer to "Sharing Connectors in ArcExchange" on page 153. For more information, consult the FlexConnector Developer’s Guide, available from ArcSight Customer Support. Configuring the Check Point OPSEC NG Connector The Check Point FW-1/VPN-1 OPSEC NG connector can operate in clear channel or sslca mode. Note: The following stipulations apply to configuring the Check Point OPSEC NG Connector: l l This procedure is supported only for ArcSight connector release 4.6.2 or later. A hostname is called an Application Object Name on Check Point. A password is a Communication Activation Key on Check Point. To configure a connector to operate in sslca mode: On the Check Point SmartDashboard: 1. Create an OPSEC Application Object using the Check Point SmartDashboard. You need to provide these parameters when creating the application object. Parameter Description Name A meaningful name for the application object you are creating; for example, ArcSightLea-1. This name is used to pull the OPSEC certificate. Host The hostname of the ArcSight Management Center system managing the connector. Micro Focus ArcSight Management Center (2.81) Page 159 of 360 Administrator's Guide Chapter 6: Managing ArcSight Products Parameter Description Client Entities Select LEA. Secure Internal If a DN string is not present, initialize the communication by providing an activation Communication key. The activation key is used when the certificate is pulled. This is the SIC Name. Click Communication > Initialize. After the object is created, note down the following information, which you will need to provide when continuing configuration. l l l SIC Name: DN string that you obtain after initializing communication as described below. SIC Entity Name: Double-click the Check Point Gateway name in the SmartDashboard to view its general properties. The SIC Entity Name is the SIC string configured in the general properties window. Check Point IP address or hostname. 2. Pull the Check Point certificate. To do so, run the Pull OPSEC Certificate command on the container to which you will be adding the connector. For detailed information about running a command on a container, see "Sending a Command to a Container" on page 120. You need to provide this information when running the command: Parameter Description Server hostname or IP The name or IP address of the Check Point server. address Application object name The OPSEC Application object name you specified in the previous step. This parameter is case sensitive. Password The activation key you entered when creating the OPSEC application object in the previous step. If the certificate is pulled successfully, a message similar to this is displayed: OPSEC SIC name (CN=ArcSightLea-1,0=cpfw1.5ad8cn) was retrieved and stored in /opt/arcsight/connectors/<container name>/current/user/agent/checkpoint/<name>. Certificate was created successfully and written to "/opt/arcsight/connectors/<container name>/current/user/agent/checkpoint/ArcSightLea-1.opsec.p12". Note down the OPSEC SIC Name (CN=ArcSightLea-1,0=cpfw1.5ad8cn in the above example) and the file name (ArcSightLea-1.opsec.p12 in the above example). Tip: If the certificate is not pulled successfully, check to ensure that the Micro Focus ArcSight Management Center (2.81) Page 160 of 360 Administrator's Guide Chapter 6: Managing ArcSight Products Application object name you specified is correct (including the case) and the container on which you are running the command is up and running. 3. Install Policy on the LEA client for the Check Point Gateway using the SmartDashboard. On Connector Appliance: 1. Add a Check Point connector by following instructions described in "Adding a Connector" on page 132. You need to provide the following information. Parameters Values to input Type Check Point FW-1/VPN-1 OPSEC NG Connection Type SSLCA Connector Table Parameters Server IP: The IP address of the Check Point server. Server Port: The port on the server that listens for SSLCA connections. Use the default value 18184. OPSEC SIC Name: The name you noted in "Create an OPSEC Application Object using the Check Point SmartDashboard. You need to provide these parameters when creating the application object. " on page 159. OPSEC SSLCA File: The name you noted after pulling the certificate in "Pull the Check Point certificate." on the previous page. OPSEC Entity SIC Name: The name you noted in "Create an OPSEC Application Object using the Check Point SmartDashboard. You need to provide these parameters when creating the application object. " on page 159. 2. An error similar to the following is displayed. -1:[X] Unable to connect to the Lea Server[10.0.101.185] -1:1 connection test failed! Select the Ignore warnings check box, and then click Next. 3. Continue to configure the rest of the connector as described under "Adding a Connector" on page 132. Adding the MS SQL Server JDBC Driver When you install and configure database connectors that use Microsoft SQL Server as the database, a JDBC driver is required. This driver does not ship pre-installed; you need to install it before configuring database connectors on the appliance. Micro Focus ArcSight Management Center (2.81) Page 161 of 360 Administrator's Guide Chapter 6: Managing ArcSight Products To install a JDBC Driver: 1. From the Microsoft web site, download the MS SQL Server JDBC Driver to a computer that can access ArcSight Management Center. 2. Run the setup program to install the driver. 3. Follow the instructions in "Uploading Files to a Repository" on page 247 to add the sqljdbc.jar file. Tip: The name of the jar file may be different from that of some JDBC driver versions. Different versions of the JDBC driver are required for different SQL Server database versions; be sure to use the correct driver for your database. The new driver file is added to the repository, as shown in the following example. After you have installed the JDBC driver, you need to upload the driver file to the containers that will contain the SQL Server database Connectors. Follow the instructions in "Uploading Files to a Repository" on page 247. After the driver file has been uploaded to a container, follow the instructions in "Adding a Connector" on page 132 to add a connector that requires a JDBC driver. Adding the MySQL JDBC Driver When you install and configure database connectors that use MySQL as the database, a JDBC driver is required. This driver does not ship pre-installed. Install it before configuring database connectors on the appliance. To install a JDBC Driver: 1. From the Microsoft web site, download the MySQL JDBC Driver to a computer that can access ArcSight Management Center. http://dev.mysql.com/downloads/connector/j/5.0.html 2. Extract the driver. 3. Follow the instructions in "Uploading Files to a Repository" on page 247 to add the mysql-connector-java-x.x.x-bin.jar file. The new driver file is added to the repository. After you have installed the JDBC driver, you need to upload the driver file to the containers that will contain the MySQL database Connectors. Follow the instructions in "Uploading Files to a Repository" on page 247. After the driver file has been uploaded to a container, follow the instructions in "Adding a Connector" on page 132 to add a connector that requires a JDBC driver. Micro Focus ArcSight Management Center (2.81) Page 162 of 360 Administrator's Guide Chapter 6: Managing ArcSight Products Managing Event Broker Micro Focus ArcSight Management Center (2.81) Page 163 of 360 Chapter 7: Managing Configurations The following topics are discussed here. • • • • • • • • • • • • • • Overview Configuration Management Managing Subscribers Pushing a Subscriber Configuration Checking Subscriber Compliance Comparing Configurations Configuration Management Best Practices Subscriber Configuration Types Logger Initial Configuration Management Managing Logger Event Archives Managing Logger Peers Managing Event Broker Deployment Templates Managing Collectors/Connectors 164 165 172 173 175 176 178 178 200 204 206 209 212 214 Overview A configuration is a group of related appliance or software settings and their associated values, which applies to one or more node types. A configuration created for a node can be pushed to nodes of the same type managed by ArcSight Management Center, assuring uniformity across a group of nodes. Configurations come in these kinds: l l A subscriber configuration is for the routine management of multiple managed ArcSight products. You can easily assign values to, propagate, and maintain the same settings across multiple nodes of the same type, including connectors, Collectors, Connector Appliances, Loggers, or other ArcMCs. A initial configuration is for the rapid, uniform setup of multiple ArcSight Loggers (only). Use an initial configuration to expedite the initial deployment of ArcSight Loggers to a production environment. Configuration management tasks include: l Configuration Creation: A configuration for a node type can be created (as well as edited or deleted) in ArcSight Management Center. Micro Focus ArcSight Management Center (2.81) Page 164 of 360 Administrator's Guide Chapter 7: Managing Configurations l l l l l Configuration Import: A configuration can be created directly on a managed node, exported, and then imported into ArcSight Management Center for sharing with nodes of the same type. Configuration Push: A configuration can be pushed from ArcMC to managed nodes. This copies the configuration from ArcMC and changes the settings on each destination node. Subscriptions: Managed nodes can be subscribed to a subscriber configuration, so they can receive a new or updated configuration pushed from ArcSight Management Center. Compliance Checks: Check whether the settings and their values on a managed node match the ones for a configuration type specified in ArcSight Management Center. If so, the node is said to be in compliance with the configuration. Comparisons: Compare two configurations of the same type quickly, with a field by field breakdown of each setting, its value, and any differences. You can compare the values of a configuration on a subscriber node to the values of the baseline or reference configuration on an ArcMC which manages it. You can also compare two configurations of the same type on a single ArcMC. For example, a typical workflow for a subscriber configuration might work as follows: you can create a suitable DNS configuration for an appliance, specifying primary DNS server, secondary DNS server, and search domains for the appliance. (See "Destination Configuration Types" on page 185.) You can then push your DNS configuration to subscribing appliances, and so ensure that DNS settings for all subscribed nodes are configured identically with a single action. If you later updated the configuration to use a new primary DNS server, you could push the new configuration to all subscribers, and all of them would be updated for the new DNS server with one action. At any time, you could verify any managed node’s compliance with the configuration to determine if its settings were assigned the desired values. Configuration Management To create or manage configurations, on the menu bar, click Configuration Management. To manage a specific configuration type, select the configuration type from the sub-menu. For example, to access subscriber configurations for Loggers, click Configuration Management > Subscriber Configurations > Logger Configurations. Micro Focus ArcSight Management Center (2.81) Page 165 of 360 Administrator's Guide Chapter 7: Managing Configurations The Configurations Table The Configurations table lists all currently available subscriber configurations in ArcSight Management Center. Each listed configuration, whether it was created in ArcSight Management Center or imported from an existing node, is considered the baseline copy of that configuration, for pushing to managed nodes. The table includes the following columns. l Name: The name of the configuration. l Type: The type of configuration. l Last Edited By: The most recent user to edit the configuration. l Compliance: An aggregation of the status of the individual subscribers to that configuration. o Compliant indicates that all subscribers are in compliance. o Non-Compliant indicates that at least one subscriber is out of compliance. o Unknown indicates that the compliance status for one or more subscribers cannot be determined (for example, because connectivity to one or more subscribers is not available). Tip: You can check the individual compliance of each subscriber on the Subscribers tab. Click any column header to sort the Configurations table by that column. To view the details of any configuration, click its name in the list. The Details and Subscribers tabs will display additional information. Tip: To select multiple items from any list, Shift+Click or Ctrl+Click while selecting. The Details Tab The Details tab shows the specifics of the configuration, including any configured attributes and their values. Configuration Name Each configuration has a unique name. A configuration may be up to 255 characters in length. General General details describe the basics of the configuration, as follows: Micro Focus ArcSight Management Center (2.81) Page 166 of 360 Administrator's Guide Chapter 7: Managing Configurations l l Configuration Type: The type of the configuration. For details of configuration types, see " Subscriber Configuration Types" on page 178. Last Edited By: The most recent user to edit the configuration. Properties A property is a group of one or more settings for the configuration. For example, for the NTP Server configuration, the property includes two settings: Enable as NTP Server (a Boolean value indicating whether to enable the product as an NTP server), and NTP Servers (a list of NTP servers). The specific parameters included in each property are pre-defined for each configuration type. ArcSight Management Center prompts for values of each setting when the property is selected. Each parameter must be assigned a valid value corresponding to its data type. For instance, if the data type is integer, you must specify an integer value. A red asterisk (*) indicates a required parameter. List Configurations A configuration type that can include more than one property is known as a list configuration. A list configuration represents a configuration with multiple instances of data values of the same kind. Each instance is known as a property. For example, the Connector Map File configuration could include information on multiple map files. Each Property would represent a different map file (with different values for file path and content). Note: A pushed list configuration will override any existing configuration of the same type on the managed node. To append data to an existing configuration, use the bulk management tools (Set Configuration) For a description of supported configuration types, the parameters associated with each type, and their data types, see "The Configurations Table" on the previous page. The Subscribers Tab The Subscriberslist shows all managed nodes currently eligible to receive the configuration. (The list is empty if no hosts have been added yet.) The tab includes these operations buttons: Add Subscribers Adds subscribers to the existing configuration. Push Pushes the configuration to one or more selected subscribers. Check Compliance Checks the compliance of all subscribers with the baseline configuration. Unsubscribe Removes one or more selected subscribers from the subscriber list. Micro Focus ArcSight Management Center (2.81) Page 167 of 360 Administrator's Guide Chapter 7: Managing Configurations The list includes the following columns: l Path: The path of the subscribing node, consisting of location/hostname/node type. l Type: The type of subscribing node. l Last Pushed At: The time and date of the most recent push to the subscriber. l Last Push Status: The status of the most recent push to the subscriber. o Succeeded: the configuration push was successful. o Failed: hover over the link to determine the reason for the push failure. An error message is displayed to help in remediation of the issue. For more information, see "Push Remediation" on page 175. o Unknown: Initial status before the subscriber has received any pushes. l Last Compliance Check: The date and time of the most recent compliance check. l Compliance: Whether the node is in compliance with the configuration. o Compliant indicates the node is in compliance. The values for all settings associated with the configuration type match the values from the configuration. o Non-Compliant indicates the node is out of compliance. One or more values for the settings associated with the configuration type do not match the values from the configuration. Hover over No to show the cause of the node’s non-compliance. o Unknown indicates either that the node’s compliance could not be determined at the time of the most recent compliance check, or that the node has not yet undergone a compliance check. Non-Compliance Reports You can determine why a compliance status is Non-Compliant. For a compliance status of Non-Compliant, click the status to display the Configuration Comparison dialog, which compares all setting values for the configuration on ArcMC and on the managed node. Click Push Configuration to push the configuration to the managed node in order to make it Compliant. Creating a Subscriber Configuration You can create a subscriber configuration for pushing to any subscribed nodes. Note: The following subscriber configuration types cannot be created in ArcSight Management Center, but can only be imported from managed nodes: Micro Focus ArcSight Management Center (2.81) Page 168 of 360 Administrator's Guide Chapter 7: Managing Configurations l Logger Storage Group l Logger Filter l Logger ESM Forwarder, Connector Forwarder, TCP Forwarder, UDP Forwarder l Authentication External For more information on importing a configuration from a managed node, see "Importing a Subscriber Configuration" on the next page. To create a configuration: 1. Click Configuration Management > Subscriber Configurations > All Configurations. Tip: To filter for a specific subscriber configuration type, select the desired configuration type from the Subscriber Configurations sub-menu. 2. Under Configurations, click New. 3. On the Details tab, select a configuration type from the Configuration Type dropdown list. (Only the appropriate configuration types are shown in the drop-down list.) 4. In Configuration Name, enter a name for the configuration. (Configuration names must be unique and may be up to 255 characters in length.) 5. Enter values for any required parameters, which are indicated with a red asterisk (*). Note: For a description of valid parameters for each configuration type, and the data type associated with each, see " Subscriber Configuration Types" on page 178. 6. Optionally, add values for any optional parameters. 7. Optionally, to add an additional property for a list configuration: click Add Property, and then enter values for the prompted parameters. Repeat adding properties as needed to completely define the configuration. 8. Click Save. Editing a Subscriber Configuration You can modify or delete values for a subscriber configuration. (You may not edit a configuration currently being pushed.) To edit a configuration: 1. Click Configuration Management > Subscriber Configurations > All Configurations. Micro Focus ArcSight Management Center (2.81) Page 169 of 360 Administrator's Guide Chapter 7: Managing Configurations Tip: To filter for a specific subscriber configuration type, select the desired configuration type from the Subscriber Configurations sub-menu. 2. From the Configurations table, click the name of the configuration to be edited. 3. On the Details tab, click Edit. l l l Edit the general settings as needed. Optionally, to add an additional property for a list property, click Add Property, and then enter values for the prompted parameters. Repeat adding properties as needed to completely define the configuration. Optionally, to delete a property from the configuration, click Delete Property. 4. When complete, click Save. After saving, if the configuration has any subscribers, you are prompted to push the updated configuration to the subscribers. Deleting a Subscriber Configuration A deleted subscriberconfiguration is no longer available for pushes to subscribers. You may not delete a configuration currently being pushed. To delete a subscriber configuration: 1. Click Configuration Management > Subscriber Configurations > All Configurations. Tip: To filter for a specific subscriber configuration type, select the desired configuration type from the Subscriber Configurations sub-menu. 2. From the Configurations table, select one or more configurations to be deleted. 3. Click Delete. 4. Click Yes to confirm deletion. Importing a Subscriber Configuration A subscriber configuration created on a managed node may be imported into ArcSight Management Center, for editing and pushing to other nodes of the same type. For example, you can define a configuration on a managed Connector Appliance, and then import the configuration into ArcSight Management Center. The imported configuration may then be edited and pushed to other managed Connector Appliances, just the same as you would with a configuration you originally created in ArcSight Management Center. Micro Focus ArcSight Management Center (2.81) Page 170 of 360 Administrator's Guide Chapter 7: Managing Configurations If configuration import to the localhost fails, restart the web service on the localhost. To import a subscriber configuration from a managed node: 1. Click Configuration Management > Subscriber Configurations > All Configurations. Tip: To filter for a specific subscriber configuration type, select the desired configuration type from the Subscriber Configurations sub-menu. 2. Under Configurations, click Import. 3. On the Choose a Node dialog, select the node from which you wish to import the configuration. 4. Click Continue. 5. On the Import Configuration dialog: a. Select a configuration type for the imported configuration from the Type dropdown list. (The entries in the list depend on the configuration types which apply to the node chosen in Step 3.) b. In Name, enter a name for the imported configuration. 6. Click Import. The configuration is imported into ArcSight Management Center and is shown in the Configurations table. Note: In order to import a backup configuration from a Connector Appliance, Logger, or ArcMC node, the node must have a scheduled backup to begin with. Micro Focus ArcSight Management Center (2.81) Page 171 of 360 Administrator's Guide Chapter 7: Managing Configurations Managing Subscribers A subscriber is a managed node to which a configuration may be pushed. A subscriber to which a configuration is pushed will receive and process the pushed configuration and apply it to the managed node, so that the managed node's settings are the same as the settings specified in the configuration. Each node can subscribe to only one configuration of each configuration type. For example, a Logger appliance could subscribe to one Logger Storage Group configuration, but the same appliance could also subscribe to a Logger Filter configuration as well as a Logger Transport Receiver configuration. Viewing Subscribers To view subscribers for a configuration: 1. Click Configuration Management > All Configurations. 2. From the list of configurations, locate the configuration for which you wish to view subscribers. 3. Click the name of the configuration. 4. Click the Subscribers tab. The current subscribers are displayed. Adding a Subscriber A subscriber (that is, a subscribed node) can receive a pushed configuration. To subscribe a node to a configuration: 1. Click Configuration Management > Subscriber Configurations > All Configurations. Tip: To filter for a specific subscriber configuration type, select the desired configuration type from the Subscriber Configurations sub-menu. 2. From the Configurations table, click the name of the configuration to which you wish to add subscribers. 3. Click the Subscribers tab. 4. Click Add Subscribers. Micro Focus ArcSight Management Center (2.81) Page 172 of 360 Administrator's Guide Chapter 7: Managing Configurations 5. On the Add Subscribers dialog, select a node to add as a subscriber. The list of potential subscribers is determined by the selected configuration type. To select multiple nodes for subscription, Ctrl+Click each node. Note: A node may only subscribe to one configuration of each type; for example, one DNS configuration. If you attempt to add a subscriber which is already subscribed to a configuration of the same type, the following message is displayed: No available subscribers have been found for the selected configuration. 6. Click Add Subscribers. 7. Click OK to confirm completion. The subscriber is added to the recipients for the configuration. Unsubscribing a Subscriber After being unsubscribed, a node can no longer receive a pushed configuration. To remove a subscriber from a configuration: 1. Click Configuration Management > Subscriber Configurations > All Configurations. Tip: To filter for a specific subscriber configuration type, select the desired configuration type from the Subscriber Configurations sub-menu. 2. From the Configurations table, click the name of the configuration from which you wish to remove subscribers. 3. Click the Subscribers tab. 4. Select one or more subscriber from the list of subscribers. 5. Click Unsubscribe. 6. Click OK to confirm. The selected subscribers are unsubscribed. Pushing a Subscriber Configuration A pushed subscriber configuration synchronizes the configuration from ArcSight Management Center to all or a selection of the configuration’s subscribers. Pushing must be performed manually. When selecting subscribers, only valid potential subscribers for the configuration are shown. For example, if pushing a Logger configuration, which only applies to Loggers, Micro Focus ArcSight Management Center (2.81) Page 173 of 360 Administrator's Guide Chapter 7: Managing Configurations only managed Loggers would be shown as potential subscribers, not Connector Appliances or ArcMCs. If a configuration push to the localhost fails, restart the web service on the localhost. To push a subscriber configuration to all subscribers: 1. Select Configuration Management > Subscriber Configurations > All Configurations. Tip: To filter for a specific subscriber configuration type, select the desired configuration type from the Subscriber Configurations sub-menu. 2. From the Configurations table, select a configuration to be pushed. 3. Click Push. 4. Click Yes to confirm the push. The configuration is pushed to all subscribers of the selected configuration. A compliance check is automatically performed on each subscriber. To push a subscriber configuration to selected subscribers: 1. Select Configuration Management > Subscriber Configurations > All Configurations. Tip: To filter for a specific subscriber configuration type, select the desired configuration type from the Subscriber Configurations sub-menu. 2. From the Configurations table, select a configuration to be pushed, and click the name of the configuration. 3. On the Configuration Details and Subscribers page, click the Subscribers tab. 4. On the Subscribers tab, select one or more subscribers to which to push the configuration. 5. Click Push. 6. Click Yes to confirm the push. The configuration is pushed to the selected subscribers. A compliance check is automatically performed on each recipient. Push Validation During a push to subscribers, the configuration is automatically validated by ArcSight Management Center. Validation ensures that a pushed configuration contains appropriate, meaningful values for all settings. If any configuration values are found to be invalid, the push will fail, and an error message will be returned. Hover over the subscriber’s entry on the Subscribers tab, in the Push Status column, to show the cause Micro Focus ArcSight Management Center (2.81) Page 174 of 360 Administrator's Guide Chapter 7: Managing Configurations of the failed push. In addition, a compliance check is automatically performed after the push. Common Causes for Push Failure A push to a subscriber may fail for any number of reasons. These may include: l l l l l Validation Failure: A push with invalid content will fail. Verify that your configuration includes valid setting values for the configuration type. Lack of Connectivity: Network or system issues can cause disrupt connectivity to a subscriber. Verify connectivity with the subscriber. Agent Not Running on Host : Verify that the ArcMC Agent process is active on the subscribing node. (This does not apply to connectors or Collectors, which do not require the Agent.) Privileges on Subscribing Host: In order to push a subscription, the ArcSight Management Center user (specified by the user credentials) must have privileges to view, edit, or delete configuration settings on the subscriber nodes. Expired License: An expired host license will cause a push to the host to fail. Push Remediation If a push to a subscriber fails, you may be able to remedy the failure. To remedy a failed push, do the following: 1. Select the configuration from the Configurations table. 2. Click the Subscribers tab and choose the subscriber to which the push failed. 3. The Last Push Status will show Failed. Hover over this link to view the error message associated with the push failure. After viewing the error message, you can take the appropriate steps on the managed node to address the issue. Resolution may require direct or remote access to the node outside of ArcSight Management Center. After the issue is resolved, you can retry the failed configuration push. Checking Subscriber Compliance A subscribed node is in compliance with a configuration if the settings for the node match those assigned to the configuration in ArcSight Management Center. The configuration listed in the managing ArcSight Management Center is considered the baseline copy of the configuration. Micro Focus ArcSight Management Center (2.81) Page 175 of 360 Administrator's Guide Chapter 7: Managing Configurations For example, you create an SMTP configuration in ArcSight Management Center named Sample SMTP Configuration, with these values assigned: l Primary SMTP Server: Mailserver1 l Secondary SMTP Server: Mailserver2 l Outgoing Email Address: admin@example.com A node would be in compliance with this configuration if the values for its primary and secondary SMTP servers, and outgoing email address, matched the values in Sample SMTP Configuration. If any one of these values were different (for example, if a node had a primary SMTP Server of CorporateMail1) the node would be out of compliance. You can manually check the compliance of all subscribers to a configuration. To manually check subscriber compliance for a configuration: 1. Click Configuration Management > Subscriber Configurations > All Configurations. Tip: To filter for a specific subscriber configuration type, select the desired configuration type from the Subscriber Configurations sub-menu. 2. In the Configurations table, select the configuration to be checked for compliance. 3. Click Check Compliance. All subscribers to the selected configuration are checked for compliance. l l On the Configurations table, the Compliance column shows the aggregated compliance of all subscribers. On the Subscribers tab for the configuration: l The Last Compliance Check column is updated to show the most recent check. Automatic compliance checks will run every 12 hours. So this will be the date and time of the latest automatic check. l The Compliance column indicates the individual compliance of each node. Comparing Configurations You can compare two configurations of the same type to verify whether they contain the same settings. The following two comparisons are possible: l Comparing two configurations on a single ArcMC. You can compare two configurations of the same type on a single ArcMC. For example, you could compare Micro Focus ArcSight Management Center (2.81) Page 176 of 360 Administrator's Guide Chapter 7: Managing Configurations the settings for two different SMTP configurations. l Comparing the configuration on a subscriber to the same configuration on its managing ArcMC. You can quickly check to see how the settings for a configuration on a subscribing node differs from the same configuration on its managing ArcMC. To compare two configurations of the same type on one ArcMC: 1. Click Configuration Management. 2. Select All Configurations. 3. In the list of configurations, select two configurations. 4. Click Compare. The Configuration Comparison dialog shows each setting for the configuration and the current value for each compared item in the Status column. To print the comparison as a PDF report, click Export to PDF. To compare the configuration on a subscriber to the same configuration on its managing ArcMC: 1. Click Configuration Management. 2. Select All Configurations. 3. In the configurations list, select the configuration you wish to compare between ArcMC and the subscriber. 4. Under Configuration Details & Subscribers, click the Subscribers tab. 5. In the Compliance column, click the status link. The Configuration Comparison dialog shows each setting for the configuration and the current value for each compared item. Optionally, if the subscriber is Non-compliant with the configuration on its managing ArcMC, click Push Configuration to push the configuration to the subscriber (which will make it compliant). To export the comparison as a PDF report, click Export to PDF. Micro Focus ArcSight Management Center (2.81) Page 177 of 360 Administrator's Guide Chapter 7: Managing Configurations Configuration Management Best Practices Configuration management is a powerful tool for managing multple ArcSight products. You can easily implement configurations across managed products with just a few actions. l l l Node management versus Configuration Management: Use ArcSight Management Center’s node management tools for the administration of individual nodes and their day-to-day operations. However, for consistent and wide-ranging changes to the data or settings of managed nodes, use configuration management if the appropriate configuration exists. For example, to change DNS settings across multiple managed nodes, it would be faster and easier to create the configuration in ArcMC and push it out to managed nodes, than to individually change the settings across multiple devices. Implementing data settings across multiple appliances or products in bulk: Use the Bulk Management (Set Configuration) tools to implement data settings across multiple appliances or products. For example, you can quickly configure all of your appliances to use the same hardware settings (such as SMTP server) with a single platform (in this case, SMTP) configuration applied to managed nodes. (Pushing will overwrite any existing data.) Compliance versus Non-Compliance: If configuration compliance is not relevant to your configuration management, use the bulk management tools under Node Management to manage your node settings. A bulk push can also be performed under Configuration Management. Subscriber Configuration Types The following section lists the available subscriber configuration types, the parameters associated with each, their data types, and a brief description of what the parameter represents. When assigning values to parameters: l l Each parameter’s value must be of the data type indicated (for example, the String data type indicates that you must enter a string for the value). Required parameters are marked with an asterisk (*) and must be assigned a value. A configuration missing a value for a required parameter cannot be saved or pushed. l Read-only parameters cannot be edited in ArcSight Management Center. l For security reasons, all password parameters are displayed with obfuscation. Tip: For details of each entry field, in edit mode, hover over the field label and view its descriptive tooltip. Micro Focus ArcSight Management Center (2.81) Page 178 of 360 Administrator's Guide Chapter 7: Managing Configurations Connector Configuration Types Connector configurations set values for settings on containers, connectors, or Collectors. The available connector configuration types are listed here. BlueCoat Connector Configuration A BlueCoat Connector configuration defines settings for one or more BlueCoat connectors. The configuration is only pushed to a target if a BlueCoat connector exists. To push a BlueCoat Connector configuration from ArcMC to a managed node that already has values defined for all fields listed here, then specify values for all fields in the pushed configuration. Default values may be used if necessary. BlueCoat Connector Configuration Parameters Parameter Data Type Description Row Number* Integer Row number of the table parameter to which the configuration is pushed. Log File Wildcard* String Log file wildcard. Log File Type* String Log file type. Valid values are: l main l im l ssl l streaming Processing Mode String Processing mode. Valid values are Batch and Real time. Post-Processing Mode String Post-processing mode. Valid values are: Mode Options String l RenameFileInTheSame Directory l PersistFile l DeleteFile Mode options. Required if Post-Processing Mode is chosen as RenameFileInTheSame Directory Processing Threshold Integer Interval, in hours, after which the log file will be marked as processed. Processing Limit Integer Number of files that can be read in the directory at the same time. FIPS Configuration A FIPS configuration enables or disables FIPS mode on a container. Micro Focus ArcSight Management Center (2.81) Page 179 of 360 Administrator's Guide Chapter 7: Managing Configurations After pushing a FIPS configuration, the destination container will be restarted. FIPS Configuration Parameters Parameter Data Type Description Enabled* Boolean If Yes, FIPS is enabled on the container. Map File Configuration A map file configuration defines the path and content of one or more container map files. Each Path/Content pair represents a single map file. To include multiple files, add multiple Properties to the configuration. l l When pushed, the configuration deletes all *.properties files in the \map directory on the target, then adds the list of map files to the target, replacing any existing map files. If the configuration contains an empty list, all *.properties files are deleted. If importing and uploading a map configuration file, convert the downloaded CSV file into a .properties file before uploading. Map File Configuration Parameters Parameter Data Type Description Path* String Path to the map file. Content* String Content of the map file. Parser Override Configuration A parser override configuration defines the path and content of one or more container parser override files. Each Path/Content pair represents a single parser override file. To include multiple files, add multiple Properties to the configuration. l l When pushed, the configuration deletes all *.properties files in the \fcp directory on the target, then adds the list of parser override files to the target, replacing any existing parser override files. If the configuration contains an empty list, all *.properties files are deleted. Parser Override Configuration Parameters Parameter Data Type Description Path* String Path to the parser override file. Content* String Content of the parser file. Micro Focus ArcSight Management Center (2.81) Page 180 of 360 Administrator's Guide Chapter 7: Managing Configurations Syslog Connector Configuration A Syslog connector configuration defines values for one or more Syslog connectors. The configuration is only pushed to the target node if a Syslog connector exists. Syslog Connector Configuration Parameters Parameter Data Type Description Port* Integer Syslog connector port. Protocol* Enum Protocol of the syslog connector (either UDP or Raw TCP). Windows Unified Connector (WUC) External Parameters Configuration A WUC External Parameters connector configuration defines the external parameters for one or more WUC connectors. The configuration is only pushed to the target node if a WUC connector exists. Limitations to WUC External Parameters Configurations A WUC external parameters configuration has the following limitations: l l l Domain user password is not supported as a WUC configuration parameter. Instead, domain user password must be managed individually for each WUC host. WUC connectors are not FIPS-compliant. If you wish to push a WUC configuration from ArcMC to a managed node that already has values defined for all fields listed here, then you must specify values for all fields in the pushed configuration. Default values may be used if necessary. WUC External Parameters Configuration Parameters Parameter Data Type Description Domain Name* String Windows domain name. Domain User* String Windows domain user name. Active Directory Host String Hostname for the Active Directory server, if one is used. o If specified, values for User, User Password, Base DN, Protocol, and Port must be specified in subsequent entries. Micro Focus ArcSight Management Center (2.81) Page 181 of 360 Administrator's Guide Chapter 7: Managing Configurations WUC External Parameters Configuration Parameters, continued Parameter Data Type Description Active Directory Use String Username for the AD server. Active Directory User Password String Password for AD server. Active Directory Base DN String Base DN of the Active Directory. Active Directory Protocol String Protocol for Active Directory. Active Directory Port String Port for Active Directory. Global Catalog Server String Hostname for the Global Catalog server, if one is used. Global Catalog User Name String Username for the GC server. Global Catalog User Password String Password for the GC server. o o o o o o o o Required if a value is provided for Active Directory Host. Required if a value is provided for Active Directory Host. Required if a value is provided for Active Directory Host. Required if a value is provided for Active Directory Host. Required if a value is provided for Active Directory Host. If specified, values for User Name, User Password, and Base DN must be specified in subsequent entries. Required if a value is provided for Global Catalog server. Required if a value is provided for Global Catalog server. Global String Base DN of the GC server. Catalog Base o Required if a value is provided for Global Catalog server. DN WEF Collection* String Indicates if Windows Event Format collection is enabled. Valid values are: o Disabled o Enabled (use Active Directory for sources) o Enabled (do not use Active Directory for sources) Note: WEF collection is only supported for Connector versions 6.0.6 or later. Otherwise, compliance checks for checks for WUC External Parameters configurations will always fail. Micro Focus ArcSight Management Center (2.81) Page 182 of 360 Administrator's Guide Chapter 7: Managing Configurations Windows Unified Connector (WUC) Internal Parameters Configuration A WUC Internal Parameters connector configuration defines the internal parameters for one or more WUC connectors. The configuration is only pushed to the target if a WUC connector exists. Limitations to WUC Internal Parameters Configurations A WUC internal parameters configuration has the following limitations: l l l Domain user password is not supported as a WUC configuration parameter. Instead, domain user password must be managed individually for each WUC host. WUC connectors are not FIPS-compliant. If you wish to push a WUC configuration from ArcMC to a managed node that already has values defined for all fields listed here, then you must specify values for all fields in the pushed configuration. Default values may be used if necessary WUC Internal Parameters Configuration Parameters Parameter Data Type Description Enable GUID Translation* Boolean If true, Globally Unique Identifier translation is enabled. Enable SID Translation* Boolean If true, Security Identifier translation is enabled. Enable SID Translation Boolean If true, SID translation is used even for events Windows does not Always* translate. FCP Version Integer File Control Protocol version number. Global Catalog Port Integer Port used by Global Catalog server. Global Catalog Security Protocol Enum Security protocol used by Global Catalog server. Host Browsing Threads Integer Sleep Time Time in milliseconds between host browsing queries. Inactivity Sleep Time Integer Time in milliseconds to sleep if no events are retrieved from the configured hosts Log Rotation Check Interval Integer Time in milliseconds to wait before checking for log rotation. Reconnect Interval Integer Time in milliseconds after which the connection to a previously down host is to be retried. Micro Focus ArcSight Management Center (2.81) Page 183 of 360 Administrator's Guide Chapter 7: Managing Configurations WUC Internal Parameters Configuration Parameters, continued Parameter Data Type Description Rotation Retry Count Integer Number of times to check that log has been rotated. Rotation Retry Interval Integer Interval in milliseconds for rotation retry. Sleep Time Integer Time, in milliseconds, to sleep before collecting more events from hosts (-1 means disable sleep time). Thread Count Integer Number of threads to use for the connector. ArcMC/Connector Appliance Configuration Types ArcMC/Connector Appliance configurations set values for settings on Software ArcSight Management Centers, ArcSight Management Center Appliances, and hardware or software Connector Appliances. The currently available ArcMC/Connector Appliance configuration type is listed here. ArcMC/Connector Appliance Configuration Backup Configuration An ArcMC/Connector Appliance Configuration Backup configuration sets values for scheduled configuration backups of ArcSight Management Center or Connector Appliance. Backup content includes all backup data. After a push, the web process is automatically restarted on the subscriber. For this configuration type, no automatic compliance checks will be performed. You must check compliance manually. Note: You can neither create nor import settings related to a one-time configuration backup. ArcMC/Connector Appliance Configuration Backup Parameters Parameters Data Type Description Backup Server IP Address* String IP address of the remote system where the backup will be saved. Port* Integer Port of the remote system. Default value is 22. Micro Focus ArcSight Management Center (2.81) Page 184 of 360 Administrator's Guide Chapter 7: Managing Configurations ArcMC/Connector Appliance Configuration Backup Parameters, continued Parameters Data Type Description Base Remote Directory* String Destination directory on the remote system. Must be manually created on remote system prior to push. After a push, the destination host name is appended to this, to give it a unique value across all nodes. User* String User name on destination. Password* String Password on the destination. (Obfuscated.) Days of the Week* List of commaseparated strings Comma-delimited list of days of the week on which the backup will be performed. Valid values are Su, M, T, W, Th, F, Sa. Hours of Day* List of commaseparated integers Comma-delimited list of hours of the day at which the backup will be performed. Valid values are integers from 0 to 23, where 0 is 12:00 midnight. For example, a value of 14 would correspond to 2 PM. Destination Configuration Types A destination configuration sets values for ESM destination settings on connectors/Collectors. The available destination configuration types are listed here. Destination Configuration Parameters A Destination Configuration Parameters configuration defines values and behavior for destination configuration parameters. Note: Destination Configuration Parameters configurations can only be imported from managed Collectors/Connectors, not created in ArcSight Management Center. See "Importing a Subscriber Configuration" on page 170 for more information. For a description of the parameters for this configuration type, see "Destination Runtime Parameters " on page 326. Networks and Zones A Networks and Zones configuration defines values and behavior for ArcSight ESM networks and zones. For more information on ESM networks and zones, consult the ArcSight Console documentation. Note: So as not to interfere with ESM connector management, ArcMC will not push Network and Zones AUPs to a connector's ESM destination folder. Micro Focus ArcSight Management Center (2.81) Page 185 of 360 Administrator's Guide Chapter 7: Managing Configurations Networks and Zones Configuration Parameters Parameter Configuration Name* Data Type Description String Name of the configuration. Networks CSV CSV Content* Comma-separated Value (CSV) file. Click Upload to upload a valid CSV file, or click Download to download an existing file. Creating a CSV File The CSV must include the literal header line: #Type,Name,Parent Group URI,Customer URI Then, each line describes a Network. Each line must comprise values for the following fields, and end with a hard return (no white spaces). Begin the first of these network lines with the # character before Type. <Type>,<Name>,<Parent Group URI>,<Customer URI> Zones CSV CSV Content* Comma-separated Value (CSV) file. Click Upload to upload a valid CSV file, or click Download to download an existing file. Creating a CSV File The CSV must include the literal header line: #Name,Start Address,End Address,Parent Group URI,Network URI Then, each line describes a Zone. Each line must comprise values for the following fields, and end with a hard return (no white spaces). Begin the first of these zone lines with the # character before Name. <Name>,<Start Address>,<End Address>,<Parent Group URI>,<Network URI> Logger Configuration Types Logger configurations set values for settings on hardware and software Loggers. The available Logger configuration types are listed here. Logger Configuration Backup Configuration A Logger configuration backup configuration sets values for scheduled configuration backups of hardware and software Logger to a remote system. Note: You can neither create nor import settings related to a one-time configuration backup. Micro Focus ArcSight Management Center (2.81) Page 186 of 360 Administrator's Guide Chapter 7: Managing Configurations Logger Configuration Backup Configuration Parameters Parameter Data Type Description SCP Port* String Port of the remote system. Default value is 22. Backup String Server IP Address* IP address of the remote system where the backup will be saved. Username* String User name on destination. Password* String Password on destination. (Obfuscated.) Base Remote Directory* String Destination directory on the remote system. After a push, the destination host name is appended to this, to give it a unique value across all nodes. Days of the Week* List of commaseparated strings Comma-delimited list of days of the week on which the backup will be performed. Valid values are Su, M, T, W, Th, F, Sa. Hours of Day* List of commaseparated integers Comma-delimited list of hours of the day at which the backup will be performed. Valid values are integers from 0 to 23, where 0 is 12:00. For example, a value of 14 would correspond to 2 PM. Backup Content* String Type of content to be included in the backup. Valid values are: l All: includes all backup data. l Report_Content_Only: includes only report data. Logger Connector Forwarder Configuration A Logger Connector Forwarder configuration sets values for one or more connector forwarders on a Logger (version 6.1 or later). Each forwarder in the configuration is represented by a different Property. Note: Logger Connector Forwarder configurations can only be imported from managed Loggers, not created in ArcSight Management Center. See "Importing a Subscriber Configuration" on page 170 for more information. Micro Focus ArcSight Management Center (2.81) Page 187 of 360 Administrator's Guide Chapter 7: Managing Configurations Logger Connector Forwarder Configuration Parameters Parameter Data Type Description Forwarder Name* String Display name of the forwarder Filter Type* Enum Filter type that was selected while creating a forwarder on logger. Valid types are Unified or Regex. Query String Used to filter events that the forwarder will forward. Unified Query Filters String Select from the default and user-defined Unified filters on the source Logger. Only visible if Filter Type is Unified. Regular String Expression Filters Select from the default and user-defined Regex filters on the source Logger. Only visible if Filter Type is Regex. Start Time DateTime Optional start of time range for selection. End Time DateTime Optional end of time range for selection. IP/Host* String IP address or host name of the destination that will receive forwarded events. Port* Integer Port number on the destination that will receive forwarded events. Ensure this port is open on the destination. Enable* Boolean If Yes, the forwarder is enabled. Connection Retry Timeout* Integer Time, in seconds, to wait before retrying a connection. Source Type* Integer Source Type. Valid values: l Apache HTTP Server Access l Apache HTTP Server Error l IBM DB2 Audit l Juniper Steel-Belted Radius l Microsoft DHCP Log l Other Logger ESM Forwarder Configuration A Logger ESM Forwarder configuration sets values for one or more ESM destinations on a Logger (version 6.1 or later). Each destination in the configuration is represented by a different Property. Note: Logger ESM Forwarder configurations can only be imported from managed Loggers, not created in ArcSight Management Center. See "Importing a Subscriber Configuration" on page 170 for more information. Micro Focus ArcSight Management Center (2.81) Page 188 of 360 Administrator's Guide Chapter 7: Managing Configurations Logger ESM Forwarder Parameters Data Type Parameter Description Parameter Data Type Description Forwarder Name* String Display name of the forwarder Filter Type* Enum Filter type that was selected while creating a forwarder on logger. Valid types are Unified or Regex. Query String Used to filter events that the forwarder will forward. Unified Query Filters String Select from the default and user-defined Unified filters on the source Logger. Only visible if Filter Type is Unified. Regular String Expression Filters Select from the default and user-defined Regex filters on the source Logger. Only visible if Filter Type is Regex. Start Time DateTime Start of time range for selection. End Time DateTime End of time range for selection. IP/Host* String IP address or host name of the destination that will receiveforwarded events. Port* Integer Port number on the destination that will receive forwarded events. Ensure this port is open on the destination. Enable Boolean If Yes, the forwarder is enabled. Logger Filter Configuration A Logger Filter configuration sets values for one or more saved searches on a Logger. Each filter in the configuration is represented by a different Property. Note: Logger Filter configurations can only be imported from managed Loggers, not created in ArcSight Management Center. See "Importing a Subscriber Configuration" on page 170 for more information. Logger Filter Configuration Parameters Parameter Data Type Description Filter Name* String Name of the filter. (Readonly) Filter Category String Category of filter. Valid values are Shared, Systemand SearchGroup. Micro Focus ArcSight Management Center (2.81) Page 189 of 360 Administrator's Guide Chapter 7: Managing Configurations Logger Filter Configuration Parameters, continued Data Type Description Filter Type* String Type of filter. Valid values are RegexQuery or UnifiedQuery. Query* String Query string. Parameter Permission String Group Permission group which with the Logger filter is associated. When the configuration is pushed: l l If the permission group is not present on the target Logger, the permission group will be created during the push. If the permission group of the same name is already present on the target, but has different rights, the rights of the permission group on the target Logger will not be overwritten, and the association between the filter and the permission group will be removed. Logger SmartMessage Receiver Configuration A Logger SmartMessage Receiver sets values for one or more for SmartMessage Receivers. A SmartMessage Receiver configuration pushed to a target overwrites any existing SmartMessage receivers on the target; other types of receivers such as UDP and TCP are not affected. Logger SmartMessage Receiver Configuration Parameters Parameter Data Type Description Receiver Name* String Name of the receiver. Enabled* Boolean If Yes, SmartMessage reception is enabled. Encoding* String Encoding type. Valid values are: l UTF-8 l US-ASCII Logger Storage Group Configuration A Logger Storage Group configuration sets values for one or more Logger storage groups. Note: Logger Storage Group configurations can only be imported from managed Loggers, not created in ArcSight Management Center. See "Importing a Subscriber Configuration" on page 170 for more information. Micro Focus ArcSight Management Center (2.81) Page 190 of 360 Administrator's Guide Chapter 7: Managing Configurations Logger Storage Group Configuration Parameters Parameter Data Type Description Storage Group String Name* (Readonly) Name of the storage group. l l The pushed configuration must contain the same number of storage groups as configured on the Logger. The names of the storage groups in the pushed configuration must match the names of storage groups on the Logger. Maximum Age Integer (Days)* Maximum age of events in storage, in days. Maximum Size (GB)* Maximum size of the storage group, in gigabytes. Integer l The cumulative size of all storage groups must not be greater than the storage volume size on the Logger. Logger TCP Forwarder Configuration A Logger Connector Forwarder configuration sets values for one or more TCP forwarders on a Logger (version 6.1 or later). Each forwarder in the configuration is represented by a different Property. Note: Logger TCP Forwarder configurations can only be imported from managed Loggers, not created in ArcSight Management Center. See "Importing a Subscriber Configuration" on page 170 for more information. Logger TCP Forwarder Configuration Parameters Parameter Data Type Description Forwarder Name* String Display name of the forwarder Filter Type* Enum Filter type that was selected while creating a forwarder on logger. Valid types are Unified or Regex. Query String Used to filter events that the forwarder will forward. Unified Query Filters String Select from the default and user-defined Unified filters on the source Logger. Only visible if Filter Type is Unified. Regular Expression Filters String Select from the default and user-defined Regex filters on the source Logger. Only visible if Filter Type is Regex. Start Time DateTime Optional start of time range for selection. End Time DateTime Optional end of time range for selection. Micro Focus ArcSight Management Center (2.81) Page 191 of 360 Administrator's Guide Chapter 7: Managing Configurations Logger TCP Forwarder Configuration Parameters, continued Parameter Data Type IP/Host* String IP address or host name of the destination that will receive forwarded events. Port* Integer Port number on the destination that will receive forwarded events. Ensure this port is open on the destination. Enable* Boolean If Yes, the forwarder is enabled. Preserve System Timestamp* Boolean If Yes, the timestamp showing original event receipt time is preserved. Preserve Original Syslog Sender* Boolean If Yes, event is sent as is, without without inserting Logger's IP address in the hostname (or equivalent) field of the syslog event. Connection Retry Timeout* Integer The time, in seconds, to wait before retrying a connection. Description Logger Transport Receiver Configuration A Logger Transport Receiver configuration sets values for one or more UDP, TCP, CEF UDP, or CEF TCP receivers. Note: In Logger documentation, a Transport Receiver is referred to as simply a Receiver. A pushed Transport Receiver type configuration will overwrite any existing UDP, TCP, CEF UDP, or CEF TCP receiver. Any other type of receivers, such as SmartMessage receivers, are not affected. Logger Transport Receiver Configuration Parameters Data Type Description Receiver Name* String Name of the receiver. Receiver Type* String Receiver type. Valid values are: Parameter Receiver Name* String l UDP l TCP l CEF UDP l CEF TCP Name of the receiver. Micro Focus ArcSight Management Center (2.81) Page 192 of 360 Administrator's Guide Chapter 7: Managing Configurations Logger Transport Receiver Configuration Parameters, continued Parameter Data Type Port* Integer Port number. Must be a non-zero positive number. Ensure this port is open on the destination. Enabled* Boolean If Yes, transport reception is enabled. Encoding* String Encoding type. Valid values are: Description l UTF-8 l Shift_JIS l EUC-JP l EUC-KR l US-ASCII l GB2312 l UTF-16BE l Big5 l GB18030 l ISO-8859-1 l Windows-1252 For CEF UDP and CEF TCP receivers, only UTF-8 and US-ASCII apply. Caution: Selection of the wrong encoding for a CEF receiver will cause a push failure. Logger UDP Forwarder Configuration A Logger Connector Forwarder configuration sets values for one or UDP forwarders on a Logger. Each forwarder in the configuration is represented by a different Property. Note: Logger UDP Forwarder configurations can only be imported from managed Loggers, not created in ArcSight Management Center. See "Importing a Subscriber Configuration" on page 170 for more information. Logger UDP Forwarder Configuration Parameters Parameter Data Type Description Forwarder Name* String Display name of the forwarder Filter Type* Enum Filter type that was selected while creating a forwarder on logger. Valid types are Unified or Regex. Query String Used to filter events that the forwarder will forward. Micro Focus ArcSight Management Center (2.81) Page 193 of 360 Administrator's Guide Chapter 7: Managing Configurations Logger UDP Forwarder Configuration Parameters, continued Data Type Parameter Description Unified Query Filters String Select from the default and user-defined Unified filters on the source Logger. Only visible if Filter Type is Unified. Regular Expression Filters String Select from the default and user-defined Regex filters on the source Logger. Only visible if Filter Type is Regex. Start Time DateTime Optional start of time range for selection. End Time DateTime Optional end of time range for selection. IP/Host* String IP address or host name of the destination that will receive forwarded events. Port* Integer Port number on the destination that will receive forwarded events. Ensure this port is open on the destination. Enable* Boolean If Yes, the forwarder is enabled. Preserve System Timestamp* Boolean If Yes, the timestamp showing original event receipt time is preserved. Preserve Original Syslog Sender* Boolean If Yes, event is sent as is, without without inserting Logger's IP address in the hostname (or equivalent) field of the syslog event. SecureData Configuration A SecureData configuration sets values for the SecureData encryption client on a managed Logger. SecureData Configuration Parameters Parameter Data Type Server* String SecureData server IP address. Port* String SecureData server port. Auth Identity* String SecureData authentication identity Shared Secret* String SecureData shared secret Event Fields* String Comma-separated list of event fields to be encrypted. Default data for event fields will be populated from the connector bin file uploaded in the repository. If there is no such file, then the default field will be defined by ArcMC. Description System Admin Configuration Types Micro Focus ArcSight Management Center (2.81) Page 194 of 360 Administrator's Guide Chapter 7: Managing Configurations System Admin configurations set values for system administrative settings. The available System Admin configuration types are listed here. Authentication External An Authentication External configuration defines values and behavior for a hardware or software system requiring authentication to an external server, such as LDAP or RADIUS. After changing the Authentication Method on a host, you must delete the host from ArcSight Management Center, and then re-add it using Node Management. Note: Authentication External configurations can only be imported from managed Loggers, not created in ArcSight Management Center. See "Importing a Subscriber Configuration" on page 170 for more information. Authentication External Configuration Parameters Parameter Data Type Description Authentication Method* String System authentication method. Allow Local Password Fallback for Default Admin Only* Boolean If Yes, the authentication server will fall back to local passwords for authentication for administrators. Allow Local Password Fallback for All Users* Boolean If Yes, the authentication server will fall back to local passwords for authentication for all users. LDAP Server Hostname[port]* String LDAP server hostname and port. LDAP Backup Server Hostname [port] String LDAP backup server hostname and port. LDAP Server Request Timeout (seconds) Integer LDAP server request timeout, in seconds. RADIUS Server Hostname[port] String RADIUS server hostname and port. RADIUS Backup Server Hostname[port] String RADIUS backup server hostname and port RADIUS Shared Authentication Secret String RADIUS authentication shared secret. RADIUS Server NAS IP Address String RADIUS server Network Access Server IP address . RADIUS Request Timeout (seconds) Integer RADIUS server request timeout, in seconds. RADIUS Retry Request Integer Number of times to retry RADIUS server requests. RADIUS Protocol String Type of RADIUS protocol. Micro Focus ArcSight Management Center (2.81) Page 195 of 360 Administrator's Guide Chapter 7: Managing Configurations Authentication Local Password An Authentication Local Password configuration defines a hardware or software system’s local password options and behavior. Authentication Local Password Configuration Parameters Parameter Data Type Description Enable Account Lockout* Boolean If Yes, account lockouts are enabled after an incorrect password entry. Lock Out Account after N Failed Attempts* Integer Number of failed attempts before lockout. Remember Failed Attempts For (seconds)* Integer Time, in seconds, between failed attempts that will trigger a lockout. Lockout Account for (minutes)* Integer Time, in minutes, that the account will be locked out. Enable Password Expiration* Boolean If Yes, password expiration is enabled Password Expires in (days)* Integer Interval, in days, after which a password expires. Notify User (Days Before Expiration)* Integer Days before password expiration that the user is notified. Users Exempted from Password Expiration Policy List of commaseparated strings Comma-separated list of users whose passwords will never expire. Enforce Password Strength* Boolean If Yes, password strength is enforced. Minimum Length (characters)* Integer Minimum number of password characters. Maximum Length (characters)* Integer Maximum number of password characters. Numeric [0-9]* Integer Minimum number of numeric password characters. Upper Case [A-Z]* Integer Minimum number of uppercase password characters. Lower Case [a-z]* Integer Minimum number of lowercase password characters Special [1$^*...]* Integer Minimum number of special password characters. Password Must Be At Least* Integer Minimum number of characters a new password must differ from the user’s previous password. Include “Forgot Password” link on Login Screen* If Yes, a link is provided where the user can recover a password. Boolean Micro Focus ArcSight Management Center (2.81) Page 196 of 360 Administrator's Guide Chapter 7: Managing Configurations Authentication Session An Authentication Session configuration defines values for a hardware or software system’s authentication sessions. Authentication Session Configuration Parameters Data Type Description Max Simultaneous Logins Per User* Integer Maximum number of simultaneous logins per user. Logout Inactive Session After (seconds)* Integer Inactivity session timeout, in seconds. Disable Inactive Account After (days)* Integer Number of days of inactivity after which an account will be disabled. Parameter DNS Configuration A DNS Configuration defines values for a hardware appliance’s Domain Name Service. DNS Configuration Parameters Parameter Data Type Description Primary DNS* String Primary DNS server. Secondary DNS String Secondary DNS server. DNS Search Domains List of comma-separated strings Comma-separated list of DNS search domains. FIPS Configuration A FIPS configuration enables or disables FIPS mode on a managed node. After pushing a FIPS configuration, the destination node will be restarted. FIPS Configuration Parameters Parameter Data Type Description Enabled* Boolean If Yes, FIPS is enabled on the node. Network Configuration A Network Configuration defines values for a hardware appliance’s default gateway setting. Micro Focus ArcSight Management Center (2.81) Page 197 of 360 Administrator's Guide Chapter 7: Managing Configurations Note: Values for these network settings cannot be changed through ArcSight Management Center: hostname, IP addresses for the network interfaces, static routes, /etc/hosts file, and time settings. Network Configuration Parameters Parameter Data Type Description Default Gateway* String Default network gateway. NTP Configuration An NTP Configuration defines values for a hardware appliance’s Network Time Protocol. NTP Configuration Parameters Parameter Data Type Description Enable as NTP Server* Boolean If Yes, the system is enabled as an NTP server. NTP Servers* List of commaseparated strings Comma-separated list of NTP servers. Required even if Enable as NTP Server is false. SMTP Configuration An SMTP Configuration defines values for a hardware or software system’s Simple Mail Transfer Protocol. SMTP Configuration provides for authentication and security. This is implemented through the primary STMP server port, primary username, primary password, primary certificate, backup STMP server port, backup username, backup password, and backup certificate fields, along with the primary STMP server, backup STMP server, and outgoing email address fields. SMTP Configuration Parameters Parameter Data Type Description Primary SMTP Server* String Primary SMTP server. Secondary SMTP Server String Secondary SMTP server. Outgoing Email Address* String Outgoing email address. Enable Auth/TLS Boolean Enable/Disable secure authenticated mode of communication with SMTP server Primary SMTP Server Port Integer Primary SMTP Server Port. Required if Auth/TLS is enabled. Micro Focus ArcSight Management Center (2.81) Page 198 of 360 Administrator's Guide Chapter 7: Managing Configurations SMTP Configuration Parameters, continued Parameter Data Type Description Primary SMTP Server Username String Primary SMTP Server Username. Required if Auth/TLS is enabled. Primary SMTP Server Password String Primary SMTP Server Password. Required if Auth/TLS is enabled. Primary SMTP Server Certificate Content String Upload Primary SMTP Server Certificate. Required if Auth/TLS is enabled. Secondary SMTP Server Port Integer Secondary SMTP Server Port. Required if Auth/TLS is enabled. Secondary SMTP Server Username String Secondary SMTP Server Username. Required if Auth/TLS is enabled. Secondary SMTP Server Password String Secondary SMTP Server Password. Required if Auth/TLS is enabled. Secondary SMTP Server Certificate Content String Upload secondary SMTP Server Certificate. Required if Auth/TLS is enabled. SNMP Poll Configuration An SNMP Poll Configuration defines values for a hardware appliance’s Simple Network Management Protocol monitoring. ArcMC supports V2c and V3 of SNMP. SNMP Poll Configuration Parameters Parameter Data Type Description Status Boolean If Yes, SNMP polling is enabled. Port* Integer SNMP port. SNMP Version* String Version of SNMP supported.Valid values are v2c and v3. Community String String SNMP community string. Required for V2c only. Username String Authentication username. Required for V3 only. Authentication Protocol* String Authentication protocol. Valid values are MD5 and SHA. Required for V3 only. Authentication Passphrase String Authentication passphrase. Required for V3 only. Privacy Protocol String Privacy protocol. Valid values are DES and AES128. Required for V3 only. Privacy Passphrase String Privacy passphrase. Required for V3 only. Micro Focus ArcSight Management Center (2.81) Page 199 of 360 Administrator's Guide Chapter 7: Managing Configurations SNMP Poll Configuration Parameters, continued Parameter Data Type Description System Name String Name of the SNMP system. Point of Contact String Point of contact. Location String System location. SNMP Trap Configuration An SNMP Trap Configuration defines values for a hardware appliance’s Simple Network Management Protocol notifications. ArcMC supports V2c and V3 of SNMP. In previous versions of ArcMC, an SNMP Trap configuration was known as an SNMP Configuration. SNMP Trap Configuration Parameters Parameter Data Type Description Status Boolean If Yes, SNMP polling is enabled. NMS IP Address String IP address of network management server. Port* Integer SNMP port. SNMP Version* String Version of SNMP supported.Valid values are v2c and v3. Community String String SNMP community string. Required for V2c only. Username String Authentication username. Required for V3 only. Authentication Protocol* String Authentication protocol. Valid values are MD5 and SHA. Required for V3 only. Authentication Passphrase String Authentication passphrase. Required for V3 only. Privacy Protocol String Privacy protocol. Valid values are DES and AES128. Required for V3 only. Privacy Passphrase String Privacy passphrase. Required for V3 only. Logger Initial Configuration Management A Logger initial configuration is intended for the rapid, uniform setup of multiple ArcSight Loggers of the same model number and software version. Use a Logger initial Micro Focus ArcSight Management Center (2.81) Page 200 of 360 Administrator's Guide Chapter 7: Managing Configurations configuration to expedite the initial deployment of Loggers to a production environment. Initial configuration management is supported on Logger version 6.1 or later. A Logger initial configuration is not created in ArcMC. Instead, a suitable initial configuration is created on a managed Logger and imported into ArcMC. The configuration may then be pushed to other managed Loggers of the same model and software version number. The following attributes are shown for each initial configuration: Attribute Description Imported Init-Config Name of the imported initial configuration. Name Product Type Type of Logger to which the configuration may be pushed: either Logger (appliance) or SWLogger (software) Source Host IP address of the host from which the configuration was imported. Imported On Date of import. Imported By User who imported the configuration. SW Version Software version of the configuration. Source Model For appliances, the model number of the source host Logger. (For software Logger, this is shown as Software.) You can perform the following initial configuration management tasks: l Import an Initial Configuration l Push an Initial Configuration l View the Initial Configuration Event History l Delete an Initial Configuration Importing a Logger Initial Configuration An initial configuration created on a managed Logger (of version 6.1 or later) may be imported into ArcSight Management Center, for editing and pushing to other Loggers. ArcMC can store up to 30 initial configurations. To import an initial configuration from a Logger of version 6.1 or later: 1. Click Configuration Management > Logger Initial Configurations. 2. Under Configurations, click Import. Micro Focus ArcSight Management Center (2.81) Page 201 of 360 Administrator's Guide Chapter 7: Managing Configurations 3. On the Import Initial Configuration dialog, in Name, enter a name for the configuration you wish to import. 4. Under Source Host URI, select the node from which you wish to import the configuration. 5. Click Import. The configuration is imported into ArcSight Management Center and is shown in the Configurations table. 6. Optionally, if you wish to push the imported configuration to managed nodes, when prompted to push, click Yes. An initial configuration is not created in ArcMC. Instead, create the initial configuration on a managed Logger, and then import it into ArcMC for pushing to other managed Loggers. Pushing a Logger Initial Configuration You can push an Logger initial configuration to selected managed Loggers of version 6.1 or later. The destination Loggers must be of the same software version (and, for hardware appliances, model number) as the Logger on which the initial configuration was created. The push process overwrites the settings on the destination Loggers. Pushing a Logger initial configuration must be performed manually. Before performing a push, ensure that the destination Logger's storage volume is set up, and that it exceeds that of any source Logger. To push an initial configuration to one or more managed Loggers of version 6.1 or later: 1. Click Configuration Management > Logger Initial Configurations. 2. From the Configurations table, select a configuration to be pushed. 3. Click Push. 4. On the Make Selections for Push dialog, under Available Nodes, the nodes eligible for receiving a push are displayed by location. Browse to the recipient node and click Add. The selected node is shown under Selected Nodes. (To select multiple nodes to receive a push, Ctrl+click each selected node.) 5. Click Push. 6. Click Yes to confirm the push and change settings on the destinations. The configuration is pushed to the selected destination nodes. In order to correctly view push status, click Refresh, even if the status is shown as In Micro Focus ArcSight Management Center (2.81) Page 202 of 360 Administrator's Guide Chapter 7: Managing Configurations Progress. Push Results on a Destination Logger The results of a push of an initial configuration on a given setting of a destination Logger are dependent on the setting, as shown in the following table. Setting on Destination Result After Push l Archive storage settings Blank: These settings will be blank on the destination, even if they are included in the pushed initial configuration. Also, all configurations on the Audit logs destination Logger related to these settings will also be blanked. ESM destinations l Event archives l Finished tasks l Forwarders l Peer Loggers l Alerts l l l User-created receivers (RFSFileReceiver, FileTransfer, FolderFollowerReceive r) Disabled: These settings are disabled on the destination Logger, but are editable through the destination Logger's UI. l Hosts file l Groups l Users This may include user credentials that the Logger uses to authenticate to ArcMC, which could break the management link between ArcMC and the destination Logger (which requires these credentials). If an overwrite of these credentials occurs, to enable management, delete the host from ArcMC, and then re-add the Logger as a host (with the new credentials). l All other settings Copied From Source:Values are copied from the initial configuration and overwritten on the target. Copied From Source: These values are copied from the initial configuration and overwritten on the target. Deleting an Logger Initial Configuration A deleted initial configuration is no longer available for pushes. You may not delete a configuration currently being pushed. To delete an initial configuration: 1. Click Configuration Management > Logger Initial Configurations. 2. From the Logger Initial Configurations table, select one or more configurations to Micro Focus ArcSight Management Center (2.81) Page 203 of 360 Administrator's Guide Chapter 7: Managing Configurations be deleted. 3. Click Delete. 4. Click Yes to confirm deletion. Event History The Event History list records all imports, pushes, and delete transactions related to initial configuration pushes. Each event in the history displays the following information: Column Description Init-Config Name Initial configuration's name. Author User who performed the action. Event Type Type of event recorded for the initial configuration. Event types include Push, Import, and Delete. Event Occurrence Local date and time of the event. Source Host URI of the host on which the initial configuration was created. Destination URI for Push If the event is of type Push, this is the URI of the destination node to which the initial configuration was pushed. Event Status Status of the event. Status types include: l In-progress: the transaction is still in progress. l Successful: the transaction succeeded. l Failed: the transaction failed. Click the failed status to view an indication of the failure reason. To search for a specific event by any of these criteria, click the drop-down in the corresponding column header. Then, in Filters, select or enter the specific criterion for which you wish to show events. Only events matching the filter will be displayed in the Event History list. For example, to see all pushes, in the Event Type column, click the header drop-down. Then, in Filters, select Push. Managing Logger Event Archives Logger Event Archives enable you to save the events for any day in the past (not including the current day). In ArcMC, you can view Logger Event Archives on managed Loggers, and perform management tasks including loading, unloading, and indexing archives. Logger Event Archive management is only available for managed Loggers of version 6.2 or later. Micro Focus ArcSight Management Center (2.81) Page 204 of 360 Administrator's Guide Chapter 7: Managing Configurations For complete information on managing Logger Event Archives, see the Logger Administrator's Guide. The following parameters are shown on the Logger Event Archives list: Parameter Description Peers For Loggers, the number of peers of the Logger. To see the Logger's peers in detail, click the number shown. Event Status The status of a current archiving job, where status is one of the following values: Index Status l Loading: The archive is being loaded on the managed Logger. l Loaded: The archive is currently loaded on the managed Logger. l Unloading: The archiving job is currently executing. l Archived: The archiving job is complete. l Failed: The archiving job was not successful. The status of a current indexing job, where status is one of the following values. l l Cancel None: No indexing status is available. Pending: The indexing job is about to begin. A pending job can be canceled by clicking in the Cancel column of the table. l Indexing: The indexing job is in process. l Indexed: The indexing job is complete. l Failed: The indexing job was unsuccessful. Click the X to cancel a pending indexing job before it begins. To view Logger event archives: 1. Under Configuration Management, select Logger Event Archive. 2. On the Event Archive List tab, select the criteria you will use to search for Logger Event Archives on managed Loggers. 3. Select a Start and End Date, then select one or more Loggers to search. 4. Click Search. All Logger Event Archives matching the search criteria are listed in hierarchical format: by managed Logger, then by Storage Group, and finally by Event Archive. To toggle the view open or closed, click Expand or Collapse. Managing Event Archives You can perform two management tasks on managed Loggers related to event archives: loading (or unloading) archives, and indexing them. Micro Focus ArcSight Management Center (2.81) Page 205 of 360 Administrator's Guide Chapter 7: Managing Configurations To load an event archive: 1. On the Event Archive List, select an archive to load. 2. Click Load Archive. The selected operation will be performed. The status of the job will be shown in the Event Status column. To index an Event Archive: 1. On the Event Archive List, select an archive to index. 2. Click Index Archive. The selected archive will be indexed. The status of the indexing job will be shown in the Index Status column. Viewing Load/Unload History You can also view your Logger event archive load, unload, and indexing history. This displays the actions taken in ArcMC to view Logger Event Archives. To view Logger event archive load/unload history: 1. Under Configuration Management, select Initial Configurations > Logger Event Archive. 2. Click the Archive Load/Unload History tab. The activity history is displayed. Managing Logger Peers Managed Loggers can be peered with any number of other Loggers. You can manage the peer relationship between Loggers in ArcMC. ArcSight recommends that, if possible, all peer Loggers be managed by ArcMC. You can view peers; add or remove peers to a Logger; and import, edit, push, and delete peer groups. A peer group is a named set of Loggers you can use to organize and administer sets of Loggers more easily. For more information about Logger peering, please refer to the ArcSight Logger Administrator's Guide. Viewing Peers or Peer Groups You can view the peers of a Logger managed by ArcMC, as long as the Logger is version 6.1 or later. Micro Focus ArcSight Management Center (2.81) Page 206 of 360 Administrator's Guide Chapter 7: Managing Configurations To view peered Loggers in ArcMC: 1. Select Configuration Management > Manage Logger Peers. The Manage Peer Loggers table is displayed with all managed Loggers of version 6.1 or later. 2. To view the Loggers peered to a specific Logger in the list , in the Peer Loggers column, click the link indicating the number of peers. The filterable Peer Loggers dialog lists all the Logger's peers. 3. To view peer groups in ArcMC, click View Peer Groups. Adding or Removing Peers You can add peers to, or remove peers from, a Logger managed by ArcMC, as long as the managed Logger is version 6.1 or later. If you remove a Logger not managed by ArcMC as a peer, you will not be able to add it back to the group unless you import the peer group including the Logger into ArcMC, or you add the removed Logger to ArcMC management. To add peers to, or remove peers from, a Logger: 1. Select the Logger whose peers you wish to edit from the Manage Logger Peers table. 2. Click Edit Peers. 3. All currently peered Loggers are shown. a. To add one or more peers, click Add Peers. Then, in the Add Peers dialog, select the Loggers to be added as peers. Optionally, to create a new peer group in ArcMC, in Peer Group Name, enter a name for the peer group. Then, click Add. b. To remove one or more Loggers as peers, select the Loggers to remove, and click Remove Peers. Click Yes to confirm removal as peers. For this release, Logger peering is supported using user name and password, not authorization code. Importing a Peer Group You can import Logger peer groups into ArcMC. Importing a peer group is only supported on Loggers of version 6.1 or later. Micro Focus ArcSight Management Center (2.81) Page 207 of 360 Administrator's Guide Chapter 7: Managing Configurations To import a peer group from a Logger (of version 6.1 or later): 1. Select Configuration Management > Manage Logger Peers. 2. Click View Peer Groups. 3. Click Import Peers. 4. On the Select Peer dialog, select a managed Logger. (The selected Logger will also be part of the imported peer group.) Then, click Next. 5. On the Select Peer (of the Target) dialog, select one or more peers to import into ArcMC. 6. In Peer Group Name, enter a name for the selected peer group. 7. Click Import. The selected peer group is imported into ArcMC. Edit a Peer Group You can edit a peer group, including the name, peered Logger hostname, and group members. To edit a peer group: 1. SelectConfiguration Management > Manage Logger Peers. 2. Click View Peer Groups. 3. Click the name of the peer group you wish to edit. 4. On the Edit Peer Group dialog, edit the peer group as needed. You can edit the peer group name, and add or remove peers from the group. 5. Click Save. Alternatively, click Save As... to save the peer group under a new name. Pushing a Peer Group You can push a peer group to one or multiple managed Loggers of version 6.1 or later. The Loggers in the group will become peered with the managed Loggers to which you pushed the group. To push a peer group: 1. Click Configuration Management > Manage Logger Peers. 2. Click View Peer Groups. 3. From the table, select a peer group to push. 4. Click Push. Micro Focus ArcSight Management Center (2.81) Page 208 of 360 Administrator's Guide Chapter 7: Managing Configurations 5. On the Destination Loggers dialog, select one or more destination Loggers to which to push the peer group. 6. Click Push. The peer group is pushed to the destination Loggers. Deleting a Peer Group You can delete a peer group from ArcMC. To delete a peer group: 1. Click Configuration Management > Manage Logger Peers. 2. Click View Peer Group. 3. From the list of peer groups, select a group to delete. 4. Click OK to confirm deletion. Managing Event Broker You can use ArcMC to perform management and monitoring of Event Broker. These functions include adding topics, managing routes, and status monitoring. About Topics A topic is a metadata tag that you can apply to events in order to categorize them. Event Broker ships with several pre-set topics, and you can define any number of additional topics as needed. A topic includes these components: l l l Name: The name of the topic. Partition: A segment of a topic. There can be one or more partitions for each topic. The number of partitions limits the maximum number of consumers in a consumer group. Replication Factor: The number of copies of each partition in a topic. Each replica is created across one Event Broker node. For example, a topic with a replication factor of 3 would have 3 copies of each of its partitions, across 3 Event Broker nodes. You can currently only use ArcMC to add topics, not edit or delete them. For more information on managing topic partitions and replication, see the Event Broker Administrator's Guide. Micro Focus ArcSight Management Center (2.81) Page 209 of 360 Administrator's Guide Chapter 7: Managing Configurations Adding a Topic To add a topic: 1. Click Configuration Management > Manage Event Broker. 2. On the Event Broker Configurations page, click Add Topic. 3. On the Add New Topic dialog, inTopic Name, enter a name for the new topic. 4. In # of Partitions, enter the number of partitions the topic will have. 5. In Replication Factor, enter the number of copies that will be made for each partition. 6. Click Save. Best Practice: When creating a topic, use a value for replication factor of at least 2. In addition, the number of partitions should be equal to the number of consumers which will be subscribed to the topic (now and in future). If Vertica will be a consumer, the number of partitions should be a multiple of the number of Vertica nodes. About Routes A route is a method of retrieving events in a topic that meet certain criteria and then copying them into a new topic. Use routes to filter events into your topics for your own requirements, such as selecting a group of events for more detailed examination. A route comprises these components: l l l l l Name: Name of the route. Routing Rule: A logical filter that defines criteria by which events will be categorized into topics. The criteria are defined in terms of CEF fields. Source Topic: The topic being filtered for events which match the routing rule. Destination Topic: The topic to which a copy of an event matching the routing rule should be copied. (A copy of the event will remain in the source topic.) Description: A short description of the route. You can add, edit, or delete routes in ArcMC. Routes only apply to CEF topics. Routes created to or from a binary topic (such as eb-esm) will not function. Creating a Route Before creating a route, ensure that your source and destination topics already exist. If not, create them before creating a route that uses them. Micro Focus ArcSight Management Center (2.81) Page 210 of 360 Administrator's Guide Chapter 7: Managing Configurations To create a route: 1. Click Configuration Management > Manage Event Broker. 2. On the Event Broker Configurations page, click Add. 3. In Route Name, enter a name for the route. 4. From the Source Topic drop-down list, select the topic from which events will be filtered. 5. From the Destination Topic drop-down list, select the destination to which events will be copied. 6. In Description, enter a short description of the route. 7. Under Add Routing Rule, use the Rule Editor to define the criteria for the routing rule. l l l Define a criterion by using the drop-downs to select a Field, Operator, and Value as a filter. Fields are taken from the Event Broker SuperSchema, which are described in detail in "SuperSchema" on page 350. Click + to add a new conjunction (& AND, || OR), or the right arrow to add a dependent conjunction. Then define any new required criteria as needed. You can create nested conjunctions by clicking the right arrow at the same level as the current conjunction. Micro Focus ArcSight Management Center (2.81) Page 211 of 360 Administrator's Guide Chapter 7: Managing Configurations l l To change a conjunction, right-click the conjunction and select your choice from the drop-down menu. To delete a conjunction, right-click the conjunction and pick Delete. Note that deleting a conjunction will delete all the criteria associated with the deleted conjunction. The rule is shown in the rule field as you construct it. When the rule is complete, click Save. Editing a Route To edit a route: 1. Click Configuration Management > Manage Event Broker. 2. On the Event Broker Configurations page, select the route to edit, and then click Edit. 3. Edit the route as needed, and then click Save. Deleting a Route To delete a route: 1. Click Configuration Management > Manage Event Broker. 2. On the Event Broker Configurations page, select one or more routes to delete, and then click Delete. 3. Click Yes to confirm deletion. Deployment Templates A deployment template is a pre-set collection of settings and parameters for a connector or Collector. When you deploy that connector or Collector type using the Instant Connector Deployment process, and specify a deployment template, all of the settings you have predefined in the template are applied during the deployment. You may specify any number of deployment templates for each connector type. Note: During the deployment process, you are prompted to use the predefined template settings, but may choose to overwrite any of the predefined template settings to custom-fit a particular deployment. Micro Focus ArcSight Management Center (2.81) Page 212 of 360 Administrator's Guide Chapter 7: Managing Configurations Managing Deployment Templates You should be familiar with the settings for connectors and Collectors before managing deployment templates. These settings are described in detail in the Smart Connector User's Guide, available from Protect724. Prior to managing any deployment templates, first upload the appropriate 64-bit connector or Collector installer file to your ArcMC repository. Only the Linux and Windows 64-bit installers are supported. The installer contains a list of currently supported connectors or Collectors and is used in the creation of the connector or Collector list in ArcMC. This upload only needs to be done in preparation to manage deployment templates. To upload the installer file to ArcMC: 1. Download the connector or Collector installer file to a secure network location. 2. In ArcMC, click Administration > Application > Repositories. 3. In the navigation menu, click Upgrade Files. 4. Click Upload. 5. Under Upload Upgrade Repository, click Choose File. Then, browse to and select the installer file you previously downloaded. 6. Click Submit. The installer file is uploaded to ArcMC. Additional Files Note that some connector types may require additional, supplementary files to function correctly, such as Windows DLLs. Such files are not included in the connector installer file. If additional files are required for a connector type, you must also upload these files to an ArcMC repository before attempting to deploy them using the Instant Connector Deployment process. After uploading the installer file as described, upload additional files (in ZIP format) to the following repositories: File Type Repository SecureData server certificate cacert. Note: The certificate must be Base 64 encoded. For Linux (Certificate_FPE) plarforms (only), it must include the .pem extension. Windows DLL, JavaLibrary JDBC Drivers FlexParsers Flex Connectors Micro Focus ArcSight Management Center (2.81) Page 213 of 360 Administrator's Guide Chapter 7: Managing Configurations You will be able to specify the location of these additional files when you create the deployment template. To create a deployment template: Click Configuration Management > Deployment Templates. 1. In the navigation menu, from the list of supported connectors or Collectors, select the type of connector/Collector for which you wish to create a template. 2. In the management panel, click New. 3. To clone a template from an existing template of the same type, click + New/Clone. To clone a template, select one from the Copy from dropdown and the values are populated based on the selected template instance. 4. Enter values for any required settings (marked with an asterisk *), as well as any settings you wish to apply to all connectors or Collectors of that type when using Instant Connector Deployment. (Note: Spaces in file or path names are not supported.) 5. If additional files are needed for operation, such as a Voltage server certificate, under File Table Fields, enter values for file name, type, and any other required fields. If more than 1 additional file is needed, click Add Row, and then specify the details of the additional file. Repeat for additional files as needed. 6. Click Save. ArcSight Secure Data Add-On Enablement: To enable the ArcSight Secure Data Add-on during deployment, under Global Fields, set Format Preserving Encryption to Enabled. Note that only a single instance of the add-on is supported on Windows clients. If you wish to move the add-on to a new location, you must first uninstall the previously installed client before launching Instant Connector Deployment. To delete a deployment template: 1. In the navigation menu, browse to the template you wish to delete. (Templates are sorted by connector/Collector type.) 2. In the management panel, select the template and click Delete. Click Yes to confirm deletion. Managing Collectors/Connectors The Collectors tab displays all Collectors associated with the item selected in the navigation tree. For example, if you selected a host in the navigation tree, the Collectors tab would show all Collectors associated with that host. Micro Focus ArcSight Management Center (2.81) Page 214 of 360 Administrator's Guide Chapter 7: Managing Configurations The Collectors tab includes the following buttons, which operates on one or more selected Collectors: Properties Update the properties of the selected Collectors. For more information, see "Updating Collector Properties" below Retrieve Logs Retrieves Collector logs. For more information, see "Retrieving Collector Logs" on the next page Update Parameters Update the parameters of the selected Collectors. For more information, see "Updating Collectors Parameters" on the next page Destinations Manage Collector destinations. For more information, see "Updating Collector Destinations" on the next page Credential Manage Collector credentials. For more information on managing Collector credentials, see "Updating Collector Credentials" on page 217 Restart Restart the selected Collectors. For more information on restarting Collectors, see "Restarting Collectors" on page 217. Delete Deletes the selected Collectors. For more information, see"Deleting Collectors" on page 217 The Collectors table displays the following parameters for each connector: l Name: Name of the Collector. l Port: Collector port. l Type: Type of Collector. l Syslog Lines Received: Number of events received. l Custom Filtering: Types of messages filtered out: l Status: Collector status. l Last Check: Date and time of the last status check. For more information on connector management, see " Managing Collectors" on page 1 Updating Collector Properties To update Collector properties: 1. Click Configuration Management > Manage Connectors/Collectors. 2. On the Manage Collectors page, select the item you wish to manage. 3. Click Properties. 4. On the Property Update page, click Edit. 5. Edit the Collector properties as needed. 6. To add a new property, click Add, then enter the property and a value for the Micro Focus ArcSight Management Center (2.81) Page 215 of 360 Administrator's Guide Chapter 7: Managing Configurations property. 7. When complete, click Save. Retrieving Collector Logs To retrieve Collector logs: 1. Click Configuration Management > Manage Connectors/Collectors. 2. On the Manage Connectors/Collectors page, select one or more items for which you wish to retrieve logs. 3. Click Retrieve Logs. 4. Follow the wizard prompts to zip the selected logs into a single file. 5. To view the logs, on the main menu bar, click Admin > Repositories. The log zip file is stored in the Logs respository. Updating Collectors Parameters To update Collector parameters: 1. Click Configuration Management > Manage Connectors/Collectors. 2. On the Manage Collectors page, select one or more items for which you wish to update parameters. 3. Click Update Parameters. 4. On the Parameter Update page, enter values for the parameters, as needed. 5. Click Save. The parameters are updated for the selected items. Updating Collector Destinations To update Collector destinations: 1. Click Configuration Management > Manage Connectors/Collectors. 2. On the Manage Collectors page, select one or more items for which you wish to update destinations. 3. Click Update Destinations. 4. On the Collector Destination Update page, enter values for the destinations, as needed. 5. Click Save. The destinations are updated for the selected items. Micro Focus ArcSight Management Center (2.81) Page 216 of 360 Administrator's Guide Chapter 7: Managing Configurations Updating Collector Credentials To update Collector credentials: 1. Click Configuration Management > Manage Collectors/Connectors. 2. On the Manage Collectors page, select one or more items for which you wish to update credentials. 3. Click Credential. 4. On the Credential Update page, enter values for passwords, as needed. (The username is fixed as Collector.) 5. Click Save. The passwords are updated for the selected Collectors. Note: Updating Collector credentials from ArcMC does not update the actual credentials, just the credentials ArcMC uses to authenticate. Restarting Collectors To restart one or more Collectors: 1. Click Configuration Management > Manage Collectors/Connectors. 2. On the Manage Collectors page, select one or more items which to restart. 3. Click Restart. 4. Click Yes to confirm restart. The Collectors are restarted. Deleting Collectors To delete Collectors: 1. Click Configuration Management > Manage Collectors/Connectors. 2. On the Manage Collectors page, select one or more items which you wish to delete. 3. Click Delete. 4. Click Yes to confirm delete. The items are deleted. Micro Focus ArcSight Management Center (2.81) Page 217 of 360 Administrator's Guide Chapter 7: Managing Configurations Enabling SecureData Encryption on Managed Connectors SecureData can be enabled as part of the Instant Connector Deployment process. However, you can also enable SecureData encryption on connectors or containers you already manage in ArcMC. To enable SecureData encryption on connectors or containers you already manage in ArcMC: 1. Ensure that the remote VM can communicate with the SecureData server. If not, edit the hosts file or configure DNS to enable communication. 2. If there is a certificate for the SecureData server, make sure the server certificate is successfully imported to the remote VM. 3. Ensure proxy settings allow the SecureData client to communicate with the SecureData server. 4. Install the SecureData client manually on the remote VM where the connectors reside. 5. Finally, in ArcMC, select the connectors or containers. Perform the Modify Property operation and provide the necessary SecureData and proxy details. Prerequisites for Addition of SecureData Client to Multiple Containers The following are prerequisites for the addition of the SecureData client to multiple containers. l The process should be performed by an account with which the Connector was installed. Note: If this user was a non-root user, that user must have access to the directory on the destination host with all permissions. The process must have a dedicated port numbered higher than 1024. Bulk SecureData client install is supported for accounts using SSH key authentication, but not supported for SSH with passphase authentication. To enable SSH key authentication, the SSH key needs to be set up between a non-root user of ArcMC and a user of the remote host. l You should consult and review the Format Preserving Encryption Environment Setup Guide for proxy settings. Micro Focus ArcSight Management Center (2.81) Page 218 of 360 Administrator's Guide Chapter 7: Managing Configurations l l l All the selected container host machines need to have same SSH credentials (username:password). The voltage client install path on all the selected containers hosts must be the same. You can only push voltage client in bulk to all the container hosts that are on the same platform e.g. all Linux, or all Windows. For Windows Platforms Only For Windows platforms, only the local admin account is supported for the bulk-addition of the SecureData client. In addition, the following preparatory steps are required when deploying on a Windows VM. 1. Enable PowerShell 4.0 or later. https://www.microsoft.com/en-us/download/details.aspx?id=40855 2. Enable and configure PowerShell Remoting, with CredSSP authentication. http://docs.ansible.com/ansible/latest/intro_windows.html#windows-system-prep Pass the -EnableCredSSP switch to enable CredSSP as an authentication option: ConfigureRemotingForAnsible.ps1 -EnableCredSSP 3. Enable TLS 1.2. http://docs.ansible.com/ansible/latest/intro_windows.html#credssp-and-tls-1-2 Adding Secure Data to Multiple Containers You can add the SecureData encryption client to multiple containers at once. The following limitations apply: l l l l The selected containers must meet all prerequisites for adding SecureData. All selected container hosts must have the same user credentials (username and password), and must be the same platform (that is, all Windows or all Linux.) The SecureData client installation path on all container hosts will be the same. If a certificate is needed, upload the required certificate before proceeding to Repositories > CA Certs. Micro Focus ArcSight Management Center (2.81) Page 219 of 360 Administrator's Guide Chapter 7: Managing Configurations To add SecureData encyption to multiple containers: 1. Click Configuration Management > Manage Collectors/Connectors 2. On the Container tab, select the containers to which you wish to add SecureData encryption. 3. Click Properties. 4. On the Container Property Update dialog, click Edit. 5. in the Property List column, click the Settings icon (gear), then search for any values with fpe in the name. Change or enter values for these properties as follows. Property Description fpencryption.enabled If true, Secure Data (Format Preserving) Encryption is enabled. Once enabled, encryption parameters cannot be modified. A fresh installation of the connector will be required to make any changes to encryption parameters. fpencryption.host.url URL of the SecureData server https.proxy.host Proxy SecureData server (https) https.proxy.port Proxy port fpencryption.user.identity SecureData identity fpencryption.shared.secret SecureData shared secret fpencryption.event.fields Comma-separated list of fields to encrypt. fpencryption.voltage.installdir Absolute path where the Secure Data client needs to be installed 6. Select Install SecureData Client. 7. To use SSH key-based authentication to Linux container hosts (only), select SSH Key. Note: SSH key applies to Linux hosts only. If the SSH Key checkbox is selected for Windows hosts, the update will fail. 8. If needed, from the SecureData Cert drop-down, select a previously-uploaded certificate for SecureData. 9. In Username and Password, enter the common user credentials for all selected container hosts. (Password is not needed if SSH is enabled in Step 7.) 10. Click Save. The SecureData client is pushed to the selected containers, and each one is restarted. To see if the encryption properties were updated successfully, wait on this on this page. The Job Manager shows the status of client installation on the containers. Micro Focus ArcSight Management Center (2.81) Page 220 of 360 Administrator's Guide Chapter 8: Managing Users on Managed Products Chapter 8: Managing Users on Managed Products The following topics are discussed here. • • • • • • • Overview Users and User Lists Permission Groups Roles Node Lists Associations Compliance Report 221 222 224 226 227 228 230 Overview Role-based access control (RBAC) user management enables you to manage product user access with custom roles across specified nodes. Previous versions of ArcMC included user management across nodes as part of Configuration Management (where user information was defined in a Users configuration). In ArcMC 2.1, user management across nodes is now a separate, greatly improved RBAC (role-based access control) functionality. Micro Focus ArcSight Management Center (2.81) Page 221 of 360 Administrator's Guide Chapter 8: Managing Users on Managed Products User Management Workflow User management in ArcSight Management Center follows this workflow: 1. Create users in ArcSight Management Center, or import them from managed nodes. 2. Optionally, group users into user lists for ease of organization and management. 3. Create (or import) permission groups to enable administrative privileges. 4. Create roles by assigning permission groups to grant functional access to products. 5. Optionally, create node lists to ease the organization of sets of nodes. 6. Create associations to associate users (or user lists), nodes (or node lists), and roles. 7. Push associations to nodes to enable access for users included in the association, with privileges appropriate for the role and access only to the desired nodes. 8. Check compliance of users on managed nodes with the managing ArcMC. Users and User Lists A user is defined by a set of values for an individual's credentials and other identifiers, such as first and last name, email, and phone number. On nodes managed by ArcMC, Micro Focus ArcSight Management Center (2.81) Page 222 of 360 Administrator's Guide Chapter 8: Managing Users on Managed Products users of those nodes and their permissions can be managed entirely by ArcMC. Users can be grouped into named user lists, which can also be assigned access rights in the same way as individual users. You can also import users from managed nodes. Users are defined by these parameters: Parameter Description User Name* Name used for login credentials. First Name* User's first name. Last Name* User's last name. Distinguished User's distinguished directory name, if any. Name Email* User email address. Users pushed to nodes as part of an association will receive email confirmation of their new access to nodes at this address, along with a randomly generated password. (Please verify that this is the correct email address. Once pushed, the password will not be resent to a corrected email address.) Note: To ensure email alerts are sent, enable SMTP services and then restart the web services. Title User's job title. Department Department of employment. Phone Phone number for the user. Notes Relevant notes on the user. To create a user: 1. Click User Management > Users and User Lists. 2. Click New User. 3. Enter values for the user details. 4. Click Save. To import users from a managed node: Note: Only US ASCII characters are supported for import. 1. Click User Management > Users and User Lists. 2. Click Import User. 3. On the node list, select the node from which you will import users. 4. On the Import Users page, use the arrow keys to move selected users from the Available Users list to the Selected Users list. 5. Click Import. The selected users are imported into ArcMC. Micro Focus ArcSight Management Center (2.81) Page 223 of 360 Administrator's Guide Chapter 8: Managing Users on Managed Products To create a user list: 1. Click User Management > Users and User Lists. 2. Click New User List. 3. In User List Name, enter a name for the user list. 4. The Selected Users column shows all users currently selected for the users list. Use the directional arrows to add to, or remove from the Available Users list to the Selected Users list. 5. Click Save. To edit a user or user list: 1. Click User Management > Users and User Lists. 2. On the Users and User Lists page, click the name of the user or user group you wish to edit. 3. Edit the user or user list as needed, and then click Save. Click Save As to save an edited user list under a new name. To delete users or user lists: Use caution when deleting users. Deleting a user on ArcMC will delete the user from all nodes where the user was pushed as part of an association. In order to delete a user, any nodes on which the user is present must be able to communicate with ArcMC. You can only delete a user list if it is not part of any association. To delete a user list that is part of an association, delete the association first. 1. Click User Management > Users and User Lists. 2. On the Users and User Lists page, select the users or user lists you wish to delete. 3. On the toolbar, click Delete. 4. Click Yes to confirm deletion. For information on how to assign users to roles, see "Roles" on page 226. Permission Groups A permission group is a set of access privileges. Access privileges are organized functionally, enabling you to assign different functions or different product access across users. Micro Focus ArcSight Management Center (2.81) Page 224 of 360 Administrator's Guide Chapter 8: Managing Users on Managed Products Permission groups are the building blocks of roles. In themselves, permission groups do not enable access for any users. Permission groups can be bundled into roles, and when users are assigned to those roles, they will gain the privileges which the individual permission groups grant them. Permission groups can be created, imported from managed nodes, edited, and deleted in ArcMC. You can create permission groups of the following types in ArcMC. Group Type Grants access to... System Admin System admin and platform settings. Logger Rights Logger general functionality. Does not include Logger Reports and Logger Search permissions. Logger Reports Logger report functionality. Logger Search Logger search functionality. Conapp Rights Connector Appliance general functionality. ArcMC Rights ArcSight Management Center general functionality. Note that ArcMC rights View options and Edit, save and remove options can only be granted to groups with either View management or Edit, save, and remove management rights. You can create different permission groups to reflect different management access levels. For example, you could create two System Admin permissions groups, one with access to reboot and update privileges, and the other with access to global settings. However, a role can only be assigned one permission group per group type. To create a permission group: 1. Select User Management > Permission Groups. 2. On the Permission Groups page, click New. 3. In Group Name, enter a name for the new group. 4. Select a type from the Group Type drop-down list. 5. In Description, enter a brief description of the permission group. 6. In the Rights list, select the rights to which the permission group controls. (Click Select All to select all rights in the list.) 7. Click Save. To import one or permission groups from a managed node: Note: Only US ASCII characters are supported for import. Micro Focus ArcSight Management Center (2.81) Page 225 of 360 Administrator's Guide Chapter 8: Managing Users on Managed Products 1. Select User Management > Permission Groups. 2. On the Permission Groups page, click Import. 3. From the list of managed nodes, select the node from which to import a group, and then click Next. 4. The Available Permission Group(s) column shows available permission groups on the managed node. Select one or more groups, and then use the Add button to move them to the Selected Permission Group(s) column.( Note that permission groups already present in ArcMC will be shown as disab led and unavailable for selection.) 5. Click Import. The groups are imported into ArcMC. To edit a permission group: 1. Select User Management > Permission Groups. 2. From the list of groups, click the name of the group you wish to edit. 3. Enter values or select rights as needed. 4. Click Save. (Click Save As to save the group under a new name.) To delete a permission group: You can only delete a permission group that is not currently assigned to any roles, nor is part of any Filter configuration. To delete a permission group that is part of a role, delete the role first. To delete a permission group that is part of a Filter configuration, remove it from the configuration. 1. Select User Management > Permission Groups. 2. From the list of groups, select the group you wish to delete. 3. Click Delete. 4. Click Yes to confirm deletion. Roles Micro Focus ArcSight Management Center (2.81) Page 226 of 360 Administrator's Guide Chapter 8: Managing Users on Managed Products A role is a bundled set of permission groups. By assigning a role to an association, you grant all privileges enabled by the role's component permission groups to all of the users or user lists in the association. You can create and delete roles in ArcMC. To create a role: Prior to creating a role, create any permission groups it will include. 1. Select User Management > Roles. 2. Click New. 3. In Role Name, enter a name for the role. 4. In the Available Permission Group(s) column, select one or more permission groups. Use the Add button to move selected permission groups from the Available Groups column to the Selected Permission Group(s) column. 5. Click Save. To delete one or more roles: Before deleting a role, edit any associations of which it is a part to remove the role from each association. 1. Select User Management > Roles. 2. From the list of roles, select one or more roles to delete. 3. Click Delete. 4. Click Yes to confirm deletion. For information on assigning associations to roles, see "Associations" on the next page. Node Lists A node list is a named set of managed nodes. Using node lists allows you to organize nodes for the purpose of managing users of those nodes in a group. All nodes in a node list included in an association will receive pushes of the association from ArcMC. Micro Focus ArcSight Management Center (2.81) Page 227 of 360 Administrator's Guide Chapter 8: Managing Users on Managed Products An association is pushed only to nodes (or node lists) which it includes. To push an association to a particular node, make sure the node is included in the association, either directly or as part of a node list. You can create, edit, and delete node lists. To create a node list: 1. Click User Management > Node Lists. 2. Click New. 3. In the Available Nodes column, select multiple nodes or node lists to include. Use the Add button to move the selections to the Selected Nodes column. 4. Click Save. To edit a node list: 1. Click User Management > Node Lists. 2. Select a node list to be edited. 3. Edit the node list as needed. 4. Click Save. (Click Save As to save the node list under a new name.) To delete one or more node lists: You can only delete a node list if it is not assigned to any associations. To delete a node list that is part of an association, first remove it from the association or delete the association. 1. Click User Management > Node Lists. 2. From the list of node lists, select one or more node lists to delete. 3. Click Delete. 4. Click Yes to confirm deletion. Associations An association is a bundled group of users (or user lists), along with any number of nonoverlapping roles, and any number of nodes (or node lists). Associations are managed in ArcMC and then pushed to managed nodes, in order to grant permissions to users of those nodes. You can create associations, push them to included nodes, and delete associations. Micro Focus ArcSight Management Center (2.81) Page 228 of 360 Administrator's Guide Chapter 8: Managing Users on Managed Products To create an association: Prior to creating an association, create all users (or user lists), node lists, and roles to be included in the association. 1. Click User Management > Associations. 2. Click New. 3. In Association Name, enter a name for the new association. 4. In the Available Users and User Lists column, select multiple users or user lists to include. Use the Add button to move the selections to the Selected Users and User Lists column. 5. Click Next. 6. On the Assign Roles page, in the Available Roles column, select one or more roles to include. Use the Add button to move the selections to the Selected Roles column. 7. Roles in an association may not overlap in terms of product type. 8. Click Next. 9. In the Available Nodes and Node Lists column, select multiple nodes or node lists to include. Use the Add button to move the selections to the Selected Nodes and Node Lists column. 10. Click Check Conflicts. A conflict is returned if the permissions assigned in the association conflict with any other association that also assigned the same permission groups types. For example, if an existing association assigns read/write access to User A, and your newly-created new association assigns read-only rights to User A, then a conflict would be returned. l l If a conflict was found in the association, edit the association to correct the conflict shown. If no conflict was found, click Yes to push the new association to all nodes included in the association. To push an association to its included nodes: 1. Click User Management > Associations. 2. Click the name of the association you wish to push. 3. Click Push. The association is pushed to its included nodes. An association is pushed only to nodes (or node lists) that it includes. To push an association to a particular node, make sure the node is included in the association, either directly or through a node list. Micro Focus ArcSight Management Center (2.81) Page 229 of 360 Administrator's Guide Chapter 8: Managing Users on Managed Products To edit an association: 1. Click User Management > Associations. 2. Click the name of the association you wish to edit. 3. Edit the components of the association as needed. 4. Click Save. To delete one or more associations: 1. Select User Management > Associations. 2. From the list of associations, select one or more associations to delete. 3. Click Delete. 4. Click Yes to confirm deletion. Compliance Report The Compliance Report verifies and displays the compliance status of users on a managing ArcMC with the same users on managed nodes, to which associations including those nodes have been pushed. Compliance status includes permissions, names, and other user data. To run the Compliance Report: 1. Click User Management > Compliance Report. The report displays compliance information. The User Info in Managing ArcMC column displays users (or user groups) currently listed on each managing ArcMC in associations which have been pushed to nodes. l l l l l Click the arrow to expand the column and view the permission groups for each user or user group in detail. Click the user name or user group name to view the current permission groups assigned to each user or user group. User N/A indicates that a user is present on the managed node but not on the managing ArcMC Permission Group N/A indicates that user or user group currently has permissions on the Managed Node that are not assigned to the destination. Users not in associations which have been pushed to nodes are not shown. The User Info on Managed Node column displays the users, user groups, or permission groups currently listed on the managed node being compared. Micro Focus ArcSight Management Center (2.81) Page 230 of 360 Administrator's Guide Chapter 8: Managing Users on Managed Products The Compliance column indicates the compliance of the user on the managed node to the user on the managing ArcMC. A status of Compliant indicates that all user values match; Non-Compliant means one or more values do not match or are missing. Click the compliance status for a detailed view of each user value. Matches Indicates that the value on the managed node matches the value on the managing ArcMC. Does Not Match Indicates a discrepancy between the value on the managed node and the managing ArcMC. Missing Value(s) The value or values are missing and cannot be compared. Use the column headers to sort the tabular results across columns. To export the compliance report results to PDF, click Export to PDF. Micro Focus ArcSight Management Center (2.81) Page 231 of 360 Chapter 9: Managing Backups and Restores The following topics are discussed here: • Overview • Backup • Restore 232 232 233 Overview The Backup and Restore menu items enable you to back up and restore your ArcSight Management Center configuration. A complete backup includes all data on managed nodes, configurations, system administration, and connector data (in agentdata folders), as well as all repository files. You can also choose to include a selection of this data in a given backup file, to make your backup file smaller and more manageable. Backup You can back up the current ArcSight Management Center configuration as often as needed, either to a remote system on the network, or to your local system. To back up the ArcSight Management Center configuration: 1. Click Administration > Application > Backup. 2. Under Enter Backup Parameters, supply values for the parameters listed in the following table: Parameter Description Protocol Select SCP to use Secure Copy to save the backup file on a remote system on your network. You need to specify the IP address or hostname, your user name and password, and the destination directory in the appropriate fields. Select Save to Local to save the backup file on your local system. When you select this option, the Port, IP/Host, User, Password, and Remote Directory fields are disabled (grayed out) as they are not needed. Port SCP only. The default port is 22. Micro Focus ArcSight Management Center (2.81) Page 232 of 360 Administrator's Guide Chapter 9: Managing Backups and Restores Parameter Description Backup SCP only. The IP address of the destination to receive the backup file. Server IP Address User SCP only. A user name on the destination. Password SCP only. The password for the user name you specify. Remote Directory SCP only. The subdirectory on the specified destination to receive the configuration backup file. Schedule/ One time only One Time Only SCP only. Allows for a “one time only” backup. Schedule Provides the option to specify backup times in days, hours, or minutes. Note the following rules for this option: Backup l Valid days of the week are M, Tu, W, Th, Fr, Sa, Su . l Letters are not case-sensitive. l Minutes must exceed 15 minute intervals. l Minute intervals start at the top of the hour, not at the time the request was made. l Hour intervals start at midnight, not at the time the request was made. l Select All to create a backup file that contains all data on managed nodes, configurations, system administration, connectors, Collectors, and repositories. Tip: Choosing All can potentially create a .tar.gz file so large that the restoration of data is unsuccessful. To prevent this, you may want to exclude connector data and repository data from your backup file. l l l Select Exclude Repository Data to create a backup file that does not include files in the repositories. Select Exclude Connector Data to create a backup file that does not include connector data. (ArcMC Appliance only.) Select Exclude Connector and Repository Data to create a backup file that does not include repository files and connector data. (ArcMC Appliance only.) 3. Click Save to back up the configuration, and then select a location to save the file. Restore You can restore your ArcSight Management Center configuration from a previous backup. These stipulations apply to restoring: l The version of ArcSight Management Center used to restore the backup must be the same version used to create it. Micro Focus ArcSight Management Center (2.81) Page 233 of 360 Administrator's Guide Chapter 9: Managing Backups and Restores l l l A backup performed on a root installation cannot be used to restore a non-root installation. For Software ArcSight Management Center, the install path of a restored Software ArcMC must be the same as the path of the backup, and the same root or non-root user must perform the installation as did the backup. A Restore from one ArcMC backup may be performed to a different IP or hostname, subject to the stipulations above. To restore the configuration: 1. Click Administration > Application > Restore. 2. Under Upload Backup for Restore, click Choose File. 3. Select your backup file. 4. Click Upload to restore the configuration from the specified backup file. Caution: The version of ArcSight Management Center used to restore the backup must be the same version used to create it. 5. On software ArcMC, restart the ArcSight Management Center web process. On ArcMCappliance, reboot the appliance. 6. Optionally, re-import the SSL certificate for each container. Click the icon to run the Certificate Download wizard and import the valid certificates. In addition, if a certificate mismatch is shown for any remote node, re-import the server certificate for the node. After restoring the configuration: l l l The cache size on the restore may be different from the cache size in the backup file. For example, after restoring the configuration, a managed node might receive more events or consume more cache. The container versions on the restore (if any) might be different from those in the backup file. The Cache column on the Connectors tab may take a few minutes to refresh the updated cache size for the connectors/Collectors. Note: System Restore: For information on restoring an appliance to its factory settings, see "Restoring Factory Settings" on page 345. Micro Focus ArcSight Management Center (2.81) Page 234 of 360 Chapter 10: Snapshots The following topics are discussed here. • Overview • Creating a Snapshot 235 235 Overview ArcSight Management Center records audit and debug information, including details of any issues that can occur during normal operations. These system logs form a snapshot of your ArcSight Management Center activity. System logs are helpful in troubleshooting issues. ArcSight Customer Support may ask you to retrieve and submit system logs as part of an incident investigation. Creating a Snapshot Creating a snapshot of ArcSight Management Center creates a set of zipped log files, which you can download locally. To create a snapshot: 1. Click Administration > Application > Snapshot. 2. The Retrieve Snapshot Status page displays. Depending on the size of the log files, the snapshot may take a few moments to generate. 3. When ready, click Download to download the ZIP file locally. Submit the snapshot file as instructed by ArcSight Customer Support. Micro Focus ArcSight Management Center (2.81) Page 235 of 360 Administrator's Guide Chapter 10: Snapshots Note: An ArcSight Management Center snapshot does not include information on the activity of the ArcSight Management Center Agent on remotely-managed hosts. To obtain logs for ArcSight Management Center Agent activity on a managed host, access the remote host. Under Setup > Appliance Snapshot, click the Download button. Micro Focus ArcSight Management Center (2.81) Page 236 of 360 Administrator's Guide Chapter 11: Logger Consumption Report Chapter 11: Logger Consumption Report The Logger Consumption Report includes information on your Logger data consumption. You can choose which managed Logger 6.1 (or later) nodes to include in the report. To generate a Logger Consumption report: 1. Click Administration > Application > Consumption Report. 2. Use the Add and Remove arrows to add or remove nodes from the Available Nodes column to the Selected Nodes column. 3. Click Run Report. The report is generated for the selected nodes. 4. Click + to expand the data on any node to view licensing specifics. 5. To export the license report to PDF, click Export to PDF. 6. Specify a time range for the report. 7. Click OK to exit the report. Report Data The report displays the licensed value and actual value for data consumption by managed Loggers. Value Description Shows the data consumption to which your license entitles you. For individual Licensed Consumption ADP Loggers, the license limit will be shown as Not Applicable, since ArcMC tracks the overall ADP data limit, not those of individual Loggers. Note: If an ADP Logger is managed by a version of ArcMC earlier than 2.5, then the license limit will be incorrectly shown in the report as Unlimited. Shows the current value of data consumption. Click the value to display the Consumption Actual Consumption Chart, which shows data consumption in detail. Status Click any status hyperlink to view individual Logger data for the last 30 days. Status values are shown as follows: OK if the actual value is less than or equal to the license value. In Violation indicates that the actual value exceeds the license value, which constitutes a violation of the terms of your license. Your license permits you a number of violations for each 30-day period, which is shown on the Violations Last 30 Days line. Click any hyperlink to view individual Logger data for the last 30 days. Micro Focus ArcSight Management Center (2.81) Page 237 of 360 Chapter 12: Managing Repositories The following topics are discussed here. • • • • • • • • Overview Logs Repository CA Certs Repository Upgrade Files Repository Content AUP Repository Emergency Restore User-Defined Repositories Pre-Defined Repositories 238 239 239 241 242 244 244 249 Overview Certain management operations require a specific upgrade or content update (.enc) file, or a certificate. Other operations, such as viewing logs, require you to load the logs to a Log repository. ArcSight Management Center can also maintain centralized repositories for files needed for host configuration and management. By default, a number of pre-defined repositories are provided. However, you can create more repositories to suit your needs. Any repositories you create are referred to as userdefined repositories. The following controls are used for repository functions: l l Retrieve Container Files copies a file from one or more managed hosts to the repository. Upload to Repository sends a file from your local computer (the computer running the browser) or a network host accessible from your local computer to the repository. l Retrieve downloads a file from the repository. l Upload copies a file from the repository to one or more managed nodes. You can perform these operations using repositories: l Manage logs in the Logs repository l Manage CA certificates in the CA Certs repository l Upgrade a connector using an upgrade file available in the Upgrade repository l Apply a Content ArcSight Update Pack (AUP) on one or more connector l Maintain centralized repositories of files for connector configuration and management Micro Focus ArcSight Management Center (2.81) Page 238 of 360 Administrator's Guide Chapter 12: Managing Repositories Logs Repository To view logs, you need to first Load the logs of the container that contains the connector to the Logs repository, and then Retrieve the logs to view them. Note: If a container contains more than one connector, logs for all connectors are retrieved. For information on loading, retrieving, and deleting container logs, see "Viewing Container Logs" on page 123. Uploading a File to the Logs Repository Uploading a file into the Log repository is useful for sharing annotated log or other files with other users. An uploaded file needs to be in .zip format. To upload a ZIP file: 1. Click Administration > Repositories. 2. Click Logs from the left panel. 3. Click Upload from the management panel. 4. Enter the local file path or click Browse to select the ZIP file. 5. Click Submit to add the specified file to the repository or Cancel to quit. Due to a browser limitation in Internet Explorer 11, the progress of the file upload will not be shown. CA Certs Repository Connectors require a Certificate Authority (CA) issued or self-signed SSL certificate to communicate securely with a destination. The CA Certs repository (shown below) enables you to store CA Certs files (that contain one or multiple certificates) and single CA certificates. When certificates are stored in the CA Certs repository, you can add the certificates to a container so that the connectors in the container can validate their configured destinations. You can add a single certificate to a container that is in FIPS or non-FIPS mode. You can only add a CA Certs file to a container that is in non-FIPS mode. To associate a CA certificate to a connector, you need to: Micro Focus ArcSight Management Center (2.81) Page 239 of 360 Administrator's Guide Chapter 12: Managing Repositories l l Upload the CA certificate or CA Certs file to the CA Certs repository, as described below. Add a CA certificate from the CA Certs repository to the container that contains the connector, as described in "Managing Certificates on a Container" on page 127. Uploading CA Certificates to the Repository You can upload a CA Certs file or a single certificate to the CA Certs repository. Tip: Before you upload a single CA certificate, change the name of the certificate on the local computer to a name that you can recognize easily. This helps you distinguish the certificate when it is displayed in the Certificate Management wizard. To upload certificates to the repository: 1. Click Administration > Repositories. 2. Click CA Certs in the left panel. 3. Click Upload in the management panel. 4. Enter the local path for the CA Certs file or the certificate, or click Browse to select it. 5. Click Submit to add the specified CA Certs file or the certificate to the repository, or Cancel to quit. The CA Certs Repositories tab shows all the CA Certs files and single certificates that have been uploaded. The Type column shows CERTIFICATE for a single certificate and CACERT for a CA Certs file. Removing CA Certificates from the Repository When you delete a CA Certs file or a single certificate from the repository, it is deleted from ArcSight Management Center. Note: When you delete a CA Certs file or a single certificate from the CA Certs repository, containers are not affected; the connectors continue to use the certificates, which are located in a trust store after being added to a container. For information about adding a CA certificate to a container, see "Managing Certificates on a Container" on page 127. To remove a certificate from the repository: 1. Click Administration > Repositories. 2. Click CA Certs in the left panel. Micro Focus ArcSight Management Center (2.81) Page 240 of 360 Administrator's Guide Chapter 12: Managing Repositories 3. Identify the certificate or the CA Certs file you want to remove and click its associated Remove button ( ). Upgrade Files Repository The Upgrade files repository enables you to maintain a number of connector upgrade files. You can apply any of these upgrade files to containers when you need to upgrade to a specific version. As a result, all connectors in a container are upgraded to the version you apply to the container. Note: Logger ENC files are required for the remote upgrade of a Logger Appliance. For more information, see "Upgrading a Logger " on page 116. About the AUP Upgrade Process Note: The process discussed in this section only applies to upgrading connectors and to upgrading a remotely-managed Connector Appliance. If you are upgrading the local ArcSight Management Center (localhost), use an ENC file instead. To upgrade a connector or to upgrade a remotely-managed Connector Appliance, you need to: l l Upload the appropriate .aup upgrade file to the Upgrade Files repository, as described below. Apply the .aup upgrade file from the Upgrade Files repository to the container (see "Upgrading All Connectors in a Container" on page 120). Uploading an AUP Upgrade File to the Repository To upload AUP upgrade files to the repository: 1. Download the upgrade files for the connector or the remote Connector Appliance from the ArcSight Customer Support site at http://softwaresupport.hpe.com/ to the computer that you use to connect to the browser-based interface. 2. From the computer to which you downloaded the upgrade file, log in to the browserbased interface. 3. Click SetupConfiguration > Administration > Repositories. 4. Click Upgrade AUP from the left panel. 5. Click Upload from the management panel. Micro Focus ArcSight Management Center (2.81) Page 241 of 360 Administrator's Guide Chapter 12: Managing Repositories 6. Click Browse and select the file you downloaded earlier. 7. Click Submit to add the specified file to the repository or click Cancel to quit. 8. You can now use the AUP upgrade file to upgrade a container to a specific version. For instructions, see "Upgrading All Connectors in a Container" on page 120. Removing a Connector Upgrade from the Repository You can remove a connector upgrade file from the repository when you no longer need it. When you remove a connector upgrade file from the repository, it is deleted from ArcSight Management Center. To remove a Connector upgrade from the repository: 1. Click SetupConfiguration > Administration > Repositories. 2. Click Upgrade AUP from the left panel. 3. Locate the upgrade file that you want to delete and click the associated icon. Content AUP Repository ArcSight continuously develops new connector event categorization mappings, often called content. This content is packaged in ArcSight Update Packs (AUP) files. All existing content is included with major product releases, but it is possible to stay completely current by receiving up-to-date, regular content updates through ArcSight announcements and the Customer Support site. The AUP files are located under Content Subscription Downloads. The ArcSight Content AUP feature enables you to apply an AUP file to applicable connector destinations that you are managing. Only the event categorization information can be applied to the connectors using this feature. You can maintain a number of Content AUP files in the Content AUP repository. When an AUP file with a version number higher than the ones already in the repository is loaded, it is automatically pushed out to the connector destinations being managed. However, these connectors or connector destinations are skipped: l l l l Connectors that are unavailable at the time of the AUP file push Connectors whose current version does not fall in the range of versions that the Content AUP supports The ESM destination on a connector All destinations of a connector that have an ESM destination with the AUP Master flag set to Yes Micro Focus ArcSight Management Center (2.81) Page 242 of 360 Administrator's Guide Chapter 12: Managing Repositories Also, when a new connector is added, the highest number Content AUP is pushed automatically to its destinations. Applying a New Content AUP You can add a new content AUP file to the repository and push it automatically to all applicable managed nodes. To apply a new Content AUP: 1. Download the new Content AUP version from the support site at http://softwaresupport.hpe.com/ to the computer that you use to connect to the browser-based interface. 2. From the computer to which you downloaded the AUP file, log in to the browserbased interface. 3. Click Administration > Repositories. 4. Click Content AUP from the left panel. 5. Click Upload from the management panel. 6. Click Browse and select the file you downloaded earlier. 7. Click Submit to add the specified file to the repository and push it automatically to all applicable connectors, or Cancel to quit. You can verify the current Content AUP version on a connector by performing either of these steps: l l Run the GetStatus command on the node destination and check that the value for aup [acp].version is the same as the AUP version you applied. For information about running a command on a connector destination, see "Sending a Command to a Connector" on page 146. hover over a host name to see the AUP version applied to all destinations of that connector. Applying an Older Content AUP If you need to apply an older Content AUP from the Content AUP repository, delete all versions newer than the one you want to apply in the repository. The latest version (of the remaining AUP files) is pushed automatically to all applicable connectors. To delete a Content AUP from the Content AUP repository: 1. Click Administration > Repositories. 2. Click Content AUP from the left panel. Micro Focus ArcSight Management Center (2.81) Page 243 of 360 Administrator's Guide Chapter 12: Managing Repositories 3. Locate the AUP file that you want to delete and click the associated Repeat for multiple files. icon. Emergency Restore The Emergency Restore can be used to restore a severely damaged local container on an appliance. This feature is supported only for containers on the localhost, for the hardware appliance version of ArcSight Management Center ArcSight recommends that you use this process only when a container is severely damaged and is no longer available. The Emergency Restore process deletes all information about that container and renders it empty. The connector is restored to the AUP version that you select. To perform an emergency restore: 1. Click System Admin > Repositories. 2. In the navigation panel, click Emergency Restore. 3. Follow the instructions in the wizard. 4. Re-import the SSL certificate for the container. User-Defined Repositories A user-defined repository is a user-named collection of settings that control upload and download of particular files from connectors to the repository. Each repository uses a specified path, relative to $ARCSIGHT_HOME/user/agent, for files to be uploaded or downloaded. ArcSight connectors use a standard directory structure, so map files, for example, are always found in $ARCSIGHT_HOME/user/agent, (that is, the root directory, $ARCSIGHT_HOME, of the installation path) in a folder called map/. After they are created, user-defined repositories are listed on the left-side menu, under the New Repository heading, and appear with the user-specified display name. User-defined repositories should be grouped by file type and purpose, such as log files, certificate files, or map files. Each user-defined repository has a name, a display name, and an item display name, which are described under the repository Settings tab. Files viewed in a user-defined repository can be bulk processed with specified hosts and can be exchanged with the user’s browser host. Micro Focus ArcSight Management Center (2.81) Page 244 of 360 Administrator's Guide Chapter 12: Managing Repositories Creating a User-Defined Repository You can create a new repository at any time. The repository requires correct directory paths. Your file will be applied to the wrong directory if the entered path contains errors, such as extra spaces or incorrect spellings. You can verify your directory paths by accessing the Directory.txt file, which lists the directory structure for every entered path. View the Directory.txt file by accessing your container logs and finding the Directory.txt file. To create a new user-defined repository: 1. Click Administration > Repositories. 2. Click New Repository under the Repositories section in the left panel. 3. For the new repository, enter the parameters listed in the following table. Parameter Description Name A unique name for the repository, typically based on the type of files it contains. Display Name The name that will be displayed on the left-side menu and for tabs: Process names, View names, Settings for names. Typically plural. Item Display Name The name used to describe a single item. Recursive Check to include sub-folders. Sort Priority -1 by default Restart Connector Process Check to restart the connector process after file operations. Filename Prefix An identifying word that is included in the names of retrieved files. For example, map files are identified by Map in the file name: localhost_Container_-1.Map-2009-0406_12-22-25-607.zip Relative path (Download) The path for download, relative to $ARCSIGHT_HOME , for example, user/agent/map or user/agent/flexagent . Leave this field blank to specify files in $ARCSIGHT_HOME . Note: The relative path is used for download only. Include Regular Expression A description of filenames to include. Use .* to specify all files. The following example selects properties files that consist of map . followed by one or more digits, followed by .properties : map\.[0-9]+\.properties$ Exclude Regular Expression A description of filenames to exclude. The following example excludes all files with a certain prefix or in the agentdata folder. (agentdata/|cwsapi_fileset_).*$ Micro Focus ArcSight Management Center (2.81) Page 245 of 360 Administrator's Guide Chapter 12: Managing Repositories Parameter Description Delete Before Upload Check to delete earlier copies before upload. Delete Groups Whether to delete folders recursively in $ARCSIGHT_HOME/user/agent/map directory . Relative path (Upload) The path for upload, relative to $ARCSIGHT_HOME/current/user/agent/flexagent/ < connectorname> Delete Relative Path Whether the directory specified in Relative Path (Upload) and its contents should be removed when a file is uploaded from the repository. CAUTION: If you check Delete Before Upload and do not specify a Relative path (Upload), all files and folders in current/user/agent will be deleted. Delete Include Typically the same as the Include Regular Expression. Regular Expression Delete Exclude Regular Expression Typically the same as the Exclude Regular Expression. 4. Click Save at the bottom of the page. The new repository displays under the New Repository heading in the left-side window panel. Retrieving Container Files The Retrieve Container Files button copies a file from one or more containers to a repository. The specific files that are retrieved depend on the settings of the repository. To retrieve a container file: 1. Click Administration > Repositories. 2. In the left panel, under Repositories, click the name of the repository to which you want to copy connector files. 3. Click Retrieve Container Files in the management panel. 4. Follow the instructions in the Retrieve Container Files wizard. Micro Focus ArcSight Management Center (2.81) Page 246 of 360 Administrator's Guide Chapter 12: Managing Repositories Uploading Files to a Repository To upload files to a repository: 1. Click Administration > Repositories. 2. In the lower left panel (under Repositories), click the name of the repository to which you want to upload files. 3. Click Upload To Repository from the management panel. 4. Follow the instructions in the Repository File Creation wizard. Select Individual files to create a ZIP file with appropriate path information. Caution: Be sure not to change the default sub-folder name lib in the Enter the sub folder where the files will be uploaded page of the Repository File Creation wizard. Deleting a User-Defined Repository To delete a user-defined repository: 1. Click Administration > Repositories. 2. From the left panel, click the name of the repository you want to delete. 3. Click Remove Repository from the management panel. Updating Repository Settings. To update the settings of a user-defined repository: 1. Click Administration > Repositories. 2. In the left panel, click the name of the repository whose settings you want to update. 3. Click the Settings for Repository_Name tab from the management panel. 4. Update the settings. 5. Click Save at the bottom of the page. Micro Focus ArcSight Management Center (2.81) Page 247 of 360 Administrator's Guide Chapter 12: Managing Repositories Managing Files in a Repository Retrieving a File from the Repository To retrieve a file from the repository: 1. Click Administration > Repositories. 2. From the left panel, click the name of the repository in which the file exists. 3. Click from the management panel for the file that you want to retrieve. 4. Follow the file download instructions to copy the file to your local computer. Uploading a File from the Repository To upload a file from the repository: 1. Click Administration > Repositories. 2. In the left panel, click the name of the repository in which the file exists. 3. In the management panel, click Upload to Repository for the file that you want to upload. 4. Follow the Upload Container Files wizard instructions to upload the file to the containers of your choice. 5. Verify that the file was uploaded correctly: l l If you have SSH access to the connectors, connect to them and check the file structure. Obtain the connector logs and check the contents of the Directory.txt file for each connector. Removing a File from the Repository To remove a file from the repository: 1. Click Administration > Repositories. 2. In the left panel, click the name of the repository in which the file exists. 3. In the management panel, click for the file that you want to delete. Micro Focus ArcSight Management Center (2.81) Page 248 of 360 Administrator's Guide Chapter 12: Managing Repositories Pre-Defined Repositories You can define repositories for any connector-related files. The following repositories are pre-defined: l Backup Files: connector cloning (see " Backup Files" on page 253). l Map Files: enrich event data l Parser Overrides: customize the parser (see "Adding Parser Overrides" on page 254) l FlexConnector Files: user-designed connector deployment l Connector Properties: agent.properties; subset of cloning l JDBC Drivers: database connectors To view the settings for a pre-defined repository, click the name of the repository and then click the Settings tab in the management panel. Settings for a pre-defined repository are read-only. Settings for Backup Files Backup File Default Settings Name Default Setting Name backup Display Name Backup Files Item Display Name Backup File Recursive Selected (Yes) Sort Priority 0 Restart Connector Process Selected (Yes) Filename Prefix ConnectorBackup Download Relative Path Download Include regular expression Download Exclude regular expression (agentdata/|cwsapi_fileset_).*$ Delete before upload Selected (Yes) Delete groups Selected (Yes) Upload Relative Path Micro Focus ArcSight Management Center (2.81) Page 249 of 360 Administrator's Guide Chapter 12: Managing Repositories Backup File Default Settings, continued Name Default Setting Delete Relative Path Delete Include regular expression Delete Exclude regular expression (agentdata/|cwsapi_fileset_).*$ Settings for Map Files This table lists the default settings for map files. Map File Settings Name Default Setting Name map Display Name Map Files Item Display Name Map File Recursive Deselected (No) Sort Priority 5 Restart Connector Process Deselected (No) Filename Prefix Map Download Relative Path map Download Include regular expression map\.[0-9]+\.properties$ Download Exclude regular expression Delete before upload Selected (Yes) Delete groups Deselected (No) Upload Relative Path Delete Relative Path map Delete Include regular expression map\.[0-9]+\.properties$ Delete Exclude regular expression Settings for Parser Overrides This table lists the default settings for parser overrides. Micro Focus ArcSight Management Center (2.81) Page 250 of 360 Administrator's Guide Chapter 12: Managing Repositories Parser Override Settings Name Default Setting Name parseroverrides Display Name Parser Overrides Item Display Name Parser Override Recursive Selected (Yes) Sort Priority 10 Restart Connector Process Selected (Yes) Filename Prefix Parsers Download Relative Path fcp Download Include regular expression .* Download Exclude regular expression Delete before upload Selected (Yes) Delete groups Selected (Yes) Upload Relative Path Delete Relative Path fcp Delete Include regular expression .* Delete Exclude regular expression Settings for FlexConnector Files This table lists the default settings for FlexConnector files. FlexConnector Settings Name Default Setting Name flexconnectors Display Name FlexConnector Files Item Display Name FlexConnector File Recursive Selected (Yes) Sort Priority 15 Restart Connector Process Selected (Yes) Filename Prefix FlexConnector Download Relative Path flexagent Micro Focus ArcSight Management Center (2.81) Page 251 of 360 Administrator's Guide Chapter 12: Managing Repositories FlexConnector Settings, continued Name Default Setting Download Include regular expression .* Download Exclude regular expression Delete before upload Selected (Yes) Delete groups Selected (Yes) Upload Relative Path Delete Relative Path flexagent Delete Include regular expression .* Delete Exclude regular expression Settings for Connector Properties Connector Default Property Settings Name Default Setting Name connectorproperties Display Name Connector Properties Item Display Name Connector Property File Recursive Deselected (No) Sort Priority 20 Restart Connector Process Selected (Yes) Filename Prefix ConnectorProperties Download Relative Path Download Include regular expression agent\.* Download Exclude regular expression Delete before upload Deselected (No) Delete groups Deselected (No) Upload Relative Path Delete Relative Path Delete Include regular expression agent\.* Delete Exclude regular expression Micro Focus ArcSight Management Center (2.81) Page 252 of 360 Administrator's Guide Chapter 12: Managing Repositories Settings for JDBC Drivers This table lists the default settings for JDBC Drivers. JDBC Driver Settings Name Default Setting Name jdbcdrivers Display Name JDBC Drivers Item Display Name Connector JDBC Driver File Recursive Deselected (No) Sort Priority 25 Restart Connector Process Selected (Yes) Filename Prefix Download Relative Path lib Download Include regular expression Download Exclude regular expression Delete before upload Deselected (No) Delete groups Deselected (No) Upload Relative Path Delete Relative Path lib Delete Include regular expression Delete Exclude regular expression Backup Files Using the Backup Files repository, you can quickly copy a container to other containers. As a result, all connectors in the source container are copied to the destination container. This process is called cloning a container configuration. You can clone a container to several containers at once. The contents of the source container replace the existing contents of the destination container. Caution: Containers on ArcSight Management Center are pre-installed with the latest connector release. Do not clone older, software-based connectors (such as build 4.0.8.4964) to containers with newer connector builds (such as 4.0.8.4976 or later). Micro Focus ArcSight Management Center (2.81) Page 253 of 360 Administrator's Guide Chapter 12: Managing Repositories Cloning a connector using the Backup repository only works if the connector version numbers are the same. To clone a container using the Backup Files repository: 1. Click Node Management > View All Nodes. 2. Click the Containers tab to list the containers and determine the source and destination for cloning. 3. Click Administration > Repositories. 4. Click Backup Files under the Repositories section in the management panel. 5. If the backup file that you need to use for cloning exists in the repository, go to the next step. Otherwise, follow the instructions in "Retrieving a File from the Repository" on page 248 to retrieve the container’s backup file to the Backup repository. The retrieved file is named in <connector name> ConnectorBackup <date> format. 6. Follow the instructions in "Uploading a File from the Repository" on page 248 to upload the backup file to one or more containers. The destination containers are unavailable while the backup file is applied and the connectors are restarted. Note: The backup file does not include the container certificates. You have to reapply the certificates to the container after you upload the backup file. After applying the certificates, check the status of the destination container to make sure it is available. Adding Parser Overrides A parser override is a file provided by ArcSight used to resolve an issue with the parser for a specific connector, or to support a newer version of a supported device where the log file format changed slightly or new event types were added. To use parser overrides, you need to: l l Upload a parser override file to the Parser Overrides repository. Download the parser override file to the container that contains the connector that will use the parser override. Follow the steps below. Micro Focus ArcSight Management Center (2.81) Page 254 of 360 Administrator's Guide Chapter 12: Managing Repositories To upload a parser override file: 1. Click Administration > Repositories. 2. Click Parser Overrides under the Repositories section in the management panel. 3. On the Parser Overrides tab, click the Upload To Repository button. 4. Follow the wizard to upload the file. When prompted by the wizard, make sure you: l l Select the Individual Files option from the Select the type of file that you want to upload field. Add a slash (/) after fcp before adding the folder name in the Enter the sub folder where the files will be uploaded field. For example, fcp/multisqlserverauditdb. Note: The foldername may only contain letters and numbers. Do not include special characters such as (, ), <, or >. When upload is complete, the parser override file is listed in the table on the Parser Overridestab. To download the parser override file to a container: 1. Click Administration > Repositories. 2. Click Parser Overrides under the Repositories section in the management panel. 3. In the table on the Parser Overrides tab, locate the parser override file you want to download and click the up arrow next to the file. 4. Follow the wizard to select the container to which you want to add the parser overrides. When the wizard completes, the parser overrides are deployed in the selected container. Note: You can download a parser override file from ArcExchange. For more information, refer to "Sharing Connectors in ArcExchange" on page 153. To verify that the parser override has been applied successfully, issue a Get Status command to the connector. See "Sending a Command to a Connector" on page 146. In the report that appears, check for the line starting with the text ContentInputStreamOverrides. Micro Focus ArcSight Management Center (2.81) Page 255 of 360 Chapter 13: System Administration This chapter describes the System Administration tools that enable you to create and manage users and user groups, and to configure SMTP and other system settings.network, storage, and security settings for your system. This chapter includes information on the following areas of system administration: • • • • • System Logs Storage Security Users/Groups on ArcMC 256 276 279 284 291 System From the System tab, you can configure system specific settings such as network settings (if applicable) and SMTP. System Reboot To reboot or shutdown your system: 1. Click Administration > Setup > System Admin from the top-level menu bar. 2. Click System Reboot in the System section. 3. Select from the following options: Button Description Reboot Your system reboots in about 60 seconds. The reboot process normally takes 5-10 minutes, during which time the system is unavailable. Reboot in 5 Minutes Your system reboots after a 5-minute delay. Shutdown Automatically shuts down (powers off) the system. The reboot process normally takes 5-10 minutes, during which time the system is unavailable. 4. Micro Focus ArcSight Management Center (2.81) Page 256 of 360 Administrator's Guide Chapter 13: System Administration Note: Each of the above actions can be cancelled. “Reboot” and “Shutdown” allow for cancellation within 60 seconds. “Reboot in 5 Minutes” can be cancelled within 300 seconds. 5. Click Reboot, Reboot in 5 Minutes, or Shutdown to execute the chosen action. Network System DNS The System DNS tab allows you to edit the DNS settings and to add DNS search domains. To change DNS settings: 1. Click Administration > Setup > System Admin from the top-level menu bar. 2. Click Network in the System section. 3. In the System DNS tab, enter new values for the IP address of the primary and secondary DNS servers, or edit the list of search domains. To add a new domain, click the icon. To remove a domain, click the icon. To change the search order of domains, select a domain name, and click the up or down arrow until the domain is in the desired position. 4. Click Save. 5. Click Restart Network Service to put the changes into effect. Hosts The Hosts tab allows direct editing of your system’s /etc/hosts file. You can enter data in the System Hosts text box or import it from a local file. To change the Hosts information: 1. Click Setup > System Admin from the top-level menu bar. 2. Click Network in the System section, and then click the Hosts tab. 3. In the System Hosts text box, enter hosts information (one host per line) in this format: <IP Address> <hostname1> <hostname2> <hostname3> To import information from a file, click Import from Local File, and locate the text file on the computer from which you are accessing your system. 4. Click Save. Micro Focus ArcSight Management Center (2.81) Page 257 of 360 Administrator's Guide Chapter 13: System Administration NICs The NICs tab enables you to set the IP addresses for the network interface cards (NICs) on your system. Additionally, you can configure the hostname and default gateway for your system. To set or change the NICs settings: 1. Click Setup > System Admin from the top-level menu bar. 2. Click Network in the System section. 3. In the NICs tab, enter the following settings. To edit the IP address , subnet mask, or speed/duplex of an NIC, select the NIC and click Edit above the NIC Name list. Setting Description Default Gateway The IP address of the default gateway. Hostname The network host name for this system. Make sure that your DNS can resolve the host name you specify to your system’s IP address . Performance is significantly affected if DNS cannot resolve the host name. This name must be identical to the domain specified in the Certificate Signing Request, described in "Generating a Certificate Signing Request (CSR)" on page 286. Note: If you previously used a self-signed or CA-signed certificate on this system and are now changing its host name, you must regenerate a new self-signed certificate or CSR. Once obtained, the new certificate should be uploaded to ensure that the connectors which communicate with your system are able to validate the host name. For more information about generating a CSR, see "Generating a Certificate Signing Request (CSR)" on page 286. Automatically route outbound packets (interface homing) When this option is enabled (checked box), the response packets are sent back on the same system interface on which the request packets had arrived. Enabling this option can improve performance as the routing decisions do not need to be made (using the default gateway information and static routes) to send packets out from your system. If you have static routes configured, they are ignored when this feature is enabled. When this feature is disabled (unchecked box), the static routes (if configured) are used to determine the interface through which the response packets should leave your system. If you configure only one network interface, this setting does not provide any additional benefit. Micro Focus ArcSight Management Center (2.81) Page 258 of 360 Administrator's Guide Chapter 13: System Administration Setting Description IP Address The IP address for each network interface card (NICs) in your system. Add NIC Alias You can create an alias for any listed NIC. To do so: a. Highlight the NIC for which you want to create an alias. b. Click Add. c. Create an alternative IP address for the alias. d. Click Save. You can identify the alias from its original by an appended colon alongside a digit indicating the number of aliases you have created on a particular NIC. Notes: Subnet Mask l You cannot alter the speed of an IP alias. l You can create as many aliases as you choose. The subnet mask associated with the IP address you entered for an NIC. Speed/Duplex Choose a speed and duplex mode, or let your system determine the network speed automatically: Auto (recommended) 10 Mbps - Half Duplex 10 Mbps - Full Duplex 100 Mbps - Half Duplex 100 Mbps - Full Duplex 1 Gbps - Full Duplex 4. Click Save. 5. Click Restart Network Service to put the changes into effect. Static Routes You can specify static routes for the NICs on your system. To add, edit, or delete a static route: 1. Click Setup > System Admin from the top-level menu bar. 2. Click Network in the System section. 3. In the Static Routes tab: l To add a new static route, click Add. l To edit or delete an existing route, select the route first, then click Edit or Delete. Micro Focus ArcSight Management Center (2.81) Page 259 of 360 Administrator's Guide Chapter 13: System Administration When adding or editing a static route, you need to configure these settings. Setting Description Type Whether the static route is to a Network or a Host Destination The IP address for the static route destination Subnet Mask The subnet mask if you specify a network as the destination Gateway The IP address of the gateway for the route 4. Click Save. Time/NTP The Time/NTP tab enables you to configure system time, date, local timezone, and NTP servers. Micro Focus strongly recommends using an NTP server instead of manually configuring the time and date on your system. To set or change the system time, date, or time zone manually : Caution: If you manually set the date and time settings and are also using an NTP service, the date and time entered manually cannot be more than 16 minutes ahead of or behind the time that the NTP server is providing. If the manually entered time is more than 16 minutes different from the NTP server time, then the NTP service will fail to start. 1. Click Setup > System Admin from the top-level menu bar. 2. Click Network in the System section. 3. In the Time/NTP tab, configure these settings. Setting Description Current The time zones appropriate to your system’s location. To change this setting, click Time Zone Change Time Zone... Local times zones follow the Daylight Savings Time (DST) rules for that area. Greenwich Mean Time (GMT) + and - time zones are DST agnostic. For example, the America/Los Angeles time zone varies by an hour compared with GMT when DST goes into and out of effect. Current Time l Pacific Standard Time (PST) = GMT-8 l Pacific Daylight Time (PDT) = GMT-7 The current date and time at the system’s location. To change this setting, click Change Date/Time... and then enter the current date and time. Micro Focus ArcSight Management Center (2.81) Page 260 of 360 Administrator's Guide Chapter 13: System Administration 4. The Time Zone change requires that you reboot the appliance. However, the Current Time change takes effect immediately. To configure your system as an NTP server or for using an NTP server for your system: 1. Click Setup > System Admin from the top-level menu bar. 2. Click Network in the System section. 3. Click the Time/NTP tab. 4. Under NTP Servers, configure these settings. To add a new NTP server, click the icon. To remove a server, click the icon. To change the order in which the NTP servers should be used, select a server and click the up or down arrow until the NTP server is in the desired position. Setting Description Enable as an Check this setting if this system should be used as an NTP server. NTP server NTP Servers Enter the host name of an NTP server. For example, time.nist.gov. Micro Focus recommends using at least two NTP servers to ensure precise time on your system. To enter multiple NTP servers, type one server name per line. Notes: l l l An ArcSight system can serve as an NTP server for any other ArcSight system. If System A serves as an NTP server for System B, System B needs to list System A in its NTP Servers list. Use the Test Servers button to verify the status of the servers entered into the NTP Servers box. 5. Click Save. Tip: You may need to scroll down to view the Save button and Restart NTP Service. 6. Click Restart NTP Service to put the changes into effect. SMTP Your system uses the Simple Mail Transfer Protocol (SMTP) setting to send email notifications such as alerts and password reset emails. Micro Focus ArcSight Management Center (2.81) Page 261 of 360 Administrator's Guide Chapter 13: System Administration To add or change SMTP settings: 1. Click Administration > Setup > System Admin. 2. Click SMTP in the System section and enter these settings. Setting Description Primary SMTP Server The IP address or hostname of the SMTP server that will process outgoing email. Backup SMTP Server The IP address or hostname of the SMTP server that will process outgoing email in case the primary SMTP server is unavailable. Outgoing Email Address The email address that will appear in the From: field of outbound email. Enable SMTP Auth Enable/Disable secure authenticated mode of communication with SMTP Mode server. Primary SMTP Server Port Primary SMTP Server Port. Required if SMTP Auth Mode is enabled. Username Primary SMTP Server Username. Required if SMTP Auth Mode is enabled. Password Primary SMTP Server Password. Required if SMTP Auth Mode is enabled. Upload Cert File SMTP Primary Upload Primary SMTP Server Certificate. Required if SMTP Auth Mode is enabled. Primary SMTP Server Port Secondary SMTP Server Port. Required if SMTP Auth Mode is enabled. Username Secondary SMTP Server Username. Required if SMTP Auth Mode is enabled. Password Secondary SMTP Server Password. Required if SMTP Auth Mode is enabled. Upload Cert File SMTP Backup Upload secondary SMTP Server Certificate. Required if SMTP Auth Mode is enabled. 3. Click Save. License & Update This page displays license information, the version of the components, and the elapsed time since ArcSight Management Center was last rebootedrestarted. From here, you can update ArcSight Management Center and apply a license. Updating the Appliance To update your ArcSight Management Center: 1. Download the update file from the Micro Focus Support site at http://softwaresupport.hpe.com to the computer from which you can connect to Micro Focus ArcSight Management Center (2.81) Page 262 of 360 Administrator's Guide Chapter 13: System Administration ArcSight Management Center. 2. Click Administration > Setup > System Admin from the top-level menu bar. 3. Click License & Update in the System section. 4. Click Browse to locate the file. 5. Click Upload Update. An “Update In Progress” page displays the update progress. 6. Once the update has completed, the Update Results page displays the update result (success/failure) and whether the update requires a reboot. If the update requires a reboot, the ArcSight Management Center reboots automatically. Updating the License File To update a license file: 1. Download the license update file from the Micro Focus Support site at http://softwaresupport.hpe.com to the computer from which you can connect to the ArcSight Management Center with your browser. 2. From the computer to which you downloaded the license update file, log in to the ArcSight Management Center user interface using an account with administrator (upgrade) privileges. 3. Click Administration > System Admin. 4. Click License & Update in the System section. 5. Browse to the license file you downloaded earlier, and click Upload Update. An “Update In Progress” page displays the update progress. After the update has completed, the Update Results page displays the update result (success/failure). If you are only installing or updating a license, a rebootrestart is not required. Note: After updating the license file, refresh the browser to see the current list of features enabled. Process Status The Process Status page lists all processes related to your system and enables you to view the details of those processes and start, stop, or restart them. Micro Focus ArcSight Management Center (2.81) Page 263 of 360 Administrator's Guide Chapter 13: System Administration To view the Process Status page: 1. Click Administration > Setup > System Admin. 2. In System section, click Process Status. 3. To view the details of a process, click the icon to the left of the process name. 4. To start, stop, or restart a process, select the process and click Start, Stop, or Restart at the top of the Processes list. System Settings If you did not select ArcSight Management Center to start as service during the installation process, you can do so using the System Settings page. To configure ArcSight Management Center to start as a service: 1. Click Administration > Setup> System Admin. 2. Click System Settings in the left panel. 3. From under Service Settings, choose the appropriate option: l Start as a Service l Do not start as a Service 4. Click Save. SNMP SNMP (Simple Network Management Protocol) can be used to monitor the health of your appliance.ArcMC supports versions 2c and 3 of SNMP. SNMP Configuration You can configure SNMP polling and notifications. If SNMP polling is configured, a manager station can query the SNMP agent residing on the ArcMC. The information retrieved provides detailed information at the hardware and operating system level. To configure SNMP polling: 1. In the main menu bar, click Administration > Setup> System Admin 2. In the navigation tree, under System, click SNMP. 3. On the SNMP Poll Configuration tab, ensure Enabled is selected. Micro Focus ArcSight Management Center (2.81) Page 264 of 360 Administrator's Guide Chapter 13: System Administration l l For Port, the default is 161 but can be any available port. Ensure the specified port is open on your firewall. For SNMP version, select V2c or V3, l If V2c is selected, specify a community string of between 6 and 128 alphanumeric, underscore, and dash characters. l If V3 is selected, specify the username (alphanumeric lower-case string of 4-16 characters, which must begin with an alphabetic characters and may include underscores), authentication protocol, authentication passphrase (4 to 256 characters), privacy protocol, and privacy passphrase (4 to 256 characters). 4. Click Save. If an SNMP destination is configured, ArcMC can send notifications for a limited set of events (see "Viewing SNMP System Information" below SNMP notifications differ from those sent by connectors, which are for a generic ArcSight event. The notifications listed here are specific to a single event, making them easier for understanding by a network management system. To configure the destination for SNMP notifications: 1. In the main menu bar, click Administration > System Admin 2. In the navigation tree, under System, click SNMP. 3. On the SNMP Destination tab, ensure Enabled is selected. Then, enter values for the other parameters that match your existing NMS SNMP settings. l l For Port, enter 162. (Note: Specifying a non-default port may cause a brief delay. Give the process time to complete.) For SNMP version, select V2c or V3,and then enter values for the prompted settings. 4. Click Save Viewing SNMP System Information SNMP notifications are viewable in any MIB browser. The following SNMP notifications are supported: l Application o Login attempt failed o Password change attempt failed o User account locked o Reboot command launched o Manual backup failed Micro Focus ArcSight Management Center (2.81) Page 265 of 360 Administrator's Guide Chapter 13: System Administration l o Enable FIPS mode successful o Disable FIPS mode successful o Enable FIPS mode failed o Disable FIPS mode failed Platform o CPU Usage o Memory Usage o Disk Almost Full o Fan Failure o Power Supply Failure o Temperature Out of Range o Ethernet Link Down To view system notifications in an MIB browser: On your appliance: You can download the ArcSight MIB file and other standard Net-SNMP MIB files using the following URLs: l https://<system_name_or_ip>/platform-service/ARCSIGHT-EVENT-MIB.txt l https://<system_name_or_ip>/platform-service/DISMAN-EVENT-MIB.txt l https://<system_name_or_ip>/platform-service/HOST-RESOURCES-MIB.txt l https://<system_name_or_ip>/platform-service/IF-MIB.txt l https://<system_name_or_ip>/platform-service/UCD-SNMP-MIB.txt In any standard MIB browser: 1. Load the MIB in the browser. 2. Specify the address and port number of the SNMP agent—your appliance, in this case. 3. Configure the community string that is set on your appliance. 4. Initiate the SNMP WALK operation of the OID from the browser. 5. Once the SNMP data is returned, interpret it based on the information described earlier in this section. MIB Contents Notifications are written to the following modules of the MIB file: Micro Focus ArcSight Management Center (2.81) Page 266 of 360 Administrator's Guide Chapter 13: System Administration Module Notification Types HOST-RESOURCES-MIB Standard hardware parameters. IF-MIB Objects for network interfaces. IP-MIB IP and ICMP implementations. DISMAN-EVENT-MIB Event triggers and actions for standard network management. SSH Access to the Appliance You can enable SSH access to the appliance. By default, SSH access to your appliance is disabled. For best security, it is strongly recommended that you enable SSH access only when necessary, such as for troubleshooting purposes. Caution: By default, you are not prompted for a challenge/response when logging in using SSH. (This represents a change from the configuration of Connector Appliance.) As a result, it is imperative that you change the default password for the “root” account on the ArcSight Management Center Appliance to a new, strong password as soon as possible. To obtain the default root password, contact ArcSight Customer Support. Enablement options include: l Disabled: No SSH access is enabled. This is the default value. l Enabled: SSH access is always enabled. l l Enabled, only for 8 hours: SSH access is disabled automatically eight hours after it was enabled. Enabled, only during startup/reboot: SSH access is enabled during the time the appliance reboots and is starting up. It is disabled once all processes on the appliance are up and running. This option provides a minimal period of SSH access for situations such as when the appliance does not start successfully after a reboot. Note: Even if SSH is disabled on your appliance, you can access its console if you have it set up for remote access using the Micro Focus ProLiant Integrated Lights-Out (iLO) Advanced remote management card. Micro Focus ArcSight Management Center (2.81) Page 267 of 360 Administrator's Guide Chapter 13: System Administration Enabling or Disabling SSH Access To enable or disable SSH access to your appliance: 1. Click Administration > Setup >System Admin from the top-level menu bar. 2. Click SSH in the System section. 3. Select an SSH enablement option. 4. Confirm the option. The change takes place immediately. Connecting to Your Appliance Using SSH Once you have enabled SSH access, follow these steps to connect to it using SSH: 1. Connect to the appliance as “root” using an SSH client. 2. When prompted to enter a password, enter a password and press Enter. On an upgraded G9 C6600 appliance, SSH connectivity will be blocked after upgrade. To unblock SSH, disable SSH and then re-enable. Diagnostic Tools ArcSight Management Center provides several diagnostic tools that help you set up, manage, and troubleshoot your appliance. You can run these diagnostics on the local appliance only. To run a diagnostic tool on a remote container, refer to "Running Diagnostics on a Container" on page 131. To access the diagnostic tools: 1. Click Administration > Setup > System Admin from the top-level menu bar. 2. Click Diagnostic Tools in the System section in the left panel to open the Diagnostic Tools page. 3. From the Tool drop-down box, select the tool you want to use. 4. Enter the required parameters for the tool you selected and click Run (click Edit for the Edit text file tool). Each tool and the parameters and buttons available is described below. Micro Focus ArcSight Management Center (2.81) Page 268 of 360 Administrator's Guide Chapter 13: System Administration Display I/O Statistics Use the Display I/O Statistics tool to monitor input/output statistics for devices, partitions, and network file systems on the appliance. This tool is equivalent to the Linux command iostat. This tool uses the parameters described below: Parameter Description Match Expression Type an expression to display only lines in the file that match that expression. Linux regular expressions are supported. Note: The expression is case sensitive. Exclude Expression Type an expression to exclude lines that match that expression from the display. Linux regular expressions are supported. Note: The expression is case sensitive. Display file Use Display file to display the contents of a file. This tool is equivalent to the Linux command cat. This tool uses the parameters described below: Parameter/Button Description Category Select the type of file you want to display. File Displays a list of files for the type selected in the Category field (described above). Select the file you want to display from the list. Note: Appliance models Cx400 do not have any boot log files; selecting Boot Log from the File list displays an empty pop-up window. Match Expression Type an expression to display only lines in the file that match that expression. Linux regular expressions are supported. Note: The expression is case sensitive. Exclude Expression Type an expression to exclude lines that match that expression from the display. Linux regular expressions are supported. Note: The expression is case sensitive. Micro Focus ArcSight Management Center (2.81) Page 269 of 360 Administrator's Guide Chapter 13: System Administration Parameter/Button Description Display You can limit the number of lines you want to display. l l Select Beginning of file to limit the display to the number of lines specified in the Number of Lines field (described below) starting from the top of the file. Select End of file to limit the display to the number of lines specified in the Number of Lines field (described below) starting from the bottom of the file. Note: If you select Beginning of file or End of file, you also need to specify a value in the Number of Lines field, described below. To display all the lines in the file, leave both the Display and the Number of Lines field empty. Number of Lines Specify the number of lines you want to display from the beginning or end of the file. If you enter an expression to match or exclude, the display contains or omits the first (if you select Beginning of file) or last (if you select End of file) number of occurrences of that expression. For example, if you enter TCP in the Exclude Expression field, then select Beginning of file from the Display drop-down, and enter 10 in the Number of Lines field, the display contains the first 10 occurrences of the expression TCP found starting from the beginning of the file. Note: To display all the lines in the file, leave this field and the Display field (described above) empty. Run Click this button to display the contents of the selected file. The file contents display in a pop-up window. Display network connections Use Display network connections to review your network connections and transport protocol statistics. The status information can indicate areas where a protocol is having a problem. This tool is equivalent to the Linux command netstat -pn [-t] [-u] [-w] [a] [-l] [-c]. This tool uses the parameters described below: Micro Focus ArcSight Management Center (2.81) Page 270 of 360 Administrator's Guide Chapter 13: System Administration Parameter/Button Description Protocol Leave this field empty to display statistics for all transport protocols or select from these options: l l l Connection TCP only displays TCP protocol statistics. This option is equivalent to the netstat Linux command option -t . UDP only displays UDP protocol statistics. This option is equivalent to the netstat Linux command option -u . Leave this field empty to display information for all non-listening connections or select from these options: l l Mode RAW only displays raw IP protocol statistics. This option is equivalent to the netstat Linux command option -w . All connections displays information for all current connections. This option is equivalent to the netstat Linux command option -a . Listening connections displays information for listening connections only. This option is equivalent to the netstat Linux command option -l . Select Run Continuously to poll the network status continuously every five minutes. This option is equivalent to the netstat Linux command option -c . When Run Continuously is not selected, the network status is polled once. Match Expression Enter an expression to display only lines that match that expression in the output. Linux regular expressions are supported. Exclude Expression Enter an expression to exclude lines that match that expression from the output. Linux regular expressions are supported. Run Click this button to display the network connection information. The information displays in a pop-up window. Display network interface details Use Display network interface details to display the status of a currently active interface on the appliance. This tool is equivalent to the Linux command ifconfig. This tool uses the parameters described below: Parameter/Button Description Interface Select the network interface on the appliance whose status you want to display. Note: If you leave this field empty, the status of all active network interfaces display. Run Click this button to display the status of the selected network interface. The status displays in a pop-up window. Micro Focus ArcSight Management Center (2.81) Page 271 of 360 Administrator's Guide Chapter 13: System Administration Display network traffic Use Display network traffic to monitor packets that are transmitted and received on the network. This tool is equivalent to the Linux command tcpdump. This tool uses the parameters described below: Parameter/Button Description Host Specify the IP address or hostname of the host you want to monitor. Match Expression Enter an expression to show only network traffic that matches that expression in the display; For example, if you specify the expression echo , only network traffic from the specified host that includes the expression echo is displayed. Linux regular expressions are supported. Exclude Expression Enter an expression to exclude network traffic that matches that expression from the display; For example, if you specify the expression echo , all traffic except traffic that contains echo will be displayed. Linux regular expressions are supported. Run Click this button to display network traffic between the appliance and the specified host. The information displays in a pop-up window. Display process summary Use Display process summary to show a list of the currently running processes and see how long they have been running. This tool is equivalent to the Linux command top -b -n 1. This tool uses the parameters described below: Parameter/Button Description Match Expression Enter an expression to display only processes that match that expression. Linux regular expressions are supported. Exclude Expression Enter an expression to exclude processes that match that expression from the display. Linux regular expressions are supported. Run Click this button to display the list of currently running processes. The list displays in a pop-up window. Display routing table Use Display routing table to see the routes through which traffic flows from the appliance. This tool is equivalent to the Linux command ip route. Micro Focus ArcSight Management Center (2.81) Page 272 of 360 Administrator's Guide Chapter 13: System Administration This tool uses the parameters described below: Parameter/Button Description Destination Host l l Run Leave this field empty to see the entire IP routing table. Specify the IP address or hostname of a host to see IP routing information from the appliance to that host. Click this button to obtain the routing table. The routing table displays in a pop-up window. Edit text file Use Edit text file to edit files on the appliance. This tool uses the parameters described below: Parameter/Button Description Category Select the type of file you want to edit. File Displays a list of files for the type selected in the Category field (described above). Select the file you want to edit. Edit Click this button to display the file for editing. After editing the file, click Save or Revert. Save Click this button to save the edits you make to the file. Revert Click this button to cancel the edits you make to the file. After clicking Revert, click Save to save the reverted text. List directory Use List directory to display the contents of a directory on the appliance. This tool is equivalent to the Linux command ls -alh. This tool uses the parameters described below: Parameter/Button Description Directory Specify the directory whose contents you want to display. For example: /opt/arcsight/appliance Run Click this button to display the directory list. The list displays in a pop-up window. List open files Use List open files to display a list of files in use. This tool uses the parameters described below: Micro Focus ArcSight Management Center (2.81) Page 273 of 360 Administrator's Guide Chapter 13: System Administration Parameter/Button Description Match Expression Enter an expression to display only the top processes that match that expression. Linux regular expressions are supported. Exclude Expression Enter an expression to exclude processes that match that expression from the display. Linux regular expressions are supported. Run Click this button to display the list of the top processes. The list displays in a pop-up window. List processes Use List processes to display the top CPU processes that are currently running together with memory and resource information. This tool is equivalent to the Linux command ps -ef. This tool uses the parameters described below: Parameter/Button Description Match Expression Enter an expression to display only the top processes that match that expression. Linux regular expressions are supported. Exclude Expression Enter an expression to exclude processes that match that expression from the display. Linux regular expressions are supported. Run Click this button to display the list of the top processes. The list displays in a pop-up window. Ping host Use Ping host to test if a particular host is reachable across an IP network and to measure the round-trip time for packets sent from the appliance to the host. This tool is equivalent to the Linux command ping. This tool uses the parameters described below: Parameter/Button Description Host Specify the IP address or hostname of the host you want to ping. Run Click this button to ping the specified host. The ping results display in a pop-up window. Resolve hostname or IP Address Use Resolve hostname to look up a hostname in the Domain Name Server and convert it to an IP address . This tool is equivalent to the Linux command host. This tool uses the parameters described below: Micro Focus ArcSight Management Center (2.81) Page 274 of 360 Administrator's Guide Chapter 13: System Administration Parameter/Button Description Hostname Specify the hostname you want to resolve to an IP address . Run Click this button to look up the hostname in the Domain Name Server. The result displays in a pop-up window. Scan network ports Use Scan network ports to scan a specific host on the network for open ports. This tool is equivalent to the Linux command nmap [-p]. This tool uses the parameters described below: Parameter/Button Description Host Specify the IP address or hostname of the host whose ports you want to scan. Port Range Optional. Specify a range of ports you want to scan. Separate port numbers in a range by a dash (-) and individual port numbers by a comma. For example, 80-90, 8080. If you do not provide a port range, all ports on the specified host are scanned. This option is equivalent to the netstat Linux command option -p . Run Click this button to start scanning ports on the specified host. The result displays in a pop-up window. Send signal to container Use Send signal to container to send a terminate command to a container. This tool is equivalent to the Linux command kill -severity (where severity is either -15 or -9). This tool uses the parameters described below: Parameter/Button Description Severity Select the severity of the terminate command you want to send to the container. You can select KILL (Linux kill command option -9 ) or TERM (Linux kill command option -15 ). Container Select the container to which you want to send the signal. Run Click this button to send the signal. The result displays in a pop-up window. Tail file Use Tail file to display the last ten lines of a system, application, or log file. This tool is equivalent to the Linux command tail -f. This tool uses the parameters described below: Micro Focus ArcSight Management Center (2.81) Page 275 of 360 Administrator's Guide Chapter 13: System Administration Parameter/Button Description Category Select the type of file you want to edit. File Displays a list of files for the category selected in the Category field (described above). Select the file from which you want to display the last ten lines. Match Expression Enter an expression to display only lines that match that expression. Linux regular expressions are supported. Exclude Expression Enter an expression to exclude lines from the display that match that expression. Linux regular expressions are supported. Run Click this button to display the last ten lines of the file you selected. The lines display in a pop-up window. Trace network route Use Trace network route to display the specific network route between the appliance and a specified host. This tool is equivalent to the Linux command traceroute. This tool uses the parameters described below: Parameter/Button Description Host Specify the IP address or hostname of the host whose route you want to trace. Run Click this button to display the network route. The information displays in a pop-up window. Logs Your system can generate audit logs at the application and platform levels. Use the Logs sub-menu to search audit logs and to configure audit forwarding so that the system can send audit events to a destination, such as ESM. Audit Logs Your system’s audit logs are available for viewing. Audit logs, as Common Event Format (CEF) audit events, can be sent to ArcSight ESM directly for analysis and correlation. For information about forwarding audit events, see "Configuring Audit Forwarding to a Specific Destination" on page 278. Audit logs are retained permanently by ArcMC. Micro Focus ArcSight Management Center (2.81) Page 276 of 360 Administrator's Guide Chapter 13: System Administration To view audit logs: 1. Click Administration > System Admin. 2. Click Audit Logs in the Logs section. 3. Select the date and time range for which you want to obtain the log. 4. (Optional) To refine the audit log search, specify a string in the Description field and a user name in the User field. When a string is specified, only logs whose Description field contains the string are displayed. Similarly, when a user is specified, only logs whose User field contains the username are displayed. 5. Click Search. Configuring Audit Forwarding To configure audit forwarding, you must install a single syslog connector in an ArcSight Management Center container. (The connector may be the only connector in the container.) The procedure for configuring audit forwarding differs for Software ArcSight Management Center and ArcSight Management Center Appliance. Note: If ArcSight Management Center has been installed by a root user, the syslog connector should also be configured under the root user. If the installation was by a non-root user, the syslog connector should be configured under the non-root user. For Software ArcSight Management Center To configure audit forwarding for Software ArcSight Management Center: 1. Install the local Syslog Daemon connector to /opt/arcsight/connector. 2. Configure audit forwarding for the container that has the Syslog Daemon connector. Refer to "Configuring Audit Forwarding to a Specific Destination" on the next page. 3. Click System Admin from the menu bar. In the navigation tree, select the newlyinstalled syslog connector and enable audit forwarding. Micro Focus ArcSight Management Center (2.81) Page 277 of 360 Administrator's Guide Chapter 13: System Administration For ArcSight Management Center Appliance To configure audit forwarding for ArcSight Management Center Appliance: 1. In the menu bar, click Node Management. 2. In the navigation tree, select the default location. Then, in the management panel, select the local host. 3. Select the container in which to install the syslog connector. 4. Click Add Connector and choose syslog as the connector to be installed. 5. Configure audit forwarding for the container that has the Syslog Daemon connector. Refer to "Configuring Audit Forwarding to a Specific Destination" below. 6. Click System Admin from the menu bar. In the navigation tree, select the newlyinstalled syslog connector and enable audit forwarding. Configuring Audit Forwarding to a Specific Destination You can forward audit and system health events to an ArcSight ESM destination for correlation and analysis, and to Logger for event collection. To forward audit events to specific destinations: 1. Click Setup > System Admin from the top-level menu bar. 2. Click Audit Forwarding in the Logs section. 3. Select destinations from the Available Destinations list and click the right arrow icon ( ) to move the selected destination to the Selected Destinations list. You can select multiple destinations at the same time and move them, or you can move all available destinations by clicking the ( ) icon. 4. Click Save Settings. Note: For software ArcMC, the following is required: • The audit event forwarding connector needs to be installed under the /opt/arcsight/connector directory. • During the installation, on the Connector Detail page, please input data for all fields, and continue with the installation process. Micro Focus ArcSight Management Center (2.81) Page 278 of 360 Administrator's Guide Chapter 13: System Administration Storage Use the Storage sub-menu to add an NFS mount or a CIFS mount, or SAN (if applicable) and to view the status of the hard disk array (RAID) controller and specific system processes. RAID Controller/Hard Disk SMART Data You can view information about the RAID controller or hard disk SMART data in the General Controller Information screen. This information is not needed during normal system operations, but it can be helpful for diagnosing specific hardware issues. Due to the redundant nature of RAID storage, a single drive failure will not disable your system. Instead, performance degrades. Use this report to determine whether a performance issue is caused by a disk failure. Customer support can also use this information to diagnose problems. To view the General Controller Information screen: 1. Click Administration > Setup > System Admin from the top-level menu bar. 2. Click RAID Controller in the Storage section in the left panel. Note: On some older models, the Hard Disk SMART Data menu item displays in the left pane instead of the RAID Controller menu item. Click Hard Disk SMART Data in the Storage section in the left pane to display diagnostic information from the hard drive. 3. 4. The information displayed depends on the hardware model of your system. Click the Micro Focus ArcSight Management Center (2.81) Page 279 of 360 Administrator's Guide Chapter 13: System Administration arrows to open and close the sections. FTP ArcSight Management Center allows for the use of FTP and FTPS (FTP over SSL) as a method of delivering log files to the appliance. The default state for FTP and FTPS is disabled. Blue Coat ProxySG appliances, in particular, support FTP and FTPS as a means of transferring files to ArcSight Management Center (For details on this and other methods, refer to the SmartConnector Configuration Guide for Blue Coat ProxySG). FTPS FTP can also be used over a secure channel, namely SSL. The use of FTPS requires that a certificate be generated on ArcSight Management Center. This certificate can be self-signed or signed by a certificate authority (CA). For detailed instructions on this option, see "Using FTPS (FTP over SSL)" on page 283. Micro Focus ArcSight Management Center (2.81) Page 280 of 360 Administrator's Guide Chapter 13: System Administration Models Supporting FTP The following table lists the ArcSight Management Center models that support the use of FTP. It can also assist in determining the maximum directory size allowed for storing files received over these protocols. Note: If the maximum directory size is exceeded, FTP is disabled and audit event platform:453, FTP service stopped is sent. Until the directory size is lowered, all FTP connections are denied. Model Name Maximum Directory Size (GB) C1400 275 C3400 275 C3500 475 C5400 235 C5500 475 C6500 500 C6600 500 Enabling FTP In order to use the FTP protocol, you need to enable it on the appliance and set a maximum directory size for the accumulated files. 1. Click Administration > Setup > System Admin from the top-level menu bar. 2. Click FTP under the Storage section. 3. From within FTP Settings, check the Enable FTP check box. 4. If your FTP client is behind a firewall and you need to limit the ports used for passive mode data transfer, check the Restrict port range... check box. l Port Range allows you to set either an individual port (e.g., 12345) or a single port range (e.g., 20001-20010). Ensure any ports specified open on your firewall. Note: When choosing a port or port range, choose a port that is unlikely to already be in use. If a chosen port is already in use, . For this FTP data transfers will fail. For this reason, Micro Focus recommends using ports in the range of 10000 and above. Micro Focus ArcSight Management Center (2.81) Page 281 of 360 Administrator's Guide Chapter 13: System Administration l The number of concurrent passive mode FTP clients is restricted to the number of ports specified. For example, if the specified range is 10 ports, then only 10 concurrent passive FTP clients can be transferring at the same time. Tip: Is FTP Running? verifies (Yes or No) that your FTP server is running successfully. 5. Enter a maximum directory size. l l The maximum directory size cannot be greater than that allowed on your appliance model (see "Models Supporting FTP" on the previous page). If you change the maximum size, it must be greater than the value in the Current Size field. l Current Size includes /opt/arcsight/incoming and all underlying subdirectories. l If the maximum you have set is exceeded, FTP stops automatically. l Once the file limitation is back within range, FTP automatically restarts. 6. Enter a password. Caution: Anonymous FTP is not supported. 7. Click Save. l l Only file put operations are supported by the FTP server. There is no capability to retrieve data from the appliance. Data is processed faster and more efficiently when transferred in many small files instead of a few large files. Adding a Subdirectory Based on naming convention, incoming log files from different devices can potentially conflict within the same directory. To prevent this, you can create subdirectories to separate them. This window also shows the current size of the subdirectory. Tip: Creating subdirectories is a good practice, as it allows you to verify how much space is being used and to easily delete subsets of file data. To add files to the subdirectory: 1. From within the appliance, go to Setup > System Admin > FTP. 2. In the Subdirectory window, click Add to name the subdirectory. Micro Focus ArcSight Management Center (2.81) Page 282 of 360 Administrator's Guide Chapter 13: System Administration The name appears in the window and displays its current size. Ensure that the directory name matches the one configured on the FTP server. Note: When naming subdirectories, the standard Linux directory naming conventions apply. Processing Log Data Received via FTP Receiving input from a connector via FTP requires that some steps be performed outside of the appliance. The following steps allow for the successful transfer of log data. 1. Enable FTP on the appliance. For detailed instructions, see "Enabling FTP" on page 281. 2. Configure the SmartConnector. For instructions on how to do this, see the SmartConnector Configuration Guide for Blue Coat ProxySG. Tip: When configuring the Blue Coat SmartConnector for use with FTP, set up the SmartConnector to delete files after processing. This step helps to prevent an over accumulation of files on the FTP server. To do so, in the agent.properties, change agents[0].foldertable [0].mode=RenameInSameDirectory to agents[0].foldertable [0].mode=DeleteFile. 3. Tip: When configuring the Blue Coat SmartConnector for use with FTP, point the connector to /opt/arcsight/incoming/<or subdirectory>. 4. Configure the device. For instructions on how to do this, see the documentation for your device. Using FTPS (FTP over SSL) FTPS is FTP used over a secure SSL channel. The use of FTPS requires that a certificate is generated on ArcSight Management Center. Using FTPS with Blue Coat ProxySG The use of FTPS requires several steps on both ArcSight Management Center and the Blue Coat ProxySG appliance. The first step is that a self-signed certificate or CSR is generated on ArcSight Management Center. If the certificate is self-signed, it must be Micro Focus ArcSight Management Center (2.81) Page 283 of 360 Administrator's Guide Chapter 13: System Administration imported into the Blue Coat ProxySG appliance. If signed by a CA, the certificate of the CA must be imported into the Blue Coat ProxySG appliance. On ArcSight Management Center: 1. Generate the certificate (either a self-signed certificate or CSR) on ArcSight Management Center. l l For a self-signed certificate, see "Generating a Self-Signed Certificate" on the next page. For a CA-signed certificate, see "Generating a Certificate Signing Request (CSR)" on page 286 and "Importing a Certificate" on page 288. 2. Enable FTP on Connector Appliance. For detailed steps, see "Enabling FTP" on page 281. On the Blue Coat ProxySG Appliance: See your current Blue Coat ProxySG documentation for detailed instructions to complete the following necessary steps. 1. Import the self-signed or the certificate of the CA into the Blue Coat ProxySG appliance. If importing a self-signed certificate into the Blue Coat ProxySG appliance, click the View Certificate button on the Generate Certificate page to display the certificate to be used with FTPS. Copy its entire contents and paste it into the Import CA Certificate window on the BlueCoat ProxySG appliance. 2. Add the imported certificate into the browser-trusted CA Certificates Lists on the Blue Coat ProxySG. 3. Configure the FTP upload client on the Blue Coat ProxySG appliance, ensuring that you select the option to use secure connections. 4. Run an upload test on the Blue Coat ProxySG appliance to verify that it was able to successfully upload its log files to Connector Appliance over FTPS. Security Security settings enable you to configure SSL server certificates, enable and disable FIPS (Federal Information Processing Standards) mode on your system, and configure SSL client authentication for client certificate and Common Access Card (CAC) support. Tip: For steps on how to create a user DN, see "Users" on page 301, and refer to the section “Use Client DN” in the parameters table. Micro Focus ArcSight Management Center (2.81) Page 284 of 360 Administrator's Guide Chapter 13: System Administration SSL Server Certificate Your system uses Secure Sockets Layer (SSL) technology to communicate securely over an encrypted channel with its clients, such as SmartConnectors, when using the SmartMessaging technology and other ArcSight systems. Your system ships with a selfsigned certificate so that an SSL session can be established the first time you use the appliance. For more information on this option, see "Generating a Self-Signed Certificate" below. Although a self-signed certificate is provided for your use, you should use a certificate authority (CA) signed certificate. To facilitate obtaining a CA-signed certificate, your system can generate a Certificate Signing Request. After a signed certificate file is available from the CA, it can be uploaded to your system for use in a subsequent authentication. For detailed instructions, see "Generating a Certificate Signing Request (CSR)" on the next page. Your system generates an audit event when the installed SSL certificate is going to expire in less than 30 days or has already expired. The event with Device Event Class ID “platform:407” is generated periodically until you replace the certificate with one that is not due to expire within 30 days. Generating a Self-Signed Certificate Your system ships with a self-signed certificate so that an SSL session can be established the first time you connect. This type of certificate does not require signing from another entity and can be used immediately. To generate a self-signed certificate: 1. Click Administration > Setup > System Admin. 2. Click SSL Server Certificate from the Security section in the left panel to display the Generate Certificate/Certificate Signing Request page. 3. Click the Generate Certificate tab. 4. From the Generate Certificate For Protocol field, use the Network Protocol dropdown menu to choose the appropriate protocol Parameter Description HTTPS Choose this option to generate a CSR for use with the HTTPS protocol. This is the most commonly used option. FTPS Choose this option only when generating a CSR for use with FTPS. 5. From the Enter Certificate Settings field, enter new values for the following fields: Micro Focus ArcSight Management Center (2.81) Page 285 of 360 Administrator's Guide Chapter 13: System Administration Parameter Description Country ISO 3166-1 two-letter country code, such as ‘US’ for the United States. State/Province State or province name, such as ‘California.’ City/Locality City name, such as ‘Sunnyvale’. Organization Name Company name, governmental entity, or similar overall organization. Organizational Unit Division or department within the organization. Hostname The host name or IP address of this system. When specifying the host name, make sure that this name matches the name registered in the Domain Name Service (DNS) server for the system. Additionally, this name must be identical to the host name specified in "NICs" on page 258. Note: If the host name or IP address of this system changes in the future, you must generate a new self-signed certificate or CSR. After a new certificate is obtained, you must upload it to ensure that the connectors which communicate with the system are able to validate the host name. Email Address The email address of the administrator or contact person for this CSR. Private Key Length Private key length is 2048 bits. Use the first two buttons to generate a CSR or a self-signed certificate. The View Certificate button is only used to view the resulting certificate. Button Description Generate CSR Click to generate a Certificate Signing Request (CSR). Generate Certificate Click to generate a self-signed certificate. View Certificate Click to view the generated certificate. 6. Click the Generate Certificate button to generate the self-signed certificate. 7. Click Ok after the confirmation message appears. 8. Click the View Certificate button to view the PEM encoded self-signed certificate. Generating a Certificate Signing Request (CSR) The first step in obtaining a CA-signed certificate is to generate a Certificate Signing Request (CSR). The CSR must be generated on the system for which you are requesting a certificate. That is, you cannot generate a CSR for System A on System B or use a third-party utility for generation. The resulting CSR must be sent to a CA, such as VeriSign, which responds with a signed certificate file. Micro Focus ArcSight Management Center (2.81) Page 286 of 360 Administrator's Guide Chapter 13: System Administration To generate a certificate signing request: 1. Click Administration > System Admin. 2. Click SSL Server Certificate from the Security section in the left panel to display the Generate Certificate/Certificate Signing Request page. 3. Click the Generate Certificate tab. 4. From the Generate Certificate For Protocol field, use the Network Protocol dropdown menu to choose the appropriate protocol. From the Generate Certificate For Protocol field, use the Network Protocol drop-down menu to choose the appropriate protocol. Parameter Description HTTPS Choose this option to generate a CSR for use with the HTTPS protocol. This is the most commonly used option. FTPS Choose this option only when generating a CSR for use with FTPS. 5. From the Enter Certificate Settings field, enter new values for the following fields: Parameter Description Country A two-letter country code, such as ‘US’ for the United States. State / Province State or province name, such as ‘California.’ City / Locality City name, such as ‘Sunnyvale’. Organization Name Company name, governmental entity, or similar overall organization. Organizational Division or department within the organization. Unit Hostname The host name or IP address of this system. When specifying the host name, make sure that this name matches the name registered in the Domain Name Service (DNS) server for the system. Additionally, this name must be identical to the host name specified in "NICs" on page 258. Note: If the host name or IP address of this system changes in the future, you must generate a new self-signed certificate or CSR. After a new certificate is obtained, you must upload it to ensure that the connectors which communicate with the system are able to validate the host name. Email Address The email address of the administrator or contact person for this CSR. Private Key Length Select the length (in bits) of the private key: 1024, 2048, 4096, or 8192. 6. Micro Focus ArcSight Management Center (2.81) Page 287 of 360 Administrator's Guide Chapter 13: System Administration Use the first two buttons to generate a CSR or a self-signed certificate. The View Certificate button is only used to view the resulting certificate. Button Description Generate CSR Click to generate a Certificate Signing Request (CSR). Generate Certificate Click to generate a self-signed certificate. View Certificate Click to view the generated certificate. 7. Choose Generate CSR to generate a certificate signing request. 8. If the CSR was successfully generated, a pop-up window appears, allowing you to either download the CSR file or to cut-and-paste its content. To do so, copy all the lines from -----BEGIN CERTIFICATE REQUEST----- to ----END CERTIFICATE REQUEST-----. 9. Send the CSR file to your certificate authority to obtain the CA-signed certificate. 10. After the CA-signed certificate file is obtained, continue on to "Importing a Certificate" below below. Importing a Certificate If you have obtained a certificate from your certificate authority (CA), follow the steps below to import it onto your system. 1. Click Administration > System Admin. 2. Click SSL Server Certificate under the Security section in the left panel. 3. Select the Import Certificate tab. 4. From the Import Certificate For Protocol field, use the Network Protocol drop-down menu to select the appropriate protocol type. Parameter Description HTTPS Choose to import an HTTPS certificate. (This option may require a reboot). FTPS Choose to import an FTPS certificate. 5. Click the Browse button to locate the signed certificate file on your local file system. Note: The imported certificate must be in Privacy Enhanced Mail (PEM) format. 6. Click Import and Install to import the specified certificate. 7. If using HTTPS and depending on your browser, you may need to close and restart the browser for the new certificate to take effect. If you are unsure of your browser's requirements, close and restart it. Micro Focus ArcSight Management Center (2.81) Page 288 of 360 Administrator's Guide Chapter 13: System Administration SSL Client Authentication Your system supports client authentication using SSL certificates. SSL client authentication is a form of two-factor authentication that can be used as an alternate or in addition to local password authentication. Note: CAC is a form of client certificate authentication. Information on client certificate authentication applies to CAC. To configure ArcMC to support CAC, you need to upload a trusted certificate, and enable client certificate authentication. Uploading Trusted Certificates A trusted certificate is used to authenticate users that log in to your system. Uploading a trusted certificate is required if you are using LDAPS authentication. The trusted certificate is used to authenticate the remote LDAPS server. The certificate needs to be in Privacy Enhanced Mail (PEM) format. To upload a trusted certificate: 1. Click Administration > Setup > System Admin. 2. Click SSL Client Authentication in the Security section in the left panel. 3. On the Trusted Certificates tab, click Browse to find the trusted certificate on your local file system. 4. Click Upload. The trusted certificate is uploaded and listed in the “Certificates in Repository” list on the same page where you uploaded it. To view details about a trusted certificate, click the link displayed in the Certificate Name column. To delete a trusted certificate, select the certificate and click Delete. Uploading a Certificate Revocation List A certificate revocation list (CRL) is a computer-generated record that identifies certificates that have been revoked or suspended before their expiration dates. To support CAC, you need to upload a CRL file to your ArcSight system. The CRL file needs to be in PEM format. Micro Focus ArcSight Management Center (2.81) Page 289 of 360 Administrator's Guide Chapter 13: System Administration To upload a CRL file: 1. Click Administration > System Admin. 2. Click SSL Client Authentication in the Security section in the left panel. 3. In the Certificate Revocation List tab, click Browse to find the CRL file on your local file system. 4. Click Upload. The CRL is uploaded and listed in the Certificate Revocation List. To view details about a CRL, click the link displayed in the Issuer Name column. To delete a CRL file, select it and click the Delete button. Enabling Client Certificate Authentication To enable client certificate authentication, see "Client Certificate Authentication " on page 296. FIPS 140-2 Your system supports the Federal Information Processing Standard 140-2 (FIPS 140-2). FIPS 140-2 is a standard published by the National Institute of Standards and Technology (NIST) and is used to accredit cryptographic modules in software components. The US Federal government requires that all IT products dealing with Sensitive, but Unclassified (SBU) information meet these standards. If your system needs to be FIPS 140-2 compliant, you can enable FIPS. Once you do so, the system uses the cryptographic algorithms defined by the NIST for FIPS 140-2 for all encrypted communication between its internal and external components. Note: Do not perform any FIPS-related activity on the appliance while a FIPS mode change is in progress. To be fully FIPS 140-2 compliant, all components that work together need to be in FIPS mode. For example, when you enable FIPS on ArcSight Management Center, the appliance becomes FIPS enabled and meets the standards for cryptographic algorithms defined by the NIST. However, containers must also have FIPS enabled. Note: In ArcSight Management Center, enabling FIPS mode will disable the ability to regenerate a self-signed certificate. Micro Focus ArcSight Management Center (2.81) Page 290 of 360 Administrator's Guide Chapter 13: System Administration To enable or disable FIPS mode: 1. Click Administration > Setup > System Admin from the top-level menu bar. 2. Click FIPS 140-2 in the Security section in the left panel. 3. Click Enable or Disable for the Select FIPS Mode option. 4. Click Save. 5. When the Application Reboot Restart Required message displays, restart your system. click the System Reboot link. 6. Check that the appropriate CA certificates are present in the trust store so that connectors can validate their destinations (ArcSight ESM or ArcSight Management Center) successfully. If the appropriate CA certificates are not in the trust store, you need to add them. For information on viewing and adding certificates, see "Sending a Command to a Container" on page 120. Users/Groups on ArcMC Use the Users/Groups sub-menu to configure users and user groups on ArcMC, and to set authentication options. For managing users of managed products, see "Managing Users on Managed Products" on page 221. Authentication Authentication Settings enable you to specify the settings and policies for user login sessions, password rules and lockouts, and external authentication options. Sessions The Session tab enables you to specify the maximum number of simultaneous sessions for a single user account, and the length of time after which a user session is automatically logged out or a user account disabled. By default, a single user account can have up to 15 simultaneous active sessions, and a user account is logged out after 15 minutes of inactivity. To change session settings: 1. Click Administration > Setup > System Admin. 2. Click Authentication in the Users/Groups section. Micro Focus ArcSight Management Center (2.81) Page 291 of 360 Administrator's Guide Chapter 13: System Administration 3. On the Sessions tab, update the parameters described in the following table. Parameters Description Max The maximum number of simultaneous sessions allowed for a single user account. Simultaneous The default is 15 sessions. Logins/User Logout The length of time, in minutes, after which an inactive session is automatically ended. Inactive The default is 15 minutes. Session After This value does not apply to the user interface pages accessed through the Monitor menu. If a user is on any of the Monitor menu pages and the session has been inactive for the specified number of minutes, the user’s session remains active. Disable The number of days after which an inactive user account is disabled. The default is 0, Inactive meaning the account is never disabled. Account After 4. Click Save to make the changes, or click another tab to cancel. Local Password The Local Password tab enables you to set password policies, such as the minimum and maximum number of characters and other password requirements. To change the password settings: 1. Click Administration > System Admin. 2. Click Authentication in the Users/Groups section. 3. Choose the Local Password tab. Use the parameters described in the following table to customize your password settings. Authentication Settings, Local Password tab Parameter Description Lockout Account (policy) Enable Account Lockout Select the checkbox to enable user accounts to be locked out as defined by the following settings. By default, the policy is disabled. Lockout Account After Number of failed login attempts after which a user account is locked out. The default is 3. Remember Failed Attempts For The length of time, in minutes, for which a failed login attempt is remembered. The default is 1. Lockout Account For The length of time, in minutes, for which a locked out account cannot be unlocked. The default is 15. Micro Focus ArcSight Management Center (2.81) Page 292 of 360 Administrator's Guide Chapter 13: System Administration Authentication Settings, Local Password tab, continued Parameter Description Password Expiration (policy) Enable Password Expiration Select the checkbox to enable user passwords to expire as defined by the following settings. By default, the policy is disabled. Password Expires in Number of days after which the password expires. The default is 90. Notify User Number of days before expiration to notify the user. Select this option to allow users to update their password before expiration. The default is 5. Users Exempted From Click the link to set the number of users whose password should never Password Expiration expire. Policy For information on how to use this feature, see "Users Exempted From Password Expiration" on the next page. Password Strength Rules (policy) Enforce Password Strength Select the checkbox to enforce password policy as defined by the following settings. By default, the policy is disabled. Minimum Length Minimum number of characters that a password must contain. The default is 10. Maximum Length Maximum number of characters that a password can contain. The default is 20. Password Character Rules Password character rules define additional character requirements to ensure password strength. Numeric Minimum number of numeric characters (0-9) in a password. The default is 2. Uppercase Minimum number of uppercase characters (A-Z) in a password. The default is 0. Special Minimum number of non-digit and non-letter characters that are required in a password. The default is 2. Micro Focus ArcSight Management Center (2.81) Page 293 of 360 Administrator's Guide Chapter 13: System Administration Authentication Settings, Local Password tab, continued Parameter Description Lowercase Minimum number of lowercase characters (a-z) in a password. The default is 0. Password Must be At Least N Characters Different From Old Password Minimum number of characters by which the new password must differ by from the previous one. The default is 2. Include “Forgot Password” link on Login Screen Select the checkbox to enable users to reset their local password using a “Forgot Password” link on the login page. By default, the option is disabled. An SMTP server must be configured on the system, and the username must have a correct email address for this feature to work successfully. If an SMTP server is not set, you cannot reset the password because the email containing the temporary password cannot be sent. You must specify an email address in the user settings for the user name. The temporary password is sent to that email address. If no email address is specified or if the email address is incorrect, the user will not receive the email. For information on how to use this feature, see "Forgot Password" on the next page. 4. Click Save to save the changes, or click another tab to cancel. Users Exempted From Password Expiration Even though you have set a password expiration policy for most users, you may want to have a user whose password does not expire automatically. To exempt a user from the password expiration policy: 1. Click Administration > System Admin. 2. Click Authentication in the Users/Groups section. 3. Choose the Local Password tab, and then click Users Exempted From Password Expiration Policy. 4. The Exempt Users From Password Expiration page displays. 5. Select users from the Non-exempted Users list and click the right arrow icon to move the selected users to the Exempted Users list. Do the reverse to remove users from the list of exempted users. You can select multiple users at the same time and move them over. Or you can move all users by clicking the icon. 6. Click Save to save the policy or Cancel to exit. Micro Focus ArcSight Management Center (2.81) Page 294 of 360 Administrator's Guide Chapter 13: System Administration Forgot Password This feature is available only if the Include “Forgot Password” link on Login Screen setting on the Authentication Settings page (Setup > System Admin > Authentication > Local Password) is set to Yes. By default, this setting is set to No. An SMTP server must be configured in order to use this feature. For more details on how to enable it, see "Local Password" on page 292. If you forget your system password, use this feature to receive an email that provides a temporary password. The temporary password is valid until the time specified in the email. If you do not log in within the specified time, only an administrator can reset the password to generate another temporary password. To reset your password: 1. Click the Forgot Password link on the Login screen. 2. Enter a user name on the Reset Password dialog box. 3. Click Reset Password. An automated email with a temporary password is sent to the email address specified for that user. External Authentication Besides providing a local password authentication method, your system supports Client Certificate/CAC, LDAP, and RADIUS authentication. It is not possible to enable all authentication methods simultaneously. Note: CAC is a form of client certificate authentication. Information on client certificate authentication applies to CAC. From the External Authentication tab, use the drop-down menu to choose one of the following authentication methods: l "Local Password" on the next page l "Client Certificate Authentication " on the next page l "Client Certificate and Local Password Authentication" on the next page l "LDAP/AD and LDAPS Authentication" on page 297 l "RADIUS Authentication" on page 299 Micro Focus ArcSight Management Center (2.81) Page 295 of 360 Administrator's Guide Chapter 13: System Administration Local Password This option is the default method and implements the local password policies set in the Local Password tab. Leave this as the default, or click Save if changing from another option. Client Certificate Authentication This authentication method requires that users authenticate using a client certificate. For each client certificate, a user account with a Distinguished Name (DN) matching the one in the client certificate must exist on your system. Caution: All SSL client certificates used for authentication must be FIPS compliant (hashed with FIPS-compliant algorithms) even if FIPS is not enabled on your system. To configure client certificate authentication: 1. Click Administration > System Admin. 2. Click Authentication in the Users/Groups section. 3. Choose the External Authentication tab. 4. From the drop-down menu, choose Client Certificate. 5. Allow Local Password Fallback provides two options: l l Allow Local Password Fallback for Default Admin Only Select this option to allow the default admin user to log in using only a username and password if the client certificate is not available or invalid. This privilege is restricted to the default admin user only. Other users must have a valid client certificate to gain access to the system. This option is enabled by default. Allow Local Password Fallback for All Users Select this option to allow all users to log in using their local user name and password if their client certificate is invalid or unavailable. For more information, see "Local Password Fallback" on page 300. 6. Click Save. Client Certificate and Local Password Authentication This authentication method requires that users authenticate using an SSL client certificate and a valid local password. Local Password refers to the password associated with the user credentials created in User Management in the Users/Groups section. See "User Management" on page 301 for details. Micro Focus ArcSight Management Center (2.81) Page 296 of 360 Administrator's Guide Chapter 13: System Administration A user account on your system must be defined with a Distinguished Name (DN) that matches the one in the client certificate. For instructions on how to create a user DN, see "Users" on page 301 and refer to the section called “Use Client DN” in the parameters table. Caution: All SSL client certificates used for authentication must be FIPS compliant (hashed with FIPS-compliant algorithms) even if FIPS is not enabled on your system. To configure client certificate and password authentication: 1. Click Administration > System Admin. 2. Click Authentication in the Users/Groups section. 3. Choose the External Authentication tab. 4. From the drop-down menu, choose Client Certificate AND Local Password. 5. Allow Local Password Fallback provides two options: l l Allow Local Password Fallback for Default Admin Only This option, always enabled, allows the default admin user to log in using only a username and password. Allow Local Password Fallback for All Users This option is always disabled. You cannot enable it when using the Client Certificate AND Local Password authentication method. For more information, see "Local Password Fallback" on page 300. 6. Click Save. LDAP/AD and LDAPS Authentication This authentication method authenticates users against an LDAP server. Even when LDAP is enabled, each user account must exist locally on your system. Although the user name specified locally can be different from the one specified on the LDAP server, the Distinguished Name (DN) specified for each user account must match the one in the LDAP server. Tip: For steps on how to create a user DN, see "Users" on page 301, and the parameter "Use Client DN" on page 303”. To set up LDAP authentication: 1. Click Administration > System Admin. 2. Click Authentication in the Users/Groups section. Micro Focus ArcSight Management Center (2.81) Page 297 of 360 Administrator's Guide Chapter 13: System Administration 3. Choose the External Authentication tab. 4. From the drop-down menu, choose LDAP. 5. Allow Local Password Fallback provides two options: l l Allow Local Password Fallback for Default Admin Only Select this option to allow the default admin user to log in using only a username and password if LDAP authentication fails. This privilege is restricted to the default admin user only. All others must be authenticated by LDAP. This option is enabled by default. Allow Local Password Fallback for All Users Select this option to allow all users to log in using their local user name and password if LDAP authentication fails. For more information, see "Local Password Fallback" on page 300. LDAP Server has the following parameters: Parameter Description Server Hostname [:port] (optional) (Optional) Enter the host name or IP address and port of the LDAP server in the following format: ldap://<hostname or IP address >:<port> ldaps://<hostname or IP address >:<port> Additional steps are required for the use of LDAPS. See "Using the LDAP over SSL (LDAPS) Protocol" below below. Backup Server Hostname [:Port] (optional) (Optional) Enter the backup LDAP server to use if the primary server does not respond. If the server returns an authentication failure (bad password, unknown username, etc), then the backup server is not tried. The backup server is tried only when the primary server has a communication failure. Request Timeout The length of time, in seconds, to wait for a response from the LDAP server. The default is 10. Use the same format as the primary server to specify the host name and port. 6. When finished, click Save. Using the LDAP over SSL (LDAPS) Protocol When choosing the LDAPS protocol to authenticate users, make sure the following conditions are true: l The SSL certificate for the LDAPS server has been uploaded into the trusted store. l The external authentication method is set to “LDAP”. l The URL for the LDAPS server(s) starts with “ldaps://”. After uploading the SSL certificate, restart the aps process (Setup > System Admin > Process Status > aps Restart). Micro Focus ArcSight Management Center (2.81) Page 298 of 360 Administrator's Guide Chapter 13: System Administration Caution: If the aps process is not restarted, attempts to authenticate using LDAPS will fail. RADIUS Authentication This authentication method allows users to authenticate against a RADIUS server. Even when RADIUS authentication is enabled, each user account must exist locally on your system. The username must match the one in the RADIUS server, although the password can be different. A user must present a valid username and (RADIUS) password to be successfully authenticated. To configure RADIUS authentication settings: 1. Click Administration > System Admin. 2. Click Authentication in the Users/Groups section. 3. Choose the External Authentication tab. 4. From the drop-down menu, choose RADIUS. 5. Allow Local Password Fallback provides two options: l l Allow Local Password Fallback for Default Admin Only Select this option to allow the default admin user to log in using only a username and password if RADIUS authentication fails. This privilege is restricted to the admin user only. All others must be authenticated by RADIUS. This option is enabled by default. Allow Local Password Fallback for All Users Select this option to allow all users to log in using their local user name and password, if RADIUS authentication fails. For more information, see "Local Password Fallback" on the next page. Micro Focus ArcSight Management Center (2.81) Page 299 of 360 Administrator's Guide Chapter 13: System Administration 6. Update the RADIUS Server parameters as necessary: Parameter Description Server Hostname [:port] Enter the host name and port of the RADIUS server. Backup Server hostname [:port] (optional) (Optional) Enter the backup RADIUS server to use if the primary server does not respond. If the server returns an authentication failure (bad password, unknown username, etc), then the backup server is not tried. The backup server is tried only when the primary server has a communication failure. Use the same format as the primary server to specify the host name and port. Shared Enter a RADIUS passphrase. Authentication Secret NAS IP Address The IP address of the Network Access Server (NAS). Request Timeout The length of time, in seconds, to wait for a response from the RADIUS server (in seconds). The default is 10. Retry Request Number of times to retry a RADIUS request. The default is 1. RADIUS Protocol: Use the drop-down menu to choose a protocol option. The default is None. 7. Click Save. Local Password Fallback You can use this feature to log in using your local user name and password if the external authentication (Certificate, LDAP, or RADIUS) fails, if you forgot your password to the authentication server, or if the authentication server is not available. The Use Local Authentication allows the default admin to log in even when the remote authentication server is not available, by adding a Use Local Authentication checkbox to the login screen. Out-of-box, this option is enabled only for the default administrator. However, it is possible to allow local password fallback for all users. For example, you could configure the RADIUS authentication method to allow users to log in using local authentication instead of RADIUS should they fail to authenticate to the configured external RADIUS server(s). For information on how to allow local password fallback for all users for all users, see "Client Certificate Authentication " on page 296, "LDAP/AD and LDAPS Authentication" on page 297, or "RADIUS Authentication" on the previous page. Micro Focus ArcSight Management Center (2.81) Page 300 of 360 Administrator's Guide Chapter 13: System Administration To log in when authentication fails: 1. Select the Use Local Authentication checkbox. Note: This option is only available to the default admin unless it has been enabled for other users. 2. Enter your login and password and click Login. Login Banner You can customize the message on the login screen to suit your needs. The text you enter in the Content field is displayed above the Username and Password fields on the login screen. In addition, you can enter a confirmation message that the user must click to enable the Username and Password fields. You must have the “Configure Login Settings” permission enabled for your user account to edit the login banner. To customize the login banner: 1. Click Administration > Setup > System Admin. 2. Click Login Banner in the Users/Groups section. 3. Enter the text you want to display as the login banner in the Content field. You can enter only unformatted text in this field; however, you can apply standard HTML tags to display formatted text. Loading images in this field is not allowed. 4. (Optional) Enter text in the Confirmation field. Any text entered will be displayed in the login banner, accompanied by a check box that the user must click to enable the Username and Password fields. For example, if you enter “Are you sure?”, then the user must click the checkbox in order to confirm log in. 5. Click Save. User Management The Users and Groups tabs enable you to manage users and user groups on your system. User groups are a way to enforce access control to various sections of your system. Users Open the Users tab to manage the users that can log in to your system. You can add a new user, edit user information, or delete a user at any time. You must have the Micro Focus ArcSight Management Center (2.81) Page 301 of 360 Administrator's Guide Chapter 13: System Administration appropriate System Admin group rights to perform these functions. To add a new user: 1. Click Administration > Setup > System Admin. 2. Click User Management in the Users/Groups section in the left panel. 3. In the Users tab, click Add from the top left side of the page. Micro Focus ArcSight Management Center (2.81) Page 302 of 360 Administrator's Guide Chapter 13: System Administration 4. Enter the following parameters. Parameter Description Credentials Login The user's login name. Password The user's password. Confirm Password Reenter the users’ password. Contact Information Use Client DN If you enabled SSL client certificate or LDAP authentication, click this link to enter user’s the Distinguished Name (Certificate Subject) information. The Distinguished Name should be similar to this format: CN=UserA,OU=Engg Team,O=ArcSight\, Inc.,L=Cupertino,C=US,ST=California To determine the DN, use this URL to display the certificate: https://<hostname or IP address >/platform-service/ DisplayCertificate OR Obtain the DN information for a user from the browser that the user will open to connect to the system. For example, on Mozilla Firefox, click Tools > Options > Advanced > Encryption > View Certificates > Your Certificates > Select the certificate > View. First Name The user’s first name. Last Name The user’s last name. Email The user’s email address. Phone Number (Optional) The user’s phone number. Title (Optional) The user’s title. Department (Optional) The user’s department. Fax (Optional) The user’s fax number. Alternate Number (Optional) The user’s alternate phone number. Assign to Groups Select the groups to which this user belongs. This setting controls the privileges a user has on this ArcSight Management Center. Micro Focus ArcSight Management Center (2.81) Page 303 of 360 Administrator's Guide Chapter 13: System Administration Parameter Description System Admin Select a rights level from the drop-down list: ArcMC Rights Notes l Default System Admin Group gives the user rights to change the settings in the System Admin menu. Choosing this option displays all the tabs and menus. l Read Only System Admin Group allows the user read-only access. l Unassigned prevents user access to the System Admin menu. Select a rights level from the drop-down list: l Default ArcMC Rights Group gives the user rights to the Dashboard, Node Management, and Configuration Management menus, as well as the Backup/Restore and Repositories menus. Choosing this option displays all the tabs and menus. l Read Only ArcMC Group allows the user read-only access. l Unassigned prevents user access to all ArcMC components. (Optional) Other information about the user. 5. Click Save and Close. To edit a user: 1. Click Administration > System Admin. 2. Click User Management in the Users/Groups section in the left panel. 3. In the Users tab, select the user (or users) you want to edit. 4. Click Edit from the top left side of the page. 5. Update the user information as necessary. 6. Click Save User. To delete a user: 1. Click Administration > System Admin. 2. Click User Management in the Users/Groups section in the left panel. 3. In the Users tab, select the user (or users) you want to delete. 4. Click Delete from the top left side of the page. Reset Password The Reset Password feature enables you to reset a user's password without knowing their password. If you are using an SMTP-configured server and have permissions to create and update users, you can reset a user’s password by clicking the Reset Password button. An automated email including the new password string is sent to the user. Micro Focus ArcSight Management Center (2.81) Page 304 of 360 Administrator's Guide Chapter 13: System Administration An SMTP server must be configured for the automated email containing the temporary password to be sent. If an SMTP server is not configured, the password will not be reset because an email cannot be sent. To reset a user’s password: 1. Click Administration > System Admin. 2. Click User Management in the Users/Groups section in the left panel. 3. In the Users tab, select the user (or users) whose passwords you want to reset. 4. Click Reset Password from the top left side of the page. The user must use the temporary string to log in within the time specified in the email. If the user does not log in within the specified time, the account becomes deactivated. If the account has been deactivated, the admin must re-activate it before resetting the password. To activate a user: 1. Click Administration > System Admin. 2. Click User Management in the Users/Groups section in the left panel. 3. In the Users tab, select the user (or users) that you want to activate. 4. Choose Edit. 5. Check the Active box. 6. Save the changes. Groups User groups define privileges to specific functions on your system and serve to enforce access control to these functions. For example, if you want User A to perform system admin related activities that are not Connector Appliance management specific, assign that user to the System Admin group, but not to the Connector Appliance group. User groups are divided into the following types: System Admin and Connector Appliance Rights Groups. Each type has a pre-defined, default user group in which all privileges for the type are enabled. To authorize a subset of the privileges for a specific group type, create a new user group and enable only the privileges you want to provide for that group. Then, assign restricted users to the newly created group. System Admin Groups System Admin Group Micro Focus ArcSight Management Center (2.81) Page 305 of 360 Administrator's Guide Chapter 13: System Administration The System Admin Group controls the system administration operations for your system, such as configuring network information, setting storage mounts, installing SSL certificates, and user management. Read Only System Admin Group In addition to the default System Admin Group that enables all rights (privileges), a Read Only System Admin Group is available on your system. Users assigned to this group can view System Admin settings, but cannot change them. ArcSight Management Center Rights Groups for ArcSight Management Center ArcSight Management Center Rights Group The Connector Appliance Rights Group controls the ArcSight Management Center application operations for your system, such as viewing the ArcSight Management Center dashboards and backup operations. Read Only ArcSight Management Center Group In addition to the default Connector Appliance Rights Group that enables all rights (privileges), Connector Appliance provides more controlled authorizations and a “view only” default option. A read-only user can view the tabs and the operations displayed on the tabs, and can perform operations such as refresh, view certificate list, and Logfu. Refer to your system’s user interface for a complete list of rights available to this group. It is strongly recommended not to modify any rights for the default admin user, as this can cause access issues. Managing a User Group To create a new user group: 1. Click Administration > System Admin. 2. Click User Management in the Users/Groups section in the left panel. 3. Click the Groups tab. 4. Click Add from the top left side of the page. 5. Define the new group: a. In the Group Name field, provide a name for the group. b. In the Description field, provide a description for the group. c. From the Group Type drop-down box, select the group type. Micro Focus ArcSight Management Center (2.81) Page 306 of 360 Administrator's Guide Chapter 13: System Administration d. Click the down arrow icon ( ) next to the group type name to view and select privileges that you want to assign to the users in this group. 6. Click Save and Close to save the settings of the group, or click Save and Edit Membership to add users to this group. To edit a user group: 1. Click Administration > System Admin. 2. Click User Management in the Users/Groups section in the left panel. 3. Click the Groups tab. 4. Select the group that you want to edit, and click Edit at the top left side of the page. 5. Update the user group information. If you need to edit the group’s membership: a. Click Save and Edit Membership to display the Edit Group Membership page. b. Click Add from the top left of the Edit Group Membership page. c. Select users you want to add. By default, you can add only users who do not belong to other groups of the type that you are editing. To add such users, click Show users that belong to other <group_type> groups. When you add a user who belongs to another group of the same group type as the one you are updating, that user is automatically removed from the previous group. d. Click OK. e. Click Back to Group List. 6. Click Save and Close. To delete a user group: 1. Click Administration > System Admin. 2. Click User Management in the Users/Groups section in the left panel. 3. Click the Groups tab. 4. Select the group (or groups) that you want to delete. 5. Click Delete at the top left side of the page. Change Password You can use the Change Password menu to change your application password. This feature is available to all users for changing their passwords, unlike the Reset Password feature that enables a system administrator to reset the password of users without Micro Focus ArcSight Management Center (2.81) Page 307 of 360 Administrator's Guide Chapter 13: System Administration knowing the password. Passwords are subject to the secure password policy specified by the Admin user, as well as the following restrictions. l l Password reset attempts for the admin user will fail, to prevent an unauthenticated user from resetting the admin account/ If the password reset attempt fails due to resetting an unknown or admin user, ArcMC will not report the failure. To change your password: 1. Click Administration > Setup > System Admin. 2. Click Change Password in the Users/Groups section in the left panel to display the Change Password for <User Name> page. 3. Enter the Old Password, the New Password, and enter the New Password a second time to confirm. Micro Focus ArcSight Management Center (2.81) Page 308 of 360 Appendix A: Audit Logs The following topics are discussed here. • • • • • Audit Event Types Audit Event Information Application Events Platform Events System Health Events 309 309 310 317 322 Audit Event Types You can forward ArcSight Management Center application audit events, which are in Common Event Format (CEF), to a destination of your choice. Several types of audit events are generated by ArcSight Management Center: l Application events: related to ArcSight Management Center functions and configuration changes l Platform events: related to the ArcSight Management Center system l System health events: related to ArcSight Management Center health. Audit Event Information An ArcSight Management Center audit event contains information about the following prefix fields. l Device Event Class ID l Device Severity l Name l Device Event Category (cat) See "Audit Logs" on page 276 for details on how to generate audit logs. Note: If no Syslog Daemon connector is installed or configured on your local machine, then no audit events will be visible. Micro Focus ArcSight Management Center (2.81) Page 309 of 360 Administrator's Guide Appendix A: Audit Logs Application Events Application Events Signature Severit y Description deviceEventCategory Connector connector:101 1 Register connector successful /Connector/Add/Success connector:102 1 Connector removed successfully /Connector/Delete connector:103 1 Update connector parameters successful /Connector/Parameter/Update/ Success connector:104 1 AUP Package create successful /Connector/AUP Package/Create/Success connector:105 1 AUP Package deploy successful /Connector/AUP Package/Deploy/Success connector:201 1 Connector add failed /Connector/Add/Fail connector:202 1 Connector delete failed /Connector/Delete/Fail connector:203 1 Connector parameters update failed /Connector/Parameter/Update/ Fail ArcSight Management Center arcmc:101 1 ConfigurationBackupSchedu /BackupScheduler/Add/Success ler add success arcmc:102 1 ConfigurationBackupSchedu /BackupScheduler/Update/ ler update successful Success arcmc:103 1 ConfigurationBackupSchedu /BackupScheduler/Delete/ ler delete success Success arcmc:104 1 Scheduled Backup triggered /Backup/Scheduled/Trigger arcmc:105 1 Scheduled Backup completed /Backup/Scheduled/Complete/Success arcmc:106 1 Manual Backup completed /Backup/Manual/Complete/ Success arcmc:107 1 Local Backup completed /Backup/Local/Complete/ Success Micro Focus ArcSight Management Center (2.81) Page 310 of 360 Administrator's Guide Appendix A: Audit Logs Application Events, continued Signature Severit y arcmc:108 1 You have exceeded the /RemotelyManagedConnectors/ maximum number of Exceeded managed connectors allowed by your license arcmc:110 1 You have attempts to exceed /managedproducts/exceeded the maximum number of managed products allowed by your license arcmc:111 1 Reboot command launched successfully Node/reboot/launched/Success arcmc:112 1 New configuration created successfully /Configuration/Add/Success arcmc:113 1 Edit configuration succesful /Configuration/Edit/Success arcmc:114 1 Delete configurations successful /Configuration/Delete/Success arcmc:115 1 Push configuration successful /Configuration/Push/Success arcmc:116 1 Import configuration successful /Configuration/Import/Success arcmc:117 1 Add subscriber to configuration successful /Configuration/Subscribe/ Success arcmc:118 1 Unsubscribe node for configuration successful /Configuration/Unsubscribe/ Success arcmc:119 1 Check compliance of configuration successful /Configuration/Check Compliance/Success arcmc:120 1 Configuration set successfully /Node/Set/Configuration/ Success arcmc:121 1 Configuration appended successfully /Node/Append/Configuration/ Success arcmc:122 1 Agent install success /ArcMCAgent/Install/Success arcmc:123 1 Upgrade agent successfully /ArcMCAgent/Upgrade/Success arcmc:124 1 Add/Push Logger Peers Successful /Logger/AddPeers/Success arcmc:125 1 Remove Logger Peers Successful /Logger/RemovePeers/Success Description deviceEventCategory Micro Focus ArcSight Management Center (2.81) Page 311 of 360 Administrator's Guide Appendix A: Audit Logs Application Events, continued Signature Severit y arcmc:127 Description deviceEventCategory 1 Create/Import Logger Peer Group Successful /Logger/AddPeerGrp/Success arcmc:128 1 Delete Logger Peer Group Successful /Logger/DeletePeerGrp/Success arcmc:129 1 Edit Logger Peer Group Successful /Logger/EditPeerGrp/Success arcmc:130 1 Import Initial Configuration Successful /Logger/ImportInitConfig/Success arcmc:131 1 Pushed Initial Configuration /Logger/PushInitConfig/Success arcmc:132 1 Deleted Initial Configuration /Logger/DelInitConfig/Success arcmc:133 1 Host upgrade started. /Node/Upgrade/Start arcmc:134 1 Host upgrade successful. /Node/Upgrade/Success arcmc:138 1 Update rule/s /ArcMC/UpdateRules/Success arcmc:201 1 ConfigurationBackupSchedu /BackupScheduler/Add/Fail ler add failed arcmc:202 1 ConfigurationBackupSchedu /BackupScheduler/Update/Fail ler update failed arcmc:203 1 ConfigurationBackupSchedu /BackupScheduler/Delete/Fail ler delete failed arcmc:205 1 Scheduled Backup failed /Backup/Scheduled/Complete/ Fail arcmc:206 1 Manual Backup failed /Backup/Manual/Complete/Fail arcmc:212 1 New configuration creation failed /Configuration/Add/Fail arcmc:213 1 Edit configuration failed /Configuration/Update/Fail arcmc:214 1 Configuration deletion failed /Configuration/Delete/Fail arcmc:215 1 Push configuration failed /Configuration/Import/Fail arcmc:216 1 Import configuration failed /Backup/Local/Push/Fail arcmc:217 1 Add subscriber to configuration failed /Configuration/Subscribe/Fail arcmc:218 1 Unsubscribe node for configuration failed /Configuration/Unsubscribe/Fail arcmc:219 1 Check compliance of configuration failed /Configuration/Check Compliance/Success Micro Focus ArcSight Management Center (2.81) Page 312 of 360 Administrator's Guide Appendix A: Audit Logs Application Events, continued Signature Severit y Description deviceEventCategory arcmc:220 1 Configuration set failed /Node/Set/Configuration/ Fail arcmc:221 1 Configuration append failed /Node/Append/Configuration/ Fail arcmc:222 1 Agent install failed /ArcMCAgent/Install/Failure arcmc:223 1 Upgrade agent failed /ArcMCAgent/Upgrade/Fail arcmc:224 1 Add/Push Logger Peers Failed /Logger/AddPeers/Fail arcmc:225 1 Remove Logger Peers Failed /Logger/RemovePeers/Fail arc mc:226 1 Alert message payload /ArcMCMonitor/Breach arcmc:230 1 Import Initial Configuration Failed /Logger/ImportInitConfig/Fail arcmc:234 1 Host upgrade failed. /Node/Upgrade/Fail arcmc:250 1 Push user assignment <assignment name> /ArcMCUM/Push arcmc:251 1 Decommission user <UserName> /ArcMCUM/DeleteUser arcmc:252 1 Add user <UserName> /ArcMCUM/AddUser destination:10 2 1 Update destination successful /Connector/Destination/Update/Success destination:10 3 1 Remove destination successful /Connector/Destination/Delete/Success destination:10 4 1 Update destination configuration successful /Connector/Destination/ Configuration/Update/Success destination:10 5 1 Register destination successful /Connector/Destination/ Registration/Success destination:10 6 1 Create destination configuration successful /Connector/Destination/ Configuration/Add/Success destination:10 7 1 Destination configuration delete successful /Connector/Destination/ Configuration/Delete/Success destination:20 2 1 Destination update to a connector failed /Connector/Destination/Update/Fail destination:20 3 1 Destination delete from a connector failed /Connector/Destination/Delete/ Fail Destination Micro Focus ArcSight Management Center (2.81) Page 313 of 360 Administrator's Guide Appendix A: Audit Logs Application Events, continued Signature Severit y Description deviceEventCategory destination:20 4 1 Destination configuration update failed /Connector/Destination/ Configuration/Update/Fail destination:20 5 1 Register destination failed /Connector/Destination/ Registration/Fail destination:20 6 1 Destination configuration add /Connector/Destination/ failed Configuration/Add/Fail destination:20 7 1 Destination configuration delete failed /Connector/Destination/ Configuration/Delete/Fail container:101 1 Container upgrade successful /Container/Upgrade/Success container:102 1 Push user file successful /Container/UserFiles/Push/ Success container:103 1 User file delete from container /Container/UserFiles/Delete container:104 1 CA cert push to a container successful /Container/CACert/Push/ Success container:105 1 Container demo CA enable successful /Container/DemoCA/Enable/ Success container:106 1 Container demo CA disable successfu /Container/DemoCA/Disable/ Success container:109 1 Delete property from a container successful /Container/Property/Delete/Success container:110 1 Modify properties successful /Container/Property/Update/Success container:111 1 Container password update successful /Container/Password/Update/ Success container:112 1 Container add successful /Container/Add/Success container:113 1 Container edit /Container/Update container:114 1 Remove container /Container/Delete container:115 1 Add certificate for a container /Container/Certificate/Add/ successful Success container:116 1 Removing certificates successful [addtrust class 1ca] Container /Container/Certificate/Delete/ Success Micro Focus ArcSight Management Center (2.81) Page 314 of 360 Administrator's Guide Appendix A: Audit Logs Application Events, continued Signature Severit y container:117 Description deviceEventCategory 1 Enabling FIPS mode successful /Container/FIPS/Enable/Success container:118 1 Disabling FIPS mode successful /Container/FIPS/Disable/ Success container:119 1 Upgrade was triggered for Container/FromEndOfLifeModel/Upgrade/Trigg container that resides on end ered of life appliance model container:201 1 Container upgrade failed /Container/Upgrade/Fail container:202 1 User file push to a container failed /Container/UserFiles/Push/Fail container:204 1 CA cert push to a container failed /Container/CACert/Push/Fail container:205 1 Enable demo CA for a container failed /Container/DemoCA/Enable/Fail container:206 1 Disable demo CA for a container failed /Container/DemoCA/Disable/ Fail container:209 1 Delete property from a container failed /Container/Property/Delete/Fail container:210 1 Update property to a container failed /Container/Property/Update/Fail container:211 1 Container password update failed /Container/Password/Update/ Fail container:212 1 Container add failed /Container/Add/Fail container:215 1 Add certificate for a container /Container/Certificate/Add/Fail failed container:216 1 Delete certificate for a container failed /Container/Certificate/Delete/ Fail container:217 1 Enable FIPS on a container failed /Container/FIPS/Enable/Fail container:218 1 Disable FIPS on a container failed /Container/FIPS/Disable/Fail container:219 1 SSL Certificate downloaded successfully /Container/Certificate/Download/Success container:220 1 SSL Certificate download failed /Container/Certificate/Download/Fail Micro Focus ArcSight Management Center (2.81) Page 315 of 360 Administrator's Guide Appendix A: Audit Logs Application Events, continued Signature Severit y container:221 Description deviceEventCategory 1 SSL Certificate imported successfully /Container/Certificate/Import/ Success container:222 1 SSL Certificate import failed /Container/Certificate/Import/ Fail container:301 1 Container upgrade started /Container/Upgrade/Start eventbroker:14 1 6 Event broker Add Topic succesful /EventBroker/Topic/Add/Success eventbroker:14 1 7 Event broker delete route/s successful /EventBroker/Route/Add/Success eventbroker:14 1 8 Event broker Add Route/s successful /EventBroker/Route/Add/Success eventbroker:14 1 9 Event broker Update Route successful /EventBroker/Route/Update/Success eventbroker:24 1 1 Event broker Add Topic failed /EventBroker/Topic/Add/Fail eventbroker:24 1 2 Event broker delete route/s failed /EventBroker/Route/Add/Fail eventbroker:24 1 3 Event broker Add Route failed /EventBroker/Route/Add/Fail eventbroker:24 1 4 Event broker Update Route failed /EventBroker/Route/Update/Fail Event Broker Location location:101 1 Location add successful /Location/Add/Success location:102 1 Location edit /Location/Update location:103 1 Remove location /Location/Delete location:201 1 Location add failed /Location/Add/Fail host:101 1 Host add successful /Host/Add/Success host:103 1 Remove host /Host/Delete host:105 1 Host certificate download and import successful /Host/Certificate/Download /Import/Success host:201 1 Host add failed /Host/Add/Fail host:205 1 Host certificate download and import failed /Host/Certificate/Download Import/Fail Host Micro Focus ArcSight Management Center (2.81) Page 316 of 360 Administrator's Guide Appendix A: Audit Logs Platform Events Platform Events Signature Severity Definition Category platform:200 7 Failed password change /Platform/Authentication/ PasswordChange/Failure platform:201 7 Failed login attempt /Platform/Authentication/Failure/ Login platform:202 5 Password changed /Platform/Authentication/ Password platform:203 7 Login attempt by inactive user /Platform/Authentication/ InactiveUser/Failure platform:205 7 Automated password reset attempt made for admin account /Platform/Authentication/PasswordChange/AdminFailure platform:206 7 Failed automated password reset attempt for user /Platform/Authentication/PasswordChange/Failure platform:207 7 Automated /Platform/Authentication/PasswordChange/UnknownUser password reset attempted for nonexistent user platform:213 7 Audit forwarding modified /Platform/Configuration/Global/ AuditEvents platform:220 5 Installed certificate /Platform/Certificate/Install platform:221 7 Certificate mismatch failure /Platform/Certificate/Mismatch platform:222 1 Created certificate signing request /Platform/Certificate/Request platform:224 5 Re-generate selfsigned certificate /Platform/Certificate/Regenerate platform:226 7 Uploaded update file damaged or corrupt /Platform/Update/Failure/ CorruptPackage Micro Focus ArcSight Management Center (2.81) Page 317 of 360 Administrator's Guide Appendix A: Audit Logs Platform Events, continued Signature Severity Definition Category platform:227 5 Update installation success /Platform/Update/Applied platform:228 7 Update installation failure /Platform/Update/Failure/Installation platform:230 3 Successful login /Platform/Authentication/Login platform:234 7 Failed login attempt (LOCKED) /Platform/Authentication/Failure/ LOCKED platform:239 1 User logout /Platform/Authentication/Logout platform:240 3 Added user group /Platform/Groups/Add platform:241 3 Updated user group /Platform/Groups/Update platform:242 5 Removed all members from group /Platform/Authorization/Groups/ Membership/Update/Clear platform:244 3 Deleted user group /Platform/Groups/Remove platform:245 3 Added user /Platform/Users/Add platform:246 3 Updated user /Platform/Users/Update platform:247 3 Deleted user /Platform/Users/Delete platform:248 3 Session expired /Platform/Authentication/Logout/ SessionExpiration platform:249 7 Account locked /Platform/Authentication/ AccountLocked platform:250 3 Added remote mount point /Platform/Storage/RFS/Add platform:251 5 Edited remote mount point /Platform/Storage/RFS/Edit platform:252 7 Failed to create remote mount point /Platform/Storage/RFS/Failure platform:253 5 Removed remote mount point /Platform/Storage/RFS/Remove platform:260 5 Static route modified /Platform/Configuration/Network/Route/Update Micro Focus ArcSight Management Center (2.81) Page 318 of 360 Administrator's Guide Appendix A: Audit Logs Platform Events, continued Signature Severity Definition Category platform:261 5 Static route removed /Platform/Configuration/Network/Route/Remove platform:262 5 Appliance time modified /Platform/Configuration/Time platform:263 NIC settings modified /Platform/Configuration/NIC platform:264 NTP server settings modified /Platform/Configuration/NTP platform:265 5 DNS settings modified /Platform/Configuration/Network/DNS platform:266 5 Hosts file modified /Platform/Configuration/Network/Hosts platform:267 5 SMTP settings modified /Platform/Configuration/SMTP platform:268 5 Static route added /Platform/Configuration/Network/Route/Add platform:269 5 Updated Platform Settings /Platform/Configuration platform:280 7 Appliance reboot initiated /Appliance/State/Reboot/Initiate platform:281 3 Appliance reboot canceled /Appliance/State/Reboot/Cancel platform:282 9 Appliance poweroff initiated /Appliance/State/Shutdown platform:284 5 Enabled SAN Multipathing /Platform/Storage/Multipathing/Enable platform:285 5 Disabled SAN Multipathing /Platform/Storage/Multipathing/Disable platform:300 5 Installed trusted certificate /Platform/Certificate/Install platform:301 5 Installed certificate revocation list /Platform/Certificate/Revocation/ Install platform:302 5 Deleted trusted certificate /Platform/Certificate/Delete platform:303 5 Deleted certificate /Platform/Certificate/Revocation/ revocation list Delete Micro Focus ArcSight Management Center (2.81) Page 319 of 360 Administrator's Guide Appendix A: Audit Logs Platform Events, continued Signature Severity Definition Category platform:304 7 Failed installing trusted certificate /Platform/Certificate/Install/Failure platform:305 7 Failed installing certificate revocation list /Platform/Certificate/Revocation/ Install/Failure platform:306 5 Start process /Platform/Process/Start platform:307 5 Stop process /Platform/Process/Stop platform:308 5 Restart process /Platform/Process/Restart platform:310 5 Enabled FIPS mode /Platform/Configuration/FIPS/Enable platform:311 7 Disabled FIPS mode /Platform/Configuration/FIPS/Disable platform:312 7 Web server cipher /Platform/Configuration/WebServer/CipherStrength strength changed platform:313 5 Enable SSH /Platform/Configuration/SSH/Enable platform:314 7 Disable SSH /Platform/Configuration/SSH/Disable platform: 315 7 Enable SSH only during startup/reboot /Platform/Configuration/SSH/StartupOnly platform:316 7 Enable SSH only for 8 hours /Platform/Configuration/SSH/Enable8Hours platform: 320 3 Appliance /Appliance/State/Shutdown/Cancel poweroff canceled platform:371 5 Restarted OS service /Platform/Service/Restart platform:400 1 Ran diagnostic command /Platform/Diagnostics/Command platform:407 7 SSL certificate /Platform/Certificate/SSL/Expiration expiration warning platform:408 5 Appliance startup completed /Appliance/State/Startup platform:409 3 Configure login warning banner /Platform/Configuration/LoginBanner platform:410 3 Network settings modified platform:411 5 Automated password reset /Platform/Authentication/PasswordChange Micro Focus ArcSight Management Center (2.81) Page 320 of 360 Administrator's Guide Appendix A: Audit Logs Platform Events, continued Signature Severity Definition Category platform:412 3 Set locale /Platform/Configuration/Locale platform:440 3 SNMP configuration modified Platform/Configuration/SNMP platform:450 3 FTP service enabled platform:451 3 FTP service disabled platform:454 3 FTP service configuration changed platform:455 3 Added sub directory platform:456 3 Removed sub directory platform:460 3 NIC alias added /Platform/Network/Alias/Add platform:462 3 NIC alias removed /Platform/Network/Alias/Remove platform:500 5 Remove member from group /Platform/Authorization/Groups/ Membership/Remove platform:501 5 Group member added /Platform/Authorization/Groups/ Membership/Add platform:502 5 User removed from group /Platform/Authorization/Users/ Groups/Remove platform:503 5 User added to group /Platform/Authorization/Users/ Groups/Add platform:530 5 Authentication Session settings successfully changed /Platform/Configuration/ Authentication/Sessions/Success platform:540 5 Password Lockout settings successfully updated /Platform/Configuration/ Authentication/Password/Lockout/ Success Micro Focus ArcSight Management Center (2.81) Page 321 of 360 Administrator's Guide Appendix A: Audit Logs Platform Events, continued Signature Severity Definition Category platform:550 5 Password Expiration settings successfully updated /Platform/Configuration/ Authentication/Password/Expiration/Success platform:560 5 Password Validation settings successfully updated /Platform/Configuration/ Authentication/Password/Validation/Success platform:570 5 Allow Automated Password Reset settings successfully changed /Platform/Configuration/ Authentication/Password/ AutomatedReset/Success platform:590 5 RADIUS authentication settings successfully changed /Platform/Configuration/ Authentication/RADIUS/Success platform:600 5 LDAP authentication settings successfully changed /Platform/Configuration/ Authentication/LDAP/Success platform:610 5 Global authentication settings successfully changed /Platform/Configuration/ Authentication/Global/Success System Health Events System health events provide four status indicators: l OK l Degraded l Rebuilding l Failed Micro Focus ArcSight Management Center (2.81) Page 322 of 360 Administrator's Guide Appendix A: Audit Logs An OK event, indicating normal system behavior, is generated once every ten minutes (six events per hour, per sensor). For a status other than OK (Degraded, Rebuilding, or Failed), the event is sent every minute until the sensor returns an OK status. SNMP Related Properties The following list provides the event fields for system health events sent via SNMP traps. For detailed instructions on setting up SNMP traps, see "SNMP" on page 264. l event.deviceReceiptTime l event.endTime l event.deviceVendor l event.deviceProduct l event.deviceVersion l event.deviceEventClassId l event.name l event.deviceSeverity l event.deviceEventCategory l event.deviceCustomNumber1 l event.deviceCustomNumber1Label l event.deviceCustomString1 l event.deviceCustomString1Label l event.deviceCustomString2 l event.deviceCustomString2Label l event.deviceCustomString3 l event.deviceCustomString3Label l event.deviceCustomString4 l event.deviceCustomString4Label l event.deviceCustomString5 l event.deviceCustomString5Label l event.deviceCustomString6 l event.deviceCustomString6Label l event.destinationAddress l event.deviceAddress The snmp.mib.version is set to 5.0. System Health Events Signature Severity Definition Category cpu:100 1 CPU Usage /Monitor/CPU/Usage cpu:101 1 Health statistics per CPU /Monitor/CPUn/Usage disk:101 1 Root Disk Space Remaining /Monitor/Disk/Space/Remaining/Data disk:102 1 Disk bytes read /Monitor/Disk/drive/Read disk:103 1 Disk bytes written /Monitor/Disk/drive/Write disk:104 1 Disk Space Remaining /Monitor/Disk/Space/Remaining/Root CPU Disk Micro Focus ArcSight Management Center (2.81) Page 323 of 360 Administrator's Guide Appendix A: Audit Logs System Health Events, continued Signature Severity Definition Category hardware:101 1 Electrical (Current) OK /Monitor/Sensor/Current/Ok** hardware:102 5 Electrical (Current) Degraded /Monitor/Sensor/Current/Degraded** hardware:103 8 Electrical (Current) Failed /Monitor/Sensor/Current/Failed** hardware:111 1 Electrical (Voltage) OK /Monitor/Sensor/Voltage/Ok** hardware:112 1 Electrical (Voltage) Degraded /Monitor/Sensor/Voltage/Degraded** hardware:113 1 Electrical (Voltage) Failed /Monitor/Sensor/Voltage/Failed** hardware:121 1 Battery OK /Monitor/Sensor/Battery/Ok** hardware:122 5 Battery Degraded /Monitor/Sensor/Battery/Degraded ** hardware:123 8 Battery Failed /Monitor/Sensor/Battery/Failed** hardware:131 1 Fan OK /Monitor/Sensor/Fan/Ok hardware:132 5 Fan Degraded /Monitor/Sensor/Fan/Degraded hardware:133 8 Fan Failed /Monitor/Sensor/Fan/Failed hardware:141 1 Power Supply OK /Monitor/Sensor/PowerSupply/Ok hardware:142 5 Power Supply Degraded /Monitor/Sensor/PowerSupply/ Degraded hardware:143 8 Power Supply Failed /Monitor/Sensor/PowerSupply/Failed hardware:151 1 Temperature OK /Monitor/Sensor/Temperature/Ok hardware:152 1 Temperature Degraded /Monitor/Sensor/Temperature/ Degraded hardware:153 1 Temperature Failed /Monitor/Sensor/Temperature/Failed Hardware Memory memory:100 1 Platform memory usage /Monitor/Memory/Usage/Platform memory:101 1 Health statistics for JVM memory /Monitor/Memory/Usage/Jvm memory:102 1 Health statistics for platform buffers memory /Monitor/Memory/Usage/Platform/ Buffers memory:103 1 Health statistics for platform cached memory /Monitor/Memory/Usage/Platform/ Cached memory:104 1 Health statistics for platform free memory /Monitor/Memory/Usage/Platform/ Free memory:105 1 Health statistics for JVM heap memory /Monitor/Memory/Usage/Jvm/Heap Micro Focus ArcSight Management Center (2.81) Page 324 of 360 Administrator's Guide Appendix A: Audit Logs System Health Events, continued Signature Severity Definition Category memory:106 1 Health statistics for JVM non-heap memory /Monitor/Memory/Usage/Jvm/ NonHeap network:100 1 Network usage—Inbound /Monitor/Network/Usage/iface/In network:101 1 Network usage—Outbound /Monitor/Network/Usage/iface/Out network:200 1 Number of Apache connections 1 NTP synchronization raid:101 1 RAID Controller OK /Monitor/RAID/Controller/OK raid:102 5 RAID Controller Degraded /Monitor/RAID/Controller/Degraded raid:103 8 RAID Controller Failed /Monitor/RAID/Controller/Failed raid:111 1 RAID BBU OK /Monitor/RAID/BBU/Ok raid:112 5 RAID BBU Degraded /Monitor/RAID/BBU/Degraded raid:113 8 RAID BBU Failed /Monitor/RAID/BBU/Failed raid:121 1 RAID Disk OK /Monitor/RAID/DISK/Ok raid:122 5 RAID Disk Rebuilding /Monitor/RAID/DISK/Rebuilding raid:123 8 RAID Disk Failed /Monitor/RAID/DISK/Failed Network NTP ntp:100 RAID Micro Focus ArcSight Management Center (2.81) Page 325 of 360 Administrator's Guide Appendix B: Destination Runtime Parameters Appendix B: Destination Runtime Parameters The following table describes configurable destination parameters. The parameters listed in the table are not available for all destinations. The user interface automatically displays the parameters valid for a destination. For step-by-step instructions on updating the runtime parameters of a destination, see "Editing Connector Parameters" on page 135. Parameter Description Batching Connectors can batch events to increase performance and optimize network bandwidth. When activated, connectors create blocks of events and send them when they either (1) reach a certain size or (2) the time window expires, whichever occurs first. You can also prioritize batches by severity, forcing the connector to send the highest-severity event batches first and the lowest-severity event batches later. Enable Batching (per event) Create batches of events of this specified size (5, 10, 20, 50, 100, 200, 300 events). Enable Batching (in seconds) The connector sends the events if this time window expires (1, 5, 10, 15, 30, 60). Batch By This is Time Based if the connector should send batches as they arrive (the default) or Severity Based if the connector should send batches based on severity (batches of Highest Severity events sent first). Time Correction The values you set for these fields establish forward and backward time limits, that if exceeded, cause the connector to automatically correct the time reported by the device. Use Connector Time as Device Time Override the time the device reports and instead use the time at which the connector received the event. This option assumes that the connector will be more likely to report the correct time. (No | Yes) Enable Device Time Correction (in seconds) The connector can adjust the time reported by the device Detect Time , using this setting. This is useful when a remote device's clock isn't synchronized with the ArcSight Manager. This should be a temporary setting. The recommended way to synchronize clocks between Manager and devices is the NTP protocol. The default is 0. Enable Connector Time Correction (in seconds) The connector can also adjust the time reported by the connector itself, using this setting. This is for informational purposes only and allows you to modify the local time on the connector. This should be a temporary setting. The recommended way to synchronize clocks between Manager and connectors is the NTP protocol. The default is 0. Micro Focus ArcSight Management Center (2.81) Page 326 of 360 Administrator's Guide Appendix B: Destination Runtime Parameters Parameter Description Set Device Time Ordinarily, it is presumed that the original device is reporting its time zone along with its Zone To time. And if not, it is then presumed that the connector is doing so. If this is not true, or the device isn't reporting correctly, you can switch this option from Disabled to GMT or to a particular world time zone. That zone is then applied to the time reported. Default: Disabled. Device Time Auto-correction Future Threshold The connector sends the internal alert if the detect time is greater than the connector time by Past Threshold seconds. Past Threshold The connector sends the internal alert if the detect time is earlier than the connector time by Past Threshold seconds. Device List A comma-separated list of the devices to which the thresholds apply. The default, (ALL) , means all devices. Time Checking These are the time span and frequency factors for doing device-time auto-correction. Future Threshold The number of seconds by which to extend the connector's forward threshold for time checking. The default is 5 minutes (300 seconds). Past Threshold The number of seconds by which to extend the connector's rear threshold for time checking. Default is 1 hour (3,600 seconds). Frequency The connector checks its future and past thresholds at intervals specified by this number of seconds. Default is 1 minute (60 seconds). Cache Changing these settings will not affect the events cached, it will only affect new events sent to the cache. Cache Size Connectors use a compressed disk cache to hold large volumes of events when the ArcSight Manager is down or when the connector receives bursts of events. This parameter specifies the disk space to use. The default is 1 GB which, depending on the connector, can hold about 15 million events, but it also can go down to 5 MB. When this disk space is full, the connector drops the oldest events to free up disk cache space. (5 MB, 50 MB, 100 MB, 150 MB, 200 MB, 250 MB, 500 MB, 1 GB, 2.5 GB, 5 GB, 10 GB, 50 GB.) Notification Threshold The size of the cache's contents at which to trigger a notification. Default is 10,000. Notification Frequency How often to send notifications after the Notification Threshold is reached. (1 minute, 5 minutes, 10 minutes, 30 minutes, 60 minutes.) Network Heartbeat Frequency This setting controls how often the connector sends a heartbeat message to the destination. The default is 10 seconds, but it can go from 5 seconds to 10 minutes. Note that the heartbeat is also used to communicate with the connector; therefore, if its frequency is set to 10 minutes, then it could take as much as 10 minutes to send any configuration information or commands back to the connector. Micro Focus ArcSight Management Center (2.81) Page 327 of 360 Administrator's Guide Appendix B: Destination Runtime Parameters Parameter Description Enable Name Resolution The connector tries to resolve IP addresses to hostnames, and hostnames to IP addresses , if required and if the event rate allows. This setting controls this functionality. The Source, Target and Device IP addresses , and Hostnames might also be affected by this setting. By default, name resolution is enabled (Yes). Name Resolution Host Name Only Default: Yes. Name Resolution Domain From Email Default: Yes. Clear Host Default: Yes. Names Same as IP Addresses Limit Bandwidth To A list of bandwidth options you can use to constrain the connector's output over the network. (Disabled, 1 kbit/sec to 100 Mbits/sec.) Transport Mode You can configure the connector to cache to disk all the processed events it receives. This is equivalent to pausing the connector. However, you can use this setting to delay event-sending during particular time periods. For example, you could use this setting to cache events during the day and send them at night. You can also set the connector to cache all events, except for those marked with a very-high severity, during business hours, and send the rest at night. (Normal | Cache | Cache (but send Very High severity events). Address-based Zone Population Defaults Enabled This field applies to v3.0 ArcSight Managers. This field is not relevant in ESM v3.5 because the system has integral zone mapping. Default: Yes. Address-based Zone Population This field applies to v3.0 ArcSight Managers. This field is not relevant in ESM v3.5 because the system has integral zone mapping. Customer URI Applies the given customer URI to events emanating from the connector. Provided the customer resource exists, all customer fields are populated on the ArcSight Manager. If this particular connector is reporting data that might apply to more than one customer, you can use Velocity templates in this field to conditionally identify those customers. Source Zone URI Shows the URI of the zone associated with the connector's source address. (Required for ESM v3.0 compatibility.) Source Translated Zone URI Shows the URI of the zone associated with the connector's translated source address. The translation is presumed to be NAT. (Required for ESM v3.0 compatibility.) Destination Zone URI Shows the URI of the zone associated with the connector's destination address. (Required for ESM v3.0 compatibility.). Micro Focus ArcSight Management Center (2.81) Page 328 of 360 Administrator's Guide Appendix B: Destination Runtime Parameters Parameter Description Destination Translated Zone URI Shows the URI of the zone associated with the connector's translated destination address. The translation is presumed to be NAT. (Required for ESM v3.0 compatibility.) Connector Zone URI Shows the URI of the zone associated with the connector's address. (Required for ESM v3.0 compatibility.) Connector Translated Zone URI Shows the URI of the zone associated with the connector's translated address. The translation is presumed to be NAT. (Required for ESM v3.0 compatibility.) Device Zone URI Shows the URI of the zone associated with the device's address. (Required for ESM v3.0 compatibility.) Device Translated Zone URI Shows the URI of the zone associated with the device's translated address. The translation is presumed to be NAT. (Required for ESM v3.0 compatibility.) Field Based Aggregation This feature is an extension of basic connector aggregation. Basic aggregation aggregates two events if, and only if, all the fields of the two events are the same (the only difference being the detect time). However, field-based aggregation implements a less strict aggregation mechanism; two events are aggregated if only the selected fields are the same for both alerts. It is important to note that field-based aggregation creates a new alert that contains only the fields that were specified, so the rest of the fields are ignored. Connector aggregation significantly reduces the amount of data received, and should be applied only when you use less than the total amount of information the event offers. For example, you could enable field-based aggregation to aggregate “accepts” and “rejects” in a firewall, but you should use it only if you are interested in the count of these events, instead of all the information provided by the firewall. Time Interval Choose a time interval, if applicable, to use as a basis for aggregating the events the connector collects. It is exclusive of Event Threshold. (Disabled, 1 sec, 5 sec, and so on, up to 1 hour.) Event Threshold Choose a number of events, if applicable, to use as a basis for aggregating the events the connector collects. This is the maximum count of events that can be aggregated; for example, if 150 events were found to be the same within the time interval selected (that is, contained the same selected fields) and you select an event threshold of 100, you will then receive two events, one of count 100 and another of count 50. This option is exclusive of Time Interval. (Disabled, 10 events, 50 events, and so on, up to 10,000 events.) Field Names Enter one or more fields, if applicable, to use as the basis for aggregating the events the connector collects. The result is a comma-separated list of fields to monitor. For example, "eventName,deviceHostName" would aggregate events if they have the same event- and device-hostnames. Names can contain no spaces and the first letter must not be capitalized. Fields to Sum Enter one or more fields, if applicable, to use as the basis for aggregating the events the connector collects. Micro Focus ArcSight Management Center (2.81) Page 329 of 360 Administrator's Guide Appendix B: Destination Runtime Parameters Parameter Description Preserve Common Fields Choosing Yes adds fields to the aggregated event if they have the same values for each event. Choosing No, the default, ignores non-aggregated fields in aggregated events. Filter Aggregation Filter Aggregation is a way of capturing aggregated event data from events that would otherwise be discarded due to an agent filter. Only events that would be filtered out are considered for filter aggregation (unlike Field-based aggregation, which looks at all events). Connector aggregation significantly reduces the amount of data received, and should be applied only when you use less than the total amount of information the event offers. Time Interval Choose a time interval, if applicable, to use as a basis for aggregating the events the connector collects. It is exclusive of Event Threshold. (Disabled, 1 sec, 5 sec, and so on, up to 1 hour.) Event Threshold Choose a number of events, if applicable, to use as a basis for aggregating the events the connector collects. This is the maximum count of events that can be aggregated; for example, if 150 events were found to be the same within the time interval selected (that is, contained the same selected fields) and you select an event threshold of 100, you will then receive two events, one of count 100 and another of count 50. This option is exclusive of Time Interval. (Disabled, 10 events, 50 events, and so on, up to 10,000 events.) Fields to Sum (Optional) Choose one or more fields, if applicable, to use as the basis for aggregating the events the connector collects. Processing Preserve Raw Event For some devices, a raw event can be captured as part of the generated alert. If that is not the case, most connectors can also produce a serialized version of the data stream that was parsed/processed to generate the ArcSight event. This feature allows the connector to preserve this serialized "raw event" as a field. This feature is disabled by default since using raw data increases the event size and therefore requires more database storage space. You can enable this by changing the Preserve Raw Event setting. The default is No. If you choose Yes, the serialized representation of the "Raw Event" is sent to the destination and preserved in the Raw Event field. Micro Focus ArcSight Management Center (2.81) Page 330 of 360 Administrator's Guide Appendix B: Destination Runtime Parameters Parameter Description Turbo Mode You can accelerate the transfer of a sensor's event information through connectors by choosing one of two “turbo” (narrower data bandwidth) modes. The default transfer mode is called Complete, which passes all the data arriving from the device, including any additional data (custom, or vendor-specific). Complete mode does indeed use all the database performance advances of ArcSight ESM v3.x. The first level of Turbo acceleration is called Faster and drops just additional data, while retaining all other information. The Fastest mode eliminates all but a core set of event attributes, in order to achieve the best throughput. The specific event attributes that apply to these modes in your enterprise are defined in the self-documented $ARCSIGHT_HOME/config/connector/agent.properties file for the ArcSight Manager. Because these properties might have been adjusted for your needs, you should refer to this file for definitive lists. Only scanner connectors need to run in Complete mode, to capture the additional data. Note: Connector Turbo Modes are superseded by the Turbo Mode in use by the ArcSight Managers processing their events. For example, a Manager set to Faster will not pass all the data possible for a connector that is set for the default of Complete. Micro Focus ArcSight Management Center (2.81) Page 331 of 360 Administrator's Guide Appendix B: Destination Runtime Parameters Parameter Description Enable Aggregation (in seconds) When enabled, aggregates two or more events on the basis of the selected time value. (Disabled, 1, 2, 3, 4, 5, 10, 30, 60) The aggregation is performed on one or more matches for a fixed subset of fields: l Agent ID l Name l Device event category l Agent severity l Destination address l Destination user ID l Destination port l Request URL l Source address l Source user ID l Source port l Destination process name l Transport protocol l Application protocol l Device inbound interface l Device outbound interface l Additional data (if any) l Base event IDs (if any) The aggregated event shows the event count (how many events were aggregated into the displayed event) and event type. The rest of the fields in the aggregated event take the values of the first event in the set of aggregated events. Limit Event You can moderate the connector's burden on the CPU by reducing its processing rate. Processing Rate This can also be a means of dealing with the effects of event bursts. The choices range from Disabled (no limitation on CPU demand) to 1 eps (pass just one event per second, making the smallest demand on the CPU). Note: The effect of this option varies with the category of connector in use, as described in the connector Processing Categories table below. Fields to Obfuscate Store Original Time in Disabled or Flex Date 1. Enable PortDefault: No. Service Mapping Enable User Name Splitting Default: No. Micro Focus ArcSight Management Center (2.81) Page 332 of 360 Administrator's Guide Appendix B: Destination Runtime Parameters Parameter Description Split File Name into Path and Name Default: No. Event Integrity Algorithm Disabled, SHA-1, SHA-256, SHA-512, or MD5. Generate Unparsed Events Default: No. Preserve System Health Events Yes, No, or Disabled. Enable Device Status Monitoring (in minutes) Disabled or 1, 2, 3, 4, 5, 10, 30, 60, or 120 minutes. Filters Filter Out NA “Very High Severity” Event Definition NA “High Severity” Event Definition NA “Medium Severity” Event Definition NA “Low Severity” Event Definition NA “Unknown Severity” Event Definition NA Payload Sampling (When available.) Max. Length Discard, 128 bytes, 256 bytes, 512 bytes, 1 kbyte Mask NonPrintable Characters Default: False. Micro Focus ArcSight Management Center (2.81) Page 333 of 360 Appendix C: Special Connector Configurations Certain connectors require additional configuration when used with ArcSight Management Center. This appendix describes the additional configuration. For general information about installing connectors, see "Adding a Connector" on page 132. The following topics are discussed here: • • • • • • Microsoft Windows Event Log - Unified Connectors Database Connectors Add a JDBC Driver API Connectors File Connectors Syslog Connectors 334 336 337 338 339 340 Microsoft Windows Event Log - Unified Connectors The SmartConnector for Microsoft Windows Event Log - Unified is not part of a FIPScompliant solution. When you add a Windows Event Log - Unified connector, be sure the container is not FIPS-enabled in order for the connector to collect events. When adding a Windows Event Log - Unified connector, follow the specific instructions in the SmartConnector configuration guide for entering parameters, entering security certifications when using SSL, enabling audit policies, and setting up standard user accounts. There are currently two parser versions for the Microsoft Windows Event Log - Unified SmartConnector. l Parser Version 0 is generally available with each SmartConnector release l Parser Version 1 is available with the Microsoft Windows Monitoring content The Microsoft Windows Event Log - Unified SmartConnector configured for you during initial configuration uses Parser Version 1. Detailed Security Event mappings for this parser version can be found in Security Event Mappings: SmartConnectors for Microsoft Windows Event Log - Unified with Parser Micro Focus ArcSight Management Center (2.81) Page 334 of 360 Administrator's Guide Appendix C: Special Connector Configurations Version 1 (MSWindowsEventLogUnifiedMappingsParserVersion1.pdf), available on ArcSight Protect724. When you install additional Microsoft Windows Event Log Unified connectors, they are installed with the generally available base parser version (Parser Version 0). Mappings for the base parser version are available with each SmartConnector release (Security Event Mappings: SmartConnectors for Microsoft Windows Event Log) and can be found on Protect724, along with the SmartConnector configuration guide. You must use Parser Version 1 if you want the default Windows Monitoring content to work. For details see the SmartConnector Configuration Guide for Microsoft Windows Event Log Unified, or SmartConnector Configuration Guide for Microsoft Windows Security Events - Mappings. Note: The pre-bundled SmartConnector for Microsoft Windows Event Log - Unified installed using the First Boot Wizard is installed with Parser Version 1. Any Windows Event Log - Unified connectors you add using the connector configuration wizard are installed with Parser Version 0 (the base parser). Change Parser Version by Updating Container Properties A parser is a SmartConnector component that specifies how to parse the information contained in the device raw events, and how to map it to ArcSight security event schema fields. Parsers can be in the form of property files, map files, or CSV files. Each SmartConnector has its own parser or set of parsers. Multiple parser versions enables each SmartConnector parse raw events in many different ways to generate ArcSight security events with appropriate mappings. The SmartConnector for Microsoft Windows Event Log -- Unified, supports two parser versions: Base Parser and Parser Version 1. With multiple parser versions: l l l One SmartConnector build supports multiple parser versions. Users can configure their connectors to use the available parser versions of their choice, depending on their event mapping requirements. Users can reconfigure connectors to use the appropriate parser version as needed. Multiple parser versions currently are supported only for the SmartConnector for Microsoft Windows Event Log -- Unified. This functionality is not supported for userdeveloped ArcSight FlexConnectors. Each SmartConnector has its own internal fcp.version parameter setting to represent its current parser version. The default value for the fcp.version parameter is the base (or default) parser version, which is Parser Version 0. Each SmartConnector can support a Micro Focus ArcSight Management Center (2.81) Page 335 of 360 Administrator's Guide Appendix C: Special Connector Configurations total of 8 parser versions. The fcp.version parameter values range from 0 through 7. Microsoft Windows Unified SmartConnector supports parser versions 0 and 1. Be sure that when you have content with new mappings, you change the parser version to match that content. To update container properties (located in the agent.properties file) to change the parser version being used when mapping events: 1. Click Manage from the top-level menu bar. 2. Select a navigation path. 3. Select the container whose properties you want to update. You can select multiple containers. 4. Click Properties. 5. Follow the instructions in the wizard to update connector properties. The fcp.version parameter value 0 designates the base parser. To use parser 1, change the fcp.version parameter value to 1. For example: agents[0].fcp.version=1 SSL Authentication If you choose to use SSL as the connection protocol, you must add security certificates for both the Windows Domain Controller Service and for the Active Directory Server. Installing a valid certificate on a domain controller permits the LDAP service to listen for, and automatically accept, SSL connections for both LDAP and global catalog traffic. With the First Boot Wizard installation of the connector, the certificates are already imported for you. If you add Windows Event Log - Unified connectors, see the SmartConnector Configuration Guide for Microsoft Windows Event Log - Unified for instructions. Database Connectors The following database connectors are available for installation with ArcSight Express: l IBM SiteProtector DB* l McAfee ePolicy Orchestrator DB* l McAfee Vulnerability Manager DB* l McAfee Network Security Manager DB* l Microsoft SQL Server Audit Multiple Instance DB* l Oracle Audit DB l Symantec Endpoint Protection DB* Micro Focus ArcSight Management Center (2.81) Page 336 of 360 Administrator's Guide Appendix C: Special Connector Configurations l Trend Micro Control Manager NG DB* l Snort DB* *These connectors extract events from an SQL Server or MySQL databases, which requires a JDBC driver. See "Add a JDBC Driver" below for instructions. All of these database connectors require the following information when being added to ArcSight Express; some connectors require additional parameters, such as event types or polling frequency. Parameter Description Database JDBC Driver If you are using an ODBC DRIVER, select 'sun.jdbc.odbc.JdbcOdbcDriver' driver. For JDBC drivers, select the 'com.microsoft.sqlserver.jdbc.SQLServerDriver' driver. If you are using an ODBC DRIVER, select 'sun.jdbc.odbc.JdbcOdbcDriver' driver. For JDBC drivers, select the 'com.microsoft.sqlserver.jdbc.SQLServerDriver' driver. Database URL If you are using an ODBC DRIVER, enter: 'jdbc:odbc:<ODBC Data Source Name>, where the <ODBC Data Source Name> is the name of the ODBC data source you just created. If you are using a JDBC DRIVER, enter: 'jdbc:sqlserver://<MS SQL Server Host Name or IP Address>:1433;DatabaseName=<MS SQL Server Database Name>,' substituting actual values for <MS SQL Server Host Name or IP Address> and <MS SQL Server Database Name>. Database User Enter the login name of the database user with appropriate privilege. Database Password Enter the password for the SiteProtector Database User. Add a JDBC Driver The IBM SiteProtector DB, McAfee ePolicy Orchestrator DB, McAfee Vulnerability Manager DB, McAfee Network Security Manager DB, Microsoft SQL Server Audit Multiple Instance DB, Symantec Endpoint Protection DB, and Trend Micro Control Manager NG DB connectors extract events from a SQL Server database. For information about and to download the MS SQL Server JDBC Driver, see the Microsoft web site. Note: Different versions of the JDBC driver are required for different SQL Server database versions; be sure to use the correct driver for your database version. The name of the jar file may be different for some JDBC driver versions. The SmartConnector for Snort DB extracts events from a MySQL database. After downloading and extracting the JDBC driver, upload the driver into the repository and apply it to the appropriate container or containers, as follows: Micro Focus ArcSight Management Center (2.81) Page 337 of 360 Administrator's Guide Appendix C: Special Connector Configurations 1. From ArcSight Express, select Setup > Repositories. 2. Select JDBC Drivers from the left pane and click the JDBC Drivers tab. 3. Click Upload to Repository. 4. From the Repository File Creation Wizard, select Individual Files, and then click Next. 5. Retain the default selection and click Next. 6. Click Upload and locate and select the .jar file you downloaded. 7. Click Submit to add the specified file to the repository and click Next to continue. 8. After adding all files you require, click Next. 9. In the Name field, enter a descriptive name for the zip file (JDBCdriver, for example). Click Next. 10. Click Done to complete the process; the newly added file is displayed in the Name field under Add Connector JDBC Driver File. 11. To apply the driver file, select the driver .zip file and click the up arrow to invoke the Upload Container Files wizard. Click Next. 12. Select the container or containers into which the driver is to be uploaded; click Next. 13. Click Done to complete the process. Configuration guides for the database connectors supported with ArcSight Express can be found on the Protect 724 community. The individual configuration guides that provide setup information and mappings for the applications listed below can be found on Protect 724: l IBM SiteProtector DB l McAfee ePolicy Orchestrator DB l McAfee Vulnerability Manager DB (formerly FoundScan) l McAfee Network Security Manager DB l Microsoft SQL Server Multiple Instance Audit DB l Oracle Audit DB l Symantec Endpoint Protection DB l Trend Micro Control Manager DB l Snort DB API Connectors The following API connectors are available for installation with ArcSight Express. They require a client and authentication credentials, as well as configuring the events types to be sent to the connector by the device. Micro Focus ArcSight Management Center (2.81) Page 338 of 360 Administrator's Guide Appendix C: Special Connector Configurations l Cisco Secure IPS SDEE l Sourcefire Defense Center eStreamer For Cisco Secure IPS SDEE, if you want the SmartConnector to validate the Cisco IPS sensor's authentication certificate, obtain the authentication certificate from the IPS sensor and import it to the appliance. For Sourcefire Defense Center eStreamer, add an eStreamer client, create an authentication certificate, and select event types to be sent to the connector. See the individual configuration guides for these connectors for instructions. Follow the instructions in "Uploading Certificates to the Repository" in the Connector Management for ArcSight Express 4.0 User's Guide to import the trusted certificates to ArcSight Express. Configuration guides for the API connectors supported with ArcSight Express can be found on the Protect 724 community. The individual configuration guides that provide setup information and mappings for the applications listed below can be found on Protect 724: l Cisco Secure IPS SDEE l Sourcefire Defense Center eStreamer File Connectors File-based connectors use the Network File System (NFS) or the Common Internet File System (CIFS). The following File connector is available for installation with ArcSight Express: l Blue Coat Proxy SG Multiple Server File See the configuration guide for device setup, parameter configuration, and mappings information for the SmartConnector for Blue Coat Proxy SG Multiple Server File. File-based connectors use the Network File System (NFS) or the Common Internet File System (CIFS). For the file-based connectors on a Windows system, configure a CIFS share before you add the connectors. For information on creating a CIFS Mount or an NFS Mount, see "Managing a Remote File System" in the Connector Management for ArcSight Express 4.0 User's Guide. Micro Focus ArcSight Management Center (2.81) Page 339 of 360 Administrator's Guide Appendix C: Special Connector Configurations Syslog Connectors If you selected Syslog Daemon during initial installation with the First Boot Wizard, the Syslog Daemon connector has already been installed. You can add a Syslog File, Pipe, or Daemon connector in a new container. Syslog connectors for the following devices are available with ArcSight Express: l Cisco PIX/ASA Syslog l Cisco IOS Router Syslog l Juniper Network and Security Manager Syslog l Juniper JUNOS Syslog l UNIX OS Syslog Be sure your device is set up to send syslog events. See your device documentation or the SmartConnector Configuration Guide for device configuration information; the guide also includes specific device mappings to ArcSight event fields as well as further information needed for configuration if you are installing the Pipe or File connectors. Mappings in the SmartConnector for UNIX OS Syslog configuration guide apply to all syslog connectors. Specific mappings per device are documented in the configuration guide for the device. Configuration guides for these syslog connectors supported with ArcSight Express can be found on the Protect 724 community: l Cisco PIX/ASA Syslog l Cisco IOS Syslog l Juniper JUNOS Syslog l Juniper Network and Security Manager Syslog l UNIX OS Syslog Micro Focus ArcSight Management Center (2.81) Page 340 of 360 Administrator's Guide Appendix D: Setting Up Your ArcSight Management Center Appliance Appendix D: Setting Up Your ArcSight Management Center Appliance This appendix gives instructions on setting up your ArcSight Management Center Appliance for first use. Preparation Prior to first use of your ArcSight Management Center appliance, do each of the following: 1. Unpack the appliance and its accompanying accessories. 2. Read carefully through the instructions, cautions, and warnings packaged with the appliance. Failure to do so can result in bodily injury or appliance malfunction. 3. Note and save the rack-mounting instructions included in the package. 4. Redeem your Management Appliance license key by following the instructions in the “Hewlett Packard Enterpise Entitlement Certificate” document. You will need this key to access Management Appliance functionality. 5. Apply for an account on Protect 724, the ArcSight user community. You will need this account to access product documentation and other community-based resources for your ArcSight products. 6. Follow the rack installation instructions (included in your Appliance package) to securely mount the appliance in its rack and make the back panel connections. 7. Do one of the following to enable local access to the Appliance: l Connect a keyboard, monitor, and mouse to the ports on the Appliance. l Connect a terminal to the serial port on the Appliance using a null modem cable with DB-9 connector. The serial port requires a standard VT100compatible terminal: 9600 bps, 8-bits, no parity, 1 stop bit (8N1), no flow control. 8. Power on the appliance. 9. Optionally, enable your appliance for out-of-band remote access. Download, review, and follow the instructions in the ProLiant Integrated Lights-Out User Guide, available at http://www.hpe.com/go/iLO. You are now ready to begin appliance set up. Micro Focus ArcSight Management Center (2.81) Page 341 of 360 Administrator's Guide Appendix D: Setting Up Your ArcSight Management Center Appliance Setup During appliance setup, you will do the following: 1. Configure a new IP address for the appliance at the CLI. 2. Accept the End User License Agreement, and then log in to the appliance. 3. Initialize the ArcSight Management Centerappliance. Each of these steps is described in detail below. Configure a New IP Address Use the appliance's Command Line Interface (CLI) to configure a new IP address . ArcSight Management Center Appliance ships with the default IP address 192.168.35.35 (subnet mask 255.255.255.0) on Eth0. You will also need to specify a default gateway, hostname, and DNS and NTP servers. You will need the following information on hand before beginning: l The new IP address , plus prefix or subnet mask. l Your default gateway address. l Your fully-qualified domain name. l One or more name search domains and server addresses for DNS resolution. l One or more NTP server addresses. To configure a new IP address on the CLI: 1. On the CLI, connect to the appliance using these default credentials: Login:admin Password:password 2. Enter the new IP address with one of the following commands: l l set ip eth0 <ip>/<prefix>, where <ip> is the new IP address and <prefix> is your prefix, OR, set ip eth0 <ip> <subnetmask>, where <ip> the new IP address and <subnetmask> is your subnet mask . 3. Enter set defaultgw <address>, replacing <address> with your default gateway IP address . Micro Focus ArcSight Management Center (2.81) Page 342 of 360 Administrator's Guide Appendix D: Setting Up Your ArcSight Management Center Appliance 4. Enter set hostname <FQDN>, replacing <FQDN> with the fully-qualified domain name of the host. 5. Enter set dns <search_domain_1>, <search_domain_2>...<search_ domain_N> <nameserver1> <nameserver2>...<nameserver_N>, replacing each <search_domain_N> with a search domain, and each <nameserver_N> with the IP address of a nameserver you wish to use for DNS. 6. Enter set <ntp_server_1> <ntp_server_2>...<ntp_server_N>, replacing each <ntp_server_N> with the IP address of an NTP server you wish to set appliance time. 7. Enter show config and review your settings. If any are incorrect, correct them as described in earlier steps. You are now ready to accept the End User License Agreement. Accept the End User License Agreement Upon first connecting to the appliance through a browser, you are prompted to accept the End User License Agreement (EULA). To accept the EULA: 1. In a browser, connect to the ArcSight Management Center appliance at https://<IP>, where <IP> is the new IP address you just configured. 2. Review the license. 3. Select the I accept the terms of the License Agreement checkbox, and then click Accept. 4. Log in as an administrator using the default credentials. Login:admin Password:password You may now initialize the appliance. Initialize the ArcSight Management Center Appliance You can now initialize the appliance by uploading the license file; optionally, setting date and time settings; and then changing the admin login credentials to non-default values. Micro Focus ArcSight Management Center (2.81) Page 343 of 360 Administrator's Guide Appendix D: Setting Up Your ArcSight Management Center Appliance To initialize the appliance: 1. On the ArcSight Management Center Appliance Configuration page, in the License field, browse for and upload your current license. 2. Click Save. 3. Set your date and time settings for the appliance. 4. Change the admin login credentials from their default values. For instructions, see "Change Password" on page 307. Your ArcSight Management Center appliance is now ready for use. Micro Focus ArcSight Management Center (2.81) Page 344 of 360 Appendix E: Restoring Factory Settings Overview You can restore an ArcSight Management Center to its factory settings using a built-in utility on the appliance. Restoration applies to new model ArcSight Management Centers as well as former Connector Appliances that have been migrated to ArcSight Management Center. Restoring an ArcSight Management Center Appliance to factory settings irretrievably deletes all configuration settings. You should back up your configuration settings before performing a factory restore. The utility used for the factory restore (and resulting appliance image) depends on the type of appliance being restored. Consult the table below to determine the utility to employ. Appliance Model System Restore Utility Resulting Appliance Image C6600 System Restore ArcSight Management Center Any CX500 (including C6500) System Restore ArcSight Management Center CX400 (running RHEL 5.x preMigration) System Restore ArcSight Management Center CX400 (running RHEL 6.x preMigration) Acronis True Image Connector Appliance Factory Restore Using System Restore An appliance restored using System Restore will be restored to an ArcSight Management Center image. To perform a factory restore using System Restore: 1. Note the IP address , default gateway, and netmask of the appliance. 2. Attach a keyboard, monitor, and mouse directly to the appliance. Micro Focus ArcSight Management Center (2.81) Page 345 of 360 Administrator's Guide Appendix E: Restoring Factory Settings 3. Reboot ArcSight Management Center from the GUI. Click Setup > System Admin > Reboot and then click the Start Reboot Now button. You can also reboot using the command line interface. 4. When the following screen displays, press any key on your keyboard. Note: This screen is displayed for a very short time. Make sure you press a key on your keyboard quickly; otherwise, the appliance continues to boot normally. 5. A screen similar to the one shown below appears on the attached monitor. Use the mouse or arrow keys to select System Restore and press Enter. The System Restore utility launches. 6. Press the F1 (Auto-Select) key. 7. Press the F2 key to Restore the appliance. Micro Focus ArcSight Management Center (2.81) Page 346 of 360 Administrator's Guide Appendix E: Restoring Factory Settings 8. When prompted Proceed with restore?, press y. The restore begins. 9. Allow the restore utility to complete the process. 10. When complete, press Enter. 11. Press the F12 key to reboot the appliance. 12. When prompted Reboot appliance?, press y. The appliance will be rebooted. The result of the restore process is a factory restored ArcSight Management Center. For use, the appliance must now be configured with an IP address , default gateway, and netmask you noted previously. For configuration instructions, see the document Getting Started with ArcSight Management Center Appliance, available from ArcSight’s online community, Protect724. Factory Restore Using Acronis True Image An appliance restored using Acronis True Image will be restored to a Connector Appliance image. To perform a factory restore using Acronis True Image: 1. Note the IP address , default gateway, and netmask of the appliance. 2. Attach a keyboard, monitor, and mouse directly to the appliance. 3. Reboot ArcSight Management Center from the GUI. Click Setup > System Admin > Reboot and then click the Start Reboot Now button. You can also reboot using the command line interface. 4. When the following screen displays, press any key on your keyboard. Note: This screen is displayed for a very short time. Make sure you press a key on your keyboard quickly; otherwise, the appliance continues to boot normally. 5. A screen similar to the one shown below appears on the attached monitor. Use the mouse or arrow keys to select System Restore and press Enter. Micro Focus ArcSight Management Center (2.81) Page 347 of 360 Administrator's Guide Appendix E: Restoring Factory Settings 6. Click Acronis True Image Server to continue. 7. In the Acronis True Image Echo Server dialog box, select Recovery from the Pick a Task list and press Enter. 8. When the Restore Data Wizard starts, click Next to continue. 9. On the Backup Archive Selection page, select Acronis Secure Zone and click Next. 10. On the Restoration Type Selection page, select Restore disks or partitions and click Next. 11. On the Partition or Disk to Restore page, select the entire drive, labeled cciss/c0d0 or sda (depending on the appliance model) and click Next. 12. On the NT Signature selection for image restoration page, select how you want the NT signature for the restored disk to be processed and click Next. 13. On the Restored Hard disk Location page, select the drive to restore (cciss/c0d0 or sda) and click Next. 14. On the Non-empty Destination Hard Disk Drive page, select Yes, I want to delete all partitions on the destination hard disk drive before restoring and click Next. 15. On the Next Selection page, select No, I do not and click Next (there are no other partitions or disks to restore). 16. On the Restoration Options page, select Validate backup archive for the data restoration process if you want to validate the archive before resetting the appliance. Select Reboot the computer automatically after the restoration is finished if you want to reboot the appliance automatically. Click Next. 17. Review the checklist of operations to be performed and click Proceed to begin factory reset. Click Back to revisit previous pages. Caution: Do not interrupt or power down the ArcSight Management Center during the reset process. Interrupting the reset process can force the system into a state from which it cannot recover. Progress bars show the status of the current operation and the total progress. 18. When you see a message indicating that the data was restored successfully, click OK. 19. If you specified automatic reboot previously, the appliance reboots when the reset is Micro Focus ArcSight Management Center (2.81) Page 348 of 360 Administrator's Guide Appendix E: Restoring Factory Settings complete. Otherwise, reboot manually. The result of the restore process is a factory restored Connector Appliance. For use, the appliance must now be configured with an IP address , default gateway, and netmask you noted previously. For configuration instructions, see the document Getting Started with Connector Appliance, available from ArcSight’s online software community, Protect724. Micro Focus ArcSight Management Center (2.81) Page 349 of 360 Appendix F: SuperSchema The following comprises the superschema used by the CEF to Avro (c2a) stream processor in Event Broker. Field Name Data Type Length agentAddress VARCHAR 16 agentDnsDomain VARCHAR 255 agentHostName VARCHAR 1023 agentId VARCHAR 40 agentMacAddress VARCHAR DEFINE DEFAULT agentReceiptTime DATE agentSeverity VARCHAR DEFINE DEFAULT agentTimeZone VARCHAR 255 agentTranslatedAddress VARCHAR DEFINE DEFAULT agentTranslatedZoneURI VARCHAR 2048 agentType VARCHAR 63 agentVersion VARCHAR 31 agentZoneURI VARCHAR 2048 applicationProtocol VARCHAR 40 baseEventCount INT bytesIn Long bytesOut Long categoryDeviceGroup VARCHAR 1023 categoryDeviceType VARCHAR 1023 categoryObject VARCHAR 1023 categoryOutcome VARCHAR 1023 categorySignificance VARCHAR 1023 categoryTechnique VARCHAR 1023 cryptoSignature VARCHAR 512 customerURI VARCHAR 2048 destinationAddress VARCHAR 16 Micro Focus ArcSight Management Center (2.81) Page 350 of 360 Administrator's Guide Appendix F: SuperSchema Field Name Data Type Length destinationDnsDomain VARCHAR 255 destinationGeoLocationInfo VARCHAR 1023 destinationHostName VARCHAR 1023 destinationMacAddress VARCHAR DEFINE DEFAULT destinationNtDomain VARCHAR 255 destinationPort INT destinationProcessId INT destinationProcessName VARCHAR 1023 destinationServiceName VARCHAR 1023 destinationTranslatedAddress VARCHAR 16 destinationTranslatedPort INT destinationTranslatedZoneURI VARCHAR 2048 destinationUserId VARCHAR 1023 destinationUserName VARCHAR 1023 destinationUserPrivileges VARCHAR 1023 destinationZoneURI VARCHAR 2048 deviceAction VARCHAR 63 deviceAddress VARCHAR 16 deviceAssetId VARCHAR DEFINE DEFAULT deviceCustomDate1 DATE deviceCustomDate1Label VARCHAR deviceCustomDate2 DATE deviceCustomDate2Label VARCHAR 1023 deviceCustomDescriptorId VARCHAR DEFINE DEFAULT deviceCustomFloatingPoint1 FLOAT deviceCustomFloatingPoint1Label VARCHAR deviceCustomFloatingPoint2 1023 FLOAT deviceCustomFloatingPoint3Label VARCHAR deviceCustomFloatingPoint4 1023 FLOAT deviceCustomFloatingPoint2Label VARCHAR deviceCustomFloatingPoint3 1023 1023 FLOAT deviceCustomFloatingPoint4Label VARCHAR Micro Focus ArcSight Management Center (2.81) 1023 Page 351 of 360 Administrator's Guide Appendix F: SuperSchema Field Name Data Type Length deviceCustomIPv6Address1 VARCHAR DEFINE DEFAULT deviceCustomIPv6Address1Label VARCHAR 1023 deviceCustomIPv6Address2 DEFINE DEFAULT VARCHAR deviceCustomIPv6Address2Label VARCHAR 1023 deviceCustomIPv6Address3 DEFINE DEFAULT VARCHAR deviceCustomIPv6Address3Label VARCHAR 1023 deviceCustomIPv6Address4 DEFINE DEFAULT VARCHAR deviceCustomIPv6Address4Label VARCHAR 1023 deviceCustomNumber1 LONG VARCHAR deviceCustomNumber1Label VARCHAR deviceCustomNumber2 LONG VARCHAR deviceCustomNumber2Label VARCHAR deviceCustomNumber3 LONG VARCHAR deviceCustomNumber3Label VARCHAR 1023 deviceCustomString1 VARCHAR 4000 deviceCustomString1Label VARCHAR 1023 deviceCustomString2 VARCHAR 4000 deviceCustomString2Label VARCHAR 1023 deviceCustomString3 VARCHAR 4000 deviceCustomString3Label VARCHAR 1023 deviceCustomString4 VARCHAR 4000 deviceCustomString4Label VARCHAR 1023 deviceCustomString5 VARCHAR 4000 deviceCustomString5Label VARCHAR 1023 deviceCustomString6 VARCHAR 4000 deviceCustomString6Label VARCHAR 1023 deviceDirection VARCHAR DEFINE DEFAULT deviceDnsDomain VARCHAR 255 deviceDomain VARCHAR 1023 deviceEventCategory VARCHAR 1023 deviceEventClassId VARCHAR 100 deviceExternalId VARCHAR 255 Micro Focus ArcSight Management Center (2.81) 1023 1023 Page 352 of 360 Administrator's Guide Appendix F: SuperSchema Field Name Data Type Length deviceFacility VARCHAR 1023 deviceHostName VARCHAR 100 deviceInboundInterface VARCHAR 128 deviceMacAddress VARCHAR DEFINE DEFAULT deviceNtDomain VARCHAR 255 deviceOutboundInterface VARCHAR 128 devicePayloadId VARCHAR 128 deviceProcessId INT deviceProcessName VARCHAR 1023 deviceProduct VARCHAR 100 deviceReceiptTime DATE deviceSeverity VARCHAR 63 deviceTimeZone VARCHAR 255 deviceTranslatedAddress VARCHAR DEFINE DEFAULT deviceTranslatedZoneURI VARCHAR 2048 deviceVendor VARCHAR 100 deviceVersion VARCHAR 16 deviceZoneURI VARCHAR 2048 endTime VARCHAR DEFINE DEFAULT eventId Long DEFINE DEFAULT eventOutcome VARCHAR 63 externalId VARCHAR 40 fileCreateTime DATE fileHash VARCHAR 255 fileId VARCHAR 1023 fileModificationTime DATE fileName VARCHAR 1023 filePath VARCHAR 1023 filePermission VARCHAR 1023 fileSize LONG fileType VARCHAR version Micro Focus ArcSight Management Center (2.81) 1023 Page 353 of 360 Administrator's Guide Appendix F: SuperSchema Field Name Data Type flexDate1 DATE flexDate1Label VARCHAR flexNumber1 LONG flexNumber1Label VARCHAR flexNumber2 LONG flexNumber2Label VARCHAR 128 flexString1 VARCHAR 1023 flexString1Label VARCHAR 128 flexString2 VARCHAR 1023 flexString2Label VARCHAR 128 locality VARCHAR DEFINE DEFAULT message VARCHAR 1023 name VARCHAR DEFINE DEFAULT oldFileCreateTime DATE oldFileHash VARCHAR 255 oldFileId VARCHAR 1023 oldFileModificationTime DATE oldFileName VARCHAR 1023 oldFilePath VARCHAR 1023 oldFilePermission VARCHAR 1023 oldFileSize LONG oldFileType VARCHAR 1023 rawEvent VARCHAR 4000 reason VARCHAR 1023 requestClientApplication VARCHAR 1023 requestContext VARCHAR 2048 requestCookies VARCHAR 1023 requestMethod VARCHAR 1023 requestUrl VARCHAR 1023 requestUrlFileName VARCHAR 1023 requestUrlQuery VARCHAR 1023 severity INT Micro Focus ArcSight Management Center (2.81) Length 128 128 Page 354 of 360 Administrator's Guide Appendix F: SuperSchema Field Name Data Type Length sourceAddress VARCHAR DEFINE DEFAULT sourceDnsDomain VARCHAR 255 sourceGeoLocationInfo VARCHAR 1023 sourceHostName VARCHAR 1023 sourceMacAddress VARCHAR DEFINE DEFAULT sourceNtDomain VARCHAR 255 sourcePort INT sourceProcessId INT sourceProcessName VARCHAR 1023 sourceServiceName VARCHAR 1023 sourceTranslatedAddress VARCHAR DEFINE DEFAULT sourceTranslatedPort INT sourceTranslatedZoneURI VARCHAR 2048 sourceUserId VARCHAR 1023 sourceUserName VARCHAR 1023 sourceUserPrivileges VARCHAR 1023 sourceZoneURI VARCHAR 2048 startTime DATE transportProtocol VARCHAR 31 type VARCHAR DEFINE DEFAULT Micro Focus ArcSight Management Center (2.81) Page 355 of 360 Appendix G: The Topology View and Unmanaged Devices This section details various scenarios for the inclusion of devices not managed by ArcMC in your network, and the effect of each scenario on the ArcMC Topology View. Particularly when connectors (or Collectors) are chained together in a multi-tier configuration, unmanaged products can block the view from their immediate downstream neighbor. Scenario 1: No Unmanaged Devices In this scenario, no umanaged products are included in the network. As a result, the ArcMC Topology view is unimpeded and gives an accurate picture of the logical topology as viewed from any location. Micro Focus ArcSight Management Center (2.81) Page 356 of 360 Administrator's Guide Appendix G: The Topology View and Unmanaged Devices Scenario 2: Unmanaged Connector in Location L1 This scenario shows an unmanaged connector in location L1 and the results on the Topology View as seen from locations L2 and L3. No view is seen from L1, since it does not include any managed nodes. The view at the other downstream locations is as expected. Scenario 3: Unmanaged Connector in Location L2 In this scenario, an unmanaged connector is located in Location L2 and chained to connectors in locations L1 ans L2. This blocks the Topology view of L1 as seen from L3. In addition, the destination Logger or ESM shows no traffic from L1. Micro Focus ArcSight Management Center (2.81) Page 357 of 360 Administrator's Guide Appendix G: The Topology View and Unmanaged Devices Scenario 4: Unmanaged Connector in Location L3 In this scenario, an unmanaged connector is in Location L3. This impedes an accurate Topology view of location 3. In fact, no traffic from locations L1 and L2 is shown for the destination Logger/ESM. Micro Focus ArcSight Management Center (2.81) Page 358 of 360 Administrator's Guide Appendix G: The Topology View and Unmanaged Devices To get the most complete and accurate topological view, you are strongly encouraged to use ArcMC to manage all supported connectors (or Collectors) included in your logical topology. Micro Focus ArcSight Management Center (2.81) Page 359 of 360 Send Documentation Feedback If you have comments about this document, you can contact the documentation team by email. If an email client is configured on this computer, click the link above and an email window opens with the following information in the subject line: Feedback on Administrator's Guide (ArcSight Management Center 2.81) Just add your feedback to the email and click send. If no email client is available, copy the information above to a new message in a web mail client, and send your feedback to arc-doc@hpe.com. We appreciate your feedback! Micro Focus ArcSight Management Center (2.81) Page 360 of 360