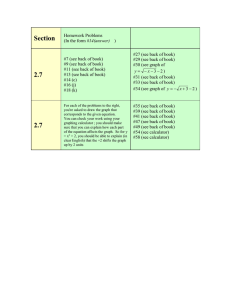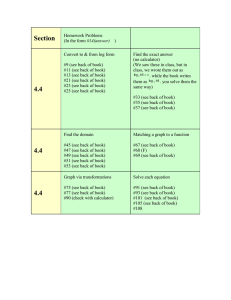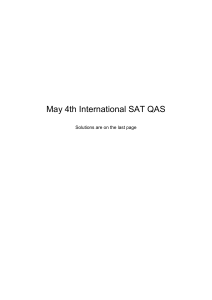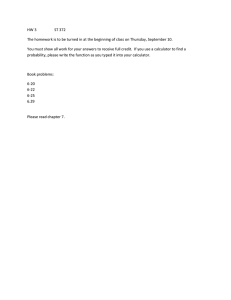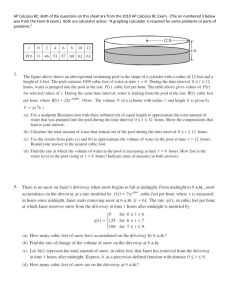DIGITAL SAT
CALCULATOR GUIDE
1
DIGITAL SAT CALCULATOR GUIDE
GUIDE TO USING THE BUILT-IN CALCULATOR
Section 1
Scientific Calculator
Section 2
Graphing Calculator
Section 3
Scientific Calculator Example Questions
Section 4
Graphing Calculator Example Questions
INTRODUCING THE BUILT-IN CALCULATOR
The Desmos calculator that is built into the Bluebook testing app can be enormously helpful on the Digital SAT. The more you become familiar with it, the
faster you’ll be with it. You will also have a better understanding of when it can
help a little, when it can help a lot, and when it won’t help at all.
One Tool Among Many
When you use a calculator, try not to rely on it too much. It can’t interpret a
Digital SAT Math question for you, so continue to read carefully. It also doesn’t
have AI (yet), so it does exactly what you tell it to do. Write things down on your
scratch paper and double-check that you entered everything correctly.
How to Use This Guide
You may choose to work through this document all at once to become an expert at
using the built-in calculator. You can also read it in pieces and come back anytime
you want a refresher. We recommend that you read the Scientific Calculator section before working through the Fun with Fundamentals chapter in your Digital
SAT Prep book, and the Graphing Calculator section fits best before the Functions
and Graphs chapter in your Digital SAT Prep book.
2
|
© TPR Education IP Holdings, LLC
DIGITAL SAT CALCULATOR GUIDE
Example Questions
Sections 3 and 4 contain example questions to show you in detail how the calculator can help. Read Section 3 after completing Section 1, and read Section 4 after
completing Section 2. These questions come from Test 1 in your Digital SAT Prep
book, which should have been the first thing you did. If you have not taken Test 1
yet, stop! Take that test first to get a realistic baseline of your strengths and weaknesses (and to avoid spoilers for the explanations in this section), then come back
and see what kind of difference the calculator can make.
Can I Use My Own Calculator?
You certainly can! The important thing is to get a lot of practice with the calculator you intend to use on test day. If you’re going to bring your own calculator,
make sure it has fresh batteries and check that it’s on the approved list on College
Board’s website. Even if you plan to use your own calculator, this document might
give you some new ideas about how to use it to work questions on the Digital SAT.
© TPR Education IP Holdings, LLC
|
3
DIGITAL SAT CALCULATOR GUIDE
Section 1
The Scientific Calculator
This section will introduce you to the basics so you can access the built-in calculator quickly and use it to solve math questions on the Digital SAT. A separate
section will show you how to take full advantage of the graphing calculator. Take
a moment to open the Test Preview section of the Bluebook app and get to a math
question so you can try things out along the way.
THE CALCULATOR WINDOW
How to Open the Calculator
To open the calculator, click the “calculator” icon in the upper right corner of the
screen.
Calculator
2
Reference
More
The calculator will open set to a default compact size, showing a small section of
the graph display, an entry field, and a 123 keypad with entry buttons.
Calculator
Expand
5
-10
-5
0
5
10
5
1
|
-10
2
|
© TPR Education IP Holdings, LLC
7
8
9
¸
)
<
>
4
5
6
´
,
£
³
1
2
3
-
Ö`
π
0
.
=
+
y
(
|a|
ABC
4
a2 ab
x
funcs
DIGITAL SAT CALCULATOR GUIDE
The default compact size appears on the left side of the screen and takes up about
one-fourth of the screen area. In this format, the graph display is on top, the entry
field is in the middle, and the entry buttons are below.
How to Expand the Calculator
To expand the calculator panel, click the “Expand” button located in the upper
right corner. This will expand the panel so that the graph display is located to the
right and the entry field is located to the left. In this view, the “Expand” button
has been replaced with a “Collapse” button. The expanded calculator takes up
about three-fifths of the screen.
Calculator
Collapse
10
1
2
5
-10
-5
0
5
10
-5
-10
To return the calculator to the default compact size, click the “Collapse” button in
the upper right corner.
To close the calculator completely, click the X in the upper right corner. Note that
closing the calculator will clear everything that’s been entered.
How to Access the Keypad in Expanded Mode
Notice that the keypad with the entry buttons will disappear or be minimized
when the calculator is expanded. To bring up the 123 keypad again, click the
small icon of a keyboard at the bottom left corner of the panel:
© TPR Education IP Holdings, LLC
|
5
DIGITAL SAT CALCULATOR GUIDE
The entry buttons may also disappear when the calculator is collapsed after being
expanded or when the calculator is dragged to a new position. In this case, there
will not be a keyboard icon:
Calculator
Expand
5
-10
-5
0
5
10
5
1
-10
2
To make the entry buttons visible again, click in an entry field:
Calculator
Expand
5
-10
-5
0
5
1
-10
2
6
|
© TPR Education IP Holdings, LLC
5
10
DIGITAL SAT CALCULATOR GUIDE
How to Move the Calculator
To move the calculator, hover the mouse pointer above the dots on the top black
border.
Calculator
Expand
5
At that point, the regular mouse pointer will change into a “move” mouse pointer
with arrows pointing in four directions.
Click and hold on the six dots. The “move” mouse pointer will change into a
“hand” mouse pointer.
Then, while continuing to hold, drag the calculator into a new position.
It is possible to drag the calculator so that a part of it is off the screen, possibly
obscuring the “keyboard” icon that displays the entry buttons or the Expand/
Collapse, Graph Settings, Zoom In, and Zoom Out buttons, which are located on
the far upper right of the calculator.
Expand
5
10
If any needed buttons are not visible, try moving the calculator as described above
until all edges are visible on the screen. The keyboard shortcuts below can also be
used to open or close the calculator:
PC or Chromebook: Ctrl + Alt + C
Mac or iPad: Command + Option + C
© TPR Education IP Holdings, LLC
|
7
DIGITAL SAT CALCULATOR GUIDE
ENTERING MATH
The Entry Field Toolbar
The expression list is the area where you enter calculations. It starts with two entry
fields and adds more as you use them. There is a toolbar across the top:
1
|
-10
2
Here’s what each button on the toolbar is for:
Button
Function
Add item to field
Undo last action
Redo last undone action
or
Hide expression list
Clear this entry field
Edit the field list
Each entry field has a scroll bar to allow different calculations to be processed
simultaneously.
1
2
8
|
© TPR Education IP Holdings, LLC
x+y=8
80% of 60
-10
DIGITAL SAT CALCULATOR GUIDE
If you use more than one entry field in the expression list, it will be easier to see in
Expanded view.
Clicking the “edit field list” button brings up additional options: delete all fields,
duplicate a single field, or delete a single field.
Delete All
Done
1
60% of 80
2
40 + 52
The entry field will display any alphanumeric characters entered into it, as well as
math operators. When you enter a calculation in the entry field, the result is displayed in the lower right-hand corner of that entry field. For an ongoing or large
calculation, the result will update as you enter each new term or operator. If the
result of a calculation is too large to be displayed, the entry field will show the
result as “undefined.”
2
2+4
-10
= 6
When you click the
button, you will have the option of entering an
expression or a table, but the default is an expression. Some questions are about
tables of values, so you might use that option on a few questions. However, you
will mostly enter expressions, so let’s focus on that.
© TPR Education IP Holdings, LLC
|
9
DIGITAL SAT CALCULATOR GUIDE
Entering Expressions with Variables
When a simple linear equation with either x or y is typed into the entry field, the
graph display will show a graph of the expression or equation.
Calculator
Expand
5
Want to graph an expression
or equation that uses
variables other than x or y?
Just substitute x and/or y for
the variables in the question.
-10
-5
0
5
10
5
1
y=1
≤ y≤
Step:
-10
When entering a linear equation with any variable, the entry field displays a “range”
option that allows the user to explore a range of values for the variable entered.
However, only expressions or equations with x and y will generate a graph in the
graph display.
Number Format
When you enter a calculation involving division, the entry field will represent the
operation as a fraction and will display the result as a decimal by default. To convert the decimal into a fraction, click on the small symbol in the left blue border.
1
1
4
-10
= 0.25
1
10
|
© TPR Education IP Holdings, LLC
1
4
-10
= 1
4
DIGITAL SAT CALCULATOR GUIDE
To enter a mixed number, enter the integer and fractional parts next to each other.
To convert the mixed number into an improper fraction, click on the small symbol
in the left blue border.
1
2
7 3
-10
= 23
3
Built-in Calculator Keypad Options
There are some basic navigation buttons on the keypad:
Button
Function
functions
or
funcs
Bring up the functions menu
Delete prior character in entered
expression
Move cursor to the left or right in entry
field
and
Create new entry field
ABC
or
123
Switch between numeric and alphabetic
keyboards
© TPR Education IP Holdings, LLC
|
11
DIGITAL SAT CALCULATOR GUIDE
Clicking the “ABC” button toggles the keypad to the ABC keypad. The percent
(%) button is located on this keypad, as well as the theta symbol and the 26
letters of the Latin alphabet, plus more bracket options:
q
w
e
r
t
y
u
i
o
p
a
s
d
f
g
h
j
k
l
q
z
x
ab
123
c
v
[ ]
!%
b
n
~:
{}
m
,ˇ
There is also a Shift button option, which will make the letters upper case and will
toggle between subscript to superscript, factorial to percent, and open to closed
brackets.
Q
W
E
R
T
Y
U
I
O
P
A
S
D
F
G
H
J
K
L
τ
Z
123
X
ab
C
!%
V
[ ]
B
{}
N
~:
M
,ˇ
USING THE COMPUTER KEYBOARD
Physical Keyboard vs. On-screen Keypad
It is possible to enter a calculation into the entry field by typing on your physical
computer keyboard and is very likely faster than clicking buttons on the on-screen
keypad with your mouse or trackpad. Experiment with both methods and find
the one that works best for you. Here are some computer keyboard keys that perform the same actions as their on-screen keypad button counterparts:
Built-in
calculator keypad
Computer
keyboard (MAC)
Computer
keyboard (PC)
Back Space
delete
return
12
|
© TPR Education IP Holdings, LLC
Enter
DIGITAL SAT CALCULATOR GUIDE
You can use a computer keyboard to enter numbers and letters, and many math
operations can be entered using a computer keyboard. Here are some of the key
keys to know:
Computer
keyboard (MAC)
Computer
keyboard (PC)
Function
+
Addition
+
–
Subtraction
–
Multiplication
Division
/
/
Many of these functions
require using the Shift
key on your keyboard,
and some of them will
be in different places
depending on the
keyboard you’re using.
Be sure to practice with
the device you’ll be
using on the test to avoid
having to search for the
right button during the
real SAT!
=
+
=
Equals
^
6
^
6
Exponent
|
\
|
\
Absolute value
%
5
%
5
Percent
KEYBOARD OPTIONS AND THEIR QUIRKS
Entering fractions
It’s important to be careful when entering fractions into the entry field, especially
when using a computer keyboard. Typing
/
for the division sign or fraction
bar will cause the built-in calculator to treat every subsequent entry as part of the
denominator.
© TPR Education IP Holdings, LLC
|
13
DIGITAL SAT CALCULATOR GUIDE
Here’s an example:
Say you want to enter “one-half of x squared” and you use the computer keyboard
to type the following:
!
1
@
2
?
/
(
9
X
^
6
@
2
)
0
The result will be this incorrect entry in the entry field:
⎛⎝
1
2 x
2
⎞⎠
1
-10
Using the keyboard arrow keys can avoid this issue. To enter “one-half of
x-squared” in the entry field correctly, type the following:
!
1
?
/
1 2
2 x
X
^
6
@
2
)
0
⎞⎠
⎛⎝
1
(
9
@
2
-10
It is necessary to use another right arrow before the close parenthesis symbol or
else the parenthesis will close around the exponent, which could cause problems.
1 (2 )
2 x
⎞⎠
⎛⎝
1
-10
Notice that the entry field will suggest a closed parenthesis in a faint gray font if
there isn’t one entered. Typing the right arrow or clicking Enter will accept the
suggestion and close the parentheses.
Another option is to use the 123 keypad on the built-in calculator to enter fractional expressions. However, you will still need to use the arrow buttons on the
keypad to move the cursor out of the denominator if desired.
14
|
© TPR Education IP Holdings, LLC
DIGITAL SAT CALCULATOR GUIDE
The “Square” Button
The primary use of the square button is to raise any number entered into the entry
field to the second power, or to square it. To do this, type or click the number first,
and then click the square button:
1
62
-10
= 36
2
a2 ab
7
8
)
<
>
4
5
¸
1
6 ´
,
£
³
1
2
3
-
Ö`
π
0
.
=
+
x
y
(
|a|
ABC
9
funcs
To square the result again, type or click the left arrow to put the cursor next to the
exponent and then click the “square” button again.
1
62
2
-10
= 1296
2
a2 ab
7
8
9
¸
)
<
>
4
5
6
´
,
£
³
1
2
3
-
Ö`
π
0
.
=
+
x
y
(
|a|
ABC
funcs
1
Absolute Value
Entering only one | symbol in front of a number will return the absolute value of a
number. If all that’s needed is the absolute value of a number, it’s not necessary to
enter the closing | symbol.
1
| – 6|
-10
= 6
© TPR Education IP Holdings, LLC
|
15
DIGITAL SAT CALCULATOR GUIDE
However, if you want to enter additional math after the absolute value operation,
you have to enter the closing | symbol first. Otherwise, the built-in calculator will
treat every quantity subsequently entered as subject to the absolute value sign.
This is similar to how open versus closed parentheses behave in the calculator.
Compare these results:
1
|–6 |+3
-10
= 9
1
|–6 +3|
-10
= 3
Percent Defaults
When you type the percent sign, the entry field will automatically add “of.” If you
type the word “of” yourself, the result is a function, which is probably not what
you wanted.
1
!
60% of of
-10
add slider: o
16
|
© TPR Education IP Holdings, LLC
f 90
all
DIGITAL SAT CALCULATOR GUIDE
THE FUNCTIONS MENU
For the most part, the functions menu will not help on the Digital SAT. However,
there are a couple of useful buttons, so let’s take a look at those. To access the
advanced functions, click on the
default size or the
functions
button when the calculator is its
funcs
button when the calculator is expanded. Note that
this button is not available on the ABC keypad, so go to the 123 keypad if you
need to use the functions button.
The functions menu pops up with a scroll bar, but the menu will disappear if any
other calculator area is clicked. Be aware of this since it is easy to visually confuse
the functions menu scrollbar with the entry fields scrollbar.
Calculator
Collapse
10
1
|
2
5
TRIG FUNCTIONS
-10
-5
sin
cos
0csc
sec
tan
5
cot
10
INVERSE TRIG FUNCTIONS
sin –1
cos –1
tan –1
-5
csc –1
sec –1
cot –1
STATISTICS
x
y
a2
ab
7
8
¸
9
-10
(
)
<
>
4
5
6
|a|
,
£
³
1
2
3
-
Ö`
π
0
.
=
+
ABC
functions
´
© TPR Education IP Holdings, LLC
|
17
DIGITAL SAT CALCULATOR GUIDE
Trigonometric Functions
The first set of buttons in the functions menu are for the trig functions. To use
them, click on the button for the function first, and then enter the angle. Click on
the wrench icon in the upper right in order to switch between radians (the default)
and degrees.
Calculator
Collapse
1
10
Display
1
A
A
Reverse Contrast
2
Braille Mode
5
Grid
Axis Numbers
Minor Gridines
Arrows
-10
-5
X-Axis0
add a label 5
–10 £ x £ 10
Y-Axis
10
Step:
add a label
–13.00 £
-5y £ 13.00
Radians
Step:
Degrees
2
-10
Trig functions can also be typed manually into the entry field.
1
sin 2
-10
= 0.909297426826
While these buttons do exist and could be useful on one or two questions, be
aware that most trig questions on the Digital SAT test the basics. If you know
SOHCAHTOA and the conversion between radians and degrees, you probably
won’t need the calculator at all for such questions.
18
|
© TPR Education IP Holdings, LLC
DIGITAL SAT CALCULATOR GUIDE
Statistics
Move the scroll bar in the functions menu to go a little lower, and you will see a set
of buttons labeled “statistics.” The
mean
and
buttons will be useful.
median
In both cases, click the button first, and then enter the list of numbers in the
parentheses. Like trig functions, you can also type “mean” and “median” manually
into the entry field to achieve the same result.
Calculator
Collapse
10
11
median (72, 93, 87, 72, 77)
= 77
5
2
-10
-5
0
5
10
-5
x
y
a2
ab
7
8
¸
9
-10
(
)
<
>
4
5
6
|a|
,
£
³
1
2
3
-
Ö`
π
0
.
=
+
ABC
functions
´
Conclusion
Now you know the basics of using the built-in calculator! Learn it; love it; practice
using it during your preparation so you can achieve your best possible score on
the Math section of the Digital SAT. Section 2 of this guide goes into detail about
using the built-in calculator for questions about graphs, so come back to it when
you start working with functions and coordinate geometry during your SAT
journey.
© TPR Education IP Holdings, LLC
|
19
DIGITAL SAT CALCULATOR GUIDE
Section 2
The Graphing Calculator
Graphing calculators can be incredibly helpful on the Digital SAT Math modules.
This section will discuss using the built-in graphing calculator. You can also use
your own graphing calculator on the test. If you do, be sure to read up on how to
use all of its features. Furthermore, you may find that your calculator cannot perform some of the methods this section discusses. You’ll want to spend some time
getting comfortable with the features of the built-in calculator to make sure you’re
using the right tool for each task.
BUILT-IN CALCULATOR BASICS
This section will assume that you know the basics of the built-in calculator, including opening and resizing the calculator, entering equations with the on-screen
keypads or your computer’s physical keyboard, and working with fractions within
the calculator. Section 1 in this guide covers those topics and more.
Zooming
One feature that will come in handy when using the calculator for graphing is the
zoom tool. If your mouse has a mouse wheel, you can zoom in and out using the
wheel. You can also pinch with two fingers on a trackpad, and these keys on the
right side of the graph can also be used to zoom in and out:
You can click and hold in the graphing area and then move your mouse to reposition the graph. If you’ve moved the graph or changed the zoom, a home button
will appear:
Clicking this button will reset the graph to the original view.
It is often easier to see features of the graph when the calculator is expanded.
Experiment with the default view and expanded view, and use whichever makes
things easier to see.
20
|
© TPR Education IP Holdings, LLC
DIGITAL SAT CALCULATOR GUIDE
What’s With the Wrench?
In the upper right corner of the built-in calculator, there is a wrench icon.
Calculator
Expand
5
-10
-5
0
5
10
5
1
-10
2
When you click on this icon, you will find a number of items that let you change
the appearance of the graphing area.
The first set of options can help make the calculator easier to use. There is a larger
font size available, dark mode (called “Reverse Contrast”), and Braille Mode. If
you use a screen reader, take some time to ensure that all the settings you need are
set up here, and practice using the built-in calculator with those settings.
Display
A
A
Reverse Contrast
Braille Mode
© TPR Education IP Holdings, LLC
|
21
DIGITAL SAT CALCULATOR GUIDE
The next set of options lets you change how the graph looks. You can turn the grid
on and off. You can also change the grid into a radial grid; this isn’t useful for the
math that is tested on the Digital SAT, so we recommend keeping the grid as-is.
We also recommend leaving the axis numbers and minor gridlines checked: doing
so helps with Ballparking and otherwise identifying points and key features on
the graph. Similarly, keep the x-axis and y-axis options checked. It is useful to use
the ranges and steps to change how the graph looks, although you can zoom in
and out using other tools to accomplish the same effect.
Braille Mode
Grid
Axis Numbers
Minor Gridines
Arrows
X-Axis
add a label
–10 £ x £ 10
Y-Axis
Step:
add a label
–5.515 £ y £ 5.515
Step:
Adding a label just adds a label to the graph. It’s a fun feature if you want to get
fancy, but it’s not really necessary for the Digital SAT.
The tool menu that you access by clicking the wrench icon is also where the builtin calculator hides the switch between Radians and Degrees.
Radians
Degrees
The default is radians, so if you’re working on a question that’s dealing with angles
in degrees, be sure to change the setting here. Furthermore, every time you close
the calculator, it reverts to radians.
22
|
© TPR Education IP Holdings, LLC
DIGITAL SAT CALCULATOR GUIDE
GENERATING GRAPHS
You saw in the Scientific Calculator section how to enter expressions and equations
in the entry fields that make up the expression list. When the goal is to view a
graph, there are a few additional things to keep in mind.
Why x and y?
Equations that can be graphed express the relationship between variables. These
will often, but not always, take the form of a function, in which f(x) = y. The
Digital SAT may use letters other than x and y in equations like this. However, the
built-in calculator will only graph an equation that uses x and y. If a question uses
different letters, replace them with x and y. Write the equivalent letters on your
scratch paper to make sure you enter everything correctly.
Form Isn’t Always Function
One thing you don’t have to worry about changing is the form of the equation or
function. For example, the graphing calculator will show you a line if the equation
is in slope-intercept form, standard form, or another form entirely. Take a look at
the three parallel lines graphed below: the three equations look different, but the
calculator graphed a line for each of them.
Calculator
1
2
3
Collapse
10
y = 2x + 5
–2x + y = 8
2x = 2 + y
5
4
-10
-5
0
5
10
-5
-10
© TPR Education IP Holdings, LLC
|
23
DIGITAL SAT CALCULATOR GUIDE
Graphing Quadratics
There is one thing that will change based on the form you enter. When graphing
a quadratic, the result will look different depending on whether you set it equal
to something (an equation) or don’t (an expression). When solving a quadratic
algebraically, you set it equal to 0 in order to find the values of x that make y = 0.
When you enter a quadratic into the built-in calculator that way, the graph shows
you two vertical lines. The points where those lines intercept the x-axis are the
x-intercepts, or the solutions to the equation. That might look strange if you were
expecting to see a parabola. If you leave out the “= 0” part of the equation, you will
see a familiar parabola. Here are both versions graphed in the built-in calculator.
Calculator
1
2
Collapse
2
x + 4x + 2 = 0
10
2
x + 4x + 2
3
5
-10
-5
0
5
10
-5
Notice that both graphs intercept the x-axis at the same two points, showing you
the same information in different ways. If you prefer one appearance over the other,
enter the quadratic that way. To generate a parabola, you might need to rearrange
the equation to put everything on one side before entering it into the entry field.
24
|
© TPR Education IP Holdings, LLC
DIGITAL SAT CALCULATOR GUIDE
POINTS ARE THE POINT
You might have noticed some gray dots in the previous example. These will help
you find the answer to some Digital SAT questions quickly.
Where Is It?
Many questions on the Digital SAT ask about features of graphs in the xy-plane,
most often the x- or y-intercepts, minimums, or maximums. That’s what the gray
dots represent. Clicking on a gray dot turns it black and adds the coordinates of
the point next to it. Here’s the previous example again so we can identify things.
Calculator
1
2
Collapse
2
x + 4x + 2 = 0
10
2
x + 4x + 2
3
5
( 0, 2 )
(– 3.414, 0)
-5
(– 2,
0
(– 0.586, 0)
5
–2)
The two dots along the x-axis are the x-intercepts. They are the same whether you
graphed two vertical lines or a parabola. The dot at the bottom of the parabola is
the minimum. The minimum is the vertex when the parabola opens upward. The
maximum is the vertex when the parabola opens downward. The fourth dot on
the graph above is the y-intercept, or the point where x = 0. This isn’t tested as
often, but it’s good to know how to find it.
© TPR Education IP Holdings, LLC
|
25
DIGITAL SAT CALCULATOR GUIDE
When Dots Disappear
The gray dots will disappear if you resize the graph or click somewhere else. To get
them back, either click in one of the entry fields that has something in it or click
on one of the colored lines or curves (not just in the graphing area).
More Equations? More Fun!
As you’ve seen, the graphing calculator will keep producing graphs as long as you
keep entering equations or expressions that use x and y. Simply put each equation
in its own entry field, and use the graphs to find features such as points of intersection. This is also a good way to evaluate the answer choices.
Let’s say you’re trying to find which answer choice has the equation of a line that
is perpendicular to the line given by the equation y = 2x + 5. Simply enter all five
equations and see what you have. This works even if the equations are in different
forms.
Calculator
1
2
10
y = 2x + 5
–2x + y = 5
3
– 1x + y = 5
2
4
1x + =
y 2
2
5
Collapse
2x + y = 2
5
(– 1.2,
-10
-5
2.6)
0
5
10
6
The lines in entry fields 1 and 4 are perpendicular and intersect at (–1.2, 2.6).
But wait, there are five equations but only four lines! That’s because the first two
equations are the same line in different forms. If you click in the first entry field
and then the second, you will see one of the lines change color.
26
|
© TPR Education IP Holdings, LLC
DIGITAL SAT CALCULATOR GUIDE
It’s a good idea the enter the equation for the initial line—in this case, y = 2x + 5—
first, so you always know where it is. You can also click on the wavy symbol next
to an equation to hide that graph, which makes it easier to see two at a time.
Here’s what the previous example looks like with only entry fields 1 and 4 selected.
Calculator
1
2
10
y = 2x + 5
–2x + y = 5
3
– 1x + y = 5
2
4
1x + =
y 2
2
5
Collapse
2x + y = 2
5
(– 1.2,
-10
-5
2.6)
0
5
10
6
Conclusion
There you have it! Those are the key features of the built-in graphing calculator.
There are quite a few questions on the Digital SAT about functions and graphs,
and a graphing calculator can be a game-changer. Keep in mind, however, that
you still need to know the rules and be able to work things out by hand when
necessary. If you know the underlying math and how to make productive use of
the built-in calculator, you are well on the way to success.
© TPR Education IP Holdings, LLC
|
27
DIGITAL SAT CALCULATOR GUIDE
Section 3
Scientific Calculator Example
Questions
It’s time to use the built-in calculator to do some Digital SAT Math questions!
These questions come from your first practice test. If you used a calculator for
these when you took the test, well done! Depending on which second module you
took, some of these questions might be new to you. Read on to see how the builtin calculator can help answer questions quickly and efficiently.
Let’s start with five questions that utilize some of the basic calculator functions.
All of these come from the easier second module of Test 1.
1
Mark for Review
33, 34, 38, 41, 43, 44, 47
Which of the following is the median of the data
listed above?
A
38
B
40
C
41
D
42
Here’s How to Crack It
The question asks for the median of a set of data. The median of a list of numbers
is the middle number when the numbers are arranged in order. In lists with an
even number of numbers, the median is the average of the two middle numbers.
Either pull up the functions menu and click the
median
button or use the com-
puter keyboard to type the word “median” followed by parentheses. Then, enter
each number from the list inside the parentheses.
28
|
© TPR Education IP Holdings, LLC
DIGITAL SAT CALCULATOR GUIDE
The computer will return the median of any list entered between parentheses after
the word “median.”
1
median(33,34,38,41,43,44,47)
-10
= 41
That’s it; you’re done and got the question right! You didn’t have to count, cross off
numbers, or even make sure the list of numbers was in order. The calculator did a
whole bunch of work for you. The correct answer is (C).
3
Mark for Review
A rectangle has a height of 23 inches (in) and a
width of 9 in. What is its perimeter, in inches?
A
32
B
64
C
207
D
1,024
Here’s How to Crack It
This is good example of how the calculator, the scratch paper, and your brain work
together. The question asks for the perimeter of a rectangle, so Read The Final
Question and make a note on your scratch paper that your goal is to find the
perimeter. Then use the Geometry Basic Approach. Start by drawing a rectangle
on the scratch paper. Next, label the figure with information from the question:
length of 23 and width of 9. In a rectangle, opposite sides are equal, so this rectangle has two sides that are 23 inches long and two sides that are 9 inches long.
© TPR Education IP Holdings, LLC
|
29
DIGITAL SAT CALCULATOR GUIDE
The drawing should look something like this:
9
23
23
9
Next, write down any formulas that will help. The formula for perimeter of a rectangle is P = 2(l + w). Plug in 23 for the length and 9 for the width, and enter the
formula in the calculator.
1
2(23 + 9)
-10
= 64
You could also type in the value of each side one at a time to get 9 + 23 + 9 + 23 =
64. Either way, the result is 64, and the correct answer is (B).
30
|
© TPR Education IP Holdings, LLC
DIGITAL SAT CALCULATOR GUIDE
6
Mark for Review
3
For all positive values of y, the expression
is equivalent to
15
5 y + 30
y +c
. What is the value of
constant c?
A
3
B
6
C
8
D
150
Here’s How to Crack It
The question asks for the value of a constant given two equivalent expressions. This
is an excellent opportunity to use the entry field to generate a visual solution in the
graph display. However, the built-in calculator will only do this for the variables
x and y, so replace c with x and note this on the scratch paper. The question states
that the two expressions are equivalent, so enter the expressions with an equal sign
between them.
Using the computer keyboard, type this into the entry field:
#
3
?
/
+
=
Y
%
5
+
=
X
Y
+
=
#
3
!
1
%
5
?
/
)
0
© TPR Education IP Holdings, LLC
|
31
DIGITAL SAT CALCULATOR GUIDE
The screen will show this:
Calculator
Expand
5
-10
-5
0
5
10
5
1
Check out Section 2 of
this guide to learn more
about using the graphing
calculator.
3 = 15
y + x 5y + 30
-10
Notice that the graph display shows a vertical line through the value of 6, which
means x = 6. For this question, x = c, so c = 6. The correct answer is (B).
7
Mark for Review
A total of 200 pets were adopted at an event. If
70% of the adopted pets were dogs, how many of
the pets were dogs?
Here’s How to Crack It
The question asks for a value based on a percentage. In this case, the percentage is
70% and the number of adopted pets is 200.
Using the computer keyboard, type this into the entry field:
&
7
32
|
© TPR Education IP Holdings, LLC
)
0
%
5
@
2
)
0
)
0
DIGITAL SAT CALCULATOR GUIDE
Recall that the built-in calculator will automatically enter the word “of” after a
percent sign. That helps a lot because of means multiplication, so the calculator is
putting in the math operation for you. And then it solves it for you.
1
70% of 200
-10
= 140
That’s all you have to do! The correct answer is 140.
15
Mark for Review
A postal machine processes mail at a constant
rate of 21 pieces of mail per minute. At this rate,
how many pieces of mail would the machine
process in 7 minutes?
A
3
B
14
C
28
D
147
Here’s How to Crack It
The question asks for a value given a rate. Begin by reading the question to find
information about the rate. The question states that the machine processes mail at a
constant rate of 21 pieces of mail per minute. Set up a proportion to determine how
many pieces of mail the machine will process in 7 minutes, being sure to match
21 pieces of mail x pieces of mail
=
. Now that you’ve
1 minute
7 minutes
done the work of reading the question carefully and setting up the math on your
up units. The proportion is
scratch paper, either solve it by hand or use the calculator. The calculator gives you
a visual solution to this equation.
© TPR Education IP Holdings, LLC
|
33
DIGITAL SAT CALCULATOR GUIDE
Using the computer keyboard, type this into the entry field:
!
1
@
2
+
=
!
1
?
/
?
/
X
&
7
The screen will show this:
Calculator
Expand
5
-10
-5
0
5
10
5
1
21 = x
1 7
-10
In this case, the visual solution does not show up in the default graph display, so
expand the calculator and use the zoom buttons to zoom out until the result is
visible:
Calculator
1
21 = x
1 7
Collapse
40
2
20
100
120
140
160
The graph display shows a line between 140 and 160, and the only answer in that
range is 147. The correct answer is (D).
34
|
© TPR Education IP Holdings, LLC
DIGITAL SAT CALCULATOR GUIDE
You might decide that solving on the scratch paper is easier in the example above,
and that’s fine! One of your goals while you practice with the built-in calculator
is to decide when it’s going to be simpler and faster to perform the calculations by
hand. Use the calculator when you know it will speed you up and improve your
accuracy. Don’t make careless mistakes by doing math in your head.
Now that you’re comfortable with using the calculator for some relatively straightforward questions, let’s look at a few that are longer or test more advanced topics.
This example is from the first module of Test 1.
7
Mark for Review
A random sample of 5,000 students out of
60,000 undergraduate students at a university
were surveyed about a potential change to
the registration system. According to the
survey results, 75% of the respondents did not
support the existing registration system, with
a 4% margin of error. Which of the following
represents a reasonable total number of students
who did not support the existing registration
system?
A
1,250
B
3,750
C
13,800
D
43,800
Here’s How to Crack It
Before entering anything into the calculator, read the question carefully to make
sure you know what to do. The question asks for a reasonable number based on
survey results and a margin of error. Work in Bite-Sized Pieces and eliminate after each piece. Work with the survey results first. Start by applying the percent
of respondents who did not support the existing registration system to the entire
population of undergraduate students.
© TPR Education IP Holdings, LLC
|
35
DIGITAL SAT CALCULATOR GUIDE
Enter the following into the calculator:
&
7
%
5
%
5
)
0
^
6
)
0
)
0
)
0
Recall that the built-in calculator will automatically enter the word “of” after a
percent sign. You can also see that longer numbers have small spaces every 3 digits
instead of commas.
1
75% of 60 000
-10
= 45 000
The result of the calculation is 45,000. Eliminate (A) and (B) because they are not
close to this value and do not represent a reasonable number of students who did
not support the existing registration system. Now deal with the margin of error,
which expresses the amount of random sampling error in a survey’s results. The
margin of error is 4%, meaning that results within a range of 4% above and 4%
below the estimate are reasonable. A 4% margin of error will not change the result
very much, and (D) is the only answer choice close to 45,000. To check, calculate
the lower limit of the range based on the margin of error, since 43,800 is less than
45,000. To find the lower limit, subtract 4% from 75% to get 71%, then find 71%
of the total population.
Using the computer keyboard, type into the entry field:
&
7
!
1
%
5
)
0
^
6
)
0
)
0
)
0
The screen will show this:
1
71% of 60 000
-10
= 42 600
The result of the calculation is 42,600, so this number is the lower limit. The
value in (C) is less than the lower limit, so it is not a reasonable number. Choice
(D) contains a value between 42,600 and 45,000, so it is reasonable. The correct
answer is (D).
The first example question in this section was a straightforward median question.
Take a look at a question that takes another statistical concept, mean, and makes
things more complicated.
36
|
© TPR Education IP Holdings, LLC
DIGITAL SAT CALCULATOR GUIDE
This one is from the harder second module of Test 1.
20
Mark for Review
114, 109, 106, 111
A data set consists of 5 positive integers greater
than 101. What is the value of the smallest integer
in the data set if the mean of the entire data set is
an integer that is less than the mean of the four
integers from the data set shown above?
Here’s How to Crack It
The question asks for a value given information about the mean, or average,
of a data set. Click on the
a little to find the
mean
functions
button to open the menu, then scroll down
button. You can also type the word “mean” followed
by parentheses. Enter the four numbers from the data set inside the parentheses to
find the mean.
Calculator
1
Collapse
10
mean(114,109,106,111)
= 110
2
5
The question asks for the smallest integer greater than 101 that makes the mean
of the data set an integer smaller than the mean of the first four numbers, which
is 110. Starting with the smallest integer greater than 101, which is 102, find the
mean of the new data set. Keep adding 1 to the new fifth integer until the mean is
an integer less than 110.
© TPR Education IP Holdings, LLC
|
37
DIGITAL SAT CALCULATOR GUIDE
Calculator
1
Collapse
mean(114,109,106,111)
10
= 110
2
3
mean(114,109,106,111,102)
= 108.4
5
mean(114,109,106,111,103)
= 108.6
4
mean(114,109,106,111,104)
= 108.8
5
-10
-5
0
5
10
mean(114,109,106,111,105)
= 109
6
-5
-10
Be sure to enter the value of the new fifth integer as your answer, not the value of
the new mean. The correct answer is 105.
Can the calculator help with geometry questions? Sometimes, yes! When you
see a geometry question, usually the best thing to do is to follow the Geometry
Basic Approach: draw a figure, label the figure, and write down formulas. However, some questions that look like geometry are really about ratios or proportions.
When you notice that, set things up carefully and let the calculator do some of the
work for you.
38
|
© TPR Education IP Holdings, LLC
DIGITAL SAT CALCULATOR GUIDE
The next example is from the harder second module of Test 1.
6
Mark for Review
A triangle has a base that is 65% of its height.
If the base were decreased by 13 inches, how
would the height need to change to keep the same
proportions?
A
It must increase by 13 inches.
B
It must increase by 20 inches.
C
It must decrease by 13 inches.
D
It must decrease by 20 inches.
Here’s How to Crack It
The question asks for the change in a value given a proportion. Since no specific
numbers are given for the base and the height, plug in. Make the height of the
larger triangle 100, so the base would be 65% of 100, or 65. Use the first entry
field to set up a proportion. Put the base, 65, in the numerator and the height, 100,
in the denominator. On the other side of the equal sign, enter the new base in the
numerator and the unknown new height in the denominator. Since the base is decreased by 13, enter the new base as (65 – 13). Use x or the variable of your choice
to represent the new height. With the first proportion in the first entry field, use
the second entry field to cross-multiply and solve.
1
2
65 = (65 – 13)
x
100
100(65 – 13)
65
= 80
Since the original height was 100, the change is 100 – 80 = 20. The new height is
less than the original height, so it decreased by 20. The correct answer is (D).
© TPR Education IP Holdings, LLC
|
39
DIGITAL SAT CALCULATOR GUIDE
You might have noticed the term “plug in” in the previous example. If you’re not
sure what that is, it’s time to work through the Other Digital SAT Algebra Strategies chapter in your SAT Prep book. Once you’re familiar with Plugging In and
PITA, continue on to the last two examples.
The next example is from the first module of Test 1.
13
Mark for Review
Time (seconds)
Number of colonies of yeast
0
5
1
20
2
80
3
320
The table above shows the exponential growth
of a type of yeast over time s, in seconds. There
are c total yeast colonies on the count plate. What
is the equation that represents this relationship,
assuming that no yeast was added or removed
after counting began?
A
c = (1 + 3)s
B
c = (1 + 5)s
C
c = 3(1 + 5)s
D
c = 5(1 + 3)s
Here’s How to Crack It
The question asks for the equation that represents the relationship between two
variables. When given a table of values and asked for the correct equation, plug
values from the table into the answer choices to see which one works. According
to the table, s = 2 when c = 80. Enter the expression from each answer choice into
the calculator, and replace s with 2. Eliminate any answers that do not equal 80.
Choice (A) equals 16 when s = 2, so eliminate it.
1
(1 + 3)2
-10
40
|
© TPR Education IP Holdings, LLC
= 16
DIGITAL SAT CALCULATOR GUIDE
Do the same thing with the remaining answers:
1
(1 + 3)2
= 16
2
(1 + 5)2
= 36
3
3(1 + 5) 2
= 108
4
5(1 + 3) 2
= 80
The expression in (D) equals 80 when s = 2, so the correct answer is (D).
The calculator didn’t change your approach to the previous question. It just gave
you an alternative to the scratch paper. When you use Plugging In on a question,
use the first entry field to work out the target value, then use the next four fields
to plug in the same value(s) and see which one matches the target. The calculator does the math, but it’s still your responsibility to RTFQ and set things up
correctly.
Try one more like that, this time from the harder second module of Test 1.
21
Mark for Review
A teacher awards points to a class based on
completed assignments. He gives 5 points
per assignment for the first 50 completed
assignments and 3 points for each additional
completed assignment beyond 50. When
a ≥ 50, which function g gives the total amount
of points earned by the class for a completed
assignments?
A
g(a) = 3a + 5
B
g(a) = 3a + 100
C
g(a) = 3a + 250
D
g(a) = 8a – 150
© TPR Education IP Holdings, LLC
|
41
DIGITAL SAT CALCULATOR GUIDE
Here’s How to Crack It
The question asks for the function that represents a certain situation. There are
variables in the answer choices, and the question asks about the relationship between the number of points and the number of assignments, so plug in. Plug in a
value for a that is greater than 50, such as a = 52. Use the first entry field to work
the question in Bite-Sized Pieces: multiply the first 50 questions by 5, and multiply the 2 additional questions by 3. The target value is 256. Then use the next four
entry fields to test each answer choice when a = 52.
1
5 . 50 + 3 . 2
= 256
2
3 . 52 + 5
= 161
3
3 . 52 + 100
= 256
4
3 . 52 + 250
= 480
5
8 . 52 – 150
= 266
Only (B) matches the target value of 256, so the correct answer is (B).
Conclusion
Those were just a few examples of questions that the built-in calculator can help
you answer correctly and efficiently. Try using it on practice questions and practice tests to decide when and how you will use the calculator on test day. Section 4
contains example questions that utilize the built-in graphing calculator; make sure
you’re familiar with the information in Section 2 before moving on.
42
|
© TPR Education IP Holdings, LLC
DIGITAL SAT CALCULATOR GUIDE
Section 4
Graphing Calculator Example
Questions
The best way to practice with the graphing calculator is to use it for some Digital
SAT questions. The examples in this chapter all come from Test 1 in your Digital
SAT Prep book. If you haven’t taken that test yet, you should do so before exploring these examples.
Let’s start with a question that might not look like it’s about graphing at all. This
example is from the first module of Test 1.
8
Mark for Review
What is the negative solution to the equation
32
a
= a −4?
Here’s How to Crack It
The question asks for a solution to an equation. To solve this algebraically, you
would need to rearrange the equation into the standard form of a quadratic and
then factor the quadratic. The graphing calculator doesn’t require as much effort.
First, change a to x because the calculator doesn’t show a graph when you use
variables other than x and y. Write a = x on your scratch paper to keep track of this.
Next, enter the equation as written:
#
3
@
2
?
/
X
+
=
X
_
–
$
4
© TPR Education IP Holdings, LLC
|
43
DIGITAL SAT CALCULATOR GUIDE
The screen will show this:
Calculator
Expand
5
-5
0
5
10
–5
1
32 = x – 4|
x
-10
2
a2 ab
7
8
9
¸
)
<
>
4
5
6
´
,
£
³
1
2
3
-
Ö`
π
0
.
=
+
x
y
(
|a|
ABC
funcs
The graphing area shows two straight, vertical lines; those are the solutions to the
equation. Zoom in to see that the lines cross the x-axis at –4 and 8. The question
asks for the negative solution, so the correct answer is –4.
44
|
© TPR Education IP Holdings, LLC
DIGITAL SAT CALCULATOR GUIDE
You saw in Section 2 of this guide how the graphing calculator can help you find
the vertex and intercepts of a parabola. Here’s a typical Digital SAT question that
asks you to do just that. This example is also from the first module of Test 1.
10
Mark for Review
What is the x -intercept of the function f (x) =
(22) x – 1 when it is graphed in the xy -plane,
where y = f (x)?
A
(–1, 0)
B
(0, 0)
C
(21, 0)
D
(22, 0)
Here’s How to Crack It
The question asks for the x-intercept of a function. Enter the function into the first
entry field, being careful to use the right arrow key or the mouse after entering the
exponent.
F
(
9
X
)
0
+
=
(
9
@
2
@
2
)
0
^
6
X
_
–
!
1
© TPR Education IP Holdings, LLC
|
45
DIGITAL SAT CALCULATOR GUIDE
The screen will show this:
Calculator
Expand
5
-5
0
5
10
–5
1
x
f(x) = 22 – 1
-10
2
a2 ab
7
8
9
¸
)
<
>
4
5
6
´
,
£
³
1
2
3
-
Ö`
π
0
.
=
+
x
y
(
|a|
ABC
funcs
Click on the gray dot to see that the coordinates of the point where the graph
crosses the x-axis are (0, 0).
Calculator
Expand
5
( 0, 0 )
-5
0
5
–5
1
x
f(x) = 22 – 1
2
-10
The x-intercept is at (0, 0). The correct answer is (B).
46
|
© TPR Education IP Holdings, LLC
10
DIGITAL SAT CALCULATOR GUIDE
Let’s look at another question, this time about the maximum value of a function.
Here’s another example from the first module of Test 1.
20
Mark for Review
Function g reaches its maximum value when x =
a . If g (x) = –6x2 – 30x – 24, what is the value of a?
Here’s How to Crack It
The question asks for the value when a quadratic function reaches its maximum.
A parabola reaches its minimum or maximum value at its vertex, so find the xcoordinate of the vertex. Enter the function into the graphing calculator, and the
screen will show this:
Calculator
Expand
5
-10
-5
0
5
10
5
1
g(x) = –6x 2 – 30x –24
-10
2
a2 ab
7
8
9
¸
)
<
>
4
5
6
´
,
£
³
1
2
3
-
Ö`
π
0
.
=
+
x
y
(
|a|
ABC
funcs
© TPR Education IP Holdings, LLC
|
47
DIGITAL SAT CALCULATOR GUIDE
The vertex isn’t visible, so zoom out or click and drag the window until you can
see it.
Calculator
Expand
10
0
-10
1
g(x) = –6x 2 – 30x –24
10
-10
2
Either click in the entry field with the equation or on the graph to show the gray
dot at the vertex, then click the dot to show the coordinates of that point.
Calculator
Expand
( –2.5, 13.5 )
10
0
-10
1
g(x) = –6x 2 – 30x –24
10
-10
2
The question asked for the value of a, which is the x-coordinate of the vertex. The
correct answer is –2.5.
One of the great things about graphing these equations with the built-in calculator is that finding multiple points doesn’t require much more work than finding a
single point: once you’ve put the equation into the calculator, most of the work is
already done.
48
|
© TPR Education IP Holdings, LLC
DIGITAL SAT CALCULATOR GUIDE
Take a look at a question from the harder second module of Test 1. This is question 16 out of 22, which means the test-writers think this is a pretty hard question.
However, the graphing calculator saves you a lot of time and energy.
16
Mark for Review
3x – 4y = 17
xy -plane, the graph of a line with an
x -intercept of (c, 0) and a y -intercept of (0, k),
where c and k are constants, can be represented
In the
by the equation above. What is the value of
A
−
4
3
B
−
3
4
C
3
4
D
4
3
c
?
k
Here’s How to Crack It
The question asks for the value of an expression given the equation of a graph in
the xy-plane. The x-coordinate of the x-intercept is c, and the y-coordinate of the
y-intercept is k, so use the graphing calculator to find those two values. Enter the
equation into the graphing calculator.
© TPR Education IP Holdings, LLC
|
49
DIGITAL SAT CALCULATOR GUIDE
Calculator
Expand
5
-10
-5
0
5
10
5
1
3x – 4y = 17|
-10
2
a2 ab
7
8
9
¸
)
<
>
4
5
6
´
,
£
³
1
2
3
-
Ö`
π
0
.
=
+
x
y
(
|a|
ABC
funcs
Click on the gray dots to find the exact values of the x- and y-intercepts.
Calculator
Expand
5
( 5.667, 0)
-10
-5
0
5
10
( 0, – 4.25 )
5
1
3x – 4y = 17|
-10
2
|
© TPR Education IP Holdings, LLC
7
8
9
¸
)
<
>
4
5
6
´
,
£
³
1
2
3
-
Ö`
π
0
.
=
+
y
(
|a|
ABC
50
a2 ab
x
funcs
DIGITAL SAT CALCULATOR GUIDE
Plug in 5.667 for c and –4.25 for k, and use the calculator to solve:
c 5.667
4
=
≈ −1.33 or – . The correct answer is (A).
k −4.25
3
The next question is also from the harder second module of Test 1. Let’s see if the
graphing calculator makes this one easier than it looks, too.
11
Mark for Review
3x 2 – y – 26 = 0
y = –3x + 10
The point (a, b) is an intersection of the system of
equations above when graphed in the xy -plane.
What is a possible value of a ?
A
–4
B
6
C
20
D
26
© TPR Education IP Holdings, LLC
|
51
DIGITAL SAT CALCULATOR GUIDE
Here’s How to Crack It
The question asks for the value of the x-coordinate of the solution to a system of
equations. To find the intersection, simply enter the equations into the calculator.
Calculator
Expand
5
-10
-5
0
5
10
5
1
3x 2 – y – 26 = 0
2
y = –3x + 10|
|
© TPR Education IP Holdings, LLC
a2 ab
7
8
9
¸
)
<
>
4
5
6
´
,
£
³
1
2
3
-
Ö`
π
0
.
=
+
x
y
(
|a|
ABC
52
-10
funcs
DIGITAL SAT CALCULATOR GUIDE
One of the points of intersection is visible at (4, 1). The question asks for the x
value at the intersection, so x = a = 4, but 4 isn’t an answer choice. Zoom out or
click-and-drag the window to see the other intercept.
Calculator
Expand
( – 4, 22 )
20
-5
10
-10
1
3x 2 – y – 26 = 0
2
-10
y = –3x + 10
a2 ab
7
8
9
¸
)
<
>
4
5
6
´
,
£
³
1
2
3
-
Ö`
π
0
.
=
+
x
y
(
|a|
ABC
funcs
Clicking on the dot at the intercept shows that the coordinates are (–4, 22). Now
x = a = –4. The correct answer is (A).
Finally, graphing can be incredibly powerful when combined with Plugging In
the Answers (PITA) or Plugging In. If you’re not sure what those things are, work
through the Other Digital SAT Algebra Strategies chapter in your Digital SAT
Prep book, and then come back to this last example.
© TPR Education IP Holdings, LLC
|
53
DIGITAL SAT CALCULATOR GUIDE
Put all your skills together on this question from the harder second module of
Test 1.
15
Mark for Review
If c is a constant in the equation 10x 2 + c = –5x ,
and the equation has no real solutions, what is
the value of c?
A
–20
B
–5
C
0
D
1
Here’s How to Crack It
The question asks for the value of a constant in a quadratic equation. Any question
that asks for the value of a constant that causes certain conditions to occur—such
as the equation having no real solutions—is a great chance use PITA. A graph of
an equation with no real solutions will not intersect the x-axis. Plug in the answers
for c and see what happens to the graph. Start with (B), and plug in c = –5. The
equation becomes 10x 2 + (–5) = –5x; enter this into the first entry field.
54
|
© TPR Education IP Holdings, LLC
DIGITAL SAT CALCULATOR GUIDE
Calculator
Expand
5
-10
-5
0
5
10
5
1
10x 2 + (–5) = –5x
-10
2
a2 ab
7
8
9
¸
)
<
>
4
5
6
´
,
£
³
1
2
3
-
Ö`
π
0
.
=
+
x
y
(
|a|
ABC
funcs
If you prefer to see the graph of a parabola, convert the equation into standard
form by adding 5x to both sides of the equation. The equation becomes 10x 2 + 5x
– 5 = 0. Enter the expression on the left side of the equation, leaving out “= 0,” to
see this graph:
Calculator
1
Collapse
10x 2 + 5x – 5
10
2
5
-10
-5
0
5
10
-5
-10
© TPR Education IP Holdings, LLC
|
55
DIGITAL SAT CALCULATOR GUIDE
In both forms, the graph clearly intersects the x-axis twice, so it has 2 solutions.
The correct answer should have no solutions, so eliminate (B). Try (C), and plug
in c = 0. To save time, delete –5 from what’s already in the entry field for c and
replace it with 0.
Calculator
Expand
5
-10
-5
0
5
10
5
1
10x 2 + (0) = –5x
-10
2
|
© TPR Education IP Holdings, LLC
7
8
9
¸
)
<
>
4
5
6
´
,
£
³
1
2
3
-
Ö`
π
0
.
=
+
y
(
|a|
ABC
56
a2 ab
x
funcs
DIGITAL SAT CALCULATOR GUIDE
The graph still intersects the x-axis twice, so eliminate (C). Try (D) and replace 0
with 1 for c.
Calculator
Expand
5
-10
-5
0
5
10
5
1
10x 2 + (1) = –5x
-10
2
a2 ab
7
8
9
¸
)
<
>
4
5
6
´
,
£
³
1
2
3
-
Ö`
π
0
.
=
+
x
y
(
|a|
ABC
funcs
The graph seems to have disappeared. Zoom out and click and drag the graph to
confirm.
Calculator
Expand
500
-500
1
0
500
10x 2 + (1) = –5x
2
-10
There is no graph because the calculator cannot determine any real values that satisfy the equation. The equation has no real solutions.
© TPR Education IP Holdings, LLC
|
57
DIGITAL SAT CALCULATOR GUIDE
If you have been using the standard form of a quadratic without “= 0” to graph a
parabola, you will see a graph when c = 1.
Calculator
Collapse
4
1
10x 2 + 5x + 1
2
2
5
–2
0
2
4
5
-5
–2
However, the graph does not intersect the x-axis, so there are no solutions.
Whichever way you graph it, there are no solutions when c = 1. The correct answer
is (D).
Conclusion
As you’ve seen, the built-in graphing calculator can help you avoid long, messy
calculations and algebra, which means fewer mistakes. It also provides a visual
to make things easier to see and interpret. Keep practicing with the calculator
throughout the remainder of your prep, and feel free to come back to this guide at
any time for a refresher.
58
|
© TPR Education IP Holdings, LLC