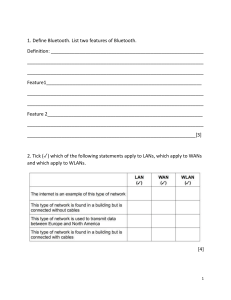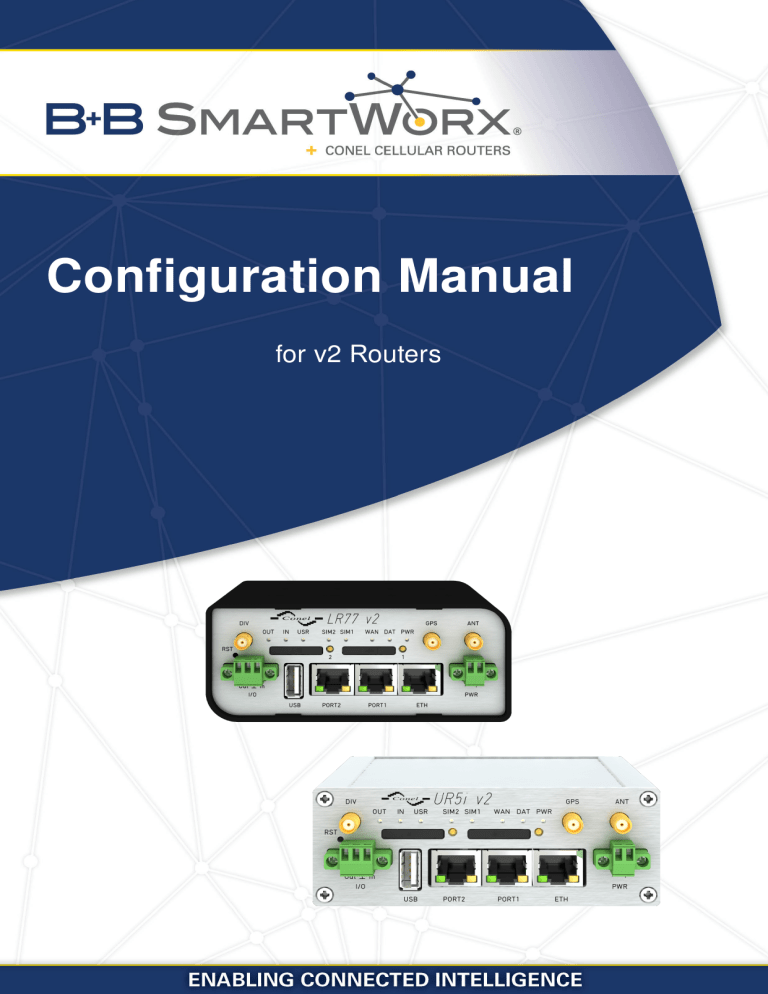
Configuration Manual
for v2 Routers
USED SYMBOLS
Used symbols
Danger – Information regarding user safety or potential damage to the router.
Attention – Problems that can arise in specific situations.
Information, notice – Useful tips or information of special interest.
Firmware version
Current version of firmware is 5.3.4 (March 10, 2016).
GPL licence
Source codes under GPL licence are available free of charge by sending an email to:
info@conel.cz.
Conel s.r.o., Sokolska 71, 562 04 Usti nad Orlici, Czech Republic
Manual Rev. 1 released in CZ, March 11, 2016
i
CONTENTS
Contents
1 Access to the Web Conf.
2
1.1 Secured access to web configuration . . . . . . . . . . . . . . . . . . . . . . . .
2 Status
3
4
2.1 General Status . . . . . . . . . . . . . . . .
2.1.1 Mobile Connection . . . . . . . . . .
2.1.2 Primary LAN, Secondary LAN, WiFi
2.1.3 Peripheral Ports . . . . . . . . . . .
2.1.4 System Information . . . . . . . . . .
2.2 Mobile WAN Status . . . . . . . . . . . . . .
2.3 WiFi . . . . . . . . . . . . . . . . . . . . . .
2.4 WiFi Scan . . . . . . . . . . . . . . . . . . .
2.5 Network Status . . . . . . . . . . . . . . . .
2.6 DHCP Status . . . . . . . . . . . . . . . . .
2.7 IPsec Status . . . . . . . . . . . . . . . . .
2.8 DynDNS Status . . . . . . . . . . . . . . . .
2.9 System Log . . . . . . . . . . . . . . . . . .
.
.
.
.
.
.
.
.
.
.
.
.
.
.
.
.
.
.
.
.
.
.
.
.
.
.
.
.
.
.
.
.
.
.
.
.
.
.
.
.
.
.
.
.
.
.
.
.
.
.
.
.
.
.
.
.
.
.
.
.
.
.
.
.
.
.
.
.
.
.
.
.
.
.
.
.
.
.
.
.
.
.
.
.
.
.
.
.
.
.
.
.
.
.
.
.
.
.
.
.
.
.
.
.
.
.
.
.
.
.
.
.
.
.
.
.
.
.
.
.
.
.
.
.
.
.
.
.
.
.
.
.
.
.
.
.
.
.
.
.
.
.
.
.
.
.
.
.
.
.
.
.
.
.
.
.
.
.
.
.
.
.
.
.
.
.
.
.
.
.
.
.
.
.
.
.
.
.
.
.
.
.
.
.
.
.
.
.
.
.
.
.
.
.
.
.
.
.
.
.
.
.
.
.
.
.
.
.
.
.
.
.
.
.
.
.
.
.
.
.
.
.
.
.
.
.
.
.
.
.
.
.
.
.
.
.
.
.
.
.
.
.
.
.
.
.
.
.
.
.
.
.
.
.
.
.
.
.
.
.
3 Configuration
4
4
5
5
5
6
9
10
12
14
15
15
16
18
3.1 LAN Configuration . . . . . . . . . . . . . . . . . . . . . . .
3.2 VRRP Configuration . . . . . . . . . . . . . . . . . . . . . .
3.3 Mobile WAN Configuration . . . . . . . . . . . . . . . . . . .
3.3.1 Connection to Mobile Network . . . . . . . . . . . .
3.3.2 DNS Address Configuration . . . . . . . . . . . . . .
3.3.3 Check Connection to Mobile Network Configuration
3.3.4 Data Limit Configuration . . . . . . . . . . . . . . . .
3.3.5 Switch between SIM Cards Configuration . . . . . .
3.3.6 Dial-In access configuration . . . . . . . . . . . . . .
3.3.7 PPPoE Bridge Mode Configuration . . . . . . . . . .
3.4 PPPoE Configuration . . . . . . . . . . . . . . . . . . . . . .
3.5 WiFi Configuration . . . . . . . . . . . . . . . . . . . . . . .
3.6 WLAN Configuration . . . . . . . . . . . . . . . . . . . . . .
3.7 Backup Routes . . . . . . . . . . . . . . . . . . . . . . . . .
3.8 Firewall Configuration . . . . . . . . . . . . . . . . . . . . .
3.9 NAT Configuration . . . . . . . . . . . . . . . . . . . . . . .
3.10 OpenVPN Tunnel Configuration . . . . . . . . . . . . . . . .
3.11 IPsec Tunnel Configuration . . . . . . . . . . . . . . . . . .
3.12 GRE Tunnels Configuration . . . . . . . . . . . . . . . . . .
3.13 L2TP Tunnel Configuration . . . . . . . . . . . . . . . . . .
ii
.
.
.
.
.
.
.
.
.
.
.
.
.
.
.
.
.
.
.
.
.
.
.
.
.
.
.
.
.
.
.
.
.
.
.
.
.
.
.
.
.
.
.
.
.
.
.
.
.
.
.
.
.
.
.
.
.
.
.
.
.
.
.
.
.
.
.
.
.
.
.
.
.
.
.
.
.
.
.
.
.
.
.
.
.
.
.
.
.
.
.
.
.
.
.
.
.
.
.
.
.
.
.
.
.
.
.
.
.
.
.
.
.
.
.
.
.
.
.
.
.
.
.
.
.
.
.
.
.
.
.
.
.
.
.
.
.
.
.
.
.
.
.
.
.
.
.
.
.
.
.
.
.
.
.
.
.
.
.
.
.
.
.
.
.
.
.
.
.
.
.
.
.
.
.
.
.
.
.
.
.
.
.
.
.
.
.
.
.
.
.
.
.
.
.
.
.
.
.
.
.
.
.
.
.
.
.
.
.
.
.
.
.
.
.
.
.
.
.
.
18
24
27
27
29
29
30
30
33
33
36
37
42
44
46
50
55
60
66
69
CONTENTS
3.14
3.15
3.16
3.17
3.18
3.19
3.20
3.21
3.22
3.23
3.24
PPTP Tunnel Configuration . . .
DynDNS Configuration . . . . . .
NTP Configuration . . . . . . . .
SNMP Configuration . . . . . . .
SMTP Configuration . . . . . . .
SMS Configuration . . . . . . . .
3.19.1 Sending SMS . . . . . . .
Expansion Port Configuration . .
USB Port Configuration . . . . .
Startup Script . . . . . . . . . . .
Up/Down script . . . . . . . . . .
Automatic Update Configuration
.
.
.
.
.
.
.
.
.
.
.
.
.
.
.
.
.
.
.
.
.
.
.
.
.
.
.
.
.
.
.
.
.
.
.
.
.
.
.
.
.
.
.
.
.
.
.
.
.
.
.
.
.
.
.
.
.
.
.
.
.
.
.
.
.
.
.
.
.
.
.
.
.
.
.
.
.
.
.
.
.
.
.
.
.
.
.
.
.
.
.
.
.
.
.
.
.
.
.
.
.
.
.
.
.
.
.
.
.
.
.
.
.
.
.
.
.
.
.
.
.
.
.
.
.
.
.
.
.
.
.
.
.
.
.
.
.
.
.
.
.
.
.
.
.
.
.
.
.
.
.
.
.
.
.
.
.
.
.
.
.
.
.
.
.
.
.
.
.
.
.
.
.
.
.
.
.
.
.
.
.
.
.
.
.
.
.
.
.
.
.
.
.
.
.
.
.
.
.
.
.
.
.
.
.
.
.
.
.
.
.
.
.
.
.
.
.
.
.
.
.
.
.
.
.
.
.
.
.
.
.
.
.
.
.
.
.
.
.
.
.
.
.
.
.
.
.
.
.
.
.
.
.
.
.
.
.
.
.
.
.
.
.
.
.
.
.
.
.
.
.
.
.
.
.
.
.
.
.
.
.
.
.
.
.
.
.
.
.
.
.
.
.
.
.
.
.
.
.
.
. 71
. 73
. 74
. 75
. 81
. 83
. 86
. 92
. 96
. 100
. 101
. 102
4 Customization
104
4.1 User Modules . . . . . . . . . . . . . . . . . . . . . . . . . . . . . . . . . . . . . 104
5 Administration
5.1
5.2
5.3
5.4
5.5
5.6
5.7
5.8
5.9
5.10
5.11
Users . . . . . . . . . . . . . . .
Change Profile . . . . . . . . . .
Change Password . . . . . . . .
Set Real Time Clock . . . . . . .
Set SMS Service Center Address
Unlock SIM Card . . . . . . . . .
Send SMS . . . . . . . . . . . .
Backup Configuration . . . . . .
Restore Configuration . . . . . .
Update Firmware . . . . . . . . .
Reboot . . . . . . . . . . . . . . .
106
.
.
.
.
.
.
.
.
.
.
.
.
.
.
.
.
.
.
.
.
.
.
.
.
.
.
.
.
.
.
.
.
.
.
.
.
.
.
.
.
.
.
.
.
.
.
.
.
.
.
.
.
.
.
.
.
.
.
.
.
.
.
.
.
.
.
.
.
.
.
.
.
.
.
.
.
.
.
.
.
.
.
.
.
.
.
.
.
.
.
.
.
.
.
.
.
.
.
.
.
.
.
.
.
.
.
.
.
.
.
.
.
.
.
.
.
.
.
.
.
.
.
.
.
.
.
.
.
.
.
.
.
.
.
.
.
.
.
.
.
.
.
.
.
.
.
.
.
.
.
.
.
.
.
.
.
.
.
.
.
.
.
.
.
.
.
.
.
.
.
.
.
.
.
.
.
.
.
.
.
.
.
.
.
.
.
.
.
.
.
.
.
.
.
.
.
.
.
.
.
.
.
.
.
.
.
.
.
.
.
.
.
.
.
.
.
.
.
.
.
.
.
.
.
.
.
.
.
.
.
.
.
.
.
.
.
.
.
.
.
.
.
.
.
.
.
.
.
.
.
.
.
.
.
.
.
.
.
.
.
.
.
.
.
.
.
.
.
.
.
.
.
.
.
.
.
.
.
.
.
.
.
.
.
.
.
106
107
108
108
109
109
110
110
110
111
112
6 Configuration over Telnet
113
7 Glossary and Acronyms
115
8 Index
120
9 Recommended Literature
122
iii
LIST OF FIGURES
List of Figures
1
2
3
4
5
6
7
8
9
10
11
12
13
14
15
16
17
18
19
20
21
22
23
24
25
26
27
28
29
30
31
32
33
34
35
36
37
38
39
40
Example of the Web Configuration . . . . . . . . . . . . . . . . . . . . . . . .
Mobile WAN status . . . . . . . . . . . . . . . . . . . . . . . . . . . . . . . . .
WiFi Status . . . . . . . . . . . . . . . . . . . . . . . . . . . . . . . . . . . . .
WiFi Scan . . . . . . . . . . . . . . . . . . . . . . . . . . . . . . . . . . . . . .
Network Status . . . . . . . . . . . . . . . . . . . . . . . . . . . . . . . . . . .
DHCP Status . . . . . . . . . . . . . . . . . . . . . . . . . . . . . . . . . . . .
IPsec Status . . . . . . . . . . . . . . . . . . . . . . . . . . . . . . . . . . . .
DynDNS Status . . . . . . . . . . . . . . . . . . . . . . . . . . . . . . . . . . .
System Log . . . . . . . . . . . . . . . . . . . . . . . . . . . . . . . . . . . . .
Example program syslogd start with the parameter -R . . . . . . . . . . . . .
Example 1 – Network Topology for Dynamic DHCP Server . . . . . . . . . . .
Example 1 – LAN Configuration Page . . . . . . . . . . . . . . . . . . . . . .
Example 2 – Network Topology with both Static and Dynamic DHCP Servers
Example 2 – LAN Configuration Page . . . . . . . . . . . . . . . . . . . . . .
Example 3 – Network Topology . . . . . . . . . . . . . . . . . . . . . . . . . .
Example 3 – LAN Configuration Page . . . . . . . . . . . . . . . . . . . . . .
Topology of VRRP configuration example . . . . . . . . . . . . . . . . . . . .
Example of VRRP configuration – main router . . . . . . . . . . . . . . . . . .
Example of VRRP configuration – backup router . . . . . . . . . . . . . . . .
Mobile WAN Configuration . . . . . . . . . . . . . . . . . . . . . . . . . . . . .
Example 1 – Mobile WAN Configuration . . . . . . . . . . . . . . . . . . . . .
Example 2 – Mobile WAN Configuration . . . . . . . . . . . . . . . . . . . . .
Example 3 – Mobile WAN Configuration . . . . . . . . . . . . . . . . . . . . .
PPPoE configuration . . . . . . . . . . . . . . . . . . . . . . . . . . . . . . . .
WiFi Configuration . . . . . . . . . . . . . . . . . . . . . . . . . . . . . . . . .
WLAN Configuration . . . . . . . . . . . . . . . . . . . . . . . . . . . . . . . .
Backup Routes . . . . . . . . . . . . . . . . . . . . . . . . . . . . . . . . . . .
Firewall Configuration . . . . . . . . . . . . . . . . . . . . . . . . . . . . . . .
Topology for the Firewall Configuration Example . . . . . . . . . . . . . . . .
Firewall Configuration Example . . . . . . . . . . . . . . . . . . . . . . . . . .
Example 1 – Topology of NAT Configuration . . . . . . . . . . . . . . . . . . .
Example 1 – NAT Configuration . . . . . . . . . . . . . . . . . . . . . . . . . .
Example 2 – Topology of NAT Configuration . . . . . . . . . . . . . . . . . . .
Example 2 – NAT Configuration . . . . . . . . . . . . . . . . . . . . . . . . . .
OpenVPN Tunnels List . . . . . . . . . . . . . . . . . . . . . . . . . . . . . . .
OpenVPN tunnel configuration . . . . . . . . . . . . . . . . . . . . . . . . . .
Topology of OpenVPN Configuration Example . . . . . . . . . . . . . . . . . .
IPsec Tunnels List . . . . . . . . . . . . . . . . . . . . . . . . . . . . . . . . .
IPsec Tunnels Configuration . . . . . . . . . . . . . . . . . . . . . . . . . . . .
Topology of IPsec Configuration Example . . . . . . . . . . . . . . . . . . . .
iv
.
.
.
.
.
.
.
.
.
.
.
.
.
.
.
.
.
.
.
.
.
.
.
.
.
.
.
.
.
.
.
.
.
.
.
.
.
.
.
.
2
8
9
11
13
14
15
15
17
17
20
21
22
22
23
23
25
25
26
34
35
35
35
36
41
43
44
48
49
49
51
52
53
53
55
58
59
60
64
65
LIST OF FIGURES
41
42
43
44
45
46
47
48
49
50
51
52
53
54
55
56
57
58
59
60
61
62
63
64
65
66
67
68
69
70
71
72
73
74
75
76
77
78
79
80
81
GRE Tunnels List . . . . . . . . . . . . . . . . . .
GRE Tunnel Configuration . . . . . . . . . . . . .
Topology of GRE Tunnel Configuration Example
L2TP Tunnel Configuration . . . . . . . . . . . .
Topology of L2TP Tunnel Configuration Example
PPTP Tunnel Configuration . . . . . . . . . . . .
Topology of PPTP Tunnel Configuration Example
DynDNS Configuration Example . . . . . . . . .
Example of NTP Configuration . . . . . . . . . .
OID Basic Structure . . . . . . . . . . . . . . . .
SNMP Configuration Example . . . . . . . . . . .
MIB Browser Example . . . . . . . . . . . . . . .
SMTP Client Configuration Example . . . . . . .
Example 1 – SMS Configuration . . . . . . . . .
Example 2 – SMS Configuration . . . . . . . . .
Example 3 – SMS Configuration . . . . . . . . .
Example 4 – SMS Configuration . . . . . . . . .
Expansion Port Configuration . . . . . . . . . . .
Example of Ethernet to serial communication . .
Example of serial port extension . . . . . . . . .
USB configuration . . . . . . . . . . . . . . . . .
Example 1 – USB port configuration . . . . . . .
Example 2 – USB port configuration . . . . . . .
Startup script . . . . . . . . . . . . . . . . . . . .
Example of a Startup script . . . . . . . . . . . .
Up/Down script . . . . . . . . . . . . . . . . . . .
Example of Up/Down script . . . . . . . . . . . .
Example of Automatic Update 1 . . . . . . . . . .
Example of Automatic Update 2 . . . . . . . . . .
User modules . . . . . . . . . . . . . . . . . . . .
Added user module . . . . . . . . . . . . . . . . .
Users . . . . . . . . . . . . . . . . . . . . . . . .
Change Profile . . . . . . . . . . . . . . . . . . .
Change Password . . . . . . . . . . . . . . . . .
Set Real Time Clock . . . . . . . . . . . . . . . .
Set SMS Service Center Address . . . . . . . . .
Unlock SIM Card . . . . . . . . . . . . . . . . . .
Send SMS . . . . . . . . . . . . . . . . . . . . .
Restore Configuration . . . . . . . . . . . . . . .
Update Firmware . . . . . . . . . . . . . . . . . .
Reboot . . . . . . . . . . . . . . . . . . . . . . . .
v
.
.
.
.
.
.
.
.
.
.
.
.
.
.
.
.
.
.
.
.
.
.
.
.
.
.
.
.
.
.
.
.
.
.
.
.
.
.
.
.
.
.
.
.
.
.
.
.
.
.
.
.
.
.
.
.
.
.
.
.
.
.
.
.
.
.
.
.
.
.
.
.
.
.
.
.
.
.
.
.
.
.
.
.
.
.
.
.
.
.
.
.
.
.
.
.
.
.
.
.
.
.
.
.
.
.
.
.
.
.
.
.
.
.
.
.
.
.
.
.
.
.
.
.
.
.
.
.
.
.
.
.
.
.
.
.
.
.
.
.
.
.
.
.
.
.
.
.
.
.
.
.
.
.
.
.
.
.
.
.
.
.
.
.
.
.
.
.
.
.
.
.
.
.
.
.
.
.
.
.
.
.
.
.
.
.
.
.
.
.
.
.
.
.
.
.
.
.
.
.
.
.
.
.
.
.
.
.
.
.
.
.
.
.
.
.
.
.
.
.
.
.
.
.
.
.
.
.
.
.
.
.
.
.
.
.
.
.
.
.
.
.
.
.
.
.
.
.
.
.
.
.
.
.
.
.
.
.
.
.
.
.
.
.
.
.
.
.
.
.
.
.
.
.
.
.
.
.
.
.
.
.
.
.
.
.
.
.
.
.
.
.
.
.
.
.
.
.
.
.
.
.
.
.
.
.
.
.
.
.
.
.
.
.
.
.
.
.
.
.
.
.
.
.
.
.
.
.
.
.
.
.
.
.
.
.
.
.
.
.
.
.
.
.
.
.
.
.
.
.
.
.
.
.
.
.
.
.
.
.
.
.
.
.
.
.
.
.
.
.
.
.
.
.
.
.
.
.
.
.
.
.
.
.
.
.
.
.
.
.
.
.
.
.
.
.
.
.
.
.
.
.
.
.
.
.
.
.
.
.
.
.
.
.
.
.
.
.
.
.
.
.
.
.
.
.
.
.
.
.
.
.
.
.
.
.
.
.
.
.
.
.
.
.
.
.
.
.
.
.
.
.
.
.
.
.
.
.
.
.
.
.
.
.
.
.
.
.
.
.
.
.
.
.
.
.
.
.
.
.
.
.
.
.
.
.
.
.
.
.
.
.
.
.
.
.
.
.
.
.
.
.
.
.
.
.
.
.
.
.
.
.
.
.
.
.
.
.
.
.
.
.
.
.
.
.
.
.
.
.
.
.
.
.
.
.
.
.
.
.
.
.
.
.
.
.
.
.
.
.
.
.
.
.
.
.
.
.
.
.
.
.
.
.
.
.
.
.
.
.
.
.
.
.
.
.
.
.
.
.
.
.
.
.
.
.
.
.
.
.
.
.
.
.
.
.
.
.
.
.
.
.
.
.
.
.
.
.
.
.
.
.
.
.
.
.
.
.
.
.
.
.
.
.
.
.
.
.
.
.
.
.
.
.
.
.
.
.
.
.
.
.
.
.
.
.
.
.
.
.
.
.
.
.
.
.
.
.
.
.
.
.
.
.
.
.
.
.
.
.
.
.
.
.
.
.
.
.
.
.
.
.
.
.
.
.
.
.
.
.
.
.
.
.
.
.
.
66
67
68
69
70
71
72
73
74
77
79
80
81
88
89
90
91
94
95
95
98
98
99
100
100
101
101
103
103
104
104
107
107
108
108
109
109
110
110
111
112
LIST OF TABLES
List of Tables
1
2
3
4
5
6
7
8
9
10
11
12
13
14
15
16
17
18
19
20
21
22
23
24
25
26
27
28
29
30
31
32
33
34
35
36
37
38
39
40
Mobile Connection . . . . . . . . . . . . . . . . . . .
Peripheral Ports . . . . . . . . . . . . . . . . . . . .
System Information . . . . . . . . . . . . . . . . . . .
Mobile Network Information . . . . . . . . . . . . . .
Description of Periods . . . . . . . . . . . . . . . . .
Mobile Network Statistics . . . . . . . . . . . . . . .
Traffic Statistics . . . . . . . . . . . . . . . . . . . . .
Access Point State Information . . . . . . . . . . . .
State Information about Connected Clients . . . . .
Information about Neighbouring WiFi Networks . . .
Description of Interfaces in Network Status . . . . .
Description of Information in Network Status . . . . .
DHCP Status Description . . . . . . . . . . . . . . .
Configuration of the Network Interface . . . . . . . .
Configuration of Dynamic DHCP Server . . . . . . .
Configuration of Static DHCP Server . . . . . . . . .
VRRP configuration . . . . . . . . . . . . . . . . . .
Check connection . . . . . . . . . . . . . . . . . . .
Mobile WAN Connection Configuration . . . . . . . .
Check Connection to Mobile Network Configuration .
Data Limit Configuration . . . . . . . . . . . . . . . .
Default and Backup SIM Configuration . . . . . . . .
Switch between SIM Card Configurations . . . . . .
Timeout Configuration . . . . . . . . . . . . . . . . .
Dial-In access configuration . . . . . . . . . . . . . .
PPPoE configuration . . . . . . . . . . . . . . . . . .
WiFi Configuration . . . . . . . . . . . . . . . . . . .
WLAN Configuration . . . . . . . . . . . . . . . . . .
Configuration of DHCP Server . . . . . . . . . . . .
Backup Routes . . . . . . . . . . . . . . . . . . . . .
Filtering of Incoming Packets . . . . . . . . . . . . .
Forwarding filtering . . . . . . . . . . . . . . . . . . .
NAT Configuration . . . . . . . . . . . . . . . . . . .
Configuration of send all incoming packets . . . . . .
Remote Access Configuration . . . . . . . . . . . . .
OpenVPN Tunnels Overview . . . . . . . . . . . . .
OpenVPN Configuration . . . . . . . . . . . . . . . .
OpenVPN Configuration Example . . . . . . . . . . .
IPsec Tunnels Overview . . . . . . . . . . . . . . . .
IPsec Tunnel Configuration . . . . . . . . . . . . . .
vi
.
.
.
.
.
.
.
.
.
.
.
.
.
.
.
.
.
.
.
.
.
.
.
.
.
.
.
.
.
.
.
.
.
.
.
.
.
.
.
.
.
.
.
.
.
.
.
.
.
.
.
.
.
.
.
.
.
.
.
.
.
.
.
.
.
.
.
.
.
.
.
.
.
.
.
.
.
.
.
.
.
.
.
.
.
.
.
.
.
.
.
.
.
.
.
.
.
.
.
.
.
.
.
.
.
.
.
.
.
.
.
.
.
.
.
.
.
.
.
.
.
.
.
.
.
.
.
.
.
.
.
.
.
.
.
.
.
.
.
.
.
.
.
.
.
.
.
.
.
.
.
.
.
.
.
.
.
.
.
.
.
.
.
.
.
.
.
.
.
.
.
.
.
.
.
.
.
.
.
.
.
.
.
.
.
.
.
.
.
.
.
.
.
.
.
.
.
.
.
.
.
.
.
.
.
.
.
.
.
.
.
.
.
.
.
.
.
.
.
.
.
.
.
.
.
.
.
.
.
.
.
.
.
.
.
.
.
.
.
.
.
.
.
.
.
.
.
.
.
.
.
.
.
.
.
.
.
.
.
.
.
.
.
.
.
.
.
.
.
.
.
.
.
.
.
.
.
.
.
.
.
.
.
.
.
.
.
.
.
.
.
.
.
.
.
.
.
.
.
.
.
.
.
.
.
.
.
.
.
.
.
.
.
.
.
.
.
.
.
.
.
.
.
.
.
.
.
.
.
.
.
.
.
.
.
.
.
.
.
.
.
.
.
.
.
.
.
.
.
.
.
.
.
.
.
.
.
.
.
.
.
.
.
.
.
.
.
.
.
.
.
.
.
.
.
.
.
.
.
.
.
.
.
.
.
.
.
.
.
.
.
.
.
.
.
.
.
.
.
.
.
.
.
.
.
.
.
.
.
.
.
.
.
.
.
.
.
.
.
.
.
.
.
.
.
.
.
.
.
.
.
.
.
.
.
.
.
.
.
.
.
.
.
.
.
.
.
.
.
.
.
.
.
.
.
.
.
.
.
.
.
.
.
.
.
.
.
.
.
.
.
.
.
.
.
.
.
.
.
.
.
.
.
.
.
.
.
.
.
.
.
.
.
.
.
.
.
.
.
.
.
.
.
.
.
.
.
.
.
.
.
.
.
.
.
.
.
.
.
.
.
.
.
.
.
.
.
.
.
.
.
.
.
.
.
.
.
.
.
.
.
.
.
.
.
.
.
.
.
.
.
.
.
.
.
.
.
.
.
.
.
.
.
.
.
.
.
.
.
.
.
.
.
.
.
.
.
.
.
.
.
.
.
.
.
.
.
.
.
.
.
.
.
.
.
.
.
.
.
.
4
5
5
6
7
7
8
9
9
10
12
13
14
19
19
20
24
24
28
29
30
30
31
32
33
36
40
42
43
45
46
47
50
50
51
55
57
59
60
63
LIST OF TABLES
41
42
43
44
45
46
47
48
49
50
51
52
53
54
55
56
57
58
59
60
61
62
63
64
65
66
67
68
69
70
71
72
73
74
75
76
77
78
Example IPsec configuration . . . . . . . . .
GRE Tunnels Overview . . . . . . . . . . . .
GRE Tunnel Configuration . . . . . . . . . . .
GRE Tunnel Configuration Example . . . . .
L2TP Tunnel Configuration . . . . . . . . . .
L2TP Tunnel Configuration Example . . . . .
PPTP Tunnel Configuration . . . . . . . . . .
PPTP Tunnel Configuration Example . . . . .
DynDNS Configuration . . . . . . . . . . . . .
NTP Configuration . . . . . . . . . . . . . . .
SNMP Agent Configuration . . . . . . . . . .
SNMPv3 Configuration . . . . . . . . . . . . .
SNMP configuration – MBUS extension . . .
SNMP Configuration – R-SeeNet . . . . . . .
Object identifier for binary input and output .
Object identifier for CNT port . . . . . . . . .
Object identifier for M-BUS port . . . . . . . .
SMTP client configuration . . . . . . . . . . .
SMS Configuration . . . . . . . . . . . . . . .
Control via SMS . . . . . . . . . . . . . . . .
Control SMS . . . . . . . . . . . . . . . . . .
Send SMS on the serial Port 1 . . . . . . . .
Send SMS on the serial Port 2 . . . . . . . .
Send SMS on ethernet PORT1 configuration
List of AT Commands . . . . . . . . . . . . .
Expansion Port Configuration 1 . . . . . . . .
Expansion Port Configuration 2 . . . . . . . .
CD Signal Description . . . . . . . . . . . . .
DTR Signal Description . . . . . . . . . . . .
USB Port Configuration 1 . . . . . . . . . . .
USB Port Configuration 2 . . . . . . . . . . .
CD Signal description . . . . . . . . . . . . .
DTR Signal Description . . . . . . . . . . . .
Automatic Update Configuration . . . . . . .
User modules . . . . . . . . . . . . . . . . . .
Users Overview . . . . . . . . . . . . . . . . .
Add User . . . . . . . . . . . . . . . . . . . .
Telnet commands . . . . . . . . . . . . . . . .
1
.
.
.
.
.
.
.
.
.
.
.
.
.
.
.
.
.
.
.
.
.
.
.
.
.
.
.
.
.
.
.
.
.
.
.
.
.
.
.
.
.
.
.
.
.
.
.
.
.
.
.
.
.
.
.
.
.
.
.
.
.
.
.
.
.
.
.
.
.
.
.
.
.
.
.
.
.
.
.
.
.
.
.
.
.
.
.
.
.
.
.
.
.
.
.
.
.
.
.
.
.
.
.
.
.
.
.
.
.
.
.
.
.
.
.
.
.
.
.
.
.
.
.
.
.
.
.
.
.
.
.
.
.
.
.
.
.
.
.
.
.
.
.
.
.
.
.
.
.
.
.
.
.
.
.
.
.
.
.
.
.
.
.
.
.
.
.
.
.
.
.
.
.
.
.
.
.
.
.
.
.
.
.
.
.
.
.
.
.
.
.
.
.
.
.
.
.
.
.
.
.
.
.
.
.
.
.
.
.
.
.
.
.
.
.
.
.
.
.
.
.
.
.
.
.
.
.
.
.
.
.
.
.
.
.
.
.
.
.
.
.
.
.
.
.
.
.
.
.
.
.
.
.
.
.
.
.
.
.
.
.
.
.
.
.
.
.
.
.
.
.
.
.
.
.
.
.
.
.
.
.
.
.
.
.
.
.
.
.
.
.
.
.
.
.
.
.
.
.
.
.
.
.
.
.
.
.
.
.
.
.
.
.
.
.
.
.
.
.
.
.
.
.
.
.
.
.
.
.
.
.
.
.
.
.
.
.
.
.
.
.
.
.
.
.
.
.
.
.
.
.
.
.
.
.
.
.
.
.
.
.
.
.
.
.
.
.
.
.
.
.
.
.
.
.
.
.
.
.
.
.
.
.
.
.
.
.
.
.
.
.
.
.
.
.
.
.
.
.
.
.
.
.
.
.
.
.
.
.
.
.
.
.
.
.
.
.
.
.
.
.
.
.
.
.
.
.
.
.
.
.
.
.
.
.
.
.
.
.
.
.
.
.
.
.
.
.
.
.
.
.
.
.
.
.
.
.
.
.
.
.
.
.
.
.
.
.
.
.
.
.
.
.
.
.
.
.
.
.
.
.
.
.
.
.
.
.
.
.
.
.
.
.
.
.
.
.
.
.
.
.
.
.
.
.
.
.
.
.
.
.
.
.
.
.
.
.
.
.
.
.
.
.
.
.
.
.
.
.
.
.
.
.
.
.
.
.
.
.
.
.
.
.
.
.
.
.
.
.
.
.
.
.
.
.
.
.
.
.
.
.
.
.
.
.
.
.
.
.
.
.
.
.
.
.
.
.
.
.
.
.
.
.
.
.
.
.
.
.
.
.
.
.
.
.
.
.
.
.
.
.
.
.
.
.
.
.
.
.
.
.
.
.
.
.
.
.
.
.
.
.
.
.
.
.
.
.
.
.
.
.
.
.
.
.
.
.
.
.
.
.
.
.
.
.
.
.
.
.
.
.
.
.
.
.
.
.
.
.
.
.
.
.
.
.
.
.
.
.
.
.
.
.
.
.
.
.
.
.
.
.
.
.
.
.
.
.
.
.
.
.
.
.
.
.
.
.
.
.
.
.
.
.
.
.
.
.
.
.
.
.
.
.
.
.
.
.
.
.
.
.
.
65
66
67
68
69
70
71
72
73
74
75
75
76
76
77
78
78
81
84
84
85
85
85
86
87
92
93
93
93
96
97
97
97
102
105
106
106
114
1. ACCESS TO THE WEB CONF.
1. Access to the Web Configuration
Attention! The cellular router will not operate unless the cellular carrier has been correctly configured and the account activated and provisioned for data communications.
For UMTS and LTE carriers, a SIM card must be inserted into the router. Do not insert
the SIM card when the router is powered up.
You can monitor the status, configuration and administration of the router via the Web
interface. To access the router over the web interface, enter http://xxx.xxx.xxx.xxx into the
URL for the browser where xxx.xxx.xxx.xxx is the router IP address. The router’s default IP
address is 192.168.1.1. The default username is root and the default password is root.
When you successfully enter login information on the login page, web interface will be
displayed. The left side of the web interface displays the menu. You will find links for the
Status, Configuration, Customization and Administration of the router.
Name and Location displays the router’s name, location and SNMP configuration (see
3.17). These fields are user-defined for each router.
Figure 1: Example of the Web Configuration
2
1. ACCESS TO THE WEB CONF.
For enhanced security, you should change the default password. If the router’s default
password is set, the menu item Change password is highlighted in red.
If the green LED is blinking, you may restore the router to its factory default settings by
pressing RST on front panel. The configuration will be restored to the factory defaults and the
router will reboot. (The green LED will be on during the reboot.)
1.1
Secured access to web configuration
The Web interface can be accessed through a standard web browser via a secure HTTPS
connection.
Access the web interface by entering https://192.168.1.1 in the web browser. You may
receive a message that there is a problem with the website’s security certificate. If you do,
click on Continue to this website. If you want to prevent this message, you can follow the
procedure described below.
There is the self-signed HTTPS certificate in the router. If you want to use your own
certificate (e.g. in combination with the dynamic DNS service), you need to replace the
/etc/certs/https_cert and /etc/certs/https_key files in the router.
If you decide to use the self-signed certificate in the router to prevent the security message
(domain disagreement) from pop up every time you log into the router, you can take the following steps. Note: You will have to use the domain name based on the MAC address of the
router and it is not guaranteed to work with every combination of an operating system and a
browser.
• Add the DNS record to your DNS system: Edit /etc/hosts (Linux/Unix OS) or
C:\WINDOWS\system32\drivers\etc\hosts (Windows OS) or configure your own DNS
server. Add a new record with the IP address of your router and the domain name
based of the MAC address of the router (MAC address of the first network interface seen
in Network Status in the Web interface of the router.) Use dash separators instead of
colons. Example: A router with the MAC address 00:11:22:33:44:55 will have a domain
name 00-11-22-33-44-55.
• Access the router via the new domain name address (E.g. https://00-11-22-33-44-55).
If you see the security message, add an exception so the next time the message will
not pop up (E.g. in Firefox Web browser). If there is no possibility to add an exception,
export the certificate to the file and import it to your browser or operating system.
3
2. STATUS
2. Status
2.1
General Status
You can access a summary of basic router information and its activities by opening the
General page. This page is the default dialog displayed when you login to the device. Information is divided into several sections, based upon the type of router activity or the properties
area: Mobile Connection, Primary LAN, Peripherals Ports and System Information. If your
router is equipped with WIFI expansion port, there is also WIFI section.
2.1.1
Mobile Connection
Item
Description
SIM Card
Identification of the SIM card (Primary or Secondary)
Interface
Defines the interface
Flags
Displays network interface flags
IP Address
IP address of the interface
MTU
Maximum packet size that the equipment is able to transmit
Rx Data
Total number of received bytes
Rx Packets
Received packets
Rx Errors
Erroneous received packets
Rx Dropped
Dropped received packets
Rx Overruns
Lost received packets because of overload
Tx Data
Total number of sent bytes
Tx Packets
Sent packets
Tx Errors
Erroneous sent packets
Tx Dropped
Dropped sent packets
Tx Overruns
Lost sent packets because of overload
Uptime
Indicates how long the connection to the cellular network has
been established
Table 1: Mobile Connection
4
2. STATUS
2.1.2
Primary LAN, Secondary LAN, WiFi
Items displayed in this part have the same meaning as items in the previous part. Moreover, the MAC Address item shows the MAC address of the corresponding router’s interface
(Primary LAN – eth0, Secondary LAN – eth1, WiFi – wlan0). Visible information depends on
configuration (see 3.1 or 3.5).
2.1.3
Peripheral Ports
Item
Description
Expansion Port 1
Expansion port fitted to the position 1 (None indicates that this
position is equipped with no port)
Expansion Port 2
Expansion port fitted to the position 2 (None indicates that this
position is equipped with no port)
Binary Input
State of binary input
Binary Output
State of binary output
Table 2: Peripheral Ports
2.1.4
System Information
Item
Description
Firmware Version
Information about the firmware version
Serial Number
Serial number of the router (in case of N/A is not available)
Profile
Current profile – standard or alternative profiles (profiles are used
for example to switch between different modes of operation)
Supply Voltage
Supply voltage of the router
Temperature
Temperature in the router
Time
Current date and time
Uptime
Indicates how long the router is used
Table 3: System Information
5
2. STATUS
2.2
Mobile WAN Status
The XR5i v2 routers do not display the Mobile WAN status option.
The Mobile WAN menu item contains current information about connections to the mobile
network. The first part of this page (Mobile Network Information) displays basic information
about mobile network the router operates in. There is also information about the module,
which is mounted in the router.
Item
Description
Registration
State of the network registration
Operator
Specifies the operator’s network the router operates in
Technology
Transmission technology
PLMN
Code of operator
Cell
Cell the router is connected to
LAC
Location Area Code – unique number assigned to each location area
Channel
Channel the router communicates on
Signal Strength
Signal strength of the selected cell
Signal Quality
Signal quality of the selected cell:
• EC/IO for UMTS and CDMA (it’s the ratio of the signal received
from the pilot channel – EC – to the overall level of the spectral
density, ie the sum of the signals of other cells – IO)
• RSRQ for LTE technology (Defined as the ratio
N ×RSRP
RSSI
)
• The value is not available for the EDGE technology
CSQ
Cell Signal Quality, relative value is given by RSSI (dBm). 2–9 range
means Marginal, 10–14 range means OK, 15–16 range means Good,
20–30 range means excellent.
Neighbours
Signal strength of neighboring hearing cells
Manufacturer
Module manufacturer
Model
Type of module
Revision
Revision of module
IMEI
IMEI (International Mobile Equipment Identity) number of module
ESN
ESN (Electronic Serial Number) number of module (for CDMA routers)
MEID
MEID number of module
ICCID
Integrated Circuit Card Identifier is international and unique serial
number of the SIM card.
Table 4: Mobile Network Information
6
2. STATUS
If a neighboring cell is highlighted in red, there is a risk that the router may repeatedly
switch between the neighboring cell and the primary cell. This can affect the performance of
the router. To prevent this, re-orient the antenna or use a directional antenna.
The next section of this window displays historical information about the quality of the cellular WAN connection during each logging period. The router has standard intervals, such as
the previous 24 hours and last week, and also includes information one user-defined interval.
Period
Description
Today
Today from 0:00 to 23:59
Yesterday
Yesterday from 0:00 to 23:59
This week
This week from Monday 0:00 to Sunday 23:59
Last week
Last week from Monday 0:00 to Sunday 23:59
This period
This accounting period
Last period
Last accounting period
Table 5: Description of Periods
Item
Description
Signal Min
Minimal signal strength
Signal Avg
Average signal strength
Signal Max
Maximal signal strength
Cells
Number of switch between cells
Availability
Availability of the router via the mobile network (expressed as a percentage)
Table 6: Mobile Network Statistics
Tips for Mobile Network Statistics table:
• Availability is expressed as a percentage. It is the ratio of time connection to the mobile
network has been established to the time that router has been is turned on.
• Placing your cursor over the maximum or minimum signal strength will display the last
time the router reached that signal strength.
7
2. STATUS
The middle part of this page displays information about transferred data and the number
of connections for both SIM cards (for each period).
Item
Description
RX data
Total volume of received data
TX data
Total volume of sent data
Connections
Number of connection to mobile network establishment
Table 7: Traffic Statistics
The last part (Mobile Network Connection Log) displays information about the mobile network connections and any problems that occurred while establishing them.
Figure 2: Mobile WAN status
8
2. STATUS
2.3
WiFi
This item is available only if the router is equipped with a WiFi module.
Selecting the WiFi item in the main menu of the web interface will display information about
the WiFi access point (AP) and associated stations.
Item
Description
hostapd state dump
Time the statistical data relates to
num_sta
Number of connected stations
num_sta_non_erp
Number of connected stations using 802.11b in 802.11g
BSS connection
num_sta_no_short_slot_time
Number of stations not supporting the Short Slot Time
num_sta_no_short_preamble
Number of stations not supporting the Short Preamble
Table 8: Access Point State Information
Detailed information is displayed for each connected client. Most of them have an internal
character. Here are two examples:
Item
Description
STA
MAC address of connected device (station)
AID
Identifier of connected device (1 – 2007). If 0 is displayed, the station is
not currently connected.
Table 9: State Information about Connected Clients
Figure 3: WiFi Status
9
2. STATUS
2.4
WiFi Scan
This item is available only if the router is equipped with a WiFi module.
Selecting the WiFi Scan item scans for neighboring WiFi networks and displays the results. Scanning can only be performed if the access point (WiFi AP) is off.
Item
Description
BSS
MAC address of access point (AP)
TSF
A Timing Synchronization Function (TSF) keeps the timers for
all stations in the same Basic Service Set (BSS) synchronized.
All stations shall maintain a local TSF timer.
freq
Frequency band of WiFi network [kHz]
beacon interval
Period of time synchronization
capability
List of access point (AP) properties
signal
Signal level of access point (AP)
last seen
Last response time of access point (AP)
SSID
Identifier of access point (AP)
Supported rates
Supported rates of access point (AP)
DS Parameter set
The channel on which access point (AP) broadcasts
ERP
Extended Rate PHY – information element providing backward
compatibility
Extended supported
rates
Supported rates of access point (AP) that are beyond the scope
of eight rates mentioned in Supported rates item
RSN
Robust Secure Network – The protocol for establishing a secure communication through wireless network 802.11
Table 10: Information about Neighbouring WiFi Networks
10
2. STATUS
Figure 4: WiFi Scan
11
2. STATUS
2.5
Network Status
To view information about the interfaces and the routing table, open the Network item in
the Status menu. The upper part of the window displays detailed information about the active
interfaces only:
Interface
Description
eth0, eth1
Network interfaces (Ethernet connection)
ppp0
Active PPP connection to the mobile network – wireless module is connected via USB interface
wlan0
WiFi interface
tun0
OpenVPN tunnel interface
ipsec0
IPSec tunnel interface
gre1
GRE tunnel interface
usb0
USB interface
Table 11: Description of Interfaces in Network Status
Each of the interfaces displays the following information:
Item
Description
HWaddr
Hardware (unique) address of networks interface
inet
IP address of interface
P-t-P
IP address second ends connection
Bcast
Broadcast address
Mask
Mask of network
MTU
Maximum packet size that the equipment is able to transmit
Metric
Number of routers, over which packet must go trought
RX
• packets – received packets
• errors – number of errors
• dropped – dropped packets
• overruns – incoming packets lost because of overload
• frame – wrong incoming packets because of incorrect packet size
Continued on next page
12
2. STATUS
Continued from previous page
Item
TX
Description
• packets – transmit packets
• errors – number of errors
• dropped – dropped packets
• overruns – outgoing packets lost because of overload
• carrier – wrong outgoing packets with errors resulting from the
physical layer
collisions
Number of collisions on physical layer
txqueuelen
Length of front network device
RX bytes
Total number of received bytes
TX bytes
Total number of transmitted bytes
Table 12: Description of Information in Network Status
You may view the status of the mobile network connection on the network status screen.
If the connection to the mobile network is active, it will appear in the system information as an
usb0 interface. The Route Table is displayed at the bottom.
For the XR5i v2 routers, interface ppp0 indicates the PPPoE connection.
Figure 5: Network Status
13
2. STATUS
2.6
DHCP Status
Information about the DHCP server activity is accessible via DHCP item. The DHCP server
provides automatic configuration of the client devices connected to the router. The DHCP
server assigns each device an IP address, subnet mask, default gateway (IP address of router)
and DNS server (IP address of router).
For each client in the list, the DHCP status window displays the following information.
Item
Description
lease
Assigned IP address
starts
Time that the IP address was assigned
ends
Time that the IP address lease expires
hardware ethernet
Unique hardware MAC address
uid
Unique ID
client-hostname
Host computer name
Table 13: DHCP Status Description
The DHCP status may occasionally display two records for one IP address. This may be
caused by resetting the client network interface.
Figure 6: DHCP Status
Note: Records in the DHCP Status window are divided into two separate parts – Active DHCP
Leases (Primary LAN) and Active DHCP Leases (WLAN).
14
2. STATUS
2.7
IPsec Status
Selecting the IPsec option in the status menu of the web page will bring up the information
for any IPsec Tunnels that have been established. If the tunnel has been built correctly, the
screen will display IPsec SA established (highlighted in red in the figure below.)
Figure 7: IPsec Status
2.8
DynDNS Status
The router supports DynamicDNS using a DNS server on www.dyndns.org. If Dynamic
DNS is configured, the status can be displayed by selecting menu option DynDNS. Refer to
www.dyndns.org for more information on how to configure a Dynamic DNS client.
You can use the following servers for the Dynamic DNS service:
• www.dyndns.org
• www.spdns.de
• www.dnsdynamic.org
• www.noip.com
Figure 8: DynDNS Status
15
2. STATUS
When the router detects a DynDNS record update, the dialog displays one or more of the
following messages:
• DynDNS client is disabled.
• Invalid username or password.
• Specified hostname doesn’t exist.
• Invalid hostname format.
• Hostname exists, but not under specified username.
• No update performed yet.
• DynDNS record is already up to date.
• DynDNS record successfully update.
• DNS error encountered.
• DynDNS server failure.
The router’s SIM card must have public IP address assigned or DynDNS will not function
correctly.
2.9
System Log
If there are any connection problems you may view the system log by selecting the System
Log menu item. Detailed reports from individual applications running in the router will be displayed. Use the Save Log button to save the system log to a connected computer. (It will be
saved as a text file with the .log extension.) The Save Report button is used for creating detailed reports. (It will be saved as a text file with the .txt extension. The file will include statistical
data, routing and process tables, system log, and configuration.)
The default length of the system log is 1000 lines. After reaching 1000 lines a new file is
created for storing the system log. After completion of 1000 lines in the second file, the first
file is overwritten with a new file.
The Syslogd program will output the system log. It can be started with two options to modify
its behavior. Option "-S" followed by decimal number sets the maximal number of lines in one
log file. Option "-R" followed by hostname or IP address enables logging to a remote syslog
daemon. (If the remote syslog deamon is Linux OS, there has to be remote logging enabled
(typically running "syslogd -R"). If it’s the Windows OS, there has to be syslog server installed,
e.g. Syslog Watcher). To start syslogd with these options, the "/etc/init.d/syslog" script can
be modified via SSH or lines can be added into Startup Script (accessible in Configuration
section) according to figure 10.
16
2. STATUS
Figure 9: System Log
The following example (figure) shows how to send syslog information to a remote server at
192.168.2.115 on startup.
Figure 10: Example program syslogd start with the parameter -R
17
3. CONFIGURATION
3. Configuration
3.1
LAN Configuration
To enter the Local Area Network configuration, select the LAN menu item in the Configuration section. The Primary LAN subitem is for the router’s main Ethernet interface (ETH). If
the router has additional Ethernet ports (PORT1 or PORT2), they are configured using the
Secondary LAN subitem. For routers with two additional Ethernet ports, PORT1 and PORT2
are automatically bridged together.
Item
Description
DHCP Client
Enables/disables the DHCP client function.
• disabled – The router does not allow automatic allocation IP address from a DHCP server in LAN network.
• enabled – The router allows automatic allocation IP address from
a DHCP server in LAN network.
IP address
Specifies a fixed set of IP addresses for the network interfaces ETH.
Subnet Mask
Specifies a Subnet Mask for the IP address.
Bridged
Activates/deactivates the bridging function on the router.
• no – The bridging function is inactive (default).
• yes – The bridging function is active.
Media type
Specifies the type of duplex and speed used in the network.
• Auto-negation – The router automatically sets the best speed
and duplex mode of communication according to the network’s
possibilities.
• 100 Mbps Full Duplex – The router communicates at 100Mbps,
in the full duplex mode.
• 100 Mbps Half Duplex – The router communicates at 100Mbps,
in the half duplex mode.
• 10 Mbps Full Duplex – The router communicates at 10Mbps, in
the full duplex mode.
• 10 Mbps Half Duplex – The router communicates at 10Mbps, in
the half duplex mode.
Continued on next page
18
3. CONFIGURATION
Continued from previous page
Item
Description
Default Gateway
Specifies the IP address of default gateway. When entering the IP
address of default gateway, every packet for which the destination IP
address was not found in the routing table, is sent to this IP address.
DNS server
Specifies the IP address of the DNS server. When the IP address is not
found the Routing Table, the router forwards an IP address requests to
the DNS server.
Table 14: Configuration of the Network Interface
The router considers the last address in the network range to be broadcast address,
regardless of the address is set as a broadcast or not. Connection (ping) to the broadcast
address does not work.
The Default Gateway and DNS Server items are only used if the DHCP Client item is set
to disabled and if the Primary or Secondary LAN is selected by the Backup Routes system
as the default route. (The selection algorithm is described in section 3.7). Since FW 5.3.0,
Default Gateway and DNS Server are also supported on bridged interfaces (e.g. eth0 + eth1).
Only one bridge can be active on the router. The Only DHCP Client, IP Address and Subnet
Mask parameters are used to configure the bridge. Primary LAN has higher priority when both
interfaces (eth0, eth1) are added to the bridge. Other interfaces (wlan0 – wifi) can be added to
or deleted from an existing bridge at any time. The bridge can be created on demand for such
interfaces, but not if it is configured by their respective parameters.
The DHCP server assigns the IP address, gateway IP address (IP address of the router)
and IP address of the DNS server (IP address of the router) to the connected clients. If these
values are filled in by the user in the configuration form, they will be preferred.
The DHCP server supports static and dynamic assignment of IP addresses. Dynamic
DHCP assigns clients IP addresses from a defined address space. Static DHCP assigns IP
addresses that correspond to the MAC addresses of connected clients.
Item
Description
Enable dynamic
DHCP leases
Select this option to enable a dynamic DHCP server.
IP Pool Start
Starting IP addresses allocated to the DHCP clients.
IP Pool End
End of IP addresses allocated to the DHCP clients.
Lease time
Time in seconds that the IP address is reserved before it can be reused.
Table 15: Configuration of Dynamic DHCP Server
19
3. CONFIGURATION
Item
Description
Enable static
DHCP leases
Select this option to enable a static DHCP server.
MAC Address
MAC address of a DHCP client.
IP Address
Assigned IP address.
Table 16: Configuration of Static DHCP Server
Do not to overlap ranges of static allocated IP addresses with addresses allocated by the
dynamic DHCP server. IP address conflicts and incorrect network function can occur if
you overlap the ranges.
Example 1:
Configure the network interface to connect to a dynamic DHCP server:
• The range of dynamic allocated addresses is from 192.168.1.2 to 192.168.1.4.
• The address is allocated 600 second (10 minutes).
Figure 11: Example 1 – Network Topology for Dynamic DHCP Server
20
3. CONFIGURATION
Figure 12: Example 1 – LAN Configuration Page
21
3. CONFIGURATION
Example 2:
•
•
•
•
Configure the network interface to connect to a dynamic and static DHCP server:
The range of allocated addresses is from 192.168.1.2 to 192.168.1.4.
The address is allocated for 600 seconds (10 minutes).
The client with the MAC address 01:23:45:67:89:ab has the IP address 192.168.1.10.
The client with the MAC address 01:54:68:18:ba:7e has the IP address 192.168.1.11.
Figure 13: Example 2 – Network Topology with both Static and Dynamic DHCP Servers
Figure 14: Example 2 – LAN Configuration Page
22
3. CONFIGURATION
Example 3:
Configure the network interface to connect to a default gateway and DNS server:
• Default gateway IP address is 192.168.1.20
• DNS server IP address is 192.168.1.20
Figure 15: Example 3 – Network Topology
Figure 16: Example 3 – LAN Configuration Page
23
3. CONFIGURATION
3.2
VRRP Configuration
Select the VRRP menu item to enter the VRRP configuration. VRRP protocol (Virtual
Router Redundancy Protocol) allows you to transfer packet routing from the main router to
a backup router in case the main router fails. (This can be used to provide a wireless cellular
backup to a primary wired router in critical applications.) If the Enable VRRP is checked, you
may set the following parameters.
Item
Description
Virtual Server IP Address
This parameter sets the virtual server IP address. This address must be the same for both the primary and backup
routers. Devices on the LAN will use this address as their
default gateway IP address.
Virtual Server ID
This parameter distinguishes one virtual router on the network from another. The main and backup routers must use
the same value for this parameter.
Host Priority
The active router with highest priority set by the parameter
Host Priority, is the main router. According to RFC 2338, the
main router should have the highest possible priority – 255.
The backup router(s) have a priority in the range 1 – 254
(default value is 100). A priority value of 0 is not allowed.
Table 17: VRRP configuration
You may set the Check connection flag in the second part of the window to enable automatic test messages for the cellular network. In some cases, the mobile WAN connection
could still be active but the router will not be able to send data over the cellular network. This
feature is used to verify that data can be sent over the PPP connection and supplements
the normal VRRP message handling. The currently active router (main/backup) will send test
messages to the defined Ping IP Address at periodic time intervals (Ping Interval) and wait for
a reply (Ping Timeout). If the router does not receive a response to the Ping command, it will
retry up to the number of times specified by the Ping Probes parameter. After that time, it will
switch itself to a backup router until the PPP connection is restored.
Item
Description
Ping IP Address
Destinations IP address for the Ping commands. IP Address can
not be specified as a domain name.
Ping Interval
Interval in seconds between the outgoing Pings.
Ping Timeout
Time in seconds to wait for a response to the Ping.
Ping Probes
Maximum number of failed ping requests.
Table 18: Check connection
You may use the DNS server of the mobile carrier as the destination IP address for the test
messages (Pings).
24
3. CONFIGURATION
The Enable traffic monitoring option can be used to reduce the number of messages that
are sent to test the PPP connection. When this parameter is set, the router will monitor the
interface for any packets different from a ping. If a response to the packet is received within the
timeout specified by the Ping Timeout parameter, then the router knows that the connection is
still active. If the router does not receive a response within the timeout period, it will attempt to
test the mobile WAN connection using standard Ping commands.
Example of the VRRP protocol:
Figure 17: Topology of VRRP configuration example
Figure 18: Example of VRRP configuration – main router
25
3. CONFIGURATION
Figure 19: Example of VRRP configuration – backup router
26
3. CONFIGURATION
3.3
Mobile WAN Configuration
The XR5i v2 routers do not display the Mobile WAN configuration option.
Select the Mobile WAN item in the Configuration menu section to enter the cellular network
configuration page.
3.3.1
Connection to Mobile Network
If you mark the Create connection to mobile network checkbox, then the router automatically attempts to establish a connection after booting up. You can specify the following parameters for each SIM card separately, or to toggle between the SIM cards, specify two different
APNs.
Item
Description
APN
Network identifier (Access Point Name)
Username
User name for logging into the GSM network
Password
Password for logging into the GSM network
Authentication
Authentication protocol in the GSM network:
• PAP or CHAP – The router selects the authentication method.
• PAP – The router uses the PAP authentication method.
• CHAP – The router uses the CHAP authentication method.
IP Address
Specifies the IP address of SIM card. You manually enter the IP address, only when mobile network carrier assigned the IP address.
Phone Number
Specifies the telephone number the router dials for a GPRS or CSD
connection. The router uses a default telephone number *99***1 #.
Operator
Specifies the carrier code. You can specify the parameter as the PLNM
preferred carrier code.
Network type
Specifies the type of protocol used in the mobile network.
• Automatic selection – The router automatically selects the transmission method according to the availability of transmission technology.
• Furthermore, according to the type of router – It’s also possible to
select a specific method of data transmission (GPRS, UMTS, . . . )
PIN
Specifies the PIN used to unlock the SIM card. Use a PIN parameter
only if the network requires a SIM card router. The SIM card is blocked
after several failed attempts to enter the PIN.
Continued on next page
27
3. CONFIGURATION
Continued from previous page
Item
Description
MRU
Specifies the Maximum Receive Unit which is the maximum size of a
packet that the router can receive in a given environment. The default
value is 1500 B. Other settings can cause the router to incorrectly transmit data.
MTU
Specifies the Maximum Transmission Unit which is the maximum size
of a packet that the router can transmit in a given environment. The default value is 1500 B. Other settings can cause the router to incorrectly
transmit data.
Table 19: Mobile WAN Connection Configuration
The following list contains tips for working with the Mobile WAN configuration form:
• If the MTU size is set incorrectly, then the router does not exceed the data transfer. When
you set the MTU value low, more frequent fragmentation of data occurs. More frequent
fragmentation means a higher overhead and also the possibility of packet damage during
defragmentation. On the contrary, a higher MTU value can cause the network to drop
the packet.
• If the IP address field is left blank, when the router establishes a connection, then the
mobile network carrier automatically assigns an IP address. If you assign an IP address,
then the router accesses the network quicker.
• If the APN field is left blank, then the router automatically selects the APN using the IMSI
code of the SIM card. If the PLMN (operator number format) is not in the APN list, then
the router uses the default APN "internet". The mobile network carrier defines the APN.
• If you enter the word blank in the APN field, then the router interprets the APN as blank.
ATTENTION:
• If only one SIM card is installed in the router (or the router has one only one
SIM card slot), the router switches between the APN options. A router with
two SIM cards switches between SIM cards.
• The correct PIN must be filled in. SIM cards with two APNs will use the same
PIN for both APNs. An incorrect PIN can block the SIM card.
Parameters identified with an asterisk require you to enter the appropriate information only
if this information is required by the mobile network carrier.
28
3. CONFIGURATION
When the router is unsuccessful in establishing a connection to mobile network, verify
accuracy of the entered data. Alternatively, you can try a different authentication method or
network type.
3.3.2
DNS Address Configuration
The DNS Settings parameter is designed for easier configuration on the client side. When
you set the value to get from opertor the router attempts to automatically obtain an IP address
from the primary and secondary DNS server of the mobile network carrier. To specify the IP
addresses of the Primary DNS servers manually, from the DNS Server pull down list, select
the value set manually.
3.3.3
Check Connection to Mobile Network Configuration
If the Check Connection item is set to enabled or enabled + bind, it activates checking
the connection to the mobile network. The router will automatically send ping requests to the
specified domain or IP address (Ping IP Address item) at regular time intervals (Ping Interval).
In case of unsuccessful ping, a new one will be sent after ten seconds. If it fails to ping the IP
address three times in a row, the router terminates the current connection and tries to establish
new ones. Checking can be set separately for two SIM cards or two APNs. Send an IMCP to
an IP address that you know is still functional. (The operator’s DNS server, for example.)
If the Check Connection item is set to the enabled option, ping requests are sent on the
basis of routing table. Thus, the requests may be sent through any available interface. If you
require each ping request to be sent through the network interface, which was created when
establishing a connection to the mobile operator, it is necessary to set the Check Connection
item to enabled + bind. The disabled option deactivates checking the connection to the mobile
network.
Item
Description
Ping IP Address
Specifies the destination IP address or domain name for ping
queries.
Ping Interval
Specifies the time intervals between the outgoing pings.
Table 20: Check Connection to Mobile Network Configuration
If you mark the Enable Traffic Monitoring checkbox, then the router stops sending ping
request to the Ping IP Address and it monitors the data stream on the connection to mobile
network. If this connection is without data longer than the Ping Interval, then the router sends
a ping request to the Ping IP Address.
Enabling the Check Connection function for mobile networks is necessary for uninterrupted and lasting operation of the router.
29
3. CONFIGURATION
3.3.4
Data Limit Configuration
Item
Description
Data limit
Specifies the maximum expected amount of data transmitted (sent
and received) over GPRS in one billing period (month).
Warning Threshold
Specifies the percentage of the "Data Limit" in the range of 50 % to
99 %. If the data limit is exceeded, the router sends an SMS in the
following form Router has exceeded (value of Warning Threshold)
of data limit.
Accounting Start
Specifies the day of the month in which the billing cycle starts for
the SIM card used. When the service provider that issued the SIM
card specifies the start billing period, the router begins to count
the amount of transferred data starting on this day.
Table 21: Data Limit Configuration
If the parameters Switch to backup SIM card when data limit is exceeded and switch to default
SIM card when data limit isn’t exceeded (see next subsection) or Send SMS when data limit
is exceeded (see SMS configuration) are not selected, the data limit will be ignored.
3.3.5
Switch between SIM Cards Configuration
At the bottom of this configuration form you can specify the rules for toggling between the
two APNs, a single SIM card, or between the two SIM cards if you have inserted two SIM
cards. The router can automatically toggle between the network setups in the following cases:
• the active connection to mobile network is lost,
• the data limit is exceeded,
• the binary input on the front panel is activated.
Item
Description
Default SIM card
Specifies the default APN or SIM card. The router attempts to establish a connection to mobile network using the default. If you
specify this parameter as none, then the router boots up in the
off line mode and it is necessary to establish a connection to the
mobile network using an SMS message.
Backup SIM card
Specifies the backup APN or SIM card.
Table 22: Default and Backup SIM Configuration
30
3. CONFIGURATION
If you select none from the Backup SIM card drop down list, then the following parameters
cause the router to go into the off line mode:
• Switch to other SIM card when connection fails,
• Switch to backup SIM card when roaming is detected and switch to default SIM card
when home network is detected,
• Switch to backup SIM card when data limit is exceeded and switch to default SIM card
when data limit isn’t exceeded.
Item
Description
Switch to other SIM card when
connection fails
If the connection to mobile network fails, the router will
switch to the secondary SIM card or secondary APN
of the SIM card. The router will switch to the backup
SIM card if the router is unable to establish a connection to mobile network after 3 attempts or the Check
the connection to mobile network option is selected
and the router detects that the connection to mobile
network has failed.
Switch to backup SIM card when
roaming is detected and switch
to default SIM card when home
network is detected
If roaming is detected, this option forces the router to
switch to the secondary SIM card or secondary APN
of the SIM card. If the home network is detected, this
option enables switching back to the default SIM card.
For proper operation, it is necessary to enable
roaming on your SIM card!
Switch to backup SIM card when
data limit is exceeded and switch
to default SIM card when data
limit isn’t exceeded
This option enables the router to switch to the
ondary SIM card or secondary APN of the SIM
when the data limit of default APN is exceeded.
option also enables switching back to default
card, when data limit is not exceeded.
Switch to backup SIM card when
binary input is active switch to
default SIM card when binary input isn’t active
This parameter forces the router to switch to the secondary SIM card or secondary APN of the SIM card
when binary input ’bin0’ is active. If the binary input
isn’t active, this option enables switching back to the
default SIM card.
Switch to default SIM card after
timeout
This parameter defines the method the router will use
to try to switch back to the default SIM card or default APN. This parameter defines the method, how
the router will try to switch back to default SIM card or
default APN.
Table 23: Switch between SIM Card Configurations
31
seccard
This
SIM
3. CONFIGURATION
The following parameters specifies the length of time that the router waits before attempting
to change back to the default SIM card or APN.
Item
Description
Initial timeout
Specifies the length of time that the router waits before the first
attempt to change back to the primary SIM card or APN, the range
of this parameter is from 1 to 10000 minutes.
Subsequent Timeout
Specifies the length of time that the router waits after an unsuccessful attempt to change to the default SIM card, the range is
from 1 to 10000 min.
Additive constants
Specifies the length of time that the router waits for any further
attempts to change back to the primary SIM card or APN. The
length time is the sum of the time specified in the "Subsequent
Timeout" parameter and the time specified in this parameter, the
range is from 1 to 10000 minutes.
Table 24: Timeout Configuration
Example:
If you mark the Switch to default SIM card after timeout check box, and you enter the following
values:
• Initial Timeout – 60 min,
• Subsequent Timeout – 30 min,
• Additional Timeout – 20 min.
The first attempt to change to the primary SIM card or APN is carried out after 60 minutes.
When the first attempt fails, a second attempt is made after 30 minutes. A third attempt is
made after 50 minutes (30+20). A fourth attempt is made after 70 minutes (30+20+20).
32
3. CONFIGURATION
3.3.6
Dial-In access configuration
Dial-In access configuration is supported for these routers only: ER75i, UR5, ER75i v2
and UR5 v2.
You may define access over CSD connection by selecting the Enable Dial-In Access function. Access can be secured by using the Username and Password. If the router does not have
a connection to a mobile network, you may use this function to gain access to the router via
dial-up connections. The router waits two minutes to accept connections. If no one logs on
during this time the router will make another attempt to establish a GPRS connection.
Item
Description
Username
User name for secured Dial-In access.
Password
Password for secured Dial-In access.
Table 25: Dial-In access configuration
3.3.7
PPPoE Bridge Mode Configuration
If you mark the Enable PPPoE bridge mode check box, the router activates the PPPoE
bridge protocol. PPPoE (point-to-point over ethernet) is a network protocol for encapsulating
Point-to-Point Protocol (PPP) frames inside Ethernet frames. The bridge mode allows you to
create a PPPoE connection from a device behind the router. For example, a PC connected to
the ETH port of the router. You assign the IP address of the SIM card to the PC.
The changes in settings will apply after clicking the Apply button.
33
3. CONFIGURATION
Figure 20: Mobile WAN Configuration
34
3. CONFIGURATION
Example 1: The figure below displays the following scenario: the connection to the mobile
network is controlled on the address 8.8.8.8 with the time interval of 60 seconds for the primary SIM card and on the address www.google.com with the time interval 80 seconds for the
secondary SIM card. In the case of data stream on the router, the control pings are not sent,
but the data stream is monitored.
Figure 21: Example 1 – Mobile WAN Configuration
Example 2: The following configuration illustrates a scenario in which the router changes to
a backup SIM card after exceeding the data limits of 800MB. The router sends a warning SMS
upon reaching 400MB. The accounting period starts on the 18th day of the month.
Figure 22: Example 2 – Mobile WAN Configuration
Example 3: The Primary SIM card changes to the off line mode after the router detects
roaming. The first attempt to change back to the default SIM card is executed after 60 minutes,
the second attempt is executed after 40 minutes, the third attempt is executed after 50 minutes
(40+10).
Figure 23: Example 3 – Mobile WAN Configuration
35
3. CONFIGURATION
3.4
PPPoE Configuration
PPPoE (Point-to-Point over Ethernet) is a network protocol which encapsulates PPPoE
frames into Ethernet frames. The router uses the PPPoE client to connect to devices supporting a PPPoE bridge or server. The bridge or server is typically an ADSL router.
To open the PPPoE Configuration page, select the PPPoE menu item. If you mark the
Create PPPoE connection check box, then the router attempts to establish a PPPoE connection after boot up. After connecting, the router obtains the IP address of the device to which
it is connected. The communications from a device behind the PPPoE server is forwarded to
the router.
Item
Description
Username
Username for secure access to PPPoE
Password
Password for secure access to PPPoE
Authentication
Authentication protocol in GSM network
• PAP or CHAP – The router selects the authentication method.
• PAP – The router uses the PAP authentication method.
• CHAP – The router uses the CHAP authentication method.
MRU
Specifies the Maximum Receiving Unit. The MRU identifies the maximum packet size, that the router can receive in a given environment. The default value is 1492 bytes. Other settings can cause incorrect data transmission.
MTU
Specifies the Maximum Transmission Unit. The MTU identifies the
maximum packet size, that the router can transfer in a given environment. The default value is 1492 bytes. Other settings can cause
incorrect data transmission.
Table 26: PPPoE configuration
Figure 24: PPPoE configuration
Setting a bad packet size value (MRU, MTU) can cause unsuccessful transmission.
36
3. CONFIGURATION
3.5
WiFi Configuration
This item is available only if the router is equipped with a WiFi module.
Configure the WiFi network by selecting the WiFi item in the main menu of the router web
interface. Activate WiFi by selecting Enable WiFi at the top of the form. You may also set the
following properties:
Item
Description
Operating mode
WiFi operating mode:
• access point (AP) – The router becomes an access point to
which other devices in station (STA) mode can connect.
• station (STA) – The router becomes a client station. It receives
data packets from the available access point (AP) and sends
data from cable connection via the WiFi network.
SSID
Unique identifier of WiFi network.
Broadcast SSID
Method of broadcasting the unique identifier of SSID network in beacon frame and type of response to a request for sending the beacon
frame.
• Enabled – SSID is broadcasted in beacon frame
• Zero length – Beacon frame does not include SSID. Requests
for sending beacon frame are ignored.
• Clear – All SSID characters in beacon frames are replaced by
0. Original length is kept. Requests for sending beacon frames
are ignored.
Probe Hidden
SSID
Probes hidden SSID (only for station (STA) mode)
Country Code
Code of the country where the router is installed. This code must be
entered in ISO 3166-1 alpha-2 format. If a country code isn’t specified
and the router has not implemented a system to determine this code,
it will use "US" as the default country code.
If no country code is specified or if the wrong country code is entered,
then the router violate country-specific regulations for the use of the
WiFi frequency bands.
Continued on next page
37
3. CONFIGURATION
Continued from previous page
Item
Description
HW Mode
HW mode of WiFi standard that will be supported by WiFi access
point.
•
•
•
•
•
IEE 802.11b
IEE 802.11b+g
IEE 802.11b+g+n
IEE 802.11a
IEE 802.11a+n
Channel
The channel, where the WiFi AP is transmitting.
BW 40 MHz
The option for HW mode 802.11n which allows transmission on two
standard 20 MHz channels simultaneously. The option is also available in the STA mode and it has to be enabled in both the AP and the
STA mode if using the high throughput mode.
WMM
Basic QoS for WiFi networks is enabled by checking this item. This
version doesn’t guarantee network throughput. It is suitable for simple applications that require QoS.
Authentication
Access control and authorization of users in the WiFi network.
• Open – Authentication is not required (free access point).
• Shared – Base authentication using WEP key.
• WPA-PSK – Authentication using better authentication methods PSK-PSK.
• WPA2-PSK – WPA-PSK using new encryption AES.
Encryption
Type of data encryption in the WiFi network:
• None – No data encryption.
• WEP – Encryption using static WEP keys. This encryption can
be used for Shared authentication.
• TKIP – Dynamic encryption key management that can be used
for WPA-PSK and WPA2-PSK authentication.
• AES – Improved encryption used for WPA2-PSK authentication.
Continued on next page
38
3. CONFIGURATION
Continued from previous page
Item
Description
WEP Key Type
Type of WEP key for WEP encryption:
• ASCII – WEP key in ASCII format.
• HEX – WEP key in hexadecimal format.
WEP Default Key
This item specifies the default WEP key.
WEP Key 1-4
Items for different four WEP keys:
• WEP key in ASCII format must be entered in quotes. This key
can be specified in the following lengths.
– 5 ASCII characters (40b WEP key)
– 13 ASCII characters (104b WEP key)
– 16 ASCII characters (128b WEP key)
• WEP key must be entered in hexadecimal digits. This key can
be specified in the following lengths.
– 10 hexadecimal digits (40b WEP key)
– 26 hexadecimal digits (104b WEP key)
– 32 hexadecimal digits (128b WEP key)
WPA PSK Type
Type of key for WPA-PSK authentication.
• 256-bit secret
• ASCII passphrase
• PSK File
WPA PSK
Key for WPA-PSK authentication. This key must be entered according to the selected WPA PSK type as follows.
• 256-bit secret – 64 hexadecimal digits
• ASCII passphrase – 8 to 63 characters
• PSK File – absolute path to the file containing the list of pairs
(PSK key, MAC address)
Continued on next page
39
3. CONFIGURATION
Continued from previous page
Item
Description
Access List
Mode of Access/Deny list.
• Disabled – Access/Deny list is not used.
• Accept – Clients in Accept/Deny list can access the network.
• Deny – Clients in Access/Deny list cannot access the network.
Accept/Deny List
Accept or Denny list of client MAC addresses that set network access. Each MAC address is separated by new line.
Syslog Level
Logging level, when system writes to the system log.
• Verbose debugging – The highest level of logging.
• Debugging
• Informational – Default level of logging.
• Notification
• Warning – The lowest level of communicativeness.
Extra options
Allows the user to define additional parameters.
Table 27: WiFi Configuration
40
3. CONFIGURATION
Figure 25: WiFi Configuration
41
3. CONFIGURATION
3.6
WLAN Configuration
This item is available only if the router is equipped with a WiFi module.
The WiFi LAN and DHCP server page is displayed by selecting WLAN in the configuration
section. You will then be able to set the following properties (see table below). Use the Enable
WLAN interface check box at the top of this form to enable WiFi LAN interface.
Item
Description
Operating Mode
WiFi operating mode:
• access point (AP) – The router becomes an access point
to which other devices in station (STA) mode can be connected.
• station (STA) – Router becomes a client station. It will receive data packets from the available access point (AP) and
send data from cable connection via the WiFi network.
DHCP Client
Activates/deactivates DHCP client.
IP Address
Fixed set IP address of WiFi network interface.
Subnet Mask
Subnet mask of WiFi network interface.
Bridged
Activates bridge mode:
• no – Bridged mode is not allowed (default value). WLAN
network is not connected with LAN network of the router.
• yes – Bridged mode is allowed. WLAN network is connected
with one or more LAN networks of the router. In this case,
the setting of most items in this table are ignored. Instead,
the router uses the settings of the selected network interface
(LAN).
Default Gateway
IP address of the default gateway. When entering the IP address
of the default gateway, all packets for which the record was not
found in the routing table will be sent to this address.
DNS Server
Address to which all DNS queries are forwarded.
Table 28: WLAN Configuration
42
3. CONFIGURATION
Use Enable dynamic DHCP leases item at the bottom of this form to enable dynamic
allocation of IP addresses using the DHCP server. You may also specify these values:
Item
Description
IP Pool Start
Beginning of the range of IP addresses which will be assigned to DHCP
clients.
IP Pool End
End of the range of IP addresses which will be assigned to DHCP
clients.
Lease Time
Time in seconds for which the client may use the IP address.
Table 29: Configuration of DHCP Server
All changes in settings will apply after pressing the Apply button.
Figure 26: WLAN Configuration
43
3. CONFIGURATION
3.7
Backup Routes
By using the configuration form on the Backup Routes page, you can back up the primary connection with alternative connections to the Internet/mobile network. Each backup
connection can be assigned a priority. Switching between connections is done based upon
set priorities and the state of the connections (for Primary LAN and Secondary LAN).
If the Enable backup routes switching option is checked, the default route is selected according to the settings in the chart below. (Options include Enable backup routes switching for
Mobile WAN, Enable backup routes switching for PPPoE, Enable backup routes switching for
WiFi STA, Enable backup routes switching for Primary LAN or Enable backup routes switching
for Secondary LAN.)
Network interfaces belonging to individual backup routes should display a flag that says
they are RUNNING. This check fixes, for example, the disconnection of an Ethernet cable.
Attention! If you want to use a mobile WAN connection as a backup route, then mark
the Check Connection check box, and on the Mobile WAN page, select the enable + bind
option, see chapter 3.3.1.
Figure 27: Backup Routes
44
3. CONFIGURATION
If you unmark the Enable backup routes switching check box, the backup routes system
operates in the backward compatibility mode. The router selects the default route based on
implicit priorities of the enabled settings for each of the network interfaces, as the case may
be enabling services that set these network interfaces. The following list contains the names
of backup routes and corresponding network interfaces in order of implicit priorities:
• Mobile WAN (pppX, usbX)
• PPPoE (ppp0)
• WiFi STA (wlan0)
• Secondary LAN (eth1)
• Primary LAN (eth0)
Example: The router selects the Secondary LAN as the default route only if you unmark the
Create connection to mobile network check box on the Mobile WAN page. Alternatively, if you
unmark the Create PPPoE connection check box on the PPPoE page. To select the Primary
LAN, delete the IP address for the Secondary LAN and disabled the DHCP Client for the
Secondary LAN.
Item
Description
Priority
Priority for the type of connection.
Ping IP Address
Destination IP address of ping queries to check the connection.
(The address can not be specified as a domain name.)
Ping Interval
The time intervals between consecutive ping queries.
Table 30: Backup Routes
All changes in settings will be applied after pressing the Apply button.
45
3. CONFIGURATION
3.8
Firewall Configuration
The first security element which incoming packets pass is a check of the enabled source
IP addresses and destination ports. You can specify the IP addresses as an IP address from
which you can remotely access the router and the internal network connected behind a router.
To enable this function, marking the Enable filtering of incoming packets check box located
at the top of the Firewall Configuration page. Accessibility is checked against the IP address
table. This means that access is permitted only to addresses specified in the table. It is possible to specify up to eight remote IP addresses for access. You can specify the following
parameters:
Item
Description
Source
IP address from which access to the router is allowed.
Protocol
Specifies the protocol used for remote access:
• all – Access for all protocols is active.
• TCP – Access for the TCP protocol is active.
• UDP – Access for the UDP protocol is active.
• ICMP – Access for the ICMP protocol is active.
Target Port
The port number on which access to the router is allowed.
Action
Specifies the type of action the router performs:
• allow – The router allows the packets to enter the network.
• deny – The router denies the packets from entering the network
Table 31: Filtering of Incoming Packets
The next section of the configuration form specifies the forwarding policy. If you unmark
the Enabled filtering of forwarded packets check box, then packets are automatically accepted.
If you activate this function, and a packet is addressed to another network interface, then the
router sends the packet to the FORWARD chain. When the FORWARD chain accepts the
packet and there is a rule for forwarding it, the router sends the packet. If a forwarding rule is
unavailable, then the router drops the packet.
This configuration form also contains a table for specifying the filter rules. It is possible
to create a rule to allow data with the selected protocol by specifying only the protocol, or to
create stricter rules by specifying values for source IP addresses, destination IP addresses,
and ports.
46
3. CONFIGURATION
Item
Description
Source
IP address from which access to the router is allowed.
Destination
IP address of destination device.
Protocol
Specifies the protocol used for remote access:
• all – Access for all protocols is active.
• TCP – Access for the TCP protocol is active.
• UDP – Access for the UDP protocol is active.
• ICMP – Access for the ICMP protocol is active.
Target Port
Specifies the port number on which access to the router is allowed.
Action
Specifies the type of action the router performs:
• allow – The router allows the packets to enter the network.
• deny – The router denies the packets from entering the network.
Table 32: Forwarding filtering
When you enable the Enable filtering of locally destined packets function, the router drops
receives packets requesting an unsupported service. The packet is dropped automatically
without any information.
As a protection against DoS attacks, the Enable protection against DoS attacks limits the
number of allowed connections per second to five. The DoS attack floods the target system
with meaningless requirements.
47
3. CONFIGURATION
Figure 28: Firewall Configuration
Example of the firewall configuration:
The router allows the following access:
• from IP address 171.92.5.45 using any protocol
• from IP address 10.0.2.123 using the TCP protocol on port 1000
• from IP address 142.2.26.54 using the ICMP protocol
48
3. CONFIGURATION
Figure 29: Topology for the Firewall Configuration Example
Figure 30: Firewall Configuration Example
49
3. CONFIGURATION
3.9
NAT Configuration
To configure the address translation function, open the NAT Configuration page, click on
NAT in the Configuration section of the main menu. The router actually uses Port Address
Translation (PAT), which is a method of mapping a TCP/UDP port to another TCP/UDP port.
The router modifies the information in the packet header as the packets traverse a router. This
configuration form allows you to specify up to 16 PAT rules.
Item
Description
Public Port
Public port
Private Port
Private port
Type
Protocol type
Server IP address
IP address where the router forwards incoming data.
Table 33: NAT Configuration
If you require more than sixteen NAT rules, then insert the remaining rules into the start
up script. The Startup Script dialog is located in the Configuration section of the main menu.
When creating your rules in the start up script, use the following format:
iptables -t nat -A napt -p tcp --dport [PORT\_PUBLIC] -j DNAT --to-destination
[IPADDR]:[PORT1\_PRIVATE]
Enter the IP address [IPADDR], the public ports numbers [PORT_PUBLIC], and private
[PORT_PRIVATE] in square bracket.
You use the following parameters to set the routing of incoming data from the PPP to a
connected computer.
Item
Description
Send all remaining incoming
packets to default server
Activates/deactivates forwarding unmatched incoming
packets to the default server. The prerequisite for the
function is that you specify a default server in the Default
Server IP Address field. The router can forward incoming data from a GPRS to a computer with the assigned
IP address.
Default Server IP Address
Specified the IP address for the default server.
Table 34: Configuration of send all incoming packets
50
3. CONFIGURATION
If you enable the following options and enter the port number, the router allows you to
remotely access to the router from a PPP interface.
Item
Description
Enable remote HTTP access on port
If field and port number are filled in, configuration of the router over web interface is allowed
(disabled in default configuration).
Enable remote HTTPS access on port
If field and port number are filled in, configuration of the router over web interface is allowed
(disabled in default configuration).
Enable remote FTP access on port
Select this option to allow the router using FTP.
Enable remote SSH access on port
Select this option to allow access to the router
using SSH (disabled in default configuration).
Enable remote Telnet access on port
Select this option to allow the router using Telnet.
Enable remote SNMP access on port
Select this option to allow access to the router
using SNMP (disabled in default configuration).
Masquerade outgoing packets
Activates/deactivates the network address translation function.
Table 35: Remote Access Configuration
Example 1:
NAT configuration with one connection to the router:
Figure 31: Example 1 – Topology of NAT Configuration
51
3. CONFIGURATION
Figure 32: Example 1 – NAT Configuration
It is important to mark the Send all remaining incoming packets to default server check box
for this configuration. The IP address in this example is the address of the device behind the
router. The default gateway of the devices in the subnetwork connected to router is the same
IP address as displayed in the Default Server IP Address field. The connected device replies
if a PING is sent to the IP address of the SIM card.
52
3. CONFIGURATION
Example 2:
Configuration with more equipment connected.
Figure 33: Example 2 – Topology of NAT Configuration
Figure 34: Example 2 – NAT Configuration
53
3. CONFIGURATION
In this example there is additional equipment connected behind the router, using a Switch.
Every device connected behind the router has its own IP address. This is the address to enter
in the Server IP Address field in the NAT configuration. All of these devices will be communicating on port 80, but you can configure the Port Forwarding in the NAT configuration Public
Port and Private Port fields. It is now configured to access 192.168.1.2:80 socket behind the
router when accessing 10.0.0.1:81 from the Internet, and so on. If you send the ping request to
the public IP address of the router (10.0.0.1), the router will respond as usual (not forwarding).
If you access the IP address 10.0.0.1 in the browser (it is port 80), nothing will happen – Port
80 in the Public Port list is not defined, and you have not checked the Enable remote HTTP
access on port 80. And since the Send all remaining incoming packets to default server is not
enabled, the attempt to connect will fail.
54
3. CONFIGURATION
3.10
OpenVPN Tunnel Configuration
Select the OpenVPN item to configure an OpenVPN tunnel. The OpenVPN tunnel function
allows you to create a secure connection between two separate LAN networks. The router
allows you to create up to four OpenVPN tunnels.
Item
Description
Create
Activates/deactivates the individual tunnel configurations.
Description
Displays the name of the tunnel specified in the configuration form.
Edit
Opens the OpenVPN tunnel configuration form.
Table 36: OpenVPN Tunnels Overview
Figure 35: OpenVPN Tunnels List
Item
Description
Description
Specifies the description or name of tunnel.
Protocol
Specifies the communication protocol.
• UDP – The OpenVPN communicates using UDP.
• TCP server – The OpenVPN communicates using TCP in
server mode.
• TCP client – The OpenVPN communicates using TCP in
client mode.
UDP/TCP port
Specifies the port of the relevant protocol (UDP or TCP).
Remote IP Address
Specifies the IP address of opposite tunnel side. You can also
use the domain name.
Remote Subnet
Specifies the IP address of a network behind opposite side of the
tunnel.
Remote Subnet Mask
Specifies the subnet mask of a network behind opposite side of
the tunnel.
Continued on next page
55
3. CONFIGURATION
Continued from previous page
Item
Description
Redirect Gateway
Activates/deactivates redirection of data on Layer 2.
Local Interface IP
Address
Specifies the IP address of a local interface.
Remote Interface
IP Address
Specifies the IP address of the interface of opposite side of the
tunnel.
Ping Interval
Specifies the time interval after which the router sends a message to opposite side of tunnel to verify the existence of the tunnel.
Ping Timeout
Specifies the time interval during which the router waits for a
message sent by the opposite side. For proper verification of the
OpenVPN tunnel, set the Ping Timeout to greater than the Ping
Interval.
Renegotiate Interval
Specifies the renegotiate period (reauthorization) of the OpenVPN tunnel. You can only set this parameter when the Authenticate Mode is set to username/password or X.509 certificate.
After this time period, the router changes the tunnel encryption
to help provide the continues safety of the tunnel.
Max Fragment Size
Maximum size of a sent packet.
Compression
Compression of the data sent:
• none – No compression is used.
• LZO – A lossless compression is used, use the same setting on both sides of the tunnel.
NAT Rules
Activates/deactivates the NAT rules for the OpenVPN tunnel:
• not applied – NAT rules are not applied to the OpenVPN
tunnel.
• applied – NAT rules are applied to the OpenVPN tunnel.
Continued on next page
56
3. CONFIGURATION
Continued from previous page
Item
Description
Authenticate Mode
Specifies the authentication mode:
• none – No authentication is set.
• Pre-shared secret – Specifies the shared key function for
both sides of the tunnel.
• Username/password – Specifies authentication using a
CA Certificate, Username and Password.
• X.509 Certificate (multiclient) – Activates the X.509 authentication in multi-client mode.
• X.509 Certificate (client) – Activates the X.509 authentication in client mode.
• X.509 Certificate (server) – Activates the X.509 authentication in server mode.
Pre-shared Secret
Specifies the pre-shared secret which you can use for every authentication mode.
CA Certificate
Specifies the CA Certificate which you can use for the username/password and X.509 Certificate authentication modes.
DH Parameters
Specifies the protocol for the DH parameters key exchange which
you can use for X.509 Certificate authentication in the server
mode.
Local Certificate
Specifies the certificate used in the local device. You can use this
authentication certificate for the X.509 Certificate authentication
mode.
Local Private Key
Specifies the key used in the local device. You can use the key
for the X.509 Certificate authentication mode.
Username
Specifies a login name which you can use for authentication in
the username/password mode.
Password
Specifies a password which you can use for authentication in the
username/password mode.
Extra Options
Specifies additional parameters for the OpenVPN tunnel, such as
DHCP options. The parameters are proceeded by two dashes.
For possible parameters see the help text in the router using SSH
– run the openvpnd --help command.
Table 37: OpenVPN Configuration
57
3. CONFIGURATION
The changes in settings will apply after pressing the Apply button.
Figure 36: OpenVPN tunnel configuration
58
3. CONFIGURATION
Example of the OpenVPN tunnel configuration:
Figure 37: Topology of OpenVPN Configuration Example
OpenVPN tunnel configuration:
Configuration
A
B
Protocol
UDP
UDP
UDP Port
1194
1194
Remote IP Address
10.0.0.2
10.0.0.1
Remote Subnet
192.168.2.0
192.168.1.0
Remote Subnet Mask
255.255.255.0
255.255.255.0
Local Interface IP Address
19.16.1.0
19.16.2.0
Remote Interface IP Address
19.16.2.0
19.18.1.0
Compression
LZO
LZO
Authenticate mode
none
none
Table 38: OpenVPN Configuration Example
Examples of different options for configuration and authentication of OpenVPN tunnel can be
found in the application note OpenVPN Tunnel [5].
59
3. CONFIGURATION
3.11
IPsec Tunnel Configuration
To open the IPsec Tunnel Configuration page, click IPsec in the Configuration section of
the main menu. The IPsec tunnel function allows you to create a secured connection between
two separate LAN networks. The router allows you to create up to four IPsec tunnels.
To encrypt data between the local and remote subnets, specify the appropriate values in
the subnet fields on both routers. To encrypt the data stream between the routers only,
leave the local and remote subnets fields blank.
If you specify the protocol and port information in the Local Protocol/Port field, then the
router encapsulates only the packets matching the settings.
Item
Description
Create
Activates/deactivates the individual IPsec tunnels.
Description
Displays the name of the tunnel specified in the configuration of
the tunnel.
Edit
Opens the IPsec tunnel configuration form.
Table 39: IPsec Tunnels Overview
Figure 38: IPsec Tunnels List
Item
Description
Description
Name or description of the tunnel.
Remote IP Address
IP address of remote side of the tunnel. It is also possible to enter
the domain name.
Remote ID
Identifier (ID) of remote side of the tunnel. It consists of two parts:
a hostname and a domain-name.
Remote Subnet
IP address of a network behind remote side of the tunnel.
Continued on next page
60
3. CONFIGURATION
Continued from previous page
Item
Description
Remote Subnet Mask
Subnet mask of a network behind remote side of the tunnel.
Remote Protocol/Port
Specifies Protocol/Port of remote side of the tunnel. The general
form is protocol/port, for example 17/1701 for UDP (protocol 17)
and port 1701. It is also possible to enter only the number of
protocol, however, the above mentioned format is preferred.
Local ID
Identifier (ID) of local side of the tunnel. It consists of two parts:
a hostname and a domain-name.
Local Subnet
IP address of a local network.
Local Subnet Mask
Subnet mask of a local network.
Local Protocol/Port
Specifies Protocol/Port of a local network. The general form is
protocol/port, for example 17/1701 for UDP (protocol 17) and
port 1701. It is also possible to enter only the number of protocol,
however, the above mentioned format is preferred.
Encapsulation Mode
Specifies the IPsec mode, according to the method of encapsulation. You can select the tunnel mode in which the entire IP
datagram is encapsulated or the transport mode in which only IP
header is encapsulated.
NAT traversal
Enable/disables NAT address translation on the tunnel. If you
use NAT between the end points of the tunnel, then enable this
parameter.
IKE Mode
Specifies the mode for establishing a connection (main or aggressive). If you select the aggressive mode, then the router establishes the IPsec tunnel faster, but the encryption is permanently set to 3DES-MD5. We recommend that you not use the
aggressive mode due to lower security!
IKE Algorithm
Specifies the means by which the router selects the algorithm:
• auto – The encryption and hash algorithm are selected automatically.
• manual – The encryption and hash algorithm are defined
by the user.
IKE Encryption
Encryption algorithm – 3DES, AES128, AES192, AES256.
IKE Hash
Hash algorithm – MD5, SHA1, SHA256, SHA384 or SHA512.
Continued on next page
61
3. CONFIGURATION
Continued from previous page
Item
Description
IKE DH Group
Specifies the Diffie-Hellman groups which determine the strength
of the key used in the key exchange process. Higher group numbers are more secure, but require additional time to compute the
key.
ESP Algorithm
Specifies the means by which the router selects the algorithm:
• auto – The encryption and hash algorithm are selected automatically.
• manual – The encryption and hash algorithm are defined
by the user.
ESP Encryption
Encryption algorithm – DES, 3DES, AES128, AES192, AES256.
ESP Hash
Hash algorithm – MD5, SHA1, SHA256, SHA384 or SHA512.
PFS
Enables/disables the Perfect Forward Secrecy function. The
function ensures that derived session keys are not compromised
if one of the private keys is compromised in the future.
PFS DH Group
Specifies the Diffie-Hellman group number (see IKE DH Group).
Key Lifetime
Lifetime key data part of tunnel. The minimum value of this parameter is 60 s. The maximum value is 86400 s.
IKE Lifetime
Lifetime key service part of tunnel. The minimum value of this
parameter is 60 s. The maximum value is 86400 s.
Rekey Margin
Specifies how long before a connection expires that the router
attempts to negotiate a replacement. Specify a maximum value
that is less than half of IKE and Key Lifetime parameters.
Rekey Fuzz
Percentage of time for the Rekey Margin extension.
DPD Delay
Time after which the IPsec tunnel functionality is tested.
DPD Timeout
The period during which device waits for a response.
Authenticate Mode
Specifies the means by which the router authenticates:
• Pre-shared key – Sets the shared key for both sides of the
tunnel.
• X.509 Certificate – Allows X.509 authentication in multiclient mode.
Pre-shared Key
Specifies the shared key for both sides of the tunnel. The prerequisite for entering a key is that you select pre-shared key as the
authentication mode.
Continued on next page
62
3. CONFIGURATION
Continued from previous page
Item
Description
CA Certificate
Certificate for X.509 authentication.
Remote Certificate
Certificate for X.509 authentication.
Local Certificate
Certificate for X.509 authentication.
Local Private Key
Private key for X.509 authentication.
Local Passphrase
Passphrase used during private key generation.
Extra Options
Specifies the additional parameters of the IPsec tunnel for example, secure parameters.
Table 40: IPsec Tunnel Configuration
The IPsec function supports the following types of identifiers (ID) for both sides of the
tunnel, Remote ID and Local ID parameters:
• IP address (for example, 192.168.1.1)
• DN (for example, C=CZ,O=Conel,OU=TP,CN=A)
• FQDN (for example, @director.conel.cz) – the @ symbol proceeds the FQDN.
• User FQDN (for example, director@conel.cz)
The certificates and private keys have to be in the PEM format. Use only certificates containing
start and stop tags.
The random time, after which the router re-exchanges new keys is defined as follows:
Lifetime - (Rekey margin + random value in range (from 0 to Rekey margin * Rekey Fuzz/100))
The default exchange of keys is in the following time range:
• Minimal time: 1h - (9m + 9m) = 42m
• Maximal time: 1h - (9m + 0m) = 51m
We recommend that you maintain the default settings. When you set key exchange times
higher, the tunnel produces lower operating costs, but the setting also provides less security.
Conversely, when you reducing the time, the tunnel produces higher operating costs, but
provides for higher security.
The changes in settings will apply after clicking the Apply button.
63
3. CONFIGURATION
Figure 39: IPsec Tunnels Configuration
64
3. CONFIGURATION
Example of the IPSec tunnel configuration:
Figure 40: Topology of IPsec Configuration Example
IPsec tunnel configuration:
Configuration
A
B
Remote IP Address
10.0.0.2
10.0.0.1
Remote Subnet
192.168.2.0
192.168.1.0
Remote Subnet Mask
255.255.255.0
255.255.255.0
Local Subnet
192.168.1.0
192.168.2.0
Local Subnet Mas:
255.255.255.0
255.255.255.0
Authenticate mode
pre-shared key
pre-shared key
Pre-shared key
test
test
Table 41: Example IPsec configuration
Examples of different options for configuration and authentication of IPsec tunnel can be found
in the application note IPsec Tunnel [6].
65
3. CONFIGURATION
3.12
GRE Tunnels Configuration
GRE is an unencrypted protocol.
To open the GRE Tunnel Configuration page, click GRE in the Configuration section of
the main menu. The GRE tunnel function allows you to create an unencrypted connection
between two separate LAN networks. The router allows you to create four GRE tunnels.
Item
Description
Create
Activates/deactivates the individual GRE tunnels.
Description
Displays the name of the tunnel specified in the configuration form.
Edit
Opens the GRE tunnel configuration form.
Table 42: GRE Tunnels Overview
Figure 41: GRE Tunnels List
Item
Description
Description
Description of the GRE tunnel.
Remote IP Address
IP address of the remote side of the tunnel.
Remote Subnet
IP address of the network behind the remote side of the tunnel.
Remote Subnet Mask
Specifies the mask of the network behind the remote side of the
tunnel.
Local Interface IP
Address
IP address of the local side of the tunnel.
Remote Interface IP
Address
IP address of the remote side of the tunnel.
Multicasts
Activates/deactivates sending multicast into the GRE tunnel:
• disabled – Sending multicast into the tunnel is inactive.
• enabled – Sending multicast into the tunnel is active.
Continued on next page
66
3. CONFIGURATION
Continued from previous page
Item
Description
Pre-shared Key
Specifies an optional value for the 32 bit shared key in numeric
format, with this key the router sends the filtered data through
the tunnel. Specify the same key on both routers, otherwise the
router drops received packets.
Table 43: GRE Tunnel Configuration
Attention, the GRE tunnel does not pass through NAT.
The changes in settings will apply after pressing the Apply button.
Figure 42: GRE Tunnel Configuration
67
3. CONFIGURATION
Example of the GRE Tunnel configuration:
Figure 43: Topology of GRE Tunnel Configuration Example
GRE tunnel configuration:
Configuration
A
B
Remote IP Address
10.0.0.2
10.0.0.1
Remote Subnet
192.168.2.0
192.168.1.0
Remote Subnet Mask
255.255.255.0
255.255.255.0
Table 44: GRE Tunnel Configuration Example
Examples of different options for configuration of GRE tunnel can be found in the application
note GRE Tunnel [7].
68
3. CONFIGURATION
3.13
L2TP Tunnel Configuration
L2TP is an unencrypted protocol.
To open the L2TP Tunnel Configuration page, click L2TP in the Configuration section of the
main menu. The L2TP tunnel function allows you to create a password protected connection
between 2 LAN networks. The router activates the tunnels after you mark the Create L2TP
tunnel check box.
Item
Description
Mode
Specifies the L2TP tunnel mode on the router side:
• L2TP server – Specify an IP address range offered by
the server.
• L2TP client – Specify the IP address of the server.
Server IP Address
IP address of the server.
Client Start IP Address
IP address to start with in the address range. The range is
offered by the server to the clients.
Client End IP Address
The last IP address in the address range. The range is offered
by the server to the clients.
Local IP Address
IP address of the local side of the tunnel.
Remote IP Address
IP address of the remote side of the tunnel.
Remote Subnet
Address of the network behind the remote side of the tunnel.
Remote Subnet Mask
The mask of the network behind the remote side of the tunnel.
Username
Username for the L2TP tunnel login.
Password
Password for the L2TP tunnel login.
Table 45: L2TP Tunnel Configuration
Figure 44: L2TP Tunnel Configuration
69
3. CONFIGURATION
Example of the L2TP Tunnel configuration:
Figure 45: Topology of L2TP Tunnel Configuration Example
Configuration of the L2TP tunnel:
Configuration
A
B
Mode
L2TP Server
L2TP Client
Server IP Address
—
10.0.0.1
Client Start IP Address
192.168.2.5
—
Client End IP Address
192.168.2.254
—
Local IP Address
192.168.1.1
—
Remote IP Address
—
—
Remote Subnet
192.168.2.0
192.168.1.0
Remote Subnet Mask
255.255.255.0
255.255.255.0
Username
username
username
Password
password
password
Table 46: L2TP Tunnel Configuration Example
70
3. CONFIGURATION
3.14
PPTP Tunnel Configuration
PPTP is an unencrypted protocol.
Select the PPTP item in the menu to configure a PPTP tunnel. PPTP tunnel allows password protected connections between two LANs. It is similar to L2TP. The tunnels are active
after selecting Create PPTP tunnel.
Item
Description
Mode
Specifies the L2TP tunnel mode on the router side:
• PPTP server – Specify an IP address range offered by
the server.
• PPTP client – Specify the IP address of the server.
Server IP Address
IP address of the server.
Local IP Address
IP address of the local side of the tunnel.
Remote IP Address
IP address of the remote side of the tunnel.
Remote Subnet
Address of the network behind the remote side of the tunnel.
Remote Subnet Mask
The mask of the network behind the remote side of the tunnel
Username
Username for the PPTP tunnel login.
Password
Password for the PPTP tunnel login.
Table 47: PPTP Tunnel Configuration
The changes in settings will apply after pressing the Apply button.
Figure 46: PPTP Tunnel Configuration
The firmware also supports PPTP passthrough, which means that it is possible to create a
tunnel through the router.
71
3. CONFIGURATION
Example of the PPTP tunnel configuration:
Figure 47: Topology of PPTP Tunnel Configuration Example
Configuration of the PPTP tunnel:
Configuration
A
B
Mode
PPTP Server
PPTP Client
Server IP Address
—
10.0.0.1
Local IP Address
192.168.1.1
—
Remote IP Address
192.168.2.1
—
Remote Subnet
192.168.2.0
192.168.1.0
Remote Subnet Mask
255.255.255.0
255.255.255.0
Username
username
username
Password
password
password
Table 48: PPTP Tunnel Configuration Example
72
3. CONFIGURATION
3.15
DynDNS Configuration
The DynDNS function allows you to access the router remotely using an easy to remember custom hostname. This DynDNS client monitors the IP address of the router and updates the address whenever it changes. In order for DynDNS to function, you require a public IP address, either static or dynamic, and an active Remote Access service account at
www.dyndns.org. Register the custom domain (third-level) and account information specified
in the configuration form. You can use other services, too – see the table below, Server item.
To open the DynDNS Configuration page, click DynDNS in the main menu.
Item
Description
Hostname
The third order domain registered on the www.dyndns.org server.
Username
Username for logging into the DynDNS server.
Password
Password for logging into the DynDNS server.
Server
Specifies a DynDNS service other than the www.dyndns.org. Possible
other services:
www.spdns.de
www.dnsdynamic.org
www.noip.com
Enter the update server service information in this field. If you leave this
field blank, the default server members.dyndns.org will be used.
Table 49: DynDNS Configuration
Example of the DynDNS client configuration with the domain conel.dyndns.org:
Figure 48: DynDNS Configuration Example
To access the router’s configuration remotely, you will need to have enabled this option in the
NAT configuration (bottom part of the form), see chapter 3.9.
73
3. CONFIGURATION
3.16
NTP Configuration
The NTP configuration form allows you to configure the NTP client. To open the NTP page,
click NTP in the Configuration section of the main menu. NTP (Network Time Protocol) allows
you to periodically set the internal clock of the router. The time is set from servers that provide
the exact time to network devices.
• If you mark the Enable local NTP service check box, then the router acts as a NTP server
for other devices in the local network (LAN).
• If you mark the Synchronize clock with NTP server check box, then the router acts as a
NTP client. This means that the router automatically adjusts the internal clock every 24
hours.
Item
Description
Primary NTP Server
Address
IP or domain address of primary NTP server.
Secondary NTP
Server Address
IP or domain address of secondary NTP server.
Timezone
Specifies the time zone where you installed the router.
Daylight Saving Time
Activates/deactivates the DST shift.
• No – The time shift is inactive.
• Yes – The time shift is active.
Table 50: NTP Configuration
The figure below displays an example of a NTP configuration with the primary server set
to ntp.cesnet.cz and the secondary server set to tik.cesnet.cz and with the automatic change
for daylight saving time enabled.
Figure 49: Example of NTP Configuration
74
3. CONFIGURATION
3.17
SNMP Configuration
The SNMP page allows you to configure the SNMP v1/v2 or v3 agent which sends information about the router (and its expansion ports) to a management station. To open the
SNMP page, click SNMP in the Configuration section of the main menu. SNMP (Simple Network Management Protocol) provides status information about the network elements such as
routers or endpoint computers. In the version v3, the communication is secured (encrypted).
To enable the SNMP service, mark the Enable the SNMP agent check box.
Item
Description
Name
Designation of the router.
Location
Location of where you installed the router.
Contact
Person who manages the router together with information how to contact
this person.
Table 51: SNMP Agent Configuration
To enable the SNMPv1/v2 function, mark the Enable SNMPv1/v2 access check box. It is
also necessary to specify a password for access to the Community SNMP agent. The default
setting is public.
You can define a different password for the Read community (read only) and the Write
community (read and write) for SNMPv1/v2. You can also define 2 SNMP users for SNMPv3.
You can define a user as read only (Read), and another as read and write (Write). The router
allows you to configure the parameters in the following table for every user separately. The
router uses the parameters for SNMP access only.
To enable the SNMPv3 function, mark the Enable SNMPv3 access check box, then specify
the following parameters:
Item
Description
Username
User name
Authentication
Encryption algorithm on the Authentication Protocol that is
used to verify the identity of the users.
Authentication Password
Password used to generate the key used for authentication.
Privacy
Encryption algorithm on the Privacy Protocol that is used to
ensure confidentiality of data.
Privacy Password
Password for encryption on the Privacy Protocol.
Table 52: SNMPv3 Configuration
75
3. CONFIGURATION
In addition, you can continue with this configuration:
• Activating the Enable I/O extension function allows you monitor the binary I/O inputs on
the router.
• Selecting the Enable XC-CNT extension lets you monitor the expansion port CNT inputs
and outputs status.
• Selecting Enable M-BUS extension and entering the Baudrate, Parity and Stop Bits lets
you monitor the meter status connected to the expansion port MBUS status.
Item
Description
Baudrate
Communication speed
Parity
Control parity bit:
• none – Data will be sent without parity.
• even – Data will be sent with even parity.
• odd – Data will be sent with odd parity.
Stop Bits
Number of stop bits.
Table 53: SNMP configuration – MBUS extension
Parameters Enable XC-CNT extension and Enable M-BUS extension cannot be checked
at the same time.
Selecting Enable reporting to supervisory system and entering the IP Address and Period
lets you send statistical information to the monitoring system, R-SeeNet.
Item
Description
IP Address
IP address
Period
Period of sending statistical information (in minutes).
Table 54: SNMP Configuration – R-SeeNet
76
3. CONFIGURATION
Each monitored value is uniquely identified using a numerical identifier OID – Object Identifier. This identifier consists of a progression of numbers separated by a point. The shape
of each OID is determined by the identifier value of the parent element and then this value is
complemented by a point and current number. So it is obvious that there is a tree structure.
The following figure displays the basic tree structure that is used for creating the OIDs.
Figure 50: OID Basic Structure
The SNMP values that are specific for Conel routers create the tree starting at OID =
.1.3.6.1.4.1.30140. You interpret the OID in the following manner:
iso.org.dod.internet.private.enterprises.conel
This means that the router provides for example, information about the binary input and
output. The following table shows the range of used OID values:
OID
Description
.1.3.6.1.4.1.30140.2.3.1.0
Binary input BIN0 (values 0,1)
.1.3.6.1.4.1.30140.2.3.2.0
Binary output OUT0 (values 0,1)
Table 55: Object identifier for binary input and output
77
3. CONFIGURATION
For the expansion port CNT, the following range of OID is used:
OID
Description
.1.3.6.1.4.1.30140.2.1.1.0
Analogy input AN1 (range 0-4095)
.1.3.6.1.4.1.30140.2.1.2.0
Analogy input AN2 (range 0-4095)
.1.3.6.1.4.1.30140.2.1.3.0
Counter input CNT1 (range 0-4294967295)
.1.3.6.1.4.1.30140.2.1.4.0
Counter input CNT2 (range 0-4294967295)
.1.3.6.1.4.1.30140.2.1.5.0
Binary input BIN1 (values 0,1)
.1.3.6.1.4.1.30140.2.1.6.0
Binary input BIN2 (values 0,1)
.1.3.6.1.4.1.30140.2.1.7.0
Binary input BIN3 (values 0,1)
.1.3.6.1.4.1.30140.2.1.8.0
Binary input BIN4 (values 0,1)
.1.3.6.1.4.1.30140.2.1.9.0
Binary output OUT1 (values 0,1)
Table 56: Object identifier for CNT port
For the expansion port M-BUS, the following range of OID is used:
OID
Description
.1.3.6.1.4.1.30140.2.2.<address>.1.0
IdNumber – meter number
.1.3.6.1.4.1.30140.2.2.<address>.2.0
Manufacturer
.1.3.6.1.4.1.30140.2.2.<address>.3.0
Version – specified meter version
.1.3.6.1.4.1.30140.2.2.<address>.4.0
Medium – type of metered medium
.1.3.6.1.4.1.30140.2.2.<address>.5.0
Status – errors report
.1.3.6.1.4.1.30140.2.2.<address>.6.0
0. VIF – value information field
.1.3.6.1.4.1.30140.2.2.<address>.7.0
0. measured value
.1.3.6.1.4.1.30140.2.2.<address>.8.0
1. VIF – value information field
.1.3.6.1.4.1.30140.2.2.<address>.9.0
1. measured value
.1.3.6.1.4.1.30140.2.2.<address>.10.0
2. VIF – value information field
.1.3.6.1.4.1.30140.2.2.<address>.11.0
2. measured value
.1.3.6.1.4.1.30140.2.2.<address>.12.0
3. VIF – value information field
.1.3.6.1.4.1.30140.2.2.<address>.13.0
..
.
3. measured value
..
.
.1.3.6.1.4.1.30140.2.2.<address>.100.0
47. VIF – value information field
.1.3.6.1.4.1.30140.2.2.<address>.101.0
47. measured value
Table 57: Object identifier for M-BUS port
The meter address can be from range 0 – 254, where the number 254 is broadcast.
78
3. CONFIGURATION
Starting with firmware version 3.0.4, all v2 routers with board RB-v2-6 and newer provide information About the internal temperature of the device (OID 1.3.6.1.4.1.30140.3.3) and
power voltage (OID 1.3.6.1.4.1.30140.3.4).
The list of available and supported OIDs and other details can be found in the application note
SNMP Object Identifier [8].
Figure 51: SNMP Configuration Example
79
3. CONFIGURATION
Figure 52: MIB Browser Example
In order to access a particular device enter the IP address of the SNMP agent which is
the router, in the Remote SNMP agent field. The dialog displayed the internal variables in the
MIB tree after entering the IP address. Furthermore, you can find the status of the internal
variables by entering their OID.
The path to the objects is:
iso → org → dod → internet → private → enterprises → conel → protocols
The path to information about the router is:
iso → org → dod → internet → mgmt → mib-2 → system
80
3. CONFIGURATION
3.18
SMTP Configuration
You use the SMTP form to configure the Simple Mail Transfer Protocol client (SMTP) for
sending e-mails.
Item
Description
SMTP Server Address
IP or domain address of the mail server.
SMTP Port
Port the SMTP server is listening on.
Secure Method
none, SSL/TLS, or STARTTLS. Secure method has to be supported by the SMTP server.
Username
Name for the e-mail account.
Password
Password for the e-mail account. The password can contain the
following special characters * + , - . / : = ? ! # % [ ] _ { } ~
The following special characters are not allowed: “ $ & ’ ( ) ; < >
Own E-mail Address
Address of the sender.
Table 58: SMTP client configuration
The mobile service provider can block other SMTP servers, then you can only use the SMTP
server of the service provider.
Figure 53: SMTP Client Configuration Example
You send e-mails from the Startup script. The Startup Script dialog is located in the Configuration section of the main menu. The router also allows you to send e-mails using an SSH
connection. Use the email command with the following parameters:
-t
-s
-m
-a
-r
e-mail address of the receiver
subject, enter the subject in quotation marks
message, enter the subject in quotation marks
attachment file
number of attempts to send e-mail (default setting: 2)
81
3. CONFIGURATION
Commands and parameters can be entered only in lowercase.
Example of sending an e-mail:
email –t name@domain.com –s "subject" –m "message" –a c:\directory\abc.doc –r 5
The command above sends an e-mail address to name@domain.com with the subject
"subject", body message "message" and attachment "abc.doc" directly from the directory
c:\directory\. The router attempts to send the message five times.
82
3. CONFIGURATION
3.19
SMS Configuration
The SMS Configuration page is not available for the XR5i v2 routers.
Open the SMS Configuration page, click SMS in the Configuration section of the main
menu. The router can automatically send SMS messages to a cell phone or SMS message
server when certain events occur. The form allows you to select which events generate an
SMS message.
Item
Description
Send SMS on power up
Activates/deactivates the sending of an SMS message automatically on power up.
Send SMS on connect to mobile
network
Activates/deactivates the sending of an SMS message automatically when the router is connected to
a mobile network.
Send SMS on disconnect to mobile network
Activates/deactivates the sending of an SMS message automatically when the router is disconnection
from a mobile network.
Send SMS when datalimit
exceeded
Activates/deactivates the sending of an SMS message automatically when the data limit exceeded.
Send SMS when binary input on
I/O port (BIN0) is active
Send an SMS message when the binary input on the
I/O port (BIN0) goes active. The text of the message
is set using parameter BIN0.
Send SMS when binary input on
expansion port (BIN1 – BIN4) is
active
Automatic sending SMS message after binary input
on expansion port (BIN1 – BIN4) is active. Text of
message is intended parameter BIN1 – BIN4.
Add timestamp to SMS
Activates/deactivates the adding a time stamp to the
SMS messages. This time stamp has a fixed format
YYYY-MM-DD hh:mm:ss.
Phone Number 1
Specifies the phone number to which the router sends
the generated SMS.
Phone Number 2
Specifies the phone number to which the router sends
the generated SMS.
Phone Number 3
Specifies the phone number to which the router sends
the generated SMS.
Unit ID
The name of the router. The router sends the name
in the SMS.
BIN0 – SMS
SMS text messages when activate the first binary input on the router.
Continued on next page
83
3. CONFIGURATION
Continued from previous page
Item
Description
BIN1 – SMS
SMS text messages when activate the binary input on
the expansion port.
BIN2 – SMS
SMS text messages when activate the binary input on
the router.
BIN3 – SMS
SMS text messages when activate the binary input on
the router.
BIN4 – SMS
SMS text messages when activate the binary input on
the router.
Table 59: SMS Configuration
After you enter a phone number in the Phone Number 1 field, the router allows you to
configure the control of the device using an SMS message. You can configure up to three
numbers for incoming SMS messages. To enable the function, mark the Enable remote control
via SMS check box. The default setting of the remote control function is active.
Item
Description
Phone Number 1
Specifies the first phone number allowed to access the router using an SMS.
Phone Number 2
Specifies the second phone number allowed to access the router
using an SMS.
Phone Number 3
Specifies the third phone number allowed to access the router
using an SMS.
Table 60: Control via SMS
• If you leave the phone number field blank, then you can restart the router using an
SMS Reboot message from any phone number.
• If you enter one or more phone numbers, then you can control the router using SMS
messages sent only from the specified phone numbers.
• If you enter the wild card character ∗, then you can control the router using SMS
messages sent from any phone number.
84
3. CONFIGURATION
Control SMS messages do not change the router configuration. For example, if the router is
changed to the off line mode using an SMS message, then the router remains in this mode.To
return the router to the on-line mode, reboot or power cycle the device. The behavior is the
same for every SMS control message.
To control the router using an SMS, send only message text containing the control command. You can send control SMS messages in the following form:
SMS
Description
go online sim 1
The router changes to SIM1 (APN1)
go online sim 2
The router changes to SIM2 (APN2)
go online
Changes the router to the online mode
go offline
Changes the router to the off line mode
set out0=0
Sets the binary output to 0
set out0=1
Sets the binary output to 1
set out1=0
Sets the binary output of XC-CNT to 0
set out1=1
Sets the binary output of XC-CNT to 1
set profile std
Sets the standard profile
set profile alt1
Sets the alternative profile 1
set profile alt2
Sets the alternative profile 2
set profile alt3
Sets the alternative profile 3
reboot
The router reboots
get ip
The router responds with the IP address of the SIM card
Table 61: Control SMS
Choosing Enable AT-SMS protocol on expansion port 1 and Baudrate makes it possible to
send/receive an SMS on the serial Port 1.
Item
Description
Baudrate
Communication speed on the expansion port 1
Table 62: Send SMS on the serial Port 1
Choosing Enable AT-SMS protocol on expansion port 2 and Baudrate makes it possible to
send/receive an SMS on the serial Port 2.
Item
Description
Baudrate
Communication speed on the expansion port 2
Table 63: Send SMS on the serial Port 2
85
3. CONFIGURATION
Setting the parameters in the Enable AT-SMS protocol over TCP frame, you can enable
the router to send and receive SMS messages on a TCP port. This function requires you to
specify a TCP port number. The router sends SMS messages using a standard AT command.
Item
Description
TCP Port
TCP port on which will be allowed to send/receive SMS messages.
Table 64: Send SMS on ethernet PORT1 configuration
3.19.1
Sending SMS
If you establish a connection to the router using a serial interface or Ethernet, then you can
use AT commands to manage SMS messages. The following table lists only the commands
that the router supports. For other AT commands the router sends an OK response. The
router sends an ERROR response for complex AT commands.
AT Command
Description
AT+CGMI
Returns the specific identity of the manufacturer.
AT+CGMM
Returns the specific model identity of the manufacturer.
AT+CGMR
Returns the specific model revision identity of the manufacturer.
AT+CGPADDR
Displays the IP address of the usb0 interface.
AT+CGSN
Returns the product serial number.
AT+CIMI
Returns the International Mobile Subscriber Identity number (IMSI).
AT+CMGD
Deletes a message from the location.
AT+CMGF
Sets the presentation format for short messages.
AT+CMGL
Lists messages of a certain status from a message storage area.
AT+CMGR
Reads a message from a message storage area.
AT+CMGS
Sends a short message from the device to entered tel. number.
AT+CMGW
Writes a short message to the SIM storage.
AT+CMSS
Sends a short message from the SIM storage location.
AT+COPS?
Identifies the mobile networks available
AT+CPIN
Used to query and enter a PIN code.
AT+CPMS
Selects the SMS memory storage types, to be used for short message
operations.
AT+CREG
Displays network registration status.
AT+CSCA
Sets the short message service center (SMSC) number
AT+CSCS
Selects the character set.
Continued on next page
86
3. CONFIGURATION
Continued from previous page
AT Command
Description
AT+CSQ
Returns the signal strength of the registered network.
AT+GMI
Returns the specific identity of the manufacturer.
AT+GMM
Returns the specific model identity of the manufacturer.
AT+GMR
Returns the specific model revision identity of the manufacturer.
AT+GSN
Returns the product serial number.
ATE
Determines whether or not the device echoes characters.
ATI
Transmits the manufacturer specific information about the device.
Table 65: List of AT Commands
A detailed description and examples of these AT commands can be found in the application
note AT commands [9].
87
3. CONFIGURATION
Example 1:
SMS sending configuration.
After powering up the router, the phone with the number entered in the dialog receives an SMS
in the following form:
Router (Unit ID) has been powered up. Signal strength –xx dBm.
After connecting to mobile network, the phone with the number entered in the dialog receives
an SMS in the following form:
Router (Unit ID) has established connection to mobile network. IP address xxx.xxx.xxx.xxx
After disconnecting from the mobile network, the phone with the number entered in the dialog
receives an SMS in the following form:
Router (Unit ID) has lost connection to mobile network. IP address xxx.xxx.xxx.xxx
Figure 54: Example 1 – SMS Configuration
88
3. CONFIGURATION
Example 2:
Configuration for sending SMS via serial interface on the Port 1.
Figure 55: Example 2 – SMS Configuration
89
3. CONFIGURATION
Example 3:
Control the router using an SMS from any phone number.
Figure 56: Example 3 – SMS Configuration
90
3. CONFIGURATION
Example 4:
Control the router using an SMS from two phone numbers.
Figure 57: Example 4 – SMS Configuration
91
3. CONFIGURATION
3.20
Expansion Port Configuration
Configuration of the expansion port can be done via Expansion Port 1 or Expansion Port 2
items in the menu.
In the upper part of the configuration window, the port can be enabled and the type of the
connected port is shown in the Port Type item. Other items are described in the table below:
Item
Description
Baudrate
Applied communication speed.
Data Bits
Number of data bits.
Parity
Control parity bit:
• none – data will be sent without parity.
• even – data will be sent with even parity.
• odd – data will be sent with odd parity.
Stop Bits
Number of stop bits.
Split Timeout
Time to rupture reports. If the gap between two characters exceeds
the parameter in milliseconds, any buffered characters will be sent
over the Ethernet port.
Protocol
Protocol:
• TCP – communication using a linked protocol TCP.
• UDP – communication using a unlinked protocol UDP.
Mode
Mode of connection:
• TCP server – The router will listen for incoming TCP connection
requests.
• TCP client – The router will connect to a TCP server on the
specified IP address and TCP port.
Server Address
When set to TCP client above, it is necessary to enter the Server address and TCP port.
TCP Port
TCP/UDP port used for communications. The router uses the value for
both the server and client modes.
Inactivity Timeout
Time period after which the TCP/UDP connection is interrupted in case
of inactivity.
Table 66: Expansion Port Configuration 1
92
3. CONFIGURATION
If you mark the Reject new connections check box, then the router rejects any other connection attempt. This means that the router no longer supports multiple connections.
If you mark the Check TCP connection check box, the router verifies the TCP connection.
Item
Description
Keepalive Time
Time after which the router verifies the connection.
Keepalive Interval
Length of time that the router waits on an answer.
Keepalive Probes
Number of tests that the router performs.
Table 67: Expansion Port Configuration 2
When you mark the Use CD as indicator of the TCP connection check box, the router uses
the carrier detection (CD) signal to verify the status of the TCP connection. The CD signal
verifies that another device is connected to the other side of the cable.
CD
Description
Active
TCP connection is enabled
Nonactive
TCP connection is disabled
Table 68: CD Signal Description
When you mark the Use DTR as control of TCP connection check box, the router uses the
data terminal ready (DTR) single to control the TCP connection. The remote device sends a
DTR single to the router indicating that the remote device is ready for communications.
DTR
Description server
Description client
Active
The router allows the establishment of
TCP connections.
The router initiates a TCP connection.
Nonactive
The router denies the establishment of
TCP connections.
The router terminates the TCP connection.
Table 69: DTR Signal Description
Since firmware 3.0.9, all v2 routers provide a program called getty which allows user to connect
to the router via the serial line (router must be fitted with an expansion port RS232!). Getty
displays the prompt and after entering the username passes it on login program, which asks
for a password, verifies it and runs the shell. After logging in, it is possible to manage the
system as well as a user is connected via telnet.
93
3. CONFIGURATION
Figure 58: Expansion Port Configuration
94
3. CONFIGURATION
Examples of the expansion port configuration:
Figure 59: Example of Ethernet to serial communication
Figure 60: Example of serial port extension
95
3. CONFIGURATION
3.21
USB Port Configuration
You can use a USB to RS232 converter to send data out of the serial port from the Ethernet
network in the same manner as the RS232 expansion port function. To specify the values for
the USB port parameters, click USB Port in the Configuration section of the main menu. The
following tables describe the parameters available in the configuration form.
Item
Description
Baudrate
Applied communication speed.
Data Bits
Number of data bits.
Parity
Control parity bit:
• none – data will be sent without parity.
• even – data will be sent with even parity.
• odd – data will be sent with odd parity.
Stop Bits
Number of stop bit.
Split Timeout
Time to rupture reports. If the gap between two characters exceeds
the parameter in milliseconds, any buffered characters will be sent
over the Ethernet port.
Protocol
Communication protocol:
• TCP – communication using a linked protocol TCP.
• UDP – communication using a unlinked protocol UDP.
Mode
Mode of connection:
• TCP server – The router will listen for incoming TCP connection
requests.
• TCP client – The router will connect to a TCP server on the
specified IP address and TCP port.
Server Address
When set to TCP client above, it is necessary to enter the Server address and TCP port.
TCP Port
TCP/UDP port used for communications. The router uses the value
for both the server and client modes.
Inactivity Timeout
Time period after which the TCP/UDP connection is interrupted in
case of inactivity.
Table 70: USB Port Configuration 1
96
3. CONFIGURATION
If you mark the Reject new connections check box, then the router rejects any other connection attempt. This means that the router no longer supports multiple connections.
If you mark the Check TCP connection check box, the router verifies the TCP connection.
Item
Description
Keepalive Time
Time after which the router verifies the connection.
Keepalive Interval
Length of time that the router waits on an answer.
Keepalive Probes
Number of tests that the router performs.
Table 71: USB Port Configuration 2
When you mark the Use CD as indicator of the TCP connection check box, the router uses
the carrier detection (CD) signal to verify the status of the TCP connection. The CD signal
verifies that another device is connected to the other side of the cable.
CD
Description
Active
TCP connection is enabled
Nonactive
TCP connection is disabled
Table 72: CD Signal description
When you mark the Use DTR as control of TCP connection check box, the router uses the
data terminal ready (DTR) single to control the TCP connection. The remote device sends a
DTR single to the router indicating that the remote device is ready for communications.
DTR
Description server
Description client
Active
The router allows the establishment of
TCP connections.
The router initiates a TCP connection.
Nonactive
The router denies the establishment of
TCP connections.
The router terminates the TCP connection.
Table 73: DTR Signal Description
The router supports the following USB/RS232 converters:
• FTDI
• Prolific PL2303
• Silicon Laboratories CP210×
The changes in settings will apply after pressing the Apply button
97
3. CONFIGURATION
Figure 61: USB configuration
Examples of USB port configuration:
Figure 62: Example 1 – USB port configuration
98
3. CONFIGURATION
Figure 63: Example 2 – USB port configuration
99
3. CONFIGURATION
3.22
Startup Script
Use the Startup Script window to create your own scripts which will be executed after all
of the initialization scripts are run.
The changes in settings will apply after pressing the Apply button.
Figure 64: Startup script
Any changes to the startup scripts will take effect the next time the router is power cycled or
rebooted. This can be done with the Reboot button in the web administration, or by SMS
message.
Example of Startup script: When the router starts up, stop syslogd program and start syslogd with remote logging on address 192.168.2.115 and limited to 100 entries.
Figure 65: Example of a Startup script
100
3. CONFIGURATION
3.23
Up/Down script
Use the Up/Down Script window to create scripts which will run when the PPP connection is started or goes down. Any scripts entered into the Up Script window will run after a
PPP/WAN connection is established. Script commands entered into the Down Script window
will run when the PPP/WAN connection is lost.
The changes in settings will apply after pressing the Apply button.
Figure 66: Up/Down script
Example of Up/Down script: After establishing or losing a PPP connection (connection to
mobile network), the router sends an email with information about the PPP connection.
Figure 67: Example of Up/Down script
101
3. CONFIGURATION
3.24
Automatic Update Configuration
The router can be configured to automatically check for firmware updates from an FTP site
or a web server and update its firmware or configuration information. Use the Automatic update
menu to configure the automatic update settings. It is also possible to update the configuration
and firmware through the USB host connector of the router. To prevent possible unwanted
manipulation of the files, the router verifies that the downloaded file is in the tar.gz format. At
first, the format of the downloaded file is checked. Then the type of architecture and each file
in the archive (tar.gz file) is checked.
If the Enable automatic update of configuration option is selected, the router will check if
there is a configuration file on the remote server, and if the configuration in the file is different
than its current configuration, it will update its configuration to the new settings and reboot.
If the Enable automatic update of firmware option is checked, the router will look for a new
firmware file and update its firmware if necessary.
Item
Description
Source
Select the location of the update files:
• HTTP(S)/FTP(S) server – Updates are downloaded from the
Base URL address below. Used protocol is specified by that address: HTTP, HTTPS, FTP or FTPS.
• USB flash drive – The router finds the current firmware or configuration in the root directory of the connected USB device.
• Both – Looking for the current firmware or configuration from both
sources.
Base URL
Base URL or IP address from which the configuration file will be downloaded. This option also specifies the communication protocol (HTTP,
HTTPS, FTP or FTPS), see examples below.
Unit ID
Name of configuration (name of the file without extension). If the Unit
ID is not filled, the MAC address of the router is used as the filename
(the delimiter colon is used instead of a dot.)
Update Hour
Use this item to set the hour (range 1-24) when the automatic update
will be performed every day. If the time is not specified, automatic update is performed five minutes after turning on the router and then
every 24 hours. If the detected configuration file is different from the
running one, it is downloaded and the router is restarted automatically.
Table 74: Automatic Update Configuration
The configuration file name consists of Base URL, hardware MAC address of ETH0 interface and cfg extension. Hardware MAC address and cfg extension are added to the file name
automatically and it isn’t necessary to enter them. When the parameter Unit ID is enabled,
it defines the concrete configuration name which will be downloaded to the router, and the
hardware MAC address in the configuration name will not be used.
102
3. CONFIGURATION
The firmware file name consists of Base URL, type of router and bin extension.
It is necessary to load two files (.bin and .ver) to the HTTP/FTP server. If only the .bin
file is uploaded and the HTTP server sends the incorrect answer of 200 OK (instead of
the expected 404 Not Found) when the device tries to download the nonexistent .ver file,
then there is a risk that the router will download the .bin file over and over again.
The following examples check for new firmware or configurations each day at 1:00 a.m. An
example is given for the LR77 v2 router.
• Firmware:
http://example.com/LR77-v2.bin
• Configuration file:
http://example.com/test.cfg
Figure 68: Example of Automatic Update 1
The following examples check for new firmware or configurations each day at 1:00 a.m. An
example is given for the LR77 v2 router with MAC address 00:11:22:33:44:55.
• Firmware:
http://example.com/LR77-v2.bin
• Configuration file:
http://example.com/00.11.22.33.44.55.cfg
Figure 69: Example of Automatic Update 2
Firmware update can cause incompatibility with the user modules. It is recommended that
you update user modules to the most recent version. Information about the user modules
and the firmware compatibility is at the beginning of the user module’s Application Note.
103
4. CUSTOMIZATION
4. Customization
4.1
User Modules
You may run custom software programs in the router to enhance the features of the router.
Use the User Modules menu item to add new software modules to the router, to remove them,
or to change their configuration. Use the Browse button to select the user module (compiled
module has tgz extension). Use the Add button to add a user module.
Figure 70: User modules
The new module appears in the list of modules on the same page. If the module contains
an index.html or index.cgi page, the module name serves as a link to this page. The module
can be deleted using the Delete button.
Updating a module is done the same way. Click the Add button and the module with the
higher (newer) version will replace the existing module. The current module configuration is
left in the same state.
Programming and compiling of modules are described in the programming guide.
Figure 71: Added user module
User modules can be custom-programmed. They can also be downloaded from company
web site (www.conel.com). Here are a few examples of the user modules that are available on
the web site.
104
4. CUSTOMIZATION
Module name
Description
MODBUS TCP2RTU
Provides a conversion of MODBUS TCP/IP protocol to MDBUS
RTU protocol, which can be operated on the serial line.
Easy VPN client
Provides secure connection of LAN network behind our router
with LAN network behind CISCO router.
NMAP
Enables TCP and UDP scan.
Daily Reboot
Enables daily reboot of the router at the specified time.
HTTP Authentication
Adds the process of authentication to a server that doesn’t provide this service.
BGP, RIP, OSPF
Adds support of dynamic protocols.
PIM SM
Adds support of multicast routing protocol PIM-SM.
WMBUS Concentrator
Enable the reception of messages from WMBUS meters and
saves contents of these messages to an XML file.
pduSMS
Sends short messages (SMS) to specified number.
GPS
Allows the router to provide location and time information in
all weather, anywhere on or near the Earth, where there is an
unobstructed line of sight to four or more GPS satellites.
Pinger
Allows you to manually or automatically verify the functionallity
of the connection between two network interfaces (ping).
IS-IS
Adds support of IS-IS protocol.
Table 75: User modules
Attention: In some cases the firmware update can cause incompatibility with installed
user modules. Some of them are dependent on the version of the Linux kernel (for example SmsBE and PoS Configuration). It is best to update user modules to the most recent
version.
Information about the user module and the firmware compatibility is at the beginning of the
user module’s Application Note.
105
5. ADMINISTRATION
5. Administration
5.1
Users
This configuration function is only available for users assigned the admin role.!
To assign roles and manage user accounts open the Users form in the Administration
section of the main menu. The first frame of this configuration form contains an overview of
available users. The table below describes the meaning of the buttons in this frame.
Button
Description
Lock
Locks the user account. This user is not allowed to log in to the
router, neither web interface nor SSH.
Change Password
Allows you to change the password for the corresponding user.
Delete
Deletes the corresponding user account.
Table 76: Users Overview
Be careful! If you lock every account with the permission role Admin, you can
not unlock these accounts. This also means that the Users dialog is unavailable
for every user, because every admin account is locked and the users do not have
sufficient permissions.
The second block contains configuration form which allows you to add new user. All items
are described in the table below.
Item
Description
Role
Specifies the type of user account:
• User – User with basic permissions.
• Admin – User with full permissions.
Username
Specifies the name of the user allowed to log in the device.
Password
Specifies the password for the corresponding user.
Confirm Password
Confirms the password you specified above.
Table 77: Add User
106
5. ADMINISTRATION
Ordinary users are not able to access router via Telnet, SSH or SFTP. Read only FTP
access is allowed for these users.
Figure 72: Users
5.2
Change Profile
In addition to the standard profile, up to three alternate router configurations or profiles
can be stored in router’s non-volatile memory. You can save the current configuration to a
router profile through the Change Profile menu item. Select the alternate profile to store the
settings to and ensure that the Copy settings from current profile to selected profile box is
checked. The current settings will be stored in the alternate profile after the Apply button is
pressed. Any changes will take effect after restarting router through the Reboot menu in the
web administrator or using an SMS message.
Example of usage profiles: Profiles can be used to switch between different modes of operation of the router such as PPP connection, VPN tunnels, etc. It is then possible to switch
between these settings using the front panel binary input, an SMS message, or Web interface
of the router.
Figure 73: Change Profile
107
5. ADMINISTRATION
5.3
Change Password
Use the Change Password configuration form in the Administration section of the main
menu for changing your password used to log on the device. Enter the new password in the
New Password field, confirm the password using the Confirm Password field, and press the
Apply button.
The default password of the router is root for the root user. To maintain the security of
your network change the default password. You can not enable remote access to the
router for example, in NAT, until you change the password.
Figure 74: Change Password
5.4
Set Real Time Clock
You can set the internal clock directly using the Set Real Time Clock dialog in the Administration section of in the main menu. You can set the Date and Time manually. When entering
the values manually use the format yyyy-mm-dd as seen in the figure below. You can also
adjust the clock using the specified NTP server. After you enter the appropriate values, click
the Apply button.
Figure 75: Set Real Time Clock
108
5. ADMINISTRATION
5.5
Set SMS Service Center Address
The XR5i v2 router does not support the Set SMS Service Center Address option.
The function requires you to enter the phone number of the SMS service center to send
SMS messages. To specify the SMS service center phone number use the Set SMS Service Center configuration form in the Administration section of the main menu. You can leave
the field blank if your SIM card contains the phone number of the SMS service center by
default. This phone number can have a value without an international prefix (xxx-xxx-xxx)
or with an international prefix (+420-xxx-xxx-xxx). If you are unable to send or receive SMS
messages, contact your carrier to find out if this parameter is required.
Figure 76: Set SMS Service Center Address
5.6
Unlock SIM Card
The XR5i v2 router does not support the Unlock SIM Card option.
If your SIM card is protected using a 4 – 8 digit PIN number (Personal Identification Number), open the Unlock SIM Card form in the Administration section of the main menu and enter
the PIN number in the SIM PIN field, then click the Apply button. The router requires you to
enter the PIN code each time that you power up the SIM card.
The SIM card is blocked after three failed attempts to enter the PIN code. Contact your
SIM card carrier if it has been blocked.
Figure 77: Unlock SIM Card
109
5. ADMINISTRATION
5.7
Send SMS
The XR5i v2 router does not support the Send SMS option.
You can send an SMS message from the router to test the cellular network. Use the Send
SMS dialog in the Administration section of the main menu to send SMS messages. Enter the
Phone number and text of your message in the Message field, then click the Send button. The
router limits the maximum length of an SMS to 160 characters. (To send longer messages,
install the pduSMS user module).
Figure 78: Send SMS
It is also possible to send an SMS message using CGI script. For details of this method,
see the application note Commands and Scripts [1].
5.8
Backup Configuration
You can save the configuration of the router using the Backup Configuration function. If
you click on Backup Configuration in the Administration section of the main menu, then the
router allows you to select a directory in which the router saves the configuration file.
5.9
Restore Configuration
You can restore a configuration of the router using the Restore Configuration form. To
navigate to the directory containing the configuration file (.cfg) you wish to load on the router,
use the Browse button.
Figure 79: Restore Configuration
110
5. ADMINISTRATION
5.10
Update Firmware
Select the Update Firmware menu item to view the current router firmware version and
load new firmware into the router. To load new firmware, browse to the new firmware file and
press the Update button to begin the update.
Do not turn off the router during the firmware update. The firmware update can take up
to five minutes to complete.
Figure 80: Update Firmware
During the firmware update, the router will show the following messages. The progress is
shown in the form of adding dots (’.’).
After the firmware update, the router will automatically reboot.
Uploading firmware intended for a different device can cause damage to the router.
Starting with FW 5.1.0, a mechanism to prevent multiple startups of the firmware update
is included. Firmware update can cause incompatibility with the user modules. It is recommended to update user modules to the most recent version. Information about user module
and firmware compatibility is at the beginning of the user module’s Application Note.
111
5. ADMINISTRATION
5.11
Reboot
To reboot the router select the Reboot menu item and then press the Reboot button.
Figure 81: Reboot
112
6. CONFIGURATION OVER TELNET
6. Configuration over Telnet
Attention! The router cannot operate unless an activated SIM card has been inserted.
Monitoring of status, configuration and administration of the router can be performed over
the Telnet interface. The default IP address of the modem is 192.168.1.1. Configuration may
be performed only by the user "root" with initial password "root".
The following commands may be used to configure the router over Telnet:
Command
Description
cat
file contain write
cp
copy of file
date
show/change of system time
df
displaying of informations about file system
dmesg
displaying of kernel diagnostics messages
echo
string write
email
Email send
free
displaying of informations about memory
gsmat
sends AT commands (cdmaat for routers with CDMA module)
gsminfo
displaying of informations about signal quality
gsmsms
SMS send
hwclock
displaying/change of time in RTC
ifconfig
displaying/change of interface configuration
io
reading/writing input/output pins
ip
displaying/change of route table
iptables
displaying/modification of NetFilter rules
kill
process kill
killall
processes kill
ln
link create
ls
dump of directory contain
mkdir
file create
mv
file move
ntpdate
synchronization of system time with NTP server
Continued on next page
113
6. CONFIGURATION OVER TELNET
Continued from previous page
Command
Description
passwd
password change
ping
ICMP ping
ps
displaying of processes information
pwd
dump of actual directory
reboot
reboot
rm
file delete
rmdir
directory delete
route
displaying/change of route table
service
start/stop of service
sleep
pause on set seconds number
slog
displaying of system log
tail
displaying of file end
tcpdump
monitoring of network
touch
file create/actualization of file time stamp
vi
text editor
Table 78: Telnet commands
114
7. GLOSSARY AND ACRONYMS
7. Glossary and Acronyms
the router’s IP address and updates it whenever
it changes.
Backup Routes Allows user to back up the primary connection with alternative connections to
the Internet/mobile network. Each backup connection can have assigned a priority. Switching
between connections is done based upon set priorities and the state of the connections.
GRE Generic Routing Encapsulation (GRE) is
a tunneling protocol that can encapsulate a wide
variety of network layer protocols inside virtual
point-to-point links over an Internet Protocol network. It is possible to create four different tunnels.
DHCP The Dynamic Host Configuration Protocol (DHCP) is a network protocol used to configure devices that are connected to a network
so they can communicate on that network using
the Internet Protocol (IP). The protocol is implemented in a client-server model, in which DHCP
clients request configuration data, such as an IP
address, a default route, and one or more DNS
server addresses from a DHCP server.
HTTP The Hypertext Transfer Protocol (HTTP)
is an application protocol for distributed, collaborative, hypermedia information systems. HTTP
is the foundation of data communication for the
World Wide Web.
Hypertext is structured text that uses logical links (hyperlinks) between nodes containing
text. HTTP is the protocol to exchange or transfer
hypertext.
DHCP client Requests network configuration
from DHCP server.
HTTPS The Hypertext Transfer Protocol Secure
(HTTPS) is a communications protocol for secure communication over a computer network,
with especially wide deployment on the Internet. Technically, it is not a protocol in and of itself; rather, it is the result of simply layering the
Hypertext Transfer Protocol (HTTP) on top of the
SSL/TLS protocol, thus adding the security capabilities of SSL/TLS to standard HTTP communications.
DHCP server Answers configuration request by
DHCP clients and sends network configuration
details.
DNS The Domain Name System (DNS) is a hierarchical distributed naming system for computers, services, or any resource connected to the
Internet or a private network. It associates various information with domain names assigned
to each of the participating entities. Most prominently, it translates easily memorized domain
names to the numerical IP addresses needed
for the purpose of locating computer services
and devices worldwide. By providing a worldwide, distributed keyword-based redirection service, the Domain Name System is an essential
component of the functionality of the Internet.
IP address An Internet Protocol address (IP
address) is a numerical label assigned to each
device (e.g., computer, printer) participating in
a computer network that uses the Internet Protocol for communication. An IP address serves
two principal functions: host or network interface identification and location addressing. Its
role has been characterized as follows: A name
indicates what we seek. An address indicates
where it is. A route indicates how to get there
DynDNS client DynDNS service lets you access the router remotely using an easy to remember custom hostname. This client monitors
115
7. GLOSSARY AND ACRONYMS
The designers of the Internet Protocol defined an
IP address as a 32-bit number and this system,
known as Internet Protocol Version 4 (IPv4), is
still in use today. However, due to the enormous
growth of the Internet and the predicted depletion of available addresses, a new version of IP
(IPv6), using 128 bits for the address, was developed in 1995.
ries the vast majority of Internet traffic as of
2013. As of late November 2012, IPv6 traffic
share was reported to be approaching 1%.
IPv6 addresses are represented as eight groups
of four hexadecimal digits separated by colons
(2001:0db8:85a3:0042:1000:8a2e:0370:7334),
but methods of abbreviation of this full notation
exist.
IP masquerade Kind of NAT.
L2TP Layer 2 Tunnelling Protocol (L2TP) is a
tunnelling protocol used to support virtual private
networks (VPNs) or as part of the delivery of services by ISPs. It does not provide any encryption
or confidentiality by itself. Rather, it relies on an
encryption protocol that it passes within the tunnel to provide privacy.
IP masquerading see NAT.
IPsec Internet Protocol Security (IPsec) is a
protocol suite for securing Internet Protocol (IP)
communications by authenticating and encrypting each IP packet of a communication session. The router allows user to select encapsulation mode (tunnel or transport), IKE mode
(main or aggressive), IKE Algorithm, IKE Encryption, ESP Algorithm, ESP Encryption and
much more. It is possible to create four different
tunnels.
LAN A local area network (LAN) is a computer network that interconnects computers in
a limited area such as a home, school, computer laboratory, or office building using network
media. The defining characteristics of LANs, in
contrast to wide area networks (WANs), include
their usually higher data-transfer rates, smaller
geographic area, and lack of a need for leased
telecommunication lines.
IPv4 The Internet Protocol version 4 (IPv4) is
the fourth version in the development of the Internet Protocol (IP) and the first version of the
protocol to be widely deployed. It is one of the
core protocols of standards-based internetworking methods of the Internet, and routes most traffic in the Internet. However, a successor protocol, IPv6, has been defined and is in various
stages of production deployment. IPv4 is described in IETF publication RFC 791 (September
1981), replacing an earlier definition (RFC 760,
January 1980).
NAT In computer networking, Network Address
Translation (NAT) is the process of modifying
IP address information in IPv4 headers while in
transit across a traffic routing device.
The simplest type of NAT provides a one-to-one
translation of IP addresses. RFC 2663 refers to
this type of NAT as basic NAT, which is often also
called a one-to-one NAT. In this type of NAT only
the IP addresses, IP header checksum and any
higher level checksums that include the IP address are changed. The rest of the packet is left
untouched (at least for basic TCP/UDP functionality; some higher level protocols may need further translation). Basic NATs can be used to interconnect two IP networks that have incompatible addressing.
IPv6 The Internet Protocol version 6 (IPv6) is
the latest revision of the Internet Protocol (IP),
the communications protocol that provides an
identification and location system for computers
on networks and routes traffic across the Internet. IPv6 was developed by the Internet Engineering Task Force (IETF) to deal with the longanticipated problem of IPv4 address exhaustion.
IPv6 is intended to replace IPv4, which still car-
NAT-T NAT traversal (NAT-T) is a computer
networking methodology with the goal to es-
116
7. GLOSSARY AND ACRONYMS
tablish and maintain Internet protocol connections across gateways that implement network
address translation (NAT).
mercial variety is based on the ITU-T X.509 standard, which normally includes a digital signature
from a certificate authority (CA).
Digital certificates are verified using a chain of
trust. The trust anchor for the digital certificate is
the Root Certificate Authority (CA). See X.509.
NTP Network Time Protocol (NTP) is a networking protocol for clock synchronization between computer systems over packet-switched,
variable-latency data networks.
Router A router is a device that forwards data
packets between computer networks, creating
an overlay internetwork. A router is connected
to two or more data lines from different networks. When a data packet comes in one of the
lines, the router reads the address information
in the packet to determine its ultimate destination. Then, using information in its routing table or routing policy, it directs the packet to the
next network on its journey. Routers perform the
traffic directing functions on the Internet. A data
packet is typically forwarded from one router to
another through the networks that constitute the
internetwork until it reaches its destination node.
OpenVPN OpenVPN implements virtual private network (VPN) techniques for creating secure point-to-point or site-to-site connections. It
is possible to create four different tunnels.
PAT Port and Address Translation (PAT) or Network Address Port Translation (NAPT) see NAT.
Port In computer networking, a Port is an
application-specific or process-specific software
construct serving as a communications endpoint
in a computer’s host operating system. A port is
associated with an IP address of the host, as
well as the type of protocol used for communication. The purpose of ports is to uniquely identify different applications or processes running
on a single computer and thereby enable them
to share a single physical connection to a packetswitched network like the Internet.
SFTP Secure File Transfer Protocol (SFTP) is
a secure version of File Transfer Protocol (FTP),
which facilitates data access and data transfer
over a Secure Shell (SSH) data stream. It is part
of the SSH Protocol. This term is also known as
SSH File Transfer Protocol.
PPTP The Point-to-Point Tunneling Protocol
(PPTP) is a tunneling protocol that operates at
the Data Link Layer (Layer 2) of the OSI Reference Model. PPTP is a proprietary technique
that encapsulates Point-to-Point Protocol (PPP)
frames in Internet Protocol (IP) packets using
the Generic Routing Encapsulation (GRE) protocol. Packet filters provide access control, endto-end and server-to-server.
SMTP The SMTP (Simple Mail Transfer Protocol) is a standard e-mail protocol on the Internet
and part of the TCP/IP protocol suite, as defined
by IETF RFC 2821. SMTP defines the message
format and the message transfer agent (MTA),
which stores and forwards the mail. SMTP by default uses TCP port 25. The protocol for mail submission is the same, but uses port 587. SMTP
connections secured by SSL, known as SMTPS,
default to port 465.
Root certificate In cryptography and computer security, a root certificate is either an unsigned public key certificate or a self-signed certificate that identifies the Root Certificate Authority (CA). A root certificate is part of a public key
infrastructure scheme. The most common com-
SMTPS SMTPS (Simple Mail Transfer Protocol
Secure) refers to a method for securing SMTP
with transport layer security. For more information about SMTP, see description of the SMTP.
SNMP The Simple Network Management Pro-
117
7. GLOSSARY AND ACRONYMS
tocol (SNMP) is an Internet-standard protocol
for managing devices on IP networks. Devices
that typically support SNMP include routers,
switches, servers, workstations, printers, modem racks, and more. It is used mostly in network management systems to monitor networkattached devices for conditions that warrant administrative attention. SNMP is a component of
the Internet Protocol Suite as defined by the Internet Engineering Task Force (IETF). It consists of a set of standards for network management, including an application layer protocol, a
database schema, and a set of data objects.
messages, in this case referred to as datagrams,
to other hosts on an Internet Protocol (IP) network without prior communications to set up special transmission channels or data paths. The
protocol was designed by David P. Reed in 1980
and formally defined in RFC 768.
URL A uniform resource locator, abbreviated
URL, also known as web address, is a specific character string that constitutes a reference to a resource. In most web browsers, the
URL of a web page is displayed on top inside an address bar. An example of a typical URL would be http://www.example.com/
index.html, which indicates a protocol (http), a
hostname (www.example.com), and a file name
(index.html). A URL is technically a type of uniform resource identifier (URI), but in many technical documents and verbal discussions, URL is
often used as a synonym for URI, and this is not
considered a problem.
SSH Secure Shell (SSH), sometimes known
as Secure Socket Shell, is a UNIX-based command interface and protocol for securely getting
access to a remote computer. It is widely used
by network administrators to control Web and
other kinds of servers remotely. SSH is actually
a suite of three utilities – slogin, ssh, and scp
– that are secure versions of the earlier UNIX
utilities, rlogin, rsh, and rcp. SSH commands
are encrypted and secure in several ways. Both
ends of the client/server connection are authenticated using a digital certificate, and passwords
are protected by being encrypted.
VPN A virtual private network (VPN) extends a
private network across a public network, such as
the Internet. It enables a computer to send and
receive data across shared or public networks
as if it were directly connected to the private network, while benefiting from the functionality, security and management policies of the private
network. This is done by establishing a virtual
point-to-point connection through the use of dedicated connections, encryption, or a combination
of the two.
A VPN connection across the Internet is similar
to a wide area network (WAN) link between the
sites. From a user perspective, the extended network resources are accessed in the same way as
resources available from the private network.
TCP The Transmission Control Protocol (TCP)
is one of the core protocols of the Internet protocol suite (IP), and is so common that the entire
suite is often called TCP/IP. TCP provides reliable, ordered, error-checked delivery of a stream
of octets between programs running on computers connected to a local area network, intranet
or the public Internet. It resides at the transport
layer.
Web browsers use TCP when they connect to
servers on the World Wide Web, and it is used
to deliver email and transfer files from one location to another.
VPN server see VPN.
VPN tunnel see VPN.
UDP The User Datagram Protocol (UDP) is one
of the core members of the Internet protocol suite
(the set of network protocols used for the Internet). With UDP, computer applications can send
VRRP VRRP protocol (Virtual Router Redundancy Protocol) allows you to transfer packet
routing from the main router to a backup router
118
7. GLOSSARY AND ACRONYMS
in case the main router fails. (This can be used
to provide a wireless cellular backup to a primary
wired router in critical applications).
to effectively carry out its daily function regardless of location. The Internet can be considered
a WAN as well, and is used by businesses, governments, organizations, and individuals for almost any purpose imaginable.
WAN A wide area network (WAN) is a network
that covers a broad area (i.e., any telecommunications network that links across metropolitan,
regional, or national boundaries) using private or
public network transports. Business and government entities utilize WANs to relay data among
employees, clients, buyers, and suppliers from
various geographical locations. In essence, this
mode of telecommunication allows a business
X.509 In cryptography, X.509 is an ITU-T
standard for a public key infrastructure (PKI)
and Privilege Management Infrastructure (PMI).
X.509 specifies, amongst other things, standard
formats for public key certificates, certificate revocation lists, attribute certificates, and a certification path validation algorithm.
119
8. INDEX
8. Index
A
E
Access Point
Configuration . . . . . . . . . . . . . . . . . . . . . . . . . 38
Information . . . . . . . . . . . . . . . . . . . . . . . . . . . . 10
Accessing the router . . . . . . . . . . . . . . . . . . . . . . . . 2
Add User . . . . . . . . . . . . . . . . . . . . . . . . . . . . . . . . . 107
APN . . . . . . . . . . . . . . . . . . . . . . . . . . . . . . . . . . . . . . . 28
AT commands . . . . . . . . . . . . . . . . . . . . . . . . . . . . . 87
Expansion Port
CNT . . . . . . . . . . . . . . . . . . . . . . . . . . . . . . . . . .
MBUS . . . . . . . . . . . . . . . . . . . . . . . . . . . . . . . .
RS232 . . . . . . . . . . . . . . . . . . . . . . . . . . . . . . . .
RS485/422. . . . . . . . . . . . . . . . . . . . . . . . . . . .
93
93
93
93
F
B
Firewall . . . . . . . . . . . . . . . . . . . . . . . . . . . . . . . . . . . . 47
Filtering of Forwarded Packets . . . . . . . . 47
Filtering of Incoming Packets . . . . . . . . . . 47
Protection against DoS attacks . . . . . . . . 48
Firmware update . . . . . . . . . . . . . . . . . . . . 103, 112
Firmware version . . . . . . . . . . . . . . . . . . . . . . . . . . . 6
Backup Configuration. . . . . . . . . . . . . . . . . . . . . 111
Backup Routes . . . . . . . . . . . . . . . . . . . . . . . . . . . . 45
Backup SIM card . . . . . . . . . . . . . . . . . . . . . . . . . . 31
Bridge . . . . . . . . . . . . . . . . . . . . . . . . . . . . . . . . . . . . . 19
C
G
Change Password . . . . . . . . . . . . . . . . . . . . . . . . 109
Change Profile . . . . . . . . . . . . . . . . . . . . . . . . . . . 108
Clock synchronization . . . . . . . . . . . . . . . . . . . . . 75
Configuration update . . . . . . . . . . . . . . . . . . . . . 103
Control SMS messages . . . . . . . . . . . . . . . . . . . . 86
GRE. . . . . . . . . . . . . . . . . . . . . . . . . . . . . . . . . . . . . . . 67
I
D
IPsec . . . . . . . . . . . . . . . . . . . . . . . . . . . . . . . . . . . . . .
Authenticate Mode . . . . . . . . . . . . . . . . . . . .
Encapsulation Mode . . . . . . . . . . . . . . . . . .
IKE Mode . . . . . . . . . . . . . . . . . . . . . . . . . . . . .
Data limit . . . . . . . . . . . . . . . . . . . . . . . . . . . . . . . . . . 31
Default Gateway . . . . . . . . . . . . . . . . . . . . . . . . . . . 20
Default IP address . . . . . . . . . . . . . . . . . . . . . . . . . . 2
Default password . . . . . . . . . . . . . . . . . . . . . . . . . . . 2
Default SIM card . . . . . . . . . . . . . . . . . . . . . . . . . . . 31
Default username . . . . . . . . . . . . . . . . . . . . . . . . . . . 2
DHCP . . . . . . . . . . . . . . . . . . . . . . . . . . . . . . . . . . . . . 19
Dynamic . . . . . . . . . . . . . . . . . . . . . . . . . . . . . . 20
Static . . . . . . . . . . . . . . . . . . . . . . . . . . . . . . . . . 21
DNS server . . . . . . . . . . . . . . . . . . . . . . . . . . . . 20, 30
DoS attacks . . . . . . . . . . . . . . . . . . . . . . . . . . . . . . . 48
DynDNS . . . . . . . . . . . . . . . . . . . . . . . . . . . . . . . . . . . 74
61
63
62
62
L
L2TP . . . . . . . . . . . . . . . . . . . . . . . . . . . . . . . . . . . . . . 70
LAN
Primary LAN . . . . . . . . . . . . . . . . . . . . . . . . . . 19
Secondary LAN . . . . . . . . . . . . . . . . . . . . . . . 19
Location Area Code . . . . . . . . . . . . . . . . . . . . . . . . . 7
120
RS232 . . . . . . . . . . . . . . . . . . . . . . . . . . . . . . . . 93
RS422 . . . . . . . . . . . . . . . . . . . . . . . . . . . . . . . . 93
RS485 . . . . . . . . . . . . . . . . . . . . . . . . . . . . . . . . 93
Serial number . . . . . . . . . . . . . . . . . . . . . . . . . . . . . . . 6
Set internal clock . . . . . . . . . . . . . . . . . . . . . . . . . 109
Signal Quality . . . . . . . . . . . . . . . . . . . . . . . . . . . . . . . 7
Signal Strength . . . . . . . . . . . . . . . . . . . . . . . . . . . . . 7
SMS. . . . . . . . . . . . . . . . . . . . . . . . . . . . . . . . . . . . . . . 84
SMS Service Center . . . . . . . . . . . . . . . . . . . . . . 110
SMTP . . . . . . . . . . . . . . . . . . . . . . . . . . . . . . . . . . . . . 82
SNMP . . . . . . . . . . . . . . . . . . . . . . . . . . . . . . . . . . . . . 76
Startup Script . . . . . . . . . . . . . . . . . . . . . . . . . . . . 101
Switch between SIM Cards . . . . . . . . . . . . . . . . 31
System Log. . . . . . . . . . . . . . . . . . . . . . . . . . . . . . . . 17
M
Mobile network . . . . . . . . . . . . . . . . . . . . . . . . . . . . 28
N
NAT . . . . . . . . . . . . . . . . . . . . . . . . . . . . . . . . . . . . . . . 51
Neighbouring WiFi Networks . . . . . . . . . . . . . . . 11
NTP . . . . . . . . . . . . . . . . . . . . . . . . . . . . . . . . . . . . . . . 75
NTP server . . . . . . . . . . . . . . . . . . . . . . . . . . . . . . . 109
O
Object Identifier. . . . . . . . . . . . . . . . . . . . . . . . . . . . 78
OpenVPN . . . . . . . . . . . . . . . . . . . . . . . . . . . . . . . . . 56
Authenticate Mode . . . . . . . . . . . . . . . . . . . . 58
T
Telnet . . . . . . . . . . . . . . . . . . . . . . . . . . . . . . . . . . . . 114
P
U
Password . . . . . . . . . . . . . . . . . . . . . . . . . . . . . . . . 109
PAT . . . . . . . . . . . . . . . . . . . . . . . . . . . . . . . . . . . . . . . 51
PIN number . . . . . . . . . . . . . . . . . . . . . . . . . . . . . . 110
PLMN . . . . . . . . . . . . . . . . . . . . . . . . . . . . . . . . . . . . . . 7
PPPoE . . . . . . . . . . . . . . . . . . . . . . . . . . . . . . . . . . . . 37
PPPoE Bridge Mode . . . . . . . . . . . . . . . . . . . . . . . 34
PPTP. . . . . . . . . . . . . . . . . . . . . . . . . . . . . . . . . . . . . . 72
Unlock SIM card. . . . . . . . . . . . . . . . . . . . . . . . . . 110
Up/Down script . . . . . . . . . . . . . . . . . . . . . . . . . . . 102
Usage Profiles . . . . . . . . . . . . . . . . . . . . . . . . . . . 108
USB
USB/RS232 converters . . . . . . . . . . . . . . . 98
USB Port . . . . . . . . . . . . . . . . . . . . . . . . . . . . . . . . . . 97
User module . . . . . . . . . . . . . . . . . . . . . . . . . . . . . 105
Users . . . . . . . . . . . . . . . . . . . . . . . . . . . . . . . . . . . . 107
R
Reboot . . . . . . . . . . . . . . . . . . . . . . . . . . . . . . . . . . . 113
Remote access . . . . . . . . . . . . . . . . . . . . . . . . . . . . 52
Restore Configuration . . . . . . . . . . . . . . . . . . . . 111
Router
Accessing . . . . . . . . . . . . . . . . . . . . . . . . . . . . . . 2
V
VRRP . . . . . . . . . . . . . . . . . . . . . . . . . . . . . . . . . . . . . 25
W
WiFi . . . . . . . . . . . . . . . . . . . . . . . . . . . . . . . . . . . . . . .
Authentication . . . . . . . . . . . . . . . . . . . . . . . . .
HW Mode . . . . . . . . . . . . . . . . . . . . . . . . . . . . .
Operating mode . . . . . . . . . . . . . . . . . . . . . . .
WLAN . . . . . . . . . . . . . . . . . . . . . . . . . . . . . . . . . . . . .
Operating mode . . . . . . . . . . . . . . . . . . . . . . .
S
Save Log . . . . . . . . . . . . . . . . . . . . . . . . . . . . . . . . . . 17
Save Report . . . . . . . . . . . . . . . . . . . . . . . . . . . . . . . 17
Send SMS . . . . . . . . . . . . . . . . . . . . . . . . . . . . . . . 111
Serial line
121
38
39
39
38
43
43
9. RECOMMENDED LITERATURE
9. Recommended Literature
[1]
[2]
[3]
[4]
[5]
[6]
[7]
[8]
[9]
Conel:
Conel:
Conel:
Conel:
Conel:
Conel:
Conel:
Conel:
Conel:
Commands and Scripts for v2 and v3 Routers, Application Note
SmartCluster, Application Note
R-SeeNet, Application Note
R-SeeNet Admin, Application Note
OpenVPN Tunnel, Application Note
IPsec Tunnel, Application Note
GRE Tunnel, Application Note
SNMP Object Identifier, Application Note
AT Commands, Application Note
122