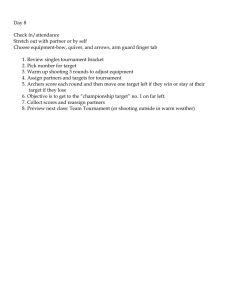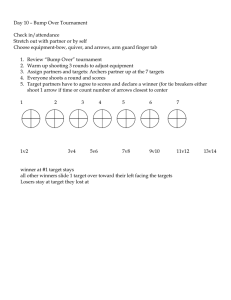HOW TO Version 1.0 January 2018 By i@nseo Team 0 INDEX INDEX ................................................................................................................................................... 2 FIGURES INDEX ...................................................................................................................................4 Introducing i@nseo ............................................................................................................................ 7 Chapter 1 ..............................................................................................................................................9 Installing and Updating i@nseo ......................................................................................................... 9 1.1 Installing i@nseo on Windows operating systems .............................................................9 1.2 Installing i@nseo on MacOSs .............................................................................................9 1.3 Installing i@nseo on Linux operating systems .................................................................. 11 1.4 Updating i@nseo ............................................................................................................. 12 Chapter 2 ............................................................................................................................................13 Early stages of Tournaments Management...................................................................................... 13 2.1 Selecting a Tournament .................................................................................................... 13 2.1.1 Existing Tournaments ....................................................................................................... 13 2.1.2 Exporting Tournaments .................................................................................................... 14 2.2 Creating a New Tournament............................................................................................. 15 2.3 Competition Settings ........................................................................................................ 17 2.4 Participants Management ................................................................................................ 21 Chapter 3 ........................................................................................................................................... 34 Qualification Rounds ......................................................................................................................... 34 3.1 Scoring and Printouts ....................................................................................................... 34 Chapter 4 ........................................................................................................................................... 41 Individual and Team Finals ................................................................................................................ 41 4.1 Setting the Elimination Round .......................................................................................... 41 4.2 Setting the Field Layout .................................................................................................... 42 4.3 Inputting results ............................................................................................................... 45 Chapter 5 ............................................................................................................................................51 Advanced Tournaments Management ............................................................................................. 51 5.1 Shooting Session Management ........................................................................................ 51 5.2 Qualification Rounds Scheduling ...................................................................................... 52 5.3 Draw/Target Assignment by Rank .................................................................................... 52 5.4 Printing Accreditation documents .................................................................................... 53 5.5 Scheduling Finals .............................................................................................................. 57 5.6 Sending data to i@nseo.net .............................................................................................59 5.6.1 Requesting forCredentials .................................................................................................59 5.6.2 Uploading tournament files on i@nseo.net .................................................................... 61 5.7 TV Output ......................................................................................................................... 61 5.8 Spotting ............................................................................................................................63 5.9 Speaker view ................................................................................................................... 64 Final notes and aknowledgements ................................................................................................. 65 INDEX 3 FIGURES INDEX 1.1 Updating i@nseo ............................................................................................................. 12 2.1 2.2 2.3 2.4 2.5 2.6 2.7 2.8 2.9 2.10 2.11 2.12 2.13 2.14 2.15 2.16 2.17 2.18 2.19 2.20 2.21 2.22 2.23 2.24 2.25 2.26 2.27 2.28 2.29 2.30 2.31 2.32 2.33 2.34 2.35 Competition Management menu .................................................................................... Importing an existing tournament .................................................................................. Exporting tournaments ................................................................................................... Creating a New Tournament ........................................................................................... Main Settings page for a New Tournament ................................................................... Opening the ‘Competition Info’ using i@nseo ............................................................... Commands in the bottom row of the Competition Info section ................................... Shooting Session Management section ......................................................................... Field Crew Management section ..................................................................................... Image Management section ............................................................................................ Divisions/Classes Management section .......................................................................... SubClasses Management section .................................................................................... Advanced Parameters section......................................................................................... Editing Competition Info from the relevant menu ......................................................... Participants Management menu ..................................................................................... List (Simple) section ......................................................................................................... Athletes Adding section................................................................................................... Archer Status menu ......................................................................................................... Selecting the second Country/Club for an athlete ......................................................... Drop-down menus for Division, Category, and Competition Class ............................... Drop-down menu for Individual and Team Matches...................................................... Advanced Participant List section ................................................................................... Athlete Status Management section .............................................................................. Athlete Participation in Individual/Team Events section ............................................... Targets Manual Assignment section ............................................................................... Accreditation Management menu .................................................................................. Accreditation Management page ................................................................................... Taking Athletes Pictures and system errors (Missing Photo)........................................ Setting the tournament fees ........................................................................................... Setting Nonpaying Archers.............................................................................................. Accreditation colors management for Badges ............................................................... Badges Printout page (Simple Version) .......................................................................... New Print Accreditation Badges (Complete Version) .................................................... Accreditation Printouts page .......................................................................................... Athletes Syncing menu .................................................................................................... 13 14 14 15 15 17 17 18 18 19 19 19 20 20 21 21 22 22 23 23 23 24 24 25 25 26 26 27 27 27 28 28 28 29 29 5 FIGURES INDEX 2.36 2.37 2.38 2.39 2.40 2.41 Athletes Syncing page ..................................................................................................... Statistics Printouts page .................................................................................................. Printing Layout of Statistics, Awards and Events (i@nseo and ORIS layouts) ............. Printing Layout of the Participant List by Country/Club (i@nseo and ORIS layouts)... Participants Printout page ............................................................................................... Standard ORIS and advanced Participant List Printout ................................................. 30 30 31 32 33 33 3.1 3.2 3.3 3.4 3.5 3.6 3.7 3.8 3.9 3.10 3.11 3.12 Scoring through the Standard Table ............................................................................... Scoring through the Extended Table .............................................................................. Arrow by Arrow Scoring .................................................................................................. Scorecards View Scoring.................................................................................................. Setting an athlete as pulled out or DSQ .......................................................................... Scorecard Printout page .................................................................................................. Athlete Numbers composition page ............................................................................... Standard Scorecard print sample .................................................................................... Qualification Field of Play Layout printing sample ......................................................... Personal Rank output page ............................................................................................. Rankings printout customization page ........................................................................... Qualification Round Rankings printout page ................................................................. 34 35 35 36 36 37 37 38 39 39 40 40 4.1 4.2 4.3 4.4 4.5 4.6 4.7 4.8 4.9 4.10 4.11 4.12 4.13 4.14 4.15 4.16 4.17 4.18 The menu highlighting shoot-offs to be broken before starting Final Rounds ............ Shoot-offs to be broken, with tie scores and Final Ranking position ........................... Individual Finals Setup menu ........................................................................................... Managing Individual Events............................................................................................. Managing Targets (after choosing Division and Class) .................................................. Managing the number of Arrows per Set (after choosing Division and Class)............. Inputting the Targets Number (after choosing Division and Class) .............................. Individual Finals menu...................................................................................................... Finals Scorecards Printout page ...................................................................................... Athlete Numbers Printout for the Final Rounds............................................................. Data insert in Bracket view .............................................................................................. Inputting Byes and Shoot-offs scores ............................................................................. Data insert in Table view .................................................................................................. Printout menu .................................................................................................................. Rankings Printout for Final Rounds ................................................................................ Header for Result Printouts page ................................................................................... Awards Ceremony Management page ........................................................................... Printed Sign sample ......................................................................................................... 41 42 42 43 43 43 44 45 46 46 47 47 48 48 49 49 50 50 5.1 5.2 5.3 5.4 5.5 5.6 Scheduler page with a sample Qualification Round....................................................... Automatic Target Assignment......................................................................................... Target Assignment by Rank ............................................................................................. Print Accreditation Badges module ................................................................................ Managing Accreditation Badges ..................................................................................... Badge Customization page .............................................................................................. 51 53 53 53 54 54 6 5.7 5.8 5.9 5.10 5.11 5.12 5.13 5.14 5.15 5.16 5.17 5.18 5.19 5.20 5.21 5.22 5.23 5.24 FIGURES INDEX Content drop-down menu ............................................................................................... Editable fields for the Badge Customization .................................................................. Standard Badge variables selection ................................................................................ Standard Badge printout sample.............................................................................. Finals Schedule sample.............................................................................................. Manual (Qualification Rounds) and Automatic (Finals) Scheduling of a tournament . Inputting Warm Up Ends Targets ............................................................................. Layout of the Final Matches field including Warm Up Ends ................................... Login and Credentials Request to upload tournament files on i@nseo.net ................ Login page for uploading the tournament files on i@nseo.net .................................... Credentials Request description ..................................................................................... Credentials Request page ................................................................................................ TV Output Selection page ................................................................................................ TV Output variables inputting page ................................................................................ Multimedia Content Setup page ..................................................................................... TV Output sample (Participant List ordered by Target) ................................................. Spotting View samples (Individual Spot inputting, Arrow by Arrow Output view) ..... Speaker View sample for Final Rounds ........................................................................... 55 56 56 56 57 58 58 59 59 60 60 60 61 62 62 62 63 64 Introducing i@nseo i@nseo: what’s that? i@nseo is a software for managing archery tournaments results, created as Open Source program, thanks to the economic support of the Italian Archery Federation (FITARCO). The Italian Federation decided to distribute it for free throughout Europe, first, and, then, all around the world. After being translated into several languages (more than 30, though its user interface was originally created in Italian), i@nseo has become the world most up-to-date software for managing archery competitions, the only one that embeds all the rules from World Archery (WA). It constantly evolves, not only to fulfill the new WA requirements, but also to meet the needs of all its stakeholders, from the most important Federations to common users. Thanks to i@nseo, anyone could manage an archery competition, head to tail, starting from accreditations and ending with printed documents, without forgetting the live video displaying of results (TV, Network, YouTube, and so on). The software is also related to a working group, known as ‘i@nseo Team’, which boasts the best expertise in organizing and managing archery tournaments in the world. After the initial testing process (in the ‘90s), i@nseo has become the official tournament management software in 2006. From that moment on, its creators used it to manage the most popular events in the archery world: Olympic Games, World Championships, European Championships, Grand Prix Rounds, World Games, Universiades, University Championships, World Archery Festivals, and many other tournaments, as important as the European Junior Cup and all the Italian National Championships for all the disciplines and classes. i@nseo as Team is also the official scorer for the Italian Archery Federation (Federazione Italiana Tiro con l'ARCO, FITARCO), the WAE (World Archery Europe), formerly known as EMAU (European and Mediterranean Archery Union), and several World Archery events. i@nseo: a unique name The acronym ‘i@nseo’ comes from some selected letters extracted by its creators’ names, the so-called ‘i@nseo Core Group’: I = ARDI (Ardingo Scarzella) @ N = ANDREA (Andrea Gabardi) S = CRIS (Christian Deligant) E = TEO (Matteo Pisani) O = MARCO (Marco Carpignano) In the last years, some new members, in support of the main team, joined the creators group, helping them during some major events, where accuracy, coordination and organization is needed, creating a team, whose managing skills and organizing expertise are offered and guaranteed worldwide. This manual was originally conceived to give anyone the chance of exploring the program in all its functionalities and to increase the number of its users. i@nseo Team Beta testers: Gerrit Buitenhuis Pit Klein Alex Vecchio Passerini Ken Sentell Supporting team: Fernando Suarez Oghuzan Ulucan (Oz) Malaysian Result Team Chinese Taipei Result Team Chapter 1 Installing and Updating i@nseo 1.1 Installing i@nseo on Windows operating systems To install i@nseo on a Windows operating system, the user should: 1. Download the software from the relevant section on www.ianseo.net. 2. Extract the file in the wished folder (e.g.: in case the user opted to decompress it in c:\, the system will automatically create a folder, named c:\ianseo). N.B.: It is highly recommended to operate directly from c:\ and not from the computer desktop. 3. Run the setup xampp.bat file, available in the folder. The system will automatically open a terminal window. Two pre-compiled questions are displayed: the user just needs to press ‘ENTER’ to both. Once XAMPP is set, the user should press ‘ENTER’ and, then, the sequence ‘X → ENTER’. This will automatically close the terminal window. 4. After setting up the archives, activate XAMPP by clicking on the Xampp-control icon, then, in the new window, click on ‘Start’ to both Apache and MySql. N.B.: The user can close XAMPP control by clicking on ‘X’. Once minimized, XAMPP will go on running in background, without any problems. 5. Open an Internet browser, type http://localhost/, and, then, press ‘ENTER’. 1.2 Installing i@nseo on MacOSs To install i@nseo on a Mac operating system, two key packages are required: 1. 2. MAMP, i@nseo. To download MAMP, the following page should be opened: https://www.mamp.info/en/downloads/. To launch the installation process, the user should mount the image disk and run the included file. At the end of the installation process, the system will create the MAMP subfolder in the Applications folder. Then, the user needs to download the i@nseo package. The Download section of the website www.ianseo.net includes a .zip package for Linux and MacOSs. 10 Installing and Updating i@nseo After downloading it, to successfully complete the installation process, the user should: 1. Open the folder ˜/Applications/mamp/htdocs. 2. Create a new subfolder (in this manual, it will be named ianseo for ease of reference). 3. Extract the content of the .zip file that has just been downloaded in the new subfolder. 4. Open the folder ˜/Applications/mamp/htdocs/ianseo/common and delete the file config.inc.php in it. This step is ESSENTIAL to successfully complete the installation process. 5. Run the following application: ˜/Applications/Utility/terminale. 6. Type the following command: cd/Applications/mamp/htdocs It will open the htdocs folder. 7. Type the following command: sudo chown -R nobody:admin ianseo in which ianseo should be replaced by the name of the new subfolder, created as per step #2. The system will ask the user to enter the user password: before pressing ‘ENTER’, it is important to follow instructions, considering that the system won’t show anything, not even *. 8. Type the following command: sudo chmod -R 777 ianseo Should the system ask the user to enter the user password, before pressing ‘ENTER’, instructions should be followed, considering that the system won’t show any typed symbol. 9. Run the application Mamp Control Panel (from the folder ˜/Applications/mamp) and click ‘Start’ both for Apache, and for MySQL. 10. Open an Internet browser and type http://localhost/ianseo (instead of ianseo, the user should use the name of the relevant subfolder, created as per step #2). 11. Follow the on-screen instructions given by the software. WARNING: MAMP won’t set any root password by default, then, when the installer will ask the user to set it, it is important to leave the field blank. WARNING: the other fields, that i@nseo will ask the user to fill in, could be left as is, keeping the default values, since the installation process is meant for a standard use of the software. 1.3 Installing i@nseo on Linux operating systems 1.3 11 Installing i@nseo on Linux operating systems For properly installing i@nseo on LinuxOSs, the user should download the following packages: apache2, mysql-server, mysql-client, php5, php5-mysql, php5-gd, php5-curl, imagemagick, php5-imagick, extract. After downloading and installing those packages and assigning the root password to MySQL, the user should download the last i@nseo release, selecting the latest Linux update available at the following link: www.ianseo.net/download. After creating a folder in Home, the user can save the downloaded file and extract it (in this manual, the folder will be named ianseo for ease of reference). After extracting it, the file config.inc.php has to be removed, if included in the folder ˜/ianseo/Common/ (should the name of the subfolder be different from ianseo, modify it into the wished one). This step is ESSENTIAL to ensure that the software will work efficiently. To finalize the system setting up, then, the user should: 1. Open a terminal shell and turn the i@nseo directory into editable from all users: chmod -R a+w ianseo 2. Create a file for Apache, watching out for any unnecessary spaces, and capitalized letters (and, obviously, for the directory name): echo “Alias /ianseo/‘pwd‘/ianseo/” > ianseo.conf WARNING: primes are not apostrophes, but reverse quotation marks, that can be added, usually, using the shortcut ALT + apostrophe. 3. Activate the superuser mode (root) and move the new file to the Apache setup directory, using the following command: mv/home/USERNAME/ianseo.conf/etc/apache2/conf.d (obviously, instead of USERNAME, the user should write the relevant one). 4. Relaunch Apache, open any browser and type the URL: http://localhost/ianseo/ to finalize the software installation process. Installing and Updating i@nseo 12 1.4 Updating i@nseo Updating the software is vital to ensure that it will always work efficiently. To check the software version, the user can look at the title bar, after opening the application in the wished browser. The version is represented by the release date. Updating i@nseo is a straightforward procedure. After opening the application and with a reliable internet connection, the following command should be launched: MODULES → Update Ianseo The system will automatically update i@nseo to the latest stable version (see Figure 1.1). For i@nseo versions installed before the 2011-06-02 release, the user should manually download the update from the website, then, extract the content in the htdocs folder (e.g.: c:\ianseo\htdocs\). If the operating system requires any authorization to overwrite those files, the system should be granted the needed permissions. Figure 1.1: Updating i@nseo. Chapter 2 Early stages of Tournaments Management 2.1 Selecting a Tournament The first step to familiarize with the software is exploring its main menu. Clicking on Competition, a dropdown menu will be displayed (see Figure 2.1). The list of the related commands includes: NEW: this command enables the user to create a new tournament (see Par. 2.2). OPEN: this option enables the user to open a tournament that was previously created. To open an existing tournament, the user can reach the screen of the main menu and select the wished competition, clicking on the tournament code (see Par. 2.1.1). IMPORT TOURNAMENT: this item enables the user to import a tournament that has been previously saved (see Par. 2.1.2); SELECT LANGUAGE: this command enables the user to select the wished language. Figure 2.1: Competition Management menu. 2.1.1 Existing Tournaments The user can open an existing tournament only if NO other competition is already open. To close a tournament and open another one, the user just needs to select it from the relevant menu: Competition → Close. Conversely, to import a tournament, these simple steps can be followed: 1) From the context menu, the user can launch the command Competition → Import. Clicking on it, the program will open a page, from which the user can upload the wished file (see Figure 2.2). Early stages of Tournaments Management 14 2) In the new window, the user can click on Browse to search for the file to be imported in i@nseo. N.B.: The file must have .ianseo extension. The file to be imported will be named after the tournament code (e.g.: the file to be imported as Test.ianseo will be named after its tournament code, ‘Test’). 3) The wished option can be confirmed, by clicking on the Import button. The application will automatically open the tournament that has just been imported. Figure 2.2: Importing an existing tournament. 2.1.2 Exporting Tournaments i@nseo can export the tournament in use to transfer it from a computer to another one, or even simply to create backups. When the relevant Details are complete, it is highly recommended to occasionally create competition backups, so that, in case of irreversible mistakes, the user can start from a safe point, instead of typing again all the strings, or setting up all the fields that were previously finalized. To import a tournament, these simple steps can be followed: 1. After opening the tournament to be exported, the following command should be launched: Competition → Exports → Export Tournament (see Figure 2.3). Figure 2.3: Exporting tournaments. 2. The system will open a new window: the user can choose the folder in which the file should be saved, and, then, click on ‘Save’. 2.2 Creating a New Tournament 2.2 15 Creating a New Tournament To create a new tournament, the user can click on ‘New’ (see Figure 2.4). Figure 2.4: Creating a New Tournament. The following page will be displayed (see Figure 2.5): Figure 2.5: Main Settings page for a New Tournament. The page will display some fields, in which the tournament main information can be recorded. The fields marked with a ∗ are MANDATORY, as without them the user cannot create the competition. *Competition Code: this is the competition reference code (for local tournaments, it is usually assigned by National Federations). 16 Early stages of Tournaments Management *Name: it is the title of the tournament. *Organized by: this item is made of two fields. The first one is meant for the club code, and the bigger box is for the full name of the organizing club. *ORIS compliance: checking the box, all the outputs will be printed following the International Standard for Results Ranking (ORIS). For standard events (local, national, and so on), it is recommended to AVOID ORIS printouts, for the ranking and informative outputs will be printed on many different sheets. On the other hand, the i@nseo proprietary printouts are streamlined to economize the layout space and the number of sheets to be used, though they are still perfectly readable. *Localization Rule: from the drop-down menu, the user can select the tournament rule (e.g. by selecting the option ‘World Archery Tournament Rules’, i@nseo will use the rules set for WA main competitions). *Competition Type: the user will be able to select this value only after choosing the localization rule. Then, the drop-down menu will display all the available competitions types. *Subrule: the menu will be automatically activated, only when the Competition Type is selected; it will enable the user to manage the admissible categories (e.g. all categories, only senior, only under 21). *Reset to predefined values: checking this option, all the values will be reset to 0, clearing all the records previously entered. It is recommended to be very careful in using this command (as mentioned by the program in the related description). *Place: this item enables the user to enter the city in which the competition will be held. *Date: through this option the user can enter the competition date(s). *Paper size: outputs are commonly printed in A4 format, but the user can select other possible standard formats (e.g. ‘Letter’ for English speaking countries). *Currency: this option enables the user to choose the currency of the tournament hosting country. *Printout Language: through this drop-down menu the user can choose between different languages for the prospect printouts, including the main information about the tournament (targets, tournament schedule, rankings, and so on). *Printout character set: by default, this field is set on Latin characters; for tournaments in countries using the Russian Alphabet or Asian Ideograms, the user has to select the Cyrillic or Chinese characters. *Enable HTT System: if the tournament will be managed using the electronic scoring system through HTTs, the user has to select ‘Yes’ from the drop-down menu. Otherwise, the ‘No’ option can be kept, which is selected by default (see Chapter 6). *Enable Ianseo ScoreKeeper: the last two items enable the user to activate the electronic scoring system through tablets. The first field is related to the server URL, or the IP address, of the device used for the tournament management, on the other hand, the second one, likewise in the HHT section, enables the user to activate the system by choosing ‘Yes’ (see Chapter 7). Once all the required fields are entered, the user can save the tournament. If any mistake, or inconsistent detail, is identified, the system won’t save it, highlighting any incoherent field in yellow. 2.3 Competition Settings 2.3 17 Competition Settings Once the parameters described in the previous paragraph are customized, the next step is setting the remaining items, to ensure that the software and the tournament file will work efficiently. The command Competition → Edit Competition Info → Competition Info (see Figure 2.6) will open a new page, designed for the tournament details management. Figure 2.6: Opening the ‘Competition Info’ using i@nseo. Scrolling down the screen, the commands opening the available sections are displayed in bold type (see Figure 2.7). Figure 2.7: Commands in the bottom row of the Competition Info section. 18 Early stages of Tournaments Management The commands in the bottom row enable the user to manage all the needed details regarding a tournament. Shooting Session Management: in this section (see Figure 2.8), the user can manage the Number of Sessions (that can be edited from the drop-down menu), plus the number of Targets per Session (revising the number of targets in each session) and Archers per Target (deciding the number of athletes on each target). After setting these fields, changes should be saved. Figure 2.8: Shooting Session Management section. The following fields will be described in the advanced management section (see Par. 5.1). Field Crew Management: using this option the user can manage the names of people helping with the tournament management (see Figure 2.9). The first field of this screen enables the user to add the names of people involved in the competition as organizing staff. The user can type either a BIB number, if the person is a member of its National Federation, or a full name. The screen will also display different kinds of tasks: judges (Chairman of Judges, Judge), shooting direction (Director of Shooting, D.O.S. Assistant), Jury of Appeal (Chairman of Jury of Appeal, Jury of Appeal (Alternate), Member of Jury of Appeal), OC or club delegates (Technical Delegate), and LOC staff (O.C. Responsible, Responsible of Field, Responsible of Media, Sport presentation, Responsible of Logistic, Responsible of Result). Usually, in a local competition, the tasks to be edited are judges, D.O.S. and the Responsible of Organizing Committee. Figure 2.9: Field Crew Management section. 19 2.3 Competition Settings Image Management: this section (see Figure 2.10) enables the user to upload images that are relevant for the competition management, such as the organizing club logo, or the event badge, the National Federation logo, and the elements to be shown in the advertising banner, displayed at the bottom of each printed document. Images should be .jpg or .png files. The maximum size of pictures, accepted by the software, is 64 KB. The program won’t upload any bigger file. Figure 2.10: Image Management section. Manage Divisions/Classes: through this section (see Figure 2.11) the user can manage Divisions and Classes. When the user is setting a new tournament, the software automatically compiles this section based on the National Federation rules. Except for some special instances, it is NOT recommended to edit any default value on this page. Figure 2.11: Divisions/Classes Management section. Manage Subclasses: see section Manage Divisions/Classes (see Figure 2.12). Figure 2.12: SubClasses Management section. 20 Early stages of Tournaments Management Advanced Parameters: this section enables the user to manage the competition rules (see Figure 2.13). It is NOT recommended to edit any default value, that has been automatically compiled by the program, when the user selects the Competition Type. Figure 2.13: Advanced Parameters section. The user can directly modify all the values described in the previous paragraphs, even without opening the Competition Info section. By opening the Edit Competition Info menu, the user can choose to directly open the following sections: Images, Session, Field Crew, Divisions and Classes Printout, and SubClasses (see Figure 2.14). Figure 2.14: Editing Competition Info from the relevant menu. The Manage Distances and Manage Targets commands are to be explored separately, for they are automatically compiled by the program, using the National Federation rules and, based on that, it is NOT recommended to edit any default value. The Scheduling and Warm Up Schedule options will be described in the Advanced Tournaments Management chapter (see Par. 5.2 and Par. 5.5). 2.4 Participants Management 2.4 21 Participants Management The second step in managing a competition is entering the participants info in the relevant lists. The second item in the main tournament menu is specifically designed for the Participants Management. This menu includes all the commands that users need for entering, managing and printing Participants Lists for any competition (see Figure 2.15). Figure 2.15: Participants Management menu. Items related to the Participants Management are explained in the following pages. List (Simple): it is the first item in the menu and the most important one (see Figure 2.16). This command enables the user to populate the athletes lists for the tournament in a simple and fast way. For an empty tournament, or after creating a new one, the screen will only display a command: Add. Clicking on it, the program will open a new window, where the user can add any wished athlete. Figure 2.16: List (Simple) section. This new window will display different items, related to archers, that the user can compile (see Figure 2.17). From this window, the user can: 1. Manually populate the list: the user can complete the participants lists by typing all the info about archers. For correctly completing this procedure, the user has to type, for each archer, BIB Number, Family Name, Name, Gender, Club, Short Name, Division, Age Class, Competition Class, and Target Type. Once the archer profile has been created, the user can click on ‘Save’ (if the user wishes to close the window, after saving), or on ‘Save & Continue’ (if the user wishes to keep the window open, after saving, to add another athlete). 2. Automatically populate the list: using an existing database (for those National Federations/Associations that participate in the i@nseo project), the user can add a record in a simple and fast way. At the bottom of the window for the management of athlete details, the software will display an empty row with some items, such as BIB number, Athlete, Country, Division, Class Tournament, and Category. The last button is ‘Search’. Basically, knowing which kind of information the program requires, the user can search anything included in the database. If the program will find a record matching the searched details, it will show the corresponding athlete in the row below the Search interface. To add any record in the above chart, the user can simply click on the BIB number and the program will automatically display the required information in the main section. 22 Early stages of Tournaments Management Figure 2.17: Athletes Adding section. N.B.: In the following part, some useful tips for correctly adding the relevant athletes are highlighted (after the International rules). 1. Status: the user is called for managing an athlete Status, if the archer cannot participate to the tournament. In most instances, when the program finds an error, it displays one of the following options: Cannot participate - Incomplete documentation, or Unknown status by the date of the tournament (see Figure 2.18). It means that the athlete documentation is incomplete and, to take part to the competition, the archer will have to add, or replace, the mentioned documents in the Federation database. Otherwise, the athlete CANNOT participate to the tournament. Figure 2.18: Archer Status menu. 2.4 Participants Management 2. 23 Country (2/3) and Short Name (2/3): the user has to type the second Country/Club of the athlete, so that the archer can be included in the relevant teams (for athletes participating in the name of more than a Country/Club; see Figure 2.19). Figure 2.19: Selecting the second Country/Club for an athlete. 3. Division, Category, Competition Class and Target Type: if an athlete wants to participate in a different Division, Category, or Class from the default classification in the database, the user can simply open the corresponding drop-down menu and choose the wished item (see Figure 2.20). In the same way, the user can select the Target Type, e.g. for indoor competitions, in which an athlete shooting in the Recurve division can shoot on normal faces, or on triple faces. Figure 2.20: Drop-down menus for Division, Category, and Competition Class. 4. The 5 items below the Target Type are related to the athletes management for Final Matches (see Figure 2.21). This command is very useful, if any athlete cannot participate to Individual Matches, but can shoot in Team Matches, or the other way round. In this case, the user can simply choose ‘Yes’ or ‘No’ in the drop-down menu of the wished item. Same for Para-Archers, or crossbowers. Figure 2.21: Drop-down menu for Individual and Team Matches. 24 Early stages of Tournaments Management Participant List (Advanced): the Advanced Participant List will display a different view of the basic participants lists, that is not opening any new window for adding records (see Figure 2.22). Plus, the functions of this section are very useful. Specifically, after adding the record to the list, the row displays all the participant details, including if the athlete can participate to the tournament, the picture of the archer, and all the other information available in the basic list. The Quick Search Bar is very useful, as it enables the user to search for a record based on one or more values, selected by the user. Figure 2.22: Advanced Participant List section. Athlete Status Management: this section of the software is very useful for instantly displaying athletes that cannot participate to the tournament (see Figure 2.23). For any change, when it is not possible to update the database from the relevant website, the user can modify the record manually, always carefully considering the effects of any modification. Figure 2.23: Athlete Status Management section. Athlete Participation in Individual/Team Events: this section enables the user to select if an athlete can participate to Individual or Team Events scheduled in the tournament, both for the Qualification Round, and in the Final Rounds of the competition (see Figure 2.24). As previously described for adding a record, once the wished athlete is found, the user can choose ‘Yes’ or ‘No’ in the corresponding drop-down menu. 2.4 Participants Management 25 Figure 2.24: Athlete Participation in Individual/Team Events section. Target: the Target Assignment is an essential task in the early stages of the competition management. The software offers 3 different ways for assigning targets to athletes: the Manual Assignment, described in this part of the manual, the Draw Assignment, and Target Assignment by Rank, that will be both explained in the Advanced Tournaments Management chapter (see Par. 5.3). The Manual Assignment tool is easy to use, as it is really intuitive (see Figure 2.25). Clicking on the corresponding command, the program opens a screen with all the records added until then. The user can edit only two fields: the Session, that shouldn’t be changed, if the Status has been previously set, and the Target. To modify the Target, the user can simply type the number and the letter corresponding to any athletes place. If the Target number/letter is not correct (e.g. if the field has 20 targets and the user adds an athlete at Target #21), or if two athletes have been assigned to the same target, the program will report an error, highlighting in red the corresponding target box, so that the user can immediately identify any mistake. Figure 2.25: Targets Manual Assignment section. Accreditation: this process is really important for the economic management of a competition. From this section, the user can manage not only prices and currencies, but also the actual participation status of athletes enrolled in the tournament, being promptly aware of participants that are attending the competition or not (meaning athletes that have already being accredited or not; see Figure 2.26). 26 Early stages of Tournaments Management Figure 2.26: Accreditation Management menu. In the Accreditation management menu, the user will find the following items: Accreditation: this item opens the main page in the Accreditation process. Based on the selected Session, it enables the user to shoot a picture for each participant, or to proceed in the athletes Accreditation Management and in the Equipment Inspection procedure (see Figure 2.27). Figure 2.27: Accreditation Management options. Clicking on Accreditation, the program opens a page showing all the athletes enrolled in the tournament. First of all, for ensuring that this option will work properly, the user has to click on Open Bill from the Accreditation main page, to set the tournament revenues counter to 0. Now, the system will add, to the initial value, the corresponding fees for each athlete that has completed the Accreditation procedure (for setting prices, see the following steps). To complete the Accreditation procedure for any athlete, the user can simply search him/her (manually, or using the search bar), and, then, click on the BIB number, opening a new window. Clicking on ‘OK’, the window will be automatically closed, and the Accreditation procedure will be, then, completed. If the system will return any error, the user can search the athlete and Cancel his/her Accreditation, by using the corresponding button, made available by the system right under the archer name. Take Accreditation Picture: through this option, the user can manage the parameters needed for shooting pictures for athletes that don’t have one in the official database (see Figure 2.28). When an athlete doesn’t have a picture in the system, the program returns an error, highlighting the corresponding row, as shown in the following picture. 2.4 Participants Management 27 Figure 2.28: Taking Athletes Pictures and system errors (Missing Photo). Fees setup: the payment page displays only two drop-down menus and a box, where the user can type the tournament fees for every division and class combination (see Figure 2.29). As for the previous screens, by pressing and holding CTRL, the user can select more items at the same time. Once the selection is complete, the user can upload the fees into the system by clicking on the ‘Save’ button. Figure 2.29: Setting the tournament fees. Nonpaying Archers: as it can be easily understood, through this option, the user can manage athletes that, for several reasons, won’t have to pay for participating in the tournament. Searching and selecting these athletes from the drop-down menu, in the Payment page, the user can choose if any archer will have to pay the tournament fees (‘Yes’), or not (‘No’; see Figure 2.30). If any archer won’t have to pay these fees, the user will be able to edit the archers details as any other one, during the Accreditation procedure, with the only difference that tournament revenues won’t be changed accordingly. Figure 2.30: Setting Nonpaying Archers. 28 Early stages of Tournaments Management Accreditation colors management: this function enables the user to manage colors for Accreditation badges, depending on the access rights granted to different participants classes (see Figure 2.31). Figure 2.31: Accreditation colors management for Badges. Print Accreditation Badges: this page enables the user to print Accreditation Badges. The module includes many different options, and, for this reason, it has been improved, making the printable items position editable from users (see Figure 2.32). Figure 2.32: Badges Printout page (Simple Version). New Print Accreditation Badges: this new module for creating and printing Accreditation documents is more complete (see Figure 2.33). For the description of this module use, see Par. 5.4. Figure 2.33: New Print Accreditation Badges (Complete Version). 2.4 Participants Management 29 Printout: this section shows different printing documents (see Figure 2.34). In the first three rows, the usual printouts are displayed, together with other useful templates (participant List ordered by Targets, group by Country and in Alphabetical Order), both for Accreditation and Equipment Inspection phases. The fourth row displays Accreditation printouts, or Card and Labels templates, plus Barcodes, that the program automatically assigns to athletes (which are useful when the user needs to search for an archer in a tournament with many participants, or for drawing any prizes). The last row, instead, enables the user to print both Bills for accreditation payments, and the Total Bill Report for payments made until then, divided by session and cost classes. Then, after standard printouts, the system displays an advanced selection section, that enables the user to print documents with specific parameters. E.g. this is very useful when the user needs to print Bills for a single Country/Club, instead of the document including all the countries/clubs in the tournament. Figure 2.34: Accreditation Printouts page. Athletes Syncing: the more used and most important item in this menu is the first one (see Figure 2.35). Figure 2.35: Athletes Syncing menu. 30 Early stages of Tournaments Management The Athletes Syncing option enables the user to download, or update, the archers details in the program, by downloading them from the relevant National Federation database, or using a file including the athletes data (see Figure 2.36). Figure 2.36: Athletes Syncing page. The second item, called ‘List Load (SpreadSheet Import)’, is to be used mainly when all the records are already saved in an Excel file (SpreadSheet). Statistics: the program will open a page, displaying all the useful printouts for the general reporting and analysis activities of the competition, both in a visual and numeric way (see Figure 2.37). Figure 2.37: Statistics Printouts page. The first row is divided into five parts: the first one, related to the Statistics for Divisions and Classes, displays the relevant Divisions and Classes for each Session, and the total both for Divisions and Classes. The third part, called Statistics of Participants by Club (see Figure 2.39), lists the archers number for all the countries/clubs, divided in Divisions and Classes, plus the total. The second, Statistics (Awards and Events), is more synthetic than the two previous ones (see Figure 2.38). It shows a general overview of Divisions and Classes, and the sheet displays also the Number of Participants for the Final Rounds, both for Individual and Team Events (for Olympic Round tournaments). It is very useful for any organizing committee, to check the number and kind of awards. The second row, instead, highlights if there will be the chance of celebrating the birthday of any athlete during the tournament. 2.4 Participants Management Figure 2.38: Printing Layout of Statistics, Awards and Events (i@nseo and ORIS layouts). 31 32 Early stages of Tournaments Management Figure 2.39: Printing Layout of the Participant List by Country/Club (i@nseo and ORIS layouts). 2.4 Participants Management 33 Participants Printout: similarly to the printout section for the Accreditation procedure, the Participants Printout page displays different options for printing the selected Participant Lists (see Figure 2.40). The first three ones refer to lists with the three usual orders, or better Participant List ordered by Target, Participant List ordered by Country/Club and Participant List in Alphabetical Order. After that, the system will display the Printout for Participant List grouped by Category and any warning about the athletes status, with the corresponding identification code. Figure 2.40: Participants Printout page. Under this first section, the page will display the Standard ORIS printout options for the same lists shown above (these printout layouts are meant for World Archery international competitions, WRE and Olympic Tournaments). Then, as for all the printout pages in the software, the system will display some editable fields, that the user can customize for printing only some selected information, based on specific needs (see Figure 2.41). Figure 2.41: Standard ORIS and advanced Participant List Printout. Chapter 3 Qualification Rounds The Qualification Round is a key phase in each tournament, from local ones to the most important competitions in Archery. For what concerns i@nseo, everything that is related to scoring, scorecards, and printouts is available in the Qualification item of the main menu. 3.1 Scoring and Printouts The Qualification item in the main menu of the software includes the following functions: Input Score: the main feature in the scores management. Selecting this option, the software will open dropdown submenu with some other items, which are related to the different procedures through which users can input scores in i@nseo. Users can enter scores in the system in four separate ways: 1) Standard Table: after selecting the whished Session, Targets and Distance, clicking on OK , a screen with a spreadsheet layout will be displayed: here the user can input scores in a simple and fast way (see Figure 3.1). Ticking the box G/X , the user can manage 10s and Xs (or 9s in indoor tournaments) that each athlete will shoot. Generally, this is a required activity during competitions; it can be skipped when the user needs to manage only some parts of scorecards and golds are not relevant (e.g. for scoring at half distance). Figure 3.1: Scoring through the Standard Table. Once scores of all archers are inputted, the user has to click on Re-Build Teams , Re-Calculate Distance Rank and, then, Re-Calculate Final Rank . The software will open 3 different pop-ups: always click OK . The software will, then, generate the Final Rank for the tournament. The user could also click on Save results for snapshot feature , to generate data for the real time displaying of ranks, but it is not necessary, unless there are visual electronic devices (TV or similar systems) in use, for they need to manage in real time the athletes ranks or positions in the entire competition. Plus, without using HTTs, this command is partly effective, for results will be ranked and displayed only considering sessions and distances in the tournament. 3.1 Scoring and Printouts 2) 35 Extended Table: it works just as the Standard Table. It differs only for the output, that shows, in addition to scores to be inputted, the scores of the previous end (after the first one), or the sum of the scores of the previous ends (see Figure 3.2). It is useful to check that scores, that have been previously inputted, have been entered without mistakes. Figure 3.2: Scoring through the Extended Table. 3) Arrow by Arrow (Advanced users): this function enables the user to manage the score of each arrow in an end for each athlete (see Figure 3.3). This scoring method should not be used when scoring with electronic devices, for the user can enter in the program only the total scores per end, and not the score of each arrow. Figure 3.3: Arrow by Arrow Scoring. 4) Arrow by Arrow (Scorecards View): this function works just as the previous method, but on a different view, that displays a chart, which is similar to a standard printed scorecard (see Figure 3.4). 36 Qualification Rounds Figure 3.4: Scorecards View Scoring. Under the same menu (Input Score), the user can also find: Check Data Update: this command enables the user to check Data Updates of scores, when the competition is managed with different networked computers. If an athlete decides to retire from the competition, or he/she has been disqualified, the user can set the archer as ‘pulled out’. The athlete will still be counted in the tournament statistics (payments, targets list, and so on), but the software won’t let the user input any scores. To set an archer as retired, the user just has to click on the two options on the left of the athlete’s name in the Scoring Panel: Set as Pull Out or Set as DSQ. The row will be turned into red, for athletes that have been set as disqualified, and yellow, for archers that have been set as pulled out, and any of their previously entered scores will be deleted (see Figure 3.5). Figure 3.5: Setting an athlete as pulled out or DSQ. Export text file: as for the item name, this function enables the user to save a text file (.txt) with all the scores inputted in the tournament. 3.1 Scoring and Printouts 37 Scorecard Printout: this function has been recently optimized for being as adaptable as possible. The first part is split into two columns, where the user can manage all the variables needed for customizing the Scorecard Printout. Generally, to help users printing what they need, the first part of the screen includes the REQUIRED options for composing a standard printed scorecard (see Figure 3.6). Figure 3.6: Scorecard Printout page. Should the user need to print any other kind of scorecards (e.g. Only Data, Only Target Number, or Only Drawings), the screen offers a selection list (on the left), where the user can choose the wished option. Obviously, the user can also modify a scorecard, to omit any text string, or picture included in the tournament. Once the scorecard type is selected and the final appearance is composed, the user can proceed to the actual printing page. In the lower row, the software shows some editable boxes, that enable the user to choose the wished Session and Number of Targets to be printed. The program, once the Session is selected, autocompletes any empty part with all the available targets. The user can also print all the targets, except for the empty ones only, by ticking the box on the right part of the row. Once Session and Targets are selected, the user has to choose the wished distance to be printed (see Figure 3.8). When electronic devices are in use for the automatic scores management, the user can print also scorecards created by the software with scores inputted directly by the archers. Eventually, the user can also print Mini Scorecards, to manually collect partial scoring results. Athlete Numbers: this option enables the user to print the Athlete Numbers for the wished event. Editing the parameters, the user can modify the page composition, moving the Target Number, the Athlete Name and Country/Club. Plus, this page offers the tools both for adding customized images and importing graphic settings from another program (see Figure 3.7). The printing procedure is similar to the Scorecards one, for the user needs to select the wished Session and Targets. Figure 3.7: Athlete Numbers composition page. 38 Qualification Rounds Figure 3.8: Standard Scorecard print sample. 3.1 Scoring and Printouts 39 Qualification Field of Play Layout: clicking on this item, the user can view the composition page for the targets positioning in the tournament field. It enables the user to view distances and the related Target Numbers in an intuitive and direct way (see Figure 3.9). Figure 3.9: Qualification Field of Play Layout printing sample. Personal Rank: this option enables the user to view the wished athlete in the referring Division and Class Ranking. As search values, the user can opt for the BIB number, the Family Name or the Name of the archer. After clicking on ‘OK’, the software will open a page displaying the athlete position in the ranking (the corresponding row will be highlighted in yellow), together with the archers in the two places before and after the wished one (see Figure 3.10). Figure 3.10: Personal Rank output page. Division/Class Result List: clicking on this item, the software will open all the printout layouts for the Qualification Rounds. On this page, the main function is represented by the central icon Division/Class Result List. Clicking on this command, the user can print the Division and Class Ranking, both in the Individual and in the Team lists. Similarly, the user can click on the corresponding command on the right and on the left, but, then, only Individual (left) or Team Rankings (right) will be printed. Below these options, the software offers another row of icons that enable the user to print the rankings, where Medals Winners are highlighted. As for the above section, these commands enable the user to choose the rankings to be printed, by Division and Class, or extracting a specific number of places and scores (starting from a cutoff) and so on (see Figure 3.11). 40 Qualification Rounds Figure 3.11: Rankings printout customization page. Qualification Round Printout: this page displays another set of printout layouts. From this page, the user can manage the printing of the tournament Qualification Round. Obviously, these printouts are very important if in the tournament there is a scheduled Elimination and Final Round, on the other hand, they are not necessary for any competition that is not including this kind of matches. As for the previous printout pages, there is a .pdf file in the central part of the screen, with the complete Qualification Round Report, on the side columns, instead, the user can find the Individual and the Team ones. Still in the other printout pages, there is a parameter section, through which the user can customize the layouts. Plus, the last default .pdf created by the software is Shoot Off/Coin Toss Status Printout, that immediately displays if there is any Shot-Off or Coin Toss to be broken, before proceeding to the Elimination and Final Round (see Figure 3.12). Figure 3.12: Qualification Round Rankings printout page. Speaker: this page displays the video printouts for the on-venue speaker. These printouts are mainly used in national and international events (see Par. 5.10). Chapter 4 Individual and Team Finals The Individual and Team Finals, or Elimination and Final Rounds, are one of the most important stages in a tournament. Though they can seem hard to be managed at first, once the user will learn the basic management method, organizing national competitions will be much easier and flawless. 4.1 Setting the Elimination Round Before starting the Elimination Round, the user has to check for any tied scores, mainly, in the last place granting access to the Finals. When there are tied archers, the user can check their ranking through the windows that can be opened clicking on: Individual Finals → Check shoot-off before final rounds All the tournament Divisions and Classes highlighted in red concern tied archers (as in the first row of both the Individual Finals menu, and the Team Finals one; see Figure 4.1). This is not a mistake in the data management, it simply points out the shoot-offs to be broken before starting Final Rounds. Figure 4.1: The menu highlighting shoot-offs to be broken before starting Final Rounds. To break shoot-offs and proceed to Elimination and Final Rounds, the user has to click ‘OK’ on each screen, after choosing All (or the wished Division) in the drop-down menu (meaning that the user has to confirm each selected Division and Class), so that the program will save that there are no shoot-offs to break. In case of shoot-offs, matches will be highlighted, and, once ties are shot, the user can simply input the scores of the shooting athletes to break them (on the right) and modify the relative position in final rankings (on the left). 42 Individual and Team Finals Figure 4.2: Shoot-offs to be broken, with tie scores and Final Ranking position. Once scores are entered, the user can click on ‘OK’ and break the tie (see Figure 4.2). To view the last updates in the rankings and check for shot-offs, the user can click on the second item in the menu, Shoot Off/Coin Toss Status Printout, which will print a document with the names of tied archers (see Figure 3.11). 4.2 Setting the Field Layout Before explaining how to manage matches and the related printouts, the user has to set up a quick, but important, section, related to the Field Layout for Finals, which could rise planning issues, as organizing committees perfectly know. To manage the Field Layout setup, the user should open the page: Competition → Individual Finals Setup. In this section, the user can set a list of parameters that enable organizing committees to manage all the tasks related to Individual and Team Finals (see Figure 4.3). Figure 4.3: Individual Finals Setup menu. 4.2 Setting the Field Layout 43 Manage Events: this option shows the list of all the Individual Events that can be edited row by row. Obviously, the most important item is the Initial stage. Using the drop-down menu, the user can customize the first event (Session) in the Elimination and Final Rounds (see Figure 4.4). Figure 4.4: Managing Individual Events. Archers on Targets: clicking on this item, the software will open an empty page, where the user can choose the wished event. Clicking, then, on ‘OK’, the software will enable the user to manage the number of athletes per target (see Figure 4.5). By clicking on Field of Play Layout, the user can print the Layout of the Final Matches Field. This view is really useful for organizing committees, since it enables the user to intuitively arrange targets for the final rounds in a fast way. Figure 4.5: Managing Targets (after choosing Division and Class). Arrows per Set: generally, this screen is used only as informative reference, since the number of arrows and ends doesn’t change from tournament to tournament, but it’s always defined by the existing rules (see Figure 4.6). Figure 4.6: Managing the number of Arrows per Set (after choosing Division and Class). 44 Individual and Team Finals Targets Number: it enables the user to manage the Targets Number (in Grid View mode) for each event. Starting from the first step, the user can input the Targets Number to arrange the Finals Field Layout for each set of matches (see Figure 4.7). Figure 4.7: Inputting the Targets Number (after choosing Division and Class). Scheduling: from this section, the user can create the tournament agenda (Scheduling) for the Elimination and Finals Rounds. It is a major step, but it is not vital for the tournament management (see Par. 5.5). Warm Up Schedule: in this section the user can manage, if needed, the number of targets on which archers can shoot the scheduled Warm Up Ends (see Par. 5.5). Manage Running Events: this section is meant for managing Running Events. The description sequence is based on the events order, or, following the explanation of each command, the user can create a schedule for a tournament in a simple, complete and fast way. 4.3 Inputting results 4.3 45 Inputting results Inputting results of Elimination and Final Rounds is a simple task. In the Individual Finals/Team Finals menu (see Figure 4.8) the software offers the following options. Figure 4.8: Individual Finals menu. Scorecard Printout: as per its title, this command enables the user to print Scorecards for the Final Rounds (see Figure 4.9). The software upholds two types of scorecards: Single score with all matches (on the left) and Score for single match (on the right). These two types of scorecards only differ for their convenience. The right templates combine all Elimination and Final Rounds for a single athlete on a single sheet, as the archer will have to keep the scorecard up to the last match shot, the other templates are divided per match, as shown by columns divisions. From the graphic point of view, it is recommended to print a blank scorecard each time, without previous scores from shot Elimination and Final Rounds. It is, then, suggested to avoid using these scorecards, except for tournaments in which electronic scoring devices are in use, or when enough volunteers are available to collect and rearrange scorecards, for the data inputting before proceeding in the tournament might be significantly time consuming. As for the previous printouts pages, the software offers all the needed files, divided by Matches in the first row, Division and Class, in the second row, and for the user selection in the scroll-down window in the lowest part. The user can also print Labels for each single athlete for the Final Rounds, just as for Qualification Rounds. Similarly, in the single scorecard area, the user can print scorecards with all the values from single arrows (available for tournaments in which electronic scoring devices are in use). Scrolling down the page, the software offers other printouts, including blank scorecards without names and, eventually, the chance of printing participants to Elimination and Final Rounds, by choosing to print all the archers, or just the wished athletes. 46 Individual and Team Finals Figure 4.9: Finals Scorecards Printout page. Athlete Numbers: similarly to the Qualification Rounds, the user can print Athlete Numbers for the Final Rounds (see Figure 4.10). Figure 4.10: Athlete Numbers Printout for the Final Rounds. Data insert (Bracket view): this is the most efficient way of inputting data for Elimination Rounds. Clicking on this command, the software will open a drop-down menu, from which the user can manage the wished event. After choosing and confirming the selected option, the application will display a bracket template, with the same framework of Elimination and Final Rounds, but with names and boxes for inputting scores (see Figure 4.11). 4.3 Inputting results 47 Figure 4.11: Data insert in Bracket view. N.B.: Before choosing any event, the user should select any shot-offs that need breaking from the dropdown menu on the right (Manage Tie-Break), to input any scores from the corresponding shoot-offs. For inputting scores, both in the Set Systems and in the Cumulative Systems, the user has to click Enable on the wished column, to edit the scores fields. In case of Byes, the user has to choose the option ‘Bye’ in the drop-down menu beside the winner’s name. By default, the program will make the athlete advance to the following rounds. Should an athlete have no opponents, i@nseo will move the archer directly to the next round. In case of tied matches, the user has to input the score of each shoot-off arrow in the last empty box on the left of each row and, then, select ‘Tie Winner’ in the drop-down menu beside the winner’s name. In case of tied scores, usually, a star is added after the score of the shoot-off arrow of the winner athlete (for it is the closest to the face center; see Figure 4.12). Figure 4.12: Inputting Byes and Shoot-offs scores. Data insert (Table view): another way of inputting scores during Elimination and Final Rounds is using the Table view. In this case, the page won’t display brackets, but a chart, from which the user can input both scores of single ends, and set/cumulative scores. For a standard tournament, when electronic devices are not in use, the effectiveness of this scoring method is significantly lessened. Plus, in the first top row, the software offers a list of commands to browse the wished round of matches, as the user can move to the Previous Phase or to the Next Phase, view the Brackets up until then, and print the Next Phase Scorecards (even for a single match, obviously), or the Next Phase Names to prepare athletes name stands (see Figure 4.13). 48 Individual and Team Finals Figure 4.13: Data insert in Table view. Spotting: this function is used for the Arrow by Arrow inputting. It enables the user to input the match results live, and, consequently, on sight. This method is meant for national tournaments and international competitions (see Par. 5.9). Printout: see Par. 4.4. Speaker: this page enables the announcer to read the general overview of all the running Elimination and Final Rounds, both ended or not, to promptly announce the results to onsite spectators. It is meant for international competitions and national tournaments (see Par. 5.10). Likewise, the user can also manage Team Matches. The procedure is similar, as it starts by setting the tournament field in the same way of the Individual Finals, opening the command Competition → Team Finals Setup and printing Brackets, Scorecards and Results, using the menu for Team Finals. All the tasks follow the same procedure that has been previously described for the Individual Finals management. 4.1 Final Rounds Printout This menu integrates all Printout commands and templates available in the software. Opening the main page and clicking on Printout, the following commands will be displayed (see Figure 4.14): Figure 4.14: Printout menu. 4.4 Final Rounds Printouts 49 Participant Lists: it enables the user to print all the Participants in the tournament (see Figure 2.40 and Figure 2.41 in Par. 2.4). Statistics: this command prints all the Statistics about the competition (see Figure 2.37 in Par. 2.4). Div/Class Result List: from this function, the user can print rankings for Qualification Rounds (see Figure 3.11 in Par. 3.1). Qualification Round Printout: from this command, the user can print Final Rankings for the tournament to be used in the Elimination and Final Rounds (see Figure 3.12 in Par. 3.1). Final Rounds: this function prints rankings for the Final Rounds, using both Brackets and Final Rankings templates (see Figure 4.15). Figure 4.15: Rankings Printout for Final Rounds. Header for Result Printouts: it enables the user to input a row, based on the tournament management (e.g. non-official results), on rankings to be printed, simply selecting the Session and entering the wished text in the empty box (see Figure 4.16). Figure 4.16: Header for Result Printouts page. Awards Ceremony Management: from this section, the user can manage the Awards Ceremony for archers in the tournament, choosing the Number of Awarded Athletes for each event, the Name of the Cup and the Awarder. It is mainly meant for Awards Ceremonies of international competitions and national tournaments (see Figure 4.17). Individual and Team Finals 50 Figure 4.17: Awards Ceremony Management page. Awards Printout: this command prints the Awards Ceremony schedule including Athletes, Awards and Awarders entered in the previous section. Print Sign: from this section, the user can print any Sign (e.g. any direction) needed for correctly directing athletes on the tournament field. Usually, the first row includes any instructions, and the second one should add any directions. Symbols usually typed in the rows are ‘>’ for the Right Turn Indication, ‘<’ for the Left Turn Indication and ∧∧ for the ‘Go Straight’ Indication. These symbols should be entered without adding any other character. Otherwise, the program will add that alphanumeric character in the print (see Figure 4.18). Figure 4.18: Printed Sign sample. Chapter 5 Advanced Tournaments Management The advanced management includes all the tasks needed for managing tournaments to the best, both for organizing committees and for the audience and the live information release. 5.1 Shooting Session Management The user can access to this section by opening the page: Competition → Edit Competition Info → Competition Info → Shooting Session Management In this section, the user can both choose the number of Targets per Session and of Athletes per Target (see Par. 2.3), and manage the scheduling of the tournament, adding a timetable and other useful details. The user can set all this information using the lowest part of the screen (see Figure 2.8). Through the empty boxes, the user can manage the number of Ends and of Arrows per End. Plus, the following boxes are related to the Date of the event, the Warm Up time and Length, the Starting Time and the provisional tournament duration. Plus, in the last box, the user can input a text string and add any other useful detail for athletes. N.B.: Any duration is measured in minutes, then, should the tournament last, e.g., 2 hours, the user will have to type 120 [min]. Once the needed edits are made, the user can simply confirm them by clicking on Save . To check the new tournament schedule, the user can open the page: Competition → Scheduling From this page, clicking on the complete schedule, the user can print a .pdf file with the new schedule. It is important to point out that, up until that moment, only the Qualification Round row is displayed. When the following phases will be added, e.g. Final Rounds, the schedule will include as many rows as the number of Scheduled Events (see Figure 5.1). Figure 5.1: Scheduler page with a sample Qualification Round. Advanced Tournaments Management 52 5.2 Qualification Rounds Scheduling Through i@nseo the user can create a tournament schedule with timing, locations and any other detail needed. The user can directly manage it from the Scheduling page. The user can both print the entire tournament schedule and create new events. Similarly to the procedure that was previously described and filling the relevant fields of printouts in the correct way (with Date, Starting Time, Scheduling Order, Timing and other useful details), the program will create a new schedule. Once completed, the user can click on ‘Add’ to display, right under it, a row for any new item in the tournament schedule. It is important to point out that, if the schedule details for the Qualification Rounds, or the events timing, are already inputted in the software, i@nseo will automatically sort the events by date and hour (see Figure 5.1). 5.3 Draw/Target Assignment by Rank Assigning Targets through the ‘Draw’ function is convenient, when many archers are enrolled in a tournament. This option enables the user to assign all the archers to targets on the field, using few commands. After opening the relevant page (Participants → Target → Draw), the user will have to fill the following details: Select Session: it refers to the Session that the user wishes to assign targets to. Filter on Division/Class: it filters the relevant athletes based on Divisions and Classes to be selected. E.g. if the user wishes to assign targets to all the athletes included in the Recurve Division and Men Class, the code to be typed is RM. N.B.: On the other hand, if the user wishes to assign targets to all the athletes shooting in the same Division, e.g. Recurve Men and Women, the code to be typed is R_, where the ‘underscore’ symbol will replace all the Classes of the same Division. It is CRUCIAL to input all the relevant letters, even though replaced by underscores (__), otherwise, i@nseo won’t assign any target to archers. Draw Type: this menu enables the user to select the Assignment Method (Standard, Oris, or Field/3D). Separate Divisions: through this option, the user can automatically isolate shooting Divisions on the field. Separate Classes: this option works just like the previous one, but on Classes. Exclude categories already assigned: by selecting this option, the program WON’T re-assign targets to Classes, or Divisions, that are already allocated on the field. Assign to targets: by ticking this box, i@nseo will turn the Target Assignment into definitive, using the options that the user selected through the previous functions. Targets: this command enables the user to input the range of targets, which the previous parameters should be applied to, by typing the relevant numbers in the two empty boxes. Once all the wished parameters are entered in the required fields, a f t e r clicking on OK , the software will display the list of athletes names and assigned Targets in the lower part of the page. If the user won’t tick the box Assign to targets, the program will display a provisional Assignment. If the user will tick the same box, the program will display the definitive Target Assignment (see Figure 5.2). To reset all the previously assigned targets, the user can click on Erase assigned targets . The program will erase all the assigned targets, if no parameters are set through the previous options; on the other hand, by inputting filters, only the selected items will be reset. 5.4 Printing Accreditation documents 53 Figure 5.2: Automatic Target Assignment. The user can also assign Targets using an existing rank: this method is, usually, applied referring to National Federation databases, to sort competing athletes and to allocate targets using the relevant national rank. This method enables the user to allot athletes in the same range to the same targets. This function is easy to be used: the user only has to filter archers by Class and Division, as previously described, and, then, select the relevant Session and Number of Targets to be assigned, and the program will sort the athletes by default. Figure 5.3: Target Assignment by Rank. 5.4 Printing Accreditation documents Printing Accreditation documents is not a common task. Typically, this function is used in the main events, such as national or international competitions, but the user might need to use these commands in regular tournaments, too, e.g. to manage archers flows on the tournament field during local championships (it is not that uncommon that similar competitions enroll up to 200 athletes or more, meaning organizing committees need to be able to manage coaches and other people that are granted regular access on the field). The new module for Accreditation Badges includes all the relevant functions for correctly managing this task. By selecting Print Accreditation Badges from the menu, i@nseo will open this page (see Figure 5.4). The screen includes a drop-down menu (Badge type), a free field (New Badge Name) and the button Create new badge . If no badge template has been previously created, the page will be blank. To create a new Badge type, the user has to input the New Badge Name in the blank field. I.e. to create Athlete Numbers, the user can simply type in the field ‘Numbers’ and, then, click on Create new badge . Then, the user can populate the other required fields to setup the Numbers template. Figure 5.4: Print Accreditation Badges module. 54 Advanced Tournaments Management The screen is divided in two parts. The first one includes the badge setting parameters, the main items position in the template, the printing format and any existing picture to be uploaded in the software. The second part, instead, concerns the printing variables, enabling the user to choose printing options, in order to print badges in a fast and easy way (see Figure 5.5). Figure 5.5: Managing Accreditation Badges. In the first part of the screen, as previously explained, the user can create a customized badge. Clicking on the button Edit Badge , the program will open a new page, where the user can customize the wished items, inputting any relevant detail to be printed on Badges (see Figure 5.6). Figure 5.6: Badge Customization page. 5.4 Printing Accreditation documents 55 The Badge Customization page is divided in two sections. The first part concerns the badge size, and the second section enables the user to manage the relevant athlete details to be included in the template. N.B.: The badge size refers to a single badge, and not to the printout sheet area (typically, the template is designed for 4 badges to be printed on an A4 or Letter format). It is highly recommended to keep the default badge size, since the template is optimized to reduce blank spaces on the sheet format, but the user can still modify the template to the wished size, using the top blank fields on the left of the screen. The only concern might be the correct spacing calculation for the final printout. WARNING: i@nseo calculates the page size in pixels, and not in mm, or cm. Using the relevant function on the right side of the Badge Customization page, the user can upload a badge model, that was previously created with another program, and add it to the final badge template. From the lower part of the screen, instead, the user can add the competition and athlete details, plus any other useful detail to be printed. As per Figure 5.6, the software initially offers a single empty row to add any new detail. The user can input any relevant detail, adding and sorting all the required rows. Opening the drop-down menu in the Content field, the user can choose from a full list of details to be inputted (see Figure 5.7). Figure 5.7: Content drop-down menu. Based on the user selection, i@nseo will add as many blank fields as the items placed on the print page, and, if needed, any other detail that could help in properly viewing text strings, pictures, and so on (see Figure 5.8). 56 Advanced Tournaments Management Figure 5.8: Editable fields for the Badge Customization. This module is designed for an expert user, that is why i@nseo includes an easier module for badges, that beginners and average users can use. This easy-to-use version is embedded in the Accreditation Badge page, where the user can tick the Standard Badge item. The software will, then, use the standard module, that includes all the relevant details for correctly identifying any archer on the field (see Figure 5.9). Figure 5.9: Standard Badge variables selection. For the final badge printing, the lower part of the Accreditation Badge page offers several different options for printouts (see Figure 5.5). On the left of the page, the software displays the main Options, enabling the user to choose the wished printouts and, then, the specific content to be printed, filtering archers by Country, Division, Class and single Athletes. It is generally suggested to print Badges by keeping the default variables (meaning, all the boxes, except for the last one, should be ticked), but the user can deselect, or select, any option, based on specific needs. Obviously, the software will print Badges only after selecting the wished Session in the tournament. After selecting the wished Session, Country and Athletes (press and hold CTRL to select multiple items), clicking on Print , i@nseo will open a new page displaying all the badges of the selected archers (see Figure 5.10). Figure 5.10: Standard Badge printout sample. 5.5 Scheduling Finals 5.5 57 Scheduling Finals This function enables the user to manage the Scheduling and the Layout of the Tournament Field for the Individual and Team Finals. Clicking on Scheduling in the Individual, or Team finals submenu of the Competition menu, i@nseo will open a page, where the user can select the wished event. After selecting the event and clicking on OK , the software will display, in the lower part of the page, a brackets template with blank and editable fields. In each row, the user can input Date, Time and Duration of the relevant event. After inputting the needed details, the user can click on Set To All and the program will automatically compile all the remaining rows with the same details for all the Elimination and Final Rounds in the event. In case of overlapping events, the user can choose any concurrent event from the drop-down menu under the Set To All option, before clicking on it, and i@nseo will automatically populate all the rows in the column, using the selected event details. The user can repeat the same procedure for all the events (see Figure 5.11). Figure 5.11: Finals Schedule sample. The result of the Finals Scheduling will be automatically reported also in the Final Field of Play Layout. Clicking on the corresponding item in the Competition menu, the software will open in the browser a .pdf file, displaying the Layout of the Finals Field, based on the details that the user inputted in the Individual and Team Finals Scheduling pages. Clicking, instead, on Warm Up Schedule, the user can manage time and location on the field for the Warm Up Ends, required before any events, divided by Divisions and Classes. In detail, clicking on Scheduling, as previously described for the Qualification Rounds (see Par. 5.2), the user can manually create any required event and modify the tournament schedule. When the user creates any Finals event, adding the corresponding Time and Targets Number for each Division and Class, the software will add by default the relevant row in the lower part of the schedule, where the Individual and Team Finals are displayed (see Figure 5.12). The page will include the list of all the events with relevant Sessions, Dates, Starting Times and Length, or all the details inputted in the Finals Scheduling sections. On this page, the user can input the details of the Warm Up Ends, required before any events, divided by Divisions and Classes. On the right side of the page, after the Delay column (that the user can edit, should the event be delayed for any reason), the software offers three editable fields, where the user can input the details of any warm up ends. The first two fields concern, respectively, the Starting Time and the Length of the Warm Up Ends, the third, instead, is for the event description (this is an optional field). 58 Advanced Tournaments Management Figure 5.12: Manual (Qualification Rounds) and Automatic (Finals) Scheduling of a tournament. Once the selection is complete and comprises all the details for all the events, including the Warm Up Ends, the user can open the Warm Up Schedule section (see Figure 5.13). The software will open a page, displaying all the events, for which the user added the relevant Warm Up Ends (events, for which no ends are to be provided, won’t be displayed). In this page, the user can check some of the ends details, that CANNOT be edited, and manage the selection of the Warm Up Targets. Selecting the wished event and clicking on the button with the <= symbol, the user can add by default the relevant Warm Up Targets. N.B.: The program suggests by default the targets assigned to the following event (e.g. if the Warm Up Ends are to be scheduled before the 1/8 event, the targets highlighted under ‘Match targets/Schedule notes’ will be the same on which archers will shoot the following event). Nevertheless, the user can input any of the wished targets numbers. The user has to manually set the Warm Up Targets directly from this page. Figure 5.13: Inputting Warm Up Ends Targets. 5.6 Sending data to i@nseo.net 59 Once the Warm Up Schedule is complete, the user can print the Final Field of Play Layout, which will, then, include also the Warm Up Schedule (in grey) for all the included events, highlighted by default using different colors (see Figure 5.14). Figure 5.14: Layout of the Final Matches field including Warm Up Ends. 5.6 Sending data to i@nseo.net 5.6.1 Requesting for Credentials The user can send files to i@nseo.net to publish results online both for letting users follow the competition in real time, and for posting the final ranking of tournaments. Requesting for credentials to publish the tournament results on i@nseo.net is a user-friendly procedure. Clicking on Send to i@nseo.net, the software will automatically display the login screen, from which the user can upload the tournament files on www.ianseo.net (see Figure 5.15) Figure 5.15: Login and Credentials Request to upload tournament files on i@nseo.net. The next page is divided into 2 parts. The first part concerns the login tasks, after which the user can upload the tournament files, using the credentials given by the i@nseo staff (see Figure 5.16). 60 Advanced Tournaments Management Figure 5.16: Login page for uploading the tournament files on i@nseo.net. The second part describes how the user can request for credentials to the i@nseo staff, to create a new tournament on the website (see Figure 5.17). Figure 5.17: Credentials Request description. Hitting Click to request code, the software will open another default page, from which the user can enter the country of the tournament location (Country Name), the login password (Choose a password for publication) and an e-mail address (Results Responsible Email), where credentials will be sent (see Figure 5.18). Figure 5.18: Credentials Request page. Hitting, then, Click to request code , the software will automatically send a request to the i@nseo team. 5.6 Sending data to i@nseo.net 61 5.6.2 Uploading tournament files on i@nseo.net The user can access to the Control Panel using the command: Competition → Send to ianseo.net → Send (in the fields of the Set online codes box, the user should enter the given credentials only the first time, then, the program will automatically use those details to access to i@nseo.net). Once the upload page is opened, the user can choose which files should be published on the website. The user can send different kind of files, including Targets lists, Participant lists, Tournament results, and so on: after selecting the wished files, by clicking on Send , the program will automatically publish all the files on www.ianseo.net. 5.7 TV Output The software can create a video output for each rank of the tournament: the user can choose the wished output by selecting one of the options in the Output menu. After opening the menu, if one or more rules has already been set, the program will display the list of the existing options, otherwise, the user can create a new rule, by typing a new name in the blank box and clicking on New Rule . The software will, then, display a new page, where the user can mainly edit three parameters: Change name to, that enables the user to modify the name in a new one, Add Tournament content and Add Multimedia content (see Figure 5.19). Figure 5.19: TV Output Selection page. Add Tournament content: clicking on this option, the program will open another page, from which the user can choose different items to be displayed on the whished video device. As the choice options are fairly detailed, the program includes a description of each command (on the right), and of its functioning (see Figure 5.20). In the following lines, some useful suggestions to improve the spectators experience are summed up. As easily noticeable from the interface, by simply changing the Page Selection, the lower section of the screen will show different preset lists of commands. Usually, the font size of the tournament contents should be adapted to the video size (from 20 a 25 px), in order to let spectators read names and scores of all the athletes in the available events in an effective way. The Freeze Time and the Scroll Time options should be set in a way that let spectators read names and scores with the correct timing. The suggested Freeze Time is no more than 5 seconds, for the video will be displayed more fluently, and the Scroll Time is from 10 to 12 seconds. The user should tick the following items only when the corresponding options are applicable. The user can also modify the page background colors, by using the options that the program offers in the lower part of the page: colors can be changed by typing the wished hexadecimal code in the corresponding precompiled boxes. After saving, the program will re-open the initial page, where a new row will be displayed: this will correspond to the new rule. Obviously, using the buttons available in the Action column, the user can Edit, Delete and Change the viewing order of the available rules (moving them Up, or Down). 62 Advanced Tournaments Management Figure 5.20: TV Output variables inputting page. Add Multimedia content: from this page, the user can add any multimedia content, as the Competition or the Sponsor logos. Clicking on the button, the software will open a page, divided into two main sections. The first one enables the user to input the i@nseo logo in the wished rule, the second one concerns the upload of a different logo, selected by the organizing committee (see Figure 5.21). Figure 5.21: Multimedia Content Setup page. As for the previous options, clicking on Save the software will add a row in the main screen, from which the use can Edit, Delete and Change the viewing order of all the available rules. Figure 5.22: TV Output sample (Participant List ordered by Target). 5.8 Spotting 5.8 63 Spotting The spotting options in i@nseo concern an advanced method of scores digital inputting, based on reading the results directly from athletes target faces, mainly used during Streaming/Live events of Finals Rounds. First, the user has to request the online authorization of use for the Arrow by Arrow option (the user can add the application to the credentials request for the data upload on i@nseo.net). After obtaining the due authorization, the user can manage the wished event by opening the Spotting page from the Individual Finals/Team Finals menu, before selecting the wished options about Event, Phase, and Match No., and, then, clicking on OK . From the drop-down menu on the right, the user can also choose the wished spotting style: Arrow by Arrow (Scorecards View): in this mode, the software will display two sets of blank boxes, in which the user can manually input each arrow score. Individual Spot: the program will display a target face, on which the user can manually input the impact area of each arrow, using a pointing device (mouse). Review: this method is designed for inputting live comments on running matches. To launch the spotting interface for the TV Output, the user has to select the command: Output → Spotting The software will, then, open a new page, on which athletes scores and targets are displayed (see Figure 5.23). Figure 5.23: Spotting View samples (Individual Spot inputting, Arrow by Arrow Output view). Advanced Tournaments Management 64 5.9 Speaker view HTTs and other electronic devices can provide live scores feedback, creating an issue related to the huge data mass that spectators and speakers should contemporarily overview. During competitions, speakers, announcers and commentators need to give spectators, or athletes, live details about scores and positions, both on field, and on TV/Live Streaming channels. Having a single overview including all matches is also convenient for field managers and staff members, that need to know when they can start rearranging the field for any new phase. For all of those needs and any related task, i@nseo offers a single option, mainly designed for tablets and electronic devices. After selecting the wished phase, the Speaker View offers a convenient set of tools to manage and check the tournament evolution. By receiving scores from HTTs (or manually inputting values from networked computers), the software will immediately display a colored row, to point out that results for that match have just been entered, highlighting in fuchsia all the matches that have already come to an end. The user can choose to hide matches, that have already been read or come to an end, by clicking/tapping on the corresponding row. For tournaments in which HTTs are in use, as soon as scores are typed on devices, the software will color any corresponding row, enabling the speakers to instantly read the relevant results for spectators and athletes. Plus, the color of any match that has already been read fades accordingly, while any new score typed (and any related results) will be highlighted for the speaker to be read. Figure 5.24: Speaker View sample for Final Rounds. Final notes and acknowledgements For the HTTs use together with i@nseo, please, download the HHT English User Guide (with the contribution of Katrina Weiss) available on www.ianseo.net. For the Ianseo Scorekeeper use together with i@nseo, please, download the Ianseo Scorekeeper Manual (with the contribution of Ken Sentell) available on www.ianseo.net. For any other manual, or release, please, check http://ianseo.net/Releases.php. Program Development Matteo Pisani - Christian Deligant ISK Development Ken Sentell ISK Integration Matteo Pisani - Christian Deligant Arlef Rules developed thanks to the support of LEF Archery Club (LEF Archery). Fitarco Rules developed thanks to the economic support of the Italian Archery Federation (FITARCO). Norwegian Rules developed thanks to the support of the Norwegian Archery Federation (Norges Bueskytterforbund). Swedish Rules developed thanks to the support of the Swedish Archery Federation (Svenska Bagskytterforbundet). Canadian Rules developed thanks to the support of Archery Canada. Manuals and Support Ardingo Scarzella - Luca Gallarate - Andrea Gabardi – Marco Carpignano English Manual A. Gabardi HHT Integration Matteo Pisani - Erik Konberg Project Management i@nseo Team