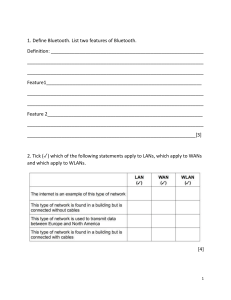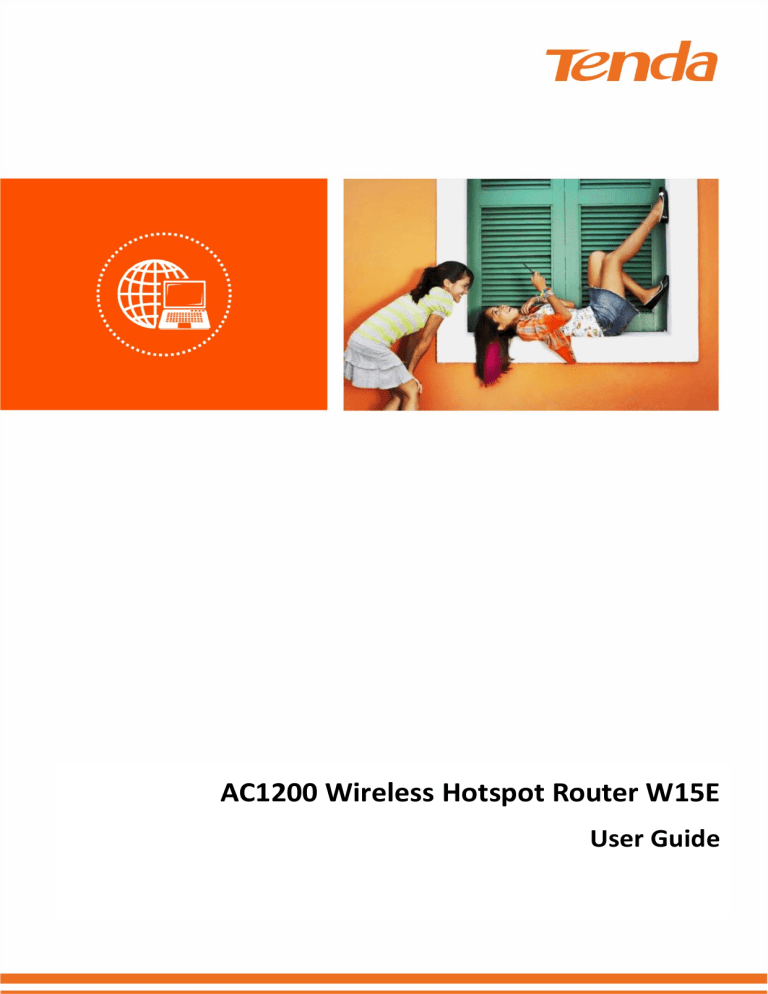
AC1200 Wireless Hotspot Router W15E User Guide Q1. Copyright Statement © 2017 Shenzhen Tenda Technology Co., Ltd. All rights reserved. is a registered trademark legally held by Shenzhen Tenda Technology Co., Ltd. Other brand and product names mentioned herein are trademarks or registered trademarks of their respective holders. Copyright of the whole product as integration, including its accessories and software, belongs to Shenzhen Tenda Technology Co., Ltd. No part of this publication can be reproduced, transmitted, transcribed, stored in a retrieval system, or translated into any language in any form or by any means without the prior written permission of Shenzhen Tenda Technology Co., Ltd. Disclaimer Pictures, images and product specifications herein are for references only. To improve internal design, operational function, and/or reliability, Tenda reserves the right to make changes to the products without obligation to notify any person or organization of such revisions or changes. Tenda does not assume any liability that may occur due to the use or application of the product described herein. Every effort has been made in the preparation of this document to ensure accuracy of the contents, but all statements, information and recommendations in this document do not constitute a warranty of any kind, express or implied. Preface Thank you for choosing Tenda! Please read this user guide before you start with W15E. Conventions The typographical elements that may be found in this document are defined as follows. Item Presentation Example Cascading menus > System > Live Users Parameter and value Bold Set User Name to Tom. Variable Italic Format: XX:XX:XX:XX:XX:XX UI control Bold On the Policy page, click the OK button. Message “” The “Success” message appears. The symbols that may be found in this document are defined as follows. Symbol Meaning This format is used to highlight information of importance or special interest. Ignoring this type of note may result in ineffective configurations, loss of data or damage to device. This format is used to highlight a procedure that will save time or resources. Acronyms and Abbreviations Acronym or Abbreviation Full Spelling AP Access Point DDNS Dynamic Domain Name System DHCP Dynamic Host Configuration Protocol DLNA Digital Living Network Alliance DMZ Demilitarized Zone DNS Domain Name System IPTV Internet Protocol Television ISP Internet Service Provider Acronym or Abbreviation Full Spelling L2TP Layer 2 Tunneling Protocol MPPE Microsoft Point-to-Point Encryption PPP Point To Point Protocol PPPoE Point-to-Point Protocol over Ethernet PPTP Point to Point Tunneling Protocol SSID Service Set Identifier STB Set Top Box URL Uniform Resource Locator VLAN Virtual Local Area Network VPN Virtual Private Network WISP Wireless Internet Service Provider WPS WiFi Protected Setup Additional Information For more information, search this product model on our website at http://www.tendacn.com. Technical Support If you need more help, contact us by any of the following means. We will be glad to assist you as soon as possible. Canada: 1-888-998-8966 support@tenda.cn Hotline Hong Kong: 00852-81931998 Email http://www.tendacn.com Website tendasz Skype Contents 1 Get to Know Your Device ..................................................................................................................................... 1 1.1 Overview ........................................................................................................................................................ 1 1.2 Features ......................................................................................................................................................... 1 1.3 Appearance .................................................................................................................................................... 1 1.3.1 Front Panel .......................................................................................................................................... 1 1.3.2 Rear Panel ........................................................................................................................................... 2 1.3.3 Label.................................................................................................................................................... 2 1.4 Packing List..................................................................................................................................................... 3 2 Installing the Router ............................................................................................................................................ 4 2.1 Installation Notes ........................................................................................................................................... 4 2.1.1 Safety Precautions .............................................................................................................................. 4 2.1.2 Environmental Requirements ............................................................................................................. 4 2.2 Installing the Router....................................................................................................................................... 5 2.3 Connecting the Router ................................................................................................................................... 5 3 Internet Connection Setup .................................................................................................................................. 7 4 Managing Devices .............................................................................................................................................. 11 4.1 Log in to the Router Web UI ........................................................................................................................ 11 4.2 Log out of the Router Web UI ...................................................................................................................... 12 4.3 Web UI Layout.............................................................................................................................................. 12 5 Network Settings ............................................................................................................................................... 14 5.1 Network Settings ......................................................................................................................................... 14 5.1.1 PPPoE ................................................................................................................................................ 16 5.1.2 Dynamic IP ........................................................................................................................................ 16 5.1.3 Static IP ............................................................................................................................................. 17 5.2 WAN Parameters.......................................................................................................................................... 17 5.2.1 Overview ........................................................................................................................................... 17 5.2.2 Configuring MAC Address Cloning .................................................................................................... 18 5.3 LAN Settings ................................................................................................................................................. 19 5.3.1 Overview ........................................................................................................................................... 19 5.3.2 Modifying the LAN IP ........................................................................................................................ 23 5.3.3 Configuring the DHCP Server Parameters ......................................................................................... 24 5.3.4 DHCP Reservation ............................................................................................................................. 24 5.4 Port Mirroring .............................................................................................................................................. 25 5.4.1 Overview ........................................................................................................................................... 25 5.4.2 Example of Port Mirroring ................................................................................................................ 26 5.5 Static Routing ............................................................................................................................................... 28 5.5.1 Overview ........................................................................................................................................... 28 5.5.2 Example of Static Routing ................................................................................................................. 28 5.6 Any IP ........................................................................................................................................................... 31 5.7 DNS Cache.................................................................................................................................................... 32 6 Wireless Settings................................................................................................................................................ 33 6.1 Basic Settings ............................................................................................................................................... 33 6.1.1 Overview ........................................................................................................................................... 33 6.1.2 Modifying Basic Parameters ............................................................................................................. 35 6.2 Advanced Settings........................................................................................................................................ 36 6.2.1 Overview ........................................................................................................................................... 36 6.2.2 Modifying Advanced Parameters ...................................................................................................... 38 6.3 WMM Settings ............................................................................................................................................. 38 6.3.1 Overview ........................................................................................................................................... 38 6.3.2 Changing WMM Advanced Parameters ............................................................................................ 41 6.4 RF Optimization ........................................................................................................................................... 41 6.4.1 Overview ........................................................................................................................................... 41 6.4.2 Modifying Advanced Parameters ...................................................................................................... 44 6.5 Guest Network ............................................................................................................................................. 44 6.5.1 Overview ........................................................................................................................................... 44 6.5.2 Changing Parameters of the Guest Network .................................................................................... 46 6.6 Wireless Repeater ........................................................................................................................................ 47 6.6.1 Overview ........................................................................................................................................... 47 6.6.2 Example of Configuring of Wireless Repeater .................................................................................. 47 6.7 Access Control.............................................................................................................................................. 50 6.7.1 Overview ........................................................................................................................................... 50 6.7.2 Example of Configuring Access Control ............................................................................................ 51 7 Filter Management ............................................................................................................................................ 55 7.1 IP Group & Time Group................................................................................................................................ 55 7.1.1 Overview ........................................................................................................................................... 55 7.1.2 Adding a Time Group ........................................................................................................................ 56 7.1.3 Adding an IP Group ........................................................................................................................... 57 7.2 IP Filter ......................................................................................................................................................... 57 7.2.1 Overview ........................................................................................................................................... 57 7.2.2 Adding an IP Filter Rule ..................................................................................................................... 59 7.2.3 Example of IP Filter ........................................................................................................................... 60 7.3 MAC Filter .................................................................................................................................................... 62 7.3.1 Overview ........................................................................................................................................... 62 7.3.2 Adding the MAC Filter Rule............................................................................................................... 64 7.3.3 Example of MAC Filter ...................................................................................................................... 65 7.4 Port Filter ..................................................................................................................................................... 67 7.4.1 Overview ........................................................................................................................................... 67 7.4.2 Adding the Port Filter Rule................................................................................................................ 68 7.4.3 Example of Port Filter ....................................................................................................................... 69 7.5 Web Filter .................................................................................................................................................... 72 7.5.1 Overview ........................................................................................................................................... 72 7.5.2 Add a Web Filter Rule ....................................................................................................................... 73 7.5.3 Adding a Web Category .................................................................................................................... 75 7.5.4 Example of Web Filter ....................................................................................................................... 77 7.6 Multi-WAN Policy ......................................................................................................................................... 80 7.6.1 Overview ........................................................................................................................................... 80 7.6.2 Custom Policy Rule............................................................................................................................ 80 7.6.3 Example of Custom Policy ................................................................................................................. 82 8 Bandwidth Control............................................................................................................................................. 84 8.1 Overview ...................................................................................................................................................... 84 8.2 Configuring Automatic Bandwidth Control.................................................................................................. 84 8.3 Manual Bandwidth Control.......................................................................................................................... 84 8.4 Example of Manual Bandwidth Control ....................................................................................................... 86 8.4.1 Networking requirement .................................................................................................................. 86 8.4.2 Configuration procedure................................................................................................................... 86 8.4.3 Verification ........................................................................................................................................ 88 9 VPN Service ........................................................................................................................................................ 89 9.1 PPTP/L2TP Client .......................................................................................................................................... 89 9.2 PPTP/L2TP Server ......................................................................................................................................... 91 9.3 IPSec............................................................................................................................................................. 93 9.4 Example of PPTP/L2TP Configuration .......................................................................................................... 97 9.4.1 Networking requirement .................................................................................................................. 97 9.4.2 Solution ............................................................................................................................................. 97 9.4.3 Configuration procedure................................................................................................................... 98 9.4.4 Verification ...................................................................................................................................... 101 9.5 Example of IPSec Configuration ................................................................................................................. 104 9.5.1 Networking requirement ................................................................................................................ 104 9.5.2 Solution ........................................................................................................................................... 104 9.5.3 Configuration procedure................................................................................................................. 104 9.5.4 Verification ...................................................................................................................................... 107 10 Security .................................................................................................................................................... 108 10.1 IP-MAC Binding ........................................................................................................................................ 108 10.1.1 Overview ....................................................................................................................................... 108 10.1.2 Adding an IP-MAC Binding Rule .................................................................................................... 109 10.1.3 Example of IP-MAC Binding .......................................................................................................... 110 10.2 Firewall..................................................................................................................................................... 113 11 Captive Portal........................................................................................................................................... 115 11.1 Basic Settings ........................................................................................................................................... 115 11.1.1 Overview ....................................................................................................................................... 115 11.1.2 Enabling Captive Portal ................................................................................................................. 116 11.2 User Management ................................................................................................................................... 117 11.2.1 Overview ....................................................................................................................................... 117 11.2.2 Adding Authentication-free Host .................................................................................................. 118 11.2.3 Adding a Web Account.................................................................................................................. 119 11.3 Example of Web Authentication .............................................................................................................. 120 11.3.1 Networking requirement .............................................................................................................. 120 11.3.2 Solution ......................................................................................................................................... 120 11.3.3 Configuration procedure............................................................................................................... 120 11.3.4 Verification .................................................................................................................................... 122 12 PPPoE Authentication .............................................................................................................................. 124 12.1 Basic Settings ........................................................................................................................................... 124 12.1.1 Overview ....................................................................................................................................... 124 12.1.2 Enabling PPPoE Authentication .................................................................................................... 126 12.2 User Management ................................................................................................................................... 127 12.2.1 Overview ....................................................................................................................................... 127 12.2.2 Adding a PPPoE Account ............................................................................................................... 128 12.3 Example of PPPoE Authentication ........................................................................................................... 129 12.3.1 Networking requirement .............................................................................................................. 129 12.3.2 Solution ......................................................................................................................................... 129 12.3.3 Configuration procedure............................................................................................................... 129 12.3.4 Verification .................................................................................................................................... 132 13 WiFi via WeChat ....................................................................................................................................... 135 13.1 WiFi via WeChat ....................................................................................................................................... 135 13.1.1 Overview ....................................................................................................................................... 135 13.1.2 Enabling WiFi via WeChat ............................................................................................................. 139 13.2 Example of WiFi via WeChat .................................................................................................................... 139 13.2.1 Networking requirement .............................................................................................................. 139 13.2.2 Solution ......................................................................................................................................... 139 13.2.3 Configuration procedure............................................................................................................... 140 13.2.4 Verification .................................................................................................................................... 142 14 Virtual Server ........................................................................................................................................... 143 14.1 Port Forwarding ....................................................................................................................................... 143 14.1.1 Overview ....................................................................................................................................... 143 14.1.2 Adding Port Forwarding ................................................................................................................ 144 14.1.3 Example of Port Forwarding ......................................................................................................... 145 14.2 UPnP ........................................................................................................................................................ 147 14.3 DMZ Host ................................................................................................................................................. 148 14.3.1 Overview ....................................................................................................................................... 148 14.3.2 Enabling DMZ Host ....................................................................................................................... 148 14.4 DDNS ........................................................................................................................................................ 149 14.4.1 Overview ....................................................................................................................................... 149 14.4.2 Adding a DDNS rule....................................................................................................................... 150 14.4.3 Example of DDNS .......................................................................................................................... 151 15 Maintenance ............................................................................................................................................ 155 15.1 Login Password ........................................................................................................................................ 155 15.1.1 Overview ....................................................................................................................................... 155 15.1.2 Modify the Login Password........................................................................................................... 156 15.2 Reboot ..................................................................................................................................................... 156 15.2.1 Overview ....................................................................................................................................... 156 15.2.2 Manual Reboot ............................................................................................................................. 157 15.2.3 Automatic Reboot ......................................................................................................................... 157 15.3 Backup/Restore........................................................................................................................................ 158 15.3.1 Overview ....................................................................................................................................... 158 15.3.2 Steps for Backing up Configuration ............................................................................................... 158 15.3.3 Steps for Restoring the Configuration........................................................................................... 158 15.4 Firmware Upgrade ................................................................................................................................... 158 15.4.1 Overview ....................................................................................................................................... 158 15.4.2 Steps for Local Upgrade ................................................................................................................ 159 15.4.3 Steps for Online Upgrade .............................................................................................................. 159 15.5 Restore Factory Settings .......................................................................................................................... 160 15.5.1 Overview ....................................................................................................................................... 160 15.5.2 Restoring Factory Settings via WEB UI of the Router.................................................................... 160 15.5.3 Restoring Factory Settings via Reset Button ................................................................................. 161 15.6 System Time ............................................................................................................................................. 161 15.6.1 Overview ....................................................................................................................................... 161 15.6.2 Manual Setup................................................................................................................................ 161 15.7 Remote WEB Management ..................................................................................................................... 162 15.7.1 Overview ....................................................................................................................................... 162 15.7.2 Configuring Remote WEB Management ....................................................................................... 163 15.7.3 Example of Remote WEB Management........................................................................................ 163 15.8 Diagnostics ............................................................................................................................................... 164 15.8.1 Overview ....................................................................................................................................... 164 15.8.2 Diagnosis with the Ping Command ............................................................................................... 165 15.8.3 Diagnosis with Traceroute ............................................................................................................ 166 16 System Status ........................................................................................................................................... 168 16.1 System Info .............................................................................................................................................. 168 16.2 Live Users ................................................................................................................................................. 169 16.3 Traffic Statistics ........................................................................................................................................ 171 16.4 Defense Logs ............................................................................................................................................ 172 16.5 System Logs.............................................................................................................................................. 173 1 Get to Know Your Device 1.1 Overview Tenda W15E is a 1200 Mbps 11AC dual-band wireless router dedicated for small and medium enterprises and chain hotels. With high-performance processor operating at a frequency of as high as 900 MHz, W15E supports up to 4 WAN ports, and integrates WeChat authentication, Web authentication, multi-WAN load balancing, and intelligent bandwidth control. Powered by the Beamforming+ technology, it boasts excellent wireless stability, allowing connection to a maximum number of 50 clients, including 40 wireless clients. It also supports IPSec/PPTP/L2TP VPN service. 1.2 Features By default, W15E has 1 WAN port and 4 LAN ports. With two external 2.4 GHz and two external 5 GHz omnidirectional antennas, and the built-in independent low noise power amplifier, it can provide stable coverage for an area of 300 square meters. Support multi-WAN policy to effectively prevent network congestion. Support intelligent bandwidth control for appropriate utilization of network resources. Support PPTP/L2TP server mode, which is mainly used by company headquarter, and the PPTP/L2TP client mode, which is mainly used by branch offices. Support IPSec VPN service for the data integrity verification, packet replay attack protection, data encryption, and so on. Support captive portal, PPPoE authentication, and WiFi via WeChat. Only authenticated users can access the internet through the router. Resourceful URL database for effective internet access control on employees. Support online firmware upgrade. 1.3 Appearance 1.3.1 Front Panel SYS 5GHz 2.4GHz WAN/LAN The following describes the LED status. 1 LED Description SYS When booting, Solid on indicates that the system is powered on; after the system is started, Solid on indicates that the system is faulty; Blinking indicates that the system works properly, and Off indicates that the system is not powered on. 2.4 GHz Solid on: The 2.4 GHz wireless function is enabled but no data is transmitted; Blinking: Data is transmitted at 2.4 GHz; Off: The 2.4 GHz wireless function is disabled. 5 GHz Solid on: The 5 GHz wireless function is enabled but no data is transmitted; Blinking: Data is transmitted at 5 GHz; Off: The 5 GHz wireless function is disabled. 1 WAN port 1 LED. Solid on: No data is transmitted through WAN port 1. Blinking: Data is transmitted through WAN port 1. Off: No device connects to WAN port 1, or connection is faulty. WAN/LAN 2/3/4 LEDs. By default, they are LAN port LEDs. 2/3/4 5 Solid on: No data is transmitted. Blinking: Data is transmitted. Off: No device connects to these ports, or connection is faulty. LAN port 5 LED. Solid on: No data is transmitted through LAN port 5. Blinking: Data is transmitted through LAN port 5. Off: No device connects to LAN port 5, or connection is faulty. 1.3.2 Rear Panel Port and Button Description Power Power jack. Power on the device using the power adapter included with the package. Reset Reset button. After the wireless router is powered on, use a paper clip to hold down the Reset button for 8 seconds to restore factory settings. 1 It is the WAN port used to connect to the internet using Ethernet cable. The Ethernet cable may be cable connected to the ADSL modem, optical modem, or cable modem, or provided by the ISP. 2/3/4 They are WAN/LAN ports. By default, they are LAN ports. You can log in to the router web UI to change. 5 It is the LAN port used to connect to devices, such as computers and switches. 1.3.3 Label 2 (1) (3) (2) (1): IP address of the router. You can use this IP address to log in to the web UI of the router. (2): Serial number of the router. (3): Default wireless network name (WiFi name) of the router. The clients can scan and connect to the wireless network, and log in to the web UI of the router for setting. After the router connects to the internet, if the WiFi name has not been changed, the wireless client can scan and connect to it to access the internet. 1.4 Packing List The package includes the following items: If any item is missing, or damaged, please keep the original package and contact the local reseller or distributor immediately. 3 2 Installing the Router 2.1 Installation Notes Follow the notes below to avoid device damages or personal injuries caused by misoperation. 2.1.1 Safety Precautions Power on the device using the power adapter included with the package. Make sure that the input voltage matches the value specified on the label of the device. Make sure that the device is positioned at a place with good ventilation. Do not remove the housing of the device. Before cleaning the device, disconnect it from the power supply. Do not scrub the device with any liquid. Position the device away from powerline, electric lamp, and power system. 2.1.2 Environmental Requirements Temperature and Humidity Environment Temperature Humidity Operating environment 0℃ ~ 40℃ 10%RH - 90%RH (non-condensing) Storage environment -40℃ ~ 70℃ 5%RH - 90%RH (non-condensing) Anti-static Precautions To prevent static interference, keep the air in the ambient environment clean. Regularly perform dedusting. Make sure that the device is grounded properly. Lightning Protection To protect the device against lightning stroke or strong current, do the following: Make sure that the power receptacle and workbench are grounded properly. Connect the cables to the device properly to avoid generating internal lightning induction. If outdoor cabling is required, it is advisable to deploy a signal lightning arrester. Workbench Make sure that the workbench is stable and sturdy enough. Place the device in a well-ventilated environment. Keep at least 10 cm space on all sides for cooling. Do not place heavy objects on the device. 4 2.2 Installing the Router Step 1 Place the router upside down on the workbench, and paste the four pad stickers into the round recesses in the coroner of the device. Step 2 Place the router right side up on the workbench, and adjust the position of the antennas. See the following figure. 2.3 Connecting the Router Step 1 Connect the Ethernet cable to the WAN port. Step 2 Connect the router to other network devices (such as servers and computers) using the Ethernet cable. Check whether the connection is proper. Connect the router with the receptacle using the power 5 adapter included with the package. 6 3 Internet Connection Setup Step 1 Set the local connection of your computer to Obtain an IP address automatically and Obtain DNS server address automatically. See Configure IP Address of Your Computer in Appendix 1 for detailed instructions. Step 2 Start a browser, enter tendawifi.com or 192.168.0.1, and press Enter. Click Start. 7 Step 3 The system automatically detects your internet connection type. Enter related values according to the on-screen instructions, and click Next. Step 4 Set your SSID and WiFi password, and click Next. 8 ---End By default, the Set the wireless password as login password is enabled. You can also disable this option and customize your login password. 9 Wait a second for the completion of settings. For more settings, visit http://www.tendacn.com to download user guide of the router. By default, the wireless network has no password. You need to reconnect to the WiFi signal once the SSID and/or WiFi password is changed. By default, the SSID of the 2.4 GHz network is Tenda_XXXXXX (see the label at the bottom of the router), and the SSID of the 5 GHz network is Tenda_XXXXXX_5G. The computer can connect to the WiFi signal only when a wireless adapter is installed on it. 10 4 Managing Devices 4.1 Log in to the Router Web UI Step 1 Set the local connection of your computer to Obtain an IP address automatically and Obtain DNS server address automatically. See Configure IP Address of Your Computer in Appendix 1 for detailed instructions. Step 2 Start a browser, enter tendawifi.com or 192.168.0.1, and press Enter. Step 3 Enter your login password, and press Login. 11 ---End The router web UI appears. 4.2 Log out of the Router Web UI If you log in to the web UI of the router and perform no operation within 5 minutes, the router logs you out. Clicking Logout in the upper right corner of the web UI can log you out as well. Click here to logout 4.3 Web UI Layout The web UI is composed of three parts, including the level-1 and level-2 navigation bars, and configuration area. 12 2 3 1 No. Name Description ❶ Level-1 navigation bar The navigation bar displays the level-1 function menu of the router. Choosing the function in level-1 navigation bar will expand the corresponding level-2 navigation bars. ❷ Level-2 navigation bar The navigation bars display the function menu of the router. When you select a function in level-2 navigation bar, the configuration of the function appears in the configuration area. ❸ Configuration area It enables you to view and modify configuration. Common buttons description Button Description It is used to save the configuration on the current page and enable the configuration to take effect. It is used to cancel the unsaved configuration on the current page. It is used to log you out and redirect you back to the login page. 13 5 Network Settings This Chapter includes the following sections: Internet Settings: This module enables to view and modify the internet settings of the router. WAN Parameters: This module enables you to modify the WAN parameters, including WAN speed, MTU, and MAC address. LAN Settings: This module enables you to modify the LAN IP, and the related parameters of DHCP server, and assign static IP address to clients. Port Mirroring: This module enables you to set the port mirroring function of the router. Static Routing: This module enables you to view the routing information and configure static routing. Any IP: By default, this function is disabled. It allows clients with any IP address to access the internet through the router. After being disabled, clients that have connected to the router can access the internet with any IP address. DNS Cache: It is used to enable/disable the DNS Cache and set the DNS cache limit. 5.1 Network Settings This module enables you to configure internet settings. To modify the internet settings, choose Network > LAN Settings. 14 Parameter description Parameter Description It is used to configure the number of WAN ports, and view the status of RJ45 ports (connection status and types of the ports).One WAN port is enabled by default. If you modify the number of WAN ports, the status of RJ45 ports changes as well. See the following figure. WAN Ports The ports connect properly. No devices connect to the port, or connection is faulty. The router provides three connection types: PPPoE: The ISP, such as China Telecom and China Unicom, provides the username and password. To access the internet, you have to enter the PPPoE username and password if your computer is connected to the ISP without a router. Dynamic IP: The ISP, such as China Telecom and China Unicom, does not provide the username or password. To access the internet, you just need to connect the Ethernet cable to your computer if your computer is connected to the ISP without a router. Static IP: The ISP, such as China Telecom and Unicom, provides a fixed IP address. To access the internet, you have to configure the static IP address on your computer if your computer is connected to the ISP without a router. Connection Type PPPoE Username and PPPoE Password They are available when the connection type of PPPoE is enabled. To obtain the information, ask your ISP. IP Address, Subnet Mask, Gateway, They are available when the connection type of Static IP is enabled. To obtain the 15 Parameter Description Primary/Secondary DNS information, ask your ISP. It specifies the connection status of WAN ports. The connection status includes: Connection Status Connected: The router connects to the internet successfully. Connecting…: The router is connecting to the internet. Disconnected: The router is disconnected, or connection fails. In this case, check your internet settings, or ask your ISP. For other connection status, take appropriate measures according to the on-screen instructions. 5.1.1 PPPoE PPPoE enables you to use the username and password provided by the ISP to access the internet. The following describes the configuration steps. Step 1 Choose Network > Internet Settings. The page displays the parameters for the function. Step 2 Connection Type: Select PPPoE. Step 3 PPPoE Username and Password: Enter the username and password provided by your ISP. Step 4 Click OK. ---End Wait a second. You can access the internet when the connection status is Connected. 5.1.2 Dynamic IP If the ISP does not provide information for internet connection, or your computer is set to automatically obtain the IP address, the connection type is Dynamic IP. The following describes the configuration steps. Step 1 Choose Network > Internet Setup. The page displays the parameters for the function. Step 2 Connection Type: Select Dynamic IP. Step 3 Click OK. 16 ---End Wait a second. You can access the internet when the connection status is Connected. 5.1.3 Static IP If your ISP provides a fixed IP address, you can choose Static IP as the connection type. The following describes the configuration steps. Step 1 Choose Network > Internet Setup. The page displays the parameters for the function. Step 2 Connection Type: Select Static IP. Step 3 IP Address, Subnet Mask, Gateway, Primary/Secondary DNS: Enter the relevant values provided by your ISP. Step 4 Click OK. ---End Wait a second. You can access the internet when the connection status is Connected. 5.2 WAN Parameters 5.2.1 Overview This section enables you to modify the WAN parameters in case that you cannot access the internet after configuring the internet settings. To access the page, choose Network > WAN Parameters. 17 Parameter description Parameter Description WAN Speed It specifies the WAN speed of the router. Auto-negotiation is selected by default. You are recommended to retain the default value. MTU Maximum transmission unit (MTU). It specifies the size of the largest data packet that can be transmitted by the router. You are recommended to retain the default value. It is used to clone a MAC address for the WAN port. If the router cannot access the internet after you configure the internet settings, it maybe that the ISP has bound the connection information with a MAC address. In this case, you can try to clone the MAC address, and access the internet again. MAC Address FastNAT Current MAC: It specifies the current MAC address of the WAN port of the router. Default MAC: It is used to restore the MAC address of the WAN port of the router to factory settings. Clone Local Host’s MAC: It is used to clone the MAC address of the computer that is currently logged in to the router to the WAN port of the router. Manual: Manually enter the MAC address to be cloned to the WAN port of the router. It is used to improve the forwarding performance of NAT. 5.2.2 Configuring MAC Address Cloning Step 1 Choose Network > WAN Parameters. Step 2 MAC address: Select Clone Local Host’s MAC or Manual from the drop-down list box. If you choose Manual, enter the MAC address that you want to clone. Step 3 Click OK. ---End 18 Make sure that the MAC address cloned is the MAC address of the computer that can access the internet without the router. 5.3 LAN Settings 5.3.1 Overview This section enables you to modify the IP address of the LAN port, DHCP server parameters, and to bind/unbind the MAC address and IP address of the clients. To access the page, choose Network > LAN Settings. 19 LAN IP LAN IP is the management IP address of the router, which can be modified if necessary. Parameter description Parameter LAN IP Subnet Mask Description It specifies the IP address of this router’s LAN port, namely the IP address for logging in to the web UI of the router. You can log in to the web UI of the router through either IP address (default 192.168.0.1) or the domain name (tendawifi.com). It specifies the subnet mask of the IP address of the router. DHCP Server If the DHCP Server is enabled, the DHCP server can automatically assign IP address, subnet mask, gateway, DNS, and so on to the clients connected to the router. If this function is disabled, you have to manually configure the IP address of your client to access the internet. You are recommended to retain the DHCP Server enabled. Parameter description Parameter Description DHCP Server It specifies whether to enable the DHCP Server. This function is enabled by default. Start IP It specifies the start IP address of the IP address pool of the DHCP server. The default value is 192.168.0.100. End IP It specifies the end IP address of the IP address pool of the DHCP server. The default value is 192.168.0.200.The start and end IP addresses must belong to the same network segment as the IP address of the LAN port of the router. Lease Time It specifies the validity period of an IP address assigned by the DHCP server to a client. 20 When the lease time expires: If the client is still connected to the router, the client automatically extends the lease time and continues to use this IP address. If the client is disconnected (the client is shutdown, the Ethernet cable is plugged out, or the wireless connection is off) from the router, the router releases this IP. Then the router can assign this IP address to other clients requested for IP address. It is recommended that you retain the default value. It specifies the primary DNS server IP address assigned by the DHCP server to LAN clients. This router supports DNS proxy function. Therefore, the Primary DNS is the LAN IP of the router by default. Primary DNS Generally, you are recommended to retain the default configuration. To enable clients to access the internet, set this parameter to a correct DNS server IP address or DNS proxy IP address. Secondary DNS It specifies the secondary DNS server IP address assigned by the DHCP server to clients. This parameter is optional. DHCP Reservation The client obtains the same IP address assigned by the DHCP server all the time so as to ensure proper usage of functions, such as filter management, bandwidth control, and VPN, and so on. DHCP Reservation module enables you to dynamically bind the IP address and MAC address of the client. DHCP Reservation module enables you to view the information of clients that automatically obtain IP address from the DHCP server and bind the IP address and MAC address of the client so as to ensure that the client always obtains that IP address from the DHCP server. After binding, you can view the added binding rules of IP address and MAC address in Manual DHCP Reservation module. Parameter description Parameter Description It is used to bind the IP addresses and MAC addresses of the selected clients. IP Address It specifies that IP address assigned by DHCP server to the client. MAC Address It specifies the MAC address of the client. Host Name It specifies the name of the client, such as iPhone. IP/Mac Bind Clicking Bind enables the IP/MAC binding and allows the client to obtain the same IP address all the time. Bound indicates that IP/MAC Bind is enabled. 21 Manual DHCP Reservation The client obtains the same IP address assigned by the DHCP server all the time so as to enable the Filter Management, Bandwidth Control, and VPN, and so on. Manual DHCP Reservation module enables you to manually bind the IP address and MAC address of the client. Adding a Rule Step 1 To access the Manual DHCP Reservation module, choose Network > LAN Settings. Step 2 Click +Add. Step 3 In the windrow that appears, enter the MAC address of the client and the IP address you want to bind. Step 4 Click OK. ---End The rule is added successfully, see the following figure. 22 Parameter description Parameter Description This button enables you to manually bind a static IP address for the client. To bind, you need to know the MAC address of the client. It is used to delete the selected bind rule of the IP address and MAC address. IP Address It specifies the IP address corresponding to the MAC address of the client which it assigned to. MAC Address It specifies the MAC address of a client. Remark It describes the remark information (if any) of an IP/MAC bind rule. Status It specifies whether to enable the IP/MAC bind rule. It enables you to do the following actions: : It is used to disable the rule. : It is used to enable the rule. Action : It is used to edit the rule, including the MAC address, IP address, Remark, and enable/disable the rule. : It is used to delete the IP/MAC bind. The client corresponding to the MAC address can obtain other IP address from the DHCP server. 5.3.2 Modifying the LAN IP Step 1 To access this module, choose Network > LAN Settings. Step 2 LAN IP: Modify the IP address, which is 192.168.10.1 in this example. Step 3 Click OK. ---End Wait until the progress bar completes. If you cannot log in to the web UI of the router, make sure that the IP address of your computer is set to Obtain an IP address automatically. 23 5.3.3 Configuring the DHCP Server Parameters Step 1 To access the DHCP Server module, choose Network > LAN Settings. Step 2 DHCP Server: Click Enable. Step 3 Start/End IP: Set the start IP and end IP of the IP address pool that the DHCP server can automatically assign to the clients. Step 4 Click OK. ---End By default, the DHCP server of the router is enabled. If disabled, you need to manually configure the IP address of every client connected to the router. It is recommended that you retain the default DHCP server settings to ensure internet connectivity. 5.3.4 DHCP Reservation Step 1 Choose Network > LAN Settings. Step 2 Bind the IP address with the MAC address of the client. If the client has connected to the router and obtained an IP address assigned by the router, perform the following steps: 1. Access the DHCP Reservation module. 2. Locate the client that you want to create the IP/MAC bind, and click Bind. If the client does not obtain an IP address assigned by the router, see the following steps: 1. Access the Manual DHCP Reservation module. 2. Click +Add. 24 3. In the windrow that appears, enter the MAC address of the client and the IP address you want to bind. 4. Click OK. ---End Bind successfully. See the following figure. 5.4 Port Mirroring 5.4.1 Overview Port mirroring is used to copy the data packets from one or more ports of a device to the monitoring port. It is an approach for the network administrators to monitor network traffic and troubleshoot problems. The following is the topology for port mirroring: 25 By default, the router uses LAN5 port (mirroring port) to monitor communication of other ports (mirrored port).To access the page, choose Network > Port Mirroring. The Port Mirroring function is disabled by default. Parameter description Parameter Description Port Mirroring It specifies whether to enable the port mirroring function. It is disabled by default. Mirroring Port It is used to monitor other ports. Client connected to the mirroring port should be installed with monitoring software. The default mirroring port is LAN5, which cannot be changed. Mirrored Port It specifies the ports being monitored. After the Port Mirroring function is enabled, the packets of the mirrored ports are automatically copied to the mirroring port. 5.4.2 Example of Port Mirroring Networking requirement A company uses W15E to deploy a network. However, network anomaly occurs recently and the internet cannot be accessed. They need to find out the problem. Solution The Port Mirroring function can be used to receive and analyze the data transmitted through WAN/LAN ports. 26 Install monitoring software on the computer connected to LAN5, and set other ports as mirrored ports. The following figure shows the scenario: Configuration procedure Step 1 Choose Network > Port Mirroring. Step 2 Click Enable check box of Port Mirroring. Step 3 Select the mirrored ports, such as WAN1, LAN2, LAN3, and LAN4, and click OK. ---End Verification Verify that the computer installed with monitoring software (connected to the LAN5 port of the router) can monitor the data packets of the selected mirrored ports. 27 5.5 Static Routing 5.5.1 Overview Routing is performed to select the best route for delivering data from a source address to a destination address. Astatic route is a manually configured route, which is simple, efficient, and reliable. Appropriate static route help reduce the number of route selection problems and reduce route selection load, increasing the packet forwarding speed. To access the page, choose Network > Static Routing. Parameter description Parameter Description Static Routing You can manually add Static Routings by clicking +Add. Route Table It specifies the current route table of the router, including the default and the added Static Routing. Destination Network It specifies the destination address, namely the IP address that the packets can reach. Subnet Mask It specifies the subnet mask of the destination network. Gateway It specifies the next hop IP address of the packets forwarded by the router. Port It specifies the WAN port of the router forwarding data packets. 5.5.2 Example of Static Routing Networking requirement A company uses W15E to deploy a network. The company intents to allow the clients connected to the router to access both the internet and the company’s intranet. Solution The static route funtion can address this requirement. Set the router to access the internet through WAN1 port, and to the intranet through WAN2 port, and add a static route rule. Assume that the basic information is described as the following table. 28 The company’s intranet information: IP Address 192.168.58.190 Subnet Mask 255.255.255.0 Gateway Primary DNS 192.168.58.1 192.168.58.1 The company’s internet information: User name tenda Password tenda The company’s intranet server information: IP Address 172.16.0.0 Subnet Mask 255.255.0.0 The following figure shows the topology. Configuration procedure Step 1 Set the WAN port according to the company’s network information (WAN1 for internet and WAN2 for intranet). Enable two WAN ports, and set the following information. See the following figure. See 5.1 Network Settings for Internet Connection for the detailed steps. 29 Step 2 Configure a static routing rule. 1. Click +Add. 2. In the window that appears, configure the relevant parameters. (1) Destination Network: Enter the IP address of the destination network, which is 172.16.0.0 in this example. 30 (2) Subnet mask: Enter the subnet mask of the destination IP address, which is 255.255.0.0 in this example. (3) Gateway: Enter the gateway of WAN2 port of the router, which is 192.168.58.1 in this example. (4) Interface: Select the port for the destination network, which is WAN2 in this example. (5) Click OK. ---End After configuring, the newly added static route rule appears in the route table. Verification Verify that clients on the LAN network can access the internet and the intranet. 5.6 Any IP By default, the clients connected to the router can access the internet either by automatically obtaining the IP address, or with a manually configured IP address, gateway and DNS. The router supports internet connection of clients configured with any IP address. After the Any IP function is enabled, users can access the internet without modifying the original configuration of their clients. After the Any IP function is enabled, the client can access the internet by automatically obtaining the IP address, or manually being configured with correct IP address, gateway and DNS. 31 To access the page, choose Network > Any IP. By default, this function is disabled. Select the corresponding check box to enable or disable as required, and click OK. 5.7 DNS Cache The router supports DNS cache function, that is the system can record the DNS resolving information of the websites accessed by the user. If the website addresses the user wants to access are stored in the cache, the system calls the cached information from the DNS cache of the router without requesting the DNS server, improving the access speed. To access the page, choose Network > DNS Cache. The DNS Cache Can stores a maximum of 1000 records by default, which can be modified. The upper limit is 10000.Enter a value, and click OK. 32 6 Wireless Settings This Chapter includes the following sections: Basic: It is used to set the basic information of the wireless network of the router, including the SSID, security type and so on. Advanced: It is used to set the advanced parameters. WMM Settings: It is used to set WMM application scenarios and relevant parameters. RF Optimization: It is used to test the wireless performance of the router, which is designed for the advanced users. Guest Network: It is used to set the guest network parameters. Wireless Repeater: It is used to enable/disable the wireless repeater function. Access Control: It only disallows/allows the specified clients to access the internet. 6.1 Basic Settings 6.1.1 Overview This module enables you to set the basic wireless parameters, including SSID (the wireless network name), password and so on. To access the page, choose Wireless > Basic. 33 By default, the SSID (wireless network name) of the device is Tenda_XXXXXX. See the label at the bottom of the router, or the LAN Settings module for the specific information. Without the guidance of professional personnel, you are only recommended to change the SSID and password, and retain the default configuration of other values. WPA-PSK boasts better compatibility, while WPA2-PSK boasts better security. You can choose the security type as required. Parameter description Parameter Description 2.4 GHz WiFi It specifies whether to enable the 2.4 GHz/5 GHz function. WiFi It specifies whether to enable the corresponding wireless network (primary SSID, secondary SSID 1 and secondary SSID 2). 34 Parameter Description It specifies whether to enable the SSID broadcast. Enable: It indicates that the router broadcasts the SSID and the SSID can be detected by clients. Disable: It indicates that the router does not broadcast the SSID and the SSID does not appear in the available network list. You need to enter the correct SSID and WiFi password when connecting the client to the wireless network. SSID Broadcast It specifies the WiFi name of the current wireless network of the router (primary SSID, secondary SSID 1 and secondary SSID 2). SSID After the router is connected to the internet, the clients can access the internet by connecting to the SSID. The SSID, which is the WiFi name can be modified. It specifies the encoding format of Chinese characters in the current SSID (WiFi name). The default code format is UTF-8. Code Format If 2 or more SSIDs of the router are enabled, you are recommended to set this parameter to UTF-8 for some SSIDs and to GB2312 for the other SSIDs, so that any wireless client can identify one or both SSIDs that contain Chinese characters. It specifies the encryption type of the wireless network. Security None. No security mode is selected. WPA-PSK: It is a standard, interoperable and enhanced WLAN security solution, adopting an encryption algorithm more secure than WEP. WPA2-PSK: It provides better security than WEP or WAP. WPA-PSK&WPA2-PSK: Both WPA-PSK and WPA2-PSK are supported. WiFi Password It specifies the password of the wireless network. In consideration of network security, it is strongly recommended to set the WiFi password. Key Update Interval It specifies the automatic update interval of a key for data encryption, which results in higher data security. Max Connected Clients It specifies the maximum number of wireless clients that can connect to the router with the selected SSID (WiFi name).After this upper limit is reached, the SSID rejects new connection requests from clients. Secondary SSID 1/2 The router supports two secondary SSIDs, which are disabled by default. Configuration steps of the secondary SSIDs are same as those of primary SSID. 6.1.2 Modifying Basic Parameters Step 1 Choose Wireless > Basic. Step 2 SSID: Modify the SSID, namely the WiFi name. Step 3 Security: Select the security mode from the drop-down menu, such as WPA-PSK&WPA2-PSK, and set the WiFi password. Step 4 Click OK. 35 ---End 6.2 Advanced Settings 6.2.1 Overview This module enables you to set the advanced wireless parameters. Without the guidance of professional personnel, you are only recommended to modify the wireless channel and retain the default configuration of other options. To access the page, choose Wireless > Advanced. Parameter description 36 Parameter Description Country/Region It specifies the country or region where the router is used. Different countries or regions have different channel regulations. Transmit Power It specifies the transmit power of the router. The unit is dBm. A greater transmission power of the router offers broader network coverage. You can slightly reduce the transmit power to improve the wireless network performance and security. It specifies the wireless network mode corresponding to the frequency bands of the router. Available options for the 2.4 GHz frequency band include 11b, 11g, 11b/g and 11b/g/n. The default value is 11 b/g/n. Network Mode 11b: It indicates that only 802.11b-complaint clients can connect to the router. In this network mode, the router can reach a maximum wireless transmission rate of 11 Mbps. 11g: It indicates that only 802.11b-complaint clients can connect to the router. In this network mode, the router can reach a maximum wireless transmission rate of 54 Mbps. 11b/g: It indicates that only 802.11b/11g-complaint clients can connect to the router. In this network mode, the router can reach a maximum wireless transmission rate of 54 Mbps. 11b/g/n: It indicates that only 802.11b/11g/11n-complaint clients can connect to the router. In this network mode, the router can reach a maximum wireless transmission rate of 300 Mbps. Available options at 5 GHz include 11a, 11ac, and 11a/n. The default value is 11ac. 11a: It indicates that only 802.11a-complaint clients can connect to the router. In this network mode, the router can reach a maximum wireless transmission rate of 54 Mbps. 11ac: It indicates that only 802.11ac-complaint clients can connect to the router. In this network mode, the router can reach a maximum wireless transmission rate of 867 Mbps. 11a/n: It indicates that only 802.11a/n-complaint clients can connect to the router. In this network mode, the router can reach a maximum wireless transmission rate of 300 Mbps. It specifies whether to isolate the wireless clients connected to the router with different SSIDs. Isolate SSID Disable: It indicates that the wireless clients connected to the router with different SSIDs can communicate with each other. Enable: It indicates that the wireless clients connected to the router with different SSID cannot communicate with each other. This improves wireless network security. It specifies the bandwidth of the operating channel of a WiFi network. The unit is MHz Channel Bandwidth 20 MHz: The router uses 20 MHz channel bandwidth. 40 MHz: The router uses 40 MHz channel bandwidth. Auto: This option is only available to 2.4 GHz networks. It indicates that the router automatically adjusts its channel bandwidth to 20 MHz or 40 MHz according to the ambient environment. 80 MHz:This option is only available at 5 GHz. The router uses 80 MHz channel 37 Parameter Description bandwidth. Wireless Channel It specifies the channel for wireless data transmission. You are recommended to choose 1, 6, or 11. Extension Channel It specifies an additional channel used to increase the channel bandwidth if the channel bandwidth option 40 MHz is selected. 6.2.2 Modifying Advanced Parameters Step 1 Choose Wireless > Advanced. Step 2 Modify the relevant parameters as required, such as the wireless channel. Step 3 Click OK. ---End 6.3 WMM Settings 6.3.1 Overview WMM is a wireless QoS protocol used to ensure that packets with high priorities are transmitted first. This ensures better voice and video service experience over wireless networks. To use the function, choose Wireless > WMM Settings. 38 By default, the WMM function of this router is enabled. Three optimization modes are provided for different application scenarios, as described in the following: Optimized for scenario with 1 – 10 users: If 10 or less clients are connected to the router, you are recommended to select this mode to increase client throughput. Optimized for scenario with more than 10 users: If more than 10 clients are connected to the router, you are recommended to select this mode to ensure client capacity. Custom: This mode enables you to set the WMM EDCA parameters for manual optimization. See the following for the detailed description. Custom WMM EDCA parameters description The following module appears if the Custom mode is selected. Setting the EDCA AP parameters can ensure the stability of wireless service. It is recommended that you change the settings only with guidance of professional personnel. 39 Parameter description Parameter No ACK Description No ACK policy is applicable to scenarios where the interference is mild. According to this policy, no ACK packet is used during wireless packet transmission to acknowledge packet reception. No ACK policy can effectively improve transmission rate. However, in case of strong interference, lost packets are not sent again if this policy is adopted. This leads a higher packet loss rate. EDCA Enhanced Distributed Channel Access (EDCA): It is a channel competition mechanism to ensure that packets with higher priorities are assigned more bandwidth and transmitted earlier. EDCA AP Parameters It specifies the EDCA parameters used by the router. EDCA STA Parameters It specifies the EDCA parameters of the client. EDCA Parameters CWmin: Exponent form of CWmin CWmax: Exponent form of CWmaxContention window. CWmin and CWmax specify the 40 average backoff period. The period increases along with these two values. AC_BE, AC_BK, AC_VI, AC_VO Arbitration Inter Frame Spacing Number (AIFSN): Different from the fixed distributed inter-frame spacing (DIFS) specified in the 802.11 protocol family, AIFSN varies across ACs. A greater AIFSN indicates a longer backoff period. Transmission Opportunity (TXOP): It specifies the maximum channel use duration after successful channel contention. The duration increases along with this value. The value 0 indicates that a device can send only one packet through a channel after winning contention for the channel. The WMM mechanism divides WLAN traffic by priority in descending order into the AC-VO (voice stream), AC-VI (video stream), AC-BE (best effort), and AC-BK (background) access categories. Packets in queues with higher priority have more opportunities to access channels. 6.3.2 Changing WMM Advanced Parameters Step 1 Choose Wireless > WMM Setup. Step 2 Select the optimization mode according to the application scenarios, such as Optimized for scenario with more than 10 users. If the Custom mode is selected, you need to set the EDCA parameters. Step 3 Click OK. ---End 6.4 RF Optimization 6.4.1 Overview This module enables you to modify the RF parameters to test the wireless performance of the router and offer quality wireless network. To use the function, choose Wireless > RF Optimization. 41 Parameter description Parameter Short GI Description Guard Interval (GI): The data is divided into different data blocks when the RF chip uses OFDM to transmit it. For data transmission reliability, the guard intervals between data blocks are used to ensure that the receiving client can correctly resolve the data blocks. Propagation delays may occur on the receiver side due to factors such as multipath wireless network transmission. If a data block is transmitted at an overly high speed, it may interfere with the previous data block. The short GI helps prevent such interference. If the Auto is selected, the router decides whether to enable the Short GI according to the ambient environment. Min. RSSI Threshold It specifies the minimum strength of received signals acceptable to the RF of the router. The default value is -90 dBm. If the strength of the signals transmitted by a wireless device is weaker than this threshold, the wireless device cannot connect to the router. It is only available on the 5G page. Prioritize 5 GHz If the SSIDs and passwords both of the 2.4 GHz and 5 GHz networks are same, and the wireless device supports dual-band WiFi, this function enables the wireless client to connect to the SSID of 5 GHz networks first. Note: 5 GHz SSID priority only supports WPA/WPA2-PSK security mode. It does not support Chinese SSID. Signal Reception It is only available on 2.4 GHz page. You can adjust the signal strength range acceptable to the router to meet different application scenarios. Coverage-oriented: It is applicable to environment with large area, multiple walls, scattered 42 users, and no more than 10 wireless networks nearby. Capacity-oriented: It is applicable environment with large and spacious area, intensive users, and over 25 wireless networks nearby. Moderate Density: It specifies the standard operating mode of the router. It is applicable environment with large and spacious area, intensive users, and no more than 25 wireless networks nearby. Low Density: It is applicable to environment with large area, multiple walls, scattered users, and no more than 20 wireless networks nearby. It is only available on 2.4G page. You can adjust the transmit power of the device to meet the requirement of various application scenarios. Signal Transmission Coverage-oriented: it is applicable to areas with multiple walls. Capacity-oriented: It is applicable to spacious areas with few walls. It is often used to environment where users are intensive. It specifies whether to enable the air interface scheduling function. Air Interface Scheduling Air interface scheduling guarantees that each client shares equivalent transmission duration. If a client with low transmission rate fails to complete transmission within the duration, it has to wait until the next transmission time. Air interface scheduling prevents clients with low transmission rate occupying too many resources, improving the overall efficiency of the router, and ensuring the throughput. It specifies whether to enable the broadcast probe response suppression function. Suppress Broadcast Probe Response By default, wireless devices keep sending Probe Request packets that include the SSID field to scan their nearby wireless networks. After receiving such packets, the AP determines whether the wireless devices are allowed to access the wireless networks of the AP based on the packets and responds using the Probe Response packets (including all Beacon frame parameters), which consumes a lot of wireless resources. Enable indicates that the AP does not respond to such requests, so as to save wireless resources. APSD It is only available on 5G page. It specifies whether to enable the Automatic Power Save Delivery (APSD) function. This function helps save power energy. By default, it is disabled. It is only available on 2.4G page. it specifies the interference mitigation mode of the router. Interference Mitigation Client Timeout Interval Mandatory Rates, Optional Rates Disable: It disables the interference mitigation. Auto: It enables the router to automatically mitigate the interference from hardware and ambient environment. It specifies the wireless client disconnection interval of the router. The router disconnects from a wireless client if no traffic is transmitted or received by the wireless client within the interval. If the wireless client starts transmitting or receiving traffic within the interval, the countdown is reset. Mandatory Rates: It specifies the basic rate sets for normal operation of the router. The clients can connect to the router only when they meet the basic rate required by the router. Optional Rates: It specifies the additional speed sets supported by the router. The clients meeting the basic requirement can connect to the router with higher rate. You can adjust the mandatory rates and optional rates to deny xxx clients with low rate, 43 improving user experience. 6.4.2 Modifying Advanced Parameters It is recommended that you change the settings only under the instruction of professional personnel, so as to prevent decreasing the wireless performance of the router. Step 1 Choose Wireless > RF Optimization. Step 2 Modify the parameters as required. Step 3 Click OK. ---End 6.5 Guest Network 6.5.1 Overview A guest network is a network dedicated to guests. Clients connected to a guest network can access the internet and communicate with each other, but cannot access the router web UI or the non-guest network. This enables guests to access the internet and meanwhile ensures security of the primary network. To use the function, choose Wireless > Guest Network. The Guest Network is disabled by default. 44 Enable the Guest Network, see the following figure: Parameter description Parameter Description Guest Network It specifies whether to enable the Guest Network. It is disabled by default. It specifies whether to isolate the wireless clients connected to the guest network. Basic Settings Isolate Client Enable: It indicates that the wireless clients connected to the guest network cannot communicate with each other. This improves wireless network security. 45 Parameter Description Disable: It indicates that the wireless clients connected to the guest network can communicate with each other. It specifies the WiFi name of the guest network. By default, the SSID at 2.4 GHz is Tenda_Guest, whereas the SSID at 5 GHz is Tenda_Guest_5G. SSID Chinese SSID Encoding You can modify it as required. You are recommended to set a SSID that is dtinguishable from the SSID of the non-guest network for easy identification. It specifies the encoding format of Chinese characters in the guest network. The default code format is UTF-8. If the wireless clients such as smart phones cannot scan the SSID, or the available SSID list includes garble characters when Chinese characters are used in the SSID, you can select the GB2312 as the encoding format. It specifies the encryption type of the guest network. Security LAN IP of Guest Network None: It indicates that any wireless client can connect to the network. WPA-PSK: It is a standard, interoperable and enhanced WLAN security solution, adopting an encryption algorithm more secure than WEP.WPA2-PSK: It provides better security than WEP or WAP.WPA-PSK&WPA2-PSK: Both WPA-PSK and WPA2-PSK are supported. WiFi Password It specifies the WiFi password of the guest network. LAN IP It specifies the LAN IP of the guest network. By default, it is 192.168.168.1. After connected to the guest network, the wireless client obtains an IP address of 192.168.168.X.It is recommended that you retain the default value. Subnet Mask It specifies the subnet mask of the LAN IP of the guest network. 6.5.2 Changing Parameters of the Guest Network Step 1 Choose Wireless > Guest Network. Step 2 Modify the relevant parameters as required. For example, modify the SSID to Tenda_Guest. Step 3 Click OK. ---End 46 6.6 Wireless Repeater 6.6.1 Overview The wireless repeater function helps expand the coverage of wireless network. Therefore, wireless clients At a longer distance can connect to the wireless network. To access the page, choose Wireless > Wireless Repeater. It is disabled by default. When configuring the wireless repeater parameters, it is recommended to set the LAN IP of the two devices into the same network segment for convenient management. Parameter description Parameter Description Wireless Repeater It specifies whether to enable the wireless repeater function. It is disabled by default. Select the Upstream SSID It specifies to select the SSID of the peer network device you want to repeat. You can manually enter the SSID, or select the SSID after scanning. 6.6.2 Example of Configuring of Wireless Repeater Networking requirement A company uses W15E to deploy a network. However, due to the large area of the company, one wireless gateway cannot provide enough wireless coverage. Solution To expand the wireless network coverage, place a router with wireless repeater function at the range covered by the original router, enable the wireless repeater function of the newly added router so as to bridge the two routers. Two W15Es are used in this example to explain the configuration. If routers of other types or other brands are used, please see the relevant user guide for configuration. The following figure shows the topology. 47 Configuration procedure Log in to the web UI of Router 2 to set the wireless repeater. Step 1 Choose Wireless > Wireless Repeater. Step 2 Wireless Repeater: Click Enable. Click Step 3 Select the SSID you want to repeat from the drop-down list box. Step 4 Enter the WiFi password of the selected SSID. Step 5 Click OK. to scan. 48 Step 6 Click OK in the dialog box that appears. ---End Verification It takes effect after rebooting the router. Access the Wireless Repeater page again, repeating succeeds when the connection status is Connected. Clients connected to SSID of Router 2 can access the internet. You can access the Wireless > Basic page to see the SSID. If you cannot log in to the web UI using the original IP address after rebooting the router, do the following: Use www.tendawifi.com to log in. Use the IP address of the router (Router 2 in this example) assigned by the upstream router (Router 1 in this example) to log in. You can log in to the web UI of Router 1 to see the IP address. 49 6.7 Access Control 6.7.1 Overview The access control function disallows the specified clients to connect to the WiFi. Clients, such as notebooks, pads, and smart phones have MAC addresses. The access control function of the router enables you to implement access control based on MAC addresses of wireless clients. To use the function, choose Wireless > Access Control. For limitation on connection time or connection of wired clients, see 7.3 MAC Filter. By default, the access control function is disabled. Enable the Access Control, see the following figure: Parameter description Parameter Description Enable Access Control It specifies whether to enable the access control function. It is disabled by default. 50 Parameter Description Allow It indicates that only the wireless clients on the access control list can connect to the SSID. Disallow It indicates that only the wireless clients on the access control list cannot connect to the SSID. It is used to manually add the MAC address of the wireless client to be controlled. It is used to delete the selected rule. MAC Address It specifies the MAC address of the client covered in the rule. Status It specifies the current status of the rule, including Enabled and Disabled. The following operations can be performed on the rules: Operation : It is used to disable the rule. : It is used to enable the rule. : It is used to edit the rule, including MAC address, and remark. : It is used to delete the rule. 6.7.2 Example of Configuring Access Control Networking requirement A company uses W15E to deploy a network. Generally, it disallows clients connected to the WiFi to access the internet. HR personnel now need to connect toTenda_888888 to access the internet. Solution The access control function can address this requirement. Assume that the MAC address of the HR’s computer is CC:3A:61:71:1B:6E. Configuration procedure Step 1 Choose Wireless > Access Control. Step 2 Locate the corresponding SSID, select the check box of Enable Access Control, and click Allow. Step 3 Click +Add. 51 Step 4 Enter the MAC address in the corresponding text box. Step 5 (Optional) Enter the remark. Step 6 Click OK. Step 7 Return to the Access Control page, and click OK. 52 ---End Verification Verify that only devices with MAC address of CC:3A:61:71:1B:6E can access the internet over Tenda_888888. 53 7 54 7 Filter Management This Chapter includes the following sections: IP Group & Time Group: Settings of IP Group & Time Group is applicable to the filter management applications. IP Filter: This module enables you to set the IP addresses on which you want to implement access control. MAC Filter: This module enables you to set the clients on which you want to implement access control based on MAC address. Port Filter: This module enables you to set the specified ports inaccessible to the clients. Web Filter: This module enables you to set the specified websites inaccessible to the clients. Multi-WAN Policy: It is used to set the WAN port policy of the router. 7.1 IP Group & Time Group 7.1.1 Overview This section describes how to configure the IP Group and Time Group. Filter management of the router is based on IP group and Time group. To access the page, choose Filter Management > IP Group & Time Group. 55 7.1.2 Adding a Time Group Step 1 Click +Add. Step 2 Configure the rule parameters in the window that appears. 1. Name: Set the name of the rule. 2. Time & Day: Set the specific time and day. 3. Click OK. ---End 56 7.1.3 Adding an IP Group Step 1 Click +Add. Step 2 Configure the rule parameters in the window that appears. 1. Name: Set the name of the rule. 2. IP Range: Set the specific IP address or IP address range applied to the filter management functions. 3. Click OK. ---End 7.2 IP Filter 7.2.1 Overview Generally, a device can access the internet either by obtaining a dynamic IP address from the router or using a static IP address. This module enables you to set whether the IP group covered by a rule is accessible to the internet. To access the page, choose Filter Management > IP Filter. Enable the IP Filter, see the following figure. 57 Parameter description Parameter Description IP Filter It specifies whether to enable the IP filter function. It is disabled by default. It is used to add the IP filter rule. It is used to delete the selected rule. It specifies whether the IP Group covered by the rule can access the internet. Type Whitelist: It specifies the IP group that can access the internet. Blacklist: It specifies the IP group cannot access the internet. IP Group It specifies whether the IP group on the list can or cannot access the internet. Time Group It specifies the time when the IP filter rule takes effect. Status It specifies the current status of the rule, including Enabled and Disabled. The following operations can be preformed on the rules: Operation : It is used to disable the rule. : It is used to enable the rule. Allow hosts covered by disabled rules or not covered by the preceding rules to access the internet It is used to edit the rule. : It is used to delete the rule. It specifies whether the hosts not covered by any enabled rule can access the internet. When selected, the IP groups covered by disabled rules and all IP not covered by any enabled rule can access the internet. When unselected, only the IP groups covered by enabled whitelist rules can access the internet. 58 7.2.2 Adding an IP Filter Rule Step 1 To access the page, choose Filter Management > IP Filter. Step 2 Enable IP Filter, and click OK. Step 3 Click +Add. Step 4 Configure the rule parameters in the window that appears, and click OK. 59 ---End 7.2.3 Example of IP Filter Networking requirement A company uses W15E to deploy a network. According to the company’s regulation, employees are disallowed to access the internet from 8:00 ~ 18:00. The LAN IP range is 192.168.0.2 ~ 192.168.0.250. Solution The IP filter function is recommended to address this problem. Configuration procedure Step 1 Set the Time Group (8:00 ~ 18:00). See 7.1.2 Adding the Time Group for detailed configuration steps. Step 2 Set the IP Group (IP range: 192.168.0.2 ~ 192.168.0.250). See 7.1.3 Adding the IP Group for detailed configuration steps. Step 3 Add the IP Filter rule 1. To access the page, choose Filter Management > IP Filter. Select the check box of IP Filter, and click OK. 60 2. Click +Add. 3. Filter Type: Select the rule as required, which is Forbid to access the Internet in this example. 4. IP Group: Select the IP group to which the rule is applied from the drop-down list box. 5. Time Group: Select the time group to which the rule is applied from the drop-down list box. 6. Remark:(Optional) Enter the remark, which is staff in this example. Click OK. ---End 61 The rule is added successfully, see the following figure. Verification Verify that IP address through 192.168.0.2~192.168.0.250 cannot access the internet during 8:00~18:00. 7.3 MAC Filter 7.3.1 Overview Clients, such as notebooks and pads all have MAC addresses. Mac filter function enables you to implement access control on clients on LAN network.MAC filter includes two modes: Allow to access the Internet and Forbid to access the Internet. To access the page, choose Filter Management > MAC Filter. Enable the MAC Filter, see the following figure. 62 Parameter description Parameter Description MAC Filter It specifies whether to enable the MAC filter function. It is disabled by default. It is used to add the MAC filter rule. It is used to delete the selected rule. It specifies whether the MAC address covered by the rule is accessible to the internet. Type Whitelist: It indicates the MAC addresses that can access the internet. Blacklist: It indicates the MAC addresses that access the internet. MAC Address It specifies the MAC address of a client. Time Group It specifies the time when the corresponding device on the list can or cannot access the internet. Status It specifies the current status of the rule, including Enabled and Disabled. The following operations can be preformed on the rules: Operation : It is used to disable the rule. : It is used to enable the rule. Allow hosts covered by disabled rules or not covered by the preceding rules to access the internet It is used to edit the rule. : It is used to delete the rule. It specifies whether the hosts not covered by any enabled rule can access the internet. When selected, devices covered the disabled rules and all devices not covered by any enabled rule can access the internet. When unselected, only devices covered the whitelist rules can access the internet. 63 7.3.2 Adding the MAC Filter Rule Step 1 To access the page, choose Filter Management > MAC Filter. Step 2 Enable the MAC Filter, and click OK. Step 3 Click +Add. Step 4 Configure the rule parameters in the window that appears, and click OK. 64 ---End 7.3.3 Example of MAC Filter Networking requirement A company uses W15E to deploy a network. According to the company’s regulations, only HR personnel can access the internet during 8:00~18:00. Solution The MAC filter function is recommended to address this problem. Assume that the MAC address allowed to access the internet is CC:3A:61:71:1B:6E. Configuration procedure Step 1 Set the Time Group (8:00~18:00). See 7.1.2 Adding the Time Group for detailed configuration steps. Step 2 Add the MAC Filter rule. 1. To access the page, choose Filter Management > MAC Filter. 2. Enable the MAC Filter, and click OK. 3. Click +Add. 4. Filter Type: Select the rule as required, which is Allow to access the internet in this example. 5. Time Group: Select the time group to which the rule is applied from the drop-down list box. 65 6. MAC Address: Enter the MAC address, which is CC:3A:61:71:1B:6E in this example. 7. (Optional) Enter the remark of this rule, which is HR in this example. 8. Click OK. 9. Return to the MAC Filter page, disable Allow hosts covered by disabled rules of not covered by the preceding rules to access the internet, and click OK. ---End The rule is added successfully, see the following figure. 66 Verification Verify that only devices with the MAC address of CC:3A:61:71:1B:6E can access the internet during 8:00~18:00. 7.4 Port Filter 7.4.1 Overview Specific port numbers are often used to identify specific services. 0~1023 are common port numbers reserved for specific service types. The port filter function can be used to control the access of clients to internet service ports. To access the page, choose Filter Management > Port Filter. Enable the Port Filter, see the following figure. 67 Parameter description Parameter Description Port Filter It specifies whether to enable the port filter function. It is disabled by default. It is used to add the port filter rule. It is used to delete the selected rule. IP Group It specifies the IP Group to which the rule is applied. Time Group It specifies the time when the rules take effect, that is the specified time when the specified devices in the IP group cannot access the internet. Port It specifies the inaccessible service port. Protocol Type It specifies the protocol of the inaccessible service. It is recommended to retain the default settings. Status It specifies the current status of the rule, including Enabled and Disabled. The following operations can be preformed on the rules: Operation : It is used to disable the rule. : It is used to enable the rule. It is used to edit the rule. : It is used to delete the rule. 7.4.2 Adding the Port Filter Rule Step 1 To access the page, choose Filter Management > Port Filter. Step 2 Enable the Port Filter, and click OK. Step 3 Click +Add. 68 Step 4 Configure the rule parameters in the window that appears. ---End 7.4.3 Example of Port Filter Networking requirement A company uses W15E to deploy a network. According to the company’s regulations, devices on LAN covered by the IP group of 192.168.0.2~192.168.0.250 cannot browse web pages (default port number is 80) during 8:00~18:00 (working hours) from Monday to Friday. Solution The port filter function is recommended to address this requirement. Configuration procedure Step 1 Set the Time Group (8:00 ~ 18:00). See 7.1.2 Adding the Time Group for detailed configuration steps. 69 Step 2 Set the IP Group (IP range: 192.168.0.2 ~ 192.168.0.250). See 7.1.3 Adding the IP Group for detailed configuration steps. Step 3 Add the Port Filter rule 1. To access the page, choose Filter Management > Port Filter. 2. Enable the Port Filter, and click OK. 3. Click +Add. 70 4. IP Group: Select the IP group to which the rule is applied, from the drop-down list box. 5. Time Group: Select the time group to which the rule is applied from the drop-down list box. 6. Ports: Set the port or ports inaccessible from the LAN network. 7. Protocol Type: Set the protocol type used by the inaccessible service. It is recommended to retain the default settings. 8. Click OK. ---End The rule is added successfully, see the following figure. 71 Verification Verify that clients covered by the IP group of 192.168.0.2~192.168.0.250 cannot access the web pages during 8:00~18:00. 7.5 Web Filter 7.5.1 Overview This module enables you to set the web filter function. Web filter function disallows the specified clients on LAN network to access the specified websites, such as shopping, group shopping and video websites. To access the page, choose Filter Management > Web Filter. Enable the Web Filter, see the following figure. 72 Parameter description Parameter Description Web Filter It specifies whether to enable the web filter function. It is disabled by default. It is used to add a web filter rule. It is used to delete the selected rule. IP Group It specifies the IP Group to which the rule is applied. Time Group It specifies the time when the rules take effect, that is the specified time when the specified devices in the IP group cannot access the websites. Category It specifies the website category inaccessible to the clients. Status It specifies the current status of the rule, including Enabled and Disabled. The following operations can be preformed on the rules: Operation : It is used to disable the rule. : It is used to enable the rule. It is used to edit the rule. : It is used to delete the rule. Website Management : It is used to view or add web category to be managed. 7.5.2 Add a Web Filter Rule Step 1 To access the page, choose Filter Management > Web Filter. Step 2 Select the check box of the Web Filter, and click OK. 73 Step 3 Click +Add. Step 4 Configure the rule parameters in the window that appears, including IP group, time group, websites and so on. 74 ---End 7.5.3 Adding a Web Category Step 1 To access the page, choose Filter Management > Web Filter. Step 2 Select the check box of the Web Filter, and click OK. 75 Step 3 Click Website Management. Step 4 Click +New. Step 5 Set the website category parameters in the window that appears. ---End 76 7.5.4 Example of Web Filter Networking requirement A company uses W15E to deploy a network. According to the company’s regulations, the devices on LAN network belonging to the IP group of 192.168.0.2~192.168.0.250 cannot access the entertainment and shopping websites. Solution The web filter function is recommended to resolve this problem. Configuration procedure Step 1 Set the Time Group (8:00~ 8:00). See 7.1.2 Adding the Time Group for detailed configuration steps. Step 2 Set the IP Group (IP range: 192.168.0.2~192.168.0.250). See 7.1.3 Adding the IP Group for detailed configuration steps. Step 3 Set the Web Filter. 1. To access the page, choose Filter Management > Web Filter. 2. Select the check box of the Web Filter, and click OK. 77 3. Click +Add. (1) IP Group: Select the IP group to which the rule is applied from the drop-down list box. (2) Time Group: Select the time group to which the rule is applied from the drop-down list box. (3) Category: Select the website category inaccessible to the clients. (4) Please select: Select the websites inaccessible to the clients. Select All and Invert allow you to make quick selection. (5) Click OK. 78 ---End The entry shown in the following figure appears. 79 Verification Verify that computers on LAN network belonging to IP group of 192.168.0.2~192.168.0.250 cannot access the selected websites. 7.6 Multi-WAN Policy 7.6.1 Overview This module enables you to set the WAN port policy of the router. You can enable this function when multiple WAN ports are used. The WAN ports of the router support two modes: Smart Load Balancing and Custom Policy. To access the page, choose Filter Management > Multi-WAN Policy. Parameter description Parameter Description It specifies the policy on the WAN ports of the router. Smart Load Balancing: The system automatically uses the WAN port with the lightest traffic to communicate. Custom Policy: It allows users to specify the corresponding WAN port for a certain source address as required. Multi-WAN Policy After this function is enabled, the router regularly detects the communication status between the WAN port and the detection address. WAN Detection Detection Address: It specifies the IP address or domain name to be detected. Detection Interval: It specifies the interval of detection. The default interval is 5 minutes and the upper limit of the interval is 200 minutes. 7.6.2 Custom Policy Rule Step 1 To access the page, choose Filter Management > Multi-WAN Policy. Step 2 Click the check box of Custom Policy, and click OK. Step 3 Click +Add. 80 Step 4 Set the multi-WAN policy parameters. ---End Parameter description Parameter Description It is used to add the multi-WAN policy rule. It is used to delete the selected rule. IP Group It specifies the IP Group to which the rule is applied. Specified WAN It specifies the WAN port of ingoing and out going packet of a IP group. Status It specifies the current status of the rule, including Enabled and Disabled. The following operations can be preformed on the rules: Operation : It is used to disable the rule. : It is used to enable the rule. : It is used to edit the rule. : It is used to delete the rule. 81 7.6.3 Example of Custom Policy Networking requirement A company uses W15E to deploy a network. The company uses broadband services provided by China Telecom and China Mobile. To manage the networks more conveniently, the multi-WAN policy is recommended. Configuration procedure Step 1 Add the IP group, which is 192.168.0.2~192.168.0.250 in this example. See 7.1.3 Adding the IP Group for detailed configuration steps. Step 2 Set the WAN port policy rule. 1. To access the page, choose Filter Management > Multi-WAN Policy. 2. Click the check box of Custom Policy, and click OK. 3. Click +Add. 4. IP Group: Select the IP group to which the rule is applied from the drop-down list box. 5. WAN Port: Select the WAN port for the selected IP group. 6. Click OK. 82 ---End The entry shown in the following figure appears. Verification Data of devices on the LAN network covered by the IP group of 192.168.0.2~192.168.0.250 is transmitted over WAN1. 83 8 Bandwidth Control 8.1 Overview This Chapter allows you to set limitation rules for various data flows so as to distribute the bandwidth resources appropriately and improve the effective utilization of the current bandwidth. To access the page, choose Bandwidth Control. Parameter description Parameter Description WAN1 Bandwidth Set the download and upload rate values according to your broadband connection. Ask your ISP if it is unknown to you. It specifies the control mode used by the current WAN port. Control Mode Disable: It indicates that the bandwidth control function is disabled. Automatic bandwidth control: It specifies that the router allocates bandwidth resources to clients intelligently according to the actual circumstance. Manual bandwidth control: It allows you to manually set bandwidth control rules as required. 8.2 Configuring Automatic Bandwidth Control To access the page, choose Bandwidth Control. Select Automatic bandwidth control from the drop-down list box of Control Mode, and click OK. 8.3 Manual Bandwidth Control Step 1 Choose Bandwidth Control. 84 Step 2 Select Manual bandwidth control from the drop-down list box of Control Mode. Step 3 Set the control rule in the window that appears. Step 4 Click OK. ---End Parameter description Parameter Description It is used to add client bandwidth control rules. It is used to delete the selected rule. IP Group It specifies the IP group covered by the enabled bandwidth control rule. Time Group It specifies the time group covered by the enabled bandwidth control rule. Concurrent Sessions Per Device It specifies the maximum number of connections that can be set up on each computer covered by the corresponding rule. It specifies the mode of the bandwidth control rule. Shared: It indicates that the total bandwidth of all IP addresses covered by a rule equals to the upload/download rate set in the rule. Exclusive: It indicates that the bandwidth of every IP address covered by a rule is the upload/down rate set by the rule. Mode Upload/Download It specifies the device’s maximum upload/download rate covered by the corresponding rule.1 Mbps=128 KB/s=1024 kb/s 85 Status It specifies the current status of the rule, including Enabled and Disabled. The following operations can be preformed on the rules: Operation : It is used to disable the rule. : It is used to enable the rule. : It is used to delete the rule. When selected, bandwidth of devices covered by the disabled rules and the bandwidth of devices not covered by any enabled rule are subject to the default parameters. When unselected, only devices not covered by enabled rules takes effect. Bandwidth of Unlimited Hosts QoS for Guest Network It is used to edit the rule. It specifies the maximum upload/download rate of each client connected to the guest network. 8.4 Example of Manual Bandwidth Control 8.4.1 Networking requirement A company uses W15E to deploy a network. The LAN IP of the router is 192.168.0.1, and the subnet mask is 255.255.255.0.The bandwidth control function is used to enable every client connected to the router to share a fixed bandwidth. Assume that the IP range is 192.168.0.2~192.168.0.250, and the time period to control the bandwidth is 8:00~18:00. 8.4.2 Configuration procedure Step 1 Set the Time Group (8:00 ~ 18:00). See 7.1.2 Adding the Time Group for detailed configuration steps. Step 2 Set the IP Group (IP range: 192.168.0.2 ~ 192.168.0.250). See 7.1.3 Adding the IP Group for detailed configuration steps. 86 Step 3 Add the Manual bandwidth control rule. 1. Choose Bandwidth Control. 2. Select Manual bandwidth control from the drop-down list box of the Control Mode, and click OK. 3. Click +Add. 4. IP Group: Select the IP group to which the rule is applied from the drop-down list box. 5. Time Group: Select the time group to which the rule is applied from the drop-down list box. 6. Concurrent Sessions Per Device value: Generally, it is recommended to set the value to 300. 87 7. Mode: Select Shared. 8. Upload/Download: Set the clients’ maximum upload/download rate. 9. Click OK. ---End The entry shown in the following figure appears. 8.4.3 Verification During 8:00~18:00, devices covered by the rule can reach a maximum uploading rate of 128 KB/s and a maximum downloading rate of 512 KB/s. 88 9 VPN Service This Chapter includes the following sections: PPTP/L2TP Client: The router connects to the VPN server as a VPN client. PPTP/L2TP server: The router operated as a VPN server can be connected to specified VPN clients. IPSec: It enables VPN transmission using an IPSec tunnel. Examples of PPTP/L2TP configuration: It uses PPTP server/client examples to introduce VPN application. Examples of IPSec configuration: It uses IPSec tunnel examples to introduce VPN application. Virtual Private Network (VPN) is a dedicated network set up based on a public network (usually the internet). it is called a virtual private network since it consists of only logical connections. The VPN technology allows employees at a branch of an enterprise and employees at the headquarter to exchange resources without exposing these resources to other internet users. Supported by the tunnel technology, VPN creates a virtual dedicated line between two endpoints and uses point-to-point authentication and encryption to guarantee the security of data transmission. This router is compliant with layer 2 tunnel PPTP and L2TP, and layer 3 IPSec. 9.1 PPTP/L2TP Client The router can connect to the VPN server after the PPTP/L2TP Client is enabled. For example, for simple and secure mutual access between the branch offices and the headquarter, set the router at the headquarter as the VPN server and the routers at the branch offices to VPN client. To access the page, choose VPN. 89 Enable the PPTP/L2TP Client, see the following figure. Parameter description Parameter Description PPTP/L2TP Client It specifies whether to enable the PPTP/L2TP client function. After enabled, the router functions as a PPTP/L2TP client. Client Type It specifies whether the router is a PPTP client or an L2TP client. WAN It specifies the WAN port of the router for PPTP/L2TP client. Server IP Address/Domain Name It specifies the IP address/domain name of the VPN server to be connected. Generally, it indicates the WAN IP of the peer router that functions as the PPTP/L2TP server. Username/Password It specifies the username/password of the PPTP/L2TP client assigned by the VPN server. Encryption It specifies whether to enable the data encryption. Apply the same settings to both the client and server. It is only applicable to PPTP. VPN Proxy After enabled, the client router can access the internet through the server router. 90 Parameter Description Remote LAN It specifies the LAN network segment of the VPN server. Remote Subnet Mask It specifies the LAN subnet mask attached to the VPN server. Status It specifies the current connection status of the VPN client. 9.2 PPTP/L2TP Server PPTP/L2TP server allows dial-up connection of specified clients. For example, for simple and secure mutual access between the branch offices and the headquarter, set the router at the headquarter to VPN server, and the routers deployed at the branch offices to VPN clients. To access the page, choose VPN > PPTP/L2TP Server. Enable the PPTP/L2TP Server, see the following figure. 91 Parameter description Parameter Description VPN Server It specifies whether to enable the PPTP/L2TP server function. After the function is enabled, the router functions as a VPN server. Server Type It specifies whether the router functions as a PPTP server or L2TP server. WAN It specifies the WAN port of the router for PPTP/L2TP server. On the web UI of the router functioning as the VPN client to be connected to the server, set the Server IP address/Domain Name as the IP address of the WAN port. Encryption It specifies whether to enable the data encryption. Apply the same settings to both the client and server. It is only applicable to PPTP. IP Address Pool It specifies the range of IP addresses that the server assigns to PPTP/L2TP clients. Max. Number of Connections It specifies the maximum number of clients that can connect to the PPTP/L2TP server. By default, it is 32 and cannot be changed. PPTP/L2TP Server It is used to add the VPN username and password. PPTP/L2TP User It is used to delete the selected rule. Username/Password It specifies the username and password for connecting PPTP/L2TP clients to the PPTP/L2TP server. 92 Parameter PPTP/L2TP User Description Network Users It specifies whether the client is a network or a host. When PPTP/L2TP is a network, you need to configure the PPTP/L2TP LAN network segment and subnet mask. Network Segment It is configurable when the PPTP/L2TP is a network. It indicates the LAN IP of the PPTP/L2TP client, such as 192.168.1.0. Subnet Mask It is configurable when the PPTP/L2TP is a network. It indicates the LAN subnet mask of the PPTP/L2TP client. Remark It is used to briefly describe the rule, which is optional. The following operations can be preformed on the rules: Operation : It is used to edit the rule. : It is used to delete the rule. 9.3 IPSec IP Security (IPSec) is a set of services and protocols for helping protect the security of point-to-point communication and defend against network attack. IPSec VPN tunnel is created for secure communication. To access the page, choose VPN > IPSec. The following figure shows the dialog box that appears after clicking +Add. 93 Parameter description Parameter Description IPSec It specifies whether to enable the IPSec function. WAN It specifies the WAN port of the router IPSec function. The IP address of this WAN port indicates the remote gateway address of the peer router. Connection Name It indicates the name of the IPSec tunnel for easy identification. The router supports ESP, AH, and AH+ESP. AH: Authentication Header is used to protect the data integrity. In this mode, the receiver discards the data packet failed to pass the data integrity authentication. ESP: Encapsulating Security Payload is used to check the data integrity and encrypt data. If the encrypted data is intercepted by third parties, they are unable to easily crack the data. Tunnel Protocol Remote Gateway (Domain Name) It indicates the IP address of the IPSec WAN port of the peer router, or the domain name bound with the IP address. Local LAN/Mask It indicates the intranet IP network segment/subnet mask of the router. Remote LAN/Mask It indicates the intranet IP network segment/subnet mask of the peer router. Key Negotiation Method The default method is Auto Negotiation. To configure Manual Setup, see Key Negotiation Method – Manual Setup for details. Pre-shared Key It specifies the key for mutual authentication. This router must use the same pre-shared key as the peer router. 94 Key Negotiation Method – Auto Negotiation In this mode, the negotiation process undergoes two periods. In period 1, both peers negotiate and exchange security proposals such as authentication algorithm and encryption algorithm, and establish one ISAKMP SA for further information exchange in period 2. In period 2, IPSec SA is established using the negotiation parameters for security protocols of IPSec based on the ISAKMP SA established in period 1 to protect the communication data. ISAKMP: Internet Association and Key Management Protocol. SA: Security Association. IKE: Internet Key Exchange. Description of advanced IPSec tunnel parameters To access the page, click Advanced… Parameter description Parameter Description It specifies the exchange mode in period 1, which should be same as the peer router. Two modes are supported. MAIN: This mode provides identity protection for both peers, which is applicable to scenarios with heavy identity protection demands. In this mode, packets are exchanged frequently. AGGRESSIVE: This mode does not provide identification protection, which is applicable to scenarios with low demand on this. In this mode, less packets are exchanged but negotiation is fast. Mode Encryption It specifies the encryption algorithm applied to IKE sessions. 95 Parameter Description Algorithm The router supports the following two encryption algorithms: DES: Data Encryption Standard. It uses a 56-bits key to encrypt 64 bits data with the last 8 bits reserved for parity checking.3DES, or triple DES, uses three 56-bit keys to encrypt. AES: Advanced Encryption Standard. AES128/192/256 indicates that it uses 128/192/256-bit keys to encrypt. It specifies the verification algorithm applied to IKE conversation. Integrity Verification Algorithm The router supports the following two verification algorithms: MD5: The message digest algorithm generates a 128 bit digest to prevent data tampering. SHA1: The secure hash algorithm generates a 160 bit digest, which is more difficult to crack than MD5. Diffie-Hellman Group It specifies the group information for Diffie-Hellman algorithm. It is used to generate the key to encrypt an IKE tunnel. Key Expiration It specifies the lifetime of IPSec SA. PFS Keys made with Perfect Froward Secrecy (PFS) in IKE period 2 have nothing to do with the previous keys generated in period 1. Therefore, keys in period 2 remains secure even if keys in period 1 have been compromised. If the PFS is disabled, new session keys are made from the previous keys. Once the previous keys are compromised, new session keys are insecure too, threatening the communication security. Key Negotiation Method – Manual Negotiation To access the page, select Manual Negotiation from the drop-down list box of Key Negotiation Method. Parameter description Parameter ESP Encryption Algorithm Description The ESP encryption algorithm is configurable when ESP is selected as the Tunnel Protocol. The router supports the following two encryption algorithms: DES: Data Encryption Standard. It uses a 56-bit key to encrypt a 64-bit data with the last 8 bits reserved for parity checking. While the triple DES uses three 56-bit 96 keys to encrypt. ESP Encryption Key AES: Advanced Encryption Standard. AES128/192/256 indicates that it uses 128/192/256-bit keys to encrypt. It is used to set the ESP encryption keys, which shall be identical of both peers. The ESP authentication algorithm is configurable when ESP is selected as the Tunnel Protocol. The AH authentication algorithm is configurable when AH is selected as the Tunnel Protocol. ESP/AH Authentication Algorithm The router supports the following three authentication algorithms: NONE: It indicates that no authentication key is required. MD5: Message Digest Algorithm generates a 128-bit digest to prevent data tamper. SHA1: The secure hash algorithm generates a 160-bit digest, which is more difficult to encrypt than MD5. ESP/AH Authentication Key It is used to set the AH authentication keys, which shall be identical of both peers. ESP/AH Outgoing SPI It is used to set the SPI parameters. SPI indicates the security parameter index. SPI, together with the gateway address and protocol type of the peer router is used to identity an IPSec security association, which shall be identical with the ingoing SPI of the peer router. ESP/AH Incoming SPI It is used to set the SPI parameters. SPI indicates the security parameter index. SPI, together with the gateway address and protocol type of the peer router is used to identity an IPSec security association, which shall be identical with the outgoing SPI of the peer router. 9.4 Example of PPTP/L2TP Configuration 9.4.1 Networking requirement A company uses W15E to deploy a network both of headquarter and branch offices. Employees from branch offices need to access the headquarter resources over internet anytime, and the resources include internal materials, OA system, ERP system, CRM system and project management system, and so on. 9.4.2 Solution The VPN service of the router is recommended to address this requirement. Here, the PPTP is taken as the example to explain the configuration. For how to configure L2TP, you can refer to this example. The following figure shows the topology. 97 9.4.3 Configuration procedure Step1: Set Router 1 to function as the server. Step 1 To access the page, choose VPN > PPTP/L2TP Server. Step 2 Enable VPN Server. 1. VPN Server: Click Enable. 2. Server Type: Click PPTP. 3. WAN: Select the WAN port used by router 1 for the VPN server, which is WAN1 in this example. 4. Encryption: Click Enable. 5. Click OK. 6. Add PPTP user allowed to connect. (1) Click +Add. 98 (2) Username/Password: Set the username/password for connecting the VPN clients to VPN server, which are tenda in this example. (3) Network Users: Specify whether the VPN client is a network, which is Yes in this example. (4) Network Segment/Subnet Mask: Enter the LAN network segment and subnet mask of the client, which are 192.168.1.0 and 255.255.255.0 respectively in this example. (5) Remark: Enter the description of this user, such as BJ branch office. This is optional. (6) Click OK. The entry shown in the following figure appears. 99 Step 3 Set the router 2 functioned as VPN client. 1. To access the page, choose VPN > PPTP/L2TP Client. 2. PPTP/L2TP Client: Click Enable. 3. Client Type: Click PPTP. 4. WAN: Select the WAN port used by router 2 for the VPN client, which is WAN1 in this example. 5. Server IP Address/Domain Name: Enter the IP address (or corresponding domain name) of the WAN port used by the VPN server. 6. Username/Password: Enter the username and password of the VPN client assigned by the VPN server. 7. Encryption: Click Enable. 8. Remote LAN: Enter the local network segment of the server. 9. Remote Subnet Mask: Enter the local network subnet mask of the server. 10. Click OK. 100 ---End 9.4.4 Verification VPN connection is established when the status on VPN > PPTP/L2TP page shows connected and an IP address is obtained. Employees from headquarter and branch office can securely access each other’s intranet resources. See the following figure. 101 Branch office employees can access the headquarter’s resources now. The following explains how branch office employees access headquarter’s FTP server. The company’s project materials are stored in FTP server. Assume that the information of the FTP server is as follows: IP address: 192.168.0.159 Server port: 21 Login username: admin Login password: admin Follow the following steps to access headquarter’s project materials: Step 1 Access ftp:Server IP address:Server port number on the computer, which is ftp://192.168.0.159:21 in this example. 102 Step 2 Enter the login username and password in the window that appears, which are admin in this example. Step 3 Click Login. The internal resources are displayed.. 103 9.5 Example of IPSec Configuration 9.5.1 Networking requirement A company uses W15E to deploy a network for both of headquarter and branch offices. Employees from branch offices need to access the headquarter resources over internet anytime, and the resources include internal materials, OA system, ERP system, CRM system and project management system, and so on. 9.5.2 Solution It is recommended that the VPN service of the router be used to address this requirement. IPsec is taken as the example to explain the configuration. The following figure shows the topology. 9.5.3 Configuration procedure Assume that the IPSec tunnel information of the two routers is as follows: Key Negotiation Method: Auto Negotiation Pre-shared Key: 12345678 104 Step 1 If you need to set the advanced parameters of IPSec tunnel, keep the parameters of the two routers identical. When Manual Negotiation is selected, the encryption algorithms, encryption keys and authentication algorithms of the IPSec endpoints should be identical; the outgoing SPI of router 1 should be same as the incoming SPI of router 2, whereas the ingoing SPI of router 1 should be same as the outgoing ISP of router 2. Set Router 1. 1. To access the page, choose VPN > IPSec. 2. Click +Add. 3. Set a rule. (1) IPSec: Click Enable. (2) WAN: Select the WAN port used by the tunnel, which is WAN1 in this example. (3) Connection Name: Set the name of the tunnel, which is IPSec_1 in this example. (4) Remote Gateway (Domain Name): Enter the IP address of the WAN port used by the peer for the IPSec tunnel, which is 210.76.200.101 in this example. (5) Local LAN/Mask: Enter the local LAN network segment/subnet mask, which is 192.168.0.0/24 in this example. (6) Remote LAN/Mask: Enter the remote LAN network segment/subnet mask, which is 192.168.1.0/24 in this example. (7) Pre-shared Key: Enter the pre-shared key, which is 12345678 in this example. (8) Click OK. 105 The entry shown in the following figure appears. Step 2 Set Router 2. 1. Click +Add. 2. Set the rule. (1) IPSec: Click Enable. (2) WAN: Select the WAN port used by the tunnel, which is WAN1 in this example. (3) Connection Name: Set the name of the tunnel, which is IPSec_1 in this example. (4) Remote Gateway (Domain Name): Enter the WAN IP address used by the peer IPSec tunnel, which 106 is 202.105.106.55 in this example. (5) Local LAN/Mask: Enter the local LAN network segment/subnet mask, which is 192.168.1.0/24. (6) Remote LAN/Mask: Enter the remote LAN network segment/subnet mask, which is 192.168.0.0/24. (7) Pre-shared Key: Enter the pre-shared key, which is 12345678 in this example. (8) Click OK. ---End The entry shown in the following figure appears. 9.5.4 Verification Log in to the web UI of the router. Choose System Status > Live Users. Setup succeeds if the IPSec SA shows connection numbers. 107 10 Security This Chapter includes the following sections: IP-MAC Binding: It is used to allow only users on the list to access the internet. Firewall: It is used to set the defense function of the router. You are recommended to change the default settings only under the instruction of professional staff. 10.1 IP-MAC Binding 10.1.1 Overview IP-MAC binding function allows only clients matching with the IP addresses and MAC addresses on the binding list to access the internet. The router supports manual binding and dynamic binding. To access the page, choose Security. Enable the IP-MAC Binding, as shown in the following figure. 108 Parameter description Parameter Description IP-MAC Binding It specifies whether to enable the IP-MAC Binding. By default, it is disabled. It is used to manually add the IP address and the corresponding MAC address. It is used to delete the selected rule. Binding List IP Address It displays the added IP address. MAC Address It displays the MAC address corresponding to the IP address in a rule. Remark It displays the remark information (if any). Operation It is used to edit or delete the selected rules. It displays the information of clients connected to the router. This button is used to add the selected rule to the Binding List. This button is used to add all the rule to the Binding List. Dynamic Binding IP Address It displays the IP address of the client connected to the router. MAC Address It displays the MAC address corresponding to IP address of the client connected to the router. Operation You can add the rule to the Binding List simply by clicking the corresponding Bind. 10.1.2 Adding an IP-MAC Binding Rule Step 1 To access the page, choose Security > IP-MAC Binding. 109 Step 2 To enable this function, select the Enable check box of IP-MAC Binding, and click OK. Step 3 Click +Add to manually set the IP-MAC binding rule; or you can add the binding rule in Dynamic Binding module. ---End 10.1.3 Example of IP-MAC Binding Networking requirement A company uses W15E to deploy a network. The company stipulates that only recruitment employees can access the internet using the specified computer and IP address. Solution The IP-MAC Binding function is recommended to address the requirement. Assume that the IP addresses and its corresponding MAC addresses of the computers that can be used by recruitment employees to access the internet are 192.168.0.11, C8:3A:35:13:05:18 and 192.168.0.12, C8:3A:35:D5:75:A6. Configuration procedure Step 1 Choose Security > IP-MAC Binding. Step 2 To enable this function, select the Enable check box of IP-MAC Binding, and click OK. 110 Step 3 Add the IP-MAC binding rule. If the clients do not connect to the router, see the following instructions: 1. Click +Add. 2. Enter the IP address and MAC address as required, and click OK. If the clients to be configured have connected to the router, you can locate the relevant client on Dynamic Binding list and click Bind to add. 111 ---End The entry shown in the following figure appears. Verification The client on LAN network with MAC address of C8:3A:35:13:05:18 can access the internet only when configured with the IP address of 192.168.0.11, and the client with MAC address of C8:3A:35:D5:75:A6 can access the internet only when configured with the IP address of 192.168.0.12. 112 10.2 Firewall The router supports ARP attack defense, DDoS defense, IP attack defense, and WAN ping packet blocking. ARP Attack Defense: The router can defend ARP spoofing, ARP broadcast attack, and so on. DDOS Defense: DDOS attack indicates the distributed denial of service attack. The attack allows an attacker to exhaust the resources of a system, making the system unable to properly provide services. Types of DDOS attack the router can defend include ICMP flood, UDP flood, and SYN flood. IP Attack Defense: The router can intercept data packets containing the following special IP options: IP Timestamp Option, IP Security Option, IP Stream Option, IP Record Route Option, IP Loose Source Route Option, and Invalid IP Option. Block WAN Pinging: When the host on The internet pings the WAN IP of the router, the router can automatically neglects the Ping request to prevent exposure and defend against the external Ping attack. When one or more defense functions are enabled, the router records the attack information, such as attack time, type, count, attacker IP, MAC, and so on into logs, which can be viewed on the System Status > Defense Logs. To access the page, choose Firewall. Parameter description Parameter ARP Attack Defense Description Enable ARP Attack Defense It specifies whether to enable the ARP attack defense. 113 DDoS Attack Defense IP Attack Defense Block WAN Pinging ARP Broadcast Interval It specifies the interval at which the device sends the ARP broadcast packet. ICMP Flood Threshold It is believed that the destination IP is under ICMP Flood attack if the number of ICMP request packets it receives per second exceeds the specified value . UDP Flood Threshold It is believed that the destination IP is under UDP Flood attack if the number of UDP request packets it receives per second exceeds the specified value . SYN Flood Threshold It is believed that the destination IP is under SYN Flood attack if the number of TCP SYN request packets it receives per second exceeds the specified value . IP Timestamp Option It checks whether the specified IP range includes the Internet Timestamp option. IP Security Option It checks whether the IP packets from specified sources contain the IP Security option. IP Stream Option It checks whether the IP packets from specified sources contain the IP Stream option. IP Record Route Option It checks whether the IP packets from specified sources contain the IP Record Route option. IP Loose Source Route Option It checks whether the IP packets from specified sources contain the Loose Source Route option. Invalid IP Option It checks the integrity and correctness of the packets from the specified IP range. It specifies whether devices can ping the WAN port of the router over the internet. 114 11 Captive Portal This Chapter includes the following sections: Basic Settings: This module enables you to set basic settings of captive portal. The router supports web authentication, PPPoE authentication and WiFi via WeChat. Only one authentication type can be used each time. User Management: This module enables you to manage clients that must be authenticated and authentication-free hosts. Example of Captive Portal: This module elaborates the captive portal application through examples. 11.1 Basic Settings 11.1.1 Overview By default, the clients connected to the router can access the internet if the router has been connected to the internet. If the captive portal is enabled, the clients connected to the router can access the internet only after being authenticated. To access the page, choose Captive Portal. 115 11.1.2 Enabling Captive Portal Step 1 To access the page, choose Captive Portal > Basic Settings. Step 2 Select the Enable check box of Captive Portal. Step 3 Set relevant parameters according to the on-screen instructions. Step 4 Click OK. ---End Parameter description Parameter Description Captive Portal It specifies whether to enable the captive portal function. Session Timeout Interval When the session times out, the user needs to perform authentication again to restore internet connectivity. Logo It allows you to modify the logo image displayed on the authentication page. Title It allows you to modify the title of authentication page. The default title is Welcome to 116 Tenda. Background Image It allows you to modify the background image displayed on the authentication page. It is used to change the background image. It is used to delete the uploaded image. Disclaimer It specifies the disclaimer displayed on the authentication page. It specifies the website to which the client is redirected after authentication completes. Original Page: The client is redirected to the original website after being authenticated. For example, if the client accesses baidu.com before authentication, it redirects to baidu.com after being authenticated completes. Specified Page: The client redirects to the website specified here after authentication completes. Redirected To 11.2 User Management 11.2.1 Overview This section explains how to manage clients and authentication-free hosts for web authentication. One account (username and password) can be used by only one user at a time. To access the page, choose Captive Portal > User Management. Parameter description Parameter Description It is used to add a web authentication-free host or a account for web authentication. 117 It is used to delete the selected rule. It is used to export .cfg configuration files. You are recommended to export the data after adding the account. Therefore, you can restore the data by directly importing the documents without re-addition if the user data is lost. It is used to select the previously exported configuration documents. It is used to import the selected user data. Authentication-free Host Address Type It specifies authentication-free host types, including IP address and MAC address. Address It specifies the address of authentication-free hosts, including IP address and MAC address. Remark It specifies the description of the authentication-free host (if any). Status It specifies the status of the authentication-free host, including Enabled and Disabled. The following operations can be preformed on the rules: Operation : It is used to disable the rule. : It is used to enable the rule. : It is used to edit the rule, including MAC address, and remark. : It is used to delete the rule. Username It specifies the username used for web authentication. Password It specifies the password used for web authentication. Remark It displays the description (if any) of the corresponding account. Status It specifies the current status of the account, including Enabled and Disabled. User Management The following operations can be preformed on the rules: Operation : It is used to disable the rule. : It is used to enable the rule. : It is used to edit the rule. : It is used to delete the rule. 11.2.2 Adding Authentication-free Host Step 1 To access the page, choose Captive Portal > User Management. Step 2 In Authentication-free Host Module, Click +Add. 118 Step 3 Enter the Address Type, Address and other parameter in the dialog box that appears. Step 4 Click OK. ---End 11.2.3 Adding a Web Account Step 1 Choose Captive Portal > User Management. Step 2 In User Management module, click +Add. Step 3 Enter the username and password and other parameters in the dialog box that appears. Step 4 Click OK. 119 ---End 11.3 Example of Web Authentication 11.3.1 Networking requirement A company uses W15E to deploy a network. The company requires that employees accessing the internet or intranet need to be authenticated, and they should be redirected to www.baidu.com after being authenticated. However, the network administrators are free from authentication. 11.3.2 Solution The Captive Portal function is recommended to address this requirement. Assume that the MAC address of the network administrator’s computer is CC:3A:61:71:1B:6E. 11.3.3 Configuration procedure Step 1 Set the Basic Settings of captive portal. 1. Choose Captive Portal > Basic Settings. 2. Select the Enable check box of Captive Portal. 3. Session Timeout Interval: Enter the expiration time. 4. Logo: Click Change Image to upload the logo image of the company. 5. Title: Enter the title displayed on the authentication page, such as Welcome to Tenda. 6. Background Image: Click Change Image to upload the background image displayed on the authentication page, such as the company’s advertising photo. 7. Disclaimer: Enter the company’s disclaimer. 8. Redirected To: Select Specified Page, and enter the website address where the clients are redirected to after authentication completes, which is www.baidu.com in this example. 9. Click OK. 120 Step 2 Add a Web Account. 1. Choose Captive Portal > User Management. 2. In User Management module, click +Add. 3. Username: Enter the username. 4. Password: Enter the password for authentication. 5. Remark: Enter the description of the account, which is optional. 6. Click OK. 121 Step 3 Add Authentication-free Host. 1. Choose Captive Portal > User Management. 2. In Authentication-free Host module, Click +Add. 3. Address Type: Select the type of the authentication-free host, which is MAC address in this example. 4. Address: Enter the MAC address, which is CC:3A:61:71:1B:6E in this example. 5. Remark: Enter the description of the client, which is administrator in this example. This item is optional. 6. Click OK. ---End 11.3.4 Verification When clients on LAN network access the internet or intranet, the following page appears. Enter the username and password, and click Access the Internet to access the internet. 122 The following figure displays the captive portal page on PC. The following figure displays the captive portal page on mobile devices. 123 12 PPPoE Authentication This Chapter includes: Basic Settings: This module enables you to set basic settings of PPPoE. The router supports web authentication, PPPoE authentication and WiFi via WeChat. Only one authentication type can be used each time. User Management: This module enables to add the usernames and passwords of accounts to be managed. Example of PPPoE Authentication: This module elaborates the application of PPPoE authentication through examples. 12.1 Basic Settings 12.1.1 Overview By default, the clients connected to the router can access the internet if the router has been connected to the internet. If the PPPoE Authentication is enabled, clients connected to the router can access the internet only through dial-up authentication. After the PPPoE authentication is enabled, web authentication and WiFi via WeChat are disabled. To access the page, choose PPPoE Authentication. You can scroll down the page to view more details. 124 Parameter description Parameter PPPoE Server Flow Control Settings Description PPPoE Authentication It specifies whether to enable the PPPoE authentication function. Server IP It specifies the IP address of the PPPoE server. Start/End IP of PPPoE User It specifies the IP range of clients assigned by the PPPoE server after the clients complete PPPoE authentication successfully. Primary/Secondary DNS It specifies the primary DNS and secondary DNS of clients assigned by the PPPoE server after the clients complete PPPoE authentication successfully. Policy Name It displays the name of the policy, which cannot be changed. If the PPPoE authentication is enabled, the Flow Control Settings rules replace the Bandwidth Control function of the router. Upload/Download Rate It specifies the upload/download rate of the corresponding policy, which applies to users associated with the flow control policy. Operation Alert Before Expiration : It is used to edit the upload/download rate. The default value is 1024 KB/s.1Mbps=128KB/s=1024kb/s,1B=8b It specifies the alert time before expiration. The default value is 7 days. It specifies the alert texts for expiring account. Expiration Alert Alert Page for Expiring Account You can configure the alert texts by clicking preview the page by clicking Preview. , and 125 Parameter Description It specifies the alert texts for expired account. Alert Page for Expired Account You can configure the alert texts by clicking preview the page by clicking Preview. , and It is used to add clients free from authentication. It is used to delete the selected clients free from authentication. Authentication-free Host MAC Address It displays the MAC addresses of clients free from authentication. Remark It displays the description of the clients free from authentication, if any. The following operations can be preformed on the rules: Operation : It is used to edit the rule, including MAC address, and remark. : It is used to delete the rule. 12.1.2 Enabling PPPoE Authentication Step 1 Choose PPPoE Authentication > Basic Settings. Step 2 Select the Enable check box of PPPoE Authentication. Step 3 Set the parameters as required according to the on-screen instructions. Step 4 Click OK. 126 ---End 12.2 User Management 12.2.1 Overview This section explains how to add a PPPoE account. One account (username and password) can be used by only one user at a time. To access the page, choose PPPoE Authentication > User Management. Parameter description 127 Parameter Description It is used to add PPPoE accounts. It is used to delete the selected PPPoE-authenticated user. Username/Password It specifies the user name used for PPPoE authentication. Flow Control Policy It specifies the flow control policy of the corresponding user. Remark It displays the description of the corresponding account (if any). Expiration Time It specifies the expiration time of the corresponding user. Status It specifies the current status of the user, including Enabled and Disabled. The following operations can be preformed on the rules: Operation : It is used to disable the rule. : It is used to enable the rule. : It is used to edit the rule. : It is used to delete the rule. It is used to export .cfg configuration documents. You are recommended to export the data after adding the account. Therefore, you can restore the data by directly importing the documents without re-addition if the user data is lost. It is used to display the previously exported configuration documents. It is used to import the selected user data. 12.2.2 Adding a PPPoE Account Step 1 To access the page, choose PPPoE Authentication > User Management. Step 2 Click +Add. Step 3 Enter the username and password and other parameters in the dialog box that appears. Step 4 Click OK. 128 ---End 12.3 Example of PPPoE Authentication 12.3.1 Networking requirement A residential district uses W15E to deploy a network. The network administrator of the community disallows tenants to apply to ISPs for broadband connections themselves, and intents to assign login username and password to every guest using the broadband service. And the network administrator can access the internet With an automatically obtained IP address and without a login username and password. The alter page will appear when an account is about to expire. 12.3.2 Solution The PPPoE authentication function of the router is recommended to address the requirement. The network administrator of the residential district can assign an account/password to a tenant, and add his computer to an authentication-free host rule. 12.3.3 Configuration procedure Step 1 Set the PPPoE Authentication. 1. Choose PPPoE Authentication > Basic Settings. 2. Select the Enable check box of the PPPoE Authentication, and click OK at the bottom of the page. 129 3. Set the alert information received by the clients when the lease is due to expire. (1) Click Configure. (2) 4. Configure the alter contents in the window that appears. Web Title: Change the web title as required. Web Content: Change the web content as required. Click OK. Return to the Basic Settings page, and click Preview to view the effect. 130 5. Add Authentication-free Host. Assume that the MAC address of the network administrator’s computer is CC:3A:61:71:1B:6E.Click +Add. (1) MAC Address: Add the MAC address, which is CC:3A:61:71:1B:6E in this example. (2) Remark: Enter the description of the client, which is administrator in this example. This item is optional. 6. Step 2 Click OK. Add PPPoE-Authenticated Users. 1. Choose PPPoE Authentication > User Management. 2. Click +Add. 3. Username: Enter the username for PPPoE authentication. 4. Password: Enter the password for PPPoE authentication. 5. Remark: Enter the description of the account, which is optional. 6. Flow Control Policy: Select the flow control policy for the account. 7. Expiration Time: Set the expiration time for the account. 8. Click OK. 131 ---End 12.3.4 Verification Dial-up Connection (Example: Windows 7) Step 1 Click in the lower-left corner of the desktop. Step 2 Click Control Panel > Network and Sharing Center > Set up a new connection or network. Step 3 Select Connect to the Internet, and click Next. 132 Step 4 Click Broadband (PPPoE). Step 5 Enter the username and password, which are rosemary and 12345678 respectively in this example. Click Connect. 133 Wait until the dial-up connection completes. ---End 134 13 WiFi via WeChat This Chapter includes the following: WiFi via We Chat: This module allows you to enable the WiFi via WeChat function and set relevant parameters. The router supports captive portal, PPPoE authentication and WiFi via WeChat. Only one authentication type can be used each time. Example of WiFi via WeCaht: This section elaborates the WiFi via WeChat application through the restaurant scenario. To access the page, choose WiFi via WeChat. 13.1 WiFi via WeChat 13.1.1 Overview By default, the clients connected to the router can access the internet if the router has been connected to the internet. The client can only access the internet through WeChat authentication. Client that must be authenticated via WeChat include: Clients connected to the primary SSID of the 2.4 GHz and 5 GHz networks of the router. Clients connected to the LAN port 5 of the router using Ethernet cable. Clients connected to the SSID of the AP that connects to the LAN port 5. To access the page, choose WiFi via WeChat. Enable WiFi via WeChat. 135 Parameter Settings for WeChat Official Account Admin Platform To use the WiFi via WeChat function, you need to enter the relevant information about your WeChat account, including SSID, shopped, appID, and secretKey. If you have not registered a WeChat account, or the WiFi via WeChat function has not been enabled, click https://admin.WeChat.com and register an account or enable the function. To access the page, choose WiFi via WeChat. Parameter description 136 Parameter Description SSID It indicates the name of wireless network enabled with WiFi via WeChat, which should be identical with the SSID displayed in the WeChat official account admin platform. shopID It indicates your shopID of the merchant which is available on the WeChat official account admin platform. appID It indicates your application ID, which is available on the WeChat official account admin platform. secretKey It indicates the secret key for payment request, which uniquely verifies your identity. To get the secretKey, login to the WeChat official account admin platform. Session Timeout Interval It specifies the validity connection duration for a client. Users need to be re-authenticated after the interval expires. WeChat Authentication Page Settings To access the page, choose WiFi via WeChat. This modules enables you to set the WeChat authentication page pushed to clients. Parameter description Parameter Description Shop Name It specifies the shop name, such as XX restaurant. Slide Interval It specifies the image slide interval. Slide 1/2/3 It allows you upload up to three images displayed on the authentication page. 137 Parameter Description Link for Slide 1/2/3 It specifies the website addresses to which the images are linked. It can be an IP address or a domain name, such as www.baidu.com. It is used to change images. It is used to delete the uploaded image. It is used to upload a image. Authentication-free Host This module enables you to add clients free from WeChat authentication. To access the page, choose WiFi via WeChat. Parameter description Parameter Description It is used to add clients free from WeChat authentication. It is used to delete the selected rule. Address Type It specifies the address type of authentication-free hosts, including IP address and MAC address. Address It specifies the address of authentication-free hosts, including IP address and MAC address. Remark It specifies the description of the authentication-free host (if any). Status It specifies the current status of the rule, including Enabled and Disabled. The following operations can be preformed on the rules: Operation : It is used to disable the rule. : It is used to enable the rule. : It is used to edit the rule, including MAC address, and remark. : It is used to delete the rule. 138 13.1.2 Enabling WiFi via WeChat Step 1 Choose WiFi via WeChat. Step 2 Select the Enable check box of WiFi via WeChat. Step 3 Enter SSID, shopID, appID, and secretKey. Step 4 Configure WeChat authentication page settings as required. Step 5 Add clients free from authentication. Step 6 Click OK. ---End 13.2 Example of WiFi via WeChat 13.2.1 Networking requirement A restaurant uses W15E to deploy the network. It requires that guests can access its WiFi only after being authenticated via WeChat and is presented with the advertisement of the restaurant. 13.2.2 Solution The WiFi via WeChat function is recommended to address this requirement. Network topology: 139 13.2.3 Configuration procedure Step 1 Login to the WeChat official account admin platform. If you do not have a WeChat official account, visit https://admin.wechat.com, click Apply a new account, and register following the on-screen instructions. Step 2 Login to the Web UI of the router to set WiFi via WeChat 1. Choose WiFi via WeChat. 2. Select the Enable check box of WiFi via WeChat. 3. Enter SSID, shopID, appID, and secretKEy as required. 4. Configure WeChat authentication page settings as required. (1) ShopID: Set the shop ID displayed on the authentication page, such as XX Restaurant. (2) Slide Interval: set the image slide interval. (3) Slide 1/2/3: Click Change Image to upload. (4) Links for Slide 1/2/3: website address where the user is redirected after clicking the image, such as 140 www.baidu.com. 5. Add clients free from authentication. (1) Click +Add. (2) Address Type: Select the address type of the clients free from authentication. (3) Address: Enter the address of the client. (4) Remark: Enter the description of the client, which is optional. (5) Click OK. 141 6. Return to the WiFi via WeChat page, and click OK. ---End 13.2.4 Verification Wireless clients connected to the SSID enabled with WiFi via WeChat can access the internet only after being authenticated. Steps for mobile clients to be authenticated via WeChat. Step 1 Connect a mobile client to the SSID enabled in the WiFi via WeChat module. Step 2 Start a browser, the merchant-customized welcome page for authentication appears.(Some mobile terminals are presented with the welcome page for authentication automatically) If the WiFi via WeChat welcome page does not appear, try to visit other websites. Step 3 Click WeChat Authentication on the welcome page, follow the on-screen instructions to open the WeChat login page, click Connect. Your mobile client is connected to the internet. In addition, the Follow us button on the connected page allows more fans to follow you, thus earning you another chance to marketing. ---End Steps for computers (notebook, or desktop computer installed with wireless adapter) to be authenticated via WeChat. Step 1 Connect your computer to the SSID enabled in the WiFi via WeChat module. Step 2 Start a browser in your computer, the merchant-customized welcome page for authentication appears. If the WiFi via WeChat welcome page does not appear, try to visit other websites. Click My QR Code on the welcome page, the code image appears. Step 3 Open your WeChat App in your mobile device connected to the internet, scan the QR code. Click OK on the WiFi via WeChat page that appears. Your computer is connected to the internet. ---End 142 14 Virtual Server This Chapter includes the following sections: Port Forwarding: This module enables internet users to access intranet resources. UPnP: It can automatically map the WAN port to the LAN port. It is recommended to retain the default settings. DMZ Host: It enables unlimited communication between a local computer and the internet. DDNS:It maps the changeable WAN IP address of the router onto a fixed domain name, allowing users to remotely access the router using the domain name. 14.1 Port Forwarding 14.1.1 Overview By default, hosts on the internet cannot access hosts located on the LAN network of the router. However, port forwarding can make this possible, and protect the LAN network against attacks. This function can map the external port to the LAN server. The router therefore can forward the service request from the external port to the LAN server. To access the page, choose Virtual Server. 143 14.1.2 Adding Port Forwarding Step 1 Choose Virtual Server > Port Forwarding. Step 2 Click +Add. Step 3 Enter the relevant parameters in the dialog box that appears as required. Step 4 Click OK. ---End Parameter description Parameter Description It is used to add the port forwarding rule. 144 Parameter Description It is used to delete the selected rule. Internal Host IP It specifies the IP address of a server that resides on the LAN of the router. Internal Port It specifies the service port number of a server that resides on the LAN of the router. External Port It specifies the external port open to internet users. Protocol It specifies the protocol of a service provided through the router for internet users. If you are uncertain about which service protocol is used, select All. Interface It specifies the WAN port used when clients on the internet access the intranet server. Status It specifies the current status of the rule, including Enabled and Disabled. The following operations can be preformed on the rules: Operation : It is used to disable the rule. : It is used to enable the rule. : It is used to edit the rule. : It is used to delete the rule. 14.1.3 Example of Port Forwarding Networking requirement A company uses W15E to deploy a network. Assume that the WAN port IP address of the router is 202.105.106.55.Employees can access the company’s intranet resources when on business travel. Solution The port forwarding function is recommended to address this requirement. Establish an FTP server in the company’s computer to store the resources to be accessed, and enable the router’s port forwarding function. Assume that: Parameter Description IP Address 192.168.0.100 Username/Password admin Port 21 The following figure shows the topology. 145 The WAN port of the router is assigned a public IP address. Assign a static IP address to the local computer to prevent IP address changes from interrupting the service. All the firewall and antivirus software that may deny internet users' access to LAN servers is disabled when virtual server function is used Configuration procedure Step 1 Choose Virtual Server > Port Forwarding. Step 2 Click +Add. Step 3 Internal Host IP: Enter the IP address of the local computer that functions as the FTP server. Step 4 Internal Port: Enter the port used by the server. Step 5 External Port: Enter the port of the router open to the internet. Step 6 Protocol: Select the service protocol. It is recommended to select All. Step 7 Interface: Select the WAN port. Step 8 Click OK. 146 ---End Verification Employees on business travel can access the intranet resources by accessing ftp://202.105.106.55 and entering the account and password. The external port covered by the port forwarding rule cannot be identical with the port for remote management. Otherwise, a conflict occurs and port forwarding fails. Internet users can access the corresponding intranet server by accessing Protocal:// Current IP address of the WAN port: External port after the rule takes effect. 14.2 UPnP Universal Plug and Play (UPnP) is a set of networking protocols that makes automatic port forwarding possible. It can identify devices and enable ports for certain applications. To use this function, it requires that the operating system support UPnP, or application software supporting UPnP is installed. To access the page, choose Virtual Server > UPnP. It is recommended that you retain the default value. After UPnP is enabled, port translation information displays when UPnP application, such as Xunlei, is running in the LAN network. See the following figure. 147 14.3 DMZ Host 14.3.1 Overview The communication of a computer resided on LAN network with the internet is free from limitation after it is set as a DMZ host. You can set a computer that require higher internet connection throughput, such as a computer used for video conferencing or online gaming, as a DMZ host for better user experience. To access the page, choose Virtual Server > DMZ Host. A DMZ host is not protected by the firewall of the router. A hacker may leverage the DMZ host to attack your LAN. Therefore, enable the DMZ function only when necessary. Manually set the IP address of the LAN computer that functions as a DMZ host, to prevent IP address changes, which lead to DMZ function failures. Security software, antivirus software, and the built-in OS firewall of the computer may cause DMZ function failures. Disable them when using the DMZ function. You are recommended to disable DMZ Host if it is unnecessary, and enable firewall, security software, and antivirus software. 14.3.2 Enabling DMZ Host Step 1 DMZ Host: Click Enable. Step 2 Host IP: Enter the IP address of the computer that functions as a DMZ host. Step 3 Click OK. 148 ---End Parameter description Parameter Description DMZ Host It specifies whether to enable the DMZ Host function. It specifies whether to enable the VPN port filter function. Enable: It specifies to enable the filter VPN port function when DMZ is enabled. The VPN service of the router responds to the external VPN request. Disable: It specifies to disable the filter VPN port function when DMZ is enabled. In this case, the VPN service of the router is unavailable. The DMZ host that responds to the external VPN request. Filter VPN Port Host IP It specifies the IP address of the DMZ host. 14.4 DDNS 14.4.1 Overview Dynamic Domain Name System (DDNS) is a method used to map a the dynamic WAN IP to a static domain name. When a service is running, the DDNS client uploads its current WAN IP address to the DDNS server, which then updates the mapping between the WAN IP address and domain name in the database for dynamic domain name resolution. In general, the DDNS function is used together with other functions, such as port forwarding, remote WEB management, and DMZ, and so on. To access the page, choose Virtual Server > DDNS. 149 The following figure shows the dialog box that appears after clicking +Add. Parameter description Parameter Description DDNS It specifies whether to enable the DDNS function. By default, it is disabled. DDNS Provider It specifies the DDNS service provider. The router supports oray.com, gnway.com, Dyads, and No-IP. Server Type It specifies the type of the current DDNS account, which is only applicable to oray.com. Username It specifies the DDNS login username registered on the DDNS provider website. Password It specifies the DDNS login password registered on the DDNS provider website. Domain Name It specifies the domain name obtained from the DDNS server. You must manually enter the domain name registered on the providers’ website except oray.com. Connection Status It specifies the connection status of the DDNS service. 14.4.2 Adding a DDNS rule Step 1 Choose Virtual Server > DDNS. Step 2 Select a DDNS provider from the drop-down list box of the DDNS Provider, and click Register. 150 Step 3 Register on the website of the selected DDNS service provider. Step 4 Choose Virtual Server > DDNS again, set DDNS provider, username, password, domain name and other information. Step 5 Click OK. ---End 14.4.3 Example of DDNS Networking requirement A company uses W15E to deploy its network environment, and the WAN IP of the router is dynamic. It requires that employees can access the company’s intranet resources with a fixed domain name when on business travel. Solution The DDNS function is recommended to address this requirement. Establish a FTP server in the company’s 151 computer to store the resources to be accessed, and enable the router’s DDNS and port forwarding function. The following figure shows the topology. Configuration procedure Step 1 Register a domain name. 1. Choose Virtual Server > DDNS, enable DDNS, select a DDNS provider, such as oray.com, and click Register. 2. Register a domain name following the instruction of the website. Assume that: Parameter Description DDNS Provider oray.com Username ilifeoray Password 12345678 152 Parameter Description Domain Name 171y0a4291.iok.la Step 2 1. 2. Set the DDNS rule. Choose Virtual Server > DDNS again, and follow the steps below. (1) DDNS: Click Enable. (2) DDNS Provider: Select a DDNS service provider as required, which is oray.com in this example. (3) Username/Password: Enter the username and password registered on the website of the DDNS provider. (4) Click OK. Refresh the current page and wait a second. Connection succeeds when the connection status shows Connected and domain name is obtained. The Domain Name field displays all the domain names associated with the account registered on the DDNS provider’s website. All the domain names are mapped onto the WAN IP of the router. 153 Step 3 Set the port forwarding function. See 14.1 Port Forwarding for detailed steps. ---End Verification Employees on business travel can access the intranet resources by accessing ftp://171y0a4291.iok.la and entering the account and password. 154 15 Maintenance This Chapter includes the following sections: Login Password: It allows you to modify the login password. Reboot: You can reboot the router when the configured parameters are ineffective, or the router cannot work properly. Backup/Restore: This module enables you backup or restore the previous configuration of the router. Firmware Upgrade: This module enables you to upgrade the router for more stable performance and new features. Restore Factory Settings: It is used when the router works improperly. System Time: This module allows you to set the system time of the router. Remote WEB Management: This module is used to manage the router over the internet. Diagnostics: It is used to check the internet communication. 15.1 Login Password 15.1.1 Overview You are required to set a password when for the first time using the router. To modify the password, choose Maintenance > Login Password. To access the page, choose Maintenance. 155 15.1.2 Modify the Login Password Step 1 Choose Maintenance > Login Password. Step 2 Old Password: Enter the current login password of the router. Step 3 New Password: Set a new login password. Step 4 Confirm Password: Enter the new login password again. Step 5 Click OK. ---End You will be redirected to the login page. Enter the new login password, and click Login to login to the web UI of the router. 15.2 Reboot 15.2.1 Overview You can reboot the router when the configured parameters are unavailable, or the router cannot work properly. The router supports Reboot and Reboot Schedule. To access the page, choose Maintenance > Reboot. 156 15.2.2 Manual Reboot Step 1 Choose Maintenance > Reboot. Step 2 Click Reboot, and follow the on-screen instruction. ---End 15.2.3 Automatic Reboot Step 1 Choose Maintenance > Reboot. Step 2 Reboot Schedule: Click Enable. Step 3 Reboot Time: Select the reboot time from the drop-down list box, such as 23:30. Step 4 Reboot Date: Select the reboot date, such as Everyday. Step 5 Click OK. ---End The router reboots everyday at 23:30. 157 15.3 Backup/Restore 15.3.1 Overview The module enables you to backup your configuration So that you can restore the configuration after the router is reset. Clicking Backup, the system generates a configuration file. If the router is restored to factory settings, importing the configuration file can restore the router to the previous settings. Choose Maintenance > Backup/Restore. Backup: It is used to backup the current configuration of the router. Restore: It is used to restore the router to the previous settings by importing the backup configuration file. 15.3.2 Steps for Backing up Configuration Step 1 Choose Maintenance > Backup/Restore. Step 2 Click Backup. Step 3 Follow the on-screen instructions to backup. ---End 15.3.3 Steps for Restoring the Configuration Step 1 Choose Maintenance > Backup/Restore. Step 2 Click Browse… and select the file of the configuration to be restored. Step 3 Click Restore, and wait until the progress bar is complete. ---End 15.4 Firmware Upgrade 15.4.1 Overview The router supports Local Upgrade and Online Upgrade. The default type is Online Upgrade, which allows the router to automatically check whether a new firmware version is available and display information about the version. Firmware upgrade offers the router with more stable performance and new features. To upgrade your router, choose Maintenance > Firmware Upgrade. 158 15.4.2 Steps for Local Upgrade Before an upgrade, check if the firmware is correct. Incorrect upgrade will damage the router. Do not power off the router during an upgrade. Otherwise, the router may be damaged. After the firmware is upgraded, you are recommended to restore the factory settings of the router and configure the router again, so as to ensure stability of the router and proper operation of new functions. Step 1 Login to the official website of Tenda at http://www.tendacn.com, download the latest firmware to your computer. Step 2 Choose Maintenance > Firmware Upgrade. Step 3 Upgrade Type: Select Local Upgrade. Step 4 Click Browse…, and select the downloaded firmware. Step 5 Click Upgrade. ---End Wait until the progress bar is complete. You will be redirected to the login page after the progress is complete. Login to the web UI of the router, restore the router to the factory settings, and re-login. 15.4.3 Steps for Online Upgrade The connected router automatically detects if there is any firmware available for upgrade. Choose Maintenance > indicates that the router has detected new firmware for upgrade. Firmware Upgrade. Step 1 Choose Maintenance > Firmware Upgrade. Step 2 Click Download and Upgrade. 159 Step 3 Click OK in the dialog box that appears. ---End Wait a second. You will be redirected to the login page after upgrading. 15.5 Restore Factory Settings 15.5.1 Overview You are recommended to restore the router to factory settings if the router cannot connect to the internet for unknown reasons, or you forget the login password. The router can be reset using software or hardware. The default login IP address of the router is 192.168.0.1. When the factory settings are restored, your configuration is lost. Therefore, you need to reconfigure the router to connect to the internet. Ensure that the power supply of the router is normal when the router is reset. 15.5.2 Restoring Factory Settings via WEB UI of the Router To access the page, choose Maintenance > Restore Factory Settings. Click Restore Factory Settings. 160 15.5.3 Restoring Factory Settings via Reset Button After the router is powered on, hold down the Reset button using a paper clip for 8 seconds. Wait about 1 minute. 15.6 System Time 15.6.1 Overview This module enables you to set the system time of the router. To ensure that the rules take effect, keep the system time of the router correct. To access the page, choose Maintenance > System Time. The router supports Sync with Internet Time and Manual Setup. The default configuration of the router is Sync with Internet Time. After connected to the internet, the router synchronizes the system time at a specified interval with the time server over the internet. System time disappears if the router is turned off. After the router is turned on and connected to the internet next time, it synchronizes the system time automatically to enable the configurations associated with time take effect. 15.6.2 Manual Setup Step 1 Choose Maintenance > System Time. Step 2 Select Manual Setup. Step 3 Click Sync with Local PC Time, and click OK. 161 ---End 15.7 Remote WEB Management 15.7.1 Overview Generally, only clients connected to the router can login to the WEB UI of the router. This function enables you to remotely login to the web UI of the router over the internet. To access the page, choose Maintenance > Remote WEB Management. Enable the rule, see the following figure. Parameter description Parameter Description Remote WEB Management It specifies whether to enable the remote web management function. It is disabled by default. WAN It specifies the WAN port used to remotely access the router. 162 Parameter Description It specifies the IP addresses that can remotely access the router. Allowed Internet User(s) Anyone: All remote computers can login to the web UI of the router. It is not recommended for network security. Specified IP: Only computers assigned with the specified IP addresses can remotely access the web UI of the router. It specifies the port number for remotely managing the router. The default port is 8088, which can be modified if necessary. Port Since ports 1~1024 are used by common service, you are strongly recommended to set the value in the range of 1025~65535 to prevent port conflicts. 15.7.2 Configuring Remote WEB Management Step 1 Choose Maintenance > Remote WEB Management. Step 2 Remote WEB Management: Click Enable. Step 3 WAN: Select the WAN port as required. Step 4 Allowed Internet User(s): Set the IP addresses allowed to access the router remotely. Step 5 Port: Set the port number used for remote access. You are recommended to retain the default value. Step 6 Click OK. ---End 15.7.3 Example of Remote WEB Management Networking requirement A company uses W15E to deploy its network environment. The IP address of WAN1 of the router is 202.10.5106.55.It requires that the network administrator remotely manage the network when on business travel. Solution The remote WEB management function can address this requirement. The following figure shows the topology. 163 Configuration procedure Step 1 Choose Maintenance > Remote WEB Management. Step 2 Click Enable. Step 3 Select WAN port as required, which is WAN1 in this example. Step 4 Click OK. ---End Verification The network administrator can login to the web UI of the router to manage by entering http://202.105.106.55:8088 in browser of the remote computer which is connected to the internet and has obtained an IP address. 15.8 Diagnostics 15.8.1 Overview This module enables you to check the internet communication status. To access the page, choose Maintenance > Diagnostics. 164 Parameter description Parameter Description Ping It is a common diagnosis and troubleshooting command, which consists of a set of ICMP request packets. If the network runs normally, a set of ICMP echo reply will be returned. Traceroute Traceroute is a command used to identify the route to IP packet destinations. 15.8.2 Diagnosis with the Ping Command Ping command is used to check the connectivity of the internet. The following describes how to check the connectivity between the router and www.baidu.com Step 1 Choose Maintenance > Diagnostics. Step 2 Select Ping from the drop-down menu box list of Tools. Step 3 IP Address/Domain Name: Enter the IP address or domain name to ping, which is www.baidu.com. Step 4 Number of Ping Packet: Set the number of ping packets. Step 5 Ping Packet Size: Set the size of a ping packet. Step 6 Click Start. 165 ---End The ping results displays below. 15.8.3 Diagnosis with Traceroute Traceroute command is used to detect the address of each hop before the destination IP or the domain name. To detect the route from the router to www.baidu.com, do the following: Step 1 Choose Maintenance > Diagnostics. Step 2 Select Traceroute from the drop-down menu box list of Tools. Step 3 IP Address/Domain Name: Enter the destination IP address or domain name to trace route, which is www.baidu.com in this example. Step 4 Click Start. 166 ---End The results displays in the Traceroute Results text box. The record is numbered from 1. Each record indicates one hop, and each hop represents a gateway. 167 16 System Status This Chapter includes the following sections: System Info: This module allows you to view the basic information of the router. Live Users: It displays users connected to the router. Traffic Statistics: It allows you to view the traffic statistics of the current clients connected to the router. Defense Logs: It records the attacks on LAN network. System Logs: This module allows you to view the logs of the router. 16.1 System Info To access the page, choose System Status. It allows you to view port status, system information, LAN information, and WAN information. 168 Parameter description Parameter Description Port Status It displays the connection status of RJ45 ports and their roles (WAN port or LAN port). System Info It displays the basic information of the router, including device name, system time, uptime, and firmware version, and so on. LAN Info It displays the LAN MAC address and LAN IP address of the router. WAN Info It displays the WAN information of the router. 16.2 Live Users To access the page, choose System Status > Live Users. Parameter description 169 Parameter Description IP Address It specifies the IP address of the client obtained from the DHCP server of the router. MAC Address It specifies the MAC address of a client. Uptime It specifies the connection time of a client. It specifies the remaining IP address lease time of a client. DHCP Client Wireless Clients The IP address obtained from the DHCP server can be used by a client within the specified lease time. Remaining When the lease time is reached, and the client does not send a DHCP request, the IP address will be recalled by the DHCP server. When half of the lease time has elapsed, the client sends a DHCP Request to the DHCP server to renew the lease time. If the request succeeds, the lease time is extended according to the request. Otherwise, the client sends the request again when 7/8 of the lease time has elapsed. MAC Address It specifies the MAC address of a client. IP Address It specifies the IP address of a client. Speed It specifies the current connection speed of the client. Duration It specifies the connection duration of a client. Connected SSID It specifies the SSID connected by the wireless client. Frequency It specifies the frequency band of the SSID connected by the client. Username It specifies the username used when the VPN client connects to the VPN server. Remark It specifies a brief description of the corresponding account. Dial-in IP It specifies the IP address of a VPN client. If the VPN client is a router, it displays the WAN IP of the router enabled with VPN function. Assigned IP It specifies the range of IP addresses that the server can assign to clients. User It specifies the account used for PPPoE authentication. Remark It specifies a brief description of the corresponding account. IP Address It specifies the IP address obtained from the PPPoE server. Upload/Download It specifies the upload/download rate of a client. Username It specifies the account used for WEB authentication. Remark It specifies a brief description of the corresponding account. Authentication Time It specifies the time after being authenticated. VPN User PPPoE User Captive Portal 170 Parameter IPSec SA Description IP Address It specifies the IP address assigned to a client. Name It specifies the name of an IPSec tunnel. SPI It specifies the SPI parameter. The outgoing SPI of the IPSec tunnel should be same as the incoming SPI of its peer device. The ingoing SPI of the IPSec tunnel should be same as the outgoing ISP of its peer device. Direction It specifies the data transmission direction ingoing and outgoing of the IPSec tunnel. Tunnel It specifies the transmission direction of IPSec tunnel data over the internet. Data Flow It specifies the transmission direction of IPSec tunnel data on the LAN network. Security Protocol It specifies the security protocol used by the IPSec tunnel. AH Verification Algorithm It specifies the AH verification algorithm used by the IPSec tunnel. ESP Verification Algorithm It specifies the ESP verification algorithm used by the IPSec tunnel. ESP Encryption Algorithm It specifies the ESP encryption algorithm used by the IPSec tunnel. 16.3 Traffic Statistics To access the page, choose System Status > Traffic Statistics. This module enables you to view the current traffic statistics information of the WAN port of the router, and the clients connected to the router. The dynamic chart displays the upload and download traffic information of the current WAN port of the router, while the list details the information of a single client. 171 16.4 Defense Logs To access the page, choose System Status > Defense Logs. It records the attack history of the router. The following figure displays the ARP attack logs. 172 16.5 System Logs To access the page, choose System Status > System Logs. The system logs can be used for troubleshooting when the router is faulty. 173 Appendix A. Setting the IP Address of Your Computer The following describes the configuration of a Windows operating system (exmaple: Windows 7). Choose the appropriate one according to your operating system. Step 1 Right-click in the lower-right corner of the desktop and choose Open Network and Sharing Center. Step 2 Click Local Area Connection and Properties. Step 3 Double-click Internet Protocol Version 4 (TCP/IPv4). 174 Step 4 Select Obtain an IP address automatically and Obtain DNS server address automatically, and click OK. On the Local Area Connection Properties dialog box that appears, click OK. 175 B. Specifications Parameter Specification Maximum number of clients 50 RAM 128 MB FLASH 16 MB Internet interface 5 RJ45 10/100 Mbps auto-negotiation ports. By default, there are 1 WAN port and 4 LAN ports. LED SYS indicator, 2.4 GHz indicator, 5 GHz indicator, WAN port indicator, and LAN port indicator. Button 1 Reset button Operating/Storage temperature 0°C ~ 40°C | -40°C ~ 70°C Operating/Storage humidity 10% ~ 90% RH (non-condensing) | 5% ~ 90% RH (non-condensing) Power adapter Dimensions AC input: 100V-240V~50/60Hz DC output: 12V with max. 1A current 220 mm * 135 mm * 30 mm C. FAQ Q1. I cannot access the web UI of the router after entering 192.168.0.1. What should I do? A1. Check the following items: Ensure the Ethernet cables are correctly connected, and have no loosening. If you connect to the router wirelessly, ensure that you have connected to the WiFi successfully. Verify that the IP address of your computer is 192.168.0.X (X: 2~254). Clear the cache of your web browser or replace the web browser, and try login again. Disable the firewall of your computer or replace the computer, and try login again. Verify if the IP address of any other computer in your local area network is 192.168.0.1. If the problem persists, restore the factory settings of the device and try login again. Q2. Which connection type should I choose? A2: 176 Connection Type Common Internet Connection Means PPPOE Telephone line/Ethernet cable DHCP Static IP Address Cable TV connection/Ethernet cable Ethernet cable/Optical fiber Requirement Username and password Click Connect to the upstream router to access the internet. Connect to a cable TV service to access the internet to dial up. You are assigned a static IP address, a subnet mask, a default gateway address, and DNS server addresses for accessing the internet. Q3. I cannot access the web UI of the router. What should I do to restore the factory settings? A3: Hold down the Reset button using a paper clip for 8 seconds, and wait about 1 minute. After the factory settings are restored, configure the router again. The default login IP address of the router is 192.168.0.1. Q4. What should I do if a computer connected to the router displays an IP address conflict message? A4: Verify that there is no other DHCP server on your LAN or the other DHCP server is disabled. Verify that the IP address of the computer is not used by another device on your LAN. The default IP address of the router is 192.168.0.1. Verify that the static IP addresses assigned to computers on your LAN are not used by other devices. If you have any other problems, please visit http://www.tendacn.com or send emails to tenda@tenda.com.cn. 177 Safety and Emission Statement CE Mark Warning This is a Class B product. In a domestic environment, this product may cause radio interference, in which case the user may be required to take adequate measures. NOTE: (1) The manufacturer is not responsible for any radio or TV interference caused by unauthorized modifications to this equipment. (2) To avoid unnecessary radiation interference, it is recommended to use a shielded RJ45 cable. Declaration of Conformity Hereby, SHENZHEN TENDA TECHNOLOGY CO., LTD. declares that the radio equipment type W15E is in compliance with Directive 2014/53/EU. The full text of the EU declaration of conformity is available at the following internet address: http://www.tendacn.com/en/service/page/ce.html Operate Frequency: 2400‐2483.5MHz; 5150‐5250MHz EIRP Power(Max.): 2.4GHz 19.8dBm; 5.1GHz 22.5dBm Software Version: V15.11.0.5 Caution: The mains plug is used as disconnect device, the disconnect device shall remain readily operable. Adapter Model: BN036‐A12012E Manufacture: SHENZHEN HEWEISHUN NETWORK TECHNOLOGY CO., LTD Input: 100‐240V~, 50/60Hz, 0.4A 1 RECYCLING This product bears the selective sorting symbol for Waste electrical and electronic equipment (WEEE). This means that this product must be handled pursuant to European directive 2012/19/EU in order to be recycled or dismantled to minimize its impact on the environment. User has the choice to give his product to a competent recycling organization or to the retailer when he buys new electrical or electronic equipment. FCC Statement This equipment has been tested and found to comply with the limits for a Class B digital device, pursuant to Part 15 of the FCC Rules. These limits are designed to provide reasonable protection against harmful interference in a residential installation. This equipment generates, uses and can radiate radio frequency energy and, if not installed and used in accordance with the instructions, may cause harmful interference to radio communications. However, there is no guarantee that interference will not occur in a particular installation. If this equipment does cause harmful interference to radio or television reception, which can be determined by turning the equipment off and on, the user is encouraged to try to correct the interference by one or more of the following measures: — Reorient or relocate the receiving antenna. — Increase the separation between the equipment and receiver. — Connect the equipment into an outlet on a circuit different from that to which the receiver is connected. — Consult the dealer or an experienced radio/TV technician for help. This device complies with Part 15 of the FCC Rules. Operation is subject to the following two conditions: (1) this device may not cause harmful interference, and (2) this device must accept any interference received, including interference that may cause undesired operation. Radiation Exposure Statement This device complies with FCC radiation exposure limits set forth for an uncontrolled environment and it also complies with Part 15 of the FCC RF Rules. This equipment should be installed and operated with minimum distance 20cm between the radiator & your body. Caution: 2 Any changes or modifications not expressly approved by the party responsible for compliance could void the user's authority to operate this equipment. This transmitter must not be co‐located or operating in conjunction with any other antenna or transmitter. NOTE: (1) The manufacturer is not responsible for any radio or TV interference caused by unauthorized modifications to this equipment. (2) To avoid unnecessary radiation interference, it is recommended to use a shielded RJ45 cable. 3