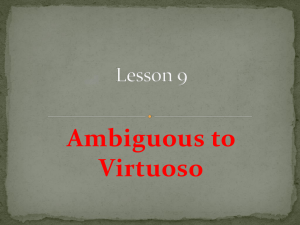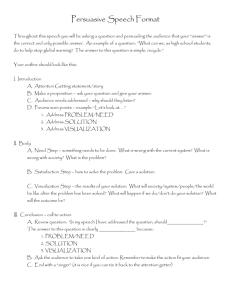Virtuoso Visualization and Analysis XL
User Guide
Product Version 6.1.5
January 2012
© 2004–2012 Cadence Design Systems, Inc. All rights reserved.
Cadence Design Systems, Inc. (Cadence), 2655 Seely Ave., San Jose, CA 95134, USA.
Trademarks: Trademarks and service marks of Cadence Design Systems, Inc. contained in this document
are attributed to Cadence with the appropriate symbol. For queries regarding Cadence’s trademarks,
contact the corporate legal department at the address shown above or call 800.862.4522.
All other trademarks are the property of their respective holders.
Restricted Permission: This publication is protected by copyright law and international treaties and
contains trade secrets and proprietary information owned by Cadence. Unauthorized reproduction or
distribution of this publication, or any portion of it, may result in civil and criminal penalties. Except as
specified in this permission statement, this publication may not be copied, reproduced, modified, published,
uploaded, posted, transmitted, or distributed in any way, without prior written permission from Cadence.
Unless otherwise agreed to by Cadence in writing, this statement grants Cadence customers permission to
print one (1) hard copy of this publication subject to the following conditions:
1. The publication may be used only in accordance with a written agreement between Cadence and its
customer.
2. The publication may not be modified in any way.
3. Any authorized copy of the publication or portion thereof must include all original copyright,
trademark, and other proprietary notices and this permission statement.
4. The information contained in this document cannot be used in the development of like products or
software, whether for internal or external use, and shall not be used for the benefit of any other party,
whether or not for consideration.
Disclaimer: Information in this publication is subject to change without notice and does not represent a
commitment on the part of Cadence. Except as may be explicitly set forth in such agreement, Cadence does
not make, and expressly disclaims, any representations or warranties as to the completeness, accuracy or
usefulness of the information contained in this document. Cadence does not warrant that use of such
information will not infringe any third party rights, nor does Cadence assume any liability for damages or
costs of any kind that may result from use of such information.
Restricted Rights: Use, duplication, or disclosure by the Government is subject to restrictions as set forth
in FAR52.227-14 and DFAR252.227-7013 et seq. or its successor
Virtuoso Visualization and Analysis XL User Guide
Contents
Preface . . . . . . . . . . . . . . . . . . . . . . . . . . . . . . . . . . . . . . . . . . . . . . . . . . . . . . . . . . . . .
17
What the Virtuoso Visualization and Analysis XL Tool Does . . . . . . . . . . . . . . . . . . . . . .
Supported Data Formats . . . . . . . . . . . . . . . . . . . . . . . . . . . . . . . . . . . . . . . . . . . . . . . . .
Licensing Scheme for Virtuoso Visualization and Analysis XL . . . . . . . . . . . . . . . . . . . .
Related Documents . . . . . . . . . . . . . . . . . . . . . . . . . . . . . . . . . . . . . . . . . . . . . . . . . . . . .
Installation, Environment, and Infrastructure . . . . . . . . . . . . . . . . . . . . . . . . . . . . . . .
Technology Information . . . . . . . . . . . . . . . . . . . . . . . . . . . . . . . . . . . . . . . . . . . . . . .
Virtuoso Tools . . . . . . . . . . . . . . . . . . . . . . . . . . . . . . . . . . . . . . . . . . . . . . . . . . . . . . .
Third Party Tools <Optional> . . . . . . . . . . . . . . . . . . . . . . . . . . . . . . . . . . . . . . . . . . . . . .
Typographic and Syntax Conventions . . . . . . . . . . . . . . . . . . . . . . . . . . . . . . . . . . . . . . .
17
17
18
19
19
20
20
21
21
1
Overview . . . . . . . . . . . . . . . . . . . . . . . . . . . . . . . . . . . . . . . . . . . . . . . . . . . . . . . . . . .
23
Opening the Virtuoso Visualization and Analysis XL . . . . . . . . . . . . . . . . . . . . . . . . . . . .
Opening the Tool in Stand-Alone Mode . . . . . . . . . . . . . . . . . . . . . . . . . . . . . . . . . . .
Opening the Tool Using CIW . . . . . . . . . . . . . . . . . . . . . . . . . . . . . . . . . . . . . . . . . . .
Opening the Tool Using Virtuoso® Analog Design Environment (ADE) . . . . . . . . . . .
Closing the Virtuoso Visualization and Analysis XL . . . . . . . . . . . . . . . . . . . . . . . . . . . .
Saving a Session . . . . . . . . . . . . . . . . . . . . . . . . . . . . . . . . . . . . . . . . . . . . . . . . . . . . . . .
Restoring a Session . . . . . . . . . . . . . . . . . . . . . . . . . . . . . . . . . . . . . . . . . . . . . . . . . . . . .
24
25
25
26
26
26
27
2
Using the Results Browser . . . . . . . . . . . . . . . . . . . . . . . . . . . . . . . . . . . . . .
29
About the Results Browser . . . . . . . . . . . . . . . . . . . . . . . . . . . . . . . . . . . . . . . . . . . . . . .
Opening the Results Browser . . . . . . . . . . . . . . . . . . . . . . . . . . . . . . . . . . . . . . . . . . .
Results Browser Graphical User Interface . . . . . . . . . . . . . . . . . . . . . . . . . . . . . . . . . . . .
Toolbar . . . . . . . . . . . . . . . . . . . . . . . . . . . . . . . . . . . . . . . . . . . . . . . . . . . . . . . . . . . .
Location Bar . . . . . . . . . . . . . . . . . . . . . . . . . . . . . . . . . . . . . . . . . . . . . . . . . . . . . . . .
Top Panel . . . . . . . . . . . . . . . . . . . . . . . . . . . . . . . . . . . . . . . . . . . . . . . . . . . . . . . . . .
Bottom Panel . . . . . . . . . . . . . . . . . . . . . . . . . . . . . . . . . . . . . . . . . . . . . . . . . . . . . . .
30
31
32
33
36
36
36
January 2012
3
Product Version 6.1.5
Virtuoso Visualization and Analysis XL User Guide
Search Bar . . . . . . . . . . . . . . . . . . . . . . . . . . . . . . . . . . . . . . . . . . . . . . . . . . . . . . . . .
DB Type Identifier . . . . . . . . . . . . . . . . . . . . . . . . . . . . . . . . . . . . . . . . . . . . . . . . . . . .
Working with the Results Directory . . . . . . . . . . . . . . . . . . . . . . . . . . . . . . . . . . . . . . . . .
Opening a Results Directory . . . . . . . . . . . . . . . . . . . . . . . . . . . . . . . . . . . . . . . . . . .
Selecting Signals . . . . . . . . . . . . . . . . . . . . . . . . . . . . . . . . . . . . . . . . . . . . . . . . . . . .
Filtering and Searching For Signals . . . . . . . . . . . . . . . . . . . . . . . . . . . . . . . . . . . . . .
Updating Results Directory Data . . . . . . . . . . . . . . . . . . . . . . . . . . . . . . . . . . . . . . . .
Plotting Signals . . . . . . . . . . . . . . . . . . . . . . . . . . . . . . . . . . . . . . . . . . . . . . . . . . . . . . . .
Selecting the Signal Plot Destination . . . . . . . . . . . . . . . . . . . . . . . . . . . . . . . . . . . . .
Selecting the Graph Type . . . . . . . . . . . . . . . . . . . . . . . . . . . . . . . . . . . . . . . . . . . . . .
Selecting and Plotting Signals in a Data Range . . . . . . . . . . . . . . . . . . . . . . . . . . . . . . .
Plotting Parametric Sweep Data . . . . . . . . . . . . . . . . . . . . . . . . . . . . . . . . . . . . . . . . .
Creating Special Plots . . . . . . . . . . . . . . . . . . . . . . . . . . . . . . . . . . . . . . . . . . . . . . . . . . .
Plotting YvsY for Two Signals . . . . . . . . . . . . . . . . . . . . . . . . . . . . . . . . . . . . . . . . . . .
Plotting the Difference of Two Signals . . . . . . . . . . . . . . . . . . . . . . . . . . . . . . . . . . . .
Comparing Signals . . . . . . . . . . . . . . . . . . . . . . . . . . . . . . . . . . . . . . . . . . . . . . . . . . .
Exporting Signals . . . . . . . . . . . . . . . . . . . . . . . . . . . . . . . . . . . . . . . . . . . . . . . . . . . . . . .
Using the Calculator . . . . . . . . . . . . . . . . . . . . . . . . . . . . . . . . . . . . . . . . . . . . . . . . . . . .
Supporting s-parameters . . . . . . . . . . . . . . . . . . . . . . . . . . . . . . . . . . . . . . . . . . . . . . . . .
37
37
37
38
40
42
44
44
44
46
48
49
52
52
55
57
58
61
61
3
Working with Graphs . . . . . . . . . . . . . . . . . . . . . . . . . . . . . . . . . . . . . . . . . . . . .
63
About the Graph Window . . . . . . . . . . . . . . . . . . . . . . . . . . . . . . . . . . . . . . . . . . . . . . . . .
Opening the Graph Window . . . . . . . . . . . . . . . . . . . . . . . . . . . . . . . . . . . . . . . . . . . .
Graphical User Interface . . . . . . . . . . . . . . . . . . . . . . . . . . . . . . . . . . . . . . . . . . . . . . . . .
Menu Bar . . . . . . . . . . . . . . . . . . . . . . . . . . . . . . . . . . . . . . . . . . . . . . . . . . . . . . . . . .
Toolbars . . . . . . . . . . . . . . . . . . . . . . . . . . . . . . . . . . . . . . . . . . . . . . . . . . . . . . . . . . .
Status Bar . . . . . . . . . . . . . . . . . . . . . . . . . . . . . . . . . . . . . . . . . . . . . . . . . . . . . . . . . .
Assistants . . . . . . . . . . . . . . . . . . . . . . . . . . . . . . . . . . . . . . . . . . . . . . . . . . . . . . . . . .
Creating a Graph . . . . . . . . . . . . . . . . . . . . . . . . . . . . . . . . . . . . . . . . . . . . . . . . . . . . . . .
Customizing a Graph . . . . . . . . . . . . . . . . . . . . . . . . . . . . . . . . . . . . . . . . . . . . . . . . . . . .
Determining the Active Window . . . . . . . . . . . . . . . . . . . . . . . . . . . . . . . . . . . . . . . . .
Determining the Active Subwindow . . . . . . . . . . . . . . . . . . . . . . . . . . . . . . . . . . . . . .
Specifying the Graph Layout . . . . . . . . . . . . . . . . . . . . . . . . . . . . . . . . . . . . . . . . . . .
Setting the Graph Colors . . . . . . . . . . . . . . . . . . . . . . . . . . . . . . . . . . . . . . . . . . . . . .
65
66
68
69
82
86
86
87
88
88
88
90
95
January 2012
4
Product Version 6.1.5
Virtuoso Visualization and Analysis XL User Guide
Renaming and Closing Window . . . . . . . . . . . . . . . . . . . . . . . . . . . . . . . . . . . . . . . . . 95
Handling Graph Objects . . . . . . . . . . . . . . . . . . . . . . . . . . . . . . . . . . . . . . . . . . . . . . . 95
Panning and Zooming Graphs . . . . . . . . . . . . . . . . . . . . . . . . . . . . . . . . . . . . . . . . . . 96
Editing Graph Properties . . . . . . . . . . . . . . . . . . . . . . . . . . . . . . . . . . . . . . . . . . . . . 100
Editing Graph Axis Attributes . . . . . . . . . . . . . . . . . . . . . . . . . . . . . . . . . . . . . . . . . . 101
Freezing Graphs . . . . . . . . . . . . . . . . . . . . . . . . . . . . . . . . . . . . . . . . . . . . . . . . . . . . 113
Evaluating Graph Expressions . . . . . . . . . . . . . . . . . . . . . . . . . . . . . . . . . . . . . . . . . 114
Working With Assistants . . . . . . . . . . . . . . . . . . . . . . . . . . . . . . . . . . . . . . . . . . . . . . . . 114
Spectrum . . . . . . . . . . . . . . . . . . . . . . . . . . . . . . . . . . . . . . . . . . . . . . . . . . . . . . . . . 115
Browser . . . . . . . . . . . . . . . . . . . . . . . . . . . . . . . . . . . . . . . . . . . . . . . . . . . . . . . . . . 123
Marker Toolbox . . . . . . . . . . . . . . . . . . . . . . . . . . . . . . . . . . . . . . . . . . . . . . . . . . . . . 124
Eye Diagram . . . . . . . . . . . . . . . . . . . . . . . . . . . . . . . . . . . . . . . . . . . . . . . . . . . . . . . 124
Horiz Marker Table . . . . . . . . . . . . . . . . . . . . . . . . . . . . . . . . . . . . . . . . . . . . . . . . . . 134
Trace Info . . . . . . . . . . . . . . . . . . . . . . . . . . . . . . . . . . . . . . . . . . . . . . . . . . . . . . . . . 134
Vert Marker Table . . . . . . . . . . . . . . . . . . . . . . . . . . . . . . . . . . . . . . . . . . . . . . . . . . . 135
Subwindows . . . . . . . . . . . . . . . . . . . . . . . . . . . . . . . . . . . . . . . . . . . . . . . . . . . . . . . 135
Working with Workspaces . . . . . . . . . . . . . . . . . . . . . . . . . . . . . . . . . . . . . . . . . . . . . . . 137
Workspace Types . . . . . . . . . . . . . . . . . . . . . . . . . . . . . . . . . . . . . . . . . . . . . . . . . . . 137
Saving a Workspace . . . . . . . . . . . . . . . . . . . . . . . . . . . . . . . . . . . . . . . . . . . . . . . . . 138
Loading a Workspace . . . . . . . . . . . . . . . . . . . . . . . . . . . . . . . . . . . . . . . . . . . . . . . . 139
Deleting a Workspace . . . . . . . . . . . . . . . . . . . . . . . . . . . . . . . . . . . . . . . . . . . . . . . 139
Setting the Default Workspace . . . . . . . . . . . . . . . . . . . . . . . . . . . . . . . . . . . . . . . . . 139
Showing and Hiding Assistants . . . . . . . . . . . . . . . . . . . . . . . . . . . . . . . . . . . . . . . . 139
Working with Traces . . . . . . . . . . . . . . . . . . . . . . . . . . . . . . . . . . . . . . . . . . . . . . . . . . . . 140
Dragging Traces . . . . . . . . . . . . . . . . . . . . . . . . . . . . . . . . . . . . . . . . . . . . . . . . . . . . 142
Hiding and Showing Traces . . . . . . . . . . . . . . . . . . . . . . . . . . . . . . . . . . . . . . . . . . . 142
Deleting Traces . . . . . . . . . . . . . . . . . . . . . . . . . . . . . . . . . . . . . . . . . . . . . . . . . . . . . 142
Setting Trace Properties . . . . . . . . . . . . . . . . . . . . . . . . . . . . . . . . . . . . . . . . . . . . . . 143
Displaying Symbols on a Trace . . . . . . . . . . . . . . . . . . . . . . . . . . . . . . . . . . . . . . . . 144
Exporting a Trace . . . . . . . . . . . . . . . . . . . . . . . . . . . . . . . . . . . . . . . . . . . . . . . . . . . 145
Working with Strips . . . . . . . . . . . . . . . . . . . . . . . . . . . . . . . . . . . . . . . . . . . . . . . . . . . . 146
Setting Strip Properties . . . . . . . . . . . . . . . . . . . . . . . . . . . . . . . . . . . . . . . . . . . . . . 148
Combining Graph Strips . . . . . . . . . . . . . . . . . . . . . . . . . . . . . . . . . . . . . . . . . . . . . . 148
Locking and Unlocking Strips . . . . . . . . . . . . . . . . . . . . . . . . . . . . . . . . . . . . . . . . . . 149
Working with Sweeps . . . . . . . . . . . . . . . . . . . . . . . . . . . . . . . . . . . . . . . . . . . . . . . . . . . 150
Working with Graph Labels . . . . . . . . . . . . . . . . . . . . . . . . . . . . . . . . . . . . . . . . . . . . . . 156
January 2012
5
Product Version 6.1.5
Virtuoso Visualization and Analysis XL User Guide
Deleting Graph Labels . . . . . . . . . . . . . . . . . . . . . . . . . . . . . . . . . . . . . . . . . . . . . . .
Creating Multiple Graph labels . . . . . . . . . . . . . . . . . . . . . . . . . . . . . . . . . . . . . . . . .
Plotting WREAL Signals . . . . . . . . . . . . . . . . . . . . . . . . . . . . . . . . . . . . . . . . . . . . . . . .
Plotting YvsY Graph . . . . . . . . . . . . . . . . . . . . . . . . . . . . . . . . . . . . . . . . . . . . . . . . . . .
Saving and Loading Graphs . . . . . . . . . . . . . . . . . . . . . . . . . . . . . . . . . . . . . . . . . . . . .
Saving a Graph . . . . . . . . . . . . . . . . . . . . . . . . . . . . . . . . . . . . . . . . . . . . . . . . . . . . .
Loading a Graph . . . . . . . . . . . . . . . . . . . . . . . . . . . . . . . . . . . . . . . . . . . . . . . . . . . .
Saving a Graph as an Image . . . . . . . . . . . . . . . . . . . . . . . . . . . . . . . . . . . . . . . . . .
Reloading Graphs . . . . . . . . . . . . . . . . . . . . . . . . . . . . . . . . . . . . . . . . . . . . . . . . . . . . .
Reloading Graph When Opened in Stand-Alone Mode . . . . . . . . . . . . . . . . . . . . . .
Reloading Graph When Opened From Within ADE L and XL . . . . . . . . . . . . . . . . .
Disabling Trace Reload . . . . . . . . . . . . . . . . . . . . . . . . . . . . . . . . . . . . . . . . . . . . . . .
Graph Settings Retained During Reloading . . . . . . . . . . . . . . . . . . . . . . . . . . . . . . .
Printing Graphs . . . . . . . . . . . . . . . . . . . . . . . . . . . . . . . . . . . . . . . . . . . . . . . . . . . . . . .
Supporting Mixed Signals . . . . . . . . . . . . . . . . . . . . . . . . . . . . . . . . . . . . . . . . . . . . . . .
Converting an Analog Signal into a Digital Signal . . . . . . . . . . . . . . . . . . . . . . . . . .
Converting a Digital Signal to an Analog Signal . . . . . . . . . . . . . . . . . . . . . . . . . . . .
Working with Buses . . . . . . . . . . . . . . . . . . . . . . . . . . . . . . . . . . . . . . . . . . . . . . . . . . . .
Creating a Bus . . . . . . . . . . . . . . . . . . . . . . . . . . . . . . . . . . . . . . . . . . . . . . . . . . . . .
Setting Bus Properties . . . . . . . . . . . . . . . . . . . . . . . . . . . . . . . . . . . . . . . . . . . . . . .
Expanding a Bus . . . . . . . . . . . . . . . . . . . . . . . . . . . . . . . . . . . . . . . . . . . . . . . . . . .
Collapsing a Bus . . . . . . . . . . . . . . . . . . . . . . . . . . . . . . . . . . . . . . . . . . . . . . . . . . .
Working with Markers . . . . . . . . . . . . . . . . . . . . . . . . . . . . . . . . . . . . . . . . . . . . . . . . . .
Marker Types . . . . . . . . . . . . . . . . . . . . . . . . . . . . . . . . . . . . . . . . . . . . . . . . . . . . . .
Adding Markers . . . . . . . . . . . . . . . . . . . . . . . . . . . . . . . . . . . . . . . . . . . . . . . . . . . .
Setting Marker Properties . . . . . . . . . . . . . . . . . . . . . . . . . . . . . . . . . . . . . . . . . . . . .
Working with Delta Markers . . . . . . . . . . . . . . . . . . . . . . . . . . . . . . . . . . . . . . . . . . .
Snapping Markers . . . . . . . . . . . . . . . . . . . . . . . . . . . . . . . . . . . . . . . . . . . . . . . . . .
Customizing Markers . . . . . . . . . . . . . . . . . . . . . . . . . . . . . . . . . . . . . . . . . . . . . . . .
Working with Circular Graphs . . . . . . . . . . . . . . . . . . . . . . . . . . . . . . . . . . . . . . . . . . . .
Creating a Circular Graph . . . . . . . . . . . . . . . . . . . . . . . . . . . . . . . . . . . . . . . . . . . .
Adding Markers on Circular Graphs . . . . . . . . . . . . . . . . . . . . . . . . . . . . . . . . . . . . .
Zooming Circular Graphs . . . . . . . . . . . . . . . . . . . . . . . . . . . . . . . . . . . . . . . . . . . . .
Editing Circular Graph Properties . . . . . . . . . . . . . . . . . . . . . . . . . . . . . . . . . . . . . . .
Setting Smith Grid Properties . . . . . . . . . . . . . . . . . . . . . . . . . . . . . . . . . . . . . . . . . .
Setting Bindkeys . . . . . . . . . . . . . . . . . . . . . . . . . . . . . . . . . . . . . . . . . . . . . . . . . . . . . .
January 2012
6
157
158
158
162
164
165
167
168
174
175
180
180
181
181
184
185
187
189
189
191
192
193
193
194
194
199
202
209
210
214
214
218
220
221
222
224
Product Version 6.1.5
Virtuoso Visualization and Analysis XL User Guide
4
Working with the Calculator . . . . . . . . . . . . . . . . . . . . . . . . . . . . . . . . . . . .
227
About the Calculator . . . . . . . . . . . . . . . . . . . . . . . . . . . . . . . . . . . . . . . . . . . . . . . . . . .
Opening the Calculator Window . . . . . . . . . . . . . . . . . . . . . . . . . . . . . . . . . . . . . . . .
Using the Calculator Graphical User Interface (GUI) . . . . . . . . . . . . . . . . . . . . . . . . . . .
Menu Bar . . . . . . . . . . . . . . . . . . . . . . . . . . . . . . . . . . . . . . . . . . . . . . . . . . . . . . . . .
Toolbars . . . . . . . . . . . . . . . . . . . . . . . . . . . . . . . . . . . . . . . . . . . . . . . . . . . . . . . . . .
Buffer . . . . . . . . . . . . . . . . . . . . . . . . . . . . . . . . . . . . . . . . . . . . . . . . . . . . . . . . . . . .
Assistants . . . . . . . . . . . . . . . . . . . . . . . . . . . . . . . . . . . . . . . . . . . . . . . . . . . . . . . . .
Setting Calculator GUI Using .cdsenv Variables . . . . . . . . . . . . . . . . . . . . . . . . . . .
Working with Expressions . . . . . . . . . . . . . . . . . . . . . . . . . . . . . . . . . . . . . . . . . . . . . . .
Selecting Signals and Waveforms to Build Expressions . . . . . . . . . . . . . . . . . . . . .
Building Expressions in the Buffer . . . . . . . . . . . . . . . . . . . . . . . . . . . . . . . . . . . . . .
Building Dependent Expressions . . . . . . . . . . . . . . . . . . . . . . . . . . . . . . . . . . . . . . .
Saving Expressions . . . . . . . . . . . . . . . . . . . . . . . . . . . . . . . . . . . . . . . . . . . . . . . . .
Dragging Expressions across Buffer and Assistants . . . . . . . . . . . . . . . . . . . . . . . .
Loading Expressions from an Expression File . . . . . . . . . . . . . . . . . . . . . . . . . . . . .
Evaluating and Plotting Expressions . . . . . . . . . . . . . . . . . . . . . . . . . . . . . . . . . . . .
Displaying Results in a Table . . . . . . . . . . . . . . . . . . . . . . . . . . . . . . . . . . . . . . . . . .
Working with the Calculator in ADE . . . . . . . . . . . . . . . . . . . . . . . . . . . . . . . . . . . . . . . .
Opening the Calculator using ADE . . . . . . . . . . . . . . . . . . . . . . . . . . . . . . . . . . . . . .
Additional Features in ADE . . . . . . . . . . . . . . . . . . . . . . . . . . . . . . . . . . . . . . . . . . .
Working with Expressions in ADE . . . . . . . . . . . . . . . . . . . . . . . . . . . . . . . . . . . . . .
Example of Building an Expression in ADE L . . . . . . . . . . . . . . . . . . . . . . . . . . . . . .
228
230
234
236
239
247
250
260
261
261
264
270
273
274
275
276
276
277
278
284
287
288
5
Working with Virtuoso Visualization and Analysis XL Table 291
Opening Table . . . . . . . . . . . . . . . . . . . . . . . . . . . . . . . . . . . . . . . . . . . . . . . . . . . . . . . .
Opening Table from the Graph Window . . . . . . . . . . . . . . . . . . . . . . . . . . . . . . . . . .
Opening Table from the Results Browser . . . . . . . . . . . . . . . . . . . . . . . . . . . . . . . . .
Opening Table from the Calculator . . . . . . . . . . . . . . . . . . . . . . . . . . . . . . . . . . . . . .
Table Graphical User Interface (GUI) . . . . . . . . . . . . . . . . . . . . . . . . . . . . . . . . . . . . . . .
Menu Bar . . . . . . . . . . . . . . . . . . . . . . . . . . . . . . . . . . . . . . . . . . . . . . . . . . . . . . . . .
Table Toolbar . . . . . . . . . . . . . . . . . . . . . . . . . . . . . . . . . . . . . . . . . . . . . . . . . . . . . .
January 2012
7
292
292
294
295
296
297
299
Product Version 6.1.5
Virtuoso Visualization and Analysis XL User Guide
Status Bar . . . . . . . . . . . . . . . . . . . . . . . . . . . . . . . . . . . . . . . . . . . . . . . . . . . . . . . . .
Shortcut Menu . . . . . . . . . . . . . . . . . . . . . . . . . . . . . . . . . . . . . . . . . . . . . . . . . . . . .
Saving Tables . . . . . . . . . . . . . . . . . . . . . . . . . . . . . . . . . . . . . . . . . . . . . . . . . . . . . . . . .
Saving Tables in CSV Format . . . . . . . . . . . . . . . . . . . . . . . . . . . . . . . . . . . . . . . . . .
Selecting Columns . . . . . . . . . . . . . . . . . . . . . . . . . . . . . . . . . . . . . . . . . . . . . . . . . . . . .
Performing Undo and Redo . . . . . . . . . . . . . . . . . . . . . . . . . . . . . . . . . . . . . . . . . . . . . .
Hiding and Displaying Columns . . . . . . . . . . . . . . . . . . . . . . . . . . . . . . . . . . . . . . . . . . .
Formatting Columns . . . . . . . . . . . . . . . . . . . . . . . . . . . . . . . . . . . . . . . . . . . . . . . . . . .
Sorting Table Columns . . . . . . . . . . . . . . . . . . . . . . . . . . . . . . . . . . . . . . . . . . . . . . . . . .
Transposing Table Columns and Rows . . . . . . . . . . . . . . . . . . . . . . . . . . . . . . . . . . . . .
Changing Column Color . . . . . . . . . . . . . . . . . . . . . . . . . . . . . . . . . . . . . . . . . . . . . . . .
Renaming Column Headers . . . . . . . . . . . . . . . . . . . . . . . . . . . . . . . . . . . . . . . . . . . . .
Merging Columns . . . . . . . . . . . . . . . . . . . . . . . . . . . . . . . . . . . . . . . . . . . . . . . . . . . . . .
Filtering Table Data . . . . . . . . . . . . . . . . . . . . . . . . . . . . . . . . . . . . . . . . . . . . . . . . . . . .
Displaying Complex Data . . . . . . . . . . . . . . . . . . . . . . . . . . . . . . . . . . . . . . . . . . . . . . . .
Resizing Columns and Rows . . . . . . . . . . . . . . . . . . . . . . . . . . . . . . . . . . . . . . . . . . . . .
Printing Tables . . . . . . . . . . . . . . . . . . . . . . . . . . . . . . . . . . . . . . . . . . . . . . . . . . . . . . . .
301
301
302
303
304
304
305
306
307
308
308
308
308
309
310
310
311
A
Virtuoso Visualization and Analysis XL Tool Environment
Variables . . . . . . . . . . . . . . . . . . . . . . . . . . . . . . . . . . . . . . . . . . . . . . . . . . . . . . . . . .
315
Graph Variables . . . . . . . . . . . . . . . . . . . . . . . . . . . . . . . . . . . . . . . . . . . . . . . . . . . .
Calculator Environment Variables . . . . . . . . . . . . . . . . . . . . . . . . . . . . . . . . . . . . . .
Results Browser Environment Variables . . . . . . . . . . . . . . . . . . . . . . . . . . . . . . . . .
Graph Variables . . . . . . . . . . . . . . . . . . . . . . . . . . . . . . . . . . . . . . . . . . . . . . . . . . . . . . .
Graph Frame Variables . . . . . . . . . . . . . . . . . . . . . . . . . . . . . . . . . . . . . . . . . . . . . . .
Graph Environment Variables . . . . . . . . . . . . . . . . . . . . . . . . . . . . . . . . . . . . . . . . . .
Rectangular Graphs Environment Variables . . . . . . . . . . . . . . . . . . . . . . . . . . . . . .
Strip Environment Variables . . . . . . . . . . . . . . . . . . . . . . . . . . . . . . . . . . . . . . . . . . .
Digital Strip Environment Variables . . . . . . . . . . . . . . . . . . . . . . . . . . . . . . . . . . . . .
Circular Graph Environment Variables . . . . . . . . . . . . . . . . . . . . . . . . . . . . . . . . . . .
Axis Environment Variables . . . . . . . . . . . . . . . . . . . . . . . . . . . . . . . . . . . . . . . . . . .
Dependent Axis Environment Variables . . . . . . . . . . . . . . . . . . . . . . . . . . . . . . . . . .
Independent Axis Environment Variables . . . . . . . . . . . . . . . . . . . . . . . . . . . . . . . . .
Trace Environment Variables . . . . . . . . . . . . . . . . . . . . . . . . . . . . . . . . . . . . . . . . . .
316
323
324
325
325
328
329
329
329
330
330
331
331
331
January 2012
8
Product Version 6.1.5
Virtuoso Visualization and Analysis XL User Guide
Digital Trace Environment Variables . . . . . . . . . . . . . . . . . . . . . . . . . . . . . . . . . . . . .
Digital Bus Trace Environment Variables . . . . . . . . . . . . . . . . . . . . . . . . . . . . . . . . .
Horizontal Marker Environment Variables . . . . . . . . . . . . . . . . . . . . . . . . . . . . . . . .
Reference Line Marker Environment Variables . . . . . . . . . . . . . . . . . . . . . . . . . . . .
Vertical Marker Environment Variables . . . . . . . . . . . . . . . . . . . . . . . . . . . . . . . . . . .
Point Marker Environment Variables . . . . . . . . . . . . . . . . . . . . . . . . . . . . . . . . . . . .
Reference Point Marker Environment Variables . . . . . . . . . . . . . . . . . . . . . . . . . . . .
Specification Marker Environment Variables . . . . . . . . . . . . . . . . . . . . . . . . . . . . . .
Intercept Marker Environment Variables . . . . . . . . . . . . . . . . . . . . . . . . . . . . . . . . .
Circle Marker Environment Variables . . . . . . . . . . . . . . . . . . . . . . . . . . . . . . . . . . . .
Delta Marker Environment Variables . . . . . . . . . . . . . . . . . . . . . . . . . . . . . . . . . . . .
Transient Edge Marker Environment Variables . . . . . . . . . . . . . . . . . . . . . . . . . . . .
Graph Label Environment Variables . . . . . . . . . . . . . . . . . . . . . . . . . . . . . . . . . . . . .
Probe Environment Variables . . . . . . . . . . . . . . . . . . . . . . . . . . . . . . . . . . . . . . . . . .
Polar Grid Environment Variables . . . . . . . . . . . . . . . . . . . . . . . . . . . . . . . . . . . . . . .
Smith Grid Environment Variables . . . . . . . . . . . . . . . . . . . . . . . . . . . . . . . . . . . . . .
Results Browser Variables . . . . . . . . . . . . . . . . . . . . . . . . . . . . . . . . . . . . . . . . . . . . . . .
Calculator Variables . . . . . . . . . . . . . . . . . . . . . . . . . . . . . . . . . . . . . . . . . . . . . . . . . . . .
B
Calculator Functions
. . . . . . . . . . . . . . . . . . . . . . . . . . . . . . . . . . . . . . . . . . . . 365
1/x . . . . . . . . . . . . . . . . . . . . . . . . . . . . . . . . . . . . . . . . . . . . . . . . . . . . . . . . . . . . . . .
10**x . . . . . . . . . . . . . . . . . . . . . . . . . . . . . . . . . . . . . . . . . . . . . . . . . . . . . . . . . . . . .
a2d . . . . . . . . . . . . . . . . . . . . . . . . . . . . . . . . . . . . . . . . . . . . . . . . . . . . . . . . . . . . . .
abs . . . . . . . . . . . . . . . . . . . . . . . . . . . . . . . . . . . . . . . . . . . . . . . . . . . . . . . . . . . . . .
abs_jitter . . . . . . . . . . . . . . . . . . . . . . . . . . . . . . . . . . . . . . . . . . . . . . . . . . . . . . . . . .
acos . . . . . . . . . . . . . . . . . . . . . . . . . . . . . . . . . . . . . . . . . . . . . . . . . . . . . . . . . . . . .
acosh . . . . . . . . . . . . . . . . . . . . . . . . . . . . . . . . . . . . . . . . . . . . . . . . . . . . . . . . . . . .
angle . . . . . . . . . . . . . . . . . . . . . . . . . . . . . . . . . . . . . . . . . . . . . . . . . . . . . . . . . . . . .
argmax . . . . . . . . . . . . . . . . . . . . . . . . . . . . . . . . . . . . . . . . . . . . . . . . . . . . . . . . . . .
argmin . . . . . . . . . . . . . . . . . . . . . . . . . . . . . . . . . . . . . . . . . . . . . . . . . . . . . . . . . . .
asin . . . . . . . . . . . . . . . . . . . . . . . . . . . . . . . . . . . . . . . . . . . . . . . . . . . . . . . . . . . . . .
asinh . . . . . . . . . . . . . . . . . . . . . . . . . . . . . . . . . . . . . . . . . . . . . . . . . . . . . . . . . . . . .
atan . . . . . . . . . . . . . . . . . . . . . . . . . . . . . . . . . . . . . . . . . . . . . . . . . . . . . . . . . . . . .
atanh . . . . . . . . . . . . . . . . . . . . . . . . . . . . . . . . . . . . . . . . . . . . . . . . . . . . . . . . . . . .
January 2012
332
332
332
333
333
333
334
335
335
335
335
336
336
336
337
337
338
341
9
368
369
370
371
372
374
375
376
377
378
379
380
381
382
Product Version 6.1.5
Virtuoso Visualization and Analysis XL User Guide
average . . . . . . . . . . . . . . . . . . . . . . . . . . . . . . . . . . . . . . . . . . . . . . . . . . . . . . . . . . .
b1f . . . . . . . . . . . . . . . . . . . . . . . . . . . . . . . . . . . . . . . . . . . . . . . . . . . . . . . . . . . . . .
bw (bandwidth) . . . . . . . . . . . . . . . . . . . . . . . . . . . . . . . . . . . . . . . . . . . . . . . . . . . . .
ceil . . . . . . . . . . . . . . . . . . . . . . . . . . . . . . . . . . . . . . . . . . . . . . . . . . . . . . . . . . . . . .
cfft . . . . . . . . . . . . . . . . . . . . . . . . . . . . . . . . . . . . . . . . . . . . . . . . . . . . . . . . . . . . . . .
clip (SKILL) . . . . . . . . . . . . . . . . . . . . . . . . . . . . . . . . . . . . . . . . . . . . . . . . . . . . . . . .
clip (MDL) . . . . . . . . . . . . . . . . . . . . . . . . . . . . . . . . . . . . . . . . . . . . . . . . . . . . . . . . .
compare . . . . . . . . . . . . . . . . . . . . . . . . . . . . . . . . . . . . . . . . . . . . . . . . . . . . . . . . . .
compression . . . . . . . . . . . . . . . . . . . . . . . . . . . . . . . . . . . . . . . . . . . . . . . . . . . . . . .
compressionVRI . . . . . . . . . . . . . . . . . . . . . . . . . . . . . . . . . . . . . . . . . . . . . . . . . . . .
conjugate . . . . . . . . . . . . . . . . . . . . . . . . . . . . . . . . . . . . . . . . . . . . . . . . . . . . . . . . .
convolve . . . . . . . . . . . . . . . . . . . . . . . . . . . . . . . . . . . . . . . . . . . . . . . . . . . . . . . . . .
cos . . . . . . . . . . . . . . . . . . . . . . . . . . . . . . . . . . . . . . . . . . . . . . . . . . . . . . . . . . . . . .
cosh . . . . . . . . . . . . . . . . . . . . . . . . . . . . . . . . . . . . . . . . . . . . . . . . . . . . . . . . . . . . .
cplx . . . . . . . . . . . . . . . . . . . . . . . . . . . . . . . . . . . . . . . . . . . . . . . . . . . . . . . . . . . . . .
cross . . . . . . . . . . . . . . . . . . . . . . . . . . . . . . . . . . . . . . . . . . . . . . . . . . . . . . . . . . . . .
crosscorr . . . . . . . . . . . . . . . . . . . . . . . . . . . . . . . . . . . . . . . . . . . . . . . . . . . . . . . . . .
crosses . . . . . . . . . . . . . . . . . . . . . . . . . . . . . . . . . . . . . . . . . . . . . . . . . . . . . . . . . . .
d2a . . . . . . . . . . . . . . . . . . . . . . . . . . . . . . . . . . . . . . . . . . . . . . . . . . . . . . . . . . . . . .
d2r (degrees-to-radians) . . . . . . . . . . . . . . . . . . . . . . . . . . . . . . . . . . . . . . . . . . . . . .
dB20 . . . . . . . . . . . . . . . . . . . . . . . . . . . . . . . . . . . . . . . . . . . . . . . . . . . . . . . . . . . . .
dB10 . . . . . . . . . . . . . . . . . . . . . . . . . . . . . . . . . . . . . . . . . . . . . . . . . . . . . . . . . . . . .
dB20 . . . . . . . . . . . . . . . . . . . . . . . . . . . . . . . . . . . . . . . . . . . . . . . . . . . . . . . . . . . . .
dBm . . . . . . . . . . . . . . . . . . . . . . . . . . . . . . . . . . . . . . . . . . . . . . . . . . . . . . . . . . . . .
delay . . . . . . . . . . . . . . . . . . . . . . . . . . . . . . . . . . . . . . . . . . . . . . . . . . . . . . . . . . . . .
deltax . . . . . . . . . . . . . . . . . . . . . . . . . . . . . . . . . . . . . . . . . . . . . . . . . . . . . . . . . . . .
deriv . . . . . . . . . . . . . . . . . . . . . . . . . . . . . . . . . . . . . . . . . . . . . . . . . . . . . . . . . . . . .
dft (Discrete Fourier Transform) . . . . . . . . . . . . . . . . . . . . . . . . . . . . . . . . . . . . . . . .
dftbb . . . . . . . . . . . . . . . . . . . . . . . . . . . . . . . . . . . . . . . . . . . . . . . . . . . . . . . . . . . . .
dnl . . . . . . . . . . . . . . . . . . . . . . . . . . . . . . . . . . . . . . . . . . . . . . . . . . . . . . . . . . . . . . .
dutycycle . . . . . . . . . . . . . . . . . . . . . . . . . . . . . . . . . . . . . . . . . . . . . . . . . . . . . . . . .
dutycycles . . . . . . . . . . . . . . . . . . . . . . . . . . . . . . . . . . . . . . . . . . . . . . . . . . . . . . . .
evmQAM . . . . . . . . . . . . . . . . . . . . . . . . . . . . . . . . . . . . . . . . . . . . . . . . . . . . . . . . . .
evmQpsk . . . . . . . . . . . . . . . . . . . . . . . . . . . . . . . . . . . . . . . . . . . . . . . . . . . . . . . . .
exp . . . . . . . . . . . . . . . . . . . . . . . . . . . . . . . . . . . . . . . . . . . . . . . . . . . . . . . . . . . . . .
eyeDiagram . . . . . . . . . . . . . . . . . . . . . . . . . . . . . . . . . . . . . . . . . . . . . . . . . . . . . . .
January 2012
10
383
384
385
387
388
389
390
392
393
394
395
396
397
398
399
400
402
403
406
407
408
409
410
411
412
414
416
417
420
422
423
424
426
428
430
431
Product Version 6.1.5
Virtuoso Visualization and Analysis XL User Guide
falltime . . . . . . . . . . . . . . . . . . . . . . . . . . . . . . . . . . . . . . . . . . . . . . . . . . . . . . . . . . .
fallTime (SKILL Mode) . . . . . . . . . . . . . . . . . . . . . . . . . . . . . . . . . . . . . . . . . . . . . . .
fft . . . . . . . . . . . . . . . . . . . . . . . . . . . . . . . . . . . . . . . . . . . . . . . . . . . . . . . . . . . . . . .
flip . . . . . . . . . . . . . . . . . . . . . . . . . . . . . . . . . . . . . . . . . . . . . . . . . . . . . . . . . . . . . . .
floor . . . . . . . . . . . . . . . . . . . . . . . . . . . . . . . . . . . . . . . . . . . . . . . . . . . . . . . . . . . . .
fourEval . . . . . . . . . . . . . . . . . . . . . . . . . . . . . . . . . . . . . . . . . . . . . . . . . . . . . . . . . .
freq
.............................................................
frequency . . . . . . . . . . . . . . . . . . . . . . . . . . . . . . . . . . . . . . . . . . . . . . . . . . . . . . . . .
freq_jitter . . . . . . . . . . . . . . . . . . . . . . . . . . . . . . . . . . . . . . . . . . . . . . . . . . . . . . . . .
ga . . . . . . . . . . . . . . . . . . . . . . . . . . . . . . . . . . . . . . . . . . . . . . . . . . . . . . . . . . . . . . .
gac_freq . . . . . . . . . . . . . . . . . . . . . . . . . . . . . . . . . . . . . . . . . . . . . . . . . . . . . . . . . .
gac_gain . . . . . . . . . . . . . . . . . . . . . . . . . . . . . . . . . . . . . . . . . . . . . . . . . . . . . . . . . .
gainBwProd . . . . . . . . . . . . . . . . . . . . . . . . . . . . . . . . . . . . . . . . . . . . . . . . . . . . . . .
gainMargin . . . . . . . . . . . . . . . . . . . . . . . . . . . . . . . . . . . . . . . . . . . . . . . . . . . . . . . .
getAsciiWave . . . . . . . . . . . . . . . . . . . . . . . . . . . . . . . . . . . . . . . . . . . . . . . . . . . . . .
gmax . . . . . . . . . . . . . . . . . . . . . . . . . . . . . . . . . . . . . . . . . . . . . . . . . . . . . . . . . . . . .
gmin . . . . . . . . . . . . . . . . . . . . . . . . . . . . . . . . . . . . . . . . . . . . . . . . . . . . . . . . . . . . .
gmsg . . . . . . . . . . . . . . . . . . . . . . . . . . . . . . . . . . . . . . . . . . . . . . . . . . . . . . . . . . . . .
gp . . . . . . . . . . . . . . . . . . . . . . . . . . . . . . . . . . . . . . . . . . . . . . . . . . . . . . . . . . . . . . .
gpc_freq . . . . . . . . . . . . . . . . . . . . . . . . . . . . . . . . . . . . . . . . . . . . . . . . . . . . . . . . . .
gpc_gain . . . . . . . . . . . . . . . . . . . . . . . . . . . . . . . . . . . . . . . . . . . . . . . . . . . . . . . . . .
groupDelay . . . . . . . . . . . . . . . . . . . . . . . . . . . . . . . . . . . . . . . . . . . . . . . . . . . . . . . .
gt . . . . . . . . . . . . . . . . . . . . . . . . . . . . . . . . . . . . . . . . . . . . . . . . . . . . . . . . . . . . . . .
gumx . . . . . . . . . . . . . . . . . . . . . . . . . . . . . . . . . . . . . . . . . . . . . . . . . . . . . . . . . . . . .
harmonic . . . . . . . . . . . . . . . . . . . . . . . . . . . . . . . . . . . . . . . . . . . . . . . . . . . . . . . . . .
harmonicFreq . . . . . . . . . . . . . . . . . . . . . . . . . . . . . . . . . . . . . . . . . . . . . . . . . . . . . .
histo . . . . . . . . . . . . . . . . . . . . . . . . . . . . . . . . . . . . . . . . . . . . . . . . . . . . . . . . . . . . .
ifft . . . . . . . . . . . . . . . . . . . . . . . . . . . . . . . . . . . . . . . . . . . . . . . . . . . . . . . . . . . . . . .
iinteg . . . . . . . . . . . . . . . . . . . . . . . . . . . . . . . . . . . . . . . . . . . . . . . . . . . . . . . . . . . . .
im . . . . . . . . . . . . . . . . . . . . . . . . . . . . . . . . . . . . . . . . . . . . . . . . . . . . . . . . . . . . . . .
imag . . . . . . . . . . . . . . . . . . . . . . . . . . . . . . . . . . . . . . . . . . . . . . . . . . . . . . . . . . . . .
int . . . . . . . . . . . . . . . . . . . . . . . . . . . . . . . . . . . . . . . . . . . . . . . . . . . . . . . . . . . . . . .
integ . . . . . . . . . . . . . . . . . . . . . . . . . . . . . . . . . . . . . . . . . . . . . . . . . . . . . . . . . . . . .
intersect . . . . . . . . . . . . . . . . . . . . . . . . . . . . . . . . . . . . . . . . . . . . . . . . . . . . . . . . . .
ipn . . . . . . . . . . . . . . . . . . . . . . . . . . . . . . . . . . . . . . . . . . . . . . . . . . . . . . . . . . . . . . .
ipnVRI . . . . . . . . . . . . . . . . . . . . . . . . . . . . . . . . . . . . . . . . . . . . . . . . . . . . . . . . . . . .
January 2012
11
432
434
435
437
438
439
440
443
444
447
448
449
450
451
452
453
454
455
456
457
458
459
461
462
463
464
465
466
468
470
471
472
473
474
475
476
Product Version 6.1.5
Virtuoso Visualization and Analysis XL User Guide
kf . . . . . . . . . . . . . . . . . . . . . . . . . . . . . . . . . . . . . . . . . . . . . . . . . . . . . . . . . . . . . . . .
loadpull . . . . . . . . . . . . . . . . . . . . . . . . . . . . . . . . . . . . . . . . . . . . . . . . . . . . . . . . . . .
ln . . . . . . . . . . . . . . . . . . . . . . . . . . . . . . . . . . . . . . . . . . . . . . . . . . . . . . . . . . . . . . . .
log10 . . . . . . . . . . . . . . . . . . . . . . . . . . . . . . . . . . . . . . . . . . . . . . . . . . . . . . . . . . . . .
lsb (Load Stability Circles) . . . . . . . . . . . . . . . . . . . . . . . . . . . . . . . . . . . . . . . . . . . .
lshift (Left Shift) . . . . . . . . . . . . . . . . . . . . . . . . . . . . . . . . . . . . . . . . . . . . . . . . . . . .
mag . . . . . . . . . . . . . . . . . . . . . . . . . . . . . . . . . . . . . . . . . . . . . . . . . . . . . . . . . . . . .
max . . . . . . . . . . . . . . . . . . . . . . . . . . . . . . . . . . . . . . . . . . . . . . . . . . . . . . . . . . . . . .
min . . . . . . . . . . . . . . . . . . . . . . . . . . . . . . . . . . . . . . . . . . . . . . . . . . . . . . . . . . . . . .
mod . . . . . . . . . . . . . . . . . . . . . . . . . . . . . . . . . . . . . . . . . . . . . . . . . . . . . . . . . . . . .
movingavg . . . . . . . . . . . . . . . . . . . . . . . . . . . . . . . . . . . . . . . . . . . . . . . . . . . . . . . .
nc_freq (Noise Circles - Sweep Frequency) . . . . . . . . . . . . . . . . . . . . . . . . . . . . . . .
nc_gain (Noise Circles - Sweep Level) . . . . . . . . . . . . . . . . . . . . . . . . . . . . . . . . . . .
nf . . . . . . . . . . . . . . . . . . . . . . . . . . . . . . . . . . . . . . . . . . . . . . . . . . . . . . . . . . . . . . .
nfmin . . . . . . . . . . . . . . . . . . . . . . . . . . . . . . . . . . . . . . . . . . . . . . . . . . . . . . . . . . . . .
overshoot . . . . . . . . . . . . . . . . . . . . . . . . . . . . . . . . . . . . . . . . . . . . . . . . . . . . . . . . .
pavg . . . . . . . . . . . . . . . . . . . . . . . . . . . . . . . . . . . . . . . . . . . . . . . . . . . . . . . . . . . . .
peak . . . . . . . . . . . . . . . . . . . . . . . . . . . . . . . . . . . . . . . . . . . . . . . . . . . . . . . . . . . . .
peakToPeak . . . . . . . . . . . . . . . . . . . . . . . . . . . . . . . . . . . . . . . . . . . . . . . . . . . . . . .
period_jitter . . . . . . . . . . . . . . . . . . . . . . . . . . . . . . . . . . . . . . . . . . . . . . . . . . . . . . . .
phase . . . . . . . . . . . . . . . . . . . . . . . . . . . . . . . . . . . . . . . . . . . . . . . . . . . . . . . . . . . .
phaseDeg . . . . . . . . . . . . . . . . . . . . . . . . . . . . . . . . . . . . . . . . . . . . . . . . . . . . . . . . .
phaseDegUnwrapped . . . . . . . . . . . . . . . . . . . . . . . . . . . . . . . . . . . . . . . . . . . . . . . .
phaseMargin . . . . . . . . . . . . . . . . . . . . . . . . . . . . . . . . . . . . . . . . . . . . . . . . . . . . . . .
phaseNoise . . . . . . . . . . . . . . . . . . . . . . . . . . . . . . . . . . . . . . . . . . . . . . . . . . . . . . .
phaseRad . . . . . . . . . . . . . . . . . . . . . . . . . . . . . . . . . . . . . . . . . . . . . . . . . . . . . . . . .
phaseRadUnwrapped . . . . . . . . . . . . . . . . . . . . . . . . . . . . . . . . . . . . . . . . . . . . . . . .
PN . . . . . . . . . . . . . . . . . . . . . . . . . . . . . . . . . . . . . . . . . . . . . . . . . . . . . . . . . . . . . .
pow . . . . . . . . . . . . . . . . . . . . . . . . . . . . . . . . . . . . . . . . . . . . . . . . . . . . . . . . . . . . . .
prms . . . . . . . . . . . . . . . . . . . . . . . . . . . . . . . . . . . . . . . . . . . . . . . . . . . . . . . . . . . . .
pp (peak-to-peak) . . . . . . . . . . . . . . . . . . . . . . . . . . . . . . . . . . . . . . . . . . . . . . . . . . .
psd (Power Spectral Density) . . . . . . . . . . . . . . . . . . . . . . . . . . . . . . . . . . . . . . . . . .
psdbb (Power Spectral Density Baseband) . . . . . . . . . . . . . . . . . . . . . . . . . . . . . . .
pstddev . . . . . . . . . . . . . . . . . . . . . . . . . . . . . . . . . . . . . . . . . . . . . . . . . . . . . . . . . . .
pzbode . . . . . . . . . . . . . . . . . . . . . . . . . . . . . . . . . . . . . . . . . . . . . . . . . . . . . . . . . . .
pzfilter . . . . . . . . . . . . . . . . . . . . . . . . . . . . . . . . . . . . . . . . . . . . . . . . . . . . . . . . . . . .
January 2012
12
477
478
479
480
481
482
483
484
485
486
487
488
489
490
491
492
494
496
497
498
499
500
501
502
503
504
505
506
508
509
510
511
513
514
516
517
Product Version 6.1.5
Virtuoso Visualization and Analysis XL User Guide
r2d (radians-to-degrees) . . . . . . . . . . . . . . . . . . . . . . . . . . . . . . . . . . . . . . . . . . . . . .
re . . . . . . . . . . . . . . . . . . . . . . . . . . . . . . . . . . . . . . . . . . . . . . . . . . . . . . . . . . . . . . .
real . . . . . . . . . . . . . . . . . . . . . . . . . . . . . . . . . . . . . . . . . . . . . . . . . . . . . . . . . . . . . .
risetime . . . . . . . . . . . . . . . . . . . . . . . . . . . . . . . . . . . . . . . . . . . . . . . . . . . . . . . . . . .
rms (root-mean-square) . . . . . . . . . . . . . . . . . . . . . . . . . . . . . . . . . . . . . . . . . . . . . .
rmsNoise . . . . . . . . . . . . . . . . . . . . . . . . . . . . . . . . . . . . . . . . . . . . . . . . . . . . . . . . .
rn . . . . . . . . . . . . . . . . . . . . . . . . . . . . . . . . . . . . . . . . . . . . . . . . . . . . . . . . . . . . . . .
root . . . . . . . . . . . . . . . . . . . . . . . . . . . . . . . . . . . . . . . . . . . . . . . . . . . . . . . . . . . . . .
rshift . . . . . . . . . . . . . . . . . . . . . . . . . . . . . . . . . . . . . . . . . . . . . . . . . . . . . . . . . . . . .
round . . . . . . . . . . . . . . . . . . . . . . . . . . . . . . . . . . . . . . . . . . . . . . . . . . . . . . . . . . . .
s11 . . . . . . . . . . . . . . . . . . . . . . . . . . . . . . . . . . . . . . . . . . . . . . . . . . . . . . . . . . . . . .
s12 . . . . . . . . . . . . . . . . . . . . . . . . . . . . . . . . . . . . . . . . . . . . . . . . . . . . . . . . . . . . . .
s21 . . . . . . . . . . . . . . . . . . . . . . . . . . . . . . . . . . . . . . . . . . . . . . . . . . . . . . . . . . . . . .
s22 . . . . . . . . . . . . . . . . . . . . . . . . . . . . . . . . . . . . . . . . . . . . . . . . . . . . . . . . . . . . . .
sample . . . . . . . . . . . . . . . . . . . . . . . . . . . . . . . . . . . . . . . . . . . . . . . . . . . . . . . . . . .
settlingTime . . . . . . . . . . . . . . . . . . . . . . . . . . . . . . . . . . . . . . . . . . . . . . . . . . . . . . .
sign . . . . . . . . . . . . . . . . . . . . . . . . . . . . . . . . . . . . . . . . . . . . . . . . . . . . . . . . . . . . . .
sin . . . . . . . . . . . . . . . . . . . . . . . . . . . . . . . . . . . . . . . . . . . . . . . . . . . . . . . . . . . . . . .
sinh . . . . . . . . . . . . . . . . . . . . . . . . . . . . . . . . . . . . . . . . . . . . . . . . . . . . . . . . . . . . . .
slewrate . . . . . . . . . . . . . . . . . . . . . . . . . . . . . . . . . . . . . . . . . . . . . . . . . . . . . . . . . .
snr . . . . . . . . . . . . . . . . . . . . . . . . . . . . . . . . . . . . . . . . . . . . . . . . . . . . . . . . . . . . . .
spectralPower . . . . . . . . . . . . . . . . . . . . . . . . . . . . . . . . . . . . . . . . . . . . . . . . . . . . . .
spectrum . . . . . . . . . . . . . . . . . . . . . . . . . . . . . . . . . . . . . . . . . . . . . . . . . . . . . . . . . .
spectrumMeas . . . . . . . . . . . . . . . . . . . . . . . . . . . . . . . . . . . . . . . . . . . . . . . . . . . . .
sqrt . . . . . . . . . . . . . . . . . . . . . . . . . . . . . . . . . . . . . . . . . . . . . . . . . . . . . . . . . . . . . .
ssb . . . . . . . . . . . . . . . . . . . . . . . . . . . . . . . . . . . . . . . . . . . . . . . . . . . . . . . . . . . . . .
stathisto . . . . . . . . . . . . . . . . . . . . . . . . . . . . . . . . . . . . . . . . . . . . . . . . . . . . . . . . . .
stddev . . . . . . . . . . . . . . . . . . . . . . . . . . . . . . . . . . . . . . . . . . . . . . . . . . . . . . . . . . . .
tan . . . . . . . . . . . . . . . . . . . . . . . . . . . . . . . . . . . . . . . . . . . . . . . . . . . . . . . . . . . . . .
tangent (Tangent Line) . . . . . . . . . . . . . . . . . . . . . . . . . . . . . . . . . . . . . . . . . . . . . . .
tanh . . . . . . . . . . . . . . . . . . . . . . . . . . . . . . . . . . . . . . . . . . . . . . . . . . . . . . . . . . . . .
thd (Total Harmonic Distortion) . . . . . . . . . . . . . . . . . . . . . . . . . . . . . . . . . . . . . . . . .
trim . . . . . . . . . . . . . . . . . . . . . . . . . . . . . . . . . . . . . . . . . . . . . . . . . . . . . . . . . . . . . .
value . . . . . . . . . . . . . . . . . . . . . . . . . . . . . . . . . . . . . . . . . . . . . . . . . . . . . . . . . . . . .
window . . . . . . . . . . . . . . . . . . . . . . . . . . . . . . . . . . . . . . . . . . . . . . . . . . . . . . . . . . .
unityGainFreq . . . . . . . . . . . . . . . . . . . . . . . . . . . . . . . . . . . . . . . . . . . . . . . . . . . . . .
January 2012
13
519
520
521
522
525
526
527
528
529
530
531
532
533
534
535
537
539
540
541
542
544
546
547
549
551
552
553
554
555
556
557
558
560
562
563
571
Product Version 6.1.5
Virtuoso Visualization and Analysis XL User Guide
x**2
xmax
xmin
xval
y**x
ymax
ymin
yval
..............................................................
.............................................................
.............................................................
..............................................................
..............................................................
.............................................................
.............................................................
..............................................................
572
573
574
575
576
577
578
579
C
SKILL Functions . . . . . . . . . . . . . . . . . . . . . . . . . . . . . . . . . . . . . . . . . . . . . . . . .
581
awvPlotSignals . . . . . . . . . . . . . . . . . . . . . . . . . . . . . . . . . . . . . . . . . . . . . . . . . . . .
awvPlotSimpleExpression . . . . . . . . . . . . . . . . . . . . . . . . . . . . . . . . . . . . . . . . . . . .
awvTableSignals . . . . . . . . . . . . . . . . . . . . . . . . . . . . . . . . . . . . . . . . . . . . . . . . . . . .
calSetCurrentTest . . . . . . . . . . . . . . . . . . . . . . . . . . . . . . . . . . . . . . . . . . . . . . . . . . .
rdbLoadResults . . . . . . . . . . . . . . . . . . . . . . . . . . . . . . . . . . . . . . . . . . . . . . . . . . . .
rdbReloadResults . . . . . . . . . . . . . . . . . . . . . . . . . . . . . . . . . . . . . . . . . . . . . . . . . . .
rdbUnloadResults . . . . . . . . . . . . . . . . . . . . . . . . . . . . . . . . . . . . . . . . . . . . . . . . . . .
rdbSetCurrentDirectory . . . . . . . . . . . . . . . . . . . . . . . . . . . . . . . . . . . . . . . . . . . . . .
rdbWriteToFormat . . . . . . . . . . . . . . . . . . . . . . . . . . . . . . . . . . . . . . . . . . . . . . . . . . .
rdbShowDialog . . . . . . . . . . . . . . . . . . . . . . . . . . . . . . . . . . . . . . . . . . . . . . . . . . . . .
vvDisplayCalculator . . . . . . . . . . . . . . . . . . . . . . . . . . . . . . . . . . . . . . . . . . . . . . . . .
vvDisplayBrowser . . . . . . . . . . . . . . . . . . . . . . . . . . . . . . . . . . . . . . . . . . . . . . . . . . .
582
584
585
586
587
588
589
590
591
592
593
594
D
Constants . . . . . . . . . . . . . . . . . . . . . . . . . . . . . . . . . . . . . . . . . . . . . . . . . . . . . . . . .
595
E
Defining New SKILL Functions. . . . . . . . . . . . . . . . . . . . . . . . . . . . . . . . .
597
Defining a Form . . . . . . . . . . . . . . . . . . . . . . . . . . . . . . . . . . . . . . . . . . . . . . . . . . . . . . .
Defining a Callback Procedure . . . . . . . . . . . . . . . . . . . . . . . . . . . . . . . . . . . . . . . . . . .
Using Stack Registers in the Procedure . . . . . . . . . . . . . . . . . . . . . . . . . . . . . . . . . . . .
Registering the Function . . . . . . . . . . . . . . . . . . . . . . . . . . . . . . . . . . . . . . . . . . . . . . . .
Defining a Custom Function . . . . . . . . . . . . . . . . . . . . . . . . . . . . . . . . . . . . . . . . . . . . .
597
598
598
598
599
January 2012
14
Product Version 6.1.5
Virtuoso Visualization and Analysis XL User Guide
SKILL User Interface Functions for the Calculator . . . . . . . . . . . . . . . . . . . . . . . . . . . . . 599
F
Working With Function Templates
. . . . . . . . . . . . . . . . . . . . . . . . . . . . 601
Function Templates . . . . . . . . . . . . . . . . . . . . . . . . . . . . . . . . . . . . . . . . . . . . . . . . . . . .
Function Template Search Paths . . . . . . . . . . . . . . . . . . . . . . . . . . . . . . . . . . . . . . .
Template Catalog Summary File . . . . . . . . . . . . . . . . . . . . . . . . . . . . . . . . . . . . . . .
Creating a template file . . . . . . . . . . . . . . . . . . . . . . . . . . . . . . . . . . . . . . . . . . . . . . . . .
Working with Template File . . . . . . . . . . . . . . . . . . . . . . . . . . . . . . . . . . . . . . . . . . . . . .
Header . . . . . . . . . . . . . . . . . . . . . . . . . . . . . . . . . . . . . . . . . . . . . . . . . . . . . . . . . . .
The Analysis Section . . . . . . . . . . . . . . . . . . . . . . . . . . . . . . . . . . . . . . . . . . . . . . . .
Examples . . . . . . . . . . . . . . . . . . . . . . . . . . . . . . . . . . . . . . . . . . . . . . . . . . . . . . . . . . . .
Example 1: Sample template with single argument: average.ocn . . . . . . . . . . . . . .
Example 2: Sample template with multiple arguments: delay.ocn . . . . . . . . . . . . . .
Example 3: Signature described by a format statement: compression.ocn . . . . . . .
Example 4: Creating your own template . . . . . . . . . . . . . . . . . . . . . . . . . . . . . . . . . .
Advanced Features to provide GUI Hints . . . . . . . . . . . . . . . . . . . . . . . . . . . . . . . . . . .
G
Memory Editor
602
602
602
604
605
605
605
607
607
608
611
612
615
. . . . . . . . . . . . . . . . . . . . . . . . . . . . . . . . . . . . . . . . . . . . . . . . . . . 619
Opening the Memory Editor . . . . . . . . . . . . . . . . . . . . . . . . . . . . . . . . . . . . . . . . . . .
Adding Expressions to the Memory Editor . . . . . . . . . . . . . . . . . . . . . . . . . . . . . . . .
Editing Expressions in the Memory Editor . . . . . . . . . . . . . . . . . . . . . . . . . . . . . . . .
Adding Expressions from the Memory Editor to the Buffer . . . . . . . . . . . . . . . . . . .
Deleting Expressions from the Memory Editor . . . . . . . . . . . . . . . . . . . . . . . . . . . . .
Saving Expressions in the Memory Table to a File . . . . . . . . . . . . . . . . . . . . . . . . . .
Loading an Expression File to the Memory Editor . . . . . . . . . . . . . . . . . . . . . . . . . .
619
620
621
621
621
621
623
Index. . . . . . . . . . . . . . . . . . . . . . . . . . . . . . . . . . . . . . . . . . . . . . . . . . . . . . . . . . . . . . .
625
January 2012
15
Product Version 6.1.5
Virtuoso Visualization and Analysis XL User Guide
January 2012
16
Product Version 6.1.5
Virtuoso Visualization and Analysis XL User Guide
Preface
The Virtuoso® Visualization and Analysis XL is an analog and mixed-signal waveform display
tool. This user guide describes this tool in detail and explains how you can use the various
features of this tool.
What the Virtuoso Visualization and Analysis XL Tool
Does
The tool helps you analyze the data generated by your simulator.
The tool consists of the following components:
■
Results Browser displays simulation data in the hierarchical arrangement of your design.
■
Graph offers features that simplify the processing of your signal data.
■
Calculator provides an extensive expression building capability that addresses the needs
of a wide variety of analysis types.
Supported Data Formats
The Virtuoso Visualization and Analysis XL can interpret the following data formats.
Format
Description
PSF
Format created by Virtuoso® Spectre Circuit Simulator (including the
Virtuoso® Spectre RF Simulation Option) and other simulators
integrated into the Virtuoso® Analog Design Environment. From the
IC6.1.0 release, the visualization and analysis tool can read files
larger than 2G.
SST2
Format created by Virtuoso® AMS and Spectre Verilog Simulators.
Spectre and UltraSim can also create this format. This format can
also be created by the digital simulators, such as NCsim.
January 2012
17
Product Version 6.1.5
Virtuoso Visualization and Analysis XL User Guide
Preface
Format
Description
PSF XL
Format created by Virtuoso® Spectre Circuit Simulator (including the
Virtuoso® Spectre RF Simulation Option) and other simulators
integrated into the Virtuoso® Analog Design Environment. This
waveform format is supported by Virtuoso Visualization and Analysis
XL tool in IC6.1.3 and later releases. This format provides a very high
compression rate for large circuit designs.
RTSF
Format created by Virtuoso® Spectre circuit simulator and UltraSim
simulators. RTSF is a PSF XL extension that provides improved
viewing performance in Virtuoso Visualization and Analysis XL tool.
RTSF is a fast waveform format extension that can plot extremely
large datasets (where signals have a large number of data points, for
example 10 million) within seconds. This format is supported by
Virtuoso Visualization and Analysis XL tool in IC6.1.2 and later
releases. You can enable this format by using the +rtsf option along
with PSF.
Touchstone
Format created by all simulator. This is an industry standard format
and the Virtuoso Visualization and Analysis XL tool supports this
format starting from IC6.1.4 ISR. The touchstone file is an ASCII file,
also known as the SnP file, which includes a large signals Sparameter results. The touchstone files are of .snp extension, where
n is the number of network ports of the device. For example, if the
touchstone file contains the network parameters for a two port device,
it has .s2p extension.
Note: The Virtuoso Visualization and Analysis XL tool does not support WSF format now.
Licensing Scheme for Virtuoso Visualization and
Analysis XL
Following is the licensing scheme for the Virtuoso Visualization and Analysis XL tool:
Virtuoso Visualization and Analysis XL when opened from ADE L, XL, and GXL:
■
Shares license tokens with ADE L, XL, or GXL.
■
When you close the ADE window, the Virtuoso Visualization and Analysis XL continues
to hold the ADE license tokens, which are in effect until all Virtuoso Visualization and
Analysis XL windows are closed.
January 2012
18
Product Version 6.1.5
Virtuoso Visualization and Analysis XL User Guide
Preface
Virtuoso Visualization and Analysis XL when opened in stand-alone mode or from
Virtuoso:
■
Checks out either the Virtuoso Visualization and Analysis XL license or an ADE license
tier, depending on the preferences you have set by using the VIVA License Checkout
Order .cdsenv variable. By default, this variable is set to ViVA, ADE, which results in
the following license check out tasks being performed:
❑
Checks out the Virtuoso Visualization and Analysis XL license, if available.
❑
If the check out operation in the previous step fails, you can choose between
checking out an ADE license tier or two ADE GXL tokens, based on the order set in
the ADELicenseCheckoutOrder .cdsenv variable, which controls the order in
which ADE license tiers are checked out.
If the VIVALicenseCheckoutOrder variable is set to ADE, ViVA, the license check
out tasks are performed in the following order:
■
❑
Checks out an ADE license tier or two ADE GXL tokens, based on the order set in
the ADELicenseCheckoutOrder .cdsenv variable.
❑
If the check out operation in the previous step fails, you can check out the Virtuoso
Visualization and Analysis XL license.
The license is released when all the Virtuoso Visualization and Analysis XL windows are
closed.
For more information about licensing in the Virtuoso design environment, see Virtuoso
Software Licensing and Configuration Guide.
Related Documents
For information about the related products, consult the sources listed below.
■
Virtuoso Analog Design Environment User Guide
■
Virtuoso Simulator Measurement Description Language User Guide and
Reference
Installation, Environment, and Infrastructure
■
For information about installing Cadence products, see Cadence Installation Guide.
■
For information about Virtuoso Design Environment, see Virtuoso Design
Environment User Guide.
January 2012
19
Product Version 6.1.5
Virtuoso Visualization and Analysis XL User Guide
Preface
■
For information about the database SKILL functions, including data access functions,
see the Virtuoso Design Environment SKILL Reference.
■
For information about the library structure, library definitions file, and name mapping for
data shared by multiple Cadence tools, see the Cadence Application Infrastructure
User Guide.
Technology Information
■
For information about how to create and maintain a technology file and display resource
file, see the Virtuoso Technology Data User Guide and the Virtuoso Technology
Data ASCII Files Reference.
■
For information about how to access the technology file using SKILL functions, see the
Virtuoso Technology Data SKILL Reference.
Virtuoso Tools
■
For information about how to perform design tasks with the Virtuoso Layout Suite L layout
editor, see the Virtuoso Layout Suite L User Guide
■
For information on design rule driven editing, see the Virtuoso Design Rule Driven
Editing User Guide.
■
For information about a collection of general layout tools designed to streamline
command sequences and solve specific issues common to custom mask designers, see
the Virtuoso Toolbox User Guide.
■
For information about how to use the Virtuoso Layout Suite wire editing capability, see
“Interactive Wire Editing” in the Virtuoso Space-based Router User Guide.
■
For information about how to use the automatic custom digital placer to place your design
components, see the Virtuoso Custom Digital Placer User Guide.
■
For information about creating parameterized cells using the graphical user interface or
low-level SKILL functions, see the Virtuoso Parameterized Cell Reference.
■
For information about Quick Cells, see the Virtuoso Quick Cells User Guide.
■
For information about Component Description Format, see the Component
Description Format User Guide.
■
For information about how to route a design, see the Virtuoso Chip Assembly Router
Guide and the Virtuoso Space-based Router User Guide.
January 2012
20
Product Version 6.1.5
Virtuoso Visualization and Analysis XL User Guide
Preface
■
For information about how to stream mask data, see the Design Data Translator’s
Reference.
■
For information about custom layout SKILL functions, see the Virtuoso Layout Suite
SKILL Reference.
Third Party Tools <Optional>
To view any .swf multimedia files, you need:
■
Flash-enabled web browser, for example, Internet Explorer 5.0 or later, Netscape 6.0 or
later, or Mozilla Firefox 1.6 or later. Alternatively, you can download Flash Player (version
6.0 or later) directly from the Adobe website.
■
Speakers and a sound card installed on your computer for videos with audio.
Typographic and Syntax Conventions
Special typographical conventions distinguish certain kinds of text in this document.
■
Boldface words represent elements of the syntax that must be used exactly as
presented. Such items include keywords, operators, and punctuation marks. For
example,
statefile
■
Variables are set in italic font,
maxDirectories
■
Vertical bars indicate alternatives. You can choose to use any one of the items separated
by the bars. For example,
-graphattributesfile "mygraph"
|-readstatefile "true | false"
■
Square brackets denote optional arguments. For example,
viva [-expr MDL]
January 2012
21
Product Version 6.1.5
Virtuoso Visualization and Analysis XL User Guide
Preface
January 2012
22
Product Version 6.1.5
Virtuoso Visualization and Analysis XL User Guide
1
Overview
You can use the Virtuoso Visualization and Analysis XL to browse, evaluate, analyze, and plot
the simulation results.
Virtuoso Visualization and Analysis XL tool has the following three components:
January 2012
23
Product Version 6.1.5
Virtuoso Visualization and Analysis XL User Guide
Overview
■
Results Browser
■
Graph window
■
Calculator
Results Browser is used to open the saved simulation results (signals). The signals are
displayed in a hierarchical arrangement that corresponds to the hierarchy of your design,
making it easy for you to locate and manage simulation data. For more information about the
Results Browser, see Chapter 2, “Using the Results Browser,”
Graphs are displayed in the various graph windows and subwindows that can be opened in
the graph display area in the Virtuoso Visualization and Analysis XL window. For detailed
information about graphs, see Chapter 3, “Working with Graphs.”
Calculator opens in a separate window and is used to create, store, and evaluate expressions
for the signals displayed in the Results Browser. For detailed information about Calculator,
see Chapter 4, “Working with the Calculator.”
This chapter includes the following sections:
■
Opening the Virtuoso Visualization and Analysis XL on page 24
■
Closing the Virtuoso Visualization and Analysis XL on page 26
■
Saving a Session on page 26
■
Restoring a Session on page 27
Opening the Virtuoso Visualization and Analysis XL
You can start the tool either from within ADE or in the standalone mode. When you open the
tool from within ADE, you work on the simulation results for the latest run. However, in the
standalone mode, you work on the saved simulation results that can be accessed through the
Results Browser.
This section includes the following topics:
■
Opening the Tool in Stand-Alone Mode on page 25
■
Opening the Tool Using CIW on page 25
■
Opening the Tool Using Virtuoso® Analog Design Environment (ADE) on page 26
January 2012
24
Product Version 6.1.5
Virtuoso Visualization and Analysis XL User Guide
Overview
Opening the Tool in Stand-Alone Mode
To open the Virtuoso Visualization and Analysis XL window from CIW, do the following:
■
Type the following command in a terminal window to open the tool in SKILL or
Measurement Description Language (MDL) mode:
viva
[-expr skill | mdl
|-V
|-W
|-datadir
|-mode XL]
Parameter
Description
-h or -help
Displays information about how to run the tool.
-expr skill | mdl
Specifies whether to start the tool in the SKILL or
MDL mode.The default mode is SKILL.
-v
Displays the version number for the tool.
-w
Displays the subversion number for the tool.
-datadir
Specifies the data directory to be opened on
startup.
-mode XL
Specifies the product mode to be used. This
determines the license (ADE L or Virtuoso
Visualization and Analysis XL) to be checked out.
The default mode is XL.
Note: The command line options for the Virtuoso Visualization and Analysis XL tool are not
case-sensitive.
The Virtuoso Visualization and Analysis XL window appears.
Opening the Tool Using CIW
To open the tool using CIW, first you need to open Virtuoso and then do the following to open
different tools in Virtuoso Visualization and Analysis XL:
■
To open the Virtuoso Visualization and Analysis XL tool:
❑
Choose Tools – Waveform.
January 2012
25
Product Version 6.1.5
Virtuoso Visualization and Analysis XL User Guide
Overview
■
To open the tool with the Results Browser displayed:
❑
■
Choose Tools – Results Browser.
To open the Virtuoso Visualization and Analysis XL Calculator:
❑
Choose Tools – Calculator.
Opening the Tool Using Virtuoso® Analog Design Environment (ADE)
You can open the tool from within ADE L and XL.
To know about how to open the graph window from within ADE, see Opening the Graph
Window from ADE L and ADE XL on page 67.
To know about how to open Results Browser from within ADE, see Opening the Results
Browser from ADE on page 32.
To know about how to open Calculator from within ADE, see Opening the Calculator using
ADE on page 278.
Closing the Virtuoso Visualization and Analysis XL
■
To close the graph window:
❑
In the graph window, choose File – Close All Windows.
❑
Choose File – Close Window.
Closes the active window. If there is only one open window, the Close command
exits the tool.
■
To close the Calculator window:
❑
In the Calculator window, choose File – Close.
Saving a Session
When you save a session, the current state of the application is saved. When you reload a
saved session, the same windows and settings as in the saved session come up. For more
information about the graph attributes that are saved, see Saving and Loading Graphs on
page 164.
January 2012
26
Product Version 6.1.5
Virtuoso Visualization and Analysis XL User Guide
Overview
Restoring a Session
To restore a previously saved session, type the following in an xterm window:
viva -statefile mystatefile.xml
where mystatefile is the name of your state file.
January 2012
27
Product Version 6.1.5
Virtuoso Visualization and Analysis XL User Guide
Overview
January 2012
28
Product Version 6.1.5
Virtuoso Visualization and Analysis XL User Guide
2
Using the Results Browser
You can use the Results Browser, which is opened as an assistant in the Virtuoso
Visualization and Analysis XL window, to open the stored simulation results. Results Browser
displays simulation results (signals) in a hierarchical arrangement that corresponds to the
hierarchy of your design, making it easy for you to locate and manage simulation data.
This chapter includes the following topics:
■
About the Results Browser on page 30
■
Results Browser Graphical User Interface on page 32
■
Working with the Results Directory on page 37
■
Plotting Signals on page 44
■
Selecting and Plotting Signals in a Data Range on page 48
■
Creating Special Plots on page 52
■
Exporting Signals on page 58
■
Using the Calculator on page 61
■
Supporting s-parameters on page 61
January 2012
29
Product Version 6.1.5
Virtuoso Visualization and Analysis XL User Guide
Using the Results Browser
About the Results Browser
You use the Results Browser to access the simulation results that you save to work on later
in a different session.
The results for each simulation are stored in a separate results directory. In addition, the
results for different analysis types are stored in separate folders. For example, all simulation
results for all transient analyses are contained in the tran-tran folder. The various signals
in a results directory are displayed in the Results Browser in a hierarchy that is determined
by the design.
Note: Starting IC6.1.5ISR3, the alias names for the analyses are displayed in the Results
Browser. For example, the results directory name tran-tran has been changed to tran.
You can load multiple results directories in the Results Browser. The first directory that you
load in the Results Browser becomes the in-context results directory. This means that the
expressions in the Calculator are evaluated and the signals displayed in the graph are plotted
January 2012
30
Product Version 6.1.5
Virtuoso Visualization and Analysis XL User Guide
Using the Results Browser
by using the data available in the in-context results directory. To change the in-context results
directory, see Changing In-Context Results Directory on page 42.
Important
Starting IC6.1.5, the Results Browser is opened as an assistant within the Virtuoso
Visualization and Analysis XL window and the new browser is not available in the
MDL mode.
Opening the Results Browser
The Results Browser is displayed as an assistant in Virtuoso Visualization and Analysis XL.
You can open the Results Browser by using one of the following methods:
■
Opening Results Browser in the Stand-Alone Mode on page 31
■
Opening the Results Browser from Virtuoso on page 31
■
Opening the Results Browser from ADE on page 32
Opening Results Browser in the Stand-Alone Mode
To open the Results Browser from Virtuoso Visualization and Analysis XL, do the following:
➡
Type the following in a terminal window:
viva -expr skill | mdl &
The Virtuoso (R) Visualization & Analysis XL window appears with the Results
Browser displayed on the left. If you specify a data directory by using the viva dataDir command, the directory is displayed in the Results Browser. Otherwise, the
Results Browser is blank.
Note: Note: By default, Virtuoso Visualization and Analysis XL opens in the SKILL mode.
Opening the Results Browser from Virtuoso
To open the Results Browser from Virtuoso, do the following:
➡
In the CIW, choose Tools – ADE L – Results Browser.
The Virtuoso (R) Visualization & Analysis XL window appears with the Results
Browser displayed on the left.
January 2012
31
Product Version 6.1.5
Virtuoso Visualization and Analysis XL User Guide
Using the Results Browser
Opening the Results Browser from ADE
To open the Results Browser window from the Virtuoso® Analog Design Environment (ADE),
➡
In the ADE L or XL window, choose Tools – Results Browser.
The Virtuoso (R) Visualization & Analysis XL window appears with the Results
Browser displayed on the left.
If you open Virtuoso Visualization and Analysis XL after running a simulation in ADE, the
Results Browser displays the current simulation results directory. Otherwise, the Results
Browser is blank.
Results Browser Graphical User Interface
The Results Browser graphical user interface (GUI) consists of the following elements:
■
Toolbar on page 33
■
Location Bar on page 36
■
Top Panel on page 36
■
Bottom Panel on page 36
■
Search Bar on page 37
January 2012
32
Product Version 6.1.5
Virtuoso Visualization and Analysis XL User Guide
Using the Results Browser
Signal
Destination
Toolbar
Browse
Button
Location Bar
Top Panel
Bottom Panel
Search Bar
Toolbar
The table below describes the toolbar buttons:
Button
January 2012
Name
Description
Signal
Destination
Displays a list of destinations where a signal can
be plotted—Append, Replace, New Window,
and New Subwindow. By default the signal plot
destination is Append. For more information, see
Selecting the Signal Plot Destination on page 44.
33
Product Version 6.1.5
Virtuoso Visualization and Analysis XL User Guide
Using the Results Browser
January 2012
Plot signal
Plots the selected signal in the specified window.
For more information, see Plotting Signals on
page 44.
Plot signal from
all DBs
Plots in the append mode the selected signal
from all open results directory. This helps
compare signals that are common to all open
results directories. For more information, see
Comparing Signals on page 57.
Send to Table
Displays the signal data in the Virtuoso
Visualization and Analysis XL Table.
Send to
Calculator
Opens the Calculator and displays the expression
for the selected signal in the Calculator Buffer.
For more information, see Chapter 4, “Working
with the Calculator.”
Previous
Moves the control to the previous results
directory selected in the Results Browser. When
you open a new session, this button is not
available.
Next
Moves to control to the next results directory
opened in the Results Browser.
Up to Parent
Directory
Moves the control to one level up in the results
directory hierarchy.
Diff
Plots the difference of two signals in the graph
window. For more information, see Plotting the
Difference of Two Signals on page 55.
Y Vs Y
Plots the Y Vs Y of two signals. For more
information, see Plotting YvsY for Two Signals on
page 52.
Select Sweep
Data
Enables you to select the range for the sweep
data. For more information, see Selecting and
Plotting Signals in a Data Range on page 48.
Select Color
Enables you to change the default color of
different signal types. For more information, see
Changing Signal Color on page 41.
34
Product Version 6.1.5
Virtuoso Visualization and Analysis XL User Guide
Using the Results Browser
If the results directories contain the simulation results for an AC analysis, the Results Browser
toolbar displays the following two additional drop-down lists:
Name
Options
Graph Type
Available only for AC data
Default
Plots the signal to the default graph type
Rectangular
Plots the signal to a rectangular graph
Histogram
Plots the signal to a histogram
Polar
Plots the signal to a polar graph
Impedance
Plots the signal to an impedance graph
Admittance
Plots the signal to an admittance graph
RealvsImag
Plots real versus imaginary
Graph
Modifier
January 2012
Description
Available only for AC data
Magnitude
Plots magnitude versus frequency
Phase
Plots phase versus frequency
WPhase
Plots wrapped phase versus frequency
Real
Plots real versus frequency
Imaginary
Plots imaginary versus frequency
db10
Plots db10 versus frequency
db20
Plots db20 versus frequency
dbm
Plots dbm versus frequency
35
Product Version 6.1.5
Virtuoso Visualization and Analysis XL User Guide
Using the Results Browser
Location Bar
Lists the paths for the last 20 results directories opened in the Results Browser.
To open a results directory, select it in the drop-down list. To open a new results directory that
was loaded earlier in the Results Browser, enter the path in the box, or click the Browse
button on the right. For more information, see Opening a Results Directory on page 38.
Top Panel
The top panel displays all loaded results directories in a tree view. The
before a results directory indicates the PSF directories.
symbol displayed
Right-click a results directory in top left panel and choose any of the following commands:
■
Close Results—To close the selected results directory.
■
Open Terminal—To open a terminal at the selected directory.
■
Set Context—To set the selected directory as the in-context results directory.
Bottom Panel
The bottom panel displays in a list view the contents of the selected database.
Right-click a signal in the bottom panel and choose any of the following commands:
■
Up One Level—To moves up by one directory level.
■
Plot Signal—To plot a signal in the specified graph window. By default, the signal is
plotted in the append mode.
■
Plot from all DBs—To plot in the append mode the selected signal from all the loaded
results directory in the append mode to compare the signals. For more information, see
Comparing Signals on page 57.
■
Export—Exports a waveform. For more information, see Exporting Signals on page 58.
■
Calculator—Opens the Calculator. For more information, see Chapter 4, “Working with
the Calculator.”
■
Table—This button is not available in IC6.1.5.
January 2012
36
Product Version 6.1.5
Virtuoso Visualization and Analysis XL User Guide
Using the Results Browser
■
Diff—Plots the difference of two signals. For more information, see Plotting the
Difference of Two Signals on page 55.
■
YvsY—Plots Y versus Y for two signals. For more information, see Plotting YvsY for Two
Signals on page 52.
■
Append, Replace, New Subwindow, and New Window—Specifies the plot
destination. For more information, see Selecting the Signal Plot Destination on page 44.
Search Bar
Enables you to filter and search signals across multiple databases in the Results Browser.
For more information about filtering and searching signals, see Filtering and Searching For
Signals on page 42.
DB Type Identifier
When you point to an open database in the Results Browser, the following information is
displayed in the given order for the folders in the database.
■
Format
■
Analysis Type
■
Description
■
Date
■
Simulator
Working with the Results Directory
This section describes how you can open a results directory, select signals in the results
directory, and perform filtering and searching operations on the signals in the results
directory.
■
Opening a Results Directory on page 38
■
Selecting Signals on page 40
January 2012
37
Product Version 6.1.5
Virtuoso Visualization and Analysis XL User Guide
Using the Results Browser
■
Filtering and Searching For Signals on page 42
■
Updating Results Directory Data on page 44
Opening a Results Directory
To open a results directory in the Results Browser, do one of the following:
■
In the Results Browser window, type the results directory path in the location bar and
press the Enter key.
■
In the Results Browser window, select a path from the drop-down list. The drop-down list
displays the paths for previously opened results directories. You can also click the browse
button and select the required results directories.
In the Virtuoso Visualization and Analysis XL window, do one of the following to open a
results directory:
❑
Choose File – Open Results.
❑
Choose Browser – Results – Open Results.
January 2012
38
Product Version 6.1.5
Virtuoso Visualization and Analysis XL User Guide
Using the Results Browser
The Select Waveform Database form appears. This form has two panes—the
directory pane on the left displays the parent directories and the content pane on the
right displays the files or directories contained in the parent directory that you open.
In this form, do one of the following to select the required results directory:
❑
In the Look In field, browse to locate the results directory that you want to open. If
required, you can open multiple results directories.
❑
Select the results directory that you want to open. You can select multiple directories
at a time by using the Ctrl key.
The form includes the following three buttons in the upper-right corner:
❍
Parent Directory—To open the parent directory. This button is available if you
have nested results directories.
❍
Descend Inside Directory—To view the contents of the parent directory and
to move to the next-level directory.
January 2012
39
Product Version 6.1.5
Virtuoso Visualization and Analysis XL User Guide
Using the Results Browser
❑
❍
Refresh—To refresh the results directories present in the selected location.
❍
List View—To display directories in a list view.
❍
Detail View—To display directories in the detail view.
Click Open.
The selected results directory is opened in the Results Browser in green and the
icon is displayed next to the directory name to indicate that it is the in-context results
directory.
Note: The Virtuoso Visualization and Analysis XL tool displays the
directories that contain simulation data.
icon next to the
Selecting Signals
In the Results Browser, the top pane displays the results directories and the bottom pane
displays the datasets in the selected results directory.
Perform the following steps to select a signal in the Results Browser:
1. Double-click a results directory in the top panel.
The results directory is expanded and the folders containing data from different analyses
are displayed in the bottom panel.
Note: The
icon displayed next to a directory in a list a indicates that the directory
contains subdirectories. You can double-click the directory to display or to hide the
subdirectories.
2. Double-click the appropriate dataset folder.
The signals are displayed in the bottom panel. Each signal has an icon displayed next to
it, indicating the signal type.
❑
indicates a voltage signal
❑
indicates a current signal
❑
indicates a digital signal
❑
indicates a digital bus
❑
indicates a power signal
❑
indicates all other signal types
❑
January 2012
indicates s-parameters
40
Product Version 6.1.5
Virtuoso Visualization and Analysis XL User Guide
Using the Results Browser
3. Right-click the signal and choose the command to either plot it or send it to the Calculator
Buffer. For more information about these operations, see the following chapters:
❑
Graphs: Chapter 3, “Working with Graphs.”
❑
Calculator: Chapter 4, “Working with the Calculator.”
Selecting Multiple Signals
Do one of the following to select a set of consecutive signals:
■
Click the first signal. Hold down the Shift key, and then click the final signal in the set.
■
Drag the pointer to select a set of consecutive signals.
Do the following to select a set of non-consecutive signals:
■
Click the first signal. Hold down the Ctrl key, and click one by one the required signals.
■
Drag to select appropriate signals.
Changing Signal Color
To differentiate between the various signal types, such as voltage, current, analog, and digital
signals, you can change the color of signals. Do the following to change signal color:
1. Click the
button on the Results Browser toolbar.
The Select Color form appears.
2. In this form, select the signal type for which you want to change the color.
January 2012
41
Product Version 6.1.5
Virtuoso Visualization and Analysis XL User Guide
Using the Results Browser
Note: Alternatively, select a signal and then click the
button to open the Select
Color form. The signal type that you have selected is highlighted in this form.
3. Click the color button and select the color you want to apply.
4. Click OK.
Changing In-Context Results Directory
The first results directory that you open in the Results Browser is set as the in-context results
directory and displayed in green. The
symbol is displayed to the left of the in-context
results directory path.
To change the in-context results directory, open that results directory, which you want to make
in-context, in the top panel and do one of the following:
■
Right-click the results directory path and choose Set Context.
■
Choose Browser – Results – Set Context.
The selected results directory becomes the in-context results directory.
Setting the in-context results directory plays an important role in performing the following
tasks:
■
Building expressions in the Calculator. For more information, see In Context Results DB
on page 240.
■
Reloading graphs in the graph window. For more information, see Reloading Graphs on
page 174.
Filtering and Searching For Signals
You can filter signals in an open database by the signal type or by the signal name. When you
open Virtuoso Visualization and Analysis XL from within ADE XL, you can also search for
signals across all open datasets.
Filtering Signals
Do one of the following in the Results Browser to filter signals:
January 2012
42
Product Version 6.1.5
Virtuoso Visualization and Analysis XL User Guide
Using the Results Browser
➡
In the
list, select one of the following:
Item
Description
All
Displays all signals
Logic
Displays logic (digital) signals
LogicBus
Displays logicbus (digital bus) signals
V
Displays voltage signals
I
Displays current signals
W
Displays power signals
Show
Displays folders containing signals
hierarchical
nodes
The available options are determined by the selected dataset. For example, the available
options for an analog dataset are All, V, and I.
If you want folders that contain signals matching the search criteria to be displayed, ensure
that the Show hierarchical nodes checkbox is selected.
Searching For Signals
You can search for a signal across multiple databases that are open in the Results Browser.
Do the following to search for a signal:
■
Type the search string in the Specify Search Pattern field, which is located at the
bottom of the Results Browser.
■
Select RegExp from the drop-down list to filter signals based on a regular expression.
■
Click the
button.
For example,
❍
Type v(dd|ss) to search for all voltage signals that contain vdd and vss in
their names.
❍
Type n[1-9] to search for numbered nets.
The signals that meet the specified search criteria are displayed in the bottom panel of
the Results Browser.
January 2012
43
Product Version 6.1.5
Virtuoso Visualization and Analysis XL User Guide
Using the Results Browser
Updating Results Directory Data
When you re-simulate your design, the Virtuoso Visualization and Analysis XL tool
automatically refreshes the data directory if you perform an action that accesses the
database. All new graphs that you create display the updated data, which helps you monitor
long simulations. The graphs that are already open are not updated.
Plotting Signals
To plot a signal, right-click the signal in the Results Browser and choose Plot Signal. The
signal is plotted in the specified graph window. For detailed information about how to create
a graph, see Chapter 3, “Working with Graphs.”
Note: You cannot plot scalar values in the graph window. Therefore, if you try to plot a scalar
value from the Results Browser, a warning message is displayed on the CIW.
This section describes the available plot destination options and the graph types that you can
use to display the plotted signal.
■
Selecting the Signal Plot Destination on page 44
■
Selecting the Graph Type on page 46
Selecting the Signal Plot Destination
The first graph that you plot in a session is displayed in a new graph window. If you already
have a graph window open, you need to specify the destination to plot the new signal. This
section describes the available destination options. For information about how to specify the
signal destination, see step 2 in Selecting and Plotting Signals in a Data Range on page 48.
Appending to a Graph
You can append the trace for a signal to a graph that is already plotted in the graph window.
If the traces share the same unit, the new trace is assigned to the same Y-axis. Otherwise, it
is assigned to a new Y-axis. If the graph window already has four Y axes, or if the units do not
January 2012
44
Product Version 6.1.5
Virtuoso Visualization and Analysis XL User Guide
Using the Results Browser
match, the Virtuoso Visualization and Analysis XL tool plots the new signal in a new
subwindow in that graph window.
The figure above shows the trace for the V2:p signal appended to the graph containing the
trace for the in_m signal. The Y-axis unit for in_m is V and the Y-axis unit for V2:p is mA.
Therefore, the trace for V2:p is assigned to a new Y-axis.
Replacing a Signal
You can plot a new signal to replace a signal or group of signals in the selected graph window
or subwindow. The graph window or subwindow retains all its attributes. If the signal to be
replaced contains markers, the markers are attached to the new trace if both signals have the
same name.
If no graph window is open, a new graph window is created.
January 2012
45
Product Version 6.1.5
Virtuoso Visualization and Analysis XL User Guide
Using the Results Browser
Plotting to a New Subwindow
You can plot a graph in a new subwindow within the selected graph window. The following
figure shows the graph for the V2:p signal plotted in a subwindow.
Plotting to a New Window
You can plot a signal to a new graph window.
Selecting the Graph Type
You can use different graph types to represent different data types. The Virtuoso Visualization
and Analysis XL tool supports rectangular, polar, admittance, impedance, and real versus
imaginary graph types. Each dataset represents a specific analysis type and can be plotted
only to a specific graph type.
This section describes the available graph types. For information about how to specify the
graph type, see step 3 in Selecting and Plotting Signals in a Data Range on page 48.
January 2012
46
Product Version 6.1.5
Virtuoso Visualization and Analysis XL User Guide
Using the Results Browser
Default
The default graph type is determined based on the type of data in the simulator data file. For
example, the default graph type for transient data is rectangular.
Rectangular Graphs
Transient and DC sweep data is always plotted in a rectangular graph. You can also plot
portions of complex data in a rectangular graph by selecting the modifier: real, imaginary,
magnitude, or phase. The Virtuoso Visualization and Analysis XL tool plots the selected
modifier against the frequency.
Polar Graphs
Polar graphs represent data by using the polar coordinates system. Points are plotted at a
given radial distance along a ray that creates a given angle with the positive X-axis.
The following example illustrates how you can plot a point (45 degrees, 1).
(45, 1)
45
1
2
Admittance and Impedance Graphs
Admittance and impedance graphs are a direct graphical representation, in the complex
plane, of the complex reflection coefficient. They reveal the complex impedance anywhere
along a line.
The center of the chart normally represents 50 ohms but can be any impedance line you
want—it is normalized to 1.0 units. Everything is scaled relative to the unit you choose. The
nature of impedance is that of a real or resistive portion, and an imaginary, or reactive portion,
combined in the Pythagorean style.
January 2012
47
Product Version 6.1.5
Virtuoso Visualization and Analysis XL User Guide
Using the Results Browser
The circular graph has four goalposts spaced 90 degrees apart graphically and 45 degrees
apart electrically. Two goalposts are resistive—one a short and the other an open—the left
and right sides, respectively. The top and bottom posts are reactive, either inductive, or
capacitive. Every point in between represents the various combinations resulting from a
mismatched condition.
You can display either impedance or admittance grids in the Smith chart that you create—the
grids are mirror images of each other.
Real Vs Imag
Real Vs Imag graphs plot the real part against the imaginary part. These graphs are available
only for AC data.
Selecting and Plotting Signals in a Data Range
The data range feature in the Virtuoso Visualization and Analysis XL tool makes it easy to use
a very large dataset efficiently by opening only the portion of the dataset that you need. You
can specify a particular time range in a transient analysis, and then open the dataset and plot
signals that fall within that range. For data families like corners or sweeps, you can load
specific points in the analysis by using the data range feature.
Any data filtered out by the data range is not available for plotting until it is enabled in the Set
Sweep Ranges form, as described below.
Plotting a Signal over a Time Range
You can plot transient data over a time range. To specify the time range for a transient dataset,
do the following:
1. Select a transient signal.
2. Click the
January 2012
button on the Results Browser toolbar.
48
Product Version 6.1.5
Virtuoso Visualization and Analysis XL User Guide
Using the Results Browser
The Set Sweep Ranges form appears.
The Start and End fields display the signal range.
3. In the Start field, type the time at which you want the plot to begin.
If you want the graph to be plotted from the first data point in the signal, select Default
from the Start drop-down list.
4. In the End field, type the time at which you want the plot to end.
If you want to display the time for the last data point in the signal, select Default from the
drop-down.
5. Click OK.
6. Click
.
The graph window appears with the graph plotted for the specified time range.
Plotting Parametric Sweep Data
A parametric analysis sweeps a parameter or a group of parameters and runs one or more
analyses for each combination of parameters.The Virtuoso Visualization and Analysis XL tool
helps you analyze the resulting data efficiently.
To plot a part of parametric swept data, do the following:
1. Select a parametric signal.
2. Click the
button on the Results Browser toolbar.
The Set Sweep Ranges form appears, displaying a list of inner sweep variables.
3. Select the values that you want to plot and click OK.
4. Click
January 2012
.
49
Product Version 6.1.5
Virtuoso Visualization and Analysis XL User Guide
Using the Results Browser
The graph window appears with graphs for all the combinations of sweep variables.
An Example of Plotting Data from a Parametric Sweep
To plot selected curves from the parametric data, do the following:
1. In the Results Browser window, open the data results for a parametric sweep.
2. Select a parametric signal in the results data directory.
3. Click the
button.
The Set Sweep Ranges form appears. The Start and End fields display the range of
the signal. All the temp (temperature) and vdd (inner sweep variable) values are
selected by default.
Note: You can also use this form to filter and sort sweep variables by typing their values
in the boxes at bottom.
4. In the temp list, click 25.0, hold down the Ctrl key, and click 75.0, and 125.0.
5. In the vdd list, click 4.5, hold down the Shift key, and click 5.1.
January 2012
50
Product Version 6.1.5
Virtuoso Visualization and Analysis XL User Guide
Using the Results Browser
The form now displays the data ranges as shown in the figure below.
6. Click OK.
7. In the Results Browser window, right-click the out signal and choose New Window.
January 2012
51
Product Version 6.1.5
Virtuoso Visualization and Analysis XL User Guide
Using the Results Browser
The graph window appears with the traces plotted for the parametric family. Each trace
in the family is annotated by a sweep path that describes the parameter-value pair.
Creating Special Plots
This section describes how to plot the YvsY and the difference of two signals. This section
also describes how you can compare signals for various datasets contained in different
results directories.
■
Plotting YvsY for Two Signals on page 52
■
Plotting the Difference of Two Signals on page 55
■
Comparing Signals on page 57
Plotting YvsY for Two Signals
This section describes how to plot the Y-axis values of one signal versus the Y-axis values of
another signal. You can plot YvsY to measure input offset voltage, which displays the offset
between the input and output of the circuit.
January 2012
52
Product Version 6.1.5
Virtuoso Visualization and Analysis XL User Guide
Using the Results Browser
To plot YvsY, select a signal in the Results Browser and do one of the following:
■
Click the
■
Select the second signal and click the
button and select the second signal
button.
The graph window appears with the trace plotted for Y versus Y.
Note: The YvsY plots cannot be created when the dataset includes parametric swept data.
Therefore, the YvsY option is not available for signals resulted from a parametric sweep
analysis.
The following figures illustrate the out and in_m signals.
Signal in_m:
January 2012
53
Product Version 6.1.5
Virtuoso Visualization and Analysis XL User Guide
Using the Results Browser
Signal out:
When you plot a YvsY graph for these signals, the result is a diagonal line because the signals
are identical, as shown in the figure below.
January 2012
54
Product Version 6.1.5
Virtuoso Visualization and Analysis XL User Guide
Using the Results Browser
YvsY for in_m and out:
Plotting the Difference of Two Signals
To plot the difference of two signals, select a signal in the Results Browser and do one of the
following:
■
Click the
■
Select the second signal and click the
button and select the second signal.
button.
The difference between the selected signals is plotted in a graph window.
The following figures illustrate an example:
January 2012
55
Product Version 6.1.5
Virtuoso Visualization and Analysis XL User Guide
Using the Results Browser
Signal in_p:
Signal out:
January 2012
56
Product Version 6.1.5
Virtuoso Visualization and Analysis XL User Guide
Using the Results Browser
Difference out and in_p:
Comparing Signals
If you run multiple simulations on the same data type, multiple results directories containing
the same signals with different values are generated.
You can open these results directories in the Results Browser to compare the signals
contained in the results directories. The signals from all the results directories are plotted in
a graph window in the append mode to facilitate comparison
You can use one of the following two ways to compare signals:
■
Open the respective results directories and plot the signals, one by one, in the append
mode in a graph window. This is a time consuming task.
■
Right-click the signal in a results directory and choose the Plot from all DBs, or select a
signal in a results directory and click
on the Results Browser.
January 2012
57
Product Version 6.1.5
Virtuoso Visualization and Analysis XL User Guide
Using the Results Browser
The figure below shows the out signal plotted from two different results directories. The two
signals are overlapped because they have same data values.
Exporting Signals
You can export signals from a results directory in a variety of formats and later load these
signals in the required application. You can also save a part of the dataset by specifying the
start and end values, or interpolate the data before saving it.
To export signals from a results directory, do one of the following:
■
Right-click a signal in the Results Browser and choose Export. You can select multiple
signals by holding down the Ctrl key while you click the required signals.
■
In the Results Browser, select a signal, and then in the Virtuoso Visualization and
Analysis XL window, choose Browser – Results – Export.
January 2012
58
Product Version 6.1.5
Virtuoso Visualization and Analysis XL User Guide
Using the Results Browser
The Export Waveforms form appears.
In this form, do one of the following to export the selected a signal:
❑
In the Look In field, browse to locate the path of the data directory where you want
to save the selected signal.
The form includes the following three buttons in the upper-right corner:
❑
❍
Parent Directory—To open the parent directory. This button is available if you
have nested results directories.
❍
Descend Inside Directory—To view the contents of the parent directory and
to move to the next-level directory.
❍
List View—To display directories in a list view.
❍
Detail View—To display directories in the detail view.
In the File name field, specify a file name.
January 2012
59
Product Version 6.1.5
Virtuoso Visualization and Analysis XL User Guide
Using the Results Browser
❑
In the Files of type field, select the file type. The file type (indicated by the file
extension) determines the format in which the signal is saved. You can also specify
the file type with the file name.
The supported file types are as follows:
❍
CSV (Comma Separated Value) format allows saved traces to be imported
to spreadsheet and other tools.
❍
Matlab format allows saved traces to be imported into Matlab. The Matlab
format can be imported to Matlab by using the import wizard.
❍
SPECTRE (Spectre Input) format allow saved traces to be used as inputs
to the Spectre PWL input voltage or current sources.
❍
PSF (Parameter Storage Format) format is available for use only in the
Virtuoso Visualization and Analysis XL tool. The PSF format does not support
digital data.
❍
SST2 format.
❍
VCSV (Visualization & Analysis File) format (default) allows you
to save traces that can be loaded from within the Virtuoso Visualization and
Analysis XL tool for use in the future.
Note: When multiple signals are selected, the signals are placed in a directory
specified that you specify in the Filename field with each signal saved in a separate
file.
❑
Select the Clip Data check box if you want to export a clip in the signal. Specify the
clip start and end values in the Start and End fields.
❑
Select the Interpolate check box, if you want to export interpolated data. In the Step
Size field, specify the step size. Select Log if you want to save the value by using a
logarithmic scale.
❑
The Use names from graph check box is disabled when you export a signal from
the Results Browser. If you export a trace from the graph, you can select this check
box to use the trace names that are displayed on the graph. When this check box is
not selected, you can enter any name
❑
Click Open.
The selected signals are exported to the location that you specified.
January 2012
60
Product Version 6.1.5
Virtuoso Visualization and Analysis XL User Guide
Using the Results Browser
Using the Calculator
You can use the Calculator to evaluate signals stored in a results directory in the Results
Browser. To load the signal from the Results Browser to the Calculator, do one of the
following:
■
Right-click a signal and choose Calculator.
■
Select a signal and click the
button.
The Calculator window appears and the selected signal is displayed in the Buffer.
For more information, see Chapter 4, “Working with the Calculator.”
Supporting s-parameters
The Virtuoso Visualization and Analysis XL supports the industry standard Touchstone
format that can read the data files created by any simulator. You can use the touchstone sparameter file to plot the s-parameter and the L, Q, and R data. This format also helps plot
nport s-parameter data if you use Spectre and SpectreRF as simulators.
The touchstone file is an ASCII file, also known as the SnP file, which includes a large signals
S-parameter results. The touchstone files are of .snp extension, where n is the number of
network ports of the device. For example, if the touchstone file contains the network
parameters for a two port device, it has .s2p extension.
January 2012
61
Product Version 6.1.5
Virtuoso Visualization and Analysis XL User Guide
Using the Results Browser
January 2012
62
Product Version 6.1.5
Virtuoso Visualization and Analysis XL User Guide
3
Working with Graphs
The Virtuoso Visualization and Analysis XL graph window is a tool that you use to present the
simulation data in a graphical format.
This chapter includes the following topics:
■
About the Graph Window on page 65
■
Graphical User Interface on page 68
■
Creating a Graph on page 87
■
Customizing a Graph on page 88
■
Working With Assistants on page 114
■
Working with Workspaces on page 137
■
Working with Traces on page 140
■
Working with Strips on page 146
■
Working with Sweeps on page 150
■
Working with Graph Labels on page 156
■
Plotting WREAL Signals on page 158
■
Plotting YvsY Graph on page 162
■
Saving and Loading Graphs on page 164
■
Reloading Graphs on page 174
■
Printing Graphs on page 181
■
Supporting Mixed Signals on page 184
■
Working with Buses on page 189
■
Working with Markers on page 193
January 2012
63
Product Version 6.1.5
Virtuoso Visualization and Analysis XL User Guide
Working with Graphs
■
Working with Circular Graphs on page 214
■
Setting Bindkeys on page 224
January 2012
64
Product Version 6.1.5
Virtuoso Visualization and Analysis XL User Guide
Working with Graphs
About the Graph Window
Virtuoso Visualization and Analysis XL graph window is a tool that you use to present
simulation data in a graphical format. This helps you analyze simulation results. The ability to
plot multiple graphs at a time enables you to compare simulation results. You can also
customize your graphs by changing the background color and layout, and add markers and
labels to annotate the graphs.
When you run the tool for the first time in a new session, a default graph is opened in a tab
named Window 1. You can rename the window tab names by double-clicking the tab name
January 2012
65
Product Version 6.1.5
Virtuoso Visualization and Analysis XL User Guide
Working with Graphs
or by setting the viva.graphFrame .cdsenv variable. You can also close the tabs that are
not required. In a window, you can open multiple subwindows.
The graph window terminology is explained below:
■
Window—Window is the plotting area where you plot signals and open multiple
subwindows. A window consists of a trace legend area, X-axis zoom and pan bar,
dependent and independent axes, and graph objects. The window names appear on
different window tabs, which means when you open a new window, it is opened in a new
tab. You can also close and rename the windows if required.
■
Subwindow or Graphs—A window can be divided into multiple subwindows, which
include all properties of a window, such as trace legend area, pan bar, dependent and
independent axes, and graph objects. The subwindow names are displayed in the
Subwindows assistants or in the subwindows drop-down list on the Graph toolbar. By
default, a new graph window always has one subwindow defined, which is listed in the
Subwindows assistant. For example, Subwin(1) shown in the figure above. For more
information about subwindows, see Subwindows on page 135.
■
Strip—A subwindow can be further divided into different strips that include one or more
signals. All the strips in a subwindow shares the same independent axis, and X-axis
zoom and pan bar.
■
Traces, markers, labels, and axes are the graph objects that can be inserted in a window,
subwindow, or a strip.
In the graph window tool, you can also choose the assistants you want to display, which is
defined by the selected workspace. The default workspace is Classic. For more information
about Workspaces, see Working with Workspaces on page 137.
You can open the graph window from Virtuoso Visualization and Analysis XL or from the
Analog Design Environment (ADE). If you open the graph Window from the Virtuoso
Visualization and Analysis XL, you can work with previously saved simulation data. However,
if you open the graph window from ADE, you work with the simulation data for the latest run.
In both cases, when you select a signal, the graph window appears with the selected signal
plotted.
Opening the Graph Window
You can use the following methods to open the graph window:
■
Opening the Graph Window from Virtuoso Visualization and Analysis XL on page 67
■
Opening the Graph Window from Virtuoso in Stand-Alone Mode on page 67
January 2012
66
Product Version 6.1.5
Virtuoso Visualization and Analysis XL User Guide
Working with Graphs
■
Opening the Graph Window from ADE L and ADE XL on page 67
Opening the Graph Window from Virtuoso Visualization and Analysis XL
You can open the graph window in either SKILL or MDL mode from the Virtuoso Visualization
and Analysis XL tool. By default, the graph window is opened in the SKILL mode.
Perform the following steps to open the graph window from Virtuoso Visualization and
Analysis XL tool:
➡
Start the Virtuoso Visualization and Analysis XL tool by typing the following command in
a terminal window:
viva -expr skill &
The Virtuoso (R) Visualization and Analysis XL appears.
Note: If you type only viva & in the terminal window, the default mode is SKILL.
For information about how to create a graph in the graph window, see Creating a Graph on
page 87.
Opening the Graph Window from Virtuoso in Stand-Alone Mode
To open the graph window from Virtuoso in the stand-alone mode, perform the following step:
■
From the CIW, choose Tools – Analog Environment – Waveform.
The Virtuoso (R) Visualization and Analysis XL appears.
Opening the Graph Window from ADE L and ADE XL
You can run simulations in ADE L and ADE XL and plot the simulation results in the Virtuoso
Visualization and Analysis XL graph window. The Virtuoso Visualization and Analysis XL
graph window supports simulation analysis types such as transient, AC, DC, and RF
measurement.
To open the graph from ADE L, do the following:
➡
In the ADE L window, choose Tools – Waveform.
The Virtuoso Visualization and Analysis XL appears.
The graph window also appears after a simulation is run in ADE L, displaying the output
signals from the selected analysis types.
January 2012
67
Product Version 6.1.5
Virtuoso Visualization and Analysis XL User Guide
Working with Graphs
In ADE XL, after you run the simulation, you can specify whether you want to save the
simulation results to a results database or plot the simulation results in a window. Each item
that appears on the ADE XL Outputs Setup tab has a Plot check box and a Save check
box. Select the Plot check box to display the selected outputs in the window after the
simulation run is complete. Select the Save check box to save the selected output results to
a results database.
Notice the following when you open the window by using ADE L and ADE XL:
■
The graph window tab names in Virtuoso Visualization and Analysis XL correspond to
the test names in ADE L and ADE XL.
■
The subwindow titles display the measurement or analysis names.
■
The subwindow titles also display the simulation time or measurement evaluation time.
Note: If you plot multiple graphs in ADE XL, the graphs for each test are plotted in separate
window tabs, where as in Java graphs, the graphs are plotted in separate windows.
Graphical User Interface
The Virtuoso Visualization and Analysis XL window user interface consists of a menu bar,
toolbars, dockable assistants, and subwindows that are displayed according to the selected
workspace. You can hide and show these GUI components based on the workspace you
select. By default, the assistant panes appear on the left and the graphs appear in the display
area on the right. When you plot a signal in the new window, a new window tab is created.
You can click the tab to view the required graph and can rename window tabs by doubleclicking the tab name. You can also close the window tabs that are not required.
In a window, you can open multiple subwindows. The subwindows includes all properties of
a graph window and can be further divided into subwindows.
Note: By default, the window background is black. If required, you can set the background to
white. For more information, see Setting the Graph Colors on page 95.
The Virtuoso Visualization and Analysis XL window includes the following elements:
■
Menu Bar on page 69
■
Toolbars on page 82
■
Status Bar on page 86
■
Assistants on page 86
January 2012
68
Product Version 6.1.5
Virtuoso Visualization and Analysis XL User Guide
Working with Graphs
Menu Bar
Toolbars
Window Tab
Subwindows
Assistant
Subwindow
Title
Graph /
Subwindow
Results
Browser
Trace
Mouse Bar
Status Bar
Menu Bar
The menu bar has the following menus:
■
File on page 70
■
Edit on page 71
January 2012
69
Product Version 6.1.5
Virtuoso Visualization and Analysis XL User Guide
Working with Graphs
■
View on page 72
■
Graph on page 73
■
Axis on page 74
■
Trace on page 75
■
Marker on page 77
■
Measurement on page 78
■
Tools on page 79
■
Window on page 79
■
Browser on page 80
■
Help on page 82
File
The table below lists the File menu commands.
Command
Description
Open Results
Opens the Select Waveform Database form that
you can use to select a results database. This form
displays the current results directory.
Close Results
Closes the selected results directory in the Results
Browser.
New Window
Opens a new graph window in the display area. This
creates a new window tab.
New Subwindow
Opens a new subwindow in the active window.
Load Window
Loads a file containing a graph in the active window.
For more information, see Loading a Graph on
page 167.
Save Window
Saves the graph in the active window to a file. For
more information, see Saving a Graph on page 165.
Save Window As
Saves a copy of the graph in the active window to a
file. For more information, see Saving a Graph on
page 165.
January 2012
70
Product Version 6.1.5
Virtuoso Visualization and Analysis XL User Guide
Working with Graphs
Command
Description
Reload
Updates data for all the traces in the active
subwindow or all the subwindows. For more
information, see Reloading Graphs on page 174.
Print
Sends the graph to a printer or saves the graph in a
PDF or Postscript format. For more information, see
Printing Graphs on page 181.
Save Image
Saves the graph displayed in the active window as an
image file. For more information, see Printing Graphs
on page 181.
Close Window
Closes the active window. If there is only one open
window, the Close command exits the tool.
Close All Windows
Closes all windows and exits the tool.
Edit
The table below lists the Edit menu commands.
Command
Description
Undo
Undoes the most recent action in the active window.
Redo
Redoes the most recent action in the active window.
Cut
Moves the selected graph objects to the clipboard.
Copy
Copies the selected graph objects to the clipboard.
Paste
Pastes the contents of the clipboard to the selected
location.
Delete
Deletes selected objects, such as labels, markers,
traces, or graphs.
Note: If no object is selected, a message appears
confirming the deletion of the active subwindow.
If only one window is open, the Delete command is
not available.
January 2012
71
Product Version 6.1.5
Virtuoso Visualization and Analysis XL User Guide
Working with Graphs
Command
Description
Delete All
Deletes all the objects and graphs in the active
window. If only one window is open, the Delete All
command is not available.
Properties
Enables you to modify the properties of the recently
selected graph object. By default, the graph
properties form appears if you do not select any
object.
View
The table below lists the View menu commands.
Command
Description
ZoomIn by 2
Zooms in the graph by a factor of two.
ZoomOut by 2
Zooms out the graph by a factor of two.
Fit
Returns the graph to the actual size to fit in the
window.
Previous
Enables you to view the graph at the magnification
specified before the last zoom in or zoom out
command was run. You can use this option when you
zoom in or out a graph multiple times.
Next
Undoes the Previous command. You can use this
option when you zoom in or out a graph multiple
times.
Note: The Next and Previous commands help you
navigate through the zoom and the pan stack.
Fit Trace
Returns the selected trace to its actual size to fit in
the window. When you select this option, the X-axis
zoom of all the strips is displayed in the actual size,
where as the Y-axis zoom of only selected axis is
changed
Fit Smith
Returns the selected Smith chart to its actual size so
that it fits into the window.
January 2012
72
Product Version 6.1.5
Virtuoso Visualization and Analysis XL User Guide
Working with Graphs
Graph
The table below lists the Graph menu commands.
Command
Description
Layout
Specifies how subwindows are displayed in the active
window. You can select the layout as Auto, Vertical,
Horizontal, and Card. For more information about
graph layouts, see Specifying the Graph Layout on
page 90.
Display Type
Specifies the display type for the traces in a graph.
Traces can be displayed as follows:
■
Rectangular—Displays the trace as a rectangular
graph by joining all trace points. This is the default
display type.
■
Histogram—Displays the trace as a histogram. If
you select this option, the calculated values for
number of samples, mean, and standard
deviation are also displayed.
■
Scatter—Displays only the trace points.
■
Real Vs Imag—Plots the real part of the data
against the corresponding imaginary part. This
selection is available only for AC and RF data.
Add Label
Adds a label to the graph. For more information about
graph labels, see Working with Graph Labels on
page 156.
Freeze
Locks the graph from any data updates. For more
information, see Freezing Graphs on page 113.
Visible
Shows or hides the active graph.
Split Current Strip
Splits the graph into as many strips as there are
traces and displays each trace in the graph in a
separate strip. You can also select this command
from the Strip toolbar. For more information, see
Working with Strips on page 146.
Plot to New Strip
Plots the selected trace in a new strip.
January 2012
73
Product Version 6.1.5
Virtuoso Visualization and Analysis XL User Guide
Working with Graphs
Command
Description
Combine All Analog
Traces
Combines all the individual analog traces into a
single graph. For more information, see Combining
Graph Strips on page 148.
Filter By Sweep Var
Displays the traces for the selected sweep variable
range.
Redraw
Refreshes the graph and plots the updated graph in
the same window. This command also refreshes the
trace legend area.
Properties
Sets the graph properties. You can set the general
graph properties as well as the strip properties in the
Graph Properties form that appears when you
select Properties. For more information, see Editing
Graph Properties on page 100.
Axis
The table below lists the Axis menu commands.
Note: These commands are available only if you select an axis in the graph.
Command
Description
Major Grids
Displays the major grid lines for the selected X or Y
axis.
Minor Grids
Displays the minor grid lines for the selected X or Y
axis.
Log
Displays the logarithmic scale for the selected X or Y
axis.
Select Attached Traces Selects all the traces that are attached to the axis you
select.
Y vs Y
January 2012
Displays the YvsY plot of the selected axis in the
window. This command is available only for the
sweep data. For more information, see Plotting YvsY
Graph on page 162.
74
Product Version 6.1.5
Virtuoso Visualization and Analysis XL User Guide
Working with Graphs
Command
Description
Swap Sweep Var
Enables you to swap sweep variables. This command
is available only if you select the sweep data. For
more information, see Swapping Sweep Variables on
page 150.
Properties
Sets the attributes for the selected X or Y axis. For
more information, see Editing Graph Axis Attributes
on page 101.
Trace
The table below lists the Trace menu commands.
Command
Description
Symbols On
Displays symbols on individual data points for the
selected trace.
Note: This command is available only if you select
one or multiple trace in the graph.
Select by Family
Selects all the traces with the parametric sweep data
that belong to a family. When you enable this
command, and select a trace in the family, all traces
that belong to the same family are selected.
Strip by Family
Displays traces that belong to the same family in a
single strip when you split traces into strips. If more
than one family of traces are present, each family is
displayed in a separate strip.
Fit Trace
Returns the selected trace to its actual size to fit in the
window. When you select this option, the X-axis zoom
of all the strips is displayed in the actual size, where
as the Y-axis zoom of only selected axis is changed.
Disable Reload
Disables the reloading of a trace by locking the
database context and the trace is not reloaded with
new data when the in-context results directory is
changed. For more information, see Disabling Trace
Reload on page 180.
Select All
Selects all traces in a graph.
January 2012
75
Product Version 6.1.5
Virtuoso Visualization and Analysis XL User Guide
Working with Graphs
Command
Description
Delete All
Deletes all the traces displayed in the active graph.
The independent axis, window title, and pan bar are
not deleted.
Move to
Moves the selected trace to the following locations:
Copy to
Bus
■
New Window—Moves the selected trace to a
new window.
■
New Subwindow—Moves the selected trace to
a new subwindow.
■
New Strip—Moves the selected traces to a new
strip.
Copies the selected trace to the following locations:
■
New Window—Copies the selected trace to a
new window.
■
New Subwindow—Copies the selected trace to
a new graph subwindow.
■
New Strip—Copies the selected trace to a new
graph strip.
This command has the following options:
Create—Creates a bus from the selected digital
traces. For more information, see Creating a Bus on
page 189.
Expand—Expands a bus to its component signals.
For more information, see Expanding a Bus on
page 192.
Note: This option is available only if you select a
digital bus.
Collapse—Collapses the bus components to display
the complete bus.
Note: This option is available only if you expand the
bus.
January 2012
76
Product Version 6.1.5
Virtuoso Visualization and Analysis XL User Guide
Working with Graphs
Command
Description
Export
Exports the selected trace in the active window in a
variety of formats and later loads it in the required
application.
Properties
Enables you to specify properties of the selected
trace. For more information, see Setting Trace
Properties on page 143.
Note: This option is available only if you select a trace
in the graph.
Marker
The table below lists the Marker menu commands.
Command
Description
Tracking Cursor
Enables or disables the tracking cursor for the graph.
When you move the mouse pointer on a trace or on a
graph object, the tracking cursor displays the trace
name and the graph object information.
Snap Tracking Cursor
Snaps the tracking cursor to the simulation points.
When you move the mouse pointer on the simulation
points on a trace, the tracking cursor displays the trace
name and the graph object information
Create Marker
Creates a new marker for the trace in the graph. For
more information, see Adding Markers on page 194.
Create Delta Marker
Creates a new delta marker. To create a delta marker,
you need to place a point marker on the trace or
select an existing point marker. For more information,
see Adding AB Marker on page 205.
Show Child Labels
Shows or hides marker labels for the delta markers.
For more information, see
Delete all
Deletes all the markers displayed in the active
subwindow or a graph.
Export Table
Exports the selected marker information in a given
format.
January 2012
77
Product Version 6.1.5
Virtuoso Visualization and Analysis XL User Guide
Working with Graphs
Command
Description
Properties
Specifies the properties for a marker. For more
information, see Setting Marker Properties on
page 199.
Note: This command is available only if you select a
marker on the graph.
Measurement
The table below lists the Measurement menu commands.
Command
Description
Eye Diagram
Plots an eye diagram for the selected graph. The eye
diagram divides the waveforms into fixed time periods,
which are then superimposed on each other. When
you select this command, the Eye Diagram assistant
appears. For more information, see Eye Diagram on
page 124.
Spectrum
Plots a spectrum for the selected graph. When you
select this command, the Spectrum assistant
appears. For more information, see Spectrum on
page 115.
Analog to Digital
Converts an analog signal into a corresponding digital
signal. For more information, see Converting a Digital
Signal to an Analog Signal on page 187.
Note: This command is available only in the SKILL
mode.
Digital to Analog
Converts a digital signal into a corresponding analog
signal. For more information, see Converting an
Analog Signal into a Digital Signal on page 185.
Note: This command is available only in the SKILL
mode.
January 2012
78
Product Version 6.1.5
Virtuoso Visualization and Analysis XL User Guide
Working with Graphs
Tools
The table below lists the Tools menu commands.
Command
Description
Calculator
Opens the Virtuoso Visualization and Analysis XL
Calculator window.
For detailed information about working with the
Calculator, see Chapter 4, “Working with the
Calculator.”
Window
The table below lists the Window menu commands.
Command
Description
Assistants
Displays or hides the selected assistant panes. The
available assistants are—Spectrum, Browser, Marker
Toolbox, Eye Diagram, Trace Info, Marker Table, and
Subwindows. For more information, see Assistants
on page 86.
For more information about assistant panes, see the
Virtuoso Design Environment User Guide.
Workspaces
Displays, saves, loads, and configures the selected
workspace. The available workspaces are—Basic,
Browser, Classic, and MarkerTable. For more
information, see Working with Workspaces on
page 137.
For more information about workspaces, see “Getting
Started with Workspaces” in Virtuoso Design
Environment User Guide.
Toolbars
January 2012
Displays or hides the selected toolbars. The available
toolbars are—Edit, View, Graph, Calculator, Snap,
Marker, Strip, and Workspaces. For more information
about toolbars, see Toolbars on page 82.
79
Product Version 6.1.5
Virtuoso Visualization and Analysis XL User Guide
Working with Graphs
Browser
The table below lists the Browser menu commands.
Command
Description
Results
Includes the following Results Browser commands:
January 2012
■
Open Results—Opens the results directory in the
Results Browser. When you select this command, the
Select Waveform Database form appears that you can
use to select the results database.
■
Export—Exports a selected signal from the Results
Browser.
■
Close Results—Closes the results directory in the
Results Browser. This is available only if you select a
results directory in the Results Browser.
■
Reload—Reloads the results directory that was last
open into the Results Browser.
■
Set Context—Enables you to set the database incontext results directory, which you use to plot signals in
the Results Browser. The first results directory that you
load in the Results Browser is set as the in-context
results directory.
80
Product Version 6.1.5
Virtuoso Visualization and Analysis XL User Guide
Working with Graphs
Command
Description
Options
Includes the following commands:
■
■
■
January 2012
Graph Modifier—Includes commands that you can use
to specify how the graph is plotted:
❑
Magnitude—Plots magnitude versus frequency.
❑
Phase—Plots phase versus frequency.
❑
WPhase—Plots wrapped phase versus frequency.
❑
Real—Plots real value of the dependent data
versus frequency.
❑
Imaginary—Plots imaginary value of the
dependent data versus frequency.
❑
dB10—Plots dB10 value of the dependent data
versus frequency.
❑
dB20—Plots dB20 value of the dependent data
versus frequency.
❑
dBm—Plots mili dB value of the dependent data
versus frequency.
Plot Style—Enables you to select the mode in which a
graph is to be plotted. The signal in the graph can be
plotted in the following modes:
❍
Append—Adds the signal to the selected
graph.
❍
Replace—Replaces the signal in the selected
graph with the new signal.
❍
New Subwindow—Plots the signal in a new
subwindow within the active window.
❍
New Window—Plots the signal in a new
window.
Select Data—Sets the sweep range for the data. When
you select this command, the Set Sweep Ranges form
appears. This command is available only if the dataset
selected in the Results Browser supports ranging, such
as the PSF transient dataset, or contains parametric
sweep data.
81
Product Version 6.1.5
Virtuoso Visualization and Analysis XL User Guide
Working with Graphs
Command
Description
■
Enable Fast Waveforms—Enables the fast waveform
format in which the Virtuoso Visualization and Analysis
XL tool can render extremely large datasets within
seconds.
Help
The table below lists the Help menu commands.
Command
Description
Contents
Displays the Virtuoso Visualization and Analysis
Tool User Guide.
Cadence Online
Support
Displays the Cadence customer support website in
your default Web browser.
Online User Forum
(cdnusers.org)
Displays the online users’ forum website in your
default Web browser
Known Problems and
Solutions
Displays Virtuoso Visualization and Analysis
Tool Known Problems and Solutions.
What’s new
Displays Virtuoso Visualization and Analysis
Tool What’s New.
About Visualization
and Analysis
■
In this Release—DisplaysVirtuoso
Visualization and Analysis Tool What’s New.
■
Videos—Displays the What’s New videos.
■
Overview—Displays the Virtuoso Visualization
and Analysis XL Overview window.
Displays the version number of the Virtuoso
Visualization and Analysis XL tool.
Toolbars
The Virtuoso Visualization and Analysis XL has the following toolbars:
■
Mouse Bar on page 83
January 2012
82
Product Version 6.1.5
Virtuoso Visualization and Analysis XL User Guide
Working with Graphs
■
Edit Toolbar on page 83
■
View Toolbar on page 84
■
Graph Toolbar on page 84
■
Calculator Toolbar on page 84
■
Snap Toolbar on page 85
■
Marker Toolbar on page 85
■
Strip Toolbar on page 85
■
Workspace Toolbar on page 86
Mouse Bar
Displays at the bottom of the Virtuoso Visualization and Analysis XL window to indicate the
left, middle, and right mouse movements.
Edit Toolbar
The Edit toolbar contains the following buttons:
■
Undo
■
Redo
■
Cut
■
Copy
■
Paste
■
Delete
For information about these toolbar buttons, refer to the Edit menu commands.
January 2012
83
Product Version 6.1.5
Virtuoso Visualization and Analysis XL User Guide
Working with Graphs
View Toolbar
The View toolbar contains the following buttons:
■
Previous
■
Next
■
Fit
■
ZoomIn by 2
■
ZoomOut by 2
■
Fit Trace
■
Fit Smith
For information about these toolbar buttons, refer to the View menu commands.
Graph Toolbar
The Graph toolbar contains two drop-down list boxes:
■
Layout—Lists the graph layouts that you can use to change the layout of the active
window. A layout can be of type—Auto, Vertical, Horizontal, or Card. For more
information about graph layouts, see Specifying the Graph Layout on page 90.
■
Subwindows—Lists all the subwindows that are open in an active window. When you
select a subwindow in this list, the selected subwindow is highlighted in the window as
well as in the Subwindows assistant. For more information about subwindows, see
Subwindows on page 135.
Calculator Toolbar
Displays the Calculator button
January 2012
to send the selected trace to the Calculator Buffer.
84
Product Version 6.1.5
Virtuoso Visualization and Analysis XL User Guide
Working with Graphs
Snap Toolbar
The Snap toolbar contains the following buttons:
■
Previous Edge—Moves the selected marker to previous edge based on the snapping
criteria selected.
■
Next Edge—Moves the selected marker to the next edge based on the snapping criteria
selected.
■
Snapping Criterion—Displays the criterion based on which the selected marker is
snapped.
■
Value—Displays the value of the snapping criterion.
This toolbar is available for both analog and digital signals and the toolbar options work if you
select a marker. For more information, see Snapping Markers on page 209.
Marker Toolbar
The Marker toolbar contains the following buttons:
■
Create Marker—Creates a marker on the selected trace. For more information about
how to create a marker, see Adding Markers on page 194.
■
Tracking Cursor—Turns the tracking cursor on and off for the selected window. For
more information, see Tracking Cursor on page 142.
Strip Toolbar
The Strip toolbar contains the following buttons:
■
Split Current Strip—Displays the traces in a window in individual strips. For more
information, see Working with Strips on page 146.
■
New Strip—Moves the selected trace to a new strip in the same window.
January 2012
85
Product Version 6.1.5
Virtuoso Visualization and Analysis XL User Guide
Working with Graphs
■
Combine All Analog Traces—Displays all analog traces from individual strips to a
single g. For more information, see Combining Graph Strips on page 148.
Workspace Toolbar
You can use the Workspace toolbar to work with the available workspaces.
For more information about workspaces, see Working with Workspaces on page 137.
Status Bar
The status bar displayed at the bottom of the window displays the following information:
■
Warnings and error messages.
■
Static information, such as the name of the toolbar button selected in the window.
■
Dynamic information, such as the toolbar names are displayed when you perform
mouse-hover on toolbars.
Assistants
The Virtuoso Visualization and Analysis XL includes the following assistants:
■
Spectrum
■
Browser
■
Marker Toolbox
■
Eye Diagram
■
Horiz Marker Table
■
Trace Info
■
Vert Marker Table
■
Subwindows
For detailed information about assistants, see Working With Assistants on page 114.
January 2012
86
Product Version 6.1.5
Virtuoso Visualization and Analysis XL User Guide
Working with Graphs
Creating a Graph
You can create a graph by plotting a signal selected in the Results Browser in the window. To
group similar graphs or to compare two graphs, you can open multiple subwindows in a
window.
To create a graph, perform the following steps:
1. In the Results Browser, open a results directory and select the signal you want to plot.
2. To select the window where you want to plot the signal, do one of the following:
❑
Choose Browser – Options – Plot Style.
The Plot Style can be of the following types:
❑
❍
Append—Adds a signal to the selected graph.
❍
Replace—Replaces the graph in the active window with a new graph.
❍
New Window—Plots the signals in a new window. When you create a graph for
the first time, it is always displayed in a new window.
❍
New Subwindow—Plots the graph in a new subwindow within the active
window.
Right-click the required signal in the Results Browser and choose the destination
graph. The plot options that appear on the shortcut menu are the same as those
explained above.
3. After you specify the destination graph, do one of the following to plot the signal:
❑
Double-click the signal.
❑
Right-click the signal and select the Plot Signal option.
❑
Click the
button in the Results Browser.
The graph appears in the selected destination window.
Note: You can also drag signals from the Results Browser to Subwindows assistant. If you
drop the signal on a selected subwindow icon displayed in the Subwindows assistant, the
signal is plotted in the selected subwindow in append mode. However, if you drop the signal
anywhere in the Subwindows assistant, the signal is plotted in a new subwindow.
January 2012
87
Product Version 6.1.5
Virtuoso Visualization and Analysis XL User Guide
Working with Graphs
Customizing a Graph
After you have created a graph, you can customize it to analyze the graph data.
This section contains the following topics:
■
Determining the Active Window on page 88
■
Determining the Active Subwindow on page 88
■
Specifying the Graph Layout on page 90
■
Setting the Graph Colors on page 95
■
Renaming and Closing Window on page 95
■
Handling Graph Objects on page 95
■
Panning and Zooming Graphs on page 96
■
Editing Graph Properties on page 100
■
Editing Graph Axis Attributes on page 101
Determining the Active Window
The active window tab appears white and the inactive window tabs appear grey. When you
click a window tab, that window becomes active and the tab color changes to white.
Determining the Active Subwindow
A window can contain subwindows. The following features help you determine the active
subwindow:
■
The name of the subwindow displayed below the thumbnail image in the Subwindows
assistant is highlighted in grey.
■
The Subwindows drop-down list on the Graph toolbar displays the name of the active
subwindow.
January 2012
88
Product Version 6.1.5
Virtuoso Visualization and Analysis XL User Guide
Working with Graphs
■
In the active subwindow, the title displaying the simulation analysis type and the
simulation run date and time. The title font is in contrast with the background.
Note: You can also make a graph active by clicking anywhere in the graph or by dragging a
trace to the graph. For more information about dragging traces, see Dragging Traces on
page 142.
January 2012
89
Product Version 6.1.5
Virtuoso Visualization and Analysis XL User Guide
Working with Graphs
Specifying the Graph Layout
A window can have several subwindows that are displayed in the specified layout.
To specify the layout for subwindows, do one of the following:
■
Choose Graph – Layout and select the layout that you want to apply.
■
In the Layout drop-down list on the Graph toolbar, select the layout you want to apply.
■
Right-click anywhere in the subwindow and choose the required layout from the Layout
menu.
The following graph layouts are available:
■
Auto
January 2012
90
Product Version 6.1.5
Virtuoso Visualization and Analysis XL User Guide
Working with Graphs
This is the default layout. In this layout, subwindows are displayed by dividing the active
window vertically and horizontally. The aspect ratio determines how the active window is
divided. The following figure displays subwindows arranged in the auto graph layout.
■
Vertical
In this layout, subwindows are displayed one below the other in the active window. The
following figure displays subwindows arranged vertically.
January 2012
91
Product Version 6.1.5
Virtuoso Visualization and Analysis XL User Guide
Working with Graphs
■
Horizontal
In this layout, subwindows are displayed side by side in the active window. The following
figure displays subwindows arranged horizontally.
January 2012
92
Product Version 6.1.5
Virtuoso Visualization and Analysis XL User Guide
Working with Graphs
■
Card
In this layout, subwindows are stacked, like a deck of card, in the active window one on
top of the other with only one graph is visible at a time. If you want to view another
subwindow, you can select the required subwindow in the Subwindows assistant or in
January 2012
93
Product Version 6.1.5
Virtuoso Visualization and Analysis XL User Guide
Working with Graphs
drop-down list on the subwindows toolbar. The following figure displays three
subwindows arranged in the card layout.
Video
The video Using Subwindows in Qt Graph demonstrates how to change the graph
layout and how to plot signals in different subwindows.
January 2012
94
Product Version 6.1.5
Virtuoso Visualization and Analysis XL User Guide
Working with Graphs
Setting the Graph Colors
The default color scheme for rectangular graphs is determined by the viva.rectGraph
background and viva.rectGraph foreground variables in the .cdsenv file. The
default color scheme for circular graphs is determined by the viva.circGraph
background and viva.circGraph foreground variables in the .cdsenv file. The
default color scheme is as follows:
■
Black when you open the graph by using Virtuoso Analog Design Environment (ADE)
mode or in the stand-alone SKILL mode
■
White in the stand-alone MDL mode
To change the background color of a window, do the following:
1. In the window, choose Graph – Properties.
2. Click the General tab and select a background color in the Color field.
Note: When you change the background color of the graph, Virtuoso Visualization and
Analysis XL automatically adjusts the color contrast of various graph objects, such as
traces, markers, labels, and tracking cursor to make them clearly visible on the graph.
Renaming and Closing Window
To rename a window, double-click the window tab and type the new name.
To close the window, close the window tab by clicking the cross button.
Handling Graph Objects
This section describes how you can select and delete a graph or its components, such as
traces, axes, markers, and labels.
Selecting Objects
Click the graph or its component, such as trace, marker, or label, to select it. You can select
multiple objects by holding down the Ctrl key while you click the required graph objects.
January 2012
95
Product Version 6.1.5
Virtuoso Visualization and Analysis XL User Guide
Working with Graphs
Deleting Objects
You can delete the objects, such as graphs, labels, markers, legends, and traces. You can
also delete a window or a subwindow.
To delete an object, do the following:
1. Select the object you want to delete.
2. Choose Edit – Delete, or press the Delete key.
The object selected in the window is deleted.
To delete all objects, select an object or a subwindow and do one of the following:
■
Choose Edit – Delete All.
■
Press E.
To delete all markers in a window, choose Marker – Delete All or press Ctrl+E.
To delete all traces in a window, choose Trace – Delete All or press Shift+E.
Panning and Zooming Graphs
You can pan and zoom a graph by using the pan bar and scroll bar displayed in the graph
window.
Panning a Graph
You can use the pan bar located at the top of the window to pan a graph. When you plot a
signal in the graph, the width of the pan bar is adjusted so that the entire graph is visible.
Resize the pan bar by dragging either end of the pan bar inward to view the required portion
of a graph. The selected portion of the graph is zoomed in to display greater detail. When the
size of the pan bar is less than maximum, drag the pan bar to the left or right to view portions
of the graph that are currently outside the display area. You can also click anywhere in the
pan bar area to move the pan bar to that location.
Alternatively, to pan a graph, do one of the following:
■
Right-click anywhere in a graph and choose View – Pan Left / Pan Right / Pan Up /
Pan Down.
January 2012
96
Product Version 6.1.5
Virtuoso Visualization and Analysis XL User Guide
Working with Graphs
■
Press the arrow keys to pan the graph in the required direction.
Zooming a Graph
The Virtuoso Visualization and Analysis XL tool supports multiple zooming operations.
To zoom in or out a graph, choose one of the following options from the View menu or click
the relevant button on the zoom toolbar.
■
ZoomIn by 2
Zooms in the graph by a factor of two. A vertical scroll bar appears on the right side to
help view graph areas outside the current window. To move horizontally to view areas
outside the window use the pan bar displayed on the top of the window.
■
ZoomOut by 2
Zooms out of the graph by a factor of two.
■
Fit
Fits the graph in the window. Alternatively, right-click the trace and choose Fit Trace to
fit the graph in the window. You can also use the bind key f to perform the zoom fit.
■
Previous
Incrementally reverses a series of zoom and pan actions.
■
Next
Incrementally undoes the effect of the Previous command.
Alternatively, to pan and zoom in or out a graph, do the following:
■
To pan a graph, right-click anywhere on the pan bar and choose one of the following
options:
January 2012
97
Product Version 6.1.5
Virtuoso Visualization and Analysis XL User Guide
Working with Graphs
■
❑
Zoom to—Zooms out the graph according to the specified size of the pan bar. When
you select this option, the Zoom To form appears. In this form, select the maximum
and minimum values for the pan bar.
❑
Zoom in X2—Zooms in the graph in X direction by a factor of 2.
❑
Zoom out X2—Zooms out the graph in X direction by a factor of 2.
❑
Fit X—Fits the graph to the X-axis.
To zoom in or out a graph, right-click anywhere on the scroll bar that is displayed at the
right and choose one of the following options:
Note: Scroll bar appears only if you zoom out the graph or strip.
❑
Zoom to—Zooms out the graph according to the specified size of the scroll bar.
When you select this option, the Zoom To form appears. In this form, select the
maximum and minimum sizes for the scroll bar.
❑
Zoom in X2—Zooms in the graph in Y direction by a factor of 2.
❑
Zoom out X2—Zooms out the graph in Y direction by a factor of 2.
❑
Fit X—Fits the graph to the Y-axis.
Zooming In a Trace long X- and Y-Axis
To zoom in a trace along X- and Y-axis, hold down the mouse button and drag the pointer to
select the area on the graph that you want to zoom in. When you release the mouse button,
the area you selected is zoomed in.
To zoom in the trace along one axis, do the following:
1. Press bindkey X to zoom in the graph along the X-axis or press bindkey Y to zoom in the
graph along the Y-axis.
2. Hold down the right mouse button and drag the pointer to select the graph area that you
want to zoom in.
January 2012
98
Product Version 6.1.5
Virtuoso Visualization and Analysis XL User Guide
Working with Graphs
After you release the mouse button, the zoom is complete and the right mouse button
zoom is reset to XY zoom, which means you can now zoom in or out the graph along
both the axes.
Note: You cannot zoom in the graph by using the left mouse button. Also, ensure that you
zoom the area toward the right of the Y-axis; otherwise, a shortcut menu appears.
Tip
If you have multiple strips in a window that you want to zoom in, place the pointer on
the left or right edges of the strip container to start the zoom.
Panning And Zooming Graph With Mouse
To pan a graph with the help of mouse, perform the following steps:
1. Hold down the Ctrl and Alt keys simultaneously. Notice that the mouse pointer is
changed to a hand symbol, which indicates that you pan the graph now.
2. Drag the mouse pointer to pan the graph in left or right direction.
Note: If a graph includes multiple strips, the panning procedure is performed on all the strips
at the same time.
To zoom in or out a graph or a strip in Y direction with the help of mouse, do the following:
➡
Hold down the Ctrl key and move the mouse wheel button upward or downward.
If you move the wheel button upward, the selected strip is zoomed in, and if you move
the wheel button downward, the selected strip is zoomed out. After the graph is zoomed
in, a vertical scroll bar appears on the right side of the strip that you can use to view the
remaining portion of the trace in the graph. You can also view the complete trace by using
the mouse wheel button.
To zoom in or out all the strips in a graph in X direction, do the following:
➡
Hold down the Shift key and move the mouse wheel button.
When you move the wheel button upward, the selected strip is zoomed in, and if you
move the wheel button downward, the selected strip is zoomed out.
Video
The video Panning and Zooming Qt Graph demonstrates how you can pan and
zoom the Qt Graph.
January 2012
99
Product Version 6.1.5
Virtuoso Visualization and Analysis XL User Guide
Working with Graphs
Note: The zoom operations that you perform on the graph are added to a zoom stack and
you can switch between the various zoom levels by selecting zoom commands in the View
toolbar. The zoom stack can store maximum of 100 zoom operations.
Editing Graph Properties
To set the properties of a graph, do one of the following:
■
Choose Graph – Properties.
■
Right-click anywhere in the window and choose Graph Properties.
■
Double-click anywhere in the trace legend area.
■
Press the bindkey Shift+Q.
The Graph Properties from appears. This form includes three tabs—General, Strips,
and Graph Options.
Note: Double-click in the graph area does not open the graph properties form.
On the General tab, specify the following values:
❑
Graph Title—The title of the graph that is displayed at the top of the graph. When
you select the Default check box next to this field, you cannot edit the graph title or
provide a new graph title. The default graph name includes the name of the analysis
January 2012
100
Product Version 6.1.5
Virtuoso Visualization and Analysis XL User Guide
Working with Graphs
and the Y-axis name. If you want to include in the title the date on which the
simulation was run or the measurement was evaluated to obtain the signal that you
plotted in the graph, select the Simulation Date check box.
❑
User Title—A name for the window. You can edit this field if the default check box
is not selected. Specify a name and click OK, this name is saved, and the Graph
Properties form title is displayed as Graph Properties for <graph-name> when
you open the form next time.
❑
Title Font—The font properties for the window title.
❑
Color—The background color for the selected window.
For information about the fields on the Strips tab, see Setting Strip Properties on
page 148.
On the Graph Options tab, specify the following values:
■
❑
Font—The font properties for the graph and its components, such as labels, axes,
and markers.
❑
Notation—The graph notation that can be Scientific, Engineering, and
Suffix.
Default value: suffix.
❑
Reload using current context—Select this check box if you want the graph to be
reloaded with data from the current in-context results directory.
❑
Legend position—Set the trace legend position as left or inside.
Default value: left.
Click OK.
Note: A red button is displayed with each form field in the properties form for graph and graph
objects, which acts as a toggle switch. By default all the form fields are opened in the edit
mode. If you click this button, you cannot edit the form fields.
Editing Graph Axis Attributes
The X-axis attributes set the attributes for the X-axis. The X-axis attributes provide a
mechanism to easily create YvsY plots.
Note: Eye diagrams can also be plotted from the Calculator, while a limited version of YvsY
plot is available from the Results Browser.
January 2012
101
Product Version 6.1.5
Virtuoso Visualization and Analysis XL User Guide
Working with Graphs
The default graph attributes are controlled by the values assigned to variables in the .cdsenv
file. For more information, see Appendix A, “Virtuoso Visualization and Analysis XL Tool
Environment Variables.”
You can edit the attributes of the axes by doing one of the following:
■
Double-click an axis in the window.
■
Select an axis and choose Axis – Properties. You can select more than one axis in the
subwindows by using the Shift key.
■
Right-click an axis and choose Axis Properties.
The Independent Axis Properties for <X-axis-name> form appears for X-axis and
Dependent Axis Properties for <Y-axis> appears for Y-axis.
This form includes two tabs—General and Scale.
On the General tab, specify the following values:
❑
Name—The default name of the selected axis. You can change the name, if
required. The changed axis name is displayed when you click OK. If you select the
Default check box next to this field, you cannot change the axis name.
January 2012
102
Product Version 6.1.5
Virtuoso Visualization and Analysis XL User Guide
Working with Graphs
❑
Label with Axis Number—Select this check box if you want to display the axis
number in the selected axis name. For more information about axis number, see
Adding Multiple Y-Axes on page 107.
❑
Grid Color—Select to set the default grid color.
❑
Major Grids
❑
❍
Show Tics—Select to display the major axis divisions.
❍
Show Grid—Select to display the major grids.
Minor Grids
❍
Show Tics—Select to display the minor grid divisions.
❍
Show Grid—Select to display minor grids.
❑
Font/Color—The font of the axes labels and divisions.
❑
Notation—The notation displayed for the axis labels values. The available values
are—Engineering and Suffix. Default value: Suffix.
On the Scale tab, specify the following values:
January 2012
103
Product Version 6.1.5
Virtuoso Visualization and Analysis XL User Guide
Working with Graphs
❑
Mode—The scaling mode as AutoScale or Manual.
❑
Axis Limits—The maximum and minimum range of the selected axis on which a
signal can be plotted.
Note: If you selected the AutoScale mode, you cannot change the axis limits. To
change the axis limit, select the Manual option.
■
❑
Divisions—Specify the minor and major axis divisions for the selected axis. If you
selected the AutoScale mode, you cannot change the axis divisions. To change the
axis divisions, select the Manual option.
❑
Scale Options—Select the Log check box to display the axis in logarithmic scale.
Click OK.
Displaying X-Axis Labels in String Format
If you select the X-axis variable as model file or Corner while plotting the results for a
simulation run in ADE XL for sweep data, the labels on X-axis are displayed in string format.
In the figure below, you can see the simulation results plotted in the graph window. The sweep
variables for this simulation are—VDD, modelFiles, and temperature. This simulation also
contains corner values. After you run the simulation, the different outputs are listed in the
Output section of ADE XL. When you plot all the outputs, the waveforms are plotted in
individual subwindows. See the figure below. Notice that the plots shown in the figure below
have temperature as the sweep variable on X-axis. You can change the X-axis variable to
January 2012
104
Product Version 6.1.5
Virtuoso Visualization and Analysis XL User Guide
Working with Graphs
modelFiles, VDD, or Corner. When you change the X-axis variable to modelFiles or
Corner, the X-axis labels are displayed as string values.
Note: Labels with string values are not supported for transient data.
To change the sweep variable to modelFiles or Corner, do the following:
1. Right-click the X-axis and choose Swap Sweep Var.
The Swap Sweep Var form appears.
January 2012
105
Product Version 6.1.5
Virtuoso Visualization and Analysis XL User Guide
Working with Graphs
2. Select modelFiles or Corner.
The graph is plotted with the selected variable displayed on X-axis.
In the following figure, the sweep variable plotted on X-axis for Supply_Current plot,
shown in the figure above, is changed to Corner. Notice that the X-axis labels for corners
are displayed as string values and the trace is displayed as a sequence of points.
Note: To display the trace as a continuous line, right-click the trace and choose Type –
Continuous line.
January 2012
106
Product Version 6.1.5
Virtuoso Visualization and Analysis XL User Guide
Working with Graphs
Also, note that the string for all the intercept points may not be visible on the X-axis when the
trace is displayed in its normal size. To view any specific string for a data point, you need to
zoom in the graph. For information about how to zoom and pan a graph, see Panning and
Zooming Graphs on page 96.
If the string is long, it is displayed as an elided string with the ... symbol, for example,
CO_VDD...Temp_1. To view the complete string, place the pointer on a data point.
Adding Multiple Y-Axes
From Results Browser or ADE, if you plot two or more signals that contain different Y-axis
(dependent axis) data in the same window, the graph displays separate Y-axes for both the
signals. For example, when the voltage (net10) and current (V1:p) signals are plotted in the
same graph, the graph displays two Y-axes, displayed on the left and the right of the graph
respectively, as shown in figure below:
January 2012
107
Product Version 6.1.5
Virtuoso Visualization and Analysis XL User Guide
Working with Graphs
Note: A graph or a strip can have four Y-axes at the maximum.
When you have more than one trace plotted in a graph and you want to analyze a particular
trace, you can move the selected trace to a new Y-axis. You can also change the Y-axis of a
trace to another existing Y-axis if the graph contains two or more Y-axes. To know more about
how to change the axis of a trace, see Changing Dependent Axis on page 109.
To assign a new Y-axis to the selected trace:
➡
Right-click the trace and choose Change Y Axis – New.
A new Y-axis is added in the graph and the selected trace is detached from the existing
axis and is attached to the new axis. For example, the figure below contains five traces
(two voltage and three current) plotted in a graph. When you assign a new Y-axis to the
trace for the net10 signal, the trace moves to a new Y-axis (3: V(V)) displayed on the
left of the graph. The new axis is the third Y-axis in the graph; therefore, the axis number
is 3.
January 2012
108
Product Version 6.1.5
Virtuoso Visualization and Analysis XL User Guide
Working with Graphs
Important
If an axis does not have any traces attached to it, the axis is removed from the graph.
When you add a new Y-axis for a trace, the new axis name is displayed in the following format:
axis_number: axis_title(axis_unit)
For example, the above figure displays the following axis name for the new axis that you have
added manually to the net10 trace.
3: V(V)
where,
■
axis_number is 3 because this is the third Y-axis in the graph
■
axis_title is V, which indicates this is a voltage signal
■
axis_unit is V, Volts.
By default, axis name displays the axis_number. To hide axis_number from the axis
name, do one of the following:
■
Right-click the axis and de-select the Show Axis Number check box.
■
In the Dependent Axis Properties form, on the General tab, deselect the Label with
Axis Number check box and click OK. To know how to open the Dependent Axis
Properties form, see Editing Graph Axis Attributes on page 101.
■
Choose Axis – Axis Number.
The axis_number is removed from the selected axis name.
Changing Dependent Axis
If you have more than one Y-axis in a graph, you can change the Y-axis of the trace to another
Y-axis. You can assign a common axis to the traces that have the same signal type. However,
you cannot assign the same axis to signals of different data types. For example, a voltage
signal cannot be assigned an axis of the signal representing current.
To change the Y-axis of a selected trace:
➡
Right-click the trace and choose Change Y Axis – Move to axis_name.
The shortcut menu displays the names for all the Y-axes that are currently visible in the
graph. The name of the axis to which the trace is currently attached is disabled.
January 2012
109
Product Version 6.1.5
Virtuoso Visualization and Analysis XL User Guide
Working with Graphs
For example, in the following figure, the graph includes five traces:
■
V1:p—Current signal plotted on I(mA) axis
■
V2:p—Current signal plotted on I(mA) axis
■
net10—Voltage signal plotted on 3:V(V) axis
■
net35—Voltage signal plotted on V(V) axis
■
out—Voltage signal plotted on V(V) axis
The net10, net35, and out signals are the voltage signals. Therefore, you can move these
signals to any axis that represents the voltage signal. In this example, you can move the out
signal to only 3: V(V) axis. The I(mA) axis is disabled in the shortcut menu because it is
January 2012
110
Product Version 6.1.5
Virtuoso Visualization and Analysis XL User Guide
Working with Graphs
incompatible with the out signal. The V(V) axis is disabled because the out signal is already
assigned to this axis.
January 2012
111
Product Version 6.1.5
Virtuoso Visualization and Analysis XL User Guide
Working with Graphs
When you move both the out and net35 signals to the 3: V(V) axis, the V(V) axis is
removed from the graph because no signal is attached to this axis (see the figure below).
To find which traces are assigned to a particular axis, right-click the axis and choose Select
Attached Traces. The traces attached to the selected axis are highlighted in the graph. Also,
when you select a trace, only the axis for the selected trace is highlighted and all the other
axes are dimmed.
To change the properties of all the dependent axis at the same time, do the following:
■
Press the Ctrl key and click the axes for which you want to change the axis properties.
■
Choose Axis – Properties.
January 2012
112
Product Version 6.1.5
Virtuoso Visualization and Analysis XL User Guide
Working with Graphs
The Dependent Axis Properties for selected objects form appears.
For more information about the properties form fields, see Editing Graph Axis Attributes
on page 101.
Freezing Graphs
You can freeze a graph to ensure that it does not change even when the simulation results in
the data directory are reloaded. No signal can be added or removed from a frozen graph. If
you try to append a signal to a frozen graph, it is plotted in a new subwindow. The graph
operations like zooming and adding or moving markers are supported in a frozen graph.
Do one of the following to freeze a graph:
■
In the window, choose Graph – Freeze.
■
Right-click anywhere in the window and choose Freeze Graph. When you view the
menu again, you see a red check mark displayed next to the option, indicating that the
graph is frozen.
A lock icon appears on the upper-right corner of the window tab indicating that the graph
is frozen.
January 2012
113
Product Version 6.1.5
Virtuoso Visualization and Analysis XL User Guide
Working with Graphs
Evaluating Graph Expressions
The signals plotted in the window can have expressions associated with them. How
expressions are evaluated in the window depends on whether you are in the SKILL or MDL
mode.
SKILL Calculator
When you open a saved graph that contains expressions, the expressions are evaluated by
default within the context of the current results directory.
For example, if you plot an expression from a results directory and save the graph and later
select a different results directory. When you open the saved graph again, the expression in
the graph is evaluated in the context of the new results directory.
In the ADE mode, you can set the ignoreTokenContext variable to false so that
expressions from the saved graphs are evaluated in the context of the results directory in
which the graph was saved.
MDL Calculator
When you open a saved graph that contains expressions, the expressions are evaluated
within the context of the results directory in which the graph was saved.
Working With Assistants
The Virtuoso Visualization and Analysis XL includes the following assistants:
■
Spectrum on page 115
■
Browser on page 123
■
Marker Toolbox on page 124
■
Eye Diagram on page 124
■
Horiz Marker Table on page 134
■
Trace Info on page 134
■
Vert Marker Table on page 135
■
Subwindows on page 135
January 2012
114
Product Version 6.1.5
Virtuoso Visualization and Analysis XL User Guide
Working with Graphs
Note: You can hide or show assistants by using the F11 key. Alternatively, click the Toggle
Assistants Visibility button on the Workspace toolbar.
Spectrum
The Spectrum assistant is used to plot and calculate the Fast Fourier Transform (FFT) of a
periodic waveform and its different measurements—Signal-to-Noise-and-Distortion Ratio
(SINAD), Spurious Free Dynamic Range (SFDR), Effective Number of Bits (ENOB), and
Signal-to-Noise Ratio (SNR without distortion)—for a given input signal. The spectrum
measure is used for characterizing A-to-D converters and is typically supported for transient
simulation data.
Note: In Virtuoso Visualization and Analysis XL, Discrete Fourier Transform (DFT) and Fast
Fourier Transform (FFT) are the same.
To open the Spectrum assistant, select a signal in the window and do one of the following:
■
Choose Window – Assistants – Spectrum.
■
Choose Measurements – Spectrum.
January 2012
115
Product Version 6.1.5
Virtuoso Visualization and Analysis XL User Guide
Working with Graphs
The Spectrum assistant appears on the left in the window by default.
The Signal/Expr Names field in the Spectrum assistant displays the name of the
selected traces. The traces are displayed on the basis of their selection order; however,
you can rearrange the trace order either by clicking the column header or by using the
drag operation. The assistant has the following fields:
❑
Input Wave Type—Select the input wave type as Time Domain Waveform or
Frequency Domain Waveform.
January 2012
116
Product Version 6.1.5
Virtuoso Visualization and Analysis XL User Guide
Working with Graphs
You can calculate the FFT for the time domain waveform. However, the frequency
domain waveform is already an FFT waveform and is used only to calculate
measurements. You can use the frequency domain waveform if you are running
simulation with the Spectre Fourier component. The Spectre Fourier component
performs a Fourier integral and outputs the results in the frequency domain.
❑
FFT Input Method—Select the Fast Fourier Transform (FFT) input method from the
drop-down list box.
If you select Calculate Sample Frequency, which is the default option, you need
to specify the start and stop time. The Sample Count and Frequency fields display
the values calculated based on the specified start and stop time.
Start Time = Start time of the waveform
End Time = End time of the waveform
Sample Frequency = SampleCount/(StopTime - StartTime)
If you select Calculate Start Time, you need to specify the stop time, sample
count, and frequency. The Start Time field displays the value calculated based on
the specified stop time, sample count, and frequency.
StartTime= StopTime - SampleCount/SampleFreq
If you select Calculate Stop Time, you need to specify the start time, sample
count, and frequency. The Stop Time field displays the value that is calculated
based on start time, sample count, and frequency that you specify.
❑
Start/Stop Time—Specify the start and stop time of the input time domain periodic
waveform.
❑
Sample Count/Freq—Specify the sample count that is used to determine the
number of frequency bins in the FFT waveform. Also, in the Freq field, specify the
sampling frequency that determines the size of the frequency bin of the FFT
waveform.
The Sample Count value must be greater than zero and can include any integer
that is a power of two. For a value that is not a power of two, the function rounds it
up to the next closest power of two. By default, this field displays the number of data
points in the selected signal.
SampleFrequency=SampleCount/(StopTime-StartTime)
StartTime=StopTime-(SampleCount/SampleFreq)
StopTime=Startime+(SampleCount/SampleFreq)
❑
Window Type—Specify the window function that you can apply to the waveform,
such as Hanning or Kaiser. By default, this field displays Rectangular. Some
January 2012
117
Product Version 6.1.5
Virtuoso Visualization and Analysis XL User Guide
Working with Graphs
of these window types increase the amplitude of the signal. This helps in
distinguishing the noise in the signal.
You can use Rectangular window type when you have an integer number of
cycles. However, if you are simulating a sigma-delta modulator, you can use
Hanning instead of Rectangular even when an integer number of cycles occur
between StartTime and EndTime.
❑
Plot FFT (units)—Select this check box if you want to plot the FFT waveform. In
the drop-down list to the right, select the values you want to plot in the FFT
waveform. The values can be dB, Imaginary, Magnitude, and Real.
❑
Start/End Freq—Specify the lower limit and the upper limit of the frequency range
for spectrum measures. By default, the lower limit field displays the first frequency
point of the FFT and the upper limit field displays the last frequency point of the FFT.
To synchronize the start and end frequency values with the specified start and stop
time, click the S button. You can also change the start and end frequency values, if
required.
❑
Signal Bins—Specify the number of signal bins. When you select a window type,
this field displays the default number of bins for the selected window type. For
example, if you select the Window Type as Kaiser that has two signal bins, this
field displays 2. You can increase the number of signal bins to up to half the value
of the sample count. For example, if the sample count is 16 for the window type
Kaiser, you can increase the signal bin count in the Signal Bins field up to 8. You
cannot decrease the displayed signal bin value.
By default, this field displays zero to indicate the rectangular window type. This
specifies the number of bins on each side of the signal bin or harmonic bin of the
FFT waveform that are to be considered as part of the signal or harmonic.
Signal bin for Hanning, Hamming, Cosine2 windows is 1.
Signal bins for Blackman, ExtCosBell, Kaiser, Cosine4 signal bin are 2.
Signal bins for HalfCycleSine, Half3CycleSine, HalfCycleSine3,
Half6CycleSine, HalfCycleSine6, Parzen signal bin are 3.
Bins are used to calculate the total signal power, P_Noise, and
P_distortion.The startBin and endBin values are obtained from the start
and end frequencies.
If you change the number of the signal bins, the measurements in the Outputs
section are changed. For example, if you change the value of signal bins, the signal
power and noise power are also changed. This also changes the SINAD and ENOB
values.
January 2012
118
Product Version 6.1.5
Virtuoso Visualization and Analysis XL User Guide
Working with Graphs
❑
Peak Sat. Level—Specify the peak saturation level of the FFT waveform.
Magnitude of the FFT wave is divided by the Peak Sat Level before using it in
calculations.
❑
Harmonics—Specify the number of harmonics for the waveform that you want to
plot. For example, If this variable is n, where n should be greater than 1 and the
fundamental frequency is harmonic 1, the n harmonics are considered for the
harmonic power calculation. The signal bins are used for calculating the harmonic
power.
For example, to calculate the total harmonic distortion (THD), if you set the
Harmonics value to n, where n is greater than 1, and the fundamental frequency is
harmonic 1, the number of harmonics used to calculate THD is 2,...,n. If n=3, the
2nd and 3rd harmonics are used to calculate THD.
❑
Analysis Type—Specify the analysis type as Signal Analysis or Noise
Analysis. Based on the analysis type that you select, the measurement values are
calculated and displayed in the Outputs section. If you want to use only the noise
in the frequency domain waveform as input, select Noise Analysis. However, if
you want to use both the signal and noise in the frequency domain waveform as
input, select Signal Analysis.
❑
Plot Mode—Specify whether you want to append the FFT waveform to the existing
graph, replace the existing graph, or plot the waveform in a new window or a
subwindow.
January 2012
119
Product Version 6.1.5
Virtuoso Visualization and Analysis XL User Guide
Working with Graphs
❑
Plot—Click the Plot button to plot and evaluate the FFT waveform and its
measurements.
Outputs
The Outputs section displays the following measurements and their values:
■
SINAD (Signal to Noise and Distortion Ratio)
■
SNR (Signal to Noise Ratio)
■
SFDR (Spurious Free Dynamic Range)
■
ENOB (Effective Number Of Bits)
■
Signal Power
January 2012
120
Product Version 6.1.5
Virtuoso Visualization and Analysis XL User Guide
Working with Graphs
■
DC Power
■
Noise Floor/Bin
■
Noise Floor/rtHz
■
Total Harmonic Power
■
Peak Harmonic Power
Calculations
■
ENOB (Effective Number Of Bits)
ENOB = (SINAD - 1.763 - dB10(Max_Signal_Power))/6.02
■
SINAD (Signal to Noise and Distortion Ratio)—SINAD is the ratio of total signal power to
the noise-plus-distortion power.
SINAD= P_Signal / (P_Noise + P_distortion)
❑
P_Signal is the total signal power and can be calculated as below:
P_Signal = arr[i] * arr[i] ;
arr[i] is an array and, i is from (freq - signalBin) to (freq +
signalBin)
freq = Frequency
❑
P_Noise is the power of the noise excluding the power around the fundamental bin,
the power around the harmonic bins, and the power at DC.
P_Noise = arr[i] * arr[i] ;
where, i is an array index that does not include the values from (freq signalBin) to (freq + signalBin).
❑
P_distortion = noiseNonHarmPwr
P_distortion is the power of the distortion spurs up to the number specified by
Harmonics. The algorithm also calculates the location of the aliased harmonics and
includes the aliased harmonic power.
■
SNR (Signal to Noise Ratio)
SNR = dB10(P_Signal/TotalNonHarmNoise)
■
SFDR (Spurious Free Dynamic Range)
January 2012
121
Product Version 6.1.5
Virtuoso Visualization and Analysis XL User Guide
Working with Graphs
SFDR is the strength ratio of the fundamental signal to the strongest spurious signal in
the specified frequency band set by the Start and End frequency fields.
SFDR = dB10(Max_Signal_Power/max(maxNoise, maxHarmNoise))
Max_Signal_Power is the maximum value of y-vector in the total signal power
calculation.
maxNoise = Max of arr[i];
where i is the index of array elements that were not considered while calculating total
signal power, total harmonic power and power at DC. MaxNoise is the maximum noise
component.
maxHarmNoise = Max(arr[i]) ;
where, i is the index of the harmonic.
■
THD (Total Harmonic Distortion)
THD = 100 * sqrt(total_Harmonic_Pwr/P_Signal)
where, total_Harmonic_Pwr is the sum of all harmonic powers
■
Signal Power
SignalPower = dB10(P_Signal)
■
DC Power
dc_power= arrI[0]*arrI[0]+arrR[0]*arrR[0]
arrI is Imaginary part and arrR is Real part
■
Noise Floor/Bin
NoiseFloor/Bin = dB10(TotalNonHarmNoise/anaBins)
noiseNonHarmPwr = Sum of arr[i] * arr[i];
where, i is the index of array elements which were not considered in the calculation of
total signal power (the fundamental), total harmonic power, and DC.
Average [noiseNonHarmPwr] = (noiseNonHarmPwr / n)
where, n is the total number of bins used
TotalNonHarmNoise = (noiseNonHarmPwr / n) * anaBins
anaBins is length of the array arr[]
■
Noise Floor/rtHz
January 2012
122
Product Version 6.1.5
Virtuoso Visualization and Analysis XL User Guide
Working with Graphs
NoiseFloor/rtHz = dB10((TotalNonHarmNoise/(anaBins-1))/binSize)
binSize is difference of the two nearest X points (frequency previousFrequency) in the FFT wave.
Browser
The Browser assistant displays the Results Browser that you can use to open simulation
results saved earlier. To open the Results Browser, choose Window – Assistants –
Browser. For more information about the Results Browser, see Chapter 2, “Using the Results
Browser,”
January 2012
123
Product Version 6.1.5
Virtuoso Visualization and Analysis XL User Guide
Working with Graphs
Marker Toolbox
You use this assistant to add point, vertical, and horizontal markers to the trace. For more
information about Marker Toolbox, see Adding Markers with Marker Toolbox on page 199.
Eye Diagram
You use the Eye Diagram assistant to create an eye. An eye diagram is a way of representing
a digital data signal by repetitively sampling the signal and overlaying the repeated samples
on the same X-axis.
The result is a plot that has many overlapping lines enclosing an empty space known as the
eye. The quality of the receiver circuit is characterized by the dimension of the eye. An open
eye means that the detector can distinguish between 1's and 0's in its input, while a closed
eye means that a detector placed on Vout is likely to give errors for certain input bit
sequences.
Example Circuit
The example described below is generated by using a Pseudo-Random Binary Sequence
(PRBS) source in the Spectre and Verilog-A model that can add random amplitude variation
and random delays to the edges.
Spectre Netlist prbs.scs
// prbs.scs
v1 (high 0) vsource type=prbs period=40n val0=0 val1=1 rise=0.3n \
fall=0.3n delay=3n
vclk (clk 0) vsource type=pulse period=80n val0=0 val1=1 rise=0.3n \
fall=0.3n delay=3n
del (withdelay high) randdelay sd=1n rise=0.3n
rl (withdelay jitter) resistor r=100
cl (jitter 0) capacitor c=50p
January 2012
124
Product Version 6.1.5
Virtuoso Visualization and Analysis XL User Guide
Working with Graphs
r1 (high 0) resistor r=1k
ahdl_include "randdelay.va"
tran tran stop=400u
Verilog-A model randdelay.va
// VerilogA for randdelay
`include "constants.h"
`include "discipline.h"
module randdelay (op,ip);
output op;
input ip;
electrical op,ip;
parameter real sd=2.0n;
parameter real gainsd=0.1;
parameter real del=5.0n;
parameter real rise=0.1n;
parameter real thresh=0.5;
parameter integer seed = 23133;
integer vseed;
real randnum,gain,delayed;
analog begin
@(cross(V(ip)-thresh)) begin
randnum=$rdist_normal(vseed,0,1);
randnum=randnum*sd+del;
gain=$rdist_normal(vseed,0,1)*gainsd+1;
if(randnum<0) randnum=0.0;
end
delayed= transition(V(ip),randnum,rise,rise);
V(op) <+ gain*(delayed-thresh)+thresh;
end
endmodule
Note: To run the simulation in the example shown above, type spectre prbs.scs.
January 2012
125
Product Version 6.1.5
Virtuoso Visualization and Analysis XL User Guide
Working with Graphs
When you plot the jitter signal as shown in the previous example, which is the output of
the PRBS source that has passed through the Verilog-A model to add random delay and
amplitude variation and then passed through a simple RC filter, you get the following plot:
This plot does not show how much the original signal is distorted. The zoomed in waveform
also does not help visualize the timing and amplitude variation in the data. These issues can
be resolved by using the Eye Diagram assistant.
Opening the Eye Diagram Assistant
Select a signal in the window and do one of the following to open the Eye Diagram assistant:
■
Choose Measurements – Eye Diagram.
■
Choose Window – Assistants – Eye Diagram.
January 2012
126
Product Version 6.1.5
Virtuoso Visualization and Analysis XL User Guide
Working with Graphs
The Eye Diagram assistant appears on the right in the window.
The Eye Diagram form has the following fields:
January 2012
127
Product Version 6.1.5
Virtuoso Visualization and Analysis XL User Guide
Working with Graphs
❑
The Signal/Expr Names field displays the name of the traces that you select in an
active window. The traces are displayed on the basis of their selection order;
however, you can rearrange the trace order either by clicking the column header or
by using the drag operation. To delete the traces that are not required, select the
traces and press the Delete key.
❑
In the Start field, specify the X-axis value from where the eye diagram plot needs to
be plotted.
❑
In the Stop field, specify the X-axis value where the eye-diagram plot must end.
❑
In the Period field, specify the time period for the eye diagram. This is the period
after that the X-axis starts repeating.
❑
Select the Edge Triggered Eye Diagram check box if you want to another signal
to be triggered at the beginning of the eye diagram instead of a fixed period.
For more information about how to plot the edge triggered eye diagram, see Edge
Triggered Eye Diagram on page 130.
❑
In the Plot Mode list, specify whether you want to append the eye diagram to an
existing graph, replace an existing graph with the eye diagram, or add the eye
diagram to a new subwindow or a new window.
❑
Select the Intensity check box to highlight the intersection points of the eye
diagram.
❑
Click the Plot Eye button to plot the eye diagram for the selected signal. By default,
the name of the eye diagram is eye_<signal-name>.
January 2012
128
Product Version 6.1.5
Virtuoso Visualization and Analysis XL User Guide
Working with Graphs
If you do not select the Intensity check box and click Plot Eye to plot the graph, the
following graph is opened in a new subwindow:
January 2012
129
Product Version 6.1.5
Virtuoso Visualization and Analysis XL User Guide
Working with Graphs
If you select the Intensity check box, the graph is displayed as shown below:
This graph helps find the extent of the amplitude variation and timing variation in the
transitions. Colors displayed in the graph are used to show regions of greater density, which
helps visualize the distribution of amplitude and timing variation.
The hole in the middle of the graph is known as eye. The circuit or the system is considered
bad if the hole is small.
Edge Triggered Eye Diagram
You can select the Edge Triggered Eye Diagram check box in the Eye Diagram assistant
if you want another signal to be triggered at the beginning of the eye diagram instead of a
fixed period. When you select this check box, the Period field becomes inactive. You also
need to plot the signal that you want to use as a triggering signal.
When you select this check box, the Signal, Threshold, Offset, and CrossType fields are
enabled.
January 2012
130
Product Version 6.1.5
Virtuoso Visualization and Analysis XL User Guide
Working with Graphs
■
Click in the Signal field and select a signal that you want to use as a triggering signal.
The selected signal name appears in this field.
■
In the Threshold field, specify a threshold value. When a signal to be triggered crosses
the specified threshold value in a given direction, the eye diagram starts a new period.
You can specify direction in the CrossType field.
■
In the Offset field, specify an offset value that is used to shift the phase of the eye. If you
specify a positive value, the eye right is rotated by the specified amount of time and if you
specify a negative value, the eye left is rotated by the specified amount of time.
■
Select the CrossType as rising, falling, or either.
January 2012
131
Product Version 6.1.5
Virtuoso Visualization and Analysis XL User Guide
Working with Graphs
When you click the Plot Eye button, the edge triggered eye diagram for the above specified
values is plotted in a new subwindow as shown in the figure below:
Advanced Measurements
After you plot an eye diagram for the selected signal, you can specify the advanced options
for the eye diagram. To specify the advanced options, select the eye diagram plot and select
the Advanced Options check box. This evaluates the vertical (Max Vertical Opening
Level 0) or horizontal opening (Max Horizontal Opening Level 1) of the eye
diagram.
The advanced measurements that can be calculated are based on performing statistical
analysis of the eye diagram. Consider the signal you want to analyze as a sequence of 1's
and 0's, with transitions between the two logic levels. As a result, it is required to analyze the
distribution of the timing of transitions between 0 and 1 levels, and also to analyze the
distribution of signal levels of the parts of the eye diagram representing 0 and 1 values.
January 2012
132
Product Version 6.1.5
Virtuoso Visualization and Analysis XL User Guide
Working with Graphs
The Advance Options section includes the following fields:
■
The Selected Eye field displays the name of the selected eye diagram.
■
In the Threshold field, specify the threshold value. The Y-axis level, such as voltage,
represents the switching threshold of the signal is generally half of the signal range. This
is used to compute the statistical information about the times (relative to the beginning
of the eye diagram) at which the signal crosses the threshold level.
■
In the Level 0 field, specify X-range and Y-range to plot their vertical histograms for level
0 measurements.
■
In the Level 1 field, specify X-range and Y-range to plot their horizontal histograms for
level 1 measurements.
■
Click the Evaluate button to evaluate the vertical and horizontal opening of the eye
diagram.
■
In the No of bins, specify the signal bins you want to display in the eye diagram plot.
These signals bins are used to form the horizontal (threshold crossing times) and vertical
(amplitude variation) histograms.
■
In the Sampling Interval, specify the time interval after which the signals are divided in
the eye diagram plot. If this field is left blank, the data within the level 1 and level 0 regions
are used to analyze the amplitude variation of the signal. This means there is some
sensitivity to the actual spacing between the data points in the signal, which is caused
by the variable time steps in the simulator. If the points are clustered in the curve portion,
the distribution can be skewed. To perform the analysis, the sampling interval you specify
in this field is divided into even time points.
After the evaluation is complete, the following additional output is displayed in the Output
section of the Eye Diagram assistant:
■
Eye width
■
Eye height
■
Eye amplitude
■
Eye SNR
■
Level 1 standard deviation and mean
■
Level 0 standard deviation and mean
January 2012
133
Product Version 6.1.5
Virtuoso Visualization and Analysis XL User Guide
Working with Graphs
Setting Eye Diagram Properties
To change the trace properties of an eye diagram, right-click the eye diagram plot and choose
Trace Properties. The Eye Trace Properties for <eye_diagram_name> form appears
that includes the following fields:
■
Name—Specify the name of the eye diagram trace. If you select the Default check box,
it displays the default trace name.
■
Expression—Specify an expression that you can associate with the selected eye
diagram.
■
Color—Specify the foreground color of the trace.
Edge Triggered Eye Diagram
You can plot the In order to use this, you must also plot the signal that you wish to use as the
triggering signal. Check the Edge Triggered Eye Diagram checkbox on the assistant, and then
click in the Signal field on the form. Select the trace on the graph that you wish to use as your
triggering signal. Fill in a Threshold value; when the trigger signal crosses this threshold in
the specified direction (specified using the Cross Type field), the eye diagram will start a new
period. You may also specify an Offset which allows you to shift the phase of the eye; a
positive value will rotate the eye right by that amount of time and a negative value will rotate
the eye left by that amount of time.
Using the clk signal in the results produced by the netlist above, with the assistant filled in as
follows:
Horiz Marker Table
You use this assistant to view the interception data for horizontal markers in a table. For more
information, see Displaying Intercept Data for Markers in Marker Tables on page 211.
Trace Info
You use this assistant to view information about the selected trace. To open the Trace Info,
select a trace and choose Window – Assistants – Trace Info. The Trace Info assistant
appears, displaying the trace name and color, Y Min, Y Max, X Min, X Max, Sweep
Params, Time, Results dir, Dataset, Data format, and Data points for the selected
January 2012
134
Product Version 6.1.5
Virtuoso Visualization and Analysis XL User Guide
Working with Graphs
trace. For more information about the data displayed in the trace panel, see Working with
Traces on page 140.
Vert Marker Table
You use this assistant to view the interception data for vertical markers in a table. For more
information, see Displaying Intercept Data for Markers in Marker Tables on page 211.
Subwindows
A subwindow is a graph that you can open within a window. The Subwindows assistant
displays icons for all the subwindows that are open in a window. When you open a new
window, the Subwindows assistant creates a default subwindow named Subwin(1).
The title of a subwindow includes the analysis name. If a graph includes an expression, the
expression name is displayed in the subwindow title.
January 2012
135
Product Version 6.1.5
Virtuoso Visualization and Analysis XL User Guide
Working with Graphs
You can specify the layouts to display subwindows in the window. For more information about
graph layouts, see Specifying the Graph Layout on page 90.
To determine the active subwindow in a graph, see Determining the Active Subwindow on
page 88.
January 2012
136
Product Version 6.1.5
Virtuoso Visualization and Analysis XL User Guide
Working with Graphs
To delete a subwindow, do one of the following:
■
Right-click the graph in the subwindow and choose Delete.
■
Select the subwindow you want to delete and choose Edit – Delete.
■
Select the subwindow you want to delete and press the Delete key.
■
Select the subwindow icon in the Subwindows menu and press the Delete key.
The selected subwindow is deleted.
Working with Workspaces
A workspace is the arrangement of various assistants and the window settings that you
specify while working with a graph. You can either use the available workspaces or create
your own workspace while working in the window.
Workspace Types
The available workspaces are of four types:
■
■
Basic—This workspace displayXs the following dockable assistants:
❑
Subwindows
❑
Results Browser
❑
Graph
Browser—This workspace displays the following dockable assistants:
❑
Results Browser
❑
Graph
■
Classic—This workspace displays only the graph window.
■
MarkerTable—This workspace displays the following dockable assistants:
❑
Subwindows
❑
Results Browser
❑
Graph
❑
Marker Table
January 2012
137
Product Version 6.1.5
Virtuoso Visualization and Analysis XL User Guide
Working with Graphs
If you open the tool in stand-alone mode, it is opened in the Basic workspace because in
stand-alone mode you work on the saved simulation results.
If you open the tool from within ADE, it is opened in the Classic workspace because in ADE
you work on the simulation results for the current run.
When you open a new Virtuoso Visualization and Analysis XL session from the same
Virtuoso window, the workspace that you specified in the previous session is available.
Saving a Workspace
You can customize a workspace by selecting the assistants that you want to display from the
Window – Assistants menu. You can then save the customized workspace by doing one of
the following:
■
Choose Window – Workspaces – Save As.
■
On the Workspace toolbar, select the
option.
The Save Workspace form appears.
In this form, specify the name with which you want to save the workspace and select the
path where you want to save the workspace. You can specify a new name or can make
changes to an existing workspace.
January 2012
138
Product Version 6.1.5
Virtuoso Visualization and Analysis XL User Guide
Working with Graphs
If you do not want to save the changes you made to the existing workspace, choose Windows
– Workspaces – Revert to Saved to revert to the factory settings.
Loading a Workspace
To load a workspace, do one of the following:
■
Choose Windows – Workspaces – Load.
The Load Workspace form appears. In this form, select the workspace you want to
load.
■
On the Workspace toolbar, select the required workspace from the Workspace dropdown list box.
Deleting a Workspace
To delete a workspace, choose Windows – Workspaces – Delete.
The Delete Workspace form appears. Select the name of the workspace that you want to
delete.
Setting the Default Workspace
To set a workspace as the default workspace, choose Windows – Workspaces – Set
Default.
The Default Workspace form appears. Select the name of the workspace that you want to
set as the default.
Showing and Hiding Assistants
To show or hide the assistants in the workspace, do one of the following:
■
Choose Windows – Workspaces – Show/Hide Assistants
■
Press the F11 key to hide or show the assistants.
■
On the Workspace toolbar, select the
January 2012
option.
139
Product Version 6.1.5
Virtuoso Visualization and Analysis XL User Guide
Working with Graphs
Working with Traces
A signal when plotted in the window is called a trace. Each trace in the window is displayed
in a different color. The graph supports 18 unique colors. The information displayed in the
area to the left of the trace is called the trace legend. A splitter line separates the trace and
the trace legend area.
To highlight a trace in the window, select the legend corresponding to the trace or select the
trace in the graph.
The trace legend area displays the following information:
■
The name and color of all the traces plotted in a graph.
■
The corner names and sweep parameters from ADE L/XL in separate columns that can
be sorted.
■
The trace families, based on sweep parameters, in a hierarchical order. To view the
analog traces in a family or the digital traces in a bus, click the + symbol in the trace
legend area.
January 2012
140
Product Version 6.1.5
Virtuoso Visualization and Analysis XL User Guide
Working with Graphs
Each trace in the trace legend area displays a Visibility button
or hide traces.
that you can use to show
You can resize the trace legend area by dragging the dynamic splitter on the right. You can
also adjust the width of each column in the trace legend area.
By default, the trace legend is displayed on the left of the graph. You can also move the trace
legend inside the graph by using the Graph Properties form. For more information, see
Editing Graph Properties on page 100.
You can select one or more traces in a graph by doing the following:
■
To select a trace, click the trace in the graph or click the trace name in the trace legend
area.
■
To select all traces in a graph or a subwindow, press Ctrl+Shift+A.
■
To select all traces in a strip, press Ctrl+A.
Note: The active strip is determined by a yellow bar displayed to the left of the trace legend
area.
You can select a trace and choose one of the following Trace menu commands to manipulate
traces in a window:
■
Symbols On—Displays the symbols on the individual data points for the selected trace.
■
Select By Family—Selects the traces from the parametric sweeps by family, instead of
selecting an individual leaf.
■
Strip By Family—Adds all the traces belonging to a family to a strip.
■
Select All—Selects all the traces in a graph or in a strip in the active window or
subwindow.
■
Delete All—Deletes all the traces in the active window or subwindow. You can also use
bind key Ctrl+E to delete all the traces in a window.
■
Move to—Moves the selected trace to the following locations:
■
❑
New Window—Moves the selected trace in a graph to a new window.
❑
New Subwindow—Moves the selected trace in a graph to a new subwindow.
❑
New Strip—Moves the selected trace in a graph to a new strip.
Copy to—Copies the selected trace to the following locations:
❑
New Window—Copies the selected trace to a new window.
January 2012
141
Product Version 6.1.5
Virtuoso Visualization and Analysis XL User Guide
Working with Graphs
❑
New Subwindow—Copies the selected trace in a graph to a new subwindow.
❑
New Strip—Copies the selected trace in a graph to a new graph strip. This is
especially useful when you want to study a single trace separate from a set of
parametric leaf waveforms. You can alter trace selection to select signals by family,
rather than by selecting individual traces, by choosing Trace - Select by Family.
To show or hide traces, right-click the trace and choose Visible. The red check mark is
displayed with this option indicating that the trace is visible.
Dragging Traces
Traces support the following drag-and-drop operations:
■
You can drag traces from one window to another.
■
You can drag traces from one subwindow to another. The window to which you drag a
trace becomes the active window.
■
You can drag traces from one strip to another.
Tracking Cursor
The tracking cursor displays the color and name of the trace and its X- and Y-axis values when
you drag a trace. Do one of the following to display tracking information on the tracking cursor:
■
Choose Markers – Tracking Cursor.
■
Click the Tracking Cursor button on the Marker toolbar.
Hiding and Showing Traces
To show or hide a trace, do the following:
■
Right-click a trace and select Visible.
■
In the trace legend area, click the Visibility button (
).
Deleting Traces
To delete a trace from a graph, subwindow, or strip, do one of the following:
■
Select the trace and choose Edit – Delete, or press the Delete key.
January 2012
142
Product Version 6.1.5
Virtuoso Visualization and Analysis XL User Guide
Working with Graphs
■
Right-click the trace and choose Delete.
To delete all traces in a subwindow, select a trace and do one the following:
■
Choose Trace – Delete All
■
Press Shift+E.
Setting Trace Properties
The default trace properties are controlled by the values assigned to variables in the
.cdsenv file. For more information, see Appendix A, “Virtuoso Visualization and Analysis XL
Tool Environment Variables.”
Do one of the following to set the trace properties for a trace:
■
Double-click a trace in the window.
■
Select a trace and choose Trace – Properties.
The Trace Properties for <trace-name> form appears.
In this form, set the trace properties:
January 2012
143
Product Version 6.1.5
Virtuoso Visualization and Analysis XL User Guide
Working with Graphs
❑
In the Name field, type the name for the trace or select the Default check box to
display the default trace name. When you select the Default check box, the Name
field becomes unavailable. The Name and Default fields are not available if you
select more than one trace.
❑
In the Expression field, type the expression associated with the selected trace or
get the expression from the Calculator Buffer.
❑
In the Type/Style fields, do the following:
❍
Specify whether you want to represent the trace by a line, points, histogram,
bar, or spectral.
❍
Specify whether you want the trace style to be Solid, Dashed, Dotted, or
DotDashed, or DashDotDot.
Note: The trace style option does not work for Bars and Spectrum.
❍
Specify whether you want the trace to be Fine, Medium, Thick or ExtraThick.
Note: The trace thickness option does not work for Bars and Spectrum.
❑
In the Symbols field, select the All Points check box to display data points on the
trace and specify the number of points to be displayed.
❑
In the Points per Symbol field, specify whether you want data points to be
displayed on the trace as symbols of Point, Dot, Plus, Square, Box, X, Circle, and
so on.
❑
In the Color field, select the foreground color for the trace. Alternatively, you can
also set the trace color by right-clicking the trace and selecting Color.
❑
Click OK.
Note: You can also select these properties by right-clicking a trace.
For more information about the selected trace, choose Window – Assistants – Trace Info
Panel. The Trace Info Panel assistant appears, displaying the Name, Max value, Min
value, and Data points of the selected trace.
Displaying Symbols on a Trace
To display symbols for the data points on a trace, do one of the following:
➤
Select a trace and choose Trace – Symbols On.
January 2012
144
Product Version 6.1.5
Virtuoso Visualization and Analysis XL User Guide
Working with Graphs
You can control the symbol type and the number of data points that can be identified by the
symbols. The symbol used for the trace is displayed next to the trace name.
The following figure illustrates how two traces can be distinguished by using symbols for the
data points.
Exporting a Trace
To export a trace from the window in a variety of formats and later load it in the required
application. You can also save a clipped part of the dataset by specifying the start and end
values, or interpolate the data before saving it. By exporting a trace, you can also save the
expressions associated with the trace.
To export the trace, do one of the following:
■
Select the trace and choose Trace — Export.
■
Right-click the trace and choose Export.
January 2012
145
Product Version 6.1.5
Virtuoso Visualization and Analysis XL User Guide
Working with Graphs
The Export Waveforms form appears. For detailed information about the fields in this
form and how to save a trace using this form, see Exporting Signals on page 58.
Sending Trace Expressions to Calculator
To send the expression associated with a trace in the window to the Calculator, select the
trace for which you want to send the expression to the Calculator and do one of the following:
■
Choose Tools – Calculator.
■
Right-click the trace and choose Calculator.
The Calculator window appears with the expression for the selected signal displayed in
the Buffer.
You can select more than one trace by holding down the Shift or Ctrl key and clicking
the traces you want to select. The most recently selected trace appears in the Buffer and
the remaining traces are added to the Stack with the recently selected trace at the top of
the stack.
Sending Traces to ADE
To include the expressions for the traces displayed in a graph directly to ADE L and XL output
Setup tab, right-click a trace and choose Send to ADE. The expression for the selected trace
is added to ADE as a new output and evaluated when you run the simulation.
You use this option if you want to evaluate the expression for the trace in the current
simulation run in ADE.
Note: If you are using the Refresh feature in ADE L or XL, the traces that you include into
ADE L or XL from the graph are also updated with the new simulation data.
Working with Strips
You can append multiple traces to a graph. If you want to view the individual traces, you can
split the graph into strips that are arranged vertically. Each strip has its own Y-axis and shares
the X-axis with the other strips. The window displays the trace legend separately for each
individual strip.
To split the traces in a graph into strips, do one of the following:
■
Choose Graph – Split Current Strip.
■
Right-click anywhere in the window and choose Split Current Strip.
January 2012
146
Product Version 6.1.5
Virtuoso Visualization and Analysis XL User Guide
Working with Graphs
■
Click the
button on the Strip toolbar.
Each trace in the graph is displayed in a separate strip.
The active strip is determined by a yellow bar displayed on the left of the strip. If you want to
change the order in which the strips are displayed, drag the strips. You can drag a strip to any
of the following locations:
■
To a strip—the trace is appended to the strip.
■
To an area outside the strip—the trace is placed in a new strip below the strip closest to
the point to where you drag the strip.
You can also resize the active analog strip by dragging the strip splitter.
January 2012
147
Product Version 6.1.5
Virtuoso Visualization and Analysis XL User Guide
Working with Graphs
Setting Strip Properties
To set the strip properties, do one of the following:
■
Choose Graph – Properties.
■
Right-click anywhere in the window and choose Graph Properties.
The Graph Properties form appears. On the Strip tab, set the analog and digital height
for the strips.
In this form, you can set the minimum analog height and the minimum and maximum
digital heights of strips. If you click the Default button, you cannot change the values of
these fields, and the values that you have entered become the default values.
■
Click Apply, and then click OK.
Combining Graph Strips
You can combine one or more strips by dragging them to a single strip. To combine multiple
graph strips, do one of the following:
■
Choose Graph – Combine All Analog Traces.
■
Right-click anywhere in the window and choose Combine All Analog Traces.
■
Click the
January 2012
button on the Strip toolbar.
148
Product Version 6.1.5
Virtuoso Visualization and Analysis XL User Guide
Working with Graphs
The traces displayed in the various strips are combined into a single graph.
Locking and Unlocking Strips
You can lock and unlock a strip while splitting the traces into different strips.
To lock a strip, right-click anywhere in the window and choose Lock Strip Size. A red check
mark is displayed before this command and a lock icon appears at the top right corner of the
strip, displaying the strip in the locked mode. If you change the size of any other strip in the
window, it does not change the size of the locked strip.
To unlock the strip, right-click anywhere in the window and choose Lock Strip Size. The lock
icon is no longer displayed and you can resize the strip now.
January 2012
149
Product Version 6.1.5
Virtuoso Visualization and Analysis XL User Guide
Working with Graphs
Video
The Using Strip Charts in Qt Graph video demonstrates how to split and combine
analog traces into strips, resize strips, plot the trace to a new strip, and split and
combine traces from sweep data.
Working with Sweeps
To display the sweep data for a family in the same strip, choose Trace – Strip by Family
before plotting the sweep data. Now, if you select to display traces in strips, each trace family
is displayed in a separate strip.The trace legend area displays the traces in the family. Click
the + sign to view all traces.
■
To select an individual trace in the family, click the trace in the trace legend area.
■
To select all the traces in the family, choose Trace – Select By Family. Now, when you
select a signal in the trace legend area, the entire family is selected.
To display the traces from the sweep data in individual strips, ensure that the Trace – Strip
By Family is not selected. Then, right-click anywhere in the graph and choose Split Current
Strip.
Swapping Sweep Variables
The sweep data can include multiple sweep variables; however, you can plot sweep data
analysis results by using only two sweep variables at a time. If you want to plot the sweep data
results with another variable, you can swap the X-axis variable with this variable.
To swap the sweep variables in the graph, do one the following
■
Right-click the X-axis and choose Swap Sweep Var.
■
Right-click anywhere in the window and choose Swap Sweep Var.
January 2012
150
Product Version 6.1.5
Virtuoso Visualization and Analysis XL User Guide
Working with Graphs
The Swap Sweep Var form appears. You cannot perform any action in the Virtuoso
Visualization and Analysis XL window when the Swap Sweep Var form is open.
The Sweep Variables drop-down list box in this form displays all the sweep variables.
Now, perform the following steps:
❑
Select from the drop-down list the sweep variable that you want to swap and specify
the plot destination that can be a new window or a subwindow.
❑
Click OK.
January 2012
151
Product Version 6.1.5
Virtuoso Visualization and Analysis XL User Guide
Working with Graphs
A new graph is created according to the swapped variable for the X-axis.
Filtering Traces Using Sweep Visibility Filter
To display in a graph specific traces that belong to a selected sweep data range, you can filter
the traces by using the sweep visibility filter option. Filtering helps you analyze the simulation
data in a specific sweep range.
The figure below shows the OUT and V0:P traces that are plotted after running a simulation
is run in ADE XL for sweep data. The X-axis sweep variables for this simulation are—
January 2012
152
Product Version 6.1.5
Virtuoso Visualization and Analysis XL User Guide
Working with Graphs
modelFiles, VDD, temperature, freq, and Corner. The graph below is plotted with freq as
the sweep variable on X-axis.
You can select different combinations of sweep variables to filter the visibility of traces that
you want to display in the graph. For example, in the graph shown above, you can select a
specific range of other sweep variables—modelfiles, VDD, and temperature—to filter
traces. The traces that fall in the range you have selected are visible in the graph and the
visibility of remaining traces is turned off.
To filter traces from sweep data, perform the following steps:
1. Choose Graph – Filter By Sweep Var.
January 2012
153
Product Version 6.1.5
Virtuoso Visualization and Analysis XL User Guide
Working with Graphs
The Sweep Visibility Filter form appears. The form name includes the subwindow
name, as shown below.
2. Select the variable values for which you want to display traces in the graph. For example,
the form displayed in the figure above shows the following four traces selected for the
modelFiles:VDD:temperature combination:
gpdk045.scs:tt, 1.6, -25
gpdk045.scs:ss,1.8, -25
gpdk045.scs:ff, 1.8, -25
gpdk045.scs.tt, 2, -25
3. Click Apply.
January 2012
154
Product Version 6.1.5
Virtuoso Visualization and Analysis XL User Guide
Working with Graphs
The traces for the selected combination of modelFiles, VDD and temperature values
are displayed in the graph.
Note: The visibility icon in the trace legend area is ON only for the selected combination of
sweep variables, as shown in the figure above.
You can also filter traces by selecting the Set Sweep Ranges option in the Results Browser.
For more information, see Selecting and Plotting Signals in a Data Range on page 48.
January 2012
155
Product Version 6.1.5
Virtuoso Visualization and Analysis XL User Guide
Working with Graphs
Working with Graph Labels
You can add labels in a graph to display information about the graph or a trace. You can also
attach labels with markers. For information about how to attach and edit the labels on marker,
see Adding Markers on page 194.
To add a graph label in a graph, do one of the following:
■
Select a graph and choose Graph – Label.
■
Right-click anywhere in the window and choose Create Graph Label.
A label is added to the graph you selected. By default, the label displays the string
Graph Label. You can change the graph label by double-clicking the displayed string.
Note: To add a new line in the graph label, press Enter. The new line and carriage
return characters are also supported in the graph labels.
To change the graph label properties, do one of the following:
❑
Right-click the graph label and choose Graph Label Properties.
❑
Select the label and press Q.
January 2012
156
Product Version 6.1.5
Virtuoso Visualization and Analysis XL User Guide
Working with Graphs
The Graph Label properties for <Graph Label Name> form appears.
This form includes the following fields:
■
❑
Label—Displays the default graph label name. You can provide a new name for the
label.
❑
Font—Specifies the font type.
❑
Foreground—Specifies the foreground and background color of the graph label.
❑
Drop-down list box to select whether the label is an anchored frame or attached to
a trace. You can select the trace name in the drop-down.
Click OK to save the changes you made.
Note: You can change the position of a graph label by dragging the graph label to a new
location.
Deleting Graph Labels
To delete a graph label, do one of the following:
January 2012
157
Product Version 6.1.5
Virtuoso Visualization and Analysis XL User Guide
Working with Graphs
■
Select a label and choose Edit – Delete, or press the Delete key.
■
Right-click the label and choose Delete.
Creating Multiple Graph labels
To create multiple graph labels, right-click a label in the graph and choose Copy. Then, rightclick any where in the window and choose Paste. A copy of the graph label is created. Drag
one of the labels to the required new position. Using this method, you can create as many
labels as you want.
Note: You cannot move a label that is attached to a marker.
Plotting WREAL Signals
Virtuoso Visualization and Analysis XL supports the plotting of WREAL (wire-real) signals,
where the WREAL signals are by default plotted in the sample and hold plot type.
Important
If you want to disable the WREAL plotting, set the vivaWrealSupport
environment variable to false:
setenv vivaWrealSupport false
Perform the following step to set the plot type of a trace to sample and hold:
➡
Right-click the trace for a WREAL signal and choose Type – Sample Hold.
January 2012
158
Product Version 6.1.5
Virtuoso Visualization and Analysis XL User Guide
Working with Graphs
The following figure displays a WREAL signal plotted in the sample and hold plot type.
By default the data points are visible in the plots for the WREAL signals. To hide the data
points, do one of the following:
■
Choose Trace – Symbols On.
■
Right-click the trace and deselect Symbols On.
■
Right-click the trace and choose Symbol – Symbols Off.
January 2012
159
Product Version 6.1.5
Virtuoso Visualization and Analysis XL User Guide
Working with Graphs
To change the plot type to a continuous line, right-click the trace and choose Type –
Continuous line.
January 2012
160
Product Version 6.1.5
Virtuoso Visualization and Analysis XL User Guide
Working with Graphs
WREAL plots includes a special depiction style to display the X and Z states. In the figure
below, the red blocks indicate the X state and the yellow blocks indicate the Z state.
Z State
X State
Limitations
Following are the limitations while plotting the WREAL signals:
■
The X and Z states are not visible when the trace is exported into a table.
■
The X and Z states are not plotted when you plot the WREAL signal from ADE and
Calculator.
■
Single point WREAL signals are not displayed as a line.
■
WREAL array data is not displayed as a group and each member of the array is displayed
separately.
■
Zooming a WREAL signal does not work properly.
January 2012
161
Product Version 6.1.5
Virtuoso Visualization and Analysis XL User Guide
Working with Graphs
Plotting YvsY Graph
To plot a YvsY graph for the sweep data, do the following:
■
Right-click the X-axis and choose YvsY.
The YvsY form appears. You cannot perform any action in the Virtuoso Visualization and
Analysis XL window when the YvsY form is open.
■
Select a trace in this form and specify the plot destination, which can be a new window
or a subwindow.
■
Click OK.
The YvsY plot is created in the destination window that you select. For example, the
YvsY plot for net10 is displayed below.
January 2012
162
Product Version 6.1.5
Virtuoso Visualization and Analysis XL User Guide
Working with Graphs
Signal net10:
January 2012
163
Product Version 6.1.5
Virtuoso Visualization and Analysis XL User Guide
Working with Graphs
YvsY of net10:
Saving and Loading Graphs
You can save a graph to a file for future use. When you save a graph, the graph settings, such
as zooming and panning, changing font type and font color, setting labels for X and Y axis, or
changing the trace color are also saved with the graph file. As a result, you save on the effort
required to customize the graph when you display the same graph again.
When you load the saved graph in a window and append a trace to that window, the new trace
is displayed with the same window attributes.
Note: If you open a new graph in a subwindow, the graph appears in the default graph
attributes.
This section includes the following topics:
■
Saving a Graph on page 165
■
Loading a Graph on page 167
January 2012
164
Product Version 6.1.5
Virtuoso Visualization and Analysis XL User Guide
Working with Graphs
■
Saving a Graph as an Image on page 168
Saving a Graph
The graph is saved as an XML file with the .grf extension. The following information is saved
with the graph:
■
The location of the data—data directory, data set, and trace name—and not the actual
data. Therefore, if your simulation data changes between sessions, the graph reflects
those changes.
■
All graph objects and attributes, such as grids, background and foreground color, labels,
and markers.
Save a group of windows with the file extension .grf.group.
To save a window, plot a signal in the window and do the following:
■
Choose File – Save Window As, or press Ctrl+S.
January 2012
165
Product Version 6.1.5
Virtuoso Visualization and Analysis XL User Guide
Working with Graphs
The Save Graph Window to File form appears.
■
In the Look in field, select the directory where you want to save the graph. The file
extension is displayed as .grf in the Files of Type field.
■
Now, do one of the following:
■
❑
If you want to overwrite an existing graph file, select that graph file from the list box
below the Look in field.
❑
In the File name field, type a name for the graph file to which you want to save the
graph.
Select one of the following options:
❑
Save Current Subwindow
❑
Save Current Window
❑
Save All Windows
January 2012
166
Product Version 6.1.5
Virtuoso Visualization and Analysis XL User Guide
Working with Graphs
When you select the Save All Windows option, the graphs are saved in a .grf.group
file.
■
Click Save.
The window that you selected is saved at the specified location.
Loading a Graph
Perform the following steps to load a graph that you have saved.
1. Choose File – Load Window, or press Ctrl+L.
The Load Graph Window to File form appears.
In the Look in field, select the directory in which the .grf file that you want to open
exists.
Select the Specify new results database check box and click the Browse button to
load the same .grf file, either with the original data or different data.
2. Now, do one of the following:
January 2012
167
Product Version 6.1.5
Virtuoso Visualization and Analysis XL User Guide
Working with Graphs
❑
Select the graph file you want to open from the list box below the Look in field.
❑
In the File name field, type the name of the file you want to open.
❑
Select the .grf extension to display the graph files and grf.group file extension
in the Files of type drop-down list box to select a graph file group. The extension
for graph files is specified by the filesuffix variable in the .cdsenv file.
❑
Select the Specify new results database check box to plot the saved graph from
a new results directory. Also, specify the name of the results directory from which
you want to plot the graph. Ensure that the signal plotted in the saved graph exists
in the results directory you specified.
When you use this option, the saved graph is updated with the data from the new
results directory and all the trace settings that you have applied to the saved graph
are also retained. Hence, saved graphs can be used as a template when you reload
a graph.
3. Click Open.
The saved graphs are displayed in a new window. This graph has all the attributes that
you saved with the graph.
Note: If you have multiple windows open, loading a new window does not affect these
windows.
Important
The .grf graph files saved from the previous IC6.1 releases, such as IC6.1.3,
IC6.1.4, and the graph files saved from the IC6.1.5 Java graph cannot be loaded into
the default graph in IC6.1.5.
Saving a Graph as an Image
If you save the graph as an image, the active graph or subwindow is saved with the trace
legend area. You can insert the graph image into a document or print it.
Note: You cannot load a graph image in a window.
The Virtuoso Visualization and Analysis XL tool provides several image formats to support a
variety of applications and environments. While all image formats are functionally equivalent
to binary storage formats, the size of a typical file varies greatly according to the format
chosen. For example, a simple graph saved in the PNG format is typically less than 100 KB,
while the same file saved in the TIFF or BMP format may exceed 1MB.
Perform the following steps to save a graph as an image file.
January 2012
168
Product Version 6.1.5
Virtuoso Visualization and Analysis XL User Guide
Working with Graphs
1. Plot a signal in a graph.
2. Choose File – Save Image
The Save Subwindow Image form appears.
3. In the Look in field, browse to locate the directory where you want to save the image file.
4. In the File name field, type a name for the image file.
5. In the Files of Type drop-down list box, select the format in which you want to save the
image file.
By default, the file is saved in a format based on the file extension you specify. For
example, if you type output.png, the file is saved in the PNG format. The image file
can be saved with .png, .bmp, and .tiff (or .tif) file extensions. On the other hand,
if you select PNG (Best compressed) and type output.tiff, the file is saved as
output.png. Though PNG and TIFF files are compressed, there is no loss in image
quality with these image formats.
6. Click the Image Options button at the bottom of the form to change attributes of the
generated image.
January 2012
169
Product Version 6.1.5
Virtuoso Visualization and Analysis XL User Guide
Working with Graphs
The Image Options form appears.
This form includes the following fields:
❑
File Type—Specify the type of the image file. The image file type can include the
following formats:
❍
Windows Bitmap Format (*.bmp)
❍
JPEG Format (*.jpg)
❍
Portable Network Graphics (*.png)
❍
Portable Pixmap Format (*.ppm)
❍
Tagged Image File Format (*.tif)
❍
X Pixmap Format (*.xpm)
❍
Encapsulated PostScript (*.eps)
January 2012
170
Product Version 6.1.5
Virtuoso Visualization and Analysis XL User Guide
Working with Graphs
❍
Adobe PDF (*.pdf)
❍
Scalable Vector Graphics (*.svg)
The default file type is JPEG Format.
Note: The quality bar is activated only if the file type is JPEG.
❑
Under the Image Details section, specify the following image attributes:
❍
Width—Specify the width of the image.
❍
Height—Specify the height of the image
You can select the units for the height and width from the drop-down list
displayed at the right. The available units are pixels, inch, cm, mm, picas,
and points. When you change the image units, the height and width values
you have specified are automatically changed as per the selected units.
❑
❍
Resolution—Specify the resolution of the image. This field is unavailable if you
select the image type in the vector format. Select the resolution type as
pixels/cm or pixels/in from the drop-down list displayed at the right.
When you change the resolution type, the height and width fields also change
accordingly.
❍
Maintain Aspect Ratio—The ratio of the width of the image to its height.
Select this checkbox if you want to maintain the aspect ratio while modifying the
height or width of the image.
Under the Graph Options section, specify the following options:
❍
Use existing background—Select this checkbox if you want to use the
existing background in the graph image.
❍
Display title—Select this checkbox if you want to display the graph title in the
graph image.
Display legend—Select this checkbox if you want to display trace legend in the graph image.
❑
❍
Display axes—Select this checkbox if you want to display axes in the graph
image.
❍
Display grids—Select this checkbox if you want to display grids in the graph
image.
Make exact copy of window—Select this option if you want an exact snapshot of
the graph that should include all the attributes of the graph as well as the zooming
and panning properties. When you select this option, the Image Details and Graph
Options fields are disabled.
January 2012
171
Product Version 6.1.5
Virtuoso Visualization and Analysis XL User Guide
Working with Graphs
❑
Optimize for Microsoft Office—Select this checkbox if you want to import the
image in the Microsoft office application. This option is available when you select the
image type as Encapsulated PostScript (*.eps). This option simplifies the image
output so that it can be ready by Microsoft Office 2003 and 2007 applications.
Note: If you select this option, any embedded font information is not saved.
❑
Click OK.
1. Click Save.
The graph is saved as an image file with the specified attributes.
When you do not select the Use existing background option and save the graph as an
image, the saved image is not readable. For example, when you open the saved image by
using an image viewer, such as GIMP, the graph appears as shown in the figure below:
January 2012
172
Product Version 6.1.5
Virtuoso Visualization and Analysis XL User Guide
Working with Graphs
You can use the GIMP image viewer and editor to convert the image into a readable format
by performing the following steps:
1. Choose Layer – New Layer.
The New Layer form appears.
2. In this form, in the select Layer Fill Type field as Background color and click OK.
The image is filled with the white background color.
January 2012
173
Product Version 6.1.5
Virtuoso Visualization and Analysis XL User Guide
Working with Graphs
3. Choose Layer – Stack – Layer to Bottom. The image is now in readable format.
Reloading Graphs
Reloading a graph updates the already plotted traces with the latest simulation results based
on the current in-context results directory. When you reload a graph, the settings that you
have applied to a trace are also applied to the reloaded traces, such as, background color and
font. For more information about the trace settings that are retained during reloading a graph,
see Graph Settings Retained During Reloading on page 181.
You can reload a graph when you open the Virtuoso Visualization and Analysis XL tool in the
stand-alone mode and also when you run the tool from ADE L and XL.
This section includes the following topics:
January 2012
174
Product Version 6.1.5
Virtuoso Visualization and Analysis XL User Guide
Working with Graphs
■
Reloading Graph When Opened in Stand-Alone Mode on page 175
■
Reloading Graph When Opened From Within ADE L and XL on page 180
■
Disabling Trace Reload on page 180
■
Graph Settings Retained During Reloading on page 181
Reloading Graph When Opened in Stand-Alone Mode
In the stand-alone mode, you can reload an already open graph with the simulation results
based on the current in-context results directory selected in the Results Browser.
Following are the examples that describe how reloading works in the stand-alone mode:
Example 1
Consider the following scenario in which you plot a trace from a results directory, change the
in-context results directory, and reload the trace with the data from a new in-context results
directory.
1. Plot a signal, out, from an in-context results directory (simulation1) in a new window.
January 2012
175
Product Version 6.1.5
Virtuoso Visualization and Analysis XL User Guide
Working with Graphs
2. Set the trace Style to Dot (as shown in the figure below). Notice that the time range of
the out signal varies from 0.0 to 10 microseconds.
3. Open another results directory, simulation2, which contains the simulation results for
the same design.
4. Set the database context to this new results directory, simulation2. For more
information about how to change the in-context results directory, see Changing InContext Results Directory on page 42.
5. Now, to reload the already plotted trace for the out signal from the previous results
directory (simulation1) with the data from the new in-context results directory
(simulation2), choose File – Reload – Current Subwindow.
Note: Alternatively, you can press Ctrl+R to reload graphs in the current window.
January 2012
176
Product Version 6.1.5
Virtuoso Visualization and Analysis XL User Guide
Working with Graphs
The trace for the out signal is reloaded using data from the latest in-context results
directory, simulation2, and all the trace settings are retained (as shown in the figure
below). Notice that the time range of the reloaded trace now varies from 0.0 to 20
microseconds.
To reload the traces in all the subwindows, choose File – Reload – All Subwindows. All the
traces for the common signals are updated with data from the current in-context results
directory and all the trace settings are retained.
Example 2
You can also reload the traces for expressions created in the Calculator. Consider the
following scenario in which you plot a trace for an expression, change the in-context results
January 2012
177
Product Version 6.1.5
Virtuoso Visualization and Analysis XL User Guide
Working with Graphs
directory in Results Browser, and then reload the plotted trace with the data from the new incontext results directory
1. In the Calculator, create an expression for the signal, out, from simulation1 results
directory. The following expression is displayed: v("/out" ?result "tran").
Note: Simulation1 is the in-context results directory selected in the Results Browser.
2. Apply flip function to this expression. The expression changes to: flip(v("/out"
?result "tran"))
3. Now, evaluate this expression and plot the output in a new window. The following output
trace is displayed:
Notice that the time range of the output trace varies from -10 to 0.0 microseconds.
January 2012
178
Product Version 6.1.5
Virtuoso Visualization and Analysis XL User Guide
Working with Graphs
4. In the Results Browser, change the in-context results directory to simulation2, which
contains the simulation results for the same design.
5. Choose File – Reload – Current Window.
The trace for the expression you plotted earlier is updated with the data from the new incontext results directory (see figure below). Note that the time range of the updated trace
now varies from -20 to 0.0 microseconds.
If you create an expression for a signal from a results directory that is not set as the in-context
results directory in Results Browser, the expression for this signal also displays the path of
the results directory. For example,
v("/out" ?result "tran" ?resultsDir "./simulation_10/ampTest/
spectre/config/psf")
January 2012
179
Product Version 6.1.5
Virtuoso Visualization and Analysis XL User Guide
Working with Graphs
This indicates that the database context of this signal is specified within the expression. When
you plot the expression, it is always plotted with the specified results directory. The context
for this expression does not change with the change in the in-context results directory in the
Results Browser; and therefore, when you perform File – Reload on this trace, it is not
updated with the new data.
Reloading Graph When Opened From Within ADE L and XL
While working in ADE L and XL, you can use the Refresh plotting option to update already
open graphs with current simulation results. This option retains all the trace settings that you
have applied to the traces in open graphs.
Note: Only those open graphs are updated that are common in the current simulation run.
Note: You can also use File – Reload to reload the graphs plotted from within ADE L and
XL based on the results from a new in-context results directory selected in the Results
Browser.
To know more about refreshing graphs through ADE XL, see Refreshing Graphs in Analog
Design and Environment XL User Guide.
To know more about refreshing graphs through ADE L, see Refreshing Graphs in Analog
Design and Environment L User Guide.
Disabling Trace Reload
You can lock the database context of a trace to disable the trace reloading. You use this
feature if you do not want to update the trace while reloading graphs with data from the incontext result directory.
Note: The trace for which you lock the database context are not updated when you do File
– Reload.
To disable the reloading of a trace, do one of the following:
■
Select the trace and choose Trace – Disable Reload.
■
Right-click a trace and choose Disable Reload.
A lock appears on the trace color symbol displayed in the subwindow title, which
indicates that the context of the selected trace is locked and it is not updated when you
reload traces with data from the in-context results directory.
January 2012
180
Product Version 6.1.5
Virtuoso Visualization and Analysis XL User Guide
Working with Graphs
Graph Settings Retained During Reloading
The Virtuoso Visualization and Analysis XL graph window saves and maintains the following
settings for the graphs when you reload the graphs with the data from the latest in-context
results directory:
■
Trace color, type, style, width, or symbols
■
Visibility status of graphs
■
Axes settings
■
Pan and zoom settings
■
Graph layout
■
Strip layout
■
Markers and marker locations
Printing Graphs
You can save a selected graph or all the graphs in the selected window to a file in PDF or
Postscript (PS) format, and then print the graphs on a network printer that you have installed
on your computer. The Postscript format is fully scalable and is used in many UNIX printers.
Before you print, you can use the print preview mode to see how the graph will look after it is
printed.
Perform the following steps to print a graph:
■
In the window, choose File – Print.
January 2012
181
Product Version 6.1.5
Virtuoso Visualization and Analysis XL User Guide
Working with Graphs
The Print form appears.
In the Printer group box, do the following:
❑
In the Name drop-down list box, specify the destination. The destination can be a
PDF file or a Postscript file.
If you select Print to file (PDF), the Location field displays Local file and the Type
field displays Write PDF file. If you select Print to file (Postscript), the Location
field displays Local file and the Type field displays Write Postscript file.
❑
To set properties for the print job, click the Properties button next to the Name field.
January 2012
182
Product Version 6.1.5
Virtuoso Visualization and Analysis XL User Guide
Working with Graphs
The Qt-subapplication form appears. This form has two tabs—Page and
Advanced. The Advanced tab is currently not available.
❑
On the Page tab, specify the following fields:
❍
Select the units, such as Centimeters (cm), or Millimeters (mm), in which
you want the paper size to be displayed.
❍
In the Paper group box, select the required page size in the Page size dropdown list box. The Width and Height fields display the default paper settings
for that page size in the specified units.
Note: The default settings are defined by the LC_ALL environment variable on your
computer
❍
In the Orientation group box, select the print orientation as Portrait or
Landscape.
❍
In the Margin group box, select the top, left, right, and bottom margins.
January 2012
183
Product Version 6.1.5
Virtuoso Visualization and Analysis XL User Guide
Working with Graphs
❍
Click OK to save the settings.
■
In the Output file field, specify the name and location of the output file. To specify a file
at a location other than the default, click the browse button. By default, the name of the
output PDF file is print.pdf and the name of the output postscript file is print.ps.
■
Click the Options button to view the other printing options. When you click this button,
two tabs are displayed in the Print form—Copies and Options.
❑
❑
■
On the Copies tab, do the following:
❍
In the Print range group box, specify the range of pages that you want to print.
By default, all pages are printed.
❍
On the Output Settings tab, specify the number of copies you want to print. In
addition, specify the type in which you want the pages to be printed—Collate
or Reverse.
On the Options tab, do the following:
❍
Specify Duplex Printing as None, Long side, or Short side.
❍
Specify Color Mode as Color or Grayscale.
On the Graph Options tab, do the following:
❑
In the Graphs/page, specify how many graphs you want to print on a page.
If you want to print all the subwindows in a PDF file in the same order in which they
are arranged in the graph, select the Match window check box.
❑
Select the Print Marker Table check box to print marker tables for the graphs. In
addition, specify how you want the marker tables to be printed—Underneath graph
or on separate page.
■
Click Preview to generate the print preview.
■
Click Print.
Supporting Mixed Signals
You can use the Virtuoso Visualization and Analysis XL tool to plot analog and digital signals
together in one window. The multiple digital signals in a window are displayed in separate
strips, while analog signals can be combined into a single strip. The digital signals are
displayed in green by default.
To split the analog signals into different strips, see Working with Strips on page 146.
January 2012
184
Product Version 6.1.5
Virtuoso Visualization and Analysis XL User Guide
Working with Graphs
If you want to work with analog and digital signals at the same time, you can plot analog and
digital signals in the same window. The signals are plotted in the order they are selected in
the Results Browser or ADE.
You can also drag an analog signal to place it in between two digital signals. The analog signal
that you drag is displayed in a different strip. You can also impose an analog signal on a digital
signal. In this case, the strip height for a digital signal is adjusted according to the height of
the analog signal.
You can convert analog signals into digital signals and digital signals into analog signals, if
required.
Note: The Verilog and VHDL states are also displayed in specific colors to denote their
strength and condition.
Converting an Analog Signal into a Digital Signal
In the stand-alone SKILL mode, you can create a digital representation of an analog signal.
January 2012
185
Product Version 6.1.5
Virtuoso Visualization and Analysis XL User Guide
Working with Graphs
To convert an analog signal into a digital signal, do the following:
1. In the graph, select a trace and choose Measurements – Analog To Digital. You can
select more than one analog trace at a time.
The Analog to Digital conversion form appears. This form displays the name of the
selected analog signals. The signals are displayed on the basis of their selection order;
however, you can rearrange the order either by clicking the column header or by using
the drag operation. The assistant has the following fields
2. In the Logic Threshold field, select Single or High/Low.
❑
If you select Single, you need to specify a Center value. Analog values equal to or
greater than the specified center value are mapped to a digital value of 1. Analog
values less than the center value are mapped to a logical value of 0.
❑
If you select High/Low, you need to specify a high and a low threshold value. All
analog values equal to or greater than the high threshold value are mapped to a
digital value of 1. All analog values equal to or less than the low threshold value are
mapped to a logical value of 0.
January 2012
186
Product Version 6.1.5
Virtuoso Visualization and Analysis XL User Guide
Working with Graphs
The value Time to X puts a time limit on the interval that the signal may remain
between the high and low threshold values before the signal is assigned a value of
X.
3. If you want to make a bus of digital signals from the analog signal, select the Make Bus
check box.
4. Then, select the radix type in the drop-down list and provide a bus name.
5. In the Plot Mode drop-down list box, select whether you want to append the digital trace
to an existing graph, replace an existing graph with the digital graph, or add the digital
trace to a new subwindow or new window.
6. Click OK.
Converting a Digital Signal to an Analog Signal
In the stand-alone SKILL mode, you can also create an analog representation of a digital
signal.
To convert a digital signal into an analog signal, do the following:
1. In the window, select a digital trace and choose Measurements – Digital To Analog.
You can select more than one digital trace at a time.
The Digital to Analog Conversion form appears. This form displays the digital signals
you select. The signals are displayed on the basis of their selection order; however, you
January 2012
187
Product Version 6.1.5
Virtuoso Visualization and Analysis XL User Guide
Working with Graphs
can rearrange the order either by clicking the column header or by using the drag
operation. The assistant has the following fields:
2. In the Analog High Voltage field, specify the high analog value to which the digital value
1 (for single bit waveforms) or the maximum bus value is to be converted to. The default
value is controlled by the dToAHiVoltage variable in the .cdsenv file. For more
information, see Appendix A, “Virtuoso Visualization and Analysis XL Tool Environment
Variables.”
3. In the Analog Low Voltage field, specify the low analog value to which the digital value
0 (for single bit waveforms) or the minimum bus value is to be converted to. The default
value is controlled by the dToALoVoltage variable in the .cdsenv file. For more
information, see Appendix A, “Virtuoso Visualization and Analysis XL Tool Environment
Variables.”
4. In the Analog X Voltage field, specify the value to which state X of the digital wave is
converted to. The X value may be given as a:
❑
Number
❑
Keyword vhi, vlo, or vprev, where
January 2012
188
Product Version 6.1.5
Virtuoso Visualization and Analysis XL User Guide
Working with Graphs
❑
❍
vhi substitutes the X value with the value in the Analog Hi Voltage field.
❍
vlo substitutes the X value with the value in the Analog Low Voltage field.
❍
vprev implies that the previous (non-X) state, either vhi or vlo is used.
Simple expression, such as (vhi + vlo)/2
5. In the Bus Output in group box, select Voltage to return the selected bus as a single
analog signal or select Bits to return the selected bus as a wave list, which is one analog
wave for each bus bit. The field is available only if you select a bus.
6. In the Transition group box, select Piece-wise-Linear to join the points in the analog
waveform with straight lines or select Zero-T for voltage transitions in zero time.
The Transition field is available only if the Bus Output in field is selected.
7. In the Plot Mode drop-down list box, specify whether you want to append the analog
trace to an existing graph, replace an existing graph with the analog graph, or add the
analog trace to a new subwindow or new window.
8. Click OK.
Working with Buses
A group of digital signals can be converted to a create a bus. You can expand a bus to view
its component signals.
If you want to create a bus of analog signals, you need to convert the analog signals to the
corresponding digital signals. For information about how to convert an analog signal to the
corresponding digital signal, see Converting an Analog Signal into a Digital Signal on
page 185. After the conversion is complete, you can create bus from the digital signals.
To combine the signal conversion and bus creation processes in a single step, you can select
the Make Bus check box in the Analog to Digital conversion form, and specify a bus name
while converting the analog signal to a digital signal.
Creating a Bus
To create a bus, do the following:
1. In a window, select the digital traces that you want to use to create a bus.
2. Choose Trace – Bus – Create.
January 2012
189
Product Version 6.1.5
Virtuoso Visualization and Analysis XL User Guide
Working with Graphs
The Create Bus form appears. This form displays the selected traces, which you use to
create the bus, in the order of significance (top to bottom—from the least significant bit
to the most significant bit). However, you can rearrange the trace order either by clicking
the column header or by using the drag operation. The assistant has the following fields
3. In the Create Bus form, do the following:
a. Type a name for the bus in the Bus Name field.
b. Select the Radix for the bus, such as Ascii, Binary, Hex. Alternatively, to change the
radix type after a bus is created, right-click the bus and choose Radix.
c. Specify whether you want the bus to be appended to the digital traces in the graph
or to replace the selected traces in the Plot Mode field.
d. Click OK.
January 2012
190
Product Version 6.1.5
Virtuoso Visualization and Analysis XL User Guide
Working with Graphs
The bus is created from the selected digital traces.
There are three states in which a signal can exist in the bus—Hi, Lo, and XZ, where X is a
transition from Lo to Hi and Z is a transition from Hi to Lo. Following is the color pattern for the
traces in a bus that belong to a particular state:
■
If the bus is all Z values, it is displayed in orange.
■
If the bus is all X values, it is displayed in red color rectangles.
■
if the bus includes both X and Z values, it is displayed in yellow colored rectangles.
Setting Bus Properties
To set the properties of a digital bus, right-click the bus name and choose Digital Bus
Properties.
January 2012
191
Product Version 6.1.5
Virtuoso Visualization and Analysis XL User Guide
Working with Graphs
The Digital Bus Trace Properties for <Bus_Name> form appears.
This form displays the following information:
■
Name—Displays the default name of the bus. You can change the bus name if the
Default check box is not selected.
■
Style—Specifies the bus signal properties, such as Solid and Dash, and specifies the
thickness, such as Fine and Medium.
■
Color—Specifies the foreground color of the bus.
■
Radix—Specifies the radix type, such as hex, binary, and octal. You can also set the
radix type by right-clicking the bus and choosing
Expanding a Bus
After you add a bus trace to the window, you can expand the bus to display the digital traces
contained in the bus into individual strips.
To expand a bus, select the bus you want to expand and do one the following:
■
Choose Trace – Bus – Expand.
■
Right-click the bus or the bus name in trace legend area and choose Expand.
January 2012
192
Product Version 6.1.5
Virtuoso Visualization and Analysis XL User Guide
Working with Graphs
The window displays the individual digital traces in the selected bus and also displays
the parent bus.
Note: After a bus is expanded, you cannot move, cut, drag, or delete the parent bus and
the individual bits in the parent bus.
Collapsing a Bus
To collapse an expanded bus, select the bus you want to expand by selecting the bus name
in the trace legend area and do one of the following:
■
Choose Trace – Bus – Collapse.
■
Right-click the bus or the bus name in trace legend area and choose Expand.
The window displays only the bus of digital signals.
Working with Markers
A marker attaches a description to a point on the graph. The default label for a marker
displays the X and Y coordinates of its intersection with the trace—if it is attached to the
trace—or the coordinates of the point location of the marker. You can associate an expression
with a marker label. The expression is evaluated when you place the marker on the graph and
updated when you choose File – Reload.
If you use the replace mode to plot signals obtained from the simulation runs on the same
design, the signals are updated with the new data and the expressions are re-evaluated.
This section includes the following topics:
■
Marker Types on page 194
■
Adding Markers on page 194
■
Setting Marker Properties on page 199
■
Working with Delta Markers on page 202
■
Snapping Markers on page 209
■
Customizing Markers on page 210
January 2012
193
Product Version 6.1.5
Virtuoso Visualization and Analysis XL User Guide
Working with Graphs
Marker Types
Markers are of five types:
■
Point
■
Vertical
■
Horizontal
■
Circular
■
Delta
■
AB Delta
■
Spec
Adding Markers
You can add point, vertical, horizontal, and delta markers to a trace. The circular markers can
be added to circular graphs that are obtained from AC analysis, Smith Charts, and polar plots.
To add markers to a trace, do the following:
➡
Select a point on the trace and choose Marker – Create Marker.
The Create Graph Marker form appears. This form includes various tabs that help to
create rectangular markers—point, horizontal, and vertical.
Perform the following steps to create different types of markers:
January 2012
194
Product Version 6.1.5
Virtuoso Visualization and Analysis XL User Guide
Working with Graphs
■
To add a point marker, click the Point tab. The following fields appear:
❑
Label—Specify a label for the marker. You cannot insert multiline text in the marker
labels. Use the format strings listed in the table below to create marker labels. These
format strings are evaluated and inserted into the string when you place or edit a
marker. As a result, labels can reference properties, such as marker coordinates,
trace slope, trace name, and so on, or the result of a scalar expression.
Note: Each marker label displays the default value set in the defaultLabel
.cdsenv variable.
The following table describes the available marker label format strings:
Marker Label
Description
%M
Marker name
%X
X-coordinate
%Y
Y-coordinate
%x
Second X-coordinate for delta markers
%y
Second Y-coordinate for delta markers
%W
Δx
%H
Δy
%S
Slope (Δx/Δy)
%N
Name of the trace
%E
Expression
%F
Frequency value
If you do not enter text in the Label field, the X- and Y-coordinates of the marker are
displayed.
❑
Expression—Select the expression you want to display in the marker label. Click
the Expression arrow to view the Buffer Contents and all defined memories (in
SKILL mode) or variables (in MDL mode). If you entered %E in the Label field, you
can choose the memory or variable you want to use in your expression, or you can
choose Calculator Buffer. If you choose a memory or variable, the expression
associated with the selected memory or variable appears in the Expression field. If
you choose Calculator Buffer, the expression in the Calculator Buffer appears in
the Expression field.
January 2012
195
Product Version 6.1.5
Virtuoso Visualization and Analysis XL User Guide
Working with Graphs
■
❑
Trace—Select the Attach to Trace check box to attach the marker to the closest
interpolated point on the trace. When multiple traces are appended to a graph,
select the trace to which you want to attach the marker.
❑
Position—Select the marker position from the drop-down list box. You can specify
the marker position byX Mode, byY Mode, and byXY Mode. The default value is
byX Mode.
To add a horizontal marker, click the Horizontal tab.
The following fields appear:
❑
Label—Select the marker label.
❑
Expression—Select the expression you want to display in the marker label.
❑
Y Position—Specify the position on the Y-axis where you want to create the marker.
You can select a point on the trace; the Y-axis value of that point is displayed in this
field. In the drop-down list box, select the event for which you want to display the
horizontal marker.
The horizontal marker appears in a dash line style. To change the line style, right-click
the marker and choose Horizontal Marker Properties. For more information see,
Setting Marker Properties on page 199.
January 2012
196
Product Version 6.1.5
Virtuoso Visualization and Analysis XL User Guide
Working with Graphs
■
To add a vertical marker, click the Vertical tab.
The following field appear:
❑
X Position—Specify the position on the X-axis where you want to create the marker.
You can select a point on the trace; the X-axis value of that point is displayed in this
field. In the drop-down list box, select the event for which you want to display the
vertical marker.
The vertical marker appears in a dash line style. To change the line style, right-click the
marker and choose Vertical Marker Properties. For more information see, Setting Marker
Properties on page 199.
The horizontal and vertical markers show all the intercepts on all the traces across all the
strips in a subwindow. To display the horizontal and vertical marker intercepts, right-click a
horizontal or vertical marker and choose Intercepts – Off/ On When Hover/ On.
January 2012
197
Product Version 6.1.5
Virtuoso Visualization and Analysis XL User Guide
Working with Graphs
The following figure shows a point, vertical, and horizontal marker.
You can move the labels attached to the horizontal and vertical markers. To bring the marker
labels back to their original position, right-click the horizontal or vertical markers and choose
Reposition Intercept Labels.
Adding Vertical and Horizontal Markers on Point Marker Location
You can add a vertical or a horizontal marker at the same location where a point marker is
placed.
To add a vertical marker, right-click the point marker and choose Create Vertical Marker.
To add a horizontal marker, right-click the point marker and choose Create Horizontal
Marker.
Adding Markers with Bindkeys
To add a marker with the help of bindkeys, do the following:
January 2012
198
Product Version 6.1.5
Virtuoso Visualization and Analysis XL User Guide
Working with Graphs
1. Click a point on the graph where you want to place a marker.
2. Press one of the following keys:
❑
M—Adds a point marker
❑
H—Adds a horizontal marker
❑
V—Adds a vertical marker
A marker is placed on the trace based on the bindkey you use.
Adding Markers with Marker Toolbox
To add a vertical, horizontal, or point marker with the help of Marker Toolbox, do the following:
➡
Choose Window – Assistants – Marker Toolbox.
The Marker Toolbox assistant appears to the left of the window. It includes tools that
you can use to add point, vertical, and horizontal markers. To create a marker, drag the
tool to the required location.
Setting Marker Properties
To view or change the properties of markers, do one of the following.
■
Double-click the marker.
■
Right-click the marker and choose Marker Properties.
January 2012
199
Product Version 6.1.5
Virtuoso Visualization and Analysis XL User Guide
Working with Graphs
The Marker Attribute Properties form appears. The figure below shows the properties
form for point marker.
❑
Label—Specify the label for the marker. For more information about marker labels,
see Adding Markers on page 194.
❑
Expression—Specify the expression associated with the marker. For more
information about expressions, see Adding Markers on page 194.
❑
Trace—Specify the name of the trace to which you want to attach the marker.
❑
Position—Specify X-axis and Y-axis position for point marker. By default, the
position is byX Mode.
❑
Font/Color—Specify the font name, style, and size for the label.
❑
Notation—Specify the notation to be displayed on labels. The available options
are—Suffix, Engineering, and Scientific. Default value: Suffix.
January 2012
200
Product Version 6.1.5
Virtuoso Visualization and Analysis XL User Guide
Working with Graphs
The properties form displays different fields based on the type of marker selected. The
following fields are displayed for horizontal and vertical markers:
❑
Y Position—Specify the Y-coordinates where you want to place the horizontal
marker. You can specify multiple Y-coordinates to place multiple horizontal markers
at a time.
❑
X Position—Specify the X-coordinates of the point where you want to place the
vertical marker. You can specify multiple X-coordinates to place multiple vertical
markers at a time.
❑
Intercepts—Specify the event for the marker intercept label display.
❑
Font/Color—Specify the font name, style, and size for the label.
❑
Foreground—Select the foreground color for the symbol, the arrow and the label.
❑
Line Style—Specify the marker line style, such as dotted.
Setting Properties for Spec Markers
To view or change the properties of spec markers, right click on the corresponding trace and
choose Spec Properties.
January 2012
201
Product Version 6.1.5
Virtuoso Visualization and Analysis XL User Guide
Working with Graphs
The Spec Marker Properties for Specification form is displayed, as shown in the following
figure:
In this form, you can edit the following properties:
■
Spec Label Name—Shows the spec name that is displayed on the label.
■
Display Mode—Specify the spec marker pass/fail display style.
■
Pass/Fail Color—Specify the colors to shade pass or fail regions.
■
Label Settings—Specify the font and display settings for spec marker labels.
If a graph contains multiple traces, spec marker properties cannot be changed for an
individual trace. Changes in spec marker properties are applicable for all the traces of a
graph.
Working with Delta Markers
Delta markers are used to mark the difference between two points in a graph. A delta marker
joins two point markers in the same or different traces. To place a delta marker you must first
January 2012
202
Product Version 6.1.5
Virtuoso Visualization and Analysis XL User Guide
Working with Graphs
place a point marker or select one. Delta markers can be moved or deleted independent of
their point markers.
You can move either end of a delta marker; X and Y coordinates are updated accordingly. You
can use delta markers to measure delays or use them with the min and max functions to
measure peak-to-peak values.
This section includes the following topics:
■
Adding Delta Markers on page 203
■
Adding AB Marker on page 205
■
Setting AB Delta Marker Reference Point Properties on page 206
■
Deleting Delta Markers on page 208
■
Editing Delta Marker Properties on page 208
Adding Delta Markers
You can create delta markers between two or more point, vertical, and horizontal markers on
one or more traces. You can also create delta markers between two different marker types.
For example, you can create delta marker between point markers and vertical markers.
Following are the two methods that you can use to create multiple delta markers on a trace:
Method 1:
1. Add two or more point markers. To know how to create a point marker, see Adding a Point
Marker on page 220.
2. Select all the point markers by holding down the Ctrl key and do one of the following:
❑
Press the bindkey Shift+D.
❑
Choose Marker – Create Delta Marker.
The delta markers are created between all the selected point markers. The method can
be applied to create delta markers between any combinations of point, vertical, and
horizontal markers.
January 2012
203
Product Version 6.1.5
Virtuoso Visualization and Analysis XL User Guide
Working with Graphs
Note: You can add point, vertical, horizontal, delta, and AB markers in the eye diagram and
spectrum plots. However, when you add a vertical or a horizontal marker in the eye diagram,
the intercepts are not displayed in the plot.
Method 2:
1. Create a point marker. To know how to create a point marker, see Adding a Point Marker
on page 220.
The point marker you created remains selected.
2. Place the mouse pointer on the trace where you want to create the second marker. Note
that you can create delta markers on multiple traces.
3. Press the bindkey D.
January 2012
204
Product Version 6.1.5
Virtuoso Visualization and Analysis XL User Guide
Working with Graphs
A new point marker is created at the same point where you placed the mouse pointer and
a delta between this new marker and the previously created point marker is also created.
This new marker is of the same type as the marker type of the previously selected
marker. For example, if you created a point marker in step1, the new maker created after
step2 is also a point marker.
You can repeat this method to create delta markers between multiple point markers. The
last marker that you create remains selected.
Repeat steps 2-3 to create delta marker between two or more vertical or horizontal
markers.
Adding AB Marker
AB marker is a delta marker of XY type and displays the dx, dy, and the slope values. Do
the following to add an AB marker to the trace with the help of bindkeys:
1. Move the mouse pointer to a location on the trace where you want to create an AB
marker.
2. Press A.
3. Move the mouse pointer to another point on the trace to specify the second location for
the delta marker.
4. Press B.
January 2012
205
Product Version 6.1.5
Virtuoso Visualization and Analysis XL User Guide
Working with Graphs
A delta marker of XY type appears on the graph. If one of the traces is a digital trace, the
delta marker label displays only the dx value.
You can add multiple AB markers by repeating these steps.
Note: To convert an AB delta marker into a delta marker, right-click the delta marker line and
choose Convert A/B Marker to Delta.
To show or hide the marker labels for the point markers in a delta marker, do one of the
following:
■
Select the delta line and choose Marker – Show Child Labels.
■
Right-click the delta line and choose Show Child Labels.
Setting AB Delta Marker Reference Point Properties
To view or change the properties of an AB delta marker, do one of the following:
■
Double-click any of the two point markers that compose the delta marker.
■
Right-click a point marker in the delta marker and choose Marker – Properties.
January 2012
206
Product Version 6.1.5
Virtuoso Visualization and Analysis XL User Guide
Working with Graphs
The Reference Point Marker Attributes Properties form appears.
This form includes the following fields:
❑
Label—Specify the label for the marker. For more information about marker labels,
see Adding Markers on page 194
❑
Position—Specify the X and Y coordinates of the point marker. You can specify the
position by XY, X, and Y modes.
❑
Font/Color—Specify the font type and font color for the marker label.
❑
Numerical Format—Specify the numerical format (notation) to be displayed on
labels. The available options are—Suffix, Engineering, and Scientific.
Default value: Suffix.
❑
Cross Hairs—Specify whether you want to display the X and Y intercepts for both
point markers in the delta marker. If you select Dynamic in the Cross Hairs dropdown list box and click the point marker, the X and Y intercepts are displayed.
Alternatively, to turn on the cross hairs for a delta marker, right-click one of the point
markers and choose Draw Cross Hairs – On/Off/Dynamic.
January 2012
207
Product Version 6.1.5
Virtuoso Visualization and Analysis XL User Guide
Working with Graphs
Deleting Delta Markers
To delete the delta marker, right-click the line joining two point markers and choose Delete.
All the delta markers are deleted.
To delete a particular set of delta marker, right-click the point marker which you want to delete
and choose Delete. The selected point marker and the delta marker joining the point marker
are deleted.
Editing Delta Marker Properties
To view or change the delta marker properties, do the following:
➡
Right-click the delta marker line joining two or more point markers and choose Delta
Marker Properties. The Delta Marker Properties for <delta marker name> form
appears.
.
The form includes the following fields:
❑
Label—Specify the label for delta marker. For information about the values that you
can use for marker labels, see Adding Markers on page 194.
❑
Dimension Marker Lines—Specify the X and Y-axis dimension lines for markers.
To display the X-axis dimension line, select X Only. To display the Y-axis dimension
January 2012
208
Product Version 6.1.5
Virtuoso Visualization and Analysis XL User Guide
Working with Graphs
line, select Y Only. To display both the X and Y-axis dimension lines, select X and
Y.
❑
Label Font/Line Color—Specify the font properties for the label and also specify
the dimension line color.
❑
Notation—Specify the notation to be displayed for the delta values on labels. The
available options are—Suffix, Engineering, and Scientific.
Snapping Markers
You can snap markers to analog and digital traces. In analog traces, you can also set the
criteria based on which you want to snap markers, where as digital markers can be snapped
only to the edge transitions, low to high and high to low. If the marker extends beyond the
display area, the marker is panned automatically.
For digital traces or buses, the vertical, delta, and point markers can be snapped and for
analog traces, the horizontal, vertical, delta, and point markers can be snapped based on the
snapping criterion.
To set the snapping criteria to snap the markers to analog traces in the window, do the
following:
1. Select a maker and choose a snapping criterion from the drop-down list box displayed
on the snap toolbar based on which you want to snap the marker. For example, local
maxima, local minima, and so on. By default, Data Point is selected in the drop-down
list box.
When you add a vertical or horizontal marker on a trace, the Value field displays the Xaxis location of the selected marker. This field is updated automatically if you move the
marker.
2. Specify a value for the selected snap criterion by which you want to snap the marker.
3. Then, to snap the marker to the next and previous snap points, do one of the following:
❑
On the Snap toolbar, click the Next Edge and Previous Edge buttons.
❑
Right-click the selected marker and choose Next Edge and Previous Edge
respectively.
❑
Press the N or M bindkeys to move to the next or previous edges, respectively.
January 2012
209
Product Version 6.1.5
Virtuoso Visualization and Analysis XL User Guide
Working with Graphs
The selected marker is snapped based on the snap criterion you selected. For example,
if you select Local Maxima as the snap criterion, the marker is shifted to the maxima
value (peak) local to the curve when you click the Next Edge button.
Local maxima is defined as the transition point when there is a change in the slope from
the rising to falling edge starting from the marker’s current position.
Local minima is defined as the transition point when there is a change in the slope from
the falling to rising edge starting from the marker’s current position.
At any point, the double derivative of a waveform should be zero to find the local maxima
or the local minima. In some cases, waveform can have small abrupt rises and falls
(wiggles) and the waveform appears flat with these small wiggles. However, these
wiggles include a slope that goes from positive to negative or vice versa. A minimum size
slope rule can be used to exclude the transition point associated with these tiny wiggle
slopes. The exclusion rule states that the distance from local minima to local maxima or
vice versa must be at least as great as some percentage of the dependant axis range.
The default value for this percentage of dependant axis range is 0.5% (or 0.005). This
value can be entered in a box right beside local maxima or local minima snap criterion.
For example, if the exclude rule value is 0%, then any transition from positive to negative
slope will be considered as a local maxima or any transition from negative to positive
slope will be considered as a local minima.
If the exclude rule value 1% (0.001), then the distance from local maxima to local minima
or vice versa should be greater than 1% of the dependant axis.
The local maxima is calculated as the change in slope from rising to falling edge starting
from the current marker position and the transition point is known as the local maxima.
The slope of the step, which is the ratio of local minima to local maxima, must be greater
than the dependant axis range. By default, it is greater than by 0.5% or 0.005. If the slope
is very small, the transition point can be ignored or excluded.
If you want to use the same snap criterion to snap a marker to more than one analog trace,
select the maker and then hold down the Ctrl key and click the analog traces. Next, click the
Next Edge or Previous Edge button to snap the marker to the snap points on the selected
traces.
To snap digital markers, select the digital marker and click the Next Edge and Previous
Edge buttons on the Snap toolbar.
Customizing Markers
This section includes the following topics:
January 2012
210
Product Version 6.1.5
Virtuoso Visualization and Analysis XL User Guide
Working with Graphs
■
Displaying Intercept Data for Markers in Marker Tables on page 211
■
Deleting a Marker on page 213
■
Editing a Marker on page 213
■
Moving a Marker on page 213
Displaying Intercept Data for Markers in Marker Tables
To display the vertical marker intercepts, do the following:
➡
Choose Window – Assistants – Vertical Marker Table.
The Vert Marker Table assistant appears at the bottom of the window, displaying all vertical
marker intercepts for each trace. When you add a vertical marker on a trace, the vertical
marker intercepts for all the traces are displayed in the marker table.
In the vertical marker table, rows display the trace names and columns display the intercept
points of each horizontal or vertical marker.
Note: The active vertical marker intercepts for each trace are also displayed in the trace
legend area.
You use the horizontal marker table to view the trace intercepts for all the horizontal markers
in a table.
To display the horizontal marker intercepts in a table, do the following:
➡
Choose Window – Assistants – Horizontal Marker Table.
The Horiz Marker Table form appears at the bottom of the window and displays the
intercepts where horizontal marker intersects traces in the graph.
January 2012
211
Product Version 6.1.5
Virtuoso Visualization and Analysis XL User Guide
Working with Graphs
The horizontal marker table includes a separate tab for each horizontal marker. The
marker table for the active horizontal marker is displayed. If you change the marker
name, the tab name in the table is updated automatically.
Note: When you zoom-in a graph, the horizontal marker table lists only those intercepts that
are visible in the zoomed-in portion of the graph. The horizontal marker table is updated only
when you move the marker.
If the graph includes multiple Y-axes, do the following to change the axis of the horizontal
marker:
➡
Right-click the marker and choose Assign to Axis – axis-name.
Horizontal marker now shows intercepts for the traces that are attached to the axis you select.
The marker table is also updated with the new intercepts.
Exporting Markers
To export the vertical marker intercept data in a CSV file, do the following:
➡
Choose Marker – Export – Vertical Marker.
The Export marker information form appears. In this form, specify the name and
location of the CSV file in which you want to save the vertical marker information and then
click Save.
To export the horizontal marker intercept data in a CSV file, do the following:
➡
Choose Marker – Export – Horizontal Marker.
The Save As form appears. In this form, specify the name and location of the CSV file
in which you want to save the horizontal marker information and then click Save.
January 2012
212
Product Version 6.1.5
Virtuoso Visualization and Analysis XL User Guide
Working with Graphs
Deleting a Marker
To delete a marker, do one of the following:
■
Select a marker and choose Edit – Delete, or press the Delete key.
■
Right-click a marker and choose Delete.
To delete all markers on a trace, select a marker and do one of the following:
■
Choose Edit – Delete All
■
Choose Trace – Delete All
■
Press Shift+E.
To delete a AB delta marker, you can right-click any of the two point markers or the delta
marker line and choose Delete. The A and B markers in the delta marker are deleted.
Editing a Marker
The default marker attributes are controlled by the values assigned to variables in the
.cdsenv file. For more information, see Appendix A, “Virtuoso Visualization and Analysis XL
Tool Environment Variables.”
To edit a marker, double-click the marker. The Marker Properties form appears. Edit the
required fields in this form. For more information about the fields, see Setting AB Delta Marker
Reference Point Properties on page 206.
Moving a Marker
To move a point marker, drag the point marker anywhere on the trace.
To move a vertical marker, place the pointer on the vertical marker. When the pointer
becomes a bidirectional arrow, drag the pointer along the X-axis to move the marker.
Similarly, drag a horizontal marker along the Y-axis to move the marker.
Moving a Delta Marker
To move a delta marker, you can set the snap criterion on a point marker in the delta marker.
You can then use the Next Edge and Previous Edge buttons to move the selected point
marker in the delta marker.
January 2012
213
Product Version 6.1.5
Virtuoso Visualization and Analysis XL User Guide
Working with Graphs
Working with Circular Graphs
You can display complex data values from AC analysis in the form of Smith charts and polar
plots. The Smith chart shows the unity circle that is R = 1 circle, the resistance circles, and
the reactance circles.
This section includes the following topics:
■
Creating a Circular Graph on page 214
■
Adding Markers on Circular Graphs on page 218
■
Zooming Circular Graphs on page 220
■
Editing Circular Graph Properties on page 221
■
Setting Smith Grid Properties on page 222
Creating a Circular Graph
To create a circular graph, do the following:
1. Open a results directory in the Results Browser, and then open the ac-ac analysis folder.
The Graph Type drop-down list appears on the Results Browser toolbar.
2. Select a graph type from this list. The available graph types are—Default,
Rectangular, Histogram, Polar, Impedance, Admittance, and RealvsImag.
To create a polar plot, select the Polar graph type.
To create a Smith chart, select either the Impedance or Admittance graph type.
For more information about the graph types, see Selecting the Graph Type on page 46.
3. Plot a signal in the selected destination. For more information about how to plot a signal,
see Plotting Signals on page 44.
For information about how to select a plot destination, see Selecting the Signal Plot
Destination on page 44.
January 2012
214
Product Version 6.1.5
Virtuoso Visualization and Analysis XL User Guide
Working with Graphs
The circular graphs can be of two types—Smith charts and polar graphs. The Smith chart
can further be of two types—Impedance Smith Charts (Z Smith) and Admittance Smith
Charts (Y Smith). The circular graph of type Z Smith is displayed in the figure below.
After a Smith chart is plotted, the following sections are displayed in the trace legend area on
the left:
■
Name—Displays the trace name and trace color.
■
Visibility—Controls the display of the trace. You can show or hide the trace by clicking
the visibility button (
).
January 2012
215
Product Version 6.1.5
Virtuoso Visualization and Analysis XL User Guide
Working with Graphs
■
Tracking Info—Displays the following tracking information for the points that you click or
point to:
❑
Zo—Displays the characteristic impedance (Zo). The default Zo value is 50.
❑
Normalize—Normalizes the readings. When you select the Normalize check box,
the Smith reference values are multiplied with the impedance value that you specify
in the Zo field.
Note: When you change the Zo value and the Normalize check box is not selected,
press Tab or Enter to update the reference vaues on the Smith chart.
■
❑
Real + Imag—Displays the real and the imaginary values of the point selected on
the trace
❑
Gamma—Displays the magnitude and the angle of the selected point on the trace.
❑
Zd—Displays the impedance of the point selected on the trace.
❑
Yd—Displays the admittance of the point selected on the trace.
❑
Frequency—Displays the frequency of the point selected on the trace.
Reference point values—Displays the reference marker readout. The reference point
readout includes Real + Imag, Gamma, Zd and Yd values of the reference point, and
the Voltage Standing Wave Ratio (VSWR). The VSWR is a scalar value.
The resistance and reactance circles, along with the reflection coefficient and VSWR
circle are displayed on the graph. You can turn these values off and on by clicking the
respective visible check boxes next to each field.
The default scale attributes for circular graphs are controlled by the values assigned to the
variables in the .cdsenv file. For more information, see Appendix A, “Virtuoso Visualization
and Analysis XL Tool Environment Variables.”
Important
If you plot circular graphs that have the same plot type, the circular graphs are
plotted in the same subwindow. For example, two Y-Smith or two Z- Smith can be
plotted in the same window. However, if you plot graphs from different plot types, the
graphs are plotted in a new subwindow. For example, Y-Smith and Z-Smith are
plotted in two different subwindows.
Tracking Cursor
The tracking cursor displays the trace name, trace color, and frequency of the point you that
you select or point to on the circular graph. For a Smith chart, the tracking cursor also displays
January 2012
216
Product Version 6.1.5
Virtuoso Visualization and Analysis XL User Guide
Working with Graphs
the real and imaginary values. However, for polar plots, the tracking cursor displays the
magnitude and angle, instead of the real and imaginary values.
The rest of the circular graph values are displayed dynamically in the various sections in the
trace legend area.
To show or hide the tracking cursor, do one of the following:
■
Right-click anywhere in the graph and choose Trace Marker Always Visible.
■
Choose Marker – Tracking Cursor
■
Click the
button on the Marker toolbar.
You can also set the traceMarkerDisplay .cdsenv variable to display values for the
tracking cursor, which is also called a trace marker. The following formats are supported to
display the trace marker values:
■
%C —Displays the real and imaginary cartesian values
■
%Z—Displays the impedance values, such as resistance and reactance
■
%A—Displays the admittance values, such as conductance and susceptance
■
%R—Displays the reflection coefficients, such as mag and angle
■
%P—Displays the polar values, such as mag and angle
■
%F—Displays the frequency value, which includes the independent axis data
Displaying Symbols on Circular Traces
To display symbols on a circular trace, do one of the following:
■
Choose Trace – Symbols On.
■
Right-click the trace and choose Symbols On.
■
Right-click the trace and choose Trace Properties.
January 2012
217
Product Version 6.1.5
Virtuoso Visualization and Analysis XL User Guide
Working with Graphs
The Complex Trace Properties for <trace-name> form appears.
In this form, select the Turn On Symbols check box to display symbols on the trace. By
default, the symbols are displayed for all trace points. To display symbols for a given number
of trace points, specify the count in the Points per Symbol field.
After turning on the symbols, you can select the symbol type by doing one of the following:
■
Right-click the trace and choose Symbols, and then select the symbol type that you
want to apply
■
Right-click the trace and choose Trace Properties.
The Complex Trace Properties for <trace-name> form appears. In this form, select
the symbol type from the Symbol drop-down list.
Adding Markers on Circular Graphs
You can add reference, point, circular, and delta markers on circular graphs. By default, the
markers in the circular graphs are always visible. To hide the markers you can set the
tracemarkeralwaysvisible .cdsenv variable to false.
January 2012
218
Product Version 6.1.5
Virtuoso Visualization and Analysis XL User Guide
Working with Graphs
Adding a Reference Marker
To add a reference maker on a circular graph, select a point on the trace and press the
bindkey R. The reference maker is created from the center to the selected point. The readout
for the reference marker—Real + Imag, Gamma, Zd, Yd, and VSWR—is displayed in the
Reference point values section in the trace legend area.
Note: You can add multiple reference markers on the circular graph. When you select a
reference marker, the reference point values and graphical measurements change based on
the circles and annotation for the selected reference point.
Setting Reference Marker Properties
To set the reference marker properties, right-click a reference marker and choose Smith Ref
Point Properties.
The Smith Reference Point Marker Properties for <marker-name> form that includes
the following fields appears:
■
Position—Specify the X- and Y-axis coordinates where you want to place the reference
marker.
■
Numerical Format—Select the numerical format as Scientific, Engineering, and
Suffix.
January 2012
219
Product Version 6.1.5
Virtuoso Visualization and Analysis XL User Guide
Working with Graphs
Adding a Point Marker
To add a point marker, do one of the following:
■
Select the point on the trace where you want to add the point marker and press M.
■
Press the bind key M.
The point marker is created on the point you click on the trace.
To change the point marker properties, right-click the point marker and choose Marker
Properties. The Point Marker Properties for <marker-name> form appears. For more
information about the point marker properties form fields, see Adding Markers on
page 194.
Adding a Circular Marker
To add a circular marker, do the following:
➡
Choose Marker – Create Marker.
The Create Graph Marker form appears. On the Circular tab, in the Position field, specify
the real and imaginary values for the circular marker. In the Radius field, specify the radius.
For more information about the circular marker fields displayed in the Create Graph Marker
form, see Adding Markers on page 194.
Deleting Markers
To delete a marker, see Deleting a Marker on page 213.
Zooming Circular Graphs
You can zoom in or out the circular graph by doing the following:
■
To fit the circular graph to the data values, choose View – Fit or right-click anywhere on
the circular graph and choose Fit.
■
To fit the trace in the circular graph to the window, do one of the following:
❑
Right-click the trace in the circular graph and choose Fit Trace.
❑
Select the trace in the circular graph and choose View – Fit Trace.
❑
Select the trace in the circular graph and choose Trace – Fit Trace.
January 2012
220
Product Version 6.1.5
Virtuoso Visualization and Analysis XL User Guide
Working with Graphs
■
To fit the circular graph to the Smith values, do one of the following:
❑
Right-click anywhere on the circular graph and choose Smith Fit.
❑
Choose View – Fit Smith.
Editing Circular Graph Properties
To set the properties of the circular graph, do one of the following
■
Choose Graph – Properties.
■
Right-click anywhere in the circular graph and choose Smith Graph Properties for a
Smith chart and Polar Graph Properties for a polar graph.
The Circular Graph Properties form appears.
This form includes the following two tabs:
❑
General—For information about the fields displayed on the General tab, see
Editing Graph Properties on page 100.
❑
Graph Options—Includes the following fields:
❍
January 2012
Font—Select the font properties of the Smith Chart.
221
Product Version 6.1.5
Virtuoso Visualization and Analysis XL User Guide
Working with Graphs
■
❍
Notation—Select the graph notation as Scientific, Engineering, or
Suffix. Default value: Suffix.
❍
Grid Type—Select the grid type as Polar, Impedance, or Admittance.
❍
Smith Data—Specify the characteristic impedance Zo. Select the Normalize
Smith Value check box if you want to normalize the Smith data values
according to the impedance you specify.
Click OK.
Setting Smith Grid Properties
To set the Smith grid properties, right-click a Smith chart and choose Smith Grid Properties.
The Smith Grid Properties form appears.
The form includes the following fields:
■
Compressed Smith—Select this check box if you want to display the extra horizontal
grid lines (arcs) outside the Smith chart boundary.
■
Perimeter Labels—Select this check box if you want to display labels at arc
intersections on the Smith unity circle.
January 2012
222
Product Version 6.1.5
Virtuoso Visualization and Analysis XL User Guide
Working with Graphs
■
Font—Specify the font properties for the Smith chart labels.
Setting Polar Grid Properties
To set the polar grid properties, right-click a polar plot and choose Polar Grid Properties.
The Polar Grid Properties form appears.
This form includes the following fields:
■
Circles—Specify the number of circles you want to draw on the polar grid. Select the
Display Circular Grid check box if you want to display the circular grids.
■
Radials—Specify the number of radials you want to draw in each quarter of the polar
grid. Select the Display Radials check box if you want to display the radials in the polar
graph.
■
Font—Select the font properties for the polar grid labels.
Setting Dependent Modifiers for a Complex Trace
You can set the dependent modifiers for an AC or a complex dataset, such as Mag, dB10,
dBm, and dB20. You can also calculate these modifiers based on the resulting eye diagram
and the spectrum waveform.
January 2012
223
Product Version 6.1.5
Virtuoso Visualization and Analysis XL User Guide
Working with Graphs
To change the modifier for an AC or a complex dataset, do one of the following:
■
Right-click the AC waveform and choose Dependent Modifier – Magnitude/Phase/
dB10/dB20/dBm/WrapPhase/Real/Imag.
The selected modifier is plotted in the window in which the graph was plotted.
■
Right-click the AC waveform and choose Trace Properties.
The Complex Trace Properties form appears. In this form, select from the Dependent
Modifier drop-down list box the modifier you want to apply to the trace and click OK.
The selected modifier is plotted in the window in which the circular graph was plotted.
Setting Bindkeys
A bindkey is a key or a sequence of key press events linked (bound) to a task. When you press
the key or the sequence of keys, the associated task is performed. The Virtuoso Visualization
and Analysis XL too provides a set of default bindkeys, which are displayed next to the
relevant commands on the menus. These bindkeys can be overwritten or modified by a
customized bindkey file.
The sample bindkey files are found at the following locations:
$CDSHOME/tools/dfII/samples/local/vivaBindKeys.il
$CDSHOME/tools/dfII/samples/local/vivaJavaBindKeys.il
This vivaJavaBindKeys.il file includes the bindkeys for the Java graph.
To view all the bindkeys for the Virtuoso Visualization and Analysis XL tool, choose Help Bindkey. The Bindkey Editor appears that includes all the bindkeys for all applications, such
as vivaBrowser, vivaCalculator, and vivaGraph.
You can map keystrokes to the tasks that you perform in the window. However, you cannot
bind mouse actions to tasks. A task is defined as follows:
Task = { graph_task | menu_item_task | skill_function }
graph_task
January 2012
Specifies the task that the bindkey is linked to. You can link a
bindkey to any of the following tasks:
marker, vertmarker, horizmarker, deltamarker,
vertcursor, horizcursor, deltacursor, tracecopywin,
tracemovewin, tracecopysubwin, tracemovesubwin,
logscale, cut, copy, paste, delete, cancel, undo,
224
Product Version 6.1.5
Virtuoso Visualization and Analysis XL User Guide
Working with Graphs
cancel, traceinfo, pandown, panup, panleft,
panright, zoom, zoomx, zoomy, zoomin, and zoomfit
menu_item_task
Specifies the item name in the following format
graph.menu.submenu1.submenu2.
For example, panning to the right is defined as follows:
graph.zoom.pan.panright.
skill_function
Specifies the SKILL function call, such as awvFitMenuCB()
For information about SKILL functions, see the SKILL
Language Reference.
A keystroke is defined as follows:
keystroke = simple_keystroke | composite_keystroke
simple_keystroke
A single letter, number, symbol, or key name.
Examples: a, 2, @, Up, F1
composite_keystroke The format is
modifiers<key>simple_keystroke
where modifiers = alt, ctrl, meta, shift, control,
super, hyper, mod1, mod2, mod3, mod4, mod5
Examples: meta<key>Right, AltShift<key>F2
January 2012
225
Product Version 6.1.5
Virtuoso Visualization and Analysis XL User Guide
Working with Graphs
January 2012
226
Product Version 6.1.5
Virtuoso Visualization and Analysis XL User Guide
4
Working with the Calculator
The Virtuoso® Visualization and Analysis XL Calculator is a tool that you use to perform
calculations on the data generated by a simulator.
This chapter includes the following topics:
■
About the Calculator on page 228
■
Using the Calculator Graphical User Interface (GUI) on page 234
■
Working with Expressions on page 261
■
Working with the Calculator in ADE on page 277
January 2012
227
Product Version 6.1.5
Virtuoso Visualization and Analysis XL User Guide
Working with the Calculator
About the Calculator
Virtuoso Visualization and Analysis XL Calculator is a tool that you use to perform
calculations on signals and datasets generated by a simulator. You can also use the
January 2012
228
Product Version 6.1.5
Virtuoso Visualization and Analysis XL User Guide
Working with the Calculator
Calculator to build expressions on simulation data and can save these expressions for future
use.
January 2012
229
Product Version 6.1.5
Virtuoso Visualization and Analysis XL User Guide
Working with the Calculator
You can run the Calculator from Virtuoso Visualization and Analysis XL tool or from the
Analog Design Environment (ADE). When you run the Calculator from Virtuoso Visualization
and Analysis XL tool, you can open the Calculator either in the MDL or SKILL mode. In both
the modes, you use the Results Browser to access simulation results. The simulation results
are the signals generated after the simulation is run in a simulation environment, such as ADE
and Spectre. To analyze these signals for a particular condition set, you can build expressions
in the Calculator and evaluate them.
For example, if you want to calculate the difference between the output signal (Vout) and the
input signal (Vin) for a simulation, you can build an expression Vout-Vin by using the
Calculator. To build this expression, you can get the expressions for Vin and Vout using the
Results Browser.
However, if you are working in ADE and want to build expressions for the latest simulation run
to analyze design specifications, you can open the Calculator directly from ADE. You then
build the required expressions in the Calculator and import the expressions to ADE before you
run the simulation. The expressions are evaluated immediately after you run the simulation.
The generated output helps you to modify the simulation circuit.
In ADE, you can use the Calculator to build expressions, which are then evaluated in ADE
after the simulation is run. When you run the Calculator from Virtuoso Visualization and
Analysis XL tool, you can use the Calculator to both build and evaluate expressions.
When you run the Calculator from Virtuoso Visualization and Analysis XL tool, you work on
signals, whereas when you run the Calculator from ADE, you typically work on schematic
objects, such as nets and terminals. In addition, when you run the Calculator from ADE, you
can open the Results Browser from the Calculator and work on the saved simulation results,
if required.
Calculator works in two modes —RPN Mode and Algebraic Mode. The two Calculator modes
provide different sets of operations for building and evaluating expressions. The default
Calculator type is set to RPN Mode.
Calculator contains various dockable assistants, a menu bar, a Buffer, and toolbars that you
can use to build and evaluate expressions. For more details about these GUI elements, see
Using the Calculator Graphical User Interface (GUI) on page 234.
Opening the Calculator Window
This section describes the different methods that you can use to open the Calculator.
■
Opening the Calculator from Virtuoso Visualization and Analysis XL Tool on page 231
January 2012
230
Product Version 6.1.5
Virtuoso Visualization and Analysis XL User Guide
Working with the Calculator
❑
Opening the Calculator from Virtuoso Visualization and Analysis XL in SKILL Mode
on page 231
❑
Opening the Calculator from Virtuoso Visualization and Analysis XL in MDL Mode
on page 233
■
Opening the Calculator from CIW in Stand-Alone Mode on page 233
■
Opening the Calculator from ADE on page 233
Opening the Calculator from Virtuoso Visualization and Analysis XL Tool
Depending upon the simulation environment you are working in, you can open the Calculator
in the SKILL or MDL mode from the Virtuoso Visualization and Analysis XL tool. When you
run the Virtuoso Visualization and Analysis XL tool, the Results Browser appears. In the
Results Browser, you select the saved simulation results on which you want to build and
evaluate expressions.
Opening the Calculator from Virtuoso Visualization and Analysis XL in SKILL Mode
Perform the following steps to open the Calculator from Virtuoso Visualization and Analysis
XL in the SKILL mode:
1. Start the Virtuoso Visualization and Analysis XL tool by typing the following command in
a terminal window:
viva -expr skill &
The Virtuoso Visualization and Analysis XL window appears. This window consists of
Results Browser as an assistant.
Note: If you type only viva & in the terminal window, the default mode is SKILL.
2. In the Results Browser, select the required signal and do one of the following:
❑
Right-click the signal and choose Calculator.
❑
Choose Tools – Calculator.
The Calculator window appears. The signal you have selected in the Results Browser
appears in the Buffer.
January 2012
231
Product Version 6.1.5
Virtuoso Visualization and Analysis XL User Guide
Working with the Calculator
See Selecting Signals and Waveforms to Build Expressions on page 261 to know how to
select a signal in the Results Browser.
January 2012
232
Product Version 6.1.5
Virtuoso Visualization and Analysis XL User Guide
Working with the Calculator
Note: To verify which result data directory is currently in use, view the In Context Results DB
field in the Calculator window.
Opening the Calculator from Virtuoso Visualization and Analysis XL in MDL Mode
You can open the Calculator in MDL mode only if you are using the Spectre simulation
environment. Perform the following steps to open the Calculator in the MDL mode:
1. Start the Virtuoso Visualization and Analysis XL tool by typing the following command in
a terminal window:
viva -expr mdl &
The Virtuoso Visualization and Analysis XL window appears. This window consists of
Results Browser as an assistant pane.
2. Select a signal for which you want to build expressions and do one of the following:
a. Right-click the signal and choose Calculator.
b. Choose Tools – Calculator.
The Calculator window appears. The signal selected in the Results Browser appears in
the Buffer. For more information about the Buffer, see Stack on page 251.
See Selecting Signals and Waveforms to Build Expressions on page 261 to know how to
select a signal in the Results Browser.
Note: In the IC 6.1.5 release, the Calculator is not available in the MDL mode. For information
about running the Calculator in the MDL mode, see WaveScan User Guide, version 5.1.41.
Opening the Calculator from CIW in Stand-Alone Mode
To open the Calculator in the stand-alone mode, perform the following:
➡
In the CIW, choose Tools – Calculator.
The Calculator window appears. Click the
button to open the Results Browser and
select the signal for which you want to build expressions.
Opening the Calculator from ADE
The Calculator can be opened in ADE L or ADE XL to build expressions to analyze simulation
output. For detailed information about how to open and work with the Calculator in ADE, see
Working with the Calculator in ADE on page 277.
January 2012
233
Product Version 6.1.5
Virtuoso Visualization and Analysis XL User Guide
Working with the Calculator
Using the Calculator Graphical User Interface (GUI)
The Calculator graphical user interface (GUI) consists of various toolbars, a menu bar, a
Buffer, a status bar, toolbars, and dockable assistants—Expression Editor, Function Panel,
Stack, Keypad, and Memory Editor— that you use to build and evaluate expressions. You can
show, hide, move, and place the dockable assistants and toolbars anywhere inside or outside
the main Calculator window. For example, by default, the Keypad is placed in the lower-right
corner of the Calculator window. However, if required, you can drag the Keypad to place it next
to the Buffer. When you perform drag-and-drop operations on assistants and toolbars, they
are automatically positioned according to the available space.
Choose File – Reset GUI anytime during the session to restore the default placement of
toolbars and assistants.
Note: In the IC 6.1.5 release, the improved version of the Calculator helps you open more
than one assistant simultaneously.
January 2012
234
Product Version 6.1.5
Virtuoso Visualization and Analysis XL User Guide
Working with the Calculator
Menu Bar
Special
Functions
Toolbar
Result
Toolbar
Buffer
Trig
Toolbar
Math
Toolbar
Favorites
Toolbar
Custom
Toolbar
Selection
Toolbar
Buffer
Keypad
Use this
toolbar
button to
open the
Expression EdiBuffer and
Stack Toolbar
Stack
Function
Panel
Status
Bar
January 2012
235
Product Version 6.1.5
Virtuoso Visualization and Analysis XL User Guide
Working with the Calculator
This topic describes the following components of the Virtuoso Visualization and Analysis XL
Calculator.
■
Menu Bar on page 236
■
Toolbars on page 239
■
Buffer on page 247
■
Assistants on page 250
Menu Bar
The menu bar displays the various menus that contain commands for working with the
Calculator.
The table below lists a description of the various Calculator menus.
Menu
Name
For More
Information, See
Commands
Description
Reset GUI
Resets the Calculator GUI to default
settings
Close
Closes the Calculator window
Plot
Plots the signal in the selected graph
window
Chapter 3,
“Working with
Graphs.”
Table
Opens the Virtuoso Visualization and
Analysis XL Table.
Working with the
Calculator in ADE
on page 277
Browser
Opens the Results Browser window if you
want to work on the saved simulation data
in ADE
File
Tools
January 2012
236
Product Version 6.1.5
Virtuoso Visualization and Analysis XL User Guide
Working with the Calculator
Menu
Name
Commands
For More
Information, See
Description
Send to
Displays the expression created in the
ADEXL Test Buffer on the ADE XL Output Setup
section
View
Display
Results Dir
Displays the In Context Results DB field on Result Toolbar on
the Result Directory toolbar
page 240
Show
Keypad
Displays the Keypad in the lower-right
corner of the Calculator window
Show Stack Displays the Stack assistant, which lists
expressions that you pushed into the
Stack assistant from the Expression Editor
and Buffer assistants
Math
Toolbar
Displays the Math toolbar that includes
mathematical functions such as ln and exp
Trig Toolbar Displays the Trigonometry toolbar that
includes trigonometric functions such as
sin and cos
Custom
Toolbar
Displays the Custom toolbar that includes Custom Toolbar on
buttons to select the mode in which you
page 243
want to display the output
Schematic
Selection
Toolbar
Displays the Schematic Selection toolbar
in ADE L and ADE XL
Configure
Schematic
Selection
Toolbar
Displays the Configure Schematic
Selection toolbar form, in which you select
the types of simulation analyses, such as
tran, ac, dc, and so on. The function
buttons for the selected simulation
analyses are displayed on the Schematic
Selection toolbar.
Schematic
Selection Toolbar
on page 244
Options
January 2012
237
Product Version 6.1.5
Virtuoso Visualization and Analysis XL User Guide
Working with the Calculator
Menu
Name
For More
Information, See
Commands
Description
Mode
Sets the Calculator mode
Building
Expressions in the
RPN Mode—Sets the Calculator mode to Buffer on page 264
RPN. Turning this option off changes the
Calculator mode to Algebraic
Algebraic Mode—Sets the Calculator
mode to algebraic. Turning this option off
changes the Calculator mode to RPN
Notation
Specifies the notation type to be used for
displaying data. You can specify one of the
following three notation types:
Engineering - Displays data by using the
engineering notation
Suffix - Displays data by using the suffix
notation
Scientific - Displays data by using the
scientific notation
Significant
Digits
Sets the number of significant digits for the
results displayed in the table
Edit color
Sets the colors for the various types of
Buffer contents, including Results Dir,
DataSet name, Calc Function, Node
names, Data Access Functions, Number,
Brackets, Operators, and Strings
Constants
Displays a list of constants, such as
boltzmann, charge, degPerRad, epp0, pi,
twopi, and sqrt2. These constants are
used while building expressions.
Adding Constants
to Expressions on
page 270
Help
January 2012
Contents
Displays the Virtuoso Visualization and
Analysis Tool User Guide
Cadence
Online
Support
Displays the Cadence customer support
website in your default Web browser
238
Product Version 6.1.5
Virtuoso Visualization and Analysis XL User Guide
Working with the Calculator
Menu
Name
Commands
For More
Information, See
Description
Online User Displays the online users’ forum website in
Forum
your default Web browser
(cdnusers.o
rg)
Known
Problems
and
Solutions
Displays Virtuoso Visualization and
Analysis Tool Known Problems and
Solutions
What’s new Displays Virtuoso Visualization and
Analysis Tool What’s New
About
Displays the version number of the
Visualizatio Virtuoso Visualization and Analysis XL tool
n and
Analysis
Toolbars
Do one of the following to display the Calculator toolbars that are currently hidden:
➡
From the View menu, choose the toolbar you want to display.
➡
Right-click any toolbar and choose the toolbar you want to display.
Calculator has the following toolbars:
■
Result Toolbar on page 240
■
Test Toolbar on page 244
■
Special Functions Toolbar on page 241
■
Buffer on page 247
■
Trig Toolbar on page 242
■
Math Toolbar on page 242
■
Custom Toolbar on page 243
■
Favorites Toolbar on page 243
■
Schematic Selection Toolbar on page 244
January 2012
239
Product Version 6.1.5
Virtuoso Visualization and Analysis XL User Guide
Working with the Calculator
■
Selection Toolbar on page 244
■
Buffer and Stack Toolbar on page 246
Result Toolbar
The Result toolbar displays the In Context Results DB field.
In Context Results DB
You can set a results directory as the database context directory in the Results Browser. You
build expressions using the data files stored in the results directory. A data file contains output
signals that are generated after a simulation is run.
To set the database context directory, perform the following steps in the Results Browser:
■
Open the results directory that you want to use to build expressions.
■
Right-click the results directory name and choose Set Context.
The database context is set to the selected directory and the In Context Results DB
field on the Result toolbar in the Calculator displays the path of this directory.
Note: The in-context results directory is displayed in green.
Important
It is recommended that you set the database context to the directory you want to use
to build expressions because expressions created using any other result directory
may result in an error when evaluated.
If you do not specify a database context directory, the results directory from which you select
the first signal becomes the context results directory, and the directory path is displayed in the
In Context Results DB field on the Result toolbar.
You can open multiple results directories in the Results Browser, but the In Context Results
DB field displays the path of the database context directory. For example, if the database
context directory is set to the psf results directory, this field displays the following value:
/home/ashuv/psf
January 2012
240
Product Version 6.1.5
Virtuoso Visualization and Analysis XL User Guide
Working with the Calculator
Now, if you select a signal from the psf results directory, the corresponding expression in the
Buffer does not include the results directory name.
v(I7.net7” ?result “tran-tran)
However, if you select a signal from a results directory that is not the database context
directory, the corresponding expression in the Buffer includes the results directory name.
v(\\7.net7” ?result “tran-tran” ?resultsDir “./viva_psf)
Here, ?resultsDir “./viva_psf” is the name of the results directory from which
the signal is selected.
Note: If the Calculator is opened from ADE, the In Context Results DB value is determined
by the results directory currently selected in ADE.
Important
Starting IC6.1.5ISR3, when you create expressions, the expressions include alias
name for the analysis to display the results directory name. For example, the
expression v(I7.net7” ?result “tran-tran)is now displayed as
v(I7.net7” ?result “tran).
Special Functions Toolbar
The Special Functions toolbar displays all special functions, such as a2d, average and
bandwidth. By default, this toolbar is hidden and when you select to show the toolbar, it is
January 2012
241
Product Version 6.1.5
Virtuoso Visualization and Analysis XL User Guide
Working with the Calculator
displayed next to the Result toolbar. To view the complete list of functions, click the arrow
button on the toolbar.
The Function Panel displays the special functions by default.
RF Functions Toolbar
This toolbar displays the set of RF functions, such as Rn, that can be used while building
expressions in the Buffer. This toolbar is hidden by default.
Trig Toolbar
This toolbar displays the set of trigonometric functions, such as acos, that can be used while
building expressions in the Buffer.
The Trig toolbar is hidden by default. You can set the trigToolBar .cdsenv variable to
hide or show the toolbar.
Math Toolbar
This toolbar displays the set of mathematical functions, such as log, that can be used while
building expressions in the Buffer.
The Math toolbar is hidden by default. You can set the mathToolBar .cdsenv variable to
hide or show the toolbar.
January 2012
242
Product Version 6.1.5
Virtuoso Visualization and Analysis XL User Guide
Working with the Calculator
Custom Toolbar
This toolbar displays the modes in which the results generated by evaluating expressions can
be plotted. With the Custom toolbar, you can also work on the expressions that are saved in
Stack or Expression Editor. This toolbar is hidden by default.
app
When you click this button, the Buffer contents are appended to the expression table in the
Expression Editor. The Buffer is populated with the latest entry in the Stack. To plot or
calculate an expression listed in the expression table, select the expression and click the Eval
button.
plot
When you click this button, the expression in the Buffer is plotted in the append mode in the
selected graph window.
The plot command is also available in the Tools menu.
Note: This command overrides the option selected in the plot destination list box in the
signal selection toolbar.
erplot
When you click this button, the Buffer contents are plotted in the selected graph in the replace
mode.
Note: This button overrides the plot destination selected on the Selection toolbar.
Favorites Toolbar
The Favorites toolbar displays the functions that are set as favorite functions in the Function
Panel. By default, this toolbar is displayed next to the Custom toolbar and does not contain
any function. You can add frequently used functions to this toolbar for quick access.
To add a function to the Favorites toolbar:
➤
Right-click the function in the Function Panel and choose Add to Favorites.
To delete a function from the Favorites toolbar:
➤
Right-click the function in the Function Panel and choose Delete From Favorites.
January 2012
243
Product Version 6.1.5
Virtuoso Visualization and Analysis XL User Guide
Working with the Calculator
When you add a function as a favorite, it is simultaneously added to the Favorites toolbar and
to the Favorites category in the Function Panel.
Test Toolbar
The Test toolbar is available only when the Calculator is opened from ADE L or ADE XL. For
more information, see Test Toolbar on page 286.
Schematic Selection Toolbar
Note: The Schematic Selection toolbar is available only when the Calculator is opened from
ADE L or ADE XL.
This toolbar displays a set of function buttons, such as vt (voltage transient), that you can
apply to schematic objects to build expressions. For more information about the Schematic
Selection toolbar, see Schematic Selection Toolbar on page 284.
Selection Toolbar
You can use the Selection toolbar to select a signal from the Results Browser or the graph
window. The selected signal is displayed in the Buffer. You then use the tools available on the
Selection toolbar to evaluate the selected signal and to define the simulation output format.
The Selection toolbar includes the following options:
Off
If selected, the Calculator does not import the following to the Buffer:
■
Signals selected in the Results Browser
■
Nets selected in the schematic design
■
Traces selected in the waveform graph window
January 2012
244
Product Version 6.1.5
Virtuoso Visualization and Analysis XL User Guide
Working with the Calculator
Family
If selected, it prompts you to select a signal from a parametric dataset in the Results Browser
or a trace from a set of parametric leaf waveforms. This option is used to build expressions
for the entire signal family.
Wave
If selected, it prompts you to select a signal in the Results Browser or a trace in the graph
window. This option is used to build expressions for the selected trace.
Clip
If selected, the Calculator works on the visible x-axis range of the trace. When you plot the
trace after selecting Clip, the graph window displays only the clipped part of the trace. If you
want the Calculator to work on the complete trace, clear the clip check box before importing
the signal to the Buffer.
The Clip check box is selected by default. However, you can use the clipSelectionMode
.cdsenv variable to change the default behavior of the check box.
Note: All these options are selected by default. However, you can set the
signalSelection .cdsenv variable to disable the options.
Evaluate & Plot Expression
This button is used to evaluate the expression displayed in the Buffer. If the result is scalar, it
is displayed in the Buffer. If the result is a waveform, it is plotted in the graph window.
Send to Table
This button is used to display the results of the evaluated expressions in a table.
Plot Destination
You can use this drop-down list box to specify the window used to plot the result. The list has
the following destination options:
■
Append – Adds the result to the selected graph window
■
Replace – Replaces the graph in the selected graph window (or subwindow) with the
result
■
New Subwindow – Plots the result in a new subwindow in the selected graph window
January 2012
245
Product Version 6.1.5
Virtuoso Visualization and Analysis XL User Guide
Working with the Calculator
■
New Window – Plots the result in a new graph window
Open Browser
You can use this button to reopen the Results Browser.
Buffer and Stack Toolbar
This toolbar contains the buttons that help to perform operations on the Buffer and Stack
contents. By default this toolbar is displayed below the Buffer and next to the keypad.
The table below describes all the toolbar buttons.
Button
Description
Displays the Stack assistant
Pushes the Buffer contents into the Stack
Swaps the Buffer contents and the first Stack item
Pops the selected Stack item and appends it to the Buffer
contents
Moves the Buffer contents to the bottom of the Stack and
moves the first Stack item to the Buffer
Moves the Buffer contents to the top of the Stack and moves
the last Stack item to the Buffer
Clears the Buffer
Clears the Buffer and the Stack
Adds the expression displayed in the Buffer to the Expression
Editor
Opens the Expression Editor
Opens the Memory Editor in the Function Panel
Displays the Function Panel
January 2012
246
Product Version 6.1.5
Virtuoso Visualization and Analysis XL User Guide
Working with the Calculator
Button
Description
Undo the last command. The maximum number of commands
that can be undone is 8, which is set by the undoStackSize
.cdsenv variable.
Redo the last undo command.
Buffer
The Buffer provides an area where you can create or edit expressions that are used to
analyze the output data or signals generated after a simulation is run. Buffer is a fixed
assistant and is displayed next to the Keypad. When you select a signal from the Results
Browser, the signal appears in the Buffer. You can now use this signal to build an expression.
While creating or editing expressions in the Buffer, you can use the Keypad, Stack, Function
Panel, and Expression Editor assistants or use the keyboard.
After you have created or evaluated the expressions, you can save the expressions by moving
them from the Buffer to the Stack, Expression Editor, or Memory Editor.
■
To push the Buffer contents to the Stack, press Enter or select
Stack toolbar.
on the Buffer and
■
To move the Buffer contents to the Expression Editor, click the
and Stack toolbar.
button on the Buffer
■
To move the Buffer contents to the Memory Editor, see Appendix G, “Memory Editor,”
After you move the Buffer contents to the Stack, Expression Editor, or Memory Editor, the
Buffer still displays those contents. When you provide a new input to the Buffer to build
another expression, the Buffer displays the new entry.
To delete a single character in the Buffer, press the Backspace or Delete key.
If you want to edit an expression saved in the Stack, move the expressions to the Buffer.
Expressions saved in the Expression Editor are edited in the expression table and
expressions saved in the Memory Editor are edited in the memory table.
The Buffer supports the following features:
■
Function Names Auto-Completion on page 248
■
Multiline Expressions on page 248
January 2012
247
Product Version 6.1.5
Virtuoso Visualization and Analysis XL User Guide
Working with the Calculator
■
Color Coding on page 248
■
Dependent Expressions on page 249
■
Incomplete Parentheses, Quotation Marks, and Expressions on page 250
Function Names Auto-Completion
The Buffer supports auto-completion of function names. When you type the first three letters
of a function name in the Buffer, all function names starting with these letters are displayed.
You select the required function to complete the function name.
To display a list of functions starting with a particular letter, type the letter in the Buffer and
press Ctrl+E from the keyboard.
Multiline Expressions
Long expressions that cannot fit in one line in the Buffer can be created as multiline
expressions. To create multiline expressions, place the insertion point before the character
where you want to start a new line and press Alt+Enter from the keyboard.
Multiline expressions are moved to the Stack or Expression Editor as a single expression.
They are saved and maintained in multiple lines but are treated as a single expression when
run.
Color Coding
To differentiate between the various parts of an expression in the Buffer, you can specify
different display colors for different parts of the expression, such as results directory, dataset
names, functions, node names, data access functions, numbers, brackets, operators, and
strings.
1. To set the Buffer color coding, click Options – Edit Buffer Color.
January 2012
248
Product Version 6.1.5
Virtuoso Visualization and Analysis XL User Guide
Working with the Calculator
The Select Color form appears.
2. Select the category for which you want to set the color.
3. Click the color button on the right to display the available color set.
4. Click the ellipses (...) button to expand the color set.
5. Select the required color.
6. Click Apply.
If you do not specify the color settings, the expression is displayed in the default color set.
Dependent Expressions
Dependent expressions are the expressions that contain more than one expression. For
example, E2=4+E1, where E1=2+3. In this case E2 is a dependent expression because to
evaluate the value of E2, you first need to calculate expression E1.
You can create dependent expressions using the Buffer and can store them in the expression
table in the Expression Editor.
Note: To avoid errors, ensure that all expressions required to calculate a dependent
expression exist in the expression.
For more information about how to work with dependent expressions, see Building
Dependent Expressions on page 270.
January 2012
249
Product Version 6.1.5
Virtuoso Visualization and Analysis XL User Guide
Working with the Calculator
Incomplete Parentheses, Quotation Marks, and Expressions
When you build an expression in the Buffer, the Calculator checks for missing parentheses,
incomplete quotation marks, and incomplete expressions. For example, when you type the
opening (left) parenthesis, it is highlighted in red to indicate that it needs to be closed. After
you type the closing (right) parenthesis, the parenthesis pair is highlighted in green or in a
color that you have configured for parentheses. If you do not correctly close a pair of
parenthesis, the Buffer considers the expression as incomplete.
Similarly, expressions that do not contain the closing quotation mark are also considered
incomplete, and the entire string after the opening quotation mark, including the quotation
mark, is displayed in red. In addition, expressions ending with an operator are also
considered incomplete.
You cannot push incomplete expressions to the Stack or Expression Editor. If you press Enter
to move the incomplete expression in the Buffer to the Stack, the insertion point is placed in
the next line in the Buffer assuming that you are building a multiline expression.
To check if all parenthesis pairs in an expression are complete, place the insertion point after
each opening parenthesis and observe the color of the highlight—if the pair is complete, it is
highlighted in green.
Note: While an expression is being built in the Buffer, the Buffer background color is set to
light grey. This indicates that the expression in the Buffer is not yet complete and cannot be
moved to the Stack. After the expression is complete, the background color changes to the
default color.
Video
The Using Calculator Buffer - New Features video demonstrates the new features of
the Calculator Buffer.
Assistants
Calculator contains the following assistants, which help in building and evaluating
expressions:
■
Stack on page 251
■
Function Panel on page 252
■
Expression Editor on page 256
■
Memory Editor on page 258
■
Keypad on page 259
January 2012
250
Product Version 6.1.5
Virtuoso Visualization and Analysis XL User Guide
Working with the Calculator
■
Status Bar on page 260
Stack
Stack is an area where you can store the expressions created in the Buffer.
The table below describes the buttons available to the left of the Stack window.
Button
Description
Moves the selected item(s) up in the Stack.
Moves the selected item to the Buffer. Alternatively, you can
double-click the selected Stack item to move it to the Buffer.
Deletes the selected item(s) from the Stack. Alternatively, you
can also use the Delete key to delete the Stack items.
Moves the selected item(s) down in the Stack.
Pushing Expressions onto the Stack
After you make an entry into the Buffer, you can move the contents to the Stack. To push the
current expression onto the Stack click the Enter key or the
button.
Displaying the Stack
Click
on the Buffer and Stack toolbar to show or hide the Stack.
January 2012
251
Product Version 6.1.5
Virtuoso Visualization and Analysis XL User Guide
Working with the Calculator
Clearing Stack and Buffer
There are several ways to clear the Buffer and Stack:
■
To remove an item from the Stack without deleting the item from the Buffer, press the
Delete Key.
■
To clear the Buffer without deleting the item from the Stack, click the
■
To delete an item from both the Buffer and the Stack, click the
button.
button.
For more information about the buttons that help you perform Stack and Buffer operations,
see the Buffer and Stack Toolbar on page 246.
The showStack .cdsenv variable determines whether the Stack is displayed by default.
The default number of items stored in the Stack is 8. However, you can set the StackSize
.cdsenv variable to define the Stack size.
Note: To differentiate between items in the Stack, alternate Stack rows are coded in different
colors.
Function Panel
This assistant displays a list of functions. The functions displayed are determined by the
function category selected in the Function Panel drop-down list box.
January 2012
252
Product Version 6.1.5
Virtuoso Visualization and Analysis XL User Guide
Working with the Calculator
Function Categories in the SKILL Mode
The following table lists the function categories available in the SKILL mode.
Category
Functions Available
All
Displays all the available functions
Favorites
Displays the functions that you specify as favorites. To add a function to
the Favorites list, right-click the required function in the Function Panel
and choose Add to Favorites.
Math
1/x, 10**x, abs, dB10, dB20, exp, int, ln, log10, sqrt, x**2, and y**x
Modifier
db10, db20, imag, mag, phase, real, phaseDeg, phaseDegUnwrapped,
phaseRad, phaseRadUnwrapped, and conjugate
RF Functions
Rn, b1f, ga, gac_freq, gac_gain, gmax, gmin, gmsg, gp, gpc_freq,
gpc_gain, gt, gumx, kf, lsb, nc_freq, nc_gain, nf, nfmin, rn, s11, s12,
s21, s22, and ssb
Special
Functions
average, bandwitdth, clip, compare, compression, compressionVRI,
convolve, cross, dBm, delay, deriv, dft, dftbb, dnl, dutyCyle, evmQAM,
evmQpsk, eyeDiagram, falltime, flip, fourEval, freq, freq_jitter, frequency,
gainBwProd, gainMargin, getAsciiWave, groupDelay, harmonic,
harmonicFreq, histo, iinteg, integ, intersect, ipn, ipnVRI, lshift,
overshoot, peak, peakToPeak, period_jitter, phaseMargin,
phaseNoise,pow, psd, psdbb, pzbode, pzfilter, riseTime, rms, rmsNoise,
root, rshift, sample, settlingTime, slewRate, spectralPower, spectrum,
stddev, tangent, thd, unityGainFreq, value, xmax, xmin, xval, ymax, and
ymin
Trigonometric
acos, acosh, asin, asinh, atan, atanh, cos, cosh, sin, sinh, tan, and tanh
AWD
Programmed
Keys
f1, f2, f3, f4, rf1, rf2, rf3, rf4, rf5, rf6, rf7, and rf8
SKILL User
Defined
Functions
Includes the functions you define. For more information, see
Appendix E, “Defining New SKILL Functions,”.
Memories
Displays the Memory Editor where you can save and build expressions.
For more information, see Appendix G, “Memory Editor,”.
Expressions
Displays the Expression Editor where you can save and build
expressions. For more information, seeExpression Editor on page 256.
January 2012
253
Product Version 6.1.5
Virtuoso Visualization and Analysis XL User Guide
Working with the Calculator
For more information about the listed above, see Appendix B, “Calculator Functions.”
The category displayed by default in the Function Panel is Special Functions. You can
change the default category by using the defaultCategory .cdsenv variable.
Using Functions in the Function Panel
The Function Panel has two types of functions:
1. Single parameter Function
2. Multi-parameter Function
If you select a single-parameter function, it can be applied directly to the Buffer contents. For
example, average is a single parameter function. When you select this function, it is displayed
in the Buffer and the Buffer contents become the function arguments.
If you select a multi-parameter function, the parameter panel for the function appears.
For example, if you select the multi-parameter function, slewRate, the various parameters
that the function requires appear in the parameter panel, grouped under the function name
January 2012
254
Product Version 6.1.5
Virtuoso Visualization and Analysis XL User Guide
Working with the Calculator
as shown in the figure below. You can now specify the various parameter values. By default,
the parameters contain the values that are set as defaults for that function.
The Signal drop-down list maintains a record of all previously selected signals in the current
session. It also includes Buffer as one of the options. If you select Buffer, the Buffer contents
are displayed as the Signal parameter value.
The default number of signals stored in the drop-down list is 8. However, you can set the
signalHistorySize .cdsenv variable to change the number of signals stored.
After you specify the parameter values for the selected function, you can do one of the
following:
Action
Description
Click OK
Creates the expression, adds the expression to the Buffer, and again
displays the list of functions in the Function Panel
Click Apply
Creates the expression, adds the expression to the Buffer, and keeps
the parameter list for the same function open
Click
Defaults
Discards the changes that you have made and resets the parameters
to the default values
January 2012
255
Product Version 6.1.5
Virtuoso Visualization and Analysis XL User Guide
Working with the Calculator
Action
Description
Click Close
Closes the parameter panel and displays the list of functions in the
Function Panel
Click Help
Displays more information about the selected function
Searching for a Function
You can use the Search field in the Function Panel to search for any function.
The function search supports category-based search. For example, if you select Math in the
function category drop-down list and search for a specific function, the search is run only on
the Math category. To search for a function all the categories, select All.
The function search also supports regular-expressions-based search, for example, you can
specify a to search for the function names that contain the letter a or A and specify ^a to
search for function names that begin with the letter a.
To view the online help for a function, right-click the required function in the Function Panel
and choose Help.
Expression Editor
You can move expressions from the Buffer or Stack assistants to the Expression Editor and
can store them for future use. The Expression Editor stores expressions in an expression
table.
To open Expression Editor, do one of the following:
January 2012
256
Product Version 6.1.5
Virtuoso Visualization and Analysis XL User Guide
Working with the Calculator
➡
Click the EE button on the Buffer and Stack toolbar.
➡
Select Expressions from the list of functions categories in the Function Panel.
For information about the buttons in the Expression Editor, see the table below:
Button
Description
Adds the expression created in the Buffer to the Expression
Editor
Deletes the selected expressions from the expression table
Copies the expression selected in the expression table to the
Buffer
Adds the expressions selected in the Expression Editor to the
Memory Editor
Saves the expressions selected in the Expression Editor to a
file
Restores expressions from a file
Eval
Evaluates the expression selected in the expression table.
Note: To cancel the evaluation, press Ctrl+C
Adding Expressions to the Expression Editor
To add an expression to the Expression Editor, do one of the following:
■
From the Buffer. click the
January 2012
button on the Buffer and Stack toolbar.
257
Product Version 6.1.5
Virtuoso Visualization and Analysis XL User Guide
Working with the Calculator
■
From the Stack, select the required expression and click the E+ button on the left to move
the selected expression to the Expression Editor.
Note: You can also drag expressions from the Stack to the Expression Editor.
When you add an expression to the expression table, the Expression Editor associates a
name (signal alias) with the expression—the default expression names are E1, E2, and E3,
and so on. If required, you can modify the default expression names. Expression names
support alphanumeric values and the first letter of an expression name must be an alphabet.
Editing Expressions in the Expression Editor
To edit an expression in the Expression Editor, double-click the row you want to edit.
Deleting Expressions from the Expression Editor
To delete an expression from the Expression Editor, select the expression you want to delete
by selecting the check box associated with the expression and click the
button or press
the Delete key.
For more information about how to work with expressions in the Expression Editor, see
Working with Expressions on page 261.
Memory Editor
Important
Starting IC6.1.5 release, the Expression Editor is an improved version of the
Memory Editor. Although the Memory Editor continues to be the part of the
Calculator GUI, it is recommended that you use the Expression Editor to store and
work with expressions.
January 2012
258
Product Version 6.1.5
Virtuoso Visualization and Analysis XL User Guide
Working with the Calculator
Memory Editor can be used to store and edit expressions in a memory table. For more
information about the Memory Editor, see Appendix G, “Memory Editor,”
Keypad
The Keypad contains buttons for numbers and simple arithmetic functions. If you define any
function buttons, they too are displayed on the Keypad.
To define a function button and associate a function with it, type the following command in the
CIW:
userButton=envSetVal(“wavescan.calculator” “userButtonX” ‘string
“button_name;function_name)
Here,
userButtonX defines button number that you want to map to a function. You can define a
maximum of 12 function buttons. Therefore, the value of X can be a number from 1 through 12
button_name is the name of the function button that you want to display on the Keypad.
function_name is the name of the function that you want to associate with the button.
For example, if you want to display the average function on the Keypad with the button name
MyAvg, in the CIW type:
userButton=envSetVal(“wavescan.calculator” “userButton1” ‘string
“MyAvg;average)
The defined function button is displayed on the Keypad.
January 2012
259
Product Version 6.1.5
Virtuoso Visualization and Analysis XL User Guide
Working with the Calculator
The Keypad is displayed by default. You can change the default behavior by using the
showKeypad .cdsenv variable.
Status Bar
The status bar displays the status of the action performed in the Calculator window. It also
displays warning and error messages. An example is shown in the figure below.
Setting Calculator GUI Using .cdsenv Variables
The variables in the .cdsenv file determine the default behavior of the Calculator. Thereafter,
the local defaults override the .cdsenv variables if usePreviousGuiSettings .cdsenv
is set to true:
Following are the environment variables that you use to define the settings for Calculator
assistants:
■
showKeyPad
■
showStack
■
rpnMode
■
clipSelectionMode
■
signalSelection
■
plotStyle
■
defaultCategory
■
mathToolBar
■
TrigToolBar
■
schematicToolBar
■
schematicAnalyses
■
userButton
■
xLocation
■
yLocation
January 2012
260
Product Version 6.1.5
Virtuoso Visualization and Analysis XL User Guide
Working with the Calculator
■
width
■
height
Note: If usePreviousGuiSettings is set to false, the .cshrc settings override the local
defaults.
Working with Expressions
You can build expressions in the Calculator in the RPN and algebraic modes. After the
expressions are created, you can edit, save, load, or delete them using the Expression Editor,
Stack, and Buffer.
This section contains the following topics which explain how you can work with expressions:
■
Selecting Signals and Waveforms to Build Expressions on page 261
■
Building Expressions in the Buffer on page 264
■
Building Dependent Expressions on page 270
■
Saving Expressions on page 273
■
Dragging Expressions across Buffer and Assistants on page 274
■
Loading Expressions from an Expression File on page 275
■
Evaluating and Plotting Expressions on page 276
■
Working with the Calculator in ADE on page 277
Selecting Signals and Waveforms to Build Expressions
To build and evaluate an expression, you need to select a signal in the Results Browser or in
the graph window. This section describes the following two ways that you can use to select
signals:
■
Selecting Signals from the Results Browser on page 261
■
Selecting Traces from the Graph Window on page 263
Selecting Signals from the Results Browser
1. Ensure that the Family, which is a set of parametric leaf waveforms, or Wave option on
the Selection toolbar is selected.
January 2012
261
Product Version 6.1.5
Virtuoso Visualization and Analysis XL User Guide
Working with the Calculator
2. Choose Tools – Browser.
The Results Browser window appears.
3. In the left panel of the Results Browser, double-click the required results directory.
The associated datasets appear in the list view to the right.
Note: You can double-click the directory to expand (display the subdirectories) or
collapse (hide the subdirectories) it.
4. Double-click the required dataset.
The associated signals are displayed.
5. Right-click the required signal and choose Calculator.
The signal is displayed in the Buffer along with the dataset name. For example:
v("vin" ?result "tran-tran")
Here, vin is the name of the signal.
?result “tran-tran is the dataset from which the signal is selected. This trantran dataset contains the signals generated during the transient analysis of a
simulation.
When you send a signal from the Results Browser to the Calculator, the selected signal is
displayed in the Buffer. Now, when you send another signal from the Results Browser to the
Calculator, the previous signal is pushed onto the stack and the new signal is displayed in the
Buffer.
January 2012
262
Product Version 6.1.5
Virtuoso Visualization and Analysis XL User Guide
Working with the Calculator
When you select multiple signals in the Result Browser and send them to the Calculator
window, the recently selected signal is displayed in the Buffer and all other signals are pushed
to the Stack.
For example, if you select three signals in the order—net9, net12, and out— in the
Results Browser (as shown in the figure), the signal out is displayed in the buffer and the
signals net9 and net12 are pushed to the stack.
Selecting Traces from the Graph Window
Perform the following steps to select a trace:
1. Ensure that the Wave option on the Selection toolbar is selected.
2. In the graph window, select the trace for the signal you want to add to the Calculator. By
default, the Calculator works on the visible X-axis range of a zoomed-in trace. If you want
the Calculator to work on the complete trace, deselect the clip check box before
importing the signal to the Buffer.
An expression for the selected trace appears in the Buffer.
❑
If the selected trace is a leaf parametric waveform, an expression for the leaf is
added to the Buffer.
❑
In the ADE, if the selected trace is the result of an evaluated expression, the SKILL
function name for that trace is displayed in the Buffer.
To select a family of traces:
1. Ensure that the Family option on the Selection toolbar is selected.
January 2012
263
Product Version 6.1.5
Virtuoso Visualization and Analysis XL User Guide
Working with the Calculator
2. In the graph window, select a parametric trace.
An expression for the parametric family appears in the Buffer.
Building Expressions in the Buffer
You can build expression in the Calculator in the following two modes:
■
RPN Mode
■
Algebraic Mode
To set the Calculator to work in RPN or Algebraic mode, choose Options – Mode – RPN
Mode/Algebraic Mode.
This section describes how to build expressions in the RPN and Algebraic modes, how to use
functions from the Function Panel while building expressions, and how to add constants or
design variables to the expressions.
■
Building Expressions in the RPN Mode on page 264
■
Building Expressions in the Algebraic Mode on page 265
■
Examples of Building Expressions on page 266
■
Adding Constants to Expressions on page 270
■
Adding Design Variables to the Buffer on page 270
Building Expressions in the RPN Mode
RPN is the default Calculator mode, which can also be set by using the rpnMode .cdsenv
variable.
In the RPN mode, you write expressions without using parenthesis to define priorities for
evaluating operators.
To understand this better, consider the following expression:
(3 + 5) * (7 - 2)
In this expression, the parentheses tell you to first add 3 to 5, then subtract 2 from 7, and
finally multiply the two results. In the RPN mode, you list the numbers and operators one after
the other to form a stack, instead of using parentheses. For example, the above expression
is written as follows in the RPN mode:
3 5 + 7 2 - *
January 2012
264
Product Version 6.1.5
Virtuoso Visualization and Analysis XL User Guide
Working with the Calculator
To build this expression, you perform the following Buffer and Stack operations:
1. Add 3 to the Buffer and press Enter to push it to the Stack.
2. Add 5 to the Buffer.
3. Apply the + operation. This pops the topmost item, 3, from the Stack and moves it to the
Buffer. The Buffer now has the following expression: 3+5. Now when you press any key
from the keypad, this expression is pushed to the Stack.
4. Add 7 to the Buffer and push it to the Stack. The Stack contains: 7, 3+5
5. Add 2 to the Buffer.
6. Apply the - operation. This pops the topmost item, 7, from the Stack and moves it to the
Buffer. The Buffer now contains the expression: 7-2.
7. Apply the * operation. This pops the topmost item, 3+5, from the Stack and moves it to
the Buffer and the following expression is created in the Buffer: (3+5)*(7-2).
Important
In the RPN mode, if the Buffer contains a complete expression and you click a
number button on the Keypad, the expression is pushed to the Stack. However, if
you press any key from the keyboard, the character associated with the key is
appended to the expression in the Buffer.
Note: It is must to add parenthesis to the expression that you want to fetch from the Buffer.
Building Expressions in the Algebraic Mode
To change the Calculator mode to algebraic, choose Options – Algebraic Mode.
In the Algebraic mode you build expressions from left to right. When you click an operator or
a function, the operator or function is added to the Buffer to the right of the cursor.
To build an expression in the Algebraic mode:
1. Ensure that the Wave button on the Selection toolbar is selected.
2. Select a signal. For more information, see Selecting Signals and Waveforms to Build
Expressions on page 261
3. Click the function you want to use.
❑
If you select a single-parameter function, it appears in the Buffer.
January 2012
265
Product Version 6.1.5
Virtuoso Visualization and Analysis XL User Guide
Working with the Calculator
❑
If you select a multi-parameter function, the parameter panel for the function
appears. Enter the required information and click OK.
The expression is displayed in the Buffer. For more information, see Using Functions
in the Function Panel on page 254.
4. On the Selection toolbar, click the
button to evaluate the expression.
If the expression evaluates to a scalar, the result appears in the Buffer. If the expression
evaluates to a signal, the graph window appears with a trace for the evaluated
expression.
Examples of Building Expressions
This section describes how you can build expressions in the RPN and Algebraic mode.
Example of Building Expressions in the RPN Mode
Suppose you want to build an expression in the RPN mode that multiplies two signals:
1. Select the first signal, signal1, from the Results Browser. The signal is displayed in the
Buffer.
2. Select another signal, signal2, from the Results Browser. This pushes signal1 to the
Stack and the Buffer displays signal2.
3. Click * on the Keypad to multiply signal1 and signal2. This pops signal1 from the
Stack and the following expression is created in the Buffer:
signal1*signal2
4. Click
on the Selection toolbar to evaluate the expression. If the result is a scalar, it is
displayed in the Buffer. If the result is a waveform, it is plotted in the graph window.
Example of Building Expressions in the Algebraic Mode
To build the same expression in the Algebraic mode, you perform the following steps:
1. Select the first signal, signal1, from the Results Browser. The signal is displayed in the
Buffer.
2. Press Enter to move signal1 to the Stack.
3. Select another signal, signal2, from the Results Browser. The signal is displayed in the
Buffer.
January 2012
266
Product Version 6.1.5
Virtuoso Visualization and Analysis XL User Guide
Working with the Calculator
4. Click * on the Keypad to multiply signal1 and signal2. The Buffer now contains the
following expression: Signal2*
5. Pop Signal1 from the Stack. This creates the following expression in the Buffer:
signal2*signal1
6. Click
on the Selection toolbar to evaluate the expression. If the result is a scalar, it is
displayed in the Buffer. If the result is a waveform, it is plotted in the graph window.
Example of Building Expressions Using Functions in Function Panel
Suppose you want to build an expression for measuring the delay between an input and
output signal by using the delay function. This example assumes you are working with the
SKILL Calculator in the RPN mode:
1. Ensure that the Wave option on the selection toolbar is selected.
2. In the Results Browser window, right-click the required input signal and choose
Calculator. The following signal is displayed in the Buffer.
v("vin" ?result "tran-tran")
3. In the Function panel, select the delay function from the Special Functions category.
The parameter panel for delay appears.
In the parameter panel, v("vin" ?result "tran-tran"), which is the last
selected signal, appears in the Signal1 field.
4. In the Results Browser, right-click the out signal and choose Calculator. The following
signal appears in the Buffer:
v("out" ?result "tran-tran")
5. In the Function Panel, do the following:
a. In the Signal 2 drop-down list, select Buffer. The Buffer content, which is the out
signal that you selected, appears in Signal2.
b. In the Edge Type1 field, choose rising
c. In the Edge Type 2 field, choose rising.
January 2012
267
Product Version 6.1.5
Virtuoso Visualization and Analysis XL User Guide
Working with the Calculator
Ensure that the following values appear in the parameter list:
Field Name
Value
Field Name Value
Signal1
vin
Edge Type rising
1
Signal2
out
Threshold
Value 2
2.5
Threshold
Value 1
2.5
Edge
Number 2
1
Edge
Number 1
1
Edge Type rising
2
January 2012
268
Product Version 6.1.5
Virtuoso Visualization and Analysis XL User Guide
Working with the Calculator
6. Click Apply. The following expression appears in the Buffer:
January 2012
269
Product Version 6.1.5
Virtuoso Visualization and Analysis XL User Guide
Working with the Calculator
delay(v("vin" ?result "tran-tran") 2.5 1 "rising" v("out" ?result
"tran-tran") 2.5 1 "rising" 0 0 nil nil)
7. Click
on the Selection toolbar to evaluate the expression. If the result is a scalar, it is
displayed in the Buffer. If the result is a waveform, it is plotted in the graph window.
Adding Constants to Expressions
To add a constant to an expression in the Buffer:
➤
From the Constants menu, select a constant. The constant appears in the Buffer.
For example, if you want to add the Boltzmann constant to a signal displayed in the
Buffer, select Bolzmann from the Constants menu. Boltzmann appears in the Buffer and
the signal is pushed to the top of the Stack. Apply the + operation. This pops the signal
from the top of the Stack and builds the following expression in the Buffer:
v("\\vss! " ?result "tran-tran")+boltzmann
For more information about constants, see Appendix D, “Constants.”
Adding Design Variables to the Buffer
You can use design variables in the expressions when the Calculator is opened in the SKILL
mode. When you open a simulation result in the Results Browser, the Results Browser
displays a directory named variables that contains design variables for the simulation. To
select design variables, do the following:
1. Select the Wave option on the Selection toolbar.
2. In the Results Browser, select the required design variable from the variables directory.
The selected design variable appears in the Buffer as shown in the figure below.
Building Dependent Expressions
Dependent expressions are the expressions that contain more than one expression.
Suppose you want to compare the clip results of input and output signals that are generated
during transient analysis. To create a single expression for this task is a tedious process
because the task is complex and requires you to perform multiple operations. Therefore, you
January 2012
270
Product Version 6.1.5
Virtuoso Visualization and Analysis XL User Guide
Working with the Calculator
can divide the task into subtasks and create separate expressions for each subtask. You can
then use the names associated with the expressions for the various subtasks to create the
final expression.
1. Select the input and output signals from the Results Browser. The expressions for the
signals are displayed in the Buffer. Move the expressions for the signals from the Buffer
to the Expression Editor and save them with names sig1 and sig2 in the expression table.
sig1=v("in_p" ?result "tran-tran")
sig2=v("out" ?result "tran-tran")
2. Next, in the Buffer, create expressions to apply the clip function on both the signals, sig1
and sig2. Store the expressions created for the clip function in the Expression Editor with
names cl_s1 and cl_s2.
cl_s1=clip(sig1 150n 200n )
cl_s2="clip(sig2 150n 200n )
3. Finally, in the Buffer, create an expression to compare the clip results for sig1 and sig2
by using the expression names cl_s1 and cl_s2. Move this expression from the Buffer to
the Expression Editor and save it with the name comp_s1s2.
comp_s1s2=compare(cl_s1 cl_s2 0.0 0.0 )
The expressions created in the expression table for each step are shown in the figure below.
From this example, you can see how dependent expressions simplify the task of creating long
and complex expressions.
Note the following when you create dependent expressions:
January 2012
271
Product Version 6.1.5
Virtuoso Visualization and Analysis XL User Guide
Working with the Calculator
■
Expressions can be created in any order, irrespective of the dependencies. In the above
example, it is not necessary to define expression E1 before expression E2.
■
An expression can be dependent on multiple expressions. For example, E2=E1+E3.
Similarly, multiple expressions can be dependent on the same expression. For example,
E2=5*E1 and E3=2+E1. Here, both E2 and E3 are dependent on E1.
■
While creating dependent expressions, ensure that there is no cyclic dependency
between the expressions. The following are expressions with cyclic dependency
because the expressions are dependent on each other:
E1=2+E2,
E2=5*E1
■
While evaluating or plotting a dependent expression, it is not required to evaluate or plot
all expressions on which the dependent expression is based.
■
Error messages and warnings, if any, are displayed in the CIW.
By default, the plot check box in the expression table is selected for all expressions, indicating
that the expressions have already been evaluated and plotted. If the expression is scalar, the
result is displayed in the expression table and if the expression is a waveform, the result is
plotted in the graph window.
To plot an expression again or to edit an expression, move the expression from the
Expression Editor to the Buffer. To do this, deselect the plot check box and click the Copy
Expression to Calculator Buffer button in the Expression Editor. This moves the expression
name (signal alias) to the Buffer. To move the entire expression to the Buffer, drag the
expression from the Expression Editor to the Buffer.
To evaluate expressions in the expression table, click the Eval button. The corresponding
result column displays the results generated. If you do not want to evaluate any expression,
clear the corresponding plot check box.
Important
Ensure that all expressions that are used in calculating a dependent expression
exist in the expression table else an error occurs.
Video
The Building Dependent Expressions Using the Expression Editor video
demonstrates how to create and use dependent expressions using the Expression
Editor.
January 2012
272
Product Version 6.1.5
Virtuoso Visualization and Analysis XL User Guide
Working with the Calculator
Saving Expressions
This section describes how you can save expression created in the Buffer to a file and to the
Expression Editor and Memory Editor. This section covers the following topics:
■
Saving Expressions to a File on page 273
■
Saving Expressions to the Expression Editor on page 274
Saving Expressions to a File
To save an expression in the Expression Editor to a file, perform the following steps:
1. In the Expression Editor, click the
button.
The Save expressions to file form appears.
2. In the Look in field, select the directory where you want to save the expression file.
3. Do one of the following:
❑
To overwrite an existing expression file, select that file from the list box below the
Look in field.
❑
To create a new file, in the File name field, type a name for the expression file that
you want to create.
January 2012
273
Product Version 6.1.5
Virtuoso Visualization and Analysis XL User Guide
Working with the Calculator
4. Click Save.
The Virtuoso Visualization and Analysis XL tool saves the expression list to the file.
To automatically save the expressions in the current session to the defaultVarFileName
file when you close the Calculator or exit the Virtuoso Visualization and Analysis XL tool, set
the writeDefaultVarFileOnExit .cdsenv variable to true.
To save expressions from the Memory Editor to a file, see Appendix G, “Memory Editor,”
Saving Expressions to the Expression Editor
You can save expressions created in the Buffer to the Expression Editor. To add an
expression from the Buffer to the Expression Editor, click the
button on the Buffer and
Stack toolbar. For more information, see Expression Editor on page 256.
Dragging Expressions across Buffer and Assistants
Calculator supports the following drag-and-drop operations:
■
You can drag expressions from the Expression Editor and place them into any text area.
If you drag expressions outside the Calculator window without specifying any destination
text file, you are prompted to provide a file name and its location. You can create a new
text file or you can append expressions to an existing text file.
■
You can drag expressions from the Expression Editor to the Buffer.
■
You can drag expressions from the Stack to the Expression Editor to add these
expressions to the expression table in the Expression Editor. However, you cannot drag
expressions from the Expression Editor to add them to the Stack. To drag expressions
from the Expression Editor to the Stack, you need to first drag the expressions from the
Expression Editor to the Buffer. You can then press Enter to push the expressions to the
Stack.
■
If you drag multiple expressions at a time from the Expression Editor to the Buffer, the
first expression is added to the Buffer and the remaining expressions are moved to the
Stack.
■
When you drag expressions from the Expression Editor or Stack to the Buffer, the
expressions are appended to the current expression in the Buffer.
You cannot perform drag-and-drop operation on expressions in the Buffer. To move
expressions from the Buffer to the Expression Editor or Stack, use Buffer and Stack toolbar
buttons.
January 2012
274
Product Version 6.1.5
Virtuoso Visualization and Analysis XL User Guide
Working with the Calculator
Loading Expressions from an Expression File
You can load an expression file to the expression table in the Expression Editor or to a
memory table in the Memory Editor. The file that you load replaces the current set of
expressions in a session, and you lose any unsaved information.
To load an expression file to the Expression Editor, perform the following steps:
1. In the Expression Editor, click
.
The Read expressions from file form appears.
2. In the Look in field, select the directory which contains the required expression file.
3. Do one of the following:
❑
From the list box below the Look in field, select the expression file you want to open.
❑
In the File name field, type the name of the file you want to open.
4. Click Open.
The Virtuoso Visualization and Analysis XL tool loads the specified expression file.
If the readDefaultVarFileOnStartup .cdsenv variable is set to true, The Virtuoso
Visualization and Analysis tool automatically loads the defaultVarFileName file.
January 2012
275
Product Version 6.1.5
Virtuoso Visualization and Analysis XL User Guide
Working with the Calculator
To load an expression file to the Memory Editor, see Appendix G, “Memory Editor,”
Evaluating and Plotting Expressions
You can evaluate or plot the expressions in the Buffer and the Expression Editor. When you
evaluate or plot expressions in the Buffer and if the result is a scalar, it is displayed in the
Buffer. If the result is a waveform, it is displayed in the graph window.
When you evaluate or plot expressions in the Expression Editor and if the result is a scalar, it
is displayed in the Value column in the expression table. If the result is a waveform, it is
displayed in the graph window.
To evaluate and plot an expression in the Expression Editor,
1. In the Expression Editor, select the expressions you want to evaluate and plot by
selecting the plot check box corresponding to the expression.
2. Click the
button.
The Calculator evaluates and plots the selected expressions.
Displaying Results in a Table
You can display the results in a table after evaluating expressions.
On the Selection toolbar, you can use the following options to select the destination table
where the results are displayed:
■
Append—Adds the result to an existing table
■
Replace—Replaces the existing table with the result
■
New Window—Displays the result in a new table
■
New Subwindow—Displays the result in a new table
You can display the expressions or results evaluated by the Buffer in a table.
To display results in a table, do one of the following
➡
Click the
button on the Selection toolbar.
The Results Display Window appears.
➡
Choose Tools – Table.
January 2012
276
Product Version 6.1.5
Virtuoso Visualization and Analysis XL User Guide
Working with the Calculator
The Results Display Window appears.
Working with the Calculator in ADE
While working in ADE, if you want to analyze simulation results, you can directly build
expressions by opening the Virtuoso Visualization and Analysis XL Calculator from the ADE
window and build expressions by using the simulation data generated during the latest run.
This section covers the following topics:
■
Opening the Calculator using ADE on page 278
■
Additional Features in ADE on page 284
■
Working with Expressions in ADE on page 287
■
Example of Building an Expression in ADE L on page 288
January 2012
277
Product Version 6.1.5
Virtuoso Visualization and Analysis XL User Guide
Working with the Calculator
Opening the Calculator using ADE
When you open the Calculator from ADE, it displays some additional GUI components, such
as Schematic Selection toolbar, Test toolbar. The Schematic Selection toolbar contains a set
of standard functions, such as vt for voltage transient, that can be applied on the schematic
objects, such as nets, terminals, and flip-flops, to build expressions. The Test toolbar contains
the path of the simulation directories available for the current simulation run.
When you select a function on the Schematic Selection toolbar, the schematic design view
opens. In the schematic design view, select a schematic object on which you want to perform
this function. The complete expression for the selected function and the selected schematic
object is created in the Buffer. For more information about how to select a schematic object,
see Working with Expressions in ADE on page 287.
While working in the ADE environment, you can open the Calculator by using any of the
following two methods:
■
Opening the Calculator from ADE L on page 278
■
Opening the Calculator from ADE XL on page 281
Opening the Calculator from ADE L
To open the Calculator from the ADE L, open ADE L and do one of the following:
➡
Choose Tools – ADE L – Calculator
➡
In the ADE L Output Setup window:
January 2012
278
Product Version 6.1.5
Virtuoso Visualization and Analysis XL User Guide
Working with the Calculator
a. Right-click anywhere in the Name/Signal/Expr column and choose Edit. The Setting
Outputs window appears.
b. Click Calculator – Open.
The Calculator window appears. Notice the Schematic Selection toolbar and the Send to
ADE button on the Selection toolbar in the figure below, which appear when the
Calculator is opened from ADE L.
January 2012
279
Product Version 6.1.5
Virtuoso Visualization and Analysis XL User Guide
Working with the Calculator
January 2012
280
Product Version 6.1.5
Virtuoso Visualization and Analysis XL User Guide
Working with the Calculator
To move the expression created in the Buffer to ADE L, click Get Expression in the Setting
Outputs window of ADE L. The expression is displayed in the Expression field of the Setting
Outputs window.
For more information about the Schematic Selection toolbar, see “Schematic Selection
Toolbar” on page 244.
For more information about Send to ADE toolbar button, see Send to ADE Button on
page 287.
For information about the Calculator menu and toolbar options, see “Using the Calculator
Graphical User Interface (GUI)” on page 234.
Opening the Calculator from ADE XL
To open the Calculator in ADE XL, open the ADE XL window and do one of the following:
➡
Choose Tools – Calculator
Alternatively, you can open the Calculator window by clicking the
XL window.
➡
button in the ADE
On the Outputs Setup tab:
a. Select Type as expr.
January 2012
281
Product Version 6.1.5
Virtuoso Visualization and Analysis XL User Guide
Working with the Calculator
b. Double-click anywhere in the Expression/Signal/File column and then click the
ellipses (...) button.
The Calculator window appears. Notice the Schematic Selection toolbar and the Test
directory displayed on the Result toolbar in the figure below. Also, note an additional
toolbar button on the Selection toolbar that can be used to send expressions displayed
in the Buffer to the ADE XL Outputs Setup. These appear when the Calculator is opened
from ADE XL. For more information, see Additional Features in ADE on page 284.
January 2012
282
Product Version 6.1.5
Virtuoso Visualization and Analysis XL User Guide
Working with the Calculator
Schematic
Selection
Toolbar
Test
Toolbar
January 2012
283
Product Version 6.1.5
Virtuoso Visualization and Analysis XL User Guide
Working with the Calculator
After you have created the required expression in the Buffer, you can move the expression to
ADE XL for evaluation. To move the expression to ADE XL, in the Calculator window, choose
Tools – Send to ADEXL Test. The expression is displayed in the Output Setup window of ADE
XL and is evaluated after you run the simulation.
In ADE XL, you can simultaneously work on multiple test directories in a session. To select a
test directory, select it from the Test drop-down list in the Calculator window.
For more information about the Schematic Selection toolbar, see Schematic Selection
Toolbar on page 284.
For more information about the Calculator menus and toolbar options, see “Using the
Calculator Graphical User Interface (GUI)” on page 234.
Additional Features in ADE
When you open the Calculator in ADE, the Calculator GUI displays the following additional
features:
■
Schematic Selection Toolbar on page 284
■
Test Toolbar on page 286
■
Send to ADE Button on page 287
Schematic Selection Toolbar
This toolbar displays a set of standard functions that can be applied on the schematic objects
to build expressions. When you click a function button on the toolbar, the schematic design
view appears. In the schematic design view, select a schematic object on which you want to
apply the selected function. When you select the schematic object, an expression is created
and displayed in the Buffer.
By default, the toolbar displays the function buttons for all simulation analyses types.
However, you can configure the Schematic Selection toolbar to display function buttons for
the selected analyses types.
To display the function button for a particular analysis type, do one of the following:
January 2012
284
Product Version 6.1.5
Virtuoso Visualization and Analysis XL User Guide
Working with the Calculator
➡
Right-click in the toolbar area and choose Configure selections.
➡
Choose View – Configure Schematic Selection Toolbar.
The Configure Schematic Selections form appears. Select the simulation analyses types for
which you want to display function buttons on the Schematic Selection toolbar.
Note: You can click the
toolbar.
button shown in the Result toolbar to hide the Schematic Selection
The following table lists the available function buttons:
Button
Description
vt
Transient voltage
it
Transient current
vf
Frequency voltage
if
Frequency current
vdc
DC voltage
idc
DC terminal current
vs
Source sweep voltage
is
Source sweep current (I compared to V graphs)
op
DC operating point
opt
Transient operating point
var
Design variables (ADE design variables). For
information about using design variables with
Calculator functions, see Adding Design Variables
to Expressions on page 287
January 2012
285
Product Version 6.1.5
Virtuoso Visualization and Analysis XL User Guide
Working with the Calculator
mp
Model parameter
vn
Noise voltage
vn2
Noise voltage square
sp
Scattering parameters
zp
Impedance parameters
vswr
Voltage standing wave ratio
yp
Admittance parameters
hp
H-parameters
gd
Group delay
zm
Input impedance if all other ports are matched
data
Plots a previous analysis
The Schematic Selection toolbar can also be displayed using the schematicToolbar
.cdsenv variable.
The function buttons for all analyses types are displayed by default which can be changed by
setting the schematicAnalyses .cdsenv variable.
Test Toolbar
This field is displayed on the left of the Schematic Selection toolbar if you open the Calculator
from ADE XL.
The Test field lists the different set of results directories available in the current session, which
you can use to build expressions. The results directory in which you are working currently is
displayed on the In Context Results DB field. If you select another test directory from the Test
list, the In Context results DB field displays continues to display the results directory for which
the context in ADE XL is set.
The displayContext.cdsenv variable controls the display of the Test field.
January 2012
286
Product Version 6.1.5
Virtuoso Visualization and Analysis XL User Guide
Working with the Calculator
Send to ADE Button
This toolbar button is displayed on the Selection toolbar.
You can use this toolbar button to move expressions that you create in the Buffer by using the
simulation data for the current run to the ADE Outputs section for further analysis.
Working with Expressions in ADE
This section describes how to select a schematic object to build an expression and how to
evaluate expressions in ADE.
Selecting Schematic Objects
Before you build an expression in the Calculator, you first need to select a schematic object
in the schematic design view. After you select the schematic object, the corresponding
expression is created in the Buffer.
Perform the following steps to select a schematic object:
1. On the Schematic Selection toolbar, click the required schematic function button.
The schematic design view appears.
2. Select an object in the schematic design view. The function selected in the Calculator is
applied to the selected schematic object and an expression is created in the Buffer.
For some function, such as var, a form with additional options appears before the object
is sent to the Buffer.
Adding Design Variables to Expressions
In ADE, you can add design variables from the schematic to the expression that you build in
the Calculator.
To add a design variable to the expression, perform the following steps:
1. On the Schematic Selection toolbar, select the var option.
The Virtuoso Schematic Editing window opens and a form named Select an Instance
appears.
January 2012
287
Product Version 6.1.5
Virtuoso Visualization and Analysis XL User Guide
Working with the Calculator
2. Select an instance on the schematic.
The design variables for the instance are displayed in the Select an Instance form.
3. Select the design variable that you want to add to your expression and click OK.
The selected design variable appears in the Buffer as follows:
VAR("CAP")
Evaluating Expressions
You can load the expressions created using the Calculator into the ADE Outputs Setup
window. The purpose of Virtuoso Visualization and Analysis XL Calculator in ADE is to build
expressions for the current simulation run.
When the Calculator is opened from ADE, the expressions are based on the schematic
objects; therefore the expressions cannot be evaluated in the Buffer. Instead the expressions
are evaluated in ADE immediately after the simulation is run and the results are displayed in
the ADE Outputs Setup window. You can use the results to analyze the circuit design. For
more information about how to import results to the ADE, see Opening the Calculator using
ADE on page 278.
Reloading Expressions using ADE
You can reload a saved expression in the Calculator while running simulation in ADE L and
XL.
For example, if you run a simulation in ADE and create expressions in the Expression Editor,
such as E0 = VT("/vin") and E1 = E0 + 1, where expression E1 is dependent on E0
and evaluate these expressions by clicking the Eval button in the Expression Editor. The
output signals are plotted in a graph window.
Now, if you run the simulation again with different dataset values, the new values for E0 and
E1 are generated in the ADE Outputs section. To update these expression values in the
Virtuoso Visualization and Analysis XL graph window, choose File – Reload. The updated
values for E1 and E0 are displayed in the graph window.
Example of Building an Expression in ADE L
Suppose you want to build an expression to calculate dB20 of the magnitude of the frequency
voltage of a schematic object, such as net3. For this, you perform the following steps:
January 2012
288
Product Version 6.1.5
Virtuoso Visualization and Analysis XL User Guide
Working with the Calculator
1. In the ADE L Setting Outputs window, click Calculator – Open. The Virtuoso Visualization
and Analysis XL Calculator appears.
2. In the Calculator window, select vf on the Schematic Selection toolbar. The schematic
design view appears.
3. Select a schematic object, such as net3, in the schematic design view. The following
expression is displayed in the Buffer:
VF("/net3")
4. To calculate the magnitude, select the single parameter mag function from the ALL
function category in the Function Panel. The Buffer now has the following expression:
mag(VF("/net3"))
5. To calculate dB20, select the single parameter dB20 function in the ALL function
category in the Function Panel. The expression in the Buffer is updated to:
dB20(mag(VF("/net3")))
6. To move this expression to ADE L, click Get Expression in the ADE L Setting Outputs
window. The expression is displayed in the Expression field in this window.
Note: You can also save the expression in the Expression Editor that you have created.
The expression is saved with an expression name. If the expression name already exists
in ADE L, a warning message is displayed when you send the expression to ADE L.
7. Enter a name for the expression in Name (opt) field and click Add. The expression is
added to the Table of Outputs. The expression is also displayed in the Outputs section of
the ADE L window.
January 2012
289
Product Version 6.1.5
Virtuoso Visualization and Analysis XL User Guide
Working with the Calculator
Note: Follow the same sequence of steps to build an expression in the ADE XL.
You can similarly build more expressions. These expressions are added to the Outputs
section of the ADE L window. After you run the simulation, all expressions are evaluated and
the results are displayed in the Value column.
January 2012
290
Product Version 6.1.5
Virtuoso Visualization and Analysis XL User Guide
5
Working with Virtuoso Visualization and
Analysis XL Table
Virtuoso Visualization and Analysis XL Table (Table) displays data for the selected traces or
signals in a table for easy analysis.
This chapter includes the following topics:
■
Opening Table on page 292
■
Table Graphical User Interface (GUI) on page 296
■
Saving Tables on page 302
■
Selecting Columns on page 304
■
Performing Undo and Redo on page 304
■
Hiding and Displaying Columns on page 305
■
Formatting Columns on page 306
■
Sorting Table Columns on page 307
■
Transposing Table Columns and Rows on page 308
■
Changing Column Color on page 308
■
Renaming Column Headers on page 308
■
Merging Columns on page 308
■
Filtering Table Data on page 309
■
Displaying Complex Data on page 310
■
Resizing Columns and Rows on page 310
■
Printing Tables on page 311
January 2012
291
Product Version 6.1.5
Virtuoso Visualization and Analysis XL User Guide
Working with Virtuoso Visualization and Analysis XL Table
Opening Table
You can open Table by using any of the following three methods:
■
Opening Table from the Graph Window on page 292
■
Opening Table from the Results Browser on page 294
■
Opening Table from the Calculator on page 295
Opening Table from the Graph Window
To open Table from the graph window:
■
Select the required traces in the trace legend area.
■
Right-click a selected trace and choose Table – New Window/Append/Replace.
The Virtuoso (R) Visualization & Analysis XL Table window opens, as shown in the
figure above.
❑
If you select the destination as New Window, the trace data is displayed in a new
table that is displayed on a new tab.
❑
If you select the destination as Append, the trace data is appended to the table
displayed on the active tab.
❑
If you select the destination as Replace, the Table on the active tab is replaced with
a new table.
January 2012
292
Product Version 6.1.5
Virtuoso Visualization and Analysis XL User Guide
Working with Virtuoso Visualization and Analysis XL Table
Notice that the tab name contains the names of all the traces for which data is displayed in
Table. You can also close the tabs if required.
Note: If the X-axis values of a trace that you are appending to the table does not match the
X-axis values of the trace already displayed in the table, the X-axis values for the new trace
are added to a separate column. This happens when you display traces from different
analyses, such as AC (contains frequency on the X-axis) and tran (contains time on the Xaxis) analyses, in the same table. Parametric, Monte Carlo, and corner data, containing
different X-axis values, is also displayed in Table by using the same method.
January 2012
293
Product Version 6.1.5
Virtuoso Visualization and Analysis XL User Guide
Working with Virtuoso Visualization and Analysis XL Table
Viewing Results for Sweep Data
The traces from parametric sweep data display trace data for each sweep value. The figure
below displays the trace results for sweep data.
Opening Table from the Results Browser
To open Table from the Results Browser:
■
■
Select the signals for which you want to display the data in Table. To select more than
one signal, hold down the Ctrl key while you click each signal. After you have selected
the signals, do one of the following:
❑
Right-click a selected signal and choose Table.
❑
Click the
button on the Results Browser toolbar.
From the drop-down list box on the Results Browser toolbar, as shown in the figure below,
select the destination table where you want to display the signal data:
❑
Append—Adds the result to an existing table
❑
Replace—Replaces the existing table with the result
❑
New Window—Displays the result in a new table
January 2012
294
Product Version 6.1.5
Virtuoso Visualization and Analysis XL User Guide
Working with Virtuoso Visualization and Analysis XL Table
❑
New Subwindow—Displays the result in a new table
The Virtuoso (R) Visualization & Analysis XL Table window opens with the signal
data displayed in a table, a specified.
Note: If the Virtuoso (R) Visualization & Analysis XL Table window is already open, the
signal data is appended to the table displayed on the active tab.
Opening Table from the Calculator
While using the Calculator, you can view in Table the data for the following:
■
A signal contained in an expression in the Calculator Buffer
■
An output signal obtained after evaluating an expression
To open Table from the Calculator:
1. From the drop-down list box on the Selection toolbar, as shown in the figure below, select
the destination table where you want to display the signal data:
❑
Append—Adds the result to an existing table
❑
Replace—Replaces the existing table with the result
❑
New Window—Displays the result in a new table
❑
New Subwindow—Displays the result in a new table
2. To display signals contained in the Calculator Buffer:
❑
Choose Tools – Table.
❑
Click the
button from the Selection toolbar.
The Virtuoso (R) Visualization & Analysis XL Table window appears.
January 2012
295
Product Version 6.1.5
Virtuoso Visualization and Analysis XL User Guide
Working with Virtuoso Visualization and Analysis XL Table
Note: To display the signals contained in the Expression Editor in the Table, you first need to
move them to the Calculator Buffer.
For more information about Virtuoso Visualization and Analysis XL Calculator, see Chapter
4, Working with the Calculator in the Virtuoso Visualization and Analysis XL User
Guide.
Table Graphical User Interface (GUI)
The Table graphical user interface (GUI) comprises a menu bar, a toolbar, and the tabs on
which signal or trace data is displayed.
This section consists of the following topics:
■
Menu Bar on page 297
■
Table Toolbar on page 299
■
Status Bar on page 301
January 2012
296
Product Version 6.1.5
Virtuoso Visualization and Analysis XL User Guide
Working with Virtuoso Visualization and Analysis XL Table
■
Shortcut Menu on page 301
Menu Bar
Table Toolbar
Table Tab
Table Header
Status Bar
Menu Bar
The following menus are available:
■
File—Includes the following commands:
Command
Description
Save As CSV
Saves the table contents in the CSV format. For more
information, see Saving Tables on page 302.
January 2012
297
Product Version 6.1.5
Virtuoso Visualization and Analysis XL User Guide
Working with Virtuoso Visualization and Analysis XL Table
Command
Description
Print
Opens the Print form that is used to print the
contents of the Table window. For more information,
see Printing Tables on page 311.
Close
Closes the Table window.
■
Edit—Includes the following commands:
Command
Description
Undo
Undoes the operations performed in the selected
table.
Redo
Redoes the operations performed in the selected
table. This coomand is available only when you
perform an undo operation.
Preferences
Specifies the number of operations you want to undo
and redo. You can specify upto maximum of 10
operations.
■
View—Includes the following commands:
Command
Description
Hide
Hides the selected column. For more information, see
Hiding and Displaying Columns on page 305.
Reveal
Displays the selected column. For more information,
see Hiding and Displaying Columns on page 305.
Format
Sets the format attributes for the selected column.
For more information, see Formatting Columns on
page 306.
Sort
Sorts the selected column in the ascending or
descending order. For more information, see Sorting
Table Columns on page 307.
Transpose
Transposes the Table rows and columns. For more
information, see Transposing Table Columns and
Rows on page 308.
January 2012
298
Product Version 6.1.5
Virtuoso Visualization and Analysis XL User Guide
Working with Virtuoso Visualization and Analysis XL Table
Command
Description
Default Column Order
Sets the default column order, in which the columns
that contains X-axis data is displayed to the left of the
columns containing the Y-axis data.
■
Tools—Includes the following commands:
Command
Description
Browser
Opens the Results Browser window
Calculator
Opens the Calculator window
■
Help—Includes the following commands:
Command
Description
Contents
Displays the Virtuoso Visualization and Analysis
XL Table help
Cadence Online
Support
Displays the Cadence customer support website in
your default Web browser
Online User Forum
(cdnusers.org)
Displays the online users’ forum website in your
default Web browser
Known Problems and
Solutions
Displays Virtuoso Visualization and Analysis XL
Known Problems and Solutions
What’s New
Displays Virtuoso Visualization and Analysis XL
What’s New
About Visualization
and Analysis
Displays the version number of the Virtuoso
Visualization and Analysis XL
Table Toolbar
The Table has the following toolbars:
■
File
■
Edit
■
Tools
January 2012
299
Product Version 6.1.5
Virtuoso Visualization and Analysis XL User Guide
Working with Virtuoso Visualization and Analysis XL Table
File Toolbar
The following table describes the buttons available on the File toolbar:
Button
Name
Description
Open CSV File
Opens the CSV file
Save as CSV
Saves the table contents in the CSV format
Printer
Prints the contents of the selected Table window
Edit Toolbar
The following table describes the buttons available on the Edit toolbar:
Button
Name
Description
Undo
Undo the actions performed in the selected Table
window
Redo
Redo the actions performed in the selected Table
window.
Tools Toolbar
The following table describes the buttons available on the Tools toolbar:
Button
Name
Description
Results Browser
Opens the Result Browser as an assistant in the
graph window
Calculator
Opens the Calculator window
To hide or display the toolbars, right-click anywhere on the toolbar or status bar and select the
toolbars you want to display.
January 2012
300
Product Version 6.1.5
Virtuoso Visualization and Analysis XL User Guide
Working with Virtuoso Visualization and Analysis XL Table
To view signal names or expression for traces, right-click the Table toolbar or the status bar
and choose Signals/Expressions. The Signal/Expressions window appears on the left,
displaying the signal names or expressions for which data is displayed in Table.
Note: You can also use this window to switch between the different tabs.
To rename a Table window tab name, double-click in it and specify a name. Drag the tabs to
change their display order. To change the display order of columns, drag the column headers.
Status Bar
The status bar shown at the bottom of the table displays the actions you perform in the Table.
Shortcut Menu
The following commands are available on the shortcut menu that appears when you rightclick a column in Table:
Command
Description
Hide Column
Hides the selected column. For more information, see
Hiding and Displaying Columns on page 305.
Reveal Column
Shows the hidden columns. For more information, see
Hiding and Displaying Columns on page 305.
Format
Sets the format attributes for the selected column. For
more information, see Formatting Columns on page 306.
Sort
Sorts the selected column. For more information, see
Sorting Table Columns on page 307.
Transpose
Transposes the Table columns and rows. For more
information, see Transposing Table Columns and Rows on
page 308.
January 2012
301
Product Version 6.1.5
Virtuoso Visualization and Analysis XL User Guide
Working with Virtuoso Visualization and Analysis XL Table
Command
Description
Default Column Order
Sets the default column order, in which columns that
contains X-axis data is displayed on the left of the columns
containing the Y-axis data.
Change Column Color
Sets the background color of the selected column. For
more information, see Changing Column Color on
page 308.
Rename Header
Sets the header name of the selected column. For more
information, see Renaming Column Headers on page 308.
Show Grid
Shows or hides the grids in the Table.
Copy to ClipBoard
Copies the content of the selected column to clipboard.
Merge X
Combines the selected columns that contain X-axis data.
For more information, see Merging Columns on page 308.
Merge All X
Combines all the columns that contain the X-axis data. For
more information, see Merging Columns on page 308.
Apply Range
Displays the values that fall in the specific range. For more
information, see Filtering Table Data on page 309.
Value At
Displays the value at a particular point in the column. For
more information, see Filtering Table Data on page 309.
Sample Values
Displays the rows X-axis values that match the specified
set of sample values. For more information, see Filtering
Table Data on page 309.
Resize Columns To
Contents
Sets the width of all columns to ensure that the contents
displayed in them are fully visible. For more information,
see Resizing Columns and Rows on page 310.
Reset To Default Cell
Size
Restores the default column and row size. This option
does not restores the default column order. For more
information, see Resizing Columns and Rows on
page 310.
Saving Tables
You can save the table contents in the CSV as well as in the HTML format.
January 2012
302
Product Version 6.1.5
Virtuoso Visualization and Analysis XL User Guide
Working with Virtuoso Visualization and Analysis XL Table
Saving Tables in CSV Format
You can save a table as a text file in the CSV format and import it into spreadsheets, such as
Microsoft Excel.
To save a table in CSV format, do one of the following:
■
Choose File – Save As CSV.
The Save As CSV form appears.
a. In the Look in field, select the directory where you want to save the text file.
b. In the File name field, specify a name for the file to which you want to save the table
contents.
c. In the Files of type field, .csv is selected by default.
d. Click Save.
The table is saved as a text file, in the string format. The first line in the text file contains
the column headers separated by commas. Each subsequent line contains a table row
with the trace data values separated by commas.
January 2012
303
Product Version 6.1.5
Virtuoso Visualization and Analysis XL User Guide
Working with Virtuoso Visualization and Analysis XL Table
Only those values that are displayed in the table are saved to the text file. For example,
if you hide a column, and then save the table, the data in the hidden column is not saved
in the text file.
The Table tab name is not saved when you save a table in the CSV format.
Selecting Columns
You can select any column in the table by clicking on it. To select multiple columns, hold down
the Control or Shift key and click the columns that you want to select.
To de-select a column, hold down the Ctrl key and click a selected column.
To select the entire Table, click the corner button available at the left-most corner of the Table
header.
To de-select the Table selection, click the corner button available at the bottom of the scroll
bar.
Performing Undo and Redo
You can undo and redo a specific number of actions performed in a selected Table.
To undo an action, do one of the following:
■
Choose Edit – Undo.
■
Click the
button on the Edit toolbar.
To redo an action, do one of the following:
■
Choose Edit – Redo.
■
Click the
button on the Edit toolbar.
Do the following to specify a limit for the number of actions that you want to undo and redo:
■
Choose Edit – Preferences.
January 2012
304
Product Version 6.1.5
Virtuoso Visualization and Analysis XL User Guide
Working with Virtuoso Visualization and Analysis XL Table
The Preferences form appears.
■
In the Limit Undo Actions list box, select the a limit upto which you want to undo and
redo the actions. The maximum limit that you can specify is 10.
■
Click OK.
If you select 3 in this list box, you can undo upto the last 3 actions perfromed in the
selected Table.
Note: The redo command becomes avaialble only when you undo the latest action in the
Table.
Hiding and Displaying Columns
To hide columns, do one of the following:
■
Select the columns and choose View – Hide.
■
Right-click a column and choose Hide Column.
The selected columns are hidden.
To display columns that are hidden, do one of the following:
■
Select any column and choose View – Reveal.
■
Right-click any column and choose Reveal Column.
January 2012
305
Product Version 6.1.5
Virtuoso Visualization and Analysis XL User Guide
Working with Virtuoso Visualization and Analysis XL Table
The Reveal Columns form appears. This form displays a list of all the columns that are
hidden in the Table.
❑
Select the columns that you want to show. To show all the columns, click Select All.
❑
Click OK.
The columns are displayed in the table.
Formatting Columns
To format a column, do one of the following:
■
Select a column and choose View – Format.
■
Right-click a column and choose Format.
January 2012
306
Product Version 6.1.5
Virtuoso Visualization and Analysis XL User Guide
Working with Virtuoso Visualization and Analysis XL Table
The Format Attributes form appears.
❑
In the Active Format Location list, select the location as Cell or Header.
❑
In the Scale Format list, select Scientific, Engineering, or Suffix.
Note: The selected value is applied to all the cells in the column.
❑
In the Scale Factor field, specify the scaling factor, such as10E-9.
Note: You need to specify this value only if you select Header in step 3.
❑
In the Significant Digits field, specify the number of significant digits to be
displayed for the data. The maximum number of significant digits that you can
specify is 16.
❑
Click OK.
Sorting Table Columns
When you sort a column the first time, it is sorted in an ascending order. The next time you
sort the same column, it is displayed in the descending order.
To sort the columns in a Table window, do one of the following:
■
Select a column and choose View – Sort.
■
Right-click the column you want to sort and choose Sort.
When the column is sorted, an arrow key appears at the column header. You can press
this arrow key to change the sorting order of the column.
January 2012
307
Product Version 6.1.5
Virtuoso Visualization and Analysis XL User Guide
Working with Virtuoso Visualization and Analysis XL Table
Transposing Table Columns and Rows
To transpose Table columns and rows, do one of the following:
■
Choose View – Transpose.
■
Right-click anywhere in the Table and choose Transpose.
The table columns and rows are transposed, which means the column information is
displayed in rows and vice versa.
Note: You cannot format a table after the rows and columns are transposed.
Changing Column Color
To change the background color of a column:
➡
Right-click a column and choose Change Column Color.
A drop-down list appears, from which you can choose the color that you want to apply to
the background of the selected column.
Renaming Column Headers
Perform the following steps to rename the a column heading:
1. Right-click a column and choose Rename Header.
The Rename Header form appears.
2. Type the new name that you want to set as the column header.
3. Click OK.
Merging Columns
Perform the following steps to merge two or more columns that contain the similar X-axis
data:
1. Select the columns that you want to merge.
2. Right-click the selected columns and choose Merge X. This option is available only
when you select two or more columns that contain similar X-axis data.
January 2012
308
Product Version 6.1.5
Virtuoso Visualization and Analysis XL User Guide
Working with Virtuoso Visualization and Analysis XL Table
The selected columns are merged into a single column in the Table window. The merged
column includes of both sets of X-axis values. The corresponding columns that contain
Y-axis data get either interpolated or extrapolated.
To merge all columns that contain similar X-axis data:
➡
Right-click one of these columns and select Merge All X.
Note: This option is available if you have more than one X-axis data column in the Table
window.
Filtering Table Data
To display in the table the data that matches a given set of sample values:
➡
Right-click a column that contains X-axis data and choose Sample Values.
The Sample Values form appears.
Specify the following values and click OK:
❑
Start—The starting value for samples
❑
End—The end value for samples
❑
Step—The step value
❑
Log—Select this check box to include the logarithmic values
All the X-axis values that match the specified set of sample values are displayed in the
table
To find the Y-axis value at a particular point:
➡
Right-click a column that contains X-axis data and choose Value At.
January 2012
309
Product Version 6.1.5
Virtuoso Visualization and Analysis XL User Guide
Working with Virtuoso Visualization and Analysis XL Table
The Value At form appears. Specify the X-axis value for which you want to find the Yaxis value.
To display all the rows and columns in a table that fall within the specific range of values:
➡
Right-click a column that contains X-axis data and choose Apply Range.
The Apply Range form appears. Specify the start and end values for the range.
Displaying Complex Data
To change the format of the complex data:
➡
Right-click the table column and choose Display Complex As – Real/Imaginary/Real
and Imaginary/Magnitude.
Resizing Columns and Rows
To resize columns:
➡
Drag the right edge of a column header to the left or right to make the column narrower
or wider respectively.
To resize rows:
➡
Drag the top or the bottom edges of rows in the first column to make the entire row
narrower or wider respectively.
To set the column width equivalent to the data displayed in the column:
January 2012
310
Product Version 6.1.5
Virtuoso Visualization and Analysis XL User Guide
Working with Virtuoso Visualization and Analysis XL Table
➡
Right-click anywhere in the table and choose Resize Columns To Contents.
To reset the column width and row height to their default values:
➡
Right-click anywhere in the table and choose Reset To Default Cell Size.
Printing Tables
Perform the following steps to print a selected table displayed in the Table window.
1. In the Table window, do the following
❑
Choose File – Print.
The Print form appears.
2. In the Printer group box, do the following:
❑
In the Name drop-down list box, specify the printer name.
❑
To set properties for the print job, click the Properties button next to the Name field.
January 2012
311
Product Version 6.1.5
Virtuoso Visualization and Analysis XL User Guide
Working with Virtuoso Visualization and Analysis XL Table
The Qt-subapplication form appears. This form has two tabs—Page and
Advanced. The Advanced tab is currently not available.
❑
On the Page tab, specify the following fields:
❍
Select the units, such as Centimeters (cm), or Millimeters (mm), in which
you want the paper size to be displayed.
❍
In the Paper group box, select the required page size in the Page size dropdown list box. The Width and Height fields display the default paper settings
for that page size in the specified units.
Note: The default settings are defined by the LC_ALL environment variable on your
computer.
❍
In the Orientation group box, select the print orientation as Portrait or
Landscape.
❍
In the Margin group box, select the top, left, right, and bottom margins.
January 2012
312
Product Version 6.1.5
Virtuoso Visualization and Analysis XL User Guide
Working with Virtuoso Visualization and Analysis XL Table
❍
Click OK to save the settings.
Note: If you have specified a printer name in Destination, this field becomes disabled.
■
Click the Options button to view the other printing options. When you click this button,
two tabs are displayed in the Print form—Copies and Options.
❑
❑
■
On the Copies tab, do the following:
❍
In the Print range group box, specify the range of pages that you want to print.
By default, all pages are printed.
❍
On the Output Settings tab, specify the number of copies you want to print. In
addition, specify the type in which you want the pages to be printed—Collate
or Reverse.
On the Options tab, do the following:
❍
Specify Duplex Printing as None, Long side, or Short side.
❍
Specify Color Mode as Color or Grayscale.
Click Print.
January 2012
313
Product Version 6.1.5
Virtuoso Visualization and Analysis XL User Guide
Working with Virtuoso Visualization and Analysis XL Table
January 2012
314
Product Version 6.1.5
Virtuoso Visualization and Analysis XL User Guide
A
Virtuoso Visualization and Analysis XL
Tool Environment Variables
The variables and values that specify the basic behavior of the components of the Virtuoso
Visualization and Analysis XL are part of the .cdsenv file. For information about the order in
which the tool reads the .cdsenv file, see Creating the .cdsenv File in Chapter 10 of the
Cadence Design FrameworkII User Guide.
This appendix describes the Virtuoso Visualization and Analysis XL tool variables in the
.cdsenv file. In each entry, the first column is the tool, the second column is the variable, the
third column is the data type, and the fourth column contains the value to be used.
In the SKILL mode, you can use the envGetVal and envSetVal functions to retrieve and
set the .cdsenv variables in the CIW. For more information on the CIW or the envGetVal
and envSetVal functions, see Chapter 2 in the Cadence User Interface SKILL
Functions Reference.
The environment variables for Results Browser and Calculator are included in the .cdsenv file
at the following location:
./tools.lnx86/dfII/samples/wavescan/.cdsenv
The environment variables for graph are included in the .cdsenv file at the following location:
./tools.lnx86/dfII/samples/viva/.cdsenv
January 2012
315
Product Version 6.1.5
Virtuoso Visualization and Analysis XL User Guide
Virtuoso Visualization and Analysis XL Tool Environment Variables
Graph Variables
The following tables list the environment variables for the Virtuoso Visualization and Analysis
XL graph:
Graph
Variables
Graph Frame
Variables
Rectangular
Graph
Variables
viva.graph
titleFont
1,5,50,0,0,0,0,0" nil
string "Default,10,-
viva.graph
subTitle
string ""
nil
viva.graph
displayDate
string "true"
nil
viva.graph
useDefaultTitle
string "true"
nil
viva.graph
defaultSubtitle
string "true"
nil
viva.graph
traceMarkerOn
string "true"
nil
viva.graph
snapOn
string "snapOff" nil
viva.graph
selectByFamily
string "false"
nil
viva.graph
useCurrentContext
string "true"
nil
viva.graphFrame
width
string "1000"
nil
viva.graphFrame
height
string "800"
nil
viva.graphFrame
autoTraceSelect string "true"
nil
viva.graphFrame
rightMouseZoom
string "false"
nil
viva.graphFrame
selectBySweep
string "false"
nil
viva.graphFrame
useSplitter
string "true"
nil
viva.graphFrame
title
string "Window"
nil
viva.graphFrame
graphMinWidth
string "200"
nil
viva.graphFrame
graphMinHeight
string "140"
nil
viva.rectGraph foreground
string "white"
nil
viva.rectGraph background
string "black"
nil
viva.rectGraph useGradient
string "false"
nil
viva.rectGraph traceMarkerDisplay
string "(%X, %Y)" nil
viva.rectGraph referenceLinesOn
string "true"
viva.rectGraph enableEdgeMeasurement string "false"
January 2012
316
nil
nil
Product Version 6.1.5
Virtuoso Visualization and Analysis XL User Guide
Virtuoso Visualization and Analysis XL Tool Environment Variables
Strip Variables
Digital Strip
Variables
Circular Graph
Variables
viva.rectGraph
stripChartOn
string "false" nil
viva.rectGraph
stripByFamily
string "false" nil
viva.rectGraph
stripHeight
string "50" nil
viva.rectGraph
minStripHeight
string "32" nil
viva.rectGraph
activeStripCue
string "Vertical Bar" nil
viva.rectGraph
activeStripCueColor string "yellow" nil
viva.rectGraph
digitalStripHeight
viva.rectGraph
maxDigitalStripHeight string "40" nil
viva.rectGraph
minDigitalStripHeight string "32" nil
viva.circGraph
background
string "white" nil
viva.circGraph
foreground
string "black" nil
viva.circGraph
useGradient
string "false" nil
viva.circGraph
gridType
string "Polar" nil
viva.circGraph
(M=%M, P=%P)"
Axis Variables
traceMarkerDisplay
nil
string "(R=%R, I=%I)
viva.circGraph
traceMarkerAlwaysVisible
viva.circGraph
characteristicImpedance string "50"
nil
viva.circGraph
normalizeSmithValues
string "true"
nil
viva.circGraph
plotToSmithView
string "false" nil
string "false" nil
viva.axis
majorGridsOn
string "true"
nil
viva.axis
minorGridsOn
string "true"
nil
viva.axis
majorGridForeground string "gray"
nil
viva.axis
minorGridForeground string "lightGray" nil
viva.axis
autoAxisColor
string "true"
nil
viva.axis
foreground
string "white"
nil
viva.axis
background
string "black"
nil
viva.axis
font
1,5,50,0,0,0,0,0"
January 2012
string "32" nil
string "Default,10,nil
viva.axis
majorTicsOn
string "true"
nil
viva.axis
minorTicsOn
string "true"
nil
317
Product Version 6.1.5
Virtuoso Visualization and Analysis XL User Guide
Virtuoso Visualization and Analysis XL Tool Environment Variables
Dependent
Axis Variables
Independent
Axis Variables
Trace Variables
Digital Trace
Variable
viva.depAxis
baseAndToplineReferenceHint string "0.0,5.0" nil
viva.depAxis
threshold
string "20,80"
nil
viva.depAxis
logScale
string "false"
nil
nil
viva.depAxis
forceOrigin
string "false"
viva.depAxis
notation
string "suffix" nil
viva.indepAxis
logScale
string "false"
nil
viva.indepAxis
forceOrigin
string "false"
nil
viva.indepAxis
notation
string "suffix" nil
viva.trace
hiliteColor
string "lime"
nil
viva.trace
useGlow
string "false"
nil
viva.trace
lineThickness
string "fine"
nil
viva.trace
lineStyle
string "solid"
nil
viva.trace
depModifier
string "Magnitude"
nil
viva.trace
indepModifier
string "Magnitude"
nil
viva.trace
symbolsOn
string "false"
nil
viva.trace
symbolStyle
string "plus"
nil
viva.trace
symbolCount
string "20"
nil
viva.trace
symbolCountAll
string "true"
nil
viva.trace
toplineOn
string "true"
nil
viva.trace
midlineOn
string "true"
nil
viva.trace
baselineOn
string "true"
nil
viva.trace
dToAHiVoltage
string "5.0"
nil
viva.trace
dToALoVoltage
string "0.0"
nil
viva.trace
dToAXVoltage
string "(vhi + vlo)/2" nil
viva.trace
dToAUnit
string "V"
nil
viva.trace
autoReferenceLines
string "true"
nil
viva.trace
baseAndtoplineReferenceHint
viva.digitalTrace
viva.digitalBusTrace
Digital Bus
Trace Variables viva.digitalBusTrace
January 2012
foreground
string "5.0"
string "green" nil
radix
string "hex"
foreground
string "green" nil
318
nil
nil
Product Version 6.1.5
Virtuoso Visualization and Analysis XL User Guide
Virtuoso Visualization and Analysis XL Tool Environment Variables
Horizontal
Marker
Variables
Vertical Marker
Variables
Point Marker
Variables
January 2012
viva.horizMarker
font
1,5,50,0,0,0,0,0" nil
string "Default,10,-
viva.horizMarker
notation
string "suffix"
nil
viva.horizMarker
defaultLabel
string "%M"
nil
viva.horizMarker
foreground
string "black"
nil
viva.horizMarker
interceptStyle
string "OnWhenHover" nil
viva.horizMarker
lineStyle
string "dash"
nil
viva.horizMarker
snapPoint
string "Data Point"
nil
viva.horizMarker
snapPointDataValue string "0.0"
nil
viva.vertMarker
font
1,5,50,0,0,0,0,0" nil
string "Default,10,-
viva.vertMarker
notation
string "suffix"
nil
viva.vertMarker
defaultLabel
string "%M"
nil
viva.vertMarker
foreground
string "black"
nil
viva.vertMarker
interceptStyle
string "OnWhenHover" nil
viva.vertMarker
lineStyle
string "dash"
nil
viva.vertMarker
snapPoint
string "Data Point"
nil
viva.vertMarker
snapPointDataValue string "0.0"
nil
viva.pointMarker
font
1,5,50,0,0,0,0,0" nil
string "Default,10,-
viva.pointMarker
notation
string "suffix"
nil
viva.pointMarker
defaultLabel
string "%M: %X %Y"
nil
viva.pointMarker
foreground
string "black"
nil
viva.pointMarker
background
string "white"
nil
viva.pointMarker
circDefaultLabel
string "%M: %F Hz %C" nil
viva.pointMarker
foreground
string "black"
nil
viva.pointMarker
snapPoint
string "Data Point"
nil
viva.pointMarker
snapPointDataValue string "0.0"
vivs.pointMarker
drawCrossHairs
319
nil
string "Dynamic"
nil
Product Version 6.1.5
Virtuoso Visualization and Analysis XL User Guide
Virtuoso Visualization and Analysis XL Tool Environment Variables
Reference Line
Marker
Variables
viva.referenceLineMarker interceptStyle
string "off"
nil
viva.referenceLineMarker lineStyle
string "Dot"
nil
viva.referenceLineMarker foreground
string "aquamarine" nil
viva.referenceLineMarker font
1,5,55,0,0,0,0,0" nil
string "Default,8,-
viva.referenceLineMarker defaultLabel
string "%Y"
nil
viva.referenceLineMarker significantDigits string "8"
Reference Point
Marker
Variables
Spec Marker
Variables
Intercept
Marker
Variables
Circle Marker
Variables
January 2012
nil
viva.refPointMarker
1,5,50,0,0,0,0,0" nil
font
string "Default,10,-
viva.refPointMarker
notation
string "suffix"
nil
viva.refPointMarker
defaultLabel
string "%X %Y"
nil
viva.refPointMarker
drawCrossHairs
string "Dynamic"
viva.refPointMarker
circDefaultLabel
string "%F Hz
viva.refPointMarker
foreground
string "black"
viva.refPointMarker
snapPoint
string "Data Point" nil
viva.refPointMarker
snapPointDataValue string "0.0"
nil
nil
viva.specMarker
font
1,5,50,0,0,0,0,0" nil
string
"Default,10,-
viva.specMarker
passcolor
string
"#00CC00"
nil
viva.specMarker
failcolor
string
"#CC0000"
nil
viva.specMarker
lineStyle
string
"solid"
nil
viva.specMarker
displayMode
string
"both"
nil
viva.specMarker
rule
string
"range"
nil
viva.specMarker
expression
string
""
nil
viva.interceptMarker
1,5,50,0,0,0,0,0" nil
font
string "Default,10,-
viva.interceptMarker
foreground
string "black"
nil
viva.interceptMarker
background
string "white"
nil
viva.circleMarker
font
1,5,50,0,0,0,0,0" nil
string "Default,10,-
viva.circleMarker
notation
string "suffix"
nil
viva.circleMarker
defaultLabel
string "%M: %X %Y"
nil
viva.circleMarker
foreground
string "black"
nil
viva.circleMarker
background
string "white"
nil
320
nil
%C" nil
Product Version 6.1.5
Virtuoso Visualization and Analysis XL User Guide
Virtuoso Visualization and Analysis XL Tool Environment Variables
Delta Marker
Variables
viva.multiDeltaMarker
(%S)" nil
defaultLabel
string "dx:%W dy:%H
viva.multiDeltaMarker
1,5,50,0,0,0,0,0" nil
font
string "Default,10,-
viva.multiDeltaMarker
notation
string "suffix"
nil
viva.multiDeltaMarker
foreground
string "black"
nil
viva.multiDeltaMarker
deltaMeasure
"DeltaMeasureModeXOnly" nil
Transient Edge
Marker
Variables
Graph Label
Variables
Probe Variables
January 2012
viva.transEdgeMarker
1,5,50,0,0,0,0,0" nil
string
font string "Default,10,-
viva.transEdgeMarker
notation
string "suffix" nil
viva.transEdgeMarker
defaultLabel
string "%M" nil
viva.transEdgeMarker
foreground
string "black" nil
viva.transEdgeMarker
lineStyle
string "dash" nil
viva.transEdgeMarker
snapPoint
string "Data Point" nil
viva.transEdgeMarker
snapPointDataValue string "0.0" nil
viva.transEdgeMarker
showMeasSummary
viva.graphLabel
font
1,5,50,0,0,0,0,0" nil
string "false" nil
string "Default,10,-
viva.graphLabel
foreground string "white"
nil
viva.graphLabel
background string "lightGray"
nil
viva.probe
font
1,5,50,0,0,0,0,0" nil
string
viva.probe
foreground
string "black" nil
viva.probe
background
string "white" nil
viva.probe
autoTopBaseline
string "true"
nil
viva.probe
topLine
string "0.0"
nil
viva.probe
baseLine
string "0.0"
nil
viva.probe
autoMinMax
string "true"
nil
viva.probe
minValue
string "0.0"
nil
viva.probe
maxValue
string "0.0"
nil
321
Default,10,-
Product Version 6.1.5
Virtuoso Visualization and Analysis XL User Guide
Virtuoso Visualization and Analysis XL Tool Environment Variables
Polar Grid
Variables
Smith Grid
Variables
January 2012
viva.polarGrid
1,5,50,0,0,0,0,0"
font
nil
string "Default,10,-
viva.polarGrid
numCircles
string "4"
nil
viva.polarGrid
circlesOn
string "true"
nil
viva.polarGrid
circlesLabelsOn
string "true"
nil
viva.polarGrid
numRadials
string "2"
nil
viva.polarGrid
radialsOn
string "true"
nil
viva.polarGrid
radialsLabelsOn
string "true"
nil
viva.smithGrid
highlightUnitCircle string "true"
nil
viva.smithGrid
showAxes
string "true"
nil
viva.smithGrid
showOrigin
string "true"
nil
viva.smithGrid
showCurves
string "true"
nil
viva.smithGrid
showMinorCurves
string "true"
nil
viva.smithGrid
1,5,50,0,0,0,0,0"
font
nil
string "Default,10,-
viva.smithGrid
showPerimeterLabels string "true"
322
nil
Product Version 6.1.5
Virtuoso Visualization and Analysis XL User Guide
Virtuoso Visualization and Analysis XL Tool Environment Variables
Calculator Environment Variables
The following table lists the environment variables for the Calculator:
Calculator
Variables
wavescan.calculator
usePreviousGuiSettings
string "true"
wavescan.calculator
rpnMode
string "true"
wavescan.calculator
clipSelectionMode
string "true"
wavescan.calculator
displayContext
string "true"
wavescan.calculator
plotstyle
string "append"
wavescan.calculator
signalselection
string "off"
wavescan.calculator
familyMode
string "false"
wavescan.calculator
Functions"
defaultCategory
string "Special
wavescan.calculator useSkill string "false" nil
wavescan.calculator useAwdResultsDisplay string "false" nil
wavescan.calculator
reportVarErrors
string "false"
wavescan.calculator
stackSize
string "8"
wavescan.calculator
undoStackSize
string "8"
wavescan.calculator
signalHistorySize
string "8"
wavescan.calculator
xLocation
string "600"
wavescan.calculator
yLocation
string "50"
wavescan.calculator
width
string "640"
wavescan.calculator
height
string "330"
wavescan.calculator
significantDigits
string "4"
wavescan.calculator
notation
string "suffix"
wavescan.calculator
showKeypad
string "true"
wavescan.calculator sizeKeyPad string "small" nil
January 2012
wavescan.calculator
showStack
string "true"
wavescan.calculator
mathToolBar
string "false"
wavescan.calculator
trigToolBar
string "false"
wavescan.calculator
schematicToolBar
string "true"
wavescan.calculator
schematicAnalyses
string "false"
323
Product Version 6.1.5
Virtuoso Visualization and Analysis XL User Guide
Virtuoso Visualization and Analysis XL Tool Environment Variables
User Button
Variables
wavescan.calculator userButton1
string "user 1;undefined"
nil
wavescan.calculator userButton2
string "user 2;undefined"
nil
wavescan.calculator userButton3
string "user 3;undefined"
nil
wavescan.calculator userButton4
string "user 4;undefined"
nil
wavescan.calculator userButton5
string "user 5;undefined"
nil
wavescan.calculator userButton6
string "user 6;undefined"
nil
wavescan.calculator userButton7
string "user 7;undefined"
nil
wavescan.calculator userButton8
string "user 8;undefined"
nil
wavescan.calculator userButton9
string "user 9;undefined"
nil
wavescan.calculator userButton10 string "user 10;undefined" nil
wavescan.calculator userButton11 string "user 11;undefined" nil
wavescan.calculator userButton12 string "user 12;undefined" nil
Results Browser Environment Variables
The following tables list the environment variables for the Results Browser:
Results Browser wavescan.browser
Variables
wavescan.browser
Results
Browser
historyLength
string "10"
plotStyle
string "replace"
wavescan.browser
dataDirHome
string "./"
wavescan.application
docdirectory
string "./"
wavescan.application
readDefaultVarFileOnStartup string "false"
wavescan.application
writeDefaultVarFileOnExit
string "false"
wavescan.application
".wsvariables"
defaultVarFileName
string
wavescan.application
printer
string ""
wavescan.application
papersize
string "sticky"
wavescan.application mixedsignalmode string "false" nil
wavescan.application useBold string "false" nil
wavescan.application
Exp Handler
Variable
January 2012
enablertsf
wavescan.expressionHandler
ignoreTokenContext
324
string "true"
string "true"
Product Version 6.1.5
Virtuoso Visualization and Analysis XL User Guide
Virtuoso Visualization and Analysis XL Tool Environment Variables
Graph Variables
This section describes the environment variables that are used to set the graph properties:
Graph Frame Variables
■
viva.graphFrame width string "1000" nil
■
viva.graphFrame height string "800" nil
■
viva.graphFrame autoTraceSelect string "true" nil
■
viva.graphFrame rightMouseZoom string "false" nil
■
viva.graphFrame selectBySweep string "false" nil
■
viva.graphFrame useSplitter string "true" nil
■
viva.graphFrame title string "Window" nil
Below is the description of all the graph frame variables:
width
Controls the width of the Graph Window.
Syntax
viva.graphFrame width string " width_pixels "
Values
width_pixels
Width of the graph window.
Default:
Valid values: A positive integer
Example
viva.graphFrame width string "1000" nil
January 2012
325
Product Version 6.1.5
Virtuoso Visualization and Analysis XL User Guide
Virtuoso Visualization and Analysis XL Tool Environment Variables
height
Controls the height of the Graph Window.
Syntax
viva.graphFrame height string "height_pixels"
Values
height_pixels
Height of the graphwindow.
Default:
Valid values: A positive intege
Example
viva.graphFrame height string "800" nil
autoTraceSelect
Specifies whether the tool selects the trace closest to the system cursor.
Syntax
viva.graphFrame autoTraceSelect string "true" | "false"
Values
true
The tool automatically selects the trace closest to the system
cursor. This is the default value.
false
The tool does not select a trace automatically.
Example
viva.graphFrame autoTraceSelect string "true" nil
January 2012
326
Product Version 6.1.5
Virtuoso Visualization and Analysis XL User Guide
Virtuoso Visualization and Analysis XL Tool Environment Variables
rightMouseZoom
Specifies whether you can use the right mouse button to zoom your graph.
Syntax
viva.graphFrame rightMouseZoom string "true" | "false"
Values
true
Use the right mouse button to zoom your graph.This is the
default value.
false
Use the middle mouse button to zoom your graph. This enables
the right mouse pop-up menu in the Graph Window.
Example
viva.graphFrame rightMouseZoom string "false" nil
selectBySweep
Specifies whether traces from parametric sweeps are selected by family or by individual leaf.
Syntax
viva.graphFrame selectBySweep string "true" | "false"
Values
true
The Trace – Select by Family command is selected.
false
The Trace – Select by Family command is not selected. This
is the default value.
Example
viva.graphFrame selectBySweep string "false" nil
January 2012
327
Product Version 6.1.5
Virtuoso Visualization and Analysis XL User Guide
Virtuoso Visualization and Analysis XL Tool Environment Variables
useSplitter
Syntax
viva.graphFrame useSplitter string "true" | "false"
Values
true
This is the default value.
false
Example
viva.graphFrame useSplitter string "true" nil
title
Specifies the title of the graph window.
viva.graphFrame title string "window_title"
Values
window_title
The title for the graph window.
Example
viva.graphFrame title string "Window" nil
Graph Environment Variables
■
viva.graph titleFont string"Default,10,-1,5,50,0,0,0,0,0" nil
■
viva.graph subTitle string "" nil
■
viva.graph displayDate string "true" nil
■
viva.graph useDefaultTitle string "true" nil
■
viva.graph defaultSubtitle string "true" nil
January 2012
328
Product Version 6.1.5
Virtuoso Visualization and Analysis XL User Guide
Virtuoso Visualization and Analysis XL Tool Environment Variables
■
viva.graph traceMarkerOn string "true" nil
■
viva.graph snapOn string "snapOff" nil
■
viva.graph selectByFamily string "false" nil
■
viva.graph useCurrentContext string "true" nil
Rectangular Graphs Environment Variables
■
viva.rectGraph foreground string "white" nil
■
viva.rectGraph background string "black" nil
■
viva.rectGraph useGradient string "false" nil
■
viva.rectGraph traceMarkerDisplay string "(%X, %Y)" nil
■
viva.rectGraph referenceLinesOn string "true" nil
■
viva.rectGraph enableEdgeMeasurement string "false" nil
Strip Environment Variables
■
viva.rectGraph stripChartOn string "false" nil
■
viva.rectGraph stripByFamily string "false" nil
■
viva.rectGraph stripHeight string "50" nil
■
viva.rectGraph minStripHeight string "32" nil
■
viva.rectGraph activeStripCue string "Vertical Bar" nil
■
viva.rectGraph activeStripCueColor string "yellow" nil
Digital Strip Environment Variables
■
viva.rectGraph digitalStripHeight string "32" nil
■
viva.rectGraph maxDigitalStripHeight string "40" nil
■
viva.rectGraph minDigitalStripHeight string "32" nil
January 2012
329
Product Version 6.1.5
Virtuoso Visualization and Analysis XL User Guide
Virtuoso Visualization and Analysis XL Tool Environment Variables
Circular Graph Environment Variables
■
viva.circGraph background string "white" nil
■
viva.circGraph foreground string "black" nil
■
viva.circGraph useGradient string "false" nil
■
viva.circGraph gridTypestring "Polar" nil
■
viva.circGraph traceMarkerDisplay string "(R=%R, I=%I) (M=%M,
P=%P)" nil
■
viva.circGraph characteristicImpedance string "50" nil
■
viva.circGraph normalizeSmithValues string "true" nil
■
viva.circGraph plotToSmithView string "false" nil
■
viva.circGraph traceMarkerAlwaysVisible string "false" nil
The traceMarkerDisplay environment variable is used to display values for the
tracking marker (trace marker). The following formats are supported to display the trace
marker values:
❑
%C —Displays the real and imaginary cartesian values
❑
%Z—Displays the impedance values, such as resistance and reactance
❑
%A—Displays the admittance values, such as conductance and susceptance
❑
%R—Displays the reflection coefficients, such as mag and angle
❑
%P—Displays the polar values, such as mag and angle
❑
%F—Displays the frequency value, which includes the independent axis data
Axis Environment Variables
■
viva.axis majorGridsOn string "true" nil
■
viva.axis minorGridsOn string "true" nil
■
viva.axis majorGridForeground string "gray" nil
■
viva.axis minorGridForeground string "lightGray" nil
■
viva.axis autoAxisColor string "true" nil
■
viva.axis foreground string "white" nil
January 2012
330
Product Version 6.1.5
Virtuoso Visualization and Analysis XL User Guide
Virtuoso Visualization and Analysis XL Tool Environment Variables
■
viva.axis background string "black" nil
■
viva.axis font string "Default,10,-1,5,50,0,0,0,0,0" nil
■
viva.axis majorTicsOn string "true"nil
■
viva.axis minorTicsOn string "true" nil
Dependent Axis Environment Variables
■
viva.depAxis baseAndToplineReferenceHint string "0.0,5.0" nil
■
viva.depAxis threshold string "20,80" nil
■
viva.depAxis logScale string "false" nil
■
viva.depAxis forceOrigin string "false" nil
■
viva.depAxis notation string "suffix" nil
Independent Axis Environment Variables
■
viva.indepAxis logScale string "false" nil
■
viva.indepAxis forceOrigin string "false" nil
■
viva.indepAxis notation string "suffix" nil
Trace Environment Variables
■
viva.trace hiliteColor string "lime" nil
■
viva.trace useGlow string "false" nil
■
viva.trace lineThickness tring "fine" nil
■
viva.trace lineStyle string "solid" nil
■
viva.trace depModifier string "Magnitude" nil
■
viva.trace indepModifier string "Magnitude" nil
■
viva.trace symbolsOn string "false" nil
■
viva.trace symbolStyle string "plus" nil
■
viva.trace symbolCount string "20" nil
January 2012
331
Product Version 6.1.5
Virtuoso Visualization and Analysis XL User Guide
Virtuoso Visualization and Analysis XL Tool Environment Variables
■
viva.trace symbolCountAll string "true" nil
■
viva.trace toplineOn string "true" nil
■
viva.trace midlineOn string "true" nil
■
viva.trace baselineOn string "true" nil
■
viva.trace dToAHiVoltage string "5.0" nil
■
viva.trace dToALoVoltage string "0.0" nil
■
viva.trace dToAXVoltage string "(vhi + vlo)/2" nil
■
viva.trace dToAUnit string "V" nil
■
viva.trace autoReferenceLines string "true" nil
■
viva.trace baseAndtoplineReferenceHint string "5.0" nil
■
viva.trace threshold string "20_80" nil
Digital Trace Environment Variables
■
viva.digitalTrace foreground string "green" nil
Digital Bus Trace Environment Variables
■
viva.digitalBusTrace radix string "hex" nil
■
viva.digitalBusTrace foreground string "green" nil
Horizontal Marker Environment Variables
■
viva.horizMarker font string "Default,10,-1,5,50,0,0,0,0,0" nil
■
viva.horizMarker notation string "suffix" nil
■
viva.horizMarker defaultLabel string "%M" nil
■
viva.horizMarker foreground string "black" nil
■
viva.horizMarker interceptStyle string "OnWhenHover" nil
■
viva.horizMarker lineStyle
■
viva.horizMarker snapPoint string "Data Point" nil
January 2012
string "dash" nil
332
Product Version 6.1.5
Virtuoso Visualization and Analysis XL User Guide
Virtuoso Visualization and Analysis XL Tool Environment Variables
■
viva.horizMarker snapPointDataValue string "0.0" nil
Reference Line Marker Environment Variables
■
viva.referenceLineMarker interceptStyle string "off" nil
■
viva.referenceLineMarker lineStyle string "Dot" nil
■
viva.referenceLineMarker foreground string "aquamarine" nil
■
viva.referenceLineMarker font string "Default,8,1,5,55,0,0,0,0,0" nil
■
viva.referenceLineMarker defaultLabel string "%Y" nil
■
viva.referenceLineMarker significantDigits string "8" nil
Vertical Marker Environment Variables
■
viva.vertMarker font string "Default,10,-1,5,50,0,0,0,0,0" nil
■
viva.vertMarker notation string "suffix" nil
■
viva.vertMarker defaultLabel string "%M" nil
■
viva.vertMarker foreground string "black" nil
■
viva.vertMarker interceptStyle string "OnWhenHover" nil
■
viva.vertMarker lineStyle string "dash" nil
■
viva.vertMarker snapPoint string "Data Point" nil
■
viva.vertMarker snapPointDataValue string "0.0" nil
Point Marker Environment Variables
■
viva.pointMarker font string "Default,10,-1,5,50,0,0,0,0,0" nil
■
viva.pointMarker notation string "suffix" nil
■
viva.pointMarker defaultLabel string "%M: %X %Y" nil
■
viva.pointMarker foreground string "black" nil
■
viva.pointMarker background string "white" nil
■
viva.pointMarker foreground string "black" nil
January 2012
333
Product Version 6.1.5
Virtuoso Visualization and Analysis XL User Guide
Virtuoso Visualization and Analysis XL Tool Environment Variables
■
viva.pointMarker snapPoint string "Data Point" nil
■
viva.pointMarker snapPointDataValue string "0.0" nil
■
viva.pointMarker drawCrossHairs string "Dynamic" nil
■
viva.pointMarker circDefaultLabel string "%M: %F Hz
%C" nil
The following label formats are supported:
❑
%C—Real and imaginary (complex)
❑
%P—Gamma (polar)
❑
%Z—Impedance
❑
%A—Admittance
❑
%R—Reflection
❑
%F—Frequency
Reference Point Marker Environment Variables
■
viva.refPointMarker font string "Default,10,-1,5,50,0,0,0,0,0"
nil
■
viva.refPointMarker notation string "suffix" nil
■
viva.refPointMarkerdrawCrossHairs string "Off" nil
■
viva.refPointMarker foreground string "black" nil
■
viva.refPointMarker snapPoint string "Data Point" nil
■
viva.refPointMarker snapPointDataValue string "0.0" nil
■
viva.refPointMarker defaultLabel string "%X %Y" nil
■
viva.refPointMarker circDefaultLabel string "%F Hz
%C" nil
The following label formats are supported:
❑
%C—Real and imaginary (complex)
❑
%P—Gamma (polar)
❑
%Z—Impedance
❑
%A—Admittance
January 2012
334
Product Version 6.1.5
Virtuoso Visualization and Analysis XL User Guide
Virtuoso Visualization and Analysis XL Tool Environment Variables
❑
%R—Reflection
Specification Marker Environment Variables
■
viva.specMarker font string "Default,10,-1,5,50,0,0,0,0,0" nil
■
viva.specMarker passcolor string "#00CC00" nil
■
viva.specMarker failcolor string "#CC0000" nil
■
viva.specMarker lineStyle string "solid" nil
■
viva.specMarker displayMode string "both" nil
■
viva.specMarker rule string "range" nil
■
viva.specMarker expression string "" nil
Intercept Marker Environment Variables
■
viva.interceptMarker font string "Default,10,-1,5,50,0,0,0,0,0"
nil
■
viva.interceptMarker foreground string "black" nil
■
viva.interceptMarker lineStyle string "solid" nil
Circle Marker Environment Variables
■
viva.circleMarker font string "Default,10,-1,5,50,0,0,0,0,0" nil
■
viva.circleMarker notation string "suffix" nil
■
viva.circleMarker defaultLabel string "%M: %X %Y" nil
■
viva.circleMarker foreground string "black" nil
■
viva.circleMarker background string "white" nil
Delta Marker Environment Variables
■
viva.multiDeltaMarker defaultLabel string "dx:%W dy:%H s:%S" nil
■
viva.multiDeltaMarker font string "Default,10,-1,5,50,0,0,0,0,0"
nil
January 2012
335
Product Version 6.1.5
Virtuoso Visualization and Analysis XL User Guide
Virtuoso Visualization and Analysis XL Tool Environment Variables
■
viva.multiDeltaMarker notation string "suffix" nil
■
viva.multiDeltaMarker foreground string "black" nil
■
viva.multiDeltaMarker deltaMeasure string
"DeltaMeasureModeXOnly" nil
■
viva.multiDeltaMarker showChildLabels string "true" nil
Transient Edge Marker Environment Variables
■
viva.transEdgeMarker font string "Default,10,-1,5,50,0,0,0,0,0"
nil
■
viva.transEdgeMarker notation string "suffix" nil
■
viva.transEdgeMarker defaultLabel string "%M" nil
■
viva.transEdgeMarker foreground string "black" nil
■
viva.transEdgeMarker lineStyle string "dash" nil
■
viva.transEdgeMarker snapPoint string "Data Point" nil
■
viva.transEdgeMarker snapPointDataValue string "0.0" nil
■
viva.transEdgeMarker showMeasSummary string "false" nil
Graph Label Environment Variables
■
viva.graphLabel font string "Default,10,-1,5,50,0,0,0,0,0" nil
■
viva.graphLabel foreground string "white" nil
■
viva.graphLabel background string "lightGray" nil
Probe Environment Variables
■
viva.probe font string Default,10,-1,5,50,0,0,0,0,0" nil
■
viva.probe foreground string "black" nil
■
viva.probe background string "white" nil
■
viva.probe autoTopBaseline string "true" nil
■
viva.probe topLine string "0.0" nil
January 2012
336
Product Version 6.1.5
Virtuoso Visualization and Analysis XL User Guide
Virtuoso Visualization and Analysis XL Tool Environment Variables
■
viva.probe baseLine string "0.0" nil
■
viva.probe autoMinMax string "true" nil
■
viva.probe minValue string "0.0" nil
■
viva.probe maxValue string "0.0" nil
Polar Grid Environment Variables
■
viva.polarGrid font string "Default,10,-1,5,50,0,0,0,0,0" nil
■
viva.polarGrid numCircles string "4" nil
■
viva.polarGrid circlesForeground string "gray" nil
■
viva.polarGrid circlesOn string "true" nil
■
viva.polarGrid circlesLabelsOn string "true" nil
■
viva.polarGrid numRadials string "2" nil
■
viva.polarGrid radialsOn string "true" nil
■
viva.polarGrid radialsLabelsOn string "true" nil
Smith Grid Environment Variables
■
viva.smithGrid highlightUnitCircle string "true" nil
■
viva.smithGrid showAxes string "true" nil
■
viva.smithGrid showOrigin string "true" nil
■
viva.smithGrid showCurves string "true" nil
■
viva.smithGrid showMinorCurves string "true" nil
■
viva.smithGrid font string "Default,10,-1,5,50,0,0,0,0,0" nil
■
viva.smithGrid showPerimeterLabels string "true" nil
January 2012
337
Product Version 6.1.5
Virtuoso Visualization and Analysis XL User Guide
Virtuoso Visualization and Analysis XL Tool Environment Variables
Results Browser Variables
historyLength
Specifies the maximum number of dataset paths saved in the Location pull-down in the
Results Browser window.
Syntax
wavescan.browser historyLength string "maxDirectories"
Values
maxDirectories
January 2012
Maximum number of data directories that fit in the Location field.
Default: 10
Valid values: 0–20
338
Product Version 6.1.5
Virtuoso Visualization and Analysis XL User Guide
Virtuoso Visualization and Analysis XL Tool Environment Variables
plotstyle
Specifies the default plotting style for a new graph. This sets the default value for the plot style
pull-down in the top right corner of the Results Browser window.
Syntax
wavescan.browser plotStyle string "Append" | "Replace" | "New SubWin" | "New
Win"
Values
append
Appends the new graph to the current graph.
replace
Replaces the current graph with the new graph.
This is the default value.
newsub
Plots the graph in a new subwindow.
newwin
Plots the graph in a new window.
January 2012
339
Product Version 6.1.5
Virtuoso Visualization and Analysis XL User Guide
Virtuoso Visualization and Analysis XL Tool Environment Variables
dataDirHome
Specifies the default directory for the Choose Data Directory dialog box.
Syntax
wavescan.browser dataDirHome string "directory"
Values
directory
January 2012
Directory which the Choose Data Directory dialog box defaults
to.
Default: ./
340
Product Version 6.1.5
Virtuoso Visualization and Analysis XL User Guide
Virtuoso Visualization and Analysis XL Tool Environment Variables
Calculator Variables
usePreviousGuiSettings
Specifies whether the local defaults are to override the .cdsenv settings.
Syntax
wavescan.calculator usePreviousGuiSettings string "true" | "false"
Values
true
Local defaults for the following variables to override the .cdsenv
settings: .showKeyPad, showStack, rpnMode,
clipSelectionMode, signalSelection, plotStyle,
defaultCategory, mathToolBar,TrigToolBar,
schematicToolBar, schematicAnalyses, userButton,
xLocation, yLocation, width, and height.
This is the default value.
false
.cdsenv variable settings to override the local defaults.
January 2012
341
Product Version 6.1.5
Virtuoso Visualization and Analysis XL User Guide
Virtuoso Visualization and Analysis XL Tool Environment Variables
rpnMode
Specifies whether the Calculator is in the rpn mode by default. You can change this setting
through the Options menu in the Calculator window (Options–Set RPN).
Syntax
wavescan.calculator rpnMode string "true" | "false"
Values
true
Calculator is in rpn mode. This is the default value.
false
Calculator is in algebraic mode.
January 2012
342
Product Version 6.1.5
Virtuoso Visualization and Analysis XL User Guide
Virtuoso Visualization and Analysis XL Tool Environment Variables
clipSelectionMode
Controls whether the Clip checkbox is selected by default in the Calculator window.
Syntax
wavescan.calculator clipSelectionMode string "true" |"false"
Values
true
The Clip checkbox is selected, hence the calculator works on the
visible X-axis of a zoomed in trace. This is the default value.
false
The Clip checkbox is not selected, hence the calculator works on
the complete trace.
January 2012
343
Product Version 6.1.5
Virtuoso Visualization and Analysis XL User Guide
Virtuoso Visualization and Analysis XL Tool Environment Variables
displayContext
Specifies whether the test (in ADE XL mode) or results directory (in ADE L mode) is
displayed.
Syntax
wavescan.calculator displayContext string "true" | "false"
Values
true
Test and Results Dir are displayed in the ADE XL mode. If there
is no current test, only the results directory is displayed. In ADE
L mode, the results directroy is displayed.
This is the default value.
false
Test and Results Dir are not displayed.
January 2012
344
Product Version 6.1.5
Virtuoso Visualization and Analysis XL User Guide
Virtuoso Visualization and Analysis XL Tool Environment Variables
plotStyle
Controls the plot destination for graphs from the Calculator window.
Syntax
wavescan.calculator signalselection string "append" |"replace" | "new
Subwindow" |"New Window"
Values
append
The trace is appended to an existing graph. This is the default
value.
replace
The trace replaces the existing trace.
new Subwindow
The trace is plotted to a new subwindow.
new Window
The trace is plotted to a new window.
January 2012
345
Product Version 6.1.5
Virtuoso Visualization and Analysis XL User Guide
Virtuoso Visualization and Analysis XL Tool Environment Variables
signalselection
Controls the Selection choices in the Calculator window.
Syntax
wavescan.calculator signalselection string "off" |"wave" | "family"
Values
off
Selection choice in the Calculator window is set to off. This is the
default value.
wave
Selection choice in the Calculator window is set to wave.
family
Selection choice in the Calculator window is set to family.
January 2012
346
Product Version 6.1.5
Virtuoso Visualization and Analysis XL User Guide
Virtuoso Visualization and Analysis XL Tool Environment Variables
familyMode
Controls whether the Family button is selected by default in the Calculator window.
Syntax
wavescan.calculator familyMode string "true" | "false"
Values
true
The Family button is selected.
false
The Family button is not selected. This is the default value.
January 2012
347
Product Version 6.1.5
Virtuoso Visualization and Analysis XL User Guide
Virtuoso Visualization and Analysis XL Tool Environment Variables
defaultCategory
Specifies the function category to be displayed.
Syntax
wavescan.calculator displayContext string "All" | "Favorites" | "Math" |
"Modifier" | "Programmed Keys" | "RF Functions" | "Special Functions" |
"Trigonometric" | "AWD Programmed Keys" | "SKILL Defined User Functions"
| "Memories"
Values
All
Displays all the functions.
Favorites
Displays your favorite functions.
Math
Displays the math functions.
Modifier
Displays the modifier functions.
Programmed Keys
Displays the programmed keys.
RF Functions
Displays the RF functions.
Special Functions
Displays the special functions.
This is the default value.
Trigonometric
Displays the trigonometric functions.
AWD Programmed Keys Displays the AWD programmed keys.
SKILL Defined User Functions
Displays the SKILL defined functions.
Memories
Displays the memories you created.
January 2012
348
Product Version 6.1.5
Virtuoso Visualization and Analysis XL User Guide
Virtuoso Visualization and Analysis XL Tool Environment Variables
reportVarErrors
Controls whether the Calculator reports errors when validating an MDL expression that
contains variables. This variable applies to ViVA only in the MDL mode.
Syntax
wavescan.calculator reportVarErrors string "true" | "false"
Values
true
Calculator reports errors when validating an MDL expression
that contains variables.
false
Calculator does not report errors when validating an MDL
expression that contains variables. This is the default value.
January 2012
349
Product Version 6.1.5
Virtuoso Visualization and Analysis XL User Guide
Virtuoso Visualization and Analysis XL Tool Environment Variables
sizeKeyPad
Controls the size of buttons of numeric keypad. It can be defined in small, medium or large
sizes.
Syntax
wavescan.caculator sizeKeyPad string "small" "medium" "large"
Values
small
Button size will be small. This is default value
medium
Button size will be 1.5 times of small buttons.
large
Button size will be 2 times of small buttons.
January 2012
350
Product Version 6.1.5
Virtuoso Visualization and Analysis XL User Guide
Virtuoso Visualization and Analysis XL Tool Environment Variables
stackSize
Controls the maximum number of expressions displayed in the Calculator stack. A scrollable
list is displayed after this number is exceeded.
Syntax
wavescan.calculator stackSize string "stack_number"
Values
stack_number
January 2012
Number of expressions displayed in the Calculator.
Default: 8
Valid values: 0–20
351
Product Version 6.1.5
Virtuoso Visualization and Analysis XL User Guide
Virtuoso Visualization and Analysis XL Tool Environment Variables
undoStackSize
Controls the maximum number of commands that can be undone.
Syntax
wavescan.calculator undoStackSize string "undo_stack_number"
Values
undo_stack_number
January 2012
Number of commands that can be undone.
Default: 8
Valid values: 0–20
352
Product Version 6.1.5
Virtuoso Visualization and Analysis XL User Guide
Virtuoso Visualization and Analysis XL Tool Environment Variables
signalHistorySize
Controls the maximum number of items stored in the Signal field drop-down.
Syntax
wavescan.calculator signalHistorySize string "signal_history_size"
Values
signal_history_sizeNumber of items stored in the Signal field drop-down in the
function panel of the Calculator.
Default: 8
Valid values: 0–20
January 2012
353
Product Version 6.1.5
Virtuoso Visualization and Analysis XL User Guide
Virtuoso Visualization and Analysis XL Tool Environment Variables
xLocation
Controls the position where the Calculator window appears.
Syntax
wavescan.calculator xLocation string "x_position"
Values
x_position
January 2012
Horizontal distance of the Calculator window from the left of the
screen.
Default: 600
Valid values: A positive integer.
354
Product Version 6.1.5
Virtuoso Visualization and Analysis XL User Guide
Virtuoso Visualization and Analysis XL Tool Environment Variables
yLocation
Controls the position of the Calculator window.
Syntax
wavescan.calculator yLocation string "y_position"
Values
y_position
January 2012
Vertical distance of the Calculator window from the top of the
screen.
Default: 50
Valid values: A positive integer.
355
Product Version 6.1.5
Virtuoso Visualization and Analysis XL User Guide
Virtuoso Visualization and Analysis XL Tool Environment Variables
width
Controls the width of the calculator window.
Syntax
wavescan.calculator width string "width_pixels"
Values
width_pixels
January 2012
Width of the Calculator window.
Default: 640
Valid values: A positive integer greater than 640.
356
Product Version 6.1.5
Virtuoso Visualization and Analysis XL User Guide
Virtuoso Visualization and Analysis XL Tool Environment Variables
height
Controls the height of the Calculator window.
Syntax
wavescan.calculator height string "height_pixels"
Values
height_pixels
January 2012
Height of the Calculator window.
Default: 330
Valid values: A positive integer greater than 330.
357
Product Version 6.1.5
Virtuoso Visualization and Analysis XL User Guide
Virtuoso Visualization and Analysis XL Tool Environment Variables
showKeypad
Specifies whether the keypad is displayed.
Syntax
wavescan.calculator showKeypad string "true" | "false"
Values
true
Keypad is displayed. This is the default value.
false
Keypad is not displayed.
January 2012
358
Product Version 6.1.5
Virtuoso Visualization and Analysis XL User Guide
Virtuoso Visualization and Analysis XL Tool Environment Variables
showStack
Specifies whether the stack (in RPN mode) or history (in Algebraic mode) is displayed.
Syntax
wavescan.calculator showStack string "true" | "false"
Values
true
Stack is displayed.
false
Stack is not displayed. This is the default value.
January 2012
359
Product Version 6.1.5
Virtuoso Visualization and Analysis XL User Guide
Virtuoso Visualization and Analysis XL Tool Environment Variables
mathToolBar
Specifies whether the Math tool bar is displayed by default.
Syntax
wavescan.calculator schematicToolBar string "true" | "false"
Values
true
Math tool bar is displayed.
false
Math tool bar is not displayed. This is the default value
January 2012
360
Product Version 6.1.5
Virtuoso Visualization and Analysis XL User Guide
Virtuoso Visualization and Analysis XL Tool Environment Variables
trigToolBar
Specifies whether the trigonometric tool bar is displayed by default.
Syntax
wavescan.calculator schematicToolBar string "true" | "false"
Values
true
Trigonometric tool bar is displayed.
false
Trigonometric tool bar is not displayed. This is the default value.
January 2012
361
Product Version 6.1.5
Virtuoso Visualization and Analysis XL User Guide
Virtuoso Visualization and Analysis XL Tool Environment Variables
schematicToolBar
Specifies whether the schematic access buttons (in ADE L and ADE XL modes) are
displayed.
Syntax
wavescan.calculator schematicToolBar string "true" | "false"
Values
true
Schematic access buttons are displayed. This is the default value
false
Schematic access buttons are not displayed.
January 2012
362
Product Version 6.1.5
Virtuoso Visualization and Analysis XL User Guide
Virtuoso Visualization and Analysis XL Tool Environment Variables
schematicAnalyses
Controls the analyses for which the schematic access buttons (in ADE L and ADE XL modes)
are displayed. This variable is active only when the schematicToolBar variable is set to True.
Syntax
wavescan.calculator displayContext string "tran" | "ac" | "dc" | "sweptDc" |
"info" | "noise" | "rf"
Values
tran
Displays the vt and i buttons.
ac
Displays vf and if buttons.
dc
Displays the vdc and idc buttons.
sweptDc
Displays the vs and is buttons.
info
Displays the op, var, opt, and mp buttons.
noise
Displays the vn and vn2 buttons.
rf
Displays the sp, zp, vswr, yp, hp, gd, zm, and data buttons.
January 2012
363
Product Version 6.1.5
Virtuoso Visualization and Analysis XL User Guide
Virtuoso Visualization and Analysis XL Tool Environment Variables
userButton
Associates a function with the user button.
Syntax
wavescan.calculator userButton1 string "abbreviation;function_name" nil
wavescan.calculator userButton2 string "abbreviation;function_name" nil
wavescan.calculator userButton3 string "abbreviation;function_name" nil
wavescan.calculator userButton4 string "abbreviation;function_name" nil
wavescan.calculator userButton5 string "abbreviation;function_name" nil
wavescan.calculator userButton6 string "abbreviation;function_name" nil
wavescan.calculator userButton7 string "abbreviation;function_name" nil
wavescan.calculator userButton8 string "abbreviation;function_name" nil
wavescan.calculator userButton9 string "abbreviation;function_name" nil
wavescan.calculator userButton10 string "abbreviation;function_name" nil
wavescan.calculator userButton11 string "abbreviation;function_name" nil
wavescan.calculator userButton12 string "abbreviation;function_name" nil
Values
abbreviation
Name to be displayed on the user button. You can enter up to 6
characters for the abbreviation.
function_name
Function to be associated with the user button.
Example
wavescan.calculator userButton1 string "bw;bandwidth" nil
January 2012
364
Product Version 6.1.5
Virtuoso Visualization and Analysis XL User Guide
B
Calculator Functions
This chapter describes the functions in the function panel for both the SKILL and MDL modes.
Table B-1 Functions in the SKILL Mode
1/x
compression
evmQAM
getAsciiWave
10**x
compression VRI
evmQpsk
gmax
a2d
convolve
exp
gmin
abs
cos
eyeDiagram
gmsg
abs_jitter
cosh
fallTime (SKILL
Mode)
gp
acos
cross
gpc_freq
flip
acosh
d2a
asin
dB10
gpc_gain
fourEval
groupDelay
freq
asinh
dB20
atan
dBm
gt
frequency
gumx
freq_jitter
atanh
delay
average
deriv
harmonic
ga
harmonicFreq
gac_freq
b1f
dft
bandwidth
dftbb
histo
gac_gain
iinteg
gainBwProd
clip
dnl
compare
dutycycle
imag
gainMargin
January 2012
int
365
Product Version 6.1.5
Virtuoso Visualization and Analysis XL User Guide
Calculator Functions
kf
peakToPeak
psdbb
s22
loadpull
period_jitter
pstddev
sample
ln
phase
pzbode
settlingTime
log10
phaseDeg
pzfilter
sin
lsb
phaseDegUnwrapp
ed
real
sinh
riseTime
slewRate
rms
spectralPower
rmsNoise
spectrum
rn
spectrumMeas
lshift
phaseMargin
mag
phaseNoise
nc_freq
phaseRad
nc_gain
nf
phaseRadUnwrapp
ed
root
sqrt
nfmin
PN
rshift
ssb
overshoot
pow
s11
stddev
pavg
prms
s12
tan
peak
psd
s21
tangent
January 2012
366
Product Version 6.1.5
Virtuoso Visualization and Analysis XL User Guide
Calculator Functions
Table B-2 Functions in the MDL Mode
abs
crosses
imag
rms
acos
d2r
int
round
acosh
db
integ
sample
angle
db10
ln
settlingTime
argmax
dBm
log10
sign
argmin
deltax
mag
sin
asin
deriv
max
sinh
asinh
dutycycle
min
slewRate
atan
dutycycles
mod
snr
atanh
exp
movingavg
sqrt
avg
falltime
overshoot
stathisto
bw
fft
period_jitter
tan
ceil
flip
ph
tanh
cfft
floor
phaseMargin
trim
clip
freq
pow
window
conj
freq_jitter
pp
xval
convolve
gainBwProd
psd
yval
cos
gainMargin
pzbode
cosh
groupdelay
pzfilter
cplx
histo
r2d
cross
ifft
real
crosscorr
iinteg
riseTime
January 2012
367
Product Version 6.1.5
Virtuoso Visualization and Analysis XL User Guide
Calculator Functions
1/x
Returns the inverse value. This function is available only in the SKILL mode.
January 2012
368
Product Version 6.1.5
Virtuoso Visualization and Analysis XL User Guide
Calculator Functions
10**x
Returns the 10x value. This function is available only in the SKILL mode.
January 2012
369
Product Version 6.1.5
Virtuoso Visualization and Analysis XL User Guide
Calculator Functions
a2d
Returns the digital form of an analog input waveform, which may be a scalar, list or family of
waveforms or a string representation of expressions.
■
Signal is the name of the analog signal.
■
Logic Threshold—Select the logic voltage threshold as High/Low or Centre.
■
Voltage High/Low—If you select the logic threshold as High/Low, provide the high and
low voltage values. Any value higher than the Voltage High is the high state and any value
lower than the Voltage Low is the low state.
■
Centre Voltage—If you select the logic threshold as Centre, provide the centre voltage
value. Any value higher than the centre voltage is the high state and any value lower than
the centre voltage is the low state.
■
Time to X—The value that determines logic X.
Example: awvAnalog2Digital(v("net9" ?result "tran-tran") nil nil nil 1
"hilo" )
January 2012
370
Product Version 6.1.5
Virtuoso Visualization and Analysis XL User Guide
Calculator Functions
abs
Returns the absolute value of a signal.
January 2012
371
Product Version 6.1.5
Virtuoso Visualization and Analysis XL User Guide
Calculator Functions
abs_jitter
Returns a waveform that contains the absolute jitter values in the input waveform for the given
threshold. The output waveform can be expressed in degrees, radians, or unit intervals (UI).
The absolute jitter can be plotted as a function of cycle number, crossing time, or reference
clock time.
The function is available only in the SKILL mode.
■
Signal is the name of the waveform, expression, or family of waveforms. The expression
displayed in the Buffer can be added to this field by selecting buffer.
■
Cross Type are the points at which the curves of the waveform intersect with the
threshold. While intersecting, the curve may be either rising (rising) or falling
(falling).
■
Threshold is the threshold value at which the input waveform intersects to calculate the
absolute jitter.
■
X-Unit is the unit defined for X-axis of the output waveform. Specify whether you want to
the output absolute jitter against time or cycle. Cycle numbers refer to the n’th
occurrence where the waveform crosses the given threshold.
■
Y-Unit is the unit defined for Y-axis of the output waveform. Specify whether you want to
calculate the phase in degrees (s), radians (rad), or unit intervals (UI).
■
Tnom is the nominal time period of the input waveform. The waveform is expected to be
a periodic waveform that contains noise. If you do not enter the Tnom value, the
abs_jitter function finds the approximate average time period of the input waveform.
Defining the Absolute Jitter
For a given waveform
that has the following properties:
■
oscillating with expected nominal period, T,
■
between minimum and maximum values,
■
rising and falling through a given threshold,
■
in time intervals,
The absolute jitter for the waveform can be defined as:
January 2012
372
Product Version 6.1.5
Virtuoso Visualization and Analysis XL User Guide
Calculator Functions
The period jitter of the waveform can be defined as:
The jitter can be expressed in the units of time (seconds) or in the units of phase (radians or
unit intervals). These values can be converted by using the following formula:
January 2012
373
Product Version 6.1.5
Virtuoso Visualization and Analysis XL User Guide
Calculator Functions
acos
Returns the arc cosine of a signal.
January 2012
374
Product Version 6.1.5
Virtuoso Visualization and Analysis XL User Guide
Calculator Functions
acosh
Returns the hyperbolic arc cosine of a signal.
January 2012
375
Product Version 6.1.5
Virtuoso Visualization and Analysis XL User Guide
Calculator Functions
angle
Returns the angle of a complex number in degrees. This function is available only in the MDL
mode.
January 2012
376
Product Version 6.1.5
Virtuoso Visualization and Analysis XL User Guide
Calculator Functions
argmax
Returns the X value corresponding to the maximum Y value of a signal. This function is
available only in the MDL mode.
If multiple X values are returned, the first one is used.
Example
Maximum Y value
V(out)
argmax
January 2012
377
Product Version 6.1.5
Virtuoso Visualization and Analysis XL User Guide
Calculator Functions
argmin
Returns the X value corresponding to the minimum Y value of a signal. This function is
available only in the MDL mode.
If multiple X values are returned, the first one is used.
Example
V(sinewave)
Minimum Y value
argmin
January 2012
378
Product Version 6.1.5
Virtuoso Visualization and Analysis XL User Guide
Calculator Functions
asin
Returns the arc sine of a signal.
January 2012
379
Product Version 6.1.5
Virtuoso Visualization and Analysis XL User Guide
Calculator Functions
asinh
Returns the hyperbolic arc sine of a signal.
January 2012
380
Product Version 6.1.5
Virtuoso Visualization and Analysis XL User Guide
Calculator Functions
atan
Returns the arc tangent of a signal.
January 2012
381
Product Version 6.1.5
Virtuoso Visualization and Analysis XL User Guide
Calculator Functions
atanh
Returns the hyperbolic arc tangent of a signal.
January 2012
382
Product Version 6.1.5
Virtuoso Visualization and Analysis XL User Guide
Calculator Functions
average
Returns the average value of a signal.
January 2012
383
Product Version 6.1.5
Virtuoso Visualization and Analysis XL User Guide
Calculator Functions
b1f
Returns the stability factor b1f. This function is available only in the SKILL mode.
January 2012
384
Product Version 6.1.5
Virtuoso Visualization and Analysis XL User Guide
Calculator Functions
bw (bandwidth)
Calculates the bandwidth of a waveform. The output in MDL includes the unit, whereas in
SKILL it does not.
■
Signal is the name of the signal. In the SKILL mode, Virtuoso Visualization and Analysis
XL wraps the signal with either the mag, dB, or log function. In the MDL mode, you need
to wrap the signal name with the mag, dB, or log function, otherwise the tool returns an
error.
■
Db is the decibels down from the peak i.e. how far below the peak value you want to see
data. In the SKILL mode, Db is a number equal to or greater than zero. In the MDL mode,
Db is a number less than zero.
■
Response is the response type.
❑
When ’low, computes the low-pass bandwidth by determining the smallest
frequency at which the magnitude of the input waveform drops Db decibels below
the DC gain. DC gain is obtained by zero-order extrapolation from the lowest or
highest computed frequency, if necessary. An error occurs if the magnitude of the
input waveform does not drop Db decibels below the DC gain.
❑
When ’high, computes the high-pass bandwidth by determining the largest
frequency at which the magnitude of the input waveform drops db decibels below
the gain at the highest frequency in the response waveform. An error occurs if the
January 2012
385
Product Version 6.1.5
Virtuoso Visualization and Analysis XL User Guide
Calculator Functions
magnitude of the input waveform does not drop n decibels below the gain at high
frequency.
❑
When ’band, computes the band-pass bandwidth by:
a. Determining the lowest frequency (f max ) at which the magnitude of the input
waveform is maximized
b. Determining the highest frequency less than f max at which the input waveform
magnitude drops Db decibels below the maximum
c. Determining the lowest frequency greater than f max at which the input waveform
magnitude drops Db decibels below the maximum
d. Subtracting the value returned by step b from the value returned by step c. The value
returned by step b or step c must exist.
January 2012
386
Product Version 6.1.5
Virtuoso Visualization and Analysis XL User Guide
Calculator Functions
ceil
Rounds a real number up to the closest integer value. This function is available only in the
MDL mode.
January 2012
387
Product Version 6.1.5
Virtuoso Visualization and Analysis XL User Guide
Calculator Functions
cfft
Performs a Fast Fourier Transform on a complex time domain waveform and returns its
frequency spectrum. The cfft function takes two time signals that in combination form a
complex input signal. Available only in MDL mode.
■
sig_re is the real part of the signal.
■
sig_im is the imaginary part of the signal.
■
from is the starting X value.
■
to is the ending Y value.
■
numPoints is the number of data points to be used for calculating the cfft. If this number
is not a power of 2, it is automatically raised to the next higher power of 2.
■
window is the algorithm used for calculating the cfft. In this release, only one algorithm
is supported.
■
smoothing is not supported in this release.
January 2012
388
Product Version 6.1.5
Virtuoso Visualization and Analysis XL User Guide
Calculator Functions
clip (SKILL)
Returns the portion of a signal between two points along the X-axis.You can use the clip
function to restrict the range of action of other special functions of the calculator such as integ,
rms, and frequency.
■
sig is the name of the signal.
■
from is the starting point on the X-axis.
■
to is the ending point on the X-axis.
The clip function in the SKILL mode is similar to the trim function in MDL mode.
Example
The following diagram illustrates how the result with the values clip(sig=V(sinewave),
from=10n, to=50n )
is determined.
10n
January 2012
50n
389
Product Version 6.1.5
Virtuoso Visualization and Analysis XL User Guide
Calculator Functions
clip (MDL)
Returns the portion of a signal between two points along the Y-axis.
■
Signal is the name of the signal.
■
From is the starting point on the Y-axis.
■
To is the ending point on the Y-axis.
Example
The following input signal
V(sinewave)
To=2.5
From=0
with the values signal=V(sinewave), From=0, To=2.5
January 2012
390
Product Version 6.1.5
Virtuoso Visualization and Analysis XL User Guide
Calculator Functions
is transformed into the following output signal.
2.5
0
January 2012
391
Product Version 6.1.5
Virtuoso Visualization and Analysis XL User Guide
Calculator Functions
compare
Compares the two given waveforms based on the specified values for absolute and relative
tolerances. This function compares only the sections of the two waveforms where the X or
independent axes overlap.
■
Signal1 is the name of the first signal.
■
Signal2 is the name of the second signal.
■
Absolute Tolerance is the absolute tolerance.
■
Relative Tolerance is the relative tolerance.
The following situations are possible:
■
If neither relative nor absolute tolerance is specified, the function returns the difference
of the two waveforms (Signal1 - Signal2).
■
If only the absolute tolerance is specified, the function returns the difference of the two
waveforms only when the absolute value of the difference is greater than the absolute
tolerance (|Signal1 - Signal2| > f_abstol); otherwise it returns a zero waveform.
■
If only the relative tolerance is specified, the function returns the difference of the two
waveforms only when the absolute value of the difference is greater than the product of
the relative tolerance and the larger of the absolute values of the two waveforms
(|Signal1 - Signal2| > f_reltol * max(|Signal1|, |Signal2|)); otherwise it returns a zero
waveform.
■
If both relative and absolute tolerances are specified, the function returns the difference
of the two waveforms only when the absolute value of the difference is greater than the
sum of the separately calculated tolerance components (|Signal1 - Signal2| > f_abstol +
f_reltol * max(|Signal1|, |Signal2|)); otherwise it returns a zero waveform.
Note: The function also compares parametric waveforms. However, for a successful
comparison of parametric waveforms, the family tree structures of the two input waveforms
should be the same. For both the input waveforms, the number of child waveforms at each
level should also be the same, except at the leaf level where the elements are simple scalars.
January 2012
392
Product Version 6.1.5
Virtuoso Visualization and Analysis XL User Guide
Calculator Functions
compression
Returns the Nth compression point value of a waveform at the specified extrapolation point.
This function is available only in the SKILL mode.
■
Signal is the name of the signal.
■
Harm Num is the harmonic number.
■
Ext. Point (X) is the extrapolation point of the waveform. The extrapolation point is the
X-axis value.
■
Compression dB specifies the compression coefficient (N).
January 2012
393
Product Version 6.1.5
Virtuoso Visualization and Analysis XL User Guide
Calculator Functions
compressionVRI
Performs an Nth compression point measurement on a power waveform. This function is
available only in the SKILL mode.
■
Signal is the name of the signal.
■
Harm Num is the harmonic index of the waveform.
■
Ext. Point (X) is the extrapolation point for the waveform. The default value is the
minimum x value of the input voltage waveform.
The extrapolation point is the coordinate value in dBm that indicates the point on the
output power waveform where the constant-slope power line begins. This point should
be in the linear region of operation.
■
Load Resistance is the resistance. The default value is 50
■
Compression dB specifies the delta (in dB) between the power waveform and the ideal
gain line that marks the compression point. The default value is 1.
January 2012
394
Product Version 6.1.5
Virtuoso Visualization and Analysis XL User Guide
Calculator Functions
conjugate
Returns the conjugate of a complex number.
January 2012
395
Product Version 6.1.5
Virtuoso Visualization and Analysis XL User Guide
Calculator Functions
convolve
Returns a waveform consisting of the time domain convolution of two signals.
In the SKILL mode,
■
Signal1 is the name of the first signal.
■
Signal2 is the name of the second signal.
■
From is the starting point (X-axis value) of the integration range.
■
To is the end point (X-axis value) of the integration range.
■
type specifies whether is the interpolation is linear or log.
■
By is the step size.
Covolution is defined by the following equation:
to
∫
f1 ( s )f2 ( t – s ) ds
from
In the MDL mode,
■
sig1 is the name of the first signal.
■
sig2 is the name of the second signal.
■
n_interp_steps is the number of steps for interpolating waveforms.
If you want to specify an integration range like the SKILL mode, you can use the trim function.
Covolution is defined by the following equation:
ifft( fft(f1(s)) * fft(f2(s)) )
January 2012
396
Product Version 6.1.5
Virtuoso Visualization and Analysis XL User Guide
Calculator Functions
cos
Returns the cosine of a signal.
January 2012
397
Product Version 6.1.5
Virtuoso Visualization and Analysis XL User Guide
Calculator Functions
cosh
Returns the hyperbolic cosine of a signal.
January 2012
398
Product Version 6.1.5
Virtuoso Visualization and Analysis XL User Guide
Calculator Functions
cplx
Returns a complex number created from two real arguments. This function is available only
in the MDL mode
■
R is the value representing the real part.
■
I is the value representing the imaginary part.
January 2012
399
Product Version 6.1.5
Virtuoso Visualization and Analysis XL User Guide
Calculator Functions
cross
Returns the X value where a signal crosses the threshold Y value.
In the SKILL mode,
■
Signal is the name of the signal.
■
Threshold Value is the threshold to be crossed.
■
Edge Number is the occurrence of the crossing. The first crossing is Edge Number=1,
the second crossing is Edge Number=2, and so on. The value of Edge Number can
be negative numbers: Edge Number=-1 for the previous occurrence, Edge Number=2 for the occurrence before the previous occurrence, and so on.
■
Edge Type is the direction of the crossing event. rising directs the function to look for
crossings where the Y value is increasing, falling for crossings where the Y value is
decreasing, and either for crossings in either direction.
In the MDL mode,
■
sig is the name of the signal.
■
dir is the direction of the crossing event. ’rise directs the function to look for crossings
where the Y value is increasing, ’fall for crossings where the Y value is decreasing,
and ’cross for crossings in either direction.
■
n is the occurrence of the crossing. The first crossing is n=1, the second crossing is n=2,
and so on. The value of n can be negative numbers: n=-1 for the previous occurrence,
n=-2 for the occurrence before the previous occurrence, and so on.
■
thresh is the threshold to be crossed.
■
start is the time at which the function is enabled.
■
xtol is the absolute tolerance in the X direction.
■
ytol is the absolute tolerance in the Y direction.
■
accuracy specifies whether the function should use interpolation, or use iteration
controlled by the absolute tolerances to calculate the value. ’interp directs the function
to use interpolation, and ’exact directs the function to consider the xtol and yval values.
January 2012
400
Product Version 6.1.5
Virtuoso Visualization and Analysis XL User Guide
Calculator Functions
Example
The following diagram illustrates how the result is determined for the values
signal=V(out1), Threshold Value=1, Edge Number=1, and Edge Type=falling
V(out1)
thresh
crossOut
January 2012
401
Product Version 6.1.5
Virtuoso Visualization and Analysis XL User Guide
Calculator Functions
crosscorr
Returns the cross correlation of the specified signals. This function is available only in the
MDL mode.
When the input signals are double waveforms,
crosscor (sig1, sig2) = convolve (sig1, flip(sig2))
When one of the input signals is a complex waveform (sig2 in the following case),
crosscor (sig1, sig2) = convolve (sig1,flip(conj(sig2)))
■
sig1 is the name of the first signal.
■
sig2 is the name of the second signal.
■
n_interp_steps is the number of steps for interpolating waveforms.
January 2012
402
Product Version 6.1.5
Virtuoso Visualization and Analysis XL User Guide
Calculator Functions
crosses
Returns the X values where a signal crosses the threshold Y value. This function is available
only in the MDL mode.
■
sig is the name of the signal.
■
dir is the direction of the crossing event. ’rise directs the function to look for crossings
where the Y value is increasing, ’fall for crossings where the Y value is decreasing,
and ’cross for crossings in either direction.
■
n is the occurrence of the crossing. If n=1, the function returns the first crossing and all
subsequent crossings. If n=3, the function returns the third crossing and all subsequent
crossings. The value of n can be negative numbers: if n=-2, only the last two crossings
are returned.
■
thresh is the threshold to be crossed.
■
start is the time at which the function is enabled.
■
xtol is the absolute tolerance in the X direction.
■
ytol is the absolute tolerance in the Y direction.
■
accuracy specifies whether the function should use interpolation, or use iteration
controlled by the absolute tolerances to calculate the value. ’interp directs the function
to use interpolation, and ’exact directs the function to consider the xtol and yval values.
January 2012
403
Product Version 6.1.5
Virtuoso Visualization and Analysis XL User Guide
Calculator Functions
Example
The following input signal with the values sig=V(out), dir=’rise, and thresh=1.0
thresh
January 2012
404
Product Version 6.1.5
Virtuoso Visualization and Analysis XL User Guide
Calculator Functions
is transformed into the following output waveform.
January 2012
405
Product Version 6.1.5
Virtuoso Visualization and Analysis XL User Guide
Calculator Functions
d2a
Returns the analog output from a given digital waveform.
■
Signal is the name of the waveform, expression, or family of waveforms. The expression
displayed in the Buffer can be added to this field by selecting buffer.
■
Analog High Voltage is the highest voltage value when the digital signal is in the highstate (1)
■
Analog Low Voltage is the lowest analog value when the digital signal is in the low-state
(0)
■
In the Analog X Voltage field, specify the corresponding analog value to which you want
to convert the state X of the digital waveform. This value can be a number or a string
expression of vhi and vlo, such as (vhi+vlo)/2
■
Select the Busses output as field to Analog Voltage or Analog bits if the given
digital waveform is a bus.
■
Select the Transition as Piece-Wise-Liner or Zero-Terminated if the given
digital waveform is a bus.
Example: awvDigital2Analog(v("net9" ?result "tran-tran") 5 0
"(vhi+vlo)/2" ?mode "busvalue" ?outWaveType "zeroT")
January 2012
406
Product Version 6.1.5
Virtuoso Visualization and Analysis XL User Guide
Calculator Functions
d2r (degrees-to-radians)
Converts a waveform from degrees to radians. This function is available only in the MDL
mode.
January 2012
407
Product Version 6.1.5
Virtuoso Visualization and Analysis XL User Guide
Calculator Functions
dB20
Converts a signal, in watts, to db where dB=20*log(x).
In the SKILL mode, this function is called dB20.
January 2012
408
Product Version 6.1.5
Virtuoso Visualization and Analysis XL User Guide
Calculator Functions
dB10
Converts a signal, in watts, to dB where dB=10*log(x).
January 2012
409
Product Version 6.1.5
Virtuoso Visualization and Analysis XL User Guide
Calculator Functions
dB20
Converts a signal, in watts, to dB where dB=20*log(x).
In the MDL mode, this function is called dB.
January 2012
410
Product Version 6.1.5
Virtuoso Visualization and Analysis XL User Guide
Calculator Functions
dBm
Converts a signal, in watts, to dbm where dbm=10*log(x)+30.
January 2012
411
Product Version 6.1.5
Virtuoso Visualization and Analysis XL User Guide
Calculator Functions
delay
Computes the delay between two points or multiple sets of points in a waveform using the
cross function. This function is available only in the SKILL mode.
■
Signal1 is the name of the first signal.
■
Signal2 is the name of the second signal.
■
Threshold Value1 is the first threshold to be crossed.
■
Edge Number 1 is the number that specifies which crossing is to be the trigger event.
For example, if Edge Number1=2, the trigger event is the second edge of the first
waveform with the specified type that crosses Threshold Value 1.
■
Edge Type1 is the direction of the first crossing event. rising directs the function to
look for crossings where the Y value is increasing, falling for crossings where the Y
value is decreasing, and either for crossings in either direction.
■
Periodicity 1 is the periodic interval for the first waveform. See Example 2 for details.
■
Threshold Value 2 is the second threshold to be crossed.
■
Edge Number 2 is the number that specifies which crossing is to be the trigger event.
For example, if Edge Number2=2, the trigger event is the second edge of the second
waveform with the specified type that crosses Threshold Value 2.
■
Edge Type 2 is the direction of the second crossing event. rising directs the function
to look for crossings where the Y value is increasing, falling for crossings where the
Y value is decreasing, and either for crossings in either direction.
■
Periodicity 2 is the periodic interval for the second waveform. See Example 2 for details.
■
Number of occurences specifies whether you want to retrieve only one occurrence of
a delay event for the given waveform (single), or all occurrences of overshoot for the
given waveform which you can later plot or print (multiple).
■
Plot/print vs. specifies whether you want to retrieve delay data against trigger time,
target time (or another X-axis parameter for non-transient data) or cycle. Cycle
numbers refer to the n’th occurrence of the delay event in the input waveform.
The value in this field is ignored when you specify Number of Occurences as single.
■
Start 1 is the time that specifies when the delay measurement is to be started.
■
Start 2 is the time to start observing the target event.
■
Start 2 relative to specifies whether the Start 2 is relative to trigger or time.
■
Stop is the time to stop observing the target event.
January 2012
412
Product Version 6.1.5
Virtuoso Visualization and Analysis XL User Guide
Calculator Functions
Example 1
Example 2
The delay algorithm for multiple occurrences returns the difference between the X points for
the specified edges on the respective waveforms (with the specified periodicity). For example:
if the edge number specified for both the waveform is 1 and periodicity is 2, then it will
compute the difference between the 1,3,5,7 ... edges for both the waveforms.
Delay
Periodicity1=2
Edge2
Edge1
Periodicity2=4
Edge1
January 2012
Edge2
Edge3
413
Edge4
Product Version 6.1.5
Virtuoso Visualization and Analysis XL User Guide
Calculator Functions
deltax
Returns the difference in the abscissas of two cross events. This function is available only in
the MDL mode.
■
sig1 is the signal whose cross event begins the measurement interval.
■
sig2 is the signal whose cross event ends the measurement interval.
■
dir1 is the direction of the cross at the beginning of the measurement interval. ’rise
directs the function to look for crossings where the Y value is increasing, ’fall for
crossings where the Y value is decreasing, and ’cross for crossings in either direction.
■
n1 is the occurrence of the crossing for the beginning of the measurement interval. The
first crossing is n=1, the second crossing is n=2, and so on.
■
thresh1 is the Y value whose crossing begins the measurement interval.
■
start1 is the time at which the function is enabled.
■
dir2 is the direction of the cross at the end of the measurement interval. ’rise directs
the function to look for crossings where the Y value is increasing, ’fall for crossings
where the Y value is decreasing, and ’cross for crossings in either direction.
■
n2 is the occurrence of the crossing for the end of the measurement interval. The first
crossing is n=1, the second crossing is n=2, and so on.
■
thresh2 is the Y value whose crossing ends the measurement interval.
■
start2 is the offset from the time of the first cross event, where the function begins
looking for the second cross event that ends the delay measurement.
■
xtol is the absolute tolerance in the X direction.
■
ytol is the absolute tolerance in the Y direction.
Default: 1
■
accuracy specifies whether the function should use interpolation, or use iteration
controlled by the absolute tolerances to calculate the value. ’interp directs the function
to use interpolation, and ’exact directs the function to consider the xtol and yval values.
■
absstart2 specifies the time at which Virtuoso Visualization and Analysis XL should
start looking for the second cross, instead of relative to the crossing of 1 (the start2
parameter). You can use either the start2 or absstart2 parameter.
January 2012
414
Product Version 6.1.5
Virtuoso Visualization and Analysis XL User Guide
Calculator Functions
Example
The following diagram illustrates how the result is determined with the values sig1=V(in),
sig2=V(out), dir1=’fall, thresh1 = 0.5, dir2=’fall, thresh2=0.5, start2=x
V(in)
x
thresh1=
thresh2=0.5V
V (out)
deltaxInOut
start2=x
This delay from the first cross
event masks out the first falling
edge of the signal V(out).
January 2012
415
Product Version 6.1.5
Virtuoso Visualization and Analysis XL User Guide
Calculator Functions
deriv
Returns the derivative of a signal.
This function is available only in the MDL mode.
January 2012
416
Product Version 6.1.5
Virtuoso Visualization and Analysis XL User Guide
Calculator Functions
dft (Discrete Fourier Transform)
This function is available only in the SKILL mode.
The tool which converts a temporal (time domain) description of a signal (real or complex)
into one in terms of its frequency components is called the Fourier Transform. dft (Discrete
Fourier Transform) is the discrete formulation of the Fourier Transform, which takes such
regularly spaced data values (samples in time domain), and returns the value of the Fourier
Transform for a set of values in frequency domain which are equally spaced. Most of the time,
however, we work on real-valued signals only.
Consider a complex series (signal) w(k) with N samples of the form
w(0), w(1), w(2), ..., w(k), ..., w(N-1)
Further, assume that the series outside the range 0, N-1 is extended N-periodic, that is,
w(k) = w(k+N) for all k. The dft of this series will be denoted W(n), will also have N samples
and will be defined as:
n⎛ – 2πik --⎞
N–1
N⎟
1
⎜
W ( n ) = -------------- Σw ( k ) e
⎜
⎟
Nk – 0
⎝
⎠
where n=0, ...., N-1
■
The first sample W(0) of the transformed series is the DC component, more commonly
known as the average of the input series.
■
The dft of a real series results in a symmetric series about the Nyquist frequency
(described below).
■
The highest positive (or negative) frequency sample is called the Nyquist frequency. This
is the highest frequency component that should exist in the input series for the DFT to
receive 'unpredictable' results. More specifically, if there are no frequencies above
Nyquist frequency, the original signal can be exactly reconstructed from the samples.
The Nyquist Theorem (or Shannon's Sampling Theorem) exactly specifies this – that for
a band limited signal, you must sample at a frequency over twice the maximum frequency
of the signal to reconstruct it from the samples.
While the dft transform above can be applied to any complex valued series, in practice for
large series it can take considerable time to compute, the time taken being proportional to the
square of the number of points (samples) in the series. A much faster algorithm has been
developed by Cooley and Tukey called the FFT (Fast Fourier Transform). The only
requirement of the most popular implementation of this algorithm (Radix-2 Cooley-Tukey) is
that the number of points in the series be a power of 2 i.e. N=2 n .
January 2012
417
Product Version 6.1.5
Virtuoso Visualization and Analysis XL User Guide
Calculator Functions
Given N input points, the fft returns N frequency components, of which the first (N/2 +1) are
valid. (The other components are mirror images and are considered invalid since the
frequencies they represent do not satisfy the Nyquist Theorem above.) They start with the DC
component, and are spaced apart by a frequency of (1 / (n deltaT)). The magnitude of the
complex number returned is the frequency's relative strength.
The dft function computes the discrete Fourier Transform of the buffer by fft algorithm where
deltaT= (t2-t1) / N. The waveform is sampled at the following N timepoints:
t1, t1 + deltaT, t1 + 2 * deltaT, º, t1 + (N - 1) * deltaT
The output of dft() is a frequency waveform, W(f), which has (N/2 + 1) complex values: the
dc term, the fundamental, and (N/2 - 1) harmonics.
Note: The last time point, (t1 + (N - 1) * deltaT), is (t2 - deltaT) rather than t2. The dft
function assumes that w(t1) equals w(t2).
■
Signal is the name of the signal.
■
From is the starting point of the range over which you want to compute the transform.
■
To is the ending point of the range over which you want to compute the transform.
Be sure to cover at least one complete period of your slowest frequency.
■
Number of Samples is the number of samples you want to take in expanding the
Fourier transform.
This number should be a power of 2. If it is not, the system increases the value to the
next higher power of 2. Sample at a rate that is at least twice your highest frequency
component (the Nyquist rate). Pick a sampling rate high enough that closely spaced
frequency components can be resolved.
■
Window Type is the window you want to use.
Valid values: Blackman, Cosine2, Cosine4, ExtCosBell, HalfCycleSine,
HalfCycleSine3, HalfCycleSine6, Hanning,Hamming, Kaiser, Parzen,
Rectangular, and Triangular.
Default value: Rectangular.
■
Smoothing Factor is the smoothing factor applicable to the Kaiser window only.
The Smoothing Factor field accepts values from 0 to 15. The value 0 implies no
smoothing and is equivalent to a rectangular window.
■
Coherent Gain is a scaling parameter. A non-zero value scales the power spectral
density by 1/(f_cohGain). Valid values: 0 <= f_cohGain <= 1. You can use 1 if you do not
want the scaling parameter to be used. Default value: 1.
January 2012
418
Product Version 6.1.5
Virtuoso Visualization and Analysis XL User Guide
Calculator Functions
■
Coherent gain factor
When you do a dft, the applied Window Type (aside from the rectangular type) changes
the signal’s amplitude. Applying a coherent gain factor is a way to get consistent results
regardless of the window type.
When you run the transient analysis, keep the maximum time step small enough to represent
the highest frequency component accurately. The maximum time step should be smaller than
the sampling period that you use for the dft of the time domain waveform. The samples in the
dft will either hit a data point (calculated exactly by the simulator) or an interpolated point
between two data points.
Choosing a maximum timestep during transient simulation that is smaller than the dft
sampling period ensures that sampling maintains a resolution at least equal to that of the
transient time-domain waveform.
The start and stop times should not coincide with the boundaries of the time-domain
waveform. The boundary solutions might be imprecise and generate incorrect results if used
in other calculations.
One of the uses of fast Fourier Transform windowing is to reduce discontinuities at window
edges caused by having a nonintegral number of periods of a signal in a window. This
removes the abrupt edges, making them fall off smoothly to zero, and can improve the validity
of the fft components obtained. You can also use fft windowing to 'dig out' the details of signal
components that are very close Gin frequency or that consist of both large and small
amplitudes.
January 2012
419
Product Version 6.1.5
Virtuoso Visualization and Analysis XL User Guide
Calculator Functions
dftbb
This function is available only in the SKILL mode.
dftbb computes the Discrete Fourier Transform (fast Fourier transform) of a complex signal
z(t)= x(t) + j*y(t):
N-1
Z(n)= ReZ(n) +j*ImZ(n)=SUM[ z(k)*exp(-j*theta*n*k)],
k=0
where theta=2*Pi/N; n=0, 1, ..., N-1.
Both waveforms are sampled at the following N timepoints:
t1, t1 + deltaT, t1 + 2 * deltaT, ..., t1 + (N - 1) * deltaT
The output of dftbb(waveform1, waveform2) are N complex values.
The dftbb function is required because the dft function gives out the amplitudes
(sqrt(Re**2+Im**2)) of dfts of real signals only – not Re and Im. Therefore, you cannot
replace one dft of the complex signal z(t)= i(t) + j*q(t) with two dfts of two real signals i(t)
and q(t):
N-1
I(n)= ReI(n) +j*ImI(n)= SUM[ i(k)*exp(-j*theta*n*k)],
k=0
N-1
Q(n)= ReQ(n) +j*ImQ(n)= SUM[ q(k)*exp(-j*theta*n*k)],
k=0
and then compute:
ReZ(n)= ReI(n) - ImQ(n);
ImZ(n)= ImI(n) + ReQ(n); for n=0, 1, ..., N-1.
The above definition is for single-sided output waveforms. This holds true for double-sided
output waveforms except that the previous output waveform is translated so that n varies from
-N/2 to (N/2)-1.
■
Signal1 is the first waveform
■
Signal2 is the second waveform.
■
From is the starting point of the range over which you want to compute the transform.
January 2012
420
Product Version 6.1.5
Virtuoso Visualization and Analysis XL User Guide
Calculator Functions
■
To is the ending point of the range over which you want to compute the transform.
Be sure to cover at least one complete period of your slowest frequency.
■
Number of Samples is the number of samples you want to take in expanding the
Fourier transform.
This number should be a power of 2. If it is not, the system increases the value to the
next higher power of 2. Sample at a rate that is at least twice your highest frequency
component (the Nyquist rate). Pick a sampling rate high enough that closely spaced
frequency components can be resolved.
■
Window Type is the window you want to use.
Only the Rectangular window type is supported. Virtuoso Visualization and Analysis XL
issues a warning if you create an expression by hand for a different window type and
switches to the default Rectangular window type.
■
Smoothing Factor is the smoothing factor applicable to the Kaiser window only.
The Smoothing Factor field accepts values from 0 to 15. The value 0 implies no
smoothing and is equivalent to a rectangular window.
■
Coherent Gain is a scaling parameter. A non-zero value scales the power spectral
density by 1/(f_cohGain). Valid values: 0 <= f_cohGain <= 1. You can use 1 if you do not
want the scaling parameter to be used. Default value: 1.
■
Coherent gain factor
When you do a dftbb, the applied Window Type (aside from the rectangular type)
changes the signal’s amplitude. Applying a coherent gain factor is a way to get consistent
results regardless of the window type.
■
Spectrum Type is a string that can be either singleSided or doubleSided. When
Spectrum Type is single-sided, the resultant waveform is only on one side of the Y-axis
starting from 0 to N-1. When it is double- sided, the resultant waveform is symmetric to
the Y-axis from -N/2 to N/2.
January 2012
421
Product Version 6.1.5
Virtuoso Visualization and Analysis XL User Guide
Calculator Functions
dnl
Computes the differential non-linearity of a transient simple or parametric waveform.
■
Waveform is the name of the signal.
■
Sampling signal/list/step is the signal used to obtain the points for sampling the
Waveform (points at which the waveform crosses the threshold while either rising or
falling as specified in the cross Type field with the delay added to them), list of
domain values at which the sample points are obtained from the Waveform, or the
sampling interval.
■
Cross Type specifies the points at which the curves of the waveform intersect with the
threshold. While intersecting, the curve may be either rising (rising) or falling
(falling).
■
mode specifies whether the threshold value is to be calculated by Virtuoso Visualization
and Analysis XL (auto) or specified by you (user). The auto threshold is calculated as:
Auto Threshold Value = integral of the waveform divided by the X range.
■
Threshold is the threshold value against which the frequency is to be calculated. You
need to specify the threshold value only if the mode is auto.
■
Delay is the delay time after which the sampling begins.
■
Method specifies whether the end-to-end (end) or straight line (fit) method is used
■
Unit specifies whether the output waveform is to be output as an absolute value (abs)
or multiples of least significant bit (lsb).
■
No. of Samples specifies the samples used for calculating the non-linearity. If not
specified, the samples are taken against the entire data window.
Note: For each of the three ways in which the sample points can be specified, only a few of
the other optional arguments are meaningful,
■
For Sampling signal, the fields Cross Type, mode, Threshold, Delay, Method, and
Units are meaningful.
■
For list, the fields Method and Units are meaningful.
■
For step, the fields Method, Units, and No. of samples are meaningful.
January 2012
422
Product Version 6.1.5
Virtuoso Visualization and Analysis XL User Guide
Calculator Functions
dutycycle
Calculates the ratio of the time for which the signal remains high to the period of the signal.
You should use this function on periodic signals only.
In the SKILL mode,
■
Waveform is the name of the signal, expression, or family of waveforms.
■
mode specifies whether the threshold value is to be calculated by Virtuoso Visualization
and Analysis XL (auto) or specified by you (user). The auto threshold is calculated as:
Auto Threshold Value = integral of the waveform divided by the X range.
■
threshold is the threshold value. You need to specify the threshold value only if the
mode is user.
■
Plot/print vs. specifies whether X axis of the output waveform is time (or another X-axis
parameter for non-transient data) or cycle.
■
Output Type is the type of output. If set to plot, the output is a waveform; if set to
average, the output is an average value. The default value is plot.
In the MDL mode.
■
sig is the name of the signal.
■
theta is the percentage that defines the logic high of the signal. A threshold value is
calculated as follows:
yThresh=theta/100*(Ymax+Ymin)
The portion of the signal above yThresh is taken as high.
January 2012
423
Product Version 6.1.5
Virtuoso Visualization and Analysis XL User Guide
Calculator Functions
dutycycles
Returns the dutycycle of a nearly-periodic signal as a function of time. This function is
available only in the MDL mode.
■
sig is the name of the signal.
■
theta is the percentage that defines the logic high of the signal. A threshold value is
calculated as follows:
yThresh=theta/100*(Ymax+Ymin)
The portion of the signal above yThresh is taken as high.
Example
The following input signal with the values sig=V(out) and theta=40
January 2012
424
Product Version 6.1.5
Virtuoso Visualization and Analysis XL User Guide
Calculator Functions
transforms into the following output signal:
January 2012
425
Product Version 6.1.5
Virtuoso Visualization and Analysis XL User Guide
Calculator Functions
evmQAM
Processes the I and Q waveform outputs from the transient simulation run to calculate the
Error Vector Magnitude (EVM) for multi-mode modulations. The function plots the I versus Q
scatterplot. EVM is a useful measurement to describe the overall signal amplitude and phase
modulated signal quality. It is based on a statistical error distribution normalized from an ideal
digital modulation. Quadrature Amplitude Modulation (QAM) is a typical modulation scheme
where EVM is useful. The EVM is calculated by detecting the I and Q signal levels
corresponding to the four possible I and Q symbol combinations and calculating the
difference between the actual signal level and the ideal signal level.
This function is not supported for families of waveforms.
The evmQAM function is available only in the SKILL mode.
■
I-Signal is the waveform for the I signal.
■
Q-Signal is the waveform for the Q signal.
■
Symbol Start is the start time for the first valid symbol.
■
Symbol period is the period for the symbol. Each period is represented by a data rate.
The data rate at the output is determined by the particular modulation scheme being
used. For example, if the data rate selected is 5.5 Mbps, it corresponds to a period of
181.8 ns.
■
Modulation Level is the modulation level.
■
Normalize Display normalizes the scatter plot to the ideal values +1 and -1 (for
example, when superimposing scatter plots from different stages in the signal flow,
January 2012
426
Product Version 6.1.5
Virtuoso Visualization and Analysis XL User Guide
Calculator Functions
where the levels may be quite different but the you want to see relative degradation or
improvement in the scatter).
January 2012
427
Product Version 6.1.5
Virtuoso Visualization and Analysis XL User Guide
Calculator Functions
evmQpsk
Processes the I and Q waveform outputs from the transient simulation run to calculate the
Error Vector Magnitude (EVM) and plot the I versus Q scatterplot. EVM is a useful
measurement to describe the overall signal amplitude and phase modulated signal quality. It
is based on a statistical error distribution normalized from an ideal digital modulation.
Quadrature Phase Shift Keying (QPSK) is a typical modulation scheme where EVM is useful.
The EVM is calculated by detecting the I and Q signal levels corresponding to the four
possible I and Q symbol combinations and calculating the difference between the actual
signal level and the ideal signal level.
This function is not supported for families of waveforms.
This function is available only in the SKILL mode.
■
I-Signal is the waveform for the I signal.
■
Q-Signal is the waveform for the Q signal.
■
Symbol Start is the start time for the first valid symbol.
■
Symbol period is the period for the symbol. Each period is represented by a data rate.
The data rate at the output is determined by the particular modulation scheme being
used. For example, if the data rate selected is 5.5 Mbps, it corresponds to a period of
181.8 ns.
■
Auto Level Detect on indicates that you want the amplitude (Amplitude) and DC offset
(Offset) to be calculated automatically. Amplitude is calculated by averaging the
rectified voltage level of the signal streams and DC Offset by averaging the sum of an
equal number of positive and negative symbols in each signal stream. These values are
used to determine the EVM value. If Auto Level Detect is set to off, you must specify
values for the Amplitude and Offset fields.
■
Amplitude(V) is the amplitude of the signal. You need to specify a value in this field only
if Auto Level Detect is set to off.
■
Offset(V) is the DC offset value. You need to specify a value in this field only if Auto
Level Detect is set to off.
■
Normalize Display normalizes the scatter plot to the ideal values +1 and -1 (for
example, when superimposing scatter plots from different stages in the signal flow,
January 2012
428
Product Version 6.1.5
Virtuoso Visualization and Analysis XL User Guide
Calculator Functions
where the levels may be quite different but the you want to see relative degradation or
improvement in the scatter).
January 2012
429
Product Version 6.1.5
Virtuoso Visualization and Analysis XL User Guide
Calculator Functions
exp
Returns the ex value of a signal.
January 2012
430
Product Version 6.1.5
Virtuoso Visualization and Analysis XL User Guide
Calculator Functions
eyeDiagram
Gives an eye-diagram plot in which the waveform signal is divided into fixed time periods,
which are then superimposed on each other. The result is a plot that has many overlapping
lines enclosing an empty space known as the eye. The quality of the receiver circuit is
characterized by the dimension of the eye. An open eye means that the detector can
distinguish between 1's and 0's in its input, while a closed eye means that a detector placed
on Vout is likely to give errors for certain input bit sequences.
This function is available only in the SKILL mode.
■
Signal is the name of the signal.
■
Start Time is the X-axis value from where the eye-diagram plot is to begin.
■
Stop Time is the X-axis value where the eye-diagram plot is to end.
■
Period is the time period for the eye diagram.
■
Adv. Options specifies whether the vertical (Max Vertical Opening) or horizontal
opening (Max Horizontal Opening) of the eye is to be calculated.
January 2012
431
Product Version 6.1.5
Virtuoso Visualization and Analysis XL User Guide
Calculator Functions
falltime
Returns the fall time for a signal measured between percent high and percent low of the
difference between the initial and final values. The measurement is always done with ordinate
values. This function is available only in the MDL mode.
■
arg is the name of the signal.
■
initial is the X value (if inittype is ’x) or Y value (if inittype is ’y) that starts the falltime
interval.
■
finalval is the X value (if inittype is ’x) or Y value (if inittype is ’y) that ends the falltime
interval.
■
inittype specifies whether the initial value is an X value (’x) or a Y value (’y).
■
finaltype specifies whether the final value is an X value (’x) or a Y value (’y).
■
theta1 is the threshold high expressed as a percentage of the difference between the
initial and final values.
■
theta2 is the threshold low expressed as a percentage of the difference between the
initial and final values.
■
xtol is the absolute tolerance in the X direction.
■
ytol is the absolute tolerance in the Y direction.
■
accuracy specifies that the function uses interpolation in the SKILL mode.
In the MDL mode, accuracy specifies whether the function should use interpolation, or
use iteration controlled by the absolute tolerances to calculate the value. ’interp
directs the function to use interpolation, and ’exact directs the function to consider the
xtol and yval values.
January 2012
432
Product Version 6.1.5
Virtuoso Visualization and Analysis XL User Guide
Calculator Functions
Example
The following diagram illustrates how the result is determined with the values arg=V(out),
initval=10υ , inittype=’x, finalval=19υ , finaltype=’x, theta1=10, theta2=90
5V
4.5V
V(out)
theta2
0.5V
theta1
initval=10υ
January 2012
falltimeOut
finalval=19υ
433
Product Version 6.1.5
Virtuoso Visualization and Analysis XL User Guide
Calculator Functions
fallTime (SKILL Mode)
Returns the fall time measured between theta1 (percent high) to theta2 (percent low) of
the difference between the initial value and the final value.
The fallTime function can also be used to compute the rise time if initVal is lower than
finalVal.
10
InitValue 9
theta1
10%
5
theta2
90%
Final Value
2
1
Value returned by
fallTime function
■
Signal is the name of the waveform.
■
Initial Value Type is the initial value type used to start the computation. The options are
y at x or y.
■
Initial Value is the initial value at which the computation is to be started.
■
Final Value Type is the final value type used to end the computation. The options are y
at x or y.
■
Final Value is the final value at which the computation is to be ended.
■
Percent High is the percentage high difference between initial and final values.
■
Percent Low is the percentage low difference between initial and final values.
■
Number of occurrences is the number of occurrences of falls to be calculated. It can
be single or Multiple.
■
Plot/print vs. is the all falltime values to be calculated per cycle or time.
January 2012
434
Product Version 6.1.5
Virtuoso Visualization and Analysis XL User Guide
Calculator Functions
fft
Performs a Fast Fourier Transform on the signal and returns its frequency spectrum. This
function is available only in the MDL mode.
■
sig is the name of the signal.
■
from is the starting X value.
■
to is the ending X value.
■
numPoints is the number of data points to be used for calculating the fft. If this number
is not a power of 2, it is automatically raised to the next higher power of 2.
■
window is the algorithm used for calculating the fft. For more information, see window.
Example
The following input signal with the values sig =V(out), from =1ns, to =200ns, numpoints =512,
and window =’bartlett
January 2012
435
Product Version 6.1.5
Virtuoso Visualization and Analysis XL User Guide
Calculator Functions
transforms into the following output signal. The left subwindow shows the magnitude part of
the spectrum and the right subwindow shows the phase part.
January 2012
436
Product Version 6.1.5
Virtuoso Visualization and Analysis XL User Guide
Calculator Functions
flip
Returns a reversed version of a signal (rotates the signal along the Y-axis).
Example
Y0 (V)
The following input signal
time (ns)
Y0 ()
is transformed into the following output signal.
X0(x10-9)
January 2012
437
Product Version 6.1.5
Virtuoso Visualization and Analysis XL User Guide
Calculator Functions
floor
Rounds a real number down to the closest integer value. This function is available only in the
MDL mode.
January 2012
438
Product Version 6.1.5
Virtuoso Visualization and Analysis XL User Guide
Calculator Functions
fourEval
Evaluates the Fourier series represented by the buffer expression. This function is an inverse
Fourier transformation and thus the inverse of the dft function. It transforms the buffer
expression from the frequency domain to the time domain.This function is available only in
the SKILL mode.
■
Signal is the name of the signal.
■
From is time at which you want to begin evaluating the series.
■
To is time till which you want to evaluate the series.
■
By is the increment.
■
Baseband evaluates the baseband version of the inverse of the dft function by
converting the unsymmetrical spectrum to a symmetrical one (when set to on).
January 2012
439
Product Version 6.1.5
Virtuoso Visualization and Analysis XL User Guide
Calculator Functions
freq
In the SKILL mode, freq returns a waveform representing the frequency of a signal versus
time or cycle.
■
Signal (sig) is the signal.
■
Edge Type (dir) is the direction of the crossing event. rising directs the function to look
for crossings where the Y value is increasing and falling for crossings where the Y value
is decreasing.
■
Plot vs specifies whether you want to retrieve frequency against time (or another X-axis
parameter for non-transient data) or cycle. Cycle numbers refer to the n’th occurrence
of the delay event in the input waveform.
■
Threshold Mode specifies whether the threshold value is to be calculated by Virtuoso
Visualization and Analysis XL (auto) or specified by you (user). The auto threshold is
calculated as:
Auto Threshold Value = integral of the waveform divided by the X range.
■
User Threshold Value (thresh) is the threshold Y-axis value to be crossed. In SKILL
mode this field is used available only if the Threshold Mode is auto.
In the MDL mode, freq returns a waveform representing the frequency of a signal versus
time.
■
sig is the signal.
■
thresh is the threshold Y-axis value to be crossed.
■
dir is the direction of the crossing event. rising directs the function to look for crossings
where the Y value is increasing and falling for crossings where the Y value is decreasing.
■
the (thresh) is the threshold Y-axis value to be crossed. In SKILL mode this field is used
only if the Threshold Mode is auto.
Example:
January 2012
440
Product Version 6.1.5
Virtuoso Visualization and Analysis XL User Guide
Calculator Functions
The following input signal
January 2012
441
Product Version 6.1.5
Virtuoso Visualization and Analysis XL User Guide
Calculator Functions
is converted to the following output signal
January 2012
442
Product Version 6.1.5
Virtuoso Visualization and Analysis XL User Guide
Calculator Functions
frequency
Returns the average frequency of all cycles plotted. This function is available only in the
SKILL mode.
avgFreq =
(total number of crosses - 1)
_____________________________________________________
(total x-range between the first cross and last cross)
where the threshold is defined as:
threshold = (Ymax+Ymin)
___________ of the input waveform
2
January 2012
443
Product Version 6.1.5
Virtuoso Visualization and Analysis XL User Guide
Calculator Functions
freq_jitter
Returns a waveform representing the deviation from the average frequency.
In the SKILL mode,
■
Waveform is the name of the signal, expression, or family of waveforms.
■
Cross Type is the points at which the curves of the waveform intersect with the
threshold. While intersecting, the curve may be either rising (rising) or falling
(falling).
■
mode specifies whether the threshold value is to be calculated by Virtuoso Visualization
and Analysis XL (auto) or specified by you (user). The auto threshold is calculated as:
Auto Threshold Value = integral of the waveform divided by the X range.
■
Threshold is the threshold value against which the frequency is to be calculated. You
need to specify the threshold value only if the mode is user.
■
Bin Size is the width of the moving average window, The deviation of value at the
particular point from the average of this window is the jitter.
If binsize=0, all frequencies are used to calculate the average.
If binsize=N, the last N frequencies are used to calculate the average.
■
Plot/print vs. specifies whether you want to retrieve the frequency jitter against time (or
another X-axis parameter for non-transient data) or cycle. Cycle numbers refer to the
n’th occurrence of the delay event in the input waveform.
■
Output Type is the type of output. If set to sd, the output is a standard deviation jitter. If
set to plot, the output is a waveform. The default value is plot.
In the MDL mode,
■
sig is the name of the signal.
■
thresh is the threshold Y-axis value to be crossed.
■
dir is the direction of the crossing event.
■
binsize is the integer used to calculate the average frequency of the signal.
If binsize=0, all frequencies are used to calculate the average.
If binsize=N, the last N frequencies are used to calculate the average.
January 2012
444
Product Version 6.1.5
Virtuoso Visualization and Analysis XL User Guide
Calculator Functions
Example
The following input signal with the values sig =V(out), thresh =0.5, dir =’rise, binsize =4
January 2012
445
Product Version 6.1.5
Virtuoso Visualization and Analysis XL User Guide
Calculator Functions
is transformed into the following output signal
January 2012
446
Product Version 6.1.5
Virtuoso Visualization and Analysis XL User Guide
Calculator Functions
ga
Returns the available gain. This function is available only in the SKILL mode.
January 2012
447
Product Version 6.1.5
Virtuoso Visualization and Analysis XL User Guide
Calculator Functions
gac_freq
Returns the available power gain circles where the gain is fixed and frequency is swept. This
function is available only in the SKILL mode.
■
Gain (dB) is the specified gain.
■
Start is the starting frequency.
■
Stop is the ending frequency.
■
Step is the frequency step size.
January 2012
448
Product Version 6.1.5
Virtuoso Visualization and Analysis XL User Guide
Calculator Functions
gac_gain
Returns the available power gain circles where the frequency is fixed and gain is swept. This
function is available only in the SKILL mode.
■
Frequency (Hz) is the specified frequency.
■
Start is the starting gain.
■
Stop is the ending gain.
■
Step is the gain step size.
January 2012
449
Product Version 6.1.5
Virtuoso Visualization and Analysis XL User Guide
Calculator Functions
gainBwProd
Returns the product of DC gain and upper cutoff frequency for a low-pass type filter or
amplifier.
January 2012
450
Product Version 6.1.5
Virtuoso Visualization and Analysis XL User Guide
Calculator Functions
gainMargin
Computes the gain margin of the loop gain of an amplifier.
The gain margin is calculated as the magnitude (in dB) of the gain at f0. The frequency f0 is
the smallest frequency in which the phase of the gain provided is -180 degrees. For stability,
the gain margin must be positive.
January 2012
451
Product Version 6.1.5
Virtuoso Visualization and Analysis XL User Guide
Calculator Functions
getAsciiWave
Returns a piecewise linear function from a column of x and y values in a file. This function is
available only in the SKILL mode.
January 2012
452
Product Version 6.1.5
Virtuoso Visualization and Analysis XL User Guide
Calculator Functions
gmax
Returns the maximum available gain for a two port. This function is available only in the SKILL
mode.
January 2012
453
Product Version 6.1.5
Virtuoso Visualization and Analysis XL User Guide
Calculator Functions
gmin
Returns the optimum noise reflection coefficient for NFmin. This function is available only in
the SKILL mode.
January 2012
454
Product Version 6.1.5
Virtuoso Visualization and Analysis XL User Guide
Calculator Functions
gmsg
Returns the maximum stable power gain for a two port. This function is available only in the
SKILL mode.
January 2012
455
Product Version 6.1.5
Virtuoso Visualization and Analysis XL User Guide
Calculator Functions
gp
Returns the power gain. This function is available only in the SKILL mode.
January 2012
456
Product Version 6.1.5
Virtuoso Visualization and Analysis XL User Guide
Calculator Functions
gpc_freq
Returns the operating power gain circles where the gain is fixed and frequency is swept. This
function is available only in the SKILL mode.
■
Gain (dB) is the specified gain.
■
Start is the starting frequency.
■
Stop is the ending frequency.
■
Step is the frequency step size.
January 2012
457
Product Version 6.1.5
Virtuoso Visualization and Analysis XL User Guide
Calculator Functions
gpc_gain
Returns the operating power gain circles where the frequency is fixed and gain is swept. This
function is available only in the SKILL mode.
■
Frequency (Hz) is the specified frequency.
■
Start is the starting gain.
■
Stop is the ending gain.
■
Step is the gain step size.
January 2012
458
Product Version 6.1.5
Virtuoso Visualization and Analysis XL User Guide
Calculator Functions
groupDelay
Computes the group delay of the expression in the buffer. Group delay is defined as the
derivative of the phase with respect to frequency. Group delay is expressed in seconds. It is
calculated using the vp function as shown below:
d phase ( /netX )
dφ
GroupDelay = ------ = ----- ---------------------------------df
360
dω
Example
The following input signal
January 2012
459
Product Version 6.1.5
Virtuoso Visualization and Analysis XL User Guide
Calculator Functions
is converted to the following output signal
January 2012
460
Product Version 6.1.5
Virtuoso Visualization and Analysis XL User Guide
Calculator Functions
gt
Returns the transducer gain. This function is available only in the SKILL mode.
January 2012
461
Product Version 6.1.5
Virtuoso Visualization and Analysis XL User Guide
Calculator Functions
gumx
Returns the maximum unilateral power gain for a two port. This function is available only in
the SKILL mode.
January 2012
462
Product Version 6.1.5
Virtuoso Visualization and Analysis XL User Guide
Calculator Functions
harmonic
Returns the harmonic waveform of the specified harmonic. This function is available only in
the SKILL mode.
■
Signal is the name of the signal.
■
Harmonic Number is the index number that designates the harmonic information to be
returned. For the pss, pac, and pxf analyses, the index is an integer. For the pdisto
analysis, the index is a list of integers that correspond to the frequency names listed in
the funds analysis parameter in the netlist. You can specify more than one harmonic
number at a time.
Example
harmonic(v("/Pif" ?result "pss-fd.pss")1)
Returns the complex value of voltage.
January 2012
463
Product Version 6.1.5
Virtuoso Visualization and Analysis XL User Guide
Calculator Functions
harmonicFreq
Returns the frequency(s) of the harmonic waveform for the specified harmonic. This function
is available only in the SKILL mode.
■
Signal is the name of the signal.
■
Harmonic Number is the index number that designates the harmonic information to be
returned. For the pss, pac, and pxf analyses, the index is an integer. For the pdisto
analysis, the index is a list of integers that correspond to the frequency names listed in
the funds analysis parameter in the netlist. You can specify more than one harmonic
number at a time.
Example
harmonic(xval(v("/Pif" ?result "pss-fd.pss")),1)
Returns the frequency value of first harmonic.
January 2012
464
Product Version 6.1.5
Virtuoso Visualization and Analysis XL User Guide
Calculator Functions
histo
Returns a waveform that represents the statistical distribution of input data in the form of a
histogram. The height of the bars (or bins) in the histogram represents the frequency of the
occurrence of values within a specific period. Using the histo function, the range for capturing
these frequencies can be specified through the min and max values.
The histo function is available from the calculator. It is not supported within a Spectre MDL
control file since it returns a scalar and not a waveform.
■
sig is the waveform.
■
nbins is the number of bins to represent the input data.
■
min is the first value on the horizontal axis of the histogram. By default, it assumes the
minimum value of the input waveform.
■
max is the last value on the horizontal axis of the histogram. By default, it assumes the
maximum value of the input waveform.
Example
The input values sig=V(out), nbins =10, min =-1.0, max =4.0
creates a display with 10 bins that might look like this when the leftmost bin is empty.
January 2012
465
Product Version 6.1.5
Virtuoso Visualization and Analysis XL User Guide
Calculator Functions
ifft
Performs an inverse Fast Fourier Transform on a frequency spectrum and returns the time
domain representation of the spectrum. This function is available only in the MDL mode.
The frequency spectrum.
Example
The input signal on the left side with the values sig =V(out), from =1ns, to =200ns, npoints =512
results in the graph on the right side.
The signal out
January 2012
Fast fourier transform of the signal out
466
Product Version 6.1.5
Virtuoso Visualization and Analysis XL User Guide
Calculator Functions
Now if you perform an ifft with the values sig=V(out), from=1ns, to=200ns,
npoints=512, the result is the same as the original signal (out) – from 1ns to 200ns.
January 2012
467
Product Version 6.1.5
Virtuoso Visualization and Analysis XL User Guide
Calculator Functions
iinteg
Returns the incremental area under the waveform.
Example
The following input signal
January 2012
468
Product Version 6.1.5
Virtuoso Visualization and Analysis XL User Guide
Calculator Functions
transforms into the following output signal
Each X value on the output trace is equal to the area under the input trace from start till that
particular X-value.
January 2012
469
Product Version 6.1.5
Virtuoso Visualization and Analysis XL User Guide
Calculator Functions
im
Returns the imaginary part of a complex number. This function is available only in the MDL
mode.
January 2012
470
Product Version 6.1.5
Virtuoso Visualization and Analysis XL User Guide
Calculator Functions
imag
Returns the imaginary component. This function is available only in the SKILL mode.
January 2012
471
Product Version 6.1.5
Virtuoso Visualization and Analysis XL User Guide
Calculator Functions
int
Returns the integer portion of a real value.
January 2012
472
Product Version 6.1.5
Virtuoso Visualization and Analysis XL User Guide
Calculator Functions
integ
Returns the area bounded under the curve.
Example
The following diagram illustrates how the result with the values integ(
trim(sig=V(sinewave), from=10n, to=50n ) )
is determined. The result is equal to the shaded area in the graph.
integOut
10n
January 2012
50n
473
Product Version 6.1.5
Virtuoso Visualization and Analysis XL User Guide
Calculator Functions
intersect
Returns all the points at which two waveforms intersect each other. The intersect function can
be used on families of traces swept on the same parameter names and values.
■
Signal1 is the name of the first waveform.
■
Signal2 is the name of the second waveform.
January 2012
474
Product Version 6.1.5
Virtuoso Visualization and Analysis XL User Guide
Calculator Functions
ipn
Plots the Nth order intercept between two harmonics of a waveform that you define. This
function is available only in the SKILL mode.
■
Signal is the name of the signal.
■
Spur Order determines what order of interference is calculated for the spurious and
reference waves. The default value 3 corresponds to the IP3 function. If you use a value
other than 3, that order of interference is calculated between those two waves.
■
Spur Harmonic is the harmonic number for the spurious waveform.
■
Extrapolation Point is the extrapolation point for the IPN function. This is the X-axis
value.
■
Reference Harmonic is the harmonic number for the reference waveform.
January 2012
475
Product Version 6.1.5
Virtuoso Visualization and Analysis XL User Guide
Calculator Functions
ipnVRI
Performs an intermodulation Nth-order intercept point measurement
You can use this function to simplify the declaration of an IPN measurement. This function
extracts the spurious and reference harmonics from the input waveform(s), and uses
dBm(spectralPower((i or v/r),v)) to calculate the respective powers. The function then passes
these power curves or numbers and the remaining arguments to the IPN function to complete
the measurement.
From each of the spurious and reference power waveforms (or points), the IPN function
extrapolates a line of constant slope (dB/dB) according to the specified order and input power
level. These lines represent constant small-signal power gain (ideal gain). The IPN function
calculates the intersection of these two lines and returns the value of either the x coordinate
(input referred) or y coordinate (output referred).
■
signal is the name of the signal.
■
Spur Harmonic is the harmonic index for the spurious waveform.
■
Reference Harmonic is the harmonic index for the reference waveform.
■
Spur Order determines what order of interference is calculated for the spurious and
reference waves. The default value 3 corresponds to the IP3 function. If you use a value
other than 3, that order of interference is calculated between those two waves.
■
Extrapolation Point is the extrapolation point for the IPN function. This is the X-axis
value. The default is the minimum X-axis value of the input voltage waveform.
■
Load Resistance is the resistance into the output port.
To get the X-coordinate of the intercept, select Input Referred IPN. To get the Ycoordinate of the intercept, specify Output Referred IPN.
■
Circuit Input Power specifies whether the input power is a variable sweep or a single
point.
January 2012
476
Product Version 6.1.5
Virtuoso Visualization and Analysis XL User Guide
Calculator Functions
kf
Returns the stability factor K. This function is available only in the SKILL mode.
January 2012
477
Product Version 6.1.5
Virtuoso Visualization and Analysis XL User Guide
Calculator Functions
loadpull
Plots load pull contour for the given waveform of PSS analysis. This function works only for
two-dimensional sweep PSS results. The inner sweep should be phase and the outer sweep
should be magnitude.
■
Signal is the name of the input waveform.
■
Max Value is the largest value of the contour to be drawn. Default value is nil, which
specifies that the largest value is to be taken from the results.
■
Min Value is the smallest value of the contour to be drawn. Default value is nil, which
specifies that the smallest value is to be taken from the results.
■
Number of Contours is the number of points on the contour. Default value is 9.
■
Close Contour is a Boolean flag that specifies if a closed or open contour is to be
drawn. If this field is set to yes, it specifies that a closed contour is to be drawn. If set to
no, it specifies that an open contour is to be drawn.
Example: awvRfLoadPull(i("V2:p" ?maxValue nil ?minValue nil ?numCont 9
?closeCont nil)
January 2012
478
Product Version 6.1.5
Virtuoso Visualization and Analysis XL User Guide
Calculator Functions
ln
Returns the natural logarithm of a signal.
January 2012
479
Product Version 6.1.5
Virtuoso Visualization and Analysis XL User Guide
Calculator Functions
log10
Returns the base 10 logarithm of a signal.
January 2012
480
Product Version 6.1.5
Virtuoso Visualization and Analysis XL User Guide
Calculator Functions
lsb (Load Stability Circles)
Returns the load stability circles. This function is available only in the SKILL mode.
■
Start (Hz) is the start of the frequency range.
■
Stop (Hz) is the end of the frequency range.
■
Step is the increment for the frequency range.
January 2012
481
Product Version 6.1.5
Virtuoso Visualization and Analysis XL User Guide
Calculator Functions
lshift (Left Shift)
Shifts the data in the Graph Window to the left by the specified amount. A negative value
shifts the data to the right. This function is available only in the SKILL mode.
■
Signal is the name of the signal.
■
Delta X is the amount by which you want to shift the data.
January 2012
482
Product Version 6.1.5
Virtuoso Visualization and Analysis XL User Guide
Calculator Functions
mag
Returns the magnitude of a signal.
January 2012
483
Product Version 6.1.5
Virtuoso Visualization and Analysis XL User Guide
Calculator Functions
max
Returns the absolute value of a signal, or the maximum value of two real values. This function
is available only in the MDL mode.
January 2012
484
Product Version 6.1.5
Virtuoso Visualization and Analysis XL User Guide
Calculator Functions
min
Returns the minimum value of a signal. This function is available only in the MDL mode.
January 2012
485
Product Version 6.1.5
Virtuoso Visualization and Analysis XL User Guide
Calculator Functions
mod
Returns the floating point remainder of the dividend divided by the divisor. The divisor cannot
be zero. This function is available only in the MDL mode.
January 2012
486
Product Version 6.1.5
Virtuoso Visualization and Analysis XL User Guide
Calculator Functions
movingavg
Calculates the moving average for the specified signal. This function is available only in the
MDL mode.
January 2012
487
Product Version 6.1.5
Virtuoso Visualization and Analysis XL User Guide
Calculator Functions
nc_freq (Noise Circles - Sweep Frequency)
Returns noise circles with fixed gain. This function is available only in the SKILL mode.
■
Level (dB)
■
Start is the starting frequency.
■
Stop is the ending frequency.
■
Step is the frequency step size.
January 2012
488
Product Version 6.1.5
Virtuoso Visualization and Analysis XL User Guide
Calculator Functions
nc_gain (Noise Circles - Sweep Level)
Returns noise circles with fixed frequency. This function is available only in the SKILL mode.
■
Level (dB)
■
Start is the starting gain.
■
Stop is the ending gain.
■
Step is the gain step size.
January 2012
489
Product Version 6.1.5
Virtuoso Visualization and Analysis XL User Guide
Calculator Functions
nf
Retrieves F from the PSF file. This function is available only in the SKILL mode.
nf=dB10(F)
where nf is the noise figure and F is the noise factor.
January 2012
490
Product Version 6.1.5
Virtuoso Visualization and Analysis XL User Guide
Calculator Functions
nfmin
Retrieves Fmin from the PSF file. This function is available only in the SKILL mode.
nfmin=dB10(Fmin)
where nfmin is the minimum noise figure and Fmin is the minimum noise factor.
January 2012
491
Product Version 6.1.5
Virtuoso Visualization and Analysis XL User Guide
Calculator Functions
overshoot
Returns the overshoot/undershoot of a signal as a percentage of the difference between initial
and final values.
In the SKILL mode,
■
Signal is the name of the signal.
■
Initial Value Type specifies whether the initial value is the Y-axis value at the specified
X-axis value (y at x) or Y-axis value (y).
■
Initial Value is the initial value. To calculate the undershoot of a signal, the Initial Value
should be higher than Final Value.
■
Final Value Type specifies whether the final value is the Y-axis value at the specified Xaxis value (y at x) or Y-axis value (y).
■
Final Value is the final value.
■
Number of Occurences specifies whether you want to retrieve only one occurrence of
an overshoot event for the given waveform (single), or all occurrences of overshoot for
the given waveform which you can later plot or print (multiple).
■
Plot/print vs specifies whether you want to retrieve overshoot data against time (or
another X-axis parameter for non-transient data) or cycle. Cycle numbers refer to the
n’th occurrence of the delay event in the input waveform.
The value in this field is ignored when you specify Number of Occurences as single.
In the MDL mode,
■
sig is the name of the signal.
■
initval is the initial value. To calculate the undershoot of a signal, the initval should
be higher than finalval.
■
finalval is the final value.
■
inittype specifies whether the initial value is a time (’x) or voltage value (’y).
■
finaltype specifies whether the final value is a time (’x) or voltage value (’y).
January 2012
492
Product Version 6.1.5
Virtuoso Visualization and Analysis XL User Guide
Calculator Functions
Example
The following diagram illustrates how the result is obtained with the values signal=V(out),
Initial Value Type=y, Final Value Type=y, Initial Value=1, and Final Value=3.
Maximum value
Final value
Initial value
OvershooutOut is given by the following formula:
MaximumValue – FinalValue
OvershooutOut = -----------------------------------------------------------------------------FinalValue – InitialValue
January 2012
493
Product Version 6.1.5
Virtuoso Visualization and Analysis XL User Guide
Calculator Functions
pavg
Returns the periodic average of a family of signals for each time point.
■
Signal is the name of the signal for which you want to calculate the periodic average.
■
From is the start time from where you want to calculate the periodic average.
■
To is the end time till you want to calculate the periodic average.
■
Period is the difference between the end time and start time. This is an optional
argument.
■
Sampling Factor—Sampling factor, which can be increased to increase the accuracy of
the output. Default value is 1.
Equations:
The periodic average of an input waveform is calculated by using the following equations:
pavg (signal from to period (sfactor 1) )
pavg(tk) = average(sample( o_waveform(t), from tk, to N*T, linear, by
T))
where,
o_waveform(t) is the input waveform
N = floor((to-from) / T)
T = period
If the input waveform is a multi-dimensional waveform or a family of waveforms, the output is
calculated as:
p(avg)=1/M E (pavg(tk) [for o_waveform_family[j]])
where,
o_waveform_family is the input waveform family
M is the number of leaf waveforms in the family.
o_waveform_family[j] is the jth leaf waveform of the family of waveform
represented by the input waveform.
January 2012
494
Product Version 6.1.5
Virtuoso Visualization and Analysis XL User Guide
Calculator Functions
It calculates the pavg on each leaf, and then averages over the number of leaves in the family
of waveform. In this case the resultant is not a family of waveforms, but a normal waveform of
dimension 1.
January 2012
495
Product Version 6.1.5
Virtuoso Visualization and Analysis XL User Guide
Calculator Functions
peak
Detects the peaks in the input waveform and returns the X and Y coordinates of these peak
points in the form of a waveform. The peak function will not work for waveforms that comprise
of complex numbers.
This function is available only in the SKILL mode.
■
Signal is the name of the signal.
■
From is the initial point on the specified waveform to start determining the peaks. By
default, the first point of the waveform is the starting point.
■
To is the final point on the specified waveform up to which the peaks are to be
determined. By default, the last point of the waveform is the end point.
■
X-Tolerance is the distance on the X-axis within which all peaks are to be filtered. The
default value is 0.0.
■
Y-tolerance is the distance on the Y-axis within which all peaks are to be filtered. The
default value is 0.0.
If only the X-Tolerance is specified, the peaks are filtered in the X-direction.
If only the Y-Tolerance is specified, the peaks are filtered in the Y-axis direction.
If both X-Tolerance and Y-Tolerance are specified, the filtering mechanism operates as
follows:
1. The maximum peak is selected first.
2. All adjacent peaks in the neighborhood of both X-Tolerance in the X-axis direction and
Y-Tolerance in the Y-axis direction are then filtered.
3. All the peaks in the rectangular window thus formed are filtered based on both XTolerance and Y-Tolerance.
Example
peak( sig=V(out), From=1n, To=20n, X-Tolerance=2n, Y-Tolerance=0.5 )
Out of all the peaks in the region starting from 1n to 20n, the function returns a waveform
comprising of the peaks that satisfy the criteria of X-Tolerance (2n) and Y-Tolerance (0.5).
January 2012
496
Product Version 6.1.5
Virtuoso Visualization and Analysis XL User Guide
Calculator Functions
peakToPeak
Returns the difference between the maximum and minimum values of a waveform.
Example: peakToPeak(v("net9" ?result "tran-tran"))
Returns the difference between the maximum and minimum values of the waveform
representing the voltage of the net9 net.
January 2012
497
Product Version 6.1.5
Virtuoso Visualization and Analysis XL User Guide
Calculator Functions
period_jitter
Returns a waveform or a value representing the deviation from the average period.
In the SKILL mode,
■
Waveform is the name of the signal, expression, or family of waveforms.
■
Cross Type is the points at which the curves of the waveform intersect with the
threshold. While intersecting, the curve may be either rising (rising) or falling
(falling).
■
mode specifies whether the threshold value is to be calculated by the Virtuoso
Visualization and Analysis XL (auto) or specified by you (user). The auto threshold is
calculated as:
Auto Threshold Value = integral of the waveform divided by the X range.
■
Threshold is the threshold value against which the period is to be calculated. You need
to specify the threshold value only if the mode is user.
■
Bin Size is the width of the moving average window. The deviation of value at the
particular point from the average of this window is the jitter.
If binsize=0, all periods are used to calculate the average.
If binsize=N, the last N periods are used to calculate the average.
■
Plot/print vs. specifies whether you want to retrieve the period jitter against time (or
another X-axis parameter for non-transient data) or cycle. Cycle numbers refer to the
n’th occurrence of the delay event in the input waveform.
■
Output Type is the type of output. If set to plot, the output is a jitter waveform. If set to
sd, the output is a standard deviation of the jitter waveform. The default value is plot.
In the MDL mode,
■
sig is the name of the signal.
■
thresh is the threshold Y-axis value defining the period of the signal.
■
dir is the direction of the crossing event.
■
binsize is the integer used to calculate the average period of the signal.
If binsize=0, all periods are used to calculate the average.
If binsize=N, the last N periods are used to calculate the average.
January 2012
498
Product Version 6.1.5
Virtuoso Visualization and Analysis XL User Guide
Calculator Functions
phase
Returns the phase of a signal in degrees.
January 2012
499
Product Version 6.1.5
Virtuoso Visualization and Analysis XL User Guide
Calculator Functions
phaseDeg
Calculates the wrapped phase in degrees of a waveform and returns a waveform.
Example: phaseDeg(v("net9" ?result "tran-tran"))
January 2012
500
Product Version 6.1.5
Virtuoso Visualization and Analysis XL User Guide
Calculator Functions
phaseDegUnwrapped
Calculates the unwrapped phase in degrees of a waveform and returns a waveform.
Example: phaseDegUnwrapped(v("net9" ?result "tran-tran"))
January 2012
501
Product Version 6.1.5
Virtuoso Visualization and Analysis XL User Guide
Calculator Functions
phaseMargin
Computes the phase margin of the loop gain of an amplifier.
The phase margin is calculated as the difference between the phase of the gain in degrees
at f0 and at -180 degrees. The frequency f0 is the smallest frequency where the gain is 1. For
stability, the phase margin must be positive.
small-sig is the loop gain of interest over a sufficiently large frequency range.
January 2012
502
Product Version 6.1.5
Virtuoso Visualization and Analysis XL User Guide
Calculator Functions
phaseNoise
Plots the phase noise waveform for noise analysis results.
This function is available only in the SKILL mode.
■
Harmonic—Specify a harmonic number.
■
Signal dataset—Select the signal data set from the drop-down list.
Available options: pss_fd, hb_fd, hb_mt_fi, and qpss_fi
■
Noise dataset—Select the noise dataset from the drop-down list.
Available options: pnoise, pnoise_corr, pnoise_src, pnoise_xfersrc,
hbnoise, hbnoise_xf, hbnoise_mt_xf, pnoise_hbnoise, qpnoise, and
qpnoise_hbnoise
Example
phaseNoise(2 "pss_fd" ?result "pnoise")
where,
❑
Harmonic number is 2,
❑
Signal dataset is pss_fd
❑
Noise dataset is pnoise
January 2012
503
Product Version 6.1.5
Virtuoso Visualization and Analysis XL User Guide
Calculator Functions
phaseRad
Calculates the wrapped (discontinuous) phase in radians of a waveform.
Example: phaseRad(v("net9" ?result "tran-tran"))
January 2012
504
Product Version 6.1.5
Virtuoso Visualization and Analysis XL User Guide
Calculator Functions
phaseRadUnwrapped
Calculates the unwrapped (continuous) phase in radians of a waveform and returns a
waveform.
Example: phaseRadUnwrapped(v("net9" ?result "tran-tran"))
Takes the input waveform, representing the voltage of net9, and returns the waveform object
representing the unwrapped phase in degrees.
January 2012
505
Product Version 6.1.5
Virtuoso Visualization and Analysis XL User Guide
Calculator Functions
PN
Returns a waveform for the transient phase noise of the input waveforms in decibels (dBc/
Hz). Phase noise is defined as the power spectral density of the absolute jitter of an input
waveform.
The function is available only in the SKILL mode.
■
Signal is the name of the waveform, expression, or family of waveforms. The expression
displayed in the Buffer can be added to this field by selecting buffer.
■
Cross Type is the points at which the curves of the waveform intersect with the
threshold. While intersecting, the curve may be either rising (rising) or falling
(falling).
■
Threshold is the threshold value against which the phase noise is to be calculated.
■
Tnom is the nominal time period of the input waveform.
Default value: nil.
■
Window Type is the window you want to use. The following window types are
supported—Blakman, Cosine2, Cosine4, ExtCosBell, HalfCycleSine,
HalfCycleSine3, HalfCycleSine6, Hanning, Kaiser, Parzen, Rectangular, and
Triangular. The default window type is Rectangular.
■
Smoothing Factor is the smoothing factor applicable to only Kaiser window. The
Smoothing Factor field accepts values from 0 to 15. The value 0 implies no smoothing
and is equivalent to a rectangular window.
■
Window Size is the number of frequency domain points to be used while calculating the
power spectral density. A larger window size results in an expected operation over fewer
samples, which can result in larger variations in the phase noise. A small window size
can smear out sharp steps in the phase noise that might really be present. For more
information, see psd (Power Spectral Density) on page 511.
■
Detrending Mode determines the expected trend for the underlying data while
calculating the power spectral density. For more information, see psd (Power Spectral
Density) on page 511.
■
Coherent Gain is a scaling parameter. You can set the coherent gain as none,
default, magnitude, dB20, or dB10. A non-zero value scales the power spectral
density by 1/(Coherent Gain).
Default value: dB20.
■
Coherent Gain Factor is a scaling factor. If you choose magnitude, dB20, or dB10,
then enter a scaling factor, a non-zero factor scales the power spectral density by 1/
January 2012
506
Product Version 6.1.5
Virtuoso Visualization and Analysis XL User Guide
Calculator Functions
(factor). Valid values for the factor are 0 < factor < 1. You can also use a value of 1 if you
do not want the Coherent Gain Factor to be used.
■
Method Type determines the algorithm you want to use to calculate the phase noise,
which can be Absolute Jitter Method or Direct Power Spectral Density
Method.
Default value: Absolute Jitter Method.
Note: The Window Type, Smoothing Factor, Window Size, Detrending Mode, and
Coherent Gain Factor, Coherent Gain arguments are used to calculate the power spectral
density of the absolute jitter to obtain the phase noise.
Defining the Phase Noise
For a given waveform
that has the following properties:
■
oscillating with expected nominal period, T
■
between minimum and maximum values,
■
rising and falling through a given threshold,
■
in time intervals,
The phase noise, P(f), can be represented as the spectral density (in decibels) of absolute
jitter in phase units as a function of reference clock time:
where, PSD is the power spectral density.
January 2012
507
Product Version 6.1.5
Virtuoso Visualization and Analysis XL User Guide
Calculator Functions
pow
Returns the value of base raised to the power of exponent (base exponent ).
■
Base is the name of the signal
■
Exponent is the power value, which indicates how many times you want to multiply the
signal.
Example:
pow( average( v( "/net9" ) ) 0.5 )
Gets the square root of the average value of the voltage at "/net9".
pow( 2 3 )=> 8
Gets the value of 2 to the third power, or 8.
pow( -2 2 )=> 4
Gets the value of -2 to the second power.
pow( 2.5 -1.2 )=> 0.3330213
Gets the value of 2.5 to the power of -1.2.
January 2012
508
Product Version 6.1.5
Virtuoso Visualization and Analysis XL User Guide
Calculator Functions
prms
Returns the periodic root mean square of a family of signals for each time point, which is the
square root of the periodic average of the square of input waveform and can be represented
as:
prms(o_waveform n_from n_to n_period n_sfactor) =
sqrt(pavg(o_waveform*o_waveform) from to period sfactor)
For more information about the pavg function, see pavg on page 494.
■
Signal is the name of the signal for which you want to calculate the root mean square.
■
From is the start time from where you want to calculate the periodic root mean square.
■
To is the end time till you want to calculate the periodic root mean square.
■
Period is the difference between the end time and start time.
■
Sampling Factor can be increased in order to increase the accuracy of the outputs.
Default value is 1.
Equations:
prms(t)= sqrt( pavg( fam(t)**2
start_time end_time period sfactor))
where,
pavg is the periodic average
fam(t) is the family of t waveforms
period=end_time-start_time
January 2012
509
Product Version 6.1.5
Virtuoso Visualization and Analysis XL User Guide
Calculator Functions
pp (peak-to-peak)
Returns the difference between the highest and lowest values of a signal. This function is
available only in the MDL mode.
Example 1
The following diagram illustrates how the pp value is determined.
Highest value
ppOut
Lowest value
January 2012
510
Product Version 6.1.5
Virtuoso Visualization and Analysis XL User Guide
Calculator Functions
psd (Power Spectral Density)
Describes how the power (or variance) of a time series (signal) is distributed with frequency.
Mathematically, it is defined as the Fourier Transform of the auto correlation sequence of the
time series (signal). The waveform is first interpolated to generate evenly spaced data points
in time. The spacing of the data points is the inverse of the dft sampling frequency. The psd
is computed by first breaking up the time interval into overlapping segments. Each segment
is multiplied, time point by time point, by the specified windowing function. The dft is
performed on each windowed segment of the baseband waveform. At each frequency, the
dfts from all segments are averaged together and the squared modulus of these averages
gives the psd.
This function is available only in the SKILL mode.
■
Signal is the name of the signal.
■
From is the starting time for the spectral analysis interval.
■
To is the ending time for the spectral analysis interval.
■
Number of Samples is the number of time domain points to be used.
■
Window Type is the window you want to use. If you select Kaiser, type in a value for the
Kaiser smoothing factor. The smoothing factor must be in the range 0 <= factor <= 15,
where 0 is the same as using a rectangular window.
■
Smoothing Factor applies only to the Kaiser window type.
■
Window Size is the number of frequency domain points to use in the Fourier analysis.
A larger window size results in an expectation operation over fewer samples, which leads
to larger variations in the power spectral density. A small window size can smear out
sharp steps in the power spectral density that might really be present
■
Detrending Mode
The psd function works by applying a moving windowed FFT to time-series data. If there
is a deterministic trend to the underlying data, you may want to remove the trend before
performing the spectral analysis. For example, consider analyzing phase noise in a VCO
model. Without the noise the phase increases more or less linearly with time, so it is
appropriate to set the detrending mode to linear. To subtract an average value, set the
detrending mode to mean. Where the spectrum of raw data is desired, set the detrending
mode to none.
■
Coherent Gain is a scaling parameter. A non-zero value scales the power spectral
density by 1/(Coherent Gain).Valid values: 0 < Coherent Gain < 1. You can use 1 if you
do not want the scaling parameter to be used. Default value: 1.
January 2012
511
Product Version 6.1.5
Virtuoso Visualization and Analysis XL User Guide
Calculator Functions
■
Coherent Gain Factor
If you choose magnitude, dB20, or dB10, then enter a scaling factor, a non-zero factor
scales the power spectral density by 1/(factor). Valid values for the factor are 0 < factor
< 1. You can also use a value of 1 if you do not want the Coherent Gain Factor to be
used.
January 2012
512
Product Version 6.1.5
Virtuoso Visualization and Analysis XL User Guide
Calculator Functions
psdbb (Power Spectral Density Baseband)
Returns an estimate for the power spectral density of a waveform1+j * waveform2. This
function is available only in the SKILL mode.
■
Signal1 is the first waveform.
■
Signal2 is the second waveform.
■
From is the starting time for the spectral analysis interval
■
To is the ending time for the spectral analysis interval
■
Number of Samples is the number of time domain points to use. The maximum
frequency in the Fourier analysis is proportional to the Number of Samples parameter
and inversely proportional to the difference between the starting time and the ending time
■
Window Type is the type of window you want to use. If you select the Kaiser window
type, then type in a value for the Kaiser smoothing factor. The smoothing factor must be
in the range 0 <= factor <= 15, where 0 is the same as using a rectangular window.
■
Smoothing Factor applies only to the Kaiser window type.
■
Window Size is the number of frequency domain points to use in the Fourier analysis.
A larger window size results in an expectation operation over fewer samples, which leads
to larger variations in the power spectral density. A small window size can smear out
sharp steps in the power spectral density that might really be present
■
Detrending Mode
The psdbb function works by applying a moving windowed FFT to time-series data. If
there is a deterministic trend to the underlying data, you may want to remove the trend
before performing the spectral analysis. For example, consider analyzing phase noise in
a VCO model. Without the noise the phase increases more or less linearly with time, so
it is appropriate to set the detrending mode to linear. To subtract an average value, set
the detrending mode to mean. Where the spectrum of raw data is desired, set the
detrending mode to none.
■
Coherent Gain is a scaling parameter. A non-zero value scales the power spectral
density by 1/(Coherent Gain).Valid values: 0 < Coherent Gain < 1. You can use 1 if you
do not want the scaling parameter to be used. Default value: 1.
■
Coherent Gain Factor
If you choose magnitude, dB20, or dB10, then enter a scaling factor, a non-zero factor
scales the power spectral density by 1/(factor). Valid values for the factor are 0 < factor
< 1. You can also use a value of 1 if you do not want the Coherent Gain Factor to be
used.
January 2012
513
Product Version 6.1.5
Virtuoso Visualization and Analysis XL User Guide
Calculator Functions
pstddev
Returns the periodic standard deviation of a family of signals for each time point.
■
Signal is the name of the signal for which you want to calculate the periodic standard
deviation.
■
From is the start time from where you want to calculate the periodic standard deviation.
■
To is the end time till you want to calculate the periodic standard deviation.
■
Period is the difference between the end time and start time. This is an optional
argument.
■
Sampling Factor can be increased in order to increase the accuracy of the outputs.
Default value is 1.
Equations
pstddev(tk) = stddev(sample( o_waveform(t), from tk, to N*T, linear,
by T))
where,
o_waveform(t) is the input waveform
N = floor((to-from) / T)
T = period
If the input waveform is a multi-dimensional waveform or a family of waveforms, the output is
calculated as:
where,
o_waveform_family is the input waveform family
M is the number of leaf waveforms in the family.
o_waveform_family[j] is the jth leaf waveform of the family of waveform
represented by the input waveform.
January 2012
514
Product Version 6.1.5
Virtuoso Visualization and Analysis XL User Guide
Calculator Functions
It calculates the pstddev on each leaf, and then averages over the number of leaves in the
family of waveform. In this case the resultant is not a family of waveforms, but a normal
waveform of dimension 1.
January 2012
515
Product Version 6.1.5
Virtuoso Visualization and Analysis XL User Guide
Calculator Functions
pzbode
Calculates and plots the transfer function for a circuit from pole zero simulation data.
■
poles is the poles from the simulation data.
■
zeroes is the zeroes from the simulation data.
■
c is the transfer gain constant.
■
minfreq is the minimum frequency for the bode plot.
■
maxfreq is the maximum frequency for the bode plot.
■
npoints is the frequency interval for the bode plot, in points per decade.
Example
The following diagram illustrates how the result with the values poles=POLES‹I‹R_1››,
zeroes=ZEROES‹I‹R_1››, c=I‹R_1›\[K\], minfreq=1e-3, maxfreq=1e3, and
npoints=1000 is determined.
Polar Plot
January 2012
Corresponding bode plot
516
Product Version 6.1.5
Virtuoso Visualization and Analysis XL User Guide
Calculator Functions
pzfilter
Filters the poles and zeroes according to the specified criteria. The pzfilter function works
only on pole zero simulation data.
■
poles is the poles.
■
zeroes is the zeroes.
■
maxfreq is the frequency upto which the poles and zeroes are plotted.
■
reldist is the relative distance between the pole and zero. Pole-zero pairs with a relative
distance lower than the specified value are not plotted.
■
absdist is the absolute distance between the pole and zero. Pole-zero pairs with an
absolute distance lower than the specified value are not plotted.
■
minq is the minimum Q-factor. Pole-zero pairs with a Q-factor less than the specified
value are not cancelled. The equations that define the Q-factor of a complex pole or zero
are described in the section below.
Note: If you do not specify maxfreq, reldist, absdist, or minq, pzfilter filters out the
poles and zeroes with a frequency higher than 10 GHz (default value of maxfreq).
Equations Defining the Q-Factor of a Complex Pole or Zero
2
Re ( X ) < 0.0
Q = 0.5 ×
[ lm ( X ) ⁄ Re ( X ) ] + 1
Re ( X ) = 0
UNDEFINED
Re ( X ) > 0.0
Q = – 0.5 ×
2
[ lm ( X ) ⁄ Re ( X ) ] + 1
Filtration Rules
■
Real poles can be cancelled only by real zeroes. A real pole P is cancelled by a real zero
Z if the following equation is satisfied:
P+Z
P – Z < absdist + ---------------- × reldist
2
■
Complex poles and zeroes always occur in conjugated pairs. A pair of conjugated poles
can only be canceled by a pair of conjugated zeroes. A pole pair P1=a+jb, P2=a-jb is
cancelled by a zero pair Z1=c+jd, Z2=c-jd, if the following equation is satisfied:
January 2012
517
Product Version 6.1.5
Virtuoso Visualization and Analysis XL User Guide
Calculator Functions
P1 – Z1 = P2 – Z2 =
■
2
2
a+c
( a – c ) + ( b – d ) < absdist + --------------- × reldist
2
Poles in the right-half plane are never cancelled because they show the instability of the
circuit.
Example
The values poles=POLES‹I‹R_2››, zeroes=ZEROES‹I‹R_2››, absdist=0.05, and
minq=10000 filters pole-zero pairs with a relative distance of less than 0.05 Hz from the plot
on the left side. In the filtered plot shown on the right side, two pole-zero pairs have been
filtered out.
Original polar Plot
January 2012
Filtered polar plot
518
Product Version 6.1.5
Virtuoso Visualization and Analysis XL User Guide
Calculator Functions
r2d (radians-to-degrees)
Converts a scalar or waveform expressed in radians to degrees. This function is available only
in the MDL mode.
January 2012
519
Product Version 6.1.5
Virtuoso Visualization and Analysis XL User Guide
Calculator Functions
re
Returns the real portion of a complex number. This function is available only in the MDL
mode.
January 2012
520
Product Version 6.1.5
Virtuoso Visualization and Analysis XL User Guide
Calculator Functions
real
In SKILL, returns the real component of a signal.
In MDL, Creates a real number from an integer number.
January 2012
521
Product Version 6.1.5
Virtuoso Visualization and Analysis XL User Guide
Calculator Functions
risetime
Returns the rise time for a signal measured between percent low and percent high of the
difference between the initial and final value.
In the SKILL mode,
■
Signal is the of the signal.
■
Initial Value Type specifies whether the initial value is the Y-axis value at the specified
X-axis value (y at x) or Y-axis value (y).
■
Initial Value is the value that starts the rise time interval.
■
Final Value Type specifies whether the final value is the Y-axis value at the specified Xaxis value (y at x) or Y-axis value (y).
■
Final Value is the value that ends the rise time interval.
■
Percent Low is the percent low.
■
Percent High is the percent high.
■
Number of Occurences specifies whether you want to retrieve only one occurrence of
a risetime event for the given waveform (single), or all occurrences of risetime for the
given waveform which you can later plot or print (multiple).
■
Plot/print vs specifies whether you want to retrieve risetime data against time (or
another X-axis parameter for non-transient data) or cycle. Cycle numbers refer to the
n’th occurrence of the delay event in the input waveform.
The value in this field is ignored when you specify Number of Occurences as single.
In the MDL mode,
■
sig is the name of the signal.
■
initval is the X-axis (if inittype is ’x) or Y-axis value (if inittype is ’y) that starts the rise
time interval. The measurement is always done in ordinate values.
■
finalval is the X-axis (if inittype is ’x) or Y-axis (if inittype is ’y) that ends the rise time
interval. The measurement is always done in ordinate values.
■
inittype specifies whether the initial value is an X-axis (’x) or Y-axis value (’y).
■
finaltype specifies whether the final value is an X-axis (’x) or Y-axis value (’y)
■
theta1 is the percent low.
■
theta2 is the percent high.
January 2012
522
Product Version 6.1.5
Virtuoso Visualization and Analysis XL User Guide
Calculator Functions
■
xtol is the absolute tolerance in the X direction.
■
ytol is the absolute tolerance in the Y direction.
■
accuracy specifies that the function uses interpolation in the SKILL mode.
In the MDL mode, accuracy specifies whether the function should use interpolation, or
use iteration controlled by the absolute tolerances to calculate the value. ’interp
directs the function to use interpolation, and ’exact directs the function to consider the
xtol and yval values.
Example 1
The following diagram illustrates how the result with the values signal =V(out), Initial
Value =19u, Final Value =30u, Initia Value Type =x, Final Value Type =x, Percent Low =10,
and Percent High =90 is determined.
V(out)
theta2
theta1
initval=19u
January 2012
risetimeOut1
finalval=30u
523
Product Version 6.1.5
Virtuoso Visualization and Analysis XL User Guide
Calculator Functions
Example 2
The following diagram illustrates how the result with the values signal =V(out), Initial
Value =0V, Final Value =5V, Initial Value Type =y, Final Value Type =y, Percent Low =10, and
Percent High =90 is determined.
finalval=5V
4.5V
V(out)
theta2
0.5V
theta1
initval=0V
risetimeOut2
January 2012
524
Product Version 6.1.5
Virtuoso Visualization and Analysis XL User Guide
Calculator Functions
rms (root-mean-square)
Returns the root mean square of a signal.
The equation for rms is:
rms = sqrt(average(integ(f(x)**2)))
January 2012
525
Product Version 6.1.5
Virtuoso Visualization and Analysis XL User Guide
Calculator Functions
rmsNoise
Computes the integrated root-mean-square of the total output noise over the bandwidth
specified in hertz in the From and To fields.This function is available only in the SKILL mode.
■
From is the starting time for the measurement.
■
To is the ending time for the measurement.
The equation for rmsNoise is:
rmsNoise = sqrt(integ(f(x)**2))
January 2012
526
Product Version 6.1.5
Virtuoso Visualization and Analysis XL User Guide
Calculator Functions
rn
Returns the normalized equivalent noise resistance. This function is available only in the
SKILL mode.
January 2012
527
Product Version 6.1.5
Virtuoso Visualization and Analysis XL User Guide
Calculator Functions
root
Computes the value of x at which f(x) equals the specified threshold. This function is available
only in the SKILL mode.
■
Signal is the name of the signal.
■
Threshold is the waveform value at which to compute the root value.
■
Nth Root is the root you want to see.
January 2012
528
Product Version 6.1.5
Virtuoso Visualization and Analysis XL User Guide
Calculator Functions
rshift
Shifts the data in the graph window to the right by the specified amount. A negative value
shifts the data to the right. This function is available only in the SKILL mode.
■
Signal is the name of the signal you want to right shift.
■
Delta X is the amount by which you want to shift the data
■
Example: rshift(v("net9" ?result "tran-tran") 1 )
January 2012
529
Product Version 6.1.5
Virtuoso Visualization and Analysis XL User Guide
Calculator Functions
round
Rounds a number to the closest integer value. This function is available only in the MDL
mode.
January 2012
530
Product Version 6.1.5
Virtuoso Visualization and Analysis XL User Guide
Calculator Functions
s11
Returns 2-port S-parameters. This function is available only in the SKILL mode.
January 2012
531
Product Version 6.1.5
Virtuoso Visualization and Analysis XL User Guide
Calculator Functions
s12
Returns 2-port S-parameters. This function is available only in the SKILL mode.
January 2012
532
Product Version 6.1.5
Virtuoso Visualization and Analysis XL User Guide
Calculator Functions
s21
Returns 2-port S-parameters. This function is available only in the SKILL mode.
January 2012
533
Product Version 6.1.5
Virtuoso Visualization and Analysis XL User Guide
Calculator Functions
s22
Returns 2-port S-parameters. This function is available only in the SKILL mode.
January 2012
534
Product Version 6.1.5
Virtuoso Visualization and Analysis XL User Guide
Calculator Functions
sample
Returns a waveform representing a sample of the signal based on step size or points per
decade.
In the SKILL mode,
■
Signal is the name of the signal.
■
From is the X-axis value at which the sampling begins.
■
To is the X-axis value at which the sampling stops
■
Type specifies whether the sample should be linear or logarithmic.
■
By specifies the step size for the sample (if type is linear) or the points per decade (if
type is logarithmic).
In the MDL mode,
■
sig is the signal.
■
from is the X-axis value at which the sampling begins.
■
to is the X-axis value at which the sampling stops.
■
type specifies whether the sample should be linear or logarithmic.
■
by specifies the step size for the sample( if type is ’linear) or the points per decade (
if type is ’logarithmic)
January 2012
535
Product Version 6.1.5
Virtuoso Visualization and Analysis XL User Guide
Calculator Functions
Example
The following input signal with the values signal =V(2), From =7.5us, To =18us, and By =5us,
type =’linear
transforms into the following output signal
January 2012
536
Product Version 6.1.5
Virtuoso Visualization and Analysis XL User Guide
Calculator Functions
settlingTime
Calculates the time required by a signal to settle at a final value within a specified limit.
In the SKILL mode,
■
Signal is the name of the signal.
■
Initial Value Type specifies whether the initial value is the Y-axis value at the specified
X-axis value (y at x) or Y-axis value (y).
■
Initial Value is the starting value for the measurement.
■
Final Value Type specifies whether the final value is the Y-axis value at the specified Xaxis value (y at x) or Y-axis value (y).
■
Final Value is the final value for the measurement.
■
Percent of Step is the percentage of (Final value - Initial Value) within which the
signal has to settle.
■
Number of Occurences specifies whether you want to retrieve only one occurrence of
a settlingtime event for the given waveform (single), or all occurrences of settlingtime for
the given waveform which you can later plot or print (multiple).
■
Plot/print vs specifies whether you want to retrieve settlingtime data against time(or
another X-axis parameter for non-transient data) or cycle. Cycle numbers refer to the
n’th occurrence of the delay event in the input waveform.
The value in this field is ignored when you specify Number of Occurences as single.
In the MDL mode,
■
sig is the name of the signal.
■
initval is the starting value for the measurement.
■
finalval is final value for the measurement.
■
inittype specifies whether the initial value is an X-axis (’x) or Y-axis value (’y).
■
finaltype specifies whether the final value is an X-axis (’x) or Y-axis value (’y)
■
theta is the percentage of (finalval-initval) within which the signal has to settle.
January 2012
537
Product Version 6.1.5
Virtuoso Visualization and Analysis XL User Guide
Calculator Functions
Example
The following diagram illustrates how the result with the values signal =V(out), Initial Value
Type =y, Initial Value =0, Final Value Type =y at x, Final Value =1.0, and Percent of
Step =5 is determined.
Final Value
Percent of Step=5%
Initial Value
January 2012
settlingTimeOut
538
Product Version 6.1.5
Virtuoso Visualization and Analysis XL User Guide
Calculator Functions
sign
Returns a value that corresponds to the sign of a number. This function is available only in
the MDL mode.
January 2012
539
Product Version 6.1.5
Virtuoso Visualization and Analysis XL User Guide
Calculator Functions
sin
Returns the sine of a signal.
January 2012
540
Product Version 6.1.5
Virtuoso Visualization and Analysis XL User Guide
Calculator Functions
sinh
Returns the hyperbolic sine of a signal.
January 2012
541
Product Version 6.1.5
Virtuoso Visualization and Analysis XL User Guide
Calculator Functions
slewrate
Computes the average rate at which the buffer expression changes from percent low to
percent high of the difference between the initial value and the final value.
In the SKILL mode,
■
Signal is the name of the signal.
■
Initial Value Type specifies whether the initial value is an X-axis (x) or Y-axis value (y).
■
Initial Value is the starting value for the measurement.
■
Final Value Type specifies whether the final value is an X-axis (x) or Y-axis value (y).
■
Final Value is the final value for the measurement.
■
Percent Low is the percent low.
■
Percent High is the percent high.
■
Number of Occurences specifies whether you want to retrieve only one occurrence of
a slewrate event for the given waveform (single), or all occurrences of slewrate for the
given waveform which you can later plot or print (multiple).
■
Plot/print vs specifies whether you want to retrieve slewrate risetime data against
time(or another X-axis parameter for non-transient data) or cycle. Cycle numbers refer
to the n’th occurrence of the delay event in the input waveform.
The value in this field is ignored when you specify Number of Occurences as single.
In the MDL mode,
■
sig is the name of the signal.
■
initval is the starting value for the measurement.
■
finalval is final value for the measurement.
■
inittype specifies whether the initial value is an X-axis (’x) or Y-axis value (’y).
■
finaltype specifies whether the final value is an X-axis (’x) or Y-axis value (’y)
■
theta1 is the percent low.
■
theta2 is the percent high.
■
xtol is the absolute tolerance in the X direction.
■
ytol is the absolute tolerance in the Y direction.
January 2012
542
Product Version 6.1.5
Virtuoso Visualization and Analysis XL User Guide
Calculator Functions
■
accuracy specifies that the function uses interpolation in the SKILL mode.
In the MDL mode, accuracy specifies whether the function should use interpolation, or
use iteration controlled by the absolute tolerances to calculate the value. ’interp
directs the function to use interpolation, and ’exact directs the function to consider the
xtol and yval values.
January 2012
543
Product Version 6.1.5
Virtuoso Visualization and Analysis XL User Guide
Calculator Functions
snr
Calculates the signal to noise ratio from a complex frequency based signal. This function is
available only in the MDL mode.
■
sig is the name of the signal.
■
sig_from is the left window border of the signal. The sig_from value must be greater
than or equal to noise_from.
■
sig_to is the right window border of the signal. The sig_to value must be less than or
equal to noise_to.
■
noise_from is the left window border of the noise.
■
noise_to is the right window border of the noise.
January 2012
544
Product Version 6.1.5
Virtuoso Visualization and Analysis XL User Guide
Calculator Functions
Example
You have the following frequency plot.
To determine the signal-to-noise ratio, you use the values
export real snr(fft(V(out),0,1e-3,1024),9e3,11e3,1,500e3)
which, in this case, returns
29.268026738835342dB
January 2012
545
Product Version 6.1.5
Virtuoso Visualization and Analysis XL User Guide
Calculator Functions
spectralPower
Plots the spectral power for the specified current waveform and voltage waveform. This
function is available only in the SKILL mode.
■
Current waveform is the current waveform for which you which you want to calculate
the spectral power.
■
Voltage waveform is the voltage waveform for which you which you want to calculate
the spectral power.
January 2012
546
Product Version 6.1.5
Virtuoso Visualization and Analysis XL User Guide
Calculator Functions
spectrum
Calculates Signal-to-Noise-and-Distortion Ratio (SINAD), Spurious Free Dynamic Range
(SFDR), Effective Number of Bits (ENOB), and Signal-to-Noise Ratio (without distortion) by
using discrete fourier transform of any given input signal.
The spectrum measure is used for characterizing A-to-D converters and is typically supported
for transient simulation data.
The spectrum function is available only in the SKILL mode.
■
Signal is signal to be measured.
■
Number of Samples is the number of sampled points used for the FFT.
Valid values: Any integer power of two greater than zero. For a value that is not a power
of two, the function rounds it up to the next closest power of two.
Default value: Number of data points in the Signal.
■
Number of Noise bins is the number of noise bins where the size of one bin is the
reciprocal of the data window width. For example, 1 ms of transient data creates a bin
size of 1 kHz.
Valid values: Any integer power of two greater than or equal to zero.
Default value: 0, implying that no signal is spilling into the bins. A frequency band of binsize times the number of bins is calculated and adjusted as a function of the selected
window. Frequency components in each band to the left and right of the fundamental or
the harmonics are set to zero and do not contribute to any output result.
■
Start Frequency is the lower limit of frequency range for the spectrum measures.
Default value: First frequency point of the FFT.
■
End Frequency is upper limit of frequency range for the spectrum measures.
Default value: Last frequency point of the FFT.
■
Window Type is the windowing function applied to o_waveform.
Valid values: Blackman, Cosine2, Cosine4, ExtCosBell, HalfCycleSine,
HalfCycleSine3, HalfCycleSine6, Hanning, Hamming, Kaiser, Parzen,
Rectangular, and Triangular.
Default value: Rectangular.
■
ADC Span is the full-scale span ignoring any DC offsets. This is used in ENOB
calculation.
Valid values: Any floating point number.
Default value: If ADC Span is not specified or is nil, it is assumed to be 0 and is taken
to be the peak-to-peak value of the fundamental.
January 2012
547
Product Version 6.1.5
Virtuoso Visualization and Analysis XL User Guide
Calculator Functions
■
Measure Type is Result specifier.
Valid values: sinad, sfdr(db), enob, and snhr.
Default value: sinad
January 2012
548
Product Version 6.1.5
Virtuoso Visualization and Analysis XL User Guide
Calculator Functions
spectrumMeas
Calculates Signal-to-Noise-and-Distortion Ratio (SINAD), Spurious Free Dynamic Range
(SFDR), Effective Number of Bits (ENOB), and Signal-to-Noise Ratio (without distortion) by
using discrete Fourier transform of the clipped portion of any given input signal.
The spectrum measure is used for characterizing A-to-D converters and is typically supported
for transient simulation data.
The spectrum function is available only in the SKILL mode.
■
Signal is signal to be measured.
■
Start Time is the time to start clipping the signal in time domain.
■
End time is the time to end clipping in time domain.
■
Number of Samples is the number of sampled points used for the FFT.
Valid values: Any integer power of two greater than zero. For a value that is not a power
of two, the function rounds it up to the next closest power of two.
Default value: Number of data points in the Signal.
■
Number of Noise bins is the number of noise bins where the size of one bin is the
reciprocal of the data window width. For example, 1 ms of transient data creates a bin
size of 1 kHz.
Valid values: Any integer power of two greater than or equal to zero.
Default value: 0, implying that no signal is spilling into the bins. A frequency band of binsize times the number of bins is calculated and adjusted as a function of the selected
window. Frequency components in each band to the left and right of the fundamental or
the harmonics are set to zero and do not contribute to any output result.
■
Start Frequency is the lower limit of frequency range for the spectrum measures.
Default value: First frequency point of the FFT.
■
End Frequency is upper limit of frequency range for the spectrum measures.
Default value: Last frequency point of the FFT.
■
Window Type is the windowing function applied to o_waveform.
Valid values: Blackman, Cosine2, Cosine4, ExtCosBell, HalfCycleSine,
HalfCycleSine3, HalfCycleSine6, Hanning, Hamming, Kaiser, Parzen,
Rectangular, and Triangular.
Default value: Rectangular.
■
ADC Span is the full-scale span ignoring any DC offsets. This is used in ENOB
calculation.
Valid values: Any floating point number.
January 2012
549
Product Version 6.1.5
Virtuoso Visualization and Analysis XL User Guide
Calculator Functions
Default value: If ADC Span is not specified or is nil, it is assumed to be 0 and is taken
to be the peak-to-peak value of the fundamental.
■
Measure Type is Result specifier.
Valid values: sinad, sfdr(db), enob, and snhr.
Default value: sinad
January 2012
550
Product Version 6.1.5
Virtuoso Visualization and Analysis XL User Guide
Calculator Functions
sqrt
Returns the square root of a signal.
January 2012
551
Product Version 6.1.5
Virtuoso Visualization and Analysis XL User Guide
Calculator Functions
ssb
Returns source stability circles. This function is available only in the SKILL mode.
■
Start (Hz) is the start of the frequency range.
■
Stop (Hz) is the end of the frequency range.
■
Step is the increment.
January 2012
552
Product Version 6.1.5
Virtuoso Visualization and Analysis XL User Guide
Calculator Functions
stathisto
Creates a histogram from a signal. This function is available only in the MDL mode.
The stathisto function is available from the calculator. It is not supported within a Spectre MDL
control file since it returns a scalar and not a waveform.
■
sig is the waveform.
■
nbins is the number of bins to be created.
■
min is the value that specifies the smaller end point of the range of values included in the
histogram.
■
max is the value that specifies the larger end point of the range of values included in the
histogram.
■
innerswpval is the inner-most sweep parameter in the dataset. You use this parameter
to slice through parametric waveforms to extract the data for the histogram.
Default: The first available value of time in the dataset.
Example
Assume that you have the results of running a Monte Carlo analysis on top of a transient
analysis, so that the inner-most swept variable is time. Now, for the particular value of time
specified by the innerswpval argument specification, the stathisto function creates a
histogram by analyzing all the Monte Carlo iterations and extracting from each one the value
of the signal at the specified time.
For example, to create a histogram for the time 100ns, you might use the following statement.
stathisto(I(V10\:p),innerswpval=100e-9)
To create a histogram for the time 650ps, you might use the following statement.
stathisto(I(V10\:p),innerswpval=.65e-9)
January 2012
553
Product Version 6.1.5
Virtuoso Visualization and Analysis XL User Guide
Calculator Functions
stddev
Computes the standard deviation of a waveform (or a family of waveforms) over its entire
range. Standard deviation (stddev) is defined as the square-root of the variance where
variance is the integral of the square of the difference of the expression f(x) from average
(f(x)), divided by the range of x.This function is available only in the SKILL mode.
For example, if y=f(x)
to
∫
( y – average ( y ) )
2
from
stddev ( y ) = -------------------------------------------------------to – from
If you want a different range, use the clip function to clip the waveform to the range you want.
January 2012
554
Product Version 6.1.5
Virtuoso Visualization and Analysis XL User Guide
Calculator Functions
tan
Returns the tangent of a signal.
January 2012
555
Product Version 6.1.5
Virtuoso Visualization and Analysis XL User Guide
Calculator Functions
tangent (Tangent Line)
Plots a line that passes through x and y coordinates and the slope that you specify. This
function is available only in the SKILL mode.
■
Signal is the name of the signal.
■
X Point is the X-axis value you specify.
■
Y Point is the Y-axis value you specify.
■
Slope is the specified slope.
January 2012
556
Product Version 6.1.5
Virtuoso Visualization and Analysis XL User Guide
Calculator Functions
tanh
Returns the hyperbolic tangent of a signal.
January 2012
557
Product Version 6.1.5
Virtuoso Visualization and Analysis XL User Guide
Calculator Functions
thd (Total Harmonic Distortion)
Computes the percentage of total harmonic content of a signal with respect to the
fundamental frequency.
The computation uses the dft function. Assume that the dft function returns complex
coefficients A0, A1..., Af , ... . Note that fundamental frequency f is the frequency contributing
to the largest power in the signal. A0 is the complex coefficient for the DC component and Ai
is the complex coefficient for the ith harmonic where i≠0,f. Then, total harmonic distortion is
computed as:
Σ
Ai
2
i = 1 , i ≠ 0, f
------------------------------------------------× 100%
Af
This function is available only in the SKILL mode.
■
Signal is the name of the signal.
■
From is the starting frequency.
■
To is the ending frequency.
■
Number of Samples is the number of time domain points to be used.
■
Fundamental (Hz) is the fundamental frequency of the signal.
The accuracy of the total harmonic distortion measurement depends on simulator options
and the analysis parameters. For an accurate measurement set the following simulation
options:
Option
Suggested Value
RELTOL
1e-5
ABSTOL
1e-13
VNTOL
3e-8
TRTOL
1
METHOD gear
MAXORD 3
January 2012
558
Product Version 6.1.5
Virtuoso Visualization and Analysis XL User Guide
Calculator Functions
Set the simulation timestep to be 1/100th of a cycle, and simulate for ten cycles. End the
simulation slightly beyond the tenth cycle. When you use the calculator, measure during the
tenth cycle by specifying the beginning of the cycle as the From time and the end as the To
time.
January 2012
559
Product Version 6.1.5
Virtuoso Visualization and Analysis XL User Guide
Calculator Functions
trim
Returns the portion of a signal between two points along the X-axis. This function is available
only in the MDL mode.
■
sig is the name of the signal.
■
from is the starting point on the X-axis.
■
to is the ending point on the X-axis.
Example 1
In Virtuoso Visualization and Analysis XL,
trim ( sig=V(sinewave), from=17n, to=29n )
transforms the following input signal
V(sinewave)
from=17n
January 2012
to=29n
560
Product Version 6.1.5
Virtuoso Visualization and Analysis XL User Guide
Calculator Functions
into the following output signal
17n
January 2012
29n
561
Product Version 6.1.5
Virtuoso Visualization and Analysis XL User Guide
Calculator Functions
value
Computes the Y-axis value of the waveform at the specified X-axis value.This function is
available only in the SKILL mode.
■
Signal is the name of the signal.
■
Interpolate At is the X-axis value for which you want the Y-axis value to be computed.
■
Number of Occurences specifies whether you want to retrieve only one occurrence of
an interpolated value for the given waveform (single) or all interpolated values for the
given waveform (multiple), which you can later plot or print.
■
Period is the time between samples that result in the multiple Y values. You must specify
this if you selected multiple in the Number of Occurences field.
■
Plot/print vs specifies whether you want to retrieve value data against time (or another
X-axis parameter for non-transient data) or cycle. Cycle numbers refer to the n’th
occurrence of the delay event in the input waveform.
The value in this field is ignored when you specify Number of Occurences as single.
January 2012
562
Product Version 6.1.5
Virtuoso Visualization and Analysis XL User Guide
Calculator Functions
window
Applies the specified window to a signal. This function is available only in the MDL mode.
■
arg is the name of the signal.
■
window is the window to be applied.
Equations and Examples
This section describes the equations used by each type of window and then shows an
example. In the equations:
N = total number of waveform points
n = current waveform point
Window
Equation and Example
’rectangular
w(n) = 1
’bartlett
n- – 1⎞
w ( n ) = 1 – abs ⎛ 2 × --⎝
N ⎠
0≤n≤N
w(n) = 0
otherwise
January 2012
563
Where
Product Version 6.1.5
Virtuoso Visualization and Analysis XL User Guide
Calculator Functions
Window
Equation and Example
Where
’bartletthann
n
w ( n ) = 0.62 – 0.48 × abs ⎛ ---- – 0.5⎞ + 0.38
⎝N
⎠
n
× cos ⎛ 2 × ′ pi × ⎛ ---- – 0.5⎞ ⎞
⎝
⎝N
⎠⎠
0≤n≤N
w(n) = 0
otherwise
’blackman
n
n
w ( n ) = 0.42 – 0.50 × cos ⎛ 2 × ′ pi × ----⎞ + 0.08 × cos ⎛ 4 × ′ pi × ---⎝
⎝
⎠
N
N
w(n) = 0
January 2012
0≤n≤N
otherwise
564
Product Version 6.1.5
Virtuoso Visualization and Analysis XL User Guide
Calculator Functions
Window
Equation and Example
Where
’blackmanharris
n
w ( n ) = 0.35875 – 0.48829 × cos ⎛ 2 × ′ pi × ----⎞ + 0.14128
⎝
N⎠
n
n
× cos ⎛ 4 × ′ pi × ----⎞ + – 0.01168 × cos ⎛ 6 × ′ pi × ----⎞
⎝
⎝
N⎠
N⎠
0≤n≤N
w(n) = 0
otherwise
n
w ( n ) = 0.5 – 0.5 × cos ⎛ 2 × ′ pi × ----⎞
⎝
N⎠
0≤n≤N
w(n) = 0
otherwise
’cosine2
January 2012
565
Product Version 6.1.5
Virtuoso Visualization and Analysis XL User Guide
Calculator Functions
Window
’cosine4
’extcosbell
January 2012
Equation and Example
n 2
w ( n ) = ⎛ 0.5 – 0.5 × cos ⎛ 2 × ′ pi × ----⎞ ⎞
⎝
⎝
N⎠ ⎠
Where
0≤n≤N
w(n) = 0
otherwise
n
w ( n ) = 0.5 – 0.5 × cos ⎛ 10 × ′ pi × ----⎞
⎝
N⎠
abs(n/N - 0.5)
> 0.4
w(n) = 1
otherwise
566
Product Version 6.1.5
Virtuoso Visualization and Analysis XL User Guide
Calculator Functions
Window
’flattop
’halfcyclesine
January 2012
Equation and Example
n
w ( n ) = 1 – 1.93 × cos ⎛ 2 × ′ pi × ----⎞ + 1.29 ×
⎝
N⎠
n
× cos ⎛ 6 × ′ pi × ----⎞ + 0.322 × cos ⎛ 8 × ′ pi ×
⎝
⎝
N⎠
Where
0≤n≤N
n
cos ⎛ 4 × ′ pi × ----⎞ – 0.388
⎝
N⎠
n
----⎞
N⎠
w(n) = 0
otherwise
n
w ( n ) = sin ⎛ ′ pi × ----⎞
⎝
N⎠
0≤n≤N
w(n) = 0
otherwise
567
Product Version 6.1.5
Virtuoso Visualization and Analysis XL User Guide
Calculator Functions
Window
Equation and Example
’half3cyclesine
w ( n ) = ⎛ sin ⎛ ′ pi ×
⎝ ⎝
and
’halfcyclesine3
n 3
----⎞ ⎞
N⎠ ⎠
0≤n≤N
w(n) = 0
otherwise
’half6cyclesine
n 6
w ( n ) = ⎛⎝ sin ⎛⎝ ′ pi × ----⎞⎠ ⎞⎠
N
and
’halfcyclesine6
0≤n≤N
w(n) = 0
January 2012
Where
otherwise
568
Product Version 6.1.5
Virtuoso Visualization and Analysis XL User Guide
Calculator Functions
Window
Equation and Example
Where
’hamming
n
w ( n ) = 0.54 – 0.46 × cos ⎛ 2 × ′ pi × ----⎞
⎝
N⎠
0≤n≤N
w(n) = 0
otherwise
n
w ( n ) = 0.5 – 0.5 × cos ⎛ 2 × ′ pi × ----⎞
⎝
N⎠
0≤n≤N
w(n) = 0
otherwise
’hanning
January 2012
569
Product Version 6.1.5
Virtuoso Visualization and Analysis XL User Guide
Calculator Functions
Window
Equation and Example
Where
’nuttall
n
w ( n ) = 0.3635819 – 0.4891775 × cos ⎛ 2 × ′ pi × ----⎞ + 0.1365995
⎝
N⎠
n
n
× cos ⎛ 4 × ′ pi × ----⎞ – 0.0106411 × cos ⎛ 6 × ′ pi × ----⎞
⎝
⎝
N⎠
N⎠
0≤n≤N
w(n) = 0
otherwise
n
n
w ( n ) = 1 – 6 × abs ⎛ 2 × ---- – 1⎞ + 6 × abs ⎛ 2 × ---- – 1⎞
⎝
⎠
⎝
⎠
N
N
abs(2*n/N1)≤0.5
n
w ( n ) = 2 × abs ⎛⎝ 2 × ---- – 1⎞⎠
N
otherwise
’parzen
’triangular
January 2012
Same as ‘bartlett.
570
Product Version 6.1.5
Virtuoso Visualization and Analysis XL User Guide
Calculator Functions
unityGainFreq
Computes and reports the frequency at which the gain is unity. This function is available only
in the SKILL mode.
January 2012
571
Product Version 6.1.5
Virtuoso Visualization and Analysis XL User Guide
Calculator Functions
x**2
Returns the x2 value. This function is available only in the SKILL mode.
January 2012
572
Product Version 6.1.5
Virtuoso Visualization and Analysis XL User Guide
Calculator Functions
xmax
Computes the value of the independent variable x at which the expression attains its
maximum value, that is, the value of x that maximizes y=f(x).
The maximum might occur at more than one point on the X-axis, so you must choose (in the
Nth Maximizer field) which maximum value you want to see. The calculator returns the value
of the Nth Maximizer counting from the left, that is, toward increasing X-axis values. If you
enter a negative integer, the direction of search is reversed toward decreasing X-axis values
(counting from the right).
This function is available only in the SKILL mode.
■
signal is the name of the signal.
■
Nth Maximizer is the maximum value of the expression.
January 2012
573
Product Version 6.1.5
Virtuoso Visualization and Analysis XL User Guide
Calculator Functions
xmin
This function is available only in the SKILL mode.
Computes the value of the independent variable x at which the expression has its minimum
value, that is, the value of x that minimizes y=f(x).
The minimum might occur at more than one point on the x axis, so you must choose (in the
Nth Minimizer field) which minimum value you want to see. The calculator returns the value
of the Nth Minimizer, counting from the left, that is, toward increasing X-axis values. If you
enter a negative integer, the direction of search is reversed toward decreasing X-axis values
(counting from the right).
■
signal is the name of the signal.
■
Nth Minimizer is the minimum value of the expression.
January 2012
574
Product Version 6.1.5
Virtuoso Visualization and Analysis XL User Guide
Calculator Functions
xval
Returns the vector consisting of the X-axis values of the points in the signal.
Example
The following diagram illustrates this function.
V(sinewave)
xvalOut
January 2012
575
Product Version 6.1.5
Virtuoso Visualization and Analysis XL User Guide
Calculator Functions
y**x
Returns the yx value. This function is available only in the SKILL mode.
January 2012
576
Product Version 6.1.5
Virtuoso Visualization and Analysis XL User Guide
Calculator Functions
ymax
Computes the maximum Y-axis value of the expression y=f(x). This function is available only
in the SKILL mode.
January 2012
577
Product Version 6.1.5
Virtuoso Visualization and Analysis XL User Guide
Calculator Functions
ymin
Computes the minimum Y-axis value of the expression y=f(x). This function is available only
in the SKILL mode.
January 2012
578
Product Version 6.1.5
Virtuoso Visualization and Analysis XL User Guide
Calculator Functions
yval
Returns a vector consisting of the Y-axis values of the points in the signal. This function can
also calculate the ordinate value at a specified abscissa value. This function is available only
in the MDL mode.
Example
yvalOut = max ( yval( V(out) ) )
yvalOut
V(sinewave)
January 2012
579
Product Version 6.1.5
Virtuoso Visualization and Analysis XL User Guide
Calculator Functions
January 2012
580
Product Version 6.1.5
Virtuoso Visualization and Analysis XL User Guide
C
SKILL Functions
This chapter describes the SKILL functions that apply to the Virtuoso Visualization and
Analysis XL tool.
January 2012
581
Product Version 6.1.5
Virtuoso Visualization and Analysis XL User Guide
SKILL Functions
awvPlotSignals
awvPlotSignals(signals ?plotStyle style ?graphType type [?graphModifier modifier]
[waveType])
Description
Displays a signal in the graph window.
Arguments
signals
List of signals to be plotted specified in the following format:
(list (list resultsDir1 (list (list result1
(list signal1 signal2 ...) ...) ...)))
Remember to put quotation marks before and after each signal
name.
style
Plot destination.
Valid values: Append, Replace, New Window, New
Subwindow
Remember to put quotation marks before and after the style.
type
Type of plot.
Valid values: Default, Rectangular, Histogram, Polar,
Impedance Admittance, RealvsImag
Remember to put quotation marks before and after the graph
type.
modifier
X axis of graph for rectangular graphs
Valid values: Magnitude, Phase, WPhase, Real, Imaginary,
dB10, dB20
waveType
Specifies whether the signal is Y versus Y or not.
Valid values: YvsY, nil
This is an optional argument.
lineStyle
Specifies the line style of the signal.
Valid values: Solid, Dotted, Dashed, Dotdashed
This is an optional argument
lineThickness
Specifies the line thickness of the signal.
Valid values: Fine, Medium, Bold
This is an optional argument
January 2012
582
Product Version 6.1.5
Virtuoso Visualization and Analysis XL User Guide
SKILL Functions
Value Returned
Example
awvPlotSignals((("./ampsim.raw" (("ac-ac" ("net10"))))) "plotStyle" "Append"
"graphType" "Default")
January 2012
583
Product Version 6.1.5
Virtuoso Visualization and Analysis XL User Guide
SKILL Functions
awvPlotSimpleExpression
awvPlotSimpleExpression(expression @key [plotStyle style] [graphType type]
[graphModifier modifier])
Description
Evaluates an expression and plots the resulting waveform.
Arguments
expression
Expression to be evaluated and plotted.
style
Plot destination.
Valid values: Append, Replace, New Window, New
Subwindow
Remember to put quotation marks before and after the style.
type
Type of plot.
Valid values: Default, Rectangular, Histogram, Polar,
Impedance Admittance, RealvsImag
Remember to put quotation marks before and after the graph
type.
modifier
X axis of graph for rectangular graphs
Valid values: Magnitude, Phase, WPhase, Real, Imaginary,
dB10, dB20
lineStyle
Specifies the line style of the signal.
Valid values: Solid, Dotted, Dashed, Dotdashed
This is an optional argument
lineThickness
Specifies the line thickness of the signal.
Valid values: Fine, Medium, Bold
This is an optional argument
Example
awvPlotSimpleExpression(getData(\net10\ ?result \tran-tran\ ?resultsDir \./
ampsim.raw\) - getData(\net35\ ?result \tran-tran\ ?resultsDir \./ampsim.raw\)
?plotStyle New Window ?graphType Default)
January 2012
584
Product Version 6.1.5
Virtuoso Visualization and Analysis XL User Guide
SKILL Functions
awvTableSignals
awvTableSignals(siglist@key [plotStyle style] [?graphModifier modifier])
Description
Displays a signal in the table window.
Arguments
siglist
List of signals to be plotted specified in the following format:
(list (list resultsDir1 (list (list result1
(list signal1 signal2 ...) ...) ...)))
Remember to put quotation marks before and after each signal.
style
Plot destination.
Valid values: Table, Append, Replace, New Window, New
Subwindow
Remember to put quotation marks before and after the style.
modifier
X axis of graph for rectangular graphs
Valid values: Magnitude, Phase, WPhase, Real, Imaginary,
dB10, dB20
Value Returned
t
If the signal is displayed in a table.
nil
Otherwise.
Example
awvTableSignals((("./ampsim.raw" (("ac-ac" ("net10"))))) "plotStyle" "Append")
January 2012
585
Product Version 6.1.5
Virtuoso Visualization and Analysis XL User Guide
SKILL Functions
calSetCurrentTest
calSetCurrentTest(testName) => t | nil
Description
Informs the calculator of the current test. When an access function (such as vt) is used from
the calculator, it will display the schematic associated with the current test.
The tests are displayed in a drop-down in the calculator, which allows you to change the
current test.
Arguments
testName
Name of current test.
Value Returned
t
If the current test is displayed
nil
Otherwise.
Example
calSetCurrentTest(opamplib:amptest:1)
January 2012
586
Product Version 6.1.5
Virtuoso Visualization and Analysis XL User Guide
SKILL Functions
rdbLoadResults
rdbLoadResults (sessionName resultsDir) => t | nil
Description
Loads the simulation results located at resultsDir into the browser associated with the
specified sessionName.
Arguments
sessionName
Name of the session in which the results are to be loaded in the
browser. Remember to put quotation marks before and after the
session name.
resultsDir
Path to the location of the simulation results. Remember to put
quotation marks before and after the path name.
Value Returned
t
If the simulation results are loaded.
nil
Otherwise.
Example
rdbLoadResults( "unbound" "./opamplib/ampTest/adexl/results/data/Interactive.267/
1/opamplib:ampTest:1/psf")
January 2012
587
Product Version 6.1.5
Virtuoso Visualization and Analysis XL User Guide
SKILL Functions
rdbReloadResults
rdbReloadResults (sessionName resultsDir) => t | nil
Description
Re-loads the simulation results located at resultsDir into the browser associated with the
specified sessionName. It is desirable to reload results during the successive simulation
runs.
Arguments
sessionName
ADE-L/XL sessionName or unbound if running the tool in
standalone mode and the Results Browser window is open.
resultsDir
Path to the location of the simulation results. Remember to put
quotation marks before and after the path name.
Value Returned
t
If the simulation results are re-loaded.
nil
Otherwise.
Example
rdbReloadResults( "unbound" list("/usr1/export/amptest/simulation/ampTest/
spectre/config/psf"))
January 2012
588
Product Version 6.1.5
Virtuoso Visualization and Analysis XL User Guide
SKILL Functions
rdbUnloadResults
rdbUnloadResults (sessionName resultsDir) => t | nil
Description
Unloads the simulation results located at resultsDir from the browser associated with the
specified sessionName. It is desirable to unload results during the successive simulation
runs to reduce resource consumption and remove clutter from the browser.
Arguments
sessionName
ADE-L/XL sessionName or unbound if running the tool in
standalone mode and the Results Browser window is open.
resultsDir
Path to the location of the simulation results. Remember to put
quotation marks before and after the path name.
Value Returned
t
If the simulation results are unloaded.
nil
Otherwise.
Example
rdbUnloadResults( "unbound" list("/usr1/export/amptest/simulation/ampTest/
spectre/config/psf"))
January 2012
589
Product Version 6.1.5
Virtuoso Visualization and Analysis XL User Guide
SKILL Functions
rdbSetCurrentDirectory
rdbSetCurrentDirectory (sessionName path) => t | nil
Description
The Results Browser associated with the specified sessionName navigates to the directory
specified by path.
Arguments
sessionName
ADE-L/XL sessionName or unbound if running the tool in
standalone mode and the Results Browser window is open.
path
Path to the simulation results hierarchy to be displayed.
Remember to put quotation marks before and after the path
name.
Value Returned
t
If the simulation results are displayed.
nil
Otherwise.
Example
rdbSetCurrentDirectory ("unbound" "./simulation/opampTest/spectre/schematic/psf/
tran-tran/V11")
January 2012
590
Product Version 6.1.5
Virtuoso Visualization and Analysis XL User Guide
SKILL Functions
rdbWriteToFormat
rdbSetCurrentDirectory (sessionName path format signals) => t | nil
Description
Outputs the specified signals from the browser associated with the specified sessionName.
Arguments
sessionName
ADE-L/XL sessionName or unbound if running the tool in
standalone mode and the Results Browser window is open.
path
Path to the signals that are to be output. Remember to put
quotation marks before and after the path name.
format
Format in which the signals are to be output.
Valid values: CSV (Comma-Separated text), VCSV (Virtuoso
Comma-Separated text), PSF, SST2, Matlab, Spectre
Remember to put quotation marks before and after the format.
signals
List of signals to be output specified in the following format:
(list (list resultsDir1 (list (list result1
(list signal1 signal2 ...) ...) ...))). If you do not specify
a signal name in this argument, the command outputs all the
signals that are selected in the Results Browser.
Value Returned
t
If the signals are displayed.
nil
Otherwise.
Example
rdbWriteToFormat( "unbound" "/tmp/output.vcsv" "VCSV" '(("./simulation/opampTest/
spectre/schematic/psf" (("tran-tran" ("V11.p"))))))
January 2012
591
Product Version 6.1.5
Virtuoso Visualization and Analysis XL User Guide
SKILL Functions
rdbShowDialog
rdbShowDialog (sessionName path format signals) => t | nil
Description
Display and hides dialog boxes associated with the browser.
Arguments
sessionName
ADE-L/XL sessionName or unbound if running the tool in
standalone mode and the Results Browser window is open.
path
Path to the signals that are to be output. Remember to put
quotation marks before and after the path name.
format
Format in which the signals are to be output.
Valid values: CSV (Comma-Separated text), VCSV (Virtuoso
Comma-Separated text), PSF, SST2, Matlab, Spectre
Remember to put quotation marks before and after the format.
signals
Value Returned
t
If the specified dialog boxes are displayed or hidden.
nil
Otherwise.
Example
rdbShowDialog(unbound browser findResults show ((pathList ./ampsim.raw)))
January 2012
592
Product Version 6.1.5
Virtuoso Visualization and Analysis XL User Guide
SKILL Functions
vvDisplayCalculator
vvDisplayCalculator [(expr)] => t | nil
Description
Invokes the calculator within a window. If an expression is specified, the expression is
displayed in the buffer.
Arguments
expr
Expression to be displayed in the calculator buffer.
This is an optional argument.
Remember to put quotation marks before and after the
expression.
Value Returned
t
If the calculator is invoked.
nil
Otherwise.
Example
vvDisplayCalculator(vt(\/net10\))
January 2012
593
Product Version 6.1.5
Virtuoso Visualization and Analysis XL User Guide
SKILL Functions
vvDisplayBrowser
vvDisplayBrowser => t | nil
Description
Invokes the Results Browser within a window.
Value Returned
t
If the browser is invoked.
nil
Otherwise.
January 2012
594
Product Version 6.1.5
Virtuoso Visualization and Analysis XL User Guide
D
Constants
This chapter lists constants and their definitions for the SKILL and MDL modes.
Table D-1 Constants in the SKILL Mode
Constant
Definition
Boltzmann
1.380622e-23
charge
1.6021917e-19
degPerRad
57.2957795130823
epp0
8.854e-12
pi
3.14159265358979323846
sqrt2
1.41421356237309504880
twoPi
6.28318530717958647688
Table D-2 Constants in the MDL Mode
Integer Constants
yes
Boolean true
1
no
Boolean false
0
Real Mathematical Constants
pi
π
3.14159265
e
e
2.71828183
inf
∞
infinity
January 2012
595
Product Version 6.1.5
Virtuoso Visualization and Analysis XL User Guide
Constants
nan
Not a number (result of an
invalid operation)
NaN
Real Physical Constants
q
Charge of an electron
1.6021918·10–19 C
c
Speed of light
2.99792458·108 m/s
k
Boltzmann’s constant
1.3806226·10–23 J/K
h
Planck’s constant
6.6260755·10–34 J-s
eps0
Permittivity of a vacuum
8.85418792394420013968·10–12 F/m
epsrsi
Relative permittivity of silicon 11.7
u0
Permeability of a vacuum
π × 4.0·10–7 H/m
celsius0
0 celsius
273.15 K
micron
10–6 m
angstrom
10–10 m
avogadro
Avogadro’s number
6.022169·1023
logic0
The value of logic 0
0
logic1
The value of logic 1
5
January 2012
596
Product Version 6.1.5
Virtuoso Visualization and Analysis XL User Guide
E
Defining New SKILL Functions
You can define a function and add it to the SKILL User Defined Functions category in the
calculator by following these steps:
1. Define the form that prompts for user-defined arguments to the function.
2. Define the syntax of the function in the callback procedure.
3. Register the function.
Defining a Form
The following example shows how to define an input form for a function that takes three
arguments. The first argument is the buffer expression. The other two arguments are the
boundaries of the range of the expression on which you want to operate.
procedure( CreateMyForm()
let( ( fieldList a b )
a = ahiCreateStringField(
?name 'from
?prompt "From"
?value ""
)
b = ahiCreateStringField(
?name 'to
?prompt "To"
?value ""
)
fieldList = list(
list( a 5:0 120:25 40 )
list( b 160:0 110:25 30 )
)
calCreateSpecialFunctionsForm( 'MyForm
fieldList )))
In this example, the From and To fields are string fields created in a two-dimensional form
specification for fieldList. The form is created by the call to
calCreateSpecialFunctionsForm. This function creates and registers the form with the
specified form symbol, MyForm.
January 2012
597
Product Version 6.1.5
Virtuoso Visualization and Analysis XL User Guide
Defining New SKILL Functions
Defining a Callback Procedure
You define a callback procedure that is called from the entry on the Calculator User Defined
Functions category. Since this example uses a form to prompt for additional information
required by the special function, the callback procedure is
procedure( MySpecialFunctionCB()
calCreateSpecialFunction(
?formSym 'MyForm
?formInitProc 'CreateMyForm
?formTitle "Test"
?formCallback "calSpecialFunctionInput( 'test
'(from to) )"
)
)
In this procedure, a call is made to calCreateSpecialFunction, which creates and
displays the form and then builds the expression in the buffer with the specified form fields.
Using Stack Registers in the Procedure
You can use the special symbol ’STACK in the list of form fields to get expressions from the
stack.
For example, if you want to insert a stack element between the From and To arguments in the
special function expression, you can specify the callback line as follows:
?formCallback "calSpecialFunctionInput(’test ’(from STACK to))"
If your special function does not require a form to prompt for additional arguments, you can
define your callback as follows:
procedure( MySpecialFunctionCB()
calSpecialFunctionInput( ’test nil )
)
Registering the Function
You register the function and callback with the calRegisterSpecialFunction:
calRegisterSpecialFunction(
list( "test" ’MySpecialFunctionCB )
)
The next time you open the calculator, the functions you defined appear in the User Defined
Functions category.
January 2012
598
Product Version 6.1.5
Virtuoso Visualization and Analysis XL User Guide
Defining New SKILL Functions
Defining a Custom Function
Custom functions need to be supported for both single and multi-dimensional waveform
(parametric) data.
A custom function example is shown below:
;; Function definition for myFunction to handle single dimension waveform data
defMethod( myFunction ( ( wf drIsWaveform ) )
;; your custom function code
)
;; Function definition for myFunction to handle multi-dimension waveform/parametric
waveform
;; This function calls the above method for each leaf of the parametric waveform
;; and returns a single/multi-dimensional waveform
defMethod( _averageMethod ( ( fam famIsFamily ) )
famMap( 'myFunction fam )
)
SKILL User Interface Functions for the Calculator
For information on SKILL Functions for the calculator, refer to chapter 22 of the Virtuoso
Analog Design Environment SKILL Language Reference.
January 2012
599
Product Version 6.1.5
Virtuoso Visualization and Analysis XL User Guide
Defining New SKILL Functions
January 2012
600
Product Version 6.1.5
Virtuoso Visualization and Analysis XL User Guide
F
Working With Function Templates
This chapter describes the function templates and how you can use them to create new
functions in Virtuoso Visualization and Analysis XL Calculator with supporting examples.
■
Function Templates
❑
Function Template Search Paths
❑
Template Catalog Summary File
■
Creating a template file
■
Working with Template File
■
Examples
■
❑
Example 1: Sample template with single argument: average.ocn
❑
Example 2: Sample template with multiple arguments: delay.ocn
❑
Example 3: Signature described by a format statement: compression.ocn
❑
Example 4: Creating your own template
Advanced Features to provide GUI Hints
January 2012
601
Product Version 6.1.5
Virtuoso Visualization and Analysis XL User Guide
Working With Function Templates
Function Templates
Function templates are a mechanism to facilitate easier construction and addition of new
functions in the Calculator. They are described in a prescribed format in function template file.
Virtuoso Visualization and Analysis XL uses these template files to perform the following
tasks:
■
Builds lists of function names, separated into categories and displays it in the GUI panel.
■
Generates an expression using rules present in the template file.
Function Template Search Paths
Virtuoso Visualization and Analysis XL searches for function templates using
csfsearchpath. The priority of searching a UDF GUI template will be:
1. <CSF_SEARCH_PATHS>/measures
2. <CDS_INST_DIR>/tools/dfII/local/tools/wavescan/measures
3. <CDS_INST_DIR>/tools/dfII/etc/tools/wavescan/measures
Virtuoso Visualization and Analysis XL function templates, shipped by Cadence, are stored
at the following location:
<CDS_INST_DIR>/tools/dfII/etc/tools/wavescan/measures
Template Catalog Summary File
The template catalog summary file .skeMeaseruesCatalog lists the categories and the
templates that exists in each category. Virtuoso Visualization and Analysis XL template
catalog file is shipped in the following directory.
<CDS_ROOT>/tools/dfII/etc/tools/wavescan/measures/.skeMeasuresCatalog
Different categories are specified in-between the lines skeBeginCategory and
skeEndCategory. The below example defines Math, Modifier, RF Functions, Special
Function, and Trigonometric as the categories.
skeBeginCategory
Math
Modifier
RF Functions
Special Functions
January 2012
602
Product Version 6.1.5
Virtuoso Visualization and Analysis XL User Guide
Working With Function Templates
Trigonometric
skeEndCategory
You can specify different functions within a category in between the lines:
skeBeginMeasures <Category Name> & skeEndCategory.
For example, function “Fourier Evaluation” of category “Special Functions can be defined as
follows:
skeBeginMeasures.Special Functions
fourEval;"Fourier Evaluation"
skeEndMeasures
January 2012
603
Product Version 6.1.5
Virtuoso Visualization and Analysis XL User Guide
Working With Function Templates
Creating a template file
To add a new function, write a template file for your function and override
.skeMeasuresCatalog file.
To create a template file, perform the following steps:
1. Choose one of the two directories listed below where you want to store the new
functions:
❑
<CSF_SEARCH_PATHS>/measures
❑
<CDS_INST_DIR>/tools/dfII/local/tools/wavescan/measures
2. After creating a directory named “measures” which is accessible to the complete project
team, copy <CDS_ROOT>/tools/dfII/etc/tools/wavescan/measures/
.skeMeasuresCatalog to CSF_SEARCH_PATHS/measures/
.skeMeasuresCatalog.
3. Open CSF_SEARCH_PATHS/measures/.skeMeasuresCatalog for editing.
4. Add an entry of the new function in between skeBeginMeasures &
skeEndMeasures tags of the category where the new function is required to belong.
For example to add a function named ‘testfun’ in math category, add testfun; in between
skeBeginMeasures Math & nearest skeEndMeasures line.
Note: Current implementation doesn't merge the entries specified in separate
.skeMeasuresCatalog files.
January 2012
604
Product Version 6.1.5
Virtuoso Visualization and Analysis XL User Guide
Working With Function Templates
Working with Template File
Each Virtuoso Visualization and Analysis XL function template file describes a Calculator
function. The template provides information such as:
■
The function name
■
The function’s categories
■
Input parameters and default values
■
Gui building tips such as adjacent row hints and parameter dependencies
■
Tool tip information (currently ignored).
■
Rules to build the function expression
The template is divided into following sections:
Header
Header describes the general function information such as the name, display name,
description, and category list.
■
function name: This is the name used to construct the expression
■
name: This is the display name used as the dialog label in the function panel.
■
Category list: Each template can belong to multiple categories. For example, the
riseTime template could belong to “Special Functions” and “transient”. Currently we do
not define categories according to analysis type. The current categories are:
❑
Math
❑
Modifier
❑
RF Functions
❑
Special Functions
❑
Trigonometric
The Analysis Section
The analysis section describes how to generate the expression, the signal, and parameter
arguments.
January 2012
605
Product Version 6.1.5
Virtuoso Visualization and Analysis XL User Guide
Working With Function Templates
■
args: Describe how to build the expression
■
signals: Describe each signal argument:
❍
prompt
❍
tool tip
❍
params. describe each parameter
❍
prompt
❍
tool tip
❍
type
❍
default value
❍
required
January 2012
606
Product Version 6.1.5
Virtuoso Visualization and Analysis XL User Guide
Working With Function Templates
Examples
Example 1: Sample template with single argument: average.ocn
Location:
<CDS_INST_DIR>/tools/dfII/etc/tools/wavescan/measures/average.ocn
1;;; GUI builder information ;;;;;;;;;;;;;;;;;;;;;;;;;;;
2 ocnmRegGUIBuilder(
3
'(nil
4
function average
5
name average
6
description "Compute average of a waveform over its entire range."
7
category ("Special Functions")
8
analysis (nil
9
general (nil
10
args (signal)
11
signals (nil
12
signal (nil
13
prompt "Signal"
14
tooltip "signal to average"
15
)
16
)
17
inputrange t
18
)
19
)
20
outputs (result)
21
)
22 )
~
■
The function name used to build the expression is defined by line 4 (function average).
■
Line 5 is the name used in the dialog label if a function panel is displayed. In this case
the function signature takes a single argument (signal) and no function panel is required.
January 2012
607
Product Version 6.1.5
Virtuoso Visualization and Analysis XL User Guide
Working With Function Templates
■
Line 6 is a simple description that will be used at some point for bubble help. (This feature
is not yet implemented).
■
Line 7 is a set of category names. Typically each function belongs to a single category.
Optionally a function can belong to multiple categories.
■
Line 8 begins the analysis section.
■
Line 10 is the args statement which provides the rule used by Virtuoso Visualization and
Analysis XL to generate the function expression. The args statement is a list of ordered
signal and parameter names and in our example contains a single item: signal. Therefore
the signature looks something like: average(VT(“/net10”)), it takes a single signal
name
The order in the args statement defines the order the parameter values will be named in
the expression that is put into the buffer. This may or may not be the same order that is
displayed in the function panel. Some functions require a more complex mechanism to
describe the signature. The template mechanism provides a format statement that will
be described in a later example.
■
Line 11 starts the signal section. A function signature might contain multiple signal
parameters (ex: the delay function).
■
The single signal description begins at Line 12. Line 13 is the signal prompt used to
name the signal parameter in the Function Panel. Line 14 is the signal tool tip. This is
currently not used.
Example 2: Sample template with multiple arguments: delay.ocn
Location:
(<CDS_INST_DIR>/tools/dfII/etc/tools/wavescan/measures/delay.ocn)
2 ;;;;;;;;;;;;;;;;;;;;;;;;;; GUI builder information
;;;;;;;;;;;;;;;;;;;;;;;;;;;
3 ocnmRegGUIBuilder(
4
'(nil
5
function delay
6
name delay
7
description "delay "
8
category ("Special Functions")
9
analysis (nil
10
January 2012
tran
(nil
608
Product Version 6.1.5
Virtuoso Visualization and Analysis XL User Guide
Working With Function Templates
11
args (signal1 threshold1 edge1 type1 signal2 threshold2
edge2 type2 numberOfOccurences)
12
signals (nil
13
signal1 (nil
14
prompt "Signal1"
15
tooltip "signal to measure"
16
)
17
signal2 (nil
18
prompt "Signal2"
19
tooltip "signal to measure"
20
)
21
)
22
params (nil
23
threshold1 (nil
24
prompt "Threshold Value 1"
25
tooltip "Threshold Value 1"
26
default 2.5
27
type float
28
min 0)
…
periodicity1(nil
prompt "Periodicity 1”
tooltip "Periodicity 1"
default 1
type float )
…
65
periodicity2 (nil
66
prompt "Periodicity 2"
67
tooltip "Periodicity 2"
68
default 1
69
type float
70
)
71
numberOfOccurences (nil
January 2012
609
Product Version 6.1.5
Virtuoso Visualization and Analysis XL User Guide
Working With Function Templates
72
prompt "Number of occurrences"
73
tooltip "Occurrence choice"
74
default single
75
(" %s
%s
t
type ((single (0 0 nil nil)) (multiple
%s " periodicity1 periodicity2 sweepName)))
76
)
77
sweepName (nil
78
prompt "Plot/print vs."
79
tooltip "Independent variable to plot against."
80
required nil
81
default trigger
82
type (trigger target cycle)
83
min 0)
84
)
The delay template is similar to average. Some differences:
■
Line 11: The args description contains multiple parameters so a Function Panel will be
built to describe this function.
The signals section contains two signals named signal1 and signal2. The prompts (lines
14 and 18) will name the respective fields in the panel.
This template contains parameters beginning at Line 22.
■
Line 77: the parameter sweepName. Line 82 names the type: a simple list of cyclic
choices. The default value (line 81) names the default choice to be initially displayed.
■
Line 71: a much more complex example of a cyclic type parameter
(numberOfOccurances).
The cyclic type (Line 75) is a list of two choices: single and multiple:
type ((single (0 0 nil nil)) (multiple (" %s
periodicity2 sweepName)))
%s
t
%s " periodicity1
Each choice has an associated value that describes what must be added to the
expression signature.
If you select “single”, then the value of numberOfOccurances put into the expression
string is literally “0 0 nil nil”.
January 2012
610
Product Version 6.1.5
Virtuoso Visualization and Analysis XL User Guide
Working With Function Templates
If you select “multiple”, the choice value is described by a formatted string and will look
like: “<periodicity1> <periodicty2> t <sweepName>”. If the default values are used, then
the choice resolves to: 1 1 t “trigger”.
Example 3: Signature described by a format statement: compression.ocn
Location:
(<CDS_INST_DIR>/tools/dfII/etc/tools/wavescan/measures/compress.ocn)
9
10
11
analysis (nil
general
(nil
;; args (signal ...)
12
format ("compression(dB20(harmonic(%s, %s)), ?x %s, ?compress
%s)" signal harmNumber xpoint compressiondb)
The compression function is one of those examples where the expression does not conform
to a simple rule of function name plus name/value pairs for the parameters. We have to use
the format statement (line 12 above).
The format uses %s to substitute in the values of the named parameters (signal,
harmNumber, xpoint, and compressiondb).
January 2012
611
Product Version 6.1.5
Virtuoso Visualization and Analysis XL User Guide
Working With Function Templates
Example 4: Creating your own template
This example creates a template for calculator function named ‘trap’ that exists in a new
category named ‘MyProject’.
Tip
To build a new template, it is advised to pick an existing similar template and modify
it accordingly.
1. Define the function signature:
❑
Function name
❑
Signal parameters
❑
Additional parameters
For example to create a new function named trap with signature:
trap(<signal> <from> <to>)
The template signal section will contain a single signal named Signal. The parameter
section will contain two parameters named From and To, both of type float.
2. Go to the source directory for template files:
<CDS_INST_DIR>/tools/dfII/etc/tools/wavescan/measures
3. Find an existing similar template so that you don’t have to start from scratch. For
example, if the new function trap was similar to existing function clip:
% cp clip.ocn trap.ocn
% chmod +w trap.ocn
4. Define the function information in the header section. Replace the information indicated
in boldface below. Redefine the category name as MyProject.
ocnmRegGUIBuilder(
'(nil
function trap
name “trap function panel name”
description "short tool tip description for trap function”
category ("MyProject")
5. Define the args (or format) statement so we have a rule for building the expression.
For the trap example, no change is required in the args statement that comes from the
clip template.
January 2012
612
Product Version 6.1.5
Virtuoso Visualization and Analysis XL User Guide
Working With Function Templates
args (signal From To)
6. Define the signal parameter in the signal section.
For the trap example reuse the clip example. Change the tool tip as required.
signals (nil
signal1 (nil
prompt "Signal"
tooltip "signal to trap "
)
7. Define the parameters
For the trap example, reuse the parameter definitions from the clip template. Change the
tool tip values as required
params (nil
From (nil
prompt "From"
tooltip "Trap Start"
default 0
type float
min 0)
To (nil
prompt "To"
tooltip "End Trap Range"
default 0
type float
min 0)
)
8. Install the measures file into the template directory.
Copy trap.ocn to <USER_HOME>/measures or CSF_SEARCH_PATHS/measures.
For more information, please refer Function Template Search Paths.
9. Add entry in catalog file by doing following tasks:
❑
Install your new project catalog file.
January 2012
613
Product Version 6.1.5
Virtuoso Visualization and Analysis XL User Guide
Working With Function Templates
% cp <CDS_INST_DIR>/tools/dfII/etc/tools/wavescan/measures/
.skeMeasuresCatalog CSF_SEARCH_PATHS/measures.
For more information please refer Template Catalog Summary File.
❑
Edit your new project catalog file to add the new category and function name:
❍
Add category name at line #2 after skeBeginCategory keyword
❍
Add new category section before skeBeginMeasures.Math.
Your .skeMeasuresCatalog file will look like as below:
skeBeginCategory
MyProject
Math
Modifier
RF Functions
Special Functions
Trigonometric
skeEndCategory
skeBeginMeasures.Project
trap;trap
skeEndMeasures
skeBeginMeasures.Math
exp;exp
dB20;dB20
Now run Virtuoso Visualization and Analysis XL and open calculator, you should be able to
see trap function added in special function category.
January 2012
614
Product Version 6.1.5
Virtuoso Visualization and Analysis XL User Guide
Working With Function Templates
Advanced Features to provide GUI Hints
The template format supports the following advanced features:
■
Sometimes it makes sense for two or more parameters to share the same row. An
optional parameter property gridRowHint <num> directs Virtuoso Visualization and
Analysis XL to layout all parameters with the same gridRowHint value on the same
row.
■
Sometimes a parameter controls whether one or more other parameters are enabled or
disabled. An optional parameter property guiEnableHint <target list> controls
whether other parameters are enabled.
Example: evm.ocn template (evmQpsk)
The above example is the GUI form for the original evmQpsk 6.1.0 template. The template
contains no gridRowHints or guiEnableHints.
The next example shows how the two hint properties are used to:
■
Place the Symbol Start and Symbol period parameters on the same row.
■
Place the Amplitude and Offset parameters on the same row.
January 2012
615
Product Version 6.1.5
Virtuoso Visualization and Analysis XL User Guide
Working With Function Templates
■
The form has three columns instead of two to make the form more compact.
■
The Auto Level Detect parameter will enable/disable the Amplitude and Offset
parameters.
Example: evmQpsk with gridRowHint and gridEnableHints:
The following is a snippet of the evmQpsk template with modifications is italized:
delay (nil
prompt "Sym Start/Period"
tooltip "Symbol Start"
type float
required t
guiRowHint 1
min 0)
sampling (nil
prompt ""
tooltip "Symbol period"
type float
required t
guiRowHint 1
min 0)
January 2012
616
Product Version 6.1.5
Virtuoso Visualization and Analysis XL User Guide
Working With Function Templates
Notes on template changes:
■
The guiRowHint properties for delay and sampling have the same value (guiRowHint 1),
so the prompt/value pairs for both parameters are put on the same row.
■
Column 1 contains the prompt for the delay value. Column 3 is supposed to contain the
prompt for the sampling value; however, I wanted to simplify the layout and have three
columns instead of four. Look at the prompt value for the delay parameter: it actually
describes BOTH the delay and sampling value fields. The prompt for the sampling
parameter is set to an empty string (“”).
The following is a snippet of the evmQpsk template with modifications is italized:
Autoleveldetect(nil
prompt "Auto Level Detect"
tooltip "Auto Level Detect"
type ( ("on" (t, nil, nil)) ("off" ("nil, %s, %s" voltage offset)))
guiRowHint 2
guiEnableHint ( (voltage off) (offset off) )
)
The autoleveldetect parameter is an enumerated type with values “on” and “off”. When it’s
“on”, there is no need to specify two other parameters: voltage and offset because those
values will be automatically calculated.
If you want the GUI fields representing these other parameters to be disabled when
autoleveldetect is “on”. The guiEnableHint target list gives the name(s) of the other
parameters to enable (voltage and offset). Each target is specified as a list: the first name is
the target name, followed by the set of autoleveldetect values that will turn that target on.
Examine the first target list for autoleveldetect’s guiEnableHint:
guiEnableHint( (voltage off) (offset off))
This hint tells the GUI that when the autoleveldetect enumerated value is “off”, the gui for the
voltage parameter can be enabled. For any other autoenablehint value, the gui for the voltage
parameter will be disabled.
January 2012
617
Product Version 6.1.5
Virtuoso Visualization and Analysis XL User Guide
Working With Function Templates
January 2012
618
Product Version 6.1.5
Virtuoso Visualization and Analysis XL User Guide
G
Memory Editor
Important
It is recomended that you use Expression Editor to store and work with expressions
because Memory Editor will be removed in a future release.
Memory Editor is a Virtuoso Visualization and Analysis XL Calculator assistant that can be
used to store and edit expressions. The expressions in the Memory Editor are saved in a
memory table in an ASCII file.
This appendix includes the following topics:
■
Opening the Memory Editor on page 619
■
Adding Expressions to the Memory Editor on page 620
■
Editing Expressions in the Memory Editor on page 621
■
Adding Expressions from the Memory Editor to the Buffer on page 621
■
Deleting Expressions from the Memory Editor on page 621
■
Saving Expressions in the Memory Table to a File on page 621
■
Loading an Expression File to the Memory Editor on page 623
Opening the Memory Editor
You can open the Memory Editor by using one of the following methods:
■
Select Memories function category in the Function Panel. The Memory Editor appears.
January 2012
619
Product Version 6.1.5
Virtuoso Visualization and Analysis XL User Guide
Memory Editor
■
Click the Memories tab in the Function Panel.
■
Click the
button on the Buffer and Stack toolbar.
Adding Expressions to the Memory Editor
You can add expressions created in the Buffer to the Memory Editor. The expressions saved
in the expression table in the Expression Editor can also be added to the memory table in the
Memory Editor.
■
To add the expression from the Buffer to the Memory Editor, click the
Buffer and Stack toolbar. The expression is added to the memory table.
■
To add an expression from the Expression Editor to the Memory Editor, select the
expression in the expression table and click the
button. The expression is added to
the memory table.
button on the
The table below lists the buttons available in the Memory Editor.
Button
Description
Adds the expression created in the Buffer to the Memory Editor
Deletes the selected expressions from the memory table
January 2012
620
Product Version 6.1.5
Virtuoso Visualization and Analysis XL User Guide
Memory Editor
Button
Description
Copies the expression selected in the memory table to the
Buffer
E+
Adds the expressions selected in the Memory Editor to the
Expression Editor
Saves the expressions selected in the Memory Editor to a file
Restores expressions from a file
Memory Editor associates an expression name (alias) with each expression saved in the
memory table. The default expression names are M1, M2, and so on. When you move an
expression from the memory table to the Buffer, the associated expression name is displayed
in the Buffer.
Editing Expressions in the Memory Editor
To edit an expression in the Memory Editor, double-click the expression in the memory table.
Adding Expressions from the Memory Editor to the Buffer
To add an expression from the Memory Editor to the Buffer, select the expression in the
memory table and click the
button. The associated expression name is added to the
Buffer.
Deleting Expressions from the Memory Editor
To delete an expression from the memory table, select the expression and click the
or press the Delete key.
button
Saving Expressions in the Memory Table to a File
To save the expressions in the Memory Editor to a file, perform the following steps:
1. In the Memory Editor, click the
January 2012
button.
621
Product Version 6.1.5
Virtuoso Visualization and Analysis XL User Guide
Memory Editor
The Save expressions to file form appears.
1. In the Look in field, select the directory where you want to save the expression file.
2. Do one of the following:
❑
To overwrite an existing expression file, select that file from the list box below the
Look in field.
❑
To create a new file, in the File name field, type a name for the expression file that
you want to create.
3. Click Save.
The ViVA XL tool saves the expression list in the memory table to the file.
To automatically save the expressions in the current session to the defaultVarFileName
file when you close the Calculator or exit the ViVA XL tool, set the
writeDefaultVarFileOnExit .cdsenv variable to true.
January 2012
622
Product Version 6.1.5
Virtuoso Visualization and Analysis XL User Guide
Memory Editor
Loading an Expression File to the Memory Editor
You can load an expression file to the memory table in the Memory Editor. The file that you
load replaces the current set of expressions in a session, and you lose any unsaved
information.
To load an expression file to the Memory Editor, perform the following steps:
1. In the Memory Editor, click
.
The Read memories from file form appears.
2. In the Look in field, select the directory which contains the required expression file.
3. Do one of the following:
❑
From the list box below the Look in field, select the expression file you want to open.
❑
In the File name field, type the name of the file you want to open.
4. Click Open.
The ViVA XL tool loads the specified expression file.
January 2012
623
Product Version 6.1.5
Virtuoso Visualization and Analysis XL User Guide
Memory Editor
If the readDefaultVarFileOnStartup .cdsenv variable is set to true, The ViVA tool
automatically loads the defaultVarFileName file.
January 2012
624
Product Version 6.1.5
Virtuoso Visualization and Analysis XL User Guide
Index
Numerics
angle 376
argmax 377
argmin 378
asin 379
asinh 380
atan 381
atanh 382
avg 383
b1f 384
bw (bandwidth) 385
ceil 387
cfft 388
clip 390
clip (SKILL) 389
compression 393
compressionVRI 394
conj 395
convolve 396
cos 397
cplx 399
cross 400
crosscor 402
crosses 403
d2r 407
db10 409
db20 408, 410
dbm 411
delay 412
deltax 414
deriv 416
dft 417
dftbb 420
dutycycle 423
dutycycles 424
exp 430
eyeDiagram 431
falltime 432
fft 435
flip 437
floor 438
fourEval 439
freq 440, 443
freq_jitter 444
ga 447
gac_freq 448
gac_gain 449
1/x 368
10**x 369
A
abs 371
acos 374
acosh 375
angle 376
argmax 377
argmin 378
asin 379
asinh 380
atan 381
atanh 382
avg 383
B
b1f 384
bindkeys 224
bus
creating 189
expanding 192
bw (bandwidth) 385
C
calculator
buffer 247
constants 270
display results in a table 276
expressions
building, algebraic mode 265
building, RPN mode 264
functions
1/x 368
10**x 369
abs 371
acos 374
acosh 375
January 2012
625
Product Version 6.1.5
Virtuoso Visualization and Analysis XL User Guide
gainBwProd 450
gainmargin 451
getAsciiWave 452
gmax 453
gmin 454
gmsg 454, 455
gp 456
gpc_freq 457
gpc_gain 458
groupdelay 459
gt 461
gumx 462
harmonic 463
harmonicFreq 464
histo 465
ifft 466
iinteg 468
im 470
int 472
integ 473
ipn 475
ipnVRI 476
kf 477
ln 479
log10 480
lsb 481
lshift 482
mag 483
max 484
min 485
mod 486
movingavg 487
nc_freq 488
nc_gain 489
nf 490
nfmin 491
overshoot 492
period_jitter 498
ph 499
phaseNoise 503
pow 508
pp 510
psd 511
psdbb 513
pzbode 516
pzfilter 517
r2d 519
re 520
real 521
risetime 522
rms 525
January 2012
round 530
s11 531
s12 532
s21 533
s22 534
sample 535
settlingTime 537
sign 539
sin 540
sinh 541
slewrate 542
snr 544
spectralPower 546
sqrt 551
ssb 552
stathisto 553
stddev 554
tan 555
tangent Line 556
tanh 557
thd 558
trim 560
value 562
window 563
x**2 572
xmax 573
xmin 574
xval 575
y**x 576
ymax 577
ymin 578
yval 579
graph expressions, evaluating 114
memories
deleting 258, 276, 621
editing 621
saving 273, 621
opening 230
selecting
signals 261
traces 263
signals, selecting 261
stack 246
var 285
cdsenv file, variables
calculator
height 357
reportVarErrors 349
rpnMode 342
stackSize 349
width 356
626
Product Version 6.1.5
Virtuoso Visualization and Analysis XL User Guide
F
xLocation 354
yLocation 355
graph frame
height 326
width 325
Results Browser
dataDirHome 340
historyLength 338
plotstyle 339
ceil 387
cfft 388
clip 389, 390
compression 393
compressionVRI 394
conj 395
convolve 396
cos 397
cplx 399
cross 400
crosscorr 402
crosses 403
falltime 432
fft 435
flip 437
floor 438
fourEval 439
freq 440, 443
freq_jitter 444
G
ga 447
gac_freq 448
gac_gain 449
gainBwProd 450
gainmargin 451
getAsciiWave 452
gmax 453
gmin 454
gmsg 454, 455
gp 456
gpc_freq 457
gpc_gain 458
Graph Window
opening 66
graphs
attributes, editing 101
colors 95
customizing 88
layout 90
objects 95
panning 96
zooming 97
groupdelay 459
gt 461
gumx 462
D
d2r 407
db10 409
db20 408, 410
dbm 411
delay 412
deleting objects 96
delta marker
placing 205
deltax 414
deriv 416
dft 417
dftbb 420
dutycycle 423
dutycycles 424
H
E
editing
graph attributes
markers 213
exp 430
eyeDiagram 431
harmonic 463
harmonicFreq 464
histo 465
101
I
ifft
January 2012
627
466
Product Version 6.1.5
Virtuoso Visualization and Analysis XL User Guide
P
iinteg 468
im 470
int 472
integ 473
ipn 475
panning graphs 96
period_jitter 498
ph 499
phaseNoise 503
pow 508
pp 510
psd 511
psdbb 513
pzbode 516
pzfilter 517
K
kf 477
L
R
ln 479
log10 480
lsb 481
lshift 482
r2d 519
re 520
real 521
restoring session 27
Results Browser
icon descriptions 36
menu descriptions 32
opening 31
results, selecting in 40
risetime 522
rms 525
round 530
M
mag 483
markers
adding 194
delta marker
placing 205
editing 213
moving 213
max 484
min 485
mod 486
moving
markers 213
movingavg 487
S
s12 532
sample 535
saving
session 26
searching 42
session
saving 26
settlingTime 537
sign 539
signals
plotting 44
searching for 42
sin 540
sinh 541
SKILL functions
awvPlotSignals 582
awvPlotSimpleExpression 584
awvTableSignals 585
N
nc_freq 488
nc_gain 489
newlink status
nf 490
nfmin 491
260
O
objects
deleting 96
overshoot 492
January 2012
628
Product Version 6.1.5
Virtuoso Visualization and Analysis XL User Guide
Y
calSetCurrentTest 586
rdbLoadResults 587
rdbReloadResults 588
rdbSetCurrentDirectory 590
rdbShowDialog 592
rdbUnloadResults 589
rdbWriteToFormat 591
vvDisplayBrowser 594
vvDisplayCalculator 593
slewrate 542
snr 544
spectralPower 546
sqrt 551
ssb 552
stathisto 553
stddev 554
supported data formats 17
y**x
ymax
ymin
yval
576
577
578
579
Z
zooming graphs
97
T
tan 555
tangent Line 556
tanh 557
thd 558
traces
analog representation of a digital
trace 187
selecting 141
symbols, display 144
trim 560
V
value 562
Virtuoso Visualization and Analysis tool
components 17
W
window 563
X
x**2
xmax
xmin
xval
572
573
574
575
January 2012
629
Product Version 6.1.5
Virtuoso Visualization and Analysis XL User Guide
January 2012
630
Product Version 6.1.5