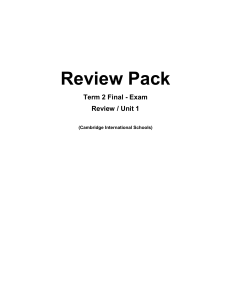LESSON 1: Configuring the Wireless Network Introduction Having a wireless network will let people communicate and access applications and information without physical wirings. This advantage of cleaner, tidier, and freer space lets people access the internet with ease. OPIC 1: Broadband Internet Connection Nowadays, broadband Internet connection is used instead of the dial-up connection. DSL, which stands for Digital Susbscriber Line, and cable are two common broadband connections. ISPs provide the broadband connection. For example, PLDT, a telephone company, provides DSL, and SKY, a cable TV company, provides internet connection too. These ISPs provide broadband modems, and nowadays, even combination modem/wireless routers. TOPIC 2: Wireless Router A wireless router is essential in a WLAN for home and small office networks. It allows connection to the Internet as well as local network access. The router can be connected through a wired or wireless WAN. There are varieities of routers still being developed and improved today that allow capabilities such as being able to filter traffic. All modern routers nowadays support 802.11n, or Wireless-N, which offer the most stable speeds. These router still offer backward compatibility with older standards like the 802.11g. TOPIC 2: Wireless Router Positioning the Wireless Router The wireless router is ideally placed somewhere in the home/small office where it can receive a strong signal and has least amount of interference. Follow these guidelines to ensure the best out of your wireless router: 1. Position the router in the center of the house. 2. Raise the router from the floor 3. Move it away from walls and metal objects. 4. Reduce interference by placing it away from microwaves/cordless phones. TOPIC 3: Securing the Wireless Network Security is important especially in the workplace where confidential files are being transferred throughout. The network's signal may even extend outside your home and may be accessed by people outside. That is why it is important to set certain protocols in ensuring privacy of personal information and files as these can lead to identity theft or malicious practices. Simply putting a network security key to your wireless router can prevent unauthorized access to the network. Wireless Network Security Protocols There are three types of wireless network encryption: (1) Wi-Fi Protected Access, or WPA and WPA2, (2) Wired Equivalent Privacy (WEP), and (3) 802.1x, however this is usually used in enterprise. The following are encyption methods for wireless networks: 1. Wi-Fi Protected Access (WPA and WPA2) This security method encrypts the information and assures that the security key has not been modified. WPA is for all wireless network adapters, but not in older routers and access points. WPA2 is a secure version, but does not work in older adapters. 2. Wired Equivalent Privacy (WEP) This is an older method but not recommended anymore. When enabled, the security key is set up. This key encrypts the information that one computer sends to another through the network. This, however, is easy to crack. 3. 802.1X Authentication This helps improve security for 802.11 wireless networks and wired Ethernet networks. It makes use of a server to validate users and provide network access. This is common in workplaces. TOPIC 4: Wireless Network Configuration We can divide wireless network configuration into three tasks. To start, we are installing the router to the computer: (1) Using a cable, connect the router to the computer (2) Open the internet browser and type the default IP Address (usually 192.168.0.1). This is also found at the sticker under the router. (3) Read the instructions, because this will depend on the manufacturer. Usually the username and password are "admin". (4) You can explore the interface and configure wireless set-up such as the SSID or the name of the router, the password (e.g. WAP2), or the MAC Address. Next, we can set-up a security key: (1) Open Network and Sharing Center (Start> Control Panel > Network and Sharing Center) (2) Click Set up a new connection or network. (3) Click Set up a new network, then next. The wizard will walk you through with a network name and security key; the default will be a Wi-Fi WPA2. Then, we can add computers to the network: (1) Open Connect to a Network. Click the network icon in the lower-right. (2) In the list of networks, click where you want to connect. Click Connect. (3) Enter the security key. Changing Router Username and Password Follow the step-by-step procedures on how to change the router username and password. Click the left and right buttons to navigate. Changing Wireless Name and Security Key Follow the step-by-step procedures on how to change the wireless name and security key. The difference is that the previous topic is on the administrative privileges of accessing the router itself while this is when you connect wirelessly; what name appears on your phone's wi-fi connection options. Click the left and right buttons to navigate. MAC Address Reservation Follow the step-by-step procedures on how to configure the MAC Address Reserve. This is done when you want to reserve specific devices to connect exclusively to the router, no matter how much limit you put into wireless devices to connect, for example. Each device has a MAC Address so this means that you are reserving these devices. Most of the time these devices are your own or the family's. So no matter how many neighbors or friends connect to your router, and you've limited to only 5, for example, your devices will still connect. Creating a Workgroup Follow the step-by-step procedures on how to create a workgroup. This is especially important when you want to create a tightly-bound local area network connection within your office, as an example. This will also be useful for servers later. TOPIC 5: Wireless Repeater Configuration When we find dead spots in the house, or the wireless router is not able to reach the whole house, wireless repeaters are used. These are basically extenders that can connect via wire or wireless connections. To configure the wireless repeater, (1) First, find the basic wireless settings. Maxmize the broadcast of the signal to the highest Mbps as possible. (2) Select Repeating Functions or Signal Repeat Settings or menu items that mention repeating. From here, you identify the primary router as the base station where the internet, for example, is connected first. (3) If prompted, enter the MAC Address of the router/repeater. This is a 16character name located at the sticker below the device. (4) Unplug the ethernet from the primary router. Connect it to the repeater or secondary router that will be a wireless repeater. Log in to the router at 192.168.0.1 (5) Type in the SSID you will use. Repeat the previous process: Enable the signal repeating functions. Enter the MAC address. Save and disconnect repeater from computer. (6) Make sure you find a good location for the wireless repeater. It should still reach the Wi-Fi signal area but enough to maximize its extended signals. Setting up a Wireless Access Point Follow the step-by-step procedures on how to configure the wireless access point.