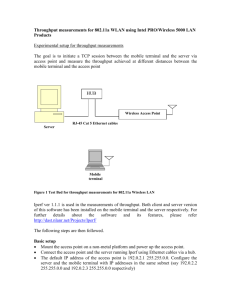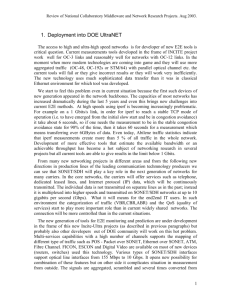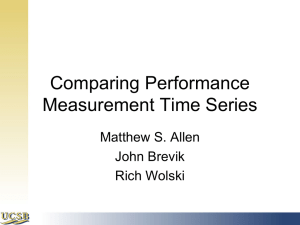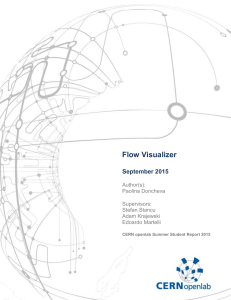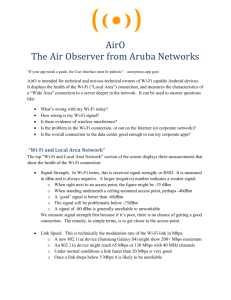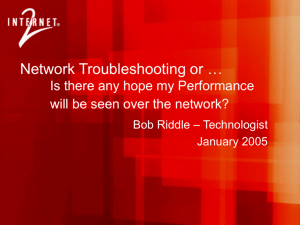“How to Guide” on JPerf & IPerf Page 1 “How to Guide” on JPerf & IPerf Performance testing is used to validate your Network, and can be used on either Wired or Wireless segments. One way to use the iPerf tool is testing between an iPerf Server and an iPerf Client on the same wired segment. This form of testing can help identify poor performance or disqualify the Ethernet or switch port as the issue. Once you start using Perf testing you can start to troubleshot client performances issues much easier. As Wireless LAN Professionals we can also use iPerf testing to perform, site surveys, validate client performance, verify throughput across 802.11 bridges. Once you start getting comfortable using iPerf testing you can begin to troubleshoot client performance issues much easier, by eliminating the Access Point, Switch, or Ethernet as the reason for any performance based degradation issues. You will need two machines. These can be desktops, servers, or laptops. Virtually any client that can connect to Ethernet or wireless will work. You can run either a Linux, Windows or a MAC OS operating system. You will need to download IPerf software and load it on both machines. Using the standard IPERF tool will require you to manually type in the commands in a terminal window, both on the Server and the Client. First lets look at the command line interface. Don’t be too intimidated. It is a fairly straightforward process, and on the next page we’ll talk about an easier way to use iPerf services, using a Jperf GUI interface. An example of a command string typed into a client terminal window, iperf -c 10.1.10.120 -P 1 -i 1 -p 5001 -f m -t 10 –c means you are running in client mode, connecting to a "host" which is the IP Address following the –c. P1 dictates number of parallel client threads you are running. –i 1 means the seconds between periodic graphing and reporting the bandwidth. –p 5001 identifies the server port the client/server is listening on or connected to. –fm is the format in which you would like to report as your results, in Kbits, Mbits, KBytes, Mbytes, and Gbits. –t 10 means the time in seconds to perform the IPerf test the default is set to 10 seconds. Page 2 That’s pretty much it. The command line is fairly simple. But... If you use JPerf you wont’ have to manually enter this information! The JPerf tool uses a Java graphical interface to measure and graph the throughput, and is very simple, accurate and easy to use. The steps we will give you today are based around using JPerf on both the Server and the Client. JPERF SETUP Once you have your Server and Client machines chosen, you will need to load the JPerf software. For Windows clients you can go here to download the latest version of software. If you are using a MAC client you can here to download the same version of software. You will need to have JAVA running on your machine also. You will need to unzip the JPerf software and place it on your desktop. Inside the folder you will need to execute the JPerf.bat (batch) file. This will start the JPerf program and should look like this when running. Page 3 You will need to choose the server role option on your selected machine to run as the server. Then click the “Run IPerf” button on the top right. Did you notice, it filled in all the commands for you automatically in the IPerf command line? You will need to do the same thing on the client machine, starting with identifying the machine as the client. Then placing the IP Address of the server in the Server IP Address window. Then click Run IPerf! It also automatically filled in the command prompts in the IPerf command line. This should have started your JPerf performance test using the default configuration, of running the test for 10 seconds. If you see data being graphed then you have done it correctly. Now we can start making changes to the way the output of your test is reported. You can change the length of the test, the output format, (Kbits, Mbits, Gbits). You can also change how often you want your results to be graphed, and finally you can manually change the test port from the default to another value (just remember you would need to change it on the server also to match). Page 4 Now that it is set up and ready to test, you need to verify a baseline of your Ethernet network. The easiest way to do this is to plug both the server and the client into the Ethernet in the same switch and run a 30 second test. This will give you an Ethernet baseline performance. It should look like this. The test will give you the average throughput on the last data string in the output file below. It will look like this. Now you can move on to testing the WLAN using JPerf. Some ideas on to get you started: • Test a 2.4GHz connection compared to a 5GHz. • Stay in same position, but change clients. • Keep same client, and change Access Points. • Move from location to location to see how throughput changes. • It is better if you test it in both the 2.4 & 5.0 GHz Frequency. • Change from Windows Zero Config, to Different Client • Test Open, WEP, TKIP and AES encryption algorithms Page 5 Wireless LAN Training/Consulting Keith R. Parsons, CWNE #3 Managing Director Institute for Network Professionals 281 South Vineyard Road - #104 Orem, UT 84058-2005 +1 801 223 9444 - office keith@inpnet.org http://WirelessLANProfessionals.com http://twitter.com/keithrparsons Jared Griffith Cinergy Wi-Fi, Inc 845 West 1025 South Brigham City, Utah 84302 Office 877-782-5879 Mobile 801-808-7720 Fax 866-861-2133 Jared.Griffith@cinergywifi.com http://cinergywifi.com http://twitter.com/cinergywifi Page 6