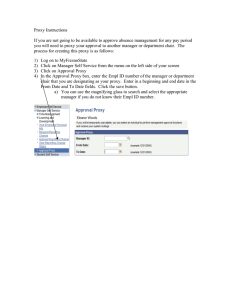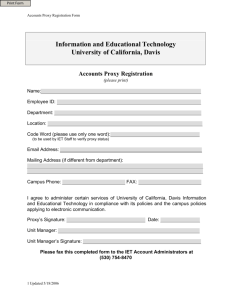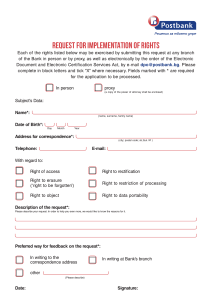How to set up Proxy for Windows Store apps in Windows 10 1 of 5 https://www.thewindowsclub.com/setup-proxy-metro-application-windows-8 How to set up Proxy for Windows Store apps in Windows 10 ShyamS@TWC Today, we’ll discuss how to enable or configure Proxy Server for UWP or Windows Store applications in Windows 10/8. By default, we can set up Proxy for Internet Explorer, but for some reason, it’s not working correctly for UWP applications. When I tried it initially, I received the following error: Your PC isn’t connected to the Internet, To use the Store, connect to the Internet and then try again. Set up Proxy for Microsoft Store apps After searching online for a while I found some working methods. One is to use the Netsh command and import proxy settings from Internet Explorer to WinHTTP, and the other is to manually configure the Proxy settings the same way as in Windows 7 using the Registry or via Group Policy settings. You can try any of these 3 methods. 1] Manually configure Proxy settings In this method, we’ll create a predefined registry configuration and import into the Registry. So first let’s make a backup of your Registry. 1/29/2021, 12:20 PM How to set up Proxy for Windows Store apps in Windows 10 2 of 5 https://www.thewindowsclub.com/setup-proxy-metro-application-windows-8 Press Win + R and type in Regedit Go to File and click on Export Under export range select “All” Type in the file name and click on Save Now that we have made a backup close the registry editor and open a Notepad and copy the following text: Regedit4 [HKEY_CURRENT_USER\Software\Microsoft\Windows\CurrentVersion\Internet Settings] "MigrateProxy"=dword:00000001 "ProxyEnable"=dword:00000001 "ProxyHttp1.1"=dword:00000000 "ProxyServer"="http://ProxyServername:80" "ProxyOverride"="<local>" Replace “http://ProxyServername:80” with your Proxy name. Now go to File and click on Save As Change the file type to All Files Type in ProxyConfig.reg and click on Save. Now that you have saved the file, double click on ProxyConfig.reg and click Yes. Alternatively, open Registry and go to File and Import and import the file from there. Reboot your PC and test it again. 2] Using Netsh command to import proxy settings from IE to WinHTTP The next method is using the Netsh command line. Before you do this setup your Internet Explorer with your Proxy settings and then follow these steps: 1/29/2021, 12:20 PM How to set up Proxy for Windows Store apps in Windows 10 3 of 5 https://www.thewindowsclub.com/setup-proxy-metro-application-windows-8 Press Win + X and click on Command Prompt (Admin) Type in Netsh winhttp import proxy source=ie Close the Command prompt and restart your PC Now the app should recognize your Proxy settings. In case if you want to reset the Proxy in the command prompt type in the following command and hit Enter: Netsh winhttp reset proxy 3] Using Group Policy Editor The last method is to use Group Policy Editor to configure the Proxy settings. Press Win + R and type in GPEDIT.MSC Go to Computer Configuration > Administrative Template > Network > Network Isolation Select Internet Proxy Servers for apps 1/29/2021, 12:20 PM How to set up Proxy for Windows Store apps in Windows 10 4 of 5 https://www.thewindowsclub.com/setup-proxy-metro-application-windows-8 Click on Enabled and type in your Proxy address under “Domain Proxies” Click on Apply and click OK and reboot your PC I hope you find this tip helpful. If you find any difficulty following this or if it’s not working do let us know. If you know any more methods to get it to work please share it with us, under the comments. 1/29/2021, 12:20 PM How to set up Proxy for Windows Store apps in Windows 10 5 of 5 https://www.thewindowsclub.com/setup-proxy-metro-application-windows-8 1/29/2021, 12:20 PM