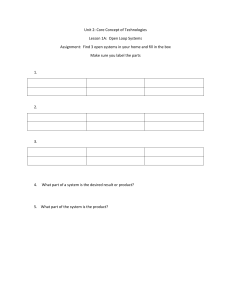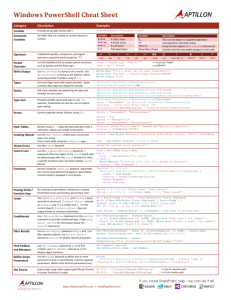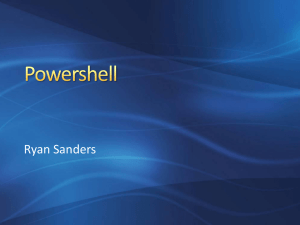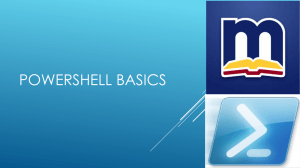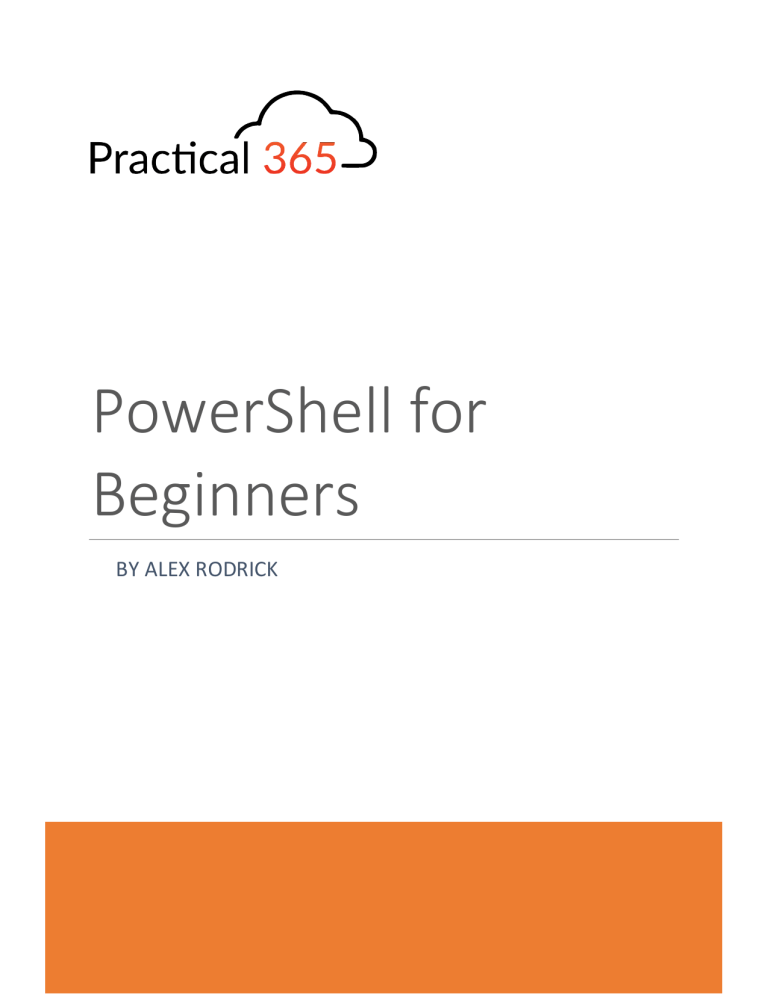
PowerShell for
Beginners
BY ALEX RODRICK
Introduction
Sometimes my friends and colleagues used to ask me from where they can start learning PowerShell to
which I never had a good answer. Even if I could come up with some points, they always found it difficult
to search for the content which they can understand easily. Another challenge they faced was the order
in which they should read the topics.
Keeping myself in place of a beginner, I have written this eBook in a way which could be easily
understood. I have also added some practice questions that can help in understanding the actual
concept behind the various topics, the answers for which can be found at the end.
I hope this guide can help all levels up-level this skill. After following this eBook I hope you will not
consider yourself a beginner!
I have also mentioned some tips from my personal experience. I hope you have found them helpful. If
I like to thank my mentor Vikas Sukhija who not only helped me understanding PowerShell but also
promoted me to learn it.
About the Author
Alex is an expert in various Messaging technologies like Microsoft Exchange, O365, IronPort, Symantec
Messaging Gateway. He is passionate about PowerShell scripting and like to automate day to day
activities to improve efficiency and overall productivity.
Contents
Introduction .......................................................................................................................................1
About the Author ...............................................................................................................................2
1.
How to Use This eBook ................................................................................................................4
2.
Variable ......................................................................................................................................6
3.
Data Types in PowerShell.............................................................................................................7
4.
Arrays.........................................................................................................................................8
5.
Hashtable ...................................................................................................................................9
6.
Wildcards ................................................................................................................................. 10
7.
Pipeline or pipe “|” ................................................................................................................... 11
8.
Format List, Format Table, Select/Select-Object .......................................................................... 12
9.
Read-Host and Write-Host ......................................................................................................... 16
10.
If/Then.................................................................................................................................. 17
11.
Where/Where-Object or short form ‘?’ ................................................................................... 29
12.
Loops.................................................................................................................................... 21
12.1.
ForEach() or short form ‘%’ loop .................................................................................. 21
12.2.
For Loop..................................................................................................................... 24
12.3.
While Loop................................................................................................................. 25
12.4.
Do While Loop............................................................................................................ 26
12.5.
Do Until Loop ............................................................................................................. 27
13.
Switch ................................................................................................................................... 29
14.
Functions .............................................................................................................................. 32
15.
Connecting to O365 ............................................................................................................... 37
16.
Tips: ..................................................................................................................................... 43
17.
Answers to Practice questions: ............................................................................................... 48
1. How to Use This eBook
This eBook contains all the essential information that is required for a beginner to start writing
their own scripts. To fully utilize the eBook, please go through each chapter one by one. The
topics have been explained using an example so that one can easily understand. A small practice
question is available after the topic so that you can try out what you have learnt and if any
assistance is required, the answers can be found at the end of the eBook.
What is PowerShell?
In the modern world, everyone is striving towards automation. For an Administrator, performing
same repetitive tasks can become monotonous which in turn not only reduces the efficiency but
can also leads to errors.
PowerShell is an interactive command line tool through which you can automate such mundane
tasks. You can execute programs known as ‘script (saved as .ps1 file)’ which contains various
cmdlets for the respective task.
What is a cmdlet?
A cmdlet is simply a command through which you can perform an action. The two most helpful
cmdlets that everyone should be aware of are:
• Get-Command
• Get-Help
Using the cmdlet ‘Get-Command’, you can find all the available cmdlets even if you do not know
the exact cmdlet. For example, you want to restart a service from PowerShell, but you do not
know the cmdlet. Although you can assume that it may contain the word ‘service’.
In the below screenshot, you found all the available cmdlets that contain the word ‘service’ and
therefore, found the cmdlet to restart a service.
But how can you make use of this cmdlet? You can find more information about it using the
cmdlet ‘Get-Help’.
This provides the basic information about the cmdlet and what all parameters can be used in it.
If you want to find the MS article about a cmdlet, just add the parameter ‘-Online’ at the end
and it will open the MS page in the browser.
PowerShell vs PowerShell ISE
Now you know how you can execute a program or a cmdlet in PowerShell but where should you
write a program. You can do it in PowerShell ISE.
2. Variable
Any character that has a symbol ‘$’ in front of it becomes a variable. A variable comes in play
when you need to store a value so that you can make use of it later in the script.eg
You have 2 values ‘10’ and ‘4’ and you must perform 3 functions on it, like addition, subtraction,
multiplication. So, there are 2 ways to perform this task
(a) 10+4, 10-4, 10*4
(b) $a = 10
$b = 4
$a + $b
$a - $b
$a * $b
3. Data Types in PowerShell
There are different data types in PowerShell that include integers, floating point values, strings,
Booleans, and datetime values which are like what you use in our daily life. The GetType method
returns the current data type of the given variable.
Variables may be converted from one type to another by explicit conversion.
•
•
•
•
•
Integer: It is of the type ‘whole number’. Any decimal value is rounded off.
Floating Point: The value is of decimal type.
String: As the name suggests, it is used for storing letters and characters.
Boolean: This value can be either True or False. If it is existing, then it is True otherwise it’ll be
False.
DateTime: As the name suggests, it is of the type of date and time.
4. Arrays
Arrays are most often used to contain a list of values, such as a list of usernames or cities.
PowerShell arrays can be defined by wrapping a list of items in parentheses and prefacing with
the ‘@’ symbol. Eg
$nameArray = @("John","Joe","Mary")
Items within an array can be accessed using their numerical index, beginning with 0, within
square brackets like so: $nameArray[0]. Eg
$nameArray[0] will be the first value in the array, ie “John”
$nameArray[1] will be the second value in the array, ie “Joe”
In simple terms, an array is like a column in excel containing similar type of data.
Name
John
Joe
Mary
Practice 1: Create arrays 1 and 2 as below. The 3rd array should show the sum of each corresponding
value in array 1 and 2.
Array1
1
2
3
Array2
4
5
6
Array3
5
7
9
Note: Make use of the concept of concatenation. Our focus should be to understand how indexing
happens in an array and how you can make use of it to achieve the above task.
In case of queries, please check the answer section.
5. Hashtable
A more advanced form of array, known as a hashtable, is assigned with squiggly brackets
prefaced by the ‘@’ sign. While arrays are typically (but not always) used to contain similar data,
hashtables are better suited for related (rather than similar) data. Individual items within a
hashtable are named rather than assigned a numerical index, eg
$user=@{FirstName="John"; LastName="Smith"; MiddleInitial="J"; Age=40}
Items within a hashtable are easily accessed using the variable and the key name. eg
$user.LastName will return the value ”Smith”.
To easily understand hashtables, you can relate it to the following example.
As per the below example, you have a table in which the first column contains as “FirstName”,
the second column contains the “LastName”, the third column contains the “MiddleInitial” and
the fourth column contains the “Age”.
FirstName
John
Joe
Gary
LastName
Smith
Parker
Smith
MiddleInitial
D
L
N
Age
40
32
25
Now if you store the above table in a hashtable “$user”, then in order to call the first column
you would have to run the command “$user.FirstName” and it will list out all the first names in
column 1.
Practice 2: Create 2 hashtables as below and the third hashtable should be calculated as (DaysWorked *
SalaryPerDay).
Hashtable 1
Name DaysWorked
John
12
Joe
20
Mary
18
Hashtable 2
Name SalaryPerDay
John
100
Joe
120
Mary
150
Hashtable 3
Name Salary
John
1200
Joe
2400
Mary
2700
In case of queries, please check the answer section.
6. Wildcards
Wildcards are something which you can use to match partial values instead of exact values.
The ‘*’ wildcard will match zero or more characters.
The ‘?’ wildcard will match a single character.
In the first case, you are checking for the exact service with the name “ALG”. In the second case, you
want to find out the services whose name starts with “App”, therefore you added wildcard “*” at the
end of it. In this way PowerShell will look for services that starts with “App” and can have anything after
that. Similarly, in the third case you are looking for all the services whose name starts with “A”.
[m-n] Match a range of characters from ‘m to n’, so [f-m]ake will match fake/jake/make
[abc] Match a set of characters a,b,c.., so [fm]ake will match fake/make
7. Pipeline or pipe “|”
Each pipeline operator sends the results of the preceding command to the next command. The
output of the first command can be sent for processing as input to the second command.
Example can be seen in the next point.
8. Format List, Format Table, Select/Select-Object
Sometimes when you execute a command, all the information may not show up directly. To
retrieve all the information, you can make use of ‘format-list’ or ‘fl’ in short.
In the example, you can see that when you run ‘Get-Date’ command, all information does not
show up. To get all the details, you first executed the command ‘Get-Date’ followed by the
pipeline operator ‘|’ which takes the output of the preceding command, followed by FL which
‘lists’ all the information.
When you do a ‘Format-List’, you get the default view which shows a certain set of attributes. If
you would like to view all the attributes, then add the wildcard ‘*’ after ‘Format-List’ to view all
of them. Example,
Now, there could be a case where there are lots of attributes, but you only need to view the
attributes that contains a word, example ‘Name’. Then instead of manually searching through all
the attributes, we can quickly do so in the following way.
Now, if you want the information to show up in the format of a table, you can make use of
‘Format-Table’ or ‘FT’.
Additional parameters that can be used with Format-Table
• ‘AutoSize’ or ‘Auto’: Sometimes when there is a lot of information to be displayed, the
output is truncated. If you specify ‘-AutoSize’ or ‘-Auto’ after ‘Format-Table’, the
information is properly displayed by increasing the width of the column automatically.
Example, while searching for the service ‘BITS’, the display name is truncated as it is
quite long.
Now, if you want to view the display name correctly, you can do it as below.
•
‘Sort-Object’ or ‘Sort’: Data becomes quite easy to view when it is sorted. To sort data,
you can make use of this parameter. Example, if you want to sort data based on an
attribute, you can do it as below.
Using FT and FL, you can only display the data/information, but it cannot be used to capture the
information provided by the command. To use the information provided by a command, you
need to make use of ‘Select or Select-Object’
In this example, you can see that if you want to capture only specific details about a command,
you can make use of ‘Select’. The ‘Get-Service’ command provides a lot of info or parameters
and if you want to capture only specific parameters then you can mention them with ‘Select’.
9. Read-Host and Write-Host
If you are writing a script that requires an input from the user then you can make use of the
cmdlet ‘Read-Host’. Using this cmdlet, you can ask a question, for which the user can input any
answer. This answer can then be saved in a variable which can be further used in the script.
The Write-Host cmdlet can be used to display information in the console. Its handy while
troubleshooting/monitoring a script to identify till which step the script has executed.
Practice 3: Ask a question “What is your name” and then display the answer provided in “Green” color.
In case of queries, please check the answer section.
10.
If/Then
This the simplest form of decision making in PowerShell. It basically works like this: Something is
compared with something and depending on the comparison do this activity.
The comparison statement must have a logical response of either TRUE or FALSE. Think of it as a
yes or no question. Example,
Similarly, if you have more than 2 conditions, you can involve ‘elseif’ as well. Example,
If (comparison 1)
{
Then Action 1
}
Elseif (comparison 2)
{
Then Action 2
}
Else
{
Then Action 3
}
Comparison Operators
The following operators are all Case-Insensitive by default:
"-eq"
"-ne"
"-ge"
"-gt"
"-lt"
"-le"
"-like"
"-notlike"
"-match"
"-notmatch"
"-replace"
"-contains"
"-notcontains"
"-shl"
"-shr"
"-in"
"-notin"
Equal
Not equal
Greater than or equal
Greater than
Less than
Less than or equal
Wildcard comparison
Wildcard comparison
Regular expression comparison
Regular expression comparison
Replace operator
Containment operator
Containment operator
Shift bits left (PowerShell 3.0)
Shift bits right – preserves sign for signed values.(PowerShell 3.0)
Like –contains, but with the operands reversed.(PowerShell 3.0)
Like –notcontains, but with the operands reversed.(PowerShell 3.0)
To perform a Case-Sensitive comparison just prefix any of the above with "c"
eg -ceq for case-sensitive Equals or -creplace for case-sensitive replace.
Comparison of types:
"-is"
Is of a type
"-isnot" Is not of a type
"-as"
As a type, no error if conversion fails
Logical Operators:
"-and"
"-or"
"-not"
"!"
Logical And
Logical Or
logical not
logical not
Example, let us find the status of the service ‘Spooler’ and give the output as ‘Service is Good’ if it is in
the ‘Running’ state and as ‘Service is Bad’ if it is in Stopped state.
Before starting let us validate the current status first.
Let us understand what is happening in the background.
i.
ii.
In line 1, the status of the service ‘Spooler’ is saved in the variable $service. Please note that
you are only saving 1 attribute ‘Status’ using ‘Select’ instead of saving all attributes.
In line 3, the ‘if’ condition is checking whether the status attribute in variable $service is
equal to value “Running” which you know is the same. Therefore, the execution goes to line
5 and the output is displayed as ‘Service is Good’.
Let us check another service ‘Fax’ (current status ‘Stopped’) and display our output accordingly.
i.
ii.
Once the status is saved in the variable $service, the ‘if’ condition is checked in line 3. You
can see that the service is in stopped state, therefore the execution skips the action written
in the ‘if’ part (line 4,5,6) and moves on to line 7 where it checks the ‘elseif’ condition.
Since this condition is being met, the execution moves to the action written in the ‘elseif’
part and therefore, the output is displayed as ‘Service is Bad’.
Note: In a scenario where none of the conditions are met, no output will be displayed.
Example, there is a typo in the conditions due to which none of them are true. Therefore, no output is
displayed.
Practice 4:
i.
ii.
Ask the user for 2 values and then compare them and then display the value which is bigger in
the form as “The higher number is : X”
Display the menu as below and ask the user to select the country. Based on the choice entered,
display the corresponding country’s capital.
11.
Loops
Loops are the most important feature that are used to automate/action bulk activities.
11.1.
ForEach() loop
This is the most used loop in PowerShell and can be used most of the times to serve our
purpose.
Example, you need to find the status of the few services that are saved in a text/CSV file.
$result = @()
information
$services = Get-Content C:\Temp\Services.txt
foreach($s
{
$data =
$data =
$result
}
## Empty table to store the
## List of services whose status has
## to be checked
in $services)
$null
Get-Service $s | Select Name,Status
+= $data
$result
Let us understand how the loop is working in the background:
You first need to save the list of users or any data that must be worked upon in an array. In our
case, you imported the data present in the txt file using the cmdlet ‘Get-Content’ and saved it in
an array ‘$services’.
Now, let us first understand the syntax of this loop.
foreach($s in $services)
{
code
}
When you write the foreach statement, the first object is a temporary variable ‘$s’ followed by
the operator ‘in’, followed by the array in which the data is stored ‘$services’.
In our case you have 4 services saved in the array, so our loop will run 4 times because the
purpose of this loop is to pick up the value present in the array one by one and perform the task
that is mentioned in the code written between the curly braces.
So, in the background the following 4 steps would be happening:
I.
In the first iteration, $s will pick the first value stored in $services which is ‘StorSvc’ and check
for its status.
In the second iteration, $s will pick the second value stored in $services which is ‘VaultSvc’ and
check for its status.
In the third iteration, $s will pick the third value stored in $services which is ‘Spooler’ and check
for its status.
In the fourth and last iteration, $s will pick the first value stored in $services which is ‘Schedule’
and check for its status.
Another way of writing the same foreach loop is as below:
II.
III.
IV.
$result = @()
information
$services = Get-Content C:\Temp\Services.txt
## Empty table to store the
## List of services whose status has
## to be checked
$services | foreach{
Write-Host "Checking status of service : "$_
$data = $null
$data = Get-Service $_ | Select Name,Status
$result += $data
}
$result
In the above code, instead of using a temporary variable you are making use of a pipeline
variable ‘$_’ which is performs the same role as a temporary role. This pipeline variable is used
in ‘where’ command as well and servers the same purpose.
Practice 6: Create the below CSV and save it locally on your computer.
Name
John
Joe
Mary
Tom
Lily
Emily
Age
8
12
7
15
16
9
Now import this CSV in PowerShell.
Our result should be a table which should contain the name of the student and mention whether they
are in Junior School (Age between 4-10) or in Senior School (Age between 11-17).
Name
John
Joe
Mary
Tom
Lily
Emily
School
Junior
Senior
Junior
Senior
Senior
Junior
Once the above table has been created, export it to a CSV on your local computer.
11.2.
For Loop
This loop is used in case you require a counter, ie if you want to run the loop for ‘n’ number of
times.
for($i = 1 ; $i -le 10 ; $i++)
{
Write-Host "Current value : "$i -ForegroundColor Green
}
Now, let us see how this loop is working. The syntax includes 3 parts and each part is separated by a
semi colon ‘;’.
for(1st part ; 2nd part ; 3rd part)
{
Code
}
As per
Part example
1
$i = 1
2
$i -le 10
Explanation
It is the initiation in which you must define the value from which the loop should
start.
It is the condition that is checked after 1st part is completed. If it is true, the code
written inside the curly braces is executed.
$i++
Once all the code has been executed, the execution will now come to this part which
is generally incrementing/decrementing the value that was defined in the first part.
In our case, you are incrementing $i which will update the value to 2.
After this step, the execution will go back to Part 2. Therefore, for the rest of the
loop, the execution will move between parts 2 and 3 till the condition in Part 2 fails
3
Practice 7:
Suppose there are 20 students (Roll Number 1-20) and they must be randomly assigned a group out of 4
colors (Red, Green, Yellow, Blue). The output table should look like something like below but please note
that the color assigned should be random to each student.
RollNumber
1
2
3
4
5
6
11.3.
Group
Red
Yellow
Blue
Red
Green
Yellow
While Loop
This loop also works based on a condition and can be used in scenarios where a counter must be
used or in a situation where a change of state must be monitored.
The while statement runs a statement list zero or more times based on the results of a
conditional test. The syntax of this loop is pretty simple.
while(condition)
{
Code
}
In the above example, the ‘fax’ service is being monitored till the status remains ‘Stopped’. Once
the status changes, the loop will stop as well.
Practice 8:
Open 3 instances of ‘Notepad’ on your machine. Write a code that should display that ‘Notepad is
running’ till it is open. Start closing notepad one by one and once all 3 are closed, the loop should end.
11.4.
Do While Loop
A ‘Do While’ will execute at least once before validating the condition, even if the condition is
True in the first iteration, the loop will still execute once.
This loop works based on the positive result of the condition.
The syntax of the loop is as below:
Do
{
Code
}while(Condition)
In the above example, $i starts with value 0 which is printed once then it comes to the ‘while’
condition. It checks whether $i is less than 3 which is false, hence the execution goes back to the
code inside the ‘do’ loop. The code is executed, and the condition is checked and so on till the
condition becomes true and it stops.
Practice 9:
Open 3 instances of notepad. Write a code using ‘do while’ loop which should display “Notepad is
running” but an interval of 1 second. Once all the instances have been closed, it should stop displaying
that “Notepad is running”. At the end, it should also show the number of times, the statement was
displayed.
11.5.
Do Until Loop
A ‘Do Until’ will execute at least once before validating the condition, even if the condition is
True in the first iteration, the loop will still execute once.
The syntax of the loop is as below:
Do
{
Code
}Until(Condition)
This loop works like ‘Do While’ with the only difference that it based on the negative result of
the condition.
Practice 10: Perform the same task as completed in ‘Do While’ loop but now using ‘Do Until’ loop.
Some other important statements that could be useful in a loop are as below:
•
Continue
The continue statement immediately returns script flow to the top of the innermost While, Do,
For, or ForEach loop. It does not execute the rest of the lines in that loop.
$processes = Get-Process
foreach($process in $processes)
{
Write-Host "Process : "$process -ForegroundColor Yellow
if($process.PM / 1024 / 1024 -le 100)
{
continue
}
Write-Host ('Process ' + $process.Name + ' is using more than 100 MB RAM.') ForegroundColor Green
}
In the above example, all the processes running on your system is saved in $processes. A
foreach loop is executed on it which checks each process one by one.
The ‘continue’ statement is added in the ‘if’ condition where it is checking whether the process
is utilizing more than 100MB RAM or not.
In case the process is not utilizing more than 100MB RAM, the ‘if’ condition will be ‘True’ and
the ‘continue’ statement will take the script flow back to the top to pick up the next process.
In case the process is utilizing more than 100MB RAM, the ‘if’ condition will fail and the
statement in green will be displayed.
Small snippet of the code:
•
Break
The break statement causes Windows PowerShell to immediately exit the innermost While, Do,
For, or ForEach loop or Switch code block.
$processes = Get-Process
foreach($process in $processes)
{
if($process.PM / 1024 / 1024 -gt 100)
{
Write-Host ('Process ' + $process.Name + ' is using more than 100 MB RAM.') ForegroundColor Red
break
}
}
•
Exit
Exit causes Windows PowerShell to exit a script or a Windows PowerShell instance.
if(<some fatal error>)
{
Exit <optional return code>
}
12.
Where/Where-Object
The ‘where’ command is used to look for information that is being passed/provided by the
previous command. Example, using the command ‘Get-Service’ you can find the information
about the services on our system. But if you only want to focus on services that are in ‘Stopped’
state then you can use the ‘where’ command.
Now you can also make use of other logical operators and comparison operators as discussed in
the previous point. Example, using the logical operator ‘and’, comparison operator ‘like’ and
wildcard ‘*’, you were able to find the services whose name starts with ‘A’ and which are in
‘Stopped’ state.
There is another way to execute a ‘where’ command which is a bit faster as compared to the
traditional way.
The short form for ‘where’ is ‘?’ and can be used by simply replacing the word ‘where’ with ‘?’
Practice 5:
i.
ii.
Open two instances of notepad on your machine and find their Process ID. The output
should only show the “Process Name” and “Id”.
Create a folder “C:\Temp\Test” and copy paste any one sample CSV and two TXT file in it.
First show the total files in the folder and then find only the csv file in it and display its size
in KB and MB as shown in the screenshot.
13.
Switch
The switch command is generally preferred when you must perform an action based on a list
like in case of a menu. The same task can be performed using multiple ‘if and else’ but it
becomes simpler when you use a ‘switch’ command. Example
Write-Host
Write-Host
Write-Host
Write-Host
"Check Service Status" -ForegroundColor Green
"1: Check status of Windows Audio service" -ForegroundColor Yellow
"2: Check status of Print Spooler service" -ForegroundColor Yellow
"3: Check status of Netlogon service" -ForegroundColor Yellow
$choice = Read-Host "Please enter your choice"
switch($choice)
{
1
{
Get-Service Audiosrv
}
2
{
Get-Service Spooler
}
3
{
Get-Service Netlogon
}
}
In the above example, you have a menu which gives us the options to check 3 types of services,
this is displayed using ‘Write-Host’. You are then asked for our choice which is stored in a
variable using ‘Read-Host’. The ‘switch’ command uses the variable which will contain our
choice or the value on which you must check upon. In our case, you have three options ‘1’,’2’ &
‘3’, therefore you have 3 conditions/cases in our ‘switch’.
The syntax of a switch command is quite simple and is of the form:
switch(variable containing choice)
{
Condition 1 or Choice 1
{ Action }
Condition 2 or Choice 2
{ Action }
}
Practice 11: Ask user to first enter 2 numbers and then publish a menu to ask which action should be
performed on them.
Make use of different data types to involve calculation for values that contain a decimal point.
14.
Functions
You have learnt the basics of PowerShell and you should now be able to write most of the
scripts if you have successfully understood the logic behind the practice questions.
Once you get a hang of things and you start writing scripts, you would come across a situation in
which you are writing the same piece of code multiple times in the script. This makes the code
redundant and increases the complexity of the script by adding unnecessary lines to the code.
To simplify things, you can make use of functions which contains code in ‘general’ form, i.e. the
code will be independent.
You have been using the cmdlet ‘Get-Service’ a lot in our examples, this cmdlet is also a type of
an inbuilt function stored somewhere in the windows which does some magic to find the status
of the service. The example may create some doubts that why are you complicating things by
using functions, but our purpose here is to understand how you can create a function and use
them wisely in our scripts.
Functions can be broadly be created in 2 types as below:
I.
Without Parameters
II.
With Parameters
Without Parameters: This is the simplest form of a function which when called will perform the
set of commands you write inside it. Example,
Let us first understand the syntax of writing this type of function which is very simple and
straightforward.
function “our choice of name”
{
1st line in code
2nd line in code
etc
}
As a good practice, you should always write the functions at the beginning of our script.
Now when you need to call the function, you just have to write the name of the function.
In the above example, you wrote a function with name ‘hi’ with 3 ‘Write-Host’ commands in it.
And to call it, you just wrote the name of the function to execute it.
With Parameters: This is a bit tricky, but you should be able to understand it easily if you
understood the first type of function.
For example, you want the code to be generic so that it can be used for any name and age. You
can make use of a function with parameters. The first way to write this type of function is as
below
function “our choice of name”
{
param
(
[data type]variable1,
[data type]variable2
}
)
1st line in code using variable 1
2nd line in code using variable 2
Now let us understand the syntax using the above example. You defined the name of the
function as ‘hi’, you also know that you must ask the user to provide name which is of data type
‘string’ and age which is of data type ‘int’.
Now that you know what data type of parameters you are going to use; you just need to
mention a variable which will store the value. So, our function should now look like.
function hi
{
param
(
[string]$name,
[int]$age
)
}
And to call the function, you will pass on the information as below.
hi -name Joe -Age 35
So, what happens when you execute the above command. You are calling the function ‘hi’,
passing the name ‘Joe’ which gets temporarily stored in the variable ‘$name’ and passing the
age ‘35’ which gets temporarily stored in the variable ‘$age’.
Using these 2 variables, you printed the rest of the statements.
Practice 12:
i)
Using functions without parameter, find the count of total services that are in running or
stopped state.
ii)
Using function with parameter, find the count of total services that are in running or
stopped state.
Practice 13: Now that you have learnt all the basics, let us make use of all of them together.
1) Write a menu-based script which when executed will first show the below menu:
2) If option 1 is selected, display a new menu and the previous one should disappear.
3) Display the result and show another menu that will give the options as below and perform the
respective tasks.
4) If ‘1’ is selected, it should take you back to the ‘Main Menu’. If ‘2’ is selected, it should exit from
the script and if any other entry is made, it should display that the entry is incorrect and ask the
user to re-enter the option.
Give it your best attempt before checking the answer.
15.
Connecting to O365
Nowadays everything is moving towards the cloud and to perform our tasks, you must connect
PowerShell to the online version of the application rather than using the on-premise one.
Before you start looking at the different ways, you must understand what a module is? A module is just
like a PowerShell script which contains various functions. Once you import the module in our PowerShell
session, you can make use of the functions that are present in that module.
Example, the module “Microsoft.PowerShell.Management” is installed on our machines which enables
us to make use of cmdlets such as “Get-Service”, “Copy-Item”, “Get-EventLog”.
Let us now check how you can connect to a few online applications.
1) Exchange Online
• Before connecting to Exchange Online let us first understand how the Exchange Management
Shell (EMS) works in an on-premise environment.
• EMS is nothing but a shortcut for PowerShell through which it connects to any available
Exchange Server in your environment.
• If you open the properties of EMS shortcut, you can see that it uses an inbuilt function
“Connect-ExchangeServer” to automatically connect to any Exchange server in the environment.
•
Similarly, you can connect to a specific server via a normal PowerShell window using the cmdlet
“New-PSSession”. The below 3 commands can be executed to perform this action:
$Credential = Get-Credential
Since security is quite important, you need to have proper rights to authenticate and connect to the
Exchange Server. So, you will save our administrator credentials in the variable ‘$Credential’.
$Session = New-PSSession -ConfigurationName Microsoft.Exchange -ConnectionUri
http://ExchangeServerFQDN/PowerShell/ -Authentication Kerberos -Credential $UserCredential
Now, let us understand what is happening in the above command.
I.
II.
III.
As the name suggests, the ‘New-PSSession’ cmdlet creates a new PowerShell
session(connection) to any local or remote computer.
Since you want to connect to an Exchange Server, you have mentioned the
“ConfigurationName” as “Microsoft.Exchange”.
Example, you have an exchange server “ExchangeServer01” and a non-exchange server
“Server01”.
When you execute the above command and connect to “ExchangeServer01”, it will work as
Microsoft Exchange is installed on the server. Now, if you try to connect to server “Server01”, it
will fail because this server does not have exchange installed on it. Therefore, whichever
configuration you use it should be present on the respective host that you are connecting to.
Also, if you do not mention anything then it will connect to a normal PowerShell session.
The parameter “ConnectionURI” is the remote host that you must connect to, which in our case
is the FQDN of an Exchange Server.
Through the above command, you have created a PowerShell session to an exchange server. The next
step would be to make use of this session for which you would need to execute the below command.
Import-PSSession $Session -DisableNameChecking
Once you have completed our work, you should always remember to disconnect the remote PowerShell
session by executing the below command.
Remove-PSSession $Session
Now that you have understood how you can connect to an Exchange Server using New-PSSession, lets
us connect to Exchange Online.
$Credential = Get-Credential
$Session = New-PSSession -ConfigurationName Microsoft.Exchange -ConnectionUri
https://outlook.office365.com/powershell-liveid/ -Credential $UserCredential -Authentication Basic AllowRedirection
Since you know what was happening in the similar command while connecting to an on-premise
exchange server, you can relate what would be happening in case of the above command.
Import-PSSession $Session -DisableNameChecking
And once you have completed our work, execute the command to disconnect the session.
Remove-PSSession $Session
Note: The above steps make use of Basic Authentication which probably in most of the environments
would have been blocked by now as it is approaching the end of life.
Therefore, you need to know mechanisms that supports more secure methods like ‘Modern
Authentication’.
EXO V2 Module: The Exchange Online PowerShell V2 module uses Modern Authentication. It not only
contains better cmdlets than the previous version you discussed but only simplifies our work to connect
to Exchange Online.
You can always search for the name of the module on Microsoft’s site
(https://www.powershellgallery.com/) but if you want you can do some digging from PowerShell as
well.
You tried searching for a module with the string “*exchangeonline*” through the cmdlet “Find-Module”
but found 2 similar instances “ExchangeOnlineManagement” and “ExchangeOnlineShell”.
To identify the right module, you can look for the author in these 2 cases. In our case, you want the one
written by Microsoft.
To install the module, execute the below command.
Once this has been completed, you must execute the cmdlet “Connect-ExchangeOnline” and you would
then be prompted to provide our credentials to connect to EXO.
2) Azure Active Directory
To connect to Azure Active Directory, you must install a module to get the required cmdlets
imported in our PowerShell window.
Install-Module -Name AzureAD
Once the module has been installed, execute the below command to connect to AzureAD.
Connect-AzureAD
Once you are connected, you can make use of cmdlets that have “AzureAD” in it. Example,
But there are some cmdlets or tasks that cannot be completed when you use the above module
for which you require the module “MSOnline”
Install-Module MSOnline
Once the module has been installed, similarly connect to it as you did previously.
Connect-MsolService
Once you are connected, you can make use of cmdlets that have “Msol” in it. Example,
3) SharePoint Online
In case of SharePoint Online, instead of installing the module via cmdlet “Install-Module”, you
need to manually install the MSI for SharePoint Online Management Shell. The link for the
current version available is:
https://www.microsoft.com/en-us/download/details.aspx?id=35588
Once the MSI has been installed, execute the below commands to connect to the Admin Portal.
Replace <domainhost> with the name of your O365 domain accordingly.
$credential = Get-Credential
Import-Module Microsoft.Online.SharePoint.PowerShell -DisableNameChecking
Connect-SPOService -Url https://<domainhost>-admin.sharepoint.com -credential $credential
4) Skype for Business Online
Similarly, to connect to SharePoint Online, you can install the current version of the MSI from
the below link:
https://www.microsoft.com/en-us/download/details.aspx?id=39366
Once the MSI has been installed, execute the below commands to connect to the Admin Portal.
Import-Module SkypeOnlineConnector
$sfboSession = New-CsOnlineSession -Credential $credential
Import-PSSession $sfboSession
16.
Tips:
I am writing the below tips on my experience and what I have learnt from others. It may not be the best
information, but it has helped me in developing my PowerShell skills.
1) ‘#’ (hash) is a character that can be used to write remarks in a script. If you add a ‘#’ in front of
any line, it will be considered as a comment and it will not be complied.
As a good practice, write a short summary in the beginning of the script about its purpose by
using “#, <# #>”. This way if someone else is reading the script, they can get a little overview
before going through the entire script.
2) Always try to make your script as generic as possible. The static information like paths to a file or
the path to which the data should be exported should be as dynamic as possible.
In this way, if the script must be moved or executed from a different place, then there should be
minimum modification required.
3) After you make the script as generic as possible, there would always be some variables or
constant values that would have to be used in the script. Example, you need to find the list of
users present in an OU. To make the script generic, you can save the OU in a variable and then
call the variable, when you are executing the command.
Also, such variables should be written in the beginning of the script with a short explanation so
that the next person who reads the script can easily identify the purpose of the variable.
4) This is my personal preference, if I am executing a script, I always like to know the time taken by
it to complete. There could be other ways to find the information, but I do it in the below way.
Start-Transcript
$date = Get-Date
script
## To be used to see the total run time of the
<#
Code
#>
Write-Host "`nRun time to generate report was $(((get-date) - $date).totalseconds)
seconds."
Stop-Transcript
5) Whenever you import a PS Session in a script, you should always remember to remove it at the
end. In this way you close the session to the respective host and avoid causing any unwanted
issues.
6) A good script or program should perform the steps accurately but should look good as well,
therefore, there should be proper indentation while writing the code. Also, whenever you must
write a code which involves curly braces ‘{}’, always open and end it before writing the code
inside it. This way the code will be properly indented, and you will not forget closing the loops.
This is again my personal preference and you can do as per your convenience.
7) If you are using a temporary variable inside a loop, you should always set it as ‘null’ before using
it. If you do not do this and if at a step the command fails, then the variable will contain the
value from the last iteration. Example,
8) If you have a loop that will work on thousands of objects, then you should avoid using ‘WriteHost’ in it as it slows down the overall execution time.
9) It is always good to keep track of the execution of the script both when you are executing it
manually or scheduling it. To do this, the simplest way is to make use of the cmdlets ‘StartTranscript’ and ‘Stop-Transcript’. By default, the transcript is saved in the ‘Users’ directory and if
you want to save it at a specific location, you can define it while starting it.
10) Sometimes, when you are working on a big script, it is easier to split it in multiple parts and then
call them from the main script.
To call a second script from the first script, you can do it by writing it in the form
. .\functions.ps1
Make sure that both the scripts are kept in the same location as “.\” looks for the file in the
same location where the first one is present.
11) How to add a tab or a new line when you are displaying information in the PowerShell window.
Normal Case:
Now, if you want an additional line between “First Line” and “Second Line”, you can either write
‘`n’ at the end of “First Line” or at the beginning of “Second Line”
To introduce a tab in the string, you can use ‘`t’.
12) Till PowerShellv5, you do not have the option to make changes to the title of the ‘GetCredential’ popup box. An alternative to achieve this is via the below command.
$cred = $host.ui.PromptForCredential("Custom Title", "Enter your custom account user name and
password", "John", "")
In PowerShell 6.0, the option for ‘Title’ has been introduced and the above task can be
performed using the command.
$cred = Get-Credential -Message "Enter your custom account user name and password" -Title "Custom
Title" -UserName "John"
13) When you are working on an activity in which you must perform a removal action, PowerShell
prompts us to confirm. If it is a bulk activity, it is not feasible to provide confirmation hundreds
of time. In this case, you can add “-confirm:$false” at the end of the command through which
you do not have to confirm every time.
14) Sometimes when you are checking an output of a command, you may not get all the values on
the screen and the data is truncated.
In the above example, you can see that there are many commands present in the module
“Microsoft.PowerShell.Management” but you do not see all those commands right away and a
part of the information is displayed followed by 3 dots at the end.
To display all the information, you can first run the below command.
$FormatEnumerationLimit = -1
15) In the above point you were able to view the entire information in the output, what if you want
to copy all of it. One way which you all are aware of is to select the content and then paste it but
if a lot of text must be copied then it is a tedious task. The simplest way to copy large text is to
add “ | clip” at the end of the command and all the information that gets displayed through that
command gets copied on the clipboard.
17.
Answers to Practice questions:
Practice 1:
$array1 = @(1,2,3)
$array2 = @(4,5,6)
$array3 = @()
$array3 += $array1[0] + $array2[0]
$array3 += $array1[1] + $array2[1]
$array3 += $array1[2] + $array2[2]
$array3
Practice 2:
$hash1 = @{Name="John","Joe","Mary";DaysWorked=12,20,18}
$hash2 = @{Name="John","Joe","Mary";SalaryPerDay=100,120,150}
$JohnSalary = $hash1.DaysWorked[0] * $hash2.SalaryPerDay[0]
$JoeSalary = $hash1.DaysWorked[1] * $hash2.SalaryPerDay[1]
$MarySalary = $hash1.DaysWorked[2] * $hash2.SalaryPerDay[2]
$hash3 =
@{Name=$hash1.Name[0],$hash1.Name[1],$hash3.Name[2];Salary=$JohnSalary,$JoeSalary,$Mar
ySalary}
$hash3
Alternate way using [PSCustomObject]
$ht1 = [PSCustomObject]@{
Name = "John","Joe","Mary"
DaysWorked = 12,20,18
}
$ht2 = [PSCustomObject]@{
Name = "John","Joe","Mary"
SalaryPerDay = 100,120,150
}
$ht3 = @()
$sal1 = $ht1.DaysWorked[0] * $ht2.SalaryPerDay[0]
$sal2 = $ht1.DaysWorked[1] * $ht2.SalaryPerDay[1]
$sal3 = $ht1.DaysWorked[2] * $ht2.SalaryPerDay[2]
$ht = [PSCustomObject]@{
Name = $ht1.Name[0]
Salary = $sal1
}
$ht3 += $ht
$ht = [PSCustomObject]@{
Name = $ht2.Name[1]
Salary = $sal2
}
$ht3 += $ht
$ht = [PSCustomObject]@{
Name = $ht1.Name[2]
Salary = $sal3
}
$ht3 += $ht
$ht3
Practice 3:
$name = Read-Host "What is your name"
Write-Host "My name is : "$name -ForegroundColor Green
Practice 4:
First question:
$value1 = Read-Host "Enter the first value"
$value2 = Read-Host "Enter the second value"
if($value1 -gt $value2)
{
Write-Host "The higher number is : "$value1
}
else
{
Write-Host "The higher number is : "$value2
}
Second question:
Write-Host
Write-Host
Write-Host
Write-Host
"Select Country" -ForegroundColor Yellow
"1 : India" -ForegroundColor Cyan
"2: Australia" -ForegroundColor Cyan
"3: China" -ForegroundColor Cyan
$choice = Read-Host "Please select country"
if($choice -eq "1")
{
Write-Host "India's captital is New Delhi" -ForegroundColor Green
}
elseif($choice -eq "2")
{
Write-Host "Australia's capital is Canberra" -ForegroundColor Green
}
elseif($choice -eq "3")
{
Write-Host "China's capital is Beijing" -ForegroundColor Green
}
else
{
Write-Host "Wrong choice" -ForegroundColor Red
}
Practice 5:
First question:
Get-Process | ?{$_.ProcessName -eq "notepad"} | Select ProcessName,Id
Second question:
Get-ChildItem -Path "C:\temp\test"
$file = Get-ChildItem -Path "C:\temp\test" | where {$_.Name -like "*.csv"} | Select
Name,Length
$sizeinKB = $file.Length/1KB
$sizeinMB = $file.Length/1MB
Write-Host "`nFileName : "$file.Name
Write-Host "Size in KB : "$sizeinKB
Write-Host "Size in MB : "$sizeinMB
Practice 6:
$csv = Import-Csv C:\temp\students.csv
$result = @()
foreach($c in $csv)
{
if([int]$c.Age -ge 4 -and [int]$c.Age -le 10)
{
$school = "Junior"
}
elseif([int]$c.Age -ge 11 -and [int]$c.Age -le 17)
{
$school = "Senior"
}
$temp = [PSCustomObject]@{
Name = $c.Name
School = $school
}
$result += $temp
}
$result
Practice 7:
$groups = @("Red","Green","Yellow","Blue")
$result = @()
for($i = 1 ; $i-le 20 ; $i++)
{
$g = Get-Random $groups
$temp = [PSCustomObject]@{
RollNumber = $i
Group = $g
}
$result += $temp
}
$result
Practice 8:
while(Get-Process Notepad -ErrorAction SilentlyContinue)
{
Write-Host "Notepad is running"
}
Practice 9:
$ct1 = 0
do
{
$ch = $null
$ch = Get-Process | ?{$_.name -like "note*"}
if($ch -ne $null)
{$ct2 = 2
Write-Host "Notepad is running"
Start-Sleep -Seconds 1
$ct1++
}
else
{$ct2 = 1}
}while($ct2 -ne 1)
$ct1
Practice 10:
$ct1 = 0
do
{
$ch = $null
$ch = Get-Process | ?{$_.name -like "note*"}
if($ch -ne $null)
{$ct2 = 2
Write-Host "Notepad is running"
Start-Sleep -Seconds 1
$ct1++
}
else
{$ct2 = 1}
}until($ct2 -eq 1)
$ct1
Practice 11:
[int]$n1 = Read-Host "Enter first number"
[int]$n2 = Read-Host "Enter second number"
Write-Host
Write-Host
Write-Host
Write-Host
Write-Host
"Calculator" -ForegroundColor Green
"1: Addition" -ForegroundColor Yellow
"2: Subtraction" -ForegroundColor Yellow
"3: Division" -ForegroundColor Yellow
"4: Multiplication" -ForegroundColor Yellow
$ch = Read-Host "Enter your choice"
switch($ch)
{
1
{
$s = $n1+$n2
Write-Host "Sum is : "$s
}
2
{
$s = $n1-$n2
Write-Host "Difference is : "$s
}
3
{
$s = $n1/$n2
Write-Host "Quotient is : "$s
}
4
{
$s = $n1*$n2
Write-Host "Product is : "$s
}
}
Practice 12:
First question:
function countstart
{
$start = Get-Service | ?{$_.Status -eq "Running"}
Write-Host "Total services in running state = "$start.count
}
function countstop
{
$stop = Get-Service | ?{$_.Status -eq "Stopped"}
Write-Host "Total services in stopped state = "$stop.count
}
countstart
countstop
Second question:
function countservice
{
param
(
[string]$status
)
if($status -eq "Running")
{
$start = Get-Service | ?{$_.Status -eq "Running"}
Write-Host "Total services in running state = "$start.count
}
elseif($status -eq "Stopped")
{
$stop = Get-Service | ?{$_.Status -eq "Stopped"}
Write-Host "Total services in stopped state = "$stop.count
}
}
countservice -status Running
countservice -status Stopped
Practice 13:
function mainmenu
{
Write-Host "`t`t`tArea Calculator" -ForegroundColor Green
Write-Host "`n`t`t`tMain Menu" -ForegroundColor Yellow
Write-Host "`nPlease select the option to perform the respective task`n" ForegroundColor Yellow
Write-Host
Write-Host
Write-Host
Write-Host
"1:
"2:
"3:
"4:
Area
Area
Area
Area
of
of
of
of
Square" -ForegroundColor Green
Rectangle" -ForegroundColor Green
Circle" -ForegroundColor Green
Triangle" -ForegroundColor Green
Write-Host "5: Exit`n" -ForegroundColor Green
}
$choice = Read-Host "Enter your choice"
return $choice
function checkmenu
{
Write-Host "`n`nPlease select the next option" -ForegroundColor Yellow
Write-Host "`n1: Return to Main Menu" -ForegroundColor Green
Write-Host "2: Exit`n" -ForegroundColor Green
}
$ch2 = Read-Host "Enter your choice"
if($ch2 -eq "1")
{
continue
}
if($ch2 -eq "2")
{
exit
}
else
{
Write-Host "`nEnter correct option" -ForegroundColor Red
checkmenu
}
function square
{
cls
Write-Host "`t`t`tArea of Square`n" -ForegroundColor Green
[int]$side = Read-Host "Enter the side of the square"
$area = $side * $side
Write-Host "`nArea of the square : "$area -ForegroundColor Green
}
checkmenu
function rectangle
{
cls
Write-Host "`t`tArea of Rectangle`n" -ForegroundColor Green
[int]$length = Read-Host "Enter length of the rectangle"
[int]$breadth = Read-Host "Enter breadth of the rectangle"
$area = $length * $breadth
Write-Host "`nArea of the rectangle : "$area -ForegroundColor Green
}
checkmenu
function circle
{
cls
Write-Host "`t`tArea of Circle`n" -ForegroundColor Green
[int]$radius = Read-Host "Enter the radius of the circle"
$area = 3.14*$radius*$radius
Write-Host "`nArea of the circle : "$area -ForegroundColor Green
}
checkmenu
function triangle
{
cls
Write-Host "`t`tArea of Triangle`n" -ForegroundColor Green
[int]$height = Read-Host "Enter height of triangle"
[int]$base = Read-Host "Enter base of triangle"
$area = 0.5*$height*$base
Write-Host "`nArea of Triangle : "$area -ForegroundColor Green
do
{
}
checkmenu
cls
$ch1 = mainmenu
switch($ch1)
{
1
{
cls
square
checkmenu
}
2
{
cls
rectangle
checkmenu
}
3
{
cls
circle
checkmenu
}
4
{
cls
triangle
checkmenu
}
}
}while($ch1 -ne "5")