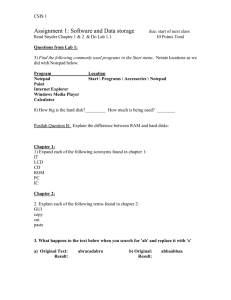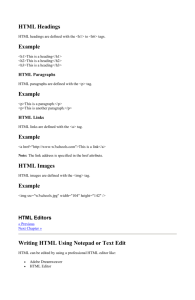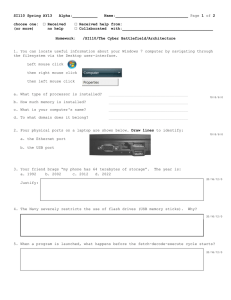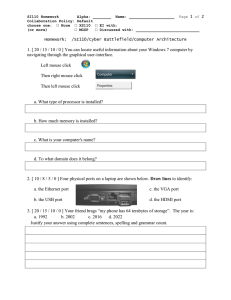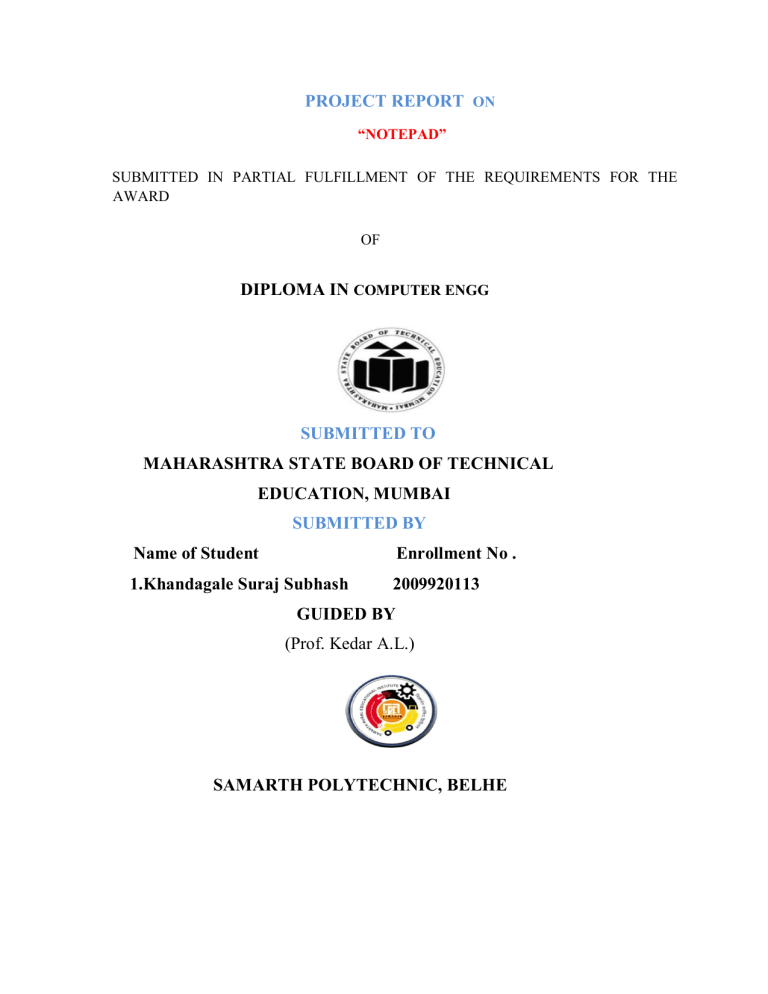
PROJECT REPORT ON
“NOTEPAD”
SUBMITTED IN PARTIAL FULFILLMENT OF THE REQUIREMENTS FOR THE
AWARD
OF
DIPLOMA IN COMPUTER ENGG
SUBMITTED TO
MAHARASHTRA STATE BOARD OF TECHNICAL
EDUCATION, MUMBAI
SUBMITTED BY
Name of Student
Enrollment No .
1.Khandagale Suraj Subhash
2009920113
GUIDED BY
(Prof. Kedar A.L.)
SAMARTH POLYTECHNIC, BELHE
SAMARTH POLYTECHNIC, BELHE
CERTIFICATE
This is to Certify that the project report entitled “NOTEPAD” Was
successfully completed by Student of Fifth semester Diploma in computer
engineering.
1.Khandagale Suraj Subhash
2009920113
in partial fulfillment of the requirements for the award of the Diploma in
Computer engineering and submitted to the Department of Computer of
Samarth
Polytechnic, Belhe work carried out during a period for the academic year
2020-21 as per curriculum .
Prof. Kedar A.L.
(Subject Teacher)
Prof. Navale S.K.
(H.O.D)
Prof. Kapile A.S.
(Principle)
ACKNOWLEDGMENT
This project is done as a semester project, as a part course titled
“NOTEPAD”.
We are really thankful to our course the Principal Prof. Kapile A. S. and the
HOD Mr. Pokharkar M.S. Samarth Polytechnic, Belhe for his invaluable
guidance and assistance, without which the accomplishment of the task would
have never been possible.
We also thank Mr. Pokharkar M.S for giving this opportunity to explore into
the real world and realize the interrelation without which a Project can never
progress. In
our present project we have chosen the topic- “NOTEPAD”.We are also
thankful to parents, friend and all staff of Computer engineering
department, for providing us relevant information and necessary
clarifications, and great support.
1.Khandagale Suraj Subhash
Sr.No
INDEX
Chapter Name
Page No
1
2
3
4
5
6
7
8
9
10
11
12
Abstract
Introduction
How To Use Notepad
How To Use Shortcut
Feature
Specification
Advantages and Disadvantages
Application
Coding
Output
Conclusion
References
1
2
4
6
7
10
11
12
13
16
27
28
CHAPTER NO-01
ABSTRACT
Project approach study is the natural way to present technology in an
attractive manner. Initially, young students have limited knowledge and
experience in design or construction of a product. In the presented learning
module, pupils assemble a calculator, while paying attention to technological
aspects such as the integration of electronics, mechanics and ergonomic
design. An experiment was carried out in six junior high schools, which
involved applying an achievement test and an attitude questionnaire.
The results show that learning activity centred on assembling a
relatively intricate product, learned as an introductory lesson, can serve to raise
students’ interest in technology studies. Teachers’ in‐ service training and
assisting at school is a vital part of introducing the new technology curriculum
into schools.
.txt
Notepad is a common text-only (plain text) editor. The resulting
files—typically saved with the extension—have no format tags or styles,
making the program suitable for editing system files to use in a DOS
environment and, occasionally, source code for later compilation or
execution, usually through a command prompt. It is also useful for its
negligible use of system resources; making for quick load time and
processing time, especially on under-powered hardware. Notepad supports
both left-to-right and right-to-left based languages.
Historically,
Notepad
did not treat newlines in Unixor classic Mac OS-style text files correctly. However, on 8th May 2018,
Microsoft announced that they had fixed this issue. [13] Notepad offers only the
most basic text manipulation functions, such as finding text. Only newer
versions of Windows include an updated version of Notepad with a search and
replace function. However, it has much less functionality in comparison to fullscale editors.
CHAPTER NO-02
INTRODUCTION
Notepad is a word processing program, which allows changing of
text in a computer file. Notepad was created by the Microsoft corporation. It
is a text editor, a very simple word processor. It has been a part of Microsoft
Windows since 1985. The program has options such as changing the font, the
font size, and the font style.
The most common use for Notepad is to view or change
(edit) text (.txt) files, though .dat and .ini files can be changed in Notpad as
well. Many users find Notepad a simple program for creating webpages.
Unlike using special software programs to
create webpages, a Notepad user must write their webpages directly
in the HTML markup language
Notepad was added to the Microsoft Store in August
2019. Though Notepad will still be included in Windows out of the box, as of
Windows 10 version 20H1, Notepad will no longer be a component of the
operating system and updated through the bi-yearly Windows 10 version
updates, and will instead be a separate application receiving updates through
the Microsoft Store.
This will allow updates to the app to be delivered more
frequently. [11][12]
CHAPTER NO-03
How TO Use Notepad
1] Open Notepad. On Windows 7, open your Start Menu and type “Notepad”
in the search box. Select Notepad to open the application. You can also
navigate to the "Accessories" folder in the Start Menu and select Notepad
from the list of applications
2]Explore the Notepad user interface. Once Notepad is open, you will see a
simple screen with a limited set of text editing options. Notice menu options for
File, Edit, Format, View, and Help.
3]Open the File Menu. You will see a drop down list with New, Open, Save,
Save As, Page Setup, and Print. These are the basic options for word editing.
Select
“New” to create a document.
4]Format your page Setup. Navigate to Page Setup from the File menu. You
will see just a few simple formatting options. Choose your desired paper size,
orientation, and header and footer options from this menu.
5]Add a header and footer. Notepad includes a header by default, which is
the name of the document and the date it was printed. The default footer text
is the page number. You can remove these defaults by selecting the Header
and Footer option from the File menu on the menu bar and deleting the codes
inside. All header and footer setting must be entered manually each time you
want to print a document. These settings cannot be saved. To change headers
and footers, choose Page Setup from the File menu and enter the desired
command(s) in the Header and Footer text boxes. The following is a short list
of header and footer commands[2]:
CHAPTER NO-04
How TO Use Shortcut
1]Use the "Escape" key. You can use the escape key as a quick and easy way
to get out of any dialogs. The escape key is essentially a "cancel" button.
Pressing the escape key will also hide outputs. The escape key is generally
located toward the right-hand side of your keyboard and is sometimes indicated
by a small arrow pointing to the left.
•
2]Navigate to another window. To go to the next window, you can use
either Ctrl-Tab or Ctrl-F6. Press and hold these buttons together to activate
the shortcut. Depending on your options, this will navigate through
documents in Windows' own recent window order, or will use a Visual-Studio
window stack system.
You can hold down the Shift key with either of these combinations to scroll
through windows in the opposite direction.
3]Toggle your output window. Press the F8 key located along the top
of your keyboard and the shift key located on the left-hand side to scroll
through dockable output windows and individual output windows.
•
•
•
•
•
•
•
•
•
•
•
•
•
•
•
•
•
•
•
•
•
•
•
•
•
•
4]Learn more shortcuts. Using shortcuts reduces the time you spend on minor
adjustments while working on your document. Notepad has a ton of shortcuts
ranging from simple actions to complex ones. Here are some of the popular
shortcuts for Notepad:
F2 Next Bookmark
F3 Find Next
F8 Toggle Output Window
Ctrl+W Close Window
Alt+F6 Toggle Project Window
Alt+F7 Toggle Text Clips Window
Alt+F8 Toggle Find Results Window
Ctrl+Alt+C Copy as RTF
Alt+F9 Toggle CTags Window
Ctrl+Shift+T Copy Line
Alt+F10 Toggle Scripts Window
Alt+Enter Show Document Properties
Alt+G Jump To (tags)
Ctrl+F2 Set Bookmark
Ctrl+F4 Close Window
Ctrl+F6 Next Window
Ctrl+Space Autocomplete
Ctrl+Tab Next Window
Ctrl+Insert Copy
Shift+F3 Find Previous
Ctrl+/ Quick Find
Ctrl+A Select All
Ctrl+C Copy
Ctrl+D Duplicate Line
Ctrl+F Find Dialog
Ctrl+N New File
•
•
•
•
•
•
•
•
•
•
•
•
Ctrl+H Replace Dialog
Ctrl+F6 Next Window
Ctrl+L Cut Line
Ctrl+N New File
Ctrl+O Open File
Ctrl+O Open File
Ctrl+V Paste
Ctrl+P Print
Ctrl+R Replace Dialog
Ctrl+S Save
Ctrl+Y Redo
Ctrl+Z Undo Ctrl+Shift+S Save All
CHAPTER NO-05
Features
Notepad new features
Notepad in Windows 10 gets the following new features:
•
Shortcut to delete previously typed word
•
Status bar
•
Wrap-Around
•
Text zooming
•
Search text with Bing in Notepad
•
Support for the UNIX-style End Of Line (EOL) Characters. Let us take a
look at them in details.
•
Shortcut to delete previously typed word
Firstly, you can use a simple shortcut Ctrl+Backspace to delete a previous word
you typed/entered.
•
Status bar
It is visible at the bottom of the Notepad screen and displays the ending line of the
text file in use. Alongside it, you can find information related to column and line
number with word-wrapping and current zoom level, if enabled. The Status Bar
itself is enabled by default.
• Wrap-Around
Earlier, Notepad had certain limitations. For instance, you could only search or
replace text using a single word. However, now you can find a new ‘wraparound’
option visible under ‘Find’ tool to search a fragment of a text. Also, Notepad will
save previously typed values and checkboxes and automatically apply them when
you reopen the ‘Find’ dialog box.
• Text zooming
Microsoft has also added options to quickly zoom text in Notepad. So, when you
attempt to change the text layout, you can notice the zoom percentage on its status
bar. You can alter this until you get the preferred zoom level.
Also, you can change Text Zoom Level by simply heading to ‘View’ option, select
‘Zoom’ and choose any of the following options,
•
•
•
Zoom In (Control + Plus)
Zoom Out (Control + Minus)
Restore Default Zoom (Control + 0).
The new Notepad enables Windows 10 users to quickly find the meaning or
spelling of a word within the app. There’s no need to manually open a web browser
for this. It appears as a deliberate move by Microsoft to push people to use Bing.
Still, it has benefits as it is easily accessible.
Manually, you can select the text and use the Ctrl+E keyboard shortcut to quickly
get a Bing answer using Microsoft Edge. Sadly, there’s no option available to
change the default search engine.
CHAPTER NO-06
Specifications
Notepad
Notepad on Windows 10
Original author(s)
Developer(s)
Richard Brodie
Microsoft
Initial release
Stable release
1983; 36 years ago
(as Multi-Tool Notepad)
1903 (10.0.18362.418) (October 8, 2019; 11
days ago[1]) [±]
Preview release
20H1 (10.0.19002.1002) (October 18, 2019;
1 day ago[2]) [±]
9Operating system Microsoft Windows
Replaces
Type
MS-DOS Editor
Text editor
CHAPTER NO-07
ADVANTAGES AND DISADVANTAGES
Advantages:
•
•
•
•
It’s free.
It’s fast.
It supports multiple line endings (Units + Windows)
It can support multiple text encoding (not everyone speaks English).
•
It supports syntax highlighting for multiple languages.
•
It can open multiple files.
•
It can search through multiple files.
•
It can be setup to run the code.
Basically it is a lot better than notepad. If you want to quickly edit a single file it is
great.
A full IDE is better but not for small quick changes.
Disadvantages
The main disadvantage of Notepad is that it is very simple software and its primary
function is not for HTML, because it is not its primary function it does not read the
language and have intelligent answer’s to help out the programmer with features
such as auto fill. It also doesn’t have default templates to make your web design
quicker. It’s only available on Windows as Microsoft made it. You also have to
preview in a web browser which means you must save it as a HTML file.
CHAPTER NO-08
APPLICATION
•
Notepad as your Digital Diary You can use Notepad as digital diary and
automatically insert date time information for every line you type in notepad. Open
a new notepad file (Click Start > Run, type Notepad and hit OK) and type .LOG at
the top of the notepad file.
Now type few lines and close the Notepad file. Open the notepad file and you will
see date time information added to each line of text in your Notepad file. You can
also add this information manually, just hit F5 key where you want to insert
datetime information.
•
Notepad as HTML Stripper Ideally text on webpages is formatted for
specific font type, color, size along with other CSS design elements and images.
You can rip off text only from any webpage using notepad. Just select and copy
text from any webpage and paste in a notepad file which can be saved (without any
formatting baggage) for future use.
•
Notepad as Printing cost saver Notepad can come handy when you are
printing text laden pages in large quantity. Extending the concept of using Notepad
as HTML stripper, you can strip webpages of additional formatting and image
using notepad and print more with less usage of ink, paper and money (of course).
4. Notepad as HTML webpage creator Notepad can be used to create your first
HTML webpage as stepping stone in the world webpages (and websites). Just type
basic HTML tags and save the file with .html extension. Test drive with code in
following screenshot:
•
Notepad as Good and Evil script creator Notepad is a very simple text
editor which can be used to create complex script. You can create evil scripts like
format of hard drive to useful scripts like PC shutdown, which can be executed
with a click of a button.
•
Notepad as Text Replacer You can use notepad to replace word(s) in essay
of text. For example, you want to replace Microsoft’ with Yahoo’ in specific text
file.
Copy the text into notepad file and use Ctrl + H (or Edit > Replace), enter
Microsoft in first text field and Yahoo is second text field and click the replace
button.
•
Notepad as Window Explorer Skipper Sometimes specific files cannot be
deleted. You can try notepad to skip and bypass Windows Explorer to delete such
files. Open Notepad, GOTO File > Open. Select all files’ in file type dropdown
menu. Now browse to folder and right click on file you want remove and click the
delete option. Sometimes, this might come handy!
Notepad as Fun app Notepad isn’t that simple and has its share of flaws.
Open Notepad and type this app can break and then save the file. Open the file and
see for yourself notepad just broke something!
•
CHAPTER NO-09
CODE
import java.io.*;
import
java.awt.datatransfer.*;
import java.awt.event.*; import
java.awt.*; public class Notepad
extends Frame
{
Clipboard cBoard=getToolkit().getSystemClipboard();
TextArea tArea;
String fName;
int iid;
Notepad()
{
getListener gListen=new getListener();
addWindowListener(gListen);
tArea=new TextArea();
add(tArea);
MenuBar mBar=new MenuBar();
Menu fileMenu=new Menu("File");
MenuItem nOption=new MenuItem("New");
MenuItem oOption=new MenuItem("Open");
MenuItem
sOption=new
MenuItem("Save");
MenuItem
cOption=new
MenuItem("Close");
nOption.addActionListener(new Ne_option());
fileMenu.add(nOption);
oOption.addActionListener(new Ope_option());
fileMenu.add(oOption);
sOption.addActionListener(new Sav_option());
fileMenu.add(sOption);
cOption.addActionListener(new Clos_option());
fileMenu.add(cOption); mBar.add(fileMenu);
Menu editMenu=new Menu("Edit");
MenuItem cutOption=new MenuItem("Cut");
MenuItem copyOption=new MenuItem("Copy");
MenuItem pasteOption=new MenuItem("Paste");
cutOption.addActionListener(new
editMenu.add(cutOption);
Cu_option());
copyOption.addActionListener(new
editMenu.add(copyOption);
Cop_option());
pasteOption.addActionListener(new
editMenu.add(pasteOption);
Past_option());
mBar.add(editMenu);
setMenuBar(mBar);
setTitle("Notepad in Java");
}
class getListener extends WindowAdapter
{
public void windowClosing(WindowEvent closeNotepad)
{
System.exit(0);
}
}
class Ne_option implements ActionListener
{
public void actionPerformed(ActionEvent ne)
{
tArea.setText("");
}
}
class Ope_option implements ActionListener
{
public void actionPerformed(ActionEvent ope)
{
FileDialog
fDialog=new
FileDialog(Notepad.this,"Select
a
text
file",FileDialog.LOAD);
fDialog.show();
if(fDialog.getFile()!=null)
{
fName=fDialog.getDirectory()+fDialog.getFile();
setTitle(fName);
ReadFile();
}
tArea.requestFocus();
}
}
class Clos_option implements ActionListener
{
public void actionPerformed(ActionEvent close_o)
{
System.exit(0);
}
}
class Sav_option implements ActionListener
{
public void actionPerformed(ActionEvent sav_o)
{
FileDialog
fDialog=new
FileDialog(Notepad.this,"Save a text file with.txt
extension",FileDialog.SAVE);
fDialog.show();
if(fDialog.getFile()!=null)
{
fName=fDialog.getDirectory()+fDialog.getFile();
setTitle(fName); try
{
DataOutputStream dOutStream=new DataOutputStream(new
FileOutputStream(fName));
String oLine=tArea.getText();
BufferedReader bReader=new BufferedReader(new
StringReader(oLine));
while((oLine=bReader.readLine())!=null)
{
dOutStream.writeBytes(oLine+"\r\n");
dOutStream.close();
}
}
catch(Exception ex)
{
System.out.println("Required the file not found");
}
tArea.requestFocus();
}
}
}
void
ReadFile()
{
BufferedReader br;
StringBuffer
sBuffer=new StringBuffer();
try{
br=new BufferedReader(new FileReader(fName));
String
while((oLine=br.readLine())!=null)
sBuffer.append(oLine+"\n");
tArea.setText(sBuffer.toString());
br.close();
oLine;
}
catch(FileNotFoundException fe)
{
System.out.println("Required file not found");
}
catch(IOException ioe)
{
}
}
class Cu_option implements ActionListener
{
public void actionPerformed(ActionEvent cut_o)
{
String setText=tArea.getSelectedText();
StringSelection
sSelection=new
StringSelection(setText);
cBoard.setContents(sSelection,sSelection);
tArea.replaceRange("",tArea.getSelectionStart(),tArea.getSelectionEnd
());
}
}
class Cop_option implements ActionListener
{
public void actionPerformed(ActionEvent copy_o)
{
String sText=tArea.getSelectedText();
StringSelection
cString=new
StringSelection(sText);
cBoard.setContents(cString,cString);
}
}
class Past_option implements ActionListener
{
public void actionPerformed(ActionEvent Past_o)
{
Transferable
ctransfer=cBoard.getContents(Notepad.t
his); try{
String
sText=(String)ctransfer.getTransferData(DataFlavor.stringFlavor);
tArea.replaceRange(sText,tArea.getSelectionStart(),tArea.getSelectionE
nd());
}
catch(Exception exc)
{
System.out.println("Not a string Flavor");
}
}
}
public static void main(String args[])
{
Frame
nFrame=new
Notepad();
nFrame.setSize(600,600);
nFrame.setVisible(true);
}
}
CHAPTER NO-10
Output
Output-
CHAPTER NO-11
CONCLUSION
In this work we have developed a Notepad for exact real number computation and
performed a theoretical analysis of the algorithms and experimented on their
implementation.
In this we Implement thatNotepad is a very basic text editor that has been part of
Windows for a very long time. It is excellent for writing relatively short text
documents that you want to save as plain text, and that is not all you can do with it.
If you have not used Notepad much, you may be surprised by how easy it is to
work with. Let's take a new look at this old desktop app for Windows, what it is,
and what
it
Algorithms for the basic cut,copy ,paste operations were
implemented for these representations. A number of different techniques are used
to obtain these algorithms, including exploiting the relationship between the list
operation `cons' and numerical average, using certain identities, and analysing of
the range of possible values of a stream starting with a given digit or sequence of
digits.
We developed an algorithm for the direct open and save file of
two streams of signed more files.This is a more complex operation than the
multiplication of dyadic digit streams, but avoids the problem of dyadic digit swell
which can be observed if the dyadic digit multiplication is used
CHAPTER NO-12
REFERENCES
•
•
•
•
•
http://notepadhistory.net Hello Android‖ by Ed Brunette
http://google.com
http://play.google.com
http://www.researchgate.net/publication
Wikipedia