
USER GUIDE VERSION 1.2v22 Keylight on After Effects User Guide. Copyright © 2021 The Foundry Visionmongers Ltd. All Rights Reserved. Use of this User Guide and the Keylight software is subject to an End User License Agreement (the "EULA"), the terms of which are incorporated herein by reference. This User Guide and the Keylight software may be used or copied only in accordance with the terms of the EULA. This User Guide, the Keylight software and all intellectual property rights relating thereto are and shall remain the sole property of The Foundry Visionmongers Ltd. ("The Foundry") and/or The Foundry's licensors. The EULA can be read in the Keylight User Guide Appendices. The Foundry assumes no responsibility or liability for any errors or inaccuracies that may appear in this User Guide and this User Guide is subject to change without notice. The content of this User Guide is furnished for informational use only. Except as permitted by the EULA, no part of this User Guide may be reproduced, stored in a retrieval system or transmitted, in any form or by any means, electronic, mechanical, recording or otherwise, without the prior written permission of The Foundry. To the extent that the EULA authorizes the making of copies of this User Guide, such copies shall be reproduced with all copyright, trademark and other proprietary rights notices included herein. The EULA expressly prohibits any action that could adversely affect the property rights of The Foundry and/or The Foundry's licensors, including, but not limited to, the removal of the following (or any other copyright, trademark or other proprietary rights notice included herein): The Foundry logo is a trademark of The Foundry Visionmongers Ltd. After Effects is a registered trademark of Adobe Systems Incorporated. All other products or brands are trademarks or registered trademarks of their respective companies or organisations. In addition to those names set forth on this page, the names of other actual companies and products mentioned in this User Guide may be the trademarks or service marks, or registered trademarks or service marks, of their respective owners in the United States and/or other countries. No association with any company or product is intended or inferred by the mention of its name in this User Guide. Foundry 5 Golden Square London W1F 9HT UK Rev: 21 April 2021 Contents Introduction About this Manual Contacting Support 5 5 Getting Started Quick Key 6 Basic Keying Basic Workflow 10 Screen Colour 10 View 11 Status 11 Despill Bias 12 Advanced Keying Screen Colour 13 Despilling 15 15 16 Despill Bias Alpha Bias Screen Gain 17 Screen Balance 18 Clip Levels 18 View 19 Status View 20 Screen Matte 21 Clip Rollback 22 Grow & Shrink 23 Despot 23 Colour Replacement 24 Inside & Outside Masks 24 26 Creating an Inside/Outside Mask Source Alpha 26 Colour Correction 28 Edge Colour Correction 28 Source Crops 29 Tutorial Introduction 30 Example Images 30 Tutorial 1: Simple Key 30 Tutorial 2: Fine Tuning a Key 33 Tutorial 3: Extreme Blue Spill 34 Tutorial 4: A Red Green Screen 38 Tutorial 5: Inside & Outside Masks 40 Appendix A: Third Party Licences Third Party Licences Appendix B: End User License Agreement (EULA) 47 Introduction Welcome to this User Guide for Keylight on After Effects. Keylight is an industry-proven blue and green screen keyer. The core algorithm was developed by The Computer Film Company (now Framestore) and has been further developed and ported to After Effects by Foundry. About this Manual Use the Getting Started chapter to see how a simple key is pulled using Keylight. The Basic Keying chapter goes over the most common parameters you’ll need to pull a variety of keys. The Advanced Keying chapter explains how to tackle difficult keys. Contacting Support Should questions arise that the documentation fails to address, you can visit the Support Portal at support.foundry.com. ON After Effects USER GUIDE 5 Getting Started This chapter shows you how to pull a simple key using Keylight. Quick Key Keylight is available from the Effect - Keying menu in After Effects. Consider this shot from The Saint, pictures courtesy of Framestore and Paramount British Pictures Ltd. The first image is the blue screen foreground that should be composited over the background shown in the second image. Blue Screen. Background. If you want to have a go of this shot, you can! The images can be downloaded from our web site and this quick key is also covered in the Tutorial Chapter. See Tutorial 1: Simple Key on page 30 Throughout this user guide we assume a good understanding of After Effects. To perform this quick key, do the following: 1. Create a new composition using SaintFG.tif and SaintBG.tif. Layer the clips with the blue screen over the background as shown below. ON After Effects USER GUIDE 6 GETTING STARTED | Screen Shot showing Saint blue screen. 2. Select the blue screen clip (SaintFG.tif) in the Time Layout window and apply Keylight from the Keying sub-menu of the Effect menu. Apply Keylight from the Effect - Keying menu. 3. The Keylight parameters are shown below. ON After Effects USER GUIDE 7 GETTING STARTED | Keylight Parameters. 4. Select the Screen Colour eye dropper and click on the blue screen in the composition window. A good place to pick is the blue from the back windscreen as this has no reflections. Picking this blue keys the back windscreen perfectly leaving reflections in the side window. Pick the blue from the back windscreen. 5. That’s it. In many cases this is all you need to do to perform a key, since selecting the screen color creates a matte and despills the foreground. The final composite is shown below. Final composite. There are a couple of extra steps that can be taken to fine tune this key and these are discussed in Tutorial 2: Fine Tuning a Key on page 33. ON After Effects USER GUIDE 8 GETTING STARTED | Picking the screen color may be enough for a lot of keys, but there are many more tools within Keylight that can be used to tackle more complicated shots. These are described in later chapters. ON After Effects USER GUIDE 9 Basic Keying The following section describes the parameters you need to do basic keying. This will give you enough to tackle most simple keys. A discussion of advanced parameters to fine tune and tackle complex keys can be found in the next chapter. Basic Workflow The first step is always to pick the Screen Colour. Then view the composite and the screen matte. If there is blue spill on the composite pick skin tones for the Despill Bias from the foreground actor. If the background is showing through the foreground or the foreground is showing on the background, you need to improve your matte using the Clip Black and Clip White parameters. In the next chapter we’ll look at ways of doing this with inside and outside masks. Inside Mask Tip on page 26 Screen Colour The Screen Colour is probably the most important parameter and you should always pick the screen color before doing anything else. It should be set to the color of the green or blue curtain behind the foreground object. View the Source image in the Composite window, select the eye dropper and pick the screen color. Setting the Screen Color creates a matte - the Screen Matte - and despills the foreground. In some cases this is enough to get a decent key. For more information on Screen Colour see Screen Colour on page 13. The image below shows a well lit blue screen behind an actor. You should note that repeatedly picking the Screen Colour overrides any previous selections. It does not add to previous selections and key more of the image with each click. Blue Screen. NOTE: You should always pick screen colors from the Source image and not the Final Result. TIP: It’s worth picking several different blues and for each one viewing the matte and status to judge the key. ON After Effects USER GUIDE 10 BASIC KEYING | VIEW View After picking the Screen Colour it’s useful to be able to check the quality of the key by viewing the composite and the screen matte. You can do this using the View Menu, shown here. View Menu. The options you’ll use the most are: • Screen Matte - this renders the matte created by picking the screen color. • Status - this renders an exaggerated view of the mattes so that minor problems are shown clearly. • Final Result - this renders the foreground composited over the background using all mattes, spill and color corrections. Status The Status is one of the options in the View menu and shows an exaggerated view of the key so that you can make a more informed decision when refining the composite. The image on the left shows the Status display after the screen color has been picked from the image on the right. Green Screen. Status. Three colors are displayed. Black pixels show areas that will be pure background in the final composite. White pixels show areas that will be pure foreground. Mid-gray pixels will be a blend of foreground and background pixels in the final composite. You need gray pixels around the edge of the foreground to get a good key at the foreground edge. However, if ON After Effects USER GUIDE 11 BASIC KEYING | DESPILL BIAS there are gray pixels where there should be pure background, you should try to remove these with the Screen Strength, Clip Black or Outside Mask. If you have gray pixels where there should be pure foreground this tells you that parts of the background will show through here and you will need to firm up the foreground with Clip White or an Inside Mask. Pixels that are a blend between the foreground and background are shown in just one shade of gray. This is done to highlight potential problems with the key. These gray pixels may represent a foreground/background blend of 50/50 or 99/1. No distinction is made as to this ratio. You may occasionally see other colors in the Status View and these are covered on Status View on page 20 in the Advanced Keying Chapter. Despill Bias Although the foreground is despilled automatically, you may find the need to pull out a little more of the screen color after picking from the image. You can do this with the Bias controls. Exaggerated blue spill. Despill Bias used to remove the blue spill. By default the Bias controls are locked together, which in the vast majority of cases, is the best way to use them. See Despilling in the Advanced keying section for a look at a case where unlinking the bias controls is a good tactic. Thus, using either bias control color dropper, pick the predominant foreground color. In the majority of cases it’s best to pick skin tones from the foreground actor, as viewers tend to be most tuned to color shifts in these areas. ON After Effects USER GUIDE 12 Advanced Keying The following section describes the parameters you need to fine tune keys and get the most out of Keylight. Basic parameters covered in the previous chapter may also be covered here in more detail. Screen Colour The screen color represents the color of the pure blue (or green) screen. The first thing you should do when pulling a key is pick the Screen Colour. This single color has a primary component, blue or green, and that has a saturation. Once the screen color has been picked, Keylight analyzes all the pixels in the image and compares the saturation of the primary component in each of these pixels with the corresponding saturation of the screen color, setting the alpha and modifying the color accordingly. TIP: Picking different shades of blue or green from the background can give quite different results. It’s worth experimenting with different screen colors if your initial pick didn’t give a good key. Workflow Tip It can also be useful to view the Status and Source side by side as shown below so that you can repeatedly pick from one while viewing the result in the other window. Two Views. Background Pixel If the saturation of the pixel in the image is as strong, or greater than the screen color, then it’ll be a pixel from the blue screen background, and that pixel will be set to completely transparent and black. ON After Effects USER GUIDE 13 ADVANCED KEYING | Blue screen pixel set alpha to zero. Edge Pixel If the saturation of the pixel is less than the screen color, then it’ll be the edge of the foreground object, and we subtract some of the screen color from the pixel (despilling) and set the image to semi-opaque. Edge pixel gives partial alpha. Foreground Pixel If the primary component in the pixel is not the same as the primary component of the screen color we have a foreground pixel, and the alpha is set to completely opaque. The pixel color is not modified. ON After Effects USER GUIDE 14 ADVANCED KEYING | DESPILLING Foreground pixel gives full alpha. NOTE: You should note that the Screen Colour is a single color. You are not picking lots of colors that are keyed out. Despilling Although picking the screen color removes blue spill, it may not be enough. To despill more use the Despill Bias control. By default this is linked to the Alpha Bias. In the rare case that the screen has been so badly shot that it’s not really blue or green anymore, the alpha bias can be used to get a good key. Despill Bias Consider the image on the left from the film "Merlin". Pulling a default key from this will give the extreme blue spill around the edges of her hair as shown in the image on the right. Original blue screen. Default key. To reduce this select the Despill Bias color and pick skin tones from the foreground image. This result is shown in the image on the left. The alpha channel is shown on the right. Despill Bias. ON After Effects USER GUIDE Alpha. 15 ADVANCED KEYING | DESPILLING Alpha Bias You should not normally need to adjust the alpha bias separately to the Despill Bias, but on those rare occasions when your green screen is more red than green it can be used to put things right in what would otherwise be an un-keyable shot. Consider the image shown below. Is this the worst green screen you’ve ever seen? This shot, from the film Executive Decision, is actually a green screen although it doesn’t look it. The color of the screen in the background is around 28% red, 25% green and 8% blue. This is in fact red, but only just. Note that the pilot in the cockpit is predominantly brown, at around 42% red, 25% green, 15% blue. So a default key from that screen color would make the foreground transparent (see the image below) as it is a more saturated red than the red of the screen color. Default key showing the transparency of the foreground. In this situation, the Alpha Bias can help. View the Source, unlink the Bias controls, then select the Alpha Bias and pick colors from his mask. Now pick the same colours for the Despill Bias. This gives the result shown below. ON After Effects USER GUIDE 16 ADVANCED KEYING | SCREEN GAIN Alpha Bias and Despill Bias. Screen Gain The screen gain controls how much of the screen color is removed to make the screen matte. Increasing this value will key more. For the most part, a better way of improving the matte is using the Clip Black and Clip White controls. Status after picking the Screen Colour. Status showing the increase in Screen Gain. Increasing the screen gain too much will lead to the background showing through the foreground and edge detail will be destroyed. Below, the image on the left shows this quite well. Note the steering wheel is black when it should be white. If you look at the composite you will see the background showing through here. Also, some of the fine hair detail on the actor, visible in the image on the left, has been eroded in the image on the right. ON After Effects USER GUIDE 17 ADVANCED KEYING | SCREEN BALANCE Screen Gain = 100 giving a good screen matte. Screen Gain = 150 giving background show through and over eroded edges. Screen Balance Saturation is measured by comparing the intensity of the primary component against a weighted average of the two other components. This is where the Screen Balance control comes in. A balance of 100% means that the saturation will be measured against the smallest of the other two components in the screen color. A balance of 0% means that the saturation will be measured against the larger of the other two components. A balance of 50% will measure the saturation from the average of the other two components. The appropriate balance point for each image sequence you key will be different depending on the colors in that image. Generally speaking, blue screens tend to work best with a balance of around 95% and green screens with a balance of around 50%. If the key is not working too well with these settings, try setting the balance to about 5%, 50% and 95% and see what works best. Clip Levels The clip levels are adjusted using two parameters - Clip Black and Clip White. Any alpha value at or below Clip Black will be set to zero and any alpha value at or above Clip White will be set to 100. Below, the image on the left shows the original alpha of an image and the image on the right shows the result of clipping it. ON After Effects USER GUIDE 18 ADVANCED KEYING | VIEW Clip Black = 0. Clip Black = 50. Notice how the gray areas in the black background have been reduced and that the gray edges have hardened up considerably. When compositing, the Clip Black control can be used to improve the background image if parts of the foreground are showing through. The Clip White control on the other hand can be used to firm up the center of the matte, making it less transparent to the background. NOTE: You need to be really careful if you chose to use Clip Black and Clip White that you don't destroy the edges on your foreground. It is possible to use Clip Rollback to compensate for this. View After picking the Screen Colour it’s useful to be able to view the key in different ways. You can do this using the View Menu, shown here. View Menu. Here’s the complete list of options and what they do. • Source - displays the blue or green screen. • Source Alpha - displays the alpha channel embedded in the blue or green screen. • Corrected Source - displays the uncomposited source image with any color corrections applied. • Colour Correction Edges - displays the foreground edges as a matte that will be color corrected using the controls in the Edge Colour Correction folder. • Screen Matte - displays the matte created as a result of picking the screen color. ON After Effects USER GUIDE 19 ADVANCED KEYING | STATUS VIEW • Inside Mask - displays the mask that firms up the foreground. • Outside Mask - displays the mask that cleans up the background. • Combined Matte - displays all the screen matte, inside and outside masks and any source alpha added together. The combined matte is used to composite the foreground over the background layer. • Status - displays an exaggerated view of the key so you can make a more informed decision on how to improve the result. Status View on page 20 • Intermediate Result - is used for multi-pass keying. The alpha is set as per normal, but the RGB values are not modified from the original source image. Inside Mask Tip on page 26 • Final Result - renders the foreground composited over the image on the background track. This image is premultiplied. In other words, the RGB values of pixels have been multiplied by their corresponding alpha channel values. Status View The Status View is one of the options in the View menu and shows an exaggerated view of the key so that you can make a more informed decision when fine tuning the composite. Below, the image on the left shows the Status after the screen color has been picked from the image shown in the image on the right. Green Screen. Status. Three colors are displayed. Black pixels represent pure background in the final composite. White pixels are pure foreground and gray pixels are a blend of the foreground and background pixels. The gray is just one color to highlight any areas that are not pure foreground or background. Gray pixels do not mean the key is poor - the final composite may be fine. You may occasionally see other colors in the Status View. Below, the image on the left shows black, white, gray and green pixels. The green pixels are a warning. They show you the parts of the Screen Matte that have changed through processing the matte (clipped, softened, or eroded). ON After Effects USER GUIDE 20 ADVANCED KEYING | SCREEN MATTE Status showing processing of the Screen Matte. Result showing Screen Matte Replace Colour. These areas have had the correct amount of spill removed, but the alpha has subsequently changed and the composite may no longer look right. This can be corrected using Replace Colour to put back color in these areas. Above, the image on the right is an extreme example to illustrate the point. The Replace Colour has been set to pure red and you can see that this mirrors the green pixels in the Status View. Similarly you may see blue pixels in the Status. These represent processed pixels in the Inside Mask that affect the despill of the foreground. The Replace Colour in the Inside Mask folder will be used to modify these pixels. Another extreme example is shown below on the right. The Replace Colour is set to pure yellow and the Replace Method is Hard Colour. Status showing how the Inside Mask will affect the foreground. Final Result showing the Inside Mask Replace Colour. You may also see dark red pixels which indicate areas where an outside mask has been used to reduce the transparency of the image. Screen Matte The Screen Matte is the result of pulling the blue or the green from the image and making those regions transparent. ON After Effects USER GUIDE 21 ADVANCED KEYING | CLIP ROLLBACK Green screen. Screen Matte. Once you have done this you will want to firm up the foreground (make it more white) and clean up the background (make it more black). This can be done by processing the Screen Matte. Clip Rollback Pulling a Screen Matte will typically produce lots of transparency (gray) in the matte at the edges. This is good since this is what you need to key hair well. You may also get transparency in the foreground. Screen matte highlighting the close up view as shown on the right. Close up screen matte showing unwanted (grey) transparency in the (white) foreground. This is bad as your subject will appear slightly see-through, and this should be corrected. You can do this with an inside mask shape, or you can use the Clip White parameter to turn these gray pixels white. This cleans up the foreground but it will also destroy the edge detail you want to keep. This is where Clip Rollback comes in. This is used to put back the edges to restore the detail that was lost. A rather exaggerated clip rollback is shown below in the image on the right to illustrate the point. ON After Effects USER GUIDE 22 ADVANCED KEYING | GROW & SHRINK Clip White has been used to remove the unwanted gray pixels in the white matte. Clip Rollback has been used to reduce the unwanted erosion of the edge. Grow & Shrink This control should not normally be used as eroding the edges can produce a very poor key. However, this parameter allows you to grow (if greater than zero) or shrink (if less than zero) the alpha in the Screen Matte. These controls are subpixel accurate. Screen Matte. Eroded Matte. There is, however, one circumstance where heavy eroding is useful and that is for producing a matte used as an inside mask. See Inside Mask Tip on page 26. Despot This controls how much to simplify the matte. It coagulates similar regions so that, for example, black specks in the white matte can be absorbed by the surrounding white areas. Increasing the Screen Despot Black will remove isolated spots of black in the white matte. Increasing Screen Despot White will remove isolated spots of white in the background up to that size. ON After Effects USER GUIDE 23 ADVANCED KEYING | COLOUR REPLACEMENT Eroded matte. Despot. Colour Replacement Remember that Keylight does two things - it removes the screen color to despill the image and generates an alpha (Screen Matte) to composite the foreground over the background layer. If you then process the Screen Matte, for example, by eroding the matte or changing the clip levels, Keylight will be removing the wrong amount of screen color from the pixels whose transparency have now changed. The Replace Method instructs Keylight how to deal with such pixels. The Status will display which pixels use a replace method. Those pixels who use a replace method because the Screen Matte processing tools modified the transparency will be green, whilst those pixels whose transparency was modified by the inside mask will be blue. See Status View. There are four options to the replace method, these are: 1. None - the despilled image is left untouched if the alpha is modified. 2. Source - the image will have a corresponding amount of the original pixel (screen color and all) reintroduced/removed if the alpha is changed. 3. Hard Colour - the despilled image has a corresponding amount of the replace color added for any increase in alpha. 4. Soft Colour - the despilled image has a corresponding amount of the replace color added for any increase in alpha, however, it attempts to modulate the luminance of the resulting pixel so that it matches the original pixel. This will give a more subtle result than the Hard Colour option. Inside & Outside Masks If you can’t adequately improve the Screen Matte using the Clip Levels, you can input a mask that defines the foreground or background. The Inside Mask makes the foreground less transparent and the Outside Mask is used to clean up the background that might have bits of the foreground showing through. The outside mask is often used to clean up screens that are not a constant color or have lighting rigs in shot by forcing the alpha transparent. ON After Effects USER GUIDE 24 ADVANCED KEYING | INSIDE & OUTSIDE MASKS Green Screen with lighting rig visible. The inside mask can be used to keep elements in the foreground that you don't want to lose (an actor’s blue eyes in front of a blue screen). These masks should normally be softened to blend into the Screen Matte. Below, the image on the left shows an After Effects Mask drawn around the lighting rig on the left side of the screen. When this is used as the Outside Mask and the View control set to render the Outside Mask, you will see the image displayed in the image on the right. Mask drawn round the lighting rig. Mask used as an Outside Mask and Viewed. The outside mask forces that part of the image to be in the background thus keying out the rig. The Screen Matte shown below shows the matte pulled when the green screen is picked. When the Outside Mask is subtracted from the Screen Matte we get the Combined Matte, shown below in the image on the right. ON After Effects USER GUIDE 25 ADVANCED KEYING | SOURCE ALPHA Screen Matte. Combined Matte. Here you can see the change in the matte that will result in the lighting rig being keyed out in the final composite. If more than one mask is required to remove garbage, then use the masks to create an embedded alpha channel in the image and set the Source Alpha to Normal. See Source Alpha. Creating an Inside/Outside Mask To create an inside or an outside mask, do the following: 1. Draw a mask on the image using Pen Tool. By default, your mask will be named Mask 1. 2. Next to the timeline, expand the fg1.rgb layer and Masks, and in the Mask dropdown, select None instead of the default Add. 3. If you’re creating an inside mask, in the Keylight controls, click Inside Mask > Inside Mask and switch from None to Mask 1. Similarly, if you are creating an outside mask, in the Keylight controls, select Outside Mask > Outside Mask and switch from None to Mask 1. Source Alpha This parameter determines how to deal with any embedded alpha in the original image. • Ignore - this will not use any embedded alpha in the key. • Add to Inside Mask - the embedded alpha is added to the inside mask. • Normal - the embedded alpha is used to key the layer as normal. It is added to Keylight’s screen matte and can be useful if requiring complicated multi-shaped masks to rotoscope out garbage. Inside Mask Tip An alternative and very powerful use of the Source Alpha option is to provide a solid inside mask pass-through in multipass keying. In other words you can use Keylight to pull a really harsh eroded matte that can be used to stop print through in a second key that concentrates on the edges. Print through is where the background shows through the foreground in a composite. Here’s how you do it. 1. Apply Keylight to your footage and pick the screen color. ON After Effects USER GUIDE 26 ADVANCED KEYING | SOURCE ALPHA 2. Using Clip White, Clip Black and Screen Shrink/Grow while viewing the Screen Matte, get a very harsh eroded matte as shown below. Highly eroded matte. 3. Switch the View to Intermediate Result to pass through the RGB channels unaffected with the screen matte in the alpha channel. It looks a bit odd but don’t worry. 4. Now apply a second Keylight and pick the screen color as normal. Looking at the Status display as shown below, you should be able to see the background showing through the foreground white areas. Status for default key showing foreground transparency. 5. To fix this, we’ll use the harsh matte we pulled in the first key. In the Inside Mask group, switch Source Alpha from Ignore to Add To Inside Mask. The result is shown below. Status showing improved foreground as a result of adding the harsh matte from the first key. 6. With a good foreground, you can now concentrate on pulling a subtle key for the edges without worrying about the background showing through the foreground. You may also need to use a very rough garbage mask to improve the background particularly for unevenly lit screens. ON After Effects USER GUIDE 27 ADVANCED KEYING | COLOUR CORRECTION Colour Correction The Colour Correction parameters allow you to modify the foreground colors in your composite. In particular, reflected blues and greens from the screen can be suppressed. Saturation - this control will increase or decrease the color saturation of the image, making colors more or less intense. Contrast - the contrast is the ratio of brightest tones to the darkest. Increase this value for a contrasty image and decrease it to wash it out. Brightness - the brightness equates to the overall luminance of the image. Increase this value to make the image lighter and decrease this value to make it darker. Colour Suppression Suppress - this controls color suppression in the image. You can choose to remove a specific primary, either Red, Green, Blue or their complements, Cyan, Magenta or Yellow. For green screens you may find it helpful to suppress green. Suppression Balance - determines what to reduce the suppressed component to. If set to 0%, it will be the smallest of the other two components, if set to 100% it will be the largest of the other two components. Otherwise, it will be to a balanced average. Suppression Amount - determines how strongly you want to reduce the indicated component. Colour Balancing These controls are used to alter the color balance of the image. Choose a hue and saturation (either via the sliders or the color balance wheel) to shift the entire color balance of the image. Edge Colour Correction The Edge Correction parameters allow you to color correct edges to seat the composite into the background. To see the areas considered an edge that you will be affecting, select the Colour Correction Edges from the View menu. Enable Edge Colour Correction - use this option to separately color correct edges of the image independently from the overall color correction. Edge Hardness - this determines how strongly to blend between the edge correction and the main correction. Edge Softness - this will soften the region considered to be the edge by this amount (in pixels). Edge Grow - this will grow the region considered to be the edge by this amount (in pixels). Saturation - these controls determine how much to scale the saturation of the image. Contrast - this control increases/decreases the contrast on the region considered to be the edge. Brightness - this control brightens the region considered to be the edge. ON After Effects USER GUIDE 28 ADVANCED KEYING | SOURCE CROPS Edge Colour Suppression Controls the color suppression in the image. Suppress - Choose to completely remove a specific primary, either Red, Yellow, Green, Blue or their components, Cyan, Magenta or Yellow. Suppression Balance - determines what to reduce the suppressed component to. If set to 0%, it will be the smallest of the other two components, if set to 100% it will be the largest of the other two components. Otherwise, it will be to a balanced average. Suppression Amount - determines how strongly you want to reduce the indicated component. Colour Balancing These controls are used to alter the color balance of the image edges. Choose a hue and saturation (either via the sliders or the color balance wheel) to shift the entire color balance of the image. Source Crops The Source Crops enable you to quickly cut out lighting rigs or other unwanted elements using vertical and horizontal lines. Keylight requires access to source pixels that lie off the edge of the source image. The cropping controls provide access to all the controls required for specifying how pixels are treated at these edges and where they appear. The built-in crop controls are also useful for removing unwanted black pixels at the edge of video footage. X Y Method - determines the behavior of the image at the left and right crop boundaries. Four edge methods are supplied: • Colour - fills the area between the crop line and the edge with the Crop Colour. • Reflect - reflects pixels about the current crop line. In other words, it copies pixels from the other side of the current crop line into the area between the current crop line and the screen edge. • Repeat - copies pixels on the crop boundary to the screen edge. • Wrap - copies pixels from the area between the opposite crop line and its screen edge to the area between the current crop line and its screen edge. NOTE: Horizontal and vertical crop boundaries can have different edge methods, Cropping is often used to remove unwanted pixels at the edge of an image. If a video clip is digitized badly you may get black edges left and right. These can be easily removed by moving the vertical crops and setting the edge method to Reflect. Edge Colour - sets the fill color used when the edge method is set to Colour. Edge Colour Alpha - sets the fill color transparency. Left, Right, Top, Bottom - use these controls to set the crop positions. Lines will be overlaid in the display enabling you to set the various positions by eye. NOTE: The position of the crop lines can be changed by clicking and dragging them directly on the screen. ON After Effects USER GUIDE 29 Tutorial We have included several tutorials with example images that you can use to practice Keylight. Introduction This section includes the following tutorials: • Tutorial 1: Simple Key • Tutorial 2: Fine Tuning a Key • Tutorial 3: Extreme Blue Spill • Tutorial 4: A Red Green Screen • Tutorial 5: Inside & Outside Masks Example Images The tutorial images referred to in this chapter can be downloaded from our web site www.foundry.com. Tutorial 1: Simple Key Using the blue screen clip from The Saint, you will composite the actor over the background. You will learn how to: • Apply Keylight to a layer. • Pick the Screen Colour. • View the Final Result. The clips you will need for this task are called SaintFG.tif and SaintBG.tif, pictures courtesy of Framestore and Paramount British Pictures Ltd. for the film The Saint. You should import them into After Effects and create a new composition containing the blue screen of Elizabeth Shue layered over the road. Blue Screen - saint.tif ON After Effects USER GUIDE 30 TUTORIAL | The image above is the blue screen foreground that should be composited over the background shown below. Background - road.tif 1. Create a new composition using SaintFG.tif and SaintBG.tif, layer the clips with the blue screen over the background as shown below. Saint blue screen. 2. Select the blue screen clip (SaintFG.tif) in the Schematic window and apply Keylight from the Effect - Keying menu. ON After Effects USER GUIDE 31 TUTORIAL | Keylight in the Effect - Keying menu. 3. The Keylight parameters are shown below. Keylight Parameters. 4. Select the Screen Colour eye dropper and click on the blue screen in the composition window. A good place to pick is the blue from the back windscreen as this has no reflections. ON After Effects USER GUIDE 32 TUTORIAL | TUTORIAL 2: FINE TUNING A KEY Pick the blue from the back windscreen. 5. That’s it. In many cases this is all you will need to do to perform a key, since selecting the screen colour creates a matte and despills the foreground. The final composite is shown below. Final composite. There are a couple of extra steps that can be taken to fine tune this key and these are discussed in Tutorial 2: Fine Tuning a Key on page 33. Tutorial 2: Fine Tuning a Key Using the images from the film The Saint, you will learn how to fine tune the key pulled in Tutorial 1. You will learn how to: • Use Status to judge the quality of the key. • Use the Screen Gain to improve the background. • Use the Despill Bias to remove more blue spill. 1. Create a new composition using SaintFG.tif and SaintBG.tif. Apply Keylight to the blue screen layer. Select the Screen Colour eye dropper and click on the blue screen in the composition window. NOTE: These steps were covered in greater detail in the previous chapter. 2. Before we do anything else we need to look at the quality of the key so far. On first inspection, the composite looks pretty good, but it’s hard to judge. To see any potential problems more clearly, switch to the Status view as shown below. ON After Effects USER GUIDE 33 TUTORIAL | TUTORIAL 3: EXTREME BLUE SPILL Status showing grey pixels in the background. Here we can see that the windscreens are a mixture of black and gray pixels. The black pixels tell us that pure background will be seen here in the final composite. The gray pixels tell us that there will be a mix of foreground and background pixels. What we want is a clean background showing through the windows, but with some reflections in the side window preserved. In other words we need mostly black pixels with a few grey ones. 3. The image below shows the Status view that we’re aiming for. The background has been cleaned up and we still have some reflections in the side window. To get this you should increase the Screen Gain from 100 to 112. Improved background with Screen Gain. 4. Finally, if you look closely at the composite you will see a tiny amount of blue spill on the woman’s hand and in her hair. This was from reflected light from the blue screen. Pick skin tones for the Despill Bias to remove it. Final Composite. Tutorial 3: Extreme Blue Spill This is a really interesting clip from the film Merlin. The results with Keylight are certainly not perfect, indeed it is unlikely that you will ever end up with a truly realistic looking shot. However, there are some interesting things to observe. You will learn how to: ON After Effects USER GUIDE 34 TUTORIAL | TUTORIAL 3: EXTREME BLUE SPILL • Reduce the blue spill using Screen Balance and Despill Bias. • Improve the foreground opacity using Alpha Bias. 1. Load the MerlinBlueFG.tif and MerlinBlueBG.tif clips and apply Keylight. A tricky blue screen. 2. Pick the Screen Colour using the eye dropper. Serious blue spill. Pick a pure blue pixel away from the hair. 3. Increase the Screen Gain from 100 to 105. This will clean up a little of the background. 4. Alter the Screen Balance from 95 to 0 as shown below. This step is a bit subjective, but improves the blue spill. ON After Effects USER GUIDE 35 TUTORIAL | TUTORIAL 3: EXTREME BLUE SPILL Adjust the Screen Balance. 5. Now let’s try and get rid of that blue spill. switch off Lock Biases Together and pick skin tones for the Despill Bias. When you do this the image and the screen color will have the blue component scaled up before the key is pulled so that more blue is removed. Despill Bias. 6. You will notice that Miranda Richardson’s face now has a number of blue highlights, due to the transparency, that we should fix. The best way to do this is by drawing a spline round the face as shown below and using it as an Inside Mask. ON After Effects USER GUIDE 36 TUTORIAL | TUTORIAL 3: EXTREME BLUE SPILL Inside Mask spline. 7. Refer to your After Effects guide for more information on masks, however, select the pen tool, draw a bezier spline around the face on frame 1 (Mask 1), switch this mask off () then in Keylight set the Inside Mask to Mask 1 and Source to None. You should also soften the mask slightly by setting the Inside Mask Softness to 5. Switch the Mask off. 8. To remove the blue highlights on the cheeks, you need to set the Replace Method to Soft Colour rather than Source. ON After Effects USER GUIDE 37 TUTORIAL | TUTORIAL 4: A RED GREEN SCREEN Replace - Source. 9. Replace - Soft Colour. View Final Result as shown below. Final Key. Tutorial 4: A Red Green Screen Using the images from the film Executive Decision, you will learn how to pull a key from a poor green screen using the Despill Bias control. You will learn how to: • Pick the Screen Colour. • Use Despill Bias and Alpha Bias. • Produce a final composite. The images you will need for this tutorial are called ExecFG. 1. Load the pictures ExecFG.tif and ExecBG.tif. Apply Keylight. ON After Effects USER GUIDE 38 TUTORIAL | TUTORIAL 4: A RED GREEN SCREEN Poor Green Screen. The foreground image is actually a green screen shot although it doesn’t look it. If you analyze the pixels it’s slightly more red than green. To key this, we’ll have to fool Keylight. 2. Pick the Screen Colour. You should go for the slightly darker green patch to the left of the pilot. Although feel free to experiment picking different parts of the green screen. The initial selection gives the result shown below. Default key. 3. To fix this we need to tell Keylight to scale down the red component to make the green the most dominant so that it keys correctly. To do this pick colors from the mask for both the Despill Bias and Alpha Bias. The result is shown below. Despill Bias and Alpha Bias. 4. If you look closely, the background and foreground needs cleaning up. The image below shows the Status View. We will use the Screen Matte tools to make the cockpit windows black and the pilot white. ON After Effects USER GUIDE 39 TUTORIAL | TUTORIAL 5: INSIDE & OUTSIDE MASKS Status View. 5. Increase Clip Black to 20 to remove some of the foreground showing through the background. Decrease Clip White to 70 to improve the opacity of the foreground. Increase Screen Softness to 1, Screen Despot Black to 2 and Screen Despot White to 2. Composite. 6. Use the Screen Matte Replace Method to pull some of the original image through the composite. This improves the apparent graininess in the foreground. The images below shows the differences. The left image has Replace Method set to Source. The right image has Replace Method set to None. Tutorial 5: Inside & Outside Masks Using the 16-bit blue screen test card image you will learn how to: • Use Inside and Outside Masks. ON After Effects USER GUIDE 40 TUTORIAL | TUTORIAL 5: INSIDE & OUTSIDE MASKS • Use the Replace Method to put back keyed out colours. • Process the Screen Matte. The clips you will need for this task are called TestCard.cin and ColourGrid.cin 1. Start After Effects. Create a new 16-bit workspace. Import the pictures TestCard.cin and ColourGrid.cin and put them into the composition layering the blue screen over the color grid. Test Card. 2. Apply Keylight to the blue screen layer and pick the blue from the image. Keylight will create a matte and despill the foreground as shown below. Basic Key. 3. To remove the garbage around the subject we will use an outside mask. Using After Effects’ masks, draw a spline around the person and test cards. This will be called Mask 1 by default. This is shown as the yellow line below. ON After Effects USER GUIDE 41 TUTORIAL | TUTORIAL 5: INSIDE & OUTSIDE MASKS Outside Mask. 4. In the Time Layout window twirl open the TestCard layer and Masks sub-layer and set the compositing mode from Add to None. 5. In Keylight, check that the Outside Mask to Mask 1 and switch Invert on or you’ll be removing the person rather than the unwanted pixels at the screen edges. Outside Mask. 6. You will have noticed the "dirt" around the subject’s head. ON After Effects USER GUIDE 42 TUTORIAL | TUTORIAL 5: INSIDE & OUTSIDE MASKS Status View. Clearly we have to improve the key. You can also see the faults in the matte if you view the Status as shown above. 7. Increase the Screen Gain to 110. This cleans up some of the background as shown below. Increase Screen Gain. 8. Sections 7 to 10 will cover the changes to the Screen Matte that will improve the key. In the Screen Matte parameter area, decrease the Clip White from 100 to 70. This will improve the foreground as shown below. However, you will notice in the composite that the edges have become a little hard. We can fix this using the Clip Rollback and Screen Softness. ON After Effects USER GUIDE 43 TUTORIAL | TUTORIAL 5: INSIDE & OUTSIDE MASKS Clip White. 9. Increase the Clip Rollback to 3 and the Screen Softness to 1. It’s also worth trying to improve the key around the spiky flowers with a sub-pixel erode of the edge. Change Screen Grow/Shrink to -0.5. Rollback and Softness. 10. To remove the foreground spots increase Screen Despot Black to 1. The result is shown below. ON After Effects USER GUIDE 44 TUTORIAL | TUTORIAL 5: INSIDE & OUTSIDE MASKS Screen Despot Black. 11. The composite is shown below. You will see that the colors of the color swatches have been altered by the Keylight algorithm. This can be fixed with an Inside Mask. Composite. 12. Draw a rough mask (Mask 2) around just the color swatches. Set the Inside Mask to Mask 2 and the Replace Method to Source to pull back the original colors. ON After Effects USER GUIDE 45 TUTORIAL | TUTORIAL 5: INSIDE & OUTSIDE MASKS Inside Mask and Replace Method Source. ON After Effects USER GUIDE 46 Appendix A: Third Party Licences This appendix lists third party libraries used in Keylight, along with their licences. Third Party Licences Library Description Licence Boost Source code function / template library Boost Software License - Version 1.0 - August 17th, 2003 Permission is hereby granted, free of charge, to any person or organization obtaining a copy of the software and accompanying documentation covered by this license (the “Software”) to use, reproduce, display, distribute, execute, and transmit the Software, and to prepare derivative works of the Software, and to permit third-parties to whom the Software is furnished to do so, all subject to the following: The copyright notices in the Software and this entire statement, including the above license grant, this restriction and the following disclaimer, must be included in all copies of the Software, in whole or in part, and all derivative works of the Software, unless such copies or derivative works are solely in the form of machine-executable object code generated by a source language processor. THE SOFTWARE IS PROVIDED “AS IS”, WITHOUT WARRANTY OF ANY KIND, EXPRESS OR IMPLIED, INCLUDING BUT NOT LIMITED TO THE WARRANTIES OF MERCHANTABILITY, FITNESS FOR A PARTICULAR PURPOSE, TITLE AND NON-INFRINGEMENT. IN NO EVENT SHALL THE COPYRIGHT HOLDERS OR ANYONE DISTRIBUTING THE SOFTWARE BE LIABLE FOR ANY DAMAGES OR OTHER LIABILITY, WHETHER IN CONTRACT, TORT OR OTHERWISE, ARISING FROM, OUT OF OR IN CONNECTION WITH THE SOFTWARE OR THE USE OR OTHER DEALINGS IN THE SOFTWARE. ON After Effects USER GUIDE 47 APPENDIX A: THIRD PARTY LICENCES | Library Description Licence Expat XML parser Copyright © 1998, 1999, 2000 Thai Open Source Software Center Ltd and Clark Cooper Copyright © 2001, 2002, 2003, 2004, 2005, 2006 Expat maintainers. Permission is hereby granted, free of charge, to any person obtaining a copy of this software and associated documentation files (the “Software”), to deal in the Software without restriction, including without limitation the rights to use, copy, modify, merge, publish, distribute, sublicense, and/or sell copies of the Software, and to permit persons to whom the Software is furnished to do so, subject to the following conditions: The above copyright notice and this permission notice shall be included in all copies or substantial portions of the Software. THE SOFTWARE IS PROVIDED “AS IS”, WITHOUT WARRANTY OF ANY KIND, EXPRESS OR IMPLIED, INCLUDING BUT NOT LIMITED TO THE WARRANTIES OF MERCHANTABILITY, FITNESS FOR A PARTICULAR PURPOSE AND NONINFRINGEMENT. IN NO EVENT SHALL THE AUTHORS OR COPYRIGHT HOLDERS BE LIABLE FOR ANY CLAIM, DAMAGES OR OTHER LIABILITY, WHETHER IN AN ACTION OF CONTRACT, TORT OR OTHERWISE, ARISING FROM, OUT OF OR IN CONNECTION WITH THE SOFTWARE OR THE USE OR OTHER DEALINGS IN THE SOFTWARE. FreeType Font support Portions of this software are copyright © 2008 The FreeType Project (www.freetype.org). All rights reserved. ON After Effects USER GUIDE 48 APPENDIX A: THIRD PARTY LICENCES | Library Description Licence FTGL OpenGL support FTGL - OpenGL font library Copyright © 2001-2004 Henry Maddocks ftgl@opengl.geek.nz Copyright © 2008 Sam Hocevar sam@zoy.org Copyright © 2008 Sean Morrison learner@brlcad.org Permission is hereby granted, free of charge, to any person obtaining a copy of this software and associated documentation files (the “Software”), to deal in the Software without restriction, including without limitation the rights to use, copy, modify, merge, publish, distribute, sublicense, and/or sell copies of the Software, and to permit persons to whom the Software is furnished to do so, subject to the following conditions The above copyright notice and this permission notice shall be included in all copies or substantial portions of the Software. THE SOFTWARE IS PROVIDED “AS IS”, WITHOUT WARRANTY OF ANY KIND, EXPRESS OR IMPLIED, INCLUDING BUT NOT LIMITED TO THE WARRANTIES OF MERCHANTABILITY, FITNESS FOR A PARTICULAR PURPOSE AND NONINFRINGEMENT. IN NO EVENT SHALL THE AUTHORS OR COPYRIGHT HOLDERS BE LIABLE FOR ANY CLAIM, DAMAGES OR OTHER LIABILITY, WHETHER IN AN ACTION OF CONTRACT, TORT OR OTHERWISE, ARISING FROM, OUT OF OR IN CONNECTION WITH THE SOFTWARE OR THE USE OR OTHER DEALINGS IN THE SOFTWARE. ON After Effects USER GUIDE 49 Appendix B: End User License Agreement (EULA) PLEASE READ THIS EULA CAREFULLY BEFORE ORDERING OR DOWNLOADING OR USING ANY SOFTWARE PRODUCTS OF FOUNDRY. YOUR ATTENTION IS PARTICULARLY DRAWN TO: (A) CLAUSE 8 IN WHICH SUBSCRIPTION CUSTOMERS AGREE TO THE AUTO-RENEWAL OF THEIR LICENSE ON AN ANNUAL BASIS; (B) CLAUSES 14 AND 15 WHERE WE LIMIT OUR LIABILITY TO USERS OF OUR SOFTWARE PRODUCTS; (C) CLAUSE 18.2 REGARDING THE DATA WE MAY COLLECT AND HOW WE MAY USE IT; AND (D) CLAUSE 18.3 WHERE YOU AUTHORISE FOUNDRY TO USE THE SOFTWARE TO ACCESS AND COLLECT CERTAIN INFORMATION FROM YOUR COMPUTER NETWORKS AND TO TRANSMIT THIS INFORMATION TO FOUNDRY. IMPORTANT NOTICE TO ALL USERS: BY DOWNLOADING AND/OR USING THIS SOFTWARE YOU ACKNOWLEDGE THAT YOU HAVE READ THIS EULA, UNDERSTAND IT AND AGREE TO BE BOUND BY ITS TERMS AND CONDITIONS. IF YOU DO NOT AGREE TO THE TERMS OF THIS EULA DO NOT DOWNLOAD, INSTALL, COPY OR USE THE SOFTWARE. IMPORTANT NOTICE TO CONSUMERS WHO PURCHASE SOFTWARE PRODUCTS DIRECT FROM FOUNDRY: YOU HAVE THE RIGHT TO CANCEL YOUR CONTRACT AND OBTAIN A FULL REFUND IN ACCORDANCE WITH CLAUSE 9. HOWEVER YOU WILL LOSE THIS RIGHT ONCE YOU INSTALL THE SOFTWARE OR LOGIN TO A LOGIN-BASED LICENSE. THIS DOES NOT AFFECT YOUR CONSUMER RIGHTS IN RELATION TO DEFECTIVE PRODUCTS OR SERVICES. This END USER LICENSE AGREEMENT ("EULA") is, in cases where you purchase our product(s) direct from Foundry, incorporated into the agreement between The Foundry Visionmongers Ltd a company registered in England and Wales with company number 4642027 and whose registered office is at Squire Patton Boggs Secretarial Services Limited, Rutland House, 148 Edmund Street, Birmingham, United Kingdom, B3 2JR and whose address for correspondence is 5 Golden Square, London W1F 9HT, ("Foundry"), and you, as either an individual or a single company or other legal entity ("Licensee") on the terms of which you will purchase the products and services of Foundry (the “Agreement”). In cases where you purchase our product(s) from one of our resellers, the use of the term “Agreement” in this EULA refers to the arrangements between Foundry and Licensee on which Licensee is permitted to use Foundry’s product(s), including this EULA. Foundry reserves the right to refuse to grant a License (as defined in clause 1.1) to any Licensee who has failed to pay any sum due either to Foundry or to a reseller of Foundry, in connection with the Agreement, in connection with any other software license to use any Software product(s) of Foundry and/or in connection with any Maintenance and Support Agreement as defined in clause 8.5. 1. GRANT OF LICENSE 1.1 Subject to terms and the scope of the applicable licence model as set out in clause 2, the limitations of clause 3 and all the other terms of the Agreement, Foundry grants to Licensee a limited, non-transferable (subject to clause 2.1(b) below) and non-exclusive license to download, install and use a machine readable, object code version (subject to clauses 3 and 4 below) of the software program(s) purchased by Licensee (the "Software") and any accompanying user guide and other ON After Effects USER GUIDE 50 APPENDIX B: END USER LICENSE AGREEMENT (EULA) | documentation (the "Documentation"), solely for Licensee's, where the Licensee is a business, own internal purposes or, where the Licensee is a consumer, domestic and private purposes (the "License"); provided, however, that Licensee's right to download, install and use the Software and the Documentation is limited to those rights expressly set out in this EULA. 1.2 Some types of license models set out in clause 2.1 limit the installation and use of the Software to the country in which Licensee is based at the date of purchase (the “Home Country”), unless otherwise agreed in writing. Notwithstanding such limits, Licensee may still use the Software outside the Home Country if traveling or working outside the Home Country on a temporary basis provided that such use does not exceed 70 days in aggregate in any rolling twelve month period or, in the case of any license which lasts for less than twelve months, does not exceed the number of days representing 20% of the term of the license. 1.3 Only to the extent that is proportionate to, and reasonably necessary to support, Licensee’s licensed use of the Software in accordance with the Agreement, Licensee may (provided valid license keys or license entitlements have been obtained) install the Software on more than one computer, provided always that Licensee’s concurrent use of different installations of the Software does not exceed the number of valid Licenses that Licensee has paid for or licensed (as applicable). 2. LICENSE MODELS 2.1 For each Software product that you purchase from Foundry, the product will be licensed (and not sold) to you on the terms of one or more of the license models set out in this clause 2.1 and clause 2.2 as specified in Foundry’s invoice or order confirmation (as applicable), and subject to the other terms and conditions of this EULA. Please note that some licensing models set out below do not apply to certain Software products of Foundry. Whichever licensing model applies, Licensee shall not at any one time use more copies of the Software than the total number of valid licenses purchased by Licensee. (a) “Node Locked License” If Licensee purchases a Node Locked License, Licensee will install and use only a single copy of the Software on only one computer at a time, which may be located anywhere in the Home Country. (b) “Modo Individual License” If Licensee purchases a Modo Individual License then: (a) Licensee warrants and represents that Licensee is a natural person and that only Licensee will use the Software; (b) Licensee may transfer or assign (“transfer”) the Modo Individual License to another natural person (“Assignee”) subject to Licensee: (i) notifying Foundry of such transfer and obtaining Foundry’s express written consent, (ii) paying an administrative fee with respect to such transfer as may be required by Foundry, and (iii) after transferring a single copy of the Software to the Assignee, deleting any copies of the Software that Licensee may have in Licensee’s possession, custody or power; (c) Licensee shall not share its login details for the Software with any third party (d) Licensee shall be entitled to use the Software on different computers which may be located anywhere and use is not restricted to the Home Country; (e) use of the Software shall be limited to no more than one concurrent use at all times. (c) “Floating License” If Licensee purchases a Floating License, use of the Software may be at any site in the Home Country. (d) “Login-Based License” ON After Effects USER GUIDE 51 APPENDIX B: END USER LICENSE AGREEMENT (EULA) | If Licensee purchases a Login-Based License, Licensee warrants and represents that Licensee is a natural person and that only Licensee shall use the Software. Licensee will be issued with log in details and may use the Software on any number of computers (but not simultaneously). (e) “Nuke Indie License” If Licensee purchases a License for Nuke Indie, then: (a) Licensee warrants and represents that Licensee (i) is a natural person and that only Licensee will use the Software; (ii) is working independently and shall not use the Nuke Indie License in a pipeline with other Nuke commercial or Nuke Indie licenses, whether those licenses are held by the Licensee, other individuals or other businesses or organisations; and (iii) earns less than $100,000 USD (or local equivalent) a year; and (iv) that Licensee satisfies all criteria set out in Foundry’s Nuke Indie Eligibility Requirements as published on its website and which may be amended from time to time (the “Nuke Indie Eligibility Requirements”); (b) Licensee shall not share its login details for the Software with any third party; (c) Licensee shall not purchase or use more than one Nuke Indie License; (d) Licensee may use the License on different computers, subject to (i) a maximum of two computer authorisations at any one time and (ii) no more than one concurrent user at any one time; and (e) Licensee shall use the Software in accordance with terms of the Nuke Indie Eligibility Requirements, including abiding by any functional restrictions; and (f) the provisions of clause 8 shall apply. (f) “Modo Subscription License” If Licensee purchases an Individual License for Modo on a subscription basis, then: (a) Licensee warrants and represents that Licensee is a natural person and that only Licensee will use the Software; (b) Licensee shall not share its login details for the Software with any third party; (c) Licensee may use the Software on different computers which may be located anywhere and use is not restricted to the Home Country; (d) Licensee may use the License on different computers, subject to (i) a maximum of two computer authorisations at any one time and (ii) no more than one concurrent user at any one time; (e) Licensee shall not purchase or use more than one Modo Subscription License; and (f) the provisions of clause 8 shall apply. (g) “Mari Individual Subscription License” If Licensee purchases an Individual License for Mari on a subscription basis then: (a) Licensee warrants and represents that Licensee is a natural person and that only Licensee will use the Software; (b) Licensee shall not share its login details for the Software with any third party; (c) Licensee may use the Software on different computers which may be located anywhere and use is not restricted to the Home Country; (d) Licensee may use the License on different computers, subject to (i) a maximum of two computer authorisations at any one time and (ii) no more than one concurrent user at any one time; (e) Licensee shall not purchase or use more than one Mari Individual Subscription License; and (f) the provisions of clause 8 shall apply. (h) “Rental License” If Licensee has purchased a License on a rental basis, the License shall be limited to the term of the rental as agreed in writing with Foundry after which it shall automatically expire. (i) “Educational License” If Licensee has purchased the Software on the discounted terms of Foundry’s Educational Policy published on its website (the “Educational Policy”), Licensee warrants and represents to Foundry as a condition of the Educational License that: (i) (if Licensee is a natural person) he or she is a part-time or full-time student at the time of purchase and will not use the Software for any commercial, professional or for-profit purposes; (ii) (if the Licensee is not a natural person) it is an organization that will use the Software only for the purpose of training and instruction, and for no other purpose, and (iii) Licensee will at all times comply with the Educational Policy (as such policy may be amended from time to time). Unless the Educational License is a Floating License, Licensee shall use the Software on only one computer at a time. ON After Effects USER GUIDE 52 APPENDIX B: END USER LICENSE AGREEMENT (EULA) | (j) “Graduate License” If Licensee has purchased the Software on the discounted terms of Foundry’s Graduate Licence, Licensee warrants and represents to Foundry as a condition of the Graduate Licence that the Licensee has graduated from a university or tertiary education institute no more than six (6) months prior to the grant of the Graduate Licence. The Licensee may use the Software in a personal capacity only (namely, as a sole trader or freelancer). For the avoidance of doubt, Licensee may not use the Graduate License in connection with any employment or other such collaborations with studios or similar organisations. Foundry reserves the right to require evidence of graduation by the Licensee. Each Graduate License shall be deemed to be a one (1) year Rental License after which it shall automatically expire. (k) “Non-Commercial License” If the License is a Non-Commercial License, Licensee warrants and represents that Licensee is a natural person, that they will only access and/or use one copy of a Non-Commercial License for personal, recreational and non-commercial purposes and that only Licensee will use the Software. Under a Non-Commercial License, Licensee will not use the Software: (a) in conjunction with any other copies or versions of the Software, under any type of License model; (b) for any commercial, professional, for-profit and/or on-sale purpose or otherwise to provide any commercial service(s) to a third party (whether or not for financial or other reward and including for education, instruction of or demonstration to any third party for commercial purposes); (c) in the course of any employment or business undertaking of Licensee; (d) on any commercial premises during business hours (except where use of the Software is solely for a personal, recreational, educational or other non-commercial purpose); and/or (e) to create any commercial tools or plug ins. (l) “Modo Steam Edition” A version of Modo with limited functionality as described in the Documentation is available to purchase on discount terms through Valve Corporation’s Steam store. If Licensee has purchased such version, Licensee warrants and represents to Foundry as a condition of the Agreement that: (i) Licensee is a natural person; and (ii) Licensee will use the Software strictly through Steam and only for personal, recreational and non-commercial use, except only that if Licensee uses the Software to create assets and content Licensee may sell such assets and content through Valve’s Steam Workshop. (m) “Modo indie” and “Mari indie” Variants of Modo and Mari with limited functionality as described in the Documentation are available to purchase on discount terms through Valve Corporation’s Steam store. If Licensee has purchased such a variant, Licensee warrants and represents to Foundry as a condition of the Agreement that: (i) Licensee is a natural person; or (ii) Licensee is an entity in the direct ownership of a single natural person; (iii) Licensee will only access and/or use one copy of either variant; and (iv) only Licensee will use the Software. (n) “Trial License” Licensee may register for a “Trial License” of the Software (not available for all products or in all regions or markets). A Trial License lasts a limited specified period on the expiry of which the Software will automatically cease to function. Foundry may terminate any Trial License for convenience immediately on notice to Licensee. Licensee will use the Software for product evaluation and learning purposes only and on only one computer at a time. (o) “Subscription License” Any reference to a Subscription License shall mean a Modo Subscription License or a Mari Individual Subscription License, as the case may be. ON After Effects USER GUIDE 53 APPENDIX B: END USER LICENSE AGREEMENT (EULA) | 2.2 If Licensee has purchased a License that permits “non-interactive” use of the Software (“Headless Rendering”), Licensee is authorized to use a non-interactive version of the Software for rendering purposes only (i.e. without a user, in a non-interactive capacity) and shall not use such Software on workstations or otherwise in a user-interactive capacity. Headless Rendering is not available on all products. In all cases except Modo (in respect of which there is no limit on the amount of Headless Rendering allowed), Headless Rendering licenses are limited to one computer such that the number of computers on which Headless Rendering can be carried out is limited to the number of valid Licenses that have been purchased. 3. RESTRICTIONS ON USE Please note that in order to guard against unlicensed use of the Software, a license key is required to access and enable the Software. Licensee is authorised to use the Software in machine readable, object code form only (subject to clause 4), and Licensee shall not: (a) assign, sublicense, sell, distribute, transfer, pledge, lease, rent, lend, share or export the Software, the Documentation or Licensee's rights under this EULA; (b) alter or circumvent the license keys or other copy protection mechanisms in the Software or reverse engineer, decompile, disassemble or otherwise attempt to discover the source code of the Software in each case except as and to the extent that applicable law requires such reverse engineering, decompilation, disassembly or discovery to be permitted and it is not lawful to contract out of such requirement; (c) implement or use any method or mechanism designed to enable product functionality not available in the Software but available in (i) other Foundry products; or (ii) other Foundry releases of the same product; (d) (subject to clause 4) modify, adapt, translate or create derivative works based on the Software or Documentation; (e) use, or allow the use of, the Software or Documentation on any project other than a project produced by Licensee (an "Authorized Project") or to provide a service (whether or not any charge is made) to any third party; (f) allow or permit anyone (other than Licensee and Licensee's authorized employees to the extent they are working on an Authorized Project) to use or have access to the Software or Documentation; (g) copy or install the Software or Documentation other than as expressly provided for in this EULA; or (h) take any action, or fail to take action, that could adversely affect the trademarks, service marks, patents, trade secrets, copyrights or other intellectual property rights of Foundry or any third party with intellectual property rights in the Software (each, a "Third Party Licensor"). For purposes of this clause 3, the term "Software" shall include any derivatives of the Software. Notwithstanding clause 3(b) above, where the reduction of the Software to human readable form is necessary for the purposes of integrating the operation of the Software with the operation of other software or systems used by the Licensee in accordance with section 50B of the Copyright Designs and Patents Act 1988 (or any analygous legislation in other jurisdictions), prior to reducing the Software to human readable form (whether by reverse engineering, decompilation or disassembly), the Licensee shall notify Foundry and allow Foundry a reasonable period to either carry out such action as is required to fulfil the integration or provide the information necessary to achieve such integration to the Licensee, and in either case the Licensee shall meet Foundry’s reasonable costs in doing so. Unless Licensee has purchased an Individual License or a Login-Based License, if the Software is moved from one computer to another, the issuing of replacement or substituted license keys is subject to and strictly in accordance with Foundry’s License Transfer Policy, which is available on Foundry’s website and which requires a fee to be paid in certain circumstances. Foundry may from time to time and at its sole discretion vary the terms and conditions of the License Transfer Policy. 4. SOURCE CODE Notwithstanding that clause 1 defines “Software” as an object code version and that clause 3 provides that Licensee may use the Software in object code form only: 4.1 if Foundry has agreed to license to Licensee (including by way of providing SDKs, upgrades, updates or enhancements/customization) source code or elements of the source code of the Software, the intellectual property rights ON After Effects USER GUIDE 54 APPENDIX B: END USER LICENSE AGREEMENT (EULA) | in which belong either to Foundry or to a Third Party Licensor (“Source Code”), Licensee shall be licensed to use the Source Code as Software on the terms of this EULA and: (a) notwithstanding clause 3 (c), Licensee may use the Source Code at its own risk in any reasonable way for the limited purpose of enhancing its use of the Software solely for, where the Licensee is a business, its own internal business purposes or, where the Licensee is a consumer, domestic and private purposes and in all respects in accordance with this EULA; (b) Licensee shall in respect of the Source Code comply strictly with all other restrictions applying to its use of the Software under this EULA as well as any other restriction or instruction that is communicated to it by Foundry at any time during the Agreement (whether imposed or requested by Foundry or by any Third Party Licensor); 4.2 to the extent that the Software links to or itself incorporates any open source software and/or software libraries (“OSS Components”) that are provided to Licensee with or as part of the Software, then where such OSS Components are licensed on the terms of an open source software licence that requires Foundry to make the OSS Components available to the Licensee on specific terms (the “OSS Licence Terms”), those OSS Components are licensed to Licensee on, and subject to, the terms of the relevant OSS Licence Terms; 4.3 where Foundry is required by any OSS Licence Terms to make the source code of the relevant OSS Component available to the Licensee, Foundry will at any time during the three year period starting on the date of the Agreement, at the request of Licensee and subject to Licensee paying to Foundry a charge that does not exceed Foundry’s costs of doing so, provide Licensee with the source code of the relevant OSS Component (the “OSS Source Code”) in order that Licensee may modify the OSS Component in accordance with the relevant OSS Licence Terms, together (where appropriate) with certain object code of the Software necessary to enable Licensee to re-link any modified OSS Components to the Software (the “Object”); and 4.4 notwithstanding any other term of the Agreement, Foundry gives no express or implied warranty, undertaking or indemnity whatsoever in respect of the Source Code, the OSS Components, the OSS Source Code or the Object, all of which are licensed on an “as is” basis, or in respect of any modification of the Source Code, the OSS Components or the OSS Source Code made by Licensee (“Modification”). Licensee may not use the Object for any purpose other than its use of the Software in accordance with this EULA. Notwithstanding any other term of the Agreement, Foundry shall have no obligation to provide support, maintenance, upgrades or updates of or in respect of any of the Source Code, the OSS Components (save for any obligations Foundry may have in respect of any elements that form part of the Software as a whole), the OSS Source Code, the Object or any Modification. Licensee shall indemnify Foundry against all liabilities and expenses (including reasonable legal costs) incurred by Foundry in relation to any claim asserting that any Modification infringes the intellectual property rights of any third party. 5. BACK-UP COPY Licensee may store one copy of the Software and Documentation off-line and off-site in a secured location within the Home Country that is owned or leased by Licensee in order to provide a back-up in the event of destruction by fire, flood, acts of war, acts of nature, vandalism or other incident. In no event may Licensee use the back-up copy of the Software or Documentation to circumvent the usage or other limitations set forth in this EULA. 6. OWNERSHIP Licensee acknowledges that the Software (including, for the avoidance of doubt, any Source Code that is licensed to Licensee) and Documentation and all related intellectual property rights and other proprietary rights are and shall remain the sole property of Foundry and the Third Party Licensors. Licensee shall not remove, or allow the removal of, any copyright or other proprietary rights notice included in and on the Software or Documentation or take any other action that could adversely affect the property rights of Foundry or any Third Party Licensor. To the extent that Licensee is authorized to make copies of the Software or Documentation under this EULA, Licensee shall reproduce in and on all such copies any copyright and/or other proprietary rights notices provided in and on the materials supplied by Foundry hereunder. Nothing in ON After Effects USER GUIDE 55 APPENDIX B: END USER LICENSE AGREEMENT (EULA) | the Agreement shall be deemed to give Licensee any rights in the trademarks, service marks, patents, trade secrets, confidential information, copyrights or other intellectual property rights of Foundry or any Third Party Licensor, and Licensee shall be strictly prohibited from using the name, trademarks or service marks of Foundry or any Third Party Licensor in Licensee's promotion or publicity without Foundry's prior express written approval. Subject to clause 4.3, Foundry undertakes (the “Undertaking”) to defend Licensee or at Foundry’s option settle any claim brought against Licensee alleging that Licensee’s possession or use of the Software or Documentation in accordance with the Agreement infringes the intellectual property rights of a third party in the same country as Licensee (“Claim”) and shall reimburse all reasonable losses, damages, costs (including reasonable legal fees) and expenses incurred by or awarded against Licensee in connection with any such Claim, provided that the Undertaking shall not apply where the Claim in question is attributable to possession or use of the Software or Documentation other than in accordance with the Agreement, or in combination with any hardware, software or service not supplied or specified by Foundry. The Undertaking is conditional on Licensee giving written notice of the Claim to Foundry as soon as reasonably possible, cooperating in the defence of the Claim and not making any admission of liability or taking any step prejudicial to the defence of the Claim. If any Claim is made, or in Foundry's reasonable opinion is likely to be made, against Licensee, Foundry may at its sole option and expense (a) procure for Licensee the right to continue using the Software, (b) modify the Software so that it ceases to be infringing, (c) replace the Software with non-infringing software, or (d) terminate the Agreement immediately by notice in writing to Licensee and refund the License Fee (less a reasonable sum in respect of Licensee's use of the Software to the date of termination) on return of the Software and all copies by Licensee. The Undertaking constitutes Licensee's exclusive remedy and Foundry's only liability in respect of any Claim. 7. LICENSE FEE 7.1 Licensee acknowledges that the rights granted to Licensee under this EULA are conditional on Licensee's timely payment of the license fee payable to Foundry in connection with the Agreement or, as the case may be, payable to Foundry’s reseller (the "License Fee"). Except as expressly set out in clause 8.8, License Fee shall be payable in full as one single payment. 7.2 Licensee will be charged and agrees to pay to Foundry or Foundry’s authorised reseller (as applicable): (a) the License Fee as notified by Foundry (or its reseller) at the time of the initial purchase of the License; and (b) in respect of any Subscription Autorenewal Period for a Subscription License, the License Fee as notified by Foundry (or its reseller) on or about the applicable Renewal Date. Unless stated otherwise, any Licence Fee notified to the Licensee by Foundry (or its reseller) is exclusive of VAT and any other similar taxes, duties or levies, which shall be payable by the Licensee (and the Licensee agrees to pay) in addition to the Licence Fee. 7.3 In the cases of Non-Commercial NUKE or Trial Licenses for the avoidance of doubt, the fact that no License Fee may be payable shall not be construed as a waiver by Foundry of any right or remedy available to it in relation to any breach by Licensee of this EULA or the Agreement, or of any other right or remedy arising under applicable law, all of which are expressly reserved. 8. SUBSCRIPTION LICENSES AND AUTO-RENEWAL 8.1 If Licensee has purchased a Subscription Licence, the License shall be limited to the Initial Subscription Period and any/all Auto-renewal Periods (each as defined below) (together the “Subscription Period”) after which it shall automatically expire. 8.2 The Subscription Licence shall begin as soon as Foundry accepts Licensee’s order by issuing Licensee with a license key (the “Subscription Start Date”) and shall continue for an initial period of twelve (12) months (the “Initial Subscription Period”) unless earlier terminated in accordance the terms of this EULA. ON After Effects USER GUIDE 56 APPENDIX B: END USER LICENSE AGREEMENT (EULA) | 8.3 Unless Licensee opts out of auto-renewal in accordance with clause 8.6 then upon the first anniversary of the Subscription Start Date and each subsequent anniversary (each a “Subscription Renewal Date”), Licensee’s Subscription Licence shall renew automatically for a further twelve (12) months (each an “Auto-renewal Period”). Licensee’s Subscription License will continue to auto-renew in this manner until Licensee opts out of auto-renewal or unless earlier terminated in accordance with the terms of this EULA. 8.4 Prior to each Subscription Renewal Date, Foundry shall send one (1) email to advise you that your Subscription License is approaching auto-renewal to the contact email address as provided by Licensee in accordance with clause 22. The reminder email will be sent not less than thirty (30) days prior to the relevant Subscription Renewal Date. 8.5 Subject to Licensee’s timely payment of the applicable License Fee, a Subscription Licence shall include access to certain maintenance and support services for the Subscription Licence in accordance with the terms of the Maintenance and Support Agreement which is available on FOUNDRY’s website (the “Maintenance and Support Agreement”). 8.6 Opting Out of Auto-renewal. If Licensee wishes to opt out of auto-renewal then you must email licenses@foundry.com providing details of the Subscription Licences which you wish to opt out not less than seventy-two (72) hours prior to the relevant Subscription Renewal Date. Provided that Licensee notifies Foundry in accordance with the provisions of this clause 8.6 then your Subscription License will not auto-renew and shall expire at the end of the thencurrent Subscription Period. If you require further Maintenance and Support then please refer to Foundry’s Maintenance and Support Policy as published on its website from time to time. 8.7 Increases to the License Fee for Subscription Licenses. Foundry reserves the right to increase the License Fee for Subscription Licenses from time to time provided that it shall provide Licensee with not less than thirty (30) days’ notice of any increase prior to the relevant Subscription Renewal Date. 8.8 Payment in Instalments. If Licensee is paying the License Fee for the Subscription License in instalments (as shall be noted in the applicable invoice), then the License Fee shall be owing on the Subscription Start Date and any/all Subscription Renewal Dates and shall be payable in twelve (12) equal monthly instalments thereafter, or on termination of this agreement if earlier. By placing an order for a Subscription License payable in instalments, Licensee requests and authorizes Foundry (or its agents) to take one twelfth of the applicable annual License Fee from the means of payment provided by Licensee every month during the Subscription Period. The Subscription License will terminate automatically if payment cannot be taken from the means of payment provided by Licensee for any one month. In the event of termination, Licensee shall remain liable for the balance of the License Fee which shall become payable immediately and in full. 9. CANCELLATIONS 9.1 Licensee may cancel a License within 14 days of the original purchase date to obtain a full refund and Licensee will no longer be able to use the Software from the cancellation date. Licensee’s right to obtain a refund will be lost once the Software has been installed. 9.2 Refunds are not payable for cancellations made after such date. This includes Subscription licenses which are subject to the fixed twelve (12) month terms and for which the Licensee may opt out of auto-renewal in accordance with Clause 8. 9.3 Cancellations and requests for refunds can be made by contacting Foundry’s Sales Support team at licenses@foundry.com. 10. MAINTENANCE AND SUPPORT If the Licensee has purchased maintenance and support services from Foundry for any Product licensed under this EULA, or if the Licensee is entitled to receive maintenance and support services for a Subscription Licence in accordance with clause 8.5, then Foundry shall provide those services subject to the terms of its Maintenance and Support Agreement ON After Effects USER GUIDE 57 APPENDIX B: END USER LICENSE AGREEMENT (EULA) | available on its website. Foundry may from time to time and at its sole discretion vary the terms and conditions of the Maintenance and Support Agreement. If Licensee allows their maintenance support services to lapse for a period of time (“Lapsed Period”) and then seeks to purchase further maintenance and support services, Foundry reserves the right to require Licensee to back-pay fees for the Lapsed Period. 11. TAXES AND DUTIES Licensee agrees to pay, and indemnify Foundry from claims for, any local, state or national tax (exclusive of taxes based on net income), duty, tariff or other impost related to or arising from the transaction contemplated by the Agreement. 12. LIMITED WARRANTY 12.1 Subject to clause 12.3, Foundry warrants that, for a period of ninety (90) days after Licensee first downloads the Software (“Warranty Period”): (a) the Software will, when properly used on an operating system for which it was designed, perform substantially in accordance with the functions described in the Documentation; and (b) that the Documentation correctly describes the operation of the Software in all material respects. If, within the Warranty Period, Licensee notifies Foundry in writing of any defect or fault in the Software as a result of which it fails to perform substantially in accordance with the Documentation, Foundry will, at its sole option, either repair or replace the Software, provided that Licensee makes available all the information that may be necessary to identify, recreate and remedy the defect or fault. This warranty will not apply to, and Foundry shall have no liability for, any defect or fault caused by: (a) unauthorised use of or any amendment made to the Software by any person other than Foundry; and/or (b) use of the Software in conjunction with third party technology. If Licensee is a consumer, the warranty given in this clause is in addition to Licensee’s legal rights in relation to any Software or Documentation that is faulty or not as described. 12.2 Foundry does not warrant that the Software or Documentation will meet Licensee's requirements or that Licensee's use of the Software will be uninterrupted or error free. 12.3 If Licensee purchases a license of the Software that is of a fixed term duration, the Warranty Period in clause 12.1 shall apply only to Licensee’s first purchase of such license and not to any subsequent renewal(s) even if a renewal involves another download. 13. INDEMNIFICATION Licensee agrees to indemnify, hold harmless and defend Foundry, the Third Party Licensors and Foundry's and each Third Party Licensor’s respective affiliates, officers, directors, shareholders, employees, authorized resellers, agents and other representatives from all claims, defence costs (including, but not limited to, legal fees), judgments, settlements and other expenses arising from or connected with any claim that any authorised or unauthorised modification of the Software or Documentation by Licensee or any person connected with Licensee infringes the intellectual property rights or other proprietary rights of any third party. 14. LIMITATION OF LIABILITY TO BUSINESS USERS This clause applies where Licensee is a business user (and for these purposes any Licensee that is not a consumer shall be treated as a business user). Licensee acknowledges that the Software has not been developed to meet its individual requirements, and that it is therefore Licensee’s responsibility to ensure that the facilities and functions of the Software as described in the Documentation meet such requirements. The Software and Documentation is supplied only for Licensee’s internal use for its business, and not for any re-sale purposes or for the provision of the Software (whether directly or indirectly) to third parties. Foundry shall not under any circumstances whatever be liable to Licensee, its affiliates, officers, ON After Effects USER GUIDE 58 APPENDIX B: END USER LICENSE AGREEMENT (EULA) | directors, shareholders, employees, agents or other representatives, whether in contract, tort (including negligence), breach of statutory duty, or otherwise, arising under or in connection with the Agreement for loss of profits, sales, business, or revenue, business interruption, loss of anticipated savings, loss or corruption of data or information, loss of business opportunity, goodwill or reputation (in each case whether the loss is direct or indirect) or any indirect or consequential loss or damage. In respect of any other losses, Foundry’s maximum aggregate liability under or in connection with the Agreement whether in contract, tort (including negligence) or otherwise, shall in all circumstances be limited to the greater of US$5,000 (five thousand USD) and a sum equal to the License Fee. Nothing in the Agreement shall limit or exclude Foundry’s liability for death or personal injury resulting from our negligence, for fraud or fraudulent misrepresentation or for any other liability that cannot be excluded or limited by applicable law. This EULA sets out the full extent of our obligations and liabilities in respect of the supply of the Software and Documentation. Except as expressly stated in writing in this EULA, there are no conditions, warranties, representations or other terms, express or implied, that are binding on Foundry. Any condition, warranty, representation or other term concerning the supply of the Software and Documentation which might otherwise be implied into, or incorporated in, the Agreement, whether by statute, common law or otherwise, is excluded to the fullest extent permitted by law. 15. LIMITATION OF LIABILITY TO CONSUMERS This clause applies where Licensee is a consumer. Licensee acknowledges that the Software has not been developed to meet Licensee’s individual requirements, and that it is therefore Licensee’s responsibility to ensure that the facilities and functions of the Software as described in the Documentation meet such requirements. The Software and Documentation are only supplied for Licensee’s domestic and private use. Licensee agrees not to use the Software and Documentation for any commercial, business or re-sale purposes, and Foundry has no liability to Licensee for any loss of profit, loss of business, business interruption, or loss of business opportunity. Foundry is only responsible for loss or damage suffered by Licensee that is a foreseeable result of Foundry’s breach of the Agreement or its negligence but Foundry is not responsible for any loss or damage that is not foreseeable. Loss or damage is foreseeable if they were an obvious consequence of a breach or if they were contemplated by Licensee and Foundry at the time of forming the Agreement. Our maximum aggregate liability under or in connection with the Agreement, whether in contract, tort (including negligence) or otherwise, shall in all circumstances be limited to a sum equal to the greater of US$5,000 (five thousand USD) and a sum equal to the License Fee. Nothing in the Agreement shall limit or exclude Foundry’s liability for death or personal injury resulting from our negligence, for fraud or fraudulent misrepresentation or for any other liability that cannot be excluded or limited by applicable law. 16. TERM; TERMINATION 16.1 The Agreement is effective upon Licensee's download of the Software, and the Agreement will remain in effect until termination or expiry. Licensee may terminate the Agreement on written notice to Foundry if Foundry is in material breach of this Agreement and fails to cure the breach within 10 (ten) working days of receiving notice of such breach. If Licensee breaches the Agreement, Foundry may terminate the License immediately by notice to Licensee. 16.2 If the Agreement expires or is terminated, the License will cease immediately and Licensee will immediately cease use of any Software and Documentation and either return to Foundry all copies of the Software and Documentation in Licensee's possession, custody or power or, if Foundry directs in writing, destroy all such copies. In the latter case, if requested by Foundry, Licensee shall provide Foundry with a certificate confirming that such destruction has been completed. 16.3 Foundry reserves the right to terminate and/or suspend the License as it deems reasonable in its sole discretion by notice to Licensee if it becomes aware that Licensee has failed to pay any sum due either to Foundry or to a reseller of Foundry either in connection with the Agreement or in connection with any other Software license to use any product(s) of Foundry, in connection with any Maintenance and Support Agreement or if the Licensee is otherwise in breach of or fails to comply with any term of the Agreement. ON After Effects USER GUIDE 59 APPENDIX B: END USER LICENSE AGREEMENT (EULA) | 16.4 Foundry may also terminate this EULA if Licensee becomes subject to bankruptcy proceedings, becomes insolvent, or makes an arrangement with Licensee’s creditors. This EULA will terminate automatically without further notice or action by Foundry if Licensee goes into liquidation. 17. CONFIDENTIALITY Licensee agrees that the Software (including, for the avoidance of doubt, any Source Code that is licensed to Licensee) and Documentation are proprietary to and the confidential information of Foundry or, as the case may be, the Third Party Licensors, and that all such information and any related communications (collectively, "Confidential Information") are confidential and a fundamental and important trade secret of Foundry and/or the Third Party Licensors. If Licensee is a business user, Licensee shall disclose Confidential Information only to Licensee's employees who are working on an Authorized Project and have a "need-to-know" such Confidential Information for the purposes of that Authorized Project, and shall advise any recipients of Confidential Information that it is to be used only as expressly authorized in the Agreement. Licensee shall not disclose Confidential Information or otherwise make any Confidential Information available to any other of Licensee's employees or to any third parties without the express written consent of Foundry. Licensee agrees to segregate, to the extent it can be reasonably done, the Confidential Information from the confidential information and materials of others in order to prevent commingling. Licensee shall take reasonable security measures, which measures shall be at least as great as the measures Licensee uses to keep Licensee's own confidential information secure (but in any case using no less than a reasonable degree of care), to hold the Software, Documentation and any other Confidential Information in strict confidence and safe custody. Foundry may request, in which case Licensee agrees to comply with, certain reasonable security measures as part of the use of the Software and Documentation. This clause shall not apply to any information that is in or comes into the public domain (other than as a result of the Licensee’s breach of its obligations under the Agreement), or was in Licensee’s lawful possession before receipt or which Licensee develops independently and without breach of this clause. Licensee acknowledges that monetary damages may not be a sufficient remedy for unauthorized disclosure of Confidential Information, and that Foundry shall be entitled, without waiving any other rights or remedies, to such injunctive or other equitable relief as may be deemed proper by a court of competent jurisdiction. 18. INSPECTION AND INFORMATION 18.1 Unless Licensee is a consumer, Licensee shall advise Foundry on demand of all locations where the Software or Documentation is used or stored. Licensee shall permit Foundry or its authorized agents to audit all such locations during normal business hours and on reasonable advance notice. 18.2 The Software may include mechanisms to access and collect limited information from computer(s) on which it is installed and from any IT systems to which those computer(s) may be connected (including any system registry files) and transmit it to Foundry and/or its resellers, including the ability to locally cache such information on such computers. Such information (the “Information”) may include details of relevant license(s) to Foundry products, details of computer and network equipment, details of the operating system(s) in use on such computer equipment, email domain relating to owners of such computer and network equipment, the location of the computer(s) on which the Software is installed and the profile and extent of use of the different elements of the Software and other Foundry software. Foundry may use the Information to (a) model the profiles of usage, hardware and operating systems in use collectively across its customer base in order to focus development and support, (b) to provide targeted support to individual customers, (c) to ensure that the usage of the Software by Licensee is in accordance with the Agreement and does not exceed any user number or other limits on its use, (d) to confirm the identity of Licensee, to identify unlicensed use of the Software (including use of pirated or other unlicensed copies of the Software) and to assist Foundry (and its resellers and any enforcement bodies) in contacting any unlicensed users of the Software and seeking to terminate unlicensed use of the Software, and (e) to advise Licensee about service issues such as available upgrades and maintenance expiry dates. To the extent that any Information constitutes personal data for the purposes of the General Data Protection Regulation (EU) 2016/679 (“GDPR”) it shall be processed in accordance with the GDPR and with Foundry’s Privacy Notice (see ON After Effects USER GUIDE 60 APPENDIX B: END USER LICENSE AGREEMENT (EULA) | https://www.foundry.com/privacy-notice), as may be updated by Foundry from time to time. Licensee undertakes to make all of users of the Software aware of the uses which Foundry will make of the Information and of the terms of Foundry’s Privacy Policy. 18.3 By downloading or using the Software, you (i) warrant that you are entitled to control access to the computer(s) on which the Software is downloaded and any IT systems to which they may be connected, and (ii) irrevocably authorise Foundry (through the use of the Software) to access such computer(s) and IT systems (including any system registry files) and collect the Information from them and to transmit that Information to Foundry and its resellers (and any enforcement bodies) and use it for the purposes identified at clause 18.2(a) to (e) above. 19. U.S. GOVERNMENT LICENSE RIGHTS All Software, including all components thereof, and Documentation qualify as “commercial items,” as that term is defined at Federal Acquisition Regulation (“FAR”) (48 C.F.R.) 2.101, consisting of “commercial computer software” and “commercial computer software documentation” as such terms are used in FAR 12.212. Consistent with FAR 12.212 and DoD FAR Supp. 227.7202-1 through 227.7202-4, and notwithstanding any other FAR or other contractual clause to the contrary in any agreement into which this Agreement may be incorporated, a government end user will acquire the Software and Documentation with only those rights set forth in this Agreement. Use of either the Software or Documentation or both constitutes agreement by the government that all Software and Documentation are “commercial computer software” and “commercial computer software documentation,” and constitutes acceptance of the rights and restrictions herein. The Software is the subject of the following notices: * Copyright © 2001 - 2020 The Foundry Visionmongers Ltd. All Rights Reserved. * Unpublished-rights reserved under the Copyright Laws of the United Kingdom. 20. SURVIVAL Clause 6, clause 7 and clauses 11 to 23 inclusive shall survive any termination or expiration of the Agreement. 21. IMPORT/EXPORT CONTROLS To the extent that any Software made available under the Agreement is subject to restrictions upon export and/or re-export from any applicable jurisdiction (including the United States), Licensee agrees to comply with, and not act or fail to act in any way that would violate, applicable international, national, state, regional or local laws and regulations, including, without limitation, the U.S. Export Administration Act and the Export Administration Regulations, the regulations of the U.S. Department of Treasury Office of Foreign Assets Control, the International Traffic in Arms regulations, the United States Foreign Corrupt Practices Act, the UK Export Control Act 2002 and the UK Export Control Order 2008 (collectively, “Export Laws”) as those laws may be amended or otherwise modified from time to time, and neither Foundry nor Licensee shall be required under the Agreement to act or fail to act in any way which it believes in good faith will violate any such laws or regulations. Without limiting the foregoing, Licensee agrees that it will not export or re-export, directly or indirectly, Foundry’s Software or related products and services, or any commodity, technology, technical data, software or service that incorporates, contains or is a direct product of Foundry’s Software, products and/or services, (i) in violation of the Export Laws; (ii) to any country for which an export license or other governmental approval is required at the time of export, without first obtaining all necessary export licenses or other approvals; (iii) to any country, or national or resident of a country, to which trade is embargoed by the United States; (iv) to any person or firm on any government agency’s list of blocked, denied or barred persons or entities, including but not limited to the U.S. Department of Commerce’s Denied Persons List and Entities List, and the U.S Treasury Department’s Specially Designated Nationals List; or (v) for use in any nuclear, chemical or biological weapons, or missile technology end-use. ON After Effects USER GUIDE 61 APPENDIX B: END USER LICENSE AGREEMENT (EULA) | 22. MISCELLANEOUS Unless Licensee is a consumer, the Agreement is the exclusive agreement between the parties concerning its subject matter and supersedes any and all prior oral or written agreements, negotiations, or other dealings between the parties concerning such subject matter. Licensee acknowledges that Licensee has not relied upon any representation or collateral warranty not recorded in the Agreement inducing it to enter into the Agreement. The Agreement may be modified only in writing, by Foundry, at any time. The failure of either party to enforce any rights granted under the Agreement or to take action against the other party in the event of any such breach shall not be deemed a waiver by that party as to subsequent enforcement of rights or subsequent actions in the event of future breaches. The Agreement and any dispute or claim arising out of or in connection with it or its subject matter or formation (including, unless Licensee is a consumer, non-contractual disputes or claims) shall be governed by, and construed in accordance with English Law and the parties irrevocably submit to the non-exclusive jurisdiction of the English Courts, subject to any right that a consumer may have to bring proceedings or to have proceedings brought against them in a different jurisdiction. If Foundry fails to insist that Licensee performs any obligation under the Agreement, or delays in doing so, that will not mean that Foundry has waived its rights. If any provision or part-provision of this Agreement is or becomes invalid, illegal or unenforceable, it shall be deemed deleted, but that shall not affect the validity and enforceability of the rest of this Agreement. Unless Licensee is a consumer, Licensee agrees that Foundry may refer to Licensee as a client or a user of the Software, may display its logo(s) for this purpose and may publish quotations and testimonials from Licensee, its directors, partners, officers or employees. Foundry agrees to promptly cease any such use on Licensee’s written request. Foundry and Licensee intend that each Third Party Licensor may enforce against Licensee under the Contracts (Rights of Third Parties) Act 1999 (the “Act") any obligation owed by Licensee to Foundry under this EULA that is capable of application to any proprietary or other right of that Third Party Licensor in or in relation to the Software. Foundry and Licensee reserve the right under section 2(3)(a) of the Act to rescind, terminate or vary this EULA without the consent of any Third Party Licensor. Email Address for Notices. Licensee shall notify Foundry of an email address for the provision of any notices and correspondence in connection with the Agreement and shall notify Foundry via licenses@foundry.com of any change(s) to that email address. Please note, the email address you provide is important for the provision of notices to you, including in relation to the autorenewal of any Subscription License (if applicable). It is your responsibility to provide and maintain an up to date email address. Foundry shall store details of and may use the email address to notify you in accordance with the terms of this Agreement. 23. COMPLAINTS & ONLINE DISPUTE RESOLUTION PLATFORM We hope that you are satisfied with any Software purchase made or service received from Foundry, but if you have a complaint, in the first instance, please contact us on licenses@foundry.com or through our Support Portal: https://support.foundry.com/hc/en-us (for technical support and bug reports), or you can request a call back from the Sales team here: https://www.foundry.com/contact-us. Last updated 24 June 2020. Copyright © 24 June 2020 The Foundry Visionmongers Ltd. All Rights Reserved. Do not duplicate. ON After Effects USER GUIDE 62
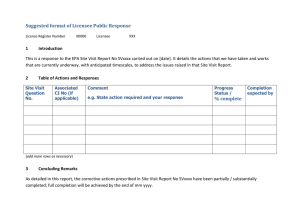
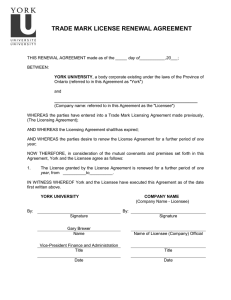
![[ ] Mr CHAN Yau-chi](http://s2.studylib.net/store/data/015368498_1-b9e68e5243f38e41fb633daa2ada46fd-300x300.png)
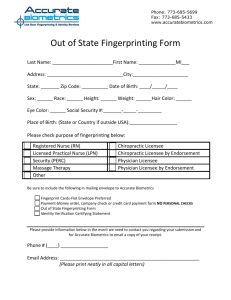
![[ ] Mr LIU Ah-chuen](http://s2.studylib.net/store/data/015368495_1-7cfe3fc194241faf13e86476abd01ecb-300x300.png)