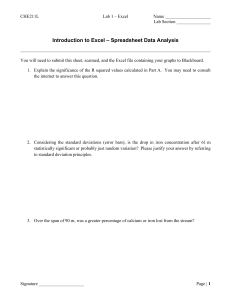Blake, Sidney - EXCEL 2022 From Beginner to Expert The Ultimate Guide to Master the Essential Functions and Formulas in Less Than 10 Minutes per Day with Step-by-Step Tutorials and Practical Accoun
advertisement
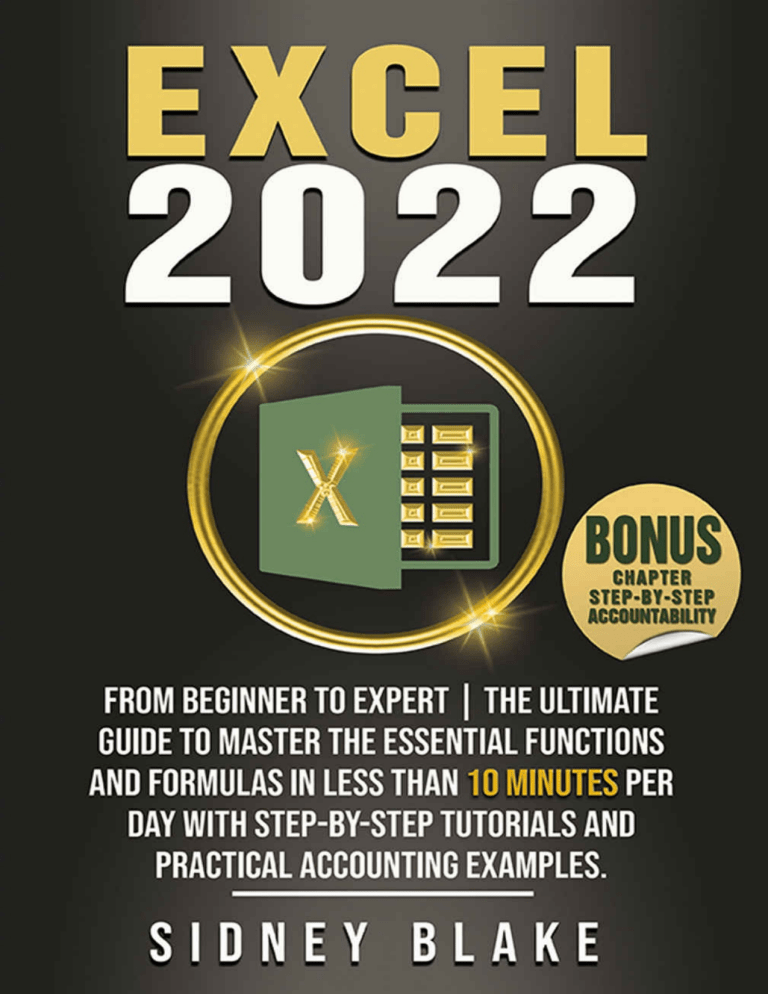
Excel 2022
From Beginner to Expert | The Ultimate Guide to
Master the Essential Functions and Formulas in Less
Than 10 Minutes per Day with Step-by-Step Tutorials
and Practical Examples.
© Copyright 2022 - All rights reserved.
The content contained within this book may not be reproduced, duplicated or transmitted without direct
written permission from the author or the publisher.
Under no circumstances will any blame or legal responsibility be held against the publisher, or author,
for any damages, reparation, or monetary loss due to the information contained within this book. Either
directly or indirectly.
Legal Notice:
This book is copyright protected. This book is only for personal use. You cannot amend, distribute, sell,
use, quote or paraphrase any part, or the content within this book, without the consent of the author or
publisher.
Disclaimer Notice:
Please note the information contained within this document is for educational and entertainment
purposes only. All effort has been executed to present accurate, up to date, and reliable, complete
information. No warranties of any kind are declared or implied. Readers acknowledge that the author is
not engaging in the rendering of legal, financial, medical or professional advice. The content within this
book has been derived from various sources. Please consult a licensed professional before attempting
any techniques outlined in this book.
By reading this document, the reader agrees that under no circumstances is the author responsible for
any losses, direct or indirect, which are incurred as a result of the use of information contained within
this document, including, but not limited to, errors, omissions, or inaccuracies.
CONTENTS
INTRODUCTION
List business cases where excel is used
CHAPTER 1.
WHEN SHOULD YOU USE EXCEL?
CHAPTER 2.
7 THINGS YOU SHOULD KNOW ABOUT MICROSOFT EXCEL
Customize Your Mouse
Input Data on Screen
Master Numbers in Excel
Create a Drop down List
Create Formulas on the Fly
Learn To Use the Command Button
Analyze Your Spreadsheet
CHAPTER 3.
EXCEL'S ADVANCED FEATURES AND FUNCTIONS
The Fill Handle
Copy from reference cells
Clipboard viewer
Formulas and calculations
MsgBox
Wrap text
VLOOKUP
Filter
Trim
Pivot table
Text to Columns
Paste Special
Paste as Picture
Ribbon icon Functions
CHAPTER 4.
5 WAYS TO MASTER EXCEL
CHAPTER 5.
EXCEL TIPS AND TRICKS
Excel Tips
CHAPTER 6.
BASIC DEFINITION AND TERMINOLOGY
Using the Ribbon
Creating a spreadsheet from scratch
Formatting Cells and Text
Formatting the worksheet
CHAPTER 7.
DATA PRESENTING TECHNIQUES
Data Visualization
Data Validation
Validation rules
Data Presenting Techniques:
Varying Levels of Difficulty
Asynchronous Processes
CHAPTER 8.
BASIC FUNCTIONALITIES
Adding new rows and columns
Creating charts
Calculators
Conditional formatting
Text-to-columns
Color Schemes
AutoFilter
Cursor
Dragging
Multi-threading
Cell numerical operation
Sorting
Add-in-Excel
Cell comments
Drawing freehand shapes
Customizing Ribbons
Importing and exporting data
Converting text to cells
CHAPTER 9.
FORMATTING
Characters, colors, size
Alignment, merge, wrap
All cell data types and common issues
Conditional formatting and Table format
Add and remove columns/cells
CHAPTER 10.
MERGING CELLS IN EXCEL USING THE MERGE COMMAND
How the merge command works
Merging cells using the contents menu
CHAPTER 11.
INSERTING
Pivot Table
Illustration
Charts
Links and Comments
CHAPTER 12.
UNDERSTANDING THE PIVOT TABLE
What is a Pivot table?
Why use pivot tables?
How do we use pivot tables?
CHAPTER 13.
MASTERING THE DIFFERENT PARTS OF A PIVOT TABLE
Field List
Pivot Table Area
The Filter area
The Rows area
The Columns area
The Values area
Using the commands to accomplish a pivot table
Sum Value
Count Value
Average Value
Max value
Min Value
Product Value
Count Numbers Value
StdDev Value
StdDevp
Var Value
Varp Value
Excel tips for Pivot tables
CHAPTER 14.
ENHANCING YOUR PIVOT TABLE PRESENTATIONS
How to use a Subtotals option on pivot table
How to use Grand total option on pivot table
How to use Report Lay out:
Pivot chart and Pivot Chart Options
Insert Slicer
Selection Pane
CHAPTER 15.
GETTING TO KNOW FORMULAS
Arithmetic Formulas
Financial Formulas
Look-Up Formulas
Defining Functions in Excel
User-defined Functions
Built-In Functions
Understanding Arguments
Reasons for Using Formulas in Excel
Important Things to Know about Functions
CHAPTER 16.
FORMULAS
SUM
AVERAGE
MATCH
SUBTOTAL
IF FUNCTION
TRIM FUNCTION
MAX AND MIN
DATE AND TIME FUNCTION
VPLOOKUP
INDEX
CHAPTER 17.
VARIOUS FORMULAS
Present Value Function
Future Function
Standard Deviation
CHAPTER 18.
TRACING FUNCTIONALITY
Input Functions
Output Functions
Basic Functions
Input vs. output:
Output vs. input:
Tracing Formulas
SUMPRODUCT
CHAPTER 19.
DATA
Importing data text file
Sorting and Filtering
Auto Filter
Advanced Filter
Data Validation
Remove Duplicates
CHAPTER 20.
CODING
CHAPTER 21.
MACROS IN MICROSOFT EXCEL AND REMINDERS
Advantages of Macro in Excel
Disadvantages of Macro in Excel
CHAPTER 22.
EXCEL SHORTCUTS AND TIPS
Keyboard Shortcuts
Formatting Tips
Tools Shortcuts
CHAPTER 23.
BONUS - ACCOUNTING SPREADSHEET IN LESS THAN 15 MINUTES!
CHAPTER 24.
FAQS
CONCLUSION
Introduction
Excel is a powerful spreadsheet application from Microsoft. It's been around
for over 30 years and has evolved from a simple calculator to a
comprehensive tool for financial analysis, business intelligence, and data
visualization. The newest version of Excel is presented in this book with
information about its most exciting new features.
Even if you're already familiar with the previous versions of Microsoft Excel,
this book provides a great beginning point for getting up to speed on the new
features. The goal is to give you the information you need to do your job
more efficiently. You can then explore the new features in greater depth at
your own pace.
It's an exciting time for Excel users, with Microsoft continuing its tradition of
offering free upgrades with each new release of Excel. The best way to
upgrade is by installing the Office 365 application on your computer. Linking
your Microsoft account with Office 365 lets you download and install
updates seamlessly. It also gives you access to all the latest features added to
Office 365 like docs.com, One Drive for Business, and Skype for Business.
Microsoft is adding new features over time, but these features are only half
the story over the long term. The other half is how you and your team can use
them. Best of all, you don't need any special skills or training -- just an
existing knowledge of Excel that you can extend through these new
resources. Just as important as new features are improvements in Excel's
usability and security. These improvements allow you to work faster and be
more accurate at the same time.
LIST BUSINESS CASES WHERE EXCEL IS USED
Spreadsheets are helpful for so many different tasks. They can be used to
analyze data, calculate results, or even provide feedback information. To
accomplish these tasks, users of Excel have developed dozens of ways to use
this tool. These ways are not always mutually exclusive. For example, you
might use one method on Monday and another on Tuesday for the same task.
You can see just how many different uses of excel there are by looking at the
"User stories" section below.
Excel is a universal tool that can be used in several business cases. Below
you will find some of the most common ones:
1. To simplify complex processes in areas such as financial analysis,
sales forecasting, and budgeting.
2. To facilitate everyday tasks in various professions such as inventory
control, human resources management, and product development
planning.
3. To streamline tedious operations such as data entry and manual
calculations.
4. To easily present data in report form in government, education, and
health care.
5. To create advanced graphics in business intelligence, engineering, and
scientific research.
6. To create 2D and 3D visualizations of data presented to stakeholders
for decision-making in geology, meteorology, and astronomy.
7. To manage and track data in areas such as business intelligence and
health care.
8. To analyze and control costs in inventory management, capital
budgeting, and purchasing.
9. To provide feedback on products in product design, marketing, and
quality assurance.
10. To create dashboards in areas such as operating information,
engineering, and human resources management.
Everyone from project managers to entry-level employees has access to
computers and electronic devices in today's office environment. In return for
the convenience, you must expect specific security measures, including
malware protection through antivirus software or a firewall. Microsoft Excel
is no exception.
There is no failing of ways to use Excel for business purposes. If you're new
to the tool, the sheer number of uses can be overwhelming. But don't be
daunted -- take it one step at a time. This book provides an overview that will
get you started with some concrete work examples. Once you get past the
initial learning curve, you'll discover how easy it is to create Excel
spreadsheets and charts on your own. Remember, anyone can be an Excel
user if they know the right way to do it.
CHAPTER 1.
WHEN SHOULD YOU USE EXCEL?
There are different situations when it's best to use Excel:
Financial Reports
Sales Reports
Inventory Management
Each of these examples has one thing in common: tracking data over time. It
can often be challenging to track your sales over a year if you're running a
business. Or maybe you would like to know how much money you've made
from your inventory to better predict future needs. Excel is perfect for these
sorts of tasks.
One of the most important things to remember about Excel is that it is not a
one-size-fits-all tool. If you're not comfortable with the software, then the
chances are good that you'll be spending most of your time frustrated instead
of working effectively. The goal should always be to find the tool that works
best for managing your schedule and the data you're working with.
It's essential to have a more comprehensive understanding of Excel to
administer work efficiently. There are different techniques to improve your
efficiency, but it's usually best to start on the more accessible end of the
spectrum first. By mastering those techniques and learning about how Excel
works, you'll soon be able to take on more complex tasks with ease.
Using Excel can be a great time-saver, but it's up to you whether it's worth
your time. Keep in mind that the most significant issues regarding work
efficiency are due to a lack of knowledge about Excel. In most cases, it's
better to start on the more accessible end of the spectrum before moving on to
more complex tasks. Improving your efficiency will allow you to complete
more tasks in less time. It'll also eliminate the need to worry about
procrastinating while you're working on something important.
Many people try to tackle too many things at once and end up spending most
of their time getting distracted by other projects. If you break your tasks into
separate parts, it'll be much easier for you to stay focused and get everything
done within a reasonable amount of time. This is another example of how
working with Excel can improve your efficiency.
When you're working on a large project, there's a good chance that it'll
require several different Excel spreadsheets to be created. When dealing with
multiple spreadsheets, you'll want to make sure they're all using the same data
in each of them. This will provide you a better idea of what's going on with
your projects throughout the day.
It's also essential to use Excel for tracking data over time for projects. These
tasks can be complicated to work with when you're not familiar with Excel.
The software can handle these types of projects with ease, so it's up to you
whether it coheres for your business.
When working on a spreadsheet, it's crucial that you understand how Excel
works. There is a lot of trial and error involved when figuring out how the
program works, but once you take the time to get going, it'll be easy to handle
everything efficiently. It's essential to spend a little time learning how Excel
works before using it for your work.
The first step is to learn how the program works by exploring its different
features. Then, you can create a spreadsheet that has all your products listed
on it. As you make each invoice, you'll need to keep this spreadsheet updated
with the latest information. Then, you might have another sheet that has all
your products listed in it again, but this time it includes their current
inventory level. You'll also want to create a report that calculates the
difference between these two numbers. Similarly, if you always work with
the same data in every spreadsheet throughout your project, everything
should fall into place once you're done.
CHAPTER 2.
7 THINGS YOU SHOULD KNOW ABOUT
MICROSOFT EXCEL
Many people think Excel is just for mathematicians and accounting
professionals. Still, the truth is that this versatile spreadsheet application has
grown to be a must-have tool for graphic designers, educators, and even
writers. Whether you're an expert with Excel or a novice, not having a good
skill level in this program can prevent you from advancing your career. And
sometimes, even if you have some experience in Excel, the very nature of the
program can be challenging to master. So here are 7 things every excel user
should know about mastering this versatile software. If you're ready to take
your skills with Excel beyond the beginner level, read on.
CUSTOMIZE YOUR MOUSE
The speediest and easiest way to get more out of Excel is to set up your
mouse for Excel navigation. Click the View tab and then click Customize
Quick Access Toolbar on the ribbon. In the Choose Commands From the
dropdown, select Commands Not in the Ribbon.
Find and select "Grid" in the list by clicking on it once and then clicking Add.
INPUT DATA ON SCREEN
Having your spreadsheet onscreen is convenient, but it can also be
distracting. To avoid interrupting your work, keep your data in a separate
document – like a spreadsheet. Then, whenever you're working in Excel,
simply open the paper instead of the spreadsheet and make changes from
there.
MASTER NUMBERS IN EXCEL
If you're new to Excel, learning how to use numbers can seem like a daunting
task. But don't beat yourself up. Excel's new user interface makes it easier to
enter and edit numbers than ever.
First, activate the navigation pane by clicking on the View tab > Show View
Options dropdown > Navigation Pane checkbox. Then, click on "Number" in
the left column to open a number grid in Excel that lets you input numbers
and formulas as if you were using a calculator.
CREATE A DROP DOWN LIST
One of Excel's most useful features is its ability to sort and analyze data. But
sorting and analyzing data can be a hassle if you must do it manually. If you
have a drop-down list typed over, highlight the entire list and then click on
the Data tab > Validation. From there, click on "allow" beside all listed items
except your drop-down menu item, which should read "list."
CREATE FORMULAS ON THE FLY
Formulas are a big reason many people shy away from Excel, but formulas
can be straightforward – even if you're new to spreadsheets. Instead of
retyping the formulas, you need repeatedly, type the formula once but press
Alt+Shift+Enter. This will produce the formula on every row as required.
LEARN TO USE THE COMMAND BUTTON
The easiest way to learn more about Excel is to use formula columns. By
default, when you enter data into a column, the program will try to calculate a
value and present that as a result. But with a simple 2-click process, you can
change those columns into "user input" columns that let you opt-in or out of
the automatic calculation.
ANALYZE YOUR SPREADSHEET
One of the most significant limitations of spreadsheets is that you can only
analyze and evaluate your work when you're in Excel, but what if you could
explore your spreadsheet without opening it? That's precisely what the
VLookup function is for.
Like the SUM function, VLookup automatically charts your data when you
use it and produces an output table that collates all results. In addition, you
can "group" statistics by different criteria – even if your data doesn't follow a
normal distribution. For example, you can put all the sales figures in column
B but gather all the sales figures by product in column C – even though
they're not both related to product prices.
One of the most repeated misconceptions people have about Excel is that it
can only analyze numerical data. It’s an excellent tool for analyzing almost
any data or process – whether you're calculating sales figures or tracking your
weekly weight loss.
The Microsoft Excel 2019 user interface is intuitive and robust – giving you
unprecedented control over the data in your spreadsheet, regardless of your
skill level.
So next time you're ready to figure out how to use Excel, keep those tips in
mind!
CHAPTER 3.
EXCEL'S ADVANCED FEATURES AND
FUNCTIONS
Excel is an advantageous and versatile spreadsheet application used for many
purposes. However, like any application, Excel has certain features that are
not always obvious but can make the user experience more efficient. Below
we'll look at some of these lesser-known features and see what benefits they
provide:
THE FILL HANDLE
This feature will allow you to easily copy the value from one cell to another
nearby partition. For your convenience, the fill handle is located on either
side of the fill handle button on the bottom portion of the formula bar. This
makes it very convenient to copy from one cell to a nearby cell without using
the mouse quickly.
COPY FROM REFERENCE CELLS
If you are using references in your formula, you can copy a value from a
reference cell and paste it into another cell by holding down the SHIFT key
and clicking on the desired reference cell.
CLIPBOARD VIEWER
You can quickly see what is currently on the clipboard by holding down shift
and clicking on the fill handle. The fill handle will change from a clipboard
shape to a clipboard with a checkmark. This represents what is currently on
the clipboard in your current workbook. If you want to paste something from
your workbook, click on the checkmark, and away you go.
FORMULAS AND CALCULATIONS
In Excel, formulas are the backbone of everything. Formula is simply a string
of text containing a set of numbers. This is one way Excel makes formulas
easy to use and understand. You can use the F2 key to run a formula in the
formula bar. However, if you want to see what your formula will look like
when inserted into a cell, press on the cell that contains the formula and then
select Formulas > Formulas and calculations.
MSGBOX
This feature allows you to quickly see what is on your clipboard by showing
a message box containing whatever is currently on your clipboard. This is
useful when you need to copy something, such as a web address, and do not
want to make any other changes to your original copy. To use the MsgBox
feature, all you must do is press F2 on your keyboard, type or paste the
message or text you want to see in a message box and click on OK.
WRAP TEXT
This feature allows you to easily format text by wrapping it around another
cell's text value. This is done by clicking on the cell you want the text to
appear in, clicking on Home > Alignment, and clicking Wrap Text. You then
highlight the cell you want to wrap text around, and lastly, type your text into
the second cell.
VLOOKUP
The Vlookup function allows you to search for a specific value in one or
many columns based on the values in other columns. This is useful when
searching for a particular value based on the values in different columns.
When searching for a bargain, you must give the VLOOKUP function at least
two arguments. The first argument must be the column where you want to
find the value, and the second argument is the column(s) that want to be
searched. In return, VLOOKUP will return a number representing how many
rows in that column(s) contain the exact value you specified in your first
argument.
FILTER
The Filter feature allows you to search for a specific value based on more
columns in an Excel spreadsheet. This is useful when searching in a
particular matter in one or more columns in your spreadsheet. To use the
filter feature, select the range you want to filter, and then go to Data > Filter.
You will be enquired to select the one or more columns to be filtered. In
return, Excel will search for your specified value in that column.
TRIM
The TRIM function allows you to remove any spaces from the beginning or
end of a string of text. This is useful when you have data with spaces at the
beginning or end of each cell and remove them. To use this function,
highlight the cell you want to trim spaces from and click on Formulas > Trim.
In your dialog box, type the exact name of the trim function you want to run.
PIVOT TABLE
Pivot tables allow you to quickly summarize large amounts of data without
the need to do a lot of analysis. It is useful when you have lots of data that
you need to summarize. To use the Pivot table, select the cell where you want
your pivot table to appear and click on either Insert > Tables > PivotTable or
go to Insert > Table, then click on PivotTable. Give it a name and, if needed,
specify the range that it should use as its source data. After this is completed,
you will be provided with a blank pivot table with fields listed along the top
and data in columns below. You can then enter your data into this pivot table
and see how it will summarize the data by looking at the fields along the top.
To add more lots or see what the summarized data looks like, click on any of
the fields along the top. These fields will then be added at the bottom, and
your original data will be summarized in each column you selected for this
pivot table.
TEXT TO COLUMNS
This method is an Excel version of what some call a "Conditional
Formatting" method which requires Microsoft Access. This method allows
you to apply formatting/colors/etc. To a column of cells based on a value in
an adjacent cell. To use this method, highlight a cell containing the value you
want to apply the condition to, then click on the Home > Conditional
Formatting button. In this dialog box, all you must do is choose the format
that should be applied and apply it where you want. For example, if you
wanted to use a specific color for all the cells in the column that was
highlighted, click on "Fill Color" in the upper right corner. In return, Excel
will apply your color/format to all cells in the highlighted column based on
your value.
PASTE SPECIAL
The Paste Special feature is useful when you need to paste a cell's formatting
or value but not its cell location. This is useful for copying values, but not the
formulas that use those values. To use this feature, select the cells you want
to copy. Next, highlight the cells where you want to paste those copied values
and click on Home > Paste > Paste Special.
PASTE AS PICTURE
The Paste as Picture feature is useful when you want to paste values as
pictures. This is handy when you want to paste an image of a formula but not
its cell location. To use this feature, select the cells you want to copy. Next,
highlight the cells where you want to paste those copied values and click on
Home > Paste > Paste Special. Select "Paste as Picture" and click OK in the
dialog box that appears.
RIBBON ICON FUNCTIONS
Although there is nothing wrong with the classic menu system that was found
in previous versions of Excel, the Ribbon brings some features to the table
that were previously unavailable. When you click on a Ribbon icon, it will
expand to display additional commands and buttons. One of the best things
about the Ribbon is that it provides fast access to various commands and
tools.
These are just certain of the features in Excel that you should know how to
use. There are many more features that you should learn that will make your
time in Excel much more effortless. Continue reading this book to learn
more.
CHAPTER 4.
5 WAYS TO MASTER EXCEL
If you're like me, you've probably had the sinking sensation that no matter
how much time and energy you put into Excel – learning shortcuts, mastering
formulas – there's always more to learn. And if we're being factual with each
other, it cannot be very comforting. But as I remind myself every day: it's
okay to be overwhelmed. Ask your friends for help. Ask your co-workers.
Ask the person beside you on the train, or they're all desperate for Excel help
too!
The exact approach you should take is beyond the scope of this book, and this
book can offer some general suggestions for getting started. First, don't be
discouraged by the steep learning curve or feel like you already know
everything there is to know about Excel – there's always more to learn.
However, if you want to jump into the deep end and master Excel there are a
few essential things to keep in mind:
1. Don't get worried on trying to learn EVERYTHING. If you're
starting, it's helpful to have a little bit of direction on what you should
know first, and that's where this book comes in.
2. Watch for shortcuts and workarounds. Once you've got the basics
down, start paying attention to the things that frustrate or confuse you.
If there's a shortcut, find it! If there's a workaround, learn it! Before
long, this will be your second nature and help you save time, effort,
and frustration when running your Excel models.
3. Have patience. There's always more to learn. Mastering Excel is a
long-term project, and it doesn't happen overnight. You'll improve
with time and experience, just like any skill or art, but there are some
things you can do to accelerate up the process. For example, if you're
struggling with learning shortcuts on one formula, use that formula
while others are running and write down the formulas you need to
memorize next (or ask your co-workers for their suggestions).
4. Find time to practice and learn Excel every day. It's easy to get caught
up in the daily grind and not have time to improve your Excel skills.
However, if you schedule time every day – whether it's 15 or 30
minutes each day – you'll continue to improve your skills and be on
your way to mastery. You could even try booking a specific time each
week, like Sunday nights when you're less likely to make plans or a
few times a month on evenings or weekends.
5. Don't be frightened to ask for guidance. When you're feeling
frustrated about Excel, don't hesitate to ask your manager or coworkers for a few minutes to speak with them about where you're
stuck and what they've found that helps. Or just Google the problem –
if you don't want to talk about it in person, that's fine. Know someone
else has already dealt with this issue successfully.
In the end, learning Excel can feel overwhelming and intimidating. It's also a
long-term project – it takes time and experience to become a master, but there
are some matters you can do to jump-start the process and speed up the
learning curve: set a goal for what you want to learn first, watch for shortcuts,
practice every day, and don't be intimidated to ask for help.
CHAPTER 5.
EXCEL TIPS AND TRICKS
Excel has always been one of the best extraordinary influential pieces of
software out there, but it can be intimidating for new users. It's no wonder
people are often hesitant to even try it. If you're feeling overwhelmed by
Excel's many features and functions, this chapter will empower you with
everything you need to master the program.
EXCEL TIPS
-Know how to create and use Pivot Tables, Filters, and VLOOKUP
functions. These are advantageous Excel features when summarizing
a large amount of data quickly and easily. - Know how to create
charts and graphs with Excel. Most Excel users are familiar with
essential charts, but excel has many more advanced types of charts,
such as 3D pie charts, line graphs made up of polar axes and square
root scale factor, Gantt chart, and stacked bar chart.
Learn how to create an intelligent range on your spreadsheets by
setting absolute reference ranges in your formulas. Brilliant ranges
make it easier to enter data in multiple columns at once. For example,
when you enter your sales data in several columns, you don't have to
enter the sales figures for each column separately. You can enter all
the data for one bottom row and then enter the sales for each top row.
This will preserve a lot of time and trouble.
Learn to work with worksheets in Excel by dividing your spreadsheet
into several rows or columns and then selecting which cells you want
to see on each worksheet.
Know how to work on two spreadsheets at the same time.
Learn how to use Excel's built-in AutoSum feature. This feature is
great for calculating sums and sums for numbers in a pre-established
range of cells. This can free you a lot of time when accounting,
mainly when calculating profit margins and net worth.
Learn the uses of Excel's built-in Mail Merge function, which lets you
automatically send out documents such as letters and labels with
personalized information already inserted.
Excel is one of the most popular programs in the office. However, even
professional users often forget about some of its advanced features.
Here are some of the most advanced tricks that will take your Excel
knowledge to the next level.
1. Track how much time it takes you to do specific tasks in one day with
conditional formatting. If it takes less than 10 minutes, highlight the
cells green. If it takes more than 10 minutes but less than 30 minutes,
highlight them yellow, and if it gives you more than 30 minutes but
2.
3.
4.
5.
6.
7.
less than 60 minutes, highlight them orange. This will give you a clear
visual representation of how much time-specific tasks take you to do,
and you can use your newfound knowledge to streamline your
processes.
Use the pivot table and sort data. It's easy to see the average amount
of time that something takes you to do. You can also filter the data by
category or value to determine which task takes up the most of your
time.
Sometimes, it is hard to find the value you are looking for if there are
a lot of other values on the same row. Using the formula
=VLOOKUP(), you can look up the value of a particular column at
any given position in your data table.
If you have a massive table of data and you need to find the average
for the entire table, instead of manually doing it, use this formula:
=AVERAGEIF(some cell, C5:C8,")=. This will allow you to enter
your average formula in one cell as an average and then use
conditional formatting, and it will highlight the cells that meet that
condition. This way, you can change the numbers in your function
without retyping them into every cell.
If you want a number with specific formatting within an Excel
formula, you can use the "=" operator. For example, if you're going to
display $100 but in a currency format in the spreadsheet, instead of
using =",=Currency," you can set up the number format in the HOME
option and select CURRENCY. This will display $100 within your
document in the currency format that is specified.
When you have a large table of data and you want to filter specific
columns using a drop-down list, it can be challenging to keep track of
what column will apply each time. Using this formula is as easy as
typing in a number between 1-7. This formula will filter through all
the numbers in your table and check if they were used before. Then it
will output the number that has been used before, making it very easy
to find which value is being used from the list.
This formula is a variation of the "IFS" formula, which allows you to
create conditional logic in Excel and compares two values based on a
specified condition. The IF function is commonly used to compare
two values logically. However, it will only work for single values or
when you compare by less than, equal to, or greater than. To fix this,
use a variation of the IFS formula. This will result in a more efficient
procedure not encumbered by single values and logical comparisons.
8. A common problem many users have is selecting data from within a
table. Often it is easy to choose the wrong cell because you don't
know what cell you are choosing from. To fix this problem, you can
use the FIND method. For example, if you have a table that is sorted
by dates and you want to select the date for a particular cell, use the
formula =FIND(B4, "date"). This formula will select your date from
within the table and put it into a cell.
9. It is often complicated to see what cells are highlighted in Excel.
There are a few ways you can use to do this. The first way is using
conditional formatting. Highlight the cells you want to see
highlighted, and then select the "Conditional Formatting" option from
the home tab that will let you to highlight specific cells based on
certain formulas in your sheet. This will allow you to quickly scan
your data and see which duplicated numbers.
10. Sometimes, it is necessary to perform extensive calculations in Excel,
and it would take too long if you were to do them manually. You can
use the "SUMIF()" formula in Excel to do this. This formula is used
to sum up, cells based on specific criteria. This will allow you to
enter multiple formulas with the same function, and Excel will
combine them into one formula and perform the task for you
instantly.
Now, you got the tips and tricks that will take your Excel knowledge to the
next level and will help you improve your workplace efficiency. You can
maximize your productivity with minimal effort. Learn how to use these tips
and tricks!
CHAPTER 6.
BASIC DEFINITION AND TERMINOLOGY
Basic definition and terminology are a central topic of this book. The lesson's
purpose is to learn how to use Microsoft Excel functions to perform standard
data analysis and business calculations. Logically, for any business
professional using Microsoft Excel, basic definition and terminology skills
will be key skill that needs to be understood to work efficiently and
effectively in their role. It may not seem like it now but mastering this
concept can make all the difference in your career.
Here are the central topics this book will cover:
Using the Ribbon
Creating a spreadsheet from scratch
Formatting cells and text in Excel
Formatting the worksheet
If you use Microsoft Office 365, you have a copy of Office 2016 with the
latest version of Excel installed. One significant difference in this version is
that it supports a Ribbon interface instead of the traditional menu system
found in previous versions. This Ribbon interface features icons for common
commands and other tools to work quickly and efficiently. This part will go
over how to use the Ribbon to create a spreadsheet from scratch, format cells
and text in Excel, and other basic definitions and terminology.
USING THE RIBBON
The basic idea behind the Ribbon interface is that all the tools, menus, and
buttons are organized in a vertical column directly on top of the spreadsheet.
This column has a row of self-explanatory icons in most cases, and they can
be run through a command by clicking on them, such as the Insert Ribbon
icon. Icons for the most common controls, such as Cut, Copy, Paste, and
Print. It also shows a particular tool relevant to the task you’re doing. For
example, if you’re formatting text in Excel on a spreadsheet, it will show a
drop-down menu that contains options for formatting the text in that column.
The Ribbon is organized into groups of related tasks and tools. The groups
are:
Home: Contains the options for formatting cells and text, inserting new
columns and rows, using AutoFormat options, and inserting comments.
Insert: Contains the options for inserting objects into the spreadsheet-like
tables, charts, or SmartArt. Object insertion is covered later in this tutorial.
Page Layout: Contains only two groups of commands that deal with how the
entire spreadsheet prints on paper. It doesn’t deal with how individual cells
print out on a printer.
Formulas: Contains the groups to add new cells to the spreadsheet, set up
functions and formulas, and create data tables. These are covered later in this
tutorial.
Data: Contains the groups for dealing with types of data in the spreadsheet,
such as sorting, filtering, or using PivotTables. These are covered later in this
tutorial.
Analyze: Contains two groups that deal with how Excel deals with data
analysis calculations and charts. You can find out more about charts later in
this tutorial.
Review: Contains the groups for working with comments and reviews. There
are two other groups to print out the worksheet to a printer or save and share
data.
View: Contains the groups for viewing a spreadsheet and customizing the
screen elements.
Developer: Contains the groups using Visual Basic to customize Excel,
create your tools, or use macros.
Tools: Contains the groups for exporting data to PDF, export data to picture,
data to XML, and other tools.
The Ribbon also has tabs along its top, which will change depending on what
task you’re doing. For example, when you’re using a cell to enter text, the
Home tab will have options for formatting the text. But if you have a chart
selected on the screen, it will display tabs with commands specifically
relevant to that chart. The Ribbon can also be customized to show only the
relevant commands or tools you want to use most often. You can customize
the Ribbon by choosing the Home tab and then clicking on any of its icons.
This will set up a drop-down menu that contains other options for commands
and tools available on that tab. Once you’ve got the extend of using the
Ribbon and its layout, it’s relatively intuitive and easy to use. It would be
best to remember that there is more than one way to perform specific tasks in
Excel. These groups are essential to learning about since they contain unique
commands and tools that you need to master to be proficient in Excel. The
goal of this part of the tutorial is to go over and understand the various groups
on the Ribbon and how it works.
CREATING A SPREADSHEET FROM SCRATCH
This is a tremendous place to start if you’re learning how to use the Ribbon in
Excel. Open the program and create a fresh spreadsheet by selecting ‘New →
Blank Workbook’ from the File menu. If you use Office 365, this will most
likely be called Blank Workbook.
Once created, you’ll see the first few rows of cells at the top of the screen.
The first row will be the ‘Title’ row and is usually used to give instructions or
outline the purpose of your spreadsheet. Below this is a group called ‘Rows’
that has basic information about what information is in each column. The
actual data itself follow this.
To add data to a row, you first need to select it. You can do this by clicking
on the empty cell in that row or highlighting the entire row of cells if they’re
contiguous (meaning there are no empty cells in between). If a cell is
highlighted in red, Excel has automatically entered data into that cell for you.
This is called a ‘formula,’ and it’s covered later in this tutorial.
To add data to a cell, you’ll need to select the cell first. Click on any cell in
the row, or right-click and then choose ‘Select’ or anywhere else on your
sheet that contains a cell. Then you can start typing in the data in the cells. If
there are no empty cells between two of these cells, Excel automatically
adjusts them to fit your data. You can also have your keyboard shortcuts to
quickly jump between rows and columns without having to scroll up and
down or use any menus or toolbars. The entire purpose of creating a
spreadsheet is to store data to be viewed, manipulated, and analyzed.
Once you have your data sorted correctly, analyzing the data becomes easy.
Excel has tools that allow you to quickly see how your data is arranged, how
it compares across groups and groups within a category, or how changes in
the values of a column affect other columns or the total.
FORMATTING CELLS AND TEXT
The options available will depend upon what type of cell it is, for example, a
number or text entry. You can also set custom sizes and styles here in most
cases. The easiest way to format cells and text is by using the button found in
the Home tab. This is the ‘Cells Dropdown.’ It contains formatting options
relevant to the entire sheet, so they can be used to format any cells in a
spreadsheet.
Just click on any cell, or highlight some of them, and this menu should pop
up.
Below stands a list of most of the standard formatting options:
Bold
Strikeout
Italicize
Underline
Apply to Selection and Apply to Entire Selection.
To adjust the font type in cells, you’ll need to click on the ‘Font’ dropdown
and then choose the one you want.
Notice that this dropdown menu is different from the other one. This is
because it isn’t specific to a single cell or a group of cells; instead, it contains
formatting options relevant to all fonts and text in your spreadsheet. You
should also see how this affects the text once you apply it.
The ‘Style’ dropdown only contains two options: Normal and Classic. To
change the size or style of text, you can also use this option. The different
styles will be explained later in this tutorial.
There are numerous other options for styling cells, but most of them aren’t
used often, so we’ll go over them later in the tutorial.
FORMATTING THE WORKSHEET
The “Number” dropdown only contains one option: ‘Normal.’ This is used
for formatting cells and numbers on the spreadsheet. It will change the color
of the number, add a decimal point, and add lines to make it easier to read
large numbers. The other options are used for formatting text (for example,
bold or italicized).
The “Currency” dropdown contains the same options as the ‘Number’
dropdown, except it adds an extra option for using a specific currency symbol
in numbers. This is usually used for accounting or business applications.
The “Percentage” dropdown works similarly to the other formatting options,
except that it will format cells as percentages instead of currency or numbers.
This is useful since it displays values in comparison to 100% instead of a
certain number or currency amount.
The “Font” option can be used to change the size, type, or style of any text
on the spreadsheet.
The “Alignment” dropdown contains all the other options for formatting and
aligning text. Left, Center, Right, Top and Bottom.
When used on their own, they will only align single cells that you select. If
you choose multiple cells, they will all be aligned in the same direction (for
example, all right-aligned or center-aligned).
Using the ‘Drawing Tools’ group
The Drawing Tools group contains tools used to draw, resize, or delete data
on a sheet. The menu bar above of a sheet is only used to display the
commands and tools you can use in each group. The drawing tools are no
exception; the menu that pops up when you click on the Drawing Tools
button will contain all the options.
A few other valuable things you can do with drawing tools draw a specific
shape over an existing shape or select an area on a sheet and then copy it to
another location on the page (for example, if you want to create a table of
contents at the beginning of your spreadsheets).
The “Borders and Shading” option adds a border around a cell that you
select. This can be useful for highlighting the value of a cell or simply giving
cells more emphasis on your spreadsheet. The options are the same as the
‘Borders’ option in the Format Cells dropdown menu; you can choose to
have a ‘Line’, ‘Dashed Line’, ‘Dash-Dot Line’, or nothing around your cells.
The last part is used for changing the color and style of borders on individual
cells. To reform the color of a cell, you first need to select the cell and then
click on the ‘Fill Color’ option. This will show a panel where you can choose
different shades of color. The ‘No Fill’ option is used to delete the color from
a cell and make it white (or whatever color your text is).
The “Conditional Formatting” option adds certain effects to cells based on
their values. It is not used often, but it can be useful for highlighting certain
values with color or changing the cells style, size or borders.
This menu has three main options:
New Rule
Edit Rule
Delete Rule.’
The “New Rule” option will allow you to add new rules, which allows you to
format multiple cells at once with the same setting (for example, all text in
the cell should be bold). You can select from the different options under this
group, including setting how many spaces to leave after a period or comma
and the font used for it.
The “Edit Rule” option is used for adding new conditional formatting rules.
This will give you access to even more settings and options.
The “Delete Rule” option is like ‘Edit Rule,’ but it will remove all the
conditional formatting rules from your current sheet, which can be helpful if
you don’t want specific cells to have certain effects.
There are also two other options for setting or deleting a rule in this menu.
The “Remove All Rules” option will delete all the rules and conditionals you
currently set on your sheet. The other option, “Manage Rules” will launch a
new window where you can set even more rules for a specific number of
cells. It’s not used often, but it is helpful for setting specific effects for large
sets of data.
The ‘Merge and Center’ option is used for merging cells to the left and right
of a selected cell. This command can be helpful when you have data that
spans several columns or rows and want to make it fit in a particular area.
The ‘Unmerge’ option will reverse ‘Merge and Center’, which will separate
merged cells back into individual ones. Merged cells only remain the same
after they are merged. If you change the content of a previously merged cell,
then it will no longer be merged when you unmerge it.
The 'Wrap Text' option is used for wrapping the text in a cell to the next
line. This is useful if a cell contains something too long to fit in it (for
example, a company name that is longer than the cell itself).
The 'Fill' option is used for filling in empty cells to the left, right, above or
below a selected cell. This is useful if you have data that partially fills a cell
and want the remaining content to appear in empty cells beside it.
The 'Interior' option is used to change the background or interior of a
selected cell. It will also allow you to change things like the shading and
style.
The 'Toggle Cell Names' option is used to toggle the display of each cell's
name on or off. The names are what you would typically see in a spreadsheet,
which can make it easier to use and identify cells (for example, if you don't
know where a column is being displayed or what data it has). To toggle the
names on or off simply click on this button (it will toggle the feature on and
off). To display the cell's name again, click on this button once more (the
characters will be shown in a thin black box next to each cell).
The 'Toggle Formula Auditing' option is used for adding an auditing style
to your spreadsheet. This adds a box around the cells you have manually
entered your data in (for example, if you have filled in all the data or used a
formula to update your data). It can be helpful if you want to highlight certain
things or simply add a visual effect.
The 'Toggle Formula Bar' option will display a blue bar at the bottom of
your spreadsheet. This is like the Auditing style; in that it shows which cells
have been manually entered into and which cells have been filled with a
formula. It can be helpful for people who use formulas often as it gives them
an easier way to find where their data is coming from (instead of searching
every cell individually).
The ‘Insert’ option is used for inserting comments, images and shapes into
your spreadsheets. This option will bring up a new panel to insert these
objects. You can always add comments at the end of your worksheets, but
they are often not seen by other people or they may be too long to be
relevant. The images and shapes are useful for adding tiny graphics or icons
in your workbook to make it more aesthetically pleasing.
There are two dissimilar styles that you can use for inserting an image or
shape in a cell: ‘Insert Shapes’ and ‘Insert Pictures’. The ‘Insert Shapes’
option will allow you to insert shapes that can be used for things like borders
and glares. These can look good, depending on what you are trying to do with
it. The ‘Insert Pictures’ option will insert images into a cell. This allows you
to use images that can be quite complex and make your spreadsheet look
interesting (for example, an image of a map of the world).
The ‘Create a Comment’ option is used for adding a comment to your
spreadsheet. Comments are usually used to describe the content of a cell and
what each number or formula means. They can also ask someone else a
question about the data. This is useful when you want people to see what
your data means without looking at all of it first.
The right-most button on this panel, ‘Change Comment,’ is used for editing
an existing comment in your spreadsheet.
The ‘Add Attachment’ option adds external files to your spreadsheet. This is
useful if you want to comprise an image or a large amount of text somewhere
else. To set this, you will need to add the file that you are uploading into the
same folder as your spreadsheet, then go to the ‘Insert’ option, and from
where it has been attached, you can use it.
The ‘Add a Chart’ option is meant for adding charts to your spreadsheet.
Charts can be used to display any data in the world (other than numbers).
They are usually used to show icons, pictures, maps, or data that needs a
visual representation.
The options discussed so far are primarily used for formatting and adding
extra features to spreadsheets. This will help you make your workbook the
way you want it. The rest of the buttons on this panel are mainly used for
analyzing data and finding specific information. These options are not very
important to make your workbook look good, but they can be helpful if you
want to analyze it.
CHAPTER 7.
DATA PRESENTING TECHNIQUES
Presentation plays an integral part in any field - including statistics and data
analysis. In general, data visualization is a framework for analyzing data,
presenting the results, and learning more about the underlying factors.
There are many dissimilar ways to view the data in your spreadsheet. You
can let the data tell for itself, or you can choose to analyze it and extract
knowledge from it. This is a material of personal preference, and you should
use whatever displays your results in the best way.
DATA VISUALIZATION
The idea of data visualization is to present large quantities of numerical
information in meaningful ways to the human eye. The use of data
visualization techniques can help you communicate your findings
statistically, reduce stress caused by large amounts of information, and
improve productivity.
The Benefits: Data Visualization Techniques
Improve accuracy: Make sure your data is reliable by presenting it visually.
It is easier to see where errors are in your work - find them earlier and save
time.
Save time: Reduce the amount of time spent analyzing data by presenting it
visually. - Reduce stress: Data visualization techniques can help alleviate
stress caused by large amounts of information and improve productivity.
Communicate results: Presenting a paper visually, rather than just with text,
is more exciting and engaging for readers.
Enhance learning: Visualization tools help learn about data.
Stay organized: If a visualization helps keep you organized, then it can help
you stay organized.
Reduce stress caused by large amounts of information: You will feel less
stressed if you can make sense of the huge volume of information and
identify patterns in your data. - Make complex concepts easier to understand:
Sometimes, we struggle to understand significant ideas because they are
difficult to explain verbally, even with simple diagrams. Visualization can
help make complex ideas more understandable.
DATA VALIDATION
Many types of errors can occur during data entry. These include: - Data entry
errors: Dropping a digit, transposing two numbers, etc. While entering the
data, it's easy to make mistakes that may not be obvious to you until much
later.
Quantitative errors: The most common quantitative mistake is when
someone puts the wrong number in a cell. Simple multiplication or division
of cells can easily result in an incorrect value.
Value errors: A value error occurs when someone inputs a data type that
Excel doesn't recognize. This can happen when someone misuses a function,
or it could be an entirely new function.
Content errors: These are errors that occur with the content of the data
itself. It could be characters in a string exceeding the capacity of the cell (less
than 255 characters) or an invalid name, text, or logical value.
Type Mismatch: This is an error that occurs when someone attempts to enter
the wrong type of data in a specific cell. For example, you can't put a number
into a cell designated for text.
Logical errors occur when someone inputs a value for one thing, but Excel
interprets it to mean something else.
Data type errors: This is like the type mismatch error, except Excel
recognizes the data as being in the wrong format.
VALIDATION RULES
Validation rules are set up to make sure the accuracy of your data. In the case
of Excel, you can use validation rules to set up certain functions and formulas
so that they will only be carried out if the input is correct. You can have
validation rules for ranges, columns, and individual cells. If a validation rule
exists for a cell, it won't accept an entry unless it complies with that rule.
Data integrity: Data integrity is when your data doesn't have any errors or
problems. You should have validation rules for data integrity to ensure
sloppy or careless data entry does not ruin your work.
Accuracy: In Excel, a validation rule is called an error rule. It ensures that
your cell entries are accurate and not just any old random string.
Find and fix errors: You attempt to find and fix errors that occur when you
enter the data into your spreadsheet. Most of them will appear as minor errors
that can be corrected later by editing the worksheet or changing the cell with
the error. However, you will also want to prevent the mistakes from
occurring in the first place.
Prevent errors: Validation rules are a good tool in your spreadsheet to prevent
data entry errors. However, you also should spend lots of time ensuring that
all the data entered your spreadsheet is accurate and proper. Some familiar
sources of errors include typos, logical fallacies, and invalid function calls.
Here are some tips to teach you effectively present your data:
Color coding: Most people appreciate color coding, as it makes it easy to see
patterns in the data. Typically, you use color to represent sales, expenses, and
gross profit.
Shapes: There are many shapes in the Excel library that you can use to
organize your data visually. For example, if you want to display a pie chart
for each quarter of your data, you can map out the pie charts in a column and
then outline them with a single shape.
Gridlines: You can hide gridlines or show them as dotted lines (this makes it
easier to see the boundaries between columns). The grid lines can be used to
create a 2D graph or used in a 3D graph.
BAR(graph): This is a bar graph because it has one dominant value and
multiple values that fall on top of the principal value. You can make your bar
graphs easier to read by centering the bars within their columns and showing
the above or below the bars.
Atlas: An atlas represents data from multiple source documents as one big
picture. An atlas allows you to see the relationships between various data
sources.
Timelines: A timeline allows you to organize your data based on dates. This
makes it smoother for viewers to see patterns in the data.
Clustering: Clustered charts group similar data items together in a single bar
or column, making it easier to see patterns and trends within that grouping.
3D: 3D is a way to present data in a manner that is easy to read and
understand.
Data Visualization can help the visually impaired navigate through data in a
meaningful way. Data visualization projects aim to give people who cannot
access visual information and use assistive technology a chance to understand
the data presented.
DATA PRESENTING TECHNIQUES:
Data Analysis- Spreadsheets are great, but what if we're trying to present our
data in a more digestible and aesthetically appealing way? If that sounds like
something you're in, you might want to brush up on your Excel skills. So, are
you ready to be an Excel master?
Four Techniques for Presenting Data
1. Visual Profit Chart
This is pretty much like a visual histogram, only instead of giving
percentages, the scale is a logarithmic one. The idea is to show the
"distribution" of your data. So instead of just showing the percent difference
between two points, you can visualize everything in a percentage-less way by
using this technique.
2. Insightful Pivot Tables
Excel allows you to create pivot tables that show insights into your work. It's
a good idea to use simple colors (red, yellow, and green) to denote
positive/negative values. You can also use it to create a visual table of data
sorted by specific criteria. Not only does this method make the data easier to
process, but it also gives a more visual presentation.
3. Showing Change with Formulas
This is where using the IF function helps. In a spreadsheet, it is possible to
create a formula to change the color of cells depending upon what factors you
choose. For example, you can change color depending on whether the sales
are increasing or decreasing.
4. Categorizing with Chart Groups
Charts are great, but they can get confusing quite quickly. Therefore, it's a
good idea to group specific charts so that everything looks more organized
and tidier. Not only that, but it's also easy to digest.
If you adore what you do, why not share the love? That's right – since you're
efficient at Excel, why not take the time to teach others how to be just like
you? Doing so will not only show that they should respect your skills, but it
will also give them something valuable in return. Make sure you're
performing what you love and teaching others to follow their dreams as well.
VARYING LEVELS OF DIFFICULTY
Some Excel tasks are simple, even if you've never touched an Excel
spreadsheet in your life. Then, those tasks require a bit more knowledge and
practice to complete. Many times, it's best to start on the more accessible side
of the spectrum before you move on to more complex topics.
For example, if you want to learn how to create a Pivot Table, it's best not to
skip the first step. You don't want to drip the ball in this area and then have
no idea what you're supposed to do in the second step. If you can complete
step one, it wouldn't be that hard for you to move on with step two.
In the end, you'll be able to do whatever it is that you need to do with Excel.
ASYNCHRONOUS PROCESSES
If you're just like me, you find yourself working on multiple projects at one
time, with one thing constantly distracting you from working on something
else. If you place one enormous task in front of you at a time, it can be
challenging to maintain your focus. The most acceptable way to handle this is
to break your larger project into multiple parts. This way, you're able to work
on several different things simultaneously, which will help keep you focused
on the task at hand. In that way, you won't be distracted by something else
while completing a project.
The only headache with this method is that it might take longer to complete a
project because you're splitting your focus, but it's better this way than the
alternative. You can always work on one task at a time after all your "pieces"
have been completed.
One of the huge gest reasons people don't work as effectively as they can is
because they try to complete everything all at once. Also, they continuously
restructure their projects as they go. By splitting up your work into different
parts, you force yourself to complete each one of these separate tasks. This
helps you stay on task and prevent distractions from other projects that may
be going on simultaneously.
Here are a few different techniques that can help improve your efficiency in
Excel:
1. Work with Multiple Projects at Once
When you're on a large project, it's possible that several parts of it can be
completed simultaneously. There might be some tasks that only take a few
minutes, so you may as well handle them while you're working on something
else. Then other tasks can only be accomplished once those smaller tasks
have been finished.
2. Work with the Same Data in Multiple Spreadsheets
If you're on a large project, the chances are good that there will be several
different Excel spreadsheets associated with it. These various spreadsheets
might be spread out over several days or even weeks. The best way to handle
this work is to always work with the same data in each spreadsheet. This
way, if you need to reference it for something else, later, you know where it's
located.
A very typical example is if you're creating a sales report. You'll probably
want to start by creating a spreadsheet that has all your products listed on it.
As you complete each invoice, you'll need to keep this spreadsheet updated
with the latest information. Then, you might have another sheet that has all
your products listed in it again, but this time it includes their current
inventory level. You'll also want to create a report that calculates the
difference between these two numbers. Likewise, if you always work with
the same data in every spreadsheet throughout your project, everything
should fall into place once you're done.
3. Work with a Time-Based Schedule
This is one of the leading ways to ensure you're staying on task. If you're
working on different parts of your project simultaneously, you'll be able to
break them up into sections based on their due dates. You can then schedule
your work based on how long it will take to complete each part. This will
help you avoid procrastinating and keep yourself on track. Some people can
also use their schedule as a reward for completing certain portions of their
work.
CHAPTER 8.
BASIC FUNCTIONALITIES
Most features and functions are the most widely used spreadsheet application
for personal and business purposes. The application has retained its
popularity because of its simplicity, reliability, and flexibility. Across the
world, people use Excel to organize data to make informed decisions for their
businesses. It is now the most used spreadsheet application. In this section,
we've compiled a list of most features and functions available in excel for you
to know. Excel also equips you with the ability to create charts. This enables
you to change the way your data is represented so that you can easily
visualize it. For this feature, Excel supports both different 2D and 3D charts,
allowing you to create visual representations of your data in 2D and 3D
formats. Whether you want to create a pie chart, histogram, or even gauge
bars, this program allows you to do so in just a few minutes.
ADDING NEW ROWS AND COLUMNS
In Excel, you can easily add new rows or columns to your workbook. This
way, you can create more detailed analyses of your results. Moreover, this
lets you be creative and let more data points be presented simultaneously in a
chart. Excel also allows you to hide or move existing rows and columns if
necessary for your analysis. Excel also lays out you with the ability to enter
and edit content, such as text and numbers. This can be achieved by typing
them directly into your worksheets or importing raw text files data.
CREATING CHARTS
To make your work more visually appealing, Excel also provides you with
the ability to create different types of charts (line, graph, bar, image). To
make your data look more straightforward and more confident, it provides
you with various options to alter the appearance of your charts. This lets you
adjust the color scheme, column widths, and borders. It also allows you to
enhance the aesthetics by adding images to your charts and adding or
removing chart elements such as titles or axes.
CALCULATORS
This is the most popular spreadsheet function. It allows for simple addition,
subtraction, multiplication, and division. This way, you can efficiently work
with numbers without having to open another application.
CONDITIONAL FORMATTING
This feature allows you to create charts and graphs that highlight different
aspects of data based on present and past conditions. This is useful for
underlining trends and patterns in data or highlighting deviations from
essential criteria. Along with conditional formatting, Excel offers a variety of
other functions such as percentile charts, pivot tables, charts with multiple
series, and more.
TEXT-TO-COLUMNS
This feature allows you to split a text into columns and combine it with other
data like numbers or dates. This will enable you to organize numbers and
dates into rows instead of columns easily.
COLOR SCHEMES
Using this tool, you can automatically color cells based on their values. This
way, you can easily visualize a distribution or a trend in your workbook.
AUTOFILTER
This function that highlights rows of data that meet specific criteria. This tool
allows you to automatically filter content by replacing specific parts of your
data with other data sources. AutoFilter is an excellent feature for quickly
filtering data so you can work on what matters most to you at any point in
time. This way lets you quickly sort vast amounts of data to display only the
most important content. It allows you to filter data by column or row and
makes it possible to filter data in multiple directions.
CURSOR
The cursor is the pointer that shows where new text will be entered. This tool
can be used to move the cursor to another cell to view another part of your
data. This way, it lets you quickly switch between different parts of your
workbook without having to use multiple tools.
DRAGGING
You can drag a column's label in a sheet, and the entire column will follow
the label. This feature allows you to rearrange parts of your worksheet
quickly. It lets you move content between cells, folders, or even other files.
MULTI-THREADING
This feature allows Excel to use the computer's power efficiently by running
multiple calculations in parallel. It has a huge impact on the speed you can
compute your spreadsheet. This allows you to perform multiple tasks on your
computer at the same time. It can add additional features such as
spellchecking while typing out text in a cell while keeping the program
interface open and accessible.
CELL NUMERICAL OPERATION
This tool allows you to perform mathematical functions on the values in cells.
For example, you can utilize this tool to add, subtract or multiply numbers in
a cell.
SORTING
This feature lets you quickly sort content in various ways. It allows you to
sort data by its ascending or descending order, for example.
ADD-IN-EXCEL
Allows you to install add-ins, which provides additional functionality over
the base application. This means you can add tools that can be used to
visualize data from multiple sources, retrieve information from the internet,
or generate content on the fly.
CELL COMMENTS
This feature allows you to add a comment about a single cell. These
comments appear when you hover over the cell and disappear when you
move from it. Words are beneficial for data tables, where the comments
function as text notes for other users.
DRAWING FREEHAND SHAPES
This tool allows you to create freeform patterns in the chart area. These
patterns are unique to Excel and can be used to create attractive designs of
various types.
Creating dates and dates ranges
This tool allows you to create dates for your charts. Excel's date features are
easy to understand and work with. For example, you can create a graph with
multiple series and add a date for each series to see trends and patterns in
different periods.
Collaborative feature
Excel allows you to share different versions of workbooks with other users,
who can then edit the worksheet, save their changes and send them back to
you. You can also create password-protected files that prevent other users
from making changes to the file.
CUSTOMIZING RIBBONS
The ribbon is the toolbar that appears at the top of a workbook. Users can
customize the ribbons by adding and removing tabs and rearranging tabs. It
can contain a variety of commands for you to use in your workbook, from
formatting cell contents to inserting graphs.
IMPORTING AND EXPORTING DATA
This feature allows you to import data from other sources (such as XML
files) and export information into other formats (such as HTML) that are
more effective for publishing purposes. You can import other Excel
spreadsheets into the one you are working on so that you can quickly perform
calculations on this enormous collection of data. You can also export
information to another workbook so that you can work on other projects
without losing your current project.
CONVERTING TEXT TO CELLS
This feature allows you to copy a cell that contains text and convert it into a
cell that uses numbers, dates, or formulas. This is convenient if you want to
automate the process of replacing text with various types of data.
Excel is a powerful tool that can be used to analyze vast amounts of data. By
creating a suitable workbook, you can analyze data from different sources
and visualize it to make it accessible and easy to understand. With a few
clicks, you can generate charts and graphs which look appealing and show
clear trends in your data. Using this tool, you can easily organize and
manipulate your data to present it in a more understandable form. To help
you visualize your data, knowing how to work with Excel is a good start.
However, the right way of working with Excel depends on everyone.
Therefore, being aware of its advantages and disadvantages can be helpful
when making the different choices that come with this software.
In general, if you realize that Excel can give you more options for displaying
your work or let you get around complicated issues.
CHAPTER 9.
FORMATTING
If you're fed up with the similar, boring Excel grid and labels, it's time to get
creative. Various formatting tools can be used to make your spreadsheet into
a work of art — and we're here to show you how.
CHARACTERS, COLORS, SIZE
Formatting excel is not easy on Excel. But there is a way you can make it
easier by using some predefined patterns and styles. This way, you only need
to apply the techniques you like to your spreadsheet. Characters and designs
can be copied and pasted into other cells without using the styles each time.
Each type is a set of preset formatting settings. The point of styles is to save
you time by applying the same formatting to an entire spreadsheet. Storing
these styles in the same document with the text formatting is beneficial for
two reasons. First, working with many different documents with similar
formatting requirements will know precisely where each style lives. And
second, if you forget what a style is called, at least it will be easy to
remember which one is called "Styles." Styles are applied on top of the
existing text formatting so that more than one format can be used to a cell or
block of cells at any given time. Styles are beneficial for applying consistent
design to any document, but they accommodate formatting an Excel
spreadsheet. Out of the box, Excel comes with many predefined styles that
can be applied to any block of text to format it appropriately quickly. This is
the easiest way to apply consistent formatting throughout an entire workbook.
Fonts and size are the most used styles to format a spreadsheet quickly. With
styles, you can also specify how each style is applied to text in the cell. Let's
say you want the first word in each cell to be bolded, but the remaining words
should be italicized. Usually, you would have to apply both styles
individually for each word. But with styles, all you need to do is select one of
the predefined options that combines these two settings.
To do this, select the data you want formatted. It can be one row of data or
multiple rows - it doesn't matter because any changes that are made will
apply to all of them simultaneously. From there, click on 'format' then on
'cells.' Then, on the 'home' tab, you'll see several different sections. To
change your font size, you can either click on the drop-down arrow next to
the font listed and select a new font size from the list or click directly onto the
font size box and enter a new size into that box.
To change the color of your font, if you click on the drop-down arrow next to
the font listed and select a different color from this list, or you can click
directly onto the font color box and enter a new color into that box.
No matter what kind of formatting you're looking for, there's an option that
will fit the bill. Be creative with your formatting styles, and they can help you
create unique spreadsheets that are easy on the eye.
ALIGNMENT, MERGE, WRAP
You can take your cells in Excel and push them around to get the look you
aim for. Alignment Merging and wrapping are similar, but there are a few
differences. The first action you should know is that alignment changes the
spacing between columns or cells within a column, making your spreadsheet
more readable. It allows you to align left, right, or center. It also allows you
to align cells vertically, which we will go over in the next section. The default
option for alignment is left, but it can be changed to right or center. If you
want to align over one cell at a time, you can merge the cells and wrap text
and other objects. These two actions are grouped as the wrapped group of the
alignment group; they don't get confused with each other. By default, all
three options (Alignment, Merge, and Wrap) are turned off. Once they're
enabled, you can align, wrap or merge any cell using the buttons on the
bottom row of cells in the row and column headers.
You use the alignment command by clicking on a cell and then expanding the
alignment button at the bottom of your spreadsheet. There are five options:
left, right, center, justify, and vertical. The justify option creates two columns
instead of one. This makes the cells the same height, but they sit on top of
each other. If you ought to center your text vertically in your cell, click on the
vertical alignment icon and select 'center.' It's convenient for when you want
your columns to align vertically. This is not feasible in all cases; if you need
that, then don't hesitate to use the wrap option instead.
It's imperative to have wrapped text or objects that are not on top of each
other. Wrap smoothing tries to automatically adjust column widths when
there are too many rows between them, which can help prevent gaps along
the side. The default spacing is 10 characters; however, you can change that
with the wrap width. When wrapped text or objects are too close to each
other, they can look ugly. If you need to make the corner of a picture, go all
the way around it properly, use wrapping. This can also help if your text
spans multiple columns. If you have a lot of wrap lines in your spreadsheet,
they will pile up at the bottom of your screen and take up valuable real estate.
You can change this by adjusting the wrap margin. The default is 0
characters, but you can also choose a number, which will keep a certain
number of wrap lines from being shown. You can hide those extra lines from
view using the hide wrap option. The same thing applies to merged cells.
While merged cells are slightly different from wrapped cells, they do share
some things in common. Merged cells also sit on top of each other, and they
also have a small gap between them that you can't get rid of if it bothers you.
Sometimes it is necessary to merge cells. Wrap lets you change the
orientation of text within its cell, either horizontally or vertically. The rotate
tool allows you to rotate numbers or text in their cells. This gap is only
visible when you are looking at the spreadsheet in print mode. You can't
change the margin on merged cells, but you can make it smaller with the
move cells to justify the option.
The wrapping and aligning options are similar, but they aren't the same, so
let's go over them one at a time. Justify is self-explanatory; it just makes sure
that your cells are all the same height.
There are a lot of ways to make your spreadsheets more readable. We have
already discussed the alignment, merge, and wrap features that are built into
Excel. There are also different methods to improve your spreadsheet stand
out from the crowd. Alignment, merge, and wrap are all handy tools to help
you get the most out of your spreadsheet. These simple options are more than
just ways to make it look more professional, and they are ways to improve
your spreadsheet.
ALL CELL DATA TYPES AND COMMON ISSUES
The world of spreadsheets is changing year after year, and so is the way you
should format your cells. Many common issues arise when including dates in
your Excel spreadsheet, such as displaying numbers as dates. There are many
little updates and rules that come into play that can surprisingly change how
you should format cells in Excel every few months. In this part we will look
at the most common issues you may encounter, and how to best work around
them. There is no better time than right now to get up to date with the new
formatting rules in Excel.
First, you'll need to know that cell formatting in Excel is done in two ways:
By using Formatting Cells and by using formatting your data. Formatting
your data is the technique we generally recommend. It's more flexible and
you can have a lot more control on how Excel will display your data.
However, Formatting Cells is still necessary in certain cases so you know
what Excel will do with your data when it tries to format it.
Excel has a different format for each data type:
Dates: Short: dd/mm/yy (example: 01/04/2016) Medium: d mmmm, yyyy
(example: Jan 4, 2016) Long: dddd, mmmmm yy (example: Wednesday,
January 04, 2016)
Time: hh: mm :ss (example: 1 :49 :23 PM )
Numeric: 0,,-,,+,-,.# (example: 4,478.4)
Currency: $#,##0.00 (example: $1,000.5)
Percentage: 0%,#0% (example: 0%,20%)
Fraction: 1/2 = 0.5, 1/4 = 0.25
Formatting your data is easy. To include a date in your spreadsheet you need
to use either the short / medium / long format. The exact format used depends
on how you entered it (if entered as text, like hh:mm by date or mm/dd/yy
then the short format is used; if entered as numbers then the medium or long
format will be used).
When Excel tries to format a cell, it looks at the contents of the cell and
makes a best guess as to what format would make the contents easier to read.
So perhaps the most important thing to know is that Excel will try to display
data in the way it expects it.
CONDITIONAL FORMATTING AND TABLE FORMAT
Most spreadsheet applications have conditional formatting options. You can
filter what to show or hide when the conditions are met for your data. Some
of these are cool visual ways to simplify your work without even needing to
know any formulas. But what if you want an infographic? This is where table
formatting comes in handy because it allows you to enter multiple data types
into a single column. When entering values, each cell has its format
depending on the type of data in the column.
This part will provide information on how to use these two functions in
tandem to create elegant and informative spreadsheets that are visually
appealing and easy to read, no matter the size of the screen, be it large or
small.
1. Conditional formatting on single columns
There are 4 conditional formatting functions for single columns called:
Table format function: Used to create unique customized table formats for
your data. Highlighting cells matching the criteria is the main purpose of this
function.
List format functions: Used to create custom table formats using the same
function as the table format one.
List boxes: Used for creating data-heavy displays where list boxes are used
for displaying values. List boxes are 2-dimensional. When you use them, you
cannot change or reorder columns in your data list or click on individual cells
within the list box to edit them directly. If you do not specify any formatting
rules, Excel will apply the default formatting rules of your selected data set.
2. Conditional formatting on multiple columns
There are 3 conditional formatting functions for multiple columns that allow
you to group related cells together. Only 1 of the functions has the option to
highlight rows according to specified conditions.
3. Conditional formatting with table format
Conditional formatting with table format is used for creating unique
customized table formats for your data. Highlighting cells matching the
criteria is the main purpose of this function.
Click the table format icon in the toolbar or press Ctrl+Alt+L
Click on one of the following options:
Table Column: to enter values in multiple rows at once.
Table Drop Down list: to enter values in multiple rows at once using a
dropdown menu.
Table Widget Boxes: quickly creating conditional formatting rules with
different formatting colors based on each data type and cell value
combination.
In the conditional formatting dialog box, specify what you want to be
highlighted and additional options such as format color, font size,
style, and background color.
Excel will automatically highlight the cells that meet all the
conditions specified. If you want to highlight additional cells that
meet some or all your conditions, then select 3-conditions in the
dialog box and click on the Plus icon.
Click OK and see how your data looks like now!
4. Conditional formatting with the list format
Conditional formatting with list format is used for creating custom table
formats using the same function as with table format one. Use it to make a
stellar data display in your PowerPoint presentations, slide shows, or a PPTX
file.
Click the list style icon in the toolbar or press Ctrl+Alt+L
Use this dialog box to enter information in your data lists by
specifying how you want your data lists to appear. If you use the same
format throughout the list, you will need to select only one item for
each format type.
Once you have entered all your formatting rules, check on the Show
box near the top of the dialog box so that Excel will highlight each
cell that meets all these formatting conditions.
Click OK and see how your data looks like now!
In the conditional formatting dialog box, specify what you want to be
highlighted and additional options such as format color, font size,
style, and background color.
5. Conditional formatting with list boxes
Conditional formatting with list boxes is used to create data-heavy displays
where the list boxes are used to display values within each section of the list
box. Here's an example:
Click the Listbox icon in the toolbar or press Ctrl+Alt+L
Click on one of the following options. The first option has all the
conditional formatting rules already set, so you can just click on it,
and your data will appear as follows:
In the conditional formatting dialog box, specify what you want to be
highlighted and additional options such as format color, font size,
style, and background color.
Conditional formatting is an easy way to give your Excel data sets life by
making them more visually appealing. It allows you to highlight specific cells
to present data in a clear, understandable way. By using these three functions
together, you can create visual art while also skimming the information.
ADD AND REMOVE COLUMNS/CELLS
We all start with a spreadsheet, but sometimes we need to add columns or
cells for new data. Here's a quick step to get you started!
How do I add a column?
In Excel 2020, click the "Insert" tab from the Ribbon and select "insert
column." You can also right-click where you want the new column to go and
click "insert." In either case, choose "right" for vertical spacing or left" for
horizontal spacing.
How do I delete a column?
Click the "Insert" or "Manage" tab from the Ribbon, locate the column you
want to remove and choose "delete column." You can also right-click where
you would like to remove the column and click "remove," or right-click in an
empty cell and select "delete."
How do I add a cell?
Locate the row you want to add to, click on the bottom right corner of an
unoccupied cell in the row and drag down.
How do I delete a cell?
Right-click on an empty cell where you want to remove a cell and choose
"delete." You can also use the "Remove" tab from the Ribbon.
Creating a new worksheet in Excel can be handy, especially when you keep
track of multiple projects and keep everything separate. Also, you can add
and delete rows and columns as per your needs. In a world where people are
constantly hungry for information, the demand for Excel knowledge has
never been greater. But being a master of Excel is not as easy as it seems and
takes many skills that may come normally to you.
CHAPTER 10.
MERGING CELLS IN EXCEL USING THE
MERGE COMMAND
Merging cells in excel using the merge command is a helpful way to keep
your data tidy and organized. But if you don't know how the merge command
works, you might find yourself working through endless strings of formulas.
This chapter will show you how the merge command works and how to use it
to keep your data neat.
A cell can be separated into up to three areas. These areas are called
"regions." Each region has a different name and purpose. The title of each
region is written on the cell. Both regions are important to keeping your data
organized. You want to separate these regions like this so that you don't
accidentally update one of the cells by accident. For example, if you
accidentally change the data in a cell that is part of the title, it will update all
the cells below it when you click on the title cell.
The section heading is used to describe each region. The first letter of the
heading is used as a prefix.
Bear in mind that if you delete a section heading, the merge command will
update your data, and it won't create an extra column. This is because the
commands are designed for merging cells, not creating separate columns.
Also, bear in mind that if you set up your worksheet without separating your
regions properly and then decide to tidy it up, you can fix it by using the
"clean worksheet" option on the "edit" menu.
HOW THE MERGE COMMAND WORKS
When running a merge command, the program uses shortcuts to identify what
cells are part of which regions. This is how the merge command creates two
new columns. Here's the things that occur when you run a merge command:
1. The first thing that happens is that any merged cells are automatically
moved to the new column. This way, all merged cells will show up in
the same cell after merging.
2. Next, the program counts how many times each region appears. If a
range has multiple instances of the same region, it is added to that cell
once and then removed.
3. Now, the program looks for any blank cells in your data. These cells
are all added to the column of the first instance of a region.
4. If any cells don't have a heading, they will be added directly to this
column as well. You can use the "clean worksheet" option to tidy up
this data.
5. The last thing that happens is that the cells in your previous columns
are shifted down to make room for the new columns. This is done one
row at a time, starting with the row with the highest number of
heading cells.
To merge your data, you can find all cells part of a region and select "merge
and center." You can also run a merge command from the edit menu.
MERGING CELLS USING THE CONTENTS MENU
The contents menu is a handy way to run a merge command. If you select the
"contents" menu and right-click on a cell part of a region, you'll see options
to merge this cell. You can also use the "contents" menu to change the style
of your data. By default, all merged cells are in bold and underlined. You can
change this by clicking on this option on the contents menu or directly editing
your styles.
In today's business world, spreadsheets have become a must-have tool for
analyzing information. They are used in nearly every field and industry
because they can pull together large amounts of data in one place, sort it, and
present it in an easy-to-read format.
Many companies depend on their spreadsheets for accurate, up-to-date
information about the financial health of their business. Because of this, it is
difficult that you become proficient in creating and working with
spreadsheets and maintaining them. This part will give you some tips on
doing both things.
First and foremost, you need to be familiar with the formulas used in
the spreadsheet. These formulas are the building blocks of spreadsheet
creation, and they will help you teach yourself how to do more
advanced things.
To create spreadsheets that are easy to understand, it is essential that
your formulas are easy to read. Ideally, the formula should be directly
above the cell it pertains to. This makes it easier for anyone looking at
your spreadsheet in the future.
If you have a lot of data in your spreadsheet, make sure that you use
the scroll bar so that no critical information is overlooked. It's
essential to note that the scroll bar must be above the formula cell.
Be sure that when you enter information into a spreadsheet, it is
entered in the correct column. Excel may not place it in the right
column if you do not use the column menu.
When entering information, you want to be in the same column, you
can use the "equal sign" as a shortcut.
The "delete" button is used for deleting data in your spreadsheet and
pressing entered keys multiple times.
The "insert" button is used to insert data in your spreadsheet. If your
formula takes text from another source, it will be inserted into the
correct cell.
The "format as" option is used to format your spreadsheet. This option
can be used with the "format rows" and "format columns" options.
The "sort" option will sort your data based on your choice of column
or row. You can sort by column or row and you can either sort
ascending or descending.
When you are done with a cell, the "delete key" will delete the cell if
it is empty. If it contains data, it will not be deleted.
The "enter" key is used to accept a cell's value and then move to the
next cell.
If you find that your spreadsheet has become too full and you cannot
move past a certain cell, click on the "zoom" button and then on
"zoom-out." This will allow you to see an entire row or column at
once.
The "arrow keys" are used to move up and down in a column.
To go back to normal, click on the "reset" button, which will restore
your current settings to their original state.
To go forward from point A to point B, use the arrow keys (up and
down) and then press enter, which will put you strictly at your next
cell. You will now be able to set through your data in that column or
row.
When working with a spreadsheet, you will need different formats for
your data. The "format" button allows you to change how your data is
displayed. You can change the font type, font color, and border color.
The format button can also be used with other functions such as sort
and merge.
These options are designed to make it easy for you to keep your data neat and
organized. So, the next time you update your data, you can use a merge
command instead of wading through endless strings of formulas.
CHAPTER 11.
INSERTING
One of the new features of Excel 2021 is the option to insert a table into a
spreadsheet. Tables are used to organize data in rows and columns.
To insert a table, you need to have your cursor in cell A1 and then click on
Insert > Table... from the menu bar. This will open a dialog box where you
can specify the size of the table, number of rows, columns and so on.
Some of the most common mistakes in Excel happen when we're trying to
insert a table into a spreadsheet is the table being inserted in the wrong cell.
To insert a table into the wrong cell, either selects an empty cell or have the
editing options turned on. For example, if you are inserting a table that spans
two or more rows, it is recommended to insert the table into a column of the
same row as in which table you wish to place.
The quick steps below will help you avoid these mistakes and produce a
professional-quality table.
1. First, select the area you want to be a table.
2. Then create a table by going to Insert > Table... from the menu bar.
3. A dialog box will appear where you can specify the number of rows
and columns.
4. Click OK and you will see your table!
PIVOT TABLE
Pivot table is a fancy Excel term, but it's essentially just a data summarizer.
The basic idea behind Pivot tables is to summarize data in the Excel
workbook so that you can explore subsets of your data without having to
export it to another tool or modify your worksheet.
A pivot table takes raw data and summarizes it in two main ways: by
showing summary totals for each field and breaking these totals out into
counts of distinct values for each field.
The Pivot Table is an excellent tool for visualizing data, but it often requires
patience and skill to extract insights from it! Look for Excel Pivot tables in
your workbook, and you will see a collection of them built from the raw data
in your workbook. The basic steps are outlined below.
Step 1: Create a Pivot table.
The beginning step is to create a Pivot table to view the data in your
workbook. You can make the pivot table from the ribbon menu click
"DATA" > "PivotTable."
Step 2: Create a Pivot table from a range of cells.
In the next step, you would select the range of data that you want to
summarize in your pivot table. This can either be fit by dragging the cursor.
Step 3: Select and define the sort column.
You would then select the column that you want to see information in and
click on the arrow in that column. This will highlight the column and shift all
data into one line. You must select the sort order for this step because the
Pivot table needs to know what type of data is being sorted to process it
correctly.
Step 4: Define a summary field that will help you visualize your data quickly.
Repeat the previous step to select the other columns, and you will have a
Pivot table that allows you to see your data in aggregate. There are also
summaries from different fields that can help you understand what is
happening in your data.
ILLUSTRATION
Inserting illustration in Excel is the process of inserting a picture into your
spreadsheet. It can be helpful when you want to represent some data or make
text easier to read.
We can insert illustration with the use of insert tab in excel. There are several
types of illustrations that you can insert in your spreadsheet: Wordart, text
boxes, shapes and pictures. You can also create your own illustration using
shapes tool in excel.
Using shapes
When you click on shapes icon from the Insert tab, you will see a list of all
available shapes. Choose any shape and drop it into your spreadsheet.
Once you have added a shape, you can select it and use the control handles to
adjust the position as you like.
You can also change the size of the shape by clicking on resize handle
located at the top right corner of the shape. By changing the size of shapes,
you can increase or decrease white spaces around your shapes in your
spreadsheet.
If you want to change the color of a shape, you can select it with your mouse
and click on the box icon located at the right end of the control handle. The
customization pane will show up. Select More fill options at top left corner
and choose Fill options button. A new customization pane will appear. Click
on color fill button and choose any color to change its default color as you
like.
A simple illustration in excel is created.
Using textbox
If you want to include some text in your illustration, you can use textbox
option. Textbox option is located right next to wordart option in the insert
tab. It will let you add text, an image or both into a box and resize the box
accordingly. You can place the box anywhere on your spreadsheet.
After adding a textbox, select it with mouse pointer and you will see control
handles appear on the box. You can adjust box size, position and color with
these handles.
Using wordart
Wordart is a ready-made picture created in word that can be used to illustrate
your data. Insert tab has an option called Wordart which will insert a wordart
picture in your spreadsheet. Once you click on that option, you will see a list
of wordarts to choose from. Select the wordart and it will be inserted in your
spreadsheet.
Using Pictures
You can also insert picture from your computer or other devices into excel
with the use of insert tab. Just click on Pictures option in the insert tab and
choose pictures from your computer or other device that you want to display
in your spreadsheet. Once you select pictures, it will be inserted and appear
in your spreadsheet.
You can also add picture from a particular website or attachment as shown in
the picture below.
To add a picture to a specific cell, you must first select the cell with mouse
and then choose insert tab and select pictures option. It will provide you
different placeholders. Select the desired placeholder and choose download
link of image from your browser.
A simple illustration created using clip art, text box and shapes tool in excel.
This can be helpful for making charts or even drawings. It's easy for anyone
to use and it's great for kids who are learning about shapes and how to change
them on their own. Illustration in Excel can be a great tool for designers who
want to make spreadsheets that are more visually appealing.
CHARTS
If you are using Excel, it is the best type of graph to use for your report.
Charts are graphical representations of statistical information and are used to
visualize numerical data. Excel has special types of charts that it provides by
default and can enable you to customize the appearance of them in several
ways. Charts can be customized with colors, titles, and labels. There are
many types of charts that you may want to use in your spreadsheet depending
on the data that you have gathered. You can also create a chart yourself or
download one from an online source. Here is a list of some more Chart types:
Column Chart: This is used when displaying the relative change in a series
of data like sales or cost.
Line chart: This is used to illustrate various changes in your data over time.
Pie Chart: Is used when displaying parts of whole like percentages or shares.
Bar Charts: Are used when you want to represent a series of values for each
category.
Area chart: Is used to show changes in your data over a period, whether it is
a rising or falling line.
Scatter chart: Is used to show the relationship between two or more
variables.
Stock chart: This type of chart is used by new traders to show their potential
for a certain stock in the stock markets.
Radar Chart: For presenting changes in your data in a single dimension.
Combo Chart: Is also called time series chart. It is a combination of two
different types of charts. It can be used to show changes in data over a period.
One thing that is cool about them is that they allow you to control how your
data looks right down to the last detail. There are so many different types of
charts in Excel. One thing they all have in common is that you can customize
all the elements of your chart including background, title, data and axes
among other things.
LINKS AND COMMENTS
Links and comments in excel workbooks are the most common way to
supplement a workbook and provide a more interactive experience. This can
be anything from a tool for collaboration to providing additional information
on an entity or providing comments about the data in your workbook.
However, as you build your workbooks, links can also become unwieldy and
messy. This is about a method for improving the readability of links in an
excel workbook. Specifically, how to improve the formatting of internal links
that make up a dashboard or report. This will describe how to format the
display of internal links so they are easier to read and follow through a
workbook. Before we get into that, let's first cover how to display external
links and why internal links are sometimes necessary.
External links in excel workbooks typically function as references to
information or values outside of the workbook. This is not always the case,
however: you can also have an internal link in a workbook. These are
typically used as references between worksheets which serve as navigational
aids. For example, you can have one worksheet with all your product names
and another worksheet with all your related information. In that case, you can
use an internal link between the two sheets to provide a navigational aid to
the user. However, if the user clicks on this link, they will just end up back on
the same sheet, no matter how far away on your dashboard users are from
your desired location. This may seem like a problem, but in fact it can be
handy when you have a simple set of worksheets. You can have the first
worksheet with all the products and then have another worksheet on top
where users navigate to find product descriptions. You can then use an
internal link inside the first sheet to get back to that product description sheet.
Links and comments in excel workbooks are the most common way to
supplement a workbook and provide a more interactive experience. links can
provide more information on a topic or take the reader to another workbook.
comments allow the author to leave notes for someone else, like an editor or
coworker, without having to interrupt their flow. these are just two ways to
help users interact with workbooks.
Comments are limited to 80 characters and may not contain any formatting.
they can be added with the insert comment command. comments will be
visible to anyone who opens the workbook unless these people have turned
off comments in the view tab of the excel options dialog box. comments are
viewable in the comments window, while editing the workbook.
How to add comments to an excel workbook
1.
2.
3.
4.
Select the cell you want to place the comment in...
Use the ribbon's insert tab and click comments
Fill-in the comment
Apply any formatting or additional information
Links are helpful when a reader needs more detail on a topic or wants to
move from page to page. links are dynamic and will automatically change if a
worksheet is moved, renamed, or deleted. links cannot be added to cells with
merged cells or table elements. links are added in the insert tab under links.
Links can be added on their own, or as part of a hyperlink. a hyperlink is like
a link, but it makes a clickable connection to an external file, like another
excel workbook or an online web page.
How to add links and hyperlinks in an excel workbook
1.
2.
3.
4.
5.
Select the cell you want to place the link/hyperlink in...
Use the ribbon's insert tab, and click links or hyperlinks
Select your link/hyperlink from the submenu.
Fill-in the link parameters.
Click OK
Comments are no different than links, except that they appear in the
comments window. links may have a hotkey assigned, but comments don't.
links and comments can be added using keyboard shortcuts under the insert
comment or insert link command. links are limited to 255 characters and may
contain formatting. they can be added with the insert hyperlink command. as
with comments, links are visible to anyone who opens the workbook, unless
these people have turned off links in the view tab of the excel options dialog
box.
How to add a link to an excel workbook
1.
2.
3.
4.
Click the tab called "Insert" at the top.
Click "Hyperlink".
Click "Text link".
Click one of the following:
Paste text from your spreadsheet in an email or in a document
Paste a hyperlink to any site you want on your spreadsheet
Type it yourself! that's right, type anything you want, even emoji! and then
click "OK"
That way users can share their opinions on the topic and other readers can
gain more insight into the information they read. Moreover, if you want to
advertise your company name or link somewhere in your workbook while
retaining anonymity, this function is ideal for you as well.
CHAPTER 12.
UNDERSTANDING THE PIVOT TABLE
Microsoft added other application features to the spreadsheet including pivot
tables in version 7.0 and beyond. It turns out, pivot tables are one of the most
powerful features at your disposal in Excel, but they operate in a slightly
different way than you might have guessed. Here are some tips on how to
master this little-understood feature of the most popular spreadsheet program
on earth—pivot table. This chapter will level up your Excel knowledge by
teaching you how to make a pivot table! Using the commands to accomplish
a pivot table, this is the kind of thing you’ll be able to tackle after reading this
part. This chapter will level up your Excel knowledge by teaching you how to
make a pivot table! Using the commands to accomplish a pivot table, this is
the kind of thing you’ll be able to tackle after reading this part.
WHAT IS A PIVOT TABLE?
Simply, a Pivot table is a worksheet function that displays the data from
multiple rows and columns in a manner that makes it easy to see how your
totals break down by different variables. The Word "pivot table" comes from
the fact that you can look at your data as though it were mounted on the front
of an automobile, with all the numbers stored on different parts of the car.
You can then turn the car in any direction and the numbers will appear on the
"side" of the table and you can read them.
By default, Excel Pivot tables are set up to display values from two fields,
like "sales" and "cost of goods sold," that you select in a separate area of your
spreadsheet. If a third field—like "month"—is included in the data you're
looking at, Pivot tables will present sales totals for every month. If you have
a fourth field, like "market share," it will present all the sales and profits for a
third, fourth, fifth or sixth "market segment."
While it's true that Pivot tables show you how your data breaks down in more
than one way—and can even include multiple information fields—the big
thing about the Pivot table is that it increases your ability to focus on one
piece of data without having to take in all the information available. This can
be a real time saver when you have a lot of numbers to look at.
WHY USE PIVOT TABLES?
Pivot tables are useful when you want to compare different measures and
depending on the measures, you want to present different results, for
example. Let say you want to determine which product has done well in
sales. You might want to compare sales revenue and the number of products
to determine which product is doing better. You might also want to compare
the number of sales with the profit and determine which product is doing
better in the market.
The pivot table feature is useful because it allows you to take in different
measures, calculate and summarize them under different categories.
There are many benefits of using pivot tables, even if you do not need to
compare different measures but rather use it for other purposes.
HOW DO WE USE PIVOT TABLES?
In the pivot table, you specify the measure such as sales revenue, number of
products etc. Then you can specify different measures for each product and
get the result immediately. Then you can compare the various measures to
determine where your sales are going. You can also determine the average
from a few measures and compare it with the previous year's average to get
an idea of how much your sales have increased.
CHAPTER 13.
MASTERING THE DIFFERENT PARTS OF A
PIVOT TABLE
There are two main components in creating Pivot tables:
Defining fields or Field List
Creating a table or Pivot Table Areas
Understanding pivot tables and defining fields are important for two reasons.
1. It tells you what it is
2. It tells you how to get information into your Pivot table.
To understand this section, you need to know how Pivot tables work. The
first reminder is that the Pivot table will be automatically sorted by the field
that you are using, so if you choose a date field and then sort by another date
field, the Pivot table will be automatically sorted by the date column.
The second thing to know is that you can define as many fields as you want
for your Pivot table. This is what allows us to create a different Pivot table for
each category of data, or topic.
FIELD LIST
The Pivot field list is the little icons that you see at the bottom of each
column. You can tell which column is which by the little arrows on the left of
the column. The Icon will change depending on what you want to do with it.
You can add or delete data fields from this list by clicking the icon and
dragging it up or down. If you click on the icon to highlight it, then a drop
down box will appear where you can select what data that column should
include in your table.
There are a couple of ways to get to the Pivot field list.
1) From a Field list column, you can click on the little arrow beside the field
name.
2) You can also drag a field from the main screen to the Pivot field list.
PIVOT TABLE AREA
The Pivot table is where all the data that was selected from the Pivot field list
gets put together to make a table. The Pivot table has headings for each of the
categories, and where each field for that category is placed in order under
those headings.
There are four parts to a Pivot table, including the Filter area, Rows, Columns
and the Values.
THE FILTER AREA
The filter area appears on the right-hand side of the table and it is used to
apply a condition to the data. For example, clicking the Product A filter in the
first pivot table allows you to select a different Product range. The formula
bar at the top of Excel has a drop-down menu for automatically filtering data.
THE ROWS AREA
The Rows area of an Excel spreadsheet shows the source data from which the
Pivot table has been extracted. For example, the first column in the rows area
shows the names of all the Sales Agent of the Product.
In above example, the name of “GEAN” appears under the row, it’s because
she’s the sales agent of the said Product.
Now, let’s filter the Product and select “ALL”.
This is how it looks like:
As you can see, all the name of the agents from the Product Range appears in
our Pivot table. This is how to get information into your Pivot table.
THE COLUMNS AREA
The columns of the Pivot table are arranged to show the information most
meaningful to you. For example, in the second pivot table, the columns are
arranged to show the Sales Code.
THE VALUES AREA
The Values Area is located at the bottom of a Pivot table and contains
summary calculations created from the source data and can be used to further
manipulate and analyze your worksheet data.
This is how your Pivot Table looks like.
USING THE COMMANDS TO ACCOMPLISH A PIVOT TABLE
Unlike with other spreadsheets, pivot tables are not limited to the dimensions
of rows and columns. They can also have a value field that is split into
multiple dimensions.
However, you will need to specify the settings for the value field and the
value label to determine which cells in column A will be evaluated for values.
To do this, open the design tab on top of your pivot table then click on value
field settings symbol below fields.
You will then see the following settings:
There are 11 different operations that you can choose from. Depending on
your requirement, these are SUM, COUNT, AVERAGE, MAX, MIN,
PRODUCT, COUNT NUMBERS, STDDEV, STDDEVP, VAR and VARP.
Sum: This operation will summarize the values in a field or column as a
numerical value.
Count: This operation will count the number of values in a column or field
and put it into another column.
Average: This operation will calculate the average of values from a specified
row or column and place it in another cell.
Max: This operation will display the maximum value from a specified row or
column and place it in another cell.
Min: This operation falls on the minimum value from a specified row or
column and place it in another cell.
Product: Used to calculate the product of numbers that are found in different
columns or rows, this option is selected if you want to multiply all the
numbers that you have on your spreadsheet.
Count Numbers: This operation will count the number of numbers in a
column or row and put into another column. This is functional if you want to
display only a certain number of numbers both in your cell and on your pivot
table.
STDev: is applied to calculate the standard deviation, which is a measure of
how far the average value of a data set differs from the mean value.
STDVEP: This operation turns out when you have calculated the standard
deviation, this will calculate the value of standard deviation and place it into
another field.
VAR: This operation calculates the variance from numbers in different
columns or rows, this calculation falls on the variance of the data.
VARP: This value returns the variance of numbers of the population. This is
usually used in the context of being a function that is performed on a
population.
What is the value field setting used for?
The main purpose of the value field setting is to extract the details that you
need from all the values in a row or column. These includes:
Summarizing data in a column or row as a whole
Allowing you to filter out only one column or row in your pivot table
Calculating the average and standard deviation of data in cells
The value field setting determines which operation to perform when
extracting values with the extract function. There are different types of value
field settings as discussed above, and we will look at all Values.
For example, you want to find how much does the Agent got on selling the
product in a week. Usually, the whole table is analyzed to find out which
product sold the most. Instead of searching for each one of the individual
columns and rows, it’s a lot easier to create a pivot table analyzing sales by
each product.
To get started with it, here's what we do:
1. Make sure you have a clear data with Headings on each column and
no empty rows or columns in the center of your data set and set your
data is set as table.
2. Rename your table so you won't get confused.
3. Go on the data tab and click Pivot Table, A window will pop up.
You'll be asked to choose a location where it will be saved and then
hit OK.
Excel will create your pivot table for you like this:
A blank pivot table appears on your worksheet. This is your work area where
you will define all your fields and how they are broken down into individual
items for analysis.
4. After you see your pivot table. Select any cell in the pivot table and
click on Fields, you’ll see a drop down list of options to organize your
data set into columns.
SUM VALUE
This operation will summarize the values in a field or column as a numerical
value. For this example, we will set the Sales Agent in 'Row' field and
Weekly Sales in 'Value' field. This is how the Sum Value Works.
Another sample using the Sum Value is to find out how many Products does
the certain Agent sold for every day.
To apply this, you will need to set the data on each table. For this, let’s place
the Sales Agent on Filters and set the Dates in Value area.
There you go, we got how many products that Agent Kim has sold every day.
Let’s check out the other agents by filtering the name. Let’s choose ANNE
with the products under her department.
To check whether our table is correct, let’s look in our data source. To do
this, just double click the result value and you will be directed into a new
spreadsheet showing the summarize data.
COUNT VALUE
The count operation will count the number of values in a column or field and
put it into another column. For example, we have a row for sales agents, but
we only want to see the total count of the products under their department.
To do this, in the Value Field Settings window, place the Product table and
set the Field Settings in Count Value.
The table should look like this:
What if we would also like to know what kind of Products under their
department? To do this, just simply add your Product data in Row.
This explains that Agent Anne has two kinds of products under her
department.
AVERAGE VALUE
This operation will calculate the average of values in a row or column and
place it into another field. For example, the average price of each product
under their department.
MAX VALUE
This operation will display the maximum value from a specified row or
column and place it in another cell. For example, you will have a sold data
for every day. The sales for each day can be calculated and recorded, but
instead of adding up the numbers, we only want to see which the maximum
quantity is sold value per day. You can do this by simply clicking on 'Max'
value under 'Value Field Settings'. Then you will see in your pivot table that
the maximum of all the sales is placed in another cell.
MIN VALUE
This operation falls on the minimum value from a specified row or column
and place it in another cell. For example, it is the same as Max, but this time
instead of displaying the maximum value from a specified row or column and
place it in another cell, we want to find out the minimum value from a
specified row or column and place it in another cell. We simply click on Min
value under 'Value Field Settings' then our obtained data will be placed into
another cell.
PRODUCT VALUE
This operation will calculate the product of numbers that are found in
different columns or rows, this option is selected if you want to multiply all
the numbers that you have on your spreadsheet.
COUNT NUMBERS VALUE
This operation will count the number of numbers in a column or row and put
into another column. For example, you have one column for the product and
you have a list of all salespeople assigned to each product. You can calculate
the total number of salespeople from this list and put it into another column.
STDDEV VALUE
StdDev is used to calculate the standard deviation, which is a measure of how
far the average value of a data set differs from the mean value. In other
words, it is used to test whether your numbers will be distributed normally.
For example, you have sales weekly and you want to find out the standard
deviation. Firstly, calculate the average value of your weekly sales and
another set of value of your weekly sales to calculate the standard deviation.
Then you will see in your pivot table the result of standard deviation of your
weekly sales
STDDEVP
This operation turns out when you have calculated the standard deviation,
this is an additional option that you can use to see the standard deviation on
all or only some of your rows or columns.
VAR VALUE
VAR: This operation calculates the variance from numbers in different
columns or rows, this calculation falls on the variance of the data. For
example, you to find out the variance of your weekly sales.
VARP VALUE
This value returns the variance of numbers of the population. This is usually
used in the context of being a function that is performed on a population.
EXCEL TIPS FOR PIVOT TABLES
Here are a few Excel tips for Pivot tables that can help you get the most out
of your data.
1. Be honest with yourself. If you have incomplete information, do not
include that data in your pivot table. This will prevent inaccurate
calculations from being done and could lead to interpretation issues
later.
2. Be careful about what you include in a Pivot table. The numbers
Excel looks at will change as you change what variables are included
in the table.
3. Don't forget about where your data is! If your data are in a different
location, then be sure to tell Excel where to find it.
4. Use a consistent column heading to help keep your Pivot table
efficient. If you can, use the same naming convention for each
column so that it's easier to see the relationship between them. This
can be obliging if you want to export your Pivot data.
5. Don't forget about summary functions and the different options you
have for them. These are great ways to simplify your numbers and
help you understand what direction your business is going in.
CHAPTER 14.
ENHANCING YOUR PIVOT TABLE
PRESENTATIONS
If you're using Pivot Tables in Microsoft Excel, you'll know how important it
is to make your tables as clear and concise as possible. Maximizing the
effectiveness of your pivot tables is a technique that will take time and
practice. We all know how important pivot tables are. A pivot table is the
equivalent of a summary table that breaks down your data into one or more
new columns. They can help identify trends in your data, discover patterns,
simplify complicated calculations, and provide endless opportunities for
exploring your data.
HOW TO USE A SUBTOTALS OPTION ON PIVOT TABLE
Pivot tables are great for summarizing, organizing, and analyzing data in
Excel. One tool that can be used to break down your data is the SUBTOTAL
function. Here's what a pivot table with subtotals looks like. It displays all the
data in columns, and the subtotals for each of those data columns.
'Do not show subtotals' option on pivot tables
While the SUBTOTAL function is useful, sometimes you might not want the
subtotals to be displayed in a pivot table. In this example, we won't want
subtotals shown for the Sales Agent field. To do that, click the Subtotals drop
down arrow, and choose `Do not show subtotals" option.
'Show Subtotal at Bottom of Group'
If you find the subtotal bar too much of an eye sore, you can hide it altogether
by choosing Show Subtotal at Bottom of Group.
'Show Subtotal at Top of Group'
You can see the subtotal at the top of each grouping instead of putting it at
the bottom.
HOW TO USE GRAND TOTAL OPTION ON PIVOT TABLE
Once you have subtotals in your pivot table, you can also show grand totals.
That way, it's easier to see all the data briefly.
You can hide the total by clicking 'Off for Rows and Columns' on the menu.
HOW TO USE REPORT LAY OUT:
The Report Layout option allows a user to change the layout format and
structure of the pivot table. It consists of five sections, show in compact
Form, Show in Outline Form, Show in Tabular Form, Repeat All Items
Labels and Do no repeat All Item Labels.
Changing these layouts is useful when a user wants to compare data in
different format or change the structure of the pivot table.
Show in compact Form
In report layout, if a user selects Show in compact form, the pivot table will
be displayed in simple format. It will only show the summary and total of
value items.
Show in outline Form
This option will display a pivot table in detailed format. It will show all the
labels and values of the report in a separate column.
Show in tabular Form
If you want to see the pivot table in tabular format, Select this option. In
tabular format, each row will be represented by a separate column, and each
column will be represented by a separate row.
Show All Item Labels
If user want to see the item labels in the report layout, choose this option. In
this case, all the items will be represented with their labels even though they
are grouped under a single section.
Do No Repeat Item Labels
This option is useful when a user wants to hide certain items from being
repeated.
Buttons +,These buttons allow you to hide or show the some of the data in your field.
To hide this button, click on the “Options<Buttons+,-“.
Now, you’re good to go to create your Pivot Table!
PIVOT CHART AND PIVOT CHART OPTIONS
In Excel, a pivot chart is created by going to the Create tab and clicking on
Pivot Chart. The options that appear depend on what is selected in the Data
Field list at the top of the window.
If you have a table that summarizes your data, then you can create a pivot
chart in just one step.
Pivot Charts are often used to summarize and identify trends in large data
sets. They are also a very useful method for creating multiple charts from the
same data set, with each chart telling a different part of the story. In the
pictures below, the same table has been used to create a pivot Chart.
The main difference is that the pivot chart shows data in a more compact
form and it also shows relationships between data sets in more detail.
The main reason for using a Pivot Chart over an ordinary chart is because
Pivot Charts provide an interactive solution, which can be adjusted to suit
your analysis needs.
Pivot charts are particularly useful when you have large amounts of data and
you want to focus on parts of it.
To create a Pivot Chart, go to your table and click on the drop-down arrow at
the top of the field that you want to add to your chart.
You can Create Pivot Chart from the Insert tab, which will automatically
create a chart from your data. Click on the Pivot Chart, and you will see a
Chart Tools. You can transform the layout of your chart, add a chart title,
change your chart style and choose whether to display items in the Field List
on or off. The Pivot Chart will automatically display the data in your Field
List. Group headers are included with their corresponding items. If you have
multiple summary levels, they will be stacked as they appear in the Field List.
Excel automatically calculates a value for each member of the series where
applicable.
To make your Pivot Charts more effective, there are several things that you
can do. For example, you could change the chart type to display the data in a
different format. You may want to set a chart title or other chart elements,
like legend items. You may also want to change the layout of your Pivot
Chart. In incursion to changing the chart type, you can also change the field
list that displays on your chart. One of the keys that you can do is change the
size of the chart. You can also choose how much data to display, based on
your analysis needs.
There are three standard charts that are included with Excel, which will be
displayed if you press on Layout at the top of the Pivot Chart Tools. You can
change the sort and layout of the chart to suit your needs. The purpose of a
pivot chart is to show relationships between data. You can use pivot charts to
identify trends or changes over time that are presented by changing the
measure or percent columns.
INSERT SLICER
Another way that you can use with a pivot table is to create a slicer. A slicer
is a row of spreadsheet cells that you can click on to drill down into the data
plotted in the pivot table. You can add slicers before or after the pivot table at
any location in your report. Slicers are a new way to interact with pivot table
data. With slicers, you can filter and explore your data in entirely new ways.
To add slicer to the pivot table, select Insert Slicer.
Now enter the values of slicer in the combo box then click OK button.
A new button will appear with name of selected pivot table on it.
Now you can use these columns as if it is an additional data column in your
pivot table.
SELECTION PANE
Selection pane allows you to find or hide a single object in the pivot table. In
this case, if you select an item and you want to hide it, select selection pane
and click on Hide Button.
Slicer allows you to easily find the data you are looking for without having to
scroll through the pivot table.
For example, if you want to find data which is related with the product, you
can click the data and it will automatically show the result.
This shows the price and the Sales Agent of the said product.
Often, your pivot table will be summarizing what other options were chosen
by different individuals, so you'll want to customize the table with colors or
icons reflecting these selections.
Still, while Pivot Tables offer an enormous amount of power and
functionality, sometimes simple enhancements make things even easier for
you.
CHAPTER 15.
GETTING TO KNOW FORMULAS
Formulas are the heart of Excel. You should learn how to write formulas that
do calculations, combine values, and refer to cells in your spreadsheet.
Types of Formulas
Excel provides three types of calculation formulas: arithmetic, financial, and
look-up. Each of these formulas is defined with a particular function key.
ARITHMETIC FORMULAS
Arithmetic formulas are used to perform calculations and determine the
results of mathematical operations with numbers. The most common
arithmetic formulas you will use in Excel are simple math functions and
common arithmetic operators (such as +, -, *, /). You can also find these
functions in your word processor's calculator.
FINANCIAL FORMULAS
Financial formulas calculate financial transactions using money values, such
as interest rates and percentages. To learn how to write financial formulas in
Excel, you will need to know how to use some financial formulas in formulas
that operate with these values.
LOOK-UP FORMULAS
Look-up formulas are used to find information, such as the size or year of a
company's financial statement or the cost of gasoline in 5 different states. The
most common look-up formulas you will use in Excel are INDEX, MATCH,
and IFERROR. These functions determine the results of locating data in a
range or table.
How to Work with Formulas
You can place a formula into a cell by typing it or by copying it from another
cell. These steps will show you how to enter data in a cell, including entering
formulas.
1. Enter data in a cell by typing.
2. To enter a formula, click in the cell, and then type = (equal sign).
3. In the formula bar, type the formula's components (arguments), such
as values and operators.
4. Press "Enter" to finish.
5. To see your formula result in the cell, go to the cell and click
"Formula." The Formula bar displays your formula and its result.
Before you learn how to write formulas, you should be aware of the
following things:
DEFINING FUNCTIONS IN EXCEL
A function is a set of instructions that performs a calculation or an action on
the values in a cell. The formula enclosed in parentheses is called an
argument. A function can obtain any number of arguments, but the number
and types of these arguments depend on the function.
In Excel, you can create two types of functions: User-defined (formulas) and
built-in (built-in functions).
USER-DEFINED FUNCTIONS
A user-defined function is a piece of programming code that you create. You
write the code in Visual Basic for Applications (VBA), which is the
programming language for Excel and other Office applications. Then, you
run the VBA macro to see the results of your function in the worksheet.
BUILT-IN FUNCTIONS
Built-in functions are formulas that come with Excel and perform a variety of
actions on cells. Most of them are simple mathematical formulas, but some of
them perform more complex tasks, such as looking up data in a table.
Built-in functions have the following characteristics:
They can be used in any worksheet.
They are easy to use and understand.
They are portable from one workbook to another.
They have "built-in" error checking, so if you make an error in your
function, Excel displays an alert dialog box and stops executing the
function.
You cannot create any new built-in functions in Excel. You can only
use the ones that are available or add them to a custom toolbar later.
They are named by the first letters of the function.
They generally perform the same actions in all Excel versions.
They use a set of arguments that you specify and may have functions
that return values.
Depending on the type of function, you can use one or more
arguments.
UNDERSTANDING ARGUMENTS
The arguments for a function are the values you put inside the parentheses in
a formula. The arguments are used by the function to calculate its results.
You must specify all the required arguments when you create a function, but
you can usually leave empty any optional arguments that you do not need.
Example of arguments:
=sum(A1:B10)
=Sum(Number1, ...)
In the formula above, the arguments are used as follows:
Number1 - this argument is the input range, which can be an array formula.
For example, if you want to sum cells A1 through A10, you will input
=sum(A1:A10). These arguments are the other input ranges for your formula.
The output will be a single cell with the value of each range (the sum of
column C) added together (sum of B column).
=Date(year,month,date)
In the formula above, the first argument is the date to find, and the second
argument is the year, month, and date.
=FV(rate, nper, pmt, pv, [fnce])
In the formula above, the following arguments are specified: rate — this
argument is used to set the interest rate for this payment. nper — this
argument sets the number of payments. pmt — this argument is used to set
the amount of each payment. pv —this argument sets the current unpaid
balance. [fnce] – if you do not specify an optional argument, you must use
brackets ([]) to indicate that it is an optional one.
=if(logical_test,value_if_true,[value_if_false])
In the formula above, the following arguments are:
x: The result of the logical test can be either "true" or "false."
value_if_x: The value the formula returns when the variable x is true. If it
evaluates to false, then that argument will not appear in the formula.
#N/A: This means that there is no such value for this argument.
REASONS FOR USING FORMULAS IN EXCEL
There are various reasons why you will use formulas in Excel. The first
reason is that doing so enables you to see the results of a calculation or an
action on your worksheet. This can help you make better-informed decisions
and control the actions in your worksheet.
The second reason is that you might want to perform calculations with
variables, such as the number of sales or the daily sales so that you can
change these numbers without having to change all your formulas.
The third reason is that performing calculations can help you manage
multiple worksheets in a workbook. For instance, in a business bookkeeping
application, you might need to enter data for your vendors, customers, and
employees. If you do this in one worksheet, you need to check and update
that data in all the other worksheets. By using functions, you can easily
update those values after entering data into the first worksheet, and all the
other customer, sales, and employee records will be updated automatically.
The fourth reason is if you want to make up your own functions by using a
variety of Excel features by combining different parts of Excel. For example,
you can form an Excel formula to perform a calculation on the New Year's
date and to create a custom date field in your worksheet.
The fifth reason is that even if you do not use formulas in Excel, every time
you save your workbook, the workbook displays formulas and comments,
which are helpful for program writers and document maintainers.
IMPORTANT THINGS TO KNOW ABOUT FUNCTIONS
There are five important things that I want to share with you:
1. Functions can be very long, so be careful about what you enter in the cell.
The function enclosed in parentheses is called the function's argument or
argument. For example, the formula =COUNTA(A:B:D) refers to the range
A:B:D.
2. Functions can also include text (words). If you select a cell that contains
the formula and then copy it to another cell, Excel pastes that text instead of
replacing it with numbers within the formula.
3. If you create a formula with incorrect spelling or syntax, Excel displays a
#NAME? error in the cell. The formula works only when you correct the
error.
4. The question mark (?) is called a wildcard because it represents any value.
When Excel replaces the question mark with a value, it performs calculations
on that value according to what you specified in your function formula.
5. If you press F4 on a cell that contains a formula, Excel displays the results
of your function and its arguments. This is called "displaying the formula."
You can also press F4 to display information about your function in the
formula bar.
CHAPTER 16.
FORMULAS
As you may already know, Excel is the most popular spreadsheet application
out there. It's used by a vast majority of companies, universities, and
individuals. Its flexibility has allowed it to become one of the most widelyused applications in the world. Therefore, many users call for help when they
need to insert formulas into their spreadsheets to get an output or manipulate
data.
As a spreadsheet application, Excel also allows you to create formulas and
use functions that can be used to compute new values for cells. Using these
tools, you can efficiently perform complex calculations such as calculating
averages, sums, or different types of statistics. Also, using functions, you can
write formulas that combine other inputs with the result being displayed in
one cell. This part will give you a glimpse of these features and how they can
help in the work you do.
Excel also allows you to work further with your work data by using various
formatting options. These include using multiple colors, fonts, and borders to
make your results look more impressive.
Instead of using formulas, you can also enter arithmetic operations in cells
via functions.
The result is displayed in another cell, which is known as the referencing cell
(C2 in this case).
Let's look at an example when we want to calculate the age of all employees
in our database. First, you would need to create a table: NAME AND DATE
OF BIRTH. Our formula is simply:
=datedif(b2,today(),"Y") , in this formula , the letter "Y" stands for how
many years old the person is.
Excel is not an easy program for beginners to learn and can average out to be
quite confusing and difficult. However, it is still a good program that is
widely used across the globe and has many benefits.
IF-formula in excel is a formula that you can use to calculate the value of an
investment at any given point, which is useful when calculating profit or loss.
This formula is one of the most important formulas to learn in excel because
it’s used everywhere and it will allow you to calculate profit or loss at any
point. To test if a cell is not blank, you use the "not equal to" operator ( <>)
in combination with an empty string (""). As the result if cell C2 is not
empty, the formula returns "Yes", otherwise "No":
You'll learn a simple and most common formula in Excel that is often
overlooked by most people who learn the program.
Most common formulas in excel
SUM
=SUM(D3:D14)
Calculates the total of cells D3 through D14
This formula is common to use when summing up a range of cells.
=SUM(D3, E14)
Adds up values in cells D3 and E14
This formula will calculate the total of the values in cells B2 and B6.
AVERAGE
=AVERAGE(B2:B21)
Use this formula to calculate the average.
This formula is the most used in Excel.
This sample shows you the total Average of students on their scores using the
formula:
=AVERAGE(B2:D2)
MATCH
=MATCH(I5,B3:B7,0)
The Match function will find the position of a certain value in a list and
return the relative position number.
This is very useful when you must match information from different locations
and you do not know where exactly this information will be.
SUBTOTAL
=SUBTOTAL(1,D3:D14)
The SUBTOTAL() function is one of the most commonly used formulas in
Excel. SUBTOTAL() function calculates the total of a range of cells.
Depending on what you want, you can select average, count, sum, min, max,
min, and others.
The subtotal calculation on cells ranging from D3 to D14 and in the subtotal
list “1” refers to average. This can be exceptionally helpful when creating
formulas and performing calculations
IF FUNCTION
The IF function is the most common formula in Excel. You can use it to
create a table or chart with changing values.
=COUNTIF(E3:E14,15)
Use this formula to count the number of cells containing the number 15.
This is useful for calculating frequency distributions.
=SUMIF(B3:B14,I3,D3:D14)
This formula will add up all the values in a table where a condition is met.
Counts the number of times "I3" appears in cells D3:D14. The formula
outputs the value 30 when "I3" is included in D3 to D14 and 0 otherwise.
=IF(D3<>"","Yes","No")
This formula can be used to calculate the answer of yes or no when a
condition is met.
It’s very useful when you have several conditions in which you must check
whether a certain result has been met or not.
TRIM FUNCTION
Trim Function removes all the characters from a string and places them in
front of itself.
=Trim(A2)
Takes no arguments and will remove all spaces from both ends of a string.
MAX AND MIN
This formula can be used to find the maximum or minimum value of a given
range. Let's say you want to find the highest incentives in a list using this
formula:
=MAX(F3:F14)
And let's find out the lowest incentives in a list using this formula:
=MIN(F3:F14)
This is very useful to find the highest and lowest value in a list that may
exceed the maximum number allowed.
DATE AND TIME FUNCTION
The current date and time can also be determined with two formulas:
=NOW() or =TODAY(). Today and now functions can be found in any
version of Microsoft Excel. The most common formula is =TODAY(), which
displays the date for today.
The second most common formula is =NOW(), which displays the date and
time for now.
The date and time functions in Excel can be used for a variety of purposes
including calculating an employee’s work hours, the amount of time until a
project is due, or calculating the number of days since your last meeting.
Some functions that can be used to calculate the number of days between two
dates are DATEDIF, DATEDIF2, DATEVALUE and WORKDAY.
The TIME function can be used to return or calculate any type of time values
in Excel, including hours, minutes, seconds and so on. It can also return
formatted time values in letters like AM/PM words.
=TIME(B2,C2,D2)
Calculating an employees pay for a day, a month or a year is easy by using
the TIME function.
Another example to calculate the time that the employee worked an 8 hours
shift is one of the very common formulas in excel. The formula in excel for
calculating the hours worked is as follows:
=(C2-B2)*24
We used the decimal 24 in this formula because the decimal 24 is a factor of
60 minutes and 60 minutes is equal to 1 hour.
Another example is calculating time difference between two date/times from
two columns in Excel. This function is very useful to calculate how long it
will take to deliver some work at the client site and a lot of other examples
where you want to calculate the time.
It is a very common formula in excel,
=TEXT(C2-B2,"HH:MM:SS")
When we give the formula for calculating time difference above, we must
write "HH:MM:SS", for hour, minute and second.
Now, we want to know if the employee has delivered the project in 30
minutes or has crossed in 30 minutes.
We will use the IF function, which will return CROSSED or WITHIN to say
if the employee has done the job within 30 minutes or not.
=IF(HOUR(D2)>0,"Crossed",IF(MINUTE(D2)>30,"Crossed",IF(AND(MINUTE(D2)=30
We know that the result in first column is WITHIN, it means that the project
has been completed within 30 minutes and for other result is CROSSED, it
means the project has taken more than 30 minutes.
VPLOOKUP
You've created the perfect spreadsheet with all sorts of formulas to calculate
your net pay. You want to include this formula into your spreadsheet, but
you're not sure how.
The VLOOKUP function is a helpful function to use, if you want to search an
array of data and return a result that matches your criteria.
The VLOOKUP function serves 2 purposes:
For example, let's say you have a list of information about your employees
and their salaries. You can use the VLOOKUP function to retrieve their net
pay. The formula is:
=VLOOKUP(G3,A2:D9,4,FALSE)
Using the VLOOKUP function is a very simple formula. It's as follows:
=VLOOKUP(lookup_value,table_array,index_num,match_type)
The formula above gives you the result. Notice that if the lookup value is not
found in the table into which you are trying to look up, then Null returns its
value.
An alternative to the VLOOKUP is the HLOOKUP function. The
HLOOKUP performs a similar function to the VLOOKUP, except that it
works horizontally instead of vertically.
Hence, the HLOOKUP function searches from left to right and returns a
result based on your specified criteria.
The formula is:
=HLOOKUP(lookup_value,table_array,row_num,column_num). The three
parameters in this formula are:
1. Lookup value- the value you are searching for in the corresponding
cell (C2 or 567).
2. Table Array- where the data is located (A2:D4).
3. Row- number you are searching from (3).
4. False- indicates to an exact match
5. True- indicates an approximate match
For example, if you want to find the total of the column A (for instance,
employee code) and the row 3 (for instance, value for employee salary), your
formula should look like this: =HLOOKUP(567,A2:D4,3,FALSE)
That's all you must do to create and use a spreadsheet formula.
INDEX
The index formula is an indispensable tool that can be used throughout Excel
when working on tables, charts, or graphs. It really becomes invaluable when
combined with other formulas such as MATCH, MIN and MAX functions.
The index formula is a versatile tool that can be used in many different
situations and can be used to solve problems quickly.
The first example is one that can be done with any type of table. The goal of
this formula is to identify what month an employee was hired in. By doing
this you will be able to restructure the table and have a more refined profile
of each employee. In the first column of the table, you can identify the name
of each employee. Then in the second column, you can identify which month
they were hired and so on.
The formula is as follows:
=INDEX(B2:B17,MATCH(J3,A2:A17,0))
The parameters: =INDEX(array, MATCH(lookup_value,lookup_array,
[Match_type])
The formula starts by verifying that you are in the correct column. The next
step is to get the correct row for your data point. The formula
MATCH(J3,A2:A17,0) does this. It finds index J3 in column A and then
locates the corresponding value in column A (the second parameter) at row 2
(the first parameter). The last piece of this INDEX formula is to verify that it
returned a blank cell if no match was found. This is indicated with zero (0).
This next example is locating the designation of each employee.
The formula goes with:
=INDEX(C2:C17,MATCH(J3,A2:A17,0))
In the images above, we can see how this formula was used to restructure the
spreadsheet. We can see that the table is significantly more refined down to
two specific employees. An additional benefit of using this formula is that
you will be able to identify employees in different tables. This is great for
keeping track of all employees and who they are.
CHAPTER 17.
VARIOUS FORMULAS
Excel is a powerful program that has been used in the workplace since 1989.
This part will show you how to quickly access, view and use various formula
in Excel. They may be used in simple financial models, calculations for work
or school projects and other accounting tasks. The formulas may also be used
to showcase data created by a spreadsheet application or another program. It
allows users to perform almost any type of task, from creating graphs, to
calculating interest on loans or making business models. One of the most
useful formulas in Excel is the formula for determining taxes if you are
planning on doing an accountancy course and are uncertain what calculators
might be necessary. There are two types of taxes in Excel: Pay as you go tax
and Pre-tax tax. The first, pay as you go Tax, is only available for companies
with a single employee. The Pre-tax tax, however, can be used for any type of
company or business.
The pre-tax tax uses the following formula: =B2+D2 which will tell you how
much money should be contributed to taxes each period. You can group
similar calculations into a single cell with the use of a parenthesis "()" or "('",
so that the calculations can be simplified. The sum must be made separately
by each part of the calculation to determine your overall income, any
deductions and tax amount.
There are two different methods used to calculate one's own income: Gross
Income Method and Net Income Method. The Gross Income Method uses the
formula: =SUM(B2:D2) where B is Your Base Salary and C is Your
Allowance and D is your bonus. It is also recommended that your employer
allows for the deduction of a certain sum from the pay, whether it be for
health insurance, or for education. This option is available at the end of the
tax calculator and will appear as a separate line item under your pay. It is
advisable that you use this option if you know that wages have already been
taxed at the employer level.
The second method, Net Income Method, uses the formula: =E3-F3-G3-H3I3 where E is Your Total Gross Income Salary which will be deducted into
your tax, health insurance, car insurance and savings. This formula is slightly
more complex than the previous one but is a little less complicated to
understand. The advantage of doing this calculation over the first one is that
it takes into consideration any possible tax deductions or bonuses, which are
not considered by other calculation methods.
PRESENT VALUE FUNCTION
PV function returns the present value of an investment based on constant
annual payments and an interest rate. The formula has three parameters: the
rate, the number of payments (NPER) and the payment made (PMT).
To calculate PV in Excel, enter the following into cell:
=PV(C2,C3,C4,0)
The PMT parameter is useful since it allows you to change the number of
payments made throughout your project so that you can see how much your
present value calculation changes over time. The NPER parameter, is the
number of payments that are made. The formula will return a positive or
negative value between 0 and 1, depending on whether there are more
payments to be made or not. The main part of this function is to answer a
question about how much you should invest today to be able to save enough
money for a future purchase.
FUTURE FUNCTION
The FV Function returns the future value of money in one lump sum with
payments and interest received in a series of time periods. This function is
valuable for planning purposes and solving business problems. Here is the
syntax for the FV Function:
FV(rate, nper, pmt, pv, [fnce])
The FV Function takes six arguments. The Rate argument refers to the
percent interest rate per period ([0,1] or 0%). The Nper argument that refers
to the number of payment periods (note: periods must be > 0). The Pmt
argument that refers to the payment made each period and has a
corresponding sign (+ or -). The PV argument refers to present value.
Example, you had loan $1,000 at 10% interest rate. $50 is paid every month
for 1 year. How much will you pay for that loan? Let's take an example to
understand it:
Let's look at below formula:
=FV(C5/12,C6*12,C4,C3)
In the formula above, the FV Function calculates future value of $1,000
borrowed at 10% interest rate which divide into 12 (months) for 1 year
payment multiply into 12 (months) with $50 payment every month. In other
words, it calculates amount we need to pay for that loan. The formula returns
($1,732.99).
STANDARD DEVIATION
Another example is the calculation of the standard deviation.
The standard deviation is how far from the mean a collection of data can
vary. This is important to know, because it shows how many of the values in
a set are more or less than some given value. For example, if you took a test
and got an 80% score, your standard deviation would be 0 (because your
score was included twice on the scale). If you took a test and got 85%,
however, your standard deviation would be 1 (because only one out of all
those numbers was greater than 85%).
This is a measure used in statistics to describe how much an individual data
point varies from the mean - it's a squared difference from it with positive or
negative signs.
The standard deviation of a set of data is the data standard deviation divided
by the square root of the total number of data points. Standard deviation is
widely used in business and finance, especially in statistical analysis and
portfolio management. It is also used in computer science to calculate
numeric properties or to compare one thing with another, such as price to
value ratio (P/V).
To see how this works with an example, let's suppose you have data from a
male and female biceps curl experiment, where you measured the biceps curl
power in lbs. and recorded them in sheet 1 of an Excel file.
This formula uses this piece of data, which was collected from a biceps curl
experiment you ran.
If you look at the formula, you'll see that it computes the standard deviation
based on the data quantity as well as the number of samples. The formula
returns a decimal number so that it can be used in Excel calculations.
CHAPTER 18.
TRACING FUNCTIONALITY
We’ll be focusing on how to trace functionality in Excel. There are several
ways to do this, but we’ll be going over the most common method. We’ll also
explore a few of the benefits that you can get from tracing functionality in
Excel. It's important to note that there are many good reasons for doing so,
including being able to track changes in formulas, uncovering errors in
workbooks and getting rid of manual dependencies. Without further ado, let's
get started!
One of the most important skills you can learn in Excel is how to trace
functionality. This skill will provide you with an invaluable tool for
troubleshooting and research. The first step to learning this skill is
understanding what functions are exactly. And as you might know, there are
three types: basic, input, and output. It is beneficial to learn as much as you
can about each function to master this skill.
Functions are a way to take numerical, logical, text and even cell references
in your worksheet, and apply them to your data set. Often you may use
multiple functions in the same worksheet at the same time. For example: You
might want to sum the values in column B by both minimum and maximum.
And you want that these two calculations be done within a loop so you can
run through the values many times.
INPUT FUNCTIONS
We will first talk about input functions. These functions require something to
be input into the function for it to return a result. For example, if you had a
list of homework assignments and they were in no order, you could use the IF
function to determine which assignment is due next based on the number of
assignments completed. Or you may use something like NOW to show the
current date and time. Or using TODAY to show just today's date.
OUTPUT FUNCTIONS
output functions are the opposite of input functions, they don't require
something to be entered into them. Instead, they return a result based on the
information they have been given. For example, the SUM function will take
values and add them up, but it will not tell you what the final value is. You
would then use something like IF, TODAY, or TODAYIF to get that answer
for us.
BASIC FUNCTIONS
Basic functions are normally the ones you will use most often. These are the
kind of functions that take in a cell or range of cells, look at that value and
return a result. For example, if you had grades for each student, and wanted
to find the average grade for all the students, you could simply use
AVERAGE. Or if we had a list of numbers we wanted to multiply together.
We could use PRODUCT to multiply them all together and then divide by
how many numbers we put into it. Basic functions are the ones that are most
important for the goal we are trying to accomplish in our worksheet.
INPUT VS. OUTPUT:
This is one of the most important things to note, when you are using a basic
function, it completely depends on what you feed it. For the function to return
a result, you must input something in. If you do not input anything, then the
function cannot return a result. But if you do input something into it, then the
function will return that result. If your function requires nothing to be input,
then it is classified as an output function. Enjoy!
OUTPUT VS. INPUT:
This is also a very important thing to note, just because we are outputting a
result does not mean everything you put into the formula will be returned as a
result. For the function to return a result, you will need to input something in.
A basic example of this is when we are doing subtraction in our worksheet.
When we must do a subtraction, we must input something in, which is the
number on the left side of the equals sign. For example, if I wanted to
subtract 10 from 50, I would type in -10, not 10 into the cell. If you do not
input something in it will give you an error message.
TRACING FORMULAS
Tracing Functionality in excel involves figuring out where a formula is
coming from. If a formula is coming from another cell or cells, it would be
considered Cell Reference or Named Range. Typically, this would be done
while tracking down the source of an error, but it can just as easily be used to
determine how something works.
Every time you copy and paste into Excel, you may find yourself in a
situation where you are trying to figure out where a formula came from. This
is simple enough when using formulas, but often it causes problems when
using sheet functions. A common use of this would be when copying a report
and trying to bring the sheets together or copying an invoice and trying to get
the totals for each charge. The use of the "Trace Precedents" function will
help you figure out what you did, and why. To figure out where a formula
came from, first is make sure Excel has a formula on your sheet that you wish
to trace. Next, click "Formula" from the top menu and click "Show All
Formulas", select the cell(s) or range(s) containing your formula, then click
"Trace Precedents".
There are several different types of functions one can trace in Excel.
SUMPRODUCT
The most basic function that many people use is SUMPRODUCT(). This
simply returns a result based on the values you input into it. For example, we
could have a cell that says something like this: 1+2, 3+7 and 9+8. We could
take these numbers and put them into SUMPRODUCT and get the result 30.
The next type of function we will look at is one that takes information from
more than one cell. For example, if I want to take 6 different numbers,
multiply them all together and then divide by 4, it will look like this:
=SUMPRODUCT(A1*A2*A3*A4*A5*A6/4). This type of formula is most
frequently used for an array multiplier for products such as sales figures,
inventory, etc.
The last type of function that we will look at is a function that takes
information from a cell and returns something based on a formula. For
example, if we had a value in one cell, and wanted to find its square root, it
would look like this: =SQRT(C2).
A lot of people like this type of formula because it is easier to write and still
just as efficient.
When writing formulas in Excel, there are a lot of functions one can use. The
main purpose of this book is to explain many different functions that are
available in Excel and how they work.
CHAPTER 19.
DATA
Excel is an excellent tool for combining information from several different
sources. However, before you can do this, you must import the data from the
different sources into Excel first. You can either do this manually, or you can
use the import function to automate the process.
IMPORTING DATA TEXT FILE
Excel allows you to import data from a variety of other types of files
including CSV and TXT files. This chapter will show you how to import this
type of data into your workbook as it goes step-by-step through the process.
In this example, we're importing data from a simple text file that contains
only one row with one column of data. Select the cell you want to import data
into.
1. To get started, click the Data tab on the Excel toolbar.
3. Choose Import Data tools section at the left of your screen. This
option allows you to import data from a wide range of sources into
Excel.
4. Next, select the text data format.
5. Click on the ‘Open button to advance to the next page of the wizard
and verify that you want to import all data from files, including any
charts or graphs they contain, into a new table in your workbook.
This is very simple, but extremely powerful. If you need to use data from a
database or website for your spreadsheet - just copy and paste it into the first
cell of the first sheet and data will automatically be imported.
If you're using a lot of different types of data in your spreadsheet that don't
look quite right against each other, then there's probably something wrong
with how they're formatted. The issue is often caused by inconsistent column
widths and thus their content not lining up as it should.
You can rectify that in seconds using the best feature of Numbers. It's called
"AutoFormat" and this is what you'd use to fix it. Just select the cell or cells
you want to format and then use the dropdown menu that appears to choose
several different options. In nearly all cases this will result in everything
lining up perfectly.
SORTING AND FILTERING
Sorting and Filtering are two of Excel's most useful features. They allow the
user to quickly organize data into different categories, which makes it simpler
for the user to find desired information and perform calculations.
Sorting is used to organize data into different categories, with each category
sorted in ascending or descending order, depending on the options chosen.
Users can also use sorting functions to combine two or more similar types of
data into a single column and arrange them in order according to type. You
can use the sorting function to sort your data by one of three different
columns: name, date, or value. This can be done with a simple click of the
button on top-right of your Excel window. The drop-down menu will allow
you to choose which column to sort by. Example, if you want to sort your
data by the column, "name," then simply click on the drop-down menu and
choose "Name." If you want to sort your data by a date column, then just
click on the drop-down menu and choose "Date" and so on.
Filtering is used when you have too many records for a spreadsheet and do
not want them all displayed in one table. You can filter out rows that contain
specific values in their headers without having to open them up and change
them manually. For example, if you were an event planner, you could filter
out all records that were not category specific which would save a lot of time
when planning for the event. Filtering is also useful for eliminating
unnecessary information from a spreadsheet helping it function more
efficiently and quickly.
Excel offers two filtering options:
AUTO FILTER
AutoFilter is the default option and is easy to use, but it has few filtering
options. The advantage of AutoFilter is that you can use drop-down menus to
choose the items in the filtered list. AutoFilter is useful when you want to
filter out rows or combine a group or two columns into one category.
ADVANCED FILTER
Advance Filter is the option that allows deeper filtering of rows or columns.
Users must first determine how they want to filter the information and what
columns to use for its filtering task. Advanced filters are very useful in many
situations, such as when you want to filter out rows based on multiple criteria
or perform calculations on the filtered data.
DATA VALIDATION
This is when you want Excel to check whether the data in your cells are in a
certain range.
Validation criteria are composed with Whole number, Decimal, List, Date,
Time and Text length.
Whole Number Criteria
For example, let's say that you want to make sure that the price of your
product is no more than $400, you can add validation criteria based on this
condition by selecting cells and clicking Data Validation on the Data Tab.
Select the Whole Number option and set the Minimum amount and
Maximum value.
Input message
This is an optional message that can be displayed in a pop-up box when you
click on the cell.
Error Alert
This is another optional feature that will shows if the data you entered does
not match the validation criteria. You can set the style, Title and the error
message.
This is an example of how it looks like when the data in your cells are not in
a certain range.
Decimal Criteria
If you have a product that has a decimal point, let's say your product is priced
at $12.50. You can add validation criteria based on this condition by selecting
cells and clicking Data Validation on the Data Tab. Select the Decimal option
and set the Data to "Less Than" and set the Precision and set Minimum
amount.
List Criteria
If you want to make sure that the data in your cells are from a certain drop
down list, List criteria is the best option for you if you want to add validation
on your cell based on a specific range of data.
Step 1: Create a new list for your source list.
Step 2: Select cells that you want to add validation and go on a Data Tab and
select List under Data Validation.
Step 3: Click the small square on the right side of the tab to get the list of
your source.
Step 4: Select the list of your source.
Step 5: Now, click OK to see the result. (Do not forget to delete your source
list after setting up the validation)
Date Criteria
If you have a schedule that requires a certain date, let's say the event will get
expired after it reaches its target date. This is the perfect time to add
validation on your cell based on the date by selecting cells and clicking Data
Validation on the Data Tab. Select the Date option and input your date in a
drop down box.
Let’s assume the target date will be on March 14, 2022. Set the end date on
March 15, 2022.
Notice the date on cell B13 (March 20, 2022), and when you click “Ok” you
will then notice the red color on the cell.
This means that the cell is not valid for any date that is after the inputted date.
To check this error, simply click the drop down tab and select edit formula
the press OK.
This means that the cell is not valid for any date that is after the inputted date.
Time Criteria
An hour's difference can cause a lot of confusion. To prevent that, you can
use a Time Criteria which will give you specific times. To set up this kind of
validation, select cells and click Data Validation from the Data Tab. Select
the Time option and input the time in the pop up box.
Text Length
If you have a product that has several words in its name, this will be a great
way to ensure it can only contain specific characters. Find the cell where you
want to use the validation. Select Data Validation on the Data Tab and click
Text Length.
Now you can see that it is only allowed to have less than 10 characters in a
cell.
If you enter more than 10 characters, you will get an error message.
To enter a word in cell B14, double-click on the red colored cell and type in
your word and click Enter. You will then notice that the red color changes
back to black. This means that your entry is valid now.
Data validation is vital for your spreadsheets so that you can prevent errors
from happening in your workbook. When entering the data in a worksheet
you should make sure that the data is correct to prevent errors. This is how
Data Validation works in excel.
REMOVE DUPLICATES
If you want to be 100% sure that what you have entered is a unique record,
then it's better to remove duplicates before proceeding and using the value in
excel. Creating a list of duplicate entries in the data entry screen will not do
anything. It will only waste your time.
First is copy and paste your list to keep the original set. Now, click the
HIGHLIGHT DUPLICATE in toolbar and select "REMOVE DUPLICATE".
Now, click the HIGHLIGHT DUPLICATE in toolbar and select "REMOVE
DUPLICATE".
Now, check for duplicates in the list to find which one is the same as what
you are looking for.
And that is how the list of duplicate records is removed.
CHAPTER 20.
CODING
VB macros are helpful in Excel. The VB Editor has a wealth of built-in and
add-in commands that can help with various tasks. Macros can generate
custom reports, automate repetitive actions, and even create new functions. It
has been in the system for a long time, and it is such an effective tool for
programming that most people are not even aware of its existence. This
chapter will provide you with information about what VBA does and how to
do it. When you have the basics down, you can decide whether this meets
your needs or if there are better tools out there. Either way, it will give you a
new way to think about developing your spreadsheets.
There are three versions of VBA included in Microsoft Office, which can
each be accessed via their respective menus. When you access these menus, it
should say “Developer’s Tools” or something similar. The three options are
Visual Basic, Visual Basic for Applications (VBA), and VBScript. They are
each different and understand specific commands differently. For example, in
Visual Basic, you can use the MsgBox function without quotes, but in VBA,
you must have quotes around it. VBScript will complain if you do not include
them. It is essential to know which language you need to use and be
consistent with that language throughout your macro, or it will not work
correctly. After you access the menu, the first option is to create a new
project. This option is for all the VB languages. For ease of use, we will
focus on VBA. Selecting this option will open Microsoft’s Visual Basic
Editor and create a new project with a default module. The module is the
container that holds the code, which can be just one function or hundreds of
lines of code. To write code in VBA, you must enter it into the module to
make it active. This is done by selecting on the FILE menu and then selecting
NEW and typing in the name of your module (no spaces). Once you enter the
code, all your other commands will be available. To run a macro or function,
you must click on VIEW and select either EDIT or TOOLS. When you use
the TOOLS option, it will open a window with all available tools. The easiest
to use is the VBE, which contains all the commands from the Visual Basic
Editor. It will run as a background process.
The other options are for analyzing and debugging code. There are several
ways to debug VBA code. The easiest is to click on DEBUG and SELECT
TRACE TOOLS, which will bring up a window that allows you to select
specific commands for your debugging needs. You can also use the SCREEN
command to verify the output from your code. To view the VBA code itself,
click on FILE > Open and select the module containing your code. It will
open in the VBE, allowing you to view the code, and it will work without the
need for the DEBUG command.
The biggest problem most people have with VBA is not understanding what
it does to their spreadsheet. It will be complicated to decipher the differences
between VBA and a free version of Excel. Many spreadsheets have code, but
you cannot tell what it does or how it is structured. Even if you know the
language, it can be intimidating to change something already been created. It
will be necessary to take notes from time to time as you learn new commands
that may be useful. You will find that some commands are very similar to
their plain English counterparts but often have minor variations.
CHAPTER 21.
MACROS IN MICROSOFT EXCEL AND
REMINDERS
A macro is a recording of how you need to act, like, for example, calculating
some things. Using macros in Microsoft Excel will help you open and close
your workbook quickly. You can also use them to remember important tasks
like putting something in the "to-do" list or scheduling a meeting. You can
also use macros to automate repetitive tasks. You don't have to write your
action steps down by hand anymore since they are recorded in a macro.
A macro can be used to:
1.
2.
3.
4.
Calculate or modify a series of numbers, values, or text automatically.
Display specific information in a cell automatically.
Repeat a set of instructions or actions periodically.
Edit the contents of an entire workbook at one time by running a
single command.
The macros created can also remind you of the tasks you have to do at the
beginning of a week or month. For example, you will create a macro that will
send you an email each time you open a specific workbook so that when it is
ready, you will know precisely when it was created. This way, if something
goes wrong or something else happens in the future, there won't be confusion
over what action was taken and when. You can also use macros to help you
with repetitive tasks that you have to do daily. This can be done by selecting
some tasks and recording them as macros. For example, if you like to print a
headings page whenever you start working on a project, you can record the
steps needed to do this using the macro recorder. Then all you will have to
remember is to click "Apply" on your keyboard instead of having to re-record
all the steps each time you need it.
To record and playback macros in Microsoft Excel, you must enable the
"Developer" option in Excel's menu bar and then click the Developer tab.
There you will see the Macro dialog box.
You will be prompted if you want to record your actions or just open the
Visual Basic Editor when you do that. If you choose to record your steps,
Excel will start recording everything that happens on your screen. When you
are done recording, you need to stop the recording by clicking the Stop
Recording button in the Developer tab. If you choose instead to open the
Visual Basic Editor, you will view your macro code and edit it if needed.
Then, once your macro is ready, click "Record" in the Macro dialog box to
turn it into a macro. This option allows you to store multiple macros in one
place and run them one after another by selecting a particular sequence from
a drop-down list.
Excel macros are powerful tools that allow you to automate repetitive tasks,
but they can also be confusing. You may wonder what will happen in the case
of an error or a computer crash. That is why you should consider using
macros only if you know how to use them properly. For example, a great idea
would be to create macros that print documents or workbooks in random
order so that if something happens the next time someone opens them, you
will still have a valid copy.
Another essential thing to remember is that macros are very easy to corrupt
since they usually do not store any information about their previous
executions. Therefore, only the most used macros should be recorded and
stored in one place.
If you need to edit the macro, you can press Alt + F11 on your keyboard to
open the Microsoft Visual Basic for Applications window. Then you can
open your macro by going through Tools > Macro > Macros. Once it is
opened, there will be a sheet with a recorded list of macros. You will then see
the main code window where you can edit your macro code. The Visual
Basic Code Editor will then show you a line of code. When you right-click it,
there will be a list of the different commands in Excel and other programs
that can be used on that line. Simply double-click the command or drag and
drop it in your code window to insert one of them.
Click "Save" to save your macro before closing it. Microsoft Excel's macro
recorder is a useful function that can help you do things much more quickly.
However, recording macros can be risky if you don't know how to use them
properly. If you would like to start recording your actions, make sure that you
are aware of all the risks and check what kinds of actions will significantly
impact your workbook should something go wrong.
You can also use Macros to remind yourself about the meeting with your
boss, tasks that you need to do at work, or anything you must make sure you
won't forget in the future. You can record a macro that will send an email to
yourself each time you open a specific workbook so that when it is ready, you
will know precisely when it was created.
It is essential to realize that Macros are not intended to enter data; this action
should be done manually per company policy. The macro should be used to
save time and energy by performing tasks that typically require the use of
keyboard shortcuts instead of keeping track of where the mouse is located
and repeatedly clicking keys.
ADVANTAGES OF MACRO IN EXCEL
Macros have many benefits, including:
1. They can make your work easier.
2. They can help you ensure that you don't forget any important task or
deadline. You can choose to remind yourself of the tasks or deadlines
by playing back the macro at a specific time or date, when your
workbook is opened, or when "something" happens on your screen,
like opening a particular file or clicking a button.
3. You can perform repetitive tasks that you have to do daily with
macros.
4. They can be used to ensure that you will have the necessary
information on hand when a project is assigned to you. This can
prevent many headaches when the time comes for submitting the
report or answering some questions in your group meetings.
DISADVANTAGES OF MACRO IN EXCEL
While macros are handy, there are also some disadvantages:
1. They may not always work depending on what version of Microsoft
Excel you're using or if your macros have been corrupted.
2. They can be confusing when you first use them. It is essential to keep
in mind that macros are not intended to create and edit your workbook
directly.
3. It can be challenging to train new employees because they might not
know the proper way to use macros, so it's a good idea for them to
know macros before being trusted with the task of creating and
editing macros.
4. Your company's security settings may not permit them. Also, they can
be disabled by the company's antivirus program.
5. You need to learn the correct keystrokes to use macros efficiently.
Macros can be a valuable and time-saving feature in Microsoft Excel, but you
need to ensure that you are using them correctly. While it may seem tempting
to just record your actions and create a macro, this can be dangerous if you
don't know what you're doing. Instead, choose an important task that you do
daily, record the process of completing it with all the necessary steps, then
use the macro each day when you need to complete it.
Another important thing to set in mind is not to send the same email to all
your co-workers or clients if you want to explain something in a meeting
before the actual meeting takes place. Instead, create a macro that will send a
different email each time, depending on who you choose to send your
message to. This way, you will easily make changes if something doesn't go
as planned.
CHAPTER 22.
EXCEL SHORTCUTS AND TIPS
Are you new to Microsoft Excel? Confusing menus and formatting tips can
make a spreadsheet seem more daunting than it is. Luckily, there are plenty
of shortcuts that you should know before getting started on your spreadsheet.
These tips are intentional to help you save time and increase productivity
while looking great in the process. Whatever the case may be, beginners will
be glad to have these handy shortcuts at their fingertips!
KEYBOARD SHORTCUTS
The following are some of the most used shortcuts to save time and increase
productivity:
CTRL + C: Copy the item immediately to the right
CTRL + V: Paste the item that was copied to the right
CTRL + Z: Undo last action
ALT + SHIFT + . : Strikethrough (This will delete the cell contents of the
cells selected.)
Can be used with a letter to highlight all cells beginning with that letter.
CTRL + I: Change the font formatting of the entire row or column.
ALT + SHIFT + O: Creates a chart from data in a selected range.
ALT+F11: Shows the Microsoft Visual Basic Editor window, where you can
access all VBA code for your workbook.
That's a lot of shortcuts, but it's worth remembering them-- especially when
you're working with spreadsheets. Once you start applying these shortcuts,
you'll wonder how you ever got by without them!
FORMATTING TIPS
In addition to the keyboard shortcuts listed above, there are also dozens of
different formatting shortcuts that can be used to improve your documents.
These tips will help you not only produce legible worksheets and documents,
but also save time as well.
1. The little curved arrow on the Home key can be used to quickly jump
from one cell to another.
2. When you're entering a value, it's usually a good idea to enter it in one
cell and then press SHIFT to put it into all adjacent cells. This will
give you an exact value instead of a fraction of each adjoining cell.
3. When using the formula bar in Excel, there are countless shortcuts
that can be used to create formulas faster. There are quick key
combinations that can be used to create formulas that display on the
right side of the formula bar automatically.
4. If you're typing a lot of words that are analogous, you will find it
quicker to use Excel's "AutoComplete" feature than to type it out
yourself. This feature detects the most used words in your document
and fills them in for you. It doesn't work on all problematic words like
"and" but it does work well with most words, such as the word "city".
5. If you're working with a large spreadsheet that has many columns, but
you only want to see the column that you're currently typing in, make
sure to change your view. You can apply so by pressing the "Ctrl"
button and selecting "View." Under this tab, there will be a box with
three different view options: View as single column, View as double
columns, and View as gridlines on. Select "View as single column"
and that column will be the only one you see on your screen.
6. If you are dealing with a lot of columns, which means you have a lot
of information to look at, you can use the "Go To Second Column"
feature in Excel. This function will let you instantly go to the second
column on the worksheet. To do this, press SHIFT+F9, which jumps
directly to the second column and stays there until released.
7. It's a good idea to use plenty of white space in your spreadsheet. This
makes it easier for people to read the information that you've included
and gives the impression that there is more content than there actually
is. It also makes it easier to find important information briefly.
8. Use a separate ink pen when writing in your spreadsheet. You can use
different-colored ink to create your own color coding system. This is
of great usefulness if you're dealing with a very large document or if
you're using several different fonts in your documents and you want
to differentiate between them visually.
9. If you're working with graphics, don't forget to use "Alignment" in the
"Format menu." You can also use "Line Spacing" as well. This can
greatly improve the look of your graphics in a spreadsheet.
10. If you're using columns, you'll find that they are easy to change and
manipulate. You can do this by using the "Home" key and then
selecting the right-hand arrow beside it. This will allow you to
quickly change your entire column's orientation without breaking a
sweat.
11. You can change the font in Excel quite easily. Just press "F11" to
bring up the "Font" menu and then choose a different font. This is
very useful if you're working with only one type of font in your
document.
12. If you have trouble with names that are very long, it's a good idea to
use a label feature to help you flesh out your spreadsheet. This feature
can split up names into individual labels and make it easier to read
through your document after it's been completed.
13. If you're working with very large documents, you might notice that
your document is taking longer to sort than normal. This can be due
to the amount of data being entered. Try using the "Sort" function in
Excel.
14. When sorting "Columns" (or "Rows") select a column or row and
then hit "Tab," and it will sort that area first. If the desired column or
row does not appear in the drop-down menu, it is probably because
you haven't selected the entire column or row yet.
15. You can use your arrow keys to navigate a worksheet much faster
than using the mouse.
16. Don't forget to color-code your spreadsheets! You can do this by
using many different techniques, such as: Using a different font color,
using a unique background color, or using both at the same time!
17. If you want to merge your cells, you can use the "Home" button.
Pressing "Ctrl" and the left-hand button will merge the cells by rows
and pressing "Shift" and the right-hand button will merge them by
18.
19.
20.
21.
columns.
If you're working on a spreadsheet with a lot of data in it, use the
feature that allows you to filter data out of your document by using
different criteria. This can easily be done by going to the top of your
spreadsheet and clicking on "Data. " From there, click on "Filter" and
then you can select which criteria you want to filter out.
You can easily hide columns or rows in a spreadsheet by going to the
top of your document, clicking on the "View" tab, and selecting either
"Hide Columns" or "Hide Rows."
You can right-click on any of your cells and find a long list of options
that will do it simpler for you to format your document. Just be
careful about what you pick!
If you're typing in an area that's very large, it's a good idea to make
the font size of your text much smaller. This way, you can fit more
data on a single page without having to scroll as much.
TOOLS SHORTCUTS
If you have time, the best thing to do is go through all the key combinations
and enter them all in your keyboard. The shortcuts allow you to access Excel
faster than if you just went through all the steps in this guide step by step.
1. If you want to open Excel from Word, select "Home" and then "Start"
and then click on "Excel." This will bring up a new document that has
been created as an Excel workbook.
2. If you don't have time to use all the shortcuts in this guide, at least try
to use the ones that are used in the "File" menu. You can access this
by pressing "Ctrl" and "F11." Some of the important file commands
include Save as, Save, Save As Another File, New Workbook/File,
Open Workbook/File, Close Workbook/File, Print Preview, and Exit.
3. If you want to create a new workbook, select "New" and click on
"Workbook."
4. Click on the "File" option on your toolbar and then click on "Open" to
open your workbook. This will show up a dialog box that lets you
select which Excel file you want to open.
5. Click on the "File" option from your toolbar and then click on "Open"
to open another Excel document that was saved in the same folder as
your original one.
6. You can also access the options in this dialog box by pressing "Ctrl"
and "O."
7. If you want to save your file as a different file type, select "Save As"
and then take the format that you want it to be.
8. If you're working on a newer version of Excel, click on "Options" in
the top right corner of your screen and then press on "Save." When
you do this, it will bring up a dialog box that lets you control where
your documents are saved and how they are saved.
9. If you want to access your file directly from the open program menu,
press "Alt" and click on the "File" option along the top of your screen.
10. If you want to close an Excel document without having to save it
first, simply press "Ctrl" and "F4." This will prompt you to save it
before closing it, even if you have unsaved changes.
11. If you want to close Excel without being prompted to save
documents, press "F12" and then click on the "Yes" button.
12. If you want to print your document on a different printer than your
default one, be sure to check out the Print Shortcuts section of this
guide!
13. To add a file extension to an Excel document that already exists,
select "File" and click on "Info." Then click on the "Save" tab and
click on the box next to "Add To File Name. "
14. When you're viewing a file, you can rename it by pressing "F2" and
then typing in the new name of your file.
15. If you want to print your spreadsheet, click on "File" and click on
"Print." Then click on the printer that you want to print from and
select your desired print options.
16. If you want to know what version of Excel you're using, press "Ctrl"
and "Q" and then click on "About." This will show up a dialog box
that shows you exactly what version it is.
17. If you want to know how much space your workbook takes up on
your computer, press "Ctrl" and "Q." Then, click on the "Size" tab
near the top of the screen and it will tell you how much space it's
taking up in megabytes.
18. If you want to zoom in or out of your spreadsheet, hold down the
"Ctrl" key and click on the "+" or "- " signs found on your top
toolbar.
19. To access your most recently used files, click on "File" and then click
on "Open Recent." This will show up a dialog box that shows you all
the files that you've opened recently.
20. If you want to copy the entire row that your cursor is currently in,
press "Alt" and then press "down arrow." If you want to copy all the
cells that are directly above your cursor, press "Alt" and then press
"up arrow."
21. If you want to cut the entire row that your cursor is currently in, press
"Ctrl" and then click on the "X" button. If you want to cut all the cells
that are directly above your cursor, hold down "Ctrl" and click on the
box at the top of your screen.
22. If you want to move the entire row that your cursor is in, simply click
on the empty space on the left side of your screen and drag it over to
where you want it. If you want to move all the cells that are directly
above your cursor, click on the empty space at the top of your screen
and drag it over to where you want it.
These tips are just a few of the things that you can do with Excel. There are
tons of shortcuts and features that you can use to make your work easier,
faster and smoother. Just remember to take it slow when you're first
attempting to learn Excel. You can always come back and learn later what the
shortcuts are.
CHAPTER 23.
BONUS - ACCOUNTING SPREADSHEET IN
LESS THAN 15 MINUTES!
Most of the people think that it is very difficult to create a spreadsheet in
Excel. Some of us don't even know how to create one.
In accounting spreadsheets, the main job of the user is to collect all the data
into a single place and then perform operations on that data. As a matter of
fact, you can have your own spreadsheet in 10 minutes only if you are
following these steps.
For creating accountancy spreadsheets, you need:
Step 1: Open MS Office Excel program.
Step 2: Create a new spreadsheet and save it as "accounting spreadsheet".
Step 3: Write the important information in your accounting spreadsheet.
The sample below shows the Company Sales for 2021.
Step 4: In the other sheet, we will create various formulas to perform various
operations on your data.
Step 5: Write down the information in the other sheet.
Step 6: Drag the columns and now go to the "Insert" row and click on
"Formula" option.
Step 7: Insert formula “SuppliesTypes” for your data with no space and click
“OK”.
Step 8: Go back to your first data sheet and set the formulas in the Debt
Balance cells you have defined and type “PaymentStatusTypes”.
Now we need to insert various formulas in "Payment Status" column. This is
to make the spreadsheet to sort the details for you.
Step 9: Navigate the Payment Status column and select "Data" and allow
"List" in the settings.
Step 10: Insert "=PaymentStatusTypes in the source area and click “OK.”
This is to allow us to select the payment status instead of typing in a single
number.
Now, repeat the process in “Materials” column to easily have access in your
data. Remember on the second sheet you’ve created. Insert the source
“=SuppliesTypes” and click “OK”.
This is to allow the program to easily sort out the data you have inserted by
creating formulas that can be copied and pasted automatically, making it
easier for other people to use. So, whenever you enter a new row of data in
your spreadsheet, it will update all the existing rows automatically.
Now, enter the other information in your data and apply some formatting and
a template look a little more professional.
We will now create formulas to calculate the total amount on each data using
the sumif command.
Step 11: Select the range of “Payment Status” and click the “Formula” in the
home tab and define new name and set this “PaymentStatusRange” and click
“OK”.
Do the same process in the range “Amount” and set it “AmountRange” with
no spaces.
Now, return to the second sheet where “Supplies Type” located and enter our
sumif commands to calculate the amount of all Materials Types sold in 2021.
Step 12: Select cell D4 and enter the following command
=SUMIF(MaterialsRange,C4,AmountRange)
Once we have entered the formula successfully the total amount will appear
in the data.
Step 13: Return to the first sheet calculate all the paid and unpaid in our data
sheet. Select cell E2 and enter the following command:
=SUMIF(PaymentStatusRange,D2,AmountRange)
This formula says calculate the total of all instances where the value of D2
appears in Payment Status Range and from the Amount Range add these
totals up.
Step 14: Simply drag down one line so the formula is also applied to the
unpaid line and enter any amount on Debt Balance in E1.
Step 15: Complete this section by using the simple formula.
=+E2+E1-E3
Step: 16: Apply some formatting and a template look a little more
professional.
This process will help you to save many times and money in the future
because you can create your own spreadsheets with eases and do calculations
without having to go to a finance professional.
If you are ready with above steps then you are creating your own
accountancy spreadsheets with ease. You can repeat this process if need to
create more accountancy spreadsheets.
CHAPTER 24.
FAQS
The Microsoft excel FAQs are a helpful guide that addresses some of the
most common questions and frequently asked problems about this
application. It is an easy-to-read document that you can always keep on hand
when you have questions about what excel does or how to do specific tasks.
Gain insight into how Microsoft excel works, determine which formulas are
used most often, and learn what the various apps do in this article. This
document will provide an excellent resource for users looking for information
on how to use or make calculations with Excel. It is also a valuable way for
beginners to learn what excel does and how you can start using the app.
Operate this guide as a source of information that will help you to understand
how to use the various features of Microsoft excel.
Frequently Asked Questions about Microsoft Excel
Q. How does Microsoft excel work?
A. Microsoft excel is a spreadsheet application that can be used for all tasks.
It offers a user-friendly way to create spreadsheets that contain data and
information. You can organize the data into rows and columns and save the
file as an Excel spreadsheet.
Q. How do I open the program?
A. Launch the Microsoft excel program by double-clicking on its icon on
your desktop or in your programs list.
Q. What types of tasks can I perform with Microsoft excel?
A. The Microsoft excel program can be used for an assortment of tasks.
These include setting up a household budget, creating a recipe book,
managing finances, and organizing your life in general. In addition to these
practical uses, you can use it to create spreadsheets for things like analysis or
college budgets and schedules.
Q. Can I create financial spreadsheets with Microsoft excel?
A. Yes, you can also use the Microsoft Excel program to create financial
spreadsheets. These spreadsheets can include loan payments, savings plans,
and budgets.
Q. What does Excel do?
A. Microsoft excel is a spreadsheet application that allows you to organize
and display data in rows and columns. Using this program, many tasks can be
completed, including setting up a household budget or recipe book, managing
finances, creating personal documents, and editing photos. The program can
be used for just about any type of task that you need to be done.
Q. How do I create a spreadsheet?
A. To create a spreadsheet, begin with the menu options, which can be
accessed by clicking on the top menu bar and selecting "File" at the top of the
menu. The "File" option is located on the left side of this bar. From this
location, click on "New" then select "Spreadsheet." This will launch the blank
spreadsheet and allow you to start adding data and information.
Q. How do I format cells?
A. Formatting cell is one way to make your spreadsheets more eye-catching
and easier to understand. There are several ways to format cells, including
changing the color, font style, or alignment of the text. To apply this, choose
the cell or range of cells that you would like to change, then click on "Home"
from the menu bar at the top of your screen. From here, select the options that
you would like to apply.
Q. How do I create a chart in Excel?
A. To create a chart, you must first open the spreadsheet that contains your
data and information. From here, select the "Insert" option from the menu bar
at the top of your screen, then click on "Chart." This will show a new pop-up
window where you can select different types of graphs to use. Once you have
chosen a chart type, click on "OK," and you will be prompted to enter
additional details such as labels and titles.
Q. How do I save my worksheet?
A. Saving your work is an essential part of using the Microsoft Excel
program. You can either choose to save your work as you are creating it or
save it later. Keeping it as you create it will allow you to resume your work if
you need to leave or close the program. You can also set multiple versions of
the same file, which is useful should you need to go back and set changes or
corrections to your original work.
Q. How do I use the autosum feature?
A. To use the autosum feature of Microsoft Excel, select the cells you would
like to sum and then click on "Data" from the menu bar. From here, select
"AutoSum," which is located at the bottom of the drop-down menu. This will
instinctively add all your selected cells and automatically fill in any blank
spaces with zeroes.
Q. What does autofill do?
A. Autofill is a handy tool that can help to save time when using Microsoft
excel. Using autofill is one way to organize and track multiple tasks that you
need to complete, such as paying bills and planning out your finances.
Q. How do I remove rows, columns, or text?
A. There are a range of ways to remove rows, columns, or text within a
spreadsheet. To delete a row, click on the "Home" button on your menu and
select "Delete." This will take you back to the previous screen, where you can
choose which cells you would like to delete. To delete text, select the cell
containing the text you would like to remove and click on "Home" again,
then choose "Delete." To delete a column, select the column and click on
"Home," then select "Delete."
Q. How do I calculate percentages in Excel?
A. Calculating percentages in Microsoft excel is a great way to display
information visually and save time when calculating totals. There are range
ways that you can complete this task, including using the percentage key on
your keyboard or using formulas and functions.
Q. How do I find an average in Excel?
A. Finding averages in Microsoft excel is a great way to compare different
numbers and find out how they stack up against your data. There are several
ways to complete this task, including using the "Sum" formula, using the
"Average" function, or using autofill.
Q. What do Paste Values do?
A. Paste values are a function that automatically updates the rest of the
spreadsheet based on the information that you pasted. This is helpful if you
use an Excel database or Google doc to update several different spreadsheets
at once.
Q. How do I create a row number?
A. Creating row numbers in Microsoft excel is easy because it can be done
simply by clicking on a cell and selecting "Row and Column" from the dropdown menu. From here, choose "Insert Row Number." This will
automatically add a number based on the total number of rows in your
spreadsheet.
Q. How do I create a column number?
A. Creating column numbers in Microsoft excel is easy because it can be
done simply by clicking on a cell and selecting "Columns" from the dropdown menu. From here, choose "Insert Column." This will automatically add
numbers based on the total number of columns in your spreadsheet.
Q. How do I use conditional formatting?
A. Using conditional formatting to color-code data is a great way to track and
organize information. This is especially valuable when working on multiple
spreadsheets at once, such as managing your finances, tracking your latest
purchases, or creating a pie chart for each month.
Q. How do I insert a hyperlink?
A. Inserting hyperlinks in Microsoft excel is quick and easy when using the
"Hyperlink" function located on the "Insert" option at the upper of your
screen. Simply enter the link that you would like to use and then click on
"Hyperlink."
Q. How do I sort a column?
A. Sorting in Microsoft excel is a great way to organize and track
information. When sorting a column, simply click on the "Home" button on
your menu bar and click on "Sort." From here, select what type of sorting you
would like to complete, such as alphabetically or numerically.
Q. How do I insert pictures to my spreadsheets?
A. Adding pictures to Microsoft excel spreadsheets is quick and easy. Just
click on "Insert" in the menu bar at the top of your screen, then select
"Picture." This will launch a new window that you can use to upload your
picture from your favorite images hosting sites, such as Picasa or Flickr.
Q. How do I change font colors in Excel?
A. Changing colors in Microsoft excel is a great way to emphasize different
parts of your spreadsheet because of its versatility. You can choose a
different font, outline text using bold, or set the background color. To change
the font color, simply click on "Home" on your menu bar, select "Font," and
select an option. If you want to create the text bolder, simply right-click on
the cell and select "Bold." If you're going to set the background color, click
on the "Page Layout" option on your menu bar, then choose "Background."
Q. Why do I make a graph?
A. Graphs in Microsoft excel are a great way to compare different numbers or
categories. You can use graphs to compare sales over time, create pie charts
or line charts and create scatterplots that show trends over time.
Q. What is an XML file, and how do I open one?
A. An XML file is a text file that includes data in a structured format. This is
helpful for compatibility between different computer applications. To open an
XML file, click on "Open" in the menu bar and select "Choose Windows."
Then simply browse your computer until you find the XML file you would
like to open.
Q. How do I send an Excel email?
A. Sending emails with Microsoft excel is a great way to stay organized and
share your information with others easily. All you need are your contacts and
the link to download your spreadsheet. They can then download any
information they need, such as recent purchases or employee paychecks.
Q. What is a pivot table?
A. Pivot tables are great for displaying data on two different sheets of a
spreadsheet at once, so making one will help you keep track of how much
money you spend each month and how much interest you paid on your bills.
Q. How do I create a chart with multiple series?
A. Creating multi-series graphs in Microsoft Excel is very easy and can be
done by clicking on "Insert" on the option bar and then selecting "Chart."
From here, you will want to use the drop-down menu and select "Pie Series."
This will create a new series that you can use to create your graph.
Q. What does the error saying "You cannot delegate access to worksheet
'insert sheet name' because it is not a trusted source"?
A. This error shows up when someone tries to access a spreadsheet you have
shared with them through an app such as Google docs. To fix this error,
simply click on "File" then "Info." Under the Protection tab, select "Trusted
Sources" and choose anyone you want to be able to access your spreadsheets.
Q. What is the great way to collaborate with other people on a spreadsheet?
A. When trying to collaborate on a spreadsheet, it is helpful to use Microsoft
excel’ s "Shared with me" option. This will let you or your coworkers to open
the same spreadsheet and add information. This is an excellent way for
people to track their expenses.
Q. What does the error saying "This workbook contains links to other files
that are stored on your computer so you can use them in this workbook. The
files are automatically updated when you open this file, but if the file has
been moved or renamed on your computer, clicking one of these links won't
update the link correctly"?
A. This error shows up when an invalid link is used in the spreadsheet, like
when someone goes to a different location on their computer and opens an
older version of the same workbook. To fix this error, simply right-click on
the cell that contains the link and select "Delete Link."
Q. Can I send a spreadsheet as an attachment?
A. Sending a spreadsheet as an attachment is very useful if you are
collaborating with coworkers or partners that you do not work with all the
time. You can quickly send them the information they need to see, such as
your weekly or monthly expenses.
Q. What does the error saying "This workbook is locked. If you need to
update it, unlock it and then save it again"?
A. This error shows up when someone tries to open an excel file that is
locked by someone else using the same computer. Simply unlock the
spreadsheet by clicking on "File" and "Info," then select the Protection tab to
fix this error.
Q. How do I change my background color?
A. The background color is a great way to customize and brand your
spreadsheet or document, so it stands out from others. Click on " Home " to
change the background color, click on "Home" then select "Background."
Select a new color in the drop-down menu.
Q. How do I get rid of a comment?
A. Click on the "Comments" tab toward the top of your screen. Then select
"Delete Comment" and click on the cell that contains the comment you want
to get rid of.
Q. How do I make my spreadsheet printable?
A. This is a great way to keep track of important documents and stay
organized. To make your spreadsheet printable, click on "Page Layout" in the
menu bar, then select "Page Setup." Then under margins, select "None" on
both sides.
Q. What does the error saying "Cannot open file c:\list1.xls from the location
C:\Users\Teddi Klein\Documents\Excel\My Workbooks" mean?
A. This error shows up when Excel cannot open a file that has the same name
as another file inside of your "Documents" folder. Simply delete the old excel
file and rename it to fix this error.
Q. What are Microsoft Excel's features?
A. Microsoft Excel does not have a set feature list. It is designed to help users
create different worksheets, lists, and graphs in a spreadsheet format that can
easily be shared with other people or saved for future use. Users can have
multiple views of their workbook from the main menu and can also save their
workbooks so that they can be shared securely with others who may or may
not have Excel installed on their devices
Q. What is compatibility?
A. Compatibility is an application's ability to run on different devices,
operating systems, and software versions. Microsoft Excel is compatible with
Windows 2002 and above, including Windows 10. Microsoft Excel also has a
version for Mac OS X. Microsoft Excel can be used to create spreadsheets
from any data source that's compatible with Excel's file format.
Q. What is a workbook?
A. A workbook is a file that's created by an Excel program. Each workbook
contains one or more worksheets, which are sheets. The worksheet name
shows up at the top of each sheet and can have lists, charts, and columns of
data.
Q. What is a sheet?
A. A sheet is a single area within a workbook. It has cells, each with its cell
address, but no other functionality beyond displaying data and running
formulas (see below).
Q. What are timesheet templates?
A. Timesheets are templates used to track time spent on specific tasks and
help you bill your clients correctly. Excel has different built-in timesheet
templates, or you can create one (here is an excellent guide on creating your
own).
Q. What is an Excel template?
A. Templates are files that provide a basic structure for your workbooks.
Using a template as a beginning point for a new workbook can help you
quickly create organized and professional-looking worksheets.
With the help of this FAQS, your queries about Microsoft excel are solved.
We hope this will be helpful for you and guide you to understand your
software and master your skills to create promising projects.
CONCLUSION
Microsoft Excel is one of the most commonly-used applications in the world.
You'll need to know your way around functions and formulas to use them
efficiently and productively. It's used to present data in charts and tables,
calculate automatically, and manage large volumes of data. Excel has
countless features that you need to be familiar with. But it's also easy to use,
and there is no need to have any prior experience. This means that anyone
who knows how to work with a spreadsheet can learn how to use Microsoft
Excel proficiently. The basics are handled in the first steps. You need to
understand the standard and advanced functions to stay on task. The
navigation and formatting options will help you create a data table that is
appropriately formatted. You'll be able to make an effective chart with
relative ease after flipping through the pages in this guide. When you have
the basic knowledge of how Microsoft excel works, you can build on those
skills and add creativity. These points will help you build skills for a lifetime.
Not many people will regret the time spent learning how to master Microsoft
excel. You can share your charts with the entire world. The possibilities of
what you can do are numerous. Even if you don't plan to use excel every day,
it's still worth your time to learn how it works beforehand. This will provide
you with a good head start on creating your first spreadsheet or chart. Each
new skill you learn will be easier to master Microsoft excel. You can develop
your skills faster if you search for answers to specific problems. Keeping
your skills sharp is easy once you know how to use Microsoft excel. You can
find a solution to your questions with a few search terms and the web. This
book is created to help you master Microsoft Excel and get answers to your
questions. Reducing your learning curve increases the amount of work you
can accomplish each day. Be sure that you're on the right track by reading
those tips before pressing on with this guide. You'll acquire the skills you
need more easily after studying this guide. If you improve your skills as
outlined in this guide, it will benefit your life in many ways. If you're seeking
for a great way to master the MS excel functions, look no further!
THE END