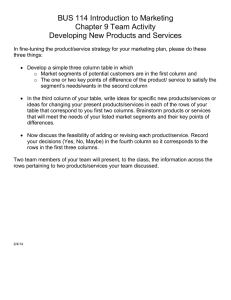Analyzing Data with Microsoft Power
BI and Power Pivot for Excel
Alberto Ferrari and Marco Russo
PUBLISHED BY
Microsoft Press
A division of Microsoft Corporation
One Microsoft Way
Redmond, Washington 98052-6399
Copyright © 2017 by Alberto Ferrari and Marco Russo.
All rights reserved. No part of the contents of this book may be reproduced or
transmitted in any form or by any means without the written permission of the
publisher.
Library of Congress Control Number: 2016931116
ISBN: 978-1-5093-0276-5
Printed and bound in the United States of America.
First Printing
Microsoft Press books are available through booksellers and distributors
worldwide. If you need support related to this book, email Microsoft Press
Support at mspinput@microsoft.com. Please tell us what you think of this book at
https://aka.ms/tellpress.
This book is provided “as-is” and expresses the author’s views and opinions. The
views, opinions and information expressed in this book, including URL and other
Internet website references, may change without notice.
Some examples depicted herein are provided for illustration only and are
fictitious. No real association or connection is intended or should be inferred.
Microsoft and the trademarks listed at https://www.microsoft.com on the
“Trademarks” webpage are trademarks of the Microsoft group of companies. All
other marks are property of their respective owners.
Acquisitions Editor: Devon Musgrave
Editorial Production: Polymath Publishing
Technical Reviewer: Ed Price
Copy Editor: Kate Shoup
Layout Services: Shawn Morningstar
Indexing Services: Kelly Talbot Editing Services
Proofreading Services: Corina Lebegioara
Cover: Twist Creative • Seattle
Contents at a glance
Introduction
Chapter 1 Introduction to data modeling
Chapter 2 Using header/detail tables
Chapter 3 Using multiple fact tables
Chapter 4 Working with date and time
Chapter 5 Tracking historical attributes
Chapter 6 Using snapshots
Chapter 7 Analyzing date and time intervals
Chapter 8 Many-to-many relationships
Chapter 9 Working with different granularity
Chapter 10 Segmentation data models
Chapter 11 Working with multiple currencies
Appendix A Data modeling 101
Index
Contents
Introduction
Who this book is for
Assumptions about you
Organization of this book
Conventions
About the companion content
Acknowledgments
Errata and book support
We want to hear from you
Stay in touch
Chapter 1. Introduction to data modeling
Working with a single table
Introducing the data model
Introducing star schemas
Understanding the importance of naming objects
Conclusions
Chapter 2. Using header/detail tables
Introducing header/detail
Aggregating values from the header
Flattening header/detail
Conclusions
Chapter 3. Using multiple fact tables
Using denormalized fact tables
Filtering across dimensions
Understanding model ambiguity
Using orders and invoices
Calculating the total invoiced for the customer
Calculating the number of invoices that include the given order of
the given customer
Calculating the amount of the order, if invoiced
Conclusions
Chapter 4. Working with date and time
Creating a date dimension
Understanding automatic time dimensions
Automatic time grouping in Excel
Automatic time grouping in Power BI Desktop
Using multiple date dimensions
Handling date and time
Time-intelligence calculations
Handling fiscal calendars
Computing with working days
Working days in a single country or region
Working with multiple countries or regions
Handling special periods of the year
Using non-overlapping periods
Periods relative to today
Using overlapping periods
Working with weekly calendars
Conclusions
Chapter 5. Tracking historical attributes
Introducing slowly changing dimensions
Using slowly changing dimensions
Loading slowly changing dimensions
Fixing granularity in the dimension
Fixing granularity in the fact table
Rapidly changing dimensions
Choosing the right modeling technique
Conclusions
Chapter 6. Using snapshots
Using data that you cannot aggregate over time
Aggregating snapshots
Understanding derived snapshots
Understanding the transition matrix
Conclusions
Chapter 7. Analyzing date and time intervals
Introduction to temporal data
Aggregating with simple intervals
Intervals crossing dates
Modeling working shifts and time shifting
Analyzing active events
Mixing different durations
Conclusions
Chapter 8. Many-to-many relationships
Introducing many-to-many relationships
Understanding the bidirectional pattern
Understanding non-additivity
Cascading many-to-many
Temporal many-to-many
Reallocating factors and percentages
Materializing many-to-many
Using the fact tables as a bridge
Performance considerations
Conclusions
Chapter 9. Working with different granularity
Introduction to granularity
Relationships at different granularity
Analyzing budget data
Using DAX code to move filters
Filtering through relationships
Hiding values at the wrong granularity
Allocating values at a higher granularity
Conclusions
Chapter 10. Segmentation data models
Computing multiple-column relationships
Computing static segmentation
Using dynamic segmentation
Understanding the power of calculated columns: ABC analysis
Conclusions
Chapter 11. Working with multiple currencies
Understanding different scenarios
Multiple source currencies, single reporting currency
Single source currency, multiple reporting currencies
Multiple source currencies, multiple reporting currencies
Conclusions
Appendix A. Data modeling 101
Tables
Data types
Relationships
Filtering and cross-filtering
Different types of models
Star schema
Snowflake schema
Models with bridge tables
Measures and additivity
Additive measures
Non-additive measures
Semi-additive measures
Index
Introduction
Excel users love numbers. Or maybe it’s that people who love numbers love
Excel. Either way, if you are interested in gathering insights from any kind of
dataset, it is extremely likely that you have spent a lot of your time playing with
Excel, pivot tables, and formulas.
In 2015, Power BI was released. These days, it is fair to say that people who
love numbers love both Power Pivot for Excel and Power BI. Both these tools
share a lot of features, namely the VertiPaq database engine and the DAX
language, inherited from SQL Server Analysis Services.
With previous versions of Excel, gathering insights from numbers was mainly a
matter of loading some datasets and then starting to calculate columns and write
formulas to design charts. Yes, there were some limitations: the size of the
workbook mattered, and the Excel formula language was not the best option for
huge number crunching. The new engine in Power BI and Power Pivot is a giant
leap forward. Now you have the full power of a database and a gorgeous language
(DAX) to leverage. But, hey, with greater power comes greater responsibility! If
you want to really take advantage of this new tool, you need to learn more.
Namely, you need to learn the basics of data modeling.
Data modeling is not rocket science. It is a basic skill that anybody interested in
gathering insights from data should master. Moreover, if you like numbers, then
you will love data modeling, too. So, not only is it an easy skill to acquire, it is
also incredibly fun.
This book aims to teach you the basic concepts of data modeling through
practical examples that you are likely to encounter in your daily life. We did not
want to write a complex book on data modeling, explaining in detail the many
complex decisions that you will need to make to build a complex solution. Instead,
we focused on examples coming from our daily job as consultants. Whenever a
customer asked us to help solve a problem, if we felt the issue is something
common, we stored it in a bin. Then, we opened that bin and provided a solution
to each of these examples, organizing them in a way that it also serves as a
training on data modeling.
When you reach the end of the book, you will not be a data-modeling guru, but
you will have acquired a greater sensibility on the topic. If, at that time, you look
at your database, trying to figure out how to compute the value you need, and you
start to think that—maybe—changing the model might help, then we will have
accomplished our goal with this book. Moreover, you will be on your path to
becoming a successful data modeler. This last step—that is, becoming a great data
modeler—will only come with experience and after many failures. Unfortunately,
experience is not something you can learn in a book.
Who this book is for
This book has a very wide target of different kind of people. You might be an
Excel user who uses Power Pivot for Excel, or you may be a data scientist using
Power BI. Or you could be starting your career as a business-intelligence
professional and you want to read an introduction to the topics of data modeling.
In all these scenarios, this is the book for you.
Note that we did not include in this list people who want to read a book about
data modeling. In fact, we wrote the book thinking that our readers probably do
not even know they need data modeling at all. Our goal is to make you understand
that you need to learn data modeling and then give you some insights into the
basics of this beautiful science. Thus, in a sentence if you are curious about what
data modeling is and why it is a useful skill, then this is the book for you.
Assumptions about you
We expect our reader to have a basic knowledge of Excel Pivot Tables and/or to
have used Power BI as a reporting and modelling tool. Some experience in
analysis of numbers is also very welcome. In the book, we do not cover any
aspect of the user interface of either Excel or Power BI. Instead, we focus only on
data models, how to build them, and how to modify them, so that the code
becomes easier to write. Thus, we cover “what you need to do” and we leave the
“how to do it” entirely to you. We did not want to write a step-by-step book. We
wanted to write a book that teaches complex topics in an easy way.
One topic that we intentionally do not cover in the book is the DAX language. It
would have been impossible to treat data modeling and DAX in the same book. If
you are already familiar with the language, then you will benefit from reading the
many pieces of DAX spread throughout this book. If, on the other hand, you still
need to learn DAX, then read The Definitive Guide to DAX, which is the most
comprehensive guide to the DAX language and ties in well with the topics in this
book.
Organization of this book
The book starts with a couple of easy, introductory chapters followed by a set of
monographic chapters, each one covering some specific kind of data model. Here
is a brief description of each chapter:
Chapter 1, “Introduction to data modeling,” is a brief introduction to the
basic concepts of data modeling. Here we introduce what data modeling is,
we start speaking about granularity, and we define the basic models of a
data warehouse—that is, star schemas, snowflakes, normalization, and
denormalization.
Chapter 2, “Using header/detail tables,” covers a very common scenario:
that of header/detail tables. Here you will find discussions and solutions for
scenarios where you have, for example, orders and lines of orders in two
separate fact tables.
Chapter 3, “Using multiple fact tables,” describes scenarios where you have
multiple fact tables and you need to build a report that mixes them. Here we
stress the relevance of creating a correct dimensional model to be able to
browse data the right way.
Chapter 4, “Working with date and time,” is one of the longest of the book. It
covers time intelligence calculations. We explain how to build a proper date
table and how to compute basic time intelligence (YTD, QTA,
PARALLELPERIOD, and so on), and then we show several examples of
working day calculations, handling special periods of the year, and working
correctly with dates in general.
Chapter 5, “Tracking historical attributes,” describes the use of slowly
changing >dimensions in your model. This chapter provides a deeper
explanation of the transformation steps needed in your model if you need to
track changing attributes and how to correctly write your DAX code in the
presence of slowly changing dimensions.
Chapter 6, “Using snapshots,” covers the fascinating aspects of snapshots.
We introduce what a snapshot is, why and when to use them, and how to
compute values on top of snapshots, and we provide a description of the
powerful transition matrix model.
Chapter 7, “Analyzing date and time intervals,” goes several steps forward
from Chapter 5. We cover time calculations, but this time analyzing models
where events stored in fact tables have a duration and, hence, need some
special treatment to provide correct results.
Chapter 8, “Many-to-many relationships,” explains how to use many-tomany relationships. Many-to-many relationships play a very important role
in any data model. We cover standard many-to-many relationships,
cascading relationships, and their use with reallocation factors and filters,
and we discuss their performance and how to improve it.
Chapter 9, “Working with different granularity,” goes deeper into working
with fact tables stored at different granularities. We show budgeting
examples where the granularity of fact tables is different and provide
several alternatives both in DAX and in the data model to solve the
scenario.
Chapter 10, “Segmentation data models,” explains several segmentation
models. We start with a simple segmentation by price, we then move to the
analysis of dynamic segmentation using virtual relationships, and finally we
explain the ABC analysis done in DAX.
Chapter 11, “Working with multiple currencies,” deals with currency
exchange. When using currency rates, it is important to understand the
requirements and then build the proper model. We analyze several scenarios
with different requirements, providing the best solution for each.
Appendix A, “Data modeling 101,” is intended to be a reference. We briefly
describe with examples the basic concepts treated in the whole book.
Whenever you are uncertain about some aspect, you can jump there, refresh
your understanding, and then go back to the main reading.
The complexity of the models and their solutions increase chapter by chapter,
so it is a good idea to read this book from the beginning rather than jumping from
chapter to chapter. In this way, you can follow the natural flow of complexity and
learn one topic at a time. However, the book is intended to become a reference
guide, once finished. Thus, whenever you need to solve a specific model, you can
jump straight to the chapter that covers it and look into the details of the solution.
Conventions
The following conventions are used in this book:
Boldface type is used to indicate text that you type.
Italic type is used to indicate new terms.
Code elements appear in a monospaced font.
The first letters of the names of dialog boxes, dialog box elements, and
commands are capitalized—for example, the Save As dialog box.
Keyboard shortcuts are indicated by a plus sign (+) separating the key
names. For example, Ctrl+Alt+Delete mean that you press Ctrl, Alt, and
Delete keys at the same time.
About the companion content
We have included companion content to enrich your learning experience. The
companion content for this book can be downloaded from the following page:
https://aka.ms/AnalyzeData/downloads
The companion content includes Excel and/or Power BI Desktop files for all
the examples shown in the book. There is a separate file for each of the figures of
the book so you can analyze the different steps and start exactly from the point
where you are reading to follow the book and try the examples by yourself. Most
of the examples are Power BI Desktop files, so we suggest that readers interested
in following the examples on their PC download the latest version of Power BI
Desktop from the Power BI website.
Acknowledgments
Before we leave this brief introduction, we feel the need to say thank you to our
editor, Kate Shoup, who helped us along the whole process of editing, and to our
technical reviewer, Ed Price. Without their meticulous work, the book would have
been much harder to read! If the book contains fewer errors than our original
manuscript, it is only because of them. If it still contains errors, it is our fault, of
course.
Errata and book support
We have made every effort to ensure the accuracy of this book and its companion
content. Any errors that have been reported since this book was published are
listed on our Microsoft Press site at:
https://aka.ms/AnalyzeData/errata
If you find an error that is not already listed, you can report it to us through the
same page.
If you need additional support, email Microsoft Press Book Support at
mspinput@microsoft.com.
Please note that product support for Microsoft software is not offered through
the addresses above.
We want to hear from you
At Microsoft Press, your satisfaction is our top priority and your feedback our
most valuable asset. Please tell us what you think of this book at:
https://aka.ms/tellpress
The survey is short, and we read every one of your comments and ideas. Thanks
in advance for your input!
Stay in touch
Let’s keep the conversation going! We’re on Twitter: @MicrosoftPress.
Chapter 1. Introduction to data modeling
You’re about to read a book devoted to data modeling. Before starting it, it is
worth determining why you should learn data modeling at all. After all, you can
easily grab good insights from your data by simply loading a query in Excel and
then opening a PivotTable on top of it. Thus, why should you learn anything about
data modeling?
As consultants, we are hired on a daily basis by individuals or companies who
struggle to compute the numbers they need. They feel like the number they’re
looking for is out there and can be computed, but for some obscure reason, either
the formulas become too complicated to be manageable or the numbers do not
match. In 99 percent of cases, this is due to some error in the data model. If you fix
the model, the formula becomes easy to author and understand. Thus, you must
learn data modeling if you want to improve your analytical capabilities and if you
prefer to focus on making the right decision rather than on finding the right
complex DAX formula.
Data modeling is typically considered a tough skill to learn. We are not here to
say that this is not true. Data modeling is a complex topic. It is challenging, and it
will require some effort to learn it and to shape your brain in such a way that you
see the model in your mind when you are thinking of the scenario. So, data
modeling is complex, challenging, and mind-stretching. In other words, it is totally
fun!
This chapter provides you with some basic examples of reports where the
correct data model makes the formulas easier to compute. Of course, being
examples, they might not fit your business perfectly. Still, we hope they will give
you an idea of why data modeling is an important skill to acquire. Being a good
data modeler basically means being able to match your specific model with one of
the many different patterns that have already been studied and solved by others.
Your model is not so different than all the other ones. Yes, it has some
peculiarities, but it is very likely that your specific problem has already been
solved by somebody else. Learning how to discover the similarities between your
data model and the ones described in the examples is difficult, but it’s also very
satisfying. When you do, the solution appears in front of you, and most of the
problems with your calculations suddenly disappear.
For most of our demos, we will use the Contoso database. Contoso is a
fictitious company that sells electronics all over the world, through different sales
channels. It is likely that your business is different, in which case, you will need to
match the reports and insights we grab from Contoso to your specific business.
Because this is the first chapter, we will start by covering basic terminology
and concepts. We will explain what a data model is and why relationships are an
important part of a data model. We also give a first introduction to the concepts of
normalization, denormalization, and star schemas. This process of introducing
concepts by examples will continue through the whole book, but here, during the
first steps, it is just more evident.
Fasten your seatbelt! It’s time to get started learning all the secrets of data
modeling.
Working with a single table
If you use Excel and PivotTables to discover insights about your data, chances are
you load data from some source, typically a database, using a query. Then, you
create a PivotTable on top of this dataset and start exploring. Of course, by doing
that, you face the usual limitations of Excel—the most relevant being that the
dataset cannot exceed 1,000,000 rows. Otherwise, it will not fit into a worksheet.
To be honest, the first time we learned about this limitation, we did not even
consider it a limitation at all. Why on Earth would somebody load more than
1,000,000 rows in Excel and not use a database instead? The reason, you might
guess, is that Excel does not require you to understand data modeling, whereas a
database does.
Anyway, this first limitation—if you want to use Excel—can be a very big one.
In Contoso, the database we use for demos, the table containing the sales is made
of 12,000,000 rows. Thus, there is no way to simply load all these rows in Excel
to start the analysis. This problem has an easy solution: Instead of retrieving all
the rows, you can perform some grouping to reduce their number. If, for example,
you are interested in the analysis of sales by category and subcategory, you can
choose not to load the sales of each product, and you can group data by category
and subcategory, significantly reducing the number of rows.
For example, the 12,000,000-row sales table—when grouped by manufacturer,
brand, category, and subcategory, while retaining the sales for each day—
produces a result of 63,984 rows, which are easy to manage in an Excel
workbook. Of course, building the right query to perform this grouping is typically
a task for an IT department or for a good query editor, unless you already learned
SQL as part of your training. If not, then you must ask your IT department to
produce such a query. Then, when they come back with the code, you can start to
analyze your numbers. In Figure 1-1, you can see the first few rows of the table
when imported into Excel.
FIGURE 1-1 Data from sales, when grouped, produces a small and easy-toanalyze table.
When the table is loaded in Excel, you finally feel at home, and you can easily
create a PivotTable to perform an analysis on the data. For example, in Figure 12, you can see the sales divided by manufacturer for a given category, using a
standard PivotTable and a slicer.
FIGURE 1-2 You can easily create a PivotTable on top of an Excel table.
Believe it or not, at this point, you’ve already built a data model. Yes, it
contains only a single table, but it is a data model. Thus, you can start exploring its
analytical power and maybe find some way to improve it. This data model has a
strong limitation because it has fewer rows than the source table.
As a beginner, you might think that the limit of 1,000,000 rows in an Excel table
affects only the number of rows that you can retrieve to perform the analysis.
While this holds true, it is important to note that the limit on the size directly
translates into a limit on the data model. Therefore, there is also a limit on the
analytical capabilities of your reports. In fact, to reduce the number of rows, you
had to perform a grouping of data at the source level, retrieving only the sales
grouped by some columns. In this example, you had to group by category,
subcategory, and some other columns.
Doing this, you implicitly limited yourself in your analytical power. For
example, if you want to perform an analysis slicing by color, then the table is no
longer a good source because you don’t have the product color among the
columns. Adding one column to the query is not a big issue. The problem is that
the more columns you add, the larger the table becomes—not only in width (the
number of columns), but also in length (the number of rows). In fact, a single line
holding the sales for a given category— Audio, for example—will become a set
of multiple rows, all containing Audio for the category, but with different values
for the different colors.
On the extreme side, if you do not want to decide in advance which columns
you will use to slice the data, you will end up having to load the full 12,000,000
rows—meaning an Excel table is no longer an option. This is what we mean when
we say that Excel’s modeling capabilities are limited. Not being able to load
many rows implicitly translates into not being able to perform advanced analysis
on large volumes of data.
This is where Power Pivot comes into play. Using Power Pivot, you no longer
face the limitation of 1,000,000 rows. Indeed, there is virtually no limit on the
number of rows you can load in a Power Pivot table. Thus, by using Power Pivot,
you can load the whole sales table in the model and perform a deeper analysis of
your data.
Note
Power Pivot has been available in Excel since Excel 2010 as an
external add-in, and it has been included as part of the product since
Excel 2013. Starting in Excel 2016, Microsoft began using a new
name to describe a Power Pivot model: Excel Data Model.
However, the term Power Pivot is still used, too.
Because you have all the sales information in a single table, you can perform a
more detailed analysis of your data. For example, in Figure 1-3, you can see a
PivotTable coming from the data model (that is, Power Pivot), with all the
columns loaded. Now, you can slice by category, color, and year, because all this
information is in the same place. Having more columns available in your table
increases its analytical power.
FIGURE 1-3 If all the columns are available, you can build more interesting
PivotTables on top of your data.
This simple example is already useful to learn the first lesson about data
modeling: Size matters because it relates to granularity. But what is
granularity? Granularity is one of the most important concepts you will learn in
this book, so we are introducing the concept as early as we can. There will be
time to go deeper in the rest of the book. For now, let us start with a simple
description of granularity. In the first dataset, you grouped information at the
category and subcategory levels, losing some detail in favor of a smaller size. A
more technical way to express this is to say that you chose the granularity of the
information at the category and subcategory level. You can think of granularity as
the level of detail in your tables. The higher the granularity, the more detailed your
information. Having more details means being able to perform more detailed
(granular) analyses. In this last dataset, the one loaded in Power Pivot, the
granularity is at the product level (actually, it is even finer than that—it is at the
level of the individual sale of the product), whereas in the previous model, it was
at the category and subcategory level. Your ability to slice and dice depends on
the number of columns in the table—thus, on its granularity. You have already
learned that increasing the number of columns increases the number of rows.
Choosing the correct granularity level is always challenging. If you have data at
the wrong granularity, formulas are nearly impossible to write. This is because
either you have lost the information (as in the previous example, where you did
not have the color information) or it is scattered around the table, where it is
organized in the wrong way. In fact, it is not correct to say that a higher granularity
is always a good option. You must have data at the right granularity, where right
means the best level of granularity to meet your needs, whatever they are.
You have already seen an example of lost information. But what do we mean by
scattered information? This is a little bit harder to see. Imagine, for example, that
you want to compute the average yearly income of customers who buy a selection
of your products. The information is there because, in the sales table, you have all
the information about your customers readily available. This is shown in Figure 14, which contains a selection of the columns of the table we are working on. (You
must open the Power Pivot window to see the table content.)
FIGURE 1-4 The product and customer information is stored in the same table.
On every row of the Sales table, there is an additional column reporting the
yearly income of the customer who bought that product. A simple trial to compute
the average yearly income of customers would involve authoring a DAX measure
like the following:
Click here to view code image
AverageYearlyIncome := AVERAGE (
Sales[YearlyIncome] )
The measure works just fine, and you can use it in a PivotTable like the one in
Figure 1-5, which shows the average yearly income of the customers buying home
appliances of different brands.
FIGURE 1-5 The figure shows an analysis of the average yearly income of
customers buying home appliances.
The report looks fine, but, unfortunately, the computed number is incorrect: It is
highly exaggerated. In fact, what you are computing is the average over the sales
table, which has a granularity at the individual sale level. In other words, the sales
table contains a row for each sale, which means there are potentially multiple
rows for the same customer. So if a customer buys three products on three
different dates, it will be counted three times in the average, producing an
inaccurate result.
You might argue that, in this way, you are computing a weighted average, but
this is not totally true. In fact, if you want to compute a weighted average, you
must define the weight—and you would not choose the weight to be the number of
buy events. You are more likely to use the number of products as the weight, or the
total amount spent, or some other meaningful value. Moreover, in this example, we
just wanted to compute a basic average, and the measure is not computing it
accurately.
Even if it is a bit harder to notice, we are also facing a problem of an incorrect
granularity. In this case, the information is available, but instead of being linked to
an individual customer, it is scattered all around the sales table, making it hard to
write the calculation. To obtain a correct average, you must fix the granularity at
the customer level by either reloading the table or relying on a more complex
DAX formula.
If you want to rely on DAX, you would use the following formulation for the
average, but it is a little challenging to comprehend:
Click here to view code image
CorrectAverage :=
AVERAGEX (
SUMMARIZE (
Sales,
Sales[CustomerKey],
Sales[YearlyIncome]
),
Sales[YearlyIncome]
)
This formula is not easy to understand because you must first aggregate the
sales at the customer level (of granularity) and then perform an AVERAGE
operation on the resulting table where each customer appears only once. In the
example, we are using SUMMARIZE to perform the pre-aggregation at the
customer level in a temporary table, and then we average the YearlyIncome of
that temporary table. As you can see in Figure 1-6, the correct number is very
different from the incorrect number we previously calculated.
FIGURE 1-6 The correct average side-by-side data (including the incorrect
average) show how far we were from the accurate insight.
It is worth spending some time to acquire a good understanding of this simple
fact: The yearly income is a piece of information that has a meaning at the
customer granularity. At the individual sale level, that number—although correct
—is not in the right place. Or, stated differently, you cannot use a value that has a
meaning at the customer level with the same meaning at the individual sale level.
In fact, to gather the right result, we had to reduce the granularity, although in a
temporary table.
There are a couple of important lessons to learn from this example:
The correct formula is much more complex than a simple AVERAGE. You
needed to perform a temporary aggregation of values to correct the
granularity of the table because the data is scattered around the table instead
of being in an organized placement.
It is very likely that you would not notice these errors if you were not
familiar with your data. Looking at the report in Figure 1-6, you might easily
spot that the yearly income looks too high to be true—as if none of your
customers earns less than $2,000,000 a year! But for more complex
calculations, identifying the error can be much more complex and might
result in a report showing inaccurate numbers.
You must increase the granularity to produce reports at the desired detail, but
increasing it too much makes it harder to compute some numbers. How do you
choose the correct granularity? Well, this is a difficult question; we will save the
answer for later. We hope to be able to transfer to you the knowledge to detect the
correct granularity of data in your models, but keep in mind that choosing the
correct granularity is a hard skill to develop, even for seasoned data modelers.
For now, it is enough to start learning what granularity is and how important it is
to define the correct granularity for each table in your model.
In reality, the model on which we are working right now suffers from a bigger
issue, which is somewhat related to granularity. In fact, the biggest issue with this
model is that it has a single table that contains all the information. If your model
has a single table, as in this example, then you must choose the granularity of the
table, taking into account all the possible measures and analyses that you might
want to perform. No matter how hard you work, the granularity will never be
perfect for all your measures. In the next sections, we will introduce the method of
using multiple tables, which gives you better options for multiple granularities.
Introducing the data model
You learned in the previous section that a single-table model presents issues in
defining the correct granularity. Excel users often employ single-table models
because this was the only option available to build PivotTables before the release
of the 2013 version of Excel. In Excel 2013, Microsoft introduced the Excel Data
Model, to let you load many tables and link them through relationships, giving
users the capability to create powerful data models.
What is a data model? A data model is just a set of tables linked by
relationships. A single-table model is already a data model, although not a very
interesting one. As soon as you have multiple tables, the presence of relationships
makes the model much more powerful and interesting to analyze.
Building a data model becomes natural as soon as you load more than one table.
Moreover, you typically load data from databases handled by professionals who
created the data model for you. This means your data model will likely mimic the
one that already exists in the source database. In this respect, your work is
somewhat simplified.
Unfortunately, as you learn in this book, it is very unlikely that the source data
model is perfectly structured for the kind of analysis you want to perform. By
showing examples of increasing complexity, our goal is to teach you how to start
from any data source to build your own model. To simplify your learning
experience, we will gradually cover these techniques in the rest of the book. For
now, we will start with the basics.
To introduce the concept of a data model, load the Product and Sales tables
from the Contoso database into the Excel data model. When the tables are loaded,
you’ll get the diagram view shown in Figure 1-7, where you can see the two
tables along with their columns.
FIGURE 1-7 Using the data model, you can load multiple tables.
Note
The relationship diagram is available in Power Pivot. To access it,
click the Power Pivot tab in the Excel ribbon and click Manage.
Then, in the Home tab of the Power Pivot window, click Diagram
View in the View group.
Two disconnected tables, as in this example, are not yet a true data model. They
are only two tables. To transform this into a more meaningful model, you must
create a relationship between the two tables. In this example, both the Sales table
and the Product table have a ProductKey column. In Product, this is a primary
key, meaning it has a different value in each row and can be used to uniquely
identify a product. In the Sales table, it serves a different purpose: to identify the
product sold.
Info
The primary key of a table is a column that has a different value for
every row. Thus, once you know the value of the column, you can
uniquely identify its position in the table—that is, its row. You might
have multiple columns that have a unique value; all of them are keys.
The primary key is nothing special. From a technical point of view, it
is just the column that you consider as the one that uniquely identifies
a row. In a customer table, for example, the primary key is the
customer code, even if it might be the case that the name is also a
unique column.
When you have a unique identifier in a table, and a column in another table that
references it, you can create a relationship between the two tables. Both facts must
hold true for the relationship to be valid. If you have a model where the desired
key for the relationship is not a unique identifier in one of the two tables, you must
massage the model with one of the many techniques you learn in this book. For
now, let us use this example to state some facts about a relationship:
The Sales table is called the source table The relationship starts from
Sales. This is because, to retrieve the product, you always start from Sales.
You gather the product key value in the Sales and search for it in the Product
table. At that point, you know the product, along with all its attributes.
The Product table is known as the target of the relationship This is
because you start from Sales and you reach Product. Thus, Product is the
target of your search.
A relationship starts from the source and it reaches the target In other
words, a relationship has a direction. This is why it is often represented as
an arrow starting from the source and indicating the target. Different
products use different graphical representations for a relationship.
The source table is also called the many side of the relationship This
name comes from the fact that, for any given product, there are likely to be
many sales, whereas for a given sale, there is only one product. For this
same reason, the target table is known as the one side of the relationship.
This book uses one side and many side terminology.
The ProductKey column exists in both the Sales and Product tables
ProductKey is a key in Product, but it is not a key in Sales. For this reason,
it is called a primary key when used in Product, whereas it is called a
foreign key when used in Sales. A foreign key is a column that points to a
primary key in another table.
All these terms are very commonly used in the world of data modeling, and this
book is no exception. Now that we’ve introduced them here, we will use them
often throughout the book. But don’t worry. We will repeat the definitions a few
times in the first few chapters until you become acquainted with them.
Using both Excel and Power BI, you can create a relationship between two
tables by dragging the foreign key (that is, ProductKey in Sales) and dropping it
on the primary key (that is, ProductKey in Product). If you do so, you will quickly
discover that both Excel and Power BI do not use arrows to show relationships. In
fact, in the diagram view, a relationship is drawn identifying the one and the many
side with a number (one) and an asterisk (many). Figure 1-8 illustrates this in
Power Pivot’s diagram view. Note that there is also an arrow in the middle, but it
does not represent the direction of the relationship. Rather, it is the direction of
filter propagation and serves a totally different purpose, which we will discuss
later in this book.
FIGURE 1-8 A relationship is represented as a line, in this case connecting the
Product and Sales tables, with an indication of the side (1 for one side, * for many
side).
Note
If your Power Pivot tab disappears, it is likely because Excel ran
into an issue and disabled the add-in. To re-enable the Power Pivot
add-in, click the File tab and click Options in the left pane. In the left
pane of the Excel Options window, click Add-Ins. Then, open the
Manage list box at the bottom of the page, select COM Add-Ins, and
click Go. In the COM Add-Ins window, select Microsoft Power
Pivot for Excel. Alternatively, if it is already selected, then deselect
it. Then click OK. If you deselected Power Pivot, return to the COM
Add-Ins window and re-select the add-in. The Power Pivot tab
should return to your ribbon.
When the relationship is in place, you can sum the values from the Sales table,
slicing them by columns in the Product table. In fact, as shown in Figure 1-9, you
can use Color (that is, a column from the Product table—refer to Figure 1-8) to
slice the sum of Quantity (that is, a column in the Sales table).
FIGURE 1-9 Once a relationship is in place, you can slice the values from one
table by using columns in another one.
You have seen your first example of a data model with two tables. As we said,
a data model is simply a set of tables (Sales and Product, in this example) that are
linked by relationships. Before moving on with more examples, let us spend a
little more time discussing granularity—this time, in the case where there are
multiple tables.
In the first section of this chapter, you learned how important—and complex—it
is to define the correct granularity for a single table. If you make the wrong
choice, calculations suddenly become much harder to author. What about
granularity in the new data model, which now contains two tables? In this case,
the problem is somewhat different, and to some extent, easier to solve, even if—at
the same time—it’s a bit more complex to understand.
Because there are two tables, now you have two different granularities. Sales
has a granularity at the individual sale level, whereas Product has a granularity at
the product level. In fact, granularity is a concept that is applied to a table, not to
the model as a whole. When you have many tables, you must adjust the granularity
level for each table in the model. Even if this looks to be more complex than the
scenario where you have a single table, it naturally leads to models that are
simpler to manage and where granularity is no longer an issue.
In fact, now that you have two tables, it is very natural to define the granularity
of Sales at the individual sale level and the granularity of Product to its correct
one, at the product level. Recall the first example in this chapter. You had a single
table containing sales at the granularity of the product category and subcategory.
This was because the product category and product subcategory were stored in the
Sales table. In other words, you had to make a decision about granularity,
mainly because you stored information in the wrong place. Once each piece of
information finds its right place, granularity becomes much less of a problem.
In fact, the product category is an attribute of a product, not of an individual
sale. It is—in some sense—an attribute of a sale, but only because a sale is
pertinent to a product. Once you store the product key in the Sales table, you rely
on the relationship to retrieve all the attributes of the product, including the
product category, the color, and all the other product information. Thus, because
you do not need to store the product category in Sales, the problem of granularity
becomes much less of an issue. Of course, the same happens for all the attributes
of Product—for example the color, the unit price, the product name, and,
generally, all the columns in the Product table.
Info
In a correctly designed model, granularity is set at the correct level
for each table, leading to a simpler and, at the same time, more
powerful structure. This is the power of relationships—a power that
you can use once you start thinking in terms of multiple tables and get
rid of the single-table approach you probably inherited from Excel.
If you look carefully at the Product table, you will notice that the product
category and subcategory are missing. Instead, there is a ProductSubcategoryKey
column, whose name suggests that it is a reference (that is, a foreign key) to the
key in another table (where it is a primary key) that contains the product
subcategories. In fact, in the database, there are two tables containing a product
category and product subcategory. Once you load both of them into the model and
build the right relationships, the structure mirrors the one shown in Figure 1-10, in
Power Pivot’s diagram view.
FIGURE 1-10 Product categories and subcategories are stored in different tables,
which are reachable by relationships.
As you can see, information about a product is stored in three different tables:
Product, Product Subcategory, and Product Category. This creates a chain of
relationships, starting from Product, reaching Product Subcategory, and finally
Product Category.
What is the reason for this design technique? At first sight, it looks like a
complex mode to store a simple piece of information. However, this technique has
many advantages, even if they are not very evident at first glance. By storing the
product category in a separate table, you have a data model where the category
name, although referenced from many products, is stored in a single row of the
Product Category table. This is a good method of storing information for two
reasons. First, it reduces the size on disk of the model by avoiding repetitions of
the same name. Second, if at some point you must update the category name, you
only need to do it once on the single row that stores it. All the products will
automatically use the new name through the relationship.
There is a name for this design technique: normalization. An attribute such as
the product category is said to be normalized when it is stored in a separate table
and replaced with a key that points to that table. This is a very well-known
technique and is widely used by database designers when they create a data
model. The opposite technique—that is, storing attributes in the table to which
they belong—is called denormalization. When a model is denormalized, the same
attribute appears multiple times, and if you need to update it, you will have to
update all the rows containing it. The color of a product, for instance, is
denormalized, because the string “Red” appears in all the red products.
At this point, you might wonder why the designer of the Contoso database
decided to store categories and subcategories in different tables (in other words,
to normalize them), but to store the color, manufacturer, and brand in the Product
table (in other words, to denormalize them). Well, in this specific case, the answer
is an easy one: Contoso is a demo database, and its structure is intended to
illustrate different design techniques. In the real world—that is, with your
organization’s databases—you will probably find a data structure that is either
highly normalized or highly denormalized because the choice depends on the
usage of the database. Nevertheless, be prepared to find some attributes that are
normalized and some other that are denormalized. It is perfectly normal because
when it comes to data modeling, there are a lot of different options. It might be the
case that, over time, the designer has been driven to take different decisions.
Highly normalized structures are typical of online transactional processing
(OLTP) systems. OLTP systems are databases that are designed to handle your
everyday jobs. That includes operations like preparing invoices, placing orders,
shipping goods, and solving claims. These databases are very normalized because
they are designed to use the least amount of space (which typically means they run
faster) with a lot of insert and update operations. In fact, during the everyday work
of a company, you typically update information—for example, about a customer—
want it to be automatically updated on all the data that reference this customer.
This happens in a smooth way if the customer information is correctly normalized.
Suddenly, all the orders from the customer will refer to the new, updated
information. If the customer information were denormalized, updating the address
of a customer would result in hundreds of update statements executed by the
server, causing poor performance.
OLTP systems often consist of hundreds of tables because nearly every attribute
is stored in a separate table. In products, for example, you will probably find one
table for the manufacturer, one for the brand, one for the color, and so on. Thus, a
simple entity like the product might be stored in 10 or 20 different tables, all
linked through relationships. This is what a database designer would proudly call
a “well designed data model,” and, even if it might look strange, she would be
right in being proud of it. Normalization, for OLTP databases, is nearly always a
valuable technique.
The point is that when you analyze data, you perform no insert and no update.
You are interested only in reading information. When you only read, normalization
is almost never a good technique. As an example, suppose you create a PivotTable
on the previous data model. Your field list will look similar to what you see in
Figure 1-11.
FIGURE 1-11 The field list on a normalized model has too many tables available
and might become messy.
The product is stored in three tables; thus, you see three tables in the field list
(in the PivotTable Fields pane). Worse, the Product Category and Product
Subcategory tables contain only a single column each. Thus, even if normalization
is good for OLTP systems, it is typically a bad choice for an analytical system.
When you slice and dice numbers in a report, you are not interested in a technical
representation of a product; you want to see the category and subcategory as
columns in the Product table, which creates a more natural way of browsing your
data.
Note
In this example, we deliberately hid some useless columns like the
primary keys of the table, which is always a good technique.
Otherwise you would see multiple columns, which make the model
even harder to browse. You can easily imagine what the field list
would look like with tens of tables for the product; it would take a
considerable amount time to find the right columns to use in the
report.
Ultimately, when building a data model to do reporting, you must reach a
reasonable level of denormalization no matter how the original data is stored. As
you’ve seen, if you denormalize too much, you face the problem of granularity.
Later in this book, you will see that over-denormalizing a model has other
negative consequences, too. What is, then, the correct level of denormalization?
There is no defined rule on how to obtain the perfect level of denormalization.
Nevertheless, intuitively, you denormalize up to the point where a table is a selfcontained structure that completely describes the entity it stores. Using the
example discussed in this section, you should move the Product Category and
Product Subcategory columns in the Product table because they are attributes of a
product, and you do not want them to reside in separate tables. But you do not
denormalize the product in the Sales table because products and sales are two
different pieces of information. A sale is pertinent to a product, but there is no
way a sale can be completely identified with a product.
At this point, you might think of the model with a single table as being overdenormalized. That is perfectly true. In fact, we had to worry about product
attribute granularity in the Sales table, which is wrong. If the model is designed
the right way, with the right level of denormalization, then granularity comes out in
a very natural way. On the other hand, if the model is over-denormalized, then you
must worry about granularity, and you start facing issues.
Introducing star schemas
So far, we have looked at very simple data models that contained products and
sales. In the real world, few models are so simple. In a typical company like
Contoso, there are several informational assets: products, stores, employees,
customers, and time. These assets interact with each other, and they generate
events. For example, a product is sold by an employee, who is working in a store,
to a particular customer, and on a given date.
Obviously, different businesses manage different assets, and their interactions
generate different events. However, if you think in a generic way, there is almost
always a clear separation between assets and events. This structure repeats itself
in any business, even if the assets are very different. For example, in a medical
environment, assets might include patients, diseases, and medications, whereas an
event is a patient being diagnosed with a specific disease and obtaining a
medication to resolve it. In a claim system, assets might include customers,
claims, and time, while events might be the different statuses of a claim in the
process of being resolved. Take some time to think about your specific business.
Most likely, you will be able to clearly separate between your assets and events.
This separation between assets and events leads to a data-modeling technique
known as a star schema. In a star schema, you divide your entities (tables) into
two categories:
Dimensions A dimension is an informational asset, like a product, a
customer, an employee, or a patient. Dimensions have attributes. For
example, a product has attributes like its color, its category and subcategory,
its manufacturer, and its cost. A patient has attributes such as a name,
address, and date of birth.
Facts A fact is an event involving some dimensions. In Contoso, a fact is the
sale of a product. A sale involves a product, a customer, a date, and other
dimensions. Facts have metrics, which are numbers that you can aggregate to
obtain insights from your business. A metric can be the quantity sold, the
sales amount, the discount rate, and so on.
Once you mentally divide your tables into these two categories, it becomes
clear that facts are related to dimensions. For one individual product, there are
many sales. In other words, there is a relationship involving the Sales and Product
tables, where Sales is on the many side and Product is on the one side. If you
design this schema, putting all dimensions around a single fact table, you obtain
the typical figure of a star schema, as shown in Figure 1-12 in Power Pivot’s
diagram view.
FIGURE 1-12 A star schema becomes visible when you put the fact table in the
center and all the dimensions around it.
Star schemas are easy to read, understand, and use. You use dimensions to slice
and dice the data, whereas you use fact tables to aggregate numbers. Moreover,
they produce a small number of entries in the PivotTable field list.
Note
Star schemas have become very popular in the data warehouse
industry. Today, they are considered the standard way of representing
analytical models.
Because of their nature, dimensions tend to be small tables, with fewer than
1,000,000 rows—generally in the order of magnitude of a few hundred or
thousand. Fact tables, on the other hand, are much larger. They are expected to
store tens—if not hundreds of millions—of rows. Apart from this, the structure of
star schemas is so popular that most database systems have specific optimizations
that are more effective when working with star schemas.
Tip
Before reading further, spend some time trying to figure out how your
own business model might be represented as a star schema. You
don’t need to build the perfect star schema right now, but it is useful
to try this exercise, as it is likely to help you focus on a better way to
build fact tables and dimensions.
It is important to get used to star schemas. They provide a convenient way to
represent your data. In addition, in the business intelligence (BI) world, terms
related to star schemas are used very often, and this book is no exception. We
frequently write about fact tables and dimensions to differentiate between large
tables and smaller ones. For example, in the next chapter, we will cover the
handling of header/detail tables, where the problem is more generically that of
creating relationships between different fact tables. At that point, we will take for
granted that you have a basic understanding of the difference between a fact table
and a dimension.
Some important details about star schemas are worth mentioning. One is that
fact tables are related to dimensions, but dimensions should not have relationships
among them. To illustrate why this rule is important and what happens if you don’t
follow it, suppose we add a new dimension, Geography, that contains details
about geographical places, like the city, state, and country/region of a place. Both
the Store and Customer dimensions can be related to Geography. You might think
about building a model like the one in Figure 1-13, shown in Power Pivot’s
diagram view.
FIGURE 1-13 The new dimension, called Geography, is related to both the
Customer and Store dimensions.
This model violates the rule that dimensions cannot have relationships between
them. In fact, the three tables, Customer, Store, and Geography, are all dimensions,
yet they are related. Why is this a bad model? Because it introduces ambiguity.
Imagine you slice by city, and you want to compute the amount sold. The system
might follow the relationship between Geography and Customer, returning the
amount sold, sliced by the city of the customer. Or, it might follow the relationship
between Geography and Store, returning the amount sold in the city where the
store is. As a third option, it might follow both relationships, returning the sales
amount sold to customers of the given city in stores of the given city. The data
model is ambiguous, and there is no easy way to understand what the number will
be. Not only this is a technical problem, it is also a logical one. In fact, a user
looking at the data model would be confused and unable to understand the
numbers. Because of this ambiguity, neither Excel nor Power BI let you build such
a model. In further chapters, we will discuss ambiguity to a greater extent. For
now, it is important only to note that Excel (the tool we used to build this
example) deactivated the relationship between Store and Geography to make sure
that the model is not ambiguous.
You, as a data modeler, must avoid ambiguity at all costs. How would you
resolve ambiguity in this scenario? The answer is very simple. You must
denormalize the relevant columns of the Geography table, both in Store and in
Customer, removing the Geography table from the model. For example, you could
include the ContinentName columns in both Store and in Customer to obtain the
model shown in Figure 1-14 in Power Pivot’s diagram view.
FIGURE 1-14 When you denormalize the columns from Geography, the star
schema shape returns.
With the correct denormalization, you remove the ambiguity. Now, any user will
be able to slice by columns in Geography using the Customer or Store table. In
this case, Geography is a dimension but, to be able to use a proper star schema,
we had to denormalize it.
Before leaving this topic, it is useful to introduce another term that we will use
often: snowflake. A snowflake is a variation of a star schema where a dimension
is not linked directly to the fact table. Rather, it is linked through another
dimension. You have already seen examples of a snowflake; one is in Figure 1-15,
shown in Power Pivot’s diagram view.
FIGURE 1-15 Product Category, Subcategory, and Product form a chain of
relationships and are snowflaked.
Do snowflakes violate the rule of dimensions being linked together? In some
sense, they do, because the relationship between Product Subcategory and Product
is a relationship between two dimensions. The difference between this example
and the previous one is that this relationship is the only one between Product
Subcategory and the other dimensions linked to the fact table or to Product. Thus,
you can think of Product Subcategory as a dimension that groups different products
together, but it does not group together any other dimension or fact. The same,
obviously, is true for Product Category. Thus, even if snowflakes violate the
aforementioned rule, they do not introduce any kind of ambiguity, and a data model
with snowflakes is absolutely fine.
Note
You can avoid snowflakes by denormalizing the columns from the
farthest tables into the one nearer to the fact table. However,
sometimes snowflakes are a good way of representing your data and
—apart from a small performance degradation—there is nothing
wrong with them.
As you will see throughout this book, star schemas are nearly always the best
way to represent your data. Yes, there are some scenarios in which star schemas
are not the perfect way to go. Still, whenever you work with a data model,
representing it with a star schema is the right thing to do. It might not be perfect,
but it will be near-to-perfect enough to be a good solution.
Note
As you learn more about data modeling, you might encounter a
situation in which you think it is best to deviate from star schemas.
Don’t. There are several reasons why star schemas are nearly always
your best option. Unfortunately, most of these reasons can be
appreciated only after you have had some experience in data
modeling. If you don’t have a lot of experience, just trust the tens of
thousands of BI professionals all around the planet who know that
star schemas are nearly always the best option—no matter what.
Understanding the importance of naming objects
When you build your data model, you typically load data from a SQL Server
database or some other data source. Most likely, the developer of the data source
decided the naming convention. There are tons of these naming conventions, up to
the point that it is not wrong to say that everybody has his or her own personal
naming convention.
When building data warehouses, some database designers prefer to use Dim as
a prefix for dimensions and Fact for fact tables. Thus, it is very common to see
table names such as DimCustomer and FactSales. Others like to differentiate
between views and physical tables, using prefixes like Tbl for tables and Vw for
views. Still others think names are ambiguous and prefer to use numbers instead,
like Tbl_190_Sales. We could go on and on, but you get the point: There are many
standards, and each one has pros and cons.
Note
We could argue whether these standards make any sense in the
database, but this would go outside of the scope of this book. We will
stick to discussing how to handle standards in the data model that you
browse with Power BI or Excel.
You do not need to follow any technical standard; only follow common sense
and ease of use. For example, it would be frustrating to browse a data model
where tables have silly names, like VwDimCstmr or Tbl_190_FactShpmt. These
names are strange and non-intuitive. Still, we encounter these types of names in
data models quite a lot. And we are talking about table names only. When it comes
to column names, the lack of creativity gets even more extreme. Our only word of
advice here is to get rid of all these names and use readable names that clearly
identify the dimension or the fact table.
We have built many analytical systems over the years. Over time, we have
developed a very simple set of rules for table and column naming:
Table names for dimensions should consist of only the business asset
name, in singular or plural form Thus, customers are stored in a table
called Customer or Customers. Products are stored in a table called Product
or Products. (In our opinion, singular is preferable because it works slightly
better with natural language queries in Power BI.)
If the business asset contains multiple words, use casing to separate the
words Thus, product categories are stored in ProductCategory, and the
country of shipment might be CountryShip or CountryShipment.
Alternatively, you can use spaces instead of casing—for example, using
table names like Product Category. This is fine, but it does make the writing
of DAX code a bit harder. It is more a matter of personal choice than
anything else.
Table names for facts should consist of the business name for the fact,
which is always plural Thus, sales are stored in a table named Sales, and
purchases, as you might imagine, are stored in a table named Purchases. By
using plural instead of singular, when you look at your model, you will
naturally think of one customer (the Customer table) with many sales (the
Sales table), stating and enforcing the nature of the one-to-many relationship
whenever you look at the tables.
Avoid names that are too long Names like
CountryOfShipmentOfGoodsWhenSoldByReseller are confusing. Nobody
wants to read such a long name. Instead, find good abbreviations by
eliminating the useless words.
Avoid names that are too short We know you are used to speaking with
acronyms. But while acronyms might be useful when speaking, they are
unclear when used in reports. For example, you might use the acronym CSR
for country of shipment for resellers, but that will be hard to remember for
anybody who does not work with you all day long. Remember: Reports are
meant to be shared with a vast number of users, many of whom do not
understand your acronyms.
The key to a dimension is the dimension name followed by Key Thus, the
primary key of Customer is CustomerKey. The same goes for foreign keys.
You will know something is a foreign key because it is stored in a table with
a different name. Thus, CustomerKey in Sales is a foreign key that points to
the Customer table, whereas in Customer it is the primary key.
This set of rules is very short. Anything else is up to you. You can decide the
names of all the remaining columns by following the same common sense. A wellnamed data model is easy to share with anybody. In addition, you are much more
likely to find errors or issues in the data model if you follow these standard
naming techniques.
Tip
When you are in doubt about a name, ask yourself, “Will somebody
else be able to understand this name?” Don’t think you are the only
user of your reports. Sooner or later, you will want to share a report
with somebody else, who might have a completely different
background than yours. If that person will be able to understand your
names, then you are on the right track. If not, then it is time to re-think
the names in your model.
Conclusions
In this chapter, you learned the basics of data modeling, namely:
A single table is already a data model, although in its simplest form.
With a single table, you must define the granularity of your data. Choosing
the right granularity makes calculations much easier to author.
The difference between working with a single table and multiple ones is that
when you have multiple tables, they are joined by relationships.
In a relationship, there is a one side and a many side, indicating how many
rows you are likely to find if you follow the relationship. Because one
product has many sales, the Product table will be the one side, and the Sales
table will be the many side.
If a table is the target of a relationship, it needs to have a primary key, which
is a column with unique values that can be used to identify a single row. If a
key is not available, then the relationship cannot be defined.
A normalized model is a data model where the data is stored in a compact
way, avoiding repetitions of the same value in different rows. This structure
typically increases the number of tables.
A denormalized model has a lot of repetitions (for example, the name Red is
repeated multiple times, once for each red product), but has fewer tables.
Normalized models are used for OLTP, whereas denormalized models are
used in analytical data models.
A typical analytical model differentiates between informational assets
(dimensions) and events (facts). By classifying each entity in the model as
either a fact or a dimension, the model is built in the form of a star schema.
Star schemas are the most widely used architecture for analytical models,
and for a good reason: They work fine nearly always.
Chapter 2. Using header/detail tables
Now that you have a basic understanding of the concepts of data modeling, we can
start discussing the first of many scenarios, which is the use of header/detail
tables. This scenario happens very frequently. By themselves, header/detail tables
are not a complex model to use. Nevertheless, this scenario hides some
complexities whenever you want to mix reports that aggregate numbers at the two
different levels.
Examples of header/detail models include invoices with their lines or orders
with their lines. Bills of materials are also typically modeled as header/detail
tables. Another example would be if you need to model teams of people. In this
case, the two different levels would be the team and the people.
Header/detail tables are not to be confused with standard hierarchies of
dimensions. Think, for example, about the natural hierarchy of a dimension that is
created when you have products, subcategories, and categories. Although there are
three levels of data, this is not a header/detail pattern. The header/detail structure
is generated by some sort of hierarchical structure on top of your events—that is,
on top of your fact tables. Both an order and its lines are facts, even if they are at
different granularities, whereas products, categories, and subcategories are all
dimensions. To state it in a more formal way, header/detail tables appear
whenever you have some sort of relationship between two fact tables.
Introducing header/detail
As an example, we created a header/detail scenario for the Contoso database. You
can see its data model in Figure 2-1.
FIGURE 2-1 SalesHeader and SalesDetail comprise a header/detail scenario.
Based on the previous chapter, you might recognize this model as a slightly
modified star schema. In fact, if you look at SalesHeader or SalesDetail
individually, with their respective related tables, they are star schemas. However,
when you combine them, the star shape is lost because of the relationship linking
SalesHeader and SalesDetail. This relationship breaks the star schema rules
because both the header and detail tables are fact tables. At the same time, the
header table acts as a dimension for the detail.
At this point, you might argue that if we consider SalesHeader a dimension
instead of a fact table, then we have a snowflake schema. Moreover, if we
denormalize all columns from Date, Customer, and Store in SalesHeader, we can
re-create a perfect star schema. However, there are two points that prevent us
from performing this operation. First, SalesHeader contains a TotalDiscount
metric. Most likely, you will aggregate values of TotalDiscount by customer. The
presence of a metric is an indicator that the table is more likely to be a fact table
than a dimension. The second, and much more important, consideration is that it
would be a modeling error to mix Customer, Date, and Store in the same
dimension by denormalizing their attributes in SalesOrderHeader. This is because
these three dimensions make perfect sense as business assets of Contoso, whereas
if you mix all their attributes into a single dimension to rebuild a star schema, the
model would become much more complex to browse.
As you will learn later in this chapter, for such a schema, the correct solution is
not to mix the dimensions linked to the header into a single, new dimension, even
if it looks like a nice idea. Instead, the best choice is to flatten the header into the
detail table, increasing the granularity. There will be more on this later in the
chapter.
Aggregating values from the header
Apart from aesthetic issues (it is not a perfect star schema), with header/detail
models, you need to worry about performance and, most importantly, how to
perform the calculations at the right granularity. Let us analyze the scenario in
more detail.
You can compute any measure at the detail level (such as the sum of quantity
and sum of sales amount), and everything works fine. The problems start as soon
as you try to aggregate values from the header table. You might create a measure
that computes the discount value, stored in the header table, with the following
code:
Click here to view code image
DiscountValue := SUM ( SalesHeader[TotalDiscount] )
The discount is stored in the header because it is computed over the whole
order at the time of the sale. In other words, the discount is granted over the entire
order instead of being applied to each line. For this reason, it is saved in the
header table. The DiscountValue measure works correctly as long as you slice it
with any attribute of a dimension that is directly linked to SalesHeader. In fact, the
PivotTable shown in Figure 2-2 works just fine. It slices the discount by continent
(the column in Store, linked to SalesHeader) and year (the column in Date, again
linked to SalesHeader).
FIGURE 2-2 You can slice discount by year and continent, producing this
PivotTable.
However, as soon as you use one of the attributes of any dimension that is not
directly related to SalesHeader, the measure stops working. If, for example, you
slice by the color of a product, then the result is what is shown in Figure 2-3. The
filter on the year works fine, exactly as it did in the previous PivotTable.
However, the filter on the color repeats the same value for each row. In some
sense, the number reported is correct, because the discount is saved in the header
table, which is not related to any product. Product is related to the detail table,
and a discount saved in the header is not expected to be filtered by product.
FIGURE 2-3 If you slice the discount by a product color, the same number is
repeated on each row.
A very similar issue would occur for any other value stored in the header table.
For example, think about the freight cost. The cost of the shipment of an order is
not related to the individual products in the order. Instead, the cost is a global cost
for the shipment, and again, it is not related to the detail table.
In some scenarios, this behavior is correct. Users know that some measures
cannot simply be sliced by all the dimensions, as it would compute inaccurate
values. Nevertheless, in this specific case, we want to compute the average
discount percentage for each product and then deduct this information from the
header table. This is a bit more complicated than one might imagine. This is due to
the data model.
If you are using Power BI or Analysis Services Tabular 2016 or later, then you
have access to bidirectional filtering, meaning you can instruct the model to
propagate the filter on SalesDetail to SalesHeader. In this way, when you filter a
product (or a product color), the filter will be active on both SalesHeader and
SalesDetail, showing only the orders containing a product of the given color.
Figure 2-4 shows the model with bidirectional filtering activated for the
relationship between SalesHeader and SalesDetail.
FIGURE 2-4 If bidirectional filtering is available, you can let the filter propagate
in both directions of the relationship.
If you work with Excel, then bidirectional filtering is not an option at the datamodel level. However, you can obtain the same result by modifying the measure
using the bidirectional pattern with the following code. (We’ll talk about this in
more detail in Chapter 8, “Many-to-many relationships.”)
Click here to view code image
DiscountValue :=
CALCULATE (
SUM ( SalesHeader[TotalDiscount] ),
CROSSFILTER ( SalesDetail[Order Number], SalesHeader[Orde
)
It appears that a small change in the data model (enabling bidirectional filtering
on the relationship) or in the formula (using the bidirectional pattern) solves the
issue. Unfortunately, however, neither of these measures compute a meaningful
value. To be precise, they compute a meaningful value, but it has a meaning that is
totally different from what you would expect.
Both techniques move the filter from SalesDetail to SalesHeader, but they then
aggregate the total discount for all the orders that contain the selected products.
The issue is evident if you create a report that slices by brand (which is an
attribute of Product, indirectly related to SalesHeader) and by year (which is an
attribute of Date, directly related to SalesHeader). Figure 2-5 shows an example
of this, in which the sum of the highlighted cells is much greater than the grand
total.
FIGURE 2-5 In this PivotTable, the sum of the highlighted cells is $458,265.70,
which is greater than the grand total.
The issue is that, for each brand, you are summing the total discount of the
orders that contain at least one product of that brand. When an order contains
products of different brands, its discount is counted once for each of the brands.
Thus, the individual numbers do not sum at the grand total. At the grand total, you
get the correct sum of discounts, whereas for each brand, you obtain a number that
is greater than what is expected.
Info
This is an example of a wrong calculation that is not so easy to spot.
Before we proceed, let us explain exactly what is happening. Imagine
you have two orders: one with apples and oranges, and one with
apples and peaches. When you slice by product using bidirectional
filtering, the filter will make both orders visible on the row with
apples, so the total discount will be the sum of the two orders. When
you slice by oranges or peaches, only one order will be visible.
Thus, if the two orders have a discount of 10 and 20, respectively,
you will see three lines: apples 30, oranges 10, and peaches 20. For
the grand total, you will see 30, which is the total of the two orders.
It is important to note that by itself, the formula is not wrong. In the beginning,
before you are used to recognizing issues in the data model, you tend to expect
DAX to compute a correct number, and if the number is wrong, you might think
there is an error in the formula. This is often the case, but not always. In scenarios
like this one, the problem is not in the code, but in the model. The issue here is
that DAX computes exactly what you are asking for, but what you are asking for is
not what you want.
Changing the data model by simply updating the relationship is not the right way
to go. We need to find a different path to the solution. Because the discount is
stored in the header table as a total value, you can only aggregate that value, and
this is the real source of the error. What you are missing is a column that contains
the discount for the individual line of the order so that when you slice by one of
the attributes of a product, it returns a correct value. This problem is again about
granularity. If you want to be able to slice by product, you need the discount to be
at the order-detail granularity. Right now, the discount is at the order header
granularity, which is wrong for the calculation you are trying to build.
At the risk of being pedantic, let us highlight an important point: You do not
need the discount value at the product granularity, but at the SalesDetail
granularity. The two granularities might be different— for example, in case you
have two rows in the detail table that belong to the same order and have the same
product ID. How can you obtain such a result? It is easier than you might think,
once you recognize the problem. In fact, you can compute a column in
SalesHeader that stores the discount as a percentage instead of an absolute value.
To perform this, you need to divide the total discount by the total of the order.
Because the total of the order is not stored in the SalesHeader table in our model,
you can compute it on the fly by iterating over the related detail table. You can see
this in the following formula for a calculated column in SalesHeader:
Click here to view code image
SalesHeader[DiscountPct] =
DIVIDE (
SalesHeader[TotalDiscount],
SUMX (
RELATEDTABLE ( SalesDetail ),
SalesDetail[Unit Price] * SalesDetail[Quantity]
)
)
Figure 2-6 shows the result, with the SalesHeader table with the new column
formatted as a percentage to make its meaning easy to understand.
FIGURE 2-6 The DiscountPct column computes the discount percentage of the
order.
Once you have this column, you know that each of the individual lines of the
same order has the same discount percentage. Thus, you can compute the discount
amount at the individual line level by iterating over each row of the SalesDetail
table. You can then compute the discount of that line by multiplying the header
discount percentage by the current sales amount. For example, the following code
replaces the previous version of the DiscountValue measure:
Click here to view code image
[DiscountValueCorrect] =
SUMX (
SalesDetail,
RELATED ( SalesHeader[DiscountPct] ) * SalesDetail[Unit P
)
It is also worth noting that this formula no longer needs the relationship
between SalesHeader and SalesDetail to be bidirectional. In the demo file, we
left it bidirectional because we wanted to show both
values together. In fact, in Figure 2-7, you can see the two measures side by side
in a PivotTable. You will also see that DiscountValueCorrect reports a slightly
lower number, which sums correctly at the grand-total level.
FIGURE 2-7 Having the two measures side by side shows the difference between
them. Moreover, the correct value produces a sum that is identical to the grand
total, as expected.
Another option, with a simpler calculation, is to create a calculated column in
SalesDetail that contains the following expression, which is the discount value for
the individual row that is precomputed in SalesDetail:
Click here to view code image
SalesDetail[LineDiscount] =
RELATED ( SalesHeader[DiscountPct] ) *
SalesDetail[Unit Price] *
SalesDetail[Quantity]
In this case, you can easily compute the discount value by summing the
LineDiscount column, which already contains the correct discount allocated at the
individual row level.
This approach is useful because it shows more clearly what we did. We
changed the data model by denormalizing the discount from the SalesHeader table
into the SalesDetail table. Figure 2-8 (which presents the diagram view) shows
the two fact tables after we added the LineDiscount calculated column.
SalesHeader no longer contains any value that is directly aggregated in a measure.
The only metrics in the SalesHeader table are TotalDiscount and DiscountPct,
which are used to compute LineDiscount in the SalesDetail table. These two
columns should be hidden because they are not useful for analysis unless you want
to use DiscountPct to slice your data. In that case, it makes sense to leave it
visible.
FIGURE 2-8 The DiscountPct and TotalDiscount columns are used to compute
LineDiscount.
Let us now draw some conclusions about this model. Think about this carefully.
Now that the metric that was present in SalesHeader is denormalized in
SalesDetail, you can think of SalesHeader as being a dimension. Because it is a
dimension that has relationships with other dimensions, we have essentially
transformed the model into a snowflake, which is a model where dimensions are
linked to the fact table through other dimensions. Snowflakes are not the perfect
choice for performance and analysis, but they work just fine and are valid from a
modeling point of view. In this case, a snowflake makes perfect sense because the
different dimensions involved in the relationships are, one by one, operational
assets of the business. Thus, even if it is not very evident in this example, we
solved the problem by changing the data model to make it simpler.
Before leaving this example, let us summarize what we have learned:
In header/detail models, the header table acts as both a dimension and a fact
table at the same time. It is a dimension to slice the detail, and it is a fact
table when you need to summarize values at the header granularity.
If you summarize values from the header, any filters from dimensions linked
to the detail are not applied unless you activate bidirectional filtering or you
use the many-to-many pattern.
Both bidirectional filtering and the bidirectional DAX pattern summarize the
values at the header granularity, leading to totals that do not sum. This might
or might not be an issue. In this example, it was an issue and we had to fix it.
To fix the problem of additivity, you can move the total values stored in the
header table by allocating them as percentages to the detail table. Once the
data is allocated to the detail table, it can be easily summed and sliced by
any dimension. In other words, you denormalize the value at the correct
granularity to make the model easier to use.
A seasoned data modeler would have spotted the problem before building the
measure. How? Because the model contained a table that was neither a fact table
nor a dimension, as we saw at the beginning. Whenever you cannot easily tell
whether a table is used to slice or to aggregate, then you know that the danger of
complex calculations is around the corner.
Flattening header/detail
In the previous example, we denormalized a single value (the discount) from the
header to the detail by first computing it as a percentage on the header and then
moving the value from the header to the detail. This operation can be moved
forward for all the other columns in the header table, like StoreKey,
PromotionKey, CustomerKey, and so on. This extreme denormalization is called
flattening because you move from a model with many tables (two, in our case) to
one with a single table containing all the information.
The process of flattening a model is typically executed before the data is loaded
into the model, via SQL queries or M code, using the query editor in Excel or
Power BI Desktop. If you are loading data from a data warehouse, then it is very
likely that this process of flattening already happened before the data was moved
to the data warehouse. However, we think it is useful to see the differences
between querying and using a flat model against a structured one.
Warning
In the example we used for this section, we did something weird. The
original model was already flattened. On top of this, for educational
purposes, we built a structured model with a header/detail. Later, we
used M code in Power BI Desktop to rebuild the original flat
structure. We did it to demonstrate the process of flattening. Of
course, in the real world, we would have loaded the flat model
straight in, avoiding this complex procedure.
The original model is the one previously shown in Figure 2-1. Figure 2-9
shows the flattened model, which is basically a pure star schema with all the
columns from SalesHeader denormalized in Sales.
FIGURE 2-9 Once flattened, the model again becomes a pure star schema.
The following steps are carried out in the query that loads the Sales table:
1. We joined SalesHeader and SalesDetail together based on Order Number,
and we added the related columns of Sales Header to Sales.
2. We created a new hidden query that computes, out of Sales Detail, the total
order, and we joined this query with Sales to retrieve the total order.
3. We added a column that computes the line discount the same way we did it
in the previous example. This time, however, we used M code instead of
DAX.
When these three steps are complete, you end up with a perfect star schema that
offers all the advantages of a star schema. Flattening foreign keys to dimensions,
like CustomerKey and OrderDateKey, is straightforward because you simply
make a copy of the value. However, flattening metrics like the discount typically
requires some kind of reallocation, as we did in this example by allocating the
discount as the same percentage on all the lines. (In other words, it is allocated
using the line amount as the allocation’s weight.)
The only drawback of this architecture is that whenever you need to compute
values based on columns that were originally stored in the header, you need to pay
attention. Let us elaborate on this. If you wanted to count the number of orders in
the original model, you could easily create a measure like the following one:
Click here to view code image
NumOfOrders := COUNTROWS ( SalesHeader )
This measure is very simple. It basically counts how many rows are visible, in
the current filter context, in the SalesHeader table. It worked because, for
SalesHeader, there is a perfect identity between the orders and rows in the table.
For each order, there is a single line in the table. Thus, counting the rows results
in a count of the orders.
When using the flattened model, on the other hand, this identity is lost. If you
count the number of rows in Sales in the model in Figure 2-9, you compute the
number of order lines, which is typically much greater than the number of orders.
In the flat model, to compute the number of orders, you need to compute a distinct
count of the Order Number column, as shown in the following code:
Click here to view code image
NumOfOrders := DISTINCTCOUNT ( Sales[Order Number]
)
Obviously, you should use the same pattern for any attribute moved from the
header to the flat table. Because the distinct count function is very fast in DAX,
this is not a typical issue for medium-sized models. (It might be a problem if you
have very large tables, but that is not the typical size of self-service BI models.)
Another detail that we already discussed is the allocation of values. When we
moved the total discount of the order from the header to the individual lines, we
allocated it using a percentage. This operation is needed to enable you to
aggregate values from the lines and still obtain the same grand total, which you
might need to do later. The allocation method can be different depending on your
specific needs. For example, you might want to allocate the freight cost based on
the weight of the item being sold instead of equally allocating it to all the order
lines. If this is the case, then you will need to modify your queries in such a way
that allocation happens in the right way.
On the topic of flattened models, here is a final note about performance. Most
analytical engines (including SQL Server Analysis Services, hence Power BI and
Power Pivot) are highly optimized for star schemas with small dimensions and
large fact tables. In the original, normalized model, we used the sales header as a
dimension to slice the sales detail. In doing this, however, we used a potentially
large table (sales order header) as a dimension. As a rule of thumb, dimensions
should contain fewer than 100,000 rows. If they grow larger, you might start to
notice some performance degradation. Flattening sales headers into their details is
a good option to reduce the size of dimensions. Thus, from the performance point
of view, flattening is nearly always a good option.
Conclusions
This chapter started looking at different options to build a data model. As you
have learned, the same piece of information can be stored in multiple ways by
using tables and relationships. The information stored in the model is identical.
The only difference is the number of tables and the kind of relationships that link
them. Nevertheless, choosing the wrong model makes the calculation much more
complex, which means the numbers will not aggregate in the expected way.
Another useful lesson from this chapter is that granularity matters. The discount
as an absolute value could not be aggregated when slicing by dimensions linked to
the line order. Once transformed into a percentage, it became possible to compute
the line discount, which aggregates nicely over any dimension.
Chapter 3. Using multiple fact tables
In the previous chapter, you learned how to handle a scenario where there are two
fact tables related to each other: header and detail tables. You saw how the best
option to obtain a simple data model is modifying it to make it more like a star
schema, which makes calculations much easier to perform.
This chapter moves one step further to cover a scenario where you have
multiple fact tables that are not related to each other. This is a very common
occurrence. Think, for example, of sales and purchases. Both sales and purchases
are facts involving some common assets (products, for instance) and some
unrelated ones (such as customers for sales and suppliers for purchases).
In general, using multiple fact tables is not an issue if the model is correctly
designed and everything works fine. The scenario becomes more challenging
when the fact tables are not correctly related to intermediate dimensions, as
shown in the first examples, or when you need to create cross-filters between the
fact tables. The latter is a technique you will learn in this chapter.
Using denormalized fact tables
The first example we look at is that of having two fact tables that, because of an
excessive level of denormalization, are impossible to relate to each other. As you
will learn, the solution is very simple: You re-create a star schema out of the
unrelated tables to restore proper functionality of the model.
For this demo, we start with a very simple data model that contains only two
tables: Sales and Purchases. They have nearly the same structure, and they are
completely denormalized, meaning that all information is stored in the tables.
They have no relationships with dimensions. This model is shown in Figure 3-1.
FIGURE 3-1 The Sales and Purchases tables, when completely denormalized, do
not have any relationship.
This is a common scenario when you want to merge two queries that you have
already used for different purposes. Each of these two tables, by themselves, are
perfectly good candidates to perform analysis with an Excel PivotTable. The
problem arises when you want to merge the two tables into a single model and
perform an analysis by using numbers gathered from the two tables together.
Let us consider an example. Suppose you define two measures, Purchase
Amount and Sales Amount, with the following DAX code:
Click here to view code image
Purchase Amount := SUMX ( Purchases, Purchases[Quantity] * Pu
Sales Amount
:= SUMX ( Sales, Sales[Quantity] * Sales[Unit
You are interested in looking at the sales and purchase amount in a single report
and you want to perform a computation on these two measures. Unfortunately, this
is not as simple as it might seem. For example, if you put the manufacturer from
Purchases on the rows of a PivotTable and both measures in the values, you obtain
the result shown in Figure 3-2. There, the value of Sales Amount is clearly wrong,
repeating itself for all the rows.
FIGURE 3-2 The Sales Amount and Purchase Amount measures in the same
PivotTable produce the wrong results.
What is happening is that the filter created by the Manufacturer column in the
Purchases table is active on that table only. It cannot reach the Sales table because
there are no relationships between the two tables. Moreover, you cannot create a
relationship between the two tables because there is no column suitable for
building such a relationship. As you might remember, to create a relationship, the
column used needs to be the primary key in the target table. In this case, the
product name is not a key in either of the two tables because it has many
repetitions in both. To be a key, the column must be unique.
You can easily check this by trying to create the relationship. When you do, you
will receive an error message stating that the relationship cannot be created.
As is often the case, you can solve this problem by writing some complex DAX
code. If you decide to use columns from Purchases to perform the filter, you can
rewrite Sales Amount in such a way that it detects the filters coming from
Purchases. The following code is for a version of Sales Amount that senses the
filter on the manufacturer:
Click here to view code image
Sales Amount Filtered :=
CALCULATE (
[Sales Amount],
INTERSECT ( VALUES ( Sales[BrandName] ), VALUES ( Purchas
)
Using the INTERSECT function, this measure computes the set of
Sales[BrandName] that exists in the current selection of Purchases[BrandName].
As a result, any filter on Purchases[BrandName] will be moved to a filter on
Sales[BrandName] to effectively filter the Sales table. Figure 3-3 shows the
measure in action.
FIGURE 3-3 Sales Amount Filtered uses the filter from the Purchases table to
filter the Sales table.
Even though it works, this measure is not an optimal solution for the following
reasons:
The current version works with a filter on the brand name, but if you must
use different columns, you need to add them all as separate INTERSECT
statements inside the CALCULATE statement. This makes the formula
complex.
The performance is not optimal because DAX generally works better with
relationships than with filters created with CALCULATE.
If you have many measures that aggregate values from Sales, all of them
need to follow the same complex pattern. This negatively affects the
maintainability of the solution.
Just to give you an idea of how complex the formula would become if you
added all the product columns to the filter, consider the following code, in which
we expanded the previous pattern to all the relevant columns:
Click here to view code image
Sales Amount Filtered :=
CALCULATE (
[Sales Amount],
INTERSECT ( VALUES ( Sales[BrandName] ), VALUES ( Purchas
INTERSECT ( VALUES ( Sales[ColorName] ), VALUES ( Purchas
INTERSECT ( VALUES ( Sales[Manufacturer] ), VALUES ( Purc
INTERSECT (
VALUES ( Sales[ProductCategoryName] ),
VALUES ( Purchases[ProductCategoryName] )
),
INTERSECT (
VALUES ( Sales[ProductSubcategoryName] ),
VALUES ( Purchases[ProductSubcategoryName] )
)
)
This code is error-prone and needs a lot of effort to maintain it over time. If, for
example, you increase the granularity of the tables by adding a column, then you
will need to iterate over all the measures and fix them, adding the new
INTERSECT for the newly introduced column. A better option involves updating
the data model.
To write simpler code, you must modify the data model and transform it into a
star schema. Everything would be much easier with a data structure like the one in
Figure 3-4, where we added a Product dimension that is capable of filtering both
the Sales and Purchases tables. Even if it does not look like it, this model is a
perfect star schema, with two fact tables and a single dimension.
FIGURE 3-4 With a Product dimension, the data model becomes much easier to
use.
Note
We hid the columns that have been normalized in the Product table.
This makes it impossible for users to use one of those columns in a
report, as they would not be able to filter both tables.
To build such a data model, you typically face the following two problems:
You need a source for the Product table, and often you do not have access to
the original tables.
The Product table needs a key to make it the target of a relationship.
The first problem is very simple to solve. If you have access to the original
Product table, you can create the dimension from there by loading the data into the
model. If, on the other hand, you cannot load the original Product table from the
database, then you can create a technical one by using a Power Query
transformation that loads both Sales and Purchases, performs a union of the two
tables, and finally removes duplicates. The following is the M code that does the
trick:
Click here to view code image
let
SimplifiedPurchases = Table.RemoveColumns(
Purchases,
{"Quantity", "Unit cost", "Date"}
),
SimplifiedSales = Table.RemoveColumns(
Sales,
{"Quantity", "Unit Price", "Date"}
),
ProductColumns = Table.Combine ( { SimplifiedPurchases, S
Result = Table.Distinct (ProductColumns )
in
Result
As you can see, the M code first prepares two local tables,
SimplifiedPurchases and SimplifiedSales, which contain only the relevant
columns from Product and remove the unwanted ones. Then it combines the two
tables by adding the rows of SimplifiedSales to SimplifiedPurchases. Finally, it
retrieves only the distinct values, resulting in a table with unique products.
Note
You can obtain the very same result with the query editor in either
Excel or Power BI Desktop. You create two queries that remove the
quantity and unit price from the original sources, and then you merge
them into a single query by using the union operator. The details of
how to perform this operation are beyond the scope of this book,
however. We are focused on data modeling more than on userinterface details.
To create the technical dimension, you must combine the two queries with Sales
and Purchases. It is possible that a given product exists in only one of these two
tables. If you then retrieve the distinct values from only one of the two queries, the
result will be a partial dimension, which might produce incorrect results when
used in the model.
After you load the Product dimension in the model, you still must create
relationships. In this case, you have the option of using the product name as the
column to create the relationship because the product name is unique. In different
scenarios, such as when you don’t have a suitable primary key for the intermediate
dimension, you might be in trouble. If your original tables do not contain product
names, then you cannot create the relationship with the product. For example, if
you have the product category and product subcategory, but no product name, then
you must create dimensions at the degree of granularity that is available. You
would need a dimension for the product category and another dimension for the
product subcategory, which you obtain by replicating the same technique shown
before—only this time it is for different tables.
As is often the case, these kinds of transformations are better done before the
data is loaded into the model. If you are loading data from a SQL Server database,
for example, you can easily build SQL queries that perform all these operations
for you, obtaining a simpler analytical model.
Before leaving this topic, it is worth noting that the same result can be obtained
in Power BI by using calculated tables. Calculated tables are not available in
Excel at the time of this writing, but they are available in Power BI and in SQL
Server Analysis Services 2016. The following code creates a calculated table that
contains the product dimension, and it is even simpler than the M code:
Click here to view code image
Products =
DISTINCT (
UNION (
ALL (
Sales[ProductName],
Sales[ColorName],
Sales[Manufacturer],
Sales[BrandName],
Sales[ProductCategoryName],
Sales[ProductSubcategoryName]
),
ALL (
Purchases[ProductName],
Purchases[ColorName],
Purchases[Manufacturer],
Purchases[BrandName],
Purchases[ProductCategoryName],
Purchases[ProductSubcategoryName]
)
)
)
This calculated table performs two ALL operations on product columns from
Sales and Purchases, reducing the number of columns and computing the distinct
combinations of the required data. Then it uses UNION to merge them together.
Finally, it uses DISTINCT to remove further duplicates, which are likely to
appear because of the UNION function.
Note
The choice between using M or DAX code is entirely up to you and
your personal taste. There are no relevant differences between the
two solutions.
Once again, the correct solution to the model is to restore a star schema. This
simple concept bears frequent repetition: Star schemas are good, but everything
else might be bad. If you are facing a modeling problem, before doing anything
else, ask yourself if you can rebuild your model to move toward a star schema. By
doing this, you will likely go in the right direction.
Filtering across dimensions
In the previous example, you learned the basics of multiple dimension handling.
There, you had two over-denormalized dimensions and, to make the model a
better one, you had to revert to a simpler star schema. In this next example, we
analyze a different scenario, again using Sales and Purchases.
You want to analyze the purchases of only the products sold during a given
period—or, more generally, the products that satisfy a given selection. You
learned in the previous section that if you have two fact tables, the best way to
model the scenario is to relate them to dimensions. That would give you the ability
to use a single dimension to filter both. Thus, the starting scenario is the one
shown in Figure 3-5.
FIGURE 3-5 In this model, two fact tables are related to two dimensions.
Using this model and two basic measures, you can easily build a report like the
one shown in Figure 3-6, where you can see both the sales and purchases divided
by brand and year.
FIGURE 3-6 In this simple star schema, sales and purchases divided by year and
brand are computed easily.
A more difficult calculation is to show the number of purchases for only the
products that are being sold. In other words, you want to use Sales as a filter to
further refine the products so that any other filter imposed on sales (the date, for
example) restricts the list of products for which you are computing purchases.
There are different approaches to handling this scenario. We will show you some
of them and discuss the advantages and disadvantages of each solution.
If you have bidirectional filtering available in your tool (at the time of this
writing, bidirectional filtering is available in Power BI and SQL Server Analysis
Services, but not in Excel), you might be tempted to change the data model that
enables bidirectional filtering on Sales versus Product so that you see only the
products sold. Unfortunately, to perform this operation, you must disable the
relationship between Product and Purchases, as shown in Figure 3-7. Otherwise,
you would end up with an ambiguous model, and the engine would refuse to make
all the relationships bidirectional.
FIGURE 3-7 To enable bidirectional filtering between the Sales and Product
tables, you must disable the relationship between Product and Purchases.
Info
The DAX engine refuses to create any ambiguous model. You will
learn more about ambiguous models in the next section.
If you follow the filtering options of this data model, you will quickly discover
that it does not solve the problem. If you place a filter on the Date table, for
example, the filter will propagate to Sales, then to Product (because bidirectional
filtering is enabled), but it will stop there, without having the option of filtering
Purchases. If you enable bidirectional filtering on Date, too, then the data model
will not show the purchases of products sold. Instead, it will show the purchases
of any product made on the dates where any of the selected products were sold,
becoming even less intuitive. Bidirectional filtering is a powerful feature, but it is
not an option in this case because you want finer control over the way the filtering
happens.
The key to solve this scenario is to understand the flow of filtering. Let us start
from the Date table and revert to the original model shown in Figure 3-5. When
you filter a given year in Date, the filter is automatically propagated to both Sales
and Purchases. However, because of the direction of the relationship, it does not
reach Product. What you want to achieve is to calculate the products that are
present in Sales and use this list of products as a further filter to Purchases. The
correct formula for the measure is as follows:
Click here to view code image
PurchaseOfSoldProducts :=
CALCULATE (
[PurchaseAmount],
CROSSFILTER ( Sales[ProductKey], Product[ProductKey], BOT
)
In this code, you use the CROSSFILTER function to activate the bidirectional
filter between Products and Sales for only the duration of the calculation. In this
way, by using standard filtering processes, Sales will filter Product, which then
filters Purchases. (For more information on the CROSSFILTER function, see
Appendix A, “Data modeling 101.”)
To solve this scenario, we only leveraged DAX code. We did not change the
data model. Why is this relevant to data modeling? Because in this case, changing
the data model was not the right option, and we wanted to highlight this. Updating
the data model is generally the right way to go, but sometimes, such as in this
example, you must author DAX code to solve a specific scenario. It helps to
acquire the skills needed to understand when to use what. Besides, the data model
in this case already consists of two star schemas, so it is very hard to build a
better one.
Understanding model ambiguity
The previous section showed that setting a bidirectional filter on a relationship
will not work because the model becomes ambiguous. In this section, we want to
dive more into the concept of ambiguous models to better understand them and—
more importantly—why they are forbidden in Tabular.
An ambiguous model is a model where there are multiple paths joining any two
tables through relationships. The simplest form of ambiguity appears when you try
to build multiple relationships between two tables. If you try to build a model
where the same two tables are linked through multiple relationships, only one of
them (by default, the first one you create) will be kept active. The other ones will
be marked as inactive. Figure 3-8 shows an example of such a model. Of the three
relationships shown, only one is solid (active), whereas the remaining ones are
dotted (inactive).
FIGURE 3-8 You cannot keep multiple active relationships between two tables.
Why is this limitation present? The reason is straightforward: The DAX
language offers multiple functionalities that work on relationships. For example,
in Sales, you can reference any column of the Date table by using the RELATED
function, as in the following code:
Click here to view code image
Sales[Year] = RELATED ( 'Date'[Calendar Year] )
RELATED works without you having to specify which relationship to follow.
The DAX language automatically follows the only active relationship and then
returns the expected year. In this case, it would be the year of the sale, because the
active relationship is the one based on OrderDateKey. If you could define multiple
active relationships, then you would have to specify which one of the many active
relationships to use for each implementation of RELATED. A similar behavior
happens with the automatic filter context propagation whenever you define a filter
context by using, for example, CALCULATE.
The following example computes the sales in 2009:
Click here to view code image
Sales2009 := CALCULATE ( [Sales Amount],
'Date'[Calendar Year] = "CY 2009" )
Again, you do not specify the relationship to follow. It is implicit in the model
that the active relationship is the one using OrderDateKey. (In the next chapter,
you will learn how to handle multiple relationships with the Date table in an
efficient way. The goal of this section is simply to help you understand why an
ambiguous model is forbidden in Tabular.)
You can activate a given relationship for a specific calculation. For example, if
you are interested in the sales delivered in 2009, you can compute this value by
taking advantage of the USERELATIONSHIP function, as in the following code:
Click here to view code image
Shipped2009 :=
CALCULATE (
[Sales Amount],
'Date'[Calendar Year] = "CY 2009",
USERELATIONSHIP ( 'Date'[DateKey], Sales[DeliveryDateKey]
)
As a general rule, keeping inactive relationships in your model is useful only
when you make very limited use of them or if you need the relationship for some
special calculation. A user has no way to activate a specific relationship while
navigating the model with the user interface. It is the task of the data modeler, not
the user, to worry about technical details like the keys used in a relationship. In
advanced models, where billions of rows are present in the fact table or the
calculations are very complex, the data modeler might decide to keep inactive
relationships in the model to speed up certain calculations. However, such
optimization techniques will not be necessary at the introductory level at which
we are covering data modeling, and inactive relationships will be nearly useless.
Now, let us go back to ambiguous models. As we said, a model might be
ambiguous for multiple reasons, even if all those reasons are connected to the
presence of multiple paths between tables. Another example of an ambiguous
model is the one depicted in Figure 3-9.
FIGURE 3-9 This model is ambiguous, too, although the reason is less evident.
In this model, there are two different age columns. One is Historical Age,
which is stored in the fact table. The other is CurrentAge, which is stored in the
Customer dimension. Both of these columns are used as foreign keys in the Age
Ranges table, but only one of the relationships is permitted to remain active. The
other relationship is deactivated. In this case, ambiguity is a bit less evident, but it
is there. Imagine you built a PivotTable and sliced it by age range. Would you
expect to slice it by the historical age (how old each customer was at the moment
of sale) or the current age (how old each customer is today)? If both relationships
were kept active, this would be ambiguous. Again, the engine refuses to let you
build such a model. It forces you to solve ambiguity by either choosing which
relationship to maintain as active or duplicating the table. That way, when you
filter either a Current Age Ranges or a Historical Age Ranges table, you specify a
unique path to filter data. The resulting model, once the Age Ranges table has been
duplicated, is shown in Figure 3-10.
FIGURE 3-10 In the model, there are now two Age Ranges tables.
Using orders and invoices
The next example is a very practical one that you are likely to encounter in your
daily work. Suppose you receive orders from your customers and, once a month,
you send out an invoice that includes multiple orders. Each invoice contains some
orders, but the relationship between the invoices and the orders is not clearly
stated in the model. So, we will need to work a bit to re-create it.
You start with a data model like the one shown in Figure 3-11.
FIGURE 3-11 The data model of orders and invoices is a simple star schema.
This time, the starting data model is a star schema with two fact tables and a
dimension in the middle. In the Customer dimension, we have already defined the
following two measures:
Click here to view code image
Amount Ordered := SUM ( Orders[Amount] )
Amount Invoiced:= SUM ( Invoices[Amount] )
With the two measures in place, you can easily build a report that shows the
amount ordered and the amount invoiced for each customer. This makes it easy to
spot how much you need to invoice each customer for, like in the example shown
in Figure 3-12.
FIGURE 3-12 The amount ordered and invoiced per customer is an easy report to
build.
If you are interested only in the top-level numbers, like in this pivot table,
everything works just fine. Unfortunately, you will face problems as soon as you
want to dig a bit more into the details. For example, how do you determine which
orders have not yet been invoiced? Before proceeding, spend some time looking
at the data model shown in Figure 3-11 and try to spot where the problem is.
When you’re finished, continue reading. Because this example hides some
complexity, we will need to do some trial and error to identify the issue. Thus, we
will show you several wrong solutions to highlight the reason why they are wrong.
If you put the order number in the PivotTable, the result will be hard to read and
understand, as shown in Figure 3-13, where all the orders are listed under John,
Melanie, and Paul.
FIGURE 3-13 When you drill down to the order level, the Amount Invoiced
column returns the wrong results.
This scenario is very similar to the one at the beginning of this chapter, which
had two completely denormalized fact tables. The filter on the order number is not
effective against the invoices because an invoice does not have an order number.
Therefore, the value shown by Amount Invoiced uses the filter only on the
customer, showing the total invoiced per customer on all the rows.
At this point, it is worth repeating one important concept: The number reported
by the PivotTable is correct. It is the correct number given the information present
in the model. If you carefully think about it, there is no way the engine can split the
amount invoiced among the different orders because the information about which
order was invoiced is missing from the model. Thus, the solution to this scenario
requires us to build a proper data model. It needs to contain not only the
information about the total invoiced, but also the details about which orders have
been invoiced and which invoice contains what orders. As usual, before moving
further, it is worth spending some time trying to figure out how you would solve
this case.
There are multiple solutions to this scenario, depending on the complexity of
the data model. Before going into more details, let us take a look at the data shown
in Figure 3-14.
FIGURE 3-14 The figure shows the actual data used in this model.
As you can see, the Invoices and Orders tables both have a Customer column,
which contains customer names. Customer is on the one side of two many-to-one
relationships that start from Orders and Invoices. What we need to add to the
model is a new relationship between Orders and Invoices that states which order
is invoiced with what invoice. There are two possible scenarios:
Each order is related to an individual invoice You face this scenario when
an order is always fully invoiced. Thus, an invoice can contain multiple
orders, but one order always has a single invoice. You can read, in this
description, a one-to-many relationship between the invoices and orders.
Each order can be invoiced in multiple invoices If an order can be
partially invoiced, then the same order might belong to multiple invoices. If
this is the case, then one order can belong to multiple invoices, and, at the
same time, one invoice can contain multiple orders. In such a case, you are
facing a many-to-many relationship between orders and invoices, and the
scenario is a bit more complex.
The first scenario is very simple to solve. In fact, you only need to add the
invoice number to the Orders table by using one additional column. The resulting
model is shown in Figure 3-15.
FIGURE 3-15 The highlighted column contains the invoice number for each given
order.
Even if it looks like a simple modification to the model, it is not so easy to
handle. In fact, when you load the new model and try to build the relationship, you
will experience a bad surprise: The relationship can be created, but it is left
inactive, as shown in Figure 3-16.
FIGURE 3-16 The relationship between the Orders and Invoices tables is created
as an inactive relationship.
Where is the ambiguity in the model? If the relationship between Orders and
Invoices would remain active, then you would have two paths from Orders to
Customer: one straight, using the relationship between Orders and Customer, and
an indirect one going from Orders to Invoices and then, finally, to Customer. Even
if, in this case, the two relationships would end up pointing to the same customer,
this is not known to the model and only depends on the data. Nothing in the model
prevents you from incorrectly relating an order with an invoice that points to a
customer who is different from the one in the invoice. Thus, the model, as it is,
does not work.
The way to fix this is much simpler than expected. In fact, if you look carefully
at the model, there is a one-to-many relationship between Customer and Invoices,
and another one-to-many relationship between Invoices and Orders. The customer
of an order can be safely retrieved using Invoices as a middle table. Thus, you can
remove the relationship between Customer and Orders and rely on the other two,
obtaining the model shown in Figure 3-17.
FIGURE 3-17 When the relationship between Orders and Customer is removed,
the model is much simpler.
Does the model in Figure 3-17 look familiar? This is the very same pattern of
the header/detail data model that we discussed in Chapter 2, “Using header/detail
tables.” You now have two fact tables: one containing the invoices and the other
one containing the orders. Orders acts as the detail table, whereas Invoices acts as
the header table.
Being a header/detail pattern, this model inherits all the pros and cons of that
model. To some extent, the problem of the relationship is solved, but the problem
of amounts is not. If you browse the model with a PivotTable, the result is the
same as the one shown in Figure 3-13, with all the order numbers listed for all the
customers. The reason for this is that, whatever order you choose, the total
invoiced per customer is always the same. Even if the chain of relationships is set
in the correct way, the data model is still incorrect.
In reality, the situation is a bit subtler than this. When you browse by customer
name and order number, what data do you want to report? Review the following
data measurements:
The total invoiced for that customer This is the number reported by the
system right now, and it looks wrong.
The total number of invoices that include the given order of the given
customer In such a case, you want to report the total invoiced if the order
was present in the invoice, and make the result blank otherwise.
The amount of the order, if invoiced In this case, you report the full
amount of the order if it has been invoiced or a zero otherwise. You might
report values higher than the actual invoices because you report the full
order, not only the invoiced part.
Note
The list might end here, but we are forgetting an important part. What
if an order was included in an invoice but not completely invoiced?
There might be several reasons for this, and the calculations are even
more complex. We will focus on that scenario later. For now, let’s
solve these first three calculations.
Calculating the total invoiced for the customer
The first calculation is the one that exists right now. Because the amount invoiced
does not depend on the order, you simply sum the invoice amounts and produce a
result. The major drawback of this solution is that the filter on the order number is
not effective against the invoices, so you will always report the amount invoiced
to the customer, regardless of the order number.
Calculating the number of invoices that include the given order
of the given customer
To compute the second calculation, you must explicitly force the filter on the
orders to work on the invoices. This can be performed by using the bidirectional
pattern, as in the following code:
Click here to view code image
Amount Invoiced Filtered by Orders :=
CALCULATE (
[Amount Invoiced],
CROSSFILTER ( Orders[Invoice], Invoices[Invoice], BOTH )
)
The result of this calculation is that [Amount Invoiced] is computed for only the
invoices that are present in the current selection of orders. You can see the
resulting PivotTable in Figure 3-18.
FIGURE 3-18 Moving the filter from orders to invoices changes the result.
Calculating the amount of the order, if invoiced
The last measure, as expected, is non-additive. In fact, because it reports the total
invoiced for each order, it will typically show a much higher value than the order
amount. You might recall this behavior from the previous chapter. Because we are
aggregating a value from the header table, when we browse using a filter on the
detail, the resulting calculation is non-additive.
To make the measure additive, you should check for each order to determine
whether it has been invoiced. If so, then the amount invoiced is the amount of the
order. Otherwise it is zero. This can be easily done with a calculated column or
with a slightly more complex measure, like the following:
Click here to view code image
Amount Invoiced Filtered by Orders :=
CALCULATE (
SUMX (
Orders,
IF ( NOT ( ISBLANK ( Orders[Invoice] ) ), Orders[Amou
),
CROSSFILTER ( Orders[Invoice], Invoices[Invoice], BOTH )
)
This measure works well if an order is always fully invoiced, but otherwise it
computes a wrong number because it returns the amount invoiced. An example is
shown in Figure 3-19, which reports the same value for the total invoiced and the
total ordered, even if we know that the two numbers should be different. This is
because we are computing the amount invoiced from the orders instead of from the
invoices.
FIGURE 3-19 If an order is not fully invoiced, the last measure shows an
incorrect result.
There is no easy way to compute the partial amount of the order invoiced
because that information is not there, in the model. In the case of partial invoicing,
if you only store for each order the invoice that contains it, you are missing the
important value of the amount invoiced. To provide a correct result, you should
store this value, too, and use the amount invoiced instead of the amount of the
order in the previous formula.
In addressing this point, we go one step further and build a complete model to
solve the scenario. We will build a model that enables you to invoice an order
with different invoices and to state, for each pair of invoices and orders, the
amount invoiced. The model needs to be a bit more complex. It will involve an
additional table that stores the invoice number, the order number, and the amount
of the order invoiced. The model is shown in in Figure 3-20.
FIGURE 3-20 This structure models one order with multiple invoices, and one
invoice with multiple orders, with the amount invoiced for each order.
The model involves a many-to-many relationship between orders and invoices.
A single order can be invoiced with multiple invoices, and, at the same time, a
single invoice can contain multiple orders. The amount invoiced for each order is
stored in the OrdersInvoices table, so each order can be partially invoiced in
different documents.
We will cover in more detail many-to-many handling in Chapter 8, “Many-tomany relationships.” But it is useful, even at this point, to show a correct model to
handle invoices and orders. Here, we are deliberately violating the star schema
rules to correctly build the model. In fact, the OrdersInvoices table is neither a
fact table nor a dimension. It is similar to a fact table because it contains the
Amount metric, and it is related to the Invoices dimension. However, it is related
to Orders, which is, at the same time, a fact table and a dimension. Technically,
the OrdersInvoices table is called a bridge table, because it acts as a bridge
between orders and invoices.
Now that the amount invoiced is stored in the bridge table, the formula to
compute the amount invoiced for the order selection is a slight variation from the
previous one, as you can see in the following code:
Click here to view code image
Amount Invoiced :=
CALCULATE (
SUM ( OrdersInvoices[Amount] ),
CROSSFILTER ( OrdersInvoices[Invoice], Invoices[Invoice],
)
You sum the Amount column in the bridge table and the CROSSFILTER
function activates bidirectional filtering between the bridge table and Invoices.
The result of using this formula is much more interesting because you can now
easily spot the amount ordered and invoiced for every order, and you can obtain
reports like the one shown in Figure 3-21.
FIGURE 3-21 Using the bridge table, you can produce a report showing the
amount ordered and invoiced.
Conclusions
In this chapter, you learned how to handle different scenarios with multiple fact
tables that are, in turn, related through dimensions or through bridge tables. The
most important topics you learned in this chapter are as follows:
If you denormalize too much, you reach a point at which your tables are
over-denormalized. In such a scenario, filtering different fact tables
becomes impossible. To correct this, you must build a proper set of
dimensions to be able to slice values from the different fact tables.
Although you can leverage DAX to handle over-denormalized scenarios, the
DAX code quickly becomes too complex to handle. A change in the data
model makes the code much easier.
Complex relationships between dimensions and fact tables can create
ambiguous models, which cannot be handled by the DAX engine.
Ambiguous models must be solved at the data-model level by duplicating
some tables and/or denormalizing their columns.
Complex models like orders and invoices involve multiple fact tables. To
model them the right way, you must build a bridge table so that the
information is related to the correct entity.
Chapter 4. Working with date and time
In business models, you typically compute year-to-date (YTD), year-over-year
comparisons, and percentage of growth. In scientific models, you might need to
compute forecasts based on previous data or check the accuracy of numbers over
time. Nearly all these models contain some calculations related to time, which is
why we have dedicated a full chapter to these kinds of calculations.
In more technical terms, we say time is a dimension, meaning you typically use
a Calendar table to slice your data by year, month, or day. Time is not just a
dimension, however. It is a very special dimension that you need to create in the
right way and for which there are some special considerations.
This chapter shows several scenarios and provides a data model for each one.
Some examples are very simple, whereas others require very complex DAX code
to be solved. Our goal is to show you examples of data models and to give you a
better idea of how to correctly model date and time.
Creating a date dimension
Time is a dimension. A simple column in your fact table containing the date of the
event is not enough. If, for example, you need to use the model shown in Figure 41 to create a report, you will quickly discover that the date alone is not enough to
produce useful reports.
FIGURE 4-1 The Sales table contains the Order Date column with the date of the
order.
By using the date in Sales, you can slice values by individual dates. However,
if you need to aggregate them by year or by month, then you need additional
columns. You can easily address the issue by creating a set of calculated columns
directly in the fact table (although this is not an optimal solution because it
prevents you from using time-intelligence functions). For example, you can use the
following simple formulas to create a set of three columns—Year, Month Name,
and Month Number:
Click here to view code image
Sales[Year] = YEAR ( Sales[Order Date] )
Sales[Month] = FORMAT ( Sales[Order Date], "mmmm" )
Sales[MonthNumber] = MONTH ( Sales[Order Date] )
Obviously, the month numbers are useful for sorting the month names in the
correct way. When you include them, you can use the Sort by Column feature that
is available in both Power BI Desktop and the Excel data model. As shown in
Figure 4-2, these columns work perfectly fine to create reports that slice values,
like the sales amount, by time.
FIGURE 4-2 The report shows sales sliced by date, by using calculated columns
in the fact table.
However, there are a couple of issues with this model. For example, if you
need to slice purchases by date, you end up repeating the same setup of the
calculated columns for the Purchases table. Because the columns belong to the fact
tables, you cannot use the years in Sales to slice Purchases. As you might recall
from Chapter 3, “Using multiple fact tables,” you need a dimension to correctly
slice two fact tables at once. Moreover, you typically have many columns in a date
dimension—for example, columns for fiscal years and months, holiday
information, and working days. Storing all these columns in a single, easily
manageable table is a great plus.
There is another more important reason to use dimensions. Using columns in the
fact table makes the coding of time-intelligence calculations much more complex,
whereas using a date dimension makes all these formulas much easier to write.
Let us elaborate on this concept with an example. Suppose you want to compute
the YTD value of Sales Amount. If you can rely only on columns in the fact table,
the formula becomes quite complicated, as in the following:
Click here to view code image
Sales YTD :=
VAR CurrentYear = MAX ( Sales[Year] )
VAR CurrentDate = MAX ( Sales[Order Date] )
RETURN
CALCULATE (
[Sales Amount],
Sales[Order Date] <= CurrentDate,
Sales[Year] = CurrentYear,
ALL ( Sales[Month] ),
ALL ( Sales[MonthNumber] )
)
Specifically, the code needs to do the following:
1. Apply a filter on the date by filtering only the ones before the last visible
date.
2. Keep a filter on the year, taking care to show only the last visible one in
case there are multiple in the filter context.
3. Remove any filter from the month (in Sales).
4. Remove any filter from the month number (again, in Sales).
Note
If you are not familiar with DAX, gaining a deep understanding of
why this formula works is a great mental exercise to become more
familiar with the way filter context and variables work together.
This code works just fine, as shown in Figure 4-3. However, it is unnecessarily
complex. The biggest problem with the formula is that you cannot leverage the
built-in DAX functions that are designed to help you author time-intelligence
calculations. In fact, those functions rely on the presence of a specific table
dedicated to dates.
FIGURE 4-3 Sales YTD reports the correct values, but its code is too
complicated.
If you update the data model by adding a date dimension, like the one in Figure
4-4, the formula becomes much easier to author.
FIGURE 4-4 Adding a date dimension to the model makes the code much easier
to write.
At this point, you can use the predefined time-intelligence functions to author
Sales YTD in the following way:
Click here to view code image
Sales YTD :=
CALCULATE (
[Sales Amount],
DATESYTD ( 'Date'[Date] )
)
Note
This is true not just for YTD calculations. All time-intelligence
metrics are much easier to write when you use a date dimension.
By using a date dimension, you achieve the following:
You simplify the writing of measures.
You obtain a central place to define all columns related to the time that you
will need to build reports.
You improve the performance of the queries.
You create a model that is simpler to navigate.
These are the advantages, but what about the disadvantages? In this case, there
are none. Always using a time dimension, yields only advantages. Get used to
creating a calendar dimension every time you build a data model, and don’t fall
into the trap of choosing the easy way of using calculated columns. If you do, you
will regret that decision sooner rather than later.
Understanding automatic time dimensions
In Excel 2016 and in Power BI Desktop, Microsoft has built an automated system
to work with time intelligence—although the two tools use different mechanisms.
We discuss both in this section.
Note
As you will learn in this section, we discourage you from using either
of these systems because they do not provide the necessary flexibility
and ease of use that you need in your models.
Automatic time grouping in Excel
When you use a PivotTable on an Excel data model, adding a date column to the
PivotTable prompts Excel to automatically generate a set of columns in the
PivotTable to automate date calculations. For example, you might start with the
model shown in Figure 4-5, where the Sales table contains only one date column,
the Order Date column.
FIGURE 4-5 The Sales table contains a date column, which is Order Date, and
no columns with the year and/or month.
If you create a PivotTable with Sales Amount in the values area and Order Date
in the columns, you will notice a small delay. Then, surprisingly, instead of seeing
the Order Date, you will see the PivotTable shown in Figure 4-6.
FIGURE 4-6 The PivotTable slices the date by year and quarter, even if you did
not have those columns in the model.
To make this PivotTable slice by year, Excel automatically added some
columns to the Sales table, which you can see if you reopen the data model. The
result is shown in Figure 4-7, which highlights the new columns added by Excel.
FIGURE 4-7 The Sales table contains new columns, which were automatically
created by Excel.
Notice that Excel did exactly what we suggested you avoid: It created a set of
columns to perform the slicing directly in the table that contains the date column. If
you perform the same operation on another fact table, you will obtain a new set of
columns, and the two cannot be used to cross-filter the tables. Moreover, because
the columns are created in the fact table, on large datasets, this takes time and
space in the Excel file. You can find more information about this feature at
https://blogs.office.com/2015/10/13/time-grouping-enhancements-in-excel2016/. This article also contains a link to a procedure that involves editing the
registry to turn off this feature. Unless you work with very simple models, we
recommend you follow the procedure to disable automatic time grouping and learn
the correct way to handle it by hand, which we explain in this chapter.
Automatic time grouping in Power BI Desktop
Power BI Desktop tries to make time-intelligence calculations easier by
automating some of the steps. Unfortunately, even if it automates the steps slightly
better than Excel, Power BI Desktop is not the best solution for time intelligence.
If you use the same data model as in Figure 4-7 in Power BI Desktop and you
build a matrix with the Order Date column, you obtain the visualization shown in
Figure 4-8.
FIGURE 4-8 The matrix shows Year, Quarter, and Month columns, even though
these columns are not part of the model.
Like Excel, Power BI Desktop automatically generates a calendar hierarchy.
However, it uses a different technique. In fact, if you look at the Sales table, you
will not find any new calculated columns. Instead, Power BI Desktop generates a
hidden table for each column that contains a date in the model and builds the
necessary relationship. When you slice by the date, it uses the hierarchy created in
the hidden table. Thus, it is somewhat smarter than Excel. However, this approach
has the following limitations:
The automatically generated table is hidden and there is no way for you to
modify its content. For example, there is no way to change the column names
or the way data is sorted, or to handle fiscal calendars.
Power BI Desktop generates one table per column. Thus, if you have
multiple fact tables, they will be linked to different Date tables, and you
cannot slice multiple tables using a single calendar.
Over time, we have gotten used to disabling automatic calendar generation in
Power BI Desktop. (To do so, click the File tab, click Options and Settings to
open the Options dialog box, choose the Data Load page, and deselect the Auto
Date/Time check box.) And we are always prepared to configure a custom
Calendar table over which we have full control that can filter all the fact tables
we add to the model. We suggest you do the same.
Using multiple date dimensions
One fact table might contain multiple dates. This happens very frequently. In the
Contoso database, for example, each order has three different dates: order date,
due date, and delivery date. Moreover, different fact tables might contain dates.
Thus, the number of dates in a data model is frequently high. What is the right way
to create a model when there are multiple dates? The answer is very simple:
Apart from some very exceptional scenarios, there should be a single date
dimension in the whole model. This section is dedicated to understanding the
reason for using a single date dimension.
As mentioned, there are three dates in Sales that can be used to relate Sales
with Date. You might try to create multiple relationships between the two tables
that are based on the three pairs of columns. Unfortunately, the result is that the
first relationship you create will be activated, whereas the next two will be
created but kept inactive, as shown in Figure 4-9.
FIGURE 4-9 Of the three relationships between Sales and Date, only one is
active (a solid line). The other relationships are inactive (dotted lines).
You can temporarily activate inactive relationships by using the
USERELATIONSHIP function, but this is a technique we will use later for some
formulas. When you project this data model in a PivotTable or a report, inactive
relationships are not used by any of your formulas. A user has no way to instruct
Excel, for example, to activate a specific relationship in a single PivotTable.
Note
Relationships cannot be made active because the engine cannot
create data models that contain ambiguity. Ambiguity occurs
whenever there are multiple ways to start from one table (Sales, in
this example) and reach another table (Date, in this example).
Imagine you want to create a calculated column in Sales that contains
RELATED ( Date[Calendar Year] ). In such a scenario,
DAX would not know which of the three relationships to use. For
this reason, only one can be active, and it determines the behavior of
RELATED, RELATEDTABLE, and the automatic filter context
propagation.
Because using inactive relationships does not seem to be the way to go, you
should modify the data model by duplicating the dimension. In our example, you
can load the Date table three times: once for the order date, once for the due date,
and once for the delivery date. You should obtain a non-ambiguous model like the
one shown in Figure 4-10.
FIGURE 4-10 Loading the Date table multiple times removes ambiguity from the
model.
Using this model, it is now possible to create reports that show, for example,
the amount sold in one year but delivered in a different one, as shown in Figure 411.
FIGURE 4-11 The report shows the amount sold in one year and shipped in a
different one.
At first glance, the PivotTable in Figure 4-11 is hard to read. It is very difficult
to quickly grasp whether the delivery year is in rows or in columns. You can
deduce that the delivery year is in columns by analyzing the numbers because
delivery always happens after the placement of the order. Nevertheless, this is not
evident as it should be in a good report.
It is enough to change the content of the year column using the prefix OY for the
order year and DY for the delivery year. This modifies the query of the Calendar
table and it makes the report much easier to understand, as shown in Figure 4-12.
FIGURE 4-12 Changing the prefix of the order and delivery years makes the
report much easier to understand.
So far, it looks like you can easily handle multiple dates by duplicating the date
dimension as many times as needed, taking care to rename columns and add
prefixes to the column values to make the report easy to read. To some extent, this
is correct. Nevertheless, it is important to learn what might happen as soon as you
have multiple fact tables. If you add another fact table to the data model, like
Purchases, the scenario becomes much more complex, as shown in Figure 4-13.
FIGURE 4-13 The Purchases table has three additional dates.
The simple addition of the Purchases table to the model generates three
additional dates because purchases also have an order, delivery, and due date.
The scenario now requires more skill to correctly design it. In fact, you can add
three additional date dimensions to the model, reaching six dates in a single
model. Users will be confused by the presence of all these dates. Therefore,
although the model is very powerful, it is not easy to use, and it is very likely to
lead to a poor user experience. Besides that, can you imagine what happens if, at
some point, you need to add further fact tables? This explosion of date dimensions
is not good at all.
Another option would be to use the three dimensions that are already present in
the model to slice the purchases and sales. Thus, Order Date filters the order dates
of both Sales and Purchases. The same thing happens for the other two
dimensions, too. The data model becomes the one shown in Figure 4-14.
FIGURE 4-14 Using the same dimensions to filter two fact tables makes the
model easier to use.
The model in Figure 4-14 is much easier to use, but it is still too complex.
Moreover, it is worth noting that we were very lucky with the dimension we
added. Purchases had the same three dates as Sales, which is not very common in
the real world. It is much more likely that you will add fact tables with dates that
have nothing to share with the previous facts. In such cases, you must decide
whether to create additional date dimensions, making the model harder to browse,
or to join the new fact table to one of the existing dates, which might create
problems in terms of the user experience because the names are not likely to match
perfectly.
The problem can be solved in a much easier way if you resist the urge to create
multiple date dimensions in your model. In fact, if you stick with a single date
dimension, the model will be much easier to browse and understand, as shown in
Figure 4-15.
FIGURE 4-15 In this simpler model, there is a single date dimension that is
linked to OrderDate in both fact tables.
Using a single date dimension makes the model extremely easy to use. In fact,
you intuitively know that Date will slice both Sales and Purchases using their
main date column, which is the date of the order. At first sight, this model looks
less powerful than the previous ones, and to some extent, this is true.
Nevertheless, before concluding that this model is in fact less powerful, it is
worth spending some time analyzing what the differences are in analytical power
between a model with many dates and one with a single date.
Offering many Date tables to the user makes it possible to produce reports by
using multiple dates at once. You saw in a previous example that this might be
useful to compute the amount sold versus the amount shipped. Nevertheless, the
real question is whether you need multiple dates to show this piece of information.
The answer is no. You can easily address this issue by creating specific measures
that compute the needed values without having to change the data model.
If, for example, you want to compare the amount sold versus the amount
shipped, you can keep an inactive relationship between Sales and Date, based on
the DeliveryDateKey, and then activate it for some very specific measure. In our
case, you would add one inactive relationship between Sales and Date, obtaining
the model shown in Figure 4-16.
FIGURE 4-16 The relationship between DeliveryDateKey and DateKey is in the
model, but it is disabled.
Once the relationship is in place, you can write the Delivered Amount measure
in the following way:
Click here to view code image
Delivered Amount :=
CALCULATE (
[Sales Amount],
USERELATIONSHIP ( Sales[DeliveryDateKey], 'Date'[DateKey]
)
This measure enables the inactive relationship between Sales and Date for only
the duration of the calculation. Thus, you can use the Date table to slice your data,
and you still get information that is related to the delivery date, as shown in the
report in Figure 4-17. By choosing an appropriate name for the measure, you will
not incur any ambiguity when using it.
FIGURE 4-17 Delivered Amount uses the relationship based on a delivery date,
but its logic is hidden in the measure.
Thus, the simple rule is to create a single date dimension for the whole model.
Obviously, this is not a strict rule. There are scenarios where having multiple date
dimensions makes perfect sense. But there must be a powerful need to justify the
pain of handling multiple Date tables.
In our experience, most data models do not really require multiple Date tables.
One is enough. If you need some calculations made using different dates, then you
can create measures to compute them, leveraging inactive relationships. Most of
the time, adding many date dimensions comes from some lack in the analysis of the
requirements of the model. Thus, before adding another date dimension, always
ask yourself whether you really need it, or if you can compute the same values
using DAX code. If the latter is true, then go for more DAX code and fewer date
dimensions. You will never regret that.
Handling date and time
Date is almost always a needed dimension in any model. Time, on the other hand,
appears much less frequently. With that said, there are scenarios where both the
date and the time are important dimensions, and in those cases, you need to
carefully understand how to handle them.
The first important point to note is that a Date table cannot contain time
information. In fact, to mark a table as a Date table (which you must do if you
intend to use any time-intelligence functions on a table), you need to follow the
requirements imposed by the DAX language. Among those requirements is that the
column used to hold the datetime value should be at the day granularity,
without time information. You will not get an error from the engine if you use a
Date table that also contains time information. However, the engine will not be
able to correctly compute time-intelligence functions if the same date appears
multiple times.
So what can you do if you need to handle time too? The easiest and most
efficient solution is to create one dimension for the date and a separate dimension
for the time. You can easily create a time dimension by using a simple piece of M
code in Power Query, like the following:
Click here to view code image
Let
StartTime = #datetime(1900,1,1,0,0,0),
Increment = #duration(0,0,1,0),
Times = List.DateTimes(StartTime, 24*60, Increment),
TimesAsTable = Table.FromList(Times,Splitter.SplitByNothi
RenameTime = Table.RenameColumns(TimesAsTable,
{{"Column1", "Time"}}),
ChangedDataType = Table.TransformColumnTypes(RenameTime,
{{"Time", type time}}),
AddHour = Table.AddColumn(
ChangedDataType,
"Hour",
each Text.PadStart(Text.From(Time.Hour([Time])), 2, "
),
AddMinute = Table.AddColumn(
AddHour,
"Minute",
each Text.PadStart(Text.From(Time.Minute([Time])), 2,
),
AddHourMinute = Table.AddColumn(
AddMinute,
"HourMinute", each [Hour] & ":" & [Minute]
),
AddIndex = Table.AddColumn(
AddHourMinute,
"TimeIndex",
each Time.Hour([Time]) * 60 + Time.Minute([Time])
),
Result = AddIndex
in
Result
The script generates a table like the one shown in Figure 4-18. The table
contains a TimeIndex column (with the numbers from 0 to 1439), which you can
use to link the fact table, and a few columns to slice your data. If your table
contains a different column for the time, you can easily modify the previous script
to generate a time as the primary key.
FIGURE 4-18 This is a simple time table that is generated with Power Query.
The time index is computed by multiplying the hours by 60 and adding the
minutes, so it can be easily included as a key in your fact table. This calculation
should be done in the data source that feeds the table.
Using a separate time table lets you slice data by hours, minutes, or different
columns that you might add to the time table. Frequent options are periods of the
day (morning, afternoon, or night) or time ranges—for example hourly ranges, like
the ones we used in the report in Figure 4-19.
FIGURE 4-19 The time dimension is useful to generate reports that show sales
divided by hour, for example.
There are scenarios, however, where you do not need to stratify numbers by
time ranges. For example, you might want to compute values based on the
difference in hours between two events. Another scenario is if you need to
compute the number of events that happened between two timestamps, with a
granularity below the day. For example, you might want to know how many
customers entered your shop between 8:00 a.m. on January 1st and 1:00 p.m. on
January 7th. These scenarios are a bit more advanced, and they are covered in
Chapter 7, “Analyzing date and time intervals.”
Time-intelligence calculations
If your data model is prepared in the correct way, time-intelligence calculations
are easy to author. To compute time intelligence, you need to apply a filter on the
Calendar table that shows the rows for the period of interest. There is a rich set of
functions that you can use to obtain these filters. For example, a simple YTD can
be written as follows:
Click here to view code image
Sales YTD :=
CALCULATE (
[Sales Amount],
DATESYTD ( 'Date'[Date] )
)
DATESYTD returns the set of dates starting from the 1st of January of the
currently selected period and reaching the last date included in the context. Other
useful functions are SAMEPERIODLASTYEAR, PARALLELPERIOD, and
LASTDAY. You can combine these functions to obtain more complex aggregations.
For example, if you need to compute YTD of the previous year, you can use the
following formula:
Click here to view code image
Sales PYTD :=
CALCULATE (
[Sales Amount],
DATESYTD ( SAMEPERIODLASTYEAR ( 'Date'[Date] ) )
)
Another very useful time-intelligence function is DATESINPERIOD, which
returns the set of dates in a given period. It can be useful for computing moving
averages, like in the following example, where DATESINPERIOD returns the
last 12 months, using the last date in the filter context as a reference point:
Click here to view code image
Sales Avg12M :=
CALCULATE (
[Sales Amount] / COUNTROWS ( VALUES ( 'Date'[Month] ) ),
DATESINPERIOD (
'Date'[Date],
MAX ( 'Date'[Date] ),
-12,
MONTH
)
)
You can see the result of this average in Figure 4-20.
FIGURE 4-20 The measure computes the average over 12 months.
Handling fiscal calendars
Another very good reason you should create your own Calendar table is that it
makes it very easy to work with a fiscal calendar. Alternatively, in more extreme
situations, you can work with more complex calendars, like weekly or seasonal
calendars.
When handling a fiscal calendar, you do not need to add additional columns to
your fact table. Instead, you simply add a set of columns to your Date table so that
you will be able to slice by using both the standard and the fiscal calendar. As an
example, imagine you need to handle a fiscal calendar that sets the first month of
the year as July. Thus, the calendar goes from July 1st to June 30th. In such a
scenario, you need to modify the calendar so that it shows fiscal months, and you
will need to modify some calculations to make them work with fiscal calendars.
First, you need to add a suitable set of columns to hold the fiscal months (if they
are not yet there already). Some people prefer to see July as the name of the first
fiscal month, whereas other people prefer to avoid month names and use numbers
instead. Thus, by using numbers, they browse the month as Fiscal Month 01
instead of July. For this example, we use the standard names for months.
No matter which naming technique you prefer, for proper sorting, you will need
an additional column to hold the fiscal month name. In standard calendars, you
have a Month Name column, which is sorted by Month Number, so that January is
put in the first place and December in the last place. In contrast, when using the
fiscal calendar, you want to put July as the first month and June as the last one.
Because you cannot sort the same column using different sorters, you will need to
replicate the month name in a new column, Fiscal Month, and create a new sort
column that sorts the fiscal month the way you want.
After these steps are done, you can browse the model using columns in your
Calendar table, and you can have the months sorted the right way. Nevertheless,
some calculations will not work as expected. For example, look at the Sales YTD
calculation in the PivotTable shown in Figure 4-21.
FIGURE 4-21 The YTD calculation does not work correctly with the fiscal
calendar.
If you look carefully at the PivotTable, you can see that the value of YTD is
reset in January 2008 instead of July. This is because the standard timeintelligence functions are designed to work with standard calendars, and because
of that, they do not work with custom calendars. Some functions have an
additional parameter that can instruct them on how to work with fiscal calendars.
DATESYTD, the function used to compute YTD, is among them. To compute YTD
with a fiscal calendar, you can add a second parameter to DATESYTD that
specifies the day and month at which the calendar ends, like in the following code:
Click here to view code image
Sales YTD Fiscal :=
CALCULATE (
[Sales Amount],
DATESYTD ( 'Date'[Date],
)
"06/30" )
Figure 4-22 shows the PivotTable with the standard YTD and the fiscal YTD,
side-by-side.
FIGURE 4-22 Sales YTD Fiscal resets correctly, at the end of July.
Obviously, different calculations might require different approaches, but the
standard time- intelligence functions provided in DAX can be easily adapted to
fiscal calendars. In the last section of this chapter we will cover weekly
calendars, which are another useful variation on calendars. If you have different
needs, or if you need to work with even more complex calendars, then you need to
follow a more complex approach; we suggest you look at the time-intelligence
patterns at http://www.daxpatterns.com/time-patterns/.
The important point for the sake of this book is that you do not need additional
tables to handle fiscal calendars in a smooth way. If your Date table is designed
and used the right way, then handling different calendars is very simple and can be
achieved by simply updating your Calendar table.
If you let Power BI Desktop or Excel handle the creation of time-intelligence
columns for you, then you cannot adopt this simple technique. You will be on your
own in trying to figure out how to write the correct formulas.
Computing with working days
Not all days are working days. Often, you need to perform calculations that take
into account this difference. For example, you might want to compute the
difference between two dates expressed in working days, or you might want to
compute the number of working days in a given period. In this section, we discuss
the options for handling working days from the data-modeling point of view.
The first (and most important) consideration is whether a day is always a
working day, or if this information might depend on other factors. For example, if
you work with different countries, then it is very likely that a given day could be a
working day in one country or region and a holiday in another. Thus, a day might
be a working day or not, depending on the country or region. As you will see, you
need more complex models for holidays depending on the country or region. It is
better to start by looking at the simpler model, which is the one with holidays for a
single country or region.
Working days in a single country or region
We will start with a simple data model that includes Date, Product, and Sales
tables, although we will focus on Date. Our starting Date table looks like the one
shown in Figure 4-23.
FIGURE 4-23 The starting point of a working-days analysis is a simple Date
table.
The table contains no information about whether a day is a working day or not.
For this example, let us presume there are two kinds of non-working days:
weekends and holidays. If, in your country, the weekend is on Saturday and
Sunday, then you can easily create a calculated column that tells you whether a day
is a weekend or not, like in the following code. If the weekend is on different
days, then you will need to change the following formula to make it work in your
specific scenario:
Click here to view code image
'Date'[IsWorkingDay] =
INT (
AND (
'Date'[Day of Week Number] <> 1,
'Date'[Day of Week Number] <> 7
)
)
We converted the Boolean condition to an integer to make it easier to sum its
value and count the number of working days. In fact, the number of working days
in a period is easy to obtain with a measure like the following one:
Click here to view code image
NumOfWorkingDays = SUM ( 'Date'[IsWorkingDay] )
This measure already computes a good number, as shown in Figure 4-24.
FIGURE 4-24 NumOfWorkingDays computes the number of working days for any
period selected.
So far, we have accounted for Saturdays and Sundays. There are also holidays
to take into account, however. For this example, we gathered the list of US federal
holidays in 2009 from www.timeanddate.com. We then used the query editor in
Power BI Desktop to generate the table shown in Figure 4-25.
FIGURE 4-25 The Holidays table shows a list of US federal holidays.
At this point, you have two options, depending on whether the Date column in
the Holidays table is a key. If so, you can create a relationship between Date and
Holidays to generate a model like the one shown in Figure 4-26.
FIGURE 4-26 Holidays can be related to the model easily if Date is a primary
key.
After the relationship is set, you can modify the code for the IsWorkingDay
calculated column to add a further check. This check notes that a given day is a
working day if it is not Saturday or Sunday or it does not appear in the Holidays
table. Observe the following code:
Click here to view code image
'Date'[IsWorkingDay] =
INT (
AND (
AND (
'Date'[Day of Week Number] <> 1,
'Date'[Day of Week Number] <> 7
),
ISBLANK ( RELATED ( Holidays[Date] ) )
)
)
This model is very similar to a star schema. It is a snowflake, and because of
the small size of both the Date and the Holidays tables, performance is totally fine.
Sometimes, the Date column in the Holidays table is not a key. For example, if
multiple holidays fall on the same day, you will have multiple rows in Holidays
with the same date. In such cases, you must modify the relationship as a one-tomany, with Date as the target and Holidays as the source (remember, Date is
definitely a primary key in the Date table), and change the code as follows:
Click here to view code image
'Date'[IsWorkingDay] =
INT (
AND (
AND (
'Date'[Day of Week Number] <> 1,
'Date'[Day of Week Number] <> 7
),
ISEMPTY ( RELATEDTABLE ( Holidays ) )
)
)
The only line changed is the one that checks whether the date appears in the
Holidays table. Instead of using the faster RELATED, you use RELATEDTABLE
and verify its emptiness. Because we are working with a calculated column, the
small degradation in performance is completely acceptable.
Working with multiple countries or regions
As you have learned, modeling holidays when you only need to manage a single
country is pretty straightforward. Things become more complex if you need to
handle holidays in different countries. This is because you can no longer rely on
calculated columns. In fact, depending on the country selection, you might have
different values for the IsHoliday column.
If you only have a couple of countries to handle, then the simplest solution is to
create two columns for IsHoliday—for example, IsHolidayChina and
IsHolidayUnitedStates—and then use the correct column for various measures. If
you are dealing with more than two countries, however, then this technique is no
longer viable. Let us examine the scenario in its full complexity. Note that the
Holidays table has different content from before, as shown in Figure 4-27.
Specifically, the Holidays table contains a new column that indicates the country
or region where the holiday is defined: CountryRegion. The date is no longer a
key because the same date can be a holiday in different countries.
FIGURE 4-27 This Holidays table contains holidays in different countries.
The data model is a slight variation of the previous model, as shown in Figure
4-28. The main difference is that the relationship between Date and Holidays is
now in the opposite direction.
FIGURE 4-28 The data model with different countries looks similar to the model
with a single country.
The problem with multiple countries is that you need to better understand the
meaning of the numbers to produce. The simple question of “how many working
days are in January?” no longer has a clear meaning. In fact, unless you specify a
country, the number of working days cannot be computed anymore.
To better understand the issue, consider Figure 4-29. The measure in the report
is just a COUNTROWS of the Holidays table, so it computes the number of
holidays in each country.
FIGURE 4-29 The figure shows the number of holidays per country and month.
The numbers are correct for each given country, but at the total-per-month level,
they are just a sum of the individual cells; the total does not consider that one day
might be a holiday in one country and not a holiday in another. In February, for
example, there is a single holiday in the United States, but no holidays in either
China or Germany. Thus, what is the total number of holidays in February? The
question, posed in this way, makes little sense if you are interested in comparing
holidays with working days, for example. In fact, the cumulative total number of
holidays for all countries isn’t helpful at all. The answer strongly depends on the
country you are analyzing.
At this point in the definition of the model, you need to better clarify the
meaning of whether a day is a working day or not. Before your computation, you
can check whether a single country has been selected in the report by using the IF
( HASONEVALUE () ) pattern of DAX.
There is another point to observe before reaching the final formula. You might
want to compute the number of working days by subtracting the number of
holidays (retrieved from the Holidays table) from the total number of days. In
doing so, however, you are not taking into account Saturdays and Sundays.
Moreover, if a holiday happens to be on a weekend, then you do not need to take it
into account, either. You can solve this problem by using the bidirectional filtering
pattern and counting the dates that are neither Saturday nor Sunday and that do not
appear in the Holidays table. Thus, the formula would be as follows:
Click here to view code image
NumOfWorkingDays :=
IF (
OR (
HASONEVALUE ( Holidays[CountryRegion] ),
ISEMPTY ( Holidays )
),
CALCULATE (
COUNTROWS ( 'Date' ),
AND (
'Date'[Day of Week Number] <> 1,
'Date'[Day of Week Number] <> 7
),
EXCEPT ( VALUES ( 'Date'[Date] ), VALUES ( Holidays[D
)
)
There are two interesting points in this formula, which are highlighted with a
bold font. Following is an explanation of both:
You need to check that there is only a single value for CountryRegion to
protect the measure from showing numbers when multiple countries or
regions are selected. At the same time,
you need to check if the Holidays table is empty, because for months with no
holidays, the CountryRegion column will have zero values and
HASONEVALUE will return False.
As a filter for CALCULATE, you can use the EXCEPT function to retrieve
the dates that are not holidays. This set will be put in a logical AND with
the set of days that are not in the weekend, producing the final correct result.
Still, the model is not yet perfect. In fact, we are assuming that weekends
always happen during Saturday and Sunday, but there are several countries and
regions where the weekend falls on different days. If you need to take this into
account, then you must make the model slightly more complex. You will need
another table that contains the weekdays that are to be considered part of the
weekend on a country-by-country basis. Because you have two different tables
that need to be filtered by country, you will need to transform the country into a
dimension by itself. The complete model is shown in Figure 4-30.
FIGURE 4-30 The complete model contains a dedicated table for weekends and
a Country/Regions dimension.
The code is indeed slightly simpler, although it may be a bit harder to read, as
shown in the following:
Click here to view code image
NumOfWorkingDays :=
IF (
HASONEVALUE ( CountryRegions[CountryRegion] ),
CALCULATE (
COUNTROWS ( 'Date' ),
EXCEPT (
VALUES ( 'Date'[Day of Week Number] ),
VALUES ( Weekends[Day of Week Number] )
),
EXCEPT ( VALUES ( 'Date'[Date] ), VALUES ( Holidays[D
)
)
This latter formula uses the same pattern of the EXCEPT function that is used
for holidays and the weekday number. It takes into account the weekday number
that needs to be considered as a nonworking day in the given country.
Note
When the model becomes more complex, you need to author more
complex DAX code. More importantly, you need to clarify exactly
how to compute the numbers. In the presence of multiple countries,
the simple formulas used for a single country no longer work. As a
data modeler, you need to work harder to define meaningful formulas.
Handling special periods of the year
When dealing with time intelligence, you typically need to highlight and handle
specific periods of the year. For example, if you are analyzing the booking of
hotels, the Easter period is relevant, and you might want to compare the
performance of Easter in different years. The problem is that Easter falls on
different dates every year. Thus, you need to identify a variable period of the year
to make comparisons.
Another common requirement is to build reports or dashboards that
automatically update their content based on the date of refresh. For example,
suppose you want a dashboard that compares the sales of the current month against
the previous one. This time the problem is that the very concept of a current month
depends on the current day. Today, the current month may be April, but for the
same day next month, it will be May, and you don’t want to have to update the
filters of the dashboard each and every month.
As with working days, there is a difference in the data model depending on
whether the periods you want to analyze are overlapping or not.
Using non-overlapping periods
If the periods of time you want to analyze are non-overlapping, then the data
model is somewhat easy to build. Similarly to what you did with holidays in the
previous sections, you first need a configuration table to store the periods you
want to analyze. In our example, we created a table with the Easter and Christmas
dates for 2008, 2009, and 2010, because we want them to be a period in time
instead of a single date (as was the case for the holidays). The configuration table
is shown in Figure 4-31.
FIGURE 4-31 The figure shows the configuration of special periods in the
SpecialPeriods table.
Each Easter period starts some days before the given date and ends a few days
after. Even if the SpecialPeriods table contains a date that is also a primary key
for the table, it does not make any sense to build a relationship. In fact, the only
relevant information in SpecialPeriods is the name of the period we want to
analyze, and it is better to denormalize the special period description in a
calculated column in Date. To do so, use the following code:
Click here to view code image
'Date'[SpecialPeriod] =
CALCULATE (
VALUES ( SpecialPeriods[Description] ),
FILTER (
SpecialPeriods,
AND (
SpecialPeriods[Date] - SpecialPeriods[DaysBefore]
SpecialPeriods[Date] + SpecialPeriods[DaysAfter]
)
)
)
The column will store the special period name if the current date falls between
the following:
The date of the special period minus the number of days before it
The same date plus the number of days after it
You can see the result of this calculated column for Easter 2008 in Figure 4-32.
FIGURE 4-32 When a date falls in a special period, it is marked with the period
name.
Once the column is in place, it will filter different periods in different years.
This makes it possible to compare the sales of the same special period in different
years without worrying about when it occurred. You can see this in Figure 4-33.
FIGURE 4-33 This report shows sales for Easter and Christmas in 2008 and
2009.
This technique works fine, and it is very simple to implement, but it comes with
a severe limitation: The periods cannot overlap. In fact, if you store overlapping
periods in the configuration table, the column will produce an error for all the
rows that belong to different periods. Nevertheless, there are many scenarios
where this limitation is not an issue. In this case, it is the easiest way to handle
special periods. You learn how to handle overlapping periods later in this chapter
in the section “Using overlapping periods.”
Periods relative to today
In the previous section, you learned how to handle non-overlapping special
periods by storing the information in a configuration table. You can adopt a very
similar technique to create reports that update their content in a dynamic way.
Imagine, for example, that you want to build a dashboard like the one in Figure 434, which shows sales of different brands over different time periods along with a
gauge that compares the sales of today against the sales of yesterday.
FIGURE 4-34 The report contains a gauge, suitable for a dashboard, that shows
the sales of today versus yesterday.
The very concept of today depends on when the report was last refreshed. Of
course, you do not want to hard-code the date into the formulas. What you want is
that every time you refresh the model, it automatically checks what the last
available date in the model is and adapts its content accordingly. In such a case,
you can use a variation of the previous data model where, this time, the time
periods are computed in a dynamic way.
First, you need to prepare a configuration table, like the one shown in Figure 435, where you store the descriptions of the periods along with the number of days,
relative to today, to consider.
FIGURE 4-35 The RelativePeriods configuration table displays the special
periods that are relative to the current day.
Each period has the number of days before today, a description, and a code.
The days falling between DatesFrom and DaysTo, relative to today, will be tagged
with the description. The code is mainly useful for sorting purposes. Once the
table is in place, you need to retrieve the code (for sorting) and the description to
tag each date as belonging to the appropriate period. This can be easily
accomplished through two calculated columns in Date. The first one computes the
code of the relative period and is the following definition:
Click here to view code image
'Date'[RelPeriodCode] =
VAR LastSalesDateKey =
MAX ( Sales[OrderDateKey] )
VAR LastSaleDate =
LOOKUPVALUE( 'Date'[Date], 'Date'[DateKey], LastSalesDate
VAR DeltaDays =
INT ( LastSaleDate - 'Date'[Date] )
VAR ValidPeriod =
CALCULATETABLE(
RelativePeriods,
RelativePeriods[DaysTo] >= DeltaDays,
RelativePeriods[DaysFrom] < DeltaDays
)
RETURN
CALCULATE ( VALUES ( RelativePeriods[Code] ), ValidPeriod
This code performs all its steps through the usage of variables. First, it
retrieves the last OrderDateKey from Sales to grab the key of the last available
date, which we will consider as today. Once it has the key, it uses
LOOKUPVALUE to compute the date associated with the key. DeltaDays
represents the difference between today and the current date. All those values are
finally used in CALCULATETABLE to compute, in ValidPeriod, the only row
of the RelativePeriods table that includes DeltaPeriod between DaysFrom
and DaysTo.
The result of this formula is the code of the relative period to which the given
date belongs. Once the calculated column with the code is there, you can compute
the description of the relative period as follows:
Click here to view code image
'Date'[RelPeriod] =
VAR RelPeriod =
LOOKUPVALUE(
RelativePeriods[Description],
RelativePeriods[Code],
'Date'[RelPeriodCode]
)
RETURN
IF ( ISBLANK ( RelPeriod ), "Future", RelPeriod )
The two columns (RelPeriodCode and RelPeriod) are shown in the Date table
in Figure 4-36.
FIGURE 4-36 The last two columns are computed using the formulas described
in the previous paragraphs.
Being calculated columns, they are recomputed at every refresh of the data
model. In this way, they change the tags assigned to the dates. You do not need to
update the report, as it will always show the last processed day as today, the day
before as yesterday, and so on.
Using overlapping periods
The techniques you have seen in the previous sections work fine, but they all have
one strong limitation: The time periods cannot overlap. In fact, because you store
the attribute that defines the time period in a calculated column, there can only be
one value assigned to the column.
There are, however, scenarios where this is not possible. Suppose, for
example, that you put some product categories on sale in different periods of the
year. It is totally possible that, in the same period, more than one product category
is on sale. At the same time, the same category might be on sale during multiple
different time periods. Thus, in such a scenario, you cannot store the period of
sales in the Products table or in the Date table.
A scenario in which you have many rows (categories) that need to be in
relationships with many rows (dates) is known as a many-to-many model. Manyto-many models are not easy to manage, but they provide extremely useful
analyses and are worth describing. You will find a much more complete
discussion on many-to-many models in Chapter 8, “Many-to-many relationships.”
In this section, we only want to show that when many-to-many relationships are
involved, the code tends to be harder to write.
The Discounts configuration table from this example is shown in Figure 4-37.
FIGURE 4-37 Different sales periods for different categories are stored in the
Discounts configuration table.
Looking at the Discounts configuration table, you can see that in the first week
of January 2007 and 2008, there are multiple categories on sale (computers and
audio). The same applies to the first two weeks of August (audio and cell phones).
In such a scenario, you can no longer rely on relationships, and you need to write
DAX code that takes the current filter from the sale period and merges it with the
already existing filter in Sales. This is accomplished by the following formula:
Click here to view code image
SalesInPeriod :=
SUMX (
Discounts,
CALCULATE (
[Sales Amount],
INTERSECT (
VALUES ( 'Date'[Date] ),
DATESBETWEEN ( 'Date'[Date], Discounts[DateStart]
),
INTERSECT (
VALUES ( 'Product'[Category] ),
CALCULATETABLE ( VALUES ( Discounts[Category] ) )
)
)
)
Using this formula, you can build reports like the one shown in Figure 4-38.
FIGURE 4-38 When using overlapping periods, you can browse different periods
in the same year.
The report in Figure 4-38 shows the sales of different categories over different
years, even if the periods overlap. In this case, the model remained fairly simple
because we could not rely on changes in the model to make the code easier to
write. You will see several examples similar to this one in Chapter 7, but in that
chapter we will also create different data models to show how to write simpler
(and maybe faster) code. In general, many-to-many relationships are powerful and
easy to use, but writing the code to make them work is sometimes (like in this
case) difficult.
The reason we wanted to show you this example is not to scare you or to show
you a scenario where the model fails in making the code simple to write. It is
simply that if you want to produce complex reports, sooner or later, you will need
to author complex DAX code.
Working with weekly calendars
As you learned, as long as you work with standard calendars, you can easily
compute measures like year-to-date (YTD), month-to-date (MTD), and the same
period last year, because DAX offers you a set of predefined functions that
perform exactly these types of calculation. This becomes much more complex as
soon as you need to work with non-standard calendars, however.
What is a non-standard calendar? It is any kind of calendar that does not follow
the canonical division of 12 months, with different days per month. For example,
many businesses need to work with weeks instead of months. Unfortunately, weeks
do not aggregate in months or years. In fact, a month is made of a variable number
of weeks, as is a year. Moreover, there are some common techniques in the
handling of weekly based years, but none are a standard that can be formalized in
a DAX function. For this reason, DAX does not offer any functionality to handle
non-standard calendars. If you need to manage them, you are on your own.
Luckily, even with no predefined function, you can leverage certain modeling
techniques to perform time intelligence over non-standard calendars. This section
does not cover them all. Our goal here is simply to show you some examples that
you will probably need to adapt to your specific needs in the event you want to
adopt them. If you are interested in more information about this topic, you will
find a more complete treatment here: http://www.daxpatterns.com/time-patterns/.
As an example of non-standard calendar, you will learn how to handle weekly
based calculations using the ISO 8601 standard. If you are interested in more
information about this way of handling weeks, you can find it here:
https://en.wikipedia.org/wiki/ISO_week_date.
The first step is to build a proper ISO Calendar table. There are many ways to
build one. Chances are you already have a well-defined ISO calendar in your
database. For this example, we will build an ISO calendar using standard DAX
and a lookup table, as this provides a good opportunity to learn more modeling
tricks.
The calendar we are using is based on weeks. A week always starts on
Monday, and a year always starts when its first week starts. Because of this, it is
very likely that a year might start, for example, on the 29th of December of the
previous year or on the 2nd of January of the current calendar year. To handle this,
you can add calculated columns to a standard Calendar table to compute the ISO
Week number and the ISO Year number. By using the following definitions, you
will be able to create a table that contains Calendar Week, ISO Week, and ISO
Year columns, as outlined in Figure 4-39:
Click here to view code image
'Date'[Calendar Week] = WEEKNUM ( 'Date'[Date], 2 )
'Date'[ISO Week] = WEEKNUM ('Date'[Date], 21 )
'Date'[ISO Year] =
CONCATENATE (
"ISO ",
IF (
AND ( 'Date'[ISO Week] < 5, 'Date'[Calendar Week] > 5
YEAR ( 'Date'[Date] ) + 1,
IF (
AND ( 'Date'[ISO Week] > 50, 'Date'[Calendar Week
YEAR ( 'Date'[Date] ) - 1,
YEAR ( 'Date'[Date] )
)
)
)
FIGURE 4-39 The ISO year is different from the calendar year because ISO
years always start on Monday.
While the week and month can be easily computed with a simple calculated
column, the ISO month requires a bit more attention. With the ISO standard, there
are different ways to compute the month number. One is to start by dividing the
four quarters. Each quarter has three months, and the months are built using one of
three groupings: 445, 454, or 544. The digits in these numbers stand for the
number of weeks to include in each month. For example, in 445, the first two
months in a quarter contain four weeks, whereas the last month contains five
weeks. The same concept applies to the other techniques. Instead of searching for
a complex mathematical formula that computes the month to which a week belongs
in the different standard, it is easier to build a simple lookup table like the one
shown in Figure 4-40.
FIGURE 4-40 The Weeks to Months lookup table maps week numbers to months
using three columns (one for each technique).
When this Weeks to Months lookup table is in place, you can use the
LOOKUPVALUE function with the following code:
Click here to view code image
'Date'[ISO Month] =
CONCATENATE
"ISO M",
RIGHT (
CONCATENATE (
"00",
LOOKUPVALUE(
'Weks To Months'[Period445],
'Weks To Months'[Week],
'Date'[ISO Week]
),
2
)
)
The resulting table contains the year and the month, as shown in Figure 4-41.
FIGURE 4-41 The ISO month is easily computed using a lookup table.
Now that all the columns are in place, you can easily build a hierarchy and start
browsing your model splitting by ISO years, months, and weeks. Nevertheless, on
such a calendar, computing values like YTD, MTD, and other time-intelligence
calculations will prove to be a bit more challenging. In fact, the canonical DAX
functions are designed to work only on standard Gregorian calendars. They are
useless if your calendar is non-standard.
This requires you to build the time-intelligence calculations in a different way
—that is, without leveraging the predefined functions. For example, to compute
ISO YTD, you can use the following measure:
Click here to view code image
Sales ISO YTD :=
IF (
HASONEVALUE ( 'Date'[ISO Year] ),
CALCULATE (
[Sales Amount],
ALL ('Date' ),
FILTER ( ALL ( 'Date'[Date] ), 'Date'[Date] <= MAX (
VALUES ( 'Date'[ISO Year] )
)
)
As you can see, the core of the measure is the set of filters you need to apply to
the Calendar table to find the correct set of dates that compose the YTD. Figure 442 shows the result.
FIGURE 4-42 The ISO YTD measure computes YTD for the ISO calendar, which
is a non-standard calendar.
Computing month-to-date (MTD), quarter-to-date (QTD), and measures using a
similar pattern is indeed very easy. Things get a bit more complex, however, if
you want to compute, for example, calculations like the same period last year. In
fact, because you cannot rely on the SAMEPERIODLASTYEAR function, you need
to work a bit more on both the data model and the DAX code.
To compute the same period last year, you need to identify the date currently
selected in the filter context and then find the same set of dates in the previous
year. You cannot use the Date column for this because the ISO date has a
completely different structure than the calendar date. Thus, the first step is to add a
new column to the Calendar table that contains the ISO day number in the year.
This can be accomplished easily with the following calculated column:
Click here to view code image
Date[ISO Day Number] = ( 'Date'[ISO Week] - 1 ) * 7
+ WEEKDAY( 'Date'[Date], 2 )
You can see the resulting column in Figure 4-43.
FIGURE 4-43 The ISO Day Number column shows the incremental number of
days in the year, according to the ISO standard.
This column is useful because to find the same selected period in the last year,
you can now use the following code:
Click here to view code image
Sales SPLY :=
IF (
HASONEVALUE ( 'Date'[ISO Year Number] ),
CALCULATE (
[Sales Amount],
ALL ( 'Date' ),
VALUES ( 'Date'[ISO Day Number] ),
'Date'[ISO Year Number] = VALUES ( 'Date'[ISO Year Nu
1
)
)
As you can see, the formula removes all filters from the Date table and replaces
them with two new conditions:
The ISO Year Number should be the current year reduced by one.
The ISO Day Numbers need to be the same.
In this way, no matter what selection you have made in the current filter context,
it will be moved back by one year, regardless of whether it is a day, a week, or a
month.
In Figure 4-44, you can see the Sales SPLY measure working with a report
sliced by year and month.
FIGURE 4-44 In ISO Year 2008, the Sales SPLY measure reports the sales of the
same period in 2007.
You can author similar calculations, like the previous month and the percentage
of growth against the same period in the last year, using a very similar technique.
In scenarios like the latter one, adding a simple column to the model makes it
extremely easy to compute values. Performing the same calculation without the
ISO Day Number column results in a nearly impossible-to-write formula. You can
find more information and different dissertations on this topic at
http://www.sqlbi.com/articles/week-based-time-intelligence-in-dax/.
Conclusions
Time intelligence is a very broad and interesting topic. It is likely that any BI
solution you will ever author will contain some portion devoted to time
intelligence. The most important topics covered in this chapter are as follows:
Most (if not all) time-intelligence calculations require the presence of a
Date table in the model.
The creation of a Calendar table requires attention to details like the sort
order of the months.
If you have multiple dates in the model, this does not mean you need to have
multiple Date tables. Using a single Date table in the model makes all the
calculations much easier. If you need multiple dates, you will likely need to
load the Date table multiple times.
It is mandatory to separate date and time, both for performance and
modeling reasons.
The remaining part of the chapter was devoted to different scenarios related to
time, such as working days in one or multiple countries, computing values for
special periods of the year by using new columns in the Date table or new tables
in the model, and finally handling calculations with ISO calendars.
Due to the vast amount of diversity that exists in time-intelligence calculations,
it is likely that none of the examples we have shown fit perfectly with your
specific scenario. Nevertheless, you can use these scenarios as inspiration for
your own calculations, which will typically require the creation of some specific
columns in the Date table and the authoring of DAX code of medium complexity.
Chapter 5. Tracking historical attributes
Data changes over time. For some models and reports, it is useful to track both the
current and the historical value of some attributes. For example, you might need to
track the different addresses of a customer over time. Or, you might have a product
that changes some specifications, and you want to perform an analysis of the sales
and performance with the different characteristics. Or, you may want to track the
total sales at different price points if there is a change in the price of a product or
service. All these are very common scenarios, and there are some standard ways
of handling them.
Whenever it is necessary to manage the changing nature of a value, it becomes a
matter of dealing with historical attributes—or, in more technical language,
slowly changing dimensions. Slowly changing dimensions are not a difficult topic,
but they come with some hidden complexity.
In this chapter, we analyze several models that show why this is an important
aspect to consider when building your reporting system. The models also show
how to manage different scenarios.
Introducing slowly changing dimensions
You typically need to track attributes of dimensions. For example, you might need
to know a customer’s previous addresses so you can analyze his or her purchases
in both the old and new locations. Or, you might need to know the previous
producer of some part of your products to analyze their quality and reliability.
Because these attributes belong to dimensions, and they typically change slowly
over time, they are known as slowly changing dimensions (SCDs).
Before diving into more technical details, let us discuss briefly when and why
you need to use an SCD. Imagine that each of your customers has a sales person
assigned to him. The easiest way to store this information is to add the sales
manager‘s name as an attribute of the customer. Over time, this relationship
between sales manager and customer can change, such as when an existing
customer is assigned to a different sales person. For example, a customer
(Nicholas) might have had Paul as a sales manager until last year, but then it
changed to Louise. If you simply update the sales manager’s name in the Customer
table, then when you analyze the sales of Louise, it will look like Louise is
responsible for all the sales, including those that Paul made in the past. Thus, the
figures will not be correct. You need a data model that correctly assigns sales to
the manager who oversaw them at the time when the sales happened.
Depending on how you handle variations, SCDs are classified in different
categories. Professionals have not yet come to a consensus on a unique taxonomy
for the different ways to handle SCDs. Apart from the very basic scenarios, more
complex kinds of variations typically require some creativity in their handling,
and when somebody finds a new way to handle an SCD, he or she often creates a
new name for it. When it comes to naming things, data modelers love to find new
names for everything.
In this book, we will try to avoid further confusion on the topic by sticking with
the original definition of SCDs:
Type 1 In type 1 SCDs, the value stored in a dimension is always the
current one. If you discover that something changed during the processing of
your model, you simply overwrite the old value with the new one. You store
only the last value of any column. Therefore, because you do not actually
track any variations, type 1 SCDs are not really SCDs.
Type 2 Type 2 SCDs are real SCDs. With type 2 SCDs, you store the
information multiple times, once for each version. If, for example, a
customer changes his or her address, then you will store two rows for that
customer: one with the old address and one with the new address. The rows
in the fact table will point to the right version of the customer. If you slice by
customer name, for example, you will see only one row. If, on the other
hand, you slice by country, the numbers will be assigned to the country
where the customer lived at the time of the event.
Note
Type 1 SCDs are extremely simple. They do not track any historical
information. For this reason, we will discuss only type 2 SCDs in
this chapter and refer to type 2 simply as SCD.
As an example of SCDs, let us consider the scenario with the changing sales
manager discussed earlier and see how it is handled in the Contoso database. In
Contoso, there are multiple country managers. One manager can handle multiple
countries, and the information is stored in a table containing two columns,
CountryRegion and Manager, as shown in Figure 5-1.
FIGURE 5-1 The CountryManagers table contains the relationship between a
country or region and its manager.
With this table, it is easy to set up the model. You can create a relationship
between CountryRegion in the Customer table and CountryRegion in the
CountryManagers table. With the relationship in place, you obtain the model
shown in Figure 5-2.
FIGURE 5-2 You can create a relationship between the Customer and
CountryManagers tables.
When the model is finished, you can build a report that shows the sales by
manager and continent, as shown in Figure 5-3.
FIGURE 5-3 This report shows the sales divided by manager and continent.
Although the managers of the countries have changed over time, the model we
are using right now is not correctly handling this information. For example, Louise
oversaw the United States in 2007, in 2008 it was Paul’s responsibility, and in
2009 it became Mark’s job. But the report shows the sales in these different years
as if they were all generated by Mark because he is the last listed manager of the
country.
Suppose the CountryManagers table, instead of relating the manager to the
country, were to make this relationship dependent on time, as shown in Figure 5-4.
FIGURE 5-4 The manager of United States changed over time, as shown in this
table.
Each line now stores the start and end year of the relationship. With this new
information, you can no longer use the CountryRegion column to create the
relationship between customers and managers because CountryRegion is no longer
a key in the CountryManagers table. Now the same country or region can appear
multiple times, once for each of the managers who was assigned to it.
The scenario suddenly becomes much more complex, but there are multiple
ways to manage this. In this chapter, we will show a few of them that help in
building an analytical report that can track who the manager was at the time of the
sale. Imagine the model has already been created by the IT department managing
the data warehouse and submitted to you. If done correctly, the Customer table you
receive will contain the following two columns:
Historical Manager This is the manager of the customer when the event
(sale) happened.
Current Manager This is the current manager of the customer, no matter
who was handling the customer at the time of the event.
With this data structure in place, you can create analytical reports like the one
shown in Figure 5-5 that report the sales with the historical manager instead of the
current one.
FIGURE 5-5 The sales sliced by historical manager correctly assigns North
America to Louise in 2007.
Moreover, you can build reports that show both the current and the historical
manager at the same time, as shown in Figure 5-6. This report shows the sales in
North America (USA and Canada), with the actual manager and the historical one.
FIGURE 5-6 Using actual and historical attributes, you can produce very detailed
reports.
Tip
Using SCDs in reports is not easy. We suggest you look carefully at
the previous figures and get a sense of the data you are reading to
better understand the numbers that are assigned to the current and
historical attributes.
You can slice sales either by the current manager or by the historical one. As
expected, the numbers show different figures. For example, you can easily see a
dramatic drop in sales for the country that is currently managed by Raoul. In 2007,
when it was in the hands of Louise, North America performed much better.
Slicing by the current manager might be useful to understand the potential of the
customers that are managed by a sales person. And you slice by the historical
attribute to evaluate the sales person’s performances over time. In the report, we
show both the historical and the current attribute, enabling you to evaluate how
sales performed with the different managers.
Using current and historical attributes, you can generate extremely powerful
reports. However, they may be visually difficult to read. To mitigate this, it is
important to spend time formatting the values and to carefully choose the columns
to include in the report. A careful description of the meaning of the numbers also
helps.
In these first introductory pages, we have discussed some of the most important
considerations about SCDs:
Both the current and the historical value are important. You will use both,
depending on what kind of insight you want to retrieve by querying the
model. A good implementation of an SCD should keep both the historical
and the current value for each record.
While the term is slowly changing dimensions, the dimensions themselves
do not actually change. Rather, it is one or more of the attributes of the
dimensions that change.
Now that you have seen the relevance of handling historical variation and the
complexity that comes with using an SCD in a report, it is time to start working on
the different kinds of data models you need to build to gracefully handle SCDs.
Using slowly changing dimensions
Having shown you what SCDs are, we will now discuss some considerations with
regard to their use. Whenever you use an SCD, some of the calculations become
more complex. With standard dimensions, each entity is stored in a row of its
table. For example, a customer is always a single line in the customer table. Yet if
Customer is instead handled as an SCD, a single customer might be represented
with multiple lines in its table if there are multiple versions of him or her. The
simple one-to-one relationship of single customer to single row no longer holds.
Simple operations, like counting the number of customers, become more complex.
In the example we outlined earlier, we decided to store the country manager as
one attribute of the customer. As a result, there will be multiple versions of the
same customer, depending on how many different managers that customer had over
time. In fact, in the sample database we use for this book, there are 18,869
customers, but the number of rows in the Customer table is 43,882 due to changes
in the managers over time. If you define a simple measure to count customers, as
in the following code, the result would be incorrect:
Click here to view code image
NumOfCustomers = COUNTROWS ( Customer )
You can see this incorrect result in Figure 5-7, which shows the number of
customers sliced by the actual manager.
FIGURE 5-7 Counting the rows does not correctly count the customers, if you are
counting from an SCD.
The report is showing the number of versions of customers, which is clearly not
the actual number of customers. To correctly count the number of customers, you
need to perform a distinct count of the customer codes. Use the following code:
Click here to view code image
NumOfCustomers := DISTINCTCOUNT ( Customer[Customer
Code] )
Using DISTINCTCOUNT, the numbers are now reported in the correct way, as
shown in Figure 5-8.
FIGURE 5-8 With DISTINCTCOUNT, the numbers reflect only the unique
customer codes and give the correct amounts.
If you want to slice by one of the attributes of the customer, replacing
COUNTROWS with DISTINCTCOUNT is a good solution. The issue becomes
more complex if you want to slice by a different attribute that does not belong to
the customer dimension. One very common calculation is the number of customers
who bought some category of products. If you are using a standard customer
dimension, and not a slowly changing one, then you can obtain this number by
simply performing a distinct count of the customer key in the fact table. In our
example, the code would be as follows:
Click here to view code image
NumOfBuyingCustomers := DISTINCTCOUNT (
Sales[CustomerKey] )
If you use this in the model with an SCD, you get a result that appears
reasonable but is still incorrect. The result is shown in Figure 5-9.
FIGURE 5-9 The number of buying customers, computed using
DISTINCTCOUNT, appears correct but it is wrong.
By computing the distinct count of the customer keys, you compute the number
of distinct versions of the customer, not the real number of customers. If you need
to count the correct value, you must count the number of customer codes in
Customer by using a bidirectional pattern. You can do this by either marking the
relationship between Customer and Sales as bidirectional, or by modifying the
code using the following pattern:
Click here to view code image
NumOfBuyingCustomersCorrect :=
CALCULATE (
DISTINCTCOUNT ( Customers[Customer Code] ),
Sales
)
Figure 5-10 shows the same report as Figure 5-9, but with the new measure.
Most of the numbers are identical, and the ones that are different are still
somewhat similar. This shows how easy it is to get fooled by the wrong
calculation.
FIGURE 5-10 The two measures side by side show the small difference between
the correct and incorrect calculation.
You might have noticed that we used the bidirectional pattern with the Sales
table as a filter instead of the way it’s been used more frequently in this book,
which involves creating a bidirectional relationship between Sales and Customer.
If you only use the bidirectional filtering of the relationship between Sales and
Customer here, the grand total will not be correct. In fact, if you write the measure
using the following code, the grand total (shown in Figure 5-11) will count all the
customers, not only the ones who bought something:
Click here to view code image
NumOfBuyingCustomersCorrectCrossFilter :=
CALCULATE (
DISTINCTCOUNT ( Customer[Customer Code] ),
CROSSFILTER ( Sales[CustomerKey], Customer[CustomerKey],
)
FIGURE 5-11 The grand total shows an incorrect number if you only set
bidirectional filtering on.
The reason the grand total is different for the
NumOfBuyingCustomersCorrectCrossFilter measure is that the Sales table is not
filtered at the grand total. Consequently, the engine has no filter to propagate to
Customer. If, instead, you use the full bidirectional pattern with the Sales table as
a filter, then the filter is always applied and shows only the customers who appear
somewhere in Sales. Because of this, the CROSSFILTER version performs better
when no filter needs to be applied and, from a performance point of view, is the
preferred one. The difference between the two calculations becomes evident only
if there are multiple versions of the customer in the current selection.
By their very nature, SCDs change slowly. Therefore, multiple versions of the
same customer are not generally hit by a given selection. Still, this might happen if
the selection is large enough. For example, many years of data are likely to
contain several versions of the same customer.
It is very useful to learn how to spot these subtle differences between
computing the number of customers and the number of versions. Understanding
these small details will aid greatly in your data-modeling career and help you
identify when a number or total is incorrect.
Loading slowly changing dimensions
This chapter outlines the use of the Power BI Desktop Query Editor to load an
SCD. SCDs might not always be present in your original data model, but there
may be times when you need to introduce them in a specific model that you are
working on. For example, in the demo database we are using in this chapter, the
original model does not contain an SCD. However, you will need to load an SCD
to track the original and historical sales manager, a piece of information that is not
present in the original data warehouse.
To convey the challenges in handling SCDs, we must revive an important topic
that we introduced in Chapter 1, “Introduction to data modeling”: granularity. The
presence of an SCD changes the granularity of both the dimension and the fact
table.
Without SCDs, the granularity of the facts in the demo database is only at the
customer level. When you introduce an SCD, the granularity increases to each
customer version. Different versions of the same customer must be linked with
different sales, depending on when the sale occurred.
Changing the granularity involves several actions and details to build the
correct model. You will also need to change the query of both the dimension and
the fact table so their granularity matches. You cannot update the granularity of one
table without updating the granularity of the other one, too. Otherwise, the
relationship will not work correctly.
Let us start by analyzing the scenario. The database has a Customer table that is
not an SCD. It also has a CountryManagers table that contains the sales manager
from each country or region with his or her start and end year. The sales manager
for a country or region is not always the same for each year. However, because the
sales manager for a country or region does not always change annually, we do not
want to overly increase granularity to the level of customer/year because this
would create unnecessary duplicates of some customers. In this scenario, our
ideal granularity falls somewhere between customer (which is too low to account
for changing managers) and customer/year (which is too high to account for the
years in which the manager remained the same). This granularity depends on how
many times the manager of the customer’s country or region changed.
Let us start by finding the correct granularity. To perform this step, you will first
build the worst-case granularity. Then you will determine what the correct
granularity is. Figure 5-12 shows the original table, which contains the sales
managers for various countries or regions.
FIGURE 5-12 The CountryManagers table contains the columns FromYear and
ToYear to indicate when the sales manager for each country or region was on duty.
To find the right granularity, you will change this model to a simpler one that
contains the country or region, the sales manager, and the year by replacing the
FromYear and ToYear columns with a single column that indicates the year only.
By doing so, you will increase the number of rows. Many of the rows will show
the same sales manager for several years. (We will cover removing those extra
rows in a moment.)
First, add a new column in the table that contains the list of years that are
included between FromYear and ToYear, using the List.Numbers function, as
shown in Figure 5-13.
FIGURE 5-13 The Year column lists the years between FromYear and ToYear.
Figure 5-13 shows both the column, visible only as List in the user interface,
and the column’s content, which you can see in the Query Editor by clicking the
cell. You can see that Paul was the manager in the United Kingdom from 2007 to
2010; thus, the list contains the three years 2007, 2008, and 2009.
Now that you have produced the list of years, you can expand the list by
generating one row for each element of the list. You can also remove the
FromYear and ToYear columns, which are now useless. This obtains the result
shown in Figure 5-14.
FIGURE 5-14 In this table, United Kingdom now appears three times with the
same manager.
This table now contains the worst-case granularity for the country or region,
with one version for each year. Many rows will show the same value for the same
country, differing only in the year. However, this table is still useful, because you
will use it as a lookup when changing the granularity of the fact table. Because the
table contains the historical country or region sales manager, save it under the
name Historical Country Managers.
The second table you need is one that contains the actual country or region sales
manager. This is somewhat easy to build, if we start from the Historical Country
Managers table. You simply need to group the historical country or region sales
managers by CountryRegion and Manager, which results in the distinct pairs of
CountryRegion and Manager. During the grouping, you use MAX to aggregate the
year to obtain the last year the sales manager was on duty for the given country or
region. As shown in Figure 5-15, United Kingdom is now represented with a
single row.
FIGURE 5-15 After the grouping, the cardinality is now correct.
This table contains the distinct pairs of CountryRegion and Manager, along with
the last year when the sales manager was on duty for that country or region. To
transform this table into a table that contains only the current sales manager, it is
enough to filter out rows that do not contain the value for the current year in the
LastYear column. (In this example, the “current year” is 2009, which is the last
year for which we have data in the set.) Figure 5-16 shows you the result of this
second query, which we named Actual Country Managers.
FIGURE 5-16 Actual Country Managers table contains only the last and current
sales manager for each country or region.
At this point, you have the following two tables:
Actual Country Managers This contains the current sales manager for each
country or region.
Historical Country Managers This contains the historical sales manager
for each country or region.
The next step will be to use these two tables to update both the Customer table
and the Sales table.
Fixing granularity in the dimension
You are going to use these two tables to set the right granularity on the Customer
and Sales tables. Let us focus on the Customer table first. To increase the
granularity, you will need to merge the original Customer table with the Historical
Country Managers table. The Customer table contains the CountryRegion column.
If you join the Customer table with the Historical Country Managers table based
on the CountryRegion, the result will contain more rows, one for each different
manager for a given customer. It will not contain a new version of the customer for
each year, which would be the worst-case granularity. Instead, because of the
grouping operation that is performed on the Historical Country Managers table, it
will contain the right number of versions for each customer.
After you have done these two operations, the data set looks like Figure 5-17,
with the OriginalCustomerKey column sorted in ascending order.
FIGURE 5-17 The new Customer table shows the adjusted granularity and the
actual and historical managers denormalized.
Focus your attention on the first three lines. They represent Jon Yang, a
customer in Australia who has had three different sales managers over time: Paul,
Mark, and Louise. This is correctly represented in the model, but there is a
problem. The column that contains the customer key (called
OriginalCustomerKey) is no longer a good key for the table. In fact, that code
represents the customer, whereas now we are moving toward a representation of
the versions of the customer. Because the customer key is no longer unique, it
cannot be used as our key. Thus, we need a new one.
Generally, you can build a new key by simply adding a new column with an
index, which is a number starting from 1 and growing by 1 for each row. This is
the preferred technique used by database managers. In our case, the granularity of
the new table is at the customer/year level, where the year you use is the last year
when the manager was on duty for the country. Therefore, you can safely build a
new column by simply concatenating OriginalCustomerKey with Year, which is
the year of the Historical Country Managers table denormalized in the new
Customer table. Figure 5-18 shows the resulting table with the new key.
FIGURE 5-18 OriginalCustomerKey is not a key. It’s better to use the new
CustomerKey, which contains the year.
Having reached this point, you have moved the granularity in the Customer table
from the original one (that is, the customer) to the worst-case (that is, the customer
and year). This table is not the final one, but it is a useful intermediate step. We
saved it under the name CustomerBase.
The final step is to fix the granularity and move to the right one. This step is
similar to what you did with the sales managers for the various countries or
regions. Starting from CustomerBase, you remove all the columns except the
granularity columns, and perform a grouping by OriginalCustomerKey, Actual
Manager, and Historical Manager. You then take the MAX of CustomerKey and
name it NewCustomerKey. The result is shown in Figure 5-19.
FIGURE 5-19 This temporary table is now at the right level of granularity.
This grouping operation was useful to build the correct granularity, but in
performing it, you had to remove all the columns from the original Customer table.
The next step is to restore the needed columns. First, you remove all the columns
from the table, maintaining only the NewCustomerKey column, as shown in Figure
5-20.
FIGURE 5-20 This table contains only the customer keys, but now it is at the
correct granularity.
The final step is to merge this table with CustomerBase, based on the customer
key, and to retrieve all the needed columns. The result is shown in Figure 5-21,
where you can easily spot the fact that customers vary in the number of versions,
depending on how many managers they had over time.
FIGURE 5-21 The final Customer table has the correct granularity and all the
relevant columns.
Next, you will perform a similar operation with the Sales table. (Note that
because you have changed the key of the Customer table, the CustomerKey column
in Sales is no longer a good key to use.)
Fixing granularity in the fact table
In Sales, you cannot compute the new key based on the year of the sale. In fact, if
the sales manager of a country or region did not change, then the new key does not
depend on the year of the sale. Instead, you can search for the new key. The new
cardinality of the dimension depends on the customer, the actual manager, and the
historical manager. Given these three values, you can search in the new Customer
dimension. There, you will find the new CustomerKey.
You need to perform the following steps on the Sales table to fix its granularity:
1. In the original Sales table, add a column that contains the year of the sales.
2. Perform a join with the CustomerBase table to obtain the customer country
as well as the actual and historical managers. (You use CustomerBase
because you can search for the sales year there. In the CustomerBase table,
you still have one different customer per year. The table had the wrong
granularity, but it now proves useful because you can easily search it using
the year of the sale.)
The result of the merge operation is in the new column, as shown in Figure 522.
FIGURE 5-22 You need to merge Sales with CustomerBase to retrieve the actual
and historical managers.
Having reached this point, you can expand the actual and historical managers.
You can then use them to perform a second join with the Customer table, which
has the right granularity. Then search for the customer that has the same customer
code, actual manager, and historical manager. This final lookup will let you
retrieve the new customer key and will solve the granularity on the fact table.
Figure 5-23 shows an extract of the Sales table after the processing. The first
highlighted row is about a customer whose manager was first Mark and then
changed to Louise. Thus, that customer will have different versions, and the
individual row (related to 2007, when the manager was still Mark) points to the
2007 version of the customer. In the second row, the sales manager never changed,
so there is only one row for the customer (marked 2009, the last year). In addition,
the sale—even if it happened in 2007—points to the 2009 version of the customer.
In the final version of the Sales table, the lookup column will no longer be
present; it is only part of the processing.
FIGURE 5-23 The two highlighted rows show the different handling of customers
who changed sales managers versus customers who did not.
Loading SCDs requires a lot of care. The following is a brief recap of the steps
you’ve performed so far:
1. You defined the new granularity of the SCD. The new granularity depended
on the attributes of the dimension that were expected to change over time.
2. You modified the dimension so it used the right granularity. This required
complex queries and, most importantly, the definition of a new customer
code to use as the foundation of the relationship.
3. You modified the fact table so that it used the new code. Because the new
code could not be easily computed, you had to search for its value in the
new dimension by performing a lookup. All the slowly changing attributes
were used to define the granularity.
We went through the whole process of describing how to handle SCDs with the
Query Editor of Power BI Desktop. (You can perform the same steps in Excel
2016.) We wanted to show the level of complexity involved in handling SCDs.
The next section describes rapidly changing dimensions. As you will discover, the
management of rapidly changing dimensions is far simpler than that of SCDs.
However, rapidly changing dimensions are not the optimal solution from a storage
and performance point of view. Also, you can safely use the easier pattern of
rapidly changing dimensions for slowly changing ones if your data model is small
enough (that is, in the range of a few million rows).
Rapidly changing dimensions
As their name implies, slowly changing dimensions typically change slowly and
do not produce too many versions of the entity they represent. We deliberately
used customers under different sales managers as an example of an SCD that might
potentially change every year. Because the changing attribute is owned by all
customers, the number of new versions created is somewhat high. A more
traditional example of an SCD might be tracking the current and historical address
of a customer, as customers are not generally expected to update their address
every year. We chose to use the sales manager example rather than the address one
because the resulting model can be easily created with Excel or Power BI
Desktop.
Another attribute that you might be interested in tracking—one that always
changes each year—is the customer’s age. For example, suppose you want to
analyze sales by age range. If you do not handle the customer’s age as an SCD,
you cannot store it in the customer dimension. The customer’s age changes, and
you need to track the age when the sale was made rather than the current age. You
could use the pattern described in the previous section to handle age. However,
this section shows a different way of handling changes in a dimension:
implementing the pattern for rapidly changing dimensions.
Suppose you have 10 years of data in your model. Chances are, if you have
used SCDs, you have 10 different versions of the same customer in your table. If
even more attributes must be monitored for changes, this number might easily
increase up to a point where handling it becomes cumbersome. To address this,
focus your attention on the fact that the whole dimension does not change. Rather,
what changes is one attribute of the dimension. If an attribute changes too
frequently, the best option is to store the attribute as a dimension by itself, which
removes it from the customer dimension.
The starting model is shown in Figure 5-24, where the current age of the
customer is saved in the Customer table.
FIGURE 5-24 The age of the customer is stored as an attribute of the Customer
table.
The ages stored in the Customer table are the current ages of each customer.
They are updated every day, based on the current date. But what about the
customer’s historical age—that is, his or her age when the sale was made?
Because the customer’s age is changing quickly, a good way to model it is to store
the historical age in the fact table by using a calculated column. Try the following
code:
Click here to view code image
Sales[Historical Age] =
DATEDIFF (
RELATED ( Customer[Birth Date] ),
RELATED ( 'Date'[Date] ),
YEAR
)
At the time of the sale, this column computes the difference between the
customer’s birth date and the date of the sale. The resulting value stores the
historical age in a very simple and convenient way. If you store the data in the fact
table and denormalize it there, you are not creating a dimension. This approach
models the age without the whole process of data transformation that is required
to handle an SCD.
This column, alone, is already useful to build charts. For example, Figure 5-25
shows a histogram with the sales divided by age.
FIGURE 5-25 The historical age works perfectly fine to show histograms and
charts.
The age, as a number, works fine for charts. But you might also be interested in
grouping the age into different ranges to obtain different insights. In such a case,
the best option is to create a real dimension and use the age in the fact table as a
foreign key to point to the dimension. This will result in a data model like the one
shown in Figure 5-26.
FIGURE 5-26 You can turn the historical age into a foreign key and build a
proper age dimension.
In the Historical Age dimension, you can store age ranges or other interesting
attributes. This enables you to build reports that slice by age range instead of an
individual age. For example, the report shown in Figure 5-27 shows sales amount,
the number of customers in that age range, and the average spent in that age range.
FIGURE 5-27 With a proper dimension, you can easily slice by age range.
You can obtain a good data model by separating the rapidly changing attribute
from the original dimension and storing it as a value in the fact table or, if needed,
building a proper dimension on top of the attribute. The resulting loading process
is much easier—and the data model is much simpler—than with a fully featured
SCD.
Choosing the right modeling technique
In this chapter, we have shown two different methods for handling changing
dimensions. The canonical way is to create a fully featured SCD with a rather
complex loading process. The simpler way is to store the slowly changing
attribute as a column in the fact table, and, if needed, to build a proper dimension
on top of the attribute.
The latter solution is much simpler to develop, so sometimes it will be the best
way to handle SCDs, especially if you can easily isolate one slowly changing
attribute. However, if the number of attributes is larger, you might end up having
too many dimensions, making the data model difficult to browse. As often happens
in data modeling, you should always think carefully before choosing one solution
over the other. For example, if you want to track, for the customer, several
historical attributes like age, full address (country/region, state, and continent),
country or region sales manager, and possibly other attributes, you can end up
building many dimensions for the sole purpose of tracking all those attributes. On
the other hand, no matter how many changing attributes you have in a dimension, if
you go for the fully featured SCD, then you will have to maintain only a single
dimension.
Let us go back to the example used throughout this chapter: the handling of the
current and historical sales manager. If, instead of focusing on the dimension, you
focus on the attribute alone, you can easily solve the scenario by using the model
shown in Figure 5-28.
FIGURE 5-28 Denormalizing the historical manager in the fact table leads to a
simple model.
Building the model is straightforward. You only need to compute, for each sale,
the sales manager assigned to the customer’s country or region at the time of the
sale. You can obtain this with a couple of merge operations—and, most
importantly, without having to update the granularity of either the fact table or the
dimension.
Regarding SCDs, here is a simple rule of thumb: If possible, try to isolate the
slowly changing attribute (or set of attributes) and build a separate dimension for
those attributes. You do not need to update the granularity. If the number of
attributes is too large, then the best option is to go for the much more complex
process of building a full SCD.
Conclusions
SCDs are not easy to manage. Yet, in many cases, it is important to use them
because you want to track what happened in a relationship and attempt to predict
what might happen in the future. The following are the important points to
remember from this chapter:
What changes is not the dimension. It is a set of attributes of a dimension.
Thus, the proper way of expressing the changing nature of your data is to
understand what the slowly changing attributes are.
You use historical attributes when analyzing the past. You use current
attributes when projecting the current data to forecast the future.
If you have a small set of slowly changing attributes, you can safely
denormalize them in the fact table. If a dimension is needed for those
attributes, you can build a historical dimension as a separate one.
If the number of attributes is too large, you must follow the SCD pattern,
knowing that the loading process will be much more complex and errorprone.
If you build an SCD, you must move the granularity of both the fact table and
the dimension to the version of the entity instead of the original entity.
When you manage SCDs, most of the counting calculations must be adjusted
to handle the new granularity, typically by using a distinct count instead of
simple counts.
Chapter 6. Using snapshots
A snapshot is a kind of table that is often used in the modeling of data. In the first
chapters of this book, you became familiar with the idea of dividing a model by
fact tables and dimensions, and you learned that a fact is a type of event—that is,
something that happens. Then, you aggregated values from the fact table by using
an aggregation function, like SUM, COUNT or DISTINCTCOUNT. But the truth is,
sometimes a fact is not an event. Sometimes, a fact stores something that has been
measured, like the temperature of an engine, the daily average number of
customers who entered a store each month, or the quantity on-hand of a product. In
all these cases, you store a measurement at a point in time instead of the measure
of an event. All these scenarios are typically modeled as snapshots. Another kind
of snapshot is the balance of a current account. The fact is an individual
transaction in the account, and a snapshot states what the balance was, at a given
point in time.
A snapshot is not a fact. It is a measure taken at some point in time. In fact,
when it comes to snapshots, time is a very important part of the equation.
Snapshots might appear in your model because the more granular information is
too large or it is unavailable.
In this chapter, we analyze some kinds of snapshots to give you a good level of
understanding on how to handle them. As always, keep in mind that your model is
likely to be slightly different from anything we will ever be able to describe as a
standard pattern. Be prepared to adjust the content of this book to your specific
needs, and use some creativity in developing your model.
Using data that you cannot aggregate over time
Suppose you periodically perform an inventory in your stores. The table that
contains the inventory is a fact table. However, this time, the fact is not something
that happened; it is something that holds true at a given point in time. What you are
saying in the fact table is, “at this date, the quantity of this product available in this
store is x.” The next month, when you perform the same operation, you can state
another fact. This is a snapshot—that is, a measure of what was available at that
time. From an operational point of view, the table is a fact table because you are
likely to compute values on top of the table, and because the table is linked to
dimensions. The difference here has more to do with the nature of the fact than
with the structure.
Another example of a snapshot is the exchange rate of a currency. If you need to
store the exchange rate of a currency, you can store it in a table that contains the
date, the currency, and its value compared to some other reference currency, like
USD. It is a fact table because it is related to dimensions, and it contains numbers
that you will use for an aggregation. However, it does not store an event that
happened. Rather, it stores a value that has been measured at a given point in time.
We will provide a complete lesson of how to manage exchange rates later in
Chapter 11, “Working with multiple currencies.” For the purposes of this chapter,
it is enough to note that a currency exchange rate is a kind of snapshot.
It is useful to differentiate between the following kinds of snapshots:
Natural snapshots These are data sets in which the data is, by its nature, in
the form of a snapshot. For example, a fact table that measures the
temperature of the water in an engine on a daily basis is a natural snapshot.
In other words, the fact is the measure, and the event is the measurement.
Derived snapshots These are data sets that look like snapshots, but are
treated as such only because we tend to think of them as snapshots. Think,
for example, of a fact table that contains the balance of the current accounts
on a monthly basis. Every month, the measure is the balance, but in reality,
the balance of the account is derived from the sum of all the transactions
(either positive or negative) that previously occurred. Thus, the data is in
the form of a snapshot, but it can also be computed by a simpler aggregation
of the raw transactions.
The difference is important. In fact, as you will learn in this chapter, handling
snapshots comes with both advantages and disadvantages. You must find the
correct balance between them to choose the best possible representation for your
data. Sometimes, it is better to store balances; other times, it is better to store
transactions. In the case of derived snapshots, you have the freedom (and the
responsibility) to make the right choice. With natural snapshots, however, the
choice is limited, because the data comes in naturally as a snapshot.
Aggregating snapshots
Let us start the analysis of snapshots by learning the details on how to correctly
aggregate data from snapshots. As an example, let us consider an Inventory fact
that contains weekly snapshots of the on-hand quantity for each product and store.
The full model is shown in Figure 6-1.
FIGURE 6-1 The Inventory table contains snapshots of on-hand quantity, created
on a weekly basis.
Initially, this looks like a simple star schema with two fact tables (Sales and
Inventory) and no issues at all. Indeed, both fact tables have the same day,
product, and store granularity dimensions. The big difference between the two
tables is that Inventory is a snapshot, whereas Sales is a regular fact table.
Note
As you will learn in this section, computing values on top of snapshot
tables hides some complexity. In fact, in the process of building the
correct formula, we will make many mistakes, which we will analyze
together.
For now, let us focus on the Inventory table. As we mentioned, Inventory
contains weekly snapshots of the on-hand quantity for every product and store.
You can easily create a measure that aggregates the On Hand column by using the
following code:
Click here to view code image
On Hand := SUM ( Inventory[OnHandQuantity] )
Using this measure, you can build a matrix report in Power BI Desktop to
analyze the values for an individual product. Figure 6-2 shows a report with the
details of one type of stereo headphones in different stores in Germany.
FIGURE 6-2 This report shows the on-hand quantity for one product in different
stores in Germany.
Looking at the totals in the report, you can easily spot the problem. The total for
each store at the year level is wrong. In fact, if in the Giebelstadt store there were
18 headphones available in November and none in December, then the total value
for 2007 is obviously not 56. The correct value should be zero, as there were
none on-hand after November 2007. Because the snapshot is a weekly one, if you
expand the month to the date level, you will notice that even at the month level, the
value reported is incorrect. You can see this in Figure 6-3, where the total at the
month level is shown as the sum of the individual date values.
FIGURE 6-3 The total at the month level is generated by summing the individual
dates, resulting in an incorrect value.
When handling snapshots, remember that snapshots do not generate additive
measures. An additive measure is a measure that can be aggregated by using SUM
over all the dimensions. With snapshots, you must use SUM when you aggregate
over the stores, for example, but you cannot use SUM to aggregate over time.
Snapshots contain sets of information that are valid at a given point in time.
However, at the grand-total level, you typically don’t aggregate over dates by
using a sum—for example, showing the sum of all the individual days. Instead,
you should consider the last valid value, the average, or some other kind of
aggregation to display a meaningful result.
This is a typical scenario in which you must use the semi-additive pattern,
where you show the values from the last period for which there is some
information. If you focus on April, for example, the last date for which there is
data is the 28th. There are multiple ways to handle this calculation by using DAX.
Let us explore them.
The canonical semi-additive pattern uses the LASTDATE function to retrieve
the last date in a period. Such a function is not useful in this example because,
when you select April, LASTDATE will return the 30th of April, for which there
is no data. In fact, if you modify the On Hand measure with the following code, the
result will clear out the monthly totals:
Click here to view code image
On Hand :=
CALCULATE (
SUM ( Inventory[OnHandQuantity] ),
LASTDATE ( 'Date'[Date] )
)
You can see this in Figure 6-4, where the totals at the month level are blank.
FIGURE 6-4 If you use LASTDATE to retrieve the last date in a period, the totals
disappear.
The date you need to use is the last date for which there is data, which might not
correspond to the last date of the month. In this case, DateKey in the Inventory
table is a date, so you might try a different formulation. Instead of using
LASTDATE on the Date table, which contains all the dates, you might be tempted
to use LASTDATE on the Inventory date column in the Inventory table, which
contains only the available dates. We have seen these kinds of formulas multiple
times in naïve models. Unfortunately, however, they result in incorrect totals. This
is because it violates one of the best practices of DAX, that is to apply filters on
dimensions instead of applying them on the fact table, for columns belonging to a
relationship. Let us analyze the behavior by looking at the result in Figure 6-5,
where the measure has been modified with the following code:
Click here to view code image
On Hand :=
CALCULATE (
SUM ( Inventory[OnHandQuantity] ),
LASTDATE ( Inventory[DateKey] )
)
FIGURE 6-5 Using LASTDATE on the Inventory date column still results in
wrong numbers.
Look at the totals for April. Notice that in Giebelstadt and Munich, the value
shown is from the 21st of April, whereas for Obamberg, the value is from the
28th. However, the grand total for all three stores is only 6, which matches the
total of the values for all three stores on the 28th. What is happening? Instead of
counting the values from the last date for Munich and Giebelstadt (the 21st) and
the value for the last date for Obamberg (the 28th), the grand total counts only the
values from the 28th because that is the last date among the three stores. In other
words, the value given—that is, 6—is not the grand total, but rather the partial
total at the store level. In fact, because there are no quantities on the 28th for
Giebelstadt and Munich, their monthly total should show a zero, not the last
available value. Thus, a correct formulation of the grand total should search for
the last date for which there are values for at least one shop. The standard solution
for this pattern is as follows:
Click here to view code image
On Hand := CALCULATE (
SUM ( Inventory[OnHandQuantity] ),
CALCULATETABLE (
LASTNONBLANK ( 'Date'[Date], NOT ( ISEMPTY ( Inventor
ALL ( Store )
)
)
Or, in this specific case, as follows:
Click here to view code image
On Hand := CALCULATE (
SUM ( Inventory[OnHandQuantity] ),
LASTDATE (
CALCULATETABLE (
VALUES ( Inventory[Date] ),
ALL ( Store )
)
)
)
Both versions work fine. You decide which one to use depending on the data
distribution and some peculiarities of the model, which are not worth investigating
here. The point is that using this version of the on-hand calculation, you obtain the
desired result, as shown in Figure 6-6.
FIGURE 6-6 The last formula yields the correct results at the total level.
This code runs just fine, but it has one major drawback: It must scan the
Inventory table whenever it searches for the last date for which there is data.
Depending on the number of dates in the table, and on data distribution, this might
take some time, and could result in poor performance. In such a case, a good
solution is to anticipate the calculation of which dates are to be considered valid
dates for the inventory at process time when your data is loaded in memory. To do
this, you can create a calculated column in the Date table that indicates whether
the given date is present in the Inventory table. Use the following code:
Click here to view code image
Date[RowsInInventory] := CALCULATE ( NOT ISEMPTY (
Inventory ) )
The column is a Boolean with only two possible values: TRUE or FALSE.
Moreover, it is stored in the Date table, which is always a tiny table. (Even if you
had 10 years of data, the Date table would account for only around 3,650 rows.)
The consequence of this is that scanning a tiny table is always a fast operation,
whereas scanning the fact table—which potentially contains millions of rows—
might not be. After the column is in place, you can change the calculation of the
on-hand value as follows:
Click here to view code image
On Hand := CALCULATE (
SUM ( Inventory[OnHandQuantity] ),
LASTDATE (
CALCULATETABLE (
VALUES ( 'Date'[Date] ),
'Date'[RowsInInventory] = TRUE
)
)
)
Even if the code looks more complex, it will be faster because it needs to
search for the inventory dates in the Date table, which is smaller, filtering by a
Boolean column.
This book is not about DAX. It is about data modeling. So why did we spend so
much time analyzing the DAX code to compute a semi-additive measure? The
reason is that we wanted to point your attention to the following details, which do
in fact relate to data modeling:
A snapshot table is not like a regular fact table Its values cannot be
summed over time. Instead, they must use non-additive formulas (typically
LASTDATE).
Snapshot granularity is seldom that of the individual date A table
snapshotting the on-hand quantity for each product every day would quickly
turn into a monster. It would be so large that performance would be very
bad.
Mixing changes in granularity with semi-additivity can be problematic
The formulas tend to be hard to write. In addition, if you do not pay attention
to the details, performance will suffer. And of course, it is very easy to
author code that does not compute the totals in the right way. It is always
good to double-check all the numbers before considering them correct.
To optimize the code, precompute information whenever possible You
should precompute the information about which dates are present in the
snapshot by using a calculated column in the date table. This small change
results in much better performance.
What you learned in this section applies to nearly all kinds of snapshots. You
might need to handle the price of a stock, the temperature of an engine, or any kind
of measurement. They all fall in the same category. Sometimes, you will need the
value at the beginning of the period. Other times, it will be the value at the end.
However, you will seldom be able to use a simple sum to aggregate values from
the snapshot.
Understanding derived snapshots
A derived snapshot is a pre-aggregated table that contains a concise view of the
values. Most of the time, snapshots are created for performance reasons. If you
need to aggregate billions of rows every time you want to compute a number, then
it might be better to precompute the value in a snapshot to reduce the
computational effort of your model.
Often, this is a good idea, but you must carefully balance the pros and cons
before choosing a snapshot for your model. Imagine, for example, that you must
build a report that shows the number of customers for every month, dividing them
into new customers and returning ones. You can leverage a precomputed table,
like the one shown in Figure 6-7, which contains the three values you need for
every month.
FIGURE 6-7 This table contains new and returning customers as a snapshot.
This pre-aggregated table, named NewCustomers, can be added to the model
and joined through relationships with the Date table. This will enable you to build
reports on top of it. Figure 6-8 shows the resulting model.
FIGURE 6-8 NewCustomers is a snapshot table linked in the model.
This snapshot contains only one row per month, for a total of 36 rows. When
compared to the millions of rows in the fact table, it looks like a great deal. In
fact, you can easily build a report that shows the sales amount along with the
precomputed values, as shown in Figure 6-9.
FIGURE 6-9 A monthly report is very easy to generate with a snapshot.
From a performance point of view, this report is great because all the numbers
are precomputed and available in a matter of milliseconds. Nevertheless, in a
scenario like this, speed comes at a cost. In fact, the report has the following
issues:
You cannot generate subtotals As with the snapshot shown in the previous
section, you cannot generate subtotals by aggregating with SUM. Worse, in
this case, the numbers are all computed with distinct counts—meaning you
cannot aggregate them by using LASTDATE or any other technique.
You cannot slice by any other attribute Suppose you are interested in the
same report, but limited to customers who bought some kind of product. In
that case, the snapshot is of no help. The same applies to the date or any
other attribute that goes deeper than the month.
In such a scenario, because you can obtain the same calculation by using a
measure, the snapshot is not the best option. If you must handle tables that have
less than a few hundred million rows, then making derived snapshots is not a good
option. Calculations on the fly typically provide good performance and much more
flexibility.
With that said, there are scenarios in which you don’t want flexibility or need to
avoid it. In those scenarios, snapshots play a very important role in the definition
of the data model, even if they are derived snapshots. In the next section, we
analyze one of these scenarios, the transition matrix.
Understanding the transition matrix
A transition matrix is a very useful modeling technique that makes extensive use
of snapshots to create powerful analytical models. It is not an easy technique, but
we think it is important that you understand at least the basic concepts of the
transition matrix. It can be a useful tool for your modeling tool belt.
Suppose you assign a ranking to your customers based on how much they bought
in a month. You have three categories of customers—low, medium, and high—and
you have a Customer Rankings configuration table that you use to store the
boundaries of each category, as shown in Figure 6-10.
FIGURE 6-10 The Customer Rankings configuration table for the rating of a
customer.
Based on this configuration table, you can build a calculated table in the model
that ranks each customer on a monthly basis, by using the following code:
Click here to view code image
CustomerRanked =
SELECTCOLUMNS (
ADDCOLUMNS (
SUMMARIZE ( Sales, 'Date'[Calendar Year], 'Date'[Mont
"Sales", [Sales Amount],
"Rating", CALCULATE (
VALUES ( 'Rating Configuration'[Rating] ),
FILTER (
'Ranking Configuration',
AND (
'Ranking Configuration'[MinSale] < [Sales
'Ranking Configuration'[MaxSale] >= [Sale
)
)
),
"DateKey", CALCULATE ( MAX ( 'Date'[DateKey] ) )
),
"CustomerKey", [CustomerKey],
"DateKey", [DateKey],
"Sales", [Sales],
"Rating", [Rating]
)
This query looks rather complex, but in reality, its result is simple. It produces
a list of month, year, and customer keys. Then, based on the configuration table, it
assigns to each customer a monthly rating. The resulting CustomerRanked table is
shown in Figure 6-11.
FIGURE 6-11 The rating snapshot stores the ratings of customers on a monthly
basis.
Depending on how much a customer buys, that customer may be rated
differently in different months. Or, there may be several months when the customer
has no rating at all. (This only means the customer did not buy anything in those
months.) If you add the table to the model and build the proper set of relationships,
you will obtain the data model shown in Figure 6-12. If, at this point, you think we
are building a derived snapshot, you are right. CustomerRanked is a derived
snapshot that precomputes a metric based on Sales, which actually stores the facts.
FIGURE 6-12 The snapshot, as always, looks like another fact table in the model.
You can use this table to build a simple report that shows the number of
customers rated in different months and years. It is worth noting that this snapshot
must be aggregated by using a distinct count, to consider each customer only once
at the total level. The following formula is used to generate the measure found in
the report shown in Figure 6-13:
Click here to view code image
NumOfRankedCustomers :=
CALCULATE (
DISTINCTCOUNT ( CustomerRanked[CustomerKey] )
)
FIGURE 6-13 Using a snapshot to count the number of customers for a given
rating is straightforward.
So far, we have built a snapshot table that looks very similar to the example in
the previous section, which ended with a suggestion not to use a snapshot for that
scenario. What is different here? The following are some important differences:
The rating is assigned, depending on how much the customer spent, no
matter what product was purchased. Because the definition of the rating is
independent from the external selection, it makes sense to precompute it and
to store it once and forever.
Further slicing at the day level, for example, does not make much sense
because the rating is assigned based on the sales of the whole month.
Therefore, the very concept of month is included in the rating assigned.
Those considerations are already strong enough to make the snapshot a good
solution. Nevertheless, there is a much stronger reason to do it. You can turn this
snapshot into a transition matrix and perform much more advanced analyses.
A transition matrix aims to answer questions like, what is the evolution of the
ranking of customers who were ranked medium in January 2007? The report
required is like the one shown in Figure 6-14. It contains the customers who had a
medium ranking in January 2007, and shows how their rankings changed over
time.
FIGURE 6-14 The transition matrix provides very powerful insights in your
customer analysis.
Figure 6-14 shows that in January 2007, 40 customers had a medium ranking.
Of those customers, one was ranked high in April, one low in May, and one high
in November. In 2009, four of those 40 customers had a low ranking in June. As
you see, you set a filter for a given ranking in one month. This filter identifies a set
of customers. You can then analyze how that set of customers behaved in other
periods.
To build the transition matrix, you must perform the following two distinct
operations:
1. Identify the customers who were ranked with a given ranking and date.
2. Check how they were ranked in different periods.
Let us start with the first operation. We want to isolate the customers with a
given rating in one month. Because we want to use a slicer to fix the snapshot date
and rating, we need a helper table to use as the filter. This point is important to
understand. As an example, think about filtering the date of the snapshot (January
2007, in this example). If you use the Date table as a filter, then you use the same
table that will be used also to show the evolution over time. In other words, if you
use the Date table to filter January 2007, that filter will be effective on the entire
model, making it impossible (or, rather, very hard) to build the report because you
will not be able to see the evolution in, for example, February 2007.
Because you cannot use the Date table as a filter for the snapshot, the best
option is to build a new table to serve as the source of the slicers. Such a table
contains two columns: one with the different ratings and one with the months
referenced by the fact table. You can build it using the following code:
Click here to view code image
SnapshotParameters =
SELECTCOLUMNS (
ADDCOLUMNS (
SUMMARIZE (
CustomerRanked,
'Date'[Calendar Year],
'Date'[Month],
CustomerRanked[Rating]
),
"DateKey", CALCULATE ( MAX ( 'Date'[DateKey] ) )
),
"DateKey", [DateKey],
"Year Month", FORMAT (
CALCULATE ( MAX ( 'Date'[Date] ) ),
"mmmm YYYY"
),
"Rating", [Rating]
)
Figure 6-15 shows the resulting table (SnapshotParameters).
FIGURE 6-15 The SnapshotParameters table contains three columns.
The table contains both the date key (as an integer) and the year month (as a
string). You can put the string in a slicer and grab the corresponding key that will
be useful when moving the filter to the snapshot table.
This table should not be related to any other table in the model. It is merely a
helper table, used as the source of two slicers: one for the snapshot date and one
for the snapshot rating. The data model is now in place. You can select a starting
point for the ranking and put the years and months in the rows of a matrix. The
following DAX code will compute the desired number—that is the number of
customers who had a given rating in the selection from the slicer and a different
rating in different periods:
Click here to view code image
Transition Matrix =
CALCULATE (
DISTINCTCOUNT ( CustomerRanked[CustomerKey] ),
CALCULATETABLE(
VALUES ( CustomerRanked[CustomerKey] ),
INTERSECT (
ALL ( CustomerRanked[Rating] ),
VALUES ( SnapshotParameters[Rating] )
),
INTERSECT (
ALL ( CustomerRanked[DateKey] ),
VALUES ( SnapshotParameters[DateKey] )
),
ALL ( CustomerRanked[RatingSort] ),
ALL ( 'Date' )
)
)
This code is not easy to understand at first sight, but we suggest you to spend
some time studying it carefully. It expresses so much power in so few lines that
you will probably grasp some new ideas from understanding it.
The core of the code is the CALCULATETABLE function, which uses two
INTERSECT calls. INTERSECT is used to apply the selection from
SnapshotParameters (the table used for the slicers) as a filter of CustomerRanked.
There are two INTERSECT calls: one for the date, one for the ranking. When this
filter is in place, CALCULATETABLE returns the keys of the customers who were
ranked with the given rating at the given date. Thus, the outer CALCULATE will
compute the number of customers ranked in different periods, but limit the count to
only the ones selected by CALCULATETABLE. The resulting report is the one
already shown in Figure 6-14.
From a modeling point of view, it is interesting that you need a snapshot table to
perform this kind of analysis. In fact, in this case, the snapshot is used to
determine the set of customers who had a specific rating in a given month. This
information is further used as a filter to perform an analysis of their behavior over
time.
You have seen the following important points so far:
A snapshot makes perfect sense when you want to freeze the calculation. In
this example, you wanted to focus on customers with a given ranking in one
specific month. The snapshot offers you an easy way to do this.
If you need to filter the snapshot date but you don’t want this filter to
propagate to the model, you can keep the table unrelated and use
INTERSECT to activate the filter on demand.
You can use the snapshot as a tool to compute a filter over the customers. In
the example, you wanted to examine the behavior of those customers in other
periods of time.
One of the interesting aspects of the transition matrix is that you can use it to
compute more complex numbers.
Conclusions
Snapshots are useful tools to reduce the size of a table at the price of granularity.
By pre-aggregating data, your formulas will be much faster. In addition, as you
have seen with the transition matrix pattern, you open a whole set of analytical
possibilities by snapshotting the data. With that said, a snapshot comes with an
increased complexity in the model. This chapter explored the following important
points:
Snapshots almost always require aggregations other than a simple sum. You
must carefully analyze the kind of aggregation you require or, at worst, fully
avoid subtotals.
The granularity of snapshots is always different from the granularity of
normal fact tables. You must take this into account when building reports, as
speed comes with limitations.
You can often avoid derived snapshots if your model is not too large. Use
derived snapshots as a last resource if optimizing your DAX code does not
lead to acceptable performance.
As you saw with the transition matrix, snapshots open new possibilities in
the analysis of data. There are many more possibilities you can explore,
depending on the kind of business you need to analyze.
Using snapshots is not easy. This chapter provided some simple and advanced
scenarios. We suggest you learn the simple scenarios, spend some time thinking
about how you can benefit from the harder ones, and move slowly through the use
of snapshots and transition matrixes. Even seasoned data modelers will find it
hard to author some of the code in this chapter. Nevertheless, if needed, transition
matrixes are extremely powerful for grabbing insights from your data.
Chapter 7. Analyzing date and time intervals
Chapter 4, “Working with date and time,” discussed time intelligence and
calculations over time. This chapter will show you several models that, again, use
time as the primary analytical tool. This time, however, we are not interested in
discussing calculations like year-to-date (YTD) and year-over-year. Instead, we
want to discuss scenarios in which time is the focus of the analysis, but not
necessarily the main dimension used to slice. Thus, we will show you scenarios
like computing the number of working hours in a period, the number of employees
available in different time frames for various projects, and the number of orders
currently being processed.
What makes these models different from a standard model? In a standard model,
a fact is an atomic event that happened at a very precise point in time. In these
models, on the other hand, facts are typically events with durations, and they
extend their effect for some time. Thus, what you store in the fact table is not the
date of the event, but the point in time when the event started. Then, you must work
with DAX and with the model to account for the duration of the event.
Concepts like time, duration, and periods are present in these models.
However, as you will see, the focus is not only on slicing by time, but also on
analyzing the facts with durations. Having time as one of the numbers to aggregate
or to consider during the analysis makes these models somewhat complex. Careful
modeling is required.
Introduction to temporal data
Having read this book so far, you are very familiar with the idea of using a date
dimension to slice your data. This allows you to analyze the behavior of facts over
time, by using the date dimension to slice and dice your values. When we speak
about facts, we usually think about events with numbers associated with them,
such as the number of items sold, their price, or the age of a customer. But
sometimes, the fact does not happen at a given point in time. Instead, it starts at a
given point in time, and then its effect has a duration.
Think, for example, about a normal worker. You can model the fact that, on a
given date, that worker was working, produced some amount of work, and earned
a specific amount of money. All this information is stored as normal facts. At the
same time, you might store in the model the number of hours that person worked,
to be able to summarize them at the end of the month. In such a case, a simple
model like the one shown in Figure 7-1 looks correct. There, you have two
dimensions, Workers and Date, and a Schedule fact table with the relevant keys
and values.
FIGURE 7-1 This figure shows a simple data model for handling working
schedules.
It might be the case that workers are paid at a different rate, depending on the
time of the day. Night shifts, for example, are typically paid more than day shifts.
You can see this effect in Figure 7-2, which shows the Schedule table content,
where the hourly wage for shifts starting after 6:00 p.m. is higher. (You can obtain
such a rate dividing Amount by HoursWorked.)
FIGURE 7-2 This figure shows the contents of the Schedule table.
You can now use this simple dataset to build a report that shows the hours
worked on a monthly basis and the amount earned by the workers. The matrix is
shown in Figure 7-3.
FIGURE 7-3 This figure shows a simple matrix report on top of the schedule data
model.
At first sight, the numbers look correct. However, look again at Figure 7-2,
focusing your attention on the days at the end of each period (either January or
February). You’ll notice that at the end of January, the shifts start at 9:00 p.m., and
because of their duration, they extend into the next day. Moreover, because it is the
end of the month, they also extend to the next month. It would be much more
accurate to state that some of the amount of January 31st needs to be accounted for
in February, and some of the amount of February 29th needs to be accounted for in
March. The data model does not produce this result. Instead it looks like all the
hours are being worked in the day that the shift started, even if we know this is not
the case.
Because this is only an introductory section, we do not want to dive into the
details of the solution. These will be shown throughout the rest of the chapter. The
point here is that the data model is not accurate. The problem is that each of the
events stored in the fact table has a duration, and this duration extends its effects
outside of the granularity that is defined in the fact table itself. In other words, the
fact table has a granularity at the day level, but the facts it stores might contain
information related to different days. Because of this, we have (again!) a
granularity issue. A very similar scenario happens whenever you have to analyze
durations. Each fact that has a duration falls into a similar scenario and needs to
be handled with a lot of care. Otherwise, you end up with a data model that does
not accurately represent the real world.
This is not to say that the data model is wrong. It all depends on the kinds of
questions you want your data model to answer. The current model is totally fine
for many reports, but it is not accurate enough for certain kinds of analysis. You
might decide that the full amount should be shown in the month when the shift
starts, and in most scenarios, this would be perfectly reasonable. However, this is
a book about data modeling, so we need to build the right model for different
requirements.
In this chapter, we will deal with scenarios like the one in the example,
carefully studying how to model them to correctly reflect the data they need to
store.
Aggregating with simple intervals
Before diving into the complexity of interval analysis, let us start with some
simpler scenarios. In this section, we want to show you how to correctly define a
time dimension in your model. In fact, most of the scenarios we are managing
require time dimensions, and learning how to model them is very important.
In a typical database, you will find a DateTime column that stores both the date
and the time in the same column. Thus, an event that started at 09:30 a.m. on
January 15, 2017 will contain a single column with that precise point in time.
Even if this is the data you find in the source database, we urge you to split it into
two different columns in your data model: one for the date and one for the time.
The reason is that Tabular, which is the engine of both Power Pivot and Power BI,
works much better with small dimensions than with larger ones. If you store date
and time in the same column, you will need a much larger dimension because, for
every single day, you need to store all the different hours and minutes. By splitting
the information into two columns, the date dimension contains only the day
granularity, and the time dimension contains only the time granularity. To host 10
years of data, for example, you need around 3,650 rows in the date dimension, and
1,440 rows in the time dimension, if you are working at the individual minute
level. On the other hand, a single date/time dimension would require around
5,256,000 rows, which is 3,650 times 1,440. The difference in terms of query
speed is tremendous.
Of course, you need to perform the operation of splitting the date/time column
into two columns before the data enters your model. In other words, you can load
a date/time column in your model, and then build two calculated columns on
which to base the relationship—one for the date and one for the time. With that
said, the memory used for the date/time column is basically a waste of resources
because you will never use that column. You can obtain the same result with much
less memory consumption by performing the split using the Excel or Power BI
Query Editor or, for more advanced users, using a SQL view that performs the
splitting. Figure 7-4 shows a very simple time dimension.
FIGURE 7-4 This figure shows a very basic time dimension at the minute
granularity.
If the time dimension contained only hours and minutes, it would not be of much
use unless you needed to perform an analysis at a very detailed level. You are
likely to add some attributes to the dimension to be able to group the data in
different buckets. For example, in Figure 7-5, we added two columns so we could
group the time in day periods (night, morning, and so on) and in hourly buckets.
We then reformatted the Time column.
FIGURE 7-5 You can group time in different buckets by using simple calculated
columns.
You must take particular care when analyzing time buckets. In fact, even if it
looks very natural to define a time dimension at the minute level and then group it
using buckets, you may be able to define the dimension at the bucket level. In other
words, if you are not interested in analyzing data at the minute level (which will
usually be the case), but only want to perform an analysis at the half-hour level,
then using the dimension at the minute level is a waste of space and time. If you
store the dimension at the half-hour level, the whole dimension will use 48 rows
instead of 1,440. This gives you two orders of magnitude and a tremendous saving
in terms of RAM and query speed because of the savings applied to the larger fact
table. Figure 7-6 shows you the same time dimension as Figure 7-5, but in this
case, it is stored at the half-hour level.
Of course, if you store the time at the half-hour level, you will need to compute
a column in the fact table that acts as an index for the table. In Figure 7-6, we used
Hours × 60 + Minutes as the index instead of using a simple auto-increment
column. This makes it much easier to compute the time key in the fact table, by
starting from the date/time. You can obtain it by using simple math, without the
need to perform complex ranged lookups.
FIGURE 7-6 By storing at the half-hour level, the table becomes much smaller.
Let us repeat this very important fact: Date and time must be stored in separate
columns. After many years of consulting different customers with different needs,
we have yet to find many cases where storing a single date/time column is the best
solution. This is not to say that it is forbidden to store a date/time column. In very
rare cases, using a date/time column is the only viable option. However, it is so
rare to find a good case for a date/time column that we always default to splitting
the columns—although we are ready to change our minds if (and only if) there is a
strong need to do so. Needless to say, this does not typically happen.
Intervals crossing dates
In the previous section, you learned how to model a time dimension. It is now time
to go back to the introduction and perform a deeper analysis of the scenario in
which events happen, and they have a duration that might span to the next day.
As you might recall, we had a Schedule table that contained the worked hours.
Because a worker might start a shift in the late evening (or even at night), the
working day could span to the next day, making it difficult to perform analysis on
it. Let us recall the data model, which is shown in Figure 7-7.
FIGURE 7-7 This figure shows a simple data model for handling working
schedules.
First, let us see how to perform the analysis on this model in the right way by
using some DAX code. Be aware that using DAX is not the optimal solution. We
use this example only to show how complex the code might become if you do not
work with the correct model.
In this very specific example, a shift might span over two days. You can obtain
the real working hours by first computing the working hours in the day and then
removing from the day the shift hours that might be in the next day. After this first
step, you must sum the potential working hours of the previous day that spanned to
the current day. This can be accomplished by the following DAX code:
Click here to view code image
Real Working Hours =
--- Computes the working hours in the same day
-SUMX (
Schedule,
IF (
Schedule[TimeStart] + Schedule[HoursWorked] * ( 1 / 2
Schedule[HoursWorked],
( 1 - Schedule[TimeStart] ) * 24
)
)
--
- Check if there are hours today, coming from a previous day
-+ SUMX (
VALUES ( 'Date'[Date] ),
VAR
CurrentDay = 'Date'[Date]
RETURN
CALCULATE (
SUMX (
Schedule,
IF (
Schedule[TimeStart] + Schedule[HoursWorke
Schedule[HoursWorked] - ( 1 - Schedule[Ti
)
),
'Date'[Date] = CurrentDay - 1
)
)
Now the code returns the correct number, as shown in Figure 7-8.
FIGURE 7-8 The new measure shows the working hours in the correct day.
The problem appears to have been solved. However, at this point, the real
question is whether you really want to write such a measure. We had to because
we are writing a book and we needed to demonstrate how complex it is, but you
are not, and you might have better options. The chances of making mistakes with
such a complex piece of code are very high. Moreover, this works only in the very
special case in which an event spans two consecutive days. If an event has a
duration of more than two days, this code becomes much more complex, thus
increasing the chances of making mistakes.
As is usually the case in this book (and in the real world), the solution is not
writing complex DAX code. The best solution is to change the data model so that
it reflects, in a more precise way, the data you need to model. Then, the code will
be simpler (and faster).
There are several options for changing this model. As we anticipated earlier in
this chapter, the problem is that you are storing data at the wrong granularity level.
In fact, you must change the granularity if you want to be able to slice by the hours
the employees actually worked in a day and if you are considering the night shift
as belonging to the calendar day. Instead of storing a fact that says, “Starting on
this day, the worker worked for some hours,” you must store a fact that says, “On
this given day, the worker worked for so many hours.” For example, if a worker
starts a shift on September 1st and ends it on September 2nd, you will store two
rows: one with the hours on September 1st and one with the hours on September
2nd, effectively splitting the single row into multiple ones.
Thus, an individual row in the previous fact table might as well be transformed
into multiple rows in the new data model. If a worker starts a shift during the late
evening, then you will store two rows for the shift—one for the day when the
work started, with the correct starting time, and another on the next day, starting at
midnight, with the remaining hours. If the shift spans multiple days, then you can
generate multiple rows. This, of course, requires a more complicated data
preparation, which we do not show in the book because it involves quite complex
M code. However, you can see this in the companion content, if you are interested.
The resulting Schedule table is shown in Figure 7-9, where you can see several
days starting at midnight, which are the continuation of the previous days. The
hours worked have been adjusted during Extract, Transform, Load (ETL).
FIGURE 7-9 The Schedule table now has a lower granularity at the day level.
Because of this change in the model, which is correcting the granularity, now
you can easily aggregate values by using a simple SUM. You will obtain the
correct result and will avoid the complexity shown in the previous DAX code.
A careful reader might notice that we fixed the field containing HoursWorked,
but we did not perform the same operation for Amount. In fact, if you aggregate the
current model that shows the sum of the amount, you will obtain a wrong result.
This is because the full amount will be aggregated for different days that might
have been created because of midnight crossing. We did that on purpose because
we wanted to use this small mistake to investigate further on the model.
An easy solution is to correct the amount by simply dividing the hours worked
during the day by the total hours worked in the shift. You should obtain the
percentage of the amount that should be accounted for the given day. This can be
done as part of the ETL process, when preparing the data for analysis. However,
if you strive for precision, then it is likely that the hourly rate is different
depending on the time of the day. There might be shifts that mix different hourly
rates. If this is the case, then, again, the data model is not accurate enough.
If the hourly price is different, then you must change, again, the data model to a
lower level of granularity (that is, a higher level of detail) by moving the
granularity to the hourly level. You have the option of making it easy by storing
one fact per hour, or by pre-aggregating values when the hourly rate does not
change. In terms of flexibility, moving to the hourly level gives you more freedom
and easier-to-produce reports because, at that point, you also have the option of
analyzing time across different days. This would be much more complex in a case
where you pre-aggregate the values. On the other hand, the number of rows in the
fact table grows if you lower the granularity. As is always the case in data
modeling, you must find the perfect balance between size and analytical power.
In this example, we decided to move to the hourly level of granularity,
generating the model shown in Figure 7-10.
FIGURE 7-10 The new measure shows the working hours in the correct day.
In this new model, the fact basically says, “This day, at this hour, the employee
worked.” We increased the detail to the lowest granularity. At this point,
computing the number of hours worked does not even require that we perform a
SUM. In fact, it is enough to count the number of rows in Schedule to obtain the
number of worked hours, as shown in the following WorkedHours measure:
Click here to view code image
WorkedHours := COUNTROWS ( Schedule )
In case you have a shift starting in the middle of the hour, you can store the
number of minutes worked in that hour as part of the measure and then aggregate
using SUM. Alternatively, in very extreme cases, you can move the granularity to a
lower level—to the half-hour or even the minute level.
As mentioned, one of the big advantages of splitting date and time is to be able
to analyze the time as a dimension by itself, unrelated to dates. If you want to
analyze the shifts for which a worker is mostly employed, you can build a simple
matrix like the one shown in Figure 7-11. In this figure, we used a version of the
time dimension that includes, as indicated earlier in the chapter, day periods that
contain only 24 rows. This is because we are interested in the hours only.
FIGURE 7-11 This figure shows an analysis of time periods that are unrelated to
dates.
At this point, you can compute the hourly rate (which will probably require
some sort of configuration table) and perform a much finer analysis on the model.
Nevertheless, in this demonstration, we were mainly focused on finding the
correct granularity. We can stop analyzing this example here.
The important part of this demo is that, by finding the correct granularity, we
moved from a very complex DAX expression to a much simpler one. At the same
time, we increased the analytical power of our data model. We are perfectly
aware of how many times we repeat the same concept. But this way, you can see
how important it is to perform a deep analysis of the granularity needed by your
model, depending on the kind of analysis you want to perform.
It does not matter how the original data is shaped. As a modeler, you must
continue massaging your data until it reaches the shape needed by your model.
Once it reaches the optimal format, all the numbers come out quickly and easily.
Modeling working shifts and time shifting
In the previous example, we analyzed a scenario where the working shifts were
easy to get. In fact, the time at which the worker started the shift was part of the
model. This is a very generic scenario, and it is probably more complex than what
the average data analyst needs to cover.
In fact, having a fixed number of shifts during the day is a more common
scenario. For example, if a worker normally works eight hours a day, there can be
three different shifts that are alternately assigned to a worker during the month. It
is very likely that one of these shifts will cross into the next day, and this makes
the scenario look very similar to the previous one.
Another example of time shifting appears in a scenario where you want to
analyze the number of people who are watching a given television channel, which
is commonly used to understand the composition of the audience of a show. For
example, suppose a show starts at 11:30 p.m., and it is two hours long, meaning it
will end the next day. Nevertheless, you want it to be included in the previous day.
And what about a show that starts at half past midnight? Do you want to consider
it in competition with the previous show that started one hour earlier? Most likely,
the answer is yes, because no matter when the two shows started, they were
playing at the same time. It is likely an individual chose either one or the other.
There is an interesting solution to both these scenarios that requires you to
broaden your definition of time. In the case of working shifts, the key is to ignore
time completely. Instead of storing in the fact table the starting time, you can
simply store the shift number, and then perform the analysis using the shift number
only. If you need to consider time in your analysis, then the best option is to lower
the granularity and use the previous solution. However, in most cases, we solved
the model by simply removing the concept of time from the model.
The audience analysis scenario is somewhat different, and the solution,
although strange, is very simple. You might want to consider the events happening
right after midnight as belonging to the previous day so that when you analyze the
audience of one day, you consider in the total what happened after midnight. To do
so, you can easily implement a time-shifting algorithm. For example, instead of
considering midnight as the beginning of the day, you can make the day start at
02:00 a.m. You can then add two more hours to the standard time so that the time
ranges from 02:00 to 26:00 instead of going from 00:00 to 24:00. It is worth
noting that, for this specific example, using the 24-hour format (26, to be precise)
works much better than using a.m./p.m.
Figure 7-12 shows a typical report that uses this time-shifting technique. Note
that the custom period starts at 02:00 and ends at 25:59. The total is still 24 hours,
but by shifting time in this way, when you analyze the audience of one day, you
also include the first two hours of the next day.
FIGURE 7-12 By using the time-shifting technique, the day starts at 02:00 instead
of starting at midnight.
Obviously, when loading the data model for such a scenario, you will need to
perform a transformation. However, you will not be able to use DateTime columns
because there is no such time as 25:00 in a normal date/time.
Analyzing active events
As you have seen, this chapter mainly covers fact tables with the concept of
duration. Whenever you perform an analysis of these kinds of events, one
interesting model is one that analyzes how many events were active in a given
period. An event is considered active if it is started and not yet finished. There are
many different kinds of these events, including orders in a sales model. An order
is received, it is processed, and then it is shipped. In the period between the date
of receipt and the date of shipment, the order is active. (Of course, in performing
this analysis, you can go further and think that between shipment and delivery to
the recipient, the order is still active, but in a different status.)
For the sake of simplicity, we are not going to perform a complex analysis of
those different statuses. Here, we are mainly interested in discovering how you
can build a data model to perform an analysis of active events. You can use such a
model in different scenarios, like insurance policies (which have a start and end
date), insurance claims, orders growing plants, or building items with a type of
machinery. In all these cases, you record as a fact the event (such as the plants
grown, the order placed, or the full event). However, the event itself has two or
more dates identifying the process that has been executed to bring the event to its
conclusion.
Before starting to solve the scenario, let us look at the first consideration you
must account for when analyzing orders. The data model we used through most of
this book stores sales at the granularity of the product, date, and customer level.
Thus, if a single order contains 10 different products, it is represented with 10
different lines in the Sales table. Such a model is shown in Figure 7-13.
FIGURE 7-13 The fact table in this model stores individual sales.
If you want to count the number of orders in this model, you will need to
perform a distinct count of the Order Number column in Sales, because a given
order number will be repeated for multiple rows. Moreover, it is very likely that,
if an order was shipped in multiple packages, different lines in the same order
might have different delivery dates. So, if you are interested in analyzing the open
orders, the granularity of the model is wrong. In fact, the order as a whole is to be
considered delivered only when all its products have been delivered. You can
compute the date of delivery of the last product in the order with some complex
DAX code, but in this case, it is much easier to generate a new fact table
containing only the orders. This will result in a lower granularity, and it will
reduce the number of rows. Reducing the number of rows has the benefit of
speeding up the calculation and avoiding the need to perform distinct counts.
The first step is to build an Orders table, which you can do with SQL, or, as we
are doing in the example, with a simple calculated table that uses the following
code:
Click here to view code image
Orders =
SUMMARIZECOLUMNS (
Sales[Order Number],
Sales[CustomerKey],
"OrderDateKey", MIN ( Sales[OrderDateKey] ),
"DeliveryDateKey", MAX ( Sales[DeliveryDateKey] )
)
This new table has fewer rows and fewer columns. It also already contains the
first step of our calculation, which is the determination of the effective date of
delivery, by taking into account the last delivery date of the order as a whole. The
resulting data model, once the necessary relationships are created, is shown in
Figure 7-14.
FIGURE 7-14 The new data model contains two fact tables at different
granularities.
You can see that the Orders table has no relationships with Product. It is worth
noting that you can also model such a scenario using a standard header/detail
table, with Orders as the header and Sales as the detail. In such a case, you should
take into account all the considerations we already made in Chapter 2, “Using
header/detail tables.” In this section, we ignore the header/detail relationship
because we are mainly interested in using the Orders table only. Thus, we will use
a simplified model, as shown in Figure 7-15. (Note that in the companion file, the
Sales table is still present, because Orders depends on it. However, we will focus
on these three tables only.)
FIGURE 7-15 This figure shows the simplified model we use for this demo.
After the model is in place, you can easily build a DAX measure that computes
the number of open orders by using the following code:
Click here to view code image
OpenOrders :=
CALCULATE (
COUNTROWS ( Orders ),
FILTER (
ALL ( Orders[OrderDateKey] ),
Orders[OrderDateKey] <= MIN ( 'Date'[DateKey] )
),
FILTER (
ALL ( Orders[DeliveryDateKey] ),
Orders[DeliveryDateKey] > MAX ( 'Date'[DateKey] )
),
ALL ( 'Date' )
)
The code itself is not complex. The important point is that because there is a
relationship between Orders and Date that is based on OrderDateKey, you must
remove its effects by using ALL on the Date table. Forgetting to do so will return a
wrong number—basically the same number as the orders placed. The measure
itself works just fine, as you can see in Figure 7-16, which shows both the number
of orders received and the number of open orders.
FIGURE 7-16 The report shows the number of orders received and the number of
open orders.
To check the measure, it would be useful to show both the orders received and
the orders shipped in the same report. This can be easily accomplished by using
the technique you learned in Chapter 3, “Using multiple fact tables,” which is
adding a new relationship between Orders and Date. This time, the relationship
will be based on the delivery date and kept inactive to avoid model ambiguity.
Using this new relationship, you can build the OrdersDelivered measure in the
following way:
Click here to view code image
OrdersDelivered :=
CALCULATE (
COUNTROWS ( Orders ),
USERELATIONSHIP ( Orders[DeliveryDateKey], 'Date'[DateKey
)
At this point, the report looks easier to read and check, as shown in Figure 717.
FIGURE 7-17 Adding the OrdersDelivered measure makes the report easier to
understand.
This model provides the correct answers at the day level. However, at the
month level (or on any other level above the day level), it suffers from a serious
drawback. In fact, if you remove the date from the report and leave only the month,
the result is surprising: The OpenOrders measure always shows a blank, as shown
in Figure 7-18.
FIGURE 7-18 At the month level, the measure produces the wrong (blank)
results.
The issue is that no orders lasted for more than one month, and this measure
returns the number of orders received before the first day of the selected period
and delivered after the end of that period (in this case, a month). Depending on
your needs, you must update the measure to show the value of open orders at the
end of the period, or the average value of open orders during the period. For
example, the version that computes the open orders at the end of the period is
easily produced with the following code, where we simply added a filter for
LASTDATE around the original formula.
Click here to view code image
OpenOrders :=
CALCULATE (
CALCULATE (
COUNTROWS ( Orders ),
FILTER (
ALL ( Orders[OrderDateKey] ),
Orders[OrderDateKey] <= MIN ( 'Date'[DateKey] )
),
FILTER (
ALL ( Orders[DeliveryDateKey] ),
Orders[DeliveryDateKey] > MAX ( 'Date'[DateKey] )
),
ALL ( 'Date' )
),
LASTDATE ( 'Date'[Date] )
)
With this new formula, the result at the month level is as desired, as shown in
Figure 7-19.
FIGURE 7-19 This report shows, at the month level, the orders that were open on
the last day of the month.
This model works just fine, but in older versions of the engine (that is, in Excel
2013 and in SQL Server Analysis Services 2012 and 2014), it might result in very
bad performance. The new engine in Power BI and Excel 2016 is much faster, but
this measure is still not a top performer. Explaining the exact reason for this poor
performance is beyond the scope of this book, but in a few words, we can say that
the problem is in the fact that the condition of filtering does not make use of
relationships. Instead, it forces the engine to evaluate the two conditions in its
slower part, known as the formula engine. On the other hand, if you build the
model in such a way that it relies only on relationships, then the formula will be
faster.
To obtain this result, you must change the data model, modifying the meaning of
the facts in the fact table. Instead of storing the duration of the order by using the
start and end date, you can store a simpler fact that says, “this order, on this date,
was still open.” Such a fact table needs to contain only two columns: Order
Number and DateKey. In our model, we moved a bit further, and we also added
the customer key so that we could slice the orders by customer, too. The new fact
table can be obtained through the following DAX code:
Click here to view code image
OpenOrders =
SELECTCOLUMNS (
GENERATE (
Orders,
VAR CurrentOrderDateKey = Orders[OrderDateKey]
VAR CurrentDeliverDateKey = Orders[DeliveryDateKey]
RETURN
FILTER (
ALLNOBLANKROW ( 'Date'[DateKey] ),
AND (
'Date'[DateKey] >= CurrentOrderDateKey,
'Date'[DateKey] < CurrentDeliverDateKey
)
)
),
"CustomerKey", [CustomerKey],
"Order Number", [Order Number],
"DateKey", [DateKey]
)
Note
Although we provide the DAX code for the table, it is more likely
that you can produce such data using the Query Editor or a SQL view.
Because DAX is more concise than SQL and M, we prefer to publish
DAX code, but please do not assume that this is the best solution in
terms of performance. The focus of this book is on the data model
itself, not on performance considerations about how to build it.
You can see the new data model in Figure 7-20.
FIGURE 7-20 The new Open Orders table only contains an order when it is
open.
In this new data model, the whole logic of when an order is open is stored in
the table. Because of this, the resulting code is much simpler. In fact, the Open
Orders measure is the following single line of DAX:
Click here to view code image
Open Orders := DISTINCTCOUNT ( OpenOrders[Order
Number] )
You still need to use a distinct count because the order might appear multiple
times, but the whole logic is moved into the table. The biggest advantage of this
measure is that it only uses the fast engine of DAX, and it makes much better use
of the cache system of the engine. The OpenOrders table is larger than the original
fact table, but with simpler data, it is likely to be faster. In this case, as in the case
of the previous model, the aggregation at the month level produces unwanted
results. In fact, at the month level, the previous model returned orders that were
open at the beginning and not closed until the end, resulting in blank values. In this
model, on the other hand, the result at the month level is the total number of orders
that were open on at least one day during the month, as shown in Figure 7-21.
FIGURE 7-21 This new model returns, at the month level, the orders that were
open sometime during the month.
You can easily change this to the average number of open orders or to the open
orders at the end of the month by using the following two formulas:
Click here to view code image
Open Orders EOM := CALCULATE ( [Open Orders],
LASTDATE ( ( 'Date'[Date] ) ) )
Open Orders AVG := AVERAGEX ( VALUES (
'Date'[DateKey] ), [Open Orders] )
You can see an example of the resulting report in Figure 7-22.
FIGURE 7-22 This report shows the total, average, and end-of-month number of
open orders.
It is worth noting that computing open orders is a very CPU-intensive operation.
It might result in slow reports if you have to handle several million orders. In such
a case, you might also think about moving more computational logic into the table,
removing it from the DAX code. A good example might be that of pre-aggregating
the values at the day level by creating a fact table that contains the date and the
number of open orders. In performing this operation, you obtain a very simple
(and small) fact table that has all the necessary values already precomputed, and
the code becomes even easier to author.
You can create a pre-aggregated table with the following code:
Click here to view code image
Aggregated Open Orders =
FILTER (
ADDCOLUMNS (
DISTINCT ( 'Date'[DateKey] ),
"OpenOrders", [Open Orders]
),
[Open Orders] > 0
)
The resulting table is tiny because it has the same granularity as the date table.
Thus, it contains a few thousand rows. This model is the simplest of the set of
models that we analyzed for this scenario because, having lost the order number
and the customer key, the table has a single relationship with the date. You can see
this in Figure 7-23. (Again, note that the companion file contains more tables. This
is because it contains the whole model, as will be explained later in this section.)
FIGURE 7-23 Pre-aggregating open orders produces an amazingly simple data
model.
In this model, the number of open orders is computed in the simplest way,
because you can easily aggregate the OpenOrders column by SUM.
At this point, the careful reader might object that we went several steps back in
our learning of data modeling. In fact, at the very beginning of the book, we said
that working with a single table where everything is already precomputed is a way
to limit your analytical power. This is because if a value is not present in the
table, then you lose the capability to slice at a deeper level or to compute new
values. Moreover, in Chapter 6, “Using snapshots,” we said that this preaggregation in snapshots is seldom useful—and now we are snapshotting open
orders to improve the performance of a query!
To some extent, these criticisms are correct, but we urge you to think more
about this model. The source data is still available. What we did this time does
not reduce the analytical power. Instead, seeking top performance, we built a
snapshot table using DAX that includes most of the computational logic. In this
way, heavy-to-compute numbers like the value of open orders can be gathered
from the pre-aggregated table while, at the same time, more lightweight values
like the total amount sold can still be recovered from the original fact table. Thus,
we are not losing expressivity in the model. Instead, we are increasing it by
adding fact tables when needed. Figure 7-24 shows you the whole model we built
in this section. Obviously, you will never build all these tables in a single model.
The intent is only to show all the fact tables we created in this long journey to
analyze how open orders can co-exist and provide different insights in your
model.
FIGURE 7-24 The whole model, with all the fact tables together, is pretty
complex.
Depending on the size of your data model and the kind of insights you need, you
will build only parts of this whole model. As we have said multiple times, the
intent is to show you different ways to build a data model and how the DAX code
becomes easier or harder depending on how well the model fits your specific
needs. Along with the DAX code, flexibility also changes in each approach. As a
data modeler, it is your task to find the best balance and, as always, to be
prepared to change the model if the analytical needs change.
Mixing different durations
When handling time and duration, you will sometimes have several tables that
contain information that is valid for some period in time. For example, when
handling employees, you might have two tables. The first table contains the store
at which the employee is working and an indication of when this is happening. The
second one might come from a different source and contain the gross salary of the
employee. The start and end date of the two tables do not need to match. The
employee’s salary could change on one date, and the employee could switch to a
different store on a different date.
If you face such a scenario, then you can either write very complex DAX code
to solve it or change the data model so it stores the correct information and makes
the code much easier to use. Let us start by looking at the data model shown in
Figure 7-25.
FIGURE 7-25 This data model shows employees with different store assignments
and different salaries.
This time, the model is somewhat complex. A more complete description
follows:
SalaryEmployee This contains the salary of an employee, with the start and
end date. Thus, each salary has a duration.
StoreEmployee This contains the store assignment of an employee, again
with the start and end date. Thus, there is also a duration in this case, which
might be different from the one in SalaryEmployee.
Schedule This contains the days that the employee worked.
The other tables (Store, Employees, and Date) are simple tables containing
employee names, store names, and a standard calendar table.
The data model contains all the necessary information to produce a report that
shows, over time, the amount paid to the employee. It gives the user the ability to
slice by store or by employee. With that said, the DAX measures that you must
write are very complex because, given a date, you must perform the following:
1. Retrieve the salary that was effective on the date by analyzing FromDate
and ToDate in SalaryEmployee of the given employee. If the selection
contains multiple employees, then you will need to perform this operation
for each employee separately, one by one.
2. Retrieve the store that was assigned to the employee at the given time.
Let us start with a simple report that works straight out of the model: the number
of working days per employee, sliced by year. It works because the relationships
are set so you can slice Schedule based on both the calendar year and the
employee name. You can author a simple measure like the following:
Click here to view code image
WorkingDays := COUNTROWS ( Schedule )
With the measure in place, the first part of the report is straightforward, as shown
in Figure 7-26.
FIGURE 7-26 This figure shows the number of working days, sliced by year and
employee.
First, let us determine the amount paid to Michelle, who is employee 2, in
2015. The SalaryEmployee table with the salaries contains the values shown in
Figure 7-27.
FIGURE 7-27 Depending on the date, the salary changes for each employee.
Michelle has two different salary amounts in 2015. Thus, the formula needs to
iterate on a day-by-day basis and determine what the current daily salary was for
each day. This time, you cannot rely on relationships because the relationships
must be based on a between condition. The salary has a range defined by
FromDate and ToDate columns, including the current date.
The code is not exactly easy to write, as you can see in the following measure
definition:
Click here to view code image
SalaryPaid =
SUMX (
'Schedule',
VAR SalaryRows =
FILTER (
SalaryEmployee,
AND (
SalaryEmployee[EmployeeId] = Schedule[Employe
AND (
SalaryEmployee[FromDate] <= Schedule[Date
SalaryEmployee[ToDate] > Schedule[Date]
)
)
)
RETURN
IF ( COUNTROWS ( SalaryRows ) = 1, MAXX ( SalaryRows,
)
The complexity comes from the fact that you must move the filter through a
complex FILTER function that evaluates the between condition. Additionally, you
must make sure that a salary exists and is unique, and you must verify your
findings before returning them as the result of the formula. The formula works,
provided the data model is correct. If, for any reason, the dates of the salary table
overlap, then the result might be wrong. You would need further logic to check it
and to correct the possible error.
With this code in place, you can enhance the report, displaying the salary paid
in each period, as shown in Figure 7-28.
FIGURE 7-28 This figure shows the number of working days, sliced by year and
employee.
The scenario becomes more complex if you want to be able to slice by store. In
fact, when you slice by store, you want to account for only the period when each
employee was working for the given store. You must consider the filter on the
store and use it to filter only the rows from Schedule when the employee was
working there. Thus, you must add a FILTER around the Schedule table by using
the following code:
Click here to view code image
SalaryPaid =
SUMX (
FILTER (
'Schedule',
AND (
Schedule[Date] >= MIN ( StoreEmployee[FromDate] )
Schedule[Date] <= MAX ( StoreEmployee[ToDate] )
)
),
VAR SalaryRows =
FILTER (
SalaryEmployee,
AND (
SalaryEmployee[EmployeeId] = Schedule[Employe
AND (
SalaryEmployee[FromDate] <= Schedule[Date
SalaryEmployee[ToDate] > Schedule[Date]
)
)
)
RETURN
IF ( COUNTROWS ( SalaryRows ) = 1, MAXX ( SalaryRows,
)
This formula works correctly, as shown in Figure 7-29, but it is extremely
complex and might return incorrect results if it is not used in the proper way.
FIGURE 7-29 The last version of SalaryPaid returns the correct numbers when
sliced by store.
The problem with this model is that the relationship between stores, salary, and
employees is complex. And using DAX to navigate through it results in very
complex code, which is extremely error-prone. As before, the solution is to move
complexity from the DAX code to the loading process, moving toward a star
schema.
For each row in Schedule, you can easily compute which store the employee is
working at and what the daily salary for that day of work is. As always, a correct
denormalization removes complexity from the aggregation formulas, moving it to
the fact table and resulting in a much simpler model to work with.
You should create two calculated columns in Schedule: one containing the daily
salary and another containing the store ID. You can do this by using the following
code:
Click here to view code image
Schedule[DailySalary] =
VAR CurrentEmployeeId = Schedule[EmployeeId]
VAR CurrentDate = Schedule[Date]
RETURN
CALCULATE (
VALUES ( SalaryEmployee[DailySalary] ),
SalaryEmployee[EmployeeId] = CurrentEmployeeId,
SalaryEmployee[FromDate] <= CurrentDate,
SalaryEmployee[ToDate] > CurrentDate
)
Schedule[StoreId] =
VAR CurrentEmployeeId = Schedule[EmployeeId]
VAR CurrentDate = Schedule[Date]
RETURN
CALCULATE (
VALUES ( StoreEmployee[StoreId] ),
StoreEmployee[EmployeeId] = CurrentEmployeeId,
StoreEmployee[FromDate] <= CurrentDate,
StoreEmployee[ToDate] >= CurrentDate
)
When the two columns are ready, you can get rid of most of the relationships
with the SalaryEmployee and StoreEmployee tables, and you can transform the
data model into the simpler star schema shown in Figure 7-30.
FIGURE 7-30 The denormalized model is a star schema.
Note
We intentionally left SalaryEmployee and StoreEmployee visible in
the figure of the model to highlight the fact that these tables, which
were used to compute the calculated columns, have no relationships
with the remaining ones. In a production model, you would likely
hide these tables to prevent users from even seeing them. They do not
contain useful information from a user point of view.
With the new model, the code to compute the salary paid is as easy as the
following one:
Click here to view code image
SalaryPaid = SUM ( Schedule[DailySalary] )
Once again, you have seen that a proper denormalization strategy leads to the
best data model. Maintaining complex relationships in the model does not help the
code, which tends to be very complex and error-prone. On the other hand,
denormalizing the values by using SQL or DAX and calculated columns splits the
more complex scenario into smaller ones. Thus, each single formula is much
simpler and easier to write and debug, and the final aggregation formulas become
extremely easy to write and fast to execute.
Conclusions
This chapter deviated from the standard models to perform a deeper analysis of
scenarios in which duration is the primary concept. As you have seen, duration
forces you to think in a slightly different way, redefining the very concept of a fact.
You might store a fact along with its duration, but in doing so, you will need to
reconsider the concept of time because a single fact might extend its effects into
different periods. The following is a brief overview of what you learned in this
chapter:
Date and time must be separate columns.
Aggregating simple intervals is easy. You should only try to reduce the
cardinality of the facts to the best one that satisfies your analytical needs,
and at the same time, reduce the cardinality of the Time column.
When you store duration (or intervals) that cross the time dimension, you
must define the model in the right way. There are many options, and you are
responsible for finding the best one. The good news is that you can move
from one solution to another by simply changing the data model. Then, you
can use the one that works best for your specific scenario.
Sometimes, changing the way you think about time might help. If your day
does not end at midnight, you can model it the way you want—for example,
making it start at 2:00 a.m. You are not a slave of the model. Instead, it is the
model that must change according to your needs.
Analysis of active events is a very common scenario that is frequently used
in many businesses. You learned multiple ways of solving this scenario. The
more tailored the model, the easier the DAX code, but at the same time, the
more complex the data-preparation steps.
When you have multiple tables where each one defines its own set of
durations, trying to solve the problem with a single DAX measure makes the
code very complex. On the other hand, pre-computing the values in a
calculated column or a calculated table and obtaining the right degree of
denormalization will lead to much simpler DAX code, which you can trust
more.
The main takeaway is nearly always the same: If the DAX code becomes too
complex, then it is a very good indicator that you might need to work on the
model. Although it is true that the model should not be built for a single report, it
is also true that a good model is the key to an efficient solution.
Chapter 8. Many-to-many relationships
Many-to-many relationships are an important tool in the data analyst’s toolbelt.
Often, they are viewed as problematic because many-to-many relationships tend to
make the model more complex than usual. However, we suggest you start thinking
about many-to-many relationships as an opportunity instead. In fact, it’s easy to
handle many-to-many relationships. You only need to learn the basic technique and
then use it at your convenience.
As you will learn in this chapter, many-to-many relationships are extremely
powerful and let you build great data models—even if they hide some complexity
both in the modeling and in the interpretation of the results. Moreover, many-tomany relationships are present in nearly every data model. For example, simple
star schemas contain many-to-many relationships. We want to show you how to
recognize these relationships and—most importantly—how to take advantage of
them to derive good insights from your data.
Introducing many-to-many relationships
Let us start by introducing many-to-many relationships. There are scenarios where
the relationship between two entities cannot be expressed with a simple
relationship. The canonical example is that of a current account. The bank stores
transactions related to the current account. However, the current account can be
owned by multiple individuals at the same time. Conversely, one individual might
possess multiple current accounts. Thus, you cannot store the customer key in the
Accounts table, and at the same time, you cannot store the account key in the
Customers table. This kind of relationship is, by its very nature, that of many
entities related to many other entities, and it cannot be expressed with a single
column.
Note
There are a lot of other scenarios in which many-to-many
relationships appear, such as sales agents with orders, where an
order can be overseen by multiple sales agents. Another example
could be house ownership, where an individual might possess
multiple houses, and the same house might be owned by multiple
individuals.
The canonical way of modeling a many-to-many relationship is to use a bridge
table that contains the information about which account is owned by which
individual. Figure 8-1 shows you an example
of a model with many-to-many relationships based on the current account
scenario.
FIGURE 8-1 The relationship between Customers and Accounts is through a
bridge table, AccountsCustomers.
The first important thing to note about many-to-many relationships is that they
are a different kind of relationship from the point of view of the data model, but
when implemented, are transformed into a pair of standard one-to-many
relationships. Thus, many-to-many is more of a concept than a physical
relationship. We speak of, think about, and work with many-to-many as a kind of
relationship, but we implement it as a pair of relationships.
Note that the two relationships that link Customers and Accounts with the
bridge table are in opposite directions. In fact, both relationships start from the
bridge table and reach the two dimensions. The bridge table is always on the
many side.
Why is many-to-many more complex than other kinds of relationships? Here are
several reasons:
Many-to-many does not work by default in a data model To be precise, it
might or might not work, depending on the version of Tabular you are using
and its settings. In Power BI, you can enable bidirectional filtering, whereas
in Microsoft Excel (up to and including Excel 2016), you will need to
author some DAX code to make formulas traverse many-to-many
relationships the right way.
Many-to-many typically generates non-additive calculations This makes
the numbers returned when using many-to-many slightly more difficult to
understand, and makes debugging your code a little trickier.
Performance might be an issue Depending on the size of the many-to-many
filtering, the traversal of two relationships in opposite directions might
become expensive. Thus, when working with many-to-many, you might face
performance issues that require more attention.
Let us analyze all these points in more detail.
Understanding the bidirectional pattern
By default, a filter on a table moves from the one side to the many side, but it does
not move from the many side to the one side. Thus, if you build a report and slice
by customer, the filter will reach the bridge table, but at that point, the filter
propagation stops. Consequently, the Accounts table will not receive the filter
coming from Customers, as shown in Figure 8-2.
FIGURE 8-2 The filter can move from the one side to the many side, but not from
the many side to the one side.
If you build a report that contains the customers on the rows and a simple SUM
of the Amount column as the value, the same number is repeated for all the rows.
This is because the filter coming from Customers is not working against Accounts,
and from there to the transactions. The result is shown in Figure 8-3.
FIGURE 8-3 You cannot filter the amount per customer because of the many-tomany relationship.
You can solve this scenario by setting the propagation of the filter on the
relationship between the bridge table and the Accounts table as bidirectional. This
is a simple setting in Power BI, where bidirectional filtering is available as part
of the modeling tools. In Excel, however, you must use DAX.
One approach is to activate bidirectional filtering in the model, in which case it
will be active for all the calculations. Alternatively, you can use the
CROSSFILTER function as a parameter of CALCULATE to activate bidirectional
filtering for the duration of CALCULATE. You can see this in the following code:
Click here to view code image
SumOfAmount :=
CALCULATE (
SUM ( Transactions[Amount] ),
CROSSFILTER ( AccountsCustomers[AccountKey], Accounts[Acc
)
The result is the same in both cases. The filter permits propagation from the
many side to the one side of the relationship that links the accounts with the
bridge. Thus, the Accounts table will show only the rows that belong to the
selected customer.
In Figure 8-4, you can see the report with this new measure side-by-side with
the previous one that uses a simple SUM.
FIGURE 8-4 SumOfAmount computes the correct value, whereas Amount always
shows the grand total.
There is a difference between setting the relationship as bidirectional and using
the DAX code. In fact, if you set the relationship as bidirectional, then any
measure will benefit from the automatic propagation of the filter from the many
side to the one side. However, if you rely on DAX code, then you need to author
all the measures using the same pattern to force the propagation. If you have lots of
measures, then it is somewhat annoying to have to use the three lines of the
bidirectional pattern for all of them. On the other hand, setting the bidirectional
filtering on a relationship might make the model ambiguous. For this reason, you
cannot always set the relationship as bidirectional, and you will need to write
some code.
With that said, Excel does not offer you bidirectional relationships, thus you
have no choice. In Power BI, on the other hand, you can choose the technique you
prefer. In our experience, bidirectional relationships are more convenient and tend
to lower the number of errors in your code.
You can obtain a similar effect to that of CROSSFILTER by leveraging table
expansion in DAX. Explaining table expansion in detail would require a full
chapter by itself; we discuss it in more detail in our book The Definitive Guide to
DAX, where this topic is covered in detail. Here, we only want to note that, by
using table expansion, you can write the previous measure in the following way:
Click here to view code image
SumOfAmount :=
CALCULATE (
SUM ( Transactions[Amount] ),
AccountsCustomers
)
The result is nearly the same as before. You still obtain the filter propagation,
but this time, it happens through table expansion. The main difference between
using bidirectional filtering and table expansion is that the pattern with table
expansion always applies the filter, whereas the bidirectional filtering works only
when the filter is active. To see the difference, let us add a new row to the
Transactions table, which is not related to any account. This row has 5,000 USD
and, not being related to any account, it does not belong to any customer. Figure 85 shows you the result.
FIGURE 8-5 CROSSFILTER and table expansion lead to different results in the
grand total.
The difference between the two measures is exactly 5,000 USD, which is the
amount that is not related to any customer. It is reported at the grand total in the
CROSSFILTER version, but it is not reported in the table expansion one. When
you use the CROSSFILTER version at the grand total when no filter on the
customer is active, the fact table shows all the rows. On the other hand, the filter
is always activated when using table expansion, showing only the rows in the fact
table that can be reached through one of the customers. Thus, the additional row is
hidden and does not contribute to the grand total.
As it often happens in these cases, it is not that one value is more correct than
the other. They are reporting different numbers following different calculations.
You only need to be aware of the difference so you can use the correct formula
depending on your needs. From a performance point of view, because the filter is
not applied if it is not necessary, you can expect the version with CROSSFILTER
to be slightly faster than the version with table expansion. CROSSFILTER and
bidirectional filtering, on the other hand, report the same numbers, and behave the
same way in terms of performance.
Understanding non-additivity
The second important point about many-to-many relationships is that typically,
measures aggregated through a many-to-many relationship are non-additive. This
is not an error in the model; it is the nature of many-to-many that makes these
relationships non-additive. To better understand this, look at the report in Figure
8-6 that shows both the Accounts and the Customers tables on the same matrix.
FIGURE 8-6 Many-to-many relationships generate non-additive calculations.
You can easily see that the column totals are correct, meaning that the total is
the sum of all the rows in that column. The row totals, however, are incorrect.
This is because the amount of the account is shown for all the customers who own
that account. The account Mark-Paul, for example, is owned by Mark and Paul
together. Individually, they have 1,000 USD each, but when you consider them
together, the total is still 1,000.
Non-additivity is not a problem. It is the correct behavior whenever you work
with many-to-many relationships. However, you need to be aware of nonadditivity because you can easily be fooled if you do not take it into account. For
example, you might iterate over the customers, compute the sum of the amount, and
then aggregate it at the end, which obtains a result that is different from the
calculation done for the grand total. This is demonstrated in the report in Figure 87, which shows the result of the following two calculations:
Click here to view code image
Interest := [SumOfAmount] * 0.01
Interest SUMX := SUMX ( Customers, [SumOfAmount] *
0.01 )
FIGURE 8-7 The grand total of the two interest calculations is different because
of many-to-many.
The version with SUMX forced the additivity by moving the sum out of the
calculation. In doing so, it computes a wrong number. When handling many-tomany, you need to be aware of its nature and act accordingly.
Cascading many-to-many
As you saw in the previous section, there are different ways to handle many-tomany relationships. Once you learn them, these kinds of relationships can be
easily managed. One scenario that requires slightly more attention is where you
have chains of many-to-many relationships, which we call cascading many-tomany.
Let us start with an example. Using our previous model about current accounts,
suppose we now want to store, for each customer, the list of categories to which
the customer belongs. Every customer might belong to multiple categories, and in
turn, each category is assigned to multiple customers. In other words, there is a
many-to-many relationship between customers and categories.
The data model is a simple variation of the previous one. This time it includes
two bridge tables: one between Accounts and Customers, and another between
Customers and Categories, as shown in Figure 8-8.
FIGURE 8-8 In the cascading many-to-many patterns, there are two chained
bridge tables.
You can easily make this model work by setting the relationships between
Accounts and AccountsCustomers and between Customers and
CustomersCategories to bidirectional. By doing so, the model becomes fully
functional, and you can produce reports like the one in Figure 8-9, which shows
the amount available sliced by category and customer.
FIGURE 8-9 Cascading many-to-many with bidirectional filtering is non-additive
over rows and columns.
Obviously, you lose additivity over any dimension that is browsed through a
many-to-many relationship. Thus, as you can easily spot, additivity is lost on both
rows and columns, and numbers become harder to interpret.
If, instead of using bidirectional filtering, you use the CROSSFILTER pattern,
then you need to set cross-filtering on both relationships by using the following
code:
Click here to view code image
SumOfAmount :=
CALCULATE (
SUM ( Transactions[Amount] ),
CROSSFILTER ( AccountsCustomers[AccountKey], Accounts[Acc
CROSSFILTER ( CustomersCategories[CustomerKey], Customers
)
If, on the other hand, you opted for the table expansion pattern, then you need to
take additional care when authoring your code. In fact, the evaluation of the table
filters needs to be done in the right order: from the farthest table from the fact
table to the nearest one. In other words, first you need to move the filter from
Categories to Customers, and only later move the filter from Customers to
Accounts. Failing to follow the correct order produces wrong results. The correct
pattern is as follows:
Click here to view code image
SumOfAmount :=
CALCULATE (
SUM ( Transactions[Amount] ),
CALCULATETABLE ( AccountsCustomers, CustomersCategories )
)
If you don’t pay attention to this detail, you might author the code in the
following way:
Click here to view code image
SumOfAmount :=
CALCULATE (
SUM ( Transactions[Amount] ),
AccountsCustomers,
CustomersCategories
)
However, the result is wrong because the filter propagation has not been
executed in the right order, as shown in Figure 8-10.
FIGURE 8-10 If you do not follow the right order, table expansion produces the
wrong results.
This is one of the reasons we prefer to declare the relationship as bidirectional
(if possible), so that your code will work without the need to pay attention to these
details. It is very easy to write the wrong code, and this, added to the complexity
of non-additivity, might be challenging to debug and check.
Before leaving the topic of cascading many-to-many, it is worth mentioning that
the model with cascading many-to-many can be created most of the time with a
single bridge table. In fact, in the model we have seen so far, we have two
bridges: one between Categories and Customers, and one between Customers and
Accounts. A good alternative is to simplify the model and build a single bridge
that links the three tables, as shown in Figure 8-11.
There is nothing complex in a bridge table that links three dimensions, and the
data model looks somewhat easier to analyze—at least once you get used to the
shape of data models with many-to-many relationships. Moreover, a single
relationship needs to be set as bidirectional. In the case of CROSSFILTER or
table expansion, a single parameter is needed, again lowering the chances of
errors in your code.
FIGURE 8-11 A single bridge table can link multiple tables together.
Note
This model that links three tables together is also used for
categorized many-to-many, which is a many-to-many relationship that
has another table used to filter it. For example, you might have
different kinds of relationships between entities (different kinds of
owners of current accounts, where one is the primary account and
others are secondary accounts). You can model them with a bridge
table that also contains a link to the category. It is a simple model, yet
it is extremely powerful and effective.
Obviously, you will need to build such a super-bridge table. In the example, we
used a simple calculated table built with DAX, but, as usual, you can use SQL or
the query editor to obtain a similar result.
Temporal many-to-many
In the previous section, you learned that you can model many-to-many
relationships even in cases where the bridge links multiple tables. When the
bridge links three tables, you can consider each of the three tables as a separate
filter, and at the end, you can find the rows in the fact table that satisfy all the
conditions. A variation of this scenario happens when the many-to-many
relationship has a condition, but this condition cannot be expressed with a simple
relationship. Instead, it is expressed by a duration. Such a relationship is known
as a temporal many-to-many, and it is an interesting mix between duration
handling (covered in Chapter 7, “Analyzing date and time intervals”) and manyto-many (the topic of this chapter).
You can use these kinds of relationships to model, for example, a team of
people that might change over time. An individual might belong to different teams
and change his or her team over time, so the relationship between individuals and
teams has a duration. The starting model is shown in Figure 8-12.
FIGURE 8-12 A single bridge table can link multiple tables together.
As you can see, it is a standard many-to-many model.
The key of this model is not the many-to-many, but the fact that the bridge table
contains two dates (FromDate and ToDate) that determine in which period the
individual was working with the team. In fact, if you use this model as it is and
slice the number of worked hours by team and individual, you obtain an incorrect
result. This is because you need to carefully use the time constraints to correctly
map individuals to teams in any given period. A simple filter by individual will
not work. To better understand what happens, see Figure 8-13, which depicts the
bridge table and highlights the rows pertinent to Catherine.
FIGURE 8-13 Filtering the bridge by Catherine, you obtain all the teams for
which she worked at any time.
If you filter by name, you obtain all the teams for which Catherine worked. But
when you look at 2015, for example, you want to obtain only the first two rows.
Moreover, because Catherine worked for two different teams in 2015, you want to
account January to the Developers team, and February through December to the
Sales team.
Temporal many-to-many relationships are complex models to solve, and
usually, they are very hard to optimize. In fact, it is extremely easy to fall into the
many traps they hide. You might be tempted to simply apply a temporal filter to the
many-to-many to show only the rows that are considered valid during the period
selected. But imagine you restrict the rows to only Catherine in the year 2015. You
will still see two different teams (Developers and Sales).
To solve the scenario, you need to perform the following steps in the right way:
1. Determine the periods during which each individual worked for a given
team.
2. Move the filter on the dates to the fact table, taking care to intersect it with
any other filter that is already applied on the fact table.
These two operations need to be executed inside an iteration at the individual
level because different individuals might have different periods to take into
account. You can do this with the following code:
Click here to view code image
HoursWorked :=
SUMX (
ADDCOLUMNS (
SUMMARIZE (
IndividualsTeams,
Individuals[IndividualKey],
IndividualsTeams[FromDate],
IndividualsTeams[ToDate]
),
"FirstDate", [FromDate],
"LastDate", IF ( ISBLANK ( [ToDate] ), MAX ( WorkingH
),
CALCULATE (
SUM ( WorkingHours[Hours] ),
DATESBETWEEN ( 'Date'[Date], [FirstDate], [LastDate]
VALUES ( 'Date'[Date] )
)
)
In this scenario, you have no way of modeling the many-to-many relationship in
the data model because the duration of the relationship forces you to rely on DAX
code to transfer the filter from the bridge table to the fact table. The code is not
simple, and it requires you to have a deep understanding of how filter context
propagates through relationships. Moreover, because of its complexity, this code
is sub-optimal. Still, it works just fine, and you can use it to produce reports like
the one shown in Figure 8-14, which demonstrates how the filter on the periods is
correctly moved to the fact table.
FIGURE 8-14 The report shows the number of hours worked by individuals on
different teams.
As you have seen, the code is very complex. Moreover, it is worth noting that in
this specific model, many-to-many is probably the wrong tool. We deliberately
chose a model where many-to-many seemed like the right choice, but after looking
closer at the model, it becomes clear that there are better choices. In fact, even if
it is true that over time an individual might belong to different teams, on a given
day that person should belong to a single team. If this condition is met, then the
correct way of modeling this scenario is to consider the team as a dimension
unlinked from the individuals, and to use the fact table to store the relationship
between teams and individuals. In the model we are using as an example, this
condition is not met, as shown in Figure 8-15, which reveals that Paul, during
August and September 2015, was on two different teams.
FIGURE 8-15 In August and September 2015, Paul is working for two different
teams.
We are going to use this scenario to introduce the next topic, which is the
reallocation factors in the many-to-many.
Reallocating factors and percentages
As the report in Figure 8-15 showed, it looks like Paul accounted for 62 hours in
August for both the Sales and the Testers teams. These figures are clearly wrong.
Paul cannot have worked for both teams at the same time. In this scenario—that is,
when the many-to-many relationship generates overlaps—it is usually a good
practice to store in the relationship a correction factor that indicates how much of
Paul’s total time is to be allocated to each team. Let us see the data in more detail
with the aid of Figure 8-16.
FIGURE 8-16 In August and September 2015, Paul is working for Testers and
Sales.
The data in this model does not look correct. To avoid assigning 100 percent of
Paul’s time to both teams, you can add a value to the bridge table that represents
the percentage of time that needs to be assigned to each team. This requires
splitting and storing the periods in multiple rows, as shown in Figure 8-17.
FIGURE 8-17 By duplicating some rows, you can avoid overlaps, and you can
add percentages that allocate the hours.
Now Paul’s overlapping periods are divided into non-overlapping periods. In
addition, a percentage was added to indicate that 60 percent of the total time
should be allocated to the Testers team and 40 percent of the total time should be
allocated to the Sales team.
The final step is to take these numbers into account. To do that, it is enough to
modify the code of the measure so it uses the percentage in the formula. The final
code is as follows:
Click here to view code image
HoursWorked :=
SUMX (
ADDCOLUMNS (
SUMMARIZE (
IndividualsTeams,
Individuals[IndividualKey],
IndividualsTeams[FromDate],
IndividualsTeams[ToDate],
IndividualsTeams[Perc]
),
"FirstDate", [FromDate],
"LastDate", IF ( ISBLANK ( [ToDate] ), MAX ( WorkingH
),
CALCULATE (
SUM ( WorkingHours[Hours] ),
DATESBETWEEN ( 'Date'[Date], [FirstDate], [LastDate]
VALUES ( 'Date'[Date] )
) * IndividualsTeams[Perc]
)
As you can see, we added the Perc column to SUMMARIZE. We then used it as
a multiplier in the final step of the formula to correctly allocate the percentage of
hours to the team. Needless to say, this operation made the code even harder than
before.
In Figure 8-18, you can see that in August and September, Paul’s hours are
correctly split between the two teams he worked with.
FIGURE 8-18 The report shows correctly that Paul was in two teams in August
and September, and splits hours between them.
Nevertheless, in doing this operation, we moved to a slightly different data
model that transformed the overlapping periods into percentages. We had to do
this because we did not want to obtain a non-additive measure. In fact, while it is
true that many-to-many relationships are non-additive, it is also true that, in this
specific case, we wanted to guarantee additivity because of the data we are
representing.
From the conceptual point of view, this important step helps us introduce the
next step in the optimization of the model: the materialization of many-to-many
relationships.
Materializing many-to-many
As you saw in the previous examples, many-to-many relationships could have
temporal data (or, in general, with a complex filter), percentages, and allocation
factors. That tends to generate very complex DAX code. In the DAX world,
complex typically means slow. In fact, the previous expressions are fine if you
need to handle a small volume of data, but for larger datasets or for heavy
environments, they are too slow. The next section covers some performance
considerations with many-to-many relationships. In this section, however, we
want to show you how you can get rid of many-to-many relationships if you are
seeking better performance, and as usual, easier DAX.
As we anticipated, most of the time, you can remove many-to-many
relationships from the model by using the fact table to store the relationship
between the two dimensions. In fact, in our example, we have two different
dimensions: Teams and Individuals. They are linked by a bridge table, which we
need to traverse and filter every time we want to slice by team. A more efficient
solution would be to store the team key straight in the fact table by materializing
the many-to-many relationship in the fact table.
Materializing the many-to-many relationship requires that you denormalize the
columns from the bridge table to the fact table, and at the same time increase the
number of rows in the fact table. In the case of Paul’s hours that need to be
assigned to two different teams during August and September, you will need to
duplicate the rows, adding one row for each team. The final model will be a
perfect star schema, as shown in Figure 8-19.
FIGURE 8-19 Once you remove the many-to-many relationship, you obtain a
normal star schema.
Increasing the row count requires some steps of ETL. This is usually done
through a SQL view, or by using the query editor. Performing the same operation
with DAX proves to be very complex, since DAX is not intended as a data
manipulation language, but it is primarily a query language.
The good news is that, once the many-to-many is materialized, the formula
becomes extremely simple to author because you only need to compute the sum of
the hours multiplied by the percentage. As an additional option, you can also
compute the hours multiplied by the percentage during extract, transform, load
(ETL) to avoid the multiplication at query time.
Using the fact tables as a bridge
One curious aspect of many-to-many relationships is that they often appear where
you don’t expect them. In fact, the main characteristic of many-to-many
relationships is the bridge table, which is a table with two relationships in the
opposite direction that link two dimensions. This schema is much more frequent
than you might expect. In fact, it is present in any star schema. In Figure 8-20, for
example, you can see one of the star schemas we have used multiple times in the
demos for this book.
FIGURE 8-20 This figure shows a typical many-to-many relationship with the
number of rows in each table.
At first sight, it looks like there is no many-to-many relationship in this model.
However, if you carefully consider the nature of many-to-many relationships, you
can see that the Sales table has multiple relationships in opposite directions,
linking different dimensions. It has the same structure as a bridge table.
For all effects, a fact table can be considered as a bridge between any two
dimensions. We have used this concept multiple times in this book, even if we did
not clearly state that we were traversing a many-to-many relationship. However,
as an example, if you think about counting the number of customers who bought a
given product, you can do the following:
Enable bidirectional filtering on the relationship between Sales and
Customer.
Use CROSSFILTER to enable the bidirectional relationship on demand.
Use the bidirectional pattern with CALCULATE ( COUNTROWS (
Customer ), Sales ).
Any one of these three DAX patterns will provide the correct answer, which is
that you filter a set of products, and you can count and/or list the customers who
bought some of those articles. You might have recognized in the three patterns the
same technique we have used to solve the many-to-many scenario.
In your data-modeling career, you will learn how to recognize these patterns in
different models and start using the right technique. Many-to-many is a powerful
modeling tool, and as you have seen in this short section, it appears in many
different scenarios.
Performance considerations
Earlier, we discussed different ways to model complex many-to-many
relationships. We concluded that if you need to perform complex filtering or
multiplication by some allocation factors, then the best option, from both a
performance and a complexity point of view, is to materialize the many-to-many
relationship in the fact table.
Unfortunately, there is not enough space in this book for a detailed analysis of
the performance of many-to-many relationships. Still, we want to share with you
some basic considerations to give you a rough idea of the speed you might expect
from a model containing many-to-many relationships.
Whenever you work with a many-to-many model, you have three kinds of
tables: dimensions, fact tables, and bridge tables. To compute values through a
many-to-many relationship, the engine needs to scan the bridge table using the
dimension as a filter, and then, with the resulting rows, perform a scan of the fact
table. Scanning the fact table might take some time, but it is not different from
scanning it to compute a value when the dimension is directly linked to it. Thus,
the additional effort required by the many-to-many relationship does not depend
on the size of the fact table. A larger fact table slows down all the calculations;
many-to-many relationships are not different from other relationships.
The size of the dimension is typically not an issue unless it contains more than
1,000,000 rows, which is very unlikely for self-service BI solutions. Moreover,
as already happened with the fact table, the engine needs to scan the dimension
anyway, even if it is directly linked to the fact table. Thus, the second point is that
the performance of many-to-many relationships does not depend on the size of the
dimension linked to the table.
The last table to analyze is the bridge. The size of the bridge, unlike the other
tables, matters. To be precise, it is not the actual size of the bridge table that
matters, but the number of rows that are used to filter the fact tables. Let us use
some extreme examples to clarify things. Suppose you have a dimension with
1,000 rows, a bridge with 100,000 rows, and 10,000 rows in the second
dimension, as shown in Figure 8-21.
FIGURE 8-21 This figure shows a typical many-to-many relationship with the
number of rows in each table.
As mentioned, the size of the fact table is not useful. It has 100,000,000 rows,
but this should not be intimidating. What changes the performance is the selectivity
of the bridge table over the Accounts table. If you are filtering 10 customers, the
bridge filters only around 100 accounts. Thus, you have a fairly balanced
distribution, and performance will be very good. Figure 8-22 shows this scenario.
FIGURE 8-22 If the number of accounts filtered is small, performance is very
good.
On the other hand, if the filtering of the bridge is much less selective, then
performance will be worse depending on the number of resulting accounts. Figure
8-23 shows you an example where filtering 10 customers results in 10,000
accounts. In that case, performance will start to suffer.
FIGURE 8-23 If the number of accounts filtered is large, performance starts to
suffer.
In short, the higher the selectivity of the bridge table, the better the performance.
Typically, because bridge tables tend to have a normal selectivity, this translates
to a simpler statement: The larger the bridge table, the worse the performance. It
is somewhat incorrect to state it this way, but we also understand that it is much
easier to remember and apply, and to some extent, it gives you the correct figures.
In our experience, bridge tables up to 1,000,000 rows work just fine, but larger
bridge tables require much more attention and some effort in trying to reduce their
size. The point to remember here is to not spend time reducing the size of the fact
table. Instead, try to work on the bridge table and reduce its size. This will guide
you in the right direction in optimizing the many-to-many behavior.
Conclusions
You must learn how to take advantage of many-to-many relationships because they
provide incredible power of analysis. That said, learning how to use this type of
relationship means understanding the limitations and complexity, both in terms of
DAX code and ease of use. Review the following highlights:
You can manage many-to-many relationships using three main patterns:
bidirectional relationships, CROSSFILTER, or table expansion. The choice
depends on the version of DAX you are using and the results you want to
obtain.
Basic many-to-many does not require much effort. Once you understand its
non-additivity nature and how to set the relationships the correct way, it
works just fine.
Cascading many-to-many relationships and filtered many-to-many
relationships are a bit more complex in their handling, especially if you rely
on table expansion. In that case, flattening them all in a single bridge might
help you write easier code.
Temporal many-to-many and many-to-many with reallocation factors are
complex by their nature. They are powerful but hard to manage.
If you need to handle very complex many-to-many relationships, your best
choice might be to remove the many-to-many altogether. By materializing the
relationship in the fact table, you can nearly always get rid of many-to-many
relationships, even if this requires you to carefully study the new fact table,
increase its number of rows, and probably revise some of the code you
wrote earlier.
When thinking about performance, reducing the size of the bridge is your
first goal. You reduce the bridge to increase its selectivity. If your bridge is
large, but highly selective when you use it, then you are already on the fast
track of DAX.
Chapter 9. Working with different granularity
We talked a lot about granularity in previous chapters, and you have seen how
important it is to always have the data at the right granularity. But sometimes, data
is stored in different fact tables at a different granularity, and the data model
cannot be changed. For each table, the granularity is right. In that case, it might be
painful to build calculations that use both tables.
In this chapter, we will perform a deeper analysis of how to handle different
granularities, looking at different modeling options and a different kind of DAX
code. All these models have one thing in common: Granularity cannot be fixed by
changing the model. In most cases, the issue comes from having different levels of
granularity in different tables, but for each table, the granularity is the right one.
You start having problems when you mix both tables in the same report.
Introduction to granularity
Granularity is the level of detail at which you store information. In a typical star
schema, granularity is defined by the dimensions—not by the fact table. The more
dimensions, the higher the granularity. Likewise, the more detailed the dimensions,
the higher the granularity. Look, for example, at the model shown in Figure 9-1.
FIGURE 9-1 This is a simple snowflake model with four dimensions and one fact
table.
In this model, the granularity is defined by the presence of Date, Store,
Customer, and Product. Product Subcategory and Product Category, being
snowflaked dimensions, do not contribute to the granularity. The Sales table needs
to contain at most one row for each unique combination of the values in the
dimension. If two rows exist in Sales with the same combination of dimensional
keys, they can be merged into a single row with no loss in expressivity. For
example, look at the content of the Sales table, which is shown in Figure 9-2.
Notice that there are multiple rows containing the very same set of keys and
values.
FIGURE 9-2 The first eight rows of this table are totally identical.
There is no way to differentiate between these rows in a report. If you slice by
any dimension, their values will always be aggregated together. You can compress
the first eight rows in a single line that contains 8 for the quantity and with all the
remaining columns identical. It looks strange at first, but it is correct. The
expressivity of the model does not change in any way if you reduce the number of
rows to the most detailed granularity needed. Having more rows only results in a
waste of space.
Obviously, if you add a dimension, things change. For example, it might be the
case that these eight rows had a difference in the promotional discount applied. If
you add a new Promotion dimension, then you change the granularity, increasing it.
Snowflaked dimensions do not count when defining the granularity because they
are at a lower level of detail than the dimension to which they are linked. In fact,
Product is on the many side of the relationship between Product and Product
Subcategory. Thus, there are many products with the same category. If you add the
Product Subcategory key to the fact table, you are not going to change its size, in
terms of rows.
Whenever you build a new model, always take these considerations into
account. After you define the dimensions, try to reduce the size of the fact table to
its natural granularity, by performing grouping and pre-aggregation during the
extraction of the data. The result is a smaller model, or more precisely, a model of
optimal size: Neither too small nor too large, simply perfect.
Notice that the fact table discussed in this section includes no detailed
information about the order number. If you put the order number in the table, then
many rows will become different, even if they share the same set of dimensions.
For example, two identical orders for the same customer could be grouped if you
do not take into account the order number. However, as soon as you want the order
number, they can no longer be grouped together. Thus, the presence of detailed
information in the fact table changes the granularity of the table itself. You might
have good reasons to store this detailed information in the fact table. It is only
important to understand that its presence has a high cost in terms of size and
memory use. Store these fields only if they are really needed for your reports.
Relationships at different granularity
Now that we have set the common terminology about granularity, let us see
examples where granularity is different between fact tables. A great example is a
budgeting scenario.
Analyzing budget data
When you need to analyze a budget, you are likely to check the difference between
the actual sales (either in the past or in the current year) and the forecasted,
budgeted figures. This leads to interesting key performance indicators (KPIs) and
reports. To do this, however, you must face the problem of granularity. In fact, it is
very unlikely that you have forecasted sales in the budget for each product and
day. However, you have sales at the product and day level. Let us explore this
with an example. Figure 9-3 shows a data model with a standard star schema for
Sales and a Budget table, which contain the figures for the next year.
FIGURE 9-3 This data model contains sales and budget data in the same
structure.
The budget information is present at the country/region and brand level.
Obviously, it does not make sense to provide a day-by-day budget. When you
forecast numbers, you do so at a higher level. The same applies at the product
level. You cannot forecast the sales of individual products (unless you have very
few sales). In the example shown in Figure 9-3 the budgeting manager focused on
only two attributes: the country/region and the brand.
If you try to build a report that shows Sales and Budget in the same structure,
you will find yourself in trouble because of the missing relationships. As you can
see in Figure 9-4, you can slice sales in 2009 by brand using the product brand
(that is, the Brand column in the Product table), but you cannot slice budget
information using the same column, because there are no relationships between
Product and Budget.
FIGURE 9-4 The product brand does not slice the Budget table because there are
no relationships between Product and Budget.
You might remember that we dealt with a similar scenario in Chapter 1,
“Introduction to data modeling.” At that time, you did not have the knowledge you
have now, so we can now discuss in more detail the different options available to
solve it.
It is important to note that the granularity issue is not a mistake in the model.
The budget exists at its own granularity, whereas sales are present at a different
one. Both tables are modeled the right way. However, it is not so easy to slice by
both of them.
The first option we want to analyze is the easiest way of making the budget
model a working one: reducing the granularity of both tables to match by removing
details in Sales that are not present in Budget. You can easily do this by modifying
the queries that load Sales and removing tables referenced by Sales that are at a
level of detail not supported by the budget. The resulting model is shown in Figure
9-5.
FIGURE 9-5 By simplifying both tables, you can obtain a simple star schema.
To obtain the simplified model, we reduced the granularity of Sales by
removing all the details. We had to remove the date references, the product key
(replaced by the brand), and the StoreKey (replaced by the CountryRegion). We
precomputed the amount of sales while grouping. All the dimensions are gone,
replaced by two simple dimensions containing the brands and the country/region.
The resulting model is straightforward and, as shown in Figure 9-6, it works just
fine. You can slice Sales and Budget by the brand, obtaining meaningful figures.
FIGURE 9-6 Because the model is based on a star schema, it now produces
meaningful numbers.
The problem with this solution is that to make it work, we had to pay a huge
price in terms of analytical power. That is, we had to remove all the detailed
information about sales. On the date, for example, we had to restrict data to only
2009. In addition, we are no longer able to slice the sales by month and quarter, or
by product color. Thus, even if the solution works from a technical point of view,
it is far from being correct. What we would like to achieve is a way to slice the
budget without losing any analytical capability in Sales.
Using DAX code to move filters
The next technique we want to analyze to solve the scenario is based on DAX.
The problem with the data model in Figure 9-3 is that you can filter by brand using
the Brand column in the Product table, but because there are no relationships
between Product and Budget, the filter will not be able to reach the Budget table.
By using a DAX filter, you can force the filter from the Brand column in
Products to the Brand column in Budget. The filter must be written in different
ways, depending on the version of DAX you have available. In Power BI and
Excel 2016 and later, you can leverage set functions. In fact, if you author the code
of the Budget 2009 measure by using the following expression, it will correctly
slice by brand and country/region:
Click here to view code image
Budget 2009 :=
CALCULATE (
SUM ( Budget[Budget] ),
INTERSECT ( VALUES ( Budget[Brand] ), VALUES ( 'Product'[
INTERSECT ( VALUES ( Budget[CountryRegion] ), VALUES ( St
)
The INTERSECT function performs a set intersection between the values of
Product[Brand] and the values of Budget[Brand]. Because the Budget
table, having no relationships, is not filtered, the result will be a set intersection
between all the values of Brand in Budget and the visible ones in Product. In other
words, the filter on Product will be moved to the Budget table, for the Brand
column. Because there are two such filters, both the filter on Brand and the filter
on CountryRegion will be moved to Budget, starting from Product and Store.
The technique looks like the dynamic segmentation pattern covered in Chapter
10, “Segmentation data models.” In fact, because we do not have a relationship
and we cannot create it, we rely on DAX to mimic it so that the user thinks the
relationship is in place, even if there is none.
In Excel 2013, the INTERSECT function is not available. You must use a
different technique, based on the CONTAINS function, as in the following code:
Click here to view code image
Budget 2009 Contains =
CALCULATE (
SUM ( Budget[Budget] ),
FILTER (
VALUES ( Budget[Brand] ),
CONTAINS (
VALUES ( 'Product'[Brand] ),
'Product'[Brand],
Budget[Brand]
)
),
FILTER (
VALUES ( Budget[CountryRegion] ),
CONTAINS (
VALUES ( Store[CountryRegion] ),
Store[CountryRegion],
Budget[CountryRegion]
)
)
)
This code is much more complex than the simple INTERSECT used in the
previous expression, but if you need to use such a pattern in Excel 2010 or Excel
2013, it is your best option. Figure 9-7 shows how the two measures return the
very same number, even if they use a slightly different technique to obtain the
result.
FIGURE 9-7 Budget 2009 and Budget 2009 Contains compute the very same
result.
The technique discussed here does not require you to change the data model
because it relies only on the use of DAX. It works just fine, but the code tends to
be somewhat complex to write, especially if you are using an older version of
Excel. With that said, the version using set functions might easily become too
complex if, instead of only two, you start to have a significant number of attributes
in the Budget table. In fact, you will need to add a new INTERSECT function call
for each of the columns that define the granularity of the budget table.
Another issue with this measure is performance. The INTERSECT function
will rely on the slower part of the DAX language, so for large models,
performance might be suboptimal. Fortunately, in January 2017, DAX was
extended with a specific function to handle these scenarios: TREATAS. In fact,
with the latest versions of the DAX language, you can write the measure as
follows:
Click here to view code image
Budget 2009 :=
CALCULATE (
SUM ( Budget[Budget] ),
TREATAS ( VALUES ( Budget[Brand] ), 'Product'[Brand] ),
TREATAS ( VALUES ( Budget[CountryRegion] ), Store[Country
)
The TREATAS function works in a similar way to INTERSECT. It is faster
than INTERSECT, but much slower than the relationship version we are about to
show in the next section.
Filtering through relationships
In the previous section, we solved the scenario of budgeting by using DAX code.
In this section, we will work on the same scenario, but instead of using DAX, we
will solve it by changing the data model to rely on relationships that propagate the
filter in the right way. The idea is to mix the first technique, which is the reduction
of granularity of Sales and the creation of two new dimensions, with a snowflake
model.
First, we can use the following DAX code to create two new dimensions:
Brands and CountryRegions.
Click here to view code image
Brands =
DISTINCT (
UNION (
ALLNOBLANKROW ( Product[Brand] ),
ALLNOBLANKROW ( Budget[Brand] )
)
)
CountryRegions =
DISTINCT (
UNION (
ALLNOBLANKROW ( Store[CountryRegion] ),
ALLNOBLANKROW ( Budget[CountryRegion] )
)
)
After the tables are created, you can set up the relationships by making them a
snowflake (for Sales) and direct dimensions (for Budget), as in the data model
shown in Figure 9-8.
FIGURE 9-8 Brands and CountryRegions are additional dimensions that fix the
granularity issue.
With this model in place, which is a perfect star schema, you can use the Brand
column in Brands or the CountryRegion column in CountryRegions to slice both
Sales and Budget at the same time. You need to be very careful to use the right
column, however. If you use the Brand column in Product, it will not be able to
slice Brands or, by extension, Budget, because of the direction of relationship
cross-filtering. For this reason, it is a very good practice to hide the columns that
filter the model in a partial (and unwanted) way. If you were to keep the previous
model, then you should hide the CountryRegion column in both Budget and Store,
as well as the Brand column in Product and Budget.
The good news is that, in Power BI, you have full control over the propagation
of relationship cross-filtering. Thus, you can choose to enable bidirectional
filtering on the relationship between Product, Brands, and CountryRegions. The
model you obtain is shown in Figure 9-9.
FIGURE 9-9 In this model, Brands and CountryRegions are hidden, and their
relationships with Product and Store are set as bidirectional.
At first, there seems to be no difference between Figure 9-8 and Figure 9-9. But
even if the models contain the very same tables, the difference is in how the
relationships are set. The relationship between Product and Brands has a
bidirectional filter, exactly like the one between Store and CountryRegions.
Moreover, both the Brands and CountryRegions tables are hidden. This is
because they now became helper tables (that is, tables that are used in formulas
and code but are not useful for the user to look at). After you filter the Brand
column in Product, the bidirectional filter in the relationship moves the filter from
Product to Brands. From there, the filter will flow naturally to Budget. The
relationship between Store and CountryRegions exhibits the same behavior. Thus,
you built a model where a filter on either Product or Store filters Budget, and
because the two technical tables are hidden, the user will have a very natural
approach to it.
This technique offers significant performance advantages. In fact, being based
on relationships, it improves the use of the fastest part of the DAX engine, and it
applies filters and uses filter propagation only when necessary. (This is not the
case with the solution described in the previous section, where we used a
FILTER function regardless of an existing selection on affected dimensions.)
This results in optimal performance. Finally, because the granularity issue is
handled in the model, the measures become simple SUM operations, with no
CALCULATE operations or filtering happening inside. From a maintainability
point of view, this is extremely important because it means that any new formula
will not need to repeat the filtering pattern that was mandatory in the previous
models.
Hiding values at the wrong granularity
In previous sections, we attempted to address the granularity issue by moving
Sales to the lower granularity of Budget, losing expressivity. Then we managed to
merge the two fact tables in a single data model by using intermediate, hidden
snowflaked dimensions, which let the user seamlessly browse Budget and Sales.
Nevertheless, even if the user can browse budget values slicing by the product
brand, he or she will not be able to slice by, say, product color. In fact, color has a
different distribution than brand, and Budget does not contain information at the
color granularity. Let us examine this with an example. If you build a simple
report that slices Sales and Budget by color, you obtain a result similar to what is
shown in Figure 9-10.
FIGURE 9-10 Sales Amount is additive, whereas Budget 2009 is not. The sum of
the rows is much higher than the grand total.
You might notice a pattern like that in the many-to-many relationship. In fact,
this is exactly what is happening. The report is not showing the budget for
products of a given color because the Budget fact table does not contain any
information about the products. It only knows about brands. In fact, the number
shown is the value of Budget for any brand that has at least one product of the
given color. This number has at least two problems. First, it is wrong. Second, it
is difficult to spot that it is wrong.
You don’t want such a report to come out of your models. The best-case
scenario is that users might complain about numbers. The worst-case scenario is
that they might make decisions based on wrong figures. As a data modeler, it is
your responsibility to make sure that if a number cannot be computed out of the
model, you clearly show the error and do not provide any answer. In other words,
your code needs to contain some logic to make sure that if a number is returned by
your measures, that number is the right one. Returning a wrong result is, to state
the obvious, not an option.
As you might imagine, the next question is this: How do you know that you
should not return any value? This is easy, even if it requires some DAX
knowledge. You must determine whether the PivotTable (or the report in general)
is browsing data beyond the granularity at which the number still makes sense. If it
is above the granularity, then you are aggregating values, which is fine. If it is
below the granularity, then you are splitting values based on the granularity, even
if you are showing them at a more detailed level. In such a case, you should return
a BLANK result to inform the user that you do not know the answer.
The key to solving this scenario is being able to count the number of products
(or stores) selected at the Sales granularity and compare them with the number of
products selected at the Budget granularity. If the two numbers are equal, then the
filter induced by the products will produce meaningful values in both fact tables.
If, on the other hand, the numbers are different, then the filter will produce an
incorrect result on the table with the lower granularity. To achieve this, you define
the following two measures:
Click here to view code image
ProductsAtSalesGranularity := COUNTROWS ( Product )
ProductsAtBudgetGranularity :=
CALCULATE (
COUNTROWS ( Product ),
ALL ( Product ),
VALUES ( Product[Brand] )
)
ProductsAtSalesGranularity counts the number of products at the maximum
granularity—that is, the product key. Sales is linked to Product at this granularity.
ProductsAtBudgetGranularity, on the other hand, counts the number of products,
taking into account only the filter on Brand and removing any other existing filters.
This is the very definition of the granularity of Budget. You can appreciate the
difference between the two measures if you build a report like the one shown in
Figure 9-11, which slices the two measures by brand and color.
FIGURE 9-11 This report shows the number of products at different granularities.
The two measures report the same value only when there is a filter on the brand
and no other filter is applied. In other words, the two numbers are equal only
when the Product table is sliced at the Budget granularity. The same needs to be
done for Store, too, where the granularity is country/region. You define two
measures to check the granularity at the store level by using the following code:
Click here to view code image
StoresAtSalesGranularity := COUNTROWS ( Store )
StoresAtBudgetGranularity :=
CALCULATE (
COUNTROWS ( Store ),
ALL ( Store ),
VALUES ( Store[CountryRegion] )
)
When you use them in a report, the two measures return the same number at the
budget granularity and above, as shown in Figure 9-12.
FIGURE 9-12 This report shows the number of stores at different granularities.
In fact, the numbers are identical not only at the country/region level, but also at
the continent level. This is correct because Continent has higher granularity than
CountryRegion, and the value of the Budget, at the Continent level, is correct.
The last step, to make sure you show only meaningful numbers for Budget, is to
blank out the Budget measure when the measures we have written so far do not
match. This can be easily accomplished by using a conditional formula as in the
following code:
Click here to view code image
Budget 2009 :=
IF (
AND (
[ProductsAtBudgetGranularity] = [ProductsAtSalesGranu
[StoresAtBudgetGranularity] = [StoresAtSalesGranulari
),
SUM ( Budget[Budget] )
)
The additional condition ensures that a value is returned if and only if the report
is not browsing below the granularity of Budget. The result is shown in Figure 913, where Budget is correctly reported at the brand level, and is blanked at the
color level.
FIGURE 9-13 This report blanks the value of Budget below the correct
granularity.
Note
Whenever you have fact tables at different granularity, it is very
important to recognize when a value should not be shown because of
granularity issues. Otherwise, the report will always produce a
number—and it is likely to be the wrong one.
Allocating values at a higher granularity
In the previous examples, you learned how to hide values when the user is
browsing at a granularity that is no longer supported by the data model. This
technique is useful to avoid showing a wrong number. For some specific
scenarios, however, you can do more than this. You can compute the value at the
higher granularity using an allocation factor. For example, suppose you do not
know the budget of blue products at a company called Adventure Works. (You
only know the budget for the total of Adventure Works.) You can ascertain this by
taking a percentage of the total budget, which you can compute on the fly. This
percentage is the allocation factor.
A good allocation factor can be, for example, the percentage of sales of blue
products against the totality of colors in the previous year. Rather than trying to
describe it with words, it is much simpler to look at the final report shown in
Figure 9-14.
FIGURE 9-14 The Allocated Budget column shows values at a higher granularity
by computing them dynamically.
Let us examine Figure 9-14 in more detail. In previous figures, we used Sales
2009, whereas here we are showing Sales 2008. This is because we use Sales
2008 to compute the allocation factor, which is defined here as the amount of sales
in 2008 of blue products divided by the amount of sales in 2008 at the Budget
granularity.
You can see, for example, that blue products from Adventure Works made
$8,603.64 in sales, which, divided by $93,587.00, results in 9.19% as the share of
sales in 2008. The budget of blue products is not available in 2009, but you can
compute it by multiplying the budget of Adventure Works products by the share in
2008, for an expected value of $6,168.64.
Computing the value is simple when you understand the granularity details. It is
a simple variation on the formulas you have seen so far, as shown in the following
DAX code:
Click here to view code image
Sales2008AtBudgetGranularity :=
CALCULATE (
[Sales 2008],
ALL ( Store ),
VALUES ( Store[CountryRegion] ),
ALL ( Product ),
VALUES ( Product[Brand] )
)
AllocationFactor := DIVIDE ( [Sales 2008], [Sales2008AtBudget
Allocated Budget := SUM ( Budget[Budget] ) * [AllocationFacto
The core of the previous formulas is Sales2008AtBudgetGranularity, which
computes the sales amount after removing filters from Store and Product, apart
from the columns that define the granularity at the Budget level. The remaining two
measures are a simple division and a multiplication. Use the numbers shown in
Figure 9-14 to produce the desired result.
The technique of reallocating at the higher granularity is very interesting, and it
gives the user the feeling that numbers are present at a higher granularity than they
really are. However, if you plan to use this technique, you should clearly explain
how the numbers are computed to the stakeholders. At the very end, the numbers
are derived from a calculation, and they are not what is entered when the budget is
created.
Conclusions
Granularity is one topic you need to understand to build any data model, and has
been discussed in many chapters throughout this book. This chapter went a step
further to analyze some options that are available when granularity cannot be fixed
because data is already stored at the right level.
The most important topics covered in this chapter are as follows:
Granularity is defined by the level at which the dimensions are linked to the
fact table.
Different fact tables can present different levels of granularity because of
the nature of their data. Usually, granularity issues are errors in the model.
However, there are scenarios where fact tables are stored at the correct
granularity, which is different from table to table.
When multiple fact tables have different granularity, you must build a model
that lets you slice all the tables using one dimension. You can do so either by
creating a special model at the correct granularity or by moving the filter
through DAX code or bidirectional relationships.
You must be aware of granularity differences among your facts and handle
them properly. You have multiple options: ignoring the problem, hiding the
data when granularity becomes too high, or reallocating the values using
some allocation factor.
Chapter 10. Segmentation data models
In Chapter 9, “Working with different granularity,” you learned how to model your
data with standard relationships: two tables related based on a single column. At
the end, many-to-many relationships were built using standard relationships. In
this chapter, you will learn how to handle more complex relationships between
tables by leveraging the DAX language. Tabular models can handle simple or
bidirectional relationships between tables, which might look somewhat limited.
However, by taking advantage of the DAX language, you can create very
advanced models with basically any kind of relationship, including virtual ones.
When it comes to solving complex scenarios, DAX plays an important role in the
definition of the data model.
To demonstrate these kinds of relationships, we will use as examples some data
models where the main topic is that of segmenting the data. Segmentation is a
common modeling pattern that happens whenever you want to stratify your data
based on some configuration table. Imagine, for example, that you want to cluster
your customers based on the age range, your products based on the amount sold, or
your customers based on the revenues generated.
The goal of this chapter is not to give you pre-built patterns that you can use in
your model. Instead, we want to show you unusual ways of using DAX to build
complex models, to broaden your understanding of relationships, and to let you
experience what you can achieve with DAX formulas.
Computing multiple-column relationships
The first set of relationships we will show is calculated physical relationships.
The only difference between this and a standard relationship is that the key of the
relationship is a calculated column. In scenarios where the relationship cannot be
set because a key is missing, or you need to compute it with complex formulas,
you can leverage calculated columns to set up the relationship. Even if based on
calculated columns, this will still be a physical relationship.
The Tabular engine only allows you to create relationships based on a single
column. It does not support relationships based on more than one column. Yet,
relationships based on multiple columns are very useful, and appear in many data
models. If you need to work with these kinds of models, use the two following
methods to do so:
Define a calculated column that contains the composition of the keys and use
it as the new key for the relationship.
Denormalize the columns of the target table (the one side in a one-to-many
relationship) using the LOOKUPVALUE function.
As an example, imagine you have a special “Product of the Day” promotion,
where on some days, you make a special promotion for a single product with a
given discount, as shown in Figure 10-1.
FIGURE 10-1 The SpecialDiscounts table needs a relationship based on two
columns with Sales.
The table with the promotion (SpecialDiscounts) contains three columns:
ProductKey, OrderDateKey, and Discount. If you need to use this information to
compute, for example, the amount of the discount, you face the problem that for
any given sale, the discount depends on ProductKey and OrderDateKey. Thus, you
cannot create the relationship between Sales and SpecialDiscounts, because it
would involve two columns, and Tabular supports only single-column
relationships.
To find a possible solution to this scenario, consider that nothing prevents you
from creating a relationship based on a calculated column. In fact, if the engine
does not support a relationship based on two columns, you can build a new
column that contains both, and then build a relationship on top of this new column.
You can create a new calculated column in both the SpecialDiscount and Sales
tables that contains the combination of the two columns by using the following
code:
Click here to view code image
Sales[SpecialDiscountKey] = Sales[ProductKey] & "-"
& Sales[OrderDateKey]
You use a similar expression in SpecialDiscount. After you define the two
columns, you can finally create the relationship between the two tables. This
results in the model shown in Figure 10-2.
FIGURE 10-2 You can use the calculated column as the basis of the relationship.
This solution is straightforward and works just fine. However, there are several
scenarios where this is not the best solution because it requires you to create two
calculated columns that might have many different values. From a performance
point of view, this is not advisable.
Another possible solution to the same scenario is to use the LOOKUPVALUE
function. Using LOOKUPVALUE, you can denormalize the discount directly in the
fact table by defining a new calculated column in Sales that contains the following
code:
Click here to view code image
Sales[SpecialDiscount] =
LOOKUPVALUE (
SpecialDiscounts[Discount],
SpecialDiscounts[ProductKey], Sales[ProductKey],
SpecialDiscounts[OrderDateKey], Sales[OrderDateKey]
)
Following this second pattern, you do not create any relationship. Instead, you
move the Discount value in the fact table, performing a lookup. In a more technical
way, we say you denormalized the SpecialDiscount value from the
SpecialDiscounts table into Sales.
Both options work fine, and the choice between them depends on several
factors. If Discount is the only column you need to use from the SpecialDiscount
table, then denormalization is the best option. Only a single calculated column is
created, with fewer distinct values, comparatively to two calculated columns with
many more distinct values. Thus, it reduces memory usage and makes the code
simpler to author.
If, on the other hand, SpecialDiscounts contains many columns that you need to
use in your code, then each of them would have to be denormalized in the fact
table, resulting in a waste of memory and, possibly, in worse performance. In that
case, the calculated column with the new composite key would be a superior
method.
This first simple example is important because it demonstrates a common and
important feature of DAX: the ability to create relationships based on calculated
columns. This capability shows that you can create any kind of relationship, as
long as you can compute it and materialize it in a calculated column. In the next
example, we will show you how to create relationships based on static ranges. By
extending the concept, you can create almost any kind of relationship.
Computing static segmentation
Static segmentation is a very common scenario where you have a value in a table,
and, rather than being interested in the analysis of the value itself (as there might
be hundreds or thousands of possible values), you want to analyze it by splitting
the value into segments. Two very common examples are the analysis of sales by
customer age or by list price. It is pointless to partition sales amounts by all
unique values of list price because there are too many different values in list
price. However, if you group different prices in ranges, then it may be possible to
obtain good insight from the analysis of these groups.
In this example, you have a table, PriceRanges, that contains the price ranges.
For each range, you define the boundaries of the range itself, as shown in Figure
10-3.
FIGURE 10-3 This is the configuration table for the price ranges.
Here, as in the previous example, you cannot create a direct relationship
between the fact table, containing sales, and the PriceRanges configuration table.
This is because the key in the configuration table depends on a range relationship,
and range relationships are not supported by DAX. In this case, the best solution
is to denormalize the price range directly in the fact table by using a calculated
column. The pattern of the code is similar to the previous one, with the main
difference being the following formula:
Click here to view code image
Sales[PriceRange] =
CALCULATE (
VALUES ( PriceRanges[PriceRange] ),
FILTER (
PriceRanges,
AND (
PriceRanges[MinPrice] <= Sales[Net Price],
PriceRanges[MaxPrice] > Sales[Net Price]
)
)
)
It is interesting to note the use of VALUES in this code to retrieve a single
value. VALUES returns a table, not a value. However, whenever a table contains a
single row and a single column, it is automatically converted into a scalar value,
if needed by the expression.
Because of the way FILTER computes its result, it will always return a single
row from the configuration table. Thus, VALUES is guaranteed to always return a
single row, and the result of CALCULATE is the description of the price range
containing the current net price. Obviously, this expression works fine if the
configuration table is well designed. However, if for any reason the ranges
contain holes or overlap, then VALUES will return many rows, and the expression
might result in an error.
A better way to author the previous code is to leverage the error-handling
function, which will detect the presence of a wrong configuration, and return an
appropriate message, as in the following code:
Click here to view code image
Sales[PriceRange] =
VAR ResultValue =
CALCULATE (
IFERROR (
VALUES ( PriceRanges[PriceRange] ),
"Overlapping Configuration"
),
FILTER (
PriceRanges,
AND (
PriceRanges[MinPrice] <= Sales[Net Price],
PriceRanges[MaxPrice] > Sales[Net Price]
)
)
)
RETURN
IF (
ISEMPTY ( ResultValue ),
"Wrong Configuration",
ResultValue
)
This code detects both overlapping values (with the internal IFERROR) and
holes in the configuration (by checking the result value with ISEMPTY before
returning it to the caller). Because it is guaranteed to always return a good value,
this code is much safer to use than the previous code.
Calculated physical relationships are a very powerful tool in Power BI and
Excel modeling because they let you create very advanced relationships. In
addition, the computation of the relationship happens during the refresh time when
you update the data, not when you query the model. Thus, they result in very good
query performance regardless of their complexity.
Using dynamic segmentation
There are many scenarios where you cannot set the logical relationship between
tables in a static way. In these cases, you cannot use calculated static
relationships. Instead, you need to define the relationship in the measure to handle
the calculations in a more dynamic way. In these cases, because the relationship
does not belong to the model, we speak of virtual relationships. These are in
contrast to the physical relationships you have explored so far.
This next example of a virtual relationship solves a variation of the static
segmentation we showed earlier in this chapter. In the static segmentation, you
assigned each sale to a specific segment using a calculated column. In dynamic
segmentation, the assignment happens dynamically.
Imagine you want to cluster your customers based on the sales amount. The
sales amount depends on the slicers used in the report. Therefore, the
segmentation cannot be static. If you filter a single year, then a customer might
belong to a specific cluster. However, if you change the year, the same customer
could belong to a different cluster. In this scenario, because you cannot rely on a
physical relationship, you cannot modify the data model to make the DAX code
easier to author. In such a case, your only option is to roll up your sleeves and use
some advanced DAX to compute the value.
You start by defining the configuration table, Segments, which is shown in
Figure 10-4.
FIGURE 10-4 The configuration table for dynamic segmentation.
The measure to compute is the number of customers that belong to a specific
cluster. In other words, you want to count how many customers belong to a
segment, considering all the filters in the current filter context. The following
formula looks very innocent, but it requires some attention because of its usage of
context transition:
Click here to view code image
CustInSegment :=
COUNTROWS (
FILTER (
Customer,
AND (
[Sales Amount] > MIN ( Segments[MinSale] ),
[Sales Amount] <= MAX ( Segments[MaxSale] )
)
)
)
To understand the formula behavior, it is useful to look at a report that shows
the segments on the rows and the calendar year on columns. The report is shown
in Figure 10-5.
FIGURE 10-5 This PivotTable shows the dynamic segmentation pattern in action.
Look at the cell that shows 76 customers belonging to the Medium cluster in
2008. The formula iterated over Customer, and for each customer it checked
whether the value of Sales Amount for that customer fell between MIN of MinSale
and MAX of MaxSale. The value of Sales Amount represents the sales of the
individual customer, due to context transition. The resulting measure is, as
expected, additive against segments and customers, and nonadditive against all
other dimensions.
The formula only works if you select all of the segments. If you select, for
example, only Very Low and Very High (removing the three intermediate segments
from the selection), then MIN and MAX will not be the correct choice. They would
enclose all the customers, which would give the wrong results in the grand total,
as shown in Figure 10-6.
FIGURE 10-6 This PivotTable shows wrong values when used with a slicer with
non-contiguous selections.
If you want to let the user select some of the segments, then you need to write
the formula in the following way:
Click here to view code image
CustInSegment :=
SUMX (
Segments,
COUNTROWS (
FILTER (
Customer,
AND (
[Sales Amount] > Segments[MinSale],
[Sales Amount] <= Segments[MaxSale]
)
)
)
)
This version of the formula does not suffer from the issue of partial selection of
segments, but it might result in worse performance because it requires a double
iteration over the tables. The result is shown in Figure 10-7, which now yields the
correct value.
FIGURE 10-7 At the grand total, the two measures now show different values
because of the partial selection of segments.
Virtual relationships are extremely powerful. They do not actually belong to the
model, even if the user perceives them as real relationships, and they are entirely
computed using DAX at query time. If the formula is very complex, or if the size
of the model becomes too large, performance might be an issue. However, they
work absolutely fine for medium-sized models.
Tip
We suggest you try to map these concepts in your specific business to
see whether this pattern can be useful for any stratification you might
want to pursue.
Understanding the power of calculated columns: ABC analysis
Calculated columns are stored inside the database. From a modeling point of
view, this has a tremendous impact because it opens new ways of modeling data.
In this section, you will look at some scenarios that you can solve very efficiently
with calculated columns.
As an example of the use of calculated columns, we will show you how to
solve the scenario of ABC analysis using Power BI. ABC analysis is based on the
Pareto principle. In fact, it is sometimes known as ABC/Pareto Analysis. It is a
very common technique to determine the core business of a company, typically in
terms of best products or best customers. In this scenario, we focus on products.
The goal of ABC analysis is to identify which products have a significant
impact on the overall business so that managers can focus their effort on them. To
achieve this, each product is assigned a category (A, B, or C), so that the
following is true:
Products in class A account for 70 percent of the revenues.
Products in class B account for 20 percent of the revenues.
Products in class C account for 10 percent of the revenues.
The ABC class of a product needs to be stored in a calculated column because
you want to use it to perform analysis on products, slicing information by class.
For example, Figure 10-8 shows you a simple PivotTable that uses the ABC class
on the rows.
FIGURE 10-8 The ABC class is used in this report to show products and margins
based on their class.
As often happens with ABC analysis, you can see that only a few products are
in class A. This is the core business of Contoso. Products in class B are less
important, but they are still vital for the company. Products in class C are good
candidates for removal because there are many of them and their revenues are tiny
when compared with the core products.
The data model in this scenario is very simple. You need only sales and
products, as shown in Figure 10-9.
FIGURE 10-9 The data model to compute the ABC classes for products is very
simple.
This time, we will change the model by simply adding some columns. No new
table or relationship will be needed. To compute the ABC class of a product, you
must compute the total margin of that product and compare it with the grand total.
This gives you the percentage of the overall sales for which that single product
accounts. Then, you sort products based on that percentage and perform a rolling
sum. As soon as the rolling sum reaches 70 percent, you have identified products
in class A. Remaining products will be in class B until you reach 90 percent
(70+20), and further products will be in class C. You will build the complete
calculations using only calculated columns.
First, you need a calculated column in the Product table that contains the margin
for each product. This can be easily accomplished using the following expression:
Click here to view code image
Product[TotalMargin] =
SUMX (
RELATEDTABLE( Sales ),
Sales[Quantity] * ( Sales[Net Price] - Sales[Unit Cost] )
)
Figure 10-10 shows the Product table with this new calculated column in which
the data is sorted in descending order by TotalMargin.
FIGURE 10-10 TotalMargin is computed as a calculated column in the Product
table.
The next step is to compute a running total of TotalMargin over the Product
table ordered by TotalMargin. The running total of each product is the sum of all
the products that have a value for TotalMargin greater than or equal to the current
value. You can obtain it with the following formula:
Click here to view code image
Product[MarginRT] =
VAR
CurrentTotalMargin = 'Product'[TotalMargin]
RETURN
SUMX (
FILTER (
'Product',
'Product'[TotalMargin] >= CurrentTotalMargin
),
'Product'[TotalMargin]
)
Figure 10-11 shows the Product table with this new column.
FIGURE 10-11 MarginRT computes a running total over the rows that are sorted
by TotalMargin.
The final point is to compute the running total sales as a percentage over the
grand total of margin. A new calculated column easily solves the problem. You
can add a RunningPct column with the following formula:
Click here to view code image
Product[MarginPct] = DIVIDE ( 'Product'[MarginRT],
SUM ( 'Product'[TotalMargin] ) )
Figure 10-12 shows the new calculated column, which has been formatted as a
percentage to make the result more understandable.
FIGURE 10-12 MarginPct computes the percentage of the running total over the
grand total.
The final touch is to transform the percentage into the class. If you use the
values of 70, 20, and 10, the formula for the ABC class is straightforward, as you
see in the following formula:
Click here to view code image
Product[ABC Class] =
IF (
'Product'[MarginPct] <= 0.7,
"A",
IF (
'Product'[MarginPct] <= 0.9,
"B",
"C"
)
)
The result is shown in Figure 10-13.
FIGURE 10-13 The result of the ABC class is the calculated column, ABC Class.
Because ABC Class is a calculated column, it is stored inside the database, and
you can use it on slicers, filters, and rows or columns to produce interesting
reports.
As this example shows, you have the option of storing in the model some
complex calculations by using calculated columns and executing them
systematically. It takes some time to recognize whether a calculation is better
achieved by using a calculated column or a measure, but once you master this,
with practice, you will unleash the power of calculated columns.
Note
You can find more information on ABC analysis at
http://en.wikipedia.org/wiki/ABC_analysis.
Conclusions
In this chapter, we moved one step forward from standard relationships by
analyzing some segmentation techniques that made extensive usage of the DAX
language. The important points in this chapter are as follows:
Calculated columns can be used to create relationships by building
calculated relationships. The power of calculated relationships is that you
can base the relationship on any kind of calculation, not only simple joins
based on equality, like the ones supported by the engine out of the box.
If the relationship cannot be created because it is dynamic, because it
depends on the filter and slicers used in the report, you may be able to
leverage virtual relationships. Virtual relationships appear like standard
relationships to the user, but they are computed on the fly. Performance can
potentially suffer, but the flexibility you gain is well worth it.
Calculated columns are a great addition to the modeling feature of a Tabular
solution. Using calculated columns, you can perform very complex
segmentation with a few calculated columns that are computed at model
refresh time. Thus, they are a marriage between speed and flexibility that let
you create extremely powerful models.
We hope that these few examples helped you gain a new perspective on how a
little creativity can aid you in building great models.
Chapter 11. Working with multiple currencies
In this chapter, we will analyze some models that have in common the need to
handle multiple sales in multiple currencies. As you will learn, whenever you
need to handle multiple currencies, the number of problems increases by a lot. In
fact, there are many decisions you will need to make to accommodate for multiple
currencies in terms of the size of the model, flexibility, and performance.
We first introduce the problem of currency conversion, showing the challenges
and problems you might face when developing models in different scenarios.
Then, as in previous chapters, we build some examples of data models involving
currency conversion. There are different ways of modeling the same scenario, and
we analyze them to identify the pros and cons of each.
Understanding different scenarios
As mentioned, currency conversion hides some complexity that is already in the
definition of the problem. In fact, a large company is likely to receive and to pay
money in different currencies, and, as we all know, the value of a currency
changes over time. This makes it important to convert from one currency to
another to compare volumes of money in different currencies. Let us focus on a
simple example. Suppose Contoso received EUR 100 on January 20 from a
customer. How do we convert this value into USD, given that USD is the main
currency of Contoso? There are the following ways:
You immediately transform EUR to USD when the money is received
This is the simplest way to handle currency conversion because basically,
you have a single currency to handle.
You deposit EUR into a current account and then use it to pay in EUR
when needed This makes it hard to build reports in different currencies
because the value of sales changes every day, depending on the current
value of the currency.
You deposit EUR into a current account and perform a currency
conversion at the end of the month (or at any given point in time except
the original transaction) In this case, you must handle multiple, varying
currencies for a limited amount of time.
Note
There might be policies that make any one of these three basic
options impossible. The reason we cited these three different ways is
not to give you an exhaustive list of options. Instead we wanted to
show at least three legitimate ways of managing currency conversion.
By defining the point in time when conversion should happen, you are thinking
about how to store the data. But, once the data is stored, you might want to build
reports on top of it. If you perform conversion in the main currency, then the
reporting problems are somewhat mitigated. However, if you want to be able to
report in different currencies, then you might need to store transactions in EUR
and report them in USD, Yen, or any other currency. This makes it necessary to be
able to perform online conversion—that is, conversion of currency in real-time
when the query is executed.
When it comes to currency conversion, you need to spend a lot of time
understanding exactly what the requirements are because the resulting data models
are very different. There is no single model that can handle all the possible
scenarios. Moreover, from a performance point of view, currency conversion is
very challenging. This is probably the main reason you should try to keep it as
simple as possible, by avoiding handling models that are more complex than
strictly needed.
Multiple source currencies, single reporting currency
Suppose the source data contains orders in different currencies, and you want to
produce a report containing information with a single type of currency. For
example, you collect orders in EUR, USD, and other currencies, but, to be able to
compare sales, you want to convert them all to a single currency.
Let us start with a quick look at the model we use for this scenario, shown in
Figure 11-1. Sales has a relationship with Currency, which indicates that each sale
is recorded with the currency in which it happened.
FIGURE 11-1 In this model, sales are recorded with different currencies and
sliced by currency.
The first question with such a model is, what is the meaning of Unit Price, Unit
Discount, and all the other currency columns stored in Sales? If you saved the
values in the original currency, as is likely the case, then you are in trouble as
soon as you author a simple calculation like the sales amount. If you use a formula
like the following one, the result might not be what you expected:
Click here to view code image
Sales Amount := SUMX ( Sales, Sales[Quantity] *
Sales[Net Price] )
We used the same formula for Sales Amount in most of this book, but when used
with currencies, it stops working. Figure 11-2 shows the result of a simple report
based on this formula, where the totals at the column level make no sense. This is
because they are summing values in different currencies, which leads to useless
numbers.
FIGURE 11-2 In this report, the total at the column level is summing different
currencies.
The report correctly shows the values and the row totals because they refer to a
single currency. When it comes to the column level, however, these numbers are a
nonsense. You simply cannot sum together Euro, Danish Krone, and US Dollar
unless you perform a conversion and define a target currency to use for the sum.
Because of the presence of data in different currencies, you should protect these
measures from showing meaningless values. Use the HASONEVALUE function to
guarantee that the result is returned if and only if a single currency has been
selected. In the following code, we cover this first need:
Click here to view code image
Sales Amount :=
IF (
HASONEVALUE ( Currency[Currency] ),
SUMX ( Sales, Sales[Quantity] * Sales[Net Price] )
)
Using this new measure, the report loses the total on the columns, where the
sum should not be displayed, as shown in Figure 11-3.
FIGURE 11-3 By protecting the code, you avoid showing the totals when they
cannot be computed.
Even without the totals at the column level, this report is not very useful. A
report is generally used to compare numbers, but the values shown in this table
cannot simply be compared. It would be even worse to build a chart on top of this
data because, at that point, it would seem natural to do a comparison. If you need
to compare these values, then you need to either use the currency as a filter and
then slice by some other column or normalize all the values to a common currency.
The easiest way to do this is to create a calculated column in the Sales table
that computes the amount in the currency you want to use for your reports. For
now, let us make things simple and imagine that we want to produce reports in
USD. You can create a calculated column in Sales that computes the rate to USD
of the current day for the current currency. In the demo, we used the following
code, which you might need to adapt for your scenario:
Click here to view code image
RateToUsd =
LOOKUPVALUE(
ExchangeRate[AverageRate],
ExchangeRate[CurrencyKey], Sales[CurrencyKey],
ExchangeRate[DateKey], RELATED ( 'Date'[Date] )
)
Once RateToUSD is in place, you can use it to compute Sales Amount
USD by simply multiplying the value of the sales amount by the exchange rate.
Thus, Sales Amount USD is computed by the following DAX code:
Click here to view code image
Sales Amount USD =
SUMX (
Sales,
Sales[Quantity] * DIVIDE ( Sales[Net Price], Sales[RateTo
)
With the measure, you can now show a report that lets you compare sales in
different years and currencies with meaningful values, as shown in Figure 11-4.
FIGURE 11-4 When values are converted to the report currency, you can safely
compare them and produce totals.
This technique is pretty simple to implement. The logic about the exact date
when the conversion should happen is configured in the calculated column. If you
have different needs, you can change that definition and obtain the right result. For
example, if you need to get the exchange rate of the day after, you can simply
modify the LOOKUPVALUE function to search for that exchange rate. The main
limitation of this technique is that it works fine if you have a single currency for
the reports. If you have many of them, you will need a separate measure (and
calculated column) for each of them.
Note
The Sales Amount USD measure has a format string that shows
a dollar symbol in front of it. The format string of a measure is static,
meaning you cannot change it dynamically. The technique of using a
separate measure for each reporting currency is widely adopted, and
we suggest you follow it to make the user experience better.
Before leaving this first scenario, it is worth noting that the number it computes
is not completely correct. In fact, if you compare Figure 11-4 and Figure 11-3, you
will see that the value for 2009 is lower in Figure 11-4. (This is evident if you
look at the US Dollar row.) When complex calculations are involved, as in this
case, spotting errors is not trivial. In fact, the problem is evident in the US Dollar
row, which should always convert one-to-one. However, it is also present in all
the other currencies, although much less evident. Double-checking your values is
always a good practice. So where is the issue? If you look at the data in the Sales
table, you will notice several hundreds of rows that have a blank RateToUsd
column, as shown in Figure 11-5. Here, we sorted by RateToUsd to show the
blank rows first.
FIGURE 11-5 The RateToUsd column is empty for several rows.
The problem here is that the exchange rate is not available for all the dates, so
the LOOKUPVALUE function does not return any number. As with many other
scenarios related to currency conversion, you need to define what to do in such a
case. If the conversion rate for a given day is not available, then the numbers
reported are wrong, and you cannot afford such a scenario. In the following code,
we decided to take the latest conversion ratio if the current day’s rate is not
available:
Click here to view code image
RateToUsd =
LOOKUPVALUE (
ExchangeRate[AverageRate],
ExchangeRate[CurrencyKey], Sales[CurrencyKey],
ExchangeRate[DateKey], CALCULATE (
MAX ( 'ExchangeRate'[DateKey] ),
'ExchangeRate'[DateKey] <= EARLIER ( Sales[OrderDateK
ExchangeRate[CurrencyKey] = EARLIER ( Sales[CurrencyK
ALL ( ExchangeRate )
)
)
With the new RateToUsd in place, the report shows meaningful values, as
shown in Figure 11-6.
FIGURE 11-6 With the new calculated column, conversion happens smoothly for
all the periods.
Single source currency, multiple reporting currencies
Now that you learned about converting multiple currencies into a single currency,
we can go further and analyze a different scenario, where you have a single
currency in the source data and you want to be able to produce reports in a
different currency.
As with the previous scenario, you must make some decisions in this case, too.
For example, if you collected an order in USD on the first of January 2005 and
you prepare a report in December 2006, what exchange rate should you use? You
can choose between the exchange rate that was active at the moment of the order
or the latest available exchange rate. The model, in both cases, is the same, even if
the DAX code to compute the values is different. Thus, you have the option to
develop both calculations in the same model. The model is shown in Figure 11-7.
FIGURE 11-7 This is the data model to convert a single currency in multiple
reported currencies.
The model looks very similar to the one shown in Figure 11-1, but there are
some important differences. First, there are no longer any relationships between
Sales and Currency. This is because all the sales are now recorded in USD. (We
decided to use this currency for this demo, but it might be any other currency.)
Thus, the currency does not filter Sales. This time, the Currency table is used to
define the reporting currency. In other words, even if the sales are stored in USD,
by choosing a different currency, the user should be able to see the values in any
other currency.
You want to compute the value in a dynamic way. That is, you want the user to
be able to select the currency at report time. You cannot leverage on a calculated
column, however. Instead you must author some more complex DAX code in a
measure. The named measure needs to do the following:
1. Check that a single currency is selected to avoid the grand-total issue we
encountered in the previous section. As you might recall, the grand total for
a report with multiple currencies is not accurate, and we do not want to
display it.
2. Iterate on each date in the current selection; compute the value of sales and
the currency rate for each date; and make the conversion in the desired
currency. This iteration is necessary because the exchange rate changes
every day. You cannot compute the conversion until you fix the day, which is
what the iteration does.
The second point is further complicated by the fact that, on some days, the
exchange rate might not be available. Thus, you will need to search for the latest
exchange rate every day. Most of the time, this process will lead you to the
exchange rate of that day. On some days, however, you will need to use a prior
date. The following code, although somewhat complex, accomplishes all these
steps:
Click here to view code image
Sales Converted =
IF (
HASONEVALUE ( 'Currency'[Currency] ),
SUMX (
VALUES ( 'Date'[Date] ),
VAR CurrentDate = 'Date'[Date]
VAR LastDateAvailable =
CALCULATE (
MAX ( 'ExchangeRate'[DateKey] ),
'ExchangeRate'[DateKey] <= CurrentDate,
ALL ( 'Date' )
)
VAR Rate =
CALCULATE (
VALUES ( ExchangeRate[AverageRate] ),
ExchangeRate[DateKey] = LastDateAvailable,
ALL ( 'Date' )
)
RETURN
[Sales Amount USD] * Rate
)
)
Using this measure, you can build reports that, starting from a single USD
currency, generate results in many different currencies, as shown in Figure 11-8.
FIGURE 11-8 In this report, the value in the Currency column is the reporting
currency. All orders are converted to the given currency.
Unfortunately, the formula is far from being simple and readable. This is
problematic for several reasons, not least being the fact that you might need the
same code snippet in other measures to (for example) convert the cost or the
revenues in a similar way.
The most complex part is the search for the correct exchange rate. As is often
the case, your best option here is to work at the data-model level. This time,
instead of changing the model, you can build a new ExchangeRate table that
provides an exchange rate for any date in the Sales table by searching for the latest
exchange rate for that date, the same way you do in the measure. In doing so, you
do not completely remove the complexity from the model. Instead you isolate the
complexity in a calculated table to be able to use it whenever needed. In addition,
isolating this calculation in a calculated table greatly improves the measure
behavior because the slow process in the formula is the search for the correct
exchange rate.
Note
This option is available only if you are working with SQL Server
Analysis Services 2016 or Power BI because it makes use of
calculated tables. If you are using a version of DAX that does not
support calculated tables, then you need to perform a similar
operation in the ETL process.
The following code generates the ExchangeRateFull table, which contains the
exchange rate for every pair of date and currency:
Click here to view code image
ExchangeRateFull =
ADDCOLUMNS (
CROSSJOIN (
SELECTCOLUMNS (
CALCULATETABLE ( DISTINCT ( 'Date'[Date] ), Sales
"DateKey", 'Date'[Date]
),
CALCULATETABLE ( DISTINCT ( Currency[CurrencyKey] ),
),
"AverageRate",
VAR CurrentDate = [DateKey]
VAR CurrentCurrency = [CurrencyKey]
VAR LastDateAvailable =
CALCULATE (
MAX ( 'ExchangeRate'[DateKey] ),
'ExchangeRate'[DateKey] <= CurrentDate,
ALLNOBLANKROW ( ExchangeRate[DateKey] )
)
RETURN
CALCULATE (
DISTINCT ( ExchangeRate[AverageRate] ),
ExchangeRate[CurrencyKey] = CurrentCurrency,
ExchangeRate[DateKey] = LastDateAvailable
)
)
With this new calculated table in place, the model is very similar to the
previous one, as shown in Figure 11-9.
FIGURE 11-9 The new ExchangeRateFull table took the place of the previous
ExchangeRate table.
Moreover, the code of the measure becomes much simpler to write, as you can
see in the following measure definition:
Click here to view code image
Sales Converted =
IF (
HASONEVALUE ( 'Currency'[Currency] ),
SUMX (
VALUES ( 'Date'[Date] ),
[Sales Amount USD] * CALCULATE ( VALUES ( ExchangeRat
)
)
As mentioned, the complexity is not gone. We only moved it into a calculated
table, thus isolating it from the measures. The advantage of this approach is that
you will spend less time debugging and writing the measures (and you might have
plenty of them). Moreover, because the calculated table is computed at data
refresh time and stored in the model, the overall performance will be much better.
In this case, we simplified the code not by changing the model structure; the last
model is identical to the previous one. Instead, we changed the content of the
table, which forced the relationship to be at the correct granularity.
Multiple source currencies, multiple reporting currencies
If your model stores orders in multiple currencies and you want to be able to
report in any currency, then you face the most complex scenario. In reality,
however, it is not much more complex than the one with multiple reporting
currencies. This is because, as you might expect, complexity comes from the need
to perform a currency conversion at query time by using measures and
precomputed tables. Moreover, in the case of multiple currencies on both sides
(storage and reporting), the exchange rate table needs to contain many more rows
(one row for each pair of currencies for every day), or you will need to compute
the exchange rate in a dynamic way.
Let us start by looking at the data model shown in Figure 11-10.
FIGURE 11-10 The data model includes multiple source and target currencies.
Note the following things about this model:
There are two currency tables: Source Currency and Report Currency.
Source Currency is used to slice the currency that records the sales, whereas
Report Currency is used to slice the currency used in the report.
The ExchangeRates table now contains both the source and the target
currency because it lets you convert any currency into any other currency. It
is worth noting that the ExchangeRates table can be computed (through DAX
code) from the original table that converted every currency to USD.
The following code generates the ExchangeRates table:
Click here to view code image
ExchangeRates =
SELECTCOLUMNS (
GENERATE (
ExchangeRateFull,
VAR SourceCurrencyKey = ExchangeRateFull[Currency
VAR SourceDateKey = ExchangeRateFull[DateKey]
VAR SourceAverageRate = ExchangeRateFull[AverageR
RETURN
SELECTCOLUMNS (
CALCULATETABLE (
ExchangeRateFull,
ExchangeRateFull[DateKey] = SourceDat
ALL ( ExchangeRateFull )
),
"TargetCurrencyKey", ExchangeRateFull[Cur
"TargetExchangeRate", ExchangeRateFull[Av
)
),
"DateKey", ExchangeRateFull[DateKey],
"SourceCurrencyKey", ExchangeRateFull[CurrencyKey],
"SourceExchangeRate", ExchangeRateFull[AverageRate],
"TargetCurrencyKey", [TargetCurrencyKey],
"TargetExchangeRate", [TargetExchangeRate],
"ExchangeRate", ExchangeRateFull[AverageRate] * [Targ
)
This basically performs a cross-join of the ExchangeRateFull table with itself.
First, it gathers the exchange rate to USD of both currencies, on the same date.
Then it multiplies the exchange rates to obtain the correct exchange rate of any
currency with any other one.
This table is much larger than the original one (we grew from 25,166 rows in
ExchangeRateFull to 624,133 rows in the final table), but it lets us create
relationships in an easy way. The code can be written even without the creation of
this table, but it is utterly complicated.
When it comes to writing the code that computes the amount sold, you basically
mix the two previous scenarios into a single one. You must slice sales by date and
currency to obtain a set of sales that share the same exchange rate. Then you need
to search, in a dynamic way, for the current exchange rate, taking into account the
selected report currency, as in the following expression:
Click here to view code image
Sales Amount Converted =
IF (
HASONEVALUE ( 'Report Currency'[Currency] ),
SUMX (
SUMMARIZE ( Sales, 'Date'[Date], 'Source Currency'[Cu
[Sales Amount] * CALCULATE ( VALUES ( ExchangeRates[E
)
)
Using this model, you can, for example, report orders in different currencies in
both EUR and USD with a currency conversion on the fly. In the report shown in
Figure 11-11, for example, currency conversion happens at the date of the order.
FIGURE 11-11 The values are converted in EUR and USD from the original
currency.
Conclusions
Currency conversion requires models of increasing complexity depending on the
requirements. The following main points were made in this chapter:
You can achieve simple conversion from multiple currencies to a single
currency (or a very small number of different currencies) through simple
calculated columns.
Converting to multiple reporting currencies requires a bit more complex
DAX code and some adjustments on the data model because you can no
longer leverage a calculated column. The conversion needs to happen in a
more dynamic way.
The dynamic conversion code can be made simpler by ensuring that the
exchange rate table contains all the needed dates, which you can achieve by
using a simple calculated table.
The most complex scenario is when you have multiple source currencies
and multiple reporting currencies. In that case, you need to mix the previous
techniques and create two currency tables: one for the source currency and
another for the reporting currency.
Appendix A. Data modeling 101
The goal of this appendix is to explain the data-modeling concepts that are used
throughout the book and that are often discussed in articles, blog posts, and books.
It is not an appendix to read from the beginning to the end. Instead, you can take a
quick look at this appendix if, while reading the book, you find a term or a concept
that is not clear or you want to refresh your memory. Thus, the appendix does not
have a real flow. Each topic is treated in its own self-contained section.
Moreover, we do not want this to be a complex appendix. We provide only the
basic information about the topics. An in-depth discussion of them is beyond the
scope of this book.
Tables
A table is a container that holds information. Tables are divided into rows and
columns. Each row contains information about an individual entity, whereas each
cell in a row contains the smallest piece of information represented in a database.
For example, a Customer table might contain information about all your
customers. One row contains all the information about one customer, and one
column might contain the name or the address of all the customers. A cell might
contain the address for one customer.
When building your model, you must think in these terms to avoid some
common pitfalls that can make the analysis of your model a nightmare. Imagine,
for example, that you decide to store information about an order in two rows of
the same table. In one row, you store the amount ordered, along with its order
date. In the other row, you store the amount shipped, again with its shipment date.
By doing so, you split one entity (the order) into two rows of the same table. An
example is shown in Figure A-1.
Figure A-1 In this table, information about a single order is divided into multiple
rows.
This makes the table much more complex. Computing even a simple value like
the order amount becomes more complex because a single column (Amount)
contains different kinds of information. You cannot simply sum the amount; you
always need to apply a filter. The problem with this model is that you have not
designed it the right way. Because the individual order information is split into
several rows, it is difficult to perform any kind of calculation. For example,
computing the percentage of goods already shipped for every customer becomes a
complex operation because you need to build code to do the following:
1. Iterate over each order number.
2. Aggregate the amount ordered (if it is in multiple lines), filtering only the
rows in which the Type column equals Order.
3. Aggregate the amount shipped, this time filtering only the rows in which
Type equals Ship.
4. Compute the percentage.
In the previous example, the error is that if an order is an entity in your model,
then it needs to have its own table where all the values can be aggregated in a
simple way. If you also need to track individual transactions for shipments, then
you can build a Shipments table that contains only shipments. Figure A-2 shows
you the correct model for this dataset.
Figure A-2 The correct representation of orders and shipments requires two
tables.
In this example, we only track shipments. However, you might have a more
generic table that tracks the transactions of the order (orders, shipments, and
returns). In that case, it is fine to store both types of transactions in the same table
by tagging them with an attribute that identifies the type of operation. It is also fine
to store different types of the same entity (transactions) in the same table.
However, it is not good to store different entities (orders and transactions) in the
same table.
Data types
When you design a model, each column has a data type. The data type is the type
of content in the column. The data type can be integer, string, currency, floating
point, and so on. There are many data types that you can choose from. The data
type of a column is important because it affects its usability, the functions you can
use on it, and the formatting options. In fact, the data type of a column is the format
used internally by the engine to store the information. In contrast, the format string
is only pertinent to how the UI represents the information in a human-readable
form.
Suppose you have a column that should contain the quantity shipped. In that
case, it is likely that an integer is a good data type for it. However, in a column
that needs to store sales amounts, an integer is no longer a good option because
you will need to store decimal points, too. In such a case, currency is the right
data type to use.
When using plain Excel, each cell can contain values of any data type. When
using the tabular data model, however, the data type is defined at the column level.
This means all the rows in your table will need to store the same data type in that
column. You cannot have mixed data types for one column in a table.
Relationships
When your model contains multiple entities, as is generally the case, you store
information in multiple tables and link them through relationships. In a tabular
model, a relationship always links two tables, and it is based on a single column.
The most common representation of a relationship is an arrow that starts from
the source table and goes to the target table, as shown in Figure A-3.
Figure A-3 In this model, there are four tables that are linked through
relationships.
When you define a relationship, there is always a one side and a many side. In
the sample model, for each product, there are many sales, and for each sale there
is exactly one product. Thus, the Product table is on the one side, whereas Sales is
on the many side. The arrow always goes from the many side to the one side.
In different versions of Power Pivot for Excel and in Power BI, the user
interface uses different visualizations for relationships. However, in the latest
versions of both Excel and Power BI, the engine draws a line that tags the ends of
the line with a 1 (one) or * (star) to identify the one or the many side of the
relationship. In Power BI Desktop, you also have the option of creating one-to-one
relationships. A one-to-one relationship is always bidirectional because for each
row of a table, there can be only zero or one rows in the other table. Thus, in this
special case, there is no many side of the relationship.
Filtering and cross-filtering
When you browse your model through a PivotTable or by using Power BI,
filtering is very important. In fact, it is the foundation of most—if not all—
calculations in a report. When using the DAX language, the rule is very simple:
The filter always moves from the one side of a relationship to the many side. In
the user interface, this is represented by an arrow in the middle of the relationship
that shows how the filter propagates through the relationship, as shown in Figure
A-4.
Figure A-4 The small arrow inside the line of the relationship represents the
direction of the filter.
Thus, whenever you filter Date, you filter Sales, too. This is why, in a
PivotTable, you can easily slice the sales amount by the calendar year: a filter on
Date directly translates to a filter on Sales. The opposite direction, on the other
hand, does not work by default. A filter on Sales will not propagate to Date unless
you instruct the data model to do so. Figure A-5 shows you a graphical
representation of how the filter is propagated by default.
Figure A-5 The large arrow indicates how the filter is being propagated when
unidirectional filtering is on.
You can change the direction of the filter propagation (known as cross-filter
direction) by modifying the setting of the relationship. In Power BI, for example,
this is done by double-clicking on the relationship itself. This opens the Edit
Relationship dialog box, shown in Figure A-6.
Figure A-6 The Edit Relationship dialog box lets you modify the cross-filter
direction.
By default, the cross-filter direction is set to Single—that is, from one to many.
If needed, you can change it to Both so that the filter also propagates from the
many side to the one side. Figure A-7 shows a graphical representation of how the
filter propagates when you set it to be bidirectional.
Figure A-7 When in bidirectional mode, the filter propagates both ways.
This feature is not available in Power Pivot for Excel 2016. If you need to
activate bidirectional filtering in Power Pivot for Excel, you must activate it on
demand by using the CROSSFILTER function, as in the following example, which
works on the model shown in Figure A-8:
Click here to view code image
Num of Customers =
CALCULATE (
COUNTROWS ( Customer ),
CROSSFILTER ( Sales[CustomerKey], Customer[CustomerKey],
)
Figure A-8 Both relationships are set to their default mode, which is
unidirectional.
The CROSSFILTER function enables bidirectional filtering for the duration of
the CALCULATE statement. During the evaluation of COUNTROWS (
Customer ), the filter will move from Sales to Customer to show only the
customers who are referenced in Sales.
This technique is very convenient when you need, for example, to compute the
number of customers who bought a product. In fact, the filter moves naturally from
Product to Sales. Then, however, you need to use bidirectional filtering to let it
flow to Customer by passing through Sales. For example, Figure A-9 shows two
calculations. One has bidirectional filtering activated and the other uses the
default filter propagation.
Figure A-9 The two measures differ only for the direction of the cross-filter. The
results are completely different.
The definitions of the two measures are as follows:
Click here to view code image
CustomerCount := COUNTROWS ( Customer )
CustomerFiltered :=
CALCULATE (
COUNTROWS ( Customer ),
CROSSFILTER ( Customer[CustomerKey], Sales[CustomerKey],
)
You can see that CustomerCount uses the default filtering. Thus, Product filters
Sales, but Sales does not filter Customer. In the second measure, on the other
hand, the filter flows from Product to Sales and then reaches Customer, so the
formula counts only the customers who bought one of the filtered products.
Different types of models
In a typical model, there are many tables linked through relationships. These
tables can be classified using the following names, based on their usage:
Fact table A fact table contains values that you want to aggregate. Fact
tables typically store events that happened in a specific point in time and
that can be measured. Fact tables are generally the largest tables in the
model, containing tens of millions or even hundreds of millions of rows.
Fact tables normally store only numbers—either keys to dimensions or
values to aggregate.
Dimension A dimension is useful to slice facts. Typical dimensions are
products, customers, time, and categories. Dimensions are usually small
tables, with hundreds or thousands of rows. They tend to have many
attributes in the form of strings because their main purpose is to slice
values.
Bridge tables Bridge tables are used in more complex models to represent
many-to-many relationships. For example, a customer who might belong to
multiple categories can be modeled with a bridge table that contains one
row for each of the categories of the customer.
Star schema
When you look at the diagram of your model, if it is built based only on fact tables
and dimensions, you can put the fact table in the center with all the dimensions
around it—an arrangement known as a star schema, as shown in Figure A-10.
Figure A-10 A star schema emerges if you put the fact table in the middle and all
the dimensions around it.
Star schemas have a lot of great features: They are fast and easy to understand
and manage. As you read in this book, you will see that they are—with good
reason—the foundation of most analytical databases. Sometimes, however, you
need to structure your model in different ways, the most common of which are
described in the next sections.
Snowflake schema
Sometimes, a dimension is linked to another dimension that further classifies it.
For example, products might have categories, and you might decide to store the
categories in a separate table. As another example, stores can be divided in
business units, which again, you might decide to store in a separate table. As an
example, Figure A-11 shows products that, instead of having the category name as
a column, store a category key, which, in turn, refers to the Category table.
Figure A-11 Categories are stored in their own table, and Product refers to that
table.
If you use such a schema, both product categories and business units are still
dimensions, but instead of being related directly to the fact table, they are related
through an intermediate dimension. For example, the Sales table contains the
ProductKey column, but to obtain the category name, you must reach Product from
Sales and then Category from Product. In such a case, you obtain a different
schema, which is known as a snowflake, as shown in Figure A-12.
Figure A-12 A snowflake is a star schema with additional dimensions linked to
the original dimensions.
Dimensions are not related among themselves. For example, you can think of
the relationship between Category and Sales as a direct relationship, but it is
passing through the Store table. For no reason is a relationship allowed to link
Store with Geography. In such a case, in fact, the model would become ambiguous
because there would be multiple paths from Sales to Geography.
Snowflake schemas are somewhat common in the business intelligence (BI)
world. Apart from a slight degradation of performance, they are not a bad choice.
Nevertheless, whenever possible, it is better to avoid snowflakes and stick to the
more standard star schema because the DAX code tends to be easier to develop
and less error-prone.
Models with bridge tables
A bridge table typically lies between two dimensions to create many-to-many
relationships between the dimensions. For example, Figure A-13 shows how an
individual customer might belong to multiple categories. Marco belongs both to
the Male and Italian categories, whereas Kate belongs only to the Female
category. If you have a scenario like this, then you design two relationships
starting from the bridge and reaching, respectively, Customer and Category.
Figure A-13 A bridge table lets an individual customer belong to different
categories.
When your model contains bridge tables, it takes a new shape that has never
been named in the BI community. Figure A-14 shows an example where we added
the capability for a customer to belong to multiple customer categories.
Figure A-14 A bridge table links two dimensions, but it is different from a regular
snowflake.
The difference between the regular snowflake schema and this one with a
bridge table is that this time, the relationship between Customer Category and
Sales is not a straight relationship that passes through two dimensions. In fact, the
relationship between Customer and the bridge is in the opposite direction. If it
was going from the Customer to the bridge, then it would have been a snowflake.
Because of its direction (which reflects its intended usage) it becomes a many-to-
many relationship.
Measures and additivity
When you define a measure, an important concept is whether the measure is
additive or not against a specific dimension.
Additive measures
A measure is said to be additive when it aggregates by using a simple sum. For
example, the amount sold is additive against products, meaning that the total sold
results from the sum of sales of individual products. As another example, Sales is
additive against all dimensions because the total sold over a year results from the
sum of the sales of individual days.
Non-additive measures
There is another category of calculations that is known as non-additive. Distinct
count, for example, is a non-additive calculation. If you perform a distinct count of
the product sold, then the distinct count over one year is not the sum of the distinct
counts over individual months. The same applies to customers, countries, and any
other dimension (apart from the product). Whenever you need to compute a nonadditive measure, you must perform a full scan of the table for each level of the
hierarchy that you are browsing because you cannot aggregate values from their
children.
Semi-additive measures
The third category of calculations is semi-additive. Semi-additive measures are
the most complex measures because they are additive against some dimensions
and non-additive against others. Typically, the dimension that acts as an exception
is time. For example, a Year-to-Date calculation is non-additive because the value
you show for one month (for example, March) is not the sum of the individual
days. Instead it is the value of the last day of the month. Figure A-15 shows an
example of these three kinds of measures.
Figure A-15 The report shows the three types of additivity: additive, semiadditive, and nonadditive.
DAX offers a set of functions to handle semi-additivity over time. Functions
like DATESYTD, TOTALYTD, LASTDATE, and CLOSINGBALANCEQUARTER
help you author semi-additive measures when time is the non-additive dimension.
Handling semi-additivity over different dimensions requires more complex
FILTER functions because there is no predefined function to handle nonadditivity on dimensions that are not related to time.
Index
A
ABC analysis (segmentation), 196–200
active events (duration), 137–146
additive measures
aggregating snapshots, 114–117
fact tables, 51
overview, 225
aggregating
detail tables, 24–30
duration, 129–131
header tables, 24–30
snapshots, 112–117
additive measures, 114–117
semi-additive measures, 114–117
ALL function, 40
allocation factor (granularity), 185–186
ambiguity (relationships), 17–19, 43–45
automatic time dimensions
creating, 58–60
Excel, 58–59
Power BI Desktop, 60
B
bidirectional filtering (cross-filtering)
CROSSFILTER function, 43, 52, 98, 156–157, 159–160, 168, 220
detail tables, 25–29
fact tables, 40–43
granularity, 179–181
header tables, 25–29
many-to-many relationships, 155–157
overview, 218–221
BLANK function, 182
bridge tables
defined, 222
many-to-many relationships, 167–170
orders and invoices example, 52–53
overview, 224
budgets (granularity), 175–177
C
CALCULATE function, 37, 43, 77, 124, 156, 181, 193, 220
calculated columns (segmentation), 196–200
CALCULATETABLE function, 81, 124
calculating
CALCULATE function, 37, 43, 77, 124, 156, 181, 193, 220
calculated columns (segmentation), 196–200
CALCULATETABLE function, 81, 124
time intelligence, 68–69
calendars
fiscal calendars, 69–71
weekly calendars, 84–89
cascading many-to-many relationships, 158–161
CLOSINGBALANCELASTQUARTER function, 226
columns
foreign keys, defined, 9
names, 20–21
primary keys, defined, 8–9
segmentation
calculated columns, 196–200
multiple-column relationships, 189–192
CONTAINS function, 178
converting currency
multiple reporting currencies
multiple source currencies, 212–214
single source currency, 208–212
multiple source currencies
multiple reporting currencies, 212–214
single reporting currency, 204–208
overview, 203–204
single source currency, multiple reporting currencies, 208–212
single reporting currency, multiple source currencies, 204–208
COUNTROWS function, 75, 97, 220
creating
automatic time dimensions, 58–60
date dimensions, 55–58
CROSSFILTER function, 43, 52, 98, 156–157, 159–160, 168, 220
cross-filtering (bidirectional filtering)
CROSSFILTER function, 43, 52, 98, 156–157, 159–160, 168, 220
detail tables, 25–29
fact tables, 40–43
granularity, 179–181
header tables, 25–29
many-to-many relationships, 155–157
overview, 218–221
currency conversion
multiple reporting currencies
multiple source currencies, 212–214
single source currency, 208–212
multiple source currencies
multiple reporting currencies, 212–214
single reporting currency, 204–208
overview, 203–204
single source currency, multiple reporting currencies, 208–212
single reporting currency, multiple source currencies, 204–208
D
data
models. See data models
temporal data. See duration
types. See data types
data models
denormalization, 13–15, 18–19
detail tables
aggregating, 24–30
bidirectional filtering, 25–29
dimensions, 23–24
flattening, 30–32
granularity, 27–29
hierarchies, 23–24
orders and invoices example, 49–50
overview, 23–24
flattening, 30–32
foreign keys, 9
granularity. See granularity
header tables
aggregating, 24–30
bidirectional filtering, 25–29
dimensions, 23–24
flattening, 30–32
granularity, 27–29
hierarchies, 23–24
orders and invoices example, 49–50
overview, 23–24
many-to-many relationships. See many-to-many relationships
normalization, 12–15, 18–19
OLTP, 13–15
one-to-many relationships
defined, 9
fact tables, 47–49
primary keys, 8–9
relationships. See relationships
segmentation
ABC analysis, 196–200
calculated columns, 196–200
dynamic, 194–196
multiple-column relationships, 189–192
overview, 189
static, 192–193
single tables, 2–7
snowflake schemas, overview, 18–19, 222–223
source tables, 9
star schemas, overview, 15–19, 222
tables. See tables
targets, 9
data types overview, 217
date. See also time
calendars
fiscal calendars, 69–71
weekly calendars, 84–89
CLOSINGBALANCELASTQUARTER function, 226
date dimensions
creating, 55–58
multiple, 61–66
using with time dimensions, 66–68
DATESINPERIOD function, 69
DATESYTD function, 68, 70–71, 226
duration
active events, 137–146
aggregating, 129–131
formula engine, 141
mixing durations, 146–150
multiple dates, 131–135
overview, 127–129
temporal many-to-many relationships, 161–167
time shifting, 135–136
LASTDATE function, 114–115, 141, 226
LASTDAY function, 68
periods
DATESINPERIOD function, 69
non-overlapping, 79–80
overlapping, 82–84
overview, 78
PARALLELPERIOD function, 68
relative to today, 80–82
SAMEPERIODLASTYEAR function, 68, 87
SAMEPERIODLASTYEAR function, 68, 87
separating from time, 67, 131
TOTALYTD function, 226
working days
multiple countries, 74–77
overview, 72
single countries, 72–74
date dimensions
creating, 55–58
multiple, 61–66
using with time dimensions, 66–68
DATESINPERIOD function, 69
DATESYTD function, 68, 70–71, 226
denormalization. See also normalization
data models, 13–15, 18–19
fact tables, 35–40
flattening, 30–32
derived snapshots
defined, 112
overview, 118–119
detail tables
aggregating, 24–30
bidirectional filtering, 25–29
dimensions, 23–24
flattening, 30–32
granularity, 27–29
hierarchies, 23–24
orders and invoices example, 49–50
overview, 23–24
diagram (relationship diagram), 18
dimensions
ambiguity, 17–19, 43–45
automatic time dimensions
creating, 58–60
Excel, 58–59
Power BI Desktop, 60
date dimensions
creating, 55–58
multiple, 61–66
using with time dimensions, 66–68
defined, 15, 222
detail tables, 23–24
fact tables
bidirectional filtering, 40–43
multiple dimensions, 35–40
header tables, 23–24
names, 20–21
rapidly changing dimensions, 106–109
relationships, 17–19
SCDs (slowly changing dimensions)
dimensions, 102–104
fact tables, 104–106
granularity, 102–106
loading, 99–106
overview, 91–95
rapidly changing dimensions, 106–109
techniques, 109–110
types, 92
using, 96–99
versions, 96–99
time dimensions, 66–68
displaying
Power Pivot (Ribbon), 10
relationship diagram, 18
values (granularity), 181–185
DISTINCT function, 40
DISTINCTCOUNT function, 96–97
duration
active events, 137–146
aggregating, 129–131
formula engine, 141
mixing durations, 146–150
multiple dates, 131–135
overview, 127–129
temporal many-to-many relationships, 161–167
materializing, 166–167
reallocation factors, 164–166
time shifting, 135–136
dynamic segmentation, 194–196
E
events (active events), 137–146
examples (orders and invoices)
additive measures, 51
bridge tables, 52–53
detail tables, 49–50
fact tables, 45–53
header tables, 49–50
many-to-many relationships, 47, 52
one-to-many relationships, 47–49
Excel
automatic time dimensions, 58–59
Power BI Desktop, automatic time dimensions, 60
Power Pivot, viewing, 10
EXCEPT function, 77–78
F
fact tables
ambiguity, 17–19, 43–45
defined, 15, 221
denormalization, 35–40
detail tables
aggregating, 24–30
bidirectional filtering, 25–29
dimensions, 23–24
flattening, 30–32
granularity, 27–29
hierarchies, 23–24
orders and invoices example, 49–50
overview, 23–24
dimensions
bidirectional filtering, 40–43
detail tables, 23–24
header tables, 23–24
multiple dimensions, 35–40
header tables
aggregating, 24–30
bidirectional filtering, 25–29
dimensions, 23–24
flattening, 30–32
granularity, 27–29
hierarchies, 23–24
orders and invoices example, 49–50
overview, 23–24
names, 20–21
orders and invoices example, 45–53
additive measures, 51
bridge tables, 52–53
detail tables, 49–50
header tables, 49–50
many-to-many relationships, 47, 52
one-to-many relationships, 47–49
overview, 35
relationships, 17–19
SCDs (granularity), 104–106
FILTER function, 148, 181, 193, 226
filtering
bidirectional filtering (cross-filtering)
CROSSFILTER function, 43, 52, 98, 156–157, 159–160, 168, 220
detail tables, 25–29
fact tables, 40–43
granularity, 179–181
header tables, 25–29
many-to-many relationships, 155–157
overview, 218–221
FILTER function, 148, 181, 193, 226
moving filters (granularity), 177–179
overview, 218–221
fiscal calendars, 69–71
flattening, 30–32
foreign keys, defined, 9
formula engine (duration), 141
functions
ALL, 40
BLANK, 182
CALCULATE, 37, 43, 77, 124, 156, 181, 193, 220
CALCULATETABLE, 81, 124
CLOSINGBALANCELASTQUARTER, 226
CONTAINS, 178
COUNTROWS, 75, 97, 220
CROSSFILTER, 43, 52, 98, 156–157, 159–160, 168, 220
DATESINPERIOD, 69
DATESYTD, 68, 70–71, 226
DISTINCT, 40
DISTINCTCOUNT, 96–97
EXCEPT, 77–78
FILTER, 148, 181, 193, 226
HASONEVALUE, 77, 205
IF, 76
IFERROR, 193
INTERSECT, 37–38, 124, 178–179
ISEMPTY, 193
LASTDATE, 114–115, 141, 226
LASTDAY, 68
List.Numbers, 100
LOOKUPVALUE, 81, 86, 190–191
MAX, 101, 103, 195
MIN, 195
PARALLELPERIOD, 68
RELATED, 43, 61, 74
RELATEDTABLE, 61, 74
SAMEPERIODLASTYEAR, 68, 87
SUM, 114, 134–135, 144, 155–156
SUMMARIZE, 165
SUMX, 158
TOTALYTD, 226
TREATAS, 179
UNION, 40
USERELATIONSHIP, 44, 61
VALUES, 193
G
granularity
bidirectional filtering, 179–181
budgets, 175–177
data models
multiple tables, 11–15
single tables, 4–7
detail tables, 27–29
header tables, 27–29
moving filters, 177–179
overview, 173–175
SCDs
dimensions, 102–104
fact tables, 104–106
snapshots, 117
values
allocation factor, 185–186
hiding, 181–185
H
HASONEVALUE function, 77, 205
header tables
aggregating, 24–30
bidirectional filtering, 25–29
dimensions, 23–24
flattening, 30–32
granularity, 27–29
hierarchies, 23–24
orders and invoices example, 49–50
overview, 23–24
hiding/viewing
Power Pivot (Ribbon), 10
relationship diagram, 18
values (granularity), 181–185
hierarchies (tables), 23–24
I
IF function, 76
IFERROR function, 193
INTERSECT function, 37–38, 124, 178–179
intervals. See duration
invoices and orders example
additive measures, 51
bridge tables, 52–53
detail tables, 49–50
fact tables, 45–53
header tables, 49–50
many-to-many relationships, 47, 52
one-to-many relationships, 47–49
ISEMPTY function, 193
K–L
keys, 8–9
LASTDATE function, 114–115, 141, 226
LASTDAY function, 68
List.Numbers function, 100
loading SCDs, 99–106
LOOKUPVALUE function, 81, 86, 190–191
M
many-to-many relationships
bidirectional filtering, 155–157
bridge tables, 167–170
cascading, 158–161
fact tables, 47, 52
non-additive measures, 157–158
overview, 153–158
performance, 168–170
temporal many-to-many relationships, 161–167
materializing, 166–167
reallocation factors, 164–166
many-to-one relationships
defined, 9
fact tables, 47–49
materializing (many-to-many relationships), 166–167
matrixes (transition matrixes)
slicers, 123–124
snapshots, 119–125
MAX function, 101, 103, 195
measures
additive, 114–117, 225
aggregating snapshots, 114–117
many-to-many relationships, 157–158
non-additive, 157–158, 225
semi-additive, 114–117, 225–226
MIN function, 195
mixing durations, 146–150
models. See data models
moving filters (granularity), 177–179
multiple columns (segmentation), 189–192
multiple countries (working days), 74–77
multiple date dimensions, 61–66
multiple dates (duration), 131–135
multiple dimensions (fact tables), 35–40
multiple durations, mixing, 146–150
multiple reporting currencies
multiple source currencies, 212–214
single source currency, 208–212
multiple source currencies
multiple reporting currencies, 212–214
single reporting currency, 204–208
multiple tables (granularity), 11–15
N
names
columns, 20–21
dimensions, 20–21
fact tables, 20–21
objects, 20–21
tables, 20–21
natural snapshots, 112
non-additive measures
many-to-many relationships, 157–158
overview, 225
non-overlapping periods, 79–80
normalization
data models, 12–15, 18–19
denormalization
data models, 13–15, 18–19
fact tables, 35–40
flattening, 30–32
O
object names, 20–21
OLTP (online transactional processing), 13–15
one-to-many relationships
defined, 9
fact tables, 47–49
online transactional processing (OLTP), 13–15
orders and invoices example
additive measures, 51
bridge tables, 52–53
detail tables, 49–50
fact tables, 45–53
header tables, 49–50
many-to-many relationships, 47, 52
one-to-many relationships, 47–49
overlapping periods, 82–84
P
PARALLELPERIOD function, 68
performance (many-to-many relationships), 168–170
periods
dates
non-overlapping, 79–80
overlapping, 82–84
overview, 78
relative to today, 80–82
DATESINPERIOD function, 69
PARALLELPERIOD function, 68
SAMEPERIODLASTYEAR function, 68, 87
Power BI Desktop, automatic time dimensions, 60
Power Pivot, viewing, 10
primary keys, defined, 8–9
R
rapidly changing dimensions, 106–109
reallocation factors (many-to-many relationships), 164–166
RELATED function, 43, 61, 74
RELATEDTABLE function, 61, 74
relationship diagram, 18
relationships
ambiguity, 17–19, 43–45
data models, 7–15
denormalization, 13–15, 18–19
dimensions, 17–19
fact tables, 17–19
foreign keys, 9
granularity
allocation factor, 185–186
bidirectional filtering, 179–181
budgets, 175–177
hiding values, 181–185
moving filters, 177–179
multiple tables, 11–15
many-to-many relationships. See many-to-many relationships
normalization, 12–15, 18–19
OLTP, 13–15
one-to-many relationships
defined, 9
fact tables, 47–49
overview, 217–218
primary keys, 8–9
relationship diagram, 18
segmentation, multiple columns, 189–192
source tables, 9
tables, 7–15
targets, 9
reporting currencies
multiple reporting currencies
multiple source currencies, 212–214
single source currency, 208–212
single reporting currency, multiple source currencies, 204–208
Ribbon, viewing Power Pivot, 10
S
SAMEPERIODLASTYEAR function, 68, 87
SCDs (slowly changing dimensions)
granularity
dimensions, 102–104
fact tables, 104–106
loading, 99–106
overview, 91–95
rapidly changing dimensions, 106–109
techniques, 109–110
types, 92
using, 96–99
versions, 96–99
schemas
snowflake schemas, overview, 18–19, 222–223
star schemas, overview, 15–19, 222
segmentation
ABC analysis, 196–200
calculated columns, 196–200
dynamic, 194–196
multiple-column relationships, 189–192
overview, 189
static, 192–193
semi-additive measures
aggregating snapshots, 114–117
overview, 225–226
shifting (time shifting), 135–136
showing
Power Pivot (Ribbon), 10
relationship diagram, 18
values (granularity), 181–185
single countries (working days), 72–74
single reporting currency, multiple source currencies, 204–208
single source currency, multiple reporting currencies, 208–212
single tables (data models), 2–7
size. See granularity
slicers (transition matrixes), 123–124
slowly changing dimensions (SCDs)
granularity
dimensions, 102–104
fact tables, 104–106
loading, 99–106
overview, 91–95
rapidly changing dimensions, 106–109
techniques, 109–110
types, 92
using, 96–99
versions, 96–99
snapshots
additive measures, 114–117
aggregating, 112–117
derived, 112, 118–119
granularity, 117
natural, 112
overview, 111–112
semi-additive measures, 114–117
slicers, 123–124
transition matrixes, 119–125
types, 112
snowflake schemas, overview, 18–19, 222–223
source currencies
multiple source currencies
multiple reporting currencies, 212–214
single reporting currency, 204–208
single source currency, multiple reporting currencies, 208–212
source tables, defined, 9
star schemas, overview, 15–19, 222
static segmentation, 192–193
SUM function, 114, 134–135, 144, 155–156
SUMMARIZE function, 165
SUMX function, 158
T
tables
bridge tables
defined, 222
many-to-many relationships, 167–170
orders and invoices example, 52–53
overview, 224
CALCULATETABLE function, 81, 124
columns
calculated columns, 196–200
foreign keys, defined, 9
multiple-column relationships, 189–192
names, 20–21
tables (continued)
primary keys, defined, 8–9
segmentation, 189–192, 196–200
denormalization, 13–15, 18–19
detail tables
aggregating, 24–30
bidirectional filtering, 25–29
dimensions, 23–24
flattening, 30–32
granularity, 27–29
hierarchies, 23–24
orders and invoices example, 49–50
overview, 23–24
dimensions. See dimensions
fact tables. See fact tables
foreign keys, 9
granularity. See granularity
header tables
aggregating, 24–30
bidirectional filtering, 25–29
dimensions, 23–24
flattening, 30–32
granularity, 27–29
hierarchies, 23–24
orders and invoices example, 49–50
overview, 23–24
many-to-many relationships. See many-to-many relationships
names, 20–21
normalization, 12–15, 18–19
OLTP, 13–15
one-to-many relationships
defined, 9
fact tables, 47–49
overview, 215–216
primary keys, 8–9
RELATEDTABLE function, 61, 74
relationships. See relationships
single tables, 2–7
snapshots
additive measures, 114–117
aggregating, 112–117
derived, 112, 118–119
granularity, 117
natural, 112
overview, 111–112
semi-additive measures, 114–117
slicers, 123–124
transition matrixes, 119–125
types, 112
source tables, 9
targets, 9
transition matrixes
slicers, 123–124
snapshots, 119–125
targets, defined, 9
techniques (SCDs), 109–110
temporal data. See duration
temporal many-to-many relationships, 161–167
materializing, 166–167
reallocation factors, 164–166
time. See also date
duration
active events, 137–146
aggregating, 129–131
formula engine, 141
mixing durations, 146–150
multiple dates, 131–135
overview, 127–129
temporal many-to-many relationships, 161–167
time shifting, 135–136
separating from date, 67, 131
time dimensions
automatic time dimensions, 58–60
using with date dimensions, 66–68
time intelligence. See time intelligence
time dimensions
automatic time dimensions
creating, 58–60
Excel, 58–59
Power BI Desktop, 60
using with date dimensions, 66–68
time intelligence
calculating, 68–69
calendars
fiscal calendars, 69–71
weekly calendars, 84–89
date dimensions
creating, 55–58
multiple, 61–66
using with time dimensions, 66–68
periods
non-overlapping, 79–80
overlapping, 82–84
overview, 78
relative to today, 80–82
time dimensions
automatic time dimensions, 58–60
using with date dimensions, 66–68
working days
multiple countries, 74–77
overview, 72
single countries, 72–74
time shifting (duration), 135–136
today (periods relative to), 80–82
TOTALYTD function, 226
transition matrixes
slicers, 123–124
snapshots, 119–125
TREATAS function, 179
types
SCDs, 92
snapshots, 112
U
UNION function, 40
USERELATIONSHIP function, 44, 61
using SCDs, 96–99
V
values
granularity
allocation factor, 185–186
hiding, 181–185
HASONEVALUE function, 77, 205
LOOKUPVALUE function, 81, 86, 190–191
VALUES function, 193
VALUES function, 193
versions (SCDs), 96–99
viewing
Power Pivot (Ribbon), 10
relationship diagram, 18
values (granularity), 181–185
W
weekly calendars, 84–89
working days
multiple countries, 74–77
overview, 72
single countries, 72–74
working shifts. See duration
Code Snippets
Many titles include programming code or configuration examples. To optimize the
presentation of these elements, view the eBook in single-column, landscape mode
and adjust the font size to the smallest setting. In addition to presenting code and
configurations in the reflowable text format, we have included images of the code
that mimic the presentation found in the print book; therefore, where the
reflowable format may compromise the presentation of the code listing, you will
see a “Click here to view code image” link. Click the link to view the printfidelity code image. To return to the previous page viewed, click the Back button
on your device or app.