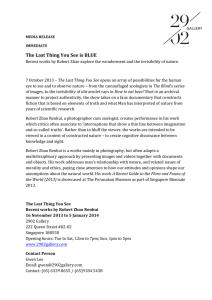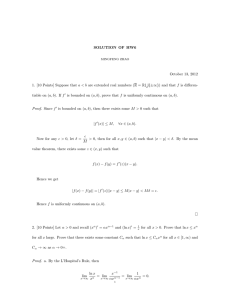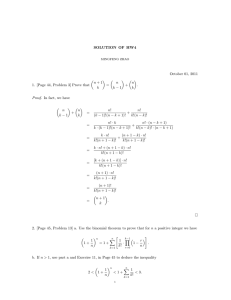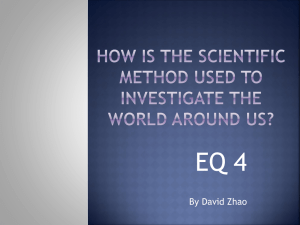Fall 2012 Workshop Revised: June 2014 George Zhao george@georgegzhao.com Goals of the Workshop Learn Excel tools by utilizing them in various cases Tools and materials covered here are merely a sample of Excel functionality Understand the logic and syntax behind Visual Basic programming, which interacts with the Excel interface No programming background required Create dynamic algorithms to approach cases When data is changed, but retains its original format, the algorithm should be able to automatically handle the transition appropriately Created by George Zhao 2 Workshop Structure Instead of providing function and programming syntax to memorize, this workshop emphasizes case studies, through which the skills are utilized Cases: applicable situational tasks Tutorials: supplemental teaching material to understand foundational materials Best recommended to follow along and do the exercises with accompanying spreadsheets Created by George Zhao 3 Workshop Resources www.georgegzhao.com/excel.html Lesson materials: Learning Slides[.pdf] Exercises - Blank [.xlsx] Exercises - Filled [.xlsm] Created by George Zhao 4 Contents Overview Case 1: Multiplication Table Case 2: Percentile Calculations Tutorial 1: Variables and Arrays Case 3: Hello World Tutorial 2: Functions Tutorial 3: Loops and Decisions Case 4: Gradebook Tallying Case 5: Loop through Data Tutorial 4: Recording Macro Case 6: Select, Pull, Display Tutorial 5: Userform Case 7: Subway Data All-Around Analysis Created by George Zhao 5 Multiplication Table Task: If given the following on an Excel worksheet, how do we fill this up? 1 2 3 4 5 1 2 3 4 5 Created by George Zhao 7 First Task: Building the Table Suppose we are only given one side of the table initially: We need 1, 2, 3, 4, 5 to be filled up on the top row, beginning in cell B1, going rightward We also want both sets of numbers to be bolded Created by George Zhao 8 Shift + Control + Arrow Begin by selecting cell B2 Shift + Control + Down arrow to select all elements until an empty cell (or the end of capacity limit of the worksheet) is reached Shift + Control + (Up / Down / Left / Right) arrow all work similarly Control + B for bold Control + C for copy Created by George Zhao 9 Paste Special with Shortcut Use arrow to move to cell B1 Can Right Click > Paste Special Or simply Alt + E + S Select Transpose (E) Created by George Zhao 10 Where to Start Use fixed reference cells 1 2 3 4 5 1 2 3 4 5 Created by George Zhao 11 1-Dimensional Fixed Reference Example: y = (1+r)*x^2, given a fixed value r 0.1 r= x y -3 -2 -1 0 1 2 3 Created by George Zhao 9.9 12 Show Formulas Formulas > Show Formulas Toggle on and off between showing / not showing Created by George Zhao 13 Error: No Fixing Reference Error r= x 0.1 y -3 9.9 -2 4 -1 #VALUE! 0 0 1 5 2 #VALUE! 3 9 Created by George Zhao 14 1-Dimensional Fixed Reference Fix cell reference in cells A1, B2, BB32: $A$1, $B$2, $BB$32 0.1 r= x y -3 -2 -1 0 1 2 3 Created by George Zhao 9.9 4.4 1.1 0 1.1 4.4 9.9 15 Deeper Look into Fixing Reference A1: not fixing column A nor row 1 $A$1: fixing column A and row 1 $A1: fixing ONLY column A, not row 1 A$1: fixing ONLY row 1, not column A Whatever (row and/or column) right after the $ sign is fixed If fixing BOTH row and column, press F4 while cursor is over the reference in the formula editing Created by George Zhao 16 Algorithm: Multiplication Table Multiply the row index by the column index Do this for each cell in the row, and then for each row 1 1 2 3 4 5 Created by George Zhao 2 3 4 5 12 17 Example: Multiplication Table Focus again on cell E4: (12 = 3 x 4) All entries on row 4: product of 3 (A4) and ___ All entries on column E: product of 4 (E1) and ___ Created by George Zhao 18 Think About It Focus on any single row: We are traversing through various columns, but want to fix the first term (A4), so fix the column letter (A) Focus on any single column: We are traversing through various rows, but want to fix the second term (E1), so fix the row number (1) Created by George Zhao 19 Result of Fixing Fix the column (A) from the first reference, and the row (1) from the second reference F2 to illustrate the formula and the references (colored) Created by George Zhao 20 Shortcuts to Paste Formula Double click on the square at the lower-right corner of the cell This pastes the formula down the column, avoids the effort of dragging the formula down across rows Created by George Zhao 21 Shortcuts to Paste Formula Downside: won’t do the same horizontally across columns Have to manually drag it across the columns Created by George Zhao 22 Performance Evaluation How would performance have been if we were dealing with a 50 x 50 table instead? Shift + Control + Down, copy, paste special (transpose) occurs constant time Double clicking to paste to formulas down occurs constant time Manually dragging the formulas across columns depends linearly on number of columns Created by George Zhao 23 Alt + Enter Pasting Method (ere’s the procedure of the method: Paste the formula on one corner Paste the formula on the other corner Select all of the cells in-between to apply the same formula, using Shift + Control + arrow to get all of the wanted data Click Alt + Enter Much more useful when dealing with 1-dimensional list than 2-dimensional table Created by George Zhao 24 Alt + Enter Illustrated Copy the formula in cell B2, paste into F6, select everything in-between, and hit Alt + Enter Difficult to capture the desired region efficiently with the Shift + Control + arrow method Created by George Zhao 25 Quick Way to Paste Formula 1 2 3 4 5 Created by George Zhao 1 1 2 3 4 5 2 2 4 6 8 10 3 3 6 9 12 15 4 4 8 12 16 20 5 5 10 15 20 25 26 Remarks When fixing cell reference, think: Are we fixing the column? Are we fixing the row? Both? Neither? Alt + Enter way to paste formulas is more useful in 1- dimensional situations Created by George Zhao 27 Pseudocode: The Approach Multiply the row index by the column index Do this for each cell in the row, and then for each row 1 1 2 3 4 5 Created by George Zhao 2 3 4 5 12 28 Actual Code Juxtaposed Multiply the row index by the column index Do this for each cell in the row, and then for each row Created by George Zhao 29 Task 1 We are given 20 x 10 matrix of all random numbers Upon supplying various integer values between 0 and 100, denoted n, give the n-th percentile of each column Created by George Zhao 31 =PERCENTILE() =PERCENTILE([array], k) Let k be within [0, 1] =PERCENTILE(A1:A10, .75) gives the 75th percentile value of the data from A1 to A10 =PERCENTILE(B1:B10, .05) gives the 5th percentile value of the data from B1 to B10 Created by George Zhao 32 Right Formula? Created by George Zhao 33 Need to Fix Reference B1:B20 – fix the row? Column? Both? Neither? A23/100 – fix the row? Column? Both? Neither? Created by George Zhao 34 B1:B20 Stores the column of data points to be analyzed Think of what happens when the formula is dragged on to adjacent cells DO NOT want to shift down to B2:B21 and so forth – fix the row references But DO want shift right to C1:C20 – do not fix the column references B$1:B$20 Created by George Zhao 35 A23/100 Stores the k value Think of what happens when the formula is dragged on to adjacent cells DO want to shift down to A24 – do not fix row references DO NOT want to shift right to B23 – fix the column references $A23/100 Created by George Zhao 36 Refined Formula Created by George Zhao 37 Dynamic Formulas Results updates automatically for different k values Created by George Zhao 38 Task 2 Given several integers, called x, calculate the percentile rank of those integers What percentile would these integers fit into? If x is out of the range, error would return )n that case, display a message that it’s out of the range =PERCENTRANK([array], x) Created by George Zhao 39 Without Error Trapping Similar cell reference fixing as previous #N/A errors whenever: x is smaller than the minimum value in the set x is larger than the maximum value in the set Created by George Zhao 40 =IF() Returns different values given the certainty of a condition =IF([condition],[value if true],[value if false] =)F = ,"YES","NO" returns YES =)F = ,"YES","NO" returns NO Suppose cell A contains Suppose A2 wants to show the value in A1, but only the value is divisible by 11, otherwise leave blank =IF(MOD(A1,11)=0,A1,"") Created by George Zhao 41 Nested =IF() Suppose cell A contains In cell A2, type =IF(MOD(A1,2)=0,IF(MOD(A1,3)=0,"DIV BY 6","DIV BY 2"),"NOT DIV BY 2") If divisible by 2: )f further divisible by , show that it’s divisible by )f not further divisible by , show that it’s merely divisible by If not divisible by 2: Display that it’s not divisible by Change the value in A1 and see the result Created by George Zhao 42 =IFERROR() =IFERROR([normal value], [value if error]) For B23 cell for example, we want =IFERROR(PERCENTRANK(B$1:B$20,$A32),"Out of Range") Return PERCENTRANK(B$1:B$20,$A32) to B23 cell, but if that results in an error, return Out of Range instead Created by George Zhao 43 =IFERROR() vs. =IF() Logically, =IFERROR(PERCENTRANK(B$1:B$20,$A32),"Out of Range") is essentially this: =IF(PERCENTRANK(B$1:B$20,$A32)=#N/A,"Out of Range") (owever, we can’t use the latter. PERCENTRANK(B$1:B$20,$A32) immediately throws an error, won’t compare to #N/A So =IFERROR() is the only way to trap that error Created by George Zhao 44 =IFERROR() vs. =IF() =IFERROR() is also much cleaner Suppose in cell row 39, we want to display sum of rows 1 through 20 (owever, if the sum is less than , display < instead of the actual sum In B23 cell: =IF(SUM(B1:B20)<1000,"< 1000",SUM(B1:B20)) )nevitable double-typing the core formula Created by George Zhao 45 =SUMIF() In the previous example, output changed depending on the final output If the total final out is less than 1000, display the string What if we want conditions for each entry? In row 40, sum the entries of rows of 1 to 20, but only each individual entry is greater than 70 Created by George Zhao 46 Criteria Boolean condition within quotation marks Examples: Less than : < Equals to : = Greater than : > Not : <> Greater than or equal to : >= Less than or equal to : <= =SUMIF(B1:B20, ">70") in this scenario Created by George Zhao 47 A Note on This Exercise No Visual Basic programming was needed for this exercise Most times, if a dynamic formula in a cell can give us all the information we need, use them instead of programs Faster, easier debugging Much of the functions and algorithms done with formulas are the backbone for VBA programming foundation Created by George Zhao 48 Progra i g = Work With… Data Data Data Data Data Created by George Zhao 50 Let’s Get Started: Variables Different types of data. Consider: Name of city: New York (words) Length of 14th St: 2.00 (decimal) Population: 8,000,000 (integer) MetroCard fare: 2.25 (currency) Longitude: 74 ° ’ longitude Variables are categorized by the type of data they hold. There are basic types, and there can be user-defined. Variables and their types aren’t necessarily units. Created by George Zhao 51 Some Basic Variables Consider a course: Class size: 30 (integer) Class location: Hamilton Hall (string) Pass/Fail allowed: false (boolean) Average grade: 94.4 (double) Average letter grade: A (character) Created by George Zhao 52 Declaring Variables Dim size as Integer Dim location as String Dim passFail as Boolean Dim avgGrade as Double Dim ltrGrade as Char Dim: denote local variables (existence in the running of procedure) Variable Names: begin with letter, only contain letter, number, or underscore, cannot be reserved word Created by George Zhao 53 Initializing Variables Can do all the declaration in one line as follows: Dim size as Integer, location as String, passFail as Boolean, avgGrade as Double, ltrGrade as Char size = 30 location = "Hamilton Hall" passFail = False avgGrade = 94.4 ltrGrade = A Created by George Zhao 54 Variants Variables not restricted to specific type No need to declare by type size = 30 location = "Hamilton Hall" passFail = False avgGrade = 94.4 ltrGrade = A Created by George Zhao 55 Multiple Similar Variables Suppose we want to store the price of pineapple for each day of the week We can declare 7 separate variables: Dim p as Double, p as Double … p6 as Double Difficult to keep track of all of the variables Difficult to access each of the variables Gets particularly difficult when the number of entries grow higher Created by George Zhao 56 Solution: Arrays Array: block of pigeonholes 7 pigeonholes, each representing a day of week: Sunday Index Price 0 $5.03 Created by George Zhao Monday 1 $0.13 Tuesday Wednesday Thursday Friday Saturday 2 3 4 5 6 $1.51 $7.75 $7.24 $1.99 $0.64 57 Arrays Dim prices(6) as Double prices(1) to retrieve entry from index 1 (second entry) prices(7) will give out-of-bounds error Benefit: the index can be accessed by other variables: Dim i as integer prices(i) gives the (i+1)th entry Created by George Zhao 58 Arrays prices(0) = 5.03 prices(1) = 0.13 prices(2) = 1.51 prices(3) = 7.75 prices(4) = 7.24 prices(5) = 1.99 prices(6) = 0.64 Sunday Index Price 0 $5.03 Created by George Zhao Monday 1 $0.13 Tuesday Wednesday Thursday Friday Saturday 2 3 4 5 6 $1.51 $7.75 $7.24 $1.99 $0.64 59 Multidimensional Array Row x column Dim matrix(1,2) as Integer Creates 2x3 matrix with 2 rows, 3 columns matrix(0,0) matrix(0,1) matrix(0,2) matrix(1,0) matrix(1,1) matrix(1,2) Created by George Zhao 60 Dynamic Array Dim sample(9) as String Creates string array of size 10 sample(0) = "Introduction" Now suppose we want to increase the array size to 100 ReDim sample(99) This would erase existing data, such as )ntroduction in cell index 0 ReDim Preserve sample(99) This preserves existing data and changes size Created by George Zhao 61 Practice Exercise What’s the result after executing this code? Dim dat(2, 1) dat(0, 0) = "Criterion" dat(0, 1) = "Value" dat(1, 0) = "Budget" dat(1, 1) = 5123.21 dat(2, 0) = "Enough?" dat(2, 1) = True ReDim Preserve dat(2,1) Created by George Zhao 62 Practice Exercise Did you catch that: dat originally was 3x2 two- dimensional variant array? The very last line did nothing since the new dimension is the same? 0 1 0 Criterion Value 1 Budget 5123.21 2 Enough? TRUE Created by George Zhao 63 Excel Hierarchy Workbook Data.xls Worksheet Sheet Row / Column / A Cell A Created by George Zhao 65 Moments to Run Code When user selects to run: modules User runs the code to tally all the numbers User runs the code to form a table from entries Etc. When some action is performed: worksheet and workbook codes Code is run when the workbook is opened Code is run when the worksheet is modified Etc. Created by George Zhao 66 Note on Running VBA Codes Programs updates automatically No need to compile as we would need to in other programming languages No undoing once programs are run and make changes Highly recommend saving the file before running the code Even occasionally recommend saving a new copy of the file to run the code on Created by George Zhao 67 Worksheet Codes Task: Display (ello World to the window when contents of Sheet has been changed. Created by George Zhao 68 Most Important Key Sequence To open the screen for Visual Basic editing from the Excel workbook window: ALT + F11 Created by George Zhao 69 ALT + F11 Created by George Zhao 70 Visual Basic Window Each sheet has been set by default as an object The workbook is also an object Codes that runs when actions are performed, are written from here Created by George Zhao 71 Hello World Recall, task: Display (ello World to the window when contents of Sheet has been changed. Double-click on Sheet Created by George Zhao 72 Hello World Select Worksheet Created by George Zhao 73 Hello World Since we want code to run when this worksheet is changed, select Change from the right menu Created by George Zhao 74 Hello World Private Sub Worksheet_Change(ByVal Target As Range) MsgBox "Hello World" End Sub (ello World is a string MsgBox (ello World displays a pop-up box with the words (ello World Created by George Zhao 75 Hello World Created by George Zhao 76 Other Worksheet Actions Activate BeforeDoubleClick BeforeRightClick Calculate Change Deactivate FollowHyperlink PivotTableUpdate SelectionChange Created by George Zhao 77 Workbook Actions Open: codes to be run when the workbook opens Created by George Zhao 78 Practice Exercise Suppose you want a pop-up that says Welcome to the Database when you open the workbook, and then want a pop-up that says Are you super sure? before any calculations are performed on Sheet1. Created by George Zhao 79 Practice Exercise ThisWorkBook > WorkBook > Open: Private Sub Workbook_Open() MsgBox "Welcome to the Database!" End Sub Sheet1 > WorkSheet > Calculate: Private Sub Worksheet_Calculate() MsgBox "Are you sure?" End Sub Created by George Zhao 80 A Word on Functions Excel has pre-defined function, including: =SUM() returns the sum of an array of numbers =AVERAGE() returns the average value of an array of number Etc. We can write, define, and use our own functions For example, a function that takes an array of numbers, and returns the product of the maximum value and the minimum value Created by George Zhao 82 Intro to Modules Subroutines (Sub) Piece of code that perform a set of actions or calculations or a combination of the two Does not return a value Functions Exactly like a subroutine except returning a value Think of f(x, y, z) Can have as many inputs, but returns one value Created by George Zhao 83 Function Example Suppose given three digits a, b, c, return the number abc If digits 4, 5, 6 are passed, the function returns 456 Algorithm: 100*a+10*b+c Let’s call this function Concat Created by George Zhao 84 Module Can no longer write codes under the worksheet objects Right-click Sheet > Insert > Module Created by George Zhao 85 Concat Function Concat(a, b, c) Concat = 100 * a + 10 * b + c End Function Function name equals the value to be returned Created by George Zhao 86 Using Functions in Excel You can use this user-defined function in Excel cells, just like how you use =sum() or =average() Created by George Zhao 87 Concat(3, 4, 5) Should return 345 And indeed it does Created by George Zhao 88 Practice Exercise 1 Without using pre-existing Excel functions, write your own function that does the following: Take in 2 integers Raise the first integer to the power of the second integer Take that result and modulo by the second integer Return this final result Recall: a modulo b is the remainder after a / b, performed in VBA via a Mod b Created by George Zhao 89 Practice Exercise 1 Function Special(a, b) Special = (a ^ b) Mod b End Function In A1 cell, can type =special(2,3) Upon hitting enter, 2 would show up in A1 2^3 = 8, and 8 mod 3 = 2 Created by George Zhao 90 Practice Exercise 2 Without using pre-existing Excel functions, write your own function that does the following: Take in a string and an integer Return true or false – as to whether the length of the string is equal to the integer Note: the function Len(string_variable) returns the length of string_variable as an integer Created by George Zhao 91 Practice Exercise 2 Function takes in two variables: A string An integer Need to compute the length of the string Need to compare the length of the string, to the integer Return whether or not (true or false) the two values are equal Created by George Zhao 92 Practice Exercise 2 Function StrLength(a, b) Length = Len(a) StrLength = (Length = b) End Function Note that (Length = b) is a boolean statement. It is either true or false. =strlength("abc",4) returns FALSE =strlength("abc",3) returns TRUE Created by George Zhao 93 Loops and Decisions Loops: For While Do Until Decisions: If statements )f … Then … [Else)f … Then … Else …] End)f Entries in [ ] is optional Created by George Zhao 95 Sample Exercise Print out , … in column A of the first rows Cells(1,1) = 1 Cells(2,1) = 2 Cells(3,1) = 3 … Cells(1000,1) = 1000 Created by George Zhao 96 For Loop Syntax For Row = 1 To 1000 Cells(Row, 1) = Row Next Row For [variable name] = [start] To [end] […codes to be run for each iteration…] Next [variable name] Created by George Zhao 97 Same Exercise: While Loop Row = 1 While Row <= 1000 Cells(Row, 1) = Row Row = Row + 1 Wend While [conditional statement] […does to be run…] Wend Created by George Zhao 98 Common Fatal Error: While Loop Row = 1 While Row <= 1000 Cells(Row, 1) = Row Row = Row + 1 Wend For loop forces us to increment our counter: next Row We have to do that on our own for While loop Created by George Zhao 99 Do Until Similar to While loop Row = 1 Do Until Row=1000 Cells(Row, 1) = Row Row = Row + 1 Loop Created by George Zhao 100 Word on Loops Usually interchangeable Choice of which loop to use usually coming down to personal preference For loop usually best when the number of iterations are known Created by George Zhao 101 If Statements Given , , … printed in column A Display in column B whether each integer is divisible by 2, 3, both, or neither Recall: a number is divisible by if it’s divisible by both 2 and 3 Created by George Zhao 102 Algorithm Approach Traverse through , … If divisible by 6, note it Otherwise … check if it’s divisible by or and note if so )mportant: )f it’s divisible by already, no need to check if it’s divisible by or Recall: a Mod b gives the remainder of a / b In another words, a is divisible by b if a Mod b = 0 Created by George Zhao 103 The Code For Row = 1 To 1000 If Cells(Row, 1) Mod 6 = 0 Then Cells(Row, 2) = "Divisible by 6" ElseIf Cells(Row, 1) Mod 2 = 0 Then Cells(Row, 2) = "Divisible by 2" ElseIf Cells(Row, 1) Mod 3 = 0 Then Cells(Row, 2) = "Divisible by 3" End If Next Row Created by George Zhao 104 If Ladder An )f ladder begins with )f … Then Can include multiple Else)f … Then Ladder ends with EndIf Within a ladder, as long as the first satisfying condition is met, other conditions are ignored and skipped … even if they are true Created by George Zhao 105 Think About It What will happen after this switch or ordering? For Row = 1 To 1000 If Cells(Row, 1) Mod 2 = 0 Then Cells(Row, 2) = "Divisible by 2" ElseIf Cells(Row, 1) Mod 3 = 0 Then Cells(Row, 2) = "Divisible by 3" ElseIf Cells(Row, 1) Mod 6 = 0 Then Cells(Row, 2) = "Divisible by 6" End If Next Row Created by George Zhao 106 Think About it Take the number 12: Since it 12 % 2 = 0, satisfying the first condition, will display Divisible by and exit the )f ladder Even if it’s divisible by and also… Instead, breaking this ladder into multiple different If statements works successfully Created by George Zhao 107 Hypothetical Revision Overriding each time … just inefficient If Cells(Row, 1) Mod 2 = 0 Then Cells(Row, 2) = "Divisible by 2" End If If Cells(Row, 1) Mod 3 = 0 Then Cells(Row, 2) = "Divisible by 3" End If If Cells(Row, 1) Mod 6 = 0 Then Cells(Row, 2) = "Divisible by 6" End If Created by George Zhao 108 Remember This? Nested for loop i, j = , , , , , … , , , , , … , , , … , Created by George Zhao , … , , , … 109 Task Suppose this grading scheme: With the caveat that up to 2 assignments can be dropped Compute the overall grade Assignment HW 1 Quiz 1 HW 2 Quiz 2 Test 1 HW 3 Test 2 Created by George Zhao Weight Points Total 10% 15% 10% 15% 20% 10% 20% 111 Illustration For example, if Quiz 1 and Test 1 are dropped: 35% of the assignments are dropped HW 1 is now worth (10%) / (1 – . and so on… Assignment Weight Points HW 1 10% Quiz 1 15% HW 2 10% Quiz 2 15% Test 1 20% HW 3 10% Created by George Zhao Test 2 20% Total 112 Approach Take into consideration: Varying total points for assignments Unexpected position of empty slots Assignment Weight Points Total HW 1 10% Quiz 1 15% HW 2 10% 43 50 Quiz 2 15% 23 24 Test 1 20% HW 3 10% 9 20 Test 2 20% 49 50 Created by George Zhao 18 20 10 50 113 Approach Calculate grade for each assignment If score cell is empty, keep track of the weight of the assignment Need Excel functions: Determine if cell is empty Return different depending on whether or not another cell is blank Created by George Zhao 114 Useful Excel Functions =IF() in Excel =IF([boolean statement], [value if true], [value if false]) =)F = , , would return since = is true =)F = , , would return since = is false =ISBLANK() in Excel =ISBLANK([cell reference]) Returns TRUE or FALSE If A1 is empty, =ISBLANK(A1) returns TRUE Created by George Zhao 115 Approach If no points are listed in the POINTS column, a grade should not be calculated: not 0%! Assignment Weight Points HW 1 10% Quiz 1 15% HW 2 10% Quiz 2 15% Test 1 20% HW 3 10% Test 2 20% Created by George Zhao Total 18 43 23 9 49 Grade % 20 90.00% 10 50 86.00% 24 95.83% 50 20 45.00% 50 98.00% 116 Approach )f the Points column is blank, return blank in the % column. Otherwise, give the result of points / total Created by George Zhao 117 Approach Multiply each assignment grade by the assignment weight, sum the product Normalize the overall weight, to take into consideration dropped assignments Assignment Weight Points HW 1 10% Quiz 1 15% HW 2 10% Quiz 2 15% Test 1 20% HW 3 10% Test 2 20% Created by George Zhao Total 18 43 23 9 49 % 20 10 50 24 50 20 50 90.00% Sum: Normalized Sum: 56.08% 86.27% 86.00% 95.83% 45.00% 98.00% 118 Calculation 10% * 90% + 10% * 86% + 15% * 95.83% + 10% * 45% + 20% * 98% = 56.08% 56.08% / (100% - 15% - 20%) = 86.27% Assignment Weight Points HW 1 10% Quiz 1 15% HW 2 10% Quiz 2 15% Test 1 20% HW 3 10% Test 2 20% Created by George Zhao Total 18 43 23 9 49 % 20 10 50 24 50 20 50 90.00% Sum: Normalized Sum: 56.08% 86.27% 86.00% 95.83% 45.00% 98.00% 119 =SUMPRODUCT(): cross product 10% * 90% + 10% * 86% + 15% * 95.83% + 10% * 45% + 20% * 98% = 56.08% Numbers in red represent the weights, multiplied by its corresponding grade % We multiply each weight by its corresponding %, and tally them: cross product of vectors in calculus Created by George Zhao 120 Normalized Sum 56.08% / (100% - 15% - 20%) = 86.27% )f Points column is empty, take the Weight value of that row … tally this sum, to be subtracted later Assignment Weight Points HW 1 10% Quiz 1 15% HW 2 10% Quiz 2 15% Test 1 20% HW 3 10% Test 2 20% Created by George Zhao Total 18 43 23 9 49 % 20 10 50 24 50 20 50 90.00% Sum: Normalized Sum: 56.08% 86.27% 86.00% 95.83% 45.00% 98.00% 121 Normalized Sum Added Column F to display the weight of the assignment, if there is no grade for that Created by George Zhao 122 Programming Approach We already have the algorithms down Just need to translate to VBA codes Given the following structure to begin with: Created by George Zhao 123 Psuedocode Start from row 2 Traverse down the rows, as long as there is an assignment For each row, compute % if there is a score Otherwise, keep track of the weight, to be backed out later Sum-product Weights and % for the sum Divide Sum by (100% - backed out weights) for normalized sum Created by George Zhao 124 The Code Sub Tally() Row = 2 BackedOut = 0 Sum = 0 While Cells(Row, 1) <> "" If Cells(Row, 3) <> "" Then Sum = Sum + Cells(Row, 2) * Cells(Row, 3) / Cells(Row, 4) Else BackedOut = BackedOut + Cells(Row, 2) End If Row = Row + 1 Wend Cells(2, 9) = Sum / (1 - BackedOut) End Sub Created by George Zhao 125 Set-Up Sub Tally() Row = 2 BackedOut = 0 Sum = 0 Start from row 2 Sum and weights to back out begin with 0 Created by George Zhao 126 Loop Running Condition While Cells(Row, 1) <> "" Cells , returns the value of row , column … also known as cellA2 <> means not equal to <> means not equal to blank cell … in another words, the cell contains something Created by George Zhao 127 Normal Entries If Cells(Row, 3) <> "" Then Sum = Sum + Cells(Row, 2) * Cells(Row, 3) / Cells(Row, 4) Recall: column column C is the Points column If content of column C for each row is empty, then: Sum is the previous sum + (weight of assignment) * (points earned on assignment)/ (total number of points) Created by George Zhao 128 Empty Entries Else BackedOut = BackedOut + Cells(Row, 2) End If Otherwise, the weight of that assignment entry (column 2) is tallied EndIf to denote the end of an If statement block Created by George Zhao 129 Traversing Row = Row + 1 Wend Cells(2, 9) = Sum / (1 - BackedOut) Cells(2, 9).NumberFormat = "0.00%" End Sub Move onto the next row Wend to denote the end of a While loop End Sub to denote the end of the Subroutine Created by George Zhao 130 Remarks This code can handle any number of assignment entries in this format Takes one click to run the program Created by George Zhao 131 Refer to Excel Data Created by George Zhao 133 Task Give the percentage of days in which the stock index (S&P 500) closed above the previous day The last date on the table wouldn’t be factored )f there are dates of raw data, there’ll only be entries for this exercise of computing daily changes Accommodate the algorithm for future entries to be added below Perform the task without programming, and then with programming Created by George Zhao 134 Algorithm Reasoning )n column C, return if the value in same row’s column B is greater than previous row’s column B Otherwise, return 0 Drag the formula down to the penultimate entry Sum up column C, divided by the number of entries in column C Created by George Zhao 135 No Programming Created by George Zhao 136 Programming Reasoning For loop would not be appropriate, since the number of iterations isn’t known at first While loop or Do Until loop Similar reasoning as the non-programming approach Created by George Zhao 137 While Loop Row = 2 Sum = 0 Total = 0 While Cells(Row,1) <> "" If Cells(Row,2) > Cells(Row+1,2) Then Sum = Sum + 1 End If Total = Total + 1 Row = Row + 1 Wend Cells(Row-1,3) = "" Cells(2,5) = (Sum-1) / (Total-1) to discount the last entry Created by George Zhao 138 ActiveCell ActiveCell, as the name suggests, refers to the currently selected cell ActiveCell.Value returns the value of the current cell Say cell B4 is to be selected: Cells(4,2).Select By the way, Range B and Cells , refers to the same ActiveCell.Value now returns the value of cell B4 Created by George Zhao 139 Offset Very important function used both in programming and functions [Original cell].Offset([rows], [columns]) Cells(2,2).Offset(1,1) returns Cells(3,3) Cells(2,2).Offset(3,0) returns Cells(5,2) Cells(2,2).Offset(-1,1) returns Cells(1,3) ActiveCell.Offset(1,0).Select Select the cell one row beneath, in the same column Potential for loops? Created by George Zhao 140 Offset Looping Given rows of entries, begin with cell A1 and loop down the rows, until there are no more entries No more the need to keep track of a Row variable Range("A1").Select Do Until IsEmpty(ActiveCell.Value) [Can do something here for each row] ActiveCell.Offset(1,0).Select Loop Created by George Zhao 141 Try With This Use offset function in program Created by George Zhao 142 Programming Range("B2").Select Sum = 0 Total = 0 Do Until IsEmpty(ActiveCell.Value) Total = Total + 1 If ActiveCell.Value > ActiveCell.Offset(1,0).Value Then Sum = Sum + 1 EndIf ActiveCell.Offset(1,0).Select Loop Range("E2").Value = (Sum – 1) / (Total – 1) Created by George Zhao 143 Unlike Other Programming Lang. Don’t need to know how to write all types of codes Asking why learn it then? Excel can record actions performed by the user and give the code (macro) that, once upon run, would perform the same actions But what about tweaking a mini detail? Challenge then becomes deciphering the codes, to adapt to similar but different scenarios Therefore, still important to learn VBA Created by George Zhao 145 Sorting Refer to Excel file Wish to sort by values in column B, smallest to largest, expanding the selection Easy to perform manually Record macro to see the syntax to automate the action Record macro Perform action manually Stop macro Read macro code Created by George Zhao 146 Record Macro Essentially subroutines Created by George Zhao 147 View Macro Codes Created by George Zhao 148 Look at the Codes Columns("B:B").Select ActiveWorkbook.Worksheets("Tutorial 4").Sort.SortFields.Clear ActiveWorkbook.Worksheets("Tutorial 4").Sort.SortFields.Add Key:=Range("B1") _ , SortOn:=xlSortOnValues, Order:=xlAscending, DataOption:=xlSortNormal With ActiveWorkbook.Worksheets("Tutorial 4").Sort .SetRange Range("A1:B20") .Header = xlNo .MatchCase = False .Orientation = xlTopToBottom .SortMethod = xlPinYin .Apply End With Created by George Zhao 149 Pick Out Characteristics Columns("B:B").Select ActiveWorkbook.Worksheets("Tutorial 4").Sort.SortFields.Clear ActiveWorkbook.Worksheets("Tutorial 4").Sort.SortFields.Add Key:=Range("B1") _ , SortOn:=xlSortOnValues, Order:=xlAscending, DataOption:=xlSortNormal With ActiveWorkbook.Worksheets("Tutorial 4").Sort .SetRange Range("A1:B20") .Header = xlNo .MatchCase = False .Orientation = xlTopToBottom .SortMethod = xlPinYin .Apply End With Created by George Zhao 150 Expanded Exercise Suppose in a table of data, spanning from columns A to E, rows 1 to 100, sort by values in column A Replace references of column B with column A Range "A :B " becomes Range A :E Created by George Zhao 151 Tasks Recording Macro Can Teach Inserting row Hiding a sheet Formatting cell text to be italic, red, and value displayed as percentage Copying, cutting, pasting Moving selection to the top row of a table entry Defining a formula in a cell RC format just like offset Created by George Zhao 152 RC Reference: Row / Column Let cell C3 be value of A1 squared In the worksheet, formula of C3 would be: =A1^2 This involves hard-coding the A in the formula However, functions without treating A1 as hard-coded. Select the x table of A :C and move it anywhere … the formula updates accordingly )t’s as if the formula of the bottom-right cell (while in C3) is more like: =OFFSET(C3,-2,-2)^2 Now no reference of A1 necessary Both works fine Created by George Zhao 153 RC Reference: Row / Column In VBA, only the equivalent of =OFFSET() works Select cell A1 and record this macro: Type 3 in A1 Type =A ^ in C Stop macro ActiveCell.FormulaR1C1 = "3" Range("C3").Select ActiveCell.FormulaR1C1 = "=R[-2]C[-2]^2" Range("C4").Select Created by George Zhao 154 Defining Function in VBA Look at this line of code: ActiveCell.FormulaR1C1 = "=R[-2]C[-2]^2" ActiveCell can be substituted for other equivalents: Cells(2,3) ActiveCell.Offset(1,2) Range("F5:G9") Range("F5:G9").Offset(10, 10) =R[-2]C[- ]^ Offset from current cell, 2 rows above and 2 columns left Created by George Zhao 155 Note on Recording Macro Should not be substituted for learning code syntax Useful tool to learn the syntax Need to understand the algorithm of the codes, in order to know how and where to change the recorded codes to fit in the specific task This workshop will not be able to cover all types of scenarios in Excel, but knowing how to approach new problems is the most crucial component of problem solving Created by George Zhao 156 Google Finance Data Created by George Zhao 158 Task Create a customized data, whereby the user can enter and change 5 selected dates For those 5 dates, the customized data would pull all of the data to display from the original table For those 5 dates, make a bar graph, with the Opening and Closing values displayed on top of another for each date When the user changes the dates, the customized table and graphs should update automatically Created by George Zhao 159 Algorithm Need a function that would take a value (user-inputted date) and search for that value within a bigger table =VLOOKUP() very useful when data is presented rowby-row For example, if the look-up value is / / Looks through the master table, looking for the row entry with / / in the first column Function can return specific column entry =HLOOKUP() not used as often, for when each data entry presented column-by-column Created by George Zhao 160 =VLOOKUP() User inputs / / … for Opening value: =VLOOKUP(I2,A1:F31,2,FALSE) I2 is the look-up value A1:F31 is the master table to search from 2 signifies return the 2nd column value from master table FALSE means return only exact results (TRUE would yield approximate result when no exact result is found) Created by George Zhao 161 =VLOOKUP() Created by George Zhao 162 Fixing Some References (ere’s what would happen if the formula is dragged down to the following row: A1:F31 reference gets shifted We don’t want this, instead want fixed for all searches, across columns and rows Fix both the row and column: $A$1:$F$31 Dragging across column, the look-up value reference gets shifted We want to only fixed the column reference, not the row reference Fix just the column: $I2 Created by George Zhao 163 Refined Formula =VLOOKUP($I2,$A$1:$F$31,2,FALSE) Created by George Zhao 164 Problem Upon dragging the formula to the right, nothing changes Need to change the 2 in the formula to 2, 3, etc. Created by George Zhao 165 Possible Solutions Manually change If the customized table will not be moved, can use a function that determines the current column value, and rearrange accordingly =COLUMN() returns the column number of the cell Column A returns 1 Column B returns 2 Etc. Created by George Zhao 166 As It Stands Formula in J would’ve been: =VLOOKUP($I2,$A$1:$F$31,2,FALSE) Formula in K would’ve been: =VLOOKUP($I2,$A$1:$F$31,3,FALSE) Formula in L would’ve been: =VLOOKUP($I2,$A$1:$F$31,4,FALSE) Formula in M would’ve been: =VLOOKUP($I2,$A$1:$F$31,5,FALSE) Formula in N would’ve been: =VLOOKUP($I2,$A$1:$F$31,6,FALSE) Created by George Zhao 167 Use =COLUMN() Column J is really column 10 Column K is really column 11 Column L is really column 12 Column M is really column 13 Column N is really column 14 In all cases, COLUMN()-8 would give the appropriate number to incorporate into the formula Created by George Zhao 168 Refined Formula Created by George Zhao 169 Improvement =VLOOKUP() returns #N/A error is the look-up value is not found in the original table We can error trap using =IFERROR() function =IFERROR([value if no error], [value if error]) Suppose we want to display ***NO DATA*** if there is no data In cell J2, to be dragged in both directions: =IFERROR(VLOOKUP($I2,$A$1:$F$31,COLUMN()- 8,FALSE),"***NO DATA***") Created by George Zhao 170 Refined Table Manually efficient Dynamic Created by George Zhao 171 Bar Chart Select the customized table, and choose bar graph (orrendous output, nothing like what we’re looking for Created by George Zhao 172 Do ’t Worry We can manipulate a lot about the chart Right click > Select Data Created by George Zhao 173 End Result Series Categories 3000 2500 2000 Close 1500 Open 1000 500 0 7/20/2012 Created by George Zhao 7/18/2012 6/25/2012 6/24/2012 6/18/2012 174 Series and Categories Categories: different entries of similar types Date 1, date 2, etc. Product 1, product 2, etc. Each of the 5 dates selected in the customized table Series: different types of values for each entry High temp and low temp for each day Number of hits and number of homeruns for each baseball player Opening Price and Closing Price for each of the 5 days Created by George Zhao 175 Series Series name: cell containing Open Series 1 value: cell range containing opening prices Series name: cell containing Closing Series 2 value: cell range containing closing prices Created by George Zhao 176 Category Select the 5 dates Created by George Zhao 177 Created by George Zhao 7/20/2012 7/19/2012 7/18/2012 7/17/2012 7/16/2012 7/15/2012 7/14/2012 7/13/2012 7/12/2012 7/11/2012 7/10/2012 7/9/2012 7/8/2012 7/7/2012 7/6/2012 7/5/2012 7/4/2012 7/3/2012 7/2/2012 7/1/2012 6/30/2012 6/29/2012 6/28/2012 6/27/2012 6/26/2012 6/25/2012 6/24/2012 6/23/2012 6/22/2012 6/21/2012 6/20/2012 6/19/2012 6/18/2012 Probably See This Initially 3000 2500 2000 1500 Close Open 1000 500 0 178 The Problem Axis is arranged numerically, treating the dates on a continuous spectrum We want discrete spectrum, treating the dates not as numerical, but as text Luckily, there’s feature for that Right click axis > Format Axis > Axis Type: Text Axis Created by George Zhao 179 You’re See So e Already Created by George Zhao 181 Message Box So far, we’ve worked with only the simplest type of message box: user can only click Okay MsgBox "Message Body", vbInformation, "Optional Title Goes Here" Created by George Zhao 182 Message Box Icon Displays MsgBox "Message Body", vbCritical, "Optional Title Goes (ere MsgBox "Message Body", vbQuestion, "Optional Title Goes (ere MsgBox "Message Body", vbExclamation, "Optional Title Goes Here" Created by George Zhao 183 Multi-Option Message Box What if we want some other button than just Okay ? )n this case, we want to capture the clicking response Will then use If-Else ladders to determine the course of action Created by George Zhao 184 Yes or No Capture the user response onto the variable response response = MsgBox("Choose yes or no", vbYesNoCancel, "Choices") If response = vbYes Then MsgBox "You clicked yes" ElseIf response = vbNo Then MsgBox "You clicked no" Else MsgBox "Why can't you follow directions?" End If Created by George Zhao 185 Customized Userform Begin by inserting a blank userform Created by George Zhao 186 Blank Userform Created by George Zhao 187 Remember this Slide? Created by George Zhao 188 Userform Hierarchy Book1 (.xls file) Userform1 Lablel1 ComboBox1 TextBox1 Created by George Zhao 189 Properties Tab Important to keep track of for what the information is relating to: Userform1? Label1? Created by George Zhao 190 Label Create event-driven programs (much like worksheet programs, running when the Excel book opens, etc) Created by George Zhao 191 Useful Controls in the Toolbox Label Clicking it can enable some codes of action TextBox Users can enter text into the box, that can be read into codes ComboBox Users choose one of several determined options, and the selection can be read into codes Created by George Zhao 192 Continued ListBox Similar to ComboBox, but multiple columns allowed CheckBox Useful for boolean (true / false) conditions OptionBox Can only choose one option, given multiple Rather than demonstrating the use for each, why not delve right into a case example to see how it works Created by George Zhao 193 MTA Subway Ridership Data http://www.mta.info/nyct/facts/ridership/ridership_s ub_annual.htm Created by George Zhao 195 Pasting Data into Excel Directly copying, and pasting into Excel may or may not function, depending on the version of the software If dysfunctional: Copy from website Paste into Notepad Copy from Notepad Paste into Excel Created by George Zhao 196 Task Bundle 1: Clean the Data The station name and the numerical data are off- aligned by one row (besides the first entry) Fix this Add an identifier to each row designating which borough the station is from Can do this manually Clean out all of the train icon from the station names Current format: St-Yankee Stadium B train icon D train icon train icon New format: St-Yankee Stadium: [B, D, ] Created by George Zhao 197 Adding Identifier Insert blank column to the left of column A Type the borough name, and drag it down until the end of the list for that borough Since there are only 4 boroughs (Staten Island not part of the Subway system , it’s faster to do this one-time step completely manually Need to recognize when to perform tasks manually vs. investing in the time to write functions or programs Created by George Zhao 198 Off-Align For each station: Take the numerical data, and move them up one row Delete the row where the data used to reside in Do this for all stations in the borough Do this for the other boroughs This process needs to be done for all of the 400+ stations, so definitely an automated process is better. Created by George Zhao 199 Excel Sheet At the Moment Created by George Zhao 200 PsuedoCode Think from a top-down overview approach: Have a variable that tracks the number of boroughs processed Run the program in a loop until all 4 boroughs are traversed through: For each station, copy the numerical data, and then delete the row with that data End of a section of boroughs is reached when value in column A is empty Delete that row and continue on Created by George Zhao 201 The Codes Sub Align() Range("A5").Select boroughsTraversedThrough = 0 Do Until boroughsTraversedThrough = 4 For i = 2 To 9 Range(ActiveCell.Offset(0, i), ActiveCell.Offset(0, i)) = Range(ActiveCell.Offset(1, i), ActiveCell.Offset(1, i)) Next i Rows(ActiveCell.Row + 1).Delete Shift:=xlUp ActiveCell.Offset(1, 0).Select If IsEmpty(ActiveCell.Value) Then Rows(ActiveCell.Row).Delete Shift:=xlUp boroughsTraversedThrough = boroughsTraversedThrough + 1 End If Loop End Sub Created by George Zhao 202 Processed Data All entries on one row, with the borough identified Clean transition from borough to borough Created by George Zhao 203 Small Manual Cleanup Move Rank to column J Delete the original row 3 Created by George Zhao 204 Station Name Processing Change St-Yankee Stadium B train icon D train icon train icon to St-Yankee Stadium [B, D, 4] Useful ideas: train icon designation Whether B or 4, the identifier is 1 character Loop through column B and do this processing for all entries Created by George Zhao 205 InStr Function We need a function that finds a string train icon within a larger string InStr( [start], string, substring, [compare] ) InStr("161 St-Yankee Stadium B train icon D train icon 4 train icon", "train icon") returns 25 (first instance) InStr(26, "161 St-Yankee Stadium B train icon D train icon 4 train icon", "train icon") returns 38 (second instance) InStr(52, "161 St-Yankee Stadium B train icon D train icon 4 train icon", "train icon") returns 0 (none found anymore) Created by George Zhao 206 Mid Function Similar to substring() function in Java Mid "abcdefg", , returns bcd 2 is the start position (starts counting from 1, not 0) 3 is the length to extract Mid "abcdefg", returns bcdefg If the second number is not specified, assumes rest of the string Created by George Zhao 207 Psuedocode For all entries (station names) in column B: Start with position 1, and run Instr() function search in for train icon Loop through the text until Instr() function returns 0 Record the letter / number (B, 4, etc), which is always two spaces to the left of the Instr() value given Search again, except starting from the Instr() value + 1, so we can search for subsequent instances of train icon Retain the station name, and add the appropriate brackets syntax Created by George Zhao 208 The Code Sub NameProcess() Range("B3").Select Do Until IsEmpty(ActiveCell.Value) fullText = ActiveCell.Value startPosition = 1 bracketedText = "[" Created by George Zhao 209 The Code While InStr(startPosition, fullText, "train icon") <> 0 result = InStr(startPosition, fullText, "train icon") bracketedText = bracketedText & Mid(fullText, result - 2, 1) & ", " startPosition = result + 1 Wend Created by George Zhao 210 The Code stationName = Left(fullText, InStr(fullText, "train icon") - 3) & bracketedText stationName = Left(stationName, Len(stationName) - 2) & "]" ActiveCell.Value = stationName ActiveCell.Offset(1, 0).Select Loop End Sub Created by George Zhao 211 Looks Much Better Task bundle 1 complete! Created by George Zhao 212 Task Bundle 2: Extreme Trends Identify the stations that has had, over the span of the data: Decreasing ridership in each successive year Increasing ridership in each successive year Summarize in a condensed table, the percentage of stations in each borough that satisfied this quality Largest percentage increase in ridership Largest percentage decrease in ridership Created by George Zhao 213 Strategy For stations with increasing ridership in each successive year: Value in column G > value in column F AND column F > column E AND column E > column D AND column D > column C Created by George Zhao 214 AND Operator In VBA programming: )f [condition ] AND [condition ] Then … But in Excel cells: AND [condition ], [condition ] … Created by George Zhao 215 Decreasing and Increasing Created by George Zhao 216 Borough Tally Chart Count the number of entries with YES =COUNT)F [Range], =YES Count the number of total entries =COUNTA([Range]) Row ranges of the boroughs can be hard-coded, since there are only of them, and that they are one-time items Created by George Zhao 217 Different COUNT Methods Empty vs. blank A cell with is blank but NOT empty =COUNT([Range]) Cells that contain numbers =COUNTA([Range]) Cells that are not empty =COUNTBLANK([Range]) Cells that are blank =COUNTIF([Range], [Condition]) Cells that satisfy the condition Created by George Zhao 218 Results Table Created by George Zhao 219 Determining Max / Min Change Create a new column (column R) that calculates the % change in ridership from 2011 to 2007 Determine the max and min from the column, and determine the station name for those rows Created by George Zhao 220 Error Trap Even with a calculation as simple as percentage change: (G3-C3)/C3 Needs to take into consideration of bad data Having #DIV/0! Error will not allow for further calculations, such as the max and min =IFERROR((G3-C3)/C3,"") Created by George Zhao 221 Problem with =VLOOKUP() Suppose we wanted to use this: =VLOOKUP(MAX(R3:R423),A3:R423,2,FALSE) After all, the station name is in column B (second column) Problem is that the lookup value must be in the first column of the search table Alas, the lookup value % change values are on the very last column Created by George Zhao 222 Offset? Can we locate the row containing the max value, and then use offset to move over to the correct column? =OFFSET() needs a reference cell Unfortunately, =VLOOKUP() returns only the value, not the reference Need a function that returns a reference in an array, given a lookup value Created by George Zhao 223 =MATCH() =MATCH([lookup value], [lookup array], [match type]) 0 as the match type for exact match Created by George Zhao 224 Back to Determining Max / Min First create a column to house the numerical max and min values Think about it: =OFFSET() needs a baseline reference, and two directions to branch out to =MATCH() needs a data set, and returns a subsequent reference Any way to use both simultaneously? Created by George Zhao 225 Work from Inside Out MATCH(U2,$R$3:$R$423,0) Returns n, where the max value is the n-th entry in the numerical data in column R Or, think of it as the number of row to offset down from R2 Created by George Zhao 226 What We Want We want the station name (column B) Recall from previous slide: MATCH(U2,$R$3:$R$423,0) is the number of row to offset down from R2 What about the number of columns? -16 (with reference at column R, column B is 16 columns to the left) So the overall formula we want is: =OFFSET($R$2,MATCH(U2,$R$3:$R$423,0),-16) Created by George Zhao 227 Task Bundle 3: Select Numbers Create an userform that allows the user to input two numbers to create a range Allow for blank entries for unbounded Pull all of the name of stations whose 2011 ridership was between the user-chosen range Given the stations that fall into this criteria, create a chart sorting the stations by boroughs Even though the second task did not specify that the borough be pulled also, it may seem helpful to do that as well, given this final task Created by George Zhao 228 Userform Design Which option in the Toolbox would be the most helpful? We want a form with the following features: Text to display directions Label merely with text Two boxes for users to type numbers TextBox Button for user to click when done Label with an option to run more programs when clicked Created by George Zhao 229 Userform Design Created by George Zhao 230 Programs for Clicking Private Sub Label4_Click() End Sub Need to write codes here: Look through column G (2011 ridership stat) and find entries who value is between the range Deal with unbounded values Paste the station and borough name down column X and Y (arbitrarily chosen: merely our next empty columns) Created by George Zhao 231 Unbounded Values If TextBox1.Value is blank, we could set it to 0 Similarly, if TextBox2.Value is blank, set to some enormous number like 999,999,999 In general, this is not a good practice, especially when we don’t know the extent of the data we’re dealing with But the benefit is simplicity: otherwise we need more If-Else for when they are blank Since we roughly know the range of data here, acceptable to hardcode the values here Created by George Zhao 232 Unbounded Values Private Sub Label4_Click() If TextBox1.Value = "" Then Min = 0 Else: Min = 1# * TextBox1.Value End If If TextBox2.Value = "" Then Max = 999999999 Else: Max = 1# * TextBox2.Value End If Created by George Zhao 233 Quick Review & Important Note In the previous slide, we would not have been able to use IsEmpty in replace of TextBox1.Value = "" By inputting nothing, we entered a blank entry, but not an empty entry Best way to capture blank entry is to test equality to )n 1# * TextBox1.Value, it was necessary to include # * because otherwise, it would treat TextBox1.Value as a text, not number, and make inequity impossible to check Created by George Zhao 234 Traversing Data We could use ActiveCell and Offset to traverse down column G until ActiveCell is empty Select this We then need another tracker for the data we’re pasting into column X and Y (24 and 25) Do not select this currentRow = currentRow + 1 Range("G3").Select currentRow = 1 Created by George Zhao 235 Traversing Data Columns("X:Y").Clear Do Until IsEmpty(ActiveCell) If ActiveCell.Value >= Min And ActiveCell.Value <= Max Then Cells(currentRow, 24) = ActiveCell.Offset(0, -6) Cells(currentRow, 25) = ActiveCell.Offset(0, -5) currentRow = currentRow + 1 End If ActiveCell.Offset(1, 0).Select Loop Created by George Zhao 236 Auto Fit Column & Hide Form Columns X:Y" .EntireColumn.AutoFit UserForm1.Hide End Sub Recording a simple macro can give the necessary syntax for the auto-fitting After recording the macro, recognize the need to change the parameters to columns X and Y Able to add other customization (font size, cell style, etc) this way (recall the tutorial on Recording Macros) Created by George Zhao 237 To Run This Recall these codes are within the userform We need the userform to be displayed We can write a short code for that Then simply assign an object (text box, etc) to run that short code upon being clicked Sub Show() UserForm1.Show End Sub Created by George Zhao 238 Assign Macro to Objects Created by George Zhao 239 Final Task: Design the Chart Part one: pull data Take the data from column X and Y (only really need X) Count the frequency for each borough Paste the frequency by borough in columns AA and AB Part two: create the chart Create pie chart using the data in columns AA and AB Record the macro to determine the formatting syntax Data for the data will have fixed size – easier to automate Created by George Zhao 240 Pull Data Use =COUNTIF() method for each borough Look up the borough names in column X Efficient coding: We’re repeating the same operation times, with the only difference of the borough name To avoid writing similar codes, use arrays to store the borough names Created by George Zhao 241 Create Chart Record a macro and manually create the desired chart Ridership between 5000000 and 20000000 2 10 16 The Bronx Brooklyn Manhattan Queens 50 Created by George Zhao 242 Recording Macro Range("AA1:AB4").Select ActiveSheet.Shapes.AddChart.Select ActiveChart.SetSourceData Source:=Range("'Case 7'!$AA$1:$AB$4") ActiveChart.ChartType = xlPie ActiveChart.SeriesCollection(1).Select ActiveChart.SeriesCollection(1).ApplyDataLabels ActiveChart.ChartArea.Select ActiveChart.SetElement (msoElementChartTitleCenteredOverlay) ActiveChart.ChartTitle.Text = "Ridership between " & Min & " and " & Max Created by George Zhao 243 Assignments Short mini case studies, demonstrating the use of Excel and VBA to handle data in different ways Includes function syntaxes as references More information includes than needed Need to discern which functions will be useful in each case Snippets of each assignment shown in the following sides… Created by George Zhao 245 Assignment 1 At a fair, the participants were asked to input their name in the first column and their Columbia University UNI on the second column of an Excel document. Write the codes in VBA that can complete the task of automating the process by which the collected UN) s can be bundled together into one text, which can be directly pasted into an email to send out to all participants… Created by George Zhao 246 Assignment 2 …the responses were typed up onto column A in an Excel worksheet. Participants may have used different cases of letters or added spaces between the words, but they refer to same entry. For example, the following entries should all be treated the same: Coldplay , ColdPlay , Cold play , c o Ld p lAy Write the codes in VBA that will create a sorted tally table that displays the distinct entries with their count in the dataset… Created by George Zhao 247 Assignment 3 Suppose that at an institution, the unique ID code for each student is comprised of two letters (use lower-case in this exercise) of the alphabet, followed by one, two, or three digits of numbers. If two or more digits are present in the ID, the numerical portion of the ID will not begin with …. Write a VBA that will generate all of the combinations of the )D s in column A, and then randomize the order… Created by George Zhao 248 Final Marks This workshop was designed to give an overview of some of the noteworthy functions and the foundations of VBA programming. There are many more functionalities in Excel. One can always learn more by browsing through the functions list or searching for them online. For VBA, one can always record some macros. Having a solid foundation enables one to more easily learn new essentials. Created by George Zhao 249