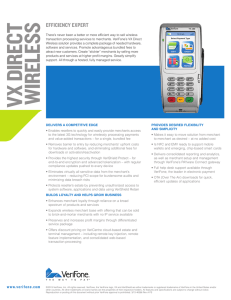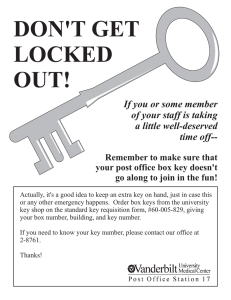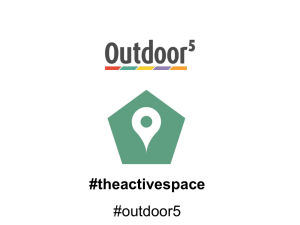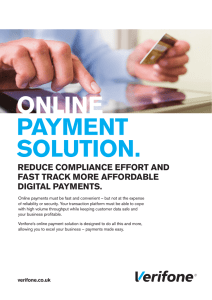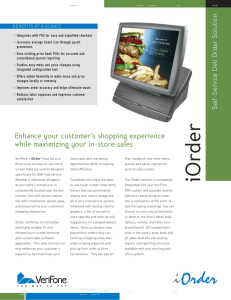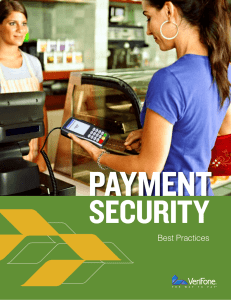Verifone Payment gateway for WooCommerce eCommerce platform
Table of contents
1. Introduction
2. Installation and Configuration
3. Payment service key handling
4. Server configuration
5. Late shop payment success page URL
6. Troubleshooting
7. Order states and inventory handling
8. Refund feature
9. Configuration summary
1. Introduction
This document is the Verifone payment module installation and configuration guide.
Verifone payment module offers WooCommerce integration towards the Verifone payment
service.
2. Installation and Configuration
1. Go to the Plugins > Add New screen.
2. At the top, right next to the Add New is a button labelled Upload Plugin. Click that
button, and a new area of the page should become visible to you.
3. Into that area, you can either drag-and-drop or click the Choose File button to use your
system’s file browser to find it.
4. Once you’ve got the correct file, click Install Now. This will trigger WordPress to install
the .ZIP file as a plugin on your site.
5. On the screen, you will see the Activate button to turn on the plugin.
6. Go to WooCommerce > Settings > Checkout > Verifone
7. Enter values for Configuration (on screenshot values for a test environment):
8. Save configuration, by clicking the button Save changes.
9. Click “Refresh Payment methods” to get all payment methods. By using “Available
payment method” you may show payment method as separated Payment Method and
a customer will be redirected directly to the bank or card data form. If you wish to use
Verifone Gateway then select “Verifone Payment – All in One”. TIP: use CTRL + [click]
to select multiple options.
Configuration setting
Description
Display configuration summary
Possibility to display summary for shop
configuration. Available information about
which merchant agreement or keys is used.
Before check configuration for test/live you
need first save the configuration.
Title
Name of the payment module. This name is
visible to the customer as the name of the
payment.
Enabled/Disabled
The payment method can be
enabled/disabled with this selection.
Environment (Test/Production)
Select the environment for the payment
module
Verifone Payment merchant agreement
code
Unique seller identification obtained from
Verifone.
Verifone Payment merchant agreement
code (Test)
Seller identification used for the test.
Payment service key handling
Select which key handling mode you will use.
See section 3 for more information.
Generate new keys
Functionality for creating a new key pair for
the shop. See section 3 for more information.
Directory for store keys
A path to the directory for generated files
Important: Do not place keys in a folder
accessible by the WWW-server.
Shop private key filename
The filename for the shop key file.
Important: Do not place keys in a folder
accessible by the WWW-server.
Shop private key filename (Test)
The filename for the shop key file used for the
test.
Important: Do not place keys in a folder
accessible by the WWW-server.
Pay page URL 1,2,3
Payment system endpoint address (payment
node). For redundancy, it is possible to have
up to three separate endpoints. The payment
module will choose the endpoint used
randomly.
Payment page language
Select the language which will be used on the
payment page
Check payment node availability
Before payment, the payment node is polled
in order to check its availability. In case a
certain payment node is not available,
another one is checked. In case no payment
node is available an error is raised. The
availability check can be bypassed with this
configuration setting.
Skip confirmation page
In the Verifone payment system, it is possible
to skip the last page and direct user directly
to the shop. With this selection, the
functionality can be turned on/off.
Style code
Code identifying the style sheet used in
payment page or an empty string if the
default style sheet is used.
Use of custom payment page template needs
first to be uploaded and to be approved by
Verifone.
Basket Item Sending
Select for which type of order the items
should be sent. When you select the option
for send items, then the product list is
provided for Verifone payment.
Combine Invoice Basket Items
If yes, then all products are sent to Verifone
as one product with name
Tilaus %ORDERNUMBER%
Refresh Payment methods
Option to get payment methods from Verifone
gate and redirect user directly to the payment
page, dodging portal step
Available payment methods
Select visible payment methods. To fill the list
click „Refresh Payment methods” button.
Allow to save Credit Cards
Allow customers to store credit cards in
Verifone for future payments.
Save masked PAN number
Save masked pan number to order
Remember me info
Information visible when Allow to save
Credit Cards is set to Yes
Minimum Order Total
Leave empty if you do not want to limit order
minimum
Maximum Order Total
Leave empty if you do not want to limit order
maximum
3. Payment service key handling
Automatic (Simple)
●
●
●
When everything is configured, please run Generate live keys (for production) or
Generate test key (for development/test). Confirmation for this action is required.
After creating a new key, remember to copy the public key to payment operator
configuration settings. The public key is available in the Configuration summary.
Generate new keys to override old keys. Please don’t click this link if you are not sure.
Manual (Advanced)
●
●
●
This configuration you could use when need enables keys created in the old way.
Please configure the directory path where keys are stored.
Please configure file name for production and/or test environment.
By clicking on Display configuration summary you can check which keys are being used. If you
encounter any problem, please see section 6. Troubleshooting
4. Server configuration
Required configuration for the http-server:
•
SSL-support installed and enabled (e.g. OpenSSL for Apache web server)
•
allow_url_fopen in PHP configuration must be set on.
5. Late/delayed shop payment success page URL
The late shop payment success page URL is: https://<yourdomain>/?wcapi=WC_Gateway_Verifone&action=delayedSuccess or http://<yourdomain>/?wcapi=WC_Gateway_Verifone&action=delayedSuccess
depending on whether SSL is used or not.
Verifone may request this information for production use web shops.
6. Troubleshooting
Problem
Resolution
Verifone payment is not visible in payment Check configuration values. Check that
selection
the module is enabled.
Error: Payment system not available.
The payment system availability check
has failed. Check Pay Page URL
parameters.
Error: Problem with generating new keys.
Check directory configuration. The
directory must be accessible and writable.
Error: Problem with directory
configuration.
Check directory configuration. The
directory must be accessible and writable.
Error: Key file for provided merchant
agreement code does not exist
This problem appears, when is set
merchant agreement code, or custom key
file name, but the key does not exist.
Check configuration, and if required, then
create new keys. Remember about upload
into payment service.
Info: Default test key file uses
The plugin uses default keys, provided
with the module. It is using for the default
configuration.
Error: Key file could not be read.
The payment module has not been able to
read the key file. Possible causes are:
• The key file is not stored to the server
• Key file path or filename is wrong
• Key file does not have reading rights.
Check that the key file exists in the server,
check that the path and file name is
correct and check file permissions.
Error: Payment verification failed
The payment verification has failed. Check
that the key file is correct.
Error: Configuration error: allow_url_fopen Change allow_url_fopen true in PHP
must be enabled
7. Order states and inventory handling
Order state before payment has status Pending Payment.
For successfully paid orders, the order has status Processing.
For cancelled orders, the order has status Cancelled.
Order cancellation will be done, when the customer cancels payment in the
Verifone payment system and returns to the shop, or payment is not finalized.
Note that the order is created when the customer begins the payment process. The
sole existence of an order does not indicate, that the order is actually ordered and paid.
Only orders, which are on the state will be gotten from 'Processing order status', are
to be delivered.
When stock management is enabled, the ordered quantity is reserved from the stock at
the time of order creation. For orders, where the payment process is never completed
nor cancelled, the order with associated stock reservation remains indefinitely at
'Pending Payment order status' configuration. Manually cancelling the orders will
return items to the stock.
At the example above order:
-
#112 is waiting for payment.
-
#111 has been paid and can be delivered,
-
#113 has been cancelled.
8. Refund feature
Refund is available on order details page after clicking the Refund button.
In order to refund money, you need put the amount to be refunded into the field and click
Refund {amount} via Verifone button, where {amount} is refund amount put into the input
field (in the example this is 2.80). You need to confirm the refund in the following popup
window.
If everything is fine, then you will see new refund transaction added to transactions list.
If necessary, it is possible to create multiple transactions, for example for each product
9. Configuration summary
Below are available screenshots with example configuration summary for different states.
Configuration summary is available after click Display configuration summary link.
1. Default test configuration - use for testing with default keys.
2. Custom test configuration - use for testing with custom merchant agreement
code and keys
3. Production configuration