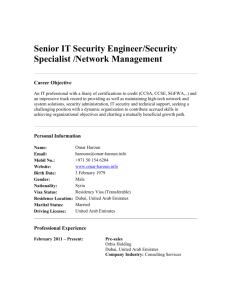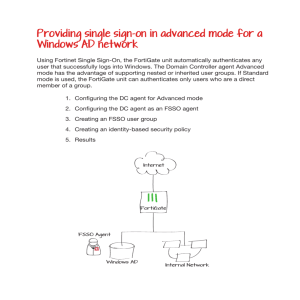What this Book is all about This book is written for one purpose only: To give you the skills and knowledge to administrate your firewall in the fastest way with a solid theoretical foundation It does not cover every topic, only those that are needed for you to get around quickly and administrate your firewall in different topologies and use cases Every chapter includes hands-on practices It is written for beginners and intermediate users The following book will help you to get around and feel cosy with your FortiGate firewall for most everyday tasks: Configuring Interfaces, firewall address objects, static routes, policies, understand the different sessions that are created and terminated, and the Logs that will help you to understand your network behaviour Table Of Contents What this Book is all about 1 Table Of Contents 3 Basic Setup 5 Importing your VM 8 Physical appliance 13 Configuring an Admin Account 18 Super and Professional 19 Super Admin Account 23 Using MFA 26 Configuration Backup 31 Backup Restore and Revisions 34 Automatic Backup on LogOut 36 Backup to a TFTP server with an Automation Stitch 37 Configuring a new LAN interface 41 Configuring Interface with the Command Line 42 Configuring Interface Using the GUI 45 Configure Your LAN 46 DHCP service 47 MAC reservation access control 49 Captive Portal 54 VLAN Creation 57 User Group 62 Creating VLAN in The CLI 69 Creating firewall Address Objects 72 Layer 3 Routing 79 Routing Decisions 80 Policy-Based Routes 83 Routing Cache 84 FIB 85 Static Route 87 Set Up Policies 91 Demystify Sessions 101 Tracking Sessions 102 Session Vocabulary 106 May Dirty 110 Session TTL 111 Log And Report 113 Enable Logs on policy 115 Understand Logs Through Commands 117 Download Your Logs 119 header part 120 The body part 120 Log settings 121 Delete Logs 122 Useful CLI Commands 123 Final Words 130 Basic Setup Welcome to “Fortigate Admin Crash Course Everything in this book is done on a virtual machine, which you can download at https://support.fortinet.com/ Here you will create a free account, once you set up your account, navigate to the Download section at the top bar and click on VM Images You will find different virtual machines images, choose your VM platform, I use the VMware ESXi with my VMware fusion for Mac Make sure that you download the correct image ( new deployment ) . the current version, at the time this book was written, is 6.4.4 The free version that you will download has some limitations, but it will do for most of our practices Importing your VM Importing the image to your VM platform and configuring your FortiGate depends on your OS of choice, we will do it using My Macbook, but the flow is very similar in windows Go to File --- Import and choose your Fortigate VM that you have just downloaded. The download is usually in ZIP, so you will have to extract it The setup should take a few minutes Once you finish the setup, you will see your VM summary. Press the Finish button, and your VM will start to load and Booting the Kernel When that finishes, you will be prompt to enter your credentials Enter “admin” (lower case ) for the user name And enter a password, you will be asked to re-enter it The following are Command-line commands, that you don’t need to understand, for now, we will set up the interface that will connect us to the Management page through the browser The IP address that you have just configured is a static one, make sure that it is in your home/office subnet , the one that you are connected to The “set allowaccess” actually defines the protocols that you are allowed to connect through as an admin Now open up your browser, using the address you have configured, and enter the credentials you have set up at the beginning ( admin, password ) Physical appliance On a physical device, the port1 interface is usually configured with a DHCP server ( more on the different services later on ) and an IP address of 192.168.1.99. You will need to connect your computer to that port. you can also configure your computer in the 192.168.1.0 subnet range ( configure it with a static IP address in that range if it doesn’t get for some reason an IP address from port1 interface ) All of the things that you will learn in this book applies to both Virtual and physical devices Let's Start You can do a lot with your NGFW firewall, from Simple Rules, Web filtering, Deep SSL inspection of the traffic, IPsec tunnels, custom IPS signatures, even using it as a web application firewall. This book will focus on most used administration topics, as well as firewall rules, routing and analyzing sessions We will look at the different capabilities, using screenshots from my home FortiGate but let’s start with the basic things you do when you connect through the administrative interface and that is: ● Set admin profile ● Set up new interfaces for your LAN ● Config firewall address objects, for users, machines, anything in your LAN, that you may need to address ● Configure a default static route that will allow anyone to get out to the internet through your WAN port ● Configure your first policy We will configure the above using the Graphical user interface, but we will focus on the Command Line, which is the best way to get into the advanced stuff. Once you are connected to your FortiGate for the first time ( On one of the available ports ), you are actually the Administrator of the machine. you have all the ROOT privileges and you can do just about anything from assigning new administrators or configuring your FortiGate firewall without any limitations On your Left menu pane c lick system--- administrators, choose admin and edit you can configure your admin profile ( password and name), 2-factor authentication, trusted hosts ( IP addresses ) that you can connect from, and more Configuring an Admin Account You are the Admin of your Firewall, similar to ROOT in a Linux Machine Configuring an admin profile is probably one of the first things that you will do with your FortiGate. You can set up your admin profile using the graphical user interface, and you will probably do so once you get into your FortiGate. But this time, we'll do it using the command line. Looking at the different admin profiles, we can see that there are two main profiles. Super and Professional The first profile is the super admin, which actually has permissions to just about anything, it has the Read/Write permissions to any place in the FortiGate interface. The second profile is the professional admin. which is usually a limited admin. It has different Read/Write permissions, which we as Super admin can determine. So let's create a new professional admin profile. Let's log out and enter again as the new professional admin and see the differences. Our new administrator will be a local administrator and the credentials will be stored in the FortiGate internal storage. We are not using a remote server, we'll assign a very simple password just for the demo purposes. On the right corner of your FortiGate interface, you will see the javascript CLI icon (arrow followed by an underscore ), just click on it and the command line will open up The administrator we created has a Professional admin profile Once configured, let's move over to the admin menu which is on the top right side of the interface, and log out. And let's log in again as the new professional admin I am using the “ofershm” username and the new password that we have just created. Alright, it looks similar. But when we will move between the different menus. We will see that as a professional admin ( which has only the read permissions ) we cannot do anything. We can only view the current configuration. We cannot create or edit new interfaces or policies. Super Admin Account Now let’s create another admin, this time a s uper admin Again open up the CLI Start by typing “config system admin” ( no need for the quotes ) The next thing to do is to name our admin, let's name it test admin. We do that using the edit command “edit test” A new entry was added. the test admin. Now, the second thing to do is to set its profile. Remember, we have two main profiles. The first one is the super admin, which is the root admin , The second admin is the professional admin which is also used usually for specific tasks to administrate another virtual domain in your FortiGate. So we'll use the super admin. Continue by typing “ set accprofile super_admin”, that will set us as a super admin Now let's set a password for that admin, let's set a simple password ( don't use that in real environments ). And let's set a trusted host. a trusted host is a place from where the admin will connect to our FortiGate. A good practice is to set up a trusted host from within the subnets, or the IP address in our home in our admin’s home, or from the work. Alright, so now we have configured one trusted host, we can configure several trusted hosts. Now we can set up more configurations such as the remote authentication, do you want to be authenticated using a remote server such as a radius or LDAP, or maybe do it locally on your FortiGate. This time, we will disable remote authentication, we can also set up a two-factor authentication which we will do next. So this is the basic, the most basic admin profile configuration. Let's end it. And let's see it using our graphical user interface. The next thing is something that is quite interesting. Now, you're a privileged admin. You're a super admin, and you have professional admins that administer different tasks in your FortiGate. You can set up different things based on the fact that you're the privileged admin, such as password expiry for those professional admins. How do you do it? Type “config system password policy” We can see that the status is currently enabled If it is disabled, just enable it. Using MFA You can use 2-factor authentication. such as a token with your administrator account. You can use different Token solutions, but here we will look at one of the coolest methods, which is using our email For the purpose of our demonstration, we will use my second admin account which is “test”, it is a professional admin account. Now if I'll try to edit it using the GUI, we will see that indeed, two-factor authentication, we only have two possibilities. The first one is FortiToken and the second one is the FortiToken Cloud. To get our third option, which is the email, we should open our command line and type “config system admin” Now you will add the profile that you wish to add the email two-factor authentication In my case, it's “test” You will set the two-factor email which enables you to have The third option on the GUI itself and you can set the email to where to send the token itself. Let's set it to o rangehello@gmail.com “set two-factor email” “set email-to orangehello@gmail.com” let's end it. Now if we will refresh the page, we will see that we have a third option The next thing to do is to go to System Settings, set up your custom or default email service. I've left that using the Fortinet SMTP server, but you can use your own SMTP settings. Configuration Backup Backing up your configuration should become second nature. You can backup your configuration to a TFTP server, to your local disk, or to a USB drive Let’s start by looking at our current configuration using the CLI “Show full-configuration” This command will list all the configurations that are currently on your FortiGate, including interfaces, policies, protocols, services, passwords, accounts … To backup, your configuration, navigate to the top right page of your FortiGate admin page, where and click on the admin menu The menu will show up with several options ( logout, change password, configuration ) Choose configuration and a new page will open up Here you will find the option, to backup your configuration to a local PC, or to a USB disk and to either encrypt the configuration file with a password or to keep it in plain Text ------------------------------------------------------------------------------------------------------NOTE: EVEN IF YOU DECIDED TO KEEP THE CONFIGURATION WITH NO ENCRYPTION, YOUR PASSWORDS ( ADMIN PASSWORD, USER PASSWORDS, WILL STILL BE HASHED, SO NO ONE CAN USE THEM ) -------------------------------------------------------------------------------------------------------- Backup Restore and Revisions To restore a configuration, you will move back to the top right admin menu On the menu choose Configuration --- Restore You can restore the configuration backup, to other FortiGate machines, but it depends ● If the back up wasn’t encrypted, you will need a similar FortiGate model ● If the backup was encrypted, you will need the password, similar model, and similar firmware A good practice is to save revisions of your backup with descriptions for each, so you will know what has changed On the admin menu configurations --- revisions - save changes Automatic Backup on LogOut One of the coolest features you can use is to automatically backup your configuration on every log-out. Open your CLI and write the following: Now make changes to the configuration and logout Now navigate again to revisions, and you will see a new automatic backup on logout message Backup to a TFTP server with an Automation Stitch You can backup your configuration to a TFTP server, we will do it using a CLI Script and an Automation Stitch Automation is fundamental to every security appliance out there and FortiGate is not different. you can use automation in different ways we will look at the most frequent use which is backing up The idea behind automation stitches is simple. it is very similar to IFTTT ( if this then that ) you choose a trigger and you choose the action that will follow. So let's create our new first stitch. Let's name it “Backup”. Our trigger will be “schedule”, we will set a daily hour, in which a backup will happen automatically, using a CLI Script So let’s move to security fabric--automation ● Create a new Automation Stitch ● Name it Backup ● And on triggers choose “schedule” Here we have a scheduled event that will back up our device daily at 12 o'clock The next thing to do is to set up an action using a CLI script that will trigger a backup. Our CLI script will be "execute backup config tftp back.conf 10.0.7.22" ● Back.conf = the name of the file ● 10.0.7.22 = the IP address of the TFTP server --------------------------------------------------------------------------------------------------------The Idea Behind Automation Is That You Can Do A Bunch Of Things Using The Automation Scripts That Will Help You To Offload Daily Tasks ------------------------------------------------------------------------------------------------------------ Configuring a new LAN interface You can configure your LAN interface using the graphical user interface, which is quite intuitive, or using the CLI as we did at the beginning, so here is a reminder and let’s start from the basics Configuring Interface with the Command Line Start with “Config system interface” Decide which port you want to configure the interface “Edit port5” How will it get it’s IP address, static or by DHCP “Set mode static/DHCP” --------------------------------------------------------------------------------------------------------NOTE - Using The Tab Key, You Can Toggle Between Different Options As In “DHCP” Vs “Static”, You Can Also Use Tab To Auto-complete Commands ------------------------------------------------------------------------------------------------------------ The second thing to do is set the protocols allowed to access that interface. you do that using the “set allowaccess” This is the basic setup, but you can add up more information, actually a lot more information as seen in the screenshot Configuring interfaces is one of those things that determines and changes your topology and network capabilities completely. If you want to see which capabilities and support can be added, just type : “config system interface” “edit port (X)” “show full-configuration “ Configuring Interface Using the GUI Let’s assume that: ● Our FortiGate management interface is at port 3 with the 10.0.5.1 address ● Our FortiGate is connected to an ISP router, through port 1, it will be our WAN interface ● Our new LAN will be at port 10, at the 10.0.7.0 subnet ● Anyone Who is connected to port 10, will be part of that LAN and will get an IP address from its an internal DHCP server that we will set Configure Your LAN Click on network--- interface---edit (Choose any interface ,in our case it is port 10 ), you will enter the interface configuration page Name your interface using the Alias field ( very important ) The second thing is the role, you have 4 options: ● LAN ● WAN ● DMZ ● Undefined We will choose LAN At the address field, choose your LAN gateway IP address, you can choose to get one from a DHCP server, but will set it in a static ( manual ) way From here, you can configure the administrative access that will allow you to connect to that interface, either HTTPS, SSH … -------------------------------------------------------------------------------------------------------Note — there are tons of things that you configure on your interface, but we will focus on the most basic and fundamental --------------------------------------------------------------------------------------------------------- Your LAN will lease IP addresses to all members of the subnet, so we will set a DHCP server, by enabling it DHCP service You can control the number of IP addresses, bare in mind, that you don’t necessarily need to have 254 addresses available, if your LAN has only 15 employees, use 30 or 40 addresses If you enable the advanced options, you will have more options, as using a DHCP relay, that is if you don’t want to use your interface DHCP server, you can also configure, additional DHCP options, known as scopes ( as in the case, where you will want to send your wireless clients the IP address of their a Wi-Fi controller, change the Lease time or send an NTP server address ) DHCP configuration also includes the ability to assign or reserve IP addresses to specific MAC address, or to block MAC addresses from getting IP addresses MAC reservation access control If you already have clients that are connected to our interface, you can choose to Add them from the DHCP client list , to the list of MAC addresses that you wish to assign different rules on them . For unknown MAC addresses, we can decide either to assign IP or to block them from getting any IP address from our DHCP server. In IP address assignment rule create New And In the action type, you can choose between ● Assign IP- Bind a specific IP to a MAC address ● Block-The MAC address will not get any IP Address ● Reserve IP - Permits the DHCP to assign an IP address from its pool. The receiving device will always get the same address ● Following our Basic DHCP server Configuration, we can enable several more features, one of them is device detection ( very useful when you have different types of devices and operating systems in your network ) and enable a captive portal authentication for the employees or a specific group of employees ( good for outsourcing employees ) Captive Portal Captive Portals are a common security procedure, used consistently on our networks for guests or even when outsource employees work within your internal LAN, connecting through ethernet wall sockets. One way to do so is to enforce it by creating a VLAN ( virtual LAN ) on your subnet interface, apply a captive portal on that interface, and create an outsource employed group In our current topology, We will not use LDAP For our outsource group ( although it better to do so and more reasonable, but let’s make things simpler ) we will use our local FortiGate firewall database Our Topology Quite a simple Topology, SMB switch connected to our Marketing LAN, and a FortiGate that is connected to the ISP router On your FortiGate admin page, choose network —interfaces The opened screen will list all Interfaces on your Fortigate firewall, we will choose to apply our captive portal to our Marketing LAN, but you can choose to do it, on any LAN you wish Our Marketing LAN has Connected to Port 2 and the subnet is 10.0.5.0/24 Employees on that LAN are connected through the switch which is connected To the Fortigate Firewall, Currently with No VLAN”s VLAN Creation Let’s create the VLAN that will be used to connect our outsource employees to the network VLANs are one of the most fundamental concepts in networking. So you have your LAN, this is your broadcast domain. Now you're limited with physical interfaces and you want to create more broadcast domains for other appliances, other users, how do you do it? Using VLANs? You can create VLANs using the GUI, the graphical user interface by moving to create a new interface, and VLAN. So move to the create a new interface, on our network interface page, and Choose an interface The New Page that will be opened will allow you to create new interfaces ( Software switch, Loopback, SSID…) we will focus on our VLAN Interface, which will allow us to create another broadcast domain running on our physical port 2 Now, Let’s configure our new VLAN ● Name: outsource ● Alias: let’s give it the same number as our Vlan ID which will be 100 ● Type: we will choose Vlan out of all choices ● Interface: here we choose the physical interface that will occupy our VLAN, in our case it is Marketing port 2 ● VLAN ID: that’s the 802.1q tagging of our VLAN as seen by the switch ● Role: we will choose LAN, as it will be used as a local area network for our outsource employees -----------------------------------------------------------------------------------------------------------REMEMBER our VLAN, is another Local area network of itself -----------------------------------------------------------------------------------------------------------Now let’s assign a new IP address at the 10.0.7.0 subnet, a DHCP service, so our employees will lease IP’s and administrative access for the admin using HTTPS and SSH Let’s click OK for now, we will get back to our VLAN interface again. On the interface page, you will see the + sign next to our marketing interface Click on the + sign, and you will see our new outsource VLAN 100 at the 10.0.7.1 User Group Now let’s create a group for our outsource employees, as said, we will not use LDAP or any other remote authentication servers, we will use our local firewall database Move over to User & Device — User Definition Here you will create your outsource employees, let's create two employees Click New Coose Local User and click Next Choose a Username and Password, that will be used when your employees, will authenticate, through the captive portal Click Next, you will have the option to add an email and two-factor authentication using tokens, lets just add an email Click submit on the next page, we will assign this employee to a dedicated group soon Create as many users as you need, in the end, you will see, them on the user’s page Now let’s assign the new Users to a dedicated group, this group will be used in Our captive portal. click User Group ---- create new Name your group and click on the Members + sign, here you will add the new users that you created Click OK, The new group was created Now let’s get back to our interface page, choose the VLAN, We have created, and click edit Scroll down to the network part, where you will see the Security mode button, and enable it Choose Authentication portal — Local ( if you choose External, it will ask you to refer to an external server User access — choose restricted to groups Now let's choose our user group, click on the + sign next to User groups and choose the group, that you have just created You can also exempt sources, that you do not want to be directed to the captive portal page. you will need to create a firewall address object, as shown in the next chapter Press OK. that’s it, you have created your first captive portal You will need to make sure, that your switch supports Vlan’s, and to assign the relevant VLAN100 on that switch also, besides that, you’re done, your FortiGate port2, has become a Trunk port, that can except native VLAN traffic, and your outsource VLAN 100 traffic Creating VLAN in The CLI We can also create Vlan’s Using the CLI, so let’s do that to our marketing interface at the 10.0.5.0/24 subnet, assuming that we need another broadcast domain for outsource employees Our VLAN ID will be 100, and it will be associated with port 2, which is our Marketing Port and it’s IP address will be 10.0.2.1 And now if we move back to our interfaces page , we can see that we have a new VLAN interface Our new VLAN behaves just like any other local area network, you can keep on configuring DHCP services, DNS services, just about anything on that VLAN the same way as you were doing on any other interface. Creating firewall Address Objects Your firewall rules will require you to recognize specific devices in your LAN, using IP address, Geographic location ( in the case that we will want to block geo- address as destinations ) and more. So if for example, we have in our LAN a device, such as a NAS ( network-attached storage ) that we will want to open specific rules, only for him, it would be much more convenient to use an Address Object To configure our address object in our LAN, we will use the command line, remember that: ● Our NAS belongs to the 10.0.7.0/24 subnet ● It is connected through port 10 ● It has the 10.0.7.11 address To get into the command line, click again on the CLI symbol at the top right side of the page which will open the command line From here we will type the following ● We have created a new object using the “ config firewall address “ command ● Named it “NAS” with “edit NAS” ● Associate it with the relevant interface ( port 10 ) - “set associated-interface port10” ● And assigned an IP address - “set subnet 10.0.7.11 255.255.255.255” Now we can use our address object in different policy scenarios to block or allow this specific object. We can also create address objects using the GUI. just navigate to Policy & Objects --- Addresses But this time let’s configure another type of address object, the GEO location object. fill in the name, type of object, country, and interface Click OK, you can see the address object in the list of addresses Summary We started with an administrator set up, interface configuration with DHCP service running that will lease IP addresses to your clients, we have also configured a basic captive portal for a user group and finally, we have configured a firewall address object for a specific device on our subnet We needed to create a firewall address object so that we could, later on, point specifically to that device on our subnet Now it is time to let traffic from our interface get out to the internet with the static route and our first policy Layer 3 Routing Routing is a destination decision making in other words, it is the thing that controls how packets are sent along the path from source to destination. Routing is an OSI layer 3 decision, and network devices that belong to that class are known as Routers. Your FortiGate firewall is not only a next-generation firewall, but it is also a router Network devices that perform routing, contain a Routing Table, which helps them to specify the next hop for a packet, using rules. your FortiGate does routing lookups every time it needs to route packets Routing Decisions FortiGate is a session aware firewall. When it receives a packet from a client towards any destination, it looks in the routing table, does a route lookup, and saves the routing information in this session table. When it receives the second packet, the one that came from the destination towards the client, it saves the route lookup, it does another route lookup, it saves it into the session table. Your FortiGate actually relies on three routing databases to forward the packets: ● The first one is the policy-based route ● The second one is the routing cache ● The third one is the FIB, the Forwarding Information Base. So let's take a look and see what is in each database. When you check your routing table using the: “get router info routing-table all” You will see the connected routes, you see the static routes, dynamic routes, such as OSPF or RIP, any route that is an active route An active route is the best route to specific destinations on your FortiGate. If you use the same command with the database “get router info routing-table database” You see every route that there is in the routing table, including routes that are not Active, as the route to 10.0.7.13. One thing that you're not seeing on the routing table is the Policy-Based routes. If you move to network policy routes, you can actually create routes that are much more granular in terms of the protocol that is being used, the source address that is being used, and so on. Policy-Based Routes Policy-based Routes can only be seen using the CLI, by typing: “diag firewall proute list” Here you can see that I have a policy route with Netflix as the destination The Policy-Based Routes are actually the first place that your FortiGate checks to see if there's a route towards the destination that is in the policy-based route. If it doesn't find a match, the second place that it goes to is the routing cache. Routing Cache The Routing Cache is actually a mechanism that deals with performance. you want to route as fast as possible. And your FortiGate has a dedicated memory to cache entries, that is, the routing cash, how can you see the routing cache? “diag ip rtcache list” And again, here you can see all the latest routes are saved on the cache itself. It doesn't see all the routes that are in the routing table, only the last entries that are frequently used. FIB The third-place that your FortiGate checks for routes, if it doesn't actually find anything in the routing cache, or in the policy-based routes is the FIB. The Forwarding Information Base holds the active routes, not every route, but only the Active Routes. It gets them from the routing table. It also holds routes that are routes that are dedicated to SSL VPN or IPsec. How do you get to see the fib? “get router info kernel” And that's the FIB, the third database that your FortiGate checks before it sends the packet towards its destination. Static Route A static route is Probably the most used route in a FortiGate firewall, It is manually configured and network experts will always tell you, that you can do just about any route using the static route, although you have dynamic routes, ( OSPF…) which are much more sophisticated So in our topology, we have the LAN which is at the 10.0.7.0/24 subnet, we also have our WAN interface which is connected to our router at the 10.0.3.55 We need to tell our FortiGate... “ If you see a packet that is coming from the 10.0.7.0 subnet, send it through our WAN interface ( the 10.0.3.55) towards our router “ Our static route will be the default route A default Route is the same route that you are getting whenever you connect in your home to your ISP router. which means that any packet that does not have a specific route in your routing table, will be forwarded to the default route ( your router ISP ) as the default Hop The default route is written in that way 0.0.0.0./0.0.0.0, so let’s configure that in our FortiGate Navigate to Network — Static Routes And in static route create a new static route, the following screen will appear Static routes ( as dynamic routes ) have different attributes that determine if they are Active or Not, Preferred more or Less. static route attributes are Distance and Priority ( available in the advanced options ), we will not get to this, in this book, so keep the administrative distance to 10, that is the default setting ● In destination, we will keep the 0.0.0.0/0.0.0.0 which is the default route ● In the interface, we will choose the interface connected to our WAN, which is port 1 ● And in gateway address, we will enter, our router GW IP which is connected to our FortiGate, in my case, it is 10.0.3.1 So, we have a default route that sends packets to our WAN i nterface, towards our ISP router. Set Up Policies Alright, we have our interface all set up, our firewall address object and now we also have a static route, that will let packet flow towards the ISP router on their way to the internet What is missing? A Policy Of Course You should think of policy as “Traffic matching”, that is, you define a rule that will allow or deny traffic, assuming that it finds a match, once it finds a match ( that is your policy ), that are a set of things, it can do with that traffic, allow or deny it, save logs, do a network address translation, apply a security policy and more There are different types of policies in your FortiGate, we will look at the The Most popular ones are IPV4 policies firewall policies are basically the bread and butter of every firewall. It doesn't really matter if your firewall is a next-generation firewall. Whenever you head out to the Internet, and you're using a firewall, then you're obliged to firewall rules. What are firewall policies? And how are they made?. A firewall policy is nothing more than a set of criteria that your traffic needs to match. Whenever an IP session happens in your network, a set of rules are being matched against that traffic. If your firewall doesn't find a match at the first rule, then it goes to the next rule, rules are handled from top to bottom. Now let's look at how our policy rule is being configured and what objects are used to create that match. In every policy, there's always the implicit deny rule that sits beneath every other rule. That is if your firewall doesn't find any match in the traffic, then the traffic goes to the implicit deny rule, and it is being dropped. So when we start to configure our firewall rule, we have, an implicit deny rule at the bottom. And from there, we start to configure our different criteria that will be matched against your traffic. We start with the name of the rule itself. As for naming conventions, don't use too many characters. Don't use spaces between words, try to use underscores. The second match is the incoming interface. What is the incoming interface? Well, for example, that could be the interface that your local area network is connected to. Wherever the traffic comes from. it could also be your WAN interface The third match is the outgoing interface. it can be another segment of your enterprise network, it can be the DMZ or the WAN . the interface that the traffic is heading The incoming interface is known as the Ingress interface. The outgoing interface is known as the Egress interface. From there we move to the source Who is the source that generates the traffic? Well, that can be your clients. That can be just about any source that has an IP address, or you can use firewall address objects as specific IP addresses within your local area network. It can also be a user or user group that is saved on your firewall, internal database, or a remote authentication server such as LDAP or a RADIUS server. Another match is the destination What is the destination that your traffic is heading towards? It can be any destination, an IP address out there, either a specific IP that you can configure or it can be a domain or maybe an internet service as an Amazon service. So be sure to Be granular, don't just use any or all. Be specific. If you're configuring a full access policy that will allow anyone to get out to the internet, then it will probably be “ALL” in the destination field if you're configuring a specific destination, then be sure to configure them ahead and use them in your policy. The next match is scheduling Do you want your policy to work out 24 hours, 7 days? Or do you want it to work on specific hours, specific days, recurring days? you will probably have cases where you will be asked to open a firewall rule for specific appliances in your local area network. It could be a backup device, it could be network-attached storage, be sure to know what times those appliances need that firewall rule. The next match is service Services are the protocols that are being used in your firewall rule? Are you using only HTTP, HTTPS, and DNS that is Port 80, Port 443, and Port 53? Or are you allowing your employees to get out to just about anywhere using any protocol, including FTP, SSH, and so on? So again, be careful with the service usage The last match is action. Are you denying it? Or are you allowing traffic based on that match? This was actually the first part of your policy or rule creation. Once you have a match, your FortiGate will move to your security profiles, which is going through antivirus application control, IPS, and so on. The other thing that you will have to take care of is are you using network address translation? Are you logging all sessions or only security events? Alright, so let’s configure a policy Navigate to Policies and Objects ( you probably guessed it :-), on your left Pane Create a new Policy, and you will see the following screen We have said that a policy checks for traffic matching so let's fill in the missing details ● Name your Policy ● The incoming interface is our LAN Subnet ( which is at port 10 ) ● The outgoing interface is our WAN interface ( port 1 ) ● Source — currently choose anyone, but then again, we can also choose, specific devices based on the firewall address objects as My Mac ● Destination — again choose all, but you can also limit the destinations to be more specific as well known internet services ● Schedule — you can set your policy to work 24 hours or on different days, in specific hours, as in the case where you need your specific device to backup your hosts ● Service — which protocol ? will you allow only HTTPS and DNS or any protocol out there, be granular, so your policies, will not become your back door ● And the last thing is the ACTION, which will allow or deny the traffic based on the different matches Your policy should look something like that You will see that underneath the matching fields, you can set more settings such as the inspection type ( Flow or Proxy ), NAT, Security Profiles, Logging, and more Demystify Sessions Your Fortigate is a session aware firewall, it looks at the first packet that is sent by the source, saves it’s routing information, then waits for the responding packet, and only then it creates a session in the session table. Each session has time to live interval, route information, different states, and more Tracking Sessions The following is a very typical scenario, you have a host, which is part of your local area network. And you want to track its sessions, the places that your host connects to. Now, you can do it in multiple ways you can look at the log report, you can look at the FortiView. But let's do it using the CLI coming up. So here's the following scenario, you have a device that is part of the 10.0.5.0 subnet. Its IP address is 10.0.5.7 And we want to track its sessions. Now, as I said, we can do it in different ways So the first command that you can use is the “get sys session list” And from here you can see all the different hosts in your networks and their different sessions. Now, if you want to be more granular, you can just use the grep command. “Get system session list | grep 10.0.5.7” And here we can see different sessions that are happening, one of them as you can see is talking through UDP towards google’s DNS server. Now the other way to do it is using the “diag sys session list” As you can see, we have dozens of sessions that are happening just now. So we will have to use a filter. Our filter will be the source address which is the 10.0.5.7 “Diag sys session filter src 10.0.5.7” “Diag sys session list “ We can filter protocols, destinations, and much more, play around with that, filtering is a powerful tool And there we get sessions that are used only by our device You can use the grep command again, to filter and be more granular on the different items that you seek such as the type of protocol. Now it's using protocol 6, which is TCP but there are many details on the session output that needs to be clarified Session Vocabulary When you look at a session output, the first reaction “WOW”, what’s that, so let’s try to analyze the most important ones, and doing so, just look at your session output You can view your sessions, in different places, one of them is the logs, as long as you enable logs for all sessions on the policy page When you move to Log and report --- Forward Traffic, you can see all the traffic that moves between your FortiGate interfaces Each line in the logs represents a session Click on any details and on the top right side, click on “details” You will see the matching session ID You can get to policy matching logs by right-clicking on the policy Let’s move to our CLI and demystify the session output, we will also filter sessions per policy Now, we will filter the sessions per policy “Diag sys session filter policy 1” “Diag sys session list “ We can see in the button the total number of sessions related to this policy In the session state, we see that it is equal to log, which means, that the session is being logged Session proto It is the protocol used, it has a numbering index where: ● 6=TCP ● 17=UDP ● 1=ICMP You can find the full list using google, but these are probably the main ones that you will meet Session State Following the protocol that is used, comes the protocol state. Again there is a numbering index, but before that, think of a regular 3 way TCP handshake A client sends a SYN packet, The server responds with a SYN/ACK the client returns an ACK. When it wants to finish the connection, it sends a FIN packet, and so on Following the state, you will find the expiration time, the duration of that session, these are self-explanatory If you are using a traffic shaping policy, then you will notice that on the origin shaper fields May Dirty The next interesting part is the state where it shows up = may dirty. there could be 2 states, either dirty or may dirty When it is dirty, the session needs to be validated again. When your FortiGate receives the first packet, it evaluates the packet according to the policy. the evaluation is usually done on the first packet only But if throughout the session, the firewall policy changes, routing changes, or network configuration is done, it is re-evaluated again If the packet follows the policies, then it is labeled “may dirty” When a policy changes or any other condition, then the state for the following packets changes to “dirty “ Your FortiGate checks the packets again, and only then- it changes the state to may dirty again Session TTL When a user doesn't perform any action throughout a session, this session will time out. Each session and its protocol has a different interval on your FortiGate firewall. A TCP session by default will timeout after 3600 seconds. But there are cases such as in the medical world where you need your services, your sessions, not to time out. How do you do it using a policy? And how do you do with using a custom service? Before we configure the session timeout, we will configure it on port 443. Let's take a look at our Ubuntu device. Let's just resume it and let's refresh the page. We're at YouTube. Alright, let's go back and let's just use the “diag sys session list” We can take a look at sessions that are TCP sessions, we can see that we have an expiration time of 3600 seconds. Now let's configure a custom service Using the “config firewall service custom” Let's set the TCP port range to be 443 only 443. And let's set the session Time To Live to never. Now let's end it And you can also see the new service under the Services tab and categorized services that we have just created. Log And Report Logs are fundamental to your FortiGate Administration. Let's look at the log structure and understand how that works. You can look at the different logs using the graphical user interface in the log and report menu. From there, you will see the different logs as forward traffic logs which track, traffic that flows between your FortiGate interfaces Local traffic, which is internal traffic, sniffer traffic, if you're using packet capture, and from there, you can see the different security profile logs. To see logs either security logs or every session log, you have to enable logs in your policy. Enable Logs on policy let's move to my policy and scroll down where I can enable log allowed traffic to either all sessions or security events. I've enabled it on all sessions. So let's just move to my Ubuntu device. Let's create let's generate some traffic, let's open up YouTube let's move back to my Log and Report page. Understand Logs Through Commands Our traffic actually flows through the policy that we have created. So we can look at the forward traffic we have all the details, we can look at the source IP at the destination itself, we can also look at the application name. And if we click one of the logs, we can see that we have much more details, either in terms of the action that the policy took or the application that was used, we can also see the security level that was used. Now, you do not have to use just about any security level out there. So let's move to our command line “config Log disk filter” if you use the “show full config” , you will see that you have different severity levels : 1. Emergency 2. Alert 3. Critical 4. Error 5. Warning 6. Notification 7. Information 8. debug Let's set the severity to critical so that logs that will be saved are only those in critical severity level and anything that is above it. Download Your Logs Getting back to our GUI logs. if we will click on the download logs ( the second button from the left ) We can actually open the different logs once downloaded, let's just pick up one log event Let's look at the structure of the log. The log is actually comprised of two parts: header part The header part is similar in all logs, the body part is different In the header, we can see the date, the log ID, the type of traffic, the subtype, which is forward traffic, the severity level, which is only “notice”, and the Vdom that we are working on which currently is the root Vdom The body part In the body, we will see the event time we will see the source IP that triggers the traffic, the source port the interface that it is connected, the destination IP, the policy that we have used, and the type of protocol number ( 17 is UDP ) We will also see the action that was done. For example, if you see “client rst”, it means that the server sent a TCP reset message to the client. Log settings Another good command that you will probably use is the “config log disk setting” Now here you can set different settings that are related to your logs. One of them is the maximum log age, which currently by default is seven days and you can change it. It all depends on your hard disk and its storage. Play around with the different settings, understand your logs capabilities, it’s crucial to your everyday administration Delete Logs The last command is the “execute log delete-all “ You can delete all of your logs. Once done we don't have any more logs. Now use it carefully. ---------------------------------------------------------------------------------------------------------- Don't just delete your logs; they are crucial to your organization’s Security and Stability. ----------------------------------------------------------------------------------------------------------- Useful CLI Commands The following commands are helpful to monitor and diagnose your fortigate firewall “Get system status” Shows your fortigate set up, including firmware version, security profile database dates, license validity, Vdom used, HA participation, and more “Diag sys top” Shows the different processes that are running on your Fortigate. Useful to monitor resource-intensive processes as the IPS “diag sniffer packet <interface> <'filter'> <verbose> <count> a” This command will capture packets on your fortigate , you can set up the interface, protocol, source, destination, verbosity level and more “get sys seesion list” We have used this command, it will show up the different sessions that are running on your fortigate, including the NAT ( network address translation used ) “Diag ip address list” Shows up the IP addresses that are used on different interfaces “Diag user device list” Shows up the users and devices used on your network “execute ping-options” Troubleshoot connectivity using ICMP packets. This command has different options as count, interval, source, and more “Show system interface port(x)” Shows the current configuration on different interfaces “Get system arp” Shows the ARP table on your FortiGate “Diag hardware deviceinfo nic port(X)” Shows the MAC address and the state of interfaces ( speed, MTU size…) Final Words You have just Finished “Fortigate Admin Crash Course “ Part 1 I hope that you enjoyed the journey. My aim was to give you a head start on the task of administering one of the best next-generation firewalls in the market. But this was just the beginning. Your Fortigate firewall has so many areas that we have not touched upon as Vdom’s, Proxies, security profiles, inspection modes, clustering, and much more “Fortigate Security crash course” is in the work and soon be published Sincerely yours Ofer Shmueli