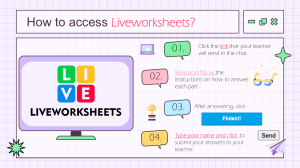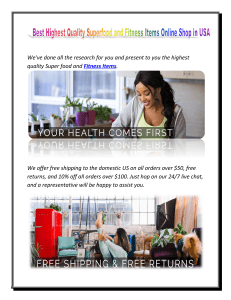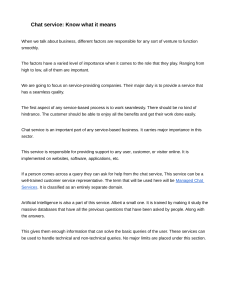Microsoft Teams: Quick Start Guide Welcome to Microsoft Teams Microsoft Teams is the app that brings your conversations, meetings, and files together in one place. This guide will help you get started with Teams, learn the basics, get tips to practice on your own, and discover ways to engage your team. Set up Explore Practice Download the app for desktop and mobile to access Teams with the best performance anywhere you go. Once you sign in, connect with your team in chat, channels, calls, and meetings. Try out the different features as you learn about them in this guide. You’ll get the basics in no time! Hit the ground running now! Build confidence by trying things on your own. Go to the meet now button (at the top right corner on the Calendar tab) to play around and test all the meetings functionalities before you're in the spotlight! Microsoft Teams: Quick Start Guide Getting around Navigate Teams using the menu along the left side and the top bar of your Teams desktop app. 1 9 10 2 3 4 5 1 Activity 6 Find notifications for all recent actions to stay on top of things. You can manage your notifications according to your preferences. 2 Chat 7 Teams Create teams and channels to gather people together in focused spaces with conversations and files. This tab brings up a list of all the teams you are a part of. 6 4 Calendar Bring up your calendar to view, create, and respond to meetings. 5 7 Files shared in chats, meetings, or channels are consolidated under this tab. Files will appear in a list view and can be sorted by type, name, date, or location. Message someone or a group of people. This tab brings up the list of all your chats. 3 Calls Start video and audio calls by dialing a phone number or placing a call over the internet. View your call history and voicemail. Files Apps Search for, choose, and integrate apps to optimize how you work in Teams. Apps can appear in chat, channels, or meetings. 8 Help Learn more about Teams with articles and training content. Stay up to date with the latest features, and report problems when things aren’t working out. 9 Search Search for people, files, meetings, or conversations in Teams, then filter results to find just what you need. 10 Profile Selecting your profile picture shows you a menu where you can customize your profile, find saved messages, or set your status and a message people can see when they try to reach you. 8 Tip Your Teams calendar automatically syncs with Outlook, and you can manage meetings through either app. Microsoft Teams: Quick Start Guide Meeting essentials Meeting controls When you join meetings, a different window will pop-up. These are the controls you need to know: Create meetings 1. Select + New meeting or double-click on a time in your calendar to create a new meeting. 1 2 3 4 5 6 2. Add people, a location and any notes. 3. Send your invite. 1 Click to see who has been invited to the meeting, or to add new people. Join meetings 1. From the calendar tab, select the meeting you intend to join, then select join. Participants 2 Use chat to share files, ideas, and notes. . 2. A new screen will show up. Here you can choose how you want to appear in the meeting, and your audio preferences. Chat 3 Reactions Stay involved without breaking the flow—you can share an emoji reaction to let the presenter know how you feel. Reactions also allow you to raise your hand, which will signal that you'd like an opportunity to speak. 3. Then select join now. . 4 Microphone Mute and unmute your microphone when you want to speak. Present in meetings 5 1. Screen share from the Share button at the top of your meeting window. 2. Choose what screen or window you want to share. Don't forget to include audio if you're sharing something with sound. 3. When you are finished, use the share button at the top of your meeting window to stop sharing. Video Turn your camera on or off. You can also select the … to access audio and video settings. 6 button near the camera Share content Use this to share your screen with others. Tip Use [Ctrl]+[Shift]+[M] for a shortcut to mute and unmute during meetings. Microsoft Teams: Quick Start Guide Chat Teams and channels By default, your chats will be arranged along the left-hand side of the chat panel, with the most recent messages at the top. You can right-click on any chat and select "Pin," which will keep it at the top of your list for quick access. When you are invited to a new Team, it will automatically appear on the left panel along with all its associated channels. You can choose to "show" the most relevant chanels and "hide" the rest. To create a new chat, press [CTRL] + [N] (or look for the pen symbol at the top of the chat list) and add the names of anyone you want to include. Type your message and select Send or hit [Enter]. AN Teams General Marketing 1:1 Chat Daichi, Eva, +2 Yes, that should work for us 11:00 AM 10:45 AM Marketing Sync Sharing notes after the meeting Shared Channel Group Chat Meeting Chat A team is a broad group of people that work together to get something done. You can choose who is part of the team, and people can only access shared content by invitation. All teams are created with an associated General channel that includes all team members by default. Channels A channel is a central hub for a specific topic, within the larger team, where people can hold focused conversations and organize a library of files. To share a file select “Attach” under the box where you type messages, select the file location and then the file you want. Depending on the location of the file, you’ll get options for uploading a copy, sharing a link, or other ways to share. Channels can be: • Standard (visible to everyone on the team) • Private (only visible to select team members) • Shared (visible to invited team members and external members of your organization who are not on the team) Tip Tip When you create group chats you can edit the name of the group by selecting the pen symbol next to the group icon in the chat. This will help you give it context and make it easier to find. Create a team for your organization with channels for your leadership team, each department, and one just for fun! Microsoft Teams: Quick Start Guide Connect through messages Whether you're in a meeting, channel, or a chat, your messaging box will look the same. Hi @Daichi. Can you coordinate a time to meet with Christie to talk coverage on Brandhaus while Alex is out next week? Compose Format your messages, add bullet points, charts or hyperlinks. Mark as important to call attention to specific messages. Tip Going into format mode will prevent your message from sending when you hit [Enter], so it's a great way to draft and preview messages before sending them. Attach files to share with your teammates. Include gifs, emojis, stickers to bring lightness to your conversations. Respond @ Tag a teammate in a message by typing the @ symbol followed by their name. They will receive a special notification calling for their attention. React to individual messages or quote them in a response. Tip If you want to revisit an important message later, hover on that message, select the three d , then choose “Save.” Saved messages will be found under your profile picture dropdown menu. Microsoft Teams: Quick Start Guide Next Steps You will get the most out of Teams when you get to truly connect with your team and collaborate together. Keep practicing until each step of your workflow feels natural. Share knowledge Teamwork is all about collaboration! Share with your team best practices you learn along the way, tips and tricks for how you can best organize your workflows and ask for their own advice to define how you can best use Teams together. Test meetings 1. Use the Meet now button in the Calendar tab 2. Then select “Start meeting” 3. And then "Join now” Here you can try to share your screen, start a whiteboard or even record yourself while you are practicing a presentation. This is your safe space to test everything out! Keep learning No matter how you like to learn and practice, we've got resources to support and inspire you: • Virtual classes: We have instructors to answer your questions and walk you through all the details. • Training series: Complete the beginner series of videos at your own pace. • Support articles and step-by-step guides: To get answers to your most common questions. • Feature overviews, tutorials, and announcements: Our YouTube channel has carefully curated content to get you excited and show how you can use Teams effortlessly.