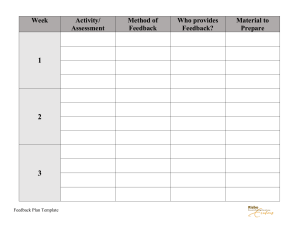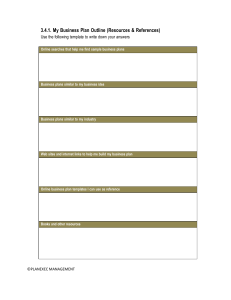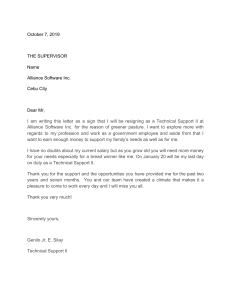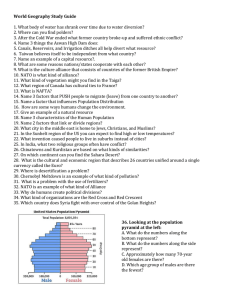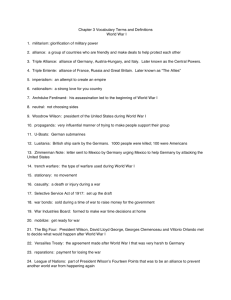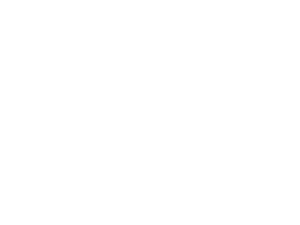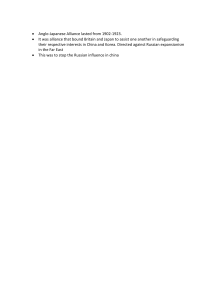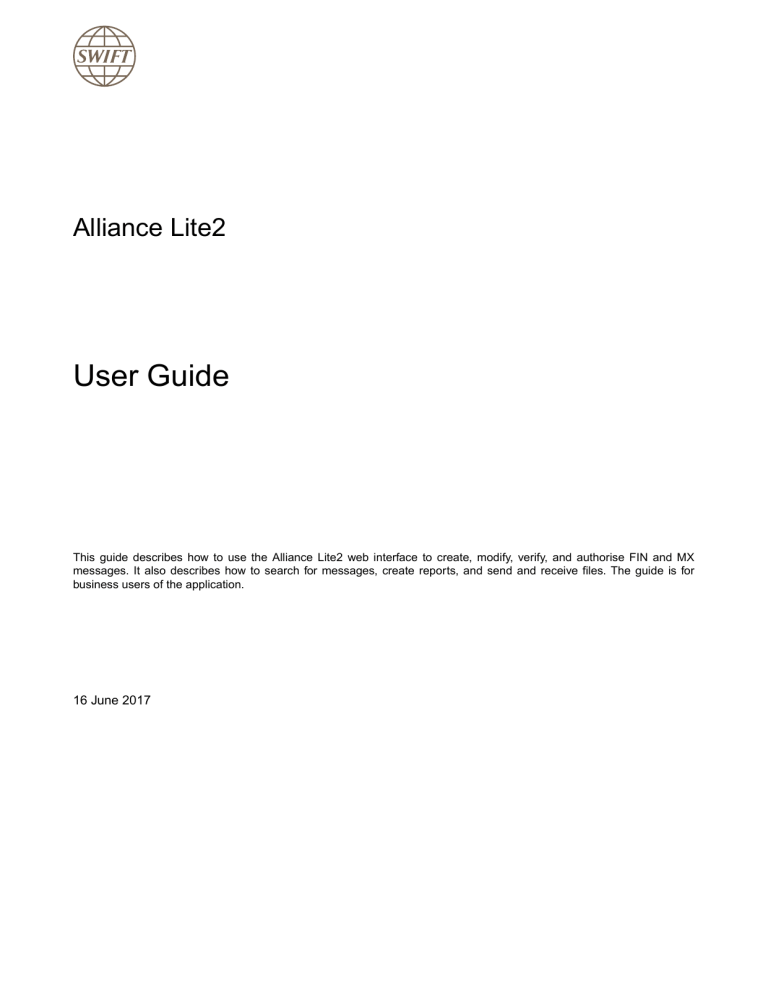
Alliance Lite2
User Guide
This guide describes how to use the Alliance Lite2 web interface to create, modify, verify, and authorise FIN and MX
messages. It also describes how to search for messages, create reports, and send and receive files. The guide is for
business users of the application.
16 June 2017
Alliance Lite2
User Guide
Table of Contents
Table of Contents
Preface............................................................................................................................................................... 5
1
SWIFT Training........................................................................................................................................ 7
2
Introducing Alliance Lite2.......................................................................................................................8
3
4
5
2.1
What is Alliance Lite2?............................................................................................................................ 8
2.2
What Does the Web Interface Provide?...................................................................................................9
2.3
Accounts at Banks.................................................................................................................................11
Getting Started.......................................................................................................................................13
3.1
Get Access to Alliance Lite2.................................................................................................................. 13
3.2
Activate the Token................................................................................................................................. 14
3.3
Change Password..................................................................................................................................15
3.4
Log in to Alliance Lite2 ......................................................................................................................... 18
3.5
Log out of Alliance Lite2........................................................................................................................ 20
The Alliance Lite2 GUI ..........................................................................................................................21
4.1
Online Help............................................................................................................................................21
4.2
Tips and Tricks for Using Alliance Lite2................................................................................................. 21
4.3
Wildcards for Searching or Filtering.......................................................................................................22
4.4
Change your List View...........................................................................................................................23
4.5
Choose File........................................................................................................................................... 24
4.6
Print a Report Directly from the GUI......................................................................................................24
4.7
Report Types and Settings.................................................................................................................... 25
4.8
Change the Preferences........................................................................................................................26
Message Preparation............................................................................................................................ 29
5.1
Message Editor......................................................................................................................................29
5.2
Messages and Message Instances....................................................................................................... 33
5.3
General Message Structure...................................................................................................................35
5.4
Management of Messages.................................................................................................................... 36
5.5
Message Queues.................................................................................................................................. 38
5.6
Message Information for FIN and APC Messages................................................................................ 38
5.7
Message Information for SWIFT MX Messages.................................................................................... 40
16 June 2017
2
Alliance Lite2
User Guide
5.8
6
7
Table of Contents
Business Identifier Code (BIC).............................................................................................................. 42
Help about Message Standards........................................................................................................... 46
6.1
Help for Messages.................................................................................................................................46
6.2
Category Volumes: Message Text Standards........................................................................................50
6.3
Help for a FIN Message.........................................................................................................................50
6.4
Structure of Fields in FIN Messages..................................................................................................... 54
6.5
Field Formatting Rules.......................................................................................................................... 56
Message Creation..................................................................................................................................76
7.1
Create Messages.................................................................................................................................. 76
7.2
Create FIN Messages............................................................................................................................77
7.3
Create APC Messages.......................................................................................................................... 81
7.4
Create MX Messages............................................................................................................................ 81
7.5
Use Message Templates....................................................................................................................... 86
7.6
Fast Mode..............................................................................................................................................97
7.7
Validate a Message............................................................................................................................. 100
7.8
Route a Message................................................................................................................................ 103
7.9
Send a Message to a Queue (Dispose to).......................................................................................... 104
7.10 File Message: Send.............................................................................................................................105
7.11 File Message: Get............................................................................................................................... 115
7.12 RMA Check Failure for File Messages................................................................................................ 121
8
9
10
Message Modification......................................................................................................................... 123
8.1
Message Modification Page Example..................................................................................................124
8.2
Modify a Message............................................................................................................................... 126
8.3
Messages in the Text Modification Queue........................................................................................... 127
8.4
Messages in the Emission Security Modification Queue.....................................................................128
8.5
Messages in the Reception Security Modification Queue................................................................... 130
Message Approval............................................................................................................................... 132
9.1
Message Verification Page.................................................................................................................. 133
9.2
Message Authorisation Page...............................................................................................................135
9.3
Message Authorisation........................................................................................................................ 138
9.4
Authorise a Message........................................................................................................................... 139
Message Search and Report.............................................................................................................. 142
10.1 Message Search..................................................................................................................................142
16 June 2017
3
Alliance Lite2
User Guide
Table of Contents
10.2 Specify Search Criteria........................................................................................................................152
10.3 Message Instances..............................................................................................................................168
10.4 Types of Reports..................................................................................................................................170
10.5 Generate a Report of Messages from Search Criteria........................................................................ 173
10.6 Generate a Report of Messages from Search Results........................................................................174
10.7 Generate a Message Instance Report.................................................................................................176
11
Browse Services.................................................................................................................................. 178
11.1 Access Browse Services..................................................................................................................... 178
12
Message Upload.................................................................................................................................. 179
12.1 Message Partners............................................................................................................................... 179
12.2 Overview of Manual File Transfer........................................................................................................ 179
12.3 Batch File Transfer Sessions............................................................................................................... 180
Legal Notices................................................................................................................................................. 185
16 June 2017
4
Alliance Lite2
User Guide
Preface
Preface
Purpose of the document
This guide describes how to use Alliance Lite2 to create, modify, verify, and authorise FIN and MX
messages. It also describes how to search for messages, create reports, and send and receive
files.
Audience
This guide is for business users of the application.
Significant changes
The following table lists all significant changes to the content of the Alliance Lite2 User Guide since
the August 2016 edition. This update includes editorial changes that SWIFT has made to improve
the usability and comprehension of the document.
New and updated information
Location
A new section on SWIFT training added.
SWIFT Training on page 7
The Alliance Lite2 Workspace chapter has been
renamed, extensively revised and improved.
The Alliance Lite2 GUI on page 21
A tip has been added when creating a template for
FIN, APC or MX Messages.
Create a Template for FIN, APC, or MX Messages on
page 89
Event Log references have been removed from the
"Route a Message" section.
Route a Message on page 103
Event Log references have been removed from the
"Send a Message to a Queue" section.
Send a Message to a Queue (Dispose to) on page
104
Additional columns that are not displayed by default
on the Message Modification page are now listed.
Message Modification Page Example on page 124
The structure of the section "Authorise a Message"
has changed.
Message Authorisation Page on page 135
Message Authorisation on page 138
Authorise a Message on page 139
A note has been added regarding the Text Tab on the Message Details Page on page 147
Message Details page.
The "Searching by message ID and content" section
has been revised and reorganised.
An extra step to the procedure to search for a
message using transmission details has been
clarified.
16 June 2017
Search by ID and Content on page 153
ID and Content Tab Search Criteria on page 154
Search by Transmission Details on page 162
5
Alliance Lite2
User Guide
Preface
New and updated information
Location
An extra step to the procedure to the section "Search Search by Instances Location on page 164
by Instances" has been updated.
Alliance Lite2 documentation set
16 June 2017
•
Service Description
•
Administration Guide
•
Administration Guide - RMA
•
User Guide
•
AutoClient User Guide
6
Alliance Lite2
User Guide
1
SWIFT Training
SWIFT Training
SWIFT provides training about standards, products, and services to suit different needs. From
tailored training to self-paced e-learning modules on SWIFTSmart, a range of training options are
available for all SWIFT users.
SWIFTSmart
SWIFTSmart is an interactive, cloud-based training service that offers a large variety of courses for
different levels of knowledge. The courses contain exercises and quizzes and are available in
multiple languages. The SWIFTSmart catalogue provides a lists of courses that are organised into
these learning tracks:
•
General knowledge
•
Work with messages
•
Deploy and manage SWIFT software solutions
•
Security and audit
•
Compliance and shared services
SWIFTSmart is accessible from the desktop or from a mobile device. No installation is required.
It is available to all connected SWIFT users and registered SWIFT partners with a swift.com
account. For more information, see How to become a swift.com user.
Tailored training
A full range of tailored programmes are available to meet specific training needs. For more
information, visit the Training web page.
16 June 2017
7
Alliance Lite2
User Guide
Introducing Alliance Lite2
2
Introducing Alliance Lite2
2.1
What is Alliance Lite2?
What are the components of Alliance Lite2?
Alliance Lite2 is an Internet-based solution aimed at any SWIFT customer including corporates,
investment managers, funds distributors, and transfer agents that want to connect to SWIFT easily
and securely. You can use Alliance Lite2 to send and receive message transactions using the FIN,
InterAct, FileAct, and Browse services over SWIFTNet.
Alliance Lite2 includes a Web interface and AutoClient. Your organisation can use either or both of
them for manual or automated operations.
•
The Web interface: Use the Web interface that has message data entry and business features if
your organisation prefers to manually process a low number of message transactions per day.
This interface offers a web experience for sending and receiving all MT and MX message
transactions and for file exchange. Alliance Lite2 customers who have ordered Browse services
can also connect to Browse from the Web interface. For more information, see What Does the
Web Interface Provide? on page 9.
The Web interface can also monitor the status of message transactions that have been initiated
through AutoClient.
•
AutoClient: Use AutoClient if your organisation has business applications and wants to enable
these applications to send and receive message transactions in an automated way. For more
information, see AutoClient User Guide.
Types of environment
Alliance Lite2 offers two types of environments:
•
Live environment: You use this environment to send live business messages and files. This
environment is also called Production environment.
•
Test environment: You use this environment to exchange Test and Training messages and
files. Other benefits of this environment are as follows:
-
New Alliance Lite2 users can try the Alliance Lite2 service in a safe environment before
using the Live environment. Messages and files that users exchange in the Test environment
have no financial consequences.
-
Existing Alliance Lite2 users can exchange test messages and files with a new
correspondent to learn how to send and process messages and files properly.
-
Customers can test new Alliance Lite2 releases.
You can view only live messages and files in the Live environment and only test messages and files
in the Test environment. The Test environment is a simulation of the Live environment, and you
cannot send, view, or process a live message or file in the Test environment. Messages or files that
you send from the Test environment are marked as test or pilot so that recipients of these
transactions do not process them as live messages or files.
16 June 2017
8
Alliance Lite2
User Guide
Introducing Alliance Lite2
Who are Alliance Lite2 users?
There are three types of Alliance Lite2 users:
2.2
•
Customer security officers. See What Can Alliance Lite2 Customer Security Officers Do? on
page 9.
•
Operators, use Alliance Lite2 for the creation, update, approval, sending, and receiving of
messages and files to and from SWIFT. See What Can Alliance Lite2 Operators Do? on page
10
•
AutoClient operators (with access to the account that runs AutoClient) with a USB token or a
channel certificate. For more information, see the Alliance Lite2 AutoClient User Guide.
What Does the Web Interface Provide?
The following types of users perform tasks in Alliance Lite2 through the Web interface:
•
customer security officers that are responsible for sensitive tasks (for example, creating
operators and defining what tasks operators can do)
•
operators that perform day-to-day operations (for example, message creation, monitoring and
approval)
Each customer security officer and operator has a personal token and password.
2.2.1
What Can Alliance Lite2 Customer Security Officers Do?
For each organisation that uses Alliance Lite2, SWIFT configures two customer security officers.
For the most critical tasks, an approval by the other customer security officer is required before the
action can take effect.
The Alliance Lite2 customer security officers are responsible for user management of both the Live
and Test environments.
A customer security officer's functions fall into the following categories, as shown in the following
table.
User setup tasks
Define an operator for each Alliance Lite2 user.
Assign each user an operator profile.
Create and maintain a corresponding personal token for each operator.
Generate reports related to roles, user entitlements, and security audit trails.
Assign RBAC user roles using SWIFTNet Online Operations Manager
Relationship
Management
tasks
16 June 2017
Select the RMA relations or BICs that your organisation wants to transact with.
For more information, see the Alliance Lite2 Administration Guide - RMA.
9
Alliance Lite2
User Guide
2.2.2
Introducing Alliance Lite2
What Can Alliance Lite2 Operators Do?
What can operators do with the Alliance Lite2 Web interface?
You can use the Alliance Lite2 Web interface to access some or all of the following functions.
The functions that are available to operators depend on the operator permissions that the Alliance
Lite2 customer security officer allocates. According to their permissions, operators can perform the
following tasks:
•
message entry:
-
create, or modify transactions
Note
•
•
This guide uses the term transactions when talking generically about all MT and
MX message typespayments, securities instructions, funds, asset holdings and
free text messages.
-
use transaction templates to prepare messages. A template is a standard message form with
pre-filled fields, corresponding to regular transactions.
-
approve (sign) transactions ready to be sent to SWIFT
-
reject transactions or return them for modification
-
view transactions sent to your organisation
-
monitor the status of transactions, from creation to final delivery
-
run reports on transactions or file transfers, such as generate Payments reports
manual file transfers:
-
perform manual file transfers for batch input
-
view details about file transfer sessions for a message partner
access Browse services:
-
access Browse services that are offered on SWIFTNet. This function is only available if your
institution has subscribed to one or more of these Browse services.
An operator may have the permission to create message transactions, but may not have the
permission to approve these message transactions. Another operator may have the permission to
create and approve message transactions, including their own.
Examples of messages
The following are some examples of the messages that you can process using the Web interface:
Payments messages (MT) such as:
•
initiation of multi-bank payments
•
display balances and history of multi-bank cash accounts
Treasury messages (MT) such as:
16 June 2017
•
Foreign-Exchange confirmations
•
Fixed Loan/Deposit confirmations
10
Alliance Lite2
User Guide
Introducing Alliance Lite2
Securities Instructions (MT):
•
Receive Financial Instrument
•
Deliver Financial Instrument
•
Process Deliver and Receive Confirmations and Status
Funds Management (MX):
•
Subscription Orders
•
Redemption Orders
•
Switch Orders
•
Generate Confirmations and Status (accept or reject)
•
Processing and Linking of incoming and outgoing Confirmations and Status
Asset Holdings (MT and MX):
•
Display of received statements and holdings
2.3
Accounts at Banks
2.3.1
What is a BIC and How are BICs Used?
A BIC is a unique identification of a bank
A Business Identifier Code (BIC) is a unique identification of a financial institution, or an entity
within a financial institution. A BIC consists of either 8 (BIC8) or 11 (BIC11) characters. Alliance
Lite2 has a built-in, up-to-date list of all published BICs. This list is updated each time a new BIC
file becomes available.
BIC example
An example of a BIC is ALGEDEFF, the BIC8 for Algemeen Bank in Frankfurt, Germany which is
made up of the following:
•
the first four characters of a BIC are a unique "shorthand" for the institution's name (ALGE)
•
the next two characters are a country code (DE)
•
the next two characters are a location (FF) which can, for example, indicate a city or a region.
The last three characters of a BIC11 indicate a branch of the institution. The BIC11 with XXX as
branch code, for example, ALGEDEFFXXX, is equivalent to the BIC8.
2.3.2
What is a Distinguished Name (DN) and How is a DN
Used
Distinguished Name
For every BIC, there is a corresponding Distinguished Name (DN) on SWIFTNet. This
Distinguished Name is a unique identifier in the X.500 notation in the form o=<bic8>, o=swift. For
example, if the BIC is ALGEDEFF, then that BIC's DN is:
o=algedeff, o=swift
16 June 2017
11
Alliance Lite2
User Guide
Introducing Alliance Lite2
Institutions sometimes define more DNs on SWIFTNet to identify departments or geographical
locations, applications or individuals. These DNs have one of the forms:
cn=<name>, o=<bic8>, o=swift
or
ou=<name>, o=<bic8>, o=swift
or
cn=<name>, ou=<name>, o=<bic8>, o=swift.
In general, the maximum length of a DN is 100 bytes plus maximum ten levels.
cn=<name>, ... , cn=<name>, ou=<name>, o=<bic8>, o=swift
DNs for Browse Services
The DN relates to the DN of the token. The token DN is always prepended with cn=%51 or cn=%52.
For the Test and Training environment, cn=tt.
If the DN of the token is:
cn=john, ou=users, o=algedeff, o=swift
then the DN used by Browse (to sign SWIFTNet messages) is as follows:
cn=%51,cn=john,ou=users,o=algedeff,o=swift
or
cn=%52,cn=john,ou=users,o=algedeff,o=swift
2.3.3
Banks and RMA Relations
A Bank
Before you can exchange SWIFT messages with a bank, your Alliance Lite2 administrator must
define that bank in Alliance Lite2, and then set up an RMA relation with that Bank.
An RMA relation
The Relationship Management Application (RMA) is SWIFT's generic correspondent-control
mechanism. RMA enables SWIFTNet customers to control what they want to receive and from
which correspondent. An Alliance Lite2 administrator can set up or create an "RMA relation" to
transact with a particular bank.
Activation of a received RMA is not automatic, the Alliance Lite2 administrator must view the
received RMAs to activate them for use in Alliance Lite2.
For more information, see the Alliance Lite2 Administration Guide - RMA.
16 June 2017
12
Alliance Lite2
User Guide
3
Getting Started
Getting Started
This section describes how you can perform the following tasks:
3.1
•
get access to Alliance Lite2.
•
activate your personal token
•
log in to Alliance Lite2: for an Alliance Lite2 user or an Administrator who wants to get access to
the Alliance Lite2 application
•
use your password to sign important actions
•
log out of, or end, a web session of Alliance Lite2
Get Access to Alliance Lite2
What do you need
To access Alliance Lite2, you must have the following:
•
a USB Token and a personal password associated with that token, which your Alliance Lite2
security officer provides to you.
•
an operator profile that your Alliance Lite2 security officer assigns to you. This operator profile
provides you with specific roles or permissions to access some or all of the application's
functions. It also defines whether you have access to the Live environment, to the Test
environment, or to both. The Alliance Lite2 security officer associates an operator profile or
profiles to a USB token and gives you that token.
USB tokens and passwords
A USB token functions as the security token that you must use to access Alliance Lite2. Initially an
Alliance Lite2 security officer provides you with a token and your first password. You must activate
the token and set your own personal password before you can use the token. See Activate the
Token on page 14.
When you access Alliance Lite2, plug the USB token into an appropriate USB port of your
computer (laptop or desktop) on which the Alliance Lite2 driver is installed.
As best practice, you must change your password at least once annually. For more information, see
Change Password on page 15.
More about passwords
Your password accesses the certificate on the USB token that enables you to log in to Alliance
Lite2. No other identifying information is required since this is all contained within the user
certificate stored on the USB token.
CAUTION
16 June 2017
Never share your password with other users, not even with SWIFT. SWIFT staff never
ask you for your password. Furthermore, you must take great care of your USB token
when it is not in use.
13
Alliance Lite2
User Guide
3.2
Getting Started
Activate the Token
When you (operator) receive your personal token from an Alliance Lite2 customer security officer,
the token is inactive because it does not yet contain your certificate.
You must activate your token on the SWIFT Certificate Centre before you can use it for SWIFT
services. The activation process generates your PKI private key and stores it on the token.
Procedure
1. Open Internet Explorer and navigate to http://www.swift.com/certificates.
The SWIFT Certificate Centre window appears.
2. Insert your token into a free USB port of your workstation.
3. Click Login .
The Confirm Certificate window appears.
4. Check that you are using the correct certificate by clicking the link Click here to view
certificate propr....
The correct certificate is issued by SWIFT and has a numeric name.
5. Select the certificate and click
OK
.
The Token Logon window appears.
6. Type the initial password that was supplied with the token in the Token Password field and
click OK .
You receive your token from one security officer, and the initial password from the other security
officer.
7. You may have to provide the password a second time.
The SWIFT Certificate Centre Login window appears.
8. Type the initial password that was supplied with the token in the Enter your token password
field and click Login .
The Token Activation window appears.
9. Click
Next
.
10. In the Enter Activation Code window, type the activation code that you received from your
security officer and click Validate .
If there is a problem with the activation code, then re-enter the code and click
Validate
again.
The activation code is required only once to complete the activation. After
activation is complete, this code cannot be reused.
11. You must now set your own password for the token. Complete the following fields in the
Change password window:
Note
Current Password
16 June 2017
Enter the initial password that was supplied with the token.
14
Alliance Lite2
User Guide
Getting Started
New Password(1)
Confirm new password
(1)
Provide a strong new password. The rules for passwords are as follows:
•
Minimum length is four characters (maximum is 20 characters).
•
Lowercase (a-z) and uppercase (A-Z) characters are allowed.
Password is case-sensitive.
•
Digits 0-9 are allowed.
•
All printable ASCII characters are allowed.
•
You must use at least two different characters. For example, you cannot
set the password to aaaa or 11111.
•
You cannot reuse the previous password. There is a password history
of two years.
Re-enter the new password.
There is no expiry date set on this password. The system will never ask you to change the password.
12. Click
Change
.
Your private key is now being generated on the token and certified by SWIFT.
The Activation complete window appears.
13. Click
Logout
to quit the SWIFT Certificate Centre.
When the activation has been completed successfully your personal token is ready for use.
3.3
Change Password
You can change your password in two ways: through the SWIFT Certificate Centre, or by using the
SafeNet tool.
3.3.1
Change password through the SWIFT Certificate Centre
Procedure
1. Go to the SWIFT Certificate Centre: http://www.swift.com/certificates
The SWIFT Certificate Centre window appears.
2. Click
Login
.
The Login window appears.
16 June 2017
15
Alliance Lite2
User Guide
Getting Started
3. Type your password, and click
Login
.
The Overview window appears.
4. Select Change the password that protects access to your token.
The Change password window appears.
16 June 2017
16
Alliance Lite2
User Guide
Getting Started
5. Complete the fields to set your new password for the token, and click
Change
.
A message pops up indicating that “Password changed successfully”. Then you are back to the
Overview page.
3.3.2
Change password using the SafeNet Tool
Procedure
1. Right-click the SafeNet icon in the Windows tray.
2. Take either of the following two actions:
•
Click Change Token Password.
•
Click Tools > Change Token Password.
The Change Password: SWIFT_PDI window appears.
16 June 2017
17
Alliance Lite2
User Guide
Getting Started
3. Complete the fields in this window and click
OK
.
The “Password changed successfully” message appears.
4. Click OK .
You have successfully changed your password.
3.4
Log in to Alliance Lite2
3.4.1
Checking Certificates
Users can verify the Alliance Lite2 server's SSL certificate authenticity at each login to Alliance
Lite2.
Procedure
1. At the Alliance Lite2 login window, you can verify the authenticity of the Alliance Lite2 server as
follows:
16 June 2017
18
Alliance Lite2
User Guide
Getting Started
•
•
2. If
Click the little lock presented by Internet Explorer for one of the following versions.
-
for Internet Explorer 8 click the lock at the right side of the address bar and select View
certificates.
-
for Internet Explorer 9, 10, and 11, click the lock at the right side of the address bar and
select View certificates.
A window appears. It contains the information about the certificate of the Alliance Lite2
server. Verify that the certificate is still valid in the Valid from/to field.
OK
and there is no reported warning then go to display the Certificate window.
3. Click the Certification Path tab. Only the following two nodes must appear:
•
the first is the root CA that issued the Alliance Lite2 server certificate
•
the second is the Alliance Lite2 server certificate itself.
4. Select the first node, the root CA, at the top of the Certification Path and click View Certificate.
This displays the General tab. Verify that the root CA certificate is still valid in the Valid from/to
field.
5. Select the Thumbprint in the field column on the Details tab. The Fingerprint of the
Certification Authority that certified the Alliance Lite2 server certificate appears in the lower
frame.
6. Verify that the value matches the value published in the Knowledge Base tip (28660,What are
the fingerprint values of the SWIFTNet Certification Authority Certificate and the SWIFT Code
Signing Certificate?) . You can find the tip on www.swift.com.
7. If all the steps were successful then close all open windows and click Log in to Alliance Lite2 and
continue. If any of the verification failed because of obsolete validation or Thumbprint
mismatching, then do not connect to Alliance Lite2 and contact SWIFT.
3.4.2
Log in Procedure
Daily login
This section describes a daily log in procedure, using the password that you chose for yourself in
section Change Password on page 15.
Screen resolution settings
For a proper display of the information in the Alliance Lite2 interface, set your screen resolution to
1280 by 1024 pixels or higher. Do not use the zoom in and zoom out functionality of Internet
Explorer. The labels on the Alliance Lite2 interface can have incorrect placement when the display
value of Internet Explorer is not set at 100 percent.
To start a web session of Alliance Lite2
Procedure
1. Insert your USB token in a USB port of a Windows computer.
2. With your Internet Explorer browser, log in to Alliance Lite2 with the appropriate URL:
16 June 2017
19
Alliance Lite2
User Guide
Getting Started
•
On the Internet
https://alliancelite2.swift.com
•
On MV-SIPN
https://alliancelite2.swiftnet.sipn.swift.comhttps://alliancelite2.swiftnet.sipn.swift.com
3.
4.
5.
6.
The Alliance Lite2 page appears.
Click Login to Live service - Alliance Lite2 customers to go to the Live environment, or click
Login to Test service - Alliance Lite2 customers to go to the test environment.
Select your Alliance Lite2 certificate that is issued by SWIFT and click OK .
On the Token Logon window, type the token password that you chose in section Change
Password on page 15.
Click OK .
The Alliance Lite2 login page appears.
7. Type your password again and click Login .
When the password is accepted, you are ready to access Alliance Lite2 user functions.
If the password is not accepted, then an error message indicates that you entered a wrong
password. After five wrong attempts to enter a token's password, the token becomes unusable.
If you see the message: "Signing failed: Password is permanently locked", then check with
your Alliance Lite2 administrator whether your user ID has been approved. If you try to log in to
Alliance Lite2 using a token that has already been locked you will see the following message:
"The Password is permanently blocked. It cannot be used".
For more information about tokens, see the SWIFT Certificate Centre Portal User Guide.
Note
3.5
Each login activates an Alliance Lite2 session with an idle timeout of 10 minutes. If a
timeout occurs, then the system automatically logs you off, and you lose all unsaved
changes.
Log out of Alliance Lite2
Procedure
•
Click
Log Off
on the top right corner of the window.
You have now disconnected an active session of Alliance Lite.
Note
16 June 2017
SWIFT recommends that you log out before removing the USB token.
20
Alliance Lite2
User Guide
4
The Alliance Lite2 GUI
The Alliance Lite2 GUI
The Alliance Lite2 GUI displays the home page by default when a user logs in.
4.1
Online Help
All pages within Alliance Lite2 contain the Help link in the upper-right corner of the navigation area
of the GUI.
Clicking the Help link displays the online help that corresponds to the page or entity that is currently
selected. It also enables you to navigate to other topics within the online help.
Behaviour
If you click the Help link, then the corresponding help file opens in a new window. The system
opens the help file at the content that corresponds to the page or entity that is currently selected.
You can use the navigational links that are available in the help window to show other topics from
within the online help.
The page from which you click the Help link determines the topics that the system shows:
•
4.2
If you click the Help link on a page within Alliance Lite2, then the system opens the Alliance
Lite2 online help.
Tips and Tricks for Using Alliance Lite2
Click the logo at any time to return to the home page.
Navigation between task pages
In Alliance Lite2, you can open several items at the same time from different menus. This enables
you to edit messages and switch between the message editor and other task pages at the same
time.
If you are creating a FIN message (Creation menu), then you can open an MX message template,
and also open a message in the Modification menu. The information remains active for all three
tasks.
You cannot open the same task twice. For example, you cannot create two MX Message: New at
the same time.
You can also do a message search (Search and Report menu) while you edit messages or
complete other tasks. However, if you do a Message Search and view the message search results
for a particular message then return to another task, the search results are discarded. This means
that you must run the message search again.
Changing page size and possible impact
You can use the Change View function to set the value for Page Size, which changes the
maximum number of rows that the list shows at a time. You can use the Change View function to
change the column width, and to show or hide columns, if it is applicable for the current list. It is
also possible to drag and drop items to re-order them.
16 June 2017
21
Alliance Lite2
User Guide
The Alliance Lite2 GUI
Note
The default and recommended value is 100. Using a higher value may have an impact
on the performance of Alliance Lite2. The more messages that you ask to be
displayed on a page, the longer it takes to receive the page in your browser. Changing
the Page Size value must be done with care.
Data input or modification in a form
The background of a property field changes to a different colour when it contains a value that is not
valid. You can move the cursor over the property field to display details about the error. You cannot
save properties if any field contains a value that is not valid.
Selection lists
Some pages in Alliance Lite2 display a list that enables you to select one or more values for a field.
To select a group of values that are not sequential, click a value and then hold down the CTRL key
and click the other values.
4.3
Wildcards for Searching or Filtering
Where the functionality is available, you can use criteria to search or to filter the list for the current
page for a specific set of information.
Criteria
This is the behaviour for the search or filtering operation:
•
If you do not specify a value for a criterion, then the system does not take that criterion into
account.
•
If you specify more than one value for a criterion, then the system uses an OR relationship to
evaluate these values.
•
If you specify values for more than one criterion, then the system uses an AND relationship to
evaluate these criteria.
Wildcards
Some of the search criteria and the filtering criteria fields allow you to use these wildcards:
Wildcard
Purpose
Example
% (percent)
Replaces one or more contiguous unknown
characters in a string
a%a matches for example the
following strings:
_ (underscore)
16 June 2017
Replaces one unknown character in a string
•
aba
•
afedpa
•
azhgjdhsa
aa_a matches for example the
following strings:
•
aa1a
•
aaGa
22
Alliance Lite2
User Guide
4.4
The Alliance Lite2 GUI
Change your List View
The Change View function changes the layout of the list for the current page or window.
You can use the Change View function to do the following:
•
specify the maximum number of rows that the list shows at a time (page size)
•
show or hide columns
•
change the order of the columns
•
save changes to column widths
•
reset a list to the default layout, including column width
•
reset a list to the default layout, except for column width changes
Procedure
1. If you want to increase or decrease the width of a column in the list, then move the mouse
pointer over the right-side edge of the column header, then click and drag.
2. Repeat the previous step for the other columns in the list, as necessary.
3. Click Change View .
The Change View window opens.
4. Use these methods to change the list layout, as necessary:
•
Select or clear the check box for a column to show or hide it.
•
Click the name of a column and use the up or down arrow to change its position in the list.
Alternatively, you can drag and drop the column names to reorder them.
5. If you made any changes to the column widths in the current list, then select or clear the Save
Column Widths check box, as necessary.
If you select the Save Column Widths check box, then the system saves the changes to the
column widths and retains them in subsequent sessions.
If you clear the Save Column Widths check box, then the system discards the changes to the
column widths when the current session ends.
6. Type the number of rows for the list to show at a time into the Page Size field, if it is available.
The value must be between 10 and 999.
The default and recommended value is 20. Using a higher value may have an
impact on the performance of the GUI. The more messages that you ask to be
displayed on a page, the longer it takes to receive the page in your browser.
Changing the Page Size value must be done with care.
Note
7. Click
OK
.
The Change View window closes and the list layout changes accordingly.
The system also saves any changes to the column widths, if the Save Column Widths check
box is selected.
16 June 2017
23
Alliance Lite2
User Guide
4.4.1
The Alliance Lite2 GUI
Reset list layout
Procedure
1. Click
Change View
.
The Change View window opens.
2. If you made any changes to the column widths in the current list, then select or clear the Save
Column Widths check box, as necessary.
If you select the Save Column Widths check box, then the system saves the changes to the
column widths and retains them in subsequent sessions.
If you clear the Save Column Widths check box, then the system discards the changes to the
column widths when the current session ends.
3. Click Reset and then click OK .
The Change View window closes and the system restores the original layout of the list:
4.5
•
the default page size
•
the original set of columns in the original sequence
•
the original column widths (if the Save Column Widths check box is cleared)
Choose File
This function enables you to select a file from the user space.
Procedure
1.
2.
3.
4.
next to the corresponding field.
Click
Navigate to the parent folder or file that you require.
Select the file that you require.
Click OK .
The Choose File window closes and the file name populates the corresponding field.
4.6
Print a Report Directly from the GUI
To print a report directly from an Alliance Lite2 GUI, click Print . The behaviour is similar to that of
the Export function of the same GUI, with the following differences:
16 June 2017
•
The output format is always HTML.
•
For font size, you can choose either small, medium, or large.
•
The Page Orientation and Page Format options do not apply.
•
If you select the All check box for a list, all of the entities displayed on the search page are
displayed. In the Print window, Print Range is set to Selected items.
•
If you select nothing in a list, all of the entities matching the criteria across all results (that is, not
limited to the results on the page) are selected. In the Print window, Print Range is set to All
items.
24
Alliance Lite2
User Guide
4.7
The Alliance Lite2 GUI
•
If you select a subset of the entities in the list, only those entities are selected for printing. In the
Print window, the Print Range is set to Selected items. However, you can change the
selection to All items, which causes all of the entities matching the filters to be printed.
•
When the output HTML page is opened in a new tab, the browser print menu is automatically
displayed.
Report Types and Settings
Purpose
The Report function enables you to run a report about information in the database, and is
available:
•
in the search or filtering criteria area of a page
•
in the button bar of a list
•
in the bottom button bar of a page
Output
You can use the Report function to produce these types of reports:
•
Summary report
Available only from pages that contain lists of entities, this report type enables you to include the
information from at least one or more columns on the page for every entity included in the
report.
•
Details report
This report type includes all details for every entity included in the report. You can only choose
the output format and formatting options.
If available in the search or filtering criteria area of a page, then the corresponding report includes
all the entities that the current search or filtering criteria return. In the Export window, checking the
"Search Criteria" box will include the current values for search or filtering criteria in the report.
For more information about the types of reports that you can run for messages, see
Message Search and Report on page 142.
Tip
4.7.1
Run a Report (Export)
The Report function enables you to run a report about information in the database.
Procedure
1. If applicable, select the entities in the list that you want to include in the report.
2. Click Report .
The Report window opens.
3. If applicable, select the report type.
4. Select the options that you require for the output format and formatting.
5. For summary reports, you can choose the columns for which details should be included in the
report from the Available list.
6. Click
16 June 2017
OK
.
25
Alliance Lite2
User Guide
The Alliance Lite2 GUI
The File Download window opens and prompts you to open or save the report file.
7. If necessary, click
Open
to open the report or
Save
to save the report, as you require.
To open the report, you must have a tool installed that reads the corresponding file format: PDF,
CSV (only for summary reports), TXT, or XLS.
The system opens or saves the report accordingly.
4.8
Change the Preferences
Some preferences will take effect the next time you log in. The changes to preferences apply only
to you, and not to other users.
These preferences are preserved across sessions, after a system restart and after deletion of the
browser cache or history.
Procedure
1. Click the Preferences link in a message handling screen.
The Preferences window opens.
The fields in the window vary depending on the task window that was open when you clicked
the Preferences link.
2. To change the value of a setting, select the option you want from the drop-down list next to the
setting:
Preference
Task window
Description
Mandatory
Field Colour
Creation: FIN, MX and APC You can set a colour to indicate mandatory fields. See
Step 3 on page 27.
Message Template or
Message New
Error Field
colour
Creation: FIN, MX and APC You can set a colour to indicate which fields have
validation or format errors. See Step 3 on page 27.
Message Template or
Message New
Enable
Message Print
for Creation
Creation: FIN, MX and APC This preference enables you to produce a printed copy
of a message that is being created. See Step 4 on page
Message Template or
27.
Message New
Enable
Message Print
for
Modification
Modification : all items
This setting enables you to produce a printed copy of a
message that is being modified, after it is routed or
disposed. See Step 4 on page 27.
Enable
Message Print
for Approval
Approval: all items
This preference enables you to produce a printed copy
of a message that is being approved (verified or
authorised), after it is routed or disposed to a message
queue.
The setting for this preference does not affect messages
being authorised without viewing the content. See Step
4 on page 27.
16 June 2017
26
Alliance Lite2
User Guide
The Alliance Lite2 GUI
Preference
Task window
Expansion
Language
Creation: FIN, MX and APC This preference enables you to select the language
used for displaying field expansions on screen, in the
Modification: FIN, MX and
report obtained by clicking Report , and in the printed
APC
version obtained when the Enable message print for
Approval: FIN, MX and APC Creation, Modification, or Approval preferences are set.
Search and Report: FIN,
MX and APC
Description
In reports obtained by clicking Report , this value is
used if the report type is Details and if the Display
expanded text option is selected. In instance reports
obtained by clicking Instance report , this value is used if
both the Display expanded text and Message Partner
Print Layout options are selected.
As well as the supported languages, the Server default
value is displayed. If this value is selected, the language
defined as default in the Alliance Lite2 server will be
used.
Search
Template
(template of
search criteria)
Search and Report: FIN,
MX and APC
If you have the Message File, Search Message
permission and are opening a new instance of the
Message Search GUI, this preference enables you to
automatically execute a search criteria template of your
choosing. The results of the search are displayed in the
list of messages.
This preference is displayed only when you select the
Message Search option.
This field is blank by default, but you can choose from
the drop-down list the name of a search criteria
template that is assigned to your unit.
3. Do the following to change the background colour of Mandatory Field or Error Field:
a) Click
next to the appropriate field type box.
A colour palette appears with the colours available for that field type.
b) Click the colour that you want.
The field type box is displayed with the newly selected colour.
4. The Enable Message Print preference enables you to produce a printed copy of a message
after it is created, approved, or modified.
The available options are:
•
No (default)
•
After Route
•
After Dispose
•
After Route and Dispose
If you choose to print the message after creation, then Alliance Lite2 does the following:
16 June 2017
•
prepares the message details for printing
•
allows you to select a printer on which to print the message
27
Alliance Lite2
User Guide
The Alliance Lite2 GUI
You can also change the following options:
•
output format
•
page orientation
•
page format
•
font size
•
include header and footer of the message
The output that is printed includes the message details, the originating task name, and the
destination queue where the message was routed or disposed.
5. Click OK to confirm the changes or Cancel to discard the changes.
16 June 2017
28
Alliance Lite2
User Guide
5
Message Preparation
Message Preparation
Introduction
This section provides background information about the types of messages that an operator can
manage through Alliance Lite2.
It also describes the concepts that the tasks descriptions refer to. For example, it explains the types
of messages that you can send, and provides details about the key concepts related to those types
of messages.
It also describes the message editors that are used to manage MT, MX, and APC messages.
Types of messages
Alliance Lite2 allows you to create and send various kinds of messages:
Type of message
Description
Reference
FIN
FIN messages are divided in two
groups:
Message Information for FIN and
APC Messages on page 38
•
Category Volumes: Message Text
Standards on page 50
FIN user-to-user messages
the financial SWIFT MT
messages that allow you to
conduct transactions with your
correspondents on the SWIFT
network.
•
FIN system messages
You send FIN system
messages to communicate
with the SWIFT organisation
and its user community.
5.1
16 June 2017
APC (MT)
System message only that allow
you to communicate with the
SWIFT organisation and its user
community.
Message Information for FIN and
APC Messages on page 38
MX
ISO 20022 XML-based (MX)
messages that enable the transfer
of richer data for more complex
business transactions.
Message Information for SWIFT
MX Messages on page 40
File
Send or receive files using the
FileAct service.
File Message: Send on page 105
and File Message: Get on page
115
Message Editor
29
Alliance Lite2
User Guide
Message Preparation
Purpose
Alliance Lite2 includes a form for creating and managing MT, MX, or system messages (APC). The
form is referred to as a message editor. The form is also used to edit a template for MT, APC, or
MX messages.
The editor used to send and receive FileAct messages differs slightly from the message editor for
MT, MX, and APC. For more information about working with FileAct messages, see FileAct Details
(Send) Window on page 107 or FileAct Details (Get) Window on page 117.
Note
The Receiver field for FIN messages and ResponderDn field for MX messages is
validated for RMA immediately after it is modified. This on the fly validation allows the
field to be immediately highlighted as an error if the RMA validation is not successful.
Message management actions
The management actions that you can perform on a message are controlled through the
permissions in your operator profile, and also on the current status of the message in the message
lifecycle.
Management actions include:
•
Create a message
•
Validate a message
•
Modify a message
•
Complete a message (that is, specify that a message instance is at the end of its life cycle)
•
Send message to a queue (dispose or route)
•
Verify and approve a message
•
Repair a damaged message
Example of the message editor
The following is an example of a message displayed in the Message Editor:
16 June 2017
30
Alliance Lite2
User Guide
Message Preparation
Legend
Item
1
Explanation
The name of message.
Click the name to display the help about the message from the Message
Standards.
2
The tabs display the message and information about the message.
3
The Generate button creates a reference for the related field.
4
A repetition add button to include a sequence in a message. Each time
you click the add button, the repetition is automatically expanded.
More information
Help for Messages on
page 46
Help for Messages on
page 46
Some messages can have several sequences and subsequences. Within
a sequence, some fields are mandatory and some are optional.
5
A repetition remove button to remove a sequence and the values from the
fields in the sequence.
6
The expand arrow works when there is something to expand:
•
for a mandatory field
•
an optional field where the checkbox is selected (you want the field to
be present in the message)
•
a sequence with a repetition with at least one count
7
A picker to help you enter data in a field.
8
A checkbox to expand an optional field.
9
The value of a field in a message.
Mandatory fields are denoted by a blue colour by default. Fields with
invalid values appear in a different colour.
Format of values in
fields on page 32
Different types of dropdown lists on page 32
Format of values in
fields on page 32
Help for Messages on
page 46
10
The field name and a detailed description of the field name.
Format of values in
fields on page 32
11
Buttons that provide access to actions that you can perform on the
message.
Management of
Messages on page 36
The buttons that are available depend on the permission in the operator
profile that is assigned to you.
Tabs
The message editor displays the information in a message in the following tabs.
16 June 2017
31
Alliance Lite2
User Guide
Message Preparation
For more information about these tabs, see General Message Structure on page 35.
•
Header
•
Application Header (for MX messages only)
•
Body
•
Comments
The Validation Report tab appears in the message editor to provide errors and warnings about an
action that an operator performed.
If Alliance Lite2 detects errors during the various stages of message preparation, then the
Validation report outlines the following information:
•
the location of the problem detected (for example, in the header or the body of the message)
•
a description of the error or the warning
Tip
Orange is the default colour for error messages. For information about how to change
the error colour, see Change the Preferences on page 26.
Format of values in fields
The values that you enter in a field for a FIN or an MX message must be syntactically correct and
compliant with the message standards that are installed.
Some pages show the following icons to the right of a field:
Purpose
Icon
Display the format of a field.
Click the icon to display the expected syntax of the field. For more information
about how to interpret the format descriptions, see Help for a FIN Message on
page 50.
Open a picker to help you enter a value in a field.
Where relevant, you can use the drop-down lists to select values for the fields in a message, or
type the value directly in the field.
For text fields, the following information is shown:
•
Number of characters already entered in the line on which the cursor is currently positioned
•
Maximum number of characters allowed for the line in which the cursor is currently positioned
If the text field accepts multiple lines of input, then the following information is shown:
•
Number of lines already entered
•
Maximum number of lines allowed in that field
Different types of drop-down lists
Some fields use a drop-down list from which the operator selects a value from the list only. Alliance
Lite2 also uses drop-down list that enable an operator to input a specific value that is different from
the values that are defined in the message standards schema. This feature is useful to handle
intermediate changes in the message standards because you can use new keywords in this way.
16 June 2017
32
Alliance Lite2
User Guide
Message Preparation
You can recognise the different types of drop-down lists by the background colour of the field and
the background colour of the arrow.
This table shows the different types of drop-down lists, and explains how to recognise when you
can type a value that is not in the list:
Usage
Description
Select a value from the list only
The drop-down arrow is grey
and the background colour of
the arrow is different from the
colour of the field.
Type a value that is specific for
your institution, or select a value
from the list.
The background colour of the
arrow is the same as the
colour of the field.
Mandatory field
icon
Not a mandatory
field icon
If you type a value that is not in
the list, then Alliance Lite2 does
not check that the value is valid.
However, a warning appears in
the Validation Report tab.
5.2
Messages and Message Instances
Overview
Alliance Lite2 can create additional copies of a message during message processing. These copies
are known as message instances. For example, when a message is sent, a message instance can
be created and stored in a log file, so that there is a record of every message sent. Therefore, a
message in Alliance Lite2 is a collection of message instances.
The creation of additional copies of messages is done through routing rule change in the central
Alliance Lite2 server. This is a payable option that is available upon customer request. To request
this option, contact SWIFT Support.
Message instances
There are three different types of message instances:
•
Original instance
•
Copy instance
•
Notification instance (transmission, information, or history)
A source instance is the instance that is being currently processed. It can be an original instance,
new instance, copy instance, or notification instance.
Each message instance has an independent existence and is processed separately from the
original instance.
16 June 2017
33
Alliance Lite2
User Guide
Message Preparation
Original instance
When an operator creates a message through the Message Creation application, or when Alliance
Lite2 receives a message, the first instance of the message is the original instance. Each message
has only one original instance.
You can modify only the message text of an original instance.
Copy instance
The routing software in Alliance Lite2 creates a copy instance of an original instance. A copy
instance is for information purposes only, and therefore, an operator cannot use a copy instance to
change the message text. A copy instance can only "point" to the message text.
Notification instance
The routing software in Alliance Lite2 creates a notification instance.
A notification instance provides information about the delivery status of a message. For example:
•
The SWIFT network has acknowledged or rejected the message (that is, the original instance).
•
The message failed authentication.
An operator cannot use a notification instance to change the message text. Like copy instances,
they can only "point" to the text.
Status of a message instance
A message instance can have one of the following statuses:
Status
Description
Live
The message instance is being processed or is awaiting processing at one
or more routing points. A routing point is a queue in Alliance Lite2.
Completed
The instance has been processed.
A message is not considered to be completed unless all of its instances
have been completed. When a message is completed, it can be archived.
Reserved
16 June 2017
A Live or a Completed instance that the Message Processing Function
has reserved. The instance is being processed , and you cannot perform an
action on it.
34
Alliance Lite2
User Guide
5.3
Message Preparation
General Message Structure
Message part
Description
Header
•
FIN/APC messages
FIN/APC
messages
MX
messages
✓
✓
Defines the sender, receiver, message type, and options
such as the message priority. A message is divided into
blocks with the header information in blocks 1, 2 and 3.
•
MX messages
Includes Distinguished Names (DNs) for requestor and
responder, and other details needed to send the message
through SWIFTNet.
Application
Header
For MX messages only
Body
The contents (that is, the payload) of the message. The body
carries the financial information that the sender wants to send
to the receiver.
✓
Depends on the service for which messages are processed.
Check with your supervisor for more information.
✓
✓
✓
The data in the text block is usually structured into a
predefined sequence and format, as determined by SWIFT's
message standards. For FIN/APC messages, the text is in
block 4 of the message.
The payload of the message is carried in the application
header and in the body of the message. In the body of the
message, the data is stored as a Document element, which
also identifies the XML schema for the message.
Comments
Comments are optional and not sent externally. You can add a
comment for the people in your institution who further process
the message. (1)
✓
Trailer
Confirms the authenticity of the sender, contains control
information, and indicates whether any special handling is
required of the receiver. The trailer is in block 5 of the
message, and is identified by a 3-letter code.
✓
(1)
When an operator has added content in the Comments tab, and then validated or stored the message, the Comments tab
includes a * after the tab name. The * indicates that an operator has added comments.
All messages processed by Alliance Lite2 must comply with the Standards MT and Standards MX.
For more information, see Help about Message Standards on page 46.
16 June 2017
35
Alliance Lite2
User Guide
5.4
Message Preparation
Management of Messages
Life cycle of message depends on message type
Messages of different types have a different life cycle:
•
MT and MX messages must be verified and authorised.
•
System messages do not need to be verified, but must usually be authorised.
In addition, the management of messages within Alliance Lite2 also depends on the permissions of
the operator and the routing rules that are defined in Alliance Lite2 for the institution.
Example of message management steps
The following graphic shows the possible message management steps for FIN or APC (MT 0_ _)
messages:
MT 0_ _
MT 999
Creation
Verification
Authorisation
_SI_to_SWIFT
SWIFT Outbound Queue
Ready-To-Send
Text Modification
D0540211
Approval
Overview
Message management includes the following steps:
1. Create a message
An operator creates a message manually through the Message Creation application in
Alliance Lite2. This creates an original instance of the message.
For more information, see Message Creation on page 76.
2. Route the message
16 June 2017
36
Alliance Lite2
User Guide
Message Preparation
An operator can take any of the following actions if the permissions in their operator profile
allow them to:
•
Route a valid message to a queue that is defined in the routing rules.
•
Move a message to a specific queue that the operator selects from the message editor. This
is called Dispose in Alliance Lite2.
•
Close a message, and in this case the message is not saved.
To save a message for editing later, an operator can save it as a message template.
For more detailed information, see Message Queues on page 38.
3. Modify the message, if needed
Optionally, an operator can move messages to the Text Modification queue for editing later.
These messages can be modified through the Modification application in Alliance Lite2.
For example, you can move an invalid message to the Text Modification queue when you are
waiting for more information to include in the message.
4. Verify the message - only for MT and MX messages
In general, the creator of a message does not verify a message. Another operator verifies the
message and re-enters the values for the fields that require verification. These fields appear
empty when the verifier views the message. The values of fields in the original message must
match the values in the re-entered fields for the message to pass the verification successfully.
5. Authorise the message
An operator authorises a message by checking the message visually. Then, the authorised
messages are sent to the SWIFT network. Only operators with the appropriate profile can
authorise messages.
Note
By default, the ACKs of messages created manually are automatically completed. This
messaging flow can be changed to have all the ACKs routed to the AutoClient
directory. See the Service Description for more details about configuration changes
(“Appendix A”).
Operator permissions and security
For maximum security and accuracy, the message preparation process requires the following
people:
•
a creator
•
a verifier (for MT and MX messages only)
•
an authoriser
For security reasons, the specific permissions in your operator profile may limit your role in
message management. Alliance Lite2 security officers can assign pre-defined profiles to operators.
Each profile corresponds to a specific user role. SWIFT creates the operator profiles for Alliance
Lite2 customers. Alliance Lite2 customers cannot create these profiles.
You can reduce the number of people involved in message preparation by giving operators
permission in their profiles to create, verify, and authorise messages, but ensuring that they are not
allowed to verify/authorise the messages that they have created themselves.
Operator profiles also define the sort of message that operators can prepare and which queues, if
any, they can bypass.
16 June 2017
37
Alliance Lite2
User Guide
Message Preparation
Note
You can request for customisation of the profiles to have 2-eyes authorisation instead
of the default 4-eyes authorisation.
Routing rules determine the message flow and consequently, may influence the message
management tasks that you are allowed to perform.
5.5
Message Queues
Validity of a message format
Alliance Lite2 validates the syntax of a message when an operator clicks
Dispose to .
Validate
,
Fast
,
Route
, or
Message queues
Alliance Lite2 holds a message instance in a message queue according to the current status of the
message.
The _MP_creation queue holds message templates, but Alliance Lite2 holds messages there for a
fraction of a second before routing the message instantaneously to the next queue.
You use the Creation, Modification, and Approval menus to process the messages in the
different queues.
If you cannot send a message to the next normal queue, then you can send it to the Text
Modification queue (_MP_mod_text). For example, you can send it to the Text Modification queue if
you do not have enough information to finish preparing the message. If Alliance Lite2 has a
problem with an input or output message and cannot process it, then the message is held in one of
several other modification queues. You can use the Modification menu to edit the messages in
these queues, to allow Alliance Lite2 to finish processing the messages.
Routing
Each message queue has a set of routing rules. These determine the default flow of messages
from one queue to the next. If needed, the routing rules can be changed to suit your institution.
An operator can move a message from one queue to another queue in the following ways:
5.6
•
Send (dispose) a message to a queue. In general, you can select the required queue from a list
of available queues.
•
Move a message to the Text Modification queue (_MP_mod_text) for editing later.
Message Information for FIN and APC Messages
This section describes:
16 June 2017
•
SWIFT message trailers
•
Unique Message Identifiers (UMIDs)
38
Alliance Lite2
User Guide
5.6.1
Message Preparation
SWIFT Message Trailers
Every FIN and APC message has a trailer that:
•
Indicates the status of the message (for example, whether the message is for Test and Training
purposes (TNG))
•
Assists in checking the integrity of the message, for example, to convey checksums.
Note
•
With SWIFTNet PKI for FIN, a signature element is generated in the enveloping
InterAct message.
Warns the receiver that some special handling may be required for the message, for example,
the message may already have been delivered by SWIFT, or the message may have been sent
before (PDM, PDE).
When a PDE or PDM is added to the message at emission, or detected at reception, then the
event is marked in the event journal.
Most trailers are computed and attached automatically to the end of the message. They do not
normally appear as part of the message. The only exception is the PDE (Possible Duplicate
Emission) trailer, which is added to a message, at the sender's request, to indicate to the recipient
that the same transaction may already have been conveyed in an earlier message.
A PDE trailer is usually added if the sender is unsure whether a previous message was actually
sent to the recipient, for example, following an application system failure. On receipt of a message
with a PDE trailer, the recipient will try to match the transaction to an earlier message. If none is
found, then the message containing the PDE trailer is processed as normal. If a duplicate
transaction is found, then the message with the PDE trailer is discarded.
5.6.2
Unique Message Identifiers (UMIDs)
Every message stored in Alliance Lite2 can be uniquely identified based on information contained
within parts of the header and text.
A Unique Message Identifier (UMID) consists of a User Unique Message Identifier (UUMID) plus a
suffix, which makes it unique in the scope of Alliance Lite2. A UUMID, which is unique from the
point of view of a single Alliance Lite2 user, consists of the following:
I/O + Correspondent + ID (type of message) + Reference
where Reference is either TRN or MUR (MUR can be empty). However, note that the UUMID will not
always be unique to a user, for example, if the user puts the same Reference twice in a single
message.
The following table lists the information contained in the UMID:
16 June 2017
Message identifier
Description
I/O
This is a single-character direction indicator. "I" means an input message, that is, a
message input to the network specified within the message, from Alliance Lite2. "O"
- means an output message, that is, a message output from a network to Alliance
Lite2.
39
Alliance Lite2
User Guide
5.7
Message Preparation
Message identifier
Description
Correspondent
This is 11 alphanumeric characters long and is the full BIC address of the sender or
receiver of the message. If no specific branch code is given, then the last 3
characters of the BIC address default to "XXX". For messages with a direction
indicator of "I", the BIC address identifies the receiver of the message. Where the
direction indicator is "O", it identifies the sender of the message.
MT
For SWIFT format, this is always a 3-character number and refers to the message
type, for example, "100" for a customer transfer.
Reference
This is the Transaction Reference Number (TRN) as given in field 20 of the
message. This reference may be up to 16 characters in length.
Suffix
The suffix is a system-generated value that can help uniquely identify a message.
The first part is the creation date of the message in YYMMDD format, a six-digit
number. The second part consists of a 1-to-10 digit number that the system
generates. This number is incremental and unique for all messages.
Message Information for SWIFT MX Messages
MX messages are grouped according to the corresponding message standard. The list of message
standards messages available within Alliance Lite2 depends on the services your institution uses,
as well as on the version of Standards installed.
This section describes:
5.7.1
•
Standards XML syntax
•
Message UUMIDs
•
Message formatting and expansion
•
Derivation of correspondents
Standards XML Syntax
The Standards XML defines a structure which is defined as the request payload. Within the payload
are the message header and the body of the message called the Document which contains the
XML schemas. All MX messages processed by Alliance Lite2 must comply with the Standard MX
message format and syntax definition.
5.7.2
MX Message UUMIDs
Alliance Lite2 maintains a User Unique Message Identifier (UUMID) used to identify each message.
The UUMID is constructed for MX messages as follows:
16 June 2017
40
Alliance Lite2
User Guide
Message Preparation
Message
identifier
Description
I/O
This is a single-character direction indicator. "I" means an input message, that is, a
message input to the network specified within the message, from Alliance Lite2. "O"
means an output message, that is, a message output from a network to Alliance Lite2.
Correspondent
Eleven-alphanumeric character long and is the full BIC8 address of the sender or the
receiver of the message plus "XXX". For messages with a direction indicator of "I", the
BIC address identifies the receiver of the message. Where the direction indicator is "O",
it identifies the sender of the message.
Message type
Three-character number that indicates the message type. It is extracted from the
schema name or defaulted to "MX ".
Reference
Example: IGEBABEBBXXX007myref
5.7.3
Message Formatting and Expansion
Example of an expanded MX message
The following is an example of an MX message with its text expanded:
<AppHdr xmlns="urn:swift:xsd:$ahV10">
<MsgRef>123456789</MsgRef>
<CrDate>2002-09-09T13:20:00.001-05:00</CrDate>
</AppHdr>
<Document xmlns:xsi="http://www.w3.org/2001/XMLSchemainstance"
xmlns="urn:swift:xsd:mas.mepsplus.mval.br$camt.007.001.01">
<camt.007.001.01>
<CompoundTag2>
<SingleTag1>value</SingleTag1>
<SingleTag2/>
</CompoundTag2>
</camt.007.001.01>
</Document>
Overview
Alliance Lite2 is responsible for formatting an MX message payload in an expanded form.
Payloads in UTF-8 encoding are accepted.
The expanded message is generated using the following conventions (indentation is two space
characters):
16 June 2017
•
Only printable US-ASCII characters below 127 appear. All other characters are replaced by a
full stop (.).
•
CR, LF, and CR/LF are replaced by a new line.
•
Tab is replaced by a space character.
•
Lines are wrapped based on the maximum line length provided with the format API (typically
72). The wrapped line keeps the current indentation and is aligned with the text on the previous
line (that is, after the tag).
41
Alliance Lite2
User Guide
Message Preparation
•
A tag is never indented with more than 30 positions (nesting of 15 levels). If the tag goes deeper
than 15 levels, then only an indentation of 15 levels is used, and the indentation is only undone
upon the return to level 14.
•
Start and end tags appear as follows:
•
5.7.4
-
On one line if the field contained within the tags contains a value and no further subfields.
Line wrapping is as described above.
-
The end tag on a new line and is aligned with the starting < character of the corresponding
start tag, if the field contained within the tags contains further subfields.
-
Empty tags appear as one single tag ending with />.
Tags that do not fit on one line are wrapped keeping the current indentation and are aligned with
the starting < character on the first line.
Derivation of Correspondents
If not provided explicitly by the back-office application, then the Alliance Lite2 correspondents
(internal and external) are derived from the Requestor DN and the Responder DN contained in the
message.
When a message is received by the SWIFTNet Interface, the correspondent names are derived
from the Requestor DN (sender) and the Responder DN (receiver) as follows:
•
mesg_sender_X1 (institution) = second node of the requestor DN (o=swift,o=<institution>),
padded with XXX or truncated at 11 characters
•
mesg_sender_X2 (department) = third node of the requestor DN (o=swift,o=<institution>,
ou=<department>)
•
mesg_receiver_X1 (institution) = second node of the responder DN (o=swift,o=<institution>),
padded with XXX or truncated at 11 characters
•
mesg_receiver_X2 (department) = third node of the responder DN (o=swift,o=<institution>,
ou=<department>)
Note
No mapping is done for mesg_sender_X3, mesg_sender_X4, mesg_receiver_X3,
mesg_receiver_X4.
For mesg_sender_X2, if no "ou=" item is present, mesg_sender_X2 is not filled in.
For mesg_receiver_X2, if no "ou=" item is present, mesg_receiver_X2 is not filled in.
5.8
Business Identifier Code (BIC)
5.8.1
Business Identifier Code (BIC)
Overview
In the financial environment, a number of telecommunication services have defined coding
schemes for identifying financial institutions as well as corporate entities. As a result, many
financial institutions and some corporates have more than one code assigned, while others have no
codes assigned.
16 June 2017
42
Alliance Lite2
User Guide
Message Preparation
To ensure the availability of a unique identifier, an International Standard - ISO 9362 - has been
established. This standard specifies a universal method for identifying financial institutions and is
intended to facilitate automated processing of telecommunication messages.
SWIFT is the designated ISO Registration Authority for these ISO codes, and is responsible for
their assignment and subsequent publication.
BICs in messages
ISO 9362 Business Identifier Codes (BICs) are used in certain fields of messages (for example,
field 53a, Sender's Correspondent, or field 59A, Beneficiary Customer) to identify a party in the
transaction.
When a BIC is available (for example, the party to be specified has been assigned a BIC), it should
be used whenever possible, as it is standardised and can therefore be automatically processed by
the receiver.
Both financial institutions and non-financial institutions can be identified with a BIC.
Related information
For more information on the BIC format and use of the BIC in SWIFT messages, see the SWIFT
BIC Policy on swift.com.
5.8.2
Business Identifier Code Structure
5.8.2.1
Components of a Business Identifier Code
Description
The Business Identifier Code (BIC) consists of eight or eleven characters, comprised of the first
three, or all four of the following components:
PARTY PREFIX
4!a
A 4-character code (BBBB) that identifies all instances of a
particular institution worldwide (this is sometimes referred to
as the BIC-4 address).
COUNTRY CODE
2!a
A 2-character code (CC) that identifies a country in which an
institution operates (this, along with the Party Prefix, is
sometimes referred to as the BIC-6 address).
PARTY SUFFIX
2!c
A 2-character code (LL) that identifies a particular location
within a country.
BRANCH IDENTIFIER
[3!c]
A 3-character code (BCD) that identifies a particular branch of
an institution in a particular location. In messages, if the
branch identifier is not known or not used, the characters
"XXX" are used instead.
If a BIC address is given without a branch identifier, then the eight characters, "BBBBCCLL",
uniquely identify a financial institution, at a particular location, within a particular country. This form
of address is called the "BIC-8" address for that institution and is identical to the institution's SWIFT
"destination address".
16 June 2017
43
Alliance Lite2
User Guide
Message Preparation
If a BIC address is given with a branch identifier, then the eleven characters, "BBBBCCLLBCD",
uniquely identify a particular branch of a financial institution at a particular location, within a
particular country. This form of address is called the "BIC-11" address for that institution. If a branch
is not known, or not used, then BIC-11 addresses may be expressed as "BBBBCCLLXXX".
Terminal code
During message preparation, the sender and receiver of a message are identified by their BIC-8 or
BIC-11 addresses. A further character, called a Terminal Code, is combined with the BIC to identify
the logical terminals used by the sender and the receiver of the message. The Terminal Code
occupies the ninth position of the BIC address (in front of the branch identifier):
"BBBBCCLLXBCD". The Terminal Code of the receiver defaults to "X" because the sender has no
way of knowing which logical terminal the receiver will use to receive the message.
5.8.3
Standards for connected BICs and non-connected BICs
This section describes the standards for registered connected BICs and non-connected BICs used
in SWIFT messages.
Details regarding SWIFT's policy concerning the use of connected BICs can also be found in the
FIN Service Description.
5.8.3.1
Components of a BIC
All connected BICs and non-connected BICs have the same basic structure except that nonconnected BICs are identified with the digit '1' in the eighth position. For addressing purposes, the
BIC is used with an additional character in the ninth position, shown as the logical terminal code:
Party prefix
Country code
Party suffix
Logical terminal code
Branch identifier
a
a
a
a
a
a
c
c
c
c
c
c
1
2
3
4
5
6
7
8
9
10
11
12
SWIFT Destination
Note: a = Letters only
c = Letters and digits only
16 June 2017
D0200002
Logical Terminal Identifier
44
Alliance Lite2
User Guide
Message Preparation
Related information
For more information, see:
www.swift.com/bic
BIC Policy
16 June 2017
45
Alliance Lite2
User Guide
6
Help about Message Standards
Help about Message Standards
This section describes the following information:
Topic
For MT
messages
Help for Messages on page 46
✓
Category Volumes: Message Text Standards on page 50
✓
Help for a FIN Message on page 50
✓
Structure of Fields in FIN Messages on page 54
✓
For MX
messages
✓
For more information about MT Field Formatting Rules and characters for MT and MX messages,
click Help in the upper right-hand corner of the screen.
6.1
Help for Messages
Help for message standards
SWIFT provides online help in Alliance Lite2 for the messages:
•
MT and APC messages: the help content is derived from the Standards MT User Handbook.
•
MX messages: the help is derived from the documentation for Solutions.
You can also find additional information about message standards and Solutions on www.swift.com,
under Support > Resources > Documentation (User Handbook).
For more information about message formats, BICs, SWIFT characters, and field formatting rules,
you can also click Help in the upper right-hand corner of the Alliance Lite2 screen.
To display the help for a message
Clicking the name of the message in the message entry form (for a message or a message
template) displays message-level help, if it is installed.
16 June 2017
46
Alliance Lite2
User Guide
Help about Message Standards
The following is an example of the message help for a FIN message, MT 103:
To display the help for a message field
To display the help for a message field, in the Body tab of the message, select the field (for
example, F20):
16 June 2017
47
Alliance Lite2
User Guide
Help about Message Standards
The help for the selected message field is displayed:
To display the help for a network error code
To display the help for a network error code, in the Validation Report tab of the message, select the
error code (for example, D70):
16 June 2017
48
Alliance Lite2
User Guide
Help about Message Standards
Following is an example of help for error code D56:
MX keywords
When you search for MX messages, you can provide values for the fields that are defined as MX
keywords. Alliance Lite2 provides a list that includes the identifier, keyword, and path information for
the messages within an MX standard. The information is based on the message standards that are
installed in the Alliance Lite2 database.
If the configuration parameter, MX Keyword Extraction is set to Off, then keywords are not
extracted from incoming MX traffic.
16 June 2017
49
Alliance Lite2
User Guide
Help about Message Standards
A link to a list of the MX keywords for all of the messages in a particular standard is available in the
following situations:
•
You select an MX standard in the Standard field of the ID & Content tab of the Message
Search Criteria or the Report Search Criteria page.
The link is displayed next to the Message Name field.
•
You view an MX message in the Message Details page.
The link is displayed next to the MX keyword text on the Header tab.
6.2
Category Volumes: Message Text Standards
MT messages are organised into the following categories:
6.3
•
Category 1 - Customer Payments and Cheques
•
Category 2 - Financial Institution Transfers
•
Category 3 - Treasury Markets - Foreign Exchange, Money Markets, and Derivatives
•
Category 4 - Collection and Cash Letters
•
Category 5 - Securities Markets
•
Category 6 - Treasury Markets - Commodities
•
Category 6 - Treasury Markets - Syndications
•
Category 6 - Reference Data
•
Category 7 - Documentary Credits and Guarantees
•
Category 8 - Travellers Cheques
•
Category 9 - Cash Management and Customer Status
•
Category n - Common Group Messages
•
FIN System messages
Help for a FIN Message
Overview
This section outlines the conventions that are used in the message standards for describing the
formatting rules for FIN messages.
Note
Alliance Lite2 uses a colour rather than the letter “M” to denote mandatory tags. For
more information about the colour for mandatory messages, see Change the
Preferences on page 26.
Message type scope
The scope of a message specifies the sender and receiver of the message and provides an
explanation on how the message is used. In some messages, an example of the message flow is
also provided.
16 June 2017
50
Alliance Lite2
User Guide
Help about Message Standards
Message type format specifications
MT nnn (Message Type name)
The format specifications are the rules for the layout of the message type. This information is
provided in table form as shown below:
Status
Tag
Field Name
Content/Options
No.
M
20
Transaction Reference Number
16x
1
M
21
Related Reference
16x
2
Mandatory Sequence A (Sequence Name)
M
25
Account Identification
35x
3
M
32A
Value Date, Currency Code,
Amount
6!n3!a15d
4
----> Optional Repetitive Sequence B (Sequence Name)
O
52a
Ordering Institution
A or D
5
M
71B
Detail of Charges
6*35x
6
O
72
Sender to Receiver Information
6*35x
7
----|
M = Mandatory O = Optional - Network Validated Rules may apply
MT nnn (Message Type name) provides the message type number and name.
The table headings have the following meanings:
•
Status indicates if the field is:
-
M = Mandatory
-
O = Optional - Network Validated Rules may apply
The status M for fields in optional (sub) sequences means that the field must be present if the
(sub)sequence is present, and is otherwise not allowed.
•
Tag is the field identification.
•
Field Name is the detailed name of the field tag, for this message type.
•
Content/Options provides permitted field length and characteristics.
•
No. identifies the number of the field in the Field Specifications for the message type. It is also
called Index.
Only fields and field tag options, which are shown in the message format, may be used in that
message type.
16 June 2017
51
Alliance Lite2
User Guide
Help about Message Standards
Some message formats are separated into sequences of fields, as shown below. An arrow
indicates that a sequence of fields may be repeated:
Status
Tag
Field Name
Content/Options
No.
First sequence
1
2
---->
Second Sequence
3
4
----|
Third sequence
5
6
7
M = Mandatory O = Optional - Network Validated Rules may apply
The arrows (----> and ----|) indicate that the second sequence may be repeated.
MT network validated rules
Network validated rules are validated on the network, that is, they are identified with an error code.
Rules specified in this section affect more than one field in the message, placing a "condition" on
one of the fields specified. They are identified as Cn, or conditional rules.
For example, in the MT 202, a rule states that if field 56a (Intermediary) is present, then field 57a
(Account With Institution) must also be present (Error code C81, see the FIN Error Codes
document).
MT usage rules
Usage rules are not validated on the network, that is, no error code is defined for them, but are
nevertheless mandatory for the correct usage of the message. Rules specified in this section affect
more than one field in the message, or more than one SWIFT message.
MT market practice rules
Market practice rules specify the rules published by a recognised Market Practice Group, for
example, for category 5, the Securities Market Practice Group (SMPG). Market practice rules
indicate the existence of a global market practice document on the business process in which the
concerned field or message type is used. The absence of a market practice rule notation does not
mean that no market practices exist for the concerned field or message type. The presence of a
market practice rule is merely an indicator of a known market practice. Furthermore, readers
16 June 2017
52
Alliance Lite2
User Guide
Help about Message Standards
should be aware that in addition to global market practices there may also be country-specific
requirements that should be considered when using the field or message type.
MT guidelines
Guidelines are not validated on the network and are not mandatory for the correct usage of the
message. They concern good practices. Guidelines specified in this section affect more than one
field in the message, or more than one SWIFT message.
MT field specifications
The rules for the use of each field in the message are specified in this section. Each field is
identified by its index number (as shown in the No. column of the MT format specifications), field
tag and detailed field name, followed by a description of the field.
The description may contain some, or all, of the following:
1. FORMAT specifies the field formats which are allowed in the field.
2. PRESENCE indicates if the field is mandatory, optional, or conditional in its sequence.
3. DEFINITION specifies the definition of the field in this sequence of the message type.
4. CODES lists all codes available for use in the field. If there is more than one subfield for which
codes are defined, each separate code list will be identified with a CODES heading. When a list
of codes is validated by the network, the error code will be specified.
5. NETWORK VALIDATED RULES specifies rules that are validated on the network, that is, rules
for which an error code is defined. Generally, rules specified in this section affect only the field
in which they appear. In some cases, rules which are validated at the message level, that is,
rules which affect more than one field, are repeated in this section. This is the case when the
rule does not affect the presence of the field, but information within several fields, for example,
a currency which must be the same for more than one field in the message.
6. USAGE RULES specifies rules that are not validated on the network, that is, rules for which no
error code is defined, but are nevertheless mandatory for the correct usage of the field. Rules
specified in this section affect only the field in which they appear.
7. EXAMPLES provides one or more examples of the field as it will be formatted/used.
Note
For further information about the header and trailer, see the FIN Service Description
MT mapping
MT mapping explains how to map the fields of the message into another SWIFT message, either of
the same, or a different, message type.
MT example
Examples are provided to illustrate the correct use of a message.
Examples always include:
•
narrative, which provides a brief description of a transaction
•
information flow, which illustrates the relationships between the parties involved in the
message (see below diagram)
•
SWIFT format, which provides the message using the defined SWIFT format, and providing an
explanation, where necessary, of the fields which have been used
The sender, receiver, and message type are summarily identified. Trailer contents are not shown.
16 June 2017
53
Alliance Lite2
User Guide
Help about Message Standards
Note
6.4
For further information about the header and trailer, see the FIN Service Description.
Structure of Fields in FIN Messages
Overview
This section describes the structure and format of fields in MT messages, which is visible when you
view the message in fast mode.
Structure
Delimiter
Field tag number
Letter option
: nn [a] :
D0200005
Delimiter
Rules
Field structure must comply with the following rules:
•
Each field is identified by a tag which consists of two digits, or two digits followed by a letter
option.
•
Each field consists of a colon :, followed by a tag, followed by another colon :, and then the
field content.
•
The following character restrictions apply to the field content:
-
The field content must not start with a Carriage Return, Line Feed (CrLf).
-
The field content must not be composed entirely of blank characters.
-
Within the field content, apart from the first character of the field content, a colon : or hyphen
- must never be used as the first character of a line.
-
The format of each field must comply with the standards. For more information, see the
Format Description of the field in the Message Help on Alliance Lite2. Alternatively, you can
view the format descriptions in the Standards MT General Field Definitions Plus, on
www.swift.com.
•
Fields are separated by a 'Field Separator within Text' (CrLf).
•
The first field in a message is preceded by a 'Start of Text' (CrLf:) and the last field in a
message is followed by an 'End of Text' (CrLf-).
•
Field content may be composed of one or several subfields.
When subfields appear on separate lines, the Carriage Return, Line Feed (CrLf), which is not
included in the number of characters for the length of the subfield, serves as the subfield
separator.
16 June 2017
54
Alliance Lite2
User Guide
Help about Message Standards
Subfields:
-
Subfields may themselves be of fixed or variable length.
-
The order of subfields is fixed.
-
When necessary, subfields are separated by special symbols, for example, / or //.
-
Subfields must not be entirely composed of blank characters.
-
Subfields and/or components must consist of at least one meaningful character.
•
If a field content contains mandatory and optional subfields, then at least all of the mandatory
subfields must appear when that field is used.
•
The specification of field or subfield content may consist of:
-
restrictions on the length of field or subfield content, using the descriptions listed in
Restrictions on Length on page 55
-
special formats, for example, for numbers and dates
-
codes, for example, currency codes
(See the BIC Directory, which is available for download from www.swiftrefdata.com.)
•
In some messages, the field specifications may indicate specific characters, or sets of
characters, for inclusion in the text of the field.
These take the following forms:
-
codes, for example, AMEND, TRF, or 08
-
slash / or double slash //
-
slash or double slash followed by a code, for example, //CH or /FIXED
-
slash followed by a code and another slash, for example, /REC/
Note
All codes must be in uppercase alphabetic characters. When codes contain a mix of
alphabetic and numeric characters, the alphabetic character must also be in
uppercase.
Restrictions on Length
16 June 2017
Restrictions on Length
Types of Characters Allowed
nn
maximum length
(minimum is 1)
n
numeric digits (0 through 9) only
nn-nn
minimum and
maximum length
a
alphabetic letters (A through Z), upper
case only
c
alphabetic letters (upper case) and digits
only
h
hexadecimal letters A through F (upper
case) and digits only
55
Alliance Lite2
User Guide
Help about Message Standards
Restrictions on Length
Types of Characters Allowed
nn!
x
any character of the X permitted set
(General FIN application set) upper and
lower case allowed
y
any character of the EDIFACT level A
character set as defined in ISO 9735
upper case only
z
any character as defined by the
Information Service
d
decimals
e
blank space
fixed length
nn*nn
maximum number of
lines times maximum
line length
Examples
2n
up to 2 digits
3!a
exactly 3 uppercase letters
4*35x
up to 4 lines of up to 35 characters each
16-64h
at least 16 and up to 64 hexadecimal characters
6.5
Field Formatting Rules
6.5.1
General Rules
The following general rules apply to all fields:
•
The field length and type of character(s), for example, letters, numbers, are specified in the
Standards MT General Field Definitions Plus and in the field specifications for individual
message types.
•
Unless otherwise stated in the Standards MT General Field Definitions Plus or message field
specifications, all specified subfields must be present:
•
-
in the order (that is, sequence) specified
-
with no separator symbols (except a slash '/' or double slash '//' when specified).
Brackets, [ ], around the format of a particular subfield (in a field containing more than one
subfield), indicate that the subfield is optional within that field.
For example, if the format for a field is '16x[/4x]', up to 16 characters must be present (when the
field is used). The following 4 characters, preceded by a slash '/', are optional, and therefore
need not be present in the field.
•
16 June 2017
A field format may be shown on two or more lines:
56
Alliance Lite2
User Guide
Help about Message Standards
3!n
6!n
When this is the case, the information must be formatted with the CrLf character sequence
separating each line.
Note
6.5.2
In the ISO 15022 securities messages, generic fields are used to specify Party,
Amount, Date, Reference and Other types of data. For further explanation of this
approach, see Category 5 - Securities Markets - Message Usage Guidelines.
Numbers
Format
nn...nn, nn...n
Integer part
D0200006
Fractional part (optional)
Usage rules
Wherever they represent a numeric value, numbers always take the same form:
16 June 2017
•
The integer part must contain at least one digit.
•
Decimal points are not permitted. A decimal comma ',' shall precede the fractional part.
•
The maximum length includes the decimal comma.
•
The fractional part may be missing, but the decimal comma must always be present.
•
Neither blank spaces, nor any symbols other than the decimal comma are permitted.
•
The integer part is mandatory in the number component, and at least one character must
appear. Leading zeros are allowed.
•
Normally, when a number represents an amount of money, the number of places following the
decimal comma may not exceed the number of decimal digits valid for the specified currency.
The specifications for the individual message types will indicate the fields where this is not the
case. Details regarding the allowable fractional parts for each currency code may be found in
the BIC Directory download file (CU***.txt file), which is available on www.swiftrefdata.com.
57
Alliance Lite2
User Guide
Help about Message Standards
Examples
6.5.3
Valid
Invalid
000,00
0000
0,
0
0,67
.67
0,25
,25
100000,
100.000
25768,
25-768
99999999,
999.999.999
100,
100
10500,00
10500.00
5,25
5 1/4
Currency Codes
Format
Format: 3!a
Description
A currency code must be a valid ISO 4217 currency code, which normally consists of a two-letter
ISO country code followed by a third letter denoting the particular currency or type of funds.
6.5.4
Party Identification
Parties may be represented in several ways:
•
Identifier Code (BIC)
•
branch (city) of the sender or the receiver
•
name and address
•
other identification codes, for example, account number
When necessary, party identification can be supplemented by an account number line preceding
other party information.
6.5.4.1
Party Identifier
Overview
When further identification of a party, for example, specification of an account number to be
credited, is necessary, the party identifier should be used.
Format: [/1a][/34x]
16 June 2017
58
Alliance Lite2
User Guide
Help about Message Standards
Where:
Subfield 1
Subfield 2
[/1a]
Specifies which account is involved:
/C
The receiver's account serviced by the sender is credited.
/D
The sender's account serviced by the receiver is debited.
[/34x]
The account number information, preceded by a slash '/'.
Rules
When the party identifier is present, the following rules apply:
•
The party specified in the field with the account must be the account owner. The optional party
identifier must specify the account known to the account servicing institution.
•
Extreme care must be taken when formatting the party identifier, for example, when only
subfield 2 '[/34x]' is entered, and its first and third characters consist of '/', the system can only
presume that both subfields 1 and 2 are present. It will then qualify the second character for
either code 'C' or 'D', and NAK the message if one or the other is not present (Error code T51).
Other fields impacted by this form of validation are:
Note
•
42A, 42D.
•
50D, 50F*, 51A, 51D, 52A, 52B, 52D, 53A, 53B, 53D, 54A, 54B, 54D, 55A, 55B,
55D, 56A, 56B, 56D, 57A, 57B, 57D, 58A, 58B, 58D.
•
82A, 82B, 82D, 83A, 83D, 84A, 84B, 84D, 85A, 85B, 85D, 86A, 86B, 86D, 87A,
87B, 87D, 88A, 88B, 88D.
* See additional structure for party identifier in section Option F: Party Identifier/Name
and Address on page 66.
Additional rules
The following additional rules apply:
•
An account specified in field 58a or 59a must be owned by that party and must be serviced by
the financial institution in field 57a or, if field 57a is absent, by the receiver.
•
An account specified in field 57a must be owned by that party and must be serviced by the
financial institution in field 56a or, if field 56a is absent, by the receiver.
•
An account specified in field 56a must be owned by that party and must be serviced by the
receiver.
•
In field 53a, when an account is used it normally indicates:
-
which account is to be used for reimbursement, if multiple accounts in the currency of the
transaction are serviced for the other party. In this case, the account should be specified
-
whether the sender's account serviced by the receiver, or the receiver's account serviced by
the sender, is to be used for reimbursement, if they both service accounts for each other in
the currency of the transaction. In this case, the account to be debited or credited shall be
indicated in the party identifier by either the code /C or /D, or the account, or both
In both cases, this information should be specified in field 53a with the format option B (party
identifier only).
16 June 2017
59
Alliance Lite2
User Guide
Help about Message Standards
Examples
Valid
Invalid
:53A:/C/12-12
CITIUS33CHI
:53A:/6/12-12
CITIUS33CHI
:53B:/D/24-24
:53B:/A/24-24
:53D:/52/48-48
John Doe
122 Peyton Place
Elyria, OH 22216
:53D:/:/48-48
John Doe
122 Peyton Place
Elyria, OH 22216
:87E:FREE
/C/12-12
CHASUS33
:87E:APMT
/A/12-12
CHASUS33
:87F:APMT
/D/12-12
John Doe
122 Peyton Place
Elyria, OH 22216
:87F:APMT
/:/48-48
John Doe
122 Peyton Place
Elyria, OH 22216
Example
Bank A in New York services an account in USD for Bank B in London. Bank B also services, in
London, a USD account (number 567-3245-01) for Bank A.
Bank A sends a USD transfer to Bank B, using its USD account in London, serviced by Bank B, for
reimbursement. Bank A will request that Bank B debit its account in London as follows:
53B:/D/567-3245-01
Note
6.5.4.2
In certain message types, there are exceptions to the rules for use of the party
identifier detailed in this section, for example, field 57a in category 3 messages. In
those cases, the intended use of the party identifier is described in the relevant field
specification for the message type.
Option No Letter: Name and Address
Format
[/34x]
(Account)
4*35x
(Name and Address)
Definition
Name and address of the party, with an optional account.
16 June 2017
60
Alliance Lite2
User Guide
Help about Message Standards
Network validated rules
If the first line of this field starts with a slash '/', then it is assumed that Account is present and then
at least 1 line of Name and Address must be present (Error code T77).
Usage rules
If Account is absent, then Name and Address must not start with a slash '/'.
Field assigned to this option
59
6.5.4.3
Option A: Identifier Code
Format
[/1a][/34x]
(Party Identifier)
4!a2!a2!c[3!c]
(Identifier Code)
Definition
Identifier code such as a BIC. Optionally, the account of the party.
Network validated rules
Identifier Code must be a registered BIC (Error codes T27, T28, T29 and T45).
For institutions which are not SWIFT users, that is, which are not yet connected, the eighth position
must consist of the digit '1'.
Examples
The following example shows BICs of non-connected users, without, and with, a branch identifier:
:53A:CHBAKHH1
:54A:CHBLGB21BBB
Fields assigned to this option
•
41A*, 42A
•
50A**, 51A, 52A, 53A, 54A, 55A, 56A, 57A, 58A, 59A
•
82A, 83A, 84A, 85A, 86A, 87A, 88A
Note
When this option is used, the SWIFT system will validate the correctness of the
Identifier Code, that is, to ensure that it is registered : either connected or nonconnected.
(*) Field 41A does not have the optional party identifier, but does have an additional
subfield.
See Option D: Name and Address on page 62 on the use of clearing codes.
(**) Field 50A has the format [/34x] for Party Identifier.
16 June 2017
61
Alliance Lite2
User Guide
6.5.4.4
Help about Message Standards
Option B: Branch of Sender/Receiver
Format
[/1a][/34x]
(Party Identifier)
[35x]
(Location)
Usage rules
When used, at least one line must be present.
An account number only, not followed by any other identification, is allowed (field 53a).
For field 52a, the field specifications for individual message types specify whether this option
identifies a branch of the sender or the receiver.
In field 53a, this option specifies either the account to be debited or credited, or a branch of the
sender, that is, of the financial institution specified in the sender's address in the header.
In fields 54a and 57a, this option specifies a branch of the receiver, that is, of the financial
institution specified in the receiver's address in the header.
Fields assigned this option
52B, 53B, 54B, 55B, 57B, 58B
82B, 84B, 85B, 87B, 88B
6.5.4.5
Option C: Account Number/Party Identifier
Format
/34x
(Account)
Definition
A code uniquely identifying an account and/or party.
In the MTs 101, 102, 102 STP, 103, 103 REMIT, 103 STP, and 104, clearing codes may be used.
Fields assigned this option
51C, 52C, 53C, 56C, 57C, 58C
82C, 83C, 85C, 87C, 88C
Note
6.5.4.6
See Option D: Name and Address on page 62 on the use of clearing codes.
Option D: Name and Address
Format
[/1a][/34x]
16 June 2017
(Party Identifier)
62
Alliance Lite2
User Guide
Help about Message Standards
(Name and Address)
4*35x
Note
This option is used when no other option is available.
This information also applies to fields 50 (when option representing name and address
is selected) and 59 (without letter option).
Definition
Name and address and, optionally, the account or clearing code of the party.
Network validated rules
If the first line of this field starts with a slash '/', then it is assumed that Party Identifier is present
and then at least 1 line of Name and Address must be present (Error code T77).
Usage rules
When the party identification is provided by name and address (whether by full postal address or
informal identification), the following rules apply:
•
at least one line of the name and address must be present, in addition to the party identifier
•
the street address must be on a new line following the name
•
when a city is present, it must be on the last line, with the postal code (zip, etc.), state and
country identification
Although more than one element of an address may appear on each line, care should be taken
that, when possible, no element, for example, street address, should be spread over more than one
line.
If a Party Identifier is absent, then Name and Address must not start with a slash '/'.
National clearing codes list
When the party identifier is used to indicate a national clearing system code preceded by a double
slash '//', the following codes may be used:
16 June 2017
AT
5!n
Austrian Bankleitzahl
AU
6!n
Australian Bank State Branch (BSB) Code
BL
8!n
German Bankleitzahl
CC
9!n
Canadian Payments Association Payment Routing Number
CH
6!n
CHIPS Universal Identifier
CP
4!n
CHIPS Participant Identifier
CN
12..14n
China National Advanced Payment System (CNAPS) Code
ES
8..9n
Spanish Domestic Interbanking Code
FW
9!n
Fedwire Routing Number
GR
7!n
HEBIC (Hellenic Bank Identification Code)
63
Alliance Lite2
User Guide
Help about Message Standards
HK
3!n
Bank Code of Hong-Kong
IE
6!n
Irish National Clearing Code
IN
11!n
Indian Financial System Code (IFSC) is the identification scheme
defined by the Reserve Bank of India
IT
10!n
Italian Domestic Identification Code
PL
8!n
Polish National Clearing Code (KNR)
PT
8!n
Portuguese National Clearing Code
RU
9!n
Russian Central Bank Identification Code
SC
6!n
UK Domestic Sort Code
SW
3..5n
Swiss Clearing Code (BC code)
SW
6!n
Swiss Clearing Code (SIC code)
In some messages, some of these clearing codes may also be used with option A, that is, the MTs
101, 102, 102 STP, 103, 103 REMIT, 103 STP, and 104. This is indicated with the field
specifications of each message type.
When one of the codes //FW (with or without the 9-digit number), //AU, //CP or //RT is used, it
should appear only once, and in the first of the fields 56a and 57a of the payment instruction.
When it is necessary that an incoming SWIFT payment be made to the party in this field via
Fedwire, US banks require that the code FW appears in the optional Party Identifier.
When it is necessary that an incoming SWIFT payment be made to the party in this field via a realtime gross settlement system (RTGS), the code RT should appear in the optional Party Identifier.
Option D must only be used in exceptional circumstances, that is, when the party cannot be
identified by a BIC, and when there is a bilateral agreement between the sender and the receiver
permitting its use. Unless qualified by a clearing system code or an account number, the use of
option D may prevent the automated processing of the instruction(s) by the receiver.
National clearing codes formats
List of codes and formats:
•
The Australian BSB code is the identification scheme defined by APCA (Australian Payments
Clearing Association).
Its structure is either:
for financial institutions with an extensive branch network:
16 June 2017
-
2!n = Bank Code
-
1!n = State Code
-
3!n = Branch Code
64
Alliance Lite2
User Guide
Help about Message Standards
or for institutions with a small network:
•
-
3!n = Bank Code
-
3!n = Branch Code
The Bank Code for Hong-Kong is structured as follows:
-
•
•
•
•
•
•
•
16 June 2017
3!n = Bank Code
The Hellenic Bank Identification Code (HEBIC) is the identification scheme defined by the
Hellenic Bank Association. Its structure is:
-
3!n = Bank Code
-
4!n = Branch Code
The Indian Financial System Code (IFSC) is the identification scheme defined by the Reserve
Bank of India. Its structure is:
-
4!a = Bank Code (same as party prefix in BIC - ISO 9362)
-
1!n = Zero - Reserved for future use
-
6!c = Branch Code
The structure of the Irish NSC code is 2!n4!n, where:
-
2!n = Bank Code
-
4!n = Branch Code
The Italian ITBI code is the identification scheme defined by ABI (Associazione Bancaria
Italiana). Its structure is:
-
5!n = Bank Code (ABI)
-
5!n = Branch Code (CAB)
The New Zealand Bank/Branch Code is the identification scheme defined by NZBA (New
Zealand Bankers Association). Its structure is:
-
2!n = Bank Code
-
4!n = Branch Code
The Portuguese National Clearing code is defined by the Banco de Portugal. Its structure is 4!
n4!n, where:
-
4!n = Bank Code (IFRI), potentially containing leading zeros
-
4!n = Branch Code (BLCI) which is unique for each branch and locally assigned by the
Financial Institution
The Russian Central Bank Identification Code is to be considered as one, uniform, indivisible
code. Its structure is 2!n2!n2!n3!n, where:
-
2!n = Country Code. The first position is always 0 and is not shown in the database of the
Central Bank of Russia.
-
2!n = Region Code within the country
-
2!n = Code of the division of the Central Bank in the region
-
3!n = Bank Code
65
Alliance Lite2
User Guide
Help about Message Standards
•
•
The South African National Clearing code is defined by BankServ, the South African Bankers
Services Company Ltd. Its structure is 3!n3!n, where:
-
3!n = Bank Code, potentially with leading zeros
-
3!n = Branch Code, potentially with leading zeros
The Spanish Domestic Interbanking Code is the identification scheme defined by CCI (Centro
de Cooperacion Interbancaria). Its structure is:
-
4!n = Bank Code
-
4!n = Branch Code
-
[1!n] = Check Digit
Fields assigned to this option
42D
50D, 51D, 52D, 53D, 54D, 55D, 56D, 57D, 58D
82D, 83D, 84D, 85D, 86D, 87D, 88D
Note
6.5.4.7
Field 41D does not have the optional party identifier but does have an additional
subfield.
Option F: Party Identifier/Name and Address
Format
[35x]
(Party Identifier)
4*35x
(Name and Address)
The following line formats must be used (Error code(s): T54):
Line 1 (subfield Party Identifier)
/34x
(Account)
Line 2-5 (subfield Name and
Address
1!n/33x
(Number)(Details)
Line 1 (subfield Party Identifier)
4!a/2!a/27x
(Code)(Country Code)(Identifier)
Line 2-5 (subfield Name and
Address
1!n/33x
(Number)(Details)
Line 1 (subfield Party Identifier)
[/34x]
(Account)
Line 2-5 (subfield Name and
Address
1!n/33x
(Number)(Name and Address
Details)
Or
Or
16 June 2017
66
Alliance Lite2
User Guide
Help about Message Standards
Definition
Name and address in a structured format to facilitate straight through processing.
Codes
When Party Identifier is used with the (Code)(Country Code)(Identifier) format, for example in field
50F Ordering Customer, one of the following codes must be used:
ARNU
Alien Registration Number
The code followed by a slash, '/' must be followed by the
ISO country code, a slash, '/' and the Alien Registration
Number.
CCPT
Passport Number
The code followed by a slash, '/' must be followed by the
ISO country code, a slash, '/' and the Passport Number.
CUST
Customer Identification Number
The code followed by a slash, '/' must be followed by the
ISO country code of the issuer of the number, a slash, '/',
the issuer of the number, a slash, '/' and the Customer
Identification Number.
DRLC
Driver's License Number
The code followed by a slash, '/' must be followed by the
ISO country code of the issuing authority, a slash, '/', the
issuing authority, a slash, '/' and the Driver's License
Number.
EMPL
Employer Number
The code followed by a slash, '/' must be followed by the
ISO country code of the registration authority, a slash, '/',
the registration authority, a slash, '/' and the Employer
Number.
NIDN
National Identity Number
The code followed by a slash, '/' must be followed by the
ISO country code, a slash, '/' and the National Identity
Number.
SOSE
Social Security Number
The code followed by a slash, '/' must be followed by the
ISO country code, a slash, '/' and the Social Security
Number.
TXID
Tax Identification Number
The code followed by a slash, '/' must be followed by the
ISO country code, a slash, '/' and the Tax Identification
Number.
Codes
On each line of Name and Address, subfield Number must contain one of the following values
(Error code(s): T56):
16 June 2017
1
Name of the Ordering Customer The number followed by a slash, '/' must be followed by the
name of the ordering customer.
2
Address Line
The number followed by a slash, '/' must be followed by an
address line (Address Line can be used to provide for
example, street name and number, or building name).
67
Alliance Lite2
User Guide
Help about Message Standards
3
Country and Town
The first occurrence of number 3 must be followed by a
slash, '/', the ISO country code, and optionally a slash '/'
followed by additional details.
Other occurrence(s) of number 3 must be followed by a
slash '/' and the continuation of additional details.
Additional details can contain town, which can be
complemented by postal code (for example zip) and
country subdivision (for example state, province, or
county).
The country code and town should, preferably, indicate the
country and town of residence.
Some option F fields also allow for these values in Number:
4
Date of Birth
The number followed by a slash, '/' must be followed by the
date of birth in the YYYYMMDD format.
5
Place of Birth
The number followed by a slash, '/' must be followed by the
ISO country code, a slash '/' and the place of birth.
6
Customer Identification Number
The number followed by a slash, '/' must be followed by the
ISO country code of the issuer of the number, a slash, '/',
the issuer of the number, a slash, '/' and the customer
identification number.
7
National Identity Number
The number followed by a slash, '/' must be followed by the
ISO country code, a slash, '/' and the national identity
number.
8
Additional Information
The number followed by a slash, '/' is followed by
information completing one of the following:
•
the Identifier provided in subfield 1 (Party Identifier)
used with the (Code)(Country Code)(Identifier) format.
•
the Customer Identification Number provided in
subfield 2 (Name and Address) with number 6.
•
the National Identity Number provided in subfield 2
(Name and Address) with number 7.
Network validated rules
In subfield 1 (Party Identifier) used with the (Code)(Country Code)(Identifier) format: Country Code
must be a valid ISO country code (Error code(s): T73).
In subfield 2 (Name and Address):
16 June 2017
•
The first line must start with number 1 (Error code(s): T56).
•
Numbers must appear in numerical order (Error code(s): T56).
•
Number 2 must not be used without number 3 (Error code(s): T56).
68
Alliance Lite2
User Guide
Help about Message Standards
•
The first occurrence of number 3 must be followed by a valid ISO country code (Error code(s):
T73).
•
Option F fields that also allow the numbers 4 – 8 in Number, for example field 50F, have these
additional network validated rules:
-
Number 4 must not be used without number 5 and vice versa (Error code(s): T56).
-
Number 4 must be followed by a valid date in the format YYYYMMDD and this date, local to
the sender, must not be later than the date on which the message is successfully sent to
SWIFT (Error code(s): T50).
-
Numbers 5, 6, and 7 must be followed by a valid ISO country code (Error code(s): T73), a
slash '/' and additional Details (Error code(s): T56).
-
Numbers 4, 5, 6, 7, and 8 must not be repeated (Error code(s): T56).
-
The use of number 8 is only allowed in the following instances (Error code(s): T56):
▪
to continue information on the Identifier of the ordering customer provided in subfield 1
(Party Identifier) used with the (Code)(Country Code)(Identifier) format.
▪
to continue information on the Customer Identification Number provided in subfield 2
(Name and Address) following number 6.
▪
to continue information on the National Identity Number provided in subfield 2 (Name and
Address) following number 7.
Usage rules
•
In subfield 2: Numbers 1, 2, and 3 may be repeated.
•
In subfield 2: if number 2 is present, the first occurrence of number 3 must include the town in
additional details.
For ordering customer:
•
•
Subfield 1 (Party Identifier) used with the (Code)(Country Code)(Identifier) format: if additional
space is required for providing the Identifier of the ordering customer, one of the following
options must be used:
-
First option (preferred): Identify the ordering customer with a different identifier where the
length is not an issue.
-
Second option: Continue the information in subfield 2 (Name and Address) using number 8.
Subfield 2 (Name and Address): if additional space is required for providing the Customer
Identification Number (number 6) or the National Identity Number (number 7) of the ordering
customer, one of the following options must be used:
-
First option (preferred): Identify the ordering customer with a different identifier where the
length is not an issue.
-
Second option: Continue the information in subfield 2 (Name and Address) using number 8.
Field assigned to this option
50F, 59F
16 June 2017
69
Alliance Lite2
User Guide
6.5.4.8
Help about Message Standards
Option G: Identifier Code
Format
/34x
(Account)
4!a2!a2!c[3!c]
(Identifier Code)
Definition
Identifier code of the party with mandatory account number.
Network validated rules
Identifier Code must be a registered BIC (Error codes T27, T28, T29, and T45).
Fields assigned to this option
50G, 52G
6.5.4.9
Option H: Name and Address
Format
/34x
(Account)
4*35x
(Name and Address)
Definition
Name and address of the party with a mandatory account.
Field assigned to this option
50H
6.5.4.10
Option J: Party Identification with no Party Identifier
Format
5*40x
(Narrative)
Definition
Identification of the party.
Codes
The following codes can be used with this option. Depending on the field tag and message type,
some codes may or may not be used, may exclude each other or not, or may be mandatory or not:
16 June 2017
70
Alliance Lite2
User Guide
Help about Message Standards
Code
Format
Description
/ABIC/
4!a2!a2!c[3!c] or
4!a
the BIC or 'UKWN' if BIC not known
/ACCT/
34x
account followed by the account number
/ADD1/
35x
address followed by the first line of the address
/ADD2/
35x
address followed by the second line of the address
/CITY/
35x
city followed by the name of city (and state, country)
/CLRC/
35x
Clearing Code followed by a clearing code
/GBSC/
6!n
CHAPS followed by CHAPS sort code
/LEIC/
18!c2!n
Legal Entity Identifier
/NAME/
34x
name followed by the name
/NETS/
-
a net settlement is taking place
/SSIS/
-
standard settlement instructions are used
/USCH/
6!n
CHIPS followed by CHIPS UID
/USFW/
9!n
FedWire followed by FedWire Routing Number
The codes do not need to be put on separate lines. It is the '/' at the beginning of a code, not the
end-of-line, that marks the end of the information behind the previous code.
As a result, the narrative following the code may not contain a slash '/'. The end-of-line may be part
of the narrative text following the code, but it is to be ignored when reading the field. However, the
end-of-line may not be part of the code.
Examples
/ABIC/BNKAXA11/NAME/BANK A OF XANADU(CrLf)
/NAME/BANK A OF XANADU/ABIC/BNKAXA11(CrLf)
/ABIC/BNKAXA11(CrLf) /NAME/BANK A OF XANADU(CrLf)
/ABIC/BNKAXA11/NAME/BRANCH B OF THE(CrLf)
SECOND NATIONAL BANK A OF XANADU(CrLf)
Fields assigned to this option
53J, 56J, 57J, 58J
82J, 83J, 84J, 85J, 86J, 87J, 88J.
16 June 2017
71
Alliance Lite2
User Guide
6.5.4.11
Help about Message Standards
Option K: Name and Address
Format
[/34x]
(Account)
4*35x
(Name and Address)
Definition
Name and address of the party, with an optional account.
Network validated rules
If the first line of this field starts with a slash '/', then it is assumed that Account is present and then
at least 1 line of Name and Address must be present (Error code T77).
Usage rules
If Account is absent, then Name and Address must not start with a slash '/'.
Field assigned to this option
50K
6.5.4.12
Option L: Party Identification
Format
35x
(Narrative)
Definition
Identification of the party
Field assigned to this option
50L
6.5.4.13
Option P: Party
Format
:4!c//4!a2!a2!c[3!c]
(Qualifier)(Identifier Code)
Definition
Identification of the party, with a qualifier and an identifier code such as a BIC.
Field assigned to this option
95P
16 June 2017
72
Alliance Lite2
User Guide
6.5.4.14
Help about Message Standards
Option Q: Party
Format
:4!c//4*35x
(Qualifier) (Name and Address)
Definition
Identification of the party, with a qualifier and name and address.
Field assigned to this option
95Q
6.5.4.15
Option R: Party
Format
:4!c/8c/34x
(Qualifier) (Data Source Scheme) (Proprietary Code)
Definition
Identification of the party, with a qualifier, issuer code and proprietary code.
Field assigned to this option
95R
6.5.4.16
Option S: Party
Format
:4!c/[8c]/4!c/2!a/30x
(Qualifier) (Data Source Scheme) (Type of ID) (Country
code) (Alternate ID)
Definition
Identification of the party, with a qualifier, an optional issuer code, type of ID, country code and
alternate ID.
Field assigned to this option
95S
6.5.4.17
Option T: Party
Format
:4!c//2*35x
16 June 2017
(Qualifier) (Name)
73
Alliance Lite2
User Guide
Help about Message Standards
Definition
Identification of the party, with a qualifier and name.
Field assigned to this option
95T
6.5.4.18
Option U: Party
Format
:4!c//3*35x
(Qualifier) (Name)
Definition
Identification of the party, with a qualifier and names.
Field assigned to this option
95U
6.5.5
Times
Formats
4!n
6!n
Rules
Times are represented as either four or six digit integers, that is, in form HHMM or HHMMSS
respectively, where (Error code T38):
•
H = Hour
•
M = Minutes
•
S = Seconds
No blank spaces or other characters are permitted.
Examples
0000
1200
235959
6.5.6
Value Date Ordering
Overview
The SWIFT system allows the receiver to request value date ordering of its value date sensitive
messages.
16 June 2017
74
Alliance Lite2
User Guide
Help about Message Standards
The value date sensitive messages are:
•
MT 910
•
all Category 1 and Category 2 messages containing fields 30 or 32A, or both 30 and 32A,
except common group messages 192, 292, 195, 295, 196, and 296
The valid range of value dates implemented on the SWIFT system for these MTs is from 1980 to
2060, and must meet the following requirements:
•
allowed: a year component, for example, 'YY' in the range of 80 through 60, of an ISO defined
six digit integer date 'YYMMDD'
•
not allowed: any 'YY' component outside of this range, for example, 'YY' in the range of 61
through 79
Example
ACKed
NAKed
:32A:601130USD1,
:30:801130
:32A:611130USD1,
:30:791130
For the purpose of value date ordering, if there is more than one value date field in a message, the
lesser date will be selected:
MTxxx
:30:951218
:32A:020103USD123000,00
Value date = 18th December 1995
Value Date = 3rd January 2002
In this example, field 30 Value Date (18 December 1995) is selected for value date ordering of the
message. Error code T50 is returned after an invalid value date.
16 June 2017
75
Alliance Lite2
User Guide
7
Message Creation
Message Creation
Overview
You can create a message from scratch, from a message template, or from an existing message.
You create messages according to the permissions defined in your operator profile, including any
restrictions limiting the message types, currencies, or amounts.
Message editor
Messages are created in Alliance Lite2 through a message editor. The message editor is a form
with tabs which display the mandatory and optional fields that must be completed with information
by the sender or the requestor.
The forms for creating and editing FileAct message manually differ slightly from the form for
creating and modifying FIN, APC, and MX messages.
Message standards help
If the online help for message standards is installed, then help about the fields in a message is
available from Alliance Lite2. See Help for Messages on page 46.
7.1
Create Messages
Overview of how to create a message
The creation of a message involves the following tasks:
1. If required, select the logical terminal from which the message must be sent.
2. Choose the type of message to create: FIN, APC, MX, or FileAct.
3. To create a message from scratch, see the following sections:
•
Create a FIN or a System Message on page 78
•
Create an MX Message on page 83
For information about using message templates, see Use Message Templates on page 86.
4. Validate the message.
5. Route or send the message for further processing.
Fast and prompted mode
You can create the body of an MT or MX message in the following modes:
•
Prompted mode: Alliance Lite2 displays structured information about the fields in the body, or
application header of a message, and provides user assistance for selecting and for entering
values in the message.
•
Fast mode: Alliance Lite2 displays in text format the fields in the body, or application header, of
the message. No additional information is provided about what to enter in each field.
For more information, see Fast Mode on page 97.
16 June 2017
76
Alliance Lite2
User Guide
7.2
Message Creation
Create FIN Messages
Overview
This section explains how to create FIN messages from scratch. To create FIN messages based on
existing message templates, see Create a Message from a Message Template on page 90.
7.2.1
FIN Message: New Page
Overview
The FIN Message: New page allows you to select the sender logical terminal, the FIN category,
and the message type.
Page example
The following is an example. The list of standards that are installed in your institution may differ:
Page description
16 June 2017
Sender Logical
Terminal
The logical terminal that you want the message to be sent from. You can
only send a message from a logical terminal that is licensed for your
installation and allowed by your profile. The value selected in Sender
Logical Terminal determines the message syntax version to use.
FIN Category
You can select a message category from the ones that are available. The list
also includes the names of the message categories from the installed
MyStandards packet, if applicable. Each category contains only the
messages that you are allowed to create (as defined in your operator profile).
Name
The message type.
77
Alliance Lite2
User Guide
7.2.2
Message Creation
Identifier
The internal name of the message type.
Description
Text that explains the business purpose of the message type.
Version
The message syntax version assigned to the logical terminal selected.
Create a FIN or a System Message
Procedure
1. From the Message Creation menu, select FIN Message: New.
2. Select a logical terminal from the Sender Logical Terminal drop-down list.
The value entered for the Sender Logical Terminal field by an operator when creating a
message is automatically saved. It is proposed as the initial value when the same operator
creates another message.
Note
If you select a Sender Logical Terminal ending in X, then the default syntax when
creating and validating the message will be used. If this syntax is different from the
installed version of a FIN message standard, you will be unable to see all of the
FIN category.
3. Select the appropriate message category in the FIN Category drop-down list.
The value entered for the FIN Category field by an operator when creating a FIN message is
automatically saved. It is proposed as the initial value when the same operator creates another
FIN message using the above GUI.
The list of message types available in the selected category appears.
4. Select a message type from that list.
The message editor appears and displays the fields that are appropriate for that message type.
The Header tab is selected by default.
5. Enter the values for the fields in each tab:
•
Complete the Header of a FIN or APC message on page 79
•
Complete the Body of a FIN or APC Message on page 81
•
Complete the Comments, if any. Comments can contain a maximum of 500 characters.
6. Next, take the appropriate action:
Button
16 June 2017
Action
More information
Close Message
Closes the message without saving the
changes.
Report
Creates a report of the message.
Report Types and Settings on
page 25
Save as Template
Saves the information in the message as a
template. Then, you can close the message,
or perform another action.
Create a Template for FIN, APC,
or MX Messages on page 89
78
Alliance Lite2
User Guide
Message Creation
Button
New Fast
Action
With this mode, you can choose how tags
are displayed when creating messages,
either All Tags or Mandatory Tags.
More information
Fast Mode on page 97
This button is not available for locked
templates.
7.2.3
Validate
Validates the message format.
Validate a Message and Correct
Errors on page 100
Fast / Prompted
Allows you to create the body of an MT
message in fast or prompted mode.
Fast Mode on page 97
Route
Routes a valid message according to the
routing rules defined within Alliance Lite2.
Route a Message on page 103
Dispose to
Sends a valid message to a queue that is
chosen by the operator. However, you can
move invalid messages to the Text
Modification queue.
Send a Message to a Queue
(Dispose to) on page 104
Complete the Header of a FIN or APC message
In the message header, you specify the identity of the sender and the receiver of the message. You
also provide information regarding the priority of the message, as well as other details that are
relevant for the particular message that you are creating.
Procedure
1. In the Sender part, select a unit from the Unit drop-down list. This is the unit to which the
message is assigned.
The value entered for the Unit field by an operator when creating a FIN message is
automatically saved. It is proposed as the initial value when the same operator creates another
FIN message.
2. The Sender Logical Terminal field shows the logical terminal that you have selected in the
previous page.
3. Click Type to select the type of correspondent sending the message: Institution, Department,
or Individual. If you select Department or Individual, then extra fields appear so that you can
enter additional details.
4. The Institution field displays the sender institution BIC8 corresponding to the logical terminal
as a read-only value before the input area for the branch code. Select the branch code from the
drop-down list.
5. If the correspondent Type is Department or Individual, then complete the extra fields so that
the Department or Individual is clearly identified. The combination of details in the Institution
field and these other fields make up a Full Name which uniquely identifies the correspondent.
6. In the Receiver part, you can specify that the message is sent to an alias provided the alias is
defined in the Correspondent Information File. The package is used to define aliases for
correspondents. An alias is an alternative name for one or more correspondents.
16 June 2017
79
Alliance Lite2
User Guide
Message Creation
If you select Alias, then select an alias name in the field that appears. If the alias is for a group
of correspondents, then the message type must be MT 999. The message is broadcast to the
group of correspondents. If the alias represents only one correspondent then there is no
restriction on the message type.
7. Click Type to select the type of correspondent receiving the message: Institution,
Department, or Individual. If you select Department or Individual, then extra fields appear so
that you can enter additional details.
8. In the Institution field, provide the BIC11 address of the Receiver correspondent. This is
usually a BIC11 address for an external correspondent, that is, one not owned by your
organisation, and so having a different BIC11 to your organisation. It can, however, be an
internal one.
If a record exists for this BIC11 address in the CIF, then Alliance Lite2 displays the address
details. If the BIC is not found in the CIF, then the Address Expansion fields remain empty. It is
possible that the BIC is not yet included in the CIF. If Alliance Lite2 does not display values in
the Address Expansion fields, then you can type the data yourself, although this is not
mandatory.
The validation of existing RMA is performed when you fill in the message receiver data.
9. If you specified the correspondent Type as Department or Individual, then you must complete
the extra fields.
10. In the Options part, complete the FIN Copy field if you use the FINCopy service. From the
drop-down list, select the FINCopy service corresponding to the central institution destination
that you want to copy the message to.
FIN Copy is shown only for relevant message types according to the sender LT and the
FINCopy profiles that are installed on Alliance Lite2.
11. In the Options part, click Priority to select the priority of the message on the network.
12. From the Monitoring list, select an option for monitoring the delivery of the message:
•
For messages with normal priority
None for no monitoring
•
Delivery or delivery notification
•
For messages with urgent priority
Non-Delivery for non-delivery warning
•
Full for both non-delivery warning and delivery notification
SWIFT sends an MT 011 (delivery notification) to you after the message has been delivered to
your correspondent.
SWIFT sends an MT 010 (non-delivery warning) if the message is not delivered to your
correspondent within a fixed period.
13. Select Yes in the User PDE field if you suspect that the message that you are creating was
sent previously. Otherwise you can leave the field empty. By default, messages are sent without
a Possible Duplicate Emission trailer.
14. In the Banking Priority field, type a priority with which your correspondent must process the
message. This field is optional. Any value that you enter in this field must be agreed with the
correspondent in advance.
16 June 2017
80
Alliance Lite2
User Guide
Message Creation
15. In the field, enter a message user reference of 16 alphanumeric characters maximum. This field
is optional. How the reference is derived and how it is used is for individual organisations to
decide.
7.2.4
Complete the Body of a FIN or APC Message
Introduction
You enter the text of the message in the message body. The layout of the message body varies
according to the structure of the message.
The fields that appear depend on the message type selected and on the syntax version which
varies according to the sender logical terminal selected. You may need to use the vertical scroll bar
to display all the fields, depending on the message length. Complete the fields in their displayed
sequence. Some parts of the body can be collapsed to ease navigation.
For more information, see Message Editor on page 29.
Fast mode
If you are an experienced operator, and you are familiar with message syntax, then you can also
complete the body of the message in fast mode.
For more information, see Fast Mode on page 97 and Structure of Fields in FIN Messages on
page 54.
Procedure
1. Complete all mandatory fields.
2. Complete any optional fields as needed.
Related information
Fast Mode on page 97
7.3
Create APC Messages
APC messages only include category 0 messages, that is system messages for the General
Purpose Application. Online help for the message is also available (see Help for Messages on page
46). The online help is based on the information in the User Handbook and explains how to
complete specific fields.
APC messages are created in the same way as FIN messages. See Create a FIN or a System
Message on page 78 for detailed instructions.
Note
7.4
The Receiver fields are automatically completed for new APC messages.
Create MX Messages
Overview
The permissions that you have regarding message processing tasks for MX messages depend on
your operator profile.
16 June 2017
81
Alliance Lite2
User Guide
Message Creation
MX messages that are delivered in real time may receive a business response message. Such a
message is stored as an intervention called transmission response, which is visible when the
message is retrieved from the database (on the back-end instance) through message search.
Extraction of currency, amount, and value date keywords
When you create an MX message in the Alliance Lite2 database, if the deployment package
corresponding to the MX service/request type indicates that it contains the currency, amount, or
value date keywords, Alliance Lite2 extracts those keywords and stores their value in the
corresponding currency, amount, and value date fields of the message in the Alliance Lite2
database.
If the value of the amount keyword to be extracted is longer than the amount field of the Alliance
Lite2 database, then the currency and amount are not extracted (however, the value date is
extracted) and an event is logged in the Event Journal.
7.4.1
MX Message: New Page
Overview
The MX Message: New page allows you to select the message standard and the message.
Page example
The following is an example:
Page description
16 June 2017
Standard
Each MX standard groups the messages used within a particular Solution. The
list also includes the names of the message groups from the installed
MyStandards packet, if applicable.
Name
The message name.
Identifier
The internal name of the message.
Description
The expanded text of the Name column.
Version
The message standards version.
82
Alliance Lite2
User Guide
Message Creation
Delivery Mode Real-time or store-and-forward.
7.4.2
Create an MX Message
Prerequisites
To display the MX Message: New option:
•
The Mesg Creation / Create Message, Service&Identifier - MX messages detail of your
operator profile must be different from Allowed: None.
Procedure
1. From the Message Creation menu, select MX Message: New.
2. Select a message standard from the Standard drop-down list.
The list of messages available for the standard selected appears.
The value entered for the Standard field by an operator when creating an MX message is
automatically saved. It is proposed as the initial value when the same operator creates another
MX message using the above GUI.
3. Click a message from that list.
The message editor appears and displays the fields that are relevant for the message. The
Header tab selected by default.
4. Enter the values for the fields in each tab:
•
Complete the Header of an MX Message on page 84
•
Complete the Application Header of an MX Message on page 85
•
Complete the Body of an MX Message on page 86
•
Complete the Comments, if any. Comments can contain a maximum of 500 characters.
5. Next, take the appropriate action:
Button
16 June 2017
Action
More information
Close Message
Closes the message without saving the
changes.
Report
Creates a report of the message.
Report Types and Settings on
page 25
Save as Template
Saves the information in the message as a
template. Then, you can close the message,
or perform another action.
Create a Template for FIN, APC,
or MX Messages on page 89
Validate
Validates the message format.
Validate a Message and Correct
Errors on page 100
Fast / Prompted
Allows you to create the body of an MX
message in fast or prompted mode.
Fast Mode on page 97
83
Alliance Lite2
User Guide
Message Creation
Button
7.4.3
Action
More information
Route
Routes a valid message according to the
routing rules defined within Alliance Lite2.
Route a Message on page 103
Dispose to
Sends a valid message to a queue that is
chosen by the operator. However, you can
move invalid messages to the Text
Modification queue.
Send a Message to a Queue
(Dispose to) on page 104
Complete the Header of an MX Message
If the Requestor DN that is provided in the header of an MX message does not contain a BIC8 part
(for example, o=xxxxxxxx) that is an allowed sender destination according to your operator profile,
then Alliance Lite2 does not allow you to further process this message, not even to dispose it to the
Text Modification queue.
The Responder DN must end with o=<bic8>,o=swift or, if relevant, o=swift,o=swift.
For more information about DN structure, see the SWIFTNet Naming and Addressing Guide. The
guide is available on www.swift.com, under Support > Documentation (User Handbook).
Note
An error in either the Requestor DN or the Responder DN field prevents you from
routing or disposing the message, even to the Text Modification queue.
Alliance Lite2 creates and maintains a Last Used DN store. Each time a DN is
successfully used for a message, the entry corresponding to the type of DN, operator,
service, and DN itself is created or updated. Therefore, when you create a message,
the DN can be selected from the drop-down list in the message header.
Procedure
1. Select a unit from the Unit drop-down list. This is the unit to which the message is assigned.
Only operators belonging to the same unit are able to access the message.
The value entered for the Unit field by an operator when creating a MX message is
automatically saved. It is proposed as the initial value when the same operator creates another
MX message.
2. Complete the Requestor DN field, or select it from the drop-down list. It must be a valid DN
and must contain a BIC8 which is an allowed sender destination according to your operator
profile. The BIC8 must be an internal correspondent for the Alliance Lite2 instance.
Note
The Requestor DN and Responder DN fields may already contain default values
configured during the installation of the message standards.
3. Complete the Responder DN field, or select it from the drop-down list. If REACHPLUS has
been installed, you can also use the DN picker to select the DN from BICs and Other Codes.
4. If the message is going to a service that is not the live one, then type the relevant characters
after ! next to the Service Name field (for example, "p" for a pilot service). The service name
entered is subject to operator permission as defined in the operator profile.
5. Complete the User Ref field (optional).
6. Click Priority to select the priority of the message on the network. Select Normal for a normal
priority message or Urgent for urgent messages. The default value is Normal. If no delivery
criteria are specified, then messages with urgent priority are delivered before messages with
normal priority.
16 June 2017
84
Alliance Lite2
User Guide
Message Creation
7. Signed field. You can select Yes or No, or leave the field empty.
The default value depends on the application service profile.
8. Non-Repudiation field. You can select Yes or No, or leave the field empty.
The default value depends on the application service profile.
Note
This is not related to the signing of messages as discussed in section Message
Authorisation Page on page 135 and section Authorise a Message on page 139.
9. The Delivery Mode field is unavailable and shows the delivery mode of the message being
created.
10. The Possible Duplicate field is used to warn the receiver that some special handling may be
required for the message (for example, the message was already delivered by SWIFT or was
sent before). You can select Yes or No.
11. Notification Required field (only for messages sent using store-and-forward delivery). You can
select Yes or No, or leave the field empty.
12. SWIFTNet Copy field (only for messages sent using store-and-forward delivery). You can
select Yes or No. The default value depends on the application service profile.
13. Third Party DN (only if available for the selected service as defined by the application service
profile). The possible values are retrieved from the application service profile.
14. Authorisation Notification Required (only for messages sent using store-and-forward
delivery for a Y-Copy service). You can select Yes or No. The default value depends on the
application service profile.
15. Overdue Warning Time field (only for messages sent using store-and-forward delivery). You
can select time in UTC after which store-and-forward must generate an overdue warning if the
message remains undelivered.
16. Overdue Warning Delay field (only for messages sent using store-and-forward delivery). You
can select the number of minutes after which store-and-forward must generate an overdue
warning if the message remains undelivered (min 5, max 1440).
7.4.4
Complete the Application Header of an MX Message
Procedure
1. Click the Application Header tab and complete the mandatory fields:
•
From
•
To
•
BusinessDefinitionIdentifier
•
MessageDefinitionIdentifier
Note
The system automatically completes the CreationDateTime field.
When creating an MX message or modifying an MX template or message, the
Time zone drop-down list in the picker of the CreationDateTime field must
contain all values between -13:00 and +14:00 inclusive.
2. Complete optional fields if needed. To display some optional fields, you need to check the
boxes.
For more information about these fields, refer to the Standards documentation for the specific
Solution.
16 June 2017
85
Alliance Lite2
User Guide
7.4.5
Message Creation
Complete the Body of an MX Message
In the message body, you enter the text of the message. The layout of the message body varies
according to the structure of the message.
For more information, see Message Editor on page 29.
If you are an experienced operator, and you are familiar with message syntax, then you can also
complete the body of the message in fast mode. The application header is also visible in fast mode,
as it is part of the payload.
For more information, see Fast Mode on page 97.
Procedure
1. Complete the mandatory and possibly optional fields as needed. Mandatory fields must be
completed.
2. The fields that appear depend on the message selected and on the message standard version.
You may need to use the vertical scroll bar to display all the fields, depending on the message
length. Complete the fields in their displayed sequence. Some parts of the body can be
collapsed to ease navigation.
7.5
Use Message Templates
This section describes message templates and how to create them for FIN, APC, and MX
messages.
7.5.1
Message Templates
Definition
A template is a message where some fields are pre-filled with relevant values. You can create
message templates for FIN, APC, and MX messages .
The content of a message template can be modified, if needed.
Users and permissions
To import and export MT and MX message templates, your operator profile must have these
actions:
•
Access Control / Files on User Space
•
SWIFT Support / Export Template and Import Template
Benefit of using a message template
You can use message templates to create messages that you send on a regular basis.
A message template contains values that do not change often, such as the sender and the receiver
of the message. When you create a message from a template, then you only need to enter values
for fields that are variable, such as dates and amounts. You can use one template to create any
number of new messages.
A template can be assigned to a unit within the business. A unit is a group of operators within an
organisation that has common requirements, such as the need to deal with the same confidential
16 June 2017
86
Alliance Lite2
User Guide
Message Creation
information. Templates that are assigned to the unit None are available to everyone. If a template is
assigned to a unit, then that template is only available to operators who have that unit assigned in
their operator definition. For more information about unit definition and assignment, see the Alliance
Access Configuration Guide .
Import and export of message templates
It is possible to export and import MT, MX, and APC message templates, which are then saved in a
single file. For example, you can export the templates from a previous release of Alliance Lite2, and
then import them to the current release.
Note
7.5.2
This option is only possible through customisation.
Locked Message Templates
Definition
A locked message template is a message template where the fields cannot be modified. A locked
template is created from normal FIN and MX message templates. When such a message arrives in
the modification queue, it is fully editable.
Users and permissions
To manage locked templates, your operator profile must have this action:
Mesg Creation / Add/Mod/Rem Template with the Locked detail set to Yes.
To create FIN or MX messages only from an approved locked template, your operator profile must
have this action:
Mesg Creation / Create Message with the From locked templates only detail set to Yes.
This means that you will not have permission to create FIN or MX messages from scratch, or from
other messages, or from normal templates.
When a template is created, Alliance Lite2 verifies that if a subfield is locked then the parent field
must be locked as well. If this verification fails, then an error message is displayed and the locked
template cannot be saved. The same error message is displayed if the template fails validation
because of this issue.
To approve a locked template, the security parameter Mesg Templ Approval must be turned on.
Locked message template management
If you have the permission to manage locked templates, then you can:
•
mark normal templates as locked
•
define the content of a locked template
•
modify the content of a locked template
•
approve a locked template
•
delete a locked template
•
change locked templates into normal templates
When a template is marked as locked, you can define a subset of locked fields in the Header,
Application Header and Body tabs. A template marked as locked has all its fields locked. You must
16 June 2017
87
Alliance Lite2
User Guide
Message Creation
modify the template and unlock the mandatory fields to be able to edit them when creating a
message from a locked template.
CAUTION
All locked mandatory fields must be completed when creating a locked template,
otherwise the message created from the locked template will be unusable, as the
fields will no longer be modifiable (messages with empty mandatory fields will always
be rejected).
When modifying a locked template, a checkbox next to each field or subfield is selected if the field
is locked, and cleared if the field is unlocked.
After a locked template is created or modified, the Approved/Not Approved status can be viewed
only if the security parameter Mesg Templ Approval is turned on. Then messages from locked
templates can be created ONLY if the template status is Approved.
Approving a locked template can only be done by an operator different than the one that created or
modified it. This second operator must have the Mesg Creation / Add/Mod/Rem Template with
the Locked detail set to Yes.
7.5.3
Message Templates Page
Overview
This section describes the content of the pages that list message templates for FIN, APC, and MX
messages.
Note
The buttons related to the locked template functions are not available for APC
messages.
Page example
The following is an example of a FIN Message: Templates page:
Page description
Filtering criteria
area
Enables you to filter the list of message templates according to various
criteria. For details, see Filter a List of Message Templates on page 92.
Name
Name of the message template.
The permissions in the operator's profile for viewing and modifying a
message templates control the templates that appear in the list.
16 June 2017
88
Alliance Lite2
User Guide
Message Creation
Open by
If a message template has an operator name in the Open by column, then
this means that operator is currently modifying the message template.
Unit
Name of the unit to which the message template is assigned.
Sender
Identifies the sender BIC used for this message template.
Usage Count
The total number of times that the template has been used to manually build
a message.
Last Usage
The timestamp (in the local time of the browser) when the template was used
to manually build a message.
Creation Date/
Time
The date and time when the template was created.
Version
The Message Syntax Version used by the template.
Additional columns for MX message templates
7.5.4
Identifier
The internal name of the message type.
Service Name
The service that corresponds to the standard.
Create a Template for FIN, APC, or MX Messages
This procedure enables you to create a new template for FIN, APC, or MX messages.
It is not possible to create a locked template for FIN or MX messages from the Save as Template
operation. A Save as Template action always creates a normal (non locked) template even if the
message being saved as template is marked as locked because it has been created from a locked
template.
Tip
When you create a message template, you can also open other menu items
(messages) at the same time from the Creation, Modification, Approval, and Search
and Report menus.
Prerequisites
To add a message or file template using the Message Creation application:
The User MT, System MT, or APC MT of the FIN/APC message template, the Service&Identifier of
the MX message template, or the Service&Identifier of the File message template must be checked
to be explicitly allowed or not explicitly prohibited by the following permission detail of your operator
profile:
16 June 2017
•
Mesg Creation, Add/Mod/Rem Templ
•
User MTs
•
System MTs
•
APC MTs
89
Alliance Lite2
User Guide
Message Creation
•
Service&Identifier - MX messages
•
Service&Identifier - File messages
Procedure
1. Follow the steps to create a new message.
For MX messages, ensure that you have entered values for the Requestor DN field and the
Responder DN field.
2. After you enter the message details, click
Save as Template
.
The Save as Template page appears, and prompts you to enter a name for the message
template.
3. Type the name of the message template. This name identifies the template and appears in the
list of message templates.
Message template names must comply with the following requirements:
•
The name must contain a maximum of 31 characters.
•
The following characters are permitted: A-Z, a-z, 0-9, and special characters, except for
single and double quotation marks.
•
Spaces are allowed.
•
The first character can be a space, or any of the letters, numbers or characters mentioned
previously.
It is possible to add a message template with a name that is already used. The
existing and the new message templates coexist with the same name.
Note
4. Click
Save
.
A confirmation message appears in the Status area, to confirm that the template was saved.
A FIN or APC message template includes the sender logical terminal and the message type the
operator had selected when the template was created. An MX message template includes the
identifier of the message standard that was selected when the operator created the template.
An MX messages template also includes the requestor DN and the responder DN.
5. You can continue to edit the message, send the message for further processing, or close the
message.
7.5.5
Create a Message from a Message Template
This procedure enables you to create a FIN, APC, or MX message from a message template.
For more information about File messages, see File Message: Send on page 105 and File
Message: Get on page 115.
Procedure
1. From the Message Creation menu, select one of the following options:
•
FIN Message: Templates
•
APC Message: Templates
•
MX Message: Templates
The list of message templates available appears. For more information, see Message
Templates Page on page 88.
16 June 2017
90
Alliance Lite2
User Guide
Message Creation
You can navigate through the pages displaying the list, or refine the list using the filtering
criteria. For more information, see Filter a List of Message Templates on page 92.
2. Click the name of the message template that you want to use.
When a template is opened or a message is created from a template, syntax validation is
performed. The following behaviour can be observed:
•
If there are no errors and one or more warnings, when opening the template, the Header
page is displayed.
•
If there are one or more errors, when opening the template, the page of the location of the
first reported error is displayed.
The message entry form appears.
A FIN or APC message template includes the sender logical terminal and the message type the
operator had selected when the template was created.
An MX message template includes the identifier of the message standard that was selected
when the operator created the template. An MX messages template also includes the requestor
DN and the responder DN.
3. Complete the message fields.
When you create a message based on a locked message template (FIN and MX messages
only):
•
You can modify any non-locked fields from the template that are displayed in the message
entry form.
•
You cannot modify any locked fields from the template with the value READONLY that are
displayed in the message entry form.
•
Any optional locked fields from the template without a value are hidden in the message entry
form.
When you create a message based on a message template, any editable data from the
template displayed in the message entry form can be modified.
4. Next, take the appropriate action in the following table.
Table of actions
Button
Action
More information
Close Message
Closes the message without saving the
changes.
Report
Creates a report of the message.
Report Types and Settings on page
25
Save as Template
Saves the information in the message as a
template. Then, you can close the message,
or perform another action.
Create a Template for FIN, APC, or
MX Messages on page 89
New Fast
With this mode, you can choose how tags are Fast Mode on page 97
displayed when creating messages, either All
Tags or Mandatory Tags.
This button is not available for locked
templates.
16 June 2017
91
Alliance Lite2
User Guide
Message Creation
Button
Action
More information
Validate
Validates the message format.
Validate a Message and Correct
Errors on page 100
Unlock
Allows you to unlock the message, if your
operator profile detail Mesg Creation /
Create Message with the From locked
templates only detail is set to No.
Locked Message Templates on
page 87
If you unlock a message, then all the fields
are no longer locked and it is not possible to
return to a locked state.
Fast / Prompted
Allows you to create the body of an MT or MX Fast Mode on page 97
message in fast or prompted mode.
These buttons are not available for locked
templates.
Route
Routes a valid message according to the
routing rules defined within Alliance Lite2.
Route a Message on page 103
Dispose to
Sends a valid message to a queue that is
chosen by the operator. However, you can
move invalid messages to the Text
Modification queue.
Send a Message to a Queue
(Dispose to) on page 104
Locked messages cannot be sent to the Text
Modification queue.
7.5.6
Filter a List of Message Templates
Follow this procedure to filter a list of message templates according to specific criteria.
Procedure
1. From the Message Creation menu, select one of the following options:
•
FIN Message: Templates
•
APC Message: Templates
•
MX Message: Templates
The list of message templates available appears. For more information, see Message
Templates Page on page 88.
2. Define the criteria to use to filter the list of message templates based on the following
information:
•
Template Name
You can use the following wildcards in the Template Name field:
•
16 June 2017
-
"_", to replace one unknown character
-
''%'', to replace zero, or one or more contiguous unknown characters
Match Case (applies only to the value provided for template name)
92
Alliance Lite2
User Guide
Message Creation
•
Created by (name of the operator who created the template)
•
Modified by (name of the last operator who modified the template)
3. Click
Submit
.
The list of templates is filtered according to the selected criteria.
7.5.7
Message Template Management
Introduction
This section provides information about the maintenance and the management of message
templates in Alliance Lite2.
7.5.7.1
Modify Templates
Prerequisites
You cannot change the message type of a message template.
To modify a message or file template using the Message Creation application:
•
The User MT, System MT, or APC MT of the FIN/APC message template, the Service&Identifier
of the MX message template, or the Service&Identifier of the File message template must be
checked to be explicitly allowed or not explicitly prohibited by the Mesg Creation,
Add/Mod/Rem Templ, User MTs, System MTs, APC MTs, Service&Identifier - MX
messages, or Service&Identifier - File messages permission detail of your operator profile.
Procedure
1. From the Message Creation menu, select one of the following options:
•
FIN Message: Templates
•
APC Message: Templates
•
MX Message: Templates
The list of message templates available appears. For more information, see Message
Templates Page on page 88.
2. Select the check box beside the name of the message template that you want to modify.
If needed, navigate through the pages or refine the list using filtering criteria. For more
information, see Filter a List of Message Templates on page 92.
3. Click Modify .
The message entry form appears and the title of the window includes Edit Template.
When an operator modifies a message template, the operator's name appears in the Open by
column of the message template list to show that the template is being modified.
4. Change the values in the template, as required.
When modifying a locked template, a checkbox next to each field or subfield is selected if the
field is locked and unselected if the field is unlocked.
5. Any data which appears in the message entry form can be modified except the MX message
fields that follow:
•
16 June 2017
Service Name
93
Alliance Lite2
User Guide
Message Creation
You can add extensions to the service name, if required (and if allowed by your operator
permissions).
•
Identifier
•
Delivery Mode
6. Next, take the appropriate action in the following table.
Table of actions
Button
Action
More information
Close Template
Closes the template without saving the
changes.
Report
Creates a report of the template.
New Fast
With this mode, you can choose how tags are Fast Mode on page 97
displayed when creating templates, either All
Tags or Mandatory Tags.
Report Types and Settings on page
25
This button is not available for locked
templates.
Validate
Validates the template format.
Validate a Message and Correct
Errors on page 100
Approve
Allows you to approve the locked template, if
the security parameter Mesg Templ
Approval is turned on, and if you are not the
last modifier of the template.
Locked Message Templates on
page 87
Fast / Prompted
Allows you to create the body of an MT or MX Fast Mode on page 97
message in fast or prompted mode.
These buttons are not available for locked
templates.
Save Template
Saves the information in the template and
closes the window.
If the template was approved, it becomes
unapproved (regardless of the value of the
Mesg Templ Approval security parameter).
7.5.7.2
Remove a Message Template
Prerequisites
To remove a message or file template using the Message Creation application:
•
16 June 2017
The User MT, System MT, or APC MT of the FIN/APC message template, the Service&Identifier
of the MX message template, or the Service&Identifier of the File message template must be
checked to be explicitly allowed or not explicitly prohibited by theMesg Creation,
Add/Mod/Rem Templ, User MTs, System MTs, APC MTs, Service&Identifier - MX
messages, or Service&Identifier - File messages permission detail of your operator profile.
94
Alliance Lite2
User Guide
Message Creation
Procedure
1. From the Message Creation menu, select one of the following options:
•
FIN Message: Templates
•
APC Message: Templates
•
MX Message: Templates
The list of message templates available appears. For more information, see Message
Templates Page on page 88.
2. Select the check box beside the name of the message template, or templates, that you want to
remove.
If needed, navigate through the pages or refine your list using filtering criteria. For more
information, see Filter a List of Message Templates on page 92.
You can also remove all the templates listed on a page by checking the box next to the Name
column.
3. Click Remove .
A dialog box appears that asks you to confirm the removal of the selected templates.
4. Click OK .
7.5.7.3
Copy a Message Template
You can create a message template from another template, which is faster and more convenient
than re-entering similar data.
Prerequisites
To copy a message or file template using the Message Creation application:
•
The User MT, System MT, or APC MT of the FIN/APC message template, the Service&Identifier
of the MX message template, or the Service&Identifier of the File message template must be
checked to be explicitly allowed or not explicitly prohibited by theMesg Creation,
Add/Mod/Rem Templ, User MTs, System MTs, APC MTs, Service&Identifier - MX
messages, or Service&Identifier - File messages permission detail of your operator profile.
Procedure
1. From the Message Creation menu, select one of the following options:
•
FIN Message: Templates
•
APC Message: Templates
•
MX Message: Templates
The list of message templates available appears. For more information, see Message
Templates Page on page 88.
2. Click the name of the template that you want to copy.
The message entry form for the template selected appears.
3. Change the values in the template, as required.
4. Click Save as Template .
A page appears that asks you to enter a name for the template.
16 June 2017
95
Alliance Lite2
User Guide
Message Creation
5. Type a name for the template.
This name identifies the template and appears in the page that displays the list of templates.
6. Click Save .
A confirmation message appears in the Status area to inform you that the message was saved
as a template.
7. Click Close Message .
7.5.7.4
Template Incompatibility with Message Standards
You may still have templates for FIN and MX messages standards releases that were removed.
After a message standards release is removed, you cannot open or modify a message template
that is based on that standards release. An error message alerts you that the message description
could not be found.
If necessary, you can display the content of such a template by searching as described in Search
by Source and Creation on page 160.
If you are sure that the message template is no longer required, then you can remove it. Otherwise,
check with your Alliance Lite2 administrator for details about message standards that were
removed.
7.5.7.5
Migration of FIN and MX Message Templates
Introduction
When you use a message template to create a message or when you open a template to modify it,
Alliance Lite2 checks whether a newer version of the standard needs to be used for the template.
Message template migration can result in a structure that is valid or invalid. If the migration is
invalid, then the message appears in fast mode. Make any necessary changes as described in
Validate a Message on page 100. Alternatively, remove the migrated message template and create
another template based on the new standard.
The migration of a message template depends on the type of message template.
Migration of FIN message templates
If Alliance Lite2 detects that the message syntax version used in the template is not the same as
the version assigned to the logical terminal, then Alliance Lite2 checks whether there is a schema
corresponding to the logical terminal:
1. If there is a schema with the appropriate version, then Alliance Lite2 migrates the message to
the new template and an information message informs you that the message template was
migrated.
The next step differs depending on whether you are creating a message from a message
template, or you are modifying a message template:
•
16 June 2017
Create a message from a message template
96
Alliance Lite2
User Guide
Message Creation
If you are creating a message from a message template, then the result may be that the
message is displayed in fast mode. Message entry can continue.
•
Modify a message template
If you are modifying a message template, then save the template to confirm the migration.
Message entry can continue.
2. If there is no schema with the appropriate version, then an error message informs you that the
message description could not be found. Message entry cannot continue: refer to your Alliance
Lite2 administrator to install the correct message standards.
Migration of MX message templates
If Alliance Lite2 detects that the message version used in the template is obsolete or that the
standard with the corresponding version was removed, then Alliance Lite2 checks whether there is
a schema corresponding to the most recent version amongst available message schemas:
1. If there is a schema with a more recent version, then an information message informs you that
the message template was migrated.
The next step differs depending on whether you are creating a message from a message
template, or you are modifying a message template:
•
Create a message from a message template
If you are creating a message from a message template, then the message entry can
continue.
If an incompatible change is detected between the old and newer version of an MX
message type, then the message will be available in fast mode.
•
Modify a message template
If you are modifying a message template, then save the template to confirm the migration.
Message entry can continue.
2. If there is no schema with a more recent version, then an error message informs you that the
message description could not be found. Message entry cannot continue: refer to your Alliance
Lite2 administrator to install the correct message standards.
7.6
Fast Mode
Purpose
Fields appear by default in the message editor in prompted mode, where the field labels are easy
to read, and the message structure is expanded.
If you are an experienced operator, and you are familiar with message syntax, then you can create
FIN and MX messages in Fast mode. Fast mode does not provide expanded field labels or
structures. Therefore, you must type the field tags and their corresponding values, as are required
for the type of message being prepared. However, fast mode allows you to copy and paste the body
of a message from another source.
You can also select 'New Fast' mode, where you can choose either 'All Tags' or 'Mandatory Tags'
while creating messages.
For FIN messages, fast mode presents the message body as plain text, that is, the original string
representation.
16 June 2017
97
Alliance Lite2
User Guide
Message Creation
For MX messages, fast mode presents the message body as a beautified XML representation
(assuming that discrete XML elements can be parsed) or possibly as a mixture of beautified XML
and plain text.
Note
You can enter some fields in fast mode only. For more information, see Knowledge
Base tip 5020378 (in regard to field 22C).
How to use fast mode
Clicking Fast at the bottom of the screen displays the message in fast mode in the Body tab.
The content of the message body tab is entered as a sequence of fields. You must start a new field
at the beginning of a new line and the data that you enter must obey the syntax rules required for
that field. You can also paste in text that has been prepared in other applications.
The fields and the values that you include in the message must conform to the message standards
that are installed. For more information about the message standards, see Help about Message
Standards on page 46.
In this mode, no validation is performed as you enter the text for each field.
Field syntax
For each FIN or MX message, the message structure, syntax, field options, and code words must
be used when you edit a message in fast mode. These are detailed in the User Handbook, and in
the help for messages. For more information, see Help about Message Standards on page 46. You
can also find information about the character sets through the help link on the top right corner of
the message editor form.
When typed in fast mode, the on-screen appearance and format of a message text must be the
same as the various examples detailed in the Standards books.
Example - FIN message
Rules for entering a FIN message in fast mode
This section provides a summary of the rules for MT messages. For more information about the
message standards, see Help about Message Standards on page 46.
16 June 2017
98
Alliance Lite2
User Guide
Message Creation
A field always begins with a two-digit field tag and, if applicable, an option letter. The field tag and
option letter must be enclosed by colons, for example, :20: or :32A:.
The value of the field is entered after the second colon. For example, a transaction reference
number 25/2/96-RM43-100.
A field can consist of several subfields. Each new line is a continuation of the field defined in the
first line. Some fields have alternative sets of subfields, with each alternative identified by an option
letter after the field tag. For example, 32A and 32B
Subfields can be of fixed or variable length. A field with two fixed length subfields (date, currency),
and one variable length subfield (amount), looks like this:
:32A:040528EUR1958,47
A field with variable length subfields must have "/" as a separator between each subfield is like:
:22:NEW/BEBEBB1831CRESZZ
Note
In field 22, the application only checks the syntax of subfield 2. Make sure that the
semantic content is correct.
Where a message consists of a defined set of sequences, type each sequence of fields in the order
in which they must appear in the message. Do no use / as a separator in this case.
Where a field, or series of fields, is repeated in the form of a loop, type the fields for each loop and
repeat the fields as required. Do no use / as a separator in this case.
Example - MX message
Example of a FIN message as viewed in fast mode
A complete message text for an MT 103 looks like this:
:20:25/2/96-RM43-100
:23B:CRED
:32A:040528EUR1958,47
:50K: Ordering Customer
:59A: Beneficiary Customer
:71A:SHA
16 June 2017
99
Alliance Lite2
User Guide
Message Creation
Some fields, such as field 72, contain more than one line. A typical multiple line field looks like:
:72:SWIFT
Avenue Adèle 1
La Hulpe
Belgium
7.7
Validate a Message
7.7.1
Validate a Message and Correct Errors
This procedure explains how to validate a message and fix errors in the message, if any. An invalid
message cannot be routed to the SWIFT network.
A message is valid if it has the correct syntax and completed header and mandatory text fields. For
more information about what validation involves, see Validation of a Message on page 101.
Procedure
1. Click
Validate
.
The feedback area of the message editor form shows the result of the validation check:
•
The message is valid. Therefore, stop this procedure and perform the next action that is
appropriate for the message.
•
The message has errors or warnings.
The invalid field is identified using a different colour (as defined in the Preferences. (For
information about changing the colour, see Change the Preferences on page 26.)
Note
Warnings do not prevent a message from being routed within Alliance Lite2.
2.
Here is an example of a validation report:
You can navigate between the Validation Report and the message tabs.
Tip
3. Click the error or warning in the Validation Report tab that you want to address, to move directly
to the field.
Complete the field correctly.
16 June 2017
100
Alliance Lite2
User Guide
Message Creation
The following shows an example of an error for a FIN message:
For example, a box
indicates that this is the second of a total of two errors or warnings.
Use the up and down arrows in the rectangle to move directly to the previous or the next
occurrence, without returning to the Validation Report.
You can click the name of the message to view the help about the expected
content of the fields in the message.
4. If a message has many errors, then all or part of the message may be displayed in fast mode.
For more information about how to use fast mode, see Fast Mode on page 97
Tip
You can return to prompted view when the message is valid.
5. Click Validate to check that the message is correct.
The Validation Report shows errors and warnings that remain.
6. If you cannot correct all the errors in a message, then you can take one of the following steps:
•
Select Text Modification from the drop-down list next to
Dispose to
.
This moves the message to the Text Modification queue, where it can be edited later. See
Send a Message to a Queue (Dispose to) on page 104.
•
7.7.2
Click
Close Message
, to discard the message. A draft of the message is not saved.
Validation of a Message
Validity of a message format
A message is valid if it has the correct syntax and completed header and mandatory text fields. An
invalid message cannot be routed to the SWIFT network.
16 June 2017
101
Alliance Lite2
User Guide
Message Creation
When to validate a message
You can request Alliance Lite2 to validate a FIN, APC, or MX message at any time and correct any
errors or warnings before trying to route or dispose it. Alliance Lite2 indicates the fields that contain
errors and warnings in a Validation Report.
Alliance Lite2 may also display global warnings within the Validation Report that are not related to a
specific message field.
Alliance Lite2 validates the syntax of a message when an operator clicks
Dispose to .
Validate
,
Fast
,
Route
, or
Alliance Lite2 can also display a warning if there is no business relationship (RMA authorisation)
between the sender and the receiver.
Checks performed to validate a message
Alliance Lite2 validates the following:
•
The message structure is correct:
-
All mandatory fields, subfields, and sequences are complete.
-
Any optional fields selected are complete.
-
All text loops have at least the minimum number of occurrences.
-
All completed fields and subfields have the correct syntax.
•
The operator profile permissions are correct, that is, that the operator is permitted to manage
messages using the specified currency, amount, types of message, and so on).
•
A business relationship (RMA authorisation) exists between the sender and the receiver.
•
The values of the Requestor DN and the Responder DN in the header of an MX message
comply with expected syntax, as described in the SWIFTNet Naming and Addressing Guide.
This guide is available on www.swift.com, under Support > Documentation (User Handbook
Online) .
If the Requestor DN provided in the header of an MX message does not contain a BIC8 part (for
example, o=xxxxxxxx) that is an allowed sender destination according to your operator profile,
then Alliance Lite2 does not allow you to further process this message, not even to dispose it to
the Text Modification queue.
•
The Receiver field of an MT message is not empty. If it is, then Alliance Lite2 prevents you from
processing the message further.
Semantic validation of a message
Although the syntax of an MT message is checked during message preparation, no semantic
checks are performed during message preparation.
SWIFT performs full syntax and semantic checks before it sends a positive acknowledgement
(ACK) or negative acknowledgement (NAK) to the sender of the message.
The emission appendix contains the ACK or NAK code indicating whether a message was
accepted or rejected. The negative acknowledgement specifies the reason for the rejection. Other
checks, such as the validity of the sender and the receiver, also occur and can cause a message to
be rejected. An operator can view the ACK and NAK details through the interventions that are
stored with a message.
16 June 2017
102
Alliance Lite2
User Guide
Message Creation
Validation of MX messages
For MX messages, the Message Validation (MVal) processing can fail in case of errors or because
of problems with semantic checks. Responses from that processing are included in the emission
appendix.
Alliance Lite2 performs a basic validation of the XML structure of the payload in an MX message.
The validation checks the following:
7.8
•
The size of an InterAct XML payload does not exceed 100,000 bytes.
•
The InterAct XML payload has a structure that is compliant with the Standards MX.
Route a Message
When you route a message through the message editor, the message is sent from its current
queue to the next logical queue within Alliance Lite2. The message must be valid before it can be
routed.
Alliance Lite2 routes the message according to:
•
the routing rules defined for the current queue (to determine which queue to store the message
in)
•
the format of the message
•
the type of message
When routing a message, Alliance Lite2 adds any relevant criteria (such as suffix or UMID) to
identify the message in a unique way.
During message authorisation, you may decide not to route a message. Although
messages being authorised are presumed to be syntactically valid, you may notice
errors in the data during message authorisation. As it is not possible to change
message detail during authorisation, you must move the message to the Text
Modification queue instead of routing it.
Tip
Prerequisites
The permissions in the profile of the operator control who can route messages. If an operator is
permitted to, the operator can route a valid message at any stage of its creation, verification, or
authorisation.
Procedure
1. Click
Route
in the message editor.
Alliance Lite2 checks that the message is valid.
2. Two cases can occur.
16 June 2017
•
If no errors are detected, then you receive a confirmation in the Status area that the
message was routed successfully.
•
If errors are detected, then a Validation Report is generated. You must correct all the errors
before trying to route the message again. For more information, see Validate a Message on
page 100.
103
Alliance Lite2
User Guide
7.9
Message Creation
Send a Message to a Queue (Dispose to)
If you click Route instead of Dispose to , then the message is routed according to the routing rules
that are defined within Alliance Lite2.
However, you can click Dispose to to send a message to a specific queue at any stage of its
creation, verification, or authorisation.
Prerequisites
The permissions in the profile of the operator control who can send messages to specific queues.
The ability to dispose a message to a queue other than Text Modification depends on the
permissions assigned to your profile in the relevant application (Message Approval, Message
Creation, Message Modification).
Procedure
1. From the message editor, select the queue that you want from the drop-down list next to
Dispose to .
For a list of queues, see Message Queues on page 104.
Alliance Lite2 verifies that the message is valid (except for the Text Modification queue).
If the message is valid, then the message is moved to the selected queue. A confirmation that
the message was disposed successfully appears in the Status area.
2. If errors are detected, then a Validation Report is generated. You must correct all the errors
before trying to route the message again. For more information, see Validate a Message on
page 100.
7.9.1
Message Queues
An operator with the correct permissions can send messages to the following queues:
Description
Queue
Text Modification
This queue holds messages that need data modification or data correction.
You can dispose a message to the Text Modification queue if you have not
finished creating it (for example, due to a lack of information, or if it is invalid)
and want to save it in its current state.
For MX messages, you cannot dispose the message to this queue if the
following conditions are true:
16 June 2017
•
there are errors in the DN for requestor or responder
•
your operator permissions do not allow the service name
Verification
This queue holds MT messages that must be verified.
Authorisation
This queue holds messages that must be authorised before they are sent to
the SWIFT network.
104
Alliance Lite2
User Guide
Message Creation
Queue
Description
This queue holds messages that are valid and authorised and sends them to
the appropriate message queue:
Swift
•
MT messages go to _SI_to_SWIFT
•
MX messages go to _SI_to_SWIFTNet
Availability of queues
The queues available depend on the following:
•
the permissions in the operator profile
•
the format of the message
•
the type of message
•
the configuration parameters that are defined for the correspondent
It is not required that the queue to which you move a message be the next queue as defined in the
routing rules.
Before Alliance Lite2 moves the message to a selected queue (except for the Text Modification
queue), Alliance Lite2 validates the message. If validation is successful, then the message is stored
in the selected queue, and may be available for further processing (depending on the queue) by
authorised operators.
7.10
File Message: Send
7.10.1
File Message: Send Process
Purpose
File Message: Send allows you to send a file manually using a FileAct service with real-time or
store-and-forward delivery.
File Message: Send process
1. Create a new FileAct message, or a new FileAct message based on a FileAct message
template.
2. Upload the payload file for the message from one of the following locations:
16 June 2017
•
a directory in the user space (on the server)
•
a directory local to the operator browser's desktop
105
Alliance Lite2
User Guide
Message Creation
3. Use the transmission parameters of the application service profiles of the FileAct service, or
provide custom transmission parameters which do not conflict with the application service
profile.
4. Save the payload file in one of these ways:
•
Directly after the file emission from the File Transfer Details window.
The File Transfer Details window appears as a pop-up after file emission.
•
From the Search and Report menu > Message Search, do a search on messages and
select a file message to open the Message Details, then in the action bar, click Save File .
The Message Details are also accessible from the File Transfer Details window. To save
the file, click Save File from the Message Details window.
•
From the Search and Report menu, select a file message and save the payload file from
the File Transfer Details window by clicking Save File .
Note
7.10.2
For additional information, see Knowledge Base tip 5019493.
File Message: Send Page
Users and permissions
To display the File Message: Send option:
•
The Mesg Creation / Create Message, Service&Identifier - File messages detail of your
operator profile must be different from Allowed: None.
Overview
The File Message: Send page displays a list of the FileAct messages for transferring a file to
correspondents.
From this page, you can perform the following tasks:
•
create a FileAct message to send a file to a correspondent, and save the message as a
template
•
view, select, edit, and delete FileAct message templates
Page example
Filtering Criteria area
Filtering Criteria Enables you to filter a list of FileAct message templates according to various
criteria.
16 June 2017
106
Alliance Lite2
User Guide
Message Creation
Columns in the list
Template Name
The name of the template
Service Name
The name of the service over which the file is sent
Request Type
The specific function within the service being provided
Requestor DN
Your distinguished name
Responder DN
The distinguished name of the organisation to which the file is being
transferred (also called the receiver)
Unit
The unit that is assigned to the file message when an operator sends a file.
Last Modified By The name of the last operator who modified the template
Functions
7.10.3
New
Enables you to create a FileAct message manually to send a file, and if needed, to save
the message as a template.
Delete
Enables you to delete a file message template.
FileAct Details (Send) Window
Overview
This window displays details about the FileAct message.
If you are working with a FileAct message template, then the name of the window includes the
template name: FileAct Template Details - <template name> (Get) window.
This window contains three tabs:
•
Header (see Header tab description on page 109)
•
File (see File tab description on page 112)
•
Comments
Functions
Function
16 June 2017
Description
Save as template
Saves a new or existing file message template or saves an existing file
message template with a new name
Route
Routes the file to Alliance Lite2 based on active routing schema
Send
Sends the file to the _SI_To_SWIFTNet queue
107
Alliance Lite2
User Guide
7.10.3.1
Message Creation
FileAct Details Window (Send): Header Tab
Overview
In the Header tab, you specify the header information of the payload file.
Header tab example
16 June 2017
108
Alliance Lite2
User Guide
Message Creation
Header tab description
Unit
The unit of the operator that is sending the file
The value entered for the Unit field by an operator when creating a file
message is automatically saved when the message is created successfully. It
is proposed as the initial value when the same operator creates another file
message.
Requestor DN
The distinguished name of the sender
Responder DN
The distinguished name of the correspondent that to which the file is
transferred (also called the receiver)
Service Name
The name of the service over which the FileAct message is sent (for
example, swift.fileact.snf for store-and-forward)
Request Type
The specific function within the service being provided
User Reference
This optional field allows you to enter additional information about the file
transfer.
Priority
The SWIFTNet priority that is requested for the exchange:
Possible
Duplicate
•
Urgent
•
Normal
There may be occasions when you need to re-send a file. Selecting this
check box informs the receiver that it is a possible duplicate. The receiver
then has the option to check the files and accept the re-send, or if the file was
successfully received before, the receiver can mark the transfer as duplicated
and the file is ignored.
Select from the drop-down list:
16 June 2017
•
Yes
•
No
Header Info
This field allows you to add additional information in the header of the file
transfer.
Advanced
Settings
If you select the Advanced Settings check box, then additional fields appear.
Note
You must not use Advanced Settings. Using Advanced
Settings may disable your FileAct traffic temporarily.
109
Alliance Lite2
User Guide
Message Creation
Security Level
Select from the drop-down list:
•
Automatic
•
Without Signature: The message sent does not have to be signed
•
With Signature: The file message sent must be signed. If this method is
selected, then you can choose the signature method to sign messages.
•
With signature and non repudiation: The file message sent must be
signed and non-repudiation is required. If this method is selected, then
you can choose the signature method to sign messages.
This is an advanced setting for FileAct messages.
Notification
Required
This allows you to require a delivery notification
Select from the drop-down list:
•
Automatic
•
Yes
•
No
This is an advanced setting for FileAct messages.
Overdue Warning You can request that the store-and-forward system generates an overdue
warning if a sent file has not been delivered within a certain delay or at a
Type
certain date and time. You can optionally flag a file with the overdue warning
option. This indicates that you want to receive an overdue warning from
SWIFT if the file was not delivered within a time frame.
•
None
•
Time: If you select Time, then the Overdue Warning Time field appears.
•
Delay: If you select Delay, then the Overdue Warning Delay (Min) field
appears.
This is an advanced setting for FileAct messages.
SnF Copy
This feature allows you to require a store-and-forward copy of the header of a
file transfer request, or the full file to a third party, as provisioned for the
service.
Select from the drop-down list:
•
Automatic
•
Yes
•
No
This is an advanced setting for FileAct messages.
Third Party DNs
The distinguished names of third parties for the store-and-forward copy
This is an advanced setting for FileAct messages.
16 June 2017
110
Alliance Lite2
User Guide
Message Creation
Authorisation
Notification
Select from the drop-down list to indicate whether a system message with the
third party's decision to authorise the transfer is expected:
•
Automatic
•
Yes
•
No
This is an advanced setting for FileAct messages.
Functions
7.10.3.2
For more information, see Functions on page 107.
FileAct Details Window (Send): File Tab
Overview
In the File tab, you specify the details of the payload file. This information includes the file name
and the description of information that the file contains.
16 June 2017
111
Alliance Lite2
User Guide
Message Creation
File tab example
File tab description
File On
File Name
Select from the drop-down list:
•
Local Drive
•
User Space
Click
Browse
to select the file on a Local Drive.
Use the picker to select the file from the User Space.
16 June 2017
112
Alliance Lite2
User Guide
Message Creation
Logical File
Name
The logical file name defined in the database for that file message.
File Info
This optional field is for structured data that can be used by the receiver for
automatic processing of the file. It has to be agreed between you and the
receiver. Backus-Naur Form (BNF) notation is used as the syntax for this field.
For more information, see the Alliance Gateway File Transfer Interface Guide.
File compression can be used only if you have an agreement with your
counterparty to use the same file compression algorithm and tools. If file
compression is to be used, then it is the responsibility of the users to compress
the file before it is transferred, and to de-compress it after it is received. SWIFT
defines the SwCompression keyword in the FileInfo field to indicate if a file has
been compressed. The usage of the SwCompression keyword is mandatory
for all file transfers and must be the first keyword in the FileInfo field. If the file
is not compressed, then the File Info must contain SwCompression=None.
Examples of possible values for SwCompression are:
•
Zip
•
Gzip
•
None
Note
Other values are possible, as long as both sides of the file transfer
understand the compression used.
File Description This optional field allows you to provide information for the receiver about the
file.
7.10.4
Transfer Info
An optional field for structured data that can be used by the receiver to process
the file transfer automatically. The contents of this field must be agreed
between you and the receiver. Backus-Naur Form (BNF) notation is used as
the syntax for this field. For more information, see the Alliance Gateway File
Transfer Interface Guide.
Transfer
Description
An optional field where you can enter information about the file transfer that
you want to exchange with the receiver.
Functions
For more information, see Functions on page 107.
Send a File Manually
This procedure enables you to do the following tasks:
16 June 2017
•
create a FileAct message manually to send a file to a correspondent using real-time or storeand-forward delivery
•
create templates for FileAct messages, and create messages from these templates
•
save the payload file that is associated with the FileAct message to a local directory
113
Alliance Lite2
User Guide
Message Creation
Prerequisites
Action
Permissions needed
File Message: Send(1)
Mesg Creation / Create Message
Route
Mesg Creation / Create Message
Mesg Creation / Route Message
Send
Mesg Creation / Create Message
Mesg Creation / Dispose Message
Save As Template
Mesg Creation / Add/Mod/Rem Template
Message details(2)
Message File / Search
(1)
To display the User space option of the File on field in the File tab of the FileAct Message Details (Send) view, the Access
Control, Files on User Space permission is also needed in your operator profile.
(2)
Show Message displays the message details and is available through the File Transfer Details window.
Note
Adjust additional permissions accordingly to allow or prohibit for Own Destinations,
services, and request types.
This is a customisation option.
Procedure
1. From the Creation menu, select File Message: Send.
The File Message: Send window opens.
2. Do you want to use a FileAct message template? Choose the next action:
•
If yes, click the row of the template.
The FileAct Template Details - <template name> (Send) window opens.
•
If not, click
New
. The FileAct Message Details (Send) window opens.
3. Enter the message details in the tabs:
•
Header: see FileAct Details Window (Send): Header Tab on page 108
•
File: see FileAct Details Window (Send): File Tab on page 111
•
Comments: if you want to, you can enter comments about the message.
4. Choose the action to take:
Action
Next, go to
Save the message as a template
Step 5 on page 114
Route the message based on the active routing
schema
Step 6 on page 115
Send the message to the _SI_To_SWIFTNet queue
5. To save the message as FileAct message template, do the following:
16 June 2017
114
Alliance Lite2
User Guide
Message Creation
a) Click
Save as template
.
The Save as template window opens
b) Type the name of the message template.
Tip
The name must be unique for a given unit.
If the message was created from an existing template with the same value for
Unit, then Alliance Lite2 proposes a name for the template.
c) Click
OK
Note
6. Click
.
The only field that is mandatory for a FileAct message template is Unit. The other
fields can be empty.
Send
If you have set an Authoriser DN for FileAct in your operator profile, its value is
used as the authoriser DN for sending the file.
or Route .
RMA validation occurs. The outcome is as follows:
•
If RMA validation succeeds (or if it fails but you click
window opens.
•
OK
), then the File Transfer Details
If there is an RMA check failure, then a pop-up window appears. Click OK or
more information, see RMA Check Failure for File Messages on page 121.
7. You can abort the file transfer if needed by clicking Abort .
8. You can save the payload file to a local directory by clicking Save File .
Cancel
. For
Alternatively, you can:
•
Save the payload from the message details.
Click Show Message from the File Transfer Details window or go to the Search and Report
menu > Message Search, search for messages and select a file message to view its
Message Details.
Click
•
Save File
.
Save the payload from the file transfer details.
Go to the Search and Report menu.
Select the file message and save the payload file from the File Transfer Details window.
7.11
File Message: Get
7.11.1
File Message: Get Process
Purpose
File Message: Get allows you to request a file from a correspondent using a FileAct service that
supports real-time delivery.
Note
16 June 2017
In the context of real-time file get functionality (whether triggered by means of the
Manual FileAct GUI or the saa_rtfilegetrequest tool), the Authoriser DN permission
detail has been added to the SWIFTNet Interface, RT File Get Request permission.
See the Alliance Access Security Guide for more information.
115
Alliance Lite2
User Guide
Message Creation
File Message: Get process
1. Create a FileAct message, or a new FileAct message based on a FileAct message template.
2. Use the transmission parameters of the application service profile for the selected FileAct
service, or provide custom transmission parameters which do not conflict with the application
service profile.
3. Send the request to get the file from the correspondent.
4. Monitor the file-transfer request as follows:
•
through a pop-up window, File Transfer Details
Note
For additional information, see Knowledge Base tip 5019493.
5. Save the payload file in one of these ways:
•
Directly after the requested file has been received from the File Transfer Details window.
The File Transfer Details window appears as a pop-up after file reception.
•
From the Search and Report menu > Message Search, do a search on messages and
select a file message to open the Message Details, then from the File tab, click Save File .
The Message Details are also accessible from the File Transfer Details window with the
Show Message button.
•
7.11.2
From the Search and Report menu, select a file message and save the payload file from
the File Transfer Details window.
File Message: Get Page
Overview
The File Message: Get page displays a list of the FileAct messages for requesting files from
correspondents.
From this page, you can perform the following tasks:
•
create a FileAct message to download a file from a correspondent using FileAct in real-time
mode, and save the message as a template
•
view, select, edit, and delete FileAct message templates
Note
Regarding users and permissions, to display the File Message: Get option, the RT
File Get Request, Service&Identifier detail of your operator profile must be different
from Allowed: None.
Filtering Criteria area
Filtering Criteria Enables you to filter a list of FileAct message templates according to various
criteria.
Columns in the list
16 June 2017
Template Name
The name of the template
Service Name
The name of the service over which the file download is requested
116
Alliance Lite2
User Guide
Message Creation
Request Type
The specific function within the service being provided
Requestor DN
Your distinguished name
Responder DN
The distinguished name of the organisation from which file is requested (also
called the sender)
Unit
The unit that is assigned to the file message when an operator requests a file
transfer
Last Modified By The name of the last operator who modified the template
Functions
7.11.3
New
Enables you to create a FileAct message manually to request a file for download.
Delete
Enables you to delete a file message template.
FileAct Details (Get) Window
Overview
This window displays details about the FileAct message.
If you are working with a FileAct message template, then the name of the window includes the
template name: FileAct Template Details - <template name> (Get) window.
This window contains three tabs:
•
Header (see Header tab description on page 118)
•
File (see File tab description on page 120)
•
Comments
Functions
Function
7.11.3.1
Description
Save as template
Saves a new or existing file message template or saves an existing file
message template with a new name.
Get
Send the request to download the file.
FileAct Details Window (Get): Header Tab
Overview
In the Header tab, you specify the header information of the payload file.
16 June 2017
117
Alliance Lite2
User Guide
Message Creation
Header tab example
Header tab description
Unit
The unit that is assigned to the file message when an operator requests a file
transfer
The value entered for the Unit field by an operator when creating a file GET
request is automatically saved when the message is created successfully. It is
proposed as the initial value when the same operator creates another file GET
request.
16 June 2017
Requestor DN
Your distinguished name
Authoriser DN
The Authoriser DN to be used for the file get request. If present, its level 2
BIC8 must be the same as the level 2 BIC8 of the Requestor DN.
Responder DN
The distinguished name of the organisation the file is transferred from (also
called the sender)
Service Name
The name of the service over which file download is requested.
Request Type
The specific function within the service being provided
User Reference
This optional field allows you to enter your own reference information
concerning the file download
118
Alliance Lite2
User Guide
Message Creation
Priority
The SWIFTNet priority that is requested for the exchange.
Select from the drop-down list:
Possible
Duplicate
•
Urgent
•
Normal
There may be occasions when you need to re-send a request. Selecting this
check box informs the receiver that it is a possible duplication. The receiver
then has the option to re-send the file or not.
Select from the drop-down list:
•
Yes
•
No
Advanced
Settings
If you select the Advanced Settings check box, then additional fields appear.
Security Level
Select from the drop-down list:
•
Automatic
•
Without Signature: The message sent does not have to be signed
•
With Signature: The file message sent must be signed. If this method is
selected, then you can choose the signature method to sign messages.
•
With signature and non repudiation: The file message sent must be
signed and non-repudiation is required. If this method is selected, then you
can choose the signature method to sign messages.
This is an advanced setting for FileAct messages.
Reception
Profile
The name of the real-time SWIFTNet reception profile to be used for the
request, its response, and the subsequent file reception.
This is an advanced setting for FileAct messages.
Functions
7.11.3.2
For more information, see Functions on page 117.
FileAct Details Window (Get): File Tab
Overview
In the File tab, you specify the details of the payload file. This information includes the file name
and the description of information that the file contains.
16 June 2017
119
Alliance Lite2
User Guide
Message Creation
File tab example
File tab description
Logical File
Name
16 June 2017
Logical name of the file to be downloaded. This name must be known also by
the correspondent from whom the file transfer is requested.
120
Alliance Lite2
User Guide
7.12
Message Creation
Transfer Info
An optional field for structured data that can be used by the correspondent to
process the file transfer automatically. It has to be agreed between you and
your correspondent. The contents of this field must be agreed between you
and the correspondent. Backus-Naur Form (BNF) notation is used as the
syntax for this field. For more information, see the Alliance Gateway File
Transfer Interface Guide
Transfer
Description
An optional field where you can enter information about the file transfer that
you want to exchange with the correspondent.
Functions
For more information, see Functions on page 117.
RMA Check Failure for File Messages
Overview
If RMA is required for the selected service, then the following applies:
•
File Message: Send
The requestor DN must have a valid authorisation to send files to the responder DN.
•
File Message: Get
The requestor DN must have a valid authorisation to receive files from the responder DN.
The RMA validation occurs after you do the following:
•
click
Route
•
click
Get
or
Send
from File Message: Send
from File Message: Get
RMA check failure messages
A pop-up window appears with one of the following messages when an RMA check failure occurs:
Status of authorisation
RMA check failure message(1)
RMA not authorised
The business relationship between sender {0} and
receiver {1} does not allow you to send this message.
Are you sure you want to continue?
No business relationship exists
There is no business relationship between sender {0}
and receiver {1}. Are you sure you want to continue?
RMA is not enabled
The business relationship between sender {0} and
receiver {1} is not enabled. Are you sure you want to
continue?
Authorisation is not within validity period
The business relationship between sender {0} and
receiver {1} does not allow you to send this message at
this moment. Are you sure you want to continue?
(1)
16 June 2017
{0} and {1} correspond to the BIC8 of the requestor DN and the responder DN.
121
Alliance Lite2
User Guide
Message Creation
Example for File Message: Send
After the pop-up window appears, you must click
OK
or
Cancel
.
If you click OK , then the file transfer is created on Alliance Lite2, but the file message is not sent. It
is routed by default to the Emission Security Modification queue (_MP_mod_emi_secu).
For more information about Relationship Management, see the Alliance Lite2 Administration Guide
- RMA.
Example for File Message: Get
If there is an RMA check failure, then a pop-up window appears. Click
perform the action again.
Cancel
. Correct the data and
If RMA validation fails but you ignore the message and click OK , then an Error pop-up window
opens. The error message explains why the file message is invalid and asks you to correct the data
and perform the action again.
16 June 2017
122
Alliance Lite2
User Guide
8
Message Modification
Message Modification
Introduction
By default, if Alliance Lite2 cannot process a message, it routes it automatically to the appropriate
queue. For example, if a message fails authentication or cannot be authorised because there is no
business relationship, Alliance Lite2 routes it to the Emission Security Modification queue.
Messages or files are in the Text Modification queue because operators deliberately sent them
there or they may arrive there because of routing rules. You can view and work with messages held
in modification queues depending on your operator profile.
Modification queues
Messages or files that require modification are held in the following modification queues in Alliance
Lite2:
•
Text Modification
•
Emission Security Modification
•
Reception Security Modification
Allowed changes
Your operator profile determines which message queues that you can display and which messages
that you can modify. For example, you can only modify messages assigned to your operator profile.
To modify a message, you may need to contact the person who originally put the message in the
modification queue to find out which fields are incorrect.
The list of messages displayed for a modification queue may include messages that are reserved.
These messages are already open by other operators. Only one operator at a time can modify a
message, to prevent concurrent updates.
The fields that you can change in a message depend on the modification queue in which the
message is held.
After modifying a message, you must either route it or dispose it so that its processing continues.
Note
A file message or a message with format FpML or AnyXML can potentially appear in a
modification queue. Such messages are displayed with the body in fast mode.
Opening multiple messages for modification
You can open one or multiple messages for modification in all modification queues, by clicking
Open .
When more than one messages are selected, the behaviour is:
16 June 2017
•
The first message of the selection is opened with the editor
•
Once the current message has been modified and the editor closed, a popup appears asking
you to confirm that the next message in the selection must be opened with the editor. If you
confirm, the next message is opened and the current message is removed from the selection. If
you cancel, then no further message from the selection is opened with the editor and the
selection is emptied.
123
Alliance Lite2
User Guide
Message Modification
•
If a message from the selection, by the time it is opened, has been reserved or moved to
another queue, an error message is displayed. When this error is acknowledged, a popup is
displayed asking you to confirm that the message after the one in error in the selection can be
opened.
•
If the Route or Dispose operation fails on one message, after it is handled, you are asked to
confirm the next message in the selection.
No status message is displayed when returning to the full list of messages in the
modification queue.
Note
Fast mode
You can use fast mode to modify messages in certain queues.
Fast mode presents the message information as follows:
•
MX messages:
-
•
FIN messages:
-
8.1
beautified XML representation, if the elements of the message can be parsed, or possibly as
a mixture of beautified XML and plain text
plain text, that is, the original string representation
Message Modification Page Example
Overview
The list of messages held in a queue shows various attributes for each message.
The messages are sorted in order of priority.
List example
The example that follows shows a list of messages held in the Text Modification queue:
Columns in the list
I/O
Input or output message.
•
I stands for inputmessages, that is, messages that were created for input to
the network.
•
O stands for output messages, that is, messages received from the network.
Correspondent The sender of the message if the message was output from the network. The
receiver of the message if the message was input to the network.
Identifier
16 June 2017
The message identifier that uniquely identifies the message type (within a
particular service).
124
Alliance Lite2
User Guide
Message Modification
Reference
A transaction reference number or a message user reference.
Suffix
Value that helps identify the message.
Open By
Name of the operator who reserved the message, that is, who has already
opened it and is currently working on it.
In Queue Since Time when the message entered the queue.
Inst Type
The message instance type (original, copy, notification.)
Cur/Amt
The currency code and amount of the transaction.
Value Date
The date on which the transaction is to be completed.
NAK Code
For FIN or APC messages, this is the error code returned by the SWIFT
network. For more information about NAK codes, see the FIN Error Codes.
Last Change
Name of the last operator who modified the message
Unit
The unit to which the message is assigned.
Sender
The sender of the message.
SLA ID
The applicable global payment service level (field 111 in the MT header).
UETR
An end-to-end reference across a payment transaction (field 121 in the MT
header).
Status
Indication of whether the message is locked (if not, the entry in this column is
blank).
Additional columns not displayed by default
By default, the following columns are not displayed. To display a column, click
Change View
Format
The format of the message (for example, Swift or MX).
Network
The network used to send messages (SWIFT or SWIFTNet).
.
Message Description The name of the message.
16 June 2017
Service Name
The service that corresponds to the standard selected.
Status
Indication of whether the message is locked (if not, the entry in this
column is blank).
125
Alliance Lite2
User Guide
Message Modification
8.2
Modify a Message
8.2.1
Procedure
Procedure
1. From the Modification menu, select the appropriate queue.
A page appears with the list of messages currently held in the selected queue.
The list shows the name of the selected queue and includes various attributes for each
message. For a description of these attributes, see Message Modification Page Example on
page 124.
2. If needed, refine the list using filtering criteria. For details, see Filter a List of Messages in a
Queue on page 126.
3. Click the message that you want to open. If the message is valid, then it is displayed with the
Header tab open by default. If the message contains errors, then a Validation Report is
displayed in addition.
4. The fields that you can change depend in which of the following queues the message is held:
• Text Modification, see Messages in the Text Modification Queue on page 127
5. If you need to correct errors for a message in the Text Modification queue, then you can click
Validate to verify that you have corrected them properly and that no errors remain.
6. When you have finished entering modifications, either route the message or dispose it to
another queue. The Status area informs you that the message was routed or disposed
successfully.
If the message still contains errors or warnings, you can dispose it to the Text Modification
queue for later editing.
7. You can generate a report of the message. Click Report . For more information about generating
a report, see Report Types and Settings on page 25.
8. Click another message to be modified or perform any other available task.
8.2.2
Filter a List of Messages in a Queue
When the list of messages is returned for a selected queue, it includes all the messages that are
relevant to you. You can reduce this list by using filtering criteria.
Several criteria allow you to view a subset of messages in the queue based on the following
information:
16 June 2017
•
I/O
•
Correspondent
•
Format
•
Identifier
•
Suffix
•
Created by (name of the message creator)
126
Alliance Lite2
User Guide
Message Modification
•
Modified by (name of the last operator who modified the message)
•
Reference
You can use the following wildcards in the I/O, Correspondent, Identifier, and Reference fields:
•
''_'', to replace one unknown character
•
''%'', to replace zero, one or more contiguous unknown characters
When filtering for Correspondent or Reference, the use of the "%" wildcard is not recommended,
because the filter results may not be as expected.
Check the Match Case box if you want to restrict the search to the messages matching the case of
the value entered in the Reference field.
It is possible to search for multiple message type families when using the message Identifier field
in one search. If multiple values are provided for the Identifier field, then the values must be
separated by a comma ",".
Procedure
1. From the Modification menu, select the queue that you want. The page for the selected queue
appears with the list of messages currently held in that queue.
2. Define the values to use in filtering the list in the filtering criteria fields.
Note
When using filtering criteria for FIN messages, you must key the Identifier (for
example, fin.103) instead of just the MT (for example, 103).
3. Once you have provided all relevant criteria, click
criteria submitted.
8.3
Submit
. A new list is returned according to the
Messages in the Text Modification Queue
The Text Modification queue stores valid and invalid messages and files:
•
Messages or files disposed deliberately by an operator to the Text Modification queue for data
modification.
•
Messages rejected by the SWIFT network and routed back to the Text Modification queue as
NAKs.
Usually in Text Modification you change the content of a valid message or correct errors in an
invalid message (for example, syntax errors, incorrect amount detected during message verification
or authorisation). Some fields cannot be modified (for example, the sender, the logical terminal or
the message type).
The following message parts can be modified from Text Modification:
•
the header
•
the application header (MX messages only)
•
the body
•
the comment
For File messages in Text Modification, the following applies:
16 June 2017
•
The message header information including Requestor DN, Responder DN, User Reference, and
Possible Duplicate can be modified.
•
The comment can be modified.
127
Alliance Lite2
User Guide
Message Modification
•
The file header (Logical file name, File Description) is read-only.
•
The file payload is not accessible and therefore cannot be edited.
Note
You can use fast mode to modify messages in this queue.
Messages held in the Text Modification queue can also be completed, that is discarded. For details,
see Complete Messages on page 128.
8.3.1
Complete Messages
You may want to discard a message that was created, for example, for training purposes.
Completing a message removes it from the Text Modification queue. You need the permission to
complete a message in your operator profile.
A completed message has no further processing performed on it. It is no longer available for
routing to any other queue and is no longer visible in the Text Modification queue. It is stored in the
Alliance Lite2 database (and in subsequent archives).
Procedure
1. From the Modification menu, select Text Modification. A page appears with the list of
messages currently held in the Text Modification queue (_MP_mod_text).
2. Select one or more messages to complete by checking the box next to the messages. To
complete all the messages in the displayed page, check the top box.
3. Click Complete . A confirmation window appears.
4. Click OK to confirm or Cancel to return to the list of messages.
8.4
Messages in the Emission Security Modification
Queue
Overview
An input message or file message is routed to the Emission Security Modification queue
(_MP_mod_emi_sec) if the following occurs:
•
an authentication (PKI) problem at emission time
•
an authorisation (RMA) problem at emission time
When you route or dispose a message that is in this queue, Alliance Lite2 displays information in
the Validation Report to indicate the current authentication state. You cannot change header or
body text for a message or file message in this queue. Only the comments can be modified.
You can also search for a message to display the message intervention details (emission appendix
or reception appendix), which contains information about message authentication or authorisation.
See View Message Instance Details on page 151.
You can toggle to fast mode and come back to prompted mode to display the body of the message.
16 June 2017
128
Alliance Lite2
User Guide
Message Modification
Example
Here is an example of the validation report for a FIN message that has been opened from this
queue:
FIN message authentication
Alliance Lite2 uses SWIFTNet Public Key Infrastructure certificates to authenticate messages.
Signature-related details for a message are visible in the emission appendix. For a FIN message,
these PKI-related details are shown in the area for Authentication Information and, if relevant,
Proprietary Authentication Information. A FIN message that has a PKI-related authentication
problem arrives in this queue.
You can authenticate a message after the problem that caused it to fail authorisation is solved. For
example, correct wrong data in the CIF or update incorrect details for the Relationship
Management authorisation.
InterAct and FileAct message authentication
Authentication for these messages relies on SWIFTNet Public Key Infrastructure and its signaturerelated operations. Signature-related details are visible in the SWIFTNet Options area of the
reception appendix. If a message that you are trying to send fails authentication, then first
investigate the problem.
Message authorisation
Alliance Lite2 uses authorisations created with the Relationship Management interface to check
that it is possible to send messages or files to a correspondent. Authorisation fails if there is no
appropriate authorisation. For example, the authorisation does not exist, the message is not
allowed, or the message is outside the validity period specified in the authorisation. The
authorisation result is also in the emission appendix, shown in the RMA Check field.
Procedure
1. Investigate the problem that caused authentication or authorisation to fail.
2. Correct information as needed for RMA.
3. Open or select a message and click
Authenticate
.
Alliance Lite2 attempts to authenticate the message and send it to the appropriate input queue.
If authentication fails, then the message returns to the Emission Security Modification queue.
16 June 2017
129
Alliance Lite2
User Guide
8.5
Message Modification
Messages in the Reception Security Modification
Queue
Overview
An output message or file message is routed to the Reception Security Modification queue
(_MP_mod_rec_secu) if the following occurs:
•
an authentication (PKI) problem at reception time
•
an authorisation (RMA) problem at reception time
When you open a message in this queue, Alliance Lite2 displays information in the to indicate why
the message arrived in the queue. You cannot change header or body text for a message in this
queue. Only the comments can be modified. You can authenticate messages that have
authentication as well as authorisation problems.
You can also search for a message to display the message intervention details (emission appendix
or reception appendix), which contains information about message authentication or authorisation.
See View Message Instance Details on page 151.
You can toggle to fast mode and come back to prompted mode to display the body of the message.
FIN message authentication
Alliance Lite2 uses certificates to authenticate FIN messages received with a logical terminal. The
reception appendix shows how the message was authenticated. It contains either MAC-related and
PAC-related details, or PKI-related information. After solving the problem that caused the FIN
message to fail authentication, you can authenticate again the message.
InterAct and FileAct message authentication
Authentication for these messages relies on SWIFTNet Public Key Infrastructure and its signaturerelated operations. Signature-related details are visible in the SWIFTNet Options area of the
reception appendix. If a received message failed authentication, then first investigate the problem.
You may decide to bypass security for the message.
Message authorisation
Alliance Lite2 uses business relationships from RMA to authorise messages received. If the
message needs to be authorised using RMA, then Alliance Lite2 checks whether an appropriate
RMA relationship exists when attempting to receive a message. If there is no appropriate business
relationship, then RMA authorisation will fail. The authorisation result is visible in the RMA Check
field in the reception appendix. After solving the problem that caused the message to fail
authorisation, you can reauthorise the message (only FIN messages allow reauthentication to be
used). For example, an RMA authorisation is received after the message is routed to the
_MP_mod_rec_secu queue. The trailer of a reauthenticated message now shows that the
authorisation is successful.
You can also possibly bypass security for the message if you have the appropriate permissions.
Procedure
1. Investigate the problem that caused authentication or authorisation to fail.
2. Correct information as needed for RMA.
16 June 2017
130
Alliance Lite2
User Guide
Message Modification
3. If you open the message
Open the message by clicking the message or select the checkbox to the left of the message
and click Open then perform one of the following actions:
•
Bypass Security
•
Route
•
Dispose to
the Modification for Transmission queue
4. If you select the message without opening it
Select the checkbox to the left of the relevant message or messages and perform one of the
following actions:
•
Authenticate
•
Bypass Security
If you click
Note
16 June 2017
Open
, then see the previous step.
Depending on security practices at your institution, you or another operator with
appropriate permissions may decide to bypass security for the message so that
processing can continue. When you bypass security for a message, Alliance Lite2
routes it according to the defined routing rules, but without authentication.
Alternatively, it may be necessary to complete a message that failed authentication
(after moving it to the Text Modification queue).
131
Alliance Lite2
User Guide
9
Message Approval
Message Approval
Introduction
Approval can include the following task:
•
Authorise messages, that is, perform a visual check on the messages before sending them to
the network input queue.
Note
Messages with format FpML or AnyXML can potentially appear in the authorisation
queue. Such messages can be opened using fast mode.
Note
InterAct and FileAct messages have an emission expiry time. This means that there is
a limited time between message creation and the time that they can be authorized.
See Message Details Page on page 147.
Permission checks for approving and rejecting messages
The following permission checks are performed when approving or rejecting messages during
message verification, authorisation, and recovery:
Approval Task
View Type
Message Verification List view
Action
Instance
selection
Permission Check
Reject
Single
message
Mesg Approval, Approve Message, Own
destination/ Can Verify/ Verify own entered
msg/ Ccy-amount/ Message types
AND
Mesg Approval, Route Messages, Own
destination; or Mesg Approval
Details view Reject
Multiple
messages
Mesg Approval, Approve Message, Own
destination/ Can Verify/ Verify own entered
msg/ Ccy-amount/ Message types/ Group
Authorise
Single
message
Mesg Approval, Approve Message, Own
destination/ Can Verify/ Verify own entered
msg/ Ccy-amount/ Message types
AND
Mesg Approval, Route Message, Own
destination
16 June 2017
132
Alliance Lite2
User Guide
Message Approval
Message
Authorisation
List view
Approve/
Reject
Single
message
Mesg Approval, Approve Message, Own
destination/ Can Authorise/ Auth own
entered msgs/ Auth own verif msgs/ Ccyamount/ Message types/ Trans app limit,
Daily app limit
AND
Mesg Approval, Route Message, Own
destination
Details view Approve/
Reject
Multiple
messages
Mesg Approval, Approve Message, Own
destination/ Can Authorise/ Auth own
entered msgs/ Auth own verif msgs/ Ccyamount/ Message types/ Trans app limit,
Daily app limit/ Group Authorise
Single
message
Mesg Approval, Approve Message, Own
destination/ Can Authorise/ Auth own
entered msgs/ Auth own verif msgs/ Ccyamount/ Message types/ Trans app limit,
Daily app limit
AND
Mesg Approval, Route Message, Own
destination
Rejecting MT and MX messages that are syntactically incorrect and cannot be opened
Operators can reject one or more messages selected from the list of MT and MX messages in the
verification queue using the Reject button. In order to reject one or a group of messages, an
operator requires the Msg_Auth or Msg_All permission. This action enables the operator to move
syntactically incorrect messages that cannot be opened from the verification queue to the text
modification queue.
9.1
Message Verification Page
Overview
The Message Verification page displays a list of messages available for verification.
Page example
16 June 2017
133
Alliance Lite2
User Guide
Message Approval
Filtering criteria area
Enables you to filter a list of messages according to various criteria. For more information, see
Filter a List of Messages in a Queue on page 126:
I/O
Input or output message.
•
I stands for input messages, that is, messages that were created for input to
the network.
•
O stands for output messages, that is, messages that Alliance Lite2 received
from the network.
Correspondent The receiver of the message.
Format
The format of the message (for example, Swift or MX)
Identifier
The message identifier that uniquely identifies the message type.
Suffix
Value that helps identify the message.
Created by
Name of the operator who created the message.
Modified by
Name of the operator who last modified the message.
Reference
A transaction reference number or a message user reference.
Match Case
You can check the Match Case box to restrict entries in the results to the
messages matching the case used in the Reference field.
SLA ID
Service Level Agreement (SLA) identifier in the MT header: field 111. This field
identifies the applicable global payment service level.
UETR
Unique end-to-end transaction reference in the MT header: field 121. This field
provides an end-to-end reference across a payment transaction.
Columns in the list
I/O
Input or output message.
•
I stands for input messages, that is, messages that were created for input to
the network.
•
O stands for output messages, that is, messages received from the network.
Correspondent The receiver of the message.
16 June 2017
Identifier
The message identifier that uniquely identifies the message type.
SLA ID
The applicable global payment service level (field 111 in the MT header).
UETR
An end-to-end reference across a payment transaction (field 121 in the MT
header).
Reference
A transaction reference number or a message user reference.
134
Alliance Lite2
User Guide
Message Approval
Suffix
Value that helps identify the message.
Open By
Name of the operator who reserved the message, that is, who has already
opened it and is currently working on it.
In Queue Since Time when the message entered the queue.
Network
The network used to send MT messages (SWIFT).
Inst Type
The message instance type (original, copy, notification.)
Last Change
Name of the last operator who modified the message
Unit
The unit to which the message is assigned.
Sender
The sender of the message.
Status
Indication of whether the message is locked (if not, the entry in this column is
blank).
Additional columns not displayed by default
By default, the following columns are not displayed. To display a column, click
9.2
Change View
.
Message Authorisation Page
Overview
The Message Authorisation page displays a list of messages available for authorisation.
Page example
Filtering criteria area
Enables you to filter a list of messages according to various criteria. For more
information, see Filter a List of Messages in a Queue on page 126
16 June 2017
135
Alliance Lite2
User Guide
Message Approval
I/O
Input or output message.
•
I stands for input messages, that is, messages that were created for input to
the network.
•
O stands for output messages, that is, messages that Alliance Lite2 received
from the network.
Correspondent The receiver of the message.
Format
The format of the message (for example, Swift or MX).
Identifier
The message identifier that uniquely identifies the message type.
Suffix
Value that helps identify the message.
Created by
Name of the operator who created the message.
Modified by
Name of the operator who last modified the message.
Reference
A transaction reference number or a message user reference.
Match Case
You can check the Match Case box to restrict entries in the results to the
messages matching the case used in the Reference field.
SLA ID
Service Level Agreement (SLA) identifier in the MT header: field 111. This field
identifies the applicable global payment service level.
UETR
Unique end-to-end transaction reference in the MT header: field 121. This field
provides an end-to-end reference across a payment transaction.
Columns in the list
I/O
Input or output message.
•
I stands for input messages, that is, messages that were created for input to
the network.
•
O stands for output messages, that is, messages that Alliance Lite2 received
from the network.
Correspondent The receiver of the message.
16 June 2017
Identifier
The message identifier that uniquely identifies the message type.
SLA ID
The applicable global payment service level (field 111 in the MT header).
UETR
An end-to-end reference across a payment transaction (field 121 in the MT
header).
Reference
A transaction reference number or a message user reference.
Suffix
Value that helps identify the message.
136
Alliance Lite2
User Guide
Message Approval
Open By
Name of the operator who reserved the message, that is, who has already
opened it and is currently working on it.
In Queue Since Time when the message entered the queue.
Inst Type
The message instance type (original, copy, notification).
Cur/Amt
The currency code and amount of the transaction.
Value Date
The date on which the transaction is to be completed.
Last Verify
Name of the last operator who verified the message.
Last Change
Name of the last operator who modified the message
Sender
The sender of the message.
Additional columns not displayed by default
By default, the following columns are not displayed. To display a column, click
Format
Change View
.
The format of the message (for example, Swift or MX).
Message Description The name of the message.
Network
The network used to send messages (SWIFT or SWIFTNet).
Service Name
The service that corresponds to the standard selected.
Unit
The unit to which the message is assigned.
Transaction
Reference
The Transaction Reference Number (TRN) of FIN messages (usually field
20 of the message), and the MX keyword 1 of MX messages. This field is
left blank for File and proprietary messages.
Related Reference
The Related Reference of FIN messages (usually field 21 of the
message), and the MX keyword 2 of MX messages. This field is left blank
for File and proprietary messages.
Message Signing window
The Message Signing window enables you to view the fields of the selected messages to be
signed before they are authorised. When signing is required of a message, you will have the option
to open the window. You sign the messages in this window by using your token password. The
number of signatures required is determined by the non-repudiation rules on the server.
16 June 2017
137
Alliance Lite2
User Guide
Message Approval
Example
Tabs
File Displays a list of the FileAct files available for signing.
FIN
Displays a list of the FIN messages available for signing.
XML Displays a list of MX messages available for signing.
Note
9.3
The tabs are only visible when there are messages available for signing. The
columns that appear in the list depend on the type of messages to be signed.
Message Authorisation
Overview
During authorisation, you open the message and visually inspect it to confirm that the message
content is accurate.
You can authorise a group of messages without viewing their content.
16 June 2017
138
Alliance Lite2
User Guide
Message Approval
During authorisation, if you notice that some data needs to change, then you can move the
message to the Text Modification queue for editing. It is not possible to modify the content of a
message during its authorisation.
The permissions in your operator profile may allow you to authorise messages without viewing their
content. In this case, you can route those messages from the authorisation queue using Authorise .
Authorised messages can be routed or disposed, depending on your Alliance Lite2 operator profile
permissions.
You can also open a message and reject it using Reject . To reject one or a group of messages
without viewing their content, you require the Msg_Auth or Msg_All permission.
Message signing
You must sign a message before it is authorised. This feature applies to all MT, MX messages and
FileAct files.
You can sign messages individually, or sign multiple messages in one operation. You sign a
message in the Message Signing window.
9.4
Authorise a Message
Prerequisites
To view the content of the Payload tab, an operator must have the Message File / Open/Save File
permission.
For File messages, to have access to the option
File / Open/Save File.
Save File
, an operator must have the Message
Procedure
1. From the Message Approval menu, select Message Authorisation.
The Message Authorisation page appears with a list of messages available for authorisation.
The list shows various attributes for each message. For a description of these attributes, see
Message Authorisation Page on page 135.
Messages shown as reserved (that is, having a name in the Open By column) are already
open by other operators. To prevent concurrent updates, any other operator cannot open a
reserved message.
2. If needed, refine the list using filtering criteria. For more information, see Filter a List of
Messages in a Queue on page 126.
3. Do you want to view the message before you authorise or reject it? Choose the appropriate
step:
16 June 2017
139
Alliance Lite2
User Guide
Message Approval
•
Yes: go to Step 9 on page 140
•
No: go to Step 4 on page 140
4. Select the checkbox to the left of the message or messages, in the Message Authorisation
page.
Choose the appropriate actions:
•
Click
Authorise
.
A confirmation window appears. Go to Step 5 on page 140.
•
Click Reject . The message is sent to the Text Modification queue by default, or to another
routing queue defined in the routing in Alliance Lite2.
5. Click OK .
The Message Signing window appears.
If you select multiple messages for approval and only some of them require signature, then only
the messages that require signature are displayed in the Message Signing window.
6. Type the password in the Password field. This is your token password.
7. Click
Sign
.
The Message Authorisation page appears. The message that has been signed disappeared
from the list.
Once a message has been signed, it disappears from the list of messages still to be signed by
the current operator. If the message requires more signatures, it appears in the list of
messages to be signed by all the other operators who have not signed it yet.
If the signature is successful, then a confirmation pop-up is displayed indicating which
messages just signed require further signature(s) by another operator or other operators. If
there are more than 1000 such messages still requiring signatures, then only the 1000 oldest
messages are listed.
If the signature fails, then none of the messages selected for approval are approved. The
messages that do not require signature are not approved, either.
If the operator cancels the signing, then none of the messages selected are approved and they
remain in the authorisation queue.
If you want to check the status of a signed message or see your signature after a message is
signed, do the following actions:
•
To check the status: click
message(s).
Status
at bottom right of the screen to display the status of the
•
To see your signature: go to Message Search to find and open the message. Click
Instances, select and open the message. Click Interventions. The Interventions List
shows your signature and related information.
8. Open another message to authorise, and repeat this procedure, or select another task.
9. Click the message to view the message details. Review the content of the message and verify
that the data is correct.
The message editor displays the message.
Select the Payload tab to partially display the content of the file payload. Click
the content.
16 June 2017
Save File
to save
140
Alliance Lite2
User Guide
Message Approval
If the message has validation errors then the Validation Report appears. For more information,
see Validate a Message and Correct Errors on page 100.
10. To view the body of the message in fast mode, click Fast .
The body of the message appears in fast mode.
11. Optionally, click the Comments tab and add your comment.
12. Next, take the appropriate action. You authorise a valid message if you route it or if you dispose
it to the Swift queue.
Action
Button
More information
Close Message
Closes the message.
Export
Creates a report of the message.
Report Types and Settings on
page 25
Route
This button authorises the valid message
and routes it according to the routing rules
defined within Alliance Lite2.
Route a Message on page 103
Reject
The message is sent to the Text
Modification queue by default, or to another
routing queue defined in the routing in
Alliance Lite2.
Optionally, add a comment with more
information for the rejection.
Dispose to
Sends the message to a queue that you
choose. You authorise the message if you
dispose the message to Swift.
•
Text Modification, where an
operator can fix the message
•
Swift, sends the message to SWIFTNet
Send a Message to a Queue
(Dispose to) on page 104
A notification message appears in the Status
area.
16 June 2017
141
Alliance Lite2
User Guide
10
Message Search and Report
Message Search and Report
Introduction
You can query the Alliance Lite2 message file using search criteria to find specific messages,
based on business needs. For example, you may need to check whether an urgent message was
sent or received. You can then open a message and view extensive details about it and its
instances. Instances can be completed, reactivated. You can create message search criteria
templates for searches that you make on a regular basis.
When searching for messages, you can always generate a report of any selected messages (see
Generate a Report of Messages from Search Results on page 174). In addition to generating a
report of selected messages, Alliance Lite2 allows you to generate a report of messages that
match criteria that you provide. You can choose to include message details or message summary
information in the report.
The content available on the search results page depends on the search criteria provided and on
the operator profile permissions. The resulting list may include messages or message templates,
depending on the source searched. You can also search directly for message instances.
The actions that you can perform on messages and message instances depend on the permissions
defined in your Alliance Lite2 operator profile.
Note
10.1
Message Partner configuration is only available upon customer request.
Message Search
This section describes how to search for messages and view message details.
10.1.1
Search for Messages
Procedure
1. From the Message Search and Report menu, select Message Search.
The Message Search page appears with the Source & Creation tab open by default.
2. Specify search criteria by completing the fields as needed. See Specify Search Criteria on
page 152 for details. You can also use a search criteria template to perform a message search.
See Save Search Criteria as Template on page 165 for details.
Provide search criteria as needed so that the messages returned are a useful subset.
Search criteria that you specify remain until you change or clear the information, which allows
you to refresh the list without having to re-key criteria. Click Clear if you want to remove the
criteria previously provided and enter new criteria.
CAUTION
If you do not provide search criteria, then you will not easily find what you are
looking for. The server will only fetch a limited number of records (that is, enough
to show a first page of results).
3. Click Search . While messages are being added to the list, the text Please wait may appear.
The search results appear with the list of messages that meet your search criteria. If a search
returns no results, then a message is displayed that indicates that no results match the current
criteria.
16 June 2017
142
Alliance Lite2
User Guide
Message Search and Report
The total number of messages matching the search criteria is displayed next to Rows in list in
the list. This total is computed or refreshed only when you click Search . Otherwise, it is not
automatically refreshed at regular intervals. If the number of messages matching the search
criteria is above 10.000 occurrences, in order to avoid a degradation of performance, Alliance
Lite2 stops counting and displays the link Total: More than 10.000 in the top menu, instead of
the counting result. If you select this link, the full counting function is resumed.
Use Previous and Next, if necessary, to navigate through the pages of the complete list.
Click
Change View
to select the number of rows displayed.
You can use the check boxes to select the messages for which you want to generate a report of
the message details, or the message summary. You then click Export to generate a report. See
Generate a Report of Messages from Search Results on page 174 to select and generate a
report of one or more messages from this page.
For MX messages, the Reference column is populated with the content of the RequestRef
field. This field is extracted from MX keyword 2 in the MX System Messages Deployment
Package, for the following MX system messages:
•
xsys.002.001.01
•
xsys.003.001.01
•
xsys.010.001.01
•
xsys.010.001.02
•
xsys.011.001.01
•
xsys.011.001.02
•
xsys.012.001.01
•
xsys.012.001.02
4. Click a message in the list to open it and view its details. The Message Details page appears
with the Header tab open by default. For a description of that page, see Message Details Page
on page 147.
You can generate a report of the message details, or the message summary by clicking Export .
See Generate a Report of Messages from Search Results on page 174 to select and generate
a report of one or more messages from this page.
5. Take one of the following actions.
16 June 2017
•
Click Previous or Next to go directly to the previous or next message in the list without
closing the message currently displayed.
•
Click Search Results (located between Previous and Next) or
of messages.
Close
to go back to the list
143
Alliance Lite2
User Guide
10.1.2
Message Search and Report
The Message Search Window
When you run a message search, to customise the columns of data that are displayed, click
Change View . In the dialog box, select the check box next to a column to show it. You can also click
the column name and use the arrows to change its position in your search results. Click OK to
save your view.
Change View dialog box for messages
16 June 2017
144
Alliance Lite2
User Guide
Message Search and Report
Columns of data available for display
I/O
Specifies the direction of message flow:
•
I - The message was created as input to a network, such as SWIFT.
Alliance Lite2 sends the message.
•
O - The message was output from a network, such as SWIFT.
Alliance Lite2 receives this message.
Correspondent
The BIC-11 address of the correspondent
Identifier
Identifies the type of message
Mesg Description
A description of the message.
SLA ID
The applicable global payment service level (field 111 in the MT header).
Reference
Message
Format
Value in the Reference field
MT
The Reference field contains one of the following:
MX
16 June 2017
•
Transaction reference number, which is located in field 20 of
the MT message
•
Message user reference, which is located in the SWIFT user
header
A user reference
MUR
Message User Reference extracted from the User Header block of the
message
UETR
An end-to-end reference across a payment transaction (field 121 in the
MT header).
Transaction
Reference
Contains the Transaction Reference Number (TRN) of FIN messages
(usually field 20 of the message), and the MX keyword 1 of MX
messages. This field is left blank for File and proprietary messages.
Related Reference
Contains the Related Reference of FIN messages (usually field 21 of the
message), and the MX keyword 2 of MX messages. This field is left
blank for File and proprietary messages.
Suffix
A system generated value intended to make the UMID unique. The first
part is the creation date of the message in YYMMDD format, a six-digit
number. The second part consists of a number (1 to 10 digits) that the
system generates. This number is incremental and unique for all
messages.
Value Date
The date on which funds are credited or debited to or from the receiver's
account.
145
Alliance Lite2
User Guide
Message Search and Report
Cur/Amt
The financial amount prefixed by a currency code.
Messages without currency/amount are shown before those with
currency/amount.
Format/Status
The message format and current processing state of the message. For
example, a message may be in SWIFT format with a status of "live",
which means the message has one or more instances undergoing or
awaiting processing. Alternatively, a message can have a status of
"complete", which means that all instances have been processed.
Netw. Status
The network processing result of the last transmission. The data for this
field is taken from the information contained in the last transmission
intervention attached to the corresponding message instance.
Orig Inst RP
The queue or routing point in Alliance Lite2 where the original instance
of the message is located. If the original instance has been completed,
then no routing point appears.
Dup from Network
A message that has been received with duplicate information from the
network
Dup Set Locally
A message that has been marked as duplicate locally (inside Alliance
Lite2) by a user
Interface Detected
Dup
A message that Alliance Lite2 has identified as duplicate by means of its
duplicate detection mechanism
Mesg Creation
The date and time when the message was created
Service Name
SWIFTNet service
Emission Info
The network name, session number, and sequence number of the last
emission appendix of the original message instance have the following
format:
<network name><session number><sequence number>
Reception Info
The network name, session number, and sequence number of the last
reception appendix of the original message instance. It has the format:
<network name><session number><sequence number>
16 June 2017
Sender/Receiver
The BIC-11 address of the sender, and receiver of the message
Location
Location of the message (database or archive). The name of an archive
is shown as a date, the format of which is specified in the System
Management application.
Validation Flag
Message User Group
MX Keyword 1
First keyword for an MX message (if present)
MX Keyword 2
Second keyword for an MX message (if present)
146
Alliance Lite2
User Guide
Message Search and Report
MX Keyword 3
Third keyword for an MX message (if present)
Sorting search results
In the Message Search GUI, the search criteria or the sorting option are applied by means of a
contextual menu that is displayed by clicking the sortable columns headers. This contextual menu
enables you to perform ascending or descending sorting and to define nested sorting (up to three
levels deep) on most of the available columns.
The nested sorting determines the order in which the results of a search are made available to the
GUI in the list of messages/instances. For example, if Mesg Creation, Identifier, and Service
Name are selected (in that order), the messages/instances will be sorted first by Mesg Creation,
then by Identifier, and then by Service Name.
The sorting selected on the table header applies to all messages or messages instances and is not
limited to the subset of results displayed in the GUI page.
While sorting, you can click
returned.
Note
Abort
to cancel the ongoing sorting action. In this case, no results are
The default sorting for message and instance searches is based on Mesg Creation.
You receive an error message when you attempt to sort an unsortable column, such
as Mesg Description or Suffix.
During a search, if some fields are returned empty and need to be sorted on, The
empty values are displayed at the beginning of the returned list. The empty values
include: null values (for optional fields), empty string values (for mandatory string
fields), or 0 values (for mandatory numeric fields).
10.1.3
Message Details Page
Overview
The Message Details page enables you to view extensive details about retrieved messages and
their instances.
16 June 2017
147
Alliance Lite2
User Guide
Message Search and Report
Page example
Message Details page for a FIN message
Page description
Header tab
Contains information about the message header.
You can display help for MX keywords of a message that is opened from
searching (see Help for Messages on page 46).
Sender/
Receiver tab
Contains details of the sender and the receiver of the message.
Displays the content of the message body.
Text tab (not
applicable for
You can display this tab and the information within it only if you are
Note
File messages)
a member of a unit to which at least one of the message instances
is assigned. To change this, contact your security officer to ask for
extra permissions.
The text of a message can be displayed in either normal or expanded format,
provided the corresponding message standards are installed in Alliance Lite2.
Expanded format provides descriptive names for each field. To use this option,
check the Display expanded text box (default). Display expanded text does
not appear if the corresponding message standard is not installed.
The Display expanded text option selected by an operator when viewing the
Text tab details of a FIN/MX message in Message Search is automatically
saved. It is proposed as initial value when the same operator opens another
FIN/MX message details in Message Search.
Depending on the value of the configuration parameter FIN User Header in
Alliance Lite2, the Text tab can also show the contents of the FIN User Header
(block 3) of the message.
16 June 2017
148
Alliance Lite2
User Guide
Message Search and Report
Response Text
tab (real-time
MX AnyXML or
other XML
messages sent
only)
For MX messages sent using real-time delivery, the Response Text tab
contains a business response from the message receiver. The Display
expanded text option is also available on this tab. This option is only shown
when Alliance Lite2 was able to retrieve the message definition of the response
(deployment package installed) and the response is valid according to its
schema definition.
History tab
Shows the history of a message, which is derived from message interventions.
The message history is presented chronologically as individual paragraphs.
Starting with the original instance, each paragraph refers to a separate instance
associated with the message, such as copy or notification.
The History tab shows only the final routing rule that was applied to the original
message.
For example, if a routing rule was applied to an original instance but without an
action defined to apply to the message, and then a second routing rule was
applied, then the history of the message does not include details of the first
routing rule.
If there are more than 50 appendices, then only the 25 first appendices and 25
last appendices are displayed. The same rule applies to interventions.
Instances tab
Shows all the instances, both live and complete, that were created for a
message.
You can also cancel message instance emissions on this page.
16 June 2017
149
Alliance Lite2
User Guide
Message Search and Report
Other tab
Contains further information about the message, such as the message priority,
and the number of signatures required by the message.
This tab also contains information related to emissions, such as:
•
Expiry Date Time, which indicates the date and time after which Alliance
Lite2 should stop attempting to send a real-time FileAct or InterAct message
to SWIFTNet, should the emission repeatedly fail until that date and time.
This information is applicable to input SWIFTNet messages only.
•
Next Emission Date Time, which indicates the date and time before which
Alliance Lite2 will not attempt to send a real-time FileAct or InterAct
message to SWIFTNet. This field provides information about the Alliance
Lite2 retry logic only, which regularly recalculates the sending interval to
maximise the chance of sending the message successfully.
Note
If the delivery notification cannot be returned, then the file will be
re-sent up to 10 times; each time the acknowledgement and the
failed delivery notification will be stored in the reception directory. If
the delivery notification is still not received after 10 retries, then the
payload file and the companion parameter file are moved to the
error directory. If the delivery notification is sent successfully, then
the payload file and the companion parameter file are moved to
the reception directory.
For both store-and-forward and real-time traffic, Alliance Lite2 global system
parameter Default emission expiry is set to 4 hours, and this is the maximum
length of time during which retries can happen. For store-and-forward
specifically, there is a retry limit of 2 times, indicating the maximum number of
retries done for store-and-forward FileAct or InterAct.
When it is up and running, the Alliance Lite2 checks every five minutes if
messages with an emission expiry date and time that are in the
_SI_to_SWIFTNet queue have expired. The expiry criterion is that the File
message emission expiry date and time is earlier than or equal to the current
date and time.
When a message is found to be expired, it is immediately rejected locally as if it
had been rejected by the network, and Alliance Lite2 no longer attempts to
send it to SWIFTNet. The detailed process is as follows:
1. An emission appendix is created with:
•
Network Delivery Status: Rejected Locally
•
Session number: 0
•
Sequence number: 0
•
Session holder: expired
•
The pseudo Network ACK/NAK text: T08 - Message expired
2. The function result is set to Failure.
3. The message is routed.
4. An intervention Message Expired is created for the message.
5. SNIS event 28149 is logged in the Event Journal.
16 June 2017
150
Alliance Lite2
User Guide
Message Search and Report
Appears in the message details if the message that you open is related to at
Related
least one other message. For more information, see Find and View Related
Messages tab
(MX messages; Messages on page 152.
relevant only
for store-andforward
delivery)
Report
10.1.4
Clicking this button generates a report of a message or messages.
View Message Instance Details
Procedure
1. Click the Instances tab from the Message Details page. The Instances List appears.
Depending on your Alliance Lite2 operator profile, you can perform one of the following actions
on an instance:
•
complete it
•
move it to a different routing point
•
reassign the unit assigned to it
•
reactivate it if it was completed
•
generate a report that simulates a report printed from a message partner
•
change the priority
•
open the details of the message that contains the message instance
For details on these actions, see further in this section.
2. Click the relevant instance to view its details.
Those details contain two types of information:
•
Instance Description & Comments
•
List of interventions
If the message contains several instances, then you can navigate to other instances by clicking
Previous and Next, without having to close the instance. You can also return to the list of
instances by clicking Instances List.
3. Click Interventions to view the list of interventions for the currently displayed instance.
If there are more than 50 appendices, then only the 25 first appendices and 25 last appendices
are displayed. The same rule applies to interventions.
4. You can then click a specific intervention to view its details. The ACK reception section of the
screen contains the date and time (local to the browser) at which the SWIFT ACK or NAK was
received from SWIFT. This information is also displayed in the detailed reports.
After you view the intervention details, you can perform one of the following actions:
16 June 2017
•
Navigate to another intervention of the list by clicking Previous or Next, depending where
you are in the list.
•
Return to the list of interventions by clicking Interventions List.
151
Alliance Lite2
User Guide
10.1.5
Message Search and Report
•
Return one level higher to the list of instances by clicking Instances List.
•
View another tab of the message.
•
Navigate to the previous or next message without closing the current one.
•
Close the current message.
Find and View Related Messages
Alliance Lite2 offers a quick way to view MX messages that share some common values based on
data contained in those messages. This relationship is established through values used in the
messages. The concept of related messages refers specifically to values provided for two of the
MX keyword fields of messages for Solutions that use store-and-forward delivery. As explained in
Create MX Messages on page 81, these fields are defined as part of the message standards for a
particular service.
The relationship between messages is established based on the following rule: the value of the MX
Keyword 1 field for the message that you opened must be the same as the value for the MX
Keyword 2 field for any message or more messages related to it.
The opposite also applies. If you opened a message for which the value of the MX Keyword 2 field
matches the value of the MX Keyword 1 field for another message, then it is that other message
that appears on this tab.
The Find Related button appears on all tabs that display message details for an MX message sent
using store-and-forward delivery.
Procedure
1. Display an MX message that was sent using store-and-forward delivery.
2. Click the Find Related button.
Alliance Lite2 retrieves any related messages and refreshes the content of the message that
appears.
Note
This refresh presents the initial view of all tabs. For example, if you were on the
Instances tab and had opened a particular message instance or an intervention
for an instance before clicking Find Related , the content of the Instances tab would
be refreshed with the instances list.
3. Click a message displayed on the Related Messages tab. Alliance Lite2 opens it and displays
its details instead of the details of the message that you opened from the list.
4. After you view details of a message or a related message, close the message or navigate
within the list.
If you click Previous or Next , then Alliance Lite2 displays details of the previous or next
message in the list relative to the one that you opened from the list.
10.2
Specify Search Criteria
To run a search, you must specify search criteria.
To obtain a list of messages, you must start a search in either live days or one or more selected
archives. Every message has a number of attributes associated with it, which are used as criteria
for searching for messages or groups of messages. A number of tabs are available to specify the
search criteria.
16 June 2017
152
Alliance Lite2
User Guide
Message Search and Report
Message attributes are grouped in four categories:
•
ID & Content
•
Source & Creation
•
Transmissions
•
Instances Location
•
Units
You can combine search criteria from different tabs. For example, you can search for all messages
in a specific queue (selected from the Instances Location tab) that were created between 9 am
and 10 am (defined in the Source & Creation tab).
Frequently performed searches using the same criteria can be saved. See Save Search Criteria as
Template on page 165 for details.
10.2.1
Search by ID and Content
The ID & Content tab enables you to specify the message format, UMID, and content (that is,
sender, receiver, nature, and search text).
The search criteria values that are available depend on the Alliance Lite2 licence options. For more
information, see ID and Content Tab Search Criteria on page 154.
Procedure
1. From the Message Search and Report menu, select Message Search.
2. Click the ID & Content tab.
3. To specify the message format, select a message format from the Standard field in the
Message Format part. For more information, see Message Format on page 154.
It is possible to search for multiple message type families when using the message Identifier
field in one search. If multiple values are provided for the Identifier field, then the values must
be separated by a comma ",".
For example:
•
For FIN : fin.1%, fin.2% will return all MT1% and MT2% messages
•
For MX : secl.001% will return all SECL.001% messages
•
For BOTH : camt%, fin.1% will return all CAMT% and MT1 messages
4. The UMID or Other (for file or other standard) part enable you to define the structure of the
message UMID. In the fields of this part, you can either specify the UMID in full, to locate an
individual message, or you can specify messages, in part, by using wildcards. For more
information, see UMID on page 155.
You can use the following wildcards:
•
"_", to replace one unknown character
•
"%", to replace zero, one or more contiguous unknown characters
When searching for Correspondent, Type, Qual, or Reference (in the UMID part), the use of
the "%" wildcard is not recommended, because the search results may not be as expected.
Instead, if you need to use this wildcard in your search, you should search for Sender or
Receiver (in the User part), as appropriate.
16 June 2017
153
Alliance Lite2
User Guide
Message Search and Report
5. The Content part enables you to search for messages based on the sender, receiver and what
the message contains. You can search for a particular type of message, such as financial
messages, and then search on some aspect of their contents, such as their amount fields or
message properties. You can also search for messages by specifying a search text. For more
information, see Content on page 157.
10.2.1.1
ID and Content Tab Search Criteria
This topic describes the search criteria available in the ID & Content tab.
Message Format
Select
FIN
To search for
MT messages only
Complete additional fields as follows
Identifier. Enter a message identifier to filter upon. This is a free-text field
that accepts the wildcards _ and %.
It is possible to search for multiple message type families when using the
message Identifier field in one search. If multiple values are provided for
the Identifier field, then the values must be separated by a comma ",".
Any
Messages of any
format
Identifier. Enter a message identifier to filter upon. This is a free-text field
that accepts the wildcards _ and %.
It is possible to search for multiple message type families when using the
message Identifier field in one search. If multiple values are provided for
the Identifier field, then the values must be separated by a comma ",".
File
File message only
Service Name. You can enter a service name to search for messages
sent to a service for which the message standards are no longer installed.
You can search for messages of a specific service even if the message
standards were removed.
You can type a value in the Identifier field, which is a free-text field that
accepts the wildcards _ and %.
Internal
Other Standard ...
Store-and-forward
Identifier. Enter a message identifier to filter upon. This is a free-text field
delivery notifications;
that accepts the wildcards _ and %.
also for messages that
may have arrived with
an unrecognised format
Service Name. You can enter a service to search for messages sent to a
service for which the message standards are no longer installed. You can
search for messages of a specific service even if the message standards
were removed.
You can type a value in the Identifier field, which is a free-text field that
accepts the wildcards _ and %.
16 June 2017
154
Alliance Lite2
User Guide
Message Search and Report
Select
To search for
For Solutions that you
have implemented
MX messages
Complete additional fields as follows
The Service Name is automatically filled in to correspond to the MX
message standard that you select.
If you select a specific message from the Message Name drop-down list,
then the Identifier is automatically filled in.
UMID
If you selected
FIN
The following fields
appear
I/O
Correspondent
Complete the fields as follows
Select one of the following:
•
I - Sent, to search for input messages, that is, messages that were
created for input to a network
•
O - Received, to search for output messages, that is, messages that
were received from a network
•
%, to search for both input and output messages
Type the applicable BIC11 according to the directional indicator:
•
I, type the receiver BIC11
•
O, type the sender BIC11
If no specific branch code is given, the last three characters of the BIC
address default to "___" (for example, three wildcards).
Any
File
16 June 2017
Type
Enter the message type that is the object of the search (for example,
103). It must be a three-digit number.
Qual
If necessary enter a qualifier. For example, use STP or REMIT in the case
of MT 103.STP and MT 103.REMIT.
Reference
Enter one of the following:
•
the transaction reference number, located in field 20 of the SWIFT
message
•
the message user reference, located in the message header
I/O
Same as FIN messages
Correspondent
Same as FIN messages
Reference
Enter a value that corresponds to the user reference in the message.
I/O
Same as FIN messages
Correspondent
Same as FIN messages
Reference
Same as FIN messages
155
Alliance Lite2
User Guide
If you selected
Internal
Other Standard ...
16 June 2017
Message Search and Report
The following fields
appear
Complete the fields as follows
I/O
Same as FIN messages
Correspondent
Same as FIN messages
Reference
Same as FIN messages
I/O
Same as FIN messages
Correspondent
Type the sender BIC8 (if the message was output from the network) or the
receiver BIC8 (if the message was input to the network).
Reference
Enter a value that corresponds to the user reference in the message
header.
156
Alliance Lite2
User Guide
Message Search and Report
Content
Message
Format
FIN
Select
To search for
messages based on
Complete additional fields as follows
Sender
The sender
Type the name of the sender Any, Institution, Department, or
Individual.
Receiver
The receiver
Type the name of the receiver Any, Institution, Department, or
Individual.
Nature
Their business nature
(for example, financial
messages) and also to
some aspect of their
contents (for example,
their amount fields)
•
All
•
Financial
•
Text
•
Network
•
Security
•
Binary
•
Service
Depending on what you select here, there are additional fields
that can be completed.
Search Text
A string contained in
the message
Type a string, which must begin and end with %.
Consider the following restrictions:
•
this field is case-sensitive
•
the search is limited to the message body only
For improved results use wildcards.
You can specify the character string fully or partially by using
wildcards:
16 June 2017
•
"_", to replace one unknown character. For example, type
A_Z to match both "AUZ" and "ABZ".
•
"%", to replace zero, one or more contiguous unknown
characters. For example, type A%Z to match both
"ABCDEZ" and "AZ".
FIN-Copy
The possible values of the list depend on the FIN-Copy
services installed on the Alliance Lite2 instance.
Banking Priority
Maximum length is 4, only alphanumeric values are allowed.
User Reference
Maximum length is 16, only alphanumeric values are allowed.
157
Alliance Lite2
User Guide
Message
Format
Any, Internal
Message Search and Report
Select
To search for
messages based on
Sender
The sender
Same as FIN messages.
Receiver
The receiver
Same as FIN messages.
Copy
MX, File, or Any
messages
Select the check box to include copy messages.
Nature
Their business nature
(for example, financial
messages) and also to
some aspect of their
contents (for example,
their amount fields)
Same as FIN messages.
Requestor DN
The requestor DN
Type the requestor DN. The wildcards '_' and '%' can be used
in the name. No normalisation is performed, so the DN criteria
you provide must exactly match the DN of the message to be
found.
Responder DN
The responder DN
Type the responder DN. The wildcards '_' and '%' can be used
in the name. No normalisation is performed, so the DN criteria
you provide must exactly match the DN of the message to be
found.
Amount From
and To
A range of amounts
Same as FIN messages.
Currency
The currency
Same as FIN messages.
Does not display
for Internal.
Value Date From A range of value dates
and To
Search Text
16 June 2017
Complete additional fields as follows
A string contained in
the message
Same as FIN messages.
Same as FIN messages.
158
Alliance Lite2
User Guide
Message
Format
File
16 June 2017
Message Search and Report
Select
To search for
messages based on
Complete additional fields as follows
Sender
The sender
Same as FIN messages.
Receiver
The receiver
Same as FIN messages.
Copy
File messages
Select the check box to include copy messages.
Requestor DN
The requestor DN
Type the requestor DN. The wildcards '_' and '%' can be used
in the name. No normalisation is performed, so the DN criteria
you provide must exactly match the DN of the message to be
found.
Responder DN
The responder DN
Type the responder DN. The wildcards '_' and '%' can be used
in the name. No normalisation is performed, so the DN criteria
you provide must exactly match the DN of the message to be
found.
Logical File
Name
The logical file name
Type the logical file name. The wildcards '_' and '%' can be
used in the name.
Transfer
Description
The transfer description Type the transfer description. The wildcards '_' and '%' can be
used. A '%' wildcard is automatically appended to values that
do not already contain a '%' wildcard. This applies regardless
of whether the value contains space character(s) and/or '_'
characters.
159
Alliance Lite2
User Guide
Message Search and Report
Message
Format
Other
Standard ...
Select
To search for
messages based on
Complete additional fields as follows
Sender
The sender
Same as FIN messages.
Receiver
The receiver
Same as FIN messages.
Select the check box to include copy messages.
Copy
Requestor DN
The requestor DN
Type the requestor DN. The wildcards '_' and '%' are accepted
in the name. No normalisation is performed, so the DN criteria
you provide must exactly match the DN of the message to be
found.
Responder DN
The responder DN
Type the responder DN. The wildcards '_' and '%' are
accepted in the name. No normalisation is performed, so the
DN criteria you provide must exactly match the DN of the
message to be found.
Amount From
and To
A range of amounts
Same as FIN messages.
Currency
The currency
Same as FIN messages.
Value Date From A range of value dates
and To
MX Keyword 1,
MX Keyword 2,
MX Keyword 3
MX keywords
Same as FIN messages.
Enter values of message fields corresponding to MX keyword
1, 2 and 3 as required. Wildcards can be used. For more
information, see Create MX Messages on page 81.
The list of MX keywords for all messages in the selected MX
standard can be displayed by clicking "?" located next to the
Message Name field.
Search Text
A string contained in
the message
Same as FIN messages.
Related information
Search by ID and Content on page 153
10.2.2
Search by Source and Creation
The Source & Creation tab enables you to specify the source file and creation date criteria of the
messages to be searched.
Prerequisites
Procedure
1. Click the Source & Creation tab.
16 June 2017
160
Alliance Lite2
User Guide
Message Search and Report
2. To specify the source in which you want to perform a search, select a value from the Search In
field in the Source part.
Select
To search for
Complete additional fields as
follows
Live Days
Messages in the Alliance Lite2
database, that is live and completed
messages for days that have not been
archived yet.
Archives
Messages in an archive file, that is a file Use the arrows to move the values
containing messages that were archived required from the Available field to
(and are no longer live).
the Selected field.
Templates
Message templates.
If you search for message templates,
then the ID & Content tab is the only
other tab available.
Creation date/time range and the
Find Possible Duplicates
checkbox.
See Save Search Criteria as
Template on page 165.
3. To specify creation date and time criteria, complete the Date and Time fields in the Creation
part.
Field
Complete as follows
From Date
Type the date of the earliest message to be found, using numeric characters. The date
can be entered with or without slashes, for example, DD/MM/YY or DDMMYY. The date
format is interpreted according to the Alliance Web Platform settings, for example
European, US, or ISO format.
From Time
Type the time of the earliest message to be found. Provide either the entire HH:MM:SS
value with or without the : or only the one-digit or two-digit (HH) hour value. Alliance
Web Platform interprets this value as 24 hour time format, and fills in the values for
MM:SS automatically with the current settings.
If no value is entered, the field is automatically filled in with a time of 00:00:00.
To Date
Type the date of the latest message to be found, using numeric characters only.
To Time
Type the time of the latest message to be found. Provide either the entire HH:MM:SS
value with or without the : or only the one-digit or two-digit (HH) hour value. Alliance
Web Platform interprets this value depending as 24 hour time format, and completes the
values for MM:SS automatically with the current settings.
If no value is entered, then the field is automatically completed with a time of 23:59:59.
4. To specify message template usage tracking criteria, complete the Usage count and Last
usage fields in the Usage Statistics part. This part is available only when the Search In field is
set to Templates.
Field
16 June 2017
Complete as follows
161
Alliance Lite2
User Guide
Message Search and Report
Usage count
This field indicates the total number of times that
the MT or MX template has been used to manually
build a message.
In the first field, select a threshold value, either: '=',
'>', '<', '>=', or '<='. In the second field, specify an
integer. Both fields are optional, but must be
present together.
Last usage
This field indicates the timestamp (in the local time
of the browser) when the MT or MX template was
used to manually build a message.
Specify either a start date field or an end date (or
both). Both fields are optional.
5. To search for duplicate messages, select the option Find Possible Duplicates. This search
criterion returns all messages that have been received with duplicate information from the
network, messages that Alliance Lite2 has identified as duplicate by means of its duplicate
detection mechanism, or messages that have been marked as duplicate locally (inside Alliance
Lite2) by a user. Messages that Alliance Lite2 identifies as duplicate are also automatically
marked as having been flagged locally as duplicate by the user.
For more information, see Detecting Duplicate Messages on page 166.
Next
10.2.3
Search by Transmission Details
The Transmissions tab enables you to search for messages based on details of their transmission
interventions.
Note
If you selected Templates in the Source & Creation tab, then the Transmissions tab
is not available.
Procedure
1. From the Message Search and Report menu, select Message Search.
2. Click the Transmissions tab.
3. To specify details of the transmission interventions of the message, complete the fields in the
Interventions part.
16 June 2017
162
Alliance Lite2
User Guide
Message Search and Report
Field
Network Name
From/To Network
Session Holder
Complete as follows
Complete additional
fields as follows
Select the network used to send or receive the message: The Reference field
appears if you selected
• Any, to search for messages sent or received on any
SWIFTNet as a
networks
network. Enter a value
• APPLI
for the reference in the
message header. You
• OTHER
can use wildcards in
• SWIFT
this field.
•
SWIFTNet
•
IPLA
Select the search direction:
•
From, for messages received from the network
selected
•
To, for messages sent to the network selected
•
Any, for messages in both directions
Type the name of the logical terminal or message partner
profile that established the session during which the
message was exchanged with Alliance Lite2.
If you selected OTHER, SWIFT or SWIFTNet as a
network, then enter the following in a continuous string
for the logical terminal:
•
a nine-character logical terminal identifier through
which the message is sent or received
•
a three-character branch code (this is always "XXX")
•
a single-character code identifying the session type
(this is either "A" for APC sessions or "F" for FIN
sessions)
Example: SWHQUS33AXXXF
If you selected APPLI as a network, then type the name
of the message partner through which Alliance Lite2
exchanges the messages that you are searching for.
Session Number
Type the number of the communications session during
which the messages were transmitted.
Sequence
Number:
16 June 2017
From
Type a sequence number to search from. This is a
sequence number within the communications session
specified in the Session Number field.
To
Type a sequence number to search to. This field
specifies the upper limit of the search.
163
Alliance Lite2
User Guide
Message Search and Report
4. To specify the networks that sent or received the messages to be searched, use the Available
and Selected columns in the Status part. Move the networks that you want to include in your
search to the Selected column. Click the appropriate networks in the Available column and
click the > arrow, or double-click them to move them directly to the Selected column. You can
select several networks simultaneously. To do so, press the CTRL key and click on the networks
that you want.
The following networks are available:
•
APPLI
•
OTHER
•
SWIFT
•
SWIFTNet
5. After selecting a network, options appear for you to specify transmission details.
Select one of the following:
10.2.4
•
Transmission Failure, to search for messages whose transmission has failed
•
Waiting Delivery, to search for messages that are awaiting delivery
•
Waiting Transmission, to search for messages that have not been transmitted yet
Search by Instances Location
When searching for messages or instances, the Instances Location tab enables you to specify the
queues in which they are held.
Procedure
1. From the Message Search and Report menu, select Message Search.
2. The Source & Creation tab is selected by default.
3. In the Search Type drop-down list, select Messages or Instances.
The Search In field automatically shows Live Days.
4. Select the Instances Location tab.
5. The Queues part enables you to select which queues that you want to search for messages in.
Move the queues that you want to the Selected column. If you do not select any queue, then a
search is made for all queues.
Note
6. Click
If you are searching for instances, selecting Completed as the value for Status
prevents you from selecting any entry in the Available column.
Search
. The instances corresponding to your criteria are displayed.
You can perform the following actions:
16 June 2017
•
Select one or several instances and perform any of the tasks available on the page.
•
Open a message instance to view its details
•
Run a new search based on different criteria.
•
Refresh the list by searching again with the same criteria.
•
Click Home to return to your home page.
164
Alliance Lite2
User Guide
10.2.5
Message Search and Report
Search by Units
The Units tab enables you to search for messages according to their live or completed instances.
You can also specify the units to which the instances are assigned.
Procedure
1. From the Message Search and Report menu, select Message Search.
2. Select the Units tab.
3. The Units part enables you to search for message instances that are assigned to specific units.
Move the units that you want to the Selected column as described in step 4 on page 164. If you
do not select any unit, then a search is made for all units.
10.2.6
Save Search Criteria as Template
You can save the criteria provided for a search by creating a search criteria template. This is useful
when a number of different searches are performed frequently.
Procedure
1. From the Search and Report menu, select Message Search.
The Message Search page appears.
2. Specify the message search criteria that you want to save as template. See Specify Search
Criteria on page 152 for details.
3. Click Save as Template.
The Save as Search Criteria Template window appears.
4. Give a name to your template by typing it in the Name field. It can be a maximum of 50
characters long, including spaces and underscores.
5. Select a unit from the Unit drop-down list. A search criteria template must be assigned to a
unit.
6. Click Save .
10.2.7
Use Search Criteria Templates
Procedure
1. From the Search and Report menu, select Message Search.
The Message Search page appears.
2. Select Use Template.
The Search Criteria Templates window appears. The list of available search criteria templates
appears.
3. Click the required search criteria template.
The criteria of the template is loaded to the search criteria fields.
4. Click
Search
. While messages are being added to the list, the text Please wait may appear.
The Message Search page displays the list of returned messages.
16 June 2017
165
Alliance Lite2
User Guide
Message Search and Report
Use Previous and Next, if necessary, to navigate through the pages of the complete list.
5. To close the search template, select Close Template.
10.2.8
Update Search Criteria Templates
Procedure
1. From the Search and Report menu, select Message Search.
The Message Search page appears.
2. Select Use Template.
The Search Criteria Templates window appears. The list of available search criteria templates
appears.
3. Click the required search criteria template.
4. Make the necessary changes to the message search criteria. See Specify Search Criteria on
page 152 for details.
5. Click Update Template.
A confirmation window appears, click
10.2.9
OK
.
Detecting Duplicate Messages
Duplicate detection applies only to non-archived messages (that is, only for live days).
Description
Duplicate detection is based on digest comparison.
Alliance Lite2 distinguishes between three types of duplicate messages:
•
Messages received with duplicate information from the network (either the back office or
SWIFT/SWIFTNet)
•
Messages marked as duplicate locally (inside Alliance Lite2) by the user
•
Messages identified as duplicate by the Alliance Lite2 server by means of its duplicate detection
mechanism. Such messages are also automatically marked as having been flagged locally as
duplicate by the user.
Actions on the possible duplicate messages
When a message is added to or updated in the database, the message is checked if it is a
duplicate message depending on the digest comparison value.
16 June 2017
166
Alliance Lite2
User Guide
Message Search and Report
The following tasks are performed using the digest-based duplicate detection functionality:
•
For every message added or updated in the Alliance Lite2 database, a digest is calculated and
compared with all digests of the active messages present in the database. The digest is
calculated for all FIN, InterAct, and FileAct messages, except for FIN messages from category 0
(system messages).
•
When a message is updated, the digest is re-calculated only when the message payload or the
value in one of the fields used for the digest calculation is changed.
•
When the same digest is found in the database, an extra comparison is performed on the
payload itself and if it is identical, then the routing keywords possible_duplicate and
user_duplicate are set to "True" for the message.
If a duplicate FileAct message is sent or received using a different file digest algorithm,
then it will not be flagged as a duplicate.
Note
Duplicate message digest
The digest is calculated for each FIN, XML-based or File message, and the calculation uses, as
input, the message payload and a fixed set of fields:
•
Sender: BIC11 for FIN, Requestor DN for InterAct and FileAct
•
Receiver: BIC11 for FIN, Responder DN for InterAct and FileAct
•
Direction: I or O
•
Message type: Message type for FIN, Request Type for InterAct and FileAct
•
Unique message identifier (UUMID): Generated by Alliance Lite2.
The duplicate messages can be found in the Message File application.
Calculation of message digest
1. The digest of the message is calculated as follows:
•
FIN message: digest of Block 4 (maximum 4 KB) plus the additional fields listed above
•
XML-based message: digest of the document (maximum 100 KB) plus the additional fields
listed above
•
File message: digest of the file payload digest (32 bytes) plus the additional fields listed
above
Note
If the back office provides the same file twice, but each file has a different
digest value, then the duplicate message is not detected.
2. The message is stored in the database along with its digest and when it is stored, the system
checks whether the digest already exists.
•
If the digest does not exist already in the database, then the check stops.
•
If the digest already exists in the database, then an extra comparison is performed on the
payload itself to ensure a complete duplicate check.
•
If the comparison check returns a difference, then the check stops.
•
If the comparison check identifies the messages to be identical, then the routing keywords
possible_duplicate and user_duplicate are set to "True" for the message.
3. The message is added to the database or updated. A duplicate message is flagged as a
possible duplicate.
16 June 2017
167
Alliance Lite2
User Guide
Message Search and Report
Note
10.3
File messages cannot be updated.
Message Instances
The status of a message can be live or completed. A message is not considered to be completed
unless all of its instances are completed.
You can perform the following actions on a message instance that you select from the Message
Search page:
•
complete it
•
move it to a different routing point
•
reassign the unit assigned to it
•
reactivate it if it was completed
•
generate a report
•
change the priority
•
open the details of the message that contains the message instance
For information about generating a report of an instance, see Generate a Message Instance Report
on page 176. For details on the other actions, see further in this section.
These actions can be performed on a group of instances when you search specifically for message
instances.
10.3.1
Search for Message Instances
Procedure
1. From the Search and Report menu, select Message Search.
2. Specify your search criteria.
Select the status of the instances that you want to search for in the Instance State field:
•
Live. If you select this status, then a list of queues appears. You must select the queues
where the instances are located. To select a queue, move it to the Selected column either
by clicking it and using the > arrow, or by double-clicking it. Several queues can be selected.
If you do not select a queue, then the search is performed on all of the queues.
•
Completed. If you select this status, then you can provide transmission information in the
Transmission Details fields.
•
Reserved.
If you want to remove the criteria provided, click Clear and enter new criteria. The criteria that
you have selected remain for future searches until you log off, unless you have cleared them
and selected other ones.
3. Click Search . The instances corresponding to your criteria are displayed.
You can perform the following actions:
16 June 2017
•
Select one or several instances and perform any of the tasks available on the page.
•
Open a message instance to view its details
•
Run a new search based on different criteria.
168
Alliance Lite2
User Guide
10.3.2
Message Search and Report
•
Refresh the list by searching again with the same criteria.
•
Click Home to return to your home page.
Complete Instances
Procedure
1. From the Search and Report menu, select Message Search.
2. Specify your search criteria as described in Search by Instances Location on page 164.
3. Select the relevant instance by checking the box to the left of the list.
If you want to complete a group of instances simultaneously, then select all the relevant ones.
To complete all the instances displayed on the current page, check the box in the column
heading line.
If you want to complete all of the message instances resulting from the search (including those
not displayed on the current page), do not select any instances in the list.
4. Click Complete . A confirmation window appears. Click OK to confirm or Cancel to return to the
list of instances.
Note
10.3.3
Messages are autocompleted after 14 days, see Browser-based Screens of Alliance
Lite2 Service Description. The message history shows that the autocomplete is done
by a technical operator, APTool_SAA_Write.
Move Instances
When you are logged in to Alliance Lite2, you can move an instance to another routing point.
Procedure
1. Select the relevant instance by checking the box on its left from a search with Message
Instance Search.
If you want to move a group of instances simultaneously, then select all the relevant ones. To
move all the instances displayed on the current page, check the box in the column heading line.
2. Click Move to .
3. Select a routing point from the list by clicking it and then click Move .
The Move to Action Feedback window appears that confirms the action. Click
10.3.4
OK
.
Reassign Instances
When Alliance Lite2 is connected to Alliance Lite2, you can reassign an instance to a different unit.
Procedure
1. Select the relevant instance by checking the box on its left, from the list resulting from a search
with Message Instance Search.
If you want to reassign a group of instances simultaneously, then select all the relevant ones. To
reassign all the instances displayed on the current page, check the box in the column heading
line.
2. Click Re-assign .
16 June 2017
169
Alliance Lite2
User Guide
Message Search and Report
3. Select a unit from the list by clicking it and then click
Re-assign
.
The Reassign Feedback window appears that confirms the action. Click
10.3.5
OK
.
Change Priority of Instances
Depending on their operator profile, operators can change the priority of a message instance.
Procedure
1. Select the relevant instance by checking the box on its left from a search with Message
Instance Search.
If you want to change the priority of a group of instances simultaneously, then select all the
relevant ones. To change the priority of all the instances displayed on the current page, check
the box in the column heading line.
2. Click Change Priority .
3. The Change Priority window appears.
4. Select a priority from the Available Priorities drop-down list and click
Change
.
A message appears in the Status area that confirms the change.
10.3.6
Open a Message Instance
You can open the details of the message containing the message instance.
Procedure
1. Click the relevant message from a search with Message Search.
2. Select the relevant message instance and click the message instance to open it.
The Message Instance Detail page appears.
10.4
Types of Reports
Overview
Alliance Lite2 offers the following kinds of reports:
•
a message summary report, that summaries the information of messages that match the search
criteria, or from search results
•
a message details report, that contains detailed information of messages that match the search
criteria, or from search results
Format of Reports
The reports are generated to be exported to a file or displayed for printing.
16 June 2017
170
Alliance Lite2
User Guide
Message Search and Report
The report can be generated in the following formats:
•
PDF
•
CSV (only available for summary report, that is, message summary and messages per queue
reports)
•
XLS
Operator permissions
The Alliance Lite2 operator profile permission to search for messages (Message File / Search) is
required for producing the message details and message summary reports in Alliance Lite2.
10.4.1
Details Report
Report structure
Information at the top of the first page of the details report shows:
•
the application used
•
report type
•
name of operator who generated the report
•
Alliance server instance
•
date and time when the report was generated
The content for details of a message resembles the content shown when viewing a message
located using the message search functionality of Alliance Lite2. However, it does not include the
interventions for each instance.
Note
If you create a details report from search results, then the interventions for each
instance are included in the report if you have the right permission.
You can generate a report that includes the interventions by selecting one or more messages and
clicking Report and selecting Details on the Report Window. See Generate a Report of Messages
from Search Results on page 174. The message details report includes the following sections for
each message:
•
warning text (optional; if a three-character eye-catcher code is provided for the message, then it
refers to the most recent emission appendix of an input message or the reception appendix of
an output message)
•
message identifier
•
request type (if different from message identifier)
•
message header details
•
sender/receiver details
•
message text
The message text always appears in expanded format even if the Display expanded text box is
not selected (see Text tab).
16 June 2017
•
message file
•
message history
•
message instances and transmission
171
Alliance Lite2
User Guide
Message Search and Report
•
interventions
•
end of message indicator
Warning text and eye-catcher codes
If a warning header or eye-catcher is present for a message, then Alliance Lite2 prints it. The
Alliance Lite2 configuration parameter setting for Print - ST200-like Format determines the
appearance of warning header details and the presence of eye-catcher text.
Message text
Depending on the value of the configuration parameter FIN User Header in Alliance Lite2, the
message text section shows the contents of the FIN User Header (block 3) of the message.
10.4.2
Summary Report
Report structure
Text at the top of the first page of the summary report shows the following information:
•
the application used
•
report type
•
name of operator who generated the report
•
Alliance server instance
•
date and time when the report was generated
The summary report includes at least one line per message. Depending on the columns that you
select, information related to one message may require multiple lines on the printed report.
The bottom of the last page of the summary report shows the number of messages that correspond
to the report search criteria.
Column selection
The columns selected by default for summary information correspond to the set of columns that is
used for the Search Results page when searching for messages. You can modify this default set of
columns by clicking Change View on the Search Results page.
You can always select a different set of columns by selecting them in the Export window when you
click Export . You can reset the selected set of columns to its default value at any moment by
clicking Reset .
Sort order
Sort order is only applicable when running a Summary or a Details report from search criteria.
Alliance Lite2 presents summary results in the sequence that Alliance Lite2 provides them. You can
select a value in the Sort Order field to determine the order in which Alliance Lite2 returns the
resulting output.
16 June 2017
Value
Result
Creation Date (default)
The output is sorted in descending order so that the most recent message appears
first.
172
Alliance Lite2
User Guide
Message Search and Report
Value
Result
UMID
The output is sorted in alphanumerical order.
Currency / Amount
The output is first sorted in alphabetical order by currency code, and then sorted in
ascending order by amount.
Use Currency / Amount for a report that includes only FIN messages.
10.5
Generate a Report of Messages from Search
Criteria
Alliance Lite2 allows you to generate a report of details or summary information of messages that
match the search criteria provided. The resulting report may include messages (if the source
selected is for live days or archives) or it may include message templates (if the source selected is
templates).
When using the report function from the search criteria, you are able to select a detailed report or
summary report and the report can contain too many messages. It is better to redefine your search
and then use the report function of messages from search results. For this procedure, see
Generate a Report of Messages from Search Results on page 174. If you want to create a details
or summary report from search criteria, then use the following procedure.
Procedure
1. Specify the search criteria, see Specify Search Criteria on page 152.
2. Click Export in the search criteria.
The Export window appears.
3. For Export Range, the following rules apply.
•
If you have selected all of the entities in the search list, the Export Range is set to Selected
items.
•
If you have not selected an entity on the search page, then all of the entities matching the
criteria across the results are selected (not limited to the results on the page). The Export
Range is set to All items.
•
If you have selected a subset of the entities in the list, then only those entities are selected
for export. The Export Range is set to Selected items. However, you can alternatively
select All items, which causes all entities matching the filters to be exported.
4. Select a report type from the Export Type drop-down list.
The report types available are:
•
Summary
•
Details
If you select to create a Details report, the following check boxes are activated:
16 June 2017
•
Display Expanded Text: if selected, descriptive names for each field are displayed in the
report, provided that the corresponding message standards are installed.
•
Include History: if selected, message history details are included in the report. The history
is derived from message interventions.
173
Alliance Lite2
User Guide
Message Search and Report
If any of the above check boxes are not selected, the corresponding section of the message
Details report is omitted.
5. Select a format from the Output Format drop-down list.
The formats available are:
•
PDF
•
XLS
•
CSV (only available for Summary Report)
•
TXT
6. Select the orientation of the report from the Page Orientation drop-down list.
7. Select the page size of the report from the Page Format drop-down list.
8. If you selected the Summary report type then you can modify the default set of Columns used
for the report.
9. Click OK .
The File Download window appears. You can then click
report.
Open
to view or
Save
to save the
If you click Open , then the report automatically opens assuming that you have a tool installed to
read PDF, CSV or XLS files.
10.6
Generate a Report of Messages from Search
Results
Alliance Lite2 allows you to generate a report of details or summary information of messages
retrieved through searching. The content available on the search results page depends on the
16 June 2017
174
Alliance Lite2
User Guide
Message Search and Report
search criteria provided. The resulting list may include messages (if the source selected is for live
days or archives) or it may include message templates (if the source selected is templates).
Reporting is available for one or more messages selected from the list of search results or for a
message that is open.
There are three report types available:
•
Selecting Summary outputs the message information displayed in the columns on the Search
Results page for one or more selected messages.
You can use the default column layout provided when Alliance Lite2 is installed or you can use
Change View to modify the default selection.
•
Selecting Details outputs all the message information retrieved by the search for one or more
selected messages.
•
Selecting Count provides the number of messages that satisfy the search criteria.
If your operator profile does not allow you to see the message text, then it does not appear in the
printed output.
Procedure
1. Run the search query.
The Search Results page appears.
2. Use the check boxes to select the messages for which you want to generate a report, or click a
message to open it.
3. Click Export on the top of the table of search results or at the bottom of the message details
page if you opened an individual message.
The Export window appears.
4. For Export Range, the following rules apply.
•
If you have selected all of the entities in the search list, the Export Range is set to Selected
items.
•
If you have selected no entities on the search page, all of the entities matching the criteria
across the results are selected (not limited to the results on the page). The Export Range is
set to All items.
•
If you have selected a subset of the entities in the list, only those entities are selected for
export. The Export Range is set to Selected items. However, you can alternatively select
All items, which causes all entities matching the filters to be exported.
5. Select a report type from the Export Type drop-down list.
The report types available are:
•
Summary
•
Details
•
Count
6. Select a format from the Output Format drop-down list. The formats available are: PDF, CSV
(only for summary reports), XLS, and TXT.
Note
If you selected TXT or CSV format, then Page Orientation Page Format are not
available.
7. Select the orientation of the report from the Page Orientation drop-down list.
16 June 2017
175
Alliance Lite2
User Guide
Message Search and Report
8. Select the page size of the report from the Page Format drop-down list.
9. If you selected the Summary report type then you can modify the default set of Columns used
for the report.
10. Click OK .
The File Download window appears. You can then click
report.
Open
to view or
Save
to save the
If you click Open , then the report automatically opens assuming that you have a tool installed to
read PDF, CSV or XLS files.
10.7
Generate a Message Instance Report
Alliance Lite2 allows you to generate a report of instance-specific information of a message
retrieved through searching.
The report simulates the layout of a report printed from a message partner.
The report consists of the following sections for a message instance:
•
Warning header (appears if there is a warning) (see Warning text and eye-catcher codes on
page 172)
Instance Type and Transmission section
•
Message Header section
•
Message Text section (see Message text on page 172)
•
Message Trailer section (appears if block 5 exists in the message)
•
Interventions section (appears based on value of configuration parameter in Alliance Lite2)
Tip
The message instance report for an input message always contains the Possible
Duplicate indication even if this is not the case.
Procedure
1. Run the search query.
The Search Results page appears.
2. Open the message for which you want to generate an instance message report and click the
Instances tab.
The list of instances appears.
3. Use the check box to select the instance for which you want to generate a report.
4. Click Instance Export .
16 June 2017
176
Alliance Lite2
User Guide
Message Search and Report
The Export window appears.
5. Select a format from the Output Format drop-down list. The formats available are: PDF, XLS,
and TXT.
6. Select the orientation of the report from the Page Orientation drop-down list.
7. Select the page size of the report from the Page Format drop-down list.
The File Download window appears. You can then click
report.
Open
to view or
Save
to save the
If you click Open , then the report automatically opens assuming that you have a tool installed to
read PDF, CSV, or TXT files.
8. Check the options Display Expanded Text, Include Header/Footer, and Message Partner
Print Layout as required. The Message Partner Print Layout option applies only to output
messages that have been completed.
9. Click OK .
10. Click Close to return to the list of messages.
16 June 2017
177
Alliance Lite2
User Guide
11
Browse Services
Browse Services
Browse Services enable you to access secure Browse Services that are offered by third parties on
SWIFTNet. You can only access the services that your institution has subscribed to.
To access a Browse Service, you must first log on to the Browse environment of Alliance Lite2.
Note
Administrators always have access to SWIFTNet Online Operations Manager, a
Browse service, for administration tasks.
To use Browse Services, you must deactivate the pop-up blocker for the website. The
pop-up blocker is deactivated by default. If the pop-up blocker has been activated, then
go to Internet Explorer > Tools > Pop-up Blocker > Turn Off Pop-up Blocker.
11.1
Access Browse Services
Procedure
1. Click the
Browse Services
tab on the Alliance Lite2 home page.
The Welcome page appears that lists the Browse services that your institution has subscribed
to.
2. Click a service of your choice.
You are now connected to the Browse services environment of Alliance Lite2.
Note
If it is the first time within the session that you access a Browse service, it is
starting automatically. When you access the service again later, you must click the
Open Application button to start it.
When you select a Browse service, you will go through several screens before
actually accessing the service. You can skip these screens by clicking the
Preference button on the upper right corner of the screen. You may still be
requested to enter the password to access the service.
16 June 2017
178
Alliance Lite2
User Guide
12
Message Upload
Message Upload
This chapter explains how to manage manual file transfer for batch input and to view details about a
file transfer session for a message partner.
Note
12.1
Message Partner configuration is only available upon customer request.
Message Partners
Alliance Lite2 profiles
Alliance Lite2 allows batch input with message partners that are already defined on Alliance Lite2.
The data format established for a message partner is part of its profile definition. The Alliance Lite2
security profile assigned to the profile of a message partner controls its specific permissions.
Your operator profile controls the particular message partners that you are allowed to use. Alliance
Lite2 shows input message partners that you are allowed to use, provided that your operator profile
includes permission to start a session.
Requirements for message partner profiles
Alliance Lite2 allows you to initiate sessions for message partners that are already defined on
Alliance Lite2.
The list of message partners is restricted to those with appropriate values for the session:
12.2
•
The connection method must be file transfer.
•
The session initiation must be manual.
•
The message partner profile must be defined to deal with files located in the user space.
•
The value for Direction must be set to From Message Partner for file input to Alliance Lite2.
Overview of Manual File Transfer
This section explains the flow of activities for manual file transfer sessions. The section after this
one includes step-by-step instructions as well as descriptions of the relevant pages.
12.2.1
Batch File Input
Running a batch input session with Alliance Lite2 includes the following activities:
•
The back-office application produces a file with messages.
•
After selecting the input message partner, an operator uploads the file to Alliance Lite2.
When using the user space, an operator can download a file from the desktop to the user space
before starting the session. A file picker allows the operator to browse the content of the user
space and pick the appropriate file.
•
16 June 2017
When starting the session for the message partner, an operator can choose whether to route or
dispose messages in the file. One or both choices may be available, as determined by the
profile assigned to the message partner. If dispose is used, then a queue must be selected.
179
Alliance Lite2
User Guide
Message Upload
•
If necessary, the operator can optionally add a Possible duplicate Emission trailer. Every
message in the file will be marked as a possible duplicate.
•
If necessary, the operator can select Allow Batch Duplication. When selected, this option allows
an operator to reuse batch files that have already been used by a message partner.
Note
If an operator tries to start a session with a batch file that has already been used to
start another session, then an error is given and states that the batch file has
already been “used”.
If you select the option Allow Batch Duplication, then it allows you to start the
session anyway and to bypass this check.
•
An input session will stop automatically when the input file that contains messages has been
read. The name of the operator who started the session becomes the "creator" of any
messages that the message partner accepts.
•
It is possible to view session details for the message partner while the session is in progress or
after it has finished.
•
After the session has finished, Alliance Lite2 sends messages to the appropriate destination.
•
The operator is responsible for removing the uploaded file when it is no longer needed.
12.3
Batch File Transfer Sessions
12.3.1
Manage File Transfers
This section describes how to manage file transfers.
CAUTION
12.3.2
You must check whether a session was successful by checking the content of queues.
If the message cannot be found back in the queues, then SWIFT Support has to be
contacted to check the Event Journal.
Choose a Message Partner Page
Overview
This section describes the content of the File Input - Choose a Message Partner pages.
Description of the list columns
16 June 2017
Name
Displays the name of the message partner.
Direction
Indicates the direction that the message partner sends files relative to the
Alliance Lite2 session. From Message Partner indicates input to Alliance
Lite2.
Connection Method
Shows File Transfer.
Format Recognition
Shows the type of format recognition defined for the message partner.
This column appears only in the File Input - Choose a Message Partner
page.
180
Alliance Lite2
User Guide
Message Upload
Data Format
Shows the data format defined for the message partner.
Note
12.3.3
When the Format Recognition is set to Auto then the Data
Format does not need to be specified in the message
partner configuration. When it is set to Forced, then you
must specify it.
Session Status
Shows the current status of the message partner session.
Authentication
Required
Shows if the message partner session requires authentication.
Start a File Input Session
This section explains how to upload a file to use it for a batch input session.
Note
The maximum size of FileAct files to be uploaded is 250 MB.
The name specified in the Connection Point field has a maximum limit of 32
acceptable characters.
Prerequisites
In order to start a session for manual File Transfer message partners (which requires you to set the
Userspace option for the File on field in the Start Session pop-up), the File on User Space
(Access Control application) permission is required.
Procedure
1. From the Message Upload menu, select File Input.
The File Input - Choose a Message Partner page opens and displays the message partner.
2. Click the message partner to use for the batch input session then click
Start Session
.
The Start Session page opens.
3. Select the file.
If
Then
The file is located in the User Space, and you know Type the path and file name in the Connection
the path and file name.
Point field.
The file is located in the User Space, and you need •
to select the file.
•
Click
to locate and select the file to upload.
Select the file for input.
The file appears in the File Name field
•
Click OK .
The file name selected appears in the
Connection Point field. You can use this field
to specify a different file name for the file on
Alliance Lite2.
4. If necessary, click the Add a PDE check box.
5. If necessary, click the Allow Batch Duplication check box.
16 June 2017
181
Alliance Lite2
User Guide
Message Upload
6. Select Route or Dispose from the drop-down list.
For both MT and MX messages:
•
If you select Route, then the message goes to the authorisation queue
•
If you select Dispose, then the message goes to the verification queue except when the
modification queue is selected.
7. Click OK .
The Session Details page opens.
8. Click
12.3.4
Reset
,
Refresh
, or
Close
.
Abort a Session
You can abort any session that is in progress and has status "open" if you have the necessary
permissions defined in your operator profile.
12.3.5
User Space
12.3.5.1
User Space
Purpose
The User Space is a file management system which enables you to upload or download files for
further processing by Alliance Lite2.
In the User Space, the files are identified by User Space names which are not necessarily the
same as the physical names of the files. Any file not modified in the last 30 days is automatically
removed from the User Space.
Users and permissions
To manage folders and files in the User Space, no specific permissions are required.
12.3.5.2
Add a Folder to the User Space
This procedure enables you to create a folder at the current folder level within the User Space.
Procedure
1. From the User Space page, click
Add Folder
.
The Add Folder to User Space window opens.
2. Type a name in the Folder Name field.
3. Click
Add Folder
.
The Add Folder to User Space window closes.
A folder with the name that you specified appears in the list for the current User Space folder.
16 June 2017
182
Alliance Lite2
User Guide
12.3.5.3
Message Upload
Upload a File to the User Space
This procedure enables you to copy a file located on your desktop to the User Space. You must
define a User Space name which will be used to identify the file in the User Space.
Procedure
1. From the User Space page, click a folder.
2. Click
Upload
.
The Upload window opens.
3. Click
Browse
.
The Choose file window opens.
4. Browse to the location of the file, select it and click
Open
.
The Choose file window closes.
5. In the User Space File Name field, type a name for the file.
This name is used for the file in the User Space. The physical name does not change.
6. Click Upload .
The Upload window closes.
The file appears in the list.
If a file with the same User Space name exists in the folder, then the File Overwrite Confirmation
window opens.
12.3.5.4
Download a File from the User Space
This procedure enables you to get a copy of a file located in the User Space and save it to a local
drive.
Procedure
1. From the User Space page, navigate to the file that you want to download.
2. Click
Download
.
The File Download window opens.
3. Click
Save
.
The File Download window closes.
The Save As window opens.
4. Browse to a location for the file and click
Save
.
The Save As window closes.
The Download complete window opens.
5. Click
Close
.
The Download complete window closes.
The file is downloaded.
16 June 2017
183
Alliance Lite2
User Guide
12.3.5.5
Message Upload
Rename a User Space Folder or File
This procedure enables you to change the User Space name of a folder or a file. For files, the
physical names remain unchanged.
Procedure
1. From the User Space page, select the check box of the element that you want to rename.
2. Click
Rename
.
The Rename Item From User Space window opens.
3. Type a name in the New Name field.
4. Click
Rename
.
The Rename Item From User Space window closes.
The element is renamed.
12.3.5.6
Delete a User Space Folder or File
This procedure enables you to delete folders or files from the User Space.
Prerequisites
You cannot delete folders which contain files. You must first delete all the files contained in the
folder that you want to delete.
Procedure
1. From the User Space page, select the check boxes for one or several elements in the left
column.
2. Click Delete .
The Delete Confirmation window opens.
3. Click
OK
.
The Delete Confirmation window closes.
The element or elements selected are deleted.
16 June 2017
184
Alliance Lite2
User Guide
Legal Notices
Legal Notices
Copyright
SWIFT © 2017. All rights reserved.
Restricted Distribution
Do not distribute this publication outside your organisation unless your subscription or order
expressly grants you that right, in which case ensure you comply with any other applicable
conditions.
Disclaimer
The information in this publication may change from time to time. You must always refer to the
latest available version.
Translations
The English version of SWIFT documentation is the only official and binding version.
Trademarks
SWIFT is the trade name of S.W.I.F.T. SCRL. The following are registered trademarks of SWIFT:
the SWIFT logo, SWIFT, SWIFTNet, Accord, Sibos, 3SKey, Innotribe, the Standards Forum logo,
MyStandards, and SWIFT Institute. Other product, service, or company names in this publication
are trade names, trademarks, or registered trademarks of their respective owners.
16 June 2017
185