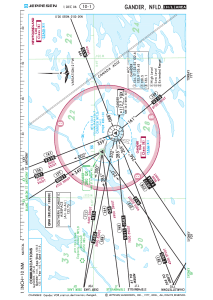G3X™ Touch Pilot's Guide SYSTEM OVERVIEW FLIGHT INSTRUMENTS EIS CNS INTERFACE GPS NAVIGATION FLIGHT PLANNING HAZARD AVOIDANCE ADDITIONAL FEATURES AFCS ANNUNCIATIONS & ALERTS APPENDIX INDEX © 2016, 2018-2019 Garmin Ltd. or its subsidiaries. All rights reserved. This manual reflects the operation of System Software version 8.40 or later. Some differences in operation may be observed when comparing the information in this manual to earlier or later software versions. Garmin International, Inc., 1200 East 151st Street, Olathe, Kansas 66062, U.S.A. Garmin Product Support: www.fly.garmin.com Garmin AT, Inc., 2345 Turner Road SE, Salem, OR 97302, U.S.A. Garmin Product Support: www.fly.garmin.com Garmin (Europe) Ltd, Liberty House, Hounsdown Business Park, Southampton, Hampshire SO40 9LR, U.K. Garmin Product Support: www.fly.garmin.com Garmin Corporation, No. 68, Zhangshu 2nd Road, Xizhi District, New Taipei City, Taiwan Garmin Product Support: www.fly.garmin.com Web Site Address: www.garmin.com Except as expressly provided herein, no part of this manual may be reproduced, copied, transmitted, disseminated, downloaded or stored in any storage medium, for any purpose without the express written permission of Garmin. Garmin hereby grants permission to download a single copy of this manual and of any revision to this manual onto a hard drive or other electronic storage medium to be viewed for personal use, provided that such electronic or printed copy of this manual or revision must contain the complete text of this copyright notice and provided further that any unauthorized commercial distribution of this manual or any revision hereto is strictly prohibited. Garmin®, FliteCharts®, SafeTaxi®, and MapSource® are registered trademarks of Garmin Ltd. or its subsidiaries. ANT+™ and G3X Touch™ are trademarks of Garmin Ltd. or its subsidiaries. These trademarks may not be used without the express permission of Garmin. Jeppesen® is a registered trademark of Jeppesen, Inc. NavData™ is a trademark of Jeppesen, Inc. SiriusXM Weather is provided by SiriusXM Satellite Radio, Inc. SiriusXM Radio is provided by SiriusXM Satellite Radio, Inc. The Bluetooth® word mark and logos are registered trademarks owned by Bluetooth SIG, Inc. and any use of such marks by Garmin is under license This product is ANT+™ certified. Visit www.thisisant.com/directory for a list of compatible products and apps. August, 2019 190-01754-00 Rev. M Printed in the U.S.A. Warnings, Cautions & Notes WARNING: Navigation and terrain separation must NOT be predicated upon the use of the terrain function. The G3X Touch Terrain Proximity feature is NOT intended to be used as a primary reference for terrain avoidance and does not relieve the pilot from the responsibility of being aware of surroundings during flight. The Terrain Proximity feature is only to be used as an aid for terrain avoidance and is not certified for use in applications requiring a certified terrain awareness system. Terrain data is obtained from third party sources. Garmin is not able to independently verify the accuracy of the terrain data. WARNING: To reduce the risk of unsafe operation, carefully review and understand all aspects of the G3X Touch Pilot’s Guide documentation and the Pilot’s Operating Handbook of the aircraft. Thoroughly practice basic operation prior to actual use. During flight operations, carefully compare indications from the G3X Touch to all available navigation sources, including the information from other NAVAIDs, visual sightings, charts, etc. For safety purposes, always resolve any discrepancies before continuing navigation. WARNING: The displayed minimum safe altitudes (MSAs) are only advisory in nature and should not be relied upon as the sole source of obstacle and terrain avoidance information. Always refer to current aeronautical charts for appropriate minimum clearance altitudes. WARNING: The altitude calculated by G3X Touch internal GPS receivers is geometric height above Mean Sea Level and could vary significantly from the altitude displayed by pressure altimeters. Always use pressure altitude displayed by the G3X Touch PFD when determining or selecting aircraft altitude. WARNING: Do not use outdated database information. Databases used in the G3X Touch system must be updated regularly in order to ensure that the information remains current. Pilots using any outdated database do so entirely at their own risk. WARNING: Do not use data link weather information for maneuvering in, near, or around areas of hazardous weather. Information contained within data link weather products may not accurately depict current weather conditions. Garmin G3X Touch Pilot’s Guide 190-01754-00 Rev. M Warnings, Cautions & Notes WARNING: Do not use the indicated data link weather product age to determine the age of the weather information shown by the data link weather product. Due to time delays inherent in gathering and processing weather data for data link transmission, the weather information shown by the data link weather product may be significantly older than the indicated weather product age. WARNING: The data contained in the terrain and obstacle databases comes from government agencies. Garmin accurately processes and cross-validates the data, but cannot guarantee the accuracy and completeness of the data. WARNING: The illustrations in this guide are only examples. Never use the G3X Touch to attempt to penetrate a thunderstorm. Both the FAA Advisory Circular, Subject: Thunderstorms, and the Aeronautical Information Manual (AIM) recommend avoiding “by at least 20 miles any thunderstorm identified as severe or giving an intense radar echo.” WARNING: Because of variation in the earth’s magnetic field, operating the G3X Touch within the following areas could result in loss of reliable heading indications. North of 72° North latitude at all longitudes; South of 70° South latitude at all longitudes; North of 65° North latitude between longitude 75° W and 120° W. (Northern Canada); North of 70° North latitude between longitude 70° W and 128° W. (Northern Canada); North of 70° North latitude between longitude 85° E and 114° E. (Northern Russia); South of 55° South latitude between longitude 120° E and 165° E. (Region south of Australia and New Zealand) WARNING: The United States government operates the Global Positioning System and is solely responsible for its accuracy and maintenance. The GPS system is subject to changes which could affect the accuracy and performance of all GPS equipment. Portions of the Garmin G3X Touch utilize GPS as a precision electronic NAVigation AID (NAVAID). Therefore, as with all NAVAIDs, information presented by the G3X Touch can be misused or misinterpreted and, therefore, become unsafe. 190-01754-00 Rev. M Garmin G3X Touch Pilot’s Guide Warnings, Cautions & Notes WARNING: Do not use basemap (land and water data) information for primary navigation. Basemap data is intended only to supplement other approved navigation data sources and should be considered as an aid to enhance situational awareness. WARNING: Do not use the approach information provided by the VFR navigation database residing within the G3X Touch as a means of navigating any instrument approach. The G3X Touch VFR navigation database is limited to present only the waypoints for the final approach leg of a published procedure. These waypoints and associated course line are made available for monitoring purposes only. WARNING: Do not rely solely upon the display of traffic information for collision avoidance maneuvering. The traffic display does not provide collision avoidance resolution advisories and does not under any circumstances or conditions relieve the pilot’s responsibility to see and avoid other aircraft. WARNING: Do not rely solely upon the display of traffic information to accurately depict all of the traffic within range of the aircraft. Due to lack of equipment, poor signal reception, and/or inaccurate information from aircraft or ground stations, traffic may be present that is not represented on the display. WARNING: For safety reasons, G3X Touch operational procedures must be learned on the ground. CAUTION: The display uses a lens with a special coating that may be sensitive to abrasive cleaners, etc. CLEANERS CONTAINING AMMONIA OR SOLVENTS MAY HARM THIS COATING. It is very important to clean the lens using a clean, lint-free cloth (such as the Garmin cleaning cloth). Avoid any chemical cleaners or solvents that can damage plastic components. CAUTION: The Garmin G3X Touch does not contain any user-serviceable parts. Repairs should only be made by an authorized Garmin service center. Unauthorized repairs or modifications could void both the warranty and the pilot’s authority to operate this device under FAA/FCC regulations. Garmin G3X Touch Pilot’s Guide 190-01754-00 Rev. M Warnings, Cautions & Notes NOTE: The Garmin G3X Touch has a very high degree of functional integrity. However, the pilot must recognize that providing monitoring and/or selftest capability for all conceivable system failures is not practical. Although unlikely, it may be possible for erroneous operation to occur without a fault indication shown by the G3X Touch. It is thus the responsibility of the pilot to detect such an occurrence by means of cross-checking with all redundant or correlated information available in the cockpit. NOTE: All visual depictions contained within this document, including screen images of the G3X Touch panel and displays, are subject to change and may not reflect the most current G3X Touch system and aviation databases. Depictions of equipment may differ slightly from the actual equipment. NOTE: This product, its packaging, and its components contain chemicals known to the State of California to cause cancer, birth defects, or reproductive harm. This notice is being provided in accordance with California’s Proposition 65. If you have any questions or would like additional information, please refer to our web site at www.garmin.com/prop65. NOTE: Interference from GPS repeaters operating inside nearby hangars can cause an intermittent loss of attitude and heading displays while the aircraft is on the ground. Moving the aircraft more than 100 yards away from the source of the interference should alleviate the condition. NOTE: Use of polarized eyewear may cause the flight displays to appear dim or blank. NOTE: Temporary Flight Restriction (TFR) data is provided by the FAA and may not be updated outside of normal business hours. Confirm data currency through alternate sources and contact your local FSS for interpretation of TFR data. NOTE: The Garmin G3X Touch system includes products like the GDU 45X, GDU 46X, GDU 470, and the GSU 73 that are not TSO-certified products and have not received FAA approval or endorsement. Consequently, the G3X Touch system is not suitable for installation in type-certificated aircraft. 190-01754-00 Rev. M Garmin G3X Touch Pilot’s Guide Warnings, Cautions & Notes NOTE: Unless otherwise specified, all screen images contained within this document are taken from the GDU 46X display. The GDU 45X and GDU 470 screen images will vary slightly from the GDU 46X. NOTE: The GDU 4XX automatically logs flight data including, but not limited to, primary flight data, engine parameters, and system status information. This data can be downloaded to an SD card, when the aircraft is on the ground. The downloaded data can be viewed using common computer software. It is not possible to disable the logging of this data or to manually delete logged data. Logged data will be stored only on the GDU 4XX and will not be transmitted or transferred to Garmin or to any other third party, with the exception of government agencies investigating an accident or incident involving your aircraft and/or the parties to any resulting legal proceedings that may be related to the aircraft accident or incident. Garmin G3X Touch Pilot’s Guide 190-01754-00 Rev. M Warnings, Cautions & Notes NOTE: The Bluetooth® word mark and logos are registered trademarks owned by Bluetooth SIG, Inc. and any use of such marks by Garmin is under license. 1. FCC Contains FCC ID: QOQWT32I NOTE The GMA 245 and GMA 245R complies with Part 15 of the FCC Rules. Operation is subject to the following two conditions: (1) this device may not cause harmful interference, and (2) this device must accept any interference received, including interference that may cause undesired operation. 2. IC Contains IC: 5123A-BGTWT32I NOTE This device complies with Industry Canada license-exempt RSS standard(s). Operation is subject to the following two conditions: (1) this device may not cause interference, and (2) this device must accept any interference, including interference that may cause undesired operation of the device. Cet appareil est conforme aux normes RSS sans licence d’Industrie Canada. Son fonctionnement est soumis aux conditions suivantes : (1) cet appareil ne doit pas causer d’interférences et (2) doit accepter toute interférence,y compris les interférences pouvant entraîner un fonctionnement indésirable de l’appareil. RF Radiation Exposure Statement: This equipment complies with FCC radiation exposure limits set forth for an uncontrolled environment. End users must follow the specific operating instructions for satisfying RF exposure compliance. This transmitter meets both portable and mobile limits as demonstrated in the RF Exposure Analysis. This transmitter must not be co-located or operating in conjunction with any other antenna or transmitter except in accordance with FCC multi-transmitter product procedures. Énoncé sur l'exposition aux rayonnements RF Cet appareil est conforme à la réglementation FCC relative aux limites d'exposition aux radiations applicables en environnement non contrôlé. L’utilisateur doit suivre les directives d’opération spécifique à la conformité sur l’évitement de l’exposition aux rayonnements RF. Cet émetteur répond aux limites d’émission pour les appareils portables et mobiles, comme démontré dans l’analyse d’exposition RF. Cet émetteur ne doit pas être placé ou utilisé en conjonction avec d'autres antennes ou émetteurs, sauf en conformité aux procédures de produits multiémetteurs de la FCC. 190-01754-00 Rev. M Garmin G3X Touch Pilot’s Guide Warnings, Cautions & Notes Anatel Warning (GMA 245/245R) Este equipamento não tem direito ã proteção contra interferência prejudicial e não pode causar interferência em sistemas devidamente autorizados. Garmin G3X Touch Pilot’s Guide 190-01754-00 Rev. M Part Number 190-001754-00 Rev Date A March, 2014 B December, 2014 C December, 2014 D March, 2015 E May, 2015 F April, 2016 September, 2016 G H December, 2016 J March, 2017 190-01754-00 Rev. M Change Summary Initial release Description Production Release Added GDU 45X, VIRB Video Input, Ant+, Connext. Fixed tabs. Added Electronic Stability Protection, Connext updates, Bluetooth Limitations, Carbon Monoxide Detector, Pulse Oximeter, Glide Range Ring, Best Airport Bearing Pointer. Added Flight Director Configuration. Added GMA 245/245R info, miscellaneous updates. Added G5 AHRS redundancy Added new Data Bar fields Create Waypoints from current position using Info page Added on-screen volume controls for COM radios, intercom, Bluetooth audio, and music input Round Gauges available for PFD instruments Bluetooth on GMA 245R rackmount radios can be disabled remotely Added Best Airport Line Added Target Trend on Moving Map Revised description of ESP arming altitudes and use of AFCS Level mode Added enhanced engine monitoring capabilities Added airspace altitude overlays Updated Appendix A. Changed DST data field to DIST Updated Appendix A. Added DISTD data field. Added GDU 470 functionality, miscellaneous updates. Garmin G3X Touch Pilot’s Guide Rev Date K May, 2018 L March, 2019 M August, 2019 Description Added Anatel Statement Added GMC 507 autopilot mode controller support Added QWERTY keyboard option Added Standard Rate Turn Bank Angle Pointers Added GDL 51/51R and GDL 52/52R support Added display of AFCS preflight test (PFT) status Updated CAS messages Updated Lightning Detector information Updated TRK mode information Clarified Connext information Clarified LVL mode information VNAV configuration updates VNAV deviation indicator updated VFR annunciation for HSI Added note regarding disengagement of autopilot when MET switch is used Added note regarding IAS mode engagement while on ground Added note regarding TAWS suppressed warnings at marked user waypoints VRP symbology updated Added flight plan transfer to GNS/GTN Added FIS-B Cloud Tops Forecast, Icing Forecast, Lightning, and Turbulence Updated colors for Icing Forecast Updated 'Satellite Mosaic' text to 'Cloud Tops' Updated 'Severe' icing level text to 'Heavy' Miscellaneous updates for software v. 8.20 Updated for software version 8.30 and 8.40 Added remote NAV tuning Added standalone MFD and EIS support Added Connext Flight Data Logging Updated 'CO LEVEL' CAS message to Caution Added 'CO FAIL' CAS message Added access to the autopilot interface from the Main Menu Added Main Menu LRU controls (COM, Audio Panel, and XPDR) Updated terrain options menu Added flight plan information to the Map/Charts pages Added user configurable Checklists (Chk) Main Page Garmin G3X Touch Pilot’s Guide 190-01754-00 Rev. M Table of Contents Section 1 System Overview................................................................................................... 1 1.1 Line Replaceable Units...................................................................................................... 1 G3X Touch System.............................................................................................................. 11 External Navigators (Optional) ............................................................................................ 12 ADS-B Devices (Optional).................................................................................................... 14 Automatic Flight Control System (Optional).......................................................................... 14 1.2 Display Overview............................................................................................................. 15 1.3 Secure Digital (SD) Cards............................................................................................... 17 1.4 System Power-up............................................................................................................. 18 1.5 System Operation............................................................................................................ 19 Split Mode.......................................................................................................................... 19 PFD/MFD Display Configuration........................................................................................... 21 AHRS Operation.................................................................................................................. 25 1.6 Accessing System Functionality.................................................................................... 27 Menus................................................................................................................................ 27 Data Entry........................................................................................................................... 27 Pages.................................................................................................................................. 28 1.7 Accessing Additional Information................................................................................ 31 Viewing GPS Receiver Status............................................................................................... 31 Position............................................................................................................................... 34 Transponder........................................................................................................................ 36 Data Bar Setup.................................................................................................................... 36 General Display information................................................................................................ 38 Display setup...................................................................................................................... 40 Units Setup......................................................................................................................... 44 Time Setup.......................................................................................................................... 45 Map Setup.......................................................................................................................... 45 Position Setup..................................................................................................................... 46 Alarms Setup...................................................................................................................... 46 Airspace Setup.................................................................................................................... 47 Bluetooth Setup.................................................................................................................. 47 PFD Setup........................................................................................................................... 47 Navigation Setup................................................................................................................ 48 Keyboard Setup................................................................................................................... 48 Section 2 Flight Instruments................................................................................................ 49 2.1 Flight Instruments............................................................................................................ 49 Attitude Indicator................................................................................................................ 54 Altimeter............................................................................................................................. 57 Vertical Speed Indicator (VSI)............................................................................................... 61 Vertical Deviation Indicator and VNAV Indicator................................................................... 62 Horizontal Situation Indicator (HSI)...................................................................................... 65 190-01754-00 Rev. M Garmin G3X Touch Pilot’s Guide i Table of Contents Trim and Flap Position Indicators (optional).......................................................................... 76 Turn Rate Indicator.............................................................................................................. 77 OBS Mode.......................................................................................................................... 78 2.2 Supplemental Flight Data.............................................................................................. 80 Outside Air Temperature...................................................................................................... 80 Wind Data.......................................................................................................................... 81 User Timer........................................................................................................................... 82 Angle of Attack (AOA)......................................................................................................... 83 2.3 Vertical Navigation (VNAV)............................................................................................. 85 Using the VNAV Feature...................................................................................................... 87 VNAV Paired With GTN....................................................................................................... 89 Section 3 Engine Indication System................................................................................. 91 3.1 EIS Display & ENG Page.................................................................................................. 91 3.2 Multi-Engine Indications (Optional)............................................................................. 94 Propeller Sync Indicator....................................................................................................... 94 3.3 Lean Assist Mode (Optional).......................................................................................... 96 3.4 Fuel Calculator (Optional)............................................................................................ 100 3.5 CAS Messages (Optional)............................................................................................. 101 Section 4 CNS Interface (Optional)................................................................................. 103 4.1 CNS Data Bar................................................................................................................... 103 4.2 COM Annunciations....................................................................................................... 104 4.3 COM Window................................................................................................................... 104 COM Frequency Finding.................................................................................................... 106 Automatic Squelch............................................................................................................ 107 4.4 COM Error Messages..................................................................................................... 107 4.5 NAV Annunciations........................................................................................................ 109 4.6 NAV Window.................................................................................................................... 109 NAV Frequency Finding..................................................................................................... 110 4.7 NAV Error Messages...................................................................................................... 111 4.8 Auto-Tuning Frequencies.............................................................................................. 112 4.9 User Frequencies............................................................................................................ 114 4.10 Audio Panel................................................................................................................... 115 Audio/Intercom Page......................................................................................................... 116 Radios Tab........................................................................................................................ 116 Intercom Tab..................................................................................................................... 122 Phone & Media Tab........................................................................................................... 125 Music Input Tab................................................................................................................. 135 4.11 Remote Transponder Interface (Optional)............................................................. 137 Transponder CODE and Mode Selection............................................................................. 138 ADS-B Out........................................................................................................................ 141 ii Garmin G3X Touch Pilot’s Guide 190-01754-00 Rev. M Table of Contents Flight ID Reporting............................................................................................................ 141 Additional Transponder Messages...................................................................................... 142 Section 5 GPS Navigation..................................................................................................... 143 5.1 Introduction..................................................................................................................... 143 Compass Arc..................................................................................................................... 143 5.2 Using Map Displays........................................................................................................ 144 Map Page Setup................................................................................................................ 145 Map Range....................................................................................................................... 149 Map Panning.................................................................................................................... 149 Fuel Range Ring................................................................................................................ 151 Glide Range Ring.............................................................................................................. 152 Best Airport Bearing Pointer............................................................................................... 154 Best Airport Line............................................................................................................... 156 Selected Altitude Intercept Arc........................................................................................... 156 Measuring Bearing and Distance....................................................................................... 157 Topography....................................................................................................................... 157 Map Page Traffic................................................................................................................ 158 Map Symbols.................................................................................................................... 158 5.3 Airways............................................................................................................................. 160 5.4 Waypoints........................................................................................................................ 162 Automatic Waypoint Selection........................................................................................... 165 Nearest Information.......................................................................................................... 165 Weather Information......................................................................................................... 167 Intersections..................................................................................................................... 167 NDBs................................................................................................................................ 168 VORs................................................................................................................................ 169 User Waypoints................................................................................................................. 169 5.5 Airspace............................................................................................................................ 171 Airspace Alert Messages.................................................................................................... 172 Smart Airspace™ and Altitude Overlays............................................................................... 172 5.6 Direct-to Navigation Using the G3X Touch............................................................... 174 Section 6 Flight Planning...................................................................................................... 177 6.1 Introduction..................................................................................................................... 177 Flight Plan Data Fields....................................................................................................... 178 Manually Switching Between Internal and External Flight Plan Sources............................... 178 Failure of the External GPS Navigation Source.................................................................... 178 6.2 Flight Plan Creation Using the G3X Touch................................................................ 179 6.3 Flight Plan Storage Using the G3X Touch................................................................. 181 6.4 Flight Plan Activation Using the G3X Touch............................................................. 182 6.5 Flight Plan Editing.......................................................................................................... 183 190-01754-00 Rev. M Garmin G3X Touch Pilot’s Guide iii Table of Contents Adding Waypoints to an Existing Flight Plan....................................................................... 183 Editing Flight Plan Speed, Fuel, and/or Name..................................................................... 184 Copying Flight Plans.......................................................................................................... 186 Deleting Flight Plans......................................................................................................... 186 Inverting a Flight Plan....................................................................................................... 187 Importing/Exporting Flight Plans........................................................................................ 188 6.6 Approaches (Without External Navigator Configured)......................................... 189 Selecting an Approach....................................................................................................... 190 Activating Vectors-to-Final................................................................................................. 191 Section 7 Hazard Avoidance............................................................................................... 193 7.1 Weather Information..................................................................................................... 193 Weather Sources............................................................................................................... 193 Data Link Weather (Optional)............................................................................................ 194 7.2 Terrain............................................................................................................................... 220 Synthetic Vision................................................................................................................. 221 Terrain Information............................................................................................................ 221 Terrain Views..................................................................................................................... 222 Terrain Settings................................................................................................................. 224 Terrain Alerts..................................................................................................................... 225 7.3 Traffic Systems................................................................................................................ 227 Traffic Source.................................................................................................................... 227 Traffic Prioritization........................................................................................................... 228 Traffic Information Service (TIS-A) (Optional)...................................................................... 228 Garmin GTS 800 Traffic (Optional)..................................................................................... 234 Data Link Traffic (Optional)................................................................................................ 241 Section 8 Additional Features............................................................................................ 253 8.1 Synthetic Vision (SVX)................................................................................................... 254 Synthetic Vision Operation................................................................................................. 256 8.2 SafeTaxi® ......................................................................................................................... 267 SafeTaxi Cycle Number and Revision.................................................................................. 268 8.3 ChartView........................................................................................................................ 268 Aircraft Symbol................................................................................................................. 270 Chart Range...................................................................................................................... 270 Navigation Database-published NOTAMs........................................................................... 271 8.4 FliteCharts® ..................................................................................................................... 272 Aircraft Symbol................................................................................................................. 275 Chart Range...................................................................................................................... 275 FliteCharts Cycle Number and Expiration Date................................................................... 275 8.5 Airport Directory Data.................................................................................................. 275 8.6 SiriusXM Radio Entertainment (Optional)................................................................. 277 Activating SiriusXM Satellite Radio Services....................................................................... 277 iv Garmin G3X Touch Pilot’s Guide 190-01754-00 Rev. M Table of Contents Using SiriusXM Radio......................................................................................................... 278 8.7 Vertical Power (Optional)............................................................................................. 279 8.8 Electronic Checklists (Optional).................................................................................. 281 8.9 Flight Data Logging Using the SD Card..................................................................... 282 8.10 VIRB Video Input.......................................................................................................... 283 8.11 Connext Cockpit Connectivity................................................................................... 289 Pairing the G3X Touch with a Bluetooth Device.................................................................. 291 Transferring a Flight Plan................................................................................................... 292 Flight Data Logging in Garmin Pilot................................................................................... 293 8.12 Electronic Stability & Protection (ESP-X)................................................................... 297 Roll Engagement............................................................................................................... 300 Pitch Engagement............................................................................................................. 301 Airspeed Protection........................................................................................................... 303 8.13 Carbon Monoxide (CO) Detector (Optional).......................................................... 303 8.14 Pulse Oximeter (Optional)......................................................................................... 304 Section 9 Automatic Flight Control Systems (Optional)..................................... 305 AFCS System Architecture ................................................................................................. 305 G3X Touch AFCS Installations Options............................................................................... 307 Control Wheel Steering (CWS) (Optional)........................................................................... 307 G3X Touch AFCS Status Box.............................................................................................. 308 9.1 AFCS Operation............................................................................................................... 309 AFCS PRE-FLIGHT Actions.................................................................................................. 310 AFCS Controls................................................................................................................... 311 Flight Director Operation................................................................................................... 317 9.2 Vertical Modes................................................................................................................. 325 Pitch Hold Mode (PIT)....................................................................................................... 328 Selected Altitude Capture Mode (ALTS).............................................................................. 329 Vertical Speed Mode (VS).................................................................................................. 331 Indicated Airspeed Mode (IAS)........................................................................................... 332 Vertical Navigation Mode (VNAV)...................................................................................... 333 VNAV Target Altitude Capture Mode (ALTV)....................................................................... 335 Glidepath Mode (GP) (with external WAAS enabled IFR navigator ONLY)............................ 336 Glideslope Mode (GS)....................................................................................................... 337 Go Around (GA) and Takeoff (TO) Modes........................................................................... 338 9.3 Lateral Modes.................................................................................................................. 338 Roll Hold Mode (ROL)........................................................................................................ 340 Heading Select Mode (HDG).............................................................................................. 341 Track Select Mode (TRK).................................................................................................... 342 Navigation Modes (GPS, VOR, LOC, BC)............................................................................. 342 Approaches without Vertical Guidance............................................................................... 347 Approaches with Lateral + Vertical Guidance..................................................................... 351 190-01754-00 Rev. M Garmin G3X Touch Pilot’s Guide v Table of Contents Section 10 Annunciations & Alerts.................................................................................. 355 10.1 Miscellaneous Message Advisories.......................................................................... 355 10.2 Airspace Messages....................................................................................................... 356 10.3 System Status Messages............................................................................................ 357 System Status Messages.................................................................................................... 358 10.4 Audio Alerts................................................................................................................... 362 Voice Alerts....................................................................................................................... 362 AOA Aural Alert................................................................................................................. 363 10.5 PFD Annunciations and Alerting Functions............................................................ 364 Marker Beacon Annunciation............................................................................................. 364 CAS Messages (Optional).................................................................................................. 365 Terrain Annunciations........................................................................................................ 366 Traffic Annunciations......................................................................................................... 366 AHRS Alerts (Optional)...................................................................................................... 366 AFCS Alerts (Optional)....................................................................................................... 367 Section 11 Appendices.......................................................................................................... 371 Appendix A: Data Field Options........................................................................................ 371 Appendix B: Utilities............................................................................................................ 379 Flight Log.......................................................................................................................... 379 Track log........................................................................................................................... 382 Track Vector...................................................................................................................... 386 Weight & Balance............................................................................................................. 388 Proximity Waypoints and Alarms........................................................................................ 390 Appendix C: SD Card Use and Databases........................................................................ 393 Installing and Removing SD Cards..................................................................................... 393 G3X Touch Databases....................................................................................................... 394 Updating G3X Touch Databases........................................................................................ 397 Importing/Exporting Flight Plans To/From the SD Card........................................................ 400 Flight Data Logging........................................................................................................... 400 Appendix D: Map Datum and Location Formats............................................................ 401 Map Datums..................................................................................................................... 401 Location Formats............................................................................................................... 401 Appendix E: General TIS-A Information........................................................................... 403 TIS-A vs. TAS/TCAS............................................................................................................ 403 TIS-A Limitations............................................................................................................... 404 Appendix F: Abnormal Operation..................................................................................... 407 Loss of GPS Position.......................................................................................................... 407 Hazard Display with Loss of GPS Position........................................................................... 407 G3X Touch System Failure Annunciations........................................................................... 408 Unusual Attitudes.............................................................................................................. 408 Reversionary Mode (Full-Screen)........................................................................................ 409 vi Garmin G3X Touch Pilot’s Guide 190-01754-00 Rev. M Table of Contents AFCS Reversionary Mode................................................................................................... 410 Failure of the External GPS Navigation Source.................................................................... 410 Synthetic Vision Troubleshooting........................................................................................ 410 Appendix G: Display Symbols............................................................................................ 411 VFR Symbols..................................................................................................................... 411 IFR Symbols...................................................................................................................... 412 Airspace Symbols.............................................................................................................. 414 Appendix H: Glossary........................................................................................................... 417 Appendix I: License Agreement and Warranty............................................................... 423 Contact Garmin................................................................................................................ 423 Software License Agreement.............................................................................................. 423 Limited Warranty for G3X Touch Products.......................................................................... 423 AOPA Airport Directory Notice........................................................................................... 424 AC-U-KWIK LICENSE AGREEMENT..................................................................................... 425 SiriusXM Satellite Radio Service Agreement........................................................................ 425 Weather Data Warranty..................................................................................................... 425 Index....................................................................................................................................Index-1 190-01754-00 Rev. M Garmin G3X Touch Pilot’s Guide vii Table of Contents Blank Page viii Garmin G3X Touch Pilot’s Guide 190-01754-00 Rev. M System Overview System Overview SECTION 1 SYSTEM OVERVIEW The G3X Touch system may consist of the following Line Replaceable Units (LRUs): EIS • Garmin Display Unit (GDU) 460 or 465 (with SiriusXM) –– Single Display: Split Primary Flight Display (PFD) & Multi Function Display (MFD), standalone Multi Function Display (MFD) –– Multiple Displays: PFD, MFD, or split-screen –– Landscape orientation Flight Instruments 1.1 LINE REPLACEABLE UNITS CNS Interface GPS Navigation Flight Planning Hazard Avoidance Additional Features AFCS GDU 46X (10.6 inch) (Landscape Orientation) Annun/Alerts Appendix Index 190-01754-00 Rev. M Garmin G3X Touch Pilot’s Guide 1 • GDU 450 or 455 (with SiriusXM) –– Single Display: Split Primary Flight Display (PFD) & Multi Function Display (MFD), standalone Multi Function Display (MFD) –– Multiple Displays: MFD, PFD, or split-screen –– Landscape Orientation GDU 45X (7 inch) (Landscape Orientation) • GDU 470 –– Single Display: Split Primary Flight Display (PFD) & Multi Function Display (MFD), standalone Multi Function Display (MFD) –– Multiple Displays: MFD, PFD, or split-screen –– Portrait Orientation Index Appendix Annun/Alerts AFCS Additional Features Hazard Avoidance Flight Planning GPS Navigation CNS Interface EIS Flight Instruments System Overview System Overview GDU 470 (7 inch) (Portrait Orientation) 2 Garmin G3X Touch Pilot’s Guide 190-01754-00 Rev. M System Overview System Overview Flight Instruments EIS CNS Interface • GSU 25 –– Garmin Sensor Unit sub-system for the G3X Touch (Air Data Computer (ADC), and the Attitude and Heading Reference System (AHRS)) –– ADC: Processes data from the pitot-static system and outside air temperature (OAT) sensor. –– AHRS: Provides aircraft attitude and heading information to the PFD. The AHRS contains advanced sensors (including accelerometers and rate sensors) and interfaces with the magnetometer to obtain magnetic field information, with the ADC to obtain air data, and with the GDU to obtain GPS information. AHRS operation is discussed later in this section. GPS Navigation Flight Planning Hazard Avoidance GSU 25D Additional Features AFCS • GMU 44/GMU 22 and GMU 11 –– Magnetometer: Measures the local magnetic field and sends data to the AHRS for processing to determine aircraft magnetic heading. Annun/Alerts Appendix 190-01754-00 Rev. M Index GMU 44/GMU 22 GMU 11 Garmin G3X Touch Pilot’s Guide 3 • GTP 59 –– Temperature Probe: Provides raw air temperature data. GTP 59 • GAP 26 –– Pitot/AOA Probe: Sends dynamic air pressure for airspeed and angle of attack (AOA), when paired with a GSU 25. GAP 26 • GSA 28 –– Auto Pilot Servo: Used for automatic control of pitch, roll, yaw, and trim. Appendix Annun/Alerts AFCS Additional Features Hazard Avoidance Flight Planning GPS Navigation CNS Interface EIS Flight Instruments System Overview System Overview Index GSA 28 4 Garmin G3X Touch Pilot’s Guide 190-01754-00 Rev. M System Overview System Overview • GEA 24 –– Engine and Airframe Unit: Receives and processes signals from the engine and airframe sensors. Flight Instruments EIS CNS Interface GEA 24 GPS Navigation Flight Planning • GAD 27 –– Provides a power source to keep essential avionics online during engine start (14V airframes only). Hazard Avoidance Additional Features AFCS Annun/Alerts GAD 27 Appendix Index 190-01754-00 Rev. M Garmin G3X Touch Pilot’s Guide 5 • GAD 29/29B –– ARINC 429 interface: Transmits and receives ARINC 429 signals for interface to panel-mount IFR GPS navigators. GAD 29B • GSU 73 –– Garmin Sensor Unit sub-system for the G3X Touch (Air Data Computer (ADC), Engine/Airframe Unit, and the Attitude and Heading Reference System (AHRS)) –– ADC: Processes data from the pitot-static system and outside air temperature (OAT) sensor. –– Engine/Airframe Unit: Receives and processes signals from the engine and airframe sensors. –– AHRS: Provides aircraft attitude and heading information to the PFD. The AHRS contains advanced sensors (including accelerometers and rate sensors) and interfaces with the magnetometer to obtain magnetic field information, with the ADC to obtain air data, and with the GDU to obtain GPS information. AHRS operation is discussed later in this section. –– ARINC 429 interface: Transmits and receives ARINC 429 signals for interface to panel-mount IFR GPS navigators. Index Appendix Annun/Alerts AFCS Additional Features Hazard Avoidance Flight Planning GPS Navigation CNS Interface EIS Flight Instruments System Overview System Overview 6 Garmin G3X Touch Pilot’s Guide 190-01754-00 Rev. M System Overview System Overview Flight Instruments EIS CNS Interface GSU 73 GPS Navigation • GI 260 (AOA Indicator) –– Remote mount Angle of Attack (AOA) indicator. Flight Planning Hazard Avoidance Additional Features AFCS GI 260 Annun/Alerts Appendix Index 190-01754-00 Rev. M Garmin G3X Touch Pilot’s Guide 7 • GMC 305/GMC 307 (AFCS Mode Controllers) –– Automatic Flight Control System (AFCS) Mode Controller. The GMC 305/GMC 307 provides an additional user interface for the autopilot and flight director functions of the G3X system. The GMC 307 is available with or without the Yaw Damper 'YD' feature. CNS Interface EIS Flight Instruments System Overview System Overview GMC 307 • GMC 507 (AFCS Mode Controller) –– Automatic Flight Control System (AFCS) Mode Controller. The GMC 507 provides a user interface for the autopilot and flight director function of the G3X system. Annun/Alerts AFCS Additional Features Hazard Avoidance Flight Planning GPS Navigation GMC 305 Index Appendix GMC 507 8 Garmin G3X Touch Pilot’s Guide 190-01754-00 Rev. M System Overview System Overview • GPS 20A (WAAS GPS Position Source) –– Provides an ADS-B Out position source. The WAAS/SBAS position information is compatible with a wide range of 1090 ES transponders to meet the position requirements of 14 CFR 91.227. Flight Instruments EIS CNS Interface GPS Navigation Flight Planning GPS 20A Hazard Avoidance Additional Features • GTR 20/200 (VHF Communications Radio) –– A VHF communications radio that operates in the 118.000 to 136.975 MHz frequency range. AFCS Annun/Alerts Appendix 190-01754-00 Rev. M Garmin G3X Touch Pilot’s Guide Index GTR 20 9 • GMA 245/245R –– Provides the traditional audio selector functions of microphone, receiver audio selection, intercom system (ICS), and speaker output. –– Contains a COM clearance recorder, USB power jack and Bluetooth® audio. GMA 245 • GDL 5XR –– GDL 50R: ADS-B receiver –– GDL 51R: SXM receiver –– GDL 52R: ADS-B/SXM combination receiver Additional Features Hazard Avoidance Flight Planning GPS Navigation CNS Interface EIS Flight Instruments System Overview System Overview Index Appendix Annun/Alerts AFCS GDL 50R 10 Garmin G3X Touch Pilot’s Guide 190-01754-00 Rev. M System Overview System Overview G3X TOUCH SYSTEM The G3X Touch System can be configured with one, two, three, or four displays (GDU 46X shown below, four display system not shown). Flight Instruments EIS CNS Interface GPS Navigation GDU 46X Single Display System Flight Planning Hazard Avoidance Additional Features GDU 46X Double Display System AFCS Annun/Alerts Appendix GDU 46X Triple Display System Index 190-01754-00 Rev. M Garmin G3X Touch Pilot’s Guide 11 System Overview System Overview GDL ADS-B Traffic and Weather Receiver (Optional) GMU 11 GMA 245/245R Magnetometer Audio Panel (Optional) (Optional) RS-232 GMU 22 Magnetometer GAP 26 Pitot/AOA (Optional) Flight Instruments RS-232 Static Source GTP 59 Temp Probe RS-232/ RS-485 GMC 305/307 A/P Controller (Optional) G5 Standby Flight Display (Optional) RS-232 GI 260 AOA Indicator (Optional) Static GSU 25 GSU 25 GSA 28 GSA 28 GSA 28 GSU 25 ADAHRS 2 ADAHRS 3 Pitch Servo Yaw Servo Roll Servo ADAHRS 1 (Optional) (Optional) (Optional) (Optional) (Optional) Pitot AOA RS-232 (Optional) EIS GDU 4XX PFD1 GAD 27 Elec System Controller (Optional) GTR 20/200 COM Radio (Optional) GTR 20/200 COM Radio (Optional) CAN BUS RS-232 GPS Navigation CNS Interface GTX Transponder (Optional) A429 (NAV) RS-232 GAD 29 Data Concentrator (Optional) GDU 4XX PFD2 (Optional) RS-232 (ADS-B) RS-232 (GPS/COM) RS-232 (Connext) GDU 4XX MFD2 (Optional) GPS 20A Position Source (Optional) GDU 4XX MFD1 (Optional) RS-232 No. 1 GPS/Com (Optional*) A429 (GPS) A429 (Air Data) A429 (GPS) Flight Planning GEA 24 Engine Analyzer (Optional) Engine #1/ Airframe Sensors Engine #2 Sensors No. 2 GPS/Com (Optional*) A429 (NAV) RS-232 GARMIN COM OR NAV/COM (Optional*) A429 (Autopilot) Notes: *Maximum of two (2) COM/NAV units installed. Third-party Autopilot (Optional) Additional Features Hazard Avoidance GEA 24 Engine Analyzer (Optional) G3X Touch System (Example) AFCS EXTERNAL NAVIGATORS (OPTIONAL) Annun/Alerts The G3X Touch can also communicate with the following optional external navigators: • SL30 Nav/Comm Transceiver • GNC series Nav/Comm Transceiver Appendix • GTN or GNS Series Units • GPS 175 Index • GNX 375 12 Garmin G3X Touch Pilot’s Guide 190-01754-00 Rev. M System Overview CNS Interface GPS Navigation When an external navigator is configured the internal GPS can still be used for VFR navigation. When using an external GPS navigator with the G3X Touch, touch FPL Source > Internal to switch to the internal GPS navigation. Touch FPL Source > External to return to the external GPS navigation. EIS In a configuration which includes one or more external GPS navigators (i.e., GTN or GNS Series), the G3X Touch displays the selected external GPS Navigator’s flight plan and guidance information. Flight Instruments WARNING: Do not use the approach information provided by the VFR navigation database residing within the G3X Touch as a means of navigating any instrument approach. The G3X Touch VFR navigation database is limited to present only the waypoints for the final approach leg of a published procedure. These waypoints and associated course line are made available for monitoring purposes only. System Overview USING THE G3X TOUCH WITH AN EXTERNAL GPS NAVIGATOR Flight Planning NOTE: The G3X Touch internal GPS flight plan is only for VFR use. Additional Features When an external navigator that supports both GPS and VOR/ILS capabilities (i.e., GTN or GNS Series) is selected, the external navigator’s CDI Key is used to switch the G3X Touch HSI between GPS and VOR/ILS navigation. Hazard Avoidance Changing the Navigation Source Selection Between Multiple Navigators AFCS Annun/Alerts The G3X Touch CDI Source button in the PFD Options Window becomes available when more than one source of navigation data is configured. The CDI Source button toggles between the available navigation sources (e.g., between the internal G3X Touch GPS and external SL30 VLOC sources, between an SL30 and a GNS 430, or between two GNS 430s, etc.). Refer to the Flight Instruments section for more information. Appendix Index 190-01754-00 Rev. M Garmin G3X Touch Pilot’s Guide 13 Using MapMX Serial Data Input Format When using a WAAS enabled external GPS navigator (i.e., GNS 430W/530W, GNS 480 or any GTN Series navigator), and configuring an RS-232 input for ‘MapMX’ instead of ‘Aviation In’, a more accurate depiction of the flight plan legs are displayed on the moving map (i.e., holds, procedure turns, etc.). Non-WAAS external navigators do not support MapMX. Refer to the G3X Touch Installation Manual for more information. EXTERNAL GPS NAVIGATOR FAILURE In the event that all configured external GPS navigators fail, the G3X Touch reverts to its internal VFR GPS for navigation and flight plan modifications. ADS-B DEVICES (OPTIONAL) GPS Navigation CNS Interface EIS Flight Instruments System Overview System Overview The G3X Touch is also compatible with the following ADS-B devices: Flight Planning • GDL 39/39R • GDL 39-3D Hazard Avoidance • GDL 50/50R • GDL 52/52R • GNX 375 AUTOMATIC FLIGHT CONTROL SYSTEM (OPTIONAL) The G3X Touch can also communicate with Garmin GSA 28, Garmin GMC control unit, and various third-party autopilot units. With the AFCS configured, the G3X Touch issues pitch and roll steering commands to the autopilot. Refer to Section 9 (AFCS) for more information. Index Appendix Annun/Alerts AFCS Additional Features • GTX 345(/345R/45R) 14 Garmin G3X Touch Pilot’s Guide 190-01754-00 Rev. M System Overview System Overview 1.2 DISPLAY OVERVIEW Flight Instruments EIS CNS Interface GPS Navigation Flight Planning Direct-to Button SD Card Slot Menu Button Back Right Knob Button Hazard Avoidance Left Knob Nearest Button Bezel Overview (GDU 46X) Additional Features AFCS Annun/Alerts Appendix Index 190-01754-00 Rev. M Garmin G3X Touch Pilot’s Guide 15 GPS Navigation CNS Interface EIS Flight Instruments System Overview System Overview Back Right Knob Button Hazard Avoidance Flight Planning Left Knob Nearest Direct-to SD Card Menu Button Button Slot Button Bezel Overview (GDU 45X) Additional Features SD Card Slot Appendix Annun/Alerts AFCS Nearest Button Direct-to Button Menu Button Back Button Index Knob Bezel Overview (GDU 470) 16 Garmin G3X Touch Pilot’s Guide 190-01754-00 Rev. M System Overview Press to display the Nearest Page for viewing the nearest airports, intersections, NDBs, VORs, waypoints, frequencies, and airspaces System Overview NRST Key Direct-To Key Press to activate the Direct-To function, enter a destination waypoint and P ress to return to the previous screen Press and hold to return to the default MFD Page Press and hold to toggle between full-screen and split-screen modes (When configured, display layout can be toggled with a BACK key press (no hold)) GPS Navigation BACK Key CNS Interface Press once to view the Page Menu Press twice to view the Main Menu Press a third time to clear the Main Menu Press and hold to save a screenshot to the SD Card (if screenshot functionality is enabled, refer to Section 1.8) EIS MENU Key Flight Instruments establish a direct-to course to the selected destination Flight Planning Hazard Avoidance 1.3 SECURE DIGITAL (SD) CARDS To eject the card, gently press on the SD card to release the spring latch. Appendix 2) Annun/Alerts Installing an SD Card: 1) Insert the SD card in the SD card slot with the card contacts facing down (or facing right on the GDU 470). The card should be flush with the face of the bezel. AFCS T he G3X Touch data card slot uses Secure Digital (SD) cards. The SD card can be used for software updates, checklist files, flight data logging, exporting Track Logs/User Waypoints, and Importing/Exporting Flight Plans. Additional Features NOTE: Refer to Appendix C for more information on SD Card use and databases. Index 190-01754-00 Rev. M Garmin G3X Touch Pilot’s Guide 17 1.4 SYSTEM POWER-UP During system initialization, the AHRS displays the message ‘AHRS ALIGN’ over the attitude indicator. The AHRS should display valid attitude and heading fields typically within the first minute of power-up. The AHRS can align itself both while taxiing and during level flight. AHRS Align Message The data link weather advisory and current database information are displayed during power-up including valid operating dates, cycle number, and database type. When this information has been reviewed for currency (to ensure that no databases have expired), the pilot is prompted to continue. Annun/Alerts AFCS Additional Features Hazard Avoidance Flight Planning GPS Navigation CNS Interface EIS Flight Instruments System Overview System Overview Appendix Database Information Index Touch Press To Accept to acknowledge the information. 18 Garmin G3X Touch Pilot’s Guide 190-01754-00 Rev. M System Overview SPLIT MODE EIS Press Split or Full in the upper left or right hand corner of the display to toggle between split and full screen. Flight Instruments NOTE: Refer to the G3X Touch Installation Manual for information on configuring the displays). System Overview 1.5 SYSTEM OPERATION Or: CNS Interface Press and hold the BACK Key to toggle between split and full screen. (When configured, display layout can be toggled with a BACK key press (no hold)) GPS Navigation Flight Planning Touch To Swap MFD With PFD Hazard Avoidance Additional Features Touch To Access The Engine Page AFCS Split Mode - GDU 45X Annun/Alerts Appendix Index 190-01754-00 Rev. M Garmin G3X Touch Pilot’s Guide 19 Touch To Access The Engine Page GPS Navigation CNS Interface EIS Flight Instruments System Overview System Overview Split Mode - GDU 46X Index Appendix Annun/Alerts AFCS Additional Features Hazard Avoidance Flight Planning Touch To Swap SPLIT and FULL Mode Touch To Access The Engine Page Split Mode - GDU 470 20 Garmin G3X Touch Pilot’s Guide 190-01754-00 Rev. M System Overview System Overview PFD/MFD DISPLAY CONFIGURATION Flight Instruments Changing the PFD/MFD Startup Page: 1) Press the MENU Key twice to display the Main Menu. 2) Touch Setup > Display. 3) In the PFD/MFD Startup Page field, touch 'Auto' (selecting 'Auto' allows selection of 'Auto', 'Map', 'Charts', 'Active FPL', 'Weather', 'Terrain', or 'Info') or 'Split'. EIS CNS Interface Changing the PFD/MFD Split-Screen Side (GDU 46X only): 1) Press the MENU Key twice to display the Main Menu. 2) Touch Setup > Display. 3) In the PFD/MFD Split Screen Side field, touch 'Left' or 'Right'. GPS Navigation PFD OPTIONS 190-01754-00 Rev. M Garmin G3X Touch Pilot’s Guide 21 Index Nearest Airports Video Input G Meter Appendix Flight Plan Annun/Alerts Traffic Touch the magnification buttons to zoom in or out of the map. Touch anywhere else to show the split-screen map. Touch the magnification buttons to zoom in or out of the map. Touch anywhere else to show the split-screen traffic display. Touch and drag to scroll through the flight plan. Touch to show the split-screen flight plan display. Touch and drag to scroll through the list of nearest airports. Touch to select a nearest airport. Touch to show the split-screen video display. Touch to reset the G Meter to zero. AFCS Map Additional Features Each Inset Window can be configured to display one of a variety of information alongside the PFD. Inset Windows are available on the GDU 460 and GDU 465 display units. Hazard Avoidance Inset Windows Flight Planning Pressing the MENU Key while the PFD is in Full screen mode or pressing on the HSI in any screen mode displays options for several navigation tools. While the PFD Options menu is open, pressing the MENU Key again will open the Main Menu. The PFD Options menu also has a More Options... button to enter PFD Setup to customize the PFD itself. Bearing Pointers Two Bearing Pointers for the HSI can be enabled or disabled in the PFD Options menu. Touch to set each Bearing Pointer to Off, GPS, VLOC (1/2) (when configured), Best Airport (when configured), or Nearest Airport. Each Bearing Pointer is accompanied by an info box below the HSI indicating its target. While the G3X Touch has an active flight plan, setting a Bearing Pointer to GPS will indicate the heading of the next waypoint on the active flight plan. Without an active flight plan, setting a Bearing Pointer to GPS will not display a Bearing Pointer. Timer Additional Features Hazard Avoidance Flight Planning GPS Navigation CNS Interface EIS Flight Instruments System Overview System Overview A simple timer for measuring arbitrary periods of time, separately from the Flight Timer. Tap Start to start the Timer. While the Timer is running, the Start button becomes a Stop button which pauses the Timer. Reset will set the Timer to zero and stop the Timer. The Timer is visible at the left-center of the status bar at the bottom of the screen, labeled as 'TMR'. The Timer can also be configured to display in the Data Bar. Pressing the Back Key to close the PFD Options menu will not interrupt the Timer. Minimums The Minimums option sets a minimum barometric altitude. If the G3X Touch detects the aircraft descending to this altitude, the Minimums Alert will sound and the text on the minimums button is displayed in amber. The display unit knobs are highly customizable and can be configured for a variety of functions, especially for PFD functions. The two options that configure the PFD knobs are found in the PFD Setup menu. On the PFD display unit, press the MENU button and touch the More Options... on-screen button. The "main" PFD knobs are by default on the left-hand side of the display, and "alternate" knobs on the right. This can be changed by pressing the MENU key twice and touching the PFD icon, then changing PFD Split Screen Side from Right to Left. Index Appendix Annun/Alerts AFCS GDU 45X and GDU 46X Knob Operation 22 Garmin G3X Touch Pilot’s Guide 190-01754-00 Rev. M System Overview Additional Features AFCS Annun/Alerts Appendix Touching More Options... opens the PFD Setup menu that allows customization of PFD appearance and functionality. Changing both PFD Presentation and Attitude Presentation to Round Gauges will configure the PFD to resemble a "six-pack" style panel of mechanical gauges. Hazard Avoidance More Options... Flight Planning The GDU 470 has a single knob which is used for the PFD when in full-screen PFD mode, and is used for the MFD for all other display modes. For the full-screen PFD, the "Press To Toggle Knob Action" setting is always enabled (in order to always have access to the Baro setting via the knob), and the "Toggle Knob Action" setting provides the same knob action selections as the GDU 45X and GDU 46X (Course/Baro, FD Bug/Baro, or Heading/Altitude). GPS Navigation GDU 470 Knob Operation CNS Interface Additionally, the option to Press To Toggle Knob Action is available to get more functionality out of the PFD knobs. When enabled, pressing either inner knob will change the knobs between main knob functions and alternate knob functions. This feature is intended for cockpits that frequently use Split Screen features, since the split screen will reserve a knob for MFD functions. "Main" functions will always be Heading/Altitude, and "alternate" functions will be specified in the Right Side Knob Action setting (also known as Left Side Knob Action). EIS The other settings available for the alternate knobs are FD Bug/Baro and Heading/ Altitude. FD Bug/Baro will set the alternate inner knob to adjust the Flight Director bug if the Flight Director is active, and outer knob for local barometric pressure. Setting the alternate knobs to Heading/Altitude will mirror the functions of the main knobs. Flight Instruments The functionality of the alternate knobs can be changed through the Right Side Knob Action option in the PFD Setup menu. Note that this setting's name can change to Left Side Knob Action if the split screen is set to Left instead of the default Right. System Overview By default the main inner knob will adjust the HSI's heading bug, and the main outer knob will adjust the altitude bug. The alternate inner knob will adjust the HSI course selection (in OBS mode) or the VLOC course, depending on the current CDI source. The alternate outer knob will adjust the local barometric pressure setting. Index 190-01754-00 Rev. M Garmin G3X Touch Pilot’s Guide 23 EIS Flight Instruments System Overview System Overview Option PFD Presentation (GDU 46X only) Attitude Presentation (GDU 46X only) Angle of Attack Alerts CNS Interface Wind Vector GPS Navigation HSI Orientation CDI Scale Flight Planning Pitch Offset Toggle Knob Action (GDU 470 only) Changes attitude indicator between Full Screen where the artificial horizon spans the whole screen, and Round Gauge. Toggles graphical and audible angle-of-attack alerts. Off Speed/Dir Head/X-wind Heading Disables wind display. Displays winds as a single arrow and speed. Displays winds as head and crosswind components. HSI will always display magnetic heading HSI will display ground track instead of magnetic Auto Trk/Hdg heading when airborne and GPS data is available Toggles the CDI Scale between 0.25 nm, 1.25 nm, 5.00 nm. Numerical entry for manually adjusting the G3X Touch's detection of aircraft's pitch. Left/Right inner knob Left/Right outer knob Course/Baro CRS value Local barometric pressure FD Bug/Baro Flight Director bug Local barometric pressure Heading/Altitude Heading bug Altitude bug NOTE: If the PFD Split Screen Side is set to Right in Display Settings, this option will appear as "Left Side Knob Action." Press To Toggle Knob Action (GDU 45X and GDU 46X only) When enabled, pressing an inner knob will toggle the functionality of inner and outer knobs. Knobs revert to previous functions after 10 seconds. Useful for situations where the split-screen is frequently used. NOTE: This setting is always enabled on the GDU 470. Index Appendix Annun/Alerts AFCS Additional Features Hazard Avoidance Left/Right Side Knob Action (GDU 45X and GDU 46X only) Setting Description Changes the PFD indicators for airspeed, altitude, vertical speed, and turn coordinator between linear Tapes and circular Round Gauges. 24 Garmin G3X Touch Pilot’s Guide 190-01754-00 Rev. M System Overview Disables G Meter. G Meter appears in place of HSI when G3X Touch G Meter Auto Display detects G load above +2.1G or below -0.5G. On (Replace HSI) G Meter replaces HSI. Lateral Deviation Toggles lateral deviation indicator. Synthetic Vision Overlays 3D-rendered terrain on full-screen attitude presentation. System Overview Off Flight Instruments EIS on full-screen attitude presentation indicating Flt. Path Marker Overlays a marker aircraft bearing relative to heading, as affected by winds. Overlays 3D magenta flight path boxes on full-screen attitude Pathways presentation, indicating path to next waypoint. Overlays indications of specific aircraft on full-screen attitude Traffic presentation. CNS Interface GPS Navigation More PFD Options G3X TOUCH SYSTEM ANNUNCIATIONS Appendix Index 25 Annun/Alerts Garmin G3X Touch Pilot’s Guide AFCS 190-01754-00 Rev. M Additional Features The Attitude and Heading Reference System (AHRS) performs attitude, heading, and vertical acceleration calculations for the G3X Touch System, utilizing GPS, magnetometer, and air data, in addition to information from its internal sensors. Attitude and heading information are updated on the PFD while the AHRS receives appropriate combinations of information from the external sensor inputs. The AHRS (GSU 25) corrects for shifts and variations in the Earth’s magnetic field by applying the Magnetic Field Variation Database. The Magnetic Field Variation Database is derived from the International Geomagnetic Reference Field (IGRF). The IGRF is a mathematical model that describes the Earth’s main magnetic field and its annual rate of change. The database is updated approximately every 5 years via a GDU software update. Failure to update this database could lead to erroneous heading information being displayed to the pilot. Hazard Avoidance AHRS OPERATION Flight Planning When an LRU or an LRU function fails, a large red ‘X’ is typically displayed over the instrument(s) or data experiencing the failure. Upon G3X Touch power-up, certain instruments remain invalid as equipment begins to initialize. All instruments should be operational within one minute of power-up. If any instrument remains flagged, and it is not likely an installation related problem, the G3X Touch should be serviced by a Garmin-authorized repair facility. System Overview available le e unavailable ble available le e EIS CNS Interface GPS Navigation Flight Planning Hazard Avoidance Additional Features AFCS Annun/Alerts AHRS no-GPS Mode le ab AHRS no- AHRS no-Mag/ Mag Mode no-Air Mode Heading Invalid ail av Appendix Air Data un AHRS Normal Operation unavailable ble le Magnetometer Data available le e unavailable ble bl available le e Flight Instruments Magnetometer Data Air Data Index unavailable ble bl available le e System Overview GPS Data Attitude/Heading Invalid Loss of GPS, magnetometer, or air data inputs is communicated to the pilot by message advisory alerts. Any failure of the internal AHRS inertial sensors results in loss of attitude and heading information (indicated by red ‘X’ flags over the corresponding flight instruments). If the G3X Touch senses that the magnetic heading measurement is valid, but possibly outside of the internal accuracy limits, the numeric heading value on the PFD is displayed in yellow. If GPS input fails, the AHRS can continue to provide attitude and heading information to the PFD as long as magnetometer and airspeed data are available and valid. If the magnetometer input fails, the AHRS continues to output valid attitude information; however, the heading output on the PFD Page is flagged as invalid with a red ‘X’. Failure of the air data input has no effect on the AHRS output while AHRS is receiving valid GPS information. Invalid/unavailable airspeed data in addition to GPS failure results in loss of all attitude and heading information. Likewise, loss of magnetometer (heading) data, in combination with loss of GPS data, results in a loss of all attitude and heading information. In installations that include multiple AHRS units (G3X Touch supports up to three AHRS sources), if data from an AHRS source is lost, the G3X Touch will automatically switch sources when a failure is detected. Reversionary sensor selection is annunciated in a window on the right side of the PFD. These annunciations reflect reversionary sensors selected on the PFD. Press the Menu Key while on the PFD page to access the PFD Options page and change the desired ADAHRS source (AUTO, ADAHRS1, or ADAHRS2). This allows for manual switching of the ADAHRS sensors being viewed on the PFD. The GPS sensor cannot be switched manually. 26 Garmin G3X Touch Pilot’s Guide 190-01754-00 Rev. M System Overview Flight Instruments EIS 1.6 ACCESSING SYSTEM FUNCTIONALITY System Overview If a standby flight display (such as a Garmin G5 Electronic Flight Instrument) is installed, it will also provide a redundant source of attitude and air data in addition to that provided by the dedicated ADAHRS units (GSU 25 or GSU 73). If the sensor source selection is AUTO and attitude or air data is unavailable from any dedicated ADAHRS unit, the PFD will automatically revert to displaying data from the standby display. This will be annunciated on the PFD with an ‘AHRS REVERT’ or ‘ADC REVERT’ message. MENUS Appendix Index Garmin G3X Touch Pilot’s Guide Annun/Alerts 190-01754-00 Rev. M AFCS Entering data: 1) With the keypad displayed, begin entering data. a) Touch the desired letters and/or numbers. Touch Numeric to access the numbers on a GDU 45X or GDU 470. b) Touch Enter. Or: a) Touch Find. b) Touch the Recent, Nearest Airports, Flight Plan, User, Search Name, or Search City Tab. Additional Features Instead of using character-by-character data entry, touch Find to search by recent waypoints, nearest waypoints, flight plan waypoints, user waypoints, name, or city. Hazard Avoidance Data can be entered by using the touchscreen or the knob. In some instances, such as when entering an identifier, the G3X Touch tries to predict the desired identifier based on the characters being entered. In this case, if the desired identifier appears, touch Enter to confirm the entry without entering the rest of the identifier manually. This can save the pilot from having to enter all the characters of the identifier. Flight Planning DATA ENTRY GPS Navigation The Page Menu allows the user to access additional features or make setting changes which specifically relate to the currently displayed page. The menu will display ‘No Options’ when there are no options for the page selected. CNS Interface The G3X Touch has a dedicated MENU Key. Press MENU once to display a contextsensitive list of options for the page or the dedicated PFD. Press MENU twice to display the Main Menu. 27 System Overview Data Entry PAGES A page navigation bar is displayed on the lower portion of the MFD. The right side shows a list of abbreviated names for each of the pages, and the left side shows the name of the current page. Touch the page navigation bar to select the desired page or turn the large Knob associated with the MFD to cycle through the pages. Index Appendix Annun/Alerts AFCS Additional Features Hazard Avoidance Flight Planning GPS Navigation CNS Interface EIS Flight Instruments System Overview c) Touch the desired waypoint from the list. Or: a) Turn the small Knob below the keypad to activate the cursor and enter the first letter and/or number. b) Turn the large Knob below the keypad to move the cursor to the next character position. c) Repeat steps ‘b’ and ‘c ‘ as necessary. d) Touch Enter or press the Knob below the keypad. 28 Garmin G3X Touch Pilot’s Guide 190-01754-00 Rev. M System Overview System Overview Flight Instruments Page Navigation (Example) EIS MAIN PAGES CNS Interface Selecting a main page: 1) Touch the Page Navigation Bar on the MFD. 2) Touch the desired page from the Select Page menu. Or: Turn the large Knob associated with the MFD. GPS Navigation • Main Pages Charts Page (Cht) SiriusXM Page (SXM)* Waypoint Page (Wpt) Vertical Power Page (VP-X)* Active Flight Plan Page (FPL) Weather Page (Wx) * Info Page (Info) Checklists (Chk)* Engine Page (Eng)* Additional Features Terrain Page (Ter) Hazard Avoidance Video In Page (Vid)* Flight Planning Map Page (Map) Traffic Page (Trf)* *May not be available, dependent upon configuration AFCS Annun/Alerts Appendix Index 190-01754-00 Rev. M Garmin G3X Touch Pilot’s Guide 29 Main Pages (Example) User Enabled Main Pages In Display Setup the user can add or remove the Checklists, Video, and/or SiriusXM Audio page to/from the Main Pages. Displaying/removing a user enabled main page: 1) From the Main Menu, touch Setup > Display. 2) Touch in the Checklists Main Page, Video Main Page, or SiriusXM Audio Main Page field. 3) Touch Show or Hide. AFCS Additional Features Hazard Avoidance Flight Planning GPS Navigation CNS Interface EIS Flight Instruments System Overview System Overview NEAREST PAGES Annun/Alerts The Nearest Pages are selected by pressing the NRST Key. Index Appendix Selecting the NRST pages: 1) Touch the NRST Key. 2) Turn the large Knob associated with the MFD. Or: 1) Touch the Page Navigation Bar. 2) Touch the desired page from the Select Page menu. 30 Garmin G3X Touch Pilot’s Guide 190-01754-00 Rev. M System Overview • Apt (Airport)—identifier, bearing, distance, length of the longest runway, and common traffic advisory (CTAF) or tower frequency. System Overview The Nearest Pages contain the following information: • Wx (Airport Weather) (GDU 455/465 only or GDU 4XX with FIS-B weather receiver)—identifier, bearing, distance, METAR text, and ATIS, AWOS, or ASOS frequency. Flight Instruments • VOR (VHF Omnidirectional Radio Beacon)—identifier, facility type (symbol), bearing, distance, and frequency. EIS GPS Navigation • INT (Intersection)—identifier, bearing, and distance. CNS Interface • NDB (Non Directional Beacons)—identifier, facility, type (symbol), bearing, distance, and frequency. • VRP (Visual Reporting Point) (Atlantic)—identifier, bearing, and distance. • USR (User Waypoints)—name, bearing, and distance. Flight Planning • CTY (City)—name, bearing, and distance. • ATC (Air Route Traffic Control Center)—name, bearing, distance, and frequency. Additional Features • ASPC (Airspace)—name, time to entry (when applicable), and status. 1.7 ACCESSING ADDITIONAL INFORMATION Annun/Alerts Appendix VIEWING GPS RECEIVER STATUS 31 Index Internal system checking is performed to ensure the GPS receiver is providing accurate data to the GDU(s). Garmin G3X Touch Pilot’s Guide AFCS NOTE: A System Status Message and the word ‘External’ appearing next to the GPS Status indicates that the display connected to the GPS antenna is unavailable and the remaining display(s) are using the external GPS navigator for 2D GPS position data. In this case, the data collected from the external navigator is not considered a sufficient source of GPS data by the AHRS. 190-01754-00 Rev. M Hazard Avoidance • FSS (Flight Service Station)—name, bearing, distance, frequency, and VOR (if applicable). The G3X Touch GDUs can be configured to share GPS information (refer to the G3X Touch Installation Manual for configuration information). For example, a GDU can be configured to share its GPS position, velocity, and time data with another GDU. If a GDU is not using its own GPS receiver, the name of the GDU providing the data (i.e., ‘3D GPS Location (PFD)’ or ‘3D GPS Location (MFD)’) is displayed on the INFO Page. Hazard Avoidance Flight Planning GPS Navigation CNS Interface EIS Flight Instruments System Overview System Overview Additional Features GPS Status The GPS Status will display one of the following conditions: AFCS • Autolocate—Receiver is looking for any satellite whose almanac has been collected, which can take up to 5 minutes • Searching the Sky—Receiver is looking for satellites Annun/Alerts • Acquiring Satellites—Receiver is looking for and collecting data from satellites visible at its last known or initialized location, but has not acquired a fix Index Appendix • 2D GPS Location—At least three satellites have been acquired and a twodimensional location fix has been calculated. “2D Differential” appears when you are receiving DGPS corrections in 2D mode 32 Garmin G3X Touch Pilot’s Guide 190-01754-00 Rev. M System Overview EIS Viewing GPS receiver status information: Turn the large Knob associated with the MFD to select the Info Page. Or: 1) Touch the Page Navigation Bar on the MFD. 2) Touch the Info Page from the Select Page menu. Flight Instruments • Lost Satellite Reception—the receiver is no longer tracking enough satellites for a 2D or 3D fix System Overview • 3D GPS Location—At least four satellites have been acquired and a threedimensional fix has been calculated. “3D Differential” appears when you are receiving DGPS corrections in 3D mode CNS Interface The ‘New Location’ menu option on the Info Page is used when the GPS Receiver is having trouble finding the satellites it expects to be there. GPS Navigation NEW LOCATION Flight Planning Entering a new location: Touch New Location. 3) Touch Automatic, Use Map, or Use Identifier. 4) After selecting your approximate position using the map or entering an identifier, touch Enter. 5) The GPS Receiver will begin a new search based on the location entered. AFCS 2) Additional Features From the Info Page, while the unit is searching for satellites, press the MENU Key. Hazard Avoidance 1) ACQUIRING SATELLITES Annun/Alerts Appendix When the receiver is in the process of acquiring enough satellite signals for navigation, the receiver uses satellite orbital data (collected continuously from the satellites) and last known position to determine the satellites that should be in view. “Acquiring Satellites” is indicated as the solution until a sufficient number of satellites have been acquired for computing a solution. Index 190-01754-00 Rev. M Garmin G3X Touch Pilot’s Guide 33 When the receiver is in the process of acquiring a 3D differential GPS solution, “3D GPS Location” is indicated as the solution until the 3D differential fix has finished acquisition. SATELLITE INFORMATION Satellites currently in view are shown at their respective positions on a satellite constellation diagram. The outer circle of the constellation diagram represents the horizon, the inner circle represents 45° above the horizon, and the center point shows the position directly overhead. Each satellite is represented by a square containing the Pseudo-Random Noise (PRN) number (i.e., satellite identification number). The Info Page can be helpful in troubleshooting weak (or missing) signal levels due to poor satellite coverage or installation problems. As the GPS receiver locks onto satellites, a signal strength bar is displayed for each satellite in view, with the appropriate satellite PRN number (01-32 or 33-64 for WAAS) below each bar. The progress of satellite acquisition is shown in three stages, as indicated by signal bar appearance: - No bar—Receiver is looking for the indicated satellite - Gray bar—Receiver has collected the necessary data and the satellite signal can be used - Green bar—Satellite is being used for the GPS solution POSITION The Position box on the Info Page displays latitude, longitude, accuracy (in feet), reference waypoint, type, distance, direction, and bearing. The current position can be marked as a user waypoint by touching the latitude and longitude button. The reference waypoint is designed to display the current position in relation to a prominent landmark. The pilot can change the reference waypoint ‘Nearest Type’ using the ‘Change Nearest Type’ page menu option. By default the Nearest Type is set to ‘Automatic’, which will display the nearest large airport, enroute VOR, or city (in that order). Index Appendix Annun/Alerts AFCS Additional Features Hazard Avoidance Flight Planning GPS Navigation CNS Interface EIS Flight Instruments System Overview System Overview 34 Garmin G3X Touch Pilot’s Guide 190-01754-00 Rev. M System Overview System Overview Changing the Nearest Type: 1) From the Info Page, press the MENU Key. 2) Touch Change Nearest Type. 3) Touch Automatic, Airport, VOR, NDB, Intersection, City, or Waypoint. Flight Instruments EIS Marking Current Location as a Waypoint: 1) From the Info Page, touch the latitude and longitude. Or: 1) From the Info Page, press the MENU Key, and touch Mark Waypoint. 2) Touch Yes on the confirmation dialog box. 3) Optionally touch the Name field to rename the waypoint. 4) Touch Back. CNS Interface GPS Navigation 1.8 SYSTEM SETTINGS • Sound • XPDR • Units • Angle of Attack (optional) • Time • Autopilot (optional) • Map • Flight Director (optional) • Position • Trim (optional) • Alarms • Navigation • Airspace • Keyboard Annun/Alerts • PFD (optional) AFCS • Display Additional Features • Bluetooth Hazard Avoidance • Data Bar Appendix • Connext (optional) • Weather (optional) Garmin G3X Touch Pilot’s Guide Index Accessing system settings: 1) Press the MENU Key twice. 190-01754-00 Rev. M Flight Planning The Setup option in the Main Menu allows management of the following system parameters: 35 Touch Setup. 3) Touch the desired option on the Setup Page. If configured to ‘Set By Pilot’ in configuration mode, (refer to the Installation Manual for configuration information) the pilot can change the Flight ID and enable/disable ADS-B Transmit from the Transponder Setup Page and the Transponder Pop-up Window. Flight Planning GPS Navigation CNS Interface Setting the Flight ID: 1) Press the MENU Key twice. 2) Touch Setup > XPDR. 3) Touch the ‘Flight ID’ Field. 4) Enter the Flight ID and touch Enter. Or: 1) Touch the Transponder on the PFD. 2) Touch the ‘Flight ID’ Field. 3) Enter the Flight ID and touch Enter. Additional Features Hazard Avoidance Enabling/disabling ADS-B Transmit: 1) Press the MENU Key twice. 2) Touch Setup > XPDR. 3) Touch the ‘ADS-B Transmit’ Field. 4) Touch Enabled or Disabled. DATA BAR SETUP AFCS Annun/Alerts Appendix Index 2) TRANSPONDER EIS Flight Instruments System Overview System Overview Data Bar - GDU 465 with COM radio Displaying the Data Bar Setup Page: 1) Press the MENU Key twice. 2) Touch Setup > Data Bar. MODE BUTTON SCREEN SIDE Determines which side of the display the Mode Button are Auto, Left, and Right. 36 Garmin G3X Touch Pilot’s Guide is shown. Settings 190-01754-00 Rev. M System Overview System Overview COM RADIO SCREEN SIDE Flight Instruments Adjusts the position of the COM Radio control to either the Left or Right side of the Data Bar. This setting is only allowed for single COM radio installations (with dual COM radio installations, COM 1 is always on the left and COM 2 is always on the right). COM RADIO VOLUME INDICATOR on the Data Bar, settings are EIS Used to display (temporarily) volume indicator Show and Hide. CNS Interface COM RADIO VOLUME SHORTCUT (GDU 45X OR GDU 46X ONLY) GPS Navigation Flight Planning When enabled, this option to provides quick access to the selected COM radio volume control by dedicating one of the GDU knobs to volume and squelch when the tune radio page is the active page ( annunciated on screen just above knob). When disabled, the tune radio page dedicates all available knobs to setting and tuning the standby frequency (i.e., a single knob in split-screen display mode, or both knobs in full-screen display mode). Hazard Avoidance AUDIO PANEL SCREEN SIDE AUDIO PANEL CONTROLS Appendix When enabled, this option to provides quick access to the intercom, music and Bluetooth audio volume control by dedicating one of the GDU knobs to volume when the audio panel page is the active page ( annunciated on screen just above knob). Annun/Alerts AUDIO PANEL VOLUME SHORTCUT (GDU 45X OR GDU 46X ONLY) AFCS Displays the audio panel control as either Normal or Minimized on the Data Bar. Additional Features Adjusts the position of the audio panel control to either the Left or Right side of the Data Bar. Index 190-01754-00 Rev. M Garmin G3X Touch Pilot’s Guide 37 TRANSPONDER SCREEN SIDE Adjusts the position of the transponder control to either the Left or Right side of the Data Bar. CNS Interface EIS Flight Instruments System Overview System Overview USER TIMER BUTTON Used to change the display of the User Timer Button on the Data Bar. Selections are: Hide, Show on Left, and Show on Right. The User Timer can also be accessed from the User Timer icon on the Main Menu, from the PFD Option Menu, and by pressing "TMR 00:00" on the PFD status bar (when visible - GDU 45X/470). Press the User Timer Button to start/stop the timer, press Reset to reset the timer. Used to select the maximum number (1-8) of available data boxes shown on the Data Bar. DATA FIELDS Refer to the Annunciations and Alerts Section for a list of available Data Bar Field options. Changing the information shown in the Data Bar fields: 1) Press the MENU Key twice. 2) Touch Setup > Data Bar > Data Fields. 3) Touch one of the Data Bar fields. 4) Touch a new data field from the list. GENERAL DISPLAY INFORMATION BACKLIGHT SETTINGS The Backlight Intensity (display brightness) can be set to ‘Manual’, ‘Light Bus’, or ‘Photo Cell’. With ‘Manual’ selected, the pilot can manually adjust the desired backlight intensity. After each power cycle the Backlight Intensity is set to the default, which is configurable. Refer to the G3X Touch Installation Manual for more information. Index Appendix Annun/Alerts AFCS Additional Features Hazard Avoidance Flight Planning GPS Navigation MAX DISPLAYED FIELD COUNT (GDU 45X OR GDU 46X ONLY) 38 Garmin G3X Touch Pilot’s Guide 190-01754-00 Rev. M System Overview EIS CNS Interface GPS Navigation SCREENSHOT Flight Instruments In Configuration Mode the ‘EIS Display Location’ setting can be set to one of the following: • AUTO—Displays the EIS Strip on the MFD, or on the PFD1 (and PFD2 if applicable) if the MFD is not displayed. • PFD—Always displays the EIS Strip on PFD1 (and PFD2 if applicable). • User Selected—Enables the user to choose between ‘AUTO’ and ‘PFD’ via the Display Setup menu. For more information on how to enable the ‘EIS Display Location’ setting in Configuration Mode refer to the G3X Touch Installation Manual. System Overview EIS DISPLAY LOCATION (OPTIONAL) Flight Planning Saving a Screenshot to the SD Card (if Screenshot function is enabled): 1) Navigate to the desired screen. 2) Press and hold the MENU Key. A ‘Screenshot saved to card’ message will appear. Hazard Avoidance SCREEN CLEANING Additional Features Cleaning the display: 1) Press the MENU Key twice. 2) Touch Tools > Screen Cleaning. 3) Clean screen with a clean, lint-free cloth (such as the Garmin cleaning cloth). Avoid any chemical cleaners or solvents that can damage plastic components. 4) Per the on-screen instructions, press the MENU Key to swap sides of the display, or press the BACK Key to return to Tools. AFCS Annun/Alerts Appendix NOTE: Make sure that no dust or grit accumulates at the bottom of the display glass. The GDU displays use invisible infrared beams for touch detection, this makes it very important to keep the screen clean, especially along the edges. Index 190-01754-00 Rev. M Garmin G3X Touch Pilot’s Guide 39 System Overview System Overview DISPLAY SETUP Flight Instruments Accessing Display Setup Options: 1) Press the MENU Key twice. 2) Touch Setup > Display. EIS Setting CNS Interface Backlight Control Flight Planning GPS Navigation Photo Cell Backlight Intensity Slider Control Startup Page Page Hazard Avoidance Additional Features AFCS Light Bus Startup Page Toggle Split Screen with BACK key PFD Split Screen Side Full Split Disable Description Notes Provides configurable manual control Adjusts backlight according to external cockpit control, if connected Uses bezel light sensor to automatically adjust backlight to complement ambient light level Directly sets backlight level if Backlight Control is set to Manual List of specific pages to display on All GDUs startup. Selecting 'Auto' allows the excluding GDU GDU to determine which page to 45X PFD display on startup All GDUs Enables or disables Split Screen on excluding GDU startup 45X MFD and GDU 470 MFD Enable Enables/Disables Split Screen operation using the BACK key Left Right Specifies the screen side the PFD page appears on GDU 46X PFD only Display Setup Options Index Appendix Annun/Alerts Options Manual 40 Garmin G3X Touch Pilot’s Guide 190-01754-00 Rev. M System Overview Disable Map Chart PFD Specifies page to display after switch MFD to Split Screen GDU 46X MFD only Left Narrow Narrower PFD, wider Split Screen Normal Equal PFD and Split Screen areas Wide Wider PFD, narrower Split Screen GDU 46X PFD only (not available when PFD is displaying the engine bar) Specifies which displays show the Engine Indication System strip Index PFD Both Appendix MFD Display Setup Options 190-01754-00 Rev. M Annun/Alerts GDU 46X MFD only AFCS Right Specifies which side the MFD Split Screen appears on Additional Features EIS Display Location GDU 45X MFD or GDU 470 MFD only Hazard Avoidance PFD Split Screen Ratio Shows or hides MFD/PFD toggle button Enable Flight Planning MFD Split Screen Side GDU 45X PFD only GPS Navigation MFD Split Screen Page Right Specifies location of inset screen while in Split Screen CNS Interface Full MFD/ PFD Toggle Left GDU 45X PFD only EIS PFD Inset Page Screen Side Notes Flight Instruments PFD Inset Page Options Description Flight Plan Video Input Traffic Specifies the page to display in Inset Map section after switching to Split Screen Nearest Airports G Meter System Overview Setting Garmin G3X Touch Pilot’s Guide 41 System Overview System Overview Setting COM Radio Display Location NAV Radio Display Location Audio Panel Display Location Transponder Display Location On-Screen Zoom Buttons Knob Zoom Action Map Color Mode Chart Color Mode Index Appendix Annun/Alerts AFCS Additional Features Hazard Avoidance Flight Planning GPS Navigation CNS Interface EIS Flight Instruments EIS Screen Side Options Left Right MFD PFD Both MFD PFD Both MFD PFD Both MFD PFD Both Notes Specifies which side of the screen that the EIS strip appears on GDU 45X or GDU 46X only Specifies which displays show the COM Radio buttons Specifies which displays show the NAV Radio buttons Specifies which displays show the Audio Panel buttons Specifies which displays show the Transponder buttons Show Shows or hides zoom buttons Hide Normal Reverse Day Night Auto Day Night Auto Description Clockwise zooms in, in Maps and Charts Clockwise zooms out, in Maps and Charts Full color map features High-contrast mode Change depending on local time Full color chart features High-contrast mode Change depending on local time Display Setup Options 42 Garmin G3X Touch Pilot’s Guide 190-01754-00 Rev. M System Overview Hide Show Hide Disabled Allows capturing of screenshots. Field is available immediately when an SD card is inserted. See Appendix C. Flight Planning Enabled GPS Navigation Screenshot Show CNS Interface Sirius Audio Main Page Hide Notes EIS Video Main Page Show Description Checklists (CHK) page is available through the MFD page navigation bar Checklists page is available through the Tools item in the main menu Video Input (VID) page is available through the MFD page navigation bar Video Input page is available through the Tools item in the main menu SXM Information page is available through the Tools item in the main menu Flight Instruments Checklists Main Page Options System Overview Setting Display Setup Options AFCS Adjusting SXM and/or Message Volume: 1) Press the MENU Key twice. 2) Touch Setup > Sound. 3) Touch the ‘SXM Volume’ or ‘Message Volume’ Field. 4) Touch and drag the slider to the desired percentage. Annun/Alerts Appendix Enabling/disabling the ‘Traffic Not Available’ audio alert: Garmin G3X Touch Pilot’s Guide 43 Index NOTE: Refer to the Hazard Avoidance section for more information regarding the ‘Traffic Not Available’ audio alert. 190-01754-00 Rev. M Additional Features The pilot can manually adjust the desired SXM Volume, Message Volume, Traffic N/A Alert, Altitude Alert (On/Off), and Minimums Alert (On/Off). Message Volume controls the banner message tones (e.g., “Approaching Airspace” or “Arriving at Waypoint”). Alert Volume (e.g., terrain, traffic, autopilot, etc.) is set in configuration mode (refer to the G3X Touch Installation Manual for more information). Hazard Avoidance SOUND SETUP Flight Instruments System Overview System Overview 1) Press the MENU Key twice. 2) Touch Setup > Sound. 3) Touch Enabled or Disabled in the ‘Traffic N/A Alert’ Field. Turning the altitude alert tone on/off: GPS Navigation CNS Interface EIS NOTE: Refer to the Flight Instruments section for more information regarding the Altitude Alert Tone. 1) Press the MENU Key twice. 2) Touch Setup > Sound. 3) Touch Enabled or Disabled in the ‘Altitude Alert’ Field. Turning the minimums alert tone on/off: Hazard Avoidance Flight Planning NOTE: Refer to the Flight Instruments section for more information regarding the Minimums Alert Tone. 1) Press the MENU Key twice. 2) Touch Setup > Sound. 3) Touch Enabled or Disabled in the ‘Minimums Alert’ Field. Additional Features UNITS SETUP Index Appendix Annun/Alerts AFCS Changing unit settings: 1) Press the MENU Key twice. 2) Touch Setup > Units. 3) Touch the desired field. 4) Touch the desired units. 44 Garmin G3X Touch Pilot’s Guide 190-01754-00 Rev. M System Overview Air Temperature EIS Weight Flight Instruments Baro Pressure Options Fahrenheit (°F) Celsius (°C) Inches (Hg) Millibars (Mb) Hectopascals (HPa) Pounds (lbs) Kilograms (kg) System Overview Setting CNS Interface Units Setup Options Flight Planning Changing the time zone settings: 1) Press the MENU Key twice. 2) Touch Setup > Time. 3) Touch Auto or Manual in the ‘Time Zone’ Field. Manual allows the pilot to adjust the UTC offset in 15 minute increments (HH:MM). GPS Navigation TIME SETUP Hazard Avoidance Additional Features Changing the time format: 1) Press the MENU Key twice. 2) Touch Setup > Time. 3) Touch the ‘Time Format’ Field. 4) Touch 12 Hour, 24 Hour, or UTC. AFCS MAP SETUP Annun/Alerts Refer to section 5.2. Appendix Index 190-01754-00 Rev. M Garmin G3X Touch Pilot’s Guide 45 System Overview System Overview POSITION SETUP Flight Instruments NOTE: Refer to Appendix D for more information on Map Datums and Location Formats. ALARMS SETUP The Airspace Page allows the pilot to turn airspace alarms On/Off. The Alarms Page allows the pilot to enable/disable the Arrival Alarm, Next Waypoint Alarm, Proximity Alarm, and Fuel Tank Reminder Alarm. Enabling/disabling the arrival alarm: 1) Press the MENU Key twice. 2) Touch Setup > Alarms. 3) Touch On or Off in the ‘Arrival’ Field. 4) If necessary, touch the arrival distance value. 5) Enter the desired distance using the keypad and touch Enter. Additional Features Hazard Avoidance Flight Planning GPS Navigation CNS Interface EIS Changing position settings: 1) Press the MENU Key twice. 2) Touch Setup > Position. 3) Touch the desired field to change. 4) Touch the desired setting from the list. Appendix Annun/Alerts AFCS Changing the next waypoint alarm settings: 1) Press the MENU Key twice. 2) Touch Setup > Alarms. 3) Touch to display the next waypoint alarm options. 4) Touch Off, Distance, or Time. 5) If Time is selected, touch + or - to adjust the time (MM:SS). 6) If Distance is selected, touch the distance value and enter the desired distance using the keypad. Index Enabling/disabling the proximity waypoint alarm: 1) Press the MENU Key twice. 2) Touch Setup > Alarms. 3) Touch On or Off in the ‘Proximity Waypoint’ Field. 46 Garmin G3X Touch Pilot’s Guide 190-01754-00 Rev. M System Overview System Overview Enabling/disabling the fuel tank reminder alarm: 1) Press the MENU Key twice. 2) Touch Setup > Alarms. 3) Touch On or Off in the ‘Fuel Tank Reminder’ Field. 4) With the 'Fuel Tank Reminder' 'On', touch '+' or '-' to adjust the time interval in 5 minute increments. Flight Instruments EIS FUEL TANK REMINDER ALARM AND FUEL TANK TIMER CNS Interface The ‘Fuel Tank’ Reminder alarm is used as a reminder to switch fuel tanks. The reminder message repeats at the specified interval after the beginning of each trip. The Fuel Tank Timer (FUEL TIMER) data field option is the elapsed time since the ‘Fuel Tank’ Reminder alarm was last issued (MM:SS). GPS Navigation AIRSPACE SETUP Hazard Avoidance Enabling/disabling airspace alarms: 1) Press the MENU Key twice. 2) Touch Setup > Airspace. 3) Touch On or Off to enable/disable the desired airspace alarms. Flight Planning The Airspace Alarms Setup page allows the pilot to enable/disable airspace alarms for the following airspace: ClassB/TMA, Class C/TCA, Class D, Restricted, MOA (Military), Other/ADIZ, or Euro Airway. Additional Features BLUETOOTH SETUP AFCS Refer to Section 8.11. Annun/Alerts PFD SETUP Refer to Section 1.5. Appendix Index 190-01754-00 Rev. M Garmin G3X Touch Pilot’s Guide 47 NAVIGATION SETUP Waypoint Transition Mode can be set to 'Auto' or 'Distance'. In 'Auto' mode the G3X Touch selects the "best" next waypoint based on the aircraft's present position. 'Distance' mode allows the pilot to enter a radius around the active leg destination so that when the aircraft is within the entered distance, the G3X Touch transitions to the next waypoint in the route. Changing the waypoint transition mode: 1) Press the MENU Key twice. 2) Touch Setup > Navigation. 3) Touch to display the waypoint transition mode options. 4) When selecting Distance, touch the distance value, enter the desired distance using the keypad, and touch Enter. GPS Navigation CNS Interface EIS Flight Instruments System Overview System Overview Flight Planning KEYBOARD SETUP Index Appendix Annun/Alerts AFCS Additional Features Hazard Avoidance Changing keyboard settings: 1) Press the MENU Key twice. 2) Touch Setup > Keyboard. 3) Touch ABCDE or QWERTY in the ‘Keyboard Format’ Field. 48 Garmin G3X Touch Pilot’s Guide 190-01754-00 Rev. M Flight Instruments System Overview SECTION 2 FLIGHT INSTRUMENTS Flight Instruments 2.1 FLIGHT INSTRUMENTS NOTE: Refer to Section 9 for Autopilot information. EIS CNS Interface Increased situational awareness is provided by replacing the traditional instruments on the panel with an easy-to-scan Primary Flight Display (PFD) that features a horizon, airspeed, attitude, altitude, vertical speed, heading, and course deviation information. GPS Navigation Flight Planning Hazard Avoidance Additional Features PFD (Full Screen) AFCS Annun/Alerts Appendix 190-01754-00 Rev. M Garmin G3X Touch Pilot’s Guide Index PFD (Full Screen) (Round Gauges) 49 The following flight instruments and supplemental flight data are displayed on the PFD. 48 1 Flight Instruments System Overview Flight Instruments 47 46 45 44 43 2 42 3 EIS 4 41 5 40 CNS Interface 6 39 7 38 GPS Navigation 8 37 9 36 10 35 Hazard Avoidance Flight Planning 11 12 34 13 33 14 32 15 31 Additional Features 16 30 17 18 29 AFCS 19 20 Annun/Alerts 21 23 24 25 26 27 28 Appendix 22 Index NOTE: GDU 46X displays can present the primary flight instruments in round gauge format. Access this setting via the "PFD Presentation" item on the PFD Setup page from the Main Menu and select "Round Gauges." 50 Garmin G3X Touch Pilot’s Guide 190-01754-00 Rev. M Flight Instruments 27 Selected Heading Bug 4 Attitude Indicator 28 Bearing 2 Information 5 Pitch Scale 29 Course Deviation Indicator (CDI) 6 Airspeed Trend Indicator 30 CDI Scale 7 Flight Director Command Bars 31 CAS Message Window 8 Aircraft Symbol 32 Baro Minimums Box 9 Slip/Skid Indicator 33 Selected Course 10 Lateral Deviation Scale & Course Deviation 34 Altimeter Barometric Setting 11 Vspeed Reference 35 Altimeter 12 Ground Speed (GS) 36 Baro Minimums Bug 13 Selected Heading 37 Required Vertical Speed 14 Wind Speed 38 Selected Vertical Speed Bug 15 Wind Direction 39 Current Vertical Speed 16 Current Heading/Track Indicator 40 Vertical Speed Indicator (VSI) 17 Course Pointer 41 Selected Altitude Bug 18 Bearing 1 Pointer 42 Reference Altitude 19 Navigation Source 43 VNAV Target Altitude 20 Horizontal Situation Indicator (HSI) 44 21 Bearing 1 Information VNAV Indicator or Vertical Deviation Indicator 45 Zero Pitch Line 22 Flap Position 46 Standard Rate Turn Triangle 23 Trim Position 47 Flight Path Marker 24 Standard Rate Turn Indicator 48 ESP Limits Annun/Alerts Airspeed Indicator AFCS 3 Additional Features Bearing 2 Pointer Hazard Avoidance 26 Flight Planning True Airspeed (TAS) GPS Navigation 2 CNS Interface Half-standard Rate Turn Indicator EIS 25 Flight Instruments AFCS Status Box System Overview 1 Appendix Index 190-01754-00 Rev. M Garmin G3X Touch Pilot’s Guide 51 AIRSPEED INDICATOR NOTE: The G3X Touch Vspeed Reference values and Flaps Tick Mark values depend upon the aircraft’s specific system configuration and may vary from the examples discussed in this section. The Airspeed Indicator displays airspeed on a rolling number gauge using a moving tape. The true airspeed (TAS) is displayed in knots above the Airspeed Indicator. The numeric labels and major tick marks on the moving tape are marked at intervals of 10 knots, miles per hour, or kilometers (depending on system configuration). Speed indication starts at 30 knots. The actual airspeed is displayed inside the black pointer. The pointer remains black until reaching never-exceed speed (VNE), at which point it turns red. A color-coded (red, white, green, yellow, and red/white “barber pole”) speed range strip is located on the moving tape. The colors denote flaps operating range, normal operating range, caution range, and never-exceed speed (VNE). A red range is also present for low speed awareness. The Airspeed Trend Vector is a vertical, magenta line, extending up or down on the airspeed scale, shown to the right of the color-coded speed range strip. The end of the trend vector corresponds to the predicted airspeed in 6 seconds if the current rate of acceleration is maintained. If the trend vector crosses VNE, the text of the actual airspeed changes to yellow. The trend vector is absent if the speed remains constant or if any data needed to calculate airspeed is not available due to a system failure. Index Appendix Annun/Alerts AFCS Additional Features Hazard Avoidance Flight Planning GPS Navigation CNS Interface EIS Flight Instruments System Overview Flight Instruments 52 Garmin G3X Touch Pilot’s Guide 190-01754-00 Rev. M Flight Instruments System Overview True Airspeed Vspeed References Flight Instruments Actual Airspeed Airspeed Trend Vector EIS Airspeed Color Ranges CNS Interface Ground Speed GPS Navigation Airspeed Indicator Hazard Avoidance Additional Features The airspeed indicator can optionally be configured to display VNE adjusted for true airspeed or maximum Mach number (MMO). This is useful in aircraft where true airspeed or Mach number must be kept below a certain limit. If configured, the G3X Touch PFD can calculate an adjusted VNE based on TAS or Mach in addition to IAS, which will cause the displayed value for VNE to be reduced at high altitudes. A solid red band is used between the TAS or Mach limit and the actual indicated value for VNE. Flight Planning VNE ADJUSTED FOR TRUE AIRSPEED OR MACH NUMBER (OPTIONAL) AFCS Annun/Alerts Vne (indicated airspeed) Appendix TAS or Mach limit Index Vne Adjusted for True Airspeed 190-01754-00 Rev. M Garmin G3X Touch Pilot’s Guide 53 VSPEED REFERENCE Vspeed references including VNE, Vno, Vso, Vs1, Vfe, Va, Vx, Vy, VYse, Vg, Vr, as well as several custom Vspeeds can be configured from the Aircraft Configuration Page, refer to the G3X Touch Installation Manual for more information. When airspeed is present, the Vspeeds configured are also displayed at their respective locations to the right of the airspeed scale, otherwise the Vspeeds are displayed at the bottom of the airspeed indicator. CNS Interface EIS Flight Instruments System Overview Flight Instruments GPS Navigation Vspeed References Vspeed References Vspeed References (without airspeed) ATTITUDE INDICATOR Attitude information is displayed over a virtual blue sky and brown ground with a white horizon line. The Attitude Indicator displays the pitch (indicated by the yellow symbolic aircraft on the pitch scale), roll, and slip/skid information. The horizon line is part of the pitch scale. Pitch markings occur at 2.5˚ intervals through all pitch ranges. The inverted white triangle indicates zero on the roll scale. Major tick marks at 30˚ and 60˚ and minor tick marks at 10˚, 20˚, and 45˚ are shown to the left and right of the zero. Angle of bank is indicated by the position of the pointer on the roll scale. Slip/skid is indicated by the location of the ball. Index Appendix Annun/Alerts AFCS Additional Features Hazard Avoidance Flight Planning Vspeed References (with airspeed) 54 Garmin G3X Touch Pilot’s Guide 190-01754-00 Rev. M Flight Instruments 1 Aircraft Symbol 5 Slip/Skid Indicator 6 Land Representation 6 7 Pitch Scale 5 8 Sky Representation 9 Roll Scale Zero 1 Roll Pointer 2 Roll Scale 3 Horizon Line 4 Aircraft Symbol 5 Slip/Skid Indicator 6 Land Representation 7 Pitch Scale 8 Sky Representation 9 Roll Scale Zero 3 4 Attitude Indicator 9 1 8 2 7 10 3 4 6 5 Attitude Indicator W/AFCS and SVX Additional Features 4 7 Hazard Avoidance Horizon Line Flight Planning 3 2 GPS Navigation Roll Scale CNS Interface 2 8 EIS Roll Pointer Flight Instruments 1 System Overview 9 AFCS 10 Flight Director Command Bars The Standard Rate Turn Bank Angle Pointers are green pointers displayed on the roll scale that shows the bank angle that is needed for a standard rate turn. Annun/Alerts STANDARD RATE TURN BANK ANGLE POINTERS Appendix 190-01754-00 Rev. M Garmin G3X Touch Pilot’s Guide Index Standard Rate Turn Bank Angle Pointers 55 Flight Instruments Flight Instruments System Overview Displaying the standard rate turn bank angle pointers: 1) With the full screen PFD displayed, press the MENU Key. 2) Touch More Options.... 3) Touch in the Standard Rate Turn Bank Angle Pointers group to display the Standard Rate Turn Bank Angle Pointers options. 4) Touch Show. The roll (bank angle) indication may be configured to be a Ground Pointer (default) or a Sky Pointer. Refer to the G3X Touch Installation Manual for configuration information. The Ground Pointer configuration displays both the roll arc and the pitch scale anchored to the horizon and the roll pointer beneath the roll arc pointing to the present roll angle. Ground Pointer Configuration The Sky Pointer configuration displays the pitch scale moving with the horizon, but the roll arc remains fixed and centered in the display. The roll pointer beneath the roll arc moves with the horizon and in the opposite direction of aircraft roll. Index Appendix Annun/Alerts AFCS Additional Features Hazard Avoidance Flight Planning GPS Navigation CNS Interface EIS ATTITUDE CONFIGURATION Sky Pointer Configuration 56 Garmin G3X Touch Pilot’s Guide 190-01754-00 Rev. M Flight Instruments GPS Navigation Flight Planning Hazard Avoidance Syncing to the current altitude: 1) Touch the Selected Altitude. 2) Touch Set to Current and touch Enter. CNS Interface Setting the selected altitude: Turn the large Knob associated with the PFD to set the Selected Altitude in 100-ft increments. Or: 1) Touch the Selected Altitude. 2) Enter the desired altitude using the keypad and touch Enter. EIS The Selected Altitude is displayed above the Altimeter in the box indicated by a selection bug symbol. A bug corresponding to this altitude is shown on the tape; if the Selected Altitude exceeds the range shown on the tape, the bug appears at the corresponding edge of the tape. Flight Instruments The Altimeter displays 400 feet of barometric altitude values at a time on a rolling number gauge using a moving tape. Numeric labels and major tick marks are shown at intervals of 100 feet. Minor tick marks are at intervals of 20 feet. The current altitude is displayed in the black pointer. System Overview ALTIMETER Additional Features NOTE: 'Set For Field' is only available when aircraft is on ground. AFCS Annun/Alerts Appendix Index 190-01754-00 Rev. M Garmin G3X Touch Pilot’s Guide 57 Flight Instruments Flight Instruments System Overview Selected Altitude GPS Navigation CNS Interface EIS Selected Altitude Bug Flight Planning Barometric Setting BAROMETRIC PRESSURE The barometric pressure setting is displayed below the Altimeter in inches of mercury (in Hg) or hectopascals (hPa) when metric units are selected. Selecting the altimeter barometric pressure setting: Turn the Knob associated with the PFD to set the barometric pressure. Or: 1) Touch the Barometric Pressure on the PFD. 2) Touch the Set For Field button if aircraft is on the ground. Or: 3) Touch the Set To Standard button if aircraft is in the air. Or: 4) Enter the desired pressure using the keypad and touch Enter. Index Appendix Annun/Alerts AFCS Additional Features Hazard Avoidance Altimeter 58 Garmin G3X Touch Pilot’s Guide 190-01754-00 Rev. M Flight Instruments System Overview Syncing to the local barometric pressure setting: 1) From the PFD Page, touch the barometic pressure. 2) Touch 'Set For Field'. 3) Verify indicated altitude matches local field elevation. Flight Instruments BAROMETRIC MINIMUM ALERT GPS Navigation Yellow When Altitude Reached CNS Interface Light Blue Within Range EIS For altitude awareness, a barometric Minimum Descent Altitude (MDA) or Decision Height (DH) can be set by the user and is reset when the power is cycled. Once the user-defined altitude is within the range of the tape, a light blue bug appears at the reference altitude on the Altimeter. Once the aircraft reaches the user-defined MDA/ DH, the bug and text turn yellow and the aural alert, “Minimums Minimums”, is heard. Flight Planning Hazard Avoidance Barometric Minimum Bug Additional Features Barometric Minimum Bug AFCS Annun/Alerts Barometric Minimum Box Barometric Minimum Box Appendix Barometric Minimum Visual Annunciations Index 190-01754-00 Rev. M Garmin G3X Touch Pilot’s Guide 59 Flight Instruments Flight Instruments System Overview Setting the barometric minimum alert bug: 1) With the full screen PFD displayed, press the MENU Key. 2) Touch Set... in the Minimums Field. 3) Enter the minimum altitude using the keypad and touch Enter. ALTITUDE ALERTING The Altitude Alerting function provides the pilot with visual and aural alerts when approaching the Selected Altitude. Whenever the Selected Altitude is changed, the Altitude Alerter is reset. The following will occur when approaching the Selected Altitude: • Passing within 1000 feet of the Selected Altitude, the Selected Altitude (shown above the Altimeter) flashes for 5 seconds and an aural tone is generated. Flight Planning GPS Navigation CNS Interface EIS Turning the minimums alert tone on/off: 1) Press the MENU Key twice. 2) Touch Setup > Sound. 3) Touch Disabled or Enabled in the Minimums Alert field. Hazard Avoidance • When the aircraft passes within 200 ft of the Selected Altitude, the Selected Altitude flashes for 5 seconds and an aural tone is generated to indicate that the aircraft is approaching the selected altitude. Additional Features • After reaching the Selected Altitude, if the pilot flies outside the deviation band (±200 Feet of the Selected Altitude), the Selected Altitude changes to yellow text, flashes for 5 seconds, and an aural tone is generated. Index Appendix Annun/Alerts AFCS Deviation of ±200 ft Altitude Alerting Visual Annunciation 60 Garmin G3X Touch Pilot’s Guide 190-01754-00 Rev. M Flight Instruments System Overview Turning the altitude alert tone on/off: 1) Press the MENU Key twice. 2) Touch Setup > Sound. 3) Touch Disabled or Enabled in the Altitude Alert field. Flight Instruments VERTICAL SPEED INDICATOR (VSI) EIS CNS Interface The Vertical Speed Indicator displays the aircraft vertical speed using a non-moving tape labeled in fpm with minor tick marks every 100 feet up to 1000 fpm and major tick marks every 500 feet. The current vertical speed is displayed using a white arrow along the tape. GPS Navigation Flight Planning Hazard Avoidance Additional Features Current Vertical Speed AFCS Vertical Speed Indicator Annun/Alerts Appendix Index 190-01754-00 Rev. M Garmin G3X Touch Pilot’s Guide 61 Flight Instruments System Overview VERTICAL DEVIATION INDICATOR AND VNAV INDICATOR Flight Instruments NOTE: An external navigator (i.e., GPS 175, GNX 375, SL30 Nav/Comm Transceiver or the GTN or GNS Series Units) must be configured to receive glideslope and/or glidepath vertical deviation indications. The Vertical Deviation (Glideslope) Indicator (VDI) appears to the left of the altimeter whenever an ILS frequency is tuned in the active NAV field of an external navigator. A green diamond acts as the VDI Indicator, like a glideslope needle on a conventional indicator. The green 'G' indicates a external glideslope source. If a localizer frequency is tuned and there is no glideslope signal, “NO GS” is annunciated. GPS Navigation CNS Interface EIS GLIDESLOPE - ILS SOURCE Flight Planning Vertical Deviation Source Additional Features Hazard Avoidance Vertical Deviation Indicator Index Appendix Annun/Alerts AFCS Vertical Deviation Indicator (Glideslope-ILS Source) 62 Garmin G3X Touch Pilot’s Guide 190-01754-00 Rev. M Flight Instruments EIS CNS Interface Vertical Deviation Source Flight Instruments The Vertical Deviation (Glidepath) Indicator (VDI) also appears to the left of the altimeter during a GPS approach. The glidepath is analogous to the glideslope for GPS approaches supporting WAAS vertical guidance (LNAV+V, L/VNAV, LPV). The Glidepath Indicator appears on the G3X Touch as a magenta diamond. The magenta 'G' indicates a external GPS source. If the approach type downgrades past the final approach fix (FAF), “NO GP” is annunciated. System Overview GLIDEPATH - GPS SOURCE GPS Navigation Vertical Deviation Indicator Flight Planning Hazard Avoidance Additional Features Vertical Deviation Indicator (Glidepath-GPS Source) AFCS Annun/Alerts Appendix Index 190-01754-00 Rev. M Garmin G3X Touch Pilot’s Guide 63 VNAV INDICATOR An external navigation source is not required to receive VNAV indications (although if an external navigator is used, VNAV settings are hidden on the PFD with the exception of vertical deviation which is received from the external navigator). When the VNAV profile is defined, the pilot may be informed of the progress by message alerts, if configured. A magenta chevron (VNAV Indicator) to the left of the altimeter on the Vertical Deviation Scale shows the VNAV profile, and a magenta chevron (Required Vertical Speed Indicator (RVSI)) on the Vertical Speed Indicator indicates the required vertical speed to reach the target altitude. The magenta 'V' indicates a VNAV profile is active. Refer to Section 2.3 for more information. The VNAV deviation indicator and the glideslope/glidepath deviation indicators may be shown simultaneously when applicable. GPS Navigation CNS Interface EIS Flight Instruments System Overview Flight Instruments Flight Planning Vertical Deviation Source Hazard Avoidance VNAV Indicator Additional Features RVSI Indicator Index Appendix Annun/Alerts AFCS VNAV Indicator 64 Garmin G3X Touch Pilot’s Guide 190-01754-00 Rev. M Flight Instruments CNS Interface GPS Navigation Adjusting the selected heading: Turn the small left Knob associated with the PFD to adjust the selected heading. Or: 1) Touch the selected heading on the PFD. 2) Enter the desired heading using the keypad and touch Enter. EIS The Selected Heading is shown to the left of the HSI The light blue bug on the compass rose corresponds to the Selected Heading. Flight Instruments The Horizontal Situation Indicator (HSI) displays a rotating compass card in a heading-up orientation at the bottom of the page. Letters indicate the cardinal points and numeric labels occur every 30˚. Major tick marks are at 10˚ intervals and minor tick marks at 5˚ intervals. The current track is represented on the HSI by a magenta triangle and dashed line. The HSI also presents course deviation, bearing, and navigation source information. System Overview HORIZONTAL SITUATION INDICATOR (HSI) Flight Planning Hazard Avoidance Syncing to the current heading: 1) Touch the selected heading on the PFD. 2) Touch Set To Current and touch Enter. Or: 1) If necessary, press the PFD Knob to toggle from Baro to Heading. 2) Press the PFD Knob to sync to current heading. Additional Features AFCS Annun/Alerts Appendix Index 190-01754-00 Rev. M Garmin G3X Touch Pilot’s Guide 65 Flight Instruments System Overview 1 2 12 Flight Instruments 3 11 EIS 4 CNS Interface 5 6 GPS Navigation 10 9 7 8 7 Rotating Compass Rose 2 Course Deviation & To/From Indicator Selected Heading 8 Selected Heading Bug 3 Current Heading 9 Aircraft Symbol 4 Turn Rate Indicator 10 To/From Indicator 5 Navigation Source 11 Lateral Deviation Scales 6 12 Selected Course Course Deviation Indicator (CDI) Horizontal Situation Indicator (HSI) Index Appendix Annun/Alerts AFCS Additional Features Hazard Avoidance Flight Planning 1 66 Garmin G3X Touch Pilot’s Guide 190-01754-00 Rev. M Flight Instruments Flight Instruments NOTE: Some or all HSI annunciations may appear in the four quadrants of the G3X Touch HSI depending on the external navigator(s) configured. System Overview HSI ANNUNCIATIONS EIS Navigation Source: GPS or NAV (VOR, Localizer) VFR CDI scale Flight Phase Flight Phase (IFR): APR, TERM, ENR, OCN, LNAV, L/VNAV, LNAV+V, or LPV Hazard Avoidance Cross Track Value: 'XTK x.xx NM' or similar Flight Planning LOI, VFR, OBS REV, MSG, or INT XTK x.xx NM VFR CDI Scales: 0.25nm, 1.25nm, 5.00nm GPS Navigation Additional Features HSI Annunciations AFCS LOI: Loss of GPS integrity. VFR: An external GPS source is configured but there is not enough guidance data for IFR use or the pilot has elected to use the internal VFR GPS for navigation. Refer to color explanations below. REV: External Navigation Source failed. Reverted to internal VFR GPS for navigation. MSG: External navigation source has a pending message INT: The pilot has elected to use the internal GPS navigation source instead of the external GPS navigation source. CNS Interface ‘1’ or ‘2’ will appear after the Navigation Source if more than one external navigation source is configured. Annun/Alerts Appendix Index 190-01754-00 Rev. M Garmin G3X Touch Pilot’s Guide 67 Flight Instruments External GPS Navigator Failure If the external GPS navigator fails and the system reverts to the internal GPS, the REV and VFR annunciations are displayed in yellow. EIS Flight Instruments System Overview External GPS Navigator Configured VFR (Yellow) GPS Navigation CNS Interface REV (Yellow): External Navigation Source failed. Reverted to internal VFR GPS for navigation Intentional Pilot Selection of Internal GPS Navigation If the external GPS navigator is configured (and functioning), however the pilot has elected to use the internal GPS navigation source, the INT annunciation is displayed in cyan and the VFR annunciation is displayed in magenta. INT (Cyan): The pilot has elected to use the internal GPS navigation source instead of the external GPS navigation. Appendix Annun/Alerts AFCS Additional Features Hazard Avoidance Flight Planning External GPS Navigator Failure VFR (Magenta) Index Intentional Pilot Selection of Internal GPS Navigation 68 Garmin G3X Touch Pilot’s Guide 190-01754-00 Rev. M Flight Instruments • GPS is the bearing source and an active waypoint is not selected AFCS • The NAV radio is not receiving the tuned VOR station Additional Features The bearing pointer is removed from the HSI and “NO DATA” is displayed in the information window if: Hazard Avoidance If an external NAV radio is the bearing source and it is tuned to an ILS frequency, the bearing source and the bearing pointer are removed from the HSI and the frequency is replaced with “ILS”. If VLOC1 or VLOC2 is the bearing source and it is tuned to a VOR frequency, the frequency is replaced with the station identifier. If GPS is the bearing source, the active waypoint identifier is displayed in lieu of a frequency. Flight Planning • Frequency (NAV) • GPS-derived great circle distance to bearing source GPS Navigation • Pointer icon (single lined or double lined) • Station/waypoint identifier (NAV, GPS) CNS Interface • Bearing source (NAV, GPS) EIS When a bearing pointer is displayed, its associated information window is also displayed. The Bearing Information Windows are displayed at the lower sides of the HSI. The following information may be displayed in the Bearing Information Windows: Flight Instruments Two bearing pointers and associated information can be displayed on the HSI for NAV (VOR, Localizer) and GPS sources as well as nearest or best airports. The bearing pointers are light blue and are single-line (Bearing Pointer 1) or double-line (Bearing Pointer 2). A pointer symbol is shown in the information windows to indicate the navigation source. The bearing pointers never override the CDI and are visually separated from the CDI by a white ring (shown when the bearing pointers are selected but not necessarily visible due to data unavailability). System Overview BEARING POINTERS AND INFORMATION WINDOWS Annun/Alerts Appendix Index 190-01754-00 Rev. M Garmin G3X Touch Pilot’s Guide 69 Flight Instruments System Overview Flight Instruments Bearing Pointer 2 GPS Navigation CNS Interface EIS Bearing Pointer 1 Bearing 1 Information Window -Identifier -Bearing Source Flight Planning HSI with Bearing Pointers Annun/Alerts AFCS Additional Features Hazard Avoidance Enabling/disabling the bearing pointer and changing sources: 1) With the full screen PFD displayed, press the MENU Key. 2) Touch next to a bearing pointer to display the bearing pointer options. 3) Touch one of the available options or touch Off. COURSE DEVIATION INDICATOR (CDI) The HSI contains a Course Deviation Indicator (CDI), with a Course Pointer, To/From Indicator, and a sliding deviation bar and scale. The course pointer is a single line arrow (GPS1, VOR1, and LOC1) or a double line arrow (GPS2, VOR2, and LOC2) which points in the direction of the set course. The To/From arrow rotates with the course pointer and is displayed when the active NAVAID is received. The Course Deviation Indicator (CDI) moves left or right from the course pointer along a lateral deviation scale to display aircraft position relative to the course. If the course deviation data is not valid, the CDI is not displayed. Index Appendix Bearing 2 Information Window -Identifier -Distance 70 Garmin G3X Touch Pilot’s Guide 190-01754-00 Rev. M Flight Instruments System Overview Another Lateral Deviation Scale and combination Course Deviation and To/From Indicator is optionally located below the slip/skid indicator. Flight Instruments Lateral Deviation Scale Lateral Deviation Scale EIS Course Deviation & To/From Indicator Flight Planning Hazard Avoidance Additional Features Changing the navigation source (GPS, VOR, LOC, or VLOC): Use the associated external navigator to toggle between GPS and VOR/LOC source types. Refer to the appropriate external navigator Pilot’s Guide (e.g., SL30 Nav/Comm Transceiver Pilot’s Guide, or the GTN or GNS Series Pilot’s Guides) for more information. When an external navigator is configured the internal GPS can still be used for VFR navigation. GPS Navigation Changing the Navigation Source CNS Interface The CDI is capable of displaying two sources of navigation: GPS or NAV (VOR, localizer) depending on the external navigator(s) configured (refer to the G3X Touch Installation Manual for more information). Color indicates the current navigation source: magenta (for GPS) or green (for VOR and LOC). The full-scale limits for the CDI are defined by a GPS-derived distance when coupled to GPS. When coupled to a VOR or localizer (LOC), the CDI has the same angular limits as a mechanical CDI. If the CDI exceeds the maximum deviation on the scale (two dots) while coupled to GPS, the crosstrack error (XTK) is displayed below the white aircraft symbol. AFCS NOTE: The G3X Touch internal GPS flight plan is only for VFR use. Annun/Alerts Appendix Index 190-01754-00 Rev. M Garmin G3X Touch Pilot’s Guide 71 CNS Interface EIS Flight Instruments System Overview Flight Instruments Toggle the External Navigator GPS Navigation GPS Navigator 1 Toggle External Navigator CDI Source Flight Planning Toggle External Navigator CDI Source Hazard Avoidance GPS Navigator 2 LOC Navigator 1 Toggle the External Navigator LOC Navigator 2 Annun/Alerts AFCS Additional Features (e.g., if the external navigator is a GNS 430, press the CDI Key on the GNS 430 to toggle between GPS1 and LOC1 or GPS2 and LOC2) Index Appendix CDI Source 72 Garmin G3X Touch Pilot’s Guide 190-01754-00 Rev. M Flight Instruments EIS CNS Interface GPS Navigation Manually displaying the G-meter: 1) With the full screen PFD displayed, press the MENU Key. 2) Touch More Options.... 3) Touch in the G Meter group to display the G-meter options. 4) Touch On (Replace HSI). Flight Instruments Whenever the G load on the airplane goes above +2.1G or below -0.5G, the HSI is temporarily replaced with a large graphical G-meter. To remove the G-meter, touch the displayed G-meter. Regardless of the current G load, the HSI can be replaced with a G-meter by changing the ‘G METER’ setting on the PFD setup page. The G-meter will be displayed until the setting is changed to auto or the power is cycled. Small white triangles are used to indicate the minimum and maximum recorded G loads. When in the auto display mode, the G-meter will automatically be displayed when an unusual attitude is sensed (i.e., greater than +/- 65° roll or +30°/-20° pitch). Refer to the G3X Touch installation manual for more information on configuring the G-meter. System Overview G-METER Flight Planning Hazard Avoidance Additional Features Resetting the G-meter minimum and maximum markers: 1) With the full screen PFD displayed, or the split screen MFD on a base page, touch the HSI. 2) Touch More Options.... 3) Touch Reset G Meter. AFCS Annun/Alerts Appendix Maximum recorded G load Minimum recorded G load Index G-meter pointer G-meter 190-01754-00 Rev. M Garmin G3X Touch Pilot’s Guide 73 HSI ORIENTATION The HSI may be configured to provide directional information in either ‘Heading’ or ‘Auto Trk/Hdg’ “Track-up” modes. Selecting Heading Mode orients the HSI to display aircraft heading in a conventional manner with heading shown at the top of the compass card as indicated by the lubber line. In ‘Auto Trk/Hdg’ “Track-up” mode, the aircraft symbol and lubber line move to indicate heading and wind correction while ground track is shown at the top of the compass card. While in ‘Auto Trk/Hdg’ the HSI will remain heading-based when the aircraft is on the ground or when the flight director is in HDG mode. Refer to the G3X Touch installation manual for more information on configuring the HSI Orientation. Changing HSI orientation: 1) With the full screen PFD displayed, press the MENU Key. 2) Touch More Options. 3) Touch in the HSI Orientation field to display the HSI Orientation options. 4) Touch Heading or Auto Trk/Hdg. Hazard Avoidance Flight Planning GPS Navigation CNS Interface EIS Flight Instruments System Overview Flight Instruments Heading Pointer AFCS Additional Features Current Ground Track Appendix Annun/Alerts Aircraft Symbol showing wind correction Index Track up HSI 74 Garmin G3X Touch Pilot’s Guide 190-01754-00 Rev. M Flight Instruments EIS Changing the PFD Pitch Attitude Offset: 1) With the full screen PFD displayed, press the MENU Key. 2) Touch More Options. 3) Touch the Pitch Offset value. 4) Enter the desired pitch offset using the keypad and touch Enter. Flight Instruments The Pitch attitude offset function allows the yellow aircraft symbol on the attitude indicator to be adjusted up or down much like the aircraft on a mechanical attitude indicator. The pitch attitude can be adjusted as much as +/- 2.5°. System Overview PFD PITCH ATTITUDE OFFSET Additional Features AFCS Annun/Alerts When manually selecting the internal GPS flight plan, ‘INT’ is displayed in light blue in the lower left quadrant of the HSI. Refer to Section 2.1 'HSI Annunciations' for more information. Hazard Avoidance Touch FPL Source > Internal on the Active Flight Plan Page, to temporarily allow flight planning through the G3X Touch using the internal GPS flight plan when an external GPS Navigator is configured. Touch FPL Source > External GPS to return to the external GPS navigator’s flight plan. Flight Planning NOTE: When no external navigator is configured, the system will always operate in 'Internal' flight plan mode. GPS Navigation CAUTION: When switching from a 'external' to a 'internal' flight plan source a loss of information can occur. Information for full approaches, holds, altitude contraints, etc. will be lost. What was once a procedure in the flight plan is converted to a series of waypoints. Additionally, previously curved paths become straight, point-to-point lines. CNS Interface MANUALLY SWITCHING BETWEEN INTERNAL AND EXTERNAL FLIGHT PLAN SOURCES Appendix Index 190-01754-00 Rev. M Garmin G3X Touch Pilot’s Guide 75 FAILURE OF THE EXTERNAL GPS NAVIGATION SOURCE If the system automatically reverts to using the internal GPS navigation source due to unavailablity of the external GPS navigation data, 'REV' is display in the lower left quadrant of the HSI and 'VFR' is displayed in the lower right quadrant. In addition, a system status message 'Using internal GPS flight plan for navigation' is displayed. CDI SCALE SELECTION (INTERNAL GPS ONLY) EIS Flight Instruments System Overview Flight Instruments Three factors determine the default distance from the center of the CDI to full left or right limits: • CDI scale = 1.25 nm - within 30 nm of any airport in the active route. • CDI scale = 0.25 nm - on an approach leg or within 2 nm of the FAF or MAP. Flight Planning GPS Navigation CNS Interface NOTE: When an external GPS navigator is in use, the CDI scale is determined by the navigator. • CDI scale = 5.0 nm - if the previous two conditions do not exist. Index Appendix Annun/Alerts AFCS Additional Features Hazard Avoidance NOTE: If the CDI scale has been manually adjusted, it will not resume "auto" scale until the auto scale aligns with the manual scale. CDI AUTO-SWITCHING Some external navigators have the ability to automatically switch CDI sources from GPS to VLOC when flying a ILS, LOC, LDA, or SDF approach. This is indicated on the HSI by a change in course pointer color from magenta to green. Additionally, the external navigator may have the ability to automatically switch the LOC course pointer when the CDI source change occurs. Reference the appropriate external navigator documentation for more information. TRIM AND FLAP POSITION INDICATORS (OPTIONAL) When Elevator Trim, Aileron Trim, Rudder Trim, or Flap Position indicators are configured, the indications can be optionally displayed on the PFD in addition to the EIS Page. Refer to the G3X Touch Installation Manual for more information. 76 Garmin G3X Touch Pilot’s Guide 190-01754-00 Rev. M Flight Instruments Flight Instruments Flap Position Indicator System Overview Elevator Trim Indicator Aileron Trim Indicator EIS CNS Interface Rudder Trim Indicator Trim and Flap Position Indicators GPS Navigation Manually displaying the trim/flap position indicators: 1) With the full screen PFD displayed, press the MENU Key. 2) Touch More Options.... 3) Touch Trim/Flap Position. Flight Planning TURN RATE INDICATOR Hazard Avoidance Additional Features AFCS The Turn Rate Indicator is located above the HSI. Tick marks to the left and right of the displayed heading denote 1/2 standard turn and standard turn rates (3 deg/sec). A magenta Turn Rate Indicator shows the current turn rate. The end of the trend vector gives the heading predicted in 6 seconds, based on the present turn rate. A standardrate turn is shown on the indicator by the trend vector stopping at the standard turn rate tick mark, corresponding to a predicted heading of 18˚ from the current heading. At rates greater than 4 deg/sec, an arrowhead appears at the end of the magenta trend vector and the prediction is no longer valid. Annun/Alerts Appendix Index 190-01754-00 Rev. M Garmin G3X Touch Pilot’s Guide 77 Flight Instruments Flight Instruments System Overview Turn Rate Indicator (Standard Rate Tick Marks) Current Heading Turn Rate Trend Vector EIS Current Track Indicator CNS Interface Turn Rate Indicator NOTE: If configured, the selected external GPS navigator (i.e., GTN or GNS Series Units) is used to set the OBS Mode. Enabling Omni-bearing Selector (OBS) Mode suspends the automatic sequencing of waypoints in a GPS flight plan, but retains the current “active-to” waypoint as the navigation reference even after passing the waypoint. ‘OBS’ is annunciated to the left of the aircraft symbol when OBS Mode is selected. While OBS Mode is enabled, a course line is drawn through the “active-to” waypoint on the moving map. If desired, the course to/from the waypoint can now be adjusted. When OBS Mode is disabled, the GPS flight plan returns to normal operation with automatic sequencing of waypoints, following the course set in OBS Mode. The flight path on the moving map retains the modified course line. Enabling/disabling OBS Mode (without external GPS navigator): 1) While navigating a flight plan or Direct-to, touch CRS on the PFD. 2) Touch Yes on the 'Set OBS and hold?' window. 3) Touch Sync Course or enter the desired course to/from the waypoint using the keypad and touch Enter. 4) To cancel OBS Mode and return to automatic waypoint sequencing, touch OBS on the PFD. Index Appendix Annun/Alerts AFCS Additional Features Hazard Avoidance Flight Planning GPS Navigation OBS MODE 78 Garmin G3X Touch Pilot’s Guide 190-01754-00 Rev. M Flight Instruments Touch Release OBS Hold. System Overview 5) Or: 2) Touch Set OBS and Hold. 3) Touch Sync Course or enter the desired course to/from the waypoint using the keypad and touch Enter. 4) To cancel OBS Mode and return to automatic waypoint sequencing, press the MENU Key. 5) Touch OBS Course. 6) Touch Release OBS Hold. EIS From the Active Flight Plan Page, press the MENU Key Flight Instruments 1) CNS Interface GPS Navigation Adjusting the OBS course: Press OBS on the PFD, enter the desired course using the keypad, and touch Enter. Or: 1) If necessary, press the PFD Knob to toggle from Heading to Course. 2) Turn the PFD Knob associated with the Course. Flight Planning Hazard Avoidance Additional Features AFCS Annun/Alerts Appendix Index 190-01754-00 Rev. M Garmin G3X Touch Pilot’s Guide 79 Flight Instruments System Overview Flight Instruments 2.2 SUPPLEMENTAL FLIGHT DATA In addition to the flight instruments, the PFD also displays various supplemental information, including the Outside Air Temperature (OAT), wind data, Angle of Attack, and Vertical Navigation (VNAV) indications. The Outside Air Temperature (OAT) is displayed in degrees Fahrenheit (°F) or degrees Celsius (°C) on the PFD (GDU 45X and GDU 470) or on the PFD Status Bar (GDU 46X). GPS Navigation CNS Interface EIS OUTSIDE AIR TEMPERATURE Outside Air Temperature Additional Features Hazard Avoidance Flight Planning Outside Air Temperature on PFD (GDU 45X and GDU 470) Index Appendix Annun/Alerts AFCS Outside Air Temperature Outside Air Temperature on PFD Status Bar (GDU 46X) 80 Garmin G3X Touch Pilot’s Guide 190-01754-00 Rev. M Flight Instruments System Overview Changing the outside air temperature setting: 1) Press the MENU Key twice to display the Main Menu. 2) Touch Setup > Units. 3) Touch in the Air Temperature field to display the Air Temperature options. 4) Touch Fahrenheit (°F) or Celsius (°C). Flight Instruments EIS WIND DATA Flight Planning Hazard Avoidance Wind Speed and Direction GPS Navigation Showing/hiding wind data: 1) From the full-screen PFD, press the MENU Key. 2) Touch More Options. 3) Touch in the Wind Vector field to display the Air Temperature options. 4) Touch Speed/Dir, Head/X-wind, or Off. CNS Interface Wind direction/speed or headwind/Crosswind information can be displayed in a window to the upper left of the HSI. When the window is selected for display, but wind information is invalid or unavailable, the window displays “No Wind Data”. Headwind and Crosswind Additional Features AFCS Annun/Alerts Wind Data Appendix Index 190-01754-00 Rev. M Garmin G3X Touch Pilot’s Guide 81 USER TIMER The G3X Touch provides a simple stopwatch for measuring periods of time separately from the Flight Timer. The User Timer can be accessed from the Main Menu or by touching the field labeled 'TMR' in the PFD Status Bar. Additionally, the User Timer can be optionally configured to appear in the Data Bar at the top of all screens. Using the User Timer: 1) From any screen, press the MENU key twice. 2) Touch User Timer. Or: Touch the TMR field, if present, in the Status Bar at the bottom of the display. Or: Touch the Timer field, if present, in the Data Bar at the top of the display. Touch Start to start the Timer. While the Timer is running, the Start button becomes a Stop button which pauses the Timer. Reset will set the Timer to zero and stop the Timer. Pressing the Back Key to close the User Timer box will not interrupt the Timer. Hazard Avoidance Flight Planning GPS Navigation CNS Interface EIS Flight Instruments System Overview Flight Instruments Additional Features User Timer User Timer on Status Bar Index Appendix Annun/Alerts AFCS Adding User Timer to Data Bar: 1) From any screen, press the MENU key twice. 2) Touch Setup. 3) Touch Data Bar. 4) Find User Timer Button in the list. Touch to set the User Timer to Show On Left, Show On Right, or Hide. 5) Touch the Timer button on the Data Bar to access the User Timer dialog box. 82 Garmin G3X Touch Pilot’s Guide 190-01754-00 Rev. M Flight Instruments System Overview User Timer on Data Bar Flight Instruments ANGLE OF ATTACK (AOA) Flight Planning Hazard Avoidance When the GAP 26 and GSU 25 are paired with the GI 260 AOA Indicator, the Angle of Attack information can also be displayed on the glare shield. GPS Navigation When AOA is below the calibrated Minimum Visible AOA threshold, the angle of attack gauge is not displayed. CNS Interface When AOA exceeds the calibrated Caution Alert threshold (AOA gauge , an intermittent audible tone will be heard. The tone will increase in frequency until the Stall Warning AOA, when it will play continuously. EIS For G3X Touch installations that include a GAP 26 and a GSU 25, Angle of Attack information can be displayed on the PFD. Refer to the G3X Touch Installation Manual for the Angle of Attack Calibration procedure. During Angle of Attack Calibration Stall Warning AOA, Caution Alert AOA, Minimum Visible AOA, and Approach Target AOA (optional) settings are defined. Additional Features AFCS Annun/Alerts Appendix Index 190-01754-00 Rev. M Garmin G3X Touch Pilot’s Guide 83 System Overview Flight Instruments AOA Flight Instruments GI 260 AOA Indicator EIS GAP 26 Air Data Probe Static Pressure GSU 25 Air Data Sensor Unit AOA Pressure GPS Navigation CNS Interface Pitot Pressure Flight Planning GDU (Display Unit) Pneumatic AOA CAN Bus Angle of Attack (AOA) System Additional Features Hazard Avoidance Stall Warning AOA (Flashes) Angle of Attack AFCS Approach Target AOA Caution Alert AOA Annun/Alerts Minimum Visible AOA Angle of Attack Display (AOA) Index Appendix Angle of Attack (AOA) 84 Garmin G3X Touch Pilot’s Guide 190-01754-00 Rev. M Flight Instruments System Overview 2.3 VERTICAL NAVIGATION (VNAV) Flight Instruments CAUTION: Internal VNAV is only a VFR navigation aid and is not intended for instrument approaches. NOTE: The VNAV function may be inhibited when FPL Source is set Hazard Avoidance Additional Features a Direct-to or flight plan, and the ground speed is greater than 35 knots. Flight Planning NOTE: The Vertical Navigation feature is only available when navigating GPS Navigation When the VNAV profile is defined, the pilot is informed of the progress by message alerts. A magenta chevron (VNAV Indicator) to the left of the altimeter on the Vertical Deviation Scale shows the VNAV profile, and a magenta chevron (Required Vertical Speed Indicator (RVSI)) on the Vertical Speed Indicator indicates the required vertical speed to reach the target altitude. CNS Interface The Vertical Navigation Page provides settings for the vertical navigation feature. These settings create a three-dimensional profile from the present location and altitude to a final (target) altitude at a specified location. EIS to 'External' with some external navigators. Refer to the external navigators pilot's guide for more information. AFCS Annun/Alerts Appendix Index 190-01754-00 Rev. M Garmin G3X Touch Pilot’s Guide 85 One minute prior to the initial descent point the “Approaching VNAV Profile” message appears and the ‘Estimated Time to VNAV’ (on Active Flight Plan Page) goes blank. The descent angle locks to prevent changes in speed from altering the profile. The VNAV feature does not take into account any changes in ground speed that occur during the transition from level flight to descent. At 200 ft above the target altitude, the “Approaching Target Altitude” message appears, and the VNAV indicator disappears from the PFD. GPS Navigation CNS Interface EIS Flight Instruments System Overview Flight Instruments ile of Pr Flight Planning AV VN Hazard Avoidance Distance to Profile Additional Features Target Altitude Distance to Target Airport Index Appendix Annun/Alerts AFCS Visual Representation of VNAV 86 Garmin G3X Touch Pilot’s Guide 190-01754-00 Rev. M Flight Instruments VNAV Indicator Flight Instruments Use the VNAV (Vertical Navigation) feature to ensure the aircraft is at the proper altitude. The magenta VNAV Indicator appears on the PFD. A message appears when approaching the VNAV Profile. When the VNAV Indicator is in the vertical center of the Vertical Deviation Scale, the aircraft is at the proper altitude for the VNAV Profile. System Overview USING THE VNAV FEATURE Vertical Deviation Scale EIS VNAV Target Altitude CNS Interface GPS Navigation Required Vertical Speed Indicator Flight Planning Hazard Avoidance VNAV Indications Additional Features AFCS Configuring a VNAV profile: 1) Press the MENU Key twice. 2) Touch VNAV. 3) Touch the Waypoint field and choose the desired VNAV waypoint. 4) Touch the Profile value. 5) Enter the desired descent rate in fpm using the keypad and touch Enter. 6) Touch the Altitude value. 7) Enter the desired altitude using the keypad and touch Enter. 8) Touch Above WPT or MSL. 9) Touch the By value. Annun/Alerts Appendix Index 190-01754-00 Rev. M Garmin G3X Touch Pilot’s Guide 87 Flight Instruments System Overview 10) Enter the desired distance using the keypad and touch Enter. 11) Touch Before or After. 12) Touch On or Off to enable or disable VNAV Messages. Flight Instruments • Waypoint—Enter any waypoint along the currently active route as the reference waypoint. The reference waypoint defines the target location. • Profile—Enter the descent rate. EIS • Altitude—Enter the desired reference waypoint altitude. Select ‘Above CNS Interface Waypoint’ to use field elevation for airports in the navigation database or ‘MSL’ to specify an exact MSL altitude target. NOTE: Some waypoints such as intersections do not have an altitude GPS Navigation in the database and thus only the VNAV altitude in MSL (not Above Waypoint) may be specified for these waypoints. Flight Planning • By—Enter the target location with settings of distance ‘Before’ or ‘After’ a reference waypoint. To set a target location at a reference waypoint, enter a distance of zero. Hazard Avoidance • VNAV Messages—Select ‘On’ or ‘Off’ to enable/disable VNAV alert messages. AFCS Additional Features Forcing capture of the VNAV profile: 1) While navigating a flight plan or Direct-to, press the MENU Key twice. 2) Touch VNAV and enter a valid VNAV profile and begin navigation. 3) From the Vertical Navigation Page, press the MENU Key. 4) Touch Capture VNAV Profile. Selecting Capture VNAV Profile centers the VNAV indicator. Index Appendix Annun/Alerts Canceling the VNAV profile: 1) While navigating a flight plan or Direct-to with a valid VNAV profile, press the MENU Key twice. 2) Touch VNAV. 3) Press the MENU Key. 4) Touch Cancel VNAV Profile. 88 Garmin G3X Touch Pilot’s Guide 190-01754-00 Rev. M Flight Instruments CNS Interface GPS Navigation Flight Planning Hazard Avoidance Setting up GTN for use: 1) Boot the associated GTN in configuration mode. 2) Select GTN Setup > Navigation Features > Vertical Navigation. 3) Select VNAV. 4) Ensure Transition to Approach is deselected. When deselected, VNAV guidance will terminate at the waypoint preceding the FAF. EIS The GTN's VNAV guidance will end prior to the FAF waypoint. Typically, this will result in the flight director capturing the final VNAV target altitude, with the aircraft in a position to subsequently intercept the glidepath. GP mode should be armed prior to intercepting the glidepath. Flight director GPS mode must be active before VNAV mode can be activated. If another lateral mode such as HDG is active, VNAV mode will not be available. VNAV will descend away from the altitude preselector if you are in ALT mode and have VNAV armed. Flight Instruments Vertical Navigation may also be used on the G3X in concert with a GTN (when equipped). With the G3X Touch and GTN combination, the VNAV flight director mode is designed to be used with vertical guidance for a descent from cruise into an approach or on an arrival. The G3X Touch flight director will typically be in ALT mode prior to intercepting the glideslope or glidepath. You may arm APPR any time after you have captured your last VNAV descent leg, if you are unsure of the timing of the last VNAV descent, you can always arm GP or GS mode after you cross the waypoint prior to the FAF. System Overview VNAV PAIRED WITH GTN Additional Features AFCS Annun/Alerts Appendix VNAV Configuration Index 190-01754-00 Rev. M Garmin G3X Touch Pilot’s Guide 89 An altitude constraint in the GTN flight plan is necessary to utilize GTN VNAV. Altitude constraints are set and changed only on the GTN by pressing the altitude constraint field next to the waypoint on the flight plan page. This can be verified by looking at the map on the GTN and see the TOD (Top of Descent) indicated on the map (see first image below). As you approach this point, the magenta arrow on the vertical deviation indicator on the PFD will start to come down and the VNAV altitude constraint should be displayed. As you reach TOD, the magenta arrow will center up on the vertical deviation indicator. Flight Planning GPS Navigation CNS Interface EIS Flight Instruments System Overview Flight Instruments Hazard Avoidance Top of Descent Indication Index Appendix Annun/Alerts AFCS Additional Features Changing VNAV default descent angle: 1) From Home screen, select Utilities. 2) Select VNAV. 3) Select Menu to change the default descent angle. 90 Garmin G3X Touch Pilot’s Guide 190-01754-00 Rev. M EIS System Overview SECTION 3 ENGINE INDICATION SYSTEM NOTE: The display of the G3X Touch Engine Indication System depends upon the current configuration and may vary from the examples discussed in this section. EIS The G3X Touch EIS displays engine, electrical, and other system parameters. Additional EIS information can be viewed by selecting the Eng Page on the MFD. Flight Instruments 3.1 EIS DISPLAY & ENG PAGE CNS Interface GPS Navigation 1 2 Flight Planning 3 Hazard Avoidance 4 Additional Features 5 AFCS 6 Annun/Alerts 9 7 Appendix 8 Index Example Engine Indication System 190-01754-00 Rev. M Garmin G3X Touch Pilot’s Guide 91 EIS 7 8 12 9 4 11 10 14 2 3 EIS Flight Instruments System Overview 1 6 15 13 Example Main Tab on the Eng Page 4 16 9 11 AFCS Additional Features Hazard Avoidance Flight Planning GPS Navigation CNS Interface 5 Green bands on the instruments indicate normal ranges of operation; yellow and red bands indicate caution and warning, respectively. When unsafe operating conditions occur, the corresponding caution indication will display solid yellow and the warning indication will flash red. If sensor data to an instrument becomes invalid or unavailable, a red “X” is displayed across the instrument. Index Appendix Annun/Alerts Example Fuel Calculator Tab on the Eng Page 92 Garmin G3X Touch Pilot’s Guide 190-01754-00 Rev. M EIS Displays manifold pressure to indicate engine power 2 Engine Power Estimated engine power output expressed as a percentage 3 Tachometer (RPM) Displays propeller speed in revolutions per minute (rpm) 4 Fuel Flow Displays fuel flow 5 Oil Pressure Displays oil pressure 6 Oil Temperature Displays oil temperature 7 Cylinder Head Temperature Displays the cylinder head temperature 8 Exhaust Gas Temperature Displays the Exhaust Gas Temperature 9 Fuel Quantity Displays the amount of fuel. Capable of displaying up to four fuel tank readings. 13 Engine Hours (Tach) Counted whenever a valid RPM is detected. 14 Ammeter Displays bus amps 15 Total Hours Displays aircraft total hours similar to a Hobbs meter 16 Fuel Calculator Calculates fuel endurance, range, and economy Additional Features Activates/deactivates Lean Assist (optional) Hazard Avoidance 12 Lean Assist Flight Planning Displays fuel pressure GPS Navigation 11 Fuel Pressure CNS Interface Displays bus voltage EIS 10 Voltmeter Flight Instruments Engine Manifold Pressure System Overview 1 AFCS Annun/Alerts Appendix Index 190-01754-00 Rev. M Garmin G3X Touch Pilot’s Guide 93 Engine Power will display as a percentage for most typical Lycoming/Continental style engines. For the Lycoming iE2 FADEC engine, the Engine Power indication can additionally show "PFT" while the FADEC is performing a pre-flight test. For the Rotax 912iS FADEC engine, the Engine Power indication doesn't show a percentage. Instead this indication has one of two functions. If the FADEC is operating in economy mode, the Engine Power indication shows "ECO." Alternatively, while the aircraft is on ground and the engine is not running, the Engine Power indication instead shows the throttle position, noted as a two-digit value preceded by a "T", such as "T10" for 10% throttle. This is used for the aircraft's pre-flight checklist. Otherwise, the Engine Power indication will be blank. For the Rotax 915iS FADEC engine, the Engine Power indication shows engine power as a percentage when the engine is running. While the aircraft is on the ground and the engine is not running, the Engine Power indication instead displays the throttle position, noted as a two-digit value preceded by a 'T', such as 'T10' for 10% throttle. This is used for the aircraft's pre-flight checklist. 3.2 MULTI-ENGINE INDICATIONS (OPTIONAL) PROPELLER SYNC INDICATOR In Multi-Engine installations, a Propeller Sync Indicator is displayed on the Tachometer. The indicator spins in the direction of the higher-speed propeller when the propellers are out of sync. Index Appendix Annun/Alerts AFCS Additional Features Hazard Avoidance Flight Planning GPS Navigation CNS Interface EIS Flight Instruments System Overview EIS 94 Garmin G3X Touch Pilot’s Guide 190-01754-00 Rev. M EIS System Overview Flight Instruments Propeller Sync Indicator EIS CNS Interface GPS Navigation Flight Planning Hazard Avoidance Example Engine Indication System (Multi-Engine) Propeller Sync Indicator Additional Features AFCS Annun/Alerts Appendix Example Main Tab on the Eng Page (Multi-Engine) Index 190-01754-00 Rev. M Garmin G3X Touch Pilot’s Guide 95 EIS Flight Instruments System Overview EIS 3.3 LEAN ASSIST MODE (OPTIONAL) NOTE: The pilot should follow the engine manufacturer’s recommended leaning procedures as described in the Pilot’s Operating Handbook (POH). A Lean Assist Button is displayed on the Eng Page when Lean Assist Mode is enabled and at least one Exhaust Gas Temperature (EGT) or Turbine Inlet Temperature (TIT) input is configured (refer to the G3X Touch Installation Manual for more information). CNS Interface Using Lean Assist Mode: When the Lean Assist is selected, the Lean Assist Mode waits for a cylinder’s EGT to reach a peak temperature and decrease by at least 7°F. To prevent detection of false peaks, the system waits for a cylinder’s EGT to increase by at least 15°F before detecting a peak. In addition, if the cylinder temperature rises above a previously detected peak by more than 100°F, the previous peak is considered false. The following bar graph is displayed when four or more EGT cylinders are configured and the same number of EGT and CHT probes are configured. When each cylinder peaks, its bar changes from green to blue, and the white EGT number changes to a blue delta number. The blue delta number is the difference between current EGT and peak EGT for each cylinder. The first cylinder to peak is identified with a solid blue box around the delta number, and the last cylinder to peak is identified with a hollow blue box. The outline and grey number above each bar displays the actual peak EGT value. Index Appendix Annun/Alerts AFCS Additional Features Hazard Avoidance Flight Planning GPS Navigation From the Main Tab of the Eng Page, touch Lean Assist. As the mixture is leaned, one of the cylinders’ exhaust temperature will peak. Continuing to lean the mixture will cause each additional cylinder to peak (if applicable) until the last of the cylinders peaks. To cancel Lean Assist Mode, touch Lean Assist again. 96 Garmin G3X Touch Pilot’s Guide 190-01754-00 Rev. M EIS System Overview Flight Instruments Cylinder Peak EGT Value CHT EIS CNS Interface Indicates Difference Between Present and Peak EGT Value GPS Navigation Indicates Indicates Last First Cylinder Cylinder to to Peak Peak Flight Planning Lean Assist (Same Number Of EGT And CHT Probes Configured And Four Or More Cylinders Configured) AFCS Cylinder Peak Temperature Additional Features Indicates Difference Between Present and Peak Temperature Hazard Avoidance The following graph is displayed if EGT data is configured on less than four cylinders and a different number of EGT and CHT probes are configured. The temperature deviation between the current temperature and the peak temperature for the cylinder currently closest to its peak is displayed in light blue. A light blue hollow triangle appears on the EGT gauge at the temperature where the first cylinder peaked. Annun/Alerts CHT Appendix 190-01754-00 Rev. M Garmin G3X Touch Pilot’s Guide Index Lean Assist (Different Number Of EGT And CHT Probes Configured And Less Than Four Cylinders Configured) 97 The following dual-pointer gauge is displayed when exactly two cylinders of EGT are configured. Each cylinder has its own peak temperature triangle. Indicates Difference Between Present and Peak Temperature Flight Instruments System Overview EIS Cylinder Two Peak Temperature GPS Navigation CNS Interface EIS Cylinder One Peak Temperature Lean Assist (Two EGT Cylinders Configured) Flight Planning The following gauge is displayed when TIT is configured instead of EGT. Hazard Avoidance Indicates Difference Between Present and Peak Temperature Index Appendix Annun/Alerts AFCS Additional Features Peak Temperature Lean Assist (TIT Configured) NOTE: A ‘+’ (∆EGT) value indicates that the current temperature is greater than the previously detected peak. If a fuel flow sensor is configured, the fuel flow value detected as the first cylinder peaks is saved. The fuel flow corresponding to peak EGT is drawn on the fuel flow gauge as a hollow blue pointer. This can be used to determine if you are on the rich side of peak (ROP) or the lean side of peak (LOP). Rich of Peak (ROP) if the fuel flow pointer is above the blue triangle, or Lean of Peak (LOP) if the fuel flow pointer is below the blue triangle. 98 Garmin G3X Touch Pilot’s Guide 190-01754-00 Rev. M EIS System Overview Flight Instruments Fuel Flow Corresponding to the peak EGT EIS CNS Interface Fuel Flow Gauge - Lean Assist (Fuel Flow Sensor Configured) Flight Planning Hazard Avoidance Cylinder with the Temperature Closest to Its Peak Value GPS Navigation The EIS displays the cylinder whose temperature is currently closest to its own peak value (when Lean Assist Mode is active) as a white pointer with the cylinder number. The peak temperature is depicted by a hollow blue pointer, and the temperature deviation from peak (DEGT or DTIT) is displayed in place of the normal temperature number in light blue text. Additional Features AFCS Difference Between Present and Peak Temperature Annun/Alerts Cylinder Peak Temperature Lean Assist (EIS) (Example) Appendix Index 190-01754-00 Rev. M Garmin G3X Touch Pilot’s Guide 99 3.4 FUEL CALCULATOR (OPTIONAL) WARNING: The G3X Touch Fuel Calculator and/or Fuel Range Rings are NOT intended to be relied upon as the primary fuel indicator(s), and does not relieve the pilot from the responsibility of proper flight planning. G3X Touch fuel calculations do not use the aircraft fuel quantity indicators and are calculated from the last time the fuel was reset. Refer to the Section 5.2, Using Map Displays, for information on displaying fuel range rings on the Navigation Map. CNS Interface EIS Flight Instruments System Overview EIS GPS Navigation Adjusting the Fuel Remaining or Fuel Used quantity: 1) From the ENG Page, touch the Fuel Calculator Tab. 2) Touch ‘+’ or ‘-’ to adjust the desired quantity. Or: Flight Planning Touch the value to enter the fuel quantity using the keypad and touch Enter. Or: Hazard Avoidance Touch the pre-configured preset value and touch Enter. Index Appendix Annun/Alerts AFCS Additional Features Resetting the Fuel Used to zero: 1) From the ENG Page, touch the Fuel Calculator Tab. 2) Touch Reset. 100 Garmin G3X Touch Pilot’s Guide 190-01754-00 Rev. M EIS System Overview Flight Instruments EIS CNS Interface Fuel Calculator GPS Navigation 3.5 CAS MESSAGES (OPTIONAL) • CAUTION (yellow): Requires pilot awareness and possible future corrective action. AFCS • ADVISORY (white): Provides general information. Additional Features • WARNING (red): Requires immediate attention. Hazard Avoidance CAS Messages are grouped by criticality (warning, caution, advisory). The color of the message is based on its urgency and on required action: Flight Planning The Crew Alerting System (CAS) messages displayed depend upon the current configuration, and will vary from the examples listed below. Refer to the G3X Touch Installation Manual for more information on configuring CAS messages (if applicable). Annun/Alerts Warning annunciation text is shown in red in the CAS Annunciation Window on the PFD. The CAS Annunciation Window location is dependent on screen size. Touch an active CAS message or press the BACK Key to acknowledge it. Appendix Index 190-01754-00 Rev. M Garmin G3X Touch Pilot’s Guide 101 CAS Warning Example When more CAS messages are present than can be displayed in the available window space, an upside-down triangle will appear in the CAS Annunciation Window. Touch the CAS Annunciation Window to display the MFD CAS Messages Window. Index Appendix Annun/Alerts AFCS Additional Features Hazard Avoidance Flight Planning GPS Navigation CNS Interface EIS Flight Instruments System Overview EIS 102 Garmin G3X Touch Pilot’s Guide 190-01754-00 Rev. M CNS Interface System Overview SECTION 4 CNS INTERFACE (OPTIONAL) 1 2 3 4 5 6 7 8 9 10 CNS Interface CNS Data Bar COM1 - Transfers the standby and active COM1 frequencies. * 2 STBY - Displays/removes the COM1 Standby Page. The COM1 Standby Page is used to enter and transfer COM1 frequencies. 3 NAV1 - Transfers the standby and active NAV1 frequencies. 4 STBY - Displays/removes the NAV1 Standby Page. The NAV1 Standby Page is used to enter and transfer NAV1 frequencies. 5 MIC / COM - Displays/removes the Audio/Intercom Page. The Audio/Intercom Page is used to select GMA 245/245R functions 6 XPDR - Displays/removes the Transponder Page. The Transponder Page is used to select Transponder functions 7 NAV2 - Transfers the standby and active NAV2 frequencies. 8 STBY - Displays/removes the NAV2 Standby Page. The NAV2 Standby Page is used to enter and transfer NAV2 frequencies. 9 COM 2 - Transfers the standby and active COM2 frequencies. 10 STBY - Displays/removes the COM2 Standby Page. The COM2 Standby Page is used to enter and transfer COM2 frequencies. GPS Navigation 1 Flight Planning Additional Features AFCS Annun/Alerts Appendix 103 Index Garmin G3X Touch Pilot’s Guide Hazard Avoidance * When an audio panel is configured, an active COM frequency displayed in green indicates that the COM transceiver is selected. If an audio panel is not configured in the system, all COM active frequencies are always displayed in green (since the GDU has no knowledge which radio(s) are selected). 190-01754-00 Rev. M EIS The Communication/Navigation/Surveillance (CNS) system includes the audio interface, communication radios, navigation radios, and Mode S transponder. These functions can be accessed from the Main Menu and from the boxes that make up the CNS Data Bar located at the top of the PFD and/or MFD. Flight Instruments 4.1 CNS DATA BAR 4.2 COM ANNUNCIATIONS When receiving a transmission, 'RX' is displayed on the COM button. 'TX' is also displayed on the COM button while transmitting. CNS Interface GPS Navigation 'SQ' is displayed on the COM button when automatic squelch is overridden. Squelch Annunciation COM Annunciations (SQ) The frequency monitoring function allows the pilot to listen to the Standby frequency while monitoring the Active frequency for activity. Monitor Annunciation Hazard Avoidance Flight Planning COM Annunciations (TX/RX) COM Annunciations (M) 4.3 COM WINDOW Displaying the COM window: Touch the STBY COM button on the CNS Data Bar. Or: From the Main Menu, touch COM 1 Radio or COM 2 Radio (if configured). Index Appendix Annun/Alerts AFCS Additional Features Receive Annunciation Transmit Annunciation EIS Flight Instruments System Overview CNS Interface 104 Garmin G3X Touch Pilot’s Guide 190-01754-00 Rev. M CNS Interface System Overview Flight Instruments EIS CNS Interface GPS Navigation COM Window Flight Planning Hazard Avoidance Manually tuning a COM frequency: 1) Touch STBY on CNS Data Bar. 2) Enter the frequency using the keypad and touch Enter. Additional Features Adjusting COM Volume: 1) Touch STBY on CNS Data Bar. 2) Touch Volume. 3) Touch the slider to adjust the percentage. Index Garmin G3X Touch Pilot’s Guide Appendix 190-01754-00 Rev. M Annun/Alerts Transferring Standby to Active: From the CNS Data Bar, touch the COM 1 or COM 2 frequency field. Or: 1) Press the STBY on the CNS Data Bar. 2) Touch XFER. AFCS Monitoring the Standby COM: 1) Touch STBY on CNS Data Bar. 2) Touch Monitor. A green 'M' is displayed in the Standby Field. Repeating steps 1 and 2 will stop monitoring the frequency. 105 COM RADIO VOLUME SHORTCUT (GDU 45X OR GDU 46X ONLY) The Data Bar Setup page can enable a COM Radio Volume Shortcut panel that appears while a COM panel is active. This shortcut panel displays touchscreen controls for volume and toggle on/off squelch for the currently displayed COM radio. The shortcut panel appears at the bottom of the PFD. GPS Navigation CNS Interface EIS Flight Instruments System Overview CNS Interface Flight Planning COM Radio Volume Level and Squelch Button COM FREQUENCY FINDING The frequency finding feature allows the pilot to quickly select any displayed database COM frequency as the standby frequency. Using COM frequency finding: 1) Touch COM STBY on CNS Data Bar. 2) Touch Find. 3) Touch the Recent, Nearest Airports, or Flight Plan Tab. 4) Touch the frequency or touch Select Frequency... for a list of available frequencies. Or: a) Touch Select an Airport. b) Enter the four letter ICAO identifier for the desired airport. c) Touch the frequency. Or: Index Appendix Annun/Alerts AFCS Additional Features Hazard Avoidance COM Radio Volume Shortcut 106 Garmin G3X Touch Pilot’s Guide 190-01754-00 Rev. M CNS Interface Touch COM STBY on CNS Data Bar. 2) Touch Find. 3) Touch the User Tab. 4) Touch the frequency or touch Select Frequency... for a list of available frequencies. System Overview 1) Flight Instruments AUTOMATIC SQUELCH EIS CNS Interface Automatic Squelch quiets unwanted static noise when no audio signal is received, while still providing good sensitivity to weak COM signals. To disable Automatic Squelch, touch STBY > Squelch. When Automatic Squelch is disabled, COM audio reception is always on. Continuous static noise may be heard over the headsets and speaker, if selected. Touching STBY > Squelch again enables Automatic Squelch. When Automatic Squelch is disabled, the COM frequency and the Squelch on the COM tuning page is highlighted green. GPS Navigation 4.4 COM ERROR MESSAGES Flight Planning Hazard Avoidance Copilot Push-to-Talk Stuck Additional Features COM Error Messages on CNS Bar Contact Garmin for service if the message persists. Contact Garmin for service if the message persists. Garmin G3X Touch Pilot’s Guide 107 Index 190-01754-00 Rev. M Action Appendix Description The key has been in the VOLUME KEY pressed position for at least 30 IS STUCK seconds. This key will now be ignored. The key has been in the SOFTKEY #1 IS pressed position for at least 30 STUCK seconds. This key will now be ignored. Annun/Alerts Message AFCS The following COM error messages may appear in the COM Radio Field on the CNS Bar: The key has been in the SOFTKEY #2 IS pressed position for at least 30 STUCK seconds. This key will now be ignored. The key has been in the FREQ SWAP pressed position for at least 30 KEY IS STUCK seconds. This key will now be ignored. The key has been in the MENU KEY IS pressed position for at least 30 STUCK seconds. This key will now be ignored. The key has been in the ROTARY KNOB pressed position for at least 30 KEY IS STUCK seconds. This key will now be ignored. The key has been in the MON KEY IS pressed position for at least 30 STUCK seconds. This key will now be ignored. Multiple keys have been in the MULTIPLE pressed position for at least 30 KEYS STUCK seconds. This key will now be ignored. The Pilot Push To Talk key has PILOT PTT KEY been in the pressed position STUCK for at least 35 seconds. This key will now be ignored. COPILOT PTT KEY STUCK The Copilot Push To Talk key has been in the pressed position for at least 35 seconds. This key will now be ignored. Contact Garmin for service if the message persists. Contact Garmin for service if the message persists. Contact Garmin for service if the message persists. Contact Garmin for service if the message persists. Contact Garmin for service if the message persists. Contact Garmin for service if the message persists. Verify Push To Talk key is not stuck. Refer to the installation manual for installation wiring tests. Contact Garmin for service if this message persists. Verify Push To Talk key is not stuck. Refer to the installation manual for installation wiring tests. Contact Garmin for service if this message persists. Index Appendix Annun/Alerts AFCS Additional Features Hazard Avoidance Flight Planning GPS Navigation CNS Interface EIS Flight Instruments System Overview CNS Interface 108 Garmin G3X Touch Pilot’s Guide 190-01754-00 Rev. M CNS Interface Additional Features NAV Ident Annunciation AFCS NAV Ident Annunciation 109 Index Garmin G3X Touch Pilot’s Guide Appendix Displaying the NAV window: Touch the STBY NAV button on the CNS Data Bar. Or: From the Main Menu, touch NAV 1 Radio or NAV 2 Radio (if configured). Annun/Alerts 4.6 NAV WINDOW 190-01754-00 Rev. M Hazard Avoidance When NAV ident is enabled, 'ID' is displayed on the NAV button and the Morse code tone is played. Flight Planning 4.5 NAV ANNUNCIATIONS GPS Navigation Wait for unit to cool. Add supplemental cooling if problem persists. Verify input voltage meets minimum requirement identified in installation manual. Contact Garmin for service if message persists. CNS Interface INPUT Transmit disabled because VOLTAGE TOO input voltage is too low. LOW Contact Garmin for service if this message persists. EIS An internal hardware problem is preventing COM transmission. Transmit power reduced because internal temperature is too high. Flight Instruments TX HARDWARE FAULT REDUCED TX POWER - HI TEMP Verify Push To Talk keys are not stuck. Refer to the installation manual for installation wiring tests. Contact Garmin for service if this message persists. System Overview BOTH PTT KEYS STUCK Both Push To Talk keys have been in the pressed position for at least 35 seconds. This key will now be ignored. GPS Navigation CNS Interface EIS Flight Instruments System Overview CNS Interface Flight Planning NAV Window Hazard Avoidance Manually tuning a NAV frequency: 1) Touch STBY on CNS Data Bar. 2) Enter the frequency using the keypad and touch Enter. NAV FREQUENCY FINDING The frequency finding feature allows the pilot to quickly select any displayed database NAV frequency as the standby frequency. Using NAV frequency finding: 1) Touch STBY on CNS Data Bar. 2) Touch Find. 3) Touch the Recent, Nearest Navaids, or Flight Plan Tab. Index Appendix Annun/Alerts AFCS Additional Features Transferring Standby to Active: From the CNS Data Bar, touch the NAV 1 or NAV 2 frequency field. Or: 1) Press the STBY on the CNS Data Bar. 2) Touch XFER. 110 Garmin G3X Touch Pilot’s Guide 190-01754-00 Rev. M CNS Interface Touch the frequency or touch Select Frequency... for a list of available frequencies. System Overview 4) Or: Flight Instruments a) Touch Select an Airport. b) Enter the four letter ICAO identifier for the desired airport. c) Touch the frequency. EIS Or: Touch STBY on CNS Data Bar. 2) Touch Find. 3) Touch the User Tab. 4) Touch the frequency or touch Select Frequency... for a list of available frequencies. CNS Interface 1) GPS Navigation 4.7 NAV ERROR MESSAGES Use GPS based navigation. Contact Garmin for service. Appendix Verify glideslope deviation indications with another source The glideslope receiver is and crosscheck final approach indicating that it needs service. fix crossing altitude. If another The glideslope receiver may glideslope source is not available continue to function. for verification, fly a GPS based approach. Contact Garmin for service. Annun/Alerts GS NEEDS SERVICE Use GPS based navigation. Contact Garmin for service. AFCS VLOC FAIL Action Additional Features VLOC NEEDS SERVICE Description The nav radio is reporting that it needs service. The nav radio may continue to function. The nav radio is not communicating properly with the system. Hazard Avoidance Message Flight Planning The following NAV error messages may appear in the NAV Radio Field on the CNS Bar: Index 190-01754-00 Rev. M Garmin G3X Touch Pilot’s Guide 111 System Overview CNS Interface Flight Instruments GS FAIL Nav remote transfer key is stuck. Fly an approach that does not use the glideslope receiver (VOR, LOC, GPS). Contact Garmin for service. Verify the NAV RMT XFR key/ switch is not stuck. Contact Garmin for service if this message persists. EIS RMT TRANSFER STUCK The glideslope receiver is not communicating properly with the system. NOTE: Refer to the G3X Touch Installation Manual for more information on the G3X Touch optional communication interfaces. • Weather Page • Nearest Flight Service Station Page • Waypoint Page • Airway Review Page Hazard Avoidance Frequencies can be automatically tuned from the following: • Nearest Air Traffic Control Page • Map Page • Nearest Airports Page • Select Approach Page (no external navigator configured) Additional Features Flight Planning GPS Navigation CNS Interface 4.8 AUTO-TUNING FREQUENCIES • Nearest VOR Page • Nearest Airport Weather Page Index Appendix Annun/Alerts AFCS Auto-tuning a frequency: 1) Touch the page navigation bar on the MFD. 2) Touch Waypoint. 3) Touch the waypoint identifier field at the top of the page. 4) Enter the desired waypoint and touch Enter. 5) Touch the Freq tab. 6) Touch the desired frequency to tune. 7) OPTIONAL: Touch the desired COM or NAV radio if configured with more than one. 112 Garmin G3X Touch Pilot’s Guide 190-01754-00 Rev. M CNS Interface System Overview Flight Instruments EIS CNS Interface GPS Navigation Select COM Radio Or: Touch the page navigation bar on the MFD 2) Touch Map or SXM Weather. 3) Touch the desired waypoint or airport on the map. 4) Touch the selected waypoint identifier name below the map. 5) Touch the Freq tab. 6) Touch the desired frequency to tune. 7) OPTIONAL: Touch the desired COM or NAV radio if configured with more than one. Flight Planning 1) Hazard Avoidance AFCS Press the NRST Key. 2) Touch the page navigation bar. 3) Touch Airports, Airport Weather, VORs, ARTCC, or FSS. 4) Touch the desired frequency to tune. 5) OPTIONAL: Touch the desired COM or NAV radio if configured with more than one. Annun/Alerts 1) Press the NRST Key. 2) Touch the page navigation bar. Garmin G3X Touch Pilot’s Guide Index 1) Appendix Or: 190-01754-00 Rev. M Additional Features Or: 113 3) Touch Airspace. 4) Touch the desired airspace. 5) Touch Frequencies. 6) Touch the desired frequency to tune. 7) OPTIONAL: Touch the desired COM or NAV radio if configured with more than one. 4.9 USER FREQUENCIES CNS Interface EIS Flight Instruments System Overview CNS Interface Hazard Avoidance Flight Planning GPS Navigation Adding a User Frequency: 1) Touch STBY on CNS Data Bar. 2) Touch Find. 3) Touch the User Tab. 4) Touch Edit User Frequencies. 5) Touch Add User Frequency. 6) Touch Name or Frequency. 7) Enter the name/frequency using the keypad and touch Enter. Annun/Alerts AFCS Additional Features Editing a User Frequency: 1) Touch STBY on CNS Data Bar. 2) Touch Find. 3) Touch the User Tab. 4) Touch Edit User Frequencies. 5) Touch the Name or Frequency to edit. 6) Enter the name/frequency using the keypad and touch Enter. Index Appendix Deleting a User Frequency: 1) Touch STBY on CNS Data Bar. 2) Touch Find. 3) Touch the User Tab. 4) Touch Edit User Frequencies. 5) Touch Delete. 6) Touch Yes. 114 Garmin G3X Touch Pilot’s Guide 190-01754-00 Rev. M CNS Interface System Overview 4.10 AUDIO PANEL systems configured with a GMA 245/245R. Screenshots and descriptions may differ from actual display function depending upon configuration. Flight Planning MIC/COM Select GPS Navigation Audio/Intercom Page Select CNS Interface Audio Box EIS When configured with a GMA 245/245R audio panel, touching the Audio Box on the CNS Data Bar will display the Audio/Intercom Page. The Audio/Intercom Page allows selection of four separate tabs, these are the Radios, Intercom, Phone & Media, and Music Input tabs. The Audio Box can be configured for Normal or Minimized display format, (Audio Only format may be displayed as determined by available space on the CNS Data Bar). Flight Instruments NOTE: The audio panel information in this section pertains only to G3X Hazard Avoidance Additional Features Audio Box on CNS Data Bar Audio Box Format AFCS There are three different formats of the Audio Box that may be displayed: Description Garmin G3X Touch Pilot’s Guide 115 Index 190-01754-00 Rev. M Appendix Minimized - Provides access to the Audio/Intercom Page and displays the current MIC/COM settings (cannot change the MIC/COM settings in this format) Audio Only - Provides access to the Audio/Intercom Page. Displayed only when COM 2 is disabled via the audio panel configuration, or there's not enough room for the Minimized control to be displayed. Annun/Alerts Normal - Provides access to the Audio/Intercom Page and MIC/COM settings. The preceding examples all indicate that no Bluetooth phone call is in progress. When a phone call is incoming or in progress, a “TEL” indicator is displayed (flashing to indicate incoming call, non-flashing to indicate call is active), see Phone & Media Tab section for more information. Note that the Audio Box can be configured to display square or triangle indicators. Several status indications can be selected/shown in the Audio Box per the following table. Audio Box (Normal) Description MIC 1 selected, monitoring COM 1 GPS Navigation CNS Interface EIS Flight Instruments System Overview CNS Interface Flight Planning MIC 2 selected, monitoring COM 2 Hazard Avoidance MIC 1 selected, monitoring COM 1 and COM 2 Split COM selected. Isolates the COM 1 radio to the pilot and the COM 2 radio to the copilot. AUDIO/INTERCOM PAGE Selecting Audio/Intercom Page Touch Audio on the CNS Data Bar. Or: 1) Press the MENU Key twice. 2) Touch the Audio Panel button to display the Audio/Intercom Page. Appendix Annun/Alerts AFCS Additional Features MIC 2 selected, monitoring COM 1 and COM 2 Index RADIOS TAB The following paragraphs describe the functions accessible from the Radios Tab. 116 Garmin G3X Touch Pilot’s Guide 190-01754-00 Rev. M CNS Interface System Overview Selecting the Radios tab: 1) Touch Audio on the CNS Data Bar. 2) Touch the Radios tab (if needed.) Flight Instruments Or: Press the MENU Key twice. 2) Touch the Audio Panel button to display the Audio/Intercom Page. 3) Touch the Radios tab (if needed.) EIS 1) CNS Interface GPS Navigation Flight Planning Hazard Avoidance Additional Features AFCS Audio/Intercom Page, Radios Tab Annun/Alerts Appendix Selecting the Monitored Radio: Touch the 'Audio' COM button on the CNS Data Bar to select/deselect a monitored radio. Or: Index 190-01754-00 Rev. M Garmin G3X Touch Pilot’s Guide 117 CNS Interface System Overview From the Main Menu, touch Audio Panel > Radios Tab and touch the desired COM radios. EIS Flight Instruments Selecting the Radio to transmit from: Touch the MIC box on the CNS Data Bar to change the radio used to transmit (talk) from. Or: From the Main Menu, touch Audio Panel > Radios Tab and touch the desired COM MIC radios. Additional Features Hazard Avoidance Flight Planning GPS Navigation CNS Interface Selecting/Deselecting Split COM mode: 1) Touch Audio on the CNS Data Bar. Or: From the Main Menu, touch Audio Panel. 2) Touch the Radios tab if needed. 3) Touch the Split COM button to select (green) or deselect Split COM mode. COM RADIOS The COM 1/COM 2 buttons select the monitored radio. The COM 1 MIC/COM 2 MIC buttons selects the radio used to transmit from. Selecting "Split COM" overrides the current MIC/COM selections and enables MIC1/ COM1 for the pilot, and MIC2/COM2 for the copilot (i.e., “Split COM” isolates the COM 1 radio to the pilot and the COM 2 radio to the copilot). Index Appendix Annun/Alerts AFCS NAV RADIOS The NAV Radios section allows selection of NAV 1 and NAV 2 functions. MARKER BEACON The marker beacon receiver is used as part of the ILS. The marker beacon receiver is always on and detects any marker beacon signals within the reception range of the aircraft. The receiver detects the three tones - outer, middle, and inner - and illuminates the marker beacon annunciations located to the left of the altimeter on the PFD. Touch Marker Beacon on the Audio/Intercom Page (Radios Tab) to select/deselect the marker beacon audio. The Marker Beacon Button annunciator indicates when marker beacon audio is selected. 118 Garmin G3X Touch Pilot’s Guide 190-01754-00 Rev. M CNS Interface System Overview NOTE: The Speaker Button is moved under 'More Options...' when both Marker Beacon and Speaker are enabled. Flight Instruments EIS CNS Interface Marker Beacon Audio GPS Navigation Hazard Avoidance Touch Marker Sensitivity on the Audio/Intercom Page (Radios Tab) > More Options... to switch between High and Low marker beacon receiver sensitivity. High is used to provide an earlier indication when nearing a marker during an approach. Low results in a narrower marker dwell while over a station. Flight Planning Marker Beacon Audio Additional Features AFCS Annun/Alerts Marker Sensitivity Appendix 190-01754-00 Rev. M Garmin G3X Touch Pilot’s Guide Index Marker Sensitivity (Radios Tab > More Options) 119 Flight Planning GPS Navigation CNS Interface EIS Flight Instruments System Overview CNS Interface SPEAKER The Speaker function enables audio to be played through a connected speaker. Alert audio is always played over the speaker, regardless of the speaker button state. PLAY BUTTON This button is used to play back the last received radio transmission(s), and is not associated with audio/video. • The playback recording is only for the mic selected radio. • Pressing the play button again while a recording is playing skips that recording and starts playing the previous recording. After repeatedly pressing this button until all recordings have been played, a double-beep will sound and the playback will reset to the start. The playback function also resets to the start after listening to a selected recording. • The playback function retains approximately the last 60 seconds of received audio from the MIC selected COM radio. The Data Bar Setup page can enable a Volume Shortcut panel that appears while the Audio/Intercom panel is active. This shortcut panel displays touchscreen volume controls for pilot and copilot intercom, music, and Bluetooth audio. When a tab in the Audio/Intercom panel is selected, the Volume Shortcut panel changes to the volume controls for that source - i.e., when the Phone & Media tab is selected, the Volume Shortcut panel adjusts the volume for the Bluetooth audio. The shortcut panel's source can also be changed by pressing either of the knobs. The shortcut panel appears on the opposite side of the screen as the Audio/Intercom panel. Index Appendix Annun/Alerts AFCS Additional Features Hazard Avoidance VOLUME SHORTCUT (GDU 45X OR GDU 46X ONLY) 120 Garmin G3X Touch Pilot’s Guide 190-01754-00 Rev. M CNS Interface System Overview Flight Instruments EIS CNS Interface Pilot and Copilot Intercom Volume Levels Audio Intercom Volume Shortcut (GDU 45X or GDU 46X only) GPS Navigation MORE OPTIONS Hazard Avoidance The More Options... Button allows access to the AUX Radios, Marker Sensitivity, and Active COM Receive Monitor Mute functions. Selecting Monitor Mute, mutes the monitored COM radio when audio from the MIC selected COM radio is heard. Flight Planning NOTE: The Speaker Button is moved under 'More Options...' when both Marker Beacon and Speaker are enabled. Additional Features AFCS Annun/Alerts Appendix Index Radios Tab, More Options Button Selected 190-01754-00 Rev. M Garmin G3X Touch Pilot’s Guide 121 INTERCOM TAB The following paragraphs describe the functions accessible from the Intercom Tab. Selecting the Intercom tab: 1) Touch Audio on the CNS Data Bar. Or: From the Main Menu, touch Audio Panel. 2) Touch the Intercom tab. AFCS Additional Features Hazard Avoidance Flight Planning GPS Navigation CNS Interface EIS Flight Instruments System Overview CNS Interface Index Appendix Annun/Alerts Audio/Intercom Page, Intercom Tab ICS VOLUME The ICS Volume section allows selection of Pilot, Copilot, and Passenger intercom volume. A volume adjust slider is used to set the selected volume on G3X Touch systems with a GMA 245R. Intercom volume controls are not present on G3X Touch systems with a GMA 245, intercom volume is controlled using the knobs on the GMA 245 instead. 122 Garmin G3X Touch Pilot’s Guide 190-01754-00 Rev. M CNS Interface System Overview Adjusting Volume: 1) Touch Pilot, Copilot, or Passengers on Intercom Tab. 2) Touch the slider to adjust the percentage. The ICS Isolation section allows selection of Pilot and Crew Isolate functions. These functions are annunciated in the Audio Box on the CNS Data Bar when active. Flight Instruments ICS ISOLATION EIS Flight Planning Hazard Avoidance MORE OPTIONS... GPS Navigation Crew Isolation mode places the Pilot and Copilot on a common ICS communication channel. The Passengers are on their own intercom channel and can communicate with each other, but cannot communicate with the Pilot and Copilot or hear the pilot's selected radios. CNS Interface Pilot Isolation mode isolates the Pilot from other ICS positions (Copilot and Passengers). The Copilot and Passengers share communication between themselves but cannot communicate with the Pilot or hear the pilot's selected radios. The More Options button allows access to the 3D Audio and Muting functions. Additional Features AFCS Annun/Alerts Appendix Index 190-01754-00 Rev. M Garmin G3X Touch Pilot’s Guide 123 Flight Planning GPS Navigation CNS Interface EIS Flight Instruments System Overview CNS Interface 3D AUDIO 3D Audio is useful when multiple audio sources are present. 3D audio processing creates the illusion that each audio source is coming from a unique location or seat position by using different responses in each ear. Because this feature uses different signals for left and right channels, it requires wiring for stereo intercom and stereo headsets. If 3D audio is activated when mono headsets are in use, the listener will still hear all audio sources; however, there is no benefit from location separation. With a single COM selected and Radio 3D Audio enabled, the listener hears the audio source at the 12 o’clock position. If both COMs are selected, the listener hears COM1 at 11 o’clock and COM2 at the 1 o’clock position. When ICS 3D Audio is selected, all intercom positions are processed to sound like their relative seat location. By default, the GMA 245/245R assumes the pilot sits in the left seat. Index Appendix Annun/Alerts AFCS Additional Features Hazard Avoidance Intercom Tab, More Options Button Selected 124 Garmin G3X Touch Pilot’s Guide 190-01754-00 Rev. M CNS Interface PHONE & MEDIA TAB Flight Planning Selecting the Phone & Media tab: 1) Touch Audio on the CNS Data Bar. Or: From the Main Menu, touch Audio Panel. 2) Touch the Phone & Media tab. GPS Navigation • ICS Mutes Music – When ICS Mutes Music is enabled, music audio is muted when intercom audio is heard. CNS Interface • Radio Mutes Music – When Radio Mutes Music is enabled, music audio is muted when radio audio is heard. EIS • Radio Mutes ICS – When Radio Mutes ICS is enabled, intercom audio from passengers to crew is muted when audio from the COM selected for transmission is heard. Flight Instruments MUTING System Overview Selecting Radio/ICS 3D Audio: 1) Touch More Options button on the Intercom tab. 2) Touch the Radio 3D Audio or ICS 3D Audio button to select/deselect the desired 3D Audio function. Hazard Avoidance Additional Features The Phone & Media Tab on the Audio-Intercom Page, provides access to the telephone controls, enables media playback, and connects to a Bluetooth device. AFCS Annun/Alerts Appendix Index 190-01754-00 Rev. M Garmin G3X Touch Pilot’s Guide 125 Audio/Intercom Page, Phone & Media Tab MEDIA The Media Controls enable playback of the current media (i.e., music, movie, etc.). The buttons are subdued when media is unavailable. Appendix Annun/Alerts AFCS Additional Features Hazard Avoidance Flight Planning GPS Navigation CNS Interface EIS Flight Instruments System Overview CNS Interface Index Media Controls 126 Garmin G3X Touch Pilot’s Guide 190-01754-00 Rev. M CNS Interface EIS CNS Interface When pairing mode is enabled, the GMA 245/245R is able to be paired to other Bluetooth enabled devices. Refer to the device's user manual for instructions on how to pair to a Bluetooth device. The GMA 245/245R will remember the ten most recently paired devices, if the list is full and a new device is paired, the device with the oldest connection date/time is removed from the list. Flight Instruments The Bluetooth “Pair Device” button with a toggle indicates when the “pairing mode” is currently active. Pressing this button initiates the pairing operation and indicates when pairing is in progress. The toggle is displayed as green until the GMA reports that pairing mode is no longer active. When pairing is not allowed, pressing this button performs no action. System Overview BLUETOOTH GPS Navigation Pairing a Garmin VIRB to the GMA 245 works like pairing other Bluetooth audio devices. Once connected, pilot headphone audio will be delivered to the VIRB via Bluetooth. In a connection to the Garmin VIRB, the GMA is the source. Therefore, selecting an entertainment key is not required. Flight Planning AFCS The Bluetooth connection status is either displayed with a single checkbox for “No Connection”, or with 1 or 2 checkboxes for each item connected (i.e., a single checkbox for media only, phone only, and output only, or 2 checkboxes for media and phone, or media and output). Additional Features Bluetooth Connection Status Hazard Avoidance The GMA 245 supports Bluetooth wireless delivery of pilot headphone audio to versions of the Garmin VIRB action camera that support Bluetooth mic audio input for recording. Annun/Alerts Appendix Index 190-01754-00 Rev. M Garmin G3X Touch Pilot’s Guide 127 CNS Interface System Overview Bluetooth/Media Indication Description EIS Flight Instruments No Bluetooth connection, pairing mode disabled. CNS Interface No Bluetooth connection, pairing mode enabled. Flight Planning GPS Navigation Bluetooth is connected with a VIRB Action camera that supports Bluetooth audio. Annun/Alerts AFCS Additional Features Hazard Avoidance Bluetooth is connected with telephone and media functions. When connected to the telephone, the Bluetooth title is replaced with the phone's ID (if provided by phone). Index Appendix Bluetooth is connected with telephone function only. 128 Garmin G3X Touch Pilot’s Guide 190-01754-00 Rev. M CNS Interface Description System Overview Bluetooth/Media Indication Flight Instruments Bluetooth is connected with media functions only. EIS GPS Navigation Flight Planning Hazard Avoidance Additional Features AFCS When the audio is playing with the media controls enabled, the Play button is replaced with the Pause button. If provided by the external device, the album/artist/title/track number is displayed above the media controls. The external device may provide all, none, or only a part of this information. CNS Interface Bluetooth is connected with media, but the connected device does not support media controls. In this instance, the media controls are disabled. The audio is audible via the intercom but may only be controlled via the external device. Annun/Alerts Appendix Bluetooth interface is disabled. The GMA’s Bluetooth interface may be enabled/disabled as described below. Index 190-01754-00 Rev. M Garmin G3X Touch Pilot’s Guide 129 Disabling Bluetooth on GMA 245R To aid in troubleshooting, the G3X Touch can be used to disable the Bluetooth functionality on the GMA 245R devices. Bluetooth on the GMA 245R can be re-enabled with the same process as disabling it. The GMA 245R will also re-enable Bluetooth when the power is cycled. GMA 245 devices have physical controls to perform this procedure as well, refer to the GMA 245 Pilot's Guide. Enabling/disabling GMA 245R Bluetooth: 1) Press the MENU Key twice. 2) Touch the Audio Panel button to display the Audio/Intercom Page. 3) Touch the Phone & Media tab. 4) Press the MENU Key. 5) Touch Disable/Enable. TELEPHONE OPERATIONS When the Bluetooth connection status indicates “Telephone” is connected, the Phone & Media Tab on the Audio/Intercom Page provides the ability to answer, ignore (do not answer), and end Bluetooth phone calls and the Data Bar’s audio panel controls provide indications of the status of a Bluetooth phone call. Index Appendix Annun/Alerts AFCS Additional Features Hazard Avoidance Flight Planning GPS Navigation CNS Interface EIS Flight Instruments System Overview CNS Interface 130 Garmin G3X Touch Pilot’s Guide 190-01754-00 Rev. M CNS Interface The Telephone Audio button allows enables/disables the telephone's audio to the intercom system for both the wired and Bluetooth telephone connections. CNS Interface GPS Navigation Flight Planning Hazard Avoidance Additional Features Disabled (Gray) AFCS Annun/Alerts Connection Description Wired Connection: The audio of the telephone is connected to the intercom and the pilot may Telephone participate in existing calls. Controlling the call (i.e., answer/hang up) is not supported, the ringing audio is active (i.e., of an incoming call may be heard but the actual connected phone must be used to answer (and end) the call. to the Bluetooth Connection: The ringing of an incoming intercom). call may be heard via the intercom, and the pilot may ignore/answer/end the call via the provided GDU controls. Wired Connection: Telephone operations are not supported via the intercom, and there are no indications of incoming or existing calls. Bluetooth Connection: The ringing of an incoming call and the audio of an existing call are not heard Telephone via the intercom. The GDU provides an indication audio is not of an incoming call via the Data Bar’s audio panel active (i.e., button (flashing “TEL” indicator) and the Audio connected Panel page to allow the pilot to answer it - which to the automatically transitions “Telephone Audio” to intercom). enabled. Also, the Audio Panel page provides an indication of an existing call (via “Call Active”) allowing the pilot to join in the call via the intercom by enabling “Telephone Audio”. EIS Enabled (Green) Description Flight Instruments Button Status System Overview Telephone audio Appendix Index 190-01754-00 Rev. M Garmin G3X Touch Pilot’s Guide 131 Telephone data bar controls To provide an immediate indication of the state of a Bluetooth phone call at all times (without having to access the Audio/Intercom page), the Audio Box on the Data Bar provides the status of a Bluetooth phone call to indicate: • No call is active • A call is incoming (i.e., phone is ringing) • A call is active These controls also display the intercom isolation states per the following table. Audio Box Format Normal Minimized Audio Only GPS Navigation CNS Interface EIS Flight Instruments System Overview CNS Interface Call active, no intercom isolation Flight Planning Call active, with intercom isolation Touch Audio on the Data Bar when a Bluetooth phone call is “incoming” or “active” to directly access the Phone/Media tab on the Audio/Intercom page and provide instant access to the phone controls. Index Appendix Annun/Alerts AFCS Additional Features Hazard Avoidance Description 132 Garmin G3X Touch Pilot’s Guide 190-01754-00 Rev. M CNS Interface The Phone & Media Tab on the Audio/Intercom Page provides the ability to answer, ignore (i.e., do not answer), and end Bluetooth phone calls. EIS CNS Interface Also, the caller’s phone number is displayed above the phone controls if provided by the external device. Flight Instruments At the top of the tab, the Media title and controls are replaced with the phone call status and controls. The “Media” title is replaced with “Incoming Call” or “Call Active” and the media buttons are replaced with the phone’s call volume control and the ability to set the external device’s phone volume and ignore/answer/end the call. System Overview Telephone controls GPS Navigation Flight Planning Hazard Avoidance Additional Features AFCS Annun/Alerts Incoming Call (Phone is Ringing) Appendix Index 190-01754-00 Rev. M Garmin G3X Touch Pilot’s Guide 133 Index Appendix Annun/Alerts AFCS Additional Features Hazard Avoidance Flight Planning GPS Navigation CNS Interface EIS Flight Instruments System Overview CNS Interface Active Call (Call is in Progress) Telephone Volume Slider 134 Garmin G3X Touch Pilot’s Guide 190-01754-00 Rev. M CNS Interface The following paragraphs describe the functions accessible from the Music Input Tab. Flight Instruments Selecting the Music Input tab: 1) Touch Audio on the CNS Data Bar. Or: From the Main Menu, touch Audio Panel. 2) Touch the Music Input tab. System Overview MUSIC INPUT TAB EIS CNS Interface GPS Navigation Flight Planning Hazard Avoidance Additional Features AFCS Annun/Alerts Audio/Intercom Page, Music Input Tab Appendix Index 190-01754-00 Rev. M Garmin G3X Touch Pilot’s Guide 135 PILOT MUSIC/COPILOT MUSIC/PASSENGERS MUSIC These buttons enable/disable the individual music source for the separate intercom stations. The supported music sources are two (wired) inputs and one (wireless) Bluetooth input. Note that the Source names for the Music 1 and Music 2 (wired) inputs are defined in configuration mode (SXM, DVD, etc., as shown in preceding figure), the Bluetooth input Source name is Bluetooth and cannot be changed. Selecting Source: 1) Touch Source for Pilot, Copilot, or Passengers on Music Input Tab. 2) Touch Music 1, Music 2, or Bluetooth to select the audio source. Adjusting Volume: A volume adjust slider is used to set the selected volume on G3X Touch systems with a GMA 245R. Volume controls are not present on G3X Touch systems with a GMA 245, volume is controlled using the knobs on the GMA 245 instead. 1) Touch Volume for Pilot, Copilot, or Passengers on Music Input Tab (Volume is displayed for Pilot or Copilot for GMA 245R units only). 2) Touch the slider to adjust the percentage. MUSIC DISTRIBUTION Selecting Normal using the Distribution button overrides the individual music controls for the copilot and passengers intercom stations. Normal sets all music selections (enable/disable, source, and volume) for the specified intercom station to the same settings as the currently selected pilot settings. With Normal selected, the system behaves as if it has only a single music interface. The Advanced selection allows the individual selection of separate music interfaces for pilot, copilot, and passengers. Index Appendix Annun/Alerts AFCS Additional Features Hazard Avoidance Flight Planning GPS Navigation CNS Interface EIS Flight Instruments System Overview CNS Interface Distribution Button Selections 136 Garmin G3X Touch Pilot’s Guide 190-01754-00 Rev. M CNS Interface The Music 1, Music 2, and Bluetooth sections have music effect selections as follows: Flight Instruments NOTE: Refer to the GMA 245 Pilot's Guide for more information about Music Effects. System Overview MUSIC EFFECTS • Bass Boost - Available settings are None, Medium, and High EIS • Equalizer - Available settings are None, Rock, Classical, and Pop CNS Interface 4.11 REMOTE TRANSPONDER INTERFACE (OPTIONAL) • Altitude Reporting AFCS • Airborne status determination • Transponder capability reporting 137 Index Garmin G3X Touch Pilot’s Guide Appendix • Acquisition squitter - Acquisition squitter, or short squitter, is the transponder 24 bit identification address. The transmission is sent periodically, regardless of the presence of interrogations. The purpose of the acquisition squitter is to enable Mode S ground stations and aircraft equipped with a Traffic Avoidance System (TAS) to recognize the presence of Mode S-equipped aircraft for selective interrogation. Annun/Alerts • Mode S Enhanced Surveillance (EHS) requirements 190-01754-00 Rev. M Additional Features • Flight ID (Flight Identification) reporting - The Mode S Transponder reports identification as either the aircraft registration or a unique Flight ID. Hazard Avoidance • Surveillance identifier capability Flight Planning • Level-2 reply data link capability (used to exchange information between aircraft and ATC facilities) GPS Navigation The G3X Touch is capable of interfacing with several remote transponders providing Mode S interrogation and reply capabilities. Selective addressing or Mode Select (Mode S) capability includes the following features: CNS Interface Flight Instruments System Overview Touch to enter code or change mode Transponder Reply Code Status Mode CNS Interface EIS Transponder Data Box on CNS Bar Transponder tuning for panel mount transponders like GTX 327 (Mode C) is also supported. TRANSPONDER CODE AND MODE SELECTION The transponder mode will automatically switch between GND Mode and ALT Mode. Selecting a transponder code or mode: 1) Touch the transponder data box on the PFD. Or: From the Main Menu, touch XPDR. 2) Use the keypad to enter a code and touch Enter. Or: Touch STBY, GND/ALT, or ON to change the mode, and touch Enter. Index Appendix Annun/Alerts AFCS Additional Features Hazard Avoidance Flight Planning GPS Navigation Touch to Ident 138 Garmin G3X Touch Pilot’s Guide 190-01754-00 Rev. M CNS Interface System Overview Flight Instruments EIS CNS Interface GPS Navigation Flight Planning Hazard Avoidance Additional Features AFCS Transponder Code, Mode, and Flight ID Entry Garmin G3X Touch Pilot’s Guide 139 Index 190-01754-00 Rev. M Appendix Ground Mode is normally selected automatically when the aircraft is on the ground. The transponder powers up in the last mode it was in when shut down. A green GND indication and transponder code appear in the mode field of the Transponder Data Box. In Ground Mode, the transponder does not allow Mode A and Mode C replies, but it does permit acquisition squitter and replies to discretely addressed Mode S interrogations. Annun/Alerts GROUND MODE STANDBY MODE (MANUAL) In Standby, the transponder does not reply to interrogations, but new codes can be entered. When Standby Mode is selected, a white STBY indication and transponder code appear in the mode field of the Transponder Data Box. When in Standby Mode, the transponder will not auto transition to any mode based on phase of flight. MANUAL ON MODE ON Mode can be selected at any time. ON Mode generates Mode A and Mode S replies, but Mode C altitude reporting is inhibited. In ON Mode, a green ON indication and transponder code appear in the mode field of the Transponder Data Box. ALTITUDE MODE (AUTOMATIC OR MANUAL) NOTE: The automatic transition to ALT Mode only occurs from the STBY Mode on the transponder. If the transponder is configured with Automated Airborne Determination, ALT Mode is automatically selected when the aircraft becomes airborne. When the aircraft is on the ground, the transponder automatically selects and displays STBY. ALT Mode may also be selected manually. If Altitude Mode is selected, a green ALT indication and transponder code appear in the mode field of the Transponder Data Box, and all transponder replies requesting altitude information are provided with pressure altitude information. REPLY STATUS When the transponder sends replies to interrogations, a green R indication appears momentarily in the Transponder Data Box. VFR CODE The VFR code can be entered either manually or by touching VFR on the Transponder Page. The pre-programmed VFR code is automatically displayed in the code field of the Transponder Data Box. Index Appendix Annun/Alerts AFCS Additional Features Hazard Avoidance Flight Planning GPS Navigation CNS Interface EIS Flight Instruments System Overview CNS Interface 140 Garmin G3X Touch Pilot’s Guide 190-01754-00 Rev. M CNS Interface Additional Features Entering a Flight ID: 1) Touch the transponder data box on the CNS Bar. Or: From the Main Menu, touch XPDR. 2) Enter the Flight ID using the keypad and touch Enter. Hazard Avoidance NOTE: The Flight ID must be configured to ‘Set By Pilot’ in Configuration Mode for the Flight ID option to appear on the Transponder Page. Refer to the G3X Touch Installation Manual for more information. Flight Planning FLIGHT ID REPORTING GPS Navigation When configured with an ADS-B Out capable transponder, ‘NO ADSB’ is displayed in yellow, in the Transponder Data Box, if the ADS-B Out broadcast has been manually disabled or if the transponder does not have the required GPS data. CNS Interface ADS-B OUT EIS Touching IDENT sends a distinct identity indication to Air Traffic Control (ATC). The indication distinguishes the identing transponder from all the others on the air traffic controller’s screen. After touching IDENT the bar on the button turns green momentarily. Flight Instruments NOTE: The Ident function on the GDU 45X is displayed on the Transponder Page when touching the Transponder Data Box on the PFD. System Overview IDENT FUNCTION AFCS Annun/Alerts Appendix Index 190-01754-00 Rev. M Garmin G3X Touch Pilot’s Guide 141 System Overview CNS Interface ADDITIONAL TRANSPONDER MESSAGES Annunciation Description Generic message for faults XPDR FAULT received from the transponder. The transponder is configured XPDR incorrectly. Consult the CONFIG installation manual or Garmin ERROR dealer (as appropriate). Action Contact Garmin if the message persists. Consult the installation manual to verify configuration. Index Appendix Annun/Alerts AFCS Additional Features Hazard Avoidance Flight Planning GPS Navigation CNS Interface EIS Flight Instruments Flight ID (Transponder Data Box) 142 Garmin G3X Touch Pilot’s Guide 190-01754-00 Rev. M GPS Navigation System Overview SECTION 5 GPS NAVIGATION Flight Planning Hazard Avoidance COMPASS ARC GPS Navigation The Direct-to Window and the Nearest Pages can be displayed by pressing the corresponding buttons. CNS Interface An aircraft icon is placed on the Navigation Map at the location corresponding to the calculated present position. The aircraft's current location is depicted as the center of the aircraft icon. The aircraft position and the flight plan legs are accurately based on GPS calculations. The basemap upon which these are placed is from a source with less resolution, therefore the relative position of the aircraft to map features is not exact. The leg of the active flight plan currently being flown is shown as a magenta line on the navigation map. The other legs are shown in white. EIS The Map Page displays aviation data (e.g., airports, VORs, airways, airspaces), geographic data (e.g., cities, lakes, highways, borders), and topographic data (map shading indicating elevation) to be used for situational awareness only. Flight Instruments 5.1 INTRODUCTION NOTE: The compass arc is not available in ‘North Up’ map orientation. Additional Features A compass arc representing the aircraft’s ground track, appears by default on the Map Page. The route line represents the course. AFCS Compass Arc Annun/Alerts Appendix 190-01754-00 Rev. M Garmin G3X Touch Pilot’s Guide Index Compass Arc 143 GPS Navigation When using the compass arc on the map display, the heading reference will be shown as a dashed line for several seconds. If a cross wind is present, the ownship symbol will rotate slightly to show the difference between the aircraft’s heading (if available) and ground track. 5.2 USING MAP DISPLAYS WARNING: The G3X Touch map displays are to be used for situational awareness only. AFCS Additional Features Hazard Avoidance Flight Planning GPS Navigation CNS Interface EIS Flight Instruments System Overview Enabling/disabling the Compass Arc: 1) With the Map Page displayed, press the MENU Key. 2) Touch Set Up Map. 3) Under the ‘General’ Tab, touch and drag to scroll down to the Compass Arc field. 4) Touch . 5) Touch On or Off. Map displays are used extensively in the G3X Touch to provide situational awareness in flight. Most G3X Touch maps can display the following information: • Airports, NAVAIDs, airspaces, airways, land data (highways, cities, lakes, rivers, borders, etc.) with names • Map Pointer information (distance and bearing to pointer, location of pointer, name, and other pertinent information) • Map range • Flight plan legs • User waypoints • Track vector • Topography data Index Appendix Annun/Alerts • Aircraft icon (representing present position) 144 Garmin G3X Touch Pilot’s Guide 190-01754-00 Rev. M GPS Navigation • All Map Pages (MAP) Flight Instruments • Waypoint Page (WPT) System Overview The information in this section applies to the following maps unless otherwise noted: • All Nearest Pages (NRST) • Active Flight Plan Page EIS • Direct-to Window MAP PAGE SETUP CNS Interface MAP ORIENTATION Flight Planning • North Up aligns the top of the map display to north (default setting). GPS Navigation Maps are shown in one of three different orientation options, allowing flexibility in determining aircraft position relative to other items on the map (North Up) or for determining where map items are relative to where the aircraft is going (Track Up), or desired track up (DTK UP). • Track Up aligns the top of the map display to the current ground track. AFCS Annun/Alerts Appendix Changing the Navigation Map orientation: 1) With the Map Page displayed, press the MENU Key. 2) Touch Set Up Map. 3) Under the ‘General’ Tab, touch and drag to scroll to the Orientation field. 4) Touch . 5) Touch North Up, Track Up, or DTK Up. Additional Features NOTE: Map orientation can only be changed on the Map Page. Any other pages that show navigation data reflect the orientation selected for the Map Page. Hazard Avoidance • Desired Track (DTK) Up aligns the top of the map display to the desired course. Index 190-01754-00 Rev. M Garmin G3X Touch Pilot’s Guide 145 The pilot can also temporarily toggle orientation by touching the North Up arrow. The North Up toggle button behavior is dependant on the selected Map Orientation: Map Orientation North Up Track Up DTK Up EIS Flight Instruments System Overview GPS Navigation CNS Interface North Up arrow Button GPS Navigation North Up arrow Button North Up Arrow Button Additional Features Hazard Avoidance Flight Planning Setting the range above which to display North Up orientation: 1) With the Map Page displayed, press the MENU Key. 2) Touch Set Up Map. 3) Under the ‘General’ Tab, touch and drag to scroll to the North Up Above field. 4) Touch . 5) Touch the desired range. Annun/Alerts AFCS Enabling/disabling North Up orientation on the ground: 1) With the Map Page displayed, press the MENU Key. 2) Touch Set Up Map. 3) Under the ‘General’ Tab, touch and drag to scroll to the North Up On Ground field. 4) Touch . 5) Touch On or Off. Appendix Index Toggle Action Track Up North Up North Up DISPLAY FLIGHT PLAN INFORMATION ON MAP/CHARTS PAGE With the flight plan information displayed on the Map/Charts Page (see procedure below), touch the flight plan to quickly access the Active Flight Plan Page. 146 Garmin G3X Touch Pilot’s Guide 190-01754-00 Rev. M GPS Navigation System Overview Flight Instruments EIS CNS Interface Touch to display the Flight Plan Page AFCS Annun/Alerts Appendix Runway Extension line Additional Features Airport and NAVAID information can be customized to display a variety of information including: runway extension lines, runway numbers and visual reporting points (VRP). Runway extension lines show runway orientation relative to other landmarks and terrain features and are intended to aid in planning traffic pattern entry and/or departure routing. Hazard Avoidance AIRPORTS & NAVAIDS Flight Planning Displaying/removing flight plan information on the map/charts page: 1) With the Map Page displayed, press the MENU Key. 2) Touch Set Up Map. 3) Under the ‘General’ Tab, touch and drag to scroll to the Flight Plan Info field. 4) Touch . 5) Touch On or Off. GPS Navigation Flight Plan Displayed on Map Page Runway Number Index Runway Extensions and Numbers (Map Page) 190-01754-00 Rev. M Garmin G3X Touch Pilot’s Guide 147 GPS Navigation MAP TYPE From the Map Setup Page the pilot can display either VFR or IFR maps. Refer to Section 5.4 for information on displaying/removing IFR airways. Changing the Map Type (VFR/IFR): 1) With the Map Page displayed, press the MENU Key. 2) Touch Set Up Map. 3) Touch the ‘Map’ Tab. 4) Touch . 5) Touch VFR or IFR. Additional Features Hazard Avoidance Flight Planning GPS Navigation CNS Interface EIS Flight Instruments System Overview Setting up and customizing airports and NAVAIDs for the map page: 1) With the Map Page displayed, press the MENU Key. 2) Touch Set Up Map. 3) Touch and drag the tabs left or right to find the desired tab. 4) Touch the ‘Airport’ or ‘Navaid’ Tab. 5) Touch the to display a list of options. 6) Touch the desired settings for each feature (on, off, auto, range, text size, etc.). AIRSPACE Index Appendix Annun/Alerts AFCS Setting up and customizing airspace for the map page: 1) With the Map Page displayed, press the MENU Key. 2) Touch Set Up Map. 3) Touch and drag the tabs left or right to find the desired tab. 4) Touch the ‘Airspace’ Tab. 5) Touch the to display a list of options. 6) Touch the desired option for each airspace (on, off, auto, range, all (Atlantic), or below (Atlantic)). 148 Garmin G3X Touch Pilot’s Guide 190-01754-00 Rev. M GPS Navigation CNS Interface Map Range Scale Bar Representing a Map Scale of 20 nm Per Scale Width. GPS Navigation AUTO ZOOM Additional Features AFCS Enabling/disabling Auto Zoom: 1) With the Map Page displayed, press the MENU Key. 2) Touch Set Up Map. 3) Under the ‘General’ Tab, find the Autozoom field. 4) Touch . Annun/Alerts Touch On or Off. Appendix MAP PANNING Map panning allows the pilot to: • Highlight and select locations on the map Garmin G3X Touch Pilot’s Guide 149 Index • View parts of the map outside the displayed range without adjusting the map range 190-01754-00 Rev. M Hazard Avoidance Safe Taxi also affects Auto Zoom. When the aircraft has landed at the destination airport, the navigation map automatically zooms in to display the Safe Taxi diagram. Flight Planning Auto Zoom allows the G3X Touch to change the map display range to the smallest range clearly showing the active waypoint. Auto Zoom can be overridden by adjusting the range and remains that way until the active waypoint changes, a terrain or traffic alert occurs, or the aircraft takes off. 5) EIS There are 23 different map ranges available (distances are dependant on configuration). The current range is indicated in the lower right corner of the map. The scale bar represents the map scale. To change the map range on any map, use the knob or touch the ‘+’ (decrease visible range) or the ‘-’ (increase visible range). Flight Instruments NOTE: Refer to the Additional Features section for information on changing the FliteCharts® or ChartView range. System Overview MAP RANGE • Review information for a selected airport, NAVAID or user waypoint • Designate locations for use in flight planning • View airspace and airway information To pan the map, touch and drag the map. Touch a map feature to get additional information. The map feature button shows not only the feature name (such as airport designation or waypoint name) but also shows the type (airport, waypoint, etc.). If multiple features are present at the map feature position, a green arrow will appear on the map feature button. Touch or to cycle through the list of map features present at that position. Information Box Center on Aircraft’s Current Location Green Arrow Indicating Multiple Features are Present at the Location. Map Feature (Type and Name) Map Panning (Map Page) Appendix Annun/Alerts AFCS Additional Features Hazard Avoidance Flight Planning GPS Navigation CNS Interface EIS Flight Instruments System Overview GPS Navigation Bearing and Distance to the Selected Map Feature from the Aircraft’s Present Position Latitude/ Longitude Position of the Selected Map Feature Elevation of the Selected Map Feature Press button to create a User Waypoint at this location Time to selected waypoint at the aircraft's current speed Panning the map: 1) From any map, touch and drag. Index 2) Touch to re-center the map on the aircraft’s current position. Or: 150 Garmin G3X Touch Pilot’s Guide 190-01754-00 Rev. M GPS Navigation System Overview Touch the Back button. Reviewing information for a map feature: 1) From any map, touch a map feature. If multiple map features are present, touch 3) Touch the Map Feature button to display additional information. Flight Instruments 2) to cycle through the list. EIS FUEL RANGE RING Flight Planning Hazard Avoidance Additional Features Displaying/removing the fuel range rings and selecting a fuel reserve time: 1) With the Map Page displayed, press the MENU Key. 2) Touch Set Up Map. 3) Touch and drag the tabs left or right to find the desired tab. 4) Touch the ‘Map’ Tab. 5) Touch the in the Fuel Range (RSV) field, and touch On or Off. 6) Touch ‘+’ or ‘-’ to adjust the fuel range reserve time (HH:MM). GPS Navigation The Navigation Map can display fuel range rings which show the remaining flight distance. If current fuel endurance is greater than reserve, range-to-empty is shown as a solid green circle and range-to-reserve is a dashed green circle. If current endurance is less than reserve, range-to-empty is shown as a solid yellow circle. Fuel range rings are offset to show the effects of the wind at the current location (e.g., does not account for wind variations throughout the range). CNS Interface WARNING: The G3X Touch Fuel Calculator and/or Fuel Range Rings are NOT intended to be relied upon as the primary fuel indicator(s), and does not relieve the pilot from the responsibility of proper flight planning. G3X Touch fuel calculations do not use the aircraft fuel quantity indicators and are calculated from the last time the fuel was reset. AFCS Annun/Alerts Appendix Index 190-01754-00 Rev. M Garmin G3X Touch Pilot’s Guide 151 GPS Navigation Range to Empty EIS Flight Instruments System Overview Range to Reserve GLIDE RANGE RING GPS Navigation CNS Interface Navigation Map Flight Planning NOTE: In order for the Glide Range Ring to display on the map, Best Glide Speed (VG) and Sink Rate (at VG) must be configured on the Aircraft Configuration Page in Configuration Mode. Refer to the G3X Touch Installation Manual for more information. The Glide Range Ring is displayed as a cyan ring around the estimated area that can be reached by the aircraft in the best glide range configuration. The Glide Range Ring fades into view on the map as the aircraft climbs through 500 feet AGL. The range is based on the Best Glide Speed (VG) and Sink Rate (at VG) entered by the pilot. Best Glide and Sink Rate are combined with the aircraft's height (AGL), wind, and bank angle to determine the distance the aircraft can travel. Index Appendix Annun/Alerts AFCS Additional Features Hazard Avoidance NOTE: Many factors, such as winds at various altitudes, terrain, and even pilot actions affect the ability to accurately estimate the gliding range of an aircraft. The displayed Glide Range Ring should not be considered a replacement for in-flight emergency pilot training. 152 Garmin G3X Touch Pilot’s Guide 190-01754-00 Rev. M GPS Navigation System Overview Glide Range Ring Flight Instruments EIS CNS Interface Navigation Map - Glide Range Ring (Ideal Descent Profile - No Wind) Navigation Map - Glide Range Ring (Ideal Descent Profile - Wind 245˚ at 25 kts) Flight Planning Glide Range Ring GPS Navigation When the aircraft is not being flown in an ideal best glide descent, the range of the cyan circle decreases and arrows are displayed depicting how far the aircraft is from an ideal descent profile. Hazard Avoidance Additional Features AFCS Navigation Map - Glide Range Ring (NOT Ideal Descent) 153 Index Garmin G3X Touch Pilot’s Guide Appendix 190-01754-00 Rev. M Annun/Alerts Enabling/disabling the Glide Range Ring: 1) With the Map Page displayed, press the MENU Key. 2) Touch Set Up Map.... 3) Touch and drag the tabs left or right to find the desired tab. 4) Touch the ‘Map’ Tab. 5) Touch and drag the page up or down to find the Glide Range Ring field. 6) Touch the in the Glide Range Ring field, and touch On or Off. EIS Flight Instruments System Overview GPS Navigation CNS Interface Touch to Enable or Disable the Glide Range Ring BEST AIRPORT BEARING POINTER NOTE: In order to display the Best Airport Bearing Pointer, Best Glide Speed and Sink Rate (at VG) must be configured on the Aircraft Configuration Page in Configuration Mode. Refer to the G3X Touch Installation Manual for more information. The Best Airport Bearing Pointer points to the airport within the Glide Range Ring that is considered the best option for a landing based on the following criteria: 1) The airport must be within glide range as determined by the following: a) User entered glide performance (Sink Rate and Best Glide Speed). b) Aircraft altitude and direction of flight. AFCS Additional Features Hazard Avoidance Flight Planning GPS Navigation Map Setup Page c) Airport elevation. Index Appendix Annun/Alerts d) Wind velocity. 154 2) The expected flyover altitude (i.e., airports with 1000' or greater margin take precedence). 3) Hard surface runways (i.e., paved runways take precedence over grass runways). 4) Runway lengths. 5) Runway alignment with the wind (if known). Garmin G3X Touch Pilot’s Guide 190-01754-00 Rev. M GPS Navigation System Overview Flight Instruments Enabling/disabling the Best Airport Bearing Pointer: 1) With the full screen PFD displayed, press the MENU Key. 2) Touch next to a bearing pointer to display the bearing pointer options. 3) Touch Best Airport. EIS CNS Interface Touch to Display the Best Airport Bearing Pointer GPS Navigation PFD Options Bearing Pointer 2 (Nearest Airport) Flight Planning Bearing Pointer 1 (Best Airport) Hazard Avoidance Additional Features AFCS Annun/Alerts Bearing 2 Information Window -Identifier -Distance Appendix Bearing 1 Information Window -Identifier -Distance HSI with Bearing Pointers Index 190-01754-00 Rev. M Garmin G3X Touch Pilot’s Guide 155 BEST AIRPORT LINE The Best Airport Line points to the same airport as the Best Airport Bearing Pointer but is available on the MFD and Split Screen Map displays instead of the HSI. The line appears as a series of cyan chevrons between the aircraft marker and the recommended glide-to airport. Displaying/removing the Best Airport Line: 1) With the Map Page displayed, press the MENU Key. 2) Touch Set Up Map. 3) Touch and drag the tabs left or right to find the desired tab. 4) Touch the ‘Line’ Tab. 5) In the Best Airport Line field, touch On or Off. Glide Range Ring Best Airport Line Selected Altitude Intercept Arc Navigation Map Navigation Map SELECTED ALTITUDE INTERCEPT ARC The map can display the location along the current track where the aircraft will intercept the selected altitude. The location will be shown as a cyan arc when the aircraft is climbing or descending. Annun/Alerts AFCS Additional Features Hazard Avoidance Flight Planning GPS Navigation CNS Interface EIS Flight Instruments System Overview GPS Navigation Index Appendix Displaying/removing the selected altitude intercept arc: 1) With the Map Page displayed, press the MENU Key. 2) Touch Set Up Map. 3) Touch and drag the tabs left or right to find the desired tab. 4) Touch the ‘Map’ Tab. 5) In the Selected Altitude Intercept Arc field, touch On or Off. 156 Garmin G3X Touch Pilot’s Guide 190-01754-00 Rev. M GPS Navigation GPS Navigation Flight Planning Reference Point Measurement Line CNS Interface 4) From the Map Page, press the MENU Key. Touch Measure Distance. Touch any point on the viewable navigation map to select the first reference point. Touch Set Ref to select the second reference point to receive distance and bearing information from the first reference point to the second reference point. EIS 1) 2) 3) Flight Instruments The ‘Measure Distance’ option on Map Page menu is useful for measuring the distance between two points on the map. The distance tool displays a dashed Measurement Line and a Map Pointer to aid in graphically identifying points to measure. Lat/Long, bearing, distance, and elevation data is provided. Measuring bearing and distance between any two points: System Overview MEASURING BEARING AND DISTANCE Hazard Avoidance Additional Features Map Page (Measure Distance) AFCS TOPOGRAPHY From the Map Page, press the MENU Key. Touch Topo Shading. Appendix 1) 2) Annun/Alerts Topographic data can be displayed or removed as described in the following procedures. Displaying/removing topographic data: Index 190-01754-00 Rev. M Garmin G3X Touch Pilot’s Guide 157 Topographic Shading (Map Page) MAP PAGE TRAFFIC Enabling/disabling traffic on the Map Page: 1) From the Map Page, press the MENU Key. 2) Touch Traffic. CNS Interface EIS Flight Instruments System Overview GPS Navigation MAP SYMBOLS Refer to Appendix G for a list of map symbols. MAP DECLUTTER The pilot can remove (declutter) unwanted items, such as highways from the map. Decluttering the Map Page: 1) From the Map Page, press the MENU Key. 2) Touch -1, -2, or -3 under Map Detail. MAP DETAIL The map detail can also be adjusted. Map detail changes the amount of detail with respect to the zoom scale. Index Appendix Annun/Alerts AFCS Additional Features Hazard Avoidance Flight Planning GPS Navigation Enabling/disabling TargetTrend Overlay: 1) From the Map Page, press the MENU Key. 2) Touch Set Up Map. 3) Under the ‘Traffic’ Tab, touch and drag to scroll to the TargetTrend field. 4) Touch . 5) Touch On or Off. 158 Garmin G3X Touch Pilot’s Guide 190-01754-00 Rev. M GPS Navigation 2) Touch Set Up Map. 3) Touch and drag the tabs left or right to find the desired tab. 4) Touch the ‘General’ Tab. 5) Touch the 6) Touch Least, Less, Normal, More, or Most. Flight Instruments From the Map Page, press the MENU Key. System Overview 1) in the Detail Level field. EIS Features Displayed at Each Map Detail Level 0 1 2 3 Feature 0 1 2 3 • Warning Areas • • Land/Country Text • Large Airports • • • Large City • Medium Airports • • • Medium City • Restricted Areas • • Small City • Prohibited Areas • • Small Town • MOAs • • Freeways • Runway Labels • • • Highways • Lightning Strike Data • • • Roads • NEXRAD Data • • • • Railroads • Traffic Symbols • • • • Political Boundaries • • Traffic Labels • • • • User Waypoints • • Lakes/Major Rivers • • • • VORs • • • Minor Rivers • NDBs • • • Active FPL Legs • • • • Intersections • • • Airways • • • Class B Airspace • • Proximity Circles • • • Class C Airspace • • Storm Cells • • Class D Airspace • • Fronts • • Hazard Avoidance Additional Features • • Flight Planning • • GPS Navigation River/Lake Names CNS Interface Feature AFCS Annun/Alerts Appendix • Features Displayed at Each Map Detail Level Index 190-01754-00 Rev. M Garmin G3X Touch Pilot’s Guide 159 Feature 0 1 2 3 Tower • • • • TRSA • ADIZ Feature 0 1 AIRMET • • • SIGMET • • • • AIRMET • • Alert Areas • • SIGMET • • Caution Areas • • TFR • • Danger Areas • • 2 3 • • Features Displayed at Each Map Detail Level 5.3 AIRWAYS Low Altitude Airways (or Victor Airways) primarily serve smaller piston-engine, propeller-driven airplanes on shorter routes and at lower altitudes. Airways are eight nautical miles wide and start 1,200 feet above ground level (AGL) and extend up to but not including 18,000 feet mean sea level (MSL). Low Altitude Airways are designated with a “V” before the airway number (hence the name “Victor Airways”) since they run primarily between VORs. High Altitude Airways (or Jet Routes) primarily serve airliners, jets, turboprops, and turbocharged piston aircraft operating above 18,000 feet MSL. Jet Routes start at 18,000 feet MSL and extend upward to 45,000 feet MSL (altitudes above 18,000 feet are called “flight levels” and are described as FL450 for 45,000 feet MSL). Jet Routes are designated with a "J" before the route number. Low Altitude Airways are drawn in gray. High Altitude Airways are drawn in green. When both types of airways are displayed, high altitude airways are drawn on top of Low Altitude Airways. When airways are selected for display on the map, the airway waypoints (VORs, NDBs, and Intersections) are also displayed. Index Appendix Annun/Alerts AFCS Additional Features Hazard Avoidance Flight Planning GPS Navigation CNS Interface EIS Flight Instruments System Overview GPS Navigation 160 Garmin G3X Touch Pilot’s Guide 190-01754-00 Rev. M GPS Navigation System Overview Flight Instruments EIS IFR Map Airways may be displayed on the map at the pilot’s discretion. CNS Interface GPS Navigation Displaying/removing airways: 1) Press the MENU Key twice. 2) Touch Setup. 3) Touch Map. 4) Touch and drag the tabs left or right to find the desired tab or turn the large Knob associated with the MFD. 5) Touch the ‘Navaid’ Tab. 6) Touch the in the Airways field. 7) Touch Off, Low, High, or Both. Flight Planning Hazard Avoidance or 2) If multiple map features are present, touch list. 3) With the airway selected, touch the Map Feature button to display additional information. Additional Features Reviewing information for an airway: 1) With the IFR map displayed on the Map Page (see procedure above), touch a map feature. to cycle through the AFCS Annun/Alerts Appendix Index 190-01754-00 Rev. M Garmin G3X Touch Pilot’s Guide 161 Low Altitude Airway Review Page 5.4 WAYPOINTS Index Appendix Annun/Alerts AFCS Additional Features Hazard Avoidance Flight Planning GPS Navigation CNS Interface EIS Flight Instruments System Overview GPS Navigation The Waypoint (Wpt) Page provides airport and waypoint information. Waypoints are predetermined geographical positions (internal database) or pilotentered positions, and are used for all phases of flight planning and navigation. Waypoints can be changed by entering the ICAO identifier, entering the name of the facility, or by entering the city name. As a waypoint identifier, facility name, or location is entered, the G3X Touch’s Spell’N’Find™ feature scrolls through the database, displaying those waypoints matching the characters which have been entered up to that point. A direct-to navigation leg to the selected waypoint can be initiated by pressing the Direct-to Key from the Waypoint Page. The following descriptions and abbreviations are used: • Usage type: Public, Military, or Private • Runway surface type: Hard, Turf, Sealed, Gravel, Dirt, Soft, Unknown, or Water • Runway lighting type: No Lights, Part Time, Full Time, Unknown, or PCL Freq (for pilot-controlled lighting) • COM Availability: TX (transmit only), RX (receive only), PT (part time), * (additional information available) 162 Garmin G3X Touch Pilot’s Guide 190-01754-00 Rev. M GPS Navigation System Overview Flight Instruments -Facility Name -City/Region Airport Information -Elevation -Fuel Available -Time Zone (UTC Offset) -Lat/Long (Full) -Bearing/Distance -Symbol/Type EIS COM/NAV Freq. Info. CNS Interface -Identification -Frequency -Availability -Additional Information Runway Information GPS Navigation -Designation -Length/Width -Surface -Lighting -Traffic Pattern -Wind (Full) Flight Planning Hazard Avoidance Map Showing Selected Waypoint Additional Features Waypoint Page - Info Tab AFCS Annun/Alerts Appendix Selecting an airport for review by identifier, facility name, or location: 1) From the Waypoint (Wpt) Page, touch the waypoint identifier at the top of the page. 2) Enter the waypoint identifier using the keypad and touch Enter. Or: Touch Find > Search Name > Search by Facility Name. Enter the facility name using the keypad and touch Enter. Index 190-01754-00 Rev. M Garmin G3X Touch Pilot’s Guide 163 GPS Navigation Touch Find > Search City > Search by City. Enter the city name using the keypad and touch Enter. If duplicate entries exist for an identifier, a Duplicates Found Window is displayed. Touch the desired options from the Duplicates Found Window. Selecting a runway: 1) From the Waypoint (Wpt) Page, touch the Runway Tab if necessary. 2) Touch the waypoint identifier at the top of the page. 3) Enter the waypoint identifier using the keypad and touch Enter. 4) If necessary, touch the to display additional runways. Touch the desired runway. Hazard Avoidance Flight Planning GPS Navigation CNS Interface EIS Flight Instruments System Overview Or: AFCS Additional Features Touch to tune runway lights Annun/Alerts Runway Selection Viewing additional information for a frequency: Index Appendix The Freq Tab uses the descriptions and abbreviations listed in the following table: 164 Garmin G3X Touch Pilot’s Guide 190-01754-00 Rev. M GPS Navigation Pre-Taxi ILS Radar LOC Ramp Terminal* TMA * Tower TRSA * Unicom EIS CNS Interface Control CTA * Departure * Gate Ground Helicopter Multicom Other Flight Instruments Approach * Arrival * ASOS ATIS AWOS Center Class B * Class C * Clearance Navigation Frequencies System Overview Communication Frequencies GPS Navigation * May include Additional Information Frequency Abbreviations 2) Touch the desired frequency to tune. 3) Touch the (i) button to view addional information. Hazard Avoidance With the Waypoint (WPT) Page displayed, touch the Freq Tab. Flight Planning 1) AUTOMATIC WAYPOINT SELECTION Garmin G3X Touch Pilot’s Guide 165 Index 190-01754-00 Rev. M Appendix The G3X Touch provides a NRST Key which gives the pilot quick access to nearest airport, weather, VOR, NDB, intersection, user waypoint, city, ARTCC, FSS, VRPs, and airspace information. If none are available, “None Within 200 NM” is displayed. "No Immediate Airspace" is displayed if airspace is not within 10 minutes based on current speed, track, and altitude. Annun/Alerts NEAREST INFORMATION AFCS The pilot can override Automatic Waypoint Selection by manually entering a waypoint. The automatic selection will not resume until such time that the manually entered waypoint and the automatically selected waypoint coincide. Additional Features Automatic waypoint selection is the system’s attempt to deduce what Waypoint to display based on the aircraft’s location in relation to the departure airport and/or the waypoints in the Flight Plan. GPS Navigation Flight Instruments System Overview Viewing nearest information: 1) Press the NRST Key. 2) Touch the Page Navigation Bar. 3) Touch Airports, Airport Weather, VORs, NDBs, Intersections, User Waypoints, Cities, ARTCC, FSS, VRPs, or Airspace. 4) Touch the desired option from the list. From the Menu on the Nearest Airports Page the pilot can define the minimum runway length and surface type used when determining the 15 nearest airports to display on the Nearest Airports Page. A minimum runway length and/or surface type can be entered to prevent airports with small runways or runways that are not appropriately surfaced from being displayed. Default settings are 0 feet (or meters) for runway length and “Any” for runway surface type. Private airports and Heliports can also be included. The Page Menu also allows the pilot to choose between displaying the facility names and city names. • Runway Surface: Allows the pilot to set criteria for the type of surface on the runway. –– Any: Shows any runway, regardless of surface type, including water landing facilities. –– Hard only: Shows only runways with a concrete, asphalt, or similar sealed surface. –– Hard or Soft: Shows all runways except water landing facilities. –– Water only: Shows only water landing facilities. • Minimum Runway Length: Allows the pilot to enter a specific length for the shortest runway allowed. • Include Private Airports: Allows the pilot to include Private Airports in the search criteria. Entering airport/heliport criteria: 1) Press the NRST Key. 2) Press the MENU Key. Index Appendix Annun/Alerts AFCS Additional Features Hazard Avoidance Flight Planning GPS Navigation CNS Interface EIS NEAREST AIRPORT CRITERIA 166 Garmin G3X Touch Pilot’s Guide 190-01754-00 Rev. M GPS Navigation Touch the Runway Surface field and touch Hard only, Hard/Soft, Water only, or Any. Or: Or: Touch Private Airports. EIS Or: Flight Instruments Touch the Min Runway Length value and enter the value using the keypad. System Overview 3) Touch Heliports. Touch City Names: Displays city names below the airport identifier on the Nearest APT Page. WEATHER INFORMATION Garmin G3X Touch Pilot’s Guide Index 190-01754-00 Rev. M Appendix Selecting an intersection: 1) From the Waypoint (Wpt) Page. Annun/Alerts Intersections can be viewed from the Waypoint Page or the Nearest Intersections Page. In addition to displaying a map of the currently selected intersection and surrounding area, the Intersection Information Page displays the region, bearing, distance, latitude, and longitude. AFCS INTERSECTIONS Additional Features Selecting airport weather information: From the Waypoint Page, touch the Weather Tab. Or: From the Nearest Airport Weather Page, touch the desired airport and touch the Weather Tab. Hazard Avoidance Textual weather information can be viewed from the Waypoint Page. Flight Planning Touch Facility Names: Displays facility names below the airport identifier on the Nearest APT Page. GPS Navigation Or: CNS Interface Or: 167 System Overview GPS Navigation 2) Touch the waypoint identifier at the top of the page. 3) Enter the intersection using the keypad and touch Enter. EIS Flight Instruments Or: 1) Press the NRST Key. 2) Touch the Page Navigation Bar. 3) Touch Intersections. 4) Touch the desired intersection from the list. NDBs can be viewed from the Waypoint Page or the Nearest NDBs Page. In addition to displaying a map of the currently selected NDB and surrounding area, the page displays the region, bearing, distance, latitude, longitude, frequency, identifier, name, city, state, NDB type, and More Code identification. The Nearest NDB Page can be used to quickly find a NDB close to the flight path. The list only includes NDBs that are within 200nm. If there are no NDBs in the list, text indicating that there are no nearest NDBs is displayed. If there are no nearest NDBs in the list, the information and frequency fields are dashed. Selecting a NDB: 1) From the Waypoint (Wpt) Page. 2) Touch the waypoint identifier at the top of the page. 3) Enter the NDB identifier using the keypad and touch Enter. Or: 1) Press the NRST Key. 2) Touch the Page Navigation Bar. 3) Touch NDBs. 4) Touch the desired NDB from the list. Index Appendix Annun/Alerts AFCS Additional Features Hazard Avoidance Flight Planning GPS Navigation CNS Interface NDBS 168 Garmin G3X Touch Pilot’s Guide 190-01754-00 Rev. M GPS Navigation CNS Interface Selecting a VOR: 1) From the Waypoint (Wpt) Page. 2) Touch the waypoint identifier at the top of the page. 3) Enter the VOR identifier using the keypad and touch Enter. Or: 1) Press the NRST Key. 2) Touch the Page Navigation Bar. 3) Touch VORs. 4) Touch the desired VOR from the list. EIS The Nearest VOR Page can be used to quickly find a VOR close to the flight path. The list only includes VORs that are within 200nm. If there are no VORs in the list, "None Within 200nm" is displayed. Flight Instruments VORs can be viewed from the Waypoint Page or the Nearest VORs Page. In addition to displaying a map of the currently selected VOR and surrounding area, the page displays the region, city, state, bearing, distance, latitude, longitude, frequency, class (High, Low, or Terminal VOR), facility name, and aircraft's current radial from the VOR. System Overview VORS GPS Navigation Flight Planning Hazard Avoidance The G3X Touch can create and store up to 3,000 user-defined waypoints. Once a waypoint has been created, it can be renamed, deleted, or moved. Annun/Alerts Appendix Creating user waypoints: 1) Touch anywhere on the map. Or: AFCS NOTE: Most terrain and obstacle warnings will be suppressed when the aircraft is determined to be taking off or landing at an airport - including an airport that's defined by a user waypoint (that has been saved as an airport symbol) instead of the navigation database. Additional Features USER WAYPOINTS Index 190-01754-00 Rev. M Garmin G3X Touch Pilot’s Guide 169 CNS Interface EIS Flight Instruments System Overview GPS Navigation 1) Touch aircraft symbol on the map. 2) Touch the Latitude/Longitude Location Button. 3) Optionally, touch the Name field to enter the new waypoint name and touch Enter. 4) Touch the default symbol. 5) Touch the desired symbol. 6) If desired touch the Altitude value. 7) Enter the desired altitude and touch Enter. 8) If desired touch the Location value. 9) Touch the arrows to change the location and touch Enter. Hazard Avoidance Flight Planning GPS Navigation Marking Current Location as a Waypoint: 1) From the Info Page, touch the latitude and longitude. Or: 1) From the Info Page, press the MENU Key, and touch Mark Waypoint. 2) Touch Yes on the confirmation dialog box. 3) Optionally touch the Name field to rename the waypoint. 4) Touch Back. Index Appendix Annun/Alerts AFCS Additional Features Creating a proximity waypoint: 1) Press the MENU Key twice. 2) Touch User Waypoints. 3) Touch the Proximity Tab. 4) Press the Menu Key. 5) Touch New Proximity Waypoint. a) Touch Use Identifier. b) Enter the desired identifier using the keypad. Or: a) Touch Use Map. b) Touch anywhere on the map. If the location does not correspond to a waypoint, a user waypoint will be created at that location. 6) Touch Enter. 170 Garmin G3X Touch Pilot’s Guide 190-01754-00 Rev. M GPS Navigation System Overview Selecting and viewing nearest user waypoints: 1) Press the NRST Key. 2) Touch User Waypoints. 3) Touch the desired user waypoint. Editing or renaming a user waypoint: 1) Press the NRST Key. 2) Touch User Waypoints. 3) Touch the desired user waypoint. 4) Press the MENU Key. 5) Touch Edit Waypoint. 6) Touch the desired field to edit. 7) Make the necessary changes and touch Back. Deleting user waypoints: 1) Press the NRST Key. 2) Touch User WPTs. 3) Touch the desired user waypoint. 4) Press the MENU Key. 5) Touch Delete Waypoint. 6) Touch Yes. Flight Instruments EIS CNS Interface GPS Navigation Flight Planning Hazard Avoidance Additional Features 5.5 AIRSPACE Appendix Garmin G3X Touch Pilot’s Guide Index Selecting and viewing nearest airspaces: 1) Press the NRST Key. 2) Touch the Page Navigation Bar. 3) Touch Airspace. 4) Touch the desired airspace. 190-01754-00 Rev. M Annun/Alerts The Nearest Airspace Page displays the class of airspace, controlling agency, vertical boundaries, and status. AFCS The Nearest Airspace Page and Airspace Alerts provide information about airspaces and the location of the aircraft in relationship to them. The Nearest Airspace Page can be used to quickly find airspaces close to the flight path. 171 AIRSPACE ALERT MESSAGES When an airspace alert appears, press the NRST Key to automatically show nearby airspace information on the Nearest Airspace Page. This information includes name, time to entry (if applicable), and status. There are four types of status information: • Ahead—Projected to enter the airspace within the next 10 minutes or less • Near—Within two nautical miles of an airspace but not projected to enter it • Near & Ahead—Projected to enter the airspace within two nautical miles • Inside Airspace—Within the boundaries of the airspace SMART AIRSPACE™ AND ALTITUDE OVERLAYS Smart Airspace™ integration makes it easier for pilots to identify what airspace lies ahead. This feature conveniently highlights the airspace nearest to the aircraft’s current altitude and de-emphasizes non-pertinent airspace so pilots can quickly distinguish their location to the relevant airspace around them. Hazard Avoidance Flight Planning GPS Navigation CNS Interface EIS Flight Instruments System Overview GPS Navigation De-emphasized Airspace AFCS Additional Features Bold Airspace Smart Airspace™ Annun/Alerts Enabling/disabling Smart Airspace: Index Appendix NOTE: Smart Airspace selection is not available if the Map Type is set to IFR instead of VFR since IFR flights do not have the same operational concerns with airspace. 172 1) Press the MENU Key twice. 2) Touch Setup. Garmin G3X Touch Pilot’s Guide 190-01754-00 Rev. M GPS Navigation 4) Touch and drag the tabs left or right to find the desired tab. 5) Touch the ‘Airspace’ Tab. 6) Touch and drag to display the 'Smart Airspace' field. 7) Touch the 8) Touch On or Off. Flight Instruments Touch Map. System Overview 3) to display a list of options. EIS CNS Interface Additionally, airspace altitude overlays can be depicted on the moving map and reduce pilot workload, particularly in congested airspace. With airspace altitude overlays, pilots can easily view airspace maximum and minimum altitudes, so it’s easier to identify airspace altitude limitations at a glance. GPS Navigation De-emphasized Altitude Overlay Flight Planning Hazard Avoidance Additional Features Altitude Overlay Smart Airspace™ with Altitude Overlays Index 173 Appendix Garmin G3X Touch Pilot’s Guide Annun/Alerts 190-01754-00 Rev. M AFCS Enabling/disabling Altitude Overlays: 1) Press the MENU Key twice. 2) Touch Setup. 3) Touch Map. 4) Touch and drag the tabs left or right to find the desired tab. 5) Touch the ‘Airspace’ Tab. 6) Touch and drag to display the 'Altitude Labels' field. 7) Touch the to display a list of options. 8) Touch Off, Auto, 2nm, 3nm, 5nm, 8nm, 12nm, 20nm, 30nm, 50nm, 80nm, or 120nm. 5.6 DIRECT-TO NAVIGATION USING THE G3X TOUCH The Direct-to method of navigation, initiated by pressing the Direct-to Key is quicker to use than a flight plan when the desire is to navigate to a single point such as a nearby airport. Once a direct-to is activated, the G3X Touch establishes a point-to-point course line from the present position to the selected direct-to destination. Course guidance is provided until the direct-to is replaced with a new direct-to or flight plan, or canceled. Entering a waypoint identifier, facility name, or city as a direct-to destination: 1) Press the Direct-to Key. The Direct-to Window is displayed (with the active flight plan waypoint as the default selection or a blank waypoint field if no flight plan is active). 2) If an external navigator is configured, touch FPL Source > Internal from the FPL Page. 3) Touch the waypoint identifier. 4) Enter the waypoint identifier using the keypad and touch Enter. Or: Touch Find > Search Name > Search by Facility Name. Enter the facility name using the keypad and touch Enter. Or: Touch Find > Search City > Search by City. Enter the city name using the keypad and touch Enter. 5) Touch Activate. AFCS Additional Features Hazard Avoidance Flight Planning GPS Navigation CNS Interface EIS Flight Instruments System Overview GPS Navigation Index Appendix Annun/Alerts Entering latitude and longitude coordinates as a direct-to destination: 1) Press the Direct-to Key. The Direct-to Window is displayed 2) Press the MENU Key. 3) Touch Enter Coordinates. 4) Specify coordinates, and touch Enter. 174 Garmin G3X Touch Pilot’s Guide 190-01754-00 Rev. M GPS Navigation Touch Activate. GPS Navigation Flight Planning Hazard Avoidance Additional Features AFCS Annun/Alerts Touch Activate. CNS Interface 4) EIS Selecting a waypoint as a direct-to destination using the pointer: 1) Touch anywhere on the map. 2) Press the Direct-to Key. 3) If an external navigator is configured, touch FPL Source > Internal from the FPL Page. Flight Instruments Selecting Recent Waypoints, Nearest Airports, Flight Plan Waypoints, or User Waypoints as a direct-to destination: 1) Press the Direct-to Key. The Direct-to Window is displayed (with the active flight plan waypoint as the default selection or a blank waypoint field if no flight plan is active). 2) If an external navigator is configured, touch FPL Source > Internal from the FPL Page. 3) Touch the waypoint identifier. 4) Touch Find 5) Touch the Recent Tab. Or: Touch the Nearest Airports Tab. When properly configured, the Best Glide Airport is displayed above the Nearest Airport List. Or: Touch the Flight Plan Tab. Or: Touch the User Tab. 6) Touch the desired waypoint. 7) Touch Activate. System Overview 5) Appendix Index 190-01754-00 Rev. M Garmin G3X Touch Pilot’s Guide 175 GPS Navigation Index Appendix Annun/Alerts AFCS Additional Features Hazard Avoidance Flight Planning GPS Navigation CNS Interface EIS Flight Instruments System Overview Canceling or resuming a direct-to: 1) Press the Direct-to Key. 2) If an external navigator is configured, touch FPL Source > Internal from the FPL Page. 3) Touch Stop Navigation or Resume Flight. 176 Garmin G3X Touch Pilot’s Guide 190-01754-00 Rev. M Flight Planning System Overview SECTION 6 FLIGHT PLANNING Appendix Index 177 Annun/Alerts Garmin G3X Touch Pilot’s Guide AFCS 190-01754-00 Rev. M Additional Features Up to 50 flight plans with up to 300 waypoints each can be created and stored in memory. One flight plan can be activated at a time and becomes the active flight plan. The active flight plan is erased when the destination is reached and the system is turned off. When storing flight plans with an approach, the G3X Touch uses the waypoint information from the current database to define the waypoints. If the database is changed or updated, the G3X Touch automatically updates the information. If an approach is no longer available, the procedure is deleted from the affected stored flight plan(s), and an alert is displayed. Hazard Avoidance Flight planning on the G3X Touch consists of building a flight plan by entering waypoints one at a time and inserting approaches as needed. The flight plan is displayed on maps using different line widths, colors, and types, based on the type of leg and the segment of the flight plan currently being flown. Flight Planning NOTE: Refer to section 8.11 (Connext Cockpit Connectivity) for information on wirelessly transferring flight plans from a mobile device (using Garmin Pilot or Garmin Portables) to the G3X Touch or external navigator (if configured). GPS Navigation NOTE: While navigating using an external GPS navigation source, the ability to edit/invert/delete the Active Flight Plan or activate a Saved Flight Plan is disabled. CNS Interface NOTE: In order to add, delete, or change flight plan waypoints from the G3X Touch when an external GPS navigator is configured, touch FPL Source > Internal from the Active Flight Plan Page or Direct-to Page. Press the FPL Source > External to return to the external GPS navigator’s flight plan. EIS CAUTION: Only the final course segment (usually from the final approach fix to the missed approach point) of the published approach is available if an external navigator (i.e., GPS 175, GNX 375, GTN or GNS Series) is NOT configured. Flight Instruments 6.1 INTRODUCTION Flight Instruments System Overview Flight Planning Whenever an approach is loaded into the active flight plan it replaces the destination airport with a sequence of waypoints for the selected approach. The airport must have a published instrument approach and only the final course segment (usually from final approach fix to missed approach point) of the published approach is available if an external navigator (i.e., GPS 175, GNX 375, GTN or GNS Series) is not configured. EIS FLIGHT PLAN DATA FIELDS MANUALLY SWITCHING BETWEEN INTERNAL AND EXTERNAL FLIGHT PLAN SOURCES NOTE: The selection of the GPS navigation source to persist through power cycles or reset to the external GPS navigation source is dependent on the configuration. Refer to the G3X Touch Installation Manual for more information. Touch FPL Source > Internal on the Active Flight Plan Page or the Direct-to Page, to temporarily allow flight planning through the G3X Touch using the internal GPS flight plan when an external GPS Navigator is configured. Press the FPL Source > External to return to the external GPS navigator’s flight plan. When manually selecting the internal GPS flight plan, ‘INT’ is displayed in light blue in the lower left quadrant of the HSI. FAILURE OF THE EXTERNAL GPS NAVIGATION SOURCE If the external GPS navigation source fails, the system reverts to the internal GPS navigation source and ‘REV’ is shown in yellow in the lower left quadrant of the HSI. Index Appendix Annun/Alerts AFCS Additional Features Hazard Avoidance Flight Planning GPS Navigation CNS Interface Changing the information shown in the flight plan data fields: 1) With a flight plan displayed, touch FPL Source > Internal if an external navigator is configured (Active Flight Plan only). 2) Touch one of the data fields to change. 3) Touch the desired data field. 178 Garmin G3X Touch Pilot’s Guide 190-01754-00 Rev. M Flight Planning System Overview 6.2 FLIGHT PLAN CREATION USING THE G3X TOUCH Flight Instruments EIS The active flight plan is listed on the Active Flight Plan Page. It is the flight plan to which the G3X Touch is currently providing guidance, and is shown on the navigation maps. Stored flight plans are listed on the Flight Plan List Page, and are available for activation (becomes the active flight plan). CNS Interface GPS Navigation Flight Planning Hazard Avoidance Additional Features AFCS Annun/Alerts Active Flight Plan Page Garmin G3X Touch Pilot’s Guide Index 190-01754-00 Rev. M Appendix Creating an active flight plan using the G3X Touch: 1) Touch the Page Navigation Bar. 2) Touch Active FPL. 3) If an external navigator is configured, touch FPL Source > Internal. 4) Touch Add Waypoint. 179 Flight Planning System Overview 5) Enter the waypoint using the keypad. Or: Touch Find > Recent Tab. Flight Instruments Or: Touch Find > Nearest Airports Tab. Or: EIS Touch Find > Flight Plan Tab. Or: CNS Interface Touch Find > User Tab. Or: GPS Navigation Touch Find > Search Name > Search by Facility Name. Enter the facility name using the keypad. Or: Hazard Avoidance Flight Planning Touch Find > Search City > Search by City. Enter the city name using the keypad. 6) Touch Enter. 7) Repeat steps 4-6 for each additional waypoint. Index Appendix Annun/Alerts AFCS Additional Features Creating a stored flight plan using the G3X Touch: 1) Press the MENU Key twice. 2) Touch Flight Plan List. 3) Press MENU. 4) Touch New Flight Plan. 5) Touch Add Waypoint. 6) Enter the waypoint using the keypad. Or: Touch Find > Recent Tab. Or: Touch Find > Nearest Airports Tab. Or: Touch Find > Flight Plan Tab. Or: 180 Garmin G3X Touch Pilot’s Guide 190-01754-00 Rev. M Flight Planning System Overview Touch Find > User Tab. Or: Or: Touch Enter. 8) Repeat steps 4-6 for each additional waypoint. 9) The new flight plan is now in the list. CNS Interface 7) EIS Touch Find > Search City > Search by City. Enter the city name using the keypad. Flight Instruments Touch Find > Search Name > Search by Facility Name. Enter the facility name using the keypad. GPS Navigation 6.3 FLIGHT PLAN STORAGE USING THE G3X TOUCH Hazard Avoidance Additional Features Viewing information about a stored flight plan: 1) Press the MENU Key twice. 2) Touch Flight Plan List. 3) Touch the desired flight plan. 4) Touch Edit. Flight Planning The G3X Touch can store up to 50 flight plans. The active flight plan is erased when another flight plan is activated. Details about each stored flight plan can be viewed on the Flight Plan List Page AFCS Annun/Alerts Storing an active flight plan from the Active Flight Plan Page: 1) From the Active Flight Plan, touch FPL Source > Internal if an external navigator is configured. 2) Press the MENU Key. 3) Touch Save Copy. Appendix Index 190-01754-00 Rev. M Garmin G3X Touch Pilot’s Guide 181 6.4 FLIGHT PLAN ACTIVATION USING THE G3X TOUCH Activating a stored flight plan erases the active flight plan and replaces it with a copy of the flight plan being activated. A saved approach will be moved to 'loaded' when activating a flight plan. Inverting a stored flight plan reverses the waypoint order. Touching 'Invert' on a saved flight plan will invert the flight plan in place without activating it. The original flight plan is overwritten by the inverted flight plan. A flight plan cannot be inverted if it has an associated approach. Activating a stored flight plan: 1) Press the MENU Key twice. 2) Touch Flight Plan List. 3) Touch the desired flight plan. 4) Touch Activate. 5) Touch Yes. Or: 1) When editing a saved flight plan, press the MENU Key. 2) Touch Activate. 3) Touch Yes. Additional Features Hazard Avoidance Flight Planning GPS Navigation CNS Interface EIS Flight Instruments System Overview Flight Planning Annun/Alerts AFCS Activating a Flight Plan Leg: 1) From the Active Flight Plan, touch FPL Source > Internal if an external navigator is configured. 2) Touch the waypoint leg to be activated. 3) Touch Activate Leg. 4) Touch Yes. Index Appendix Canceling an On Route Direct-To or Active Leg: 1) Press the MENU Key. 2) Touch Resume Flight Plan. 182 Garmin G3X Touch Pilot’s Guide 190-01754-00 Rev. M Flight Planning 1) Press the Direct-To Key. 2) Touch Resume Flight Plan. System Overview Or: Flight Instruments 6.5 FLIGHT PLAN EDITING EIS ADDING WAYPOINTS TO AN EXISTING FLIGHT PLAN GPS Navigation Flight Planning Hazard Avoidance Additional Features AFCS Annun/Alerts Appendix Adding a waypoint to a flight plan: 1) With a flight plan displayed, touch FPL Source > Internal if an external navigator is configured (Active Flight Plan only). 2) Touch the point in the flight plan to add the new waypoint. 3) Touch Insert Before or Insert After. 4) Enter the waypoint using the keypad. Or: Touch Find > Recent Tab. Or: Touch Find > Nearest Airports Tab. Or: Touch Find > Flight Plan Tab. Or: Touch Find > User Tab. Or: Touch Find > Search Name > Search by Facility Name. Enter the facility name using the keypad. Or: CNS Interface Waypoints can be added to the active internal flight plan or any stored flight plan. Choose the flight plan, select the desired point of insertion, enter the waypoint, and it is added before or after the selected waypoint. Flight plans are limited to 300 waypoints (including approach waypoints). Index 190-01754-00 Rev. M Garmin G3X Touch Pilot’s Guide 183 Flight Planning System Overview Touch Find > Search City > Search by City. Enter the city name using the keypad. 5) Touch Enter. GPS Navigation CNS Interface EIS Flight Instruments Adding a waypoint to a flight plan using the map: 1) With a flight plan displayed, touch FPL Source > Internal if an external navigator is configured (Active Flight Plan only). 2) Press Menu. 3) Touch Edit on Map. 4) Touch the desired leg on the map. Leg will transition from cyan to white to indicate that it is the selected leg. 5) With the flight plan leg selected, touch the waypoint to insert. If multiple waypoints are available at the selected location, they are displayed in boxes next to the selected location. Flight Planning Note: If no waypoints exist at the location, the pilot will be promted to create a User Waypoint. Note: A leg can also be dragged and dropped onto the new location. Hazard Avoidance Note: Without selecting a desired leg, touching a waypoint (empty location, etc.) will add that waypoint to the end of the flight plan. 6) Touch Save. AFCS Additional Features Removing a waypoint from a flight plan: 1) With a flight plan displayed, touch FPL Source > Internal if an external navigator is configured (Active Flight Plan only). 2) Touch waypoint to remove. 3) Touch Remove. Index Appendix Annun/Alerts EDITING FLIGHT PLAN SPEED, FUEL, AND/OR NAME NOTE: If a fuel flow sensor is configured, the user-entered ‘Plan Fuel’ value is used while on the ground. In the air, the ‘Plan Fuel’ field is hidden and the fuel calculations are based on the actual measured fuel flow. On the ground, regardless of fuel input, Plan Fuel and Plan Speed data fields are used to source information for data fields (such as 'Leg ETE' or 'Fuel Reqd') to help the pilot in flight planning. Without fuel input, the 'specified' fuel burn value and 'actual' speed are used for the Plan Fuel and Plan Speed data fields. With fuel input, the 'actual' fuel burn and speed are used to populate these data fields. 184 Garmin G3X Touch Pilot’s Guide 190-01754-00 Rev. M Flight Planning System Overview Adjusting the Active Flight Plan fuel: 1) From the Active Flight Plan, touch FPL Source > Internal if an external navigator is configured. 2) Touch Plan Fuel. 3) Enter the desired value using the keypad and touch Enter. Flight Instruments EIS CNS Interface GPS Navigation Flight Planning Hazard Avoidance Plan Fuel Additional Features Adjusting the Saved Flight Plan speed and fuel: 1) Press the MENU Key twice. 2) Touch Flight Plan List. 3) Touch the desired saved flight plan. 4) Touch Edit. 5) Touch Plan Fuel. 6) Enter the desired value using the keypad and touch Enter. 7) Touch Plan Spd. 8) Enter the desired value using the keypad and touch Enter. AFCS Annun/Alerts Appendix 190-01754-00 Rev. M Garmin G3X Touch Pilot’s Guide Index Editing the Saved Flight Plan Name: 1) Press the MENU Key twice. 2) Touch Flight Plan List 3) Touch the desired saved flight plan. 185 Flight Instruments System Overview Flight Planning 4) Touch Edit. 5) Press the MENU Key. 6) Touch the Name field. 7) Enter the desired name using the keypad and touch Enter. Or: Touch the name field at the top of the window. EIS Enter the desired name using the keypad and touch Enter. The G3X Touch allows copying a flight plan into a new flight plan memory slot, allowing editing, etc., without affecting the original flight plan. This can be used to duplicate an existing stored flight plan for use in creating a modified version of the original stored flight plan. Copying a stored flight plan: 1) Press the MENU Key twice. 2) Touch Flight Plan List. 3) Touch the desired saved flight plan to copy. 4) Touch Copy. DELETING FLIGHT PLANS Individual or all stored flight plans can be deleted from the G3X Touch memory. Deleting a stored flight plan: 1) Press the MENU Key twice. 2) Touch Flight Plan List. 3) Touch the desired saved flight plan to delete. 4) Touch Delete. 5) Touch Yes. Appendix Annun/Alerts AFCS Additional Features Hazard Avoidance Flight Planning GPS Navigation CNS Interface COPYING FLIGHT PLANS Index Deleting all stored flight plans: 1) Press the MENU Key twice. 2) Touch Flight Plan List. 3) Press the MENU Key. 186 Garmin G3X Touch Pilot’s Guide 190-01754-00 Rev. M Flight Planning Touch Delete All. 5) Touch Yes. System Overview 4) EIS Deleting the Active Flight Plan: 1) From the Active Flight Plan, touch FPL Source > Internal if an external navigator is configured. 2) Press the MENU Key. 3) Touch Stop Navigation. Flight Instruments NOTE: The changes made to the active flight plan affect navigation as soon as they are entered. Editing the active flight plan does not affect any saved flight plans. Waypoints in the final approach segment (such as the FAF or MAP) can not be deleted individually. CNS Interface GPS Navigation Flight Planning Deleting an individual waypoint from the active flight plan: 1) From the Active Flight Plan, touch FPL Source > Internal if an external navigator is configured. 2) Touch the desired waypoint to delete. 3) Touch Remove. 4) Touch Yes. Hazard Avoidance Additional Features Deleting an individual waypoint from a saved flight plan: 1) Press the MENU Key twice. 2) Touch Flight Plan List. 3) Touch the desired saved flight plan. 4) Touch Edit. 5) Touch the desired waypoint to delete. 6) Touch Remove. 7) Touch Yes. AFCS Annun/Alerts Any flight plan may be inverted (reversed) for navigation back to the original departure point. Appendix INVERTING A FLIGHT PLAN Index 190-01754-00 Rev. M Garmin G3X Touch Pilot’s Guide 187 Flight Planning Flight Instruments System Overview Inverting the active flight plan: 1) From the Active Flight Plan, touch FPL Source > Internal if an external navigator is configured. 2) Press the MENU Key. 3) Touch Invert. 4) Touch Yes. IMPORTING/EXPORTING FLIGHT PLANS Importing/exporting flight plans requires an SD card to be inserted in the unit. Hazard Avoidance Flight Planning GPS Navigation CNS Interface EIS Inverting a saved flight plan: 1) Press the MENU Key twice. 2) Touch Flight Plan List. 3) Touch the desired saved flight plan. 4) Press the Menu Key. 5) Touch Invert. 6) Touch Yes. AFCS Additional Features Importing flight plans: 1) Press the MENU Key twice. 2) Touch Flight Plan List. 3) Press the Menu Key. 4) Touch Import. 5) Touch the desired flight plan. 6) Acknowledge flight plan import success or failure by touching OK. Index Appendix Annun/Alerts Exporting flight plans: 1) Press the MENU Key twice. 2) Touch Flight Plan List. 3) Touch the desired saved flight plan. 4) Touch Export. 5) Acknowledge flight plan export success/failure by touching OK. Any flight plan may be sent to a properly connected GNS/GTN device so that it can track the same flight plan. 188 Garmin G3X Touch Pilot’s Guide 190-01754-00 Rev. M Flight Planning System Overview Sending flight plans: 1) From the Active Flight Plan, touch FPL Source > Internal if an external navigator is configured. 2) Press the MENU Key. 3) Touch Send to GTN. Or: Touch Send to GNS. Flight Instruments EIS CNS Interface 6.6 APPROACHES (WITHOUT EXTERNAL NAVIGATOR CONFIGURED) Appendix Index 189 Annun/Alerts Garmin G3X Touch Pilot’s Guide AFCS 190-01754-00 Rev. M Additional Features Whenever an approach is selected, the choice to either “Load Approach” or “Activate Approach” is given. “Load Approach” adds the approach to the end of the flight plan without immediately using it for navigation guidance. This allows continued navigation via the intermediate waypoints in the original flight plan, but keeps the procedure available on the Active Flight Plan Page for quick activation when needed. “Activate Approach” also adds the procedure to the end of the flight plan but immediately begins to navigate to the first waypoint in the approach. Hazard Avoidance An approach can be loaded at any airport that has one available, and provides situational awareness for non-precision and precision approaches to airports with published instrument approach procedures. Only one approach can be loaded at a time in a flight plan. If an approach is loaded when another approach is already in the active flight plan, the new approach replaces the previous approach. Flight Planning NOTE: This section is not applicable if an external GPS navigator is configured. Approach selection is handled via the external GPS navigator’s controls only. Refer to the external GPS navigator’s Pilot’s Guide for more information. GPS Navigation WARNING: Do not use the approach information provided by the VFR navigation database residing within the G3X Touch as a means of navigating any instrument approach. The G3X Touch VFR navigation database is limited to present only the waypoints for the final approach leg of a published procedure. These waypoints and associated course line are made available for monitoring purposes only. SELECTING AN APPROACH When selecting an approach, it replaces the destination airport with the sequence of waypoints for the selected approach. Keep in mind that the airport must have a published approach (GPS, RNAV, VOR, NDB, localizer, or ILS) and only the final course segment (final approach fix to missed approach point) of the published approach is available (unless an external navigator is configured). An approach can be selected from the Saved Flight Plan Page, Active Flight Plan Page, and Direct-to Window, Waypoint (WPT) Page. CNS Interface EIS Flight Instruments System Overview Flight Planning Flight Planning GPS Navigation NOTE: The approach airport can be modified from the Select Approach Window (Active Flight Plan Page > MENU > Approach). When this is done, the approach is added but the destination airport is not. When removing an approach (any active or loaded approach to an airport other than the destination airport), the destination airport will be inserted at the end of the flight plan. Annun/Alerts AFCS Additional Features Hazard Avoidance Loading an approach from the saved flight plan page: 1) Press the MENU Key Twice. 2) Touch Flight Plan List. 3) Touch the desired saved flight plan. 4) Touch Edit. 5) Press the MENU Key. 6) Touch Select Approach. 7) Touch to view a list of approaches. 8) Touch the desired approach. 9) Touch Select Approach. Index Appendix Loading/Activating an approach from the active flight plan page: 1) Press the MENU Key. 2) Touch Select Approach. 3) Touch to view a list of approaches. 4) Touch the desired approach. 5) Touch Load Approach. Or: 190 Garmin G3X Touch Pilot’s Guide 190-01754-00 Rev. M Flight Planning System Overview Touch Activate Approach. Viewing a chart for the selected approach: From the Waypoint Page, touch the Charts Tab. Flight Instruments Activating an loaded approach on the Active Flight Plan Page: 1) Touch any leg of the loaded approach. 2) Touch Activate Approach. EIS 8) Touch Load Approach. Flight Planning Touch the desired approach. GPS Navigation 7) CNS Interface Loading/Activating an approach from the Direct-to Window: 1) Press the Direct-to Key. 2) Press the MENU Key. 3) Touch Select Approach. 4) If necessary, touch the identifier name. 5) Enter the identifier and touch Enter. 6) Touch to view a list of approaches. Hazard Avoidance Or: Touch Activate Approach. Additional Features Removing an approach from the Active Flight Plan: 1) Press the MENU Key. 2) Touch Remove Approach. AFCS ACTIVATING VECTORS-TO-FINAL Index Vectorsto-Final Symbol Vectors-to-Final 190-01754-00 Rev. M Appendix The G3X Touch creates an extension of the final course, beyond the final approach waypoint in the database (final approach fix [FAF]). On the Active Flight Plan Page, a Vector to Final symbol appears beside the first approach waypoint. Annun/Alerts Activate Vectors-to-Final is used when being vectored to the final approach course by Air Traffic Control (ATC). Garmin G3X Touch Pilot’s Guide 191 System Overview Flight Planning Flight Instruments Final Course Extension The G3X Touch does not provide guidance to the inbound course. The course deviation needle on the graphic HSI remains off-center until established on the final approach course. The map shows an extension of the final approach course using a bold magenta line. If Activate Vectors-to-Final is not selected, the G3X Touch creates a straight-line course directly to the first waypoint in the approach. Loading the approach cancels the Direct-to and initiates a route to the FAF. Activating Vectors-to-Final (Active Approach): 1) With an approach 'active' in the Active Flight Plan, press the MENU key. 2) Touch Vectors. Hazard Avoidance Flight Planning GPS Navigation CNS Interface EIS Vectors-to-Final AFCS Additional Features Activating Vectors-to-Final (Loaded Approach): 1) With an approach 'loaded' in the Active Flight Plan, touch the MENU key. 2) Touch the desired approach button (Example: KMCI ILS 01L). 3) Touch Activate Vectors-to-Final. Index Appendix Annun/Alerts Canceling Vectors-to-Final: 1) With Vectors-to-Final activated, press the MENU Key. 2) Touch Cancel Vectors-to-Final. Verify the green indicator clears. 192 Garmin G3X Touch Pilot’s Guide 190-01754-00 Rev. M Hazard Avoidance System Overview SECTION 7 HAZARD AVOIDANCE EIS The G3X Touch is capable of increasing in-flight situational awareness when considering weather by displaying pertinent information in a variety of locations throughout the system (e.g., Weather Page, Waypoint Information Page, Data Fields, etc.). The G3X Touch system is capable of receiving weather information from a variety of sources and seamlessly switching the displayed information for comparison. Flight Instruments 7.1 WEATHER INFORMATION CNS Interface WEATHER SOURCES Flight Planning Hazard Avoidance Additional Features Switching Weather Sources: 1) Press the MENU Key twice. 2) Touch Setup > Weather. 3) Touch the Weather Data Source. 4) Touch Auto, SiriusXM, or FIS-B. Or 1) From the Weather Page, press the MENU Key. 2) Touch Data Source. 3) Touch Auto, SiriusXM, or FIS-B. GPS Navigation On installations that include the capability to receive both SiriusXM and FIS-B weather information, there are three options available for selection through the Main Menu or Weather Page; AUTO, SXM (SiriusXM), and FIS-B. The default selection is ‘AUTO.’ With AUTO selected, and a SiriusXM subscription, SiriusXM weather information is displayed. If SiriusXM service is unavailable with AUTO selected, FIS-B weather information is displayed, if available. If either SiriusXM or FIS-B source is selected, only the selected source is used to display weather information and no automatic source-switching will occur. Data from the selected weather source will apply to all weather shown on the Map Page, Waypoint Page, Weather Page, Nearest Page, and configurable data fields. AFCS Annun/Alerts Appendix Index 190-01754-00 Rev. M Garmin G3X Touch Pilot’s Guide 193 DATA LINK WEATHER (OPTIONAL) NOTE: See the G3X Touch Installation Manual for Data Link Weather activation instructions. DATA LINK WEATHER ADVISORY Each time the system powers-up, the pilot is prompted to acknowledge a Data link weather advisory. Data link Weather Advisory Touch Press To Accept. USING DATA LINK WEATHER PRODUCTS Additional Features Hazard Avoidance Flight Planning GPS Navigation CNS Interface EIS Flight Instruments System Overview Hazard Avoidance Annun/Alerts AFCS WARNING: Do not use data link weather information for maneuvering in, near, or around areas of hazardous weather. Information contained within data link weather products may not accurately depict current weather conditions. Index Appendix WARNING: Do not use the indicated data link weather product age to determine the age of the weather information shown by the data link weather product. Due to time delays inherent in gathering and processing weather data for data link transmission, the weather information shown by the data link weather product may be significantly older than the indicated weather product age. Data Link Weather Products can be displayed on the Map Page and individually on the Weather (Wx) Page. 194 Garmin G3X Touch Pilot’s Guide 190-01754-00 Rev. M Hazard Avoidance Annun/Alerts Appendix Index 195 AFCS Garmin G3X Touch Pilot’s Guide Additional Features 190-01754-00 Rev. M Hazard Avoidance If, for any reason, a weather product is not refreshed within the Expiration Time intervals (see table), the data is considered expired and is removed from the display. This ensures that only data that is consistent with FIS-B broadcast data is displayed. If more than half of the expiration time has elapsed, the color of the product age displayed changes to yellow. The system displays dashes instead of a product age when a product has expired. Flight Planning When a FIS-B weather product is active on a map, the age of the data is displayed on the screen in the lower left corner. The age of the product is based on the time difference between when the data was assembled on the ground and the current GPS time. Weather products are broadcast at specific intervals (see broadcast interval in the table below). GPS Navigation FIS-B weather broadcasts are updated regularly and may take approximately ten minutes to transmit all available weather data. Therefore, weather data is not immediately available. No pilot action is required to receive FIS-B weather information. Weather product status can be viewed on the dedicated Weather Page,or the Data Link Page from the Tools menu. CNS Interface FIS-B Expiration Time EIS FIS-B is a subscription-free weather service that is broadcast by Ground Based Transceivers (GBTs) over the 978 MHz UAT frequency band as part of the FAA’s Next Generation Air Transportation System (NextGen). To receive FIS-B weather information, the radio must be within range and line-of-sight of an operating GBT. Reception may be affected by altitude, terrain, and other factors. The FIS-B weather products include METARs, TAFs, NEXRAD (Regional and CONUS (Combined)), AIRMETs, SIGMETs, PIREPs, and Winds and Temperatures Aloft. Other products include NOTAMs and TFRs. Flight Instruments The supported FIS-B radios are designed to receive, process, and output traffic (ADS-B air-to-air, and TIS-B traffic information), and weather (Flight Information Service-Broadcast (FIS-B)) information to the G3X Touch system through an RS-232 serial connection or Bluetooth connection. As a UAT receiver, the FIS-B radios can receive and, when connected to the G3X Touch, display Flight Information Service-Broadcast (FIS-B) weather products as well as traffic. System Overview FIS-B Flight Instruments System Overview Hazard Avoidance The table below shows the FIS-B weather expiration time and the broadcast interval. The broadcast interval represents the interval at which FIS-B GBTs broadcast new signals that may or may not contain new weather data. It does not represent the rate at which weather data is updated or new content is received. Update Interval (Minutes) Broadcast Interval (Minutes) NEXRAD Composite Reflectivity (CONUS) 75 minutes ~5 minutes precipitation mode 10 minutes for clear air 15 NEXRAD Composite Reflectivity (Regional) 75 minutes As Available 2.5 Cloud Tops Forecast 105 minutes 1 hour 15 Winds and Temperatures Aloft 12 hours 12 hours 10 75 minutes 5 minutes 5 METAR 8 hours 1 minute (where available), As Available otherwise 5 TAF 12 hours 8 hours 10 AIRMET 12 hours As Available 5 SIGMET 12 hours As Available, then at 15 minute intervals for 1 hour 5 PIREP 4 hours As Available 10 NOTAM (D)/FDC (Including TFRs) 12 hours As Available 10 105 minutes 1 hour 15 Lightning Turbulence Forecast Index Appendix Annun/Alerts AFCS Additional Features Hazard Avoidance Flight Planning GPS Navigation CNS Interface EIS FIS-B Products Expiration Time Weather Product Timing 196 Garmin G3X Touch Pilot’s Guide 190-01754-00 Rev. M Hazard Avoidance System Overview Viewing Ground Station Status: 1) Press the MENU Key twice to display the Main Menu. 2) Touch Data Link. 3) Press the MENU Key. 4) Touch Ground Stations. Flight Instruments SiriusXM Satellite Radio uses the Radio ID to send an activation signal that allows the G3X Touch to display weather data and/or entertainment programming. GPS Navigation SXM Weather Information • Radio ID—Eight-digit ID number used for activation. Additional Features Accessing Data Link Weather information: From the Weather (Wx) Page, press the MENU Key and touch More Info.... DATA LINK WEATHER SETUP Annun/Alerts Appendix Index 197 AFCS The setup menu for the Map Page controls the map range settings above which weather products are decluttered from the display. If a map range larger than the weather product map range setting is selected, the weather product data is removed from the map. For weather products such as Lightning, and Storm Cells, the weather product is displayed when a map range “smaller” than the weather product map range setting is selected (Cloud Tops works inversely). The menu also provides a means for enabling/disabling display of weather products on the Map Page. Additional information about many of the weather products can be displayed by touching the weather product on the Weather Page or the Map Page: Garmin G3X Touch Pilot’s Guide Hazard Avoidance • Weather Products—List of weather features and age of weather data in minutes. Flight Planning • Service Level—SiriusXM Weather subscription plan purchased. 190-01754-00 Rev. M CNS Interface Before SiriusXM Weather can be used, the service must be activated. Service is activated by providing SiriusXM Satellite Radio with a Radio ID. EIS SiriusXM Hazard Avoidance Flight Instruments System Overview Viewing Data Link Weather products on the Map Page: 1) From the Map Page, press the MENU Key. 2) Touch Weather. 3) Touch the desired weather product on the map. 4) With the weather product selected, touch the Map Feature Button to display additional information. CNS Interface EIS Viewing Data Link Weather products on the Weather (Wx) Page: 1) From the Wx Page, touch the desired weather product on the map. 2) With the weather product selected, touch the Map Feature Button to display additional information. Hazard Avoidance Flight Planning GPS Navigation Setting up and customizing weather data for the Map Page: 1) From the Map Page press the MENU Key. 2) Touch Set Up Map. 3) Scroll the tabs left/right or up/down if necessary. 4) Touch the Weather Tab. 5) Touch to view a list of options (On, Off, Auto, range settings, etc.). 6) Touch the desired option for each weather product. AFCS Additional Features Restoring default weather data for the Map Page: 1) From the Map Page press the MENU Key. 2) Touch Set Up Map. 3) Touch the Weather Tab. 4) Press the MENU Key. 5) Touch Restore Category Defaults. Appendix Annun/Alerts Viewing legends for displayed weather products: 1) From the Wx Page, press the MENU Key. 2) Touch Weather Legend. 3) Touch to cycle through the weather products. Index Or 198 1) From the Map Page, press the MENU Key. 2) Touch More. Garmin G3X Touch Pilot’s Guide 190-01754-00 Rev. M Hazard Avoidance Touch Weather Legend. 4) Touch System Overview 3) to cycle through the weather products. Flight Instruments Animating weather: 1) From the Map Page or the Wx Page, press the MENU Key. 2) Touch Animate Weather. + Flight Planning + + Cloud Tops Cloud Tops Forecast Surface Precipitation Surface Analysis Sea Surface Temperatures Echo Tops Surface Pressure Lightning Storm Cells METAR (US) METAR (Canada) TAF (US) * TAF (Canada) AIRMET SIGMET + Additional Features + Hazard Avoidance NEXRAD Radar (Canada) + + + Appendix + Index Garmin G3X Touch Pilot’s Guide Annun/Alerts + + + + + + + + + + + + + AFCS 190-01754-00 Rev. M FIS-B Weather (Subscription-free) GPS Navigation NEXRAD Radar (CONUS) Base and Composite Reflectivity NEXRAD Radar (CONUS low resolution) NEXRAD Radar (Regional high resolution) SiriusXM Weather (products vary by subscription) CNS Interface Weather Product EIS WEATHER PRODUCTS + + 199 System Overview Hazard Avoidance Weather Product GPS Navigation CNS Interface EIS Flight Instruments PIREP Winds Aloft Temperatures Aloft NOTAMs * Temporary Flight Restrictions Freezing Level Turbulence Forecast Icing Forecast + + + + + + + + + + + * Only available from the Waypoint Page Supported Weather Products by Source Flight Planning Hazard Avoidance Additional Features AFCS Annun/Alerts FIS-B Weather (Subscription-free) NEXRAD Radar NEXRAD (NEXt-generation RADar), is a network of multiple high-resolution Doppler radar sites that are operated by the National Weather Service (NWS). NEXRAD data provides centralized meteorological information for the continental United States and selected overseas locations. The maximum range of a single NEXRAD radar site is 250 nm. In addition to a wide array of services, the NEXRAD network provides important information about severe weather and air traffic safety. NEXRAD data is not real-time. The lapsed time between collection, processing, and dissemination of NEXRAD images can be significant and may not reflect the current radar synopsis. Due to the inherent delays and the relative age of the data, it should be used for long-range planning purposes only. Never use NEXRAD data or any radar data to penetrate hazardous weather. Rather, use it in an early-warning capacity of pre-departure and enroute evaluation. Composite data from all the NEXRAD radar sites in the United States is shown. This data is composed of the maximum reflectivity from the individual radar sweeps. The display of the information is color-coded to indicate the weather severity level. Index Appendix SiriusXM Weather (products vary by subscription) + + + 200 Garmin G3X Touch Pilot’s Guide 190-01754-00 Rev. M Hazard Avoidance System Overview The display of radar coverage is always active when NEXRAD is selected. Areas where NEXRAD radar coverage is not currently available or is not being collected are indicated in grayish-purple. Flight Instruments EIS CNS Interface GPS Navigation NEXRAD Weather Legend (SiriusXM) NEXRAD Weather Legend (FIS-B) Flight Planning Hazard Avoidance No Radar Coverage NEXRAD No Radar Coverage Additional Features NEXRAD Abnormalities AFCS There are possible abnormalities regarding displayed NEXRAD images. Some, but not all, of those include: • Ground clutter Annun/Alerts • Strobes and spurious radar data • Sun strobes, when the radar antenna points directly at the sun Appendix • Military aircraft deploy metallic dust (chaff) which can cause alterations in radar scans • Interference from buildings or mountains, which may cause shadows Index 190-01754-00 Rev. M Garmin G3X Touch Pilot’s Guide 201 NEXRAD Limitations Certain limitations exist regarding the NEXRAD radar displays. Some, but not all, are listed for the user’s awareness: • NEXRAD base reflectivity does not provide sufficient information to determine cloud layers or precipitation characteristics (hail vs. rain). For example, it is not possible to distinguish between wet snow, wet hail, and rain. • NEXRAD base reflectivity is sampled at the minimum antenna elevation angle. An individual NEXRAD site cannot depict high altitude storms at close ranges, and has no information about storms directly over the site. • Radar coverage only extends to 55°N. • Any precipitation displayed between 52°N and 55°N is unknown. No Radar Coverage Above 55°N Hazard Avoidance Flight Planning GPS Navigation CNS Interface EIS Flight Instruments System Overview Hazard Avoidance Reflectivity Reflectivity is the amount of transmitted power returned to the radar receiver. Colors on the NEXRAD display directly correlate to the level of detected reflectivity. Reflectivity as it relates to hazardous weather can be very complex. The role of radar is essentially to detect moisture in the atmosphere. Simply put, certain types of weather reflect radar better than others. The intensity of a radar reflection is not necessarily an indication of the weather hazard level. For instance, wet hail returns a strong radar reflection, while dry hail does not. Both wet and dry hail can be extremely hazardous. Index Appendix Annun/Alerts AFCS Additional Features NEXRAD Radar Coverage Limitations 202 Garmin G3X Touch Pilot’s Guide 190-01754-00 Rev. M Hazard Avoidance Flight Instruments Colors are used to identify the different NEXRAD echo intensities (reflectivity) measured in dBZ (decibels of Z). “Reflectivity” (designated by the letter Z) is the amount of transmitted power returned to the radar receiver. The dBZ values increase as returned signal strength increases. Precipitation intensity is displayed using colors corresponding to the dBZ values. System Overview NEXRAD Intensity EIS CNS Interface GPS Navigation Flight Planning Hazard Avoidance NEXRAD Data (SiriusXM) NEXRAD Data (FIS-B) AFCS Annun/Alerts FIS-B weather provides two different Radar products, CONUS and Regional. The system can display each individually or a composite (COMBINED). When Regional Radar is displayed, only precipitation for your current region is displayed. The subdued (grayish-purple colored) area represents the area not covered by the regional radar product. When Combined radar data is viewed, Regional Radar data is displayed on top of CONUS data and the time shown in the lower left corner is associated with Regional Radar data only. Additional Features FIS-B Radar Products Appendix Index 190-01754-00 Rev. M Garmin G3X Touch Pilot’s Guide 203 Cloud Tops Satellite observation of clouds is represented as temperature data, where colder tops are typically found at higher altitudes. This temperature data is transformed into cloud top height contours, indicating the height of the cloud top in 5,000 foot increments. Flight Planning GPS Navigation CNS Interface EIS Flight Instruments System Overview Hazard Avoidance Cloud Tops Forecast Cloud Tops Forecast data displays forecasted cloud top heights. Heights are indicated in 1,500 foot increments from 1,500 feet up to 15,000 feet and in 3,000 foot increments from 15,000 feet up to 24,000 feet. Index Appendix Annun/Alerts AFCS Additional Features Hazard Avoidance Cloud Tops Data Cloud Tops Forecast Data 204 Garmin G3X Touch Pilot’s Guide 190-01754-00 Rev. M Hazard Avoidance Flight Instruments Echo Tops are derived from NEXRAD radar and indicate the highest altitude at which precipitation is falling. Echo Tops at or above the altitude you select are displayed, in 5,000 foot increments up to 70,000 ft. Echo Tops can be helpful in determining the severity of thunderstorms. System Overview Echo Tops EIS CNS Interface GPS Navigation Flight Planning Hazard Avoidance Echo Tops Data Additional Features AFCS Annun/Alerts Appendix Index 190-01754-00 Rev. M Garmin G3X Touch Pilot’s Guide 205 Winds Aloft Winds Aloft are displayed using wind barbs or a wind streamline depending on the selected range. The wind barbs indicate wind speed and direction. The wind streamline indicates wind direction with arrows. The wind barbs always point in the direction that the wind is coming from. The wind speed is depicted using flags at the end of the wind barb. A short wind flag is 5 knots, a long wind flag is 10 knots, and a triangle flag is 50 knots. Additional Features Hazard Avoidance Flight Planning GPS Navigation EIS Winds Aloft data shows the forecasted wind speed and direction at the surface and at selected altitudes. Altitudes can be displayed in 3,000-foot increments up to 42,000 feet MSL. CNS Interface Flight Instruments System Overview Hazard Avoidance Index Appendix Annun/Alerts AFCS Winds Aloft Data 206 Garmin G3X Touch Pilot’s Guide 190-01754-00 Rev. M Hazard Avoidance System Overview Flight Instruments EIS Winds Aloft Legend CNS Interface When winds aloft data is zoomed out, the wind barbs are displayed as general wind trend lines. This removes the magnitude of the wind speed, but shows general trends. GPS Navigation Flight Planning Hazard Avoidance Additional Features AFCS Wind Lines Annun/Alerts Appendix Index 190-01754-00 Rev. M Garmin G3X Touch Pilot’s Guide 207 Surface Pressure This feature displays pressure isobars and pressure centers. The isobars connect points of equal pressure. Pressure readings can help determine weather and wind conditions. High pressure areas are generally associated with fair weather. Low pressure areas are generally associated with clouds and the chance of precipitation. Isobars that are packed closely together show a strong pressure gradient. Strong gradients are associated with areas of stronger winds. Pressure units can be displayed in Millibars (mb) or Inches of Mercury (in). Surface Pressure Data Lightning Lightning data shows the approximate location of cloud-to-ground lightning strikes. A strike icon represents a strike that has occurred within a two-kilometer region and within the last seven minutes. The exact location of the lightning strike is not displayed. Index Appendix Annun/Alerts AFCS Additional Features Hazard Avoidance Flight Planning GPS Navigation CNS Interface EIS Flight Instruments System Overview Hazard Avoidance 208 Lightning Data Garmin G3X Touch Pilot’s Guide 190-01754-00 Rev. M Hazard Avoidance The Storm Cells feature displays storms as well as the storm’s projected path in the immediate future. Flight Instruments EIS The direction of the storm is displays by an arrow (at a range of 20 nm or less). The tip of the arrow indicates where the storm should be in 15 minutes. Critical information about the storm cell (tops and intensity) can be viewed by touching the storm cell. System Overview Storm Cells CNS Interface GPS Navigation Flight Planning Hazard Avoidance Storm Cell Data Additional Features AFCS Annun/Alerts Appendix Index 190-01754-00 Rev. M Garmin G3X Touch Pilot’s Guide 209 Hazard Avoidance NOTE: METAR information is only displayed within the installed aviation database service area. METAR (METeorological Aerodrome Report) is an international code used for reporting weather observations. METARs are updated hourly or as needed. METARs typically contain information about the temperature, dewpoint, wind, precipitation, cloud cover, cloud heights, visibility, and barometric pressure. They can also contain information on precipitation amounts, lightning, and other critical data. If METAR data is available for an airport, a color-coded flag is shown next to the airport. TAF (Terminal Area Forecast) is the standard format for 24-hour weather forecasts. TAFs may contain some of the same code as METAR data. It typically forecasts significant weather changes, temporary changes, probable changes, and expected changes in weather conditions. TAF information is only available from the Waypoint Page. METAR data is displayed on the Map Page and the Weather (WX) Page. An abbreviated version can be viewed by touching the METAR flag. Touching the identifier name displays additional information. The METAR flag color is determined by the information in the METAR text. Additional Features Hazard Avoidance Flight Planning GPS Navigation CNS Interface EIS Flight Instruments System Overview METARs and TAFs VFR (ceiling greater than 3000 feet AGL and visibility greater than 5 miles) AFCS Marginal VFR (ceiling 1000-3000 feet AGL and/or visibility 3-5 miles) Annun/Alerts IFR (ceiling 500 to below 1000 feet AGL and/or visibility 1 mile to less than 3 miles) Appendix Low IFR (ceiling below 500 feet AGL or visibility less than 1 mile) Index METAR text does not contain adequate information to determine flight conditions 210 Garmin G3X Touch Pilot’s Guide 190-01754-00 Rev. M Hazard Avoidance System Overview Flight Instruments EIS CNS Interface GPS Navigation METAR Data AIRMETS Flight Planning Hazard Avoidance An AIRMET (AIRmen’s METeorological Information) can be especially helpful for pilots of light aircraft that have limited flight capability or instrumentation. An AIRMET must affect or be forecast to affect an area of at least 3,000 square miles at any one time. AIRMETs are routinely issued for six-hour periods and are amended as necessary due to changing weather conditions. AIRMETs are displayed as colored, dashed lines. Additional Features AFCS Annun/Alerts Appendix 190-01754-00 Rev. M Garmin G3X Touch Pilot’s Guide Index AIRMET Data 211 A SIGMET (SIGnificant METeorological Information) advises of weather that is potentially hazardous to all aircraft. In the contiguous United States, the following items are covered: severe icing, severe or extreme turbulence, volcanic ash, dust storms, and sandstorms that lower visibility to less than three statute miles. A Convective SIGMET is issued for the following conditions: thunderstorms, isolated severe thunderstorms, embedded thunderstorms, hail at the surface, and tornadoes. A SIGMET is widespread and must affect or be forecast to affect an area of at least 3,000 square miles. SIGMETs are displayed as a yellow-dashed line. Temporary Flight Restrictions (TFR) NOTE: Do not rely solely upon data link services to provide Temporary Flight Restriction (TFR) information. Always confirm TFR information through official sources such as Flight Service Stations or Air Traffic Control. Temporary Flight Restrictions, or TFRs, temporarily restrict all aircraft from entering the selected airspace unless a waiver has been issued. TFRs are routinely issued for activities such as sporting events, dignitary visits, military depots, and forest fires. TFRs are represented as an area highlighted by red (active) or yellow (not yet active). Index Appendix Annun/Alerts AFCS Additional Features Hazard Avoidance Flight Planning GPS Navigation CNS Interface Flight Instruments SIGMETs EIS System Overview Hazard Avoidance TFR Data 212 Garmin G3X Touch Pilot’s Guide 190-01754-00 Rev. M Hazard Avoidance Flight Instruments Pilot Weather Reports (PIREPs) provide timely weather information for a particular route of flight. When significant weather conditions are reported or forecast, Air Traffic Control (ATC) facilities are required to solicit PIREPs. A PIREP may contain unforecast adverse weather conditions, such as low in-flight visibility, icing conditions, wind shear, and turbulence. PIREPs are issued as either Routine (UA) or Urgent (UUA). System Overview PIREPs EIS CNS Interface GPS Navigation Flight Planning Hazard Avoidance PIREP Data Icons Additional Features PIREP TYPE Description Negligible Icing AFCS Trace Icing Trace to Light Icing Annun/Alerts Icing Light Icing Light to Moderate Icing Appendix Moderate Icing Moderate to Severe Icing 190-01754-00 Rev. M Garmin G3X Touch Pilot’s Guide Index Severe Icing 213 Hazard Avoidance System Overview PIREP TYPE Icons Description Unknown Sky Condition Flight Instruments Sky Clear Few Clouds EIS Sky Conditions Scattered Clouds Broken Clouds CNS Interface Overcast IMC GPS Navigation Turbulence Negligible or Smooth Light Turbulence Flight Planning Light to Moderate Turbulence Turbulence Moderate Turbulence Hazard Avoidance Moderate to Severe Turbulence Severe Turbulence Additional Features Extreme Turbulence Index Appendix Annun/Alerts AFCS PIREP Icons 214 Garmin G3X Touch Pilot’s Guide 190-01754-00 Rev. M Hazard Avoidance Freezing Level shows contours for the lowest forecast altitude where icing conditions are likely to occur. System Overview Freezing Levels Flight Instruments EIS CNS Interface GPS Navigation Flight Planning Freezing Level Data Additional Features Turbulence data identifies the potential for erratic movement of high-altitude air mass associated winds. Turbulence is classified as light, moderate, severe, or extreme. Turbulence data is intended to supplement AIRMETs and SIGMETs. Hazard Avoidance Turbulence Forecast AFCS Annun/Alerts Appendix Index Turbulence Data 190-01754-00 Rev. M Garmin G3X Touch Pilot’s Guide 215 Icing Forecast (CIP & SLD) Current Icing Product (CIP) data shows a graphical view of the current icing environment. SiriusXM icing severity is displayed in three categories: light, moderate, and heavy (not specific to aircraft type). FIS-B icing severity is displayed in four categories: trace, light, moderate, and heavy (not specific to aircraft type). The CIP product is not a forecast, but a representation of the current conditions at the time of the analysis. Supercooled Large Droplet (SLD) icing conditions are characterized by the presence of relatively large, super cooled water droplets indicative of freezing drizzle and freezing rain aloft. SLD threat areas are depicted as magenta dots over the CIP colors. Additional Features Hazard Avoidance Flight Planning GPS Navigation CNS Interface EIS Flight Instruments System Overview Hazard Avoidance Index Appendix Annun/Alerts AFCS Icing Data 216 Garmin G3X Touch Pilot’s Guide 190-01754-00 Rev. M Hazard Avoidance Flight Instruments WARNING: Do not rely on information from the lightning detection system display as the sole basis for hazardous weather avoidance. Range limitations and interference may cause the system to display inaccurate or incomplete information. Refer to documentation from the lightning detection system manufacturer for detailed information about the system. System Overview Lightning Detector EIS NOTE: Lightning detector data cannot be displayed simultaneously with data link lightning weather products on the same map. Hazard Avoidance Additional Features AFCS Enabling/disabling Lightning Detection: 1) From the Map Page press the MENU Key. 2) Touch Set Up Map. 3) Scroll the tabs left or right if necessary. 4) Touch the Lightning Tab. 5) Touch under Lightning Detector Data On or Off as desired. Or 1) From the Map Page, press the MENU Key. 2) Touch Lightning Detector to toggle on or off as desired. Flight Planning NOTE: Lightning Detection settings made on the Map Page are similarly reflected for the PFD inset map (GDU 46X only) if enabled. GPS Navigation The Lightning Detector operates in either Cell Mode or Strike Mode. When operating in Cell Mode, the system displays clusters or cells of electrical activity. When operating in Strike Mode, the system displays the approximate location of individual lightning strikes. CNS Interface Lightning Detector data provides lightning cell and strike information on the PFD inset map (GDU 46X only) and navigation map using the lightning symbology. Lightning strike symbols appear the same size for the first minute and gradually fade away over the following two minutes. Annun/Alerts Appendix Index 190-01754-00 Rev. M Garmin G3X Touch Pilot’s Guide 217 Hazard Avoidance EIS Flight Instruments System Overview Selecting a Lightning Detection mode: 1) From the Map Page press the MENU Key. 2) Touch Set Up Map. 3) Scroll the tabs left or right if necessary. 4) Touch the Lightning Tab. 5) Touch under Lightning Detector Mode and select Strike or Cell as desired. Clearing the Navigation Map removes any previously displayed cell or lightning strike information from the navigation maps. Hazard Avoidance Flight Planning GPS Navigation CNS Interface Selecting a Lightning Detection map range: 1) From the Map Page press the MENU Key. 2) Touch Set Up Map. 3) Scroll the tabs left or right if necessary. 4) Touch the Lightning Tab. 5) Touch under Lightning Detector Symbol and select a desired map range setting from the list. Index Appendix Annun/Alerts AFCS Additional Features Clearing Lightning Detection information from Navigation Map: 1) From the Map Page press the MENU Key. 2) Touch Set Up Map. 3) Scroll the tabs left or right if necessary. 4) Touch the Lightning Tab. 5) Touch Clear Strikes. 218 Garmin G3X Touch Pilot’s Guide 190-01754-00 Rev. M Hazard Avoidance Surface Analysis data is available for current and forecast weather conditions. Forecasts are available for intervals of 12, 24, 36, 48, 72, and 96 hours. System Overview Surface Analysis Flight Instruments EIS CNS Interface GPS Navigation Flight Planning Surface Analysis Data Selected Hazard Avoidance Additional Features AFCS Surface Analysis Legend Annun/Alerts Appendix Index 190-01754-00 Rev. M Garmin G3X Touch Pilot’s Guide 219 7.2 TERRAIN WARNING: Do not use Terrain information for primary terrain avoidance. Terrain information is intended only to enhance situational awareness. Flight Instruments System Overview Hazard Avoidance EIS NOTE: Terrain data is not displayed when the aircraft is outside the installed terrain database coverage area. The Terrain Page displays altitudes of terrain and obstructions relative to the aircraft position and altitude with reference to a database that may contain inaccuracies. Terrain and obstructions are shown only if they are in the database. Terrain and obstacle information should be used as an aid to situational awareness. They should never be used to navigate or maneuver around terrain. Note that all obstructions may not be available in the terrain and obstacle database. No terrain and obstacle information is shown without a valid 3-D GPS position. The G3X Touch GPS receiver provides the horizontal position and altitude of the aircraft. Aircraft GPS altitude is derived from satellite position. GPS altitude is then converted to a mean sea level (MSL)-based altitude (GPS-MSL altitude) and is used to determine terrain and obstacle proximity. GPS-MSL altitude accuracy is affected by satellite geometry, but is not subject to variations in pressure and temperature that normally affect pressure altitude sensors. GPS-MSL altitude does not require local altimeter settings to determine MSL altitude. It is a widely-used MSL altitude source. Terrain and obstacle databases are referenced to MSL. Using the GPS position and altitude, the Terrain feature portrays a 2-D picture of the surrounding terrain and obstacles relative to the position and altitude of the aircraft. GPS position and GPSMSL altitude are used to calculate and predict the aircraft’s flight path in relation to the surrounding terrain and obstacles. In this way, the pilot can view predicted dangerous terrain and obstacle conditions. Index Appendix Annun/Alerts AFCS Additional Features Hazard Avoidance Flight Planning GPS Navigation CNS Interface NOTE: Terrain depicted in the Profile View is always “ahead” of the aircraft, and will change as ground track changes. 220 Garmin G3X Touch Pilot’s Guide 190-01754-00 Rev. M Hazard Avoidance Flight Planning Hazard Avoidance Additional Features Enabling/disabling Terrain Shading on the Map Page: From the Map Page, press MENU, then touch Terrain. GPS Navigation The areas of the terrain shaded red are predicted to be within 100 feet below or above the aircraft. The yellow terrain areas are between the user-defined Caution Elevation and 100 feet below the aircraft. By default, the Caution Elevation is 1,000 feet; therefore, the areas in yellow are between 1,000 feet and 100 feet below the aircraft. The black areas are further than the Caution Elevation. A projected point of impact is marked with an “X” symbol. CNS Interface TERRAIN INFORMATION EIS Terrain is integrated within Synthetic Vision (when active) to provide land contours (colors are consistent with those of the topographical map display), large water features, towers, obstacles over 200’ AGL, as well as visual and auditory alerts to indicate the presence of terrain and obstacle threats relevant to the projected flight path. Synthetic Vision terrain information is displayed in red and yellow shading on the PFD. Refer to Section 8.1 (Synthetic Vision) for more information. Flight Instruments SYNTHETIC VISION System Overview Alert windows appear on all pages (except the Terrain (Ter) Page) to inform the pilot of proximity to the terrain and obstacles, as well as an unsafe descent rate. These alerts depend on user-defined parameters in the Terrain Page setup. AFCS Annun/Alerts Appendix Index 190-01754-00 Rev. M Garmin G3X Touch Pilot’s Guide 221 TERRAIN VIEWS Two views are displayed on the Terrain (Ter) Page: the Map View, and the Profile View. Yellow Terrain is Between the Userdefined Caution Elevation and 100 ft Below the Aircraft Map View CNS Interface EIS Flight Instruments System Overview Hazard Avoidance Obstacle Red Terrain is above the aircraft, or within 100 ft below the aircraft. Flight Planning GPS Navigation Terrain Legend Hazard Avoidance Profile View Additional Features Terrain (Ter) Page AFCS NOTE: When on the ground, the terrain color scale changes so no yellow Index Appendix Annun/Alerts is shown, and the red band starts at 400 feet above the aircraft. This allows the pilot to quickly identify threatening terrain while on the ground. After the aircraft is airborne, the terrain display reverts to normal. 222 Garmin G3X Touch Pilot’s Guide 190-01754-00 Rev. M Hazard Avoidance Potential Impact Points GPS Navigation Obstacle Location Hazard Avoidance Additional Features AFCS WARNING: Red obstacle is above or within 100’ below current aircraft altitude CAUTION: Yellow obstacle is between 100’ and 1000’ (default) below current aircraft altitude Flight Planning Unlighted Lighted Obstacle Obstacle < 1000’ > 1000’ < 1000’ > 1000’ AGL AGL AGL AGL CNS Interface Each obstacle is labeled with the altitude of the top of the obstacle, or Mean Sea Level (MSL). Each obstacle also lists, in parentheses, the actual height of the obstacle, or Above Ground Level (AGL). EIS Standard aeronautical chart symbols are used for lighted or unlighted obstacles taller than 200 feet Above Ground Level (AGL). Refer to the Obstacle Icons legend below. Flight Instruments Obstacles are shown on the Terrain Page at or below the map range of 12 nm. Obstacles are also shown on the Map Page when the map range is set to 3 nm or below. System Overview OBSTACLE INFORMATION Terrain Obstacle Colors and Symbology Annun/Alerts Appendix Index 190-01754-00 Rev. M Garmin G3X Touch Pilot’s Guide 223 TERRAIN SETTINGS Use the terrain settings to set levels for terrain alerts as well as obstacles in or near your flight path. • Caution Elevation—The G3X Touch will provide an alert if the terrain or obstacle is within the default Caution Elevation or user-defined Caution Elevation. • Look Ahead Time—Determines the maximum time when an alert annunciation occurs. For example, if 120 seconds is selected, the G3X Touch provides an alert up to 120 seconds before you reach the terrain or obstacle. • Alert Sensitivity—The three Alert Sensitivity settings (Terrain, Obstacles, and Descent Rate) determine what level of alerts are annunciated. The G3X Touch defaults to ‘High’ sensitivity, which annunciates all red and yellow alerts at the time set in Look Ahead Time. ‘Medium’ sensitivity annunciates all of the red and the highest priority of yellow alerts. ‘Low’ only annunciates red alerts. ‘Off’ disables the alert. Accessing the terrain settings: 1) From the Terrain Page, press the MENU Key. 2) Touch Caution Elevation and touch 500ft Below, 750ft Below, or 1000ft Below. Or: Touch Look Ahead Time and touch 60 Seconds, 90 Seconds, or 120 Seconds. Or: Touch Alert Sensitivity... > Terrain, Obstacles, or Descent Rate > Off, Low, Medium, or High. Or: Touch Alerts to toggle between Enabled and Inhibited. Or: Touch Profile View to toggle on and off. Index Appendix Annun/Alerts AFCS Additional Features Hazard Avoidance Flight Planning GPS Navigation CNS Interface EIS Flight Instruments System Overview Hazard Avoidance 224 Garmin G3X Touch Pilot’s Guide 190-01754-00 Rev. M Hazard Avoidance GPS Navigation Flight Planning Arrows indicate the terrain is outside the Synthetic Vision field of view. CNS Interface Terrain and obstacle annunciations appear on the PFD in the upper left corner of the Attitude Indicator. Arrows are depicted on the terrain and obstacle annunciations if terrain is outside the Synthetic Vision field of view. EIS If the Terrain Page is not displayed, a pop-up alert appears in the lower left corner of the page. The Range Rings on the pop-up alert are spaced every whole mile/kilometer/ nautical mile. Touch the alert to acknowledge the pop-up and/or aural alert. Flight Instruments Terrain, Obstacle, and Descent Rate Alerts are issued when flight conditions meet parameters that are set within the software algorithms. Terrain alerts typically employ a CAUTION or a WARNING alert severity level, or both. When an alert is issued, visual annunciations are displayed and aural alerts are simultaneously issued. When the aircraft descends through 500 feet above the destination airport or user waypoint (saved as an airport symbol) an audible “Five Hundred” altitude reminder occurs. System Overview TERRAIN ALERTS Hazard Avoidance Terrain Annunciation on PFD Additional Features AFCS Enabling/disabling terrain alerts: 1) From the Terrain Page, press the MENU Key. 2) Touch Alerts to toggle between Enabled and Inhibited. • “Five Hundred”—when the aircraft descends through 500 feet above the destination airport or user waypoint (saved as an airport symbol). Appendix The following aural terrain alerts are issued when flight conditions meet parameters that are set within the software algorithms, and are dependent on the sensitivity level set in the Terrain Setup Menu. Annun/Alerts AURAL ALERTS Index 190-01754-00 Rev. M Garmin G3X Touch Pilot’s Guide 225 Alert Severity Terrain Obstacle Descent Rate Caution “caution, terrain” “caution, terrain ahead” “caution, obstacle” “caution, obstacle ahead” “caution, sink rate” Warning “terrain ahead! pull up!” “terrain! terrain! pull up! pull up!” “obstacle ahead! pull up!” “obstacle! obstacle! pull up! pull up!” “sink rate, pull up!” “pull up!” CNS Interface EIS Flight Instruments System Overview Hazard Avoidance Hazard Avoidance Flight Planning GPS Navigation Aural Alerts Summary AFCS Additional Features PFD Terrain Alert Annun/Alerts Pop-up Alert Index Appendix MFD Terrain Alerts 226 Garmin G3X Touch Pilot’s Guide 190-01754-00 Rev. M Hazard Avoidance System Overview 7.3 TRAFFIC SYSTEMS GTX TIS-A Operating Displaying TIS-A traffic from a Mode S transponder. GTX ADS-B Operating Displaying ADS-B traffic from a GTX GDL ADS-B Operating Normal Displaying ADS-B/TIS-B traffic from a GDL GTS TAS Operating Normal Displaying TAS traffic from a GTS 800 AFCS Description Additional Features Traffic Source Hazard Avoidance The current traffic source is annunciated in the upper left hand corner of the Traffic Page (TRF). Flight Planning • If the GTX is receiving TIS-A traffic, and the GDL is not receiving ground uplink TIS-B traffic, then GTX TIS-A traffic will be displayed. GPS Navigation • If the GDL is receiving both air-to-air ADS-B traffic data and ground uplink TIS-B traffic, then the GDL ADS-B traffic will be displayed. CNS Interface • If the GTX is not receiving TIS-A traffic data, GDL ADS-B traffic will be displayed. EIS The G3X Touch is compatible with three different traffic sources; TIS-A traffic via a Garmin Mode S Transponder, TAS via a GTS 800, or ADS-B/TIS-B traffic via a compatible ADS-B device. When the G3X Touch system is configured with both a Mode S transponder capable of receiving TIS-A traffic and a compatible device capable of receiving ADS-B/TIS-B traffic the G3X Touch will automatically switch between traffic sources. The following conditions describe the traffic display logic. Flight Instruments TRAFFIC SOURCE Annun/Alerts Appendix Traffic Source Annunciation Index 190-01754-00 Rev. M Garmin G3X Touch Pilot’s Guide 227 EIS Flight Instruments System Overview Hazard Avoidance TRAFFIC PRIORITIZATION The G3X Touch supports multiple traffic receivers and automatically prioritizes these devices. The following are the traffic receivers in order of priority: - GTS 800 device - GTX 345/345R/45R device - GTX 23ES/GTX 330ES device receiving TIS-A - GDL device receiving only air-to-air The G3X Touch is capable of device switching in the event that a device becomes unavailable. TRAFFIC INFORMATION SERVICE (TIS-A) (OPTIONAL) NOTE: Refer to Appendix E for general information regarding Traffic Information Service (TIS-A). Additional Features Hazard Avoidance Flight Planning GPS Navigation CNS Interface - GDL device receiving both air-to-air and TIS-B SYSTEM STATUS The traffic system status is annunciated in the upper right corner of the Map Page. AFCS System Status Traffic Icon Annun/Alerts Operating No Traffic Data Available Appendix If a Traffic Icon is not displayed, check the Map Page range and/or the Traffic Display Range on the Map Set Up menu. Index Traffic Modes 228 Garmin G3X Touch Pilot’s Guide 190-01754-00 Rev. M Hazard Avoidance A Proximity Advisory (PA) indicates that the intruding aircraft is within ±1200 feet and is within a 5 nm range, but is still not considered a threat. GPS Navigation Description CNS Interface TIS-A Symbol EIS A Traffic Advisory (TA) symbol appears as a solid yellow circle. All other traffic within range is shown as a hollow white diamond. Altitude deviation from own aircraft altitude is shown above the target symbol if traffic is above own aircraft altitude, and below the symbol if they are below own aircraft altitude. Altitude trend is shown as an up arrow (>+500 ft/min), down arrow (<-500 ft/min), or no symbol if less than 500 ft/ min rate in either direction. Flight Instruments Traffic is shown on the G3X Touch according to TCAS symbology, graphically shown on the Traffic Page (Optional), Map Page, in the Traffic Warning Window, and Synthetic Vision. System Overview TRAFFIC SYMBOLOGY Flight Planning Non-Threat Traffic Hazard Avoidance Proximity Advisory (PA) Additional Features Traffic Advisory (TA) Traffic Symbols AFCS TRAFFIC ANNUNCIATIONS • The Traffic Warning Window (Inset Map) is enabled and displays traffic (GDU 46X Only). Appendix When a traffic advisory (TA) is detected, the following automatically occur: Annun/Alerts The G3X Touch displays traffic symbolically on the Map Page, and the Traffic Warning Window (Inset Map) in the lower left corner of the GDU 46X MFD display. Index 190-01754-00 Rev. M Garmin G3X Touch Pilot’s Guide 229 • A flashing black-on-yellow ‘TRAFFIC’ annunciation will appear in the upper right corner of the Attitude Indicator for five seconds and remains displayed until no TAs are detected in the area. • A single “Traffic” voice alert is generated Traffic Alerts Arrows are depicted on the traffic message if traffic is outside the Synthetic Vision field of view. The arrow points in the direction of the traffic. AFCS Additional Features Hazard Avoidance Flight Planning GPS Navigation CNS Interface EIS Flight Instruments System Overview Hazard Avoidance Index Appendix Annun/Alerts Traffic Outside the Synthetic Vision Field of View (PFD) Traffic Voice Alerts A traffic voice alert is generated whenever the number of Traffic Advisories on the G3X Touch screen increases from one scan to the next. Limiting Traffic Advisories only reduces the “nuisance” alerting due to proximate aircraft. For example, when the first Traffic Advisories appear on the TIS-A display, the user is alerted audibly. So long as a single aircraft remains on the traffic display, no further voice alert is generated. If a second (or more) aircraft appears on the screen, a new voice alert is sounded. 230 Garmin G3X Touch Pilot’s Guide 190-01754-00 Rev. M Hazard Avoidance Flight Instruments • “Traffic”— Traffic alert received. System Overview If the number of Traffic Advisories on the traffic display decreases and then increases, a new voice alert is sounded. The traffic voice alert is also generated whenever traffic becomes available. The following traffic voice alerts are available: • “Traffic Not Available”—Traffic service is not available or out of range. EIS Enabling/disabling traffic alerts: 1) Touch the Page Navigation Bar. 2) Touch Traffic. 3) Press the MENU Key. 4) Touch Alerts to toggle between Enabled and Inhibited. CNS Interface GPS Navigation Traffic Warning Window Flight Planning When a traffic threat is imminent, the Traffic Warning Window is shown. The Traffic Warning Window shows a small pop-up map in the lower left corner. The Range Rings on the pop-up alert are spaced every whole mile/kilometer/nautical mile. Hazard Avoidance Additional Features Traffic Warning Window AFCS NOTE: The Traffic Warning Window is disabled when the aircraft ground speed is less than 30 knots or when on the approach leg of a route. Annun/Alerts Traffic Warning Window Appendix Index 190-01754-00 Rev. M Garmin G3X Touch Pilot’s Guide 231 TRAFFIC GROUND TRACK Traffic ground track is indicated on the G3X Touch screen by a “target track vector,” a short line shown in 45-degree increments, extending in the direction of target movement. DISPLAYING TRAFFIC DATA Traffic is displayed by default on the Map Page and the Traffic Warning Window. Traffic information is also displayed on the PFD when Synthetic Vision is enabled. See the ‘Additional Features’ Section for more information. Displaying Traffic information: Touch the traffic on the map to display range and altitude separation information. GPS Navigation CNS Interface EIS Flight Instruments System Overview Hazard Avoidance Flight Planning Traffic Range and Altitude Separation Additional Features Hazard Avoidance Traffic Ground Track AFCS Traffic (Map Page) Index Appendix Annun/Alerts Enabling/disabling traffic data on the Map Page: 1) From the Map Page, press the MENU Key. 2) Touch Traffic. 232 Garmin G3X Touch Pilot’s Guide 190-01754-00 Rev. M Hazard Avoidance System Overview Enabling/disabling traffic on the Synthetic Vision display: 1) Touch the HSI or Attitude Indicator. 2) Touch More Options. 3) Touch and drag to scroll down. 4) Touch Traffic to deselect it. Flight Instruments EIS DEDICATED TRAFFIC PAGE (TRF) Enabling/disabling the traffic alerts: CNS Interface NOTE: Traffic alerts are reset to ‘enabled’ on the next power cycle. From the Traffic (Trf) Page, press the MENU Key. 2) Touch Alerts to toggle between Inhibit and Enable. GPS Navigation 1) Flight Planning Hazard Avoidance Additional Features AFCS Annun/Alerts Traffic Page Appendix Index 190-01754-00 Rev. M Garmin G3X Touch Pilot’s Guide 233 GARMIN GTS 800 TRAFFIC (OPTIONAL) WARNING: Do not rely solely upon the display of traffic information for traffic avoidance maneuvering. The GTS 800 Traffic Advisory System (TAS) is intended for advisory use only to aid the pilot in visually acquiring traffic. No avoidance maneuvers should be based solely upon TAS traffic information. It is the responsibility of the pilot in command to see and maneuver to avoid traffic. EIS Flight Instruments System Overview Hazard Avoidance NOTE: TIS-A is disabled when TAS installed. The optional Garmin GTS 800 is a Traffic Advisory System (TAS). It enhances flight crew situational awareness by displaying traffic information for transponder-equipped aircraft. The system also provides visual and aural traffic alerts including voice announcements to assist in visually acquiring traffic. The GTS 800 is capable of tracking up to 45 intruding aircraft equipped with Mode A or C transponders, and up to 30 intruding aircraft equipped with Mode S transponders. A maximum of 30 aircraft with the highest threat potential can be displayed simultaneously. No TAS surveillance is provided for aircraft without operating transponders. Index Appendix Annun/Alerts AFCS Additional Features Hazard Avoidance Flight Planning GPS Navigation CNS Interface NOTE: Pilots should be aware of TAS system limitations. TAS systems require transponders of other aircraft to respond to system interrogations. If the transponders do not respond to interrogations due to phenomena such as antenna shading or marginal transponder performance, traffic may be displayed intermittently, or not at all. Aircraft without altitude reporting capability are shown without altitude separation data or climb descent indication. Pilots should remain vigilant for traffic at all times. THEORY OF OPERATION When the GTS 800 is in Operating Mode, the unit interrogates the transponders of intruding aircraft while monitoring transponder replies. The system uses this information to derive the distance, relative bearing, and if reported, the altitude and vertical trend for each aircraft within its surveillance range. The GTS 800 then calculates a closure rate to each intruder based on the projected Closest Point of Approach (CPA). If the closure rate meets the threat criteria for a Traffic Advisory (TA), visual and aural alerting is provided. 234 Garmin G3X Touch Pilot’s Guide 190-01754-00 Rev. M Hazard Avoidance Flight Instruments EIS The GTS 800 surveillance system monitors the airspace within ±10,000 feet of own altitude. Under ideal conditions, the GTS 800 unit scans transponder traffic up to 12 nm in the forward direction. The range is somewhat reduced to the sides and aft of own aircraft due to the directional interrogation signal patterns. In areas of greater transponder traffic density or when TCAS II (Traffic Alert and Collision Avoidance System II) systems are detected, the GTS 800 automatically reduces its interrogation transmitter power (and therefore range) in order to limit potential interference from other signals. System Overview TAS SURVEILLANCE VOLUME CNS Interface TAS SYMBOLOGY Description Flight Planning Symbol GPS Navigation The GTS 800 uses symbology to depict intruding traffic using the symbols shown below. Traffic Advisory. Hazard Avoidance Traffic Advisory out of the selected display range. Displayed at outer range ring at proper bearing. Additional Features Proximity Advisory. AFCS Non-Threat Traffic. Appendix A Traffic Advisory (TA), displayed as a yellow circle or triangle, alerts the crew to a potentially hazardous intruding aircraft, if the closing rate, distance, and vertical separation meet TA criteria. A Traffic Advisory that is beyond the selected display range (off scale) is indicated by a half TA symbol at the edge of the screen at the relative bearing of the intruder. Annun/Alerts GTS 800 Traffic Symbols Index 190-01754-00 Rev. M Garmin G3X Touch Pilot’s Guide 235 System Overview A Non-threat Advisory, shown as an open white diamond or triangle, is displayed for traffic beyond 6 nm that is neither a TA or PA. Relative altitude, when available, is displayed above or below the corresponding intruder symbol in hundreds of feet. When this altitude is above own aircraft, it is preceded by a ‘+’ symbol; a minus sign ‘-’ indicates traffic is below own aircraft. A vertical trend arrow to the right of the intruder symbol indicates climbing or descending traffic with an upward or downward-pointing arrow respectively. Relative Altitude GPS Navigation CNS Interface EIS A Proximity Advisory (PA), displayed as a solid white diamond or triangle, indicates the intruding aircraft is within ±1200 feet and is within a 6 nm range, but is still not considered a TA threat. Flight Instruments Hazard Avoidance Index Appendix Annun/Alerts AFCS Additional Features Hazard Avoidance Flight Planning Vertical trend arrow Intruder Altitude and Vertical Trend Arrow Flight IDs may also be displayed with traffic symbols; see the Flight IDs discussion in this section for more information. TAS ALERTS When the GTS 800 detects a new TA, the following occur: • A single “Traffic!” voice alert is generated, followed by additional voice information about the bearing, relative altitude, and approximate distance from the intruder that triggered the TA. The announcement “Traffic! 12 o’clock, high, four miles,” would indicate the traffic is in front of own aircraft, above own altitude, and approximately four nautical miles away. • A TRAFFIC Annunciation appears at the top right of the airspeed on the PFD, flashing for five seconds and remains displayed until no TAs are detected in the area. If the bearing of TA traffic cannot be determined, a yellow text banner will be displayed in the center of the Traffic Page and in the lower-left of the PFD inset map (GDU 46X only) instead of a TA symbol. The text will indicate “TA” followed by the distance, relative altitude, and vertical trend arrow for the TA traffic, if known. 236 Garmin G3X Touch Pilot’s Guide 190-01754-00 Rev. M Hazard Avoidance Distance (nm) “One o’clock” through “Twelve o’clock” or “No Bearing” “High”, “Low”, “Same Altitude” (if within 200 feet of own altitude), or “Altitude not available” “Less than one mile”, “One Mile” through “Ten Miles”, or “More than ten miles” EIS TA Descriptive Voice Announcements Appendix No Annun/Alerts B AFCS No Additional Features A Intruder closing rate provides less than 20 seconds of vertical and horizontal separation. Or: Intruder closing rate provides less than 20 seconds of horizontal separation and vertical separation is within 600 feet. Or: Intruder range is within 0.2 nm and vertical separation is within 600 feet. Intruder closing rate provides less than 15 seconds of separation or intruder range is within 0.2 NM. Intruder closing rate provides less than 20 seconds of separation or intruder range is within 0.55 NM. Hazard Avoidance Yes Flight Planning A TA Alerting Conditions GPS Navigation The GTS 800 automatically adjusts its TA sensitivity level to reduce the likelihood of nuisance TA alerting during flight phases likely to be near airports. The system uses Level A TA sensitivity when the groundspeed is less than 120 knots; Level B TA sensitivity applies in all other conditions. CNS Interface TA Alerting Conditions Sensitivity Intruder Altitude Level Available Flight Instruments Relative Altitude System Overview Bearing Index 190-01754-00 Rev. M Garmin G3X Touch Pilot’s Guide 237 Sensitivity Intruder Altitude Level Available Flight Instruments System Overview Hazard Avoidance Yes GPS Navigation CNS Interface EIS B SYSTEM TEST Flight Planning Hazard Avoidance Intruder closing rate provides less than 30 seconds of vertical and horizontal separation. Or: Intruder closing rate provides less than 30 seconds of horizontal separation and vertical separation is within 800 feet. Or: Intruder range is within 0.55 nm and vertical separation is within 800 feet. TA Sensitivity Level and TA Alerting Criteria NOTE: Traffic surveillance is not available during the system test. Use caution when performing a system test during flight. The GTS 800 provides a system test mode to verify the TAS system is operating normally. The test takes ten seconds to complete. When the system test is initiated, a test pattern of traffic symbols is displayed on the Traffic Page. If the system test passes, the aural announcement “TAS System Test Passed” is heard, otherwise the system announces “TAS System Test Failed.” When the system test is complete, the traffic system enters Standby Mode. Annun/Alerts AFCS Additional Features TA Alerting Conditions 1) From the Traffic Page, touch + or - to set the range to 2/6 nm to allow the full test pattern to be displayed during test. 2) Press the MENU Key. 3) Touch Self-test. Appendix OPERATION Index NOTE: The GTS 800 automatically transitions from Standby to Operate mode eight seconds after takeoff. The unit also automatically transitions from Operate to Standby mode 24 seconds after landing. 238 Garmin G3X Touch Pilot’s Guide 190-01754-00 Rev. M Hazard Avoidance Flight Instruments EIS Switching from operating mode to standby mode: 1) From the Traffic Page, press the MENU Key. 2) Touch Standby. System Overview After power-up, the GTS 800 is in Standby Mode. The GTS 800 must be in Operating Mode for traffic to be displayed and for TAs to be issued. Touching Operate on the Traffic Page Options Menu, allows the traffic unit to switch from Standby Mode to Operating Mode as necessary. Touching Standby, forces the unit into Standby Mode. CNS Interface Switching from standby mode to operating mode: 1) From the Traffic Page, press the MENU Key. 2) Touch Operate. Hazard Avoidance Additional Features AFCS Annun/Alerts Appendix The Flight IDs of other aircraft (when available) can be enabled for display on the Traffic Page. When a flight ID is received, it will appear above or below the corresponding traffic symbol on the Traffic Page when this option is enabled. Flight Planning FLIGHT ID DISPLAY GPS Navigation Changing the altitude range: 1) From the Traffic Page, press the MENU Key. 2) Touch Alt Mode. 3) Touch one of the following: • Above: Displays non-threat and proximity traffic from 9000 feet above the aircraft to 2700 feet below the aircraft. Typically used during climb phase of flight. • Normal: Displays non-threat and proximity traffic from 2700 feet above the aircraft to 2700 feet below the aircraft. Typically used during enroute phase of flight. • Below: Displays non-threat and proximity traffic from 2700 feet above the aircraft to 9000 feet below the aircraft. Typically used during descent phase of flight. • Unrestricted: All traffic is displayed from 9900 feet above and 9900 feet below the aircraft. Index 190-01754-00 Rev. M Garmin G3X Touch Pilot’s Guide 239 Hazard Avoidance TRAFFIC PAGE The Traffic Page shows surrounding TAS traffic data in relation to the aircraft’s current position and altitude, without basemap clutter. It is the primary page for viewing traffic information. Aircraft orientation is always heading up unless there is no valid heading. Map range is adjustable by touching + and -, as indicated by the map range rings. The traffic mode and altitude display mode are annunciated in the upper left corner of the page. Traffic Non-Threat Advisory, Traffic, 700’ above 500’ above Flight Planning GPS Navigation CNS Interface EIS Flight Instruments System Overview Enabling/disabling Flight ID Display: 1) From the Traffic (Trf) Page, press the MENU Key. 2) Touch Flight ID to toggle the Flight ID on and off. Appendix Annun/Alerts AFCS Additional Features Hazard Avoidance Traffic Display Range Rings Index Traffic Page (GTS 800) 240 Garmin G3X Touch Pilot’s Guide 190-01754-00 Rev. M Hazard Avoidance Flight Planning Hazard Avoidance Additional Features 18,000 FT Mode A/C UAT UAT 1090 ES Annun/Alerts ATC UAT AFCS RADAR GPS Navigation 1090 ES 10,000 FT CNS Interface 1090 ES UAT RADAR Composite GPS EIS ADS-B (Automatic Dependent Surveillance-Broadcast) is a surveillance technology deployed across the United States as the cornerstone of the FAA’s Next Generation Air Transportation System (NextGen). ADS-B enables improved surveillance services, both air-to-air and air-to-ground, especially in areas where radar is ineffective due to terrain or where it is impractical or cost prohibitive. Initial applications of air-to-air ADS-B are for “advisory” use only, enhancing a pilot’s visual acquisition of other nearby ADS-B equipped aircraft either when airborne or on the airport surface. Flight Instruments The ADS-B receiver is a receive-only data link radio with on-board GPS, 978 MHz (Universal Access Transceiver frequency band), and 1090 MHz Extended Squitter (1090 ES) receivers. It is designed to receive, process, and output traffic (ADS-B air-to-air, and TIS-B traffic information), and weather (Flight Information Service-Broadcast (FIS-B)) information to the G3X Touch system through an RS-232 serial connection or Bluetooth connection. System Overview DATA LINK TRAFFIC (OPTIONAL) ADS-B Ground Station Appendix ADS-B System Index 190-01754-00 Rev. M Garmin G3X Touch Pilot’s Guide 241 Index Appendix Annun/Alerts AFCS Additional Features Hazard Avoidance Flight Planning GPS Navigation CNS Interface EIS Flight Instruments System Overview Hazard Avoidance For the purpose of distinguishing between levels of ADS-B service, there are three classifications of aircraft or system capability; ADS-B In, ADS-B Out, and ADS-B participating. ADS-B In refers to the capability to receive ADS-B information. ADS-B Out refers to the capability to transmit ADS-B information. ADS-B participating refers to the capability to both send and receive ADS-B information. Aircraft lacking either ADS-In, ADS-B Out, or both ADS-B capabilities may also be referred to as ADS-B nonparticipating aircraft. Currently, rule-compliant ADS-B Out capability in the United States requires a TSO’ed SBAS-enabled GPS, such as a Garmin GPS 400W or similar, and one of two possible data links: 1090 ES transponder or a 978 MHz UAT. Either data link system is capable of transmitting the aircraft’s position, velocity, identification, and other information every second to compatible aircraft and ground stations called Ground Based Transceivers (GBTs). Because 1090 ES transponders and UATs operate on different frequencies, aircraft not similarly equipped cannot transmit/receive data link information directly to/from each other. Instead, operation within range of a GBT is required to receive data link information on both frequencies. The ADS-B receiver is unique in its ADS-B In capability since it can receive data link information from both 1090 ES transponders and UATs. Thus, the ADS-B receiver receives traffic information directly from any ADS-B Out aircraft within range as well as the rebroadcast of ADS-B information from any nearby GBT. This rebroadcast is called Automatic Dependent Surveillance-Rebroadcast (ADS-R) and is automatically triggered by the detection of an ADS-B participating aircraft within the service volume of the GBT. As a 978 MHz (UAT frequency) receiver, the ADS-B receiver can receive both the Traffic Information Service-Broadcast (TIS-B) and Flight Information Service-Broadcast (FIS-B) provided in conjunction with ADS-R services when in range of a GBT. FIS-B service is provided continuously, but ADS-R including TIS-B will only be broadcast by a GBT when an ADS-B participating aircraft is within the GBT’s defined service volume. In this case, a GBT will only rebroadcast TIS-B information relative to the ADS-B participating aircraft. Only traffic that is within 15 nm lateral and 3,500’ vertical of the ADS-B participating aircraft is provided in the broadcast. Non-participating traffic aircraft located farther than 15 nm laterally and 3,500’ vertically from the participating aircraft is are excluded from the information transmitted by the GBT. 242 Garmin G3X Touch Pilot’s Guide 190-01754-00 Rev. M Hazard Avoidance GPS Navigation Flight Planning Hazard Avoidance Additional Features AFCS Viewing the ADS-B Receiver Traffic and Weather Status: 1) Press the MENU Key twice. 2) Touch Data Link. CNS Interface WARNING: Do not rely solely upon the display of traffic information to accurately depict all of the traffic within range of the aircraft. Due to lack of equipment, poor signal reception, and/or inaccurate information from aircraft or ground stations, traffic may be present that is not represented on the display. EIS WARNING: Do not rely solely upon the display of traffic information for collision avoidance maneuvering. The traffic display does not provide collision avoidance resolution advisories and does not, under any circumstances or conditions, relieve the pilot’s responsibility to see and avoid other aircraft. Flight Instruments Since the ADS-B receiver is a receive-only device, even when used onboard an aircraft equipped with a qualifying GPS and 1090 ES transponder, a GBT may not identify it as an ADS-B participating aircraft. The squitter of some 1090 ES transponders must be configured to communicate that the aircraft has 978 MHz receive capability in order to be identified as an ADS-B participating aircraft. System Overview TIS-B traffic information includes non-participating aircraft detected by ATC surveillance radar. As TIS-B data is derived from ATC surveillance radar data, TIS-B traffic position updates typically occur every three to thirteen seconds. Therefore, TIS-B traffic may be displayed with degraded positional accuracy. Aircraft without operating transponders are invisible to TIS-B. Aircraft operating outside of the ATC radar coverage area are also not displayed. The traffic system status is annunciated in the upper right corner of the Map Page as well as the lower left corner of the dedicated Traffic Page. Annun/Alerts SYSTEM STATUS Appendix Index 190-01754-00 Rev. M Garmin G3X Touch Pilot’s Guide 243 Traffic Icon CNS Interface EIS Flight Instruments System Overview Hazard Avoidance System Status Full traffic services available for an ADS-B participating aircraft (ground linked TIS-B, FIS-B and ADS-R, and Air-to-Air ADS-B). If you are using the ADS-B receiver on a non-participating aircraft you may still see this when you are within the service area of any participating aircraft. As a non-participating aircraft you are only receiving TIS-B traffic information for traffic within 15 nm and 3,500’ of a participating aircraft. GPS Navigation Limited traffic services available (may be limited to Air-to-Air ADS-B) Flight Planning No Traffic Data Available TRAFFIC DESCRIPTION ADS-B traffic operation is similar to the TAS systems discussed previously, but ADS-B adds additional symbology. The symbols used to display ADS-B traffic are shown in the table below. The traffic identifier and altitude are displayed below the traffic symbol. A small up or down arrow next to the traffic symbol indicates that the traffic is climbing or descending at a rate of at least 500 feet per minute.The vector line that extends from the traffic symbol is an indication of the intruder aircraft track. For directional traffic symbols, the arrow head points in the direction of aircraft’s ground track. Index Appendix Annun/Alerts AFCS Additional Features Hazard Avoidance Traffic Modes 244 Garmin G3X Touch Pilot’s Guide 190-01754-00 Rev. M Hazard Avoidance Description System Overview Symbol Non-threat, non-directional airborne traffic Flight Planning Hazard Avoidance Additional Features AFCS Annun/Alerts ADS-B Traffic Symbology GPS Navigation *Ground traffic is only displayed on the Map Page when the aircraft is on the ground or below 1,500 feet AGL. Ground traffic is always displayed on the dedicated traffic page. CNS Interface Non-directional off-scale airborne Traffic Advisory (TA). Displayed at outer range ring at proper bearing. Directional airborne Traffic Advisory (TA) with absolute vector. Points in the direction of the aircraft track. Directional off-scale airborne Traffic Advisory (TA). Points in the direction of the aircraft track. *Ground traffic without directional information. Ground traffic is only displayed when own aircraft is below 1,500 feet AGL or on the ground. *Directional surface traffic. Ground traffic is only displayed when own aircraft is below 1,500 feet AGL or on the ground. *Non-directional non-aircraft ground traffic. Ground traffic is only displayed when own aircraft is below 1,500 feet AGL or on the ground. *Directional non-aircraft ground traffic. Ground traffic is only displayed when own aircraft is below 1,500 feet AGL or on the ground. EIS Non-directional airborne Traffic Advisory (TA) Flight Instruments Non-threat directional airborne Traffic with absolute vector. Points in the direction of the aircraft track. Non-directional airborne Proximity Advisory (PA). Proximity Advisories are issued for any traffic within 6 nautical miles and +/- 1,200’. Directional airborne Proximity Advisory (PA) with absolute vector. Points in the direction of the aircraft track. Proximity Advisories are issued for any traffic within 6 nautical miles and +/- 1,200’. Appendix Index 190-01754-00 Rev. M Garmin G3X Touch Pilot’s Guide 245 Traffic Advisories (TA) The GDL Device automatically adjusts its Traffic Advisory (TA) sensitivity level to reduce the likelihood of nuisance TA alerts during various phases of flight. TAs are issued for traffic when they are predicted to be within a specified volume of airspace around your aircraft in a specified amount of time. The protected volume and time interval varies based on the current geodetic altitude and groundspeed. Thus, the protected volume of airspace increases with altitude and ground speed. Refer to the following table for details. Altitude (Geodetic) Below 5,000 5,000-10,000 10,000-20,000 20,000-42,000 Above 42,000 Look Ahead Time (sec.) 30 40 45 48 48 Vertical Separation (ft.) +/-850 +/-850 +/-850 +/-850 +/-1,200 Horizontal Separation (nm.) .35 .55 .80 1.10 1.10 Traffic Advisories The following Traffic symbols are displayed on the display when Synthetic Vision is installed and enabled. See the Additional Features Section for more information about Synthetic Vision. ADS-B Symbol on the PFD (Synthetic Vision Only) AFCS Additional Features Hazard Avoidance Flight Planning GPS Navigation CNS Interface EIS Flight Instruments System Overview Hazard Avoidance Description Annun/Alerts Proximity Advisory (PA) Appendix Traffic Advisory (TA) Index Non-threat traffic PFD ADS-B Symbology (Synthetic Vision Only) 246 Garmin G3X Touch Pilot’s Guide 190-01754-00 Rev. M Hazard Avoidance GPS Navigation Flight Planning Enabling/disabling the traffic alerts: NOTE: Traffic alerts are reset to ‘enabled’ on the next power cycle. From the Traffic Page, press the MENU Key. 2) Touch Alerts to toggle between Enabled and Inhibited. Hazard Avoidance 1) Annun/Alerts DISPLAYING TRAFFIC DATA 247 Index Traffic information is also displayed on the PFD when Synthetic Vision is enabled. See the ‘Additional Features’ Section for more information. Appendix Traffic is displayed by default on the Map Page and in the Traffic Warning Window. Traffic Symbol and Traffic Label (i.e., relative altitude, altitude trend and absolute motion vectors) settings selects the maximum range at which traffic labels or symbols are shown. Traffic Labels can also be turned off. Garmin G3X Touch Pilot’s Guide AFCS The Traffic Warning Window is shown, when the ADS-B receiver issues a traffic advisory (TA). The Traffic Warning Window shows a small pop-up map in the lower left corner. The Range Rings on the pop-up alert are spaced every whole mile/kilometer/ nautical mile. Additional Features Traffic Warning Window 190-01754-00 Rev. M CNS Interface • “Traffic”—TIS-B/ADS-B traffic alert received. • “Traffic Not Available”—TIS-B/ADS-B service is not available or out of range. EIS If the number of Traffic Advisories on the traffic display decreases and then increases, a new voice alert is sounded. The traffic voice alert is also generated whenever TIS-B service becomes available. The traffic voice alerts are as follows: Flight Instruments A traffic voice alert is generated whenever the number of Traffic Advisories on the G3X Touch display increases. Limiting Traffic Advisories only reduces the “nuisance” alerting due to proximate aircraft. For example, when the first Traffic Advisories appear on the display, the user is alerted audibly. So long as a single aircraft remains on the display, no further voice alert is generated. If a second (or more) aircraft appears on the screen, a new voice alert is sounded. Traffic Advisories can only be issued when the GDL 39/39R knows its own altitude and the altitude of the intruder aircraft. System Overview TRAFFIC ALERTS (ADS-B TIS-B) Hazard Avoidance Flight Instruments System Overview Enabling/disabling traffic data on the Map Page: 1) From the Map Page, press the MENU Key. 2) Touch Traffic. Hazard Avoidance Flight Planning GPS Navigation CNS Interface EIS Customizing traffic data on the Map Page: 1) From the Map Page, press the MENU Key. 2) Touch Set Up Map. 3) Touch and swipe the tabs to find the Traffic Tab. 4) Touch the Traffic Tab. 5) Touch the Traffic Data to view a list of options. 6) Touch On or Off. 7) Touch the Traffic Symbol to view a list of options. 8) Touch Auto or a range option. 9) Touch the Traffic Label to view a list of options. 10) Touch Off, Auto, or a range. 11) Touch the Traffic Identifier to view a list of options. 12) Touch Off, Auto, or a range. Additional Features Enabling/disabling traffic on the Synthetic Vision display: 1) Touch the HSI or Attitude Indicator on the PFD. 2) Touch More Options. 3) Touch Traffic to toggle traffic on and off. Annun/Alerts AFCS Displaying Traffic information: Touch the traffic on the map to display range and altitude separation information. Appendix Traffic Range and Altitude Separation Index Traffic Ground Track 248 Traffic (Map Page) Garmin G3X Touch Pilot’s Guide 190-01754-00 Rev. M Hazard Avoidance EIS Displaying/removing the Traffic Page: 1) From the Traffic Page, press the MENU Key. 2) Touch the Traffic Page . 3) Touch Show or Hide. Flight Instruments NOTE: Traffic alerts and altitude filters can only be changed on the dedicated Traffic Page (Trf). If the Traffic Page (Trf) is configured off, voice alerts are enabled and the altitude filter is automatically set to ‘Normal’ System Overview Dedicated Traffic Page (Trf) CNS Interface GPS Navigation Changing the altitude range: 1) From the Traffic Page, press the MENU Key. 2) Touch Alt Mode. 3) Touch one of the following: • Above: Displays non-threat and proximity traffic from 9,000 feet above the aircraft to 2,700 feet below the aircraft. Typically used during climb phase of flight. • Normal: Displays non-threat and proximity traffic from 2,700 feet above the aircraft to 2,700 feet below the aircraft. Typically used during enroute phase of flight. • Below: Displays non-threat and proximity traffic from 2,700 feet above the aircraft to 9,000 feet below the aircraft. Typically used during descent phase of flight. • Unrestricted: All traffic is displayed. Flight Planning Hazard Avoidance Additional Features AFCS Annun/Alerts Appendix Index 190-01754-00 Rev. M Garmin G3X Touch Pilot’s Guide 249 Hazard Avoidance System Overview Operating Mode Traffic Display Range Rings Flight Instruments Altitude GPS Navigation CNS Interface EIS Directional Traffic, 700 feet above Traffic Page Flight ID Display The Flight IDs of other aircraft (when available) can be displayed on the Traffic Page. When a Flight ID or call sign is received, it will appear below the corresponding traffic symbol when enabled. Relative Altitude (in this case 500 feet above own aircraft) Aircraft Identification (tail number or Flight ID number) Altitude Trend (up arrow indicates climbing, down arrow indicates descending) Annun/Alerts AFCS Additional Features Hazard Avoidance Flight Planning Traffic System Status Receiving Air-to-Air and no TIS-B Traffic Appendix Traffic Absolute Motion Vector Index Example ADS-B Traffic Symbol 250 Garmin G3X Touch Pilot’s Guide 190-01754-00 Rev. M Hazard Avoidance From the Traffic Page, press the MENU Key. 2) Touch the Flight ID. Flight Instruments 1) System Overview Enabling/disabling Flight ID Display: Motion Vectors Hazard Avoidance Additional Features AFCS Appendix Index Enabling/disabling TargetTrend: 1) From the Traffic Page, press the MENU Key. 2) Touch the TargetTrend. Annun/Alerts Motion vector selection is made from the Traffic Page Menu by enabling/disabling TargetTrend. Absolute vectors are selected by default and are replaced when TargetTrend is enabled. Garmin G3X Touch Pilot’s Guide Flight Planning TargetTrend Look-ahead 190-01754-00 Rev. M GPS Navigation TargetTrend Look-ahead 30 seconds 60 seconds 2 minutes 5 minutes CNS Interface Traffic Page Range Ring Settings .5nm to 2nm 2nm to 6nm 6nm to 12nm 12nm to 40nm EIS There are two pilot-selectable and mutually exclusive types of motion vectors, Absolute and TargetTrend, which are differentiated by color and function. Absolute vectors are white and indicate ground track as reported by the traffic. TargetTrend vectors are green and indicate the flight path and position, relative to your aircraft, at which the traffic will be after the passing of one of four predetermined look-ahead intervals. The end of the TargetTrend vector indicates the traffic’s predicted location relative to your predicted location at the end of the look-ahead time. For example, if traffic is ahead of you and traveling along the same track but at a slower rate, the motion vector would point opposite of its indicated direction of flight showing that you are overtaking the traffic. The TargetTrend look-ahead time interval is automatically adjusted from 30 seconds to five minutes and corresponds to the traffic display range setting. The greater the range setting, the longer the time interval and vise versa. Refer to the table below for more details. 251 TargetTrend On Map In addition to the Traffic Page, the Map Page can show TargetTrend vectors of nearby traffic. These indications are overlaid on top of regular topographic maps and VFR/IFR charts, showing how nearby traffic relates to surrounding waypoints, airspaces and ground features. EIS Flight Instruments System Overview Hazard Avoidance GPS Navigation CNS Interface Traffic Direction with Relative Altitude and Altitude Trend TargetTrend Motion Vector TargetTrend Motion Vector Traffic Direction and Relative Altitude Flight Planning TargetTrend Overlaid on Moving Map Index Appendix Annun/Alerts AFCS Additional Features Hazard Avoidance Enabling/disabling TargetTrend Overlay: 1) With the Map Page displayed, press the MENU Key. 2) Touch Set Up Map. 3) Under the ‘Traffic’ Tab, touch and drag to scroll to the TargetTrend field. 4) Touch On or Off. 252 Garmin G3X Touch Pilot’s Guide 190-01754-00 Rev. M Additional Features System Overview SECTION 8 ADDITIONAL FEATURES EIS Additional features of the system include the following: Flight Instruments NOTE: With the availability of SafeTaxi, FliteCharts, and ChartView in electronic form, it is still advisable to carry another source of charts on board the aircraft. • Synthetic Vision (SVX) CNS Interface • SafeTaxi® • ChartView and FliteCharts® electronic charts GPS Navigation • Airport Directory Data (AOPA , AC-U-KWIK, etc.) • SiriusXM Radio entertainment (Optional) • Electronic Checklists (Optional) Flight Planning • Flight Data Logging Optional checklists help to quickly find the proper procedure on the ground or during flight. Appendix The optional SiriusXM Radio entertainment audio feature offers more than 170 channels of music, news, and sports. Annun/Alerts The Airport Directory contains airport statistics such as pattern altitudes, noise abatement information, FBO phone numbers, hours of operation, local attractions, ground transportation, lodging, and services. AFCS ChartView and FlightCharts provide on-board electronic terminal procedure charts. Electronic charts offer the convenience of rapid access to essential information. Either ChartView or FliteCharts may be used at one time, but not both. Additional Features SafeTaxi diagrams provide detailed taxiway, runway, and ramp information. Hazard Avoidance Synthetic Vision provides a three-dimensional forward view of terrain features on the PFD. Synthetic Vision imagery shows the pilot’s view of relevant features in relation to the aircraft attitude, as well as the flight path pertaining to the active flight plan. Index 190-01754-00 Rev. M Garmin G3X Touch Pilot’s Guide 253 System Overview The Flight Data Logging feature automatically stores critical flight and engine data on an SD data card. A 2 GB SD card can store over 1,000 hours of flight data or up to 1,000 files (whichever comes first). Flight Instruments Additional Features 8.1 SYNTHETIC VISION (SVX) Synthetic Vision is a visual enhancement to the G3X Touch. Synthetic Vision depicts a forward-looking attitude display of the topography immediately in front of the aircraft. Synthetic Vision information is shown on the Primary Flight Display (PFD). The depicted imagery is derived from the aircraft attitude, heading, GPS three-dimensional position, and databases of terrain, obstacles, and other relevant features. Loss of any of the required data, including temporary loss of the GPS signal, will cause Synthetic Vision to be disabled until the required data is restored. The Synthetic Vision terrain display shows land contours (colors are consistent with those of the topographical map display), large water features, towers, and other obstacles over 200’ AGL that are included in the obstacle database. Cultural features on the ground such as roads, highways, railroad tracks, cities, and state boundaries are not displayed even if those features are found on the Navigation Map. The terrain display also includes a north-south east-west grid with lines oriented with true north. Terrain is integrated within Synthetic Vision to provide visual and auditory alerts to indicate the presence of terrain and obstacle threats relevant to the projected flight path. Terrain alerts are displayed in red and yellow shading on the PFD. The terrain display is intended for situational awareness only. It may not provide the accuracy or fidelity on which to base decisions and plan maneuvers to avoid terrain or obstacles. Navigation must not be predicated solely upon the use of the terrain or obstacle data displayed by Synthetic Vision. Index Appendix Annun/Alerts AFCS Additional Features Hazard Avoidance Flight Planning GPS Navigation CNS Interface EIS WARNING: Use appropriate primary systems for navigation, and for terrain, obstacle, and traffic avoidance. Synthetic Vision is intended as an aid to situational awareness only and may not provide either the accuracy or reliability upon which to solely base decisions and/or plan maneuvers to avoid terrain, obstacles, or traffic. 254 Garmin G3X Touch Pilot’s Guide 190-01754-00 Rev. M Additional Features • Terrain Alerting • Traffic Display • Obstacle Alerting • Airport Signs • Zero-Pitch Line Flight Instruments • Flight Path Marker System Overview The following Synthetic Vision enhancements appear on the PFD: • Pathways • Runway Display EIS CNS Interface Pathways Airport Runway Flight Planning Flight Path Marker GPS Navigation Zero Pitch Line (ZPL) Hazard Avoidance Additional Features AFCS Annun/Alerts Synthetic Vision Appendix Index 190-01754-00 Rev. M Garmin G3X Touch Pilot’s Guide 255 SYNTHETIC VISION OPERATION Synthetic Vision is activated from the PFD Setup Page. Activating and deactivating synthetic vision: EIS Flight Instruments System Overview Additional Features 2) Touch More Options. 3) Touch and drag to scroll down. 4) Touch Synthetic Vision to toggle on and off. CNS Interface PATHWAYS GPS Navigation NOTE: Pathways and terrain features are not a substitute for standard course and altitude deviation information provided by the CDI, VSI, and VDI. NOTE: Pathways boxes may not be displayed for holding patterns, procedure turns and certain portions of the flight plan being received from an external GPS navigator. Flight Planning Hazard Avoidance Additional Features AFCS Annun/Alerts Touch the Attitude Indicator or HSI to display the PFD Options. Pathways provide a three-dimensional perspective view of the selected route of flight shown as colored rectangular boxes representing the horizontal and vertical flight path of the active flight plan. The box size represents 700 feet wide by 200 feet tall during enroute, oceanic, and terminal flight phases. During an approach, the box width is 700 feet or one half full scale deviation on the HSI, whichever is less. Other than the descending portion of an ILS or WAAS GPS approach (starting from the leg leading into the FAF), pathways boxes are shown at the level of the altitude bug. The color of the rectangular boxes may be magenta, green, or white depending on the route of flight and navigation source selected. The active GPS or GPS overlay flight plan leg is represented by magenta boxes that correspond to the Magenta CDI. A localizer course is represented by green boxes that correspond to a green CDI. An inactive leg of an active flight plan is represented by white boxes corresponding to a white line drawn on the Navigation Map indicating an inactive leg. Index Appendix 1) 256 Garmin G3X Touch Pilot’s Guide 190-01754-00 Rev. M Additional Features System Overview Flight Instruments Pathways provide supplemental glidepath information on an active ILS, LPV, LNAV/ VNAV, and some LNAV approaches. Pathways are intended as an aid to situational awareness and should not be used independent of the CDI, VDI, glide path indicator, and glide slope indicator. They are removed from the display when the selected navigation information is not available. Pathways are not displayed beyond the active leg when leg sequencing is suspended and are not displayed on any portion of the flight plan leg that would lead to intercepting a leg in the wrong direction. EIS CNS Interface Activating and deactivating pathways: 1) Touch the Attitude Indicator or HSI to display the PFD Options. 2) Touch More Options.... 3) Touch and drag to scroll down. 4) Touch Pathways to toggle on and off. GPS Navigation Departure and Enroute Hazard Avoidance Additional Features AFCS Annun/Alerts Pathways are displayed along the flight plan route at the selected altitude for the leg. Climb profiles cannot be displayed due to the variables associated with aircraft performance. Flight plan legs requiring a climb are indicated by pathways displayed at a level above the aircraft at the altitude selected. Flight Planning Prior to intercepting an active flight plan leg, pathways are displayed as a series of boxes with pointers at each corner that point in the direction of the active waypoint. Pathways are not displayed for the first leg of the flight plan if that segment is a Heading-to-Altitude leg. The first segment displaying pathways is the first active GPS leg or active leg with a GPS overlay. If this leg of the flight plan route is outside the SVX field of view, pathways will not be visible until the aircraft has turned toward this leg. While approaching the center of the active leg and prescribed altitude, the number of pathway boxes decreases to a minimum of four. Appendix Index 190-01754-00 Rev. M Garmin G3X Touch Pilot’s Guide 257 Additional Features System Overview Descent and Approach When an approach providing vertical guidance is activated, Pathways are shown level at the selected altitude. Pathways are shown level at the selected altitude up to the point along the final approach course where the altitude intercepts the extended vertical descent path or glideslope. From the vertical path descent or glideslope intercept point, the pathways are shown inbound to the Missed Approach Point (MAP) along the published lateral and vertical descent path. During an ILS approach, the initial approach segment is displayed in magenta at the segment altitudes if GPS is selected as the navigation source on the CDI. When switching to the localizer inbound with LOC selected as the navigation source on the CDI, pathways are displayed in green along the localizer and glideslope. If GPS is the selected navigation source on the HSI, the pathways boxes are magenta. If LOC is the selected navigation source on the HSI, the pathways boxes are green for the ILS. Pathways boxes are not displayed for segments such as heading legs or VOR radials. Index Appendix Annun/Alerts AFCS Additional Features Hazard Avoidance Flight Planning GPS Navigation CNS Interface EIS Flight Instruments NOTE: During the final segment of an ILS or WAAS GPS approach, the pathways boxes automatically adjust to correspond with the localizer/glideslope (ILS) or horizontal/vertical (GPS) deviation signals received from the external navigator. 258 Garmin G3X Touch Pilot’s Guide 190-01754-00 Rev. M Additional Features System Overview Selected Altitude set for Enroute Selected Altitude set for Departure Flight Instruments Climbs NOT displayed by pathway Non-approach descents NOT displayed by pathway EIS Selected Altitude for Step Down Descending final approach segment displayed by pathway CNS Interface GPS Navigation Flight Planning Pathways - Enroute, Descent, and Approach Additional Features Pathways are displayed at the selected altitude upon activating the missed approach on the external GPS navigator. Hazard Avoidance Missed Approach AFCS Annun/Alerts Appendix Index 190-01754-00 Rev. M Garmin G3X Touch Pilot’s Guide 259 FLIGHT PATH MARKER The Flight Path Marker (FPM), also known as a Velocity Vector, is displayed on the PFD at groundspeeds above 30 knots. The FPM depicts the approximate projected path of the aircraft accounting for wind speed and direction relative to the three-dimensional terrain display. The FPM is always available when the Synthetic Vision feature is in operation. The FPM represents the direction of the flight path as it relates to the terrain and obstacles on the display, while the airplane symbol represents the aircraft heading and attitude. The FPM may be used to identify a possible conflict with the aircraft flight path and distant terrain or obstacles. Displayed terrain or obstacles in the aircraft’s flight path extending above the FPM could indicate a potential conflict, even before a terrain alert is issued. However, decisions regarding terrain and/or obstacle avoidance should not be made using only the FPM. GPS Navigation CNS Interface EIS Flight Instruments System Overview Additional Features ZERO PITCH LINE The Zero Pitch Line is drawn completely across the display and represents the aircraft attitude with respect to the horizon. It may not align with the terrain horizon, particularly when the terrain is mountainous or when the aircraft is flown at high altitudes. Index Appendix Annun/Alerts AFCS Additional Features Hazard Avoidance Flight Planning Activating and deactivating the flight path marker: 1) Touch the Attitude Indicator or HSI to display the PFD Options. 2) Touch More Options. 3) Touch and drag to scroll down. 4) Touch Flt. Path Marker to toggle the flight path marker on and off. 260 Garmin G3X Touch Pilot’s Guide 190-01754-00 Rev. M Additional Features CNS Interface GPS Navigation Flight Planning Enabling/disabling traffic on the Synthetic Vision display: 1) Touch the Attitude Indicator or HSI to display the PFD Options. 2) Touch More Options. 3) Touch and drag to scroll down. 4) Touch Traffic to toggle synthetic vision traffic on and off. EIS Traffic symbols are displayed in their approximate locations. Traffic symbols are displayed in three dimensions, appearing larger as they are getting closer, and smaller when they are further away. Traffic within 250 feet laterally of the aircraft will not be displayed on the Synthetic Vision display. Traffic symbols and coloring are consistent with that used for traffic displayed on the Inset Map or Map Page. If the traffic altitude is unknown, the traffic will not be displayed on the Synthetic Vision display. For more details refer to the Traffic Information Service (TIS-A) discussion in the Hazard Avoidance section. Arrows are depicted on the traffic message if traffic is outside the Synthetic Vision field of view. Flight Instruments WARNING: Intruder aircraft at or below 500 ft. AGL may not appear on the Synthetic Vision display or may appear as a partial symbol. System Overview TRAFFIC Hazard Avoidance Additional Features Traffic AFCS Annun/Alerts Appendix Synthetic Vision Traffic Index 190-01754-00 Rev. M Garmin G3X Touch Pilot’s Guide 261 AIRPORT SIGNS Airport Signs provide a visual representation of airport location and identification on the synthetic vision display. Airport Signs appear on the display when the aircraft is approximately 15 nm from and airport and disappear at approximately 4.5 nm. Airport signs are shown without the identifier until the aircraft is approximately eight nautical miles from the airport. EIS Flight Instruments System Overview Additional Features Flight Planning GPS Navigation CNS Interface Airport Sign with Identifier (Between 4.5 nm and 8 nm) Index Appendix Annun/Alerts AFCS Additional Features Hazard Avoidance Airport Signs 262 Garmin G3X Touch Pilot’s Guide 190-01754-00 Rev. M Additional Features CNS Interface GPS Navigation Flight Planning Runway data provides improved awareness of runway location with respect to the surrounding terrain. All runway thresholds are depicted at their respective elevations as defined in the database. In some situations, where threshold elevations differ significantly, crossing runways may appear to be layered. As runways are displayed, those within 45 degrees of the aircraft heading are outlined in white. Other runways (those NOT aligned with the aircraft heading) are outlined in gray When an approach for a specific runway is active, that runway appears brighter and is outlined with a white box, regardless of the runway orientation as related to aircraft heading. As the aircraft gets closer to the runway, more detail such as runway numbers and centerlines are displayed. EIS NOTE: Not all airports have runways with endpoint data in the database, therefore, these runways are not displayed. Flight Instruments WARNING: Do not use Synthetic Vision runway depictions as the sole means for determining the proximity of the aircraft to the runway or for maintaining the proper approach path angle during landing. System Overview RUNWAYS Hazard Avoidance Additional Features Other Runway on Airport AFCS Runway Selected for Approach Annun/Alerts Airport Runways Appendix Index 190-01754-00 Rev. M Garmin G3X Touch Pilot’s Guide 263 SYNTHETIC VISION TERRAIN AND OBSTACLE DATA Terrain alerting on the synthetic vision display corresponds to the red and yellow X symbols on the Inset Map (GDU 46X only) and Navigation Map. For more detailed information regarding Synthetic Vision Terrain and Obstacle Data, refer to the Hazard Avoidance Section. In some instances, a terrain or obstacle alert may be issued with no conflict shading displayed on the synthetic vision. In these cases, the conflict is outside the Synthetic Vision field of view and the alert will have arrows indicating the direction of the alert. CNS Interface EIS Flight Instruments System Overview Additional Features GPS Navigation Terrain Annunciation Flight Planning Terrain Warning Additional Features Hazard Avoidance PFD Terrain Alert AFCS Potential Impact Points Pop-up Alert Index Appendix Annun/Alerts MFD Terrain Alerts 264 Garmin G3X Touch Pilot’s Guide 190-01754-00 Rev. M Additional Features Flight Instruments EIS CNS Interface Arrows indicate the obstacle is outside the Synthetic Vision field of view. Obstacle Outside the Synthetic Vision Field of View System Overview Obstacles are represented on the synthetic vision display by standard twodimensional tower symbols found on the Inset Map (GDU 46X Only) and Navigation Map. Obstacle symbols appear in the perspective view with relative height above terrain and distance from the aircraft. Unlike the Inset Map and Navigation Map display, obstacles on the synthetic vision display do not change colors to warn of potential conflict with the aircraft’s flight path until the obstacle is associated with an actual terrain alert. Obstacles greater than 1000 feet below the aircraft altitude are not shown. Obstacles are shown behind the airspeed and altitude displays. GPS Navigation Flight Planning Synthetic Vision Obstacle Alerts Hazard Avoidance During unusual attitude conditions or when the terrain gradient is great enough to completely fill the display, a brown (earth) or blue (sky) colored bar at the top or bottom of the screen is displayed to prevent the pilot from losing sight of the horizon. Additional Features Blue Band AFCS Annun/Alerts Terrain Completely Fills Display Appendix Blue Sky Bar with Full Display Terrain Index 190-01754-00 Rev. M Garmin G3X Touch Pilot’s Guide 265 SYNTHETIC VISION FIELD OF VIEW The PFD field of view can be represented on the MFD Navigation Map Page. Two dashed lines forming a V‑shape in front of the aircraft symbol on the map, represent the forward viewing area shown on the PFD. EIS Flight Instruments System Overview Additional Features Flight Planning GPS Navigation CNS Interface Lines Depict PFD Field of View Hazard Avoidance Synthetic Vision Field of View Index Appendix Annun/Alerts AFCS Additional Features Configuring field of view: 1) With Synthetic Vision enabled, from the Map Page press the MENU Key. 2) Touch Set Up Map. 3) Touch and drag the tabs to scroll. 4) Touch the Miscellaneous Tab. 5) Touch the Field of View . 6) Touch On or Off. 266 Garmin G3X Touch Pilot’s Guide 190-01754-00 Rev. M Additional Features Flight Instruments EIS CNS Interface GPS Navigation SafeTaxi is an enhanced feature that gives greater map detail when viewing airports at close range. When viewing at ranges close enough to show the airport detail, the map reveals taxiways with identifying letters/numbers, runway incursion “Hot Spots”, and airport landmarks including ramps, buildings, control towers, and other prominent features. Resolution is greater at lower map ranges. The SafeTaxi feature can be seen on the Map Page and the Waypoint Page Designated Hot Spots are recognized at airports with many intersecting taxiways and runways, and/or complex ramp areas. Airport Hot Spots are outlined to caution pilots of areas on an airport surface where positional awareness confusion or runway incursions happen most often. Hot Spots are defined by magenta outlines. During ground operations the aircraft’s position is displayed in reference to taxiways, runways, and airport features. When panning over the airport, features such as runway holding lines and taxiways are shown at the cursor. System Overview 8.2 SAFETAXI® Flight Planning Hazard Avoidance Additional Features Annun/Alerts SafeTaxi Depiction on the Map Page Index Garmin G3X Touch Pilot’s Guide Appendix Enabling/disabling SafeTaxi: 1) From the Map Page press the MENU Key. 2) Touch Set Up Map. 3) Touch and drag the tabs to scroll. 4) Touch the Airport Tab. 5) Touch and drag to scroll down 190-01754-00 Rev. M AFCS Taxiway Identification Airport Hot Spot Outline 267 Touch the SafeTaxi 7) Touch On or Off. . The SafeTaxi database is provided by Garmin. Refer to Appendix C for instructions on updating the SafeTaxi database. 8.3 CHARTVIEW WARNING: Do not use the approach information provided by the VFR navigation database residing within the G3X Touch as a means of navigating any instrument approach. The G3X Touch VFR navigation database is limited to present only the waypoints for the final approach leg of a published procedure. These waypoints and associated course line are made available for monitoring purposes only. GPS Navigation Flight Planning Hazard Avoidance Additional Features AFCS Annun/Alerts Appendix Index 6) SAFETAXI CYCLE NUMBER AND REVISION CNS Interface EIS Flight Instruments System Overview Additional Features ChartView resembles the paper version of Jeppesen terminal procedure charts. The MFD depiction displays the aircraft position on the moving map in the plan view of the approach charts and on airport diagrams. ChartView database is revised every 14 days. Charts are still viewable during a period that extends from the cycle expiration date to the disables date. ChartView is disabled 70 days after the expiration date and is no longer available for viewing. When turning on the system, the Power-up Page displays the current status of the ChartView database. The ChartView database subscription is available from Jeppesen, Inc. Available data includes: • Arrivals (STAR) • Airport Diagrams • Departure Procedures (DP) • NOTAMs • Approaches The geo-referenced aircraft position is indicated by an aircraft symbol displayed on the chart when the current position is within the boundaries of the chart. Inset boxes are not considered within the chart boundaries. Therefore, when the aircraft symbol reaches a chart boundary line, or inset box, the aircraft symbol is removed from the display. 268 Garmin G3X Touch Pilot’s Guide 190-01754-00 Rev. M Additional Features System Overview Flight Instruments The figure below, shows examples of off-scale areas, indicated by the grey shading. Note, the grey shading is for illustrative purposes only and will not appear on the published chart or display. These off-scale areas appear on the chart to convey supplemental information. However, the depicted geographical position of this information, as it relates to the chart planview, is not the actual geographic position. Therefore, when the aircraft symbol appears within one of these areas, the aircraft position indicated is relative to the chart planview, not to the off-scale area. EIS CNS Interface GPS Navigation Off-Scale Area Flight Planning Off-Scale Areas Hazard Avoidance Additional Features Sample Chart Indicating Off-Scale Areas AFCS Annun/Alerts Displaying ChartView: 1) From the Waypoint Page, touch the Charts Tab. 2) If necessary, touch the Waypoint Identifier Field at the top of the page. 3) Enter the desired airport using the keypad or the Find option. 4) Touch to display a list of charts. 5) Touch the desired chart from the list. Appendix Index 190-01754-00 Rev. M Garmin G3X Touch Pilot’s Guide 269 When a terminal procedure chart is not available for the requested airport or there is an error rendering the data, the banner “Chart Not Available” appears on the screen. The “Chart Not Available” banner does not refer to the ChartView subscription, but rather the availability of a particular airport chart selection or procedure for a selected airport. Chart Not Available Banner AIRCRAFT SYMBOL The aircraft symbol is shown in magenta on the chart when the chart is to scale and the aircraft position is within the boundaries of the chart. CHART RANGE Changing the chart range: From the Waypoint Page with the Charts Tab selected, touch - or + to change the range. CHART EXPAND BUTTON The Chart Expand Button in the lower left hand corner of the chart (Waypoint Page > Charts Tab) quickly expands the chart. AFCS Additional Features Hazard Avoidance Flight Planning GPS Navigation CNS Interface EIS Flight Instruments System Overview Additional Features Index Appendix Annun/Alerts Expanding the chart: From the Waypoint Page with the Charts Tab selected, touch the Chart Expand Button. Touch the Chart Expand Button again to resume normal viewing. 270 Garmin G3X Touch Pilot’s Guide 190-01754-00 Rev. M Additional Features System Overview Flight Instruments EIS CNS Interface GPS Navigation Touch Expand Chart Chart Expand Button Flight Planning NAVIGATION DATABASE-PUBLISHED NOTAMS Additional Features AFCS Recent NOTAMs applicable to the current ChartView cycle are included in the ChartView database. If NOTAMs are available for the selected airport, a ‘Chart NOTAMs’ option will be displayed at the bottom of the drop-down menu of available charts. Select the ‘Chart NOTAMs’ option from the chart menu to display the applicable NOTAM information. Hazard Avoidance NOTE: Only NOTAMs for the selected airport is shown (when available). There may be other NOTAMs available pertaining to the flight that may not be displayed. Contact Jeppesen for more information regarding Jeppesen database-published NOTAMs. Annun/Alerts Appendix Index 190-01754-00 Rev. M Garmin G3X Touch Pilot’s Guide 271 8.4 FLITECHARTS® WARNING: Do not use the approach information provided by the VFR navigation database residing within the G3X Touch as a means of navigating any instrument approach. The G3X Touch VFR navigation database is limited to present only the waypoints for the final approach leg of a published procedure. These waypoints and associated course line are made available for monitoring purposes only. FliteCharts resemble the paper version of National Aeronautical Charting Office (NACO) terminal procedures charts. The charts are displayed with high-resolution and in color for applicable charts. FliteCharts database subscription is available from Garmin. Available data includes: • Arrivals (STAR) • Airport Diagrams • Departure Procedures (DP) • Takeoff Minimums • Approaches • Alternate Minimums The geo-referenced aircraft position is indicated by an aircraft symbol displayed on the chart when the current position is within the boundaries of the chart. An aircraft symbol may be displayed within an off-scale area depicted on some charts. The figure below shows examples of off-scale areas, indicated by the grey shading. Note, these areas are not shaded on the published chart. These off-scale areas appear on the chart to convey supplemental information. However, the depicted geographical position of this information, as it relates to the chart planview, is not the actual geographic position. Therefore, when the aircraft symbol appears within one of these areas, the aircraft position indicated is relative to the chart planview, not to the offscale area. Index Appendix Annun/Alerts AFCS Additional Features Hazard Avoidance Flight Planning GPS Navigation CNS Interface EIS Flight Instruments System Overview Additional Features 272 Garmin G3X Touch Pilot’s Guide 190-01754-00 Rev. M Additional Features System Overview Off-Scale Area Flight Instruments Off-Scale Areas EIS CNS Interface GPS Navigation Flight Planning Hazard Avoidance Off-Scale Areas Additional Features Off-Scale Area AFCS Annun/Alerts Sample Chart Indicating Off-Scale Areas Appendix NOTE: Do not maneuver the aircraft based solely upon the geo-referenced aircraft symbol. Index 190-01754-00 Rev. M Garmin G3X Touch Pilot’s Guide 273 Additional Features EIS Flight Instruments System Overview Displaying FliteCharts: 1) From the Waypoint Page, touch the Charts Tab. 2) If necessary, touch the Waypoint Identifier Field at the top of the page. 3) Enter the desired airport using the keypad or the Find option. 4) Touch to display a list of charts. 5) Touch the desired chart from the list. FliteCharts When a terminal procedure chart is not available for the requested airport or there is an error rendering the data, the banner “Chart Not Available” appears on the screen. The “Chart Not Available” banner does not refer to the FliteCharts subscription, but rather the availability of a particular airport chart selection or procedure for a selected airport. Index Appendix Annun/Alerts AFCS Additional Features Hazard Avoidance Flight Planning GPS Navigation CNS Interface Touch to view Available Approaches Chart Not Available Banner 274 Garmin G3X Touch Pilot’s Guide 190-01754-00 Rev. M Additional Features EIS CHART RANGE Flight Instruments The aircraft symbol is shown in magenta on the chart only if the chart is to scale and the aircraft position is within the boundaries of the chart. The aircraft symbol is not displayed when the Aircraft Not Shown Icon appears. The Aircraft Not Shown Icon may appear at certain times, even if the chart is displayed to scale. System Overview AIRCRAFT SYMBOL CNS Interface Changing the chart range: From the Waypoint Page with the TERPs Tab selected, touch - or + to change the range. Hazard Avoidance 8.5 AIRPORT DIRECTORY DATA Flight Planning FliteCharts data is revised every 28 days. FliteCharts do not expire and will remain viewable after the expiration date. The Power-up Page indicates any of four different possible criteria for chart availability. These indications are whether the databases are not configured, not available, current or out of date. GPS Navigation FLITECHARTS CYCLE NUMBER AND EXPIRATION DATE AFCS Annun/Alerts The AOPA Airport Directory provides data on airports and heliports throughout the U.S. and it is updated on a 56-day cycle. Detailed information for over 5,300 U.S. airports, along with the names and phone numbers of thousands of FBOs can be viewed. This service allows the pilot to plan an overnight, choose fuel stops, find ground transportation, etc. Additional Features The Airport Directory contains airport statistics such as pattern altitudes, noise abatement information, FBO phone numbers, hours of operation, local attractions, ground transportation, lodging, and services. Appendix Index 190-01754-00 Rev. M Garmin G3X Touch Pilot’s Guide 275 Optional airport directory databases such as AC-U-KWIK are also supported. ACU-KWIK provides complete listings of FBOs, charter companies, fuel suppliers, ground transportation, maintenance and catering services at public airports across the world. If the AOPA database is in use, the AOPA Tab is displayed on the Waypoint (Wpt) Page. If another airport directory database is in use, such as AC-U-KWIK, the DIRECTORY Tab is displayed on the Waypoint (Wpt) Page. Viewing Airport Directory information: From the Waypoint (WPT) Page, touch the AOPA or DIRECTORY Tab. EIS Flight Instruments System Overview Additional Features CNS Interface Airport Identifier Additional Features Hazard Avoidance Flight Planning GPS Navigation Service Icon Index Appendix Annun/Alerts AFCS Airport Directory Information 276 Garmin G3X Touch Pilot’s Guide 190-01754-00 Rev. M Additional Features Description System Overview Icon Restaurant on Field Flight Instruments Self Serve Fuel Courtesy Car EIS Airport Directory Service Icons Garmin G3X Touch Pilot’s Guide Index 190-01754-00 Rev. M Appendix Accessing the Radio ID: View on the Data Link Information Page from the tab of the appropriate device (GDU, GDL). Annun/Alerts The service is activated by providing SiriusXM Satellite Radio with a coded ID (Radio ID). AFCS ACTIVATING SIRIUSXM SATELLITE RADIO SERVICES Additional Features SiriusXM Satellite Radio offers a variety of radio programming over long distances without having to constantly search for new stations. Based on signals from satellites, coverage far exceeds land-based transmissions. SiriusXM Satellite Radio services are subscription-based. Hazard Avoidance NOTE: Refer to the Hazard Avoidance Section for information about Weather products. Flight Planning NOTE: SiriusXM Radio is only available with the an optional SiriusXM capable radio . GPS Navigation NOTE: See the G3X Touch Installation Manual for SiriusXM activation instructions. CNS Interface 8.6 SiriusXM RADIO ENTERTAINMENT (OPTIONAL) 277 USING SiriusXM RADIO The SXM Page provides information and control of the audio entertainment features of the SiriusXM Satellite Radio. Selecting the SXM Page: 1) Touch the Page Navigation Bar. 2) Touch SiriusXM Audio. EIS Flight Instruments System Overview Additional Features Selected Channel Hazard Avoidance Flight Planning GPS Navigation CNS Interface Categories Additional Features Signal Strength 3 or 4 bars AFCS Volume Annun/Alerts SXM Page Selecting a category: Index Appendix From the SXM Page, touch the drop down list. 278 to cycle through the categories or select from Selecting a channel: From the SXM Page, touch a Channel to select it. Or: Touch the Now Playing Channel Button and enter the desired channel number. Garmin G3X Touch Pilot’s Guide 190-01754-00 Rev. M Additional Features System Overview Adding a channel to Favorites: 1) From the SXM Page, touch a Channel to select it. 2) Press the MENU Key. 3) Touch Add to Favorites. Flight Instruments Selecting Favorites: to cycle through the categories until you see EIS From the SXM Page, touch the Favorites Category. CNS Interface Deleting a channel from Favorites: 1) With a Favorite Channel selected, press the MENU Key. 2) Touch Remove Favorite. 3) Touch Yes. GPS Navigation VOLUME Flight Planning Adjusting the volume: From the SXM Page, touch the volume, and touch the volume slider to adjust the volume. Or: Hazard Avoidance Use the Knobs. Additional Features 8.7 VERTICAL POWER (OPTIONAL) Annun/Alerts Appendix When an electrical device is selected, device sensitive menu options appear, which provide the pilot with control of the device from the GDU. Devices connected to the VP-X can be controlled via dedicated switches. The Vertical Power system can be connected to the PFD or MFD. AFCS The Vertical Power electronic circuit breaker (VP-X) integrates with the G3X Touch system to provide a visual display of the aircraft’s electrical system. From the Vertical Power (VP-X) Page pilots control, view and respond to electrical faults. The Vertical Power (VP-X) Page only appears when a VP-X is connected, configured and operational. Index 190-01754-00 Rev. M Garmin G3X Touch Pilot’s Guide 279 Flight Instruments System Overview Additional Features System Schematic EIS Device OFF CNS Interface Device ON Fault Description GPS Navigation Device Fault Device Controls ON/OFF Additional Features Hazard Avoidance Flight Planning Vertical Power (VP-X) Page TRIM UP/TRIM DN Device sensitive controls for Pitch Trim devices. TRIM L/TRIM R Device sensitive controls for Roll Trim devices. AFCS FLAPS UP/FLAP DN Annun/Alerts AUTO RESET Appendix Description Device sensitive controls for devices such as; Fuel Pump, Landing light, or anything else that would have an on/off type function. Device sensitive controls for a Flap motor. Only appears when the landing light(s) have been configured to ‘wig-wag’. When AUTO (default) is selected the VP-X will automatically pulse (wig-wag) the landing lights based on the current phase of flight. When AUTO is not selected the landing lights will remain steady-on (no wig-wag). Only appears when the selected device is in a fault condition. By selecting ‘RESET’ the VP-X will attempt to clear the fault (similar to resetting the circuit breaker). Index Device Sensitive Controls 280 Garmin G3X Touch Pilot’s Guide 190-01754-00 Rev. M Additional Features System Overview Selecting and controlling an electrical device from the list: 1) With the VP-X Page displayed, touch the desired device. 2) Press the MENU Key. 3) Touch the desired function from the list. Or: Select touch Reset, to reset a faulted device. Flight Instruments EIS 8.8 ELECTRONIC CHECKLISTS (OPTIONAL) GPS Navigation NOTE: Garmin does not create, modify, or update G3X Touch checklists and thus cannot be responsible for the availability and/or content. CNS Interface NOTE: The information described in this section is not intended to replace the checklist information described in the AFM. Flight Planning NOTE: Checklists cannot be edited from within the system. Additional Features AFCS Annun/Alerts Displaying/removing the Checklists main page: 1) From the Main Menu, touch Setup > Display. 2) Touch in the Checklists Main Page field. 3) Touch Show or Hide. Hazard Avoidance The G3X Touch is capable of displaying checklists (if available from the aircraft manufacturer) which allow a pilot to quickly find the proper procedure on the ground and during each phase of flight. The G3X Touch accesses the checklist file (*.ace) from the root directory (/*.ace) of the SD card. If a checklist file is available on the SD card, the user can choose to show or hide the ‘Checklists’ Main Page in Settings. The Checklist Editor may be downloaded from the Updates & Downloads page which can be accessed via the G3X or G3X Touch webpage. Appendix Index 190-01754-00 Rev. M Garmin G3X Touch Pilot’s Guide 281 GPS Navigation CNS Interface EIS Flight Instruments System Overview Additional Features Checklists (Chk) Main Page Flight Planning Checklists (Chk) Page Hazard Avoidance Clearing check marks from the current checklist: 1) From the main menu, touch Checklists. 2) Touch Menu > Clear Current Checklist. Index Appendix Annun/Alerts AFCS Additional Features Clearing check marks from all checklists: 1) From the main menu, touch Checklists. 2) Touch Menu > Clear All Checklists. 8.9 FLIGHT DATA LOGGING USING THE SD CARD The flight data logging feature automatically stores flight and engine data to an SD card. Data is recorded to the SD card every second. A data file is created each time the system is powered on with an SD card inserted, or each time an SD card is inserted after power on. A 2 GB SD card can store over 1,000 hours of flight data or up to 1,000 files (whichever comes first). The data files stored on the SD card have an extension of .csv. This file format can be opened using a spread sheet application. Garmin recommends using a 8 GB SanDisk® or Toshiba® SD card. Data Logging must be enabled in Configuration Mode. 282 Garmin G3X Touch Pilot’s Guide 190-01754-00 Rev. M Additional Features System Overview 8.10 VIRB VIDEO INPUT wirelessly. Viewing the video on the display requires a wired connection to the video input on the back of the display. CNS Interface Displaying/removing the Video In Page on the Page Navigation Bar: 1) Press the MENU Key twice. 2) Touch Setup > Display. 3) In the Video Main Page field, touch Show or Hide. EIS The Video In Page is available from Menu > Tools > Video In, until it is setup to display on the Page Navigation Bar. Flight Instruments NOTE: Configuring this feature allows the camera to be controlled GPS Navigation Flight Planning Hazard Avoidance Additional Features AFCS Annun/Alerts Appendix Display Setup Show/Hide Video Main Page Index 190-01754-00 Rev. M Garmin G3X Touch Pilot’s Guide 283 Additional Features CNS Interface EIS Flight Instruments System Overview Displaying the Video In Page: 1) Touch the page navigation bar. 2) Touch Video In Or: Touch the Video Input PFD inset Window. GPS Navigation Video In Page Video In Page Appendix Annun/Alerts AFCS Additional Features Hazard Avoidance Flight Planning Displaying the VIRB Video Input in the PFD inset window: 1) From the full screen PFD, touch the MENU Key. 2) Touch the left or right Inset Window Button. 3) Touch Video Input. Displays Video Input in the PFD Inset Window Index PFD Options 284 Garmin G3X Touch Pilot’s Guide 190-01754-00 Rev. M Additional Features System Overview Flight Instruments EIS CNS Interface GPS Navigation Video Input in the PFD Inset Window PFD Inset Windows NOTE: Stay 10 m away from other ANT+ sensors while pairing. Setting up the VIRB for pairing. Additional Features 1) a) On a VIRB/VIRB Elite, select MODE > SETUP. On a VIRB X/VIRB XE, use the Menu button to access SETUP mode. AFCS b) Use the arrow keys to highlight REMOTE, then press OK. c) Use the arrow keys to turn REMOTE ON/OFF field to ON. Annun/Alerts d) Use the arrow keys to highlight VIRB TYPE and select MAIN VIRB. e) Bring the VIRB within range (3m) of the G3X Touch. 2) Hazard Avoidance Pairing the VIRB to the G3X Touch is a 2-part procedure which involves first selecting settings on the VIRB, then selecting settings on the GDU. Flight Planning Pairing the VIRB to the G3X Touch: Setting up the GDU for pairing. Appendix a) Press the MENU Key twice. b) Touch Tools > VIRB. c) For initial pairing with a new camera, touch Search For VIRB. Index 190-01754-00 Rev. M Garmin G3X Touch Pilot’s Guide 285 Additional Features System Overview d) When connecting to a VIRB that has previously been paired, touch CONNECT. The VIRB should quickly be found and added to the GDU pairing list. Hazard Avoidance Flight Planning GPS Navigation CNS Interface EIS Flight Instruments e) After the VIRB is paired with the G3X Touch, the VIRB status displays Connected in green. VIRB Remote AFCS Additional Features Searching for new VIRB video input: 1) Press the MENU Key twice. 2) Touch Tools > VIRB. 3) Touch Search For New VIRB. Index Appendix Annun/Alerts Displaying/removing video page controls: 1) Press the MENU Key twice. 2) Touch Tools > VIRB. 3) In the Video Page Controls field, touch Show or Hide. Or: 1) Press the MENU Key twice. 2) Touch Tools > Video In. Video In will not appear in the Tools Menu if it has been moved to the Page Navigation Bar. Refer to the first procedure in this section. 286 Garmin G3X Touch Pilot’s Guide 190-01754-00 Rev. M Additional Features Press the MENU Key. 4) Touch Show/Hide VIRB Controls. System Overview 3) Flight Instruments EIS CNS Interface Capturing a photo using the VIRB video input: 1) With the video recording, press the MENU Key twice. 2) Touch Tools > VIRB > Capture. Or: Touch Tools > Video In > Capture. Video In will not appear in the Tools Menu if it has been moved to the Page Navigation Bar. Refer to the first procedure in this section. GPS Navigation Flight Planning Video In Additional Features AFCS Annun/Alerts Appendix Stop recording video using the VIRB video input: 1) With the VIRB connected and recording video, press the MENU Key twice. 2) Touch Tools > VIRB > Stop. Or: Touch Tools > Video In > Stop. Video In will not appear in the Tools Menu if it has been moved to the Page Navigation Bar. Refer to the first procedure in this section. Hazard Avoidance Recording video using the VIRB video input: 1) With the VIRB connected, press the MENU Key twice. 2) Touch Tools > VIRB > Record. Or: Touch Tools > Video In > Record. Video In will not appear in the Tools Menu if it has been moved to the Page Navigation Bar. Refer to the first procedure in this section. Index 190-01754-00 Rev. M Garmin G3X Touch Pilot’s Guide 287 Additional Features AFCS Additional Features Hazard Avoidance Flight Planning GPS Navigation CNS Interface EIS Flight Instruments System Overview Scale VIRB video input: 1) With the video recording, press the MENU Key twice. 2) Touch Tools > Video In. Video In will not appear in the Tools Menu if it has been moved to the Page Navigation Bar. Refer to the first procedure in this section. 3) Press the MENU Key. 4) Touch Scale to fit width, Scale to fit height, Scale to best fit (maintain aspect), or Scale to screen (stretch). Index Appendix Annun/Alerts Video In Page Menu 288 Garmin G3X Touch Pilot’s Guide 190-01754-00 Rev. M Additional Features System Overview 8.11 CONNEXT COCKPIT CONNECTIVITY Flight Planning • An iOS or Android device (with Garmin Pilot™) paired with both a G3X Touch and another compatible device, shares GPS, attitude, traffic and weather data. GPS Navigation • Flight plans are wirelessly transferred from a mobile device to the G3X Touch or external navigator (if configured). CNS Interface Connext allows the sharing of data between devices via Bluetooth® or serial connection. For example: EIS NOTE: In a multiple display G3X Touch system, Connext Bluetooth connections to Garmin Pilot devices should only be made to the PFD1 display. Flight Instruments NOTE: Interfacing with iOS devices requires a Connext config module for proper Bluetooth operation. Without this config module the G3X Touch/ Garmin Pilot authentication will not complete. Refer to the G3X Touch Installation Manual for more information. Visit www.flygarmin.com for a list of platforms that support Connext. Only use the Bluetooth interface on PFD1 for Connext data sharing with iOS or Android devices using Garmin Pilot. • Do not attempt to pair the displays to each other in a multiple display installation. • Turn off the Bluetooth transceiver for any display which is not using it. Additional Features • Hazard Avoidance Connext Bluetooth pairing recommendations: AFCS Annun/Alerts Appendix Index 190-01754-00 Rev. M Garmin G3X Touch Pilot’s Guide 289 System Overview Additional Features Flight Instruments NOTE: In general one or two iOS or Android devices running Garmin Pilot may be connected as shown below. Due to the wide variability of these devices, the best user experience may, in some cases, be limited to a single mobile device connected to the system components. Connext Bluetooth Supported Configurations G3X Touch One or two Android or iOS devices may be connected to the G3X Touch iOS or Android G3X Touch One Android or iOS device may be connected to both a GDL and a G3X Touch. iOS or Android GDL AFCS Additional Features Hazard Avoidance Flight Planning GPS Navigation CNS Interface EIS iOS or Android G3X Touch iOS* or Android A second Android or iOS device may be connected to either a GDL or the G3X Touch, but not both. iOS or Android GDL G3X Touch Annun/Alerts iOS* or Android iOS or Android Index Appendix GDL 290 Garmin G3X Touch Pilot’s Guide 190-01754-00 Rev. M Additional Features System Overview PAIRING THE G3X TOUCH WITH A BLUETOOTH DEVICE Pairing the G3X Touch with a Bluetooth device: Power on the Bluetooth device and ensure Bluetooth is turned on in Settings. 2) Refer to the iOS or Android device’s documentation for instructions on making the device discoverable. 3) Refer to the iOS or Android device’s documentation for instructions on finding the device name. Take note of the device name as it is the name you will want to select in step 8. 4) Press the MENU Key twice. 5) Touch Setup > Bluetooth. 6) Touch On. The G3X Touch will begin searching for devices. 7) When the G3X Touch has completed the search for available devices, touch Not Paired next to the iOS or Android device to be paired. EIS 1) Flight Instruments NOTE: For iOS and Android devices, the Bluetooth pairing to the G3X Touch may be established from the iOS or Android Bluetooth settings page with the G3X touch Bluetooth Setup Page selected and visible. CNS Interface GPS Navigation Flight Planning Hazard Avoidance Additional Features AFCS Annun/Alerts Appendix Index Bluetooth Setup 190-01754-00 Rev. M Garmin G3X Touch Pilot’s Guide 291 Additional Features The first time a device is paired, a Bluetooth Passkey Window may be displayed to confirm what device you are attempting to pair with. Touch OK to confirm the passkey. When the device is paired, Connected is displayed next to the device. Bluetooth Passkey Window TRANSFERRING A FLIGHT PLAN Flight Planning GPS Navigation CNS Interface EIS Flight Instruments System Overview 8) Index Appendix Annun/Alerts AFCS Additional Features Hazard Avoidance Transferring a flight plan from a Bluetooth device to the G3X Touch: 1) If not already paired, pair the iOS or Android device to the G3X Touch. Refer to the previous procedure. NOTE: Previously paired devices can be set to make future connections automatic. 2) Install (if not already installed) and open the Garmin Pilot App on the iOS/ Android device. 3) If an external navigator is configured, touch FPL Source > Internal or FPL Source > External on the Flight Plan Page of the G3X Touch. 4) Send a flight plan to the G3X Touch from the Garmin Pilot App on the device. Refer to the Garmin Pilot Help File for more information on sending a flight plan to a navigator. 5) Tell the G3X Touch or external navigator what to do with the transferred flight plan: If FPL Source > Internal is selected on the Flight Plan Page, a Flight Plan Received notification is displayed on the G3X Touch. Touch one of the following: Ignore: Discard the flight plan. Store: Save the flight plan to the Flight Plan List. 292 Garmin G3X Touch Pilot’s Guide 190-01754-00 Rev. M Additional Features System Overview Activate: Activate the flight plan without saving it to the Flight Plan List. Flight Instruments EIS CNS Interface Flight Plan Received Notification Hazard Avoidance FLIGHT DATA LOGGING IN GARMIN PILOT Index 293 Appendix Garmin G3X Touch Pilot’s Guide Annun/Alerts Transferring the flight data log (CSV file) to Garmin Pilot via Connext: 1) If not already paired, pair the iOS device to the G3X Touch. Refer to the "Pairing the G3X Touch with a Bluetooth device" procedure above. NOTE: Previously paired devices can be set to make future connections automatic. 2) Install (if not already installed) and open the Garmin Pilot App on the iOS device. AFCS Flight Data Logging sends the CSV file to Garmin Pilot on an iOS device. When transferred to the iOS device the Flight Data Log is attached to an appropriate logbook entry, or a new one is created. The logbook entry with the Flight Data Log is also synced to flyGarmin. Additional Features NOTE: Previous flights' data logs will NOT be synced to Garmin Pilot or flygarmin. 190-01754-00 Rev. M Flight Planning If FPL Source > External is selected on the Flight Plan Page, the flight plan is automatically pushed to the external navigator. A message flashes on the external navigator to prompt the pilot to review and accept the flight plan. The pilot can then choose to save or activate the transferred flight plan on the external navigator. GPS Navigation Or: Additional Features If this is the first time using Flight Data Logging with Garmin Pilot, an alert to consent to collection of flight data will appear. Tap Enable Data Log Transfer on Garmin Pilot. Flight Planning GPS Navigation CNS Interface EIS Flight Instruments System Overview 3) Hazard Avoidance Tap to enable data log transfer Flight Data Logging on Garmin Pilot 4) Tap the blue Connext icon flight data collection. in the app's bezel to display the status of the Annun/Alerts AFCS Additional Features Tap to display flight data collection status Appendix Flight Data Log status Flight Data Log Status on Garmin Pilot Index 5) 294 After the flight, disconnect from the avionics (power off the G3X Touch or disable Bluetooth on the iOS device). The app will attach the flight log to an existing logbook entry that matches the flight, or create a new one. Garmin G3X Touch Pilot’s Guide 190-01754-00 Rev. M Additional Features From Garmin Pilot, tap Home > Logbook > Entries > Auto-Generated Flight Logs to view the Flight Log. 7) Tap the Auto-Generated Flight Log and tap Accept to add the entry to the logbook. EIS AutoGenerated Flight Logs CNS Interface Tap to add the Flight Log to the logbook Tap to share Flight Log GPS Navigation Flight Planning Flight Data Log on Garmin Pilot Optional: From the logbook entry in Garmin Pilot, tap Flight Data Log. Hazard Avoidance 8) to share the Power on the GDL. The GDL will automatically enter Bluetooth pairing mode. 2) Press the MENU Key twice. 3) Touch Setup > Bluetooth. 4) If Bluetooth is set to Off, touch the Bluetooth 5) Touch On. The G3X Touch will begin searching for devices. 6) When the G3X Touch has completed the search for available devices, touch Not Paired next to the GDL. Appendix . 295 Index Garmin G3X Touch Pilot’s Guide Annun/Alerts 1) AFCS NOTE: Lightning, Cloud Tops Forecast, Turbulence Forecast, and Icing Forecast FIS-B weather products are only available over a Bluetooth connection. Even if the G3X Touch is connected via RS-232 to the ADS-B receiver, it is recommended to add a Bluetooth connection to receive these weather products. Additional Features Pairing the G3X Touch to a GDL: 190-01754-00 Rev. M Flight Instruments 6) System Overview NOTE: Tap to confirm the entire flight log is downloaded before turning off the avionics. Additional Features The first time a device is paired, a Bluetooth Passkey Screen will be displayed to confirm what device you are attempting to pair with. Touch OK to confirm the passkey. When the device is paired, Connected is displayed next to the device. CNS Interface EIS Flight Instruments System Overview 7) Bluetooth Setup Press the BACK Key twice and touch Data Link to display the device information. Appendix Annun/Alerts AFCS Additional Features Hazard Avoidance Flight Planning GPS Navigation 8) Index Data Link Information 296 Garmin G3X Touch Pilot’s Guide 190-01754-00 Rev. M Additional Features EIS AFCS Annun/Alerts Appendix Index 297 Additional Features Garmin G3X Touch Pilot’s Guide Hazard Avoidance Electronic Stability and Protection (ESP) is an optional feature that is intended to monitor the aircraft and provide control input feedback when necessary to discourage operating the aircraft at potentially unsafe attitudes and/or airspeeds. If enabled, this feature will automatically arm when the aircraft is above 500 feet AGL and the autopilot is not engaged, and disarm when below 200 feet AGL. When selected, ESP engages automatically when the aircraft approaches or exceeds one or more predetermined airspeed or attitude limitations. Stability protection for each flight axis is provided by the autopilot servos, which apply force to the appropriate control surface(s) to discourage pilot control inputs that would cause the aircraft to exceed the normal or "protected" flight envelope. This is perceived by the pilot as resistance to control movement in the undesired direction when the aircraft approaches a steep attitude, and/or the airspeed is below the minimum or above the maximum configured airspeed. As the aircraft deviates further from the normal attitude and/or airspeed, the force increases proportionally (up to an established maximum) to encourage control movement in the direction necessary to return to the normal attitude and/or airspeed range. Flight Planning NOTE: Non-Garmin autopilot installations are not supported for ESP-X. ESP-X requires the optional GFC 500 autopilot. GPS Navigation WARNING: Do not assume ESP-X will provide stability protection in all circumstances. There are in-flight situations that can exceed the capabilities of ESP-X technology. CNS Interface 8.12 ELECTRONIC STABILITY & PROTECTION (ESP-X) 190-01754-00 Rev. M Flight Instruments Managing Connected Bluetooth Devices: From the Main Menu, touch Setup > Bluetooth > Menu. System Overview The Bluetooth Setup Menu provides several options for connecting to Bluetooth devices. Manage Paired Devices can enable Automatic Reconnect and remove connections on a per-device basis. Forget all devices will remove all Bluetooth connections. Edit GDU Name is used to change the name that the G3X Touch shows other devices while pairing. Restore Default will disable Bluetooth and remove all Bluetooth connections. Additional Features Hazard Avoidance Flight Planning GPS Navigation CNS Interface EIS Flight Instruments System Overview Additional Features When ESP has been engaged for more than ten seconds (cumulative; not necessarily consecutive seconds) of a 20-second interval, the autopilot can be configured to engage with the flight director in Level Mode, bringing the aircraft into level flight. An aural “Engaging Autopilot” alert is played and the flight director mode annunciation will indicate ‘LVL’ for vertical and lateral modes. Level mode as activated by ESP is limited by altitude. ESP will not be able to activate Level mode until the aircraft climbs above 2000 feet AGL. ESP will be locked out of automatically activating Level mode after the aircraft descends below 1500 feet AGL as well. Also note that Level mode as activated by ESP is different than manually selected Level mode. Manually selected Level mode is not limited by altitude at all. NOTE: If AGL height data is unavailable (i.e., GPS altitude or terrain data is unavailable), automatic engagement of Level mode is not supported. The pilot can interrupt ESP by pressing and holding the Autopilot Disconnect / Control Wheel Steering (AP DISC/CWS) switch. Upon releasing the AP DISC/CWS switch, ESP force will again be applied. ESP can also be overridden by overpowering the servo’s torque limit. ESP is configured on the Electronic Stability Configuration page in Configuration Mode. Refer to the Installation Manual for more information on configuring ESP. ESP is enabled or disabled from the Automatic Flight Control System (AFCS) page or using an externally wired ESP discrete switch. Enabling/disabling ESP using the G3X Touch Autopilot Interface: AFCS 1) Or: Annun/Alerts From the Main Menu, touch Flight Controls. 2) Touch the ESP button on the Automatic Flight Control System page to enable/disable ESP. ESP can be configured to be automatically enabled on system power-up. Index Appendix From the PFD, touch the Autopilot Status Box. The Automatic Flight Control System page is displayed. 298 Garmin G3X Touch Pilot’s Guide 190-01754-00 Rev. M Additional Features G3X Touch Autopilot Interface System Overview Autopilot Status Box - Touch To ESP Roll Engagement Indication Display the G3X Touch (ESP NOT Engaged) Autopilot Interface Touch To Enable/ Disable ESP Flight Instruments EIS CNS Interface GPS Navigation Flight Planning AFCS (ESP Enabled) Hazard Avoidance Additional Features AFCS Annun/Alerts Appendix Index 190-01754-00 Rev. M Garmin G3X Touch Pilot’s Guide 299 ROLL ENGAGEMENT Roll Limit Indicators displayed on the roll scale are configurable between 45º and 60º right and left, indicating where ESP will engage. As roll attitude exceeds the configured limit, ESP will engage and the Roll Limit Indicators will move to 15º less than the configured ESP bank limit. The Roll Limit Indicator now indicates where ESP will disengage as roll attitude decreases. Roll Limit Indicator ESP Engage (45º) (Configurable) Hazard Avoidance Flight Planning GPS Navigation CNS Interface EIS Flight Instruments System Overview Additional Features Appendix Annun/Alerts AFCS Additional Features ESP Roll Engagement Indication (ESP Enabled but NOT Engaged) ESP Disengage (30º) ESP Engage (45º)(Configurable) (15º < Configured Bank Limit) Aircraft Roll Attitude = 35º Index Roll Increasing to ESP Engagement 300 Garmin G3X Touch Pilot’s Guide 190-01754-00 Rev. M Additional Features 0º 10º 20º 30 º Flight Planning 75º 90º 90º 75º Configured Bank Limit (45º) Maximum ESP Torque (60º) GPS Navigation 60º 60 º º 45 4 CNS Interface 5º Configured Bank Limit (45º) Maximum ESP Torque (60º) Minimum ESP Torque (30º) EIS º 30 10º 20º Flight Instruments Minimum ESP Torque (30º) System Overview Once engaged, the torque applied by ESP is at its maximum when bank angle is 15º more than the configured bank limit, and tapers to the minimum applied torque when the bank angle is 15º less than the configured bank limit. The force increases as roll attitude increases and decreases as roll attitude decreases. The applied force is intended to encourage pilot input to return the airplane to a more normal roll attitude. When beyond 15º of the configured bank limit, the maximum torque is held until the aircraft returns inside the protected envelope. Hazard Avoidance ESP Roll Operating Range When Engaged (Force Increases as Roll Increases & Decreases as Roll Decreases) PITCH ENGAGEMENT Annun/Alerts Appendix The presence of yellow chevrons indicate that ESP is engaged in these nose-up/ nose-down conditions. AFCS The opposing force increases or decreases depending on the pitch angle and the direction of pitch travel. This force is intended to encourage movement in the pitch axis in the direction of the normal pitch attitude range for the aircraft. Additional Features ESP pitch engagement is configurable between 10º and 25º nose-up and between 5º and 25º nose-down. Once engaged, the torque applied by ESP is at its maximum when pitch is 5º more than the configured nose-up and nose-down pitch limits, and tapers to the minimum applied torque when pitch is 5º less than the configured noseup and nose-down pitch limits. When beyond 5º of the configured pitch limit, the maximum torque is held until the aircraft returns inside the protected envelope. Index 190-01754-00 Rev. M Garmin G3X Touch Pilot’s Guide 301 EIS Flight Instruments System Overview Additional Features Additional Features Hazard Avoidance Flight Planning Maximum ESP Torque (25º) Configured Roll Limit (-17.5º) Annun/Alerts AFCS Maximum ESP Torque (-22.5º) ESP Engaged (Nose-High) 50˚ 45˚ 45˚ 40˚ 40˚ 35˚ 30˚ 35˚ 30˚ ESP 50˚ 25˚ 25˚ 20˚ 20˚ Configured Roll Limit (20º) 15˚ 15˚ 10˚ 10˚ Minimum ESP Torque (15º) 5˚ 5˚ 0˚ 0˚ 5˚ 5˚ 10˚ 10˚ 15˚ 15˚ 20˚ 20˚ 25˚ 25˚ 30˚ 35˚ 30˚ ESP GPS Navigation CNS Interface ESP Engaged (Nose-Low) Appendix 40˚ Minimum ESP Torque (-12.5º) 35˚ 40˚ 45˚ 45˚ 50˚ 50˚ Index ESP Pitch Operating Range When Engaged (Force Increases as Pitch Increases & Decreases as Pitch Decreases) 302 Garmin G3X Touch Pilot’s Guide 190-01754-00 Rev. M Additional Features EIS An airspeed below the minimum configured airspeed or above maximum configured airspeed will result in ESP applying force to raise or lower the nose of the aircraft. When the high or low airspeed condition is remedied, ESP force is no longer applied. An audible "Airspeed" alert may be configured. Flight Instruments NOTE: If AGL height data is unavailable (i.e., GPS altitude or terrain data is unavailable), low-airspeed protection is not supported. System Overview AIRSPEED PROTECTION CNS Interface GPS Navigation 8.13 CARBON MONOXIDE (CO) DETECTOR (OPTIONAL) Additional Features Displaying the current CO measurement in the Data Bar field: 1) Press the MENU Key twice. 2) Touch Setup > Data Fields > Change.... 3) Touch one of the Data Bar fields. 4) Touch CO PPM from the list of data fields. Hazard Avoidance If a carbon monoxide (CO) detector is installed, the current CO measurement in parts per million (ppm) can be displayed in the Data Bar. Flight Planning NOTE: Refer to the approved Pilot’s Operating Handbook (POH) for emergency procedures. AFCS Carbon monoxide levels are recorded in the G3X Touch data log file as well. Annun/Alerts CO Measurement In PPM In the event high CO levels are detected, the CO data field will flash yellow (if displayed) and a CO LEVEL CAS Message is displayed. Appendix Data Bar Index 190-01754-00 Rev. M Garmin G3X Touch Pilot’s Guide 303 CO Data Bar Field (High CO) High CO CAS Message (PFD) If the carbon monoxide (CO) detector is inoperative, a CO FAIL CAS Message is displayed. CO Detector is Inoperative 8.14 PULSE OXIMETER (OPTIONAL) NOTE: Refer to the approved Pilot’s Operating Handbook (POH) for emergency procedures. If a pulse oximeter is installed, a CAS message reminder to check blood oxygen saturation (CHECK SPO2) will periodically appear on the PFD during flight at high altitudes. Pulse Oximeter CAS Message (PFD) When blood oxygen saturation (SpO2) levels and pulse rate are being measured, the values are displayed in a CAS message displayed on the PFD. Annun/Alerts AFCS Additional Features Hazard Avoidance Flight Planning GPS Navigation CNS Interface EIS Flight Instruments System Overview Additional Features Index Appendix Pulse Oximeter CAS Message (PFD) Blood Oxygen Saturation and Pulse Rate Measurements 304 Garmin G3X Touch Pilot’s Guide 190-01754-00 Rev. M AFCS System Overview SECTION 9 AUTOMATIC FLIGHT CONTROL SYSTEMS (OPTIONAL) GPS Navigation NOTE: VOR, LOC, and GS modes are all GPS-aided. You must have a GPS position to use VOR, LOC, or GS modes. CNS Interface NOTE: Refer to the approved Pilot’s Operating Handbook (POH) for emergency procedures. EIS NOTE: The approved Pilot’s Operating Handbook (POH) always supersedes the information in this Pilot’s Guide. Flight Instruments NOTE: This section describes capabilities and functions of the optional Garmin GFC 500 autopilot system unless otherwise noted. Flight Planning AFCS SYSTEM ARCHITECTURE Hazard Avoidance Additional Features AFCS Annun/Alerts An Automatic Flight Control System (AFCS) is typically comprised of two major components: A Flight Director (FD) and Autopilot servos. The Flight Director provides pitch and roll commands to the autopilot servos. These pitch and rolls commands are displayed on the PFD as Command Bars. When the Flight Director is active the pitch and roll commands can be hand-flown by the pilot or when coupled with the flight director, the autopilot servos drive the flight controls to follow the commands issued by the Flight Director. The Flight Director operates independently of the autopilot servos, but in most cases the autopilot servos can not operate independent of the Flight Director. On G3X Touch installations that do not have a separate and independent Flight Director, the Flight Director is always coupled to the autopilot. The autopilot and optional yaw damper operate the flight control surface servos to provide automatic flight control. Appendix Index 190-01754-00 Rev. M Garmin G3X Touch Pilot’s Guide 305 AFCS AND YAW DAMPER OPERATION The optional yaw damper reduces Dutch roll tendencies, coordinates turns, and provides a steady force to maintain directional trim. It can operate independently of the autopilot and may be used during normal hand-flight maneuvers. Yaw rate commands are limited to 6 deg/sec by the yaw damper. FLIGHT CONTROL Index Appendix Annun/Alerts AFCS Additional Features Hazard Avoidance Flight Planning GPS Navigation CNS Interface EIS Flight Instruments System Overview AFCS Pitch and roll commands are provided to the servos based on the active flight director modes. Yaw commands are provided by the yaw servo. Servo motor control limits the maximum servo speed and torque. Torque values are set at installation. This allows the servos to be overridden in case of an emergency. Non-Garmin autopilot systems may not allow servos to be overridden, consult the non-Garmin autopilot documents for limitations. Pitch Axis and Trim The autopilot pitch axis uses pitch rate to stabilize the aircraft pitch attitude during flight director maneuvers. Flight director pitch commands are rate and attitude-limited, combined with pitch damper control, and sent to the pitch servo motor. The pitch servo measures the output effort (torque) and optionally provides this signal to the pitch trim motor. The pitch servo commands the pitch trim motor to reduce the average pitch servo effort. Roll Axis The autopilot roll axis uses roll rate to stabilize aircraft roll attitude during flight director maneuvers. The flight director roll commands are rate- and attitude-limited, combined with roll damper control, and sent to the roll servo motor. Yaw Axis The optional yaw damper uses yaw rate and roll attitude to dampen the aircraft’s natural Dutch roll response. It also uses lateral acceleration to coordinate turns and reduce or eliminate the need for the pilot to use rudder pedal force to maintain coordinated flight during climbs and descents. 306 Garmin G3X Touch Pilot’s Guide 190-01754-00 Rev. M AFCS • GDU 4XX Primary Flight Display (PFD), plus a third party autopilot unit. Selecting a FD mode engages the autopilot. AFCS Annun/Alerts Appendix In most scenarios, releasing the CWS Button reengages the Autopilot with a new reference. Refer to (Vertical Modes) and (Lateral Modes) for Control Wheel Steering behavior in each mode. Additional Features Control Wheel Steering allows the aircraft to be hand-flown without disengaging the AFCS. Press and hold the autopilot unit’s CWS Button (if equipped) to temporarily disengage the pitch and roll servos from the flight control surfaces and hand-fly the aircraft. The G3X Touch AFCS control is synchronized to the aircraft attitude during Control Wheel Steering. The green ‘AP’ annunciation is temporarily replaced by a white ‘CW’ for the duration of Control Wheel Steering maneuvers. Hazard Avoidance NOTE: Not all third party autopilot units support Control Wheel Steering (CWS). Flight Planning CONTROL WHEEL STEERING (CWS) (OPTIONAL) GPS Navigation • GDU 4XX Primary Flight Display (PFD), plus GSA 28 servos, plus GMC 305/307/507 Mode Controller. This option includes a separate FD. The FD can be on independent of the autopilot. Selecting a FD mode does not engage the autopilot. This option supports a Yaw Damper (YD). CNS Interface • GDU 4XX Primary Flight Display (PFD), plus third party autopilot, plus GMC 305/307/507 Mode Controller. This option includes a separate FD. The FD can be on independent of the autopilot. Selecting a FD mode does not engage the autopilot. This option does not support a Yaw Damper (YD). EIS • GDU 4XX Primary Flight Display (PFD), plus GSA 28 servos. This option includes a separate FD. Flight Instruments The G3X Touch offers multiple Automatic Flight Control System installation options. The following options are discussed in this section: System Overview G3X TOUCH AFCS INSTALLATIONS OPTIONS Index 190-01754-00 Rev. M Garmin G3X Touch Pilot’s Guide 307 G3X TOUCH AFCS STATUS BOX The AFCS status box displays Autopilot (AP), Optional Yaw Damper (YD), Flight Director (FD) mode annunciations on the PFD, and Autopilot Preflight Test (PFT). Autopilot (AP) status is displayed on the far left of the G3X Touch Autopilot Status Box. Lateral modes are displayed in the center, and vertical modes are displayed on the right. Armed modes are displayed in white and active in green. EIS Flight Instruments System Overview AFCS GPS Navigation CNS Interface Autopilot and Yaw Damper Status Active Active Flight Director Modes Lateral Modes Vertical Modes Active Active Armed Flight Planning Autopilot Status Box Index Appendix Annun/Alerts AFCS Additional Features Hazard Avoidance Selected Altitude Autopilot Display 308 Garmin G3X Touch Pilot’s Guide 190-01754-00 Rev. M AFCS System Overview Autopilot Preflight Test Flight Instruments Autopilot Preflight Test 9.1 AFCS OPERATION EIS • GDU 4XX Display Units • GSU 73/25 ADAHRS Unit GPS Navigation • GSA 28 AFCS Pitch/Roll/Yaw Damper/Pitch Trim servos CNS Interface When a GMC AFCS Mode Control Unit is installed AFCS functionality is distributed across the following Line Replaceable Units (LRUs): • GMC AFCS Mode Control Unit Additional Features – Command Bars showing pitch/roll guidance Hazard Avoidance • Flight Director (FD) — Flight director operation takes place within the GDU 460/465. Flight director commands are displayed on the PFD. The flight director provides: Flight Planning The AFCS system can be divided into these main operating functions: – Vertical/lateral mode selection and processing – Autopilot communication Garmin G3X Touch Pilot’s Guide 309 Index 190-01754-00 Rev. M Appendix • Manual Electric Trim (MET) — Manual electric trim provides trim capability for any properly configured axis (pitch, roll, or yaw) when the autopilot is not engaged. Annun/Alerts • Yaw Damper (YD) — The yaw servo (optional), is self-monitoring and provides Dutch roll damping and turn coordination in response to yaw rate, roll angle, lateral acceleration, and airspeed. If installed the YD comes on when the autopilot is engaged and stays on after disengaging the autopilot. The YD can be turned on/off independent of the autopilot using the YD Key. AFCS • Autopilot (AP) — Autopilot operation occurs within the pitch, roll, and yaw servos. It also provides servo monitoring and automatic flight control in response to flight director steering commands, Air Data and Attitude and Heading Reference System (ADAHRS) attitude, rate information, and airspeed. The G3X Touch can also communicate with various non-Garmin autopilot units. With an appropriate non-Garmin autopilot installed and the G3X Touch Analog Autopilot Interface is configured (refer to the G3X Touch Installation Manual), the G3X Touch issues course and heading information to the autopilot unit. The autopilot unit is then responsible for moving the flight controls. The G3X Touch system will not display flight director, modes, or annunciations for a non-Garmin autopilot system. NOTE: Refer to the G3X Touch Installation Manual and the non-Garmin autopilot vendor documentation for information on installing and configuring the G3X Touch Analog Autopilot Interface. CNS Interface EIS Flight Instruments System Overview AFCS NOTE: When the autopilot is engaged with auto trim enabled, moving the MET Switch will disengage the autopilot. AFCS PRE-FLIGHT ACTIONS To ensure that the Automatic Flight Control System (AFCS) is operating properly prior to flight, perform the following Garmin recommended preflight checks. Before takeoff checklist - Garmin GFC 500: 1) Autopilot - ENGAGE (using AP/CWS button, or AP button on mode controller) 2) Flight controls - CHECK (verify autopilot can be overpowered in both pitch and roll) 3) AP DISC button - PRESS (verify autopilot disengages and audio alert is heard) 4) Verify yaw damper - OFF (if installed) (verify yaw damper disengages and audio alert is heard) 5) Flight director - SET FOR TAKEOFF (select TO or VS mode or push FD Button to turn off the Flight Director) 6) Flight controls - CHECK (verify autopilot servos are disengaged from pitch, roll, and yaw controls, and all controls move freely) 7) Elevator trim control - SET FOR TAKEOFF Index Appendix Annun/Alerts AFCS Additional Features Hazard Avoidance Flight Planning GPS Navigation NOTE: Refer to the non-Garmin autopilot vendor documentation for standalone autopilot functionality and control features. 310 Garmin G3X Touch Pilot’s Guide 190-01754-00 Rev. M AFCS System Overview AFCS CONTROLS GMC 305/307/507 AFCS CONTROLS 1 VNV Key 9 VS Key YD Key (if installed) FD Key 10 11 15 *GMC 307 and 507 only **GMC 507 only 190-01754-00 Rev. M Garmin G3X Touch Pilot’s Guide 311 Index 14 Appendix 13 APR Key HDG or HDG/TRK Knob ALT SEL Knob TRK Key Annun/Alerts 12 AFCS 8 Selects/deselects Altitude Hold Mode Selects/deselects Vertical Path Tracking Mode for Vertical Navigation flight control Selects/deselects Vertical Speed Mode Engages/disengages the yaw damper Activates/deactivates the flight director only Pressing once turns on the director in the default vertical and lateral modes. Pressing again deactivates the flight director and removes the Command Bars. If the autopilot is engaged, the key is disabled. Selects/deselects Approach Mode Selects the desired Heading/Track* Selects the desired Altitude setting* Selects/deselects Track (TRK) Mode** Additional Features 7 IAS Key ALT Key Hazard Avoidance 6 Flight Planning NOSE UP/DN Wheel GPS Navigation 5 CNS Interface 4 AP Key LVL Key 3 Selects/deselects Heading Select Mode Selects/deselects Navigation Mode. Cancels GS Mode if LOC Mode is either active or armed. Cancels GP Mode if GPS Mode is either active or armed. Cancels LOC Mode if GPS Mode is active and LOC Mode is armed. Engages/disengages the autopilot Engages the autopilot (if the autopilot is disengaged) in level vertical and lateral modes Adjusts the vertical mode reference in Pitch Hold, Vertical Speed, Indicated Airspeed, and Altitude Hold modes Selects/deselects Indicated Airspeed Mode EIS 2 HDG Key NAV Key Flight Instruments The GMC 305/307/507 AFCS Control Units have the following controls: AFCS 2 3 4 12 11 10 5 6 7 9 8 6 14 EIS Flight Instruments System Overview 1 CNS Interface Active Mode 13 12 1 2 3 4 5 Additional Features Hazard Avoidance Flight Planning GPS Navigation GMC 305 AFCS Control Unit 11 10 89 9 7 GMC 307 AFCS Control Unit 12 3 4 5 6 14 Appendix Annun/Alerts AFCS 13 Index 1 2 15 11 10 9 89 7 GMC 507 AFCS Control Unit 312 Garmin G3X Touch Pilot’s Guide 190-01754-00 Rev. M AFCS System Overview G3X TOUCH AUTOPILOT INTERFACE Flight Instruments Accessing the G3X Touch AFCS interface: Touch the AFCS Status Box on the PFD. Or: 1) Press the MENU Key twice. 2) Touch the Flight Controls button. EIS See figure on following page to view on screen controls. Hazard Avoidance Additional Features AFCS Selects/deselects approach mode Selects/deselects Vertical Speed Mode Activates/deactivates the flight director only Annun/Alerts FD Flight Planning APPR VS GPS Navigation or CNS Interface Selects/deselects heading mode NAV Selects/deselects navigation mode. Cancels GS Mode if LOC Mode is either active or armed. Cancels GP Mode if GPS Mode is either active or armed. Cancels LOC Mode if GPS Mode is active and LOC Mode is armed. TRK Selects/deselects track mode AP Engages/disengages the autopilot. LVL Engages the autopilot (if the autopilot is disengaged) in level vertical and lateral modes Nose Up / Nose Adjusts the vertical mode reference in Pitch Hold, Vertical Down Speed, Indicated Airspeed, and Altitude Hold modes IAS Selects/deselects Indicated Airspeed Mode ALT Selects/deselects Altitude Hold Mode VNAV Selects/deselects vertical navigation HDG Appendix Index 190-01754-00 Rev. M Garmin G3X Touch Pilot’s Guide 313 Index Appendix Annun/Alerts AFCS Additional Features Hazard Avoidance Flight Planning GPS Navigation CNS Interface EIS Flight Instruments System Overview AFCS G3X Touch AFCS Controls 314 Garmin G3X Touch Pilot’s Guide 190-01754-00 Rev. M AFCS Flight Instruments EIS CNS Interface GPS Navigation Flight Planning CWS/AP DISC Button Press and release the AP DISC/CWS Button to disengage (Autopilot Disconnect) the autopilot. Pressing and releasing the button again will acknowledge an autopilot disconnect alert and mute the associated aural tone. Pressing and holding the AP DISC/CWS Button will also interrupt Manual Electric Trim. TO/GA Button Selects flight director Takeoff (on ground) or Go Around (in (Takeoff/Go Around) air) Mode When properly configured with a GTN, if an approach procedure is loaded, this switch also activates the missed approach when the selected navigation source is GPS or when the navigation source is VOR/LOC and a valid frequency has been tuned. MET Switch Used to command manual electric trim for any properly (Manual Electric Trim) configured servo (pitch, roll, or yaw). System Overview The following AFCS controls are located separately from the GDU and GMC 305/307/507 AFCS Control Unit: Hazard Avoidance ENGAGING THE AUTOPILOT AFCS DISENGAGING THE AUTOPILOT Additional Features An initial press of the AP Key on the GMC control unit will activate the Flight Director and engage the autopilot in the default PIT and ROL modes. Appendix The Autopilot is manually disengaged by pushing the autopilot disconnect button on the pilot's flight controls or by pressing the AP Key on the GMC control unit. Manual disengagement is indicated by a five-second flashing yellow ‘AP’ annunciation and an aural alert. Cancel the aural alert by pressing and releasing the AP/CWS Button again (GSA 28 autopilot only). Annun/Alerts NOTE: When the autopilot is engaged with auto trim enabled, moving the MET Switch will disengage the AP. Index 190-01754-00 Rev. M Garmin G3X Touch Pilot’s Guide 315 Flight Instruments System Overview AFCS Automatic disengagement is indicated by a flashing red ‘AP’ annunciation and an aural alert. Touch to acknowledge or touch Back to acknowledge. Automatic disengagement occurs due to: • System failure • Invalid sensor data Disengaging the autopilot when a malfunction is suspected If an autopilot failure or trim failure is suspected to have occurred, perform the following steps: 1) Firmly grasp the control wheel. 2) Press and hold the AP DISC Switch. The autopilot will disconnect and power is removed from the trim motor. Power is also removed from all primary servo motors and engaged solenoids. Note the visual and aural alerting indicating autopilot disconnect. 3) Retrim the aircraft as needed. Substantial trim adjustment may be needed. 4) Pull the appropriate Autopilot and Trim Switch (if installed) circuit breaker(s) to electrically isolate the servo and solenoid components. 5) Release the AP DISC Switch. Overpowering Autopilot Servos In the context of this discussion, “overpowering” refers to any pressure or force applied to the pitch controls when the autopilot is engaged. A small amount of pressure or force on the pitch controls can cause the autopilot automatic trim to run to an out-of-trim condition. Therefore, any application of pressure or force to the controls should be avoided when the autopilot is engaged. Overpowering the autopilot during flight will cause the autopilot’s automatic trim to run, resulting in an out-of-trim condition or cause the trim to hit the stop if the action is prolonged. In this case, larger than anticipated control forces are required after the autopilot is disengaged. Index Appendix Annun/Alerts AFCS Additional Features Hazard Avoidance Flight Planning GPS Navigation CNS Interface EIS • Inability to compute default autopilot modes 316 Garmin G3X Touch Pilot’s Guide 190-01754-00 Rev. M AFCS Check for proper autopilot operation and ensure the autopilot can be overpowered. 2) Note the forces required to overpower the autopilot servo clutches. Flight Instruments 1) System Overview The following steps should be added to the preflight check: FLIGHT DIRECTOR OPERATION GPS Navigation The Flight Director Setup Page allows the user to set the indicator type, TO/GA Pitch, and simplified flight director operation for certain modes. CNS Interface FLIGHT DIRECTOR SETUP EIS The flight director function provides pitch and roll commands to the pilot and autopilot, which are displayed on the PFD. With the flight director active, the aircraft can be hand-flown to follow the path shown by the Command Bars. The Flight Director has the following maximum commands: pitch (-15°, +20°) and roll (30°) angles. Flight Planning Hazard Avoidance Additional Features AFCS Annun/Alerts Appendix Index Flight Director Setup Page 190-01754-00 Rev. M Garmin G3X Touch Pilot’s Guide 317 Flight Director Indicator Type The Flight Director Indicator Type controls whether the flight director command indicator on the PFD uses a single-cue or dual-cue presentation. Flight Instruments System Overview AFCS EIS Setting the Flight Director Indicator Type: 1) From the PFD1, press the MENU Key twice to display the Main Menu. 2) Touch Setup > Flight Director. 3) In the Indicator Type field, touch Single Cue or Dual Cue. NOTE: TO/GA must be configured for the settings to appear. Refer to the G3X Touch Installation Manual for more information. The TO/GA Takeoff and Go-Around Pitch settings control the pitch attitude targets used for TO and GA modes. Setting the TO/GA Takeoff and Go-Around Pitch: 1) From the PFD1, press the MENU Key twice to display the Main Menu. 2) Touch Setup > Flight Director. 3) In the TO/GA Takeoff Pitch or TO/GA Go-Around Pitch field, touch the desired pitch value. Hazard Avoidance Flight Planning GPS Navigation CNS Interface TO/GA Takeoff and Go-Around Pitch Additional Features Flight Director Altitude Controls The Flight Director Altitude Controls allow the user to select Normal or Simplified. When Altitude Controls are set to Normal, the following additional selections appear: Index Appendix Annun/Alerts AFCS CAUTION: The following settings change the Flight Director operation. Before changing these settings become familiar with how these changes affect the use of the Flight Director. 318 Garmin G3X Touch Pilot’s Guide 190-01754-00 Rev. M AFCS System Overview Flight Instruments EIS Altitude Controls (Normal) Normal: The Flight Director enters Altitude Hold (ALT) Mode. • Sync Selected Altitude: The Flight Director enters Altitude Hold (ALT) Mode and the Selected Altitude (Altitude Bug) changes to the current aircraft altitude. Select VS Mode: The Flight Director changes from Altitude Hold (ALT) Mode to Vertical Speed (VS) Mode and initiates a climb or descent. Subsequent vertical speed adjustments are in increments of 100 fpm. The Default Vertical Speed that is used for the initial climb or descent is set using a pair of fields that appear when Select VS Mode is selected. Annun/Alerts • AFCS Normal: Adjusts the Target Altitude in 10-foot increments, up to +/-200 feet from the original Target Altitude. Additional Features • Hazard Avoidance ALT Mode User Up/Down Action: Determines the behavior of the Flight Director when the Flight Director is in Altitude Hold (ALT) Mode and the user moves the pitch wheel on the GMC control unit, or touches Nose Up or Nose Down on the AFCS Display. The following two options are available: Flight Planning • GPS Navigation • ALT Mode User Select Action: Determines the behavior of the Flight Director when the user selects Altitude Hold Mode by pressing the ALT key on the GMC control unit, or touching the ALT button on the display. The following two options are available: CNS Interface • Appendix Index 190-01754-00 Rev. M Garmin G3X Touch Pilot’s Guide 319 Flight Instruments System Overview AFCS EIS NOTE: With Altitude Controls set to Simplified, the user will not be able to pre-select a new altitude while ALT mode is already active. • Selecting Altitude Hold (ALT) Mode causes the Selected Altitude (Altitude Bug) to change to the current aircraft altitude. • There is no longer a difference between the Selected Altitude (Altitude Bug) and the Target Altitude for Altitude Hold (ALT) Mode. • After Altitude Hold (ALT) Mode captures the Selected Altitude, subsequent changes to the Selected Altitude will cause ALT Mode to climb or descend towards the new Selected Altitude. • Subsequent vertical speed adjustments are in increments of 100 fpm, with the exception that the user cannot adjust the target vertical speed to a value that would cause the aircraft to fly away from the Selected Altitude. • Unlike Select VS Mode described previously, this option does not switch to VS mode. Instead, it displays a vertical speed bug. • The initial vertical speed used for climb or descent towards the new altitude is determined by the Default Vertical Speed fields as described previously. • When Altitude Hold (ALT) Mode has captured the Selected Altitude, the vertical speed bug is removed and vertical speed adjustments have no effect. Index Appendix Annun/Alerts AFCS Additional Features Hazard Avoidance Flight Planning GPS Navigation When Altitude Controls are set to Simplified, Altitude Hold (ALT) Mode behavior differs in the following ways: CNS Interface ALT Mode User Up/Down Action (Select VS Mode) 320 Garmin G3X Touch Pilot’s Guide 190-01754-00 Rev. M AFCS From the PFD1, press the MENU Key twice to display the Main Menu. 2) Touch Setup > Flight Director. 3) In the Altitude Controls field, touch Simplified and enter the Default Vertical Speed value. EIS 1) Flight Instruments NOTE: Flight Director Altitude Control settings cannot be changed when ALT mode is engaged. Turn off the Flight Director or switch to another vertical mode before attempting to set the Altitude Controls. System Overview Setting the Flight Director Altitude Controls: CNS Interface Or: In the Altitude Controls field, touch Normal. GPS Navigation a) In the ALT Mode User Select Action field, touch Normal or Sync Selected Altitude. b) In the ALT Mode User Up/Down Action field, touch Normal. Flight Planning Or: Touch Select VS Mode and enter the Default Vertical Speed value. Hazard Avoidance Additional Features AFCS Annun/Alerts Appendix Index 190-01754-00 Rev. M Garmin G3X Touch Pilot’s Guide 321 AFCS An initial press of a key listed in the table below (when the flight director is not active) activates the flight director in the listed modes. The flight director may be turned off and the Command Bars removed from the display by pressing the FD Key again. The FD Key is disabled when the autopilot is engaged. EIS Flight Instruments System Overview ACTIVATING THE FLIGHT DIRECTOR USING THE GMC 305/307/507 Control Pressed Approach** TO/GA Button Annun/Alerts AFCS Additional Features Hazard Avoidance Flight Planning CNS Interface APR Key GPS Navigation ALT Key VS Key VNV Key IAS Key Lateral Roll Hold (default) Roll Hold (default) Takeoff (on ground)Go Around (in air) Roll Hold (default) Roll Hold (default) Roll Hold (default) Roll Hold (default) FD Key AP Key ROL ROL TO GA ROL ROL ROL ROL GPS VOR LOC Vertical Pitch Hold (default) PIT Pitch Hold (default) PIT Takeoff (on ground)Go TO Around (in air) GA Altitude Hold ALT Vertical Speed VS Vertical Navigation* VNAV Indicated Airspeed IAS Pitch Hold (default) PIT Pitch Hold (default) PIT NAV Key Navigation** GPS VOR LOC BC HDG Key TRK Key (GMC 507 Only) LVL Key Heading Select HDG Pitch Hold (default) PIT Track Select TRK Pitch Hold (default) PIT Level Hold LVL Level Hold LVL *Valid VNV flight plan must be entered before VNV Key press activates flight director. **The selected navigation receiver must have a valid VOR or LOC signal or active GPS course before NAV or APR Key press activates flight director. Flight Director Activation (GMC 305/307/507) Index Appendix Modes Selected 322 Garmin G3X Touch Pilot’s Guide 190-01754-00 Rev. M AFCS GPS Navigation Flight Planning Hazard Avoidance Additional Features The flight director is automatically disabled if the attitude information required to compute the default flight director modes becomes invalid or unavailable. CNS Interface If the information required to compute a flight director mode becomes invalid or unavailable, the flight director automatically reverts to the default mode for that axis. A flashing yellow mode annunciation and annunciator light indicate loss of sensor (ADC) or navigation data (VOR, LOC, GPS, VNAV) required to compute commands. When such a loss occurs, the system automatically begins to roll the wings level (enters Roll Hold Mode) or maintain the pitch angle (enters Pitch Hold Mode), depending on the affected axis. The flashing annunciation stops when the affected mode key is pressed or another mode for the axis is selected. If after 10 seconds no action is taken, the flashing annunciation stops. EIS Armed modes are annunciated in white and active in green in the AFCS Status Box. Under normal operation, when the control for the active flight director mode is pressed, the flight director reverts to the default mode(s) for the axis(es). Automatic transition from armed to active mode is indicated by the white armed mode annunciation moving to the green active mode field and flashing for 10 seconds. Flight Instruments Flight director modes are normally selected independently for the pitch and roll axes. Unless otherwise specified, all mode keys are alternate action (i.e., press on, press off). In the absence of specific mode selection, the flight director reverts to the default pitch and/or roll modes. System Overview FLIGHT DIRECTOR MODES Autopilot Status AFCS Annun/Alerts Autopilot Manually Disengaged Appendix Index 190-01754-00 Rev. M Garmin G3X Touch Pilot’s Guide 323 AFCS Single Cue Upon activation of the flight director, Command Bars are displayed in magenta on the PFD. If the aircraft is being flown by hand, the command bars are displayed hollow. The Command Bars do not override the Aircraft Symbol. The Command Bars move together vertically to indicate pitch commands and bank left or right to indicate roll commands. Hollow Single Cue Command Bars (Pilot Hand Flying Aircraft, FD Only) GPS Navigation CNS Interface EIS Flight Instruments System Overview COMMAND BARS Hazard Avoidance Flight Planning Solid Single Cue Command Bars (Autopilot Engaged) Command Bars (Single Cue) Dual Cue The Dual Cue Command Bars are useful to visually separate pitch from roll when flying the aircraft by hand. Index Appendix Annun/Alerts AFCS Additional Features Aircraft Symbol 324 Garmin G3X Touch Pilot’s Guide 190-01754-00 Rev. M AFCS System Overview Flight Instruments EIS CNS Interface Dual Cue Command Bars Dual Cue Command Bars Command Bars (Dual Cue) If the attitude information being sent to the flight director becomes invalid or unavailable, the Command Bars are removed from the display. GPS Navigation 9.2 VERTICAL MODES Flight Planning Hazard Avoidance Additional Features AFCS The table lists the vertical modes with their corresponding controls and annunciations. The mode reference is displayed next to the active mode annunciation for Altitude Hold, Vertical Speed, and Indicated Airspeed modes. The NOSE UP/DN Wheel (GMC control unit) or the on-screen VS MODE can be used to change the vertical mode reference while operating under Pitch Hold, Vertical Speed, Indicated Airspeed, or Altitude Hold modes. Increments of change of values for each of these references using the NOSE UP/DN Wheel, are also listed in the table. Annun/Alerts Appendix Index 190-01754-00 Rev. M Garmin G3X Touch Pilot’s Guide 325 Vertical Mode Description Pitch Hold (default) PIT Selected Altitude Capture Captures the Selected Altitude * ALTS Holds the current Altitude Vertical Speed Maintains the current aircraft vertical speed; may be used to climb/descend to the Selected Altitude Indicated Airspeed (IAS) Maintains the current aircraft airspeed in IAS while the aircraft is climbing/descending to the Selected Altitude IAS Key Vertical Captures and tracks descent Navigation legs of an active vertical profile VNV Key (GMC 305) or VNAV G3X Touch/ GMC 507 Hazard Avoidance Additional Features Annun/Alerts AFCS ALT Key (GMC 305/307/ 507) or ALT G3X Touch VS Key (GMC 305/307/ 507) or VS G3X Touch Altitude Hold Index Appendix Reference Control Annunciation Change Increment Holds the current aircraft pitch attitude; may be used to climb/descend to the Selected Altitude Flight Planning GPS Navigation CNS Interface EIS Flight Instruments System Overview AFCS 326 Garmin G3X Touch Pilot’s Guide 0.5° 10 ft ALT nnnnn ft VS nnnn fpm 100 fpm IAS nnn kt 1 kt VNAV 190-01754-00 Rev. M AFCS Reference Control Annunciation Change Increment Description Flight Planning TO/GA Button GS GPS Navigation TO Hazard Avoidance Commands a constant pitch angle and wings level on Takeoff ground in preparation for takeoff Commands a constant pitch Go Around angle and wings level in the air GP CNS Interface Captures and tracks the ILS glideslope on approach APR Key (GMC 305/307/ 507) or APPR G3X Touch ALTV EIS Glideslope ** Flight Instruments VNV Target Captures the Vertical Altitude Navigation (VNV) Target Capture Altitude Captures and tracks the SBAS Glidepath glidepath on approach System Overview Vertical Mode GA ** ALTV armed automatically under VNAV when VNV Target Altitude is to be captured instead of Selected Altitude AFCS Flight Director Vertical Modes Additional Features * ALTS armed automatically when PIT, VS, IAS, or GA active, and under VNAV when Selected Altitude is to be captured instead of VNV Target Altitude Annun/Alerts Appendix Index 190-01754-00 Rev. M Garmin G3X Touch Pilot’s Guide 327 PITCH HOLD MODE (PIT) When the flight director is activated (FD touched) or when the Autopilot is activated, Pitch Hold Mode is selected by default. Pitch Hold Mode is indicated as the active vertical mode by the green ‘PIT’ annunciation. This mode may be used for climb or descent to the Selected Altitude (shown above the Altimeter), since Selected Altitude Capture Mode is automatically armed when Pitch Hold Mode is activated. In Pitch Hold Mode, the flight director maintains a constant pitch attitude. The pitch reference is set to the aircraft pitch attitude at the moment of mode selection. If the aircraft pitch attitude exceeds the flight director pitch command limitations, the flight director commands a pitch angle equal to the nose-up/down limit. CHANGING THE PITCH REFERENCE: GPS Navigation CNS Interface EIS Flight Instruments System Overview AFCS When operating in Pitch Hold Mode, the pitch reference can be adjusted by using the NOSE UP/DN Wheel (GMC control unit) or by touching Nose Up or Nose Down on the G3X Touch. Hazard Avoidance Flight Planning Or Hold the Control Wheel Steering (CWS) Button (if equipped, and the autopilot unit supports CWS), establish the desired pitch attitude, then release the CWS Button. Additional Features Pitch Hold Mode Active Selected Altitude Capture Mode Armed Index Appendix Annun/Alerts AFCS Selected Altitude Pitch Hold & Selected Altitude Capture Modes 328 Garmin G3X Touch Pilot’s Guide 190-01754-00 Rev. M AFCS • Pitch Hold • Vertical Speed • Indicated Airspeed EIS • Vertical Path Tracking (if the Selected Altitude is to be captured instead of the VNV Target Altitude) Flight Instruments Selected Altitude Capture Mode is automatically armed with activation of the following modes: System Overview SELECTED ALTITUDE CAPTURE MODE (ALTS) • TO/GA (GMC control unit) CNS Interface GPS Navigation The white ‘ALTS’ annunciation indicates Selected Altitude Capture Mode is armed. Touch the autopilot on the PFD and touch ALT. Use the large knob associated with the PFD and adjust the Selected Altitude until the Selected Altitude Capture Mode becomes active. Flight Planning AFCS Index Garmin G3X Touch Pilot’s Guide Appendix Automatic transition to ALTS Mode with ALT Mode armed Annun/Alerts At 50 feet from the Selected Altitude, the flight director automatically transitions from Selected Altitude Capture to Altitude Hold Mode and holds the reference altitude. As Altitude Hold Mode becomes active, the white ‘ALTS’ annunciation moves to the active vertical mode field and flashes green for 10 seconds to indicate the automatic transition. 190-01754-00 Rev. M Additional Features Automatic transition to ALTS Mode with ALT Mode armed Hazard Avoidance As the aircraft nears the Selected Altitude, the flight director automatically transitions to Selected Altitude Capture Mode with Altitude Hold Mode armed. This automatic transition is indicated by the green ‘ALTS’ annunciation flashing for up to 10 seconds and the appearance of the white ‘ALTS’ annunciation. The Selected Altitude is shown as the Altitude Reference beside the ‘ALTS’ annunciation. 329 AFCS Flight Instruments System Overview Setting the selected altitude (Integrated Autopilot Interface): Touch the Autopilot Status Box, and use the Altitude knob on the PFD to select the desired Selected Altitude. Or: Touch the Selected Altitude on the PFD, and use the keypad to enter the desired Selected Altitude. Changing the Selected Altitude while Selected Altitude Capture Mode is active causes the autopilot to revert to Pitch Hold Mode with Selected Altitude Capture Mode armed for the new Selected Altitude. ALTITUDE HOLD MODE (ALT) Altitude Hold Mode can be activated by touching ALT or ALT Key (GMC control unit); the AFCS maintains the current aircraft altitude (to the nearest 10 feet) as the Altitude Reference. The Altitude Reference, shown in the G3X Touch Autopilot Status Box, is independent of the Selected Altitude, displayed above the Altimeter. Altitude Hold Mode active is indicated by a green ‘ALT’ annunciation in the G3X Touch Autopilot Status Box. Altitude Hold Mode is automatically armed when in Selected Altitude Capture Mode. Selected Altitude Capture Mode automatically transitions to Altitude Hold Mode when within 50 feet of the Selected Altitude. In this case, the Selected Altitude becomes the Altitude Reference. CHANGING THE ALTITUDE REFERENCE When operating in Altitude Hold Mode, the Altitude Reference can be adjusted in the following ways: • The Altitude Reference can be adjusted up or down in 10-foot increments by Higher Alt or Lower Alt or rolling the NOSE UP/ Index Appendix Annun/Alerts AFCS Additional Features Hazard Avoidance Flight Planning GPS Navigation CNS Interface EIS Setting the selected altitude (GMC 305/307/507): Press the AP key, and use the ALT SEL Knob, GMC 307 or GMC 507 only). Or: Touch the Selected Altitude on the PFD, and use the keypad to enter the desired Selected Altitude. 330 Garmin G3X Touch Pilot’s Guide 190-01754-00 Rev. M AFCS Flight Instruments EIS • If the aircraft is equipped with a CWS Button, pressing the CWS Button allows the aircraft to be hand-flown to a new Altitude Reference. When the CWS Button is released at the desired altitude, the new altitude is established as the Altitude Reference. System Overview DN Wheel (GMC control unit). Using this method, up to 200 feet of altitude change can be commanded. To change the Altitude Reference by more the 200 feet, use the CWS button (if equipped) as described below, or climb/descend using another vertical mode (PIT, VS) to capture the desired Selected Altitude. CNS Interface Altitude Reference GPS Navigation Altitude Hold Mode Active Flight Planning Altitude Hold Mode VERTICAL SPEED MODE (VS) Hazard Avoidance When Vertical Speed Mode is activated by pressing the VS Key (GMC control unit) or touching VS, ‘VS’ is annunciated in green in the Autopilot Status Box along with the Vertical Speed Reference. The Vertical Speed Reference is also displayed above the Vertical Speed Indicator. A Vertical Speed Reference Bug corresponding to the Vertical Speed Reference is shown on the indicator. AFCS Additional Features In Vertical Speed Mode, the flight director acquires and maintains a Vertical Speed Reference. Current aircraft vertical speed (to the nearest 100 fpm) becomes the Vertical Speed Reference at the moment of Vertical Speed Mode activation. This mode may be used for climb or descent to the Selected Altitude (shown above the Altimeter) since Selected Altitude Capture Mode is automatically armed when Vertical Speed Mode is selected. Annun/Alerts Appendix Index 190-01754-00 Rev. M Garmin G3X Touch Pilot’s Guide 331 CHANGING THE VERTICAL SPEED REFERENCE The Vertical Speed Reference may be adjusted in the following ways: • Use the NOSE UP/DN Wheel (GMC control unit) or touch the autopilot, touch VS, and touch Nose Up or Nose Down to adjust the Vertical Speed Reference in increments of 100 fpm. The current Vertical Speed Reference Flight Instruments System Overview AFCS EIS is displayed in the G3X Touch Autopilot Status Box for 10 seconds after a change is made and as a reference bug on the Vertical Speed Indicator. • Press the CWS Button (if equipped) and hand-fly the aircraft to a new GPS Navigation CNS Interface Vertical Speed Reference. When the CWS Button is released, the aircraft’s vertical speed (to the nearest 100 fpm) is established as the new Vertical Speed Reference. Vertical Speed Reference Vertical Speed Mode INDICATED AIRSPEED MODE (IAS) Indicated Airspeed Mode is selected by touching IAS on the PFD and selecting either Faster or Slower, or by pressing the IAS button on the GMC control unit and adjusting the Nose UP/DN Wheel. This mode acquires and maintains the Airspeed Reference (IAS) while climbing or descending. When Indicated Airspeed Mode is active, the flight director continuously monitors Selected Altitude, airspeed and altitude. The Airspeed Reference is set to the current airspeed upon mode activation. Indicated Airspeed Mode is indicated by a green ‘IAS’ annunciation beside the Airspeed Reference in the Autopilot Status Box. The Airspeed Reference is also displayed as a light blue bug corresponding to the Airspeed Reference along the airspeed tape. Index Appendix Annun/Alerts AFCS Additional Features Hazard Avoidance Flight Planning Vertical Speed Mode Active 332 Garmin G3X Touch Pilot’s Guide 190-01754-00 Rev. M AFCS EIS CHANGING THE AIRSPEED REFERENCE GPS Navigation Airspeed Reference CNS Interface The Airspeed Reference (shown in both the Autopilot Status Box and above the Airspeed Indicator) may be adjusted by using the NOSE UP/DN Wheel or by touching Nose Up or Nose Down in the AFCS Window. IAS Speed Mode Active Flight Instruments NOTE: If IAS Mode is selected while aircraft is stopped on ground, airspeed is set to Vy. System Overview Engine power must be adjusted to allow the autopilot to fly the aircraft at a pitch attitude corresponding to the desired flight profile (climb or descent) while maintaining the Airspeed Reference. Flight Planning Indicated Airspeed Mode Hazard Avoidance VERTICAL NAVIGATION MODE (VNAV) Annun/Alerts Vertical Navigation (VNAV) Mode is available for enroute/terminal cruise and descent operations any time that VNAV flight planning is available. Refer to Section 2.3 (Vertical Navigation) for more information. AFCS NOTE: Pressing the CWS Button (if equipped) while VNAV Mode is active does not cancel the mode. The flight director guides the aircraft back to the descent path upon release of the CWS Button. Additional Features NOTE: If another vertical mode is touched while VNAV Mode is selected, VNAV Mode reverts to armed. Appendix Index 190-01754-00 Rev. M Garmin G3X Touch Pilot’s Guide 333 System Overview AFCS Flight Instruments Vertical Navigation Mode Active Vertical Navigation Mode EIS Activating Vertical Navigation Mode: When a flight plan is active, VNAV data is valid, and the VNV Key (GMC 305) or VNAV is selected on the GMC 307/507 or G3X Touch, VNAV mode is armed in preparation for descent path capture. ‘VNAV’ is annunciated in white in the G3X Touch Autopilot Status Box. If applicable, the appropriate altitude capture mode is armed for capture of the VNAV Target Altitude (ALTV) or the Selected Altitude (ALTS), whichever is greater. When a descent leg is captured (i.e., vertical deviation becomes valid), VNAV Mode is activated and tracks the descent profile. An altitude capture mode (ALTS or ALTV) is armed as appropriate. When approaching the VNAV Target Altitude (or Selected Altitude) the system automatically transitions to ALTS or ALTV Mode with ALT Mode armed. Flight Planning GPS Navigation CNS Interface Index Appendix Annun/Alerts AFCS Additional Features Hazard Avoidance Vertical Navigation Target Altitude Capture Mode Armed If the altimeter’s barometric setting is adjusted while VNAV mode is active, the autopilot increases/decreases the descent rate by up to 500 fpm to re-establish the aircraft on the descent path (without commanding a climb). For large changes, it may take several minutes for the aircraft to reestablish on the descent path. If the change is made while nearing the VNAV waypoint, the aircraft may not reestablish on the descent path in time to level off at the VNAV Target Altitude. In this case, the autopilot will revert to Pitch Hold mode upon passing the VNAV waypoint, and Selected Altitude Capture (ALTV) mode will be automatically armed. 334 Garmin G3X Touch Pilot’s Guide 190-01754-00 Rev. M AFCS Several situations can occur while VNAV Mode is active which cause the AFCS to revert to Pitch Hold Mode: Following a reversion to Pitch Hold Mode, VNAV Mode and the appropriate altitude capture mode become armed to allow for possible profile recapture. EIS • Vertical deviation becomes invalid (the Deviation Indicator is removed from the PFD). Flight Instruments • Vertical deviation exceeds 200 feet during an overspeed condition. System Overview AUTOMATIC REVERSION TO PITCH HOLD MODE CNS Interface VNAV TARGET ALTITUDE CAPTURE MODE (ALTV) Hazard Avoidance Additional Features AFCS Annun/Alerts At 50 feet from the VNAV Target Altitude, the AFCS automatically transitions from VNAV Target Altitude Capture to Altitude Hold Mode and selects the VNAV target altitude as the new Autopilot Altitude Reference. As Altitude Hold Mode becomes active, the white ‘ALT’ annunciation moves to the active vertical mode field and flashes green for 10 seconds to indicate the automatic transition. Flight Planning As the aircraft nears the VNAV Target Altitude, AFCS automatically transitions to VNAV Target Altitude Capture Mode with Altitude Hold Mode armed. This automatic transition is indicated by the green ‘ALTV’ annunciation flashing for up to 10 seconds and the appearance of the white ‘ALT’ annunciation. GPS Navigation VNAV Target Altitude Capture is analogous to Selected Altitude Capture Mode and is armed automatically after the VNV Key (GMC 305) or VNAV (GMC 307/507) is selected if the VNAV Target Altitude is to be intercepted before the Selected Altitude. The annunciation ‘ALTV’ indicates that the VNAV Target Altitude is to be captured. Refer to Section 2.3 (Vertical Navigation) for more information on setting up the VNAV target altitude. Appendix Index 190-01754-00 Rev. M Garmin G3X Touch Pilot’s Guide 335 AFCS Flight Instruments System Overview Automatic Transition to ALTV Mode with ALT Mode Armed Altitude Reference EIS Automatic Transition from ALTV to ALT Mode GLIDEPATH MODE (GP) (WITH EXTERNAL WAAS ENABLED IFR NAVIGATOR ONLY) Glidepath Mode is used to track a WAAS or other satellite-based augmentation system SBAS generated glidepath. When Glidepath Mode is armed, ‘GP’ is annunciated in white in the Autopilot Status Box. Selecting Glidepath Mode: 1) EXTERNAL NAVIGATOR: Ensure a GPS approach with vertical guidance (LPV, LNAV/VNAV, LNAV +V) is loaded into the active flight plan. The active waypoint must be part of the flight plan (cannot be a direct-to a waypoint not in the flight plan). 2) Ensure that GPS is the selected navigation source. 3) Press the APR Key (GMC control unit) or touch the autopilot, then touch APPR (only available when an external GPS navigation source (i.e., GTN or GNS Series) is configured). AFCS Additional Features Hazard Avoidance Flight Planning GPS Navigation CNS Interface Automatic Mode Transitions During Altitude Capture Appendix Annun/Alerts NOTE: Some RNAV (GPS) approaches provide a vertical descent angle as an aid in flying a stabilized approach. These approaches are NOT considered Approaches with Vertical Guidance (APV). Approaches that are annunciated on the HSI as LNAV or LNAV+V are considered Nonprecision Approaches (NPA) and are flown to an MDA even though vertical glidepath (GP) information may be provided. Index WARNING: When flying an LNAV approach (with vertical descent angle) with the autopilot coupled, the aircraft will not level off at the MDA even if the MDA is set in the altitude preselect. 336 Garmin G3X Touch Pilot’s Guide 190-01754-00 Rev. M AFCS Once the following conditions have been met, the glidepath can be captured: Flight Instruments • The active waypoint is at or after the final approach fix (FAF). • Vertical deviation is valid. EIS • The CDI is at less than full-scale deviation. GPS Navigation Glidepath Mode Active Flight Planning Glidepath Mode Hazard Avoidance GLIDESLOPE MODE (GS) NOTE: Glideslope Mode requires a valid GPS position. EXTERNAL NAVIGATOR: Load the approach (LOC, ILS, LDA, SDF, etc.) into the flight plan. 337 Index 2) Appendix EXTERNAL NAVIGATOR: Tune and activate the desired localizer frequency. Annun/Alerts 1) AFCS Selecting Glideslope Mode: 1) EXTERNAL NAVIGATOR: Tune and activate the desired localizer frequency. 2) EXTERNAL NAVIGATOR: Ensure that LOC is the selected navigation source. 3) Press the APR Key (GMC control unit) or touch the autopilot and touch APPR. This simultaneously selects LOC and GS (Glideslope) Modes. Or: Additional Features Glideslope Mode is available for LOC/ILS approaches to capture and track the glideslope. When Glideslope Mode is armed (annunciated as ‘GS’ in white), LOC Approach Mode is armed as the lateral flight director mode. Garmin G3X Touch Pilot’s Guide CNS Interface • Automatic sequencing of waypoints has not been suspended (no ‘SUSP’ annunciation on the HSI). 190-01754-00 Rev. M System Overview Upon reaching the glidepath, the flight director transitions to Glidepath Mode and begins to capture and track the glidepath. 3) Press the APR Key (GMC control unit) or touch the autopilot and touch APPR. This simultaneously selects LOC and GS (Glideslope) Modes. Once LOC is the navigation source, the localizer and glideslope can be captured. Upon reaching the glideslope, the flight director transitions to Glideslope Mode and begins to capture and track the glideslope. Glideslope Mode Armed GO AROUND (GA) AND TAKEOFF (TO) MODES Go Around and Takeoff modes are coupled pitch and roll modes and are annunciated as both the vertical and lateral modes when active. In these modes, the flight director commands a constant set pitch attitude and keeps the wings level. The GA Switch is used to activate both modes. The mode entered by the flight director depends on whether the aircraft is on the ground or in the air. Takeoff Mode provides an attitude reference during rotation and takeoff. This mode can be selected only while on the ground by pushing the TO/GA Button. The flight director Command Bars assume a wings-level, pitch-up attitude. Pressing the TO/GA Button while in the air activates the flight director in a wingslevel, pitch-up attitude, allowing the execution of a missed approach or a go around. 9.3 LATERAL MODES The following table lists the lateral modes and respective control(s) and annunciation. Refer to the vertical modes section for information regarding Takeoff and Go Around Modes. Lateral Mode Roll Hold Index Appendix Annun/Alerts AFCS Additional Features Hazard Avoidance Flight Planning GPS Navigation CNS Interface EIS Flight Instruments System Overview AFCS 338 Description Holds the current aircraft roll attitude or rolls the wings level, depending on the commanded bank angle Garmin G3X Touch Pilot’s Guide Control Annunciation (default) ROL 190-01754-00 Rev. M AFCS Description Captures and tracks the Selected Ground Track Captures and tracks the selected navigation source (GPS, VOR, LOC) LOC Additional Features Captures and tracks a localizer signal for backcourse approaches VOR Hazard Avoidance NAV Key (GMC 305/307/ 507) or NAV Flight Planning BC AFCS GPS VAPP Appendix Captures and tracks the selected navigation source (GPS and LOC) APR Key (GMC 305/307/ 507) or APPR Annun/Alerts LOC Index 190-01754-00 Rev. M GPS GPS Navigation Navigation, GPS Navigation, VOR Enroute Capture/Track Navigation, LOC Capture/ Track (No Glideslope) Navigation, Backcourse Capture/Track Approach, GPS Approach and Capture/Track Approach, LOC Capture/Track (Glideslope Mode automatically armed) TRK CNS Interface Track HDG EIS Captures and tracks the Selected Heading Annunciation Flight Instruments Heading Select Control HDG Key (GMC 305/307/ 507) or HDG TRK Key (GMC 507) or TRK System Overview Lateral Mode Garmin G3X Touch Pilot’s Guide 339 EIS Flight Instruments System Overview AFCS Lateral Mode Takeoff Go Around Description Commands a constant pitch angle and wings level on ground in preparation for takeoff Commands a constant pitch angle and wings level in the air Control TO/GA Button Annunciation TO GA The AFCS limits turn rate to 3 degrees per second (standard rate turn). The CWS Button (if equipped) does not change lateral references for HDG or NAV modes. The flight director guides the aircraft back to the Selected Heading/Course upon release of the CWS Button. NOTE: If Roll Hold Mode is activated as a result of a mode reversion, the flight director rolls the wings level. When the flight director is activated or switched, Roll Hold Mode is selected by default. This mode is annunciated as ‘ROL’ in the Autopilot Status Box. The current aircraft bank angle is held, subject to the bank angle condition. Additional Features Flight Planning ROLL HOLD MODE (ROL) Hazard Avoidance GPS Navigation CNS Interface Flight Director Lateral Modes AFCS Roll Hold Mode Annunciation Appendix Annun/Alerts Bank Angle < 6° 6 to 20° >20° Flight Director Response Rolls wings level Maintains current aircraft roll attitude Limits bank to 20° Roll Hold Mode Responses Index Changing the Roll Reference When operating in Roll Hold Mode, the roll reference can be adjusted in the following ways: 340 Garmin G3X Touch Pilot’s Guide 190-01754-00 Rev. M AFCS EIS HEADING SELECT MODE (HDG) Flight Planning Changing the selected heading (Integrated Autopilot Interface): 1) Touch the Selected Heading on the PFD. GPS Navigation Changing the Selected Heading CNS Interface Heading Select Mode is activated by touching the autopilot, then touching HDG or the HDG Key (GMC control unit). Heading Select Mode acquires and maintains the Selected Heading. The Selected Heading is shown by a light blue bug on the HSI and in the box to the upper left of the HSI. 2) Flight Instruments • Hold the CWS Button (if equipped), establish the desired bank angle, then release the CWS Button. System Overview • To decrease the roll reference, turn the inner knob associated with the PFD right. The AFCS slowly decreases the bank angle. The current bank angle is held (if the bank angle exceeds 6°). If the bank angle is less than 6°, the AFCS will roll the aircraft wings level. Enter the selected heading using the keypad and touch Enter. Hazard Avoidance Changing the selected heading (GMC 305/307/507): 1) Turn the HDG Knob to select the desired heading. 2) Press the HDG Key on the GMC control unit to activate HDG Mode. AFCS Annun/Alerts Turns are commanded in the same direction as Selected Heading Bug movement, even if the Bug is turned more than 180˚ from the present heading (e.g., a 270˚ turn to the right). However, Selected Heading changes of more than 330˚ at a time result in turn reversals. Additional Features Holding the CWS Button (if equipped) and hand-flying the aircraft does not change the Selected Heading. The flight director guides the aircraft back to the Selected Heading upon release of the CWS Button. Appendix 190-01754-00 Rev. M Garmin G3X Touch Pilot’s Guide Index Heading Mode Annunciation 341 TRACK SELECT MODE (TRK) The Track Select Mode is activated by touching the autopilot, then touching TRK on the PFD or pressing the TRK Key (GMC 507 only). Track Mode acquires and maintains the Selected Ground Track. Changing the selected track: 1) Use the HDG/TRK Knob (GMC 507 only) to select the desired ground track. Or: Touch the Selected Track on the PFD, Enter the selected track using the keypad and touch Enter. 2) Select TRK to activate TRK Mode. Track Mode Annunciation NAVIGATION MODES (GPS, VOR, LOC, BC) NOTE: When making a VOR or LOC approach, a valid GPS position is required. Additional Features Hazard Avoidance Flight Planning GPS Navigation CNS Interface EIS Flight Instruments System Overview AFCS AFCS NOTE: The selected navigation receiver must have a valid VOR or LOC signal or active GPS course for the flight director to enter Navigation Mode. Annun/Alerts NOTE: When intercepting a flight plan leg, the flight director gives commands to capture the active leg at approximately a 45° angle to the track between the waypoints defining the active leg. The flight director does not give commands fly to the starting waypoint of the active leg. Index Appendix NOTE: When making a backcourse approach, set the Selected Course to the localizer front course. 342 Garmin G3X Touch Pilot’s Guide 190-01754-00 Rev. M AFCS EIS CNS Interface GPS Navigation Flight Planning If the Course Deviation Indicator (CDI) shows greater than one dot when the NAV Key is pressed or NAV is touched, the selected mode is armed. If the CDI is less than one dot, Navigation Mode is automatically captured when the NAV Key is pressed or NAV is touched. The armed annunciation appears in white to the left of the active roll mode. Flight Instruments Backcourse Navigation Mode is selected when the localizer front course is greater than 105° from the aircraft heading. Backcourse Navigation Mode captures and tracks a localizer signal in the backcourse direction. The annunciation ‘BC’ in the Autopilot Status Box indicates Backcourse Navigation Mode. System Overview Pressing the NAV Key or touching NAV on the G3X Touch selects Navigation Mode. Navigation Mode acquires and tracks the selected navigation source (GPS, VOR, LOC). The flight director follows GPS roll steering commands when GPS is the selected navigation source. When the navigation source is VOR or LOC, the flight director creates roll steering commands from the Selected Course and deviation. Navigation Mode can also be used to fly non-precision GPS and LOC approaches where vertical guidance is not required. Hazard Avoidance Navigation Mode Annunciation Annun/Alerts Appendix • Different VOR tuned while in VOR Navigation Mode (VOR Navigation Mode reverts to armed) AFCS If Navigation Mode is active and either of the following occur, the flight director reverts to Roll Hold Mode (wings rolled level): Additional Features When the CDI has automatically switched from GPS to LOC during a LOC/ILS approach, GPS Navigation Mode remains active, providing GPS steering guidance until the localizer signal is captured. LOC Navigation Mode is armed when the automatic navigation source switch takes place. If the APR Key is pressed or NAV is touched prior to the automatic navigation source switch, LOC Navigation Mode is armed. • Navigation source manually switched 190-01754-00 Rev. M Garmin G3X Touch Pilot’s Guide 343 Index • During a LOC/ILS approach, the FAF is crossed while in GPS Navigation Mode after the automatic navigation source switch from GPS to LOC System Overview LOC Mode is activated when the automatic navigation source switch takes place. If the APR Key is pressed or APPR is touched prior to the automatic navigation source switch, LOC Mode is armed. Flight Instruments AFCS In the right circumstances, LOC and GS Modes can be armed while GPS Mode is still active and the external navigator is set to GPS (not VLOC). If Navigation Mode is active and either of the following occur, the AFCS reverts to Roll Hold Mode (wings rolled level): • Different VOR tuned while in VOR Navigation Mode (VOR Navigation Mode reverts to armed) Hazard Avoidance Flight Planning GPS Navigation CNS Interface EIS Arming LOC & GS Modes while GPS Mode is still active: 1) EXTERNAL NAVIGATOR: Tune and activate the desired localizer frequency. 2) EXTERNAL NAVIGATOR: Load the approach (LOC, ILS, LDA, SDF, etc.) into the flight plan. 3) G3X Touch: While GPS is still the selected navigation source on the external navigator, press the APR Key (GMC control unit) or touch APPR to arm LOC and GS (Glideslope) Modes even with GPS Mode still active. The external navigator will switch from GPS to VLOC automatically and the G3X Touch will capture the localizer and then the glideslope. • Active navigation source manually switched • GPS reception is lost If VOR Navigation Mode is active and the VOR signal is lost, the autopilot reverts to Roll Hold Mode (wings rolled level) and reverts VOR Mode to armed in the event the VOR signal is reestablished. Index Appendix Annun/Alerts AFCS Additional Features • Active flight plan is deleted (only GPS-based modes) 344 Garmin G3X Touch Pilot’s Guide 190-01754-00 Rev. M AFCS EIS CNS Interface GPS Navigation Flight Planning Hazard Avoidance Additional Features AFCS Annun/Alerts Appendix Enabling/disabling OBS Mode (with external GPS navigator configured): 1) Press the OBS Key on the external navigator. The ‘Set OBS and Hold’ Active Flight Plan Page menu option is now available. 2) From the Active Flight Plan Page press the MENU Key while navigating a flight plan or Direct-to. 3) Touch Set OBS and Hold. 4) Touch Sync Course or enter the desired course to/from the waypoint using the keypad and touch Enter. 5) To cancel OBS Mode and return to automatic waypoint sequencing, press the MENU Key. 6) Touch Release Hold. Flight Instruments Enabling/disabling OBS Mode (without external GPS navigator): 1) While navigating a flight plan or Direct-to, touch CRS on the PFD. 2) Touch Yes on the 'Set OBS and hold?' window. 3) Enter the desired course to/from the waypoint using the keypad and touch Enter. 4) To cancel OBS Mode and return to automatic waypoint sequencing, touch OBS on the PFD. 5) Touch Release OBS Hold. Or: 1) From the Active Flight Plan Page press the MENU Key while navigating a flight plan or Direct-to. 2) Touch Set OBS and Hold. 3) Touch Sync Course or enter the desired course to/from the waypoint using the keypad and touch Enter. 4) To cancel OBS Mode and return to automatic waypoint sequencing, press the MENU Key. 5) Touch Release Hold. System Overview OBS MODE Index 190-01754-00 Rev. M Garmin G3X Touch Pilot’s Guide 345 VOR MODE FOR NAVIGATION VOR Mode can be used for navigation when an external navigation receiver is configured. Flight Instruments System Overview AFCS Tracking Direct-to a VOR: 1) EXTERNAL NAVIGATOR: Tune and activate the desired VOR frequency. If a GPS Navigation CNS Interface EIS GTN or GNS series unit is not configured skip to Step 3. 2) EXTERNAL NAVIGATOR (GTN or GNS series units only): Ensure the ‘VLOC’ indication is showing in the lower-left corner. If not, press the CDI Key. 3) G3X Touch: Ensure that VOR1 or VOR2 is the selected navigation source. It should say ‘VOR1’ or ‘VOR2’ on the HSI and the needle should be green. 4) G3X Touch: From the PFD, touch the course on the PFD and touch Sync Course. 5) G3X Touch: Touch the autopilot on the PFD, then touch NAV to activate VOR Mode. Press the NAV Key on the GMC control unit. A green ‘VOR’ indication is displayed in the autopilot status bar and the flight director tracks the selected course to the VOR. Intercepting and tracking a VOR radial: Additional Features Hazard Avoidance Flight Planning Or: 1) EXTERNAL NAVIGATOR: Tune and activate the desired VOR frequency. If a GTN or GNS series unit is not configured skip to Step 3. AFCS 2) EXTERNAL NAVIGATOR (GTN or GNS series units only): Ensure the ‘VLOC’ indication is showing in the lower-left corner of the. If not, press the CDI 3) G3X Touch: Ensure that VOR1 or VOR2 is the selected navigation source. It should say ‘VOR1’ or ‘VOR2’ on the HSI and the needle should be green. 4) G3X Touch: From the PFD, touch the course on the PFD and touch Sync Course. Index Appendix Annun/Alerts Key. 346 Garmin G3X Touch Pilot’s Guide 190-01754-00 Rev. M AFCS G3X Touch: From the PFD, touch the autopilot and touch NAV. System Overview 5) Or: Press the NAV Key on the GMC control unit. Flight Instruments EIS If there is less than half-scale deviation when NAV is touched or the NAV Key is pressed, VOR Mode will activate (green text), intercept, and track the selected radial. If there is more than half-scale deviation when NAV is touched, VOR Mode will arm (white text) first, then activate when closer to the radial. APPROACHES WITHOUT VERTICAL GUIDANCE Garmin G3X Touch Pilot’s Guide 347 Index 190-01754-00 Rev. M Appendix Approaches without Vertical Guidance Annun/Alerts BC AFCS LOC Lateral Mode Annunciation Description Approach, GPS GPS NAV Key VOR Approach Captures and tracks VOR (GMC Capture/Track the selected navigation 305/307/ LOC Capture/Track source (GPS, VOR, LOC) LOC 507) (No Glideslope) or Captures and tracks Backcourse NAV BC a localizer signal for Capture/Track backcourse approaches Additional Features VOR Control Hazard Avoidance Example LNAV Flight Planning Touch NAV or press the NAV Key (GMC control unit) to arm/activate VOR, LOC/ BC, and GPS (LNAV only) lateral modes. Lateral modes acquire and track the selected navigation source (GPS, VOR, or LOC), depending on the loaded approach. These modes use the selected navigation receiver deviation and desired course inputs to fly the approach. Touch NAV when the CDI is greater than one dot to arm the selected modes (annunciated in white). Touch NAV when the CDI deviation is less than one dot to activate, capture and track the selected navigation source (GPS, VOR, or LOC). GPS Navigation NOTE: For the autopilot to enter a VLOC mode, the G3X Touch must have GPS reception, a valid navigation database, and the external navigation receiver must have a valid signal (VOR or LOC). CNS Interface NOTE: The selected navigation receiver must have a valid VOR or LOC signal or active GPS course for the flight director to enter Approach Mode. GPS APPROACH WITHOUT VERTICAL GUIDANCE A GPS approach without vertical guidance (LNAV) is flown using GPS NAV Mode. Selecting a GPS Approach without vertical guidance: 1) EXTERNAL NAVIGATOR: Ensure a GPS approach without vertical guidance (LNAV) is loaded into the active flight plan. 2) EXTERNAL NAVIGATOR: Ensure the ‘GPS’ indication is showing in the lower-left corner. If not, press the CDI Key. 3) G3X Touch: Ensure that GPS1 is the selected navigation source on the PFD. 4) EXTERNAL NAVIGATOR: Select and activate the GPS approach using the PROC Key. 5) G3X Touch: From the PFD touch the autopilot and touch NAV to activate GPS Mode. Or: Press the NAV Key on the GMC control unit. 6) Adjust the aircraft’s pitch axis as required. VOR APPROACH A VOR approach is flown using VOR Mode. Selecting a VOR Approach: Additional Features Hazard Avoidance Flight Planning GPS Navigation CNS Interface EIS Flight Instruments System Overview AFCS 1) EXTERNAL NAVIGATOR: Tune and activate the desired VOR frequency. If a GTN or GNS series unit is not configured skip to Step 3. AFCS 2) EXTERNAL NAVIGATOR (GTN or GNS series units only): Ensure the ‘VLOC’ indication is showing in the lower-left corner of the. If not, press the CDI 3) G3X Touch: Ensure that VOR1 or VOR2 is the selected navigation source. It should say ‘VOR1’ or ‘VOR2’ on the HSI and the needle should be green. 4) G3X Touch: From the PFD touch the autopilot and touch CRS. Select the inbound approach course (radial). Index Appendix Annun/Alerts Key. 348 Garmin G3X Touch Pilot’s Guide 190-01754-00 Rev. M AFCS G3X Touch: From the PFD, touch the autopilot and touch NAV. System Overview 5) Or: Press the NAV Key on the GMC control unit. EIS 6) Flight Instruments If there is less than half-scale deviation when touching NAV or when the NAV Key is pressed, VOR Mode will activate (green text), intercept, and track the selected radial. If there is more than half-scale deviation when NAV is touched or when the NAV Key is pressed, VOR Mode will arm (white text) first, then activate when closer to the radial. Adjust the aircraft’s pitch axis as required. CNS Interface LOCALIZER APPROACH (NO GS) LOC Mode is used to fly a localizer only approach (no glideslope). GPS Navigation Flight Planning Hazard Avoidance Additional Features AFCS Selecting LOC Mode for a localizer only approach: 1) EXTERNAL NAVIGATOR: Tune and activate the desired LOC frequency, 2) G3X Touch: Ensure that LOC1 is the selected navigation source. The HSI should automatically slew the needle to the correct course. 3) G3X Touch: From the PFD, touch the autopilot and touch NAV to activate LOC Mode. Or: Press or the NAV Key on the GMC control unit. If the localizer deviation is less than half-scale when NAV is touched or when the NAV Key is pressed, the autopilot will activate LOC Mode and track the localizer, otherwise LOC Mode is armed and the pilot is responsible for intercepting the localizer. In some cases it may be necessary to use HDG Mode with LOC Mode armed to follow a vector to the localizer. Annun/Alerts Appendix Index 190-01754-00 Rev. M Garmin G3X Touch Pilot’s Guide 349 AFCS System Overview BACKCOURSE APPROACH NOTE: ‘BC’ will not be displayed on the G3X Touch HSI. Backcourse Mode captures and tracks a localizer signal in the backcourse direction. Backcourse is indicated by ‘BC’ in the autopilot status box. If GS and LOC Mode are armed, the flight director can only capture the localizer front course, indicated by ‘LOC’ in the autopilot status box. If only LOC Mode is armed (not GS Mode), the flight director will capture either the front course or the backcourse based on the angle at which the aircraft intercepts the localizer. Selecting BC Mode: Flight Planning GPS Navigation CNS Interface EIS Flight Instruments NOTE: When making a backcourse approach, set the Selected Course to the localizer front course. 1) EXTERNAL NAVIGATOR: Tune and activate the desired LOC frequency. 2) G3X Touch: Ensure that LOC1 is the selected navigation source on the. The HSI should automatically slew the needle to the correct course. G3X Touch: From the PFD touch the autopilot then touch NAV. Hazard Avoidance 3) Or: Additional Features Press the NAV Key on the GMC control unit. Index Appendix Annun/Alerts AFCS If the aircraft heading is within 75˚ of the localizer backcourse then BC Mode will be armed. If the aircraft heading is within 105˚ of the localizer front course, LOC Mode will be armed. 350 Garmin G3X Touch Pilot’s Guide 190-01754-00 Rev. M AFCS Vertical: Glidepath GP Lateral: Localizer LOC Vertical: Glideslope GS Captures and tracks the glideslope Additional Features GPS Hazard Avoidance APR Key (GMC LOC, ILS, 305/307/507) LDA, SDF or APPR Lateral: GPS Description Captures and tracks the lateral portion of a GPS approach Captures and tracks a WAAS approach glidepath Captures and tracks the localizer Flight Planning APR Key (GMC 305/307/507) or APPR Annunciation GPS Navigation LPV, LNAV/ VNAV, LNAV+V Modes CNS Interface Control EIS Example Flight Instruments Touch APPR or press the APR Key (GMC control unit) to arm/activate both lateral and vertical modes for approach. When Glidepath (GP) Mode is armed for a GPS approach with vertical guidance, GPS Mode is automatically armed. When Glideslope (GS) Mode is armed for an ILS approach, LOC Mode is automatically armed. Touch APPR or press the APR Key (GMC control unit) when the CDI is greater than one dot to arm the selected modes (annunciated in white). Touch APPR or press the APR Key (GMC control unit) when the CDI deviation is less than one dot to activate, capture and track the selected navigation source. System Overview APPROACHES WITH LATERAL + VERTICAL GUIDANCE Lateral + Vertical Approaches AFCS Annun/Alerts Appendix Index 190-01754-00 Rev. M Garmin G3X Touch Pilot’s Guide 351 AFCS NOTE: To cancel Glidepath (GP) Mode without canceling GPS Mode, NAV once. Pressing it a second time cancels GPS Mode. When Glidepath (GP) Mode is armed for a GPS approach with vertical guidance, GPS Mode is automatically armed. Selecting a GPS approach with vertical guidance: 1) EXTERNAL NAVIGATOR: Ensure a GPS approach with vertical guidance (LPV, LNAV/VNAV, LNAV+V) is loaded into the active flight plan. 2) EXTERNAL NAVIGATOR: Ensure the ‘GPS’ indication is showing in the lower-left corner. If not, press the CDI Key. 3) G3X Touch: Ensure that GPS1 is the selected navigation source on the PFD. 4) EXTERNAL NAVIGATOR: Select and activate the GPS approach using the PROC Key. 5) G3X Touch: From the PFD touch the autopilot then touch APPR. Or: Flight Planning GPS Navigation CNS Interface EIS Flight Instruments System Overview GPS APPROACH WITH VERTICAL GUIDANCE LOCALIZER WITH GLIDESLOPE LOC Mode (lateral) and GS Mode (vertical) are both armed by touching APPR from the G3X Touch PFD or by pressing the APR Key on the GMC control unit. LOC/ ILS approach captures are inhibited if the difference between aircraft heading and localizer course exceeds 105˚. NOTE: To cancel Glideslope (GS) Mode without canceling LOC Mode, touch NAV once. Pressing it a second time cancels LOC Mode. Annun/Alerts AFCS Additional Features Hazard Avoidance Press the APR Key on the GMC control unit. Index Appendix Selecting LOC Mode with GS Mode: 1) EXTERNAL NAVIGATOR: Tune and activate the desired LOC frequency. 2) G3X Touch: Ensure that LOC1 is the selected navigation source. The HSI should automatically slew the needle to the correct course. 352 Garmin G3X Touch Pilot’s Guide 190-01754-00 Rev. M AFCS G3X Touch: From the PFD touch the autopilot then touch APPR. System Overview 3) Or: Press the APR Key on the GMC control unit. EIS CNS Interface GPS Navigation If the Glideslope signal is lost , GS Mode will revert to Pitch Hold Mode and hold the last pitch attitude. Flight Instruments This simultaneously selects LOC Mode and GS (Glideslope) Mode. If the localizer deviation is less than half-scale when touching APPR or the APR Key is pressed, the autopilot will activate LOC Mode and track the localizer, otherwise LOC Mode is armed and the pilot is responsible for intercepting the localizer. If the following occurs, the autopilot reverts to Roll Hold Mode (wings rolled level): • Approach Mode is active and the Navigation source is manually switched • The localizer signal is lost Flight Planning COUPLED ILS APPROACH WITH PROCEDURE TURN AFCS Annun/Alerts Appendix Setting up a coupled ILS approach: 1) EXTERNAL NAVIGATOR: Ensure the ‘GPS’ indication is showing in the lower-left corner. If not, use the CDI Key. 2) G3X Touch: Ensure that GPS1 is the selected navigation source on the PFD. 3) EXTERNAL NAVIGATOR: Select and activate the ILS approach using the PROC Key. 4) G3X Touch: From the PFD touch the autopilot and touch NAV to activate GPS Mode. The flight director should start navigating to the IAF (Initial Approach Fix). Additional Features The combination GPS/VLOC external navigator (GPS 175, GNX 375, GTN, or GNS), G3X Touch, and autopilot can be used to fly a full ILS approach with procedure turn, from the enroute environment to the missed approach point. Hazard Avoidance NOTE: Configuration of a combination GPS/VLOC external navigator (GPS 175, GNX 375, GTN, or GNS) is required for a coupled ILS approach. Index 190-01754-00 Rev. M Garmin G3X Touch Pilot’s Guide 353 AFCS System Overview Or: EIS Flight Instruments Press the NAV Key on the GMC control unit. 5) EXTERNAL NAVIGATOR: Tune and identify the localizer frequency by pressing the VLOC Flip-flop Key. (Note: The external navigator should have automatically loaded the localizer frequency into the standby VLOC slot.) 6) G3X Touch: From the PFD touch the autopilot and touch APPR to arm LOC and GS modes. Touch ALT. Or: CNS Interface Press the APR Key on the GMC control unit. GPS Navigation GPS Mode is now active and LOC Mode is armed in the roll axis. ALT Mode is active and GS is armed in the pitch axis. The flight director should now navigate the entire approach from the IAF (Initial Approach Fix) to the MAP (Missed Approach Point) with the only adjustment being the throttle. LEVEL MODE Level Mode is coupled in pitch and roll modes and is annunciated as both the vertical and lateral modes when active. Pressing the LVL Key engages the autopilot in Level vertical and lateral modes. Level Mode does not track altitude or heading. When the LVL Key is pressed all armed and active modes are canceled and the autopilot and flight director revert to LVL mode for pitch and roll. While in level mode, all other modes are available by pressing the corresponding button. Index Appendix Annun/Alerts AFCS Additional Features Hazard Avoidance Flight Planning NOTE: Check step #5 if the external navigator doesn’t automatically switch from GPS to VLOC Mode shortly after turning inbound on the final approach course. 354 Garmin G3X Touch Pilot’s Guide 190-01754-00 Rev. M Annunciations & Alerts System Overview SECTION 10 ANNUNCIATIONS & ALERTS Hazard Avoidance Additional Features AFCS Annun/Alerts Appendix Index 355 Flight Planning Garmin G3X Touch Pilot’s Guide GPS Navigation 190-01754-00 Rev. M CNS Interface Comments Within 200 feet of final VNAV target altitude. The aircraft is within one minute of reaching the initial VNAV descent point. Arriving at XXX The aircraft is nearing the destination. Can’t Unlock Maps No applicable unlock code for one or more maps was found. All MapSource maps are not accessible. Database Error Internal problem with the system. Contact your dealer. Switch Fuel Tanks A reminder for switching fuel tanks. The reminder message repeats at the specified interval after the beginning of each trip. Lost Satellite Reception The system is unable to receive satellite signals. Memory Full System memory is full, no further data can be saved. Proximity Alarm XXXXX You have reached the distance set for a proximity waypoint. Next DTK XXX The aircraft is nearing a turn in a route. No SXM Signal The SXM antenna is not receiving a signal. Proximity Alarm Memory Full No additional proximity waypoints can be saved. Proximity Waypoints Overlap The radius of two proximity waypoints overlap. Route Already Exists A route name that already exists has been entered. Route Memory Full No additional routes can be saved. Route Truncated Uploaded route from another device has more than 300 waypoints. Route Waypoint Memory Full No additional route waypoints can be saved. Saving SXM Program An SXM Radio channel lineup change has occurred Information and the unit is saving the channel lineup to memory. EIS Message Approaching Target Altitude Approaching VNAV Profile Flight Instruments 10.1 MISCELLANEOUS MESSAGE ADVISORIES System Overview Track Already Exists Track Log Full Comments Approaching a turn that requires a bank angle in excess of 25 degrees to stay on course. A saved track with the same name already exists. The track log is full and track recording was turned off. To record more track points, you need to clear the track log and turn track recording on. No more track data can be stored. Delete the old track data to store the new data. Data transfer was completed. VNAV function has been cancelled due to a change in the active route. A waypoint with the same name already exists. The unit has stored the maximum number of waypoints. EIS Message Steep Turn Ahead Flight Instruments Annunciations & Alerts Transfer Complete VNAV Cancelled Waypoint Already Exists Waypoint Memory Full Miscellaneous Message Advisories 10.2 AIRSPACE MESSAGES Message Inside Airspace Airspace Near and Ahead Airspace Ahead, Within 10 Minutes Airspace Near, Within 2 nm Comments Inside the boundaries of the airspace. Within two nautical miles of an airspace and your current course takes you inside the airspace. The projected course takes you inside an airspace within the next 10 minutes or less. Within two nautical miles of an airspace but not projected to enter it. Index Appendix Annun Alerts AFCS Additional Features Hazard Avoidance Flight Planning GPS Navigation CNS Interface Track Memory Full 356 Garmin G3X Touch Pilot’s Guide 190-01754-00 Rev. M Annunciations & Alerts Flight Instruments A yellow (Messages) alert will flash at the bottom of the display. Messages are removed when they no longer apply. Flashing stops when all messages have been viewed. System Overview 10.3 SYSTEM STATUS MESSAGES EIS CNS Interface GPS Navigation Flight Planning Hazard Avoidance Additional Features Message Alert AFCS Annun/Alerts Accessing messages: Touch Messages at the bottom of the screen to view. Or: Touch Main Menu > Tools > Messages. Appendix Index 190-01754-00 Rev. M Garmin G3X Touch Pilot’s Guide 357 Index Appendix Annun Alerts AFCS Additional Features Hazard Avoidance Flight Planning GPS Navigation CNS Interface EIS Flight Instruments System Overview Annunciations & Alerts SYSTEM STATUS MESSAGES Message [LRU name] hardware fault Comments The specified LRU has a hardware fault and requires service. Config module error The GDU has encountered a problem writing to/ from the config module The G3X Touch system should be serviced. Config module missing The PFD1 config module is not connected. [LRU name] using backup RS-232 The specified LRU was wired for both CAN and interface RS-232 communication paths, and the device is not communicating via CAN. [LRU name] temperature out of The specified LRU is either too hot or too cold. spec Check installation and/or hardware for cause. [LRU name] power supply fault The specified LRU’s internal power supply has a problem or the input voltage is out of the required specifications. AHRS [number] not calibrated The specified AHRS is either not calibrated or requires the post installation calibration procedure. See G3X Touch installation manual for calibration instructions. AHRS [number] magnetometer The specified AHRS is either not calibrated or not calibrated requires the magnetometer post installation calibration procedure. See G3X Touch installation manual for calibration instructions. AHRS [number] not receiving The specified AHRS is not receiving magnetometer data magnetometer data. Check installation and configuration. AHRS [number] not receiving air The specified AHRS is not receiving air data. data Check installation and configuration. AHRS [number] not receiving GPS The specified AHRS is not receiving any or any data useful GPS information. Check installation and configuration. 358 Garmin G3X Touch Pilot’s Guide 190-01754-00 Rev. M Annunciations & Alerts System Overview Flight Instruments EIS CNS Interface GPS Navigation Flight Planning Hazard Avoidance Additional Features AFCS Annun/Alerts Appendix Message Comments AHRS [number] magnetic An anomaly has been detected in the anomaly - check mag installation magnetometer data. Heading may or may not be flagged invalid. AHRS [number] magnetic field The data being communicated by the GMU model invalid to the specified AHRS is invalid. Heading is flagged invalid and the AHRS will use GPS for backup mode operation. AHRS [number] model out of The specified AHRS Earth magnetic field model date is out of date. Update magnetic field model when practical. Network communication error Two or more LRUs may have the same network address. Check wiring and configuration. [LRU name] Network address One or more LRUs on the CAN bus have an changed indeterminate network address. This likely indicates a wiring issue or an intermittent connector pin. If the problem persists, the G3X Touch system should be serviced. [GDU name] software version The PFD and MFD do not have the same mismatch software version installed. Display crosstalk is disabled. Ensure all installed display software matches. [GDU name] obstacle database The PFD and MFD have different obstacle mismatch database versions installed. Install the correct obstacle database on all displays for proper terrain/obstacle alerting. [GDU name] obstacle database The obstacle database is missing. Install the missing correct obstacle database on all displays for proper terrain/obstacle alerting. [GDU name] terrain database The PFD and MFD have different terrain mismatch database versions installed. Install the correct terrain database on all displays for proper terrain/obstacle alerting. Index 190-01754-00 Rev. M Garmin G3X Touch Pilot’s Guide 359 Message [GDU name] terrain database missing Comments The terrain database is missing. Install the correct terrain database on all displays for proper terrain/obstacle alerting. [GDU name] navigation The PFD and MFD have different navigation database mismatch database versions installed. Install the correct navigation database on all displays for proper navigation. [GDU name] navigation The navigation database is missing. Install the database missing correct navigation database on all displays for proper navigation. [GDU name] audio database The audio database is missing. Return unit for missing. service [GDU name] audio database The audio database is incompatible. Return incompatible unit for service Using external GPS position data The display that is configured for a GPS antenna connection is not available; the remaining displays are using 2D GPS position data from an external GPS navigator. [GDU name] GPS antenna not The display that is configured for a GPS antenna connected connection does not detect any antenna current draw from the GPS antenna RF connector. [GDU name] GPS antenna The display that is configured for a GPS antenna shorted to ground connection detects the GPS antenna RF connector is shorted to ground. [GDU name] GPS receiver needs The internal GPS receiver in the specified GDU service is not responding. The affected GDU should be serviced. SXM receiver needs service The display should be serviced when possible. Not receiving external GPS Not receiving RS-232 data from the specified [number] RS-232 Aviation data external GPS navigator. Index Appendix Annun Alerts AFCS Additional Features Hazard Avoidance Flight Planning GPS Navigation CNS Interface EIS Flight Instruments System Overview Annunciations & Alerts 360 Garmin G3X Touch Pilot’s Guide 190-01754-00 Rev. M Annunciations & Alerts Comments System Overview Not receiving RS-232 data from the GTX. Not receiving RS-232 data from the nav/comm. EIS CNS Interface GPS Navigation Flight Planning Hazard Avoidance Additional Features AFCS Annun/Alerts Appendix Not receiving RS-232 data from the external third-party autopilot unit. The third-party autopilot unit is reporting a fault and needs service. VHF nav/comm communication Incorrect OBS value received from nav/comm. error Check nav/comm OBS resolver setup (see Installation Manual guidance). Not receiving data on ARINC 429 Data is not being received on the specified channel [number] ARINC 429 input (port number can be 1-4). ARINC 429 receiver error Data received on an ARINC 429 input does not match the expected configuration. Not receiving Vertical Power RS- Not receiving RS-232 data from the Vertical 232 data Power unit. Using internal GPS flight plan for Communication with the external GPS navigation navigation source has failed. The G3X Touch internal flight plan is being used for navigation. Aviation waypoint was deleted A waypoint that was part of a stored flight plan was deleted from the latest navigation database. Check stored flight plans Aviation waypoint has moved A waypoint that was part of a stored flight plan was moved. Check stored flight plans. Demo Mode - Do not use for The system is in demo mode, do not use for navigation navigation. Point no longer in navigation Displayed when the user attempts to activate a database flight plan with invalid waypoints. Software update in progress - Do A remote LRU's software is being updated. not remove power Flight Instruments Message Not receiving GTX TIS-A RS-232 data Not receiving nav/comm [number] RS-232 data Not receiving autopilot RS-232 data Autopilot fault detected Index 190-01754-00 Rev. M Garmin G3X Touch Pilot’s Guide 361 10.4 AUDIO ALERTS VOICE ALERTS • “Five Hundred”—when the aircraft descends through 500 feet above the destination airport. The following voice terrain alerts are issued when flight conditions meet parameters that are set within the software algorithms, and are dependent on the sensitivity level set in the Terrain Setup Menu. Alert Severity Terrain Obstacle Descent Rate Caution “caution, terrain” “caution, terrain ahead” “caution, obstacle” “caution, obstacle ahead” “caution, sink rate” Warning “terrain ahead! pull up!” “terrain! terrain! pull up! pull up!” “obstacle ahead! pull up!” “obstacle! obstacle! pull up! pull up!” “sink rate, pull up!” “pull up!” Hazard Avoidance Flight Planning GPS Navigation CNS Interface EIS Flight Instruments System Overview Annunciations & Alerts Index Appendix Annun Alerts AFCS Additional Features Voice Alerts Summary 362 Garmin G3X Touch Pilot’s Guide 190-01754-00 Rev. M Annunciations & Alerts Flight Instruments When a G3X Touch is configured with a GSU 25, a GAP 26 and AOA is configured. The G3X Touch will issue an aural alert when the aircraft’s pitch attitude approaches a stall. A persistent beeping will begin at the first red chevron and will become progressively faster as the AOA is increased. A constant tone will be heard at the second red chevron indicating a stall condition. System Overview AOA AURAL ALERT EIS CNS Interface Stall Warning AOA (Flashes) (Constant Aural Tone) Aural Beeping begins GPS Navigation Angle of Attack Display (AOA) Flight Planning Hazard Avoidance Additional Features AFCS Annun/Alerts Appendix Index 190-01754-00 Rev. M Garmin G3X Touch Pilot’s Guide 363 CNS Interface EIS Flight Instruments System Overview Annunciations & Alerts 10.5 PFD ANNUNCIATIONS AND ALERTING FUNCTIONS The following annunciations and alerting functions are displayed on the PFD. MARKER BEACON ANNUNCIATION Marker Beacon annunciations are displayed on the PFD to the left of the Selected Altitude. Outer marker reception is indicated in blue, middle in amber, and inner in white. Refer to the CNS Interface Section for more information regarding Marker Beacons. GPS Navigation Outer Marker Inner Marker M I Hazard Avoidance Flight Planning O Middle Marker Altimeter Index Appendix Annun Alerts AFCS Additional Features Marker Beacon Annunciations 364 Garmin G3X Touch Pilot’s Guide 190-01754-00 Rev. M Annunciations & Alerts CAS Messages are grouped by criticality (warning, caution, advisory, and safe): • ADVISORY (white): Provides general information. Touch on an active CAS message to acknowledge it. Hazard Avoidance When in split-screen mode on the GDU 450/470, the CAS Window is hidden. A yellow or red warning symbol is depicted on the PFD indicating the presence of a CAS message. To view the CAS message(s) return to full screen PFD mode. Flight Planning Warning annunciation text is shown in red in the CAS Annunciation Window on the full-screen PFD and/or split-screen PFD Page. GPS Navigation • SAFE (green): Indicates a safe condition (i.e., GEAR DOWN). CNS Interface • CAUTION (yellow): Requires pilot awareness and possible future corrective action. EIS • WARNING (red): Requires immediate attention. Warning messages will flash until acknowledged by pressing the BACK Key or touching the on-screen message. Flight Instruments The CAS messages displayed depend upon the current configuration, and will vary from the examples listed below. Refer to the G3X Touch Installation Manual for more information on configuring CAS messages (if applicable). System Overview CAS MESSAGES (OPTIONAL) Additional Features AFCS Caution CAS Message Symbol Caution CAS Message Symbol (Split-Screen GDU 450/470) Warning CAS Message Symbol (Split-Screen GDU 450/470) Annun/Alerts Warning CAS Message Symbol Appendix Index 190-01754-00 Rev. M Garmin G3X Touch Pilot’s Guide 365 TERRAIN ANNUNCIATIONS In addition to the Terrain Pop-up Alert in the lower left corner of the page, terrain and obstacle annunciations appear on the PFD in the upper left corner of the Attitude Indicator. Refer to the Hazard Avoidance Section for more details. TRAFFIC ANNUNCIATIONS The G3X Touch displays traffic symbolically on the Map Page, and the Traffic Warning Window (Inset Map). Refer to the Hazard Avoidance Section and the Annunciations and Alerts section for more details. AHRS ALERTS (OPTIONAL) REVERSION ALERTS Multiple ADAHRS units may be installed to provide redundancy for critical flight data. If the PFD ADAHRS source selection is set to Auto, and attitude or air data from the default ADAHRS source becomes unavailable, the PFD will automatically switch to using attitude and air data from another valid ADAHRS source. The selected ADAHRS source can also be manually changed by the pilot. In either case, a message appears on the PFD to indicate that an alternate source of attitude and air data is being used (e.g. ‘USING AHRS2’). Additional Features Hazard Avoidance Flight Planning GPS Navigation CNS Interface EIS Flight Instruments System Overview Annunciations & Alerts If a standby flight display is present and the primary ADAHRS source is unavailable, the messages ‘AHRS REVERT’ and ‘ADC REVERT’ will appear. These messages indicate that the PFD has reverted to using attitude and air data from the standby flight display instead of a dedicated ADAHRS unit. Index Appendix Annun Alerts AFCS CAS Messages (Reversion Alerts) 366 Garmin G3X Touch Pilot’s Guide 190-01754-00 Rev. M Annunciations & Alerts Flight Instruments Critical values generated by redundant sensors are monitored by comparators. If differences in the sensors exceed a specified amount, the Comparator Window appears in the lower right corner of the PFD and the discrepancy is annunciated in the Comparator Window as a ‘MISCOMP’ (miscompare). If one or both of the sensed values are unavailable, it will be annunciated as a ‘NO COMP’ (no compare). System Overview COMPARISON ALERTS EIS CNS Interface Hazard Avoidance AFCS ALERTS (OPTIONAL) Flight Planning If the ADAHRS source selection is set to Auto and an attitude miscompare condition is detected, the flight director cannot be engaged until the pilot determines which source of attitude data should be used. When the pilot selects a specific ADAHRS source other than Auto, the flight director and autopilot may be used (or re-engaged) even if the miscompare condition persists. GPS Navigation CAS Messages (Comparison Alerts) Additional Features AFCS Annun/Alerts AFCS Alerts Appendix Index 190-01754-00 Rev. M Garmin G3X Touch Pilot’s Guide 367 STATUS ALERTS If the commanded operation cannot be achieved due to the limitations configured, the following messages can be displayed over the pitch scale. The annunciation is removed once the condition is resolved. Alert Condition Annunciation Up-elevator Trim Required TRIM UP Down-elevator Trim Required TRIM DOWN Pitch Trim PTRIM Description The autopilot does not have the required elevator authority to reach the desired flight condition. Manual Electric Pitch Trim is inoperative. Status Alerts The following messages are displayed in the AFCS Status Field. Additional Features Hazard Avoidance Flight Planning GPS Navigation CNS Interface EIS Flight Instruments System Overview Annunciations & Alerts Alert Condition Annunciation Autopilot Failure AP Autopilot inoperative Manual Autopilot Disengagement AP Autopilot Disengaged Yaw Damper Failure YD Yaw Damper inoperative YD Yaw Damper Disengaged AFCS Yaw Damper Manual Disengagement Flight Director and Autopilot Failure Annun Alerts Autopilot Failure Appendix Autopilot Preflight Test AFCS Description Flight Director and Autopilot inoperative Autopilot inoperative, Flight Director operative Autopilot preflight test is in progress. Index AFCS System Alerts 368 Garmin G3X Touch Pilot’s Guide 190-01754-00 Rev. M Annunciations & Alerts Annunciation Flight Planning Speed Alerts GPS Navigation Description Autopilot unit will raise the nose to limit the MAX SPEED aircraft’s speed. Autopilot unit will lower the nose to prevent MIN SPEED the aircraft’s speed from decreasing. CNS Interface Alert Condition High speed Protection Low speed Protection EIS If the remote autopilot unit supports speed alerts and the airspeed limitations configured have been reached, the following messages can be displayed over the pitch scale. The annunciation is removed once the condition is resolved. Flight Instruments SPEED ALERTS System Overview A flashing yellow mode annunciation (ROL, GPS, etc.) and annunciator light indicate loss of sensor (ADC, AHRS) or navigation data (VOR, LOC, GPS, VNAV) required to compute commands. Hazard Avoidance Additional Features AFCS Annun/Alerts Appendix Index 190-01754-00 Rev. M Garmin G3X Touch Pilot’s Guide 369 AFCS AURAL ALERT Manual disengagement of the autopilot is indicated by a five-second flashing yellow ‘AP’ annunciation and an aural (bee-boop) alert. Cancel the aural alert by pressing and releasing the AP/CWS Button again. VERTICAL POWER FAULT INDICATIONS Device Fault Over Voltage Description Voltage too high (only appears for alternator devices). Over Current Device current too high. No Current Short Circuit Runaway Switch Disabled Flight Planning GPS Navigation CNS Interface EIS Flight Instruments System Overview Annunciations & Alerts Fault Code XX Hazard Avoidance Error Device not drawing current (possible open circuit. Short circuit detected. Flap or trim runaway condition detected. Flap or trim switch disabled. XX indicates an internal VP-X fault code (consult Vertical Power for details). Unable to clear fault or other error occurred. Index Appendix Annun Alerts AFCS Additional Features Device Faults 370 Garmin G3X Touch Pilot’s Guide 190-01754-00 Rev. M Appendix A System Overview SECTION 11 APPENDICES Flight Instruments APPENDIX A: DATA FIELD OPTIONS Flight Planning Hazard Avoidance Additional Features AFCS Annun/Alerts Appendix Index 371 GPS Navigation Garmin G3X Touch Pilot’s Guide CNS Interface 190-01754-00 Rev. M EIS DATA BAR FIELD OPTIONS Data Bar Field Definition AGL - Height Above Ground Level Height Above Ground Level. This field will display dashes when below a specified AGL. BRG - Bearing to Waypoint The compass direction from the present position to the next waypoint. CABIN - Cabin Altitude Current pressure altitude of aircraft cabin (Requires a compatible CO detector) CLG - Climb Gradient Current climb gradient (climb rate divided by groundspeed) in percent. CLM - Climb Gradient (ALT/NM) Current climb gradient (climb rate divided by groundspeed) in altitude per nautical mile. CO -Carbon Monoxide (PPM) Displays current carbon monoxide level in parts per million. (Requires a compatible CO detector.) DA - Density Altitude Pressure Altitude adjusted for non-standard temperature. DIST - Distance to Waypoint The distance to the next waypoint in the Active Flight Plan. DISTD - Distance to Destination The distance to the destination waypoint in the Waypoint Active Flight Plan. DTK - Desired Track The desired course between the active “from” and “to” waypoints. ECO - Fuel Economy This value is calculated by dividing the current ground speed by the current fuel flow. EDR - Fuel Endurance This value is obtained by dividing the amount of fuel on board by the current fuel flow (endurance to empty - no reserve included). DATA BAR FIELD OPTIONS Data Bar Field Definition ESA - En Route Safe Altitude The recommended minimum altitude within ten miles left or right of the desired course on an active flight plan or direct-to. ETA - Estimated Time of Arrival The estimated time at which the aircraft should reach the next waypoint, based upon current ground speed and track. ETAD - Estimated Time of Arrival The estimated time at which the aircraft should reach the destination waypoint, based upon current ground speed and track. ETE - Estimated Time En Route The estimated time it takes to reach the next waypoint from the present position, based upon current ground speed. ETED - Estimated Time Enroute to The estimated time it takes to reach the Destination destination waypoint from the present position, based upon current ground speed. ETV - Estimated Time to VNAV The estimated time it takes to reach the VNAV waypoint form the present position, based upon current ground speed. FOD - Fuel Over Destination The estimated amount of fuel remaining when the aircraft reaches the destination waypoint. Calculated by multiplying fuel flow times estimated time enroute (ETED) and subtracting from fuel remaining (REM). FL - Flight Level Altitude in hundreds of feet (regardless of system set altitude units). FLT - Flight Time The total time in flight. FF - Fuel Flow The current fuel flow. G - G-Meter The amount of positive or negative G’s. GPS ALT - GPS Altitude The current altitude in geometric height above Mean Sea Level (MSL). Index Appendix Annun/Alerts AFCS Additional Features Hazard Avoidance Flight Planning GPS Navigation CNS Interface EIS Flight Instruments System Overview Appendix A 372 Garmin G3X Touch Pilot’s Guide 190-01754-00 Rev. M Appendix A System Overview Flight Instruments EIS CNS Interface GPS Navigation Flight Planning Hazard Avoidance Additional Features AFCS Annun/Alerts Appendix DATA BAR FIELD OPTIONS Data Bar Field Definition GR - Glide Ratio The ratio of horizontal distance (distance traveled over the ground) to vertical distance traveled (nn.n:1). GS - Ground Speed The velocity that the aircraft is traveling relative to a ground position. ISA - ISA Temperature Deviation The difference between OAT and the standard atmospheric temperature at the current altitude. LCL - Time of Day (Local) The current time and date in 12-hour or 24hour format. MACH - Mach Number A unit of speed that measures the ratio of the speed of an airplane to the speed of sound in the same atmospheric conditions. MSA - Minimum Safe Altitude Uses Grid MORAs to determine a safe altitude within ten miles of the aircraft’s present position. OAT - Outside Air Temperature The static air temperature outside the aircraft. This is the temperature measured by the OAT probe, with correction for ram temperature rise. RAT - Ram Air Temperature The temperature measured by the OAT probe, without correction for ram temperature rise. REM - Fuel Remaining The current fuel remaining adjusted for fuel burn and based on fuel flow. TRK - Ground Track Direction of aircraft movement relative to a ground position. USD - Fuel Used The quantity of fuel used based on fuel flow. UTC - Time The current time in Universal (UTC) time. VSR - Vertical Speed Required The vertical speed necessary to descend/climb from the current position and altitude to the previously selected VNAV position and altitude, based upon current ground speed. Index 190-01754-00 Rev. M Garmin G3X Touch Pilot’s Guide 373 DATA BAR FIELD OPTIONS Data Bar Field Definition WPT - Next Waypoint The next waypoint in the flight plan or direct-to route. WX ALTIM The altimeter setting at the nearest METAR reporting station. WX WIND The surface wind at the nearest METAR reporting station. XTK - Crosstrack Error The distance the aircraft is from a desired course in either direction, left or right. Index Appendix Annun/Alerts AFCS Additional Features Hazard Avoidance Flight Planning GPS Navigation CNS Interface EIS Flight Instruments System Overview Appendix A INFO PAGE DATA FIELD OPTIONS Info Page Data Field Option Definition Accuracy (ACCURACY) The current accuracy of the GPS determined location. Bearing (BRG) The compass direction from the present position to a destination waypoint. Cabin Altitude (CABIN ALT) Current pressure altitude of aircraft cabin (Requires a compatible CO detector) Climb Gradient (Percent) Current climb gradient in (climb rate divided by groundspeed) in percent. (CLIMB GRAD) Climb Gradient (ALT/NM) Current climb gradient (climb rate divided by groundspeed) in altitude per nautical mile. (CLIMB/NM) Course to Steer (CTS) The recommended direction to steer in order to reduce cross-track error and return to the course line. Crosstrack Error (XTK) The distance the aircraft is off a desired course in either direction, left or right. Density Altitude (DENSITY ALT) Pressure Altitude adjusted for non-standard temperature. 374 Garmin G3X Touch Pilot’s Guide 190-01754-00 Rev. M Appendix A CNS Interface GPS Navigation Flight Planning Hazard Avoidance Additional Features AFCS Annun/Alerts Appendix Index 375 EIS Garmin G3X Touch Pilot’s Guide Flight Instruments 190-01754-00 Rev. M System Overview INFO PAGE DATA FIELD OPTIONS Info Page Data Field Option Definition Desired Track (DTK) The desired course between the active “from” and “to” waypoints. Distance (Destination) The distance to the destination waypoint in the Active Flight Plan. (DIST DEST) Distance (Next Waypoint) (DIST The distance to the next waypoint in the Active NEXT) Flight Plan. Enroute Safe Altitude (ESA) The recommended minimum altitude within ten miles left or right of the desired course on a active flight plan or direct-to. FL - Flight Level Altitude in hundreds of feet (regardless of system set altitude units). Flight Timer (FLT TIMER) Total time in-flight (HH:MM). Fuel Economy (ECONOMY) Current Mile Per Gallon (MPG), based upon ground speed and fuel flow. Fuel Endurance (ENDURANCE) This value is obtained by dividing the amount of fuel on board by the current fuel flow (endurance to empty - no reserve included). Fuel Flow (FUEL FLOW) The current fuel flow. Fuel Remaining (FUEL REM) The current fuel remaining adjusted for fuel burn and based on fuel flow. Fuel Timer (FUEL TIMER) Elapsed time since the Fuel Tank Reminder Alarm was last issued (HH:MM). Fuel Used (FUEL USED) The quantity of fuel used based on fuel flow. Fuel Over Destination (FOD) The estimated amount of fuel remaining when the aircraft reaches the destination waypoint. This value is calculated by multiplying fuel flow times estimated time enroute (ETED) and subtracting from fuel remaining (REM). Glide Ratio (G/R) The ratio of horizontal distance (distance traveled over the ground) to vertical distance traveled (nn.n:1). INFO PAGE DATA FIELD OPTIONS Info Page Data Field Option Definition GPS ALT - GPS Altitude The current altitude in geometric height above Mean Sea Level (MSL). Ground Speed (GS) The velocity that the aircraft is traveling relative to a ground position. Ground Track (TRK) The direction of aircraft movement relative to a ground position. Height Above Ground Level (AGL) Height Above Ground Level. This field will display dashes when below a specified AGL. ISA Temp Deviation (ISA) The difference between OAT and the standard atmospheric temperature at the current altitude. Mach Number (MACH) A unit of speed that measures the ratio of the speed of an airplane to the speed of sound in the same atmospheric conditions. Minimum Safe Altitude (MSA) Uses Grid MORAs to determine a safe altitude within ten miles of the aircraft’s present position. Next Waypoint (Next Waypoint) The next waypoint in the flight plan or direct-to route. Outside Air Temperature (OAT) The static air temperature outside the aircraft. This is the temperature measured by the OAT probe, with correction for ram temperature rise. Ram Air Temperature (RAT) The temperature measured by the OAT probe, without correction for ram temperature rise. Sunrise (SUNRISE) The time at which the sun rises on this day (current location). Sunset (SUNSET) The time at which the sun sets on this day (current location). SXM (Now Playing) The selection now playing on SiriusXM Radio. (SXM) Index Appendix Annun/Alerts AFCS Additional Features Hazard Avoidance Flight Planning GPS Navigation CNS Interface EIS Flight Instruments System Overview Appendix A 376 Garmin G3X Touch Pilot’s Guide 190-01754-00 Rev. M Appendix A CNS Interface GPS Navigation Flight Planning Hazard Avoidance Additional Features AFCS Annun/Alerts Appendix Index 377 EIS Garmin G3X Touch Pilot’s Guide Flight Instruments 190-01754-00 Rev. M System Overview INFO PAGE DATA FIELD OPTIONS Info Page Data Field Option Definition Time En Route (Destination) The estimated time it takes to reach the destination waypoint from the present position, (ETE DEST) based upon current ground speed. Time En Route (Next) The estimated time it takes to reach the next waypoint form the present position, based upon (ETE NEXT) current ground speed. Time of Arrival (Destination) (ETA The estimated time at which the aircraft should DEST) reach the destination waypoint, based upon current speed and track. Time of Arrival (Next Waypoint) The estimated time at which the aircraft should reach the next waypoint, based upon current (ETA NEXT) speed and track. Time to VNAV (VNAV TIME) The estimated time it takes to reach the VNAV waypoint form the present position, based upon current ground speed. Time (Local) (TIME) The current time and date in 12-hour or 24hour format. Time (UTC) (TIME) The current time and date in Universal (UTC) time. Vertical Speed (VS) The rate of climb or descent (GPS-derived). Vertical Speed Required (VSR) The vertical speed necessary to descend/climb from the current position and altitude to the previously selected VNAV position and altitude, based upon current ground speed. Wx (Altimeter) The altimeter setting at the nearest METAR reporting station. (WX ALTIM) Wx (Dew Point) The dew point at the nearest weather reporting station. (WX DEW PT) Wx (Rel. Humidity) The relative humidity at the nearest weather reporting station. (WX HUMIDITY) INFO PAGE DATA FIELD OPTIONS Info Page Data Field Option Definition Wx (Temperature) The temperature at the nearest weather reporting station. (WX TEMP) Wx (Wind) (WX WIND) The surface wind at the nearest METAR reporting station. Index Appendix Annun/Alerts AFCS Additional Features Hazard Avoidance Flight Planning GPS Navigation CNS Interface EIS Flight Instruments System Overview Appendix A 378 Garmin G3X Touch Pilot’s Guide 190-01754-00 Rev. M Appendix B FLIGHT LOG Hazard Avoidance Annun/Alerts Appendix Index 379 AFCS Viewing details for a flight: 1) From the split-screen or standalone MFD, press the MENU Key twice to display the Main Menu. 2) Touch the Flight Log Button. The Flight Log Page is displayed. (Hours and minutes can be displayed by pressing the MENU Key and touching the Show Hours and Minutes Button). Tenths of hours is the default. 3) Touch the desired flight log in the list. The Flight Log Map Window is displayed. Date, start/stop times, route, hours, distance, and actual flight path are displayed. 4) Press the Back Key, or touch the Flight Log Page beside the Flight Log Map Window, to return to the Flight Log Page. Additional Features Select any listed entry in the log to view additional information, including a map displaying the actual path flown. Garmin G3X Touch Pilot’s Guide Flight Planning VIEWING THE FLIGHT LOG 190-01754-00 Rev. M GPS Navigation With no EIS items configured, recording begins when the aircraft reaches 250 feet of altitude. When the aircraft’s groundspeed drops below 30 knots, the flight entry is saved and a new entry is recorded when departing the airport. A touch-and-go or brief stop of less than 10 minutes appends to the current flight record, rather than starting a new entry. CNS Interface With EIS items configured, recording begins when the engine hours timer or airframe total hours is running. This allows recording of time spent on ground before takeoff and after landing while the engine is running. EIS The Flight Log shows a list of any recorded flights, including date, route of flight, and flight time. The G3X Touch saves up to 50 recorded flights. Entries on this list are automatically created for each flight. Flight Instruments NOTE: In a multi-display system, the Flight Log page is available on the PFD1 display only. System Overview APPENDIX B: UTILITIES Index Appendix Annun/Alerts AFCS Additional Features Hazard Avoidance Flight Planning GPS Navigation CNS Interface EIS Flight Instruments System Overview Appendix B Flight Log List Flight Log Map 380 Garmin G3X Touch Pilot’s Guide 190-01754-00 Rev. M Appendix B System Overview DELETING FLIGHT LOGS You can delete a single flight log or delete all flight logs from the Flight Log. EIS CNS Interface GPS Navigation Flight Planning Hazard Avoidance Additional Features Deleting all flight records: 1) From the split-screen and/or full-screen MFD, press the MENU Key twice to display the Main Menu. (The ‘Flight Log’ option is not available from the full-screen PFD Main Menu). 2) Touch the Flight Log Button. The Flight Log Page is displayed. 3) Press the MENU Key to display the flight log menu. 4) Touch the Delete All Button. 5) Touch the Yes Button to delete the flight log. Flight Instruments Deleting a single flight log: 1) From the split-screen and/or full-screen MFD, press the MENU Key twice to display the Main Menu. (The ‘Flight Log’ option is not available from the full-screen PFD Main Menu). 2) Touch the Flight Log Button. The Flight Log Page is displayed. 3) Touch the desired flight log in the list. The Flight Log Map Window is displayed. 4) Press the MENU Key to display the flight log map menu. 5) Touch the Delete Flight Button. 6) Touch the Yes Button to delete the flight log. AFCS Annun/Alerts Appendix Index 190-01754-00 Rev. M Garmin G3X Touch Pilot’s Guide 381 TRACK LOG The G3X Touch draws an electronic breadcrumb trail or “track log” on the Map Page. The track log contains points along its path, including time and location for each point. EIS Flight Instruments System Overview Appendix B Track Log (Map Page) The track log starts recording as soon as the G3X Touch gets a location fix. For the best results, clear the track log before each flight. The percentage of memory used by the current track log appears at the top of the Track Log Window. After the track log is cleared, it shows zero percent. When the screen reaches 100%, the most recent track points start to overwrite the least recent track points (if ‘Wrap’ is selected in the Record Mode Field). The Save feature allows storage of up to 15 track logs. Displaying/removing the track log on the Map Page: 1) From the Map Page, press the MENU Key. The Map Options Window is displayed. 2) Touch the Set Up Map... Button to display the Map Setup Page. 3) Touch the Line Tab to display the track log setup options. 4) Touch the Track Log Show/Hide Button. 5) Touch the Show Button to display the track log. Touch the Hide Button to remove the track log. Index Appendix Annun/Alerts AFCS Additional Features Hazard Avoidance Flight Planning GPS Navigation CNS Interface Track Log 382 Garmin G3X Touch Pilot’s Guide 190-01754-00 Rev. M Appendix B System Overview Flight Instruments EIS CNS Interface Flight Planning Hazard Avoidance Additional Features AFCS Annun/Alerts Appendix Index 383 Garmin G3X Touch Pilot’s Guide 190-01754-00 Rev. M GPS Navigation Map Page Menu Map Setup Page - Line Tab Appendix B • Track Record Mode - ’Wrap’ records over the oldest tracks when the track log reaches 100%. ‘Fill’ records a track log until the track log is full (100%). • Track Interval - ’Distance’ records track points after a specified distance has been traveled. ‘Time’ creates track points after a specified time has elapsed. 'Auto' records track points only when necessary to recreate the track (this has the benefit of saving memory on long straight flights). • Track Color - Select a color for the track when it appears on the map. Index Appendix Annun/Alerts AFCS Additional Features Hazard Avoidance Flight Planning GPS Navigation CNS Interface EIS Flight Instruments System Overview Changing track log settings: 1) From the Map Page, press the MENU Key. The Map Page Menu is displayed. 2) Touch the Set Up Map... Button to display the Map Setup Page. 3) Touch the Line Tab to display the track log setup options. 4) Touch the button associated with the desired setting. 5) Touch the button to select the desired option. Repeat step for each setting to be changed. 6) Press the BACK Key to return to the Map Page. Track Log Window (Split-Screen) 384 Garmin G3X Touch Pilot’s Guide 190-01754-00 Rev. M Appendix B Flight Planning Hazard Avoidance Additional Features AFCS Annun/Alerts Appendix Index 385 GPS Navigation Garmin G3X Touch Pilot’s Guide CNS Interface 190-01754-00 Rev. M EIS Deleting a single saved track log: 1) From the split-screen and/or full-screen MFD, press the MENU Key twice to display the Main Menu. (The ‘Flight Log’ option is not available from the full-screen PFD Main Menu). 2) Touch the Track Log Button. The Track Log Page is displayed. 3) Touch the desired track log in the list. The Saved Track Window is displayed. Flight Instruments Editing a track log: 1) From the split-screen and/or full-screen MFD, press the MENU Key twice to display the Main Menu. (The ‘Flight Log’ option is not available from the full-screen PFD Main Menu). 2) Touch the Track Log Button. The Track Log Page is displayed. 3) Touch the desired track log in the list. The Saved Track Window is displayed. 4) Touch the Name Button to display the keypad. Use the keypad to select the name, then touch the Enter Button. Touch the Cancel Button to exit without changing the name. 5) Touch the Color Button to display a list of color choices. Touch the button for the desired color 6) Touch the Show on Map Button to show the track on the map. System Overview Saving a track log: 1) From the split-screen or full-screen MFD, press the MENU Key twice. (The ‘Track Log’ option is not available from the full-screen PFD Main Menu). 2) Touch the Track Log Button. The Track Log Page is displayed. 3) Press the MENU Key to display the track log menu. 4) Touch the Save Active Track Button. 5) Touch the track selection button to choose what will be saved. Entire Active Track, Past 24 Hours, Past 7 Days, Selected Flight, or Selected Dates 6) If Selected Flight or Selected Dates are chosen, select the flight or dates using the buttons. 7) Touch the OK Button to save the track, or touch the Cancel Button to cancel the save. Flight Instruments System Overview Appendix B 5) Touch the Delete Saved Track Button. 6) Touch the Yes Button to delete the saved track, or touch the No Button to cancel the deletion. CNS Interface EIS Deleting all saved track logs: 1) From the split-screen and/or full-screen MFD, press the MENU Key twice to display the Main Menu. (The ‘Flight Log’ option is not available from the full-screen PFD Main Menu). 2) Touch the Track Log Button. The Track Log Page is displayed. 3) Press the MENU Key to display the track log menu. 4) Touch the Delete All Saved Tracks Button. 5) Touch the Yes Button to delete all saved tracks, or touch the No Button to cancel the deletion. GPS Navigation Flight Planning Hazard Avoidance Press the MENU Key to display the saved track menu. TRACK VECTOR The G3X Touch draws an electronic “Track Vector” on the Map Page. The horizontal marks on the Track Vector can be set to 'time' or 'distance'. The entire length of the track is set to the specified time or distance and the lines are 'whole' values. When configured to 'time', the tick marks will always be on the whole minute, even if the total distance is set to XX:30 (mm:ss). When configured to 'distance' and the units are miles, the tick marks will always be on the whole mile, even if the total distance is a fraction (in this case, there would not be a tick mark at the end of the line). AFCS Additional Features 4) Appendix Annun/Alerts Track Vector Index Track Vector (Map Page) 386 Garmin G3X Touch Pilot’s Guide 190-01754-00 Rev. M Appendix B System Overview Flight Instruments EIS CNS Interface GPS Navigation Flight Planning Changing the Track Vector settings on the Map Page: 1) From the Map Page, press the MENU Key. The Map Page Menu is displayed. 2) Touch the Set Up Map... Button to display the Map Setup Page. 3) Touch the Line Tab to display the Track Vector setup options. 4) Touch the Track Vector Off/Distance/Time Button. 5) Touch the Off Button to turn the Track Vector On or Off. Or: Touch the Distance Button to define the length of the Track Vector by distance. Touch the distance value button to bring up the keypad to select the distance, and touch the Enter Button. Or: Touch the Time Button to define the length of the Track Vector by time. Touch the + Button or - Button to select the time. (Time is displayed in MM:SS) 6) Press the BACK Key to return to the Map Page. Hazard Avoidance Additional Features AFCS Annun/Alerts Appendix Index Track Vector Settings (Map Setup Page) 190-01754-00 Rev. M Garmin G3X Touch Pilot’s Guide 387 WEIGHT & BALANCE NOTE: Refer to the G3X Touch Installation Manual for information on configuring the Weight & Balance Page. Weight & Balance may be used during pre-flight preparations to verify the weight and balance conditions of the aircraft. By entering the weight values on this page, the G3X Touch can calculate the total weight, moment, and center of gravity (CG). NOTE: This information is only for flight planning purposes. Consult the aircraft’s pilot operating handbook for the official weight and balance data. Flight Planning GPS Navigation CNS Interface EIS Flight Instruments System Overview Appendix B AFCS Additional Features Hazard Avoidance C.G. Location (in range) Annun/Alerts Stations Index Appendix Weight and Balance Page (C.G. in Range) 388 Garmin G3X Touch Pilot’s Guide 190-01754-00 Rev. M Appendix B System Overview Flight Instruments C.G. Location (out of range) EIS CNS Interface GPS Navigation Flight Planning Weight and Balance Page (C.G. Out of Range) Hazard Avoidance Additional Features AFCS Annun/Alerts Appendix Performing weight and balance calculations: 1) Press the MENU Key twice to display the Main Menu. 2) Touch the Weight & Balance Button. The Weight & Balance Page is displayed. (Kilograms can be displayed by pressing the MENU Key and touching the Show Kilograms Button) 3) Touch the desired station button. The FUEL keypad is displayed. 4) Use the keypad to select the desired weight, then touch the Enter Button. The calculated moment, weight, and CG figures are calculated and appear at the top of the page. Touch the Cancel Button to exit without changing the weight. 5) Repeat Steps 3 and 4 to enter the weights for each station. Index 190-01754-00 Rev. M Garmin G3X Touch Pilot’s Guide 389 Appendix B Weight & Balance Page Menu If the Loading Limit for a particular station is exceeded, the station data will turn yellow. Loading Limit Exceeded PROXIMITY WAYPOINTS AND ALARMS The Proximity Waypoints Page allows the pilot to define an alarm circle around a waypoint location. The Proximity Alarm will alert the pilot when the aircraft enters the boundary of the defined radius, however does not alert the pilot when leaving the radius. Index Appendix Annun/Alerts AFCS Additional Features Hazard Avoidance Flight Planning GPS Navigation CNS Interface EIS Flight Instruments System Overview Resetting weight & balance page: 1) From the Weight & Balance page, press the MENU Key. 2) Touch the Empty Aircraft Button. 3) Touch the Yes Button to empty the aircraft, or touch the No Button to cancel the action. 390 Garmin G3X Touch Pilot’s Guide 190-01754-00 Rev. M Appendix B Flight Instruments EIS CNS Interface GPS Navigation Creating proximity waypoints: 1) Press the MENU Key twice to open the Main Menu. 2) Touch the User Waypoints Button. The User Waypoints Page is displayed. 3) Touch the Proximity Tab. The Proximity Waypoints List is displayed. 4) Press the MENU Key. The Proximity Waypoint Menu is displayed. 5) Touch the New Proximity Waypoint Button. 6) Touch the Use Map Button or the Use Identifier Button. 7) If using an identifier, select the desired waypoint using the Waypoint Identifier Window. Touch the Enter Key to create the proximity waypoint. Touch the Cancel Key to exit without creating a proximity waypoint. System Overview Proximity Waypoint Alarms must be 'On' for alerting to occur, otherwise the Proximity Waypoint is simply a red circle on the navigation map. Flight Planning Hazard Avoidance Additional Features Proximity Circle AFCS Annun/Alerts Appendix Proximity Alarm Proximity Waypoint Alarm Index 190-01754-00 Rev. M Garmin G3X Touch Pilot’s Guide 391 Appendix B GPS Navigation CNS Interface EIS Flight Instruments System Overview Enabling/disabling proximity waypoint alarms: 1) Press the MENU Key twice to open the Main Menu. 2) Touch the User Waypoints Button. The User Waypoints Page is displayed. 3) Touch the Proximity Tab. The Proximity Waypoints List is displayed. 4) Press the MENU Key. The Proximity Waypoint Menu is displayed. 5) Touch the Enable Proximity Alarms Button, or the Disable Proximity Alarms Button, to enable/disable proximity alarms. Or: 1) Press the MENU Key twice to open the Main Menu. 2) Touch the Setup Button. The Setup Page is displayed. 3) Touch the Alarms Button. The Alarms Setup Page is displayed. 4) Touch the Proximity Waypoint On Button or Off Button, to enable/disable proximity alarms. AFCS Additional Features Hazard Avoidance Flight Planning Deleting a single proximity waypoint: 1) Press the MENU Key twice to open the Main Menu. 2) Touch the User Waypoints Button. The User Waypoints Page is displayed. 3) Touch the PROXIMITY Tab. The Proximity Waypoints List is displayed. 4) Touch the desired proximity waypoint in the list. The Proximity Waypoint Menu is displayed. 5) Touch the Delete Proximity Waypoint Button. 6) Touch the Yes Button to delete the proximity waypoint, or touch the No Button to cancel the deletion. Index Appendix Annun/Alerts Deleting all proximity waypoints: 1) Press the MENU Key twice to open the Main Menu. 2) Touch the User Waypoints Button. The User Waypoints Page is displayed. 3) Touch the PROXIMITY Tab. The Proximity Waypoints List is displayed. 4) Press the MENU Key. The Proximity Waypoint Menu is displayed. 5) Touch the Delete All Button. 6) Touch the Yes Button to delete all proximity waypoints, or touch the No Button to cancel the deletion. 392 Garmin G3X Touch Pilot’s Guide 190-01754-00 Rev. M Appendix C System Overview APPENDIX C: SD CARD USE AND DATABASES One SD card should be used exclusively for loading software, another SD card should be used exclusively for loading databases, and a third card should be used exclusively for flight purposes. Flight Instruments NOTE: It is recommended to maintain three SD cards for the G3X system. EIS NOTE: When flying the G3X system, any SD card(s) used in the GDU(s) CNS Interface The G3X Touch uses an SD Card for software updates, database updates, MapSource® data, checklist files, Chartview, Flight Data Logging, exporting Track Logs/User Waypoints, importing/exporting Flight Plans and user-downloaded vehicles. Garmin recommends using a 8 GB SanDisk® or Toshiba® SD Card. GPS Navigation Additional Features INSTALLING AND REMOVING SD CARDS Hazard Avoidance MapSource detailed maps are available from FlyGarmin.com. Refer to the Garmin website (www.garmin.com) for instructions on downloading software updates. Refer to the latest revision of the G3X Touch Installation Manual for software update instructions. Flight Planning should contain only files which are necessary for the flight of the aircraft. Non-essential files may have a negative effect on display performance. Annun/Alerts SD Card Slot AFCS NOTE: SD Cards are not waterproof. They should not be exposed to moisture or excessive static charges, and should be stored in the case supplied with the card. Appendix SD Card Slot - GDU 46X (10.6 inch) Index 190-01754-00 Rev. M Garmin G3X Touch Pilot’s Guide 393 Appendix C If you insert an SD Card and get a card format not recognized message, try removing the card and reinserting it. If the card is still not recognized, contact Garmin Product Support or your Garmin dealer. Removing an SD Card: 1) Push the card into the unit until it stops. 2) Release the card. The card should eject for easy removal. 3) With the card ejected, pull the card out of the slot. G3X TOUCH DATABASES The following databases are available with the G3X Touch. See the Additional Feature section for information on Airport Directories, FliteCharts®, and SafeTaxi®. See the Hazard Avoidance section for information on Obstacles and Terrain. Refer to www.fly.garmin.com for available databases. Database Additional Features Hazard Avoidance Flight Planning GPS Navigation CNS Interface EIS Flight Instruments System Overview Installing an SD Card: 1) Insert the card into the slot at the lower, center, front of the bezel. Be sure the SD Card contacts are facing downwards. (GDU 470: Insert card in the slot at the upper right, with the contacts facing right). 2) Firmly push the card into the unit. It is not necessary to force the card. Worldwide Basemap AFCS Airport Directory (AOPA or AC-U-KWIK) Navigation Database (Jeppesen® or by Garmin) Annun/Alerts FliteCharts® SafeTaxi® Obstacle Appendix Terrain VFR Sectionals Index IFR Charts Available Databases 394 Garmin G3X Touch Pilot’s Guide 190-01754-00 Rev. M Appendix C AIRPORT DIRECTORY DATABASES Additional Features AFCS Annun/Alerts Appendix • *Airport—identifier, facility name, city/state/country, latitude/longitude, field elevation, available fuel types, runway designations and layout, runway surface, runway length, runway width, runway lighting, communication frequencies, and published approaches. Hazard Avoidance NOTE: Although the Jeppesen Navigation Database and the US VFR Navigation Database contain much of the same information, pilots may notice differences in behavior, nearest list functionality, direct-to functionality, and map page display due to data content variations. The Navigation Databases do not contain any approach data. Flight Planning The G3X Touch includes an internal navigation database that provides location and facility information for thousands of airports, VORs, NDBs, and more. Updates to the navigation database are available every 28 days online. There are two navigation database products available: the Jeppesen Navigation Database, which is sourced by Jeppesen, and Navigation Databases sourced by Garmin. GPS Navigation NAVIGATION DATABASE CNS Interface Optional airport directory databases such as AC-U-KWIK are also supported. ACU-KWIK provides complete listings of FBOs, charter companies, fuel suppliers, ground transportation, maintenance and catering services at public airports across the world. EIS The AOPA Airport Directory provides data on airports and heliports throughout the U.S. and it is updated on a 56-day cycle. Detailed information for over 5,300 U.S. airports, along with the names and phone numbers of thousands of FBOs can be viewed. This service allows the pilot to plan an overnight, choose fuel stops, find ground transportation, etc. Flight Instruments The basemap database contains data for the topography and land features, such as river, lakes, and towns. It is updated only periodically, with no set schedule. There is no expiration date. System Overview BASEMAP • Weather—frequencies associated with an airport (ASOS, ATIS, and AWOS). Index 190-01754-00 Rev. M Garmin G3X Touch Pilot’s Guide 395 EIS Flight Instruments System Overview Appendix C • *VORs—identifier, facility name, city/state/country, location (latitude/longitude), frequency, service volume (high, low, terminal), and type (such as VOR-DME, TACAN, and VORTAC). • *NDBs—identifier, facility name, city/state/country, location (latitude/longitude), and frequency. • Intersections—identifier, nearest VOR, radial and distance from nearest VOR, location (latitude/longitude), and region/country. • Airspace—boundaries (Class B, Class C, Control Zones, SUAs, and MOAs), controlling agency, and vertical boundaries. • FSS—Flight Service Stations. * Symbology used for NDBs, VORs, and airports is consistent with those used on a sectional chart. Flight Planning GPS Navigation CNS Interface • ARTCC—Air Route Traffic Control Centers. FLITECHARTS The FliteCharts database contains procedure charts. This database is updated on a 28-day cycle. FliteCharts will not longer function 180 days after the expiration date. CHARTVIEW Chartview is Jeppesen's version of FliteCharts. The two versions of charts have the same basic information. ChartView database is revised every 14 days. Charts are still viewable during a period that extends from the cycle expiration date to the disables date. ChartView is disabled 70 days after the expiration date and is no longer available for viewing. The ChartView database is always on the SD Card and is not copied to the GDU’s internal memory. Index Appendix Annun/Alerts AFCS Additional Features Hazard Avoidance NOTE: After performing a navigation database update, verify all flight plan(s) (routes) are current. If there is an obsolete aviation point in a saved route, the flight plan cannot be activated until the obsolete points are removed. 396 Garmin G3X Touch Pilot’s Guide 190-01754-00 Rev. M Appendix C GPS Navigation The obstacle database contains data for obstacles, such as towers, that pose a potential hazard to aircraft. Obstacles 200 feet and higher are included in the obstacle database. It is very important to note that not all obstacles are necessarily charted and therefore may not be contained in the obstacle database. This database is updated on a 56-day cycle. CNS Interface OBSTACLE EIS The SafeTaxi database contains detailed airport diagrams for selected airports. These diagrams aid in following ground control instructions by accurately displaying the aircraft position on the map in relation to taxiways, ramps, runways, terminals, and services. This database is updated on a 56-day cycle. Flight Instruments SAFETAXI System Overview A Chartview Key is available for purchase from FlyGarmin.com, but Chartview displays Jepp Charts available only from Jeppesen. Flight Planning TERRAIN Additional Features NOTE: The data contained in the terrain and obstacle databases comes from government agencies. Garmin accurately processes and cross-validates the data, but cannot guarantee the accuracy and completeness of the data. Hazard Avoidance The terrain database is updated periodically and has no expiration date. UPDATING G3X TOUCH DATABASES Index Garmin G3X Touch Pilot’s Guide Appendix 190-01754-00 Rev. M Annun/Alerts Obtaining the System ID: 1) Press the MENU Key twice to access the Main Menu. 2) Touch the Tools Button. 3) Touch the Database Information Button. The Database Information Page is displayed. Scroll down if necessary to see the System ID. AFCS The G3X Touch database updates can be obtained by visiting the ‘flyGarmin’ website (www.fly.garmin.com). The ‘flyGarmin’ website requires the unit’s System ID to update databases. This allows the databases to be encrypted with the unit’s unique System ID when copied to the SD Card. 397 System ID Additional Features Hazard Avoidance Flight Planning GPS Navigation CNS Interface EIS Flight Instruments System Overview Appendix C Index Appendix Annun/Alerts AFCS Database Information Page Updating G3X Touch Databases: Equipment required to perform the update: • Windows-compatible PC computer • Verbatim 96504 SD Card Reader or equivalent • Updated database obtained from the flyGarmin website • SD Card, 8 GB recommended (Garmin recommends SanDisk® or Toshiba® SD cards) 398 Garmin G3X Touch Pilot’s Guide 190-01754-00 Rev. M Appendix C 2) Power on the display. The Update Databases Page is displayed. A green checkbox indicates that the database installed on the G3X Touch is up to date. An empty checkbox indicates that the database on the SD card is more current and should be installed. Flight Instruments After the data has been copied to the SD Card, insert the SD card in the SD card slot of the display. System Overview 1) EIS CNS Interface GPS Navigation Flight Planning Hazard Avoidance Additional Features Touch the Update All Button. The database status is updated. Annun/Alerts 3) AFCS Update Databases Page Or: Appendix Touch a single database, and touch NO/YES on the 'Update selected database?' window. The selected database status is updated. Index 190-01754-00 Rev. M Garmin G3X Touch Pilot’s Guide 399 CNS Interface EIS Flight Instruments System Overview Appendix C Flight Planning GPS Navigation Update Databases Page (Database Status Updated) Once the database(s) have been successfully updated, the SD Card can be removed from the unit. 5) Repeat steps 1-4 for the remaining GDUs if applicable. Additional Features Hazard Avoidance Reloading G3X Touch Databases: 1) Insert the SD card containing the data to be reloaded into the SD card slot of the display. 2) Power on the display. 3) Press the MENU Key twice to open the Main Menu. 4) Touch Tools. 5) Touch Database Information. 6) Press the MENU Key. 7) Proceed with step 1-4 above. AFCS Annun/Alerts Appendix Index 4) IMPORTING/EXPORTING FLIGHT PLANS TO/FROM THE SD CARD Refer to Section 6.1 for information on importing/exporting/renaming flight plans. FLIGHT DATA LOGGING The G3X Touch also has the ability to log flight data. Refer to the Additional Features section for more information. 400 Garmin G3X Touch Pilot’s Guide 190-01754-00 Rev. M Appendix D System Overview APPENDIX D: MAP DATUM AND LOCATION FORMATS Flight Instruments MAP DATUMS Hazard Avoidance Additional Features AFCS Changing position settings: 1) Press the MENU Key twice to display the Main Menu. 2) Touch the Setup Button. The Setup Page is displayed. 3) Touch the Position Button. The Position Setup Page is displayed. 4) Touch the Location Format button. The Location Format choices are displayed. Touch the button with the desired format. 5) Touch the Map Datum button. The Map Datum choices are displayed. Touch the button with the desired format. 6) Press the MENU Key to display the Position Menu. Touch the Restore Defaults Button to restore the default settings for all the position items. Flight Planning Map Datum and Location Format selection can be performed on the Position Setup Page. GPS Navigation Your current location can be viewed on the GPS in the form of coordinates. Since different charts use different location formats, Garmin GPS units allow you to choose the correct coordinate system for the type of chart you are using. The most common format is latitude and longitude, which is used by all Garmin units. You can change the location format to use with other coordinate systems. CNS Interface LOCATION FORMATS EIS A datum is a mathematical model of the Earth that approximates the shape of the Earth and enables calculations to be carried out in a consistent and accurate manner. The datum is physically represented by a framework of ground monuments (such as trig. stations) whose locations have been accurately measured and calculated on this reference surface. Lines of latitude and longitude on a chart are referenced to a specific map datum. Every chart has a map datum reference and the G3X Touch can be set to match most of those commonly used. Annun/Alerts Appendix Index 190-01754-00 Rev. M Garmin G3X Touch Pilot’s Guide 401 Index Appendix Annun/Alerts AFCS Additional Features Hazard Avoidance Flight Planning GPS Navigation CNS Interface EIS Flight Instruments System Overview Appendix D Position Setup Page 402 Garmin G3X Touch Pilot’s Guide 190-01754-00 Rev. M Appendix E System Overview APPENDIX E: GENERAL TIS-A INFORMATION Flight Planning Hazard Avoidance Additional Features AFCS TIS-A VS. TAS/TCAS GPS Navigation The Traffic Information Service (TIS-A) provides traffic advisory information to nonTAS/TCAS-equipped aircraft. TIS-A is a ground-based service providing the relative locations of all ATCRBS (Air Traffic Control Radar Beacon System) Mode-A and Mode-C transponder equipped aircraft within a specified service volume. The TIS-A ground sensor uses real-time track reports to generate traffic notification. The G3X Touch displays TIS-A traffic information on the Navigation Map. Surveillance data includes all transponder-equipped aircraft within the coverage volume. The G3X Touch displays up to eight traffic targets within a 7.5-nm radius, from 3,000 feet below, to 3,500 feet above the requesting aircraft. CNS Interface WARNING: Do not rely solely upon the display of traffic information to accurately depict all of the traffic within range of the aircraft. Due to lack of equipment, poor signal reception, and/or inaccurate information from aircraft or ground stations, traffic may be present that is not represented on the display. EIS WARNING: Do not rely solely upon the display of traffic information for collision avoidance maneuvering. The traffic display does not provide collision avoidance resolution advisories and does not, under any circumstances or conditions, relieve the pilot’s responsibility to see and avoid other aircraft. Flight Instruments NOTE: Aircraft without an operational transponder are invisible to TIS-A. Annun/Alerts Appendix The main difference between the Traffic Information System (TIS-A) and Traffic Advisory (TAS) or Traffic Collision Avoidance Systems (TCAS) is the source of surveillance data. TAS/TCAS uses an airborne interrogator with a half-second update rate, while TIS-A utilizes the terminal Mode-S ground interrogator and accompanying data link to provide a five-second update rate. TIS-A and TAS/TCAS have similar ranges. Index 190-01754-00 Rev. M Garmin G3X Touch Pilot’s Guide 403 TIS-A LIMITATIONS • TIS-A operation may be intermittent during turns or other maneuvering. • TIS-A is dependent on two-way, line-of-sight communications between the aircraft and the Mode-S radar antenna. Whenever the structure of the aircraft comes between the transponder antenna and the ground-based radar antenna, the signal may be temporarily interrupted. Flight Planning CNS Interface TIS-A relies on surveillance of the Mode-S radar system, which is a “secondary surveillance” radar system similar to that used by ATCRBS. Many limitations are inherent in secondary radar surveillance. Information provided by TIS-A is neither better nor more accurate than the information used by ATC. TIS-A is intended only to assist in visual acquisition of other aircraft in visual meteorological conditions (VMC). While TIS-A is a useful aid for visual traffic avoidance, system limitations must be considered to ensure proper use. No recommended avoidance maneuvers are given, nor authorized, as a direct result of a TIS-A intruder display or TIS-A advisory. GPS Navigation EIS Flight Instruments System Overview Appendix E Hazard Avoidance NOTE: Refer to the TIS-A Limitations section of the Aeronautical Information Manual (AIM) for a more comprehensive explanation of limitations and anomalies associated with TIS-A. Additional Features NOTE: TIS-A is unavailable at low altitudes in many area of the United States. This is often the case in mountainous regions. Index Appendix Annun/Alerts AFCS NOTE: Garmin is not responsible for Mode S geographical coverage. Operation of the ground stations is the responsibility of the FAA. Refer to the AIM for a Terminal Mode S radar site map. 404 Garmin G3X Touch Pilot’s Guide 190-01754-00 Rev. M Appendix E Hazard Avoidance Additional Features AFCS Annun/Alerts Appendix • By FAA Form 8000-7, Safety Improvement Report (postage-paid card can be obtained at FAA FSSs, General Aviation District Offices, Flight Standards District Offices, and General Aviation Fixed Base Operators) Flight Planning • By telephone to the nearest Flight Service Station (FSS) facility GPS Navigation Pilots using TIS-A can provide valuable assistance in the correction of malfunctions by reporting observations of undesirable performance. Reports should identify the time of observation, location, type and identity of the aircraft, and describe the condition observed. Reports should also include the type of transponder and transponder software version. Since TIS-A performance is monitored by maintenance personnel, not ATC, malfunctions should be reported in the following ways: CNS Interface These are rare occurrences and are typically resolved within a few radar sweeps once the client/intruder aircraft course stabilizes. EIS • When a rapidly closing intruder is on a course that intercepts the client aircraft course at a shallow angle (either overtaking or head-on) and either aircraft abruptly changes course within 0.25 nm, TIS-A may display the intruder aircraft on the incorrect side of the client aircraft. Flight Instruments • When the client or intruder aircraft maneuvers excessively or abruptly, the tracking algorithm may report incorrect horizontal position until the maneuvering aircraft stabilizes. System Overview TIS-A information is collected during a single radar sweep. Collected information is then sent through the Mode S uplink on the next radar sweep. Because of this, the surveillance information is approximately five seconds old. TIS-A ground station tracking software uses prediction algorithms to compensate for this delay. These algorithms use track history data to calculate expected intruder positions consistent with the time of display. Occasionally, aircraft maneuvering may cause variations in this calculation and create slight errors on the Map Page which affect relative bearing information and the target track vector and may delay display of the intruder information. However, intruder distance and altitude typically remain relatively accurate and may be used to assist in spotting traffic. The following errors are common examples: Index 190-01754-00 Rev. M Garmin G3X Touch Pilot’s Guide 405 Index Appendix Annun/Alerts AFCS Additional Features Hazard Avoidance Flight Planning GPS Navigation CNS Interface EIS Flight Instruments System Overview Appendix E Blank Page 406 Garmin G3X Touch Pilot’s Guide 190-01754-00 Rev. M Appendix F System Overview APPENDIX F: ABNORMAL OPERATION When the G3X Touch loses the GPS signal for any reason, the following will occur: Flight Instruments LOSS OF GPS POSITION • A blinking red question mark will appear over the airplane icon on the map. EIS • Any GPS dependent data fields will not be available. CNS Interface GPS Navigation Flight Planning GPS Signal Lost If the Terrain Page doesn’t have at least a 3D fix (i.e. altitude unknown), a Red X will be displayed. Hazard Avoidance HAZARD DISPLAY WITH LOSS OF GPS POSITION Additional Features AFCS Annun/Alerts Appendix 190-01754-00 Rev. M Map Page Red X (Terrain) (Split-Screen) Garmin G3X Touch Pilot’s Guide Index Terrain Page Red X (Split-Screen) 407 G3X TOUCH SYSTEM FAILURE ANNUNCIATIONS When an LRU or an LRU function fails, a large red ‘X’ is typically displayed over the instrument(s) or data experiencing the failure. Upon G3X Touch power-up, certain instruments remain invalid as equipment begins to initialize. All instruments should be operational within one minute of power-up. If any instrument remains flagged, the G3X Touch should be serviced. NOTE: Refer to the Pilot’s Operating Handbook for additional information regarding pilot responses to these annunciations. Additional Features Hazard Avoidance Flight Planning GPS Navigation CNS Interface EIS Flight Instruments System Overview Appendix F Index Appendix Annun/Alerts AFCS G3X Touch System Failure Annunciations UNUSUAL ATTITUDES The Attitude Indicator includes permanent red warning chevrons to indicate extreme pitch angles. A series of downward-pointing chevrons appear at 50˚ above the horizon line, and upward-pointing chevrons at 30˚ below the horizon line. By default, the PFD will also declutter non-essential information when the G3X Touch detects unusual attitude. The declutter is triggered if the aircraft exceeds 30˚ nose up, OR 20˚ nose down, OR˚ 65 of bank in either direction. This can be disabled in the G3X Touch Configuration Mode; refer to the Installation Manual for more information. 408 Garmin G3X Touch Pilot’s Guide 190-01754-00 Rev. M Appendix F System Overview Flight Instruments EIS CNS Interface Pitch Attitude Warnings Hazard Avoidance If a display failure occurs with the GDU 455/465, the WX and SXM Pages will no longer be available (if the reversionary display is not a 455/465) since the SXM receiver resides in the GDU 455/465. Flight Planning In the event of a display failure, the G3X Touch System automatically switches to reversionary (backup) mode. In reversionary mode, the information is presented on the remaining display in the split-screen configuration. GPS Navigation REVERSIONARY MODE (FULL-SCREEN) Additional Features AFCS Annun/Alerts G3X Touch Full-Screen Reversionary Mode (Failed PFD) Garmin G3X Touch Pilot’s Guide 409 Index 190-01754-00 Rev. M Appendix The G3X Touch will revert to showing ADAHRS data from a standby flight display (such as a Garmin G5 Electronic Flight Instrument) if no data is available from a dedicated ADAHRS unit. Additional Features Hazard Avoidance Flight Planning GPS Navigation CNS Interface EIS Flight Instruments System Overview Appendix F AFCS REVERSIONARY MODE In a two display system, in the event of a PFD failure, the MFD goes into reversionary mode, and the autopilot is disengaged. If the MFD fails, the PFD goes into reversionary mode and the autopilot continues to function. In a GMC 305/307/507 installation, in the event of display failure(s), basic autopilot functionality remains as long as a ADAHRS unit is still available. The FD is no longer available, but LVL, AP, ALT, and YD are available. FAILURE OF THE EXTERNAL GPS NAVIGATION SOURCE If the PFD has automatically reverted to using its own internal GPS navigation source due to unavailability of external GPS navigation data, 'REV' is displayed in the lower left quadrant of the HSI and 'VFR' is displayed in the lower right quadrant. In addition, a "Using internal GPS flight plan for navigation" system message is displayed. SYNTHETIC VISION TROUBLESHOOTING Synthetic Vision is intended to be used with traditional attitude, heading, obstacle, terrain, and traffic inputs (in most areas). Synthetic Vision is disabled when valid attitude or heading data is not available for the display. In case of invalid Synthetic Vision data, the PFD display reverts to the standard blueover-brown attitude display. Synthetic Vision becomes disabled without the following data resources: • Heading data • GPS position data • Terrain data • The position of the aircraft exceeds the range of the terrain database Index Appendix Annun/Alerts AFCS • Attitude data REVERSIONARY MODE WITH SYNTHETIC VISION Synthetic Vision can be displayed on the remaining display(s) in Reversionary Mode. If it is enabled when the system switches to Reversionary Mode, Synthetic Vision may take up to 30 seconds to display. The standard display will be shown in the interim. 410 Garmin G3X Touch Pilot’s Guide 190-01754-00 Rev. M Appendix G System Overview APPENDIX G: DISPLAY SYMBOLS Item Symbol Item Civilian, Serviced Non-towered, Serviced Military, Serviced Towered, Serviced Civilian, Soft/Unknown Surface, Non-serviced Soft Surface, Non-serviced Civilian, Soft/Unknown Surface, Serviced Soft Surface, Serviced Hazard Avoidance Towered, Non-serviced Flight Planning Military, Non-serviced GPS Navigation Non-towered, Non-serviced CNS Interface Civilian, Non-serviced Symbol EIS Unknown Flight Instruments VFR SYMBOLS Atlantic Database Airports Additional Features Soft Surface, Private AFCS Paved, Private Annun/Alerts Seaplane Base Heliport Appendix Americas/Pacific Database Airports Index 190-01754-00 Rev. M Garmin G3X Touch Pilot’s Guide 411 Appendix G Flight Planning GPS Navigation CNS Interface EIS Flight Instruments System Overview Item Intersection Interstate Highway Visual Reporting Point US Highway LOM (compass locator at outer marker) State Highway NDB (non-directional radio beacon) National Highway VOR Small City VOR/DME Medium City ILS/DME or DME only Large City Hazard Avoidance Symbol Miscellaneous TACAN Additional Features AFCS Annun/Alerts Item VORTAC Navaids IFR SYMBOLS Item Symbol Item VFR, Soft/unknown Surface, Non-serviced Low-Altitude VFR, Soft/unknown Surface, Serviced High- Altitude Atlantic Database Airports Index Appendix Symbol 412 Garmin G3X Touch Pilot’s Guide Symbol Airways 190-01754-00 Rev. M Appendix G Symbol Item LOM (compass locator at outer marker) IFR Airport, Non-serviced NDB (non-directional radio beacon) VFR Airport, Serviced VOR IFR Airport, Serviced VOR/DME VFR, Soft Surface, Nonserviced ILS/DME or DME Only VFR, Soft Surface, Serviced VORTAC VFR, Soft Surface, Private TACAN GPS Navigation Flight Planning Hazard Avoidance VFR, Paved, Private CNS Interface VFR Airport, Non-serviced EIS Intersection Flight Instruments Unknown Symbol System Overview Item Navaids Additional Features VFR Seaplane Base AFCS VFR Heliport Annun/Alerts Americas/Pacific Database Airports Appendix Index 190-01754-00 Rev. M Garmin G3X Touch Pilot’s Guide 413 AIRSPACE SYMBOLS Item GPS Navigation CNS Interface EIS Flight Instruments System Overview Appendix G Symbol Class B, Class E, CTA Class B, Class E, CTA Class A, Class C, TMA Class A, Class C, TMA, TRSA Class D Class D Mode C Veil MOA Flight Planning MOA Hazard Avoidance Danger, Alert, or Training Area Restricted, Prohibited, or Warning Area Additional Features Symbol Danger, Alert, or Training Area Restricted, Prohibited, or Warning Area TRSA Radar Area ATZ, TIZ Radar Area Misc/Unknown ATZ, TIZ AFCS Item IFR Americas/Pacific Database Annun/Alerts MATZ Appendix ADIZ Misc/Unknown Index VFR Americas/Pacific Database 414 Garmin G3X Touch Pilot’s Guide 190-01754-00 Rev. M Appendix G Symbol Danger or Alert Area Restricted, Prohibited, or Warning Area Item Symbol System Overview Item Training Area Flight Instruments IFR Atlantic Database Exceptions EIS Training Area CNS Interface VFR Atlantic Database Exceptions GPS Navigation Flight Planning Hazard Avoidance Additional Features AFCS Annun/Alerts Appendix Index 190-01754-00 Rev. M Garmin G3X Touch Pilot’s Guide 415 Index Appendix Annun/Alerts AFCS Additional Features Hazard Avoidance Flight Planning GPS Navigation CNS Interface EIS Flight Instruments System Overview Appendix G Blank Page 416 Garmin G3X Touch Pilot’s Guide 190-01754-00 Rev. M Appendix H ADS-B In CNS Interface An aircraft that has both ADS-B In and ADS-B Out capabilities. EIS Automatic Dependent Surveillance-Rebroadcast Above Ground Level Airman’s Information Manual Airman’s Meteorological Information Autopilot airport airspace Air Route Traffic Control Center Automated Surface Observing System Air Traffic Control Automatic Terminal Information Service Automated Weather Observing System GPS Navigation Flight Planning Hazard Avoidance Additional Features ADS-B Out ADS-B Participating Aircraft ADS-R AGL AIM AIRMET AP APT ASPC ARTCC ASOS ATC ATIS AWOS Air Defense Identification Zone Automatic Dependant Surveillance-Broadcast Ability to receive ADS-B information from other aircraft and Ground Based Transceivers (GBTs) Ability to transmit ADS-B data on 1090 ES or 978 MHz Flight Instruments ADIZ ADS-B System Overview APPENDIX H: GLOSSARY AFCS degrees Celsius Indicated airspeed corrected for installation and instrument errors. centimeter communication radio 190-01754-00 Rev. M Garmin G3X Touch Pilot’s Guide 417 Index ºC Calibrated Airspeed cm COM Appendix The compass direction from the present position to a destination waypoint. Annun/Alerts Bearing Flight Instruments System Overview Appendix H Course Course to Steer GPS Navigation CNS Interface EIS Crosstrack Error CTS dBZ deg Desired Track Index Appendix Annun/Alerts AFCS Additional Features Hazard Avoidance Flight Planning DIS Distance DTK The line between two points to be followed by the aircraft. The recommended direction to steer in order to reduce course error or stay on course. Provides the most efficient heading to get back to the desired course and proceed along the flight plan. The distance the aircraft is off a desired course in either direction, left or right. Course to Steer decibels ‘Z’ (radar return) degree The desired course between the active “from” and “to” waypoints. distance The ‘great circle’ distance from the present position to a destination waypoint. Desired Track The recommended minimum altitude within ten miles left or right of the desired course on an active flight plan or directto. ENT enter ESA Enroute Safe Altitude Estimated Time of The estimated time at which the aircraft should reach the Arrival destination waypoint, based upon current speed and track. Estimated Time The estimated time it takes to reach the destination waypoint Enroute from the present position, based upon current ground speed. ETA Estimated Time of Arrival ETE Estimated Time Enroute Enroute Safe Altitude ºF FAA 418 degrees Fahrenheit Federal Aviation Administration Garmin G3X Touch Pilot’s Guide 190-01754-00 Rev. M Appendix H Final Approach Fix Federal Communication Commission flight plan feet per minute Flight Service Station foot/feet gal geodetic altitude gallon(s) GPS calculated altitude The ratio of horizontal distance (distance traveled over the ground) to vertical distance traveled (nn.n:1). ground gallons per hour Global Positioning System Grid Minimum Off-Route Altitude; one degree latitude by one degree longitude in size and clears the highest elevation reference point in the grid by 1000 feet for all areas of the grid The velocity that the aircraft is travelling relative to a ground position. Provides ADS-R, TIS-B and FIS-B broadcasts to ADS-B participating aircraft. see Track Ground speed System Overview FAF FCC FPL fpm FSS ft Flight Instruments EIS 419 Index Garmin G3X Touch Pilot’s Guide Appendix 190-01754-00 Rev. M Annun/Alerts Hg hPa hr HSI Hz The direction an aircraft is pointed, based upon indications from a magnetic compass or a properly set directional gyro. mercury hectopascal hour Horizontal Situation Indicator Hertz AFCS Heading Additional Features Ground-Based Transceiver Ground Track GS Hazard Avoidance Groundspeed Flight Planning Grid MORA GPS Navigation GND gph GPS CNS Interface Glide Ratio, G/R Index Appendix Annun/Alerts AFCS Additional Features Hazard Avoidance Flight Planning GPS Navigation CNS Interface EIS Flight Instruments System Overview Appendix H IAF IAT ICAO IFR ILS IMC in in HG Initial Approach Fix Indicated Air Temperature International Civil Aviation Organization Instrument Flight Rules Instrument Landing System Instrument Meteorological Conditions inch Information provided by properly calibrated and set instrumentation on the aircraft panel. inches of mercury kg kHz km kt kilogram kilohertz kilometer knot LAT lb Leg LON latitude pound The portion of a flight plan between two waypoints. longitude m MAP METAR MHz Minimum Safe Altitude MOA MSA MSL meter Missed Approach Point Meteorological Aviation Routine megahertz Uses Grid MORAs to determine a safe altitude within ten miles of the aircraft present position. Military Operations Area Minimum Safe Altitude Mean Sea Level Indicated 420 Garmin G3X Touch Pilot’s Guide 190-01754-00 Rev. M Appendix H Outside Air Temperature Omni Bearing Selector psi pounds per square inch QTY quantity rpm revolutions per minute SBAS SD sec SIGMET Satellite-Based Augmentation System Secure Digital second(s) Significant Meteorological Information TACAN TAF TAS TER TFR TOPO TIS-A TIS-B Tactical Air Navigation System Terminal Aerodrome Forecast True Airspeed terrain Temporary Flight Restriction topographic Traffic Information Service Traffic Information Service-Broadcast EIS OAT OBS Flight Instruments NAVigation AID Non-directional Beacon Next Generation Radar nautical mile(s) nearest System Overview NAVAID NDB NEXRAD nm NRST GPS Navigation Flight Planning Hazard Avoidance Additional Features AFCS Annun/Alerts Appendix Index Garmin G3X Touch Pilot’s Guide CNS Interface 190-01754-00 Rev. M 421 TRSA Direction of aircraft movement relative to a ground position; also ‘Ground Track’ Terminal Radar Service Area UTC Coordinated Universal Time VFR VHF VNAV VOL VOR VSI VSR VTF Visual Flight Rules Very High Frequency vertical navigation volume VHF Omni-directional Range very high frequency omnidirectional range station and tactical air navigation Vertical Speed Indicator Vertical Speed Required vector to final WAAS WPT WX Wide Area Augmentation System waypoint weather Track VORTAC Index Appendix Annun/Alerts AFCS Additional Features Hazard Avoidance Flight Planning GPS Navigation CNS Interface EIS Flight Instruments System Overview Appendix H 422 Garmin G3X Touch Pilot’s Guide 190-01754-00 Rev. M Appendix I System Overview APPENDIX I: LICENSE AGREEMENT AND WARRANTY EIS SOFTWARE LICENSE AGREEMENT AFCS Annun/Alerts Appendix Index 423 Additional Features Garmin G3X Touch Pilot’s Guide Hazard Avoidance Garmin G3X Touch LRUs GAD 29, GAP 26, GDU 37X, GDU 45X/46X/470, GEA 24, GI 260, GMC 305, GMC 307, GMU 22, GMU 44, GPS 20A, GSA 28, GSU 25/25B, GSU 73, GTP 59, & GTR 20 are warranted to be free from defects in materials or workmanship for two years from the date of purchase. Within the applicable period, Garmin will, at its sole option, repair or replace any components that fail in normal use. Such repairs or replacement will be made at no charge to the customer for parts or labor, provided that the customer shall be responsible for any transportation cost. This warranty does not apply to: (i) cosmetic damage, such as scratches, nicks and dents; (ii) consumable parts, such as batteries, unless product damage has occurred due to a defect in materials or workmanship; (iii) damage caused by accident, abuse, misuse, water, flood, fire, or other acts of nature or external causes; (iv) damage caused by service performed by anyone who is not an authorized service provider of Garmin; or (v) damage to a product that has been modified or altered without the written permission of Garmin. In addition, Garmin reserves the right to refuse warranty claims against products or services that are obtained and/or used in contravention of the laws of any country. THE WARRANTIES AND REMEDIES CONTAINED HEREIN ARE EXCLUSIVE AND IN LIEU OF ALL OTHER WARRANTIES, WHETHER EXPRESS, IMPLIED OR STATUTORY, INCLUDING ANY LIABILITY ARISING UNDER ANY WARRANTY OF MERCHANTABILITY OR FITNESS FOR A PARTICULAR PURPOSE, STATUTORY OR OTHERWISE. THIS WARRANTY GIVES YOU SPECIFIC LEGAL RIGHTS, WHICH MAY VARY FROM STATE TO STATE. Flight Planning LIMITED WARRANTY FOR G3X TOUCH PRODUCTS GPS Navigation PRODUCT”), YOU AGREE TO BE BOUND BY THE TERMS AND CONDITIONS OF THE FOLLOWING SOFTWARE LICENSE AGREEMENT. PLEASE READ THIS AGREEMENT CAREFULLY. Garmin Ltd. and its subsidiaries (“Garmin”) grants you a limited license to use the software embedded in the Garmin Product (the “Software”) in binary executable form in the normal operation of the Garmin Product. Title, ownership rights, and intellectual property rights in and to the Software remain with Garmin and/or its third-party providers. You acknowledge that the Software is the property of Garmin and/or its third-party providers and is protected under the United States of America copyright laws and international copyright treaties. You further acknowledge that the structure, organization, and code of the Software are valuable trade secrets of Garmin and/or its third-party providers and that the Software in source code form remains a valuable trade secret of Garmin and/or its third-party providers. You agree not to reproduce, decompile, disassemble, modify, reverse assemble, reverse engineer, or reduce to human readable form the Software or any part thereof or create any derivative works based on the Software. You agree not to export or re-export the Software to any country in violation of the export control laws of the United States of America. CNS Interface BY USING THE DEVICE, COMPONENT OR SYSTEM MANUFACTURED OR SOLD BY GARMIN (“THE GARMIN 190-01754-00 Rev. M Flight Instruments CONTACT GARMIN Contact Garmin if you have any questions while using your G3X Touch. Contact Garmin Product Support at www. fly.garmin.com. IN NO EVENT SHALL GARMIN BE LIABLE FOR ANY INCIDENTAL, SPECIAL, INDIRECT OR CONSEQUENTIAL DAMAGES, WHETHER RESULTING FROM THE USE, MISUSE OR INABILITY TO USE THE PRODUCT OR FROM DEFECTS IN THE PRODUCT. SOME STATES DO NOT ALLOW THE EXCLUSION OF INCIDENTAL OR CONSEQUENTIAL DAMAGES, SO THE ABOVE LIMITATIONS MAY NOT APPLY TO YOU. Garmin retains the exclusive right to repair or replace (with a new or newly-overhauled replacement product) the product or software or offer a full refund of the purchase price at its sole discretion. SUCH REMEDY SHALL BE YOUR SOLE AND EXCLUSIVE REMEDY FOR ANY BREACH OF WARRANTY. Online Auction Purchases: Products purchased through online auctions are not eligible for warranty coverage. Online auction confirmations are not accepted for warranty verification. To obtain warranty service, an original or copy of the sales receipt from the original retailer is required. Garmin will not replace missing components from any package purchased through an online auction. International Purchases: A separate warranty may be provided by international distributors for devices purchased outside the United States depending on the country. If applicable, this warranty is provided by the local in-country distributor and this distributor provides local service for your device. Distributor warranties are only valid in the area of intended distribution. Devices purchased in the United States or Canada must be returned to the Garmin service center in the United Kingdom, the United States, Canada, or Taiwan for service. Garmin International, Inc. Garmin (Europe) Ltd. 1200 East 151st Street Liberty House, Hounsdown Business Park Olathe, Kansas 66062, U.S.A. Southampton, Hampshire SO40 9LR, U.K. Refer to the G3X Installation Manual for warranty registration instructions. AOPA AIRPORT DIRECTORY NOTICE AOPA MEMBERSHIP PUBLICATIONS, INC. AND ITS RELATED ORGANIZATIONS (HEREINAFTER COLLECTIVELY “AOPA”) EXPRESSLY DISCLAIM ALL WARRANTIES, WITH RESPECT TO THE AOPA INFORMATION INCLUDED IN THIS DATA, EXPRESS OR IMPLIED, INCLUDING, BUT NOT LIMITED TO, THE IMPLIED WARRANTIES OF MERCHANTABILITY AND FITNESS FOR A PARTICULAR PURPOSE. THE INFORMATION IS PROVIDED “AS IS” AND AOPA DOES NOT WARRANT OR MAKE ANY REPRESENTATIONS REGARDING ITS ACCURACY, RELIABILITY, OR OTHERWISE. UNDER NO CIRCUMSTANCES INCLUDING NEGLIGENCE, SHALL AOPA BE LIABLE FOR ANY INCIDENTAL, SPECIAL OR CONSEQUENTIAL DAMAGES THAT RESULT FROM THE USE OR INABILITY TO USE THE SOFTWARE OR RELATED DOCUMENTATION, EVEN IF AOPA OR AN AOPA AUTHORIZED REPRESENTATIVE HAS BEEN ADVISED OF THE POSSIBILITY OF SUCH DAMAGES. USER AGREES NOT TO SUE AOPA AND, TO THE MAXIMUM EXTENT ALLOWED BY LAW, TO RELEASE AND HOLD HARMLESS AOPA FROM ANY CAUSES OF ACTION, CLAIMS OR LOSSES RELATED TO ANY ACTUAL OR ALLEGED INACCURACIES IN THE INFORMATION ARISING OUT OF GARMIN’S USE OF THE INFORMATION IN THE DATASETS. SOME JURISDICTIONS DO NOT ALLOW THE LIMITATION OR EXCLUSION OF IMPLIED WARRANTIES OR LIABILITY FOR INCIDENTAL OR CONSEQUENTIAL DAMAGES SO THE ABOVE LIMITATIONS OR EXCLUSIONS MAY NOT APPLY TO YOU. Index Appendix Annun/Alerts AFCS Additional Features Hazard Avoidance Flight Planning GPS Navigation CNS Interface EIS Flight Instruments System Overview Appendix I 424 Garmin G3X Touch Pilot’s Guide 190-01754-00 Rev. M Appendix I System Overview AC-U-KWIK LICENSE AGREEMENT Flight Instruments EIS AC-U-KWIK AND ITS RELATED ORGANIZATIONS (HEREINAFTER COLLECTIVELY “AC-U-KWIK ORGANIZATIONS”) EXPRESSLY DISCLAIM ALL WARRANTIES WITH RESPECT TO THE AC-U-KWIK INFORMATION INCLUDED IN THIS DATA, EXPRESS OR IMPLIED, INCLUDING, BUT NOT LIMITED TO, THE IMPLIED WARRANTIES OF MERCHANTABILITY AND FITNESS FOR A PARTICULAR PURPOSE. THE INFORMATION IS PROVIDED “AS IS” AND AC-U-KWIK ORGANIZATIONS DO NOT WARRANT OR MAKE ANY REPRESENTATIONS REGARDING ITS ACCURACY, RELIABILITY, OR OTHERWISE. LICENSEE AGREES NOT TO SUE AC-U-KWIK ORGANIZATIONS AND, TO THE MAXIMUM EXTENT ALLOWED BY LAW, TO RELEASE AND HOLD HARMLESS AC-U-KWIK ORGANIZATIONS FROM ANY CAUSES OF ACTION, CLAIMS OR LOSSES RELATED TO ANY ACTUAL OR ALLEGED INACCURACIES IN THE INFORMATION ARISING OUT OF GARMIN’S USE OF THE INFORMATION IN THE DATASETS. SOME JURISDICTIONS DO NOT ALLOW THE LIMITATION OR EXCLUSION OF IMPLIED WARRANTIES OR LIABILITY FOR INCIDENTAL OR CONSEQUENTIAL DAMAGES SO THE ABOVE LIMITATIONS OR EXCLUSIONS MAY NOT APPLY TO LICENSEE. CNS Interface SiriusXM SATELLITE RADIO SERVICE AGREEMENT AFCS Annun/Alerts Appendix THE WEATHER DATA SOFTWARE PRODUCT IS PROVIDED “AS IS.” ALL OTHER WARRANTIES, EXPRESSED OR IMPLIED, INCLUDING ANY WARRANTY OF MERCHANTABILITY OR FITNESS FOR A PARTICULAR PURPOSE OR OF NON-INFRINGEMENT ARE HEREBY EXCLUDED. Additional Features WEATHER DATA WARRANTY Hazard Avoidance Contact SiriusXM Satellite Radio by phone at 800.985.9200 to subscribe to XM WX Weather and/or SiriusXM Radio. Flight Planning THE USER AGREES THAT THE SIRIUS XM WEATHER SERVICE OFFERING IS PROVIDED “AS IS”, THAT YOUR GARMIN HARDWARE EQUIPMENT ONLY ALLOWS THE DISPLAY OF SUCH SERVICE OFFERING, AND THAT ANY CHANGES BY THE SERVICE PROVIDER MAY INTERFERE WITH THE ABILITY OF YOUR GARMIN HARDWARE EQUIPMENT TO RECEIVE OR DISPLAY SUCH SERVICE OFFERING. FURTHER, SUCH SERVICE OFFERING CONTAINS INFORMATION FURNISHED BY OTHERS WHO ARE NOT UNDER THE CONTROL OF GARMIN, AND THEREFORE THE SERVICE OFFERING IS ACCORDINGLY FURNISHED WITHOUT ANY WARRANTY OF GARMIN, EXPRESS OR IMPLIED, INCLUDING WITHOUT LIMITATION, IMPLIED WARRANTIES OF MERCHANTABILITY AND FITNESS FOR A PARTICULAR PURPOSE. GPS Navigation Hardware and required monthly subscription sold separately. USER ACKNOWLEDGES THAT GARMIN HAS NO CONTROL OVER THE TERMS AND REQUIREMENTS OF THE SUBSCRIPTION. COMPATABILITY OF HARDWARE EQUIPMENT WITH THEN-CURRENT SUBSCRIPTION OFFERING OF SERVICE PROVIDER IS ALSO BEYOND GARMIN’S CONTROL. GARMIN SHALL HAVE NO LIABILITY IF CHANGES IN SERVICE PROVIDER’S SUBCRIPTION OFFERING NEGATIVELY IMPACTS OR RENDERS IMPOSSIBLE THE USE OF PURCHASED GARMIN HARDWARE EQUIPMENT WITH THE SERVICE PROVIDER’S OFFERING IN THE FUTURE. Subscription fee is consumer only. Other fees and taxes, including a one-time activation fee may apply. All programming fees and weather data subject to change. Sirius XM weather data and individual product availability vary by hardware equipment. Reception of the Sirius XM signal may vary depending on location. Subscriptions subject to Customer Agreement included with the Sirius XM Welcome Kit and available at www.siriusxm.com. USER ACKNOWLEDGES THAT GARMIN IS AN INTENDED THIRD PARTY BENEFICIARY OF SUCH CUSTOMER AGREEMENT, AND THAT ALL DISCLAIMERS CONTAINED THEREIN EQUALLY APPLY AS IF SUCH DISCLAIMERS WERE MADE DIRECTLY BY GARMIN. Available only in the 48 contiguous United States. Index 190-01754-00 Rev. M Garmin G3X Touch Pilot’s Guide 425 Appendix I If you use XM Services it is your responsibility to exercise prudent discretion and observe all safety measures required by law and your own common sense. You assume the entire risk related to your use of the Services. XM and Garmin assume no responsibility for accidents resulting from or associated with use of the Services. Your Radio Service includes traffic and weather information, and you acknowledge that such information is not for “safety for life”, but is merely supplemental and advisory in nature, and therefore cannot be relied upon as safety-critical in connection with any aircraft, sea craft or automobile usage. This information is provided “as is” and XM and Garmin disclaim any and all warranties, express and implied, with respect thereto or the transmission or reception thereof. XM and Garmin further do not warrant the accuracy, reliability, completeness or timeliness of the traffic and weather information disclosed on the Radio Service. In no event will XM and Garmin, their data suppliers, service providers, marketing/distribution, software or Internet partners or hardware manufacturers be liable to you or to any third party for any direct, indirect, incidental, consequential, special, exemplary or punitive damages or lost profits resulting from use of or interruptions in the transmission or reception of the Services. LIMITS ON OUR RESPONSIBILITY a) DISCLAIMERS. EXCEPT AS EXPRESSLY PROVIDED HEREIN, WE MAKE NO WARRANTY OR REPRESENTATION, EITHER EXPRESS OR IMPLIED, REGARDING THE RADIO SERVICE. YOUR USE OF THE SERVICE IS AT YOUR SOLE RISK. THE CONTENT AND FUNCTIONALITY OF THE SERVICE IS PROVIDED “AS IS” WITHOUT ANY WARRANTY OF ANY KIND, EXPRESS OR IMPLIED. ALL SUCH WARRANTIES OR REPRESENTATIONS (INCLUDING, WITHOUT LIMITATION, THE IMPLIED WARRANTIES OF MERCHANTABILITY, FITNESS FOR A PARTICULAR PURPOSE, TITLE AND NON-INFRINGEMENT) ARE HEREBY DISCLAIMED. b) LIMITATIONS OF LIABILITY. WE ARE NOT RESPONSIBLE FOR ANY SPECIAL, INCIDENTAL, OR CONSEQUENTIAL DAMAGES OR LOSSES RELATING TO THE USE OF THE RADIO SERVICE, WHETHER BASED ON NEGLIGENCE OR OTHERWISE. OUR TOTAL LIABILITY TO YOU AND ANY OTHER PERSONS RECEIVING OUR SERVICES, REGARDLESS OF THE CAUSE, WILL IN NO EVENT EXCEED THE AMOUNTS THAT YOU HAVE PAID TO US FOR THE SERVICE THAT YOU RECEIVED DURING THE SIX (6) MONTH PERIOD IMMEDIATELY PRIOR TO THE SPECIFIC EVENT THAT GAVE RISE TO THE APPLICABLE DAMAGE OR LOSS. THIS ALLOCATION OF RISK IS REFLECTED IN OUR PRICES. YOU MAY HAVE GREATER RIGHTS THAN DESCRIBED ABOVE UNDER YOUR STATE’S LAWS This product was developed using DAFIF™, a product of the National Geospatial-Intelligence Agency. This product has not been endorsed or otherwise approved by the National Geospatial-Intelligence Agency, or the United States Department of Defense (10 U.S.C. 425) a. Under 10 U.S.C. 456, no civil action may be brought against the United States on the basis of the content of a navigational aid prepared or disseminated by either the former Defense Mapping Agency (DMA), National Imagery and Mapping Agency (NIMA), or the National Geospatial-Intelligence Agency (NGA). b. The DAFIF™ product is provided “as is,” and no warranty, express or implied, including, but not limited to the implied warranties of merchantability and fitness for particular purpose or arising by statute or otherwise in law or from a course of dealing or usage in trade, is made by NGA as to the accuracy and functioning of the product. c. Neither NGA nor its personnel will be liable for any claims, losses, or damages arising from or connected with the use of this product. The user agrees to hold harmless the United States National Geospatial-Intelligence Agency. The user’s sole and exclusive remedy is to stop using the DAFIF product. Index Appendix Annun/Alerts AFCS Additional Features Hazard Avoidance Flight Planning GPS Navigation CNS Interface EIS Flight Instruments System Overview USER SAFETY 426 Garmin G3X Touch Pilot’s Guide 190-01754-00 Rev. M Index Additional Features AFCS Annun/Alerts Appendix Data Bar Fields 36, 371 Databases 394 Updating 397 Hazard Avoidance D Flight Planning CDI source 67 Chart Not Available 270, 274 Cloud Tops 204 Cloud Tops Forecast 204 Command Bars 324 Comparator Window 367 Compass Arc 143 Course Deviation Indicator (CDI) 67 Crew Alerting System (CAS) 96, 100, 101, 364, 365 Current Icing Product (CIP) 216 GPS Navigation C CNS Interface Barometric setting, Altimeter 51, 58–59 Basemap 395 Bearing/Distance, Measuring 151, 152, 154, 156 Bearing source 69 Bluetooth 297 EIS B Flight Instruments Acquiring Satellites 33 ADS-B 250 ADS-B In 242 ADS-B Out 242 ADS-B participating 242 ADS-R 242 Air Data Computer (ADC) 3, 6 AIRMET 211 Airport Review 163 Weather 167 Airspace 148, 171 Alerts 172 Selecting and Viewing 171 Smart 172 Airspeed Indicator 52 Airways 160 Reviewing 161 Alarms 46, 47, 48 Alerts 355 Altimeter 57–61 Altitude Alerting 60 Altitude Hold Mode (ALT) 330 Altitude Reference 329 AOPA 275 Approach 189 Activating Vectors-to-Final 191 Chart 191 Loading 190 Removing 191 Selecting 190 Approach Mode 347 Attitude and Heading Reference System (AHRS) 3, 6, 25 Attitude Indicator 54 Automatic Dependent SurveillanceBroadcast 241 Automatic Dependent SurveillanceRebroadcast 242 Automatic Reversion 335 Automatic squelch 107 Autopilot Disconnect 315 Auto-Slewing 76 System Overview A Index 190-01754-00 Rev. M Garmin G3X Touch Pilot’s Guide Index-1 Data Entry 27–28 Date & Time 43 Delete Flight Plans 184, 186 Flight Records 381 Individual Waypoint 187 Direct-to 174 Cancelling 176 Display Backlighting 35 Overview 15 Symbols 411 E Echo Tops 205 Engine/Airframe Unit 6 Engine Indication System (EIS) 91 Engine Manifold Pressure 93 ENG Page 91 Exhaust Gas Temperature 93 F Field of View 266 FIS-B 242 Flight director (FD) 309 Modes, vertical 325–339 Flight Information Service-Broadcast 242 Flight Instruments 49 Flight Level Change Mode 332 Flight Log 379 Flight Plan 177 Activation 182 Active 179 Adding Waypoints 183 Approaches 189 Copying 186 Creation 179 Data Fields 178 Editing 183 Fuel Flow 185 Inverting 187 Name 184 Speed 184 Waypoints, Adding 183 Flight Plan (FPL) Pages 30 FliteCharts 272 Expiration 275 Range 270, 275 FMS Joystick 17 Freezing Levels 215 Frequencies 112, 114 Fuel Calculator 100 Fuel Flow Indicator 93 Fuel Pressure Indicator 93 Fuel Quantity Indicator 93 Fuel Range Ring 151, 152, 154, 156 G Garmin Display Unit (GDU) 166 Garmin Sensor Unit (GSU) 3, 6, 7, 8 GBT 242 GDU 370 2, 10 Glidepath Mode (GP) 336 Glideslope Mode 337 GMC 507 8 GMU 44 3 GPS Receiver Status 31 Index Appendix Annun/Alerts AFCS Additional Features Hazard Avoidance Flight Planning GPS Navigation CNS Interface EIS Flight Instruments System Overview Index Index-2 Garmin G3X Touch Pilot’s Guide 190-01754-00 Rev. M Index Location Formats 46, 401 H Magnetometer 3 Main Pages 29, 30 Map Airways 161 Customizing 148 Detail 158 Displays 144 Orientation 145 Panning 150 Range 149 Satellite View 158 Setup 145 Symbols 158, 411 Map Datum 401 MAP Page Defaults 198 XM Weather 198 Map Range 149 Map Symbols 158 Measuring Bearing 157 Distance 157 MENU Key 17 Menus 27 Navigating 318, 321 Messages Miscellaneous 355, 356 System 357 METAR 210 Flag Color 210 M Hazard Avoidance Additional Features AFCS Annun/Alerts Appendix Lean Assist 96 Legends 198 License Agreement 423 Limited Warranty 423 Line Replaceable Unit (LRU) 1 Flight Planning L GPS Navigation Keyboard 48 CNS Interface K EIS Icing Forecast 216 Information Window 69 Integrated Autopilot Alerts 367 Disengaging 315 Engaging 315 Intersections 167 Inverting, Flight Plan 188 Flight Instruments Hazard Display 407 Heading 51 Heading Line 386 Heading Select Mode 341 Heading Strip 77 Horizontal Situation Indicator (HSI) 51, 65 Annunciations 67 I System Overview Ground Based Transceivers 242 GSU 73 6, 7, 8 GTP 59 3, 4, 5, 6, 9 Index 190-01754-00 Rev. M Garmin G3X Touch Pilot’s Guide Index-3 GPS Navigation CNS Interface EIS Flight Instruments System Overview Index N Proximity Waypoints 390 Navigation Mode 342–343 Navigation Source 13, 71 NDBs 168 Nearest Airport 166 Airspaces 171, 172 NDB 168 VORs 169 Nearest Information 165 Nearest Type Changing 35 NEXRAD 200, 203 NRST Key 17 R OBS Mode 78 Obstacles 222 Oil Pressure Indicator 93 Oil Temperature Indicator 93 Outside Air Temperature (OAT) 80, 94 P Pages 28 Flight Plan (FPL) 30 MAIN 29, 30 Panning 150 PFD Annunciations 364 PIREP 213 Pitch Hold Mode 327 Position 34 Settings 46 Power-up 18 S SafeTaxi 254, 268 Satellite Information 34 Satellite View 158 Secure Digital (SD) Cards 17, 393 Installing 17 Selected Altitude 328, 329, 331 Selected Altitude Capture Mode 328, 329, 331 Selected Ground Track 342 Selected Heading 65, 341 Settings 35 SIGMET 211 SiriusXM 194, 197, 198, 253, 277, 278, 425 Smart Airspace 172 Sound 43 Standard Rate Turn Bank Angle Pointers 55, 56 Storm Cells 209 Supercooled Large Droplet (SLD) 216 Surface Pressure 208 Symbols 158 Synthetic Vision (SVX) 253 System Index Appendix Annun/Alerts AFCS Additional Features Hazard Avoidance Flight Planning O Red X 25, 407 Reversionary Sensor Window 26 Roll Hold Mode 340 Runway Extension line 147 Runway Number 147 Index-4 Garmin G3X Touch Pilot’s Guide 190-01754-00 Rev. M Index Flight Planning V Additional Features AFCS Annun/Alerts Appendix Vertical Deviation Indicator (VDI) 62 Vertical Navigation Mode (VNAV) 333 Vertical Navigation (VNAV) Capturing 88 Configuring 87 Vertical Power 29, 279, 280, 282, 370 Vertical Speed Indicator (VSI) 61 Vertical Speed Mode 331 Vertical Speed Reference 331 VNAV Target Altitude Capture Mode (ALTV) 335 Voltmeter 93 VORs 169 VP-X 29, 279 Vspeed Reference 47 Hazard Avoidance UAT 242 Universal Access Transceiver 241 User Waypoints 169 Creating 169, 170 Deleting 171 Editing 171 Nearest 171 Renaming 171 GPS Navigation Tachometer (RPM) 93 TAFs 210 Takeoff Mode 338 TAS 403 TCAS 403 Temperature Probe 4 Temporary Flight Restrictions (TFRS) 212 Terrain 217, 220 Alerts 224, 225 Annunciations 366 Obstacle Information 222 Shading 221 Views 222 TIS-B 242 Topography 157 Track Log 382 Track Select Mode 342 Traffic Information Service-Broadcast 242 Traffic Information Service (TIS) 227, 403–404 Annunciations 229, 366 Audio Alerts 230 General Information 403 Ground Track 232 CNS Interface U EIS T Flight Instruments Limitations 404 Traffic Warning Window 230, 231 Transponder Status Box 51 True Airspeed (TAS) 51, 52 Turbulence Forecast 215 Turn Rate Indicator 51 System Overview Annunciations 25 Date & Time 44, 45 Functionality 27 Initialization 18 Power-up 18 Settings 35 System ID 397 Index 190-01754-00 Rev. M Garmin G3X Touch Pilot’s Guide Index-5 W Warranty 423 Waypoints 162, 169 Creating 169, 170 User 169 Weather Information 167 Weight & Balance 388 Wind Data 81 Winds Aloft 206 X XM Accessing 197 XM Satellite Radio 277, 281 X Symbol 221 Index Appendix Annun/Alerts AFCS Additional Features Hazard Avoidance Flight Planning GPS Navigation CNS Interface EIS Flight Instruments System Overview Index Index-6 Garmin G3X Touch Pilot’s Guide 190-01754-00 Rev. M Garmin International, Inc. 1200 East 151st Street Olathe, Kansas 66062, U.S.A. Garmin Product Support: www.fly.garmin.com Garmin AT, Inc. 2345 Turner Road SE Salem, OR 97302, U.S.A. Garmin Product Support: www.fly.garmin.com Garmin (Europe) Ltd. Liberty House, Hounsdown Business Park Southampton, Hampshire SO40 9LR U.K. Garmin Product Support: www.fly.garmin.com Garmin Corporation No. 68, Zhangshu 2nd Road Xizhi District, New Taipei City, Taiwan Garmin Product Support: www.fly.garmin.com www.garmin.com © 2019 Garmin Ltd. or its subsidiaries 190-01754-00 Rev. M