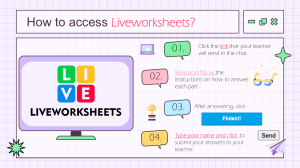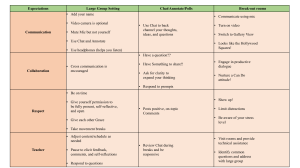Microsoft Teams Laptop Tutorial This portion of the tutorial is to help you enhance and customize your meeting experience with these audio, video, and collaboration tips. In the interest of time I will be addressing the tool bar at the top of the teams video page. →Let’s start with the View Icon at the upper left corner of your screen. Here’s where you will choose a Video Layout. There are different video layouts for your meeting. →Gallery is the default view that shows a 3x3 video layout. If there's more than nine people, Teams prioritizes anyone with their video turned on, or those speaking the most. →Large gallery is a 7x7 video layout that lets you see up to 49 people all at once. To do this, 10 people must have their camera turned on. If no one's sharing video, Large gallery will not be an option on the menu. →Together mode layout lets you feel like you're in the same shared space with everyone in a meeting. You can select Change scene to change the background. Together mode is available if there's at least five people in a meeting. →Moving to the right is a shield letting you know the meeting is encrypted and a timer showing your Video Run Time →Clicking the People Icon you can see a list of participants and suggested participants you can invite. This is helpful when you get a text from your peer they didn’t get an invite. If you are the host there three more options. Clicking: →Manage Permissions allows you, if you are the meeting organizer, the ability to decide who can bypass the lobby, announce when callers join or leave, choose who can present, and automatically record to name a few. You can see a list of the attendees by clicking Download an Attendee List. You'll find the report in your laptop's Downloads folder. For large meetings, the report may be a partial list of attendees. Lock The Meeting does exactly what it says. Meeting organizers can lock a meeting and stop attendees from joining. This isn't a feature for “normal” meetings. Instead, it's there to protect the privacy of confidential meetings and is the online meeting equivalent of locking the doors to a conference room. →The Chat Icon you can either start or join a chat in Teams. You can start one-on-one and group chats the same way by selecting New chat at the top of your chat list. For a one-on-one chat you would select New chat and enter the person’s name which you would personally like to chat with. You compose your message in the box at the bottom of the chat box. How would you draw attention to yourself without interrupting? How can you applaud the presenter? The Reactions feature allows you to react to participants during a meeting. A January 2022 update expands available reactions by allowing users to apply >800 Teams emojis to express themselves. →The Rooms Icon, is visible only if you are the meeting organizer. Rooms afford you the ability to create and open breakout rooms to let attendees hold smaller, more focused discussions. Here you can choose how many rooms you need and how to assign participants whether automatically or manually. Breakout rooms can be set up prior to your meeting – you need to go into the meeting in advance to do so. Be aware that breakout rooms will expire after 24 hours, so do this within 24 hours of the actual start of the meeting (or it can be done once the meeting has started). →Apps icons may not be visible on your toolbar. You can customize your toolbar by clicking More and then Device Settings. In any event, Apps help you customize, simplify, and optimize how you work in Microsoft Teams to make collaboration more effective. →For instance, the app Sketchboard. Sketchboard is an online whiteboard for teams to diagram together at the same time. You can speed up your ideation process, improve your communication and boost your creativity through visual collaboration. Apps can be added in: Chat where you can take action directly in a conversation, in a Channel where content can be shared and keep your team informed, or in a Meeting such as this one to drive real-time collaboration. →The More Icon lists 13 to 16 features (some repeats from your toolbar and some are new) like Device Settings, Call Health, and →Meeting Options. Meeting Options. This option is visible only to the meeting organizer. Default participant settings are determined by the meeting’s organizer. The meeting organizer may want to change them for a specific meeting. The organizer can make these changes on the Meeting options web page. A few of the available options are: Choose who can bypass the lobby. ... Let people calling in by phone bypass the lobby. ... Get notified when callers join or leave. ... →Meeting Note are notes you would take for the meeting. Remember that meeting notes are shared with others and are accessible before, during, and after the meeting. →Continuing with the options there’s Meeting Info and Gallery At Top places all video feeds at the top of a meeting window improving your eye gaze with others. The Focus mode hides all video feeds and only shows shared content. Full Screen removes desktop distractions like your bottom toolbar. The remaining option are Apply Background Effects, Turn On Live Captions, Start Recording, Start Transcription, Don’t Show Chat Bubbles, Mute Notifications, Turn Off Incoming Video, and Help. →Let’s jump back to Chat bubbles. Chat bubbles allows chats that are sent during a Teams meeting to surface on the →screens of all meeting participants, making the chat more central to the conversation. →The Camera Icon has two functions. Before you join a meeting you can preview your video before you turn on your camera by hovering over the icon and right-click. This allows you to preview how you'd like to appear and select your background. During a meeting it functions only as an on-off switch. Here’s a Tip: The camera uses a lot of bandwidth. If you find yourself frequently dropping a meeting, turn the camera off. This usually works better at keeping you connected. →When you join a Teams meeting, you can choose to mute your Mic to prevent any unwanted noise. Clicking it again unmutes you so that you can participate in the meeting. →The Share Icon allows you to show your desktop, a whiteboard, or a presentation. With Share you can select what you want to share like your Screen which lets you show everything, PowerPoint Live lets you share a PowerPoint presentation, Microsoft Whiteboard, and →Window which lets you share an open window like a specific app you have open. As I said before, you will know your screen is being projected by the appearance of a red border surrounding what you're sharing. And oh yeah, it’s a good idea to have your application or program already open if you plan on sharing. Click the icon again to stop showing your screen. Incidentally you’ll notice another toolbar will appear when you are sharing or presenting. You can change the view seen by the attendees, give control of your screen to another attendee, scribble on it, include computer sound (especially important if you are showing a youtube video) and stop presenting. →I think everyone is familiar with the Leave Icon so know discussion is necessary. →One last thing. When you right-click your screen a drop-down menu appears. Selecting Pin for Me pins a participant of your choice. The pinned participant becomes the focus in your view (and only your view) regardless of the speaker. To reverse the view repeat these three steps and select Unpin. Hide for Me allows you to hide your own video on the meeting stage for yourself while others will still see it and thus not disrupting the video experience during the call. Spotlighting a video is like pinning it for everyone in the meeting. If you're an organizer or a presenter, you can choose up to seven people's video feeds (including your own) to highlight for everyone else. Please note, you won't be able to spotlight a video if your view is set to Large gallery or Together mode. And another note: Teams does not let you know if you have been pinned or spotlighted – which I think is kind of creepy. The whole purpose is to help you focus. →That concludes the laptop tutorial. I hope you found it useful. I would now to un-share my screen and turn it over to my esteemed colleague slash organizer: Alan Barger who will discuss the Ipad tutorial.