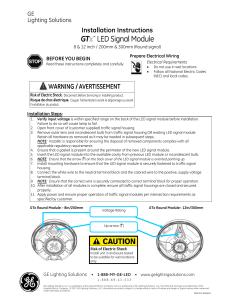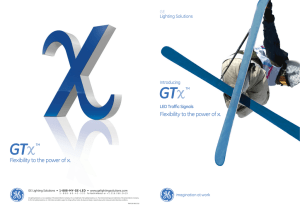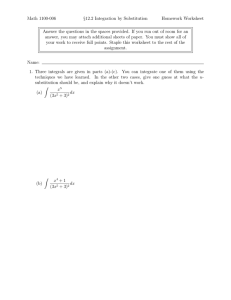GTX 3X5 Installation Tool Guide Version 2 © 2020-2021 Garmin International, Inc. or its subsidiaries All Rights Reserved Except as expressly provided herein, no part of this manual may be reproduced, copied, transmitted, disseminated, downloaded or stored in any storage medium, for any purpose without the express prior written consent of Garmin. Garmin hereby grants permission to download a single copy of this manual and of any revision to this manual onto a hard drive or other electronic storage medium to be viewed and to print one copy of this manual or of any revision hereto, provided that such electronic or printed copy of this manual or revision must contain the complete text of this copyright notice and provided further that any unauthorized commercial distribution of this manual or any revision hereto is strictly prohibited. © 2020-2021 Bluetooth® word mark and logos are registered trademarks owned by Bluetooth SIG, Inc. and any use of such marks by Garmin is under license. Other trademarks and tradenames are those of their respective owners. Garmin® is a registered trademark of Garmin International or its subsidiaries. Connext™, GDU™, and GTN™ are trademarks of Garmin International or its subsidiaries. These trademarks may not be used without the express permission of Garmin. Skywatch® is a registered trademark of L-3 Communications. Windows® is a registered trademark of Microsoft Corporation in the United States and other countries. ®Pro Line 4 and ®Pro Line 21 are registered trademarks of Rockwell Collins. All other product or company names that may be mentioned in this publication are trade names, trademarks, or registered trademarks of their respective owners. At Garmin, we value your opinion. For comments about this guide, please e-mail Techpubs.Salem@garmin.com. For comments about Garmin aviation products, email Avionics@garmin.com. For aviation product support, visit: https://fly.garmin.com/fly-garmin/support. Garmin International Inc. 1200 E. 151st Street Olathe, Kansas 66062 USA Telephone: (913) 397-8200 Aviation Dealer Technical Support Line (Toll Free): (888) 606-5482 Website Address: www.garmin.com Garmin AT, Inc. 2345 Turner Rd. SE Salem, OR 97302 USA Telephone: (503) 581-8101 Fax: (503) 364-2138 Email: support.salem@garmin.com Garmin (Europe) Ltd. Liberty House, Hounsdown Business Park Southampton, Hampshire SO40 9LR U.K. Phone: +44 (0) 23 8052 4000 Fax: +44 (0) 23 8052 4004 Aviation Support +44 (0) 370 850 1243 GTX 3X5 Installation Tool Guide Version 2 190-01499-33 Page ii Revision E Information Subject to Export Control Laws This document may contain information which is subject to the Export Administration Regulations ("EAR") issued by the United States Department of Commerce (15 CFR, Chapter VII, Subchapter C) and which may not be exported, released, or disclosed to foreign nationals inside or outside of the United States without first obtaining an export license. The preceding statement is required to be included on any and all reproductions in whole or in part of this manual. Record of Revisions Revision Date Description A 08/11/20 Production release B 12/01/20 Update for install tool version 4.21 C 05/21/21 Update for install tool version 4.22 D 08/05/21 Update for install tool version 4.23 E 11/15/21 Update for install tool version 4.25 Current Revision Description Revision Section Number Description of Change E 1.1 Updated version information. 5.2 Documented process for determining the transponder mode at power-up. 5.3 The Squitter Monitor failure no longer causes the unit to be held in standby mode. 6.4.3 Added new On-Ground Power-Up Mode configuration item. 6.4.4.1 Documented a limitation of the Legacy Traffic and MX Format 1 serial output formats. Added new MX Format 3 serial output format. 6.4.4.3 Added new Autopilot Off discrete input functions. Added new Altitude Valid discrete output function. 6.4.6 Reduced the minimum configurable altitude deviation alert threshold from 200 feet to 150 feet. N/A Clarified references to transponder software versions throughout the document. GTX 3X5 Installation Tool Guide Version 2 190-01499-33 Page iii Revision E Table of Contents Table of Contents ............................................................................................................................ 4 Table of Figures .............................................................................................................................. 7 Table of Tables ............................................................................................................................. 10 1 2 3 4 5 6 Overview ............................................................................................................................... 11 1.1 Product Components ...................................................................................................... 11 1.2 Terms .............................................................................................................................. 13 1.3 Reference Documents .................................................................................................... 13 Installation ............................................................................................................................. 14 2.1 Troubleshooting Installation Problems .......................................................................... 14 2.2 Digital Signatures ........................................................................................................... 15 2.3 Version and License Information ................................................................................... 16 2.4 View Changelog ............................................................................................................. 17 Connecting ............................................................................................................................. 18 3.1 Automatic Connection.................................................................................................... 18 3.2 Manual Connection ........................................................................................................ 19 3.3 Troubleshooting Connection Problems .......................................................................... 20 Uploading Software ............................................................................................................... 22 4.1 Software Upload Checkout ............................................................................................ 25 4.2 Software Regions ........................................................................................................... 27 Status Information ................................................................................................................. 28 5.1 Status Overview ............................................................................................................. 28 5.2 State ................................................................................................................................ 29 5.3 Status .............................................................................................................................. 32 Configuration ......................................................................................................................... 39 GTX 3X5 Installation Tool Guide Version 2 190-01499-33 Page iv Revision E 6.1 Configuration Menu ....................................................................................................... 40 6.1.1 Saving and Loading Configuration ......................................................................... 40 6.1.2 Checking Configuration for Errors ......................................................................... 41 6.1.3 Push to Configuration Module ................................................................................ 46 6.1.4 Comparing Configuration to a File ......................................................................... 47 6.2 Offline Mode .................................................................................................................. 49 6.3 Pro Line 4/21 Installations ............................................................................................. 50 6.3.1 6.4 8 Configuration Pages ....................................................................................................... 51 6.4.1 Aircraft .................................................................................................................... 52 6.4.2 Airframe .................................................................................................................. 54 6.4.3 Unit ......................................................................................................................... 59 6.4.4 Interfaces ................................................................................................................. 61 6.4.5 Sensors .................................................................................................................... 77 6.4.6 Audio....................................................................................................................... 85 6.4.7 Display .................................................................................................................... 87 6.4.8 Diversity.................................................................................................................. 89 6.4.9 Fault Code Assignments ......................................................................................... 90 6.5 7 Control Port Selection ............................................................................................. 50 Review/Apply Configuration ......................................................................................... 91 Adjustments ........................................................................................................................... 92 7.1 GAE Point Adjustment................................................................................................... 92 7.2 Internal AHRS Calibration ............................................................................................. 94 Diagnostics ............................................................................................................................ 95 8.1 Diagnostic Reports ......................................................................................................... 95 8.2 ADS-B Recordings ......................................................................................................... 96 GTX 3X5 Installation Tool Guide Version 2 190-01499-33 Page v Revision E 8.3 Downlink Aircraft Parameters (DAP) ............................................................................ 98 8.4 Discrete States ................................................................................................................ 99 8.5 Discrete Override ......................................................................................................... 100 8.6 Connection Status ......................................................................................................... 101 8.7 Hardware Statistics ....................................................................................................... 102 8.8 Internal GPS ................................................................................................................. 103 8.9 Bluetooth ...................................................................................................................... 105 8.10 Pro Line ........................................................................................................................ 106 9 Product Data ........................................................................................................................ 107 9.1 Product Configuration .................................................................................................. 108 9.2 Field Enablements ........................................................................................................ 109 GTX 3X5 Installation Tool Guide Version 2 190-01499-33 Page vi Revision E Table of Figures Figure 1: Digital Signature OK ..................................................................................................... 15 Figure 2: About Dialog ................................................................................................................. 16 Figure 3: Changelog ...................................................................................................................... 17 Figure 4: GTX Install Tool ........................................................................................................... 18 Figure 5: Additional Connection Options ..................................................................................... 19 Figure 6: Unit Connected .............................................................................................................. 19 Figure 7: Garmin Aviation Device ............................................................................................... 20 Figure 8: Garmin Aviation Device Driver .................................................................................... 21 Figure 9: Software Load Sequence Warning ................................................................................ 23 Figure 10: Software Upload .......................................................................................................... 24 Figure 11: Status Overview .......................................................................................................... 28 Figure 12: Status Overview Failure .............................................................................................. 28 Figure 13: Status Overview Connection Lost ............................................................................... 29 Figure 14: State Page .................................................................................................................... 29 Figure 15: Status Page .................................................................................................................. 32 Figure 16: Configuration Menu .................................................................................................... 40 Figure 17: Aircraft Registration Entry .......................................................................................... 41 Figure 18: Configuration Summary - Comparison View ............................................................. 42 Figure 19: Configuration Summary - Compact View................................................................... 43 Figure 20: Configuration Status .................................................................................................... 44 Figure 21: Configuration Summary .............................................................................................. 45 Figure 22: Push to Configuration Module Enabled ...................................................................... 46 Figure 23: Configuration File Comparison ................................................................................... 48 Figure 24: Offline Mode Unit Type Selection .............................................................................. 49 GTX 3X5 Installation Tool Guide Version 2 190-01499-33 Page vii Revision E Figure 25: Offline Mode Active ................................................................................................... 49 Figure 26: Pending/Uncommitted Configuration Changes........................................................... 51 Figure 27: Configuration Error ..................................................................................................... 52 Figure 28: Aircraft Configuration ................................................................................................. 52 Figure 29: Airframe Configuration ............................................................................................... 54 Figure 30: Aircraft Length and Width Determination .................................................................. 57 Figure 31: Unit Configuration ...................................................................................................... 59 Figure 32: Serial Configuration .................................................................................................... 61 Figure 33: A429 Configuration ..................................................................................................... 65 Figure 34: Discrete Configuration ................................................................................................ 70 Figure 35: HSDB Configuration ................................................................................................... 76 Figure 36: Altitude Encoder Correction ....................................................................................... 77 Figure 37: Altitude Encoder Configuration .................................................................................. 78 Figure 38: GPS Source Configuration .......................................................................................... 79 Figure 39: Antenna Position Offset .............................................................................................. 80 Figure 40: Internal AHRS Configuration ..................................................................................... 81 Figure 41: Internal AHRS Orientation .......................................................................................... 82 Figure 42: Additional Sensor Configuration................................................................................. 84 Figure 43: Audio Configuration.................................................................................................... 85 Figure 44: Display Configuration ................................................................................................. 87 Figure 45: Diversity Configuration ............................................................................................... 89 Figure 46: Fault Code Configuration ............................................................................................ 90 Figure 47: Review/Apply Configuration ...................................................................................... 91 Figure 48: Altitude Point Adjustment ........................................................................................... 92 Figure 49: Internal AHRS Calibration .......................................................................................... 94 GTX 3X5 Installation Tool Guide Version 2 190-01499-33 Page viii Revision E Figure 50: Diagnostic Report ........................................................................................................ 95 Figure 51: ADS-B Recording Menu ............................................................................................. 96 Figure 52: Download ADS-B Recording ...................................................................................... 97 Figure 53: DAP Diagnostics ......................................................................................................... 98 Figure 54: Discrete State Diagnostics ........................................................................................... 99 Figure 55: Discrete Override Diagnostics................................................................................... 100 Figure 56: Connection Status Diagnostics .................................................................................. 101 Figure 57: Hardware Statistics .................................................................................................... 102 Figure 58: Internal GPS Diagnostics .......................................................................................... 103 Figure 59: GPS Position Initialization ........................................................................................ 104 Figure 60: Bluetooth Diagnostics ............................................................................................... 105 Figure 61: Pro Line Diagnostics ................................................................................................. 106 Figure 62: Transponder Product Data ......................................................................................... 107 Figure 63: Product Data Configuration....................................................................................... 108 Figure 64: Apply Feature Code................................................................................................... 109 GTX 3X5 Installation Tool Guide Version 2 190-01499-33 Page ix Revision E Table of Tables Table 1: Supported System Software ............................................................................................ 12 Table 2: Reference Documents ..................................................................................................... 13 Table 3: Problematic Software Load Sequences .......................................................................... 23 Table 4: Pilot Alerts ...................................................................................................................... 34 Table 5: Failures ........................................................................................................................... 35 Table 6: Faults............................................................................................................................... 36 Table 7: Warnings ......................................................................................................................... 37 Table 8: Information ..................................................................................................................... 38 Table 9: Control Port Selection..................................................................................................... 50 Table 10: Emitter Categories ........................................................................................................ 57 Table 11: Serial Configuration...................................................................................................... 62 Table 12: A429 Input Configuration............................................................................................. 67 Table 13: A429 Output Configuration .......................................................................................... 68 Table 14: Discrete Input Configuration ........................................................................................ 71 Table 15: Discrete Output Configuration ..................................................................................... 73 Table 16: Altitude Source Selection ............................................................................................. 84 GTX 3X5 Installation Tool Guide Version 2 190-01499-33 Page x Revision E 1 Overview The GTX Install Tool provides a means to configure a connected GTX using a PC. Transponder system software can be loaded using this tool. The monitoring of status and diagnostic values is also provided. Configuration can be developed without having a unit physically connected through the use of Offline Mode. Some items such as configuration parameters and diagnostic pages only apply to certain GTX models. If an item does not apply to the connected unit, it will be hidden. This guide assumes that all items apply to the unit; as a result, some images in this guide may be different from what is displayed when the tool is being used. While the GTX Install Tool supports multiple transponders, this guide is focused on the GTX 3X5 product family. The following sections describe general operation of the tool. 1.1 Product Components A product component is part of the GTX Install Tool that is designed for a specific version of transponder system software. The GTX Install Tool is a collection of product components; when you connect to a unit its version is determined and the appropriate product component is executed. Product components may also be selected manually. Some product components support multiple versions of transponder system software; this can be seen from the Help – About menu. Newer versions of the GTX Install Tool usually include additional product components, and may include updates to previously released product components. This means that when updating to the most recent version of the GTX Install Tool, the product component that supports your version of transponder system software may remain the same. GTX 3X5 Installation Tool Guide Version 2 190-01499-33 Page 11 Revision E Table 1: Supported System Software Transponder Product Component Supported System Software Installation Tool Guide GTX 3X5 v2.02.03 v2.02 (006-B2466-02) Version 1 (190-01499-30) v2.03 (006-B2466-00) GTX 3X5 v2.05.06 v2.05 (006-B2466-01) Version 1 (190-01499-30) GTX 3X5 v2.10.06 v2.10 (006-B2466-03) Version 1 (190-01499-30) GTX 3X5 v2.11.02 v2.11 (006-B2466-04) Version 1 (190-01499-30) GTX 3X5 v2.12.03 v2.12 (006-B2466-05) Version 1 (190-01499-30) v2.15 (006-B2466-06) GTX 3X5 v2.13.00 v2.18 (006-B2466-07) Version 1 (190-01499-30) v2.19 (006-B2466-08) GTX 3X5 v2.52.03 v2.52 (006-B2466-09) Version 1 (190-01499-30) GTX 3X5 v2.53.00 v2.53 (006-B2466-0A) Version 1 (190-01499-30) GTX 3X5 v2.54.02 v2.54 (006-B2466-0B) Version 1 (190-01499-30) v2.55 (006-B2466-0C) GTX 3X5 v2.60.01 v2.60 (006-B2466-0D) Version 2 (190-01499-33) v2.61 (006-B2466-0E) v2.62 (006-B2466-0F / -M0) v2.63 (006-B2466-0G) v2.64 (006-B2466-0H / -M1) v2.65 (006-B2466-0J) GTX 3X5 v2.65.00 GTX 3X5 Installation Tool Guide Version 2 190-01499-33 v2.66 (006-B2466-0K / -M3) Version 2 (190-01499-33) Page 12 Revision E 1.2 Terms The term “GTX 3X5” includes all unit models. The term “GTX 345” includes internal GPS, diversity, panel mount, and remote GTX 345 models. The term “GTX 335” includes internal GPS, diversity, panel mount, and remote GTX 335 models. Specific models such as remote/panel mount, diversity, or GPS equipped are explicitly stated as necessary. 1.3 Reference Documents The following documents are referenced in this manual and provide additional information. Table 2: Reference Documents Part Number Document 190-01499-02 GTX 3X5 Transponder TSO Installation Manual GTX 3X5 Installation Tool Guide Version 2 190-01499-33 Page 13 Revision E 2 Installation Hardware/software requirements for installation are as follows: 1. Windows XP or newer 2. Microsoft .NET 4.0 (included in installation) 3. Serial COM port or USB Follow these steps to install the GTX Install Tool on your computer: 1. Download the most recent version of the tool from the dealer resource center. 2. Run “setup_gtx.exe”. 3. Follow the on-screen instructions: 1. Read and accept the license agreement. 2. Select an installation directory. 3. Select appropriate product components to support your GTX version. Note: Additional product components can be installed later by re-running the installer. 4. Select a start menu folder. 5. Select additional shortcuts, if desired. 6. Review your selections and install. 7. If prompted, install Microsoft .NET 4.0. 8. When prompted, install the USB Garmin Aviation Device driver. 4. The GTX Install Tool is now installed on your computer. 2.1 Troubleshooting Installation Problems Problem: My anti-virus software detects the GTX Install Tool as a threat. 1. Verify the installer is digitally signed by Garmin International (See Digital Signatures). 2. Add the GTX Install Tool to your anti-virus software’s list of trusted applications. 1. Temporarily disable your anti-virus software. 2. Run “setup_gtx.exe” and follow the on-screen instructions to install the GTX Install Tool. 3. Add the application to your anti-virus software’s list of trusted applications. 4. Re-enable your anti-virus software. 3. Report the GTX Install Tool as a false positive to your anti-virus software provider. GTX 3X5 Installation Tool Guide Version 2 190-01499-33 Page 14 Revision E 2.2 Digital Signatures Installation files are digitally signed by Garmin International, which ensures that files have not been tampered with. This digital signature is automatically verified during installation and can be manually verified at any time. The following steps detail how to manually verify a digital signature in Windows 10: 1. Open the file properties dialog. 2. Navigate to the digital signatures tab. 3. Select Garmin International from the signature list and view details. 4. Verify the digital signature is OK. Figure 1: Digital Signature OK GTX 3X5 Installation Tool Guide Version 2 190-01499-33 Page 15 Revision E 2.3 Version and License Information Version and license information can be viewed from the Help – About menu. The GTX Install Tool version and part number are displayed at the top. The table below lists the version, part number, and supported transponder system software of each installed product component. Once a product component has been selected, only that component will appear in this window. Figure 2: About Dialog GTX 3X5 Installation Tool Guide Version 2 190-01499-33 Page 16 Revision E 2.4 View Changelog Product component v2.54.00 or later Differences between the previous and current product component are documented in a changelog. For example, the changelog in Figure 3 describes differences between product components v2.54.00 and v2.54.01. The changelog is viewable from the Help – View Changelog menu. Figure 3: Changelog GTX 3X5 Installation Tool Guide Version 2 190-01499-33 Page 17 Revision E 3 Connecting 3.1 Automatic Connection When the tool is launched, you will be presented with an option to either configure the transponder or load software. Selecting “Load software” will attempt to connect to a unit and then provide software upload options. Selecting “Configure Transponder” will attempt to connect to a unit and then provide configuration and diagnostic options. Follow these steps to connect to your unit using the recommended method: 1. Connect the unit to your PC via USB (recommended) or COM port. Note: When connecting via COM, the unit’s RS-232 port must be configured to the Transponder Format. 2. Apply power to the unit. 3. Launch the GTX Install Tool. 4. Press “Configure Transponder” or “Load Software” as desired. 5. Wait for the unit to become connected. Figure 4: GTX Install Tool GTX 3X5 Installation Tool Guide Version 2 190-01499-33 Page 18 Revision E 3.2 Manual Connection Manual connection is also available and allows a specific product component to be launched. This can be used to configure your transponder in offline mode or connect if automatic connection fails. Follow these steps to connect manually: 1. Launch the GTX Install Tool. 2. Expand additional connection options by pressing the “+” button. 3. Select the desired model and software version. 4. Press “Configure Transponder” or “Load Software” as desired. 5. Connect the unit to your PC via USB (recommended) or COM port. Note: When connecting via COM, the unit’s RS-232 port must be configured to the Transponder Format. 6. Apply power to the unit. 7. Select the appropriate port on the connection status panel. 8. Press the “Connect” button. 9. The unit is connected once “Unit Online” is displayed in green. Figure 5: Additional Connection Options Figure 6: Unit Connected GTX 3X5 Installation Tool Guide Version 2 190-01499-33 Page 19 Revision E 3.3 Troubleshooting Connection Problems Problem: My GTX is connected and powered on, but I get a “No unit detected” message. 1. Make sure there are no loose wires. 2. Do not use COM to USB adaptors if possible, these are known to be unreliable. 3. Make sure another instance of the GTX Install Tool is not open and connected. 4. Power cycle the transponder. 5. When connecting using a serial COM port, make sure the UART port on the unit is configured to Transponder Format 1 or Transponder Format 2. 6. Connect manually. 7. If you are still unable to connect, restart your computer and try again. Problem: My GTX is connected and powered on, but I get an “Unknown unit detected” message. 1. Disconnect or power off all other Garmin products connected to your computer. 2. Make sure there are no loose wires. 3. Power cycle the transponder. 4. If you are still unable to connect, restart your computer and try again. Problem: I can’t connect using USB. 1. Make sure there are no loose wires. 2. Make sure the unit is powered on. 3. Make sure another instance of the GTX Install Tool is not open and connected. 4. Make sure the unit appears in device manager: 1. Connect the unit to your computer using USB and apply power. 2. Open Device Manager from the windows start menu. 3. Verify that a “Garmin Aviation Device” exists under “Garmin Devices”. 4. If the device does not appear re-run the installer and install the USB Garmin Aviation Device driver when prompted. Figure 7: Garmin Aviation Device 5. Use a different USB port. 6. Use a different USB cable (6ft is the maximum recommended length). GTX 3X5 Installation Tool Guide Version 2 190-01499-33 Page 20 Revision E 7. Power cycle the transponder. 8. Reinstall the USB device driver: 1. An entry in Programs and Features should exist for the USB device driver. 2. Reinstall the driver by running the GTX Install Tool Installer and, when prompted, install the Garmin Aviation Device USB driver. Figure 8: Garmin Aviation Device Driver 9. If you are still unable to connect, restart your computer and try again. GTX 3X5 Installation Tool Guide Version 2 190-01499-33 Page 21 Revision E 4 Uploading Software Prior to uploading system software, it’s recommended that configuration data is saved to a file. This can be used to highlight configuration differences between old and new software. Follow these steps prior to uploading system software: 1. Connect the unit to your PC using USB (recommended) or COM port. 2. Apply power to the unit. 3. Launch the GTX Install Tool. 4. Press “Configure Transponder” and wait for the unit to become connected. 5. Select the GTX – Configuration – Save menu item, then choose a location to save the unit’s configuration. 6. Close the configuration window and continue with the software upload. The following steps detail the software loading procedure. Do not power off or disconnect the unit while loading software. 1. Download the desired system software from the dealer resource center. 2. Connect the unit to your computer via USB (recommended) or COM port. Note: When connecting via COM, the unit’s RS-232 port must be configured to the Transponder Format. 3. Apply power to the unit. 4. Launch the GTX Install Tool. 5. Press “Load Software” and wait for the unit to become connected. Note: Automatic Connection should be used. If Manual Connection is required, select the most recent software version. 6. Press “Browse” and select the GCA file downloaded in Step 1. 7. Press “Auto-select” to select images that require an update. 8. Review your selection, then press “Upload” and wait for the upload to complete. Note: Certain software load sequences may result in corrupted unit calibration data (see Table 3). If you have attempted one of these sequences, a warning similar to the one shown in Figure 9 will appear. Follow the warning’s instructions before continuing with the upload process. 1. Individual items will be marked as complete as they are installed. 2. If any item fails, repeat the upload process. 3. A message box will appear once the upload is complete. 9. After loading software, perform Software Upload Checkout. GTX 3X5 Installation Tool Guide Version 2 190-01499-33 Page 22 Revision E Table 3: Problematic Software Load Sequences On Unit In GCA File Main system software version earlier than 2.50 Main system software v2.53 Main system software v2.53 Main system software version 2.50, 2.51, or 2.52 Figure 9: Software Load Sequence Warning GTX 3X5 Installation Tool Guide Version 2 190-01499-33 Page 23 Revision E Figure 10: Software Upload Note: The items that appear in the file or on the unit vary depending on the connected unit. See Software Regions for a full list of items that may appear. GTX 3X5 Installation Tool Guide Version 2 190-01499-33 Page 24 Revision E 4.1 Software Upload Checkout Review New Configuration Items A system software update may add new configuration items. Values for new items should be determined and assigned. Configuration changes for each system software version are documented in the GTX 3X5 TSO Installation Manual. This can be done quickly by comparing configuration to the configuration file saved prior to the upload. Differences will be highlighted in yellow. See Comparing Configuration to a File for details. Resolve Configuration Failure A system software update may add additional restrictions on existing configuration, which could result in a configuration failure. Follow these steps if a configuration failure exists after a software is loaded. 1. Compare configuration saved prior to the software load to the unit’s current configuration. See Comparing Configuration to a File for details. 2. Highlighted items that exist in both configurations indicate problem and will be set to their default value. 3. Modify the configuration setting by changing its value and applying configuration. Then, select the desired value and apply configuration again. When updating to main system software version 2.50 or later, the following steps can be performed to ensure a clean/valid configuration if the configuration fault persists: 1. Verify configuration was saved prior to the upload. 2. Reset configuration using the GTX – Configuration – Reset menu item. 3. Load the previously saved configuration. Note: If configuration was not saved prior to the software upload, backload to the previous system software version, save configuration, and then load desired system software again. Resolve Non-Volatile Memory Fault After loading software, further action is needed under the following conditions: 1. Main system software was updated from version 2.02, 2.03, 2.05, or 2.10. 2. Main system software was updated to version 2.11 or later. 3. The unit is failed due to a non-volatile memory fault and configuration failure. In this situation, IO configuration will be defaulted due to an incompatibility in discrete configuration. To resolve this issue, perform the following actions: 1. Connect to a unit and navigate to the discrete configuration page. GTX 3X5 Installation Tool Guide Version 2 190-01499-33 Page 25 Revision E 2. Re-assign discrete functions as desired, then Review/Apply Configuration. Note: If desired discrete configuration is the default, assign an arbitrary discrete function and apply configuration. Then unassign that function, and apply configuration a second time. 3. Enable Push to Configuration Module if the installation includes a configuration module. 4. Power cycle the transponder. GTX 3X5 Installation Tool Guide Version 2 190-01499-33 Page 26 Revision E 4.2 Software Regions Depending on the connected GTX 3X5 model, some regions may or may not be updated during a software upload. The GTX Install tool automatically decides which regions to load. Below is a complete set of all software regions that can be loaded: 1. Transponder main board boot block software 2. Transponder main board public keys 3. Transponder main board region list 4. Transponder main board system software 5. Transponder main board audio 6. Transponder main board FPGA 7. Transponder main board remote configuration XHTML 8. ADS-B In board boot block software 9. ADS-B In board public keys 10. ADS-B In board system software 11. ADS-B In board FPGA 12. GPS board system software 13. GPS board loader GTX 3X5 Installation Tool Guide Version 2 190-01499-33 Page 27 Revision E 5 Status Information 5.1 Status Overview An overview of the connection is displayed at the bottom on the Install Tool. There are four overview panels: Connection Status This panel allows connecting and disconnecting from the transponder and shows the current state of the connection. See Manual Connection to use this panel to connect to a specified port. “Unit Online” is displayed in green when the communication with the transponder is occurring (See Figure 11). If communication stops “Connection Lost” is displayed in yellow (See Figure 13). Unit Mode This panel allows the operating mode of the transponder to be set. Most of the time configuration mode will be entered when needed. To change modes, first select the desired mode from the drop down, then press “Set”. Pressing “Set” with normal mode selected will cause the unit to reboot. The operating mode will be displayed in red when the unit is failed (See Figure 12), otherwise it will be displayed in green (See Figure 11). Transponder The current transponder mode is indicated on this panel, as well as a summary of transponder health information. It can be seen in Figure 11 that the transponder is currently in standby. If any alert, failure, fault, or warning is active, the associated item will be highlighted on this panel. The transponder panel in Figure 12 indicates that at least one alert and one failure is active. Unit Software Version The transponder main system software and ADS-B In system software (on GTX 345 and 45 units) is indicated in this panel. Figure 11: Status Overview Figure 12: Status Overview Failure GTX 3X5 Installation Tool Guide Version 2 190-01499-33 Page 28 Revision E Figure 13: Status Overview Connection Lost 5.2 State Transponder state information such as normal operation status indications, pressure altitude, and the transponder mode is displayed on this page. Figure 14: State Page Selected Transponder In a dual transponder installation, this indicates whether or not the GTX is the active transponder. When a transponder is not active, it will be in standby mode. Airborne Indicates that the current air state is airborne. Ident Active Indicates that ident is active. Reply Active Indicates that the GTX is replying to interrogations. GTX 3X5 Installation Tool Guide Version 2 190-01499-33 Page 29 Revision E TIS-A Requested GTX 335 and 35 units Indicates that the transponder is currently requesting TIS-A traffic. VFR Mode Indicates that the GTX is currently transmitting in VFR mode. When VFR mode is active, the active squawk code is the configured VFR code. Activate by pressing the “VFR” key on panel mount units. ADS-B Transmit GTX 335/345 and 35/45 units Indicates that ADS-B transmissions are enabled. ADS-B transmissions are inhibited while the transponder is in Standby. Transponder Ground Test Indicates that the unit is operating in transponder ground test mode. When transponder ground test mode is active, the unit will behave as if it was airborne, and thus reply to interrogations. This is intended to be used when testing transponder functionality while on the ground. Enable by pressing “Ground Test: Enable” and again to disable. This mode can be entered by holding the CRSR key on the front panel during a power cycle. Traffic Ground Test GTX 345 and 45 units Indicates that the unit is operating in traffic ground test mode. When traffic ground test mode is active, the unit will behave as if it was airborne for traffic purposes; TCAS targets won’t be filtered out as ground targets and traffic alerting will function normally. This is intended to be used when testing traffic functionality while on the ground. Traffic ground test mode is active in any of the following situations: 1. Transponder ground test mode is active 2. A connected TAS/TCAS is in ground test mode 3. Traffic ground test mode is commanded active via HSDB Note: If the GTX 345/45 is configured to interface with a GTS, traffic processing will use 50,000 feet for ownship pressure altitude while in traffic ground test mode. This pressure altitude override does not apply if the GTX 345/45 is not configured to interface with a GTS. The override value is not used by the transponder and ADS-B Out functions (i.e., the override pressure altitude value is not transmitted). Transponder Mode The current mode of the transponder. These modes can be entered on panel mount display units by pressing the “SBY”, “ON”, and “ALT” keys. The three transponder modes are described below: 1. Standby: All transmissions are disabled 2. On: Transmissions do not include pressure altitude information GTX 3X5 Installation Tool Guide Version 2 190-01499-33 Page 30 Revision E 3. Altitude Reporting: Transmissions include pressure altitude information The transponder mode at power-up when on-ground is configurable when using main system software v2.65 or later. By default, the transponder mode at power-up is determined as follows: 1. For panel mount units, if a button on the front panel was used to power up the unit (i.e., “SBY”, “ON”, or “ALT”), the transponder mode corresponding to the button that was pressed is selected. 2. Otherwise, if less than 5 ± 2.5 minutes have elapsed since the transponder was last powered off, the transponder mode from the previous power cycle is selected. 3. Otherwise, Altitude Reporting mode is selected. Flight ID The current flight ID, can be entered using the front panel on panel mount units. Squawk Code The current squawk code, can be entered using the front panel on panel mount units. Pressure Altitude The current pressure altitude reported by the transponder. Green indicates a valid pressure altitude, red indicates an invalid pressure altitude. Traffic Test GTX 345 and 45 units Executes a traffic test. In installations with a TAS/TCAS, this commands a self-test of the TAS/TCAS system. TCAS Mode GTX 345 and 45 units In installations with a TAS/TCAS I, this allows the TAS/TCAS mode to be commanded to standby or operate. GTX 3X5 Installation Tool Guide Version 2 190-01499-33 Page 31 Revision E 5.3 Status The transponder performs self-monitoring of its internal systems to assure it is functioning correctly. This information is displayed on the status page and can be used to aid in troubleshooting. The following sections are listed in order of severity, where failures are the most severe. Figure 15: Status Page Failures When any failure is active (excluding the Squitter Monitor failure) the transponder will be held in standby mode, meaning all transmit capability is disabled. Active indications in this section must be resolved. See Table 5 for a description of each item. Faults Faults result in some loss of functionality, but the transponder will remain operational. See Table 6 for a description of each item. Warnings These indications become active when there is a loss of functionality due to lack of a required GTX 3X5 Installation Tool Guide Version 2 190-01499-33 Page 32 Revision E input or there is an anomalous condition that should be investigated. See Table 7 for a description of each item. Info Indications in this section are only informational and have no direct effect on operation of the transponder. See Table 8 for a description of each item. Pilot Alerts Pilot alerts summarize the detailed failure/fault/warning indications for the pilot. These appear to the pilot in normal mode as messages on panel mount units. The severity of an alert depends on the associated causes. All failures, faults, and warnings trigger at least one alert. Some alerts, such as Ground Test, are not associated with a failure, fault, or warning. See Table 4 for a mapping of failures, faults, and warnings to triggered pilot alerts. GTX 3X5 Installation Tool Guide Version 2 190-01499-33 Page 33 Revision E Table 4: Pilot Alerts Pilot Alert Failure 1090 ADS-B In 1090 ADS-B Out Fault Warning 1090 RX Main Software Version All Any Failure All ADS-B In ADS-B / ADS-R / TIS-B All ADS-B In Traffic Alerting Traffic Alerting All ADS-B Position Input No ADS-B Position Input 978 RX ADS-B Board Comm FIS-B Weather All All Ground Test [1] All Maximum Temperature Exceeded High Temperature All Minimum Temperature Exceeded Low Temperature All Pressure Altitude Service Soon GTX 3X5 Installation Tool Guide Version 2 190-01499-33 No Pressure Altitude Diversity ADS-B Board Comm ADS-B In Calibration ADS-B In Configuration ADS-B In Electrical ADS-B In FPGA ROM ADS-B In ROM GAE Calibration Audio ROM Backlight Calibration Configuration Module GPS Non-Volatile Memory Suppression Bus All All Page 34 Revision E TAS / TCAS No TAS/TCAS Input Traffic Transponder All ADS-B Board Comm Traffic Processing All Any Failure UAT ADS-B In All 978 RX 1PPS Input All Demonstration Mode [2] v2.50 and later [1] Active when transponder ground test mode is active or traffic ground test mode is active [2] Active when demonstration mode is active. Table 5: Failures Failure Cause Unit Applicability Main Software Version 1030 RX The 1030 MHz receiver self-test has failed All All 1090 TX The 1090 MHz transmitter self-test has failed All All Frequency Lock FPGA PLL lock failure All All High Temperature Temperature has risen above 95° C All All ICAO Address The configured ICAO address is invalid (0x000000 or 0xFFFFFF) GTX 335/345 GTX 35/45 All Low Temperature Temperature has fallen below -50° C All All RAM The unit has detected an internal RAM failure All All Squitter Monitor A squitter generation failure has occurred GTX 335/345 GTX 35/45 All Transmit Monitor 1090 MHz transmission failures have been detected All All Calibration Transponder system calibration is invalid All All Configuration Transponder system configuration is invalid All All Electrical Internal voltages are outside limits All All GTX 3X5 Installation Tool Guide Version 2 190-01499-33 Page 35 Revision E FPGA The transponder FPGA is reporting a failure All All FPGA ROM The transponder FPGA image is invalid All All Transponder ROM The transponder system image is invalid All All Table 6: Faults Fault Cause Unit Applicability Main Software Version 1090 RX The 1090 MHz receiver self-test has failed GTX 345 and 45 All 978 RX The 978 MHz receiver self-test has failed GTX 345 and 45 All ADS-B / ADS-R / TIS-B Either the 1090 RX or 978 RX fault has occurred GTX 345 and 45 All ADS-B In Calibration ADS-B In calibration is invalid GTX 345 and 45 All ADS-B Board Comm Internal ADS-B In communication failure GTX 345 and 45 All ADS-B In Configuration ADS-B In configuration is invalid GTX 345 and 45 All ADS-B In Electrical Internal voltages are outside limits GTX 345 and 45 All ADS-B In FPGA ROM The ADS-B In FPGA image is invalid GTX 345 and 45 All ADS-B In ROM The ADS-B In system image is invalid GTX 345 and 45 All GAE Calibration The Garmin Altitude Encoder calibration is invalid All All Audio ROM The transponder audio image is invalid All All Backlight Calibration Invalid calibration of the display head has been detected Panel mount All Configuration Module A configuration module is present, but its data is invalid or a communication error occurred All All Traffic Alerting Data inputs required for ADS-B Traffic Advisory System (ATAS) processing are unavailable/insufficient. When using main system software v2.50 or later, this fault is suppressed for 180 seconds after startup in normal mode. The startup GTX 345 and 45 All GTX 3X5 Installation Tool Guide Version 2 190-01499-33 Page 36 Revision E suppression time is 150 seconds when using main system software prior to v2.50. GPS Communication with the internal GPS has failed, or it is reporting a fault. This fault is suppressed for 10 seconds after startup in normal mode. Also, when using main system software v2.05 or later, this fault is suppressed if the internal GPS is not configured as a GPS source. Internal GPS All Non-Volatile Memory Internal memory was determined to be invalid, or failed to load All All Traffic Processing The ADS-B / ADS-R / TIS-B fault is active, the ADSB In Electrical fault is active, or inputs required for traffic processing are unavailable/insufficient. When using main system software v2.52 or later, this fault is suppressed for 180 seconds after startup in normal mode. The startup suppression time is 150 seconds when using main system software prior to v2.52. GTX 345 and 45 All Suppression Bus The external suppression bus is stuck, such that the unit is unable to output to the bus. All All Diversity The 1030 MHz receiver self-test or 1090 MHz transmitter self-test has failed on a single RF channel (top/bottom). Diversity units v2.50 or later Table 7: Warnings Warning Cause No ADS-B Position Input GPS position input data is unavailable/invalid. When GTX 335/345 using main system software v2.05 or later, this warning GTX 35/45 is suppressed for 180 seconds after startup in normal GTX 3X5 Installation Tool Guide Version 2 190-01499-33 Unit Applicability Main Software Version All Page 37 Revision E mode. The startup suppression time is 150 seconds when using main system software prior to v2.05. No Pressure Altitude Pressure altitude input data is unavailable/invalid. This warning is suppressed for 5 minutes after startup in normal mode. All All GPS Keep Alive The internal GPS keep alive input is not present Internal GPS v2.03 or earlier No TAS/TCAS Input Communication with the TAS/TCAS system has failed, or it is reporting a failure. This warning is suppressed for 30 seconds after startup in normal mode. GTX 345 and 45 All 1PPS Input The external 1PPS discrete input has been invalid for 30 seconds. This warning is suppressed for 180 seconds after startup in normal mode, or while the position source is not providing valid position data. GTX 345 Diversity v2.50 or later Table 8: Information Information Cause Unit Applicability Main Software Version Configuration Module Present A configuration module is present All All GPS Keep Alive Present The internal GPS keep alive input is present Internal GPS v2.05 or later Valid SD Card Present The SD card is present and uncorrupted GTX 345 and 45 v2.10 or later GTX 3X5 Installation Tool Guide Version 2 190-01499-33 Page 38 Revision E 6 Configuration This section describes how to configure your transponder using the GTX Install Tool. See the GTX 3X5 TSO Installation Manual for details on the configuration of panel mount units using the display. The recommended workflow for configuration using the GTX Install Tool is as follows: 1. Connect the unit to your PC via USB (recommended) or COM port and apply power. 2. Launch the GTX Install Tool and select “Configure Transponder”. 3. Save the initial configuration to a file (See Saving and Loading Configuration). 4. Update configuration selections on each page as desired. 5. Review your selections and ensure there are no associated errors or warnings, then send configuration to the unit (See Review/Apply Configuration). 6. Perform any necessary adjustments: 1. If a GAE module is installed and requires calibration, perform GAE Point Adjustment. 2. Perform Internal AHRS Calibration (GTX 45/345 only). 7. Generate a configuration summary (See Checking Configuration for Errors): 1. Verify there are no configuration errors or warnings. 2. Reboot the unit into normal mode and verify no failures or faults are active on the status page. 3. Refresh and review the unit’s configuration summary. 4. Print the configuration summary (or save as a PDF). 8. Save the updated configuration to a file (See Saving and Loading Configuration). Once configuration has been established, it can be verified using a configuration CRC (See Configuration Status). GTX 3X5 Installation Tool Guide Version 2 190-01499-33 Page 39 Revision E 6.1 Configuration Menu The configuration menu allows Saving and Loading Configuration, Checking Configuration for Errors, Comparing Configuration to a File, and enabling Push to Configuration Module. Selecting “Reset” will set all configuration items to their default values. Selecting “Clear All Pending Changes” will synchronize all configuration selections with the current configuration on the connected unit. All configuration menu items can be used while Offline Mode is active (no GTX connected). Figure 16: Configuration Menu 6.1.1 Saving and Loading Configuration Saving and loading configuration is performed using the “Save” and “Load” items under the Configuration menu (See Figure 16). This allows configuration to be saved to a local file on your computer and later loaded to the unit or another of the same model. Explicit entry of the aircraft registration and ICAO address configuration items is required when loading configuration for all units except the GTX 325. This is due to these fields being unique for each aircraft, and ensures values are not set incorrectly. Follow these steps to save configuration: 1. Connect to a unit (or activate Offline Mode). 2. Select the “Save” menu item. 3. When prompted, select a directory and save the configuration file. Follow these steps to load configuration: 1. Connect to a unit (or activate Offline Mode). 2. Select the “Load” menu item. GTX 3X5 Installation Tool Guide Version 2 190-01499-33 Page 40 Revision E 3. When prompted, select a previously saved configuration file. 4. If prompted, specify the aircraft registration number and ICAO address and then press “Set”. See Figure 17 5. The unit’s configuration will be compared to the loaded file automatically; any unexpected differences will be indicated. 6. If an expected configuration CRC is known, verify the Configuration Status is correct. Figure 17: Aircraft Registration Entry 6.1.2 Checking Configuration for Errors A configuration summary compiles all configuration data into a list for review, and can be generated from the “View Summary” menu item in the configuration menu (See Figure 16). Configuration errors are highlighted in red and must be resolved for the transponder to operate in normal mode. Configuration warnings are highlighted in yellow; it is highly recommended that these are resolved. Hover your mouse over an error or warning to show a message indicating the cause (See Figure 21). Configuration changes that have not yet been applied to the unit or require verification are highlighted in blue. The summary can be printed from the “File” menu and will include all errors/warnings at the top of the page. Printing is disabled while uncommitted or unverified configuration changes exist. Filtering on configuration issues or changes is available via the “Filter” button. If you have any uncommitted or unverified configuration changes when you generate a configuration summary, a comparison between your configuration selections and the configuration on the connected unit will be shown (See Figure 18). Otherwise, a more compact view is shown (See Figure 19). In both examples, the on-unit value for the Max Airspeed configuration item is “Unknown” and the selected value is “<= 150 knots”. Toggle between the compact view and the comparison view by pressing “Show Comparison” in the View menu. GTX 3X5 Installation Tool Guide Version 2 190-01499-33 Page 41 Revision E Figure 18: Configuration Summary - Comparison View GTX 3X5 Installation Tool Guide Version 2 190-01499-33 Page 42 Revision E Figure 19: Configuration Summary - Compact View GTX 3X5 Installation Tool Guide Version 2 190-01499-33 Page 43 Revision E The number of configuration errors and warnings (if any) is shown at the bottom right of the main window. When there are no uncommitted configuration changes, the status indicates issues associated with the configuration on the connected unit. When changes exist, the status indicates issues with your configuration selections and is preceded by an asterisk (‘*’). Clicking on this status indicator will open the configuration summary window if all configuration settings have passed validation (See Figure 21). If one or more configuration setting(s) has failed validation, clicking on this status indicator will open the configuration status window (See Figure 20). Figure 20: Configuration Status The configuration status window displays each configuration setting which has failed validation. Conditions which can cause a configuration setting to fail validation may include: • Disconnecting the configuration module from the transponder • Backloading software to a previous version which does not support a new configuration setting • Forward loading software to a version which adds new restrictions on an existing configuration setting Follow these steps to resolve configuration setting validation failures: 1. Apply or discard any uncommitted configuration changes. 2. Power off the unit and verify the correct configuration module is connected. 3. Power on the unit and connect to it. 4. Verify the expected software version is reported for the unit. 5. Select the configuration status in the bottom right of the main window. 6. If the configuration status window is displayed, take note of each of the listed configuration settings. GTX 3X5 Installation Tool Guide Version 2 190-01499-33 Page 44 Revision E 7. Select the “Accept Defaults” button on the configuration status window. This will reset each listed setting to the default state and reset the unit. If any configuration validation failures persist, contact product support. Figure 21: Configuration Summary Follow these steps to check configuration for errors: 1. Connect to a unit (or activate Offline Mode and load a configuration file). 2. Select “View Summary” from the configuration menu (See Figure 16). 3. Resolve indicated configuration errors and warnings. 1. Hover over an error or warning to determine the cause. 2. Fix configuration errors/warnings associated with your configuration selections. 3. Apply your configuration changes to the unit (See Review/Apply Configuration). 4. Verify all configuration errors/warnings are resolved. GTX 3X5 Installation Tool Guide Version 2 190-01499-33 Page 45 Revision E 6.1.3 Push to Configuration Module Enabling “Push to configuration module” will cause the unit to push its internal configuration to the configuration module. The unit’s configuration is saved with the aircraft once it has been pushed. This allows the GTX to be replaced without having to reconfigure the new unit. Push to configuration module is achieved using the Configuration menu. If the configuration module is connected, enabling push to configuration module will push all configuration data immediately. If the configuration module is disconnected (i.e. the unit that has been removed from the aircraft), internal configuration is pushed on the next power cycle instead of pulled from the configuration module and the unit will report a configuration module fault until the next power cycle. When a unit is configured while a configuration module is connected, configuration data is pushed to the configuration module automatically. Follow these steps to push configuration to the configuration module if the unit has been removed from the aircraft: 1. Connect to a unit. 2. Save configuration to a file (recommended). 3. Enable push to configuration module (a checkmark will appear when enabled). See Figure 22 4. Power off the unit. 5. Connect the configuration module. 6. Power on the unit and verify configuration the “Push to configuration module” indication is no longer set. 7. Power cycle the unit and verify the configuration module fault is cleared. Figure 22: Push to Configuration Module Enabled GTX 3X5 Installation Tool Guide Version 2 190-01499-33 Page 46 Revision E 6.1.4 Comparing Configuration to a File It is possible to compare the unit’s configuration to a configuration file from the “Compare to file” configuration menu item (See Figure 16). Items can be filtered to only show differences from the “View” menu. This allows the contents of a configuration file to be viewed before it is loaded to the unit. Comparison is performed automatically after loading configuration. This function is intended to aid in determining the reason a configuration CRC does not match (See Configuration Status). Follow these steps to compare configuration to a file: 1. Connect to a unit. 2. Select “Compare to file” from the configuration menu. See Figure 16 3. Browse to and select the desired configuration file. 4. Differences are indicated by yellow highlighting. See Figure 23 GTX 3X5 Installation Tool Guide Version 2 190-01499-33 Page 47 Revision E Figure 23: Configuration File Comparison GTX 3X5 Installation Tool Guide Version 2 190-01499-33 Page 48 Revision E 6.2 Offline Mode Offline mode allows Saving and Loading Configuration as well as Checking Configuration for Errors without having a unit physically connected to your computer. This is useful as it allows configuration files to be created beforehand and then loaded later. Previously saved configuration files can be loaded and viewed while in offline mode. Figure 24: Offline Mode Unit Type Selection Figure 25: Offline Mode Active Follow these steps to activate offline mode: 1. Manually select a product component and press “Configure Transponder”. See Manual Connection 2. Select “Offline Mode…” from the GTX menu. See Figure 16 3. Select the desired unit type (including field enablements) and press “OK”. See Figure 24 4. Offline mode is now active, indicated by the connection status panel. See Figure 25 To set offline mode to inactive, press “Disconnect” on the connection status panel. When loading a configuration file to a unit that was created in offline mode, it should always be verified that the configuration was accepted. GTX 3X5 Installation Tool Guide Version 2 190-01499-33 Page 49 Revision E 6.3 Pro Line 4/21 Installations For the purposes of this manual, a “Pro Line Installation” is defined as an installation that has one or more A429 inputs configured to “Transponder Control Format 2”. When configuring Pro Line Installations, perform configuration selections for the A429 inputs first. This will cause Pro Line specific configuration to appear on other pages. After configuration is applied to the unit with one or more A429 inputs configured to “Transponder Control Format 2”, Pro Line diagnostics will be available on the Diagnostics tab. Pro Line installations typically include two or three A429 control inputs to the transponder. When two control inputs are wired, they are known as port A and port B where port B is the primary control port. When a third control input is wired, it is referred to as port C. An external switch may be used to route two or three control ports to a single GTX 3X5 A429 input. The following paragraphs explain how control data is selected from the configured Pro Line input ports, based on discrete inputs (See Table 9). 6.3.1 Control Port Selection Control port selection is performed via discrete input. The control port select 1 discrete input function must be configured in Pro Line installations, as well as either the control port select 2 or burst tune discrete input. Control Port Select 1 This discrete input selects between port A and B. When both A429 inputs are configured to receive Pro Line data, A429 channel 1 represents port A and A429 channel 2 represents port B. When only one A429 channel is configured, the transponder assumes received data is either port A or B data, based on the state of this discrete. Control Port Select 2 This discrete input selects port C. When both A429 inputs are configured to receive Pro Line data, A429 channel 1 is assumed to be port A or C, depending on the state of this discrete. When only one A429 input is configured, both control port select 1 and control port select 2 determine which port the data represents. Burst Tune This discrete enables received Pro Line data to be used from any A429 input configured for Transponder Control Format 2. When both A429 inputs are configured to receive Pro Line data, priority is given to the data received on A429 channel 2. Table 9: Control Port Selection Control Port Select 1 Control Port Select 2 Control Port Grounded Open A Open Open B Open Grounded C Grounded Grounded Invalid GTX 3X5 Installation Tool Guide Version 2 190-01499-33 Page 50 Revision E 6.4 Configuration Pages Each configurable parameter has two data fields; configuration selections are entered on the left, while the configuration currently stored on the unit is displayed on the right. The applicability of each item by model and main system software version is indicated in the sections below. Update configuration selections on all pages as desired before sending configuration to the unit (See Review/Apply Configuration). When a configuration item’s entered/selected value differs from the value currently on the unit, the item will be highlighted in blue and the page containing the item will be starred with an asterisk ‘*’ (See Figure 26). Pending/uncommitted configuration changes can also be observed in the configuration summary (See Checking Configuration for Errors). Figure 26: Pending/Uncommitted Configuration Changes The GTX will report a configuration error if a configuration item is not set appropriately for normal transponder operation. When this occurs, the page containing the item is surrounded by ‘< >’ (See Figure 27) and the invalid configuration item will be displayed in red. A message indicating why the item is invalid can be viewed by hovering your mouse over the item, or by Checking Configuration for Errors. GTX 3X5 Installation Tool Guide Version 2 190-01499-33 Page 51 Revision E Figure 27: Configuration Error 6.4.1 Aircraft The aircraft tab allows the configuration of items that are unique to a specific aircraft. For a GTX 325, items on this page only apply when then GDL series serial format is configured. Figure 28: Aircraft Configuration GTX 3X5 Installation Tool Guide Version 2 190-01499-33 Page 52 Revision E Aircraft Registration All units – All software versions The registered aircraft tail number. ICAO Address Format GTX 335/345 and 35/45 panel mount units – All software versions Hex or octal entry style for the ICAO address. When this is not available the ICAO address is entered in hex. ICAO Address GTX 335/345 and 35/45 units – All software versions The aircraft’s 24-bit address. This can be populated automatically using an entered US tail number (aircraft registration) by pressing “Generate ICAO from Tail”. Allow Pilot Entry All units – All software versions Should the pilot be able to change the flight ID? Yes must be selected if variable flight ID is required for the aircraft. To avoid a call sign mismatch (CSMM), the flight ID must always match the Aircraft Identification (call sign) included in the flight plan for any given flight. Consult with the aircraft operator to determine if variable flight ID is required for the aircraft. If the operator intends to file a flight plan using an Aircraft Identification other than the aircraft registration (i.e., “DCM0000” from FltPlan.com), variable flight ID is required. Default Selection Panel mount units – All software versions Same as Tail will auto populate the default flight ID with the tail number. Manual entry requires entering an explicit default flight ID. Default All units – All software versions The default flight ID. This is typically desired to be the aircraft tail number. Needs specific to the aircraft and aircraft operators should be considered prior to configuration. Prefix Selection Panel mount units – All software versions Enable or disable the flight ID prefix. Prefix Panel mount units – All software versions The flight ID prefix with the carrier abbreviation. For example, Garmin AT is GAT. GTX 3X5 Installation Tool Guide Version 2 190-01499-33 Page 53 Revision E 6.4.2 Airframe The airframe tab allows the configuration of items that describe the airframe the unit is installed in. Figure 29: Airframe Configuration Max Airspeed GTX 335/345 and 35/45 units – All software versions The aircraft’s maximum airspeed in knots. Select the smallest setting that is greater than or equal to the aircraft’s maximum airspeed. For example, if the aircraft maximum airspeed is 275 knots, select “<= 300 knots”. Length and Width GTX 335/345 and 35/45 units – All software versions The aircraft’s size in meters. Select the smallest setting that is greater than or equal to the aircraft’s size. For example, if the aircraft length is 52 meters, select “<= 55 meters”. See Figure 30 for an example using rotorcraft. GTX 3X5 Installation Tool Guide Version 2 190-01499-33 Page 54 Revision E Category GTX 335/345 and 35/45 – Main system software v2.12 or earlier All units – Main system software v2.50 or later The aircraft’s ADS-B emitter category. Weight ranges are listed when applicable. See Table 10 for a description of each category. Stall Speed All units - Main system software v2.11 or later The aircraft’s stall speed in knots. If specified, this value is used to enhance air/ground determination. 1090 ES In Capable GTX 335/345 and 35/45 units – All software versions Is the aircraft capable of receiving 1090 ES ADS-B messages? UAT In Capable GTX 335/345 and 35/45 units – All software versions Is the aircraft capable of receiving UAT ADS-B messages? 1090 ES Out Control GTX 335/345 and 35/45 units – All software versions Determines the state of 1090 ES ADS-B transmissions; always enabled, always disabled, or set by the pilot. Pilot control of ADS-B Out is not typically required. Always Enabled is the recommended setting for most installations. Placing the transponder in standby is an acceptable method of disabling ADS-B Out if directed to do so by ATC. Refer to 14 CFR 91.225 item f, FR Doc. 2019-15248 section IV B, paragraph 4, and AC 20-165B section 3.7.2.2 for more information. UAT Out Remote Control Panel mount units – All software versions Enables remote control of an external UAT device. The GDL series serial format must be configured to support this. ADS-B In Processing GTX 345 and 45 units – All software versions Determines how received ADS-B messages are processed. See the GTX 3X5 Transponder TSO Installation Manual (section 3.11) for more details. The following settings are available: 1. Disabled: All received ADS-B messages are discarded. Traffic output/alerting is disabled, and FIS-B output is disabled regardless of the FIS-B configuration. 2. Enabled: Traffic output/alerting is enabled with ATAS. FIS-B output is dependent on the FIS-B configuration. 3. Enabled with TCAS II (Main system software v2.60 or later): For use in installations with a TCAS II that is not an ADS-B In source. Traffic output is enabled without ATAS. Traffic aural alerting is disabled, but CAVS aural alerting (when enabled by a compatible display) will still occur. FIS-B output is dependent on the FIS-B configuration. The GTX 3X5 Installation Tool Guide Version 2 190-01499-33 Page 55 Revision E TCAS II is responsible for providing traffic visual and aural alerting and resolution advisories. 4. FIS-B Only (Main system software v2.60 or later): Traffic output/alerting is disabled. FIS-B output is dependent on the FIS-B configuration. Transponder Processing GTX 345/45 units and GTX 335 units with internal GPS – Main system software v2.60 or later When disabled, the GTX cannot be selected as the active transponder and thus is held in standby mode; all transmissions are disabled. The transponder will still process received ADS-B messages depending on the ADS-B In Processing configuration. The disabled setting is intended for installations that use the GTX 345 as an ADS-B/FIS-B receiver only, such as TCAS II installations where the transponder and ADS-B Out functions are provided by a separate TCAS II compatible transponder. When enabled, the transponder behaves normally; this is the typical setting for most installations. See the GTX 3X5 Transponder TSO Installation Manual (section 3.11.2) for more details. NPE Processing GTX 345 and 45 units – Main system software v2.60 or later Determines how non-performing emitters (NPEs) are processed; disabled, output only, output with visual alerting, or output with visual and audio alerting. Because NPEs do not meet the performance requirements for display on certified traffic display systems, NPE Processing must be disabled for installations on certified aircraft. See the GTX 3X5 Transponder TSO Installation Manual (section 3.11) for more details. Enhanced Surveillance GTX 335/345 and 35/45 units – Main system software v2.10 or later Sets the state of enhanced surveillance. Additional data inputs to the transponder are required to support EHS. If the minimum set of data as defined by CS-ACNS cannot be met, then this feature should be disabled. Remote ADS-B In Source Select GTX 345 and 45 units – Main system software v2.60 or later Determines remote selectability of the GTX as an ADS-B In (traffic and FIS-B weather) data source. Used to configure the transponder’s ADS-B In function for use as the single source of ADS-B In data in the system or as one of multiple sources of ADS-B In data. Most ADS-B In displays support only a single source of ADS-B In data. In Gx000 System Release 7.1 and later installations, multiple ADS-B In sources may be installed when supported by appropriate loader card configuration. The following settings are available: 1. Disabled: Typical setting for most installations. The GTX outputs traffic/FIS-B data depending on the ADS-B In Processing and FIS-B configuration settings. 2. Enabled: For use with ADS-B In displays that support multiple ADS-B In data sources. The transponder outputs traffic/FIS-B data when selected as the ADS-B In source by the controlling display(s). The ADS-B In Processing and FIS-B configuration settings must be set as appropriate as in the Disabled setting. GTX 3X5 Installation Tool Guide Version 2 190-01499-33 Page 56 Revision E 3. Enabled when Selected Transponder: For use with ADS-B In displays that support multiple ADS-B In data sources, in dual transponder installations that use a shared transponder antenna through an antenna switch. The transponder behaves the same as in the Enabled setting, but will only be the selected ADS-B In source when also selected as the active transponder. Figure 30: Aircraft Length and Width Determination Table 10: Emitter Categories Emitter Category Description Unknown Do not use this emitter category. If no emitter category fits your installation, seek guidance from the FAA as appropriate. Light Airplane < 15,500 lbs Any airplane with a maximum takeoff weight less than 15,500 pounds. This includes very light aircraft (light-sport aircraft) that do not meet the requirements of 14 CFR 103.1 Small Airplane ≥ 15,500 to < 75,000 lbs Any airplane with a maximum takeoff weight greater than or equal to 15,500 pounds but less than 75,000 pounds. GTX 3X5 Installation Tool Guide Version 2 190-01499-33 Page 57 Revision E Large Airplane ≥ 75,000 to ≤ 300,000 lbs Any airplane with a maximum takeoff weight greater than or equal to 75,000 pounds but less than or equal to 300,000 pounds. High Vortex Large Airplane Any Large Airplane which generates high wake vortex such as the Boeing 757. Heavy Airplane > 300,000 lbs Any airplane with a maximum takeoff weight greater than 300,000 pounds. High Performance > 5 G and > 400 TAS Any airplane, regardless of weight, that can maneuver in excess of 5 G’s and maintain true airspeed above 400 knots. Rotorcraft Any rotorcraft, regardless of weight. Glider / Sailplane Any glider or sailplane, regardless of weight. Lighter Than Air Any lighter-than-air (airship or balloon), regardless of weight. Ultralight Vehicle A vehicle that meets the requirements of 14 CFR 103.1. Light sport aircraft should not use the ultralight emitter category unless they meet 14 CFR 103.1. UAV Any unmanned aerial vehicle or system regardless of weight. GTX 3X5 Installation Tool Guide Version 2 190-01499-33 Page 58 Revision E 6.4.3 Unit The unit tab allows the configuration of items that are specific to this transponder. Figure 31: Unit Configuration VFR Squawk Code All units – All software versions The VFR squawk code for your country in octal (0000-7777). Installation ID All units – All software versions Selects the ID number for the transponder. Set the Installation ID to 1 in single installations. Set the primary transponder Installation ID to 1, and the secondary transponder to 2 in dual installations. If the installation ID discrete is configured, it will override this value. FIS-B GTX 345 and 45 units – All software versions GTX 3X5 Installation Tool Guide Version 2 190-01499-33 Page 59 Revision E Enable to receive ADS-B weather data. When enabled, “ADS-B In Processing” must also be enabled. Bluetooth GTX 345 and 45 units – All software versions Enable to allow the transponder to communicate with Bluetooth enabled devices. Bluetooth Antenna GTX 345 remote diversity units – Main system software v2.50 or later Enable this setting if an external Bluetooth antenna is connected to the unit. When disabled, the unit’s internal Bluetooth antenna will be used. Auto-ALT All units – Main system software v2.13 or later Enable to switch from standby to altitude reporting mode automatically when transitioning from on ground to airborne. Flight Data Logging GTX 345 and 45 units – Main system software v2.50 or later When enabled, ADS-B data from past flights is recorded and stored on the SD card. Recorded data can be downloaded and sent to Garmin personnel to support diagnosing the cause of a problem. If ADS-B recording is disabled, you may also wish to clear past flight logs. See ADS-B Recording for more details. On-Ground Power-Up Mode All units – Main system software v2.65 or later Determines the initial transponder mode (Standby, On, or Altitude Reporting) when the transponder is powered up on-ground. When the Default setting is selected, the initial transponder mode is determined as described under Transponder Mode in the State section. Otherwise, the selected setting is used as the initial transponder mode when powered up onground. This configuration does not affect the initial transponder mode determination when powered up airborne, when powered up with an unknown air state, or when powered up using the “SBY”, “ON”, or “ALT” keys on panel mount units. The air state at power-up is determined using the Squat discrete input function if configured, otherwise using the last known air state from the previous power cycle. Altitude Units Panel mount units – All software versions Sets the format of displayed altitudes to flight level, meters, or feet. Temperature Units Panel mount units – All software versions Sets the format of displayed temperatures to Celsius or Fahrenheit. Restore Pages on Power-Up Panel mount units – All software versions GTX 3X5 Installation Tool Guide Version 2 190-01499-33 Page 60 Revision E Enable to display the last selected subpage of each menu set when the unit powers up, instead of the default. Flash Message Indicator Panel mount units – Main system software v2.05 or later When flash message indicator is set to yes, the “MSG” text on the display will flash when a new alert occurs. Otherwise, the “MSG” text will always appear solid. 6.4.4 Interfaces 6.4.4.1 Serial This page allows configuration of the transponder’s serial port formats. RS-232 Channel 4 and RS-422 ports are only available on GTX 345 and 45 models. Format availability is indicated in Table 11. Figure 32: Serial Configuration GTX 3X5 Installation Tool Guide Version 2 190-01499-33 Page 61 Revision E Table 11: Serial Configuration Format Input Channel Output Channel Description Unit Applicability Main Software Version Off All All No information is received or transmitted All All ADS-B+ Format 1 1, 2, 3 1, 2, 3 Receives or transmits necessary ADS-B GPS data at 9600 baud Output requires Internal GPS All ADS-B+ Format 2 1, 2, 3 1, 2, 3 Receives or transmits necessary ADS-B GPS data at 38400 baud Output requires Internal GPS All Transponder Format 1 1, 2, 3 1, 2, 3 Supports transponder interface to GX000 All All 1, 2, 3 1, 2, 3 Supports transponder interface and TIS-A traffic to GX000 GTX 335 and 35 All Remote Format 1 [1] 1, 2, 3 1, 2, 3 Supports transponder interface to GTN and GNS 480 (CNX80) GTX 325/335/345 All Remote Format 2 [1] 1, 2, 3 1, 2, 3 Supports transponder interface and TIS traffic to GTN and GNS 480 (CNX80) GTX 335 All Legacy Remote 1 [1] 1, 2, 3 1, 2, 3 Supports transponder interface to legacy G1000 GTX 335/345 All Legacy Remote 2 [1] 1, 2, 3 1, 2, 3 Supports transponder interface and TIS-A traffic to legacy G1000 GTX 335 All GDL [1] 1, 2, 3 1, 2, 3 Supports GDL 88 interface (not supported by GDL 88 software v3.34 or earlier) GTX 325/335/345 All GNS [1] 1, 2, 3, 4 1, 2, 3, 4 Supports GNS 400W/500W Series ADS-B In weather. Traffic is supported over A429. Supplies GPS data. All All Connext Format 1 [1] 1, 2, 3, 4 1, 2, 3, 4 Supports G3X for ADS-B In weather and traffic at 57600 baud GTX 345 and 45 All [1] Transponder Format 2 [1] GTX 3X5 Installation Tool Guide Version 2 190-01499-33 Page 62 Revision E Connext Format 3 1, 2, 3, 4 RS-422 Supports input from a Flight Stream 110/210 GTX 345 and 45 All Connext Format 4 1, 2, 3, 4 1, 2, 3, 4 Supports G3X for ADS-B In weather and traffic at 115200 baud GTX 345 and 45 v2.60 or later Altitude Format 1 None 1, 2, 3 Supports Sandia/Icarus/ACK altitude format with pressure altitude in 1 to 100 ft resolution depending on the source of the data All All Altitude Format 1: 100 ft 1, 2, 3 None Supports Sandia/Icarus/ACK altitude format with parallel Gray source or 100 ft encoding All All Altitude Format 1: 25 ft 1, 2, 3 None Supports Sandia/Icarus/ACK altitude format with 25 ft or lower encoding All All Altitude Format 3: 100 ft 1, 2, 3 None Supports Shadin altitude format with a parallel Gray code source or 100 ft encoding All All Altitude Format 3: 25 ft 1, 2, 3 None Supports Shadin altitude format with 25 ft or lower encoding All All ADC Format 1 1, 2, 3 None Supports Shadin G/S/Z ADC formats All All TIS-A Out Format None 1, 2, 3 Transmits TIS-A traffic for non-certified displays: GPSMAP 396/496/695/696, G3X, G300 GTX 335 and 35 All Legacy Traffic None 1, 2, 3, 4 [5] Supports GDL 90 traffic interface to G1000 GTX 345 and 45 All MapMX None 1, 2, 3 Transmits necessary ADS-B GPS data in support of the GMC 605 and G5 Requires Internal GPS v2.10 or later Traffic Format 4 4 4 Supports Ryan TCAD GTX 345 and 45 All MX Format 1 None All [2] [5] Supports GMX 200 and FIS-B to G1000. When using main system software v2.65 GTX 345 and 45 All GTX 3X5 Installation Tool Guide Version 2 190-01499-33 Page 63 Revision E or later and ADS-B In system software v3.31 or later, MX Format 3 should be used instead of MX Format 1 for providing FIS-B to G1000 systems. MX Format 2 None RS-422 Supports MX20 GTX 345 and 45 All MX Format 3 None All [5] Supports FIS-B to G1000 GTX 345 and 45 v2.65 or later Optimized Legacy ADS-B None RS-422 Supports third-party display of ADS-B In information GTX 345 and 45 v2.05 or later Aviation Format 2 None 1, 2, 3 Transmits GPS data in support of a GTR or GNC Requires Internal GPS v2.12 or later Aviation Format 1, 2, 3 None Supports GNS 400/500 Series (nonWAAS) All v2.50 or later NMEA 0183 1, 2, 3 None Supports uncertified GPS sources such as Aera 500/660/795/796, GDU 370/450/460/470, or GPSMAP 396/496/695/696 GTX 325/335 and 35 v2.50 or later Transponder Control Format 4 [3] 1, 2, 3 1, 2, 3, RS-422[4] Supports third party transponder control GTX from sources such as CTL-92 or CTL-92E. 325/335/345 Based on the Commercial Standard Digital Bus (CSDB) protocol. RS-232 to RS-422 converter required when using a RS-232 port. v2.52 or later [1] Input and output must be simultaneously configured. [2] Supported on all ports with main system software v2.50 or later. Only supported on RS-422 in main system software versions prior to v2.50. [3] Requires Transponder Control field enablement. [4] RS-422 applies to GTX 345 only. [5] This format is only supported on one output channel at a time. GTX 3X5 Installation Tool Guide Version 2 190-01499-33 Page 64 Revision E 6.4.4.2 A429 This page allows configuration of the transponder’s A429 channels. High and low speeds are available. Setting the output speed to default will automatically select high or low depending on the format. Input and output format availability is indicated in Table 12 and Table 13, respectively. Figure 33: A429 Configuration Transponder Control Format 1 Options All units – Main system software v2.50 or later For use with A429 Mode S Control Panels that include a feature to select the altitude source via A429 label 031, such as the Honeywell PS-550 or Gables G7614. Configure this setting “Off” if not using such a controller. This is not intended for controllers that switch sources via a transponder discrete input. For those controllers, instead configure the Altitude Source Select discrete input. See the GTX 3X5 Transponder TSO Installation Manual for more details on altitude source selection. To configure the GTX to switch between two configured altitude sources, set this to “Altitude Data Select” or “Altitude Data Select – Inverted”. The two altitude sources are the primary and secondary altitude sources on the additional sensors page. GTX 3X5 Installation Tool Guide Version 2 190-01499-33 Page 65 Revision E The normal versus inverted settings allow the interpretation of the A429 label 031 altitude source selection to be configurable. This provides flexibility by allowing the system to be set up such that both transponders follow the same altitude/air data source or such that each transponder follows an on-side/cross-side altitude source, depending on the installation needs. GTX 3X5 Installation Tool Guide Version 2 190-01499-33 Page 66 Revision E Table 12: A429 Input Configuration Format Description Unit Applicability Main Software Version Off Information is not received All All AHRS Receives heading, roll, pitch, and yaw information from systems with AHRS All All ADC Receives altitude, airspeed, and altitude rate information from air data systems All All EFIS Air Data Receives altitude, airspeed, altitude rate, and heading information from EFIS and Air Data systems All All Flight Control Receives selected altitude, barometric setting, and non-standard pitch discrete data for Bendix King KFC 225 All All ARINC 743A Receives GPS information from ARINC 743A All All Transponder Control Format 1 [1] Third party transponder control GTX 325/335/345 v2.05 or later Transponder Control Format 2 [1] Third party transponder control for Pro Line installations. GTX 325/335/345 v2.10 or later Radio Altitude Receives radar altitude information All All Heading Receives heading information All All Traffic 1 - GTS 8xx Receives traffic information from Garmin GTS 800, 820, and 850 systems GTX 345 and 45 All Traffic 2 - Skywatch Receives traffic information from L-3 Comm SKY497 GTX 345 and 45 Skywatch and SKY899 Skywatch HP All Traffic 5 - Honeywell KTA Receives traffic information from KTA 870 (KTA 810), KTA 970 (KTA 910), KMH 880 (KMH 820), and KMH 980 (KMH 920) All GTX 3X5 Installation Tool Guide Version 2 190-01499-33 GTX 345 and 45 Page 67 Revision E Flight ID Receives Flight ID All v2.50 or later [1] Requires Transponder Control field enablement. Table 13: A429 Output Configuration Format Description Default Speed Unit Applicability Main Software Version Information is not transmitted High All All Transponder control format 1 Low GTX 325/335/345 v2.05 or later Format 2 Garmin concentrator High All All Format 3 [1] Garmin concentrator Transponder control format 1 Low GTX 325/335/345 v2.05 or later Format 4 Garmin TAS and GPS data High GTX 335/345 GTX 35/45 All Format 5 Garmin concentrator Garmin TAS and GPS data High GTX 335/345 GTX 35/45 All Format 6 [1] Garmin TAS and GPS data Transponder control format 1 Low GTX 335/345 v2.05 or later Format 7 [1] Garmin concentrator Garmin TAS and GPS data Transponder control format 1 Low GTX 335/345 v2.05 or later Format 8 Garmin TIS-A High GTX 335 and 35 All Format 9 Garmin concentrator Garmin TIS-A High GTX 335 and 35 All Format 10 [1] Transponder control format 2 Low GTX 325/335/345 v2.10 or later Off Format 1 [1] GTX 3X5 Installation Tool Guide Version 2 190-01499-33 Page 68 Revision E Format 11 [1][2] Garmin TIS-A Transponder control format 1 Low GTX 335 v2.10 or later Format 12 [1][2] Garmin concentrator Garmin TIS-A Transponder control format 1 Low GTX 335 v2.10 or later Format 13 [1] Transponder control format 1 ADS-B traffic output for GNS 400W/500W Series units Low GTX 345 v2.10 or later Traffic ADS-B traffic output for GNS 400W/500W Series units High GTX 345 and 45 All ARINC 735 Combined TAS/TCAS/ADS-B Traffic output for ARINC 735A compatible displays High GTX 345 and 45 v2.50 or later BCAS Combined TAS/TCAS/ADS-B Traffic output for BCAS compatible displays High GTX 345 and 45 v2.50 or later [1] Requires Transponder Control field enablement. [2] Label 350 is output per the TIS-A traffic format; this may cause compatibility issues with some transponder controllers that rely on this label for transponder diagnostic information. GTX 3X5 Installation Tool Guide Version 2 190-01499-33 Page 69 Revision E 6.4.4.3 Discretes This page allows the transponder’s discrete functions to be assigned to pins. Polarity of the squat discrete input function is also available. Pins P3252-13 and P3252-14 are only available on GTX 345/45 models. Input and output function availability is indicated in Table 14 and Table 15, respectively. Figure 34: Discrete Configuration GTX 3X5 Installation Tool Guide Version 2 190-01499-33 Page 70 Revision E Table 14: Discrete Input Configuration Input Function Selection Description Unit Applicability Main Software Version Audio Mute Any input The audio output will be muted until the discrete is opened. This is connected to a higher priority audio such as TAWS. All All Audio Cancel P3251-37 When this discrete is grounded by a momentary switch, audio alerts are canceled. All All Ident P3251-36 When this discrete is grounded by a momentary switch, the SPI activates. All All Standby P3251-14 When this discrete is grounded, the unit will go into standby mode. All All Squat [2] P3251-57 This input determines the on-ground status of the aircraft. All All Air Data Source Select P3251-58 Selects an air data source; A429 input channel 1 or 2. Both channels must be configured to the same format (Air Data or EFIS/Air Data). Channel 1 is used when the discrete is open, and channel 2 is used when the discrete is grounded. All All Altitude Source Select Any input Selects a pressure altitude source. The primary and secondary altitude source configuration items specify the sources. The primary source is used when the discrete is open, and the secondary source is used when the discrete is grounded. All All TIS-A Select P3251 inputs When this discrete is momentarily grounded, TIS-A will toggle between operate/standby. GTX 335 and 35 All Install ID Select P3251 inputs Selects the system ID and overrides the installation ID configuration setting. GTX 1 system ID is selected when this discrete is open. GTX 2 system ID is selected when the discrete is grounded. All All GTX 3X5 Installation Tool Guide Version 2 190-01499-33 Page 71 Revision E Control Port Select 1 [1] Any input Selects between two transponder controllers. Port A and B are set during configuration. Port A is used when the discrete is grounded and Port B is used when the discrete is open. Used in installation with multiple A429 transponder controllers. Required for Pro Line installations (See Pro Line Installations - Control Port Selection). GTX 325/335/345 v2.05 or later Control Port Select 2 [1] Any input For use with the Control Port Select 1 discrete. When grounded port C is selected (See Pro Line Installations Control Port Selection). GTX 325/335/345 v2.10 or later Burst Tune Select [1] Any input For use with the burst tune select discrete in Pro Line Installations (See Pro Line Installations - Control Port Selection). Used only in dual GTX Pro Line installations with Burst Tune. Intended to be connected to the transponder active output of the other GTX. GTX 325/335/345 v2.10 or later Transponder Active [1] P3251 inputs When Burst Tune Select and this discrete are both grounded, the transponder is put into standby. In dual GTX installations, intended to be used with the transponder active output of the other GTX. GTX 325/335/345 v2.10 or later Traffic Audio Mute Any input The traffic audio output will be muted until the discrete is opened. This is connected to a higher priority audio source such as TAWS. Does not mute timers or altitude alert messages. GTX 335/345 and 35/45 v2.50 or later Traffic Audio Cancel Any input When this discrete is grounded by a momentary switch, traffic audio alerts are canceled. Does not cancel timers or altitude alert messages. GTX 335/345 and 35/45 v2.50 or later GTX 345 ADS-B If the discrete is grounded while there is no traffic alert condition, the GTX will annunciate “Traffic Clear” when the discrete is opened. If the discrete is grounded while there are active traffic alert conditions but no active traffic GTX 3X5 Installation Tool Guide Version 2 190-01499-33 Page 72 Revision E audio alerts, an updated traffic audio alert will be annunciated for the highest priority alert when the discrete is opened. Demonstration Mode Any input When grounded the GTX simulates a functional transponder while not transmitting. All v2.50 or later Gillham Altitude Enable/Disable Activates all ten Gillham/Gray code inputs. If set to OFF, the input pins are available for configuration to other discrete input functions. All All Autopilot Off 1[3] Any input The GTX plays the “Autopilot Off” aural alert when this discrete transitions to active, if the Autopilot Off 2 discrete is not already active. This aural alert will interrupt any currently playing messages (except test messages). All v2.65 or later Autopilot Off 2[3] Any input The GTX plays the “Autopilot Off” aural alert when this discrete transitions to active, if the Autopilot Off 1 discrete is not already active. This aural alert will interrupt any currently playing messages (except test messages). All v2.65 or later [1] Requires Transponder Control field enablement. [2] A ground on this input can be configured to mean On Ground or In Air. [3] This discrete input function’s active state can be configured to either ground or open. Table 15: Discrete Output Configuration Output Function Selection Description Unit Applicability Main Software Version Fail 1 P3251-17 Failure of transponder causes discrete to ground. All All Fail 2 Any output Failure of transponder causes discrete to open. All All Equipment Status Alert [1] Any output All Units All All GTX 3X5 Installation Tool Guide Version 2 190-01499-33 Page 73 Revision E If the unit needs service soon, this discrete will switch between open and ground for the first 30 seconds after power up. GTX 335/345 and 35/45 If after 30 seconds, there is no detection of pressure altitude or ADS-B In/Out failures the discrete opens. The discrete will ground if any pressure altitude or ADS-B In/Out failures are detected after 30 seconds. Failures related to ADS-B output are instead reported by the ADSB Out Function Fail discrete if configured. Pressure altitude failures are instead reported by the Altitude Valid discrete if configured. GTX 325 If there is no detection of pressure altitude failures after 30 seconds, the discrete opens. The discrete will ground if any pressure altitude failures are detected after 30 seconds. Pressure altitude failures are instead reported by the Altitude Valid discrete if configured. If the Altitude Valid discrete is configured, the equipment status discrete will only provide the service soon indication (first 30 seconds after power up). Altitude Alert Any output When this discrete is grounded, it indicates a deviation from the preset altitude setting. Panel mount All Reply Active Any output Discrete grounds when transponder sends replies to interrogations. All All Traffic Standby P3251 outputs Commands TAS/TCAS standby/operate is controlled by the GTX via this discrete when configured GTX 345 and 45 All Traffic Test P3251 outputs Commands TAS/TCAS into test mode. GTX 345 and 45 All GTX 3X5 Installation Tool Guide Version 2 190-01499-33 Page 74 Revision E Traffic Alert Any output When a traffic alert is active, this discrete will ground. The discrete will not ground when ADS-B In Processing is configured to Enabled with TCAS II. It should not be used in these installations. This discrete output is not activated by a CAVS Minimum Range alert. GTX 345 and 45 All TCAD Sensitivity level Any output Supports automatic control and integration with Ryan TCAD and Avidyne TAS600 Series traffic systems. GTX 345 and 45 All Transponder Active P3251 outputs In dual GTX Pro Line installations with Burst Tune, the discrete grounds when transponder is not in standby. Intended to be connected to the transponder active output of the other GTX. All v2.10 or later ADS-B Out Function Fail [1] [2] Any output When configured, this discrete activates instead of the Equipment Status Alert discrete for causes related to ADSB output failures. GTX 335/345 GTX 35/45 v2.10 or later Diversity Fail Any output Grounded when the diversity fault is active. Diversity units v2.50 or later Standby Alert Any output Grounded when the selected transponder is operating in standby mode. All v2.50 or later Altitude Valid[1][2] Any output Active while pressure altitude is valid and being transmitted (i.e., the transponder is not in standby mode and altitude reporting is enabled). When configured, pressure altitude failures are reported by this discrete instead of the Equipment Status Alert discrete. All v2.65 or later [1] Some failure/warning indications that affect this discrete output state are suppressed for a duration after power up. For example, the position input warning is suppressed for 3 minutes and the pressure altitude warning is suppressed for 5 minutes. These suppressions do not occur if the unit is in configuration mode. [2] This discrete output function’s active state can be configured to either ground or open. GTX 3X5 Installation Tool Guide Version 2 190-01499-33 Page 75 Revision E 6.4.4.4 HSDB This page controls communications with GDU 620, GTN 6xx/7xx (or similar navigator), GTS 8x5, Gx000, GMC 605, and Standby Flight Display (SFD) devices that are interfaced with the GTX via HSDB and is only applicable to GTX 345 and 45 units. Figure 35: HSDB Configuration Indirect A429 TCAS When configured to present, the GTX receives traffic inputs from the GIA via A429 instead of directly from the TAS/TCAS. Intended for Gx000 installations where the TAS/TCAS is connected to a GIA. GTX 3X5 Installation Tool Guide Version 2 190-01499-33 Page 76 Revision E 6.4.5 Sensors 6.4.5.1 Garmin Altitude Encoder All units – All software versions The Garmin Altitude Encoder (GAE) module supplies the required barometric altitude source for ADS-B Out compliance. This page allows configuration of an installed GAE module. After configuration is complete, point adjustment may be performed (See GAE Point Adjustment). Overview Ceiling refers to the maximum operating altitude of the aircraft. Point count refers to number of altitude points that corrections are applied to. One point is always placed at -1000ft and another at the altitude ceiling plus 5000ft. Remaining points are spaced evenly between these two points. The minimum point count required is 3. If the altitude is out of tolerance while conducting the return to service inspection IAW FAR part 43 Test and inspection, then readjust the GAE with additional points. The maximum number of points depends on the altitude ceiling; a higher ceiling means a higher maximum point count. Linear interpolation is performed on the measured altitude using the correction of each point. This is demonstrated in the Figure 36, where an altitude encoder is configured to a ceiling of 9000ft with 5 points: Figure 36: Altitude Encoder Correction Before the adjustment was performed, an actual altitude of 1000ft was incorrectly reported as 1750ft. Likewise, an actual altitude of 8000ft was incorrectly reported as 7100ft. To fix this, a GTX 3X5 Installation Tool Guide Version 2 190-01499-33 Page 77 Revision E correction of -750ft was applied to the 1000ft point and a correction of 900ft was applied to the 8000ft point. No correction was applied to the -1000ft, 3000ft, and 14000ft points. Notice how the correction applied at 1000ft affected altitude ranging from -1000ft to 3000 ft. Increasing the number of points increases the granularity of corrections that are applied but is only necessary when additional corrections are needed to satisfy the return to service inspection. Modifying the ceiling or point count configuration will require corrections to be reapplied to every point. Figure 37: Altitude Encoder Configuration Follow these steps to configure the GAE and perform point adjustments: 1. In the "Configuration" box, select values for the following items: 1. Installed - GAE-12 2. Ceiling - maximum operating altitude of the aircraft 3. Point Count - desired number of points to apply corrections to 2. Finish updating configuration selections on all pages as desired. 3. After applying your configuration changes to the unit, perform GAE Point Adjustment on the “Adjustments” tab. GTX 3X5 Installation Tool Guide Version 2 190-01499-33 Page 78 Revision E 6.4.5.2 GPS This page allows the configuration of the primary (GPS 1) and secondary (GPS 2) GPS sources. Figure 38: GPS Source Configuration Source All units – All software versions Where the GTX retrieves GPS data from. RS-232 and A429 input channels are available for all units. Internal GPS is available for units with an internal GPS. GIA is available for GTX 345 units. GTN is available for GTX 345 and 45 units. Source Integrity Level (Errors/Hour) GTX 335/345 and 35/45 units – All software versions The source integrity level of the GPS source in errors per hour. SIL values are shown on the left in parenthesis. Automatic is only available for Garmin GPS devices. Lateral Antenna Offset GTX 335/345 and 35/45 units – All software versions Distance in meters from the centerline of the aircraft (longitudinal axis) to the antenna. Distances are positive towards the left wing, and negative towards the right wing. Ranges from -6 to +6 meters in 2-meter increments, or unknown. See Figure 39 for an example using rotorcraft. GTX 3X5 Installation Tool Guide Version 2 190-01499-33 Page 79 Revision E Longitudinal Antenna Offset GTX 335/345 and 35/45 units – All software versions Distance in meters from the nose of the aircraft to the antenna. Measured along the longitudinal axis until even with the antenna. Ranges from 2 to 60 meters in 2-meter increments, or unknown. See Figure 39 for an example using rotorcraft. System Design Assurance Level GTX 335/345 and 35/45 units – All software versions System design assurance level of the GPS source. SDA values are shown on the left in parenthesis, and errors per hour on the right. The SDA for ADS-B out is determined to be the lowest level SDA of the selected GPS source and the GTX 3X5 unit’s SDA (which is level C, <= 10-5). For example, if the SDA of the selected GPS source is level B, ADS-B out transmissions will report level C. If the SDA of the selected GPS source is level D, ADS-B out transmissions will report level D. Figure 39: Antenna Position Offset GTX 3X5 Installation Tool Guide Version 2 190-01499-33 Page 80 Revision E 6.4.5.3 Internal AHRS This tab allows configuration of the unit’s internal AHRS orientation, and only applies to GTX 345 and 45 units. Each item is described in detail in the following sections. After configuration is complete, perform Internal AHRS Calibration on the Adjustments tab. Figure 40: Internal AHRS Configuration GTX 3X5 Installation Tool Guide Version 2 190-01499-33 Page 81 Revision E Figure 41: Internal AHRS Orientation Connectors and Vent GTX 345 and 45 – All software versions Choose the closest orientation of the transponder, using the direction the connectors and vent are facing as shown in Figure 40. Available options are as follows: 1. Forward 2. Aft 3. Left Wing 4. Right Wing 5. Up 6. Down GTX 3X5 Installation Tool Guide Version 2 190-01499-33 Page 82 Revision E Yaw GTX 345 and 45 – All software versions The current yaw angle of the transponder with relation to the configured connectors and vent orientation. When looking top down on the aircraft (not the transponder), positive values indicate clockwise rotation and negative values indicate counter-clockwise rotation. Value can range from [-30, 30] degrees. See Figure 41 GTX 3X5 Installation Tool Guide Version 2 190-01499-33 Page 83 Revision E 6.4.5.4 Additional Sensors Figure 42: Additional Sensor Configuration Altitude Sources All units – All software versions Configuration of these items is optional. When altitude sources are configured to “None”, the GTX will use any available altitude source, per its internal priority scheme. Otherwise, altitude will be retrieved using the specified sources (See Table 16). Table 16: Altitude Source Selection Pro Line Altitude Source Select Primary/Secondary Altitude Source Sources Yes - - Active Pro Line control port No Assigned Configured Primary or secondary source, determined by the Altitude Source Select discrete No Unassigned Configured Primary when available, secondary otherwise No Unassigned Unconfigured Any altitude source, determined using internal priority OAT Probe All units – All software versions Indicates that an outside air temperature probe is either installed or not installed. GTX 3X5 Installation Tool Guide Version 2 190-01499-33 Page 84 Revision E 6.4.6 Audio The audio tab allows configuration of audio settings and alerts. To facilitate testing, configuration changes in the Audio Options group are immediately applied to the unit. After updating configuration selections on all pages as desired, apply configuration to verify these changes (See Review/Apply Configuration). Figure 43: Audio Configuration Output All units – All software versions Sets the destination of transponder audio. Select “Transponder” to use the audio output of the GTX. HSDB audio output is only available for GTX 345 and 45 units and should be used in Gx000 installations. Volume All units – All software versions Audio volume ranging from 0 to 100. GTX 3X5 Installation Tool Guide Version 2 190-01499-33 Page 85 Revision E Voice All units – All software versions Sets the audio voice to male or female. Test Audio All units – All software versions Testing audio will repeatedly play the selected audio message/tone. Press the “Test” button to start playing audio and again to stop. Timer Expired Panel mount units – All software versions Configures the audio message that is played when a flight timer expires. The alert can be configured with or without a chime. Traffic GTX 335/345 and 35/45 – All software versions Configures the audio message that is played when a traffic alert occurs. The message with chime option is only available for GTX 335 and 35 units. Altitude Monitor Panel mount units– All software versions Configures the audio message that is played when an altitude deviation alert occurs. The alert can be configured with or without a chime. Altitude Deviation Panel mount units – All software versions Amount of deviation from the selected altitude that will cause an altitude alert, ranging from 150 to 999 feet. Note: Prior to main system software v2.65, the minimum value for this item was 200 feet. GTX 3X5 Installation Tool Guide Version 2 190-01499-33 Page 86 Revision E 6.4.7 Display The display tab allows configuration of items related to the front panel, and only applies to panel mount display units. To facilitate testing, configuration changes made on this page are immediately applied to the unit. After updating configuration selections on all pages as desired, apply configuration to verify these changes (See Review/Apply Configuration). Figure 44: Display Configuration GTX 3X5 Installation Tool Guide Version 2 190-01499-33 Page 87 Revision E Display Backlight and Key Backlight Panel mount units – All software versions Allows the lighting of the display and keypad to be configured, respectively. See below for details. Backlight Source Panel mount units – All software versions Configures the source for the backlight control and adjustment. Select “Photocell” if the lighting level uses ambient lighting. Select “Lighting Bus” if an input from the lighting bus is used to dim the lighting. Backlight Minimum Brightness Panel mount units – All software versions Configures the minimum brightness. The range is 0 to 100. The higher the number, the brighter the minimum brightness. Brightness Offset Panel mount units – All software versions The default brightness offset, ranging from -10 to 99. Contrast Offset Panel mount units – All software versions The default contrast offset, ranging from -50 to 50. Photocell and Lighting Bus Slope Panel mount units – All software versions Configures the sensitivity of the input level. The field has a range of 0 to 100. Set the slope higher for a brighter display for a given increase in the input level. Photocell and Lighting Bus Offset Panel mount units – All software versions Configures the lighting level up or down for any given input level. This field has a range of 0 to 100. Use the offset setting to match lighting curves with other equipment in the panel. Photocell Transition Panel mount units – All software versions Configures a point on the lighting bus. When the lighting bus is below this point, the GTX uses the photocell to adjust the display brightness. The range is 5 to 50. Lighting Bus Type Panel mount units – All software versions Configures the voltage of the lighting bus input. GTX 3X5 Installation Tool Guide Version 2 190-01499-33 Page 88 Revision E 6.4.8 Diversity The diversity tab allows configuration of antenna settings related to diversity operation. Figure 45: Diversity Configuration Diversity Operation Diversity units – Main system software v2.50 or later Allows or inhibits transponder diversity operation. When inhibited, the transponder will operate on the bottom antenna only. Antenna Cable Loss Diversity units – Main system software v2.50 or later The antenna cable loss ranging from 0 dB to 2 dB in 0.25 dB increments. Entered separately for the top and bottom antennas. If the difference between the top and bottom cable loss is 0.5 dB or more, the cable loss must be configured. Select the difference in cable loss for the antenna cable with the higher loss, to the nearest 0.25 dB. Select 0 dB for the antenna cable with the lower loss. Note: Antenna Cable Delay configuration was removed in main system software v2.60 GTX 3X5 Installation Tool Guide Version 2 190-01499-33 Page 89 Revision E 6.4.9 Fault Code Assignments Set the values on this tab to configure fault codes the unit sends in A429 label 350 on the Transponder Control Format 2 output. The occurrence of a fault code is reported on the Pro Line diagnostic page. Pressing the “Default” button will set all fault codes to their default values. Specific fault codes can be turned off by assigning their value to 0. Figure 46: Fault Code Configuration GTX 3X5 Installation Tool Guide Version 2 190-01499-33 Page 90 Revision E 6.5 Review/Apply Configuration After updating configuration selections on all pages as desired, press the “Apply Configuration” button at the bottom of the Configuration tab to view the “Review/Apply Configuration” window (See Figure 47). Press the “View Configuration Summary” button to review your configuration selections and check for issues. Your configuration selections are shown on the left and the configuration on the connected unit is shown on the right. Uncommitted or unverified configuration changes are highlighted in blue. See Checking Configuration for Errors for a more detailed description of the configuration summary. It is highly recommended that all configuration issues are resolved before continuing. Figure 47: Review/Apply Configuration When you are satisfied with your selections, press the “Apply Configuration” button to send configuration to the unit. After configuration is applied, the unit will automatically reboot in order to verify configuration was accepted and stored to non-volatile memory. Do not power off or disconnect the unit during this process. If any configuration items are not accepted by the unit, a failure will be reported and the rejected configuration items will be shown. GTX 3X5 Installation Tool Guide Version 2 190-01499-33 Page 91 Revision E 7 Adjustments 7.1 GAE Point Adjustment If a Garmin Altitude Encoder (GAE) module is installed and configured, this page provides a method to adjust the reported altitude by applying corrections at specific altitude points. Figure 48: Altitude Point Adjustment Follow these steps to perform altitude point adjustment: 1. Verify the GAE module is correctly configured and review the point adjustment example if necessary (See Garmin Altitude Encoder). 2. Connect a Pitot/static test set. 3. Adjust the Pitot/static test set to match the first or last point’s altitude. 4. Wait for the measured altitude to stabilize, then press “Start”. 5. Wait for a correction to be calculated, then press “Continue”. 1. If a correction cannot be calculated, verify the altitude is stable and the Pitot/static test set is properly set up and connected. GTX 3X5 Installation Tool Guide Version 2 190-01499-33 Page 92 Revision E 2. Correction override for the current point is available on the bottom left but should only be used if automatic correction fails. 6. Set the Pitot/static test set to the next point’s altitude. 7. Wait for the measured altitude to stabilize, then press “Continue”. 8. Repeat steps 5-7 until adjustments have been applied to all points. 9. Press “Accept” to finalize adjustment. GTX 3X5 Installation Tool Guide Version 2 190-01499-33 Page 93 Revision E 7.2 Internal AHRS Calibration This page provides a method to calibrate the unit’s internal AHRS, and only applies to GTX 345 and 45 units. Figure 49: Internal AHRS Calibration The pitch and roll offsets represent the current pitch and roll of the transponder, and must be calibrated after orientation has been configured. This is done automatically by pressing the “Calibrate” button. Calibration usually takes 1-2 minutes to complete. During this process, the transponder must remain stationary. The calibration process must be repeated any time the orientation changes. Follow these steps to complete internal AHRS calibration: 1. Verify the orientation configuration is correct and has been applied to the unit (See Internal AHRS). 2. Press the “Calibrate” button to calculate the pitch and roll offsets. 3. Wait for the calibration process to finish. Note: The “Seconds Remaining” field may not count down for some time GTX 3X5 Installation Tool Guide Version 2 190-01499-33 Page 94 Revision E 8 Diagnostics 8.1 Diagnostic Reports A diagnostic report contains information about your transponder such as the unit’s assert log, status information, current configuration settings, and software version information. This may be requested by Garmin personnel to support diagnosing the cause of a problem. Figure 50: Diagnostic Report Follow these steps to create a diagnostic report: 1. Connect to a unit. 2. Select “Save Diagnostic Report” from the GTX menu. 3. Select a location to save the diagnostic report file. 4. Wait for the diagnostic report to be created. Note: Report creation may take up to a few minutes 5. Send the diagnostic report file to product support. Prior to product component version 2.11.00, the diagnostic report feature did not exist. Instead, the unit’s assert log can be retrieved by following these steps: 1. Connect to a unit. 2. Navigate to the “Assert Log” or “ADS-B Assert Log” page. 3. Press “Get Assert Log” and wait for the assert log download to finish. Note: Assert log download may take up to 30 seconds 4. Save the assert log using the “Save To File” button. 5. Send the saved file to Garmin personnel, if requested. GTX 3X5 Installation Tool Guide Version 2 190-01499-33 Page 95 Revision E 8.2 ADS-B Recordings An ADS-B recording contains ADS-B data from past flights and is available on GTX 345 and 45 units using main system software v2.50 or later. This may be requested by Garmin personnel to support diagnosing the cause of a problem. Downloaded ADS-B recordings are encrypted and can only be viewed by Garmin personnel. Recording can be configured to on/off from the unit page. Figure 51: ADS-B Recording Menu Follow these steps to erase all ADS-B recordings: 1. Connect to a unit. 2. Select “Erase” from the ADS-B Recordings menu. 3. Confirm that all ADS-B recordings will be permanently erased. 4. Wait for ADS-B recordings to be erased. GTX 3X5 Installation Tool Guide Version 2 190-01499-33 Page 96 Revision E Figure 52: Download ADS-B Recording Follow these steps to create and download an ADS-B recording: 1. Connect to a unit. 2. Select “Download” from the ADS-B Recordings menu. 3. Enter configuration mode if not already in configuration mode. 4. Select a flight and time duration. Note that flight times are in UTC, not local time. Note: Due to the size of large flight logs and the amount of time required for download, it’s recommended that a time duration of 30 minutes or less is selected. If more than 30 minutes of data is needed, multiple downloads can be performed. 5. Select the data options as requested by product support. 6. Select a location to save the downloaded flight log. 7. Press download and wait for the download to complete. 8. Send the ADS-B recording to product support. GTX 3X5 Installation Tool Guide Version 2 190-01499-33 Page 97 Revision E 8.3 Downlink Aircraft Parameters (DAP) The DAP page indicates the value and validity of all DAP items processed by the GTX. Green highlight means the item is currently valid. Yellow highlight indicates the item is currently invalid/timed out. An asterisk (*) next to a value indicates that the item has been invalid at some point. These indications can be reset by pressing “Reset” in the settings box. Figure 53: DAP Diagnostics GTX 3X5 Installation Tool Guide Version 2 190-01499-33 Page 98 Revision E 8.4 Discrete States The discrete states page indicates the current state of all discrete functions. The squat discrete state is either “Not Present”, “In Air”, or “On Ground”. For all other discrete functions “Not Present”, “Active”, or “Inactive” is displayed. Only discrete functions that apply are shown, per Table 14 and Table 15. Figure 54: Discrete State Diagnostics GTX 3X5 Installation Tool Guide Version 2 190-01499-33 Page 99 Revision E 8.5 Discrete Override The discrete override page allows the state of discrete output pins to be overridden to open or grounded. Only pins assigned to discrete output functions may be overridden. This may be useful to check wiring. It is important to realize that the internal state of the assigned function is not affected by overriding its pin. Therefore, the values on the discrete states page will not be affected by these overrides. Note: These overrides are disabled anytime the unit is reset or power cycled and will need to be re-enabled if desired. Figure 55: Discrete Override Diagnostics GTX 3X5 Installation Tool Guide Version 2 190-01499-33 Page 100 Revision E 8.6 Connection Status The connection status page shows the state of devices connected to the GTX. Enter configuration mode for this page to be populated. Connection status is not supported for some inputs; these items are marked “N/A”. Figure 56: Connection Status Diagnostics GTX 3X5 Installation Tool Guide Version 2 190-01499-33 Page 101 Revision E 8.7 Hardware Statistics The hardware statistics page shows temperature history and lighting voltages. Lighting voltages only apply to panel mount units. The temperature history can be reset by pressing the “Clear” button. Figure 57: Hardware Statistics GTX 3X5 Installation Tool Guide Version 2 190-01499-33 Page 102 Revision E 8.8 Internal GPS A unit with an internal GPS is required for this page to appear. The Internal GPS page reports satellite strength and location, as well as some GPS parameters. Signal strength is shown on a graph at the top of the page. Satellite positions are shown in a sky plot on the bottom left. The same satellite ID’s and colors are used on the sky plot and signal strength graph. Figure 58: Internal GPS Diagnostics GPS Position Initialization Initializing the GPS position can reduce the time it takes for the Internal GPS to get a fix. This GTX 3X5 Installation Tool Guide Version 2 190-01499-33 Page 103 Revision E may be useful if the GPS is taking a long time to initialize, especially if the unit has moved a great distance since the last time it had a GPS fix. Figure 59: GPS Position Initialization Follow these steps to initialize the GPS position: 1. Connect to a unit. 2. Navigate to the Internal GPS diagnostics page and press “Enter Position”. 3. Enter an approximate latitude, longitude, and height. 4. Verify the time displayed (UTC) is correct. Note: Local PC time is used and converted to UTC. If this value is incorrect select “Specified Time” and enter the correct Date/Time. 5. Press “Initialize GPS”. 6. Wait for GPS to initialize. GTX 3X5 Installation Tool Guide Version 2 190-01499-33 Page 104 Revision E 8.9 Bluetooth The Bluetooth diagnostics page is only available on GTX 345 and 45 units. Status of the Bluetooth receiver on the unit is shown at the top of the page. Information about paired devices is shown at the bottom of the page. Figure 60: Bluetooth Diagnostics GTX 3X5 Installation Tool Guide Version 2 190-01499-33 Page 105 Revision E 8.10 Pro Line This page summarizes information related to Pro Line and will only appear in Pro Line installations after “Transponder Control Format 2” is configured as an A429 input. Discrete states are indicated, as well as the status of each control port (“OK” or “Failed”). If a fault code exists, it will be displayed on this page in red. The currently active control port is displayed as Port A, Port B, Port C, or Invalid. Figure 61: Pro Line Diagnostics GTX 3X5 Installation Tool Guide Version 2 190-01499-33 Page 106 Revision E 9 Product Data There are multiple products (images) that are stored on the unit. Some images only apply to specific transponder models. Information about each image, such as the version and part number can be viewed on these pages. See Uploading Software to make changes to these images. Note: The items that appear vary depending on the connected unit. See Software Regions for a full list of items that may appear. Figure 62: Transponder Product Data Transponder The primary transponder product data. ADS-B In The product data associated with the unit’s ADS-B In capability. Product information on this tab only applies to GTX 345 and 45 units. GPS Internal GPS product data. Product information on this tab only applies to units with an internal GPS. Garmin Altitude Encoder Product information of the connected Garmin Altitude Encoder. It is not possible to load an image to this item. GTX 3X5 Installation Tool Guide Version 2 190-01499-33 Page 107 Revision E 9.1 Product Configuration The product data configuration page displays an overview of configuration settings. Current configuration identifiers and the state of field enablements are shown. Figure 63: Product Data Configuration Configuration Status A configuration CRC is a number that identifies the current state of configuration items. If a CRC is checked against a known value, then it is not necessary to individually check each configuration item. These CRC values are visible from the configuration product data page (See Figure 63) and also appear on printed configuration summaries (See Checking Configuration for Errors). The following four CRC’s capture the state of all configuration: 1. Aircraft 2. Unit 3. Wiring 4. Display (Panel mount units) Field Enablements The state of field enablements are displayed in this section. “Enabled” is shown after a feature code has been successfully applied. See Field Enablements for details. GTX 3X5 Installation Tool Guide Version 2 190-01499-33 Page 108 Revision E 9.2 Field Enablements Additional unit capabilities can be enabled through the purchase of a Field Enablement Coupon. Field enabled features are stored on the configuration module, and thus are enabled for the aircraft rather than the transponder. The GTX 3X5 TSO Installation Manual contains information about available field enablements. Figure 64: Apply Feature Code Follow these steps to apply a field enablement code: 1. Connect to the unit. 2. Verify the field enablement code’s GTX serial number matches the connected unit’s serial number (See Product Data). 3. Verify the configuration module used with this unit in the aircraft is connected. Verify the state of the field enablement being applied is disabled on the Product Data – Configuration page. Note: In dual transponder installations, field enablements must be applied to both configuration modules. Do not apply two codes intended for different GTX serial numbers to the same configuration module. 4. Select “Apply Feature Code…” from the GTX menu. See Figure 64 5. Enter the 25-character field enablement code. 6. Press “Apply Code”. 7. The unit will reset when a field enablement code is accepted. 8. Verify the state of field enablements on the Product Data – Configuration page. See Figure 63 GTX 3X5 Installation Tool Guide Version 2 190-01499-33 Page 109 Revision E