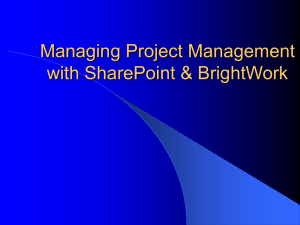The following are instructions on running it: 1. Unzip the file to the following location based on the version of SharePoint being ran: SharePoint 2010: C:\Program Files (x86)\BrightWork\14 SharePoint 2013: C:\Program Files (x86)\BrightWork\15 SharePoint 2016: C:\Program Files (x86)\BrightWork\16 2. Open the SharePoint Management Shell - and right click Run as Administrator: 3. Copy and paste in the appropriate line from below: e.g. cd "C:\Program Files (x86)\BrightWork\14\BrightWorkUserAccess" cd "C:\Program Files (x86)\BrightWork\15\BrightWorkUserAccess" cd "C:\Program Files (x86)\BrightWork\16\BrightWorkUserAccess" 4. Then run the script by copying and pasting the following command: .\BrightWorkUserAccessExport.ps1 5. You will be asked then for the Web Application URL where BrightWork is installed. Note: you may have to run this multiple times for multiple web applications e.g. : http://test-sps16 You will then see the following information being written to the screen: And you will be able to see when its finished by the following: The generated CSV file will be in the same location as the script - and so can be easily located: Understanding the CSV Export The CSV Export contains the following headings User Login Name Email BrightWork Site Collection Web Reader Access (or Higher) Issue The CSV export file contains a Boolean column called “Reader Access (or Higher)”. If the result shows TRUE then that user has the minimum level of permission to access BrightWork. If the result shows FALSE then the user has no permission to access BrightWork but maybe assigned work within a project. The export file may also display duplicate users, system and admin accounts.