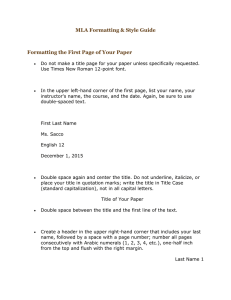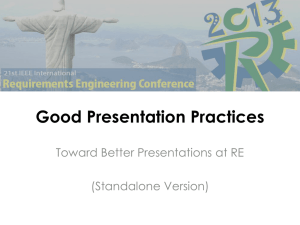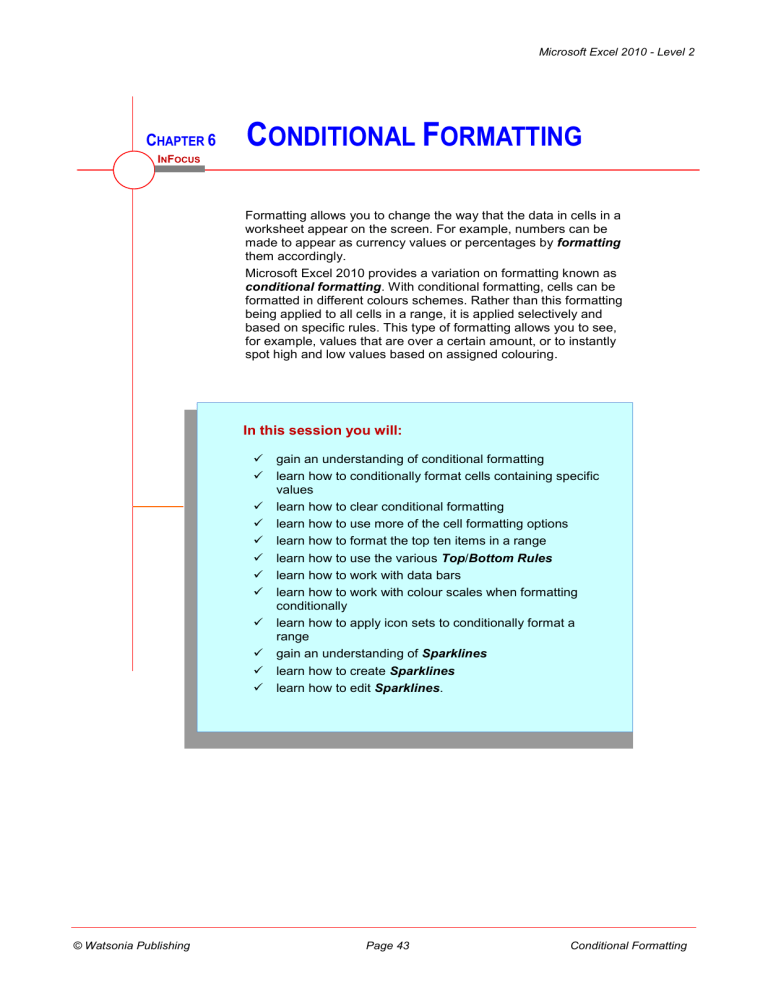
Microsoft Excel 2010 - Level 2 CHAPTER 6 CONDITIONAL FORMATTING INFOCUS WPL_E821 Formatting allows you to change the way that the data in cells in a worksheet appear on the screen. For example, numbers can be made to appear as currency values or percentages by formatting them accordingly. Microsoft Excel 2010 provides a variation on formatting known as conditional formatting. With conditional formatting, cells can be formatted in different colours schemes. Rather than this formatting being applied to all cells in a range, it is applied selectively and based on specific rules. This type of formatting allows you to see, for example, values that are over a certain amount, or to instantly spot high and low values based on assigned colouring. In this session you will: © Watsonia Publishing gain an understanding of conditional formatting learn how to conditionally format cells containing specific values learn how to clear conditional formatting learn how to use more of the cell formatting options learn how to format the top ten items in a range learn how to use the various Top/Bottom Rules learn how to work with data bars learn how to work with colour scales when formatting conditionally learn how to apply icon sets to conditionally format a range gain an understanding of Sparklines learn how to create Sparklines learn how to edit Sparklines. Page 43 Conditional Formatting Microsoft Excel 2010 - Level 2 UNDERSTANDING CONDITIONAL FORMATTING As the name suggests, conditional formatting is a type of formatting that is applied to cells or ranges when certain conditions are met. These conditions are set, but can quite often be customised and edited, in rules that have been programmed into Excel. There are two types of conditional formatting – values-based formatting, and trend-based formatting. What Happens With Conditional Formatting With conditional formatting, cells in a specified range are coloured or shaded according to certain conditions which are outlined in rules. 1 Values-Based Conditional Formatting With values-based conditional formatting, cells in the range are examined and their shading and colouring is based on whether they meet the conditions of the rule. This type of formatting allows you to see whether values in a range are greater than a certain value, less than a certain value, equal a certain value, or fall between a range. You can also display top ten, bottom ten, top 10%, bottom 10%, and above and below averages with this type of formatting. In all cases a dialog box will appear which will allow you to tweak the rule to what is needed. Basically, the dialog box will allow you to specify a rules value and to determine the colour of the shading. A dialog box for the between value appears as follows: 2 Trend-Based Conditional Formatting With trend-based conditional formatting, colouring is applied to all of the cells in the range. The depth of the colouring is determined by the values shown in each cell relative to the overall total of the range. This allows you to instantly spot higher, lower, and median values in the range and to see the trend of the numbers. The formatting can be applied in the form of coloured bars, coloured scales, and even icons. An example of all of these is shown below: © Watsonia Publishing Page 44 Conditional Formatting Microsoft Excel 2010 - Level 2 FORMATTING CELLS CONTAINING VALUES A common analysis requirement is to see which values in a worksheet are greater than a specific amount. For example, if you want to see which salespeople have bettered their targets. This can Open File Try This Yourself: be done using the Greater Than option which appears as one of the options in the Highlight Cells Rules set of the Conditional Formatting command. 2 Before starting this exercise you MUST open the file E821 Conditional Formatting_1.xlsx... Select the range I4:I45 Click on the Conditional Formatting tool in the Styles group on the Home tab of the Ribbon, then move the mouse pointer over Highlight Cells Rules to see the options Click on Greater Than to see the Greater Than dialog box With Live Preview, the cells in the range that meet the condition are highlighted… Type 90000 and watch how the formatting changes Click on the drop arrow for With and click on Green Fill with Dark Green Text to change the colouring Click on [OK] to complete the formatting 5 Click on A1 to deselect the range and see the formatting more clearly For Your Reference… Handy to Know… To format cells containing specific values: 1. Select the range 2. Click on the Conditional Formatting tool and select Highlight Cells Rules > [option] The Greater Than conditional formatting option is very literal. If you ask it to format values over 90,000 for example, it will only format values that are over 90,000 – any value of 90,000 will not be formatted. © Watsonia Publishing Page 45 Conditional Formatting Microsoft Excel 2010 - Level 2 CLEARING CONDITIONAL FORMATTING Excel will compound conditional formats. For example you can apply a Greater Than format, then come back and apply a Less Than format. The original format will remain, depending upon what is required in the second format. Unless you want compounding formats, it is much safer to clear any previous formats from the worksheet before applying a new one. Same File Try This Yourself: Continue using the previous file with this exercise, or open the file E821 Conditional Formatting_2.xlsx... Click on the Conditional Formatting tool in the Styles group on the Home tab of the Ribbon Move the mouse pointer over Clear Rules to see the options available Click on Clear Rules from Entire Sheet to clear all of the formatting from the entire worksheet 2 3 For Your Reference… Handy to Know… To clear conditional formatting: 1. Click on the Conditional Formatting tool You can also clear the conditional formatting for a selected range. This will be useful when you have conditional formatting in some places in the worksheet that you wish to keep. 2. Move the mouse pointer over Clear Rules and click on Clear Rules from Entire Sheet © Watsonia Publishing Page 46 Conditional Formatting Microsoft Excel 2010 - Level 2 MORE CELL FORMATTING OPTIONS There are a number of options under Highlight Cells Rules in the Conditional Formatting tool that are handy to know and use. These include the ability to format less than (in addition to greater than), to format for values between two values, and to format for values equal to a specific value. Same File Try This Yourself: Continue using the previous file with this exercise, or open the file E821 Conditional Formatting_3.xlsx... 1 Select the range C4:H10 which includes all of the sales for BMW motor vehicles Click on the Conditional Formatting tool , click on Highlight Cells Rules then click on Less than to display the Less Than dialog box Type 15000 to see how many months had model sales less than 15,000 At this stage we want to use more of these commands so we’ll cancel from the previous one… 3 5 Click on [Cancel] to cancel the formatting Repeat the above steps and try the Between setting and the Equal to setting as shown Click on [Cancel] to cancel the formatting For Your Reference… Handy to Know… To format cells containing specific values: 1. Select the range 2. Click on the Conditional Formatting tool and select Highlight Cells Rules > [option] When applying conditional formatting, if you inadvertently click on [OK] instead of [Cancel], you can either use the Clear Rules option or the Undo operation in Excel to remove the unwanted formatting. © Watsonia Publishing Page 47 Conditional Formatting Microsoft Excel 2010 - Level 2 TOP TEN ITEMS Conditional formatting can be used in a worksheet to highlight upper and lower values. For example, it is often interesting to know your top 10 customers, or the top 10% of products 2 Same File Try This Yourself: sold in the last year. This can be achieved using the Top/Bottom Rules of the Conditional Formatting command. Continue using the previous file with this exercise, or open the file E821 Conditional Formatting_4.xlsx... Select the range C4:H10 Click on the Conditional Formatting command in the Styles grouping on the Home tab of the Ribbon. Move the mouse pointer over Top/Bottom Rules to see the options available Click on Top 10 Items to see the Top 10 Items dialog box – the top 10 items in the range will now be coloured Click on the down arrow next to the quantity until only 5 appears – the top 5 items in the range should now be coloured Click on [OK] to apply the formatting Click on A1 to see the changes more clearly 3 6 For Your Reference… Handy to Know… To format the top <n> items: 1. Select the range 2. Click on the Conditional Formatting tool and select Top/Bottom Rules > Top 10 Items Don’t confuse the Top 10 Items with Top 10% - one displays only 10 results while the other can display a variable amount of results based on what fits into the top 10 per cent of a category. © Watsonia Publishing Page 48 Conditional Formatting Microsoft Excel 2010 - Level 2 MORE TOP AND BOTTOM FORMATTING OPTIONS The Top/Bottom Rules option in the Conditional Formatting command provides a number of useful options for displaying upper and lower ranges in your data. You can display the Same File Try This Yourself: top and bottom <n> number of values, the top and bottom percentage, and whether values are above or below average. 2 Continue using the previous file with this exercise, or open the file E821 Conditional Formatting_5.xlsx... Select the range C4:H10 which includes all of the sales for BMW motor vehicles Click on the Conditional Formatting command , click on Top/Bottom Rules then click on Top 10% to display the Top 10% dialog box 4 Spend a few moments studying the results, then click on [Cancel] to clear any formatting Repeat steps 2 & 3 and try the Bottom 10 Items, Bottom 10%, Above Average, and Below Average options as shown For Your Reference… Handy to Know… Formatting cells for top or bottom: 1. Select the range 2. Click on the Conditional Formatting tool and select Top/Bottom Rules > [option] Remember, the spinner arrows (the up and down arrows) next to the values in the conditional formatting dialog boxes allow you to refine your conditional formatting for the number of items and the percentage of items. © Watsonia Publishing Page 49 Conditional Formatting Microsoft Excel 2010 - Level 2 WORKING WITH DATA BARS It is sometimes tricky to spot patterns or trends when confronted with a worksheet full of figures. Conditional formatting allows you to colour cells so that you can see how the figures move from high value to low value. Data bars provide colour accents to cells in the selected range. The width of the accents depends on the data value and its relation to the overall total. Open File Try This Yourself: Before starting this exercise you MUST open the file E821 Conditional Formatting_6.xlsx... Select the range C11:H11 – this range represents the total monthly sales of BMW vehicles Click on the Conditional Formatting tool in the Styles group on the Home tab of the Ribbon, then move the mouse pointer over Data Bars to see the options available 1 2 Move the mouse pointer across the colours and notice how coloured bars appear across the range Click on Orange Data Bar in Gradient Fill, then click on A1 to deselect the range The bars indicate the size of each value relative to the total 4 For Your Reference… Handy to Know… Using data bars to highlight values: 1. Select the range 2. Click on the Conditional Formatting tool and select Data Bars > [colour option] To change to a different Data Bar colour, run the Conditional Formatting command again, however ensure that the range selected is exactly as it was when originally created. © Watsonia Publishing Page 50 Conditional Formatting Microsoft Excel 2010 - Level 2 WORKING WITH COLOUR SCALES Colour scales are a part of conditional formatting. Instead of only part of a cell being coloured, with Colour Scales the entire cell is shaded a colour. The colours throughout the selection however adopt a different hue and intensity dependent upon the value in the cell relative to the overall selection total. When applied, graduated colouring appears across the range. Same File Try This Yourself: Continue using the previous file with this exercise, or open the file E821 Conditional Formatting_7.xlsx... Select the range C4:H4 – the vehicle monthly sales for the 3 Series BMW vehicles Click on the Conditional Formatting tool , then move the mouse pointer over Colour Scales to see the options available 1 2 Move the mouse pointer across the colours and notice how coloured shading appears across the selected range Click on Green-Yellow-Red Colour Scale Select the range C7:H8 – the vehicle monthly sales for the X Series BMW Click on the Conditional Formatting tool , click on Colour Scales, then click on Green-Yellow-Red Colour Scale to apply the shading Click on A1 to deselect the range and get a better view of the colouring 7 For Your Reference… Handy to Know… Using colour scales to highlight values: 1. Select the range 2. Click on the Conditional Formatting tool and select Colour Scales > [colour option] With a 3 colour option Excel divides the values according to the number of cells in the range and then applies a scale of hues. The first colour (Green above) is applied to the highest value, while the last colour (Red above) is applied to the lowest. © Watsonia Publishing Page 51 Conditional Formatting Microsoft Excel 2010 - Level 2 WORKING WITH ICON SETS Using colours to conditionally format ranges in a worksheet is fine providing that your readers are capable of interpreting and indeed even seeing colours. In lieu of colouring a conditionally formatted range you can apply icons to the range. With Icons a symbol is placed next to a cell to indicate the position of that value relative to the range total. Same File Try This Yourself: Continue using the previous file with this exercise, or open the file E821 Conditional Formatting_8.xlsx... Select the range I4:I10 – the total vehicle monthly sales for BMW vehicles Click on the Conditional Formatting tool , then click on Icon Sets to see the sets available 1 2 Move the mouse pointer across the icons and notice how the icons appear in the selected range Click on the 3 Symbols (Uncircled) option, in Indicators Click on A1 to see the effect more clearly 5 For Your Reference… Handy to Know… Using icon sets to highlight values: 1. Select the range 2. Click on the Conditional Formatting tool and select Icon Sets > [icon set] Using the 3 Symbols (Uncircled) conditional formatting option, there are 3 icons which are applied according to the rule of thirds in the range. Values that fall within the top third receive the tick icon, values in the second third receive the exclamation mark, and the values in the last third receive the cross. © Watsonia Publishing Page 52 Conditional Formatting Microsoft Excel 2010 - Level 2 UNDERSTANDING SPARKLINES What do you get when you cross charts with cell formatting? Sparklines! Sparklines are a new feature in Excel 2010. They are like mini-charts that are actually placed into a single cell and can be used to represent trends and patterns in the data in a worksheet. They are accessed from the Insert tab of the Ribbon. What Are Sparklines? Sparklines are simply mini-charts embedded into a single cell. Line Sparkline Column Sparkline Win/Loss Sparkline Each of the Sparklines above charts the figures for the Jan, Feb, and Mar columns to their left. For example, the Sparkline in cell G4 charts the figures in the range C4:E4. There are three different types of Sparklines available in Excel 2010, Line, Column, and Win/Loss. Each of these are shown above. The Line Sparkline displays as a line. The dots in the example above appear because the Sparklines have been asked to display the highest and lowest values. A Column Sparkline displays as vertical bars. The Win/Loss Sparkline displays positive values in one colour above an imaginary line and negative values in another colour below that imaginary line. While Sparklines are never going to be as versatile as charts there are still a lot of formatting options that you have at your disposal when working with them. When a cell containing a Sparkline is selected a Design tab for Sparklines will appear in the Ribbon as shown. The Design tab for Sparklines allows you to change the type of Sparkline in a cell, to change formatting options for it such as style and colouring, and to show various high point, low points and the like. There is also a command here to clear Sparklines from the cell. © Watsonia Publishing Page 53 Conditional Formatting Microsoft Excel 2010 - Level 2 CREATING SPARKLINES Sparklines are created from the Insert tab on the Ribbon. You have the choice of creating a Line, Column or Win/Loss Sparkline from the Insert tab. While it is good to get it right at this Open File Try This Yourself: stage you do have the option of changing the type of Sparkline after it is created. Like other forms of charting you will need to select the data series before creating the Sparkline. 1 Before starting this exercise you MUST open the file E821 Sparklines_1.xlsx... Select the range C4 to E4 Click on the Insert tab of the Ribbon and click on Column in the Sparklines group to display the Create Sparklines dialog box 2 The box shows the data range but requires a location for the Sparkline… Click in cell G4 in the worksheet, then click on [OK] to create the Sparkline 3 Select the range C5 to E5 Click on Line in the Sparklines group to display the Create Sparklines dialog box Click in cell G4 in the worksheet, then click on [OK] 7 Repeat the above steps and create a Win/Loss Sparkline in G6 for the range C6 to E6. For Your Reference… Handy to Know… To create a Sparkline: 1. Select the range for the data series 2. Click on the Insert tab and click on a Sparkline type in the Sparklines group 3. Click in the location cell and click on [OK] In our worksheet example we have increased the row height for rows where Sparklines will be inserted. This helps us to better spot the up and down trends in Sparklines. Unfortunately it makes the worksheet data look a bit odd. © Watsonia Publishing Page 54 Conditional Formatting Microsoft Excel 2010 - Level 2 EDITING SPARKLINES Sparklines in Excel 2010 are both easy to create and easy to edit. When a cell containing a Sparkline is selected a Design tab for Sparklines will appear on the Ribbon. The Same File Try This Yourself: Design tab allows you to change the type of Sparkline in the cell, its formatting and colouring, and to specify things such as high and low points. You can also fill Sparklines to adjacent cells. 4 Continue using the previous file with this exercise, or open the file E821 Sparklines_2.xlsx... Click in cell G4 and click on the Design tab that has appeared on the Ribbon Click on Sparkline Colour to see a palette of colours and click on Olive Green to change the Sparkline colours 6 Click on High Point to tick it and display the highest value in the Sparkline in a different colour Click on Low Point to colour the lowest point differently 7 Click on Line to change the Sparkline type from a column to a line Click on cell G5 which has the second Sparkline and click on Clear on the Design tab to remove it Click on cell G6 which contains a Win/Loss Sparkline and drag the fill handle down to G10 to create more Sparklines For Your Reference… Handy to Know… To edit a Sparkline: 1. Click on the cell or range containing the Sparkline(s) 2. Use the commands on the Design tab to make the appropriate changes You can actually edit multiple Sparklines by selecting the cells in which they are located as a range. © Watsonia Publishing You can place a Sparkline in a cell containing data – the data and the Sparkline will appear together (but it will look a bit crowded) Page 55 Conditional Formatting Microsoft Excel 2010 - Level 2 NOTES: 1 4 © Watsonia Publishing Page 56 Conditional Formatting