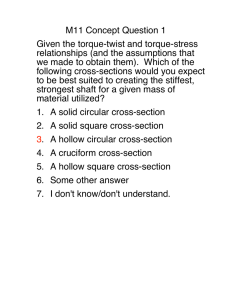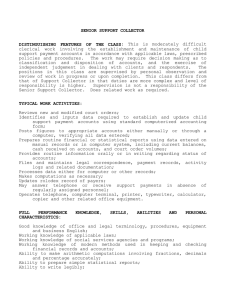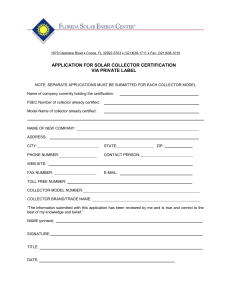1D Elements While working with 1D elements sooner or later you will come across the following element types: CROD CBAR CBEAM In brief, CROD elements support (allow) tension and compression only, whereas CBARS and CBEAMS allow bending as well. A CBAR element is a kind of simplified CBEAM element and should be used whenever the cross-section of the structure and its properties is constant and symmetrical. The CBAR element requires that its shear center and the neutral axis coincide. Due to this requirement CBAR elements are not useful for modeling structures that may warp, such as open channel-sections. This limitation is not present in CBEAM elements. Thus, CBEAM elements are used to model more “complicated” geometries with varying cross sections. Important to note, in CBEAM elements the neutral axis and shear center are noncoincident. Overall, this type of element demands a deeper understanding of beam theory. Furthermore, we recommend the beginner to use the predefined 1D element cross-sections available with the OptiStruct library (provided you are using OptiStruct/RADIOSS as your finite element solver). Another benefit of employing the cross-sections available with the OptiStruct library is that the stress recovery points which are needed for postprocessing stress results are predefined already. Of course, in addition to the cross-sections depicted further below (OptiStruct library) you can create your very own and general 1D cross-sections with HyperMesh. CROD Elements In the following the general modeling building process based on CROD elements is documented. Most of working the steps can also be applied to CBAR and CBEAM elements, too. CROD Elements This element “understands” tension and compression loads (axial forces) only. In other words, the nodes of a CROD element only have translation degrees of freedom (still this element has a torsional stiffness). 1 How to model CROD’s As we are going to use the FEM program OptiStruct, make sure that the corresponding UserProfile is activated. You may start by building CROD elements manually (without/without any propertydefintion) by making use of the panel: Pull Down MenusMeshCreate1D ElementsRods Make sure that the “element type” to be created is set to CROD. In the simplest case a CROD element is created by selecting its bounding nodes. Other more general options to create many CROD’s in a single step exist of course. For instance, by making use of the line mesh panel. Pull Down MenusMeshCreateLine Mesh Again make sure and specify the element configuration to be “rod”. 2 It may happen that the newly created elements are displayed as CWELD elements (not what we want). If this is the case, then the “element type” must be updated: (Pull Down MenusMeshAssignElement Type) … set “rod=” to CROD, select the corresponding elements and activate “update” Up to now the element specific information such as cross-section data is missing. The CROD elements are thus simply displayed as a “line” 3 In order to define the elements cross-sectional properties we recommend to use HyperBeam (Pull Down MenusPropertiesHyperBeam) (also accessible from page 1D HyperBeam) In the HyperBeam panel select “standard section” (left side): As stated before we will make use of the readily available cross sections in OptiStruct. Therefore make sure that for “standard section library” OPTISTRUCT is activated. From the list of available cross-sections (“standard section type:”) chose the one of interest, here it is “Rod” (Box, hat etc. are also valid of course). Note, the cross section is named “Rod” – it doesn’t say anything about the 1D element type! Clicking the “create” button then starts up HyperBeam which allows to interactively changing the radius of the rod cross-section. Note, that all the relevant cross-sectional data such as area, moments of inertia are automatically calculated and listed in the side bar of HyperBeam. This information is stored as a beamsection collector (here named “rod”; listed in the side bar on the left). Later the beamsection will be referenced inside the mandatory property collector. Complicated? Not really as you will see … 4 In order to switch back to the HyperMesh GUI, just activate the icon bar (beneath “Model”). in the upper left menu Before we proceed creating a property collector we need to define a material (right mouse click in the Model BrowsercreateMaterial). In many cases, especially while getting started with FEM, the material card image will be MAT1 (MAT1 describes linear elastic isotropic temperature independent material behavior). The material is named “steel” using standard values for Youngs Modulus, Poissons ratio and density. Then, in the next step the property collector for the CROD elements is created (right mouse click in the Model BrowsercreateProperty). In the pop-up window of the property collector, the Card Image is chosen as PROD. In here we also reference the previously defined cross-section namely the beamsection “rod” and the material “steel”. 5 Note, if you are using CBEAM or CBAR elements the property CardImage would either be PBEAML or PBARL (L = as we are using the Library) Activate the Material tab next to Property, and assign the previously created material “steel” to this property collector. Eventually, the property collector is created. Its card image (solver syntax) then reads as with PID = property collector ID, MID = material collector, A area and J torsional constant. In the general analysis work flow (not restricted to 1D elements) the property collector must now be assigned to the elements of interest. 6 To visually check the “attributes” of the 1D elements make sure that “Shaded Elements” “3D Element Representation” is activated. Then the CROD element will be displayed as: 7 and CBAR Elements Simple beams with constant properties (symmetrical and constant cross-section), may be modeled with CBAR or CBEAM elements. However, what you need to recall is that in CBAR elements the origin of the element coordinate system is centered at the shear center of the crosssection (shear center and neutral axis coincide). Any offsets between the neutral axis and the shear center is not accounted for. As a consequence, CBAR elements are not useful for modeling beams that warp as it may be the case with open channel sections. This is because, the cross-sections of CBAR elements remain plane. In other words, whenever you are modeling open or nonsymmetrical sections be especially cautious with the element type you are going to use. The following cross-sections are available: 8 9 The cross-sectional properties, shear flexibility factors, and stress recovery points (C, D, E, and F) are then computed using the TYPE and DIMi as shown below. As the CBAR and CBEAM elements also account for bending the orientation of the element and thus of its cross-section becomes important (as it automatically defines the location of the pre-defined stress recovery points; see discussion below). CBAR CBEAM 10 Meshing (building) of CBAR or CBEAM elements is just a simple as with the creation of CROD elements (e.g. line mesh panel) This time the “element config” is set to “bar2” (if you miss this step, you still can update the element configuration later). In order to define the cross-section we again make use of HyperBeam and the OptiStruct library. 1. Building (manually) CBAR / CBEAM elements: Start the meshing process with Pull Down MenusMeshCreate1D ElementsBars The element type set to CBAR 2. Specify cross sectional properties (with HyperBeam) 11 As “standard section library” OptiStruct” is used. Again, the cross section properties can be interactively changed in HyperBeam. The beamsection is named rod_library, the beamsection collector is named rod. 3. In the property collector the Card Image PBARL is chosen i.e. L indicates that we reference the cross section from the library (the material named “steel” was created beforehand …) 12 The Card Image of the property collector now reads as: Please compare this card image with the one belonging to PROD (from the example above). Here, the type of the cross-section (CStype) is ROD as defined in HyperBeam, DIM1 corresponds to the radius of the rod, PID is the ID of the property collector, MID = ID of Material collector, beamsec references the before created cross-section. 4. As mentioned earlier, care must now be taken regarding the orientation of the cross-section (orientation of the element and thus “location” of the stress recovery points). The local element x-direction is given by its first (A) and second node (B). Its overall orientation i.e. the local xy plane (Plane 1) of the element is then defined by a vector v and the local x-axis. The v vector is defined with respect to the global coordinate system, however. Note, more information is also available in the help documentation \help\hwsolvers\hwsolvers.htm, then Index > CBEAM or CBAR) 13 To review and update the elements orientation (if needed): Pull Down MenusMeshEdit1D ElementsBars In this example the v vector parallels the global y-direction i.e. ycomp=1. Consequently, the stress recovery point C is located at the “upper” side of the rod. A note regarding the stress recovery points. Its location essentially defines the c in the equation: σ= Mc/I, M = Moment, c distance from neutral fiber (i.e. location of the stress recovery point), I = Moment of Inertia. Based on c Optistruct calculates the stresses in the rod or on its surface. Actually, the stress recovery points are automatically calculated at specific locations to give the maximum stress for the cross-section. Visualization of element stresses Evaluating element stresses opens up a very different aspect. In case of CBAR (CBEAM) elements stresses are determined with respect to the stress recovery points C, D, E, F (see explanations above). This stress value is then used to contour the entire CBAR/CBEAM element In HyperView node A or node B and stress recovery point of interest must be specified e.g. longitudinal stress at node A and recovery point C. 14 What is the meaning of pins a, pins b, offset a and offset b? So far the bars panel (Pull Down MenusMeshCreate1D ElementsBars) was used to manually create CBAR (or CBEAM) elements. pins a and pins b You may “pin” certain translations or rotations (degrees of freedom) of the 1D element. In other words, if the 1D element is supposed to “transmit” all translations and rotations) then “pins a” and “pins b” must be set to 0 (zero). In case a certain degree of freedom must be “eliminated” then the corresponding pin at node a or node b (eventually even both) needs to be pinned. As an example: Rotation with respect to the x-axis (dof 4) should not be transferred from node b to the attached element, then pins b=4. This still enables the 1D element to rotate around its x-axis, BUT as requested, this rotation is not transmitted to the neighbor element attached to node B. offset a, offset b: Because bar elements are one-dimensional representations of three-dimensional objects, these values represent the distance between the real-world edge of a bar and its center axis. For example, if the bar was cylindrical in shape, node a and node b would determine where the edge of the bar is attached to another element. The offsets would identify where the bar’s central axis lay in relation to the connection points. Note, in this model, the 1D elements physically follow the given geometry. 15 In the model discussed next, the 1D elements form a straight line (elements are displayed with “Shrink Mode” and “Traditional Element Representation” . However, “internally” the elements nodes a and b are offset in order to account for the “true” geometry. This offset can only by visualized by activating the “3D Element Representation” Reviewing the elements provides insight on how the offset is defined: 16 . The offset of node B of the selected element is 4 mm (hence by= 4). In this way the geometry from the reference model shown above can be modeled without physically translating the elements. Displacement contour plot. In this model the elements (i.e. nodes) are offset in order to account for the “true” geometry 17 How to apply pressure on 1D elements? Pressure on CBAR or CBEAM elements may be applied as load type PLOAD1, which defines concentrated, uniformly distributed, or linearly distributed applied loads to the CBAR or CBEAM elements at user-chosen points along the axis (for detailed information see the help documentation help\hwsolvers\hwsolvers.htm > Pload1) The load type PLOAD1 is specified in the pressure panel directly 18 How to “convert” PLOTEL elements (1D elements in “general”) into CROD elements Note, the card edit option was used to display the element information. Note, a meaningful material and property collector must exist. As we are converting the PLOTEL element into a CROD element, the Card Image of the property collector must be PROD. Consequently, if the conversion would be from PLOTEL to CBEAM or CBAR the property collector Card Image should be PBEAM/PBEAML or PBAR/PBARL. 1. Open the panel “Element Config” from the Pull Down Menus 19 Specify the new element configuration e.g. rod (for CROD elements; bar2 for CBEAM/CBAR elements) and confirm the changes with “switch”. 2. Check the element types setting (Pull-Down MenusMeshAssignElement Type) Select the elements to be updated, make sure that “rod=” is set to the element type CROD,(“bars=” CBEAM/CBAR) and activate “update” Making use of the card edit option again provides the following updated element information: In case PID is not shown, make sure that a property collector is assigned to the CROD elements. 20