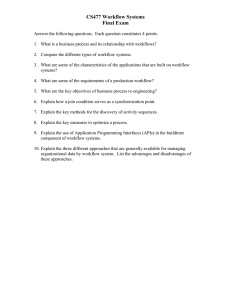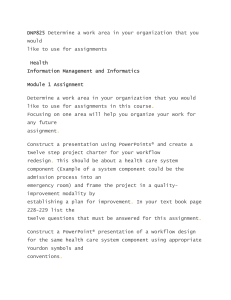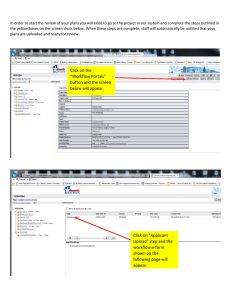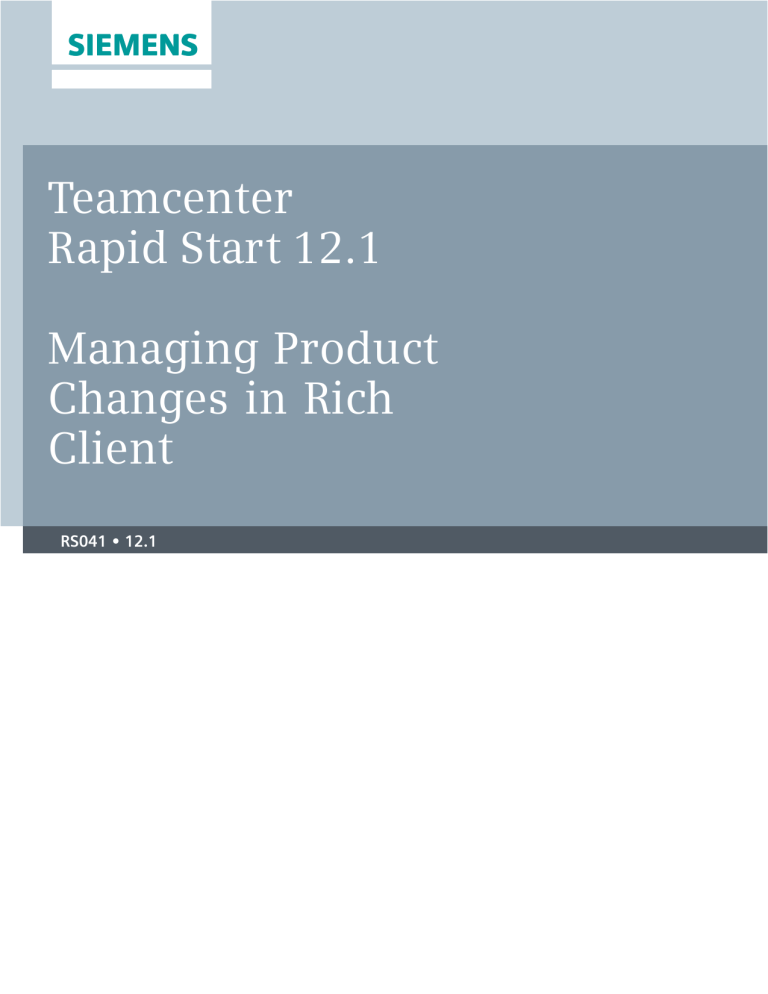
SIEMENS Teamcenter Rapid Start 12.1 Managing Product Changes in Rich Client RS041 • 12.1 Contents Using workflows . . . . . . . . . . . . . . . . . . . . . . . . . . . . . . . . . . . . . . . . . . . . . . . . . . . . . . 1-1 What is a workflow? . . . . . . . . . . . . . . . . . . . . . . . . . . . . . . . . . . . . . . . . . . . . What are workflow processes? . . . . . . . . . . . . . . . . . . . . . . . . . . . . . . . . . . . . . Workflow participants . . . . . . . . . . . . . . . . . . . . . . . . . . . . . . . . . . . . . . . . . . . View and assign participants for a single item revision . . . . . . . . . . . . . . . . . . . . . Initiate a workflow process . . . . . . . . . . . . . . . . . . . . . . . . . . . . . . . . . . . . . . . . Use Advanced Paste to generate a list of objects as target or reference attachments Viewing a workflow process . . . . . . . . . . . . . . . . . . . . . . . . . . . . . . . . . . . . . . . Delete a workflow process in My Teamcenter . . . . . . . . . . . . . . . . . . . . . . . . . . . Task state, object release status, and object maturity . . . . . . . . . . . . . . . . . . . . . . What is Workflow Viewer? . . . . . . . . . . . . . . . . . . . . . . . . . . . . . . . . . . . . . . . . What is Workflow Designer? . . . . . . . . . . . . . . . . . . . . . . . . . . . . . . . . . . . . . . My Worklist . . . . . . . . . . . . . . . . . . . . . . . . . . . . . . . . . . . . . . . . . . . . . . . . . . Managing your worklist . . . . . . . . . . . . . . . . . . . . . . . . . . . . . . . . . . . . . . . Tasks to Perform folder . . . . . . . . . . . . . . . . . . . . . . . . . . . . . . . . . . . . . . . Tasks to Track folder . . . . . . . . . . . . . . . . . . . . . . . . . . . . . . . . . . . . . . . . . Understanding the task display . . . . . . . . . . . . . . . . . . . . . . . . . . . . . . . . . . Task states . . . . . . . . . . . . . . . . . . . . . . . . . . . . . . . . . . . . . . . . . . . . . . . View task attachments . . . . . . . . . . . . . . . . . . . . . . . . . . . . . . . . . . . . . . . . View and edit task attributes . . . . . . . . . . . . . . . . . . . . . . . . . . . . . . . . . . . . Set a due date for a task . . . . . . . . . . . . . . . . . . . . . . . . . . . . . . . . . . . . . . Set task duration and assign overdue notice recipients . . . . . . . . . . . . . . . . . . Signoff tasks . . . . . . . . . . . . . . . . . . . . . . . . . . . . . . . . . . . . . . . . . . . . . . . . . Performing interactive tasks . . . . . . . . . . . . . . . . . . . . . . . . . . . . . . . . . . . . Claim a task from a resource pool . . . . . . . . . . . . . . . . . . . . . . . . . . . . . . . . Signing off tasks . . . . . . . . . . . . . . . . . . . . . . . . . . . . . . . . . . . . . . . . . . . . Complete a Do task . . . . . . . . . . . . . . . . . . . . . . . . . . . . . . . . . . . . . . . . . Complete a perform-signoffs task . . . . . . . . . . . . . . . . . . . . . . . . . . . . . . . . Signing off an Acknowledge or Review task . . . . . . . . . . . . . . . . . . . . . . . . . Perform a Route task . . . . . . . . . . . . . . . . . . . . . . . . . . . . . . . . . . . . . . . . Waiting for undecided reviewers . . . . . . . . . . . . . . . . . . . . . . . . . . . . . . . . . Performing manual condition tasks . . . . . . . . . . . . . . . . . . . . . . . . . . . . . . . Complete a started manual Condition task . . . . . . . . . . . . . . . . . . . . . . . . . . Complete a Customized task . . . . . . . . . . . . . . . . . . . . . . . . . . . . . . . . . . . Selecting signoff teams . . . . . . . . . . . . . . . . . . . . . . . . . . . . . . . . . . . . . . . . . . Selecting members of the signoff team . . . . . . . . . . . . . . . . . . . . . . . . . . . . . Completing select-signoff-team tasks . . . . . . . . . . . . . . . . . . . . . . . . . . . . . . Select a signoff team from predefined profiles . . . . . . . . . . . . . . . . . . . . . . . . Select a signoff team based on an ad hoc selection process . . . . . . . . . . . . . . Assigning resource pools . . . . . . . . . . . . . . . . . . . . . . . . . . . . . . . . . . . . . . Assigning tasks with process assignment lists (PALs) . . . . . . . . . . . . . . . . . . . Using work contexts . . . . . . . . . . . . . . . . . . . . . . . . . . . . . . . . . . . . . . . . . RS041 12.1 . . . . . . . . . . . . . . . . . . . . . . . . . . . . . . . . . . . . . . . . . . . . . . . . . . . . . . . . . . . . . . . . . . . . . . . . . . . . . . . . . . . . . . . . . . . . . . . . . . . . . . . . . . . . . . . . . . . . . . . . . . . . . . . . . . . . . . . . . . . . . . . . . . . . . . . . . . . . . . . . . . . . . . . . . . . . . . . . . . . . . . . . . . . . . . . . . . . . . . . . . . . . . . . . . . . . . . . . . . . . . . . . . . . . . . . . . . . . . . . . . . . . . . . . . . . . . . . . . . . . . . . . . . . . . . . . . . . . . . . . . . . . . . . Managing Product Changes in Rich Client . . . . . . 1-1 1-4 1-4 1-5 1-6 1-9 1-10 1-11 1-11 1-13 1-14 1-15 1-15 1-15 1-16 1-16 1-17 1-19 1-19 1-21 1-22 1-23 1-23 1-24 1-24 1-25 1-26 1-28 1-28 1-30 1-30 1-30 1-31 1-32 1-32 1-32 1-33 1-34 1-35 1-37 1-44 3 Contents Contents Altering workflows in progress . . . . . . . . . . . . . . . . . . . . . . . . . . . . . . . . . Demote a process by putting a task in the Pending state . . . . . . . . . . . . Start a paused task . . . . . . . . . . . . . . . . . . . . . . . . . . . . . . . . . . . . . . Suspend a task . . . . . . . . . . . . . . . . . . . . . . . . . . . . . . . . . . . . . . . . Resume a task . . . . . . . . . . . . . . . . . . . . . . . . . . . . . . . . . . . . . . . . . Abort a task . . . . . . . . . . . . . . . . . . . . . . . . . . . . . . . . . . . . . . . . . . . Letting others perform your tasks . . . . . . . . . . . . . . . . . . . . . . . . . . . . . . . Assign one or more tasks to other users in My Teamcenter . . . . . . . . . . Forward your tasks with the Out of Office Assistant in My Teamcenter . . . Set your out of office status . . . . . . . . . . . . . . . . . . . . . . . . . . . . . . . . Who are surrogate users? . . . . . . . . . . . . . . . . . . . . . . . . . . . . . . . . . Define a surrogate for your workflow tasks . . . . . . . . . . . . . . . . . . . . . . Remove a surrogate user . . . . . . . . . . . . . . . . . . . . . . . . . . . . . . . . . . Act as a surrogate for a task . . . . . . . . . . . . . . . . . . . . . . . . . . . . . . . . Use Surrogate Actions options . . . . . . . . . . . . . . . . . . . . . . . . . . . . . . Viewing workflow and schedule progress . . . . . . . . . . . . . . . . . . . . . . . . . . Reviewing workflow and schedule progress by viewing the process history Customize the process history display . . . . . . . . . . . . . . . . . . . . . . . . . View and print process reports . . . . . . . . . . . . . . . . . . . . . . . . . . . . . . Export audit logs or process history to Microsoft Excel . . . . . . . . . . . . . . . . . . . . . . . . . . . . . . . . . . . . . . . . . . . . . . . . . . . . . . . . . . . . . . . . . . . . . . . . . . . . . . . . . . . . . . . . . . . . . . . . . . . . . . . . . . . . . . . . . . . . . . . . . . . . . . . . . . . . . . . . . . . . . . . . . . . . . . . . . . . . . . . . . . . . . . . . . . . . . . . . . . . . . . . . . . . . . . . . . . . . . . . . . . . . . . . . . . . . . . . . . . . . . . . . . . . . . . . . . . 1-46 1-46 1-46 1-47 1-47 1-48 1-48 1-48 1-49 1-50 1-52 1-52 1-54 1-54 1-55 1-56 1-56 1-57 1-58 1-58 Using workflows . . . . . . . . . . . . . . . . . . . . . . . . . . . . . . . . . . . . . . . . . . . . . . . . . . . . . . 2-1 Workflow templates in Teamcenter Rapid Start . . . . . . . . . . . . . . . . . . . . . . . . . . . . . . . . 3-1 Engineering Order . . . . . . . . . . . . . . . . . 60 - Production Release . . . . . . . . . . . . . 90 - Obsolescence Process . . . . . . . . . . . 30 - Development Release . . . . . . . . . . . Status Change . . . . . . . . . . . . . . . . . . . . Change Status to 10 - Rejected . . . . . . . . Change Status to 20 - Reviewed . . . . . . . Change Status to 60 - Production Released Un-release status 60 . . . . . . . . . . . . . . . . Change status to 0 (snapshot) . . . . . . . . . . . . . . . . . . . . . . . . . . . . . . . . . . . . . . . . . . . . . . . . . . . . . . . . . . . . . . . . . . . . . . . . . . . . . . . . . . . . . . . . . . . . . . . . . . . . . . . . . . . . . . . . . . . . . . . . . . . . . . . . . . . . . . . . . . . . . . . . . . . . . . . . . . . . . . . . . . . . . . . . . . . . . . . . . . . . . . . . . . . . . . . . . . . . . . . . . . . . . . . . . . . . . . . . . . . . . . . . . . . . . . . . . . . . . . . . . . . . . . . . . . . . . . . . . . . . . . . . . . . . . . . . . . . . . . . . . . . . . . . . . . . . . . . . . . . . . . . . . . . . . . . . . . . . . . . . . . . . . . . . . . . . . . . . . . . . . . . . . . . . . . . . . . . . . . . . . . . . . . . . . 3-1 3-2 3-2 3-3 3-3 3-3 3-4 3-6 3-6 3-7 About engineering orders . . . . . . . . . . . . . . . . . . . . . . . . . . . . . . . . . . . . . . . . . . . . . . . 4-1 Step 1: Create the engineering order . . . . . . . . . . . . . . . . . . . . . . . . . . . . . . . . . . . . . . . 5-1 Step 2: Complete and submit the engineering order . . . . . . . . . . . . . . . . . . . . . . . . . . . . 6-1 Step 3: Approve/reject the engineering order request . . . . . . . . . . . . . . . . . . . . . . . . . . . 7-1 Step 4: Process the engineering order . . . . . . . . . . . . . . . . . . . . . . . . . . . . . . . . . . . . . . 8-1 Step 5: Specify a checker for the engineering order . . . . . . . . . . . . . . . . . . . . . . . . . . . . 9-1 Step 6: Approve the engineering order . . . . . . . . . . . . . . . . . . . . . . . . . . . . . . . . . . . . 10-1 4 Managing Product Changes in Rich Client RS041 12.1 Chapter 1: Using workflows What is a workflow? Introduction to Workflow A workflow is the automation of business procedures in which documents, information or tasks are passed from one participant to another in a way that is governed by rules or procedures. Teamcenter workflows allow you to manage your product data processes. Typically, documents, information, or tasks are passed from one participant to another in a way that is governed by rules or procedures. A workflow process is initiated by a user, and workflow tasks are assigned to users. As shown in the following diagram, in a basic workflow the initial Start step leads to the active Do task, Create Design. The Do task leads to a pending Review task, Design Signoff, and then to the final Finish step. Workflow benefits The benefits of automating your business processes include: • Improved efficiency—The automation of your business processes can result in the elimination of unnecessary steps. • Better process control—Company business processes are more easily managed with standardized work methods and the availability of audit trails. • Improved customer service—Consistent business processes increases predictability in levels of response to customers. • Flexibility—Computer-modeled processes can be quickly and easily redesigned to meet changing business needs. • Continual process improvement—The resulting focus on business processes leads to their streamlining and simplification. Workflow examples For example, you can create a simple review workflow in which an object is reviewed. Depending on the outcome of the review, one of two tasks is then required. When either of the tasks is performed, the workflow is complete. At completion, the object is granted a specified status. RS041 12.1 Managing Product Changes in Rich Client 1-1 Chapter workflows Chapter 1: 1: UsingUsing workflows Typically, an object sent through a review workflow is granted Released status after successful completion. Standard workflow behavior for released objects are that their release time and date is marked and the object is made read-only. In this example, if an item revision containing a design part and its accompanying documentation is sent through design review, and the Post Approval task completes (rather than the Post Rejection task), the item revision part is marked as Released when the workflow finishes. The item revision and the objects it contains (the design part, and the documentation) are made read-only. No further changes can be made to the design, enforcing the review that was just performed. In another example, you can create a more complicated workflow containing a Condition task. In this workflow, whether a specified condition is met or not determines the second round of tasks. Which tasks are required depend on whether the condition was met. Teamcenter workflows are extensible by handlers; small ITK programs used to extend and customize the tasks. are essential to the creation of highly functional, flexible workflows. • Action handlers perform an action, such as attaching objects or sending an e-mail. • Rule handlers confirm a defined rule has been satisfied. Using workflows You can use workflows in Teamcenter to manage your processes and changes in many applications, such as: • 1-2 Change Manager Managing Product Changes in Rich Client RS041 12.1 Using workflows Workflows are ideal for managing your change process as problem reports lead to change requests which lead to change notices. With a well-designed change process and matching workflow process template, you can ensure that the right people perform the correct tasks in the proper order. • Systems Engineering A typical Systems Engineering workflow is the requirements, functional, logical, and physical design (RFLP) process. The process is iterative and may be repeated during the design or development of a product. You can construct a workflow process template that matches your organization’s version of the RFLP process. Note For ease of use, Siemens PLM Software recommends using My Teamcenter to initiate and complete workflow processes because the entire procedure can be accomplished from within your inbox in My Worklist. You can also initiate workflows from the Workflow Viewer application. RS041 12.1 Managing Product Changes in Rich Client 1-3 Chapter workflows Chapter 1: 1: UsingUsing workflows What are workflow processes? A workflow process automates a business procedure by describing the individual tasks and task sequences required to complete the procedure. You can initiate workflow processes, assign tasks to users, set task duration and due date, and maintain process assignment lists. • When you initiate a workflow process, it is based on a selected process template that contains a framework of tasks and signoff team profiles. Note The EPM_adhoc_signoffs preference value must be set to ON to enable ad hoc signoff functionality. When this is enabled, workflow participants performing select-signoff-team tasks can select workflow signoff users individually, in addition to being able to select profiles. • The initiator of the process can assign the responsibility of signing off tasks. • A process template can automate some or all of the assignments. Your administrator can create static process templates. • If your site uses static templates, a user who initiates a process can select only from the available, saved process templates. • Depending on the WORKFLOW_adhoc_process preference setting for your site, you may be able to make ad hoc modifications and edit a workflow process from your inbox by sending a task to Workflow Viewer to: o Add or delete tasks from a process while it is in progress. o Modify the order of tasks in a process. o Add members to a signoff team. You can alter workflows in progress in My Teamcenter, or you can right-click on a task and choose Send To→Workflow Viewer. In Workflow Viewer, you can modify the structure and behavior of a process while it is running by choosing Edit→Mode→Design and then making edits in structures or handlers. You use Edit→Mode→Execute to effect the changes. Workflow participants Workflow participant roles include the process initiator, also known as the process owner, and zero or more responsible parties. • A process initiator is a user who initiates a workflow process. o 1-4 When you initiate a workflow process, you are the process owner. Managing Product Changes in Rich Client RS041 12.1 Using workflows o • Whenever any task in the process is not explicitly assigned to another user, person, or resource pool, Teamcenter defaults responsibility for the task to the process owner. You become the responsible party for a task when it arrives in your inbox. Note You can: o Complete a task. Instructions associated with the task describe the work to be done. o Reassign a task. Reassigning a task transfers ownership of the parent task to the selected user and makes that user the responsible party for the task. Reassigning a task does not transfer your signoff responsibility. o Delegate your signoff responsibility for a perform-signoffs subtask to another user. If you are selected to a signoff team based on your inclusion under a signoff profile, you can only delegate the perform-signoffs subtask to another user who can match your signoff profile group and role. Otherwise, you can delegate the perform-signoffs subtask to any other user. Workflow assignment activities use selection functionality from the Teamcenter Organization application. You can search by user, group, and role in the Assign Participants, Assign Responsible Party, Delegate Signoff, and Select Signoff Team dialog boxes. View and assign participants for a single item revision Note Workflows configured to use dynamic participants let you use the Assign Participants menu command to assign roles to data. When an item revision is placed in a workflow that has one or more workflow handlers with the $PROPOSED_RESPONSIBLE_PARTY and/or $PROPOSED_REVIEWERS keywords as argument values, the values attached to the item revision are used. 1. Select an item revision in a Teamcenter component view. 2. Choose Tools→Assign Participants. The system displays the Assign Participants dialog box. This dialog box lets you perform exact matching with multiple selection. For example, if a signoff profile requires three users, you can select only those users. RS041 12.1 Managing Product Changes in Rich Client 1-5 Chapter workflows Chapter 1: 1: UsingUsing workflows 3. Select a participant type, either Proposed Reviewers or Proposed Responsible Party. 4. Remove or add participants. • To remove a participant, select the participant and click Remove. • To add a participant, select the participant from the Organization or Project Teams tab and click Add. On the Organization tab, you can search for a specific user, group, role, or combination. Participants chosen from Project Teams can be individual users or a resource pool. Only active projects to which you belong are shown. Note Use Resource Pool Options to refine your search for participants by setting scope and specifying group, role, or user information. • When a group is selected, choose Any Member to have a task complete after a single signoff or All Members to have the task complete only when all members of the group complete the signoff. • When a role under a group is selected with Any Member or with All Members, choose Specific Group or Any Group. 5. Click OK. Initiate a workflow process 1. Choose File→New→Workflow Process. The system displays the New Process Dialog dialog box. 2. Type a name for the process in the Process Name box. 3. Type a description to identify the process in the Description box. 4. Click the Process Template list to view process templates and make a selection. 5. (Optional) Select the Show Under Construction Templates check box . 6. Select a Process Template Filter option, if available. Caution Legacy Process Template Filter functionality has been deprecated as of Teamcenter 11.2, and is turned off by default. This functionality is replaced by Business Modeler IDE conditions used to associate templates. • 1-6 To view all available process templates, select the All option. Managing Product Changes in Rich Client RS041 12.1 Using workflows • To view only those process templates assigned to your group, select the Assigned option. 7. Click the Attachments tab to view or assign target and reference attachments. It is not necessary to assign target data at the initiation of a process. Note If necessary, generate a list of objects from several sources, including search results, Structure Manager, and other active Teamcenter applications, that can be pasted as references or attachments. If there are proposed replica targets for the workflow at remote sites, the Replica Proposed Targets folder is displayed in the Attachments tab. 8. Click the Process Template tab to view the process template selected as the basis of the new process. 9. (Optional) Assign all tasks in the process. a. Click the Assign All Tasks tab. The system displays the assignment list information. b. Select a list from the Assignment Lists list. Teamcenter applies the assignment list to the tasks in the process. Users are displayed as nodes in the process tree and the action assigned to the user is displayed to the right of the tree under the Actions heading. Note The select-signoff-team and perform-signoffs subtasks associated with Route, Review, and Acknowledge tasks are not displayed in the tree. c. (Optional) Assign responsible parties: A. Select the task node in the tree. B. Use the Resource Pool Options criteria and search capabilities to select the responsible party. C. Click Add (+). The system displays the user information and action assigned to that user beneath the task node in the process tree. D. Repeat the previous steps to assign a responsible party for other tasks in the process. d. (Optional) Assign users: A. Expand the task node in the tree to begin to assign users to review, acknowledge, or receive notification of a task. RS041 12.1 Managing Product Changes in Rich Client 1-7 Chapter workflows Chapter 1: 1: UsingUsing workflows The system displays either the Users node or Profiles node. • The Users node allows you to assign resources using an ad hoc selection process. • Profiles limit the pool of users that can be assigned to the task. The system displays the Profiles node when user profiles were defined as part of the process template. B. Select the Users or Profiles node. C. Use the Group, Role, and User lists to select a user. D. Select an action from the list. The system displays the actions in this list based on the task template type. For example, if a Route task is selected, the Review, Acknowledge, and Notify actions are displayed. If a Review task is selected, only the Review action is available; if an Acknowledge task is selected, only the Acknowledge action is available. E. Click Add (+). The system displays the user information and action assigned to that user beneath the task node in the process tree. F. Repeat the previous steps to assign users to review, acknowledge, or receive notification of other tasks in the tree. Tip You can copy user nodes and paste them in to another task using the Copy and Paste buttons located beneath the tree. e. (Optional) Modify or set the quorum value for Review and Acknowledge tasks in the Rev Quorum and Acknow Quorum boxes. f. (Optional) To save modifications to the process assignment list, select the Save Modifications Back to List check box . Note You can only save modifications to personal process assignment lists. Shared lists can be modified, but the changes cannot be saved. 10. Click OK to initiate the process. Note Click Cancel at any time to cancel the operation without initiating a process. 1-8 Managing Product Changes in Rich Client RS041 12.1 Using workflows Use Advanced Paste to generate a list of objects as target or reference attachments Note This feature is controlled by the WORKFLOW_advanced_paste preference. To enable this feature, choose Edit→Options, expand the Workflow folder, select General, then select Show Advance Paste In New Process. 1. Select the objects in other sources that you want to add to the paste list. For example, objects displayed as the result of a search or those displayed in an open rich client application. 2. Select either the Targets or References folder on the Attachments tab of the New Process dialog box. 3. Click Advanced Paste, located at the bottom of the New Process dialog box. The system displays the Advanced Paste dialog box. 4. Select one or more of the following options in the Advanced Paste dialog box: • From Prior Search Displays all open search results that are open in your session in which you have selected objects. You can select one or more searches from the list. • From Referencers Displays a list of My Teamcenter objects, such as prior searches and the Home folder. You can select one or more objects from the list. • From PSE Displays open BOM windows. a. Select a BOM window. The system displays the Collect BomElements dialog box. b. (Optional) Select a load value to determine the number of BOM lines loaded before a cancellation can be effected. For example, if the value is 250 and you click Cancel, the operation is canceled after 250 BOM lines are loaded. c. • Click GO to collect the elements and add them to the paste list. From Application Displays the active applications in your session. Select an application to add all objects currently selected in that application window to the paste list. RS041 12.1 Managing Product Changes in Rich Client 1-9 Chapter workflows Chapter 1: 1: UsingUsing workflows The system displays a check mark to the left of the source button to indicate that objects from that source have been added to the paste list. 5. Click OK. The system pastes the object references into the selected attachment folder. Viewing a workflow process How you view workflow task progress depends on whether you are a participant in the workflow. • To use Workflow Viewer to view the progress of tasks in a workflow in which you are not a participant, use the Send To→Workflow Viewer shortcut menu command from the Search Results view, the Referencers tab, or My Teamcenter. • To manage the workflow processes in which you are a participant, use My Teamcenter workflow tools. If you have read privilege for the process data, you can view any process in the database, whether it is currently in process or has already achieved its final status. Use the My Teamcenter viewer to examine the status of a workflow process and its constituent tasks graphically, with color settings indicating task states. When you select a workflow task in the viewer, it is outlined in blue and (at the same time) selected in the worklist. Conversely, when you select a task in the worklist, it is selected in the viewer. • To view a workflow process, select the process in your inbox and click the Viewer tab. The system displays the process view. • To view the current task, rather than the entire process, you can select the Task View option. When you examine a workflow process in the viewer, symbols indicate the state of each task and each task is color-coded to indicate the current state, as follows: • Gray indicates a pending state. • Yellow indicates a started state. • Green indicates a skipped or completed state. Note By default, task states also have associated values: • • • • • 1 = unassigned 2 = pending 4 = started 8 = completed 132 = suspended Arrows from task to task are color-coded to indicate the state of preceding task, as follows: • 1-10 A green line indicates the task is completed. Managing Product Changes in Rich Client RS041 12.1 Using workflows • A gray line indicates a task that is not yet completed. Delete a workflow process in My Teamcenter Workflow processes are instantiated on saved workflow templates. Changes made to workflow template do not effect active workflow processes unless the functionality to apply workflow template changes to active workflow processes is configured and you select the Apply template changes to all active workflow processes check box after editing the workflow template. To delete the entire workflow process after it has been initiated, use one of these procedures: • In My Worklist, select a workflow task for which you are the responsible party, and then click Delete. • In the Impact Analysis view, select the workflow task, and then click Delete. Note Deleting a task in the workflow, deletes the entire workflow process. Task state, object release status, and object maturity Teamcenter supports workflow task states, object statuses, and object maturity. Task state Tasks in a workflow have state values, such as Started, Pending, Completed, and so on. Task states are indicated by icons in the upper-left corner of the task tile in workflow graphical views. Release status Objects have a release status values, such as No Status, Reviewed, Released, and Obsolete. Release statuses are typically attached to objects by a workflow and indicated by the relevant symbol in the information center, by a symbol associated with the object, and by an entry in the Release Status column in the My Teamcenter Details view. RS041 12.1 Managing Product Changes in Rich Client 1-11 Chapter workflows Chapter 1: 1: UsingUsing workflows Following attachment by a workflow, a status object remains permanently attached to the target object after the workflow ends, unless removed or replaced by a subsequent workflow. Status objects: • Control user access through access rules and associated access control lists. • May lock the object to prevent modification. • Are used to define revision rules for use in structure management. • Are used to define configuration contexts in conjunction with revision rules and effectivity. Note Status values are required to assign effectivity values. Object maturity Objects can also have maturity values. Properties, either custom or provided, on business objects represent maturity. For example, the change item revision object has the CMMaturity property. Maturity, in a product development context, represents an increase or improvement in the completeness, accuracy, or quality of product and process information. Maturity is typically a gradual progression characterized by numerous intermediate conditions or stages. • Each intermediate stage is achieved incrementally in relatively small degrees. • Achievement of any particular level of maturity may not indicate readiness for a specific use. • Milestones represented by release events are typically the culmination of maturity increments. • Maturity can be specified automatically within a workflow, or by a user selecting a maturity value from a list of values. In the diagram, the vertical bars represent maturity increments, while the horizontal lines represent release milestones. 1-12 Managing Product Changes in Rich Client RS041 12.1 Using workflows What is Workflow Viewer? Workflow Viewer is an application that provides more functionality than is available in My Teamcenter for workflows. In Workflow Viewer, you can: • View any initiated workflow process, whether it is currently in process or has already completed. • Edit an active workflow process, if you have write permissions. You can view workflow processes from your worklist by selecting a task and selecting Process View in the Viewer view. However, this method limits you to viewing only those workflow processes that contain tasks assigned to you at the time the task remains in your worklist. However, Workflow Viewer allows you to view the progress of a workflow process, even if you are not a participating member of that particular workflow process. If you have read privileges for the workflow process data, you can view any workflow process in the database, whether it is currently in process or has already achieved its final status. Note My Worklist in My Teamcenter is designed to provide a more streamlined process for progressing through workflow processes to which you are associated. The worklist lists only those tasks that you can perform or that you are assigned to track. Example The following workflow process shows that the Change Admin I task is complete, that the Author Technical Recommendation task has started, and that the remaining tasks are pending. You can tell by the name of the Check Change Type task (a Condition task) that the workflow branches to either an author or CRB business decision, depending on what type of change object is the target of the workflow. RS041 12.1 Managing Product Changes in Rich Client 1-13 Chapter workflows Chapter 1: 1: UsingUsing workflows What is Workflow Designer? Workflow stems from the concept that all work goes through one or more workflow processes to accomplish an objective. Workflow is the automation of these business processes. Using workflow, documents, information, and tasks are passed between participants during the completion of a particular workflow process. As a system administrator, use Workflow Designer to design workflow process templates that incorporate your company's business practices and procedures. End users use the templates to initiate workflow processes in My Teamcenter and Workflow Viewer. To design and maintain workflow processes in Workflow Designer, you can perform the following actions: • Create templates. • View templates. • Add tasks to templates. • Link tasks. • Modify task behavior. • Import and export workflow templates. 1-14 Managing Product Changes in Rich Client RS041 12.1 Using workflows My Worklist Managing your worklist In My Teamcenter, your My Worklist tree includes your own user inbox and any remote inboxes and resource pool inboxes to which you are subscribed. My Worklist is the primary location in Teamcenter to access work assigned to you. • Use your inbox to perform workflow jobs and view task information. • If your inbox contains unviewed tasks, the inbox name is highlighted and the number of unviewed tasks is displayed. • Each inbox contains two folders, Tasks to Perform and Tasks to Track. My Worklist Gordon, Jack (jgordon) Inbox Tasks to Perform 000002/A;1–Item2 (perform-signoffs) 000004/A;1–Item4 (Author Technical Recommendation) Tasks to Track Note The Tasks to Perform and Tasks to Track folders associated with remote inboxes cannot be expanded in the tree. To access these folders, click the link corresponding to the Inbox. Note If the TC_Use_ActiveWorkspace_Inbox preference is configured, you can display the Active Workspace inbox in the rich client, instead of the standard inbox. • In the navigation pane, click My Worklist. The Active Workspace inbox is displayed. Tasks to Perform folder Any tasks you are assigned appear in the Tasks to Perform folder. Once the completion criteria of a task are met (for example, the required quorum of approvals for a perform-signoffs task have been granted), the task is complete and is removed from the folder. Tasks to Perform entries are color-coded to help you prioritize work based on duration: • Black The task has no duration. • Green RS041 12.1 Managing Product Changes in Rich Client 1-15 Chapter workflows Chapter 1: 1: UsingUsing workflows The task has a duration that has not yet been exceeded. • Red The task has a duration that has been exceeded. When a user completes his share of the task, it moves from the Tasks to Perform list to the Tasks to Track list. Note When you complete a task that has an uncompleted a dependent process, such as a background process or subprocess, the original task stays in the Tasks to Perform list until the dependent process is completed. Note • Duration is based on the start date plus time. The duration includes weekends and holidays and is based on a 7-day week. • The Task Manager daemon must be installed to see color-coding. Tasks to Track folder If you initiate a process, but are not responsible for the currently active task, Teamcenter places the task in the Tasks to Track folder in the rich client and in the inbox Tracking tab in the Active Workspace client. • When the completion criteria of the task are met, the task is complete and is removed from the folder. • For users who do not want tasks added to the Tasks to Track folder or the Tracking tab, the WRKFLW_skip_TasksToTrack_update preference can be set to true. Note If the Tasks to Track folder or the Tracking tab already has content, that content is not removed. Understanding the task display The following task display conventions make it easy to understand the contents of your inbox at a glance: • Tasks are displayed in reverse-chronological order with the newest tasks, based on start dates, at the top of the tree. • Task names are displayed with the process name first, followed by the task name in parentheses. In addition, the corresponding tree-node symbol identifies the task type. 1-16 Managing Product Changes in Rich Client RS041 12.1 Using workflows o The names of tasks that have not been viewed are displayed in bold text. This applies only to tasks that are started or suspended. o The names of tasks that are late (past their due dates) are displayed in red text.. • Viewed status is specific to individual users. Therefore, if a task is assigned to a resource pool, the viewed status of the task does not change for a user unless he or she has viewed the task. Viewing by one user does not change the viewed status of the task for the entire resource pool. • Tasks are not considered to have been viewed by users when they reassign the task. • Signoff tasks are not considered to have been viewed by users when they delegate signoff to another user unless the user is the responsible party, in which case the task is considered viewed. Note Teamcenter lets administrators modify active workflow processes. • If such changes delete an active task currently in your worklist, the task is removed. • If such changes modify an active task currently in your worklist, the changes do not take effect. • If a workflow process later returns to a modified task, as can happen with backward branching, demoted tasks, and so on, the changes take effect in the subsequent iteration. Task states Each task within a workflow process is either Pending, Started, or Completed. The task's state displays in the upper-left corner of the task. • Task states control and coordinate execution of individual tasks in a process. Tasks are always in one of the defined states. • The symbol associated with each task state is displayed in the upper-left corner of the task box in the process view. RS041 12.1 Managing Product Changes in Rich Client 1-17 Chapter workflows Chapter 1: 1: UsingUsing workflows State Symbol / task tile Pending Description The task has not yet been started. A task cannot start until the previous release level has completed. Note If you see the symbol instead, the task is processing in the background. The gray background of the task and the symbol at the top-left corner of the task indicate that the state of this task is Pending. Started The task is active and action can be taken. The yellow background of the task and the symbol at the top-left corner of the task indicate that the state of this task is Started. Completed The required actions have been performed. A completed state for a Review task indicates that all signoffs have been performed and the number of approvals are equal to that specified in the quorum for the task. The green background of the task and the symbol at the top-left corner of the task indicate that the state of this task is Completed. Skipped The task has been skipped by a privileged user. If this is a Review task, all signoff subtasks show the No Decision symbol, indicating the tasks are skipped rather than completed. Failed A task’s state is set to Failed if the task is configured with a failure path and if the failure conditions are met. Note The Failed state does not appear on the Actions menu, because it can only be triggered internally. The red background of the task and the symbol at the top-left corner of the task indicate that the status of this task is Failed. Suspended The task has been suspended. If this is a Review task, all signoff tasks are removed from the inbox. Unassigned The signoff team for a Review task has not yet been assigned. 1-18 Managing Product Changes in Rich Client RS041 12.1 Using workflows State Symbol / task tile Aborted Description The task is canceled and the process is exited without being completed. Note A completed state for a perform-signoff task means that all signoffs have been performed, and the number of approvals are equal to the required number specified in the quorum for the task. If the Wait For Undecided Reviewers check box is selected, the task completes when the last reviewer approves or rejects the task. If the check box is not selected, the task completes as soon as the quorum is satisfied. View task attachments 1. In your worklist, select a task or process. 2. Choose View→Task Properties . The system displays the Task Properties dialog box. 3. Click the Attachments Panel tab at the bottom of the dialog box. The system displays the Attachments pane with a tree listing of all target attachments and references. View and edit task attributes 1. In your worklist, select a task or process. 2. Choose View→Task Properties . The system displays the Task Properties dialog box. 3. Click the Attributes tab at the bottom of the dialog box. The system displays the Attributes pane. • The State box displays the current state of the task. The task state change as the task proceeds through workflow process activities. This box cannot be modified. • The Responsible Party box displays the responsible party for the selected task. This box cannot be modified. • The Named ACL box displays the named ACL assigned to this task (if any). RS041 12.1 Managing Product Changes in Rich Client 1-19 Chapter workflows Chapter 1: 1: UsingUsing workflows This box cannot be modified from this dialog box, although you can open the Named ACL dialog box for reference. For more information about named ACLs and Access Manager best practices, see the Access Manager. • For Review and Acknowledge tasks, the Signoffs Quorum box displays the number of users who must approve the Signoff task to reach a quorum, the recipients, and other information such as the due date and duration. You can set Recipients in this dialog box, but you cannot set or modify other values, including the quorum value. The quorum value is set when the workflow process is initiated. 4. Note whether a Condition task is selected. • If a Condition task is selected, the Condition Query box displays the name of the assigned query. • If a Condition task is selected, the Condition Result box displays the result of the query, either True or False. If a query has not yet been defined, the result is listed as unset. • If a task immediately succeeding a Condition task is selected, the Condition Path box is displayed. Click Display condition path values to display the Condition Path dialog box listing the value of the path between the Condition task and the selected task; either True or False. 5. Click Close. Note In Active Workspace, tasks attributes can edited from: • The Overview area for a selected inbox task using List with Summary or Table with Summary and the Start Edit command. • The Overview area for an open task using the Start Edit command. • The Workflow tab signoff table, using the Start Edit command to enable editable fields. • The Workflow tab by selecting a task in the signoff table or graphical viewer, opening the Information panel, and using the Start Edit command to enable editable fields. The Business Modeler IDE Fnd0EPMTaskModifyPrivilege condition value also controls user access to task editing. 1-20 • Out-of-the-box (OOTB) this condition uses the default isTrue() condition expression, which returns true, but customizers can change the condition expression to suit business needs. • For a started task, edit access is granted to the responsible party or the active surrogate, regardless of the condition value. Managing Product Changes in Rich Client RS041 12.1 Using workflows When the logged-in user is not a responsible party or active surrogate, task edit access is controlled by the condition value. When the condition returns false, other users attempting to edit the task will see a read-only form. • For completed, skipped, or failed tasks, any user for whom the condition returns true can edit the task. • After the Perform-signoff task is completed, the corresponding signoff object cannot be edited. • When the workflow is completed, tasks cannot be edited by any user. Set a due date for a task Note • You can set a due date for a task and create a list of users who are notified if the task is not completed by the due date, but you can only set due dates for tasks that are started. • The Task Manager daemon must be installed to see color-coding relating to task completion. 1. From your My Teamcenter inbox in My Worklist, select a task in the Tasks to Track or Tasks to Perform folder. 2. Click Task Properties on the toolbar. The system displays the Task Properties dialog box. 3. Set the due date, as follows: a. Click Due Date to open the calendar. The calendar initially shows the current day, month, and year. b. Select the month in which the task becomes due. Click the right-arrow button to move forward in the calendar. Click the left-arrow button to move backward in the calendar. c. Type a year in the Year box. d. Type the hour and minute by which the task must be completed in the h and m boxes. Use the 24-hour clock format; for example, type 1:30 p.m. as h: 13 m: 30. If you do not specify another time or clear the boxes, the current time is entered. If you clear the boxes, the time is set to 0 and no required completion time is set for the task. e. Click OK to accept the due date and time and close the calendar. You have set a due date for the task. Next, you must create a list of recipients to receive late notices by Teamcenter mail if the task is not performed by the due date. You can specify individual users or assign multiple users to the task using address lists. RS041 12.1 Managing Product Changes in Rich Client 1-21 Chapter workflows Chapter 1: 1: UsingUsing workflows 4. Define the recipient list by typing a comma-separated list of user names in the Recipients box in the Task Properties dialog box or as follows: a. Click Set to the right of the Recipients box. The system displays the Select Recipients dialog box. b. Locate a user, group, or address list by entering the name, or a partial name and wildcard character, in the Search box and clicking the User, Group, or Address list button. You can display all users, groups, or address lists by entering an asterisk (*) in the Search box. The system displays the search results in the area beneath the Search box. c. Select the users, groups, or address list from the results and click To. d. Click OK to accept the recipient list and exit the Select Recipients dialog box. The system displays the names of the recipients in the Recipients box of the Task Properties dialog box. 5. Click Close to exit the Task Properties dialog box. Set task duration and assign overdue notice recipients The duration of a task is the time allowed for the completion of a task that is not yet started. Note • Duration is based on the start date plus time. The duration includes weekends and holidays, and is based on a 7-day week. For times exceeding a single week, you should include the nonwork days in the duration time. • The Task Manager daemon must be installed to see color-coding relating to task completion. 1. From your My Teamcenter inbox in My Worklist, select a task in the Tasks to Track or Tasks to Perform folder. 2. Open the Viewer view and select the Process View. 3. Click Task Properties on the toolbar. The system displays the Task Properties dialog box. 4. Click Set to the right of the Duration box. The system displays the Set Duration dialog box. 5. Enter integer values in one or more of the following boxes to specify the duration: 1-22 • Years • Weeks Managing Product Changes in Rich Client RS041 12.1 Using workflows • Days • Hours • Minutes After you set a duration for the task, you must create a list of recipients to receive late notices by Teamcenter mail if the task becomes overdue. You can specify individual users or assign multiple users to the task using address lists. 6. Define the recipient list by typing a comma-separated list of user names in the Recipients box in the Task Properties dialog box or as follows: a. Click Set to the right of the Recipients box. The system displays the Select Recipients dialog box. b. Locate a user, group, or address list by entering the name, or a partial name and wildcard character, in the Search box and clicking the User, Group, or Address list button. You can display all users, groups, or address lists by entering an asterisk (*) in the Search box. The system displays the search results in the area beneath the Search box. c. Select the users, groups, or address list from the results and click To. d. Click OK to accept the recipient list and exit the Select Recipients dialog box. The system displays the names of the recipients in the Recipients box of the Task Properties dialog box. 7. Click Close to exit the Task Properties dialog box. Signoff tasks Performing interactive tasks You can use workflow to complete assigned interactive tasks. For example, you can review and approve a change to a product or process. • You use your My Worklist inbox to complete tasks assigned to you, including those originating at a remote site, and you can use and manage address lists and resource pools. For example, you can perform a select-signoff-team task. • You can also complete tasks using the Workflow Viewer. Interactive tasks are displayed in your Tasks to Perform folder. My Worklist Gordon, Jack (jgordon) Inbox Tasks to Perform 000002/A;1–Item2 (perform-signoffs) Targets RS041 12.1 Managing Product Changes in Rich Client 1-23 Chapter workflows Chapter 1: 1: UsingUsing workflows 000002/A;1–Item2 Replica Proposed Targets References Parent Processes 000004/A;1–Item4 (Author Technical Recommendation) Tasks to Track Claim a task from a resource pool You can claim a task from a resource pool under the following conditions: • You are a member of the resource pool and have subscribed to it. • The task is assigned to any member of a resource pool. If the task is assigned to all members, you cannot claim it. Note If the task is assigned to all members, it does not appear in the resource pool inbox because it cannot be claimed. 1. Click the My Worklist link, open the resource pool inbox. 2. Select the task you want to claim, and then choose Actions→Claim Task. 3. In the Claim Task dialog box, click Yes. 4. In the confirmation dialog box, click OK. The task is moved from the resource pool inbox to your user inbox, and you are assigned the task. Note You can perform the task directly from the resource pool inbox without first claiming it. This is useful for tasks you can perform right away. Signing off tasks The Review, Acknowledge, and Route tasks each contain a perform-signoffs subtask. The perform-signoffs subtask always follows the select-signoff-team subtask. The members of the signoff team are typically selected by the process initiator. Note The Route task contains a Review task, an Acknowledge task, and a Notify task. The Route task contains both signoff team subtasks. 1-24 Managing Product Changes in Rich Client RS041 12.1 Using workflows • When you are a member of the signoff team, the perform-signoffs subtask appears in your worklist. Each member of the signoff team is responsible for reviewing the target object, then indicating a decision. o For Acknowledge tasks, the decision can be Acknowledged or Not Acknowledged. o For Review tasks, the decision can be Approve, Reject, or No Decision. Note Not Acknowledged and No Decision do not count toward the quorum count. If your decision is required to meet quorum requirements, this subtask cannot complete until you select either Acknowledged or Approve. • If your company's business practices dictate that you must be logged on under a specific group and role to complete a perform-signoffs task, the system displays a message and allows you to change your group and role to match the task requirements. You can delegate your signoff responsibility by clicking your own user name in the User-Group/Role column in the Perform Signoff pane. When the Delegate signoff dialog box appears, expand the Organization tree to select the user to whom you want to transfer your signoff responsibility. The EPM_delegate_notification_handlers preference specifies which Start action notification handlers are re-executed when the task is delegated to another user by the Delegate Signoff dialog box.(This preference is not provided in an initial installation and must be manually added.) • Group and role requirements are dictated by the SIGNOFF_required_group_and_role preference. • When the functionality is enabled, you can see when other users are available for instant messaging with Microsoft Office Communicator. You can view the current status of other users on the signoff list, and you can click the Microsoft Office Communicator symbol to initiate communication. Complete a Do task 1. In My Teamcenter, click the Do task in your Tasks to Perform folder. 2. (Optional.) If you know you have additional tasks to perform before you can perform the current task, you can create a subprocess from this task. The subprocess must complete before the current task can complete. 3. Click the Viewer tab and select the Task View option. 4. Complete the task according to the instructions in the Instructions box. 5. Type your password in the Password box. The system displays this box if user authentication is required for the completion of the task. RS041 12.1 Managing Product Changes in Rich Client 1-25 Chapter workflows Chapter 1: 1: UsingUsing workflows Note If your site employs Security Services, you must use the Security Services password rather than your Teamcenter password. 6. Select the Complete check box. Note An Unable to Complete check box is displayed when a failure path is defined for the Do task. Select the Complete check box to proceed on the success path to the next task or select the Unable to Complete check box to proceed on the failure path. 7. Click Apply. The task is complete and the Viewer tab now displays No View Data Available. Complete a perform-signoffs task 1. Select the perform-signoffs task in your Tasks to Perform folder. 2. Click the Viewer tab, and select the Task View option. The system displays the Perform Signoff pane listing process information. • Responsible Party When the Responsible Party entry displays as an active link, you can reassign the parent task by clicking the link and selecting a new group, role, and user. Reassigning the task transfers ownership of the parent task to the selected user, making that user the Responsible Party for the task. It does not, however, transfer your signoff responsibility. • Instructions When the Instructions link is displayed, there are instructions for the task. You can view the instructions by clicking the link. • Attachments When there are attachments to the workflow process, you can view them by clicking the Attachments link. The system displays the Attachments dialog box. Target and reference attachments are listed beneath the signoff task in the task tree. • All Comments If the All Comments entry is present and is as an active link, comments are written for the task. You can view the comments by clicking the link. 1-26 Managing Product Changes in Rich Client RS041 12.1 Using workflows 3. (Optional) If you are a privileged user because you are the process owner, the responsible party, or a member of the administration group, you can delegate your signoff responsibility for the perform-signoffs subtask to another user. Note If you are selected to a signoff team based on your inclusion under a signoff profile, you can only delegate the perform-signoffs subtask to another user who can match your signoff profile group and role. Otherwise, you can delegate the perform-signoffs subtask to any other user. a. Click your linked name in the User-Group/Role column. The system displays the Delegate Signoff dialog box. b. Select a new user from the Group, Role, and User lists. c. Click OK. Teamcenter assigns the task to the specified user and the task is placed in their Tasks to Perform folder. 4. Sign off the task: a. Click the link in the Decision column to display the Signoff Decision dialog box. b. Select an option. • If perform-signoffs is a subtask of an Acknowledge task, select Acknowledged or Not Acknowledged. • If perform-signoffs task is a subtask of a Review task, select Approve, Reject, or No Decision. Note The Not Acknowledged and No Decision options do not apply to the quorum count. If your decision is necessary to meet quorum requirements, this subtask cannot complete until you select either Acknowledged or Approve. c. (Optional) Type comments in the Comments box. d. Click OK. If user authentication is required to complete the task, type your password in the Password box, and click OK. RS041 12.1 Managing Product Changes in Rich Client 1-27 Chapter workflows Chapter 1: 1: UsingUsing workflows Note This authorization is determined by the creator of the process template. If your site employs Security Services, you must use the Security Services password rather than your Teamcenter password. The task is complete and the Viewer tab now displays No View Data Available. Signing off an Acknowledge or Review task To perform a signoff task, complete the selected perform-signoffs task in the task tree. There are two types of perform-signoffs tasks: • Review signoffs, with which you can elect to Approve, Reject, or make No Decision for the selected task. • Acknowledge signoffs, for which you can set the Acknowledged or No Decision value on the selected task. Only members of the signoff team can sign off a task. Note Siemens PLM Software recommends using your worklist in My Teamcenter to perform signoffs, as the worklist is designed specifically for performing tasks. If you are a responsible party, the Perform Signoff task is automatically sent to the Tasks to Perform folder in your worklist. Information most pertinent to a signoff task is displayed in the Perform Signoff dialog box. The process name, task name, and task state are listed at the top of the dialog box. View any comments and instructions by clicking the respective links. Additional task information, such as task attributes, is displayed in other dialog boxes. Click any linked entry to display its related dialog box. For example, click a linked entry in the Decision column to display the Signoff Decision dialog box and make your signoff decision. Tool tips are available for each column in the dialog box. Activate the tool tips by moving your cursor over each column. Perform a Route task Note A Route task is the electronic equivalent of a routing sheet; the task is used to assign different responsibilities for the same task to multiple users. After you complete a Route task, the users are notified of their tasks using Teamcenter mail. 1. 1-28 In My Teamcenter, you can assign responsibility for a review, acknowledge, or notification task to one or more users by performing the following steps: Managing Product Changes in Rich Client RS041 12.1 Using workflows a. Select the Route task in your Tasks to Perform folder. b. Click the Viewer tab, and then choose the Task View option at the top of the Viewer pane. c. Click Users to display the Group, Role, and User lists. d. Select a group, role, and user to whom the task will be assigned. e. Select an action from the list: Review, Acknow, or Notify. f. Click Add. The system displays the user information and action assigned to that user beneath the task node in the process tree. g. Click Modify to change the group, role, or user definition for a particular user or to modify the user action. h. Click Delete (–) to delete a particular user. 2. Display the members of an entire address list and assign individual review, acknowledge, and notify responsibilities: a. Select the route task in your Tasks to Perform folder. b. Click the Viewer tab, and select the Task View option at the top of the Viewer pane. c. Select the Address Lists option to display the Address Lists list. d. Select an address list. The system displays the members of the address list. e. Select an action from the list. The Review, Acknowledge, and Notify actions are displayed. f. Click Add. The system displays the address list in the Signoff Team tree. g. Repeat the previous steps to assign task responsibilities to members of additional address lists. 3. (Optional) Modify or set the quorum value for Review and Acknowledge tasks in the Rev Quorum and Acknow Quorum boxes. 4. Select the Ad-hoc done check box to indicate you have completed the task assignments. 5. Click Apply. The task is complete and the Viewer tab now displays No View Data Available. RS041 12.1 Managing Product Changes in Rich Client 1-29 Chapter workflows Chapter 1: 1: UsingUsing workflows Waiting for undecided reviewers In a Review or Route task, when enough reviewers reject the task to prevent a quorum from being reached, Teamcenter takes one of the following actions: • If the Wait for Undecided Reviewers check box was selected when the signoff team was selected, the task is not rejected until all reviewers submit their decision. This is true even if enough reviewers reject the task to prevent a quorum before all reviewers respond. This allows all reviewers to give their input and early reviewers time to change their decision. However, this may delay a time-sensitive workflow. • If the Wait for Undecided Reviewers check box on the task was cleared when the signoff team was selected, the task is rejected immediately. Reviewers who do not respond before the quorum is prevented do not have the opportunity to submit a decision or their comments. • If the EPM-demote-on-reject or EPM-suspend-on-reject handler is attached to the task, the task is demoted or suspended immediately. The Wait for Undecided Reviewers check box is ignored. Performing manual condition tasks To perform a manual Condition task, you can follow the directions in the Instructions box. The instructions pose a question or define a set of parameters that can be set to True, False, or Unset. If the task is Unset, it cannot be completed and the workflow process cannot proceed. • If a condition task fails, a log file and corresponding dataset are added to the process as a reference attachment in the Tasks Attachments References folder. • You can complete Condition tasks that are in a pending state. However, this prevents the task from appearing in the assigned user's Inbox. Performing an automatic Condition task while it is pending preempts the query results, allowing you to override the query and manually set the task to True or False. • If you perform a Condition task while it is still in a pending state, you can return to the task and reset the True/False/Unset setting at any point before the task reaches a started state. Note Condition tasks can be configured to proceed automatically during the workflow process. Such tasks display milestones in the workflow process but have no associated user actions. Complete a started manual Condition task 1. In My Teamcenter, select the Condition task in your Tasks to Perform folder. 2. (Optional) If you know you have additional tasks to perform before you can perform the current task, you can create a subprocess from this task. The subprocess must complete before the current task can complete. 1-30 Managing Product Changes in Rich Client RS041 12.1 Using workflows 3. Click the Viewer tab and select the Task View option. 4. Complete the task according to the instructions in the Task Instructions box. 5. Set the Task Result to True or False, based on the requirements listed in the Instructions box. This setting determines whether the workflow process continues along the true or false branch from the Condition task. Setting the condition path to Unset prevents the task from completing and pauses the workflow process. Note An Unable to Complete check box is displayed when a failure path is defined for the Condition task. Select the Unable to Complete check box to proceed to the failure path. 6. Type your password in the Password box. The Password box is displayed if user authentication is required to complete the task. Note If your site employs Security Services, you must use the Security Services password rather than your Teamcenter password. 7. Click Apply to complete the task. The task is complete and the Viewer tab now displays No View Data Available. Complete a Customized task 1. In My Teamcenter, select the Task task in your Tasks to Perform folder. Note Customized tasks generally involve custom forms that are unique to your company's processes. Incorporating company forms into a customized task further automates the workflow process. 2. Click the Viewer tab and select the Task View option. Note The selected custom task varies depending on the form and other tasks in the process. 3. Complete the steps listed in the dialog box, following instructions provided by the system administrator. RS041 12.1 Managing Product Changes in Rich Client 1-31 Chapter workflows Chapter 1: 1: UsingUsing workflows Click the button provided to complete the task and close the dialog box. The task is complete and the Viewer tab now displays No View Data Available. Selecting signoff teams Selecting members of the signoff team When you create a process, you can assign other users responsibility for performing a particular task within the process. • While performing a task, the responsible party can reassign responsibility for the task to another user. • When a task is reassigned to a user other than the process owner, the process owner and the responsible party are different users. The user who initiates the workflow process must select a signoff team. As the process progresses, a select-signoff-team task appears in the Tasks to Perform folder of the process initiator's Inbox each time a task requiring a signoff team reaches a Started state. Tasks that require signoff teams include: • Review tasks • Acknowledge tasks • Route tasks Note Rather than select signoff teams as the select-signoff-team task appears in your worklist, you can select signoff team members for all the different signoff teams required within an entire workflow using process assignment lists. When you are assigned a select-signoff-team task, you select users as signoff team members who are assigned the responsibility of signing off a target object, such as a document. • You can assign signoff responsibility to an entire address list or resource pool of users, as well as individual users. • You can assign signoff responsibility by completing predefined profiles or by ad hoc selection. • You can select a signoff team in the Task Hierarchy tree and the Task Flow pane. A green light in the upper left hand corner of the task node indicates that a signoff team has been assigned. Completing select-signoff-team tasks The Review, Acknowledge, and Route tasks each contain a select-signoff-team subtask. 1-32 Managing Product Changes in Rich Client RS041 12.1 Using workflows When you initiate a process on a Teamcenter object and that process contains one of these parent tasks, you are usually responsible for selecting the signoff team. Each member of the signoff team you select is responsible for reviewing the target object and signing off on it. Note The Route task contains a Review task, an Acknowledge task, and a Notify task. The Route task contains both signoff team subtasks. The Route task also lets you specify the action for each user: Review, Acknow (for acknowledge), or Notify. You can select a signoff team either by completing predefined profiles or by ad hoc selection. Signoff Team Profiles Predefined profiles Engineering/Designer/1 */Standards Engineer/2 Users Ad hoc selection Address Lists The requirements of the selected workflow template determine the method used to select a signoff team. • Predefined profiles An administrator defines profiles and associates them with workflow processes. When you initiate a workflow process that contains predefined signoff profiles, you must select the specified number of users for each specified group and role. For example, a typical workflow can include predefined signoff profiles that require one user who is a member of the Engineering group and whose role is Designer, and two users who are members of any group and whose role is Standards Engineer. • Ad hoc selection Ad hoc selection allows the initializing user, address list members, and resource pool members to add users to the signoff team individually. When the task template contains predefined signoff profiles, the ad hoc selections make one-time-only additions to the required signoff team. When the task template does not contain predefined signoff profiles, the ad hoc additions are the entire signoff team. Select a signoff team from predefined profiles 1. In My Teamcenter, select the select-signoff-team task in your Tasks to Perform folder. 2. (Optional.) If you know you have additional tasks to perform before you can perform the current task, you can create a subprocess from this task. The subprocess must complete before the current task can complete. 3. Click the Viewer tab, and then click the Task View option at the top of it. RS041 12.1 Managing Product Changes in Rich Client 1-33 Chapter workflows Chapter 1: 1: UsingUsing workflows • Predefined profiles are listed in the Profiles folder. • The group, role, and user name of the assigned members is displayed for group/role/#, where # indicates the number of users required on the signoff team for that particular group and role. • You can replace group and role with an asterisk (*) to represent all groups and roles. 4. Select each profile in turn. User names that meet the predefined group/role criteria are displayed in the Organization tab to the right. You can search for a specific user, group, role, or combination. 5. For each profile, select the specified number of users. For example, if a signoff profile is Design Office/Architect/3, select three users who are members of the Design Office group and who have the role of Architect. 6. Click Add to assign each user to the signoff team. 7. Repeat the previous steps to assign the required number of users to the selected signoff team. Note Quorum requirements are displayed in the Review Quorum pane. You must select the specified numbers of users for each predefined profile before you can complete this task. 8. (Optional) Add other users to the signoff team. a. Click the Users folder directly below the Profiles folder. This displays all users in the Organization tab to the right. You can search for a specific user, group, role, or combination. b. Select the additional users you want to add to the signoff team. 9. (Optional) Add comments in the Comments field. 10. Select the Ad-hoc done check box member selections. to indicate you have completed your signoff team 11. Click Apply. The task is complete and the Viewer tab now displays No View Data Available. Select a signoff team based on an ad hoc selection process 1. In My Teamcenter or Workflow Viewer, select the select-signoff-team task in your Tasks to Perform folder. 1-34 Managing Product Changes in Rich Client RS041 12.1 Using workflows 2. (Optional.) If you know you have additional tasks to perform before you can perform the current task, you can create a subprocess from this task. The subprocess must complete before the current task can complete. 3. Assign specific users to the signoff process: a. Click the Viewer tab, and then click the Task View option at the top of it. The system displays the Signoff Team tree in the left pane of the window. b. Click Users in the Signoff Team tree. The right pane displays the Organization tab. c. In the Organization tab, select a group, role and user. You can search for a specific user, group, role, or combination. d. Select a user, then click Add to assign the user to the signoff team. e. Repeat the previous steps to assign additional users to the signoff team. 4. Assign users from an address list to the signoff team, as follows: a. Click Address Lists. b. Select an address list. c. Click Add. • The address list appears in the Signoff Team tree. • The person name, user, group, and role values for each member are listed below the selected address list. d. Repeat the previous steps to add additional address lists. 5. (Optional) Add comments in the Comments field. 6. Select the Ad-hoc done check box members. to indicate you have finished adding signoff team 7. Click Apply. The task is complete and the Viewer tab now displays No View Data Available. Assigning resource pools Balance workflow task assignments with resource pools You can use resource pools to balance workflow tasks between groups of users. • Resource pools let you balance workflow task assignments. They allow open-ended assignments, permitting any user to accept responsibility for a task that is assigned to a group, role, or a role in a group. RS041 12.1 Managing Product Changes in Rich Client 1-35 Chapter workflows Chapter 1: 1: UsingUsing workflows • All users can subscribe to resource pool inboxes; however, they can only perform tasks if they are valid members of the group or are assigned the appropriate role. Note Administrators can use the EPM_resource_pool_restrict_subscription preference to restrict users to subscribe only to resource pools belonging to groups and roles in which the user is a member. • Any select-signoff-team task can be assigned to a resource pool. Resource pools are assigned responsibility for a task in the same way that a user is assigned responsibility: a group and role are defined, and the resource pool is indicated by the use of an asterisk (*) in place of a specific user name. • Tasks assigned to a resource pool appear in the Tasks to Perform folder and the Tasks to Track folder of the appropriate resource pool inbox. Any member of the resource pool can then accept responsibility and perform the task. All members of a group, role, or role-in-group can take ownership of the assignment. The assignment is delivered to the Tasks to Perform folder for all members. Subscribe or unsubscribe a resource pool of a group, role, or role in a group 1. Choose Tools→Resource Pool Subscription. The system displays the Resource Pool Subscription dialog box. 2. Define the group and role for the resource pool worklist: a. Click Accessible to list the groups and roles to which you belong. As a member of the resource pool's defined group and role, you are able to access and perform tasks assigned to the resource pool. b. Click All to list all groups and roles. If you are not a member of the resource pool's defined group and role, you are not able to access and perform tasks assigned to the resource pool. c. Select the group and role you want assigned to the resource pool. 3. Click Subscribe a Resource Pool (+). The resource pool is added to the list in the My Worklist tree. 4. In the My Worklist tree, select a resource pool. 5. Click Unsubscribe a Resource Pool (x) to remove a resource pool from the My Worklist tree. 6. Click Cancel at any time to close the dialog box without making changes to the database. 1-36 Managing Product Changes in Rich Client RS041 12.1 Using workflows Assigning tasks with process assignment lists (PALs) Managing process assignment lists Process assignment lists are distribution lists associated with workflow process templates. These lists assign resources to all tasks in a workflow process. Assignment lists can be used to assign resources to single-user tasks, such as Do tasks, and to multiple-user tasks, such as perform-signoffs tasks. When used with single-user tasks, assignments are replaced with the resources specified in the list. When used with multiple-user tasks, the resources defined in the list are appended to the resources to whom the tasks are currently assigned. In addition, multiple process assignment lists can be associated with a single workflow process, providing users with multiple task assignment configurations. Process assignment lists can be either shared or private. • Shared lists are generated by members of the DBA group or by a user designated as a group administrator. These lists are available for use by all users and cannot be modified by end users. • Private lists can be created by any user and are only visible to that user. Note You can assign all tasks when you initiate a new process or you can assign all tasks in an in-progress workflow process using process assignment lists. These lists let you choose configurations of users to assign to the tasks in a given process template. Access to this feature is controlled by the EPM_valid_user_to_apply_assignment_list preference. Create process assignment lists 1. Choose Tools→Process Assignment List→Create/Edit. The system displays the Create/Edit Assignment List dialog box. Tip You can create an assignment list based on another list by selecting the list from one of the assignment list folders, entering a new name, and clicking Create. 2. Type a name for the list in the Name box. 3. Choose the process template to associate with the list: a. Choose Assigned to select from all process templates assigned to your group, or choose All to select from available process templates. b. Select a template from the Process Template list. 4. (Optional) Select the Create Shared List check box. This option is only available to members of the DBA group and to group administrators. RS041 12.1 Managing Product Changes in Rich Client 1-37 Chapter workflows Chapter 1: 1: UsingUsing workflows 5. (Optional) Type a description of the process assignment list in the Description box. 6. Click the Resources tab. The system displays the process and its associated task templates in a tree structure. You can view the taskflow by clicking the Process View tab. This view allows you to view the subtasks, handlers and properties of the selected task. Note The select-signoff-team and perform-signoffs subtasks associated with Route, Review, and Acknowledge tasks are not displayed in the tree. Assign responsible parties: a. Select the task node in the tree. The system displays the Organization and Project Teams tabs in the right side of the window. Select responsible parties based on their group and role within the organization or the team. In addition, when assigning responsible parties for a task, the only action that can be assigned is Perform. b. Use the Organization or Project Teams tab to select the responsible party. You can search for a specific user, group, role, or combination in the Organization tab. c. Click Add. The system displays the user information and action assigned to that user beneath the task node in the process tree. d. Repeat the previous steps to assign a responsible party for other tasks in the process. Assign users: a. Expand the task node in the tree to begin to assign users to review, acknowledge, or receive notification of a task. The system displays the Users node and the Profiles node. • The Users node lets you assign resources using an ad hoc selection process. • Profiles limit the pool of users that can be assigned to the task. The system displays the Profiles node when user profiles were defined as part of the process template. b. Select the Users or Profiles node. c. Use the Organization or Project Teams tab to select a user. You can search for a specific user, group, role, or combination in the Organization tab. d. Select an action from the list. 1-38 Managing Product Changes in Rich Client RS041 12.1 Using workflows The system displays the actions in this list based on the task template type. For example, if a Route task is selected, the Review, Acknowledge, and Notify actions are displayed. If a Review task is selected, only the Review action is available; if an Acknowledge task is selected, only the Acknowledge action is available. e. Click Add. The system displays the user information and action assigned to that user beneath the task node in the process tree. f. Repeat the previous steps to assign users to review, acknowledge, or receive notification of other tasks in the tree. Tip You can copy user nodes and paste them in to another task using the Copy and Paste buttons located beneath the tree. g. (Optional) Modify or set the quorum value for Review and Acknowledge tasks in the Review Quorum and Acknowledge Quorum boxes. 7. Click Create. The system displays the process assignment list in your My Lists folder. Modify task assignments in your process assignment lists 1. In My Teamcenter, choose Tools→Process Assignment List→Create/Edit. The system displays the Create/Edit Assignment List dialog box. 2. Select a list from the My Lists folder. If you are a group administrator you can modify lists contained in the My Group Lists folder, as well as those contained in the My Lists folder. If you are a member of a DBA group, you can modify lists contained in any of the folders. 3. Assign responsible parties to the task: a. Click the Resources tab. b. Select the task node in the tree. The system displays the Organization and Project Teams tabs in the right side of the window. These tabs let you select responsible parties based on their group and role within the organization or team. In addition, when assigning responsible parties for a task, the only action that can be assigned is Perform. c. Use the Organization or Project Teams tab to select a user. You can search for a specific user, group, role, or combination in the Organization tab. d. Click Add. RS041 12.1 Managing Product Changes in Rich Client 1-39 Chapter workflows Chapter 1: 1: UsingUsing workflows The system displays the user information and action assigned to that user beneath the task node in the process tree. e. Repeat the previous steps to assign a responsible party for other tasks in the process. 4. Assign users to review, acknowledge, or receive notification of a task: a. Expand the task node in the tree to begin to assign users to review, acknowledge, or receive notification of a task. The system displays the Users node and the Profiles node. • The Users node lets you assign resources using an ad hoc selection process. • Profiles limit the pool of users that can be assigned to the task. The system displays the Profiles node when user profiles are defined as part of the process template. b. Select the Users or Profiles node. c. Use the Organization or Project Teams tab to select a user. You can search for a specific user, group, role, or combination in the Organization tab. d. Select an action from the list. The system displays the actions in this list based on the task template type. For example, if a Route task is selected, the Review, Acknowledge, and Notify actions are displayed. If a Review task is selected, only the Review action is available; if an Acknowledge task is selected, only the Acknowledge action is available. e. Click Add. The system displays the user information and action assigned to that user beneath the task node in the process tree. f. Repeat the previous steps to assign users to review, acknowledge, or receive notification of other tasks in the tree. Tip You can copy user nodes and paste them into another task using the Copy and Paste buttons located beneath the tree. g. (Optional) Modify or set the quorum value for Review and Acknowledge tasks in the Review Quorum and Acknowledge Quorum boxes. 5. Click Modify to save the changes you have made. 1-40 Managing Product Changes in Rich Client RS041 12.1 Using workflows Replace a user in one or more process assignment lists Note To replace a user who is assigned responsibility for tasks within a process, or multiple processes, through assignment lists, both the old and new user must be members of the same group and fill the same role within the group. 1. Choose Tools→Process Assignment List→Replace User. The system displays the Replace Group Member wizard. 2. Select the old group member from the Organization tree by clicking the button to the right of the Old Group Member box. The system displays the Select Group Member dialog box. 3. You can search for a specific user, group, role, or combination or expand the tree to locate and select the group member yourself. Expand the tree to locate and select the group member. Teamcenter closes the dialog box and displays the wizard. 4. Select the new group member by clicking the button to the right of the New Group Member box. The system displays the Select Group Member dialog box. 5. You can search for a specific user, group, role, or combination or expand the tree to locate and select the group member yourself. Expand the tree to locate and select the group member. Teamcenter closes the dialog box and displays the wizard. Note If you do not select a new group member, the old group member is removed from the process assignment list. 6. Click Next. The system displays all process assignment lists that include the user designated as the old group member. 7. Select the lists in the List(s) Found section and click the Selected List(s) section. button to move the lists to the Teamcenter replaces the user in these lists. 8. Click Finish. The system displays the Replace Success dialog box. RS041 12.1 Managing Product Changes in Rich Client 1-41 Chapter workflows Chapter 1: 1: UsingUsing workflows 9. Click OK to close the dialog box. Assign tasks to an in-progress process 1. Select an in-process data object. 2. Choose Tools→Process Assignment List→Assign. The system displays the assignment lists associated with the workflow process template in the Assign All Tasks dialog box. To select from all process assignment lists rather than only those associated with the process template, select the Show All Assignment Lists check box. 3. Select a list from the Assignment Lists list. Teamcenter applies the assignment list to the tasks in the process. Users are displayed as nodes in the process tree, and the action assigned to the user is displayed to the right of the tree under the Actions heading. Note The select-signoff-team and perform-signoffs subtasks associated with Route, Review, and Acknowledge tasks are not displayed in the tree. 4. (Optional) Modify the task assignments by assigning responsible parties: a. Select the task node in the tree. The system displays the Organization and Project Teams tabs in the right side of the window. The Organization tab lets you select a responsible party based on their group and role within the organization. You can search for a specific user, group, role, or combination in the Organization tab. In addition, when assigning a responsible party for a task, the only action that can be assigned is Perform. b. Use the Organization or Project Teams tab to select the responsible party. c. Click Add. The system displays the user information and action assigned to that user beneath the task node in the process tree. d. Repeat the previous steps to assign a responsible party for other tasks in the process. 5. (Optional) Modify the task assignments by assigning users to review, acknowledge, or receive notification of a task. a. Expand the task node in the tree to display the Users node and the Profiles node. 1-42 • The Users node lets you assign resources using an ad hoc selection process. • The Profiles node, displayed when user profiles are defined as part of the process template, lets you limit the pool of users that can be assigned to the task. Managing Product Changes in Rich Client RS041 12.1 Using workflows b. Select the Users or Profiles node. c. Use the Organization or Project Teams tab to select a user. You can search for a specific user, group, role, or combination in the Organization tab. d. Select an action from the list. The system displays the actions in this list based on the task template type. For example, if a Route task is selected, the Review, Acknowledge, and Notify actions are displayed. If a Review task is selected, only the Review action is available; if an Acknowledge task is selected, only the Acknowledge action is available. e. Click Add. The system displays the user information and action assigned to that user beneath the task node in the process tree. f. Repeat the previous steps to assign users to review, acknowledge, or receive notification of other tasks in the tree. Tip You can copy user nodes and paste them into another task using the Copy and Paste buttons located beneath the tree. g. (Optional) Modify or set the quorum value for Review and Acknowledge tasks in the Review Quorum and Acknowledge Quorum boxes. 6. (Optional) To save modifications to the process assignment list, select the Save Modifications Back to List check box. Note You can only save modifications to personal process assignment lists. Shared lists can be modified, but the changes cannot be saved. 7. Click Assign. Teamcenter sends the tasks to the Tasks to Perform folders of the assignees. Importing and exporting process assignment lists You can use Import and Export options in the Create/Edit Assignment List dialog box to import and export process assignment lists (PALs) in PLM XML format. RS041 12.1 Managing Product Changes in Rich Client 1-43 Chapter workflows Chapter 1: 1: UsingUsing workflows Note The length of the EPMAssingmentList name must not exceed the maximum allowed. For Rich Client versions prior to 11.6 the Assignment List name is limited to 32 characters. For versions 11.6 and beyond, the Assignment List name length is limited to 128 characters. If the maximum number of characters is exceeded the Assignment List will not be imported. • Exporting a process assignment list also exports its associated workflow template. • Importing a process assignment list also imports its associated workflow template. o When importing a PAL and the importing site does not have one with the same name: ■ The PAL is successfully imported if at least one resource is assigned to the PAL. ■ The associated workflow template is also successfully imported if a template with the same origin_id property does not exist at the importing site. ■ Otherwise, neither the PAL nor the template is successfully imported. o When the Overwrite Duplicate Assignment Lists check box is not selected, a PAL with the same name as one at the importing site is not imported. o When the Overwrite Duplicate Assignment Lists check box is selected, and you import a PAL that has the same name as one at the importing site: ■ The PAL successfully overwrites the one at the importing site if at least one resource is assigned to the PAL and a workflow template with the same origin_id property exists at the importing site. ■ Otherwise, neither the PAL nor the template is successfully imported. Using work contexts What are work contexts? You can create work contexts and associate them with data objects. • A work context is a profile that a user assumes to complete a specific assignment. • Work contexts are created from a combination of user name, group, role, and project; however, it is not necessary to include all four of these elements in the definition of a work context. • 1-44 o If task can be performed by anyone, regardless of their group and role, the work context specifies only the project to which the context applies. o If a task can be performed only by a user with a specific role within a group, the work context definition specifies the project, group, and role, but not a specific user. Work contexts are related to data objects by the TC_WorkContext_Relation relationship. This relationship can only be established between a work context object and a workflow task, item, or item revision. Managing Product Changes in Rich Client RS041 12.1 Using workflows Create a work context 1. Select the workflow process, task, item, or item revision for the work context. 2. Choose File→New→Work Context. The system displays the New Work Context dialog box. 3. Type a name for the work context in the Name box. 4. (Optional) Type a description of the work context in the Description box. 5. Select any combination of group, role, user, and project from the lists. 6. (Optional) Select the Subgroup Members Allowed check box. When this option is selected in addition to specifying a group for the work context, Teamcenter allows members of subgroups of the specified group to perform the task. 7. (Optional) Select the User Setting Modifiable check box. When this option is selected, users can modify the user settings associated with this work context. Note The default setting for this option is controlled by the TC_wc_setting_modifiable_default preference. 8. Click OK. Assign or remove a work context To assign a work context to a workflow task, item, or item revision: 1. Select the object to which you want to assign the work context. 2. Choose Tools→Assign Work Context. The system displays the Assign Work Context dialog box. 3. Find the work context by typing its name or partial name and wildcard in the Name box and click Find. The system displays the first page of work contexts that match the search criteria. Click the right-arrow or left-arrow buttons to load the next or previous page of results. 4. Select the work context from the list and click Apply or OK. Teamcenter assigns the work context to the selected item, item revision, or workflow task. Note In addition to using this method, you can assign a work context to an object by selecting the work context object in a tree or table, copying to the clipboard, and pasting to another object. RS041 12.1 Managing Product Changes in Rich Client 1-45 Chapter workflows Chapter 1: 1: UsingUsing workflows To remove a work context that is assigned to an object: 1. Select the work context. 2. Choose Cut from the shortcut menu. Altering workflows in progress Demote a process by putting a task in the Pending state Note In My Teamcenter, the Actions→Undo command displays the Demote Action Comments dialog box and lets you change the state of a selected task to Pending from a Started, Completed, or Skipped state. In Workflow Viewer, the Actions→Demote command displays the Demote Action Comments dialog box and lets you change the state of a task. 1. In My Teamcenter, select the task you want to demote. When you demote a task, you change the state to Pending from a Started, Completed, or Skipped state. Note • You must be a privileged user to demote a task. • Demoting a Review task voids any signoff decisions that have been made. 2. Choose Actions→Undo. The system displays the Demote Action Comments dialog box. 3. Type your comments in the box. These comments appear in the audit file. 4. Click OK to change the task state to Pending. The workflow returns to the previous task. Note If a task is designated to process in the background, the move to the Pending state might be delayed. Start a paused task 1. Select the task that is paused. 1-46 Managing Product Changes in Rich Client RS041 12.1 Using workflows Note Paused tasks can result when a subsequent task in a process is demoted and the previous task does not automatically start. You must be a responsible party or privileged user to reset a paused task to the started state. 2. Choose Actions→Start. The system displays the Start Action Comments dialog box. 3. Type your comments in the box. These comments appear in the audit file. 4. Click OK to move the task to a started state. Note If a task is designated to process in the background, the move to the Start state might be delayed. Suspend a task 1. Select the task you want to suspend. Note Suspended tasks stop a process from moving forward. 2. Choose Actions→Suspend. The system displays the Suspend Action Comments dialog box. 3. Type your comments in the box. These comments appear in the audit file. 4. Click OK to move the task to a suspended state. Note If a task is designated to process in the background, the move to the Suspend state might be delayed. Resume a task 1. Select the desired suspended task. Note Resuming a suspended task restores it to the state it was in prior to being suspended. RS041 12.1 Managing Product Changes in Rich Client 1-47 Chapter workflows Chapter 1: 1: UsingUsing workflows 2. Choose Actions→Resume. The system displays the Resume Action Comments dialog box. 3. Type your comments in the box. 4. Click OK to move the task to the state that it was in prior to being suspended. Note If a task is designated to process in the background, the move to the prior state might be delayed. Abort a task 1. Select the task you want to cancel and choose Actions→Abort. Note Aborting cancels a task without attempting to complete it. The system displays the Abort Action Comments dialog box. 2. Type your comments in the box. 3. Click OK to cancel the task without completing it. Note If a task is designated to process in background, the move to the Abort state might be delayed. Letting others perform your tasks Assign one or more tasks to other users in My Teamcenter 1. Select the current task in your Tasks to Perform folder. 2. Choose Actions→Assign. The system displays the Assign Responsible Party dialog box. 3. Use the Organization or Project Teams tab to select the responsible party. You can search for a specific user, group, role, or combination. 1-48 Managing Product Changes in Rich Client RS041 12.1 Using workflows Note You can only reassign tasks to a user who meets the group and role criteria specified for the task. 4. (Optional) Reassign multiple tasks, as follows: a. Click Show Tasks. The system displays the pending tasks associated with the selected process in a tree structure. b. Select individual tasks to be reassigned, or click the Select All the Tasks button to select all displayed tasks. Note Click the Clear the Selection button to clear selections you have made in the tree. 5. Click OK to reassign the selected tasks to the new user. Forward your tasks with the Out of Office Assistant in My Teamcenter The Tools→Out of Office Assistant command displays the Out of Office Assistant dialog box. The Out of Office Assistant dialog box lets you forward your tasks to another user or to a resource pool while you are out of the office. You can set the period of time you will be out of the office and to set the name of the user or the resource pool to receive your tasks during your absence. • System administrators can modify Out of Office Assistant settings for any user. Note • The Out of Office Assistant menu command is available only when My Worklist is selected. • The Out of Office Assistant does not reassign existing tasks in your inbox. These tasks must be manually reassigned using the Assign command on the Actions menu. • If you clear both the start and end dates (in other words, set them to null), the Out of Office Assistant is turned off. 1. Choose Tools→Out of Office Assistant. The system displays the Out of Office Assistant dialog box. 2. Select the user, group, and role for whom these settings apply. You must be an administrator to change another user's out of office status. RS041 12.1 Managing Product Changes in Rich Client 1-49 Chapter workflows Chapter 1: 1: UsingUsing workflows 3. Set the Out of Office Dates absence beginning date and time by performing the following steps: a. Click the From box to open the calendar. The calendar initially shows the current day, month, and year. b. Select the month in the year in which your absence begins. Click the right-arrow button to move forward in the calendar. Click the left-arrow button to move backward in the calendar. c. Select the time, in hours and minutes, at which your absence begins. Use the 24-hour clock format; for example, type 1:15 p.m. as 13:15. 4. Set the Out of Office Dates absence ending date and time by performing the following steps: a. Click the To box to open the popup calendar. The calendar initially shows the current day, month, and year. b. Select the month in the year in which your absence ends. Click the right-arrow button to move forward in the calendar. Click the left-arrow button to move backward in the calendar. c. Type a year in the Year box. d. Type the time, in hours and minutes, at which your absence ends. Use the 24-hour clock format; for example, type 1:15 p.m. as 13:15. Note If you are unsure of your return date, leave the date blank. Your assigned tasks are forwarded until you reset your status. Note If you clear both the start and end dates (in other words, set them to null), the Out of Office Assistant is turned off. 5. Set the New Task Recipient by selecting the group, role and user name of the person to whom the assigned tasks will be forwarded. If the system indicates the selected person is out of office, that person cannot be selected as a recipient. 6. Click OK. Set your out of office status 1. Choose Tools→Out of Office Assistant. The system displays the Out of Office Assistant dialog box. 2. Select the user, group, and role for whom these settings apply. You must be an administrator to change another user's out of office status. 1-50 Managing Product Changes in Rich Client RS041 12.1 Using workflows 3. Set the Out of Office Dates absence beginning date and time by performing the following steps: Note Do not leave the date blank. Otherwise, the OK and Apply buttons are disabled in the Out of Office Assistant dialog box. a. Click the calendar button next to the From box to open the calendar. The calendar initially shows the current day, month, and year. b. Select the month in which your absence begins. Click the right-arrow button to move forward in the calendar. Click the left-arrow button to move backward in the calendar. c. Type a year in the Year box. d. Type the hour, minute, and second at which your absence begins in the h, m, and s boxes. Use the 24-hour clock format; for example, type 1:30 p.m. as 13 h, 30 m, and 00 s. e. Click OK to accept the date and time and close the calendar. 4. Set the Out of Office Dates absence ending date and time by performing the following steps: Note Do not leave the date blank. Otherwise, the OK and Apply buttons are disabled in the Out of Office Assistant dialog box. a. Click the calendar button next to the To box to open the popup calendar. The calendar initially shows the current day, month, and year. b. Select the month in which your absence ends. Click the right-arrow button to move forward in the calendar. Click the left-arrow button to move backward in the calendar. c. Type a year in the Year box. d. Type the hour, minute, and second at which your absence ends in the h, m, and s boxes. Use the 24-hour clock format; for example, type 1:30 p.m. as 13 h, 30 m, and 00 s. e. Click OK to accept the date and time and close the calendar. 5. Set the New Task Recipient by selecting the group, role and user name of the person to whom the assigned tasks will be forwarded. If the system indicates the selected person is out of the office, that person cannot be selected as a recipient. 6. Click OK. RS041 12.1 Managing Product Changes in Rich Client 1-51 Chapter workflows Chapter 1: 1: UsingUsing workflows Who are surrogate users? You can define a list of surrogate users who are authorized to perform your workflow tasks. Once defined, a link to your inbox appears in the inbox of the surrogate user, who can claim responsibility for a task or designate themselves the active surrogate and perform any of the tasks in your inbox, provided that they match the group and role profile of the task. • Surrogate users can perform workflow tasks when the user to whom the task was originally assigned is out of the office or is unable to perform the task. This prevents unnecessary stoppages in the workflow process, yet allows the original user to retain control of the task. • Multiple surrogate users can be defined for a single task; however, only a single user can be the active surrogate for the task at any given time. • Surrogate users are automatically granted all access privileges afforded to the original responsible party or approver. o Any user can be designated as a surrogate, but only a user who belongs to the group and role specified by the task profile can perform a task. o Any user can take responsibility for a task, even if that user does not match the group and role profile of the task. Note You cannot define special access control lists (ACLs) for a surrogate user. If you have administrative privileges, you can define surrogates for other users. • Site administrators can define surrogates for any user within the site. • Group administrators can define surrogates for any user within their group. If you do not have administrative privileges, you can only define surrogates for your own tasks. Define a surrogate for your workflow tasks 1. Click My Worklist in the navigation pane. The system displays your inbox. 2. Choose Tools→Workflow Surrogate. The system displays the Workflow Surrogate dialog box. 3. Select the group, role, and user to be a surrogate. Note You can choose all roles within a group by selecting the asterisk (*) rather than selecting a specific role. 1-52 Managing Product Changes in Rich Client RS041 12.1 Using workflows 4. Set the Surrogate Effective Dates effectivity start date for the surrogate user: a. Click the calendar button in the From box to open the popup calendar. b. Select the month in which the surrogate user becomes effective. Click the back arrow to scroll to the previous month or click the forward arrow to scroll to the next month. c. Select the year in which the surrogate user becomes effective. Click the back arrow to scroll to the previous year or click the forward arrow to scroll to the next year. d. Select the day the surrogate user becomes effective by clicking the appropriate square on the calendar. e. Type the hour, minute, and second at which the surrogate user's effectivity begins in the h, m, and s boxes. Use the 24-hour clock format; for example, type 1:30 p.m. as 13 h, 30 m, and 00 s. If you do not specify another time or clear the boxes, the current time is entered. f. Click OK to accept the effectivity start date and time and close the calendar. 5. Set the Surrogate Effective Dates effectivity end date for the surrogate user: You have set the effectivity start date for the surrogate user. Now you must set the effectivity end date. a. Click the calendar button in the To box to open the popup calendar. b. Select the month in which the surrogate user's effectivity ends. Click the back arrow to scroll to the previous month or click the forward arrow to scroll to the next month. c. Select the year in which the surrogate user's effectivity ends. Click the back arrow to scroll to the previous year or click the forward arrow to scroll to the next year. d. Select the day the surrogate user's effectivity ends by clicking the appropriate square on the calendar. e. Type the hour, minute, and second at which the surrogate user's effectivity ends in the h, m, and s boxes. Use the 24-hour clock format; for example, type 1:30 p.m. as 13 h, 30 m, and 00 s. If you do not specify another time or clear the boxes, the current time is entered. f. Click OK to accept the effectivity end date and time and close the calendar. Tip To allow the surrogate user to be effective indefinitely, do not set an end date. To reset the effectivity dates, click Reset. RS041 12.1 Managing Product Changes in Rich Client 1-53 Chapter workflows Chapter 1: 1: UsingUsing workflows Note Leaving the end date unset means the surrogate user remains in place indefinitely. 6. Click Add. The system displays the surrogate user in the Current Surrogate Users list. In addition, a link is created in the surrogate user's inbox. This link allows them to access the inbox of the user for whom they are acting surrogate. The surrogate user is notified via email. Remove a surrogate user 1. Click My Worklist in the navigation pane. The system displays your Inbox. 2. Choose Tools→Workflow Surrogate. The system displays the Workflow Surrogate dialog box. 3. Select the user to be removed from the Current Surrogate Users list. 4. Click Remove. 5. Click Close to exit the Workflow Surrogate dialog box. Act as a surrogate for a task If an administrator has defined you as a surrogate user, you can become the active surrogate for a task by performing the task as a surrogate or by taking complete responsibility of the task. To perform a task as the active surrogate, you must belong to the group and role matching the profile of the task. However, you are not required to belong to the group and role matching the task profile when assuming responsibility for a task. Note Unlike performing a task as the active surrogate, assuming responsibility for a task removes control from the original user. 1. From your worklist, click the link corresponding to the worklist of the user for whom you will act as a surrogate. 2. Select the task in the original user's worklist. 3. Choose Actions→Stand-In. The system displays the task name, responsible party, and surrogate user in the Surrogate Actions dialog box. 4. Select one of the following options: 1-54 Managing Product Changes in Rich Client RS041 12.1 Using workflows • Stand-In Allows you to perform the task while allowing the original user to retain control. • Release Releases the active surrogate from the task. At this point, the active surrogate cannot perform the task without first reclaiming it. When you select the Release to Responsible Party option, the checkout on the target object is transferred from the active surrogate to the responsible party (original user), and the system releases the checkout status from the surrogate user and reassigns it to the original user. • Transfer Check-Out(s) Transfers checkout of the target objects from the original user to the active surrogate when you select the Stand-In option. 5. Click OK. Teamcenter designates the user as the active surrogate and grants the surrogate all privileges assigned to the original user. The system indicates that there is an active surrogate for the task by displaying the surrogate task symbol in the task display. Use Surrogate Actions options 1. From your worklist, click the link corresponding to the worklist of the user for whom you will act as a surrogate. 2. Select the task in the original user's worklist. 3. Choose Actions→Stand-In. The system displays the task name, responsible party, and surrogate user in the Surrogate Actions dialog box. 4. Select one of the following options: • Stand-In Allows you to perform the task while allowing the original user to retain control. • Release Releases the active surrogate from the task. At this point, the active surrogate cannot perform the task without first reclaiming it. When you select the Release to Responsible Party option, the checkout on the target object is transferred from the active surrogate to the responsible party (original user), and the system releases the checkout status from the surrogate user and reassigns it to the original user. • Transfer Check-Out(s) Transfers checkout of the target objects from the original user to the active surrogate when you select the Stand-In option. RS041 12.1 Managing Product Changes in Rich Client 1-55 Chapter workflows Chapter 1: 1: UsingUsing workflows 5. Click OK. Teamcenter designates the user as the active surrogate and grants the surrogate all privileges assigned to the original user. The system indicates that there is an active surrogate for the task by displaying the surrogate task symbol in the task display. Viewing workflow and schedule progress Reviewing workflow and schedule progress by viewing the process history The Process History view displays the Workflow or Schedule Manager process of the business object selected in the Home, My Worklist, or Search Results view in My Teamcenter. • If there is no audit data for the business object, the view displays a message. No process history data available for selected object. • If the selected object has passed through more than one workflow process, you can choose which process to display from the list to the right of the tab. In the Process History view, you can review the progress of a workflow or schedule and do the following: • Determine the progress of an object in a schedule or workflow and who has responsibility for the object. • Review comments by other workflow participants. • Verify that the appropriate participants completed the required reviews. • Debug a workflow that proceeded down an unexpected path. • Identify workflows that require attention to continue processing. • Review user activity to verify the appropriate users signed off. 1-56 Managing Product Changes in Rich Client RS041 12.1 Using workflows Note If you migrate from Audit Manager version 2 to version 3, workflow-related events are migrated and are displayed in the Audit Logs tab. However, the events are not displayed in the Process History view. Tip Administrators can configure display of the Target Release Status values in the Process History view. • Target Release Status values are only shown by the Process History view for a selected object. • Target Release Status is not shown in the Process History view for a workflow or task. Customize the process history display 1. In the Process History view, click the View Menu button the view menu. and then choose Column from The Column Management dialog box appears. 2. Add or remove columns from the Process History view table. • To add a column, select a property from the Available Properties list and click the Add to Displayed Columns button . • To remove a column, select a property in the Displayed Columns list and click the Remove from Displayed Columns button . 3. (Optional) Click the Move Up and Move Down buttons, to the right of the Displayed Columns list, to adjust the order of the displayed columns. 4. Click Apply to apply the configuration to the current view, or click Save to save the configuration for later use. Note You can use the Apply Column Configuration command on the view menu to: • Apply a saved configuration. • Restore the default configuration. This is the only way to restore columns removed using the right-click Remove this column command. You can use the Save Column Configuration command on the view menu to save the current configuration of the table display. RS041 12.1 Managing Product Changes in Rich Client 1-57 Chapter workflows Chapter 1: 1: UsingUsing workflows 5. Click Close to close the Column Management dialog box. View and print process reports On My Teamcenter, choose Tools→Reports→Report Builder Reports, and then choose one of the following audit reports: • Audit - Workflow Attachment Report Displays all attachment object details for the specified workflow process. • Audit - Workflow Detailed Report Displays all actions and their statuses for the specified workflow process. • Audit - Workflow Signoff Report Displays the signoff results and comments for the specified object in a workflow process. • Audit - Workflow Summary Report Displays the start, complete, approve, rejected, assign status, demote, promote, fail, and update actions for the specified workflow process. • WF - Items In Process Displays the items currently in a workflow process and where they are in their respective processes. • WF - Objects In Process Displays the objects currently in a workflow process and where they are in their respective processes. To print a process history report: 1. Export the audit report to Excel. 2. Use the Excel print function to print the report. Export audit logs or process history to Microsoft Excel Teamcenter contains Extensions for Microsoft Office (also known as live Excel) which allows you to manage Teamcenter objects and properties from Microsoft Excel. 1. Display the Process History view and choose the rows you want to export. OR Run a saved query and select the audit logs you want to export from the Details tab. 1-58 Managing Product Changes in Rich Client RS041 12.1 Using workflows Note You can only run a saved query from My Teamcenter. The saved query functionality is meant to be executed only when the Schedule tasks folder is expanded in My Worklist. You cannot run this query from anywhere else in the system. 2. Choose Tools→Export→Objects To Excel. Teamcenter displays the Export To Excel dialog box. 3. Under Object Selection, select one of the following: • Select Export Selected Objects to export the rows you selected in the view. • Select Export All Objects in View to export all rows. 4. Under Output Template, select one of the following: • Select Export All Visible Columns to export all the columns in the view. • Select Use Excel Template to activate the template list. In the list, select the template that specifies the data that you want to export. 5. Under Output, select one of the following: • For a standard Excel file that is not connected to Teamcenter, select Static Snapshot. • For an interactive live Excel file that is connected to Teamcenter, select Live integration with Excel (Interactive). • For a live Excel file that is not connected to Teamcenter, select Live integration with Excel (Bulk Mode). You can accumulate changes and later connect the file to Teamcenter. • To export the data to an Excel file that also contains import processing information on a separate sheet, select Work Offline and Import. • To check out objects while exporting to live Excel, select Check out objects before export. Note The checkout applies to all objects being exported. Use this option carefully if you are exporting a large number of rows. 6. (Optional) Click Copy URL. RS041 12.1 Managing Product Changes in Rich Client 1-59 Chapter workflows Chapter 1: 1: UsingUsing workflows Note • Copy URL is unavailable if you select more than one object to export. • Copy URL is unavailable if you select any of the following dialog box options: o Work Offline and Import o Export All Visible Columns o Export All Objects in View The export file is generated and the URL Generated message is displayed, confirming that the URL is in your Windows Clipboard and showing the URL details. 7. Click OK to generate the export Excel file. Excel opens a temporary file. You can create a permanent file by choosing File→Save As in Excel to display the Save As dialog box. If you save a live Excel file, you can open it later in My Teamcenter to reconnect it to the database. Note Values that you cannot change in Teamcenter are unavailable in the cells of the live Excel file. 1-60 Managing Product Changes in Rich Client RS041 12.1 Chapter 2: Using workflows Workflow stems from the concept that all work goes through one or more processes to accomplish an objective. Workflow is the automation of these business processes. Using workflow, documents, information, and tasks are passed between participants during the completion of a particular process. In Teamcenter Rapid Start, you can release data using a standard workflow process or a quick workflow process. • A standard workflow process, such as the Development Release workflow process, requires user interactions such as self-checks, checker assignments, and reviewer approval. • A quick workflow process, such as the Change status to review workflow process, involves no additional user interaction. The following workflow process templates are provided by Teamcenter Rapid Start: • 30 - Development Release The initiator and at least one checker are participants. The 30 - Development Release process initially checks whether the object submitted does not have a status of 10, 20, 30, 60, or 90. When no status exists, the user that started the workflow reviews the work and then must assign a checker to perform a review. • o If the checker approves the review, a status of 30 is applied to the object submitted and any data related with Attaches, Specification, or BOMView relations o If the checker rejects the review, the user must make any corrections and perform another review. 60 - Production Release The initiator and at least one checker are participants. The 60 - Production Release workflow initially checks whether the submitted object and to any data related with a Specification or BOMView relation has a status of 30. If the object or related data have a status of 30, the workflow initiator reviews the work, approves the review, and assigns a checker to perform a review. o If the checker rejects the review, the user must make any corrections and perform another review. o If the checker approves the review, a status of 60 is applied to the submitted object and any data related with Attaches, Specification, or BOMView relations. RS041 12.1 Managing Product Changes in Rich Client 2-1 Chapter workflows Chapter 2: 2: UsingUsing workflows After the checker approves the review, neutral formats are created for the datasets that are attached to the submitted object, the neutral formats are attached to the object revision, and the object completes the workflow. • 90 - Obsolescence Process The initiator and at least one checker are participants. The 90 - Obsolescence Process begins by checking whether the object submitted and any data related with a Specification or BOMView relation has a status of 60. If the object or related data have a status of 60, the workflow initiator reviews the work, approves the review, and assigns a checker to perform a review. • o If the checker approves the review, a status of 90 is applied to the submitted object and to any data related with a Specification or BOMView relation. o If the checker rejects the review, the workflow initiator must make corrections and perform another review. Change Status to 10 - Rejected Checks whether the object submitted has a status of 20. If the submitted object has a status of 20, the status is changed to 10 for the object and for any data related with a Specification or BOMView relation. • Change Status to 20 - Reviewed Checks whether the object submitted does not have a status of 20, 30, 60, or 90. • o If no status exists, a status of 20 is applied to the object submitted and any data related with a Specification or BOMView relation. o If the object has a status of 10, the status is changed to 20. Change Status to 60 - Production Released Checks whether the object submitted has a status of 20. If the submitted object has a status of 20, the status is changed to 60 for the object and for any data related with a Specification or BOMView relation. • Un-release Status 60 The initiator and all managers of the target group are participants. The Un-release status 60 process removes the status 60 from the target object. • 2-2 o If any manager from the target manager group approves the review, the workflow removes status 60 from the target object. o If the review is not appoved by any manger, the request to un-release the object is denied and the workflow is aborted. Change Status to 0 (snapshot) Managing Product Changes in Rich Client RS041 12.1 Using workflows Only the initiator is a participant. This workflow lets the user take a snapshot of an item revision's design before making any further modifications. Once completed, the workflow applies a status 0 to the target object. • Engineering Order The initiator and at least one manager and one checker are participants. This workflow supports the initiation of an engineering order (EO). The Engineering_Order process first step, Create Request, is assigned to the user that started the workflow, also called the workflow initiator. The workflow initiator must complete the Change Request form that is attached to the EO and add any reference data to the EO. The workflow then checks whether the submitted object has Obsolete status. o If the object does not have Obsolete status the engineering order is denied. o If the object has Obsolete status the object advances to a manager-approval task. The workflow initiator must next assign a manager to perform the review, and then the manager performs the review in the Manager Approval task. o If the manager rejects the review task, the engineering order gets the Obsolete status. o If the manager approves the review task, the workflow initiator assigns a user to add any new, revised and obsolete parts into the pseudo folders for the EO in the Create Engineering Order task. When the work for the EO is complete and signed off, the workflow initiator assigns a checker to perform the next review in the In Approval task. o If the checker rejects the review, the EO goes back to the user that performed the work on the Create Engineering Order task to review why it was rejected, make the corrections, and then perform the sign off. o If the checker approves the review, the EO, parts in the Revised and New Parts folders, and parts related with a Specification or BOMView relation are given a status of 60. Parts added in the Obsolete Parts folder are given a status of 90 After the checker approves the EO, neutral formats are created for the datasets that are attached to the EO, the neutral formats are attached to the EO revision, and the EO completes the workflow. • Status Change The initiator and at least one checker are participants. The workflow initiator must assign a checker to perform a review. o If the Checker approves the review, a status of 60 is applied to the submitted object and any data related with Attaches, Specification, or BOMView relations. o If the Checker rejects the review, the Status Change process resides in the workflow initiator’s Tasks To Track folder in My Worklist, and must be deleted by the workflow initiator. RS041 12.1 Managing Product Changes in Rich Client 2-3 Chapter workflows Chapter 2: 2: UsingUsing workflows Note To delete a workflow process from your Tasks To Track folder: 1. Right-click the workflow task. 2. Choose Send To→Workflow Viewer. 3. In Workflow Viewer, select the workflow process and click Delete in the toolbar. Note Teamcenter also provides other workflow process templates. 2-4 Managing Product Changes in Rich Client RS041 12.1 Chapter 3: Workflow templates in Teamcenter Rapid Start Engineering Order The Engineering Order workflow approves a change to an item or BOM and releases the parts with a status of 60 (Released). Task Task type Task description Create_Request Review task Select a signoff team. Perform signoff tasks (to be completed by the members of the selected signoff team). Complete the change request form and add the reference data. Rejected? Condition task Select False if you approve the change request and continue the workflow. Alternatively, if you do not want to approve the change request, select True. This stops the workflow and moves it to the Request Denied task. Request Denied Acknowledge task If you select False in the Rejected task, it aborts the workflow processes. Manager Approved Review task If you select True in the Rejected task, it moves to Manager Approval. Approve the review task to complete the Manager Approval. Create Engineering Order Review task Approve the review task to complete the Engineering Order. Add new, revised, or obsolete parts. In_approval Review task Select the signoff team to release the engineering order. Perform signoff tasks (to be completed by the members of the selected signoff team). Finish Finish task Complete the workflow. RS041 12.1 Managing Product Changes in Rich Client 3-1 Chapter Workflow templates in Teamcenter Chapter 3: 3: Workflow templates in Teamcenter RapidRapid Start Start 60 - Production Release The 60 - Production Release workflow releases an item or BOM with a status of 60 (Released). Task Task type Task description. Start Start task Start the workflow. in_self_check Review task Approve the review task to continue the workflow process. in_approval Review task Select the signoff team for Production Release. Perform signoff tasks (to be completed by the members of the selected signoff team). Status Add Status task When the in_approval task is complete, the status of target objects is set to 60 (Released). Finish Finish task Complete the workflow. 90 - Obsolescence Process The 90 - Obsolescence Process workflow marks an item or BOM as obsolete. Task Task type Task description Start Start task Start the workflow. in_Self_Check Review task Approve the review task to continue the workflow process. in_Approval Review task Select the signoff team for Obsolescence Release. Perform signoff tasks (to be completed by the members of the selected signoff team). Status Add Status task When the in_Approval task is complete, the status of target objects is set to 90 (Obsolete). Finish Finish task Complete the workflow. 3-2 Managing Product Changes in Rich Client RS041 12.1 Workflow templates in Teamcenter Rapid Start 30 - Development Release Task Task type Task description Start Start task Start the workflow. in_Self_Check Review task Approve the review task to continue the workflow process. in_Approval Review task Select the signoff team for Obsolescence Release. Perform signoff tasks (to be completed by the members of the selected signoff team). Status Add Status task When the in_approval task is complete, the status of target objects is set to 30. Finish Finish task Complete the workflow. Status Change Task Task type Task description Start Start task Start the workflow. in_Approval Review task Select the signoff team for Status Change. Perform signoff tasks (to be completed by the members of the selected signoff team). Status Add Status task When the in_approval task is complete, the status of target objects is set to 60 (Released). Finish Finish task Complete the workflow. Change Status to 10 - Rejected The Change Status to 10 - Rejected workflow marks an item or BOM as 10 (Rejected). RS041 12.1 Managing Product Changes in Rich Client 3-3 Chapter Workflow templates in Teamcenter Chapter 3: 3: Workflow templates in Teamcenter RapidRapid Start Start Task Task type Task description Start Start task Start the workflow. Check Reviewed Condition task Automatically check to see if the status of the target object is 20 (Review). Change Status from Review to Rejected Task If the status of the target object is 20 (Review), set the status to 10 (Rejected). Do Nothing Do task If the status of the target object is not 20 (Review), do nothing. Finish Finish task Complete the workflow. Change Status to 20 - Reviewed The Change Status to 20 - Reviewed workflow marks an item or BOM as 20 (Review). 3-4 Managing Product Changes in Rich Client RS041 12.1 Workflow templates in Teamcenter Rapid Start Task Task type Task description Start Start task Start the workflow. Check UnRevised Condition task Automatically check the status of the target object. Mark Reviewed Add Status task If the revision has no status attached, the status of the target object is set to 20 (Review). Check Rejected Condition task Automatically check to see if the status of the target object is 10 (Rejected). Rejected to Review Task If the status of the target object is 10 (Rejected), change the status to 10 (Rejected). Do Nothing Do task If the status of the target object is not 10 (Rejected), do nothing. Finish Finish task Complete the workflow. RS041 12.1 Managing Product Changes in Rich Client 3-5 Chapter Workflow templates in Teamcenter Chapter 3: 3: Workflow templates in Teamcenter RapidRapid Start Start Change Status to 60 - Production Released The Change Status to 60 - Production Released workflow releases an item or BOM with a status of 60 (Released). Task Task type Task description Start Start task Start the workflow. Check Reviewed Condition task Automatically check to see if the status of the target object is 20 (Review). Change Status to Released Task If the status of the target object is 20 (Review), change the status to 60 (Released). Do Nothing Do task If the status of the target object is not 20 (Review), do nothing. Finish Finish task Complete the workflow. Un-release status 60 When initiated, the Un-release status 60 workflow removes the status of 60 from an item revision or BOM. Task Task type Task description Start Start task Starts the workflow. 3-6 Managing Product Changes in Rich Client RS041 12.1 Workflow templates in Teamcenter Rapid Start Task Task type Task description Unrelease Status-60 Review Task Automatically assigns the performsignofftask to all the managers of the target group. Unrelease Status-60 Task Add Status Task Removes the status of 60 from the target object if a manager from the target group has approved the request. Request Denied to Unrelease Acknowledgement Task Aborts the workflow if the request is rejected by a manager. Finish Finish Task Completes the workflow. Change status to 0 (snapshot) The 0-user-snapshot workflow lets you save a snapshot of an item revision before modifying it. Task Task type Task description Start Start Task Start the workflow Add Status Add Status Task The status of the target object is set to 0 (Snapshot) Finish Finish Task Complete the workflow RS041 12.1 Managing Product Changes in Rich Client 3-7 Chapter 4: About engineering orders An engineering order is used to manage changes that are introduced to parts. Engineering orders collect the change requirements that are sent through the Engineering Order workflow for review and approval. The Engineering Order workflow routes the engineering order to managers, designers, and checkers to be processed. Upon approval, new or updated parts are released to production, and replaced parts are made obsolete. Components of an engineering order: • Change request form that includes the reason for the change. • Change notice form that includes information about details such as implementation, instructions, and timing for the change. • Reference data sections for parts and documents that are new, revised, or obsolete RS041 12.1 Managing Product Changes in Rich Client 4-1 Chapter 5: Step 1: Create the engineering order 1. Log on as a user in the RapidStart group or any of its subgroups (for example, user1/user1). 2. Go to your Home folder and select the location of your new engineering order. If you do not specify a location, the engineering order is created in your Newstuff folder. 3. Choose File→New→Item. The New Item Wizard appears. 4. Click Engineering Order and click Next. 5. If you want to automatically assign the item number, click Assign. Otherwise, manually type values for Item ID and Revision ID. 6. Type the name of the engineering order. 7. Type a description for the engineering order. 8. Click Finish to create the engineering order. 9. Close the dialog box. RS041 12.1 Managing Product Changes in Rich Client 5-1 Chapter 6: Step 2: Complete and submit the engineering order 1. Click Engineering Order . Expand the item to display the Engineering Order Revision Requirements, the CN – Change Notice form , and the CR – Change Request form . , Optionally, you can display the engineering order in My Teamcenter by right-clicking the engineering order and choosing Send to→My Teamcenter. 2. Double-click the CR form and click Check-Out and Edit. 3. Complete the boxes as necessary. 4. Click Save and Check-In. The engineering order object has folders ( ) that can be used to paste item revisions related to the change. You can add a reference part or other data (for example, a Microsoft Word document from your Home folder, a part from an engineering database, a capture of the viewer’s display, a markup of data, and so on) to the engineering order using copy and paste techniques. This helps to complete the engineering order request. 5. To submit the engineering order into a workflow process, click the Engineering Order Revision and choose File→New→Workflow Process. The New Process dialog box appears. 6. Choose Engineering Order from the Process Template list. 7. Click OK to create the process. 8. Open your worklist and expand Tasks to Perform. 9. Click the task (perform-signoffs) task and then click the Viewer tab in the data pane. The details of the task display. RS041 12.1 Managing Product Changes in Rich Client 6-1 Chapter 2: Complete and submit the engineering Chapter 6: 6: Step Step 2: Complete and submit the engineering orderorder 10. Click No Decision. The Signoff Decision dialog box appears. 11. Click Approve, add any necessary comments, and click OK. A new (select-signoff-team) task appears in the Tasks to Perform folder. 12. Select the (select-signoff-team) task to display it in the viewer. 13. Select Engineering.RapidStart/Manager/1 to display a list of active users in the system. 14. From the user list, select the desired user and click Add. The user is added to the Profiles list. 15. Click Apply. The workflow is routed to the approver's worklist. 6-2 Managing Product Changes in Rich Client RS041 12.1 Chapter 7: Step 3: Approve/reject the engineering order request 1. Log on as the user who initiated the engineering order. 2. Open your worklist, expand Tasks to Perform, and click the (perform-signoffs) task. The details for the task appear. 3. In the Viewer pane, click Attachments. The Attachments dialog box appears. 4. Expand the engineering order to review the CR form or reference data. 5. Click Close. 6. Click No Decision. The Signoff Decision dialog box appears. 7. Perform one of the following: • To reject the engineering order: o Select Reject, add the appropriate comments in the Comments box, and click OK. The workflow process is complete, and the engineering order status changes to 90. • To approve the engineering order: a. Select Approve, add the appropriate comments in the Comments box, and click OK. A new (select-signoff-team) task appears in the Tasks to Perform folder. b. Select a reviewer by choosing the appropriate user and clicking Add. The user is added to the Profiles list. c. Click Apply. The workflow is sent to the selected reviewer's worklist. RS041 12.1 Managing Product Changes in Rich Client 7-1 Chapter 8: Step 4: Process the engineering order 1. Log on as a user with Author privileges (for example, user1/user1). 2. In your worklist, expand Tasks to Perform, and click the (perform-signoffs) task. 3. In the Viewer pane, click Attachments. 4. In the Attachments dialog box, expand the engineering order item and look at the CR/reference data. 5. Open the referenced part in a CAD tool or Structure Manager and make the proposed change. Choose File→Save As on the assembly to create a new revision, and change the part (variants could be an NX part or an SE part). Save your changes. 6. Select the engineering order and add the changed parts to the Revised Parts folder. If you want to add new parts, add them to the New Parts folder. If you remove parts, add the old parts to the Obsolete Parts folder. 7. In your worklist, expand Tasks to Perform, and click the (perform-signoffs) task. 8. Click No Decision to display the Signoff Decision dialog box. 9. Click Approve, add any comments, and click OK. RS041 12.1 Managing Product Changes in Rich Client 8-1 Chapter 9: Step 5: Specify a checker for the engineering order 1. Log on as the workflow initiator, open the worklist and click Tasks to Perform. A new (select-signoff-team) task appears in the Tasks to Perform folder. 2. To display the details in the viewer, select the task. 3. To display the active checkers in the system, click */Checker/1. 4. Select the desired user and click Add. The user is added to the Profiles list. 5. Click Apply. The workflow is sent to the selected checker's worklist. RS041 12.1 Managing Product Changes in Rich Client 9-1 Chapter 10: Step 6: Approve the engineering order 1. Log on as the checker. 2. In your worklist, expand Tasks to Perform, and click the (perform-signoffs) task. 3. In the Viewer pane, click Attachments. 4. In the Attachments dialog box, expand the engineering order item and review the CR/reference data. 5. Select the engineering order and review the Obsolete Parts, New Parts, and Revised Parts folders. 6. Select the engineering order, select the CN form, and update with special instructions as necessary. 7. Optionally, attach documents to the Reference Data folder as needed. 8. Click No Decision to display the Signoff Decision dialog box. 9. Click Approve, add comments as necessary, and click OK. The engineering order is released with a status of 60. The parts in the New Parts and Revised Parts folders now have a status of 60. RS041 12.1 Managing Product Changes in Rich Client 10-1 Siemens Industry Software Headquarters Granite Park One 5800 Granite Parkway Suite 600 Plano, TX 75024 USA +1 972 987 3000 Americas Granite Park One 5800 Granite Parkway Suite 600 Plano, TX 75024 USA +1 314 264 8499 Europe Stephenson House Sir William Siemens Square Frimley, Camberley Surrey, GU16 8QD +44 (0) 1276 413200 Asia-Pacific Suites 4301-4302, 43/F AIA Kowloon Tower, Landmark East 100 How Ming Street Kwun Tong, Kowloon Hong Kong +852 2230 3308 About Siemens PLM Software Siemens PLM Software, a business unit of the Siemens Industry Automation Division, is a leading global provider of product lifecycle management (PLM) software and services with 7 million licensed seats and 71,000 customers worldwide. Headquartered in Plano, Texas, Siemens PLM Software works collaboratively with companies to deliver open solutions that help them turn more ideas into successful products. For more information on Siemens PLM Software products and services, visit www.siemens.com/plm. © 2018 Siemens Product Lifecycle Management Software Inc. Siemens and the Siemens logo are registered trademarks of Siemens AG. D-Cubed, Femap, Geolus, GO PLM, I-deas, Insight, JT, NX, Parasolid, Solid Edge, Teamcenter, Tecnomatix and Velocity Series are trademarks or registered trademarks of Siemens Product Lifecycle Management Software Inc. or its subsidiaries in the United States and in other countries. All other trademarks, registered trademarks or service marks belong to their respective holders.