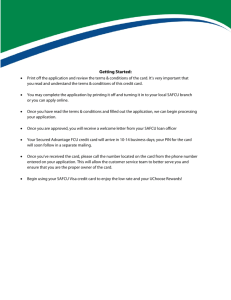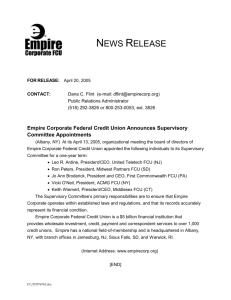BETA Point Ctrl v2 Setup Instructions (as of 03.31.2021) By user Hannibal TL DR: either perform both cursor target and 5 point calibration , or dont do anything Reference: https://pointctrl.com/instructions/ Pre Setup: 1) Have DCS World setup for Virtual Reality 1a) VR settings should include “use mouse” & “cursor confined to game window” checked ON 1b) “use hand controllers” checked OFF 1c) select mirror left eye, crop to rectangle should NOT be checked / selected 1d) Fullscreen mode should NOT be checked / selected 2) Download Gui Assistant (with password from invoice) extract executable file. https://pointctrl.com/sdm_downloads/GUI/ 3) Mount HMS to VR headset (camera module) via micro USB cable 4) Have FCU (finger trackers) charged - blue lights of FCU turn off when fully charged 5) Disable extended desktop (WMR users only) 6) No Light sources should be in front of you (for reducing Infra-red interference) 7) Set input switching to “manually switch using Windows logo key + Y” under Windows settings/Mixed Reality/Headset display (WMR users only: do not have it as automatically) Setup: 1) Start DCS World and go to desired cockpit. 2) Start Voice Assist GUI app 2a) IMPORTANT: DO NOT start pressing FCU buttons randomly & simultaneously (it will cause it to freeze, and you will have to open up FCU and disconnect LiPo battery to hard reset FCU) 3) Keep Voice Assist GUI in front window ENTER POINTCTRL SETUP via Voice Assist GUI app 4) select comm port (used device manager to see what comm ports are being used to help your choice) and 1st green light is confirmed 5) press right button on HMS and if right selected comm port, 2nd green light on app will confirm. 6) hold down right button for 5 secs until voice assist app confirms setup menu is achieves along with 3rd green light on app PERFORMING CALIBRATION 7) press left FCU button L1 to cycle thru menu (look at the GUI assist on your desktop to see where you are) enter into the set cursor targets 8) bring DCS back up front (and everything else including voice assist behind the DCS window) 9) follow the set cursor targets instructions. 10) after set cursor targets, perform 5 point calibration. USING PointCtrl during DCS Session: a) HMS White button resets the PointCtrl (no loss of configuration) b) HMS Left Button disables/enable the FCU’s (should you need to use the mouse) c) Turn ON FCUs by holding down (1 sec) L3 or R3 (led will be solid after blinking) d) Turn OFF FCUs by holding down (3 sec) L1 & L3 or R1 & R3 (led off after blinking) NOTE: the beta pointctrl v2 does not have auto shut off, and will drain your battery so shut off after use!!! YOU ARE DONE