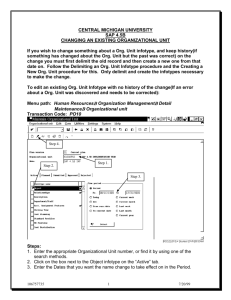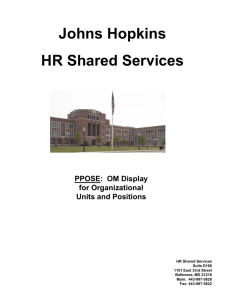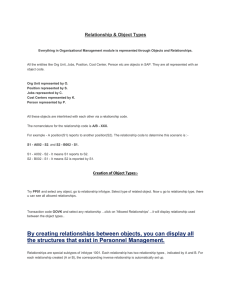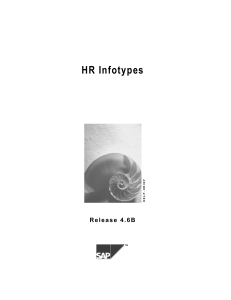Show/Hide fields in infotype screen The infotype screen can be configured based on the values of the following fields: Field Screen number Field Name DYNNR Subtype SUBTY Company code Personnel area Employee group Employee subgroup Payroll area Country grouping BUKRS WERKS PERSG PERSK ABKRS MOLGA Field Length 4 characters Up to 4 characters, but always the same length for one feature 4 characters 4 characters 1 character 2 characters 2 characters 2 characters Based on the relevant employee data in the above fields the infotype screen can be customized. The fields which are used to decide the screen layout are maintained in a ‘Feature’ through transaction code PE04. Features return the value in the Variable key, which is then maintained against the infotype screen numbers in table T588M. Let us take an example of infotype 0185 (Personal IDs).The standard screen is: Our requirement is to show only two fields, ID Type and ID no. for subtype Resident Status. Step by step process: Step 1. Go to Implementation Guide for R/3 Customizing (IMG) through transaction code SPRO. Step 2. Go to ‘Change Screen Modifications’ through SAP IMG → Personnel Management → Personnel Administration → Customizing User Interface Click on ‘Change Screen Modifications’ Here you will see the maintenance view ‘Infotype Screen control’, in which you will find multiple entries for infotypes classified by Module pool, Screen no. , Feature, Variable key etc. Step 3. Click on ‘New Entries’ button, you will see the configuration screen. Enter the values as shown in the below screenshot, and hit enter to see all the standard fields of this infotype. Module Pool is MPXXXX00, where XXXX is your infotype no. Variable key is what is returned by your feature. Standard Screen will be always 2000. Feature will be PXXXX, where XXXX is your infotype no. In the screen control, you will see five radio buttons against each field entry. These radio buttons are: 1. Std: Standard setting – If this check box is marked, the field characteristics correspond to the standard setting. 2. RF: Required field – Mark this check box to define the screen field as a required field. 3. OF: Optional field – Mark this check box to define the field as an optional field. 4. Outp: Not ready for input – If this check box is marked, the field is an output field only and is not ready for input. 5. Hide: Hide – If this check box is marked, the screen field is hidden. 6. Init: Hide and Initialize – If this field is selected, the screen field is hidden. In addition, the system initializes the corresponding field content if you create or copy an infotype record. Step 4. In our example we only want fields P0185-ICTYP and P0185-ICNUM to be visible and all other field to be hidden. So, we’ll select radio button Hide for them. Click on save button . Step 5. Now, click on Feature button to add values for our subtype. The value for the Variable Key is returned from this feature. This will take you to the initial screen of ‘Features’. Click on Change button. Step 6. In this example we are configuring this infotype screen based on Country and Subtype. Create a new subtype node by clicking on create button . Enter the subtype number and click on Transfer button . Step 7. Now, select the newly created subtype object and click on the create button. Select Node type as Return Value and hit the enter key. Specify a return value; we will enter return value as 492 because this is the variable key which we have provided in earlier steps, and click on transfer button. Step 8. Click on save and then press activate button to activate the feature. Now, let us go to transaction code PA30 to check our customized infotype. Summary In this tutorial we have learned how simple it is to configure and customize standard infotype screen display based on certain fields using the features. In the next part we will learn how to add additional custom fields in the infotype structure and to the infotype screen.