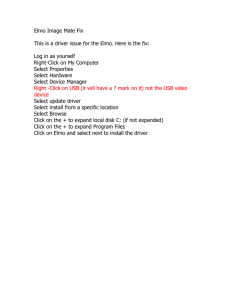Quantum Scanner USB installation guide Prepared by Steve Page Date 09/06/2014 1|Page Contents Introduction............................................................................................................................................. 3 Pre-installation checks ............................................................................................................................ 4 Configuring the hardware ....................................................................................................................... 5 Driver installation.................................................................................................................................... 6 2|Page Introduction The Honeywell/Metrologic Quantum T USB barcode scanner is used with Plus2 for reading member cards, staff cards or scanning products at Point of Sale. When a barcode is presented to the scanner Plus2 reads the data from the scanner sent via com port. This can be a physical com port (typically a 9 pin D type connection) or a virtual com port created by a software driver. The following instruction explains how to install a Honeywell/Metrologic Quantum T USB barcode scanner, convert the USB scanner to an emulated com port device and install the required device driver for use with Plus2. 3|Page Pre-installation checks Check your current com port configuration in Device Manager. To open device manager in Windows 7 a. b. c. d. Click Windows Start button Right click Computer and select Properties Click Device Manager Expand the Ports section Note down your current configuration NOTE: If the reader is connected prior to the driver being installed it will be displayed under Other Devices as Honeywell Scanning and Mobility Scanner 4|Page Configuring the hardware By default the Honeywell Quantum Scanner is shipped with USB Keyboard Emulation Mode Enabled. Plus2 requires the scanner to emulate a com port. This mode needs to be enabled on device by scanning a configuration barcode. The configuration barcode required in contained in the Honeywell/Metrologic booklet MetroSelect Configuration Guide – SECTION P – Code 316470 – USB Serial Emulation Mode Alternatively scanner the configuration barcode below 5|Page Driver installation 1. Un-zip driver HSM USB Serial Driver r1.12.zip to a suitable location 2. If your Operating System in 32 bit then right-click Install_x86.bat and run as Administrator If your Operating System in 64 bit then right-click Install_x64.bat and run as Administrator A command windows will be displayed briefly while the driver is installed. The command window will close down automatically when complete. 6|Page 3. Connect the Scanner to an available USB Port. 4. The operating system will detect the scanner and install the device driver automatically. During the process the following message (or similar message) will be displayed. 5. Once complete the scanner will be listed under Ports as a Honeywell Unidirectional Device and show the com port assigned in Windows Device Manager 7|Page