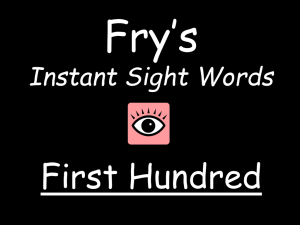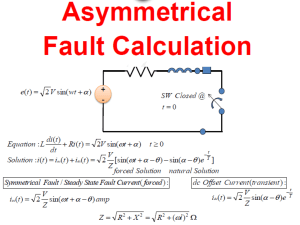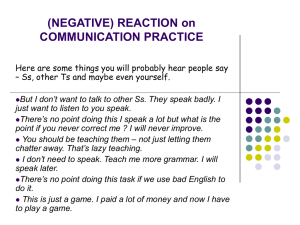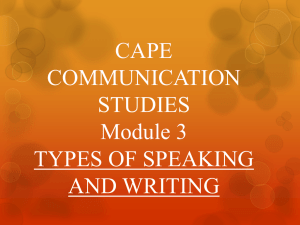AP Software Quick Start Guide AP Software Quick Start Guide This document outlines the various deployment scenarios for Unified Access Points (UAPs) and the procedures involved in deploying the APs in controller-based and Instant operating modes. The APs run different images for controller-based (ArubaOS image) and controllerless (Instant image) modes. Starting from ArubaOS 8.5.0.0, the default management credentials for AP for WebUI, SSH, and console access are: n Username: admin n Admin: serial number of the AP The same credentials will be used if APs running software versions prior to 8.5.0.0 are upgraded to 8.5.0.0 and factory reset. If the AP is part of a cluster, the username will be admin and the password will be the serial number of an AP in the cluster. Deployment Scenarios and Procedures This section outlines the various scenarios involved in the deployment of APs in a controller-based or controllerless customer network. The APs introduced in this release can run in both controller-based mode and controllerless mode. Based on the mode selected, the AP runs a corresponding image: n Controller mode will run ArubaOS image n Controllerless mode will run Instant image Each AP is deployed with a manufacturing image or an Instant image. APs with the Instant image can act as its own Instant virtual controller. An AP with either of the limited functionality manufacturing image or the Instant image will run a full discovery logic. Based on that, it will download the ArubaOS or Instant image and convert to the corresponding mode. For more information on discovery logic, refer to the AP Discovery Logic section in the ArubaOS User Guide and the Instant User Guide. Read through the scenarios given in this document carefully to choose the best-suited procedure for your deployment needs. Deploy APs in a Centralized Controller-Based Network This section outlines the following scenarios for deploying APs purely in a centralized controller-based network. AP has Access to the Console 1. Set the Server IP address in apboot. 2. Upgrade ArubaOS image from apboot. 3. Reboot the AP with the ArubaOS image. If a static environment variable is set in apboot for the conductor AP, the above steps are executed automatically during the controller discovery stage. AP Software | Quick Start Guide 1 Controller-based AP to be deployed in a separate lab deployment network Some users prefer to deploy the AP in a separate test lab environment before deploying it for general use on the working network. In such a scenario, Layer 2 switches are used to connect the controller and the AP. There are no Dynamic Host Configuration Protocol (DHCP) or Domain Name System (DNS) controller settings involved and the AP discovers the controller through Aruba Discovery Protocol (ADP). Case 1: AP is powered ON, controller status is UP, and AP discovers the controller through ADP. n AP boots up with the limited functionality manufacturing image or the Instant image. n AP discovers the controller through ADP. n AP downloads the ArubaOS image from the controller and reboots with the ArubaOS firmware. n When the AP is up and running as a controller-based AP, provision the AP using the ArubaOS provisioning procedure. For information on ArubaOS provisioning, refer to the ArubaOS User Guide. Case 2: AP is powered ON, controller is not ready, and AP is unable to detect the controller through ADP during the initial bootup stage. n By default, the AP transitions to the Instant mode if no controller is found in the initial discovery stage. In order to restrain the AP from transitioning to the Instant mode, there should be no Instant Virtual Controller, AirWave, Activate, or Central found in the discovery stage. n If no controller is found in the initial discovery stage, the AP waits for a few minutes in the factory-default state. If there are no changes in the configuration, the AP reboots and repeats the discovery procedure from the beginning. n After the AP discovers the controller, the ArubaOS image is upgraded on the AP and the AP reboots. n When the AP is up and running as a controller-based AP, provision the AP using the ArubaOS provisioning procedure. For information on ArubaOS provisioning, see the ArubaOS User Guide. Direct deployment of APs in a new controller-based network In this scenario, the AP and controller are directly deployed in a customer’s running network. In a controllerbased network, the AP and the controller are usually deployed in different subnets. However, there are cases when the AP and the controller belong to the same subnet and the controller can be discovered through DHCP, DNS, or ADP. Case 1: Factory-default AP is powered ON, controller is already up, and AP is able to find the controller through DHCP or DNS. n AP boots up with the limited functionality manufacturing image or the Instant image. n AP discovers the controller through DHCP or DNS. n AP downloads the ArubaOS image from the controller and reboots as an AP running the ArubaOS firmware. n When the AP is up and running as a controller-based AP, provision the AP using the ArubaOS provisioning procedure. For information on ArubaOS provisioning, refer to the ArubaOS User Guide. Case 2: Factory-default AP is powered ON, controller is not ready, and AP is unable to detect the controller during the initial bootup stage. n If the AP is unable to connect to the controller, the AP attempts to reconnect multiple times before it reboots. n If the AP is able to connect to the controller, then the ArubaOS image is downloaded to the AP and the AP reboots. AP Software Quick Start Guide | 2 n When the AP is up and running as a controller-based AP, provision the AP using the ArubaOS provisioning procedure. For information on ArubaOS provisioning, refer to the ArubaOS User Guide. Incremental deployment of APs in a controller-based network There are two ways to add or replace APs in a customer network with existing controller and Campus AP devices: n If only a few APs need to be added to the customer network, you can use the AP console connection to statically set the environment variables in apboot mode. n If you do not wish to set the apboot environment variable manually, use the ADP, DHCP, or DNS method of controller-based discovery. For more information on configuring an AP's environment variables through a console connection, refer to the Managing AP Console Settings section of the Access Points chapter of the ArubaOS User Guide. Deploy APs in an Instant network The following are the most common cases in Instant AP deployments: Deployment of an AP in a Running Instant Network In this scenario, there is an actively running Instant network with a conductor Instant AP. The AP is able to successfully discover the Instant Virtual Controller and join the cluster. The manufacturing image in the AP is upgraded to the Instant image of the virtual controller and the configuration is synchronized from the Virtual Controller to the newly added Instant AP. Deployment of a New Instant AP Cluster when AirWave, Activate, and Central are reachable In this scenario, there is no cluster deployed in the subnet but AirWave, Activate, and Central can be reached over the network. APs are upgraded to the AirWave, Activate, and Central through the following steps: 1. The AP boots up with the limited functionality manufacturing image or the Instant image and attempts to locate Activate. 2. If the AP locates Activate, it receives pre-configured provisioning rules to connect to AirWave or Central or convert into a Campus AP or Remote AP. If Activate is unreachable, the AP attempts to locate a virtual controller, AirWave or Central. 3. If the AP locates AirWave, it can be upgraded to the Instant image. If an enforced image upgrade rule is configured in AirWave, the AP is upgraded to the Instant image that is configured for the enforced upgrade rule. If no enforced upgrade rule is configured, the AP is upgraded to the latest Instant image in AirWave. After the AP is upgraded, it reboots in controller-less mode. Refer to the latest AirWave User Guide for details on AP image upgrade. 4. If the AP locates Central, it can be upgraded to the Instant image through the Maintain > Firmware page in the Central WebUI. After the AP is upgraded, it reboots in controller-less mode. Refer to the latest Central User Guide for more details on AP image upgrade. 5. After the AP is upgraded to controller-less mode, it forms a new Instant AP cluster and converts into the conductor. Other APs which are not deployed can join the cluster and upgrade to the Instant image. Deployment of an AP when AirWave, Activate, and Central are not reachable In this scenario, when the Instant AP is being deployed, it is possible that the WAN link could be down or AirWave, Activate, or Central is not reachable. One of the possible ways to upgrade the AP with the Instant AP Software | Quick Start Guide 3 image is to use the specific service set identifier (SSID) that is broadcast by the AP manufacturing image and the special WebUI to upgrade the Instant image locally. The following cases must be considered in this scenario: Case 1: All APs to be deployed are of the same image class When all the APs are of the same type, it would be sufficient to upgrade one of the APs with the Instant image. This AP will assume automatically assume the role of the conductor Instant AP after it reboots. All other APs are then allowed to join the conductor Instant AP and upgrade to the Instant image. Case 2: APs to be deployed have a different image class Because the Instant image cannot be upgraded online though AirWave, Activate, or Central, the Instant image needs to be upgraded on all the APs using a local method. 1. Select one AP from each of the image class types. 2. Upgrade the Instant image manually on each of the AP types by accessing the SSID broadcast when the AP is in its factory-default state and running the manufacturing image. 3. Reboot the APs and deploy the rest of the APs to upgrade to the respective Instant image class. Deploy AP as a Controller-Based AP in a Hybrid Controller and Instant Network A hybrid controller and Instant network deployment means that the controller-based and controllerless deployment criteria co-exist when deployed in a customer network. Since the controller and the Instant AirWave discovery process involve DHCP or DNS mode of discovery, deployment requires the following conditions to be met. n The controller-based APs and controllerless Instant APs must work on different subnets. n The mode of discovery used for controller based APs and controllerless Instant APs should be different. For example, if the controller-based APs use DHCP for discovery, then the controllerless Instant APs should use the DNS mode of discovery. n If both types of APs (controller and Instant AP) should use the same mode of discovery, then the DHCP server response must be through either the subnet or the vendor ID. n The DNS mode of discovery cannot be used for both types of APs in a hybrid deployment as DNS is a Layer 3 protocol and does not have a subnet limit. SSID and Local WebUI Settings for AP Manufacturing Image The AP in its factory-default state runs the manufacturing image and broadcasts a special SetMeUp SSID. This SSID, which is specific to the AP manufacturing image, provides additional options to manually provision an AP as a Campus AP or an Instant AP, when the discovery logic is unable to locate a controller or a Virtual Controller in the network. The SSID is internally programmed to redirect the client to a provisioning page https://setmeup.arubanetworks.com where the user has the option to provision the AP as a Campus AP or an Instant AP. The SetMeUp SSID will be disabled if the AP discovers the controller IP through Activate, DHCP server or DNS server. To re-enable the SetMeUp SSID, remove the controller IP from Activate, DHCP server or DNS server. Follow these steps to provision the AP as a Campus AP or an Instant AP using the local WebUI: AP Software Quick Start Guide | 4 Figure 1 Access Point Provisioning using WebUI 1. Bring up the factory-default AP with the manufacturing image. 2. Connect your laptop to the SetMeUp SSID and open the web browser. You will be redirected to the local provisioning WebUI. 3. Login to the AP using the username and password respective to your scenario: a. If the AP is a standalone AP, use admin as the username and the serial number of the AP as the password. b. If the AP is a part of an Instant cluster of factory default APs, use admin as the username and the serial number of any of the APs in the cluster as the password. 4. To provision the AP as an Instant AP, navigate to Access Point Setup > Virtual Controller and specify the local image file or image URL. 5. To provision the AP as a Campus AP, navigate to Access Point Setup > Mobility Controller and specify the controller IP address. 6. Click Save and reboot the AP. Manual Conversion of AP This section describes how to manually convert a factory default AP to a Campus AP, Remote AP, or Instant AP. Manual Conversion of AP to Campus AP or Remote AP If the AP cannot be converted into a Campus AP or Remote AP through Activate, users can connect to a special provisioning SSID broadcasted by the unprovisioned AP to manually convert the AP to a Campus AP or a Remote AP through the WebUI. To manually convert an AP to a Campus AP or Remote AP in the WebUI: 1. On your device, connect to the following provisioning SSID broadcasted by the unprovisioned AP: SetMeUp-xx:xx:xx. 2. Open a web browser. You will automatically be redirected to a special provisioning page in the WebUI to convert the AP. AP Software | Quick Start Guide 5 3. Under Maintenance > Convert, select Campus AP or Remote AP. 4. Enter the IP address or host name of the controller to which the Remote AP or Campus AP will be connected. 5. Click Convert Now. Manual Conversion of AP to Instant AP If the AP cannot be upgraded into an Instant AP through a virtual controller, AirWave, Activate, or Central, users can connect to a special provisioning SSID broadcasted by the unprovisioned AP to manually convert the AP to an Instant AP through the WebUI. To manually convert an AP to an Instant AP in the WebUI: 1. Login to your virtual controller. 2. Connect to the following provisioning SSID broadcasted by the unprovisioned AP: SetMeUpxx:xx:xx. 3. Open a web browser. You will automatically be redirected to a special provisioning page in the WebUI to convert the AP. 4. Under Maintenance > Firmware, select Image File or Image URL to upload the Instant image. a. If you select Image File, click Browse to locate and select an Instant image file from your local file explorer. b. If you select Image URL, enter the web address of the Instant image in the URL field. 5. Click Upgrade Now. After the AP is upgraded, it reboots in Instant mode. Remote Deployment of AP in a Controller-Based Network The remote deployment scenario uses the same procedure as that of the current ArubaOS provisioning of Remote APs. The primary reason is to be able to use a specific SSID and a WebUI to locally configure the factory-default AP as a Remote AP. Following are the steps involved in deploying a controller-based Remote AP: 1. Add the Remote AP whitelist to the controller Remote AP whitelist table which includes rap-mac, apgroup, ap-name, and other entries. 2. Connect the AP at the remote location. 3. Boot up the factory-default AP. Normally, there is no DHCP option 43 and DNS controller options at the remote site. The AP boots up in its factory-default state and enters the Instant-discovery stage. The AP runs in the unprovisioned state and broadcasts an SSID in the 2.4 GHz radio. 4. Connect your laptop to the SSID and access the WebUI. The WebUI presents the option to select the mode of installation and other options such as controller IP, uplink type, and static IP. 5. Select the mode of installation as Remote AP. The AP tries to establish an IPsec tunnel to the controller, downloads the image, and reboots. Regulatory Compliance Aruba recommends an upgrade of the Instant AP firmware and/or downloadable regulatory table (DRT) file to the latest available version. This ensures that the Instant AP supports the most up-to-date set of countries and regulatory specifications. Regulatory Compliance | 6 Terminology Change As part of advancing HPE's commitment to racial justice, we are taking a much-needed step in overhauling HPE engineering terminology to reflect our belief system of diversity and inclusion. Some legacy products and publications may continue to include terminology that seemingly evokes bias against specific groups of people. Such content is not representative of our HPE culture and moving forward, Aruba will replace racially insensitive terms and instead use the following new language: Usage Old Language New Language Campus Access Points + Controllers Master-Slave Conductor-Member Instant Access Points Master-Slave Conductor-Member Switch Stack Master-Slave Conductor-Member Wireless LAN Controller Mobility Master Mobility Conductor Firewall Configuration Blacklist, Whitelist Denylist, Allowlist Types of Hackers Black Hat, White Hat Unethical, Ethical Contacting Support Table 1: Contact Information Main Site arubanetworks.com Support Site https://asp.arubanetworks.com/ Airheads Social Forums and Knowledge Base community.arubanetworks.com North American Telephone 1-800-943-4526 (Toll Free) 1-408-754-1200 International Telephone arubanetworks.com/support-services/contact-support/ Software Licensing Site lms.arubanetworks.com End-of-life Information arubanetworks.com/support-services/end-of-life/ Security Incident Response Team Site: arubanetworks.com/support-services/security-bulletins/ Email: aruba-sirt@hpe.com AP Software | Quick Start Guide 7 Copyright Information © Copyright 2021 Hewlett Packard Enterprise Development LP. Open Source Code This product includes code licensed under the GNU General Public License, the GNU Lesser General Public License, and/or certain other open source licenses. A complete machine-readable copy of the source code corresponding to such code is available upon request. This offer is valid to anyone in receipt of this information and shall expire three years following the date of the final distribution of this product version by Hewlett Packard Enterprise Company. To obtain such source code, send a check or money order in the amount of US $10.00 to: Hewlett Packard Enterprise Company 6280 America Center Drive San Jose, CA 95002 USA