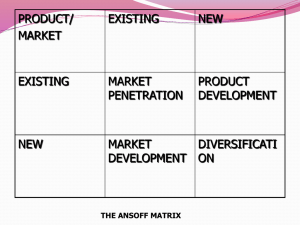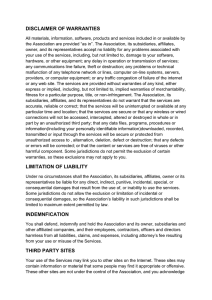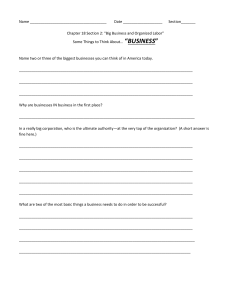Progress Developer Studio for OpenEdge
Copyright © 2013 Progress Software Corporation
Progress® software products are copyrighted and all rights are reserved by Progress Software Corporation. This
manual is also copyrighted and all rights are reserved. This manual may not, in whole or in part, be copied,
photocopied, translated, or reduced to any electronic medium or machine-readable form without prior consent, in
writing, from Progress Software Corporation.
The information in this manual is subject to change without notice and Progress Software Corporation assumes no
responsibility for any errors that may appear in this document.
The references in this manual to specific platforms supported are subject to change.
OpenEdge® is a registered trademark of Progress Software Corporation.
All company and product names are the trademarks or registered trademarks of their respective companies.
Printed in the USA
October, 2013
Version 1.0
Pa g e |2
© 2013 Progress Software Corporation and/or its subsidiaries or affiliates. All rights reserved.
WORKSHOP OVERVIEW
Welcome to Exchange and to this workshop on Progress Developer Studio for
OpenEdge (PDS OE). The goal of this workshop is to introduce you to Progress
Developer Studio for OpenEdge and to provide you with the knowledge needed
to gain the most from this Integrated Development Environment (IDE).
This workshop is composed of a number of labs that show you how to use the
primary features of Progress Developer Studio for OpenEdge. The labs explain
the features of Progress Developer Studio for OpenEdge at length, including the
application development using AppBuilder, GUI for .NET, WebSpeed, and
REST. The discussions in this workshop have been designed based on what you
need to know to get started and on frequently asked questions by the users of
Progress Developer Studio for OpenEdge.
When you complete this workshop, you should be able to:
Use Progress Developer Studio for OpenEdge as your primary tool for
ABL development
Use the OpenEdge editor to write application code
Use AppBuilder and GUI for .NET for developing ABL desktop
applications
Use WebSpeed and REST for Web and Cloud based applications
development
Enjoy the workshop!
Pa g e |3
© 2013 Progress Software Corporation and/or its subsidiaries or affiliates. All rights reserved.
CONNECTING TO YOUR MACHINE
1. Open the browser (Google Chrome, Mozilla Firefox, or Apple Safari).
2. Depending on your session, select the appropriate link and paste it in your Browser, and hit
Enter.
Morning workshop, use this URL
http://23.23.210.136:8980/WorkshopApp
Afternoon workshop, use this URL
http://54.225.237.144:8980/WorkshopApp
3. Enter your email address.
4.
Click Get Arcade Instance.
It gives you a DNS for a running Arcade instance, which you can use to connect to an RDP
session.
P a g e | 1-4
© 2013 Progress Software Corporation and/or its subsidiaries or affiliates. All rights reserved.
WORKSHOP LABS
This workshop is composed of several short presentations and labs on various developer studio
capabilities. Completing all of the labs is not the goal of the workshop. The goal of the workshop
is to get you to the point where you can go back to your office and be ready to start using Progress
Developer Studio for OpenEdge.
The labs contain Tips
, that offer suggestions related to the task at hand, and Notes
, that
provide additional details related to the current task. Tips and Notes provide additional
information on a topic, but are not mandatory to complete the labs.
Also, pay attention to the Cautions
to avoid possible problems.
P a g e | 1-5
© 2013 Progress Software Corporation and/or its subsidiaries or affiliates. All rights reserved.
CONTENTS
1
Lab 01: Configuring your workspace and customizing the project ........................................................................................................ 1-8
1.1
Overview ......................................................................................................................................................................................... 1-8
1.2
Prerequisites ................................................................................................................................................................................... 1-8
1.3
Starting Progress Developer Studio for OpenEdge and creating a workspace ............................................................................... 1-8
1.4
Creating a Database connection ................................................................................................................................................... 1-11
1.5
Creating an OpenEdge Project ..................................................................................................................................................... 1-16
1.6
Resetting a perspective ................................................................................................................................................................. 1-20
1.7
Adding a directory to a project ....................................................................................................................................................... 1-21
1.8
Setting project properties .............................................................................................................................................................. 1-22
1.9
Closing and Opening projects (Optional) ...................................................................................................................................... 1-23
1.10
2
3
4
Accessing Online Help (Optional)............................................................................................................................................. 1-24
Lab 02: Application development using Progress Developer Studio for OpenEdge – AppBuilder ..................................................... 2-27
2.1
Overview ....................................................................................................................................................................................... 2-27
2.2
Prerequisites ................................................................................................................................................................................. 2-28
2.3
Opening the OpenEdge AppBuilder perspective........................................................................................................................... 2-28
2.4
Creating a SmartWindow .............................................................................................................................................................. 2-29
2.5
Designing the SmartWindow ......................................................................................................................................................... 2-32
2.6
Working with SmartObjects ........................................................................................................................................................... 2-34
2.6.1
Creating a SmartDataObject ................................................................................................................................................ 2-35
2.6.2
Creating a SmartDataBrowser ............................................................................................................................................. 2-37
2.6.3
Add SmartFilter to filter customer records (Optional) .......................................................................................................... 2-41
2.7
Designing the order entry form (Take-home) ................................................................................................................................ 2-47
2.8
Linking Get Customer and Order Entry buttons to the respective frames (Take-home) ............................................................... 2-52
Lab 03: Application development using Progress Developer Studio for OpenEdge – WebSpeed ..................................................... 3-61
3.1
Overview ....................................................................................................................................................................................... 3-61
3.3
Creating a WebSpeed project ....................................................................................................................................................... 3-62
3.4
Creating the SpeedScript file ......................................................................................................................................................... 3-63
3.5
Configuring the WebSpeed server and associating the WebSpeed module ................................................................................. 3-65
3.6
Running the SpeedScript file on a WebSpeed server ................................................................................................................... 3-68
3.7
Adding an AppServer facet to the WebSpeed project ................................................................................................................... 3-69
3.8
Working with the SpeedScript editor ............................................................................................................................................. 3-72
Lab 04: Application development using Progress Developer Studio for OpenEdge – REST ............................................................. 4-79
P a g e | 1-6
© 2013 Progress Software Corporation and/or its subsidiaries or affiliates. All rights reserved.
5
6
7
4.1
Overview ....................................................................................................................................................................................... 4-79
4.2
Prerequisites ................................................................................................................................................................................. 4-79
4.3
Adding a REST facet to the WebSpeed project ............................................................................................................................ 4-79
4.4
Working with the REST Editor – Mapping ABL operations with HTTP verbs ................................................................................ 4-81
4.5
Publish and invoke the REST service ........................................................................................................................................... 4-85
4.6
Working with other HTTP verbs (Take-Home) .............................................................................................................................. 4-88
4.7
Invoke the REST service for remaining HTTP verbs (Take-home) ............................................................................................... 4-90
Lab 05: Application development using Progress Developer Studio for OpenEdge – GUI for .NET .................................................. 5-94
5.1
Overview ....................................................................................................................................................................................... 5-94
5.2
Prerequisite ................................................................................................................................................................................... 5-94
5.3
Creating Custom Project ............................................................................................................................................................... 5-95
5.4
Assigning a database connection to a project ............................................................................................................................. 5-101
5.5
Creating and designing a form .................................................................................................................................................... 5-102
5.6
Creating Inherited controls (Take-home)..................................................................................................................................... 5-109
5.7
Adding controls to Toolbox .......................................................................................................................................................... 5-111
5.8
Creating User control (Take-home) ............................................................................................................................................. 5-113
5.9
Designing the SalesReport form to display outlets data .............................................................................................................. 5-115
5.10
Working with the source editor - Adding methods and events ............................................................................................... 5-120
5.11
Working with OpenEdge Debugger (Optional) ....................................................................................................................... 5-128
5.12
Working with UltraChart (Take-home) .................................................................................................................................... 5-131
Lab 06: Embedding an ABL window into the MDI form (Take-home) ............................................................................................... 6-134
6.1
Overview ..................................................................................................................................................................................... 6-134
6.2
Prerequisites ............................................................................................................................................................................... 6-134
6.3
Creating an MDI form .................................................................................................................................................................. 6-134
6.4
Embedding the ABL windows into an MDI form .......................................................................................................................... 6-138
Configuring Apache WebServer (not required for the Workshop) .................................................................................................... 7-142
P a g e | 1-7
© 2013 Progress Software Corporation and/or its subsidiaries or affiliates. All rights reserved.
1 LAB 01: Configuring your workspace and customizing the project
1.1 Overview
This lab covers setting up the workshop environment and creating database connections and
starting database servers. It includes the following:
Creating a workspace and a project
Configuring and customizing your project
Setting up the project properties and PROPATH
Closing and re-opening the project
1.2 Prerequisites
The virtual machine that you will use has been set up for PDS OE with Workgroup DB and OE
Ultra Controls .NET installed in the C:\Progress\OpenEdge directory.
The database required for this workshop, workshop.db is created with its schema and is placed in
the C:\OpenEdge\WRK\ExchangeDB\workshop.db directory.
The files used for this workshop are placed in the C:\OpenEdge\WRK\PDSOEWorkshopFiles
directory.
1.3 Starting Progress Developer Studio for OpenEdge and creating a workspace
Before you create a project, you must start Progress Developer Studio for OpenEdge.
1. Select Start->All Programs->Progress->OpenEdge 11.3 ->Developer Studio - Clean.
The Workspace Launcher dialog box appears.
2. Set the Workspace to C:\OpenEdge\WRK\Exchange_PDSOE.
Exchange_PDSOE is created that sets up the workspace environment.
A new directory
Tip: Workspaces can be physically located anywhere on your system or on a network drive.
However, a workspace can be used by only one developer at a time even if it is on the network
drive. So, we suggest that you set up your workspaces on your local computer.
P a g e | 1-8
© 2013 Progress Software Corporation and/or its subsidiaries or affiliates. All rights reserved.
Tip: As shown in the above image, you can set up the currently configured workspace as the
default workspace by selecting the Use this as the default and do not ask again check box. It
stops developer studio from prompting for a workspace every time you open the tool and
automatically opens the workspace that is set as default. You can use workspaces other than
default at any time by selecting File → Switch Workspace. If you frequently work with
multiple workspaces, you can leave this check box cleared so that every time you start
developer studio, you have the flexibility of starting the required workspace. This option, along
with many other workspace options, can be modified using the Workspace preferences, which
will be covered later in the labs.
3. Click OK. As Progress Developer Studio for OpenEdge opens, the splash screen shows the
plug-in information as they are being loaded.
The Welcome page appears. It provides links to the resources of Progress Developer Studio
for OpenEdge. Each link opens up related links to that particular resource.
P a g e | 1-9
© 2013 Progress Software Corporation and/or its subsidiaries or affiliates. All rights reserved.
Tip: Welcome page gives links to all product related help. Samples and Tutorials lists items
group by topic. If you select a topic and click Open, it takes you to the Progress communities’
link of that topic. Documentation has link to the product documentation page, where latest
release documents can be found.
4. Select Workbench
. The OpenEdge Editor perspective opens.
P a g e | 1-10
© 2013 Progress Software Corporation and/or its subsidiaries or affiliates. All rights reserved.
Tip: If you want to move an existing Workspace to a different physical directory, copy the
workspace and move it to the new location, start PDS OE, and enter the new path for the
workspace in the Workspace Launcher dialog box. You also need to change any physical paths
that you have set such as the PROPATH. These changes can be minimized by using
Configuration Variables (see the online help for information on Configuration Variables). You
also need to change the working directory, go to the OpenEdge project properties -> Progress
OpenEdge and select the Browse button.
1.4 Creating a Database connection
You can define database connection profiles for the workspace and make connections from your
projects in Progress Developer Studio for OpenEdge to OpenEdge databases.
The Database Connections wizard allows adding both ABL and SQL database connections.
This wizard creates a database connection profile. The next section of the lab shows how projects
can connect to databases by selecting database connection profiles defined for the workspace.
1. From the Workbench menu bar, select Window→Preferences. The Preferences dialog box
appears.
2. Expand the Progress OpenEdge node and select the Database Connections node. The
Database Connections Preference page appears.
P a g e | 1-11
© 2013 Progress Software Corporation and/or its subsidiaries or affiliates. All rights reserved.
3. Select New…. The Add Connection Profile dialog box appears. This first page of the wizard
allows you to enter the connection information for an ABL connection to the OpenEdge
RDBMS.
4. Specify Exchange_db in Connection name.
5. Click Browse… next to Physical name. Browse to the C:\OpenEdge\WRK\ExchangeDB
folder and select the workshop file. Click Save.
The Physical name field should now display the
C:\OpenEdge\WRK\ExchangeDB\workshop.db path.
6. Specify the other values as follows:
Host name:
Service/Port:
User ID:
Password:
localhost
6210
pdsoe
pdsoe
Note: The Service/Port field accepts either a service number or a port number. In case you you
use a service name, make sure that it is defined in the services file. For Windows, the services
file is located in the C:\WINDOWS\system32\drivers\etc\services directory.
P a g e | 1-12
© 2013 Progress Software Corporation and/or its subsidiaries or affiliates. All rights reserved.
7. Click Next. The Define a SQL connection dialog box opens.
Caution: If you do not need a SQL connection, clear the Define SQL Connection check box.
However, we recommend that you configure a SQL connection since it used by a number of the
tools in PDS OE and they might not work properly without a SQL connection.
8. Confirm that the Add new SQL connection option button is selected and click Next. The
Add SQL Connection Profile dialog box opens; here you define the SQL connection.
P a g e | 1-13
© 2013 Progress Software Corporation and/or its subsidiaries or affiliates. All rights reserved.
You will notice that all the information that you entered for the ABL connection is
automatically filled in for the SQL connection.
Note: When working with SQL, the user who creates the database has access to the database.
By default, the database is created with windows logon ID. If you had used a different user ID
to create the database then that user ID should be entered in the User ID field. here, instead
of the windows logon ID. For example, the SQL connection to workshop.db needs to use the
User ID of the user that created the database (in this case, PDS OE).
When using PDS OE, you may choose to not use a password for the database. It is acceptable
depending on your requirement specially if are using PDS OE as only a development tool. For
more information on SQL database security, including the creation and usage of user IDs and
passwords, see the OpenEdge SQL documentation.
9. Click Next. The Define Database Server Configuration dialog box opens. It allows a
database broker to be started for the connection profile. Continue with the defaults.
P a g e | 1-14
© 2013 Progress Software Corporation and/or its subsidiaries or affiliates. All rights reserved.
Note: The options on this page are to configure auto-start and auto-shutdown of a database
server. Ignore these options in cases when a database broker is already started for a database.
Tip: If you do not want the database broker to be started using this option, clear the Open on
Eclipse startup check box in the Add SQL Connection Profile dialog box, so that the broker
does not run when PDS OE initially starts up.
10. Select the Auto-shutdown database server check box.
11. Click Finish. The Database Connections preference page appears again displaying the
newly created database connection profile in the table grid.
P a g e | 1-15
© 2013 Progress Software Corporation and/or its subsidiaries or affiliates. All rights reserved.
12. Click OK to close the Preferences dialog box.
1.5 Creating an OpenEdge Project
This section shows you how to create a new project.
1. From the Workbench menu, select File→New→Other. The New dialog box appears.
2. Double-click the Progress OpenEdge node and select OpenEdge Project.
P a g e | 1-16
© 2013 Progress Software Corporation and/or its subsidiaries or affiliates. All rights reserved.
Tip: A common feature in the PDS OE user interface is a fill-in at the top of a selection that
allows you to filter the list to be displayed. For example in the above screen, you can enter text
in the Wizards empty text box. If you enter O, it displays the list of wizards that start with O.
This filter helps to locate the selection that you are searching for.
Tip: You can directly open the OpenEdge Project dialog box by selecting
File→New→OpenEdge Project or selecting the drop-down arrow button next to New and
selecting OpenEdge Project as shown below:
3. Click Next. The New OpenEdge Project dialog box appears.
4. Enter OrderApp in Project name.
P a g e | 1-17
© 2013 Progress Software Corporation and/or its subsidiaries or affiliates. All rights reserved.
Tip: The directory path for the new project is shown in the Location. This is the location
where the project and its associated files are physically stored. By default, the framework
creates a subdirectory with the same name as the project in the workspace directory. You can
choose to create the project in a different directory by clearing the Use default location check
box and editing the Location.
5. Open Edge is selected as the Project type configuration. Continue with the defaults.
Tip: Depending on the application to be developed, you should select the project type
configuration. It adds the related facets, and the next pages in this wizard will depend on the
configurations needed for the selected project type.
6. Click Next until the Select database connections dialog box appears.
P a g e | 1-18
© 2013 Progress Software Corporation and/or its subsidiaries or affiliates. All rights reserved.
Caution: Add only the database connections that are needed. If you have a large number of
projects that are always active and they connect to a number of databases then the time to
start these connections will increase the time to start PDS OE. Also consider that there are
limitations to the number of allowed database connections depending on the OpenEdge
products that are installed and configured.
7. Select the Exchange_db check box and click Finish. The project is created. The Powered
by Progress splash screen appears showing that a Progress session is started for the project.
Once you go back to the editor, you will see the project listed in the Project Explorer view:
P a g e | 1-19
© 2013 Progress Software Corporation and/or its subsidiaries or affiliates. All rights reserved.
The console view shows a message that the OrderApp project successfully connected to the
AVM.
Note: The Workbench contains a number of views. On the left are the Project Explorer and
the Outline views. The tab for the DB Structure view can also be seen. The bottom center
shows views that can be selected by the folder tabs, for Console, Problems, and Tasks. The
middle center is empty and is where the editor area is located.
Tip: It can be useful at times to clear the messages in the Console view to focus just on the
latest messages. Click
on the Console view to clear all the messages.
1.6 Resetting a perspective
Sometimes, the views get closed or moved around the workspace. A fast way to put a perspective
back to its default layout is to reset the perspective.
1. Each view has its own Close button on its label tab. When you move your cursor over it, the
X changes color to show it has focus. The pop-up text shows the function of X as seen
below. Close the Project Explorer view and the Outline view.
P a g e | 1-20
© 2013 Progress Software Corporation and/or its subsidiaries or affiliates. All rights reserved.
2. From the Workbench menu, select Window→Reset Perspective. The following message is
displayed:
3. Click Yes. The selected perspective is reset to the default configuration. In this case, the
Project Explorer view and Outline view are visible again on the left side of the page.
1.7 Adding a directory to a project
A common task is to add a directory to a project. Directories can be used to organize resources
within a project.
1. In the OpenEdge Editor perspective, from the workbench menu bar, select the drop-down
list next to New
.
2. Select Folder from the list. The New Folder dialog box is displayed.
3. Select OrderApp as the parent folder and enter SmartObjects in Folder name.
P a g e | 1-21
© 2013 Progress Software Corporation and/or its subsidiaries or affiliates. All rights reserved.
4. Click Finish. The SmartObjects folder is created in the OrderApp project directory.
1.8 Setting project properties
You can view the properties of a project and modify the PROPATH so that files from other
folders can access files inside this folder.
1. In the Project Explorer view, select the OrderApp project.
2. From the Workbench menu, select Project→Properties. The Properties for OrderApp
dialog box appears. Since project properties are specific to a project, the project name
appears in the title of the dialog box.
3. Double-click Progress OpenEdge and select PROPATH, click Add Workspace
Directory…. The Select Propath Directory dialog box is displayed.
4. Select SmartObjects and click OK. By adding SmartObjects folder to PROPATH, all other
files in the project can directly access the files in SmartObjects folder without providing fully
qualified name or full path. Whenever any operation is being done, AVM first searches the
PROPATH. (This is similar to JAVA CLASSPATH).
5. Use Move Up and Move Down to locate the newly added @{ROOT}\SmartObjects entry
in PROPATH after the @{WORK} entry.
6. Double-click Progress OpenEdge on the left section of the page again to display the
OpenEdge project settings for the selected project.
The OpenEdge project settings allow a number of OpenEdge options to be set including the
working directory, the temporary directory, and the AVM startup parameters.
P a g e | 1-22
© 2013 Progress Software Corporation and/or its subsidiaries or affiliates. All rights reserved.
Note: The default startup parameters for projects are inherited from the workspace
preferences. This saves time since most developers use a common set of startup options for
each of their projects. These inherited values for the parameters can be changed or removed
by clearing the Add default parameters check box.
Caution: The –ide startup parameter lets the AVM know that it is being used in conjunction
with PDS OE. This parameter must be included for PDS OE to function properly.
Caution: While you could connect to a database with startup parameters on this page, we
strongly discourage it. It is difficult to diagnose connection problems if they occur, as opposed
to using the Database Connections properties which are designed for defining connections to
databases. Details on creating database connections are covered in the Creating a Database
Connection section.
7. Click OK to apply the changes. The Project Properties dialog box closes.
1.9 Closing and Opening projects (Optional)
Workspaces use a varied amount of system resources depending upon how they are configured.
You can reduce the amount of resources used by a workspace by closing projects that you are not
currently using. Potential benefits of closing a project include freeing up resources used by the
project such as database connections. Closing unused projects will also improve performance of
some tasks. For example, searches will complete more quickly if you close projects that you do
not want to search.
1. Select the OrderApp project in the Project Explorer view.
P a g e | 1-23
© 2013 Progress Software Corporation and/or its subsidiaries or affiliates. All rights reserved.
2. Right-click the OrderApp project and select Close Project from the context menu. The
project and all its nodes are closed. If there were database connections for this project, they
would also be closed.
The OrderApp project still appears in the view but is grayed out and has a different icon as
shown in the screen shot above. The nodes under a closed project cannot be expanded or
viewed when the project is closed.
3. Right-click the OrderApp project and select Open Project from the context menu. The
project is opened again.
1.10 Accessing Online Help (Optional)
Progress Developer Studio for OpenEdge comes with an extensive online help. It includes help on
Eclipse Framework (Workbench User Guide) and Progress Developer Studio for OpenEdge
specific help. If you add additional functionality through the plug-ins, then additional topics
appear under the help contents. You can specify the topics you want help on. It speeds up the
searching and reduces the number of unwanted matches. From the Workbench menu, select Help>Help Contents to open the Progress Developer Studio for OpenEdge Help page.
The Progress Developer Studio for OpenEdge help page opens:
P a g e | 1-24
© 2013 Progress Software Corporation and/or its subsidiaries or affiliates. All rights reserved.
You can set up the scope of the search for the helps that you would frequently need to search for.
1. Select Scope. The Select Scope dialog box opens.
2. Click New. The New Scope dialog box opens.
3. Set the List name to PDSOE.
4. Expand the Progress Developer Studio for OpenEdge Guide node. Select the check boxes
that you would frequently search for. You can select multiple nodes to be included in the
search. You can also select the Progress Developer Studio for OpenEdge Guide check box
to search across the PDS OE documentation.
5. Click OK. It takes you back to the Select Scope dialog box.
P a g e | 1-25
© 2013 Progress Software Corporation and/or its subsidiaries or affiliates. All rights reserved.
6. Confirm that Show only the following topics check box is selected and that PDSOE is
highlighted, and click OK. The help window now shows the scope set to Progress
Developer Studio for OpenEdge Guide.
Note: The search scope is retained, so the next time you start this workspace and open help,
the search scope is still set to PDS OE.
7. Enter a keyword such as tools in Search, and click GO. The first time you access help,
indexing is performed.
After the indexing is complete, the search results are displayed. The next time, you search a
keyword, it completes much faster.
8. Close the Help page.
P a g e | 1-26
© 2013 Progress Software Corporation and/or its subsidiaries or affiliates. All rights reserved.
2 LAB 02: Application development using Progress Developer Studio for OpenEdge
– AppBuilder
2.1 Overview
The sections of this lab show you how to design, develop, and run an ABL application. You will
develop an Order Entry application using AppBuilder.
Here is how your application will finally look:
P a g e | 2-27
© 2013 Progress Software Corporation and/or its subsidiaries or affiliates. All rights reserved.
2.2 Prerequisites
Complete Lab 01: Configuring your workspace and customizing the Project prior to working
on this lab.
2.3 Opening the OpenEdge AppBuilder perspective
Open the AppBuilder perspective in Progress Developer Studio for OpenEdge.
1. From workbench menu, select Window→Open Perspective→Other…. The Open
Perspective dialog box appears and displays a list of all available perspectives.
P a g e | 2-28
© 2013 Progress Software Corporation and/or its subsidiaries or affiliates. All rights reserved.
2. Select OpenEdge AppBuilder and click OK.
3. Observe that the AppBuilder perspective is opened. Two new views; ABL Messages and
ABL Cue Cards are displayed. We will discuss these in the coming sections.
Note: Working in a related perspective has many advantages for the developers. Project
Explorer context menu displays the related file options in the list for easy selection. Related
views for the development work are provided. Views are arranged in such a way that the right
editor is provided as required.
2.4 Creating a SmartWindow
A SmartWindow is a blank container where you can add your SmartObjects and establish the
appropriate SmartLinks to connect them. In this section, we will create a SmartWindow and edit
its properties so that it could contain your SmartObject instances.
1. Select the OrderApp project from the Project Explorer view. Right-click and select
New→ABL UI Design from the context menu. The New Window dialog box appears.
2. Select Container→SmartWindow in Object Type. Enter OrderApp.w in File name.
P a g e | 2-29
© 2013 Progress Software Corporation and/or its subsidiaries or affiliates. All rights reserved.
3. Click Finish to create a SmartWindow as shown in the image below:
Note: The ABL Cue Card view displays help on a specific SmartObject type. When you create a
new SmartObject master, the Cue Card associated with the SmartObject type is also opened.
The Cue Card provides a basic definition of the SmartObject type, along with the information
on creating and using the object.
P a g e | 2-30
© 2013 Progress Software Corporation and/or its subsidiaries or affiliates. All rights reserved.
This view lists the details of all the active Cue Cards in your current AppBuilder session. The
ABL Cue Cards is the default view and is available only with the AppBuilder perspective.
To retrieve the ABL Cue Cards view that you close, choose Help>ABL Cue Cards from the
main menu.
4. Select Property sheet option
from Toolbar.
5. Enter OrderApp in Title.
6. Change the values for Width and Height properties to 125 and 22 respectively. Confirm by
opening the Properties Sheet window again.
Note: The Property Sheet lets you customize the various properties. If you have many frames
and controls designed in a window, it is difficult to select an item in a window. The Outline
view shows an outline of all the controls.
7. Click OK to close the Properties Sheet dialog box.
8. Click File→Save to save the changes.
P a g e | 2-31
© 2013 Progress Software Corporation and/or its subsidiaries or affiliates. All rights reserved.
2.5 Designing the SmartWindow
This section shows you how to design your user interface.
1. From the Widgets on the right section, select Frame.
2. Click anywhere on the OrderApp window.
3. Repeat Step 1 to add another frame to OrderApp window.
4. Click Pointer in Palette.
5. Drag frames as shown in image below. You have now divided the window into two different
frames; you will now design each frame.
6. Double-click the Frame A area. The Property Sheet-FRAME-A dialog box appears.
7. Clear the Title Bar check box in Other Settings.
P a g e | 2-32
© 2013 Progress Software Corporation and/or its subsidiaries or affiliates. All rights reserved.
8. Specify frameMenu in Object. Click OK to close the Property Sheet dialog box.
9. Repeat for Frame B. Specify frameCustomer in Object.
10. Click File→Save to save the changes.
11. Select Button in the Widgets category from Palette.
12. Click frameMenu area. Button 1 gets added to Frame A.
13. Double click Button 1 to open the Property Sheet dialog box.
14. Specify 25.0 in Width and 1.50 in Height.
15. Select
to change the font of Button 1. The Choose Font dialog box appears.
16. Select
and select the font with bold letters. Font choices may vary in different systems.
Select the choice with bold letters.
17. Click OK to close the Choose Font dialog box.
18. Click OK to close the Property Sheet dialog box for Button 1.
19. Right click Button 1 and select Duplicate from the context menu.
20. Arrange the buttons one after the other in the frameMenu area.
21. Double-click each button to open the respective Property Sheet dialog box and modify the
values as provided in table below. Click OK.
Button 1
Button 2
Object
butCustomer
butOrdEntry
Label
Get Customer
Order Entry
P a g e | 2-33
© 2013 Progress Software Corporation and/or its subsidiaries or affiliates. All rights reserved.
Your screen will look like this:
22. Click File→Save to save the changes. You have completed designing the frameMenu and it
appears on the left side of the main frame.
2.6 Working with SmartObjects
This section shows you how to create SmartObjects. SmartObjects are external procedures that
encapsulate standard UI and functionality. The set of SmartObjects provided with the Application
Development Model (ADM) are useful for typical database applications. For example, most
database applications view data, so the ADM provides a SmartViewer object. The main purpose
of a SmartViewer is to display data.
Each of these SmartObjects represents a part of a component of a typical database application.
Each SmartObject knows how to interact with other SmartObjects. For example, the
SmartDataObject and SmartBrowser work together in predefined ways. The SmartDataObject
tells the browser what records to display in the browser. In the SmartDataObject, we define the
query to be processed and the linked SmartBrowser will display the resultant data.
Note: SmartObjects need a database connection. If there is no database connection assigned to
the current project, you will be asked to connect to a database.
P a g e | 2-34
© 2013 Progress Software Corporation and/or its subsidiaries or affiliates. All rights reserved.
2.6.1
Creating a SmartDataObject
1. Select the SmartObjects folder from the Project Explorer view. Right-click and select
New→ABL UI Design.
2. Select SmartDataObject in Object type. Enter dGetCust.w in File name.
3. Click Next until you reach the following screen where you have to define a query for the
customer table.
4. Click Define Query. The Query Builder dialog box opens and it lists the tables from the
database that you are connected to.
5. Select Customer from the Available Tables section and click Add. The query is defined for
the customer table and shown in the Query section.
P a g e | 2-35
© 2013 Progress Software Corporation and/or its subsidiaries or affiliates. All rights reserved.
Tip: The Query Builder dialog box has five modes; Table, Where, Join, Sort, and Options. The
Table mode allows you to add and remove tables to the selected query, The Where mode allows
you to generate a WHERE clause to specify search criteria in ABL for the selected query. The
Join mode allows you to create custom joins in ABL for the selected query. The Sort mode
allows you to generate a SORT clause in ABL for the selected query. The Options mode allows
you to modify the query attributes listed below and query tuning parameters for the selected
query.
6. Click OK to close the Query Builder dialog box. The 4GL Query section displays your new
query.
7. Click Next.
8. Click Add fields. The Column Editor dialog box appears.
9. Click Add. The Multi-Field Selector dialog box appears.
10. Select an entry from the Available Fields and click Add. Similarly, move all the entries to
the Selected Fields section.
P a g e | 2-36
© 2013 Progress Software Corporation and/or its subsidiaries or affiliates. All rights reserved.
11. Click OK to close the Multi-Field Selector dialog box. All the customer fields selected are
listed for Fields in SmartDataObject.
12. Click OK to close the Column Editor dialog box.
13. Click Next and click Finish. You have now successfully created a SmartDataObject for the
customer table to display all fields. The SmartDataObject is created and opened in Editor.
14. Expand the SmartObjects folder in Project Explorer view and observe that the dGetCust.w
SmartDataObject file is created.
2.6.2
Creating a SmartDataBrowser
Now, you will create a SmartDataBrowser which uses the above SmartDataObject that you
created.
1. Select the SmartObjects folder from the Project Explorer view. Right-click and select
New→ABL UI Design.
2. Select SmartDataBrowser
\OrderApp\SmartObjects.
in
Object
type.
Make
3. Enter bGetCust.w in the File name.
P a g e | 2-37
© 2013 Progress Software Corporation and/or its subsidiaries or affiliates. All rights reserved.
sure
Container
displays
4. Click Next until you reach the Data definition source section as shown in the screen below:
5. Click Browse…. The Open SmartObject dialog box appears.
6. Click Browse… and browse for dGetCust.w SmartDataObject
C:\OpenEdge\WRK\Exchange_PDSOE\OrderApp\SmartObjects\dGetCust.w
Open.
created in
and
click
7. Click Next. Click Add Fields next to the Fields to display section.
8.
Select an entry from the Available Fields and click Add. Similarly, move all the entries to
the Selected Fields section.
9. Click OK. All the fields are added to the Fields to display section.
10. Click Next and click Finish to create the SmartDataBrowser.
11. Open OrderApp.w file from the Project Explorer view. Select the OrderApp.w
(AppBuilder) tab in the editor.
P a g e | 2-38
© 2013 Progress Software Corporation and/or its subsidiaries or affiliates. All rights reserved.
12. Double-click SmartDataObject in Palette. The Open SmartObject dialog box appears.
13. Click Browse… and select dGetCust.w file from the
C:\OpenEdge\WRK\Exchange_PDSOE\OrderApp\SmartObjects path. Click Open.
14. Click anywhere in frameCustomer (frame B). The SmartDataObject is added to the frame.
15. Repeat Step 12 to 14 to add bGetCust.w to frameCustomer. The PROGRESS Advisor
dialog-box appears.
16. Click OK.
17. Click OK to add. A table is added to the editor.
P a g e | 2-39
© 2013 Progress Software Corporation and/or its subsidiaries or affiliates. All rights reserved.
18. Click File→Save to save the changes.
19. Right-click anywhere on the OrderApp window and select Run. The OrderApp dialog box is
displayed. All customer records that you added are displayed in the table.
20. Close the Run dialog box.
P a g e | 2-40
© 2013 Progress Software Corporation and/or its subsidiaries or affiliates. All rights reserved.
2.6.3
Add SmartFilter to filter customer records (Optional)
You will now add a SmartFilter to filter the customer records based on phone numbers and
get the corresponding customer records.
1.
In Palette, click the down arrow to go to the next items in SmartObjects category.
2.
Select SmartFilter and click frameCustomer (frame B). Depending on the size you
specified for frameCustomer, you may see the following message. Click OK and resize
the filter frame manually.
3. Click OK to close the message. The PROGRESS Advisor message appears. Click OK to add
create link to smart object.
4. Adjust the filter and the customer table as shown in image below:
P a g e | 2-41
© 2013 Progress Software Corporation and/or its subsidiaries or affiliates. All rights reserved.
5. Right-click the filter and select Instance Properties…. The SmartFilter Properties dialog
box appears.
6. Click Edit Field List…. Select the Phone entry from the Available Fields and click Add. It
moves to Selected Fields.
7. Click OK to close the Multi-Field Selector dialog box. The Fields section displays Phone as
shown in the image below:
8.
Click OK to close the SmartFilter Properties dialog box.
P a g e | 2-42
© 2013 Progress Software Corporation and/or its subsidiaries or affiliates. All rights reserved.
9. Click OK to close any error message if displayed. Drag filter control and adjust as shown in
below image so that all controls are displayed properly.
10. Click File→Save to save the changes.
11. Double-click frameCustomer to open the properties. Clear the View Property check box
and select the Hidden property check box. This hides the frame at runtime.
P a g e | 2-43
© 2013 Progress Software Corporation and/or its subsidiaries or affiliates. All rights reserved.
Now we will add a trigger to the Get Customer button so that frameCustomer is shown on
clicking the button.
12. Select and right-click the Get Customer button in the OrderApp and click Add Trigger. The
Add Trigger dialog box appears.
13. By default, the CHOOSE event is selected. Click Generate. The source code view of
OrderApp.w opens. Observe that the trigger code is generated.
14. From the Outline view, expand the Triggers section and select ON CHOOSE OF
butCustomer node.
15. Click Toggle Section Editor in the Outline view.
P a g e | 2-44
© 2013 Progress Software Corporation and/or its subsidiaries or affiliates. All rights reserved.
16. Observe that only the trigger code appears in the OrderApp.w source code.
Note: The Section Editor mode enables you to view a block of code of an AppBuilder (.w)
procedure file while navigating to specific places in the code in the Outline view, instead of
displaying the entire code of the procedure file.
The Outline view is not available with the design view. The Outline view lists all the
structural elements of a procedure file only when the file is opened with the ABL Editor.
17. Add the following line inside the DO loop to view the customer frame when the user clicks
the Get Customer button.
VIEW FRAME frameCustomer.
18. Click Toggle Section Editor in the Outline view once more to view the complete code.
19. Click Ctrl+I and observe that the code is indented to the right automatically.
Note: The ABL Editor can help you improve readability by automatically indenting lines as
you type, when you paste text, or on demand. A separate option (tabular formatting) lets you
automatically left-align like elements of statements within a code block, further improving
readability. After copy pasting code or typing the code, press Ctrl+I or select Correct
Indentation from editor context menu to correct indentation in the file.
20. Click File→Save to save the changes.
21. Right-click anywhere in the editor and select Run. The OrderApp dialog box opens.
22. Observe that by default frameCustomer is not shown.
P a g e | 2-45
© 2013 Progress Software Corporation and/or its subsidiaries or affiliates. All rights reserved.
23. Click Get Customer and observe that frameCustomer is displayed.
24. Enter first three digits of any phone number in the Phone field. Select filter criteria as Begins
and click Apply Filter. Observe that the list is filtered to display the customer records that
match the filter criteria.
P a g e | 2-46
© 2013 Progress Software Corporation and/or its subsidiaries or affiliates. All rights reserved.
This completes development of initial screen along with the logic through which you can
retrieve existing customer details. When you click Get Customer, all the customer records
are listed and you can filter the records by phone numbers.
25. Close the Run window. Select File→Close All. All the files opened in the editor are closed.
2.7 Designing the order entry form (Take-home)
This section is a take-home section for you to develop a whole application at your leisure. It is not
mandatory to perform this section in this workshop.
In this section, we will design an order entry form through which you can add items to the list and
perform the billing function. Similar to the previous section, you will create a SmartDataObject called
dOrderLine.w and SmartDataBrowser using OrderLine to create item tables to retrieve the ordered
item details.
1. Create an ABL UI Design file, select SmartDataObject in Object Type, and dOrderLine.w
in File name.
2. Open the Query Builder dialog box and add OrderLine and Item tables. Select the Join
option button and join the two tables with condition Item.ItemNum = OrderLine.ItemNum:
3. Click Add in the Column Editor dialog box and add the fields in following order:
P a g e | 2-47
© 2013 Progress Software Corporation and/or its subsidiaries or affiliates. All rights reserved.
4. Create an ABL UI Design file, select SmartDataBrowser as Object Type, and
bOrderLine.w as File name.
5. Define the data definition source smartobjects\dorderline.w in SmartDataObject.
6. Click Add in the Column Editor dialog box and add the fields in following order:
7. Double-click OrderApp.w from the Project Explorer view. The file is highlighted if it is
already opened in the editor, if not the file opens in the edtior.
8. Select Frame in Palette under the Widgets category. Click frameCustomer. A new frame is
added.
9. From the Outline view, right-click Frame-C and select Cut.
10. Right-click wWin in the Outline view and select Paste. It adds a new frame under wWin.
11. Resize the new frame and place it on top of frameCustomer.
12. Double-click the frame added in the editor. The Property Sheet – Frame–C dialog box
appears. Specify frameOrdEntry in Object. Clear the Title Bar check box under Other
Settings.
13. Select OK to close the Property Sheet dialog box.
P a g e | 2-48
© 2013 Progress Software Corporation and/or its subsidiaries or affiliates. All rights reserved.
14. Right-click frameOrdEntry and select Duplicate. It adds a new frame to the window with
same properties. Observe FRAME-D listed in the Outline view.
15. Right-click FRAME-D in the Outline view and select Properties. The Property Sheet –
Frame – D dialog box appears. Specify frameWelcome in Object.
16. Select OK to close the Property Sheet dialog box. Click File→Save to save the changes.
17. Copy the frameOrdEnt.w file from
C:\OpenEdge\WRK\PDSOEWorkshopFiles\WorkshopFiles folder and paste in the
OrderApp\SmartObjects folder in Project Explorer view.
18. Copy the Images folder from C:\OpenEdge\WRK\PDSOEWorkshopFiles\WorkshopFiles
and paste in the OrderApp folder in Project Explorer view.
19. Close and reopen the OrderApp.w file.
20. From the Outline view, expand the wWin→fMain entry, right-click frameOrdEntry, and
select Move-to-Top.
21. Select SmartDataObject from the SmartObjects section in the Palette.
22. Browse for the SmartObjects\frameOrdEnt.w file. The PROGRESS Advisor dialog
appears. Click OK to add a SmartLink to SmartDataObject.
23. Confirm that frameWelcome, frameCustomer and frameOrdEntry should be of the same
size and appear overlapping and also that you have added the SmartObject to
frameOrdEntry.
P a g e | 2-49
© 2013 Progress Software Corporation and/or its subsidiaries or affiliates. All rights reserved.
24. When you click Run, you will see that the order entry SmartFrame is added to
frameOrdEntry.
25. Click File→Save to save the changes.
26. From the Outline view, right-click frameWelcome – FRAME and select Move-to-Top.
27. Select Image from the Widgets section in Palette. Click frameWelcome. The Image control
is added to the frame.
28. Double-click the image, the Property Sheet – IMAGE-1 dialog box opens.
29. Click Image. The Choose Image dialog box appears.
P a g e | 2-50
© 2013 Progress Software Corporation and/or its subsidiaries or affiliates. All rights reserved.
30. Browse for exchange.png in the
C:\OpenEdge\WRK\Exchange_PDSOE\OrderApp\Images folder under the OrderApp
project.
31. Click OK to apply the selection of image.
32. Enter WelcomeImage in Object.
P a g e | 2-51
© 2013 Progress Software Corporation and/or its subsidiaries or affiliates. All rights reserved.
33. Select the Transparent check box in Other Settings. Click OK to close the Image Property
Sheet dialog box.
34. Resize the image to view it completely. Right-click and select Run to run the file.
35. Click Yes in the Save Resource dialog, if asked for, to save the changes.
The Welcome frame displays the following image:
36. Close the Run window.
2.8 Linking Get Customer and Order Entry buttons to the respective frames (Take-home)
This section is a take-home section for you to develop a whole application at your leisure. It is not
mandatory to perform this section in this workshop.
This section shows how to edit code in the source editor. You will add triggers to the buttons and the
corresponding code to be executed for each trigger.
P a g e | 2-52
© 2013 Progress Software Corporation and/or its subsidiaries or affiliates. All rights reserved.
1. Right-click OrderApp and select View Source to view the source code editor.
2. Right-click anywhere in the editor and select Quick Outline. The Quick Outline view opens.
3. Select ON CHOOSE OF butCustomer under Triggers node.
Tip: Quick Outline is a pop-up window that shows a tree view of the ABL code file which is
currently open in the ABL Editor. You can click a node in the tree view to navigate to a
particular section of the file. It similar to the Outline view, but it is more convenient to work
with.
P a g e | 2-53
© 2013 Progress Software Corporation and/or its subsidiaries or affiliates. All rights reserved.
4. Add following lines in the trigger to hide the other two frames created. Click Ctrl+I to indent
code.
HIDE FRAME frameWelcome.
HIDE FRAME frameOrdEntry.
5. Click File→Save to save the changes.
6. Select Window→ Preferences to open the Preferences dialog box.
7. Select Progress OpenEdge→AppBuilder→Editor. By default, the Make AppBuilder
generated code read-only check box is selected.
8. Click the color box for read-only code background color to any dark color like
Click Apply and OK to close the Preferences dialog box.
9. Observe that read-only code is shown in selected color.
P a g e | 2-54
© 2013 Progress Software Corporation and/or its subsidiaries or affiliates. All rights reserved.
.
10. Try typing in the read-only section and observe that it is not allowed.
Note: You can make the sections of the AppBuilder-generated code read-only and foldable in
the ABL Editor. This ensures that users do not modify the AppBuilder-generated code while
editing the ABL procedure (.w) file in the ABL Editor. Editing the AppBuilder-generated code
might corrupt the AppBuilder procedure (.w) file, and display errors when trying to open in the
ABL GUI Designer.
The Find/Replace option does not work with the read-only or auto-generated code of an
AppBuilder procedure file. You cannot rename an internal procedure or function name which
is a part of the auto-generated or read-only code section.
11. Add the CHOOSE trigger for the Order Entry button.
12. Add the following code to hide other frames and view the Order Entry frame.
HIDE FRAME frameCustomer.
/*Hide frameCustomer*/
gOrderNum = NEXT-VALUE (NextOrderNum). /*Generate Order Number*/
VIEW FRAME frameOrdEntry IN WINDOW wWin. /*View frameOrdEntry*/
Run viewFrame in h_frameordent. /*Initialize default values in Order
frame*/
13. From the Outline view, expand the Includes section and select {src/adm2/widgetprto.i}. It
marks the section in the source code view.
Note: The Outline view shows the structure of the code in the ABL Editor buffer that currently
has focus, and provides an easy way to navigate to specific places in the code. The elements
inside the inactive preprocessor regions appear in gray in the Outline view. This is similar to
include nodes but without the include decorator.
The Outline view supports the following navigation techniques:
Click an element to position the cursor at the declaration of that element. Black
elements are declared in the current file.
Double-click a black include file name to open that include file.
Double-click an element labeled in gray type to open the Include file and position the
cursor at the declaration of that element. Gray elements are declared in include files.
14. Press enter after the {src/adm2/widgetprto.i} include statement. Copy and paste the
following code.
P a g e | 2-55
© 2013 Progress Software Corporation and/or its subsidiaries or affiliates. All rights reserved.
HIDE FRAME frameOrdEntry.
HIDE FRAME frameCustomer.
/*Create a global shared variable*/
&IF DEFINED(gCust) <> 1 &THEN
DEFINE NEW GLOBAL SHARED VARIABLE gCust
DEFINE NEW GLOBAL SHARED VARIABLE gCustNum
&ENDIF
&IF DEFINED(gOrder) <> 1 &THEN
DEFINE NEW GLOBAL SHARED VARIABLE gOrder
&ENDIF
AS CHARACTER.
AS INTEGER.
AS INTEGER.
&IF DEFINED(gOrderNum) <> 1 &THEN
DEFINE NEW GLOBAL SHARED VARIABLE gOrderNum AS INTEGER
&ENDIF
NO-UNDO.
&IF DEFINED(gCust) <> 1 &THEN
DEFINE NEW GLOBAL SHARED VARIABLE gCust AS CHARACTER.
DEFINE NEW GLOBAL SHARED VARIABLE gCustNum AS INTEGER.
&ENDIF
15. Save the changes.
16. Right-click the source code editor and select View Design. The Design view of OrderApp
opens.
17. Double-click bGetCust.w under the SmartObjects folder in Project Explorer view. The
design view of SmartDataBrowser opens.
18. Right-click and select Add Trigger. The Add Trigger dialog box appears. Select br_table
[BROWSE] in Widget and VALUE-CHANGED in Event.
P a g e | 2-56
© 2013 Progress Software Corporation and/or its subsidiaries or affiliates. All rights reserved.
19. Click Generate. Observe that the source view opens and the cursor is placed inside trigger
code.
20. Add the following code after the Do loop:
gCust = {fnarg WidgetValue 'Name'} .
gCustNum = {fnarg WidgetValue 'CustNum'} .
It appears as follows:
21. Expand Includes in the Outline view and select {src/adm2/widgetprto.i}
22. Press enter after the {src/adm2/widgetprto.i} include statement, copy and paste the
following code to define the global variables. Save the changes.
&IF DEFINED(gCust) <> 1 &THEN
DEFINE NEW GLOBAL SHARED VARIABLE gCust AS CHARACTER.
DEFINE NEW GLOBAL SHARED VARIABLE gCustNum AS INTEGER.
&ENDIF
23. Double-click the bOrderLine.w file under the SmartObjects folder in the Project Explorer
view to open file in the editor.
24. Right-click SmartDataBrowser and select Add Trigger. Ensure that VALUE-CHANGED
is selected.
P a g e | 2-57
© 2013 Progress Software Corporation and/or its subsidiaries or affiliates. All rights reserved.
25. Copy and paste the following code in the Do loop:
gOrder = {fnarg WidgetValue 'OrderlineNum'} .
It appears as follows:
26. Open the Outline view. Select {src/adm2/widgetprto.i} under Includes category as
below.
27. In the source view, press enter after the {src/adm2/widgetprto.i}and copy and paste the
following code to define global variables:
&IF DEFINED(gOrder) <> 1 &THEN
DEFINE NEW GLOBAL SHARED VARIABLE gOrder
AS INTEGER.
&ENDIF
28. Click File→Save All to save all changes.
29. From the Outline view, right-click frameMenu and select Properties. The frameMenu
Property Sheet dialog box opens.
30. Click
. The Choose Color dialog box appears.
P a g e | 2-58
© 2013 Progress Software Corporation and/or its subsidiaries or affiliates. All rights reserved.
31. Select Background Color as
box.
and click OK. Click OK to close the Properties dialog
32. Repeat to select the Background Color as
for the frameCustomer, frameOrdEntry
and frameWelcome frames. Also, open the frameOrdEnt.w file and select the same
background color using the Properties dialog box.
33. Click File→Save All to save the changes. This completes the development of OrderApp.
34. Select OrderApp.w (AppBuilder) in the editor. From workbench menu, select Run→Run
As→Progress OpenEdge Application. The OrderApp Run dialog box displays:
35. Click Get Customer and select any customer record from the list.
P a g e | 2-59
© 2013 Progress Software Corporation and/or its subsidiaries or affiliates. All rights reserved.
36. Click Order Entry. Observe that the selected customer name is used. Select the items, enter
the quantity, and click Add. The selected items are added to list.
37. Enter the amount in Total Paid, and click Exact. The Order Completed message appears.
38. Click File→Close All to close all files in editor.
P a g e | 2-60
© 2013 Progress Software Corporation and/or its subsidiaries or affiliates. All rights reserved.
3 LAB 03: Application development using Progress Developer Studio for OpenEdge
– WebSpeed
3.1 Overview
The sections of this lab show you how to create a WebSpeed project and work with the new
SpeedScript editor. You will also learn how to assign a SpeedScript file to the WebSpeed server,
and run the file on the server.
You will develop a web application as shown below to view the customer records and to add
records to the database.
P a g e | 3-61
© 2013 Progress Software Corporation and/or its subsidiaries or affiliates. All rights reserved.
3.2 Prerequisites
Complete Lab 01: Configuring your workspace and customizing the project prior to working
on this lab.
3.3 Creating a WebSpeed project
This section shows how to create a WebSpeed project.
1. From the workbench menu, select File→New→OpenEdge Project. The New OpenEdge
Project dialog box appears.
2. Specify WebReport in Project name.
3. Select WebSpeed from the drop-down list of Project Type configuration.
4. Click Next. The Select AVM and layout options dialog box appears.
5. Click Next. The Define WebSpeed dynamic content module dialog box appears. The
WebSpeed source folder displays WebSpeed. All the files created under this WebSpeed
folder will be published to selected WebSpeed server.
Tip: By default the project name appears in Module name. Module is a unit of files and folders
which will be published to the server. Under a project, the folders that should be considered for
this module can be configured from the Modules dialog box in the Project properties.
6. Click Next until the Define PROPATH dialog box appears. The WebSpeed source folder is
added to the PROPATH.
7. Click Next. The Select database connections dialog box appears.
8. Select the check box next to Exchange_db and click Finish to create the project.
9. The Open Associated Perspective dialog box appears. Click Yes. The OpenEdge Server
perspective opens. The project is created along with the respective folders.
P a g e | 3-62
© 2013 Progress Software Corporation and/or its subsidiaries or affiliates. All rights reserved.
3.4 Creating the SpeedScript file
This section shows you how to create a SpeedScript file using an existing template. We will create
a report that lists all the employees from the database.
1. Right-click anywhere in the Project Explorer view and select New→SpeedScript. The New
SpeedScript Wizard dialog box appears.
2. Select the WebSpeed folder and enter CustomerList.html in File name.
3. Click Next. The Select SpeedScript Template dialog box appears. The default WebSpeed
HTML templates are listed. When you choose a template, its HTML markup appears in the
Preview pane.
4. Select WebSpeed Report from the list. The WebSpeed Report template has all the predefined code for generating a report.
P a g e | 3-63
© 2013 Progress Software Corporation and/or its subsidiaries or affiliates. All rights reserved.
5.
Click Finish to create the file.
The file is created and opens in editor. The SpeedScript node appears in the Outline view.
The outline of ABL code inside SpeedScript appears as follows:
6. In the source view of CustomerList.html file, find the code with SCOPED-DEFINE
preprocessor, replace all &SCOPED-DEFINE statements with the following code:
P a g e | 3-64
© 2013 Progress Software Corporation and/or its subsidiaries or affiliates. All rights reserved.
&SCOPED-DEFINE Query-Table
Customer
&SCOPED-DEFINE Query-Field
Name
&SCOPED-DEFINE Query-Index
CustNumIdx
&SCOPED-DEFINE Filter-Field
Phone
&SCOPED-DEFINE Display-Fields " <TR><TD>" CustNum "</TD><TD>" Name
"</TD><TD>" Phone "</TD><TD>" Address "</TD></TR>"
&SCOPED-DEFINE Result-Rows
5
By default, the template code refers to tables in Sports2000 database which is a sample
database shipped with the product. The code above points to the table, field, and index
information corresponding to the database that we are using for this workshop.
7. Find and change the Body type background color to:
<BODY STYLE="background-color: #FFF8C6">
8. Save the changes.
9. Right-click anywhere on the editor and select Check Syntax from the context menu. You
should see the following message.
10. Click OK to close message.
3.5 Configuring the WebSpeed server and associating the WebSpeed module
This section shows you how to work with the WebSpeed servers, associate module to the server,
edit the server properties, start the server, and publish the modules.
1. Select the Servers view.
2. Double-click the wsbroker1 WebSpeed server. The Server Configuration dialog box opens
in editor.
3. Expand Web Server URL.
P a g e | 3-65
© 2013 Progress Software Corporation and/or its subsidiaries or affiliates. All rights reserved.
Tip: You use the Server Editor to view or modify the server properties that define the
connection to OpenEdge Explorer and the broker.
The Server Editor provides information on the following:
•General Information - Provides the host name and other common settings.
•Connection - Specifies the information on connection to OpenEdge Explorer.
•Publishing - Specifies when to publish.
•Timeouts - Specifies the time limit to complete server operations (Start and Stop).
•Publish Location - Specifies the server publish directory.
4. Add 8080 port (on which our Apache web server is running) and remove Scripts and add cgibin to the URL that appears by default, as shown below:
5. Click File→Save.
6. Right-click wsbroker1 WebSpeed in the Servers view and select Add and Remove…. The
Add and Remove dialog box appears.
7. Select WebReport from the Available section and click Add.
P a g e | 3-66
© 2013 Progress Software Corporation and/or its subsidiaries or affiliates. All rights reserved.
8. Click Finish. The WebReport module is added and listed under wsbroker1 server in the
Servers view.
We are now done with creating an html file to display all the records from customer table. We
have also associated the module to our server. The next step is to start our server.
9. From the workbench menu, select Run→Run Configurations. The Run Configurations
dialog box appears. All the Run configurations grouped by category are listed.
10. Expand Progress OpenEdge WebSpeed and select wsbroker1 WebSpeed.
P a g e | 3-67
© 2013 Progress Software Corporation and/or its subsidiaries or affiliates. All rights reserved.
Note: A Run configuration defines the characteristics of the AVM instance under which the
selected program runs. These characteristics include for example, startup parameters,
PROPATH settings, and environment settings for the AVM session, database connections, and
whether the program uses a dedicated instance of the AVM or the instance under which your
OpenEdge project is currently running.
You can use the Run Configurations wizard to define all of a Run configuration's
characteristics. Although this wizard contains a large number of fields on multiple tabs,
defining a Run configuration need not be a complicated task. In fact, with a single click, you
can create and run a configuration that uses default settings, and then edit any of these
settings, if necessary.
11. Select the Databases tab. Select the Show All option button to show all database connections
available in the workspace and you see the Exchange_db connection listed.
12. Select the check box next to Exchange_db. Click Apply and Run to start the server.
The server is started and the status changes to Started in the Servers view.
We will now publish our code to the WebSpeed broker.
13. Right-click wsbroker1 WebSpeed server and select Publish. The server status changes to
Synchronized which means that both our module and the server are in sync.
3.6 Running the SpeedScript file on a WebSpeed server
In the above section, we have seen how we can create an html file using default templates and
with minimum coding to display records from a particular table.
This section shows how to run the SpeedScript file on the server.
1. Select CustomList.html tab in the editor.
2. Right-click and select Run As→Run on Server. The Run on Server dialog box appears and
lists all the WebSpeed servers available.
P a g e | 3-68
© 2013 Progress Software Corporation and/or its subsidiaries or affiliates. All rights reserved.
3. Select the wsbroker1 WebSpeed server and click Finish.
The SpeedScript file runs on wsbroker1 server and the result appears.
3.7 Adding an AppServer facet to the WebSpeed project
This section shows how to add an AppServer facet to the existing WebSpeed project.
1. Select the WebReport WebSpeed project in Project Explorer view.
P a g e | 3-69
© 2013 Progress Software Corporation and/or its subsidiaries or affiliates. All rights reserved.
2. Right-click and select Properties. The Properties for WebReport dialog box appears.
3. Click the Project Facets node. The OpenEdge, JavaScript, and WebSpeed facets are selected
by default.
4. Select the AppServer check box to add the facet to project.
5. Click Further configuration available… link. The Define AppServer content module
dialog box appears. By default, the AppServer folder appears as the AppServer source
folder.
P a g e | 3-70
© 2013 Progress Software Corporation and/or its subsidiaries or affiliates. All rights reserved.
6. Select the check box next to restbroker1 AppServer to publish the AppServer files of this
project to the restbroker1 AppServer.
7. Click Next. The Define PROPATH dialog box appears. The AppServer source folder is
added to PROPATH.
8. Click Next. The Select database connection dialog box appears.
9. Click OK in the Modify faceted Project dialog box.
P a g e | 3-71
© 2013 Progress Software Corporation and/or its subsidiaries or affiliates. All rights reserved.
10. Click OK to close the Properties page.
The AppServer folder is created under the WebReport project.
3.8 Working with the SpeedScript editor
This section shows you how to work with the SpeedScript editor. We will learn how to create a
SpeedScript file from a blank template and run it on the server.
In Progress Developer Studio for OpenEdge, you edit the embedded SpeedScript files in the
OpenEdge SpeedScript editor. Embedded SpeedScript files are HTML files that contain
SpeedScript (a subset of ABL) code contained within HTML script elements. The OpenEdge
SpeedScript editor supports editing HTML, JavaScript, CSS, and SpeedScript.
When you double-click a file that has an .htm or .html extension in Progress Developer Studio for
OpenEdge, the file opens in the SpeedScript editor by default. The SpeedScript editor assists in
writing code including features such as content assist, case correction, keyword expansion, hover
help and so on.
Note that the SpeedScript editing features do not apply to HTML, JavaScript, or CSS elements in
a SpeedScript file. For example, case correcting (Source > Correct case) only applies to the
SpeedScript elements.
Most SpeedScript editing features are available from the main context menu, or under the source
node of the context menu.
1. Create CustomerEntry.html SpeedScript file under the WebSpeed folder using WebSpeed
Blank Template. The SpeedScript file opens in the editor.
2. Find the SpeedScript tag, type Define, add a space and press Ctrl+Space. Observe that
content assist functions in a similar way as in ABL editor.
P a g e | 3-72
© 2013 Progress Software Corporation and/or its subsidiaries or affiliates. All rights reserved.
3. Right-click on the editor and observe that the Source menu displays the ABL options.
4. Delete the whole code from the editor and add the following code:
<!DOCTYPE HTML PUBLIC "-//IETF//DTD HTML//EN">
<HTML>
<HEAD>
<META NAME="AUTHOR" CONTENT="Your Name">
<TITLE>WebSpeed Script</TITLE>
<SCRIPT LANGUAGE="SpeedScript">
/* Create an unnamed pool to store all the widgets created by this
procedure.
This is a good default which assures that this procedure's triggers
and
internal procedures will execute in this procedure's storage, and
that
proper cleanup will occur on deletion of the procedure. */
CREATE WIDGET-POOL.
</SCRIPT>
</HEAD>
<BODY STYLE="background-color: #FFF8C6">
<form method="POST">
P a g e | 3-73
© 2013 Progress Software Corporation and/or its subsidiaries or affiliates. All rights reserved.
<DIV STYLE="text-align: center;">
<image src="`RootURL`/images/exchange.png">
<SCRIPT LANGUAGE="SpeedScript">
DEFINE VARIABLE CustNum AS INTEGER NO-UNDO.
DEFINE VARIABLE CustName AS CHARACTER NO-UNDO.
DEFINE VARIABLE Phone AS CHARACTER NO-UNDO.
DEFINE VARIABLE Address AS CHARACTER NO-UNDO.
DEFINE TEMP-TABLE ttCustomer LIKE Customer.
DEFINE VARIABLE prochandle AS HANDLE.
DEFINE VARIABLE serverHandle AS HANDLE.
</SCRIPT>
<TABLE border=2>
<TR><TH colspan=2>Customer Details</TH></TR>
<TR><TD>Name: </TD><TD><INPUT TYPE="Text" NAME="CustName"
VALUE="`CustName`"></TD></TR>
<TR><TD>Phone: </TD><TD><INPUT TYPE="Text" NAME="Phone"
VALUE="`Phone`"></TD></TR>
<TR><TD>Address: </TD><TD><TextArea Name="Address"
rows="4">`Address`</TextArea></TD></TR>
<TR></TR>
<TR></TR>
</TABLE>
<INPUT TYPE="submit" NAME="Submit" VALUE="Add Customer" >
</DIV>
<script language="speedscript">
/* ********************** Internal Procedures ***********************
*/
IF get-value("Submit") EQ "Add Customer" THEN
DO:
IF GET-VALUE ("CustName") NE "" THEN DO:
CREATE ttCustomer.
ASSIGN ttCustomer.Name = GET-VALUE ("CustName")
ttCustomer.CustNum = NEXT-VALUE (NextCustNum)
ttCustomer.Phone = get-Value("Phone")
ttCustomer.Address = get-value("Address").
CREATE SERVER serverHandle.
DO ON ERROR UNDO, THROW:
serverHandle:CONNECT("-AppService restbroker1 -H
localhost -sessionModel Session-free").
RUN custom.p PERSISTENT SET prochandle ON SERVER
serverHandle.
RUN createCustomer IN prochandle (INPUT-OUTPUT TABLE
ttCustomer).
FINALLY:
DELETE PROCEDURE procHandle NO-ERROR.
serverHandle:DISCONNECT () NO-ERROR.
DELETE OBJECT serverHandle NO-ERROR.
END FINALLY.
END.
END.
P a g e | 3-74
© 2013 Progress Software Corporation and/or its subsidiaries or affiliates. All rights reserved.
END.
</script>
</form>
<script language="speedscript">
/* ********************** Internal Procedures
*/
</script>
</BODY>
***********************
</HTML>
5. Save the file and click the Preview tab at the bottom of the SpeedScript editor. The preview
of the file is shown. The Preview tab will let you preview your result without running the
code.
6. Copy and paste the custom.p business logic procedure file from the
C:\OpenEdge\WRK\PDSOEWorkshopFiles\WorkshopFiles folder to AppServer folder.
Note: Only the files that exist under the AppServer folder gets published to the server. If you
want other folder files also to get published to server then those need to be included as module.
You can configure it from the Project properties Modules dialog box.
7. Open the file and observe that the procedures for Create, Delete, Read, and Update of
customer records are available.
P a g e | 3-75
© 2013 Progress Software Corporation and/or its subsidiaries or affiliates. All rights reserved.
8. From the workbench menu, select Run→Run Configurations. The Run Configurations
dialog box appears.
9. Expand Progress OpenEdge AppServer and select restbroker1 AppServer.
10. Select the Databases tab. Select the Show All option button to show all the database
connections available in workspace. The Exchange_db connection is listed.
11. Select the check box next to Exchange_db. Click Apply and Run to start the server.
12. The server is started. The state of the server appears as Started [Synchronized].
Note: The Publishing option automatically publishes when resources change is selected by
default for server. So changes will be automatically published to the server.
13. Select the CustomerEntry.html tab in the editor.
14. Right-click and select Run As→Run on Server. The Run on Server dialog box appears. All
the WebSpeed servers available are listed.
15. Select wsbroker1 WebSpeed server and click Finish. The SpeedScript file is run on
wsbroker1 server and the result appears.
16. Enter the details as shown below and click Add Customer.
P a g e | 3-76
© 2013 Progress Software Corporation and/or its subsidiaries or affiliates. All rights reserved.
The CreateCustomer procedure in the custom.p file is executed in AppServer restbroker1.
17. Open the restbroker1 server log file from C:\OpenEdge\WRK\restbroker1.server.log. The
following message appears in the log file.
P-014192 T-008324 1 AS -- (Procedure: 'CreateCustomer custom.p' Line:51) Customer
Created
18. To confirm that the customer record is created in database, from workbench menu, select
Window→Show View→ABL Scratchpad.
The ABL Scratchpad view opens.
P a g e | 3-77
© 2013 Progress Software Corporation and/or its subsidiaries or affiliates. All rights reserved.
Tip: ABL Scratchpad is a multi-tabbed view provided by PDS OE. It allows you to write and
test the ABL code without having to save it or creating a new file or project. By default, the
shared AVM runtime is used for the execution of the code. However, it provides the option of
selecting the runtime of any existing OpenEdge projects for execution. This saves time and
avoids the need to create a project or document multiple times for testing the code in different
runtimes.
19. Copy and paste the following code in Scratchpad editor:
FIND Customer WHERE Customer.Name = "Shiva".
DISPLAY Customer.
Note: Modify the Customer.Name value as per the name provided in the 16th step to add a
Customer.
20. Select the OrderApp project AVM on which this code needs to run.
Caution: If WebReport is selected, you will see a message to unhide tty window as WebSpeed
project uses TTY Runtime. In the Progress OpenEdge Project Properties page, select Hide TTY
runtime console check box to suppress the display of the project-specific runtime console by
default. This setting needs to be changed to view TTY Console. This setting is changeable only
if Use shared AVM check box is cleared and the Use TTY for Runtime check box is selected.
21. Click Run
. The Run dialog box displays the created customer record.
22. Press the SPACEBAR to close the Run dialog box.
P a g e | 3-78
© 2013 Progress Software Corporation and/or its subsidiaries or affiliates. All rights reserved.
4 LAB 04: Application development using Progress Developer Studio for OpenEdge
– REST
4.1 Overview
REpresentational State Transfer (REST) is not a protocol; it is a set of principles or an
architectural style.
RESTful applications use HTTP requests to post data (create and/or update), read data (e.g., make
queries), and delete data. Thus, REST uses HTTP for all four CRUD (Create/Read/Update/Delete)
operations. It is a lightweight alternative to mechanisms like RPC (Remote Procedure Calls) and
Web Services (SOAP, WSDL). Every operation in REST is operated on a resource.
The sections of this lab show you how to expose the ABL resources as REST services and work
with them. We will create a REST service and invoke this service using a generic REST client.
We will be passing Customer id as input from the REST client and will retrieve the record of that
Customer.
4.2 Prerequisites
Complete Lab 01: Configuring your workspace and customizing the project and Lab 03:
Application development using Progress Developer Studio for OpenEdge – WebSpeed prior
to working on this lab.
4.3 Adding a REST facet to the WebSpeed project
This section shows you how to add a new REST facet to an existing WebSpeed project. We will
use the same resources from the WebReport project that we created in the above section.
1. Select the WebReport WebSpeed project in the Project Explorer view.
2. Right-click and select Properties. The Properties for WebReport dialog box appears.
3. Select the Project Facets node.
P a g e | 4-79
© 2013 Progress Software Corporation and/or its subsidiaries or affiliates. All rights reserved.
4. Select the check box next to REST to add a facet to the project. The following error message
appears:
Note: REST facet is dependent on AppServer and Progress Adapters facets. As AppServer
facet is already selected, the error displayed is only for Progress Adapters.
5. Select the check box next to Progress Adapters. It clears the error message.
6. Click Apply to save the changes.
7. Click OK to close Properties dialog box. The REST facet is added and appears in the
WebReport project.
P a g e | 4-80
© 2013 Progress Software Corporation and/or its subsidiaries or affiliates. All rights reserved.
You will notice WebReportService REST service created under the Defined Services node.
Whenever you create a REST project, a default REST service is created.
4.4 Working with the REST Editor – Mapping ABL operations with HTTP verbs
This section shows you how to map the HTTP verbs with ABL operations.
1. Select the Defined Services node under WebReport project in Project Explorer view.
2. Double-click the WebReportService REST. The REST Resource URI Editor dialog box
opens.
P a g e | 4-81
© 2013 Progress Software Corporation and/or its subsidiaries or affiliates. All rights reserved.
3. Click Add Resource
appears.
in the Resources category. The New REST Resource dialog box
As mentioned before, all REST operations work on top of a resource, so we are here going to
create a resource using which we can operate the service.
4. Enter /customer for the resource in Resource URI. The REST resources you add are
identified with Uniform Resource Identifier (URI). The name must start with "/".
5. Click OK. The customer resource is added.
The Verb Association table shows the available HTTP verbs.
P a g e | 4-82
© 2013 Progress Software Corporation and/or its subsidiaries or affiliates. All rights reserved.
6. Select
next to Verb=’GET’ to associate GET verb to the GetCustomer internal
procedure to execute the ABL logic when GET request is processed.
The Associate Operation With Verb dialog box appears and lists all the available ABL files
in the current project.
7. Select custom.p resource and GetCustomer ABL routine. The custom.p file has all the
CRUD operations/methods defined and we are selecting GetCustomer ABL routine which is
a read operation to retrieve the records.
8. Click OK to complete the association.
Note: Open custom.p file and notice that the REST annotations were automatically added at
the file level and to the GetCustomer routine that was selected. Close to proceed to REST
Resource URI Editor.
P a g e | 4-83
© 2013 Progress Software Corporation and/or its subsidiaries or affiliates. All rights reserved.
We will fetch records based on the Customer id. So we now need to map customer id as an
input parameter to an URI parameter as query strings.
9. Double-click the WebReportService tab to maximize and view it in full screen. The
Mapping Definitions shows Input and Output tabs with the available request mappers. The
input parameter custId that was defined in the procedure will be listed in the Parameter
section.
10. Place the mouse cursor on Query String Parameters and drag and drop the control to
custId. The Connection participants dialog box appears.
11. Click OK.
The input parameter mapping is complete and custId query string parameter is added and
linked to the input parameter as displayed:
P a g e | 4-84
© 2013 Progress Software Corporation and/or its subsidiaries or affiliates. All rights reserved.
12. Select the Output tab.
13. Select ttCustomer, drag and drop to Body in the Response section.
4.5 Publish and invoke the REST service
We have completed creating the REST service and mapping the parameters with REST verbs.
This section shows you how to publish the REST service to OE Web Server and invoke the REST
service from the REST client.
1. Select the Servers view. The restmgr1 OE Web Server which is the default Web Server for
REST applications appears in the Servers view.
P a g e | 4-85
© 2013 Progress Software Corporation and/or its subsidiaries or affiliates. All rights reserved.
Note: Progress Developer Studio for OpenEdge now ships Tomcat which is the default web
server for REST and Mobile applications.
2. We now have to associate the REST service to the OE Web Server. Right-click the restmgr1
OE Web Server and select Add and Remove from the context menu.
3. Add the WebReportService using Add and Remove… to the restmgr1 OE Web Server.
P a g e | 4-86
© 2013 Progress Software Corporation and/or its subsidiaries or affiliates. All rights reserved.
4. Select restmgr1 OE Web Server and click Start the server
.
The server is started and the status changes to Started, Synchronized and
WebReportService is published to the server:
5. Open the WADL file to know the base URI for the REST service. In the Firefox browser,
open the URL: http://localhost:8980/WebReportService/rest/WebReportService?_wadl.
The WADL displays Base URI, operations, and parameter mapping information.
Note: Web Application Description Language (WADL) provides complete information on the
REST service in terms of resources and operations. This is similar to Web Service Description
Language (WSDL) in Web Services.
6. In a new tab in Firefox, open the chrome://restclient/content/restclient.html URL.
The REST Client opens.
P a g e | 4-87
© 2013 Progress Software Corporation and/or its subsidiaries or affiliates. All rights reserved.
Note: We have already installed REST client in the system provided. In real-time, you
need to install a generic REST client to test the service deployed.
7. Copy the Base URI http://localhost:8980/WebReportService/rest/WebReportService from the
WADL and paste it in URL field in the REST client. Append /customer?custId=1 which is
the resource that we are accessing and the parameter that we are passing as a query string:
8. Click SEND. Select the Response Body (Highlight) tab. The GetCustomer routine gets
executed in the AppServer and the results corresponding to the Customer with id=1 is
displayed in the client.
4.6 Working with other HTTP verbs (Take-Home)
This section is a take-home section for you to work on other VERBS at your leisure. It is not
mandatory to perform this section in this workshop.
P a g e | 4-88
© 2013 Progress Software Corporation and/or its subsidiaries or affiliates. All rights reserved.
1. Follow steps from above section to add the PUT, POST, DELETE verbs with ABL routines
as shown in the screens below.
2. For PUT verb Input mapping, map Query String Parameter to custId and Body to
ttCustomer.
3. For PUT verb Output mapping, map ttCustomer to Body.
4. For POST verb Input mapping, map Body to ttCustomer.
P a g e | 4-89
© 2013 Progress Software Corporation and/or its subsidiaries or affiliates. All rights reserved.
5. For POST verb Output mapping, map ttCustomer to Body
6. For DELETE verb Input mapping, map Query Stiring Parameter to custId.
7. For DELETE verb Output mapping, map ttCustomer to Body.
Click File→Save All to save all changes.
4.7 Invoke the REST service for remaining HTTP verbs (Take-home)
P a g e | 4-90
© 2013 Progress Software Corporation and/or its subsidiaries or affiliates. All rights reserved.
You need to complete the section 4.6 prior to working on this lab.
1. For POST verb request, the data is sent via JSON format. We need to add two custom headers
to accept the JSON content. From Headers in the REST client, select Custom Header.
The Request Header dialog box appears.
2. Enter Content-Type as header name and application/json as value and click Okay.
3. Similarly, repeat the above steps to add Accept as another Custom header.
The Headers section displays the Content-Type and Accept headers.
4. Select the POST METHOD and provide
http://localhost:8980/WebReportService/rest/WebReportService/customer URL. Copy and
paste this JSON code in Body of the REST client:
P a g e | 4-91
© 2013 Progress Software Corporation and/or its subsidiaries or affiliates. All rights reserved.
{
"ttCustomer":
[
{
"CustNum": 100,
"Name": "JhonS",
"Address": "12 Smith St, Bedford",
"Phone": "617 555-1112"
}
]
}
5. We are sending a record in JSON format which will be inserted into database. Click SEND.
6. It executes the CreateCustomer routine mapped for the POST method. The customer record
is created. As we mapped the POST method OUTPUT ttCustomer to Response, the same
JSON record is displayed in the REST client.
7. Use the ABL Scratchpad editor to check if the new record is created in the customer table.
Execute the following code:
FIND LAST Customer WHERE Customer.Name = "JhonS".
DISPLAY Customer.
P a g e | 4-92
© 2013 Progress Software Corporation and/or its subsidiaries or affiliates. All rights reserved.
The result displays as:
8. Press SPACE BAR to close the Run window.
P a g e | 4-93
© 2013 Progress Software Corporation and/or its subsidiaries or affiliates. All rights reserved.
5 LAB 05: Application development using Progress Developer Studio for OpenEdge
– GUI for .NET
5.1 Overview
The sections of this lab show how to design, develop, and run the ABL application using the GUI
for .NET or OpenEdge Visual Designer as it is commonly called. With GUI for .NET, you can
develop powerful graphical user interfaces (GUIs) for ABL applications. Visual Designer users
can take advantage of the rich functionality and the look and feel of .NET controls without using
any non-ABL language or leaving the Progress Developer Studio for OpenEdge environment.
In this lab, you will design a Sales report application to view Sales report in a given period. You
will also design and use custom controls such as User controls and Inherited controls as part of the
flow. In the process, you will understand many features that the editor provides to make
development easy and productive.
Here is what you will develop in this lab.
5.2 Prerequisite
Complete Lab 01: Configuring your workspace and customizing the project prior to working
on this lab.
P a g e | 5-94
© 2013 Progress Software Corporation and/or its subsidiaries or affiliates. All rights reserved.
5.3 Creating Custom Project
This section shows you how to create a custom project.
1. From the workbench menu, select Window→Open Perspective→OpenEdge. The
OpenEdge Editor perspective opens.
2. From the workbench menu, select OpenEdge→Tools→Customization Editor. The
Customization Editor opens.
3. The OpenEdge Custom Projects node allows defining custom projects. Select the
OpenEdge Custom Projects node and click Add.
4. Enter VDCustomPrj in Name, OpenEdge Visual Designer in Perspective, GUI for .NET
in Required facet.
5. Select Folder Layout node under the custom project VDCustomPrj. The Folder Layout
and PROPATH sections are displayed on the right pane of the Customization Editor.
6. Click Add in the Folder Layout section. This allows creating a file or folder using the Add
File/Folder dialog box.
7. Select File option button. Click Browse… next to Path.
P a g e | 5-95
© 2013 Progress Software Corporation and/or its subsidiaries or affiliates. All rights reserved.
8. Browse for path C:\OpenEdge\WRK\PDSOEWorkshopFiles\VDCustomPrj_Files and
select the MyUserControl.cls file.
P a g e | 5-96
© 2013 Progress Software Corporation and/or its subsidiaries or affiliates. All rights reserved.
9. Click OK. The file is added to the Folder Layout. Add all files under the
VDCustomPrj_Files folder to Folder Layout section.
10. Save changes and click Refresh Customization Options toolbar option to apply the changes.
P a g e | 5-97
© 2013 Progress Software Corporation and/or its subsidiaries or affiliates. All rights reserved.
11. Once a new custom project is created, workbench needs to be restarted to list the created
project type in OpenEdge Project Creation window. Click Yes in the Restart Required
dialog box.
The workbench is restarted and Workspace Launcher dialog appears.
12. Click OK to open workbench.
13. From the workbench menu, select File→New→OpenEdge Project. The New OpenEdge
Project dialog box appears.
14. Specify VDReports in Project name.
15. Observe custom project is created VDCustomPrj and listed in Project type configuration.
Select VDCustomPrj from the Project type configuration drop-down list.
16. Click Next. The Select AVM and layout options dialog box appears.
17. Click Next. The Review VDCustomPrj project layout dialog box appears. Expand Project
Root and observe the folder layout added is listed.
P a g e | 5-98
© 2013 Progress Software Corporation and/or its subsidiaries or affiliates. All rights reserved.
18. Click Finish. Select Yes To All in the Overwrite dialog box. The GUI for .NET project by
default creates assemblies.xml file and as part of custom project folder layout, we are adding
this file as the default and therefore you need to overwrite the files.
19. As this project is associated with the OpenEdge Visual Designer perspective, the Open
Associated Perspective dialog box appears.
Note: The projects are associated with a specific perspective. You should open the views as
suggested. Views are arranged to make it easy for development. Project Explorer-> New shows
the file options that are related to this project development so that you can find options easily.
Tip: If you click the Remember my decision check box, the next time when you create a new
project of this type, the decision is remembered and the required action is performed. For
example, if you selected Yes, it opens a perspective or switches to this perspective whenever
this configuration type project is created.
20. Select the Remember my decision check box and click Yes. The Visual Designer
perspective opens, the VDReports project is created, and the folder is available in the Project
Explorer view with all the files.
21. By default, an ABL form is created under the project. Right-click the Form1.cls file and
select Open With→OpenEdge Visual Designer.
P a g e | 5-99
© 2013 Progress Software Corporation and/or its subsidiaries or affiliates. All rights reserved.
The form opens in the design view. The Visual Designer perspective has a wide area for
designing form (editor area) where toolbox is on the right side of the screen. The Project
Explorer, Properties, and Outline views are displayed. The design workbench menu option
is available where options related to forms designing are available.
Note: The Design menu option is visible only when the Visual Designer files are opened in
editor. The options are specific to design view of the files. When any other file is opened in
editor, this menu option is not visible. Observe this by selecting the OrderApp file.
Note: The major components of the Visual Designer are the Toolbox, the Design Canvas, and
the Properties views.
Toolbox
The Toolbox is a list of controls that are available for use in the UI. You can select controls
that you want to place on the form from this list. You can customize the set of controls
available to the current project, and arrange them in logical groups that you define.
Design Canvas
The Design Canvas is the editing area in which you model the appearance of the UI. It
provides an accurate visualization of how the window appears to the user at run time, with the
exception that it does not display the actual data. You use the mouse to size objects by
dragging their borders, and to position controls on the form.
P a g e | 5-100
© 2013 Progress Software Corporation and/or its subsidiaries or affiliates. All rights reserved.
Properties view
While a Visual Designer editing window has focus, the Properties view includes both
Properties tab and Events tab, where you can view and edit the visual and behavioral
characteristics of the object or objects that are selected on the Design Canvas.
5.4 Assigning a database connection to a project
This section shows you how to assign database connection to the VDReports project.
1. Select the VDReports project in the Project Explorer view.
2. Right-click VDReports and select Properties. The Properties dialog box appears.
3. Select Progress OpenEdge→Database Connections. The defined database connection for
the workspace is displayed.
4. Select the check box next to Exchange_db.
5. Click OK. The Properties dialog box closes and the connection is made by the AVM
associated with project VDReports to the workshop.db database using the database
connection profile. The splash screen displays briefly as the AVM is started.
6. Select Show View as a Fast View at bottom left corner of PDS OE to open the Console view.
7. Select Other. The Show view dialog box appears. The textbox displays type filter text. Enter
the filter text as Console.
P a g e | 5-101
© 2013 Progress Software Corporation and/or its subsidiaries or affiliates. All rights reserved.
8. Select Console and click OK. This opens the Console view in the Visual designer
perspective.
The Console view shows messages that the runtime was started and that the connection to the
Exchange_db database succeeded.
5.5 Creating and designing a form
This section shows you how to create a form, add controls, and design a form.
1. Select project VDReports in the Project Explorer view. Right-click and select New→ABL
Form. The New ABL Form wizard for form creation appears.
2. Enter SalesReport in Form name.
P a g e | 5-102
© 2013 Progress Software Corporation and/or its subsidiaries or affiliates. All rights reserved.
Note: The New Form wizard provides many options.
Package root: Specifies a currently open project to contain the class code and other project
code. Click Browse if you want to select a project other than the current one (the default
value).
Inherits: Optionally specifies another class in the current project as a super class from which
the new class inherits state and behavior.
Implements: Optionally specifies one or more interfaces in the current project that the class
implements. Click Add and select the desired interfaces in the Interface Selection dialog box.
Use the Remove button to remove an interface from the list after adding it.
3. Click Finish. The New ABL Form wizard creates a blank form. The form opens in the
Design View in editor and the respective SalesReport.cls file is created under the
VDReports project.
P a g e | 5-103
© 2013 Progress Software Corporation and/or its subsidiaries or affiliates. All rights reserved.
4. Expand the OpenEdge Ultra Controls category in Toolbox and select UltraPanel control.
Tip: If you place cursor over the control in ToolBox, a brief help on the control class name,
version, and usage of control is displayed. OpenEdge Ultra Controls are not shipped with
Progress Developer Studio for OpenEdge and are sold as a separate product. You can buy it
directly from Infragistics.
5. Drag and drop the UltraPanel control on the SalesReport form. The UltraPanel control is
added to form. Select SmartTag, the small right-arrow as shown in screen:
Note: UltraPanel is a control which can contain other controls and provide automatic scrolling
or sizing. This control provides almost the same functionality as the .NET Panel control in the
Microsoft controls. In addition, it also allows advanced appearance customization of the scroll
bars and UltraPanel itself, including the ability to use application styling.
Tip: SmartTags offer a subset of the most frequently used properties for the control. If
SmartTags are available, the control has a small right-arrow button at the top right corner
when the control is selected.
P a g e | 5-104
© 2013 Progress Software Corporation and/or its subsidiaries or affiliates. All rights reserved.
6. Select the Dock in Parent container link. Observe that the panel expands and adjusts in the
space of the form.
7. Double click UltraTabControl in ToolBox. The UltraTabControl is added to SalesReport
form in default area. UltraTabControl gives you the ability to add tabs to your window.
Tip: If you double-click a control in ToolBox, it adds the control to the default area in the
default size. If control needs to be added to a specific area with a specific size, hold down the
primary mouse button, and drag the control to the desired position on the form.
8. Open SmartTag of UltraTab in the form and select Fill in the Dock property. Observe that
Tab control is filled in form.
P a g e | 5-105
© 2013 Progress Software Corporation and/or its subsidiaries or affiliates. All rights reserved.
9. Select the title area of the SalesReport window in the Design View. The Properties view
shows the properties of the selected form.
10. Enter 655, 525 in the Size property and press Enter to apply changes.
Caution: Once property value is modified in the Properties tab, the changes are viewed only
when the cursor is placed outside the property value field. Press enter or click anywhere in the
Properties view or Design Canvas to view the changes.
P a g e | 5-106
© 2013 Progress Software Corporation and/or its subsidiaries or affiliates. All rights reserved.
Observe that the form size has also increased. Also, sizes of UltraTab and UltraPanel are
increased as they are docked to the form.
11. Click File→Save to save the changes.
12. Select Tab header area. The SmartTag of UltraTab appears.
13. Click SmartTag of UltraTab. Observe that the Add Tab link is available.
14. Click the Add Tab link. Tab1 is added. Similarly, add 3 more tabs.
15. Select ultraTabPageControl1 in the Outline view. The Property view shows the properties
of ultraTabPageControl1.
Tip: The Outline view of a file that is open in the Visual Designer is called as Document
Outline view, it shows the contents of the Design Canvas and provides an alternative means of
selecting, copying, deleting, renaming, and re-parenting controls.
The Document Outline view shows a collapsible-expandable hierarchy of the top-level
container (form or user control) and all of its controls in a tree structure. Controls appear in
the Document Outline view in the order in which you place them on the Design Canvas.
When there are many controls added and its hard to select a control in Design View, control
selection can be easily done from the Document Outline view.
16. From the Properties view, expand the Tab property and notice that the Text Property is
available. This property represents the caption text for the tab.
P a g e | 5-107
© 2013 Progress Software Corporation and/or its subsidiaries or affiliates. All rights reserved.
17. Enter value for the Text property as specified in table below and press enter after each value
is entered in the Properties view. The tabs will now show the specified text.
Tab Page Control
ultraTabPageControl1
ultraTabPageControl2
ultraTabPageControl3
ultraTabPageControl4
Text Property Value
Outlets
Regions
Items
Order By Date
18. Select the combo-box in the Properties view and select ultraTabControl1.
19. Select the following values for the properties of ultraTabControl1:
Property
View Style
Value
Office 2007
Style
Office 2007 Ribbon
20. Observe that the look of the form has changed. Save the changes.
P a g e | 5-108
© 2013 Progress Software Corporation and/or its subsidiaries or affiliates. All rights reserved.
5.6 Creating Inherited controls (Take-home)
We have already provided the Inherited controls that you can use in this workshop. This section
shows you how to create the same Inherited controls, you can try it at your leisure. When you are
doing this section, delete already created Inherited buttons or add them with a different name.
In addition to the extensive set of commercially published UI controls that the Visual Designer
provides, you can also create and reuse custom controls that extend or combine the existing
controls. You can create two types of custom controls:
User controls: Composite controls made up of multiple individual controls grouped in a
container.
Inherited controls: Controls that derive properties and events from a super class (that is, a parent
control).
1. Select the VDReports project in the Project Explorer view. Right-click VDReports and
select New→ABL Inherited Control. The New ABL Inherited Control wizard opens.
2. Specify MyButton in Inherited Control name. The following error message is displayed
because Inherited Control inherits all properties from the super class control.
3. To create Inherited Control for UltraButton control, click Browse next to Inherits. Enter
ultra in Type filter text. All the classes starting with ultra are displayed.
Note: If you cannot find the class you are looking for, add the same control that you are looking
for; in this case it is UltraButton to a dummy form and then try this again.
4. Select UltraButton from the list and click OK. Inherits now displays the
Infragistics.Win.Misc.UltraButton class.
5. Click Finish. The MyButton(Design).cls file opens in the editor and it also appears under the
VDReports project.
P a g e | 5-109
© 2013 Progress Software Corporation and/or its subsidiaries or affiliates. All rights reserved.
6. From the Properties view, modify the following MyButton properties and set values as
shown:
Property
Value
Displays as
Text
Size
Get Data
130, 30
7. Save the changes.
8. Similarly, create another ABL Inherited Control with the following details:
Inherited Control name: MyDateTimeEditor
Inherits: Infragistics.Win.UltraWinEditors.UltraDateTimeEditor
9. From the Properties view, modify the following MyDateTimeEditor properties and set the
values as shown:
Property
ButtonStyle
DisplayStyl
e
MinDate
Value
Office2007RibbonButto
n
Office2007
Displays as
01-01-2013
10. Save the changes. We have successfully created two Inherited controls which can be
added to the Toolbox and used as regular controls.
P a g e | 5-110
© 2013 Progress Software Corporation and/or its subsidiaries or affiliates. All rights reserved.
5.7 Adding controls to Toolbox
This section shows you how to add control to Toolbox.
1. Right-click Toolbox and select Add Control Group.
2. Enter Custom Controls in the text box and press Enter.
Control group Custom Controls is added to Toolbox.
3. Right-click Custom Controls and select Add Controls…. The Add Controls dialog box
appears.
4. Click the ABL Controls tab. We have already provided you with the Inherited controls and
the User control. They are listed as follows:
P a g e | 5-111
© 2013 Progress Software Corporation and/or its subsidiaries or affiliates. All rights reserved.
5. Select the check boxes corresponding to all the controls. Make sure that Control Group
selected is Custom Controls.
6. Click OK. The selected controls are listed in Toolbox under the Custom Controls category.
7. Click File→Close All to close all the files. We have now successfully added custom controls
to the Toolbox. They are now ready for use.
P a g e | 5-112
© 2013 Progress Software Corporation and/or its subsidiaries or affiliates. All rights reserved.
5.8 Creating User control (Take-home)
This section shows you how to create a User control so that you can combine the functionality of
several controls into a single reusable unit. You will design a User control with the Inherited
controls that you have created in the above section and add the User control to Toolbox.
1. Right-click the VDReports project in the Project Explorer view and select New→ABL
User Control. The New ABL User Control wizard opens.
2. Specify MyUserControl in User Control name. By default, user control inherits
Progress.Windows.UserControl.
3. Click Finish. The MyUserControl(Design).cls file opens in the Design View.
4. Expand the Custom Controls category in Toolbox. Drag and drop MyDateTimeEditor
control to the User control.
P a g e | 5-113
© 2013 Progress Software Corporation and/or its subsidiaries or affiliates. All rights reserved.
5. Similarly, add the MyDateTimeEditor control.
6. Expand the Microsoft Control category in Toolbox and select the Label control.
7. Drag and drop the Label control twice.
8.
Arrange the controls as shown in the image Below:
9. For both the Label controls, modify the Font property. Click
A list of other Font properties appears. Select ellipsis button
Bold.
in the Font property value.
and select Font style as
10. Specify the Text property of the two labels as shown in the image and resize the user control:
11. Save all the files.
12. Add MyUserControl User control to ToolBox under the Custom Controls group.
P a g e | 5-114
© 2013 Progress Software Corporation and/or its subsidiaries or affiliates. All rights reserved.
5.9 Designing the SalesReport form to display outlets data
This section shows you how to design the SalesReport form with controls created in the previous
sections. You will design the Outlets tab to display the outlets data in a list for the selected dates.
1. To define the schema, create an ABL Include file. Right-click the VDReports project and
select New→ABL Include. The New ABL Include dialog box appears.
2. Enter TempTbl.i in File name and click Finish.
The Include file opens in the editor and the TempTbl.i file is created under the VDReports
project.
3. Copy and paste the following temp-table definitions in the include file.
DEFINE TEMP-TABLE ttOrderInfo
FIELD ttDateOfOrder LIKE ORDER.OrderDate
FIELD ttNoOfOrders AS INTEGER.
DEFINE TEMP-TABLE ttTotalTickets
FIELD ttttDateOfOrder LIKE ORDER.OrderDate
FIELD ttTotalOrders
AS INTEGER
INDEX idxOrder IS UNIQUE ttttDateOfOrder.
DEFINE TEMP-TABLE ttItemOrders
FIELD fItemNum
LIKE ITEM.ITEMNUM
FIELD fItemName
LIKE ITEM.ITEMNAME
FIELD fNoOfOrders AS INTEGER
INDEX idxItem IS UNIQUE fItemName.
DEFINE TEMP-TABLE ttAreaOrders
FIELD ttArea
LIKE Outlet.Region
FIELD ttNoOfOrders AS INTEGER.
DEFINE TEMP-TABLE ttOutletOrders
P a g e | 5-115
© 2013 Progress Software Corporation and/or its subsidiaries or affiliates. All rights reserved.
FIELD Outlet
LIKE Outlet.OutletName
FIELD NoOfOrders AS INTEGER.
4. Save the file.
5. Double-click the SalesReport.cls file in Project Explorer view. The file opens in the Design
View in the editor.
6. Add MyUserControl User control and the MyButton Inherited control to the Outlets tab.
The button has default properties as defined.
7. Specify Get Outlet Data in the Text property of MyButton1. Place controls as shown in
screen below:
8. Expand the OpenEdge Controls category in ToolBox and select the ProBindingSource
control.
9. Drag and drop the ProBindingSource control onto the form. The ProBindingSource
Designer dialog appears.
P a g e | 5-116
© 2013 Progress Software Corporation and/or its subsidiaries or affiliates. All rights reserved.
Note: ProBindingSource is a non-visual control whose properties define the schema for the
data to be displayed by the accompanying visual control. The ProBindingSource control
includes a designer tool that helps you define this schema. The tool also gives you the option of
importing the schema from an XML schema (XSD) file, or from an ABL source file (like p, cls,
w, i, and html).
10. Click OK. The controls appear in a separate area at the bottom of the Design View.
Note: UI controls fall in one of two basic categories:
Visual controls appear on the application's user interface and allow user interaction, display
data, or both. Examples include buttons, combo boxes, and data grids.
Non-visual controls do not appear on the user interface at run time; instead, they support
visual controls or provide other services such as logging. Non-visual controls typically hold
data, formatting, or other information needed by one or more interactive controls. An example
is the ProBindingSource, which serves as an intermediary between an actual ABL data source
and the control, such as a grid, that displays the data.
11. Open the SmartTag of bindingSource1 control and enter OutletsPBS in Name and click the
ProBindingSource Designer link.
12. In the ProBindingSource Designer dialog box, select Import From File on toolbar as
shown below:
13. Select TempTbl.i from the location
C:\OpenEdge\WRK\Exchange_PDSOE\VDReports.
14. Select ttOutletOrders from the schema in left section of designer and click Add.
P a g e | 5-117
© 2013 Progress Software Corporation and/or its subsidiaries or affiliates. All rights reserved.
15. Click OK.
16. Expand the OpenEdge Ultra Controls category in ToolBox. Drag and drop the UltraGrid
control onto the form. The UltraWinGrid Quick Start wizard appears.
17. Select the Bind the control to an existing DataSource now option from the combo-box.
18. From the DataSource combo-box, select OutletsPBS.
P a g e | 5-118
© 2013 Progress Software Corporation and/or its subsidiaries or affiliates. All rights reserved.
19. Click Finish. The UltraGrid control is added to the Outlets tab. Modify the UltraGrid
control size and place the control as shown in screen below:
20. Save all the files.
We have now completed designing our Sales data screen. We have added a User control which
contains two DateTime fields to pick the dates, added a ProBindingSource control to fetch the
data from database, and configured ProBindingSource with Outlet and No of Orders fields. We
have also added UltraGrid control which can show flat or hierarchical data and associated this
control with the ProBindingSource to show the data.
We will now add an event to the Button control and then add logic to the event to retrieve the
data.
P a g e | 5-119
© 2013 Progress Software Corporation and/or its subsidiaries or affiliates. All rights reserved.
5.10 Working with the source editor - Adding methods and events
This section shows you how to work with the source editor, add methods and events to the form,
and use Editor Actions.
1. Open the source view of the form. Right-click the form and select View Source.
The source view of the SalesReport.cls file opens in the editor. The source and design view
will always be in sync.
Note: The ABL Editor displays different syntax elements in different colors to make them
easily recognizable at a glance. You can use the default color scheme or go to the ABL Editor
Preferences page to create your own.
2. Right-click the editor and select Source →Add Method. The Add Method dialog box
appears.
Note: The Source context menu has options to add code using wizards. For example, Add
method, properties, procedure, and function options open a dialog. When you provide name or
related information, it generates the code in editor automatically.
3. Enter getOutletData in Method name.
P a g e | 5-120
© 2013 Progress Software Corporation and/or its subsidiaries or affiliates. All rights reserved.
4. Click Generate. The getOutletData method is added to source.
5. After the method statement, type DV and press Ctrl+SPACEBAR. The content assist
window opens and displays the macros available for Define variables. When you select an
option, its expanded code is displayed in the next box.
P a g e | 5-121
© 2013 Progress Software Corporation and/or its subsidiaries or affiliates. All rights reserved.
6. Double-click DVIN from list. The define integer variable statement is added and cursor is
placed at position where variable name needs to be added. Enter cntr in variable name.
DEFINE VARIABLE cntr AS INTEGER NO-UNDO.
Tip: Syntax-completion assistance proposes syntax to complete the code that you are typing in
the ABL Editor. When you press CTRL+SPACEBAR, proposals appear in the left pane of a
pop-up window, with reference information about the selected item in the right pane. To insert
an element at the current cursor position, select it, and double-click or press ENTER.
By default, syntax-completion assistance filters proposals based on the context (for example,
showing only relevant keywords). Press CTRL+SPACEBAR while the pop-up window is open
to toggle between context-filtered proposals and all proposals. The assistant is also data aware,
when you select a keyword; it lists all the database tables.
7. After the define statement, press Enter. Press CTRL+SPACEBAR. The content assist dialogbox opens.
8. Type FOR. The filtered list appears and displays the options starting with for. Similarly add
the following code with the help of content assistant. Press SPACEBAR after each selected
option. Press CTRL+SPACEBAR after providing each keyword.
FOR EACH Outlet BREAK BY Outlet.OutletName
The content assistant displays the following after each keyword:
Content Assist List
Observation
Options applicable to FOR
are only displayed.
All relevant tables from the
connected database are
listed. Select
workshop.Outlet.
As the Outlet table is
already selected, after
BREAK BY, field
proposals of the Outlet
table are listed. Select
workshop,Outlet.City.
9. Add the following code to the method statement to get the outlet data:
P a g e | 5-122
© 2013 Progress Software Corporation and/or its subsidiaries or affiliates. All rights reserved.
METHOD PUBLIC VOID getOutletData( ):
DEFINE VARIABLE cntr AS INTEGER.
FOR EACH Outlet BREAK BY Outlet.OutletName:
cntr = 0.
FOR EACH Order WHERE DATE(Order.OrderDate) > frmDate AND
date(Order.OrderDate) < tDate:
IF Order.Outlet = Outlet.OutletName THEN
DO:
cntr = cntr + 1.
END.
END.
/*
Create temp table with data*/
CREATE ttOutletOrders.
ASSIGN
ttOutletOrders.Outlet
= Outlet.OutletName
ttOutletOrders.NoOfOrders = cntr.
END.
END METHOD.
10. Save the file. Error markers
are displayed for FOR EACH Order statement, for the
SalesReport.cls file in the Project Explorer view and the editor. Error marker represents
compilation errors in file.
11. Right-click the editor and select Check Syntax or press Ctrl+Shift+C.
Tip: The options also provide the short cut keys.
The Check Syntax dialog box appears with the following error message:
12. Select OK to close the Check Syntax message.
The Outlets tab design takes From and To dates as input and if you click Get Outlet Data, it
displays the results of Outlets data between given dates. Add the following code for From
and To dates to the method.
METHOD PUBLIC VOID getOutletData(frmDate AS
):
13. Save the file.
P a g e | 5-123
© 2013 Progress Software Corporation and/or its subsidiaries or affiliates. All rights reserved.
DATE, tDate AS DATE
14. Open the source view of the SalesReport.cls file in the editor.
15. Above the Constructor statement, add the following code to include {TempTbl.i} file in
source.
16. Save the SalesReport.cls file and observe that the error markers are cleared. Click Check
Syntax again and click OK at the message.
17. Right-click the editor and select View Design to open the Design View.
18. Double-click Get Outlet Data on the Design Canvas, the source view opens. The
myButton1_Click event method is automatically generated and the cursor is placed at the
method.
Tip: The quickest way to define an event method is to subscribe to the event by double-clicking
in the Design Canvas or the Events tab. When you do this, you are taken to the automatically
generated event-handling method in the ABL code.
P a g e | 5-124
© 2013 Progress Software Corporation and/or its subsidiaries or affiliates. All rights reserved.
The double-click technique minimizes typing errors, but you can also use the Properties view
to associate any method with an event. On the Events tab, click the value cell to the right of
the Event name. The down-arrow button that appears lets you select from a drop-down list of
all methods defined in the source code whose signature matches that of the selected event.
Alternatively, you can type a method name in the cell.
You can change the name of the event handler method by editing the value on the Events tab.
The change is reflected in the source code.
19. Copy and paste code shown in the myButton1_Click method to get From and To dates from
the design view, query ttOutletOrders table with those dates to get data, and assign that query
to ProBindingSource control handle to hold query results in the ProBindingSource handle.
METHOD PRIVATE VOID myButton1_Click( INPUT sender AS
System.Object, INPUT e AS System.EventArgs ):
DEFINE
DEFINE
DEFINE
DEFINE
VARIABLE
VARIABLE
VARIABLE
VARIABLE
qh
frmDate
tDate
qryStr
AS
AS
AS
AS
HANDLE
DATE
DATE
CHARACTER
NO-UNDO.
NO-UNDO.
NO-UNDO.
NO-UNDO.
frmDate = myUserControl1:getFromDate().
tDate = myUserControl1:getToDate().
getOutletData(frmDate,tDate).
qryStr = "FOR EACH ttOutletOrders".
CREATE QUERY qh.
qh:SET-BUFFERS(BUFFER ttOutletOrders:HANDLE).
qh:QUERY-PREPARE(qryStr).
qh:QUERY-OPEN.
OutletsPBS:Handle= qh.
END METHOD.
20. Press Ctrl+I to indent file code. Save the file.
21. Click Check Syntax or alternately hover over the error marker. The following error message
is displayed.
22. Press CTRL+SPACEBAR after getFromDate, there are no proposals listed representing the
methods are not added to User Control.
23. Double-click MyUserControl.cls in the Project Explorer view to open the file in Design
View.
24. Right-click and select View Source or alternatively press F9.
25. Press Alt+Shift+M and add two public methods getFromDate and getToDate with return
type as DATETIME.
P a g e | 5-125
© 2013 Progress Software Corporation and/or its subsidiaries or affiliates. All rights reserved.
26. Add the following statements to get the value of the DateTime field from UI and return the
same result variable:
METHOD PUBLIC DATETIME getFromDate( ):
DEFINE VARIABLE result AS DATETIME NO-UNDO.
result = myDateTimeEditor1:Value.
RETURN result.
END METHOD.
METHOD PUBLIC DATETIME getToDate( ):
DEFINE VARIABLE result AS DATETIME NO-UNDO.
result = myDateTimeEditor2:Value.
RETURN result.
END METHOD.
27. Save all the changes.
28. Open the SalesReport.cls file.
29. Right-click and select Progress OpenEdge→Compile. The file is compiled and you see no
error markers now.
Tip: By default, Eclipse compiles source files when they are added to the workspace or saved.
You can disable the Build automatically option from the Eclipse Workspace preferences
(Window > Preferences > General > Workspace).
You may choose to disable automatic builds if the contents of your workspace are frequently
updated significantly (for example, by copying files from an external source), triggering build
processes that block creating or saving resources until they finish. We recommend that you
should enable the automatic builds to ensure that up-to-date r-code is always available for
tools and features that require it.
If you do disable automatic builds, it is recommended that you have Progress Developer Studio
for OpenEdge compile ABL source files when you save them. To do so, select the Compile on
save if required option in the Editor Build preferences.
At any time, you can explicitly compile your current file by selecting Compile from either the
Source menu or the ABL Editor context (right-click) menu.
P a g e | 5-126
© 2013 Progress Software Corporation and/or its subsidiaries or affiliates. All rights reserved.
30. Press CTRL+SPACEBAR after getFromDate again and the proposals are listed now.
31. Run the SalesReport.cls file.
32. Select From and To dates and then click on Get Outlet Data button. The sale per outlet data
appears.
33. Close the Run dialog box. We have now completed creating an application to view Sales data
by date.
P a g e | 5-127
© 2013 Progress Software Corporation and/or its subsidiaries or affiliates. All rights reserved.
5.11 Working with OpenEdge Debugger (Optional)
This section shows you how to work with Debugger and use the Debugger to find logic errors in
ABL applications by adding a breakpoint for a specific executable line in the ABL code.
The key to debugging is the ability to run a program and suspend execution at strategic points so
that you can monitor and evaluate the results. To allow you to control the program flow in this
manner, Debugger includes the following features:
Breakpoints: You can insert breakpoints on executable statements anywhere in your source code
and in the include files that might appear in many different procedures. The Debugger suspends
execution at each breakpoint.
Code-stepping: You can discretely execute the next statement, the next statement plus any subprocedure or trigger called by that statement, or the remainder of the current procedure.
Suspend-Resume-Terminate commands: You can explicitly interrupt or resume execution. You
can also suspend and resume an attached external AVM at any time.
1. Open the source view of the SalesReport.cls form that you created in the previous section in
editor view.
2. From the Outline view, select the getOutletData method from the Methods section.
3. On the left margin to the first executable line in getOutletData, double-click to set the break
point.
4. Click Run ->Debug Configurations. The Debug Configurations dialog box opens.
5. Double–click Progress
SalesReport_Debug.
OpenEdge
Application.
Name
P a g e | 5-128
© 2013 Progress Software Corporation and/or its subsidiaries or affiliates. All rights reserved.
the
configuration
as
6. Click Debug to run the SalesReport.cls form in Debug mode.
7. Select Yes to enable debugging in the Enable Debugger dialog box.
8. Provide From and To Dates in the Outlet tab from UI and click GetOutletData.
9. Select Yes to switch the perspective.
P a g e | 5-129
© 2013 Progress Software Corporation and/or its subsidiaries or affiliates. All rights reserved.
10. In the Debug perspective, from the Variables section, select frmData, tDate, and
ttOutletOrders, right-click and select Watch. The Expressions tab opens.
11. Select Step Into toolbar in the Debug view. Step Into causes the Debugger to execute the
current line and continue until it reaches the next executable statement, which may be in the
current procedure, a subprocedure, or a trigger. That statement becomes the current line, and
is not executed until you continue. You can do Step Into to inspect each line and the value of
variables at each line.
12. Select Resume for the variables to continue running.
13. Select Terminate to stop debugging the form.
14. Close the SalesReport form.
P a g e | 5-130
© 2013 Progress Software Corporation and/or its subsidiaries or affiliates. All rights reserved.
5.12 Working with UltraChart (Take-home)
This section shows you how to design graphs to provide data in a graphical format using the
UltraChart control.
1. Open the Visual Designer perspective.
2. Copy and paste the Graphs.cls file from
C:\OpenEdge\WRK\PDSOEWorkshopFiles\WorkshopFiles folder to the VDReports
project in the Project Explorer view.
3. Open the Graphs.cls in the Design View.
4. Add four UltraDataSource controls to the Graphs form and change the Name property value
to Outlet, Area, ByDate, and ByItem in the Property tab or using the SmartTag.
5. Click File→Save All to save all files.
6. Open SmartTag for the Outlet UltraDataSource and select the UltraDataSource Designer
link. The UltraDataSource Designer dialog box appears.
7. Click Add a new column toolbar option in DataColumns section.
8. In the Properties section, enter Outlet in Key and System.String in DataType. Similarly add
another column for NoOfOrders and System.Int32 in Data Type. Your screen appears as
follows:
P a g e | 5-131
© 2013 Progress Software Corporation and/or its subsidiaries or affiliates. All rights reserved.
9. Select OK to close the UltraDataSource Designer dialog box.
10. Similarly, add DataColumns for other UltraDataSources.
UltraDataSources
Area
ByDate
ByItem
DataColumns Key
Area
NoOfOrders
OrderDate
NoOfOrders
Item
Orders
DataType
System.String
System.Int32
System.DateTime
System.Int32
System.String
System.Int32
11. Drag and drop the UltraChart control on to the Outlets tab. The Select a Chart Type to
Begin dialog box appears.
12. Click Finish. The UltraChart control is added to Graphs form.
13. Select the chart on the form. In the Properties tab, select Outlet in DataSource.
P a g e | 5-132
© 2013 Progress Software Corporation and/or its subsidiaries or affiliates. All rights reserved.
14. Similarly, add UltraChart in other tabs and select the DataSource as follows:
Tab
Regions
Items
OrderByDate
DataSource
Area
ByItem
ByDate
15. Save all the files.
16. Click Run As
and select Run As Progress OpenEdge Application.
17. Close the Run dialog box. Click File→Close All to close all files.
P a g e | 5-133
© 2013 Progress Software Corporation and/or its subsidiaries or affiliates. All rights reserved.
6 LAB 06: Embedding an ABL window into the MDI form (Take-home)
6.1 Overview
The sections of this lab show you how to create an MDI form and embed AppBuilder and Visual
designer forms into this MDI form.
6.2 Prerequisites
Complete all the above labs prior to working on this lab.
6.3 Creating an MDI form
This section shows you how to create an ABL MDI form.
1. Right-click VDReports and select New→ABL MDI Form. The New ABL MDI Form
dialog box appears.
2. Enter Reports in MDI Form name.
3. Click Finish. The MDI form that is created opens in editor.
P a g e | 6-134
© 2013 Progress Software Corporation and/or its subsidiaries or affiliates. All rights reserved.
Note: The New ABL MDI form wizard creates a form enabled for multiple-document interface
functionality; you can use it as a parent form for other forms. The form includes a toolbar
containing common menus (File, Edit, View, Tools, Windows, and Help) and command buttons
(New, Open, Save, Print, Print Preview, and Help) with pre-coded event subscriptions and
logic. It also includes a status bar at the bottom.
Tip: To view complete MDI form double-click a tab in editor, it will expands tab size and
occupies complete workbench area. Similarly, clicking any view expands the view area.
4. Click
icon in the Console view to close view.
5. Drag and drop the UltraExplorerBar control on to the Reports MDI form. Modify the
following properties in the Properties view and save the changes.
Property
Dock
Style
Value
Left
OutlookNavigationP
ane
Displays as:
In the Properties view, the following links are provided for the UltraExplorerBar control:
P a g e | 6-135
© 2013 Progress Software Corporation and/or its subsidiaries or affiliates. All rights reserved.
6. Click the Add Group link. A New Group section is added to UltraExplorerBar.
7. Click the UltraExplorerBar Designer link. The UltraExplorerBar Designer dialog box
appears.
8. Click the Groups and Items tab.
P a g e | 6-136
© 2013 Progress Software Corporation and/or its subsidiaries or affiliates. All rights reserved.
9. Select the [0] – New Group node. Enter Order in the Text property.
10. Click Add Item. It adds a child node to Order.
11. Enter Order New in the Text property.
12. Similarly, add another Reports group and View Reports and View Sales By Date child
nodes.
13. Click Close. The groups you added are listed and when you click the groups, the
corresponding items are listed.
P a g e | 6-137
© 2013 Progress Software Corporation and/or its subsidiaries or affiliates. All rights reserved.
14. Open SmartTag of UltraExplorerBar and select Label in Style of Items as shown in the
screen below:
15. Save the changes.
6.4 Embedding the ABL windows into an MDI form
This section shows you how to add a code to embed an ABL window and GUI windows designed
as part of the above labs into this MDI form.
1. Select UltraExplorerBar bar in the editor.
2. Click the Events tab in the Properties view. The events available for this control are listed.
P a g e | 6-138
© 2013 Progress Software Corporation and/or its subsidiaries or affiliates. All rights reserved.
3. Double-click the field next to the ItemClick event method. The source view opens and the
ultraExplorerBar1_ItemClick event method is added to the code.
4. Copy and paste the following code to display SalesReports and Graphs as child forms when
specific items are clicked and when OrderNew is selected, ABL window Order.w is opened
as the embedded window. You can alternatively write a code inside the ItemClick method.
METHOD PRIVATE VOID ultraExplorerBar1_ItemClick( INPUT sender AS
System.Object, INPUT e AS
Infragistics.Win.UltraWinExplorerBar.ItemEventArgs ):
DEFINE VARIABLE cKey AS CHARACTER NO-UNDO.
DEFINE VARIABLE cls1 AS form .
DEFINE VARIABLE cls2 AS form .
cKey = e:ITEM:Text.
cls1 = NEW Graphs().
cls2 = NEW SalesReport().
CASE cKey:
WHEN 'Order New' THEN embedABLWin(e).
WHEN 'View Reports' THEN ShowChildForm(cls1,e).
WHEN 'View Sales By Date' THEN ShowChildForm(cls2,e).
END.
END METHOD.
/*---- ShowChildForm method ---------*/
METHOD PRIVATE VOID ShowChildForm(childForm AS
Progress.Windows.Form, e AS System.EventArgs):
/* Make it a child of this MDI form before showing it. */
childForm:MdiParent = THIS-OBJECT.
childForm:FormClosed:SUBSCRIBE(Form_Closed).
childForm:Show( ).
END.
/*---- embedABLWin method ---------*/
METHOD PUBLIC VOID embedABLWin( e AS System.EventArgs ):
P a g e | 6-139
© 2013 Progress Software Corporation and/or its subsidiaries or affiliates. All rights reserved.
DEF
VAR
childForm AS Progress.Windows.MDIChildForm
NO-UNDO.
DEFINE VARIABLE h
AS HANDLE
NO-UNDO.
DEF
VAR
hwin
AS HANDLE
NO-UNDO.
RUN OrderApp.w PERSISTEN SET h.
hwin = h:CURRENT-WINDOW.
/* Create the WindowContainer, embedding the window into it.
*/
childForm = NEW Progress.Windows.MDIChildForm( ).
childForm:Size = New System.Drawing.Size( hWin:WIDTH-PIXELS,
hWin:HEIGHT-PIXELS ).
childForm:Dock = System.Windows.Forms.DockStyle:Fill.
childForm:EmbeddedWindow = hwin.
childForm:MdiParent = THIS-OBJECT.
childForm:FormClosed:SUBSCRIBE(Form_Closed).
childForm:Show( ).
RUN initializeObject IN h.
END METHOD.
5. Save the file. Warning
marker appear as follows:
6. Press Ctrl+Shift+F and observe that the casing of New keyword is changed to All Caps.
Tip: To set your keyword casing preference, update the preferences in the Editor Preferences
dialog box. You can enable ABL Editor to automatically apply keyword casing as you type and
when you save the file. Optionally, select a block of code to which you want to apply keyword
casing, and press CTRL+SHIFT+F, or select Source > Correct Case. If no text is selected, the
entire file is formatted.
7. To access the OrderApp.w AppBuilder file from the VDReports project, you need to change
the PROPATH for the project.
8. Right-click the VDReports project and click Properties. The Properties dialog box opens.
9. Click PROPATH from the left section, and click Add WorkSpace Directory. Add the
OrderApp directory and click OK. OrderApp appears in the PROPATH list.
P a g e | 6-140
© 2013 Progress Software Corporation and/or its subsidiaries or affiliates. All rights reserved.
10. Save the file and run the file as Progress OpenEdge Application.
11. Click Order New Item, the embedded form appears:
12. Close the Run dialog box.
P a g e | 6-141
© 2013 Progress Software Corporation and/or its subsidiaries or affiliates. All rights reserved.
7 Configuring Apache WebServer (not required for the Workshop)
For the workshop, Apache is pre-configured on the machines that are provided to you. The steps
below are provided to help you in configuring Apache WebServer beyond workshop.
1. Install Apache HTTP Server from following location:
http://httpd.apache.org/download.cgi#apache22
Win32 Binary without crypto (no mod_ssl) (MSI Installer): httpd-2.2.25-win32-x86no_ssl.msi
2. Change the listening port from 80 to 8080 in the Listen field; open httpd.conf file from
C:\Program Files (x86)\Apache Software Foundation\Apache2.2\conf. Specify 8080. Save the
file.
3. Copy the cgiip.exe file from DLC\bin (DLC refers to the install location
C:\Progress\OpenEdge) to C:\Program Files (x86)\Apache Software
Foundation\Apache2.2\cgi-bin.
4. Copy the WebSpeed directory from $DLC to C:\Program Files (x86)\Apache Software
Foundation\Apache2.2\htdocs
5. Restart the Apache server.
Note: Apache installation directory provided is for sample. In real-time, use the paths where
you have installed Apache.
P a g e | 7-142
© 2013 Progress Software Corporation and/or its subsidiaries or affiliates. All rights reserved.
Progress Developer Studio for OpenEdge gives you a robust development environment for various types
of application that you build. We continue to add and enhance features in every release with continued
focus on the productivity of a developer.
We hope you will give Progress Developer Studio for OpenEdge a try.
P a g e | 7-143
© 2013 Progress Software Corporation and/or its subsidiaries or affiliates. All rights reserved.