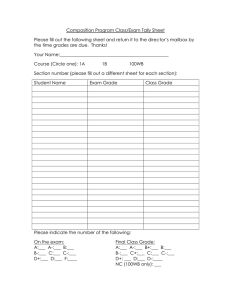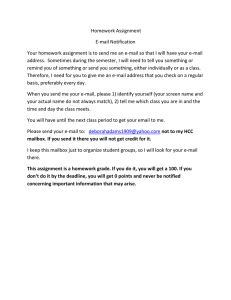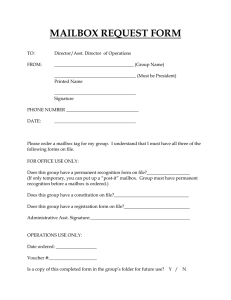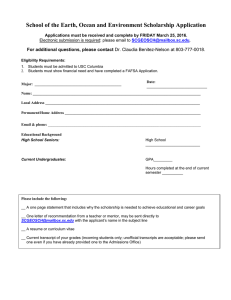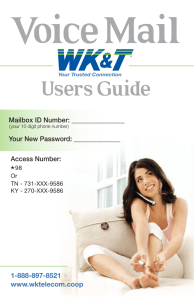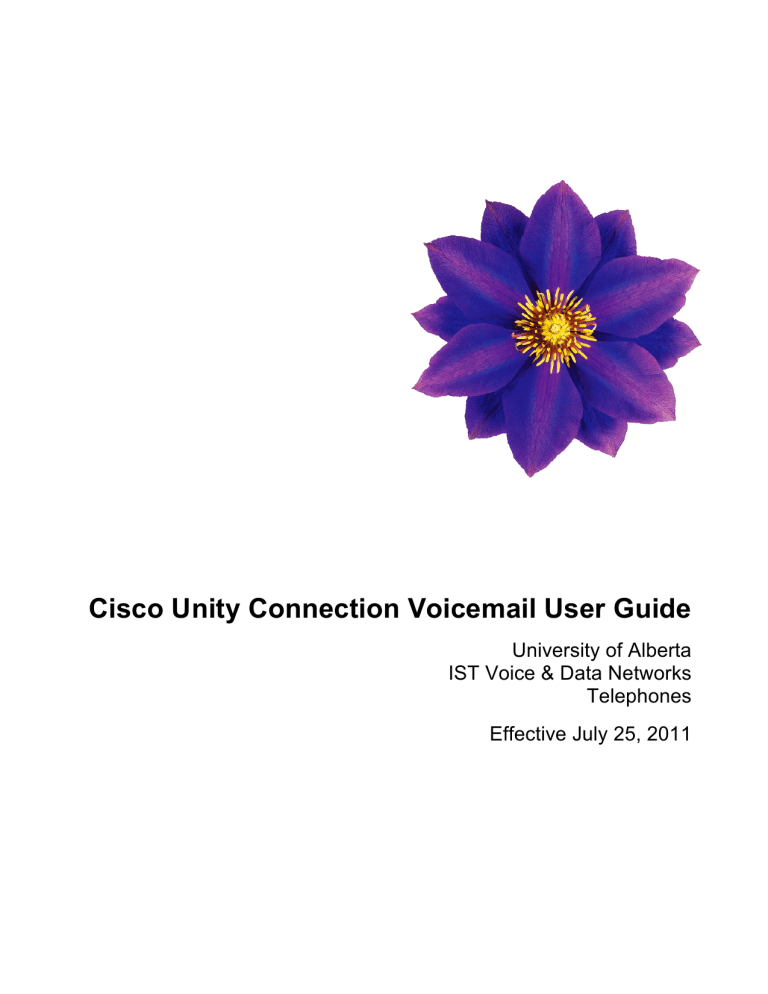
Cisco Unity Connection Voicemail User Guide University of Alberta IST Voice & Data Networks Telephones Effective July 25, 2011 Table of Contents Table of Contents ......................................................................................................................................... 1 CISCO UNITY VOICEMAIL USER TRAINING GUIDE ................................................................................ 2 Getting Started ............................................................................................................................................. 2 Initialize Mailbox ....................................................................................................................................... 2 Internal Login ............................................................................................................................................ 2 External Login ........................................................................................................................................... 2 Mailbox Commands ...................................................................................................................................... 3 Password Change .................................................................................................................................... 3 Record Greeting ....................................................................................................................................... 3 Change Recorded Name .......................................................................................................................... 3 Messages ..................................................................................................................................................... 3 Play Messages ......................................................................................................................................... 3 Retrieve Messages ....................................................................................................................................... 4 During Message Review ........................................................................................................................... 4 After Message Review .............................................................................................................................. 4 Forward a Message .................................................................................................................................. 4 Reply to a Message .................................................................................................................................. 4 Send a Message ....................................................................................................................................... 5 Transfer Caller to a Mailbox ...................................................................................................................... 5 Voicemail via WEB Interface ........................................................................................................................ 6 About PCA (Personal Communications Assistant) ............................................................................... 6 Logging into PCA .................................................................................................................................. 6 Cisco Unity Assistant ................................................................................................................................ 7 Preferences .............................................................................................................................................. 7 Personal ................................................................................................................................................ 7 Phone Menu .......................................................................................................................................... 7 Message Playback ................................................................................................................................ 7 Transfer & Screening ............................................................................................................................ 7 Passwords ................................................................................................................................................ 7 Greetings .................................................................................................................................................. 8 Notification Devices .................................................................................................................................. 8 Contacts .................................................................................................................................................... 8 Private Lists .............................................................................................................................................. 8 Unity Inbox ................................................................................................................................................ 9 E-Mail ........................................................................................................................................................ 9 System Information ................................................................................................................................... 9 Did you know…? ................................................................................................................................... 9 Unity at a glance ......................................................................................................................................... 10 Flowchart (Octel prompts) ...................................................................................................................... 10 Menus and Shortcuts ................................................................................................................................. 11 Flowchart ................................................................................................................................................ 11 University of Alberta IST Telephones Page 1 CISCO UNITY VOICEMAIL USER TRAINING GUIDE Getting Started Initialize Mailbox To set up your mailbox from your telephone • Obtain dial tone (optional) • Enter default password: Default: 123456 then # • Record your name • Record your greeting • Change your password * see note • *Optional (Confirm directory listing status) Password Best Practices: • Avoid using same digits more than twice in a row (example 123123) • Avoid using fewer than three different digits (18181) • Do not use your phone number When you hear “Thank you, you have finished enrollment” you have successfully initialized your mailbox. If you hang up before you have completely enrolled, none of your changes are saved and the enrollment conversation plays again the next time you log on to Unity Connection. Internal Login To access your mailbox from your telephone • Obtain dial tone (optional) • Press Messages key or dial 2-2000 • Enter password and # External Login To access your mailbox from outside your office: • Call your Voicemail phone number of: 780-492-2000 or o Dial your own number and when you hear your greeting • Press * (star) • You will hear the following: “Enter you ID (Mailbox number) followed by pound (#)” • You will hear the following: “Enter your password followed by pound” University of Alberta IST Telephones Page 2 Mailbox Commands These commands are very similar if not the same commands that you are used to with the exception of: Password Change (prompt sequence 4 – 3 – 1) To use Mailbox Commands to change your password • Log into your mailbox • Press 4 Setup options • Press 3 Personal settings • Press 1 Change password • Follow the prompts to change your password Record Greeting (prompt sequence 4 - 1 – 1) To use Mailbox Commands to record an external greeting that will play to all callers • Log into your mailbox • Press 4 Setup options • Press 1 Greetings • Press 1 to change your standard greeting • Follow the prompts to change your greeting Other Greeting choices: Alternative, Busy, Internal and Closed Change Recorded Name (prompt sequence 4-3– 2) To use Mailbox Commands to re-record your name for mailbox identification • Log into your mailbox • Press 4 Setup options • Press ` Personal settings • Press 2 Change recorded name • Follow the prompts to change your recorded name Messages The message waiting light on your telephone will indicate that you have new messages in your mailbox. When you log into your mailbox you may hear the optional message summary which tells you the number of new messages and if any messages are marked ‘urgent’. Note: It is important to clear out your mailbox by deleting your heard messages Play Messages Main Commands in your mailbox • Log into your mailbox • Press 1 to play current / new messages • Press 3 1 to play saved messages • Press 9 to save a message after listening to it • Press 7 to delete the message (must be at the end of a message to delete it) University of Alberta IST Telephones Page 3 Retrieve Messages During Message Review Commands to use while listening to a message • Press 1 to Rewind within the message • Press 3 to Fast-forward within the message • Press 2 to Pause/Resume the message • Press 4 for Slow playback of the message review (speech is slower) • Press 6 for Fast playback of the message review (speech is faster) • Press 5 to Play message properties o Time message was left o Date message was left o Name and number of who left message if internal o Number of who left message if external • Press 7 to Decrease volume • Press 9 to Increase volume • Press 8 to Reset volume • Press # to Skip message After Message Review Commands to use after listening to a message • Press 1 to Skip back • Press 4 to Replay message • Press 5 to Play message properties • Press 6 to Forward a message • Press 7 to Delete the message • Press 8 to Reply o Press 8 8 to Call the user • Press 9 to Save/Restore as saved • Press # # to Save as new/Restore as new Forward a Message To send a copy of a message in your mailbox to another mailbox with or without an introduction • Press 6 at the end of the message • Enter the mailbox number and press the # key • Confirm mailbox by pressing # • To add another mailbox, press 1 • To record an introduction, press 2 • For message options, press 1 • To forward the message as is, press # • Press 7 to delete the original message Reply to a Message To reply to the sender of a message in your mailbox • Press 8 at the end of the message • Record reply and press # • Press # to send or press 1 for message options • Press 7 to delete the original message (Or press 88 for live reply if available) University of Alberta IST Telephones Page 4 Send a Message You can use your mailbox to record and send a message to one or multiple mailboxes. You can use the Mailbox Options to mark the message as urgent, private, acknowledge receipt, or timed delivery. To record a message from within your mailbox and send to one or multiple mailboxes • Log into your mailbox • Press 2 to Send a message • Record and address the message o Press # to Send now o Press1 to Add name o Press 3 for Message options § Press 1 to Change address § Press 2 to Change recording § Press 3 to Set special delivery § Press 4 to Review message § Press # to Send Transfer Caller to a Mailbox To transfer a caller to a mailbox With the caller on the line: • Press the Trans Key • Dial 22000 • Press the star ( * ) key o You will not hear any prompt • Enter the destination mailbox number • Press the trans key immediately to allow the caller to hear the complete greeting Set up Menu Style • • • • To change your message menu prompts Press 4 Setup Options Press 2 message settings Press 3 Change menu style to Brief or full prompts University of Alberta IST Telephones Page 5 Voicemail via WEB Interface About PCA (Personal Communications Assistant) The Personal Communications Assistant (PCA) helps you manage your voice mail setting, such as greetings, call transfer and message notification. The Personal Communications Assistant (PCA) is a website you access by using Internet Explorer. Logging into PCA • Start Internet Explorer Enter URL https://unity-gsb.voip.ualberta.ca/ciscopca • Your Personal Communications Assistant (PCA) web page appears as follows: Log-In Page • Enter your User Name: contact telecom@ualberta.ca for your user name • Enter your Password: contact telecom@ualberta.ca for password Cisco PCA lets you access the following Cisco Web tool(s): • Cisco Unity Assistant o Cisco Unity Assistant (PCA) contains settings that control how you and your callers interact with your voice mailbox. The options available are: § Preferences § Passwords § Greetings § Notification Devices § Contacts § Private Lists • Cisco Unity Inbox University of Alberta IST Telephones Page 6 o The Cisco Unity Inbox lets you listen to, compose, reply to, forward, and delete voice messages. Cisco Unity Assistant Preferences Personal preferences control the information about you as a user on Cisco Unity Connection and some of the choices you make interacting with the system. Personal Add an Alternate name spelling, record name and directory listing. Phone Menu Set your preference for mailbox functionality. Message Playback Modify your message playback options. Transfer & Screening In this section you can select call transfer and screening options. Usually this is not available to the end user and parameters are set at the administration level. You can enable and disable greetings from here as well. Passwords You have a couple of passwords that can be changed here, your phone password and your website access (PCA) University of Alberta IST Telephones Page 7 Greetings View Greetings • Enable and disable greetings to customize greeting functionality • Change greeting source; personal or prerecorded messages • Record greetings with an interactive computer and phone interface Types of Greetings • Standard Greeting: This greeting is always selected. This greeting plays during the hours specified by your administrator. This is the greeting that you recorded when you set-up your voice mail box. • Alternate (previously extended absence)Greeting: When enabled this greeting plays to indicate special circumstances, such a when you are on vacation. When this greeting is selected, each time you log on to your mailbox you will be notified and asked if you would like to continue to have the alternate greeting play. • Busy Greeting: When enabled this greeting plays when you are on the telephone. • Internal Greeting: When enabled this greeting plays only to people within your organization. • Closed (Off Hours), Greeting: When enabled this greeting plays during your non-work hours specified by your system administrator. Notification Devices Notification enables you to have the voice mail system call you to advise you of new messages when you are away from the office. In this section you are able to create a schedule and select a device for out call notification (pager, cell phone, etc.). Contacts Unity Connection uses the information in your personal contacts to forward your incoming calls and to help you place outgoing calls. It also uses your personal contacts to identify the people who call you. Private Lists These are lists that you can create to send the same message to more that one person. In this section you can record a name for the list and add names to the list. When you are in your mailbox you can send a message to this list and the message will be delivered to all member of the list. University of Alberta IST Telephones Page 8 Unity Inbox • • • • From the Navigation panel in the upper right hand corner Select Unity Inbox from the drop down Click Go The following window appears E-Mail Cisco Unity Connection allows licensed users to use a third-party IMAP client to access voice messages from their desktop machines. Currently, it is possible only to play voice messages with the IMAP client: there are no replies or forwarding capabilities. Passwords are not synchronized between IMAP clients and the Cisco PCA. System Information Did you know…? • • • • • • • The access number to Voice Mail from an outside location is 780-492-2000 To access Cisco Unity from a telephone within your organization, press the Messages key Your new password must have a minimum of 6 digits You have 3 invalid login attempts before your mailbox is disabled Each message you leave or receive can be up to 2 minutes The maximum recorded name length is 15 seconds Maximum greeting length is 120 seconds University of Alberta IST Telephones Page 9 Unity at a glance Flowchart (Octel prompts) University of Alberta IST Telephones Page 10 Menus and Shortcuts Flowchart University of Alberta IST Telephones Page 11