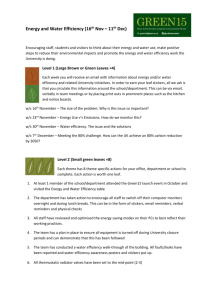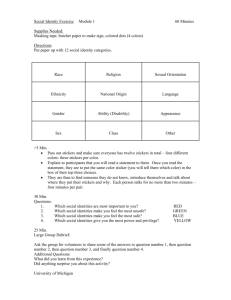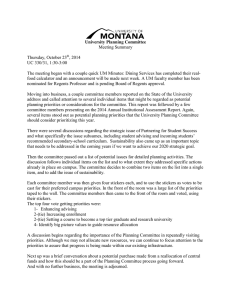USER GUIDE f o r Li t t l e Li o n Index How to import the downloaded files to your iPad How to import the zip files to your iPad How to import sticker book to your iPad/tablet How to use stickers How to add cover to your Digital Planner Tips & Tricks Troubleshooting • Why are the links not working? • Will the hyperlinks still work if I rearrange pages? • How to use one-page templates? • How to utilize the extra stickers? © forLittleLion https://w w w.etsy.com/au/shop/forLittleLion 1 This planner is optimized for GoodNotes on iPads. But you can use it in any other annotation apps (Notability, Noteshelf, Xodo, etc.) on other tablet devices. How to impor t the downloaded files to your iPad Download the files from your Etsy account or from the download link sent to your email if you purchased as a guest. • If Google Drive download links are provided, double tap to open the planner PDF on your tablet, tap the ‘download’ button at the top right corner of the screen, tap the ‘share’ button at the top right corner of the screen, and select ‘copy to GoodNotes’ (or the app you use). • If you downloaded the files on your computer, save the files in a cloud storage app (Dropbox, Google Drive, iCloud, etc.) and then import them to your iPad via GoodNotes (or the app you use). • If you downloaded the planner PDF to your tablet directly from Etsy download page, open the planner PDF, tap the ‘share’ button at the top right corner of the screen, and select ‘copy to GoodNotes’ (or the app you use). How to impor t the zip files to your iPad • Download the zip files on your computer, unzip the files and upload them to a cloud storage app (Dropbox, Google Drive, iCloud, etc.), and import the unzipped files from your cloud storage app to your iPad via GoodNotes (or the app you use). © forLittleLion https://w w w.etsy.com/au/shop/forLittleLion 2 How to impor t sticker book to your iPad/tablet 1. Download the sticker book ‘essential stickers.goodnotes’ to your computer 2. Upload it to your cloud storage app (Google Drive/Dropbox etc.) from your computer 3. Go to your cloud storage app on your tablet, then import it to your GoodNotes. Let’s take Google Drive as an example. (Step 3) © forLittleLion https://w w w.etsy.com/au/shop/forLittleLion 3 How to use stickers If you are a GoodNotes user, it is highly recommended that you use the GoodNotes sticker book ‘essential stickers.goodnotes’ for easy access and replacement of stickers. Always have the ‘essential stickers.goodnotes’ open along with the Digital Planner on GoodNotes. Steps: 1. Select the Lasso tool 2. Circle the sticker with the Lasso tool 2. Tap to prompt the actions bar and select Copy 3. Swap to your Digital Planner, tap to prompt the actions bar and select Paste © forLittleLion https://w w w.etsy.com/au/shop/forLittleLion 4 How to use stickers If you use other apps, you can save and organize your favorite stickers on MY STICKERS page in your Digital Planner for easy access and replacement of stickers. The MY STICKERS icon is accessible at the top right corner of every page. Steps: 1. Unzip the ‘stickers.zip’ file to access the ‘stickers’ folder (See page 2). 2. Import the stickers to your iPad camera roll. 3. Add your favorite stickers to the MY STICKERS page 4. See ‘Steps’ on page 4 * If you do not want to use the MY STICKERS page, simply import the stickers to your iPad camera roll and add your stickers to the page. * All stickers are precropped. But you may need to resize the sticker to your preferred size. © forLittleLion https://w w w.etsy.com/au/shop/forLittleLion 5 How to add cover to your Digital Planner Steps: 1. Unzip the ‘covers.zip’ file to access the cover images (see page 2). 2. Import your preferred cover image to your iPad camera roll. 3. Go to Index page, tap the ‘+’ icon at the top right corner, tap ‘Before’, tap ‘Image’ to add the cover image. © forLittleLion https://w w w.etsy.com/au/shop/forLittleLion 6 Tips & Tricks © forLittleLion https://w w w.etsy.com/au/shop/forLittleLion 7 Tips & Tricks © forLittleLion https://w w w.etsy.com/au/shop/forLittleLion 8 Tips & Tricks © forLittleLion https://w w w.etsy.com/au/shop/forLittleLion 9 Tips & Tricks * Food Journal can be duplicated and inserted after each week. © forLittleLion https://w w w.etsy.com/au/shop/forLittleLion 10 Tips & Tricks © forLittleLion https://w w w.etsy.com/au/shop/forLittleLion 11 Tips & Tricks Use the Highlighter tool of your app to draw the lines. In GoodNotes, lines will be straightened automatically. In Notability, when you draw to the endpoint of your line, you need to hold your pen until you get your line straightened. © forLittleLion https://w w w.etsy.com/au/shop/forLittleLion 12 Tips & Tricks © forLittleLion https://w w w.etsy.com/au/shop/forLittleLion 13 Tips & Tricks © forLittleLion https://w w w.etsy.com/au/shop/forLittleLion 14 Troubleshooting Why are the links not working? First please remember to have the ‘Read-Only’ tool on (the ‘crossed out pencil’ on the top right corner of the screen) to activate the hyperlinks. If the links still don’t work with the ‘Read-Only’ tool on, please check if your iPad (or other tablets) system software is up-to-date. If so, please close all the documents of GoodNotes (or the app you use) and force quit it, then restart your tablet. If you still have trouble getting the links work, please send me a message. Will the hyperlinks still work if I rearrange pages? In most PDF annotation apps such as GoodNotes, Notability, Adobe Acrobat Pro etc., you can safely move around pages without breaking the hyperlinks. But in some apps like Xodo, hyperlinks will not work as they originally do. © forLittleLion https://w w w.etsy.com/au/shop/forLittleLion 15 Troubleshooting How to use one-page templates? In most notetaking apps like GoodNotes, Notability, etc, you can duplicate page templates as many time as you like. Simply copy the template then paste it after the page you want to insert into. © forLittleLion https://w w w.etsy.com/au/shop/forLittleLion 16 Troubleshooting How to utilize the ex tra stickers? For easy access, ONLY choose the stickers that you would use and organize them in a share folder (Google Drive/Dropbox etc.). Save the remaining stickers on your computer or somewhere else you can remember. Access these stickers and save them back to your cloud sticker folder when you need them. © forLittleLion https://w w w.etsy.com/au/shop/forLittleLion 17