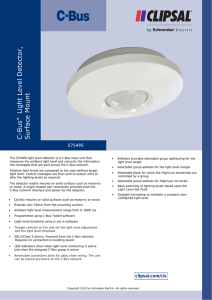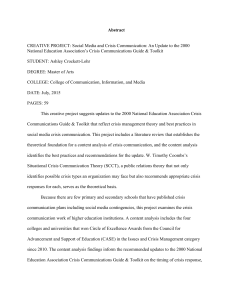C-Bus Training Course C-Bus Toolkit Software Course Code: BCB003 Revision Number: V1.4 © Copyright Clipsal Integrated Systems Pty Ltd 2004-2006. All rights Reserved. Clipsal Integrated Systems is a division of Clipsal Australia Pty Ltd ABN 27 007 873 529. This material is copyright under Australian and international laws. Except as permitted under the relevant law, no part of this work may be reproduced by any process without prior written permission of and acknowledgement to Clipsal Integrated Systems Pty Ltd. Clipsal and C-Bus are registered trademarks of Clipsal Australia Pty Ltd. Lantronix is a registered trademark of Lantronix Corporation Windows is a registered trademark of Microsoft Corporation The information in this manual is provided in good faith. Whilst Clipsal Integrated Systems (CIS) has endeavoured to ensure the relevance and accuracy of the information, it assumes no responsibility for any loss incurred as a result of its use. CIS does not warrant that the information is fit for any particular purpose, nor does it endorse its use in applications which are critical to the health or life of any human being. CIS reserves the right to update the information at any time without notice. V1.3 Feb 2006 Contents Scope Learning Outcomes 4 4 1.0 PC Requirements 1.1 Hardware Requirements 1.2 Operating System 5 5 5 2.0 Installing the Software 2.1 Starting the Program 5 7 3.0 The Menu 3.1 File Menu 3.2 Projects Menu 3.3 Help Menu 8 8 12 12 4.0 Using the Project Manager 4.1 Project 4.2 Network 4.3 Applications 4.4 Individual Application Addresses 4.5 Groups 4.6 Individual Group Addresses 4.7 Units 4.8 Topology 13 14 15 16 17 18 19 20 23 C-Bus Toolkit Software Scope This manual aims to provide an installer with the basic skills needed to program and use C‐Bus. A fundamental technical background is required. The manual covers: • hardware and operating system requirements • C‐Bus Toolkit installation • software navigation. It is an ideal preparation before attending the C‐Bus Basic Training Course. Learning Outcomes By the end of this module, you should have an understanding of: • the hardware and operating system requirements • how to install the C‐Bus Toolkit • software navigation. C-Bus Training Course 4 C-Bus Toolkit Software 1.0 PC Requirements Before installing the C‐Bus Toolkit software, ensure your PC meets the requirements below. 1.1 Hardware Requirements To run the C‐Bus Toolkit you need a PC with at least: • Windows 98 • 128 MB of RAM • a Pentium II class processor or equivalent • 250 MB free hard drive space • a minimum Screen Resolution of 800 × 600 • a Serial COM port or Ethernet adaptor (or USB port and USB to RS‐232 converter). • a CD‐ROM drive (or USB drive) to load the software. For best performance it is recommended you use a PC with at least: • Windows XP • 1 GB of RAM • a Pentium III class processor or better • 1 GB free hard drive space • a Serial COM port or Ethernet adaptor • a CD‐ROM drive (or USB drive) to load the software. 1.2 Operating System The C‐Bus Toolkit requires a Microsoft Windows operating system (Windows 98 or above). It is not available for any other operating system platform. Windows 2000 or XP is recommended for best performance. 2.0 Installing the Software The C‐Bus Toolkit software is available in a .zip file format. This provides smaller file size. The installation package may be downloaded from the Technical/Downloads/Software section of the CIS website (http://www.clipsal.com/cis). Available installation package is : • CBusToolkit_1_2_2_Full.zip (The version number may be different). C-Bus Training Course 5 C-Bus Toolkit Software Installation Package This package is suitable for a new installation of the C‐Bus Toolkit, or upgrading. It installs all the components needed for you to run the C‐Bus Toolkit. Figure 1 – The final step in a successful C-Bus Toolkit software installation C-Bus Training Course 6 C-Bus Toolkit Software 2.1 Starting the Program To start the C‐Bus Toolkit program click the Windows Start button, navigate to the C‐Bus Toolkit folder and click the C‐Bus Toolkit icon. The default C‐Bus Toolkit folder location is shown in Figure 2. The C‐Bus Toolkit start up screen is shown in Figure 3. Figure 2 – Starting C-Bus Toolkit C-Bus Training Course 7 C-Bus Toolkit Software Figure 3 – The initial C-Bus Toolkit screen 3.0 The Menu 3.1 File Menu Connect to Local Repository This connects to the Toolkit database and C‐Bus networks on the local PC. This automatically occurs when starting the Toolkit software. Disconnect Project Repository Use this to disconnect from the local or remote database and C‐Bus network so you can connect to another location. Connect to Remote Repository Use this option to connect to a database and C‐Bus networks associated with Toolkit, HomeGate, HomeSpeak or Schedule Plus on a PC in a remote location. You need to disconnect the local connection before you can connect remotely. You will be prompted to enter either the IP Address or the Host Name of the remote database and C‐Bus network (Figure 4). The first time you attempt to connect you must type in a Site Name. This does not have to be the site’s actual name, simply a name you use to identify the site. C-Bus Training Course 8 C-Bus Toolkit Software Figure 4 – Enter the IP Address or Host Name Set Default Interface This allows you to specify which method to use to connect to a local C‐Bus network. Select either a Serial (PCI) or IP Address (CNI) via the panel shown in Figure 5. If you select PCI, you must also select a serial (COM) port address. If you select CNI, you must provide an IP address and port number. Figure 5 – Selecting the default interface used to connect to a C-Bus network C-Bus Training Course 9 C-Bus Toolkit Software Preferences Use the Preferences panel (Figures 6 and 7) to configure various features of the C‐Bus Toolkit. The options are described in Tables 1 and 2. Features Tab: Figure 6 – The Preferences panel (Features Tab) Network Activity Automatically Launch Dialogs Live Levels Causes the C-Bus Toolkit to display the correct values of all Group Addresses in real time. Application Log When enabled, the Toolkit records C-Bus events which it sees on the C-Bus network. Events are stored in a separate Application Log under each Application in an open network. The logs are erased when the Toolkit software is exited. In Database View: launch Unit dialog after a Unit is added This causes the C-Bus Toolkit to open the GUI automatically, when a new unit is added to a database. In Unit Dialogs: launch Function dialogs when a Key Function is selected This automatically presents any additional options when selecting the Dimmer and Timer Function types, when editing an input unit. Table 1 – Features Tab options C-Bus Training Course 10 C-Bus Toolkit Software Advanced Tab: Figure 7 Advanaced Tab options Error Reporting Feedback Log Maximum Size C-Bus Toolkit Shutdown C-Gate Servers Log commands and errors to a file that can be sent to CIS when problems occur. A log size of 100kb is appropriate for dialup users. Broadband users may choose say 500kb to provide more diagnostic information. Never: Leave C-Gate running after exiting C-Bus Toolkit. Always: Toolkit. Close the C-Gate server when exiting C-Bus Ask: When you exit C-Bus Toolkit, ask you if you want to close the C-Gate server also. Table 2 – Advanced Tab options Restore Project Repository This reloads backed up projects to the database on your local PC. Backup Project Repository Use this to back up all projects in the database on your local PC. The backup file is given a suffix of “.cbz” and placed on your Desktop. Exit Quit the C‐Bus Toolkit. C-Bus Training Course 11 C-Bus Toolkit Software 3.2 Projects Menu Add Project Create a new empty C‐Bus project. You will be asked if you “want to add a Network to the new Project”. If you answer yes, you will be prompted to provide a name for the network, and to specify the network connection details. Scan Network Perform a live scan of the local network using the default interface. Search for Networks Use this to find every interface which is connected to your PC via a PC Interface (PCI) or Computer Network Interface (CNI). Once an interface is detected, the C‐Bus Toolkit allow you to scan the local network. Import Projects Use this option to import projects from a C‐Bus V2 software installation which exists in the default location on the same PC as the C‐Bus Toolkit. Imported projects are converted to C‐Bus Toolkit format. Export Projects Use this option to export projects from in a format compatibly with the C‐Bus V2 Installation Software. Projects are typically exported to C:\Clipsal\CBUSV2\PROJECTS on your PC. Close All Networks Closes all open networks regardless of which project is selected. Restore Project Restores project from project backup files (*.cb3). 3.3 Help Menu About Provides information on which version of C‐Bus Toolkit and C‐Gate is used. The help menu will be expanded in future releases of Toolkit software. If required, the Clipsal Integrated Systems Technical Support line is available between the hours of 7:00AM and 6:00PM (GMT +9.30). The C‐Bus Forum is also a valuable source of information, available to all at no charge, where you can discuss products and programming issues with other C‐Bus programmers. The web address is: http://www.cbusforums.com/ C-Bus Training Course 12 C-Bus Toolkit Software 4.0 Using the Project Manager When you first run the C‐Bus Toolkit, you are presented with the “Welcome to C‐Bus” window. To display the Project Manager, click the “Show Project Manager” icon. The Toolkit’s Project Manager is a tree‐like structure containing the Projects present in the connected database. Each Project is represented by a folder containing its Networks, Applications, Units and other information in a series of sub folders. Expand a folder by clicking the plus symbol to its left, or shrink it by clicking its minus symbol. Whenever you select a folder in the Project Manager, a corresponding window appears to the right. This window displays details relevant to the selected folder, such as information for a selected network or its Applications or Units. The Project Manager is hidden or displayed by clicking the “Hide Project Manager” or “Show Project Manager” icons in this window. Refer to Figure 8. Click to hide /show Project Manager Figure 8 – The window to the right is associated with the currently selected folder in the Project Manager (left). C-Bus Training Course 13 C-Bus Toolkit Software 4.1 Project When first installed, the C‐Bus Toolkit contains two example Projects; “CLIPSAL” and “home”. When a Project folder is selected, the Project window is displayed to the right of the Project Manager (Figure 9). Functional icons are provided at the top of the Project window. When clicked on, these perform the functions listed in Table 3. Figure 9 – The Project window is displayed when a Project folder is selected in the Project Manager Icon Function Hide Project Manager Hides the Project Manager, providing more room for the Project window Add Network Adds a new Network to the current Project. You are prompted to enter a name and network connection details. Delete Project Deletes the selected Project. Rename Project Prompts you to enter a new name for the selected Project. Copy Project Creates a copy of the selected Project. You are prompted to type a name. Close All Networks Closes all open Networks in the selected Project. Open All Networks Attempts to open all Networks in the selected Project. The relevant Networks must be connected to the PC via C-Bus for this to be successful. Backup Project Creates a backup archive of the selected Project. The backup file is given a suffix of “.cb3” and placed on your Desktop. Table 3 – Project window icons and their functions C-Bus Training Course 14 C-Bus Toolkit Software 4.2 Network A Project may contain up to 255 Networks. When a Network is selected the Network window is displayed to the right of the Project Manager (Figure 10). Functional icons are provided at the top of the Network window. When clicked on, these perform the functions listed in Table 4. Figure 10 – The Network window is displayed when a Network folder is selected in the Project Manager Icon Function Hide Project Manager Hides the Project Manager, providing more room for the Network window. Delete Network Deletes the selected Network. Edit Network Allows you to change the name and connection details of the selected Network. Edit Languages Allows you to create and edit textual and graphical labels which are associated with particular Groups. These can be transferred to DLT input units, to be displayed as customised labels. Open Network Attempts to opens the selected network. The Network must be connected to the PC via C-Bus for this to be successful. Close Network Closes the selected Network if it is open. Copy Tags This imports Groups and their tags (names) into the selected Network. You are prompted to select a source Network from the same Project. Group tags in the selected Network will change to those used in the source Network. Readdress Prompts you to select a new (unused) Network Address for the selected Network. Set Project All Saves the Project name to all units, which have been scanned in using the “Scan Network” icon in the “Units on Network” window. Table 4 – Network window icons and their functions C-Bus Training Course 15 C-Bus Toolkit Software 4.3 Applications The Applications folder contains separate folders for each Application Address that exists in the current Network. When selected, the Applications window is displayed to the right of the Project Manager (Figure 11). Functional icons are provided at the top of the Applications window. When clicked on, these perform the functions listed in Table 5. Figure 11 – The Applications window is displayed when the Applications folder is selected in the Project Manager Icon Function Hide Project Manager Hides the Project Manager, providing more room for the Applications window. Add Application to Network Adds a new Application to the current Network. You are prompted to enter an Application Address, Name and Description. Table 5 – Applications window icons and their functions C-Bus Training Course 16 C-Bus Toolkit Software 4.4 Individual Application Addresses Many individual Application Addresses (such as Enable Control, Heating and Lighting) may exist in a Network. Each available Application is represented by a folder within the Applications folder. When selected, a corresponding Application window is displayed to the right of the Project Manager (Figure 12). Functional icons are provided at the top of the Application window. When clicked on, these perform the functions listed in Table 6. Figure 12 –An Application window is displayed when an Application folder is selected in the Project Manager Icon Function Hide Project Manager Hides the Project Manager, providing more room for the Application window. Delete Application Deletes the selected Application. Edit Application Allows you to view the Application Address, or change the name and description. Table 6 – Application window icons and their functions Each Application folder contains an Application Log. When the “Application Log” option is enabled in Preferences (File Menu), Toolkit records C‐Bus events that it sees on the C‐Bus network. The events are stored in the Application Log. Logs are erased when the Toolkit software is exited. C-Bus Training Course 17 C-Bus Toolkit Software 4.5 Groups The Groups folder displays individual Group Addresses that exist in the current Application. When selected, the Groups window is displayed to the right of the Project Manager (Figure 13). Functional icons are provided at the top of the Groups window. When clicked on, these perform the functions listed in Table 7. Figure 13 – The Groups window is displayed when the Groups folder is selected in the Project Manager Icon Function Hide Project Manager Hides the Project Manager, providing more room for the Groups window. Add Group Adds a new Group to the current Application. You are prompted to enter the Group Address and description (tag). Table 7 – Groups window icons and their functions C-Bus Training Course 18 C-Bus Toolkit Software 4.6 Individual Group Addresses Many individual Group Addresses (such as Kitchen, Dining Room or Group 12) may exist in an Application. Icons within the Groups folder represent each available Group. When selected, a corresponding Group (Details) window is displayed to the right of the Project Manager (Figure 14). Functional icons are provided at the top of the Group (Details) window. When clicked on, these perform the functions listed in Table 8. Figure 14 – The Group (Details) window is displayed when a Group is selected in the Project Manager Icon Function Hide Project Manager Hides the Project Manager, providing more room for the Group (Details) window. Delete Group Deletes the selected Group. Edit Group Allows you to change the Group’s Description (tag). Edit Languages Allows you to assign a textual or iconic (pictorial) label to the Group Address. This can be sent transferred to Dynamic Labelling Technology (DLT) input units. Set Group On Sets the level or selector of the selected Group Address to a value of 255. This function only works when the Network is open, a C-Bus network is connected and “Scan Network” has been performed in the “Units on Network” window. Note that a selector may be referred to by the Toolkit software as a value or action selector. Set Group Off Sets the level or selector of the selected Group Address to a value of 000. This function only works when the Network is open, a C-Bus network is connected and “Scan Network” has been performed in the “Units on Network” window. Modify Last Unit to Set Allows you to edit the last unit to use the selected Group Address (if known). Table 8 – Group (Details) window icons and their functions C-Bus Training Course 19 C-Bus Toolkit Software 4.7 Units This is where the physical C‐Bus units can be viewed and configured. When selected, the “Units in Database” window is displayed to the right of the Project Manager. In this window you can add C‐Bus units to a project before they are installed or connected. You can configure the units, which can later be transferred to physical units when a connection to C‐Bus is established. When the Network is open, a “Units on Network” window is displayed under the “Units in Database” window. In this window you can scan a physical C‐Bus installation which is connected to your PC, and view the units live on the C‐Bus network. These windows are displayed in Figure 15. Functional icons are provided at the top of each of these windows. When clicked on, these perform the functions listed in Tables 9 and 10. Figure 15 Units is selected in the Project Manager and the Network is open. C-Bus Training Course 20 C-Bus Toolkit Software Icon Function Hide Project Manager Hides the Project Manager, providing more room for the Units windows. Add Unit Adds a new unit to the database. You are prompted to select a unit from a list of known unit types. You can then enter a Serial Number, Unit Address and Name (tag) for the unit. Delete Unit Deletes a unit from the database. All -> Network Transfers the configuration data of all units in the Database to units of the same type with the same Unit Address on the Network. Get Serials Transfers serial numbers of all units on the Network to units of the same type and Unit Address in the Database. Doc. Creates a file listing each unit in the database including its Part Name, Unit Type, and Unit, Application, Area and Group Addresses. The data is written in ASCII Comma Separated Value (CSV) format, suitable for use in a spreadsheet. Edit Unit Presents you with a panel allowing you to configure the unit’s Application Address, Group Address and many other parameters (depending on the unit type). Unit -> Network Transfers the configuration data of the selected unit in the Database to a unit of the same type with the same Unit Address on the Network. Copy Unit Make a copy of the selected unit. Readdress Prompts you to select a new Unit Address for the selected unit. Reinstall Transfers the configuration data from a unit on the Network with a Unit Address of 255, to the selected unit of the same type in the Database. It is not necessary to use the “Scan Network” function in the “Units on Network” window first. Table 9 – Units in Database window icon functions Icon Function Scan Network Performs a complete scan of a connected C-Bus network. If multiple units have the same Unit Address, you will be asked if you want to resolve the Unit Address conflict (unravel). Scanned units are loaded into the “Units on Network” window. Scan New Performs a short scan of a connected C-Bus network to search for units with a Unit Address that is not present in the “Units on Network” window. Units with a duplicate Unit Address will not be detected. Ping Checks the C-Bus network to see if the units present in “Units on Network” exist. Add Unit -> DB Adds the selected unit on the Network to the Database (only if the Database has no unit with the same Unit Address or serial number). Set Addr. -> DB Changes the Unit Address of the selected unit to that of a compatible unit in the Database. Match Serials Changes the Unit Addresses of units on the Network to the Unit Addresses of units in the database which have the same serial number. You are prompted with a list of units so you can select which Addresses to change. Readdress Prompts you to select a new Unit Address for the selected unit. Unravel Checks the C-Bus network for multiple units with the same Unit Address. If duplicates are found you will be asked if you want to resolve the conflict (unravel). All Units -> DB Transfers the configuration data of all units on the Network to units of the same type with the same Unit Address in the Database. Any units not present in the Database will be added. Unit -> DB Transfers the configuration data of the selected unit to a unit of the same type with the same Unit Address in the Database. Make Network (When bridge selected) Creates, configures and opens a new Network corresponding to the other side of the selected bridge or gateway. Table 10 – Units on Network window icon functions C-Bus Training Course 21 C-Bus Toolkit Software 4.8 Topology When Topology is selected the Topology window is displayed to the right of the Project Manager (Figure 16). Functional icons are provided at the top of the Topology window. When clicked on, these perform the functions listed in Table 11. Figure 16 – The Topology window is displayed when Topology is selected in the Project Manager Icon Function Hide Project Manager Hides the Project Manager, providing more room for the Topology window. Print Prints the C-Bus topology map to the default printer. Copy Copies the C-Bus topology map to the clipboard as a raster (bitmap) image. It can then be pasted into other software applications. Table 11 – Topology window icons and their functions C-Bus Training Course 22 C-Bus Toolkit Software 5.0 Example: Scanning a New C-Bus Network This example demonstrates how to scan a new C‐Bus network. 1) Open the C‐Bus Toolkit to display the screen in Figure 17. Figure 17 2) Select “Set Default Interface” from the File menu (Figure 18). Figure 18 C-Bus Training Course 23 C-Bus Toolkit Software 3) You need to select an interface through which to communicate between your PC and the C‐Bus network (Figure 19). Select either: • Serial (PCI) for use with a PC Interface, and select a COM port • IP Address (CNI) for use with a Computer Network Interface, and enter an IP address and port. Before a new CNI can be used to communication with a C‐Bus network, it must be programmed with an IP Address using the Lantronix Device Installer software. This is available from the Downloads section of the http://www.clipsal.com/cis web site. Figure 19 4) Click “Scan Network” Figure 20 5) The software searches for a C‐Bus network using the interface selected in step 3. Figure 21 C-Bus Training Course 24 C-Bus Toolkit Software 6) Once the C‐Bus Toolkit finds a C‐Bus network, it retrieves the Project Name from the PCI or CNI. The default Project Name for new C‐Bus units is “CLIPSAL”. You are then presented with three options (Figure 22). You can choose to either: • open or create the Project (using the Project Name retrieved) • select from a list of existing Toolkit Projects • create a Project with a different name Figure 22 7) For this example, select “Create a Project with a different name”. You are then prompted to enter a new Project Name (Figure 23). Type “EXAMPLE”, then click OK. Figure 23 C-Bus Training Course 25 C-Bus Toolkit Software 8) The software continues to scan the C‐Bus network, identifying C‐Bus units and adding them to the specified Project. If it finds any Unit Address conflicts (multiple units with the same Unit Address), the software asks you if you want to unravel the units (automatically reassign Unit Addresses to resolve the conflicts). If this is the case, choose Yes to unravel. Units are added to the “Units on Network” window of the Project, shown in Figure 24. Figure 24 C-Bus Training Course 26 C-Bus Toolkit Software 9) It is good practice to keep Databases of Networks that you work with. This has a number of benefits: • The Project can be customised without the network being connected. • Unit programming can be quickly accomplished when replacing Units. • Working with units in the Database is faster than working with units on the Network. To add the units on the Network to the Database, click the “All Units ‐> DB” icon. You are presented with the Transfer Units panel (Figure 25). Click the Transfer button. Units in the “Units on Network” window will be copied to the “Units in Database” window. This may take a minute or two. Figure 25 C-Bus Training Course 27 C-Bus Toolkit Software 10) The network and database views will now match as shown in Figure 26. The C‐Bus network is ready to be programmed. Figure 26 C-Bus Training Course 28