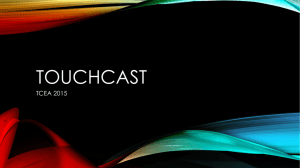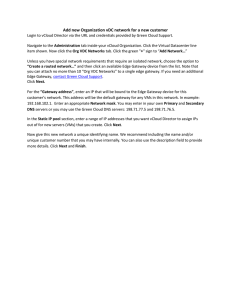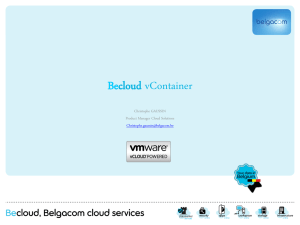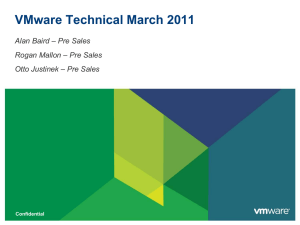vCloud Director Tenant
Portal Guide
19 SEP 2019
VMware Cloud Director 10.0
vCloud Director Tenant Portal Guide
You can find the most up-to-date technical documentation on the VMware website at:
https://docs.vmware.com/
VMware, Inc.
3401 Hillview Ave.
Palo Alto, CA 94304
www.vmware.com
Copyright
VMware, Inc.
©
2017-2020 VMware, Inc. All rights reserved. Copyright and trademark information.
2
Contents
vCloud Director Tenant Portal Guide 10
1 Getting Started with the vCloud Director Tenant Portal 11
Understanding VMware vCloud Director
11
Log In to the vCloud Director Tenant Portal
13
vCloud Director Tenant Portal Roles and Rights
Using the vCloud Director Tenant Portal
Use the vCloud Director Global Search
View Tasks
14
15
16
Stop a Task in Progress
View Events
13
17
17
2 Working with Virtual Machines 19
Virtual Machine Architecture
20
View and Edit Virtual Machines
21
Create a New Standalone Virtual Machine
Opening a Virtual Machine Console
22
23
Install VMware Remote Console on a Client
Open a Virtual Machine Remote Console
Open a Web Console
24
24
25
Performing Power Operations on Virtual Machines
Power On a Virtual Machine
26
Power Off a Virtual Machine
26
Shut Down a Guest Operating System
Reset a Virtual Machine
26
27
27
Suspend a Virtual Machine
28
Discard the Suspended State of a Virtual Machine
Install VMware Tools in a Virtual Machine
28
29
Upgrade the Virtual Hardware Version for a Virtual Machine
Edit Virtual Machine Properties
30
30
Change the General Properties of a Virtual Machine
31
Change the Hardware Properties of a Virtual Machine
32
Change the Guest OS Customization Properties of a Virtual Machine
Change the Advanced Properties of a Virtual Machine
Insert Media
Eject Media
VMware, Inc.
34
38
41
41
Copy a Virtual Machine to a Different vApp
42
Move a Virtual Machine to a Different vApp
42
3
vCloud Director Tenant Portal Guide
Virtual Machine Affinity and Anti-Affinity
43
View Affinity and Anti-Affinity Rules
Create an Affinity Rule
44
44
Create an Anti-Affinity Rule
45
Edit an Affinity or Anti-Affinity Rule
45
Delete an Affinity or Anti-Affinity Rule
Monitor Virtual Machines
46
Working with Snapshots
47
46
Take a Snapshot of a Virtual Machine
48
Revert a Virtual Machine to a Snapshot
49
Remove a Snapshot of a Virtual Machine
Renew a Virtual Machine Lease
Delete a Virtual Machine
49
50
50
3 Working with vApps 52
View vApps
53
Build a New vApp
53
Create a vApp From an OVF Package
55
Create a vApp from a vApp Template
57
Open a vApp
59
Performing Power Operations on vApps
Power on a vApp
59
Power off a vApp
60
Stop a vApp
60
Reset a vApp
61
Suspend a vApp
59
61
Discard the Suspended State of a vApp
Edit vApp Properties
62
Edit the General Properties of the vApp
Edit vApp Advanced Properties
Share a vApp
62
62
63
64
Display a vApp Network Diagram
65
Working with Networks in a vApp
66
View vApp Networks
66
Fence a vApp Network
67
Add a Network to a vApp
67
Configuring Network Services for a vApp Network
Delete a vApp Network
Working with Snapshots
73
73
Take a Snapshot of a vApp
Revert a vApp to a Snapshot
VMware, Inc.
68
74
75
4
vCloud Director Tenant Portal Guide
Remove a Snapshot of a vApp
Change the Owner of a vApp
75
76
Move a vApp to Another Virtual Data Center
76
Copy a Stopped vApp to Another Virtual Data Center
Copy a Powered-On vApp
78
Add a Virtual Machine to a vApp
78
Save a vApp as a vApp Template to a Catalog
Download a vApp as an OVF Package
Renew a vApp Lease
Delete a vApp
77
79
80
81
81
4 Managing Organization Virtual Data Center Networks 83
View the Available Organization VDC Networks
85
Add an Isolated Organization Virtual Data Center Network
Add a Routed Organization Virtual Data Center Network
Add a Direct Organization Virtual Data Center Network
85
86
88
Add an Organization VDC Network with an Imported NSX-T Logical Switch
Edit the General Settings of an Organization Virtual Data Center Network
Convert an Organization Virtual Data Center Network
89
90
91
Convert the Interface of a Routed Organization VDC Network
91
View the IP Addresses Used for an Organization Virtual Data Center Network
Add IP Addresses to an Organization Virtual Data Center Network IP Pool
93
Edit or Remove IP Ranges Used in an Organization Virtual Data Center Network
Edit the DNS Settings of an Organization Virtual Data Center Network
92
93
94
Configure DHCP Settings for an Isolated Organization Virtual Data Center Network
Edit or Delete an Existing DHCP Pool for a Network
95
Reset an Organization Virtual Data Center Network
96
Delete an Organization Virtual Data Center Network
94
97
5 Managing Cross-Virtual Data Center Networking 98
Managing Data Center Groups
99
Create and Configure a Data Center Group with a Common Egress Configuration
99
Create and Configure a Data Center Group with a Fault Domain Egress Configuration
View a Data Center Group
104
Add a Virtual Data Center to a Data Center Group
104
Remove a Virtual Data Center from a Data Center Group
Synchronize a Data Center Group
105
106
Swap the Egress Points in a Data Center Group With a Common Egress Configuration
Replace the Edge Gateway of an Egress Point
Remove an Egress Point
106
107
108
Synchronize Routes and Egress Points
VMware, Inc.
102
108
5
vCloud Director Tenant Portal Guide
Managing Stretched Networks
109
Add a Stretched Network
109
View or Edit a Stretched Network
Delete a Stretched Network
110
111
Synchronize a Stretched Network
112
6 Advanced Networking Capabilities for vCloud Director Tenants 113
Getting Started with vCloud Director Advanced Networking
Firewall Configuration Using the Tenant Portal
Edge Gateway Firewall
114
114
115
Managing an NSX Data Center for vSphere Edge Gateway Firewall
Distributed Firewall
116
119
Enable the Distributed Firewall on an Organization Virtual Data Center using the Tenant
Portal 120
Managing Distributed Firewall Rules Using the Tenant Portal
Managing Edge Gateway DHCP
Add a DHCP IP Pool
126
Add DHCP Bindings
127
121
125
Configuring DHCP Relay for NSX Data Center for vSphere Edge Gateways
128
Specify a DHCP Relay Configuration for an NSX Data Center for vSphere Edge Gateway
129
Managing Network Address Translation Using the Tenant Portal
Add a SNAT or a DNAT Rule
Advanced Routing Configuration
130
131
133
Specify Default Routing Configurations for the NSX Data Center for vSphere Edge Gateway
134
Add a Static Route
Configure OSPF
Configure BGP
135
136
139
Configure Route Redistributions
Load Balancing
141
142
About Load Balancing
142
Secure Access Using Virtual Private Networks
Configure SSL VPN-Plus
Configure IPsec VPN
Configure L2 VPN
155
155
168
175
Remove the L2 VPN Service Configuration from an Edge Gateway
SSL Certificate Management
179
180
Generate a Certificate Signing Request for an Edge Gateway
180
Import the CA-Signed Certificate Corresponding to the CSR Generated for an Edge Gateway
182
Configure a Self-Signed Service Certificate
183
Add a CA Certificate to the Edge Gateway for SSL Certificate Trust Verification
VMware, Inc.
184
6
vCloud Director Tenant Portal Guide
Add a Certificate Revocation List to an Edge Gateway
Add a Service Certificate to the Edge Gateway
Custom Grouping Objects
185
185
186
Create an IP Set for Use in Firewall Rules and DHCP Relay Configuration
Create a MAC Set for Use in Firewall Rules
View Services Available for Firewall Rules
187
188
View Service Groups Available for Firewall Rules
Statistics and Logs for an Edge Gateway
View Statistics
Enable Logging
187
189
190
190
190
Enable SSH Command-Line Access to an Edge Gateway
Working with Security Tags
192
Create and Assign Security Tags
192
Change the Security Tag Assignment
View Applied Security Tags
Edit a Security Tag
191
193
194
195
Delete a Security Tag
195
Working with Security Groups
Create a Security Group
Edit a Security Group
196
196
197
Delete a Security Group
199
7 Managing NSX-T Data Center Edge Gateways 200
Add a Firewall Group to an NSX-T Edge Gateway
Add an NSX-T Edge Gateway Firewall Rule
200
201
Add an SNAT or a DNAT Rule to an NSX-T Edge Gateway
202
Configure a DNS Forwarder Service on an NSX-T Edge Gateway
Create Custom Application Port Profiles
203
204
8 Using Named Disks and Reviewing Storage Policies 205
Creating and Using Named Disks
Create a Named Disk
Edit a Named Disk
205
205
206
Attach a Named Disk to a Virtual Machine
Delete a Named Disk
206
207
Review Storage Policy Properties
207
9 Reviewing Virtual Data Center Properties 208
Review Virtual Data Center Properties
208
Review the Virtual Data Center Metadata
VMware, Inc.
208
7
vCloud Director Tenant Portal Guide
10 Working with Dedicated vCenter Server Instances and Proxies 210
Configure Your Browser with Your Proxy Settings
Log In to the UI of a Proxied Component
210
211
11 Working with vApp Templates 213
View a vApp Template
213
Create a vApp Template from an OVF File
214
Assign a VM Placement Policy and a VM Sizing Policy to a vApp Template
Download a vApp Template
Delete a vApp Template
215
216
216
12 Working with Media Files 217
Upload Media Files
217
Delete a Media File
218
Download a Media File
218
13 Working with Catalogs 220
View Catalogs
221
Create a Catalog
Share a Catalog
221
222
Delete a Catalog
223
Manage Metadata for a Catalog
Publish a Catalog
223
224
Subscribe to an External Catalog
225
Update the Location URL and the Password for a Subscribed Catalog
Synchronize a Subscribed Catalog
225
226
14 Working with Organization Virtual Data Center Templates 227
View Available Virtual Data Center Templates
227
Create a Virtual Data Center from a Template
228
15 Managing Users, Groups and Roles 229
Managing Users
229
Create a User
Import Users
229
231
Modify a User
231
Disable or Enable a User Account
Delete a User
233
Unlock a Locked Out User Account
Managing Groups
Import a Group
VMware, Inc.
232
233
233
233
8
vCloud Director Tenant Portal Guide
Delete a Group
234
Edit a Group
235
Roles and Rights
235
Predefined Roles and Their Rights
236
Rights in Predefined Global Tenant Roles
Create a Custom Tenant Role
Edit a Custom Tenant Role
Delete a Role
237
243
244
244
16 Enable Your Organization to Use a SAML Identity Provider 246
17 Managing Your Organization 249
Edit the Organization Name and Description
Modify Your Email Settings
Test SMTP Settings
249
250
251
Modify Domain Settings for the Virtual Machines in Your Organization
Working with Multiple Sites
252
Configure and Manage Multisite Deployments
Understanding Leases
251
252
253
Modify the vApp and vApp Template Lease Policies Within Your Organization
Modify the Default Quotas for the Virtual Machines in Your Organization
Modify the Password and User Account Policies Within Your Organization
253
254
255
18 Working with Service Library 256
Search for a Service
Execute a Service
256
256
19 Working with Custom Entity Definitions 258
Search for a Custom Entity
258
Edit a Custom Entity Definition
259
Add a Custom Entity Definition
259
Custom Entity Instances
260
Associate an Action to a Custom Entity
261
Dissociate an Action from a Custom Entity Definition
VMware, Inc.
Publish a Custom Entity
262
Delete a Custom Entity
262
261
9
vCloud Director Tenant Portal Guide
The VMware vCloud Director Tenant Portal Guide provides information about how to use the
VMware vCloud Director tenant portal. In this release, you use the tenant portal to administrate
your organization, create and configure virtual machines, vApps, and networks within vApps.
®
You can also configure advanced networking capabilities that are provided by VMware NSX for
®
vSphere within a vCloud Director environment. With the vCloud Director tenant portal, you can
also create and manage catalogs, vApp and VDC templates, and create and manage cross-virtual
data center networks.
Intended Audience
This guide is intended for anyone who wants to use the capabilities of the vCloud Director tenant
portal. The information is written primarily for organization administrators who use the tenant
portal to administer their organization, manage virtual machines, vApps, networks, and so on.
VMware Technical Publications Glossary
VMware Technical Publications provides a glossary of terms that might be unfamiliar to you.
For definitions of terms as they are used in VMware technical documentation, go to http://
www.vmware.com/support/pubs.
VMware, Inc.
10
Getting Started with the vCloud
Director Tenant Portal
1
When you log into the tenant portal, there are a number of tasks you can complete, from
creating virtual machines and vApps, to setting up advanced networking configuration and
running vRealize Orchestrator workflows.
This chapter includes the following topics:
n
Understanding VMware vCloud Director
n
Log In to the vCloud Director Tenant Portal
n
vCloud Director Tenant Portal Roles and Rights
n
Using the vCloud Director Tenant Portal
n
Use the vCloud Director Global Search
n
View Tasks
n
Stop a Task in Progress
n
View Events
Understanding VMware vCloud Director
VMware vCloud Director provides role-based access to a web-based tenant portal that allows
the members of an organization to interact with the organization's resources to create and work
with vApps and virtual machines.
Before you can access your organization, a vCloud Director system administrator must create
the organization, assign it resources, and provide the URL to access the tenant portal. Each
organization includes one or more organization administrators, who finish setting up the
organization by adding members and setting policies and preferences. After the organization
is set up, non-administrator users can log in to create, use, and manage virtual machines and
vApps.
VMware, Inc.
11
vCloud Director Tenant Portal Guide
Organizations
An organization is a unit of administration for a collection of users, groups, and computing
resources. Users authenticate at the organization level, supplying credentials established by
an organization administrator when the user was created or imported. System administrators
create and provision organizations, while organization administrators manage organization
users, groups, and catalogs.
Users and Groups
An organization can contain an arbitrary number of users and groups. Users can be created
locally by the organization administrator or imported from a directory service. Groups must be
imported from the directory service. Permissions within an organization are controlled through
the assignment of rights and roles to users and groups.
Virtual Data Centers
An organization virtual data center provides resources to an organization. Virtual data centers
provide an environment where virtual systems can be stored, deployed, and operated. They also
provide storage for virtual CD and DVD media. An organization can have multiple virtual data
centers.
Organization Virtual Data Center Networks
An organization virtual data center network is contained within a vCloud Director organization
virtual data center and is available to all the vApps in the organization. An organization virtual
data center network allows vApps within an organization to communicate with each other. An
organization virtual data center network can be connected to an external network or isolated
and internal to the organization. Only system administrators can create organization virtual data
center networks, but organization administrators can manage organization virtual data center
networks, including the network services they provide.
vApp Networks
A vApp network is contained within a vApp and allows virtual machines in the vApp to
communicate with each other. You can connect a vApp network to an organization virtual data
center network to allow the vApp to communicate with other vApps in the organization and
outside of the organization, if the organization virtual data center network is connected to an
external network.
Catalogs
Organizations use catalogs to store vApp templates and media files. The members of an
organization that have access to a catalog can use its vApp templates and media files to create
their own vApps. Organization administrators can copy items from public catalogs to their
organization catalog.
VMware, Inc.
12
vCloud Director Tenant Portal Guide
Dedicated vCenter Server Instances (SDDCs) and Proxies
A Software-Defined Data Center (SDDC) encapsulates an entire vCenter Server environment.
A dedicated vCenter Server instance can include one or more proxies that provide access
to different components from the underlying environment. The system administrator can
publish one or more dedicated vCenter Server instances to your organization. You can use the
containing proxies to access the UI or API of the proxied components.
Log In to the vCloud Director Tenant Portal
You can access the vCloud Director tenant portal by using a URL that is specific to your
organization.
Contact your organization administrator if you do not know the tenant portal organization
URL. See the vCloud Director Release Notes for information about supported browsers and
configurations.
Procedure
1
In a Web browser, navigate to the tenant portal URL of your organization.
For example, https://vcloud.example.com/tenant/myOrg.
2
Enter your user name and password, and click Log In.
vCloud Director Tenant Portal Roles and Rights
vCloud Director includes a preconfigured set of user roles and their rights. The roles that are able
to access the vCloud Director tenant portal are the roles created by default in any organization
or other roles that are created by the organization administrator.
Users who are assigned the following organization roles can access the tenant portal. The items
they see and the actions they can perform depend on the rights that are associated with a
particular role.
n
Organization Administrator
n
Catalog Author
n
vApp Author
n
vApp User
n
Console Access Only
For information about the predefined roles and their rights, see Predefined Roles and Their
Rights.
VMware, Inc.
13
vCloud Director Tenant Portal Guide
Using the vCloud Director Tenant Portal
If you have more than one virtual data center, when you log in to the vCloud Director tenant
portal, you are navigated to the Virtual Datacenters dashboard screen. If you have only one
virtual data center, when you log in to the vCloud Director tenant portal, you are directly
navigated to the data center.
The Virtual Datacenters dashboard screen is part of the vCloud Director multisite feature that
makes it possible for tenants to see their geographically distributed cloud environment as a
single entity. For more information about multisite, see Working with Multiple Sites.
The dashboard is a unified view of the vCloud Director virtual data centers and sites not only in a
single organization. In a multi-cell and multi-organization environment, you can also see the virtual
data centers for all other associated organizations.
Note Depending on their rights, tenant users can see all member sites of an organization or only
a subset of sites.
The information about the organization is displayed on top in the summary ribbon.
If you log in as an organization administrator, you can see:
n
The number of sites, organizations, and virtual data centers
n
Total number of running vApps and virtual machines
n
Used hardware resources, such as CPU, memory, and storage
The virtual data centers display in a card view. Each card contains information about the
organization to which the virtual center belongs, the number of vApps, the total number of virtual
machines and the number of virtual machines that are in a running state. The card also shows the
available CPU, memory, and storage capacity for the data center and displays real-time metrics
about the current allocations and reservations of resources.
From the main menu (
), you can navigate to the different menu items.
Menu Item
Description
Datacenters
Navigates you to the Virtual Datacenters screen that displays the virtual data centers within the
organization.
Datacenter Groups
Navigates you to the Datacenter Groups screen for managing cross-virtual data center networks.
By default, only the system administrator can view this menu item.
Libraries
Navigates you to a consolidated view for vApp templates, catalogs, media, and other types of files.
You use these templates and files to deploy virtual machines or vApps.
Administration
Navigates you to the multisite management screen where organization administrators can create a
trust association with another organization.
Tasks
Navigates you to the Tasks screen that displays the tasks reported by vCloud Director.
VMware, Inc.
14
vCloud Director Tenant Portal Guide
Menu Item
Description
Events
Navigates you to the Events screen that displays the events reported by vCloud Director.
Operations
Navigates you to the Service Library screen. The Service Library contains groups of vCloud
Director components, for which you can run vRealize Orchestrator workflows.
You can customize your vCloud Director Tenant Portal by using the Branding vCloud OpenAPIs.
For information about using the vCloud OpenAPI, see the Getting Started vCloud OpenAPI
document at https://code.vmware.com.
Use the vCloud Director Global Search
You can use the vCloud Director global search to perform a search by a name or part of a name
among the names of the objects in your environment. You can also search for a virtual machine
by its IP address if the IP address of the virtual machine is static.
The list of preset objects is:
n
Data centers
n
vApp templates
n
vApps
n
Virtual machines
n
vApp networks
n
Catalogs
If a virtual machine uses an IP address assigned by DHCP, the search does not return its IP
address. If you want to search for a virtual machine that is with an IP address assigned by DHCP,
you must search by name.
By default, you can search only within the objects in your local site. If you have a multisite
environment, you can search among multiple sites.
Procedure
1
In the right-upper corner of the vCloud Director tenant portal, click the Search (
2
(Optional) Pin the search panel by clicking the Pin (
3
In the Search text box, enter a symbol, a part of a name, or IP address by which to search for
matching object names or static IP addresses of virtual machines.
4
If you use a multisite environment, select the sites within which you want to perform the
search.
5
Press Enter.
VMware, Inc.
) icon.
) icon.
15
vCloud Director Tenant Portal Guide
Results
The top five matching results per object type are displayed. The results are sorted alphabetically.
What to do next
n
To see more results, if there are any, click Load more under each object type.
n
To see more information about a specific object from the search results, point to the object.
n
To manage a specific object, for example, to view or modify the settings of an object, click
the object. The details about the object display on the left.
View Tasks
From the tenant portal, you can view the list of recent tasks, together with their details and
status. In addition, you can also see the list of all tasks.
By default, the Recent Tasks panel is displayed at the bottom of the tenant portal and contains a
list of the tasks that have been recently run. When you start an operation, for example to create
a virtual machine, the task is displayed in the panel. In case you minimize the Recent Tasks panel,
you still see the number of running or failed recent tasks. You can always open the Recent Tasks
panel again by clicking the double arrows.
The tasks view lists all tasks and shows when tasks were run, and whether they were successfully
completed. This view is the first step for troubleshooting problems in your environment. The
tasks view contains long running operations, such as virtual machine or vApp creation.
Procedure
1
From the main menu (
), select Tasks, or click More tasks under the Recent Tasks panel.
The list of all tasks displays, together with the time the task was run, and the status of the
task.
2
Click the editor icon (
) to change the details you want to view about the tasks.
3
(Optional) To view the task details, click the name of the task.
The task details include information such as the reason for the failure, when the task has
failed, and so on.
Detail
Description
Operation
Name of the performed operation.
Job ID
ID of the task.
Type
The object on which the task was performed. For example, if you created a virtual machine, the
type is vm.
Organization
Organization name.
Status
Status of the task, such as Succeeded, Running, or Failed.
VMware, Inc.
16
vCloud Director Tenant Portal Guide
Detail
Description
Initiator
User who started the operation.
Start time
Date and time when the operation started.
Completion time
Date and time when the operation succeeded or failed.
Service namespace
Service name, such as com.vmware.vcloud.
Details
Reason for the failure of the task. For example, if you try to create a snapshot of a virtual
machine, and the operation fails, because the storage is insufficient, the task details are of
the type: The requested operation will exceed the VDC's storage quota: storage
policy "*" has 8,693 MB remaining, requested 41,472 MB.
Stop a Task in Progress
If you accidentally start an operation before applying or reviewing all necessary settings, you can
stop the task in progress.
By default, the Recent Tasks panel is displayed at the bottom of the portal. When you start an
operation, for example to create a virtual machine, the task is displayed in the panel.
Prerequisites
The Recent Tasks panel must be open.
Procedure
1
Start a long-running operation.
Long-running operations are operations such as creating a virtual machine or a vApp, power
operations performed on virtual machines and vApps, and so on.
2
In the Recent Tasks panel, click the Cancel icon (
).
3
In the Cancel Task dialog box, confirm that you want to cancel the task by clicking OK.
Results
The operation stops.
View Events
From the portal, you can view the list of all events, as well as their details and status.
The events view is a way to view the status of the events in your portal. The view shows when
the events happened, and whether they were successful. The events view contains one-time
occurrences, such as user logins and object creation, or deletion.
VMware, Inc.
17
vCloud Director Tenant Portal Guide
Procedure
1
From the main menu (
), select Events.
The list of all events displays, along with the time the event happened and the status of the
event.
2
Click the editor icon (
) to change the details you want to view about the events.
3
(Optional) Click an event to view the event details.
Detail
Description
Event
Name of the event.
For example, if you modify a vApp to include virtual machines in it, the event that starts the
whole operation is Task 'Modify vApp' start.
Event ID
ID of the task.
Type
The object on which the task was performed. For example, if you created a virtual machine, the
type is vm.
Target
Target object of the event.
For example, when you modify a vApp to include virtual machines in it, the target of the Task
'Modify vApp' start event is vdcUpdateVapp.
Status
Status of the event, such as Succeeded or Failed.
Service namespace
Service name, such as com.vmware.vcloud.
Organization
Name of the organization.
Owner
User who triggered the event.
Time of occurrence
Date and time when the event occurred.
VMware, Inc.
18
Working with Virtual Machines
2
A virtual machine is a software computer that, like a physical computer, runs an operating system
and applications. The virtual machine consists of a set of specification and configuration files,
and is backed by the physical resources of a host. Every virtual machine has virtual devices that
provide the same functionality as physical hardware but are more portable, more secure, and
easier to manage.
In addition to the operations that you can run on a physical machine, vCloud Director virtual
machines support virtual infrastructure operations, such as taking a snapshot of virtual machine
state, and moving a virtual machine from one host to another.
Starting with vCloud Director 9.5, virtual machines support IPv6 connectivity. You can assign IPv6
addresses to virtual machines connected to IPv6 networks.
Important All steps for working with virtual machines are documented from the card view,
assuming that you have more than one virtual data center. Completing the same procedures
from the grid view is also possible, but the steps might slightly vary.
This chapter includes the following topics:
n
Virtual Machine Architecture
n
View and Edit Virtual Machines
n
Create a New Standalone Virtual Machine
n
Opening a Virtual Machine Console
n
Performing Power Operations on Virtual Machines
n
Install VMware Tools in a Virtual Machine
n
Upgrade the Virtual Hardware Version for a Virtual Machine
n
Edit Virtual Machine Properties
n
Insert Media
n
Eject Media
n
Copy a Virtual Machine to a Different vApp
n
Move a Virtual Machine to a Different vApp
n
Virtual Machine Affinity and Anti-Affinity
VMware, Inc.
19
vCloud Director Tenant Portal Guide
n
Monitor Virtual Machines
n
Working with Snapshots
n
Renew a Virtual Machine Lease
n
Delete a Virtual Machine
Virtual Machine Architecture
A virtual machine can exist as a standalone machine or it can exist within a vApp.
A virtual machine is a software computer that, like a physical computer, runs an operating system
and applications. The virtual machine consists of a set of specification and configuration files,
and is backed by the physical resources of a host. Every virtual machine has virtual devices that
provide the same functionality as physical hardware but are more portable, more secure, and
easier to manage. Virtual machines can be standalone, or they can exist within a vApp. A vApp is
a compound object composed of one or more virtual machines, as well as one or more networks.
The following figure shows the different options when creating a virtual machine. You can create
a standalone virtual machine or a virtual machine within a vApp. The standalone virtual machine is
directly connected to the organization virtual data center. You can also create a virtual machine
within a vApp. By creating a virtual machine inside of a vApp, you can group together multiple
virtual machines and their associated networks. vApps allow you to build complex applications,
and save them to a catalog for future use.
VMware, Inc.
20
vCloud Director Tenant Portal Guide
Figure 2-1. Virtual Machines are Standalone or within a vApp
Edge Gateway
(Organization Edge)
Internet
External Network
Org VDC Network
vApp
vApp Edge
Virtual Machines
Without vApp
vApp Network
vApp Network
vApp Network
View and Edit Virtual Machines
You can view virtual machines that are standalone or part of a vApp. You can view virtual
machines in a grid view or in a card view.
Procedure
1
On the Virtual Datacenters dashboard screen, click the card of the virtual data center you
want to explore and select Virtual Machines from the left panel.
2
Click
to view the list in a card view and, optionally, filter the list of virtual machines from
the Look in drop-down menu.
3
To view the virtual machines in a grid view, click
. Or to view them in a card view, click
.
The list of virtual machines displays in a grid view or as a list of cards.
VMware, Inc.
21
vCloud Director Tenant Portal Guide
4
(Optional) Configure the grid view to contain details you want to see about each virtual
machine.
a
From the grid view, click the Grid editor icon (
).
b
Select the virtual machine details you want to include in the grid view by selecting the
check box next to each detail you want to see.
Details include information about the hardware version, VMware Tools, memory, and so
on.
c
To save your changes, click OK.
The selected details appear as columns for each virtual machine.
5
(Optional) From the grid view, click
on the left of a virtual machine, to display the actions
you can take for the selected virtual machine.
For example, you can shut down a virtual machine.
6
To access the interface for the guest operating system of the virtual machine, click the
desktop icon in the upper right corner of the card view.
Create a New Standalone Virtual Machine
You can create a new standalone virtual machine.
Procedure
1
On the Virtual Datacenters dashboard screen, click the card of the virtual data center you
want to explore and select Virtual Machines from the left panel.
2
Click
to view the list in a card view and, optionally, filter the list of virtual machines from
the Look in drop-down menu.
3
Click New VM.
4
Enter the name and the computer name for the virtual machine.
Important The computer name can contain only alphanumeric characters and hyphens. A
computer name cannot consist of digits only and cannot contain spaces.
5
(Optional) Enter a meaningful description.
6
Select whether you want the virtual machine to power on right after it is created.
VMware, Inc.
22
vCloud Director Tenant Portal Guide
7
Select how you want to deploy the virtual machine.
Option
Action
New
You deploy a new virtual machine with customizable settings.
a
Select an Operating System family and Operating System.
b
(Optional) Select a Boot image.
c
(Optional) Select a VM placement policy and a VM sizing policy.
VM placement and VM sizing policy drop-down menus are visible only if
the service provider has published such policies to the organization VDC.
d
(Optional) Select the size of the virtual machine from the predefined
sizing options or click Custom Sizing Options to enter the number of
virtual CPUs, cores per socket, and memory settings manually.
If you select a VM sizing policy that defines the VM size, this option is not
visible.
The predefined sizes of the virtual machine are: Small, Medium, and
Large.
From Template
e
Specify the storage settings for the virtual machine, such as storage
policy and size in GB.
f
Specify the network settings for the virtual machine, such as network, IP
mode, IP address, and primary NIC.
You deploy a virtual machine from a template that you select from the
templates catalog.
a
Select a virtual machine template from the list of available templates.
b
(Optional) Select a VM placement policy and a VM sizing policy.
VM placement and VM sizing policy drop-down menus are visible only if
the service provider has published such policies to the organization VDC.
If the selected template has assigned policies, you might be limited to
the predefined template policies.
8
c
(Optional) Select to use a custom storage policy and select the storage
policy to use from the Custom storage policy to use drop-down menu.
d
Read and accept the end-user license agreement, if there is any.
Click OK to save the settings of the virtual machine and to start the creation process.
You can see the card of the virtual machine in the catalog. Until the virtual machine is created,
its state is displayed as Busy.
Opening a Virtual Machine Console
Accessing your virtual machine console allows you to view information about the virtual machine,
work with the guest operating system, and perform operations that affect the guest operating
system.
Prerequisites
The virtual machine is powered on.
VMware, Inc.
23
vCloud Director Tenant Portal Guide
Install VMware Remote Console on a Client
VMware Remote Console provides an embedded user-guest interaction in all virtual machines
that are provisioned and managed by vCloud Director. This section details the tasks required to
install VMware Remote Console on Windows, Apple OS X, and Linux.
Prerequisites
This operation requires the rights included in the predefined vApp User role or an equivalent set
of rights.
Procedure
1
Download the installer.
n
Navigate to the VMware Remote Console download page, and select the link for your
platform.
www.vmware.com/go/download-vmrc
n
On the Virtual Datacenters dashboard screen in the vCloud Director tenant portal, click
the card of the virtual data center that you want to explore. Select a virtual machine, and
from the Actions menu select Download VMRC.
2
Run your platform installation.
n
Windows
Double click the .msi installer and follow the prompts.
n
Linux
With root privileges, run the .bundle installer and follow the prompts.
n
Mac
Double click the .dmg to open it, then double-click the VMware Remote Console icon
inside to copy to the Applications folder.
Results
After installation, VMware Remote Console opens when you click Uniform Resource Identifiers
(URIs) that begin with the vmrc:// scheme. VMware Workstation, Player, and Fusion also handle
the vmrc:// URI scheme.
Open a Virtual Machine Remote Console
You can open a virtual machine console using VMware Remote Console through the vCloud
Director Tenant Portal.
Prerequisites
n
Verify that VMware Remote Console is installed on your local system.
n
Make sure that the selected virtual machine is in a powered-on state.
VMware, Inc.
24
vCloud Director Tenant Portal Guide
n
This operation requires the rights included in the predefined vApp User role or an equivalent
set of rights.
Procedure
1
On the Virtual Datacenters dashboard screen, click the card of the virtual data center you
want to explore and select Virtual Machines from the left panel.
2
Click
to view the list in a card view and, optionally, filter the list of virtual machines from
the Look in drop-down menu.
3
From the Actions menu of the virtual machine, select Launch VM Remote Console.
Note If you do not have the VMware Remote Console installed, a pop-up window prompts
you to either install VMware Remote Console or use the Web console.
Results
The virtual machine console opens as an external virtual remote console.
Note When you connect to a vCloud Director virtual machine by using VMware Remote
Console, you are limited to console interaction only (sending Ctrl+Alt+Del). You cannot
perform device operations, power operations, or settings management.
Open a Web Console
You can connect to the console of a virtual machine even if you do not have VMware Remote
Console installed on your local system.
Prerequisites
n
Verify that the virtual machine is powered on.
n
This operation requires the rights included in the predefined vApp User role or an equivalent
set of rights.
Procedure
1
On the Virtual Datacenters dashboard screen, click the card of the virtual data center you
want to explore and select Virtual Machines from the left panel.
2
Click
to view the list in a card view and, optionally, filter the list of virtual machines from
the Look in drop-down menu.
3
From the Actions menu of the virtual machine, select Launch Web Console.
Results
The virtual machine console opens in a new browser tab by using the VMware HTML Console
SDK.
VMware, Inc.
25
vCloud Director Tenant Portal Guide
What to do next
Click anywhere inside the console window to start using your mouse, keyboard, and other input
devices in the console.
Note For information about supported international keyboards, see the VMware HTML Console
SDK Documentation at https://www.vmware.com/support/developer/html-console/.
Performing Power Operations on Virtual Machines
You can perform power operations on virtual machines, such as power on or off a virtual
machine, suspending or resetting a virtual machine or shutting down the guest Operating System
of a virtual machine.
Power On a Virtual Machine
Powering on a virtual machine is the equivalent of powering on a physical machine.
You cannot power on a virtual machine that has guest customization enabled unless the virtual
machine has a current version of VMware Tools installed.
Prerequisites
The virtual machine is powered off.
Procedure
1
On the Virtual Datacenters dashboard screen, click the card of the virtual data center you
want to explore and select Virtual Machines from the left panel.
2
Click
to view the list in a card view and, optionally, filter the list of virtual machines from
the Look in drop-down menu.
3
From the Actions menu of the virtual machine you want to start, select Power On.
Results
A powered-on virtual machine displays a Powered on status in green.
Power Off a Virtual Machine
Powering off a virtual machine is the equivalent of powering off a physical machine.
Prerequisites
The virtual machine is powered on.
Procedure
1
On the Virtual Datacenters dashboard screen, click the card of the virtual data center you
want to explore and select Virtual Machines from the left panel.
VMware, Inc.
26
vCloud Director Tenant Portal Guide
2
Click
to view the list in a card view and, optionally, filter the list of virtual machines from
the Look in drop-down menu.
3
From the Actions menu of the virtual machine you want to power off, select Power Off.
Results
A powered-off virtual machine displays a Powered off status in red.
Shut Down a Guest Operating System
Shutting down the guest operating system of a virtual machine is the equivalent of powering off
a physical machine.
Prerequisites
The virtual machine and guest operating system must be powered on.
Procedure
1
On the Virtual Datacenters dashboard screen, click the card of the virtual data center you
want to explore and select Virtual Machines from the left panel.
2
Click
to view the list in a card view and, optionally, filter the list of virtual machines from
the Look in drop-down menu.
3
From the Actions menu of the virtual machine, select Shut Down Guest OS.
Results
The guest OS is shut down.
Reset a Virtual Machine
Resetting a virtual machine clears state (memory, cache, and so on), but the virtual machine
continues to run. Resetting a virtual machine is the equivalent of pushing the reset button of a
physical machine. It initiates a hard reset of the operating system without changing the power
state of the virtual machine.
Prerequisites
Your virtual machine is powered on.
Procedure
1
On the Virtual Datacenters dashboard screen, click the card of the virtual data center you
want to explore and select Virtual Machines from the left panel.
2
Click
to view the list in a card view and, optionally, filter the list of virtual machines from
the Look in drop-down menu.
VMware, Inc.
27
vCloud Director Tenant Portal Guide
3
From the Actions menu of the virtual machine you want to reset, select Reset.
Results
The state clears for the virtual machine.
Suspend a Virtual Machine
Suspending a virtual machine preserves its current state by writing the memory to disk.
The suspend and resume feature is useful when you want to save the current state of your virtual
machine and continue work later from the same state.
Prerequisites
The virtual machine is powered on.
Procedure
1
On the Virtual Datacenters dashboard screen, click the card of the virtual data center you
want to explore and select Virtual Machines from the left panel.
2
Click
to view the list in a card view and, optionally, filter the list of virtual machines from
the Look in drop-down menu.
3
From the Actions menu of the virtual machine you want to suspend, select Suspend.
Results
The virtual machine is suspended, but its state is preserved.
Discard the Suspended State of a Virtual Machine
If a virtual machine is in a suspended state and you no longer need to resume the use of the
machine, you can discard the suspended state. Discarding the suspended state removes the
saved memory and returns the machine to a powered-off state.
Prerequisites
A virtual machine that is suspended.
Procedure
1
On the Virtual Datacenters dashboard screen, click the card of the virtual data center you
want to explore and select Virtual Machines from the left panel.
2
Click
to view the list in a card view and, optionally, filter the list of virtual machines from
the Look in drop-down menu.
3
From the Actions menu of the virtual machine, select Discard suspended state.
VMware, Inc.
28
vCloud Director Tenant Portal Guide
Results
The state is discarded, and the virtual machine is powered off.
Install VMware Tools in a Virtual Machine
vCloud Director depends on VMware Tools to customize the guest OS.
VMware Tools improves management and performance of the virtual machine by replacing
generic operating system drivers with VMware drivers tuned for virtual hardware. You install
VMware Tools into the guest operating system. Although the guest operating system can run
without VMware Tools, you lose important features and convenience.
Prerequisites
n
The virtual machine must be powered on.
n
If your newly created virtual machine has no guest operating system, you must install it
before you can install VMware Tools.
n
Guest customization must be disabled prior to installing VMware Tools.
n
If the version of VMware Tools is earlier than 7299 in a virtual machine in your vApp, you
must upgrade it.
Procedure
1
On the Virtual Datacenters dashboard screen, click the card of the virtual data center you
want to explore and select Virtual Machines from the left panel.
2
Click
to view the list in a card view and, optionally, filter the list of virtual machines from
the Look in drop-down menu.
3
From the Actions menu of the virtual machine in which you want to install VMware Tools,
select Install VMware Tools.
VMware Tools is installed on the target guest operating system. If there is an error during
installation, an error message displays. You can also view the progress of the installation
operation in the Tasks window.
4
To open the Web console of the virtual machine, from the Actions menu, select Launch Web
Console.
5
Follow the instructions on the VMware Knowledge Base Article 1014294 to configure the
VMware Tools for your particular operating system.
Results
VMware Tools is installed and configured on the guest operating system.
VMware, Inc.
29
vCloud Director Tenant Portal Guide
Upgrade the Virtual Hardware Version for a Virtual Machine
You can upgrade the virtual hardware version for a virtual machine. Later virtual hardware
versions support more features.
You cannot downgrade the hardware version of the virtual machines in a vApp.
vCloud Director supports hardware versions depending on the backing vSphere resources. The
supported hardware version depends on the latest supported virtual hardware version in the
backing Provider VDC. An Organization Administrator or a System Administrator can set the
hardware version to an earlier than the latest supported version by the underlying hardware.
The vCloud Director tenant portal dynamically sets the list of selectable virtual hardware versions
based on the backing hardware of the Organization or Provider VDC.
For information about the hardware features available with virtual machine compatibility settings,
see vSphere Virtual Machine Administration.
For information about the VMware products and their virtual hardware version, see https://
kb.vmware.com/s/article/1003746.
Prerequisites
n
Stop the virtual machine or the vApp that contains the virtual machine.
n
Verify that the latest version of VMware Tools is installed on the virtual machine.
Procedure
1
On the Virtual Datacenters dashboard screen, click the card of the virtual data center you
want to explore and select Virtual Machines from the left panel.
2
Click
to view the list in a card view and, optionally, filter the list of virtual machines from
the Look in drop-down menu.
3
From the Actions menu of the virtual machine you want to upgrade, select Upgrade Virtual
Hardware Version.
4
Click OK.
Results
The virtual machine is upgraded to the latest version.
Edit Virtual Machine Properties
You can edit the properties of a virtual machine, including the virtual machine name and
description, hardware and network settings, guest OS settings, and so on.
VMware, Inc.
30
vCloud Director Tenant Portal Guide
Change the General Properties of a Virtual Machine
You can review and change the name, description, and other general properties of a virtual
machine.
Prerequisites
Changing properties such as operating system, requires that the machine is powered off.
Procedure
1
On the Virtual Datacenters dashboard screen, click the card of the virtual data center you
want to explore and select Virtual Machines from the left panel.
2
Click
to view the list in a card view and, optionally, filter the list of virtual machines from
the Look in drop-down menu.
3
In the card of the virtual machine you want to edit, click Details.
4
The list of properties that you can view or edit under General expands by default.
Option
Action
Virtual Machine Name
Edit the name of the virtual machine.
You can edit this property while the virtual machine is powered on.
Computer Name
Edit the computer and host name set in the guest operating system that
identifies the virtual machine on a network. This field is restricted to 15
characters because of a Windows OS limitation on computer names.
You can edit this property while the virtual machine is powered on.
Description
Edit the optional description of the virtual machine.
You can edit this property while the virtual machine is powered on.
Operating System Family
Select an operating system family from the drop-down menu.
You can edit this property while the virtual machine is powered off. In
addition, you cannot edit this property if an operating system is already
present on the virtual machine.
Operating System
Select an operating system from the drop-down menu.
You can edit this property while the virtual machine is powered off. In
addition, you cannot edit this property if an operating system is already
present on the virtual machine.
Boot Delay
Specify the time in milliseconds to delay the boot operation.
The time between when you power on the virtual machine and when it exits
the BIOS and launches the guest operating system software can be short.
You can change the boot delay to provide more time.
Storage Policy
Select a storage policy for the virtual machine to use from the drop-down
menu.
You can edit this property while the virtual machine is powered on.
Virtual Data Center
View the name of the virtual data center to which this virtual machine
belongs.
VMware Tools
View whether VMware Tools is installed on the virtual machine.
VMware, Inc.
31
vCloud Director Tenant Portal Guide
Option
Action
Virtual Hardware Version
View the virtual hardware version of the virtual machine.
Upgrade to:
To upgrade, select a version from the drop-down menu.
Synchronize time
Select the check box to enable time synchronization between the virtual
machine guest operating system and the virtual data center in which it is
running.
Enter BIOS Setup
Select whether to force entry into the BIOS setup screen the next time the
virtual machine boots.
You can edit this property while the virtual machine is powered off.
5
Click Save once you complete making your changes.
Change the Hardware Properties of a Virtual Machine
You can review and change the hardware properties of a virtual machine.
Procedure
1
On the Virtual Datacenters dashboard screen, click the card of the virtual data center you
want to explore and select Virtual Machines from the left panel.
2
Click
to view the list in a card view and, optionally, filter the list of virtual machines from
the Look in drop-down menu.
3
In the card of the virtual machine you want to edit, click Details.
4
Click Hardware to expand the list of hardware properties that you can view and edit.
Option
Description
Number of virtual CPUs
Edit the number of CPUs.
The maximum number of virtual CPUs that you can assign to a virtual
machine depends on the number of logical CPUs on the host and the type of
guest operating system that is installed on the virtual machine.
Cores per socket
Edit the cores per socket.
You can configure how the virtual CPUs are assigned in terms of cores
and cores per socket. Determine how many CPU cores you want in the
virtual machine, then select the number of cores you want in each socket,
depending on whether you want a single core CPU, dual-core CPU, tri-core
CPU, and so on.
Expose hardware-assisted CPU
virtualization to guest OS
VMware, Inc.
You can expose full CPU virtualization to the guest operating system so that
applications that require hardware virtualization can run on virtual machines
without binary translation or paravirtualization.
32
vCloud Director Tenant Portal Guide
Option
Description
Total Memory
Edit the memory resource settings for a virtual machine. The virtual machine
memory size must be a multiple of 4 MB.
This setting determines how much of the ESXi host memory is allocated to
the virtual machine. The virtual hardware memory size determines how much
memory is available to applications that run in the virtual machine. A virtual
machine cannot benefit from more memory resources than its configured
virtual hardware memory size.
Memory hot add
If you enable memory hot-add, you can add memory resources to a virtual
machine while the machine is powered on. This feature is only supported
on certain guest operating systems and virtual machine hardware versions
greater than 7.
Virtual CPU hot add
If you enable virtual CPU hot-add, you can add virtual CPUs to the virtual
machine while it is powered on. You can add only multiples of the number of
cores per socket. This feature is only supported on certain guest operating
systems and virtual machine hardware versions.
Number of sockets
View the number of sockets.
The number of sockets is determined by the number of virtual CPUs
available. The number changes when you update the number of virtual
CPUs.
Removable Media
5
View the available removable media, such as attached CD/DVD and floppy
drive.
Under Hard Disks, click Add to add a hard disk.
Option
Description
Size
Enter the hard disk size in MB. You can increase the size of the hard disk
later.
Note You can increase the size of an existing hard disk if the virtual
machine is not a linked clone and it has no snapshots.
Policy
The storage policy for the virtual machine is used by default.
By default, all the hard disks attached to a virtual machine use the storage
policy specified for the virtual machine. You can override this default for any
of these disks when you create a virtual machine or modify its properties.
The Size column for each hard disk includes a drop-down menu that lists all
the storage policies available for this virtual machine.
IOPS
Select a specific IOPS for the disk.
Use this option to limit the per-disk I/O operations per second.
Bus Type
Select the bus type.
The options are Paravirtual (SCSI), LSI Logic Parallel (SCSI), LSI Logic SAS
(SCSI), IDE, and SATA. For more information on storage controller types and
compatibility, see vSphere Virtual Machine Administration Guide.
Bus Number
Enter the bus number.
Unit Number
Enter the logical unit number for the hard disk drive.
VMware, Inc.
33
vCloud Director Tenant Portal Guide
6
Under NICs, click Add to add a new NIC.
You can add up to 10 NICs. For information about the number of supported number
of NICs depending on the virtual machine hardware version, see: http://kb.vmware.com/s/
article/2051652. vCloud Director supports modifying virtual machine NICs while the virtual
machine is running. For information about supported network adapter types, see http://
kb.vmware.com/kb/1001805.
Option
Description
Primary NIC
A flag displays when the primary NIC is selected.
Select a primary NIC. The primary NIC setting determines the default and
only gateway for the virtual machine. The virtual machine can use any NIC to
connect to virtual and physical machines that are directly connected to the
same network as the NIC, but it can only use the primary NIC to connect to
machines on networks that require a gateway connection.
NIC
Number of the NIC.
Connected
Select the check box to connect a NIC.
Network
Select a network from the drop-down menu.
IP Mode
Select an IP mode:
n
Static - IP Pool
Pulls a static IP address from the network IP pool.
n
Static - Manual
Allows you to specify a specific IP address manually. If you select this
option, you must type an IP address in the IP Address column.
n
DHCP
Pulls an IP address from a DHCP server.
MAC Address
7
Enter the network interface MAC address.
Click Save.
Change the Guest OS Customization Properties of a Virtual Machine
Guest OS customization on vCloud Director is optional for all platforms. It is required for virtual
machines that must join a Windows domain.
Some of the information requested on this menu applies only to Windows platforms. The Guest
OS Customization panel includes the information necessary for the virtual machine to join a
Windows domain. An organization administrator can specify default values for a domain that
Windows guests in that organization can join. Not all Windows virtual machines must join a
domain, but in most enterprise installations, a virtual machine that is not a domain member
cannot access many of the available network resources.
Prerequisites
n
This operation requires the rights included in the predefined vApp Author role or an
equivalent set of rights.
VMware, Inc.
34
vCloud Director Tenant Portal Guide
n
Guest customization requires the virtual machine to be running VMware Tools.
n
Before you can customize a Windows guest OS, your system administrator must install the
appropriate Microsoft Sysprep files on the vCloud Director server group. See the vCloud
Director Installation and Upgrade Guide.
n
Customization of Linux guest operating systems requires that Perl is installed in the guest.
Procedure
1
On the Virtual Datacenters dashboard screen, click the card of the virtual data center you
want to explore and select Virtual Machines from the left panel.
2
Click
to view the list in a card view and, optionally, filter the list of virtual machines from
the Look in drop-down menu.
3
In the card of the virtual machine you want to edit, click Details.
4
Click Guest OS Customization and Properties to expand the list of guest operating system
settings.
Option
Description
Enable Guest Customization
Select this option to enable guest customization.
Change SID
Select this option to change the Windows Security ID (SID).
This option is specific for virtual machines running a Windows guest
operating system. The SID is used in some Windows operating systems to
uniquely identify systems and users. If you do not select this option, the
new virtual machine has the same SID as the virtual machine or template
on which it is based. Duplicate SIDs do not cause problems when the
computers are part of a domain and only domain user accounts are used.
However, if the machines are part of a Workgroup or local user accounts
are used, duplicate SIDs can compromise file access controls. For more
information, see the documentation for your Microsoft Windows operating
system.
Allow local administrator password
Select this option to allow setting an administrator password on the guest
operating system.
a
Specify a password for the local administrator.
Leaving the Specify password text box blank generates a password
automatically.
b
Specify the number of times to allow automatic login.
Entering a value of zero disables automatic login as an administrator.
Require Administrators to change
password on first login
Select this option to require administrators to change the password of the
guest operating system on the first login. This is recommended for security
purposes.
Auto generate password
Select this option to allow password auto generation.
VMware, Inc.
35
vCloud Director Tenant Portal Guide
Option
Description
Enable this VM to join a domain
You can select this option to join the virtual machine to a Windows domain.
You can use the organization's domain or override the organization's domain
and enter the domain properties.
a
Script
Enter the domain name.
b
Enter the user name and password.
c
Enter the account organizational unit.
You can use a customization script to modify the guest operating
system of the virtual machine. When you add a customization script to
a virtual machine, the script is called only on initial customization and
force recustomization. If you set the precustomization command line
parameter, the script is called before guest customization begins. If you set
the postcustomization command line parameter, the script is called after
guest customization finishes.
n
Click the upload button below the script text box to navigate to a
customization script on your local machine.
n
Type the customization script directly into the Script file text box.
A customization script that you enter directly into the Script file text
box cannot contain more than 1500 characters. For more information, see
VMware Knowledge Base article https://kb.vmware.com/kb/1026614.
5
Click Save once you complete making your changes.
Understanding Guest Customization
When you customize your guest operating system, there are some settings and options you
should know about.
Enable Guest Customization Check Box
This check box is found on the Guest OS customization tab on the virtual machine Properties
page. The goal of guest customization is to configure based on the options selected in the
Properties page. If this check box is selected, guest customization and recustomization is
performed when required.
This process is required for all guest customization features, such as the computer name,
network settings, setting and expiring the administrator and root passwords, SID change for
Windows Operating systems, and so on, to work. This option should be selected for Power on
and Force re-customization to work.
If the check box is selected, and the virtual machine's configuration parameters in vCloud
Director are out of sync with the settings in the guest OS, the Profile tab on the virtual machines
Properties page displays that the settings out of sync with the guest OS and the virtual machine
needs guest customization.
Guest Customization Behavior for vApps and Virtual Machines
The check boxes are deselected.
n
Enable guest customization
VMware, Inc.
36
vCloud Director Tenant Portal Guide
n
In Windows guest OSs, Change SID
n
Password reset
If you want to perform a customization (or you made changes to network settings that need to
be reflected in the guest OS), you can select the Enable guest customization check box and set
the options on the Guest OS Customization tab of the virtual machine Properties page. When
virtual machines from vApp templates are used to create a vApp and then add a virtual machine,
the vApp templates act as building blocks. When you add virtual machines from the catalog to a
new vApp, the virtual machines are enabled for guest customization by default. When you save
a vApp template from a catalog as a vApp, virtual machines are enabled for guest customization
only if the Enable guest customization check box is selected.
These are the default values of guest customization settings:
n
The Enable guest customization check box is the same as the source virtual machine in your
catalog.
n
For Windows guest virtual machines, Change SID is the same as the source virtual machine in
your catalog.
n
The password reset setting is same as the source virtual machine in your catalog.
You can deselect the Enable guest customization check box if required before you start the
vApp.
If blank virtual machines, which are pending guest OS installation, are added to a vApp, the
Enable guest customization check box is deselected by default because these virtual machines
are not yet ready for customization.
After you install the guest OS and VMware Tools, you can power off the virtual machines, stop
vApp, and select the Enable guest customization check box and start the vApp and virtual
machines to perform guest customization.
If the virtual machine name and network settings are updated on a virtual machine that has
been customized, the next time you power on the virtual machine, it is recustomized, which
resynchronizes the guest virtual machine with vCloud Director.
Power on and Force Recustomization of a Virtual Machine
You can power on a virtual machine and force the recustomization of a virtual machine.
If the settings in a virtual machine are not synchronized with vCloud Director or an attempt
to perform a guest customization has failed, you can force the recustomization of the virtual
machine.
Ensure that the application that is running in the virtual machine supports a recustomization. If
you change a domain controller by using Microsoft Sysprep, and also change the SID, the virtual
machine might be damaged. To mitigate the risk of damaging your virtual machine, create a
snapshot before you recustomize it.
VMware, Inc.
37
vCloud Director Tenant Portal Guide
Prerequisites
n
You must be an organization administrator.
n
The virtual machine must be powered off.
Procedure
1
On the Virtual Datacenters dashboard screen, click the card of the virtual data center you
want to explore and select Virtual Machines from the left panel.
2
Click
to view the list in a card view and, optionally, filter the list of virtual machines from
the Look in drop-down menu.
3
From the Power menu of the virtual machine you want to power on and customize, select
Power On and Force Recustomization.
Results
The virtual machine is recustomized and powered on.
Change the Advanced Properties of a Virtual Machine
In the Advanced settings, you can configure the resource allocation settings (shares, reservation,
and limit) to determine the amount of CPU, memory, and storage resources provided for a virtual
machine.
Use the resource allocation settings (shares, reservation, and limit) to determine the amount of
CPU, memory, and storage resources provided for a virtual machine.
Resource Allocation Shares
Shares specify the relative importance of a virtual machine within a virtual data center. If
a virtual machine has twice as many shares of a resource as another virtual machine, it is
entitled to consume twice as much of that resource when these two virtual machines are
competing for resources. Shares are typically specified as High, Normal, or Low and these
values specify share values with a 4:2:1 ratio, respectively. You can also select Custom to
assign a specific number of shares (which expresses a proportional weight) to each virtual
machine. When you assign shares to a virtual machine, you always specify the priority for
that virtual machine relative to other powered-on virtual machines.
Resource Allocation Reservation
Specifies the guaranteed minimum allocation for a virtual machine. vCloud Director allows you
to power on a virtual machine only if there are enough unreserved resources to satisfy the
reservation of the virtual machine. The virtual data center guarantees that amount even when
its resources are heavily loaded. The reservation is expressed in concrete units (megahertz or
megabytes).
VMware, Inc.
38
vCloud Director Tenant Portal Guide
For example, assume that you have 2 GHz available and specify a resource allocation
reservation of 1 GHz for virtual machine 1 and 1 GHz for virtual machine 2. Now each virtual
machine is guaranteed to get 1 GHz if it needs it. However, if virtual machine 1 is using only
500 MHz, virtual machine 2 can use 1.5 GHz.
Reservation defaults to 0. You can specify a reservation if you need to guarantee that the
minimum required amounts of CPU or memory are always available to the virtual machine.
Resource Allocation Limit
Specifies an upper bound for CPU and memory resources that can be allocated to a virtual
machine. A virtual data center can allocate more than the reservation to a virtual machine, but
never allocates more than the limit, even if there are unused resources on the system. The
limit is expressed in concrete units (megahertz or megabytes).
CPU and memory resource limits default to unlimited. When the memory limit is unlimited,
the amount of memory configured for the virtual machine when it was created becomes its
effective limit in most cases.
In most cases, it is not necessary to specify a limit. You might waste idle resources if you
specify a limit. The system does not allow a virtual machine to use more resources than the
limit, even when the system is underutilized, and idle resources are available. Specify a limit
only if you have good reasons for doing so.
Prerequisites
n
A reservation pool virtual data center.
n
Ensure that a certain amount of memory for a virtual machine is provided by the virtual data
center.
n
Guarantee that a particular virtual machine is always allocated a higher percentage of the
virtual data center resources than other virtual machines.
n
Set an upper bound on the resources that can be allocated to a virtual machine.
Procedure
1
On the Virtual Datacenters dashboard screen, click the card of the virtual data center you
want to explore and select Virtual Machines from the left panel.
2
Click
to view the list in a card view and, optionally, filter the list of virtual machines from
the Look in drop-down menu.
3
In the card of the virtual machine you want to edit, click Details.
4
Click Advanced.
VMware, Inc.
39
vCloud Director Tenant Portal Guide
5
Set the resource allocations shares for the CPU settings by selecting an option from the
Priority drop-down menu.
Option
Description
Low
Allocates 500 shares per virtual CPU.
Normal
Allocates 1000 shares per virtual CPU.
High
Allocates 2000 shares per virtual CPU.
Custom
Allows you to assign a specific number of shares by entering the number of
shares (which expresses a proportional weight) to each virtual machine.
When you assign shares to a virtual machine, you always specify the priority
for that virtual machine relative to other powered-on virtual machines.
6
7
8
9
Specify the reservation for the CPU settings by entering the reservation in MHz, and
optionally, the limit for the CPU settings in MHz.
Option
Description
Unlimited
The default CPU resource option.
Maximum
Specify an upper bound for CPU resources that can be allocated to a virtual
machine in MHz.
Set the resource allocations shares for the memory settings by selecting an option from the
Priority drop-down menu.
Option
Description
Low
Allocates 5 shares per megabyte of configured virtual machine memory.
Normal
Allocates 10 shares per megabyte of configured virtual machine memory.
High
Allocates 20 shares per megabyte of configured virtual machine memory.
Custom
Allows you to assign a specific number of shares by entering the number of
shares.
Specify the reservation for the memory settings in MB and, optionally, the limit for the
memory settings in MB.
Option
Description
Unlimited
The default CPU resource option.
Maximum
Specify an upper bound for CPU resources that can be allocated to a virtual
machine in MHz.
Click Add under Metadata to specify the metadata.
For example, you can add metadata about the creation date or owner.
10 Click Save once you complete making your changes.
VMware, Inc.
40
vCloud Director Tenant Portal Guide
Insert Media
You can insert media such as CD/DVD images from catalogs to use in a virtual machine guest
operating system. You can use these media files to install an operating system in the virtual
machine, various applications, drivers, and so on.
Prerequisites
You have access to a catalog with media files.
Procedure
1
On the Virtual Datacenters dashboard screen, click the card of the virtual data center you
want to explore and select Virtual Machines from the left panel.
2
Click
to view the list in a card view and, optionally, filter the list of virtual machines from
the Look in drop-down menu.
3
Select the virtual machine where you want to add the media.
4
From the Actions menu, select Insert Media.
5
On the Insert CD window, select the media file to insert in the virtual machine.
6
Click Insert.
Eject Media
After you have finished using a CD or a DVD in your virtual machine, you can eject the media file.
Prerequisites
A media file was previously inserted to the virtual machine.
Procedure
1
On the Virtual Datacenters dashboard screen, click the card of the virtual data center you
want to explore and select Virtual Machines from the left panel.
2
Click
to view the list in a card view and, optionally, filter the list of virtual machines from
the Look in drop-down menu.
3
Select the virtual machine from which you want to eject the media.
4
From the Actions menu, select Eject Media.
Results
The media file is ejected.
VMware, Inc.
41
vCloud Director Tenant Portal Guide
Copy a Virtual Machine to a Different vApp
You can copy a virtual machine to another vApp. When you copy a virtual machine, the original
virtual machine remains in the source vApp.
When you copy a virtual machine, the snapshots are not included in the copy.
Prerequisites
n
This operation requires the rights included in the predefined vApp Author role or an
equivalent set of rights.
n
Power off the VM.
Procedure
1
On the Virtual Datacenters dashboard screen, click the card of the virtual data center you
want to explore and select Virtual Machines from the left panel.
2
Click
to view the list in a card view and, optionally, filter the list of virtual machines from
the Look in drop-down menu.
3
From the Actions menu of the virtual machine you want to copy, select Copy to.
4
Select the destination vApp to which you want to copy the virtual machine, and click Next.
5
Configure the resources, such as name of the virtual machine and computer name, and,
optionally, the storage policy and NICs, and click Next.
Important The computer name can contain only alphanumeric characters and hyphens. It
cannot consist of digits only and cannot contain spaces.
6
On the Ready to Complete page review your settings and click Done.
Move a Virtual Machine to a Different vApp
You can move a virtual machine to another vApp. When you move a virtual machine, the original
virtual machine is removed from the source vApp.
When you move a virtual machine to a different vApp, the snapshots that you have taken are
lost.
Starting with vCloud Director 9.5, moving VMs across different vApps relies on VMware
®
®
vSphere vMotion and Enhanced vMotion Compatibility (EVC). You can move a VM to a
different vApp that belongs to the same or another organization VDC within the same provider
VDC.
While you are moving a virtual machine to a different vApp, you can perform reconfigurations
such as changing the network and the storage profile.
VMware, Inc.
42
vCloud Director Tenant Portal Guide
Table 2-1. Reconfigurations During Virtual Machine Movements and Virtual Machine States
Reconfiguration
VM state if the target
vApp is in the same
organization VDC
VM state if the
target vApp in another
organization VDC within
the same provider VDC
change the network
powered off
N/A
remove the network
powered on or off
N/A
change the storage profile
powered on or off
powered off
Prerequisites
n
This operation requires the rights included in the predefined vApp Author role or an
equivalent set of rights.
n
Verify that the underlying vSphere resources support vMotion and EVC. For information
about the requirements and limitations of vMotion and EVC, see vCenter Server and Host
Management.
n
If you want to change the VM network or the storage profile, check whether you must power
off the VM. See table Reconfigurations During VM Movements and VM States.
Procedure
1
On the Virtual Datacenters dashboard screen, click the card of the virtual data center you
want to explore and select Virtual Machines from the left panel.
2
Click
to view the list in a card view and, optionally, filter the list of virtual machines from
the Look in drop-down menu.
3
From the Actions menu of the machine you want to move, select Move to.
4
Select the destination vApp and click Next.
5
Configure the resources, such as name of the virtual machine and computer name, and,
optionally, the storage policy and NICs, and click Next.
Important The computer name can contain only alphanumeric characters and hyphens. It
cannot consist of digits only and cannot contain spaces.
6
On the Ready to Complete page review your settings and click Done.
Virtual Machine Affinity and Anti-Affinity
Affinity and anti-affinity rules allow you to spread a group of virtual machines across different
ESXi hosts or keep a group of virtual machines on a particular ESXi host.
VMware, Inc.
43
vCloud Director Tenant Portal Guide
An affinity rule places a group of virtual machines on a specific host so that you can easily audit
the usage of those virtual machines. An anti-affinity rule places a group of virtual machines across
different hosts, which prevents all virtual machines from failing at once in the event that a single
host fails.
If the affinity or anti-affinity rules cannot be satisfied, this prevents the virtual machines added to
the rule from powering on.
View Affinity and Anti-Affinity Rules
You can view existing affinity and anti-affinity rules and their properties, such as the virtual
machines affected by the rules and whether the rules are enabled.
Procedure
1
On the Virtual Datacenters dashboard screen, click the card of the virtual data center you
want to explore, and select Affinity Rules from the left panel.
2
(Optional) Click the Grid editor icon (
be displayed.
) and select what details about the rules you want to
Results
You see the list of the existing affinity and anti-affinity rules, virtual machines, and enabled status
of each rule.
Create an Affinity Rule
Create an affinity rule to place a specific group of virtual machines on a single host so that you
can audit the usage of those virtual machines.
Procedure
1
On the Virtual Datacenters dashboard screen, click the card of the virtual data center you
want to explore, and select Affinity Rules from the left panel.
2
Under Affinity Rules, click New.
3
Enter a name of the rule.
4
Deselect Enabled to create the rule without enabling it.
By default, the check box is selected and rules are enabled after you create them.
5
Leave the Required check box selected.
By default, each affinity rule is required. This means that if the rule cannot be satisfied, the
virtual machines added to the rule do not power on.
6
Select the virtual machines that you want to add to the affinity rule.
7
Click Save.
VMware, Inc.
44
vCloud Director Tenant Portal Guide
Results
vCloud Director places the virtual machines associated with the affinity rule on a single host.
Create an Anti-Affinity Rule
Create an anti-affinity rule to place a specific group of virtual machines across multiple hosts to
prevent simultaneous failure of those virtual machines in the event that a single host fails.
Procedure
1
On the Virtual Datacenters dashboard screen, click the card of the virtual data center you
want to explore, and select Affinity Rules from the left panel.
2
Under Anti-Affinity Rules, click New.
3
Enter a name of the rule.
4
Deselect Enabled to create the rule without enabling it.
By default, the check box is selected and rules are enabled after you create them.
5
Leave the Required check box selected.
By default, each anti-affinity rule is required. This means that if the rule cannot be satisfied,
the virtual machines added to the rule do not power on.
6
Select the virtual machines to add to the anti-affinity rule.
7
Click Save.
Results
vCloud Director places the virtual machines associated with the anti-affinity rule across multiple
hosts.
Edit an Affinity or Anti-Affinity Rule
You can edit an affinity or anti-affinity rule to enable or disable the rule, add or remove virtual
machines, change the rule name or the rule preference.
Prerequisites
This operation requires the Organization vDC: VM-VM Affinity Edit right. This right is included
in the predefined Catalog Author, vApp Author, and Organization Administrator roles.
Procedure
1
On the Virtual Datacenters dashboard screen, click the card of the virtual data center you
want to explore, and select Affinity Rules from the left panel.
2
Click the radio button next to the name of the rule that you want to edit and click Edit.
VMware, Inc.
45
vCloud Director Tenant Portal Guide
3
4
Edit the rule properties.
a
Change the name of the rule as necessary.
b
Select whether to enable or disable the rule.
c
Leave the Required check box selected.
d
Add more virtual machines or remove virtual machines.
Click Save.
Delete an Affinity or Anti-Affinity Rule
If you no longer want to use an affinity or anti affinity rule, you can delete it.
Procedure
1
On the Virtual Datacenters dashboard screen, click the card of the virtual data center you
want to explore, and select Affinity Rules from the left panel.
2
Click the radio button next to the name of the rule that you want to delete and click Delete.
3
To confirm that you want to delete the rule, click OK.
Results
vCloud Director deletes the affinity or anti-affinity rule.
Monitor Virtual Machines
If your vCloud Director administrator has enabled the feature for monitoring virtual machines, you
can view the monitoring chart from the tenant portal.
Use this feature to understand the status of a given virtual machine over time (days, weeks, or
months).
Prerequisites
This feature is only available if your vCloud Director administrator has enabled it.
Procedure
1
On the Virtual Datacenters dashboard screen, click the card of the virtual data center you
want to explore and select Virtual Machines from the left panel.
2
Click
to view the list in a card view and, optionally, filter the list of virtual machines from
the Look in drop-down menu.
3
Select the virtual machine you want to monitor and click Details.
4
Click Monitoring chart to expand the monitoring view.
The monitoring chart displays.
VMware, Inc.
46
vCloud Director Tenant Portal Guide
5
6
Select a metric option for monitoring virtual machines.
The list in the Metric drop-down menu varies depending on the choices of your system
administrator. You see some or all of the options.
Metric
Description
Disk provisioned latest
Specified in KB.
Choose from day, week, or month view.
Disk read average
Specified as a percentage.
Choose from day, week, or month view.
Disk write average
Specified as a percentage.
Choose from day, week, or month view.
CPU usage average
Specified as a percentage.
Choose from day, week, or month view.
CPU usage MHz average
Specified in MHz.
Choose from day, week, or month view.
CPU usage maximum
Specified as a percentage.
Choose from day, week, or month view.
Mem usage average
Specified as a percentage.
Choose from day, week, or month view.
Disk used latest
Specified in KB.
Choose from day, week, or month view.
A new chart is displayed each time you select a different value from the list.
7
(Optional) Change the time frame for metrics collection.
8
Click Refresh.
9
To save your changes, click Save.
Working with Snapshots
Snapshots preserve the state and data of a virtual machine at the time you take the snapshot.
When you take a snapshot of a virtual machine, the virtual machine is not affected and only an
image of the virtual machine in a given state is copied and stored. Snapshots are useful when you
must revert repeatedly to the same virtual machine state, but you do not want to create multiple
virtual machines.
Snapshots are useful as a short-term solution for testing software with unknown or potentially
harmful effects. For example, you can use a snapshot as a restoration point during a linear or
iterative process, such as installing update packages, or during a branching process, such as
installing different versions of a program.
VMware, Inc.
47
vCloud Director Tenant Portal Guide
You might want to use a snapshot when upgrading the operating system of a virtual machine.
For example, before you upgrade the virtual machine, you take a snapshot to preserve the point
in time before the upgrade. If there are no issues during the upgrade, you can choose to remove
the snapshot, which will commit the changes you made during the upgrade. However, if you
encountered an issue, you can revert to the snapshot, which will move back to your saved virtual
machine state prior to the upgrade.
With vCloud Director you can have only one snapshot of a virtual machine. Each attempt to take
a new snapshot of a virtual machine deletes the previous one.
Take a Snapshot of a Virtual Machine
You can take a snapshot of a virtual machine. After you take the snapshot, you can revert the
virtual machine to the snapshot, or remove the snapshot.
Prerequisites
Verify that the virtual machine is not connected to a named disk.
Note Snapshots do not capture NIC configurations.
Procedure
1
On the Virtual Datacenters dashboard screen, click the card of the virtual data center you
want to explore and select Virtual Machines from the left panel.
2
Click
to view the list in a card view and, optionally, filter the list of virtual machines from
the Look in drop-down menu.
3
From the Actions menu of the virtual machine for which you want to take a snapshot, select
Create Snapshot.
Taking a snapshot of a virtual machine replaces the existing snapshot if there is any.
4
(Optional) Select whether to snapshot the memory of the virtual machine.
When you capture the virtual machine's memory state, the snapshot retains the live state of
the virtual machine. Memory snapshots create a snapshot at a precise time, for example, to
upgrade software that is still working. If you take a memory snapshot and the upgrade does
not complete as expected, or the software does not meet your expectations, you can revert
the virtual machine to its previous state.
When you capture the memory state, the virtual machine's files do not require quiescing. If
you do not capture the memory state, the snapshot does not save the live state of the virtual
machine and the disks are crash consistent unless you quiesce them.
5
(Optional) Select whether to quiesce the guest file system.
This operation requires that VMware Tools is installed on the virtual machine. When you
quiesce a virtual machine, VMware Tools quiesces the file system of the virtual machine. A
VMware, Inc.
48
vCloud Director Tenant Portal Guide
quiesce operation ensures that a snapshot disk represents a consistent state of the guest
file systems. Quiesced snapshots are appropriate for automated or periodic backups. For
example, if you are unaware of the virtual machine's activity, but want several recent backups
to revert to, you can quiesce the files.
You cannot quiesce virtual machines that have large capacity disks.
6
Click OK.
Results
The snapshot allows you to revert your virtual machine to the most recent snapshot.
Revert a Virtual Machine to a Snapshot
You can revert a virtual machine to the state it was in when the snapshot was created.
Prerequisites
The virtual machine has a snapshot.
Procedure
1
On the Virtual Datacenters dashboard screen, click the card of the virtual data center you
want to explore and select Virtual Machines from the left panel.
2
Click
to view the list in a card view and, optionally, filter the list of virtual machines from
the Look in drop-down menu.
3
From the Actions menu of the virtual machine you want to revert to a snapshot, select
Revert to Snapshot.
4
Click OK.
Results
The virtual machine is reverted to the saved snapshot.
Remove a Snapshot of a Virtual Machine
You can remove a snapshot of a virtual machine.
When you remove a snapshot, you delete the state of the virtual machine that you preserved,
and you can never return to that state again. Removing a snapshot does not affect the current
state of the virtual machine.
Prerequisites
A virtual machine with a stored snapshot.
Procedure
1
On the Virtual Datacenters dashboard screen, click the card of the virtual data center you
want to explore and select Virtual Machines from the left panel.
VMware, Inc.
49
vCloud Director Tenant Portal Guide
2
Click
to view the list in a card view and, optionally, filter the list of virtual machines from
the Look in drop-down menu.
3
From the Actions menu of the virtual machine for which you want to remove the snapshot,
select Remove Snapshot.
4
Click OK.
Renew a Virtual Machine Lease
You can renew a virtual machine lease if the lease is expiring soon.
Prerequisites
This operation requires the rights included in the predefined Organization Administrator role or
an equivalent set of rights.
Procedure
1
On the Virtual Datacenters dashboard screen, click the card of the virtual data center you
want to explore and select Virtual Machines from the left panel.
2
Click
to view the list in a card view and, optionally, filter the list of virtual machines from
the Look in drop-down menu.
3
From the Actions menu of the virtual machine with expiring lease, select Renew Lease.
Results
The lease renews. You can see the new lease time frame in the Lease field.
Delete a Virtual Machine
You can delete a virtual machine from your organization.
Prerequisites
Your virtual machine must be powered off.
Procedure
1
On the Virtual Datacenters dashboard screen, click the card of the virtual data center you
want to explore and select Virtual Machines from the left panel.
2
Click
to view the list in a card view and, optionally, filter the list of virtual machines from
the Look in drop-down menu.
3
From the Actions menu of the virtual machine that you want to delete, select Delete.
4
Confirm the deletion.
VMware, Inc.
50
vCloud Director Tenant Portal Guide
Results
The virtual machine is deleted.
VMware, Inc.
51
Working with vApps
3
A vApp consists of one or more virtual machines that communicate over a network and use
resources and services in a deployed environment. A vApp can contain multiple virtual machines.
Starting with vCloud Director 9.5, vApps support IPv6 connectivity. You can assign IPv6
addresses to virtual machines connected to IPv6 networks.
Important All steps for working with vApps are documented from the card view, assuming that
you have more than one virtual data center. Completing the same procedures from the grid view
is also possible, but the steps might slightly vary.
This chapter includes the following topics:
n
View vApps
n
Build a New vApp
n
Create a vApp From an OVF Package
n
Create a vApp from a vApp Template
n
Open a vApp
n
Performing Power Operations on vApps
n
Edit vApp Properties
n
Display a vApp Network Diagram
n
Working with Networks in a vApp
n
Working with Snapshots
n
Change the Owner of a vApp
n
Move a vApp to Another Virtual Data Center
n
Copy a Stopped vApp to Another Virtual Data Center
n
Copy a Powered-On vApp
n
Add a Virtual Machine to a vApp
n
Save a vApp as a vApp Template to a Catalog
n
Download a vApp as an OVF Package
VMware, Inc.
52
vCloud Director Tenant Portal Guide
n
Renew a vApp Lease
n
Delete a vApp
View vApps
You can view vApps in a grid view or in a card view.
Procedure
1
On the Virtual Datacenters dashboard screen, click the card of the virtual data center you
want to explore, and select vApps from the left panel.
2
To view the vApps in a grid view, click
. To view them in a card view, click
.
The list of vApps displays in a grid or as a list of cards.
3
(Optional) Configure the grid view to contain details you want to see.
a
From the grid view, click the Grid editor icon (
).
b
Select the vApp details you want to include in the grid view by selecting the check box
next to each detail you want to see.
c
To save your changes, click OK .
The selected details appear as columns for each vApp.
4
(Optional) From the grid view, click
take for the selected vApp.
on the left of a vApp, to display the actions you can
For example, you can shut down a vApp.
Build a New vApp
Instead of creating a vApp based on a vApp template, you can decide to create a new vApp
using virtual machines from catalogs, new virtual machines, or a combination of both.
Building a vApp requires you to provide a name and optionally a description of the vApp. You
can go back and add the virtual machines to the vApp at a later stage.
Prerequisites
This operation requires the rights included in the predefined vApp Author role or an equivalent
set of rights.
Procedure
1
On the Virtual Datacenters dashboard screen, click the card of the virtual data center you
want to explore, and select vApps from the left panel.
2
Click New vApp.
VMware, Inc.
53
vCloud Director Tenant Portal Guide
3
Enter a name and, optionally, a description for the vApp.
4
(Optional) Search the catalog for virtual machines to add to this vApp or add a new, blank
virtual machine by clicking Add Virtual Machine.
If there are no virtual machines in the catalog, create a virtual machine and add it to the vApp.
a
Enter the name and the computer name for the virtual machine.
Important The computer name can contain only alphanumeric characters and hyphens.
A computer name cannot consist of digits only and cannot contain spaces.
b
(Optional) Enter a meaningful description.
c
Select how you want to deploy the virtual machine.
Option
Action
New
You deploy a new virtual machine with customizable settings.
1
Select an Operating System family and Operating System.
2
(Optional) Select a boot image.
3
(Optional) Select a VM placement policy and a VM sizing policy.
VM placement and VM sizing policy drop-down menus are visible
only if the service provider has published such policies to the
organization VDC.
4
Select the size of the virtual machine or click Custom Sizing Options
to enter the compute, memory, and storage settings manually.
The predefined sizes of the virtual machine are small, medium, or
large.
From Template
5
Specify the storage options such as storage policy and size in GB.
6
Specify the network settings for the virtual machine, such as network,
IP mode, IP address, and primary NIC.
You deploy a virtual machine from a template that you select from the
templates catalog.
1
Select the virtual machine template from the catalog.
2
(Optional) Select a VM placement policy and a VM sizing policy.
VM placement and VM sizing policy drop-down menus are visible
only if the service provider has published such policies to the
organization VDC. If the selected template has assigned policies, you
might be limited to the predefined template policies.
d
3
(Optional) Select to use a custom storage policy and select the policy
from the Custom storage policy to use.
4
If there is an end-user license agreement available, you must review
and accept it.
To add the virtual machine to the vApp click OK.
You can see the added virtual machine in the catalog.
5
(Optional) Repeat Step 4 for each additional virtual machine you want to create within the
vApp.
VMware, Inc.
54
vCloud Director Tenant Portal Guide
6
To complete the creation of the vApp, click Create.
Results
The vApp is created and is in a powered-off state. When you power on the vApp, the virtual
machines in it are created and powered on as well.
Create a vApp From an OVF Package
You can create and deploy a vApp directly from an OVF package without creating a vApp
template and a corresponding catalog item.
vCloud Director has its own restrictions for OVF deployments that differ from the restrictions in
vCenter Server. As a result, an OVF deployment that is successful in vCenter Server might fail in
vCloud Director.
vCloud Director supports OVF 1.1, but it does not support all the sections of the OVF 1.1 schema.
For example, the DeploymentOptions section in OVF is not supported.
An OVF deployment in vCloud Director involves many components, such as TransferService,
spool area on NFS mount, NFC connection to vCenter Server, checksum validation, etc. If any of
these components fail, this results in OVF upload failure.
If you upload an OVF package with a manifest file, vCloud Director validates the SHA-1 hash of
the OVF descriptor file and all VMDK files to the values in the manifest.mf file. If any hash does
not match, the upload fails. A system administrator can disable this check by setting the CONFIG
property to ovf.manifest.check.disabled.
Prerequisites
n
Verify that you have an OVF package to upload and that you have permission to upload OVF
packages and deploy vApps.
n
Verify that the OVF version in the OVF descriptor file is not 0.9.
n
The default maximum supported size of an OVF descriptor file in vCloud Director is 12 MB.
You can override this by editing the CONFIG property ovf.descriptor.size.max.
n
Verify that the default maximum allowed size of the manifest file (.mf extension) is 1 MB.
n
Verify that the OVF package complies with the OVF XSD schema.
n
If a hardware version is provided in the VirtualSystemType element of the OVF descriptor
file, verify that it is lower than the highest hardware version that is supported in the VDC
where you upload the OVF.
n
If the OVF descriptor file contains ExtraConfig elements, verify that your system
administrator included these elements in AllowedList of extraConfigs elements. Elements
that are not included in the AllowedList cause the OVF upload to fail with a validation error.
VMware, Inc.
55
vCloud Director Tenant Portal Guide
Procedure
1
On the Virtual Datacenters dashboard screen, click the card of the virtual data center you
want to explore, and select vApps from the left panel.
2
Click Add vApp from OVF.
3
Click the Upload (
) button to browse to a location accessible from your computer, and
select the OVF/OVA template file.
The location might be your local hard drive, a network share, or a CD/DVD drive. The
supported file extensions include .ova, .ovf, .vmdk, .mf, .cert, and .strings. If you select
to upload an OVF file, which references more files than you are trying to upload, for example,
a VMDK file, you must browse and select all files.
4
Click Next.
5
Verify the details of the OVF/OVA template you are about to deploy and click Next.
6
Enter a name and, optionally a description for the vApp, and click Next.
7
(Optional) Change the computer name of the vApp so that it contains only alphanumeric
characters.
This step is required only if the name of the vApp contains spaces or special characters. By
default, the computer name is prepopulated with the name of the virtual machine. However,
computer names must contain only alphanumeric characters.
8
From the Storage Policy drop-down menu, select a storage policy for each of the virtual
machines in the vApp, and click Next.
9
Select the networks to which you want each virtual machine to connect.
n
Select a network for each virtual machine from the Network drop-down menu.
n
You can select the Switch to the advanced networking workflow check box, and enter
the network settings such as primary NIC, network adapter type, network, IP assignment
and IP address settings for each virtual machine in the vApp manually.
You can configure additional properties for virtual machines after you complete the wizard.
10 Click Next.
VMware, Inc.
56
vCloud Director Tenant Portal Guide
11 Customize the hardware of the virtual machines in the vApp, and click Next.
Option
Description
Number of virtual CPUs
Enter the number of virtual CPUs for each virtual machine in the vApp.
The maximum number of virtual CPUs that you can assign to a virtual
machine depends on the number of logical CPUs on the host and the type of
guest operating system that is installed on the virtual machine.
Cores per socket
Enter the number of cores per socket for each virtual machine in the vApp.
You can configure how the virtual CPUs are assigned in terms of cores
and cores per socket. Determine how many CPU cores you want in the
virtual machine, then select the number of cores you want in each socket,
depending on whether you want a single core CPU, dual-core CPU, tri-core
CPU, and so on.
Number of cores
View the number of cores for each virtual machine in the vApp.
The number changes when you update the number of virtual CPUs.
Total memory (MB)
Enter the memory in MB for each virtual machine in the vApp.
This setting determines how much of the ESXi host memory is allocated to
the virtual machine. The virtual hardware memory size determines how much
memory is available to applications that run in the virtual machine. A virtual
machine cannot benefit from more memory resources than its configured
virtual hardware memory size.
12 On the Ready to Complete page, review your settings and click Finish.
Results
The new vApp appears in the card view.
Create a vApp from a vApp Template
You can create a new vApp based on a vApp template stored in a catalog to which you have
access.
If the vApp template is based on an OVF file that includes OVF properties for customizing
its virtual machines, those properties are passed to the vApp. If any of those properties are
user-configurable, you can specify the values.
Prerequisites
n
Only organization administrators and vApp authors can access vApp templates in public
catalogs.
n
vApp users and above can access vApp templates in organization catalogs shared to them.
Procedure
1
From the main menu (
), select Libraries, and select vApp Templates from the left panel.
The list of templates displays in a grid view.
VMware, Inc.
57
vCloud Director Tenant Portal Guide
2
Click the list bar (
) on the left of the vApp template you want to deploy as a vApp, and
select Create vApp.
3
On the Accept Licenses page of the wizard, read the end user license agreement and click
Accept.
4
Click Next.
5
Enter a name and, optionally, a description of the vApp.
6
Specify how long this vApp can run before it is automatically stopped in hours or days.
7
Specify for how long the stopped vApp remains available before being automatically cleaned
up in hours or days.
8
Click Next.
9
Select the virtual data center in which you want to create the vApp.
10 Select a storage policy.
11 Click Next.
12 Select the networks to which you want each virtual machine to connect.
n
Select a network for each virtual machine from the Network drop-down menu.
n
You can select the Switch to the advanced networking workflow check box, and enter
the network settings such as primary NIC, network adapter type, network, IP assignment
and IP address settings for each virtual machine in the vApp manually.
You can configure additional properties for virtual machines after you complete the wizard.
13 Click Next.
14 Customize the hardware of the virtual machines in the vApp, and click Next.
Option
Description
Number of virtual CPUs
Enter the number of virtual CPUs for each virtual machine in the vApp.
The maximum number of virtual CPUs that you can assign to a virtual
machine depends on the number of logical CPUs on the host and the type of
guest operating system that is installed on the virtual machine.
Cores per socket
Enter the number of cores per socket for each virtual machine in the vApp.
You can configure how the virtual CPUs are assigned in terms of cores
and cores per socket. Determine how many CPU cores you want in the
virtual machine, then select the number of cores you want in each socket,
depending on whether you want a single core CPU, dual-core CPU, tri-core
CPU, and so on.
Number of cores
View the number of cores for each virtual machine in the vApp.
The number changes when you update the number of virtual CPUs.
VMware, Inc.
58
vCloud Director Tenant Portal Guide
Option
Description
Total memory (MB)
Enter the memory in MB for each virtual machine in the vApp.
This setting determines how much of the ESXi host memory is allocated to
the virtual machine. The virtual hardware memory size determines how much
memory is available to applications that run in the virtual machine. A virtual
machine cannot benefit from more memory resources than its configured
virtual hardware memory size.
Hard disk properties
Enter the size of the virtual machine hard disk in MB.
15 On the Ready to Complete page, review your settings and click Finish.
Results
The new vApp appears in the card view.
Open a vApp
You can open a vApp to view the virtual machines and networks it contains. You can also view a
diagram showing how the virtual machines and networks are connected.
Procedure
1
On the Virtual Datacenters dashboard screen, click the card of the virtual data center you
want to explore, and select vApps from the left panel.
2
Click
3
From the card view, you can see general information, such as the number of virtual machines
associated with the vApp, lease information, total number of CPUs, total storage and
memory, associated networks, and whether a snapshot is taken.
4
To view the detailed settings of a selected vApp, click Details on the vApp card.
to view the vApps in a card view.
Performing Power Operations on vApps
You can perform power operations on vApps, such as power on or off a vApp, suspending or
resetting a vApp.
Power on a vApp
Powering on a vApp powers on all the virtual machines in the vApp that are not already powered
on.
Prerequisites
You are at least a vApp author.
VMware, Inc.
59
vCloud Director Tenant Portal Guide
Procedure
1
On the Virtual Datacenters dashboard screen, click the card of the virtual data center you
want to explore, and select vApps from the left panel.
2
Click
3
From the Actions menu of the vApp you want to power on, select Power On.
to view the vApps in a card view.
Results
The vApp is powered on.
Power off a vApp
Powering off a vApp powers off all the virtual machines in the vApp. You must power off a vApp
before you can perform certain actions. For example, adding the vApp to a catalog, copying it or
moving it to another VDC.
Prerequisites
The vApp must be started.
Procedure
1
On the Virtual Datacenters dashboard screen, click the card of the virtual data center you
want to explore, and select vApps from the left panel.
2
Click
3
From the Actions menu of the vApp you want to stop, select Power Off.
4
Click OK.
to view the vApps in a card view.
Results
All virtual machines in the vApp and the vApp itself are powered off.
Stop a vApp
Stopping a vApp powers off or shuts down all the virtual machines in the vApp. You must stop
a vApp before you can perform certain actions. For example, adding the vApp to a catalog,
copying it or moving it to another VDC.
Prerequisites
The vApp must be started.
Procedure
1
On the Virtual Datacenters dashboard screen, click the card of the virtual data center you
want to explore, and select vApps from the left panel.
VMware, Inc.
60
vCloud Director Tenant Portal Guide
2
Click
to view the vApps in a card view.
3
From the Actions menu of the vApp you want to stop, select Stop.
4
Click OK.
Results
All virtual machines in the vApp and the vApp itself are powered off or shut down.
Reset a vApp
Resetting a vApp clears state (memory, cache, and so on), but the vApp continues to run.
Prerequisites
Your vApp is started and virtual machines in it are powered on.
Procedure
1
On the Virtual Datacenters dashboard screen, click the card of the virtual data center you
want to explore, and select vApps from the left panel.
2
Click
3
From the Actions menu of vApp you want to reset, select Reset.
to view the vApps in a card view.
Results
The state is cleared, and the vApp continues to run.
Suspend a vApp
Suspending a vApp preserves its current state by writing the memory to disk.
Prerequisites
The vApp is running.
Procedure
1
On the Virtual Datacenters dashboard screen, click the card of the virtual data center you
want to explore, and select vApps from the left panel.
2
Click
3
From the Actions menu of the vApp you want to suspend, select Suspend.
to view the vApps in a card view.
Results
The vApp is suspended and its state is preserved.
VMware, Inc.
61
vCloud Director Tenant Portal Guide
Discard the Suspended State of a vApp
If a vApp is in a suspended state and you no longer have to resume the use of the vApp, you can
discard the suspended state. Discarding the suspended state removes the saved memory and
returns the vApp to a powered-off state.
Prerequisites
The vApp must be in a suspended state.
Procedure
1
On the Virtual Datacenters dashboard screen, click the card of the virtual data center you
want to explore, and select vApps from the left panel.
2
Click
3
From the Actions menu of the suspended vApp, select Discard Suspended State.
to view the vApps in a card view.
Results
The state is discarded and the vApp is powered off.
Edit vApp Properties
You can edit the properties of an existing vApp, including the vApp name and description, lease
settings, order in which to start the virtual machines in the vApp, sharing settings, and network
settings.
Edit the General Properties of the vApp
You can review and change the name, description, and other general properties of a vApp.
Prerequisites
Verify that the vApp is powered off.
Procedure
1
On the Virtual Datacenters dashboard screen, click the card of the virtual data center you
want to explore, and select vApps from the left panel.
2
Click
3
In the card of the selected vApp, click Details to view and edit the vApp properties.
4
Review and change the properties as needed, and click Save.
to view the vApps in a card view.
Option
Action
Name
Enter a new name for the vApp.
Description
Type an optional description of the vApp.
VMware, Inc.
62
vCloud Director Tenant Portal Guide
Option
Action
Virtual data center
The name of the data center to which the vApp belongs.
Snapshot
If there is a snapshot, details for it display.
Leases
Select Renew to renew the lease.
a
Schedule the runtime lease in number of hours or days.
b
Schedule the storage lease in number of hours or days.
Defines how long the vApp can run before it is automatically stopped.
Defines the how long the vApp remains available before being
automatically deleted.
Results
The general settings are saved.
Edit vApp Advanced Properties
You can configure the start and stop order of virtual machines within your vApp. Configure the
start and stop order in case you have applications installed in the virtual machines that must start
and stop in a particular order.
These settings are useful if you need to start and stop your virtual machines in a particular
order. For example, one virtual machine houses a database server, another houses an application
server, and the last houses a web server. In order for the related functions to work properly, the
database server must start first, the application server must start second, and the web server
must start last.
Prerequisites
Verify that the vApp is powered off.
Procedure
1
On the Virtual Datacenters dashboard screen, click the card of the virtual data center you
want to explore, and select vApps from the left panel.
2
Click
3
In the card of the selected vApp, click Details, and scroll down to the vApp advanced
properties.
4
Enter the start and stop order properties for each virtual machine, and click Save.
to view the vApps in a card view.
Option
Action
Start Order
Enter the order in which you want the virtual machine to start. You must
enter a value for each machine in the sequence.
Start Action
Select a start action.
The start action determines what happens to a virtual machine when you
start the vApp that contains it. By default, this option is set to Power On.
VMware, Inc.
63
vCloud Director Tenant Portal Guide
Option
Action
Start Wait
Enter the start wait time.
The start wait time is the amount of time (in seconds) that you want to wait
before vCloud Director starts the next machine in the sequence.
Stop Action
Select the stop action.
The stop action is the action the virtual machine takes when you stop the
vApp that contains it. If you select Power Off, the VM powers off without
performing shutdown actions that ensure stability (which is the equivalent
of pulling a plug out of a socket). Select this action if you have not installed
VMware Tools. Otherwise, select Shut Down, which ensures stability upon
shutting down.
Stop Wait
Enter the stop wait time.
The stop wait time is the amount of time (in seconds) that you want to wait
before vCloud Director shuts down the next virtual machine in the sequence.
Share a vApp
You can share your vApps with other groups or users within your organization. The access
controls that you set, determine the operations that can be completed on the shared vApps.
Procedure
1
On the Virtual Datacenters dashboard screen, click the card of the virtual data center you
want to explore, and select vApps from the left panel.
2
Click
3
In the card of the selected vApp, click Details, and scroll down to the sharing properties of
the vApp.
VMware, Inc.
to view the vApps in a card view.
64
vCloud Director Tenant Portal Guide
4
Select the users with whom you want to share the vApp and click Save.
Option
Action
Share with everyone in the
organization
Select this option to share with all users in the organization and select the
access level.
n
To grant full control, select Full Control.
All users in the organization can open, start, save a vApp as a vApp
template, add the template to a catalog, change the owner of the vApp,
copy to a catalog, and modify properties.
n
Share with specific users and groups
To grant read-only access, select Read Only.
Select this option to share only with users that you specify.
a
Select the names from the Users and groups with no access panel to
move them to the Users and groups with access panel.
b
Select an access level for the specified users and groups.
n
To grant full control, select Full Control.
Users with full control can open, start, save a vApp as a vApp
template, add the template to a catalog, change the owner of the
vApp, copy to a catalog, and modify properties.
n
To grant read-only access, select Read Only.
Results
Your vApp is shared with the specified users or groups.
Display a vApp Network Diagram
A vApp network diagram provides a graphical view of the virtual machines and networks in a
vApp.
Prerequisites
To view the vApp network diagram, your vApp must contain less than 40 virtual machines. If the
vApp contains more than 40 virtual machines, the diagram is not available.
Procedure
1
On the Virtual Datacenters dashboard screen, click the card of the virtual data center you
want to explore, and select vApps from the left panel.
2
Click
3
In the card of the selected vApp, click Details.
4
Click the Networks Diagram tab.
to view the vApps in a card view.
The diagram showing how the virtual machines and the networks in the vApp are connected
is displayed. A star sign represents a primary NIC. If a NIC is connected, its color is green, if a
NIC is not connected, its color is white.
VMware, Inc.
65
vCloud Director Tenant Portal Guide
5
(Optional) To highlight the connected virtual machines and networks, click a network or a
virtual machine.
The connected objects and the connections between them are highlighted.
What to do next
You can add virtual machines or networks from this page.
Working with Networks in a vApp
The virtual machines in a vApp can connect to vApp networks (isolated or routed) and
organization virtual data center networks (direct or fenced). You can add networks of different
types to a vApp to address multiple networking scenarios.
Virtual machines in the vApp can connect to the networks that are available in a vApp. If you
want to connect a virtual machine to a different network, you must first add it to the vApp.
A vApp can include vApp networks and organization virtual data center networks. A vApp
network can be isolated or routed. An isolated vApp network is contained within the vApp.
You can also route a vApp network to an organization virtual data center network to provide
connectivity to virtual machines outside of the vApp. For routed vApp networks, you can
configure network services, such as a firewall and static routing.
You can connect a vApp directly to an organization virtual data center network. If you have
multiple vApps that contain identical virtual machines connected to the same organization virtual
data center network and you want to start the vApps at the same time, you can fence the vApp.
Fencing the vApp allows you to power on the virtual machines without conflict, by isolating their
MAC and IP addresses.
The networks that you add to the vApp use the network pool that is associated with the
organization virtual data center in which you created the vApp.
View vApp Networks
You can access and view the networks in a vApp.
Prerequisites
Procedure
1
On the Virtual Datacenters dashboard screen, click the card of the virtual data center you
want to explore, and select vApps from the left panel.
2
Click
3
In the card of the selected vApp, click Details.
VMware, Inc.
to view the vApps in a card view.
66
vCloud Director Tenant Portal Guide
4
Click the Networks tab.
The list of networks, if there are any, is displayed. You can view information about each
network, such as name, gateway, netmask, connection and retain IP and NAT resources.
5
(Optional) To edit the columns to see, click the Grid editor icon (
) and select or deselect
the check boxes of the columns you want to be displayed or hidden, respectively.
Fence a vApp Network
Powering on identical virtual machines which are included in different vApps might result in a
conflict. To allow powering on of identical virtual machines in different vApps without conflicts,
you must fence the vApp.
Fencing a vApp isolates the MAC and IP addresses of the virtual machines and changes the
connection type of the organization VDC networks from direct to fenced. On the fenced
networks firewall is automatically enabled and configured so that only outgoing traffic is allowed.
When you fence a vApp, you can also configure NAT and firewall rules on the fenced networks.
Prerequisites
n
You can fence only direct vApp networks. If the vApp uses more than one network and the
other networks are, for example, routed, only the direct network is fenced.
n
The virtual machines in the vApp that use the direct network must be stopped, so that the
direct vApp network is not currently in use.
Procedure
1
On the Virtual Datacenters dashboard screen, click the card of the virtual data center you
want to explore, and select vApps from the left panel.
2
Click
3
In the card of the selected vApp, click Details.
4
Click the Networks tab.
5
If the vApp is not fenced, click the Edit button.
6
Toggle on the Fence vApp option and click OK.
to view the vApps in a card view.
Results
The IP and MAC addresses of the virtual machines become isolated. You can power on identical
virtual machines in different vApps without a conflict.
Add a Network to a vApp
You can add a network to a vApp to make the network available to the virtual machines in the
vApp. You can add a vApp network or an organization virtual data center network to a vApp.
VMware, Inc.
67
vCloud Director Tenant Portal Guide
Connections can be direct or fenced. Fencing allows identical virtual machines in different vApps
to be powered on without conflict by isolating the MAC and IP addresses of the virtual machines.
When fencing is enabled and the vApp is powered on, an isolated network is created from the
organization virtual data center network pool. An edge gateway is created and attached to the
isolated network and the organization virtual data center network. Traffic going to and from the
virtual machines pass through the edge gateway, which translates the IP address using NAT and
proxy-AR. This allows a router to pass traffic between two networks by using the same IP space.
Prerequisites
To add an organization virtual data center network, your administrator must have created such a
network.
Procedure
1
On the Virtual Datacenters dashboard screen, click the card of the virtual data center you
want to explore, and select vApps from the left panel.
2
Click
3
In the card of the selected vApp, click Actions and select Add network.
4
Select the type of network to add.
5
to view the vApps in a card view.
Option
Action
Organization VDC Network
Select an organization virtual data center network from the list of available
networks.
vApp Network
a
Enter a name and, optionally, a description for the network.
b
Enter the network gateway CIDR.
c
(Optional) Enter the primary and secondary DNS, and the DNS suffix.
d
(Optional) Select whether to allow guest VLAN.
e
(Optional) Enter static IP pool settings, such as IP ranges.
f
(Optional) To be able to connect to an organization virtual data center
network, toggle on the Connect to an organization VDC network option
and select a network from the list.
Click Add.
Results
The network is added to the vApp.
What to do next
Connect a virtual machine in the vApp to the network.
Configuring Network Services for a vApp Network
You can configure network services, such as DHCP, firewalls, network address translation (NAT),
and static routing for certain vApp networks.
VMware, Inc.
68
vCloud Director Tenant Portal Guide
The network services available depend on the type of vApp network.
Table 3-1. Network Services Available by Network Type
vApp Network Type
DHCP
Firewall
NAT
Static Routing
Routed
X
X
X
X
Isolated
X
Direct
View and Edit General Network Details
You can view and edit the general vApp network details, for example the network name and
description.
Procedure
1
On the Virtual Datacenters dashboard screen, click the card of the virtual data center you
want to explore, and select vApps from the left panel.
2
Click
3
In the card of the selected virtual appliance, click Details.
4
On the Networks tab, click a network to view the network details.
5
On the General tab, review the network information.
6
Click Edit.
7
Edit the vApp network name and description.
8
Click Save.
to view the vApps in a card view.
Edit the Static IP Pool Settings of a vApp Network
You can configure a vApp network to provide static IP addresses to the virtual machines in the
vApp by pulling them from a static pool of IP addresses.
Procedure
1
On the Virtual Datacenters dashboard screen, click the card of the virtual data center you
want to explore, and select vApps from the left panel.
2
Click
3
In the card of the selected virtual appliance, click Details.
4
On the Networks tab, click a network to view the network details.
5
On the IP Management tab, click Static Pools.
6
Click Edit.
VMware, Inc.
to view the vApps in a card view.
69
vCloud Director Tenant Portal Guide
7
Enter an IP range and click Add.
8
Click Save.
Edit the DNS Settings of a vApp Network
After you create e vApp network, you can view and edit the DNS settings at any time.
Procedure
1
On the Virtual Datacenters dashboard screen, click the card of the virtual data center you
want to explore, and select vApps from the left panel.
2
Click
3
In the card of the selected virtual appliance, click Details.
4
On the Networks tab, click a network to view the network details.
5
On the IP Management tab, click DNS.
to view the vApps in a card view.
The DNS settings are displayed.
6
Click Edit.
7
Edit the primary and secondary DNS, and the DNS suffix.
8
Click Save.
Configure DHCP for a vApp Network
You can configure certain vApp networks to provide DHCP services to virtual machines in the
vApp.
When you enable DHCP for a vApp network, connect a NIC on virtual machine in the vApp to
that network, and select DHCP as the IP mode for that NIC. vCloud Director assigns a DHCP IP
address to the virtual machine when you power it on.
Prerequisites
A routed vApp network or an isolated vApp network.
Procedure
1
On the Virtual Datacenters dashboard screen, click the card of the virtual data center you
want to explore, and select vApps from the left panel.
2
Click
3
In the card of the selected virtual appliance, click Details.
4
On the Networks tab, click a network to view the network details.
5
On the IP Management tab, click DHCP.
to view the vApps in a card view.
The DHCP status is displayed.
VMware, Inc.
70
vCloud Director Tenant Portal Guide
6
Click Edit.
7
Click Enabled.
8
In the IP Pool text box, enter a range of IP addresses.
vCloud Director uses these addresses to satisfy DHCP requests. The range of DHCP IP
addresses cannot overlap with the static IP pool for the vApp network.
9
Set the default and maximum lease time in seconds.
10 Click Save.
Display the IP Allocations for Your vApp Network
You can review the IP allocations for the networks in your vApp.
Procedure
1
On the Virtual Datacenters dashboard screen, click the card of the virtual data center you
want to explore, and select vApps from the left panel.
2
Click
3
In the card of the selected virtual appliance, click Details.
4
On the Networks tab, click a network to view the network details.
5
On the IP Management tab, click IP Allocations.
to view the vApps in a card view.
The allocated IP addresses are displayed.
Configure Static Routing for a vApp Network
You can configure certain vApp networks to provide static routing services to allow virtual
machines on different vApp networks to communicate.
Any static route that you create is automatically enabled.
Prerequisites
A routed vApp network.
Procedure
1
On the Virtual Datacenters dashboard screen, click the card of the virtual data center you
want to explore, and select vApps from the left panel.
2
Click
3
In the card of the selected virtual appliance, click Details.
4
On the Networks tab, click a network to view the network details.
VMware, Inc.
to view the vApps in a card view.
71
vCloud Director Tenant Portal Guide
5
On the Routing tab, click Edit.
You can enable or disable static routing for the network.
Add Static Routing for a vApp Network
You can add static routes between two vApp networks that are routed to the same organization
virtual data center network. Static routes allow traffic between the networks.
You cannot add static routes to a fenced vApp or between overlapping networks. After you
add a static route to a vApp network, configure the network firewall rules to allow traffic on the
static route. For vApps with static routes, select to use assigned IP addresses until the vApp or
associated networks are deleted.
Static routes function only when the vApps containing the routes are running. If you change the
parent network of a vApp, delete a vApp, or delete a vApp network, and the vApp includes static
routes, those routes cannot function and you must remove them manually.
Prerequisites
n
Two vApp networks are routed to the same organization virtual data center network.
n
The vApp networks are in vApps that were started at least once.
n
Static routing is enabled on both vApp networks.
Procedure
1
On the Virtual Datacenters dashboard screen, click the card of the virtual data center you
want to explore, and select vApps from the left panel.
2
Click
3
In the card of the selected virtual appliance, click Details.
4
On the Networks tab, click a network to view the network details.
5
On the Routing tab, under Static Routing click Add.
to view the vApps in a card view.
The allocated IP addresses are displayed.
6
Enter a name of the static route.
7
Enter the network address in CIDR format.
The network address is for the vApp network to which to add a static route.
8
Enter the next hop IP address.
The next hop IP address is the external IP address of that vApp network's router.
9
Click Save.
10 Repeat the same procedure for the second vApp network.
VMware, Inc.
72
vCloud Director Tenant Portal Guide
Example: Static Routing Example
vApp Network 1 and vApp Network 2 are both routed to Org Network Shared. You can create
a static route on each vApp network to allow traffic between the networks. You can use
information about the vApp networks to create the static routes.
Table 3-2. Network Information
Network Name
Network Specification
Router External IP Address
vApp Network 1
192.168.1.0/24
192.168.0.100
vApp Network 2
192.168.2.0/24
192.168.0.101
Org Network Shared
192.168.0.0/24
NA
On vApp Network 1, create a static route to vApp Network 2. On vApp Network 2, create a static
route to vApp Network 1.
Table 3-3. Static Routing Settings
vApp Network
Route Name
Network
Next Hop IP Address
vApp Network 1
tovapp2
192.168.2.0/24
192.168.0.101
vApp Network 2
tovapp1
192.168.1.0/24
192.168.0.100
Delete a vApp Network
If you no longer need a network in your vApp, you can delete the network.
Prerequisites
The vApp is stopped and no virtual machines in the vApp are connected to the network.
Procedure
1
On the Virtual Datacenters dashboard screen, click the card of the virtual data center you
want to explore, and select vApps from the left panel.
2
Click
3
In the card of the selected virtual appliance, click Details.
4
On the Networks tab, select the network that you want to delete, click Delete, and confirm
the deletion.
to view the vApps in a card view.
Working with Snapshots
Creating a snapshot preserves the state and data of the virtual machines within a vApp at a
specific point in time. A snapshot is not intended to be used for long periods of time or instead of
backing up the vApp.
VMware, Inc.
73
vCloud Director Tenant Portal Guide
You might want to use a snapshot when upgrading the virtual machines in a vApp. For example,
before you upgrade the virtual machines, you create a snapshot to preserve the point in time
before the upgrade. To do this, you save a snapshot prior to upgrading, and then perform the
upgrade. If there are no issues during the upgrade, you can choose to remove the snapshot,
which will commit the changes you made during the upgrade. However, if you encountered an
issue, you can revert the snapshot, which will move back to your saved vApp state prior to the
upgrade.
Take a Snapshot of a vApp
By taking a snapshot of a vApp, you take snapshots of all virtual machines in the vApp. After you
take the snapshot, you can revert all virtual machines in the vApp to the snapshot, or remove the
snapshot if you do not need it.
vApp snapshots have some limitations.
n
vApp snapshots do not capture NIC configurations.
n
If any virtual machine in the vApp is connected to a named disk, you cannot take a vApp
snapshot.
Procedure
1
On the Virtual Datacenters dashboard screen, click the card of the virtual data center you
want to explore, and select vApps from the left panel.
2
Click
3
From the Actions menu of the vApp for which you want to take a snapshot, select Create
Snapshot.
to view the vApps in a card view.
Taking a snapshot of a vApp replaces the existing snapshot, if there is any.
4
(Optional) Select whether to snapshot the memory of the vApp.
When you capture the vApp memory state, the snapshot retains the live state of the vApp
and the virtual machines in the vApp. Memory snapshots create a snapshot at a precise time,
for example, to upgrade software that is still working. If you take a memory snapshot and the
upgrade does not complete as expected, or the software does not meet your expectations,
you can revert the virtual machine to its previous state.
When you capture the memory state, the vApp's files do not require quiescing. If you do not
capture the memory state, the snapshot does not save the live state of the vApp and the
disks are crash consistent unless you quiesce them.
5
(Optional) Select whether to quiesce the guest file system.
This operation requires that VMware Tools is installed on the virtual machines in the vApp.
When you quiesce a virtual machine, VMware Tools quiesces the file system of the virtual
VMware, Inc.
74
vCloud Director Tenant Portal Guide
machine. A quiesce operation ensures that a snapshot disk represents a consistent state
of the guest file systems. Quiesced snapshots are appropriate for automated or periodic
backups. For example, if you are unaware of the virtual machine's activity, but want several
recent backups to revert to, you can quiesce the files.
You cannot quiesce vApps that have large capacity disks.
6
Click OK.
Results
A snapshot of the vApp is created.
What to do next
You can revert all the virtual machines in the vApp to the most recent snapshot.
Revert a vApp to a Snapshot
You can revert all virtual machines in a vApp to the state they were in when you created the
vApp snapshot.
Prerequisites
Verify that the vApp has an existing snapshot.
Procedure
1
On the Virtual Datacenters dashboard screen, click the card of the virtual data center you
want to explore, and select vApps from the left panel.
2
Click
3
From the Actions menu of the vApp you want to revert, select Revert to Snapshot.
4
Click OK.
to view the vApps in a card view.
Results
All virtual machines in the vApp are reverted to the snapshot state.
Remove a Snapshot of a vApp
You can remove a snapshot of a vApp.
When you remove a vApp snapshot, you delete the state of the virtual machines in the vApp
snapshot and you can never return to that state again. Removing a snapshot does not affect the
current state of the vApp.
Prerequisites
You have taken a snapshot of the vApp.
VMware, Inc.
75
vCloud Director Tenant Portal Guide
Procedure
1
On the Virtual Datacenters dashboard screen, click the card of the virtual data center you
want to explore, and select vApps from the left panel.
2
Click
3
From the Actions menu of the vApp for which you want to remove a snapshot, select
Remove Snapshot.
4
Click OK.
to view the vApps in a card view.
Results
The snapshot is removed.
Change the Owner of a vApp
You can change the owner of the vApp, for example, when a vApp owner leaves the company or
changes roles within the company.
Prerequisites
This operation requires the rights included in the predefined Organization Administrator role or
an equivalent set of rights.
Procedure
1
On the Virtual Datacenters dashboard screen, click the card of the virtual data center you
want to explore, and select vApps from the left panel.
2
Click
3
From the Actions menu of the vApp for which you want to change the owner, select Change
owner.
4
Select a user from the list.
5
Click OK.
to view the vApps in a card view.
Results
The owner of the vApp is changed.
Move a vApp to Another Virtual Data Center
When you move a vApp to another virtual data center, the vApp is removed from the source
virtual data center.
Prerequisites
n
You are at least a vApp author.
VMware, Inc.
76
vCloud Director Tenant Portal Guide
n
Your vApp is powered off.
Procedure
1
On the Virtual Datacenters dashboard screen, click the card of the virtual data center you
want to explore, and select vApps from the left panel.
2
Click
3
From the Actions menu of the vApp you want to move, select Move to.
4
Select the virtual data center where you want to move the vApp and click OK.
5
(Optional) Select the storage policy.
6
Click OK.
to view the vApps in a card view.
Results
The vApp is removed from the source data center and moved to the target data center.
Copy a Stopped vApp to Another Virtual Data Center
When you copy a vApp to another virtual data center, the original vApp remains in the source
virtual data center.
Prerequisites
n
You are at least a vApp author.
n
The vApp is powered off.
Procedure
1
On the Virtual Datacenters dashboard screen, click the card of the virtual data center you
want to explore, and select vApps from the left panel.
2
Click
3
From the Actions menu of the vApp you want to copy, select Copy to.
4
Type a name and description.
5
Select the virtual data center in which you want to create the copy of the vApp.
6
(Optional) Select a storage policy.
7
Click OK.
to view the vApps in a card view.
Results
The vApp is copied with the name and description you provided to the specified virtual data
center.
VMware, Inc.
77
vCloud Director Tenant Portal Guide
Copy a Powered-On vApp
To create a vApp based on an existing vApp, you can copy a vApp and change the copy so that
the copy meets your needs. You do not have to power off virtual machines in the vApp before
you copy the vApp. The memory state of running virtual machines is preserved in the copied
vApp.
Prerequisites
Verify that the following conditions are met.
n
You are at least a vApp user.
n
The organization virtual data center is backed up by vCenter Server 5.5 or later.
Procedure
1
On the Virtual Datacenters dashboard screen, click the card of the virtual data center you
want to explore, and select vApps from the left panel.
2
Click
3
From the Actions menu of the vApp you want to copy, select Copy to.
4
Type a name and description.
5
Select the virtual data center in which you want to create the copy of the vApp.
6
(Optional) Select a storage policy.
7
Click OK.
to view the vApps in a card view.
Results
A copy of the vApp is created and the vApp copy is in a suspended state. The copied vApp is
enabled for network fencing.
What to do next
Modify the network properties of the new vApp or power on the vApp.
Add a Virtual Machine to a vApp
You can add a virtual machine to a vApp.
Prerequisites
You must be an organization administrator or vApp author to access virtual machines in public
catalogs.
Procedure
1
On the Virtual Datacenters dashboard screen, click the card of the virtual data center you
want to explore, and select vApps from the left panel.
VMware, Inc.
78
vCloud Director Tenant Portal Guide
2
Click
to view the vApps in a card view.
3
From the Actions menu of the vApp to which you want to add a virtual machine, select Add
VM.
The list of virtual machines that are associated to the vApp displays in the Add VMs window.
4
To create a new virtual machine and associate it with the vApp automatically, click Add
Virtual Machine.
5
Enter the name and the computer name for the virtual machine.
Important The computer name can contain only alphanumeric characters and hyphens. A
computer name cannot consist of digits only and cannot contain spaces.
6
(Optional) Enter a meaningful description.
7
Select whether you want the virtual machine to power on right after it is created.
8
Select how you want to deploy the virtual machine.
Option
Action
New
You deploy a new virtual machine with customizable settings.
a
Select an Operating System family and Operating System.
b
(Optional) Select a boot image.
c
Select the compute policy.
d
Select the size of the virtual machine or click Custom Sizing Options to
enter the compute, memory, and storage settings manually.
The predefinded sizing options are small, medium, or large.
From Template
9
e
Specify the storage settings of the virtual machine, such as storage
policy and size in GB.
f
Specify the network settings for the virtual machine, such as network, IP
mode, IP address, and primary NIC.
You deploy a virtual machine from a template that you select from the
templates catalog.
a
Select the virtual machine template from the catalog.
b
(Optional) Select to use a custom storage policy and select the policy
from the Custom storage policy to use.
c
If there is an end user license agreement available, you must review and
accept it.
Click OK to create the virtual machine.
10 Click Add to add the virtual machine to the vApp.
Save a vApp as a vApp Template to a Catalog
By adding a vApp to a catalog, you convert the particular vApp to a vApp template.
VMware, Inc.
79
vCloud Director Tenant Portal Guide
Prerequisites
n
This operation requires the rights included in the predefined vApp Author role or an
equivalent set of rights.
n
Your organization must have a catalog and a virtual data center with available space.
Procedure
1
On the Virtual Datacenters dashboard screen, click the card of the virtual data center you
want to explore, and select vApps from the left panel.
2
Click
3
From the Actions menu of the vApp you want to add to a catalog, select Add to Catalog.
to view the vApps in a card view.
Note You can add vApps to a catalog even if the virtual machines that belong to the vApp
are in a running state. However, if you select a running vApp, it is added to the catalog as a
vApp template and all the virtual machines are in a suspended state.
4
Select the destination catalog from the Catalog drop-down menu.
5
Enter a name and, optionally, a description for the vApp template.
6
(Optional) Select Overwrite catalog item if you want the new catalog item to overwrite any
existing vApp template and select the catalog item to overwrite.
For example, when you upload a new version of a vApp to the catalog you might want to
overwrite the old version.
7
Specify how the template will be used.
The setting applies when you are creating a vApp based on the vApp template. It is ignored
when you build a vApp by using individual virtual machines from this template.
8
Option
Description
Make identical copy
Select to make an identical copy of the vApp when you create a vApp from
the vApp template.
Customize VM settings
Select to enable customization of the virtual machine settings when you
create a vApp from the vApp template.
Click OK to complete the creation of the vApp template.
Results
The vApp is saved as a vApp template and appears in the specified catalog.
Download a vApp as an OVF Package
You can download a vApp as an OVF package or as an OVA, which is a single file distribution of
the same OVF file package.
VMware, Inc.
80
vCloud Director Tenant Portal Guide
Prerequisites
n
This operation requires the rights included in the predefined vApp Author role or an
equivalent set of rights.
n
Verify that the vApp is powered off and undeployed.
Procedure
1
On the Virtual Datacenters dashboard screen, click the card of the virtual data center you
want to explore, and select vApps from the left panel.
2
Click
3
From the Actions menu of the vApp that you want to download, select Download.
4
Select the format in which you want to download the vApp.
5
(Optional) Select Preserve identity information to include the UUIDs and MAC addresses of
the virtual machines that reside in the vApp in the downloaded OVF package.
to view the vApps in a card view.
This limits the portability of the package and must be used only when necessary.
6
Click OK to confirm the selection and start the download.
Results
By default, the package is downloaded in the Downloads folder for your browser.
Renew a vApp Lease
If the lease of a vApp has expired, or it is about to expire, you can renew it.
Prerequisites
This operation requires the rights included in the predefined vApp User role or an equivalent set
of rights.
Procedure
1
On the Virtual Datacenters dashboard screen, click the card of the virtual data center you
want to explore, and select vApps from the left panel.
2
Select the vApp you want to renew.
3
From the Actions menu, select Renew Lease.
Results
The lease renews. You can see the new lease timeframe in the Lease field.
Delete a vApp
You can delete a vApp, which removes it from your organization.
VMware, Inc.
81
vCloud Director Tenant Portal Guide
Prerequisites
Your vApp must be stopped.
You must be at least a vApp author.
Procedure
1
On the Virtual Datacenters dashboard screen, click the card of the virtual data center you
want to explore, and select vApps from the left panel.
2
Select the vApp you want to delete.
3
From the Actions menu, select Delete.
4
Click OK.
Results
The vApp is deleted.
VMware, Inc.
82
Managing Organization Virtual
Data Center Networks
4
Organization VDC networks are created and assigned to your organization VDC by a system
administrator or an organization administrator. An organization administrator can view
information about networks, configure network services, and more.
You can use direct, routed, internal, or cross-VDC organization virtual data center networks
backed by NSX Data Center for vSphere.
You can use routed, internal, and imported organization virtual data center networks backed by
NSX-T Data Center.
Table 4-1. Types of Organization VDC Networks
Data Center Type Network
Description
Direct
An organization VDC network with a direct connection to one of the external networks
that are provisioned by the system administrator and are backed by vSphere
resources.
Direct networks are only supported for organization VDCs that are backed by NSX Data
Center for vSphere.
Accessible by multiple organization VDCs. Virtual machines belonging to different
organization VDCs can connect to and see traffic on this network.
This network provides direct layer 2 connectivity to virtual machines outside of the
organization VDC. Virtual machines outside of this organization VDC can connect to
virtual machines in the organization VDC directly.
Note Only your system administrator can add a direct organization VDC network.
Can be IPv4 or IPv6.
Isolated (Internal)
Accessible only by the same organization VDC. Only virtual machines in this
organization VDC can connect to and see traffic on the internal organization VDC
network.
Isolated networks are supported for organization VDCs backed by NSX-T Data Center
and for organization VDC NSX Data Center for vSphere.
The isolated organization VDC network provides an organization VDC with an isolated,
private network that multiple virtual machines and vApps can connect to. This network
provides no connectivity to virtual machines outside the organization VDC. Machines
outside of the organization VDC have no connectivity to machines in the organization
VDC.
VMware, Inc.
83
vCloud Director Tenant Portal Guide
Table 4-1. Types of Organization VDC Networks (continued)
Data Center Type Network
Description
Routed
Accessible only by the same organization VDC. Only virtual machines in this
organization VDC can connect to this network.
This network also provides controlled access to an external network. As a system
administrator or an organization administrator, you can configure network address
translation (NAT), firewall, and VPN settings to make specific virtual machines accessible
from the external network.
Can be IPv4 or IPv6.
Imported
This network uses an existing NSX-T logical switch. Only a system administrator can
import a network.
Cross-VDC
This network is part of a stretched network spanning a data center group. A data center
group can comprise between two and four organization virtual data centers in a single
or multisite vCloud Director deployment.
Virtual machines connected to this network are connected to the underlying stretched
network.
Cross-VDC networking requires NSX Data Center for vSphere.
Can be IPv4 only.
For information about cross-VDC networks, see Chapter 5 Managing Cross-Virtual Data
Center Networking.
All steps for managing your organization VDC networks are documented assuming that you have
more than one virtual data center in your environment.
This chapter includes the following topics:
n
View the Available Organization VDC Networks
n
Add an Isolated Organization Virtual Data Center Network
n
Add a Routed Organization Virtual Data Center Network
n
Add a Direct Organization Virtual Data Center Network
n
Add an Organization VDC Network with an Imported NSX-T Logical Switch
n
Edit the General Settings of an Organization Virtual Data Center Network
n
Convert an Organization Virtual Data Center Network
n
Convert the Interface of a Routed Organization VDC Network
n
View the IP Addresses Used for an Organization Virtual Data Center Network
n
Add IP Addresses to an Organization Virtual Data Center Network IP Pool
n
Edit or Remove IP Ranges Used in an Organization Virtual Data Center Network
n
Edit the DNS Settings of an Organization Virtual Data Center Network
n
Configure DHCP Settings for an Isolated Organization Virtual Data Center Network
n
Edit or Delete an Existing DHCP Pool for a Network
n
Reset an Organization Virtual Data Center Network
VMware, Inc.
84
vCloud Director Tenant Portal Guide
n
Delete an Organization Virtual Data Center Network
View the Available Organization VDC Networks
You can view the available organization virtual data center networks.
Prerequisites
This operation requires the predefined organization administrator or system administrator roles
or a role that includes an equivalent set of rights.
Procedure
u
On the Virtual Datacenters dashboard screen, click the card of the virtual data center you
want to explore, and select Networks from the left panel.
Results
You see a list of the available networks that you can sort by name.
What to do next
You can add a new network. You can also edit, delete or reset an existing network.
Add an Isolated Organization Virtual Data Center Network
You can add an isolated organization VDC network, which is accessible only by this organization.
This network provides no connectivity to virtual machines outside this organization. Virtual
machines outside of this organization have no connectivity to the virtual machines in the
organization.
You can add a mix of isolated and routed organization VDC networks to meet the needs of your
organization. For example, you can isolate a network that contains sensitive information and have
a separate network that is associated with an edge gateway and connected to the Internet.
You can create an isolated VDC network that is backed by a network pool. Your service provider
can also create an isolated VDC network that is backed by an NSX-T logical switch.
You can create only an IPv4 isolated organization VDC network.
Prerequisites
This operation requires the rights included in the predefined Organization Administrator role or
an equivalent set of rights.
Procedure
1
On the Virtual Datacenters dashboard screen, click the card of the virtual data center you
want to explore, and select Networks from the left panel.
2
Click Add.
VMware, Inc.
85
vCloud Director Tenant Portal Guide
3
On the Select Network Type page, select Isolated and click Next.
4
Enter a meaningful name for your organization VDC network.
5
Enter the Classless Inter-Domain Routing (CIDR) settings for the isolated network.
Use the format network_gateway_IP_address/subnet_prefix_length, for example,
192.167.1.1/24.
6
(Optional) Enter a description of the organization VDC network.
7
(Optional) To make the organization VDC network available to other organization VDCs
within the same organization, toggle on the Shared option.
One potential use case for this option is when an application exists within an Organization
VDC that has a reservation or allocation pool set as the allocation model. In this case, it
might not have enough room to run more virtual machines. As a solution, you can create
a secondary Organization VDC with pay-as-you-go and run more virtual machines on that
network on a temporary basis.
Note The Organization VDCs must be backed by the same Provider VDC.
8
Click Next.
9
(Optional) To reserve one or more IP addresses for assignment to virtual machines that
require static IP addresses, configure the Static IP Pools for the network.
a
Enter the IP address or range of IP addresses, and click Add.
b
To add multiple static IP addresses or ranges, repeat this step.
c
(Optional) To modify or remove IP addresses and ranges, click Modify or Remove.
10 Click Next.
11 (Optional) Configure the DNS settings.
Option
Action
Primary DNS
Enter the IP address for your primary DNS server.
Secondary DNS
Enter the IP address for your secondary DNS server.
DNS Suffix
Enter your DNS suffix. The DNS suffix is the DNS name without including the
hostname.
12 Click Next.
13 On the Ready to Complete page, review the organization VDC network settings that you
have provided, and click Finish.
Add a Routed Organization Virtual Data Center Network
To control the access to an external network, you can add a routed organization VDC
network. System administrators and organization administrators can configure network address
VMware, Inc.
86
vCloud Director Tenant Portal Guide
translation (NAT), firewall, and VPN settings to make specific virtual machines accessible from the
external network.
You can add a mix of routed and isolated organization VDC networks to meet the needs of your
organization. For example, you can add a network that is associated with an edge gateway and
connected to the Internet, while having an isolated network that contains sensitive information.
You can add an IPv4 or IPv6 routed organization VDC network.
Prerequisites
This operation requires the rights included in the predefined Organization Administrator role or
an equivalent set of rights.
Procedure
1
On the Virtual Datacenters dashboard screen, click the card of the virtual data center you
want to explore, and select Networks from the left panel.
2
Click Add.
3
On the Select Network Type page, select Routed and click Next.
4
Enter a meaningful name for your organization VDC network.
5
Enter the Classless Inter-Domain Routing (CIDR) settings for the routed organization VDC
network.
Use the format network_gateway_IP_address/subnet_prefix_length, for example,
192.167.1.1/24.
6
(Optional) Enter a description of the organization VDC network.
7
(Optional) To make the organization VDC network available to other organization VDCs
within the same organization, toggle on the Shared option.
One potential use case is when an application within an Organization VDC has a reservation
or allocation pool set as the allocation model. In this case, it might not have enough room to
run more virtual machines. As a solution, you can create a secondary Organization VDC with
pay-as-you-go and run more virtual machines on that network on a temporary basis.
Note The Organization VDCs must share the same network pool.
8
Click Next.
9
On the Edge Connection page, select an edge gateway with which to associate the
organization VDC network.
If the organization VDC includes more than one edge gateway, you must select an edge
gateway for this network to connect to. To support another routed network, the Edge
Gateway must show a value of at least 1 in the # Available Networks column.
VMware, Inc.
87
vCloud Director Tenant Portal Guide
10 From the Interface Type drop-down menu, select the interface type.
Option
Description
Internal
Connects to one of the Edge gateway's internal interfaces.
The maximum number of networks that are allowed is 9.
Distributed
Creates the network on a distributed logical router connected to this edge
gateway.
The maximum number of networks that are allowed is 400.
Subinterface
Extends an organization VDC network. vCloud Director identifies the
network to use to extend through L2 VPN.
vCloud Director, with the help of NSX network virtualization, creates a trunk
interface type for this network. The maximum number of networks that are
allowed is 200.
11 (Optional) To enable tagging of guest VLANs on this network, toggle on the Guest VLAN
Allowed option.
12 Click Next.
13 (Optional) To reserve one or more IP addresses for assignment to virtual machines that
require static IP addresses, configure the Static IP Pools for the network.
a
Enter the IP address or range of IP addresses, and click Add.
b
To add multiple static IP addresses or ranges, repeat this step.
c
(Optional) To modify or remove IP addresses and ranges, click Modify or Remove.
14 Click Next.
15 (Optional) Configure the DNS settings.
Option
Action
Primary DNS
Enter the IP address for your primary DNS server.
Secondary DNS
Enter the IP address for your secondary DNS server.
DNS Suffix
Enter your DNS suffix. The DNS suffix is the DNS name without including the
hostname.
16 Click Next.
17 On the Ready to Complete page, review the organization VDC network settings that you
have provided, and click Finish.
Add a Direct Organization Virtual Data Center Network
To connect to an external network by a direct route, System administrators can set up a direct
connection.
VMware, Inc.
88
vCloud Director Tenant Portal Guide
If you log in to the vCloud Director Tenant Portal as an organization administrator and attempt
to create a direct organization virtual data center network, you receive a warning message that
you have insufficient rights.
Prerequisites
This operation is restricted to system administrators.
Procedure
1
On the Virtual Datacenters dashboard screen, click the card of the virtual data center you
want to explore, and select Networks from the left panel.
2
Click Add.
3
On the Select Network Type page, select Direct and click Next.
4
Enter a meaningful name for your organization VDC network.
5
(Optional) Enter a description of the organization VDC network.
6
(Optional) To make the organization VDC network available to other organization VDCs
within the same organization, toggle on the Shared option.
7
On the External Network Connection page, select the external network to which you want
your new organization virtual data center network to connect directly, and click Next.
8
On the Ready to Complete page, review the organization VDC network settings that you
have provided, and click Finish.
Add an Organization VDC Network with an Imported NSX-T
Logical Switch
System administrators can create an organization VDC network by importing a logical switch
from an associated NSX-T Manager instance.
Note With an NSX-T logical switch, you can create only an IPv4 isolated organization network.
You cannot create a direct organization network based on an NSX-T logical switch.
Prerequisites
n
This operation is restricted to system administrators.
n
The provider virtual data center that backs the target organization virtual data center must be
associated with an NSX-T Manager instance.
n
The system administrator must create at least one NSX-T logical switch that is not in use by
other organization virtual data center networks.
For information about creating and configuring NSX-T logical switches, see the NSX-T
Administration Guide.
VMware, Inc.
89
vCloud Director Tenant Portal Guide
Procedure
1
On the Virtual Datacenters dashboard screen, click the card of the virtual data center you
want to explore, and select Networks from the left panel.
2
Click Add.
3
On the Select Network Type page, select Import and click Next.
4
Enter a name and, optionally, a description for the new organization VDC network, and click
Next.
5
From the list of available NSX-T logical switches, select the target switch by clicking the radio
button next to the switch name, and click Next.
6
Enter the network Classless Inter-Domain Routing (CIDR) settings.
Use the format network_gateway_IP_address/subnet_prefix_length, for example,
192.167.1.1/24.
If the switch is configured with a subnet, this information is prepopulated.
7
(Optional) Configure the DNS settings and the static IP pool.
You can add multiple IP addresses and IP ranges.
8
Click Next.
9
Review the Ready to Complete page and click Finish.
Edit the General Settings of an Organization Virtual Data
Center Network
You can modify the properties of organization VDC networks.
Prerequisites
These operations require the predefined organization administrator or system administrator
roles or a role that includes an equivalent set of rights.
Procedure
1
On the Virtual Datacenters dashboard screen, click the card of the virtual data center you
want to explore, and select Networks from the left panel.
2
Click the name of the organization VDC network that you want to view or edit.
3
On the General tab, click Edit.
4
a
Edit the name and the description of the network.
b
Toggle on or off the Shared option to share or to not share the organization VDC
network with other virtual data centers within the same organization.
Click Save.
VMware, Inc.
90
vCloud Director Tenant Portal Guide
Convert an Organization Virtual Data Center Network
After you create an organization VDC network, you can convert the network from isolated to
routed, and the reverse.
Prerequisites
These operations require the predefined organization administrator or system administrator
roles or a role that includes an equivalent set of rights.
Procedure
1
On the Virtual Datacenters dashboard screen, click the card of the virtual data center you
want to explore, and select Networks from the left panel.
2
Click the name of the organization VDC network that you want to convert.
3
On the General tab, click Edit.
4
Click Connection.
5
To connect to an edge gateway or to isolate the network from all other networks, toggle on
the Connect to an edge gateway option or toggle the same option off.
Option
Action
Convert an isolated network to
a routed network.
1
Toggle on the Connect to an edge gateway option.
2
Select the edge gateway to connect to from the list of available edge
gateways.
3
Select the interface type.
4
To allow a guest VLAN, toggle the Guest VLAN Allowed option.
Convert a routed network to an
isolated network.
6
Toggle off the Connect to an edge gateway option.
Click Save.
Results
You converted the organization VDC network.
Convert the Interface of a Routed Organization VDC
Network
You can change the interface of a network from internal to subinterface or distributed routing,
for example, by editing the network properties.
Note Cross-VDC networks cannot be converted.
Prerequisites
This operation requires the rights included in the predefined Organization Administrator role or
an equivalent set of rights.
VMware, Inc.
91
vCloud Director Tenant Portal Guide
Procedure
1
On the Virtual Datacenters dashboard screen, click the card of the virtual data center you
want to explore, and select Networks from the left panel.
2
Click the name of the network that you want to convert.
3
Click the name of the organization VDC network that you want to edit.
4
On the General tab, click Edit.
5
Click Connection.
6
From the Interface Type drop-down menu, select the interface type.
Option
Description
Internal
Connects to one of the Edge gateway's internal interfaces.
The maximum number of networks that are allowed is 9.
Distributed
Creates the network on a distributed logical router connected to this edge
gateway.
The maximum number of networks that are allowed is 400.
Subinterface
Extends an organization VDC network. vCloud Director identifies the
network to use to extend through L2 VPN.
vCloud Director, with the help of NSX network virtualization, creates a trunk
interface type for this network. The maximum number of networks that are
allowed is 200.
7
Click Save.
View the IP Addresses Used for an Organization Virtual
Data Center Network
You can view a list of the IP addresses from an organization virtual data center network IP pool
that are currently in use.
Prerequisites
n
These operations require the predefined organization administrator or system administrator
roles or a role that includes an equivalent set of rights.
n
Verify that your network is an isolated or routed organization virtual data center network.
Procedure
1
On the Virtual Datacenters dashboard screen, click the card of the virtual data center you
want to explore, and select Networks from the left panel.
2
Click the name of the network for which you want to see the used IP addresses.
3
Click the IP Management tab.
4
Click IP Allocations to see which IP addresses are currently in use.
VMware, Inc.
92
vCloud Director Tenant Portal Guide
Add IP Addresses to an Organization Virtual Data Center
Network IP Pool
If an organization virtual data center network is running out of IP addresses, you can add more
addresses to its IP pool.
You cannot add IP addresses to external organization virtual data center networks that have a
direct connection.
Prerequisites
n
These operations require the predefined organization administrator or system administrator
roles or a role that includes an equivalent set of rights.
n
Verify that your network is an isolated or routed organization virtual data center network.
Procedure
1
On the Virtual Datacenters dashboard screen, click the card of the virtual data center you
want to explore, and select Networks from the left panel.
2
Click the name of the network that you want to edit.
3
Click the IP Management tab.
The Static IP Pools option is selected by default.
4
Click the Edit button on the right.
In the Edit network window, you see the gateway CIDR and the IP address ranges, if any.
5
In the Static IP Pools text box, enter the IP address or range of IP addresses and click Add.
Note For cross-VDC networks, the IP addresses must not overlap with the IP addresses that
are assigned to the other organization VDC networks from the same stretched network.
6
Click Save.
Results
The IP address or range of IP addresses are added to the network IP pool.
Edit or Remove IP Ranges Used in an Organization Virtual
Data Center Network
If an organization virtual data center network contains IP addresses that you no longer need, you
can edit the addresses or delete them from the IP pool.
Prerequisites
n
These operations require the predefined organization administrator or system administrator
roles or a role that includes an equivalent set of rights.
VMware, Inc.
93
vCloud Director Tenant Portal Guide
n
Verify that your network is an isolated or routed organization virtual data center network.
Procedure
1
On the Virtual Datacenters dashboard screen, click the card of the virtual data center you
want to explore, and select Networks from the left panel.
2
Click the name of the network that you want to edit.
3
Click the IP Management tab.
The Static IP Pools option is selected by default.
4
5
Click the Edit button on the right.
n
To modify an IP range, select the range, make the necessary edits, and click Modify.
n
To remove an IP range, select the range, and click Remove.
Click Save.
Edit the DNS Settings of an Organization Virtual Data Center
Network
You can edit the DNS settings of an organization virtual data center network.
Prerequisites
n
These operations require the predefined organization administrator or system administrator
roles or a role that includes an equivalent set of rights.
n
Verify that your network is an isolated or routed organization virtual data center network.
Procedure
1
On the Virtual Datacenters dashboard screen, click the card of the virtual data center you
want to explore, and select Networks from the left panel.
2
Click the name of the network that you want to edit.
3
Click the IP Management tab.
4
Select DNS and click the Edit button on the right.
5
Edit the primary DNS, the secondary DNS, and the DNS suffix information as necessary.
6
Click Save.
Configure DHCP Settings for an Isolated Organization
Virtual Data Center Network
You can edit the DHCP settings of an isolated organization VDC network. The DHCP service of
an organization VDC network provides IP addresses from its address pool to VM NICs that are
VMware, Inc.
94
vCloud Director Tenant Portal Guide
configured to request an address from DHCP. The service provides the address when the virtual
machine powers on.
Prerequisites
n
These operations require the predefined organization administrator or system administrator
roles or a role that includes an equivalent set of rights.
n
Verify that your network is an isolated organization virtual data center network.
Procedure
1
On the Virtual Datacenters dashboard screen, click the card of the virtual data center you
want to explore, and select Networks from the left panel.
2
Click the name of the network that you want to edit.
3
Click the IP Management tab.
4
Select DHCP.
The DHCP settings display on the right.
5
To enable DHCP, click Edit on the right of DHCP Pools Service.
6
Toggle on the DHCP Pools Service and click Save.
Addresses requested by DHCP clients are pulled from a DHCP pool.
7
Create a DHCP pool for the network.
a
Click Add.
b
Enter an IP address range for the pool.
The IP address range that you specify cannot overlap with the static IP address pool for
the organization virtual data center.
c
Specify the default lease time for the DHCP addresses in seconds.
The default value is 3,600 seconds.
d
Specify the maximum lease time for the DHCP addresses in seconds.
This is the maximum length of time that the DHCP-assigned IP addresses are leased to the
virtual machines. The default value is 7,200 seconds.
8
Click Save.
Edit or Delete an Existing DHCP Pool for a Network
If you no longer need a DHCP pool within your isolated organization virtual data center network,
you can either delete the pool, or edit it.
VMware, Inc.
95
vCloud Director Tenant Portal Guide
Prerequisites
n
These operations require the predefined organization administrator or system administrator
roles or a role that includes an equivalent set of rights.
n
Verify that your network is an isolated organization virtual data center network.
Procedure
1
On the Virtual Datacenters dashboard screen, click the card of the virtual data center you
want to explore, and select Networks from the left panel.
2
Click the name of the network that you want to edit.
3
Click the IP Management tab.
4
Select DHCP.
The DHCP settings display on the right.
5
Edit or delete an existing DHCP pool.
Option
Action
Edit a DHCP pool.
1
Select the DHCP pool that you want to edit.
2
Click the Edit button.
3
Update the IP address range for the pool.
4
Edit the default lease time for the DHCP addresses in seconds.
5
Edit the maximum lease time for the DHCP addresses in seconds.
6
Click Save.
1
Select the DHCP pool that you want to delete.
2
Click the Delete button.
Delete a DHCP pool.
Reset an Organization Virtual Data Center Network
If the network services, such as DHCP settings or firewall settings which are associated with an
organization virtual data center network are not working as expected, you can reset the network.
When you reset the organization virtual data center network, you force the network DHCP
service gateway to be redeployed. This operation results in a temporary disruption of the DHCP
services and no network services are available while the network is resetting.
Prerequisites
n
This operation requires the rights included in the predefined Organization Administrator role
or an equivalent set of rights.
n
The network is not connected to any virtual machines, vApps, or other networks.
Procedure
1
On the Virtual Datacenters dashboard screen, click the card of the virtual data center you
want to explore, and select Networks from the left panel.
VMware, Inc.
96
vCloud Director Tenant Portal Guide
2
Select an organization VDC network.
3
Click Reset and confirm the reset operation.
Delete an Organization Virtual Data Center Network
If you no longer need an organization virtual data center network, you can delete the network.
Prerequisites
n
This operation requires the rights included in the predefined Organization Administrator role
or an equivalent set of rights.
n
The network is not connected to virtual machines, vApps, or other networks.
Procedure
1
On the Virtual Datacenters dashboard screen, click the card of the virtual data center you
want to explore, and select Networks from the left panel.
2
Click the radio button next to the name of the target network and click Delete.
3
To confirm, click OK.
VMware, Inc.
97
Managing Cross-Virtual Data
Center Networking
5
To create a network across multiple organization virtual data centers, you first group the virtual
data centers, then create a stretched network in the data center group. A data center group
can have either a common egress point configuration or an egress point configuration for each
network fault domain.
Cross-virtual data center networking requires NSX Data Center for vSphere.
Data center group
A group of up to four virtual data centers that are configured to share multiple egress points.
A data center group can have one of the following egress points configurations:
Egress Points Configuration Type
Description
Common egress points configuration
The data center group can be configured with one
active egress point and one standby egress point.
The two egress points are common to all participating
virtual data centers across all network fault domains in
the data center group.
Egress points configuration per fault domain
The data center group can be configured with one
active egress point for each network fault domain in
the data center group. Standby egresses cannot be
created.
An organization can have multiple data center groups. An organization virtual data center can
participate in multiple data center groups.
The participating organization virtual data centers can belong to different vCloud Director
sites. See Configure and Manage Multisite Deployments.
Network Fault Domain
The network provider scope, typically representing the underlying vCenter Server instance
with the associated NSX Manager.
Egress point
VMware, Inc.
98
vCloud Director Tenant Portal Guide
An edge gateway that connects a data center group or network fault domain to the Internet.
The edge gateway must belong to a virtual data center from the data center group. BGP
routes are configured on the edge gateway representing the egress point and the universal
router of the virtual data center group or network fault domain. Existing routes on the edge
gateway are not affected.
Stretched network
A layer 2 network that is stretched across all virtual data centers in a data center group. Can
be IPv4 only.
This chapter includes the following topics:
n
Managing Data Center Groups
n
Managing Stretched Networks
Managing Data Center Groups
After you create a data center group, you can edit the network topology of a data center
group. You can add and remove virtual data centers from the group. You can swap, replace, and
remove egress points. You can fix configuration failures by performing different synchronization
tasks.
You cannot convert a common egress configuration to an egress configuration per fault domain
or the reverse.
Create and Configure a Data Center Group with a Common Egress
Configuration
You can create and configure a virtual data center group with a common egress configuration,
where you set a pair of edge gateways that act as an active and stand-by egress points for all
participating virtual data centers.
Prerequisites
n
This operation requires the System Administrator role or a role with the VDC Group:
Configure VDC Group right published to the organization.
n
Your system administrator must enable the target virtual data centers for cross-virtual data
center networking.
Procedure
1
Create a Data Center Group with a Common Egress Configuration
You can group between two and four virtual data centers in a data center group with a
common egress configuration.
VMware, Inc.
99
vCloud Director Tenant Portal Guide
2
Add an Active Egress Point
To connect your data center group to the Internet, you must add an active egress point to
its network topology.
3
Add a Standby Egress Point
In virtual data center groups with common egress configurations, you can add a secondary
egress point, which acts as a standby egress point for fault tolerance scenarios.
Create a Data Center Group with a Common Egress Configuration
You can group between two and four virtual data centers in a data center group with a common
egress configuration.
Procedure
1
From the main menu (
), select Datacenter Groups.
The list of data center groups displays in a card view.
2
Click New datacenter group.
3
Enter a name and, optionally, a description for the new data center group.
4
Select Common Egress Points and click Next.
5
On the Datacenters page, select at least two and up to four data centers for the new data
center group, and click Next.
The Datacenters page contains a list of the virtual data centers that are enabled for crossvirtual data center networking by the system administrator.
6
Review the data center group details, and click Finish.
Results
The newly created virtual data center group is listed in the Datacenter Groups view.
Add an Active Egress Point
To connect your data center group to the Internet, you must add an active egress point to its
network topology.
Prerequisites
The system administrator created at least one edge gateway on any of the virtual data centers
that are participating in the data center group.
Procedure
1
From the main menu (
), select Datacenter Groups.
The list of data center groups displays in a card view.
VMware, Inc.
100
vCloud Director Tenant Portal Guide
2
In the card of the target data center group, click Details.
You are redirected to the Network Topology view for this data center group. You can see a
diagram of the current network topology, which depicts the participating virtual data centers
with their network fault domains, the egress points if configured, and the traffic routes.
3
Click Add egress point.
The Add Active Egress Point page that opens provides a list of the edge gateways which
belong to the participating virtual data centers.
4
Select the edge gateway that you want to act as an active egress point for this data center
group, and click Add.
Results
BGP routes are configured on the edge gateway representing the egress point and the universal
router of the virtual data center group. Existing routes on the edge gateway are not affected.
The diagram of the network topology is updated with the newly added egress point. The traffic
from the participating virtual data centers to the Internet is represented with a solid blue line.
Add a Standby Egress Point
In virtual data center groups with common egress configurations, you can add a secondary
egress point, which acts as a standby egress point for fault tolerance scenarios.
Prerequisites
Apart from the edge gateway that acts as an active egress point, you must have at least one
more edge gateway in any of the virtual data centers that are participating in the group.
Procedure
1
From the main menu (
), select Datacenter Groups.
The list of data center groups displays in a card view.
2
In the card of the target data center group, click Details.
You are redirected to the Network Topology view for this data center group. You can see a
diagram of the current network topology, which depicts the participating virtual data centers
with their network fault domains, the egress points if configured, and the traffic routes.
3
Click Add stand-by egress point.
The Add Stand-by Egress Point page opens providing a list of the unused edge gateways
that belong to the participating virtual data centers. The edge gateway that is in use by the
active egress point in this virtual datacenter group is not displayed.
4
Select the edge gateway that you want to act as a stand-by egress point for this data center
group, and click Add.
VMware, Inc.
101
vCloud Director Tenant Portal Guide
Results
BGP routes are configured on the edge gateway representing the egress point and the universal
router of the virtual data center group. Existing routes on the edge gateway are not affected.
The diagram of the network topology is updated with the newly added egress point. The
traffic from the participating virtual data centers to the Internet in fault tolerance scenarios is
represented with a dashed blue line.
Create and Configure a Data Center Group with a Fault Domain
Egress Configuration
You can create and configure a virtual data center group with a fault domain egress
configuration, where you configure an edge gateway that acts as an active egress points for
each network fault domain in the group. Standby egresses cannot be created in a datacenter
group with a fault domain egress configuration.
Prerequisites
This operation requires the System Administrator role or a role with the VDC Group: Configure
VDC Group right published to the organization.
Procedure
1
Create a Data Center Group with a Fault Domain Egress Configuration
You can group between two and four virtual data centers in a data center group with a fault
domain egress configuration.
2
Add an Egress Point for a Fault Domain
To connect the virtual data centers from a network fault domain in a data center group to
the Internet, you must add an egress point to this network fault domain. You can add an
egress point to each network fault domain in the data center group. Stand-by egress points
are not supported in a data center group with a fault domain egress configuration.
Create a Data Center Group with a Fault Domain Egress Configuration
You can group between two and four virtual data centers in a data center group with a fault
domain egress configuration.
Prerequisites
The system administrator enabled the target virtual data centers for cross-virtual data center
networking.
Procedure
1
From the main menu (
), select Datacenter Groups.
The list of data center groups displays in a card view.
2
Click New datacenter group.
VMware, Inc.
102
vCloud Director Tenant Portal Guide
3
Enter a name and, optionally, a description for the new data center group.
4
Select Egress Points per Fault Domain and click Next.
5
On the Datacenters page, select at least two and up to four data centers for the new data
center group, and click Next.
The Datacenters page contains a list of the virtual data centers that are enabled for crossvirtual data center networking by the system administrator.
6
Review the data center group details, and click Finish.
Results
The newly created virtual data center group is listed in the Datacenter Groups view.
Add an Egress Point for a Fault Domain
To connect the virtual data centers from a network fault domain in a data center group to the
Internet, you must add an egress point to this network fault domain. You can add an egress point
to each network fault domain in the data center group. Stand-by egress points are not supported
in a data center group with a fault domain egress configuration.
Prerequisites
Apart from the edge gateways that are in use as egress points in this data center group, you
must have at least one unused edge gateway in any of the participating virtual data centers.
Procedure
1
From the main menu (
), select Datacenter Groups.
The list of data center groups displays in a card view.
2
In the card of the target data center group, click Details.
You are redirected to the Network Topology view for this data center group. You can see a
diagram of the current network topology, which depicts the participating virtual data centers
with their network fault domains, the egress points if configured, and the traffic routes.
3
On the diagram of the network topology, click the target network fault domain.
Network fault domains are represented with solid lines and their names at the bottom of the
diagram.
The selected fault domain is marked in blue.
4
Click Add egress point.
The Add Active Egress Point page opens providing a list of the edge gateways that belong
to the participating virtual data centers.
5
Select the edge gateway that you want to act as an egress point for this fault domain, and
click Add.
VMware, Inc.
103
vCloud Director Tenant Portal Guide
Results
BGP routes are configured on the edge gateway representing the egress point and the universal
router of the network fault domain. Existing routes on the edge gateway are not affected.
The diagram of the network topology is updated with the newly added egress point. The traffic
from the virtual data centers in the network fault domain to the Internet is represented with a
continuous blue line.
View a Data Center Group
You can view the data center groups in your organization and details about their current
configuration.
Prerequisites
This operation requires the System Administrator role or a role with the VDC Group: View VDC
Group right published to the organization.
Procedure
1
From the main menu (
), select Datacenter Groups.
The list of data center groups displays in a card view.
2
In the card of the target data center group, click Details.
You are redirected to the Network Topology view for this data center group. You can see a
diagram of the current network topology, which depicts the participating virtual data centers
with their network fault domains, the egress points if configured, and the traffic routes.
Add a Virtual Data Center to a Data Center Group
You can add a virtual data center to a data center group, as a result stretching the existing
networks to the new virtual data center.
Prerequisites
n
This operation requires the System Administrator role or a role with the VDC Group:
Configure VDC Group right published to the organization.
n
The data center group contains less than four virtual data centers.
Procedure
1
From the main menu (
), select Datacenter Groups.
The list of data center groups displays in a card view.
VMware, Inc.
104
vCloud Director Tenant Portal Guide
2
In the card of the target data center group, click Details.
You are redirected to the Network Topology view for this data center group. You can see a
diagram of the current network topology, which depicts the participating virtual data centers
with their network fault domains, the egress points if configured, and the traffic routes.
3
Click Add datacenter.
4
On the Datacenters page, select the data center that you want to add to the data center
group and click Finish.
The Datacenters page contains a list virtual data centers that are enabled for cross-virtual
data center networking by the system administrator.
Note A data center group must contain up to four virtual data centers.
Remove a Virtual Data Center from a Data Center Group
You can remove a virtual data center from a data center group, as a result unstretching the
existing networks from this virtual data center.
Prerequisites
n
This operation requires the System Administrator role or a role with the VDC Group:
Configure VDC Group right published to the organization.
n
The data center group must contain at least three virtual data centers.
n
The virtual data center that you want to remove must not provide an egress point to the data
center group.
Procedure
1
From the main menu (
), select Datacenter Groups.
The list of data center groups displays in a card view.
2
In the card of the target data center group, click Details.
You are redirected to the Network Topology view for this data center group. You can see a
diagram of the current network topology, which depicts the participating virtual data centers
with their network fault domains, the egress points if configured, and the traffic routes.
3
In the upper right corner of the card of the target virtual data center, click the three dots, and
click Remove.
4
To confirm, click Remove.
Results
The virtual data center is removed from the network topology diagram of the data center group.
VMware, Inc.
105
vCloud Director Tenant Portal Guide
Synchronize a Data Center Group
To reapply the data center group network configurations and ensure that all participating virtual
data centers are active, you can synchronize the data center group.
Note During the data center group synchronization process, the data center group becomes
unavailable for a few seconds, because the universal router synchronizes in NSX.
Prerequisites
This operation requires the System Administrator role or a role with the VDC Group: Configure
VDC Group right published to the organization.
Procedure
1
From the main menu (
), select Datacenter Groups.
The list of data center groups displays in a card view.
2
In the card of the target data center group, click Details.
You are redirected to the Network Topology view for this data center group. You can see a
diagram of the current network topology, which depicts the participating virtual data centers
with their network fault domains, the egress points if configured, and the traffic routes.
3
Click Sync datacenter group.
4
To confirm, click OK.
Swap the Egress Points in a Data Center Group With a Common
Egress Configuration
After you configure an active and stand-by egress points in a data center group with a common
egress configuration, you can swap the roles of the egress points. The active egress point can
become a stand-by egress point and the reverse.
Prerequisites
This operation requires the System Administrator role or a role with the VDC Group: Configure
VDC Group right published to the organization.
Procedure
1
From the main menu (
), select Datacenter Groups.
The list of data center groups displays in a card view.
2
In the card of the target data center group, click Details.
You are redirected to the Network Topology view for this data center group. You can see a
diagram of the current network topology, which depicts the participating virtual data centers
with their network fault domains, the egress points if configured, and the traffic routes.
VMware, Inc.
106
vCloud Director Tenant Portal Guide
3
Click Swap egress points.
4
To confirm, click OK.
Results
The diagram of the network topology is updated with the new traffic routes. The traffic to the
Internet is now redirected to the new active egress point.
Replace the Edge Gateway of an Egress Point
You can replace the edge gateway that represents an active or standby egress point in a data
center group.
Prerequisites
n
This operation requires the System Administrator role or a role with the VDC Group:
Configure VDC Group right published to the organization.
n
The new edge gateway must not be in use by other egress points in the data center group.
Procedure
1
From the main menu (
), select Datacenter Groups.
The list of data center groups displays in a card view.
2
In the card of the target data center group, click Details.
You are redirected to the Network Topology view for this data center group. You can see a
diagram of the current network topology, which depicts the participating virtual data centers
with their network fault domains, the egress points if configured, and the traffic routes.
3
If you are replacing an egress point from a network fault domain configuration, on the
network topology diagram, select the network fault domain of the target egress point.
Network fault domains are represented with solid lines and domain names at the bottom of
the diagram.
The selected network fault domain is marked in blue.
4
In the upper right corner of the card of the target egress point, click the three dots, and click
Replace.
The Replace Egress Point page opens providing a list of the edge gateways that belong to
the participating virtual data centers.
5
Select the new edge gateway and click Replace.
Results
BGP routes are removed from the old edge gateway and configured on the new edge gateway
representing the egress point and the universal router of the virtual data center group.
The network topology diagram is updated with the name of the new edge gateway.
VMware, Inc.
107
vCloud Director Tenant Portal Guide
Remove an Egress Point
To disconnect a data center group or network fault domain from the Internet, you can remove its
egress point.
Prerequisites
n
This operation requires the System Administrator role or a role with the VDC Group:
Configure VDC Group right published to the organization.
n
If you want to remove an active egress point that is paired with a stand-by egress point, you
must swap the egress points or remove the stand-by egress point.
Procedure
1
From the main menu (
), select Datacenter Groups.
The list of data center groups displays in a card view.
2
In the card of the target data center group, click Details.
You are redirected to the Network Topology view for this data center group. You can see a
diagram of the current network topology, which depicts the participating virtual data centers
with their network fault domains, the egress points if configured, and the traffic routes.
3
If you are removing an egress point from a network fault domain configuration, on the
network topology diagram, select the network fault domain of the target egress point.
Network fault domains are represented with solid lines and domain names at the bottom of
the diagram.
The selected network fault domain is marked in blue.
4
In the upper right corner of the card of the target egress point, click the three dots, and click
Delete.
5
To confirm, click OK.
Results
BGP routes are removed from the edge gateway representing the egress point if it is not in use
by other universal routers.
The egress point is removed from the network topology diagram.
Synchronize Routes and Egress Points
You can reapply the dynamic routing configuration to a data center group or network fault
domain and its associated egress points by synchronizing the routes. You can ensure that an
egress point is properly connected to the data center group by synchronizing the egress point.
VMware, Inc.
108
vCloud Director Tenant Portal Guide
Prerequisites
n
This operation requires the System Administrator role or a role with the VDC Group:
Configure VDC Group right published to the organization.
n
You configured an egress point for the target data center group or network fault domain.
Procedure
1
From the main menu (
), select Datacenter Groups.
The list of data center groups displays in a card view.
2
In the card of the target data center group, click Details.
You are redirected to the Network Topology view for this data center group. You can see a
diagram of the current network topology, which depicts the participating virtual data centers
with their network fault domains, the egress points if configured, and the traffic routes.
3
If you are synchronizing a network fault domain in a data center group, on the network
topology diagram, select the target network fault domain.
Network fault domains are represented with solid lines and domain names at the bottom of
the diagram.
The selected network fault domain is marked in blue.
4
To reapply the dynamic routing configuration to the group or network fault domain and its
associated egress points, click Sync routes, and click OK.
5
To synchronize an egress point with its data center group, in the upper right corner of the
card of the target egress point, click the three dots, click Sync, and click OK.
Managing Stretched Networks
After you create and configure a data center group, you can create and manage stretched layer
2 networks spanning the participating virtual data centers.
At a virtual data center level, stretched networks appear as organization virtual data center
networks of cross-VDC routing type.
Add a Stretched Network
You can create a stretched network across all virtual data centers that are participating in a data
center group.
You can add only an IPv4 stretched network.
Prerequisites
This operation requires the predefined Organization Administrator role or a role with the
Organization VDC Network: Edit Properties right.
VMware, Inc.
109
vCloud Director Tenant Portal Guide
Procedure
1
From the main menu (
), select Datacenter Groups.
The list of data center groups displays in a card view.
2
In the card of the target data center group, click Details.
You are redirected to the Network Topology view for this data center group. You can see a
diagram of the current network topology, which depicts the participating virtual data centers
with their network fault domains, the egress points if configured, and the traffic routes.
3
In the left panel, click Stretched Networks.
The list of stretched networks displays in a grid view.
4
Click Add.
5
Enter a name and, optionally, a description for the new stretched network.
6
Enter the network Classless Inter-Domain Routing (CIDR) settings, and click Create.
Use the format network_gateway_IP_address/subnet_prefix_length, for example,
192.167.1.1/24.
Results
You can see the newly created network in the list of stretched network for the data center group.
An organization virtual data center network of cross-VDC routing type is created for each
participating virtual data center. You can see the newly created networks in the Datacenters
view of the participating virtual data centers by clicking Networks. If a virtual machine or vApp
connects to such an organization virtual data center network, this virtual machine or vApp
connects to the stretched network.
What to do next
For each corresponding cross-VDC organization virtual data center network, you can assign
static IP addresses and IP pools. See Add IP Addresses to an Organization Virtual Data Center
Network IP Pool.
For DNS and DHCP configurations for virtual machines attached to a stretched network, you
can use the vCloud OpenAPI. To examine the vCloud OpenAPI documentation, go to https://
vCloud_Director_IP_address_or_host_name/docs. To view code samples and test vCloud
OpenAPI calls, go to https://vCloud_Director_IP_address_or_host_name/api-explorer?
scope=organization_name.
View or Edit a Stretched Network
You can view the name, the description, and the CIDR settings of a stretched network. You can
edit only the name and description of a stretched network.
VMware, Inc.
110
vCloud Director Tenant Portal Guide
For information about editing the static IP pool allocation for a stretched network at a virtual data
center level, see Add IP Addresses to an Organization Virtual Data Center Network IP Pool.
Prerequisites
n
Viewing stretched networks requires the predefined Organization Administrator role or a
role with the Organization VDC Network: View Properties right.
n
Editing stretched networks requires the predefined Organization Administrator role or a role
with the Organization VDC Network: Edit Properties right.
Procedure
1
From the main menu (
), select Datacenter Groups.
The list of data center groups displays in a card view.
2
In the card of the target data center group, click Details.
You are redirected to the Network Topology view for this data center group. You can see a
diagram of the current network topology, which depicts the participating virtual data centers
with their network fault domains, the egress points if configured, and the traffic routes.
3
In the left panel, click Stretched Networks.
The list of stretched networks displays in a grid view.
4
Click the radio button next to the name of the target network, and click Edit.
5
Edit the network details and click Save.
Delete a Stretched Network
You can remove stretched network that you no longer use.
Prerequisites
n
This operation requires the predefined Organization Administrator role or a role with the
Organization VDC Network: Edit Properties right.
n
The corresponding organization virtual data center networks must not be connected to any
virtual machines or vApps.
Procedure
1
From the main menu (
), select Datacenter Groups.
The list of data center groups displays in a card view.
2
In the card of the target data center group, click Details.
You are redirected to the Network Topology view for this data center group. You can see a
diagram of the current network topology, which depicts the participating virtual data centers
with their network fault domains, the egress points if configured, and the traffic routes.
VMware, Inc.
111
vCloud Director Tenant Portal Guide
3
In the left panel, click Stretched Networks.
The list of stretched networks displays in a grid view.
4
Click the radio button next to the name of the target network, and click Delete.
5
To confirm, click Delete.
Results
The corresponding organization virtual data center networks are removed from all participating
virtual data centers.
Synchronize a Stretched Network
To ensure that all participating virtual data centers can access their stretched network, you can
synchronize the stretched network.
Prerequisites
This operation requires the predefined Organization Administrator role or a role with the
Organization VDC Network: Edit Properties right.
Procedure
1
From the main menu (
), select Datacenter Groups.
The list of data center groups displays in a card view.
2
In the card of the target data center group, click Details.
You are redirected to the Network Topology view for this data center group. You can see a
diagram of the current network topology, which depicts the participating virtual data centers
with their network fault domains, the egress points if configured, and the traffic routes.
3
In the left panel, click Stretched Networks.
The list of stretched networks displays in a grid view.
4
Click the radio button next to the name of the target network, and click Sync.
5
To confirm, click OK.
VMware, Inc.
112
Advanced Networking
Capabilities for vCloud Director
Tenants
6
vCloud Director provides the advanced networking capabilities powered by the NSX network
virtualization software that offer enhanced security controls and routing and network scaling
capabilities in a cloud environment.
Using these networking capabilities, you can achieve unprecedented security and isolation in
your organization virtual data center. These capabilities deliver the following benefits:
n
Dynamic routing. The NSX capabilities in your vCloud Director environment support routing
protocols such as Border Gateway Protocol (BGP) and Open Shortest Path First (OSPF) to
simplify network integration between systems, to provide redundancy and continuity in a
cloud-hosted application deployment.
n
Fine-grained network security and isolation. The NSX capabilities in your vCloud Director
environment support the use of object-based rule definitions to provide stateful network
traffic isolation without requiring multiple virtual networks. This zero-trust security model
prevents intruders from gaining full network access if an application or virtual machine
is compromised. Network configuration is simplified by using the same network security
policies to protect applications wherever they are physically located in the vCloud Director
environment and to extend your zero-trust security model for portable security no matter
where an application is deployed.
n
Additional capabilities provided by NSX are enhanced VPN support for point-to-site (IPsec
VPN) and user (SSL VPN-Plus) connectivity, enhanced load balancing for HTTPS, and
expanded network scalability.
You can configure two types of firewalls: the edge gateway firewall and the distributed firewall.
For more information about the differences between these firewalls, see Firewall Configuration
Using the Tenant Portal.
You access these advanced networking capabilities using the vCloud Director tenant portal or
the vCloud Director Service Provider Admin Portal. The edge gateway must first be converted to
an advanced edge gateway. See Convert an Edge Gateway to an Advanced Edge Gateway.
Important IPv6 edge gateways support limited services. IPv6 edge gateways support edge
firewalls, distribute firewalls, and static routing.
This chapter includes the following topics:
VMware, Inc.
113
vCloud Director Tenant Portal Guide
n
Getting Started with vCloud Director Advanced Networking
n
Firewall Configuration Using the Tenant Portal
n
Managing Edge Gateway DHCP
n
Managing Network Address Translation Using the Tenant Portal
n
Advanced Routing Configuration
n
Load Balancing
n
Secure Access Using Virtual Private Networks
n
SSL Certificate Management
n
Custom Grouping Objects
n
Statistics and Logs for an Edge Gateway
n
Enable SSH Command-Line Access to an Edge Gateway
n
Working with Security Tags
n
Working with Security Groups
Getting Started with vCloud Director Advanced Networking
You use the vCloud Director Advanced Networking to perform management tasks on an
organization in a vCloud Director system. You can manage distributed firewalls and other
®
advanced networking capabilities that are provided by the VMware NSX software components
made available to an organization by a vCloud Director system administrator.
The typical users of Advanced Networking are:
n
vCloud Director system administrators, who might use the tenant portal to configure the
distributed firewall and other advanced networking capabilities for an organization.
n
Organization administrators, who use the tenant portal to manage the distributed firewall
and other advanced networking capabilities that the system administrator has made
available to that organization.
Firewall Configuration Using the Tenant Portal
Using the tenant portal, you can configure the firewall capabilities provided by the NSX software
in your vCloud Director organization virtual data center. You can create firewall rules for
distributed firewalls to provide security between virtual machines in an organization virtual data
center and firewall rules to apply to an edge gateway firewall to protect the virtual machines in
an organization virtual data center from outside network traffic.
Note The tenant portal provides the ability to configure both edge gateway firewalls and
distributed firewalls.
VMware, Inc.
114
vCloud Director Tenant Portal Guide
The NSX logical firewall technology consists of two components to address different deployment
use cases. The edge gateway firewall focuses on North-South traffic enforcement while the
distributed firewall focuses on East-West access controls.
Key Differences Between Edge Gateway Firewalls and Distributed
Firewalls
An edge gateway firewall monitors North-South traffic to provide perimeter security functionality
including firewall, Network Address Translation (NAT) as well as site-to-site IPSec and SSL VPN
functionality.
A distributed firewall provides the capability to isolate and secure each virtual machine and
application down to the layer 2 (L2) level. Configuring distributed firewalls effectively quarantines
any external or internal network security compromise, isolating East-West traffic between virtual
machines on the same network segment. Security policies are centrally managed, inheritable, and
nestable, so networking and security administrators can manage them at scale. Additionally, once
deployed, defined security policies follow the virtual machines or applications when they move
between different virtual data centers.
About Firewall Rules
As described in the NSX product documentation, in NSX, the firewall rules defined on the
centralized level are referred to as pre rules. You can also add rules at an individual edge
gateway level, and those rules are referred to as local rules.
Each traffic session is checked against the top rule in the firewall table before moving down the
subsequent rules in the table. The first rule in the table that matches the traffic parameters is
enforced. Rules are displayed in the following order:
1
User-defined pre rules have the highest priority, and are enforced in top-to-bottom ordering
with a per-virtual NIC level precedence.
2
Auto-plumbed rules (rules that enable control traffic to flow for edge gateway services).
3
Local rules defined at an edge gateway level.
4
Default distributed firewall rule
For more information about how the NSX software enforces firewall rules, see Change the Order
of a Firewall Rule in the NSX Administration documentation.
Edge Gateway Firewall
The firewall for the edge gateway helps you meet key perimeter security requirements, such
as building DMZs based on IP/VLAN constructs, tenant-to-tenant isolation in multi-tenant virtual
data centers, Network Address Translation (NAT), partner (extranet) VPNs, and user-based SSL
VPNs.
VMware, Inc.
115
vCloud Director Tenant Portal Guide
The edge gateway firewall capability in the vCloud Director environment is provided by the NSX
software. In NSX, this firewall capability is also referred to as the edge firewall. The edge gateway
firewall monitors North-South traffic to provide perimeter security functionality including firewall,
Network Address Translation (NAT) as well as site-to-site IPSec and SSL VPN functionality.
For more detailed information about the capabilities provided by the edge gateway firewall of
the NSX software, see the NSX Administration documentation.
Managing an NSX Data Center for vSphere Edge Gateway Firewall
To protect traffic to and from an edge gateway, you can create and manage firewall rules on that
edge gateway.
For information about protecting traffic traveling between virtual machines in an organization
virtual data center, see Managing Distributed Firewall Rules Using the Tenant Portal.
Rules created on the distributed firewall screen that have an advanced edge gateway specified
in their Applied To column are not displayed in the Firewall screen for that advanced edge
gateway .
The edge gateway firewall rules for an edge gateway are displayed in the Firewall screen and
are enforced in the following order:
1
Internal rules, also known as auto-plumbed rules. These internal rules enable control traffic to
flow for edge gateway services.
2
User-defined rules.
3
Default rule.
The default rule settings apply to traffic that does not match any of the user-defined firewall
rules. The default rule is displayed at the bottom of the rules on the Firewall screen.
In the tenant portal, use the Enable toggle on the Firewall Rules screen of the edge gateway to
disable or enable an edge gateway firewall.
Convert an Edge Gateway to an Advanced Edge Gateway
To work with an edge gateway in the tenant portal, you need to convert it to an advanced edge
gateway. Once you convert it to an advanced edge gateway, you can use the tenant portal to
configure the static and dynamic routing capabilities that are provided by the NSX software for
those advanced edge gateways.
Prerequisites
You have an existing edge gateway.
Procedure
1
On the Virtual Datacenters dashboard screen, click the card of the virtual data center you
want to explore, and select Edges from the left panel.
2
Select the edge gateway to edit.
VMware, Inc.
116
vCloud Director Tenant Portal Guide
3
Click Convert to Advanced.
Results
Your edge gateway is converted to an advanced edge gateway.
What to do next
Once you have converted to an advanced edge gateway, you can configure settings by selecting
the gateway and clicking Services.
Add an NSX Data Center for vSphere Edge Gateway Firewall Rule
You use the edge gateway Firewall tab to add firewall rules for that edge gateway. You can add
multiple NSX Edge interfaces and multiple IP address groups as the source and destination for
these firewall rules.
Specifying internal for a source or a destination of a rule indicates traffic for all subnets on the
port groups connected to the NSX edge gateway. If you select internal as the source, the rule is
automatically updated when additional internal interfaces are configured on the NSX gateway.
Note Edge gateway firewall rules on internal interfaces do not work when the edge gateway is
configured for dynamic routing.
Procedure
1
Open Edge Gateway Services.
a
Navigate to Networking > Edges.
b
Select the edge gateway to edit, and click Services.
2
If the Firewall Rules screen is not already visible, click the Firewall tab.
3
To add a rule below an existing rule in the firewall rules table, click in the existing row and
then click the Create button.
A row for the new rule is added below the selected rule, and is assigned any destination, any
service, and the Allow action by default. When the system-defined default rule is the only
rule in the firewall table, the new rule is added above the default rule.
4
Click in the Name cell and type in a name.
VMware, Inc.
117
vCloud Director Tenant Portal Guide
5
Click in the Source cell and use the now visible icons to select a source to add to the rule:
Option
Description
Click the IP icon
Type the source value you want to use. Valid values are an IP address, CIDR,
an IP range, or the keyword any. The edge gateway firewall supports both
IPv4 and IPv6 formats.
Click the + icon
Use the + icon to specify the source as an object other than a specific IP
address:
n
Use the Select objects window to add objects that match your
selections and click Keep to add them to the rule.
n
To exclude a source from the rule, add it to this rule using the Select
objects window and then select the toggle exclusion icon to exclude that
source from this rule.
When the toggle exclusion is selected on the source, the rule is applied to
traffic coming from all sources except for the source you excluded. When
the toggle exclusion is not selected, the rule applies to traffic coming from
the source you specified in the Select objects window
6
Click in the Destination cell and perform one of the following options:
Option
Description
Click the IP icon
Type the destination value you want to use. Valid values are an IP address,
CIDR, an IP range, or the keyword any. The edge gateway firewall supports
both IPv4 and IPv6 formats.
Click the + icon
Use the + icon to specify the source as an object other than a specific IP
address:
n
Use the Select objects window to add objects that match your
selections and click Keep to add them to the rule.
n
To exclude a source from the rule, add it to this rule using the Select
objects window and then select the toggle exclusion icon to exclude that
source from this rule.
When the toggle exclusion is selected on the source, the rule is applied to
traffic coming from all sources except for the source you excluded. When
the toggle exclusion is not selected, the rule applies to traffic coming from
the source you specified in the Select objects window
7
Click in the Service cell of the new rule and click the + icon to specify the service as a
port-protocol combination:
a
Select the service protocol.
b
Type the port numbers for the source and destination ports, or specify any.
c
Click Keep.
VMware, Inc.
118
vCloud Director Tenant Portal Guide
8
9
In the Action cell of the new rule, configure the action for the rule.
Option
Description
Accept
Allows traffic from or to the specified sources, destinations, and services.
Deny
Blocks traffic from or to the specified sources, destinations, and services.
Click Save changes.
The save operation can take a minute to complete.
Modify NSX Data Center for vSphere Edge Gateway Firewall Rules
You can edit and delete only the user-defined firewall rules that were added to an edge gateway.
You cannot edit or delete an auto-generated rule or a default rule, except for changing the action
setting of the default rule. You can change the priority order of user-defined rules.
For details about the available settings for the various cells of a rule, see Add an NSX Data
Center for vSphere Edge Gateway Firewall Rule.
Procedure
1
Open Edge Gateway Services.
a
Navigate to Networking > Edges.
b
Select the edge gateway to edit, and click Services.
2
Click the Firewall tab.
3
Manage the firewall rules.
4
n
Disable a rule by clicking the green check mark in its No. cell. The green check mark turns
to a red disabled icon. If the rule is disabled and you want to enable the rule, click the red
disabled icon.
n
Edit a rule name by double-clicking in its Name cell and typing the new name.
n
Modify the settings for a rule, such as the source or action settings, by selecting the
appropriate cell and using the displayed controls.
n
Delete a rule by selecting it and clicking the Delete button located above the rules table.
n
Hide system-generated rules by using the Show only user-defined rules toggle.
n
Move a rule up or down in the rules table by selecting the rule and clicking the up and
down arrow buttons located above the rules table.
Click Save changes.
Distributed Firewall
The distributed firewall allows you to segment organization virtual datacenter entities, such as
virtual machines, based on virtual machine names and attributes.
VMware, Inc.
119
vCloud Director Tenant Portal Guide
vCloud Director supports distributed firewall services on organization virtual data centers that are
backed by NSX Data Center for vSphere. As described in the NSX Administration documentation,
this distributed firewall is a hypervisor kernel-embedded firewall that provides visibility and
control for virtualized workloads and networks. You can create access control policies based
on objects like virtual machine names and on network constructs like IP addresses or IP set
addresses. Firewall rules are enforced at the vNIC level of each virtual machine to provide
consistent access control even when the virtual machine is moved to a new ESXi host by vSphere
vMotion. This distributed firewall supports a micro-segmentation security model where East-West
traffic can be inspected at near line rate processing.
As described in the NSX Administration documentation,, for layer 2 (L2) packets, the distributed
firewall creates a cache for performance boost. Layer 3 (L3) packets are processed in the
following sequence:
1
All packets are checked for an existing state.
2
When a state match is found, the packets are processed.
3
When a state match is not found, the packets are processed through the rules until a match is
found.
n
For TCP packets, a state is set only for packets with a SYN flag. However, rules that do not
specify a protocol (service ANY), can match TCP packets with any combination of flags.
n
For UDP packets, 5-tuple details are extracted from the packet. When a state does not exist
in the state table, a new state is created using the extracted 5-tuple details. Subsequently
received packets are matched against the state that was just created.
n
For ICMP packets, ICMP type, code, and packet direction are used to create a state.
The distributed firewall can help in creating identity-based rules as well. Administrators can
enforce access control based on the user's group membership as defined in the enterprise Active
Directory (AD). Some use cases for when you might use identity-based firewall rules are:
n
Users accessing virtual applications using a laptop or mobile device where AD is used for
user authentication
n
Users accessing virtual applications using VDI infrastructure where the virtual machines are
Microsoft Windows based
For more detailed information about the capabilities provided by the NSX software's distributed
firewall, see the NSX Administration documentation.
Enable the Distributed Firewall on an Organization Virtual Data
Center using the Tenant Portal
Before you can use the tenant portal to work with the distributed firewall capabilities
on an organization virtual data center, the distributed firewall must be enabled for that
organization virtual data center. A vCloud Director system administrator or a user granted the
ORG_VDC_DISTRIBUTED_FIREWALL_ENABLE right can enable the distributed firewall on an
organization virtual data center.
VMware, Inc.
120
vCloud Director Tenant Portal Guide
You use the Distributed Firewall screen in the tenant portal to enable the distributed firewall for
an organization virtual data center.
Prerequisites
Verify that the organization to which the organization virtual data center belongs has the
following rights assigned to it:
n
Organization vDC Distributed Firewall: Enable/Disable
n
Organization vDC Distributed Firewall: Configure Rules
n
Organization vDC Distributed Firewall: View Rules
The vCloud Director system administrator assigns rights to an organization. The Organization
vDC Distributed Firewall: Enable/Disable right is required for enabling the distributed firewall
using the user interface in the tenant portal. The Organization vDC Distributed Firewall: View
Rules right is required for viewing the firewall rules in the tenant portal and the Organization vDC
Distributed Firewall: Configure Rules right is required for configuring the firewall rules using the
tenant portal.
Verify that you have an assigned role that grants you the right named Organization vDC
Distributed Firewall: Enable/Disable. Of the pre-defined roles in a vCloud Director system, only
the System Administrator role has that right by default.
Procedure
1
On the Virtual Datacenters dashboard screen, click the card of the virtual data center you
want to explore, and under Networking, select Security.
2
Select the organization virtual data center for which you want to configure distributed firewall
rules.
3
Click Configure Services.
4
Enable distributed firewall on the Distributed Firewall tab.
What to do next
For a description of the default distributed firewall rule, see Managing Distributed Firewall Rules
Using the Tenant Portal.
Managing Distributed Firewall Rules Using the Tenant Portal
As described in the NSX Administration Guide, default firewall settings apply to traffic that does
not match any of the user-defined firewall rules. In the vCloud Director Tenant Portal, the default
distributed firewall rule is labeled Default Allow Rule.
The distributed firewall capability must be enabled on an organization virtual data center before
you can manage the distributed firewall settings using the vCloud Director Tenant Portal.
VMware, Inc.
121
vCloud Director Tenant Portal Guide
The default distributed firewall rule is configured to allow all layer 3 and layer 2 traffic to pass
through the organization virtual data center. This setting is indicated by the Allow set in the
Action column in the user interface. The default rule is always at the bottom of the rules table.
Important You cannot delete or modify the default distributed firewall rules.
Add a Distributed Firewall Rule
You first add a distributed firewall rule to the scope of the organization virtual data center. Then
you can narrow down the scope at which you want to apply the rule. The distributed firewall
allows you to add multiple objects at the source and destination levels for each rule, which helps
reduce the total number of firewall rules to be added.
For information about the predefined services and service groups that you can use in a rule, see
View Services Available for Firewall Rules and View Service Groups Available for Firewall Rules.
Prerequisites
n
Enable the Distributed Firewall on an Organization Virtual Data Center using the Tenant Portal
n
If you want to use an IP set as a source or destination in a rule, Create an IP Set for Use in
Firewall Rules and DHCP Relay Configuration.
n
If you want to use an MAC set as a source or destination in a rule, Create a MAC Set for Use
in Firewall Rules.
n
If you want to use a Security group as a source or destination in a rule, Create a Security
Group.
Procedure
1
On the Virtual Datacenters dashboard screen, click the card of the virtual data center you
want to explore, and under Networking, select Security.
2
Select the security services VDC network for which you want to modify firewall rules, and
click Configure Services.
The Security Services screen displays.
3
Select the type of rule you want to create. You have the option to create a general rule or an
Ethernet rule.
Layer 3 (L3) rules are configured on the General tab. Layer 2 (L2) rules are configured on the
Ethernet tab.
4
To add a rule below an existing rule in the firewall table, click in the existing row and then
click the Create (
) button.
A row for the new rule is added below the selected rule, and is assigned any destination, any
service, and the Allow action by default . When the system-defined Default Allow rule is the
only rule in the firewall table, the new rule is added above the default rule.
5
Click in the Name cell and type in a name.
VMware, Inc.
122
vCloud Director Tenant Portal Guide
6
Click in the Source cell and use the now visible icons to select a source to add to the rule:
Action
Description
Click the IP icon
Applicable for rules defined on the General tab.
Type the source value you want to use. Valid values are an IP address,
CIDR, an IP range, or the keyword any. The distributed firewall supports IPv4
format only.
Click the + icon
Use the + icon to specify the source as an object other than a specific IP
address:
n
Use the Select objects window to add objects that match your
selections and click Keep to add them to the rule.
n
To exclude a source from the rule, add it to this rule using the Select
objects window and then select the toggle exclusion icon to exclude that
source from this rule.
When the toggle exclusion is selected on the source, the rule is applied to
traffic coming from all sources except for the source you excluded. When
the toggle exclusion is not selected, the rule applies to traffic coming from
the source you specified in the Select objects window
7
Click in the Destination cell and perform one of the following actions:
Action
Description
Click the IP icon
Applicable for rules defined on the General tab.
Type the destination value you want to use. Valid values are an IP address,
CIDR, an IP range, or the keyword any. The distributed firewall supports IPv4
format only.
Click the + icon
Use the + icon to specify the source as an object other than a specific IP
address:
n
Use the Select objects window to add objects that match your
selections and click Keep to add them to the rule.
n
To exclude a source from the rule, add it to this rule using the Select
objects window and then select the toggle exclusion icon to exclude that
source from this rule.
When the toggle exclusion is selected on the source, the rule is applied to
traffic coming from all sources except for the source you excluded. When
the toggle exclusion is not selected, the rule applies to traffic coming from
the source you specified in the Select objects window
VMware, Inc.
123
vCloud Director Tenant Portal Guide
8
Click in the Service cell of the new rule and perform one of the following actions:
Action
Description
Click the IP icon
To specify the service as a port–protocol combination:
Click the + icon
9
a
Select the service protocol.
b
Type the port numbers for the source and destination ports, or specify
any, and click Keep.
To select a pre-defined service or service group, or define a new one:
a
Select one or more objects and add them to the filter.
b
Click Keep.
In the Action cell of the new rule, configure the action for the rule.
Option
Description
Allow
Allows traffic from or to the specified sources, destinations, and services.
Deny
Blocks traffic from or to the specified sources, destinations, and services.
10 In the Direction cell of the new rule, select whether the rule applies to incoming traffic,
outgoing traffic, or both.
11 If this is a rule on the General tab, in the Packet Type cell of the new rule, select a packet
type of Any, IPV4, or IPV6.
12 Select the Applied To cell, and use the + icon to define the object scope to which this rule is
applicable.
When the rule contains virtual machines in the Source and Destination cells, you must add
both the source and destination virtual machines to the rule's Applied To for the rule to work
correctly.
Important IP address groups (IP sets), MAC address groups (MAC sets), and security groups
containing either IP sets or MAC sets are not valid input parameters.
13 Click Save Changes.
Edit a Distributed Firewall Rule
In a vCloud Director environment, to modify an existing distributed firewall rule of an organization
virtual data center, use the Distributed Firewall screen.
For details about the available settings for the various cells of a rule, see Add a Distributed
Firewall Rule.
Procedure
1
On the Virtual Datacenters dashboard screen, click the card of the virtual data center you
want to explore, and under Networking, select Security.
VMware, Inc.
124
vCloud Director Tenant Portal Guide
2
Select the security services VDC network for which you want to modify firewall rules, and
click Configure Services.
The Security Services screen displays.
3
Perform any of the following actions to manage the distributed firewall rules:
n
Disable a rule by clicking the green check mark in its No. cell.
The green check mark turns to a red disabled icon. If the rule is disabled and you want to
enable the rule, click the red disabled icon.
4
n
Edit a rule name by double-clicking in its Name cell and typing the new name.
n
Modify the settings for a rule, such as the source or action settings, by selecting the
appropriate cell and using the displayed controls.
n
Delete a rule by selecting it and clicking the Delete (
the rules table.
n
Move a rule up or down in the rules table by selecting the rule and clicking the up and
down arrow buttons located above the rules table.
) button located above
Click Save Changes.
Managing Edge Gateway DHCP
You configure your edge gateways to provide Dynamic Host Configuration Protocol (DHCP)
services to virtual machines connected to the associated organization virtual data center
networks.
As described in the NSX documentation, an NSX edge gateway capabilities include IP address
pooling, one-to-one static IP address allocation, and external DNS server configuration. Static
IP address binding is based on the managed object ID and interface ID of the requesting client
virtual machine.
The DHCP service for an NSX edge gateway:
n
Listens on the internal interface of the edge gateway for DHCP discovery.
n
Uses the IP address of the internal interface of the edge gateway as the default gateway
address for all clients.
n
Uses the broadcast and subnet mask values of the internal interface for the container
network.
In the following situations, you need to restart the DHCP service on the client virtual machines
that have the DHCP-assigned IP addresses:
n
You changed or deleted a DHCP pool, default gateway, or DNS server.
VMware, Inc.
125
vCloud Director Tenant Portal Guide
n
You changed the internal IP address of the edge gateway instance.
Note If the DNS settings on a DHCP-enabled edge gateway are changed, the edge gateway
might stop providing DHCP services. If this situation occurs, use the DHCP Service Status toggle
on the DHCP Pools screen to disable and then reenable DHCP on that edge gateway. See Add a
DHCP IP Pool.
Add a DHCP IP Pool
You can configure the IP pools needed for a DHCP service of an NSX Data Center for vSphere
edge gateway. DHCP automates IP address assignment to virtual machines connected to
organization virtual data center networks.
As described in the NSX Administration documentation, the DHCP service requires a pool of IP
addresses. An IP pool is a sequential range of IP addresses within the network. Virtual machines
protected by the edge gateway that do not have an address binding are allocated an IP address
from this pool. IP pool ranges cannot intersect one another, thus one IP address can belong to
only one IP pool.
Note At least one DHCP IP pool must be configured to have the DHCP service status turned on.
Procedure
1
Open Edge Gateway Services.
a
Navigate to Networking > Edges.
b
Select the edge gateway to edit, and click Services.
2
Navigate to DHCP > Pools .
3
If DHCP service is not currently enabled, turn on the DHCP Service Status toggle.
Note Add at least one DHCP IP pool before saving changes after turning on the DHCP
Service Status toggle. If no DHCP IP pools are listed on the screen and you turn on the DHCP
Service Status toggle and save the changes, the screen displays with the toggle turned off.
4
Under DHCP Pools, click the Create (
pool, and click Keep.
) button, specify the details for the DHCP
Option
Description
IP Range
Type in a range of IP addresses.
Domain Name
Domain name of the DNS server.
Auto Configure DNS
Turn on this toggle to use the DNS service configuration for this IP pool DNS
binding.
If enabled, the Primary Name Server and Secondary Name Server are set
to Auto.
VMware, Inc.
126
vCloud Director Tenant Portal Guide
Option
Description
Primary Name Server
When you do not enable Auto Configure DNS, type your primary DNS
server IP address of your primary DNS server.
This IP address is used for hostname-to-IP address resolution.
Secondary Name Server
When you do not enable Auto Configure DNS, type your secondary DNS
server IP address.
This IP address is used for hostname-to-IP address resolution.
Default Gateway
Type the default gateway address.
When you do not specify the default gateway IP address, the internal
interface of the edge gateway instance is taken as the default gateway.
Subnet Mask
Type the subnet mask of the edge gateway interface.
Lease Never Expires
Enable this toggle to keep the IP addresses that are assigned out of this
pool bound to their assigned virtual machines forever.
When you select this option, Lease Time is set to infinite.
Lease Time (Seconds)
Length of time (in seconds) that the DHCP-assigned IP addresses are leased
to the clients.
The default lease time is one day (86400 seconds).
Note You cannot specify a lease time when you select Lease never
expires.
5
Click Save changes.
Results
vCloud Director updates the edge gateway to provide DHCP services.
Add DHCP Bindings
If you have services running on a virtual machine and do not want the IP address to be changed,
you can bind the virtual machine MAC address to the IP address. The IP address you bind must
not overlap a DHCP IP pool.
Prerequisites
You have the MAC addresses for the virtual machines for which you want to set up bindings.
Procedure
1
Open Edge Gateway Services.
a
Navigate to Networking > Edges.
b
Select the edge gateway to edit, and click Services.
VMware, Inc.
127
vCloud Director Tenant Portal Guide
2
On the DHCP > Bindings tab, click the Create (
binding, and click Keep.
) button, specify the details for the
Option
Description
MAC Address
Type the MAC address of the virtual machine that you want bound to the IP
address.
Host Name
Type the host name you want set for that virtual machine when the virtual
machine requests a DHCP lease.
IP Address
Type the IP address you want bound to the MAC address.
Subnet Mask
Type the subnet mask of the edge gateway interface.
Domain Name
Type the domain name of the DNS server.
Auto Configure DNS
Enable this toggle to use the DNS service configuration for this DNS binding.
If enabled, the Primary Name Server and Secondary Name Server are set
to Auto.
Primary Name Server
When you do not select Auto Configure DNS, type your primary DNS server
IP address of your primary DNS server.
This IP address is used for hostname-to-IP address resolution.
Secondary Name Server
When you do not select Auto Configure DNS, type your secondary DNS
server IP address.
This IP address is used for hostname-to-IP address resolution.
Default Gateway
Type the default gateway address.
When you do not specify the default gateway IP address, the internal
interface of the edge gateway instance is taken as the default gateway.
Lease Never Expires
Enable this toggle to keep the IP address bound to that MAC address
forever.
When you select this option, Lease Time is set to infinite.
Lease Time (Seconds)
Length of time (in seconds) that the DHCP-assigned IP addresses are leased
to the clients.
The default lease time is one day (86400 seconds).
Note You cannot specify a lease time when you select Lease never
expires.
3
Click Save changes.
Configuring DHCP Relay for NSX Data Center for vSphere Edge
Gateways
The DHCP relay capability provided by NSX in your vCloud Director environment enables you to
leverage your existing DHCP infrastructure from within your vCloud Director environment without
any interruption to the IP address management in your existing DHCP infrastructure. DHCP
messages are relayed from virtual machines to the designated DHCP servers in your physical
DHCP infrastructure, which allows IP addresses controlled by the NSX software to continue to be
synchronized with IP addresses in the rest of your DHCP-controlled environments.
VMware, Inc.
128
vCloud Director Tenant Portal Guide
The DHCP relay configuration of an edge gateway can list several DHCP servers. Requests are
sent to all listed servers. While relaying the DHCP request from the VMs, the edge gateway adds
a gateway IP address to the request. The external DHCP server uses this gateway address to
match a pool and allocate an IP address for the request. The gateway address must belong to a
subnet of the edge gateway interface.
You can specify a different DHCP server for each edge gateway and can configure multiple
DHCP servers on each edge gateway to provide support for multiple IP domains.
Note
n
DHCP relay does not support overlapping IP address spaces.
n
DHCP relay and DHCP service cannot run on the same vNIC at the same time. If a relay agent
is configured on a vNIC, a DHCP pool cannot be configured on the subnets of that vNIC. See
the NSX Administration Guide for details.
Specify a DHCP Relay Configuration for an NSX Data Center for
vSphere Edge Gateway
The NSX software in your vCloud Director environment provides the capability for the edge
gateway to relay DHCP messages to DHCP servers external to your vCloud Director organization
virtual data center. You can configure the DHCP relay capability of the edge gateway.
As described in the NSX Administration documentation, the DHCP servers can be specified using
an existing IP set, IP address block, domain, or a combination of all of these. DHCP messages are
relayed to every specified DHCP server.
You must also configure at least one DHCP relay agent. A DHCP relay agent is an interface on the
edge gateway from which the DHCP requests are relayed to the external DHCP servers.
Prerequisites
If you want to use an IP set to specify a DHCP server, verify that an IP set exists as a grouping
object available to the edge gateway. See Create an IP Set for Use in Firewall Rules and DHCP
Relay Configuration.
Procedure
1
Open Edge Gateway Services.
a
Navigate to Networking > Edges.
b
Select the edge gateway to edit, and click Services.
2
Navigate to DHCP > Relay.
3
Use the on-screen fields to specify the DHCP servers by IP addresses, domain names, or IP
sets.
You select from existing IP sets using Add (
sets.
VMware, Inc.
) button to browse the available IP
129
vCloud Director Tenant Portal Guide
4
Configure a DHCP relay agent and add its configuration to the on-screen table by clicking
the Add (
Keep.
) button, selecting a vNIC and its gateway IP address, and then clicking
By default, the Gateway IP Address matches the primary address of the selected vNIC. You
can keep the default or select an alternate address if one is available on that vNIC.
5
Click Save changes.
Managing Network Address Translation Using the Tenant
Portal
The NSX software in your vCloud Director environment enables the edge gateways to provide a
network address translation (NAT) service. Using this capability reduces the number of public IP
addresses that an organization must use, for economy and security purposes.
The edge gateway NAT service provides the ability to assign a public address to a virtual
machine or group of virtual machines in a private network. To enable your edge gateways to
provide access to services running on privately addressed virtual machines in your organization
virtual data center, you must configure NAT rules on the edge gateways. In the most common
case, you associate a NAT service with an uplink interface on an edge gateway in your vCloud
Director environment so that addresses on organization virtual data center networks are not
exposed on the external network.
The NAT service configuration is separated into source NAT (SNAT) and destination NAT (DNAT)
rules. When you configure a SNAT or a DNAT rule on an edge gateway in the vCloud Director
environment, you always configure the rule from the perspective of your organization virtual data
center. Specifically, that means you configure the rules in the following ways:
n
SNAT: the traffic is traveling from a virtual machine on an internal network in your
organization virtual data center (the source) through the Internet to the external network
(the destination). A SNAT rule translates the source IP address of the outgoing packets of
an organization virtual data center network that are being sent to an external network or to
another organization virtual data center network.
n
DNAT: the traffic is traveling from the Internet (the source) to a virtual machine inside your
organization virtual data center (the destination). A DNAT rule translates the IP address,
and optionally the port, of packets received by an organization virtual data center network
that are coming from an external network or from another organization virtual data center
network.
You can configure NAT rules to create a private IP address space inside your organization virtual
data center. This configuration provides the ability to port a private IP address space from one
organization virtual data center to another. Configuring NAT rules allows you to use the same
private IP addresses for your virtual machines in one organization virtual data center that were
used in another.
VMware, Inc.
130
vCloud Director Tenant Portal Guide
The NAT rule capability in your vCloud Director environment supports:
n
Creating subnets within the private IP address space
n
Creating multiple private IP address spaces for an edge gateway
n
Configuring multiple NAT rules on multiple edge gateway interfaces
Important You must configure both firewall and NAT rules on an edge gateway for the
virtual machines on an edge gateway network to be accessible. By default, edge gateways
are deployed with firewall rules configured to deny all network traffic to and from the virtual
machines on the edge gateway networks. Also, NAT is disabled by default on the edge gateways
so that edge gateways are unable to translate the IP addresses of the incoming and outgoing
traffic unless you configure NAT on the edge gateways. Attempting to ping a virtual machine
on a network after configuring a NAT rule will fail unless you add a firewall rule to allow the
corresponding traffic.
Add a SNAT or a DNAT Rule
You can create a source NAT (SNAT) rule to change the source IP address from a public to
private IP address or the reverse. You can create a destination NAT (DNAT) rule to change the
destination IP address from a public to private IP address or the reverse.
When creating NAT rules, you can specify the original and translated IP addresses by using the
following formats:
n
IP address; for example, 192.0.2.0
n
IP address range; for example, 192.0.2.0-192.0.2.24
n
IP address/subnet mask; for example, 192.0.2.0/24
n
any
When you configure a SNAT or a DNAT rule on an edge gateway in the vCloud Director
environment, you always configure the rule from the perspective of your organization virtual data
center. A SNAT rule translates the source IP address of packets sent from an organization virtual
data center network out to an external network or to another organization virtual data center
network. A DNAT rule translates the IP address, and optionally the port, of packets received by
an organization virtual data center network that are coming from an external network or from
another organization virtual data center network.
Prerequisites
The public IP addresses must have been added to the NSX Data Center for vSphere edge
gateway interface on which you want to add the rule. For DNAT rules, the original (public) IP
address must have been added to the edge gateway interface and for SNAT rules, the translated
(public) IP address must have been added to the interface.
VMware, Inc.
131
vCloud Director Tenant Portal Guide
Procedure
1
Open Edge Gateway Services.
a
Navigate to Networking > Edges.
b
Select the edge gateway to edit, and click Services.
2
Click the NAT to view the NAT Rules screen.
3
Depending on which type of NAT rule you are creating, click DNAT Rule or SNAT Rule.
4
Configure a Destination NAT rule (outside coming inside).
Option
Description
Applied On
Select the interface on which to apply the rule.
Original IP/Range
Type the required IP address.
This address must be the public IP address of the edge gateway for which
you are configuring the DNAT rule. In the packet being inspected, this IP
address or range would be those that appear as the destination IP address
of the packet. These packet destination addresses are the ones translated
by this DNAT rule.
Protocol
Select the protocol to which the rule applies. To apply this rule on all
protocols, select Any.
Original Port
(Optional) Select the port or port range that the incoming traffic uses on
the edge gateway to connect to the internal network on which the virtual
machines are connected. This selection is not available when the Protocol is
set to ICMP or Any.
ICMP Type
When you select ICMP (an error reporting and a diagnostic utility used
between devices to communicate error information) for Protocol, select the
ICMP Type from the drop-down menu.
ICMP messages are identified by the type field. By default, the ICMP type is
set to any.
Translated IP/Range
Type the IP address or a range of IP addresses to which destination
addresses on inbound packets will be translated.
These addresses are the IP addresses of the one or more virtual machines
for which you are configuring DNAT so that they can receive traffic from the
external network.
Translated Port
(Optional) Select the port or port range that inbound traffic is connecting to
on the virtual machines on the internal network. These ports are the ones
into which the DNAT rule is translating for the packets inbound to the virtual
machines.
Description
(Optional) Type a description that helps identify what this rule is doing.
Enabled
Toggle on to enable this rule.
Enable logging
Toggle on to have the address translation performed by this rule logged.
VMware, Inc.
132
vCloud Director Tenant Portal Guide
5
Configure a Source NAT rule (inside going outside).
Option
Description
Applied On
Select the interface on which to apply the rule.
Original Source IP/Range
Type the original IP address or range of IP addresses to apply to this rule.
These addresses are the IP addresses of one or more virtual machines for
which you are configuring the SNAT rule so that they can send traffic to the
external network.
Translated Source IP/Range
Type the required IP address.
This address is always the public IP address of the gateway for which you
are configuring the SNAT rule. Specifies the IP address to which source
addresses (the virtual machines) on outbound packets are translated to
when they send traffic to the external network.
Description
(Optional) Type a description that helps identify what this rule is doing.
Enabled
Toggle on to enable this rule.
Enable logging
Toggle on to have the address translation performed by this rule logged.
6
Click Keep to add the rule to the on-screen table.
7
Repeat the steps to configure additional rules.
8
Click Save changes to save the rules to the system.
What to do next
Add corresponding edge gateway firewall rules for the SNAT or DNAT rules you just configured.
See Add an NSX Data Center for vSphere Edge Gateway Firewall Rule.
Advanced Routing Configuration
You can configure the static and dynamic routing capabilities that are provided by the NSX
software for your edge gateways.
To enable dynamic routing, you configure an advanced edge gateway using the Border Gateway
Protocol (BGP) or the Open Shortest Path First (OSPF) protocol.
For detailed information about the routing capabilities that NSX provides, see Routing in the NSX
Administration documentation.
You can specify static and dynamic routing for each advanced edge gateway. The dynamic
routing capability provides the necessary forwarding information between Layer 2 broadcast
domains, which allows you to decrease Layer 2 broadcast domains and improve network
efficiency and scale. NSX extends this intelligence to the locations of the workloads for EastWest routing. This capability allows more direct virtual machine to virtual machine communication
without the added cost or time needed to extend hops.
VMware, Inc.
133
vCloud Director Tenant Portal Guide
Specify Default Routing Configurations for the NSX Data Center for
vSphere Edge Gateway
You can specify the default settings for static routing and dynamic routing for an edge gateway.
Note To remove all configured routing settings, use the CLEAR GLOBAL CONFIGURATION
button at the bottom of the Routing Configuration screen. This action deletes all routing settings
currently specified on the subscreens: default routing settings, static routes, OSPF, BGP, and
route redistribution.
Procedure
1
Open Edge Gateway Services.
a
Navigate to Networking > Edges.
b
Select the edge gateway to edit, and click Services.
2
Navigate to Routing > Routing Configuration.
3
To enable Equal Cost Multipath (ECMP) routing for this edge gateway, turn on the ECMP
toggle.
As described in the NSX Administration documentation, ECMP is a routing strategy that
allows next-hop packet forwarding to a single destination to occur over multiple best paths.
NSX determines these best paths either statically, using configured static routes, or as a
result of metric calculations by dynamic routing protocols like OSPF or BGP. You can specify
the multiple paths for static routes by specifying multiple next hops on the Static Routes
screen.
For more details about ECMP and NSX, see the routing topics in the NSX Troubleshooting
Guide.
4
Specify settings for the default routing gateway.
a
Use the Applied On drop-down list to select an interface from which the next hop
towards the destination network can be reached.
To see details about the selected interface, click the blue information icon.
b
Type the gateway IP address.
c
Type the MTU.
d
(Optional) Type an optional description.
e
Click Save changes.
VMware, Inc.
134
vCloud Director Tenant Portal Guide
5
Specify default dynamic routing settings.
Note If you have IPsec VPN configured in your environment, you should not use dynamic
routing.
a
Select a router ID.
You can select a router ID in the list or use the + icon to enter a new one. This router
ID is the first uplink IP address of the edge gateway that pushes routes to the kernel for
dynamic routing.
6
b
Configure logging by turning on the Enable Logging toggle and selecting the log level.
c
Click OK.
Click Save changes.
What to do next
Add static routes. See Add a Static Route.
Configure route redistribution. See Configure Route Redistributions.
Configure dynamic routing. See the following topics:
n
Configure BGP
n
Configure OSPF
Add a Static Route
You can add a static route for a destination subnet or host.
If ECMP is enabled in the default routing configuration, you can specify multiple next hops in the
static routes. See Specify Default Routing Configurations for the NSX Data Center for vSphere
Edge Gateway for steps on enabling ECMP.
Prerequisites
As described in the NSX documentation, the next hop IP address of the static route must exist
in a subnet associated with one of the NSX Data Center for vSphere edge gateway interfaces.
Otherwise, configuration of that static route fails.
Procedure
1
Open Edge Gateway Services.
a
Navigate to Networking > Edges.
b
Select the edge gateway to edit, and click Services.
2
Navigate to Routing > Static Routes.
3
Click the Create (
VMware, Inc.
) button.
135
vCloud Director Tenant Portal Guide
4
Configure the following options for the static route:
Option
Description
Network
Type the network in CIDR notation.
Next Hop
Type the IP address of the next hop.
The next hop IP address must exist in a subnet associated with one of the
edge gateway interfaces.
If ECMP is enabled, you can type multiple next hops.
MTU
Edit the maximum transmission value for data packets.
The MTU value cannot be higher than the MTU value set on the selected
edge gateway interface. You can see the MTU set on the edge gateway
interface by default on the Routing Configuration screen.
5
Interface
Optionally, select the edge gateway interface on which you want to add a
static route. By default, the interface is selected that matches the next hop
address.
Description
Optionally, type a description for the static route.
Click Save changes.
What to do next
Configure a NAT rule for the static route. See Add a SNAT or a DNAT Rule.
Add a firewall rule to allow traffic to traverse the static route. See Add an NSX Data Center for
vSphere Edge Gateway Firewall Rule.
Configure OSPF
You can configure the Open Shortest Path First (OSPF) routing protocol for the dynamic routing
capabilities of an NSX Data Center for vSphere edge gateway. A common application of OSPF on
an edge gateway in a vCloud Director environment is to exchange routing information between
edge gateways in vCloud Director.
The NSX edge gateway supports OSPF, an interior gateway protocol that routes IP packets
only within a single routing domain. As described in the NSX Administration documentation,
configuring OSPF on an NSX edge gateway enables the edge gateway to learn and advertise
routes. The edge gateway uses OSPF to gather link state information from available edge
gateways and construct a topology map of the network. The topology determines the routing
table presented to the Internet layer, which makes routing decisions based on the destination IP
address found in IP packets.
As a result, OSPF routing policies provide a dynamic process of traffic load balancing between
routes of equal cost. An OSPF network is divided into routing areas to optimize traffic flow and
limit the size of routing tables. An area is a logical collection of OSPF networks, routers, and links
that have the same area identification. Areas are identified by an Area ID.
VMware, Inc.
136
vCloud Director Tenant Portal Guide
Prerequisites
A Router ID must be configured . Specify Default Routing Configurations for the NSX Data Center
for vSphere Edge Gateway.
Procedure
1
Open Edge Gateway Services.
a
Navigate to Networking > Edges.
b
Select the edge gateway to edit, and click Services.
2
Navigate to Routing > OSPF.
3
If OSPF is not currently enabled, use the OSPF Enabled toggle to enable it.
4
Configure the OSPF settings according to the needs of your organization.
5
Option
Description
Enable Graceful Restart
Specifies that packet forwarding is to remain uninterrupted when OSPF
services are restarted.
Enable Default Originate
Allows the edge gateway to advertise itself as a default gateway to its OSPF
peers.
(Optional) You can either click Save changes or continue with configuring area definitions and
interface mappings.
VMware, Inc.
137
vCloud Director Tenant Portal Guide
6
Add an OSPF area definition by clicking the Add (
the mapping in the dialog box, and clicking Keep.
) button, specifying details for
Note By default, the system configures a not-so-stubby area (NSSA) with area ID of 51, and
this area is automatically displayed in the area definitions table on the OSPF screen. You can
modify or delete the NSSA area.
Option
Description
Area ID
Type an area ID in the form of an IP address or decimal number.
Area Type
Select Normal or NSSA.
NSSAs prevent the flooding of AS-external link-state advertisements (LSAs)
into NSSAs. They rely on default routing to external destinations. As a result,
NSSAs must be placed at the edge of an OSPF routing domain. NSSA
can import external routes into the OSPF routing domain, by that means
providing transit service to small routing domains that are not part of the
OSPF routing domain.
Area Authentication
Select the type of authentication for OSPF to perform at the area level.
All edge gateways within the area must have the same authentication and
corresponding password configured. For MD5 authentication to work, both
the receiver and transmitter must have the same MD5 key.
Choices are:
n
None
n
Password
No authentication is required.
With this choice, the password you specify in the Area Authentication
Value field is included in the transmitted packet.
n
MD5
With this choice, the authentication uses MD5 (Message Digest type
5) encryption. An MD5 checksum is included in the transmitted packet.
Type the Md5 key into the Area Authentication Value field.
7
Click Save changes, so that the newly configured area definitions are available for selection
when you add interface mappings.
8
Add an interface mapping by clicking the Add (
) button, specifying details for the
mapping in the dialog box, and clicking Keep.
These mappings map the edge gateway interfaces to the areas.
a
In the dialog box, select the interface you want to map to an area definition.
The interface specifies the external network that both edge gateways are connected to.
b
Select the area ID for the area to map to the selected interface.
VMware, Inc.
138
vCloud Director Tenant Portal Guide
c
(Optional) Change the OSPF settings from the default values to customize them for this
interface mapping.
When configuring a new mapping, the default values for these settings are displayed.
In most cases, it is recommended to retain the default settings. If you do change the
settings, make sure that the OSPF peers use the same settings.
d
9
Option
Description
Hello Interval
Interval (in seconds) between hello packets that are sent on the interface.
Dead Interval
Interval (in seconds) during which at least one hello packet must be
received from a neighbor before that neighbor is declared down.
Priority
Priority of the interface. The interface with the highest priority is the
designated edge gateway router.
Cost
Overhead required to send packets across that interface. The cost of an
interface is inversely proportional to the bandwidth of that interface. The
larger the bandwidth, the smaller the cost.
Click Keep.
Click Save changes in the OSPF screen.
What to do next
Configure OSPF on the other edge gateways that you want to exchange routing information
with.
Add a firewall rule that allows traffic between the OSPF-enabled edge gateways. See Add an
NSX Data Center for vSphere Edge Gateway Firewall Rule.
Make sure that the route redistribution and firewall configuration allow the correct routes to be
advertised. See Configure Route Redistributions.
Configure BGP
You can configure Border Gateway Protocol (BGP) for the dynamic routing capabilities of an NSX
Data Center for vSphere edge gateway.
As described in the NSX Administration Guide, BGP makes core routing decisions by using
a table of IP networks or prefixes, which designate network reachability among multiple
autonomous systems. In the networking field, the term BGP speaker refers to a networking
device that is running BGP. Two BGP speakers establish a connection before any routing
information is exchanged. The term BGP neighbor refers to a BGP speaker that has established
such a connection. After establishing the connection, the devices exchange routes and
synchronize their tables. Each device sends keep alive messages to keep this relationship alive.
VMware, Inc.
139
vCloud Director Tenant Portal Guide
Procedure
1
Open Edge Gateway Services.
a
Navigate to Networking > Edges.
b
Select the edge gateway to edit, and click Services.
2
Navigate to Routing > BGP.
3
If BGP is not currently enabled, use the Enable BGP toggle to enable it.
4
Configure the BGP settings according to the needs of your organization.
Option
Description
Enable Graceful Restart
Specifies that packet forwarding is to remain uninterrupted when BGP
services are restarted.
Enable Default Originate
Allows the edge gateway to advertise itself as a default gateway to its BGP
neighbors.
Local AS
Required. Specify the autonomous system (AS) ID number to use for the
local AS feature of the protocol. The value you specify must be a globally
unique number between 1 and 65534.
The local AS is a feature of BGP. The system assigns the local AS number to
the edge gateway you are configuring. The edge gateway advertises this ID
when the edge gateway peers with its BGP neighbors in other autonomous
systems. The path of autonomous systems that a route would traverse is
used as one metric in the dynamic routing algorithm when selecting the best
path to a destination.
5
You can either click Save changes, or continue to configure settings for the BGP routing
neighbors.
6
Add a BGP neighbor configuration by clicking the Add (
for the neighbor in the dialog box, and clicking Keep.
) button, specifying details
Option
Description
IP Address
Type the IP address of a BGP neighbor for this edge gateway.
Remote AS
Type a globally unique number between 1-65534 for the autonomous
system to which this BGP neighbor belongs. This remote AS number is used
in the BGP neighbor's entry in the system's BGP neighbors table.
Weight
The default weight for the neighbor connection. Adjust as appropriate for
your organization's needs.
Keep Alive Time
The frequency with which the software sends keep alive messages to its
peer. The default frequency is 60 seconds. Adjust as appropriate for the
needs of your organization.
VMware, Inc.
140
vCloud Director Tenant Portal Guide
Option
Description
Hold Down Time
The interval for which the software declares a peer dead after not receiving
a keep alive message. This interval must be three times the keep alive
interval. The default interval is 180 seconds. Adjust as appropriate for the
needs of your organization.
Once peering between two BGP neighbors is achieved, the edge gateway
starts a hold down timer. Every keep alive message it receives from the
neighbor resets the hold down timer to 0. If the edge gateway fails to
receive three consecutive keep alive messages, so that the hold down timer
reaches three times the keep alive interval, the edge gateway considers the
neighbor down and deletes the routes from this neighbor.
Password
If this BGP neighbor requires authentication, type the authentication
password.
Each segment sent on the connection between the neighbors is verified.
MD5 authentication must be configured with the same password on both
BGP neighbors, otherwise, the connection between them will not be made.
BGP Filters
Use this table to specify route filtering using a prefix list from this BGP
neighbor.
Caution A block all rule is enforced at the end of the filters.
Add a filter to the table by clicking the + icon and configuring the options.
Click Keep to save each filter.
n
Select the direction to indicate whether you are filtering traffic to or from
the neighbor.
n
Select the action to indicate whether you are allowing or denying traffic.
n
Type the network that you want to filter to or from the neighbor. Type
ANY or a network in a CIDR format.
n
Type the IP Prefix GE and IP Prefix LE to use the le and ge keywords in
the IP prefix list.
7
Click Save changes to save the configurations to the system.
What to do next
Configure BGP on the other edge gateways that you want to exchange routing information with.
Add a firewall rule that allows traffic to and from the BGP-configured edge gateways. See Add an
NSX Data Center for vSphere Edge Gateway Firewall Rule for information.
Configure Route Redistributions
By default the router only shares routes with other routers running the same protocol. When you
have configured a multi-protocol environment, you must configure route redistribution to have
cross-protocol route sharing. You can configure route redistribution for an NSX Data Center for
vSphere edge gateway.
VMware, Inc.
141
vCloud Director Tenant Portal Guide
Procedure
1
Open Edge Gateway Services.
a
Navigate to Networking > Edges.
b
Select the edge gateway to edit, and click Services.
2
Navigate to Routing > Route Redistribution.
3
Use the protocol toggles to turn on those protocols for which you want to enable route
redistribution.
4
Add IP prefixes to the on-screen table.
5
a
Click the Add (
) button.
b
Type a name and the IP address of the network in CIDR format.
c
Click Keep.
Specify redistribution criteria for each IP prefix by clicking the Add (
) button,
specifying the criteria in the dialog box, and clicking Keep.
Entries in the table are processed sequentially. Use the up and down arrows to adjust the
sequence.
6
Option
Description
Prefix Name
Select a specific IP prefix to apply this criteria to or select Any to apply the
criteria to all network routes.
Learner Protocol
Select the protocol that is to learn routes from other protocols under this
redistribution criteria.
Allow learning from
Select the types of networks from which routes can be learned for the
protocol selected in the Learner Protocol list.
Action
Select whether to permit or deny redistribution from the selected types of
networks.
Click Save changes.
Load Balancing
The load balancer distributes incoming service requests among multiple servers in such a way
that the load distribution is transparent to users. Load balancing helps achieve optimal resource
utilization, maximizing throughput, minimizing response time, and avoiding overload.
About Load Balancing
The NSX load balancer supports two load balancing engines. The layer 4 load balancer is packetbased and provides fast-path processing. The layer 7 load balancer is socket-based and supports
advanced traffic management strategies and DDOS mitigation for back end services.
VMware, Inc.
142
vCloud Director Tenant Portal Guide
Load balancing for an edge gateway is configured on the external interface because the
edge gateway load balances incoming traffic from the external network. When configuring
virtual servers for load balancing, specify one of the available IP addresses you have in your
organization VDC.
Load Balancing Strategies and Concepts
A packet-based load balancing strategy is implemented on the TCP and UDP layer. Packetbased load balancing does not stop the connection or buffer the whole request. Instead, after
manipulating the packet, it sends it directly to the selected server. TCP and UDP sessions are
maintained in the load balancer so that packets for a single session are directed to the same
server. You can select Acceleration Enable in both the global configuration and relevant virtual
server configuration to enable packet-based load balancing.
A socket-based load balancing strategy is implemented on top of the socket interface. Two
connections are established for a single request, a client-facing connection and a server-facing
connection. The server-facing connection is established after server selection. For HTTP socketbased implementation, the whole request is received before sending to the selected server with
optional L7 manipulation. For HTTPS socket-based implementation, authentication information is
exchanged either on the client-facing connection or server-facing connection. Socket-based load
balancing is the default mode for TCP, HTTP, and HTTPS virtual servers.
The key concepts of the NSX load balancer are, virtual server, server pool, server pool member,
and service monitor.
Virtual Server
Abstract of an application service, represented by a unique combination of IP, port, protocol
and application profile such as TCP or UDP.
Server Pool
Group of backend servers.
Server Pool Member
Represents the backend server as member in a pool.
Service Monitor
Defines how to probe the health status of a back end server.
Application Profile
Represents the TCP, UDP, persistence, and certificate configuration for a given application.
Setup Overview
You begin by setting global options for the load balancer. You now create a server pool
consisting of back end server members and associate a service monitor with the pool to manage
and share the back end servers efficiently.
VMware, Inc.
143
vCloud Director Tenant Portal Guide
You then create an application profile to define the common application behavior in a load
balancer such as client SSL, server SSL, x-forwarded-for, or persistence. Persistence sends
subsequent requests with similar characteristic such as, source IP or cookie are required to
be dispatched to the same pool member, without running the load balancing algorithm. The
application profile can be reused across virtual servers.
You then create an optional application rule to configure application-specific settings for traffic
manipulation such as, matching a certain URL or hostname so that different requests can be
handled by different pools. Next, you create a service monitor that is specific to your application
or you may use an already existing service monitor if it meets your needs.
Optionally you can create an application rule to support advanced functionality of L7 virtual
servers. Some use cases for application rules include content switching, header manipulation,
security rules, and DOS protection.
Finally, you create a virtual server that connects your server pool, application profile, and any
potential application rules together.
When the virtual server receives a request, the load balancing algorithm considers pool member
configuration and runtime status. The algorithm then calculates the appropriate pool to distribute
the traffic comprising one or more members. The pool member configuration includes settings
such as, weight, maximum connection, and condition status. The runtime status includes current
connections, response time, and health check status information. The calculation methods can be
round-robin, weighted round-robin, least connection, source IP hash, weighted least connections,
URL, URI, or HTTP header.
Each pool is monitored by the associated service monitor. When the load balancer detects a
problem with a pool member, it is marked as DOWN. Only UP server is selected when choosing a
pool member from the server pool. If the server pool is not configured with a service monitor, all
the pool members are considered as UP.
Configure the Load Balancer Service
Global load balancer configuration parameters include overall enablement, selection of the layer
4 or layer 7 engine, and specification of the types of events to log.
Procedure
1
2
Open Edge Gateway Services.
a
Navigate to Networking > Edges.
b
Select the edge gateway to edit, and click Services.
Navigate to Load Balancer > Global Configuration.
VMware, Inc.
144
vCloud Director Tenant Portal Guide
3
Select the options you want to enable:
Option
Action
Status
Enable the load balancer by clicking the toggle icon.
Enable Acceleration Enabled to configure the load balancer to use the
faster L4 engine rather than L7 engine. The L4 TCP VIP is processed before
the edge gateway firewall so no Allow firewall rule is required.
Note L7 VIPs for HTTP and HTTPS are processed after the firewall, so
when you do not enable acceleration, an edge gateway firewall rule must
exist to allow access to the L7 VIP for those protocols. When you enable
acceleration, and the server pool is in a non-transparent mode, a SNAT
rule is added, so you must ensure that the firewall is enabled on the edge
gateway.
4
Enable Logging
Enable logging so that the edge gateway load balancer collects traffic logs.
Log Level
Choose the severity of events to be collected in the logs.
Click Save changes.
The save operation can take a minute to complete.
What to do next
Configure application profiles for the load balancer. See Create an Application Profile.
Create an Application Profile
An application profile defines the behavior of the load balancer for a particular type of network
traffic. After configuring a profile, you associate it with a virtual server. The virtual server then
processes traffic according to the values specified in the profile. Using profiles enhances your
control over managing network traffic, and makes traffic-management tasks easier and more
efficient.
When you create a profile for HTTPS traffic, the following HTTPS traffic patterns are allowed:
n
Client -> HTTPS -> LB (terminate SSL) -> HTTP -> servers
n
Client -> HTTPS -> LB (terminate SSL) -> HTTPS -> servers
n
Client -> HTTPS-> LB (SSL passthrough) -> HTTPS -> servers
n
Client -> HTTP-> LB -> HTTP -> servers
Procedure
1
Open Edge Gateway Services.
a
Navigate to Networking > Edges.
b
Select the edge gateway to edit, and click Services.
2
Navigate to Load Balancer > Application Profiles.
3
Click the Create (
VMware, Inc.
) button.
145
vCloud Director Tenant Portal Guide
4
Enter a name for the profile.
5
Configure the application profile.
Option
Description
Type
Select the protocol type used to send requests to the server. The list of
required parameters depends on the protocol you select. Parameters that
are not applicable to the protocol you selected cannot be entered. All other
parameters are required.
Enable SSL Passthrough
Click to enable SSL authentication to be passed through to the virtual server.
Otherwise SSL authentication takes place at the destination address.
HTTP Redirect URL
(HTTP and HTTPS) Enter the URL to which traffic that arrives at the
destination address should be redirected.
Persistence
Specify a persistence mechanism for the profile.
Persistence tracks and stores session data, such as the specific pool
member that serviced a client request. This ensures that client requests are
directed to the same pool member throughout the life of a session or during
subsequent sessions. The options are:
n
Source IP
Source IP persistence tracks sessions based on the source IP address.
When a client requests a connection to a virtual server that supports
source address affinity persistence, the load balancer checks to see if
that client previously connected, and if so, returns the client to the same
pool member.
n
MSRDP
(TCP Only) Microsoft Remote Desktop Protocol persistence (MSRDP)
maintains persistent sessions between Windows clients and servers that
are running the Microsoft Remote Desktop Protocol (RDP) service. The
recommended scenario for enabling MSRDP persistence is to create
a load balancing pool that consists of members running a Windows
Server guest OS, where all members belong to a Windows cluster and
participate in a Windows session directory.
n
SSL Session ID
SSL Session ID persistence is available when you enable SSL
passthrough. SSL Session ID persistence ensures that repeat
connections from the same client are sent to the same server. Session
ID persistence allows the use of SSL session resumption, which saves
processing time for both the client and the server.
Cookie Name
VMware, Inc.
(HTTP and HTTPS) If you specified Cookie as the persistence mechanism,
enter the cookie name. Cookie persistence uses a cookie to uniquely identify
the session the first time a client accesses the site. The load balancer refers
to this cookie when connecting subsequent requests in the session, so that
they all go to the same virtual server.
146
vCloud Director Tenant Portal Guide
Option
Description
Mode
Select the mode by which the cookie should be inserted. The following
modes are supported:
n
Insert
The edge gateway sends a cookie. When the server sends one or more
cookies, the client will receive one extra cookie (the server cookies plus
the edge gateway cookie). When the server does not send any cookies,
the client will receive the edge gateway cookie only.
n
Prefix
Select this option when your client does not support more than one
cookie.
Note All browsers accept multiple cookies. But you might have a
proprietary application using a proprietary client that supports only one
cookie. The Web server sends its cookie as usual. The edge gateway
injects (as a prefix) its cookie information in the server cookie value. This
cookie added information is removed when the edge gateway sends it
to the server.
n
App Session For this option, the server does not
send a cookie. Instead, it sends the user session
information as a URL. For example, http://example.com/
admin/UpdateUserServlet;jsessionid=OI24B9ASD7BSSD, where
jsessionid is the user session information and is used for the
persistence. It is not possible to see the App Session persistence table
for troubleshooting.
Expires in (Seconds)
Enter a length of time in seconds that persistence stays in effect. Must be a
positive integer in the range 1–86400.
Note For L7 load balancing using TCP source IP persistence, the
persistence entry times out if no new TCP connections are made for a
period of time, even if the existing connections are still alive.
Insert X-Forwarded-For HTTP
header
(HTTP and HTTPS) Select Insert X-Forwarded-For HTTP header for
identifying the originating IP address of a client connecting to a Web server
through the load balancer.
Note Using this header is not supported if you enabled SSL passthrough.
Enable Pool Side SSL
6
(HTTPS Only) Select Enable Pool Side SSL to define the certificate, CAs, or
CRLs used to authenticate the load balancer from the server side in the Pool
Certificates tab.
(HTTPS only) Configure the certificates to be used with the application profile. If the
certificates you need do not exist, you can create them from the Certificates tab.
Option
Description
Virtual Server Certificates
Select the certificate, CAs, or CRLs used to decrypt HTTPS traffic.
Pool Certificates
Define the certificate, CAs, or CRLs used to authenticate the load balancer
from the server side.
Note Select Enable Pool Side SSL to enable this tab.
VMware, Inc.
147
vCloud Director Tenant Portal Guide
Option
Description
Cipher
Select the cipher algorithms (or cipher suite) negotiated during the SSL/TLS
handshake.
Client Authentication
Specify whether client authentication is to be ignored or required.
Note When set to Required, the client must provide a certificate after the
request or the handshake is canceled.
7
Click Keep to preserve your changes.
The operation can take a minute to complete.
What to do next
Add service monitors for the load balancer to define health checks for different types of network
traffic. See Create a Service Monitor.
Create a Service Monitor
You create a service monitor to define health check parameters for a particular type of network
traffic. When you associate a service monitor with a pool, the pool members are monitored
according to the service monitor parameters.
Procedure
1
Open Edge Gateway Services.
a
Navigate to Networking > Edges.
b
Select the edge gateway to edit, and click Services.
2
Navigate to Load Balancer > Service Monitoring.
3
Click the Create (
4
Enter a name for the service monitor.
5
(Optional) Configure the following options for the service monitor:
) button.
Option
Description
Interval
Enter the interval at which a server is to be monitored using the specified
Method.
Timeout
Enter the maximum time in seconds within which a response from the server
must be received.
Max Retries
Enter the number of times the specified monitoring Method must fail
sequentially before the server is declared down.
Type
Select the way in which you want to send the health check request to the
server—HTTP, HTTPS, TCP, ICMP, or UDP.
Depending on the type selected, the remaining options in the New Service
Monitor dialog are enabled or disabled.
VMware, Inc.
148
vCloud Director Tenant Portal Guide
Option
Description
Expected
(HTTP and HTTPS) Enter the string that the monitor expects to match in the
status line of the HTTP or HTTPS response (for example, HTTP/1.1).
Method
(HTTP and HTTPS) Select the method to be used to detect server status.
URL
(HTTP and HTTPS) Enter the URL to be used in the server status request.
Note When you select the POST method, you must specify a value for
Send.
Send
(HTTP, HTTPS, UDP) Enter the data to be sent.
Receive
(HTTP, HTTPS, and UDP) Enter the string to be matched in the response
content.
Note When Expected is not matched, the monitor does not try to match
the Receive content.
Extension
(ALL) Enter advanced monitor parameters as key=value pairs. For example,
warning=10 indicates that when a server does not respond within 10
seconds, its status is set as warning. All extension items should be separated
with a carriage return character. For example:
<extension>delay=2
critical=3
escape</extension>
6
Click Keep to preserve your changes.
The operation can take a minute to complete.
Example: Extensions Supported for Each Protocol
Table 6-1. Extensions for HTTP/HTTPS Protocols
Monitor Extension
Description
no-body
Does not wait for a document body and stops reading
after the HTTP/HTTPS header.
Note An HTTP GET or HTTP POST is still sent; not a
HEAD method.
max-age=SECONDS
Warns when a document is more than SECONDS old. The
number can be in the form 10m for minutes, 10h for hours,
or 10d for days.
content-type=STRING
Specifies a Content-Type header media type in POST
calls.
linespan
Allows regex to span newlines (must precede -r or -R).
regex=STRING or ereg=STRING
Searches the page for regex STRING.
eregi=STRING
Searches the page for case-insensitive regex STRING.
invert-regex
Returns CRITICAL when found and OK when not found.
VMware, Inc.
149
vCloud Director Tenant Portal Guide
Table 6-1. Extensions for HTTP/HTTPS Protocols (continued)
Monitor Extension
Description
proxy-authorization=AUTH_PAIR
Specifies the username:password on proxy servers with
basic authentication.
useragent=STRING
Sends the string in the HTTP header as User Agent.
header=STRING
Sends any other tags in the HTTP header. Use multiple
times for additional headers.
onredirect=ok|warning|critical|follow|sticky|stickyport
Indicates how to handle redirected pages.
sticky is like follow but stick to the specified IP
address. stickyport ensures the port stays the same.
pagesize=INTEGER:INTEGER
Specifies the minimum and maximum page sizes required
in bytes.
warning=DOUBLE
Specifies the response time in seconds to result in a
warning status.
critical=DOUBLE
Specifies the response time in seconds to result in a
critical status.
Table 6-2. Extensions for HTTPS Protocol Only
Monitor Extension
Description
sni
Enables SSL/TLS hostname extension support (SNI).
certificate=INTEGER
Specifies the minimum number of days a certificate has
to be valid. The port defaults to 443. When this option is
used, the URL is not checked.
authorization=AUTH_PAIR
Specifies the username:password on sites with basic
authentication.
Table 6-3. Extensions for TCP Protocol
Monitor Extension
Description
escape
Allows for the use of \n, \r, \t, or \ in a send or quit
string. Must come before a send or quit option. By default,
nothing is added to send and \r\n is added to the end of
quit.
all
Specifies all expect strings need to occur in a server
response. By default, any is used.
quit=STRING
Sends a string to the server to cleanly close the
connection.
refuse=ok|warn|crit
Accepts TCP refusals with states ok, warn, or criti. By
default, uses state crit.
mismatch=ok|warn|crit
Accepts expected string mismatches with states ok, warn,
or crit. By default, uses state warn.
jail
VMware, Inc.
Hides output from the TCP socket.
150
vCloud Director Tenant Portal Guide
Table 6-3. Extensions for TCP Protocol (continued)
Monitor Extension
Description
maxbytes=INTEGER
Closes the connection when more than the specified
number of bytes are received.
delay=INTEGER
Waits the specified number of seconds between sending
the string and polling for a response.
certificate=INTEGER[,INTEGER]
Specifies the minimum number of days a certificate has
to be valid. The first value is #days for warning and the
second value is critical (if not specified - 0).
ssl
Uses SSL for the connection.
warning=DOUBLE
Specifies the response time in seconds to result in a
warning status.
critical=DOUBLE
Specifies the response time in seconds to result in a
critical status.
What to do next
Add server pools for your load balancer. See Add a Server Pool for Load Balancing.
Add a Server Pool for Load Balancing
You can add a server pool to manage and share backend servers flexibly and efficiently. A pool
manages load balancer distribution methods and has a service monitor attached to it for health
check parameters.
Procedure
1
Open Edge Gateway Services.
a
Navigate to Networking > Edges.
b
Select the edge gateway to edit, and click Services.
2
Navigate to Load Balancer > Pools.
3
Click the Create (
4
Type a name and, optionally, a description for the load balancer pool.
5
Select a balancing method for the service from the Algorithm drop-down menu:
) button.
Option
Description
ROUND-ROBIN
Each server is used in turn according to the weight assigned to it. This is the
smoothest and fairest algorithm when the server processing time remains
equally distributed.
IP-HASH
Selects a server based on a hash of the source and destination IP address of
each packet.
VMware, Inc.
151
vCloud Director Tenant Portal Guide
Option
Description
LEASTCONN
Distributes client requests to multiple servers based on the number of
connections already open on the server. New connections are sent to the
server with the fewest open connections.
URI
The left part of the URI (before the question mark) is hashed and divided by
the total weight of the running servers. The result designates which server
will receive the request. This option ensures that a URI is always directed to
the same server as long as the server does not go down.
HTTPHEADER
HTTP header name is looked up in each HTTP request. The header name in
parenthesis is not case sensitive which is similar to the ACL 'hdr()' function.
If the header is absent or does not contain any value, the round robin
algorithm is applied. The HTTP HEADER algorithm parameter has one option
headerName=<name>. For example, you can use host as the HTTP HEADER
algorithm parameter.
URL
6
URL parameter specified in the argument is looked up in the query string
of each HTTP GET request. If the parameter is followed by an equal sign
= and a value, then the value is hashed and divided by the total weight of
the running servers. The result designates which server receives the request.
This process is used to track user identifiers in requests and ensure that a
same user ID is always sent to the same server as long as no server goes up
or down. If no value or parameter is found, then a round robin algorithm is
applied. The URL algorithm parameter has one option urlParam=<url>.
Add members to the pool.
a
Click the Add (
) button.
b
Enter the name for the pool member.
c
Enter the IP address of the pool member.
d
Enter the port at which the member is to receive traffic from the load balancer.
e
Enter the monitor port at which the member is to receive health monitor requests.
f
In the Weight text box, type the proportion of traffic this member is to handle. Must be an
integer in the range 1-256.
g
(Optional) In the Max Connections text box, type the maximum number of concurrent
connections the member can handle.
When the number of incoming requests exceeds the maximum, requests are queued and
the load balancer waits for a connection to be released.
h
(Optional) In the Min Connections text box, type the minimum number of concurrent
connections a member must always accept.
i
Click Keep to add the new member to the pool.
The operation can take a minute to complete.
VMware, Inc.
152
vCloud Director Tenant Portal Guide
7
(Optional) To make client IP addresses visible to the back end servers, select Transparent.
When Transparent is not selected (the default value), back end servers see the IP address of
the traffic source as the internal IP address of the load balancer.
When Transparent is selected, the source IP address is the actual IP address of the client
and the edge gateway must be set as the default gateway to ensure that return packets go
through the edge gateway.
8
Click Keep to preserve your changes.
The operation can take a minute to complete.
What to do next
Add virtual servers for your load balancer. A virtual server has a public IP address and services all
incoming client requests. See Add a Virtual Server.
Add an Application Rule
You can write an application rule to directly manipulate and manage IP application traffic.
Procedure
1
Open Edge Gateway Services.
a
Navigate to Networking > Edges.
b
Select the edge gateway to edit, and click Services.
2
Navigate to Load Balancer > Application Rules.
3
Click the Add (
4
Enter the name for the application rule.
5
Enter the script for the application rule.
) button.
For information on the application rule syntax, see http://cbonte.github.io/haproxy-dconv/
configuration-1.5.html.
6
Click Keep to preserve your changes.
The operation can take a minute to complete.
What to do next
Associate the new application rule to a virtual server added for the load balancer. See Add a
Virtual Server.
Add a Virtual Server
Add an NSX Data Center for vSphere edge gateway internal or uplink interface as a virtual
server. A virtual server has a public IP address and services all incoming client requests.
By default, the load balancer closes the server TCP connection after each client request.
VMware, Inc.
153
vCloud Director Tenant Portal Guide
Procedure
1
Open Edge Gateway Services.
a
Navigate to Networking > Edges.
b
Select the edge gateway to edit, and click Services.
2
Navigate to Load Balancer > Virtual Servers.
3
Click the Add (
4
On the General tab, configure the following options for the virtual server:
5
) button.
Option
Description
Enable Virtual Server
Click to enable the virtual server.
Enable Acceleration
Click to enable acceleration.
Application Profile
Select an application profile to be associated with the virtual server.
Name
Type a name for the virtual server.
Description
Type an optional description for the virtual server.
IP Address
Type or browse to select the IP address that the load balancer listens on.
Protocol
Select the protocol that the virtual server accepts. You must select the same
protocol used by the selected Application Profile.
Port
Type the port number that the load balancer listens on.
Default Pool
Choose the server pool that the load balancer will use.
Connection Limit
(Optional) Type the maximum concurrent connections that the virtual server
can process.
Connection Rate Limit (CPS)
(Optional) Type the maximum incoming new connection requests per
second.
(Optional) To associate application rules with the virtual server, click the Advanced tab and
complete the following steps:
a
Click the Add (
) button.
The application rules created for the load balancer appear. If necessary, add application
rules for the load balancer. See Add an Application Rule.
6
Click Keep to preserve your changes.
The operation can take a minute to complete.
What to do next
Create an edge gateway firewall rule to permit traffic to the new virtual server (the destination IP
address). See Add an NSX Data Center for vSphere Edge Gateway Firewall Rule
VMware, Inc.
154
vCloud Director Tenant Portal Guide
Secure Access Using Virtual Private Networks
You can configure the VPN capabilities that are provided by the NSX software for your edge
gateways. You can configure VPN connections to your organization virtual data center using an
SSL VPN-Plus tunnel, an IPsec VPN tunnel, or an L2 VPN tunnel.
As described in the NSX Administration Guide, the NSX edge gateway supports these VPN
services:
n
SSL VPN-Plus, which allows remote users to access private corporate applications.
n
IPsec VPN, which offers site-to-site connectivity between an NSX edge gateway and remote
sites which also have NSX or which have third-party hardware routers or VPN gateways.
n
L2 VPN, which allows extension of your organization virtual data center by allowing
virtual machines to retain network connectivity while retaining the same IP address across
geographical boundaries.
In a vCloud Director environment, you can create VPN tunnels between:
n
Organization virtual data center networks on the same organization
n
Organization virtual data center networks on different organizations
n
Between an organization virtual data center network and an external network
Note vCloud Director does not support multiple VPN tunnels between the same two edge
gateways. If there is an existing tunnel between two edge gateways and you want to add
another subnet to the tunnel, delete the existing VPN tunnel and create a new one that includes
the new subnet.
After you configure VPN tunnels for an edge gateway, you can use a VPN client from a remote
location to connect to the organization virtual data center that is backed by that edge gateway.
Configure SSL VPN-Plus
The SSL VPN-Plus services for an edge gateway in a vCloud Director environment enable remote
users to connect securely to the private networks and applications in the organization virtual
data centers backed by that edge gateway. You can configure various SSL VPN-Plus services on
the edge gateway.
In your vCloud Director environment, the edge gateway SSL VPN-Plus capability supports
network access mode. Remote users must install an SSL client to make secure connections and
access the networks and applications behind the edge gateway. As part of the edge gateway
SSL VPN-Plus configuration, you add the installation packages for the operating system and
configure certain parameters. See Add an SSL VPN-Plus Client Installation Package for details.
Configuring SSL VPN-Plus on an edge gateway is a multi-step process.
VMware, Inc.
155
vCloud Director Tenant Portal Guide
Prerequisites
Verify that all SSL certificates needed for the SSL VPN-Plus have been added to the Certificates
screen. See SSL Certificate Management.
Note On an edge gateway, port 443 is the default port for HTTPS. For the SSL VPN
functionality, the edge gateway HTTPS port must be accessible from external networks. The
SSL VPN client requires the edge gateway IP address and port that are configured in the Server
Settings screen on the SSL VPN-Plus tab to be reachable from the client system. See Configure
SSL VPN Server Settings.
Procedure
1
Navigate to the SSL-VPN Plus Screen
You can navigate to the SSL-VPN Plus screen to begin configuring the SSL-VPN Plus service
for an NSX Data Center for vSphere edge gateway.
2
Configure SSL VPN Server Settings
These server settings configure the SSL VPN server, such as the IP address and port the
service listens on, the cipher list of the service, and its service certificate. When connecting
to the edge gateway, remote users specify the same IP address and port you set in these
server settings.
3
Create an IP Pool for Use with SSL VPN-Plus on an Edge Gateway
The remote users are assigned virtual IP addresses from the static IP pools that you
configure using the IP Pools screen on the SSL VPN-Plus tab.
4
Add a Private Network for Use with SSL VPN-Plus on an Edge Gateway
Use the Private Networks screen on the SSL VPN-Plus tab to configure the private
networks. The private networks are the ones you want the VPN clients to have access
to, when the remote users connect using their VPN clients and the SSL VPN tunnel. The
enabled private networks will be installed in the routing table of the VPN client.
5
Configure an Authentication Service for SSL VPN-Plus on an Edge Gateway
Use the Authentication screen on the SSL VPN-Plus tab to set up a local authentication
server for the edge gateway SSL VPN service and optionally enable client certificate
authentication. This authentication server is used to authenticate the connecting users. All
users configured in the local authentication server will be authenticated.
6
Add SSL VPN-Plus Users to the Local SSL VPN-Plus Authentication Server
Use the Users screen on the SSL VPN-Plus tab to add accounts for your remote users to the
local authentication server for the edge gateway SSL VPN service.
7
Add an SSL VPN-Plus Client Installation Package
Use the Installation Packages screen on the SSL VPN-Plus tab to create named installation
packages of the SSL VPN-Plus client for the remote users.
VMware, Inc.
156
vCloud Director Tenant Portal Guide
8
Edit SSL VPN-Plus Client Configuration
Use the Client Configuration screen on the SSL VPN-Plus tab to customize the way the SSL
VPN client tunnel responds when the remote user logs in to SSL VPN.
9
Customize the General SSL VPN-Plus Settings for an Edge Gateway
By default, the system sets some SSL VPN-Plus settings on an edge gateway in your vCloud
Director environment. You can use the General Settings screen on the SSL VPN-Plus tab in
the vCloud Director tenant portal to customize these settings.
Navigate to the SSL-VPN Plus Screen
You can navigate to the SSL-VPN Plus screen to begin configuring the SSL-VPN Plus service for
an NSX Data Center for vSphere edge gateway.
Procedure
1
2
Open Edge Gateway Services.
a
Navigate to Networking > Edges.
b
Select the edge gateway to edit, and click Services.
Click the SSL VPN-Plus tab.
What to do next
On the General screen, configure the default SSL VPN-Plus settings. See Customize the General
SSL VPN-Plus Settings for an Edge Gateway.
Configure SSL VPN Server Settings
These server settings configure the SSL VPN server, such as the IP address and port the service
listens on, the cipher list of the service, and its service certificate. When connecting to the edge
gateway, remote users specify the same IP address and port you set in these server settings.
If your edge gateway is configured with multiple, overlay IP address networks on its external
interface, the IP address you select for the SSL VPN server can be different than the default
external interface of the edge gateway.
While configuring the SSL VPN server settings, you must choose which encryption algorithms to
use for the SSL VPN tunnel. You can choose one or more ciphers. Carefully choose the ciphers
according to the strengths and weaknesses of your selections.
By default, the system uses the default, self-signed certificate that the system generates for each
edge gateway as the default server identity certificate for the SSL VPN tunnel. Instead of this
default, you can choose to use a digital certificate that you have added to the system on the
Certificates screen.
Prerequisites
n
Verify that you have met the prerequisites described in Configure SSL VPN-Plus.
VMware, Inc.
157
vCloud Director Tenant Portal Guide
n
If you choose to use a service certificate different than the default one, import the required
certificate into the system. See Add a Service Certificate to the Edge Gateway.
n
Navigate to the SSL-VPN Plus Screen.
Procedure
1
On the SSL VPN-Plus screen, click Server Settings.
2
Click Enabled.
3
Select an IP address from the drop-down menu.
4
(Optional) Enter a TCP port number.
The TCP port number is used by the SSL client installation package. By default, the system
uses port 443, which is the default port for HTTPS/SSL traffic. Even though a port number is
required, you can set any TCP port for communications.
Note The SSL VPN client requires the IP address and port configured here to be reachable
from the client systems of your remote users. If you change the port number from the
default, ensure that the IP address and port combination are reachable from the systems of
your intended users.
5
Select an encryption method from the cipher list.
6
Configure the service Syslog logging policy.
Logging is enabled by default. You can change the level of messages to log or disable
logging.
7
(Optional) If you want to use a service certificate instead of the default system-generated
self-signed certificate, click Change server certificate, selection a certificate, and click OK.
8
Click Save changes.
What to do next
Note The edge gateway IP address and the TCP port number you set must be reachable by
your remote users. Add an edge gateway firewall rule that allows access to the SSL VPN-Plus IP
address and port configured in this procedure. See Add an NSX Data Center for vSphere Edge
Gateway Firewall Rule.
Add an IP pool so that remote users are assigned IP addresses when they connect using SSL
VPN-Plus. See Create an IP Pool for Use with SSL VPN-Plus on an Edge Gateway.
Create an IP Pool for Use with SSL VPN-Plus on an Edge Gateway
The remote users are assigned virtual IP addresses from the static IP pools that you configure
using the IP Pools screen on the SSL VPN-Plus tab.
VMware, Inc.
158
vCloud Director Tenant Portal Guide
Each IP pool added in this screen results in an IP address subnet configured on the edge
gateway. The IP address ranges used in these IP pools must be different from all other networks
configured on the edge gateway.
Note SSL VPN assigns IP addresses to the remote users from the IP pools based on the order
the IP pools appear in the on-screen table. After you add the IP pools to the on-screen table, you
can adjust their positions in the table using the up and down arrows.
Prerequisites
n
Navigate to the SSL-VPN Plus Screen.
n
Configure SSL VPN Server Settings.
Procedure
1
On the SSL VPN-Plus tab, click IP Pools.
2
Click the Create (
3
Configure the IP pool settings.
) button.
Option
Action
IP Range
Enter an IP address range for this IP pool, such as 127.0.0.1-127.0.0.9..
These IP addresses will be assigned to VPN clients when they authenticate
and connect to the SSL VPN tunnel.
Netmask
Enter the netmask of the IP pool, such as 255.255.255.0.
Gateway
Enter the IP address that you want the edge gateway to create and assign
as the gateway address for this IP pool.
When the IP pool is created, a virtual adapter is created on the edge
gateway virtual machine and this IP address is configured on that virtual
interface. This IP address can be any IP within the subnet that is not also in
the range in the IP Range field.
4
Description
(Optional) Enter a description for this IP pool.
Status
Select whether to enable or disable this IP pool.
Primary DNS
(Optional) Enter the name of the primary DNS server that will be used for
name resolution for these virtual IP addresses.
Secondary DNS
(Optional) Enter the name of the secondary DNS server to use.
DNS Suffix
(Optional) Enter the DNS suffix for the domain the client systems are hosted
on, for domain-based host name resolution.
WINS Server
(Optional) Enter the WINS server address for the needs of your organization.
Click Keep.
Results
The IP pool configuration is added to the on-screen table.
VMware, Inc.
159
vCloud Director Tenant Portal Guide
What to do next
Add private networks that you want accessible to your remote users connecting with SSL VPNPlus. See Add a Private Network for Use with SSL VPN-Plus on an Edge Gateway.
Add a Private Network for Use with SSL VPN-Plus on an Edge Gateway
Use the Private Networks screen on the SSL VPN-Plus tab to configure the private networks.
The private networks are the ones you want the VPN clients to have access to, when the remote
users connect using their VPN clients and the SSL VPN tunnel. The enabled private networks will
be installed in the routing table of the VPN client.
The private networks is a list of all reachable IP networks behind the edge gateway that you
want to encrypt traffic for a VPN client, or exclude from encrypting. Each private network that
requires access through an SSL VPN tunnel must be added as a separate entry. You can use
route summarization techniques to limit the number of entries.
n
SSL VPN-Plus allows remote users to access private networks based on the top-down order
the IP pools appear in the on-screen table. After you add the private networks to the onscreen table, you can adjust their positions in the table using the up and down arrows.
n
If you select to enable TCP optimization for a private network, some applications such as
FTP in active mode might not work within that subnet. To add an FTP server configured in
active mode, you must add another private network for that FTP server and disable TCP
optimization for that private network. Also, the private network for that FTP server must be
enabled and appear in the on-screen table above the TCP-optimized private network.
Prerequisites
n
Navigate to the SSL-VPN Plus Screen.
n
Create an IP Pool for Use with SSL VPN-Plus on an Edge Gateway.
Procedure
1
On the SSL VPN-Plus tab, click Private Networks.
2
Click the Add (
3
Configure the private network settings.
) button.
Option
Action
Network
Type the private network IP address in a CIDR format, such as
192169.1.0/24.
Description
(Optional) Type a description for the network.
VMware, Inc.
160
vCloud Director Tenant Portal Guide
Option
Action
Send Traffic
Specify how you want the VPN client to send the private network and
Internet traffic.
n
Over Tunnel
The VPN client sends the private network and Internet traffic over the
SSL VPN-Plus enabled edge gateway.
n
Bypass Tunnel
The VPN client bypasses the edge gateway and sends the traffic directly
to the private server.
Enable TCP Optimization
(Optional) To best optimize the Internet speed, when you select Over
Tunnel for sending the traffic, you must also select Enable TCP
Optimization
Selecting this option enhances the performance of TCP packets within the
VPN tunnel but does not improve performance of UDP traffic.
Conventional full-access SSL VPNs tunnel sends TCP/IP data in a
second TCP/IP stack for encryption over the Internet. This conventional
method encapsulates application layer data in two separate TCP streams.
When packet loss occurs, which can happen even under optimal
Internet conditions, a performance degradation effect called TCP-over-TCP
meltdown occurs. In TCP-over-TCP meltdown, two TCP instruments correct
the same single packet of IP data, undermining network throughput and
causing connection timeouts. Selecting Enable TCP Optimization eliminates
the risk of this TCP-over-TCP problem occurring.
Note When you enable TCP optimization:
Ports
n
You must enter the port numbers for which to optimize the Internet
traffic.
n
The SSL VPN server opens the TCP connection on behalf of the VPN
client. When the SSL VPN server opens the TCP connection, the first
automatically generated edge firewall rule is applied, which allows all
connections opened from the edge gateway to get passed. Traffic that
is not optimized is evaluated by the regular edge firewall rules. The
default generated TCP rule is to allow any connections.
When you select Over Tunnel, type a range of port numbers that you want
opened for the remote user to access the internal servers, such as 20-21 for
FTP traffic and 80-81 for HTTP traffic.
To give unrestricted access to users, leave the field blank.
Status
Enable or disable the private network.
4
Click Keep.
5
Click Save changes to save the configuration to the system.
VMware, Inc.
161
vCloud Director Tenant Portal Guide
What to do next
Add an authentication server. See Configure an Authentication Service for SSL VPN-Plus on an
Edge Gateway.
Important Add the corresponding firewall rules to allow network traffic to the private networks
you have added in this screen. See Add an NSX Data Center for vSphere Edge Gateway Firewall
Rule.
Configure an Authentication Service for SSL VPN-Plus on an Edge Gateway
Use the Authentication screen on the SSL VPN-Plus tab to set up a local authentication server
for the edge gateway SSL VPN service and optionally enable client certificate authentication. This
authentication server is used to authenticate the connecting users. All users configured in the
local authentication server will be authenticated.
You can have only one local SSL VPN-Plus authentication server configured on the edge
gateway. If you click + LOCAL and specify additional authentication servers, an error message is
displayed when you try to save the configuration.
The maximum time to authenticate over SSL VPN is three (3) minutes. This maximum is
determined by the non-authentication timeout, which is 3 minutes by default and is not
configurable. As a result, if you have multiple authentication servers in chain authorization and
user authentication takes more than 3 minutes, the user will not be authenticated.
Prerequisites
n
Navigate to the SSL-VPN Plus Screen.
n
Add a Private Network for Use with SSL VPN-Plus on an Edge Gateway.
n
If you intend to enable client certificate authentication, verify that a CA certificate has
been added to the edge gateway. See Add a CA Certificate to the Edge Gateway for SSL
Certificate Trust Verification.
Procedure
1
Click the SSL VPN-Plus tab and Authentication.
2
Click Local.
VMware, Inc.
162
vCloud Director Tenant Portal Guide
3
Configure the authentication server settings.
a
b
(Optional) Enable and configure the password policy.
Option
Description
Enable password policy
Turn on enforcement of the password policy settings you configure here.
Password Length
Enter the minimum and maximum allowed number of characters for
password length.
Minimum no. of alphabets
(Optional) Type the minimum number of alphabetic characters, that are
required in the password.
Minimum no. of digits
(Optional) Type the minimum number of numeric characters, that are
required in the password.
Minimum no. of special characters
(Optional) Type the minimum number of special characters, such as
ampersand (&), hash tag (#), percent sign (%) and so on, that are
required in the password.
Password should not contain user
ID
(Optional) Enable to enforce that the password must not contain the user
ID.
Password expires in
(Optional) Type the maximum number of days that a password can exist
before the user must change it.
Expiry notification in
(Optional) Type the number of days prior to the Password expires in
value at which the user is notified the password is about to expire.
(Optional) Enable and configure the account lockout policy.
Option
Description
Enable account lockout policy
Turn on enforcement of the account lockout policy settings you
configure here.
Retry Count
Enter the number of times a user can try to access their account.
Retry Duration
Enter the time period in minutes in which the user account gets locked on
unsuccessful login attempts.
For example, if you specify the Retry Count as 5 and Retry Duration
as 1 minute, the account of the user is locked after 5 unsuccessful login
attempts within 1 minute.
Lockout Duration
Enter the time period for which the user account remains locked.
After this time has elapsed, the account is automatically unlocked.
c
In the Status section, enable this authentication server.
VMware, Inc.
163
vCloud Director Tenant Portal Guide
d
e
4
(Optional) Configure secondary authentication.
Options
Description
Use this server for secondary
authentication
(Optional) Specify whether to use the server as the second level of
authentication.
Terminate session if authentication
fails
(Optional) Specify whether to end the VPN session when authentication
fails.
Click Keep.
(Optional) To enable client certification authentication, click Change certificate, then turn on
the enablement toggle, select the CA certificate to use, and click OK.
What to do next
Add local users to the local authentication server so that they can connect with SSL VPN-Plus.
See Add SSL VPN-Plus Users to the Local SSL VPN-Plus Authentication Server.
Create an installation package containing the SSL Client so remote users can install it on their
local systems. See Add an SSL VPN-Plus Client Installation Package.
Add SSL VPN-Plus Users to the Local SSL VPN-Plus Authentication Server
Use the Users screen on the SSL VPN-Plus tab to add accounts for your remote users to the
local authentication server for the edge gateway SSL VPN service.
Note If a local authentication server is not already configured, adding a user on the Users screen
automatically adds a local authentication server with default values. You can then use the edit
button on the Authentication screen to view and edit the default values. For information about
using the Authentication screen, see Configure an Authentication Service for SSL VPN-Plus on an
Edge Gateway.
Prerequisites
Navigate to the SSL-VPN Plus Screen.
Procedure
1
On the SSL VPN-Plus tab, click Users.
2
Click the Create (
3
Configure the following options for the user.
) button.
Option
Description
User ID
Enter the user ID.
Password
Enter a password for the user.
Retype Password
Reenter the password.
First name
(Optional) Enter the first name of the user.
VMware, Inc.
164
vCloud Director Tenant Portal Guide
Option
Description
Last name
(Optional) Enter the last name of the user.
Description
(Optional) Enter a description for the user.
Enabled
Specify whether the user is enabled or disabled.
Password never expires
(Optional) Specify whether to keep the same password for this user forever.
Allow change password
(Optional) Specify whether to let the user change the password.
Change password on next login
(Optional) Specify whether you want this user to change the password the
next time the user logs in.
4
Click Keep.
5
Repeat the steps to add additional users.
What to do next
Add local users to the local authentication server so that they can connect with SSL VPN-Plus.
See Add SSL VPN-Plus Users to the Local SSL VPN-Plus Authentication Server.
Create an installation package containing the SSL Client so the remote users can install it on their
local systems. See Add an SSL VPN-Plus Client Installation Package.
Add an SSL VPN-Plus Client Installation Package
Use the Installation Packages screen on the SSL VPN-Plus tab to create named installation
packages of the SSL VPN-Plus client for the remote users.
You can add an SSL VPN-Plus client installation package to the edge gateway. New users are
prompted to download and install this package when they log in to use the VPN connection for
the first time. When added, these client installation packages are then downloadable from the
FQDN of the edge gateway's public interface.
You can create installation packages that run on Windows, Linux, and Mac operating systems. If
you require different installation parameters per SSL VPN client, create an installation package
for each configuration.
Prerequisites
Navigate to the SSL-VPN Plus Screen
Procedure
1
On the SSL VPN-Plus tab in the tenant portal, click Installation Packages.
2
Click the Add (
VMware, Inc.
) button.
165
vCloud Director Tenant Portal Guide
3
Configure the installation package settings.
Option
Description
Profile Name
Enter a profile name for this installation package.
This name is displayed to the remote user to identify this SSL VPN
connection to the edge gateway.
Gateway
Enter the IP address or FQDN of the edge gateway public interface.
The IP address or FQDN that you enter is bound to the SSL VPN client.
When the client is installed on the local system of the remote user, this IP
address or FQDN is displayed on that SSL VPN client.
To bind additional edge gateway uplink interfaces to this SSL VPN client,
click the Add (
) button to add rows and type in their interface
IP addresses or FQDNs, and ports.
Port
(Optional) To modify the port value from the displayed default, double-click
the value and enter a new value.
Windows
Select the operating systems for which you want to create the installation
packages.
Linux
Mac
4
5
Description
(Optional) Type a description for the user.
Enabled
Specify whether this package is enabled or disabled.
Select the installation parameters for Windows.
Option
Description
Start client on logon
Starts the SSL VPN client when the remote user logs in to their local system.
Allow remember password
Enables the client to remember the user password.
Enable silent mode installation
Hides installation commands from remote users.
Hide SSL client network adapter
Hides the VMware SSL VPN-Plus Adapter which is installed on the computer
of the remote user, together with the SSL VPN client installation package.
Hide client system tray icon
Hides the SSL VPN tray icon which indicates whether the VPN connection is
active or not.
Create desktop icon
Creates an icon on the user desktop to invoke the SSL client.
Enable silent mode operation
Hides the window that indicates that installation is complete.
Server security certificate validation
The SSL VPN client validates the SSL VPN server certificate before
establishing the secure connection.
Click Keep.
What to do next
Edit the client configuration. See Edit SSL VPN-Plus Client Configuration.
VMware, Inc.
166
vCloud Director Tenant Portal Guide
Edit SSL VPN-Plus Client Configuration
Use the Client Configuration screen on the SSL VPN-Plus tab to customize the way the SSL VPN
client tunnel responds when the remote user logs in to SSL VPN.
Prerequisites
Navigate to the SSL-VPN Plus Screen
Procedure
1
On the SSL VPN-Plus tab, click Client Configuration.
2
Select the Tunneling mode.
3
n
In split tunnel mode, only the VPN traffic flows through the edge gateway.
n
In full tunnel mode, the edge gateway becomes the default gateway for the remote user
and all traffic, such as VPN, local, and Internet, flows through the edge gateway.
If you select full tunnel mode, enter the IP address for the default gateway used by the
clients of the remote users and, optionally, select whether to exclude local subnet traffic from
flowing through the VPN tunnel.
4
(Optional) Disable auto reconnect.
Enable auto reconnect is enabled by default. If auto reconnect is enabled, the SSL VPN client
automatically reconnects users when they get disconnected.
5
(Optional) Optionally enable the ability for the client to notify remote users when a client
upgrade is available.
This option is disabled by default. If you enable this option, remote users can choose to install
the upgrade.
6
Click Save changes.
Customize the General SSL VPN-Plus Settings for an Edge Gateway
By default, the system sets some SSL VPN-Plus settings on an edge gateway in your vCloud
Director environment. You can use the General Settings screen on the SSL VPN-Plus tab in the
vCloud Director tenant portal to customize these settings.
Prerequisites
Navigate to the SSL-VPN Plus Screen.
Procedure
1
On the SSL VPN-Plus tab, click General Settings.
VMware, Inc.
167
vCloud Director Tenant Portal Guide
2
Edit the general settings as required for the needs of your organization.
Option
Description
Prevent multiple logon using same
username
Turn on to restrict a remote user to having only one active login session
under the same user name.
Compression
Turn on to enable TCP-based intelligent data compression and improve data
transfer speed.
Enable Logging
Turn on to maintain a log of the traffic that passes through the SSL VPN
gateway.
Logging is enabled by default.
Force virtual keyboard
Turn on to require remote users to use a virtual (on-screen) keyboard only
to enter login information.
Randomize keys of virtual keyboard
Turn on to have the virtual keyboard use a randomized key layout.
Session idle timeout
Enter the session idle timeout in minutes.
If there is no activity in a user session for the specified time period, the
system disconnects the user session. The system default is 10 minutes.
User notification
Type the message to be displayed to remote users after they log in.
Enable public URL access
Turn on to allow remote users to access sites that are not explicitly
configured by you for remote user access.
Enable forced timeout
Turn on to have the system disconnect remote users after the time period
that you specify in the Forced timeout field is over.
Forced timeout
Type the timeout period in minutes.
This field is displayed when Enable forced timeout toggle is turned on.
3
Click Save changes.
Configure IPsec VPN
The NSX Data Center for vSphere edge gateways in a vCloud Director environment support
site-to-site Internet Protocol Security (IPsec) to secure VPN tunnels between organization virtual
data center networks or between an organization virtual data center network and an external IP
address. You can configure the IPsec VPN service on an edge gateway.
Setting up an IPsec VPN connection from a remote network to your organization virtual data
center is the most common scenario. The NSX software provides an edge gateway IPsec
VPN capabilities, including support for certificate authentication, preshared key mode, and IP
unicast traffic between itself and remote VPN routers. You can also configure multiple subnets
to connect through IPsec tunnels to the internal network behind an edge gateway. When you
configure multiple subnets to connect through IPsec tunnels to the internal network, those
subnets and the internal network behind the edge gateway must not have address ranges that
overlap.
Note If the local and remote peer across an IPsec tunnel have overlapping IP addresses, traffic
forwarding across the tunnel might not be consistent depending on whether local connected
routes and auto-plumbed routes exist.
VMware, Inc.
168
vCloud Director Tenant Portal Guide
The following IPsec VPN algorithms are supported:
n
AES (AES128-CBC)
n
AES256 (AES256-CBC)
n
Triple DES (3DES192-CBC)
n
AES-GCM (AES128-GCM)
n
DH-2 (Diffie-Hellman group 2)
n
DH-5 (Diffie-Hellman group 5)
n
DH-14 (Diffie-Hellman group 14)
Note Dynamic routing protocols are not supported with IPsec VPN. When you configure
an IPsec VPN tunnel between an edge gateway of the organization virtual data center and
a physical gateway VPN at a remote site, you cannot configure dynamic routing for that
connection. The IP address of that remote site cannot be learned by dynamic routing on the
edge gateway uplink.
As described in the IPSec VPN Overview topic in the NSX Administration Guide, the maximum
number of tunnels supported on an edge gateway is determined by its configured size: compact,
large, x-large, quad large.
To view the size of your edge gateway configuration, navigate to the edge gateway and click the
edge gateway name.
Configuring IPsec VPN on an edge gateway is a multi-step process.
Note If a firewall is between the tunnel endpoints, after you configure the IPsec VPN service,
update the firewall rules to allow the following IP protocols and UDP ports:
n
IP Protocol ID 50 (ESP)
n
IP Protocol ID 51 (AH)
n
UDP Port 500 (IKE)
n
UDP Port 4500
Procedure
1
Navigate to the IPsec VPN Screen
In the IPsec VPN screen, you can begin configuring the IPsec VPN service for an NSX Data
Center for vSphere edge gateway.
2
Configure the IPsec VPN Site Connections for the Edge Gateway
Use the IPsec VPN Sites screen in the vCloud Director tenant portal to configure settings
needed to create an IPsec VPN connection between your organization virtual data center
and another site using the edge gateway IPsec VPN capabilities.
VMware, Inc.
169
vCloud Director Tenant Portal Guide
3
Enable the IPsec VPN Service on an Edge Gateway
When at least one IPsec VPN connection is configured, you can enable the IPsec VPN
service on the edge gateway.
4
Specify Global IPsec VPN Settings
Use the Global Configuration screen to configure IPsec VPN authentication settings at
an edge gateway level. On this screen, you can set a global pre-shared key and enable
certification authentication.
Navigate to the IPsec VPN Screen
In the IPsec VPN screen, you can begin configuring the IPsec VPN service for an NSX Data
Center for vSphere edge gateway.
Procedure
1
2
Open Edge Gateway Services.
a
Navigate to Networking > Edges.
b
Select the edge gateway to edit, and click Services.
Navigate to VPN > IPsec VPN.
What to do next
Use the IPsec VPN Sites screen to configure an IPsec VPN connection. At least one connection
must be configured before you can enable the IPsec VPN service on the edge gateway. See
Configure the IPsec VPN Site Connections for the Edge Gateway.
Configure the IPsec VPN Site Connections for the Edge Gateway
Use the IPsec VPN Sites screen in the vCloud Director tenant portal to configure settings needed
to create an IPsec VPN connection between your organization virtual data center and another
site using the edge gateway IPsec VPN capabilities.
When you configure an IPsec VPN connection between sites, you configure the connection
from the point of view of your current location. Setting up the connection requires that you
understand the concepts in the context of the vCloud Director environment so that you configure
the VPN connection correctly.
n
The local and peer subnets specify the networks to which the VPN connects. When you
specify these subnets in the configurations for IPsec VPN sites, enter a network range and
not a specific IP address. Use CIDR format, such as 192.168.99.0/24.
VMware, Inc.
170
vCloud Director Tenant Portal Guide
n
The peer ID is an identifier that uniquely identifies the remote device that terminates the VPN
connection, typically its public IP address. For peers using certificate authentication, this ID
must be the distinguished name set in the peer certificate. For PSK peers, this ID can be any
string. An NSX best practice is to use the public IP address of the remote device or FQDN as
the peer ID. If the peer IP address is from another organization virtual data center network,
you enter the native IP address of the peer. If NAT is configured for the peer, you enter the
peer's private IP address.
n
The peer endpoint specifies the public IP address of the remote device to which you are
connecting. The peer endpoint might be a different address from the peer ID if the peer's
gateway is not directly accessible from the Internet, but connects through another device. If
NAT is configured for the peer, you enter the public IP address that the devices uses for NAT.
n
The local ID specifies the public IP address of the edge gateway of the organization virtual
data center. You can enter an IP address or hostname along with the edge gateway firewall.
n
The local endpoint specifies the network in your organization virtual data center on which
the edge gateway transmits. Typically the external network of the edge gateway is the local
endpoint.
Prerequisites
n
Navigate to the IPsec VPN Screen.
n
Configure IPsec VPN.
n
If you intend to use a global certificate as the authentication method, verify that certificate
authentication is enabled on the Global Configuration screen. See Specify Global IPsec VPN
Settings.
Procedure
1
Open Edge Gateway Services.
a
Navigate to Networking > Edges.
b
Select the edge gateway to edit, and click Services.
2
On the IPsec VPN tab, click IPsec VPN Sites.
3
Click the Add (
VMware, Inc.
) button.
171
vCloud Director Tenant Portal Guide
4
Configure the IPsec VPN connection settings.
Option
Action
Enabled
Enable this connection between the two VPN endpoints.
Enable perfect forward secrecy
(PFS)
Enable this option to have the system generate unique public keys for all
IPsec VPN sessions your users initiate.
Enabling PFS ensures that the system does not create a link between the
edge gateway private key and each session key.
The compromise of a session key will not affect data other than the
data exchanged in the specific session protected by that particular key.
Compromise of the server's private key cannot be used to decrypt archived
sessions or future sessions.
When PFS is enabled, IPsec VPN connections to this edge gateway
experience a slight processing overhead.
Important The unique session keys must not be used to derive any
additional keys. Also, both sides of the IPsec VPN tunnel must support PFS
for it to work.
Name
(Optional) Enter a name for the connection.
Local ID
Enter the external IP address of the edge gateway instance, which is the
public IP address of the edge gateway.
The IP address is the one used for the peer ID in the IPsec VPN configuration
on the remote site.
Local Endpoint
Enter the network that is the local endpoint for this connection.
The local endpoint specifies the network in your organization virtual data
center on which the edge gateway transmits. Typically, the external network
is the local endpoint.
If you add an IP-to-IP tunnel using a pre-shared key, the local ID and local
endpoint IP can be the same.
Local Subnets
Enter the networks to share between the sites and use a comma as a
separator to enter multiple subnets.
Enter a network range (not a specific IP address) by entering the IP address
using CIDR format. For example, 192.168.99.0/24.
Peer ID
Enter a peer ID to uniquely identify the peer site.
The peer ID is an identifier that uniquely identifies the remote device that
terminates the VPN connection, typically its public IP address.
For peers using certificate authentication, the ID must be the distinguished
name in the peer's certificate. For PSK peers, this ID can be any string. An
NSX best practice is to use the remote device's public IP address or FQDN
as the peer ID.
If the peer IP address is from another organization virtual data center
network, you enter the native IP address of the peer. If NAT is configured for
the peer, you enter the peer's private IP address.
Peer Endpoint
Enter the IP address or FQDN of the peer site, which is the public-facing
address of the remote device to which you are connecting.
Note When NAT is configured for the peer, enter the public IP address that
the device uses for NAT.
VMware, Inc.
172
vCloud Director Tenant Portal Guide
Option
Action
Peer Subnets
Enter the remote network to which the VPN connects and use a comma as a
separator to enter multiple subnets.
Enter a network range (not a specific IP address) by entering the IP address
using CIDR format. For example, 192.168.99.0/24.
Encryption Algorithm
Select the encryption algorithm type from the drop-down menu.
Note The encryption type you select must match the encryption type
configured on the remote site VPN device.
Authentication
Select an authentication. The options are:
n
PSK
Pre Shared Key (PSK) specifies that the secret key shared between the
edge gateway and the peer site is to be used for authentication.
n
Certificate
Certificate authentication specifies that the certificate defined at the
global level is to be used for authentication. This option is not available
unless you have configured the global certificate on the IPsec VPN tab's
Global Configuration screen.
Change Shared Key
(Optional) When you are updating the settings of an existing connection,
you can turn on this option on to make the Pre-Shared Key field available so
that you can update the shared key.
Pre-Shared Key
If you selected PSK as the authentication type, type an alphanumeric secret
string which can be a string with a maximum length of 128 bytes.
Note The shared key must match the key that is configured on the
remote site VPN device. A best practice is to configure a shared key when
anonymous sites will connect to the VPN service.
Display Shared Key
(Optional) Enable this option to make the shared key visible in the screen.
Diffie-Hellman Group
Select the cryptography scheme that allows the peer site and this edge
gateway to establish a shared secret over an insecure communications
channel.
Note The Diffie-Hellman Group must match what is configured on the
remote site VPN device.
Extension
(Optional) Type one of the following options:
n
securelocaltrafficbyip=IPAddress to redirect the edge gateway local
traffic over the IPsec VPN tunnel.
This is the default value.
n
passthroughSubnets=PeerSubnetIPAddress to support overlapping
subnets.
5
Click Keep.
6
Click Save changes.
The save operation can take a minute to complete.
VMware, Inc.
173
vCloud Director Tenant Portal Guide
What to do next
Configure the connection for the remote site. You must configure the IPsec VPN connection on
both sides of the connection: your organization virtual data center and the peer site.
Enable the IPsec VPN service on this edge gateway. When at least one IPsec VPN connection is
configured, you can enable the service. See Enable the IPsec VPN Service on an Edge Gateway.
Enable the IPsec VPN Service on an Edge Gateway
When at least one IPsec VPN connection is configured, you can enable the IPsec VPN service on
the edge gateway.
Prerequisites
n
Navigate to the IPsec VPN Screen.
n
Verify that at least one IPsec VPN connection is configured for this edge gateway. See the
steps described in Configure the IPsec VPN Site Connections for the Edge Gateway.
Procedure
1
On the IPsec VPN tab, click Activation Status.
2
Click IPsec VPN Service Status to enable the IPsec VPN service.
3
Click Save changes.
Results
The edge gateway IPsec VPN service is active.
Specify Global IPsec VPN Settings
Use the Global Configuration screen to configure IPsec VPN authentication settings at an edge
gateway level. On this screen, you can set a global pre-shared key and enable certification
authentication.
A global pre-shared key is used for those sites whose peer endpoint is set to any.
Prerequisites
n
If you intend to enable certificate authentication, verify that you have at least one service
certificate and corresponding CA-signed certificates in the Certificates screen. Self-signed
certificates cannot be used for IPsec VPNs. See Add a Service Certificate to the Edge
Gateway.
n
Navigate to the IPsec VPN Screen.
Procedure
1
Open Edge Gateway Services.
a
Navigate to Networking > Edges.
b
Select the edge gateway to edit, and click Services.
VMware, Inc.
174
vCloud Director Tenant Portal Guide
2
On the IPsec VPN tab, click Global Configuration.
3
(Optional) Set a global pre-shared key:
a
Enable the Change Shared Key option.
b
Enter a pre-shared key.
The global pre-shared key (PSK) is shared by all the sites whose peer endpoint is set to
any. If a global PSK is already set, changing the PSK to an empty value and saving it has
no effect on the existing setting.
4
c
(Optional) Optionally enable Display Shared Key to make the pre-shared key visible.
d
Click Save changes.
Configure certification authentication:
a
Turn on Enable Certificate Authentication.
b
Select the appropriate service certificates, CA certificates, and CRLs.
c
Click Save changes.
What to do next
You can optionally enable logging for the IPsec VPN service of the edge gateway. See Statistics
and Logs for an Edge Gateway.
Configure L2 VPN
The edge gateways in a vCloud Director environment support L2 VPN. With L2 VPN, you can
extend your organization virtual data center by enabling virtual machines to maintain network
connectivity while retaining the same IP address across geographical boundaries. You can
configure the L2 VPN service on an edge gateway.
NSX Data Center for vSphere provides the L2 VPN capabilities of an edge gateway. With L2
VPN, you can configure a tunnel between two sites. Virtual machines remain on the same subnet
despite being moved between these sites, which enables you to extend your organization virtual
data center by stretching its network using L2 VPN. An edge gateway at one site can provide all
services to virtual machines on the other site.
To create the L2 VPN tunnel, you configure an L2 VPN server and L2 VPN client. As described
in the NSX Administration Guide, the L2 VPN server is the destination edge gateway and the
L2 VPN client is the source edge gateway. After configuring the L2 VPN settings on each edge
gateway, you must then enable the L2 VPN service on both the server and the client.
Note A routed organization virtual data center network created as a subinterface must exist on
the edge gateways.
Navigate to the L2 VPN Screen
To begin configuring the L2 VPN service for an NSX Data Center for vSphere edge gateway, you
must navigate to the L2 VPN screen.
VMware, Inc.
175
vCloud Director Tenant Portal Guide
Procedure
1
2
Open Edge Gateway Services.
a
Navigate to Networking > Edges.
b
Select the edge gateway to edit, and click Services.
Navigate to VPN > L2 VPN.
What to do next
Configure the L2 VPN server. See Configure the Edge Gateway as an L2 VPN Server.
Configure the Edge Gateway as an L2 VPN Server
The L2 VPN server is the destination NSX edge to which the L2 VPN client is going to connect.
As described in the NSX Administration Guide, you can connect multiple peer sites to this L2 VPN
server.
Note Changing site configuration settings causes the edge gateway to disconnect and
reconnect all existing connections.
Prerequisites
n
Verify that the edge gateway has a routed organization virtual data center network that is
configured as a subinterface on the edge gateway.
n
Navigate to the L2 VPN Screen.
n
If you want to bind a service certificate to the L2 VPN connection, verify that the server
certificate has already been uploaded to the edge gateway. See Add a Service Certificate to
the Edge Gateway.
n
You must have the listener IP of the server, listener port, encryption algorithm, and at least
one peer site configured before you can enable the L2 VPN service.
Procedure
1
On the L2 VPN tab, select Server for the L2 VPN mode.
2
On the Server Global tab, configure the L2 VPN server's global configuration details.
Option
Action
Listener IP
Select the primary or secondary IP address of an external interface of the
edge gateway.
Listener Port
Edit the displayed value as appropriate for the needs of your organization.
The default port for the L2 VPN service is 443.
VMware, Inc.
176
vCloud Director Tenant Portal Guide
Option
Action
Encryption Algorithm
Select the encryption algorithm for the communication between the server
and the client.
Service Certificate Details
Click Change server certificate to select the certificate to be bound to the
L2 VPN server.
In the Change Server Certificate window, turn on Validate Server
Certificate, select a server certificate from the list, and click OK.
3
To configure the peer sites, click the Server Sites tab.
4
Click the Add (
5
Configure the settings for an L2 VPN peer site.
) button.
Option
Action
Enabled
Enable this peer site.
Name
Enter a unique name for the peer site.
Description
(Optional) Type a description.
User ID
Enter the user name and password with which the peer site is to be
authenticated.
Password
Confirm Password
User credentials on the peer site must be the same as the credentials on the
client side.
Stretched Interfaces
Select at least one subinterface to be stretched with the client.
The subinterfaces available for selection are those organization virtual data
center networks configured as subinterfaces on the edge gateway.
Egress Optimization Gateway
Address
6
Click Keep.
7
Click Save changes.
(Optional) If the default gateway for virtual machines is the same across the
two sites, enter the gateway IP addresses of the subinterfaces for which you
want the traffic locally routed or blocked over the L2 VPN tunnel.
The save operation can take a minute to complete.
What to do next
Enable the L2 VPN service on this edge gateway. See Enable the L2 VPN Service on an Edge
Gateway.
Configure the Edge Gateway as an L2 VPN Client
The L2 VPN client is the source NSX edge that initiates communication with the destination NSX
edge, the L2 VPN server.
Prerequisites
n
Navigate to the L2 VPN Screen.
VMware, Inc.
177
vCloud Director Tenant Portal Guide
n
If this L2 VPN client is connecting to an L2 VPN server that uses a server certificate, verify
that the corresponding CA certificate is uploaded to the edge gateway to enable server
certificate validation for this L2 VPN client. See Add a CA Certificate to the Edge Gateway for
SSL Certificate Trust Verification.
Procedure
1
On the L2 VPN tab, select Client for the L2 VPN mode.
2
On the Client Global tab, configure the global configuration details of the L2 VPN client.
Option
Description
Server Address
Enter the IP address of the L2 VPN server to which this client is to be
connected.
Server Port
Enter the L2 VPN server port to which the client should connect.
The default port is 443.
Encryption Algorithm
Select the encryption algorithm for communicating with the server.
Stretched Interfaces
Select the subinterfaces to be stretched to the server.
The subinterfaces available to select are the organization virtual data center
networks configured as subinterfaces on the edge gateway.
3
Egress Optimization Gateway
Address
(Optional) If the default gateway for virtual machines is the same across
the two sites, type the gateway IP addresses of the subinterfaces or the IP
addresses to which traffic should not flow over the tunnel.
User Details
Enter the user ID and password for authentication with the server.
Click Save changes.
The save operation can take a minute to complete.
4
(Optional) To configure advanced options, click the Client Advanced tab.
5
If this L2 VPN client edge does not have direct access to the Internet, and must reach the L2
VPN server edge by using a proxy server, specify the proxy settings.
Option
Description
Enable Secure Proxy
Select to enable the secure proxy.
Address
Enter the proxy server IP address.
Port
Enter the proxy server port.
User Name
Enter the proxy server authentication credentials.
Password
6
To enable server certification validation, click Change CA certificate and select the
appropriate CA certificate.
7
Click Save changes.
The save operation can take a minute to complete.
VMware, Inc.
178
vCloud Director Tenant Portal Guide
What to do next
Enable the L2 VPN service on this edge gateway. See Enable the L2 VPN Service on an Edge
Gateway.
Enable the L2 VPN Service on an Edge Gateway
When the required L2 VPN settings are configured, you can enable the L2 VPN service on the
edge gateway.
Note If HA is already configured on this edge gateway, ensure that the edge gateway has more
than one internal interface configured on it. If only a single interface exists and that has already
been used by the HA capability, the L2 VPN configuration on the same internal interface fails.
Prerequisites
n
If this edge gateway is an L2 VPN server, the destination NSX edge, verify that the required
L2 VPN server settings and at least one L2 VPN peer site are configured. See the steps
described in Configure the Edge Gateway as an L2 VPN Server.
n
If this edge gateway is an L2 VPN client, the source NSX edge, verify that the L2 VPN client
settings are configured. See the steps described in Configure the Edge Gateway as an L2
VPN Client.
n
Navigate to the L2 VPN Screen.
Procedure
1
On the L2 VPN tab, click the Enable toggle.
2
Click Save changes.
Results
The L2 VPN service of the edge gateway becomes active.
What to do next
Create NAT or firewall rules on the Internet-facing firewall side to enable the L2 VPN server to
connect to the L2 VPN client.
Remove the L2 VPN Service Configuration from an Edge Gateway
You can remove the existing L2 VPN service configuration of the edge gateway. This action also
disables the L2 VPN service on the edge gateway.
Prerequisites
Navigate to the L2 VPN Screen
Procedure
1
Scroll down to the bottom of the L2 VPN screen, and click Delete configuration.
VMware, Inc.
179
vCloud Director Tenant Portal Guide
2
To confirm the deletion, click OK.
Results
The L2 VPN service is disabled and the configuration details are removed from the edge
gateway.
SSL Certificate Management
The NSX software in the vCloud Director environment provides the ability to use Secure Sockets
Layer (SSL) certificates with the SSL VPN-Plus and IPsec VPN tunnels you configure for your
edge gateways.
The edge gateways in your vCloud Director environment support self-signed certificates,
certificates signed by a Certification Authority (CA), and certificates generated and signed by
a CA. Yyou can generate certificate signing requests (CSRs), import the certificates, manage the
imported certificates, and create certificate revocation lists (CRLs).
About Using Certificates with Your Organization Virtual Data Center
You can manage certificates for the following networking areas in your vCloud Director
organization virtual data center.
n
IPsec VPN tunnels between an organization virtual data center network and a remote
network.
n
SSL VPN-Plus connections between remote users to private networks and web resources in
your organization virtual data center.
n
An L2 VPN tunnel between two NSX edge gateways.
n
The virtual servers and pools servers configured for load balancing in your organization
virtual data center
How to Use Client Certificates
You can create a client certificate through a CAI command or REST call. You can then distribute
this certificate to your remote users, who can install the certificate on their web browser.
The main benefit of implementing client certificates is that a reference client certificate for each
remote user can be stored and checked against the client certificate presented by the remote
user. To prevent future connections from a certain user, you can delete the reference certificate
from the security server list of client certificates. Deleting the certificate denies connections from
that user.
Generate a Certificate Signing Request for an Edge Gateway
Before you can order a signed certificate from a CA or create a self-signed certificate, you must
generate a Certificate Signing Request (CSR) for your edge gateway.
VMware, Inc.
180
vCloud Director Tenant Portal Guide
A CSR is an encoded file that you need to generate on an NSX edge gateway which requires an
SSL certificate. Using a CSR standardizes the way that companies send their public keys together
with information that identifies their company names and domain names.
You generate a CSR with a matching private-key file that must remain on the edge gateway.
The CSR contains the matching public key and other information such as the name, location, and
domain name of your organization.
Procedure
1
Open Edge Gateway Services.
a
Navigate to Networking > Edges.
b
Select the edge gateway to edit, and click Services.
2
Click the Certificates tab.
3
On the Certificates tab, click CSR.
4
Configure the following options for the CSR:
Option
Description
Common Name
Enter the fully qualified domain name (FQDN) for the organization that you
will be using the certificate for (for example, www.example.com).
Do not include the http:// or https:// prefixes in your common name.
Organization Unit
Use this field to differentiate between divisions within your vCloud
Director organization with which this certificate is associated. For example,
Engineering or Sales.
Organization Name
Enter the name under which your company is legally registered.
The listed organization must be the legal registrant of the domain name in
the certificate request.
Locality
Enter the city or locality where your company is legally registered.
State or Province Name
Enter the full name (do not abbreviate) of the state, province, region, or
territory where your company is legally registered.
Country Code
Enter the country name where your company is legally registered.
Private Key Algorithm
Type the key type, either RSA or DSA, for the certificate.
RSA is typically used. The key type defines the encryption algorithm for
communication between the hosts.
Note SSL VPN-Plus supports RSA certificates only.
Key Size
Enter the key size in bits.
The minimum is 2048 bits.
Description
5
(Optional) Enter a description for the certificate.
Click Keep.
The system generates the CSR and adds a new entry with type CSR to the on-screen list.
VMware, Inc.
181
vCloud Director Tenant Portal Guide
Results
In the on-screen list, when you select an entry with type CSR, the CSR details are displayed in the
screen. You can copy the displayed PEM formatted data of the CSR and submit it to a certificate
authority (CA) to obtain a CA-signed certificate.
What to do next
Use the CSR to create a service certificate using one of these two options:
n
Transmit the CSR to a CA to obtain a CA-signed certificate. When the CA sends you the
signed certificate, import the signed certificate into the system. See Import the CA-Signed
Certificate Corresponding to the CSR Generated for an Edge Gateway.
n
Use the CSR to create a self-signed certificate. See Configure a Self-Signed Service
Certificate.
Import the CA-Signed Certificate Corresponding to the CSR
Generated for an Edge Gateway
After you generate a Certificate Signing Request (CSR) and obtain the CA-signed certificate
based on that CSR, you can import the CA-signed certificate to use it by your edge gateway.
Prerequisites
Verify that you obtained the CA-signed certificate that corresponds to the CSR. If the private key
in the CA-signed certificate does not match the one for the selected CSR, the import process
fails.
Procedure
1
Open Edge Gateway Services.
a
Navigate to Networking > Edges.
b
Select the edge gateway to edit, and click Services.
2
Click the Certificates tab.
3
Select the CSR in the on-screen table for which you are importing the CA-signed certificate.
4
Import the signed certificate.
a
Click Signed certificate generated for CSR.
b
Provide the PEM data of the CA-signed certificate.
n
If the data is in a PEM file on a system you can navigate to, click the Upload button to
browse to the file and select it.
n
If you can copy and paste the PEM data, paste it into the Signed Certificate (PEM
format) field.
Include the -----BEGIN CERTIFICATE----- and -----END CERTIFICATE----lines.
VMware, Inc.
182
vCloud Director Tenant Portal Guide
c
(Optional) Type a description.
d
Click Keep.
Note If the private key in the CA-signed certificate does not match the one for the CSR
you selected on the Certificates screen, the import process fails.
Results
The CA-signed certificate with type Service Certificate appears in the on-screen list.
What to do next
Attach the CA-signed certificate to your SSL VPN-Plus or IPsec VPN tunnels as required. See
Configure SSL VPN Server Settings and Specify Global IPsec VPN Settings.
Configure a Self-Signed Service Certificate
You can configure self-signed service certificates with your edge gateways, to use in their VPNrelated capabilities. You can create, install, and manage self-signed certificates.
If the service certificate is available on the Certificates screen, you can specify that service
certificate when you configure the VPN-related settings of the edge gateway. The VPN presents
the specified service certificate to the clients accessing the VPN.
Prerequisites
Verify that at least one CSR is available on the Certificates screen for the edge gateway. See
Generate a Certificate Signing Request for an Edge Gateway.
Procedure
1
Open Edge Gateway Services.
a
Navigate to Networking > Edges.
b
Select the edge gateway to edit, and click Services.
2
Click the Certificates tab.
3
Select the CSR in the list that you want to use for this self-signed certificate and click Selfsign CSR.
4
Type the number of days that the self-signed certificate is valid for.
5
Click Keep.
The system generates the self-signed certificate and adds a new entry with type Service
Certificate to the on-screen list.
Results
The self-signed certificate is available on the edge gateway. In the on-screen list, when you select
an entry with type Service Certificate, its details are displayed in the screen.
VMware, Inc.
183
vCloud Director Tenant Portal Guide
Add a CA Certificate to the Edge Gateway for SSL Certificate Trust
Verification
Adding a CA certificate to an edge gateway enables trust verification of SSL certificates that are
presented to the edge gateway for authentication, typically the client certificates used in VPN
connections to the edge gateway.
You usually add the root certificate of your company or organization as a CA certificate. A
typical use is for SSL VPN, where you want to authenticate VPN clients using certificates. Client
certificates can be distributed to the VPN clients and when the VPN clients connect, their client
certificates are validated against the CA certificate.
Note When adding a CA certificate, you typically configure a relevant Certificate Revocation List
(CRL). The CRL protects against clients that present revoked certificates. See Add a Certificate
Revocation List to an Edge Gateway.
Prerequisites
Verify that you have the CA certificate data in PEM format. In the user interface, you can either
paste in the PEM data of the CA certificate or browse to a file that contains the data and is
available in your network from your local system.
Procedure
1
Open Edge Gateway Services.
a
Navigate to Networking > Edges.
b
Select the edge gateway to edit, and click Services.
2
Click the Certificates tab.
3
Click CA certificate.
4
Provide the CA certificate data.
n
If the data is in a PEM file on a system you can navigate to, click the Upload button to
browse to the file and select it.
n
If you can copy and paste the PEM data, paste it into the CA Certificate (PEM format)
field.
Include the -----BEGIN CERTIFICATE----- and -----END CERTIFICATE----- lines.
5
(Optional) Type a description.
6
Click Keep.
Results
The CA certificate with type CA Certificate appears in the on-screen list. This CA certificate is now
available for you to specify when you configure the VPN-related settings of the edge gateway.
VMware, Inc.
184
vCloud Director Tenant Portal Guide
Add a Certificate Revocation List to an Edge Gateway
A Certificate Revocation List (CRL) is a list of digital certificates that the issuing Certificate
Authority (CA) claims to be revoked, so that systems can be updated not to trust users that
present those revoked certificates. You can add CRLs to the edge gateway.
As described in the NSX Administration Guide, the CRL contains the following items:
n
The revoked certificates and the reasons for revocation
n
The dates that the certificates are issued
n
The entities that issued the certificates
n
A proposed date for the next release
When a potential user attempts to access a server, the server allows or denies access based on
the CRL entry for that particular user.
Procedure
1
Open Edge Gateway Services.
a
Navigate to Networking > Edges.
b
Select the edge gateway to edit, and click Services.
2
Click the Certificates tab.
3
Click CRL.
4
Provide the CRL data.
n
If the data is in a PEM file on a system you can navigate to, click the Upload button to
browse to the file and select it.
n
If you can copy and paste the PEM data, paste it into the CRL (PEM format) field.
Include the -----BEGIN X509 CRL----- and -----END X509 CRL----- lines.
5
(Optional) Type a description.
6
Click Keep.
Results
The CRL appears in the on-screen list.
Add a Service Certificate to the Edge Gateway
Adding service certificates to an edge gateway makes those certificates available for use in the
VPN-related settings of the edge gateway. You can add a service certificate to the Certificates
screen.
VMware, Inc.
185
vCloud Director Tenant Portal Guide
Prerequisites
Verify that you have the service certificate and its private key in PEM format. In the user
interface, you can either paste in the PEM data or browse to a file that contains the data and
is available in your network from your local system.
Procedure
1
Open Edge Gateway Services.
a
Navigate to Networking > Edges.
b
Select the edge gateway to edit, and click Services.
2
Click the Certificates tab.
3
Click Service certificate.
4
Input the PEM-formatted data of the service certificate.
n
If the data is in a PEM file on a system you can navigate to, click the Upload button to
browse to the file and select it.
n
If you can copy and paste the PEM data, paste it into the Service Certificate (PEM
format) field.
Include the -----BEGIN CERTIFICATE----- and -----END CERTIFICATE----- lines.
5
Input the PEM-formatted data of the certificate private key.
n
If the data is in a PEM file on a system you can navigate to, click the Upload button to
browse to the file and select it.
n
If you can copy and paste the PEM data, paste it into the Private Key (PEM format) field.
Include the -----BEGIN RSA PRIVATE KEY----- and -----END RSA PRIVATE
KEY----- lines.
6
Enter a private key passphrase and confirm it.
7
(Optional) Type a description.
8
Click Keep.
Results
The certificate with type Service Certificate appears in the on-screen list. This service certificate
is now available for you to select when you configure the VPN-related settings of the edge
gateway.
Custom Grouping Objects
The NSX software in your vCloud Director environment provides the capability for defining sets
and groups of certain entities, which you can then use when specifying other network-related
configurations, such as in firewall rules.
VMware, Inc.
186
vCloud Director Tenant Portal Guide
Create an IP Set for Use in Firewall Rules and DHCP Relay
Configuration
An IP set is a group of IP addresses that you can create at an organization virtual data center
level. You can use an IP set as the source or destination in a firewall rule or in a DHCP relay
configuration.
You create an IP set by using the Grouping Objects page of the vCloud Director tenant portal.
The Grouping Objects page is available on both the Services and Edge Gateway screens.
Procedure
1
Open the Grouping Objects page.
Option
Action
Open through Edge Gateway
Services
a
Navigate to Networking > Edges.
b
Select the edge gateway to edit, and click Configure Services.
c
Click Grouping Objects.
a
Navigate to Networking > Security.
b
Select the security service to edit, and click Configure Services.
c
Click Grouping Objects.
Open through Security Services
2
Click the IP Sets tab.
The IP sets that are already defined are displayed on the screen.
3
To add an IP set, click the Create (
) button.
4
Enter a name, optionally, a description for the IP set, and the IP addresses to be included in
the set.
5
(Optional) If you are specifying the IP set using the Grouping Objects page on the Services
screen, use the Inheritance toggle to enable inheritance and allow visibility at the underlying
scopes.
Inheritance is enabled by default.
6
To save this IP set, click Keep.
Results
The new IP set is available for selection as the source or destination in firewall rules or in DHCP
relay configurations.
Create a MAC Set for Use in Firewall Rules
An MAC set is a group of MAC addresses that you can create at an organization virtual data
center level. You can use a MAC set as the source or destination in a firewall rule.
You create a MAC set using the Grouping Objects page of the vCloud Director tenant portal. The
Grouping Objects page is available on both the Services and Edge Gateway screens.
VMware, Inc.
187
vCloud Director Tenant Portal Guide
Procedure
1
Open the Grouping Objects page.
Option
Action
Open through Edge Gateway
Services
a
Navigate to Networking > Edges.
b
Select the edge gateway to edit, and click Configure Services.
c
Click Grouping Objects.
a
Navigate to Networking > Security.
b
Select the security service to edit, and click Configure Services.
c
Click Grouping Objects.
Open through Security Services
2
Click the MAC Sets tab.
The MAC sets that are already defined are displayed on the screen.
3
To add a MAC set, click the Create (
) button.
4
Enter a name for the set, optionally, a description, and the MAC addresses to be included in
the set.
5
(Optional) If you are specifying the MAC set using the Grouping Objects page on the
Services screen, use the Inheritance toggle to enable inheritance and allow visibility at
underlying scopes.
Inheritance is enabled by default.
6
To save the MAC set, click Keep.
Results
The new MAC set is available for selection as the source or destination in firewall rules.
View Services Available for Firewall Rules
You can view the list of services that are available for use in firewall rules. In this context, a
service is a protocol-port combination.
You can view the available services using the Grouping Objects page of the vCloud Director
tenant portal. The Grouping Objects page is available on both the Services and Edge Gateway
screens.
You cannot add new services to the list using the tenant portal. The set of services available for
your use is managed by your vCloud Director system administrator.
VMware, Inc.
188
vCloud Director Tenant Portal Guide
Procedure
1
Open the Grouping Objects page.
Option
Action
Open through Edge Gateway
Services
a
Navigate to Networking > Edges.
b
Select the edge gateway to edit, and click Configure Services.
c
Click Grouping Objects.
a
Navigate to Networking > Security.
b
Select the security service to edit, and click Configure Services.
c
Click Grouping Objects.
Open through Security Services
2
Click the Services tab.
Results
The available services are displayed on the screen.
View Service Groups Available for Firewall Rules
You can view the list of service groups that are available for use in firewall rules. In this context, a
service is a protocol-port combination, and a service group is a group of services or other service
groups.
You can view the available service groups using the Grouping Objects page of the vCloud
Director tenant portal. The Grouping Objects page is available on both the Services and Edge
Gateway screens.
You cannot create service groups using the tenant portal. The set of service groups available for
your use is managed by your vCloud Director system administrator.
Procedure
1
Open the Grouping Objects page.
Option
Action
Open through Edge Gateway
Services
a
Navigate to Networking > Edges.
b
Select the edge gateway to edit, and click Configure Services.
c
Click Grouping Objects.
a
Navigate to Networking > Security.
b
Select the security service to edit, and click Configure Services.
c
Click Grouping Objects.
Open through Security Services
2
Click the Service Groups tab.
Results
The available service groups are displayed on the screen. The Description column displays the
services that are grouped in each service group.
VMware, Inc.
189
vCloud Director Tenant Portal Guide
Statistics and Logs for an Edge Gateway
You can view statistics and logs for an edge gateway.
View Statistics
You can view statistics on the Edge Gateway Services screen.
Procedure
1
Open Edge Gateway Services.
a
Navigate to Networking > Edges.
b
Select the edge gateway to edit, and click Services.
2
Click the Statistics tab.
3
Navigate through the tabs depending on the type of statistics you want to see.
Option
Description
Connections
The Connections screen provides operational visibility. The screen displays
graphs for the traffic flowing through the interfaces of the selected edge
gateway and connection statistics for the firewall and load balancer services.
Select the period for which you want to view the statistics.
IPsec VPN
The IPsec VPN screen displays the IPsec VPN status and statistics, and
status and statistics for each tunnel.
L2 VPN
The L2 VPN screen displays the L2 VPN status and statistics.
Enable Logging
You can enable logging for an edge gateway. In addition to enabling logging for the features for
which you want to collect log data, to complete the configuration, you must have a Syslog server
to receive the collected log data. When you configure a Syslog server on the Edge Settings
screen, you are able to access the logged data from that Syslog server.
Prerequisites
This operation requires the rights included in the predefined Organization Administrator role or
an equivalent set of rights.
Procedure
1
Open Edge Gateway Services.
a
Navigate to Networking > Edges.
b
Select the edge gateway to edit, and click Services.
VMware, Inc.
190
vCloud Director Tenant Portal Guide
2
On the Edge Settings tab, click the Edit Syslog server button.
You can customize the Syslog server for the networking-related logs of your edge gateway
for those services that have logging enabled.
If the vCloud Director system administrator has already configured a Syslog server for
the vCloud Director environment, the system uses that Syslog server by default and its IP
address is displayed on the Edge Settings screen.
3
Enable logging per feature.
n
On the NAT tab, click the DNAT Rule button, and turn on the Enable logging toggle.
Logs the address translation.
n
On the NAT tab, click the SNAT Rule button, and turn on the Enable logging toggle.
Logs the address translation.
n
On the Routing tab, click Routing Configuration, and under Dynamic Routing
Configuration, turn on the Enable logging toggle.
Logs the dynamic routing activities. From the Log Level drop-down menu, you can select
the lower bound of the message status level to log.
n
On the Load Balancer tab, click Global Configuration, and turn on the Enable logging
toggle.
Logs the traffic flow for the load balancer. From the Log Level drop-down menu, you can
select the lower bound of the message status level to log.
n
On the VPN tab, navigate to IPSec VPN > Logging Settings, and turn on the Enable
logging toggle.
Logs the traffic flow between the local subnet and peer subnet. From the Log Level
drop-down menu, you can select the lower bound of the message status level to log.
n
On the SSL VPN-Plus tab, click General Settings, and turn on the Enable logging toggle.
Maintains a log of the traffic passing through the SSL VPN gateway.
n
On the SSL VPN-Plus tab, click Server Settings, and turn on the Enable logging toggle.
Logs the activities that occur on the SSL VPN server, for Syslog. From the Log Level
drop-down menu, you can select the lower bound of the message status level to log.
Enable SSH Command-Line Access to an Edge Gateway
You can enable SSH command-line access to an edge gateway.
VMware, Inc.
191
vCloud Director Tenant Portal Guide
Procedure
1
Open Edge Gateway Services.
a
Navigate to Networking > Edges.
b
Select the edge gateway to edit, and click Services.
2
Click the Edge Settings tab.
3
Configure the SSH settings.
Option
Description
Username
Enter the credentials for the SSH access to this edge gateway.
Password
By default, the SSH user name is admin.
Retype Password
4
Password Expiry
Enter the expiration period for the password, in days.
Login Banner
Enter the text to be displayed to users when they begin an SSH connection
to the edge gateway.
Turn on the Enabled toggle.
What to do next
Configure the appropriate NAT or firewall rules to allow an SSH access to this edge gateway.
Working with Security Tags
Security tags are labels which can be associated with a virtual machine or a group of virtual
machines. Security tags are designed to be used with security groups. Once you create the
security tags, you associate them with a security group which can be used in firewall rules. You
can create, edit, or assign a user-defined security tag. You can also view which virtual machines
or security groups have a particular security tag applied.
A common use case for security tags is to dynamically group objects to simplify firewall rules.
For example, you might create several different security tags based on the type of activity you
expect to occur on a given virtual machine. You create a security tag for database servers and
another one for email servers. Then you apply the appropriate tag to virtual machines that house
database servers or email servers. Later, you can assign the tag to a security group, and write
a firewall rule against it, applying different security settings depending on whether the virtual
machine is running a database server or an email server. Later, if you change the functionality of
the virtual machine, you can remove the virtual machine from the security tag rather than editing
the firewall rule.
Create and Assign Security Tags
You can create a security tag and assign it to a virtual machine or a group of virtual machines.
You create a security tag and assign it to a virtual machine or a group of virtual machines.
VMware, Inc.
192
vCloud Director Tenant Portal Guide
Procedure
1
On the Virtual Datacenters dashboard screen, click the card of the virtual data center you
want to explore, and under Networking, select Security.
2
Select a security service, and click Configure services.
3
Click the Security Tags tab.
4
Click the Create (
5
(Optional) Enter a description for the security tag.
6
(Optional) Assign the security tag to a virtual machine or a group of virtual machines.
) button, and enter a name for the security tag.
In the Browse objects of type drop-down menu, Virtual Machines is selected by default.
a
Select a virtual machine from the left panel.
b
Assign the security tag to the selected virtual machine by clicking the right arrow.
The virtual machine moves to the right panel and is assigned the security tag.
7
When you complete assigning the tag to the selected virtual machines, click Keep.
Results
The security tag is created, and if you chose, is assigned to selected virtual machines.
What to do next
Security tags are designed to work with a security group. For more information about creating
security groups, see Create a Security Group.
Change the Security Tag Assignment
After you create a security tag, you can manually assign it to virtual machines. You can also edit
a security tag to remove the tag from the virtual machines to which you have already assigned it.
If you have created security tags, you can assign them to virtual machines. You can use security
tags to group virtual machines for writing firewall rules. For example, you might assign a security
tag to a group of virtual machines with highly sensitive data.
Procedure
1
On the Virtual Datacenters dashboard screen, click the card of the virtual data center you
want to explore, and under Networking, select Security.
2
Select a security service, and click Configure services.
3
Click the Security Tags tab.
4
From the list of security tags, select the security tag that you want to edit, and click the Edit
(
VMware, Inc.
) button..
193
vCloud Director Tenant Portal Guide
5
Select virtual machines from the left panel, and assign the security tag to them by clicking the
right arrow.
The virtual machines in the right panel are assigned the security tag.
6
Select virtual machines in the right panel, and remove the tag from them by clicking the left
arrow.
The virtual machines in the left panel do not have the security tag assigned.
7
When you finish adding your changes, click Keep.
Results
The security tag is assigned to the selected virtual machines.
What to do next
Security tags are designed to work with a security group. For more information about creating
security groups, see Create a Security Group.
View Applied Security Tags
You can view the security tags applied to virtual machines in your environment. You can also see
the security tags that are applied to security groups in your environment.
Prerequisites
A security tag must have been created and applied to a virtual machine or to a security group.
Procedure
1
On the Virtual Datacenters dashboard screen, click the card of the virtual data center you
want to explore, and under Networking, select Security.
2
Select a security service, and click Configure services.
3
View the assigned tags from the Security Tags tab.
4
a
On the Security Tags tab, select the security tag for which you want to see assignments,
and click the Edit icon.
b
Under the Assign/Unassign VMs, you can see the list of virtual machines assigned to the
security tag.
c
Click Discard.
View the assigned tags from the Security Groups tab.
a
Click the Grouping Objects tab, and click Security Groups.
b
Select a security group.
c
From the list under Include Members, you can see the security tag assigned to a security
group.
VMware, Inc.
194
vCloud Director Tenant Portal Guide
Results
You can view the existing security tags and associated virtual machines and security groups. This
way, you can determine a strategy for creating firewall rules based on security tags and security
groups.
Edit a Security Tag
You can edit a user-defined security tag.
If you change the environment or function of a virtual machine, you might also want to use a
different security tag so that firewall rules are correct for the new machine configuration. For
example, if you have a virtual machine where you no longer store sensitive data, you might want
to assign a different security tag so that firewall rules that apply to sensitive data is no longer run
against the virtual machine.
Procedure
1
On the Virtual Datacenters dashboard screen, click the card of the virtual data center you
want to explore, and under Networking, select Security.
2
Select a security service, and click Configure services.
3
Click the Security Tags tab.
4
From the list of security tags, select the security tag that you want to edit.
5
Click the Edit (
6
Edit the name and the description of the security tag.
7
Assign the tag to or remove the assignment from the virtual machines that you select.
8
To save your changes, click Keep.
) button.
What to do next
If you edit a security tag, you might also need to edit an associated security group or firewall
rules. For more information about security groups, see Working with Security Groups
.
Delete a Security Tag
You can delete a user-defined security tag.
You might want to delete a security tag if the function or environment of the virtual machine
changes. For example, if you have a security tag for Oracle databases, but you decide to use
a different database server, you can remove the security tag so that firewall rules that apply to
Oracle databases no longer run against the virtual machine.
VMware, Inc.
195
vCloud Director Tenant Portal Guide
Procedure
1
On the Virtual Datacenters dashboard screen, click the card of the virtual data center you
want to explore, and under Networking, select Security.
2
Select a security service, and click Configure services.
3
Click the Security Tags tab.
4
From the list of security tags, select the security tag that you want to delete.
5
Click the Delete (
6
To confirm the deletion, click OK.
) button.
Results
The security tag is deleted.
What to do next
If you delete a security tag, you might also need to edit an associated security group or firewall
rules. For more information about security groups, see Working with Security Groups.
Working with Security Groups
A security group is a collection of assets or grouping objects, such as virtual machines,
organization virtual data center networks, or security tags.
Security groups can have dynamic membership criteria based on security tags, virtual machine
name, virtual machine guest OS name, or virtual machine guest host name. For example, all
virtual machines that have the security tag "web" will be automatically added to a specific
security group destined for Web servers. After creating a security group, a security policy is
applied to that group.
Create a Security Group
You can create user-defined security groups.
Prerequisites
If you want to use security tags with security groups, Create and Assign Security Tags.
Procedure
1
Open the Security Services.
a
Navigate to Networking > Security.
b
Select the organization VDC for which you want to apply security settings, and click
Configure Services.
The tenant portal opens Security Services.
VMware, Inc.
196
vCloud Director Tenant Portal Guide
2
Navigate to Grouping Objects > Security Groups
The Security Groups page opens.
3
Click the Create (
) button.
4
Enter a name and, optionally, a description for the security group.
The description displays in the list of security groups, so adding a meaningful description can
make it easy to identify the security group at a glance.
5
(Optional) Add a dynamic member set.
a
Click the Add (
) button under Dynamic Member Sets.
b
Select whether to match Any or All of the criteria in your statement.
c
Enter the first object to match.
The options are Security Tag, VM Guest OS Name, VM Name, and VM Guest Host Name.
6
7
8
d
Select an operator, such as Contains, Starts with, or Ends with.
e
Enter a value.
f
(Optional) To add another statement, use a Boolean operator And or Or.
(Optional) Include Members.
a
From the Browse objects of type drop-down menu, select the type of objects, such as
Virtual Machines, Org VDC networks, IP sets, MAC sets, or Security tags.
b
To include an object in the Include Members list, select the object from the left panel, and
move it to the right panel by clicking the right arrow.
(Optional) Exclude members.
a
From the Browse objects of type drop-down menu, select the type of objects, such as
Virtual Machines, Org VDC networks, IP sets, MAC sets, or Security tags.
b
To include an object in the Exclude Members list, select the object from the left panel, and
move it to the right panel by clicking the right arrow.
Click Keep to preserve your changes.
The operation can take a minute to complete.
Results
The security group can now be used in rules, such as firewall rules.
Edit a Security Group
You can edit user-defined security groups.
VMware, Inc.
197
vCloud Director Tenant Portal Guide
Procedure
1
Open the Security Services.
a
Navigate to Networking > Security.
b
Select the organization VDC for which you want to apply security settings, and click
Configure Services.
The tenant portal opens Security Services.
2
Navigate to Grouping Objects > Security Groups
The Security Groups page opens.
3
Select the security group you want to edit.
The details for the security group display below the list of security groups.
4
(Optional) Edit the name and the description of the security group.
5
(Optional) Add a dynamic member set.
a
Click the Add (
) button under Dynamic Member Sets.
b
Select whether to match Any or All of the criteria in your statement.
c
Enter the first object to match.
The options are Security Tag, VM Guest OS Name, VM Name, and VM Guest Host Name.
6
d
Select an operator, such as Contains, Starts with, or Ends with.
e
Enter a value.
f
(Optional) To add another statement, use a Boolean operator And or Or.
(Optional) Edit a dynamic member set by clicking the Edit ( ) icon next to the member set
that you want to edit.
a
Apply the necessary changes to the dynamic member set.
b
Click OK.
7
(Optional) Delete a dynamic member set by clicking the Delete ( ) icon next to the member
set that you want to delete.
8
(Optional) Edit the included members list by clicking the Edit ( ) icon next to the Include
Members list.
a
From the Browse objects of type drop-down menu, select the type of objects, such as
Virtual Machines, Org VDC networks, IP sets, MAC sets, or Security tags.
b
To include an object in the include members list, select the object from the left panel, and
move it to the right panel by clicking the right arrow.
c
To exclude an object from the include members list, select the object from the right panel,
and move it to the left panel by clicking the left arrow.
VMware, Inc.
198
vCloud Director Tenant Portal Guide
9
(Optional) Edit the excluded members list by clicking the Edit ( ) icon next to the Exclude
Members list.
a
From the Browse objects of type drop-down menu, select the type of objects, such as
Virtual Machines, Org VDC networks, IP sets, MAC sets, or Security tags.
b
To include an object in the exclude members list, select the object from the left panel, and
move it to the right panel by clicking the right arrow.
c
To exclude an object from the exclude members list, select the object from the right
panel, and move it to the left panel by clicking the left arrow.
10 Click Save changes.
The changes to the security group are saved.
Delete a Security Group
You can delete a user-defined security group.
Procedure
1
Open the Security Services.
a
Navigate to Networking > Security.
b
Select the organization VDC for which you want to apply security settings, and click
Configure Services.
The tenant portal opens Security Services.
2
Navigate to Grouping Objects > Security Groups
The Security Groups page opens.
3
Select the security group you want to delete.
4
Click the Delete (
5
To confirm the deletion, click OK.
) button.
Results
The security group is deleted.
VMware, Inc.
199
Managing NSX-T Data Center
Edge Gateways
7
An NSX-T Data Center edge gateway provides a routed organization VDC network with
connectivity to external networks and IP management properties. It can also provide services
such as firewall, network address translation (NAT), DNS forwarding, and DHCP, which is enabled
by default.
This chapter includes the following topics:
n
Add a Firewall Group to an NSX-T Edge Gateway
n
Add an NSX-T Edge Gateway Firewall Rule
n
Add an SNAT or a DNAT Rule to an NSX-T Edge Gateway
n
Configure a DNS Forwarder Service on an NSX-T Edge Gateway
n
Create Custom Application Port Profiles
Add a Firewall Group to an NSX-T Edge Gateway
To create firewall rules and add them to an NSX-T edge gateway, you must first create the
firewall groups. Firewall groups are groups of objects to which the firewall rules apply. Combining
multiple objects into firewall groups helps reduce the total number of firewall rules to be created.
Procedure
1
Navigate to Networking > Edges.
2
Click the NSX-T edge gateway and click Security.
3
Click the Groups tab and click New.
4
Enter a name and, optionally, a description for the firewall group.
5
Enter an IP address or an IP addresses range for the virtual machines that the group includes,
and click Add.
6
To save the firewall group, click Save.
Results
You created a firewall group and added it to the NSX-T edge gateway.
VMware, Inc.
200
vCloud Director Tenant Portal Guide
What to do next
Add an NSX-T Edge Gateway Firewall Rule
Add an NSX-T Edge Gateway Firewall Rule
To control the incoming and outgoing network traffic to and from an NSX-T Edge Gateway, you
create firewall rules.
Procedure
1
Navigate to Networking > Edges.
2
Click the edge gateway and click Services.
3
If the Firewall screen is not already visible, click the Firewall tab.
4
Click Edit Rules.
5
Select a firewall rule and click the Add Above button.
A row for the new rule is added above the selected rule.
6
Configure the firewall rule.
Option
Description
Name
Enter a name for the rule.
State
To enable the rule upon creation, turn on the State toggle.
Applications
(Optional) To select a specific port profile to which the rule applies, turn on
the Applications toggle and click Save.
Source
Select an option and click Keep.
Destination
Action
n
To allow or deny traffic from any source address, turn on the Any
Source toggle.
n
To allow or deny traffic from specific firewall groups, select the firewall
groups from the list.
Select an option and click Keep.
n
To allow or deny traffic to any source address, toggle on Any
Destination .
n
To allow or deny traffic from specific firewall groups, select the firewall
groups from the list.
From the Action drop-down menu, select an option.
n
To allow traffic from or to the specified sources, destinations, and
services, select Accept.
n
To block traffic from or to the specified sources, destinations, and
services, select Deny.
IP Protocol
Select whether to apply the rule to IPv4 or IPv6 traffic.
Direction
Select the traffic direction to which to apply the rule.
Enable logging.
To have the address translation performed by this rule logged, turn on the
Enable logging toggle.
VMware, Inc.
201
vCloud Director Tenant Portal Guide
7
Click Save.
8
To configure additional rules, repeat these steps.
Results
After the firewall rules are created, they appear in the Edge Gateway Firewall Rules list. You can
move up, move down, edit, or delete the rules as needed.
Add an SNAT or a DNAT Rule to an NSX-T Edge Gateway
To change the source IP address from a private to a public IP address, you create a source NAT
(SNAT) rule. To change the destination IP address from a public to a private IP address, you
create a destination NAT (DNAT) rule.
When you configure a SNAT or a DNAT rule on an edge gateway in the vCloud Director
environment, you always configure the rule from the perspective of your organization VDC. An
SNAT rule translates the source IP address of packets sent from an organization VDC network
out to an external network or to another organization VDC network. A DNAT rule translates the
IP address and, optionally, the port of packets received by an organization VDC network that are
coming from an external network or from another organization VDC network.
Prerequisites
The public IP addresses must have been added to the edge gateway interface on which you
want to add the rule.
Procedure
1
Navigate to Networking > Edges.
2
Click the edge gateway and click NAT.
3
To add a rule, click Add.
4
Configure a Source NAT rule (inside going outside).
Option
Description
Name
Enter a name for the rule.
State
To enable the rule upon creation, turn on the State toggle.
Interface type
Select the interface on which to apply the rule.
External IP
Enter the public IP address of the edge gateway for which you are
configuring the SNAT rule.
Internal IP
Enter the IP address or a range of IP addresses of the virtual machines for
which you are configuring SNAT, so that they can send traffic to the external
network.
Enable logging.
To have the address translation performed by this rule logged, turn on the
Enable logging toggle.
VMware, Inc.
202
vCloud Director Tenant Portal Guide
5
Configure a Destination NAT rule (outside going inside).
Option
Description
Name
Enter a name for the rule.
State
To enable the rule upon creation, turn on the State toggle.
Interface type
Select the interface on which to apply the rule.
External IP
Enter the public IP address of the edge gateway for which you are
configuring the DNAT rule.
The IP addresses that you enter must belong to the suballocated IP range of
the edge gateway.
Application
(Optional) Select a specific application port profile to which to apply the rule.
The application port profile includes a port and a protocol that the incoming
traffic uses on the edge gateway to connect to the internal network.
Internal IP
Enter the IP address or a range of IP addresses of the virtual machines for
which you are configuring DNAT, so that they can receive traffic from the
external network.
Internal Port
(Optional) Select the port or port range into which the DNAT rule is
translating for the packets inbound to the virtual machines.
Enable logging.
To have the address translation performed by this rule logged, turn on the
Enable logging toggle.
6
Click Save.
7
To configure additional rules, repeat these steps.
Configure a DNS Forwarder Service on an NSX-T Edge
Gateway
To forward DNS queries to external DNS servers, configure a DNS forwarder.
As part of your DNS forwarder service configuration, you can also add conditional forwarder
zones. A conditional forwarder zone is configured as a list containing up to five FQDN DNS
zones. If a DNS query matches a domain name from that list, the query is forwarded to the
servers from the corresponding forwarder zone.
Procedure
1
Navigate to Networking > Edges.
2
Click the edge gateway and click Services.
3
Click DNS, and in the DNS Forwarder section, click Edit.
4
To enable the DNS Forwarder service, turn on the State toggle.
5
Enter a name and, optionally, a description for the default DNS zone.
6
Enter one or more upstream server IP addresses, separated by a comma.
VMware, Inc.
203
vCloud Director Tenant Portal Guide
7
Click Save.
8
(Optional) Add a conditional forwarder zone.
a
In the Conditional Forwarder Zone section, click Add.
b
Enter a name for the forwarder zone.
c
Enter one or more upstream server IP addresses, separated by a comma.
d
Enter one or more domain names, separated by a comma, and click Save.
Create Custom Application Port Profiles
To create firewall and NAT rules, you can use preconfigured application port profiles and custom
application port profiles.
Application port profiles include a combination of a protocol and a port, or a group of ports, that
is used for firewall and NAT services on the edge gateway. In addition to the default port profiles
that are preconfigured for NSX-T Data Center, you can create custom application port profiles.
When you create a custom application port profile on an edge gateway, it becomes visible to all
the other NSX-T Data Center edge gateways that are in the same organization VDC.
Procedure
1
Navigate to Networking > Edges.
2
Click the edge gateway and click the Security tab.
3
Click Application Port Profiles.
4
In the Custom Applications section, click New.
5
Enter a name and, optionally, a description for the application port profile.
6
Select a protocol from the drop-down menu.
7
Enter a port, or a range of ports, separated by a comma, and click Save.
What to do next
Use application port profiles to create firewall and NAT rules. See Add an NSX-T Edge Gateway
Firewall Rule and Add an SNAT or a DNAT Rule to an NSX-T Edge Gateway.
VMware, Inc.
204
Using Named Disks and
Reviewing Storage Policies
8
You can create and manage named disks, and review the organization virtual data center storage
policies by using the vCloud Director tenant portal.
This chapter includes the following topics:
n
Creating and Using Named Disks
n
Review Storage Policy Properties
Creating and Using Named Disks
Named disks are standalone virtual disks that you create in Organization VDCs. Organization
administrators and users who have the respective rights can create, remove, and update named
disks, and connect them to virtual machines.
When you create a named disk, it is associated with an Organization VDC but not with a virtual
machine. After you create the disk in a VDC, the disk owner or an administrator can attach it to
any virtual machine deployed in the VDC. The disk owner can also modify the disk properties,
detach it from a virtual machine, and remove it from the VDC. System administrators and
organization administrators have the same rights to use and modify the disk as the disk owner.
Create a Named Disk
You can create a named disk and attach it to a virtual machine at a later stage.
To create a named disk, you must specify its name and size. You can optionally include a
description and select a storage profile to be used by the disk.
Prerequisites
You must have an organization administrator role or disk owner rights.
Procedure
1
On the Virtual Datacenters dashboard screen, click the card of the virtual data center you
want to explore and under Storage, select Named Disks from the left panel.
2
Click New.
3
Enter a name and, optionally, a description of the disk.
VMware, Inc.
205
vCloud Director Tenant Portal Guide
4
Select the storage policy from the Storage Policy drop-down menu.
5
Enter the size of the named disk in bytes.
6
Select the bus type and subtype, from the Bus Type and Bus Sub-Type drop-down menus,
respectively, and click Save.
What to do next
Use the vCloud API to attach the independent disk to a virtual machine. See vCloud API
Programming Guide for Service Providers on VMware {code}.
Edit a Named Disk
After you have created the disk, you can modify its name, description, storage policy, and size.
Prerequisites
You must have an organization administrator role or disk owner rights.
Procedure
1
On the Virtual Datacenters dashboard screen, click the card of the virtual data center you
want to explore and under Storage, select Named Disks from the left panel.
2
Select the disk you want to modify, and click Edit.
3
Edit the settings such as name, description, storage policy, and size in bytes.
4
Click Save.
Attach a Named Disk to a Virtual Machine
After you create a named disk in a VDC, you can attach it to any virtual machine that is deployed
in the VDC.
Prerequisites
You must have an organization administrator role or disk owner rights.
Procedure
1
On the Virtual Datacenters dashboard screen, click the card of the virtual data center you
want to explore and under Storage, select Named Disks from the left panel.
2
Click the radio button next to the name of the named disk that you want to attach to a virtual
machine, and click Attach.
3
From the drop-down menu, select a virtual machine to which to attach the named disk, and
click Apply.
Results
The named disk is attached to the virtual machine.
VMware, Inc.
206
vCloud Director Tenant Portal Guide
What to do next
You can attach more named disks to the VM, or detach them as needed.
Delete a Named Disk
If you don't need a named disk, you can delete it.
Prerequisites
You must have an organization administrator role or disk owner rights.
Procedure
1
On the Virtual Datacenters dashboard screen, click the card of the virtual data center you
want to explore and under Storage, select Named Disks from the left panel.
2
Select the disk you want to delete, and click Delete.
3
Click OK.
Review Storage Policy Properties
You can review the storage policies and storage policy details.
Prerequisites
This operation requires the rights included in the predefined Organization Administrator role or
an equivalent set of rights.
Procedure
1
On the Virtual Datacenters dashboard screen, click the card of the virtual data center you
want to explore.
2
Under Storage, click Storage Policies.
The list of the available storage policies displays.
3
To view the details about a storage policy, click the name of the storage policy.
4
Review the details on the General and Metadata tabs, and click OK.
VMware, Inc.
207
Reviewing Virtual Data Center
Properties
9
As an organization administrator, you can review the virtual data center properties.
This chapter includes the following topics:
n
Review Virtual Data Center Properties
n
Review the Virtual Data Center Metadata
Review Virtual Data Center Properties
You can review the properties of the virtual data centers that are assigned to your organization.
Prerequisites
This operation requires the rights included in the predefined Organization Administrator role or
an equivalent set of rights.
Procedure
1
On the Virtual Datacenters dashboard screen, click the card of the virtual data center you
want to explore.
2
Under Settings, click General.
Results
You can review the properties of the virtual data center, such as name, description, and status.
Metrics information about the data center includes the allocation model and vCPU, as well as
CPU, and memory usage.
Review the Virtual Data Center Metadata
vCloud Director provides a general-purpose facility for associating user-defined metadata with
an object. If your system administrator has created metadata for the organization virtual data
center, you can review the organization data center metadata.
Prerequisites
This operation requires the rights included in the predefined Organization Administrator role or
an equivalent set of rights.
VMware, Inc.
208
vCloud Director Tenant Portal Guide
Procedure
1
On the Virtual Datacenters dashboard screen, click the card of the virtual data center you
want to explore.
2
Under Settings, click Metadata.
The list of the available metadata displays.
VMware, Inc.
209
Working with Dedicated vCenter
Server Instances and Proxies
10
Starting with vCloud Director 9.7, you can access a dedicated vCenter Server environment
from vCloud Director. vCloud Director can act as an HTTP proxy server and provide access to
components from the underlying vSphere environment.
In vCloud Director, a Software-Defined Data Center (SDDC) encapsulates an entire dedicated
vCenter Server environment. A dedicated vCenter Server instance can include one or more
proxies that provide access to different components from the underlying environment.
The system administrator can publish one or more dedicated vCenter Server instances to
your organization. You can use the containing proxies to access the UI or API of the proxied
components.
This chapter includes the following topics:
n
Configure Your Browser with Your Proxy Settings
n
Log In to the UI of a Proxied Component
Configure Your Browser with Your Proxy Settings
Before you can access the UI of a proxied vSphere component, you must set up the proxies that
are published to your organization.
To configure your browser to use your published proxies, you copy the URL of the proxy autoconfig (PAC) file into your browser.
Note When the system administrator publishes a dedicated vSphere data center to your
organization, or adds a proxy to one of your dedicated vSphere data centers, it is possible that
it takes a few minutes for the browser to refetch the PAC from the provided URL. To force a
refresh of the browser, you can repeat this procedure.
Prerequisites
n
Verify that the system administrator published at least one dedicated and enabled vCenter
Server instance to your organization.
n
Verify that the system administrator published the SDDC_VIEW and Token: Manage rights
to your organization, and your role includes these rights.
VMware, Inc.
210
vCloud Director Tenant Portal Guide
n
Verify that the system administrator published and enabled the CPOM extension plug-in to
your organization. This plug-in provides the function for viewing and using dedicated vSphere
data centers in the vCloud Director Tenant Portal.
Procedure
1
From the main menu (
), select Datacenters.
2
On the Dedicated vSphere Datacenters pane, click Click here to view Proxy Configuration
Guide.
3
Copy the PAC URL and click Next.
4
Follow the instructions to configure your browser to point to the PAC URL.
5
If a proxied component is using self-signed certificates, import the certificates to your
browser.
a
On the target vSphere data center card, click Actions, and click Import Certificate.
b
Download the certificate and the certificate revocation list (CRL).
c
Import the downloaded certificate to your browser.
See the user instructions for your browser.
Log In to the UI of a Proxied Component
You can access the UI of a proxied component with your vCloud Director account.
Prerequisites
Before you log in to the UI of a proxied component, you must configure your access to the
proxy. See Configure Your Browser with Your Proxy Settings.
Procedure
1
From the main menu (
), select Datacenters.
2
Click the Dedicated vSphere Datacenters tab.
3
Open the proxy of the Dedicated vCenter Server instance.
n
To open the default proxy, click Open vSphere.
n
To open a non-default proxy, follow these steps:
n
Click Actions, and click View Proxies.
n
Click the proxy URL.
A new card with your proxy credentials opens.
4
Copy the user name and the password.
VMware, Inc.
211
vCloud Director Tenant Portal Guide
5
To activate the proxy, click Open.
A new card opens and prompts you for authentication against the proxy.
6
In the User Name text box, paste the copied user name.
7
In the Password text box, paste the copied password and click OK.
Results
The UI of the proxied component opens.
VMware, Inc.
212
Working with vApp Templates
11
A vApp template is a virtual machine image that is loaded with an operating system, applications,
and data. These templates ensure that virtual machines are consistently configured across an
entire organization. vApp templates are added to catalogs.
This chapter includes the following topics:
n
View a vApp Template
n
Create a vApp Template from an OVF File
n
Assign a VM Placement Policy and a VM Sizing Policy to a vApp Template
n
Download a vApp Template
n
Delete a vApp Template
View a vApp Template
You can see the list of vApp templates that are available in the catalogs, to which you have
access. You can view a vApp template and explore the virtual machines that it contains.
You can access only vApp templates that are included in catalogs items that have been shared to
you. For more information about sharing catalogs, see Share a Catalog.
Prerequisites
This operation requires the rights included in the predefined vApp Author role or an equivalent
set of rights.
Procedure
1
From the main menu (
), select Libraries, and select vApp Templates from the left panel.
The list of templates displays in a grid view.
VMware, Inc.
213
vCloud Director Tenant Portal Guide
2
(Optional) Configure the grid view to contain elements you want to see.
a
From the grid view, click the grid editor icon (
) below the list of vApp templates.
b
Select the elements you want to include in the grid view, such as version, status, catalog,
owner, and so on.
c
Click OK.
The grid displays the elements you selected for each vApp template in the list.
3
To view the virtual machines included in a vApp template, click the vApp template name.
The virtual machines that the vApp template includes display in a grid.
4
(Optional) To select the elements you want to see in the grid view, click the grid editor icon
(
) below the list of virtual machines.
a
Select the elements you want to include in the grid view.
b
Click OK.
Create a vApp Template from an OVF File
You can upload an OVF package to create a vApp template in a catalog.
vCloud Director supports the Open Virtualization Format (OVF) and Open Virtualization
Appliance (OVA) specifications. If you upload an OVF file that includes OVF properties for
customizing its virtual machines, those properties are preserved in the vApp template. For
information about creating OVF packages, see the OVF Tool User Guide and VMware vCenter
Converter User's Guide
Prerequisites
This operation requires the rights included in the predefined Catalog Author role or an equivalent
set of rights.
Procedure
1
From the main menu (
), select Libraries, and select vApp Templates from the left panel.
The list of templates displays in a grid view.
2
Click Add.
3
Enter a URL address for the OVF file, or click the Upload icon (
) to browse to a location
accessible from your computer and select the OVF/OVA template file.
The location might be your local hard drive, a network share, or a CD/DVD drive. The
supported file extensions include .ova, .ovf, .vmdk, .mf, .cert, and .strings. If you select
to upload an OVF file, which references more files than you are trying to upload, for example,
a VMDK file, you must browse and select all files.
VMware, Inc.
214
vCloud Director Tenant Portal Guide
4
Verify the details of the OVF/OVA template you are about to deploy and click Next.
5
Enter a name and, optionally a description for the vApp template, and click Next.
6
From the Catalog drop-down menu, select the catalog, to which you want to add the
template.
7
Review the vApp template settings, and click Finish.
Results
The new vApp template appears in the templates grid view.
Assign a VM Placement Policy and a VM Sizing Policy to a
vApp Template
To associate the VMs of a vApp template with specific VM placement and VM sizing policies, you
can tag individual VMs of a vApp template with the policies you want to assign.
Starting with vCloud Director 10.0, you can allow the users to change the predefined VM
placement or VM sizing policies while editing a VM.
Note After you upgrade to vCloud Director 10.0, all pre-existing template taggings become
modifiable. If you want to disallow the changes to the predefined VM placement or VM sizing
policies, you must deselect the Modifiable check box for the policies that you want to be
unchangeable.
Prerequisites
n
This operation requires the right to edit a vApp template.
n
Verify that you have at least one vApp template in your vCloud Director environment.
Procedure
1
From the main menu (
), select Libraries, and select vApp Templates from the left panel.
The list of templates displays in a grid view.
2
Select the radio button next to the vApp template you want to tag, and click Tag with
Compute Policies.
3
If you want to assign a VM placement policy to a VM in the vApp template, select a policy
from the VM Placement Policy drop-down menu on the row corresponding to the VM.
4
If you want to assign a VM sizing policy to a VM in the vApp template, select a policy from
the VM Sizing Policy drop-down menu on the row corresponding to the VM.
5
(Optional) To allow the users to change the predefined VM placement or VM sizing policies
while editing a VM, select the Modifiable check box under the policy drop-down menu.
6
Click Tag.
VMware, Inc.
215
vCloud Director Tenant Portal Guide
Download a vApp Template
You can download a vApp template from a catalog as an OVA file to your local machine.
Prerequisites
This operation requires the rights included in the predefined Catalog Author role or an equivalent
set of rights.
Procedure
1
From the main menu (
), select Libraries, and select vApp Templates from the left panel.
The list of templates displays in a grid view.
2
Click the list bar (
Download.
) on the left of the vApp template you want to download, and select
Note You can download vApp templates from your organization catalogs. If you are
an organization administrator, you can download vApp templates from a public catalog.
Otherwise, the Download button is dimmed.
3
(Optional) To preserve the UUIDs and MAC addresses of the virtual machines in the
downloaded OVA package, select the Preserve identity information check box.
4
Click OK and wait for the download to complete.
The OVA file is saved to the default download location of your Web browser.
Delete a vApp Template
You can delete a vApp template from an organization catalog. If the catalog is published, the
vApp template is also deleted from public catalogs.
Prerequisites
This operation requires the rights included in the predefined vApp Author role or an equivalent
set of rights.
Procedure
1
From the main menu (
), select Libraries, and select vApp Templates from the left panel.
The list of templates displays in a grid view.
2
Click the list bar (
) on the left of the vApp template you want to delete, and select Delete.
3
Confirm the deletion.
The deleted vApp template is removed from the grid view.
VMware, Inc.
216
Working with Media Files
12
The catalog allows you to upload, copy, move, and edit the properties of media files.
This chapter includes the following topics:
n
Upload Media Files
n
Delete a Media File
n
Download a Media File
Upload Media Files
You can upload new media files or new versions of existing media files to a catalog. Users with
access to the catalog can open the media files with their virtual machines.
Prerequisites
This operation requires the rights included in the predefined Catalog Author role or an equivalent
set of rights.
Procedure
1
From the main menu (
), select Libraries, and select Media & Other from the left panel.
The list of media files displays in a grid view.
2
Click Add.
3
From the Catalog drop-down menu, select a catalog to which you want to upload the media
file.
4
Enter a name for the media file.
If you do not enter a name, the name text box is populated automatically after the name of
the media file.
5
Click the upload icon (
6
Click OK.
) to browse and select the disk image file, for example an .iso file.
After the upload starts, the media file appears in the grid.
VMware, Inc.
217
vCloud Director Tenant Portal Guide
What to do next
Depending on the file size, it might take some time for the upload to complete. You can monitor
the status of the upload in the Recent Tasks view. For more information, see View Tasks.
Delete a Media File
You can delete media files that you no longer want to use from your catalog.
Prerequisites
This operation requires the rights included in the predefined Catalog Author role or an equivalent
set of rights.
Procedure
1
From the main menu (
), select Libraries, and select Media & Other from the left panel.
The list of media files displays in a grid view.
2
Click the list bar (
) on the left of the media file you want to delete, and select Delete.
3
Confirm the deletion.
The deleted media file is removed from the grid view.
Download a Media File
You can download a media file from a catalog.
Prerequisites
This operation requires the rights included in the predefined Catalog Author role or an equivalent
set of rights.
Procedure
1
From the main menu (
), select Libraries, and select Media & Other from the left panel.
The list of media files displays in a grid view.
2
Click the list bar (
Download.
) on the left of the media file you want to download, and select
The download task starts, and the file is saved to the default download location of your web
browser.
VMware, Inc.
218
vCloud Director Tenant Portal Guide
What to do next
Depending on the file size, it might take some time for the download to complete. You can
monitor the status of the download in the Recent Tasks panel. For more information, see View
Tasks.
VMware, Inc.
219
Working with Catalogs
13
A catalog is a container for vApp templates and media files in an organization. Organization
administrators and catalog authors can create catalogs in an organization. Catalog contents
can be shared with other users or organizations in the vCloud Director installation or published
externally for access by organizations outside the vCloud Director installation.
vCloud Director contains private catalogs, shared catalogs, and externally accessible catalogs.
Private catalogs include vApp templates and media files that you can share with other users in
the organization. If a system administrator enables catalog sharing for your organization, you
can share an organization catalog to create a catalog accessible to other organizations in the
vCloud Director installation. If a system administrator enables external catalog publishing for
your organization, you can publish an organization catalog for access by organizations outside
the vCloud Director installation. An organization outside the vCloud Director installation must
subscribe to an externally published catalog to access its contents.
You can upload an OVF package directly to a catalog, save a vApp as a vApp template, or
import a vApp template from vSphere. See Create a vApp Template from an OVF File and Save a
vApp as a vApp Template to a Catalog.
Members of an organization can access vApp templates and media files that they own or that
are shared with them. Organization administrators and system administrators can share a catalog
with everyone in an organization or with specific users and groups in an organization. See Share
a Catalog.
This chapter includes the following topics:
n
View Catalogs
n
Create a Catalog
n
Share a Catalog
n
Delete a Catalog
n
Manage Metadata for a Catalog
n
Publish a Catalog
n
Subscribe to an External Catalog
n
Update the Location URL and the Password for a Subscribed Catalog
n
Synchronize a Subscribed Catalog
VMware, Inc.
220
vCloud Director Tenant Portal Guide
View Catalogs
You can access catalogs shared with you within your organization. You can access public
catalogs if an organization administrator has made them accessible within your organization.
Catalog access is controlled by catalog sharing, not by the rights in your role. You can access
only those catalogs or catalog items that are shared with you. For more information, see Share a
Catalog.
Procedure
1
From the main menu (
), select Libraries, and select Catalogs from the left panel.
The list of catalogs displays in a grid view.
2
(Optional) Configure the grid view to contain elements you want to see.
a
From the grid view, click the grid editor icon (
) displayed below the list of catalogs.
b
Select the elements you want to include in the grid view, such as version, description,
status, and so on.
c
Click OK.
The grid displays the elements you selected for each catalog.
3
(Optional) From the grid view, use the list bar (
each catalog.
) to display the actions you can take for
For example, you can share or delete a catalog.
Create a Catalog
You can create new catalogs and associate them with a storage policy.
Prerequisites
This operation requires the rights included in the predefined Catalog Author role or an equivalent
set of rights.
Procedure
1
From the main menu (
), select Libraries, and select Catalogs from the left panel.
The list of catalogs displays in a grid view.
2
Click New to create a new catalog.
3
Enter the name and, optionally, a description of the catalog.
4
(Optional) Select whether you want to assign a storage policy to the catalog, and select a
storage policy.
VMware, Inc.
221
vCloud Director Tenant Portal Guide
5
Click OK.
Results
The new catalog appears in the grid view on the Catalogs tab.
Share a Catalog
You can share a catalog with all members of your organization, or with specific members.
Prerequisites
n
This operation requires the rights included in the predefined Catalog Author role or an
equivalent set of rights.
n
You must be the owner of the catalog.
Procedure
1
From the main menu (
), select Libraries, and select Catalogs from the left panel.
The list of catalogs displays in a grid view.
2
Click the list bar (
) on the left of the catalog you want to share, and select Share.
The list of users who can access the catalog appears in the grid view of the Share Catalog
window.
3
4
Click Add to share the catalog with other users.
Option
Description
Share with everyone in this
organization
Grant access to all users and groups in the organization.
Share with specific users and groups
Select the users or groups to whom you want to grant catalog access, and
click Add.
Select the access level.
Option
Description
Read Only
Users with access to this catalog have read access to the vApp templates
and ISO files of the catalog.
Read/Write
Users with access to this catalog have read access to the vApp templates
and ISO files of the catalog and can add vApp templates and ISO files to the
catalog.
Full Control
Users with access to this catalog have full control of the contents and
settings of the catalog.
VMware, Inc.
222
vCloud Director Tenant Portal Guide
5
Click OK.
The users or groups that now have access to the catalog appear in the grid view of the Share
Catalog dialog box.
6
(Optional) Select to share read-only access to the administrators of all other organizations
7
Click Save.
Results
On the Catalogs tab, the Shared status for this catalog in the grid view changes.
Delete a Catalog
You can delete a catalog from your organization.
Prerequisites
This operation requires the rights included in the predefined Catalog Author role or an equivalent
set of rights.
Note The catalog must not contain any vApp templates or media files. You can move these
items to a different catalog or delete them.
Procedure
1
From the main menu (
), select Libraries, and select Catalogs from the left panel.
The list of catalogs displays in a grid view.
2
Click the list bar (
) on the left of the catalog you want to delete, and select Delete.
3
Confirm the deletion.
The deleted catalog item is removed from the grid view.
Manage Metadata for a Catalog
As an organization administrator or a catalog owner, you can create or update the metadata for
the catalogs that you own.
Procedure
1
From the main menu (
), select Libraries, and select Catalogs from the left panel.
The list of catalogs displays in a grid view.
2
Click the list bar (
) on the left of a catalog, and select Metadata.
The metadata for the selected catalog is displayed in a grid view.
VMware, Inc.
223
vCloud Director Tenant Portal Guide
3
(Optional) To add metadata, click Add.
a
Enter the metadata name.
The name must be unique within the metadata names attached to this object.
4
b
Select the metadata type, such as Text, Number, Date and Time, or Yes or No.
c
Enter the metadata value.
d
Click Save.
(Optional) Update existing metadata.
You cannot update the metadata name.
5
a
Update the metadata type.
b
Enter the new metadata value.
c
Click Save.
(Optional) Delete existing metadata.
a
Click the delete icon.
b
Click Save.
Publish a Catalog
If the system administrator has granted you catalog access, you can publish a catalog externally
to make its vApp templates and media files available for subscription by organizations outside
the vCloud Director installation.
Prerequisites
Verify that the system administrator enabled external catalog publishing for the organization
and granted you catalog access.
Procedure
1
From the main menu (
), select Libraries, and select Catalogs from the left panel.
The list of catalogs displays in a grid view.
2
Click the list bar (
Settings.
) on the left of the catalog you want to publish, and select Publish
3
Select Enable Publishing and, optionally, enter a password for catalog access.
Only ASCII characters are supported.
4
Click Save.
VMware, Inc.
224
vCloud Director Tenant Portal Guide
Subscribe to an External Catalog
You can subscribe to an external catalog and thus create a read-only copy of an externally
published catalog. You cannot modify a subscribed catalog.
Prerequisites
n
This operation requires the rights included in the predefined Organization Administrator role
or an equivalent set of rights.
n
The system administrator must grant your organization permission to subscribe to external
catalogs.
Procedure
1
From the main menu (
), select Libraries, and select Catalogs from the left panel.
The list of catalogs displays in a grid view.
2
Click New to create a new catalog.
3
Enter the name and, optionally, a description of the catalog.
4
Select to subscribe to an external catalog and provide the subscription URL.
5
Enter the optional password to access the catalog.
6
Select whether you want to automatically download the content from the external catalog.
7
Click OK.
Update the Location URL and the Password for a
Subscribed Catalog
After you create a subscribed catalog, you can update the location URL and the password for
the subscribed catalog.
Prerequisites
n
This operation requires the rights included in the predefined Organization Administrator role
or an equivalent set of rights.
n
You must have created a subscribed catalog.
n
The system administrator must grant your organization permission to subscribe to external
catalogs.
Procedure
1
From the main menu (
), select Libraries, and select Catalogs from the left panel.
The list of catalogs displays in a grid view.
VMware, Inc.
225
vCloud Director Tenant Portal Guide
2
Click the list bar (
) on the left of a subscribed catalog, and select Subscribe settings.
If the catalog is not a subscribed one, the option is dimmed.
3
Update the location URL and the password for this subscribed catalog.
4
Select whether you want to download the content from the external catalog automatically.
5
Click Save.
Synchronize a Subscribed Catalog
After you create a subscribed catalog, you can synchronize it with the original catalog to see if
there are any changes. For example, if the metadata of the original catalog is changes, when you
perform the synchronization, the metadata of the subscribed catalog is updated.
Prerequisites
n
This operation requires the rights included in the predefined Organization Administrator role
or an equivalent set of rights.
n
You must have created a subscribed catalog.
n
The system administrator must grant your organization permission to subscribe to external
catalogs.
Procedure
1
From the main menu (
), select Libraries, and select Catalogs from the left panel.
The list of catalogs displays in a grid view.
2
Click the list bar (
) on the left of a subscribed catalog, and select Sync.
If the catalog is not a subscribed one, the option is dimmed.
The subscribed catalog is synchronized with the original one.
VMware, Inc.
226
Working with Organization Virtual
Data Center Templates
14
As an organization administrator or any role that has rights to view and instantiate organization
virtual data center templates, you can create additional organization virtual data centers.
An organization virtual data center template specifies a configuration for an organization virtual
data center and, optionally, an Edge Gateway, and organization virtual data center network.
System administrators can enable organization administrators to create these resources in their
organizations by creating organization virtual data center templates and sharing them with those
organizations.
By creating and sharing virtual data center templates, system administrators enable self-service
provisioning of organization virtual data centers while retaining administrative control over
allocation of system resources, such as provider virtual data centers and external networks.
System administrators create organization virtual data center templates and provide different
organizations with access to the templates.
If your organization has been provided with access to virtual data center templates, you can use
the vCloud Director Tenant Portal to create virtual data centers from the available templates.
This chapter includes the following topics:
n
View Available Virtual Data Center Templates
n
Create a Virtual Data Center from a Template
View Available Virtual Data Center Templates
You can view the organization virtual data center templates that a system administrator has
created for you.
View the virtual data center templates before you create a new organization virtual data center
from the virtual data center template.
Prerequisites
This operation requires the rights included in the predefined Organization Administrator role or
a role that has rights to view and instantiate organization virtual data center templates.
VMware, Inc.
227
vCloud Director Tenant Portal Guide
Procedure
u
From the main menu (
), select Libraries, and select VDC Templates from the left panel.
The list of virtual data center templates displays in a grid view.
What to do next
Review the descriptions of the organization virtual data center templates and select the template
from which you want to create a new organization virtual data center.
Create a Virtual Data Center from a Template
You can create an organization virtual data center from a virtual data center template that your
system administrator has created.
Prerequisites
This operation requires the rights included in the predefined Organization Administrator role or
a role that has rights to view and instantiate organization virtual data center templates.
Procedure
1
From the main menu (
), select Libraries, and select VDC Templates from the left panel.
The list of virtual data center templates displays in a grid view.
2
Select a template, and click New VDC.
3
Enter a name of the virtual data center and, optionally, a description.
4
Click Create.
Results
The creation of the new organization virtual data center is instantiated and might take a few
minutes. You can see the progress of the task in the Recent Tasks panel.
What to do next
You can manage your newly created organization virtual data center by creating virtual
machines, vApps, managing the network and security settings, and so on.
VMware, Inc.
228
Managing Users, Groups and
Roles
15
You can add organization administrators to vCloud Director individually, or as part of an LDAP
group. You can also add and modify the roles that determine what rights a user has within their
organization.
Important You must be an organization administrator to manage the users, groups, and roles
within your organization. Your system administrator can publish one or more global tenant roles
to your tenant, and as an organization administrator, you can see them in the list of roles. Such
roles are for example, Catalog Author, vApp Author, vApp User, Organization Administrator,
and so on. You cannot modify the predefined global tenant roles, but you can create and update
similar custom tenant roles and assign them to users within your tenant.
This chapter includes the following topics:
n
Managing Users
n
Managing Groups
n
Roles and Rights
Managing Users
From the tenant portal you can create, edit, import, and delete users. In addition, you can also
unlock user accounts in case a user tried to log in with an incorrect password and as a result has
locked their own user account.
Create a User
You can create a user within your vCloud Director organization.
Prerequisites
This operation requires the rights included in the predefined Organization Administrator role or
an equivalent set of rights.
Procedure
1
From the main menu (
VMware, Inc.
), select Administration.
229
vCloud Director Tenant Portal Guide
2
In the left panel under Access Control, click Users.
The list of users is displayed.
3
Click Create.
4
(Optional) Enter a user name and the password setting of the user.
The minimum password length is six characters.
5
Select whether to enable the user upon creation.
6
Choose the role that you want to assign to the user.
The Available roles menu consist of a list of predefined roles and any custom roles that you
or the system administrator might have created.
7
Predefined role
Description
vApp Author
The rights associated with the predefined vApp Author role allow a user to
use catalogs and create vApps.
Console Access Only
The rights associated with the predefined Console Access Only role allow a
user to view virtual machine state and properties and to use the guest OS.
vApp User
The rights associated with the predefined vApp User role allow a user to use
existing vApps.
Organization Administrator
A user with the predefined Organization Administrator role can use the
vCloud Director tenant portal or the vCloud API to manage users and
groups in their organization and assign them roles, including the predefined
Organization Administrator role. An organization administrator can use
the vCloud API to create or update role objects that are local to the
organization. Roles created or modified by an organization administrator
are not visible to other organizations.
Defer to Identity Provider
Rights associated with the predefined Defer to Identity Provider role are
determined based on information received from the user's OAuth or SAML
Identity Provider. To qualify for inclusion when a user is assigned the Defer
to Identity Provider role, a role name supplied by the Identity Provider
must be an exact, case-sensitive match for a role, or name defined in your
organization.
Catalog Author
The rights associated with the predefined Catalog Author role allow a user
to create and publish catalogs.
(Optional) Enter the contact information, such as name, email address, phone number, and
instant messaging ID.
8
(Optional) Enter virtual machine quota for the user.
The quota determines how many virtual machines and running virtual machines the user can
manage. Select Unlimited if you want to provide the user with an unlimited number of virtual
machines.
9
Click Save.
VMware, Inc.
230
vCloud Director Tenant Portal Guide
Import Users
You can add users to your organizations by importing an LDAP user or a SAML user and
assigning them a certain role.
Prerequisites
n
This operation requires the rights included in the predefined Organization Administrator role
or an equivalent set of rights.
n
Verify that you have a valid connection to an LDAP server or that you Chapter 16 Enable Your
Organization to Use a SAML Identity Provider.
Procedure
1
From the main menu (
), select Administration.
2
In the left panel under Access Control, click Users.
The list of users is displayed.
3
Click Import Users.
4
Select a source from which you want to import the users.
You will only view the source LDAP server or SAML server that you configured as identity
provider.
Source
Action
LDAP
Import users from an LDAP server.
SAML
a
Enter a full or partial name in the text box and click Search.
b
Select the users whom you want to import and click Add.
Import users from a SAML server. Enter the user names of the users that you
want to import.
User names must be in the name identifier format supported by the SAML
identity provider configured for this organization.
Note If you are using vCenter Single Sign-On as the SAML identity provider,
the user names that you import from a vCenter Single Sign-On domain must
be in User Principal Name (UPN) format, for example jdoe@mydomain.com.
Use a new line for each user name.
5
Select the role which you want to assign to the users that you import.
6
Click Save.
Modify a User
As an organization administrator, you can modify the password, the contact, and the virtual
machine quota settings of an existing user. In addition, you can also change the role of the user.
VMware, Inc.
231
vCloud Director Tenant Portal Guide
Prerequisites
This operation requires the rights included in the predefined Organization Administrator role or
an equivalent set of rights.
Procedure
1
From the main menu (
), select Administration.
2
In the left panel under Access Control, click Users.
The list of users is displayed.
3
Click the radio button next to the name of the user that you want to edit and click Modify.
4
Update the settings you want to modify.
5
a
Change the password as necessary.
b
Select whether to enable or disable the user.
c
Update the user role.
d
Update the contact information, such as name, email address, phone number, and instant
messaging ID.
e
Edit virtual machine quota for the user.
Click Save.
Disable or Enable a User Account
You can disable a user account to prevent that user from logging in to vCloud Director. To delete
a user, you must first disable their account.
Prerequisites
This operation requires the rights included in the predefined Organization Administrator role or
an equivalent set of rights.
Procedure
1
From the main menu (
), select Administration.
2
In the left panel under Access Control, click Users.
The list of users is displayed.
3
To disable a user account, click the radio button next to the user name, click Disable, and
confirm that you want to disable the account.
4
To enable a user account that you have already disabled, click the radio button next to the
user name, and click Enable.
VMware, Inc.
232
vCloud Director Tenant Portal Guide
Delete a User
You can remove a user from the vCloud Director organization by deleting the user account.
Prerequisites
n
This operation requires the rights included in the predefined Organization Administrator role
or an equivalent set of rights.
n
Disable the account you want to delete.
Procedure
1
From the main menu (
), select Administration.
2
In the left panel under Access Control, click Users.
The list of users is displayed.
3
Click the radio button next to the name of the user that you want to delete and click Delete.
4
To confirm that you want to delete the user account, click OK.
Unlock a Locked Out User Account
In case you have enabled a lockout policy in your vCloud Director organization, a user account is
locked after a certain number of invalid login attempts. You can unlock the locked user account.
Best practice is to change the password of the user and unlock the account.
Prerequisites
This operation requires the rights included in the predefined Organization Administrator role or
an equivalent set of rights.
Procedure
1
From the main menu (
), select Administration.
2
In the left panel under Access Control, click Users.
The list of users is displayed.
3
Click the radio button next to the user name, click Unlock.
Managing Groups
If you have a valid connection to an LDAP server or have enabled your organization to use a
SAML identity provider, you can import an LDAP group or a SAML group. You can also edit or
delete an imported group.
Import a Group
To add a group of users, you can import an LDAP group or a SAML group.
VMware, Inc.
233
vCloud Director Tenant Portal Guide
Prerequisites
n
This operation requires the rights included in the predefined Organization Administrator role
or an equivalent set of rights.
n
Verify that you have a valid connection to an LDAP server or that you Chapter 16 Enable Your
Organization to Use a SAML Identity Provider.
Procedure
1
From the main menu (
), select Administration.
2
In the left panel under Access Control, click Groups.
The list of user groups is displayed.
3
Click Import Group.
4
Select a source from which you want to import the user group.
You will only view the source LDAP server or SAML server that you configured as identity
provider.
Source
Action
LDAP
Import a user group from an LDAP server.
SAML
a
Enter a full or partial name in the text box and click Search.
b
Select the user groups that you want to import and click Add.
Import user groups from a SAML server. Enter the names of the groups that
you want to import.
Use a new line for each group name.
5
Select the role which you want to assign to the group of users that you import.
6
Click Save.
Delete a Group
You can remove a group from your vCloud Director organization by deleting their LDAP group.
When you delete an LDAP group, users who have a vCloud Director account based solely on
their membership in that group are stranded and cannot log in.
Prerequisites
This operation requires the rights included in the predefined Organization Administrator role or
an equivalent set of rights.
Procedure
1
From the main menu (
VMware, Inc.
), select Administration.
234
vCloud Director Tenant Portal Guide
2
In the left panel under Access Control, click Groups.
The list of user groups is displayed.
3
Click the radio button next to the name of the group that you want to delete, and click
Delete.
4
To confirm that you want to delete the group, click OK.
Edit a Group
You can edit a group from the vCloud Director tenant portal.
Prerequisites
This operation requires the rights included in the predefined Organization Administrator role or
an equivalent set of rights.
Procedure
1
From the main menu (
), select Administration.
2
In the left panel under Access Control, click Groups.
The list of user groups is displayed.
3
Click the radio button next to the name of the group that you want to delete, and click Edit.
4
Edit the group as necessary.
5
a
Change the description.
b
Change the role of the members of the group as necessary.
Click Save.
Roles and Rights
vCloud Director uses roles and rights to determine what actions a user can perform in an
organization. vCloud Director includes a number of predefined roles with specific rights.
System administrators and organization administrators must assign each user or group a role.
The same user can have a different role in different organizations. System administrators can
create roles and modify existing ones for the whole system, while organization administrators
can create and modify roles only for the organization that they administer.
The vCloud Director tenant portal allows organization administrators to manage the roles in their
organization. If a system administrator publishes one or more predefined tenant roles to your
organization, as an organization administrator you can see these roles, but you cannot modify
them. You can, however, create custom tenant roles with similar rights and assign them to the
users within your organization.
For information about the predefined roles and their rights, see Predefined Roles and Their
Rights.
VMware, Inc.
235
vCloud Director Tenant Portal Guide
Predefined Roles and Their Rights
Each vCloud Director predefined role contains a default set of rights required to perform
operations included in common workflows. By default, all predefined global tenant roles are
published to every organization in the system.
Predefined Provider Roles
By default, the provider roles that are local only to the provider organization are the System
Administrator and Multisite System roles. System administrators can create additional custom
provider roles.
System Administrator
The System Administrator role exists only in the provider organization. The System
Administrator role includes all rights in the system. For a list of rights available only to the
System administrator role, see the vCloud Director Service Provider Admin Portal Guide.
The System administrator credentials are established during installation and configuration. A
System Administrator can create additional system administrator and user accounts in the
provider organization.
Multisite System
Used for running the heartbeat process for multisite deployments. This role has only a single
right, Multisite: System Operations, which gives a permission to make a vCloud API request
that retrieves the status of the remote member of a site association.
Predefined Global Tenant Roles
By default, the predefined global tenant roles and the rights they contain are published to all
organizations. System Administrators can unpublish rights and global tenant roles from individual
organizations. System Administrators can edit or delete predefined global tenant roles. System
administrators can create and publish additional global tenant roles.
Organization Administrator
After creating an organization, a System Administrator can assign the role of Organization
Administrator to any user in the organization. A user with the predefined Organization
Administrator role can manage users and groups in their organization and assign them roles,
including the predefined Organization Administrator role. Roles created or modified by an
Organization Administrator are not visible to other organizations.
Catalog Author
The rights associated with the predefined Catalog Author role allow a user to create and
publish catalogs.
vApp Author
The rights associated with the predefined vApp Author role allow a user to use catalogs and
create vApps.
VMware, Inc.
236
vCloud Director Tenant Portal Guide
vApp User
The rights associated with the predefined vApp User role allow a user to use existing vApps.
Console Access Only
The rights associated with the predefined Console Access Only role allow a user to view
virtual machine state and properties and to use the guest OS.
Defer to Identity Provider
Rights associated with the predefined Defer to Identity Provider role are determined based
on information received from the user's OAuth or SAML Identity Provider. To qualify for
inclusion when a user or group is assigned the Defer to Identity Provider role, a role or group
name supplied by the Identity Provider must be an exact, case-sensitive match for a role or
group name defined in your organization.
n
If the user is defined by an OAuth Identity Provider, the user is assigned the roles named
in the roles array of the user's OAuth token.
n
If the user is defined by a SAML Identity Provider, the user is assigned the roles named
in the SAML attribute whose name appears in the RoleAttributeName element, which is in
the SamlAttributeMapping element in the organization's OrgFederationSettings.
If a user is assigned the Defer to Identity Provider role but no matching role or group name
is available in your organization, the user can log in to the organization but has no rights. If
an Identity Provider associates a user with a system-level role such as System Administrator,
the user can log in to the organization but has no rights. You must manually assign a role to
such users.
Except the Defer to Identity Provider role, each predefined role includes a set of default
rights. Only a System Аdministrator can modify the rights in a predefined role. If a System
administrator modifies a predefined role, the modifications propagate to all instances of the role
in the system.
Rights in Predefined Global Tenant Roles
Various rights are common to multiple predefined global roles. These rights are granted by
default to all new organizations, and are available for use in other roles created by the
Оrganization Аdministrator. For a list of the rights in predefined tenant roles, see Rights in
Predefined Global Tenant Roles.
Rights in Predefined Global Tenant Roles
Various rights are common to multiple predefined global roles. These rights are granted by
default to all new organizations, and are available for use in other roles created by the
Оrganization Аdministrator.
VMware, Inc.
237
vCloud Director Tenant Portal Guide
Rights Included in the Global Tenant Roles in vCloud Director
New in this
release
VMware, Inc.
Right Name
Organi
zation
Admini
strator
Catalog
Author
vApp Author
Access All Organization
VDCs
✓
Catalog: Add vApp from
My Cloud
✓
Catalog: Change Owner
✓
Catalog: CLSP Publish
Subscribe
✓
✓
Catalog: Create / Delete a
Catalog
✓
✓
Catalog: Edit Properties
✓
✓
Catalog: Publish
✓
✓
Catalog: Sharing
✓
✓
Catalog: View ACL
✓
✓
Catalog: View Private and
Shared Catalogs
✓
✓
Catalog: View Published
Catalogs
✓
Custom entity: View all
custom entity instances in
org
✓
Custom entity: View
custom entity instance
✓
Disk: Change Owner
✓
✓
Disk: Create
✓
✓
✓
Disk: Delete
✓
✓
✓
Disk: Edit Properties
✓
✓
✓
Disk: View Properties
✓
✓
✓
General: Administrator
Control
✓
General: Administrator
View
✓
General: Send Notification
✓
Group / User: View
✓
✓
vApp User
Console
Access Only
✓
✓
✓
238
vCloud Director Tenant Portal Guide
New in this
release
✓
VMware, Inc.
Right Name
Organi
zation
Admini
strator
Hybrid Cloud Operations:
Acquire control ticket
✓
Hybrid Cloud Operations:
Acquire from-the-cloud
tunnel ticket
✓
Hybrid Cloud Operations:
Acquire to-the-cloud tunnel
ticket
✓
Hybrid Cloud Operations:
Create from-the-cloud
tunnel
✓
Hybrid Cloud Operations:
Create to-the-cloud tunnel
✓
Hybrid Cloud Operations:
Delete from-the-cloud
tunnel
✓
Hybrid Cloud Operations:
Delete to-the-cloud tunnel
✓
Hybrid Cloud Operations:
Update from-the-cloud
tunnel endpoint tag
✓
Hybrid Cloud Operations:
View from-the-cloud tunnel
✓
Hybrid Cloud Operations:
View to-the-cloud tunnel
✓
Organization Network: Edit
Properties
✓
Organization Network:
View
✓
Organization vDC Compute
Policy: View
✓
Organization vDC
Distributed Firewall:
Configure Rules
✓
Organization vDC
Distributed Firewall: View
Rules
✓
Organization vDC Gateway:
Configure DHCP
✓
Organization vDC Gateway:
Configure DNS
✓
Catalog
Author
✓
vApp Author
✓
vApp User
Console
Access Only
✓
239
vCloud Director Tenant Portal Guide
New in this
release
✓
✓
VMware, Inc.
Right Name
Organi
zation
Admini
strator
Organization vDC Gateway:
Configure ECMP Routing
✓
Organization vDC Gateway:
Configure Firewall
✓
Organization vDC Gateway:
Configure IPSec VPN
✓
Organization vDC Gateway:
Configure Load Balancer
✓
Organization vDC Gateway:
Configure NAT
✓
Organization vDC Gateway:
Configure Static Routing
✓
Organization vDC Gateway:
Configure Syslog
✓
Organization vDC Gateway:
Convert to Advanced
Networking
✓
Organization vDC Gateway:
View
✓
Organization vDC Gateway:
View DHCP
✓
Organization vDC Gateway:
View DNS
✓
Organization vDC Gateway:
View Firewall
✓
Organization vDC Gateway:
View IPSec VPN
✓
Organization vDC Gateway:
View Load Balancer
✓
Organization vDC Gateway:
View NAT
✓
Organization vDC Gateway:
View Static Routing
✓
Organization vDC Network:
Edit Properties
✓
Organization vDC Network:
View Properties
✓
Organization vDC Storage
Profile: Set Default
✓
Organization vDC: Edit
✓
Catalog
Author
vApp Author
vApp User
Console
Access Only
✓
240
vCloud Director Tenant Portal Guide
New in this
release
VMware, Inc.
Right Name
Organi
zation
Admini
strator
Organization vDC: Edit ACL
✓
Organization vDC: Manage
Firewall
✓
Organization vDC: View
✓
Organization vDC: View
ACL
✓
Organization VDC: view
metrics
✓
Organization vDC: VM-VM
Affinity Edit
✓
Organization: Edit
Association Settings
✓
Organization: Edit
Federation Settings
✓
Organization: Edit LDAP
Settings
✓
Organization: Edit Leases
Policy
✓
Organization: Edit OAuth
Settings
✓
Organization: Edit
Password Policy
✓
Organization: Edit
Properties
✓
Organization: Edit Quotas
Policy
✓
Organization: Edit SMTP
Settings
✓
Organization: Import User/
Group from IdP while
Editing VDC ACL
✓
Organization: View
✓
Organization: view metrics
✓
Role: Create, Edit, Delete,
or Copy
✓
Service Library: View
service libraries
✓
UI Plugins: View
✓
Catalog
Author
vApp Author
vApp User
Console
Access Only
✓
✓
✓
✓
✓
✓
✓
✓
241
vCloud Director Tenant Portal Guide
New in this
release
VMware, Inc.
Right Name
Organi
zation
Admini
strator
Catalog
Author
vApp Author
vApp User
vApp Template / Media:
Copy
✓
✓
vApp Template / Media:
Create / Upload
✓
✓
vApp Template / Media:
Edit
✓
✓
✓
vApp Template / Media:
View
✓
✓
✓
✓
vApp Template: Change
Owner
✓
✓
vApp Template: Checkout
✓
✓
✓
✓
vApp Template: Download
✓
✓
vApp: Change Owner
✓
vApp: Copy
✓
✓
✓
✓
vApp: Create / Reconfigure
✓
✓
✓
vApp: Delete
✓
✓
✓
vApp: Download
✓
✓
✓
vApp: Edit Properties
✓
✓
✓
vApp: Edit VM Compute
Policy
✓
✓
✓
vApp: Edit VM CPU
✓
✓
✓
vApp: Edit VM Hard Disk
✓
✓
✓
vApp: Edit VM Memory
✓
✓
✓
vApp: Edit VM Network
✓
✓
✓
✓
vApp: Edit VM Properties
✓
✓
✓
✓
vApp: Manage VM
Password Settings
✓
✓
✓
✓
vApp: Power Operations
✓
✓
✓
✓
vApp: Sharing
✓
✓
✓
✓
vApp: Snapshot Operations
✓
✓
✓
✓
vApp: Upload
✓
✓
✓
vApp: Use Console
✓
✓
✓
Console
Access Only
✓
✓
✓
✓
✓
✓
242
vCloud Director Tenant Portal Guide
New in this
release
Organi
zation
Admini
strator
Right Name
Catalog
Author
✓
vApp Author
vApp: View ACL
✓
vApp: View VM metrics
✓
vApp: VM Boot Options
✓
✓
✓
vApp: VM Metadata To
vCenter
✓
✓
✓
VDC Template: Instantiate
✓
VDC Template: View
✓
vApp User
✓
✓
✓
✓
Console
Access Only
Create a Custom Tenant Role
Organization administrators can use the tenant portal to create custom tenant role objects in the
organizations they administer.
Prerequisites
This operation requires the rights included in the predefined Organization Administrator role or
an equivalent set of rights.
Procedure
1
From the main menu (
), select Administration.
2
In the left panel under Access Control, click Roles.
The list of roles is displayed.
3
Click Add.
4
Enter a name and, optionally, a description of the role.
5
Expand the rights for the role and select the rights for the role.
The rights are grouped in categories and subcategories that allow either viewing or managing
objects.
Option
Description
Access Control
Rights controlling the access to view and manage certain objects.
Administration
Rights controlling the administrative access.
Compute
Rights controlling access and management of the organization and provider
virtual data centers, the vApps, organization virtual data centers templates,
virtual machine groups, and virtual machine monitoring.
Extensions
Rights controlling the access to any additional plug-ins and vCloud Director
extensions.
VMware, Inc.
243
vCloud Director Tenant Portal Guide
6
Option
Description
Infrastructure
Rights controlling the access and management of the infrastructure objects,
such as datastores, disks, hosts, and so on.
Libraries
Rights controlling access and management of any catalogs and catalog
items.
Networking
Rights controlling access and management of the network settings.
Click Save.
Edit a Custom Tenant Role
Organization administrators can use the tenant portal to edit custom tenant role objects in the
organizations they administer. As an organization administrator you can only view the global
tenant roles that a system administrator has published to your organization. You cannot edit
global tenant roles.
Prerequisites
This operation requires the rights included in the predefined Organization Administrator role or
an equivalent set of rights.
Procedure
1
From the main menu (
), select Administration.
2
In the left panel under Access Control, click Roles.
The list of roles is displayed.
3
Click the radio button next to the role that you want to edit, and click Edit.
4
Modify the role settings as needed.
5
a
Change the name and, optionally, the description of the role.
b
Edit the rights for the role.
Click Save.
Delete a Role
Organization administrators can use the tenant portal to delete role objects in the organizations
they administer.
Prerequisites
This operation requires the rights included in the predefined Organization Administrator role or
an equivalent set of rights.
Procedure
1
From the main menu (
VMware, Inc.
), select Administration.
244
vCloud Director Tenant Portal Guide
2
In the left panel under Access Control, click Roles.
The list of roles is displayed.
3
Click the radio button next to the role that you want to delete, and click Delete.
4
Confirm that you want to delete the role by clicking OK.
VMware, Inc.
245
Enable Your Organization to Use a
SAML Identity Provider
16
Enable your organization to use a Security Assertion Markup Language (SAML) identity provider,
also called single sign-on, to import users and groups from a SAML identity provider and allow
imported users to sign on to the organization with the credentials established in the SAML
identity provider.
When you import users and groups, the system extracts a list of attributes from the SAML token,
if available, and uses them for interpreting the corresponding pieces of information about the
user attempting to log in.
n
email address = "EmailAddress"
n
user name = "UserName"
n
full name = "FullName"
n
user's groups = "Groups"
n
user's roles = "Roles"
The role attribute is configurable.
Group information is necessary if the user is not directly imported but is expected to be able to
log in by virtue of membership in imported groups. A user might belong to multiple groups, and
can have multiple roles during a session.
If an imported user or group is assigned the Defer to Identity Provider role, the roles are
assigned based on the information gathered from the Roles attribute in the token. If a different
attribute is used, this attribute name can be configured by using the API only, and only the Roles
attribute is configurable. If the Defer to Identity Provider role is used, but no role information can
be extracted, the user can log in but does not have any rights to perform any activities.
Prerequisites
n
This operation requires the rights included in the predefined Organization Administrator role
or an equivalent set of rights.
n
Verify that you have access to an SAML 2.0 compliant identity provider.
VMware, Inc.
246
vCloud Director Tenant Portal Guide
n
Verify that you receive the required metadata from your SAML identity provider. You must
import the metadata to vCloud Director either manually or as an XML file. The metadata must
include the following information:
n
The location of the single sign-on service
n
The location of the single logout service
n
The location of the service's X.509 certificate
For information on configuring and acquiring metadata from a SAML provider, see the
documentation for your SAML identity provider.
Procedure
1
From the main menu (
), select Administration.
2
Under Identity Providers, click SAML.
3
Click Edit.
4
On the Service Provider tab, enter the Entity ID.
The Entity ID is the unique identifier of your organization to your identity provider. You can
use the name of your organization, or any other string that satisfies the requirements of your
SAML identity provider.
Important Once you specify an Entity ID, you cannot delete it. To change the Entity ID, you
must do a full SAML reconfiguration for your organization. For information about Entity IDs,
see Assertions and Protocols for the OASIS Security Assertion Markup Language (SAML) 2.0.
5
Click the Metadata link to download the SAML metadata for your organization.
The downloaded metadata must be provided as-is to your identity provider.
6
Review the Certificate Expiration date and, optionally, click Regenerate to regenerate the
certificate used to sign federation messages.
The certificate is included in the SAML metadata, and is used for both encryption and
signing. Either or both encryption and signing might be required depending on how trust
is established between your organization and your SAML identity provider.
7
On the Identity Provider tab, enable the Use SAML Identity Provider toggle.
8
Copy and paste the SAML metadata you received from your identity provider to the text box,
or click Upload to browse to and upload the metadata from an XML file.
9
Click Save.
What to do next
n
Configure your SAML provider with vCloud Director metadata. See your SAML identity
provider documentation and the vCloud Director Installation and Upgrade Guide.
VMware, Inc.
247
vCloud Director Tenant Portal Guide
n
Import users and groups from your SAML identity provider. See Chapter 15 Managing Users,
Groups and Roles
VMware, Inc.
248
Managing Your Organization
17
As an organization administrator, you can modify a number of settings within your organization,
such as name of the organization, email settings, domain settings, metadata, policies, and so on.
This chapter includes the following topics:
n
Edit the Organization Name and Description
n
Modify Your Email Settings
n
Test SMTP Settings
n
Modify Domain Settings for the Virtual Machines in Your Organization
n
Working with Multiple Sites
n
Configure and Manage Multisite Deployments
n
Understanding Leases
n
Modify the vApp and vApp Template Lease Policies Within Your Organization
n
Modify the Default Quotas for the Virtual Machines in Your Organization
n
Modify the Password and User Account Policies Within Your Organization
Edit the Organization Name and Description
You can edit the full name and the description of your organization.
Prerequisites
This operation requires the rights included in the predefined Organization Administrator role or
an equivalent set of rights.
Procedure
1
From the main menu (
), select Administration.
2
Under Settings, click General.
The list of general settings, such as organization name, default URL, full name, and description
displays.
3
To modify the full name and the description of the organization, click Edit.
VMware, Inc.
249
vCloud Director Tenant Portal Guide
4
Apply the necessary changes and click Save.
Modify Your Email Settings
You can review and modify the default email settings that were set when the system
administrator created your organization
vCloud Director sends alert emails when having important information to report, for example,
when a data store is running out of space. By default, an organization sends email alerts to the
system administrators or a list of email addresses specified at the system level by using an SMTP
server specified at the system level. You can modify the email settings at the organization level if
you want vCloud Director to send alerts for that organization to a different set of email addresses
than those specified at the system level or you want the organization to use a different SMTP
server to send alerts than the server specified at the system level.
Prerequisites
This operation requires the rights included in the predefined Organization Administrator role or
an equivalent set of rights.
Procedure
1
From the main menu (
), select Administration.
2
Under Settings, click Email.
The email settings for your organization are displayed.
3
Click Edit.
4
Edit the SMTP server settings on the SMTP Server tab.
5
a
Select whether to use a custom SMTP server or the default.
b
If you select to use a custom SMTP server, enter the DNS host name or IP address of the
SMTP server in the SMTP server name text box.
c
(Optional) Enter the SMTP server port.
d
(Optional) Select whether to require authentication and enter a user name and password.
To edit the notification settings, click the Notification Settings tab.
a
Select to use custom notification settings.
b
Enter the email address that appears as the sender for organization emails.
c
(Optional) Enter the text to use as the email subject prefix.
d
(Optional) Select whether to send notifications to all organization administrators or to
specific email addresses.
e
(Optional) If you select to send notifications to specific email addresses, enter the email
addresses by separating them with a comma.
VMware, Inc.
250
vCloud Director Tenant Portal Guide
6
Click Save.
Test SMTP Settings
After you modify the email settings for your organization, you can test the SMTP settings.
Prerequisites
This operation requires the rights included in the predefined Organization Administrator role or
an equivalent set of rights.
Procedure
1
From the main menu (
), select Administration.
2
Under Settings, click Email.
The email settings for your organization are displayed.
3
Click Test.
4
Enter a destination email address and the SMTP server password to test the SMTP settings,
and click the Test button.
Modify Domain Settings for the Virtual Machines in Your
Organization
You can set a default Windows domain which virtual machines created in your organization can
join. Virtual machines can always join a domain for which they have credentials, regardless of
whether you specify a default domain or not.
Prerequisites
This operation requires the rights included in the predefined Organization Administrator role or
an equivalent set of rights.
Procedure
1
From the main menu (
), select Administration.
2
Under Settings, click Guest Personalization.
3
Select to enable the domain join for the virtual machines in the organization.
4
Enter the domain name, user name, and password.
The credentials that you enter apply to a regular domain user, not a domain administrator.
5
(Optional) Enter an account organizational unit.
6
Click Save.
VMware, Inc.
251
vCloud Director Tenant Portal Guide
Working with Multiple Sites
The vCloud Director Multisite feature enables a service provider or a tenant of multiple,
geographically-distributed vCloud Director installations (server groups) to manage and monitor
those installations and their organizations as single entities.
The vCloud Director Tenant Portal provides organization administrators with a way to associate
organizations at associated sites.
For more information about site associations, see the vCloud Director Service Provider Admin
Portal Guide.
Configure and Manage Multisite Deployments
After a system administrator has associated two sites, organization administrators at any
member site can begin associating their organizations.
To create an association between two organizations (we will call them Org-A and Org-B here),
you must be an organization administrator for both organizations so that you can log in to
each organization, retrieve its local association data, and submit the retrieved data to the other
organization.
Important The process of associating two organizations can be logically decomposed into two
complementary pairing operations. The first operation (in this example) pairs Org-A at Site-A with
Org-B at Site-B. You must then pair Org-B at Site-B with Org-A at Site-A. Until both pairings are
complete, the association is incomplete.
Prerequisites
n
The sites occupied by the organizations must be associated.
n
You must be a system administrator at both sites or an organization administrator at both
organizations.
Procedure
1
Log in to the vCloud Director tenant portal of Org-A at Site-A to retrieve its local association
data.
a
Click Administration.
b
Under Settings, click Multisite.
c
To download the data in XML format, click Export local association data.
The browser saves the data in a file in its Downloads folder.
2
Log in to the vCloud Director tenant portal of Org-B at Site-B to submit the local association
data from Org-A at Site-A.
a
Click Administration.
b
Under Settings, click Multisite.
VMware, Inc.
252
vCloud Director Tenant Portal Guide
c
Click Create new organization association.
Submit the association data you downloaded in Step 1 to Org-B by clicking the upload
arrow below the New Association XML text box and selecting the local association data
you downloaded in Step 1.
d
Click Next to verify and submit the data.
The system pairs Org-A at Site-A with Org-B at Site-B.
3
e
Click Finish to view the associated organization.
f
To view details of the associated organization or delete the association, click the
Organization Name card.
Complete the association by repeating Step 1 and Step 2 to retrieve the local association data
from Org-B and submit it to Org-A.
Understanding Leases
Creating an organization involves specifying leases. Leases provide a level of control over an
organization's storage and compute resources by specifying the maximum amount of time that
vApps can be running and that vApps and vApp templates can be stored.
The goal of a runtime lease is to prevent inactive vApps from consuming compute resources. For
example, if a user starts a vApp and goes on a vacation without stopping it, the vApp continues
to consume resources.
A runtime lease begins when a user starts a vApp. When a runtime lease expires, vCloud Director
stops the vApp.
The goal of a storage lease is to prevent unused vApps and vApp templates from consuming
storage resources. A vApp storage lease begins when a user stops the vApp. Storage leases do
not affect running vApps. A vApp template storage lease begins when a user adds the vApp
template to a vApp, adds the vApp template to a workspace, downloads, copies, or moves the
vApp template.
When a storage lease expires, vCloud Director marks the vApp or vApp template as expired, or
deletes the vApp or vApp template, depending on the organization policy you set.
Modify the vApp and vApp Template Lease Policies Within
Your Organization
You can review and modify the default policies that were set by the system administrator when
your organization was created.
Prerequisites
This operation requires the rights included in the predefined Organization Administrator role or
an equivalent set of rights.
VMware, Inc.
253
vCloud Director Tenant Portal Guide
Procedure
1
From the main menu (
), select Administration.
2
Under Settings, click Policies.
You can view the default policies that your system administrator has set.
3
Click Edit.
4
Edit the vApp leases.
vApp leases provide a level of control over the organization storage and compute resources
by specifying the maximum amount of time that vApps can be running and that vApps can be
stored. You can also specify what happens to the vApps when their storage lease expires.
5
a
To define how long vApps can run before they are automatically stopped, enter the
maximum runtime lease.
b
Select a runtime expiry action, such as power off or suspend.
c
To define how long stopped vApps remain available before being automatically cleaned
up, enter the maximum storage lease.
d
Select a storage cleanup action, such as to delete permanently the vApps or move them
to the expired items.
Edit the vApp template lease.
vApp template leases provide a level of control over the organization storage and compute
resources by specifying the maximum amount of time that vApp templates can be stored.
You can also specify what happens to the vApp templates when their storage lease expires.
6
a
To define how long the vApp templates remain available before being automatically
cleaned up, enter the maximum storage lease.
b
Select a storage cleanup action, such as to delete permanently the vApp templates or
move them to the expired items.
Click OK.
Modify the Default Quotas for the Virtual Machines in Your
Organization
You can review and modify the default quota policies that were set by the system administrator
when your organization was created.
Quotas determine how many virtual machines each user in the organization can store and power
on in the organization virtual data centers. The quotas that you specify act as the default for all
new users added to the organization. Quotas set at the user level take precedence over quotas
set at the organization level.
VMware, Inc.
254
vCloud Director Tenant Portal Guide
Prerequisites
This operation requires the rights included in the predefined Organization Administrator role or
an equivalent set of rights.
Procedure
1
From the main menu (
), select Administration.
2
Under Settings, click Policies.
You can view the default policies that your system administrator has set.
3
Click Edit.
4
Choose between an unlimited number of virtual machines and a number that you specify.
5
Choose between an unlimited number of powered on virtual machines and a number that you
specify.
6
Click OK.
Modify the Password and User Account Policies Within Your
Organization
You can review and modify the default password and user account policies that were set by the
system administrator when your organization was created.
The password and user account policies define the vCloud Director behavior when a user enters
an invalid password.
Prerequisites
This operation requires the rights included in the predefined Organization Administrator role or
an equivalent set of rights.
Procedure
1
From the main menu (
), select Administration.
2
Under Settings, click Policies.
You can view the default policies that your system administrator has set.
3
Click Edit.
4
Enable locking of a user account after a number of invalid login attempts.
5
Enter the number of invalid login attempts before the account is locked.
6
Enter the time interval in minutes, in which the user with locked account cannot log back in.
7
Click OK.
VMware, Inc.
255
Working with Service Library
18
The Service Library items in vCloud Director are vRealize Orchestrator workflows that extend
the cloud management capabilities and make it possible for administrators of either providers or
tenants to monitor and manipulate different services.
This chapter includes the following topics:
n
Search for a Service
n
Execute a Service
Search for a Service
The Service Library page in the vCloud Director Tenant Portal lists the set of vRealize
Orchestrator workflows that are imported to vCloud Director and published to your organization.
Prerequisites
This operation requires the Service Library rights to be included in the predefined user role.
Procedure
1
From the main menu (
), select Libraries, and under Services select Service Library.
The list of service items displays in a card view of 12 items per page, sorted by names in
alphabetical order. Each card shows the name of the service and a tag that corresponds to
the service category where the vRealize Orchestrator is imported.
2
In the Search text box on the top of the page, enter the first word of either the name of the
service or the name of the category, to which the service belongs.
a
Select whether you want to search among the names of the service or among the
categories.
The search results display in a card view of twelve items per page, sorted by names in
alphabetical order.
Execute a Service
You can execute a service from the Service Library page in the vCloud Director Tenant Portal.
VMware, Inc.
256
vCloud Director Tenant Portal Guide
Prerequisites
This operation requires the Service Library rights to be included in the predefined user role.
Procedure
1
From the main menu (
), select Libraries, and under Services select Service Library.
The list of service items displays in a card view of 12 items per page, sorted by names in
alphabetical order. Each card shows the name of the service and a tag that corresponds to
the service category where the vRealize Orchestrator is imported.
2
Search for the service you want to execute.
3
Click Execute on the card of the service.
A new dialog opens. You must enter values for the required input parameters of the service.
4
Click Finish to confirm the execution of the service.
What to do next
You can monitor the status of the execution in the Recent Tasks view. For more information, see
View Tasks.
VMware, Inc.
257
Working with Custom Entity
Definitions
19
The custom entity definitions in vCloud Director are object types that are bound to vRealize
Orchestrator object types. Users within a vCloud Director organization can own, manage, and
change these types according to their needs. By executing services, organization users can
instantiate the custom entities and apply actions over the instances of the objects.
This chapter includes the following topics:
n
Search for a Custom Entity
n
Edit a Custom Entity Definition
n
Add a Custom Entity Definition
n
Custom Entity Instances
n
Associate an Action to a Custom Entity
n
Dissociate an Action from a Custom Entity Definition
n
Publish a Custom Entity
n
Delete a Custom Entity
Search for a Custom Entity
You can search for those of the custom entities that were published to your organization.
Prerequisites
This operation requires the Custom Entity rights to be included in the predefined user role.
Procedure
1
From the main menu (
Definitions.
), select Libraries, and under Services select Custom Entity
The list of custom entities displays in a card view of 12 items per page, sorted by names in
alphabetical order. Each card shows the name of the custom entity, the vRealize Orchestrator
type to which the entity is mapped, the type of the entity, and a description, if available.
VMware, Inc.
258
vCloud Director Tenant Portal Guide
2
In the Search text box on the top of the page, enter a word or a character of the name of the
entity you want to find.
The search results display in a card view of twelve items per page, sorted by names in
alphabetical order.
Edit a Custom Entity Definition
You can modify the name and the description of a custom entity. You cannot change the type
of the entity or the vRealize Orchestrator object type, to which the entity is bound, these are the
default properties of the custom entity. If you want to modify any of the default properties, you
must delete the custom entity definition and recreate it.
Prerequisites
This operation requires the Custom Entity rights to be included in the predefined user role.
Procedure
1
From the main menu (
Definitions.
), select Libraries, and under Services select Custom Entity
The list of custom entities displays in a card view of 12 items per page, sorted by names in
alphabetical order. Each card shows the name of the custom entity, the vRealize Orchestrator
type to which the entity is mapped, the type of the entity, and a description, if available.
2
In the card of the selected custom entity, select Actions > Edit.
A new dialog opens.
3
Modify the name or the description of the custom entity definition.
4
Click OK to confirm the change.
Add a Custom Entity Definition
You can create a custom entity and map it to an existing vRealize Orchestrator object type.
Prerequisites
This operation requires the Custom Entity rights to be included in the predefined user role.
Procedure
1
From the main menu (
Definitions.
), select Libraries, and under Services select Custom Entity
The list of custom entities displays in a card view of 12 items per page, sorted by names in
alphabetical order. Each card shows the name of the custom entity, the vRealize Orchestrator
type to which the entity is mapped, the type of the entity, and a description, if available.
VMware, Inc.
259
vCloud Director Tenant Portal Guide
2
Click the
icon to add a new custom entity.
A new dialog opens.
3
Follow the steps of the Custom Entity Definition wizard.
Step
Name and
Description
Enter a name and, optionally a description for the new entity.
vRO
From the drop-down menu, select the vRealize Orchestrator that you will use to map the custom
entity definition.
Enter a name for the entity type, for example sshHost.
Note If you have more than one vRealize Orchestrator server, you must create a custom entity
definition for each one of them separately.
Type
Click the view list icon ( ) to browse through the available vRealize Orchestrator object types
grouped by plug-ins. For example, SSH > Host.
If you know the name of the type, you can enter it directly in the text box. For example SSH:Host.
Review
Review the details that you specified and click Done to complete the creation.
Results
The new custom entity definition appears in the card view.
Custom Entity Instances
Running a vRealize Orchestrator workflow with an input parameter being an object type that is
already defined as a custom entity definition in vCloud Director shows the output parameter as
an instance of a custom entity.
Prerequisites
This operation requires the Custom Entity rights to be included in the predefined user role.
Procedure
1
From the main menu (
Definitions.
), select Libraries, and under Services select Custom Entity
The list of custom entities displays in a card view of 12 items per page, sorted by names in
alphabetical order. Each card shows the name of the custom entity, the vRealize Orchestrator
type to which the entity is mapped, the type of the entity, and a description, if available.
2
In the card of the selected custom entity, click Instances.
The available instances display in a grid view.
3
Click the list bar (
) on the left of each entity to display the associated workflows.
Clicking on a workflow initiates a workflow run which takes the entity instance as an input
parameter.
VMware, Inc.
260
vCloud Director Tenant Portal Guide
Associate an Action to a Custom Entity
By associating an action to a custom entity definition, you can execute a set of vRealize
Orchestrator workflows on the instances of a particular custom entity.
Prerequisites
This operation requires the Custom Entity rights to be included in the predefined user role.
Procedure
1
From the main menu (
Definitions.
), select Libraries, and under Services select Custom Entity
The list of custom entities displays in a card view of 12 items per page, sorted by names in
alphabetical order. Each card shows the name of the custom entity, the vRealize Orchestrator
type to which the entity is mapped, the type of the entity, and a description, if available.
2
In the card of the selected custom entity, select Actions > Associate Action.
A new dialog opens.
3
Follow the steps of the Associate Custom Entity to VRO Workflow wizard.
Step
Details
Select VRO Workflow
Select one of the listed workflows. These are the workflows that are available in the
Service Library page.
Select Workflow Input
Parameter
Select an available input parameter from the list. You associate the type of the vRealize
Orchestrator workflow with the type of the custom entity definition.
Review Association
Review the details that you specified and click Done to complete the association.
Example
For example, if you have a custom entity of type SSH:Host, you can associate it with the Add a
Root Folder to SSH Host workflow by selecting the sshHost input parameter, which matches the
type of the custom entity.
Dissociate an Action from a Custom Entity Definition
You can remove a vRealize Orchestrator workflow from the list of associated actions.
Prerequisites
This operation requires the Custom Entity rights to be included in the predefined user role.
VMware, Inc.
261
vCloud Director Tenant Portal Guide
Procedure
1
From the main menu (
Definitions.
), select Libraries, and under Services select Custom Entity
The list of custom entities displays in a card view of 12 items per page, sorted by names in
alphabetical order. Each card shows the name of the custom entity, the vRealize Orchestrator
type to which the entity is mapped, the type of the entity, and a description, if available.
2
In the card of the selected custom entity, select Actions > Dissociate Action.
A new dialog opens.
3
Select the workflow you want to remove and click Dissociate Action.
The vRealize Orchestrator workflow is no longer associated with the custom entity.
Publish a Custom Entity
You must publish a custom entity so users from other tenants or service providers can run
workflows using the custom entity instances as input parameters.
Prerequisites
This operation requires the Custom Entity rights to be included in the predefined user role.
Procedure
1
From the main menu (
Definitions.
), select Libraries, and under Services select Custom Entity
The list of custom entities displays in a card view of 12 items per page, sorted by names in
alphabetical order. Each card shows the name of the custom entity, the vRealize Orchestrator
type to which the entity is mapped, the type of the entity, and a description, if available.
2
In the card of the selected custom entity, select Actions > Publish.
A new dialog opens.
3
Choose whether you want to publish the custom entity definition to service providers, all
tenants, or only to selected tenants.
4
Click Save to confirm the change.
The custom entity definition becomes available to the selected parties.
Delete a Custom Entity
You can delete a custom entity definition if the custom entity is no longer in use, if it was
configured incorrectly, or if you want to map the vRealize Orchestrator type to a different
custom entity.
VMware, Inc.
262
vCloud Director Tenant Portal Guide
Prerequisites
This operation requires the Custom Entity rights to be included in the predefined user role.
Procedure
1
From the main menu (
Definitions.
), select Libraries, and under Services select Custom Entity
The list of custom entities displays in a card view of 12 items per page, sorted by names in
alphabetical order. Each card shows the name of the custom entity, the vRealize Orchestrator
type to which the entity is mapped, the type of the entity, and a description, if available.
2
In the card of the selected custom entity, select Actions > Delete.
3
Confirm the deletion.
The custom entity is removed from the card view.
VMware, Inc.
263