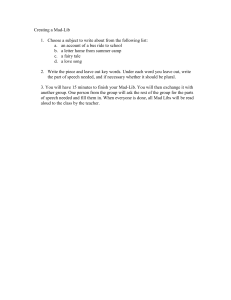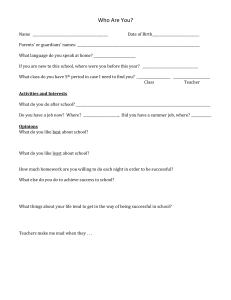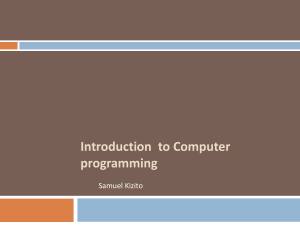PRACTICE 3: VARIABLES Assigning Information to Variables This lesson is an introduction to variables. You will cover variable assignment, printing variables to the text window, and reading variables from the text window. Introduction In this lesson, we will build a Mad Libs game. Mad Libs is a word game where one player asks others for a list of words to substitute for blanks in a story, before reading the (often nonsensical) story aloud. Here is an example game of Mad Libs: _____________! she said ________ as she jumped into her rocket ship exclamation adverb ______ and blasted off to the __________ moon. noun Note: This will be your finished product! adjective What’s a Variable? A variable has a name and a value. You can think of them as boxes into which you put values. To assign a value to a variable, you use the = sign: Area = 27.1 Name = "Ada" The computer first assigns the value 27.1 to the variable called Area, then assigns the value "Ada" to the variable called Name. Notice how different variables can have different types of values, like numbers or words. You can assign more complex values to variables: Area = 6*21 Name = "Ada " + "Lovelace" The value on the left is evaluated before it is assigned to the variable. In this case, Area ends up with the value 126 (which is 6*21) and Name ends up with the value “Ada Lovelace”. The + sign pastes the two words together (we call the words “strings” and the + symbol is the “concatenation” that glues the strings together). Challenge 1: Display Text with a Variable Type and play around with some of the code above in Small Basic. You can print the value of a variable to the screen by using TextWindow.WriteLine(variable name): TextWindow.WriteLine(Area) Note: This window appears when you click Run What happens when you paste a string and a number together using the + symbol? Try it out! Reading Input You can assign values based on what people type in by calling TextWindow.Read(). Here’s an example: Line = TextWindow.Read() This will read the next line that is typed in until the Enter key is pressed. Let’s look at an example of that: Line 1: Asks you to type your name in: TextWindow.WriteLine("Enter your name") Line 2: Reads what you have typed in, then assigns what you have typed to the variable called Name: Name = TextWindow.Read() Line 3: Prints out the value of Name: TextWindow.WriteLine(Name) Now here are all three lines together: TextWindow.WriteLine("Enter your name") Name = TextWindow.Read() TextWindow.WriteLine(Name) Challenge 2: Mad Libs It’s time for Mad Libs! You can find a Mad Libs game online that you like, or you can use the template provided at the beginning. Remember that you can stick words together (called “concatenation”) by using the + symbol (see the second short code sample above, “Ada “ + “ Lovelace"). Hint: Don’t forget spaces and the +! Whoops, we didn’t include enough spaces! Try getting your friends to play your Mad Libs game and try theirs out as well! Discussion Questions 1. What is the benefit of using a variable instead of using a value directly? Could you create the same mad libs program without using variables? 2. How would you find a good name for a variable? Why do variable names matter? 3. What are the differences between 4+3, “4”+”3” and 4+”3”? Use TextWindow.WriteLine to test it out. 4. What is the difference between 3*a+1, “3*a+1” and “3*a”+1, given a = 1? Use TextWindow.WriteLine to check your answer. Additional Resources A list of mad libs o Small Basic Curriculum: Lesson 1.3: Variables o https://aka.ms/sbtypes Video: Small Basic – Introduction to using variables o https://aka.ms/sbvariable Small Basic Types o https://aka.ms/sbcurriculum1.3 Small Basic: Variable o http://www.madtakes.com https://youtu.be/_EPWWOoLftc Video: Small Basic Tutorial 1.3 Variables o https://youtu.be/p56cp2onYPU