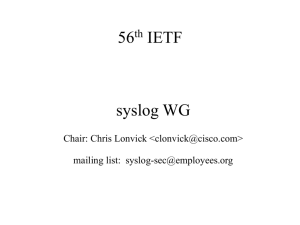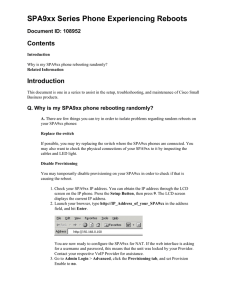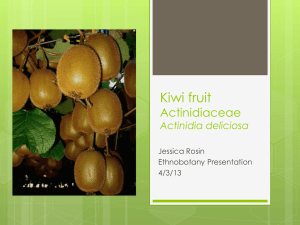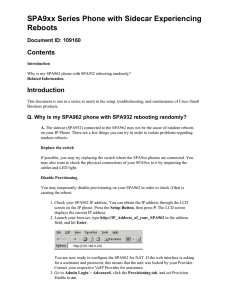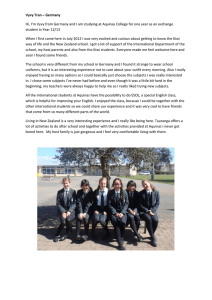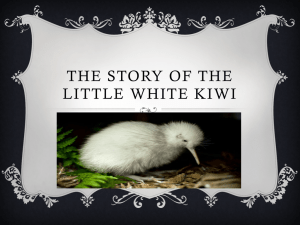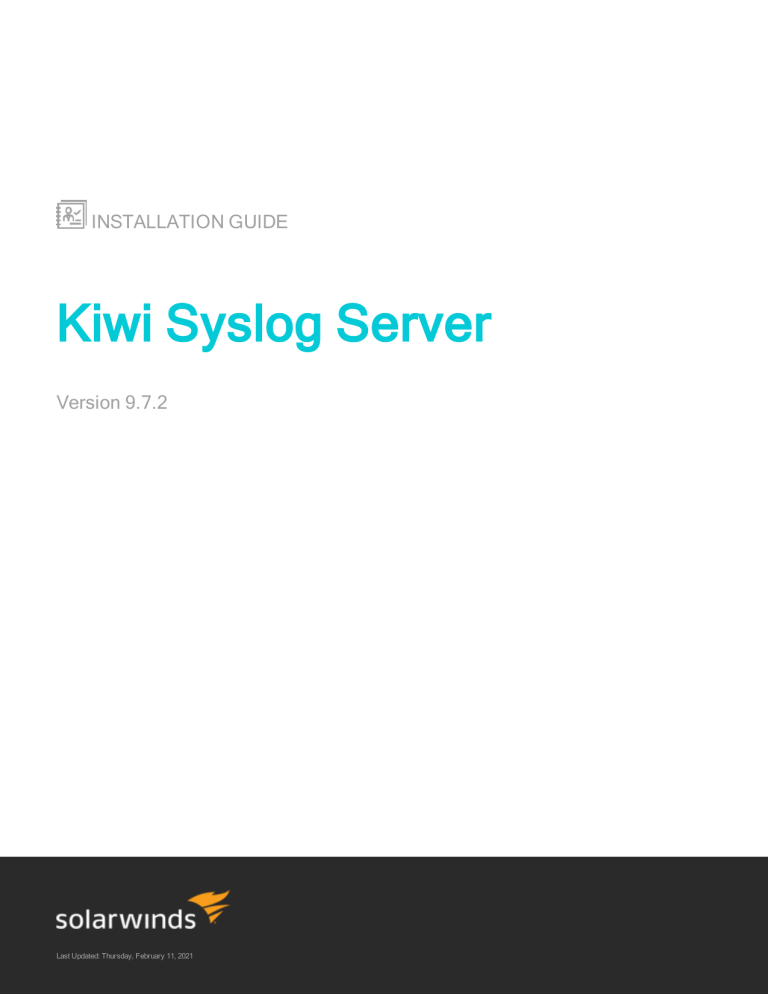
INSTALLATION GUIDE Kiwi Syslog Server Version 9.7.2 Last Updated: Thursday, February 11, 2021 INSTALLATION GUIDE: KIWI SYSLOG SERVER © 2021 SolarWinds Worldwide, LLC. All rights reserved. This document may not be reproduced by any means nor modified, decompiled, disassembled, published or distributed, in whole or in part, or translated to any electronic medium or other means without the prior written consent of SolarWinds. All right, title, and interest in and to the software, services, and documentation are and shall remain the exclusive property of SolarWinds, its affiliates, and/or its respective licensors. SOLARWINDS DISCLAIMS ALL WARRANTIES, CONDITIONS, OR OTHER TERMS, EXPRESS OR IMPLIED, STATUTORY OR OTHERWISE, ON THE DOCUMENTATION, INCLUDING WITHOUT LIMITATION NONINFRINGEMENT, ACCURACY, COMPLETENESS, OR USEFULNESS OF ANY INFORMATION CONTAINED HEREIN. IN NO EVENT SHALL SOLARWINDS, ITS SUPPLIERS, NOR ITS LICENSORS BE LIABLE FOR ANY DAMAGES, WHETHER ARISING IN TORT, CONTRACT OR ANY OTHER LEGAL THEORY, EVEN IF SOLARWINDS HAS BEEN ADVISED OF THE POSSIBILITY OF SUCH DAMAGES. The SolarWinds, SolarWinds & Design, Orion, and THWACK trademarks are the exclusive property of SolarWinds Worldwide, LLC or its affiliates, are registered with the U.S. Patent and Trademark Office, and may be registered or pending registration in other countries. All other SolarWinds trademarks, service marks, and logos may be common law marks or are registered or pending registration. All other trademarks mentioned herein are used for identification purposes only and are trademarks of (and may be registered trademarks) of their respective companies. page 2 Table of Contents Kiwi Syslog Server Installation and Upgrade Guide 4 Kiwi Syslog Server 9.7.2 system requirements 5 Hardware and software requirements for Kiwi Syslog Server 5 Database requirements 7 Port requirements for Kiwi Syslog Server 7 Install Kiwi Syslog Server Prepare the server to install Kiwi Syslog Server 9 9 Installation steps for Kiwi Syslog Server 10 Next steps after installing Kiwi Syslog Server 12 Activate a Kiwi Syslog Server license key 13 Activate licenses online 13 Activate licenses offline 13 Kiwi Syslog Server Upgrade Guide 15 Upgrade Preparation Checklist 15 Upgrade Kiwi Syslog Server 16 page 3 INSTALLATION GUIDE: KIWI SYSLOG SERVER Kiwi Syslog Server Installation and Upgrade Guide Updated: February 11, 2021 Current version: 9.7.2 Kiwi Syslog Server receives syslog messages and SNMP traps from network devices such as routers, switches, and firewalls. You can customize Kiwi Syslog Server to automatically respond to messages that meet the specified criteria. Use the information in this guide to prepare your environment and install Kiwi Syslog Server. Download the PDF: Kiwi Syslog Server Installation Guide page 4 Kiwi Syslog Server 9.7.2 system requirements Release date: January 2021 Before you install Kiwi Syslog Server, verify that your server meets the minimum hardware and software requirements and that the required ports are open. Hardware and software requirements for Kiwi Syslog Server Hardware or software Operating System Requirement l l l l l l Windows Server 2019 Windows Server 2016 Windows Server 2012 and 2012 R2 Windows 10 Windows 8.1 Windows 8 CPU 1.2 GHz Dual Core processor Memory 2 GB Hard drive space 350 MB Web access Microsoft SQL Server Compact (SQL CE), up to 4 GB of disk space .NET Framework l Microsoft .NET Framework 3.5 .NET 3.5 should be installed in advance using Windows Server Manager > Local Server > Roles and Features. See Install .NET 3.5 on Windows Server 2019. l Microsoft .NET Framework 4.0 .NET 4.0 is required for Kiwi Syslog installations that do not include Kiwi Web Access. l Microsoft .NET Framework 4.8 .NET 4.8 is required for Kiwi Web Access 1.6.2.2. page 5 INSTALLATION GUIDE: KIWI SYSLOG SERVER On a 64-bit system, Kiwi Syslog Server runs in Windows-on-Windows 64-bit (WOW64) mode. WOW64 is a subsystem of the Windows operating system that is capable of running 32-bit applications. WOW64 is included on all Windows 64-bit versions. The maximum amount of RAM Kiwi Syslog Server can consume is 1.6 GB. page 6 Database requirements If you choose to integrate KSS with a SQL server, the following requirements apply. Database software - Optional Software Supported Versions SQL Server l Microsoft SQL Server 2017 Microsoft SQL Server 2016 Microsoft SQL Server 2014 Microsoft SQL Server 2012 l Microsoft Access l l l Other databases l l MySQL Oracle Port requirements for Kiwi Syslog Server Port Protocol Service Direction Description 514 (default), UDP plus one Ephemeral port Kiwi Syslog Service Inbound Syslog messages listened for and received by the Syslog Server 1468 (default) Kiwi Syslog Service Inbound Syslog messages listened for and received by the Syslog Server 162 (default) for UDP /TCP Kiwi IPv4 Syslog Service 163 (default) for IPv6 Inbound Trap messages listened for and received by the Syslog Server 6514 (default) TCP TCP Kiwi Syslog Service Inbound Secure Syslog messages listened for and received by the Syslog Server 3300, plus one TCP Ephemeral port Kiwi Syslog Service Bidirectional Internal communication between the Syslog service and Syslog Manager page 7 INSTALLATION GUIDE: KIWI SYSLOG SERVER Port Protocol Service Direction Description 8088 (default) TCP Web Server Inbound Kiwi Web Access 25 (default) TCP SMTP Service Outbound SMTP email port that Syslog Server uses for alerting page 8 Install Kiwi Syslog Server This section describes how to prepare the server environment, install Kiwi Syslog Server, and enter a license key. Prepare the server to install Kiwi Syslog Server Review release notes Review the Kiwi Syslog Server release notes. Review system requirements Verify that the server meets the minimum hardware and software requirements. Run all Windows Check for and run all Microsoft Windows Updates on the server. If a updates Windows update runs, your system might reboot. Open ports Verify that the server's firewall allows traffic to pass through the required ports for Kiwi Syslog Server. Check for Determine if any antivirus software is installed on the server where you plan antivirus software to install Kiwi Syslog Server. Exclude the SolarWinds directory. For example, on Windows Server 2016, exclude the following directories: C:\Program Files (x86)\Syslogd C:\Program Files (x86)\UltiDev C:\ProgramData\SolarWinds\ C:\ProgramData\UltiDev For a full list of antivirus exclusions, see Files and directories to exclude from antivirus scanning. Do not exclude executable files. SolarWinds assumes that C:\ is the default volume. page 9 INSTALLATION GUIDE: KIWI SYSLOG SERVER Installation steps for Kiwi Syslog Server Download the installation file Complete the following steps for new and existing users: 1. Log in to the SolarWinds Customer Portal. If you do not have a SolarWinds account, see Access the Customer Portal to create an account. 2. Locate Kiwi Syslog Server under Latest Downloads for Your Products. 3. Click Choose Download. Evaluators: Download your free 14-day evaluation from https://www.solarwinds.com/kiwi-syslog-server. Run the installation file 1. Log in using a local administrator. 2. Extract the contents of the downloaded installation ZIP file to the server. 3. Run Kiwi_Syslog_Server_<version>.setup.exe. If the latest, supported version of .NET Framework is not installed, you are prompted to install it. Click Download and install this feature. Then restart Kiwi_Syslog_Server_<version>.setup.exe. page 10 Complete the Kiwi Syslog Server Setup wizard 1. If you agree with the license agreement, click Next. 2. Specify whether you want to install Kiwi Syslog Server as a service or an application, and click Next. l l Installation as a service logs and processes messages whenever the server is up and the service is running, even if you are not logged in to the server. Installation as an application logs and processes messages only when you are logged in to the server and the application is running. 3. If you are installing Kiwi Syslog Servicer as a service, specify the account to install the service, and click Next. 4. Specify whether to install Kiwi Syslog Web Access and log messages to Kiwi Syslog Server, and click Next. Kiwi Syslog Web Access is a secure web-based access portal that you can use to view, filter, and highlight syslog messages logged by Kiwi Syslog Server. 5. Select the shortcuts to create, and click Next. 6. Specify the installation location, and click Next. The installer displays status messages as it installs Kiwi Syslog Server. (Optional) If you are installing Kiwi Syslog Web Access, the Kiwi Syslog Web Complete the Kiwi Access Setup wizard starts automatically. Syslog Web 1. If any prerequisites are missing, the Web Access Prerequisites Access Setup wizard opens. wizard a. Click Next at the welcome screen. b. Click Next to install the missing prerequisites. After the prerequisites are installed, the Web Access wizard opens. 2. Follow the onscreen instructions to complete the Web Access wizard. Close the wizard. page 11 Click Finish to close the Kiwi Syslog Server Setup wizard and open the Kiwi Syslog Service Manager. INSTALLATION GUIDE: KIWI SYSLOG SERVER Next steps after installing Kiwi Syslog Server l l See the Kiwi Syslog Server Getting Started Guide for configuration information and troubleshooting tips. Enter a license key to activate the licensed edition of Kiwi Syslog Server. page 12 Activate a Kiwi Syslog Server license key After you install Kiwi Syslog Server, you can access all features for 14 days without a license. After the 14-day trial period is over, you must enter a license key to access licensed features. Activate licenses online If Kiwi Syslog Server is connected to the internet, you can activate the license online. If your server does not have internet access, see Activate licenses offline. 1. Complete the following steps to retrieve your license activation key from the Customer Portal. If you are evaluation KSS or have received a license activation key from a SolarWinds representative, continue with Step 2. a. Log in to the SolarWinds Customer Portal. If you do not have a SolarWinds account, see Access the Customer Portal to create an account. b. Choose Licenses > Manage Licenses. c. Locate the license, and expand it. d. Copy the activation key. 2. In the Kiwi Syslog Server Manager, select Help > Enter license details. 3. Click Enter Licensing Information. 4. Select "I have internet access and an activation key....". 5. Enter the license / activation key, and click Next. If you are using a proxy server to activate your license, check "I access the internet through a proxy server" and enter the proxy address, port, user name, and password, as necessary. 6. Enter the registration information, and click Next. 7. Restart the Kiwi Syslog Server Manager. Activate licenses offline Manual license activation is necessary if your server does not have internet access or is having activation issues due to a proxy server. page 13 INSTALLATION GUIDE: KIWI SYSLOG SERVER Offline activate requires a transfer of files between the KSS server and a computer connected to the internet. You can use email, shared storage, or a USB flash drive to transfer the files. 1. In the Kiwi Syslog Server Manager, click Help > Enter license details. 2. Click Enter License Information. 3. Select "This server does not have internet access. Guide me through offline, manual activation", and click Next. 4. Click Copy Unique Machine ID. 5. Paste the Unique Machine ID into a text editor documentation. You will use this ID in the next step. 6. Complete the following steps to obtain a license activation file from the Customer Portal. If you are evaluating KSS and have received a license activation file from a SolarWinds representative, continue with Step 7. On a computer with internet access: a. Log in to the SolarWinds Customer Portal. b. Browse to Licenses > Manage Licenses. c. Locate the Kiwi product you are activating. d. Click Activate license manually. e. Enter the required contact information. The activation key is entered for you and cannot be changed. f. Enter the Unique Machine ID copied from Step 3. g. Click Generate License File to download your license key (.lic) file. h. Save this file to a location on your product's server. 7. Open the activation window and browse to the saved License Key File location. 8. Click Open. 9. Click Next to apply the key. 10. Once the activation has been confirmed, click Finish. 11. Restart Kiwi Syslog Server. page 14 Kiwi Syslog Server Upgrade Guide Updated: January 18, 2019 The purpose of this guide is to assist you in upgrading Kiwi Syslog Server (KSS) to the latest version of the software. This guide assumes that you have already completed the initial installation of Kiwi Syslog Server. If you have not installed KSS, please refer to and following the instructions contained in the Kiwi Syslog Server Installation Guide. To upgrade Kiwi Syslog Server, you uninstalled the previous version and install the new version. During the upgrade to the latest version of KSS, your logged messages, rules, and other configuration settings are preserved. If you previously entered a license key, the key is automatically applied to the new version. Upgrade Preparation Checklist Review latest release notes Review the latest Kiwi Syslog Server release notes. Review Verify that your server meets the minimum hardware and software system requirements to upgrade your product. requirements Run all Windows updates page 15 Before upgrading, check for and run all Microsoft Windows updates for your server. During the upgrade process, if Windows updates are applied, your system may reboot. INSTALLATION GUIDE: KIWI SYSLOG SERVER Check for antivirus software Determine if any antivirus software is installed on the server housing Kiwi Syslog Server. To ensure the installation goes smoothly, exclude the SolarWinds directory. For example, on Windows Server 2016, exclude the following directories: l C:\Program Files (x86)\Syslogd l C:\Program Files (x86)\UltiDev l C:\ProgramData\SolarWinds l C:\ProgramData\UltiDev For a full list of antivirus exclusions, see Files and directories to exclude from antivirus scanning. Do not exclude executable files. SolarWinds assumes that C:\ is the default volume. Backup Backup your current configuration settings for Kiwi Syslog Server. configuration settings Convert Convert your database files from Microsoft SQL Server Compact 3.5 to SQL database file Server Compact 4.0. format l Prior to installation, store your old .sdf files to the Kiwi Syslog Web Access installation folder. By default, this folder is located under: \Program Files(X86)\Solarwinds\Kiwi Syslog Web Access\html\App_Data\ Upgrade Kiwi Syslog Server When upgrading to the latest version of Kiwi Syslog Server, your logged messages, rules, and other configuration settings are preserved. If you previously entered a license key, the key is automatically applied to the new version. Uninstall the current version of Kiwi Syslog Server 1. If you installed Kiwi Syslog Server as a service, select Manage > Stop the Syslogd Service. 2. Select File > Exit to close the console. 3. Uninstall Kiwi Syslog Server using Windows Control Panel > Uninstall a program. 4. If Kiwi Syslog Web Access is installed, click Yes when prompted to uninstall the software. page 16 Download the installation file 1. Log in to the SolarWinds Customer Portal. 2. Locate Kiwi Syslog Server under Latest Downloads for Your Products. 3. Click Choose Download. Run the installation file 1. Log in to your server using a local administrator. 2. Extract the contents of the downloaded installation ZIP file to your server. 3. Run Kiwi_Syslog_Server_<verision>.setup.exe. l Complete the Kiwi Syslog Server Setup wizard If Microsoft .NET Framework 4.0 or later is not installed, you are prompted to install it. Click Download and install this feature. After installing .NET, restart the installation of Kiwi_ Syslog_Server_<version>.setup.exe. 1. On the Welcome dialog box, click Next. 2. If you agree with the license agreement, click Next. 3. Specify whether you want to install Kiwi Syslog Server as a service or an application. a. Installation as a service allows the program to collect logs and process messages without the need for you to be logged in to the server. b. Installation as an application allows the program to collect logs and process messages only when you are logged in to the server and the application is running. 4. If you are installing as a service, specify the account to associate with Kiwi Syslog Server, and click Next. 5. Specify whether to install Kiwi Syslog Web Access and log messages to it, then click Next. Kiwi Syslog Web Access is a secure web-based portal that you can use to view, filter, and highlight syslog messages logged by Kiwi Syslog Server. 6. Determine the shortcuts to create, and click Next. 7. Specify the installation location, and click Next to begin the installation. By default, the installation location is the same as your previous version of Kiwi Syslog Server. page 17 INSTALLATION GUIDE: KIWI SYSLOG SERVER (Optional) Complete the Web Access Setup Wizard If you selected the option to install Kiwi Syslog Web Access, the web access setup wizard starts automatically during the installation process for Kiwi Syslog Server. 1. If any software prerequisites are missing, the Web Access Prerequisites wizard opens. a. On the Welcome dialog box, click Next. b. Click Next to install the missing prerequisites. c. After the prerequisites are installed, the Web Access wizard reopens. 2. Follow the onscreen prompts to complete the Web Access wizard. Close the Kiwi Syslog Server Setup wizard page 18 Click Finish to close the Kiwi Syslog Server Setup wizard and open Kiwi Syslog Server.