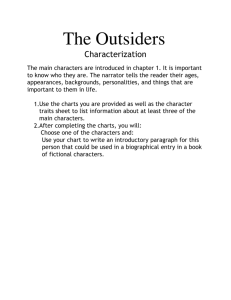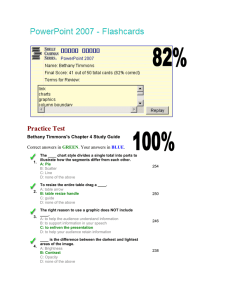Business Analytics: Methods, Models, and Decisions Chapter 3 Data Visualization Slide - 1 Data Visualization • Data visualization - the process of displaying data (often in large quantities) in a meaningful fashion to provide insights that will support better decisions. – Data visualization improves decision-making, provides managers with better analysis capabilities that reduce reliance on IT professionals, and improves collaboration and information sharing. Slide - 2 Example 3.1: Tabular vs. Visual Data Analysis • Tabular data can be used to determine exactly how many units of a certain product were sold in a particular month, or to compare one month to another. – For example, we see that sales of product A dropped in February, Beyond such specifically by 6.7% calculations, however, it is difficult to draw big picture conclusions. Slide - 3 Example 3.1 Continued • A visual chart provides the means to – easily compare overall sales of different products (Product C sells the least, for example); – identify trends (sales of Product D are increasing), other patterns (sales of Product C is relatively stable while sales of Product B fluctuates more over time), and exceptions (Product E’s sales fell considerably in September). Slide - 4 Creating Charts in Microsoft Excel • Highlight the data. • Select the Insert tab. • Click on the chart type, then subtype. • Use the options in the Design (Chart Design in Mac) and Format tabs to customize your chart. Slide - 5 Column and Bar Charts • Excel distinguishes between vertical and horizontal bar charts, calling the former column charts and the latter bar charts. – A clustered column chart compares values across categories using vertical rectangles; – a stacked column chart displays the contribution of each value to the total by stacking the rectangles; – a 100% stacked column chart compares the percentage that each value contributes to a total. • Column and bar charts are useful for comparing categorical or ordinal data, for illustrating differences between sets of values, and for showing proportions or percentages of a whole. Slide - 6 Example 3.2: Creating a Column Chart which includes the headings and Highlight the range data for each category. Click on the Column Chart button and then on the first chart type in the list (a clustered column chart). Slide - 7 Example 3.2 Continued • To add a title, click on the first icon in the Chart Layouts group. Click on “Chart Title” in the chart and change it to “EEO Employment Report—Alabama.” The names of the data series can be changed by clicking on the Select Data button in the Data group of the Design tab. In the Select Data Source dialog (see below), click on “Series1” and then the Edit button. Enter the name of the data series, in this case “All Employees.” Change the names of the other data series to “Men” and “Women” in a similar fashion. Slide - 8 Line Charts • Line charts provide a useful means for displaying data over time. – You may plot multiple data series in line charts; however, they can be difficult to interpret if the magnitude of the data values differs greatly. In that case, it would be advisable to create separate charts for each data series. Slide - 9 Example 3.3: A Line Chart for China Export Data Slide - 10 Pie Charts • A pie chart displays the relative proportion of each data source to the total by partitioning a circle into pie-shaped areas. Slide - 11 Example 3.4: A Pie Chart for Census Data Slide - 12 Pie Chart Alternatives • Data visualization professionals don't recommend using pie charts. In a pie chart, it is difficult to compare the relative sizes of areas; however, the bars in the column chart can easily be compared to determine relative ratios of the data. – If you do use pie charts, restrict them to small numbers of categories, always ensure that the numbers add to 100%, and use labels to display the group names and actual percentages. Avoid three-dimensional (3-D) pie charts—especially those that are rotated—and keep them simple. Slide - 13 Area Charts • An area chart combines the features of a pie chart with those of line charts. – Area charts present more information than pie or line charts alone but may clutter the observer’s mind with too many details if too many data series are used; thus, they should be used with care. Slide - 14 Example 3.5: An Area Chart for Energy Consumption Slide - 15 Scatter Charts • Scatter charts show the relationship between two variables. To construct a scatter chart, we need observations that consist of pairs of variables. Slide - 16 Example 3.6: A Scatter Chart for Real Estate Data Slide - 17 Orbit Charts • An orbit chart is a scatter chart in which the points are connected in sequence, such as over time. Orbit charts show the “path” that the data take over time, often showing some unusual patterns that can provide unique insights. – Create a scatter chart with smooth lines and markers. Slide - 18 Bubble Charts • A bubble chart is a type of scatter chart in which the size of the data marker corresponds to the value of a third variable; consequently, it is a way to plot three variables in two dimensions. Slide - 19 Example 3.7: A Bubble Chart for Stock Comparisons Slide - 20 Combination Charts • Often, we wish to display multiple data series on the same chart using different chart types. Excel 2016 for Windows provides a Combo Chart option for constructing such a combination chart; in Excel 2016 for Mac, it must be done manually. • We can also plot a second data series on a secondary axis; this is particularly useful when the scales differ greatly. Slide - 21 Example 3.8: Creating a Combination Chart and Secondary Axis • Construct a chart that shows the sales of product E as compared to the monthly goals. Slide - 22 Example 3.8 Continued • In Excel 2016 for Windows, select the data in columns G and H, and from the Charts options in the Insert ribbon, select Insert Combo Chart. Slide - 23 Example 3.8 Continued • Combo chart with secondary axis showing the percent of goal achieved. Slide - 24 Radar Charts • Radar charts show multiple metrics on a spider web. • This is a useful chart to compare survey data from one time period to another or to compare performance of different entities such as factories, companies, and so on using the same criteria. Slide - 25 Example 3.9: A Radar Chart for Survey Responses • Average survey responses for six questions on a customer satisfaction survey are shown. The radar chart compares the average responses between the first and second quarters. You can easily see which responses increased or decreased. Slide - 26 Stock Charts • A stock chart allows you to plot stock prices, such as daily high, low, and close values. • We will explain how to create stock charts in Chapter 6 to visualize some statistical results, and again in Chapter 15 to visualize optimization results. Slide - 27 Geographic Data • Many applications of business analytics involve geographic data. Visualizing geographic data can highlight key data relationships, identify trends, and uncover business opportunities. In addition, it can often help to spot data errors and help end users understand solutions, thus increasing the likelihood of acceptance of decision models. • Companies like Nike use geographic data and information systems for visualizing where products are being distributed and how that relates to demographic and sales information. This information is vital to marketing strategies. • Excel 2016 for Windows includes a geographic visualization tool called 3D Maps. Another excellent option is Tableau, which is described in the Appendix to this chapter. Slide - 28 Other Excel Data Visualization Tools • Data bars • Color scales • Icon sets • Sparklines Slide - 29 Example 3.10: Data Visualization with Data Bars • Data bars display colored bars that are scaled to the magnitude of the data values (similar to a bar chart) but placed directly within the cells of a range. – Highlight the data in each column, click the Conditional Formatting button in the Styles group within the Home tab, select Data Bars, and choose the fill option and color. Slide - 30 Example 3.10 Continued • You may also display data bars without the data in the cells. Copy the data next to the original data to display the data bars along with the original data. Slide - 31 Example 3.11: Data Visualization with Color Scales • Color scales shade cells based on their numerical value using a color palette. • Color-coding of quantitative data is commonly called a heatmap. Slide - 32 Example 3.12: Data Visualization with Customized Icon Sets • Icon sets provide similar information using various symbols such as arrows or stoplight colors. Arrow icons that code the monthly product sales for each product as green if they are in the top 20% of the data range, red if in the bottom 20%, and yellow if in between. Slide - 33 Sparklines • Sparklines are graphics that summarize a row or column of data in a single cell. • Excel has three types of sparklines: line, column, and win/loss. – Line sparklines are clearly useful for time-series data. – Column sparklines are more appropriate for categorical data. – Win-loss sparklines are useful for data that move up or down over time. Slide - 34 Example 3.13: Examples of Sparklines • Generally you need to expand the row or column widths to display them effectively. Notice, however, that the lengths of the bars are not scaled properly to the data; for example, in the first one, products D and E are roughly one-third the value of Product E yet the bars are not scaled correctly. So be careful when using them. Slide - 35 Dashboards • A dashboard is a visual representation of a set of key business measures. It is derived from the analogy of an automobile’s control panel, which displays speed, gasoline level, temperature, and so on. – Dashboards provide important summaries of key business information to help manage a business process or function. Slide - 36