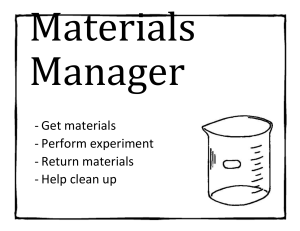Degree Works Scribe Administration Guide Release 4.1.5 November 2015 Without limitation: Ellucian®, Banner®, Colleague®, and Luminis® are trademarks of the Ellucian group of companies that are registered in the U.S. and certain other countries; and Ellucian Advance™, Ellucian Course Signals™, Ellucian Degree Works™, Ellucian PowerCampus™, Ellucian Recruiter™, Ellucian SmartCall™, are also trademarks of the Ellucian group of companies. Other names may be trademarks of their respective owners. © 2015 Ellucian. Contains confidential and proprietary information of Ellucian and its subsidiaries. Use of these materials is limited to Ellucian licensees, and is subject to the terms and conditions of one or more written license agreements between Ellucian and the licensee in question. In preparing and providing this publication, Ellucian is not rendering legal, accounting, or other similar professional services. Ellucian makes no claims that an institution's use of this publication or the software for which it is provided will guarantee compliance with applicable federal or state laws, rules, or regulations. Each organization should seek legal, accounting, and other similar professional services from competent providers of the organization's own choosing. Ellucian 4375 Fair Lakes Court Fairfax, VA 22033 United States of America Revision History Publication Date Summary November 2015 New version that supports Degree Works 4.1.5 software. Contents Introduction .............................................................................................. 6 Initial Set-up and Configuration.............................................................. 6 Shepherd Settings ...................................................................................................... 6 UCX Tables .................................................................................................................. 6 Granting Users Access to Scribe .............................................................................. 7 Scribe Database Table Structure ............................................................................... 8 Using PC Scribe and Web Scribe Concurrently ......................................................9 Managing Scribe Blocks............................................................................................. 9 Scribe Navigation................................................................................... 10 Navigation Menu .......................................................................................................10 Online Help ................................................................................................................10 Logout ........................................................................................................................10 Notification Center ................................................................................. 11 Searching for Blocks ............................................................................. 11 Search Results ....................................................................................... 12 Degree Works | Scribe Administration Guide 3 Creating a New Block ............................................................................ 13 Editing a Block ....................................................................................... 14 Parse...........................................................................................................................15 Find .............................................................................................................................15 Open Local Block ......................................................................................................16 Block Details .......................................................................................... 17 Saving a Block ....................................................................................... 18 Save ............................................................................................................................18 Save As ......................................................................................................................18 Save Local File ..........................................................................................................19 Deleting a Block ..................................................................................... 19 Printing a Block...................................................................................... 19 Localizing Scribe ................................................................................... 20 Application Text, Labels, and Messages ................................................................20 Editor Colors .............................................................................................................21 Transitioning from PC Scribe to Web-based Scribe ........................... 22 Degree Works | Scribe Administration Guide 4 Converting Blocks ....................................................................................................23 Scribe Reports ...........................................................................................................24 Running DAP16 .........................................................................................................25 Running Audits .........................................................................................................26 CFG020 Flag Explained ............................................................................................26 Moving from Test to Production ..............................................................................28 Degree Works | Scribe Administration Guide 5 Introduction Scribe is used to code and store degree and program requirements. Requirements are stored in units called blocks. Using Scribe, you can create new blocks or edit existing requirement blocks. When Degree Works produces a student worksheet, its auditor matches the courses on a student's record against the requirements in scribe blocks that contain the student's degree requirements. This Administration Guide provides instructions to setup and configure the web-based Scribe application. This document also provides information on how to modify the appearance of some portions of Scribe and how to move from the PC-based Scribe tool to web-based Scribe. The Scribe.war file must be deployed along with the other Degree Works war files in tomcat or weblogic. Initial Set-up and Configuration This section describes the steps to configure and use Scribe for your site. See the Java-based Tools Installation section of the Degree Works Installation Guide for information on installing Scribe. Shepherd Settings Most configurations to manage the behavior of Scribe can be maintained using the Settings tab of Shepentry. Review all entries with the ‘scribe’ prefix and ensure that they are configured correctly for your environment. See the Degree Works Shepherd Settings Technical Guide for more information. You must review the following Shepherd settings to ensure they are configured correctly for your environment: classicConnector.dap08.port classicConnector.serverNameOrIp scribe.* UCX Tables To use Scribe, the UCX-CFG020 DAP14 Use DapReqBlock flag must be set to ‘Y’. After changing this flag, a webrestart and daprestart must be done. Note that when this flag is ‘Y’, PC Scribe should not be used as the web-based Scribe and PC Scribe use two different database structures and this flag directs the applications as well as the parser, auditor, and maintenance scripts about which tables to use. Degree Works | Scribe Administration Guide 6 Several existing UCX tables are used for Block Values and Tags. These should be reviewed to ensure they contain the necessary entries and the descriptions are clear and accurate. After updating one of these UCX tables, refresh the page in the browser to load the changes – it is not necessary to restart the application. However, a daprestart should be done for the parser to pick up these changes. Review the following UCX tables to ensure that they are configured correctly for your Scribe environment: • CFG020 DAP14 and DAP13. • AUD031, AUD033, SCR002, SCR003, SCR004, SCR007, STU016, STU023, STU024, STU035, STU307, STU316, STU323, STU324, STU350, STU560, and STU563. Granting Users Access to Scribe Several standard Shepherd groups have been delivered to help you organize the Shepherd keys needed for Scribe users. Add these groups on an individual user basis using Shepentry, or add the groups to a userclass in SHPCFG. See the Security section in the Degree Works Technical Guide for more information. Standard Shepherd Groups that give access to Scribe functionality are SCRIBREG, SCRIBAID, and SCRIBAEA. The Shepherd keys required for Scribe are SCRIBE and SCRPARSE. Additionally, users should be given the keys for the block types they have access to modify. Most users can be provided the SCRBLALL key that grants access to modify all block types. Users with limited access should be given the keys for the appropriate block type(s): Key SCRBLATH SCRBLAWR SCRBLCOL SCRBLCON SCRBLDEG SCRBLID SCRBLLIB SCRBLMAJ SCRBLMIN SCRBLOTH SCRBLPRG SCRBLREQ SCRBLSCH SCRBLSPC Block type ATHLETE AWARD COLLEGE CONC DEGREE ID LIBL MAJOR MINOR OTHER PROGRAM REQUISITE SCHOOL SPEC Degree Works | Scribe Administration Guide 7 Scribe Database Table Structure Brief descriptions of the tables used in Scribe are provided in the sub-sections that follow. For additional information, see the Scribe section in the Advanced Reporting Technical Guide. DAP_REQ_BLOCK Scribe stores all requirement block data in the dap_req_block. This table combines the data stored in the dap_req_mst and dap_req_dtl tables used by PC Scribe. The dap_req_block table contains the block details such as title, type and tags as well as the block text in a CLOB field. (CLOB is Character Large Object – a database field that can store a lot of text.) DAP_REQ_CRS_DTL The dap_req_crs_dtl table contains the current list of courses scribed in the block and is useful for reporting. It is linked to the dap_req_block table by dap_req_id/requirement_id. DAP_REQ_LINK_DTL The dap_req_link_dtl table contains the current list of called by a block and is used by the auditor to determine which OTHER blocks should be included. It is linked to the dap_req_block table by dap_req_id/requirement_id. Degree Works | Scribe Administration Guide 8 Using PC Scribe and Web Scribe Concurrently Since web-based Scribe and PC Scribe have different data structures, using both tools concurrently in one environment is not recommended. You can still open and edit blocks in PC Scribe when the CFG020 DAP14 Use DapReqBlock flig is ‘Y’; however, your saved changes will not show in an audit. Conversely, you can still open and edit blocks in web Scribe when the CFG020 DAP14 Use DapReqBlock flag is ‘N’; however, your saved changes will not show in an audit. Additionally, if the DAP16_EMAIL_ADDRESS variable is configured in dwenv.config, users should get an e-mail warning the first time a block is saved using the wrong Scribe. Whenever the CFG020 DAP14 Use DapReqBlock flag is changed, you must do a webrestart, daprestart, and dap16all to ensure that the correct block structure is in place for audits. However, it is likely that web Scribe will be implemented in a test environment while PC Scribe is still in use in a production environment. In this scenario, it is important to understand that blocks cannot be transferred between environments using tools like the dapblockload and dapblockunload scripts. So, if the test environment is usually where requirement changes are made and tested before they are moved into production, these changes may be manually copied from test to production by copying the text in test web Scribe and then pasting it into production PC Scribe. For more information, see the Transitioning from PC Scribe to web Scribe section in this document. Managing Scribe Blocks To transfer blocks from one environment to another, use the dapblockunload and dapblockload scripts. The dapblockunload script follows the UCX-CFG020 DAP14 UseReqBlock flag, so based on that configuration, either blocks in the old dap_req_mst or blocks in the new dap_req_block will be unloaded. In order to load blocks into the new table you must specify the name of the tar file (created by dapblockunload) as the first parameter; if you do not supply the name of a tar file then the script will confirm that you want to load the DMP files into the old tables. See the Transfer blocks between two different environments topic in the Maintaining Degree Works section of the Technical Guide for more information. To bulk insert blocks from files, use the dapblockinsert script. This script also follows the CFG020 DAP14 Use DapReqBlock flag, so based on that configuration, blocks will be inserted into either the old dap_req_mst or the new dap_req_block. See the Special Scripts section of the Technical Guide for more information. Degree Works | Scribe Administration Guide 9 Scribe Navigation A navigation bar at the top of Scribe helps users navigate through the application. The user can access the navigation menu, online help and the notification center as well as log out of the application from the navigation bar. Navigation Menu Access the navigation menu by clicking the scribe navigation menu button on the left of the navigation bar. From the menu you can navigate to other pages in the application. Welcome, New Block, Open Block (Search), and Open Local Block are options on all pages. Online Help The online help for Scribe can be accessed by clicking on the help button on the right of the navigation bar. This on-line document is searchable, and the user can print the pages. Logout To log out of Scribe, click the Sign Out button on the right of the navigation bar. Degree Works | Scribe Administration Guide 10 Notification Center The Notification Center displays success and error messages for Scribe operations. After taking an action such as searching for, parsing, or saving a block, the Notification Center will display the required message. Searching for Blocks A user can search for existing blocks either by the Requirement ID or using selection criteria on the Search for a Block page. To open a block by the Requirement ID, the user should enter the numeric value of the Requirement ID in the text box. The field will automatically left zero-fill. That is, if you type in “1234” you will see “001234” appear. The “RA” prefix will default and is applicable to most blocks. To search for a block created in the student planner, select “RB” from the drop down list. Clicking Open will take the user to the Edit page and if a valid Requirement ID was provided, the block will display in the editor. The user can also right-click on the button and use the browser options to open the block in the editor in a new tab or window. If an invalid Requirement ID is provided, the user will be shown an error message in the Notification Center. A user can also open a block by first selecting a pool of blocks based on selection criteria. The more criteria provided, the smaller the pool of matching blocks will be. When a Block Type is selected, the Block Value drop down list will load with the values from the UCX validation table for that Block Type, unless the Block Type is Other, Requisite, or Student ID. For Other and Requisite block types, when the user starts typing in the field a dropdown of matching blocks will be displayed, and the user can select one of these values to search on. For a Student ID block type, a valid Student ID should be entered in the Block Value field. A start and/or stop catalog year can also be provided when searching. Note that if a Requisite Block Value is selected, the period labels will be Start Term and Stop Term instead of Start Catalog Year and Stop Catalog Year. The user can also include Secondary Tags in the search. The Student ID is a text field and the user should enter a valid student ID. For School, Degree, College, Major 1, Major 2, Concentration, Minor, Liberal Learning, Specialization and Program, the user should select from the dropdown of values from the corresponding UCX validation table. The search may be limited to only those blocks with parsing errors by checking the Only Blocks With Errors checkbox. If the block has parse_status = “NO”, it will be included in the search results. Degree Works | Scribe Administration Guide 11 To perform the search by criteria and open the Search Results page, click Search for Blocks. Clicking Clear will reset the selected criteria back to the initial values. The number of matching Requisite blocks that will be returned and shown in the autocomplete drop down list is limited by the scribe.query.threshold.requisite setting. This is delivered initially as “500”, but can be adjusted as necessary. Increasing this value can impact performance of the drop down list. The Secondary Tags that display on the Search page can be configured. To remove a secondary tag from the display, set the corresponding scribe.secondaryTag.show* setting to “false”. Review the following Shepherd settings to ensure they are configured correctly for your Scribe environment: scribe.query.threshold.requisite scribe.secondaryTag.showCollege scribe.secondaryTag.showConcentration scribe.secondaryTag.showDegree scribe.secondaryTag.showLiberalLearning scribe.secondaryTag.showMajor1 scribe.secondaryTag.showMajor2 scribe.secondaryTag.showMinor scribe.secondaryTag.showProgram scribe.secondaryTag.showSchool scribe.secondaryTag.showSpecialization scribe.secondaryTag.showStudentId Search Results The results of a block search by criteria will be returned in a grid on the Search Results page. The results are initially sorted by Block Title with a secondary sort on Start Catalog Year/Term. If no matching blocks are found based on the selection criteria provided, the user will be shown an error message in the Notification Center. The total number of matching Results will be displayed on the top of the grid, and the number of results shown per page can be configured in scribe.query.pageSize.blockSearchResults. This is delivered initially as “20”, but can be adjusted as necessary. Increasing this value can impact performance. Depending on the total number of matching blocks, the user can navigate through the pages of results using the pagination bar. The Title, Block Type, Block Value, Requirement ID, and Start/Stop Catalog Year will always display in the results grid. If a search includes the Requisite Block Type as criteria, the results grid will display Start/Stop Term instead of Start/Stop Catalog Year. The secondary tags that are displayed can be configured. To remove a secondary tag from the display, set the corresponding scribe.secondaryTag.show* setting to “false”. The results grid can be sorted in ascending or descending order by any column by clicking on the column header. Selecting a block in the results grid and clicking Open Selected Block will take the user to the Edit page. The user can also double-click on the row of the selected block to open it in the editor, Degree Works | Scribe Administration Guide 12 or right-click on the Title and use the browser options to open the block in the editor in a new tab or window. The user can also Ctrl+click or Shift+click on the Title or on Open Selected Block to open the block in a new tab or window, respectively. The user can also right-click on Open Selected Block and choose the appropriate options. A user can delete a block from the results grid by selecting the block and clicking Delete Selected Block. The user will be prompted to confirm the delete before the block is deleted. Clicking Back to Criteria will take the user back to the Search page. Review the following Shepherd settings to ensure they are configured correctly for your Scribe environment: scribe.query.pageSize.blockSearchResults scribe.secondaryTag.showCollege scribe.secondaryTag.showConcentration scribe.secondaryTag.showDegree scribe.secondaryTag.showLiberalLearning scribe.secondaryTag.showMajor1 scribe.secondaryTag.showMajor2 scribe.secondaryTag.showMinor scribe.secondaryTag.showProgram scribe.secondaryTag.showSchool scribe.secondaryTag.showSpecialization scribe.secondaryTag.showStudentId Creating a New Block A new requirement block can be created by clicking on New Block on the Welcome page or on the navigation menu, or by clicking the New button on the Edit page. A new block template will be opened in the editor. The user may also Ctrl+click or Shift+click on either of these buttons to open the new block in a new tab or window. The user may also right-click on either button and choose the appropriate options. This new block template can be localized in the scribe.template.newBlock setting in Shepentry. (You will want to press Ctrl+A followed by CtrlC in the Value field in Shepentry to copy the text and then paste it into a text editor. After editing the text and copying it, you can then do Ctrl-A and Ctrl-V to paste the text back into the Value field replacing what was there. The user can define the Block Details by clicking on the Edit button on the Details tab. See the Block Details section in this document for additional information. To add the new block to the database, click the Save or Save As button on the Edit page. A block details edit window will be displayed and the user can either confirm the values they have already defined or can enter the appropriate values. Clicking Save will save the block to the database and clicking Cancel will take the user back to the editor. Before a block can be saved to the database, it will be parsed and validated. If any parsing or validation errors are found, a message will be displayed in the Notification Center and the block will not be saved to the database. These errors must be corrected before the block can be successfully saved. When a Degree Works | Scribe Administration Guide 13 block is successfully saved, the Access Details fields will be updated and displayed in the Details tab. Review the following Shepherd setting to ensure it is configured correctly for your Scribe environment: scribe.template.newBlock Editing a Block Block requirements and details can be modified on the Edit page. The user can update an existing block, create a new block, export the block to a file on the user’s computer, print the block, and parse the block to check for syntax errors. The block’s Title will display with the Requirement ID above the editor as well as in the browser tab. If the block is new and has not yet been saved to the database, the title will display as “Untitled”. To edit requirement text, click on the Editor tab. To edit or view block information such as Block Type and Value or the Parse Status, click on the Details tab. In the Editor, syntax highlighting exists on comments (lines beginning with “#”), labels, remarks, etc. (text contained in quotes), and Scribe Reserved Words. A block may have an unlimited number of lines, and each line is of unlimited length. However, Labels, Display, and ProxyAdvice each have a maximum length of 200 characters. The Details tab shows the Block Details (the editable Primary and Secondary Tags for the block) and the Access Details (display-only create, modify and parse information). The user can define the Block Details by clicking on the Edit button on the Details tab. See the Block Details section in this document for additional information. The following shortcuts are available in the Scribe editor. Some are standard editor shortcuts and some are specific to the third-party editor tool, ACE, used by Scribe. Shortcut Ctrl-/ Ctrl-A Ctrl-C Ctrl-D Ctrl-Downarrow Ctrl-End Ctrl-Home Ctrl-L Action toggle comment; adds/removes # from front of selected lines, or on the current line if no lines are selected select all text in the editor Copy to clipboard delete the current line, or the selected text scroll line down go to the last line go to the first line go to line number Degree Works | Scribe Administration Guide 14 Ctrl-P Ctrl-Shift-U Ctrl-U Ctrl-Up-arrow Ctrl-V Ctrl-X Ctrl-Z print change to lower case – either the current word or the selected text change to upper case – either the current word or the selected text scroll line up paste from clipboard cut selected text undo last change Additional shortcuts for the ACE editor are available at https://github.com/ajaxorg/ace/wiki/Default-Keyboard-Shortcuts; however, not all of these ACE shortcuts may work in Scribe and are not supported by Ellucian. Parse A block can be checked for parse errors before saving by clicking the Parse button. If no errors are found, a success message will display in the Notification Center. If errors are found, an error message will display in the Notification Center and the errors will be highlighted in the editor. An arrow will display at the beginning of each line that has a parse error. Hovering over this arrow will display a detailed error message. Additionally, the specific text in the line with the error will be underlined. All parse errors must be corrected before a block can be successfully saved. There is no keyboard shortcut to execute the Parse button but you can navigate to the button without using the mouse. When the focus is in the editor press Esc and then press Tab twice – that puts focus on the Parse button. You may then press Enter to execute the Parse. After the parse status is returned you can then press Tab four times to get back to where you were in the editor and can continue editing the text. Review the following UCX table to ensure that it is configured correctly for your Scribe environment: • UCX-CFG020 DAP13 – all flags Find To find and replace text in a block, click on the Find & Replace button. The Find/Replace toolbar will be displayed. Enter a string of text in the Find Text field and press the Enter key or click the down or up arrow to find the first instance of that string. The string search is case-insensitive – all matching instances of that string will be returned. To replace a string of text, enter the string that you want to find in the Find Text field and the string that you want to replace it with in the Replace Text field. Click Replace once to find the first instance of that string and then click Replace again to make the text substitution. Alternatively, Degree Works | Scribe Administration Guide 15 select Replace All from the drop down list and all instances of the find string will be replaced with the replace string. Open Local Block A plain text file of requirements on the user’s computer can be opened in Scribe for editing and can then be saved to the database. Select Open Local Block from the navigation menu, click Choose File and navigate to the file you want to open. Click Open to load the file in the editor. Degree Works | Scribe Administration Guide 16 Block Details Block details can be accessed from several points in Scribe: by clicking on the Block Details edit button on the Details tab of the Edit page, clicking Save for a new block, or by clicking Save As. The Title, Block Type, Block Value, and Start/Stop Catalog Year are required fields. When a Block Type is selected, the Block Value drop down list will load with the values from the UCX validation table for that block type, unless the block type is Other, Requisite, or Student ID. For Other and Requisite Block Types, when the user starts typing in the field, a drop down list of matching blocks will be displayed and the user can select one of these values or can enter a new value. The scribe.upshift.codes setting controls if what the user has typed in the Block Value field should be upshifted. For a Student ID Bock Type, the Block Value is a text field and the user should enter a valid student ID. A Start and/or Stop Catalog Year can also be provided. If a Requisite Block Value is selected, the period labels will be Start and Stop Term instead of Catalog Year. The user can also apply Secondary Tags to the block. The Student ID is a text field and the user should enter a valid student ID. For School, Degree, College, Major 1, Major 2, Concentration, Minor, Liberal Learning, Specialization and Program, the user should select from the dropdown of values from the corresponding UCX validation table. The Secondary Tags that display can be configured. To remove a Secondary Tag from the display, set the corresponding scribe.secondaryTag.show* setting to “false”. Review the following Shepherd settings to ensure they are configured correctly for your Scribe environment: scribe.secondaryTag.showCollege scribe.secondaryTag.showConcentration scribe.secondaryTag.showDegree scribe.secondaryTag.showLiberalLearning scribe.secondaryTag.showMajor1 scribe.secondaryTag.showMajor2 scribe.secondaryTag.showMinor scribe.secondaryTag.showProgram scribe.secondaryTag.showSchool scribe.secondaryTag.showSpecialization scribe.secondaryTag.showStudentId scribe.upshift.codes Degree Works | Scribe Administration Guide 17 Saving a Block After creating or editing a block, the user can either update the existing block, add a new block to the database, or can save the block to a file on their computer. When updating an existing block or saving a new block, before the block will be written to the database, it will be parsed for syntax and rule structure and checked to ensure it does not overlap catalog years or terms with other blocks. If any errors are encountered, these will be shown in the Notification Center and the block will not be saved. The errors need to be resolved before the block can be saved to the database. If a user does not have access to modify a block type, the Save, Save As, and Block Details edit buttons will be inactive. The user can still view the block, but will not be able to parse it, or make or save any changes to it. Save To save changes made to an existing block, users can click on the Save button. The user may be prompted to confirm that they wish to update the existing block if the scribe.save.enable.confirmation setting is ‘true’. When this setting is ‘false’, no confirmation message will be displayed. If enabled, clicking Yes will save the block and clicking Cancel will take the user back to the editor. When saving a new block, the block details edit window will be displayed after clicking Save. The user should review and fill in the block details and then click Save. Review the following Shepherd setting to ensure it is configured correctly for your Scribe environment: scribe.save.enable.confirmation Save As To save changes made to an existing block as a new block rather than updating the existing block, click on the Save As button. The block details edit window will be displayed and the user should review and fill in the block details and then click Save. Degree Works | Scribe Administration Guide 18 Save Local File Requirement text can be saved as a file on the user’s computer for archival purposes or to edit and add to the database at a later time. Click Save Local File – depending on your browser configurations, you will either be prompted for a location where the file is to be saved or the file will be saved in the default location configured in the browser. The requirement text for the block is saved in the form of a text (.txt) file. The default filename is a combination of the block type, value, requirement ID, and title. The filename will be ‘untitled’ if the block details have not yet been assigned. Note: On the Safari browser, clicking Save Local File will open the block text on a new window. You will have to the press the Command key + S to save the block as a local file. In addition, the default filename for the block will not be generated on Safari browser instances. Deleting a Block A requirement block can be deleted by either clicking on Delete Block on the navigation menu when on the Edit page or by clicking the Delete Selected Block button on the Search Results page. A delete confirmation message will display – click OK to delete the block or Cancel to return to the page. Printing a Block To print a block’s requirement text, select Print Block from the navigation menu. The browser's print window will open, allowing the user to select the desired printer, preview the output, change the headers and footers, etc. The print output will show the block's Requirement ID and Title, and then all of the requirement text. Long lines of text will wrap in the printed output. Degree Works | Scribe Administration Guide 19 Localizing Scribe Application Text, Labels, and Messages All the text displayed in Scribe can be localized for a site by either modifying UCX tables or a properties file in the application. The UCX Tables section of this document describes which UCX tables are used in Scribe. Modifying code descriptions in these tables will alter the contents of drop down lists and the values shown in the Search Results grid. The properties file can be found at the following directory in the Scribe.war file: WEB-INF/classes/locale/ScribeMessages.properties To modify or to create a customized .properties file, navigate to the folder where ScribeMessages.properties is located and open the file using a text editor such as Notepad. Each of the entries in the file is made up of two sections, the KEY and the TEXT. For example, the following entry is for the label that is displayed for the School (Level) drop down list is as follows: dw.scribe.blockSearchResults.label.school=School In the example, dw.scribe.blockSearchResults.label.school is the KEY and School is the TEXT part of the entry. To change the message, modify the TEXT part of the entry. The modified text will be displayed to users. Note: Do not modify the KEY, this is a reference used by the application, and if modified, the message will not be displayed. To translate or localize the file for a different language, make a copy of the original ScribeMessages.properties file, localize or translate the TEXT parts of the message entries into the required language, and then append the language/localization identifier to the filename before saving it in the same folder. The identifier is used by browsers to load the required .properties file, based on the specific country or region where the application is used. Examples: ScribeMessages_jp.properties – file for the Japanese language translation. ScribeMessages_es.properties – file for the Spanish language translation. ScribeMessages_es_MX.properties – file for the Spanish language translation, specific to Mexico. Degree Works | Scribe Administration Guide 20 ScribeMessages_es_CL.properties – file for the Spanish language translation, specific to Chile. After customizing the .properties file(s), save the file(s) in the same folder as the original file. Use the Settings tab of Shepentry to set the value of the scribe.i18n.location setting. In the value, specify the filename of the .properties file and the full path of the folder where the .properties file is located. For example, set /WEB-INF/classes/locale/ScribeMessages.properties as the value of the Shepherd setting. Note: If you have created more than one .properties file, specify the filename of the original/default file. Restart the Scribe application in Tomcat or Weblogic to use the updated messages file. Editor Colors The colors appearing for the text in the Scribe editor is controlled by the theme-scribe.js file located next to the WEB-INF directory in the Scribe.war file. This is not the usual css file used to localize colors in Degree Works applications and special caution must be taken in changing the editor colors. Because of the complexity of this file and as the changes will affect all Scribe users, modifying the editor colors is not recommended. Degree Works | Scribe Administration Guide 21 Transitioning from PC Scribe to Web-based Scribe With the 4.1.5 release, a new version of Scribe that runs on the web has been delivered. When 4.1.5 is installed you are not required to use the web version right away, you can continue using the PC version until you are ready to move to the web version. Web Scribe and PC Scribe save the requirement blocks to different database tables as shown: Degree Works | Scribe Administration Guide 22 Converting Blocks When the 4.1.5 software is installed, your blocks will be in the old tables and will need to be copied into the new table. To do this, use the dapreqs2reqblock script. You can run the dapreqs2reqblock script as many times as needed. Each time it is run, all records in the dap_req_block table are deleted before the new records are inserted. Degree Works | Scribe Administration Guide 23 Scribe Reports You can use the Scribe reports in Transit to view the blocks you copied into the new table. However, the Scribe reports obey the UCX-CFG020 DAP14 Use DapReqBlock flag. When you run the reports the data will either come from the old tables or the new table. Please check this flag when you run the reports to be sure you are viewing the correct set of blocks. Degree Works | Scribe Administration Guide 24 Running DAP16 When you run DAP16 to reparse your blocks, the software will examine the old tables or the new table, depending on the value of the UCX-CFG020 DAP14 Use DapReqBlock flag. When you change this flag to ‘Y’ you should run DAP16 so that the daptrees files that it creates for the auditor match the blocks you will now be editing in web Scribe. When you are viewing worksheets and viewing blocks in web Scribe, you want to be sure you are seeing the same results. Degree Works | Scribe Administration Guide 25 Running Audits Once the new dap_req_block table is populated you can run web Scribe to view and edit your blocks. However, only one set of tables is used when running audits. The software examines the UCX-CFG020 DAP14 Use DapReqBlock flag when an audit is run to match student curricula against the set of blocks. While you are testing out the new web Scribe you may want to keep the CFG020 flag set to ‘N’. The audit worksheets are not affected by the new Scribe tool so saving in web Scribe will not impact your audits in a different way; the requirements affect the worksheets in exactly the same way as with PC Scribe. Degree Works | Scribe Administration Guide 26 CFG020 Flag Explained The software behaves differently based on how the CFG020 flag is set: UCX-CFG020 DAP14 Use DapReqBlock = N • You will want to use this configuration as you familiarize yourself with web Scribe. • Saving in web Scribe will not affect audits. • Saving in PC Scribe will affect audits. • When you do save a block in web Scribe an email will be sent reminding you that your changes will not affect audits. (per DAP16_EMAIL_ADDRESS in dwenv.config) • The Scribe reports in Transit will read from the old dap_req_mst and dap_req_text_dtl tables. • The dapblockunload script will unload from the old dap_req_mst and dap_req_text_dtl tables and will create DMP files. • When audits are run, the student’s goals are matched against the blocks in the old dap_req_mst table. UCX-CFG020 DAP14 Use DapReqBlock = Y • Switch the flag to ‘Y’ when you are ready to “go live” with web Scribe. • You may want to run one last final dapreqs2reqblock to be sure web Scribe has the latest blocks changed by PC Scribe. • After changing the flag to Y, run a webrestart and a daprestart, and run DAP16 to reparse the blocks from the new table. • Saving in web Scribe will affect audits. • Saving in PC Scribe will not affect audits. • You can use PC Scribe to make changes to your blocks but they will not affect audits. For this reason you should not be making changes to blocks in PC Scribe at this point. • If you do save a block in PC Scribe for some reason, an e-mail will be sent to you (for the first save) reminding you that your changes will not affect audits. • The Scribe reports in Transit will read from the new dap_req_block table. Degree Works | Scribe Administration Guide 27 • The dapblockunload script will unload from the new dap_req_block table and will create a tar file. • When audits are run, the student’s goals are matched against the blocks in the new dap_req_block table. Moving from Test to Production One way to copy blocks from test to production is detailed in the steps that follow. Keeping the CFG020 flag set to ‘N’ and then changing it to ‘Y’ in your test environment as described above is a good approach. At some point you will want to move the blocks to your production environment. This scenario assumes you have been modifying blocks in web Scribe in your test environment and you want to move them to your production environment. If you do not need to copy blocks from test to production then you can skip steps 4, 5, and 6 but you must complete step 3. 1. Update your production environment to Degree Works 4.1.5. 2. In production, set the CFG020 DAP14 use DapReqBlock flag to ‘Y’. 3. In production, if you have RB planner blocks then you should copy all (both RB and RA) blocks from the old tables to the new table: dapreqs2reqblock 4. In test (where the flag is still set to Y), run dapblocksunload to unload the RA audit blocks from the dap_req_block table into a tar file. You do not want to unload the RB planner blocks from test. dapblockunload RA testenv.tar 5. Copy the tar file from $ADMIN_HOME/datac in your test environment to $ADMIN_HOME/datac in your production environment. (transfer as binary) 6. In production, run dapblockload (specifying the name of the tar file) to load the RA audit blocks into the dap_req_block table. The RB planner blocks that you copied over on step 3 will not be touched; only the RA audit blocks copied over in step 3 will be deleted and replaced with the RA audit blocks from the tar file. dapblockload RA testenv.tar 7. In production, run DAP16 in Transit to reparse the blocks from the dap_req_block table. 8. Run daprestart and webrestart. At this point you are can use web Scribe in production against the set of blocks you copied from test. As shown above, you can use PC Scribe to view the blocks but you really have no reason to do so. Changes made to blocks using PC Scribe will not affect audits so it is recommended you do not save changes in PC Scribe. Degree Works | Scribe Administration Guide 28 This diagram represents steps 3, 4, and 6: Degree Works | Scribe Administration Guide 29