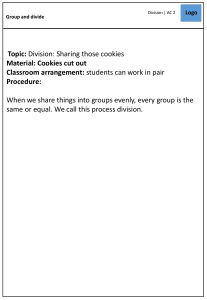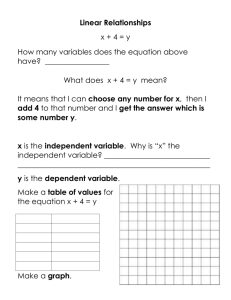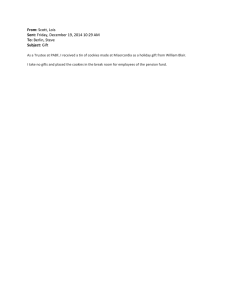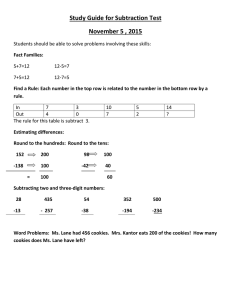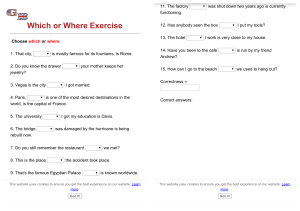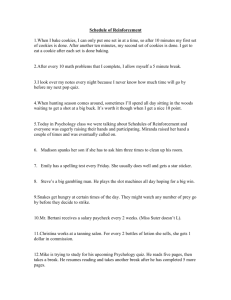Deleting cookies from your web browser is recommended to free up space and improve security. Find out how and why to clear cookies here. Clearing cookies from your web browser on a periodic basis helps to make space on your hard drive and safeguard your online security. There are numerous ways to clear cookies, with each browser using a slightly different method. Read on to discover the best ways to clear cookies on your Chrome, Firefox, Microsoft Edge or Safari browser. Clearing cookies on your browser We explain below, in easy steps, how to clear your cookies from the major browsers. Clear cookies in Chrome Follow these steps to clear cookies in Google Chrome: 1. 2. 3. 4. Click the settings button in the top right of the window Click ‘More tools’ > ‘Clear browsing data…’ Ensure the checkbox for ‘Cookies and other site data’ is ticked Click ‘Clear data’ Or, you can clear your cookies, cache, search history and more in one go, with CCleaner. Clear cookies in Firefox Follow these steps to clear cookies in Mozilla Firefox: 1. 2. 3. 4. 5. Click the settings button in the top right of the window Click ‘Library’ Click 'History' Click ‘Clear Recent History’ A pop-up window will open. Select the date from which you want to clear cookies and ensure the checkbox for ‘Cookies’ is ticked 6. Click 'Clear Now' Or, you can clear your cookies, cache, search history and more in one go, with CCleaner. Clear cookies in Microsoft Edge Follow these steps to clear cookies in the Windows default browser, Microsoft Edge: 1. Click the settings button in the top right of the window 2. Click ‘Settings’ at the bottom 3. Under ‘Clear browsing data,’ click ‘Choose what to clear’ 4. Ensure that the checkbox for ‘Cookies and saved website data’ is ticked 5. Click ‘Clear’ Or, you can clear your cookies, cache, search history and more in one go, with CCleaner. Clear cookies in Safari Follow these steps to clear cookies in the default Mac browser, Safari: 1. Click the ‘Safari’ menu option next to the Apple icon on your Mac’s screen 2. Click ‘Clear History…’ 3. Choose the period for which you want cookies to be cleared. Note that this will also remove your browsing history for that period 4. Click ‘Clear History’ Or, you can clear your cookies, cache, search history and more in one go, with CCleaner. What are cookies? Cookies - also called HTTP cookies, browser cookies, web cookies, and magic cookies - are small packets of information that websites store on your computer. When you visit a website, a cookie is sent to your browser, which keeps it safe until the website asks for it to be returned. As stored cookies enable websites to keep information on your computer, they allow many website features that would otherwise be hard to implement. For example, cookies are the reason why you can log in to a website on one page and stay logged in when you move to another page. When you log in, websites send your computer a type of cookie called an authentication cookie, which contains your login information. Any page on the same website will then be able to read this cookie and know that you are already logged in. Other uses for cookies include allowing you to store items in a basket in online stores and letting videostreaming services keep track of your progress when you resume watching a TV show or film. Cookies are incredibly useful for doing things online, but they will also keep building up on your computer as you browse the web. As such, it’s a good idea to occasionally clear your cookies and other browsing data. Cookies are often talked about along with the browser cache, but cookies and the cache serve different purposes: Cookies are created by websites to track your activity The cache is created by your browser to make loading websites faster Read more on how your cache works and how it can be cleared. The benefits of deleting cookies There are many reasons why you might want to erase cookies from your browser. Here are some of the most common problems that cookies can cause. Cookies are taking up too much space and causing speed issues While individual cookies are small, usually much less than a MB (megabyte) each, they can eat up a surprisingly large amount of space on your computer as virtually every website uses them. Clearing cookies will let you free up space on your hard drive and improve your computer’s speed. Cookies have become outdated, corrupted, or are storing the wrong information Cookies can also cause problems when websites get updated (they may store old information that’s not helpful any longer) or get corrupted by data being accidentally written into it in the wrong format. If you are experiencing issues using a website after an update, clearing your cookies could help fix the problem. Cookies are posing a threat to your online security There is a privacy and security risk associated with cookies. Advertisements and social media plugins can create third-party cookies that track you over many websites. Bad actors and malicious programs can try to read your cookies to access your private information. Taking steps to remove all cookies from time to time helps to keep you safe from potential cyberattacks. Cookies also make browsing the web easy and convenient, so you might find yourself wondering if you really should delete all your cookies. Read more about how you can delete or keep cookies from specific sites. Maintaining your browser in the future While clearing out your cookies is useful for making space on your hard drive and improving the performance of your PC, it can get a little tedious to do it manually every time. CCleaner can scan your computer for cookies and clear them simultaneously, so you don’t have to do it individually with every browser. We hope that helps! If you have any comments, please tweet us. We're @CCleaner.