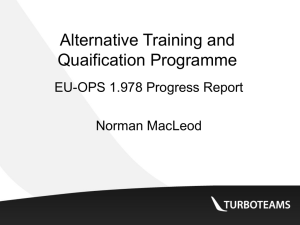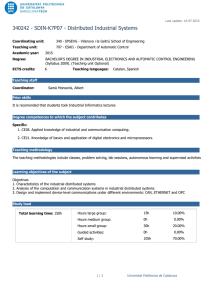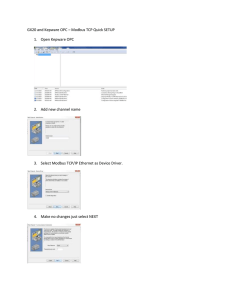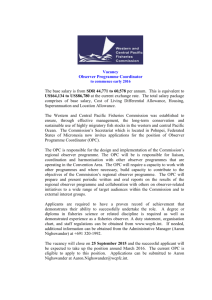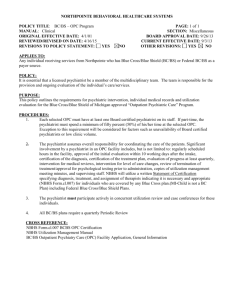Saia-Burgess Controls AG Bahnhofstrasse 18 I CH-3280 Murten I Switzerland T +41 (0)26 580 30 00 I F +41 (0)26 580 34 99 Intern C. Alfonsi I T +41 (0)26 580 30 00 I support@saia-pcd.com Concern: Fast introduction in the handling of the OPC Server. For action For information For circulation Date: 06.08.2015 This document describes the most important steps for the installation and the utilisation of the S-Bus OPC-Server. To test the communication between the PCD and the OPC-Server you have to configure a PCD as following: Port 0 (PGU-port) is configured as S-Bus PGU, data mode with 9600 Baud, Station number 10. 8 Inputs with address 0 to 7 and 8 Outputs with address 16 to 23 are installed in the PCD. The PCD is connected from the port 0 (PGU) to the port x of the PC with the cable PCD8.K111. The PCD is running. To check if you are able to communicate in S-Bus mode between the PCD an the PC you can access to the PCD from the PG5 in S-Bus mode. (9600 Baud, data-mode, Station number 10) Installation of the OPC Server: Start the file “SaiaS-Bus.EXE” from the CD-ROM Be sure that you have the admistrator rights on the PC OPC Server fast introduction 1/10 Saia-Burgess Controls AG Bahnhofstrasse 18 I CH-3280 Murten I Switzerland T +41 (0)26 580 30 00 I F +41 (0)26 580 34 99 Select the Option Installation Make the next points: Definition where you like to store the files and so on, In this menu point you can select which Scomm.dll you like to use. You have the following possibilities: Install the scomm.dll included in the OPCServer Browse for an other scomm.dll on the PC Use the scomm.dll that the OPC-Server has found. Note: If you like to use the PG5 and the OPC Server at the same time then both programs have to use the same scomm.dll. In this case don’t install the scomm.dll from the OPC package. After this you can install the OPC Server At the end of the installation the following entries are visible in the task list of your PC: Programs, Merz OPC, MOS SAIA S-Bus, Use of the OPC Server, definition of the PCD media’s that the OPC-Client can read and write in :PCD. Run the Configuration from the Task list: Programs, Merz OPC, MOS SAIA S-Bus OPC Server fast introduction 2/10 Saia-Burgess Controls AG Bahnhofstrasse 18 I CH-3280 Murten I Switzerland T +41 (0)26 580 30 00 I F +41 (0)26 580 34 99 Type the name of your new project or select an existing project: Example: Type the name of a new project: first_test After this you have the following screen. Select the button “Add new station” to define a new station in the OPC-Server Introduce the name of your PLC Station Select the communication parameter between the PCD and the PC by clicking on the button “Connection settings” OPC Server fast introduction 3/10 Saia-Burgess Controls AG Bahnhofstrasse 18 I CH-3280 Murten I Switzerland T +41 (0)26 580 30 00 I F +41 (0)26 580 34 99 Select the S-Bus mode and select the correct station number of the PCD. For example station 10. If needed adapt the com port properties by selecting the button “Setup”. The actual connection settings are shown on the screen. Click on the Station name to open see the PLC media’s selection tree. On the tree select the media Input Write in the Filed Item Generation “From” 0 “To” 7 and click on the button “Generate Items” OPC Server fast introduction 4/10 Saia-Burgess Controls AG Bahnhofstrasse 18 I CH-3280 Murten I Switzerland T +41 (0)26 580 30 00 I F +41 (0)26 580 34 99 The Inputs 0 to 7 are now defined. Select the PCD media’s Output and write the value 16 in the field “From” and the value 23 in the field “To” of the Items generation. Click on the button “Generate Items” Now also the outputs 16 to 23 are defined OPC Server fast introduction 5/10 Saia-Burgess Controls AG Bahnhofstrasse 18 I CH-3280 Murten I Switzerland T +41 (0)26 580 30 00 I F +41 (0)26 580 34 99 Save the project Register the configuration by selecting Registered congiguration: Register mean that this project is visible to the OPC-Clients The OPC Server is now ready and waits that a OPC Client like to access the medias of the PCD Start the OPC Client and browse to the PCD media’s defined in the OPC Server or There is a small OPC-Client inside the OPCServer that allow to read the items Select Test OPC-Client from the Mode menu of the OPC-Server. Be sure that the option Simulation is not selected. Select the items that you like to display and putted in the upper screen with the button add. The values are now displayed in the upper screen an if the communication runs well the actual value is shown in the column “Value” Check also the column Quality of the item. If the Quality is good then there is a dataexchange with the PCD. If the Quality is bad then there is now communication with the PCD or there is something wrong with communication. OPC Server fast introduction 6/10 Saia-Burgess Controls AG Bahnhofstrasse 18 I CH-3280 Murten I Switzerland T +41 (0)26 580 30 00 I F +41 (0)26 580 34 99 Now you could use your own OPC Client and connect with your client to the S-Bus OPC-Server For test purposes we do use often the OPC Client ‘OPC Explorer’ from the company Matrikon: This OPC Explorer act as a OPC Client and allow to check if the connection OPC Client/OPC Server works well. To use the OPC Client from Matrikon please make the following steps: Installation of the OPC Client from Matrikon: Download the Matrikon Explorer from the Matrikon homepage. https://www.matrikonopc.com Install the OPC Explorer on your PC Use of the OPC Client: From the directory C:/programs/Matrikon/OPC/Common you have to start the file: OPCExplorer.exe Following screen is visible: Select the the OPC Client from Merz. Connect the Client to the OPC Server by clicking on the button Connect The status of the OPC Server is shown on the bottom of the screen OPC Server fast introduction 7/10 Saia-Burgess Controls AG Bahnhofstrasse 18 I CH-3280 Murten I Switzerland T +41 (0)26 580 30 00 I F +41 (0)26 580 34 99 Create a new group by clicking on the group icon on the top of the screen. Insert the name of the group in the specific field The new group is shown on the left side of the screen. Move the cursor to the group and push the right mouse button. Select the option “Add items” Select in the window on the left side the station 10 OPC Server fast introduction 8/10 Saia-Burgess Controls AG Bahnhofstrasse 18 I CH-3280 Murten I Switzerland T +41 (0)26 580 30 00 I F +41 (0)26 580 34 99 Select the items that you like to display on the OPC Client. Push the right mousebutton and select the option “Add all items to tag list” Make the same with the output folder and the special folder. After this all items are moved in the task list Select the Option “Close Tag Studio and update ProcessX Eplorer” OPC Server fast introduction 9/10 Saia-Burgess Controls AG Bahnhofstrasse 18 I CH-3280 Murten I Switzerland T +41 (0)26 580 30 00 I F +41 (0)26 580 34 99 All selected tags are now show in the OPC Client with the actual status of the media’s. To force a output you have to move the cursor over the output and to push the right button. Select the option “write Values” Insert the new value of the output in the field “New Value” By clicking on the “OK” button the value is transmitted to the OPC Server ant the OPC Server do write the value in the PCD. OPC Server fast introduction 10/10