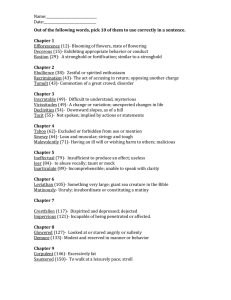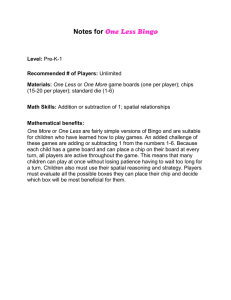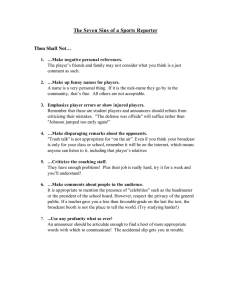Before you play 2 Playing a game over a local network (LAN) - Stronghold 3 Hosting Screen - Stronghold 4 Playing a game over a local network (LAN) - Stronghold Crusader 7 Hosting Screen - Stronghold Crusader 8 During the Game 10 Playing a game over the Internet via Gameranger 11 Troubleshooting 14 Game does not run 14 Directplay Error - Windows 8 / 10 14 Unable to connect 14 1. Windows Firewall 14 2. Other Firewall 16 3. Firewall Ports 16 4. Router configuration 17 5. IPX workaround (advanced) 17 Before you play Make sure you are using the latest version V1.4 of Stronghold and Stronghold Crusader. All players must be using the same version number, V1.4 is incompatible with previous versions of the games. If you are playing the games via Steam then you will automatically have the latest version. If you are using a non-Steam game (e.g. installed off a CD) please visit these sites to download the most recent patches: http://www.strongholdhd.com/patch.html http://www.strongholdcrusaderhd.com/patch.html Playing a game over a local network (LAN) - Stronghold Clicking on this button in the Main Menu, will take you to the menu for Combat based games. Clicking on this Symbol in the new menu will allow you to select the option “Play a multiplayer game”. In the Service Providers menu select ‘Internet TCP/IP Connection For DirectPlay’ Choose whether you want to be the Host of a multiplayer game or click on Join. If you wish to join into an existing game. Any multiplayer games hosted on the SAME network should be automatically found. If you have problems connecting via TCP/IP please try the IPX workaround listed in the Troubleshooting section. If you’re unable to find the multiplayer game. Please task switch and check to see if Windows is showing the Windows Security Alert/Firewall message and if so ensure the game is allowed for private networks and click on Allow access*. *Be sure to restart the game otherwise you may still not have access Hosting Screen - Stronghold On this screen when playing as the host, you can select the map and game settings you wish to play with. Once you are ready, you must select the ‘Ready’ button and then wait for the host to launch the game. The host can 'Eject' any player they don't want in the game by clicking the 'X' button next to the player's name they wish to eject. The host can make adjustments as to how the game will function for all players. The corresponding letters are below, which match with the screenshot above, giving a description of each section. (A) Players screen - Here the host can create teams or eject players. (B) Setting up the teams - Click on the square and match the numbers to create a team. (C) Map view - Displays an image of the map, when its select select from (D) (D) Select the map to play on - You can sort maps by No (number of players the map supports) or Name (the map name). The crown represents a KOTH map. Some of the maps may be ‘greyed out', which means that either you have too many players to play that map or one of the players doesn't have that map. There are two types of multi-player games. In the most common type (Deathmatch), the victor is the last person left alive. The other type of game is 'King of the Hill'. In this type of game, the players can win by either killing the other lords as normal, or by occupying the keep at the center of the map until his timer reaches zero. The first person who is able to hold the keep until the timer reaches zero wins. (E) Tech levels that range from Early to Late - Choosing a tech level changes the starting gold, goods, troops (Each of these can be altered individually) and the buildings that are available in-game. (F) You can switch trading on or off which will allow or disallow the trade of resources, food or weapons in game. (G) In the Play Options Strong Walls - Switching this option on will mean troops cannot attack walls & towers, only siege equipment is able to. Alliances - Allows players to choose if they wish to create teams in the lobby. Choosing the ‘Start of the Game’ option doesn’t allow players to change alliances (teams) in-game. Choosing the ‘Anytime’ option allows alliances to be broken or created between players at anytime during the game. If you wish to break an existing alliance, select one of the player's troops and press ALT. If you wish to make an alliance, select one of the player’s troops and press ALT and the player will receive a request. They will need to select one of your troops and press ALT quickly in order to accept the alliance. Troops - Allows players to choose whether troops are free to build or cost gold. (H) In Connection Options If the host clicks on 'Connection Options' they will have the option to set the Game Speed. The default is 40, making this lower will slow the game down, but it may make it more reliable if you are having connection problems. Setting the game speed higher will result in a faster game, but you may experience more connection problems. Unlike in the single player mode, you can't change this setting during the game. If the host clicks on 'Connection Options' he will have the option to set the game speed. The other option is Autosave game. It is recommended that you have this set to 10 minutes. This means that every 10 minutes the game is automatically saved. This is especially useful if you are experiencing connection problems, because it allows you to resume the game at a recent point. If you don't experience any connection problems then you can turn this setting off. (I) Chat - Players can chat here before starting the game. The side arrows will scroll up or down the existing text. (J) Exit the Lobby screen. (K) Click here to indicate you are ready. (L) Clicking this will allow you to load a saved Multiplayer Game. (M) Click here to start the game once all players are ready. When everyone is ready, the host should click on 'Launch' and the game will begin. After all the settings have been made and you are happy with them, you (and your guests) should set yourself to the ready state. Playing a game over a local network (LAN) - Stronghold Crusader In Stronghold Crusader - Clicking on the Multiplayer button in the Main Menu will allow you to host or join a multiplayer game. In the Service Providers menu select ‘Internet TCP/IP Connection For DirectPlay’ Choose whether you want to be the Host of a multiplayer game or click on Join, if you wish to join in an existing game. Any multiplayer games hosted on the same network should be automatically found. If you have problems connecting via TCP/IP please try the IPX workaround listed in the Troubleshooting section. If you’re unable to find the multiplayer game. Please task switch and check to see if Windows is showing the Windows Security Alert/Firewall message. Ensure the Stronghold Crusader is allowed for private networks and click on Allow access*. *Be sure to restart the game otherwise you may still not have access Hosting Screen - Stronghold Crusader On this screen when playing as the host, you can select the map and game settings you wish to play with. Once you are ready, you must select the ‘Ready’ button and then wait for the host to launch the game. The host can 'Eject' any player he doesn't want in the game by clicking the 'X' button next to the player's name they wish to eject. The host can make adjustments as to how the game will function for all players. The corresponding letters are below, which match with the screenshot above, giving a description of each section. (A) Players screen. Here the host can create teams or eject players. (B) Ai selection. Click here to add in AI players (if required) (C) Setting up the teams. Click on the square and match the numbers to create a team. (D) Placing player on estates. The Host can move the players into position. (E) Setting the difficulty level for the game. Moving the pin at the top will determine the player to AI gold ratio. (F) This will allow you set the Play options for the game. Strong Walls - troops cannot attack walls & towers. No Cow Throwing - prevents Cows/Disease being launched. No Dogs - caged war dogs cannot be used in combat. Game Speed - changes the speed of the game Auto save game - The time interval at which the game will be saved (G) Select the map to play on. You can sort maps by Number of Players , Balance or Name. The icon in BL represents an unbalanced map. (H) Chat - Players can chat here before starting the game. (I) Leave the Lobby. (J) Click here to indicate you are ready. (K) Load a saved Multiplayer Game. (L) Start the Game. During the Game During the game it is possible to chat to other players using the chat panel, which is activated by pressing the “Enter’ key. On the chat panel you can select which players you wish to chat to and you can also send them pre-defined 'insults' by clicking on the 1-20 buttons. If any players are in teams, the colors of the teams are shown in the top-left corner of the name buttons. Some machines may suffer from connection problems during the game. This is most likely to happen when people are playing on slow connections/wi-fi/using modems. There are two main problems that are likely to occur. Firstly, if a player's connection becomes very slow, or they lose their connection entirely, the other players will be presented with a panel with the option to eject the player with the problem. If the player's connection hasn't recovered within 60 seconds they will automatically be ejected or the host can click eject at anytime to remove that player from the game. If the player's connection recovers, then the panel will automatically be removed from the screen and the game will continue normally. The other connection problem is when the game on each person's computer gets out of sync with the host. This normally only happens on the Internet using modems, but it can occur with other types of connections. If the games lose sync, a panel will be displayed with a time bar showing how long it will take to re-sync the game. Once the game is re-synced it should continue as normal. If the host thinks it will take too long, he can click 'Cancel Game' which will end the game for all players. During re-syncing it is still possible to use the chat feature by pressing the “Enter’ key. If at any point a player wishes to leave the game, he should bring up the options menu and press 'Quit Mission', he will then be asked to 'Quit Game' which means he will leave the game, or he can select 'End this Game' which will ask the other players if they wish to end the game. If all the players agree then the game will end and everyone will be returned to the waiting room. Once the game is finished, the players are presented with a ranking screen. This screen details the achievements of the players during the game. The winner of the game is at the top of the list. He received one crown for winning. Other crowns are awarded for how well the players have played. Stars are awarded for each opposing lord that the player has killed. Playing a game over the Internet via Gameranger To play games on the external connection we highly recommend using the multiplayer gaming service GameRanger. Using the GameRanger app you can easily host and find Stronghold and Stronghold Crusader multiplayer games. You can download GameRanger from http://www.gameranger.com/ Install GameRanger and create a new account When you run GameRanger a list of available multiplayer games will be displayed: You can scroll down to the Stronghold game you wish to play. You can filter the list by clicking on the dropdown and then clicking on My Games. Each game will have a Ping bar which represents the connection speed of that particular game. It is recommended that you join a game with a green bar A game with a green dot A game with a lock symbol indicating a good connection. next to it means the game is active and you won't be able to join. next to it means the game is private and so password protected. Once you have found a game you would like to join, double click on the game or select the game and press the Join button in the top right corner. If you would like to host a Stronghold game in GameRanger click the Host button. Choose the options for your game and click OK to host the game. This will create a Room that other users can then join. When you are ready to play just hit Start and the multiplayer game will begin. NOTE: When you are trying to host a game you may be presented with this warning message. NOTE: Sometimes GameRanger doesn’t see your installed games and you have to add them manually. To do that click on “Edit”, then choose “Options”. You will see list of supported games, find your game and then choose .exe file by clicking “Browse”. Troubleshooting Game does not run Changing a couple of options in the Compatibility tab may help to resolve the issue 1. Open File Explorer Locate the exe Steam version: C:\Program Files (x86)\Steam\steamapps\common\Stronghold Disc version: C:\Program Files (x86)\Firefly Studios\Stronghold Crusader 2. Right click on the Stronghold.exe or Stronghold Crusader.exe file. 3. Click on the Compatibility tab. 4. Tick ‘Run this program in compatibility mode’ and change to ‘Windows XP (Service Pack 3)’ 5. Tick 'Display display scaling on high DPI settings' 6. Click on OK. Directplay Error - Windows 8 / 10 If you see a Directplay related error message or “Application Error - 0xc0000022” error message when using Windows 8 or Windows 10 you maybe able to resolve this by enabling Directplay. To enable DirectPlay Control Panel > Programs and Features > Turn Windows Features on or off > Legacy Components > tick DirectPlay Unable to connect If you are unable to see a hosted multiplayer game check the following on both the hosting and joining computers: 1. Windows Firewall The Windows Firewall maybe blocking the connection. The quickest way to test that is to turn the Windows Firewall off. To turn off the Windows Firewall goto Control Panel > System and Security > Windows Firewall and click on Change notification settings Tick the Turn off Windows Firewall (not recommended) option and click OK to accept the change After testing we recommend re-enabling the Windows Firewall A better solution is to allow Stronghold and Stronghold Crusader through the Windows Firewall. Click on the Allow an app or feature through Windows Firewall Look down the list and ensure Stronghold HD, Stronghold Crusader HD, Stronghold Crusader Extreme HD and Microsoft DirectPlay Helper all have a tick in the Private column. If you have more than one entry in the list use the Details… button to check which entry the firewall list is referring to. 2. Other Firewall If you are using another firewall software such as Avast or ZoneAlarm. Try disabling these firewalls or add exceptions for Stronghold HD, Stronghold Crusader HD, Stronghold Crusader Extreme HD and Microsoft DirectPlay Helper (default path C:\windows\syswow64\dplaysvr.exe). 3. Firewall Ports If you are struggling with online games, you may need to open some ports on your router. If your computer is connected to a router/firewall you will need to forward the following Microsoft DirectPlay Firewall Ports to your computer in order to play Stronghold or Stronghold Crusader multiplayer. Outbound Inbound Initial TCP Connection 47624 47624 Subsequent TCP 2300-2400 2300-2400 Subsequent UDP 2300-2400 2300-2400 If you require help configuring your router please visit portforward.com which has an excellent range of guides for over 1000 routers. http://www.portforward.com/english/routers/port_forwarding/routerindex.htm 4. Router configuration Some connection problems occur due to how a lot of routers are configured. Access your router admin panel and try to disable UPnP. 5. IPX workaround (advanced) In testing we have found the old Microsoft DirectPlay networking technology used in Stronghold and Stronghold Crusader has mixed results in Windows 10. For LAN games we have found a workaround using the IPX networking protocol instead of TCP/IP. In order to use IPX on Windows 7, 8 and 10 you will need to download this IPX wrapper (http://www.solemnwarning.net/ipxwrapper/ipxwrapper-0.6.0.zip) and follow the instructons in readme.txt file contained within the zip file. ©2017 FIREFLY STUDIOS LIMITED. All rights reserved. STRONGHOLD and FIREFLY STUDIOS LIMITED are trademarks or registered trademarks of FIREFLY HOLDINGS LIMITED.