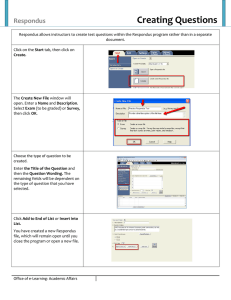Respondus LockDown Browser For the Respondus program to function, and therefore, for you to be able to take your examinations, you must first download and install the Respondus Lockdown Browser program on your computer. By clicking the examination link on the LMS, you can see the steps to follow to download the program. Also, please check the online examination guides prepared for you at https://my.ozyegin.edu.tr/tr/page/11375. Please note that, in order to be able to take remote examinations, your computer must meet the following minimum system requirements: i. A computer with at least i3 Processor with 4GB RAM, ii. A reliable internet access robust enough to watch online videos or movies (i.e. at least 8mbps internet access), iii. A fully-functioning web camera and microphone to transmit your audio and video (Internal cameras and microphones of laptops, or external equipment for desktop computers can be used for this purpose). Please note that Respondus Lockdown Browser does not work on ChromeBook devices! Things to Do Prior to the Exam: 1. Firstly, in order to properly launch the application, please make sure you have no other application running on your computer. Also, antivirus or malware programs designed to protect your computer may interfere with Respondus Lockdown Browser. Therefore, please exit all of these programs before you launch Respondus LockDown Browser. 2. Check your camera and microphone and make sure they are fully functioning. 3. If you use your internet at home with other family members/room mates, make sure they refrain from any action that may slow down your internet connection during the exam (i.e. watching videos, downloading files etc.) 4. For the camera to record you clearly, be sure to have no accessories on your head or face, such as hat or sunglasses. Another important factor for the camera to record you clearly is lighting. The room must be lit enough. Turn on all the lights to make sure the room has sufficient lighting. Also, do not sit with your back against the window so that your face does not appear dark in the camera. 5. Prior to the examination, an “Environment Check” will be performed. During the environment check, you will be asked to move the web cam and capture your surrounding area (top, bottom, back, front, right and left of your computer). During the examination, you cannot keep any course materials, smart watches, or mobile phones on or near you. This requirement for regular examinations also applies to remote examinations. Also, when you launch the Respondus LockDown Browser, you are required to show us during the Examination Check that there is a wall behind your computer. 6. It is recommend you to log into the LMS page at least 20 minutes before the exam time to make the necessary checks on your computer. If you run late for your exam, the duration of your delay will be counted towards your exam duration. In other words, the admission, late arrival, and termination rules applicable for regular examinations also apply to remote examinations administered via Respondus. For instance, if an exam is scheduled to start at 15:40 and last for 30 minutes, the exam will be terminated at 16:10 sharp. The examination of latecomers will also be terminated at the same time. So if a student arrives at 15:55, his/her examination will also be terminated at 16:10, regardless of his/her time of arrival. 7. Make sure you are seated alone in the quietest room possible. Take the necessary precautions to prevent other members of the household from entering the room where you are taking the exam. 8. Make sure you have only your student ID card with you, and no other personal belongings, such as paper or book, or no other electronic devices, such as telephone or Bluetooth earphones. When the exam time posted on the LMS comes, the “Launch LockDown Browser” tab will appear on the examination screen. If you have downloaded and installed Respondus Lockdown Browser on your computer before the exam time, you can click this tab to access the examination screen. How to Launch Respondus Lockdown Browser on Computer: 1. When launching Respondus Lockdown Browser, you may receive the following warning: “You must close the following program before starting Lockdown Browser”. If you receive this warning, please click the “Close” button on the pop-up windows appearing on your screen. Do not ever click the “Exit Lockdown Browser” . 2. When you access the examination screen, you will be prompted to complete the security steps first. Once the security steps are complete and Respondus Lockdown Browser confirms everything is in good working condition, you may start solving the questions. Please do not start the examination unless you make sure that you have completed all of the security steps (Webcam Check, Student Photo, Show ID, Environment Check, Facial Detection Check). Your exam duration is calculated by taking into account the security checks for Respondus Lockdown Browser. 3. During the Webcam Check, Respondus will check whether your camera and microphone work properly. You are required to record your audio and video for five seconds during this check. Once you start the recording, just look at the camera and quickly count to ten. 4. During the Student Photo check, you will be prompted to look at the camera and take a photo of yourself by clicking the Take Picture button. 5. During the Show ID check, you will be required to hold your Özyeğin University Student ID to the camera in a clearly readable way, and take a photo of your ID by clicking the Take Picture button. 6. During the Environment Check, you will be asked to move the web camera and capture your surrounding area (top, bottom, back, front, right and left of your computer). During the examination, you cannot keep any course materials, smart watches, or mobile phones on or near you. This requirement for regular examinations also applies to remote examinations. Also, when you start the Respondus LockDown Browser, you must show us during the Examination Check that there is a wall behind your computer. This video must be at least 15 seconds long, and must provide a detailed capture of your surroundings. 7. During the Facial Detection Check, Respondus will capture your face. Things to Do During the Exam: 1. After the camera captured your face during the face detection check and the camera angle is set, you should neither move the camera or move yourself too much. If you look right, left, up or down, or pick up your phone, or if you or someone around you talk(s), the system will give a warning. The risk report and the record of the minutes of risky behaviors will be submitted to us after the examination. 2. The system will record your audio and video throughout the examination to be used as evidence in case of cheating. Also, we would like to emphasize and remind you that, in case of any suspicious behavior during the examination, the program’s artificial intelligence will submit us a suspicious behavior report. All risky and suspicious behaviors reported by the system will be examined one by one, and in case of any attempt to cheat, cheating students will be subject to disciplinary proceedings and disciplinary actions as per the Rules and Regulations for Student Discipline.